Как работать xampp: XAMPP инструкция по установке и настройке пошагово
XAMPP инструкция по установке и настройке пошагово
Что такое XAMPP и для чего он нужен?
XAMPP — сборка Web-сервера, в которой содержится набор приложений для полноценного функционирования сайта. При этом не требуется настройка каждого компонента по отдельности.
Сборка позволяет вести разработку на отдельном компьютере без подключения к сети. Соответственно, нет необходимости в высокоскоростном доступе в Интернет и наличии хостинга.
Проект кроссплатформенный, а это значит, что он одинаково хорошо работает на популярных платформах: Windows, Linux, Mac OS. Само название XAMPP – аббревиатура, которая расшифровывается следующим образом:
- X – обозначает, что сборка будет работать на всех операционных системах;
- Apache – веб-сервер, поддерживающий основные версии ОС, гибко настраиваемый и надёжный;
- MySQL – одна из самых известных систем управления базами данных;
- PHP – язык программирования, поддерживаемый почти всеми хостинг-провайдерами и лидер среди языков, используемых для создания веб-сайтов;
- Perl – лёгкий в освоении язык программирования, который, к тому же, поддерживает модули сторонних разработчиков.

Эта сборка отлично подойдёт начинающим веб-программистам. В ней есть всё, что может понадобиться для комфортной работы.
Где скачать?
Скачать XAMPP можно как с официального сайта, так и со сторонних ресурсов. Последнее крайне нежелательно, так как возможны проблемы в виде вирусов, кейлоггеров и дополнительно установленных программ.
В самом крайнем случае можно воспользоваться крупными сайтами-архивами, если в статусе файла стоит «проверено» и отзывы в целом положительные.
Проходим на официальный сайт сборки по адресу https://www.apachefriends.org. При нахождении в диапазоне IP-адресов стран СНГ произойдёт автоматический редирект на русскую версию сайта.
Следующий шаг – выбор операционной системы. Так как мы работаем в Windows, то и выбираем версию для этой ОС. Обратите внимание, что последние версии программы работают только с новыми операционными системами –Vista и выше, под XP или 2003 он просто не запустится.
На следующем этапе вам предложат выбрать директорию, куда будет скачиваться файл установки.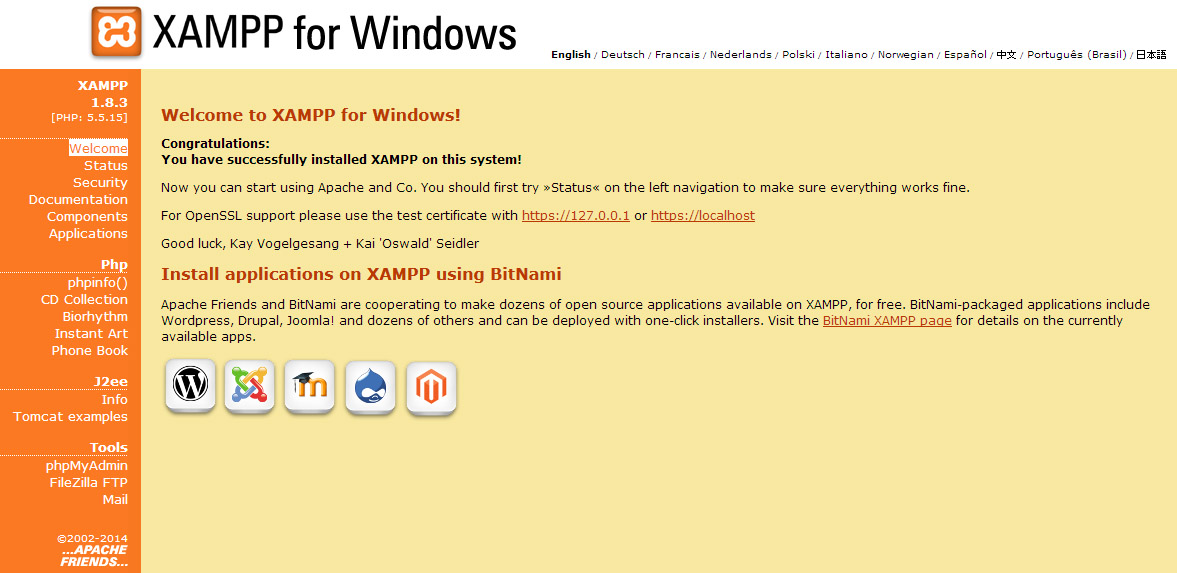 На жёстком диске инсталлятор займёт 109 мегабайт, время скачивания зависит от вашей скорости соединения.
На жёстком диске инсталлятор займёт 109 мегабайт, время скачивания зависит от вашей скорости соединения.
Установка XAMPP на ОС Windows
Запускаем инсталлятор и на стартовом окне жмём кнопку «Next».
Появится окно выбора устанавливаемых компонентов. Серым цветом отмечены неактивные чекбоксы (обязательные компоненты программы). Остальные – активны, но мы не будем ничего убирать, а оставим, по умолчанию. «Next».
Программа установки предложит выбрать место установки. По умолчанию это диск C:. Соглашаемся. «Next».
Далее установщик предложит посетить сайт веб-сервера. Соглашаться или нет – решать вам. В случае, если нужды в этом нет, просто снимите флажок с этого пункта.
Программа сообщит, что готова к установке и после нажатия кнопки «Next» запустится процесс распаковки.
Локальный сервер и firewall
Брандмауэр Windows предложит разрешить или запретить доступ к программе.
Если инсталлятор скачан с официального сайта, разрешаем.
Завершаем установку и настройку
Для запуска программы сразу после завершения установки осталось выполнить следующие действия:
- Оставить флажок «Запустить контрольную панель после завершения установки».
- Жмем «Finish».
Проверка работоспособности модулей и компонентов
После завершения установки откроется панель управления XAMPP.
Сразу же запускаем MySQL. Брандмауэр опять попросит разрешить или запретить программе доступ в сеть. Разрешаем.
Поочерёдно проверяем состояние Apache и MySQL. Для этого нажимаем кнопки «Admin» (1 и 2), после чего в браузере должны открываться панели управления сервера и базы данных.
CMS хостинг — выберите тариф хостинга, который подходит под Вашу систему управления сайтом.
Панель управления:
Скрипт для работы с базами данных PhpMyAdmin:
Проверяем работоспособность основных служб. Для этого рекомендуем в директории C:Xampphtdocs создать папку test. В блокноте напишите предложенный вариант коротенького скрипта на PHP и сохраните под именем index.php:
В блокноте напишите предложенный вариант коротенького скрипта на PHP и сохраните под именем index.php:
Теперь в любом браузере пройдите по адресу: http://localhost/test и, если всё сделано правильно, вы увидите надпись «Good Job».
На этом установка web-сервера XAMPP завершена.
iPipe – надёжный хостинг-провайдер с опытом работы более 15 лет.
Мы предлагаем:
Связанные статьи:
Организация локального хостинга на XAMPP
В предыдущих статьях мы разобрались с тем, что такое CMS Joomla, какие возможности она имеет, где её скачать и каковы системные требования Joomla. Теперь для установки и изучения этой системы управления содержимым мы организуем локальный хостинг. Конечно, можно установить Joomla сразу на интернет-хостинг, тем более, что нынешние цены доступны каждому – надо только выбрать хостера. Но …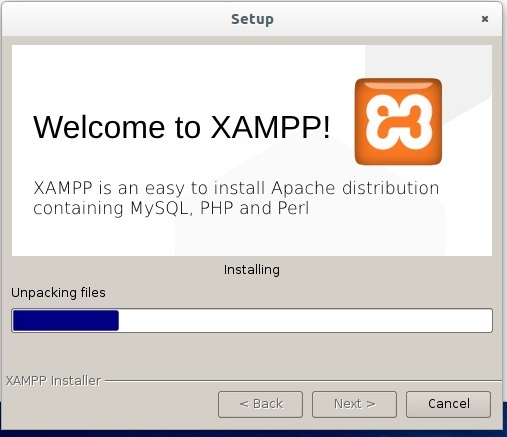 работа над сайтом далеко не всегда ограничивается одним днём. А если в это время лихорадит подключение к Интернет? А если наделал ошибок и сайт «лежит» в неприглядном виде? Лучше спокойно дома всё настроить, отладить, со всем разобраться, а уже потом перенести сайт на «боевой» сервер.
работа над сайтом далеко не всегда ограничивается одним днём. А если в это время лихорадит подключение к Интернет? А если наделал ошибок и сайт «лежит» в неприглядном виде? Лучше спокойно дома всё настроить, отладить, со всем разобраться, а уже потом перенести сайт на «боевой» сервер.
Организовать локальный хостинг на домашнем компьютере не такая уж сложная задача и решений тут существует несколько. В зависимости от операционной системы даже сложились акронимы, характеризующие эту задачу: WAMP (Windows+Apache+MySQL+PHP), LAMP (Linux+Apache+MariaDB/MySQL+PHP), MAMP (MacOS+Apache+MySQL+PHP/Perl/Python). Т. е. можно пойти следующим путем: на нужную операционную систему установить компоненты и связать их. Такой способ я описывал в цикле статей о Joomla 2.5. Статья «Установка Apache, MySQL, PHP и phpMyAdmin». На этот раз, мы пойдём другим путём! Установим специальную сборку. Таких сборок существует не один десяток. Самые известные: Денвер, VertrigoServ, XAMPP, WampServer, OpenServer.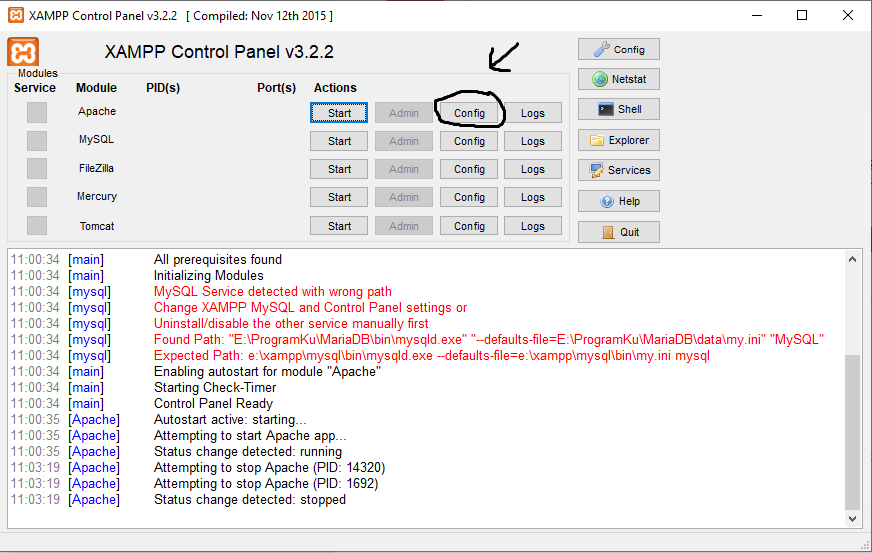 В этой статье я опишу установку XAMPP. Почему именно XAMPP? Во-первых, потому что XAMPP рекомендует команда Joomla. А так как мы собираемся работать с Joomla, то имеет смысл прислушаться к разработчикам. Во-вторых, сборка кроссплатформенная, т. е. может работать в разных операционных системах. XAMPP – это X (любая из OS: Windows, Linux, MacOS, Solaris )+ Apache+MySQL+PHP+Perl. В этой статье я опишу установку XAMPP в Windows 7. Для тех, кто будет устанавливать XAMPP в Linux, есть статья «Установка XAMPP в Debian GNU/Linux».
В этой статье я опишу установку XAMPP. Почему именно XAMPP? Во-первых, потому что XAMPP рекомендует команда Joomla. А так как мы собираемся работать с Joomla, то имеет смысл прислушаться к разработчикам. Во-вторых, сборка кроссплатформенная, т. е. может работать в разных операционных системах. XAMPP – это X (любая из OS: Windows, Linux, MacOS, Solaris )+ Apache+MySQL+PHP+Perl. В этой статье я опишу установку XAMPP в Windows 7. Для тех, кто будет устанавливать XAMPP в Linux, есть статья «Установка XAMPP в Debian GNU/Linux».
Установка XAMPP в Windows 7
Полный пакет XAMPP для Windows содержит: веб-сервер Apache 2.4.10 с поддержкой SSL, СУБД MySQL 5.6.21, PHP 5.5.19, Perl, FTP-сервер FileZilla 0.9.41, Mercury Mail Transport System 4.63 (почтовый сервер), phpMyAdmin 4.2.11. Как видим, такой набор соответствует системным требованиям Joomla. Даже есть полезные дополнения в виде почтового сервера (пригодится для отправки почты с локального сайта) и phpMyAdmin (для работы с БД MySQL).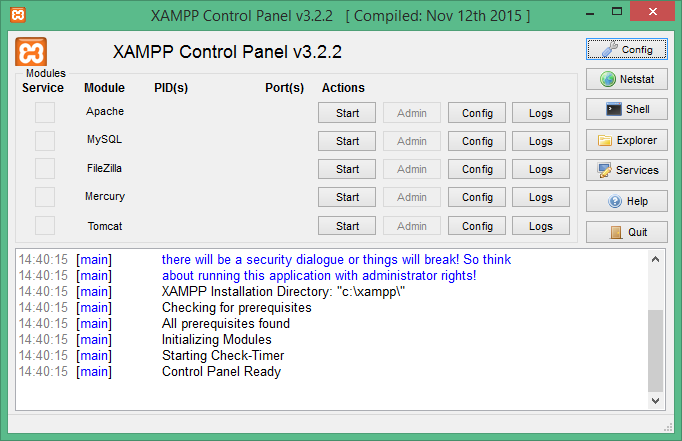
Скачиваем дистрибутив (143 Мб) с сайта проекта. Перед началом установки отключаем UAC (User Account Control). Делается это следующим образом. Переходим в панель управления и в поле поиска, расположенном в правом верхнем углу, вводим UAC.
Кликаем по ссылке «Изменение параметров контроля учетной записи».
Опускаем ползунок в самое нижнее положение и сохраняем изменения. Всё, UAC отключен.
Теперь запускаем исполняемый файл XAMPP с правами администратора. В окне приветствия нажимаем «Next». В окне выбора компонентов отмечаем всё.
Следуем далее. В следующем окне оставляем путь к директории XAMPP по умолчанию или меняем его по своему усмотрению.
Опять «Next». Снимаем галочку – вы сами сможете установить Joomla! А узнать о проекте Bitnami можно и позже.
Переходим к следующему шагу, где сообщается, что программа готова к установке. Ну, раз программа готова, запускаем установку. Через несколько минут получаем сообщение об успешном окончании.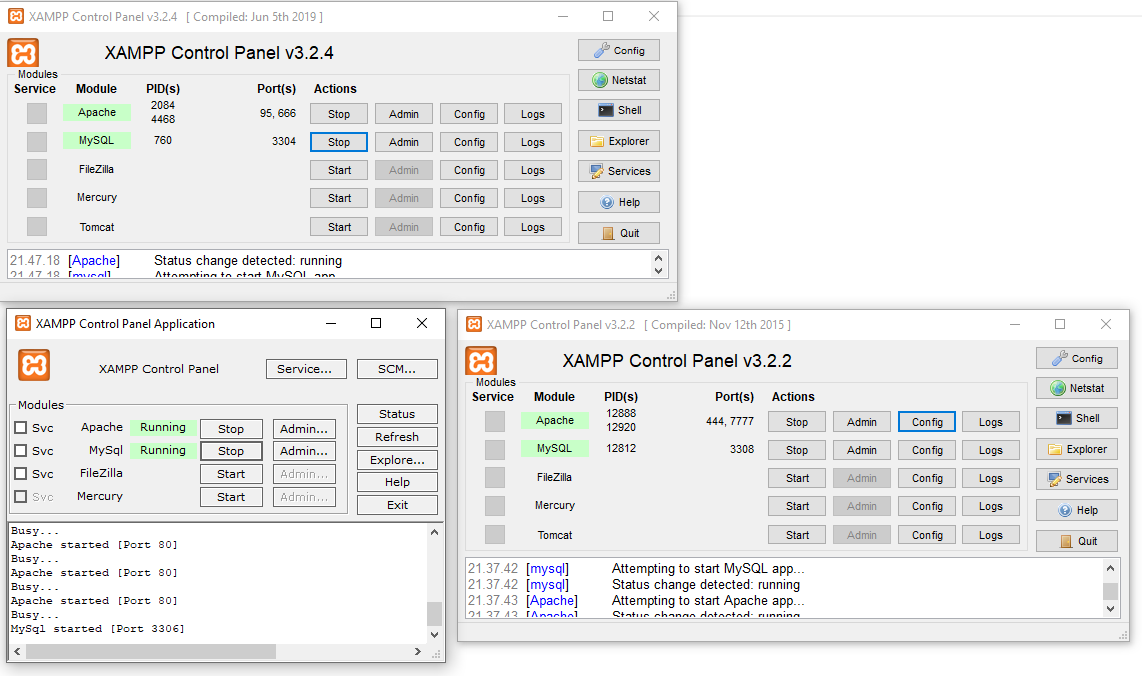
Снимаем галочку – сейчас запускать панель управления XAMPP не будем. Перезагружаем компьютер.
После перезагрузки компьютера запускаем панель управления XAMPP (Пуск->Все программы-> XAMPP->XAMPP Control Panel). Вкратце ознакомимся с элементами управления.
Кликаем по кнопке «Config» в верхнем правом углу панели и вызываем общие настройки панели управления. В поле «Editor», по умолчанию, используется текстовый редактор Windows, хорошо известный, как «Блокнот». Именно в нём будут открываться настроечные файлы модулей XAMPP. Но я бы посоветовал установить в систему текстовый редактор Notepad++. Он нужен не только для правки настроечных файлов XAMPP, в дальнейшем, он вам очень пригодится при работе с сайтом. Замена одного редактора на другой в панели управления XAMPP производится кнопкой с изображением папки и указанием пути к исполняемому файлу.
В окне настроек панели управления XAMPP можно включить опции автоматического старта нужных модулей. На рисунке отмечены Apache и MySQL. Теперь при запуске панели управления отмеченные модули будут стартовать автоматически.
На рисунке отмечены Apache и MySQL. Теперь при запуске панели управления отмеченные модули будут стартовать автоматически.
Ниже, есть ещё одна полезная опция – «Start Control Panel Minimized». Если она отмечена, то при запуске, панель управления XAMPP будет сразу свернута в трей (нижний правый угол панели задач Windows).
Если перейти по кнопке «Service and Port Settings», то откроется окно с настройками номеров портов, которые использует тот или иной модуль XAMPP. Сейчас в нём ничего не надо менять. Это нужно делать например, в случае, когда какая-либо установленная на компьютере программа использует тот же порт, что и один из модулей XAMPP, чем создает конфликт.
Выходим из окна общих настроек и смотрим на саму панель управления. В её левой части находятся кнопки с красным крестом. Они позволяют запускать модули XAMPP, как службы. То есть, отмеченные модули будут запускаться вместе с операционной системой и работать в фоновом режиме. С одной стороны это удобно. Но эти службы будут работать и тогда, когда вы не пользуетесь своим локальным хостингом, а ресурсы компьютера они потреблять будут.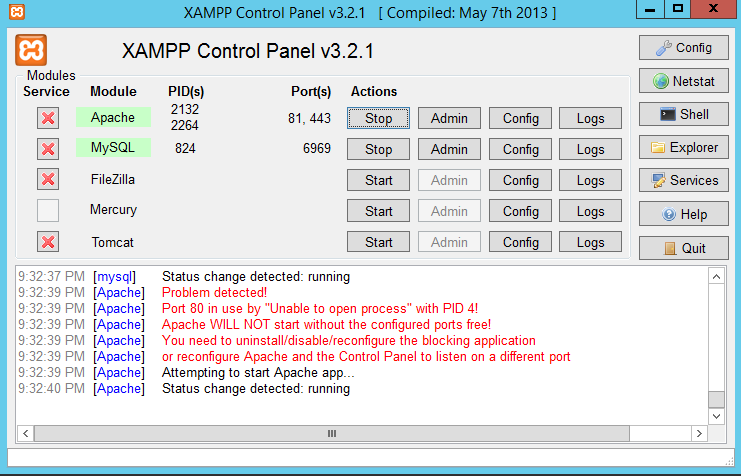 Так что решайте сами.
Так что решайте сами.
Если модули не стартуют автоматически, то запустить их можно соответствующими кнопками «Start». Для установки Joomla нужно, чтобы работали Apache и MySQL.
Теперь проверим работу локального хостинга. В адресной строке браузера набираем localhost и переходим по этому адресу. В первый раз вы увидите окно с выбором языка. Русского языка в списке нет, поэтому выбираем английский. Если после этого вы видите следующую страницу, то значит локальный хостинг работает и вы сделали всё правильно.
Но это ещё не всё. Надо внести некоторые изменения. Во-первых нужно установить пароль в MySQL для пользователя «root» (суперпользователь, администратор). Сейчас пароль пустой. Это очень не хорошо! Кликаем на ссылке «Security».
В открывшейся вкладке (окне) переходим по ссылке http://localhost/security/xamppsecurity.php. Теперь в разделе «MYSQL SECTION: «ROOT» PASSWORD» вводим и подтверждаем пароль для пользователя «root». Переключатель «PhpMyAdmin authentification» оставляем в положении «cookie». Нажимаем кнопку «Password Changing». Вот теперь хорошо! Пароль запоминаем, он вам понадобится при установке Joomla. Так же учетные данные (логин и пароль) пользователя «root» понадобятся при входе в phpMyAdmin – веб интерфейс СУБД MySQL. Войти в phpMyAdmin можно по ссылке, расположенной на странице http://localhost (почти в самом низу) или набрав в адресной строке браузера http://localhost/phpmyadmin.
Нажимаем кнопку «Password Changing». Вот теперь хорошо! Пароль запоминаем, он вам понадобится при установке Joomla. Так же учетные данные (логин и пароль) пользователя «root» понадобятся при входе в phpMyAdmin – веб интерфейс СУБД MySQL. Войти в phpMyAdmin можно по ссылке, расположенной на странице http://localhost (почти в самом низу) или набрав в адресной строке браузера http://localhost/phpmyadmin.
Это всё! В таком виде уже можно приступать к установке Joomla! Добавлю ещё несколько слов. Не забывайте директорию установки XAMPP. В этой директории находится поддиректория htdocs. Она является корневой директорией вашего веб-сервера. В ней вы создадите папку для своего сайта. Она будет корневой директорией сайта. Сюда вы установите CMS Joomla!
Дополнение: при работе с несколькими сайтами бывает удобно организовать работу в виртуальными хостами. Об этом читайте в статье «Работаем с виртуальными хостами».
А в следующей статье будет описана установка Joomla!
Об авторе:
Меня зовут Андрей Золкин.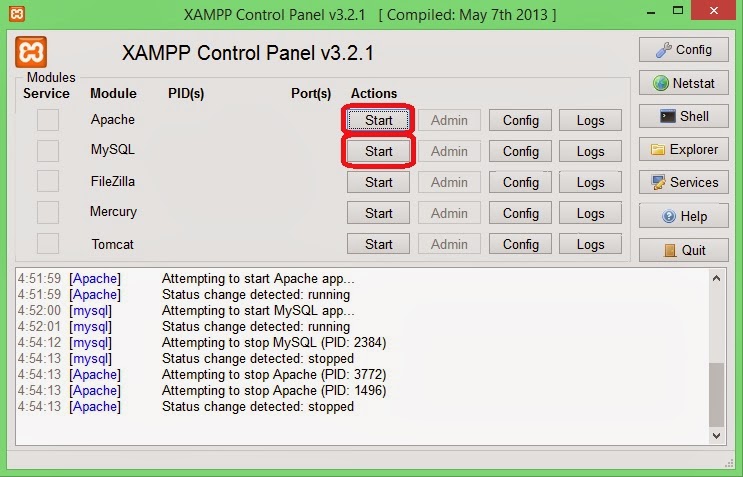 Из более, чем пятнадцати лет работы в сфере информационных технологий, десять лет работаю с системами, базирующимися на открытом исходном коде. На страницах сайта Aitishnik.Ru веду блоги по CMC Joomla и Debian GNU/Linux.
Из более, чем пятнадцати лет работы в сфере информационных технологий, десять лет работаю с системами, базирующимися на открытом исходном коде. На страницах сайта Aitishnik.Ru веду блоги по CMC Joomla и Debian GNU/Linux.
Ещё статьи о Joomla 3
-
Персональные данные в Joomla! ч.1
Начиная с версии 3.9, в Joomla появился набор расширений для обеспечения конфиденциальности и соответствия таким законам, как GDPR (для Европейского Союза) и ФЗ-152 (для России). Суть этих законов в том, чтобы усилить и стандартизировать…
Настройка CAPTCHA в Joomla 3
В предыдущей статье о настройках Joomla рассматривалась общая для всего сайта группа настроек.
 Одна из настроек устанавливает тип CAPTCHA на сайте. Но без некоторых манипуляций сделать это не получится. В этой статье описывается включение и настройка CAPTCHA на сайте под управлением …
Одна из настроек устанавливает тип CAPTCHA на сайте. Но без некоторых манипуляций сделать это не получится. В этой статье описывается включение и настройка CAPTCHA на сайте под управлением …
Joomla 3. Общие настройки. Сайт
CMS Joomla очень гибкая система управления контентом. Она имеет множество опций и хорошо настраивается. Настраиваются отдельные компоненты и модули, меню и материалы. В этой статье описываются настройки общие, для всего сайта на Joomla 3….
Локальный хостинг на XAMPP
В предыдущих статьях мы разобрались с тем, что такое CMS Joomla, какие возможности она имеет, где её скачать и каковы системные требования Joomla.
 Теперь для установки и изучения этой системы управления содержимым мы организуем локальный хостинг. Конечно, можно установить Joomla сразу на…
Теперь для установки и изучения этой системы управления содержимым мы организуем локальный хостинг. Конечно, можно установить Joomla сразу на…
Joomla 3. Первый вход. Админка и сайт
В прошлый раз мы рассматривали установку Joomla 3. Надеюсь, это было легко и просто. Теперь, чтобы и дальше было так же просто, сделаем первый вход в административную часть Joomla, в общих чертах познакомимся с элементами управления, внесем некоторые изменения и зайдём на сайт с лицевой части. Для демонстрации возможностей, править будем и с административной, и с лицевой стороны сайта….
Joomla 3 (часть 1)
Этой статьей я начинаю новый цикл для новичков, посвящённый CMS Joomla 3.
 Предыдущий цикл был о CMS Joomla 2.5. И хотя с начала его написания прошло много времени, но он «живой», пополняется статьями. С тех пор многое изменилось: вышел последний релиз Joomla 2.5, изменилась стратегия развития этой CMS, произошли…
Предыдущий цикл был о CMS Joomla 2.5. И хотя с начала его написания прошло много времени, но он «живой», пополняется статьями. С тех пор многое изменилось: вышел последний релиз Joomla 2.5, изменилась стратегия развития этой CMS, произошли…
XAMPP локальный сервер: установка, настройка
Вводная часть
XAMPP одна из популярных сборок готового локального сервера. Популярность сервера обусловлена качеством продукта, большим количеством инструментов, хорошей информационной поддержкой. На практике, сборка XAMPP, по непонятным причинам, более популярна, у западных разработчиков.
Системные требования для установки XAMPP
От XAMPP не нужно ждать подводных камней. Здесь всё доработано до мелочей. XAMPP можно установить на локальную машину, с операционными системами: Windows 2008, Vista, Win 7, Win 8. Даже есть вариант для XP SP3.
Что входит в сборку XAMPP
Акроним XAMPP означает, что данную сборку можно установить не только на Windows, но и на любую другую ось.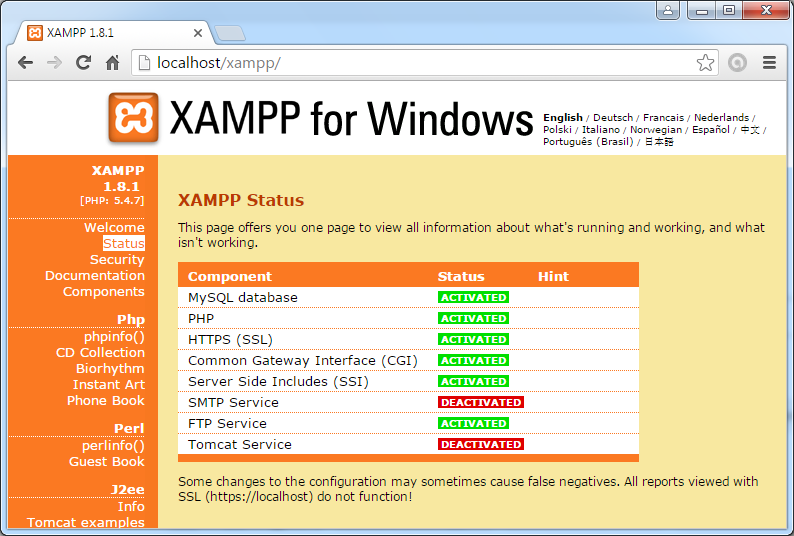 Об этом говорит первая буква [X]. Буквы AMP означают классические Apache+MySQL+PHP, а вот последняя буква [P] означает язык программирования Perl. Именно по этому, XAMPP называют кроссплатформенной сборкой локального веб-сервера.
Об этом говорит первая буква [X]. Буквы AMP означают классические Apache+MySQL+PHP, а вот последняя буква [P] означает язык программирования Perl. Именно по этому, XAMPP называют кроссплатформенной сборкой локального веб-сервера.
XAMPP локальный сервер и Bitnami
Разработчики XAMPP пошли дальше других и создали облачный сервер Bitnami. Bitnami для XAMPP значительно упрощает разработку приложений PHP поверх Apache. Используя Bitnami можно легко установить популярные CMS открытым исходным кодом: WordPress, Drupal и Joomla! и т.п.
Где скачать XAMPP
XAMPP локальный сервер не нужно искать на форумах и других ресурсах. Есть официальный сайт с бесплатной загрузкой релиза. Официальный сайт XAMPP: https://www.apachefriends.org/ru/index.html. Скачать тут.
Скачать XAMPP
На официальном сайте забираем версию для Windows 7. Предварительно необходимо решить, с какой версией PHP вам нужно работать. Есть три варианта PHP: 5.6.30, 7.0.15, 7.1.1. Нижняя версия php периодически меняется. Я выбираю: xampp-win32-5.6.30-0-VC11-installer.
Я выбираю: xampp-win32-5.6.30-0-VC11-installer.
Для информации: На этой же страницы можно скачать XAMPP для Linux и OS X.
Установка XAMPP на Windows 7 по шагам
Как видите по названию релиза, XAMPP скачиваем с инсталлятором, что значительно упрощает его установку.
Для спокойствия проверяем скачанный файл антивирусом. После проверки запускаем установку от имени администратора.
Шаг 1.
Шаг 2.
Выделяем все модули сервера для установки
Шаг 3.
Шаг 4.
Bitnamy пропускаем, поэтому чек бок открываем.
Шаг 5.
Шаг 6.
Процесс установки достаточно долгий, наберитесь терпения.
Шаг 7. Финиш
Запуск XAMPP
Работаем на Windows 7.
XAMPP установлен, пора запускать. Запускается XMAPP ярлыком «XMAPP Control Panel».
XAMPP открыть панель
При открытии программы, XAMPP проверяет систему компьютера. Если система соответствует требованиям XAMPP для запуска модулей, ошибок не будет. Ошибки будут видны в окне информации и выделены красным цветом.
Привожу пример скриншота с ошибками. В примере, я вижу, что порт 80 занят и запуск Apache не возможен.
XMAPP, занят порт 80: как освободить порт 80
Невозможность запустить модуль Apache из-за занятости порта 80, одна из распространенных ошибок Windows. Если вы видите подобную информацию, значит запустить Apache, вы не сможете. Ваша задача освободить этот порт или запустить XAMPP на другом порту.
Советую для решения этой проблемы, почитать лучший ответ на оф.сайте XAMPP. https://community.apachefriends.org/f/viewtopic.php?f=22&t=69784&p=239058#p239059.
Пример освобождения порта 80 Windows
Когда я готовил эту статью и заново ставил XAMP, получил ошибку, что порт 80 занят. При попытке открыть в браузере адрес: http://localhost вижу такую картинку.
Для этого идем на вкладку Панель управление>>>Все элементы мелкие значки>>>Программы и компоненты>>>Включение и отключение компонентов Windows и отключаем IIS с перегрузкой компьютера. Всё порт 80 свободен.
IIS отключить
Это только пример из нескольких возможных сценарием, почему занят порт 80. Можно вообще запустить XMAPP на другом порту, например 8080. Ссылка исправлений вверх по тексту.
Панель XAMPP
Познакомимся с панелью XAMPP.
- Запускаем XAMPP от имени администратора;
- Смотрим отсутствие ошибок;
Панель XAMPP содержит все доступы для работы с модулями платформы и со всеми необходимыми инструментами Windows.
- Кнопки справа: настройки XAMPP и инструменты Windows
- Видим колонки: Start, Admin и Config.
- Start они же Stop, запускают останавливают модули. Mercury это почтовый сервер.
- Admin. Это кнопки доступа в административные панели модулей.
- Config.
 Отличные кнопки. На кнопках Config вы найдете доступ ко всем файлам конфигурации модулей системы.
Отличные кнопки. На кнопках Config вы найдете доступ ко всем файлам конфигурации модулей системы.
Настройки XAMPP
- Netstat — Отличная кнопка, которая покажет все порты, которые задействованы системой на данный момент. Эта кнопка поможет вам, «без танцев с бубнами» посмотреть что висит на порте 80.
- Shell — командная строка.
- Explorer — просто откроет каталог установки XAMPP локальный сервер. Аналог Компьютер>>>Диск C.
- Service — всплывающее окно, со списком всех запущенных служб на оси. Аналог: Панель управление>>>Все элементы мелкие значки>>>Администрирование>>>Службы.
- Help и Quit без комментариев.
- Кнопки слева: запуск/остановка модулей
- Кнопки слева: администрирование
Обратите внимание на столбец кнопок admin. Это вход в панели администрирования модулей. Проверим их работы на примере phpmyadmin.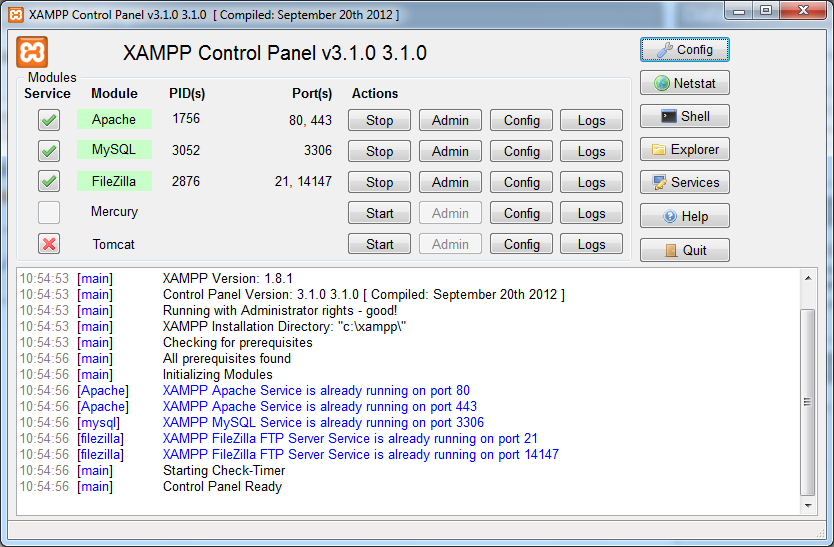
XAMPP панель phpmyadminВидим, стандартную панель phpmyadmin с которой можно работать без танцев с бубнами, как например на Денвер.
Примечание: Если бы XAMPP был на русском, цены бы ему не было.
Как запустить XAMPP
После исправления всех ошибок, можно запускать XAMPP. Запуск XAMPP это start необходимых для работы модулей: Apache, MySQL.
необходимые модули XAMPP
Проверка работы XAMPP
Для проверки работы XAMPP в адресной строке браузера пишем http://localhost.
Если всё сделали правильно и всё работает правильно видим панель сервера с кнопками управления.
XAMPP локальный сервер панель админаXAMPP панель phpmyadmin
XAMPP php информация о сборке
Вывод
В этой статье, я показал, как установить XAMPP локальный сервер на Windows 7. Познакомил вас с панелью и настройкой XAMPP, запуском модулей, необходимых для работы и дал ссылку на исправление ошибки: xampp занят порт 80. Не показал, как использовать кнопки config. Это очень удобный доступ для всех конфигурационных файлов модулей XAMPP.
Это очень удобный доступ для всех конфигурационных файлов модулей XAMPP.
В следующей статье я покажу, как установить на XAMPP WordPress, а в следующей Joomla. Причем сделаю это без Bitnami, хотя с Bitnami это совсем просто.
Видео статьи: О Bitnami
©www.wordpress-abc.ru
Еще статьи
Похожие посты:
Похожее
XAMPP FAQs for Windows
XAMPP для Windows существует в трёх рахных пакетах:
Установщик:
Вероятно самый простой способ установить XAMPP.
ZIP:
Для пуристов: XAMPP как обычный ZIP архив.
7zip:
Для пуристов с небольшой скоростью интернета: XAMPP как 7zip архив.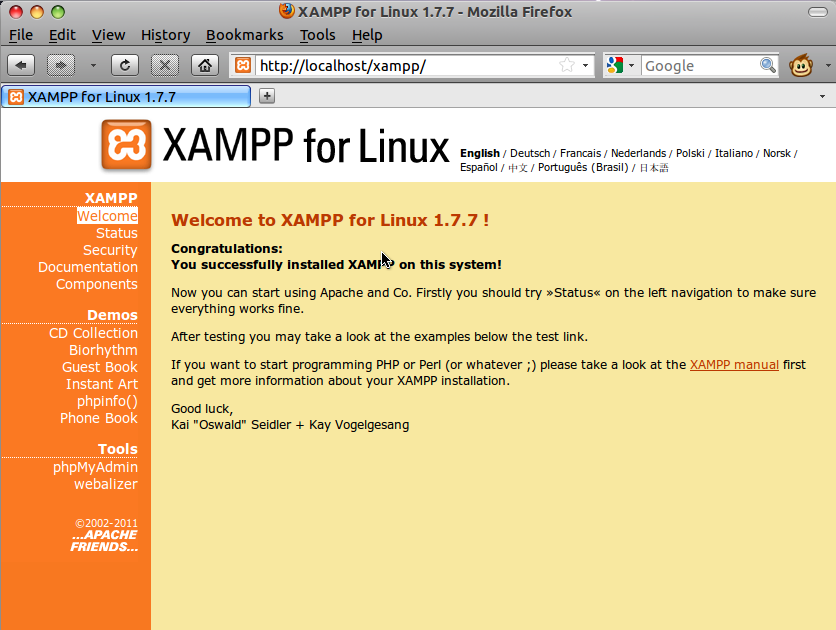
Заметка: Если вы распакуете файлы, возможно ложное срабатывание антивирусной программы.
Использование установщика:
Панель управления XAMPP для запуска/остановки Apache, MySQL, FileZilla и Mercury или установки этих серверов в качестве сервисов.
Установка из ZIP архива
Распакуйте zip архивы в выбранную вами папку. XAMPP распакуется в суб-каталог «C:\\xampp» под выбранной папкой. Теперь запустите файл «setup_xampp.bat», чтобы настроить конфигурацию XAMPP для вашей системы.
Если вы выберите корневой каталог «C:\\» как папку назначения, вы не должны запускать «setup_xampp.bat».
Также как в версии с установщиком, теперь вы можете использовать контрольную панель XAMPP (XAMPP Control Panel) для дополнительных задач.
Since XAMPP 5.5.30 and 5.6.14, XAMPP ships MariaDB instead of MySQL.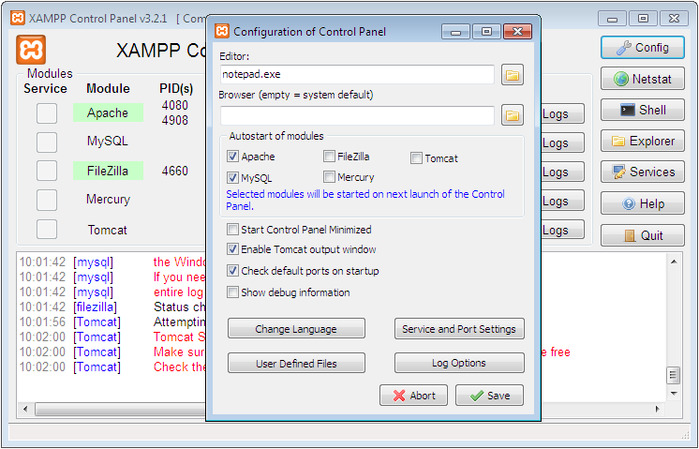 The commands and tools are the same for both.
The commands and tools are the same for both.
Если вы распакуете XAMPP в папку верхнего уровня как «C:\\» или «D:\\», вы можете запустить большинство серверов как Apache или MySQL сразу без исполнения файла «setup_xampp.bat».
Если вы устанавливаете XAMPP на usb носитель желательно не использовать скрипт установки, или выбрать в скрипте установки относительные пути. Так как на каждом ПК такой носитель может иметь разные буквы привода. Вы можете перейти с абсолютных на относительные пути в любой момент с помощью скрипта установки.
Использование установщика с нашей страницы скачиваний это самый простой способ установить XAMPP. После завершения установки, вы найдёте XAMPP под Пуск | Все программы | XAMPP. Вы можете использовать панель управления XAMPP для запуска или остановки всех серверов и установки или удаления серфисов.
Панель управления XAMPP для запуска/остановки Apache, MySQL, FileZilla и Mercury или установки этих серверов в качестве сервисов.
Универсальный центр управления это «XAMPP Control Panel» (панель управления XAMPP) (благодаря www.nat32.com). Он запускается с помощью:
\xampp\xampp-control.exe
Также вы можете использовать некоторые batch (*.bat) файлы чтобы запускать/останавливать сервера.
- Apache & MySQL запуск:
\xampp\xampp_start.exe - Apache & MySQL остановка:
\xampp\xampp_stop.exe - Apache запуск:
\xampp\apache_start.bat - Остановить Apache:
\xampp\apache_stop.bat - Запустить MySQL:
\xampp\mysql_start.bat - Остановить MySQL:
\xampp\mysql_stop.bat - Запустить Mercury Mailserver:
\xampp\mercury_start.bat - Остановить Mercury Mailserver:
\xampp\mercury_stop. bat
bat - Запустить сервер FileZilla:
\xampp\filezilla_start.bat - Остановить сервер FileZilla:
\xampp\filezilla_stop.bat
Введите следующую URL в ваш любимый браузер:
http://localhost/ или http://127.0.0.1/
You should see the XAMPP start page, as shown below.
Каждый сервер в XAMPP можно установить как сервис Windows. Вы можете сделать это при помощи XAMPP Control Panel (панель управления XAMPP). В таком случае скрипты или контрольная панель обязательно должны быть запущены с привилегиями администратора.
Установка сервиса Apache: \\xampp\\apache\\apache_installservice.bat
Удаление сервиса Apache: \\xampp\\apache\\apache_uninstallservice.bat
Установка сервиса MySQL: \\xampp\\mysql\\mysql_installservice.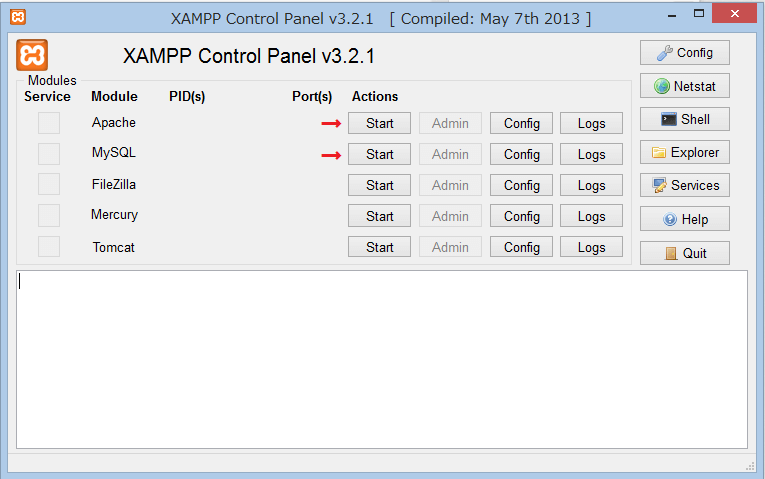 bat
bat
Удаление сервиса MySQL: \\xampp\\mysql\\mysql_uninstallservice.bat
Установка или удаление сервиса FileZilla: \\xampp\\filezilla_setup.bat
Для Mercury нет доступной установки сервиса
XAMPP не предназначен для производственного использования, а только для сред разработки. XAMPP настроен таким образом чтобы быть как можно более открытым и позволять разработчику всё что он/она захочет. Для сред разработки это прекрасно, но в производственной среде это может быть пагубно.
Вот список отсутствующих мер безопасности в XAMPP:
- MySQL администратор (root) не имеет пароля.
- MySQL сервер доступен через сеть.
- ProFTPD uses the password «lampp» for user «daemon».
- Пользователи по умолчанию Mercury и FileZilla известны.
Всё это может быть обширным риском безопасности. Особенно если XAMPP доступен через сеть и людям снаружи LAN. Использование брандмауэра (межсетевой экран) или (NAT) маршрутизатора может помочь. В случае с маршрутизатором или брандмауэром, ваш ПК обычно недоступен через сеть. Решение этих проблем лежит на вас. Как небольшая помощь есть консоль безопасности XAMPP (XAMPP Security console).
Особенно если XAMPP доступен через сеть и людям снаружи LAN. Использование брандмауэра (межсетевой экран) или (NAT) маршрутизатора может помочь. В случае с маршрутизатором или брандмауэром, ваш ПК обычно недоступен через сеть. Решение этих проблем лежит на вас. Как небольшая помощь есть консоль безопасности XAMPP (XAMPP Security console).
Пожалуйста обезопасьте XAMPP прежде чем публиковать что-либо в сети. Использование брандмауэра (межсетевой экран) или маршрутизатора достаточно лиш для низких уровней безопасности. Для немного большей безопасности, вы можете запустить консоль безопасности XAMPP (XAMPP Security console) и установить пароли.
Если вы хотите чтобы ваш XAMPP был доступен через интернет, вам следует посетить следующую URI которая может исправить некоторые проблемы:
http://localhost/security/
С помощью консоли безопасности вы можете установить пароль для MySQL пользователя «root» и phpMyAdmin. Вы также можете включить аутентификацию для демонстративных страниц XAMPP.
Этот инструмент на веб-основе не исправляет какие-либо дополнительные проблемы безопасности! Особенно в случае с FileZilla FTP сервером и Mercury почтовым сервером, их вы должы обезопасить сами.
Если вы установили XAMPP используя версию с установщиком, пожалуйста используйте деинсталлятор. Деинсталлятор удалит все записи XAMPP из реестра и удалит некоторые установленные сервисы включенные в XAMPP. Мы настойчиво рекомендуем чтобы вы использовали деинсталлятор для удаления установки XAMPP с версией установщика. Пожалуйста сделайте резервное копирование всех данных которые хотите сохранить прежде чем удалять XAMPP.
Если вы установили XAMPP используя ZIP или 7zip версии, выключите все XAMPP сервера и выйдите из всех панелей. Если вы установили какие-либо сервисы, удалите и отключите их тоже. Теперь просто удалите весь каталог где установлен XAMPP. В данном случае записей в регистре и переменных среды требующих чистку нет.
XAMPP Lite (значит «лёгкий» как в «лёгкий вес») это меньший набор XAMPP компонентов, что рекомендуется для быстрой работы где требуется только PHP и MySQL. Некоторые сервера или инструменты как Mercury Mail и FileZilla FTP отсутствуют в Lite версии.
Главный каталог для всех WWW документов это \\xampp\\htdocs. Если вы положите файл «test.html» в этот каталог, вы сможете получить доступ к нему по URI «http://localhost/test.html».
И «test.php»? Просто используйте «http://localhost/test.php». Простой тест-скритп может быть:
<?php
echo 'Hello world';
?>
Новая суб-каталог для вашего веб проекта? Просто создайте новый каталог (пример: «new») внутри каталога «\\xampp\\htdocs» (желательно без пробелов и с использованием только ASCII), создайте файл «test.php» в этом каталоге, вы сможете получить доступ к нему по URI «http://localhost/new/test.php».
Дополнительные особенности
HTML:
Исполняемый файл: \xampp\htdocs
Разрешённые окончания: .html .htm
=> базовый пакет
SSI:
Исполняемый файл: \xampp\htdocs
Разрешённые окончания: .shtml
=> базовый пакет
CGI:
Исполняемый файл: \xampp\htdocs and \xampp\cgi-bin
Разрешённые окончания: .cgi
=> базовый пакет
PHP:
Исполняемый файл: \xampp\htdocs and \xampp\cgi-bin
Разрешённые окончания: .php
=> базовый пакет
Perl:
Исполняемый файл: \xampp\htdocs and \xampp\cgi-bin
Разрешённые окончания: .pl
=> базовый пакет
Apache::ASP Perl:
Исполняемый файл: \xampp\htdocs
Разрешённые окончания: .asp
=> базовый пакет
JSP Java:
Исполняемый файл: \xampp\tomcat\webapps\java (e.g.)
Разрешённые окончания: .jsp
=> Tomcat add-on
Servlets Java:
Исполняемый файл: \xampp\tomcat\webapps\java (e.g.)
Разрешённые окончания: .html (u.a)
=> Tomcat add-on
Да. После перемещения каталога XAMPP, вы должны выполнить «setup_xampp.bat». Пути в файлах конфигурации будут поправлены при выполнении этого шага.
Если вы установили любой сервер как Windows сервис, сначала вы должны удалить Windows сервис, а после перемещения вы можете снова установить сервис.
Предупреждение: Файлы конфигурации из ваших скриптов, к примеру PHP приложения, не настроены. Но возможно написать плагин для установщика. С таким плагином установщик может настроить и эти файлы.
Стандартное имя файла для функции Apache «DirectoryIndex» это «index.html» или «index.php». Каждый раз когда вы открываете в браузере папку (пример: «http://localhost/xampp/»), и Apache сможет найти такой файл, Apache отобразит этот файл вместо списка содержимого каталога.
Почти все настройки в XAMPP вы можете поменять при помощи файлов конфигурации. Просто откройте файл в текстовом редакторе и измените что желаете. Только FileZilla и Mercury должны быть настроены при помощи програмного инструмента конфигурации.
Microsoft предоставляет более хороший брандмауэр (межсетевой экран) с сервис паком 2 (SP2), который запускается автоматически. Этот брандмауэр теперь блокирует необходимые порты 80 (http) и 443 (https) и Apache не может запустится.
Быстрое решение:
Отключите брандмауэр (межсетевой экран) и попробуйте запустить XAMPP ещё раз. Лучшее решение: указать исключение в центре безопасности.
Следующие порты используются для базовой функциональности:
Apache (HTTP): Port 80
Apache (WebDAV): Port 81
Apache (HTTPS): Port 443
MySQL: Port 3306
FileZilla (FTP): Port 21
FileZilla (Admin): Port 14147
Mercury (SMTP): Port 25
Mercury (POP3): Port 110
Mercury (IMAP): Port 143
Mercury (HTTP): Port 2224
Mercury (Finger): Port 79
Mercury (PH): Port 105
Mercury (PopPass): Port 106
Tomcat (AJP/1.3): Port 8009
Tomcat (HTTP): Port 8080
Контроль учётных записей пользователей (UAC)
Вы не имеете полных привилегий записи в каталоге «C:\\program files», даже как администратор. Или у вас только ограниченные привилегии (к примеру только для «.\\xampp\\htdocs»). В таком случае вы не можете редактировать файл.
Решение: Повысьте свои привилегии в проводнике (правый клик / безопасность) или отключите Контроль учётных записей пользователей (UAC).
Вы установили Apache/MySQL в «C:\\xampp» как Windows сервис. Но вы не можете запускать/останавливать сервисы при помощи панели управления XAMPP (XAMPP Control Panel) или не можете их удалить.
Решение: Используйте консоль управления сервисами от Windows или отключите UAC.
Отключение контроля учётных записей пользователей (UAC)
Чтобы отключить UAC, используйте программу «msconfig». В «msconfig» заидите в «Tools» (инструменты), выберите «disable user account control» (отключить контроль учётных записей пользователей) и подтвердите свой выбор. Теперь вы должны перезапустить Windows. Вы можете включить UAC снова.
Чтобы сравнить файлы, часто используются контрольные суммы. Стандарт чтобы создать такую контрольную сумму md5 (Message Digest Algorithm 5).
При помощи контрольной суммы md5 вы можете проверить, соответствует ли оригиналу скачанный вами пакет XAMPP. Естественно вам потребуется программа способная создавать такие контрольные суммы. Для Windows вы можете использовать инструмент от Microsoft:
Доступность и описание утилиты проверки целостности контрольных сумм файлов
Также возможно использовать любую другую программу способную создавать md5 контрольные суммы, как GNU md5sum.
Когда вы установили такую программу (пример: fciv.exe), вы можете выполнить следующие шаги:
- Скачать XAMPP (f.e. xampp-win32-1.8.2-0.exe)
- Создать контрольную сумму с:
fciv.exe xampp-win32-1.8.2-0.exe - Теперь вы можете сравнить эту контрольную сумму с той которую можете найти на домашней странице XAMPP для Windows.
Если обе контрольные суммы равны, всё хорошо. Если нет, скачивание обернулось провалом или файл был изменён.
Если изменеие в «php.ini» не вступило в действие, возможно PHP использует другой файл. Вы можете проверить это при помощи phpinfo(). Последуйте по URI http://localhost/xampp/phpinfo.php и ищите «Loaded Configuration File» (загруженный файл конфигурации). Это значение покажет какой «php.ini» PHP действительно использует.
Примечание: После изменения «php.ini» вы должны перезапустить Apache чтобы Apache/PHP смогли считать новые настройки.
Некоторые анти-вирусные программы по ошибке принимают XAMPP за вирус, обычно отмечая файл xampp-manager.exe. Это ложная тревога, что означает анти-вирус ошибочно принял за вирус то что им не является. Прежле чем мы публикуем каждую новую версию XAMPP мы сканируем его на вирусы. В данный момент мы используем Kapersky Online Virus Scanner. You can also use the online tool Virus Total for scanning XAMPP or send us an email to security (at) apachefriends (dot) org if you find any issue.
Мы включили все зависимости и сервера тревуемые для работы пакета веб приложения, поэтому XAMPP устанавливает большое количество файлов. Если вы устанавливаете XAMPP на Windows машине со включенным анти-вирусом, это может значительно замедлить установку, и ещё есть шанс что один из серверов (веб сервер, сервер баз данных) может быть заблокирован анти-вирусным ПО. Если ваш есть анти-вирус включён, проверьте следующие настройки для запуска XAMPP без проблем с производительностью:
- Добавьте исключения в брандмауэр (межсетевой экран): для Apache, MySQL или любого другого сервера.
- Сканирование файлов во время рвботы: Если вы включили в анти-вирусном ПО сканирование всех файлов, работа исполнительных файлов серверов может замедлится.
- Сканирование трафика для разных URL: Если вы разрабатываете с использованием XAMPP на своей собственной машине, вы можете исключить проверку трафика для «localhost» в настройках вашего анти-вируса.
Это проблема может иметь место по одной из нескольких причин:
- Вы запустили более одного HTTP Server (IIS, Sambar, ZEUS и так далее). Только один сервер может использовать порт 80. Это сообщение об ошибке указывает на проблему:
(OS 10048)... make_sock: could not bind to adress 0.0.0.0:80
no listening sockets available, shutting down - У вас есть другое ПО, например интернет телефон «Skype» (скайп) которое тоже блокирует порт 80. Если проблема в «Skype», в Skype вы можете открыть Actions (действия) —> Options (опции) —> Connection (соединение) —> убрать галочку рядом с «use port 80 for an alternate port» (использовать порт 80 для альтернативного порта) и перезапустить Skype. Теперь всё должно работать.
- У вас есть брандмауэр (межсетевой экран) который блокирует порт Apache. Не каждый брандмауэр совместим с Apache, иногда отключить брандмауэр недостаточно и вам придётся его удалить. Это сообщение об ошибке указывает на брандмауэр:
(OS 10038)Socket operation on non-socket: make_sock: for address 0.0.0.0:80,
apr_socket_opt_set: (SO_KEEPALIVE)
Также если Apache может запустится, но ваш браузер не может соединится с ним это может быть по одной из следующих причин:
- Некоторые анти-вирусные программы могут вызвать это, таким же образом как может вмешатся брандмауэр (межсетевой экран).
- У вас XP Professional без сервис пака 1. Вы должны иметь как минимум SP1 для XAMPP.
Совет: If you have problems with used ports, you can try the tool «xampp-portcheck.exe». Maybe it can help.
В данном случае действует один из двух сценариев. Либо ваш процессор работает на пределе своих возможностей, или вы можете подсоеденится к серверу через браузер, но ничего не видите (система безуспешно пытается загрузить страницу). В любом случае вы можете найти следующее сообщение в лог файле Apache:
Child: Encountered too many AcceptEx faults accepting client connections.
winnt_mpm: falling back to 'AcceptFilter none'.
MPM возвращается к более безопасному выполнению, но некоторые клиентские запросы не обрабатывались корректно. Для того чтобы избежать этой ошибки, используйте «AcceptFilter» с включенным фильтром «none» в файле «\\xampp\\apache\\conf\\extra\\httpd-mpm.conf».
Иногда возникают проблемы с отображением картинок и таблиц стилей. Особенно, если эти файлы находятся на сетевом диске. В этом случае вы можете включить (или добавить) одну из следующих строк в файле «\\xampp\\apache\\conf\\httpd.conf»:
EnableSendfile off
EnableMMAP off
Эта проблема также может быть вызвана программами регулирования полосы пропускания, например, NetLimiter.
To configure XAMPP to use the included sendmail.exe binary for email delivery, follow these steps:
- Edit the XAMPP «php.ini» file. Within this file, find the [mail function] section and replace it with the following directives. Change the XAMPP installation path if needed.
sendmail_path = "\"C:\xampp\sendmail\sendmail.exe\" -t"
- Edit the XAMPP «sendmail.ini» file. Within this file, find the [sendmail] section and replace it with the following directives:
smtp_server=smtp.gmail.com
smtp_port=465
smtp_ssl=auto
error_logfile=error.log
[email protected]
auth_password=your-gmail-password
Remember to replace the dummy values shown with your actual Gmail address and account password. If you don’t plan to use Gmail’s SMTP server, replace the SMTP host details with appropriate values for your organization or ISP’s SMTP server.
- Restart the Apache server using the XAMPP control panel.
You can now use PHP’s mail() function to send email from your application.
Configure it with the «XAMPP Shell» (command prompt). Open the shell from the XAMPP control pane and execute this command:mysqladmin.exe -u root password secretThis sets the root password to ‘secret’.
Да. Просто не запускайте MySQL из пакета XAMPP. Обратите внимание, что два сервера не могут быть запущены на том же порту. Если вы установили пароль для «root», пожалуйста, не забудьте отредактировать файл «\\xampp\\phpMyAdmin\\config.inc.php».
In the basic configuration of XAMPP, phpMyAdmin is accessible only from the same host that XAMPP is running on, at http://127.0.0.1 or http://localhost.
Прежде чем вы сможете получить доступ к серверу MySQL, PhpMyAdmin запросит у вас имя пользователя и пароль. Не забудьте установить пароль для «root» пользователя в первую очередь.
In the basic configuration of XAMPP, phpMyAdmin is accessible only from the same host that XAMPP is running on, at http://127.0.0.1 or http://localhost.
IMPORTANT: Enabling external access for phpMyAdmin in production environments is a significant security risk. You are strongly advised to only allow access from localhost. A remote attacker could take advantage of any existing vulnerability for executing code or for modifying your data.
To enable remote access to phpMyAdmin, follow these steps:
- Edit the apache\conf\extra\httpd-xampp.conf file in your XAMPP installation directory.
- Within this file, find the lines below.
Alias /phpmyadmin "C:/xampp/phpMyAdmin/"
<Directory "C:/xampp/phpMyAdmin">
AllowOverride AuthConfig
Require local
- Then replace ‘Require local’ with ‘Require all granted’.
- Restart the Apache server using the XAMPP control panel.
Alias /phpmyadmin "C:/xampp/phpMyAdmin/"
<Directory "C:/xampp/phpMyAdmin">
AllowOverride AuthConfig
Require all granted
По умолчанию, поддержка IMAP для PHP отключена в XAMPP из-за некоторых загадочных ошибок инициализации в некоторых домашних версиях, например, Windows 98. Если вы работаете с системами NT, вы можете открыть файл «\\xampp\\php\\php.ini», чтобы активировать php расширение, удалив точку с запятой в строке «;extension=php_imap.dll». Она должна быть:
extension=php_imap.dll
Теперь перезагрузите Apache, и IMAP должен работать. Вы можете использовать те же самые шаги для любого расширения, которое не включено в конфигурации по умолчанию.
Много PHP приложений или расширений, которые были написаны для Linux не были портированы на Windows.
Лучше этого не делать. Эти скрипты ещё нужны для всех дополнительных пакетов (дополнений) и обновлений XAMPP.
Как и другие (Zend) разрешения, вы можете активировать его в «php.ini». В этом файле, измените строку «;zend_extension = «\\xampp\\php\\ext\\php_eaccelerator.dll»». Она должна быть:
zend_extension = "\xampp\php\ext\php_eaccelerator.dll"
Если mssql расширение было загружено в php.ini, иногда возникают проблемы когда используется только TCP/IP. Вы можете исправить эту проблему при помощи более новой «ntwdblib.dll» от Microsoft. Пожалуйста замените старый файл в «\\xampp\\apache\\bin» и «\\xampp\\php» более новым. Из за условий лицензии, мы не можем включить более новую версию файла в XAMPP.
Для этого, мы открыли предмет обсуждения на форуме с примерами и возможными решениями: MCrypt топик
Нет. И Apache::ASP с Perl дополнением не то же самое. Apache::ASP распознаёт только Perl-Script, а ASP из Internet Information Server (IIS) также распознаёт обычный VBScript. Но для ASP .NET, существует сторонний Apache модуль.
By default, Windows 10 starts Microsoft IIS on port 80, which is the same default port used by Apache in XAMPP. As a result, Apache cannot bind to port 80.
To disable IIS from running on port 80, follow these steps:
- Open the Services panel in Computer Management.
- Search for the ‘World Wide Web Publishing Service’ and select it.
- Click the link to ‘Stop the service’.
- Double-click the service name.
- In the ‘Startup type’ field, change the startup type to ‘Disabled’.
- Click ‘OK’ to save your changes.
You should now be able to start Apache in XAMPP on port 80.
For more information, refer to the ‘Troubleshoot Apache Startup Problems’ guide included with XAMPP or this forum post.
If your local machine has the host name ‘myhost’, you will not be able to access URLs such as http://myhost in Microsoft Edge. To resolve this, you should instead use the addresses http://127.0.0.1 or http://localhost.
The main XAMPP configuration files are located as follows:
- Apache configuration file: \xampp\apache\conf\httpd.conf, \xampp\apache\conf\extra\httpd-xampp.conf
- PHP configuration file: \xampp\php\php.ini
- MySQL configuration file: \xampp\mysql\bin\my.ini
- FileZilla Server configuration file: \xampp\FileZillaFTP\FileZilla Server.xml
- Apache Tomcat configuration file: \xampp\tomcat\conf\server.xml
- Apache Tomcat configuration file: \xampp\sendmail\sendmail.ini
- Mercury Mail configuration file: \xampp\MercuryMail\MERCURY.INI
Установка локального веб-сервера — XAMPP — Документация docs.cs-cart.ru 4.1.x
XAMPP является самой популярной средой разработки PHP
XAMPP полностью бесплатный и простой в установке дистрибутив Apache, содержащий MySQL, PHP и Perl. XAMPP создан с открытым исходным кодом, чтобы быть невероятно простым в установке и в использовании.
Пройдите на сайт LibreOffice и скачайте последнюю версию “XAMPP для Windows”.
Запустите скачанный файл xamppwin32x.x.xxxxxxinstaller.exe.
Нажмите Да в окне Контроль учетных записей пользователей, чтобы разрешить установку программы.
На время установки рекомендуется временно приостановить антивирус. После приостановки антивируса нажмите Yes. В некоторых случаях антивирус может препятствовать установке программного обеспечения. Если у вас в качестве антивируса запущен Microsoft Security Essentials, его можно не отключать.
Соглашаемся, что не будем устанавливать программу в C:\Program Files, и нажимаем OK. Контроль учетных записей (UAC) может ограничить некоторые функции XAMPP при установке в C:\Program Files, рекомендуется установка в директорию по умолчанию.
Нажмите Next, чтобы начать установку XAMPP.
Убедитесь, что выбраны все компоненты и нажмите Next
Выберите папку для установки XAMPP и нажмите Next. Не рекомендуется менять этот путь и не рекомендуется ставить C:\Program Files.
Уберите флажок с Learn more about Bitnami for XAMPP и нажмите Next.
Чтобы начать установку, нажмите Next.
Пожалуйста, подождите, установка XAMPP займет у вас всего несколько минут.
12. Убедитесь, что стоит флажок [v] Do you want to start the Control Panel now? и
нажмите Finish.
13. Нажмите Config для вызова настроек панели XAMPP в запущенном XAMPP Control
Panel.
14. В группе Autostart of modules поставить флажок [v] Apache, [v] MySQL и нажмите
Save.
Нажмите Quit, чтобы применить установленные параметры.
Нажмите Пуск → Все программы → XAMPP → XAMPP Control Panel → Правая кнопка мыши → Отправить → Рабочий стол (создать ярлык).
Запустите XAMPP Control Panel на Рабочем столе.
Нажмите Разрешить доступ, чтобы запустить Apache HTTP Server.
Нажмите Разрешить доступ, чтобы запустить MySQL.
20. Перейдите на localhost/xampp в браузере. Если вы видите приветственное сообщение
Welcome to XAMPP for Windows!, значит вы успешно установили среду
PHP-разработки XAMPP.
Установка и настройка XAMPP (PHP, MYSQL, APACHE) | Урок 1. Курс PHP / MySQL
Скачайте и установите XAMPP
https://www.apachefriends.org/ru/index.html
После установки запустите контрольную панель XAMPP
ШАГ 1.
———
Откройте в контрольной панели XAMPP файл Apache → Config → httpd.conf
Замените порт 80 на 8080 в строке
Listen 8080
и сохраните изменения (Ctrl+S)
ШАГ 2.
———
Откройте в контрольной панели XAMPP файл Apache → Config → httpd-ssl.conf
Замените порт 443 на 7331 в строке
Listen 7331
и сохраните изменения (Ctrl+S)
ШАГ 3.
———
Запустите Apache (кнопка Start)
Запустите MySQL (кнопка Start)
РЕЗУЛЬТАТ:
—————
Проверьте работу XAMPP
В браузере ваш локальный сайт будет доступен по адресу
127.0.0.1:8080
PhpMyAdmin доступен по адресу
127.0.0.1:8080/phpmyadmin/
ШАГ 4.
———
Придумайте свое название для вашего сайта — любое какое вам нравится, например moekino или bestfilms
В папке C:\xampp\htdocs\
— удалите все имеющиеся файлы и папки
— создайте свою папку для вашего сайта — название папки придумайте ( например, moekino или bestfilms )
— в результате вы создадите папку
C:\xampp\htdocs\вашапапка\
Здесь будут находиться файлы вашего сайта
ШАГ 5.
———
Перейдите в SublimeText3
В меню выберите File → Open Folder и найдите и выберите на диске вашу папку
C:\xampp\htdocs\вашапапка\
Как в видеоуроке — создайте в папке файл index.php с тестовым кодом.
Сохраните файл index.php в вашей папке.
—————-
Ваш локальный сайт доступен в браузере по ссылке
127.0.0.1:8080/вашапапка/
или
localhost:8080/вашапапка/
PhpMyAdmin доступен в браузере по ссылке
127.0.0.1:8080/phpmyadmin/
Переходите к обучению!
Как мне использовать MySQL-XAMPP? — CodeRoad
Я установил XAMPP v3.2.1, потому что хотел узнать, как создать базу данных в MySQL и узнать больше о TOMCAT. Однако я немного смущен тем, что мне теперь делать. Я прочитал много блогов и документации на этой странице http:/ / dev.mysql.com/doc/refman/5.0 / en / creating-database.html .
Следуя указаниям, я обнаружил, что:
Я не могу получить доступ к своему локальному хосту.
Попытка решения: я закрыл skype, потому что прочитал, что это может быть проблемой.
У меня нет более старых версий XAMPP на моем компьютере, и я не верю, что я подключен к каким-либо другим серверам. Так что у меня нет разрешения что-либо делать.
OR
Я пытаюсь получить доступ к mysql через неправильную командную строку? Я пытаюсь использовать MySQL из XAMPP shell. Я не знаю, почему я не могу заставить все работать. Неужели я иду по неверному пути?
Спасибо за любую помощь
mysql
xampp
localhost
52
XAMPP предлагает только MySQL (сервер баз данных) & Apache (Webserver) в одной настройке, и вы можете управлять ими с помощью стартера xampp.
После успешной установки перейдите в папку xampp и выполните команду xampp-control.exe.
Нажмите кнопку Пуск в строке mysql.
Теперь вы успешно начали mysql. Теперь есть 2 различных способа администрирования вашего сервера mysql и его баз данных.
Но сначала вы должны установить / изменить пароль MySQL Root. Запустите сервер Apache и введите localhost или 127.0.0.1 в адресной строке браузера. Если вы ничего не удалили из папки htdocs, появится страница состояния xampp. Перейдите в раздел Настройки безопасности и измените пароль mysql root.
Теперь вы можете перейти к своему phpmyadmin в разделе http://localhost/phpmyadmin или загрузить клиент windows mysql, например navicat lite или mysql workbench. Установите его и войдите на свой сервер mysql с новым паролем root.
2
XAMPP Apache + MariaDB + PHP + Perl (X-any OS)
По умолчанию ваш порт перечисляется с 80. Если вы хотите, вы можете изменить его на нужный номер порта в файле httpd.conf.(Если порт 80 уже используется с другим приложением, то вы должны изменить его).
Например, вы изменили номер порта 80 на 8090, а затем можете работать как «localhost:8090» или «127.0.0.1:8090».
XAMPP Tutorial: как создать свой собственный локальный тестовый сервер
XAMPP — это название, используемое для компиляции бесплатного программного обеспечения . Название представляет собой аббревиатуру, в которой каждая буква представляет один из пяти ключевых компонентов. Программный пакет содержит веб-сервер A pache, систему управления реляционными базами данных M ySQL (или M ariaDB) и языки сценариев P erl и P HP. Первоначальный X обозначает операционные системы, с которыми он работает: Linux, Windows и Mac OS X.
- Apache: Веб-сервер с открытым исходным кодом Apache является наиболее широко используемым сервером во всем мире для доставки веб-контента. Серверное приложение предоставляется Apache Software Foundation как бесплатное программное обеспечение.
- MySQL / MariaDB: в MySQL, XAMPP содержит одну из самых популярных систем управления реляционными базами данных в мире. В сочетании с веб-сервером Apache и языком сценариев PHP MySQL предлагает хранилище данных для веб-служб.Текущие версии XAMPP заменили MySQL на MariaDB (разработанная сообществом вилка проекта MySQL, созданная исходными разработчиками).
- PHP: — серверный язык программирования. PHP позволяет пользователям создавать динамические веб-сайты или приложения. PHP может быть установлен на всех платформах и поддерживает ряд различных систем баз данных.
- Perl: язык сценариев Perl используется в системном администрировании, веб-разработке и сетевом программировании.Как и PHP, Perl также позволяет пользователям программировать динамические веб-приложения.
Помимо этих основных компонентов, этот бесплатный дистрибутив Apache содержит некоторые другие полезные инструменты, которые зависят от вашей операционной системы. Эти инструменты включают почтовый сервер Mercury , инструмент администрирования баз данных phpMyAdmin , программные решения веб-аналитики Webalizer , OpenSSL и Apache Tomcat , а также FTP-серверы FileZilla или ProFTPd .
Учебное пособие по работе с XAMPP — PHPKnowHow
XAMPP — это стек AMP, который позволяет вам устанавливать Apache, MySQL и PHP на ваш компьютер вместе с другим полезным программным обеспечением. Он был разработан, чтобы упростить установку. Это бесплатно и доступно для Windows, Mac OS и Linux.
Загрузка и установка XAMPP
Перейдите на веб-сайт XAMPP и загрузите установщик для вашей операционной системы. Установка должна быть аналогична обычной установке программного обеспечения в вашей операционной системе.
При установке будет возможность выбрать, хотите ли вы запускать Apache и MySQL как службы. Если вы выберете его, Apache и MySQL будут запускаться при загрузке системы, что может не понадобиться, если ваш компьютер ограничен в ресурсах памяти или если вы не занимаетесь разработкой PHP часто. Вы можете изменить эти настройки после установки.
Запуск Apache и MySQL
Инструкции, представленные в этой статье, основаны на операционной системе Windows, но подходы должны быть аналогичными для других операционных систем.
Перейдите в папку, в которую вы установили XAMPP (обычно C: \ Program Files \ xampp ), и дважды щелкните на панели управления XAMPP ( xampp-control.exe ). Откроется следующий экран. Нажмите кнопки Start рядом с Apache и MySQL, чтобы запустить их.
После открытия вы увидите значок XAMPP справа от панели задач. Щелчок по этому значку покажет / скроет панель управления XAMPP. Чтобы выйти из XAMPP, нажмите кнопку Exit на панели управления XAMPP.
Apache не запускается Ошибка
Иногда бывает, что даже после нескольких нажатий кнопки «Пуск» Apache не запускается. Обычно это происходит потому, что какая-то другая служба работает на порту, требуемом Apache, который по умолчанию равен 80. Простой воспроизводимый способ устранения этой ошибки — запуск Skype перед запуском Apache.
В таком случае вам нужно будет временно остановить другую службу и перезапустить ее после запуска Apache. Например, если вы сделаете это для Skype, он найдет другой порт для работы после перезапуска.
В каталоге установки вы увидите программу под названием Port Check ( xampp-portcheck.exe ). Дважды щелкните по нему, и он покажет вам статус необходимого порта для Apache, MySQL и другого программного обеспечения, которое поставляется с XAMPP. Если требуемые порты уже заняты, он покажет имена служб, которые работают на этих портах.
Выполнение запросов к серверу
После запуска Apache в панели управления введите в браузере http: // localhost .Это откроет вам веб-страницу, на которой перечислены детали, связанные с XAMPP.
Помещение материала в веб-папку
В корневом каталоге XAMPP есть папка с именем htdocs . Именно здесь вы должны размещать материалы, связанные с вашим веб-сайтом. Для каждого создаваемого вами веб-сайта лучше создать папку в папке htdocs , а затем помещать в нее контент, чтобы избежать конфликтов.
Например, вы можете создать папку с именем learnphp внутри папки htdocs и поместить welcome.php внутри этого. Затем вы можете получить к нему доступ по URL-адресу http: //localhost/learnphp/welcome.php .
Корневой URL-адрес и содержимое домашней страницы
В приведенном выше примере корневой URL-адрес вашего веб-сайта — http: // localhost / learnphp / , и обычно ожидается, что он увидит домашнюю страницу веб-сайта после того, как корневой URL-адрес будет введен в веб-браузере.
Обычно веб-серверы настроены для поиска индексного файла (может быть index.htm, index.html, index.php и т. Д.) В корне папки веб-сайта и показывать его содержимое для домашней страницы сайта. .Итак, если у вас есть файл с именем index.php внутри learnphp , вы увидите его результат, когда наберете http: // localhost / learnphp / .
Убедитесь, что на вашем веб-сайте есть только один индексный файл, чтобы избежать конфликтов. Если у вас их несколько (скажем, index.html, index.php ), требуемый файл будет выбран в соответствии с порядком, определенным в настройках конфигурации вашего веб-сервера.
Расположение файлов конфигурации
В зависимости от ваших требований, иногда вам может потребоваться изменить настройки по умолчанию для вашего веб-сервера и сервера баз данных.Обычно это делается путем изменения их файлов конфигурации. В XAMPP файлы конфигурации Apache, PHP и MySQL расположены в следующих местах (предполагается, что каталог установки XAMPP — C: \ Program Files \ xampp ).
Файл конфигурации Apache (httpd.conf): C: \ Program Files \ xampp \ apache \ conf \ httpd.conf
Конфигурационный файл PHP (php.ini): C: \ Program Files \ xampp \ apache \ bin \ php.ini
Конфигурационный файл MySQL (my.cnf): C: \ Program Files \ xampp \ mysql \ bin \ my.cnf
В XAMPP некоторые параметры конфигурации Apache были перемещены во вспомогательные файлы конфигурации в xampp \ apache \ conf \ extra .
Чтобы открыть my.cnf , двойной щелчок по нему иногда может не работать. В этом случае откройте Блокнот и найдите файл my.cnf , установив Files of Type на All Files , как показано ниже.
Перезапуск Apache и MySQL
Чтобы изменения конфигурации вступили в силу, необходимо перезапустить Apache и / или MySQL.В XAMPP, если эти два уже запущены, остановите их и снова запустите в Панели управления.
Как запустить программу PHP в Xampp? Пошаговое руководство
PHP — самый популярный язык программирования веб-серверов. Код PHP будет работать как модуль веб-сервера или как интерфейс командной строки. Чтобы запустить PHP для Интернета, вам необходимо установить веб-сервер, такой как Apache, и вам также понадобится сервер базы данных, такой как MySQL. Существуют различные веб-серверы для запуска программ PHP, таких как WAMP и XAMPP.Сервер WAMP поддерживается в Windows, а XAMP поддерживается как в Windows, так и в Linux. В этой статье вы узнаете, как запустить программу PHP на сервере Xampp.
В этой статье рассматриваются следующие темы:
Приступим.
Что такое Xampp и почему он используется?
Xampp — самая популярная среда разработки PHP для платформ Windows, OS X и Linux.
Xampp означает Cross platform (x), Apache (a), Maria db (m), PHP (p), Pearl (p) , который является сервером распространения программного обеспечения, который упрощает работу разработчика для тестирования и развертывания путем создания локальный веб-сервер.
Как установить Xampp?
Это полностью бесплатный и простой в установке дистрибутив Apache, содержащий MySQL, PHP и Perl. Сначала загрузите XAMP с https://www.apachefriends.org/download.html. На первой странице выберите компоненты, которые вы хотите установить.
Выберите каталог установки, чтобы все выбранные вами компоненты были установлены в этом каталоге.
XAMP также позволяет легко устанавливать приложения на основе PHP.Модуль Bitnami предоставляет самый простой способ установить WordPress, Drupal или Joomla, среди прочего, поверх вашего XAMP после установки вы увидите панель управления.
Когда вы закончите установку Xampp, давайте продолжим и посмотрим, как запустить файл PHP на сервере xampp.
Как шаг за шагом запустить программу PHP в Xampp?
После завершения установки вы можете использовать панель управления XAMPP для запуска / остановки всех серверов.
Запустите серверы Mysql и Apache.
Чтобы получить панель управления для localhost: выполните поиск по http: // localhost в любом браузере.
На этом мы подошли к концу данной статьи. Надеюсь, вы узнали о XAMP, установке XAMP и о том, как запустить программу PHP в Xampp.
Если вы нашли этот учебник актуальным, ознакомьтесь с PHP Certification Training от Edureka, надежной компании онлайн-обучения с сетью из более чем 250 000 довольных учеников по всему миру.
Есть к нам вопрос? Пожалуйста, упомяните это в разделе комментариев к «, как запустить php-программу в xampp », и я вернусь к вам.
XAMPP Tutorial: Как использовать XAMPP для настройки WordPress на localhost
Настройка локального хоста WordPress намного более безопасна, поскольку предлагает вам личную и частную игровую площадку вдали от любых потенциальных угроз. Мало того, ваш веб-сайт будет работать намного быстрее, чем если бы вы разместили его в Интернете.
Теперь пристегнитесь и наслаждайтесь этим коротким руководством по XAMPP, которое научит вас запускать WordPress локально.
Что такое XAMPP?
XAMPP — это сокращение от кроссплатформенного Apache, MySQL, PHP и Perl, которое позволяет создавать сайт WordPress в автономном режиме на локальном веб-сервере на вашем компьютере. Это простое и легкое решение работает в Windows, Linux и Mac — отсюда и «кроссплатформенность».
Поскольку WordPress не является автономным приложением, XAMPP предоставляет два основных компонента для его установки — Apache, который используется для создания локального сервера, и MySQL, который вы можете использовать в качестве базы данных для своего веб-сайта.
Вам может быть интересно, почему и как разработчики используют локальный сервер WordPress. Ответ прост — это позволяет им создать локальную копию сайта, в которой они могут опробовать новые обновления плагинов, прежде чем внедрять их в его действующую версию.
Таким образом они могут предотвратить и выявить потенциальные ошибки и проблемы, которые могут возникнуть.
Теперь пора глубже погрузиться в это руководство по XAMPP и узнать, как локально разместить веб-сайт в Windows, Mac или Linux.
Шаг первый: как установить XAMPP?
Первый шаг в настройке XAMPP: перейдите на сайт Apache Friends и загрузите файл для используемой вами платформы.Вы увидите отдельные ссылки для загрузки для Windows, Linux и OS X. Обратите внимание, что 64-разрядной версии для Windows нет, но 32-разрядная версия работает отлично.
Размер файла невелик (около 110 МБ).
После загрузки запустите установщик, и начнется установка XAMPP.
Шаг второй: шаги начальной установки
Иногда, в зависимости от вашей операционной системы, вы можете получить предупреждение системы безопасности. Не волнуйтесь, установка XAMPP безопасна. Когда появится мастер установки, нажмите «Далее», и в следующем окне вам будет предложено выбрать компоненты, которые вы хотите установить.
Такие опции, как Apache и PHP, являются обязательными и устанавливаются автоматически. Поскольку наша цель — разместить WordPress локально, вы должны установить флажки MySQL и phpMyAdmin. Вы можете снять отметку с остальных, если хотите.
Затем выберите папку, в которую вы хотите установить XAMPP на вашем компьютере. Вам решать, хотите ли вы создать новую папку или использовать путь по умолчанию (C: \ Program Files \ XAMPP).
После выбора каталога для установки вам будет предложено установить Bitnami.Расширение позволяет без проблем устанавливать сторонние программы CMS WordPress, Joomla !, Drupal. В этом руководстве по XAMPP мы вручную установим WordPress, поэтому снимите флажок «Узнать больше о Bitnami для XAMPP» и нажмите «Далее».
Шаг третий: установка XAMPP
Наконец, после всех этих проблем с установкой, XAMPP готов к установке. Но подождите, это еще не все! Во время установки вы можете столкнуться с предупреждениями системы безопасности / брандмауэра. Убедитесь, что вы отметили «Частные сети, такие как моя домашняя или рабочая сеть», и нажмите «Разрешить доступ».
Это создаст правило для XAMPP в вашей системе безопасности и позволит ему работать. Итак, где мы были? О да!
После установки вас спросят, хотите ли вы запустить панель управления XAMPP. Оставьте флажок в поле и нажмите «Готово». Панель управления откроется.
Шаг четвертый: запуск XAMPP
Если вы случайно сняли флажок, не волнуйтесь. Вы можете перейти в папку XAMPP на своем компьютере и вручную запустить панель управления XAMPP.
Примечание. Перед использованием XAMPP убедитесь, что у вас нет конфликтующих приложений, которые используют одни и те же порты, работающие в фоновом режиме.Skype — прекрасный тому пример. Выйдите из этих приложений, перезапустите XAMPP.
Если при установке не возникло никаких ошибок, на панели управления будет отображаться черный и синий текст под списком компонентов панели (Apache, MySQL и т. Д.). У всех элементов есть отдельные кнопки Start / Stop, Admin, Config и Logs.
Запустите Apache и MySQL, нажав их кнопки «Пуск». Если бы компоненты запустились без проблем, вы бы увидели зеленый фон позади их названий.Поздравляю! Вы успешно установили сервер XAMPP на свой компьютер.
Теперь вы готовы установить локальный сервер WordPress XAMPP.
Шаг пятый: ваша первая база данных
После того, как XAMPP запущен, самое время научить вас устанавливать WordPress, но прежде чем мы это сделаем, вам нужно будет сначала создать базу данных. Откройте панель управления XAMPP и нажмите кнопку «Администратор» в разделе MySQL, после чего вы попадете на страницу phpMyADmin.
Вы также можете перейти на эту страницу, набрав «http: // localhost / phpmyadmin /» (без кавычек) в своем браузере.
Найдите ссылку «Базы данных» вверху страницы, а прямо под ней вы найдете «Создать базу данных». Введите желаемое имя и нажмите «Создать».
Шаг шестой: Как установить WordPress на XAMPP?
Наконец-то самая пикантная часть! Сразу к делу — загрузите последнюю версию WordPress с официального сайта платформы и извлеките заархивированный файл на свой рабочий стол (или в папку по вашему выбору — но он не останется там надолго).
Скопируйте извлеченный контент и вставьте его в папку «htdocs», которая находится в папке, в которую вы установили XAMPP (адрес по умолчанию: C: / Program Files / XAMPP / htdocs)
Откройте браузер и введите в адресной строке http: // localhost / wordpress /.Появится экран с просьбой выбрать язык. Затем, после нажатия «Продолжить», появится другой экран со следующей информацией:
- Имя в базе
- Имя пользователя базы данных
- Пароль базы данных
- Хост базы данных.
Это нормально, если вы не знаете всю информацию, поэтому мы здесь. Смело нажимайте «Поехали!» кнопку и введите в поля следующую информацию:
- Имя базы данных — укажите имя базы данных, созданной на пятом шаге.
- Имя пользователя: root
- Пароль: оставьте это поле пустым.При необходимости удалите любой текст по умолчанию и
- Хост базы данных: localhost
- Префикс таблицы: wp_
Щелкните «Отправить», затем кнопку «Запустить установку». Через несколько минут вы увидите поле «Заголовок сайта». Идите вперед и введите название вашего первого тестового сайта.
В полях «Имя пользователя» и «Пароль» создайте себе учетную запись администратора. Убедитесь, что вы сохранили или запомнили то, что вы ввели, так как эта информация понадобится вам для входа в систему. Введите действующий адрес электронной почты в поле «Your E-mail».
И последнее, но не менее важное: «Конфиденциальность» может использоваться, чтобы скрыть ваш сайт от этих мерзких поисковых систем. После двойной проверки того, что вы ввели и выбрали, нажмите «Установить WordPress». Если все работает нормально, отобразится страница успеха.
Нажмите кнопку «Войти» и введите свои учетные данные. Это приведет вас к панели администратора вашего веб-сайта WordPress.
Молодец! Теперь вы знаете, как запустить WordPress локально на вашем компьютере.
Завершение мыслей по учебнику xampp:
XAMPP предлагает простой и легкий способ настроить локальный сервер на вашем компьютере и протестировать на нем несколько приложений.Одно из таких приложений — наш дорогой WordPress! Мы настоятельно рекомендуем использовать локальную копию вашего веб-сайта для тестирования новых и обновленных плагинов и тем.
Иногда таким образом можно предотвратить появление ошибок на вашем действующем сайте.
Мы надеемся, что это руководство по XAMPP помогло вам создать собственный локальный веб-сайт WordPress.
Учебное пособие по
XAMPP: как использовать XAMPP для запуска собственного веб-сервера
XAMPP означает кроссплатформенность (X), Apache (A), MySQL (M), PHP (P) и Perl (P).Это простой и легкий дистрибутив Apache, который упрощает разработчикам создание локального веб-сервера для целей тестирования. Все, что вам нужно для настройки веб-сервера — серверное приложение (Apache), база данных (MySQL) и язык сценариев (PHP) — включено в простой извлекаемый файл. XAMPP также является кроссплатформенным, что означает, что он одинаково хорошо работает в Linux, Mac и Windows. Поскольку в большинстве реальных развертываний веб-серверов используются те же компоненты, что и в XAMPP, переход с локального тестового сервера на рабочий сервер также чрезвычайно прост.Веб-разработка с использованием XAMPP особенно удобна для новичков, так как этот популярный курс PHP и MySQL для начинающих научит вас.
Что входит в XAMPP?
XAMPP состоит из четырех основных компонентов. Это:
1. Apache: Apache — это фактическое приложение веб-сервера, которое обрабатывает и доставляет веб-контент на компьютер. Apache — самый популярный веб-сервер в сети, на котором работает почти 54% всех веб-сайтов.
2. MySQL: Каждое веб-приложение, каким бы простым или сложным оно ни было, требует базы данных для хранения собранных данных.MySQL с открытым исходным кодом — самая популярная в мире система управления базами данных. Он поддерживает все, от веб-сайтов для любителей до профессиональных платформ, таких как WordPress. Вы можете узнать, как освоить PHP с помощью этого бесплатного курса базы данных MySQL для начинающих.
3. PHP: PHP — это препроцессор гипертекста. Это серверный язык сценариев, на котором работают некоторые из самых популярных веб-сайтов в мире, включая WordPress и Facebook. Он имеет открытый исходный код, относительно прост в освоении и отлично работает с MySQL, что делает его популярным среди веб-разработчиков.
4. Perl : Perl — это динамический язык программирования высокого уровня, широко используемый в сетевом программировании, системном администрировании и т. Д. Хотя Perl менее популярен для целей веб-разработки, у Perl есть много нишевых приложений.
Различные версии XAMPP могут иметь дополнительные компоненты, такие как phpMyAdmin, OpenSSL и т. Д., Для создания полноценных веб-серверов.
Как установить XAMPP?
[ Примечание : В этом руководстве по XAMPP мы предполагаем, что вы используете ПК с Windows, хотя эти инструкции одинаково хорошо работают и на компьютерах Mac.Однако пользователям Linux следует обратиться к официальному руководству по установке XAMPP Linux.]
Перейдите на домашнюю страницу XAMPP для Windows на ApacheFriends.org. Здесь вы найдете несколько версий XAMPP.
В этом руководстве мы установим XAMPP Windows 1.8.2 , который включает:
Компонент | Описание | Версия |
Apache | Приложение веб-сервера по умолчанию | 2.4,4 |
MySQL | Система управления базами данных | 5.5.32 |
PHP | На стороне сервера, язык программирования общего назначения | 5.4.19 |
phpMyAdmin | Инструмент администратора для работы с MySQL | 4.0.4 |
OpenSSL | Реализация с открытым исходным кодом двух популярных протоколов безопасности — SSL и TSL | 0.9,8 |
Панель управления XAMPP | Простая панель управления для работы с различными компонентами XAMPP | 3.2.1 |
Webalizer | Инструмент аналитики, который генерирует журналы пользователей и показатели использования. | 2.23-04 |
Система транспортировки почты Mercury | Простой почтовый сервер с открытым исходным кодом | 4.62 |
FTP-сервер FileZilla | Сервер FTP (протокол передачи файлов) для более плавной передачи файлов | 0.9.41 |
Tomcat | Бесплатный сервлет Java для обслуживания приложений Java | 7.0.42 |
Жемчуг клубники | Популярный дистрибутив Perl для Windows | 5.16.3.1 |
Если вы не используете действующий веб-сервер, вам не понадобится ничего, кроме Apache, MySQL и PHP, хотя рекомендуется также установить все другие компоненты.
У вас также есть возможность установить меньшую версию «XAMPP Portable Lite», которая включает только основные компоненты Apache, MySQL, PHP и phpMyAdmin.
Загрузка XAMPP
XAMPP доступен в трех форматах файлов:
.EXE — самоисполняемый файл; проще всего установить.
.7z — 7zip файл. Предпочитается пуристами, хотя для установки требуется работа с более сложными файлами .bat.
.ZIP — сжатый zip-файл. Как и .7z, установка через файлы .ZIP значительно сложнее, чем при использовании .EXE
.
Поскольку .EXE установить проще всего, мы будем использовать этот формат файла в этом руководстве.
Вы можете скачать установщик XAMPP с Sourceforge здесь (102 МБ).
Установка XAMPP
Выполните следующие действия для установки XAMPP:
Шаг 1: Отключите антивирус, так как он может привести к нестабильному поведению некоторых компонентов XAMPP.
Шаг 2 : Отключите контроль учетных записей пользователей (UAC). UAC ограничивает права на запись в каталог установки XAMPP по умолчанию (c: / Program Files / xampp), вынуждая вас выполнять установку в отдельном каталоге. Вы можете узнать, как отключить UAC здесь. (Необязательно)
Шаг 3: Запустите процесс установки, дважды щелкнув программу установки XAMPP.После заставки нажмите «Далее».
Шаг 4 : Здесь вы можете выбрать компоненты, которые хотите установить. Выберите вариант по умолчанию и нажмите «Далее».
Шаг 5 : Выберите папку, в которую вы хотите установить XAMPP. В этой папке будут храниться все файлы ваших веб-приложений, поэтому обязательно выберите диск, на котором достаточно места.
Шаг 6: Следующий экран — это промо для BitNami, магазина приложений для серверного программного обеспечения.Снимите флажок «Узнать больше о BitNami для XAMPP», если вам не нравится получать рекламные письма!
Шаг 7: Теперь установка готова для установки XAMPP. Нажмите Далее и дождитесь, пока установщик распакует и установит выбранные компоненты. Это может занять несколько минут. Вас могут попросить одобрить доступ брандмауэра к определенным компонентам (например, Apache) в процессе установки.
Шаг 8: Установка завершена! Установите флажок «Запустить панель управления сейчас?», Чтобы открыть панель управления XAMPP.
Общие сведения о панели управления XAMPP
Панель управления XAMPP дает вам полный контроль над всеми установленными компонентами XAMPP. Вы можете использовать CP для запуска / остановки различных модулей, запуска оболочки Unix, открытия проводника Windows и просмотра всех операций, выполняемых в фоновом режиме.
Вот краткий обзор панели управления. На данный момент вам нужно только знать, как запускать и останавливать сервер Apache.
Тестирование вашей установки XAMPP
Выполните следующие действия, чтобы протестировать установку XAMPP, запустив веб-сервер Apache и создав простой файл PHP.
Шаг 1: В панели управления XAMPP нажмите «Пуск» в разделе «Действия» для модуля Apache. Это инструктирует XAMPP запустить веб-сервер Apache.
Шаг 2: Откройте веб-браузер и введите: http: // localhost или 127.0.0.1
Шаг 3: Выберите свой язык на заставке.
Шаг 4: Вы должны увидеть следующий экран. Это означает, что вы успешно установили XAMPP на свой компьютер.
Шаг 5: Теперь мы проверим, успешно ли XAMPP установил PHP. Для этого запустите Блокнот и введите в новый документ следующее:
echo «Hello world»;
?>
Сохраните этот файл как «test.php» в c: \ xampp \ htdocs \ (или в любом другом каталоге, в котором вы установили XAMPP).
Шаг 6 : Перейдите к localhost / test.php. Вы должны увидеть сообщение «Hello World»:
Поздравляем! Теперь вы успешно установили XAMPP и даже написали свою самую первую программу PHP.Теперь вы можете использовать свой локальный веб-сервер Apache для создания и тестирования сложных веб-приложений PHP, возиться с MySQL и даже узнать, как реальные веб-серверы работают с Tomcat, FileZilla, OpenSSL и другими. Вы можете начать прямо сейчас, изучив разработку LAMP с нуля в этом курсе. Пройдите этот курс, чтобы получить более полное представление о программировании с помощью PHP и MySQL.
Как всегда, мы будем рады услышать ваши мысли и мнения о веб-разработке с использованием XAMPP в комментариях ниже!
Последнее обновление страницы: сентябрь 2013 г.
Рекомендуемые статьи
Разработка
Кася Миколук
Часто задаваемые вопросы о XAMPP для Windows
XAMPP для Windows существует в трех разных вариантах:
Установщик:
Наверное, самый простой способ установить XAMPP.
ZIP:
Для пуристов: XAMPP как обычный ZIP-архив.
7zip:
Для пуристов с низкой пропускной способностью: XAMPP в виде архива 7zip.
Примечание. При извлечении файлов могут возникать ложные срабатывания вирусных предупреждений.
С помощью установщика:
Панель управления XAMPP для запуска / остановки Apache, MySQL, FileZilla и Mercury или установки этих серверов как служб.
Установка с ZIP
Разархивируйте zip-архивы в любую папку по вашему выбору.XAMPP распаковывает в подкаталог «C: \ xampp» под выбранным целевым каталогом. Теперь запустите файл «setup_xampp.bat», чтобы настроить конфигурацию XAMPP для вашей системы.
Если вы выбрали корневой каталог «C: \» в качестве целевого, вы не должны запускать «setup_xampp.bat».
Как и в случае с версией установщика, теперь вы можете использовать «Панель управления XAMPP» для дополнительных задач.
Начиная с XAMPP 5.5.30 и 5.6.14, XAMPP поставляет MariaDB вместо MySQL. Команды и инструменты одинаковы для обоих.
Если вы извлекаете XAMPP в папку верхнего уровня, такую как «C: \» или «D: \», вы можете запустить большинство серверов, таких как Apache или MySQL, напрямую, без выполнения файла «setup_xampp.bat».
Отказ от использования сценария установки или выбор относительных путей в сценарии установки предпочтительнее, если вы устанавливаете XAMPP на USB-накопитель.Потому что на каждом компьютере такой диск может иметь другую букву диска. Вы можете в любой момент переключиться с абсолютного пути на относительный с помощью сценария установки.
Самый простой способ установить XAMPP — это использовать программу установки со страницы «Загрузки». После завершения установки вы найдете XAMPP в меню Пуск | Программы | XAMPP. Вы можете использовать панель управления XAMPP для запуска / остановки всего сервера, а также для установки / удаления служб.
Панель управления XAMPP для запуска / остановки Apache, MySQL, FileZilla и Mercury или установки этих серверов как служб.
Универсальным центром управления является «Панель управления XAMPP» (спасибо www.nat32.com). Начинается с:
\ xampp \ xampp-control.exe
Вы также можете использовать некоторые пакетные файлы для запуска / остановки серверов:
- Запуск Apache и MySQL:
\ xampp \ xampp_start.exe - Остановка Apache и MySQL:
\ xampp \ xampp_stop.exe - Запуск Apache:
\ xampp \ apache_start.bat - остановка Apache:
\ xampp \ apache_stop.bat - Запуск MySQL:
\ xampp \ mysql_start.bat - Остановка MySQL:
\ xampp \ mysql_stop.bat - Запуск почтового сервера Mercury:
\ xampp \ mercury_start.bat - Остановка почтового сервера Mercury:
\ xampp \ mercury_stop.летучая мышь - Запуск сервера FileZilla:
\ xampp \ filezilla_start.bat - остановка сервера FileZilla:
\ xampp \ filezilla_stop.bat
Введите следующий URL-адрес в своем любимом веб-браузере:
http: // localhost / или http://127.0.0.1/
Вы должны увидеть стартовую страницу XAMPP, как показано ниже.
Каждый сервер в XAMPP можно установить также как службу Windows. Вы также можете установить его из панели управления XAMPP. В этом случае необходимо запускать скрипты или Панель управления с правами администратора.
Установка службы Apache: \ xampp \ apache \ apache_installservice.bat
Удаление службы Apache: \ xampp \ apache \ apache_uninstallservice.bat
Установка службы MySQL: \ xampp \ mysql \ mysql_installservice.летучая мышь
Удаление службы MySQL: \ xampp \ mysql \ mysql_uninstallservice.bat
Служба FileZilla (деинсталляция): \ xampp \ filezilla_setup.bat
Меркурий: сервисная установка недоступна
XAMPP не предназначен для производственного использования, а только для сред разработки. XAMPP настроен так, чтобы быть открытым, насколько это возможно, чтобы позволить разработчику все, что он хочет. Для сред разработки это замечательно, но в производственной среде это может быть фатальным.
Вот список отсутствующих средств защиты в XAMPP:
- У администратора MySQL (root) нет пароля.
- Демон MySQL доступен по сети.
- ProFTPD использует пароль «lampp» для пользователя «daemon».
- Известны стандартные пользователи Mercury и FileZilla.
Все точки могут представлять огромную угрозу безопасности. Особенно, если XAMPP доступен через сеть и людей за пределами вашей локальной сети. Также может помочь использование межсетевого экрана или маршрутизатора (NAT).В случае использования маршрутизатора или брандмауэра ваш компьютер обычно недоступен по сети. Вам решать эти проблемы. В качестве небольшой помощи есть «Консоль безопасности XAMPP».
Пожалуйста, защитите XAMPP перед публикацией чего-либо в Интернете. Брандмауэра или внешнего маршрутизатора достаточно только для низкого уровня безопасности. Для немного большей безопасности вы можете запустить «Консоль безопасности XAMPP» и назначить пароли.
Если вы хотите, чтобы ваш XAMPP был доступен из Интернета, вам следует перейти по следующему URI, который может исправить некоторые проблемы:
http: // localhost / security /
С помощью консоли безопасности вы можете установить пароль для пользователя MySQL «root» и phpMyAdmin.Вы также можете включить аутентификацию для демонстрационных страниц XAMPP.
Этот веб-инструмент не решает никаких дополнительных проблем с безопасностью! Вы должны защитить себя, особенно, FTP-сервер FileZilla и почтовый сервер Mercury.
Если вы установили XAMPP с помощью версии установщика, используйте деинсталлятор. Деинсталлятор удалит все записи XAMPP из вашего реестра и удалит некоторые установленные службы, включенные в XAMPP.Мы настоятельно рекомендуем вам использовать программу Uninstall для удаления установок XAMPP из версии Installer. Пожалуйста, сделайте резервную копию всех данных, которые вы хотите сохранить, перед удалением XAMPP.
Если вы установили XAMPP с использованием версий ZIP и 7zip, выключите все серверы XAMPP и выйдите из всех панелей. Если вы установили какие-либо службы, удалите и закройте их тоже. Теперь просто удалите всю папку, в которой установлен XAMPP. Нет записей в реестре и переменных среды, которые нужно очистить.
XAMPP Lite (что означает «легкий», как «легкий») — это меньший набор компонентов XAMPP, который рекомендуется для быстрой работы с использованием только PHP и MySQL. Некоторые серверы или инструменты, такие как Mercury Mail и FileZilla FTP, отсутствуют в версии Lite.
Главный каталог для всех документов WWW — это \ xampp \ htdocs.Если вы поместите файл «test.html» в этот каталог, вы сможете получить к нему доступ с помощью URI «http: //localhost/test.html».
А «test.php»? Просто используйте http: //localhost/test.php. Простой тестовый скрипт может быть:
echo 'Hello world';
?>
Новый подкаталог для вашей сети? Просто создайте новый каталог (например, «новый») внутри каталога «\ xampp \ htdocs» (лучше всего без пробелов и только ASCII), создайте тестовый файл в этом каталоге и получите к нему доступ с помощью «http: // localhost / new / test. .php «.
Дополнительные сведения
HTML:
Исполняемый файл: \ xampp \ htdocs
Допустимые окончания: .html .htm
=> базовый пакет
SSI:
Исполняемый файл: \ xampp \ htdocs
Допустимые окончания: .shtml
=> базовый пакет
CGI:
Исполняемый файл: \ xampp \ htdocs и \ xampp \ cgi-bin
Допустимые окончания: .cgi
=> базовый пакет
PHP:
Исполняемый файл: \ xampp \ htdocs и \ xampp \ cgi-bin
Допустимые окончания:.php
=> базовый пакет
Perl:
Исполняемый файл: \ xampp \ htdocs и \ xampp \ cgi-bin
Допустимые окончания: .pl
=> базовый пакет
Apache :: ASP Perl:
Исполняемый файл: \ xampp \ htdocs
Допустимые окончания: .asp
=> базовый пакет
JSP Java:
Исполняемый файл: \ xampp \ tomcat \ webapps \ java (например)
Допустимые окончания: .jsp
=> Надстройка Tomcat
Сервлеты Java:
Исполняемый файл: \ xampp \ tomcat \ webapps \ java (e.g.)
Допустимые окончания: .html (u.a)
=> Надстройка Tomcat
Да. После перемещения каталога XAMPP необходимо выполнить «setup_xampp.bat». На этом этапе пути в файлах конфигурации будут скорректированы.
Если вы установили какой-либо сервер в качестве службы Windows, вы должны сначала удалить службу Windows, а после перемещения вы можете установить эту службу снова.
ПРЕДУПРЕЖДЕНИЕ. Файлы конфигурации из ваших собственных сценариев, например приложений PHP, не изменяются.Но можно написать «плагин» для установщика. С помощью такого плагина установщик может корректировать и такие файлы.
Стандартным именем файла для функции Apache «DirectoryIndex» является «index.html» или «index.php». Каждый раз, когда вы просто просматриваете папку (например, «http: // localhost / xampp /»), и Apache может найти такой файл, Apache отображает этот файл вместо списка каталогов.
Почти все настройки в XAMPP можно изменить с помощью файлов конфигурации. Просто откройте файл в текстовом сообщении и измените нужный параметр. Только FileZilla и Mercury должны быть настроены с помощью инструмента конфигурации приложения.
Microsoft предоставляет улучшенный межсетевой экран с пакетом обновления 2 (SP2), который запускается автоматически.Этот брандмауэр теперь блокирует необходимые порты 80 (http) и 443 (https), и Apache не может запуститься.
Быстрое решение:
Отключите брандмауэр Microsoft с помощью панели инструментов и попробуйте запустить XAMPP еще раз. Лучшее решение — определить исключение в центре безопасности.
Следующие порты используются для основных функций:
Apache (HTTP): порт 80
Apache (WebDAV): порт 81
Apache (HTTPS): порт 443
MySQL: порт 3306
FileZilla (FTP): порт 21
FileZilla (администратор): порт 14147
Меркурий (SMTP): Порт 25
Ртуть (POP3): Порт 110
Меркурий (IMAP): порт 143
Меркурий (HTTP): порт 2224
Меркурий (палец): порт 79
Меркурий (PH): Порт 105
Меркурий (PopPass): Порт 106
Tomcat (AJP / 1.3): Порт 8009
Tomcat (HTTP): порт 8080
Контроль учетных записей пользователей (UAC)
В каталоге «C: \ program files» у вас нет полных прав записи, даже как администратор. Или у вас есть только ограниченные права (например, для «. \ Xampp \ htdocs»). В этом случае вы не можете редактировать файл.
Решение: Поднимите свои привилегии в проводнике (щелкните правой кнопкой мыши / безопасность) или отключите контроль учетных записей пользователей (UAC).
Вы установили Apache / MySQL в «C: \ xampp» как службу Windows. Но вы не можете запускать / останавливать службы с помощью «Панели управления XAMPP» или не можете их удалить.
Решение: Воспользуйтесь консолью управления службами из Windows или отключите UAC.
Отключение контроля учетных записей пользователей (UAC)
Для отключения UAC используйте программу «msconfig». В «msconfig» перейдите в «Инструменты», выберите «отключить контроль учетных записей пользователей» и подтвердите свой выбор.Теперь вы должны перезапустить Windows. В то же время вы можете снова включить UAC.
Для сравнения файлов часто используются контрольные суммы. Стандарт для создания этой контрольной суммы md5 (алгоритм дайджеста сообщения 5).
С помощью этой контрольной суммы md5 вы можете проверить правильность загрузки пакета XAMPP. Конечно, вам нужна программа, которая может создавать эти контрольные суммы. Для Windows вы можете использовать инструмент от Microsoft:
Наличие и описание утилиты File Checksum Integrity Verifier
Также можно использовать любую другую программу, которая может создавать контрольные суммы md5, например GNU md5sum.
После установки такой программы (например, fciv.exe) вы можете выполнить следующие действия:
- Скачать XAMPP (например, xampp-win32-1.8.2-0.exe)
- Создайте контрольную сумму с помощью:
fciv.exe xampp-win32-1.8.2-0.exe - И теперь вы можете сравнить эту контрольную сумму с той, которую вы можете найти на домашней странице XAMPP для Windows.
Если обе контрольные суммы равны, все в порядке. В противном случае загрузка прервана или файл был изменен.
Если изменение в «php.ini» не имеет никакого эффекта, возможно, PHP использует другой. Вы можете проверить это с помощью phpinfo (). Перейдите к URI http: //localhost/xampp/phpinfo.php и найдите «Загруженный файл конфигурации». Это значение показывает, что PHP действительно использует php.ini.
Примечание: После изменения «php.ini» необходимо перезапустить Apache, чтобы Apache / PHP мог прочитать новые настройки.
Некоторые антивирусные программы ошибочно принимают XAMPP за вирус, обычно помечают файл xampp-manager.exe. Это ложное срабатывание. Это означает, что антивирус ошибочно идентифицировал его как вирус, хотя это не так. Перед выпуском каждой новой версии XAMPP мы запускаем ее через антивирусное программное обеспечение. На данный момент мы используем Kapersky Online Virus Scanner. Вы также можете использовать онлайн-инструмент Virus Total для сканирования XAMPP или отправить нам электронное письмо в службу безопасности (at) apachefriends (точка) org, если вы обнаружите какие-либо проблемы.
Мы включили все зависимости и серверы, необходимые для запуска связанного веб-приложения, поэтому вы обнаружите, что XAMPP устанавливает большое количество файлов. Если вы устанавливаете приложение XAMPP на компьютер Windows с включенным антивирусным приложением, это может значительно замедлить установку, а также существует вероятность того, что один из серверов (веб-сервер, сервер базы данных) может быть заблокирован антивирусным программным обеспечением. .Если у вас включен антивирус, проверьте следующие настройки для запуска XAMPP без проблем с производительностью:
- Добавить исключения в брандмауэре: для Apache, MySQL или любого другого сервера.
- Проверять файлы при запуске: если вы включили антивирусное сканирование для всех файлов, исполняемые файлы для серверов могут работать медленнее.
- Сканируйте трафик на предмет различных URL-адресов: если вы разрабатываете с XAMPP на своем собственном компьютере, вы можете исключить трафик «localhost» в настройках антивируса.
Эта проблема может быть одной из нескольких причин:
- Вы запустили несколько HTTP-серверов (IIS, Sambar, ZEUS и т. Д.). Только один сервер может использовать порт 80. Это сообщение об ошибке указывает на проблему:
(OS 10048) ... make_sock: не удалось привязать к адресу 0.0.0.0:80
нет доступных гнезд для прослушивания, выключение - У вас есть другое программное обеспечение, например Интернет-телефон «Skype», который также блокирует порт 80.Если проблема в «Skype», вы можете перейти в Skype к «Действиям» -> «Параметры» -> «Подключение» -> снять галочку у «использовать порт 80 для альтернативного порта» и перезапустить Skype. Теперь должно работать.
- У вас есть брандмауэр, который блокирует порт Apache. Не все брандмауэры совместимы с Apache, и иногда деактивации брандмауэра недостаточно, и вы должны удалить его. Это сообщение об ошибке указывает на брандмауэр:
(OS 10038) Операция с сокетом на не-сокете: make_sock: для адреса 0.0,0.0: 80,
apr_socket_opt_set: (SO_KEEPALIVE)
Также, если Apache запускается, но ваш браузер не может подключиться к нему, это может быть вызвано одной из следующих причин:
- Некоторые антивирусные сканеры могут вызывать это так же, как и межсетевые экраны.
- У вас XP Professional без пакета обновления 1. У вас должен быть как минимум SP1 для XAMPP.
Совет: Если у вас есть проблемы с используемыми портами, вы можете попробовать инструмент «xampp-portcheck.exe «. Может, поможет.
Здесь возможен один из двух сценариев. Либо ваш процессор перегружен, либо вы можете подключиться к серверу через браузер, но ничего не видите (система безуспешно пытается загрузить страницу). В любом случае вы можете найти следующее сообщение в файле журнала Apache:
Дочерний: обнаружено слишком много ошибок AcceptEx при приеме клиентских подключений.winnt_mpm: возврат к «AcceptFilter none».
MPM возвращается к более безопасной реализации, но некоторые клиентские запросы обрабатываются некорректно. Чтобы избежать этой ошибки, используйте «AcceptFilter» с фильтром принятия «none» в файле «\ xampp \ apache \ conf \ extra \ httpd-mpm.conf».
Иногда возникают проблемы с отображением картинок и таблиц стилей. Особенно, если эти файлы находятся на сетевом диске.В этом случае вы можете включить (или добавить) его, если следующие строки в файле «\ xampp \ apache \ conf \ httpd.conf»:
EnableSendfile off
EnableMMAP выключен
Эта проблема также может быть вызвана программами для регулирования пропускной способности, например NetLimiter.
Чтобы настроить XAMPP на использование включенного двоичного файла sendmail.exe для доставки электронной почты, выполните следующие действия:
- Отредактируйте файл XAMPP «php.ini «. В этом файле найдите раздел [функция почты] и замените его следующими директивами. При необходимости измените путь установки XAMPP.
sendmail_path = "\" C: \ xampp \ sendmail \ sendmail.exe \ "-t"
- Отредактируйте файл XAMPP sendmail.ini. В этом файле найдите раздел [sendmail] и замените его следующими директивами:
smtp_server = smtp.gmail.com
smtp_port = 465
smtp_ssl = авто
error_logfile = ошибка.бревно
[email protected]
auth_password = ваш пароль Gmail
Не забудьте заменить показанные фиктивные значения фактическим адресом Gmail и паролем учетной записи. Если вы не планируете использовать SMTP-сервер Gmail, замените данные SMTP-хоста соответствующими значениями для вашей организации или SMTP-сервера интернет-провайдера.
- Перезагрузите сервер Apache с помощью панели управления XAMPP.
Теперь вы можете использовать функцию PHP mail () для отправки электронной почты из вашего приложения.
Настройте его с помощью «XAMPP Shell» (командная строка). Откройте оболочку из панели управления XAMPP и выполните эту команду: mysqladmin.exe -u root password secret Это устанавливает пароль root в значение «secret».
Да. Просто не запускайте MySQL из пакета XAMPP. Обратите внимание, что два сервера не могут быть запущены на одном и том же порту.Если вы установили пароль для «root», не забудьте отредактировать файл «\ xampp \ phpMyAdmin \ config.inc.php».
В базовой конфигурации XAMPP phpMyAdmin доступен только с того же хоста, на котором работает XAMPP, по адресу http://127.0.0.1 или http: // localhost.
Прежде чем вы сможете получить доступ к серверу MySQL, phpMyAdmin запросит у вас имя пользователя и пароль.Не забудьте сначала установить пароль для пользователя «root».
В базовой конфигурации XAMPP phpMyAdmin доступен только с того же хоста, на котором работает XAMPP, по адресу http://127.0.0.1 или http: // localhost.
ВАЖНО: Включение внешнего доступа для phpMyAdmin в производственной среде представляет собой значительную угрозу безопасности. Настоятельно рекомендуется разрешать доступ только с локального хоста.Удаленный злоумышленник может воспользоваться любой существующей уязвимостью для выполнения кода или изменения ваших данных.
Чтобы включить удаленный доступ к phpMyAdmin, выполните следующие действия:
- Отредактируйте файл apache \ conf \ extra \ httpd-xampp.conf в каталоге установки XAMPP.
- Найдите в этом файле следующие строки.
Псевдоним / phpmyadmin "C: / xampp / phpMyAdmin /"
<Каталог "C: / xampp / phpMyAdmin">
AllowOverride AuthConfig
Требовать местного
- Затем замените «Требовать локальный» на «Требовать все предоставлено».
- Перезагрузите сервер Apache с помощью панели управления XAMPP.
Псевдоним / phpmyadmin "C: / xampp / phpMyAdmin /"
<Каталог "C: / xampp / phpMyAdmin">
AllowOverride AuthConfig
Требовать все предоставлено
По умолчанию поддержка IMAP для PHP отключена в XAMPP из-за некоторых загадочных ошибок инициализации в некоторых домашних версиях, таких как Windows 98.Если вы работаете с системами NT, вы можете открыть файл «\ xampp \ php \ php.ini», чтобы активировать расширение php, удалив начальную точку с запятой в строке «; extension = php_imap.dll». Так должно быть:
extension = php_imap.dll
Теперь перезапустите Apache, и IMAP должен работать. Вы можете использовать одни и те же шаги для каждого расширения, которое не включено в конфигурации по умолчанию.
Многие приложения или расширения PHP, написанные для Linux, не были перенесены в Windows.
Лучше не делать. Скрипты здесь по-прежнему необходимы для всех дополнительных пакетов (надстроек) и обновлений XAMPP.
Как и другие расширения (Zend), вы можете активировать его в «php.ini». В этом файле включите строку «; zend_extension =» \ xampp \ php \ ext \ php_eaccelerator.dll «». Так должно быть:
zend_extension = "\ xampp \ php \ ext \ php_eaccelerator.dll "
Если расширение mssql было загружено в php.ini, иногда возникают проблемы, когда используется только TCP / IP. Вы можете решить эту проблему с помощью более новой версии ntwdblib.dll от Microsoft. Пожалуйста, замените старый файл в «\ xampp \ apache \ bin» и «\ xampp \ php» новым. Из-за лицензии мы не можем упаковать более новую версию этого файла с XAMPP.
Для этого мы открыли в форуме тему с примерами и возможными решениями: Тема MCrypt
№И Apache :: ASP с Perl Add-On — это не то же самое. Apache :: ASP знает только Perl-Script, но ASP из Internet Information Server (IIS) также знает обычный VBScript. Но для ASP .NET доступен сторонний модуль Apache.
По умолчанию Windows 10 запускает Microsoft IIS на порту 80, который является тем же портом по умолчанию, который используется Apache в XAMPP. В результате Apache не может подключиться к порту 80.
Чтобы отключить работу IIS на порту 80, выполните следующие действия:
- Откройте панель «Службы» в «Управление компьютером».
- Найдите «Службу публикации в Интернете» и выберите ее.
- Щелкните ссылку «Остановить службу».
- Дважды щелкните имя службы.
- В поле «Тип запуска» измените тип запуска на «Отключено».
- Нажмите «ОК», чтобы сохранить изменения.
Теперь у вас должна быть возможность запускать Apache в XAMPP через порт 80.
Дополнительные сведения см. В руководстве «Устранение неполадок при запуске Apache», включенном в XAMPP, или в этом сообщении на форуме.
Если ваш локальный компьютер имеет имя хоста myhost, вы не сможете получить доступ к таким URL-адресам, как http: // myhost, в Microsoft Edge.Чтобы решить эту проблему, вы должны вместо этого использовать адреса http://127.0.0.1 или http: // localhost.
Основные файлы конфигурации XAMPP расположены следующим образом:
- Файл конфигурации Apache: \ xampp \ apache \ conf \ httpd.conf, \ xampp \ apache \ conf \ extra \ httpd-xampp.conf
- Файл конфигурации PHP: \ xampp \ php \ php.ini
- Файл конфигурации MySQL: \ xampp \ mysql \ bin \ my.ini
- Файл конфигурации сервера FileZilla: \ xampp \ FileZillaFTP \ FileZilla Server.xml
- Файл конфигурации Apache Tomcat: \ xampp \ tomcat \ conf \ server.xml
- Файл конфигурации Apache Tomcat: \ xampp \ sendmail \ sendmail.ini
- Файл конфигурации Mercury Mail: \ xampp \ MercuryMail \ MERCURY.INI
XAMPP — один из широко используемых кроссплатформенных веб-серверов, который помогает разработчикам создавать и тестировать свои программы на локальном веб-сервере.Он был разработан Apache Friends , и его исходный код может быть изменен или изменен аудиторией. Он состоит из HTTP-сервера Apache, MariaDB и интерпретатора для различных языков программирования, таких как PHP и Perl. Он доступен на 11 языках и поддерживается различными платформами, такими как пакет IA-32 для Windows и пакет x64 для macOS и Linux. Что такое XAMPP?XAMPP — это аббревиатура, где X означает кроссплатформенность, A означает Apache, M означает MYSQL, а Ps означает PHP и Perl соответственно.Это пакет веб-решений с открытым исходным кодом, который включает дистрибутив Apache для многих серверов и исполняемые файлы командной строки, а также такие модули, как сервер Apache, MariaDB, PHP и Perl. XAMPP помогает локальному хосту или серверу тестировать свой веб-сайт и клиентов через компьютеры и ноутбуки, прежде чем отправлять его на главный сервер. Это платформа, которая предоставляет подходящую среду для тестирования и проверки работы проектов на основе Apache, Perl, базы данных MySQL и PHP через систему самого хоста.Среди этих технологий Perl — это язык программирования, используемый для веб-разработки, PHP — это язык сценариев серверной части, а MariaDB — наиболее широко используемая база данных, разработанная MySQL. Подробное описание этих компонентов приведено ниже. Компоненты XAMPPКак определено ранее, XAMPP используется для обозначения классификации решений для различных технологий. Предоставляет базу для тестирования проектов, основанных на различных технологиях, через персональный сервер.XAMPP — это сокращенная форма каждого алфавита, представляющего каждый из его основных компонентов. Этот набор программного обеспечения содержит веб-сервер с именем Apache , систему управления базами данных с именем MariaDB и языки сценариев / программирования, такие как PHP и Perl . X обозначает кроссплатформенность, что означает, что он может работать на разных платформах, таких как Windows, Linux и macOS. Многие другие компоненты также являются частью этого набора программного обеспечения и описаны ниже.
Поддержка формата XAMPPXAMPP поддерживается в трех форматах файлов:
. Таким образом, .EXE — это наиболее простой для установки формат, в то время как два других формата довольно сложны и сложны для установки. |
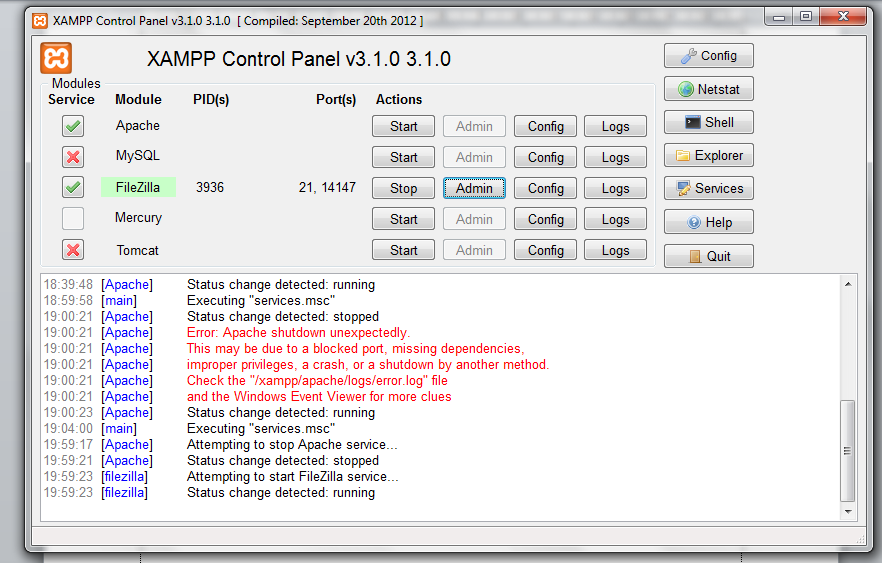
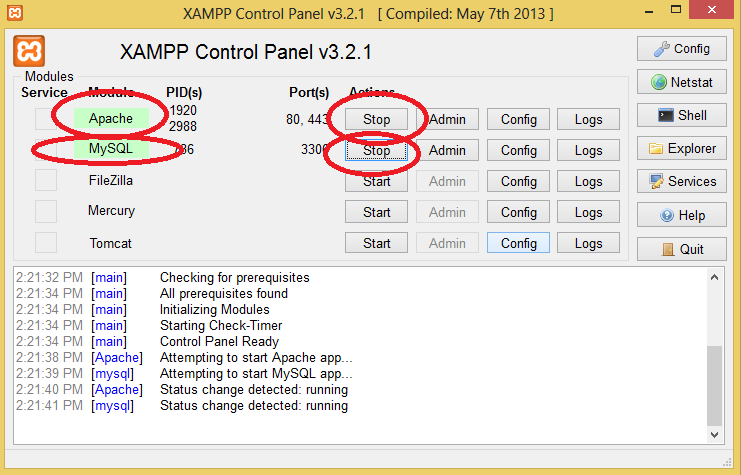 Одна из настроек устанавливает тип CAPTCHA на сайте. Но без некоторых манипуляций сделать это не получится. В этой статье описывается включение и настройка CAPTCHA на сайте под управлением …
Одна из настроек устанавливает тип CAPTCHA на сайте. Но без некоторых манипуляций сделать это не получится. В этой статье описывается включение и настройка CAPTCHA на сайте под управлением … Теперь для установки и изучения этой системы управления содержимым мы организуем локальный хостинг. Конечно, можно установить Joomla сразу на…
Теперь для установки и изучения этой системы управления содержимым мы организуем локальный хостинг. Конечно, можно установить Joomla сразу на…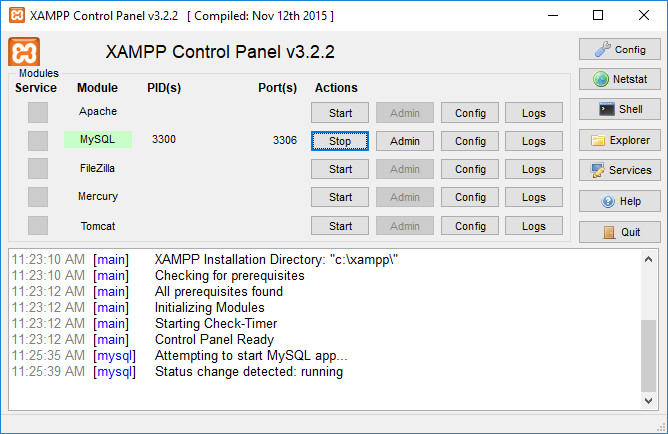 Предыдущий цикл был о CMS Joomla 2.5. И хотя с начала его написания прошло много времени, но он «живой», пополняется статьями. С тех пор многое изменилось: вышел последний релиз Joomla 2.5, изменилась стратегия развития этой CMS, произошли…
Предыдущий цикл был о CMS Joomla 2.5. И хотя с начала его написания прошло много времени, но он «живой», пополняется статьями. С тех пор многое изменилось: вышел последний релиз Joomla 2.5, изменилась стратегия развития этой CMS, произошли… bat
bat