Что такое iso образ windows 7: iso Windows 7 64/32 bit
запуск программами и средствами ОС
После скачивания игр или ПО из интернета Вы обратили внимание на файлы типа iso. В материале рассмотрим, что такое образ, как открыть iso файл на Windows 7, 8, 10 штатными средствами, и сторонними программами.
Что представляет собой iso образ и как его запустить
Образ iso – это одиночный файл, являющийся виртуальной копией CD/DVD или BD. Эти файлы идентифицируются в ОС по расширению «.iso». Много ПО распространяется в виде образа и в основном это объемные программные продукты. Такими приложениями могут быть, ОС, игры и иные программы-установщики.
Данные образы используются в качестве замены физических дисковых накопителей. Кроме папок и файлов образы содержат дополнительную загрузочную информацию, если для его создания использовалась программа, которая поддерживает сохранение такой информации. Чтобы запустить файл iso на компьютере, используются стандартные средства ОС или сторонние программы. В свою очередь приложения можно подразделить на специальные и архиваторы.
К специальному ПО, предназначенному для работы с образом относятся:
- WinCDEmu;
- Pismo File Mount Audit Package;
- DAEMON Tools;
- IsoBuster;
- ImgBurn;
- Ultraiso;
- Alcohol 120;
- другие.
Iso файл похож на архив. Его содержимое могут открыть такие архиваторы:
- 7-Zip;
- PeaZip;
- Winrar;
- WinZip;
- Другие.
Конечно, список еще можно продолжать, но перечисленных программ вполне достаточно. Есть из чего выбрать. Может какое ПО Вам уже знакомо. Ниже подробнее рассмотрим, для примера, открытие файла iso специальными приложениями и архиваторами.
Открытие файла образа стандартными средствами Windows
В Windows 8, 10 разработали встроенный инструмент для работы с iso. Если Вы пользователь Windows 7, то данный способ не подойдет, здесь необходимо устанавливать стороннюю программу. Открыть iso файл на Windows 10, 8 можно одним из способов, который покажется для Вас удобнее:
- Дважды кликните по образу, чтобы смонтировать его.
 Это не сработает, если в системе isoзапускаются по умолчанию другой программой.
Это не сработает, если в системе isoзапускаются по умолчанию другой программой. - Кликните правой кнопкой по образу и в меню выберите «подключить».
- В проводнике выберите файл iso, в верхнем меню кликните вкладку управление и нажмите «подключить».
После того, как Вы подключите образ, в проводнике появится новый виртуальный диск. Вы можете открыть его и произвести задуманные действия. Не забудьте, потом закрыть файл образа, щелкните правой кнопкой по виртуальному диску и выберите «извлечь».
Запускаем iso через специальные программы
Процесс открытия iso файла на Windows 7 (подойдет и для 8, 10) рассмотрим на примере удобных, простых и бесплатных версий программ WinCDEmu и Daemon tools lite. Для WinCDEmu проделайте такие шаги:
- Скачайте программу здесь.
- Установите WinCDEmu.
- Для вызова меню кликните правой кнопкой по образу.
- Нажмите на пункт выбора буквы диска и монтирования.
- В открывшемся окошке настройте: букву диска, его тип и параметры запуска. Кликните OK. Для дополнительных настроек нажмите три точки.
- Перейдите в проводник, и там будет виртуальный диск с выбранной Вами буквой. Теперь Вы можете работать с образом, открыть его и проделывать другие операции.
- По истечению действий, извлеките данный диск по клику на нем правой кнопкой и выбора соответствующего пункта меню.
Вы наверняка слышали про инструмент Daemon tools. Чтобы открыть iso файл через Daemon tools проделайте такие действия:
- Скачайте приложение Daemon tools lite отсюда.
- Выберите тип установки с бесплатной лицензией и установите программу. Перезагрузите ПК.
- Запустите ярлык Daemon tools lite. В открытом окне кликните значок «быстрое монтирование». Укажите путь к образу и кликните «открыть».
- Произойдет монтирование образа в данном случае на диск F с автозапуском. Выполняйте операции с данными диска с автозапуска или проводника.
- После произведенных действий, размонтируйте или удалите привод по клику правой кнопкой по этому приводу.

Открываем файл образа программами-архиваторами
Дело с архивами пользователь имеет всегда. Архиваторы тоже умеют открывать iso. Рассмотрим данный процесс подробнее, на примере программ-архиваторов PeaZip и WinRar. Проделайте следующие действия с архиватором PeaZip:
Загрузите установочные файлы программы отсюда. Во время установки выставите русский язык.
Рекомендуем также в процессе установки приложения поставить флажок на isoдля ассоциирования этого типа с PeaZip.
Чтобы открыть iso файл на Windows через PeaZip дважды кликните по образу, и обработайте его. Советуем также извлечь содержимое образа, кликнув по кнопке «извлечь», указав путь и нажав на OK.
Конечно, стоит внимания архиватор WinRar. Проделайте такие шаги:
Скачайте русскую версию с этого сайта. Далее в процессе установки в настройках программы поставьте флажок на isoдля ассоциирования файлов данного типа с WinRar.
Дважды кликните по образу, чтобы открыть его. Для удобной работы с образом советуем извлечь его, нажав кнопку «извлечь» и указав необходимый путь распаковки архива формата iso.
Такими способами можно открыть iso файл на Windows 7, 8, 10. Если Вы владелец семерки, то без установки стороннего ПО не обойтись. Пользователи восьмерки, десятки могут запускать образы своими средствами, но установка дополнительных утилит (например, WinCDEmu) может дополнить удобство в использовании. В процессе эксплуатации ПК, Вам придется столкнуться с архивами, поэтому установки архиватора не избежать, которые еще и дополнительно помогут открыть isoобразы на ПК. Делайте выбор на основе своих предпочтений.
Посмотрите еще статьи:
Вы можете пропустить чтение записи и оставить комментарий. Размещение ссылок запрещено.
Интеграция SP1 в установочный ISO-образ Windows 7
Для интеграции SP1 в установочный ISO-образ Windows 7 есть два варианта. Первый это используя команду Dism, и второй — используя программу RT 7 Lite
Вариант 1. Интегрирование при помощи команды Dism.
Интегрирование при помощи команды Dism.
- Создайте папки необходимые для работы (Например, на диске D: папки Temp, SP1, mWim и Mount)
- Откройте окно команд в папке, где у Вас находится exe-файл сервисного пакета
a) Удерживая нажатой клавишу Shift щелкните правой кнопкой мыши на папке в области переходов
b) В контекстном меню выберите пункт Открыть окно команд - Распакуйте exe-файл сервисного пакета во временную папку, используя команду:
Для 64-битной версии:
windows6.1-KB976932-X64.exe /x:D:\Temp
Для 32-битной версии:
windows6.1-KB976932-X86.exe /x:D:\Temp
- Закройте окно комманд
- Откройте в проводнике папку D:\Temp и запустите в ней окно команд как описано в пункте 2.
- Распакуйте cab-файл KB976932, используя команду:
Для 64-битной версии:
expand windows6.1-KB976932-X64.cab -f:* D:\SP1
Для 32-битной версии:
expand windows6.1-KB976932-X86.cab -f:* D:\SP1
- Закройте окно комманд
- Откройте в проводнике папку D:\SP1 и запустите в ней окно команд как описано в пункте 2.
- Распакуйте все cab-файлы языков в папку D:\SP1, поочередно выполнив команды (соглашаясь, если система спросит о перезаписи):
expand KB976933-LangsCab0.cab -f:* D:\SP1
expand KB976933-LangsCab1.cab -f:* D:\SP1
expand KB976933-LangsCab2.cab -f:* D:\SP1
expand KB976933-LangsCab3.cab -f:* D:\SP1
expand KB976933-LangsCab4.cab -f:* D:\SP1
expand KB976933-LangsCab5.cab -f:* D:\SP1
expand KB976933-LangsCab6.cab -f:* D:\SP1 - После окончания распаковки удалите все cab-файлы языков, используя команду:
del KB976933-LangsCab*.
 cab
cab - Распакуйте cab-файл NestedMPPContent.cab в папку D:\SP1, используя команду (соглашаясь, если система спросит о перезаписи):
expand NestedMPPContent.cab -f:* D:\SP1
- После окончания распаковки удалите cab-файл NestedMPPContent.cab, используя команду:
del NestedMPPContent.cab
- Удалите из папки D:\SP1 файлы cabinet.cablist.ini и old_cabinet.cablist.ini, используя команду:
del *.cablist.ini
- Закройте окно комманд.
- В папке D:\SP1 откройте в любом текстовом редакторе файл update.ses, замените все Absent на Installed и сохраните изменения
- В папке D:\SP1 откройте в любом текстовом редакторе файл update.mum, замените allowedOffline=»false» на allowedOffline=»true» и сохраните изменения.
- В папке D:\SP1 откройте в любом текстовом редакторе файл Для 64-битной версии: Windows7SP1-KB976933~31bf3856ad364e35~amd64~~6.1.1.17514.mum или
Для 32-битной версии: Windows7SP1-KB976933~31bf3856ad364e35~x86~~6.1.1.17514.mum, замените allowedOffline=»false» на allowedOffline=»true» и сохраните изменения.
- Скопируйте файл install.wim из папки \Sources Вашего установочного ISO-образа в папку D:\mWim
- Узнаете номер индекса Вашей Windows 7, используя команду:
DISM.exe /Get-WimInfo /WimFile:D:\mWim\install.wim
- Монтируете файл install.wim в папку D:\Mount учитывая номер индекса (Например, для 64-битной версии Windows 7 Enterprise он равен 1), используя команду:
DISM /Mount-Wim /WimFile:D:\mWim\install.
 wim /Index:1 /MountDir:D:\Mount
wim /Index:1 /MountDir:D:\Mount
- Интегрируете сервисный пакет, используя команду:
DISM /Image:D:\Mount /Add-Package /PackagePath:D:\SP1
- Демонтируйте образ с сохранением изменений, используя команду:
DISM /Unmount-Wim /MountDir:D:\Mount /Commit
- Удалите файлы и папки, которые могли остаться после демонтирования wim-образа, используя команду:
dism /Cleanup-Wim
- Замените файл install.wim из папки \Sources Вашего установочного ISO-образа, файлом D:\mWim\install.wim
- Удалите папки Temp, SP1, mWim и Mount.
Также для работы с программой DISM в графическом режиме Вы можете воспользоваться программой DISM Tool. Данная программа позволяет выполнять, все необходимые Вам команды, используя графический интерфейс. С помощью неё Вы сможете смонтировать (Mount WIM) и демонтировать (Dis-Mount WIM) образ, интегрировать языковой пакет или необходимое Вам обновление(используйте пункт Add Packages).
Вариант 2. Интегрирование, используя программу RT 7 Lite
- Распакуйте ISO-образ установочного диска (в который Вы собираетесь интегрировать сервисный пакет) в любую папку. ISO-образы можно прекрасно можно распаковать программой 7zip или программой UltraISO.
- Скачайте, установите и запустите программу RT 7 Lite
- Нажмите кнопку Browse и выберите пункт Select OS Path.
- Укажите путь к папке в которую Вы распаковали ISO-образ установочного диска и нажмите ОК
- В появившемся окне List of operating system выберите Вашу редакцию Windows 7, установите флажок Slipstream Service Pack и нажмите ОК.
- В появившемся окне RT Service Pack Slipstream нажмите нопку Browse
- Укажите путь к exe-файлу сервисного пакета (windows6.
 1-KB976932-X64.exe или windows6.1-KB976932-X86.exe) и нажмите Открыть.
1-KB976932-X64.exe или windows6.1-KB976932-X86.exe) и нажмите Открыть. - Нажмите кнопку Start и дождитесь завершения
- Нажмите кнопку Proceed
- В столбце слева нажмите кнопку Task и в открывшемся окне установите флажок ISO Bootable
- В столбце слева нажмите кнопку ISO Bootable
- В ниспадающем меню —-Select a mode—- выберите пункт Create Image
- В текстовом поле Volume name укажите какое имя для ISO-образа будет использоваться при монтировании.
- Нажмите кнопку Make ISO для создания ISO-образа установочного диска с интегрированным сервисным пакетом
- Введите имя файла и нажмите кнопку Сохранить
По материалам nizaury.blogspot.com
Как записать образ .iso на CD
Как и со старых загрузочных дискет, с дисков CD или DVD-ROM можно загружать DOS или другие операционные системы. Простого копирования файлов на CD для этого недостаточно, поскольку там должна быть главная загрузочная запись и другие скрытые файлы запуска системы. Вместо этого лучше всего создать один файл с образом загрузочного CD, который называется образом ISO. Большинство приложений для записи CD-ROM распознают такой файл образа. Если записать файл ISO как образ, новый CD будет точной копией исходного загрузочного диска. Помимо загружаемой ОС на CD будут различные программные приложения, такие как разнообразные служебные программы Seagate, которые можно загрузить в формате образа ISO.
В этом документе описаны способы использования загруженного образа ISO и подготовка файла .iso к использованию.
Требования к оборудованию: для записи образа ISO на компакт-диск необходимо внутреннее или внешнее устройство записи компакт-дисков.
• Windows 8 / 8.1 / 10
• Windows 7/Vista
• MacOS
Windows 10 / 8 / 8. 1
1
1. Скачайте образ ISO для CD в папку на своем компьютере.
2. Откройте папку с сохраненным файлом ISO.
3. Щелкните файл .iso правой кнопкой мыши.
4. Выберите в меню пункт Записать образ диска.
5. Будет открыто диалоговое окно «Записать образ диска Windows».
6. Выберите программу для записи диска.
7. Нажмите «Запись».
Windows 7/Vista
1. Скачайте образ ISO для CD в папку на своем компьютере.
2. Вставьте пустой компакт-диск в привод CD-RW.
3. Найдите папку, где сохранили файл.
4. Выделите файл (Windows 7/Vista) и/или щелкните его правой кнопкой мыши (только для Windows 7), чтобы просмотреть опции создания
диска.
MacOS
1. Загрузите файл .ISO на компьютер Macintosh
2. Вставьте пустой диск.
3. На рабочем столе щелкните пункт «Служебные программы» (иногда «Программы», а затем «Служебные программы»).
4. Запустите «Дисковую утилиту».
5. В меню «Файл» выберите команду «Открыть образ диска».
6. Выберите образ ISO для записи.
7. В списке томов будет пункт, соответствующий файлу ISO. Выберите его.
8. Щелкните значок Запись.
9. Будет открыто диалоговое окно «Выберите образ для записи».
10. Выберите файл .iso, который необходимо записать на диск CD/DVD.
11. Убедитесь, что чистый диск установлен в дисковод, и нажмите кнопку «Запись».
12. Будет открыто диалоговое окно «Дисковая утилита» с индикатором хода выполнения записи.
13. После завершения записи «Дисковая утилита» проверит правильность записи образа.
14. Нажмите ОК, чтобы извлечь диск.
Дополнительная информация:
Этот файл образа ISO можно использовать только с продуктами, для которых он предназначен.
Не используйте функцию «Copy» в Windows . С ее помощью записать образ ISO на компакт-диск невозможно.
ССЫЛКА НА СТОРОННИХ ПРОИЗВОДИТЕЛЕЙ И ВЕБ-САЙТЫ СТОРОННИХ ПРОИЗВОДИТЕЛЕЙ. Ссылки на сторонних производителей и продукты сторонних производителей приводятся только в информационных целях и не подразумевают одобрение или рекомендацию, явную или подразумеваемую, любой из указанных компаний.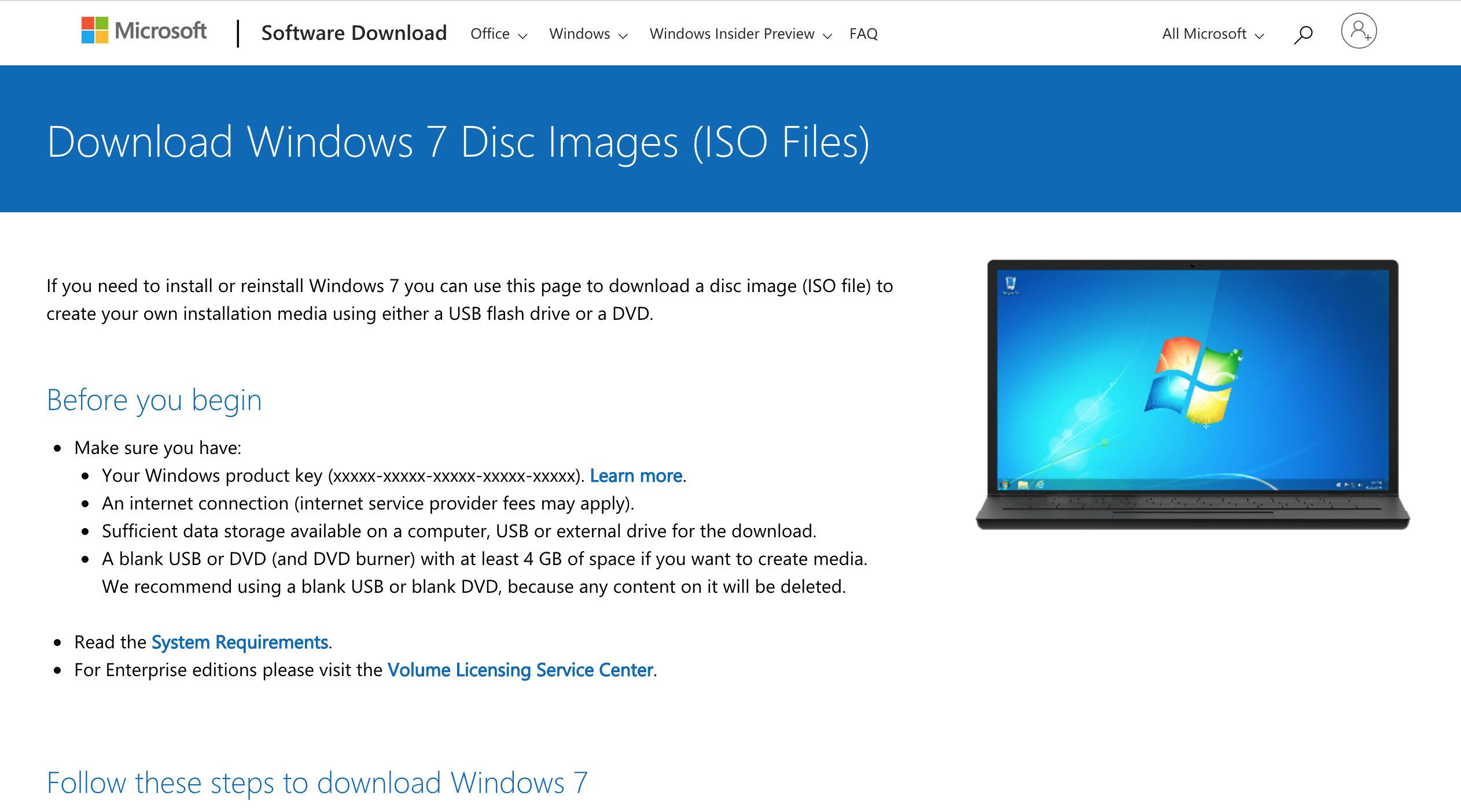 Компания Seagate не дает гарантий, явных или подразумеваемых, в отношении производительности или надежности этих компаний и продуктов. Каждая указанная компания является независимой и не находится под управлением компании Seagate; поэтому компания Seagate не несет никакой ответственности и не берет на себя какие-либо обязательства в отношении действий или продуктов указанных компаний. Решение о начале сотрудничества с любой из компаний должно приниматься на основании самостоятельно произведенной независимой оценки. Чтобы получить характеристики продуктов и сведения о гарантии, обращайтесь напрямую к соответствующему поставщику.
Компания Seagate не дает гарантий, явных или подразумеваемых, в отношении производительности или надежности этих компаний и продуктов. Каждая указанная компания является независимой и не находится под управлением компании Seagate; поэтому компания Seagate не несет никакой ответственности и не берет на себя какие-либо обязательства в отношении действий или продуктов указанных компаний. Решение о начале сотрудничества с любой из компаний должно приниматься на основании самостоятельно произведенной независимой оценки. Чтобы получить характеристики продуктов и сведения о гарантии, обращайтесь напрямую к соответствующему поставщику.
Записать образ на диск для установки Windows 7 или Windows 10
Если вы не уверены в своих силах, то, пользуясь материалами данной статьи, вы сможете узнать, как правильно записать ISO образ Windows 7 или Windows 10 (процесс одинаковый для обеих версий Windows) на DVD диск с помощью программы UltraISO, Nero или свободно распространяемой программы BurnWare Free.
1.
Введение
Образ диска — это файл специального формата, который содержит все содержимое CD или DVD диска.
Можно провести аналогию с архивом rar или zip.
В данном случае мы рассматриваем ISO образ. ISO (.iso) является общепринятым форматом, с которым умеет работать большинство программ, созданных для записи информации на CD и DVD диски.
Программа UltraISO также может записать ISO образ Windows 7 или Windows 10 на флеш накопитель.
Вы должны правильно выбрать разрядность дистрибутива Windows, которую собираетесь записать на диск для последующей установки Windows.
Если вы не уверены, скольки разрядная версия Windows 7 (32-х разрядная (x86) или 64-х разрядная (x64) вам потребуется для предстоящей установки, то вы можете подробнее узнать о различиях Windows 7 x32 и Windows 7 x64.
Прикрепленные файлы для скачивания:
- Скачать: ultra-iso-9.
 zip
zip - Скачать: burnaware-free-10-3.zip
2.
Как запись образ в UltraISO
Если у вас еще не установлена программа UltraISO, то вы можете скачать ее по ссылке выше. Затем нужно будет ее установить. Установка очень простая и проходит буквально в 3 клика мышкой. Вы можете оставить все настройки (галочки) по умолчанию.
- Программа платная, но вы можете воспользоваться пробным периодом. В окне «Добро пожаловать!» просто выберите соответствующий пункт — Пробный период… (рисунок 1).
Рисунок 1. Пробной версии UltraISO достаточно, чтобы записать ISO образ windows 7 или windows 10 на диск
- После запуска программы вам нужно выбрать пункт меню «Инструменты» → «Записать образ CD…» (рисунок 2). Не правильно просто перетаскивать образ в список файлов, т.к. вы запишите файл образа, а нам нужно записать его содержимое на диск, чтобы он получился загрузочным.
Рисунок 2. Выберите меню «Инструменты» → «Записать образ CD…» для записи ISO образа
- В открывшемся окне записи используйте кнопку «…», как показано на рисунке 3, и выберите ISO образ на вашем жестком диске.
- Важно правильно выбрать скорость записи диска. Если вы используете перезаписываемый диск (DVD-RW), то можно оставить максимальную скорость. В противном случае лучше выставить скорость x4 или x8 (для старых DVD приводов возможно и меньше), чтобы минимизировать риск испортить диск при записи.
Также внимательно посмотрите, какая максимальная скорость записи указана на самом диске (например: x2, x4, x8, x16). Лучше разделить эту скорость на 2 или 4.Рисунок 3. Используйте кнопку «…», чтобы выбрать файл образа на вашем компьютере.
- Нажмите на кнопку «Запись» (она обведена на рисунке 3).
При записи на перезаписываемый диск потребуется форматирование, которое займет дополнительные несколько минут.
Дождитесь окончания записи диска — в программе появится соответствующая информация (см. рисунок 4)
рисунок 4)
Рисунок 4. Результаты записи диска с помощью UltraISO.
- Диск с образом Windows 7 или Windows 10 готов к установке.
3.
Запись образа Windows 7 в BurnAware Free
BurnAware Free — это бесплатная и качественная программа для записи данных на CD или DVD диски. Рассмотрим, как записать образ Windows с ее помощью.
- Первым делом установите данную программу на ваш компьютер и запустите её. (рисунок 5).
Рисунок 5. Главное меню BurnAware Free
- Вы увидите пункт с названием «Записать ISO образ», нажмите на него. После этого откроется следующее окно:
Рисунок 6. Выбор образа Windows 7 для записи
- Укажите ваш файл-образ. Для этого нажмите «Выбрать».
Рисунок 7. Окно выбора образа Windows 7
- Если на вашем компьютере установлено несколько CD/DVD-приводов, вам нужно указать в строке «Привод-назначение» — тот, в который вставлен пустой диск. Настройки в пункте «Опции» желательно оставить без изменений.
- Для начала записи образа нажмите «Запись» в правом верхнем углу окна и дождитесь окончания операции.
- Если появилась ошибка «Диск не вставлен», убедитесь, что вы правильно выбрали ваш пишущий привод и не забыли вставить чистый диск.
Рисунок 8. Сообщение об отсутствии диска в дисководе.
- После завершения записи диск готов к установке Windows 7 или Windows 10
4.
Запись образа Windows 7 в Nero Burning
Nero Burning Rom — очень известная и зарекомендовавшая себя программа для записи дисков. Если у вас на компьютере оказалась именно она, то ниже вы сможете ознакомиться с действиями, которые нужно выполнить, чтобы записать образ Windows 7 или Windows 10 для последующей установки.
- Первым делом установите данную программу на ваш компьютер и запустите её (рисунок 5):
Рисунок 9.
 Начало записи диска с Windows 7 или Windows 10.
Начало записи диска с Windows 7 или Windows 10. - И первым делом нажмите «Отмена», после чего перейдите на главный экран программы.
Рисунок 10. Главный экран программы
- Далее необходимо открыть наш образ. Для этого зайдите в «Файл – Открыть». Строку «Тип файлов» рекомендуется выставить на «Все поддерживаемые проекты и образы».
Рисунок 11. Выбор образа Windows 7 для записи
- После чего откроется окно записи образа.
Рисунок 12. Установка настроек записи диска
Первая вкладка «Инфо» дает лишь краткую информацию о записываемом проекте. Вторая же вкладка «Запись» имеет ряд настроек. Рассмотрим подробнее те, которые необходимы для записи нашего образа:
— Запись.
— Запись диска (включено по умолчанию).
— Финализировать CD — для данного режима эта функция не активна, диск финализируется автоматически.
— Скорость записи — выбирается скорость записи на диск.
Скорость записи автоматически отстраивается от максимальной скорости, поддерживаемой чистым компакт-диском. Значение этого параметра зависит от типа записываемого CD.
Правильный выбор скорости нужен, чтобы минимизировать риск ошибок при записи диска, поэтому лучше подождать дольше, но записать диск без ошибок.
Выше мы уже писали, что если вы используете перезаписываемый диск (DVD-RW), то можно оставить максимальную скорость.
В противном случае лучше выставить скорость x4 или x8 (для старых DVD приводов, возможно и меньше), чтобы минимизировать риск порчи диска при записи.
Также внимательно посмотрите, какая максимальная скорость записи указана на самом диске (например: x2, x4, x8, x16). Лучше разделить эту скорость на 2 или 4.— Число копий — количество дисков, которые вы хотите записать одновременно.
- После выбора всех установок нажмите «Прожиг» для записи нашего образа.

- Установочный диск Windows готов!
5.
Почему для записи образа лучше использовать сторонние программы, а не встроенных механизм Windows 7
Начиная с Windows 7, Winodws имеет в себе встроенные механизмы записи CD или DVD дисков.
Но качество их оставляет желать лучшего: запись стандартными механизмами Windows часто приводит к порче CD или DVD диска, поэтому лучше использовать известные программы, проверенные временем и миллионами пользователей (хотя даже они иногда дают сбои).
Чистый iso образ windows 7
Среди операционных систем компании Майкрософт заслуживает внимания Windows 7 x64 Ultimate, оригинальный образ которой можно скачать с нашего сайта. Для тех, у кого установлены более ранние версии ОС, стоит отметить, что данный продукт совместим с программами, поддерживаемыми на предыдущих версиях Виндовс. О том, как скачать и установить данную операционную систему на свой персональный компьютер, можно узнать, ознакомившись с небольшой инструкцией в данной статье.
Описание:
Оригинальный образ Windows 7 Ultimate оптимально подойдёт для тех, у кого на компьютере нет USB 2.0, а есть 3.0 – благодаря интегрированным драйверам, установить операционную систему станет проще у кого новое железо. Заметим, что последние обновления ОС могут отсутствовать, так как в основе лежит оригинальный образ Windows 7, но это не беда. Достаточно перейти в меню «Пуск», открыть раздел «Панель управления» и вручную запустить поиск и скачивание обновлений. Windows 7 оригинал 64 bit скачать торрент файл по ссылке выше бесплатно.
Вне зависимости от разрядности системы, будь то Windows 7 64 bit или Windows 7 32 bit, оригинальный образ скачать и смонтировать достаточно просто. После установки системы, потребуется активация Windows 7 Максимальная, скачать активатор Loader бесплатно с раздела «Активаторы», можно с нашего сайта.
Для тех, кто устанавливает операционную систему впервые, возможно, будет полезна следующая инструкция. Для начала, оригинальный образ Windows 7 x64 скачиваем через доступный торрент-клиент (рекомендуем использовать uTorrent). Затем необходимо открыть программу UltraISO. Установить её Вы также можете, предварительно скачав Ультра ИСО с нашего сайта в разделе «Программы».
Для начала, оригинальный образ Windows 7 x64 скачиваем через доступный торрент-клиент (рекомендуем использовать uTorrent). Затем необходимо открыть программу UltraISO. Установить её Вы также можете, предварительно скачав Ультра ИСО с нашего сайта в разделе «Программы».
Чтобы загрузка была осуществлена успешно, следует перейти в раздел «Программы» либо воспользоваться поиском по сайту. Далее с помощью UltraISO запускаем чистый Windows 7 64 bit rus, оригинальный образ, который вы предварительно скачали. Выбираем раздел «Самозагрузка» («Записать образ жёсткого диска») и в открывшемся окне кликаем «Записать».
Перед непосредственным началом процесса установки, вставляем в устройство любой электронный носитель информации. Дожидаемся, пока получится скачать оригинальный образ максимальной Windows 7 на флешку либо диск. После этого, просто перезагружаем компьютер и используем данный накопитель для запуска установки системы. Вызываем при помощи комбинации горячих клавиш Boot Menu и выбираем устройство, на котором записана ранее сохраненная нами информация. Далее, от Вас практически ничего не требуется.
Процесс установки программного обеспечения завершится, после чего останется только ввести запрашиваемые данные. Дело сделано – оригинальный Виндовс 7 установлен на вашем компьютере. Активируем его, устанавливаем по необходимости дополнительные драйвера и приступаем к активной работе.
Процесс установки максимально прост, ясен и не займёт много времени. Инсталляцию Вы можете произвести самостоятельно и это не должно вызвать у Вас никаких затруднений. Windows 7 Максимальная оригинальный образ, гарантирует стабильную работу Вашего ПК, что должно приятно Вас порадовать. Всего несколько кликов отделяют Вас от установки Виндовс семерки на Ваше компьютерное устройство. Всё, что нужно сделать – скачать с нашего сайта необходимый оригинальный образ.
Какие программы потребуются в установке оригинальной Windows 7:
1. Utorrent – торрент программа для загрузки образа Windows 7 Максимальная 64 bit
2.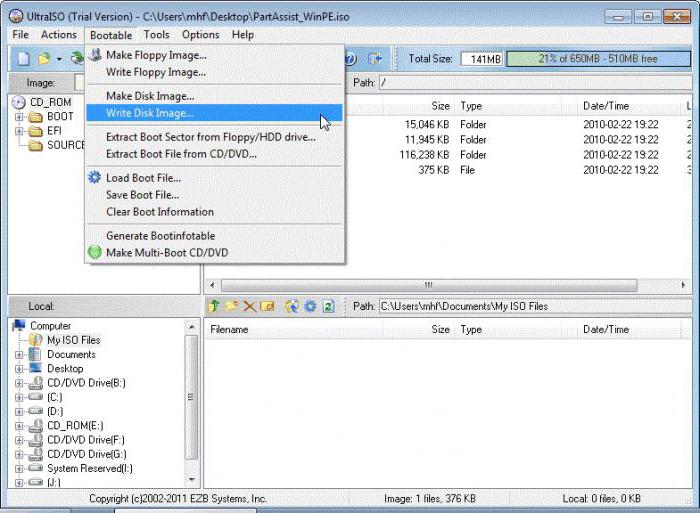 UltraISO – создаст загрузочную флешку с нашей Виндой 7.
UltraISO – создаст загрузочную флешку с нашей Виндой 7.
3. Windows Loader – выполнит активацию, в несколько кликов.
4. Snappy Driver Installer (SDI) – автоматический установщик драйверов, для компьютера и ноутбуков.
Весь другой необходимый вам софт скачать всегда можно с интернета или с нашего ресурса. Все вопросы или пожелания пишите в комментариях, чем смогу помогу! Скачать Windows 7 оригинальный образ торрент файл можно бесплатно по ссылке в начале описания.
На этой странице вы можете загрузить оригинальный – читсый образ Windows 7 64bit 32bit, (x86 x64) SP1 на выбор. Данные дистрибутивы семерки от разработчика MSDN. Скачать Windows 7 можно через торрент
Какая редакция нужна?
Оригинальные образы Windows 7 64 bit 32 bit
Оригинальный образ Windows 7 – это точная (чистая) копия официально выпущенного диска windows 7 от разработчиков MSDN.
Скачать дистрибутив семерки, можно через торрент. Для скачивания выберите необходимую редакцию.
Все образы в ISO архивах. Могут быть активированы как лицензионным ключем, так и активатором. Данные образы подойдут, для создания загрузочной флешки или диска или для восстановления системы. Также данные образы подойдут для виртуальной машины VirtualBox, VMware Workstation
Обновление рахдачи оброзов на Апрель 2019 года
Windows 7 Начальная «Starter»
Оригинальный образ Windows 7 Начальная х86 (32 bit). В Виндовс 7 Начальной присутствует образ только 32 битной версии. Данная ОС рассчитана на маломощные компьютеры и ноутбуки. Максимальный размер оперативной памяти – 2 Гб. ISO образ Сервис Пак 1 (SP1).
По ссылке можно скачать Виндовс 7 Начальная через торрент или по прямой ссылке
Ссылки для скачивания через торрент
Дополнения к Windows 7 Начальная:
Windows 7 Домашняя базовая «Home Basic»
Оригинальный образ Windows 7 Home Basic х86 (32 bit) x64 (64 bit). В данную редакцию вошли образы как 32, так и 64 битные. Поддерживает в отличии от начальной 8 Гб оперативной памяти. ISO образ Сервис Пак 1 (SP1)
В данную редакцию вошли образы как 32, так и 64 битные. Поддерживает в отличии от начальной 8 Гб оперативной памяти. ISO образ Сервис Пак 1 (SP1)
По ссылке можно скачать Виндовс 7 Домашняя базовая 64 bit 32 bit через торрент или по прямой ссылке
Ссылки для скачивания через торрент
Дополнения к Windows 7 Домашняя Базовая:
Windows 7 Домашняя расширенная «Home Premium»
Оригинальный образ Windows 7 Home Premium х86 (32 bit) x64 (64 bit). В расшироенной домашней виндовс 7 улучшено визуальное оформление окон и другого интерфейса. Увеличена поддержка оперативной памяти до 16 Гб. ISO образ Сервис Пак 1 (SP1)
По ссылке можно скачать Виндовс 7 Домашняя Расширенная 64 bit 32 bit через торрент или по прямой ссылке
Ссылки для скачивания через торрент
Дополнения к Windows 7 Домашняя Расширенная:
Windows 7 Корпоративная «Enterprise» 2019
Оригинальный образ Windows 7 Enterprise. В отличии от предыдущих виндовс, поддерживает 192 Гб оперативной памяти. Умеет работать с доменами и имеет больше функций в себе. Сервис Пак 1 (SP1)
По ссылке можно скачать Виндовс 7 Корпоративная 64 bit 32 bit через торрент или по прямой ссылке
Ссылки для скачивания через торрент
Дополнения к Windows 7 Корпоративная:
Windows 7 Профессиональная
«Professional»
Оригинальный образ Windows 7 Pro х86 (32 bit) x64 (64 bit). Как и корпоративная, распространяется для бизнеса, для работы с сетью и серверами. Может активироваться на любых ПК, без рошивки BIOS. Сервис Пак 1 (SP1)
По ссылке можно скачать Виндовс 7 Профессиональная 64 bit 32 bit через торрент или по прямой ссылке
Ссылки для скачивания через торрент
Дополнения к Windows 7 Про:
Windows 7 Максимальная «Ultimate»
Оригинальный образ Windows 7 Максимальная Сервис Пак 1 (SP1). Windows 7 Максимальная отличается от других редакций тем, что в данном образе (дистрибутиве) ISO содержатся максимальное количество функций операционной системы. Из-за этого для «Максимальной» семерки рекомендуют минимум 4 Гб оперативной памяти для комфортной работы компьютера или ноутбука.
Windows 7 Максимальная отличается от других редакций тем, что в данном образе (дистрибутиве) ISO содержатся максимальное количество функций операционной системы. Из-за этого для «Максимальной» семерки рекомендуют минимум 4 Гб оперативной памяти для комфортной работы компьютера или ноутбука.
По ссылке можно скачать Виндовс 7 Максимальная 64 bit 32 bit через торрент или по прямой ссылке
Ссылки для скачивания через торрент
Дополнения к Windows 7 Максимальная:
Отличие оригинального образа от сборки
Оригинальный образ Windows 7 – это официальный (чистый) лицензионный дистрибутив от разработчиков Майкрософт MSDN без изменений. Другими словами, в каком виде его выпустил разработчик, в таком виде система будет установлена на компьютер или ноутбук. В нем точно отсутствуют вирусы, которые могут быть в разных сборках. В официальной операционной системе включены только базовые драйвера.
Сборка – это измененный образы Windows 7 другими людьми для определенных целей.
Кто то меняет оригинальный образ с для улучшения быстродействия, убирая ненужные, на его взгляд службы и программы, кто то встраивает новые функции для улучшения работы системы. А кто то встраивает вирусы или другие вредоносные программы.
На нашем сайте вы найдете только оригинальные образы Windows 7 любой редакции.
Дополнительно к статье:
Чтобы скачать образ Windows через торрент необходимо:
- Скачать файл по нашей ссылке или любой другой
- Должна быть установлен торрент-клиент
- Запустить скаченный файл и дождаться загрузки
Сравнить редакции и узнать разницу между редакциями Windows 7 (Начальная, домашняя, расширенная, максимальная, корпоративная и профессиональная) можно по ссылке:
Оригинальный образ Windows 7 Ultimate х86 от Microsoft MSDN Russian.
Это просто чистый образ Максимальной версии Windows 7 Russian.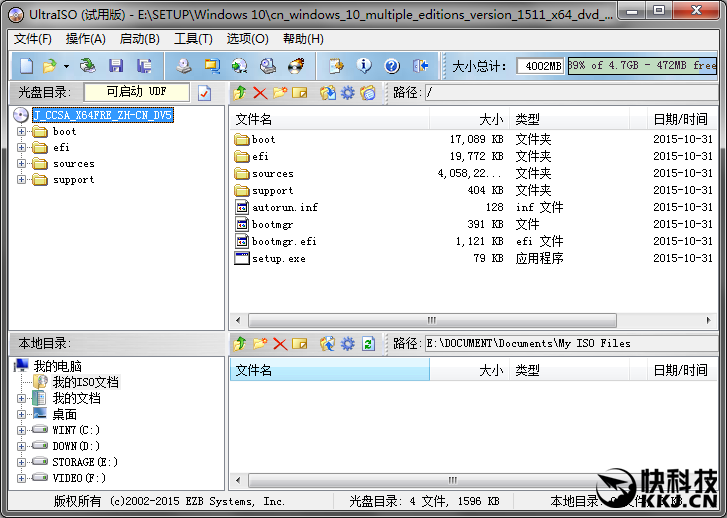 Ничего лишнего, никаких изменений. Рекомендуется всем, кто ценит свой компьютер!
Ничего лишнего, никаких изменений. Рекомендуется всем, кто ценит свой компьютер!
Язык интерфейса: только русский
Требования к железу:
CPU – 1.5GHz;
RAM – 512MB;
HDD – 10.5 Гб,
Торрент Лицензионый Windows 7 (максимальная) / (чистый образ) x86 / Rus, более подробное описание:
Образ нужно только записать на хороший диск или флешку, кому как больше нравится? !В папке АСТИВАТОР, Пользуйтесь на здоровье!
Контрольные суммы
CRC32: 6E797678
MD5: 21A69779195F3E651A186DA1A27CFE7D
SHA-1: D224888CFA62847FAA3505630A206BDCD10A9930
Скриншоты Лицензионый Windows 7 (максимальная) / (чистый образ) x86 / Rus торрент:
6 Простых Способов Как Открыть Файл ISO на Windows (7/8/10)
Выбор редакции
Как открыть файл ISO на Windows?
У неуверенных пользователей ПК при столкновении с файлов формата ISO возникают трудности.
Что это? Как открыть? Что с ним делать?
Сейчас мы в этом разберемся.
Таблица: общее описание
| Название | Описание | Распространение | Сайт |
|---|---|---|---|
Daemon Tools | Эмулятор CD-DVD дисков, с функцией записи образа на цифровой носитель | Бесплатное (с рекламой) / Платное (от 5 евро) | Скачать |
Alcohol | Эмулятор CD-DVD дисков, с функцией записи образа на цифровой носитель | Платное (39 евро ) / 15 дней бесплатный пробный период | Скачать |
UltraISO | Эмулятор CD-DVD дисков, с функцией записи образа на цифровой носитель | Платное (29.95 долларов) / 30 дней бесплатный пробный период | Скачать |
7-zip | Архиватор данных | Бесплатное | Скачать |
WinRAR | Архиватор данных | Платное (29 долларов) / 30 дней бесплатный пробный период | Скачать |
Проводник Windows 8-10 | Встроенный инструмент | _ | _ |
Что такое ISO-файл?
Читайте также: Почему DVD отказывается читать диски? Решение проблемы
Образ ISO часто используется для создания копии установочных программ например Windowds
ISO-файл – это оптический образ CD или DVD диска, содержащий систему файлов ISO 9660.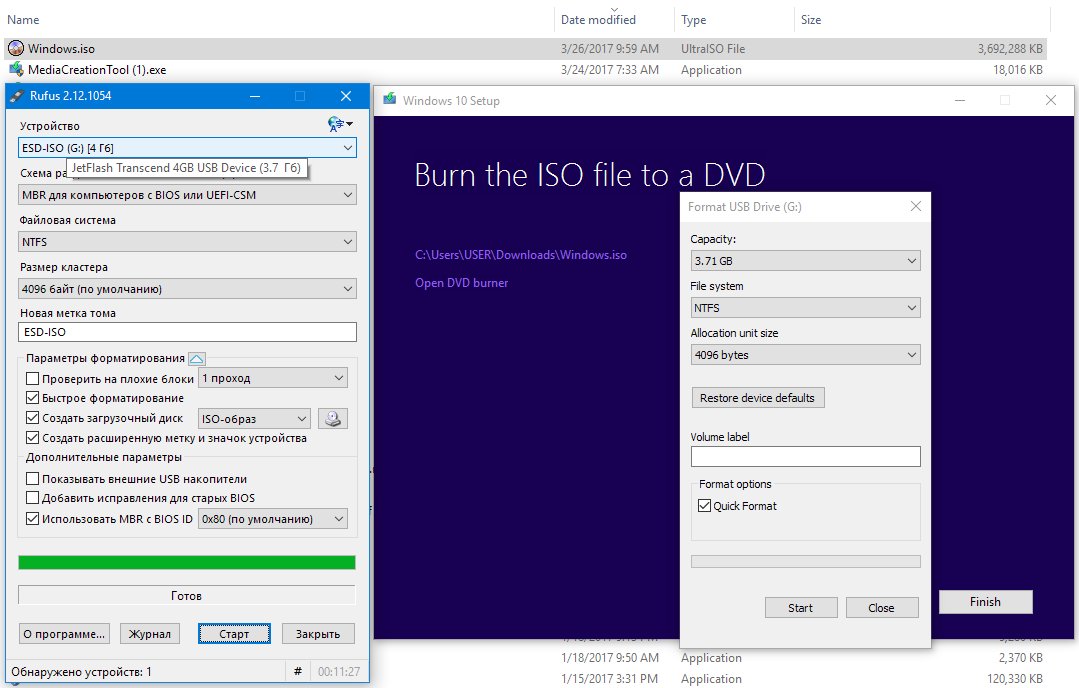
Образ представляет собой простой файл. При помощи специализированных программ его можно использовать вместо стандартного компакт-диска.
Такой файл имеет меньше информации, чем сам диск, с которого он был списан. На диске может быть информация, которая может защищать его от копирования.
Сохранять такую информацию могут только программы, обладающие такой возможностью.
Посмотреть информацию ISO-файла можно с помощью программ-архиваторов, способных поддерживать такой формат.
Нередко такой файл используют с целью «упаковать» как можно больше файлов и папок в один архив.
Этот формат подразумевает хранение и распространение загрузочных и других больших файлов с большей скоростью, нежели через съемные или другие физические носители.
Сейчас формат ISO используют все чаще.
Основная сложность с такими файлами состоит в том, что ОС Windows Vista и XP изначально не могут распознать их формат, из-за чего некоторые неопытные пользователи ПК испытывают затруднения.
При попытке открытия без предварительно установленного, стороннего, программного обеспечения, старые операционные системы не знают что делать с этим файлом.
Как открыть файл ISO?
Читайте также: 5 простых способов как создать образ ОС Windows 10
Рис. 2 . Создание образа диска
Такой формат чаще всего используют для передачи информации с CD или DVD через сеть Интернет или носители.
В архив сохраняются все необходимые данные, которые потом переносят и распаковывают на другом компьютере.
В последнее время, такой формат стали использовать часто, поэтому, как открыть его следует знать каждому пользователю ПК, ведь не каждый компьютер сможет сразу подобрать подходящую программу.
Этот формат используют для архивирования игр и данных операционных систем.
Это делают для того, чтобы можно было выполнить запуск, не имея физического диска, а при наличии лишь его образа. В таком случае можно обойтись без распаковки.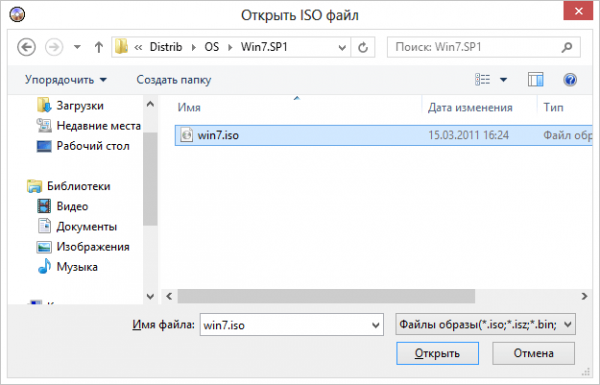
Можно просто запустить файл двойным щелчком мыши. Но если нужно извлечь информацию из виртуального диска, то потребуется специальная программа.
На данный момент, есть несколько более известных, бесплатных программ, которые удобны в использовании и доступны любому пользователю. Итак, чем же открыть ISO-файл?
1Alcohol
2Daemon Tools
3UltraISO
4WinRAR
57-zip
5Windows 8-10 (системный проводник)
Daemon Tools
Читайте также: ТОП-15 программ для очистки компьютера от мусора
Daemon Tools
Daemon Tools – программа для создания образов CD/DVD дисков.
Дисковод создается программным способом, после чего воспринимается компьютером, будто в нем имеется диск. Это позволяет пользоваться образами, как физически существующими дисками, находящимися в CD-ROM.
Есть возможность создания образов в различных форматах для последующего использования в этой и других аналогичных программах.
Виртуальный дисковод создается для увеличения скорости передачи информации и уменьшения износа носителей.
Одна из самых популярных утилит для создания образов и их распаковки.
Рис. 3. Страница загрузки утилиты
На официальном сайте разработчика можно найти бесплатную версию, но после обновления ее придется купить. Пройдите на сайт разработчика и нажмите кнопку «Загрузить».
Для того чтобы открыть нужные Вам файлы, достаточно будет Lite-версии. Такая версия подойдет, если Вам не нужно выполнять каких-либо сложных манипуляций. Она находится на втором месте, на сайте разработчика.
После загрузки программы, устанавливаем ее и запускаем. Для создания образа, кликаем на кнопку, показанную на рис.4.
Рис. 4. Создание образа в Daemon Tools
После нажатия на эту кнопку, нужно выбрать файл, который хотите преобразовать.
Но он запустится не в программе, тем не менее, его можно будет найти в «Моем компьютере», как диск, находящийся в дисководе.
Открыть его можно также через «Мой компьютер», но перед этим его нужно запустить в программе. Для этого нажимаем соответствующую кнопку, показанную на рис.5.
Для этого нажимаем соответствующую кнопку, показанную на рис.5.
Рис.5 Запуск образа в работу.
После запуска образа, его будет видно в «Моем компьютере», где его уже можно будет открыть.
Рис.6 Добавленный образ диска.
Через Daemon Tools работа достаточно проста.
Учитывая тот факт, что в последнее время файлы типа ISO стали довольно популярны и распространены, данную программу нужно иметь у себя на ПК.
Системные требования у нее небольшие, объем памяти занимает минимальный. Дополнительно можно отметить, что данная утилита зачастую устанавливается вместе с игрой, как обязательное приложение, если это происходит с диска через привод.
Из отзывов:
«Отличная программа для виртуализации оптических дисков, и к тому же, бесплатная»
«Одна из лучших программ при работе с образами дисков»
«Отлично и качественно создает виртуальный диск и хранит на них данные»
Alcohol
Читайте также: Ошибка «Windows не удается завершить форматирование»: причины возникновения ошибки и 5 способов ее устранения
Alcohol 120% и 52%
Платное приложение для создания образов дисков.
С ее помощью можно создать до 31 привода, а так же записать информацию на компакт-диск.
Существует версия Alcohol 52%, которая отличается отсутствием возможности записи информации на носители, а так же абсолютно бесплатна и предназначается для некоммерческого пользования.
Скачать эту программу можно на официальном сайте разработчика.
Рис. 7. Загрузка установочного файла
Но бесплатно она предоставляется только на 30 дней. Далее утилита просит купить лицензию.
Полную версию можно, конечно, скачать на пиратских сайтах, но делать этого не рекомендуется, так как Вы можете загрузить вирусное ПО, тем самым, навредить своему ПК.
Перейдя на сайт разработчика, Вы попадете на главную страницу. На ней нужно нажать «Download trial».
После этого, Вы автоматически перейдете на страницу загрузки, на которой нужно нажать кнопку «Download», после чего начнется скачивание установочного файла.
Рис. 8. Загрузка установочного файла
По завершении скачивания, устанавливаем программу и запускаем ее. Откроется основное окно, в котором выбираем подменю «File», после чего нажимаем «Open».
Рис.9. Основное окно утилиты.
Дальнейшая работа с готовым образом ничем не отличается от работы в Daemon Tools – Запускаем «Мой компьютер», находим нужный диск и запускаем его.
Из отзывов:
«Эта программа намного лучше Daemon Tools, намного! Очень легко делаются образы, и удаляется она легко (в отличие опять же от Daemon Tools)»;
«Классная программа для образов»;
«Обязательная программа для любого компа. В комментариях не нуждается.»;
«Классная программа очень нужна для геймеров!!!»;
«Блин, программа вообще бомба, да еще если знать как пользоваться, качайте в обязательном порядке!!!».
UltraISO
Читайте также: Создаем загрузочную флешку с утилитами для Windows самостоятельно
UltraISO
Программа предназначена для ОС Windows, основными функциями которой являются создание, редактирование и конвертирование образов CD/DVD-дисков.
Имеет возможность эмулировать и создавать запись компакт-дисков.
Имеется платная и бесплатная версии. Различие состоит в том, что в бесплатной невозможно работать с образами, чей размер более 300 Мб. Многоязычный интерфейс. Может использовать собственный формат ISZ.
UltraISO не только популярна, но и проста в использовании. Его простотой и обусловлена популярность. Скачать программу бесплатно можно на любом сайте, на котором она имеется. Один из лучших – SoftPortal. Как скачать программу:
1Заходим на вышеуказанный сайт и ищем в строке поиска UltraISO. Нажимаем на кнопку «Скачать».
Рис.12. Скачивание утилиты.
2
Автоматически сайт перенаправит Вас на другую страницу, на которой нужно будет выбрать источник загрузки – сайт разработчика или альтернатива ему.
Рис.14. Открыть файл для установки.
3
Когда установка завершится, открываем программу. После запуска приложения, приступаем к открытию образа диска, к помощью кнопки «Открыть», как показано на рис.15.
Рис.15. Открытие файла для создания образа.
4
В открывшемся окне, выбираем нужный ISO-файл, чтобы создать образ. Содержимое откроется, как показано на рис.16.
Рис.16. Содержимое образа.
Все что находится в образе, отображается в этом окне. Здесь Вы уже можете выбрать то, что Вам нужно и работать с файлом.
Программа проста в использовании, поэтому с ней может справиться даже самый неопытный новичок.
Из отзывов:
«Программа просто супер, всем советую»;
«Программа может стать полезной в разнообразных случаях, от создания образа с физического диска, до конвертирования форматов. Есть функция записи образов на диск. Работать с программой довольно легко, она русифицирована, что способствует быстрому освоению всех функций. Внутренний файловый браузер позволяет удобно просматривать папки и выбирать файлы для новых проектов. Рекомендую для пользования!»;
«Отличная вещь! Пользуюсь бесплатно, функционал устраивает».
7-zip
Читайте также: Как ускорить Windows 10? ТОП-6 Основных способов разгона операционной системы
7zip
Свободный архиватор файлов, имеющий высокую степень сжатия файлов.
Имеет не один алгоритм сжатия и большое количество форматов данных, включая свой собственный – 7z.
Разработана в 1999 году, она по сей день имеет популярность среди пользователей и открытый исходный код, который, на условиях лицензии, свободно распространяется.
Основной платформой служит ОС Windows. Доступны версии с графическим интерфейсом и для командной строки.
Удивителен тот факт, что ISO-файл может открыть обычный архиватор 7-zip.
Скачать полную бесплатную версию можно на сайте разработчика. На странице загрузки потребуется выбрать версию системы.
Если на Вашем ПК стоит операционная система Windows 7, то, скорее всего, подойдет 64-битная. Выбрав версию, нажмите кнопку «Download», после чего начнется скачивание установочного файла.
Рис.10. Страница загрузки утилиты.
Установка особенностей не имеет и происходит так же, как и у любой другой программы.
После завершения установки, запускаем программу. Если в открывшемся окне нажать на кнопку «Плюсик» (добавить), то откроется еще одно окно, в котором уже нужно выбрать ISO-файл для распаковки.
Содержимое файла будет открыто, как в обычной папке. Чтобы извлечь необходимое, достаточно перетащить из утилиты выбранный файл на рабочий стол с помощью мыши.
Рис.11. Добавление файла для распаковки.
Из отзывов:
«В программе приятно работать, все гладко и беспроблемно. Архивы можно распаковывать и в текущую папку, и в папку с названием, как название самого архива (что намного удобнее). Можно запаковать папку («Добавить к архиву») и отправить ее по e-mail. Можно просто открыть архив и посмотреть его содержимое»;
«Отличная программа, все очень понятно. Рекомендую!»;
«Очень простая, очень полезная и функциональная, очень рекомендую»;
«Программа отличная, пользуюсь больше года. Работает хорошо, разработчики молодцы. А главное — бесплатна!!! Ставьте, не пожалеете».
WinRAR
Читайте также: Как просто скачать оригинальный образ Windows? Официальная установка с сайта
WinRAR
Архиватор, поддерживающий форматы ISO,RAR и ZIP. Разработка архиватора постоянно продолжается, благодаря чему, программа постоянно выходит на новый уровень.
В формате архива поддерживает до 1 Гб. Так же имеет версии для Linux, Mac OS X, FreeBSD и MS-DOS и таких платформ, как Android и Windows Mobile.
Бесплатно предоставляется на 40 дней, после чего предлагает приобрести лицензию.
WinRAR
К маю 2017 года архиватор уже имеет 45 языков интерфейса, включая украинский и белорусский.
Работает WinRAR точно так же как и 7-Zip – достаточно просто и не требует больших усилий и знаний для распаковки файлов ISO.
Из отзывов:
«Архиватор считается лучшим в мире по вполне понятным причинам. Это — простота в использовании, скорость работы и гибкий функционал. Никаких претензий к архиватору не имею за исключением не очень удобной навигации к извлеченному файлу. Рекомендую к использованию абсолютно всем, у кого есть компьютер»;
«Вообще, считаю что WinRAR — это отличный архиватор, достоинства которого затмевают его недостатки. Правда, программа платная, а найти ей достойную бесплатную альтернативу довольно легко».
Проводник Windows
Читайте также: Основные горячие клавиши в Windows 10: все необходимые комбинации для полноценной работы, а также как отключить и настроить.
С выходом Windows 8 и всех последующих версий, появилась возможность открывать любой ISO образ используя только системные возможности ОС.
1Все что вам нужно чтобы открыть данный образ это найти данный файл и кликнуть на нем правой кнопкой мыши. Далее появится контекстное меню с предложение подключить данный образ к системе
Нажимаем Подключить
2Далее переходим через проводник или иконку на рабочем столе в Мой компьютер и видим что у нас появился виртуальный СД-дисковод
Встроенный виртуальный привод Windowds
2Далее двойным нажатием левой клавиши мыши открываем виртуальный привод
Открытый ISO образ
Это все что нежно проделать чтобы получить доступ к файлам в ISO образе, их можно отрывать и копировать, но нельзя удалять.
Выводы
Мы представили шесть программ для открытия файлов с расширением .iso. Вам остается только выбрать и скачать нужную программу.
С нашей стороны мы можем рекомендовать программу 7Zip. Она бесплатна и умеет открывать множество файлов.
Так что, она вам пригодится не только при открытии ISO.
| Программа | Бесплатная | Пользовательский интерфейс | Поддержка | Запись диска |
|---|---|---|---|---|
Daemon Tools | +– | + | + | + |
Alcohol 120% | +– | + | + | + |
7-Zip | + | – | + | – |
UltraISO | + | – | – | + |
WinRAR | +– | + | + | – |
Прилагаем видео, раскрывающее тему
ВИДЕО: Как открыть файл ISO, MDF, MDS и другие? Открыть образ диска
Как открыть файл ISO, MDF, MDS и другие? Открыть образ диска
6 Простых способов как открыть файл ISO на Windows (7/8/10)
ВИДЕО: Как записать ISO образ на USB флешку с помощью UltraISO
Как записать ISO образ на USB флешку с помощью UltraISO
6 Простых способов как открыть файл ISO на Windows (7/8/10)
7.9 Total Score
Для нас очень важна обратная связь с нашими читателями. Если Вы не согласны с данными оценками, оставьте свой рейтинг в комментариях с аргументацией Вашего выбора. Благодарим за ваше участие. Ваше мнение будет полезно другим пользователям.
7.9Средняя оценка
Проводник Windows 8-10
9
7.8Оценка пользователя
Проводник Windows 8-10
10
Добавить свой отзыв | Отзывы и комментарии
Универсальный образ Windows 7 со всеми архитектурами
Универсальный образ со всеми версиями — это, конечно, хорошо. Но может быть еще лучше: образ со всеми версиями (от Starter до Ultimate) и со всеми архитектурами (x86, x64) и плюс к этому еще и Enterprise версии обеих архитектур.
То есть в результате у нас будет iso-образ Windows 7, при установке которой можно будет выбрать между:
Starter Edition (32 bit)
Home Basic Edition (32 bit)
Home Premium Edition (32 bit)
Professional Edition (32 bit)
Ultimate Edition (32 bit)
Enterprise Edition (32 bit)
Home Basic Edition (64 bit)
Home Premium Edition (64 bit)
Professional Edition (64 bit)
Ultimate Edition (64 bit)
Enterprise Edition (64 bit)
Starter Edition для 64 bit не существует, поэтому ее и нет в списке.
Выглядит неплохо, можно приступать к подготовке.
Нам понадобятся исходные образы систем, которые потом и будут скомбинированы
Windows 7 32 bit
Windows 7 64 bit
Windows 7 Enterprise 32 bit
Windows 7 Enterprise 64 bit
Образы можно найти ТУТ. Наличие/Отсутствие SP1 не играет особой роли. Enterprise-версии есть только без SP1 (официально), так что лучше и обычные версии скачать без SP1, либо интегрировать SP1 в Enterprise (оптимальный вариант).
Также понадобятся Windows Automated Installation Kit и 7Zip.
Для удобства я сложил все файлы в корень диска e:\.
В каждом образе Win7 есть файл install.wim, в котором и находятся все версии системы. Фокус будет в том, чтобы извлечь файлы install.wim и скомбинировать их в одном образе.
1. waik.iso
Из образа Windows Automated Installation Kit (waik.iso) нам понадобятся два файлы для экспорта wim-файлов и для создания iso-образа.
waik.iso->RMB->7zip->open archive->Neutral.cab->RMB->open
Ищем два файла F1_imagex и F1_oscdimg и распаковываем их на e:\
waik.iso можно удалить.
Распакованные файлы необходимо переименовать:
F1_imagex->imagex.exe
F1_oscdimg->oscdimg.exe
2. Извлекаем install.wim из образов
win7_x64.iso->RMB->7zip->open archive->sources->install.wim->F5 распаковываем на e:\
Распакованный файл для удобства переименовываем в x64.wim.
То же самое проделываем для двух Enterprise версий и переименовываем файлы в e_x64.wim и e_x86.wim.
Три использованных образа можно удалить. install.wim из win7_x86.iso не распаковывать! В этот образ и будут комбинироваться все файлы.
3. Распаковываем win7_x86.iso
win7_x86.iso->RMB->7zip->Extract files
Распакуем в e:\win7
Исходный iso можно удалить.
Итак, на e:\ должно находится следующее:
— Папка win7 с содержимым win7_x86.iso
— e_x64.wim
— e_x86.wim
— x64.wim
— imagex.exe
— oscdimg.exe
4. Заходим в e:\win7\sources и удаляем файл ei.cfg, отвечающий за то, какая система автоматически будет выбрана при установке, а так же ряд файлов-каталогов install_Windows 7 *.clg (от Starter до Ultimate).
5. Интеграция
Общий вид команды для интеграции версий:
image.exe /export «source_path» folder_number «target_path» «version_name»
Если открыть x64.wim с 7zip, то можно увидеть четыре папки (1,2,3,4) и файл [1].xml. В папках находятся отдельные версии Win7, в файле из описание. В папке 1 обычно находится Home Basic, в папке 2 — Home Premium, в папке 3 — Professional, в папке 4 — Ultimate.
Enterprise версии содержат только одну версию и структура папок у них выглядит по-другому, но приведенная выше команда работает и с ними
Интегрируем Enterprise x86:
imagex.exe /export «e:\e_x86.wim» 1 «e:\win7\sources\install.wim» «Windows 7 Enterprise»
Хоть wim-файл и не содержит папки 1, но интеграция проходит успешно.
Интегрируем 64-битные версии:
imagex.exe /export «e:\x64.wim» 1 «e:\win7\sources\install.wim» «Windows 7 Home Basic (x64)»
imagex.exe /export «e:\x64.wim» 2 «e:\win7\sources\install.wim» «Windows 7 Home Premium (x64)»
imagex.exe /export «e:\x64.wim» 3 «e:\win7\sources\install.wim» «Windows 7 Professional (x64)»
imagex.exe /export «e:\x64.wim» 4 «e:\win7\sources\install.wim» «Windows 7 Ultimate (x64)»
Интегрируем Enterprise x64:
imagex.exe /export «e:\e_x64.wim» 1 «e:\win7\sources\install.wim» «Windows 7 Enterprise (x64)»
6. Создание iso
oscdimg.exe -lwin7_all -m -u2 -be:\win7\boot\etfsboot.com e:\win7 e:\win7_all.iso
-lwin7_all — назваие диска
-be:\win7\boot\etfsboot.com — загрузчик
e:\win7 — содержимое диска
e:\win7_all.iso — имя iso
7. Готово!
Что такое файл ISO? (И как открыть или использовать)
Что нужно знать
- Файл ISO — это файл образа диска.
- Откройте один с помощью 7-Zip, PeaZip или другого средства для открытия архивов.
В этой статье объясняется, что такое файлы ISO, и показаны примеры различных способов их использования.
Что такое файл ISO?
Файл ISO, часто называемый ISO образом , представляет собой отдельный файл, который является идеальным представлением всего CD, DVD или BD.Все содержимое диска может быть точно скопировано в один файл ISO.
Думайте о файле ISO как о коробке, в которой хранятся все детали того, что нужно собрать, — как о детской игрушке, которую вы можете купить, которая требует сборки. Коробка, в которой находятся части игрушки, не принесет вам никакой пользы как настоящая игрушка, но содержимое внутри нее, когда ее вынимают и собирают, становится тем, что вы действительно хотите использовать.
Файл ISO работает примерно так же. Сам файл бесполезен, если его нельзя открыть, собрать и использовать.
Расширение файла .ISO, используемое образами ISO, также используется для файлов документов Arbortext IsoDraw, которые представляют собой чертежи САПР, используемые продуктами PTC Arbortext; они не имеют ничего общего с форматом ISO, описанным на этой странице. Эти форматы также не связаны с файлами SO, несмотря на аналогичное расширение.
Где вы увидите используемые файлы ISO
ISO-образы часто используются для распространения больших программ через Интернет, так как все файлы программы могут аккуратно храниться в одном файле.
Один из примеров можно увидеть в бесплатном инструменте восстановления пароля Ophcrack (который содержит всю операционную систему и несколько программ). Все, что составляет программу, упаковано в один файл.
Ophcrack, безусловно, не единственная программа, использующая файл ISO — многие типы программ распространяются таким образом. Например, большинство загрузочных антивирусных программ используют ISO, например файл bitdefender-rescue-cd.iso , используемый Bitdefender Rescue CD.
Во всех этих примерах и тысячах других каждый отдельный файл, необходимый для запуска любого инструмента, включен в единый образ ISO.Как уже упоминалось, это упрощает загрузку инструмента, но также упрощает запись на диск или другое устройство.
Даже Windows 10, а ранее Windows 8 и Windows 7 могут быть приобретены Microsoft напрямую в формате ISO, готовые к извлечению на устройство или подключению к виртуальной машине.
Как записать файлы ISO
Самый распространенный способ использовать файл ISO — это записать его на CD, DVD или BD диск. Этот процесс отличается от записи файлов музыки или документов на диск, потому что программа для записи CD / DVD / BD должна «собирать» содержимое файла ISO на диск.
Windows 10, 8 и 7 могут записывать образы ISO на диск без использования стороннего программного обеспечения — просто дважды коснитесь или дважды щелкните файл ISO, а затем следуйте инструкциям мастера, который появляется.
Если вы хотите использовать Windows для открытия файла ISO, но он уже связан с другой программой (т. Е. Windows не открывает файл ISO при двойном щелчке или двойном касании), откройте свойства файла и измените Программа, которая должна открывать файлы ISO, должна быть isoburn.exe (она хранится в папке C: \ Windows \ system32 \ ).
Та же логика применяется при записи файла ISO на USB-устройство, что гораздо более распространено сейчас, когда оптические приводы становятся все менее распространенными.
Запись образа ISO — это не просто вариант для некоторых программ, это необходимо. Например, многие инструменты диагностики жесткого диска можно использовать только за пределами операционной системы. Это означает, что вам придется записать ISO на какой-либо съемный носитель (например, диск или флэш-накопитель), с которого ваш компьютер может загрузиться.
Хотя это и менее распространено, некоторые программы распространяются в формате ISO, но не предназначены для загрузки из него. Например, Microsoft Office часто предоставляется в виде файла ISO и предназначен для записи или монтирования, но, поскольку его не нужно запускать вне Windows, нет необходимости загружаться с него (он даже не сделай что угодно, если попробовал).
Как извлечь файлы ISO
Если вы не хотите на самом деле записывать файл ISO на диск или запоминающее устройство USB, большинство программ сжатия / распаковки, такие как бесплатные программы 7-Zip и PeaZip, будут извлекать содержимое файла ISO в папку.
При извлечении файла ISO все файлы из образа копируются прямо в папку, которую вы можете просматривать, как любую другую папку на вашем компьютере. Хотя вновь созданная папка не может быть напрямую записана на устройство, как описано в разделе выше, знание того, что это возможно, может пригодиться.
Например, предположим, что вы загрузили Microsoft Office в виде файла ISO. Вместо записи образа ISO на диск вы можете извлечь установочные файлы из ISO, а затем установить программу, как обычно, любую другую программу.
MS Office 2003 Открыть в 7-Zip.
Для каждой программы распаковки требуется свой набор шагов, но вот как можно быстро извлечь образ ISO с помощью 7-Zip: щелкните файл правой кнопкой мыши, выберите 7-Zip , а затем выберите опцию Извлечь в «\» .
Если эти шаги не работают для вас, дважды проверьте расширение файла, чтобы убедиться, что вы не путаете другой файл с файлом в формате ISO. ISZ — это один из примеров файла, который можно легко спутать с ISO.
Как создать файлы ISO
Несколько программ, многие из которых бесплатные, позволяют вам создать свой собственный файл ISO с диска или коллекции файлов, которые вы выбрали.
Наиболее распространенная причина создания образа ISO — это резервное копирование установочного диска с программным обеспечением или даже фильма DVD или Blu-ray.
Как смонтировать файлы ISO
Монтирование файла ISO, который вы создали или загрузили из Интернета, похоже на обман вашего компьютера, заставляющего его думать, что файл ISO — это настоящий диск. Таким образом, вы можете «использовать» ISO-файл так же, как он был на настоящем CD или DVD, только вам не нужно было тратить диск впустую или время, потраченное на его запись.
Одна из распространенных ситуаций, когда монтирование файла ISO полезно, — это когда вы играете в видеоигру, в которую необходимо вставить оригинальный диск. Вместо того, чтобы фактически вставлять диск в оптический привод, вы можете просто смонтировать ISO-образ диска с игрой, который вы создали ранее.
Смонтировать ISO-файл обычно так же просто, как открыть файл с помощью так называемого «эмулятора диска», а затем выбрать букву диска, которую должен представлять ISO-файл. Несмотря на то, что эта буква диска — это виртуальный диск , Windows видит его как настоящий, и вы также можете использовать его как таковой.
Одна из наших любимых бесплатных программ для монтирования образов ISO — WinCDEmu из-за того, что она проста в использовании (плюс она входит в эту портативную версию). Другой — пакет аудита монтирования файлов Pismo.
Если вы используете Windows 10 или Windows 8, вам повезло, что в вашу операционную систему встроено монтирование ISO! Просто нажмите и удерживайте или щелкните правой кнопкой мыши файл ISO и выберите Mount . Windows автоматически создаст для вас виртуальный диск — дополнительное программное обеспечение не требуется.
Смонтируйте опцию ISO в Windows 10.
Хотя монтирование файла ISO очень полезно в некоторых ситуациях, имейте в виду, что виртуальный диск будет недоступен в любое время, когда операционная система не запущена. Это означает, что совершенно бессмысленно монтировать ISO-файл, который вы хотите использовать вне Windows (например, то, что требуется с некоторыми инструментами диагностики жесткого диска и программами тестирования памяти).
Спасибо, что сообщили нам!
Расскажите, почему!
Другой
Недостаточно подробностей
Трудно понять
Открытых файлов ISO с WinZip
— 5 звезд на CNET
Что такое расширение файла ISO?
Файлы
ISO, также известные как образы дисков, являются полными копиями содержимого оптического диска, такого как CD или DVD.Эти файлы содержат не только файлы и папки, они содержат важную информацию файловой системы о структуре диска. Файлы ISO часто используются для создания резервных дисков или распространения программного обеспечения, и их можно использовать вместо реальных дисков, позволяя пользователям запускать программное обеспечение без необходимости загружать CD или DVD. WinZip to — это простой в использовании распаковщик ISO. Узнайте, как распаковать файлы iso, выполнив следующие действия.
Как открыть файлы ISO
- Сохраните файл.iso на рабочий стол. Если ваш сжатый файл был загружен с веб-сайта, его можно сохранить в папке «Загрузки» в ваших документах или в пользовательском каталоге.
- Запустите WinZip из меню «Пуск» или из ярлыка на рабочем столе. Откройте сжатый файл, щелкнув Файл> Открыть. Если ваша система имеет расширение сжатого файла, связанное с программой WinZip, просто дважды щелкните файл.
- Выберите все файлы и папки внутри сжатого файла. Или выберите несколько файлов или папок, которые вы хотите открыть, удерживая клавишу CTRL и щелкая по ним левой кнопкой мыши.
- Нажмите «Распаковать» одним щелчком и выберите «Распаковать на ПК» или «Облако» на панели инструментов WinZip на вкладке «Распаковать / Поделиться».
- Выберите папку назначения для размещения распаковываемых файлов и нажмите кнопку «Распаковать».
- Теперь вы знаете, как распаковывать файлы iso. Найдите извлеченные файлы ISO в папке назначения.
Открыть файлы ISO в Windows или Mac
- WinZip 25
- Windows 10
- Windows 8
- Windows 7
- Windows Vista
- Windows XP
- Internet Explorer 8 или новее
- WinZip Mac 8
- Mac OS X 10.8, 10.9 или 10.10
- 64-разрядный процессор Intel
- поддерживает дисплеи Apple Retina
WinZip открывает и извлекает файлы сжатых архивов ISO и многие другие форматы.
Мы разработали WinZip для открытия и извлечения из самого широкого диапазона форматов файлов, включая все следующие:
Загрузите WinZip прямо сейчас, чтобы открыть файл (ы) ISO в Windows, а затем пользуйтесь всем, что может предложить самая популярная в мире утилита сжатия, включая простейшее и наиболее практичное сжатие файлов, шифрование, упаковку, управление файлами и возможности резервного копирования данных.
Монтирование ISO-образов в Windows 7 с помощью бесплатных инструментов
Введение
Как администратор Windows, вы должны знать, как работать с файлами ISO и как получить к ним доступ. В этой статье я расскажу, почему вам следует заботиться о файлах ISO и как их монтировать в Windows 7 с помощью свободно доступных инструментов. Хотите установить какое-либо основное программное обеспечение, операционную систему или получить доступ к любому виртуальному CD / DVD-диску? Если да, вам нужно знать, что такое файл ISO и как получить к нему доступ.
Что такое файл ISO и зачем мне к нему обращаться?
Файл ISO — это формат файла образа диска, определенный Международной организацией по стандартизации (ISO). Таким образом, формат файла назван в честь организации, которая его создала. Вероятно, каждый раз, когда образ CD или DVD сохраняется на жестком диске (а не на оптическом диске), он сохраняется как «файл ISO». Эти файлы имеют расширение «.iso».
Например, если вы загрузите Windows 7, Windows 2008 R2 или Microsoft Office, все они будут в формате.Формат файла ISO. Кроме того, программное обеспечение для виртуализации настольных компьютеров и серверов может монтировать эти файлы .ISO в виртуальный DVD-привод виртуальной машины. Если вы используете VMware Workstation или Microsoft Virtual PC, оба из них монтируют файлы .ISO для установки операционной системы или приложений. Тем не менее, бывают случаи, когда вам нужен только один файл из образа ISO. Или бывают случаи, когда вы хотите смонтировать ISO-образ на локальном компьютере (без решения виртуализации) для установки приложения.
В Windows 7, если вы дважды щелкните файл .ISO, вам будет предложено записать его на CD / DVD-диск, например:
Рисунок 1
Помимо встроенного программного обеспечения Windows 7, сторонние приложения для записи / создания CD / DVD будут записывать эти образы на CD или DVD и создавать для вас физические носители. Конечно, это не проблема. Однако Windows не может показать вам, что находится в этом файле, и вы не можете получить файлы из этого файла .ISO. И хотя эти инструменты разработки CD / DVD будут записывать образ на оптический диск, они не позволят вам извлекать файлы из.ISO файл. Таким образом, все, что вы могли сделать, это записать оптический диск, вставить его в дисковод, а затем изучить его, чтобы извлечь из него файл.
Что вам нужно, так это приложение для монтирования файлов .ISO на вашем локальном компьютере, и вам не придется за него платить.
(Мое личное мнение, что это приложение должно быть включено в Windows, как сегодня архивы файлов ZIP / UNZIP, но мы оставим это для другой статьи)
Бесплатные инструменты, которые вы можете загрузить для монтирования файлов ISO
К счастью, есть несколько бесплатных инструментов для монтажа.Файлы ISO в Windows. Однако не все из них совместимы с Windows 7, поэтому БУДЬТЕ ОСТОРОЖНЫ. Фактически, я даже слышал, что если вы выполните обновление с установленными некоторыми из этих инструментов, они не будут работать после обновления, и обновление инструмента не будет установлено. Итак, убедитесь, что инструмент, который вы используете с Windows 7, совместим с Windows 7.
Я всегда полагался на один конкретный инструмент для монтирования образов .ISO, а именно на Daemon Tools (о котором я расскажу в следующем разделе).При проведении исследования для этой статьи я обнаружил, что существует ряд других инструментов ISO, совместимых с Windows 7. Одно из приложений, которое мне нравится, действует как инструмент сжатия (например, программа ZIP) и не монтирует файлы ISO, поскольку виртуальные диски — это бесплатный 7-Zip с открытым исходным кодом. Я пробовал его на Windows 7, и он отлично работает:
Рисунок 2
Вот список некоторых других приложений для монтажа ISO, которые говорят, что они совместимы с Windows 7:
Наконец, имейте в виду, что инструмент «Microsoft Virtual CD-ROM», который вы можете найти в Интернете, несовместим с Vista или Windows 7.
Как установить бесплатные Daemon Tools Lite в Windows 7
Как я уже сказал выше, мой любимый инструмент ISO — это «Daemon Tools», и он им был уже долгое время. Сегодня версия с набором функций, к которому я привык, называется «Lite», и есть коммерческая версия с большим количеством функций. Тем не менее, даже версия Lite позволяет эмулировать 4 привода CD, DVD-ROM, HD-DVD или Blu-Ray. С его помощью вы можете монтировать образы ISO и получать доступ к файлам внутри. Daemon Tools также позволяет создавать ISO-образы и даже пароли для этих файлов ISO-образов.
Вы можете найти в Интернете, что «инструменты демона несовместимы с Windows 7», но это неверно, если вы используете версию 4.35.5 или новее.
Daemon Tools Lite работает путем установки программного обеспечения (требуется перезагрузка), которое позволяет монтировать файлы ISO как букву диска. Оттуда вы можете начать монтировать файлы ISO или создавать файлы ISO с помощью инструмента daemon-tools, который появится на вашей панели задач.
Установить Daemon Tools Lite очень просто. Загрузите файл размером 8 МБ отсюда (убедитесь, что вы загрузили его с этого сайта в Интернете, а не с сайта, который скопировал его и разместил старую версию на своем сайте).
Я запустил программу установки и выбрал английский по умолчанию в качестве языка.
Рисунок 3
Я щелкнул Далее , а затем принял лицензионное соглашение . Отсюда я решил установить бесплатную версию вместо платной лицензии.
Вы можете установить любые компоненты, которые вы выберете (минимально необходимые компоненты сделают эту работу), но я выбрал установку ярлыков меню «Пуск», гаджета боковой панели Windows и интеграции с проводником Windows.
Рисунок 4
Я решил не менять стартовую страницу своего браузера, и установка началась. Мне пришлось принять предупреждение системы безопасности на гаджете боковой панели.
Когда закончили, я перезагрузил компьютер.
После перезагрузки у меня был мой новый гаджет рабочего стола Windows 7, и я мог запускать daemon-tools из меню «Пуск» (я мог бы использовать гаджет рабочего стола, но я просто привык запускать инструменты daemon из меню «Пуск»).
Рисунок 5
Рисунок 6
Любой из этих методов позволяет мне смонтировать ISO-образ и получить к нему доступ.Для этого я щелкнул Virtual Devices , мой новый виртуальный дисковод для компакт-дисков «drive E:», а затем Mount Image .
Рисунок 7
Я указал путь к моему файлу ISO оттуда, и файл ISO был смонтирован как виртуальный привод CD / DVD «drive E:».
Отсюда я мог зайти в Мой компьютер , на Drive E: и просмотреть этот образ DVD.
Рисунок 8
Между прочим, Daemon Tools Lite поддерживает гораздо больше типов образов, чем просто ISO.Как вы видите на рисунке 9 ниже.
Рисунок 9
Сводка
Возможность монтировать образы ISO — важный навык для любого администратора Windows. Удивительно, но ОС Windows ничего не делает, чтобы помочь вам в этом. К счастью, существует ряд бесплатных инструментов, которые упрощают эту задачу, а daemon-tools Lite — один из моих любимых. Кроме того, мне очень нравится, что он совместим с Windows 7, а новый десктопный гаджет — отличная новая функция!
Просмотры сообщений:
3,540
Как подключить или отключить образы дисков ISO в проводнике
Операционная система Windows существует уже давно и развивалась с тех пор, как была впервые выпущена несколько десятилетий назад.Успех этой компьютерной операционной системы действительно неоспорим, но, несмотря на все положительные особенности, которые она имеет, любой скептик все еще может найти в ней множество слабых мест, особенно в более старых версиях Windows , которые, похоже, имели Microsoft . не учитываются при переходе от одной версии ОС Windows к другой.
Одним из таких отрицательных моментов является отсутствие встроенной функции, которая может работать с образами дисков ISO , что очень важно, особенно при работе с небольшими устройствами, такими как нетбуки, которые не имеют дисководов для оптических дисков.Поскольку единственный способ установить программное обеспечение или даже саму Windows на устройство, у которого нет дисковода, является использование образов дисков, также известных как «файлы образа ISO» , встроенная функция. которые могут работать с этими типами файлов, были бы очень полезны, если бы они были включены в Windows XP , Vista или Windows 7 , но, к сожалению, их нет.
К счастью, есть несколько сторонних программ, которые предлагаются бесплатно, которые можно установить еще во времена этих версий Windows, , но как Microsoft справилась с этим слабым местом в Windows 8.1 ? Как вы увидите в этом руководстве, Последняя операционная система Microsoft (по крайней мере, до выхода Windows 10) на самом деле имеет новую встроенную функцию, которая может работать с файлами образов ISO и в этом руководстве, мы узнаем, как это работает и как вы можете его использовать, поэтому обязательно следуйте инструкциям, приведенным ниже, на вашем компьютере Windows 8 или Windows 8.1 !
Что такое файлы ISO?
Прежде чем перейти к сути этого руководства, важно знать базовые знания о том, с чем вы на самом деле имеете дело.Что такое ISO ? Если вы подписались на Windows Insider Program , то вы, вероятно, столкнулись с Windows 10 ISO-образом диска , который вам было предложено загрузить, если вы планируете установить Windows 10 Technical Preview Build на другой компьютер.
Файл образа диска ISO — это просто копия исходного диска. Это означает, что он содержит все, что есть на исходном установочном диске DVD Windows 10 , а также работает так же, как и фактический установщик DVD . ISO созданы для использования в небольших устройствах, таких как нетбуки, которые не имеют встроенного оптического привода, поэтому использование установщиков DVD не будет работать, поэтому единственное решение — создать загрузочный носитель, используя USB-накопитель и загрузив на него образ диска Windows Installer , чтобы его можно было использовать при установке Windows при загрузке.
Начало работы
Теперь давайте начнем с того, что сначала убедимся, что File Explorer установлен как инструмент по умолчанию, который открывает файлы ISO .Это очень важно, особенно если вы установили другие сторонние приложения для работы с ISO-файлами , такими как ImgBurn и многие другие, которые свободно доступны по всему Интернету .
Для этого просто щелкните правой кнопкой мыши любой ISO-образ , сохраненный на вашем компьютере, наведите указатель мыши на параметр «Открыть с помощью» , затем в следующем появившемся окне параметров нажмите «Выбрать программу по умолчанию…» , как показано на скриншоте ниже.
После нажатия «Выбрать программу по умолчанию…» появится запрос, и отсюда вам нужно будет щелкнуть внутри небольшого поля, расположенного слева от «Использовать это приложение для всех. iso files » чуть выше списка программ, затем нажмите « Проводник Windows » .
Итак, Проводник Windows или также известный как Проводник теперь установлен как программа по умолчанию, которая будет работать с файлами ISO на вашем компьютере.Теперь давайте узнаем, как подключать или отключать файлы ISO с помощью встроенной функции File Explorer на вашем компьютере Windows 8.1 .
Монтирование файла ISO с помощью проводника
Допустим, у вас есть файл образа диска ISO определенного программного обеспечения, но у вас нет USB-накопителя для его загрузки. Если вы все еще используете Windows 7 , вам, вероятно, потребуется загрузить стороннее программное обеспечение для монтирования ISO-образа диска , но в Windows 8.1 , встроенная функция ISO поможет вам без проблем справиться с ситуацией.
Для этого вам просто нужно щелкнуть правой кнопкой мыши файл образа диска ISO программного обеспечения, которое вы хотите установить на свой компьютер, а затем в появившемся контекстном меню, просто нажмите опцию, которая говорит «Крепление» .
Теперь, если вы установили File Explorer в качестве приложения по умолчанию для открытия файлов ISO , вы можете просто дважды щелкнуть файл образа диска ISO , который вы хотите смонтировать, и он будет автоматически монтируется без необходимости выполнять жест правой кнопки мыши на выбранном файле образа диска ISO .
Другой метод монтирования файла образа диска ISO — щелкнуть вкладку «Управление» , расположенную на ленте параметров в верхней части окна проводника и выбрать параметры, которые будут Появится, просто щелкните «Mount» , как выделено ниже.
После выполнения любого из методов монтирования, показанных выше, File Explorer смонтирует ISO-файл и отобразит его содержимое на экране.Если на вашем компьютере включен AutoPlay , вы также должны иметь возможность просматривать меню AutoPlay , где вы можете увидеть все доступные действия, которые вы можете делать с подключенным файлом образа диска ISO .
Смонтированный файл образа диска ISO также будет отображаться как виртуальный диск в разделе «Этот компьютер» Проводник Окно прямо под «Устройства и диски» часть.
Отключение файла образа диска ISO, подключенного в проводнике
После изучения того, как смонтировать определенный файл образа диска ISO для программного обеспечения или приложения, давайте теперь узнаем, как его размонтировать. Для этого вы можете просто открыть раздел «Этот компьютер» окна File Explorer , и отсюда вам просто нужно будет найти подключенный виртуальный диск, который отображается под «Устройства. и диски » часть.
Найдя диск, просто щелкните его правой кнопкой мыши, а затем в появившемся контекстном меню выберите параметр с надписью «Извлечь» , как показано на скриншоте ниже.
Другой метод для размонтирования или извлечения смонтированного файла образа диска ISO — сначала выбрать его из списка «Устройства и диски» в разделе «Этот компьютер» раздела Окно проводника затем нажмите «Управление» вкладку, расположенную на ленте вверху.
После этого под ним появятся параметры, и отсюда вам просто нужно будет щелкнуть единственную интерактивную опцию в нем, которая говорит «Извлечь» , как показано на скриншоте выше. После этого виртуальный диск, на котором установлен файл образа ISO , должен исчезнуть из раздела «Устройства и диски» , что означает, что он уже был размонтирован / извлечен.
Очень полезная функция для современной версии Windows
Как видите, Windows 8, и Windows 8.1 имеет очень полезную функцию, которая была включена в нее, которой нет в ее предшественниках. Также есть большая вероятность, что он будет включен в окончательный выпуск Windows 10 , который выйдет в 29 июля , поскольку его все еще можно найти во всех Windows 10 Technical Preview Builds , которые пришли. в последние месяцы.
С этой новой функцией для работы с файлами образов ISO и всеми другими замечательными функциями, которые будут включены в Windows 10, , она, несомненно, станет «Лучшей Windows пока» как он утверждает, так чего же вы ждете? Обязательно зарезервируйте свой БЕСПЛАТНОЕ обновление до Windows 10 сейчас, и оно будет автоматически загружено, как только станет доступно, начиная с 29 июля в этом месяце и, конечно же, всегда оставайтесь с нами на связи по телефону WindowsTechies.com , чтобы узнать все последние новости и получить самые крутые советы и рекомендации, которые вы можете сделать с вашей любимой версией операционной системы Windows !
Смонтируйте файл образа ISO в Windows 7 с помощью бесплатного инструмента
Virtual CloneDrive — это бесплатное программное обеспечение, которое мы можем использовать для монтирования файлов ISO-образов в Windows 7 и более ранних операционных системах, таких как Vista и XP. Поскольку Windows 10 и 8.1 поддерживают монтирование файлов ISO без сторонних инструментов, если вы все еще используете Windows 7, вам понадобится такой инструмент, как VirtualCloneDrive.
Эта утилита упрощает жизнь, монтируя образ ISO на виртуальный привод CD / DVD в проводнике Windows без записи на реальные диски. Virtual Clone Drive полностью совместим с Windows 7 и более ранними ОС.
Смонтировать файлы ISO в Windows 7
Необходимое время: 10 минут.
Вот шаги для монтирования файла образа ISO в Windows 7 с помощью этого бесплатного инструмента.
- Загрузите бесплатное программное обеспечение VirtualClonedrive здесь.
- Установите его на компьютер с Windows 7.
Вы можете получить предупреждение об установке драйвера, потому что он установит диск Virtualclone в качестве драйвера. Вам необходимо принять, чтобы продолжить установку; это не вредно для вашего компьютера.
- После успешной установки в проводнике Windows появится один дополнительный диск, как показано ниже.
Это будет диск по умолчанию, на котором будут монтироваться файлы ISO. - Хотите смонтировать более одного образа ISO одновременно в Windows 7
Не беспокойтесь, это все еще возможно.Вы можете увеличить количество виртуальных дисков следующим способом.
- Откройте программу Virtual CloneDrive в меню «Пуск» и увеличьте количество дисков.
- Теперь перейдите к дополнительным дискам клонирования в проводнике.
Щелкните его правой кнопкой мыши -> Virtual CloneDrive и выберите «Смонтировать». Здесь просмотрите файл образа ISO для монтирования и использования / чтения.
- Если у вас есть один виртуальный диск-клон, просто щелкните правой кнопкой мыши файл образа ISO и откройте его с помощью программы Virtual CloneDrive.
Это подключит файл ISO к виртуальному диску по умолчанию.Если у вас несколько виртуальных дисков, вам необходимо выполнить шаг 6.
- Чтобы отключить или освободить файл ISO, щелкните правой кнопкой мыши подключенный виртуальный диск, затем Virtual CloneDrive и выберите «Отключить».
Это моя любимая бесплатная программа, позволяющая без проблем монтировать несколько файлов ISO в Windows 7. Хотя для решения аналогичной задачи доступно еще несколько бесплатных продуктов, MagicISO — еще одна лучшая альтернатива.
Загрузите Windows 7 и 8.1 ISO-образы от Microsoft
Загрузить ISO-образы для предыдущих версий операционной системы Microsoft Windows из официальных источников довольно сложно.
Microsoft хочет, чтобы вместо этого пользователи использовали Media Creation Tool, который загружает и создает установочный носитель в системе, на которой работает поддерживаемая версия операционной системы.
Иногда это работает, но не учитывает ситуации, когда пользователи не могут запустить программу. Это может произойти, если существующая установка Windows повреждена и больше не может быть восстановлена, если вы используете Linux или другую операционную систему, или если вы купили компьютер без операционной системы.
Обновление : веб-сайт Techbench в настоящее время не работает. Неясно, является ли это временной проблемой или Microsoft приняла решение удалить ее из Интернета.
Вы можете загрузить ISO-образ Windows 7 или ISO-образ Windows 8.1 с сайта загрузки программного обеспечения Microsoft. Или используйте вместо этого отличный инструмент Windows ISO Downloader, который также отлично работает и поддерживает загрузку всех основных версий и выпусков Windows.
ISO-образы Windows
Веб-сайт Microsoft Tech Bench для Windows 10 обеспечивает прямую загрузку ISO-образов Windows 10.
Загрузки для Windows 10, которые действительны для версий операционной системы Home и Pro, предлагаются, и требуется несколько щелчков мышью, чтобы начать загрузку образа ISO на сайте.
Примечание. Windows 10 Корпоративная не предлагается на странице.
Выберите интересующую вас редакцию, например Windows 10 должна подойти большинству пользователей, после чего нажмите «Подтвердить». Сервер проверяет запрос и после этого отображает языковое меню продукта.
Выберите язык, который вы хотите поддерживать, и еще раз нажмите «Подтвердить». Запрос снова подтверждается сервером.
Отображаются ссылки для загрузки образов ISO, и вы можете выбрать 32-разрядную или 64-разрядную версию выбранной версии Windows для загрузки (или обе).
Ссылки действительны в течение 24 часов, только по истечении которых срок их действия истекает и их необходимо запрашивать повторно.
Загрузить ISO-образы Windows 7 или Windows 8.1
На странице нет сведений о том, что ISO-образ загружается для предыдущих версий Windows, Windows 7 или Windows 8.1, там же можно запросить.
Однако если вы проанализируете исходный код страницы, вы заметите, что Windows 7 и Windows 8.1 упоминаются там несколько раз.
Это заставило некоторых задуматься, и в результате получился код, который вы можете запустить на сайте, чтобы добавить на страницу параметры загрузки ISO-образов Windows 7 и Windows 8.1.
Код размещен на Pastebin. Вот что вам нужно сделать:
- Откройте веб-сайт Microsoft Tech Bench в любом браузере, поддерживающем инструменты разработчика, и здесь консоль (например,грамм. Firefox или Chrome).
- Если вы используете Google Chrome, используйте Ctrl-Shift-J, если вы используете Firefox, используйте Ctrl-Shift-K, чтобы открыть консоль.
- Посетите веб-сайт Pastebin и скопируйте размещенный там код.
- Вставьте все это в консоль и нажмите Enter. Для этого щелкните внутри области консоли и используйте Ctrl-V, чтобы вставить его. Либо щелкните правой кнопкой мыши в области и выберите «Вставить» в меню.
После того, как вы это сделаете, нажмите (теперь синее) меню выбора редакции.Там вы найдете перечисленные десятки ISO-образов Windows 7 и Windows 8.1, которые вы можете загрузить так же, как вы можете загрузить Windows 10
Процесс идентичен: выберите желаемую версию и нажмите «Подтвердить». Дождитесь проверки сервера, выберите желаемый язык и нажмите «Подтвердить». Сервер снова проверяет запрос, и вы получаете ссылки для загрузки ISO для 32-разрядных и 64-разрядных версий выбранной версии Windows.
На странице вы найдете все версии Windows 7 и Windows 8.1, за исключением Enterprise.Сюда входят следующие версии:
- Windows 7 Home Basic
- Windows 7 Home Premium
- Windows 7 Professional
- Windows 7 Ultimate
- Windows 8.1
- Windows 8.1 Professional
Кроме того, вы найдете много K, Версии N, KN и Education указаны на странице после операции. Эти версии предназначены для определенных рынков и имеют удаленные компоненты:
- Windows N для европейского рынка.Мультимедийная поддержка удалена из издания.
- Windows K для корейского рынка. Он поставляется со ссылками на стороннее программное обеспечение медиаплеера и приложения для обмена мгновенными сообщениями.
- Windows KN, комбинация редакций K и N.
Для получения дополнительной информации см. KB3010081.
Улучшенное меню исчезает при перезагрузке страницы, но вы можете повторить операцию еще раз, чтобы снова отобразить дополнительные параметры загрузки.
Примечание. Microsoft может подключить это в любое время, но не делала этого в течение последних двух месяцев с момента первой публикации кода.
Сводка
Название статьи
Загрузите ISO-образы Windows 7 и 8.1 из Microsoft
Описание
Узнайте, как загрузить ISO-образы Windows 7 или Windows 8.1 с официальных серверов Microsoft.
Автор
Мартин Бринкманн
Издатель
Ghacks Technology News
Логотип
Реклама
Создание загрузочного ISO-образа и загрузочного носителя
Windows 7 / Начало работы
Используйте утилиту Oscdimg для создания образа ISO, который можно записать на DVD.С
образы с одной загрузочной записью, вы можете использовать следующие параметры:
- -bBootFile, где BootFile указывает файл, который будет записан в загрузочные секторы диска.
- -pPlatformID, где PlatformID равен 0 для платформ на базе BIOS или EF
для платформ на базе EFI. По умолчанию для платформ на базе BIOS установлено значение 0. - -e указывает не использовать эмуляцию гибкого диска, обычно это необходимо, если вы также укажете параметр -p.
Следующая команда создает ISO-образ для ранее подготовленной сборки:
oscdimg -n -bc: \ winpe_x86 \ etfsboot.com
c: \ winpe_x86 \ iso c: \ winpe_x86 \ winpe.iso
Здесь C: \ Winpe_x86 \ Etfsboot.com — это путь к загрузочному файлу, который будет записан
в загрузочный сектор, C: \ Winpe_x86 \ ISO — это путь к папкам для ISO-образа,
а C: \ Winpe_x86 \ Winpe.iso — это место, где будет создан ISO-образ. После того, как вы создадите
образ ISO, вы можете записать образ ISO на DVD с помощью записи CD / DVD
такое приложение, как Roxio Media Creator или Nero Media Burner.
Для создания образов мультизагрузочной записи, например, необходимых для систем на основе EFI,
вы используете опцию -bootdata.Базовый синтаксис:
-bootdata: NumberOfEntries # Defaultbootentry # Bootentry2 # ... # BootentryN
Здесь NumberOfEntries указывает количество загрузочных записей, где каждая мультизагрузка
запись разделяется знаком числа (#), а параметры в загрузочной записи
разделены запятой (,). Параметры загрузочной записи в порядке их использования:
- pPlatformID, где PlatformID равен 0 для платформ на основе BIOS или EF для платформ на основе EFI.
- e указывает не использовать эмуляцию гибкого диска.
- bBootFile, где BootFile — путь к файлу, который будет записан в загрузочные секторы диска.
Зная это, вы можете создать образ Windows PE x64 ISO, поддерживающий как EFI
и прошивки BIOS, введя следующую команду:
oscdimg "-bootdata: 2 # p0, e, betfsboot.
 Это не сработает, если в системе isoзапускаются по умолчанию другой программой.
Это не сработает, если в системе isoзапускаются по умолчанию другой программой.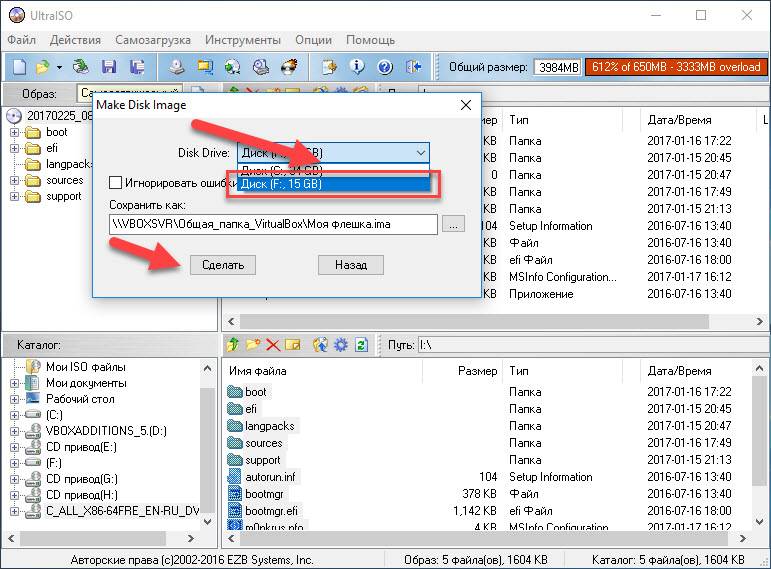
 cab
cab wim /Index:1 /MountDir:D:\Mount
wim /Index:1 /MountDir:D:\Mount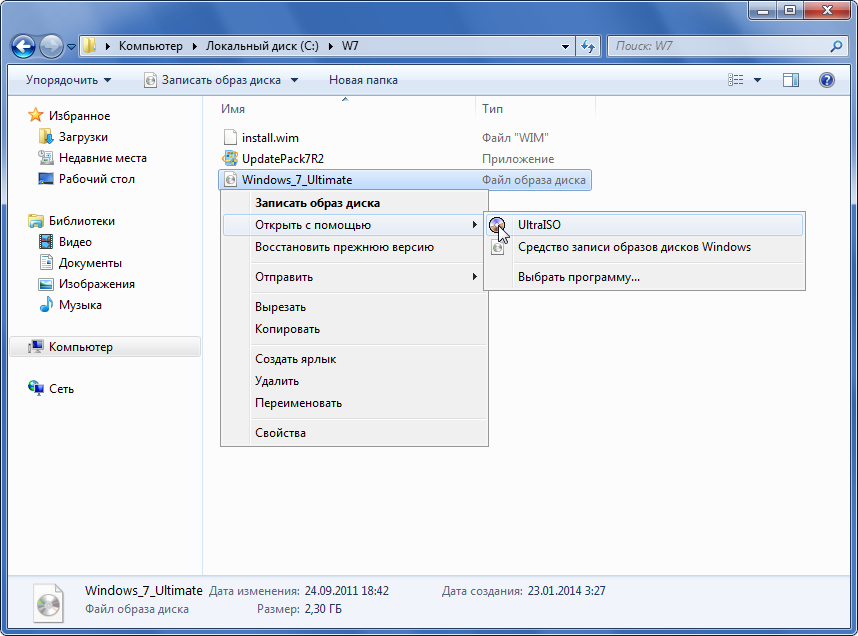 1-KB976932-X64.exe или windows6.1-KB976932-X86.exe) и нажмите Открыть.
1-KB976932-X64.exe или windows6.1-KB976932-X86.exe) и нажмите Открыть.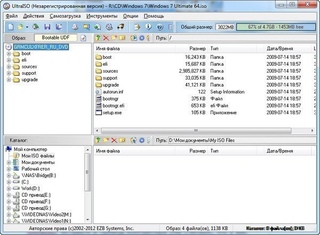 zip
zip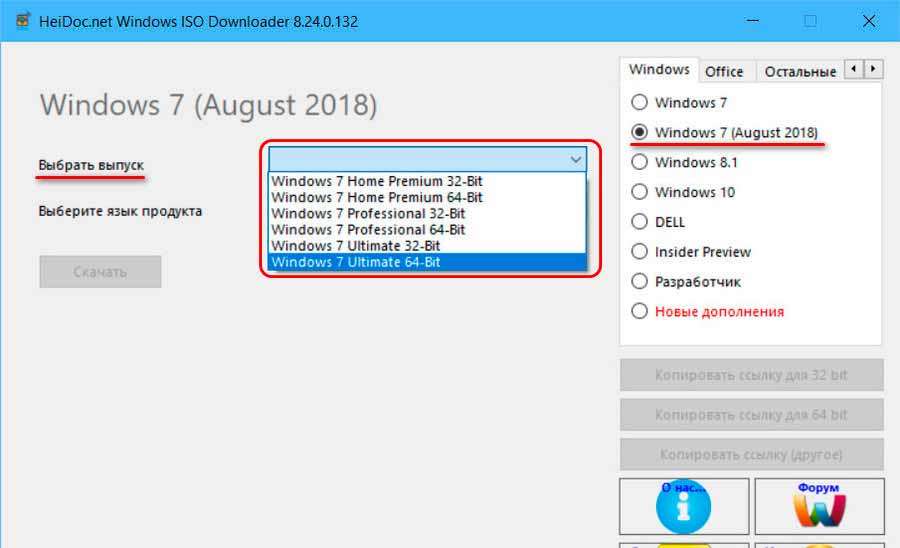 рисунок 4)
рисунок 4)
 Начало записи диска с Windows 7 или Windows 10.
Начало записи диска с Windows 7 или Windows 10.