Как убрать обновления виндовс 7: Страница не найдена — Всё об операционных системах
Как отключить обновление Windows 7 или удалить его полностью
Перед тем, как отключить обновление windows 7, знайте — для всех операций с обновлениями нужно открывать «Центр обновления Windows». Для этого нажмите кнопку Пуск, выберите вкладку «Компьютер» и кликните правой кнопкой мышки. Должно появиться меню, где необходимо выбрать пункт «Свойства» и кликнуть по нему. Остается лишь заглянуть в нижний левый угол, где вторым подпунктом будет расположен «Центр обновления Windows».
Если у вас не получилось попасть в цент обновления этим способом, то для Виндовс 7 можно попробовать второй вариант: заходим в меню «Пуск», заходим в «Панель управления», изменяем отображения значков в режим «Крупные значки», а потом переходим на вкладку «Система».
Если же и этот алгоритм вам не помог, то можно использовать самый простой вариант: нажимаем на кнопку «Пуск» и вводим в строку поиска «Центр обновления» и жмем «Enter». Через пару секунд поиск выдаст вам прямую ссылку на «Центр обновления», где вы сможете ввести все необходимые правки и настройки. К примеру, если вы хотите узнать, как отключить обновление Виндовс 7, то проще всего зайти во вкладку «Настройка параметров» в центре обновления, выбрать «Не проверять наличие обновлений (не рекомендуется)» и нажимаем «ОК».
В результате мы отключили обновление в автоматическом режиме, но для системы это событие, прежде всего, негативное. Первое сообщение из Центра поддержки информирует нас о том, что были внесены изменения в настройки обновления Windows 7: начинает маячить красным крестиком флажок в правом нижнем углу. Теперь, чтобы этот флажок не раздражал наше внимание, необходимо отключить это информирование. Для этого проще всего сделать один клик в трее по значку с флажком и кликнуть «Открыть центр поддержки». В появившемся окне отыскиваем подпункт “Настройка центра поддержки” и кликаем. Дальше остается лишь снять галочку напротив «Центр обновления Windows».
Как убрать обновление Windows 7
Многие пользователи после неудачных попыток отключить обновления Windows 7, которые, как они считают, привели к нестабильной работе системы, стремятся скорее их удалить. Действительно, если причина нестабильной работы или зависаний связана с обновлением, то лучше всего его удалить. Есть, кстати, мнение, что в новой операционной системе Windows 10 таких проблем уже не будет. Для удаления обновлений можно пользоваться универсальным алгоритмом, который будет приведен ниже.
Действительно, если причина нестабильной работы или зависаний связана с обновлением, то лучше всего его удалить. Есть, кстати, мнение, что в новой операционной системе Windows 10 таких проблем уже не будет. Для удаления обновлений можно пользоваться универсальным алгоритмом, который будет приведен ниже.
Перед тем, как отключить обновление Windows 7, вызовите меню «Пуск», отыщите вкладку «Компьютер» и кликните правой кнопкой мышки. Должно появиться всплывающее меню, где необходимо выбрать пункт «Свойства» и нажать по нему. Дальше остается только заглянуть в нижний левый угол, где вторым подпунктом будет расположен «Центр обновления Windows».
Во-вторых, обратите внимание на левую вкладку панели центра обновления. Там должна быть вкладка «Просмотр журнала обновлений». Кликаем по этой вкладке. Затем мы сможем увидеть все обновления, которые когда-либо были установлены на компьютер, а также увидим их состояние, важность и дату установки.
Как отключить автоматическое обновление Windows 7, 8, 10
По умолчанию параметр автоматического скачивания пакетов обновления включен в Windows. Данные пакеты призваны внести исправления, дополнения в ОС с целью повышения безопасности, оптимизации работы компьютера, поэтому по возможности не рекомендуется их отключать. Тем не менее, существуют обстоятельства, когда необходимо отключить автоматическое обновление Windows 7, 8, 10, чтобы не возникло таких ситуаций:
- Сбои в работе ПК после завершенной или ошибочной установки обновлений, требующей удаление пакетов или восстановление системы.
- Ограничение функционала и появление сообщения об активации ОС у пользователей пиратской Windows.
- Снижение скорости доступа в интернет во время загрузки пакетов системой или не желательная трата трафика при ограниченном тарифе подключенного интернета.
- Уменьшение дискового пространства, ненужными Вам файлами.
- Долгое ожидание установки обновлений в неподходящее время.

Существует множество способов отключения обновления ОС полностью, либо с ограничениями. Все зависит от Ваших потребностей.
Отключение через центр обновления
Данная инструкция подходит только для Виндовс 7, 8, отключить обновления в десятке таким методом не получиться. Откройте центр поддержки, щелкните в нем ссылку «центр обновления Windows», либо вызовите панель управления, задайте представление крупные (мелкие) значки. Далее найдите элемент «центр обновления Windows», потом нажмите его.
В левом меню открытого окошка выберите ссылку «настройка параметров».
В открывшихся настройках по умолчанию стоит «устанавливать обновления автоматически», нажмите на эту область, чтобы раскрылся список из 4 опций. Выберите последний параметр, чтобы отключить автоматическое обновление Windows 7, 8. Если Вы все же хотите отслеживать обновления можете установить опции 2, 3. Снимите так же все галочки с настроек ниже. После внесения изменений щелкните OK.
Отключение службы центра обновления
Автоматические обновления таким способом полностью отключаются во всех версиях ОС Windows. При использовании метода пользователь останавливает службу обновления и ее последующую автозагрузку.
Откройте окно команд «выполнить», скопируйте, вставьте в поле ввода services.msc, далее нажмите OK. Отсортируйте службы по имени для быстрого поиска службы с именем «центр обновления Windows», далее кликните по ней дважды левой кнопкой.
На вкладке «общие» в окне свойств службы, кликните кнопку «остановить». Нажмите на параметр области «тип запуска», из списка выберите «отключена». После изменений щелкните OK.
Отключение через редактор групповой политики
Данная методика подойдет владельцам редакций Windows: профессиональная, корпоративная, максимальная. В этих редакциях встроен редактор групповой политики. Чтобы его открыть, нажмите кнопку Win + R, в область ввода скопируйте gpedit.msc, затем кликните OK.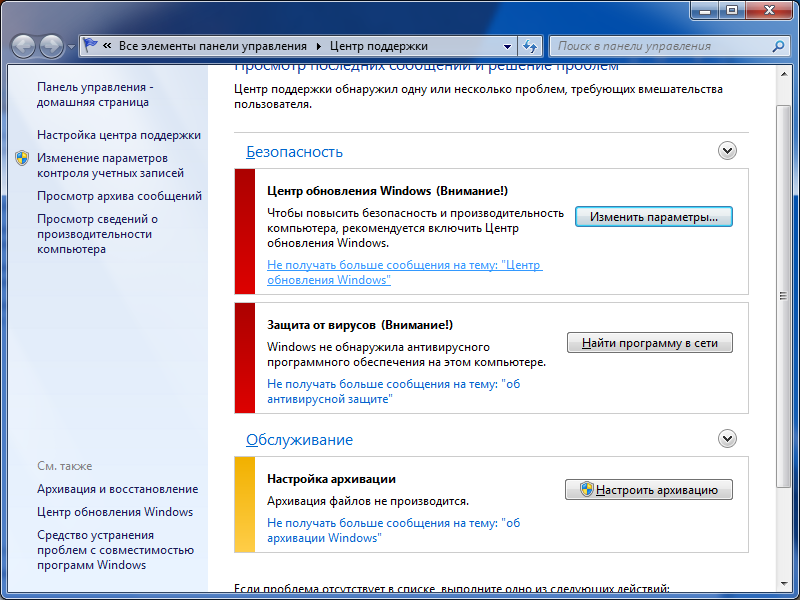
В меню групповой политики раскройте раздел «конфигурация компьютера», затем посетите подразделы «административные шаблоны», далее «компоненты windows» и выберите «центр обновления windows». Справа найдите и откройте элемент «настройка автоматического обновления».
В настройках выберите «отключить» и щелкните OK. Закройте редактор групповой политики. Так Вы отключите обновления Windows 7, 8, 10.
Чтобы изменения применились в Windows 10, зайдите в центр обновления. Нажмите «пуск», затем откройте «параметры», зайдите в раздел «обновление и безопасность». Кликните кнопочку «проверка наличия обновлений».
Дополнительные способы для Windows 10
Если у Вас доступ в интернет через Wi-Fi, тогда можете использовать этот способ. Работает во всех редакциях Windows 10. Кликните «пуск», далее «параметры», выберите раздел «сеть и интернет». В настройках Wi-Fi, щелкните ссылку «дополнительные параметры». Задайте лимитное подключение, передвинув ползунок (смотрите скриншот).
Отключить автоматическое обновление Windows 10 Профессиональная, Корпоративная можно через реестр (не работает в редакции Домашняя). Нажмите комбинацию Win + R, введите команду regedit, нажмите OK. Найдите раздел «Windows» (полный путь на скриншоте). Кликните правой кнопкой по этому разделу, в меню наведите курсор мыши на «создать», далее выберите «раздел».
Присвойте имя разделу WindowsUpdate, затем уже в нем создайте по тому же принципу раздел AU. Нажмите правой кнопкой по AU, наведите на «создать» и выберите «параметр DWORD (32-бита)». Затем присвойте название NoAutoUpdate созданному параметру. Дважды щелкните левой кнопкой по NoAutoUpdate, в области «значение» напечатайте цифру 1, нажмите OK.
Аналогичные внесения в реестр делает reg файл, скачайте его здесь. Распакуйте файл из архива в удобное место. Запустите otkl-obnov.reg, кликните «да» (если включен UAC), «да» для подтверждения слияния с реестром и OK.
Перейдите в центр обновления и кликните кнопочку «проверка наличия обновлений». Для завершения процесса перезагрузите ПК.
Для завершения процесса перезагрузите ПК.
Теперь Вы осведомлены, как отключить автоматическое обновление Windows 7, 8, 10. Напомню, по возможности рекомендуется устанавливать обновления, хотя бы вручную, чтобы стабилизировать и обезопасить систему.
Посмотрите еще статьи:
Вы можете пропустить чтение записи и оставить комментарий. Размещение ссылок запрещено.
Как правильно отключить автоматическое обновление Windows 7,8,10.
Хотя отказ от обновлений Windows и не рекомендуется, на практике нередко бывают случаи, когда возникает серьезная необходимость блокировки обновлений по вполне очевидным причинам. Например, при использовании Windows в компьютерных классах, интернет-кафе, библиотеках и прочих публичных учреждениях, где используется программное обеспечение выполняющее откат файловой системы при каждой перезагрузке компьютера ( Comodo Time Machine, Reboot Restore Rx и др.). Такое программное обеспечение работает по принципу ”машины времени”, обеспечивая стабильное и неизменное состояние файловой системы в соответствие с заранее созданным снимком ( snapshot ) и при каждой перезагрузке все установленные обновления удаляются, а удаленные объекты – восстанавливаются. Это приводит к тому, что довольно большая группа компьютеров будет постоянно загружать одни и те же обновления, создавая дополнительную и, по сути, бессмысленную нагрузку на сеть. А с учетом того, что частое обновление снимков системы, как правило, нецелесообразно или даже невозможно, то возникает насущная необходимость блокировки автоматического обновления Windows, не рекомендуемой Microsoft.
Блокировка обновлений с использованием лимитных подключений.
Для случая с Windows 10, отключение обновлений можно выполнить множеством способов, как стандартными средствами системы, так и с использованием стороннего программного обеспечения как, например, довольно популярной программы Shutup 10. В большинстве случаев, для отключения автоматического обновления Windows используются приемы, основанные на отключении службы Центр обновления Windows, изменении или удалении задач Планировщика, связанных с планированием обновлений, или изменении настроек самого Центра. Однако в случае с Windows 10, существует более простой и действенный способ, основанный на использовании лимитных подключений. Microsoft определяет лимитное подключение как подключение к Интернету, имеющее связанный с ним лимит трафика. Сотовые соединения для передачи данных устанавливаются как лимитные по умолчанию. Сетевые подключения Wi-Fi и Ethernet можно установить как лимитные, но они не являются таковыми по умолчанию. Поскольку обновления могут вызвать довольно большой объем трафика, такой поход вполне рационален для сотовых соединений, отличающихся довольно высокой стоимостью. Обновление системы через такое соединение может привести к ощутимым финансовым затратам. Однако, при установке признака лимитного подключения, например, для проводного или беспроводного подключения к Интернету, автоматическая установка обновлений также не будет выполняться, кроме небольших по объему критических обновлений.
В большинстве случаев, для отключения автоматического обновления Windows используются приемы, основанные на отключении службы Центр обновления Windows, изменении или удалении задач Планировщика, связанных с планированием обновлений, или изменении настроек самого Центра. Однако в случае с Windows 10, существует более простой и действенный способ, основанный на использовании лимитных подключений. Microsoft определяет лимитное подключение как подключение к Интернету, имеющее связанный с ним лимит трафика. Сотовые соединения для передачи данных устанавливаются как лимитные по умолчанию. Сетевые подключения Wi-Fi и Ethernet можно установить как лимитные, но они не являются таковыми по умолчанию. Поскольку обновления могут вызвать довольно большой объем трафика, такой поход вполне рационален для сотовых соединений, отличающихся довольно высокой стоимостью. Обновление системы через такое соединение может привести к ощутимым финансовым затратам. Однако, при установке признака лимитного подключения, например, для проводного или беспроводного подключения к Интернету, автоматическая установка обновлений также не будет выполняться, кроме небольших по объему критических обновлений.
Для установки признака лимитного подключения перейдите в Параметры – Сеть и Интернет
В данном случае, подключение к Интернет выполняется через проводное соединение Ethernet0. Кнопка Свойства позволяет изменять свойства подключения, в том числе и устанавливать лимитное подключение, установив положение переключателя Задать как лимитное подключение в положение Вкл.
Можно также задать максимальный объем лимитного трафика, например 1-2 Мб.
Для возобновления автоматического обновления Windows нужно отключить режим Задать как лимитное подключение
Блокировка обновлений Windows с использованием групповых политик.
В крупных локальных сетях одновременная установка обновлений большим количеством компьютеров может привести к проблемам доступа в Интернет, поскольку полоса пропускания канала, как правило, ограничена в соответствии с тарифным планом провайдера. Для решения данной проблемы предусмотрена возможность осуществлять установку обновлений с использованием собственного сервера Windows Server Update Services (WSUS). При этом обычно выполняется установка и настройка WSUS и клиентов с помощью групповых политик. Также, групповой политикой блокируется доступ к Центру обновления Windows. Однако, пользователь может включить блокировку обновлений и без установки и настройки WSUS.
Для решения данной проблемы предусмотрена возможность осуществлять установку обновлений с использованием собственного сервера Windows Server Update Services (WSUS). При этом обычно выполняется установка и настройка WSUS и клиентов с помощью групповых политик. Также, групповой политикой блокируется доступ к Центру обновления Windows. Однако, пользователь может включить блокировку обновлений и без установки и настройки WSUS.
Для этого нужно:
— Запустить оснастку редактора групповых политик gpedit.msc (в некоторых версиях Windows, предназначенных для домашнего использования, редактора групповых политик нет).
— Перейти в раздел Конфигурация компьютера — Административные шаблоны — Система-Управление связью через Интернет – Параметры связи через Интернет.
— Включить политику Отключить доступ ко всем компонентам Центра обновления Windows
Если включить этот параметр политики, все компоненты Центра обновления Windows будут удалены. В том числе будет заблокирован доступ к веб-сайту Центра обновления Windows (http://windowsupdate.microsoft.com) через гиперссылку в меню «Пуск» и в меню «Средства» браузера Internet Explorer. Автоматическое обновление Windows также будет отключено. Вы не будете получать уведомления о доступности критических обновлений и не сможете их получить в Центре обновления Windows. Этот параметр политики также запретит диспетчеру устройств автоматически устанавливать обновления драйверов с веб-сайта Центра обновления Windows.
Если отключить или не настроить этот параметр политики, автоматическое обновление Windows будет выполняться обычным образом.
Данный прием можно использовать для всех версий Windows 7 /8 /8.1 /10 (Windows Professional и выше), позволяющих работать с редактором групповых политик.
Отключение обновлений Windows 10 кардинальным образом.
Речь пойдет о способе, связанном с отключением системных служб Windows 10. Использовать данный способ стоит крайне осторожно, учитывая тот факт, что отключение Центра обновлений может вызвать проблемы с установкой прикладных программ, дистрибутивы которых включают компоненты в формате . msu. Кроме того, в Windows 10 присутствуют механизмы, обеспечивающие включение службы Центра обновлений независимо от действий пользователя. Через какое-то время после отключения службы, она снова окажется включенной. Обеспечивается такое включение другими службами и задачами планировщика. При чем, их состав и алгоритм действий постоянно меняется. Так, например, для версии Windows 10 20h3 установлена Служба Medic центра обновления Windows (короткое имя — WaaSMedicSvc), включающая центр обновлений и защищающая его настройки. Отключить данную службу через оснастку панели управления невозможно ( Отказано в доступе ). Но можно изменить для нее параметр Start в реестре:
msu. Кроме того, в Windows 10 присутствуют механизмы, обеспечивающие включение службы Центра обновлений независимо от действий пользователя. Через какое-то время после отключения службы, она снова окажется включенной. Обеспечивается такое включение другими службами и задачами планировщика. При чем, их состав и алгоритм действий постоянно меняется. Так, например, для версии Windows 10 20h3 установлена Служба Medic центра обновления Windows (короткое имя — WaaSMedicSvc), включающая центр обновлений и защищающая его настройки. Отключить данную службу через оснастку панели управления невозможно ( Отказано в доступе ). Но можно изменить для нее параметр Start в реестре:
Значение 4 означает, что служба отключена. Аналогичным образом можно отключить и прочие службы, не отключаемые в оснастке панели управления, в том числе – Центр обновлений, Планировщик и т.п. Вы должны понимать, что отключение критически важных служб может привести к краху системы, поэтому, прежде чем предпринимать подобные действия, стоит позаботиться о возможности отката системы на работоспособное состояние.
Отключение обновлений Windows 10 можно относительно безопасно выполнить с помощью специального программного обеспечения, как например, O&O ShutUp10. Компания-разработчик O&O Software, которая, кстати является партнером корпорации Microsoft, выпустила бесплатный и эффективный продукт, позволяющий минимизировать ”шпионские” возможности Windows 10 и в том числе, заблокировать ее обновления.
Где взять и как пользоваться Shutup 10
Как правильно отключить обновления в Windows 7/8
Хотя поддержка этих операционных систем закончилась, некоторые критические обновления продолжают выпускаться и их установка в автоматическом режиме иногда приводит к отказу работавших длительное время программных продуктов.
В качестве одного из наиболее распространенных способов отключения автоматического обновления Windows очень часто применяется отключение службы ”Центр обновлений Windows”. На первый взгляд, это правильное решение, обеспечивающее достижение конечной цели простейшим способом, но на самом деле такой подход может привести к большим проблемам в будущем при установке новых программ. Дело в том, что многие программные продукты при установке обновляют компоненты, необходимые для их функционирования в среде Windows, в том числе и компоненты, являющиеся обновлениями Windows. В случае, если требуемых для устанавливаемой программы обновлений нет, то обычно выполняется их автономная установка. Для этого используется автономный установщик обновлений wusa.exe и служба центра обновлений Windows. В частности, установщик wusa.exe может выполняться с параметром /quiet, что задает ”тихий режим” установки обновлений с отсутствием каких-либо сообщений на экран. Кроме того, инсталлятор может неправильно обработать результаты операций по установке необходимых обновлений Windows.
На первый взгляд, это правильное решение, обеспечивающее достижение конечной цели простейшим способом, но на самом деле такой подход может привести к большим проблемам в будущем при установке новых программ. Дело в том, что многие программные продукты при установке обновляют компоненты, необходимые для их функционирования в среде Windows, в том числе и компоненты, являющиеся обновлениями Windows. В случае, если требуемых для устанавливаемой программы обновлений нет, то обычно выполняется их автономная установка. Для этого используется автономный установщик обновлений wusa.exe и служба центра обновлений Windows. В частности, установщик wusa.exe может выполняться с параметром /quiet, что задает ”тихий режим” установки обновлений с отсутствием каких-либо сообщений на экран. Кроме того, инсталлятор может неправильно обработать результаты операций по установке необходимых обновлений Windows.
При отключенном центре обновлений Windows, в лучшем случае на экране отобразится сообщение об ошибке 0x80070422:
В худшем случае может быть выдано сообщение о неустранимой ошибке при установке программы, или, что еще хуже – не будет никаких сообщений об ошибке, но установленное программное обеспечение работать не будет. В результате, пользователь может потратить уйму времени и сил на решение проблемы, которую он сам и вызвал, отключив службу Центра обновлений Windows.
Поэтому, правильный подход к отключению автоматического обновления предполагает, что
cлужба Центра обновлений Windows не отключается. Для экономии ресурсов системы можно установить тип запуска ”Вручную”. Службу обновлений необходимо настроить на режим
”Не проверять наличие обновлений ( не рекомендуется)”:
Панель управления – Центр обновлений Windows – Настройка параметров
Чтобы не отображались предупреждения Центра поддержки, нужно отключить соответствующее уведомление:
Панель управления – Центр поддержки – Настройка центра поддержки.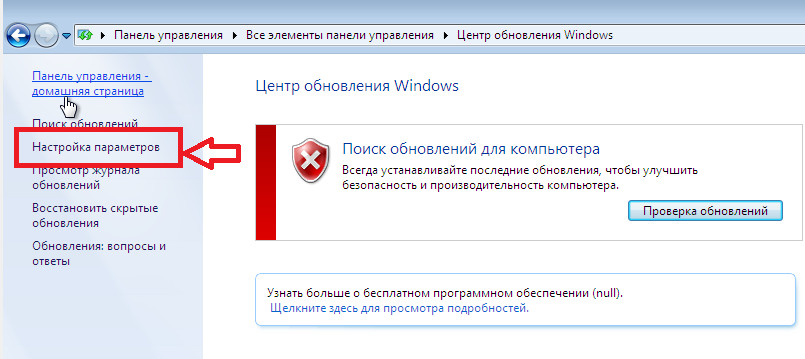
При таких настройках не будет выполняться автоматическое обновление Windows и сохранится весь функционал автономного установщика обновлений wusa.
Для Windows 8.x настройка выполняется через Параметры – Изменение параметров компьютера – Центр обновлений Windows – Настройка параметров:
Также можно использовать описанный выше способ блокировки обновлений Windows 10, основанный на включении политики Конфигурация компьютера — Административные шаблоны — Система-Управление связью через Интернет – Параметры связи через Интернет — Отключить доступ ко всем компонентам Центра обновления Windows
В начало страницы     |    
На главную страницу сайта
Как отключить обновление Windows 7
Создать хорошо работающую систему с первого раза непросто, поэтому разработчики Windows регулярно выпускают обновления. К сожалению, поддержка Windows 7 уже закончилась, но обновления еще продолжают выходить. Вообще, самым главным обновлением является апдейт до «десятки» и многих он раздражает. Обновления системы могут как улучшить работу ПК, так и ухудшить её, поэтому некоторых интересует, как можно отключить их в Windows 7.
Алгоритм отключения обновлений в Windows 7
- Нужно посетить «Панель управления». Это можно сделать прямо из «Пуска». Переходим туда, а затем кликаем: «Панель управления»;
- В пункте «Просмотр» проверьте, чтобы стоял параметр «Мелкие значки», иначе вы долго будете искать меню «Центр обновления Windows», а так вы просто по алфавиту быстро его найдёте;
- Переходим в «Центр обновлений»;
- Настраиваем параметры восстановления. Нажимаем «Выберите параметр» и выбираем отказ от поиска обновлений.
- Когда параметр выбрали, нажимаем «ОК» и тем самым подтверждаем сделанные настройки. После этого вы увидите «страшное» ругательство ОС;
- Чтобы оно вас постоянно не напрягало, это легко отключается.
 Нажимаем на флажок ПКМ и выбираем «Открыть центр поддержки».
Нажимаем на флажок ПКМ и выбираем «Открыть центр поддержки». - После этого кликаем по ссылке «Не получать больше сообщения…» возле пункта «Центр обновления Windows».
Зачем вообще их отключать, скажете вы. Ответ очень прост, но многогранен:
- Рекомендуется отключить обновления Windows, если у вас не подлинная версия ОС;
- Если вы не пользуетесь безлимитным интернетом, вам просто необходимо отключить их из-за траты трафика в крупных объемах;
- У вас мало места на жёстком диске, а вы боитесь, что памяти может не хватить;
- Вы не хотите обновлять систему, вам нравится ваша текущая конфигурация;
- Бесят частые перезагрузки компьютера или глюки, которые провоцируют перезагрузить ОС.
Похожие записи
Как в Windows 10 отключить автоматическое обновление
Наконец-то мир увидел новую операционную систему Windows 10, которая официально была выпущена 29 июля 2015 года. Никого не удивит, что появилось еще больше вопросов о том, как сделать в системе то или иное действие, ведь всё-таки интерфейс новый и…
Как удалить загруженное обновление Windows 10
Операционная система Windows 10 вызывает нарекания по причине неудобства или некомфортного использования, и тогда возникает резонный вопрос у пользователя, как удалить установленные обновления в Windows 10. Попробуем разобраться в причинах и…
UAC в windows 7 — как отключить?
Наверное, вы очень часто замечали и продолжаете замечать, как вам при установке, удалении, внесении изменений и открытии какого-то приложение, открывается надоедливое диалоговое окно UAC в Windows 7. Как отключить его, чтобы оно больше не…
Как отключить автоматическое обновление в Windows 7
Здравствуйте, уважаемые читатели сайта sesaga.ru. Автоматически обновлять системные файлы, обеспечивая операционной системе Windows безопасность и наилучшую производительность, вещь очень полезная и нужная.
Ведь системные файлы не просто обновляются, они заменяются или дополняются новыми файлами, в которых устранены найденные баги и уязвимости, используемые хакерами при взломе компьютеров.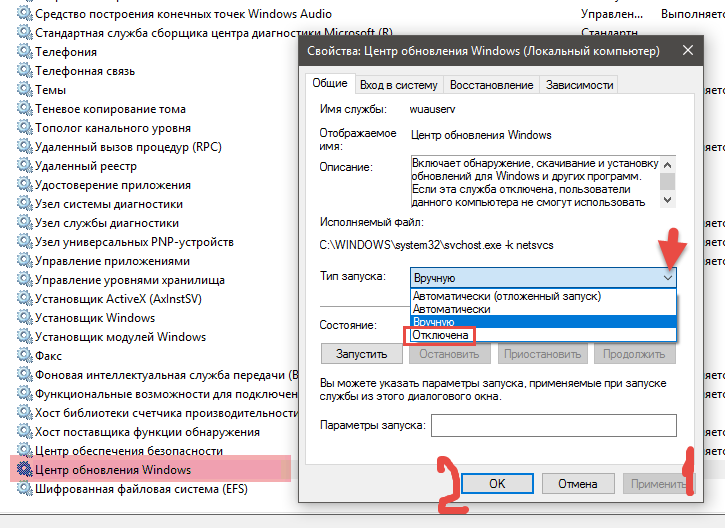 Также пишутся обновления и для улучшенной совместимости операционной системы с компьютерным железом, что положительно сказывается на общей работе компьютера.
Также пишутся обновления и для улучшенной совместимости операционной системы с компьютерным железом, что положительно сказывается на общей работе компьютера.
Однако своей навязчивостью автоматическое обновление Windows очень часто раздражает, подолгу не давая загрузиться операционной системе в момент установки обновлений или же наоборот, приходится некоторое время ждать, чтобы выключить компьютер, так как в это время устанавливаются загруженные обновления.
В этой статье я расскажу Вам, как отключить автоматическое обновление Windows 7 и позволить ей обновляться и загружать файлы только тогда, когда это будет удобно Вам.
Центр обновления Windows 7.
В Центр обновления Windows 7 можно попасть из панели задач или из панели управления.
Чтобы попасть из панели задач необходимо в области уведомлений (правый нижний угол экрана) найти кнопку со стрелкой и щелкнуть по ней левой кнопкой мышки. Появится окно со скрытыми значками, внутри которого нажмите на значок центра обновлений:
Откроется окно центра обновлений Windows.
Чтобы попасть из панели управления необходимо нажать кнопку «Пуск» и в открывшемся окне найти кнопку «Панель управления» и щелкнуть по ней левой кнопкой мышки.
Откроется окно «Настройка параметров компьютера», в котором нужно найти значок центра обновления Windows и щелкнуть по нему мышкой.
Выбор способа установки Windows.
Чтобы попасть в настройки обновления Windows нужно в поле «Панель управления – домашняя страница» найти строчку «Настройка параметров» и щелкнуть по ней мышкой.
Откроется окно выбора способов установки обновлений Windows, в котором и будем производить настройку. По умолчанию, как показано на картинке ниже, операционная система обновляется автоматически.
Щелкаем по кнопке со стрелкой и перед нами открываются четыре способа установки обновлений, которые можно задать.
Я рекомендую Вам выбрать самый оптимальный, а именно «Искать обновления, но решение о загрузке и установке принимается мной».
Очень удобно. Система будет находить обновления, а когда их загружать и устанавливать Вы будете решать сами. Наводим курсор на строку и щелкаем мышкой.
Также рекомендую снять галочку со строки «Разрешить всем пользователям устанавливать обновления на этот компьютер». Теперь жмем «ОК» и у Вас должно получиться, как на рисунке ниже.
Теперь система будет только искать обновления и предлагать их установку.
Выбор обновлений для установки.
И еще один момент, о котором стоит сказать.
Иногда полезно посмотреть какие обновления будут устанавливаться на компьютер. И если какие покажутся необязательными или нежелательными их всегда можно исключить из списка установки.
В поле «Загрузка и установка обновлений для компьютера» находим ссылку с количеством важных обновлений и щелкаем по ней мышкой.
Откроется окно «Выбор обновлений для установки», в котором дана вся информация об устанавливаемых обновлениях. В этом окне можно видеть само обновление, его вес, а также что оно изменяет или дополняет.
Если же необходимо убрать из списка нежелательное обновление, то снимаем галочку напротив него и жмем кнопку «ОК».
И по сложившейся традиции посмотрите видеоролик.
Вот в принципе и все, что хотел сказать об отключении автоматического обновления в Windows 7.
Удачи!
Как отключить автоматическое обновление Windows 7
По умолчанию Windows 7 постоянно загружает из Интернета и устанавливает разного рода обновления. Это полезная функция, поскольку, таким образом, улучшается функциональность и безопасность операционной системы. Однако некоторым пользователям не нравится то, что Windows постоянно грузит что-то из Интернета, поэтому и возникают вопросы, а как же отключить автоматическое обновление в ОС Windows 7?. Про это мы поговорим в данной статье.
Однако некоторым пользователям не нравится то, что Windows постоянно грузит что-то из Интернета, поэтому и возникают вопросы, а как же отключить автоматическое обновление в ОС Windows 7?. Про это мы поговорим в данной статье.
Зачем отключать обновления
Помимо загрузки файлов, пользователи решают отключить обновления системы еще из-за нескольких причин.
Первая: поиск обновлений происходит автоматически, при этом все файлы скачиваются с Интернета. В этот момент вы можете работать, смотреть фильм и компьютер будет жутко тормозить. Разумеется, многих это не устраивает. Особенно, если загрузка обновлений происходит часто.
Вторая: после установки обновлений может слететь ключ активации ОС. Это больше касается тех, у кого установлена не лицензионная система.
Третья: все скачиваемые файлы занимают место на компьютере. Весят они немного, но если загружаются регулярно, то накапливаются и, в итоге, могут занять больше 10 ГБ. Если жесткий диск небольшого объема и на тот раздел, где установлена сама операционная система, выделено 50 ГБ, то свободного места будет постоянно не хватать. Из-за этого все может виснуть, некоторые программы вообще не смогут запуститься, а какие-то будут постоянно вылетать.
Четвертая: если у вас не безлимитный Интернет-трафик, то выделенных мегабайт вам вряд ли хватит, и придется дополнительно доплачивать.
Пятая: бывает так, что после обновлений, в работе компьютера возникают проблемы, появляются окна с ошибками. Тогда систему нужно только переустанавливать. А уж если пользователь с таким столкнулся, то он точно, сразу после установки новой ОС, захочет отключить обновления.
Шестая: установка обновлений начинается сразу после того, как вы выключаете компьютер. Это не всегда удобно: компьютер работает, монитор горит. Если это повторяется регулярно, то оно будет очень мешать.
Вообще, устанавливать обновления для операционной системы нужно. Ведь с каждым разом разработчики улучшают безопасность, решают проблемы, возникшие во время работы с Windows. Но если у вас одна из описанных выше причин, или какая-нибудь своя, то сделать это можно.
Но если у вас одна из описанных выше причин, или какая-нибудь своя, то сделать это можно.
Отключение автоматического поиска
Если вам мешает, что все файлы скачиваются автоматически без вашего ведома, и на компьютере в это время работать невозможно, то нужно изменить всего один параметр.
Для этого кликните по кнопке «Пуск» и перейдите в «Панель управления». Если у вас такого пункта нет, как на скриншоте, то наберите «панель управления» в строку поиска.
Дальше поставьте «Просмотр» – «Крупные значки» и найдите пункт «Центр обновления Windows».
В открывшемся окне в списке слева выберите пункт «Настройки параметров».
Дальше в разделе «Важные обновления» из выпадающего списка выберите «Не проверять наличие…». Этот пункт не рекомендуется, но именно он нам и нужен. Также снимите галочки напротив пунктов: «Получать рекомендуемые…» и «Разрешить всем пользователям устанавливать…». Затем можете кликать «ОК».
После того, как вы все сделаете, в трее появится сообщение от Центра поддержки. Если оно вам будет мешать, то все отображаемые в данном окне «Важные сообщения» можно скрыть.
Для этого снова откройте «Панель управления» и зайдите в «Центр поддержки».
Затем под каждым сообщением нужно нажать на кнопку «Не получать больше сообщения на тему: …».
После этого в трее значок флажка будет отображаться без красного крестика, и никакие сообщения появляться не будут.
Отключение службы
Если же вы хотите отключить обновление Windows навсегда, то в «Панели управления» кликните по пункту «Администрирование».
Затем выберите пункт «Службы».
В списке найдите «Центр обновления Windows». Как видите, сейчас служба запущена и работает. Кликните по этой строке два раза мышкой.
Дальше в поле «Тип запуска» из выпадающего списка выберите «Отключена». Потом нажмите «Остановить».
Когда в строке «Состояние» появится надпись «Остановлена», жмите «Применить» и «ОК».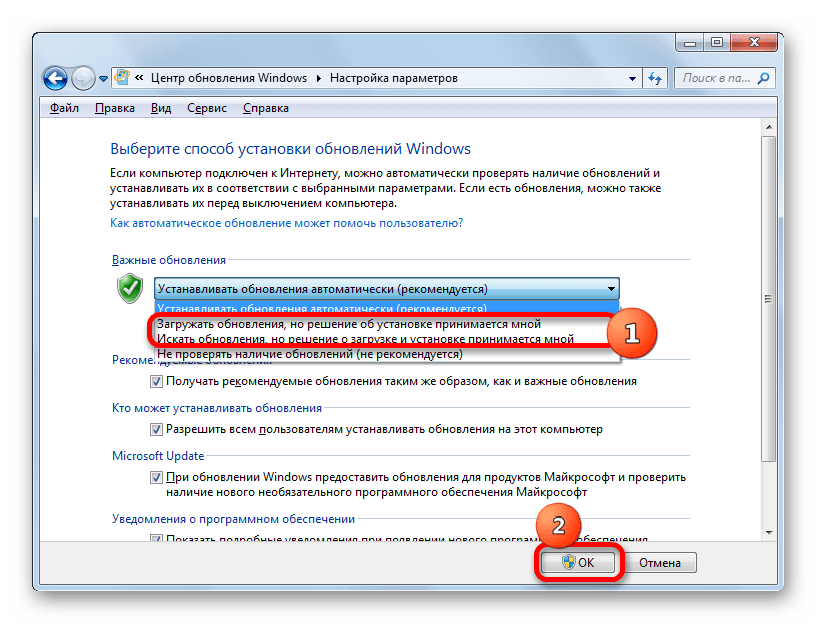
Если вы захотите включить службу для загрузки обновлений, то в выпадающем списке выберите или «Автоматически», или «Вручную» и жмите кнопку «Запустить».
Как видите, с обновлениями операционной системы можно поступить по-разному: или запретить их поиск и загрузку, или вовсе отключить службу обновления Windows.
Смотрите видео по теме:
Поделитесь статьёй с друзьями:
Оценить статью:
Загрузка…
Поделиться новостью в соцсетях
Об авторе: Олег Каминский
Вебмастер. Высшее образование по специальности «Защита информации». Создатель портала comp-profi.com. Автор большинства статей и уроков компьютерной грамотности
Как отменить обновление Windows 7 — Простой способ
Как отменить обновление Windows 7? — тут вопрос не совсем верно задан и может трактоваться по разному… если вы хотите отключить автоматическое обновление Windows, то вы зашли не туда, вам нужно прочитать статью про то, как отключить обновление Windows… здесь мы рассмотрим как отменить уже установленное обновление в системе.
Довольно часто Microsoft может рассылать обновления, которые мешают работе компьютера… конечно же со временем они вносят исправления и все работает как надо, но порой нужно срочно отключить проблемное обновление — об этом и будет сегодняшняя заметка.
Windows 7 потихоньку теряет свою актуальность, но данная заметка одинакова как для семерки, так и Windows 8 / 10… ведь особых изменений тут нет, конечно же для XP данная инструкция почти не имеет смысла, да и пора переходить на более совершенное ПО!
Как отменить обновление Windows 7
На самом деле отменить обновление Windows 7 не сложно, главное понять где этот список патчей находится… в нашем случае переходим в «Панель управления» и находим там «Программы и компоненты», в общем переходим туда, откуда мы удаляем игрушки, программы и все остальное.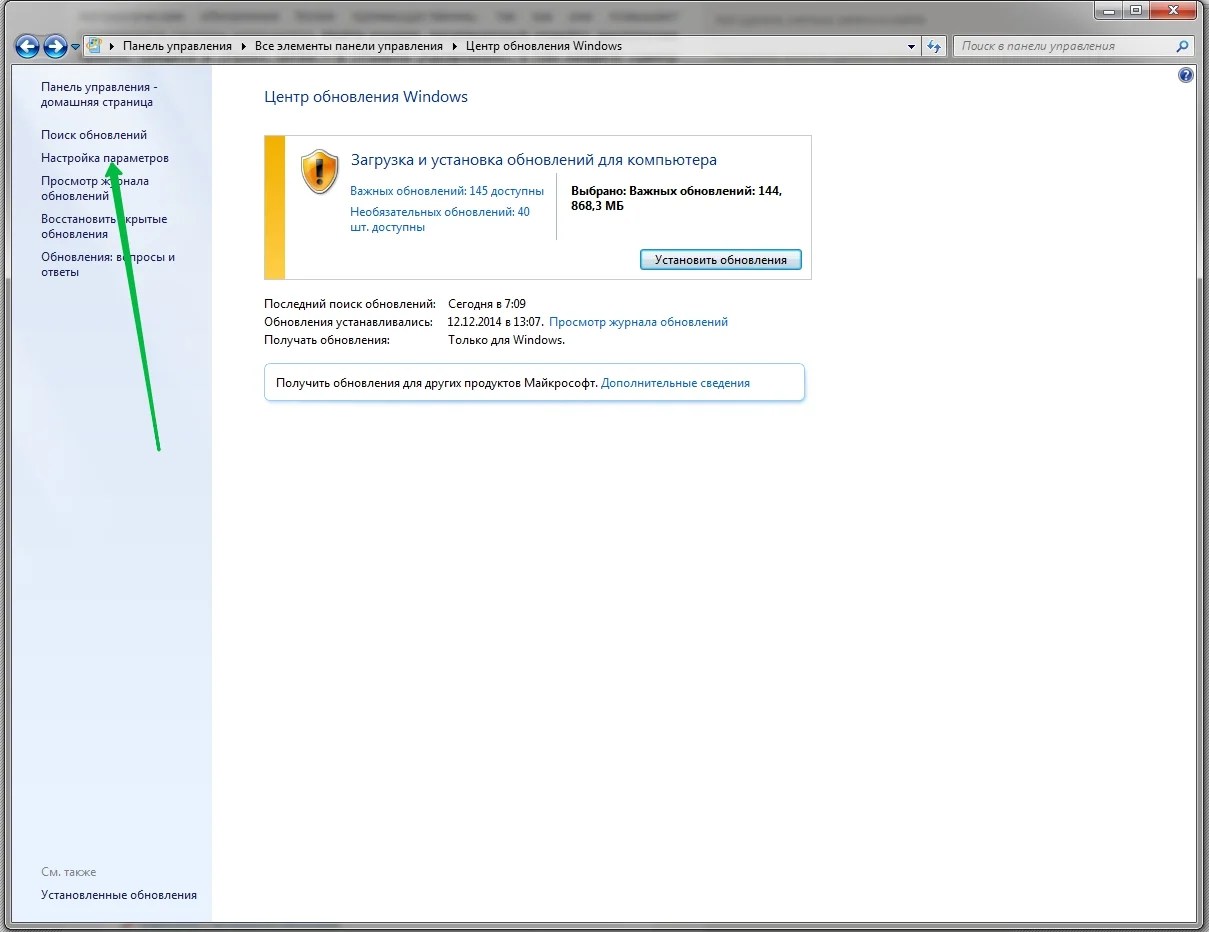
Находим обновление, которое нам нужно удалить и жмем кнопку «Удалить» — и соглашаетесь с удалением. После того, как вы отменили обновки — нужно перезагрузить компьютер для того, чтобы Windows все это настроило… чем больше обновок удалили — тем дольше этот процесс займет времени.
Как отменить обновление Windows 7? — да очень просто… но требует небольшой сноровки. Довольно часто встречаются ситуации, что из-за обновлений Windows не стартует… тогда нам нужно зайти в безопасном режиме и уже там отменить обновление. Если совсем все плохо — есть различные загрузочные диски, но это тема для отдельной статьи.
P.S. Ситуаций, когда нужно отменить обновление — не так уж и много, но они все же случаются и порой могут доставлять кучу проблем…
P.P.S. Если после обновлений проблемы не критичные, то лучше дождаться официальных фиксов от Microsoft… они реагируют достаточно оперативно, если же они мешают стабильной работе компьютера — то можно воспользоваться данной инструкцией без лишних раздумий.
Вконтакте
Одноклассники
Google+
Как удалить файлы обновлений Windows — Windows 7/10
Размер папки, в которой хранятся файлы обновлений Windows, вызывает беспокойство у пользователей. Самый большой потребитель дискового пространства на клиентах Windows — это все устаревшие и избыточные файлы, установленные в хранилище компонентов, которые хранятся в каталоге WinSxS. Если вам интересно, безопасно ли удалять файлы кэша обновлений Windows или очищать обновления Windows, которые вам больше не нужны на вашем компьютере, наше первое предложение: Удалять файлы обновлений Windows следует использовать ТОЛЬКО как последнее средство для причина в том, что обычно не рекомендуется вручную изменять какое-либо содержимое на диске C: \ Windows . В заключение, пожалуйста, используйте это исправление на свой страх и риск только после того, как вы выполнили все остальные варианты для успешного применения обновлений Windows.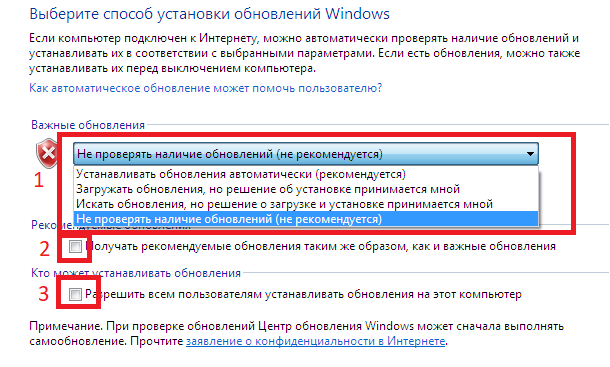 Если ваш Центр обновления Windows не работает должным образом или не работает вообще, или если вы обнаружите, что размер этой папки действительно увеличился, вы можете рассмотреть возможность удаления папки распространения программного обеспечения в Windows 10/8/7.
Если ваш Центр обновления Windows не работает должным образом или не работает вообще, или если вы обнаружите, что размер этой папки действительно увеличился, вы можете рассмотреть возможность удаления папки распространения программного обеспечения в Windows 10/8/7.
Где находятся файлы обновлений Windows 7 и Windows 10? Их расположение в Windows 7 и Windows 10 можно найти по следующему пути: C: \ Windows \ SoftwareDistribution \ Download
Удалить файлы обновления Windows
Итак, как мы можем очистить чистое обновление Windows и удалить или сбросить файлы Центра обновления Windows и история? Сегодня мы представляем ручной и автоматический метод:
Удалить файлы обновления Windows вручную (Windows 7/10)
- Остановите службу обновления Windows, прежде чем мы сможем очистить кеш обновлений.Для этого найдите «Службы» в меню «Пуск» и откройте его. Если вы используете свою систему как стандартный пользователь, откройте ее как администратор, используя контекстное меню.
Запуск от имени администратора Службы Windows
- После открытия окна Службы найдите службу «Центр обновления Windows», щелкните ее правой кнопкой мыши и выберите параметр «Остановить». Это действие останавливает службу обновления Windows
Остановить службу обновления Windows
- После остановки службы нажмите «Win + R», введите указанный ниже путь и нажмите кнопку «Ввод».Это папка, в которой Windows хранит все файлы, связанные с обновлениями Windows. C: \ Windows \ SoftwareDistribution \
Откройте папку SoftwareDistribution
- Как только вы окажетесь в этой папке, откройте папку «Download», выберите все файлы в ней и просто нажмите клавишу Delete на клавиатуре, чтобы удалить все файлы. Вам могут быть предложены разрешения администратора; просто нажмите кнопку «Продолжить», чтобы завершить процедуру.
- Снова откройте окно «Службы» и снова запустите «Службу обновления Windows», щелкнув ее правой кнопкой мыши и выбрав опцию «Пуск».
 ”
”
Автоматическое удаление файлов обновлений Windows (Windows 7/10)
Если вы хотите пропустить все упомянутые вручную шаги, вы можете просто создать сценарий .bat или .cmd для автоматического удаления файлов обновлений Windows . Откройте новый текстовый файл, скопируйте следующие команды и вставьте. После этого сохраните текстовый файл как .bat или .cmd. Не забудьте запустить скрипт от имени администратора:
net stop wuauserv
rmdir% windir% \ softwaredistribution / s / q
regsvr32 / s wuaueng.dll
regsvr32 / s wuaueng1.dll
regsvr32 / s atl.dll
regsvr32 / s wupsr.dll / s
regsvr32 / s wuweb.dll
regsvr32 / s wucltui.dll
net start wuauserv
Очистка Windows Update 9000 вручную Очистка процесса (Windows 7/10) Запустить очистку диска Очистка диска Запуск Удалить окно s файлы обновлений Предупреждение Windows об обновлениях Windows Когда вы нажмете «ОК», запустится очистка диска и удалит ненужные файлы на вашем компьютере. Вы можете увидеть, как он запускает очистку Центра обновления Windows как часть этого ниже Процесс начнется, поэтому вам нужно подождать.Если вы зайдете в Диспетчер задач — Процессы, вы увидите: cleanmgr.exe запущен. После завершения всего процесса вам необходимо перезагрузить компьютер. Вам не будет предложено перезагрузить компьютер. Однако при следующей перезагрузке вы увидите, что Windows настраивает обновления Windows при завершении работы и Очистка при запуске. Это может занять некоторое время, так что не паникуйте! Чем больше объем очистки, тем больше времени потребуется. Очистка Центра обновления Windows Настройка обновлений Windows Автоматическая очистка Центра обновления Windows (Windows 7/10) С помощью этого метода вы сможете автоматизировать весь процесс, упомянутый выше, например, если у вас есть допустим 100-200 пользователей. Если вы хотите применить весь процесс автоматически для всех компьютеров в вашем домене, вам необходимо использовать PsTools: PsExec.exe. Ниже вы можете найти все шаги: @echo на echo Config cleanmgr flag 5100. % SystemRoot% \ System32 \ reg.exe добавить «HKLM \ SOFTWARE \ Microsoft \ Windows \ CurrentCachesion \ \ Обновить очистку »/ v StateFlags0011 / t REG_DWORD / d 0x2 / f> d: \ log1.txt % systemroot% \ System32 \ cleanmgr.exe / sagerun: 11> d: \ log2.txt PsExec.exe @ cleanup_list. cleanup_list.txt: Список всех ПК в вашем домене. cleanup_list_log.txt: Журнал, созданный после запуска D: \ PSTools \ CleanUp_Update.bat Скрипт очистки, скопированный ранее на все ПК Если вы установили обновления, которые Microsoft выпустила для этого патча недавно (ноябрь 2017 г.), возможно, впоследствии вы заметили проблемы с вашим компьютером.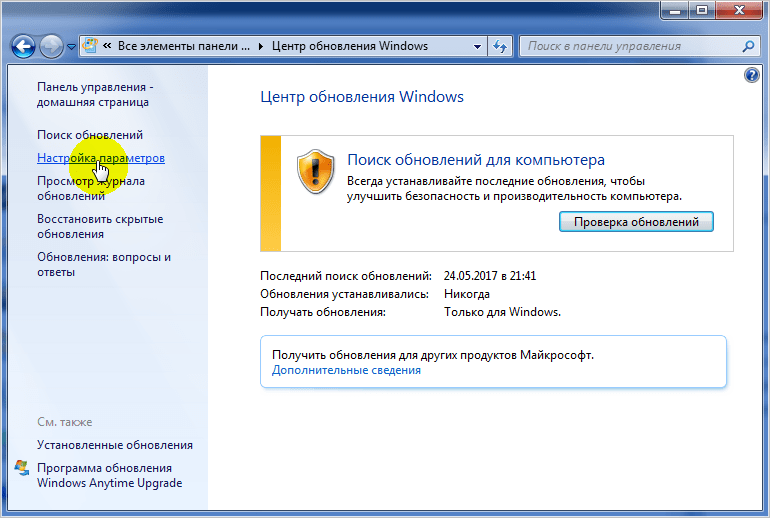
 txt >> cleanup_list_log.txt -c D: \ PSTools \ CleanUp_Update_V1.3.bat
txt >> cleanup_list_log.txt -c D: \ PSTools \ CleanUp_Update_V1.3.bat Как удалить проблемные установленные обновления Windows и впоследствии заблокировать их, как правило, KB4048957, что вызывает проблемы с печатью. — БОЛЬШЕ НЕ ИСПОЛЬЗУЕТСЯ
Пользователи Windows 7 начали замечать, что Windows больше не запускается, например, возникают проблемы с печатью или открытием некоторых веб-сайтов.
Обеспечивает печать на матричных принтерах Epson, сетевую печать, Trusteer Rapport (просмотр веб-сайтов) и AVG AntiVirus.
Некоторые пользователи сообщили, что Windows больше не запускается, а также о некоторых других проблемах.
На этот раз проблема была вызвана обновлением KB4048957, которое в основном касается пользователей Windows 7. Это ежемесячный накопительный пакет за ноябрь 2017 года, который включает несколько исправлений безопасности.
Пользователям Windows, у которых возникли проблемы с обновлением, ничего не оставалось, кроме как удалить его из своих систем.Это руководство проведет вас через шаги по удалению обновлений Windows 7 и блокировке их автоматической установки.
Удаление Windows Update
То, как вы это делаете, аналогично работает во всех последних версиях Windows.
- Нажмите на клавишу Windows на клавиатуре и введите «удалить программу».
- Выбрать результат добавить или удалить программу из списка результатов поиска.
- Откроется окно панели управления Windows, в котором перечислены все установленные в системе программы.
- Выберите и просмотрите установленные обновления в левой части окна.
- Здесь отображаются все обновления, установленные в системе.
- Теперь вы можете воспользоваться поиском вверху, чтобы найти нужное вам обновление, или просмотреть список вручную, если вам так удобнее. Если вы сделаете второй вариант, щелкните заголовок «Установлено», чтобы отсортировать обновления в хронологическом порядке, что часто помогает быстрее найти проблемные обновления.
- После того, как вы нашли обновление, щелкните его правой кнопкой мыши и выберите в меню команду «Удалить».
- Это удаляет его из системы.
- Обратите внимание, что вам может потребоваться перезагрузить компьютер до завершения процесса.
Может случиться так, что вы не можете загрузиться в Windows, что является проблематичным, поскольку вы не можете удалить обновление, используя метод, описанный выше.
На этом этапе у вас есть варианты: загрузиться в безопасном режиме, если Windows все еще загружается, или использовать носитель для восстановления для запуска восстановления системы, чтобы отменить обновление.
Запретить установку обновлений Windows
Удаленное обновление может быть предложено вам через Центр обновления Windows.В зависимости от того, как настроен Центр обновления Windows, он может быть загружен и установлен автоматически снова.
Можно заблокировать автоматическую загрузку и установку отдельных обновлений.
- Нажмите кнопку Windows и введите Центр обновления Windows.
- Выберите результат из списка. Откроется апплет панели управления обновления Windows.
- Найдите обновление, которое вы хотите заблокировать, и щелкните его правой кнопкой мыши. Для этого выберите скрыть обновление.
Скрытие обновления блокирует его автоматическую загрузку и установку.Тем не менее, его все еще можно установить в системе вручную.
** Известно, что это обновление вызывает проблемы с Windows 10, и обновления перечислены как KB4048955 и KB4048954. **
Удалите файлы обновления Windows, чтобы освободить место на жестком диске
Николь Козма / CNET
К счастью, есть простой способ избавиться от беспорядка с помощью инструментов, которые предусмотрены в самой Windows (представьте себе это).Хотя необходимость проделать дополнительную работу для экономии места на жестком диске не идеальна, по крайней мере, такая возможность есть. Вот как очистить старые файлы обновлений и освободить место для гифок с милыми котятами.
Прежде чем начать, убедитесь, что вы установили все последние обновления Windows 7.
Скриншот Николь Козма / CNET
Шаг 1: Откройте меню «Пуск», введите cleanmgr в поле поиска и нажмите Enter.Disk Cleanup спросит вас, где установлена Windows.
Вы нашли свое место!
Скриншот Николь Козма / CNET
После завершения этого процесса вам, возможно, придется нажать кнопку с надписью «Очистить системные файлы». Если вы не видите кнопку, необходимые параметры уже должны быть в вашем списке (подробнее об этом позже).
Искоренить!
Скриншот Николь Козма / CNET
Шаг 2: Обязательно установите флажок рядом с Windows Update Cleanup и любыми другими файлами, которые вы хотите очистить (честно говоря, все они), и нажмите OK.Теперь очистка диска удаляет все файлы для каждого сделанного выбора.
(Необязательно) Шаг 3: Другой вариант, которым вы можете воспользоваться, — это очистка старых файлов восстановления системы и теневых копий. Вы можете сделать это, щелкнув вкладку «Дополнительные параметры» вверху и выбрав «Очистить» в разделе «Восстановление системы» и «Теневые копии». При этом удаляются все, кроме самого последнего.
Хотите поделиться советом по экономии места в Windows? Позвольте мне знать в комментариях ниже.
Как обновить Windows 7, 10. Простые шаги
Почему следует запускать обновления Windows
Windows как операционная система является самой популярной и широко используемой в мире, но это также означает, что она наиболее часто используется. Windows не идеальна и может быть взломана. Риск значительно возрастает, когда вы подключаете свой компьютер к Интернету, где вас ожидает множество угроз, таких как вредоносные программы, вирусы, черви, троянские программы, программы-вымогатели и фишинговые атаки.
Запуск обновлений Microsoft (Windows) в вашей системе помогает снизить риск вышеупомянутых угроз путем исправления лазеек и недостатков безопасности, обнаруженных группой снижения рисков Microsoft, которая работает круглосуточно.
Помимо усиления вашей системы, обновления добавляют дополнительные функции и возможности Windows и другому программному обеспечению, входящему в состав Windows. Обновления Microsoft имеют решающее значение для снижения рисков безопасности и бесперебойной работы вашей операционной системы Windows.
Подсчитано, что подавляющее большинство уязвимых систем, которые становятся уязвимыми с помощью червей, троянских коней и бот-сетей, напрямую уязвимы из-за отсутствия последних обновлений Windows, и поэтому заражение и распространение многих типов вредоносных программ и вирусов может быть смягчается регулярными обновлениями.
Имеем ли мы дело с обновлениями Windows 10 или Windows 7, обновления Microsoft можно разделить на следующие категории:
- Обновления безопасности:
Эти обновления исправляют любые лазейки в безопасности, которые могут позволить вашей системе Windows быть скомпрометирован.Их можно разделить на критические, важные, умеренные, низкие и без рейтинга. Наиболее важные из них — критические обновления. Игнорирование критических обновлений может сделать ваш компьютер или сервер чрезвычайно уязвимым для злонамеренных атак со стороны хакеров и других рисков, связанных с безопасностью. - Критические обновления:
Критические обновления помогают исправить любые серьезные проблемы, которые могут вызвать программные ошибки (эксплойты) или непредвиденное поведение. Вместе с обновлениями безопасности они учитывают категорию обновлений «Высокий приоритет» от Microsoft и должны быть настроены для автоматической загрузки и установки. - Обновления программного обеспечения:
Они устраняют некритические проблемы, такие как незначительные ошибки, и часто предоставляют расширенные функции для программных приложений, включенных в Windows. - Пакеты обновлений:
Они состоят из набора всех программных исправлений для определенного программного обеспечения или ОС и часто включают дополнительные изменения функций и новые инструменты и программное обеспечение.
Каждое обновление имеет номер , идентифицируемое номером, который называется KB (База знаний) номером . Это дает дополнительную информацию об изменениях, внесенных в систему или программное обеспечение. Обновления безопасности также помечаются номером Microsoft Security (MS) , который можно использовать для поиска дополнительной информации о том, что исправляет патч и исходный эксплойт.
Коснувшись различных типов обновлений, которые жизненно важны для оптимальной производительности вашей системы Windows, позвольте нам дополнительно объяснить важность обеспечения постоянного обновления вашей системы и установки последних исправлений безопасности.
1. Защита от вредоносных программ
Ни одно программное обеспечение не является на 100% идеальным и безопасным, и рано или поздно обнаруживаются лазейки.Эти лазейки могут быть использованы злоумышленниками для незаконного доступа к вашей системе, кражи важной или личной информации и потенциального повреждения вашей системы. Пробелы в безопасности находятся в различных компонентах операционной системы Windows, включая платформу .NET, ActiveX и Internet Explorer, и это лишь некоторые из них.
Если у вас есть приложение, которое вы почти не запускаете или не используете, разумно исправить его, даже если вы используете антивирусное программное обеспечение. Это связано с тем, что ваше средство защиты от вредоносных программ или антивирус может недостаточно защитить вас от неминуемых проблем с Windows.Потенциальные последствия невыполнения установки необходимых обновлений безопасности ужасны и включают потерю и кражу данных, повреждение программного обеспечения и неустранимое повреждение операционной системы. Ежегодно вредоносные программы наносят ущерб в размере сотен миллионов долларов на глобальном уровне из-за отсутствия у пользователей критических обновлений безопасности.
Хорошим примером этого является атака « Wanna cry Ransomware », поразившая Интернет 12 мая 2017 года и затронувшая системы, работающие под непропатченными версиями Windows 7, Windows 8, 8.1, Windows Server 2003 и 2008 и Windows XP, поддержка которых со стороны Microsoft подошла к концу, и, таким образом, пользователи остались критически уязвимыми для нарушений безопасности и вторжений.
Вредоносная программа уничтожила 150 000 систем в более чем 100 странах (эта цифра продолжает расти). Он заблокировал больницы в Великобритании и даже привел к потере данных о пациентах. Всего этого можно было бы избежать, если бы системы были пропатчены критическим обновлением безопасности MS17-010. Уязвимости используются в течение нескольких часов после их обнаружения, и поэтому, как только будет доступно обновление для системы безопасности, вам обязательно нужно установить и исправить свою систему до того, как вредоносное ПО обнаружит.
2. Устранение некритических проблем и ошибок Windows
Этот тип обновления устраняет общие проблемы и ошибки операционной системы Windows. Обновления собраны в одно большое обновление, и хотя они могут не отвечать за устранение каких-либо уязвимостей безопасности, их отсутствие может отрицательно сказаться на производительности и стабильности системы. Обычно считается важным установить эти обновления, чтобы решить или избежать проблем с производительностью Windows и других установленных компонентов и приложений.
3. Доступ к новым функциям Windows / программному обеспечению
Обновления Windows открывают перед вами целый мир новых функций и одновременно устраняют некоторые известные проблемы Windows. Эти обновления содержат значительные улучшения и иногда добавляют новые основные функции. Неизбежно Microsoft прекратит поддержку устаревшего программного обеспечения, например, предыдущей версии Internet Explorer. Фактически, ожидается, что все пользователи обновят свое старое программное обеспечение до последних или текущих версий.
Как включить автоматическое обновление для Windows 7
Есть несколько способов обновить вашу копию WIndows 7.Эти методы просты для большинства пользователей.
Метод 1
- Нажмите кнопку Пуск .
- В появившемся текстовом поле поиска введите update и выберите пункт Центра обновления Windows в списке результатов.
- Выберите , изменить настройки на левой панели, когда она появится. Под важными обновлениями выберите вариант устанавливать обновления автоматически (рекомендуется) .
- В разделе рекомендуемых обновлений установите флажок « Давать мне рекомендуемые обновления так же, как я получаю важные обновления » и нажмите ОК .
Метод 2
- Нажмите кнопку Пуск .
- Выберите опцию Control Panel .
- Выберите Система и безопасность .
- Повторите шаги 3 и 4 описанного выше метода.
Как включить автоматические обновления для Windows 10
По умолчанию Windows 10 поставляется с . Обновления автоматически включаются . Отключить автоматические обновления в Windows 10 довольно сложно, тем не менее, мы приводим ниже инструкции по поиску обновлений вручную, поскольку нет необходимости повторно включать их вручную:
- Нажмите кнопку «Пуск» , затем нажмите «Настройки ». значок .
- Перейти к Обновление и безопасность .
- Для проверки обновлений вручную выберите опцию Проверить наличие обновлений .
- Если вы хотите просмотреть историю обновлений, выберите опцию История обновлений ниже Проверить наличие обновлений.
Как просмотреть установленные обновления Windows 7
- Нажмите кнопку «Пуск» .
- Выберите Панель управления> Программы .
- Выберите вариант просмотра Установленные обновления в разделе «Программы и компоненты».
- Вы найдете историю обновлений со списком всех установленных обновлений.
Как просмотреть установленные обновления Windows 10
- Нажмите кнопку «Пуск» .
- Перейдите в Настройки> Обновление и безопасность .
- Выберите Центр обновления Windows .
- Перейдите к Advanced Options и выберите Просмотреть историю обновлений
Хотя большинство обновлений для Windows безупречны, иногда вы можете столкнуться с обновлением, которое вызывает проблемы для вашей системы.Обычно в этом случае нет необходимости в чистой установке Windows 10 или других версий Windows. В большинстве случаев вы можете использовать несколько простых шагов, чтобы удалить обновление Windows 10 или обновление из других версий Windows.
Иногда может потребоваться удалить или удалить обновления Windows , в том числе частично неудачных установок , таких как те, которые выдают известную «ошибку обновления Windows 0x80070057».
Как удалить обновления Windows 7
- Нажмите кнопку «Пуск» .
- Выберите Панель управления .
- Перейдите в «Программы» и в разделе «Программы и компоненты» нажмите . Просмотр установленных обновлений .
- Выберите желаемое обновление для удаления и нажмите удалить .
Как удалить обновления Windows 10
Удаление обновлений Windows не рекомендуется, однако, если у вас возникнет необходимость их удалить, выполните следующую процедуру, чтобы остановить обновление Windows 10:
- Нажмите кнопку Пуск кнопку , затем перейдите к Настройки .
- Выберите Update & Security , затем Windows Update и нажмите Advanced Options .
- Выберите Просмотрите историю обновлений и, наконец, нажмите Удалить обновления .
- Выберите обновление, которое вы хотите удалить, и нажмите Удалить .
Обратите внимание, что удаление обновлений Windows 10 — это не то же самое, что полное удаление обновления Windows 10. Обновления Windows 10 удалить нельзя, только удалить.
Как отключить обновления Windows 7
Не рекомендуется отключать обновления Windows 7, если вам все же нужно отключить обновления, делайте это осторожно.
- Чтобы отключить обновления Windows , щелкните Start , а затем введите параметр запуска « services.msc »
- , затем нажмите кнопку запуска . Это вызовет окно услуг .
- Найдите запись Центра обновления Windows и щелкните ее правой кнопкой мыши, затем выберите свойства .
Загрузится экран свойств Центра обновления Windows. Измените тип запуска на отключенный и нажмите кнопку остановки в разделе «Состояние службы», чтобы остановить обновление Windows.
Как отключить обновления Windows 10
Чтобы отключить обновления Windows 10 в вашей системе:
- нажмите кнопку «Пуск» и на вкладке поиска введите « services »
- , затем нажмите или нажмите Enter на Появится значок служб. Появится окно «Службы».
- Найдите пункт Центра обновления Windows и дважды щелкните его.
- Свойства Центра обновления Windows появятся, здесь вам нужно изменить Тип запуска на Отключено
- , а затем в Состояние службы нажмите кнопку Стоп .
- Затем щелкните Ok , чтобы закрыть окно.
Примечание: Некоторые версии Windows 10, например модифицированные OEM-версии, не поддерживают этот параметр. В таких случаях единственный способ отключить обновления Windows 10 — это установить для вашего беспроводного интернет-соединения значение « с учетом » на панели «Сеть Windows» и таким образом обмануть ваш компьютер, чтобы отключить обновления Windows 10. Если вы подключаетесь к другой беспроводной сети, обновления могут возобновиться в обычном режиме.
Обновление Windows 10 зависло или зависло
Можно столкнуться с рядом ситуаций, которые могут привести к тому, что обновление Windows не будет работать .Хотя такой тип ситуации не является распространенным в Windows 10, если у вас есть проблемы с обновлением Windows 10, есть несколько решений .
- В какой-то момент обновление Windows 10 может зависнуть или даже зависнуть, что сделает его непригодным для использования. Убедившись, что обновление действительно зависло или зависло, нажмите Ctrl + Alt + Del , эта команда откроет экран входа в Windows.
- Перезагрузите компьютер, используя параметр « restart » на экране питания.Если вы не можете сделать это, вы также можете использовать кнопку сброса или , удерживая кнопку питания в течение 10 секунд, и снова включив ее (не рекомендуется, кроме как в крайнем случае). Ваш компьютер будет перезагружен, ваш компьютер также может автоматически перезагрузиться в безопасном режиме Windows.
- Если обновления Windows устанавливаются правильно в безопасном режиме, просто перезагрузите компьютер, и вы сможете использовать его в обычном режиме. Если у вас по-прежнему возникают проблемы в безопасном режиме, завершите восстановление системы, чтобы отменить все изменения, внесенные при неполной установке обновления.
Если ни один из вышеупомянутых вариантов не работает, вам может потребоваться чистая установка Windows 10 , процедура для этого будет зависеть от производителя вашего компьютера.
Проблемы, возникающие при обновлении Windows 7 и 10
Хотя Windows постоянно получает обновления в фоновом режиме, не все обновления Windows проходят гладко. Иногда обновление Windows может зависать, отображать сообщение об ошибке , такое как « Windows Update not working », установка занимает слишком много времени или отказываться от установки или, что еще хуже, может привести к зависанию вашего компьютера в цикле загрузки.В некоторых случаях драйверы Wi-Fi или Ethernet могут быть удалены или выйти из строя.
Если кажется, что индикатор выполнения Центра обновления Windows застрял в какой-то момент во время установки, наберитесь терпения и дождитесь его завершения. Если заметных изменений не происходит, возможно, вам придется попробовать альтернативное решение, но подождите, пока не ищите «Как установить Windows 10», у нас есть несколько уловок, которые могут помочь.
Ниже приведены некоторые из наиболее распространенных решений для Windows 7 и 10 , мы даже включили некоторые расширенные инструкции в крайнем случае.
1. Использование средства устранения неполадок Windows
Windows поставляется со встроенным средством устранения неполадок, которое выявляет и решает проблемы, влияющие на плавную загрузку и установку обновлений. Это не всегда полезно, поскольку может сказать, что в нем есть исправленные ошибки, а в нем нет, но попробовать стоит.
В строке поиска Windows введите Troubleshoot и выберите Troubleshoot System Settings option . В разделе «Устранение неполадок» выберите Центр обновления Windows и нажмите « Запустить средство устранения неполадок ».Откроется другое окно с возможностью попробовать устранить неполадки от имени администратора.
Разрешите устранение неполадок от имени администратора и дождитесь, пока средство устранения неполадок диагностирует проблему. Когда устранение неполадок будет завершено, закройте окно и перезагрузите систему, чтобы увидеть, действительно ли это решило проблему. Если это не решит проблему, продолжайте читать!
2. Очистите папку «Обновления» для загрузки
Если обновления Windows зависают или отказываются устанавливать, возможно, проблема связана с самим файлом обновления.Возможно, вам потребуется очистить папку , в которой обычно хранятся все файлы обновлений, это заставит вашу систему Windows загрузить новую копию обновления, которая может решить возникшую у вас проблему.
Чтобы удалить ранее загруженные обновления Windows :
- Нажмите клавишу Windows + R , чтобы открыть средство запуска .
- Введите C: \ Windows \ softwareDistribution \ Download в текстовое поле и щелкните ОК .
- Удалите все в папке Download, но оставьте саму папку. Выберите CTRL + A , чтобы выделить все, и нажмите Удалить , чтобы стереть все файлы.
Если некоторые файлы отказываются удалять, загрузитесь в безопасном режиме и повторите эту процедуру. Перезагрузите свой компьютер и запустите Windows update , чтобы продолжить.
Еще вы можете попробовать отключить антивирусное программное обеспечение . Обычно ваш антивирус не должен препятствовать процессу обновления, но в некоторых случаях временное отключение антивируса во время процесса обновления действительно помогает, особенно с новыми обновлениями.Каждая антивирусная программа имеет свой способ временного отключения, вам следует проверить свою конкретную антивирусную программу для получения более подробной информации.
Устранение ошибки Центра обновления Windows 0X80070057
Это одна из самых печально известных ошибок Центра обновления Windows. Эта ошибка обычно возникает при повреждении файла на этапе резервного копирования установки обновления. Обычно, когда это происходит, вы получаете следующее сообщение об ошибке: Ошибка обновления Windows 0x80070057.
Общие причины этой конкретной ошибки:
- Раздел «Зарезервировано системой» был поврежден во время установки ОС Windows.
- В реестре есть поврежденные записи, которые мешают процессу обновления
Способы устранения ошибки Центра обновления Windows 0X80070057
Хотя единого решения для этой ошибки нет, у нас есть несколько быстрых советов, которые помогли преодолеть эту ошибку в некоторых ситуациях :
Переименование папки Software Distribution
- Нажмите клавишу Windows + R , чтобы открыть диалоговое окно Run .
- Введите % SystemRoot% и нажмите , введите .
- Найдите папку SoftwareDistribution и переименуйте ее в SoftwareDistribution.old .
- Перезагрузите компьютер и повторите попытку обновления.
Изменение десятичного символа
- Щелкните Start и выберите Control Panel .
- Перейдите к Часы, язык и регион .
- Под регионом щелкните , чтобы изменить дату, время или числовые форматы .В появившемся всплывающем окне выберите дополнительные настройки . Убедитесь, что рядом с параметром десятичного символа стоит точка / точка. Щелкните Применить и, наконец, ОК .
Если при обновлении Windows вы столкнетесь с более серьезной проблемой и не можете загрузить компьютер в обычном или безопасном режиме, вам может потребоваться создать загрузочный USB-накопитель. Это может помочь вам получить доступ к безопасному режиму или установить Windows 10 с USB, если у вас нет другого выхода.
Создание загрузочного USB-накопителя Windows
Microsoft выпустила официальный выпуск инструмента для создания загрузочного USB-накопителя Windows. Его можно использовать для восстановления вашей системы или для помощи с чистой установкой Windows 10.
Чтобы создать загрузочный USB, выполните следующие действия:
- Загрузите Media Creation Tool для Windows 10.
- Выполнить инструмент после загрузки и выберите « Создать установочный носитель для другого ПК ».
- Выберите предпочтительный язык , выпуск и архитектуру .
- Вставьте USB-накопитель в свободный порт и убедитесь, что он правильно отформатирован и имеет не менее 4 ГБ свободного места.
- Выберите только что вставленный USB-накопитель в Media Creation tool .
- Инструмент загрузит установочные файлы Windows 10 и сделает загрузочной версией Windows 10.
После завершения работы инструмента создания носителя вы можете использовать USB-накопитель для выполнения чистой установки Windows 10.Точно так же его можно использовать для обновления Windows или ПК до Windows 10.
Восстановление и резервное копирование данных
Обновление системы — всегда лучший вариант. Обеспечение безопасности вашего компьютера поможет снизить вероятность катастрофического сбоя, но это не значит, что его не произойдет. Мы всегда рекомендуем планировать наихудший сценарий, чтобы не оказаться в сложной ситуации, когда ваши файлы были потеряны или повреждены. Скорее, вы хотите планировать заранее или попытаться решить проблему, когда станет слишком поздно, Disk Drill — идеальный инструмент .
Disk Drill отлично подходит для резервного копирования ваших ценных файлов, таких как семейные, дни рождения и отпускные фотографии, видео, рабочие документы, программное обеспечение и конспекты лекций. Disk Drill особенно хорош, если у вас есть конфиденциальная информация, которую вы просто не можете позволить себе потерять, например налоговая или коммерческая информация на вашем компьютере.
Вы можете загрузить и попробовать Disk Drill бесплатно , чтобы воспользоваться многими замечательными функциями, такими как Гарантированное восстановление и Recovery Vault, которые защищают ваши файлы от потери данных.Если вы уже потеряли важные данные из-за сбоя обновления Windows или по любой другой причине, расширенные функции восстановления файлов Disk Drill могут помочь просканировать ваш компьютер и найти потерянные файлы . Этот выдающийся инструмент позволяет бесплатно восстанавливать файлы размером до 500 МБ.
Восстановление данных бесплатно
Ваш помощник для восстановления удаленных файлов
Как удалить обновления — Учебник по Windows 7
Windows 7 / Начало работы
Некоторые обновления могут вызвать проблемы совместимости приложений.Хотя это редко, если вы
подозреваете, что обновление вызвало проблему, вы можете удалить обновление, чтобы уменьшить
проблема. Затем вам следует сотрудничать с Microsoft и любыми другими поставщиками программного обеспечения, чтобы решить эту проблему.
проблема, чтобы можно было установить обновление.
Security Alert Перед удалением обновления просмотрите его базу знаний.
статью, чтобы определить, можно ли использовать другие меры противодействия для удаления
уязвимость, которую устраняет обновление. Например, вы можете уменьшить
уязвимость, правильно настроив брандмауэр.Это снизит риск
скомпрометирован, пока вы работаете над решением проблемы с обновлением.
Удалить обновление можно двумя способами:
- WSUS Вы можете удалить некоторые обновления с помощью WSUS, но многие обновления не поддерживают
удаляется. Чтобы удалить обновление для группы компьютеров или всех компьютеров с
WSUS, выполните следующие действия:- Просмотрите страницу обновлений WSUS.
- Выберите обновление и нажмите «Изменить утверждение» в разделе «Задачи обновления».
- Щелкните список утверждения, а затем щелкните Удалить.
- Нажмите ОК.
- Установка и удаление программ Удалите обновление с клиентского компьютера вручную,
следуя этим шагам:- Откройте панель управления.
- Щелкните «Удалить программу» в разделе «Программы».
- Щелкните «Просмотр установленных обновлений» в разделе «Задачи».
- Щелкните обновление, а затем щелкните Удалить.
Обратите внимание, что удаление обновления с одного компьютера в сетевой среде может
временно устранить проблемы, вызванные обновлением.Однако в зависимости от распределения
механизм, используемый для установки обновления, он может переустановиться автоматически. Кроме того, когда вы
намеренно удалить обновление, следует проинформировать персонал, ответственный за аудит
обновления программного обеспечения, что отсутствующее обновление является преднамеренным и что вы приняли другие меры
для защиты от уязвимости системы безопасности (если применимо).
Как удалить обновления Windows 10 вручную
Microsoft рекомендует пользователям обновлять свои установки Windows 10, и хотя это хорошая практика для обеспечения безопасности, бывают случаи, когда обновления Windows могут принести больше вреда, чем пользы.Неудачные обновления могут испортить все, от меню «Пуск» до рабочего стола, Центра поддержки и всей операционной системы.
В этом руководстве мы объясним шаги, необходимые для удаления обновлений Windows, которые имеют известные проблемы или вызывают проблемы на вашем компьютере. Из этого руководства вы узнаете, как удалять обновления с помощью настроек, панели управления и инструмента командной строки.
Удаление обновлений Windows с помощью настроек и панели управления
- Откройте меню «Пуск» и щелкните значок шестеренки, чтобы открыть Настройки .
- В настройках перейдите в Обновление и безопасность .
- Щелкните « Просмотреть историю обновлений » или « Просмотреть историю установленных обновлений ».
- На странице истории обновлений Windows нажмите « Удалить обновления ».
- На следующем экране вам будет представлен список последних обновлений Windows. Вы можете отсортировать список по дате установки или выполнить поиск по всем установленным / активным обновлениям, используя поле поиска в правом верхнем углу.
Если вы заметили номер обновления в базе знаний (КБ), просто введите его в поле поиска, чтобы быстро найти его. После определения обновления, которое вы хотите удалить, выполните следующие действия:
- Выбрать обновление.
- Просто нажмите кнопку « Удалить ».
- Нажмите «Да» в окне подтверждения, чтобы удалить обновление.
- Для завершения процесса может потребоваться перезагрузка.
Удалить Центр обновления Windows с помощью командной строки
Если вы не можете удалить обновление из приложения «Настройки» или из панели управления, вы также можете использовать автономный установщик Центра обновления Windows или wusa.exe, программа командной строки для удаления обновлений Windows.
Чтобы использовать этот инструмент, вам необходимо знать номер KB обновления Windows. Если вы не знаете номер базы знаний, следуйте этому руководству, чтобы получить список установленных обновлений Windows и их номера в базе знаний.
Чтобы удалить обновление, откройте расширенную командную строку (администратор) и введите следующую команду после замены идентификатора KB на тот, который вы хотите удалить: wusa / uninstall / kb: [id]
Пример: wusa / uninstall / KB: 4023057
Если вы хотите удалить обновление без вашего участия и автоматически перезагрузить компьютер, воспользуйтесь следующей командой: wusa / uninstall / kb: [id] / quiet
Пример: wusa / uninstall / KB: 4023057 / quiet
Если вы хотите удалить обновление и запросить перезагрузку компьютера, используйте следующую команду: wusa / uninstall / kb: [id] / quiet / promptrestart
Пример: wusa / uninstall / KB: 4023057 / quiet / promptrestart
Если вы хотите удалить обновление без принудительной перезагрузки системы, используйте следующую команду: wusa / uninstall / kb: [id] / quiet / norestart
Пример: wusa / uninstall / KB: 4023057 / quiet / norestart
Если вы хотите удалить обновление и принудительно перезагрузить систему, используйте следующую команду: wusa / uninstall / kb: [id] / quiet / forcerestart
Пример: wusa / uninstall / KB: 4023057 / quiet / forcerestart
Использование вуса.exe особенно полезен для системных администраторов, которые хотят удалить обновление для большого количества компьютеров в домене с помощью сценариев входа в систему или других автоматических методов.
Удаление Центра обновления Windows при загрузке с дополнительными параметрами
Наконец, если вы не можете запустить Windows или имеете дело с особенно трудным обновлением, вы можете загрузиться в Windows 10 Advanced Startup, чтобы удалить обновление. Чтобы использовать этот режим, выполните следующие действия:
- Открыть Настройки .
- Перейдите в Обновление и безопасность> Восстановление.
- Щелкните Advanced Startup .
- На экране Advanced Startup нажмите Troubleshoot .
- Щелкните Advanced Options .
Щелкните Удалить обновления .
На экране «Удалить обновления» вы увидите два варианта: Удалить последнее качественное обновление или Удалить последнее обновление компонентов .
В этом случае обновления качества означают ежемесячное накопительное обновление. Обновления функций — это новые версии Windows 10, такие как Windows 10 May 2019 Update и October 2018 Update, которые выпускаются дважды в год.
После выбора обновления для удаления введите свой логин в свою учетную запись Windows 10 с вашим именем пользователя и паролем.
Наконец, нажмите Удалить качественное обновление или Удалить обновление компонентов , чтобы удалить обновления.
Перезагрузите компьютер, когда будет предложено.
После перезагрузки обновление Windows будет удалено.
Обновление для Windows 7
позволяет удалить старые файлы обновлений
Обновление
для Windows 7, KB2852386, теперь доступно для всех пользователей Windows 7 через Центр обновления Windows. Если у вас включено автоматическое обновление, возможно, оно у вас уже установлено. Если вы хотите установить обновление, версию для x64 можно скачать здесь. Один x86 доступен по этому адресу.
Примечание: Стоит отметить, что для того, чтобы обновление работало для вас, вам потребуется Windows 7 SP1 или выше.
Обновление очищает хранилище WinSxS, место, где Windows хранит старые файлы обновлений. Это сделано, чтобы вы могли позже вернуться к предыдущим обновлениям, если что-то пойдет не так, как ожидалось. Помните, что при использовании этого метода очистки вы не сможете вернуться к более раннему обновлению. Однако, по моему опыту, это редко требуется, если вообще когда-либо, и вы можете сделать это вручную, если это абсолютно необходимо.
Удалите старые файлы обновлений в Windows 7
Использовать новую функцию очень просто. Откройте меню «Пуск» и перейдите к «Все программы»> «Стандартные»> «Системные инструменты»> «Очистка диска» . Вы также можете ввести : очистка диска в поле поиска, как описано в этой статье.
Затем выберите свой системный диск — в большинстве случаев это диск C :, но у вас могут быть другие настройки.
Если вы уже пользовались инструментом очистки диска, то заметите одно небольшое изменение.Кнопка Очистить системные файлы появляется в нижней части окна, как показано ниже.
Щелкните эту кнопку; вам будет предложено снова выбрать диск. Здесь вы узнаете, сколько места на диске вы можете освободить, удалив старые обновления. Прокрутите вниз, пока не найдете Очистка Центра обновления Windows.
Здесь вы можете видеть, что старые обновления занимают 3 ГБ места на моем диске.
Осталось сделать еще кое-что, если вы хотите вернуть это место.Убедитесь, что установлен флажок «Очистка Центра обновления Windows», и нажмите «ОК». Вы, конечно, можете отметить все, что хотите очистить. Вам будет предложено подтвердить удаление этих файлов.

 Нажимаем на флажок ПКМ и выбираем «Открыть центр поддержки».
Нажимаем на флажок ПКМ и выбираем «Открыть центр поддержки». ”
”