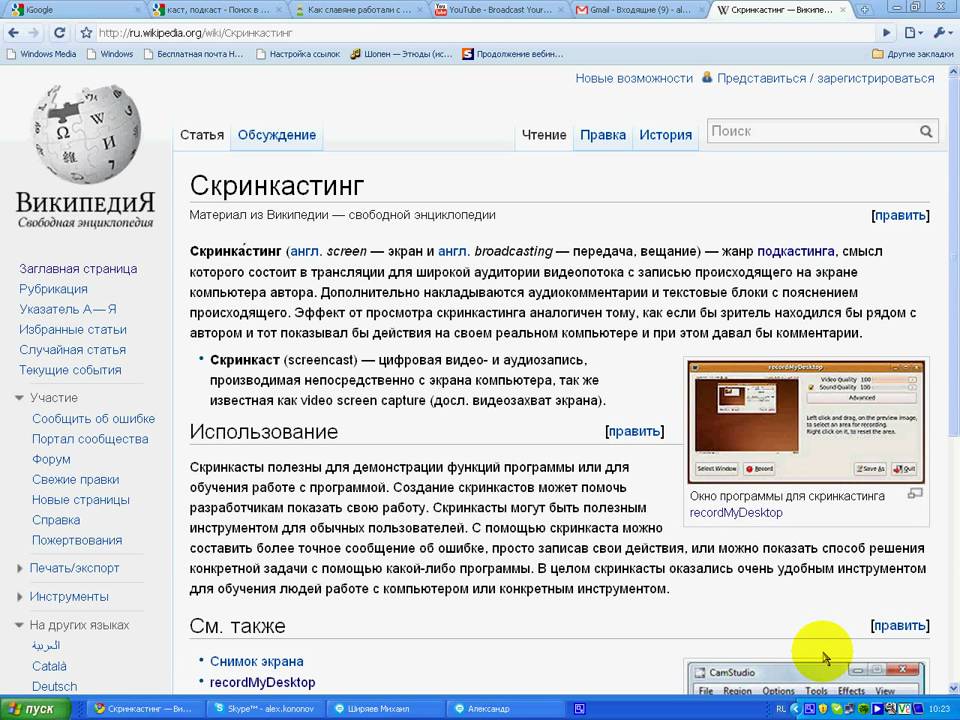Что такое скринкасты: Как сделать скринкаст: пошаговая инструкция
Как сделать скринкаст: пошаговая инструкция
Скринкаст — это запись видео с экрана. Чаще всего ее создают, чтобы научить зрителя работать с интернет-сайтом или компьютерной программой, например, Photoshop или Word. Рассказываем, как сделать качественный скрикнаст, какие инструменты для этого выбрать и что учесть при подготовке.
Статья будет полезна начинающим видеоблогерам и специалистам по дистанционному обучению, которые хотят записать скринкаст для электронного курса.
Шаг 1. Составьте план и напишите сценарий
10 секунд — столько времени зрители обычно смотрят видео и уходят, если не находят ничего полезного. Уже с первых кадров они должны понять, ваш ролик — для них. Чтобы сразу увлечь зрителей, составьте план скринкаста. По сути, это структура будущего урока: с чего начать, что показать в середине и как закончить.
В уроке от «Академии Excel» план скринкаста стоит в самом начале, чтобы зритель сразу понял о чем пойдет речь
Заранее подготовьте текст для озвучки видеоурока. Создатели скринкастов еще называют его скриптом. Он поможет:
Создатели скринкастов еще называют его скриптом. Он поможет:
- Продумать тезисы и советы, которые сделают урок более насыщенным и ценным;
- Избежать ненужных пауз во время записи. Под рукой всегда будет шпаргалка, если вы вдруг собьетесь и потеряете ход мысли.
Сценарий сокращает время монтажа: не нужно вырезать лишние фразы и склеивать разные части аудиодорожки.
Написать сценарий просто. Начните с самых интересных фактов или коротко расскажите, о чем пойдет речь. В середине максимально подробно раскройте тему урока. В конце сделайте обобщение и еще раз пройдитесь по ключевым моментам. Составьте небольшой анонс следующего урока — зритель всегда должен хотеть добавки.
Пишите, как говорите: без сложных оборотов и канцелярских словечек. Тогда люди быстрее вас поймут.
| Сложно | Просто |
«ОМ» — российская облачная платформа для управления командной работой, контроля качества клиентского сервиса и базового управленческого учёта. | «ОМ» — программа для управления бизнесом. Она следит за работой сотрудников, помогает обслуживать клиентов и вести управленческий учёт. Работает через интернет. Сделана в России. |
Для подстраховки загрузите текст в «Главред». Этот сервис поможет найти штампы, обобщения и другой словесный «мусор». А на сайте Readability можно проверить насколько просто написан текст.
Чтобы превратить тяжеловесный текст в легкий, читайте его вслух и исправляйте всё, что тяжело читается. Читать нужно громко и отчетливо, как диктор. Только так можно услышать тяжеловесные фразы. Мурчать про себя и шептать под нос — не чтение вслух.
«Можно также сделать черновую начитку и прослушать запись – сразу станет ясно, насколько хорошо усваивается текст на слух».
Владимир Раджапов
digital-продюсер Mail.Ru Group
Совет: максимальная длина скринкаста — 3 минуты. Длинные ролики утомляют зрителя. Если ваш скринкаст не укладывается в хронометраж, поделите его на несколько эпизодов с логическим вступлением и завершением, как в телесериале. Короткие видеоуроки объедините в учебный курс.
Короткие видеоуроки объедините в учебный курс.
Шаг 2. Выберите микрофон
Гарнитура или встроенный в компьютер микрофон — плохие инструменты для озвучки. На записи может появится посторонний шум: шипение, треск или эхо. Если важно качество, лучше взять отдельный микрофон. Но прежде определитесь с типом устройства:
- Динамические микрофоны хорошо подавляют эхо и фоновый шум. Чаще всего их используют музыканты на концертах, когда нет времени на обработку звука.
- Конденсаторные микрофоны наоборот улавливают даже тиканье часов. Но если записывать озвучку в полной тишине, с помощью конденсаторного микрофона можно добиться достойного звучания. На радиостанциях чаще всего используют такую аппаратуру.
Еще один важный критерий при выборе микрофона — способ подключения.
- ХLR-микрофоны отличаются высоким качеством звука, но подключаются к компьютеру через внешнюю звуковую карту или специальный переходник.
 Его покупают отдельно.
Его покупают отдельно.
- USB-микрофоны подключаются к компьютеру через обычный USB-порт. Это проще. Но качество звука иногда уступает ХLR-моделям.
Ниже представлены шесть микрофонов, которые чаще всего используют новички:
Полезные аксессуары к микрофону
Эти аксессуары помогут добиться чистого звука, даже если вы записываете на улице или в квартире напротив стройки.
Акустический экран частично заглушает звуки в помещении и фильтрует эхо. Как правило, акустический экран ставят позади микрофона.
На видео показано,как звучит голос с акустическим экраном и без него
Поп-фильтр заглушает звук дыхания, смягчает свистящие «с», «ш» и взрывные «б», «п», «т», которые на записи бьют по ушам.
Пример того, как работает поп-фильтр
Шаг 3. Установите программу для записи и монтажа видео
Установите программу для записи и монтажа видео
Помимо микрофона понадобится программа для записи скринкаста. По запросу «Программа для скринкаста скачать» Google выдает более 38 000 страниц, «Яндекс» — свыше 60 000. Здесь обзоры и сайты разработчиков, на которых можно скачать софт. Чтобы упростить вам поиск, мы подобрали 3 программы под разные типы задач:
Для YouTube
YouTube открыл студию для записи скринкастов и монтажа видео. Чтобы начать работу, нужно лишь создать аккаунт — никакие программы устанавливать не придется. Экран записывают через «Творческую студию» в разделе «Прямые трансляции». Готовая запись попадает в вашу персональную видеоленту. Прямо на YouTube можно отредактировать видеоурок и скачать на компьютер в формате MP4. Доступно для Windows и Mac.
Для продолжительной записи
Free Screen Video Recorder — бесплатная программа для создания скринкаста. С ее помощью вы запишите видео и сделаете скриншоты — снимки экрана. У многих бесплатных программ стоит ограничение по записи — к примеру, записывать видео можно только 10 минут или полчаса. У Free Screen Video Recorder такого ограничения нет. Однако отредактировать запись здесь нельзя. Поэтому придется дополнительно использовать программы для монтажа. Видео записывается в формате AVI. Доступно для Windows.
У многих бесплатных программ стоит ограничение по записи — к примеру, записывать видео можно только 10 минут или полчаса. У Free Screen Video Recorder такого ограничения нет. Однако отредактировать запись здесь нельзя. Поэтому придется дополнительно использовать программы для монтажа. Видео записывается в формате AVI. Доступно для Windows.
Для электронного курса
iSpring Suite — программа для создания электронных курсов. Работает PowerPoint. Здесь есть профессиональная видеостудия, где вы можете записывать видео с экрана и веб-камеры одновременно…
Фрагмент видеоурока «Как запланировать очный тренинг в СДО iSpring Learn»
…добавлять в скринкасты подсказки, опросы и тесты, миксовать разные дорожки, склеивать фрагменты видео и настраивать плавные переходы между сценами.
Монтаж видеодорожки в видеоредакторе iSpring Suite 9
Готовое видео вы вставите в электронный курс, загрузите на компьютер или YouTube в формате MP4. У программы есть бесплатная пробная версия на 14 дней. Доступно для Windows и Mac.
У программы есть бесплатная пробная версия на 14 дней. Доступно для Windows и Mac.
Ниже мы подробнее расскажем, как записать скринкаст в iSpring Suite и смонтировать видеоурок.
Шаг 4. Подготовьте помещение для записи
Каким бы хорошим ни был микрофон, отфильтровать все посторонние звуки он не сможет. Поэтому перед записью нужно подготовиться:
- Выберите для записи маленькую комнату. В большой голос будет отражаться от стен. Громкое эхо ни к чему;
- Плотно закройте окна, отключите телефоны, компьютеры, кондиционер. Проверьте, не скрипит ли ваш стул.
В комнате не должно быть пусто, иначе звук получится гулким, как будто вы сидите в ванной.
«Добиться хорошего звучания помогут бархатные шторы или одеяла развешанные по стенам. Еще можно открыть шкаф для одежды — это снизит уровень эха. Если позволяет бюджет, купите специальные звукопоглощающие панели».
Игорь Гапонов
Руководитель учебного центра Honeywell
Совет: если вы записываете скринкаст в рабочем кабинете, повесьте на дверь лист с надписью «Идет запись». Тогда никто не помешает работе и вам не придется перезаписывать отдельно некоторые фрагменты текста. Более подробно об этом читайте в статье «Как записать качественный звук к онлайн-курсу прямо на рабочем месте».
Шаг 5. Подготовьте голос к записи
Вы должны прочитать текст легко и убедительно. Это сложно сделать, если отвлекаться на мелочи: как произносить слова, где поставить ударение. Поэтому перед записью прочитайте сценарий несколько раз вслух.
Чтобы голос звучал красиво, не ешьте перед записью семечки или орешки — будет першить в горле. Такой голос сложно обработать в редакторе.
«Нельзя пить газированные напитки — может возникнуть отрыжка. От слишком жирной и острой пищи тоже лучше отказаться, иначе голос будет звучать тускло. Лучше за 10-15 минут до записи выпейте чай с лимоном: он смягчит связки и придаст голосу глубины».
Архип Круглов
Актер театра и кино, магистр по сценической речи
Совет: на качество записи влияет и осанка, поэтому держите спину ровно. При этом живот должен быть расслаблен, а грудь — выдаваться вперёд. Так голос станет сильнее и выразительнее.
Шаг 6. Запишите скринкаст
Вот несколько советов, которые помогут сделать качетсвенную запись с экрана:
Перед записью уберите из кадра все лишнее. Никто не хочет видеть панель с кнопкой «Пуск», если ей не придется пользоваться.
Отключите всплывающие уведомления и оповещения в мессенджерах, чтобы не перезаписывать ролик из-за входящего сообщения.
Записывайте скринкасты в разрешении 1280×720 (720p). Если сделать разрешение меньше, зритель не разглядит происходящее в кадре, а на видео появятся черные поля после загрузки в YouTube.
Запись экрана в разрешении 640х480
Запись экрана в разрешении 1280×720
Делайте паузы. Если вам нужно собраться с мыслями или выпить воды, сделайте перерыв. Записать скринкаст с первого дубля получается только у первоклассных профессионалов. Но это не самоцель. Главное — качественный контент.
Если вам нужно собраться с мыслями или выпить воды, сделайте перерыв. Записать скринкаст с первого дубля получается только у первоклассных профессионалов. Но это не самоцель. Главное — качественный контент.
«Записывайте голос и экран по отдельности. Это помогает избежать лишних дублей. К примеру, если вы неправильно проговорили строчку, перезаписывать происходящее на мониторе не придется. Достаточно еще раз прочитать сложный абзац и добавить его к видео».
Ирина Чуманова
Менеджер по развитию продуктов iSpring
Удаляйте лишнее. Скринкаст должен начинаться, как только зритель нажимает на кнопку «Включить». «Воздух» в начале и конце урока — пустая трата времени. Вырезайте лишние фрагменты без сожалений.
Как записать скринкаст в iSpring Suite
После установки iSpring Suite 9 на компьютер, в PowerPoint появляется отдельная вкладка. Чтобы записать видео, нажмите на кнопку «Запись экрана».
Отредактировать звук и картинку, добавить подсказки, склеить фрагменты видео и настроить переходы между кадрами можно сразу после записи. Как это сделать, подробно рассказываем в инструкции «Как записать скринкаст с визуальными подсказками» и это видеоуроке:
Как это сделать, подробно рассказываем в инструкции «Как записать скринкаст с визуальными подсказками» и это видеоуроке:
Чтобы поделиться видеоуроком со зрителями, вставьте его в электронный курс, загрузите на компьютер или YouTube.
Запомнить
- Составьте сценарий, чтобы не перезаписывать озвучку много раз.
- Используйте динамический USB-микрофон для записи. Он существенно уменьшает уровень фонового шума, к тому же его легко подключить к компьютеру.
- Записывайте звук в маленьком помещении — в нем меньше эха.
- Чтобы голос звучал красиво, откажитесь от газировки и семечек, иначе будет першить в горле.
- Записывайте видео в разрешении 1280×720 (720p), чтобы не было черных полей.
- Прописывайте звук и видео отдельно.
как их записывать и обрабатывать правильно
Доброго времени суток, дорогие читатели данного блога. Сегодняшняя публикация будет посвящена интересному типу подкастинга под названием скринкаст. Возможно вы уже слышали такой термин, а возможно и нет.
Возможно вы уже слышали такой термин, а возможно и нет.
В любом случае после прочтения этой статьи вы в полной мере узнаете, что это такое и в каких отраслях используется, каким образом создаются скринкасты и какие наиболее частые ошибки допускают новички. Также я не оставлю вас без полезного набора инструментов и программ, и даже расскажу об одном интересном обучающем курсе «Скринкаст-мастер». Ну а теперь давайте же перейдем к разбору материала.
Начнем с основ
Итак, чтобы сразу расставить все точки над ё, я начну с определения.
Термин «скринкаст» пошел от английского слова «screencast» и подразумевает под собой цифровое видео на различные тематики, созданное при помощи записи происходящего на экране компьютера автора ролика с его комментариями.
Сам же тип такого вида вещания информации в массы называется скринкастингом.
В Интернете пользователи для описания таких видео обычно употребляют термин «видеоурок», так как в большинстве случаев скринкасты используются в различных обучающих онлайн-курсах.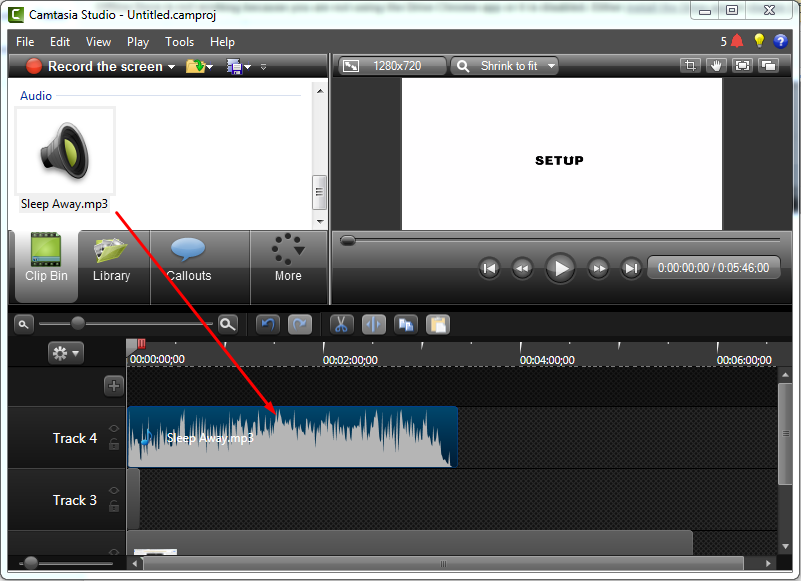
«В чем же преимущество такого вида информационных видеороликов?» — спросите вы. Как всем известно, человек лучше всего усваивает информацию, когда она воспринимается им сразу и на слух, и визуально.
Поэтому презентация способа работы с каким-либо сервисом, программой, оборудованием, плагинами и т.д. с добавлением понятных комментариев значительно упростит обучение и поможет юзеру разобраться в интересующем его вопросе. Именно поэтому на сегодняшний день такой вид подкастов наиболее популярен в онлайн-курсах или отдельных обучающих видео.
В добавок к этому такой подход стали практиковать и компании. Подобные информационные ролики они создают для своих новых сотрудников и клиентов. Такой способ значительно экономит время как обучающихся, так и обучающих, ведь одно грамотно снятое видео может пошагово рассказать, как пользоваться новым сервисом неограниченному количеству людей и в любое время.
Когда стоит задуматься о создании скринкаста?
Вы же все понимаете, что скринкасты хоть и удобная вещь, но они не всегда уместны. Это достаточно трудоемкая работа, которая требует подготовленной речи, заранее продуманных действий и кликов по экрану, качественно записанного контента и более важно качественно записанного голоса комментатора с поставленной грамотной речью без заминок, звуков «э-э» и слов-паразитов.
Это достаточно трудоемкая работа, которая требует подготовленной речи, заранее продуманных действий и кликов по экрану, качественно записанного контента и более важно качественно записанного голоса комментатора с поставленной грамотной речью без заминок, звуков «э-э» и слов-паразитов.
При создании руководства для простых действий иногда проще и выгоднее создать текстовое описание происходящего со скриншотами.
Поэтому, чтобы решить удовлетворит ли потребности пользователей снимки экрана или же стоит снять видеоурок, необходимо проанализировать несколько вещей:
- На какую возрастную аудиторию рассчитан материал. На сегодняшний день компьютерное поколение намного быстрее разбирается в технике и различных программах, а также легко воспринимает информацию, изложенную в терминах определенной профессиональной области (например, в IT-видеоуроках часто можно услышать сленговые слова или заимствования). В отличие от них поколению постарше важно объяснить все шаги в подробностях и использовать несколько другую лексику.
 Подход к школьникам также будет отличаться, а возможно им достаточно будет текстового руководства и т.д.
Подход к школьникам также будет отличаться, а возможно им достаточно будет текстового руководства и т.д. - Какая тема будущего материала. Если это руководство, например, по банковской системе снятия денежных средств, то лучше всего создать короткий скринкаст, что на сегодняшний день и делают банки. Если же это касается верстки сайта, то лучше код программы описать в текстовом виде и приложить его полный вариант в конце или начале статьи, ведь никому не интересно смотреть длинный видеоролик написания программы.
- Насколько сложна информация для понимания. Если вы взялись за объяснение работы сложного приложения, то необходимо четко и подробно описать каждый шаг, желательно добавить описание возможных проблем или ошибок.
Чемоданчик с инструментами
Ну а теперь давайте разберем, какие программные продукты и оборудование нам понадобится для записи хорошего скринкаста.
Начнем с оборудования.
Итак, вам необходимо найти тихое помещение, где не будет посторонних звуков, бегающей кошки, звонящего телефона и т. д. Должна быть полная тишина без посторонних звуков, иначе они испортят запись, а вашу работу назовут непрофессиональной.
д. Должна быть полная тишина без посторонних звуков, иначе они испортят запись, а вашу работу назовут непрофессиональной.
Далее вам конечно же понадобится компьютер или ноутбук. Желательно чтобы на нем были бесшумные клавиши и такая же мышка. Иначе все эти клики, звук колесика на мышке и неприятные щелчки будут записаны вместе с вашим рассказом, а это значительно испортит запись и на порядок снизит ее уровень профессионализма. Поэтому специалисты приобретают специальные бесшумные мыши или дополнительную клавиатуру.
Следующий этап – это звукозаписывающее оборудование. И не просто какое-то, а качественное. Микрофон на вашем ПК или ноутбуке не подойдет. Такой видеоурок мало кто захочет слушать. Ведь звук в ролике получается просто ужасным (или шипит, или гулкий, или с помехами).
Поэтому необходимо приобрести хороший микрофон с поролоновой защитой на наконечнике. Почему рекомендуют именно такой? Все потому что он «защищает» вашу записываемую речь от треска во время дыхания. Также если вы будете устанавливать микрофон перед собой, то позаботьтесь о виброизоляции.
Также если вы будете устанавливать микрофон перед собой, то позаботьтесь о виброизоляции.
Если вы хотите создавать качественные видеозаписи, то вам стоит прикупить хорошие наушники. Они необходимы для того, чтобы вы смогли изолировать себя от посторонних звуков и своего живого голоса в том числе, а слышать, как происходит аудиозапись.
Для начала, пожалуй, все. Ну а теперь возьмемся за обзор профильных программ.
На данный момент разработано множество специализированных приложений на русском, английском и других языках. Они могут функционировать как локально, так и онлайн.
Screencast-o-matic
Ссылка на официальный сайт: http://screencast-o-matic.com/.
Этот онлайн-рекордер поможет записать отличное видео с вашими комментариями продолжительностью до 15 минут включительно. После вы сможете скачать видеоряд на компьютер в формате mp4, flv или avi. Помимо этого, скринкаст сразу же после съемки можно отправить на YouTube. Все это доступно в бесплатной версии.
Однако за 15 долларов в год вы получаете мощный записывающий инструмент с возможностью создавать длинные видеозаписи, редактировать их, добавлять дополнительные инструменты управления, рисовать во время записи, зумировать контент и многое другое.
CamStudio
Ссылка на официальный сайт: http://camstudio.org/.
Одна из самых мощных программ для скринкастинга, выложенная в «open source». Поддерживает запись видеофайлов в форматах swf и avi. Создать по-настоящему профессиональный ролик с CamStudio очень просто, ведь она обладает простым пользовательским интерфейсом и мощными инструментами, а все видео записываются со звуком.
Webineria
Ссылка на официальный сайт: http://www.webinaria.com/.
Подходит под операционную систему Windows. Удобная и очень простая программа выложенная в открытый доступ. Скринкасты записываются в формате avi, однако их можно конвертировать в flv. Также существует поддержка горячих клавиш и функция объединения различных двух источников видео. Это могут быть видео- и аудиодорожка.
Это могут быть видео- и аудиодорожка.
FlashBack Express
Ссылка на официальный сайт: http://www.flashbackrecorder.com/express.
Данный программный продукт является бесплатной версией мощного сервиса для записи скринкастов. Он отлично работает на версиях ОС Windows, начиная с XP.
FlashBack Express позволяет вставлять свои комментарии в запись, производить съемку через веб камеру, дает возможность пользователю руководить процессом записи, останавливая ее или запуская в нужный момент. Также есть встроенная функция захвата всего экрана, только конкретного окна или региона во время съемки видео.
Где можно научиться создавать отличные скринкасты?
Конечно же в Интернете полно информации по данному вопросу. Можно найти различные статьи и влоги. Однако лично я рекомендую специально подготовленный курс «Скринкаст-мастер» от Евгения Попова. Найти его можно по этой ссылке.
Он и его команда создали полноценный обучающий курс, состоящий из 7 глав и охватывающий все детали, плюшки и подводные камни во время создания профессиональных видеоуроков. Вы познакомитесь с множеством других полезных программ, узнаете, как отснять интересный видеоматериал, как работать со специальным оборудованием и т.д.
Вы познакомитесь с множеством других полезных программ, узнаете, как отснять интересный видеоматериал, как работать со специальным оборудованием и т.д.
Ну и напоследок займемся ликвидацией ошибок!
В начале своего пути по созданию чего-либо мы часто допускаем ошибки в связи со своей неопытностью, недостаточной информированностью. Поэтому я решил посвятить данную главу искоренению начальных ошибок на пути к профессиональному скринкастингу.
- Помните, что я вам говорил о речи? Так вот ее нужно подготовить, даже если вы знаете предметную область, как свои 5 пальцев. Известно, что все великие умы во время презентаций своих новых продуктов или исследований тщательно готовились к выступлению, заказывая сенсационные тексты выступлений у мастеров слова, подготавливая слайды презентаций и т.д. Вот и вам необходимо подготовить материал, который вы будете снимать, заранее написать речь и после провести генеральную репетицию, несколько раз отснять материал и проверить, как все выглядит и звучит.
 Некоторые влогеры советуют использовать два монитора, некоторые же предлагают распечатать речь или использовать для этого смартфоны (Сегодня вордовские документы можно читать не только на ОС Windows, а и на Андроид и iOS).
Некоторые влогеры советуют использовать два монитора, некоторые же предлагают распечатать речь или использовать для этого смартфоны (Сегодня вордовские документы можно читать не только на ОС Windows, а и на Андроид и iOS). - Обязательно при записи искореняйте все существующие и возможные источники звука: отключите звук и вибрацию в телефоне, закройте окна, чтобы не было слышно звука улицы, подготовьте бесшумное оборудование. Все хотят получать качественный контент, поэтому если вы запишете ролик с посторонними звуками, шумом, помехами и т.д. никто не захочет его слушать.
- Обязательно проверяйте видеоматериал, его качество. Если нужно, то не ленитесь корректировать его и переснимать.
- Позаботьтесь о качественном звучании вашего голоса. Согласитесь, приятно слушать профессиональную запись чисто звучащего голоса с четко различимыми словами.
На этом у меня все. Надеюсь, публикация была интересной и вы разобрались в основах скринкастинга. Не забывайте подписываться на мой блог и делать репосты на статьи. До новых встреч! Пока-пока!
До новых встреч! Пока-пока!
С уважением, Роман Чуешов
Загрузка…
Прочитано: 437 раз
Скринкаст. Что же это такое? » образовательный портал Уроки PRO
Скринкаст – это по своей сути видеоурок, но не совсем обычный.
Основное отличие скринкаста от обычного видеоурока состоит в том, что он записан с помощью специальных программ для записи видео с экрана.
В таком видеоуроке-скринкасте, вы просто водите курсором мышки по экрану, записывая на видео те действия, которые необходимо совершить. И дополнительно сопровождаете их комментариями, которые записываете одновременно через микрофон.
Откуда взялось такое слово?
Скорее всего вы уже видели множество таких видеоуроков-скринкастов в сети интернет. Однако наверное даже и не задумывались о том, что они имеют такое интересное название.
“Скрин” – это с английского – экран, а “каст” – это сопровождающий голосовой комментарий к этому экрану. Вот откуда пошло это слово.
Вот откуда пошло это слово.
Описал этот термин своими словами, подробнее можете почитать здесь.
Где используются скринкасты?
Скринкасты используются в основном для обучения работе в различных компьютерных программах. Это один из самых эффективных способов донесения полезной информации до вашей аудитории.
Скринкасты имеют большую популярность среди обучающих онлайн-платформ и онлайн-школ. Их активно используют многие видео-блогеры на своих каналах в YouTube, Vimeo и других видео-площадках.
Это позволяет людям обучаться дистанционно в доступной и понятной форме, а вам обучать сразу большое количество людей удалённо.
Таким образом, благодаря скринкастам, вы можете обучаться и обучать сидя у себя дома. Понадобится только компьютер и интернет.
Так ли просто записать скринкаст?
Может показаться, что записать скринкаст очень просто: установил программу, включил запись, микрофон и всё записал. Однако, чтобы записать действительно качественный скринкаст – нужно ещё очень постараться!
Однако, чтобы записать действительно качественный скринкаст – нужно ещё очень постараться!
Если вы в этом деле новичок, то у вас вряд ли получится записать хороший качественный скринкаст с первого раза. Тем более не получится сделать это с одного дубля и без последующего монтажа.
Что еще нужно знать о скринкастах?
В следующих статьях, мы рассмотрим с вами виды скринкастов и рассмотрим особенности записи скринкастов для самых различных случаев.
Вы узнаете, легко ли записать скринкаст, какие программы для этого использовать и какое оборудование вам понадобится для записи.
Я расскажу – почему нужно записывать качественные скринкасты и почему этим всем необходимо начинать заниматься в настоящее время.
Напоследок небольшой бонус 🙂
По кнопке ниже вы сможете перейти на специальную страницу, подписаться и получить бесплатную PDF книгу:
“12 важных советов для создания качественных видеоуроков (скринкастов)”.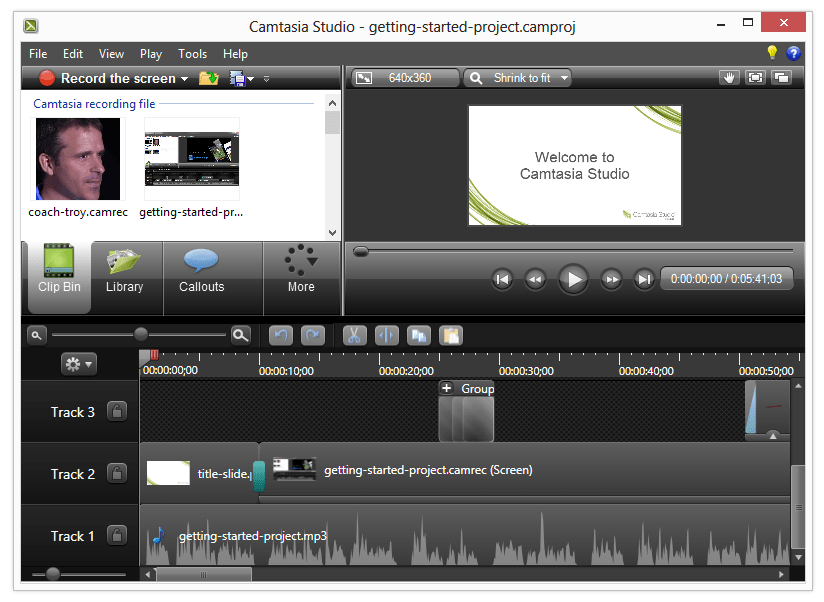
Просто прочитайте эту книгу и примените советы при создании своих видеоуроков. Уверен, что после этого ваши видеоуроки станут на голову выше, на порядок качественнее и интереснее.
На этом всё!
Смотрите и читайте другие материалы этого блога.
Смотрите статью в видеоформате:
Скринкасты. Что же это такое?
3 способа создания скринкаста » Уроки PRO » Читайте статью!
В этой статье я опишу 3 способа создания скринкаста. Расскажу о своём видении того, каким образом можно их создавать, какие плюсы и минусы есть у этих способов.
Это позволит вам понять и выбрать для своих видеоуроков и курсов тот способ, который вам ближе. Также я поделюсь тем, какой способ выбрал я для создания своих скринкастов.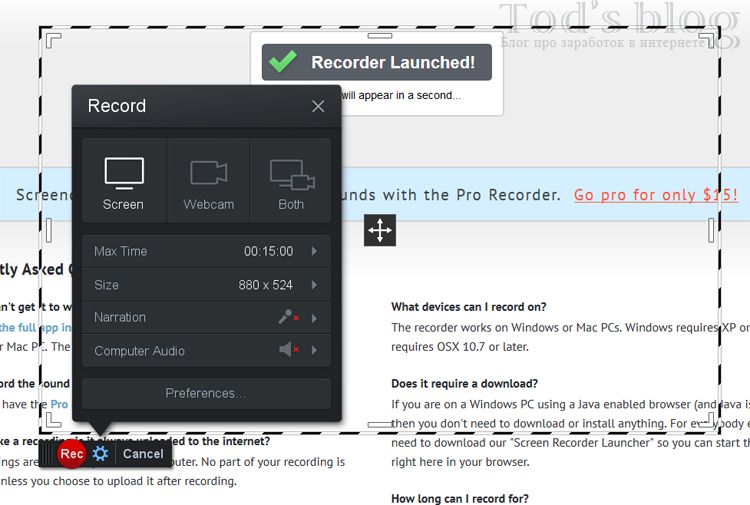
Итак, давайте начнём.
Смотрите видео и читайте статью дальше:
Способы создания скринкастов:
Я разделил все скринкасты по способу их создания, по способу подготовки и времени которое нужно затратить на их создание.
- скринкасты экспромтом;
- скринкасты по сценарию;
- скринкасты экспромтом по мини-плану.
1. Скринкасты экспромтом
Первый из 3 способов создания скринкастов относится как к новичкам, так и к профессионалам. Он отнимает минимум времени на подготовку, однако больше времени тратится на запись и последующий монтаж. Зачастую страдает общее качество скринкаста.
Основная суть данного способа: наметил себе тему урока, включил микрофон, запустил программу записи с экрана и сразу начал записывать. То есть запись скринкаста осуществляется экспромтом, без подготовки.
То есть запись скринкаста осуществляется экспромтом, без подготовки.
Такой способ больше подходит профессионалам, которые уже записали не один скринкаст, и уже могут на ходу придумывать и сочинять материал. Но сразу скажу, что профессионалы данный метод используют совсем не так часто, а то и вообще не используют.
Его используют новички, потому что думают, что так оно и должно быть. Думают что всё получится с первого раза, так как нужно. Конечно, если человек обладает природным даром, у него хорошо подвешен язык и есть о чем говорить, умеет на ходу четко и последовательно выстраивать речь, то может получиться вполне даже неплохо.
Однако это редкость среди новичков, поэтому данный способ использовать им я не рекомендую.
2. Скринкасты по по сценарию
Второй способ создания скринкастов предполагает очень тщательный подход к планированию скринкаста и его записи. Пишется подробный сценарий всех действий, которые нужно будет совершить на видео.
Отдельно пишется сценарий скринкаста. Пишется текст, слово в слово, и записывается в микрофон звуковая дорожка. Под этот текст подбираются или создаются графические материалы (картинки и фото) и видеоматериалы (запись с экрана, живые видеофрагменты).
Затем выполняется монтаж звука и всех собранных и записанных фото и видео материалов в единый файл. Картинки и видео подгоняются под записанные звуковые комментарии.
Такой способ отнимает очень много времени на подготовку, планирование и монтаж. При этом сама запись занимает минимум времени, так как уже всё спланировано заранее.
Скринкаст получается идеальный. Так как каждая его деталь прорабатывается до мелочей и по четкому плану. Этот способ используют профессионалы-перфекционисты. Те кто хочет получить идеальный результат.
Основной минус такого способа – зачастую нужно очень постараться сохранить нотку живости, чтобы не сделать скринкаст скучным и сухим для зрителя.
Для новичков такой способ вполне подходит, так как позволит понять, изучить и опробовать “на своей шкуре” все тонкости записи скринкаста.
3. Скринкасты экспромтом по мини-плану
Возможно вы уже догадались. Этот способ сочетает в себе лучшие особенности первых двух способов создания скринкастов.
Вы пишете для себя тезисный мини-план, последовательно и кратко обозначаете названия тем. Помечаете о чем будете рассказывать и что будете показывать в своём видеоуроке. Также подготавливаете все дополнительные материалы, которые понадобятся при записи урока.
Экспромт состоит в том, что вы заранее не готовите подробный текст и не пишете подробных сценариев действий на экране. Просто включаете запись и пользуясь своим мини-планом и подготовленными материалами записываете скринкаст.
Таким образом – вы не тратите слишком много времени на написание подробных сценариев и текста. При этом монтаж делать легче, так как видео и аудио дорожка записываются одновременно.
Также здесь у вас есть мини-план, а значит во время записи не нужно думать о чем говорить. Последовательность урока выстроена. Скринкаст сохраняет живость, так как вы не начитываете текст по бумажке, а говорите своими словами.
Заключение
Мы рассмотрели с Вами 3 способа создания скринкаста. Из всего вышесказанного думаю уже понятно, что последний 3-й способ с мини-планом – мой самый любимый. Именно таким способом я записываю все свои видеоуроки-скринкасты.
Все способы хороши! Моё дело – познакомить вас с ними. Решение как всегда за Вами! Выбирайте тот, который вам подходит больше всего в силу ваших умений и навыков.
В записи скринкаста самое важное сохранить баланс между качеством и скоростью его создания. При этом постоянно помните о той цели для которой он создаётся, и о той пользе которую он должен принести вашим зрителям.
Пишите ниже в комментариях, если у Вас есть свои личные способы создания скринкастов.
На этом всё. До связи!
Встретимся в следующих статьях “UrokiPro”.
P.S.: Делитесь этой статьёй в социальных сетях. Подписывайтесь на мои новые ресурсы: группу ВКонтакте, и видеоканал “UrokiPro“
Как сделать скринкаст на компьютере, что это такое в обучении и как записать
Если
вы решили создать онлайн-курс или открыть онлайн-школу, тогда не обойтись без
скринкастов. С их помощью можно будет записать видеоуроки. Показать презентации,
устройство программ или процесс работы — всё это вы сможете создать сами.
В
статье найдете информацию о том, что это такое скринкаст, как его создать и на
что при этом обратить внимание.
Содержание:
- Скринкаст что это?
- Пошаговая инструкция — как сделать скринкаст.
- 2 бесплатные программы для записи видео с экрана.
- Что нужно учесть.
Скринкаст
что это?
Практически
все знают, что такое скрин или скриншот с экрана. Так вот скринкаст это такой
же скриншот с экрана, только не статического изображения, а видео.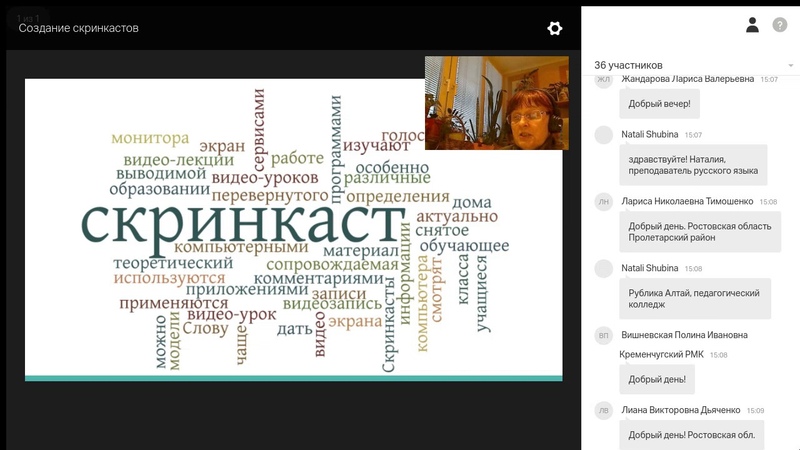 Т.е. можно
Т.е. можно
записать всё, что происходит на мониторе компьютера или телефона и озвучить
это.
Такие
видео-скрины очень полезны особенно инфобизнесменам. Потому что можно загрузить
презентацию, листать слайды и давать свои комментарии. Поэтому скринкасты в
обучении это целый Клондайк.
Также
будет удобно показывать разные технические моменты непосредственно на экране, а
не просто описывать процесс.
Сделать
это можно с помощью специальных программ. Но не всё так просто, как с обычными
скриншотами. В этом процессе есть свои тонкости, о которых читайте далее.
Пошаговая
инструкция — как сделать скринкаст
Давайте
пройдемся по шагам:
- Создаем план и пишем сценарий. При этом в самое начало сценария включите план всего видео. Это нужно для того, чтобы зритель захотел остаться. Если вы озвучите то, что его интересует, тогда он досмотрит до конца.
- Сценарий это та же статья. Поэтому необходимо воспользоваться теми же принципами.
 Вовлекающее начало. Затем идет полезная информация. В конце сделайте обобщение и пройдитесь по основным моментам. И завершите анонсом следующего урока или призывом к действию.
Вовлекающее начало. Затем идет полезная информация. В конце сделайте обобщение и пройдитесь по основным моментам. И завершите анонсом следующего урока или призывом к действию. - Звук решает многое. Поэтому необходимо позаботиться о качественном микрофоне. Проверьте сами, как звучит запись просто с ноутбука, с гарнитурой и с отдельным микрофоном.
- При этом если надо записать такое видео всего несколько раз, тогда подойдет и недорогие аналоги. Но если вы планируете постоянно записывать подобные видео, тогда присмотрите отдельный микрофон и некоторые дополнения к нему: фильтр и акустический экран.
- Устанавливаем программу для записи и монтажа. Программ очень много, но можно вовсе обойтись без них, т.е. записать скринкаст онлайн. Создайте аккаунт на YouTube и начните запись через «Творческую студию», которая находится в разделе «Прямые трансляции».
- После записи, ролик попадет в вашу ленту, если необходимо, то ограничьте к нему доступ. После этого видео тут же можно обработать и сохранить себе на компьютер.

- Позаботьтесь о помещении для записи. В нем не должно быть посторонних звуков. Лучше, если это будет маленькая комната. Закройте окна и задерните шторы. Убедитесь, что стул не скрипит. Можете открыть шкафы, они поглотят лишнее эхо.
- Разминаем голос перед записью. Это делают все дикторы, чтобы не запинаться, произносить ясно и четко. Скажите пару скороговорок, сделайте гимнастику. Затем прочтите текст несколько раз. Так вы сможете записать качественное видео.
- Также учтите, что если вы съедите орешки или семечки перед записью, то может запершить горло. Жареная и жирная пища плохо влияет на тембр. Поэтому позаботьтесь о своем рационе заранее.
- Приберите на рабочем столе компьютера и уберите все лишние вкладки. Отключите всплывающие оповещения мессенджеров и т.п. После этого запишите скринкаст.
2 бесплатные
программы для записи видео с экрана
FreeScreenVideoRecorde
— можно пользоваться бесплатно, но появляется водный знак. Чтобы его убрать,
необходимо купить премиум версию. Зато программа простая и есть достаточно
Зато программа простая и есть достаточно
времени, чтобы опробовать ее.
Позволяет записать видео с экрана, речь с микрофона и делать
скриншот. Можно обработать получившиеся изображения. Формат видео — MP4, а изображений — BMP, JPEG, GIF, TGA или PNG.
Есть функция яркого
выделения курсора. Можно записать само видео сразу со звуком.
O_Cam — также простая в
управлении, но весит меньше предыдущей. Доступна на многих языках, но может
часть слов оставлять на английском. Есть недостаток – показывается реклама.
В настройках можно задать сочетание горячих клавиш. Это
очень удобно. Когда идет сам процесс записи, не надо сворачивать и
разворачивать окно программы. Остальной функционал схож с предыдущим вариантом.
В интернете множество программ для скринкастов. Выбирайте
ту, которая будет удобна именно вам, например, задав вопрос: «Как записать
скринкаст на mac».
Что нужно
учесть
Поскольку
есть вариант снимать только экран и не демонстрировать себя, тогда сценарий можно
будет зачитать с листка. Но делать это надо так, как будто вы говорите от себя,
Но делать это надо так, как будто вы говорите от себя,
а не читаете. Так информация будет легче восприниматься.
При
этом рекомендуем проверить текст через Главред, чтобы убрать лишние штампы
и стоп-слова. Это сделает содержание еще лучше.
При
записи видео делайте разрешение 1280х720 (720р). Это убережет от появления
черных полос по бокам.
Лучше
будет записывать видео и звук по отдельности. Так, если вы произнесете слово не
правильно, то его можно будет легко заменить при монтаже.
Не
бойтесь ошибаться, записать всё с первого раза получается у немногих.
Если
вы хотите узнать, как записать скринкаст с windows, то скачивайте программу
именно под него и смотрите описание работы с ней.
В статье рассказали, как записать
скринкаст и что это, вообще, такое. Поделились 2 бесплатными программами. Если
было полезно ставьте лайк, а в комментариях пишите, какими сервисами
пользуетесь вы.
Желаем удачных первых дублей!
С уважением, Sell Skill.
Инструменты скринкастинга (Windows) / Хабр
Здравствуйте, друзья!
Итак, в последние дни меня очень сильно заинтересовал скринкастинг как жанр подкастинга. Если быть точнее, то я бы отнес скринкастинг к видеоподкастингу. Весьма своеобразному.
Что же такое скринкаст? (Дурацкое клише — задавать вопросы самому себе и отвечать! больше не буду…) Скринкаст — от англ. screen — экран и cast как и в случае podcast — корень broadcast — вещать. То есть буквально — экрановещание. Скринкаст это видеозапись того, что происходит на экране со звуковыми или текстовыми комментариями. Как если бы вещающий сидел рядом с вами и показывал действие на реальном компьютере и при этом что-то объяснял.
Вот пример скринкаста — скринкаст «Просто добавь воды» про интернет-стартапы (2й выпуск):
(Я конечно не нашел другого примера скринкаста, кроме как собственного. ..)
..)
Думаю, суть ясна.
Снимают скринкасты конечно не видео-камерами, а специальной программой. Теперь вы понимаете, что скринкастинг воистину уникален — это такой жанр видеоподкастинга, в котором для создания видео не требуется материальных затрат! Не нужна видео-камера, не нужна платная программа (хотя, есть и платные, о них — ниже).
Кроме таких лично-аналитических скринкастов существует огромное количество типов. Самые, наверное, популярные — это уроки. В мире огромное количество языков программирования, игр, программ и интерфейсов — и обо всем этом можно рассказать! Как пример (не самый хороший) могу снова показать свой скринкаст — на этот раз обучающий, про установку Windows XP c флешки. Почему не самый лучший? Потому что качество просто ужасное! С тех пор я выкладываю скринкасты только на vimeo.com, даже платный аккаунт купил для этого.
В общем, коротко говоря — скринкастинг это такой вещательный жанр, в котором очень широкие возможности применения и создания и при этом в нем — низкая активность. Скринкасты вещь довольно-таки специфичная, пока основная масса все еще — люди, связанные с IT.
Скринкасты вещь довольно-таки специфичная, пока основная масса все еще — люди, связанные с IT.
…
Ну, думаю с теорией достаточно, давайте наконец перейдем к делу и рассмотрим несколько инструментов для записи и редактирования скринкастов.
TipCam 2.0 — Бесплатная
http://www.utipu.com/app/
Вот таким маленьким миленьким окошком приветствует нас программа TipCam. Программа эта популярная по многим причинам, и один критичный момент является буквально краеугольном камнем. Кому-то он будет явным плюсом, кому-то — минусом 🙂 Вот такая загадка. Давайте теперь разбираться.
Интерфейс программы прост до безобразия, запустив ее, вам нужно лишь нажать на кнопку Record и начнется запись. Конечно, желательно сначала разобраться с настройками, для этого нажмем центральную кнопку в самом низу.
Вкладка Basic, настройки загрузки программы, рабочая папка, куда будут сохранятся видео, язык интерфейса и выбор микрофона для записи. Ну и тест громкости в придачу.
Вкладка Login — это то самое место, где открывается краеугольный камень программы. TipCam — это лишь часть комплекта для скринкастинга от компании uTIPu. Зарегистрировавшись на сайте, вы сможете бесплатно загружать свои скринкасты напрямую из программы TipCam на сайт uTIPu, где уже есть небольшое сообщество людей. В последней версии так же появилась возможность загружать видео на YouTube, но как я ни старался, получить пресловутое «высокое качество» не удалось. Но конечное видео, выложенное на сам utipu, довольное неплохое и смотреть его можно. Вот пример.
Сервис дает всего 250 мегабайт дискового пространства для ваших творений. Не очень-то много…
И вот, с одной стороны, конечно удобно, программа-сервис в одном, не нужно париться. Но с другой — вы привязаны к не самому популярному сайту, притом англоязычному.
Давайте досмотрим другие вкладки настроек, а потом посмотрим, что же с нашим «камнем» делать.
Один несомненный плюс этой программы — зум. Легко настроив горячие клавиши и размер зума (в следующей вкладке) мы получаем возможность прямо во время записи приближать или отдалять «камеру». Учитывая среднее качество видео, такая функция становится весьма полезной.
Легко настроив горячие клавиши и размер зума (в следующей вкладке) мы получаем возможность прямо во время записи приближать или отдалять «камеру». Учитывая среднее качество видео, такая функция становится весьма полезной.
Так же, очень интересной особенностью является возможность рисовать на экране. В любом месте! (функция Annotation).
И наконец, последняя вкладка:
Frame rate, то есть количество кадров в секунду, нельзя поставить выше 15, что в принципе достаточно для скринкаста. Frame rate обычного видео в среднем около 30 fps.
Compression, если честно, не очень сильно влияет на качество, но higher quality все же заметно лучше. Можно поставить галочку на «Use alternate encoding (.avi)», но тогда вам нужно будет скачать специальный кодек, который будет позволять сохранять файлы в avi-формате. Сколько я не старался, следовал всем инструкциям, но фича эта у меня так и не заработала. В итоге — программа выдает только flv файл среднего качества, который не везде можно залить (на vimeo. com, к примеру, нельзя с недавнего времени). Youtube, конечно, примет такой файл, как родной.
com, к примеру, нельзя с недавнего времени). Youtube, конечно, примет такой файл, как родной.
Записывать видео с экрана можно как с локального компьютера, так и с удаленного, настройки доступа так же находятся здесь.
Самое важное для нас — это настройки видео справа. Recording resolution — это размер конечного файла. Выше 800х600 не поставить, именно поэтому я отказался от этой программы — HD-скринкаст сделать невозможно. Zoom level — это до какого разрешения будет приближаться «камера» при использовании функции зум. Это значение выставляется относительно разрешения вашего экрана, а не относительно размеров записи. Поэтому если у вас разрешение 1024х768, то зум в 640х480 будет приближать камеру почти в два раза.
Resize while recording (изменять разрешение экрана при записи) — именно этой галочкой мне приходилось пользоваться, потому что wide-screen экран эта программа записывает в «квадратном» разрешении и видео получается вытянутым. Приходилось менять разрешение на «квадратное» (1024х768), использовать такой страшный вид и записывать, после чего видео приходило в нормальный вид. Решения такой проблемы я тоже не нашел, программа ну никак не хочет по-правильному записывать широкоформатные экраны.
Решения такой проблемы я тоже не нашел, программа ну никак не хочет по-правильному записывать широкоформатные экраны.
Если у вас Windows Vista, то Tipcam автоматически изменит тему на Windows Basic при записи. Зачем она эта делает — не совсем ясно, в документации просто констатируется этот факт без всяких объяснений. Так же, не зависимо от операционной системы, при записи пропадут обои с вашего рабочего стола и их заменит сплошной однотонный фон. Об этом так же нелепо сказано в документации и также бессмысленно это выглядит ввиду отсутствия какого-либо логического объяснения.
В остальном, программа приятная. Делает что должна, легка в управлении и понятна.
Camstudio — Бесплатная
http://camstudio.org/
Одна из самых популярных, Open source программа CamStudio встречает нас чуть менее минималистичным главным окном. Пройдемся быстенько по меню, чтобы получше узнать функциональность программы.
Меню файл имеен всего четыре пункта — запись, пауза, стоп и выхож. Меню Region позволяет выбрать регион записи. Можно выделить любую область экрана, можно — одно конкретное окно, и конечно же можно записать весь экран разом.
Меню Options хранит в себе все настройки, что, как я считаю, не очень удобно, особенно в самом начале, когда программа вообще не настроена под тебя, приходится по десять раз влезать и вылезать в дебри меню.
Настройки здесь самые обычные и самые логичные — звук, микрофон, можно также настроить синхронизацию звука и видео если вдруг так получилось, что одно отстает от другого. Это, кстати, случается с CamStudio… Любые действия программы, нужные вам при записи, можно присвоить горячим клавишам, как и в предыдущей программе от uTIPu. Я думаю, с этими настройками вы разберетесь сами, все предельно просто. Давайте теперь заглянем в Video Options.
Программа CamStudio без всяких вопросов и проблем сохраняет видео в любом видео-формате, был бы нужный кодек в системе. Дополнительные настройки видео для тех, кто понимает, что происходит. Так или иначе, все можно оставить по-умолчанию. Да, кстати, видите, в этой программе видео может иметь frame rate 30!
Отдельного разговора заслуживает окошко настройки курсора. Так как вашей рукой в скринкасте является курсор мыши и чаще всего именно им вы показывате, что и как делать, то его настройка должна вас интересовать.
Курсор в CamStudio можно выбрать любой из системных или даже сторонний из файла. Так же можно включить подсветку, чтобы указатель был окружен цветным полупрозрачным кругом, эллипсом, квадратом или прямоугольником. Размер такой области можно выбрать самому, так же можно выбрать мигание этой фигуры разным цветом в зависимости от нажатия левой или правой кнопки мыши, что повышает информативность для конечного зрителя.
Другая интересная особенность программы кроется за пунктом меню Tools: Screen Annotations!
Страшные, но все же полезные иногда стрелочки, облачка и другие обозначения.
Если у вас есть веб-камера, то можно так же записать видео-аннотации. В том же меню Tools есть пункт SWF Producer, это дополнительная утилитка, с помощью которой можно сконвертировать полученный avi-файл в формат swf, который можно вставлять на любую веб-страницу и просматривать.
В меню Effects можно добавить автоматическую вставку текущего времени, любой надписи (допустим, имя создателя скринкаста или ссылка на его сайт) и watermark — водяной знак, какой-нибудь логотип в формате bmp.
В общем, программа хорошая, не зря является одной из самых популярных. Имеет много интересных фич, но и минусы имеются. Как уже говорилось выше, CamStudio частенько по непонятным принам записывает звук с отставанием или с опережением видео. Так же наблюдались проблемы с сохраненим видео, но здесь я подозреваю скорее кодек, чем CamStudio.
Если вы хотите попробовать себя в скринкастинге, то начните с CamStudio. Вполне возможно, что вам не нужно будет пробовать ничего иного.
Camtasia Studio — $49.99
http://www.techsmith.com/camtasia.asp
Эта программа мне понравилась куда больше остальных. Одного взгляда на скриншот достаточно, чтобы понять, что Camtasia — это чуточку больше, чем инструмент видео-захвата:
Это вполне функциональный видео-редактор, заточенный под нужды скринкастинга. Перед записью вы увидите такое окошко:
Здесь можно подключить и настроить микрофон и веб-камеру (чтобы запись с нее шла паралельно записи с экрана), выбрать область записи или использовать область, использованную в прошлый раз. В эффектах — уже знакомые пункты подписей, водяных знаков, настройки курсора и т.д.
Как только запись остановлена и файл сохранен, программа спросит, а что же вы хотите делать дальше? Можно перейти к редактированию видео, можно его сразу сохранить в конечном формате, или начать следующую запись.
Самое интересное, конечно же, это редактировать запись.
И самое первое, что нужно будет указать перед редактированием — это размеры вашего видео. Есть пресеты для всяких целей, но я использую тот размер, который был при записи, именно так я получаю HD-видео разрешением 1280х800 — это разрешение моего экрана!
В верхней левой части экрана — всевозможные действия над записью: можно добавить любой медиа-файл (аудио, видео, изображения), добавить заголовки (titles), записать голосовое сопровождение для уже готового видео или наконец записать видео с веб-камеры и вставить его в проект.
В меню Edit можно настроить звук (есть даже примитивненький «удалитель» шумов), приближение и отдаление камеры, видео-переходы, надписи. В этой программе очень легко добавлять субтитры на лету! Так же можно добавить вопросы для пользователя. Да да, вопросы, на которые зритель должен будет ответить во время просмотра скринкаста. Конечно же, чтобы такая функция была доступна, видео должно сохраняться в флеш-формат (swf).
Наконец, когда вы закончили редактирование видео, осталось его только сохранить. Produce Video As и поехали по настройкам!
Мы снова видим окно выбора пресета, можно создать свой шаблон, а можно вручную выбрать формат и параметры, я так и делаю. Форматов на выбор довольно много:
Для удачной публикации на vimeo.com я выбираю Window Media Video. На следующих страницах происходит настройка качества и размера видео и аудио, выбор фонового цвета, добавление водяного знака и заполнение (опционально) информации о видео (практически как теги в mp3-файлах). Если вы сохраняете видео в формате flash, то у вас будет возможность добавить содержание, где зритель сможет выбрать отдельные фрагменты видео.
Ну и в конце концов, видео можно автоматически залить на screencast.com, который принадлежит той же фирме.
…
Ну что-ж, надеюсь вы сможете выбрать подходящий инструмент. Конечно, это далеко не полный список, вот несколько дополнительных ссылок:
- AviScreen (Windows, бесплатная, не записывает звук)
- Copernicus (Mac OS, бесплатная, не записывает звук)
- JingProject.com (Mac OS, Windows, бесплатная)
- Screencast-O-Matic.com (веб-сервис)
- Wink (Windows, бесплатная, специализируется на создании туториалов и документации, экспорт в flash, pdf, html, exe)
- Adobe Captivate (Mac OS, Windows, платная)
- AllCapture (Windows, платная)
- HyperCam (Windows, платная)
- iShowU (Mac OS, платная)
- ScreenMimic (Windows, платная)
- ScreenRecord (Windows, платная)
В следующий раз я остановлюсь на Camtasia Studio и расскажу о процессе обработки и редактирования подробнее. Спасибо за внимание и удачи в скринкастинге!
Оригинал на Подкастим.ру
Что такое скринкастинг? — Введение в видеоурок по скринкастингу
Обзор
Стенограммы
Файлы упражнений
Просмотр в автономном режиме
Детали курса
Узнайте о принципах и инструментах, которые компании по всему миру используют для совместного использования и записи своих экранов, а также для создания увлекательного электронного обучения.Получите обзор скринкастов и электронного обучения, рекомендации по дизайну для вашего обучения захвату экрана и самые популярные инструменты на рынке, включая Captivate, Articulate Studio, Articulate Storyline, Lectora Inspire и Camtasia Studio. Дэвид Риверс не только поможет вам запечатлеть то, что находится на вашем экране, но также покажет, как добавить интерактивности, повысить визуальный интерес и построить тесты с каждой программой. Посмотрите сейчас, чтобы сравнить эти приложения и решить, какое из них вам подходит.
Инструктор
Дэвид Риверс
Дэвид Риверс специализируется на электронном обучении и повышении производительности.Среди его клиентов Microsoft и Corel.
Автор, инструктор и эксперт по обучению и развитию Дэвид Риверс имеет более чем 20-летний опыт оказания помощи правительственным, высокотехнологичным и медицинским предприятиям в повышении эффективности и производительности за счет интеграции технологических инструментов. Обладая обширным опытом работы с Microsoft Office, инструментами электронного обучения и различными инструментами повышения производительности, такими как FrameMaker и RoboHelp, Дэвид с энтузиазмом помогает людям улучшить свои рабочие процессы, чтобы сэкономить время в расписании. Среди его клиентов Microsoft, Corel Corporation, Halogen Software и город Оттава.Дэвид также является автором опубликованных книг по различным темам, от Photoshop до Acrobat и Microsoft Digital Image Suite.
Узнать больше
Видеть меньше
Навыки, описанные в этом курсе
Зрители этого курса
14 177 человек смотрели этот курс
Связанные курсы
Добро пожаловать
«
Прежде чем что-либо делать в отношении скринкастинга, важно точно знать, что такое скринкастинг.Итак, давайте рассмотрим некоторые определения, которые должны помочь нам понять. Если мы начнем с анализа самого слова, мы увидим, что скринкастинг — это сокращение от трансляции экрана вашего компьютера. И на самом деле, скринкаст — это именно то, что вам нужно, снимок экрана с экрана компьютера пользователя, обычно сопровождаемый звуком, а затем транслируемый по всему миру через Интернет. Теперь не стоит путать скринкаст со скриншотом. Снимок экрана — это статическое изображение экрана компьютера в определенный момент времени.Скринкаст фиксирует активность на экране компьютера за определенный период времени. Звуковая часть скринкаста обычно представляет собой повествование ведущего, например то, что вы неправильно слышите, но она также может включать звуки из показываемого приложения или даже звук из другого приложения, например, который будет использоваться для обеспечения фоновой музыки для пример. Скринкаст можно легко распространять по сети или через Интернет, используя множество различных методов, например, через блоги и другие веб-страницы.Показательный пример — lynda.com. Итак, кто использует скринкастинг и для чего они его используют? Мы исследуем это дальше.
Практикуйтесь во время обучения с файлами упражнений
Загрузите файлы, которые инструктор использует для проведения курса. Следуйте инструкциям и учитесь, наблюдая, слушая и практикуя.
Скачивайте курсы и учитесь на ходу
Смотрите курсы на мобильном устройстве без подключения к Интернету.Загрузите курсы с помощью приложения LinkedIn Learning для iOS или Android.
10 лучших программ для записи экрана для загрузки в 2020 году
Раньше запись экрана была настоящей проблемой.
Чтобы это сделать, приходилось либо использовать сложные инструменты, либо платить эксперту по программному обеспечению, что не всегда было осуществимо.
К счастью, удобство использования программного обеспечения для записи экрана с годами значительно улучшилось.В настоящее время вы можете создавать профессионально выглядящие учебные пособия с минимальными усилиями.
Помимо руководств, есть еще несколько причин, по которым вы можете захотеть записать свой экран.
Если вы проводите какие-либо демонстрации продукта, нуждаетесь в технической поддержке или предлагаете ее, или используете видеозвонки, использование снимка экрана по умолчанию на вашем компьютере будет недостаточно для записи высококачественного материала.
Если вам нужен более точный способ записи всего экрана или если вы хотите захватить определенную часть, высококачественное устройство записи экрана послужит этой цели.
Из этой статьи вы узнаете о:
- Какая программа для записи экрана
- Функции, на которые следует обратить внимание в программе записи экрана
- Разница между настольным и онлайн-рекордером экрана
- 10 лучших существующих инструментов записи экрана
Поехали.
Не ждите, пока это сделает кто-то другой. Возьмите на работу себя и начните командовать.
Начни бесплатно
Что такое программа для записи экрана?
Программа для записи экрана
может записывать целиком (или частично) экран вашего компьютера или мобильного устройства.
Запись может включать в себя все, от ваших касаний и движений курсора до ввода URL-адреса в вашем браузере, чтобы помочь людям узнать, что и как делать.
Доступно озвучивание, а иногда аннотации также предлагаются как часть пакета инструментов.
Однако нет двух одинаковых инструментов записи экрана. Некоторые инструменты записи экрана не могут сохранять записанные кадры в различных форматах или напрямую экспортировать их на популярные видеоплатформы, такие как YouTube.
Другие могут иметь возможность делать все это, но могут не иметь одной или двух функций.Например, не каждое приложение для записи экрана поставляется с устройством записи экрана HD.
Таким образом, вам следует обратить внимание на его возможности перед загрузкой или установкой программного обеспечения для записи экрана на свое устройство.
Также важно оценить свои собственные потребности в записи. Возможно, вам не нужно записывать в HD. Возможно, вы недавно приобрели видеохостинг и можете обойтись без возможности экспорта на YouTube. Лучшим средством записи экрана для вас будет тот, который соответствует вашим конкретным потребностям.
Что такое хороший рекордер экрана?
Наш набор инструментов записи экрана варьируется от программного обеспечения на основе браузера до минималистичных настольных приложений. Каждый из выборов соответствует следующим основным критериям:
- Проста в использовании
- Записывает весь экран, определенную область или одно окно
- Позволяет пользователям комментировать записанный материал
- Включает аудиосистему и микрофон
- Захватывает кадры из внешних источников
- Имеет встроенные опции экспорта
Также стоит отметить, что многие опции программного обеспечения имеют возможность записи HD.Однако важно знать, что загрузка файлов HD занимает много времени. Если вы хотите быстро загружать в Интернет видео стандартного качества, HD не обязательно.
Desktop Screen Recorder против онлайн-записи экрана
Функциональность
Offline — ключевое различие между этими двумя типами.
В то время как настольные устройства записи экрана могут работать без активного подключения, онлайн-рекордеры экрана требуют стабильного Интернета.
Вот почему онлайн-рекордер экрана не лучший вариант, когда дело доходит до записи игрового процесса.Однако, если вы хотите создать только учебник, они должны работать нормально.
Вот наш список лучших средств записи экрана на рынке.
Поскольку у него есть опции для всех основных операционных систем, вы можете быть уверены, что найдете лучший экранный рекордер для операционных систем Android, iOS, Mac, Linux и Windows.
Краткое примечание : Список включает как платные, так и бесплатные варианты, поэтому обязательно оцените свои потребности перед загрузкой любого программного обеспечения.
1. OBS Studio
OBS или Open Broadcaster Software — бесплатный видеомагнитофон с экрана, который предлагает как запись, так и потоковую передачу в высоком разрешении без ограничений по длине ваших видео.
Программное обеспечение для настольных ПК позволяет вам выбрать часть экрана, которую вы хотите захватить, но также дает возможность записывать весь экран.
Настраиваемые горячие клавиши помогают управлять записью, а аудиомикшер позволяет создавать видео с плавно записанным звуком.
Помимо интуитивно понятных функций скринкастинга, OBS оснащена возможностями потоковой передачи в реальном времени, которых нет в стандартных устройствах записи экрана в основных операционных системах.
Вы можете транслировать прямые трансляции на YouTube Gaming и Twitch, сохранять проекты и конвертировать отснятый материал в формат FLV.
Все это делает OBS одним из лучших бесплатных программ для записи экрана, которые можно попробовать в 2020 году.
Цена : Бесплатно
Поддерживаемая ОС : Linux, Mac, Windows
Лучшее для : Профессиональная прямая трансляция на Mixer, YouTube или Twitch
2.Apowersoft Безлимитный
Это набор программных приложений, в который входят средства записи экрана для Android, iOS, Mac и Windows.
Он позволяет без проводов транслировать данные с устройства Android или iPhone на экран компьютера и использовать диктофон для одновременной записи звука с ПК, мобильного устройства, микрофона и веб-камеры компьютера.
Настольный рекордер экрана предлагает несколько режимов записи, включая полноэкранный, настраиваемую область и многое другое, а также позволяет пользователям комментировать запись в режиме реального времени.Вы можете применять выноски, линии, текст и многое другое, не останавливаясь.
С помощью интуитивно понятных приложений для мобильных устройств вам просто нужно настроить компьютер и смартфон в одной сети Wi-Fi и начать трансляцию.
Пользователи
Mac и Windows могут напрямую использовать устройство записи экрана рабочего стола для записи всех видов действий на экране.
Цена : 59,95 долларов в год
Поддерживаемая ОС : Android, iOS, Windows, Mac
Лучшее для : демонстрация использования программного обеспечения, имеющего как настольную, так и мобильную версии
3.Скринкаст-O-Matic
Screencast-O-Matic — это онлайн-программа для записи экрана и видеоредактор, которая поддерживает запись как с веб-камеры, так и с экрана.
Хотя приложение не позволяет записывать в формате HD, у него есть опции для записи в 800 × 600, 640 × 480 и других стандартных разрешениях, что делает его идеальным для записи и загрузки быстрых видеороликов.
Он также помогает пользователям масштабировать, рисовать и добавлять наложения к видеофайлам.
Plus, вы можете поделиться записью на YouTube, не загружая никаких настольных приложений.
Screencast-O-Matic также имеет дополнительные функции, включая возможности редактирования компьютерного звука и синхронизации записи с видеозаписью.
Имейте в виду, что большинство функций редактирования доступны в платной версии приложения. Однако вы можете использовать бесплатную версию для загрузки контента на YouTube.
Цена : бесплатно или 1,50 доллара США в месяц
Поддерживаемая ОС : Windows, Mac, Chromebook, iOS
Лучшее для : создание быстрых руководств для обмена с друзьями, клиентами или онлайн-сообществами
4.AceThinker
AceThinker — это веб-программа для записи экрана ноутбука, которую легко настроить и использовать.
Вы можете использовать его для записи определенной части экрана или всего экрана, редактирования в режиме реального времени для получения привлекательной записи и одновременного захвата звука с микрофона и компьютера.
Программа позволяет конвертировать и сохранять записи во всех известных видеоформатах, включая MP4, MOV и API.
И вы также можете использовать AceThinker, чтобы напрямую загружать свои записи в Dropbox, Google Drive или YouTube.
Все эти функции доступны в бесплатной версии приложения, но вы также можете установить версию PRO, чтобы получить доступ к дополнительным возможностям.
Отличительной особенностью версии PRO является то, что она позволяет создавать запланированные задачи для записи экрана.
Если вы хотите записать текущую прямую трансляцию днем, но у вас нет Интернета на работе, вы можете установить этот инструмент захвата экрана на свой домашний компьютер, создать расписание и позволить ему автоматически записывать экран.
Цена : бесплатно или 39,95 долларов США
Поддерживаемая ОС : Mac, Windows
Подходит для : запись футбольных матчей, динамики акций и т. Д.
5. ScreenFlow
Если вы искали устройство записи экрана Mac с возможностью воспроизведения звука, то вам понравится ScreenFlow.
В набор функций входят параметры для записи Mac с разрешением сетчатки глаза, группировка компонентов и настроек видео, а также добавление фонового звука к записанному материалу.
Вам также понравятся инструменты «Стили» и «Шаблоны», которые входят в состав программного обеспечения.
Styles позволяет сохранять настройки изображения / звука для определенных элементов, таких как тени или цветовые фильтры для записанного сегмента.
С другой стороны, шаблоны
позволяют пользователям заранее упорядочивать, вставлять и настраивать группы аннотаций, такие как заполнители текста и заключительные сегменты.
Те, кто подписывается на версию ScreenFlow Super Pak (более дорогой тариф), также получают доступ к более чем 500 000 единиц уникальных изображений и аудиоклипов для использования во всех своих видео.
Так что если вы хотите максимально использовать записи экрана, ScreenFlow вряд ли вас разочарует.
Цена: $ 129
Поддерживаемая ОС: Mac, iOS
Лучшее для : создание высококачественных видео на сетчатке
6. Screencastify
Screencastify — еще одно приложение для записи экрана, работающее через Google Chrome.
Если вы опытный или новичок в создании видео, вы обнаружите, что Screencastify предлагает все важные функции.
Вы можете использовать его для захвата изображения с веб-камеры, всего экрана или вкладки, а также для записи в микрофон.
Он также предоставляет вам инструменты аннотации, которые помогут вашим зрителям сосредоточиться на самом важном. Включены выделение щелчком, инструмент для рисования пером и подсветка мыши.
И как только вы запишете экран, Screencastify сделает за вас всю тяжелую работу, автоматически сохранив видео на ваш Google Диск.
Как и многие из лучших программ для записи экрана, Screencastify дает вам возможность загружать на YouTube, а также экспортировать запись в виде анимированного GIF, MP3 или MP4.
Цена: Бесплатно
Поддерживаемая ОС: Mac, Windows, Linux
Подходит для: Запись демонстраций программного обеспечения и создание видеороликов о решениях
7. Bandicam
Bandicam — это надежное приложение для записи экрана, которое поддерживает захват экрана и игрового процесса.
Использует высокий коэффициент сжатия без ущерба для качества видео. Bandicam позволяет снимать видео 4K сверхвысокой четкости со скоростью 120 кадров в секунду.
Еще одна примечательная особенность — возможность записи на устройство Bandicam. Приобретая отдельную карту захвата, вы можете записывать видео с IPTV, HDTV, APPLE TV, смартфона, PlayStation и Xbox.
Кроме того, Bandicam позволяет пользователям делать снимки экрана в форматах JPEG, PNG и BMP.
По сути, вы можете использовать Bandicam для записи чего угодно, включая весь экран вашего компьютера, электронные таблицы Excel, веб-браузер, презентации Powerpoint и многое другое.
Его бесплатная версия помещает водяной знак на видео, поэтому вам нужно стать платным пользователем, чтобы использовать весь его потенциал.
Цена : бесплатно или 39,99 долларов США
Поддерживаемая ОС: Windows
Подходит для: Балансировка глубины видеозаписи
8. Filmora Scrn
Filmora Scrn позволяет одновременно снимать игровой процесс, веб-камеру, экран компьютера и звук без каких-либо ограничений на продолжительность видео.
Это дает вам возможность записывать со скоростью 15-120 кадров в секунду. Более высокий FPS идеально подходит для записи игрового процесса с множеством действий.
Программное обеспечение также позволяет добавлять аннотации, например текст, для улучшения впечатлений от просмотра для вашей аудитории. Кроме того, вы можете изменить размер, цвет и форму курсора, чтобы он выглядел уникально.
С Filmora Scrn вам не понадобится отдельный инструмент для редактирования видео, потому что само программное обеспечение для записи экрана может похвастаться широким набором инструментов редактирования, которые помогут улучшить ваши видеозаписи.
Он может импортировать из более чем 50 форматов файлов, и вы также получаете возможность экспортировать свои записи в нескольких форматах в соответствии с вашими требованиями.
Цена : бесплатно или 29,99 долл. США
Поддерживаемая ОС : Windows, Mac
Best for : Запись экрана с двух устройств одновременно
9. Camtasia
Camtasia
TechSmith позволяет легко снимать и создавать профессионально выглядящие видео на вашем ПК.
Вы можете записывать как аудио, так и видео с настольного компьютера или устройства iOS, а также делать снимки с веб-камеры, чтобы придать вашей записи индивидуальный характер.
Его встроенный инструмент для редактирования видео — это то, чем сияет Camtasia. На боковой панели инструмента предлагается хороший выбор стоковых изображений и эффекты перетаскивания. Пользователи могут создавать заключительные и вступительные сегменты, вставляя их в свои записи за считанные секунды.
Вы также можете вставлять в отснятый материал анимацию уменьшения, увеличения и панорамирования, а также использовать переходы между слайдами и сценами, чтобы улучшить поток ваших видео.
Программа записи экрана также позволяет импортировать или записывать страницы PowerPoint непосредственно в свою среду.Привлекайте внимание в своих презентациях, добавляя привлекательные записи, заголовки и многое другое.
Цена : бесплатно или 249 долларов США
Поддерживаемая ОС : Windows, Mac, iOS
Лучшее для : добавление профессионального стиля к снятым видео
10. ПоделитьсяX
Это программное обеспечение для записи экрана с открытым исходным кодом идеально подходит для записи видео.
Он не устанавливает водяных знаков или ограничений по продолжительности для ваших записей, и вы также можете сохранить файл в формате GIF вместо видео.
Функции обмена видеофайлами — самое большое преимущество ShareX, потому что их легко загружать прямо на YouTube и другие платформы.
Улучшение снимков экрана, сделанных с помощью этого инструмента, также не требует особых усилий. Встроенный редактор фотографий позволяет вам свободно настраивать фотографии так, как вы хотите.
— это не только великолепный инструмент для создания снимков экрана и экрана, но он также может захватывать и отображать текст с помощью OCR, записывать всю прокручиваемую веб-страницу и даже записывать экран по расписанию.
Цена : Бесплатно
Поддерживаемая ОС : Linux, Windows
Best for : Запись экранов устройств Linux
Заключение
Программное обеспечение
для записи с экрана может служить множеству целей, и самые лучшие из них не обязательно должны иметь свою цену.
В зависимости от ваших индивидуальных потребностей и операционной системы, которую вы используете, вы можете достичь своих целей с помощью бесплатного средства записи экрана.
А если вы хотите добавить дополнительные возможности или использовать профессиональные инструменты редактирования, вы всегда можете подписаться на платную опцию.
Надеюсь, одна из этих программ записи экрана удовлетворит ваши требования, независимо от того, создаете ли вы учебник для YouTube или просто делитесь игровым достижением со своими сверстниками.
Вы используете какое-нибудь замечательное программное обеспечение для записи экрана, которое мы пропустили? Дайте нам знать, оставив комментарий ниже.
Хотите узнать больше?
База знаний
В чем разница между версиями Lite и Pro?
FAQ
Asternic PRO обновляет данные в реальном времени (как только они регистрируются), в то время как версия LITE использует задание cron для включения новых данных через запланированные интервалы.Версия PRO включает в себя еще несколько отчетов, имеет контроль доступа и уровни, поиск, отчеты агентов, настраиваемые формулы и т. Д.
Версия Lite бесплатна и распространяется под GPL3, а версия PRO является коммерческим программным обеспечением.
Более подробный список различий см. В этой таблице
Какие преимущества у меня есть при покупке версии PRO?
FAQ
Современная отчетность для вашего информационного центра Asterisk! Вы получите представление о работе вашего call / контакт-центра. Он также включает в себя один год обновлений программного обеспечения и приоритетную поддержку со дня покупки.
Могу ли я использовать свою лицензию на разных серверах?
FAQ
Лицензия PRO предназначена для использования только на одном сервере. Вы не можете использовать его на нескольких разных серверах одновременно. Если вы хотите перенести лицензию с одного сервера на другой, используйте процедуру отзыва.
Лицензия Devel позволяет вам установить до 5 серверов в одной организации.
У меня есть пробная лицензия, и я хочу активировать ее купленным кодом. Как мне это сделать?
FAQ
Если у вас есть пробная лицензия, вы должны сначала отозвать ее, войдя в систему как администратор и выбрав «Настройка» => «Лицензия», где вы увидите кнопку «Отозвать».В качестве альтернативы вы можете удалить или переименовать файл asterniclic.php, расположенный в корневом веб-каталоге Call Center Stats PRO, обычно расположенном в /var/www/html/stats/asterniclic.php.
Затем просмотрите главную страницу программного обеспечения, и он снова попросит вас ввести регистрационный код, введите тот, который вы получили по электронной почте при покупке лицензии.
Сколько стоит PRO версия?
FAQ
Это стоит 500 долларов за сервер. Лицензии на рабочее место нет. Это означает, что у вас может быть неограниченное количество очередей, агентов и пользователей.
Могу ли я отслеживать исходящие кампании или звонки?
FAQ
Да. Очереди вызовов Asterisk по своей сути являются входящими, однако, в зависимости от используемого вами дозвона или даже творческого использования диалплана Asterisk, вы можете отслеживать исходящие вызовы, даже помещая вызовы дозвона в очередь для доставки доступным агентам, или изменяя свой контекст исходящих вызовов для добавления ложных событий в queue_log всякий раз, когда выполняется исходящий вызов. Мы предоставляем такой контекст для систем на базе Issabel или FreePBX, а также общий README о том, как использовать ту же идею в любой установке Asterisk.
Могу ли я контролировать группы звонков?
FAQ
Нет. Статистика центра обработки вызовов Asternic сообщает о действиях в очередях с помощью файла queue_log звездочки. Группы звонков не регистрируют активность в файле queue_log.
Я хочу протестировать возможности Pro версии, возможно ли это?
FAQ
Да. Просто следуйте инструкциям по установке и заполните форму «Запросить пробную версию» после установки. Он автоматически получит файл пробной лицензии, чтобы вы могли протестировать программу.
Я использую Trixbox / Elastix / Issabel / FreePBX и вижу числа вместо имен очередей?
FAQ
FreePBX и Issabel внутренне используют номера для имен очередей, в отчетах отображаются реальные данные. Если вы хотите это изменить, в версии Pro есть словари для очередей или имен агентов.
У меня многопользовательская среда, как работает лицензирование?
FAQ
Asternic Call Center Stats PRO имеет бессмысленную лицензию. Вам нужна только одна лицензия на сервер.Это означает, что вы можете контролировать несколько очередей и агентов, а также иметь неограниченный доступ пользователей к отчетам.
Изменить имена очередей и агентов
Screencast
Метод изменения имен очередей и / или агентов. Иногда необходимо изменить имена очередей и имена агентов, чтобы они были более удобочитаемыми. Из этого видео вы узнаете, как это сделать в Call Center Stats PRO. (Рекомендуется полный экран и 720p)
Активировать Spy / Whisper в реальном времени
Screencast
Asternic имеет панель управления в реальном времени, которая позволяет запускать некоторые действия.Вот как это сделать:
Изменение текста с помощью перевода
Скринкаст
Этот скринкаст покажет вам лучший способ использования инструмента перевода для изменения языка или даже определенных фраз или слов для настройки интерфейса. (Рекомендуется полноэкранный режим и 720p)
Изменение диаграмм с помощью Report Designer
Screencast
Этот скринкаст поможет вам понять, как редактировать и изменять диаграммы в Call Center Stats PRO 2. (Рекомендуется полноэкранный режим и 720p). Разработчик отчетов
Скринкаст
Этот скринкаст поможет вам понять, как редактировать и изменять отчеты в Call Center Stats PRO 2.(Рекомендуется полный экран и 720p)
Как восстановить таблицы после сбоя MySQL
Howto
Иногда MySQL дает сбой. Самый частый случай — переполнение жесткого диска.
Когда это произойдет, у вас будут таблицы базы данных, помеченные как сбойные, и Asternic не будет работать правильно (или не будет обновлять данные) даже после того, как вы снова освободите место на жестком диске.
Чтобы узнать, помечены ли некоторые из ваших таблиц как поврежденные, вы можете выполнить следующие команды:
mysql -u root -p qstats -e «select * from queue_stats limit 10» mysql -u root -p qstats -e «select * from queue_stats_mv limit 10» mysql -u root -p qstats -e «select * from record limit 10 «Если какой-либо из них возвращает ошибку о том, что таблица помечена как« разбитая », вы должны исправить их с помощью следующих команд:
Как отслеживать исходящие вызовы в системе на основе FreePBX / Issabel
Howto
Asternic CCStats сообщит об активности на основе очереди.Это означает, что будут сообщаться только входящие вызовы, помещенные в очереди. Однако есть способ включить отслеживание исходящих вызовов с помощью настраиваемого диалплана, который перехватывает исходящие вызовы соединительных линий в FreePBX и обновляет файл queue_log с их активностью.
Включенный диалплан будет отслеживать звонки только для добавочных номеров, для которых код учетной записи установлен в настройках FreePBX.
Если вы используете модуль pinset или любой другой модуль, который использует коды учетных записей, он будет конфликтовать с включенным диалпланом исходящего трека.
Как изменить политику ротации журналов в FreePBX
Howto
В дистрибутиве FreePBX © по умолчанию используется плохая политика ротации журналов: он будет обновлять файл ежедневно и хранить данные только за 30 дней.
Это означает, что всякий раз, когда вы устанавливаете какой-либо пакет статистики или показателей очереди, у вас будет только 30 дней данных для анализа. Это также означает, что у вас не будет исходных журналов в качестве резервных копий, если с вашей базой данных что-то случится.
Мы советуем использовать более чувствительную политику ротации журналов: ежемесячную ротацию, оставляя данные за 36 месяцев.
Как удалить знаки плюса из CallerID в FreePBX
Howto
Часто входящие телефонные звонки (особенно по SIP-магистралям) будут содержать «+» в CallerID. Это может раздражать пользователей, которые пытаются перезвонить по номерам из истории звонков на своих телефонах. Следующее решение устраняет эту проблему в корне.
Отредактируйте /etc/asterisk/extensions_custom.conf и добавьте в него следующий настраиваемый контекст:
[from-trunk-remove-plus] exten => _X!, 1, GotoIf ($ [«$ {CALLERID (num): 0: 2}»! = «+1»]? noplusatstart) exten => _X !, n, Установить (CALLERID (num) = $ {CALLERID (num): 1}) exten => _X!, n (noplusatstart), Goto (from-trunk, $ {EXTEN}, 1) по умолчанию.Входящие телефонные звонки, поступающие из какой-либо магистрали, будут помещены в контекст «from-trunk».
Как автоматически загружать вид в реальном времени для настенного экрана
Howto
Иногда вам нужно настроить специальный дисплей или монитор для отображения активности в реальном времени в виде настенного экрана в комнате. В этих случаях компьютер запускает браузер автоматически, без вмешательства человека.
Asternic может загружать страницу напрямую с помощью параметров GET, поэтому вы можете использовать ее в качестве начального URL-адреса в конфигурации браузера, чтобы она загружалась в реальном времени без какого-либо вмешательства.URL-адрес должен быть похож на этот:
Как изменить формат ячейки отчета на основе его значения
Howto
Иногда может потребоваться изменить формат отображения значения в отчете на основе его содержимого или данных. Например, в сводном отчете об очередях в реальном времени вы можете захотеть отображать потерянные вызовы жирным / красным, когда они достигают определенного предела.
Этого можно добиться с помощью дизайнера отчетов и небольшого программирования.
Дизайнер отчетов Вы можете определить формат с помощью дизайнера отчетов со значением, являющимся вызовом функции php, примерно так:
Как отправить электронное письмо, когда вызов прерван или истекло время ожидания
Howto
Начиная с Asternic Stats PRO версии 2.1.0, в службе asterniclog появилась новая опция для запуска пользовательских сценариев при каждом обновлении файла queue_log. Это может быть полезно, если вы хотите выполнять какую-либо задачу всякий раз, когда определенное событие записывается в queue_log.
Параметр командной строки для указания этого сценария — -t, после которого следует указать полный путь к вашему настраиваемому сценарию.
Этот сценарий будет выполняться каждый раз, когда что-то записывается в файл queue_log, вы можете добавить в этот сценарий логику для выполнения любого действия, например, отправки электронного письма.
Как удалить данные старше определенной даты?
Howto
Со временем база данных статистики может стать больше, и вы можете захотеть очистить ее, потому что это данные, которые вам больше не нужны, и замедляют ваши запросы.
Вы можете написать задание cron, которое будет запускаться каждый день и удалять записи старше года.
Создайте файл с именем /etc/cron.daily/cleanqstats с таким содержимым:
#! / bin / bash mysql -u qstatsUser -pqstatsPassw0rd qstats -e «УДАЛИТЬ ИЗ queue_stats WHERE datetime
Как сбросить / очистить таблицы статистики центра обработки вызовов Asternic до нуля
Howto
Если вы хотите сбросить статистику при какой-либо установке и начав с нуля, вам нужно будет выполнить пару шагов:
Прежде всего, вы хотите сообщить Asterisk, что нужно запустить новый файл журнала активности очереди (поскольку в нем могут быть старые данные, которые вы не хотите видеть).Вы можете сделать это, вращая журналы, используя эту команду:
asterisk -rx «logger reload» После того, как ваш файл журнала станет чистым, пора поработать над Asternic стороной вещей.
Как сообщать о набранных номерах с помощью Elastix Dialer
Howto
При отправке вызовов с Elastix Dialer набранный номер не регистрируется в файле queue_log, поэтому он не доступен в отчетах, созданных Asternic.
Прикрепленный патч изменит номеронабиратель таким образом, что он устанавливает CallerID на набранный номер, таким образом, queue_log будет отражать вызываемый абонент, и Asternic сможет его показать.— DialerProcess.class.php.original 2012-07-16 18: 46: 14.000000000 -0300 +++ DialerProcess.class.php 2012-07-16 18: 58: 11.000000000 -0300 @@ -1165,7 +1165 , 7 @@ $ sCanalTrunk, NULL, NULL, NULL, «Wait», «5», NULL, — (isset ($ datosTrunk [‘CID’])?
Патч для участников очереди приостановки для версий FreePBX (> = 2.11)
Howto
Sympton Даже если вы приостановите участников на FreePBX, набрав коды функций, вы не увидите эти паузы в отчетах Asternic.
Причина. Некоторые версии FreePBX по какой-то странной причине используют состояния устройства для «приостановки» членов очереди, не выдавая фактическое состояние паузы в очереди в приложении очереди.Как это исправить? Если вы используете FreePBX и встроенные коды функций для приостановки / возобновления работы участников, но они не отображаются в отчетах Asternic или в режиме реального времени, это может вам помочь.
Как заново проанализировать старые или необработанные файлы queue_log?
Howto
По умолчанию анализатор журнала asterniclog пропускает обработку записей журнала, которые старше последнего события, доступного в базе данных. Это сделано из соображений производительности, так как вы не хотите, чтобы компьютер тратил время ЦП на попытки вставить данные, которые уже были вставлены ранее.Но иногда таблица повреждается, и некоторые записи не анализируются / не включаются, и вы хотите обработать старые файлы журнала, чтобы включить эту информацию в базу данных.
Как установить / использовать Asternic Call Center Stats с Yeastar MyPBX Box
Howto
Если у вас есть встроенная машина Yeastar MyPBX для вашего телефонного решения, вы все равно можете использовать Asternic Call Center Stats, чтобы получать хорошие отчеты о вашей активности в очереди . Единственная загвоздка в том, что вы должны установить Asternic на отдельный сервер Linux, так как в этом маленьком ящике нет надежного и достаточно большого постоянного хранилища для данных.Итак, прежде всего, у вас должен быть готовый Linux-сервер с установленными Apache, PHP и MySQL.
Как удалить агентов или очереди из отчетов
Howto
Asternic Call Center Stats — это приложение для отчетов. Таким образом, все, что регистрируется как активность ваших очередей, будет иметь свое место в отчетах и останется там по историческим причинам. Это означает, что сегодня у вас может быть агент, принимающий звонки, но этот агент может уйти в следующем месяце. Однако этот агент и все связанные данные останутся в отчетах, даже если агент больше не является частью вашей организации.
Как воссоздать файл queue_log из данных базы данных
Howto
Следующий запрос MySQL можно использовать для создания файла queue_log на основе данных, хранящихся в таблицах Asternic MySQL, это полезно, если вы хотите выполнить обновление до новой версии , или переместите Asternic на другой сервер, если вы не можете выгрузить полную базу данных, или передавая данные из облегченной версии в профессиональную. Запрос для запуска в версиях Asternic Lite и Asternic PRO старше 2.0.0:
ВЫБЕРИТЕ unix_timestamp (datetime), uniqueid, queue, agent, event, info1, info2, info3, info4 FROM queue_stats q INNER JOIN qname ON qname = qname.
Как заблокировать неправильные попытки входа в систему (атаки по словарю) с помощью Fail2Ban
Howto
Если ваша установка Asternic CCStats доступна в общедоступном Интернете, ваш сервер станет целью для нескольких атак, включая возможные атаки по словарю паролей.
Вы можете использовать Fail2Ban на своем сервере для упреждающего запрета доступа тем, кто пытается несколько неудачных попыток входа в систему, путем создания в нем некоторых специальных конфигураций.
При стандартной установке Fail2Ban в системах на базе Centos / Redhat вы должны сделать следующее:
Создайте файл / etc / fail2ban / filter.d / asternic.conf С этим содержимым:
Как перенести лицензию Asternic с одного сервера на другой
Howto
Отозвать лицензию Call Center Stats PRO Чтобы перенести лицензию Call Center Stats PRO с одного сервера на другой, вам необходимо отозвать лицензию на исходном сервере, чтобы ваш код активации стал доступен для использования на новом сервере / установке.
Чтобы отозвать текущую лицензию на установку, войдите в систему как admin и перейдите в Setup => License
На странице управления лицензией вам будет предложено отозвать лицензию.
Настройка MySQL для отображения наборов иностранных символов
Howto
Если в вашем языке используются символы вне таблицы ASCII, вы должны быть уверены, что все инструменты настроены на использование UTF-8, поэтому вы можете отображать разные символы, например буквы с диакритическими знаками , или широкие символы для иврита, китайского, кириллица и т. д.
Поскольку конфигурация хранится в MySQL, одним из инструментов, который необходимо настроить для правильной обработки UTF-8, является ядро базы данных. Вы можете настроить MySQL для использования символов UTF-8, установив my.
Как интегрировать внешние данные в статистику call-центра PRO
Howto
Call Center Stats PRO является мощной причиной их гибкости, одной важной особенностью является то, что вы можете интегрировать внешние данные из других таблиц или баз данных MySQL / MariaDB.
Процесс требует минимальных знаний об этом механизме и о том, как функции JOIN могут быть полезны для интеграции информации из внешней базы данных.
Хотя параметры и параметры также задокументированы в программном обеспечении, мы обязаны вам подробно объяснить, как получить доступ и обработать эту возможность, так что приступим!
Call Center Stats Lite Установка
Руководство
Описание Asternic Call Center Stats Lite — это решение с открытым исходным кодом для создания отчетов об очередях для АТС Asterisk ©.Для использования программного обеспечения у вас должна быть рабочая АТС Asterisk, и вы должны использовать с ней очереди.
Эти инструкции по установке относятся к версии Lite. Если вы хотите установить версию PRO, следуйте этому руководству.
Требования Для правильного использования программного обеспечения у вас должен быть сервер Linux с MySQL, PHP и веб-сервер с установленными соответствующими модулями PHP или обработчиками.
Скринкаст vokoscreenNG для Windows и Linux
Скринкаст vokoscreenNG для Windows и Linux
Запишите свой экран с vokoscreenNG
Для Windows и Linux это бесплатное средство записи экрана с открытым исходным кодом.
vokoscreenNG — это простой в использовании создатель скринкастов для записи образовательных видеороликов, прямых трансляций браузера, установки, видеоконференций и т. Д.
Скачать vokoscreenNG
История: В январе 2012 года вышла первая версия для Linux с названием vokoscreen. В середине 2017 года было принято решение начать все с нуля. Целью было разработать версию для Linux и Windows с фреймворками Qt и GStreamer.
После более чем двух лет разработки vokoscreenNG для Linux был выпущен в конце декабря 2019 года, а vokoscreenNG для Windows — в конце января 2020 года.
Помогите пожалуйста с переводом на transifex
В vokoscreenNG будут добавлены только 100% переведенные языки. Вы можете перевести в любое время, ваш перевод будет включен в следующий выпуск исправления.
100% переведенных языков:
Каталонский,
Китайский (Китай),
Тайвань (Тайвань),
Чешский (Чехия),
Нидерланды,
Финский (Финляндия),
Французский (Франция),
Немецкий (Австрия),
Немецкий (Германия),
Немецкий (Швейцария),
Венгерский,
Индонезийский,
Итальянский (Италия),
Литовский язык,
Норвежский язык,
Португальский,
Русский,
Испанский,
Шведский (Швеция),
Турецкий (Турция),
Украинский (Украина),
Испанский (Мексика),
Словацкий (Словакия),
Словенский,
Японский (Япония),
Португальский (Бразилия),
Испанский (Аргентина),
Испанский (Латинская Америка),
Польский (Польша),
Баскский (Испания)
В следующем выпуске исправлений:
Арабский, греческий (Греция), тайский (Таиланд)
Исходный код размещен на github
Screencasting — 15 инструментов для Windows, Mac и Linux в Übersicht
Anzeige
t3n — пионеры цифровых технологий
- Pro
- Новости
Wissen
- Магазин
- Направляющие
- Подкаст
- Информационный бюллетень
Мужчины
- Digitale Wirtschaft
- Программное обеспечение и инфраструктура
- Entwicklung & Design
- Маркетинг
- Гаджеты и образ жизни
- Стартапов
- Karriere
- Электронная торговля
- Финансы
- Игры
- Mobilität
- Digitale Gesellschaft
- Пионеры
- Работа
- Фирма
События
- Календарь событий
- Medienkooperationen
- маг.
Дополнение Screencast Keys — Blender
Дополнение Screencast Keys позволяет нам видеть, какие клавиши мы нажимаем в трехмерном представлении.Это пригодится, когда мы записываем учебник. Для этого этот аддон пока что кажется лучшим для Blender 2.8.
Как использовать аддон клавиш Screencast?
Довольно проста в использовании. Просто перейдите в N-Panel, откройте вкладку «Клавиши экранной трансляции» и установите флажок «Клавиши экранной трансляции». И если вы хотите большего, есть несколько симпатичных вариантов.
Параметры в N-Panel
ScreenCast Keys UI
- Color. Чтобы изменить цвет текста, генерируемого ScreenCast Keys.
- Цвет тени. Сначала я подумал, что это не работает, но тень такая маленькая, что ее почти не видно. Скорее всего, вы захотите нанести его на черный, что даст вам некоторое представление о контуре. Не забудьте указать значение A (альфа).
- Размер шрифта. В зависимости от разрешения вашего экрана, я полагаю, вы можете установить это около 25.
- Display Time. Сколько секунд текст остается там после последнего действия.
- Происхождение. Относится к тому, что должен отображаться в тексте.Пока не заметил особой разницы. Район кажется лучшим.
- Смещение. Чтобы переместить текст влево / вправо от области просмотра или переместить его вверх / вниз.
- Последний оператор. Какой оператор выполнялся последний раз.
Параметры в настройках
Настройки клавиш для экрана
Мы находим все эти настройки также в настройках, поэтому нам не нужно каждый раз устанавливать наши предпочтения. Итак, все, что нам нужно сделать, это перейти на N-Panel и установить флажок Screencast Keys. Есть еще один похожий аддон под названием Shortcut_VUr.
Где скачать аддон Screencast Keys?
Дополнение Keys для скринкаста доступно на Github. Установка дополнения проходит как обычно. На Github щелкните ссылку screencastkeys.zip. Сохраните его и в Blender перейдите в Edit> Preferences> Addon> Install.
 Его покупают отдельно.
Его покупают отдельно. Установите программу для записи и монтажа видео
Установите программу для записи и монтажа видео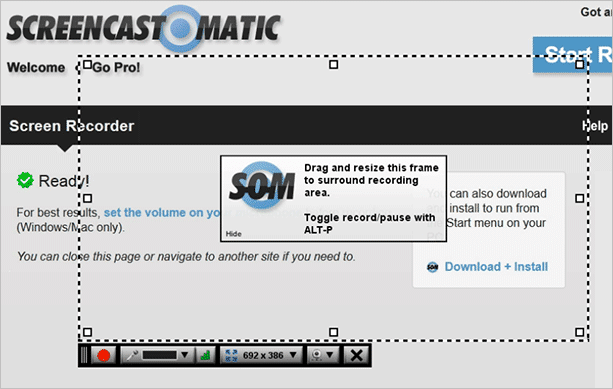 Подход к школьникам также будет отличаться, а возможно им достаточно будет текстового руководства и т.д.
Подход к школьникам также будет отличаться, а возможно им достаточно будет текстового руководства и т.д. Некоторые влогеры советуют использовать два монитора, некоторые же предлагают распечатать речь или использовать для этого смартфоны (Сегодня вордовские документы можно читать не только на ОС Windows, а и на Андроид и iOS).
Некоторые влогеры советуют использовать два монитора, некоторые же предлагают распечатать речь или использовать для этого смартфоны (Сегодня вордовские документы можно читать не только на ОС Windows, а и на Андроид и iOS). Вовлекающее начало. Затем идет полезная информация. В конце сделайте обобщение и пройдитесь по основным моментам. И завершите анонсом следующего урока или призывом к действию.
Вовлекающее начало. Затем идет полезная информация. В конце сделайте обобщение и пройдитесь по основным моментам. И завершите анонсом следующего урока или призывом к действию.