Cmd windows: запуск новой копии интерпретатора команд Windows.
запуск новой копии интерпретатора команд Windows.
Команда CMD используется для запуска новой копии командного процессора Windows.
Как правило, необходимость в подобном запуске возникает в тех случаях, когда требуется переопределить текущие настройки командной строки,
задаваемые профилем пользователя и параметрами компьютера. Ключи командной строки CMD перекрывают значения, задаваемые параметрами реестра,
определяющими текущие настройки интерпретатора команд Windows.
Формат командной строки:
CMD [/A | /U] [/Q] [/D] [/E:ON | /E:OFF] [/F:ON | /F:OFF] [/V:ON | /V:OFF] [[/S] [/C | /K] строка]
Параметры командной строки:
/C  Выполнение указанной команды (строки) с последующим завершением.
/K  Выполнение указанной команды (строки) без последующего завершения.
/S  Изменение поведения после /C или /K (см. ниже)
ниже)
/Q  Отключение режима вывода команд на экран (ECHO).
/D  Отключение выполнения команд AutoRun из реестра (см. ниже)
/A  Вывод результатов выполнения команд в формате ANSI.
/U  Вывод результатов выполнения команд в формате UNICODE.
/T:fg  Выбор цвета переднего плана/фона (более подробно см. COLOR /?)
/E:ON  Разрешение расширенной обработки команд (см. ниже)
/E:OFF  Запрет расширенной обработки команд (см. ниже)
/F:ON  Разрешение символов завершения имен файлов и папок (см. ниже)
/F:OFF  Запрет символов завершения имен файлов и папок (см. ниже)
/V:ON  Разрешение отложенного расширения переменных среды с применением символа ‘!’ в качестве разделителя. Например, /V:ON разрешает
использовать !var! в качестве расширения переменной var во время выполнения. Синтаксис var служит для расширения переменных
Синтаксис var служит для расширения переменных
при вводе, что приводит к совсем другим результатам внутри цикла FOR.
/V:OFF  Запрет отложенного расширения переменных среды.
Чтобы указать в одной строке несколько команд, следует разделить их
символами ‘&&’ и заключить в кавычки. Кроме того, из соображений
совместимости, /X означает то же, что и /E:ON, /Y то же, что и /E:OFF
и /R то же, что и /C. Все прочие ключи командной строки игнорируются.
Если указаны ключи /C или /K, то остальная часть командной строки после
такого ключа обрабатывается как командная строка, а обработка символов
кавычек («) ведется по следующим правилам:
1. Если выполняются все перечисленные ниже условия, то символы
кавычек в командной строке сохраняются:
— ключ /S отсутствует
— есть ровно два символа кавычек
— между ними нет других специальных символов, как то: &()@^|
— между ними имеются один или несколько пробелов
— строка, заключенная в кавычки, является именем исполнимого
файла.
2. В противном случае, проверяется первый символ, и если он является
символом кавычек, то он удаляется, также удаляется последний
символ кавычек в командной строке, а весь текст после этого
последнего символа кавычек сохраняется.
Если ключ /D НЕ УКАЗАН в командной строке, то при запуске CMD.EXE
выполняется проверка значений переменных REG_SZ или REG_EXPAND_SZ
для следующих разделов системного реестра:
HKEY_LOCAL_MACHINE\ Software\ Microsoft\Command Processor\AutoRun
и/или
HKEY_CURRENT_USER\ Software\ Microsoft\ Command Processor\AutoRun
и если одна из них или обе они присутствуют, то сначала выполняются они.
По умолчанию расширенная обработка команд включена. Чтобы запретить
расширенную обработку для конкретного вызова, используется параметр /E:OFF.
Можно включить или отключить расширенную обработку команд для всех вызовов
CMD.EXE на данном компьютере или для данного сеанса пользователя, задав с
помощью REGEDIT. EXE в системном реестре значение 0x1 или 0x0 для параметров
EXE в системном реестре значение 0x1 или 0x0 для параметров
REG_DWORD для следующих разделов:
HKEY_LOCAL_MACHINE\ Software\ Microsoft\Command Processor\ EnableExtensions
и/или
HKEY_CURRENT_USER\ Software\Microsoft\ Command Processor\ EnableExtensions
Параметры пользователя переопределяют параметры компьютера. Параметры командной строки переопределяют соответствующие параметры реестра.
В пакетном файле аргументы SETLOCAL ENABLEEXTENSIONS или DISABLEEXTENSIONS
переопределяют параметр /E:ON или /E:OFF. Для получения дополнительных
сведений введите «SETLOCAL /?».
При расширенной обработке команд изменения и/или добавления затрагивают
следующие команды:
DEL или ERASE
COLOR
CD или CHDIR
MD или MKDIR
PROMPT
PUSHD
POPD
SET
SETLOCAL
ENDLOCAL
IF
FOR
CALL
SHIFT
GOTO
START (изменен также вызов внешних команд)
ASSOC
FTYPE
Для получения подробных сведений введите «имя_команды /?».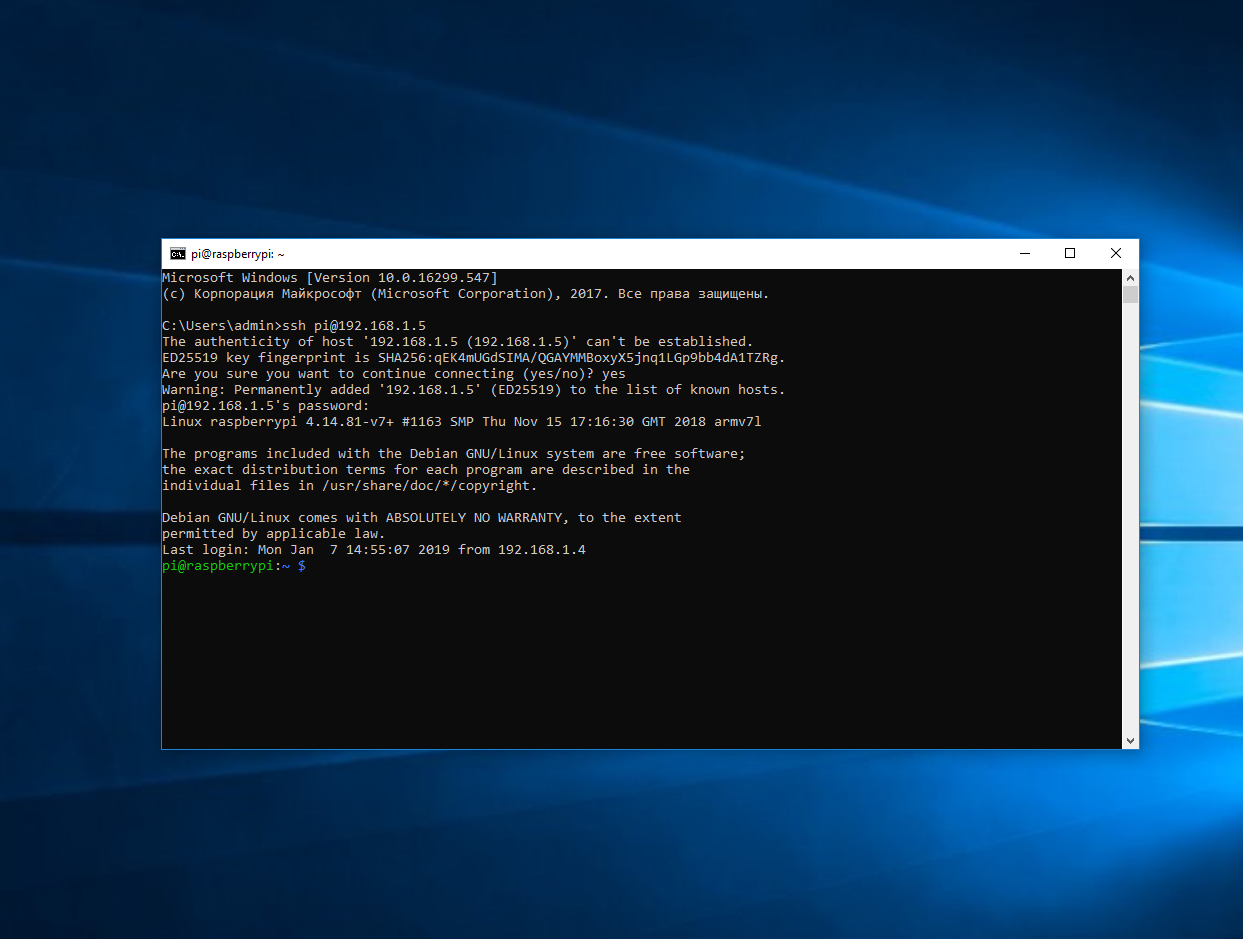
Отложенное расширение переменных среды НЕ ВКЛЮЧЕНО по умолчанию. Можно
включить или отключить отложенное расширение переменных среды для конкретного
вызова CMD.EXE с помощью параметра /V:ON или /V:OFF. Можно включить или
отключить отложенное расширение переменных среды для всех вызовов CMD.EXE на
данном компьютере или для данного пользователя, задав с помощью команды
REGEDIT.EXE в системном реестре значение 0x1 или 0x0 для параметров REG_DWORD
для следующих разделов:
HKEY_LOCAL_MACHINE\ Software\ Microsoft\Command Processor\ DelayedExpansion
и/или
HKEY_CURRENT_USER\ Software\Microsoft\ Command Processor\ DelayedExpansion
Параметры пользователя переопределяют параметры компьютера. Параметры командной
строки, в свою очередь, переопределяют параметры реестра.
В пакетном файле аргументы SETLOCAL ENABLEDELAYEDEXPANSION или
DISABLEDELAYEDEXPANSION переопределяют параметр /V:ON или /V:OFF. Для получения
Для получения
дополнительных сведений введите «SETLOCAL /?».
Если отложенное расширение переменных среды включено, то для замены текущего
значения переменной среды во время выполнения может использоваться символ
восклицательного знака «!».
Можно включить или отключить завершение имен файлов и папок для
конкретного вызова CMD.EXE с помощью ключей /F:ON или /F:OFF.
Завершение имен можно включить или отключить для
всех вызовов CMD.EXE на данном компьютере или для данного пользователя,
с помощью REGEDIT.EXE задав значения REG_DWORD в системном реестре
для следующих разделов:
HKEY_LOCAL_MACHINE\ Software\ Microsoft\ Command Processor\ CompletionChar
HKEY_LOCAL_MACHINE\ Software\ Microsoft\ Command Processor\ PathCompletionChar
и/или
HKEY_CURRENT_USER\ Software\Microsoft \Command Processor\ CompletionChar
HKEY_CURRENT_USER\ Software\Microsoft \Command Processor\ PathCompletionChar
установив их шестнадцатеричные значения равными коду управляющего символа,
используемого для конкретной функции (например, 0x4 для CTRL-D или 0x6 для
CTRL-F). Параметры пользователя перекрывают параметры компьютера.
Параметры пользователя перекрывают параметры компьютера.
Ключи командной строки, в свою очередь, перекрывают параметры реестра.
Если завершение включено с помощью ключа командной строки /F:ON,
то используются два управляющих символа: CTRL-D для имен папок и CTRL-F
для имен файлов. Чтобы отключить конкретный символ завершения в системном
реестре, в качестве кода специального символа используется шестнадцатеричное
значение символа пробела (0x20).
Завершение вызывается при вводе одного из этих двух специальных символов.
Функция завершения берет строку пути слева от точки ввода, дописывает
к ней символ шаблона, если таковой отсутствует, а затем строит список
путей, которые соответствуют полученному определению. После этого
выводится первый элемент этого списка соответствующих путей. Если же
список пуст, то подается звуковой сигнал и ничего не выводится.
После этого повторный ввод того же самого специального символа приводит
к циклическому перебору всех соответствующих путей.:fill(FFCC00,1)/windows-7-cmd-commands-5814df755f9b581c0baede29.png) Нажатие клавиши
Нажатие клавиши
Shift при вводе управляющего символа позволяет просматривать список
путей в обратном порядке. Если изменить выведенный путь, а затем снова
ввести управляющий символ, сохраненный список очищается и строится новый
список путей. То же самое происходит, если переключиться с одного символа
завершения на другой. Единственное отличие при использовании символа
завершения файла состоит в том, что при этом для построения списка
соответствия берется и путь, и имя файла, а при использовании символа
завершения папки берется только путь. Если символ завершения используется
в одной из встроенных команд манипулирования папками (CD, MD или RD), то
всегда подразумевается символ завершения папок.
Символ завершения правильно работает и с именами файлов, содержащими
пробелы или иные специальные символы, если при этом строка соответствия
заключена в кавычки. Кроме того, если сместить точку ввода влево, а затем
использовать символ завершения внутри строки, оставшийся справа от точки
ввода текст будет отброшен. =;!’+,`~
=;!’+,`~
Примеры использования:
cmd.exe /F:ON — запустить новое окно командной строки с включенным
режимом использования символов завершения имен файлов и папок. Данный режим
облегчает набор имен, например, если набрать символ «S» и нажать CTRL+D, то
вместо него будет подставлено имя каталога, начинающееся на «S», при следующем
нажатии CTRL-D – имя следующего по алфавиту, если такой существует, например:
SAVED — при первом нажатии.
«System Volume Information» — при втором нажатии CTRL+D. Если имя содержит пробел, то оно заключается в двойные кавычки.
Для подстановки имен файлов используется комбинация CTRL+F.
Использование символов завершения можно настроить для постоянного использования на данном компьютере, как описано в статье Настройка командной строки Windows.
cmd.exe /U /C «C:\Program Files (x86)\FPinger\Collect.exe» — выполнить запуск программы «Collect.exe» в режиме вывода результатов в кодировке UNICODE и завершиться.
cmd.exe /A /K «C:\Program Files (x86)\FPinger\Collect.exe» — запустить программу «Collect.exe» в режиме вывода результатов в кодировке ANSI и ожидать ввод команд пользователя.
cmd /C /V:ON exanpfor.bat — выполнить командный файл exampfor.bat в режиме разрешения отложенного расширения переменных среды с применением
символа ‘!’ в качестве разделителя.
cmd /T:f0 — запустить командный процессор в режиме отображения черных символов на белом фоне.
В дополнение к данной теме:
Настройка командной строки Windows
Примеры командных файлов Windows
Весь список команд CMD Windows
копирование файлов и папок .
Команда COPY используется для копирование одного или нескольких файлов в
командной строке Windows.
Формат командной строки:
COPY [/D] [/V] [/N] [/Y | /-Y] [/Z] [/A | /B] источник [/A | /B] [+ источник [/A | /B] [+ . ..]] [результат [/A | /B]]
..]] [результат [/A | /B]]
источник — Имена одного или нескольких копируемых файлов.
/A — Файл является текстовым файлом ASCII.
/B — Файл является двоичным файлом.
/D — Указывает на возможность создания зашифрованного файла
результат — Каталог и/или имя для конечных файлов.
/V — Проверка правильности копирования файлов.
/N — Использование, если возможно, коротких имен при копировании файлов, чьи имена не удовлетворяют стандарту 8.3.
/Y — Подавление запроса подтверждения на перезапись существующего конечного файла.
/-Y — Обязательный запрос подтверждения на перезапись существующего конечного файла.
/Z — Копирование сетевых файлов с возобновлением.
Ключ /Y можно установить через переменную среды COPYCMD.
Ключ /-Y командной строки переопределяет такую установку.
По умолчанию требуется подтверждение перезаписи существующих файлов, если только команда COPY не выполняется в пакетном файле.
Команда copy позволяет объединить несколько файлов в один. Чтобы объединить файлы, укажите один конечный и несколько
исходных файлов, используя подстановочные знаки или формат «файл1+файл2+файл3+…».
По умолчанию, используется копирование файлов как двоичных «один в один», поэтому параметр
/B можно не задавать. Параметр /A необходим, если в результатах копирования
должны обрабатываться специальные символы, применяемые в текстовых файлах.
Ключ /N используется для совместимости с программами MS-DOS, не поддерживающих длинные имена файлов.
Примеры использования COPY:
copy /? — выдать справку об использовании команды.
copy file1.txt file2.txt — копировать файл file1.txt в файл file2.txt в текущем каталоге. Если файл file2. txt существует, то пользователю будет выдан запрос на подтверждение перезаписи существующего файла.
txt существует, то пользователю будет выдан запрос на подтверждение перезаписи существующего файла.
copy /Y file1.txt file2.txt — то же самое, что и в предыдущем примере, но запрос на подтверждение перезаписи существующего файла не выводится.
copy *.txt D:\oldfiles\*.txt — копирование всех файлов с расширением txt из текущего каталога в каталог D:\oldfiles
copy file1.txt + file2.txt +file3.txt file123.txt — копировать содержимое файлов file1.txt, file2.txt и file3.txt в файл file123.txt
copy C:\ndldr «D:\My Backup\system\ntldr» — при использовании имен файлов или каталогов,
содержащих пробелы, используются двойные кавычки.
COPY /V file.bin A:\saved.bin — выполнить копирование файла на дискету A: с проверкой результата.
   
Команда COPY может применяться для копирования файлов с использованием стандартных устройств ввода-вывода:
Copy con myfile. txt — копирование с устройства con (console , консоль) в файл myfile.txt — т.е. ввод символов непосредственно с клавиатуры в файл. Для завершения ввода используется признак конца файла CTRL+Z (или нажатие F6 )
txt — копирование с устройства con (console , консоль) в файл myfile.txt — т.е. ввод символов непосредственно с клавиатуры в файл. Для завершения ввода используется признак конца файла CTRL+Z (или нажатие F6 )
copy NUL newfile.txt — копирование с фиктивного устройства nul в файл, т.е. создание пустого файла с именем newfile.txt
copy movie.avi nul — копировать файл на фиктивное устройство nul, т.е. просто чтение файла, иногда используемое в качестве средства тестирования носителей данных.
Весь список команд CMD Windows
cmd | Microsoft Docs
-
- Чтение занимает 2 мин
В этой статье
Запускает новый экземпляр интерпретатора команд Cmd. exe. Если используется без параметров, Команда cmd отображает версию и сведения об авторских правах операционной системы.
exe. Если используется без параметров, Команда cmd отображает версию и сведения об авторских правах операционной системы.
Синтаксис
cmd [/c|/k] [/s] [/q] [/d] [/a|/u] [/t:{<b><f> | <f>}] [/e:{on | off}] [/f:{on | off}] [/v:{on | off}] [<string>]
Параметры
| Параметр | Описание |
|---|---|
| /C | Выполняет команду, указанную в строке , а затем останавливается. |
| /k | Выполняет команду, указанную в строке , и продолжит. |
| /s | Изменяет обработку строки после /c или /k. |
| /q | Отключает вывод. |
| /d | Отключает выполнение команд AutoRun. |
| /a | Форматирует выходные данные внутренней команды в канал или файл как Американский национальный институт стандартов (ANSI) (ANSI). |
| /U | Форматирует выходные данные внутренней команды в канал или файл в Юникоде. |
/t: { <b><f> | <f> } | Задает цвета фона (b) и переднего плана (f). |
| /e: вкл. | Включает расширения команд. |
| /e: выкл. | Отключает расширения команд. |
| /f: вкл. | Включает завершение имени файла и каталога. |
| /f: выкл. | Отключает завершение имен файлов и каталогов. |
| /v: вкл. | Включает отложенное расширение переменных среды. |
| /v: выкл. | Отключает отложенное расширение переменных среды. |
<string> | Указывает команду, которую требуется выполнить. |
| /? | Отображение справки в командной строке. |
В следующей таблице перечислены допустимые шестнадцатеричные цифры, которые можно использовать в качестве значений для параметров <b> и <f> .
| Значение | Color |
|---|---|
| 0 | Черный |
| 1 | Синий |
| 2 | Зеленый |
| 3 | Aqua |
| 4 | Красный |
| 5 | Сиреневый |
| 6 | Желтый |
| 7 | Белый |
| 8 | Серый |
| 9 | Светло-синий |
| а | светло-зеленый |
| b | Светло-голубой |
| с | Светло-красный |
| d | Светло-фиолетовый |
| й | Светло-желтый |
| f | Светлое белое |
Remarks
Чтобы использовать несколько команд для
<string>, разделите их по разделителю команд && и заключите их в кавычки. Пример:"<command1>&&<command2>&&<command3>"При указании параметра /c или /k, Команда cmd , оставшаяся часть строки и кавычки сохраняются только при соблюдении всех следующих условий.
 |).
|).В кавычках используется один или несколько пробельных символов.
Строка в кавычках — это имя исполняемого файла.
Если предыдущие условия не выполнены, строка обрабатывается путем проверки первого символа, чтобы проверить, является ли он открывающей кавычкой. Если первый символ является открывающей кавычкой, он удаляется вместе с закрывающей кавычкой. Любой текст, следующий за закрывающими кавычками, сохраняется.
Если не указать параметр /d в строке, Cmd.exe ищет следующие подразделы реестра:
Если имеется один или оба подраздела реестра, они выполняются перед всеми остальными переменными.
Внимание!
Неправильное изменение реестра может серьезно повредить систему. Перед внесением изменений следует сделать резервную копию всех ценных данных на компьютере.
Вы можете отключить расширения команд для определенного процесса, используя /e: Off. Вы можете включить или отключить расширения для всех параметров командной строки cmd на компьютере или сеансе пользователя, задав следующие значения REG_DWORD .
Вы можете включить или отключить расширения для всех параметров командной строки cmd на компьютере или сеансе пользователя, задав следующие значения REG_DWORD .
Присвойте параметру REG_DWORD значение 0 × 1 (включено) или 0 × 0 (отключено) в реестре с помощью Regedit.exe. Заданные пользователем параметры имеют приоритет над параметрами компьютера, а параметры командной строки имеют приоритет над параметрами реестра.
Внимание!
Неправильное изменение реестра может серьезно повредить систему. Перед внесением изменений следует сделать резервную копию всех ценных данных на компьютере.
При включении расширений команд затрагиваются следующие команды:
При включении отложенного расширения переменных среды можно использовать символ восклицательного знака для замены значения переменной среды во время выполнения.
По умолчанию завершение имени файла и каталога не включено. Можно включить или отключить завершение имени файла для определенного процесса команды cmd с параметром /f:{On | Off}. Можно включить или отключить завершение имени файла и каталога для всех процессов команды cmd на компьютере или сеанса входа пользователя, задав следующие значения REG_DWORD .
Можно включить или отключить завершение имени файла для определенного процесса команды cmd с параметром /f:{On | Off}. Можно включить или отключить завершение имени файла и каталога для всех процессов команды cmd на компьютере или сеанса входа пользователя, задав следующие значения REG_DWORD .
HKEY_LOCAL_MACHINE\Software\Microsoft\Command Processor\CompletionChar\REG_DWORD
HKEY_LOCAL_MACHINE\Software\Microsoft\Command Processor\PathCompletionChar\REG_DWORD
HKEY_CURRENT_USER\Software\Microsoft\Command Processor\CompletionChar\REG_DWORD
HKEY_CURRENT_USER\Software\Microsoft\Command Processor\PathCompletionChar\REG_DWORD
Чтобы задать значение REG_DWORD , выполните Regedit.exe и используйте шестнадцатеричное значение управляющего символа для конкретной функции (например, 0 × 9 — TAB, а 0 × 08 — это BACKSPACE). Заданные пользователем параметры имеют приоритет над параметрами компьютера, а параметры командной строки имеют приоритет над параметрами реестра.
Заданные пользователем параметры имеют приоритет над параметрами компьютера, а параметры командной строки имеют приоритет над параметрами реестра.
Внимание!
Неправильное изменение реестра может серьезно повредить систему. Перед внесением изменений следует сделать резервную копию всех ценных данных на компьютере.
Если включить завершение имен файлов и каталогов с помощью /f: on, используйте сочетание клавиш CTRL + D для завершения имен каталогов и Ctrl + f для завершения имени файла. Чтобы отключить определенный символ завершения в реестре, используйте значение пробела [0 × 20], так как оно не является допустимым управляющим символом.
При нажатии клавиш CTRL + D или CTRL + F обрабатывается завершение имени файла и каталога. Эти функции сочетания клавиш добавляют символ-шаблон к строке (если он отсутствует), формирует список совпадающих путей, а затем отображает первый соответствующий путь.

Если ни один из путей не соответствует, функция завершения имени файла и каталога выдает звуковой сигнал и не изменяет отображение. Для перемещения по списку совпадающих путей нажмите клавиши CTRL + D или CTRL + F несколько раз. Для перемещения по списку назад нажмите клавишу SHIFT и CTRL + D или CTRL + F одновременно. Чтобы отменить сохраненный список совпадающих путей и создать новый список, измените строку и нажмите клавиши CTRL + D или CTRL + F. Если переключиться между сочетаниями Ctrl + D и CTRL + F, сохраненный список соответствующих путей отбрасывается и создается новый список. Единственное различие между сочетаниями клавиш Ctrl + d и Ctrl + f заключается в том, что сочетание клавиш Ctrl + d соответствует именам каталогов, а сочетание клавиш CTRL + F соответствует именам файлов и каталогов. = ; ! ‘ +, ‘ ~ [пробел].
Если предоставленные сведения содержат пробелы, заключите текст в кавычки (например, «имя компьютера»).
Если обработка имени файла и каталога выполняется из строки, любая часть пути справа от курсора отбрасывается (в точке, где обработано завершение).
Дополнительные ссылки
CMD.exe или командная строка Windows 10. Как запустить командную строку от имени администратора в Windows 10
Привет, посетитель сайта ZametkiNaPolyah.ru! Недавно на своем внешнем жестком диске нашел наработки записей по командам и утилитам командной строки Windows, эти записи были готовы на 60-80% и для их доработки требуется минимальное количество времени. Собственно, эти записи я решил потихоньку публиковать, так как доработать и опубликовать их гораздо проще, чем оформить в блоге огромную публикацию по компьютерным сетям, кстати, должен получиться целый курс по сетевому взаимодействию на основе Cisco ICND1. Появление этих записей не означает, что будет меньше компьютерных сетей, просто эти записи будут появляться между выпусками по компьютерным сетям.
Эта запись первая в новой рубрике, которую я бесхитростно назвал «Команды и утилиты Windows» и в ней мы познакомимся с самым нашим главным инструментом, которым будем пользоваться для изучения команд, приложением cmd.exe или просто командной строкой Windows. Естественно, демонстрироваться всё это будет в версии Windows 10, но, если у вас Windows 7 или Windows XP, то никаких особых изменений вы не должны заметить.
Если вам интересна тема компьютерных сетей, то в блоге уже практически закончена первая часть курса по основам компьютерных сетей, можете ознакомиться с ее содержимым.
Где находится файл cmd.exe или зачем нужен интерпретатор командной строки в Windows
Содержание статьи:
Многие пользователи Windows даже не догадываются о том, что у них есть такая «страшная» вещь, как командная строка (в Linux тоже есть командная строка, которая называется эмулятор терминала), еще больше пользователей об этом знают, но при упоминании о командной строке впадают в ужас, эта публикация как раз для этих двух групп пользователей. Почему нужно уметь пользоваться командной строкой в Windows, ведь всё быстро и просто делается нажатием мышки на иконки и кнопки? Так, да не совсем так, всё дело в том, что некоторые вещи гораздо быстрее и проще сделать из командной строки. Ниже на рисунке показано как выглядит интерфейс этой страшной программы под названием интерпретатор командной строки.
Командная строка Windows 10
Для примера задайтесь вопросом: как посмотреть сетевые настройки вашего ПК (кому интересно можете почитать про сетевое взаимодействие двух компьютеров)? Как и куда кликать мышью я не помню, но помню, что при помощи графического интерфейса это можно сделать путем нажатия на пару десятков кнопок в различных меню, тогда как в командной строке это делается печатаньем одной команды: ipconfig, напечатав эту команду вы получите все базовые сетевые конфигурации вашего ПК.
Вывод команды ipconfig в Windows 10
Эту команду можно модифицировать и получить гораздо больше информации, просто написав: ipconfig /all, эту команду вы сможете выполнить самостоятельно, ее вывод слишком большой, чтобы помещать здесь, но информации она даст гораздо больше. Кстати, правильнее говорить не командная строка, а интерпретатор командной строки.
cmd.exe – это программа в операционных системах семейства Windows, которую еще иногда называют командная строка, когда вы запускаете эту программу, у вас на экране появляется черное окно, в которое надо что-то печатать, печатать приходится команды, обычно команды – это небольшие программы и утилиты, которые выполняют какие-то простые, но полезные задачи, например, утилита Ping позволяет проверить доступность удаленного узла и за какое время до него можно добраться.
Обратите внимание на скриншоты выше: перед командой, которую я напечатал есть вот такая конструкция: C:\Users\Dell>, эта конструкция называется приглашением ко вводу, если это последняя снизу строка, то это означает, что интерпретатор командной строки готов принимать от вас команды на выполнение. Как я уже говорил, команды – это обычно небольшие программы, обычно эти программы находятся в папке system32, примерно так выглядит путь до этой папки: C:\Windows\System32.
Иногда вы можете найти сторонние программы, которые могут или должны работать из командной строки Windows, чтобы эти программы могли запускаться из командной строки, их нужно устанавливать в папку System32, но это не очень безопасно и так делать не рекомендуется, лучше устанавливать такие программы в другие папки, а затем прописать для них путь в переменную Path. На примере будет яснее, есть замечательная утилита tracetcp, которая представляет собой один файл – tracetcp.exe, эта утилита работает аналогично команде tracert, но у нее несколько более широкий функционал, она позволяет проверить доступность TCP и UDP портов на все маршруте пакета.
Если установить эту утилиту по пути c:\Program Files\tracetcp\, то запускать ее будет не очень удобно, сперва нужно будет воспользоваться командой cd (в Linux тоже есть команда cd, в Windows она работает как и в Linux), чтобы попасть в папку tracetcp, а только затем запустить программу из командной строки, как работает команда cd показано на рисунке ниже.
Использование команды cd в командной строке Windows
Обратите внимание, как меняется приглашение ко вводу, по умолчанию там отображается папка, в которой вы находитесь, чтобы попасть в родительскую папку, можно воспользоваться конструкцией «…», если нужно подняться на несколько уровней вверх, то конструкцию «…» нужно разделять символом «/». Все это хорошо продемонстрировано на рисунке, о команде cd и о перемещениях по папкам мы поговорим отдельно. Сейчас же нам нужно попасть в папку tracetcp, чтобы запустить одноименную программу из командной строки.
Запускаем программу tracetcp из командной строки Windows
Обратите внимание: первый раз я попытался запустить программу из корня диска «C» и ничего не вышло, затем я перешел в папку, где лежит файл tracetcp.exe и из этой папки она была успешно запущена. Я не дал программе завершить свою работу до конца, остановив ее выполнение нажатием сочетания клавиш ctrl+c, таким способом можно останавливать выполнение других команд в Windows. Чтобы программа tracetcp.exe могла быть выполнена из любой папки, ее нужно установить в папку System32
Запускаем программу tracetcp из командной строки Windows после ее установки в System32
На рисунке выше показано, что утилита tracetcp.exe запустилась из корня диска «C» после того, как я ее установил в папку System32, но устанавливать сторонние и не проверенные приложения в System32 – не совсем верный подход, который может поставить ваш компьютер под угрозу, поэтому для запуска сторонних программ при помощи интерпретатора командной строки из папок, отличных от тех, где находятся исполняемые файлы этих программ (файлы с расширением exe) есть другой подход, который заключается в том, что нужно прописать полный путь к исполняемому файлу в специальную переменную Windows, которая называется Path, то есть для программы tracetcp в моем случае нужно прописать вот такой путь: c:\Program Files\tracetcp\, тогда программа будет запускаться из любого места.
Но о том, как прописать путь в переменную Path мы поговорим в другой раз. Сейчас нам нужно сделать вывод, что команды в интерпретаторе командной строки Windows – это зачастую небольшие утилиты и программы, которые находятся папке System32, то есть команда ping – это программа ping.exe, которая находится в папке System32, когда вы вводите команду ping и нажимаете Enter, командная строка запускает эту программу и выводить вам на экран результат ее работы. Сама командная строка – это тоже программа, эта программа называется cmd.exe и находится она так же в папке System32.
Самый быстрый способ запустить командную строку в Windows
Сейчас у нас было довольно поверхностное знакомство с командной строкой Windows и ее назначением, во время которого я не рассказал о том, как запустить командную строку в Windows, я исправляюсь и сразу же демонстрирую самый быстрый способ запуска командной строки в Windows, чтобы это сделать вам потребуется левая рука и присутствие на ней двух пальцев: большого и среднего (я не шучу, так будет удобнее всего, если вы неопытный фрезеровщик, то тут я вам не подскажу): большим пальцем нажимаете кнопку Windows на клавиатуре, обычно она находится между левым контролом и альтом (если такой кнопки нет, то идите прямо в Гугл, на моих клавиатурах она была всегда, я не подскажу, что использовать вместо кнопки Windows), а средним пальцем нажимаете на клавишу R, получается сочетание клавиш Win+R, это сочетание запускает программу «Выполнить», ее интерфейс показан на рисунке ниже.
Программа Выполнить в Windows 10
В интерфейсе этой программы есть поле для ввода, туда нужно написать «cmd» и нажать Enter, запустится командная строка. Как видите, этим способом запуска командной строки воспользоваться быстрее, чем его описать.
Другие способы вызова программы cmd в Windows 10
Но есть и другие, более утомительные способы запуска программы cmd.exe, они будут описаны ниже и ими пользоваться не проще, проще запомнить сочетание клавиш и название cmd.
Запуск командной строки Windows из папки System32
Первый из альтернативных способов запуска заключается в том, что вам необходимо открыть проводник Windows (или другой файловый менеджер), затем перейти в папку System32, найти среди вороха файлов cmd.exe и кликнуть на него два раза левой кнопкой мыши.
Запуск интерпретатора командной строки из папки System32
На рисунке выше показан путь и файл, который необходимо запустить, чтобы открылась командная строка.
Запуск интерпретатора командной строки из контекстного меню кнопки «Пуск»
Я не знаю, правильно ли я написал «контекстное меню кнопки Пуск», но для запуска командной строки можно сделать следующее: навести курсор мыши на иконку меню «Пуск», нажать по этой иконки правой кнопкой, после этого появится контекстное меню, в котором нас интересует пункт «Power Shell».
Запуск командной строки из контекстного меню кнопки Пуск
Стоит добавить, что Power Shell – это не cmd.exe, а существенно более гибкое и интересное приложение по своим возможностям, в котором есть все функции обычной командной строки Windows, кстати говоря, у вас вместо Power Shell может быть написано командная строка, всё зависит от версии операционной системы.
Пользуемся поиском Windows для запуска cmd.exe
Можно воспользоваться поиском Windows для запуска приложения cmd.exe, по умолчанию поиск находится в левом нижнем углу рядом с кнопкой «Пуск», запускаем Поиск и пишем в форму ввода «cmd», программа отработает и покажет все программы и файлы, имена которых содержать cmd.
Пользуемся поиском Windows для запуска cmd.exe
Осталось только нажать в нужную область, чтобы командная строка запустилась.
Как открыть сразу нужную папку в командной строке Windows 10
Есть еще один интересный и действительно полезный способ запуска командной строки в Windows, этот способ позволяет запускать командую строку непосредственно из проводника Windows, польза этого способа в том, что он запускает командную строку и сразу переходит в ту папку, из которой вы запускали командную строку. Чтобы воспользоваться им откройте проводник, зажмите Shift и кликните правой кнопкой мыши по пустому пространству открытой папки, у вас появится контекстное меню, как на рисунке ниже.
Как открыть сразу нужную папку в командной строке Windows 10
В этом меню выбирайте пункт «Открыть окно Power Shell здесь», либо у вас может он называться «Открыть окно команд». На рисунке ниже показано, что командная строка действительно запустилась в стандартной папке изображений Windows.
Командная строка запустилась сразу в папке со стандартными изображениями Windows
Как видите, просто, быстро и удобно, а также не нужно использовать команду cd.
Запуск командной строки Windows из меню «Пуск»
Это, пожалуй, самый долгий и извращенный способ запуска командной строки в Windows 10, чтобы им воспользоваться, нажмите кнопку «Пуск», пролистайте до буквы «С», найдите там пункт «Служебные – Windows», откройте эту папку, найдите там командую строку и запустите ее нажатием левой кнопки на устройстве ввода типа мышь.
Запуск командной строки Windows из меню Пуск
Более утомительным способом является только способ запуска cmd.exe из папки System32, там нужно еще больше листать и внимательнее читать, чтобы найти нужный файл.
Как запустить командную строку от имени администратора в Windows 10?
Иногда для выполнения некоторых задач требуется запускать командую строку Windows от имени администратора, практически все вышеописанные методы позволят открыть вам командую строку от имени администратора, но для такого запуска во всех случаях придется пользоваться контекстным меню, которое появляется после нажатия правой кнопки мыши и последующего выбора пункта «Запустить от имени администратора…».
Описывать подробно я не буду, вы все поймете по Рисункам, начнем с меню пуск, сначала запустим cmd.exe из основного меню Пуск.
Запуск командной строки Windows от имени администратора из меню Пуск
Контекстное меню пуск позволяет открыть программу от имени администратора, у меня это Power Shell, а у вас может быть командная строка, нужно только выбрать соответствующий пункт.
Как открыть командную строку Windows от имени администратора из контекстного меню Пуск
Выбираем с припиской «(администратор)». Кстати, обратите внимание, что окно командной строки, запущенной от имени администратора, имеет приписку «Администратор» в левом верхнем углу.
Командная строка, открытая от имени администратора
Поиск в Windows также позволяет запустить программу cmd.exe от имени администратора, только и успевай нажимать на ПКМ.
Запускаем cmd.exe от имени администратора через поиск Windows
Последний способ запуска командной строки от имени администратора, который я знаю (если вы знаете еще, напишите об этом в комментариях), заключается в использование Проводника Windows и папке System32.
Запускаем cmd.exe от имени администратора из папки System32
Как видите, есть разные способы запуска командной строки в Windows от имени администратора, лучший из них тот, который будет удобен именно вам, пробуйте и выбирайте.
Настройка интерфейса командной строки Windows
Командная строка Windows имеет довольно простой интерфейс, но и его можно настроить. Не сказать, что настройки богатые, но и они позволят вам сделать работу с командной строкой более комфортной. Чтобы попасть в меню настроек командной строки, нужно кликнуть правой кнопкой мыши по верхней панели, после чего появится меню, как на рисунке ниже.
Меню управления командной строкой
В этом меню выбираем пункт «Свойства» и у нас появится окно с настройками, которые позволят вам изменить интерфейс командной строки под себя. Это окно имеет четыре вкладки.
Окно настроек командной строки в Windows 10
На первой вкладке этого окна находятся базовые настройки командной строки Windows, такие как: размер курсора, размер буфера командной строки или количество команд, которые она может запомнить, клавиши и возможности по правки текста в командной строке и прочее. Вкладка «Шрифт» позволяет изменять гарнитуру, размер и начертание шрифта в командной строке Windows. Во вкладке «Расположение» находятся настройки размера окна командной строки, с вкладкой «Цвет», думаю, всё понятно.
Также стоит сказать, что Командная строка, cmd.exe и Power Shell имеют разные и независимые друг от друга интерфейсы, это показано на следующем рисунке (например, запустить командную строку вы можете из меню пуск, а cmd.exe при помощи программы «Выполнить»).
Стили оформления командной строки в Windows
Как видим, я изменил фон приложения, которое называется командная строка, на фон приложения cmd.exe остался черным. Вот такая вот есть особенность в Windows. В общем, теперь вы знаете как настроить командую строку под себя.
Как получить справку о командах в Windows 10
Выводы
Итак, мы познакомились с программой cmd.exe в Windows 10 или просто командной строкой. Поверхностно разобрались с тем, как работать с командной строкой и как настроить интерфейс cmd.exe по себя, так же я продемонстрировал несколько способов запуска этой программы, а также мы рассмотрели несколько простых способов запуска командой строки Windows от имени администратора
Команды cmd
Все CMD команды
На этой странице собран полный список CMD команд Windows от А до Я. Также будут добавлены команды Linux.
A B C D E F G H I L M N O P Q R S T U V W X
A
APPEND
Позволяет программам открывать файлы в указанных каталогах так, словно они находятся в текущем каталоге.
ARP
Отображение и изменение таблиц преобразования IP-адресов в физические, используемые протоколом разрешения адресов.
ASSOS
Вывод либо изменение сопоставлений по расширениям имён файлов.
AT
Команда предназначена для запуска программ в указанное время.
ATMSDM
Контроль подключений и адресов, зарегистрированных диспетчером вызовов ATM в сетях с асинхронным режимом передачи (ATM).
Изменение атрибутов файлов и папок.
AUDITUSR
Задаёт политику аудита пользователей.
B
BREAK
Включение режима обработки клавиш CTRL+C.
BOOTCFG
Эта программа командной строки может быть использована для настройки , извлечения , изменения или удаления параметров командной строки в файле Boot.ini.
C
CACLS
Просмотр изменение таблиц управления доступом ACL к файлам.
CALL
Вызов одного пакетного файла из другого.
CD
Вывод имени либо изменение текущей папки.
CHCP
Вывод либо изменение активной кодовой страницы.
CHDIR
Вывод либо смена текущей папки.
CHKDSK
Проверка диска и вывод отчёта.
CHKNTFS
Выводит или изменяет параметры проверки диска во время загрузки.
CIDDAEMON
Сервис индексации файлов.
CIPHER
Программа шифрования файлов.
CLS
Очистка экрана интерпретатора.
CMD
Запуск нового окна командной строки.
CMSTP
Установка профилей диспетчера подключений.
COLOR
Устанавливает цвет для текста и фона в текстовых окнах.
COMP
Сравнение содержимого двух файлов или наборов файлов.
COMPACT
Просмотр и изменение параметров сжатия файлов в разделах NTFS.
CONVERT
Преобразование файловой системы тома FAT в NTFS.
COPY
Копирование одного или нескольких файлов.
D
DATE
Вывод либо установка текущей даты.
DEBUG
Средство для отладки и редактирования программ.
DEFRAG
Дефрагментация диска.
Удаление одного или нескольких файлов.
DEVCON
Альтернатива диспетчера устройств.
DIANTZ
То же, что и MAKECAB.
DIR
Вывод списка файлов и подпапок из указанного каталога.
DISKCOMP
Сравнение содержимого двух гибких дисков.
DISKCOPY
Копирование содержимого одного гибкого диска на другой.
DISKPART
Использования сценария diskpart.
DISKPERF
Счетчик производительности дисков.
DOSKEY
Редактирование и повторный вызов команд Windows; создание макросов DOSKey.
DRIVERQUERY
Просмотр списка установленных драйверов устройств и их свойства.
E
ECHO
Вывод сообщений и переключение режима отображения команд на экране.
EDIT
Запуск редактора MS-DOS.
ENDLOCAL
Завершение локализации изменений среды в пакетном файле.
EDLIN
Запуск построчного текстового редактора.
ERASE
Удаление одного или нескольких файлов.
ESENTUTL
Обслуживание утилит для Microsoft (R) баз данных Windows.
EVENTCREATE
Эта команда дает возможность администратору создать запись об особом событии в указанном журнале событий.
EVENTTRIGGERS
Позволяет администратору отобразить и настроить триггеры событий в локальной или удаленной системе.
EXE2BIN
Преобразование EXE-файлов в двоичный формат.
EXIT
Завершение командной строки.
EXPAND
Распаковка сжатых файлов.
F
FC
Сравнение двух файлов или двух наборов файлов и вывод различий между ними.
FIND
Поиск текстовой строки в одном или нескольких файлах.
FINDSTR
Поиск строк в файлах.
FINGER
Вывод сведений о пользователях указанной системы.
FLTMC
Работа с фильтром нагрузки драйверов.
FOR
Выполнение указанной команды для каждого файла набора.
FORCEDOS
Сопоставление приложений MS-DOS, которые не распознаются системой Microsoft Windows XP.
FORMAT
Форматирование диска для работы с Windows.
FONTVIEW
Программа просмотра шрифтов.
FSUTIL
Управление точками повторной обработки, управление разреженными файлами, отключение тома или расширение тома.
FTP
Программа передачи файлов.
FTYPE
Просмотр и изменение типов файлов, сопоставленных с расширением имен файлов.
G
GETMAC
Отображает MAC-адрес одного или нескольких сетевых адаптеров компьютера.
GOTO
Передача управления содержащей метку строке пакетного файла.
GPRESULT
Отображает результирующую политику (RSoP) для указанного пользователя и компьютера.
GPUPDATE
Выполнение обновления групповых политик.
GRAFTABL
Выбор кодовой страницы для отображения символов национальных алфавитов в графическом режиме.
H
Выводит не полный список команд, которые используются в cmd.
HOSTNAME
Отображение имени компьютера.
I
IF
Оператор условного выполнения команд в пакетном файле.
IPCONFIG
Вывод маску подсети, стандартный шлюз и информацию о вашем IP.
IPXROUTE
Программа управления маршрутизацией NWLink IPX.
L
LABEL
Создание, изменение и удаление меток тома для диска.
LODCTR
Обновление имен счётчиков и поясняющего текста для расширенного счётчика.
LOGMAN
Управление расписанием для счетчиков производительности и журнала трассировки событий.
LOGOFF
Завершение сеанса Windows.
LPQ
Отображение состояния очереди удалённой очереди печати lpq.
LPR
Направляет задание печати на сетевой принтер.
LSASS
Сервер определения локальной защиты.
M
MAKECAB
Архивирование файлов в cab-архив.
Создание папки.
MEM
Выводит сведения об используемой и свободной памяти.
MKDIR
Создание папки с расширенной функциональностью.
MMC
Открытие окна консоли MMC.
MODE
Отладка системных устройств.
MOFCOMP
32-разрядный компилятор Microsoft (R) MOF.
MORE
Последовательный вывод данных по частям размером в один экран.
MOUNTVOL
Просмотр, создание и удаление точек подключения тома.
MOVE
Перемещение и переименование файлов и каталогов.
MQBKUP
Утилита архивирования и восстановления очереди сообщений.
MQSVC
Обеспечивает инфраструктуру для работы распределенных приложений.
MRINFO
Работа с многоадресными рассылками.
MSG
Отправка сообщений пользователю.
MSIEXEC
Запуск установщика Windows.
N
NBTSTAT
Отображение статистики протокола и текущих подключений TCP/IP с помощью NBT (NetBIOS через TCP/IP).
NET
Пакет приложений предназначенный для работы с сетью.
NETL
То же, что и NET.
NETSH
Локальное или удаленное отображение и изменение параметров сети.
NETSTAT
Отображение статистики протоколов и текущих сетевых подключений TCP/IP.
NLSFUNC
Загрузка сведений о национальных стандартах.
NSLOOKUP
Вывод информации, предназначенный для диагностики DNS.
NTBACKUP
Запуск мастера архивирования.
NTSD
Отладчик командной строки.
O
ODBCCONF
Настройка драйвера ODBC.
OPENFILES
Команда выводит список открытых файлов и папок в системе.
P
PAGEFILECONFIG
Настройка файлов подкачки и виртуальной памяти.
PATH
Вывод либо установка пути поиска исполняемых файлов.
PATHPING
Вывод информации о скрытый сетях и потери данных.
PAUSE
Приостанавливает выполнение сценария cmd.
PENTNT
Обнаруживает ошибки деления с плавающей точкой процессора Pentium, отключает аппаратную обработку чисел с плавающей точкой и включает эмуляции операций с плавающей точкой.
PERFMON
Открывает окно «Производительность».
Проверяет соединение с другим компьютером.
PING6
Команда проверки связи.
POPD
Изменяет одну папку на ту, которая была сохранена командой PUSHD.
POWERCFG
Эта команда позволяет управлять электропитанием системы.
Печать текстового файла.
PRNCNFG
Настройка параметров принтера.
PROMT
Изменение приглашения командной строки cmd.exe.
PROXYCFG
Инструмент настройки proxy соединения.
PUSHD
Сохранения значений текущего каталога для использования POPD командой.
Q
QAPPSRV
Отображает доступные серверы терминалов в сети.
QPROCESS
Отображает информацию о процессах.
QWINSTA
Отображение информации о сеансах терминалов.
R
RASDIAL
Интерфейс связи из командной строки для клиента службы удалённого доступа.
RCP
Обмен файлами с компьютером, на котором выполняется служба RCP.
Удаление папки.
RECOVER
Восстановление сохранившихся данных на поврежденном диске.
REG
Редактирование системного реестра через командную строку.
REGSVR32
Сервер регистрации.
RELOG
Создает новый журнал производительности из уже имеющего.
REM
Помещение комментария в пакетный файл.
REN
Переименование файлов и папок.
Переименование файлов и папок.
REPLACE
Замена файлов.
RESET
Утилита сброса служб терминалов.
REXEC
Выполнение команд на удаленных узлах на которых выполняется служба rexec.
RMDIR
Удаление папки.
ROUTE
Обработка таблиц сетевых маршрутов.
RSH
Выполнение команд на удаленных узлах, на которых запущена служба RSH.
RSM
Управление ресурсами носителей с помощью службы «Съемные ЗУ».
RUNAS
Использование приложений от имени другого пользователя.
RUNDLL32
Запуск стандартных команд-функций заложенных в dll.
RWINSTA
Сброс значений подсистем оборудования и программ сеанса в начальное состояние.
S
SC
Установление связи с NT Service Controller и ее услугами.
SCHTASKS
Создание, удаление, изменение и опрос запланированных задачи в локальной или удаленной системе.
SDBINST
Установщик базы данных совместимости.
SECEDIT
Автоматизация задач настройки безопасности.
SET
Вывод, присваивание и удаления переменных в командной строке.
SETLOCAL
Начало локализации изменений среды в пакетном файле.
SETVER
Задает номер версии, который MS-DOS сообщает программе.
SFC
Проверка файлов Windows.
SHADOW
Позволяет наблюдать за другим сеансом служб терминалов.
SHIFT
Изменение содержимого подставляемых параметров для пакетного файла.
SHUTDOWN
Завершение сеанса, выключение и перезагрузка системы Windows.
SMBINST
Процесс, принадлежащий System Management BIOS Driver Installer.
SORT
Сортирование файлов.
START
Запуск программы или команды в отдельном окне.
SUBST
Сопоставление имени диска указанному пути.
SYSTEMINFO
Вывод информации о настройках системы.
T
TASKKILL
Завершение одного или нескольких процессов.
TASKLIST
Показывает запущенные программы и процессы выполняемые в данный момент.
TCMSETUP
Установка клиента телефонии.
TFTP
Обмен файлами с удаленным компьютером, на котором запущена служба TFTP.
TIME
Просмотр или изменение текущего времени.
TITLE
Назначение заголовка окна интерпретатора.
TLNTADMN
Удаленное управление компьютером.
TRACERT
Трассировка маршрута к указанному узлу.
TRACERPT
Обрабатывает двоичные файлы журнала отслеживания событий или потоки данных.
TRACERT6
Версия tracert для протокола IPv6.
TREE
Вывод структуры диска или каталога в виде дерева.
TSCON
Присоединяет сеанс пользователя к сеансу терминала.
TSDISCON
Отключение сеанса терминала.
TSKILL
Прекращение процесса.
TSSHUTDN
Завершение работы сервера в установленном порядке.
TYPE
Вывод на экране содержимого текстовых файлов.
TYPEPERF
Выводит сведения о производительности на экран или в журнал.
U
UNLODCTR
Удаление имен счётчиков и поясняющего текста для расширенного счётчика.
USERINIT
Проводник системы Windows.
V
VER
Вывод сведений о версии Windows.
VERIFY
Установка режима проверки правильности записи файлов на диск.
VOL
Вывод метки и серийного номера тома для диска.
VSSADMIN
Инструмент командной строки теневого копирования тома.
W
W32TM
Диагностика службы времени.
WBEMTEST
Тестер инструментария управления Windows.
WINVER
Вывод информации о версии Windows.
WMIC
Инструмент для написания сценариев.
X
XCOPY
Копирование файлов и дерева папок.
Список cmd команд, которые присутствуют в windows.
|
При переходе с Windows на Linux и наоборот, для тех, кто знаком с командной строкой, может пригодиться небольшая справка по соответствию консольных команд
Соответствие команд CMD Windows командам Linux
Строчные и заглавные буквы для команд командной строки Windows воспринимаются одинаково, ECHO и echo — будет интерпретировано как одна и та же команда. При работе в командной строке
Статьи по теме: Подсистема Windows для Linux (WSL) — Linux в среде Windows 10. Команда BASH в Windows 10. Перечень наиболее часто используемых команд Linux. Если вы желаете помочь развитию проекта, можете воспользоваться кнопкой «Поделиться» для своей социальной сети
|
15 команд CMD, которые должен знать каждый пользователь Windows
Microsoft медленно, но верно отодвинула командную строку в интерфейсе Windows. Это не без причины; это устаревший и в основном ненужный инструмент эпохи текстового ввода. Но многие команды остаются полезными, и Windows 8 и 10 даже добавили новые функции.
Разблокируйте нашу «100+ Основные команды Windows CMD» прямо сейчас!
Это подпишет вас на нашу рассылку
Введите адрес электронной почты
отпереть
Прочитайте нашу политику конфиденциальности
Здесь мы представляем основные команды, которые должен знать каждый пользователь Windows.
Если вы не уверены, как получить доступ к командной строке Windows, забыли основные команды Windows или хотите узнать, как просмотреть список переключателей для каждой команды (также называемые кодами подсказок), вы можете обратиться к нашему руководству для начинающих по Командная строка Windows
для инструкций.
Предпочитаете этот урок в видео форме? Мы предоставили вам покрытие:
1. Ассо
Большинство файлов в Windows связаны с определенной программой, которая назначена для открытия файла по умолчанию. Иногда запоминание этих ассоциаций может привести к путанице. Вы можете напомнить себе, введя команду «Assoc» для отображения полного списка расширений имен файлов и программных ассоциаций.
Вы также можете расширить команду, чтобы изменить ассоциации файлов. Например, «assoc .txt =» изменит ассоциацию файлов для текстовых файлов на любую программу, которую вы вводите после знака равенства. Команда «Assoc» сама покажет как имена расширений, так и имена программ, что поможет вам правильно использовать эту команду. Вы, вероятно, можете сделать это проще в графическом интерфейсе, но интерфейс командной строки является совершенно функциональной альтернативой.
2. Шифр
Удаление файлов на механическом жестком диске на самом деле не удаляет их вообще. Вместо этого он помечает файлы как недоступные, а пространство, которое они занимают, как свободное. Файлы сохраняются до тех пор, пока система не перезапишет их новыми данными, что может занять некоторое время.
Однако команда шифрования стирает каталог, записывая в него случайные данные. Например, чтобы стереть диск C, вы должны использовать команду «cipher / w: c», которая удалит свободное место на диске. Команда не перезаписывает восстановленные данные, поэтому вы не будете стирать нужные вам файлы, выполнив эту команду.
Вы можете использовать множество других команд шифрования, однако они обычно избыточны в версиях Windows с поддержкой BitLocker.
3. Driverquery
Драйверы остаются одним из наиболее важных программ, установленных на ПК. Неправильно настроенные или отсутствующие драйверы
может вызвать всевозможные проблемы, поэтому хорошо иметь доступ к списку того, что находится на вашем ПК. Это именно то, что делает команда «driverquery». Вы можете расширить его до «driverquery -v» для получения дополнительной информации, включая каталог, в котором установлен драйвер.
4. Сравнение файлов
Вы можете использовать эту команду для определения различий в тексте между двумя файлами. Это особенно полезно для писателей и программистов, пытающихся найти небольшие изменения между двумя версиями файла. Просто введите «fc», а затем путь к каталогу и имя файла двух файлов, которые вы хотите сравнить.
Вы также можете расширить команду несколькими способами. Нажатие «/ b» сравнивает только двоичный вывод, «/ c» игнорирует регистр текста в сравнении, а «/ l» сравнивает только текст ASCII.
Так, например, вы можете использовать следующее:
fc /l "C:\Program Files (x86)\example1.doc" "C:\Program Files (x86)\example2.doc"Приведенная выше команда сравнивает текст ASCII в двухсловных документах.
5. Ipconfig
Эта команда передает IP-адрес, который используется вашим компьютером в настоящее время. Однако, если вы находитесь за маршрутизатором (как большинство компьютеров сегодня), вы вместо этого получите адрес локальной сети маршрутизатора.
Тем не менее, ipconfig полезен из-за его расширений. «Ipconfig / release», за которым следует «ipconfig / renew», может заставить ваш ПК с Windows запрашивать новый IP-адрес, что полезно, если ваш компьютер утверждает, что его нет. Вы также можете использовать «ipconfig / flushdns» для обновления вашего DNS-адреса. Эти команды хороши, если Windows устраняет неполадки с сетью, что иногда случается.
6. Netstat
Ввод команды «netstat -an» предоставит вам список открытых портов и связанных с ними IP-адресов. Эта команда также скажет вам, в каком состоянии находится порт — прослушивается, установлен или закрыт.
Это отличная команда для тех случаев, когда вы пытаетесь устранить неполадки устройств, подключенных к вашему ПК, или когда вы боитесь, что ваш компьютер заражен трояном, и вы пытаетесь обнаружить вредоносное соединение.
7. Пинг
Иногда вам нужно знать, отправляются ли пакеты на определенное сетевое устройство. Вот где пинг пригодится.
Ввод «ping» с последующим IP-адресом или веб-доменом отправит серию тестовых пакетов на указанный адрес. Если они приходят и возвращаются, вы знаете, что устройство способно связываться с вашим ПК; в случае сбоя вы знаете, что что-то блокирует связь между устройством и вашим компьютером. Это может помочь вам решить, является ли причиной проблемы неправильная конфигурация или сбой сетевого оборудования.
8. PathPing
Это более продвинутая версия ping, которая полезна, если между вашим компьютером и тестируемым устройством есть несколько маршрутизаторов. Как и ping, вы используете эту команду, набирая «pathping», а затем IP-адрес, но в отличие от ping, pathping также передает некоторую информацию о маршруте, по которому идут тестовые пакеты.
9. Tracert
Команда «tracert» похожа на pathping. Еще раз введите «tracert», а затем IP-адрес или домен, который вы хотите отследить. Вы получите информацию о каждом шаге маршрута между вашим компьютером и целью. В отличие от pathping, tracert также отслеживает, сколько времени (в миллисекундах) занимает каждый переход между серверами или устройствами.
10. Powercfg
Powercfg — очень мощная команда для управления и отслеживания того, как ваш компьютер использует энергию. Вы можете использовать команды «powercfg hibernate on» и «powercfg hibernate off» для управления спящим режимом, а также команду «powercfg / a» для просмотра состояний энергосбережения, доступных в настоящее время на вашем ПК.
Еще одна полезная команда — «powercfg / devicequery s1_supported», которая отображает список устройств на вашем компьютере, которые поддерживают подключенный режим ожидания. Когда они включены, вы можете использовать эти устройства, чтобы вывести компьютер из режима ожидания — даже удаленно. Вы можете включить это, выбрав устройство в Диспетчер устройств, открывая свои свойства, переходя к Управление энергопотреблением вкладка, а затем проверка Разрешить этому устройству разбудить компьютер коробка.
«Powercfg / lastwake» покажет вам, какое устройство в последний раз разбудило ваш компьютер из спящего режима. Вы можете использовать эту команду для устранения неполадок вашего компьютера, если кажется, что он случайно выходит из спящего режима.
Вы можете использовать команду «powercfg / energy» для создания подробного отчета о потреблении энергии для вашего ПК. Отчет сохраняется в каталог, указанный после завершения команды. В этом отчете вы узнаете о любых сбоях системы, которые могут увеличить потребление энергии, таких как устройства, блокирующие определенные спящие режимы, или плохо настроенные для реагирования на ваши настройки управления питанием.
В Windows 8 добавлен «powercfg / batteryreport», который предоставляет подробный анализ использования батареи, если это применимо. Обычно выводимый в пользовательский каталог Windows, отчет содержит сведения о времени и продолжительности циклов зарядки и разрядки, среднемесячном сроке службы аккумулятора и приблизительной емкости аккумулятора.
11. Отключение
Windows 8 представила команду выключения, которая — как вы уже догадались! — выключает ваш компьютер
,
Это, конечно, избыточно с уже легко доступной кнопкой выключения, но не лишним является команда «shutdown / r / o», которая перезагружает ваш компьютер и запускает меню Advanced Start Options, где вы можете получить доступ к безопасному режиму. и утилиты восстановления Windows. Это полезно, если вы хотите перезагрузить компьютер для устранения неполадок.
12. Системинфо
Эта команда предоставит вам подробный обзор конфигурации вашего компьютера. Список охватывает вашу операционную систему и оборудование. Например, вы можете посмотреть исходную дату установки Windows, время последней загрузки, версию BIOS, общий и доступный объем памяти, установленные исправления, конфигурации сетевых карт и многое другое.
Используйте «systeminfo / s», а затем имя хоста компьютера в вашей локальной сети, чтобы удаленно получить информацию для этой системы. Для этого могут потребоваться дополнительные элементы синтаксиса для домена, имени пользователя и пароля, например: «systeminfo / s [имя_хоста] / u [домен] \ [имя_пользователя] / p [пароль_пользователя]»
13. Проверка системных файлов
Проверка системных файлов — это инструмент для автоматического сканирования и восстановления
который ориентирован на системные файлы Windows.
Вам нужно будет запустить командную строку с правами администратора и ввести команду «sfc / scannow». Если SFC обнаружит какие-либо поврежденные или отсутствующие файлы, он автоматически заменит их, используя кэшированные копии, хранящиеся в Windows только для этой цели. Команде может потребоваться полчаса для запуска на старых ноутбуках.
14. Список задач
Вы можете использовать команду «tasklist», чтобы предоставить текущий список всех задач, запущенных на вашем ПК. Хотя эта команда несколько избыточна с помощью диспетчера задач, она может иногда находить задачи, скрытые от глаз этой утилиты.
Существует также широкий спектр модификаторов. «Tasklist -svc» показывает сервисы, связанные с каждой задачей, используйте «tasklist -v» для получения более подробной информации о каждой задаче, а «tasklist -m» найдет файлы .dll, связанные с активными задачами. Эти команды полезны для расширенного поиска неисправностей.
15. Taskkill
Задачи, которые появляются в команде «список задач», будут иметь исполняемый файл и идентификатор процесса (четырех- или пятизначное число), связанные с ними. Вы можете принудительно остановить программу, используя «taskkill -im», за которым следует имя исполняемого файла, или «taskkill -pid», за которым следует идентификатор процесса. Опять же, это немного избыточно с помощью диспетчера задач, но вы можете использовать его для уничтожения в противном случае не отвечающих или скрытых программ.
Только для Windows 8: образ для восстановления
Практически все компьютеры с Windows 8 / 8.1 поставляются с завода с образом восстановления, но образ может содержать вредоносное ПО, которое вы не хотели бы переустанавливать. После удаления программного обеспечения вы можете создать новый образ с помощью команды «recimg». Ввод этой команды представляет очень подробное объяснение того, как ее использовать.
Для использования команды «recimg» у вас должны быть привилегии администратора, и вы можете получить доступ только к пользовательскому образу восстановления, созданному вами с помощью функции «обновления» Windows 8.
В Windows 10 восстановление системы
изменился Системы Windows 10 не имеют раздела для восстановления, что делает резервное копирование ваших данных более важным, чем когда-либо.
Команды CMD, рекомендуемые читателями
Это команды, которые наши читатели регулярно используют:
- nbstat: «Для поиска имен компьютеров в вашей сети». (Vferg)
- netstat -ano | найти «есть»: «Получить список процессов с установленными соединениями CP». (Эрик)
- список задач | найти «[идентификатор процесса]»: «Чтобы получить имя исполняемого файла, связанного с конкретным идентификатором процесса, который меня интересует». (Эрик)
- CACLS: Эта команда «наиболее удобна для ручного доступа к скрытым файлам и папкам. (A41202813)
- чистое использование: «Для отображения приводов сетевых станков с ЧПУ». (Джимбо)
- chkdsk / f C: «Проверяет жесткий диск раздела C: на наличие ошибок и исправляет поврежденные сектора». (Кай М)
- Schtasks: Для планирования задач. (Тедди)
Командуй и покоряй свой ПК с Windows
Эта статья может только дать вам представление о том, что скрыто в командной строке Windows. При включении всех переменных, есть буквально сотни команд. Загрузите справочное руководство по командной строке Microsoft (в Edge или Internet Explorer) для расширенной поддержки и устранения неполадок.
В Windows 10 Microsoft перешла из командной строки в PowerShell
, Хотя вы все еще можете получить доступ к командной строке Windows, возможно, пришло время переключиться. Обратите внимание, что вы можете использовать команды командной строки в Windows PowerShell.
| в | Запускает команды и программы в определенное время. С помощью параметра / every: date [,…] вы также можете назначать регулярные встречи. | 10/8/7 / Vista / XP |
| аудитпол | Отображает текущие политики мониторинга. | 10/8/7 / Vista |
| резервное копирование | Создает резервные копии файлов.Их можно восстановить с помощью функции restore (замененной на msbackup). | ДОС |
| bcdboot | Создает и восстанавливает стартовые файлы. | 8.10.7 |
| bcdedit | Позволяет пользователям вносить изменения для запуска хранилища данных конфигурации (команда представляет собой новую версию bootcfq). | 10/8/7 / Vista |
| bdehdcfg | Подготавливает жесткий диск для шифрования диска BitLocker. | 8.10.7 |
| bootcfg | Создает, редактирует или отображает содержимое boot.ini (хотя он все еще включен в CMD Windows 7, он потерял свою функцию, поскольку boot.ini больше не используется для параметров запуска, вместо этого вам следует использовать bcdedit). | 10/8/7 / Vista / XP |
| bootsect | Изменяет главный загрузочный код так, чтобы он был совместим с диспетчером загрузки Windows или загрузчиком NT (может быть запущен только через восстановление системы в Windows 7 и Vista). | 10/8/7 / Vista |
| cacls | Редактирует и отображает список контроля доступа. Это устанавливает права доступа (устаревшие — заменены на icacls в более новых версиях Windows). | 10/8/7 / Vista / XP |
| chkdsk | Проверяет и ремонтирует (с параметром / R) накопитель данных. | Все Win / DOS |
| chkntfs | Изменяет или отображает данные проверки драйвера при запуске. | 10/8/7 / Vista / XP |
| cmdkey | Может отображать (/ list), создавать (/ добавлять) или удалять (/ удалять) информацию для входа. | 10/8/7 / Vista |
| перерабатывать | Конвертирует разделы из FAT / FAT32 в NTFS. | 10/8/7 / Vista / XP |
| ctty | Изменяет стандартный ввод и вывод для системы. | 98/95 / ДОС |
| dblspace | Создает или настраивает сжимающие диски (более новая версия команды называется drvspace) | .98/95 / ДОС |
| дефрагментировать | Дефрагментирует все или только указанные диски. Используйте / U, чтобы наблюдать за прогрессом. Чтобы получить статистику оценки после дефрагментации, используйте параметр / V. | Все Win / DOS |
| diskpart | Управляет, создает и удаляет разделы на жестком диске. | 10/8/7 / Vista / XP |
| diskperf | Позволяет пользователям удаленно управлять счетчиком производительности диска. | 10/8/7 / Vista |
| дискритичный | Управляет системами RAID. | 10/8/7 / Vista |
| уволить | Управляет образами Windows и интегрирует их. | 8.10.7 |
| dispdiag | Создает файл в текущем каталоге, в котором вы найдете информацию о вашем дисплее. | 10/8/7 / Vista |
| dosx | Запускает интерфейс защищенного режима DOS, который позволяет программам MS-DOS использовать более 640 КБ ОЗУ.Доступно только для поддержки старых программ DOS. | 32-битный |
| запрос драйвера | Создает список со всеми установленными драйверами. | 10/8/7 / Vista / XP |
| drvspace | Создает или настраивает сжатые диски. Более старая версия команды называется dblspace. | 98/95 / ДОС |
| emm386 | Предоставляет DOS более 640 КБ ОЗУ. | 98/95 / ДОС |
| Esentutl | Управляет базами данных в расширяемом механизме хранения. | 10/8/7 / Vista / XP |
| событие | Создает запись (идентификатор и сообщение) в журнале событий. | 10/8/7 / Vista / XP |
| события | Настраивает и отображает триггер события. | XP |
| fdisk | Создает, удаляет разделы на жестком диске и управляет ими.Используйте diskpart в более новых версиях Windows. | 98/95 / ДОС |
| fltmc | Позволяет пользователям управлять драйверами фильтров и отображать их. | 10/8/7 / Vista / XP |
| фондю | Устанавливает дополнительные функции Windows. Команда является аббревиатурой основного инструмента: Features on Demand User Experience Tool. | 10/8 |
| формат | Форматирует диск в файловую систему, указанную пользователем. | Все Win / DOS |
| fsutil | Предоставляет множество функций, связанных с файловой системой, например удаление диска. | 10/8/7 / Vista / XP |
| hwrcomp | Собирает самостоятельно созданные словари для распознавания рукописного ввода. | 8.10.7 |
| Hwrreg | Устанавливает скомпилированный словарь для распознавания почерка. | 8.10.7 |
| icacls | Редактирует и отображает список контроля доступа.Это устанавливает права доступа. Устаревшая версия этой команды — cacls. | 10/8/7 / Vista |
| ktmutil | Запускает диспетчер транзакций ядра. | 10/8/7 / Vista |
| метка | Изменяет или удаляет метку диска. | Все Win / DOS |
| lh | Загружает программу в область верхней памяти (UMB) — выполняет ту же функцию, что и loadhigh. | 98/95 / ДОС |
| лицензирование | Создает файлы XML и CAB, содержащие информацию о лицензии на продукт Windows. | 10/8 |
| loadfix | Гарантирует, что программа загружается и выполняется выше первых 64 КБ ОЗУ. | 32-бит / DOS |
| loadhigh | Имеет ту же функцию, что и lh. | 98/95 / ДОС |
| замок | Блокирует диск, чтобы только выбранная пользователем программа могла получить к нему прямой доступ. | 98/95 |
| lodctr | Обновляет все записи реестра, связанные с индикаторами производительности. | Все выигрывают |
| лесоруб | Создает и управляет сеансами трассировки событий и журналами производительности. | 10/8/7 / Vista / XP |
| Manage-bde | Настраивает шифрование диска с помощью BitLocker. Используйте -on, чтобы зашифровать диск.Используйте -off, чтобы снова расшифровать его и отключить защиту BitLocker. | 8.10.7 |
| мем | Отображает информацию об оперативной памяти и указывает, какие программы в настоящее время загружены в нее. | 32-бит / DOS |
| мемейкер | Оптимизирует оперативную память. | 98/95 / ДОС |
| Режим | Настраивает системные устройства — в первую очередь на COM- или LPT-порте. | Все Win / DOS |
| mofcomp | Анализирует файлы в формате управляемых объектов (MOF) и добавляет классы и экземпляры в репозиторий WMI. | Все выигрывают |
| Mountvol | Создает и удаляет точки монтирования для дисков и отображает их. | 10/8/7 / Vista / XP |
| msav | Запускает антивирус Microsoft. | ДОС |
| msbackup | Запускает Microsoft Backup (заменяет резервную копию и восстанавливает). | ДОС |
| mscdex | Загружает поддержку CD-ROM для MS-DOS. | 98/95 / ДОС |
| msd | Запускает программу Microsoft Diagnostics, с помощью которой может отображаться системная информация. | ДОС |
| msiexec | Запускает установщик Windows, с помощью которого можно установить и настроить Windows. | 10/8/7 / Vista / XP |
| muiunattend | Запускает процесс автоматической настройки многоязычного пользовательского интерфейса (MUI). | 10/8/7 / Vista |
| netcfg | Устанавливает минимальную операционную систему Microsoft Windows PE. | 10/8/7 / Vista |
| ocsetup | Устанавливает дополнительные функции Windows. | 8/7 / Vista |
| пентнт | Распознает ошибки деления с плавающей запятой в чипах Pentium, запускает эмуляцию с плавающей запятой и отключает оборудование с плавающей запятой. | XP |
| pkgmgr | Устанавливает, удаляет и настраивает пакеты и функции для Windows. | 10/8/7 / Vista |
| pnpunattend | Автоматизирует установку драйверов устройств. | 10 |
| pnputil | Устанавливает устройства plug-and-play из командной строки. | 10/8/7 / Vista |
| мощность | Использует состояние IDLE процессора для снижения энергопотребления. | 98/95 / ДОС |
| powercfg | Позволяет пользователю изменять параметры энергопотребления компьютера и контролировать планы энергосбережения. | 10/8/7 / Vista / XP |
| pwlauncher | Настраивает параметры запуска Windows To Go, с помощью которых вы можете загружать Windows с USB-накопителя. | 10/8 |
| qprocess | Предоставляет информацию о запущенных процессах. | 10/8/7 / Vista |
| запрос | Отображает статус конкретной службы. | 10/8/7 / Vista |
| Quser | Предоставляет информацию о пользователях, вошедших в систему в данный момент. | 10/8/7 / Vista |
| реагентc | Настраивает среду восстановления Windows, с помощью которой вы можете восстановить установку операционной системы. | 8.10.7 |
| исправлять | Создает определяемый пользователем образ Windows для восстановления системы. | 8 |
| рег | Управляет реестром командной строки. Пользователи могут создавать новые ключи (reg add) или удалять их (reg delete). | 10/8/7 / Vista / XP |
| Реджини | Изменяет авторизацию реестра. | 10/8/7 / Vista / XP |
| зарегистрировать-cimprovider | Регистрирует поставщика общей информационной модели (поставщик CIM) в Windows. | 10/8 |
| regsvr32 | Регистрирует файл DLL в реестре. | 10/8/7 / Vista / XP |
| перезапуск | Создает новые протоколы показателей эффективности из данных в существующих протоколах. | 10/8/7 / Vista / XP |
| ремонт-бдэ | Восстанавливает и расшифровывает неисправные диски, зашифрованные с помощью BitLocker. Файлы следует сохранить на запасном диске. | 8.10.7 |
| сброс настроек | Сбрасывает сеанс. Вы также можете использовать команду rwinsta. | 10/8/7 / Vista / XP |
| восстановить | Восстанавливает резервные копии, созданные с помощью команды резервного копирования (заменено на msbackup). | ДОС |
| Rwinsta | Команда выполняет ту же функцию, что и сброс. | 10/8/7 / Vista / XP |
| sc | Управляет службами путем подключения к контроллеру служб. | 10/8/7 / Vista / XP |
| сканрег | Восстанавливает реестр и позволяет создавать из него резервную копию. | 98/95 |
| sdbinst | Применяет файлы пользовательской базы данных (SDB). | 10/8/7 / Vista / XP |
| secedit | Анализирует параметры безопасности, сравнивая текущие конфигурации с шаблонами. С помощью этой команды также можно настраивать, импортировать и экспортировать параметры. | 10/8/7 / Vista / XP |
| сетвер | Устанавливает номер версии MS-DOS, который пересылается программе, даже если он не соответствует фактической версии. | 32-бит / DOS |
| Setx | Создает или изменяет переменную окружения у пользователя системного окружения. | 10/8/7 / Vista |
| sfc | Проверяет все важные и защищенные системные файлы.Неправильные версии заменяются правильными. | 10/8/7 / Vista / XP |
| smartdrv | Запускает программу кэширования жесткого диска SMARTDrive и управляет ею. | 98/95 / ДОС |
| sys | Копирует системные файлы из MS-DOS и командного интерпретатора на другой жесткий диск. Это делает его загрузочным. | 98/95 / ДОС |
| системная информация | Отображает информацию об установке Windows, включая все установленные пакеты услуг.Информацию можно получить как из локальной системы, так и с удаленного компьютера. | 10/8/7 / Vista / XP |
| tpmvscmgr | Создает и удаляет виртуальные смарт-карты TPM. Это виртуальные смарт-карты, зашифрованные на основе модели доверенной платформы. | 10/8 |
| Tracerpt | Обрабатывает журналы или данные в реальном времени, созданные во время отслеживания компьютерных программ. | 10/8/7 / Vista / XP |
| typeperf | Отображает данные счетчика производительности или записывает их в файл. | 10/8/7 / Vista / XP |
| неформатировать | Отменяет форматирование диска, выполненное командой форматирования. | ДОС |
| разблокировать | Разблокирует диск, заблокированный с помощью команды блокировки. | 98/95 |
| unlodctr | Удаляет имена, а также описания расширяемых счетчиков производительности в реестре Windows. | 10/8/7 / Vista / XP |
| vaultcmd | Создает, удаляет и отображает сохраненную регистрационную информацию. | 8.10.7 |
| объем | Отображает этикетку и серийный номер диска. | Все Win / DOS |
| vsafe | Запускает антивирусную программу VSafe. | ДОС |
| всадмин | Управляет службами теневого копирования томов, которые можно использовать для хранения различных версий (снимков) дисков. | 10/8/7 / Vista / XP |
| wbadmin | Создает резервные копии операционной системы и доставляет информацию в созданные резервные копии. | 10/8/7 / Vista |
| wevtutil | Управляет журналами событий и файлами журналов событий. | 10/8/7 / Vista |
| кто я | Предоставляет информацию о текущем пользователе. С помощью параметра / GROUP вы можете получить дополнительную информацию о членстве в группе. | 10/8/7 / Vista |
| Winmgmt | Управляет репозиториями WMI. Резервное копирование (/ backup) возможно, например, с помощью команды. | Все выигрывают |
| Winsat | Оценивает различные системные факторы — например, производительность процессора или графические возможности. | 10/8/7 / Vista |
| wmic | Запускает инструментарий управления Windows в командной строке.Здесь можно изменять различные настройки Windows — как локально, так и на удаленных компьютерах. | 10/8/7 / Vista / XP |
| xwizard | Регистрирует данные Windows в виде файлов XML. | 8.10.7 |
Команды Windows | Документы Microsoft
- 8 минут на чтение
В этой статье
Все поддерживаемые версии Windows (серверная и клиентская) имеют встроенный набор консольных команд Win32.
В этом комплекте документации описаны команды Windows, которые можно использовать для автоматизации задач с помощью сценариев или инструментов создания сценариев.
Предварительные требования
Информация, содержащаяся в этом разделе, относится к:
- Windows Server 2019
- Windows Server (полугодовой канал)
- Windows Server 2016
- Windows Server 2012 R2
- Windows Server 2012
- Windows Server 2008 R2
- Windows Server 2008
- Windows 10
- Windows 8.1
Обзор командной оболочки
Командная оболочка была первой оболочкой, встроенной в Windows для автоматизации рутинных задач, таких как управление учетными записями пользователей или ночное резервное копирование, с помощью пакетных (.bat) файлов. С Windows Script Host вы можете запускать более сложные сценарии в командной оболочке. Для получения дополнительной информации см. Cscript или wscript. Вы можете выполнять операции более эффективно с помощью сценариев, чем с помощью пользовательского интерфейса. Сценарии принимают все команды, доступные в командной строке.
Windows имеет две командные оболочки: командную оболочку и PowerShell. Каждая оболочка — это программа, которая обеспечивает прямую связь между вами и операционной системой или приложением, обеспечивая среду для автоматизации ИТ-операций.
Оболочка
PowerShell была разработана для расширения возможностей командной оболочки для выполнения команд PowerShell, называемых командлетами. Командлеты похожи на команды Windows, но предоставляют более расширяемый язык сценариев. Вы можете запускать команды Windows и командлеты PowerShell в Powershell, но командная оболочка может запускать только команды Windows, но не командлеты PowerShell.
Для наиболее надежной и современной автоматизации Windows мы рекомендуем использовать PowerShell вместо команд Windows или Windows Script Host для автоматизации Windows.
Примечание
Вы также можете загрузить и установить PowerShell Core, версию PowerShell с открытым исходным кодом.
Осторожно
Неправильное редактирование реестра может серьезно повредить вашу систему. Перед внесением следующих изменений в реестр необходимо создать резервную копию всех ценных данных на компьютере.
Примечание
Чтобы включить или отключить завершение имен файлов и каталогов в командной оболочке на компьютере или в сеансе входа пользователя, запустите regedit.exe и установите следующее значение reg_DWOrd :
HKEY_LOCAL_MACHINE \ Software \ Microsoft \ Command Processor \ completedChar \ reg_DWOrd
Чтобы установить значение reg_DWOrd , используйте шестнадцатеричное значение управляющего символа для конкретной функции (например, 0 9 — Tab, а 0 08 — Backspace).Заданные пользователем параметры имеют приоритет над параметрами компьютера, а параметры командной строки имеют приоритет над параметрами реестра.
Справочник по командной строке A – Z
Чтобы найти информацию о конкретной команде, в следующем меню A – Z щелкните букву, с которой начинается команда, а затем щелкните имя команды.
A | B | C | D | E | F | G | H | Я | J | K | L | M | N | O | P | Q | R | S | Т | U | V | W | X | Y | Z
A
B
С
D
E
F
G
H
Я
Дж
К
L
M
N
O
P
Q
R
S
Т
U
В
Вт
Х
CMD.exe (командная оболочка) — Windows CMD
CMD.exe (командная оболочка) — Windows CMD — SS64.com
Запустите новую оболочку CMD и (необязательно) запустите командную / исполняемую программу.
Синтаксис
CMD [ charset ] [ options ]
CMD [ charset ] [ options ] [/ C Command ]
CMD [ charset ] [ options ] [/ K Command ]
Параметры
/ C Выполнить команду , а затем завершить
/ K Выполнить команду , а затем вернуться в командную строку CMD.Это полезно для тестирования, чтобы изучить переменные.
Команда : запускаемая команда, программа или пакетный сценарий.
Это может быть даже несколько команд, разделенных '&'
(все также должно быть заключено в "кавычки")
/ T: fg Устанавливает цвета переднего плана / фона
/ A Выводить символы ANSI
/ U Выводить символы UNICODE (файл UCS-2)
Эти параметры повлияют на конвейер или перенаправление к файлу.Наиболее распространенные текстовые файлы - это ANSI, используйте эти переключатели
когда вам нужно преобразовать набор символов.
/ D Игнорировать команды автозапуска реестра
HKLM | HKCU \ Software \ Microsoft \ Command Processor \ AutoRun
/ E: ON Включить расширения команд CMD (по умолчанию)
/ X Включить расширения команд CMD (старый переключатель для совместимости)
/ E: OFF Отключить расширения команд CMD
/ Y Отключить расширения команд CMD (старый переключатель для совместимости)
/ F: ON Включить автозаполнение путей, введенных в командной строке CMD.
/ F: OFF Отключить автозаполнение путей, вводимых в командной строке CMD (по умолчанию) В командной строке Ctrl-D дает завершение имени fol d er и
Ctrl-F дает F завершение имени файла и папки.Эти нажатия клавиш будут отображать
первый соответствующий путь. После этого повторное нажатие того же регулятора
key будет циклически перемещаться по списку подходящих путей Нажатие SHIFT
с помощью клавиши управления можно перемещаться по списку назад.
/ Q Отключить эхо
/ S Удалить кавычки из команды .
Если команда начинается с кавычки, первый и последний символы кавычек в команде
будет удален, независимо от того, указан ли / s или нет./ V: ON Включить отложенное раскрытие переменной среды
это позволяет циклу FOR указывать! переменную! вместо% переменной%
расширение переменной во время выполнения, а не во время ввода.
/ V: ВЫКЛ.
Отключить отложенное расширение среды.
Расширение отложенной среды также можно настроить с помощью SETLOCAL Если указан / C или / K, то оставшаяся часть командной строки будет
обрабатывается как немедленная команда в новой оболочке.Несколько команд
разделенные разделителем команд ‘&’ или ‘&&’ допускаются, если они заключены в кавычки.
В проводнике Windows вы можете ввести «cmd» в адресной строке, чтобы открыть приглашение в текущем месте.
Дополнительные сведения о оболочке CMD: QuickEdit, передача кавычек, максимальная длина строки и т. Д. См. На странице синтаксиса CMD.
ErrorLevel
CMD / C вернет уровень ошибки, например CMD / c dir Z: где диск Z: не существует, вернет% errorlevel% = 1 вызывающей оболочке CMD.
Запуск CMD / пакетных файлов по пути UNC
Хотя большинство утилит командной строки полностью поддерживают пути UNC, их нельзя установить в качестве текущего каталога. Запуск командного файла из пути UNC неявно запускает CMD.exe с этим путем UNC, это часто возвращает ошибку: путь является недопустимым текущим путем к каталогу. Пути UNC не поддерживаются. По умолчанию каталог Windows.
Это может быть опасно, если ваш командный файл делает какие-либо предположения о текущем каталоге,
е.грамм. если он включает строку DEL * .ico, это удалит файлы .ico из каталога Windows, а не из папки, в которой находится командный файл.
Если вы уверены, что это не повлияет на пакетный файл, вы можете подавить ошибку одним из двух способов: добавить команду CLS в качестве первой строки пакетного сценария или добавить раздел реестра DisableUNCCheck, как описано в Q156276В качестве альтернативы запустите командный файл с помощью pushd «% ~ dp0»
Это изменит каталог на местоположение вашего командного файла (% 0), а для путей UNC автоматически создаст временную карту дисков.
Запуск CMD / пакетных файлов из PowerShell
При вызове CMD из PowerShell оператор -% может использоваться для управления тем, когда символы $ и цитируемые выражения будут интерпретироваться / расширяться PowerShell:
cmd.exe -% / c каталог «C: \ financial $ accounts \» / w
Все, что находится слева от -%, будет расширено:
$ folder = ‘C: \ financial $ accounts \’
cmd.exe / c dir $ folder -% / w
Наследование
Новый CMD.Сеанс exe может быть создан несколькими способами: явным запуском нового сеанса CMD из существующей оболочки CMD, вызовом пакетного файла или неявным созданием экземпляра, вызванным передачей команды по конвейеру или выполнением команды FOR / F.
Во всех этих случаях только значения переменных среды наследуются новым сеансом CMD. Состояние отложенного раскрытия, состояние расширения команды и состояние эха вернутся к состоянию по умолчанию на основе реестра.
Дополнительные сведения о наследовании и расширении см. В этой ветке StackOverflow.
Расширения команд
Большая часть функций CMD.exe может быть отключена — это повлияет на все внутренние команды и большинство динамических / изменчивых переменных среды (% TIME%,% DATE%,% RANDOM%,% CD% и т. Д.)
Командные расширения включены по умолчанию. Это можно изменить
установив значение в реестре: HKCU \ Software \ Microsoft \ Command Processor \ EnableExtensions
Командование
Расширения также можно включить или выключить, запустив CMD / e: on или CMD / e: off
или запустив SETLOCAL EnableExtensions (SetLocal будет иметь приоритет)
Примеры :
Запустите программу и передайте параметр имени файла:
CMD / c write.exe c: \ docs \ sample.txt
Запустите программу и передайте длинное имя файла:
CMD / c write.exe «c: \ sample documents \ sample.txt»
пробелов в пути к программе:
CMD / c «» c: \ Program Files \ Microsoft Office \ Office \ Winword.exe «»
Пробелы в пути к программе + параметры:
CMD / c «» c: \ Program Files \ demo.cmd «» Parameter1 Param2
Пробелы в пути к программе + параметры с пробелами:
CMD / k «» c: \ batch files \ demo.cmd «» Параметр 1 с пробелом «» Параметр 2 с пробелом «»
Запустите Demo1, а затем Demo2:
CMD / c «» c: \ Program Files \ demo1.cmd «&» c: \ Program Files \ demo2.cmd «»
«Те, кто могут командовать собой, командуют другими» — Хэзлитт
Связанные команды:
CMD Shell — Советы по работе в Windows CMD Shell.
EXIT — Используйте это, чтобы закрыть оболочку CMD и вернуться.
CALL — Вызов одной пакетной программы из другой.
START — Запуск программы, команды или командного файла.
DOSKEY — Редактировать командную строку, вызывать команды.
CMD Internal — Внутренние команды оболочки CMD.
WT — Терминал Windows.
Q156276 — Cmd не поддерживает имена UNC в качестве текущего каталога.
Эквивалентная PowerShell: вы можете запустить оболочку CMD в PowerShell, Exit вернет вас в командную строку PS.
Эквивалентная команда bash (Linux): bash — запустить оболочку bash (также csh, ksh, sh).
Авторские права © 1999-2021 SS64.com
Некоторые права защищены
Как открыть командную строку (Windows 10, 8, 7 и т. Д.)
Командная строка — это одна из программ интерфейса командной строки, используемых для выполнения команд в операционных системах Windows.
Некоторые популярные команды командной строки, о которых вы, возможно, слышали, включают ping, netstat, tracert, shutdown и attrib, но есть многие другие . У нас есть полный список.
Хотя командная строка, вероятно, не является инструментом, который большинство из вас будет использовать на регулярной основе, время от времени она действительно может пригодиться, возможно, для устранения конкретной проблемы Windows или для автоматизации какой-либо задачи.
Открыть командную строку в Windows 10
Нажмите кнопку «Пуск».
Наберите cmd .
Выберите Командная строка из списка.
Открыть командную строку через меню «Пуск»
Другой способ открыть командную строку в Windows 10 — заглянуть в ее папку в меню «Пуск»:
Нажмите кнопку «Пуск».
Выберите из списка папку Windows System .
Выберите Командная строка из группы папок.
Открыть командную строку с помощью меню опытного пользователя
Еще один метод в Windows 10 — через меню опытного пользователя. Если вы используете клавиатуру или мышь, выберите Командная строка в меню, которое появляется после нажатия Win + X или щелчка правой кнопкой мыши по кнопке «Пуск».
Вы можете увидеть параметры Windows PowerShell в меню Power User вместо командной строки. В более поздних версиях Windows 10 командная строка была заменена на PowerShell, но вы по-прежнему можете получить к ней доступ из меню Power User, изменив параметры панели задач.
Открыть командную строку в Windows 8 или 8.1
Нажмите кнопку «Пуск» и проведите пальцем вверх, чтобы открыть экран приложений . Вы можете сделать то же самое с помощью мыши, щелкнув значок стрелки вниз в нижней части экрана.
До обновления Windows 8.1 к экрану Приложения можно было получить доступ из экрана Start , проведя вверх от нижней части экрана или щелкнув правой кнопкой мыши в любом месте, а затем выбрав Все приложения .
Если вы используете клавиатуру или мышь, действительно быстрый способ открыть окно командной строки в Windows 8 — через меню опытного пользователя — просто удерживайте вместе клавиши WIN и X или щелкните правой кнопкой мыши Нажмите кнопку Пуск и выберите Командная строка .
Проведите пальцем или прокрутите вправо на экране приложений, чтобы найти заголовок раздела Windows System .
Выберите Командная строка .Теперь вы можете выполнить любую команду, которая вам нужна.
См. Наш Список команд командной строки Windows 8 для получения полного списка команд, доступных через командную строку в Windows 8, включая краткие описания и ссылки на более подробную информацию, если она у нас есть.
Открыть командную строку в Windows 7, Vista или XP
Откройте меню «Пуск» в нижнем левом углу экрана.
В Windows 7 и Windows Vista немного быстрее ввести команду в поле поиска в нижней части меню «Пуск», а затем выбрать команду Командная строка , когда она появится в результатах.
Перейдите в раздел Все программы > Стандартные .
Выберите Командная строка из списка программ.
Другие способы открытия командной строки
Командную строку в Windows XP через Windows 10 также можно открыть с помощью команды. Это особенно полезно, если вам нравится использовать диалоговое окно «Выполнить» или если в проводнике Windows произошел сбой, а меню «Пуск» недоступно (и, следовательно, приведенные выше инструкции не работают).
Для этого введите cmd в интерфейс командной строки. Это может быть в диалоговом окне «Выполнить» ( WIN + R ) или в меню «» в диспетчере задач «Файл »> «» «Выполнить новую задачу».
Расширенные командные строки и старые версии Windows
В версиях Windows, выпущенных до Windows XP, таких как Windows 98 и Windows 95, командная строка не существует. Однако более старая и очень похожая подсказка MS-DOS делает это. Эта программа находится в меню «Пуск» и может быть открыта с помощью команды команда запуска .
Некоторые команды, такие как команда sfc, которая используется для восстановления файлов Windows, требуют, чтобы командная строка была открыта от имени администратора , прежде чем их можно будет выполнить. Вы узнаете, так ли это, если вы получите сообщение, подобное одному из этих, после попытки выполнить команду:
- проверьте, что у вас есть права администратора
- … команда может быть выполнена только из командной строки с повышенными привилегиями
- вы должны быть администратором
Спасибо, что сообщили нам!
Расскажите, почему!
Другой
Недостаточно подробностей
Сложно понять
21 Команды CMD, которые должны знать все пользователи Windows
Командная строка Windows — это функция, которая была основной
часть операционной системы Windows в течение длительного времени.Есть некоторые CMD
команды, которые настолько полезны и просты в использовании, что даже обычные пользователи видят
Командная строка Windows как ключевая часть операционной системы.
Всегда ходят слухи, что в какой-то
точка, но вряд ли это произойдет в ближайшее время.
Ниже представлена 21 лучшая команда CMD, которую вы должны
знайте, хотите ли вы иметь больший контроль над своим ПК с Windows.
1. ASSOC: исправить файловые ассоциации
Одним из самых мощных инструментов в библиотеке команд CMD является
команда ASSOC.
Ваш компьютер связывает определенные расширения файлов с
определенные программы. Вот как ваш компьютер узнает, как открыть Adobe при двойном
щелкните файл PDF или Microsoft Word, дважды щелкнув файл DOC.
Вы можете просмотреть все ассоциации файлов, известные вашему компьютеру.
примерно, набрав ASSOC в команде
окно. Вы увидите расширение файла и программу, с которой он связан.
Вы можете установить связь, набрав что-то вроде assoc.doc = Word.Document.8 .
2. FC: Сравнение файлов
Иногда, когда файлы меняются со временем, трудно
вспомните, в чем разница между версиями. Вы можете не знать, что
Команда CMD предлагает возможность сравнивать файлы и видеть все различия, но
это правда.
Команда FC
выполняет сравнение файлов ascii или двоичных файлов и перечисляет все
различия, которые он находит.
Fc / a File1.txt
Файл2.txt сравнит два файла ascii.
Fc / b Picture1.jpg
Picture2.jpg выполнит двоичное сравнение двух изображений.
3. IPCONFIG: IP-конфигурация
Устранение неполадок в сети никогда не бывает простым, это одна команда
что значительно упрощает задачу — это IPCONFIG .
Использование этой команды в командной строке CMD возвращает подробные
информация о текущем подключении к сетевому адаптеру, включая:
- Текущий IP-адрес
- Маска подсети
- IP-адрес шлюза по умолчанию
- Текущий домен
Эта информация может помочь вам устранить проблемы с маршрутизатором и
другие проблемы с подключением, которые могут возникнуть у вашего сетевого адаптера.
4. NETSTAT: сетевая статистика
Обеспокоен тем, что на вашем
компьютер, который подключается к Интернету, а вы об этом не знаете?
Если вы запустите NETSTAT
в командной строке вы можете получить список всех активных TCP-соединений
с вашего компьютера.
5. PING: отправьте тестовые пакеты
Лучший друг ИТ-аналитика — команда PING . Запуск этого
Команда отправляет тестовые пакеты по сети в целевую систему.
Вы можете использовать команду PING, чтобы проверить,
может получить доступ к другому компьютеру, серверу или даже веб-сайту. Это может помочь с
выявление сетевых отключений. Он также обеспечивает время прохождения пакетов.
в миллисекундах, поэтому он также выявляет плохое сетевое соединение.
6. TRACERT: Trace Route
TRACERT — это
увлекательная команда Windows для использования. Если вам когда-нибудь захочется увидеть путь,
Интернет-трафик проходит из вашего браузера в удаленную систему, такую как Google
серверов, вы можете использовать TRACERT, чтобы увидеть это.
Команда расшифровывается как «Trace Route», которая отправляет пакеты.
в удаленный пункт назначения (сервер или веб-сайт) и предоставляет вам все
следующая информация:
- Количество переходов (промежуточных серверов) до
добраться до пункта назначения - Время, необходимое для перехода к каждому переходу
- IP, а иногда и имя каждого перехода
TRACERT может показать, как маршруты ваших интернет-запросов
меняться в зависимости от того, где вы выходите в Интернет.Это также помогает с
устранение неполадок маршрутизатора или включение локальной сети, что может вызвать проблемы.
7. POWERCFG: конфигурация питания
Вы разочарованы тем, как быстро работает ваш ноутбук?
вне власти? Возможно, ваши параметры питания настроены как
максимально эффективно. Существует команда Windows CMD под названием POWERCFG (конфигурация питания), которая может
помощь. Запустите командную строку от имени администратора и введите powercfg — energy , чтобы получить полный отчет об энергоэффективности.
Процесс может занять около минуты, но когда он будет завершен,
вы увидите, есть ли какие-либо предупреждения или ошибки, которые могут помочь вам улучшить
энергоэффективность вашей системы.
Просмотрите файл energy-report.html, чтобы увидеть подробную информацию об этих
ошибки и предупреждения.
8. ВЫКЛЮЧЕНИЕ: выключите компьютер
ВЫКЛЮЧЕНИЕ
— это довольно универсальная команда, которая позволяет выключить компьютер, но
контролировать поведение этого выключения.Обычно используется как запланированная задача.
или часть пакетного ИТ-задания после установки исправлений на компьютер
система.
Печатать выключение / я
из командной строки инициирует завершение работы, но в графическом интерфейсе пользователя
пользователю предоставляется возможность перезапуска или полного выключения. Если вы этого не сделаете
хотите, чтобы всплывал любой графический интерфейс, вы можете просто ввести команду shutdown / s .
Существует длинный список других параметров, которые можно использовать для выполнения
выйти из системы, перейти в спящий режим, перезапустить и многое другое.Просто введите shutdown без аргументов, чтобы увидеть их все.
9. SYSTEMINFO: информация о системе
Если вам нужно знать, какая у вас сетевая карта,
сведения о процессоре или точную версию вашей ОС Windows может помочь команда SYSTEMINFO .
Эта команда опрашивает вашу систему и выбирает самые важные
информация о вашей системе. Он перечисляет информацию в чистом формате
это легко читать.
10.SFC: проверка системных файлов
Если вы когда-нибудь беспокоились, что вирус или другое программное обеспечение
могли повредить ваши основные системные файлы, есть команда Windows, которая может
просканируйте эти файлы и убедитесь в их целостности.
Вам необходимо запустить CMD от имени администратора (щелкните правой кнопкой мыши и
выберите Запуск от имени администратора ). Набор текста
SFC / SCANNOW проверит целостность всех защищенных системных файлов. Если
Если проблема обнаружена, файлы будут восстановлены с помощью резервных копий системных файлов.
Команда SFC также позволяет:
- / ТОЛЬКО ПРОВЕРКА :
Проверьте целостность, но не восстанавливайте файлы. - / SCANFILE :
Проверяйте целостность определенных файлов и исправляйте их в случае повреждения. - / VERIFYFILE :
Проверяйте целостность определенных файлов, но не восстанавливайте их. - / OFFBOOTDIR :
Используйте это для ремонта автономного загрузочного каталога. - / OFFWINDIR :
Используйте это для ремонта автономного каталога Windows. - / OFFLOGFILE :
Укажите путь для сохранения файла журнала с результатами сканирования.
Сканирование может занять от 10 до 15 минут, поэтому дайте ему время.
11. ИСПОЛЬЗОВАНИЕ В СЕТИ: сопоставление дисков
Если вы хотите подключить новый диск, вы всегда можете открыть файл
В проводнике щелкните правой кнопкой мыши «Этот компьютер» и пройдите через мастер подключения сетевого диска.
Однако с помощью команды NET USE ,
вы можете сделать то же самое с одной командной строкой.
Например, если у вас есть общая папка на компьютере в
ваша сеть называется \\ OTHER-COMPUTER \ SHARE \, вы можете
сопоставьте это как свой собственный диск Z :, набрав команду:
Чистое использование Z: «\\ ДРУГОЙ-КОМПЬЮТЕР \ ПОДЕЛИТЬСЯ»
/ постоянный: да
Постоянный
переключатель сообщает вашему компьютеру, что вы хотите, чтобы этот диск переназначался каждый раз, когда вы входите в систему.
обратно в свой компьютер.
12. CHKDSK: Проверить диск
Пока команда SFC проверяет только целостность ядра
системные файлы, вы можете использовать CHKDSK
команда для сканирования всего диска.
Команда для проверки диска C: и устранения проблем,
запустите командное окно от имени администратора и введите CHKDSK / f C: .
Эта команда проверяет такие вещи, как:
- Фрагментация файла
- Ошибки диска
- Плохие секторы
Команда может исправить любые ошибки диска (если возможно).Когда
команда завершена, вы увидите статус сканирования и какие действия
взятый.
13. SCHTASKS: Расписание задач
Windows поставляется с мастером для создания запланированных задач.
Например, возможно, у вас есть BAT-файл, хранящийся на C: \ temp, который вы хотите запустить.
каждый день в полдень.
Чтобы
настроить это. Или вы можете ввести одиночный SCHTASKS
команда для его настройки.
СЧТАСК / Создать / СК
ЧАСОВОЙ / ПН 12 / TR Пример / TN c: \ temp \ File1.летучая мышь
Запланированное переключение принимает такие аргументы, как минута, ежечасно,
ежедневно и ежемесячно. Затем вы указываете частоту с помощью команды / MO.
Если вы ввели команду правильно, вы увидите ответ,
УСПЕХ: запланированная задача «Пример»
успешно создан .
14. ATTRIB: изменить атрибуты файла
В Windows вы можете изменить атрибуты файла, щелкнув правой кнопкой мыши
в файле и поиск нужного свойства для изменения.Однако вместо охоты
Для атрибута файла вы можете использовать команду ATTRIB , чтобы установить атрибуты файла.
Например, если вы наберете: ATTRIB + R + H C: \ temp \ File1.bat , он установит File1.bat как скрытый,
файл только для чтения.
В случае успеха ответа нет, поэтому, если вы не видите
сообщение об ошибке, команда сработала.
Другие команды Windows CMD
Как видите, есть несколько мощных и полезных вещей
вы можете использовать командную строку Windows, если знаете правильные команды.
Хотите верьте, хотите нет, но есть еще больше команд, которые
дать вам возможность делать то, чего вы, вероятно, никогда не осознавали, просто
набрав простую команду.
- BITSADMIN :
Инициируйте загрузку или загрузку заданий по сети или через Интернет и отслеживайте
текущее состояние передачи этих файлов. - ЦВЕТ :
Измените цвет фона окна командной строки. - КОМП :
Сравните содержимое любых двух файлов, чтобы увидеть различия. - НАЙТИ / НАЙТИSTR :
Ищите строки внутри любых файлов ASCII. - ЗАПРОС :
Измените командную строку с C: \> на что-нибудь другое. - НАЗВАНИЕ :
Измените заголовок окна командной строки. - РЕГИСТРАЦИЯ :
Отредактируйте ключи в реестре Windows (используйте с осторожностью). - РОБОКОПИЯ :
Мощная утилита для копирования файлов, встроенная прямо в Windows.
Если вам интересно узнать больше, Microsoft предлагает полный список всех команд Windows CMD, включенных в последнюю версию ОС Windows.
15 команд командной строки Windows (CMD), которые вы должны знать
Командная строка постепенно исчезает из интерфейса Windows и по уважительным причинам: команды CMD — устаревший и в основном ненужный инструмент из эпохи текстового ввода. Но многие команды остаются полезными, а в Windows 8 и 10 даже добавлены новые функции.
Здесь мы представляем основные команды, которые должен знать каждый пользователь Windows.
Не знаете, как получить доступ к командной строке Windows, забыли основные команды Windows или хотели бы знать, как просмотреть список переключателей для каждой команды (также известный как коды подсказки)? За инструкциями обратитесь к нашему руководству для начинающих по командной строке Windows.
Команды командной строки Windows
1.Assoc
Большинство файлов в Windows связаны с определенной программой, которая по умолчанию предназначена для открытия файла.Иногда запоминание этих ассоциаций может сбивать с толку. Вы можете напомнить себе, введя команду assoc , чтобы отобразить полный список расширений имен файлов и программных ассоциаций.
Вы также можете расширить команду, чтобы изменить ассоциации файлов.Например, assoc .txt = изменит ассоциацию файлов для текстовых файлов с любой программой, которую вы вводите после знака равенства. Сама команда Assoc покажет как имена расширений, так и имена программ, что поможет вам правильно использовать эту команду.
В Windows 10 вы можете увидеть более удобный интерфейс, который также позволяет мгновенно изменять ассоциации типов файлов.Перейдите в Настройки (Windows + I)> Приложения> Приложения по умолчанию> Выбрать приложение по умолчанию по типу файла .
2.Шифр
Удаление файлов на механическом жестком диске на самом деле не приводит к их удалению.Вместо этого он отмечает файлы как недоступные, а занимаемое ими пространство — как свободное. Файлы остаются доступными для восстановления до тех пор, пока система не перезапишет их новыми данными, что может занять некоторое время.
Однако команда cipher очищает каталог, записывая в него случайные данные.Например, чтобы стереть диск C, вы должны использовать команду cipher / w: d , которая сотрет свободное место на диске. Команда не перезаписывает восстановленные данные, поэтому вы не уничтожите нужные файлы, выполнив эту команду.
Вы можете использовать множество других команд шифрования, однако они обычно избыточны в версиях Windows с поддержкой BitLocker.
3. Запрос драйвера
Драйверы остаются одним из самых важных программ, устанавливаемых на ПК.Неправильно настроенные или отсутствующие драйверы могут вызвать всевозможные проблемы, поэтому хорошо иметь доступ к списку того, что есть на вашем компьютере. Именно это и делает команда driverquery . Вы можете расширить его до driverquery -v , чтобы получить дополнительную информацию, включая каталог, в котором установлен драйвер.
4.Файл Сравнить
Вы можете использовать эту команду для определения различий в тексте между двумя файлами.Это особенно полезно для писателей и программистов, пытающихся найти небольшие изменения между двумя версиями файла. Просто введите fc , а затем путь к каталогу и имя файла двух файлов, которые вы хотите сравнить.
Вы также можете расширить команду несколькими способами.При вводе / b сравнивается только двоичный вывод, / c игнорирует регистр текста при сравнении, а / l сравнивает только текст ASCII.
Так, например, вы можете использовать следующее:
fc / l "C: \ Program Files (x86) \ example1.doc "" C: \ Program Files (x86) \ example2.doc " Приведенная выше команда сравнивает текст ASCII в двухсловных документах.
5. Ipconfig
Эта команда передает IP-адрес, который в настоящее время использует ваш компьютер.Однако, если вы находитесь за маршрутизатором (как и большинство современных компьютеров), вместо этого вы получите адрес локальной сети маршрутизатора.
Тем не менее, ipconfig полезен из-за своих расширений. ipconfig / release , за которым следует ipconfig / refresh может заставить ваш компьютер с Windows запросить новый IP-адрес, что полезно, если ваш компьютер утверждает, что он недоступен. Вы также можете использовать ipconfig / flushdns , чтобы обновить свой DNS-адрес. Эти команды отлично подходят, если средство устранения неполадок сети Windows задыхается, что иногда случается.
6.Netstat
Ввод команды netstat -an предоставит вам список текущих открытых портов и связанных IP-адресов.Эта команда также сообщит вам, в каком состоянии находится порт; слушание, установленное или закрытое.
Это отличная команда, когда вы пытаетесь устранить неполадки устройств, подключенных к вашему ПК, или когда вы опасаетесь, что вашу систему заразил троянец, и вы пытаетесь обнаружить вредоносное соединение.
7. Пинг
Иногда вам нужно знать, поступают ли пакеты на определенное сетевое устройство.Вот здесь и пригодится ping.
Если ввести ping , а затем указать IP-адрес или веб-домен, на указанный адрес будет отправлена серия тестовых пакетов.Если они приходят и возвращаются, вы знаете, что устройство способно обмениваться данными с вашим ПК; если это не удается, вы знаете, что что-то блокирует связь между устройством и вашим компьютером. Это может помочь вам решить, является ли причина проблемы неправильной конфигурацией или отказом сетевого оборудования.
8.PathPing
Это более продвинутая версия ping, которая полезна, если между вашим компьютером и устройством, которое вы тестируете, установлено несколько маршрутизаторов.Как и ping, вы используете эту команду, набирая pathping , за которым следует IP-адрес, но, в отличие от ping, pathping также передает некоторую информацию о маршруте, по которому проходят тестовые пакеты.
9.Tracert
Команда tracert аналогична pathping.Еще раз введите tracert , а затем IP-адрес или домен, который вы хотите отслеживать. Вы будете получать информацию о каждом шаге на пути между вашим компьютером и целью. Однако, в отличие от pathping, tracert также отслеживает, сколько времени (в миллисекундах) занимает каждый переход между серверами или устройствами.
10.Powercfg
Powercfg — очень мощная команда для управления и отслеживания того, как ваш компьютер использует энергию.Вы можете использовать команду powercfg hibernate на и powercfg hibernate off для управления спящим режимом, а также вы можете использовать команду powercfg / a для просмотра состояний энергосбережения, доступных в настоящее время на вашем ПК.
Еще одна полезная команда — powercfg / devicequery s1_supported , которая отображает список устройств на вашем компьютере, поддерживающих режим ожидания с подключением.Если этот параметр включен, вы можете использовать эти устройства для вывода компьютера из режима ожидания даже удаленно. Вы можете включить это, выбрав устройство в Диспетчере устройств , открыв его свойства, перейдя на вкладку Power Management , а затем установив флажок Разрешить этому устройству выводить компьютер из режима сна .
Powercfg / lastwake покажет вам, какое устройство в последний раз выводило ваш компьютер из спящего режима.Вы можете использовать эту команду для устранения неполадок вашего компьютера, если он выходит из спящего режима случайным образом.
Вы можете использовать команду powercfg / energy для создания подробного отчета о потреблении энергии для вашего ПК.Отчет сохраняется в каталог, указанный после завершения команды. Этот отчет сообщит вам о любых системных сбоях, которые могут увеличить энергопотребление, например о том, что устройства блокируют определенные спящие режимы или плохо настроены для реагирования на ваши настройки управления питанием.
Windows 8 добавила powercfg / batteryreport , который предоставляет подробный анализ использования батареи, если применимо.Обычно отчет выводится в пользовательский каталог Windows и содержит подробную информацию о времени и продолжительности циклов зарядки и разрядки, среднем сроке службы аккумулятора и предполагаемой емкости аккумулятора.
11.Выключение
В Windows 8 появилась команда выключения, которая, как вы уже догадались, выключает ваш компьютер.
Это, конечно, избыточно с уже легко доступной кнопкой выключения, но не лишним является команда shutdown / r / o , которая перезагружает ваш компьютер и запускает меню Advanced Start Options, где вы можете получить доступ к безопасному режиму. и утилиты восстановления Windows.Это полезно, если вы хотите перезагрузить компьютер для устранения неполадок.
12. Systeminfo
Эта команда предоставит вам подробный обзор конфигурации вашего компьютера.Список охватывает вашу операционную систему и оборудование. Например, вы можете найти исходную дату установки Windows, время последней загрузки, версию BIOS, общий и доступный объем памяти, установленные исправления, конфигурации сетевых карт и многое другое.
Используйте systeminfo / s , за которым следует имя хоста компьютера в вашей локальной сети, чтобы удаленно получить информацию для этой системы.Для этого могут потребоваться дополнительные элементы синтаксиса для домена, имени пользователя и пароля, например:
systeminfo / s [имя_хоста] / u [домен] \ [имя_пользователя] / p [пароль_пользователя] 13.Проверка системных файлов
Средство проверки системных файлов — это инструмент автоматического сканирования и восстановления, ориентированный на системные файлы Windows.
Вам нужно будет запустить командную строку с правами администратора и ввести команду sfc / scannow .Если SFC обнаружит какие-либо поврежденные или отсутствующие файлы, он автоматически заменит их, используя кэшированные копии, хранящиеся в Windows только для этой цели. Для выполнения этой команды на старых ноутбуках может потребоваться полчаса.
14.Список задач
Вы можете использовать команду tasklist , чтобы предоставить текущий список всех задач, запущенных на вашем ПК.Хотя эта команда несколько избыточна для диспетчера задач, иногда она может находить задачи, скрытые от просмотра в этой утилите.
Также есть широкий выбор модификаторов. Tasklist -svc показывает службы, связанные с каждой задачей, используйте tasklist -v для получения более подробной информации по каждой задаче, а tasklist -m найдет DLL-файлы, связанные с активными задачами. Эти команды полезны для расширенного устранения неполадок.
Наш читатель Эрик заметил, что вы можете «получить имя исполняемого файла, связанное с конкретным идентификатором процесса, который вас интересует.»Команда для этой операции: список задач | найти [идентификатор процесса].
15. Тасккилл
Задачи, которые появляются в команде tasklist , будут иметь идентификатор исполняемого файла и процесса (четырех- или пятизначное число), связанный с ними.Вы можете принудительно остановить программу, используя taskkill -im , за которым следует имя исполняемого файла, или taskkill -pid , за которым следует идентификатор процесса. Опять же, это немного избыточно для диспетчера задач, но вы можете использовать его, чтобы убить в противном случае не отвечающие или скрытые программы.
16.Чкдск
Windows автоматически помечает ваш диск для диагностического сканирования chkdsk, когда симптомы указывают на то, что на локальном диске есть поврежденные сектора, потерянные кластеры или другие логические или физические ошибки.
Если вы подозреваете, что ваш жесткий диск выходит из строя, вы можете запустить сканирование вручную.Самая простая команда — chkdsk c: , которая немедленно просканирует диск C: без перезагрузки компьютера. Если вы добавите такие параметры, как / f, / r, / x или / b, например, в chkdsk / f / r / x / bc: , chkdsk также исправит ошибки, восстановит данные, отключит диск или очистить список сбойных секторов соответственно. Эти действия требуют перезагрузки, так как они могут выполняться только при выключенной Windows.
Если вы видите, что chkdsk запускается при запуске, позвольте ему сделать свое дело.Однако если он застревает, обратитесь к нашей статье об устранении неполадок chkdsk.
17. schtasks
Schtasks — это ваша командная строка для доступа к Планировщику заданий, одному из многих недооцененных инструментов администрирования Windows.Хотя вы можете использовать графический интерфейс для управления запланированными задачами, командная строка позволяет копировать и вставлять сложные команды для настройки нескольких похожих задач без необходимости выбирать различные параметры. В конечном итоге его намного проще использовать, если вы сохраните ключевые параметры в памяти.
Например, вы можете запланировать перезагрузку компьютера в 23:00 каждую пятницу:
schtasks / create / sc weekly / d FRI / tn "автоматическая перезагрузка компьютера еженедельно" / st 23:00 / tr "shutdown -r -f -t 10" В дополнение к еженедельной перезагрузке вы можете запланировать задачи для запуска определенных программ при запуске:
schtasks / create / sc onstart / tn "запускать Chrome при запуске" / tr "C: \ Program Files (x86) \ Google \ Chrome \ Application \ Chrome.exe " Чтобы продублировать указанную выше команду для разных программ, просто скопируйте, вставьте и измените ее по мере необходимости.
Практически все Windows 8/8.1 компьютеры поставляются с завода с образом восстановления, но образ может содержать вредоносное ПО, которое вы не хотели бы переустанавливать. После удаления программного обеспечения вы можете создать новый образ с помощью команды recimg . Ввод этой команды дает очень подробное объяснение того, как ее использовать.
У вас должны быть права администратора, чтобы использовать команду recimg , и вы можете получить доступ только к настраиваемому образу восстановления, созданному с помощью функции обновления в Windows 8 .
В Windows 10 изменилось восстановление системы.В системах Windows 10 нет раздела для восстановления, что делает резервное копирование данных более важным, чем когда-либо.
Командуйте и покорите свой ПК с Windows
Эта статья может дать вам лишь представление о том, что скрыто в командной строке Windows.Если включить все переменные, есть буквально сотни команд. Загрузите справочное руководство по командной строке Microsoft (в Edge или Internet Explorer) для расширенной поддержки и устранения неполадок.
Устали от командной строки? Пора попробовать новый терминал Windows!
Как использовать новый терминал Windows для повышения производительности
Способ ввода команд может измениться с запуском терминала Windows.Давайте рассмотрим некоторые из его привлекательных особенностей.
Читать далее
Об авторе
Тина Зибер
(Опубликовано 827 статей)
Получая степень доктора философии, Тина начала писать о потребительских технологиях в 2006 году и никогда не останавливалась.Теперь также редактор и специалист по оптимизации, вы можете найти ее в Твиттере или прогуляться по близлежащей тропе.
Более
От Тины Зибер
Подпишитесь на нашу рассылку новостей
Подпишитесь на нашу рассылку, чтобы получать технические советы, обзоры, бесплатные электронные книги и эксклюзивные предложения!
Еще один шаг…!
Подтвердите свой адрес электронной почты в только что отправленном вам электронном письме.
Как попасть в командную строку MS-DOS или в командную строку Windows
Обновлено: 31.12.2020 компанией Computer Hope
Ниже приведены шаги по доступу к командной строке MS-DOS или командной строке Windows во всех версиях операционных систем Microsoft.
Перейти к командной строке в Windows 10
- Щелкните Пуск.
- Введите cmd и нажмите Введите .
Уведомление
Для работы некоторых команд и параметров в командной строке Windows 10 необходимо запустить командную строку от имени администратора.Для этого щелкните правой кнопкой мыши значок cmd и выберите Запуск от имени администратора .
Перейти к командной строке в Windows 8
- Перейти на начальный экран
- Введите cmd и нажмите Введите .
— ИЛИ —
- Переместите указатель мыши в самый нижний левый угол экрана и щелкните правой кнопкой мыши или нажмите клавишу Windows + X .
- В меню задач опытного пользователя выберите Командная строка или Командная строка (администратор) .
Доступ к командной строке в Windows Vista и 7
- Щелкните Пуск.
- Введите cmd и нажмите Введите .
Уведомление
Для работы некоторых команд и параметров в командной строке Windows Vista и 7 необходимо запустить командную строку от имени администратора. Для этого щелкните правой кнопкой мыши значок cmd и выберите Запуск от имени администратора .
Если вы пытаетесь войти в приглашение MS-DOS для устранения неполадок компьютера, загрузите компьютер в безопасном режиме.
Доступ к командной строке в Windows NT, 2000 и XP
- Щелкните Пуск.
- Щелкните Выполнить.
- Введите cmd или команду и нажмите Введите .
Если вы пытаетесь войти в приглашение MS-DOS для устранения неполадок компьютера, загрузите компьютер в безопасном режиме.
Кончик
Пользователи Windows 2000 и XP, которые не могут загрузить компьютер в обычный режим Windows или безопасный режим, также могут войти и использовать консоль восстановления для управления своим компьютером из командной строки.См .: Как использовать консоль восстановления Windows.
Наконец, если у вас возникли проблемы при входе в Windows NT, 2000 или XP, может потребоваться выполнить действия по устранению неполадок из командной строки MS-DOS. Мы рекомендуем сетевому администратору получить доступ либо с помощью стандартной загрузочной дискеты MS-DOS, либо с дискет ERD, созданных после установки Windows NT. Кроме того, они могут получить доступ к MS-DOS, загрузившись с компакт-диска Windows XP.
Доступ к командной строке в Windows 95, 98 и ME
Если вы можете войти в Windows 95, 98 или ME, вы можете получить доступ к командной строке MS-DOS, выполнив следующие действия.
- Щелкните Пуск.
- Щелкните Выполнить.
- Введите команду и нажмите Введите .
Выполнение описанных выше шагов открывает оболочку MS-DOS. Однако, если вы пытаетесь устранить проблему с компьютером и используете Microsoft Windows 95 или Windows 98, мы рекомендуем вам перезагрузить компьютер в MS-DOS. Для этого выполните следующие действия.
Как перезагрузить компьютер в командной строке MS-DOS
- Щелкните Пуск.
- Щелкните Завершение работы.
- Выберите вариант перезагрузки компьютера в ответ на приглашение MS-DOS.
Если вы не можете войти в Windows 95 или Windows 98, чтобы получить доступ к командной строке MS-DOS, следуйте приведенным ниже инструкциям (в Windows ME этот параметр отсутствует).
- Перезагрузите компьютер
- Во время загрузки компьютера нажмите клавишу F8 , когда услышите звуковой сигнал или когда увидите «Запуск Windows 95» или «Запуск Windows 98». Пользователям Windows 98 иногда бывает проще нажать и удерживать левую клавишу Ctrl во время загрузки компьютера.
- Если все сделано правильно, пользователь должен перейти к экрану, подобному экрану ниже.
Меню запуска Microsoft Windows 95 ============================= 1. Нормальный 2. В журнал (\ BOOTLOG.TXT) 3. Безопасный режим 4. Пошаговое подтверждение. 5. Только командная строка. 6. Только командная строка безопасного режима. Введите выбор: 1 F5 = безопасный режим Shift + F5 = командная строка Shift + F8 = пошаговое подтверждение [N]
- Выберите параметр Только для командной строки в безопасном режиме .
Переход к MS-DOS
Если вы используете MS-DOS без других операционных систем, компьютер должен автоматически загружаться в командной строке MS-DOS, если у вас нет оболочки или другой программы, загружающейся автоматически.
Если компьютер не может загрузить MS-DOS, перезагрузите компьютер и во время загрузки нажмите клавишу F5 , когда увидите сообщение «Запуск MS-DOS» или версии MS-DOS. Нажатие этой клавиши должно загрузить настройки по умолчанию для MS-DOS.
Если при этом открывается приглашение MS-DOS и вы хотите предотвратить дальнейшее возникновение, отредактируйте файлы autoexec.bat или config.sys и отметьте все неправильные строки.
Перейти к MS-DOS в Windows 3.x
Если вы используете Windows 3.x, вполне вероятно, что компьютер загружается в Windows автоматически, минуя приглашение MS-DOS. Если компьютер успешно загружается в Windows, чтобы выйти из командной строки MS-DOS, в Диспетчере программ щелкните меню файла и выберите Выход .
Если компьютер не может загрузить MS-DOS, перезагрузите компьютер и во время загрузки нажмите клавишу F5 , когда увидите сообщение «Запуск MS-DOS» или версии MS-DOS. Нажатие этой клавиши должно загрузить настройки по умолчанию для MS-DOS.
Если вы не хотите, чтобы Windows 3.x автоматически загружалась в Windows 3.x, отредактируйте файл autoexec.bat и удалите строку «win».
Другая операционная система
Кончик
Если вам нужна командная строка, вы, скорее всего, захотите получить доступ к командной консоли или терминалу для вашей операционной системы, а не к MS-DOS.
Если вы используете другую операционную систему (например, OS / 2 или вариант Linux) и вам нужно перейти к командной строке MS-DOS, используйте загрузочную дискету MS-DOS, если вы не загружаете компьютер двумя способами. Имейте в виду, что загрузка с дискеты MS-DOS не позволит вам получить доступ к файлам, используемым с другими операционными системами. Однако, если вы стираете все и начинаете заново, это позволит вам удалить всю ранее существовавшую информацию и начать заново.
.
 |).
|).