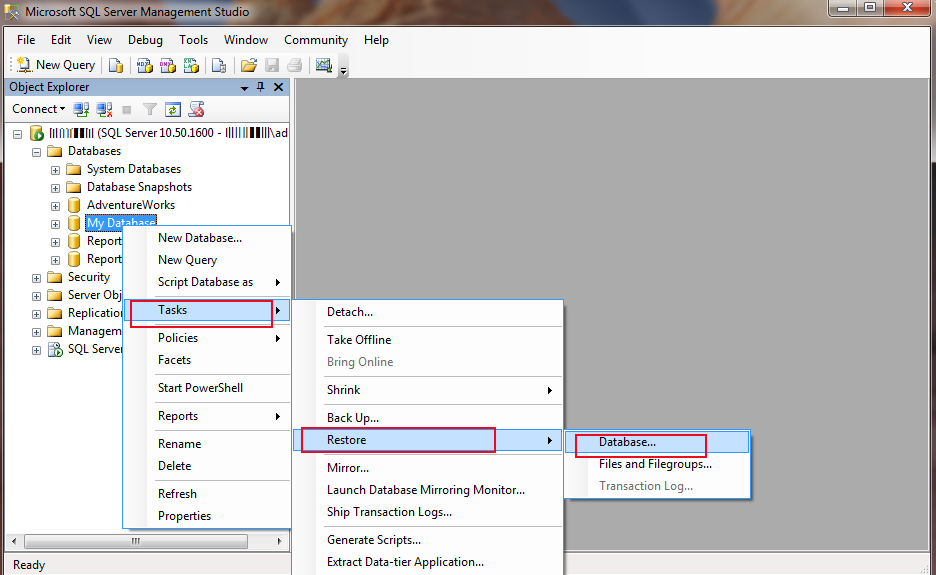Connect mssql: Подключение к экземпляру SQL Server и выполнение запросов с помощью SQL Server Management Studio (SSMS) — SQL Server Management Studio (SSMS)
Подключение к MS SQL Server из скрипта PowerShell
Подключение к базе данных из скрипта PowerShell и выполнение запроса к базе можно сделать несколькими способами. Приведу 2 из них, которые на мой взгляд самые простые.
1-й способ. Подключение к базе данных MS SQL Server с помощью класса SqlConnection
Класс SqlConnection из библиотеки классов .NET Framework позволяет выполнять операции подключения и запросов очень легко. А учитывая, что .NET Framework идет по-умолчанию в Windows начиная с 7-й версии, можно считать, что его можно использовать практически везде.
Подключение к MS SQL Server с учетными данными пользователя, вошедшего в Windows, т.е. так называемая Windows-авторизация, выполняется так:
$SqlServer = "адрес_сервера"; $SqlCatalog = "база_данных"; $SqlConnection = New-Object System.Data.SqlClient.SqlConnection $SqlConnection.ConnectionString = "Server=$SqlServer; Database=$SqlCatalog; Integrated Security=True" $SqlConnection.Open()
Подключение к MS SQL Server со стандартной авторизацией, т.е. по логину и паролю в базе данных:
$SqlServer = "адрес_сервера"; $SqlCatalog = "база_данных"; $SqlLogin = "пользователь"; $SqlPassw = "пароль" $SqlConnection = New-Object System.Data.SqlClient.SqlConnection $SqlConnection.ConnectionString = "Server=$SqlServer; Database=$SqlCatalog; User ID=$SqlLogin; Password=$SqlPassw;" $SqlConnection.Open()
Выполнить sql-запрос и обработать результаты теперь можно, например, таким способом:
$SqlCmd = $SqlConnection.CreateCommand()
$SqlCmd.CommandText = "текст_sql-запроса"
$objReader = $SqlCmd.ExecuteReader()
while ($objReader.read()) {
echo $objReader.GetValue(0)
}
$objReader.close()
Выполнить sql-запрос на изменение/добавление/удаление данных можно следующим образом:
$SqlCmd = $SqlConnection.CreateCommand() $SqlCmd.CommandText = "delete from version" $SqlCmd.ExecuteNonQuery() | Out-Null
В последней строке «Out-Null» используется для подавления вывода результатов выполнения запроса. Дело в том, что для запросов типа INSERT, UPDATE, DELETE команда ExecuteNonQuery возвращает количество обработанных записей, а в остальных случаях возвращает «-1». Поэтому, если происходит массовое изменение данных, то вывод лучше подавить.
Закрыть подключение к базе можно командой:
$SqlConnection.close()
Как видите, всё довольно просто.
2-й способ. Подключение к базе данных MS SQL Server с помощью библиотеки ADO
Библиотека ADO (Microsoft ActiveX Data Object) позволяет выполнять подключение не только к базам MS SQL Server, но и ко множеству других видов баз данных. Она очень удобна в использовании и универсальна. Написав программу для работы с одним типом базы данных, вам не придется переделывать всю программу для другой базы, а всего-лишь сделать другую строку подключения к базе. Приведу несколько примеров работы с базой данных MS SQL Server в PowerShell.
Подключение к базе данных:
$Server = "имя_сервера_или_ip_адрес"
$BaseName = "название_базы_данных"
$BaseLogin = "пользователь_для_подключения_к_БД"
$BasePassw = "пароль_для_подключения_к_БД"
$connection = New-Object -com "ADODB.Connection"
$ConnectionString = "Provider=SQLOLEDB.1;
Data Source=$Server;
Initial Catalog=$BaseName;
User ID=$BaseLogin;
Password=$BasePassw;"
$connection.Open($ConnectionString)
Выполнение sql-запроса и обработка результатов:
$recordSet = $connection.Execute("текст_sql-запроса")
While (-not $recordSet.EOF) {
echo $recordSet.Fields.Item("FieldName").Value
$recordSet.MoveNext()
}
$connection.Close()
Выполнение sql-запроса на изменение/добавление данных:
$connection.Execute("текст_sql-запроса")
Думаю, приведенных 2-х способов вполне достаточно, чтобы начать работать с БД SQL Server из скриптов PowerShell, читать данные, менять их и добавлять.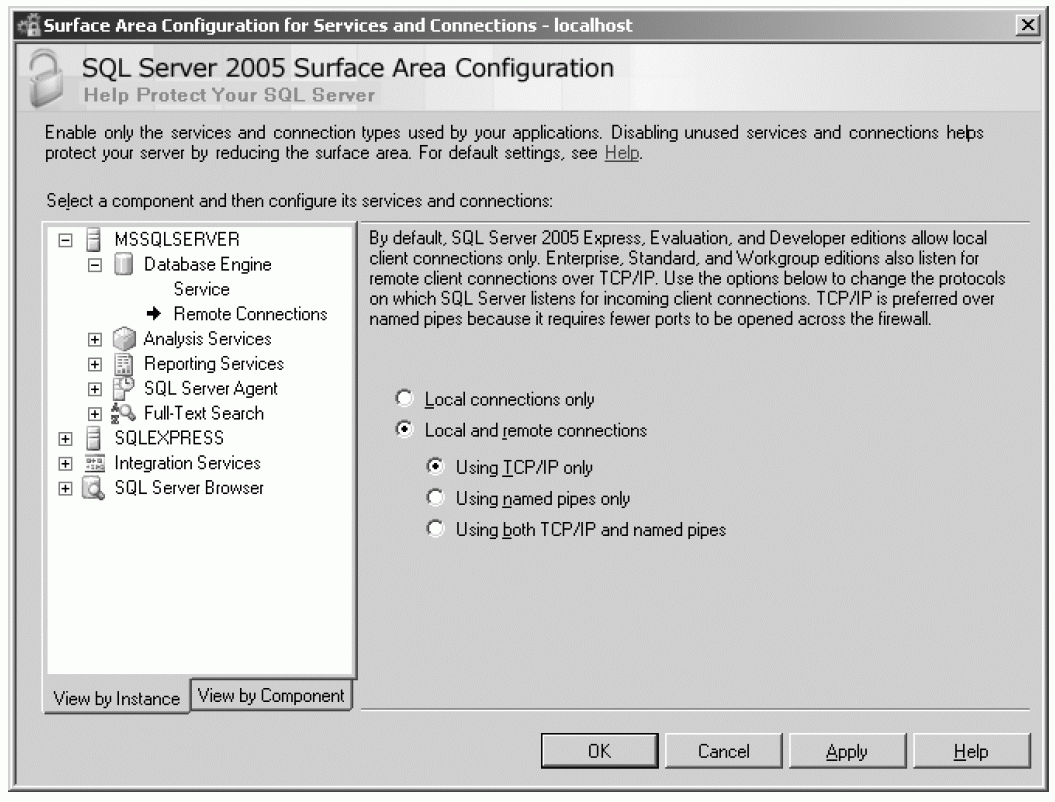 В следующей статье будет рассмотрено подключение к базе данных Access.
В следующей статье будет рассмотрено подключение к базе данных Access.
Spring:Connect Sql server из службы spring boot
У меня есть сервис rest crud , который поможет мне делать post и получать запросы и получать respopnses от sql server, внутри моего application.properties я использую аналогичные данные:
server.port=9004
spring.datasource.url=jdbc:sqlserver://localhost/1433;databaseName=test1
spring.datasource.username=sa
spring.datasource.password=*****
spring.datasource.driverClassName=com.microsoft.sqlserver.jdbc.SQLServerDriver
spring.jpa.show-sql=true
spring.jpa.hibernate.dialect=org.hibernate.dialect.SQLServer2014Dialect
spring.jpa.hibernate.ddl-auto =ddl-auto
AND HERE IS MY POM:
<maven.compiler.source>1.8</maven.compiler.source>
<maven.compiler.target>1.8</maven.compiler.target>
</properties>
<parent>
<groupId>org. springframework.boot</groupId>
<artifactId>spring-boot-starter-parent</artifactId>
<version>1.3.6.RELEASE</version>
</parent>
<dependencies>
<dependency>
<groupId>org.springframework.boot</groupId>
<artifactId>spring-boot-starter-data-rest</artifactId>
</dependency>
<dependency>
<groupId>org.springframework.boot</groupId>
<artifactId>spring-boot-starter-data-jpa</artifactId>
</dependency>
<dependency>
<groupId>com.microsoft.sqlserver</groupId>
<artifactId>sqljdbc4</artifactId>
<version>4.0</version>
</dependency>
<dependency>
<groupId>org.springframework.boot</groupId>
<artifactId>spring-boot-starter-tomcat</artifactId>
<scope>provided</scope>
</dependency>
</dependencies>
<build>
<plugins>
<plugin>
<groupId>org.
springframework.boot</groupId>
<artifactId>spring-boot-starter-parent</artifactId>
<version>1.3.6.RELEASE</version>
</parent>
<dependencies>
<dependency>
<groupId>org.springframework.boot</groupId>
<artifactId>spring-boot-starter-data-rest</artifactId>
</dependency>
<dependency>
<groupId>org.springframework.boot</groupId>
<artifactId>spring-boot-starter-data-jpa</artifactId>
</dependency>
<dependency>
<groupId>com.microsoft.sqlserver</groupId>
<artifactId>sqljdbc4</artifactId>
<version>4.0</version>
</dependency>
<dependency>
<groupId>org.springframework.boot</groupId>
<artifactId>spring-boot-starter-tomcat</artifactId>
<scope>provided</scope>
</dependency>
</dependencies>
<build>
<plugins>
<plugin>
<groupId>org. springframework.boot</groupId>
<artifactId>spring-boot-maven-plugin</artifactId>
</plugin>
</plugins>
</build>
</project>
springframework.boot</groupId>
<artifactId>spring-boot-maven-plugin</artifactId>
</plugin>
</plugins>
</build>
</project>
когда я запускаю это как проект java, я всегда получаю эту ошибку:
Вызвано: org.springframework.beans.factory.BeanCreationException:
Не удалось автоответчик поле: private
org.springframework.boot.autoconfigure.web.HttpMessageConverters
org.springframework.boot.autoconfigure.web.WebMvcAutoConfiguration$WebMvcAutoConfigurationAdapter.messageConverters;
вложенное исключение-это
и:
с именем ‘mappingJackson2HttpMessageConverter’, определенный в классе путь
ресурс
[org/springframework/boot/autoconfigure/web/JacksonHttpMessageConvertersConfiguration$MappingJackson2HttpMessageConverterConfiguration.class]:
Неудовлетворенная зависимость, выраженная через аргумент конструктора с помощью
индекс 0 типа [com.fasterxml.jackson.databind.ObjectMapper]: ошибка
создания боба с именем ‘objectMapper’, определенным в ресурсе пути класса
[org/springframework/boot/autoconfigure/data/rest/SpringBootRepositoryRestMvcConfiguration.class]:
Не удалось создать экземпляр боба с помощью Заводского метода; вложенное исключение-это
org.springframework.beans.BeanInstantiationException: не удалось
создать экземпляр [com.fasterxml.jackson.databind.ObjectMapper]: Заводской
метод ‘objectMapper’ вызвал исключение; вложенное исключение
org.springframework.beans.factory.BeanCreationException: ошибка
создания боба с именем ‘config’, определенным в ресурсе пути к классу
[org/springframework/boot/autoconfigure/data/rest/SpringBootRepositoryRestMvcConfiguration.class]:
Не удалось создать экземпляр боба с помощью Заводского метода; вложенное исключение-это
org.springframework.beans.BeanInstantiationException: не удалось
создать экземпляр
[org.springframework.data.rest.core.config.RepositoryRestConfiguration]:
Фабричный метод ‘config’ выбросил исключение; вложенное исключение-это
org.springframework.beans.factory.BeanCreationException: ошибка
создания боба с именем ‘resourceMappings’, определенным в
ресурсе пути к классу
[org/springframework/boot/autoconfigure/data/rest/SpringBootRepositoryRestMvcConfiguration.class]:
Не удалось создать экземпляр боба с помощью Заводского метода; вложенное исключение-это
что я должен изменить в своем файле pom или properties, чтобы моя программа работала?
java
spring
hibernate
maven
Поделиться
Источник
Omega
30 января 2018 в 13:13
2 ответа
- Spring boot Kubernetes Обнаружение Службы
У меня возникли проблемы с Kubernetes обнаружением служб в Spring Boot приложениях. Я должен быть в состоянии обнаружить службы, независимо от того, работает ли мое приложение spring boot в кластере Kubernetes или вне его. Наша местная разработка не будет находиться на кластере k8s.
 Я использую…
Я использую… - spring boot конфигурация с MS SQL Server 2016
Я пытаюсь подключиться к Microsoft SQL Server 2016 из приложения spring boot. Сервер SQL настроен с использованием аутентификации windows . Ниже приведены настройки application.properties файл spring.datasource.url=jdbc:sqlserver://K877DTRV:1433;databaseName=testdb;integratedSecurity=true…
Поделиться
Talib Hussain
13 декабря 2018 в 11:09
5
Поскольку это приложение REST, нужно добавить зависимость spring-boot-starter-web в pom.xml
<dependency>
<groupId>org.springframework.boot</groupId>
<artifactId>spring-boot-starter-web</artifactId>
</dependency>
<dependency>
<groupId>com. microsoft.sqlserver</groupId>
<artifactId>sqljdbc4</artifactId>
<version>4.0</version>
</dependency>
microsoft.sqlserver</groupId>
<artifactId>sqljdbc4</artifactId>
<version>4.0</version>
</dependency>
Добавьте также свойства соединения в config ( application.properties по умолчанию):
spring.datasource.url=jdbc:sqlserver://localhost;databaseName=springbootdb
spring.datasource.username=sa
spring.datasource.password=replace_value
spring.datasource.driverClassName=com.microsoft.sqlserver.jdbc.SQLServerDriver
spring.jpa.show-sql=true
spring.jpa.hibernate.dialect=org.hibernate.dialect.SQLServer2012Dialect
spring.jpa.hibernate.ddl-auto = create-drop
Попробуйте это сделать и посмотрите, сможете ли вы построить/запустить проект.
Поделиться
alltej
30 января 2018 в 13:26
Похожие вопросы:
Подключение Spring Boot JDBCTemplate к SQL Server (MSSQL)
Я очень новичок в Spring Boot, и у меня возникли проблемы с настройкой моего проекта так, чтобы он мог общаться с SQL Server — более конкретно, моя переменная экземпляра JDBCTemplate равна null и по. ..
..
Вызов службы из репозитория в spring boot
Я новичок в Spring boot, я видел пример, где мы создаем репозиторий для выполнения различных операций с данным объектом. вот пример одного из них @RepositoryRestResource(collectionResourceRel =…
Развертывание приложения spring boot в качестве службы Windows
В рамках моего процесса непрерывной интеграции мне нужно развернуть приложение spring boot в качестве службы Windows: (какой подход/инструменты для этого были бы наиболее рекомендуемыми? Spring boot…
Spring boot Kubernetes Обнаружение Службы
У меня возникли проблемы с Kubernetes обнаружением служб в Spring Boot приложениях. Я должен быть в состоянии обнаружить службы, независимо от того, работает ли мое приложение spring boot в кластере…
spring boot конфигурация с MS SQL Server 2016
Я пытаюсь подключиться к Microsoft SQL Server 2016 из приложения spring boot. Сервер SQL настроен с использованием аутентификации windows . Ниже приведены настройки application.properties файл…
Ниже приведены настройки application.properties файл…
Использование шлюза для потребления Spring Boot приложения из Spring Integration приложения
Я только начинаю с Spring Integration с Spring Boot 2. Я работаю над приложением, которое использует исходящий шлюз Spring Integration HTTP для использования службы Spring boot. Я использую службу…
Соедините Spring Boot с SQL Server Express
Я пытаюсь подключить свое приложение gradle Spring Boot к работающей экспресс-установке SQL Server. Моя конфигурация такова…
Можно ли загрузить свойства из веб-службы во время запуска приложения spring boot?
Я создаю новое приложение spring boot, развертываемое в bluemix (cloud foundry), которое должно выполнить следующие действия: использования spring-cloud-cloudfoundry-connector чтобы узнать,…
вызов службы soap из spring boot
Я не работал с сервисом soap. В настоящее время у меня есть файл wsdl, и я должен передать с ним входной dto. Эта служба сохранит эти данные. Как я могу вызвать эту службу soap из моего приложения…
Эта служба сохранит эти данные. Как я могу вызвать эту службу soap из моего приложения…
Как перезапустить несколько экземпляров приложения spring boot службы kubernetes
У меня есть балансировка нагрузки deployment из spring boot службы а, скажем, на 3-узловом кластере kubernetes. У меня также есть требование включить быстрое управление конфигурацией без…
Проблемы с подключением к SQL Server [BS Docs 4]
Вопрос:
Возникают проблемы при подключении к SQL Server, при этом в сообщении об ошибке встречается фрагмент:
- «Ошибка подключения к серверу SQL»;
- «Ошибка подключения к экземпляру сервера SQL»;
- «При установлении соединения с SQL Server произошла ошибка, связанная с сетью или определенным экземпляром. Сервер не найден или недоступен».
Что можно сделать для решения таких проблем?
Ответ:
Для устранения проблемы попробуйте воспользоваться приведенной ниже инструкцией.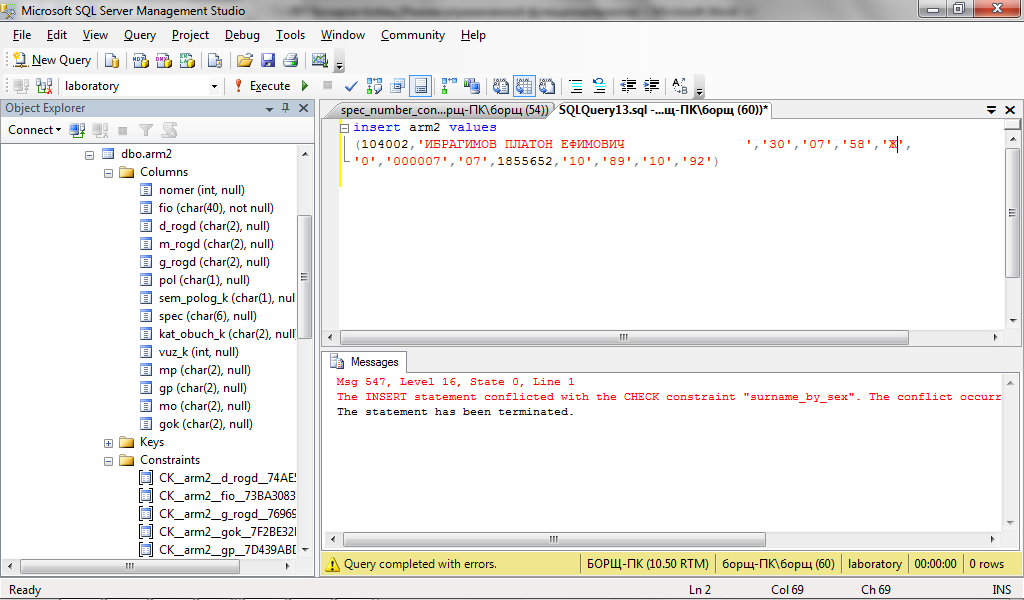
Инструкция по устранению наиболее часто возникающих проблем с подключением к SQL Server
1) Проверьте, что имя сервера задано верно (в частности, если компьютер был переименован):
Также проверьте, что имя экземпляра (в данном случае – SQLEXPRESS) задано верно. При необходимости допишите его вручную в поле «Сервер баз данных».
Примечание. Если SQL Server был установлен автоматически при установке Business Studio, то имя экземпляра должно быть SQLEXPRESS.
2) Если сервер SQL находится не на локальном компьютере, то проверьте, что компьютер включен и подключен к сети.
3) Проверьте, что SQL Server запущен и настроен верно. Далее приведен пример для SQL Server 2014 (подходит и для других версий SQL Server, начиная с 2008)1):
a. Откройте Пуск->Все программы->Microsoft SQL Server 2014->Диспетчер конфигурации SQL Server 2014.
b. Проверьте, что запущена служба SQL Server (на скриншоте пример для экземпляра SQLEXPRESS), т.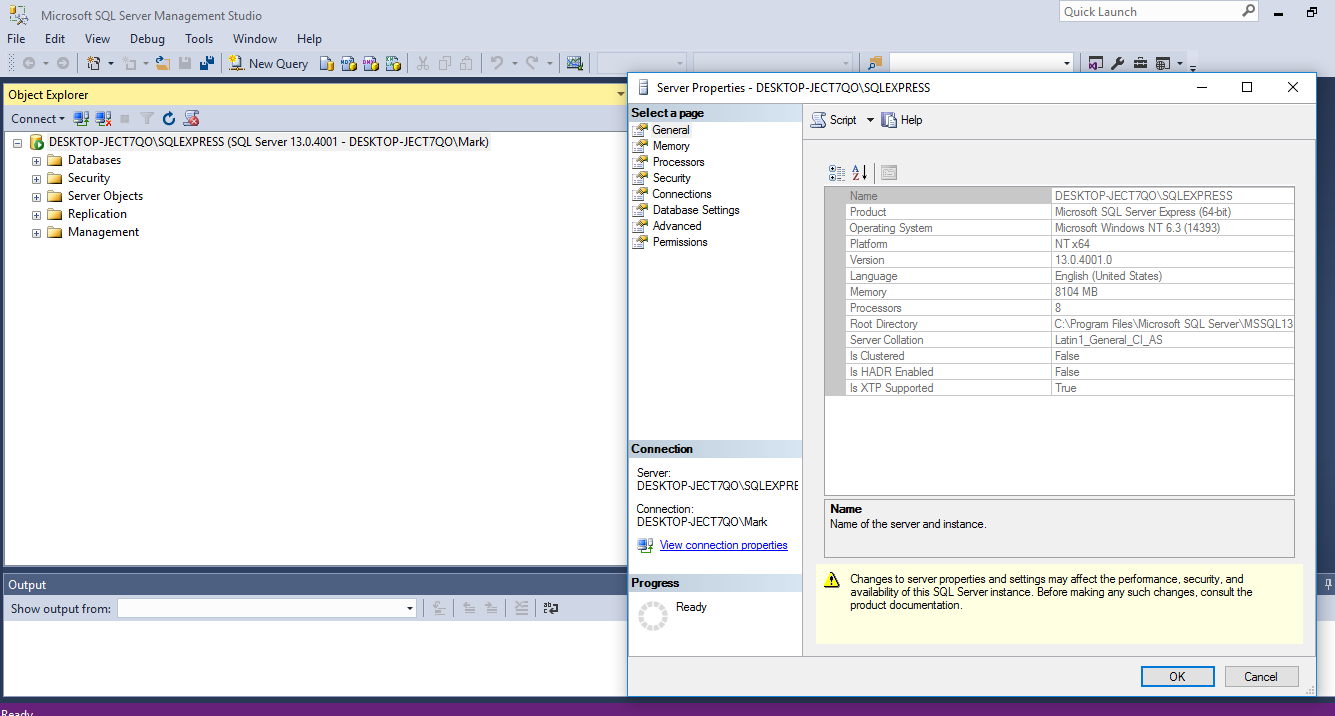 е. что она находится в состоянии «Работает»:
е. что она находится в состоянии «Работает»:
c. Проверьте, что запущена служба обозревателя SQL Server (SQL Server Browser), т.е. что она находится в состоянии «Работает»:
d. Проверьте, что удаленные соединения разрешены, т.е. что состояние протоколов «Именованные каналы» и «TCP/IP» для рассматриваемого экземпляра SQL Server – «Включено»:
4) Проверьте, что никакие брандмауэры на компьютере с сервером SQL не блокируют соединение со службой SQL. То же касается и антивирусов, т.к. некоторые из них имеют функции брандмауэров. Обратитесь к документации по этим средствам. Для проверки можно временно отключить их.
Далее приведен пример для встроенного брандмауэра Windows 7:
a. Откройте Пуск->Панель управления->Брандмауэр Windows, перейдите на закладку «Разрешить запуск программы или компонента через брандмауэр Windows» (для Windows 10 необходимо вызвать контекстное меню правой кнопкой мыши от кнопки «Пуск»->Сетевые подключения->Брандмауэр Windows->Брандмауэр и безопасность сети->Разрешить работу с приложением через брандмауэр) и нажмите кнопку «Изменить параметры».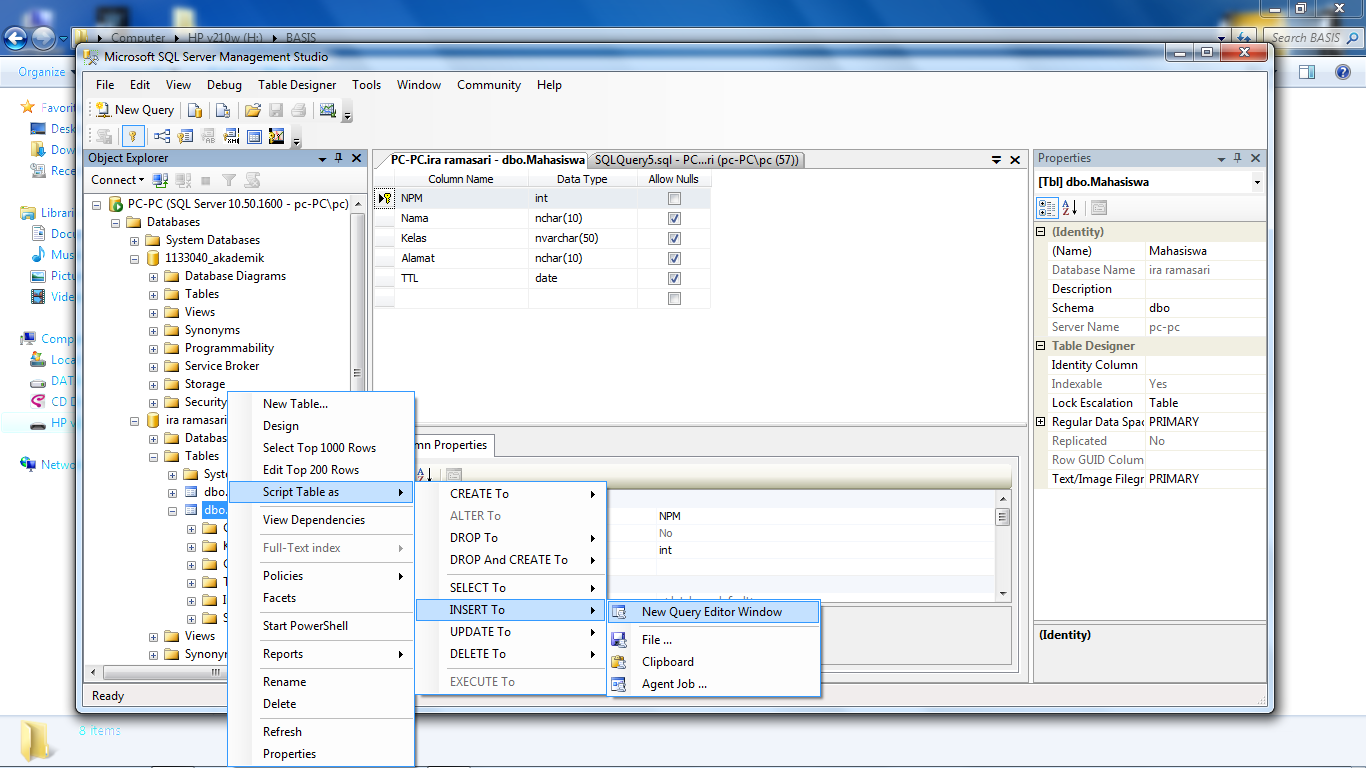
b. Добавьте следующие программы, как показано на рисунке (повторив поз. 1-3 для каждой из программ)2):
- C:\Program Files (x86)\Microsoft SQL Server\MSSQL12.SQLEXPRESS\MSSQL\Binn\sqlservr.exe (служба SQL Server)
- C:\Program Files (x86)\Microsoft SQL Server\90\Shared\sqlbrowser.exe (cлужба обозревателя SQL Server)
c. Перезапустите вышеуказанные службы.
5) Если ничего не помогает, то, возможно, имеются проблемы с разрешением сетевых имен. Попробуйте указать вместо имени компьютера его IP-адрес. Это можно сделать в окне выбора базы данных по нажатию кнопки «Свойства». Например, так:
В случае локального сервера SQL укажите IP-адрес 127.0.0.1, в случае удаленного – узнайте у администратора сети.
connect-mssql — npm
Перед использованием хранилища сеансов необходимо создать таблицу.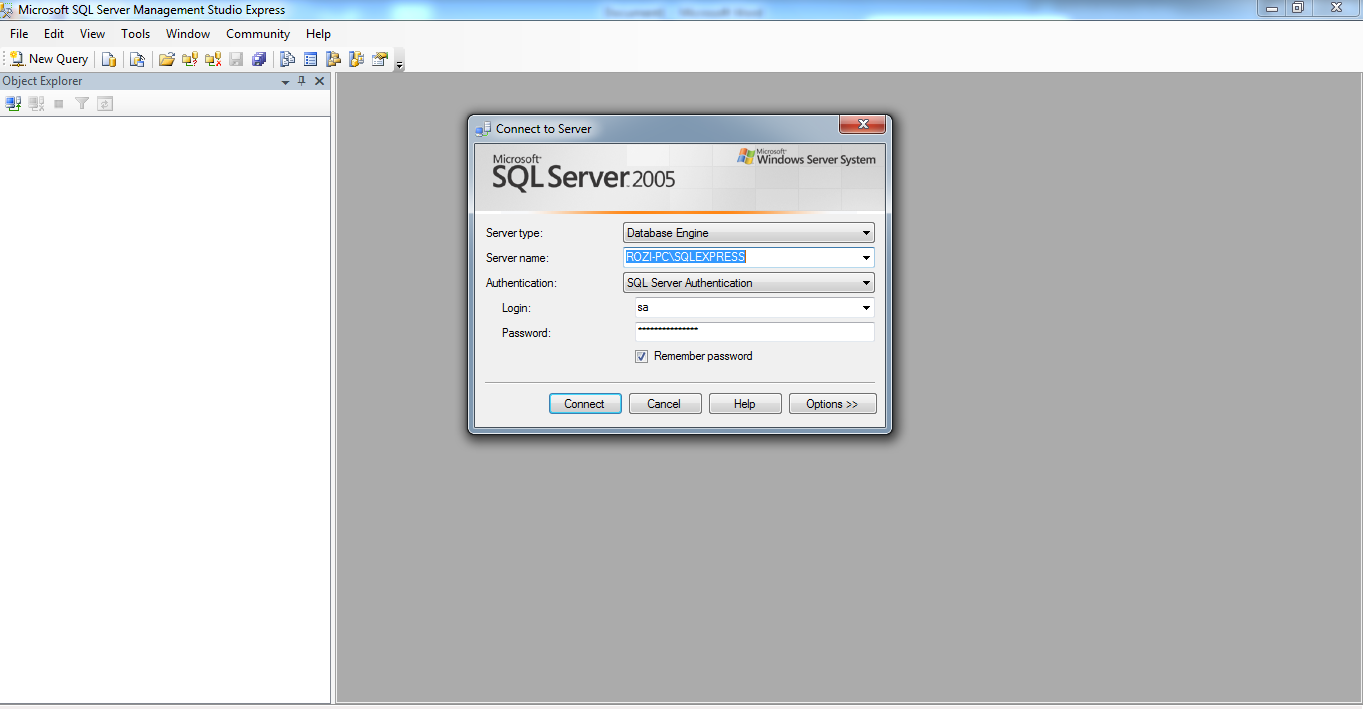 Рекомендуемое имя таблицы —
Рекомендуемое имя таблицы — сессий , но вы можете изменить его с помощью опций.
CREATE TABLE [dbo]. [Sessions] (
[sid] [varchar] (255) NOT NULL PRIMARY KEY,
[session] [varchar] (max) NOT NULL,
[expires] [datetime] ] NOT NULL
)
var session = require ('express-session');
var MSSQLStore = require ('connect-mssql') (сеанс);
var config = {
user: '... ',
пароль:' ... ',
сервер:' localhost ',
база данных:' ... ',
параметры: {
encrypt: true
}
}
app.use (сеанс ({
store: новый MSSQLStore (config, options),
secret: 'supersecret'
}));
var store = new MSSQLStore (config, options);
store.on ('подключение', функция () {
});
магазин.on ('ошибка', функция () {
});
app.
use (сеанс ({
store: store
secret: 'supersecret'
}));
## Лицензия
Copyright (c) 2014-2016 Патрик Симек
Лицензия MIT
Настоящим предоставляется бесплатное разрешение любому лицу, получающему копию этого программного обеспечения и связанных файлов документации («Программное обеспечение»), на использование Программного обеспечения без ограничений, включая, помимо прочего, права на использование, копирование, изменение, объединять, публиковать, распространять, сублицензировать и / или продавать копии Программного обеспечения и разрешать лицам, которым предоставляется Программное обеспечение, делать это при соблюдении следующих условий:
Приведенное выше уведомление об авторских правах и это уведомление о разрешении должны быть включены во все копии или существенные части Программного обеспечения.
ПРОГРАММНОЕ ОБЕСПЕЧЕНИЕ ПРЕДОСТАВЛЯЕТСЯ «КАК ЕСТЬ», БЕЗ КАКИХ-ЛИБО ГАРАНТИЙ, ЯВНЫХ ИЛИ ПОДРАЗУМЕВАЕМЫХ, ВКЛЮЧАЯ, НО НЕ ОГРАНИЧИВАЯСЬ, ГАРАНТИЯМИ КОММЕРЧЕСКОЙ ЦЕННОСТИ, ПРИГОДНОСТИ ДЛЯ ОПРЕДЕЛЕННОЙ ЦЕЛИ И НЕЗАЩИТЫ ОТ ИСПОЛЬЗОВАНИЯ. НИ ПРИ КАКИХ ОБСТОЯТЕЛЬСТВАХ АВТОРЫ ИЛИ ВЛАДЕЛЬЦЫ АВТОРСКИХ ПРАВ НЕ НЕСЕТ ОТВЕТСТВЕННОСТИ ЗА ЛЮБЫЕ ПРЕТЕНЗИИ, УБЫТКИ ИЛИ ДРУГИЕ ОТВЕТСТВЕННОСТЬ, БЫЛИ В РЕЗУЛЬТАТЕ ДОГОВОРА, ПРАКТИЧЕСКИХ ПРАВ ИЛИ ИНЫХ СЛУЧАЕВ, ВЫЯВЛЕННЫХ, ВНУТРИ ИЛИ В СВЯЗИ С ПРОГРАММНЫМ ОБЕСПЕЧЕНИЕМ ИЛИ ИСПОЛЬЗОВАНИЕМ ИЛИ ДРУГИМИ ДЕЛАМИ ПРОГРАММНОЕ ОБЕСПЕЧЕНИЕ.
НИ ПРИ КАКИХ ОБСТОЯТЕЛЬСТВАХ АВТОРЫ ИЛИ ВЛАДЕЛЬЦЫ АВТОРСКИХ ПРАВ НЕ НЕСЕТ ОТВЕТСТВЕННОСТИ ЗА ЛЮБЫЕ ПРЕТЕНЗИИ, УБЫТКИ ИЛИ ДРУГИЕ ОТВЕТСТВЕННОСТЬ, БЫЛИ В РЕЗУЛЬТАТЕ ДОГОВОРА, ПРАКТИЧЕСКИХ ПРАВ ИЛИ ИНЫХ СЛУЧАЕВ, ВЫЯВЛЕННЫХ, ВНУТРИ ИЛИ В СВЯЗИ С ПРОГРАММНЫМ ОБЕСПЕЧЕНИЕМ ИЛИ ИСПОЛЬЗОВАНИЕМ ИЛИ ДРУГИМИ ДЕЛАМИ ПРОГРАММНОЕ ОБЕСПЕЧЕНИЕ.
Урок 1. Подключение к ядру СУБД — SQL Server
- 6 минут на чтение
В этой статье
Применимо к: SQL Server (все поддерживаемые версии)
При установке ядра СУБД SQL Server устанавливаемые инструменты зависят от выпуска и ваших настроек.В этом уроке рассматриваются основные инструменты и показано, как подключиться и выполнить основную функцию (авторизация большего числа пользователей).
Этот урок содержит следующие задания:
- Компонент SQL Server Database Engine поставляется с множеством инструментов. В этом разделе описаны первые инструменты, которые вам понадобятся, и поможет выбрать подходящий инструмент для работы. Доступ ко всем инструментам можно получить из меню Пуск . Некоторые инструменты, такие как SQL Server Management Studio, по умолчанию не устанавливаются.Вы должны выбрать инструменты как часть клиентских компонентов во время установки. Полное описание описанных ниже инструментов можно найти в электронной документации по SQL Server. SQL Server Express содержит только часть инструментов.
Основные инструменты
SQL Server Management Studio (SSMS) — это основной инструмент для администрирования ядра СУБД и написания кода Transact-SQL. Он размещен в оболочке Visual Studio. SSMS можно бесплатно загрузить из Центра загрузки Майкрософт.Последнюю версию можно использовать со старыми версиями компонента Database Engine.

Диспетчер конфигурации SQL Server устанавливается как с SQL Server, так и с клиентскими инструментами. Он позволяет включать протоколы сервера, настраивать параметры протокола, такие как порты TCP, настраивать автоматический запуск служб сервера и настраивать клиентские компьютеры для подключения предпочтительным образом. Этот инструмент настраивает более сложные элементы связи, но не включает функции.
Пример базы данных
Образцы баз данных и образцы не включены в SQL Server.В большинстве примеров, описанных в электронной документации по SQL Server, используется образец базы данных AdventureWorks2012 .
Чтобы запустить SQL Server Management Studio
- В текущих версиях Windows на странице Start введите SSMS, а затем щелкните Microsoft SQL Server Management Studio .
- При использовании более старых версий Windows в меню Пуск укажите на Все программы , укажите на Microsoft SQL Server , а затем щелкните SQL Server Management Studio .

Чтобы запустить диспетчер конфигурации SQL Server
- В текущих версиях Windows на странице Start введите Configuration Manager , а затем щелкните SQL Server version Configuration Manager .
- При использовании более старых версий Windows в меню Пуск укажите на Все программы , укажите на Microsoft SQL Server , укажите на Инструменты конфигурации , а затем щелкните Диспетчер конфигурации SQL Server .
Подключение к Management Studio
- Легко подключиться к ядру СУБД из инструментов, работающих на том же компьютере, если вы знаете имя экземпляра и подключаетесь как член локальной группы администраторов на компьютере. Следующие процедуры необходимо выполнить на том же компьютере, на котором размещен SQL Server.
Чтобы определить имя экземпляра ядра СУБД
- Войдите в Windows как член группы «Администраторы» и откройте Management Studio.

- В диалоговом окне Подключиться к серверу щелкните Отмена .
- Если Зарегистрированные серверы не отображаются, в меню Просмотр щелкните Зарегистрированные серверы .
- Выбрав Database Engine на панели инструментов «Зарегистрированные серверы», разверните Database Engine , щелкните правой кнопкой мыши Local Server Groups , укажите на Tasks , а затем щелкните Register Local Servers . Разверните Local Server Groups , чтобы просмотреть все экземпляры компонента Database Engine, установленные на отображаемом компьютере.Экземпляр по умолчанию не имеет имени и отображается как имя компьютера. Именованный экземпляр отображается в виде имени компьютера, за которым следует обратная косая черта (\), а затем имя экземпляра. Для SQL Server Express экземпляр называется <имя_компьютера> \ sqlexpress, если имя не было изменено во время установки.

Чтобы убедиться, что компонент Database Engine работает
На зарегистрированных серверах, если имя вашего экземпляра SQL Server имеет зеленую точку с белой стрелкой рядом с именем, компонент Database Engine работает и никаких дальнейших действий не требуется.
Если имя вашего экземпляра SQL Server имеет красную точку с белым квадратом рядом с именем, компонент Database Engine остановлен. Щелкните правой кнопкой мыши имя компонента Database Engine, выберите Service Control , а затем нажмите Start . После диалогового окна подтверждения должно запуститься ядро СУБД, а кружок станет зеленым с белой стрелкой.
Для подключения к ядру СУБД
При установке SQL Server была выбрана хотя бы одна учетная запись администратора.Выполните следующий шаг, войдя в Windows как администратор.
- В Management Studio в меню Файл щелкните Подключить обозреватель объектов .

- Откроется диалоговое окно Подключиться к серверу . В поле Server type отображается тип компонента, который использовался последним.
- Выберите Компонент Database Engine .
- В поле Имя сервера введите имя экземпляра компонента Database Engine.Для экземпляра SQL Server по умолчанию имя сервера — это имя компьютера. Для именованного экземпляра SQL Server имя сервера — <имя_компьютера> \ <имя_экземпляра> , например ACCTG_SRVR \ SQLEXPRESS . На следующем снимке экрана показано подключение к экземпляру SQL Server по умолчанию (без имени) на компьютере с именем «PracticeComputer». Пользователь, вошедший в Windows, — это Мэри из домена Contoso. При использовании проверки подлинности Windows вы не можете изменить имя пользователя.
- Нажмите Подключите .

Авторизация дополнительных подключений
Теперь, когда вы подключились к SQL Server в качестве администратора, одна из ваших первых задач — разрешить другим пользователям подключаться. Вы делаете это, создавая логин и авторизуя его для доступа к базе данных в качестве пользователя. Логины могут быть либо логинами аутентификации Windows, которые используют учетные данные из Windows, либо логинами аутентификации SQL Server, которые хранят информацию аутентификации в SQL Server и не зависят от ваших учетных данных Windows.По возможности используйте проверку подлинности Windows.
Подсказка
Большинство организаций имеют пользователей домена и будут использовать проверку подлинности Windows. Вы можете поэкспериментировать самостоятельно, создав дополнительных локальных пользователей на своем компьютере. Локальные пользователи будут аутентифицированы вашим компьютером, поэтому домен — это имя компьютера. Например, если ваш компьютер называется MyComputer и вы создаете пользователя с именем Test , то описание пользователя в Windows будет Mycomputer \ Test .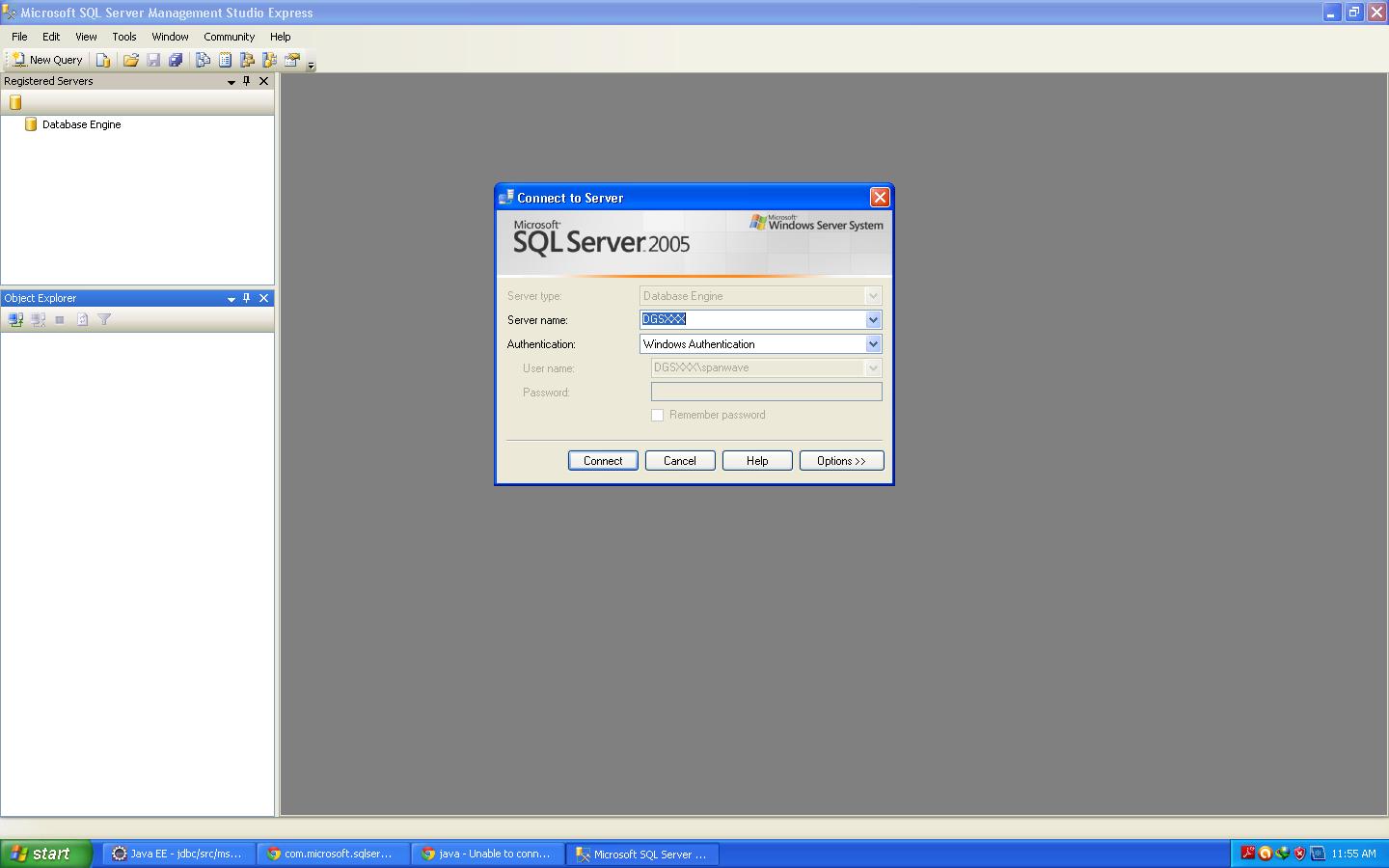
Создайте логин для аутентификации Windows
В предыдущей задаче вы подключились к ядру СУБД с помощью Management Studio. В обозревателе объектов разверните экземпляр сервера, разверните Security , щелкните правой кнопкой мыши Logins , а затем щелкните New Login . Появится диалоговое окно «Вход — новый ».
На странице Общие в поле Логин введите логин Windows в формате:
<домен> \\ <логин>
- В поле База данных по умолчанию выберите AdventureWorks2012 , если доступно.В противном случае выберите master .
- На странице Server Roles , если новый логин должен быть администратором, щелкните sysadmin , в противном случае оставьте это поле пустым.
- На странице User Mapping выберите Map для базы данных AdventureWorks2012 , если она доступна.
 В противном случае выберите master . Обратите внимание, что в поле Пользователь указывается логин. При закрытии диалоговое окно создаст этого пользователя в базе данных.
В противном случае выберите master . Обратите внимание, что в поле Пользователь указывается логин. При закрытии диалоговое окно создаст этого пользователя в базе данных. - В поле Default Schema введите dbo , чтобы сопоставить логин со схемой владельца базы данных.
- Примите настройки по умолчанию для полей Securables и Status и нажмите OK , чтобы создать логин.
Важно
Это основная информация для начала. SQL Server предоставляет богатую среду безопасности, и безопасность, очевидно, является важным аспектом операций с базой данных.
Следующий урок
Урок 2: Подключение с другого компьютера
Урок 2: Подключение с другого компьютера — SQL Server
- 000Z» data-article-date-source=»ms.date»> 08.03.2016
- 7 минут на чтение
В этой статье
Применимо к: SQL Server (все поддерживаемые версии)
В целях повышения безопасности к компоненту Database Engine выпусков SQL Server Developer, Express и Evaluation нельзя получить доступ с другого компьютера при первоначальной установке.В этом уроке показано, как включить протоколы, настроить порты и настроить брандмауэр Windows для подключения с других компьютеров.
Этот урок содержит следующие задания:
Включение протоколов
Для повышения безопасности SQL Server Express, Developer и Evaluation устанавливаются с ограниченным сетевым подключением. Подключения к компоненту Database Engine можно выполнять с помощью инструментов, работающих на том же компьютере, но не с других компьютеров. Если вы планируете заниматься разработкой на том же компьютере, что и ядро СУБД, вам не нужно включать дополнительные протоколы.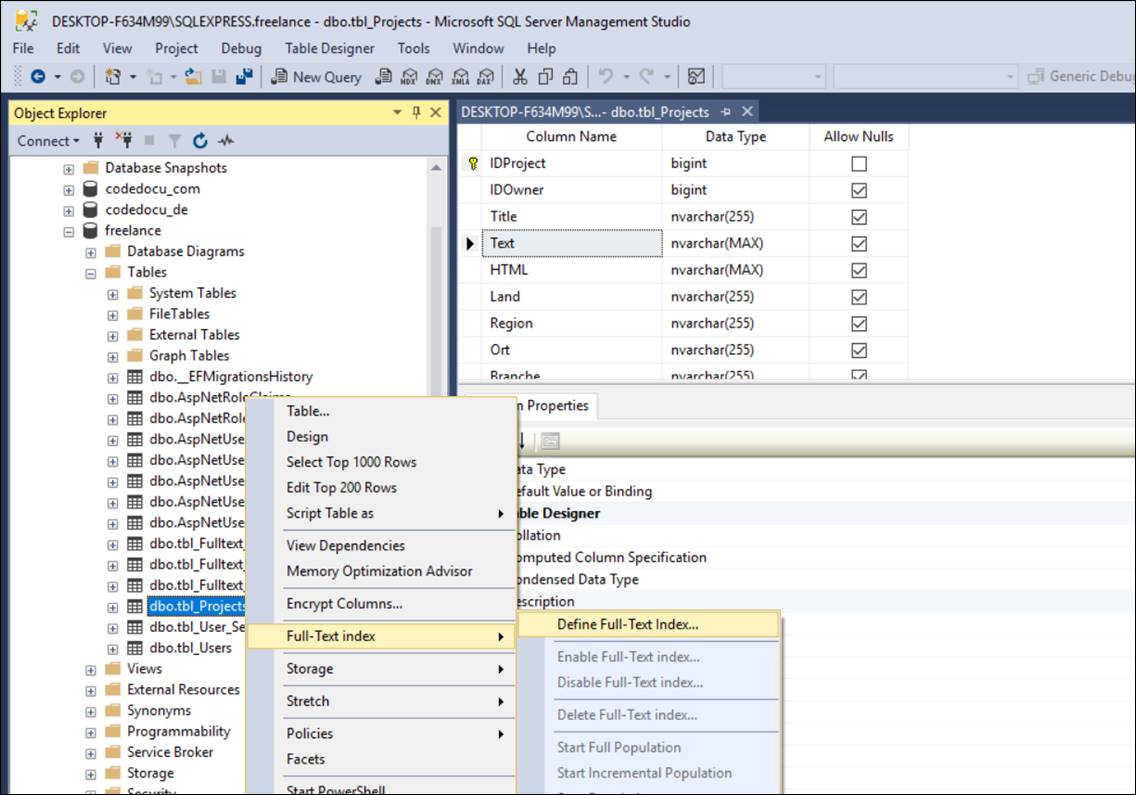 Management Studio будет подключаться к ядру СУБД с помощью протокола общей памяти. Этот протокол уже включен.
Management Studio будет подключаться к ядру СУБД с помощью протокола общей памяти. Этот протокол уже включен.
Если вы планируете подключаться к ядру СУБД с другого компьютера, необходимо включить протокол, например TCP / IP.
Как включить TCP / IP-соединения с другого компьютера
В меню Пуск укажите на Все программы , укажите на Microsoft SQL Server , укажите на Инструменты конфигурации , а затем щелкните Диспетчер конфигурации SQL Server .
Примечание
Вам могут быть доступны как 32-битные, так и 64-битные варианты.
Примечание
Поскольку диспетчер конфигурации SQL Server представляет собой оснастку для программы консоли управления Microsoft, а не отдельную программу, диспетчер конфигурации SQL Server не отображается как приложение в новых версиях Windows. Имя файла содержит число, представляющее номер версии SQL Server.
 Чтобы открыть Configuration Manager с помощью команды «Выполнить», вот пути к последним четырем версиям, когда Windows установлена на диске C.
Чтобы открыть Configuration Manager с помощью команды «Выполнить», вот пути к последним четырем версиям, когда Windows установлена на диске C.Версия Путь SQL Server 2017 (14.x) C: \ Windows \ SysWOW64 \ SQLServerManager14.msc SQL Server 2016 (13.x) C: \ Windows \ SysWOW64 \ SQLServerManager13.msc SQL Server 2014 (12.x) C: \ Windows \ SysWOW64 \ SQLServerManager12.msc SQL Server 2012 (11.x) C: \ Windows \ SysWOW64 \ SQLServerManager11.msc В SQL Server Configuration Manager разверните SQL Server Network Configuration , а затем щелкните Protocols для .
Экземпляр по умолчанию (безымянный) указан как MSSQLSERVER . Если вы установили именованный экземпляр, будет указано указанное вами имя.
 SQL Server 2012 Express устанавливается как SQLEXPRESS , если вы не изменили имя во время установки.
SQL Server 2012 Express устанавливается как SQLEXPRESS , если вы не изменили имя во время установки.В списке протоколов щелкните правой кнопкой мыши протокол, который нужно включить ( TCP / IP ), а затем щелкните Включить .
Примечание
После внесения изменений в сетевые протоколы необходимо перезапустить службу SQL Server; однако это будет выполнено в следующей задаче.
Настройка фиксированного порта
Для повышения безопасности Windows Server 2008, Windows Vista и Windows 7 включают брандмауэр Windows. Если вы хотите подключиться к этому экземпляру с другого компьютера, вы должны открыть коммуникационный порт в брандмауэре. Экземпляр компонента Database Engine по умолчанию прослушивает порт 1433; следовательно, вам не нужно настраивать фиксированный порт.Однако именованные экземпляры, включая SQL Server Express, прослушивают динамические порты. Прежде чем вы сможете открыть порт в брандмауэре, необходимо сначала настроить компонент Database Engine для прослушивания определенного порта, известного как фиксированный порт или статический порт; в противном случае компонент Database Engine может прослушивать другой порт при каждом запуске. Дополнительные сведения о брандмауэрах, параметрах брандмауэра Windows по умолчанию и описание портов TCP, влияющих на компонент Database Engine, службы Analysis Services, службы Reporting Services и службы интеграции, см. В разделе Настройка брандмауэра Windows для разрешения доступа к SQL Server.
Дополнительные сведения о брандмауэрах, параметрах брандмауэра Windows по умолчанию и описание портов TCP, влияющих на компонент Database Engine, службы Analysis Services, службы Reporting Services и службы интеграции, см. В разделе Настройка брандмауэра Windows для разрешения доступа к SQL Server.
Примечание
Назначение номеров портов
осуществляется Управлением по присвоению номеров в Интернете и перечислено на https://www.iana.org. Номера портов должны быть присвоены номерам с 49152 по 65535.
Настройте SQL Server для прослушивания определенного порта
В диспетчере конфигурации SQL Server разверните Сетевая конфигурация SQL Server , а затем щелкните экземпляр сервера, который нужно настроить.
На правой панели дважды щелкните TCP / IP .
В диалоговом окне TCP / IP Properties щелкните вкладку IP Addresses .
В поле TCP Port раздела IPAll введите доступный номер порта.
 В этом руководстве мы будем использовать 49172 .
В этом руководстве мы будем использовать 49172 .Нажмите OK, , чтобы закрыть диалоговое окно, и нажмите OK, , чтобы предупредить о необходимости перезапуска службы.
На левой панели щелкните Службы SQL Server .
На правой панели щелкните правой кнопкой мыши экземпляр SQL Server и выберите Перезапустить . При перезапуске компонента Database Engine он будет прослушивать порт 49172 .
Открытие портов в брандмауэре
Системы межсетевого экрана
помогают предотвратить несанкционированный доступ к ресурсам компьютера. Чтобы подключиться к SQL Server с другого компьютера при включенном брандмауэре, необходимо открыть порт в брандмауэре.
После настройки компонента Database Engine на использование фиксированного порта выполните следующие инструкции, чтобы открыть этот порт в брандмауэре Windows. (Вам не нужно настраивать фиксированный порт для экземпляра по умолчанию, потому что он уже зафиксирован на TCP-порту 1433.)
(Вам не нужно настраивать фиксированный порт для экземпляра по умолчанию, потому что он уже зафиксирован на TCP-порту 1433.)
Чтобы открыть порт в брандмауэре Windows для доступа TCP (Windows 7)
В меню Пуск щелкните Выполнить , введите WF.msc , а затем щелкните OK .
В брандмауэре Windows с повышенной безопасностью на левой панели щелкните правой кнопкой мыши Правила для входящих подключений , а затем щелкните Новое правило на панели действий.
В диалоговом окне Тип правила выберите Порт , а затем нажмите Далее .
В диалоговом окне Протокол и порты выберите TCP . Выберите Определенные локальные порты , а затем введите номер порта экземпляра компонента Database Engine.
 Введите 1433 для экземпляра по умолчанию. Введите 49172 , если вы настраиваете именованный экземпляр и настраивали фиксированный порт в предыдущей задаче.Нажмите Далее .
Введите 1433 для экземпляра по умолчанию. Введите 49172 , если вы настраиваете именованный экземпляр и настраивали фиксированный порт в предыдущей задаче.Нажмите Далее .В диалоговом окне Действие выберите Разрешить подключение , а затем нажмите Далее .
В диалоговом окне Профиль выберите любые профили, которые описывают среду подключения компьютера, когда вы хотите подключиться к ядру СУБД, а затем нажмите Далее .
В диалоговом окне Имя введите имя и описание для этого правила, а затем нажмите Готово .
Дополнительные сведения о настройке брандмауэра, включая инструкции для Windows Vista, см. В разделе Настройка брандмауэра Windows для доступа к ядру СУБД. Дополнительные сведения о параметрах брандмауэра Windows по умолчанию и описание портов TCP, которые влияют на компонент Database Engine, службы Analysis Services, службы Reporting Services и службы Integration Services, см.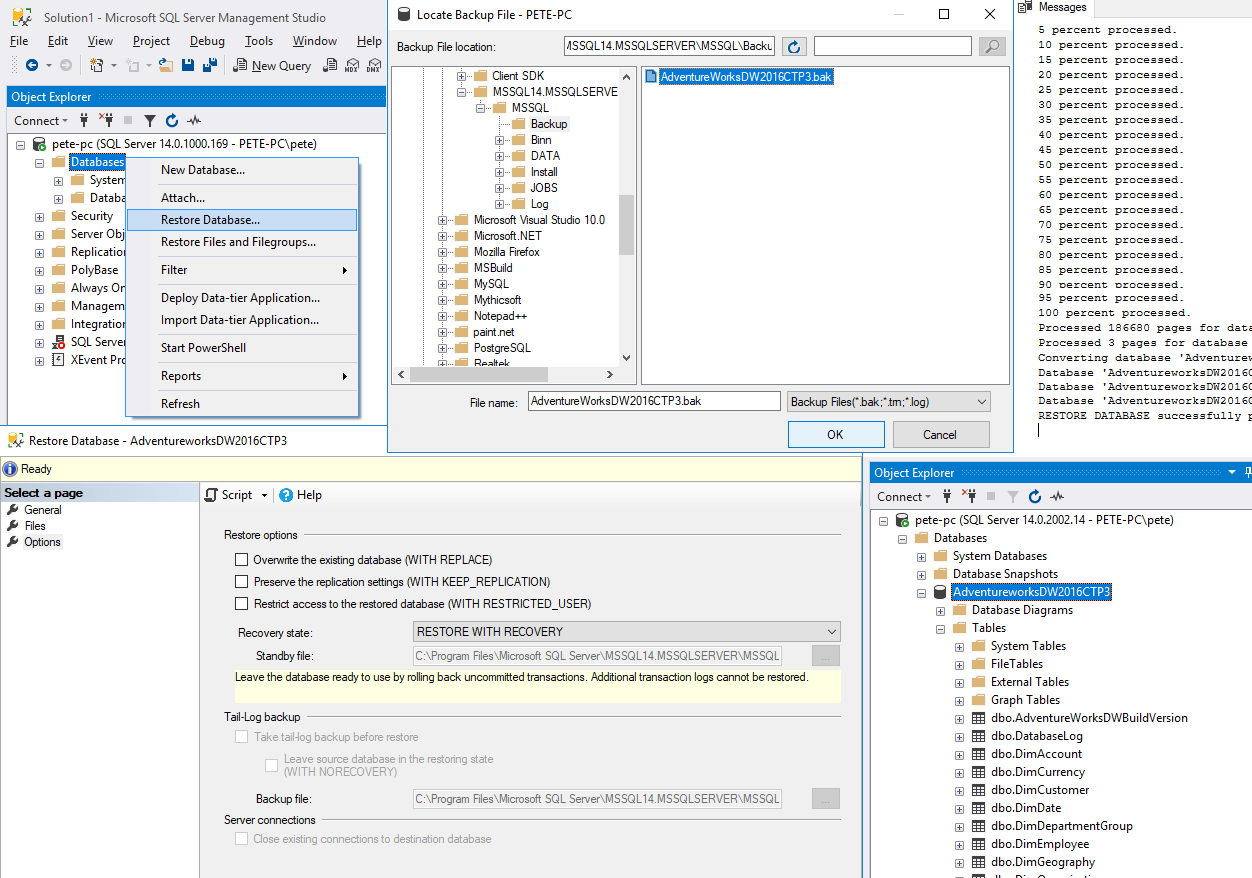 В разделе Настройка брандмауэра Windows для разрешения доступа к SQL Server.
В разделе Настройка брандмауэра Windows для разрешения доступа к SQL Server.
Подключение к ядру СУБД с другого компьютера
Теперь, когда вы настроили компонент Database Engine для прослушивания фиксированного порта и открыли этот порт в брандмауэре, вы можете подключиться к SQL Server с другого компьютера.
Когда на сервере запущена служба браузера SQL Server и брандмауэр открыл UDP-порт 1434, соединение может быть выполнено с использованием имени компьютера и имени экземпляра. В целях повышения безопасности в нашем примере не используется служба обозревателя SQL Server.
Для подключения к ядру СУБД с другого компьютера
На втором компьютере, содержащем клиентские инструменты SQL Server, войдите в систему с учетной записью, авторизованной для подключения к SQL Server, и откройте Management Studio.
В диалоговом окне Connect to Server подтвердите Database Engine в поле Server type .

В поле Имя сервера введите tcp: , чтобы указать протокол, за которым следует имя компьютера, запятая и номер порта. Для подключения к экземпляру по умолчанию подразумевается порт 1433, который можно не указывать; поэтому введите tcp: <имя_компьютера> . В нашем примере для именованного экземпляра введите tcp: <имя_компьютера> , 49172 .
Примечание
Если вы опустите tcp: в поле Имя сервера , то клиент будет пытаться использовать все включенные протоколы в порядке, указанном в конфигурации клиента.
В поле Authentication подтвердите Windows Authentication , а затем щелкните Connect .
Подключение с помощью службы обозревателя SQL Server
Служба обозревателя SQL Server прослушивает входящие запросы ресурсов SQL Server и предоставляет информацию об экземплярах SQL Server, установленных на компьютере.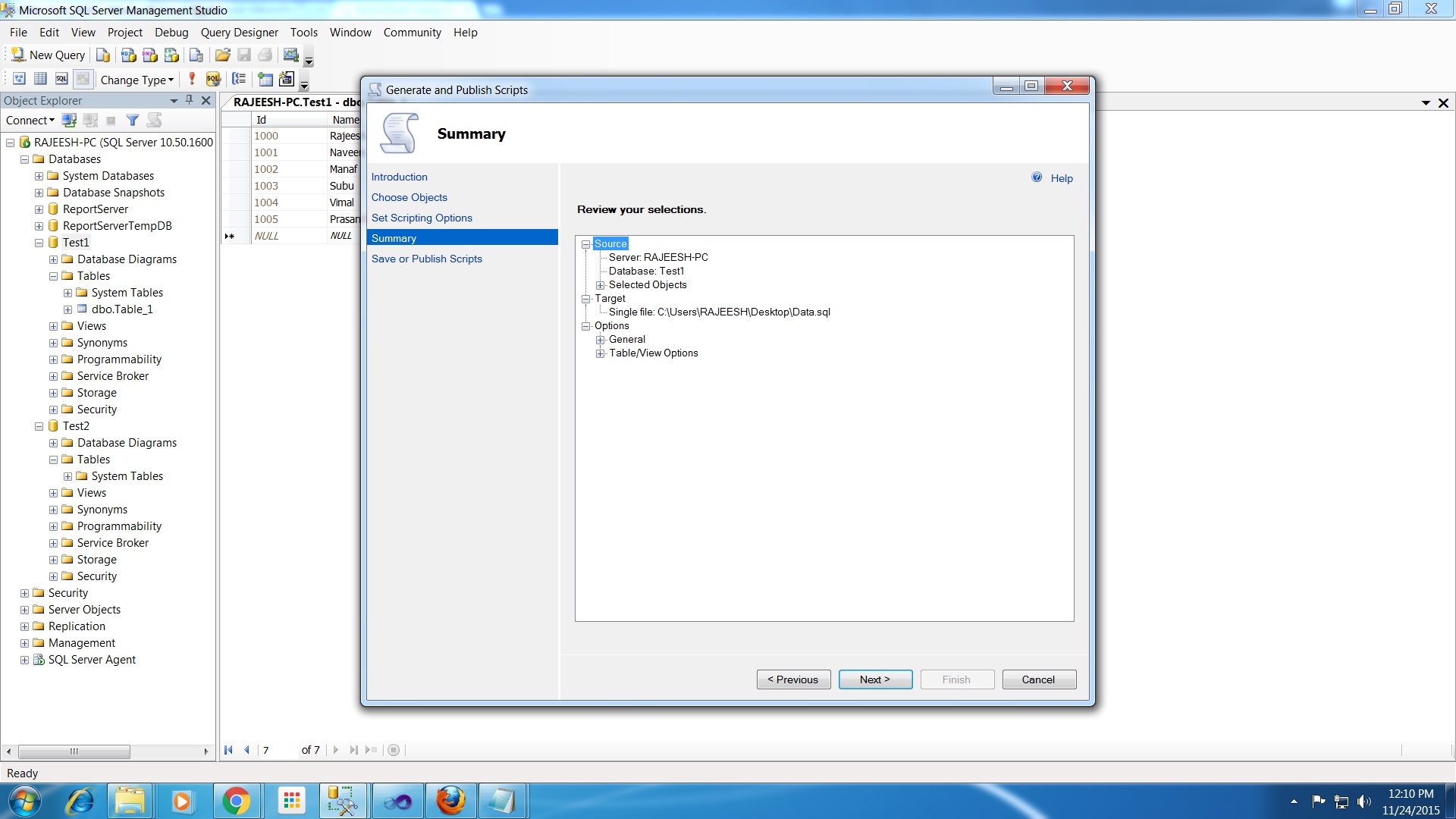 Когда служба браузера SQL Server запущена, пользователи могут подключаться к именованным экземплярам, указав имя компьютера и имя экземпляра вместо имени компьютера и номера порта. Поскольку браузер SQL Server получает неаутентифицированные UDP-запросы, он не всегда включается во время установки. Описание службы и объяснение того, когда она включена, см. В разделе Служба браузера SQL Server (компонент Database Engine и SSAS).
Когда служба браузера SQL Server запущена, пользователи могут подключаться к именованным экземплярам, указав имя компьютера и имя экземпляра вместо имени компьютера и номера порта. Поскольку браузер SQL Server получает неаутентифицированные UDP-запросы, он не всегда включается во время установки. Описание службы и объяснение того, когда она включена, см. В разделе Служба браузера SQL Server (компонент Database Engine и SSAS).
Чтобы использовать браузер SQL Server, необходимо выполнить те же действия, что и раньше, и открыть порт UDP 1434 в брандмауэре.
На этом завершается краткое руководство по основному подключению.
Вернуться на портал учебных пособий
Учебное пособие
: начало работы с ядром СУБД
Создание базы данных — SQL Server
- Читать 3 минуты
В этой статье
Применимо к: SQL Server (все поддерживаемые версии)
В этом разделе описывается, как создать базу данных в SQL Server с помощью SQL Server Management Studio или Transact-SQL.
В этой теме
Прежде чем начать
Ограничения и ограничения
- На экземпляре SQL Server можно указать максимум 32 767 баз данных.
Предварительные требования
- Оператор CREATE DATABASE должен выполняться в режиме автоматической фиксации (режим управления транзакциями по умолчанию) и не допускается в явной или неявной транзакции.
Рекомендации
Резервная копия главной базы данных должна создаваться, когда пользовательская база данных создается, изменяется или удаляется.
При создании базы данных делайте файлы данных как можно больше, исходя из максимального количества данных, которые вы ожидаете в базе данных.

Безопасность
Разрешения
Требуется разрешение CREATE DATABASE в базе данных master, либо разрешение CREATE ANY DATABASE, либо ALTER ANY DATABASE.
Чтобы сохранить контроль над использованием диска в экземпляре SQL Server, разрешение на создание баз данных обычно ограничивается несколькими учетными записями.
Использование SQL Server Management Studio
Для создания базы данных
В обозревателе объектов подключитесь к экземпляру ядра СУБД SQL Server, а затем разверните этот экземпляр.
Щелкните правой кнопкой мыши Базы данных , а затем щелкните Новая база данных .
В Новая база данных введите имя базы данных.
Чтобы создать базу данных, приняв все значения по умолчанию, нажмите OK ; в противном случае перейдите к следующим необязательным шагам.

Чтобы изменить имя владельца, щелкните ( … ), чтобы выбрать другого владельца.
Примечание
Параметр Использовать полнотекстовое индексирование всегда отмечен и неактивен, поскольку, начиная с SQL Server 2008, для всех пользовательских баз данных включена полнотекстовая поддержка.
Чтобы изменить значения по умолчанию для файлов первичных данных и журнала транзакций, в сетке Файлы базы данных щелкните соответствующую ячейку и введите новое значение. Дополнительные сведения см. В разделе Добавление файлов данных или журналов в базу данных.
Чтобы изменить параметры сортировки базы данных, выберите страницу Параметры , а затем выберите параметры сортировки из списка.
Чтобы изменить модель восстановления, выберите страницу Параметры и выберите модель восстановления из списка.
Чтобы изменить параметры базы данных, выберите страницу Параметры , а затем измените параметры базы данных.
 Описание каждого параметра см. В разделе Параметры ALTER DATABASE SET (Transact-SQL).
Описание каждого параметра см. В разделе Параметры ALTER DATABASE SET (Transact-SQL).Чтобы добавить новую файловую группу, щелкните страницу Файловые группы . Щелкните Добавить и введите значения для файловой группы.
Чтобы добавить расширенное свойство в базу данных, выберите страницу Расширенные свойства .
В столбце Имя введите имя расширенного свойства.
В столбце Значение введите расширенный текст свойства. Например, введите один или несколько операторов, описывающих базу данных.
Чтобы создать базу данных, нажмите ОК .
Использование Transact-SQL
Для создания базы данных
Подключитесь к ядру СУБД.
На стандартной панели щелкните Новый запрос .
Скопируйте и вставьте следующий пример в окно запроса и щелкните Execute .
 В этом примере создается база данных
В этом примере создается база данных Sales. Поскольку ключевое слово PRIMARY не используется, первый файл (Sales_dat) становится основным файлом.Поскольку ни МБ, ни КБ не указаны в параметре SIZE для файлаSales_dat, он использует МБ и выделяется в мегабайтах. ФайлSales_logвыделяется в мегабайтах, поскольку суффиксМБявно указан в параметреSIZE.
Мастер USE;
ИДТИ
СОЗДАТЬ БАЗУ ДАННЫХ Продажи
НА
(NAME = Sales_dat,
FILENAME = 'C: \ Program Files \ Microsoft SQL Server \ MSSQL13.MSSQLSERVER \ MSSQL \ DATA \ saledat.mdf',
РАЗМЕР = 10,
MAXSIZE = 50,
FILEGROWTH = 5)
ВОЙТИ
(ИМЯ = Журнал продаж,
FILENAME = 'C: \ Program Files \ Microsoft SQL Server \ MSSQL13.MSSQLSERVER \ MSSQL \ DATA \ salelog.ldf ',
РАЗМЕР = 5 МБ,
MAXSIZE = 25 МБ,
FILEGROWTH = 5 МБ);
ИДТИ
Дополнительные примеры см. В разделе CREATE DATABASE (SQL Server Transact-SQL).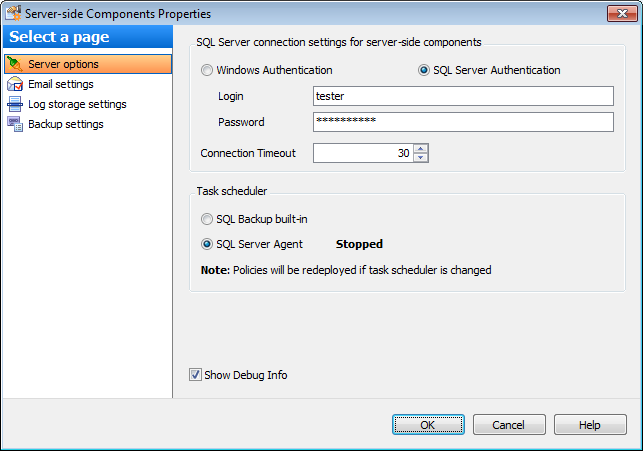
См. Также
Файлы и группы файлов базы данных
Отсоединение и присоединение базы данных (SQL Server)
ALTER DATABASE (Transact-SQL)
Добавление файлов данных или журналов в базу данных
Создание нового зарегистрированного сервера — SQL Server Management Studio (SSMS)
- 4 минуты на чтение
В этой статье
Применимо к: SQL Server (все поддерживаемые версии) База данных SQL Azure Управляемый экземпляр SQL Azure Azure Synapse Analytics Параллельное хранилище данных
В этом разделе описывается, как сохранить информацию о подключении для серверов, к которым вы часто обращаетесь, путем регистрации сервера в компоненте «Зарегистрированные серверы» SQL Server Management Studio в SQL Server. Сервер можно зарегистрировать перед подключением или при подключении из обозревателя объектов. Существует специальный пункт меню для регистрации экземпляров сервера на локальном компьютере.
Сервер можно зарегистрировать перед подключением или при подключении из обозревателя объектов. Существует специальный пункт меню для регистрации экземпляров сервера на локальном компьютере.
Есть два типа зарегистрированных серверов:
Группы локальных серверов
Используйте группы локальных серверов, чтобы легко подключаться к серверам, которыми вы часто управляете. И локальные, и нелокальные серверы регистрируются в группах локальных серверов. Группы локальных серверов уникальны для каждого пользователя. Для получения информации о том, как совместно использовать информацию о зарегистрированном сервере, см. Разделы Экспорт информации о зарегистрированном сервере (SQL Server Management Studio) и Импорт информации о зарегистрированном сервере (SQL Server Management Studio).
Примечание
Мы рекомендуем по возможности использовать проверку подлинности Windows.
Центральные серверы управления
Центральные серверы управления хранят регистрации серверов на центральном сервере управления, а не в файловой системе.
 Центральные серверы управления и подчиненные зарегистрированные серверы могут быть зарегистрированы только с использованием проверки подлинности Windows. После регистрации центрального сервера управления автоматически отображаются связанные с ним зарегистрированные серверы.Дополнительные сведения о центральных серверах управления см. В разделе Администрирование нескольких серверов с помощью центральных серверов управления. Версии SQL Server более ранние, чем SQL Server 2008, нельзя назначать центральным сервером управления.
Центральные серверы управления и подчиненные зарегистрированные серверы могут быть зарегистрированы только с использованием проверки подлинности Windows. После регистрации центрального сервера управления автоматически отображаются связанные с ним зарегистрированные серверы.Дополнительные сведения о центральных серверах управления см. В разделе Администрирование нескольких серверов с помощью центральных серверов управления. Версии SQL Server более ранние, чем SQL Server 2008, нельзя назначать центральным сервером управления.
Использование SQL Server Management Studio
Для автоматической регистрации экземпляров локального сервера
- В разделе «Зарегистрированные серверы» щелкните правой кнопкой мыши любой узел в дереве зарегистрированных серверов и выберите Обновить регистрацию локального сервера .
Для создания нового зарегистрированного сервера
Если Зарегистрированные серверы не отображаются в SQL Server Management Studio, в меню Просмотр щелкните Зарегистрированные серверы .

Тип сервера
Когда сервер зарегистрирован на Зарегистрированных серверах, поле Тип сервера доступно только для чтения и соответствует типу сервера, отображаемому на панели Зарегистрированные серверы. Чтобы зарегистрировать другой тип сервера, щелкните Database Engine , Analysis Server , Reporting Services или Integration Services на панели инструментов Зарегистрированные серверы перед тем, как начать регистрацию нового сервера.Имя сервера
Выберите экземпляр сервера для регистрации в формате: <имя сервера> [\ <имя экземпляра> ].Проверка подлинности
При подключении к экземпляру SQL Server доступны два режима проверки подлинности.Проверка подлинности Windows
Режим проверки подлинности Windows позволяет пользователю подключаться через учетную запись пользователя Microsoft Windows.
Аутентификация SQL Server
Когда пользователь подключается с указанным именем для входа и паролем из ненадежного соединения, SQL Server выполняет аутентификацию самостоятельно, проверяя, была ли настроена учетная запись для входа в SQL Server и совпадает ли указанный пароль с предыдущим. записано.Если в SQL Server не задана учетная запись для входа, проверка подлинности не выполняется, и пользователь получает сообщение об ошибке.Имя пользователя
Показывает текущее имя пользователя, с которым вы подключаетесь. Этот параметр только для чтения доступен только в том случае, если вы выбрали подключение с использованием проверки подлинности Windows. Чтобы изменить Имена пользователей , войдите в систему как другой пользователь.Логин
Введите логин для подключения. Этот параметр доступен только в том случае, если вы выбрали подключение с использованием проверки подлинности SQL Server.
Пароль
Введите пароль для входа. Этот параметр можно изменить только в том случае, если вы выбрали подключение с использованием проверки подлинности SQL Server.Запомнить пароль
Выберите, чтобы SQL Server шифровал и сохранял введенный вами пароль. Этот параметр отображается только в том случае, если вы выбрали подключение с использованием проверки подлинности SQL Server.Примечание
Если вы сохранили пароль и хотите прекратить его сохранение, снимите этот флажок и нажмите Сохранить .
Имя зарегистрированного сервера
Имя, которое должно отображаться на зарегистрированных серверах. Это имя не обязательно должно совпадать с полем Имя сервера .Описание зарегистрированного сервера
Введите необязательное описание сервера.Тест
Щелкните, чтобы проверить соединение с сервером, выбранным в Имя сервера .
Сохранить
Щелкните, чтобы сохранить настройки зарегистрированного сервера.
Многосерверные запросы
Окно редактора запросов в SQL Server Management Studio может одновременно подключаться к нескольким экземплярам SQL Server и запрашивать их.Результаты, возвращаемые запросом, можно объединить в одну панель результатов или вернуть в отдельных панелях результатов. Как вариант, редактор запросов может включать столбцы, содержащие имя сервера, создавшего каждую строку, а также логин, который использовался для подключения к серверу, предоставившему каждую строку. Дополнительные сведения о выполнении многосерверных запросов см. В разделе «Выполнение операторов одновременно на нескольких серверах» (SQL Server Management Studio).
Чтобы выполнить запросы ко всем серверам в локальной группе серверов, щелкните группу серверов правой кнопкой мыши, выберите Connect , а затем щелкните New Query . Когда запросы выполняются в новом окне редактора запросов, они будут выполняться на всех серверах в группе, используя сохраненную информацию о подключении, включая контекст аутентификации пользователя. Серверы, зарегистрированные с использованием проверки подлинности SQL Server, но не сохраняющие пароль, не смогут подключиться.
Когда запросы выполняются в новом окне редактора запросов, они будут выполняться на всех серверах в группе, используя сохраненную информацию о подключении, включая контекст аутентификации пользователя. Серверы, зарегистрированные с использованием проверки подлинности SQL Server, но не сохраняющие пароль, не смогут подключиться.
Чтобы выполнить запросы ко всем серверам, зарегистрированным на центральном сервере управления, разверните Центральный сервер управления, щелкните правой кнопкой мыши группу серверов, выберите Connect , а затем щелкните New Query .Когда запросы выполняются в новом окне редактора запросов, они будут выполняться на всех серверах в группе серверов, используя сохраненную информацию о подключении и контекст аутентификации Windows пользователя.
См. Также
Скрыть системные объекты в обозревателе объектов
Экспорт информации о зарегистрированном сервере (SQL Server Management Studio)
Импорт информации о зарегистрированном сервере (SQL Server Management Studio)
Как подключиться к базе данных MSSQL (SSMS)
Для выполнения этих шагов вам потребуется установить Microsoft SQL Server Management Studio (SSMS).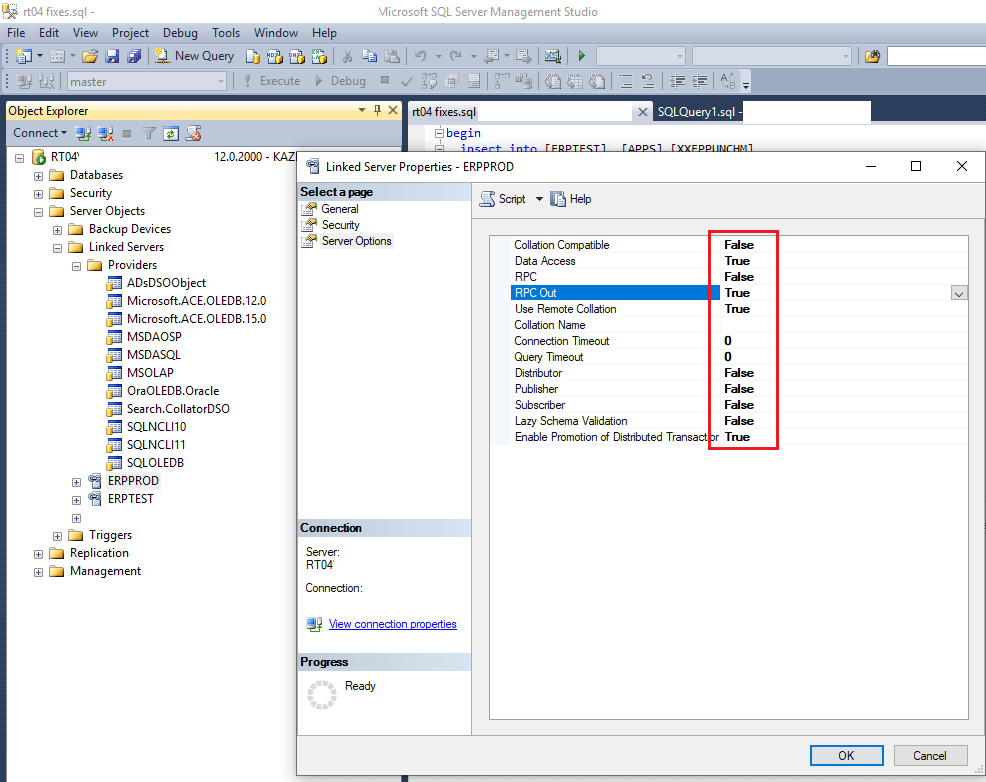 Microsoft SQL Server Management Studio (SSMS) предоставляется Microsoft бесплатно и может быть загружена по следующим ссылкам:
Microsoft SQL Server Management Studio (SSMS) предоставляется Microsoft бесплатно и может быть загружена по следующим ссылкам:
| Версия | Поддерживаемые операционные системы | Ссылка на статью |
|---|---|---|
| SSMS 18.x (SQL Server 2017 и 2016) | Windows 10 и Windows 8.1 |
- После загрузки откройте Microsoft SQL Server Management Studio (SSMS)
- Подключитесь к серверу с именем сервера и учетными данными
- Рекомендуется использовать IP-адрес вашего домена вместо имени домена, поскольку на использование имени домена может повлиять DNS
- Ваши учетные данные могут быть расположены в вашем Интернете.config в области строки подключения как UID и PWD
- На левой панели навигации нажмите Базы данных
Дополнительная информация
Все серверы Microsoft SQL Server в сети Managed.![]() com работают на стандартном порту MS SQL Server 1433 . Иногда при попытке подключиться к базе данных вы можете получить такую ошибку:
com работают на стандартном порту MS SQL Server 1433 . Иногда при попытке подключиться к базе данных вы можете получить такую ошибку:
SQL-сервер не разрешает удаленные подключения
Если вы получаете сообщение об ошибке о том, что SQL-сервер не разрешает удаленные подключения, ваш интернет-провайдер (CenturyLink, Comcast, Cox, RoadRunner, Verizon и т. Д.) Блокирует вам подключение к SQL-серверу. .Чтобы решить эту проблему, вам нужно будет связаться с компанией, предоставляющей вам доступ в Интернет, и попросить их разблокировать порт 1433.
Идентификатор статьи: 1833, Создано: 12 февраля 2013 г., 18:00, Изменено: 11 ноября 2020 г., 10:52
Подключение SQL Server Management Studio к MySQL через ODBC
Требования
Во избежание некорректной интеграции с MS SSMS рабочая среда должна соответствовать следующим условиям:
- Источником данных должен быть настроенный системный DSN.
 См. Статью о конфигурации драйвера, чтобы узнать, как настроить системный DSN
См. Статью о конфигурации драйвера, чтобы узнать, как настроить системный DSN - Драйвер, студия и SQL Server должны иметь одинаковую разрядность. Например, если вы используете 64-разрядную среду SQL Server Management Studio на 64-разрядной платформе Windows, настройте 64-разрядную версию драйвера с помощью администратора ODBC, запущенного из% windir% \ system32 \ odbcad32.exe. В противном случае настройте драйвер с помощью 32-разрядной версии ODBC Administrator — запустите его из% windir% \ SysWOW64 \ odbcad32.EXE.
- Драйвер ODBC для MySQL и SQL Server должен быть установлен на одном компьютере.
- .NET Framework 4.5.
.
На компьютере должен быть установлен
Подключение к MySQL из SQL Server Management Studio с помощью драйвера ODBC для MySQL
Вы можете использовать Microsoft SQL Server Management Studio для подключения данных MySQL к экземпляру SQL Server. Связанный сервер — это инструмент MS SQL Server, который позволяет выполнять распределенные запросы для ссылки на таблицы, хранящиеся в базе данных, отличной от SQL Server, в одном запросе.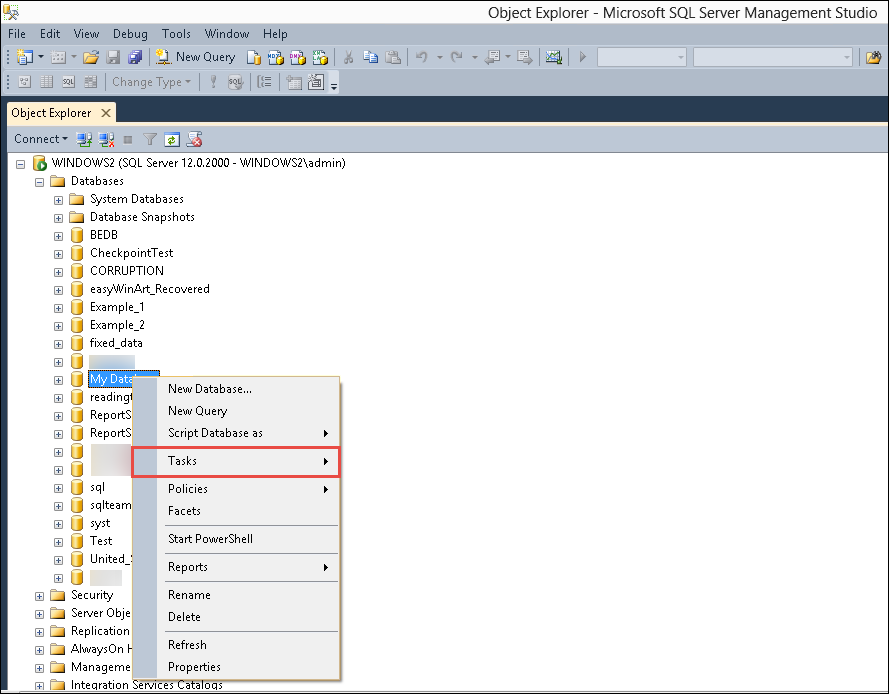 С помощью связанных серверов вы можете выполнять команды для различных источников данных, таких как MySQL, и объединять их с базой данных SQL Server. Вы можете создать связанный сервер одним из следующих способов: с помощью параметров в обозревателе объектов или путем выполнения хранимых процедур.
С помощью связанных серверов вы можете выполнять команды для различных источников данных, таких как MySQL, и объединять их с базой данных SQL Server. Вы можете создать связанный сервер одним из следующих способов: с помощью параметров в обозревателе объектов или путем выполнения хранимых процедур.
Ниже приведены основные преимущества использования связанных серверов SQL Server для подключения к MySQL:
- Возможность подключения других экземпляров базы данных на том же или удаленном сервере.
- Возможность выполнять распределенные запросы к разнородным источникам данных в организации.
- Возможность одинаково работать с разными источниками данных.
Как настроить связанный сервер SQL Server для подключения к MySQL
Вы можете выполнить шаги по созданию связанного сервера для MySQL в SQL Server Management Studio с помощью обозревателя объектов:
- Запустите Management Studio и выберите свой экземпляр SQL Server.

- На панели обозревателя объектов разверните Объекты сервера , щелкните правой кнопкой мыши Связанные серверы , а затем щелкните Новый связанный сервер .
- Настройте связанный сервер в диалоговом окне:
- Введите имя для своего сервера в поле Связанный сервер .
- В разделе Тип сервера выберите Другой источник данных .
- Выберите Microsoft OLE DB Provider for ODBC Drivers в раскрывающемся списке Provider .
- В поле Источник данных введите имя вашего DSN, например Драйвер Devart ODBC для MySQL.Кроме того, вы можете ввести строку подключения драйвера ODBC в поле Provider .
Связанный сервер появится под Связанными серверами в Панели обозревателя объектов. Теперь вы можете выполнять распределенные запросы и получать доступ к базам данных MySQL через SQL Server.
Получение данных из MySQL
Отключите параметр Разрешить внутрипроцесс поставщика MSDASQL OLE DB для драйверов ODBC. Для этого найдите поставщика MSDASQL в списке связанных серверов и дважды щелкните его
Для этого найдите поставщика MSDASQL в списке связанных серверов и дважды щелкните его
В появившемся окне Provider Options снимите флажок Allow inprocess :
Создание нового связанного сервера
Обязательно выберите Microsoft OLE DB Provider for ODBC Drivers и укажите следующие параметры:
Таблицы MySQL уже доступны для выборки.Чтобы запросить связанный сервер, щелкните Новый запрос на панели инструментов:
Введите свой SQL-запрос в окно редактора и нажмите Выполнить , чтобы запустить запрос:
В результате вы можете видеть содержимое выбранной таблицы, полученное непосредственно из учетной записи MySQL, к которой вы подключены.
Внимание
Если связанный сервер был создан с включенной опцией «Разрешить внутрипроцесс», вам следует удалить этот связанный сервер и создать его снова с отключенной опцией «Разрешить внутрипроцесс».
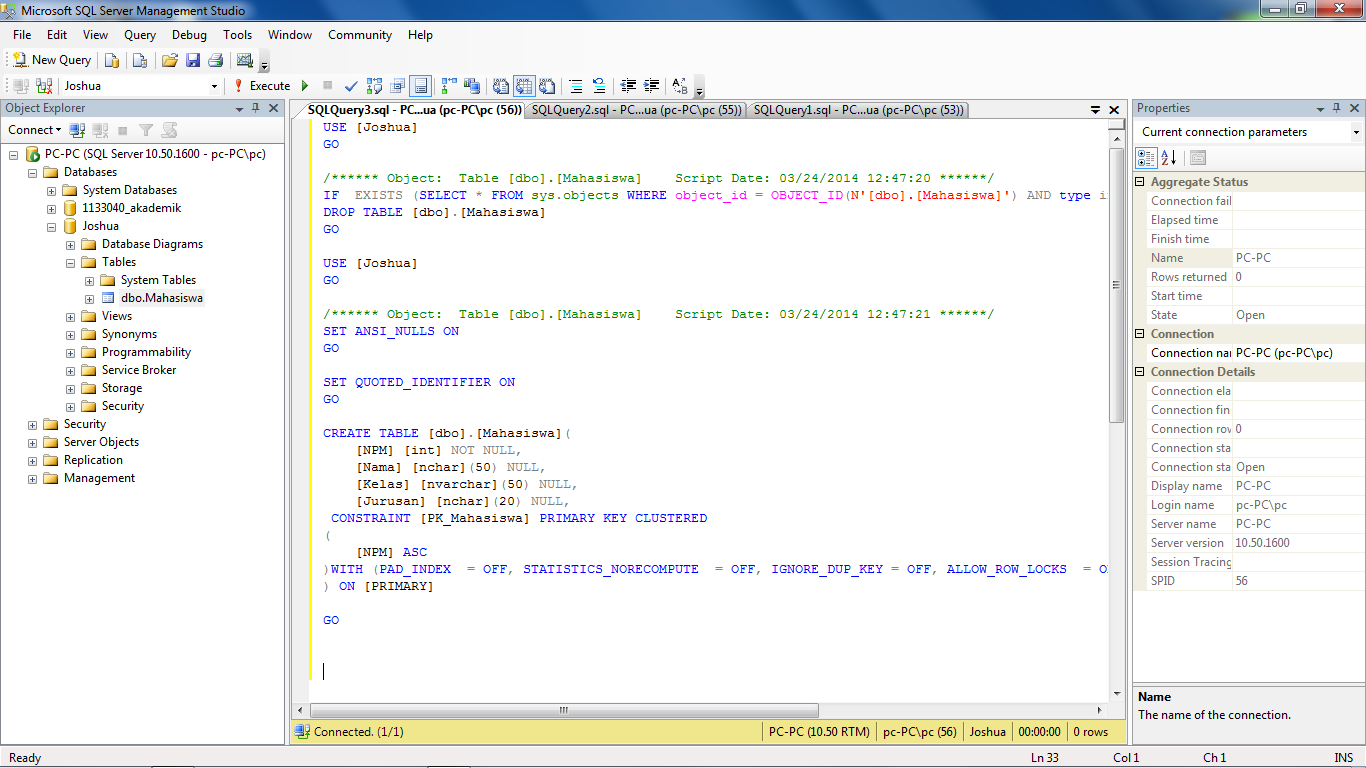 Open()
Open()
 ExecuteNonQuery() | Out-Null
ExecuteNonQuery() | Out-Null
 springframework.boot</groupId>
<artifactId>spring-boot-starter-parent</artifactId>
<version>1.3.6.RELEASE</version>
</parent>
<dependencies>
<dependency>
<groupId>org.springframework.boot</groupId>
<artifactId>spring-boot-starter-data-rest</artifactId>
</dependency>
<dependency>
<groupId>org.springframework.boot</groupId>
<artifactId>spring-boot-starter-data-jpa</artifactId>
</dependency>
<dependency>
<groupId>com.microsoft.sqlserver</groupId>
<artifactId>sqljdbc4</artifactId>
<version>4.0</version>
</dependency>
<dependency>
<groupId>org.springframework.boot</groupId>
<artifactId>spring-boot-starter-tomcat</artifactId>
<scope>provided</scope>
</dependency>
</dependencies>
<build>
<plugins>
<plugin>
<groupId>org.
springframework.boot</groupId>
<artifactId>spring-boot-starter-parent</artifactId>
<version>1.3.6.RELEASE</version>
</parent>
<dependencies>
<dependency>
<groupId>org.springframework.boot</groupId>
<artifactId>spring-boot-starter-data-rest</artifactId>
</dependency>
<dependency>
<groupId>org.springframework.boot</groupId>
<artifactId>spring-boot-starter-data-jpa</artifactId>
</dependency>
<dependency>
<groupId>com.microsoft.sqlserver</groupId>
<artifactId>sqljdbc4</artifactId>
<version>4.0</version>
</dependency>
<dependency>
<groupId>org.springframework.boot</groupId>
<artifactId>spring-boot-starter-tomcat</artifactId>
<scope>provided</scope>
</dependency>
</dependencies>
<build>
<plugins>
<plugin>
<groupId>org.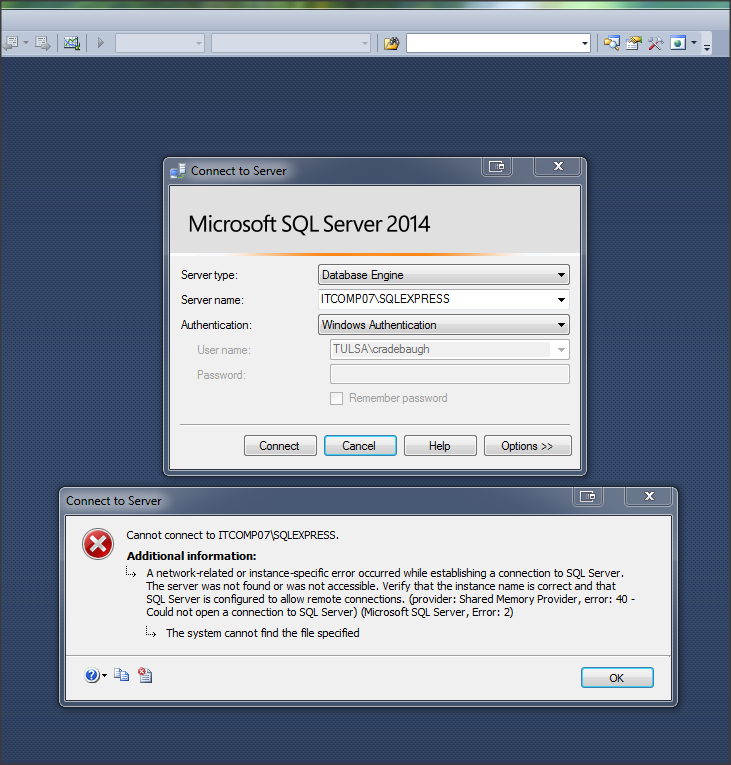 springframework.boot</groupId>
<artifactId>spring-boot-maven-plugin</artifactId>
</plugin>
</plugins>
</build>
</project>
springframework.boot</groupId>
<artifactId>spring-boot-maven-plugin</artifactId>
</plugin>
</plugins>
</build>
</project>
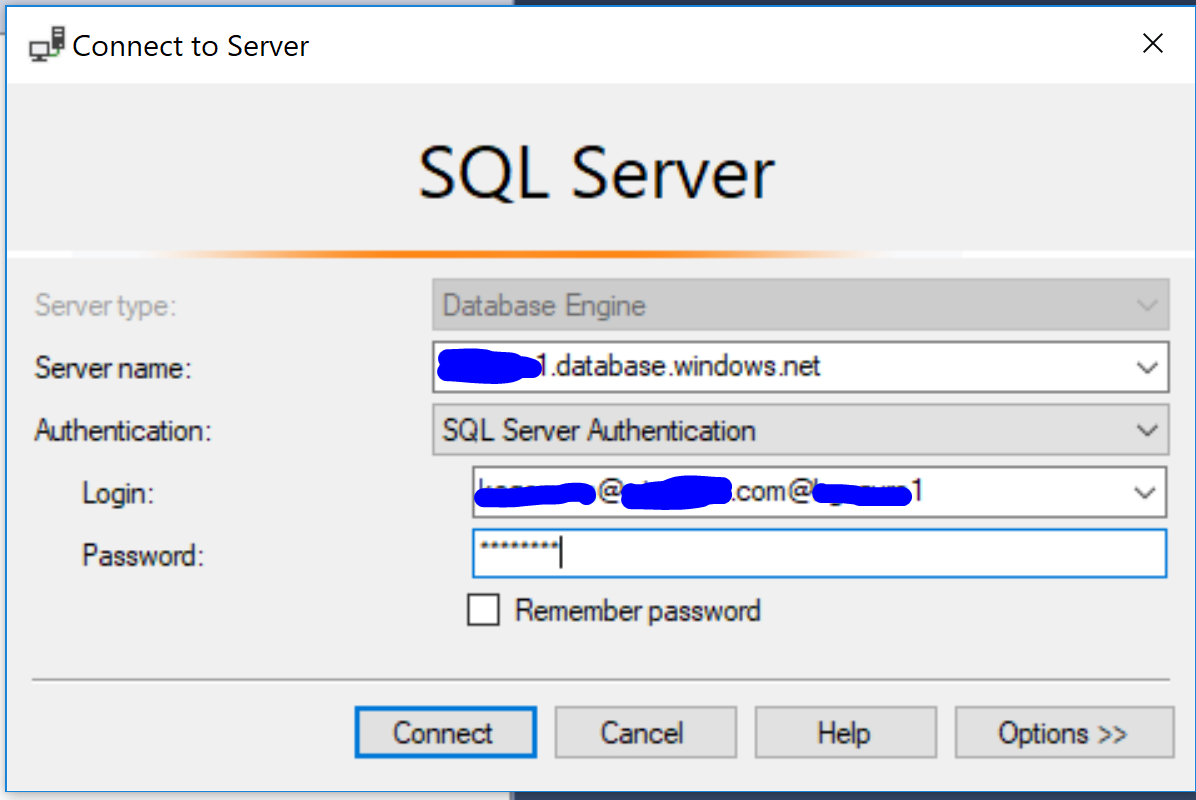 fasterxml.jackson.databind.ObjectMapper]: ошибка
fasterxml.jackson.databind.ObjectMapper]: ошибка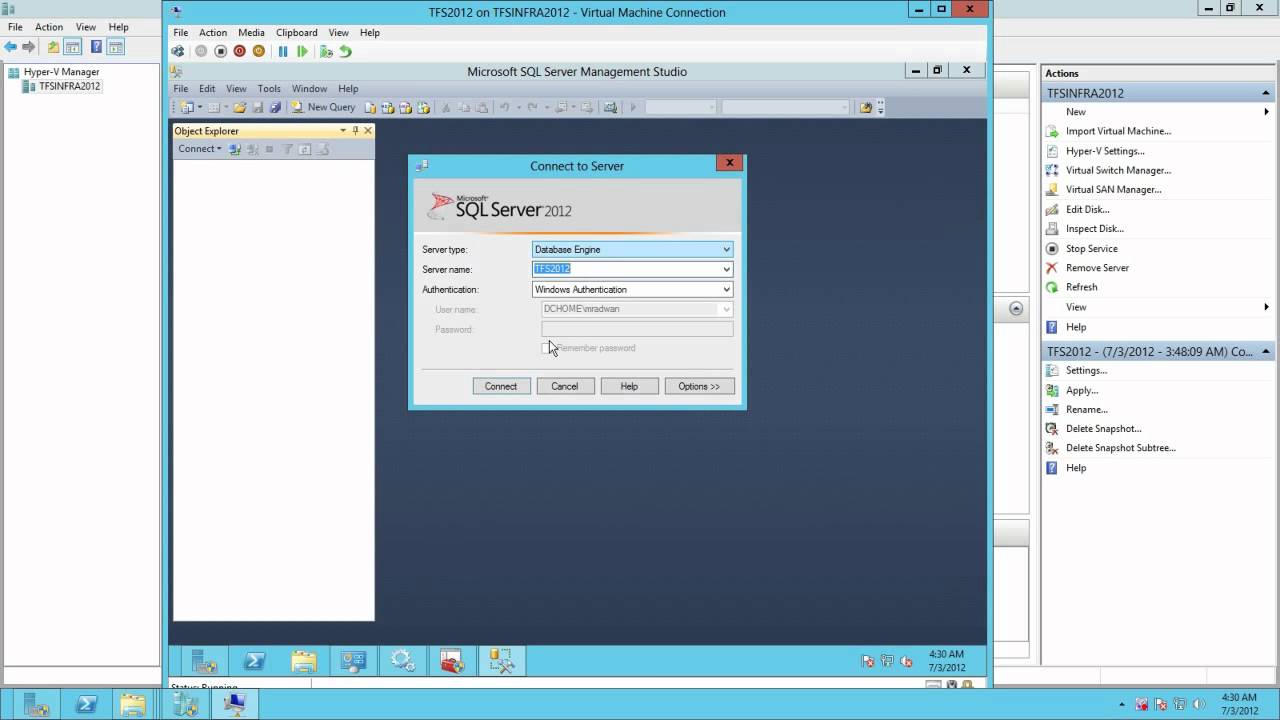 springframework.beans.factory.BeanCreationException: ошибка
springframework.beans.factory.BeanCreationException: ошибка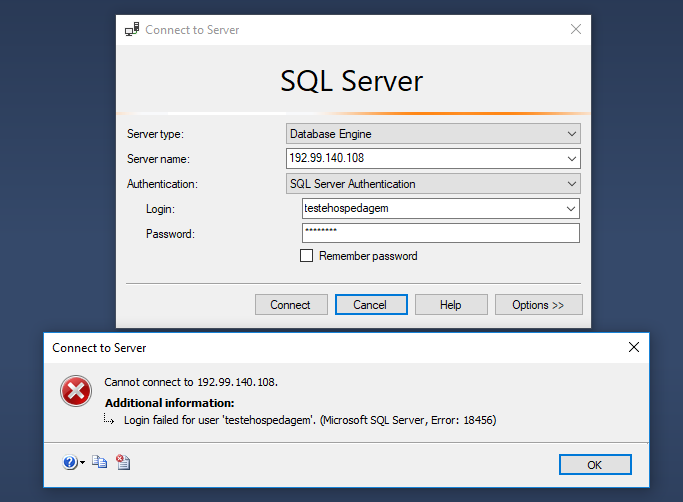 Я использую…
Я использую…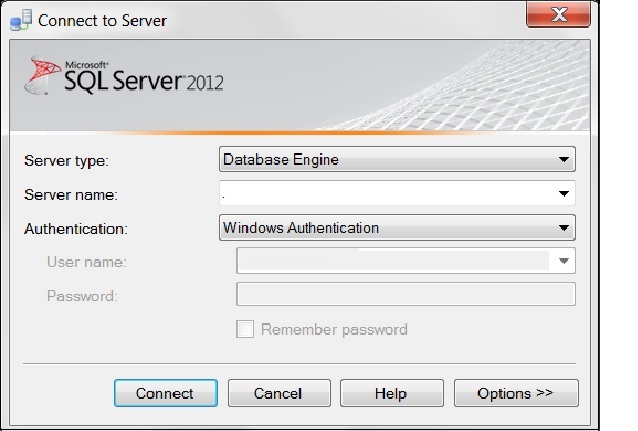 microsoft.sqlserver</groupId>
<artifactId>sqljdbc4</artifactId>
<version>4.0</version>
</dependency>
microsoft.sqlserver</groupId>
<artifactId>sqljdbc4</artifactId>
<version>4.0</version>
</dependency>
 use (сеанс ({
use (сеанс ({
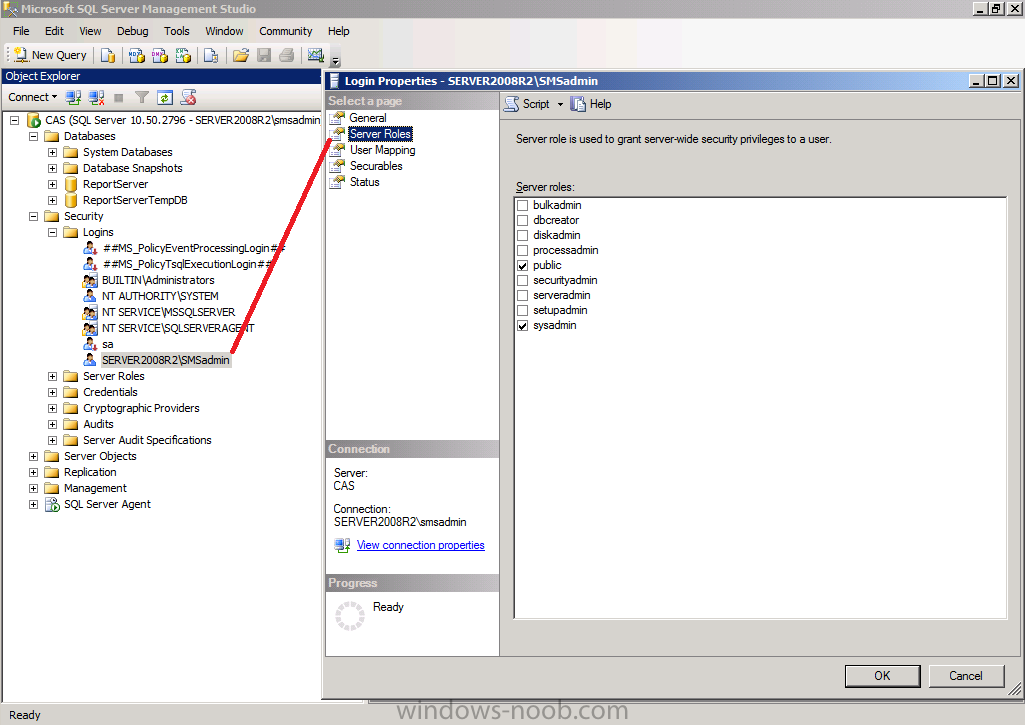

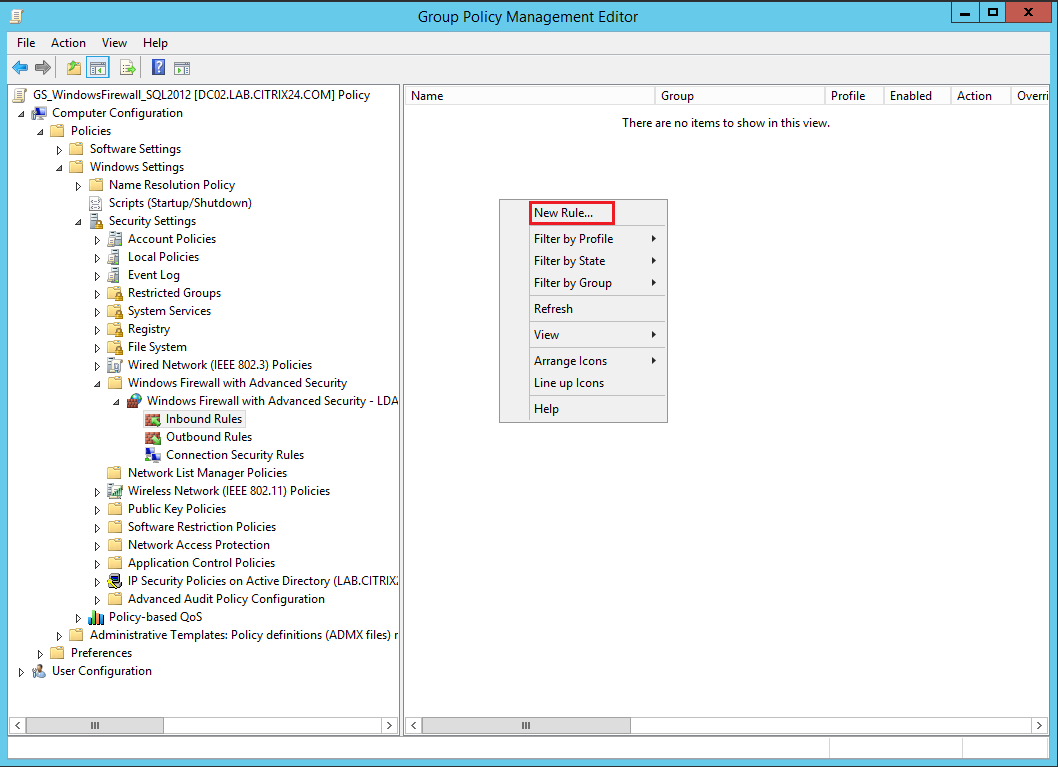
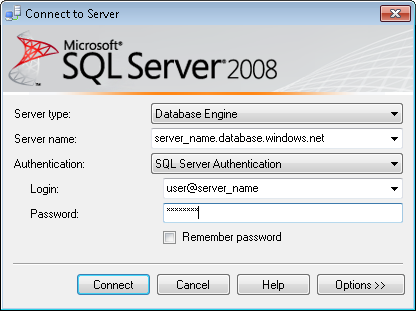 Чтобы открыть Configuration Manager с помощью команды «Выполнить», вот пути к последним четырем версиям, когда Windows установлена на диске C.
Чтобы открыть Configuration Manager с помощью команды «Выполнить», вот пути к последним четырем версиям, когда Windows установлена на диске C.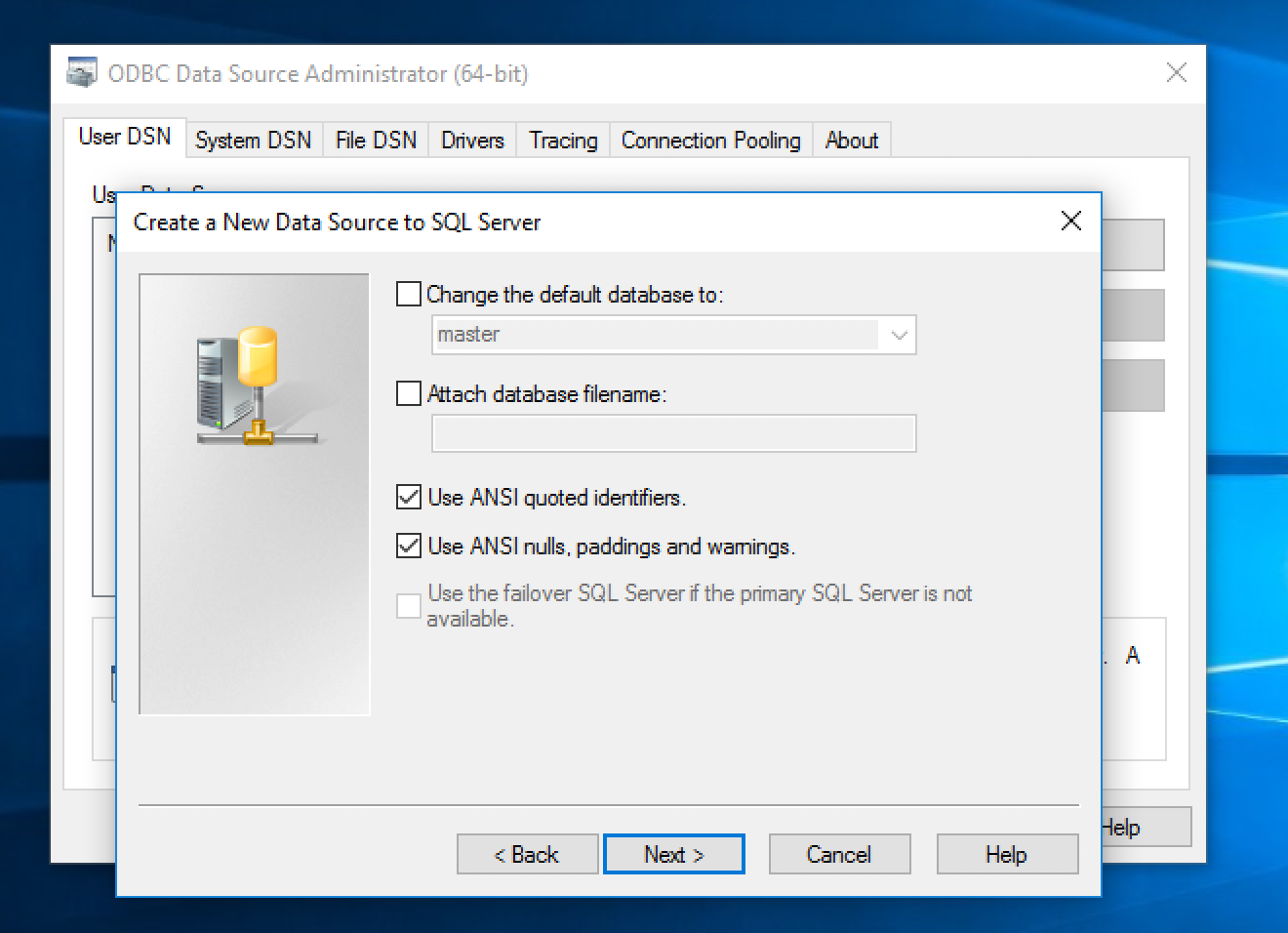 SQL Server 2012 Express устанавливается как SQLEXPRESS , если вы не изменили имя во время установки.
SQL Server 2012 Express устанавливается как SQLEXPRESS , если вы не изменили имя во время установки.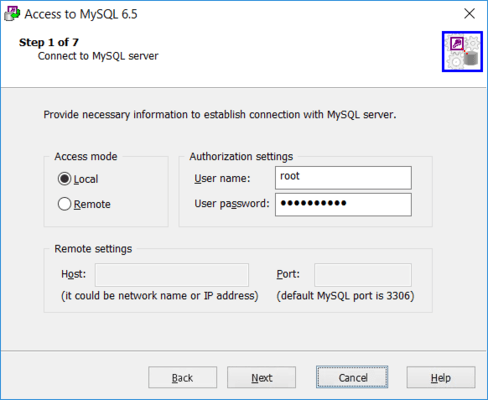 В этом руководстве мы будем использовать 49172 .
В этом руководстве мы будем использовать 49172 .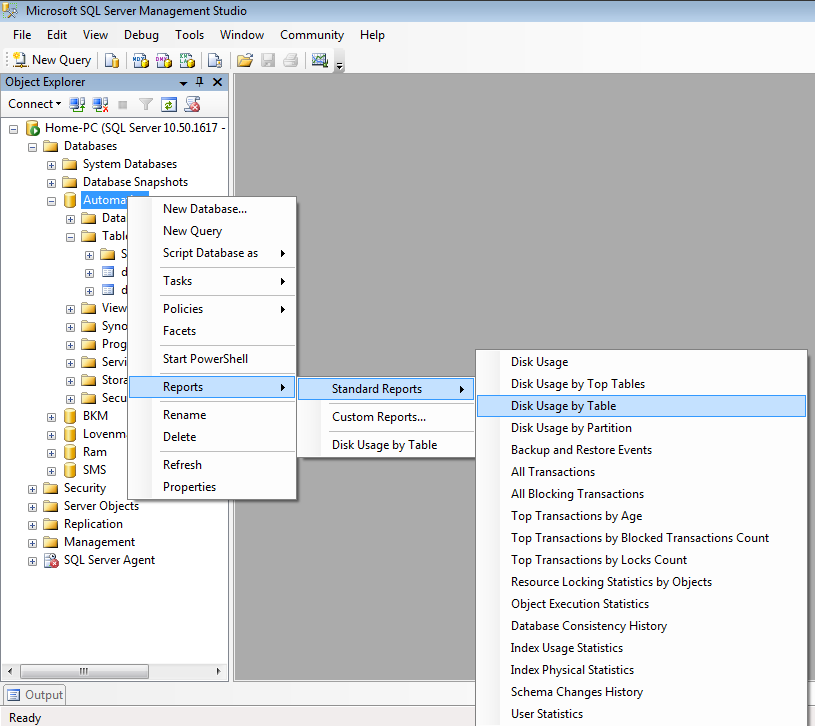 Введите 1433 для экземпляра по умолчанию. Введите 49172 , если вы настраиваете именованный экземпляр и настраивали фиксированный порт в предыдущей задаче.Нажмите Далее .
Введите 1433 для экземпляра по умолчанию. Введите 49172 , если вы настраиваете именованный экземпляр и настраивали фиксированный порт в предыдущей задаче.Нажмите Далее .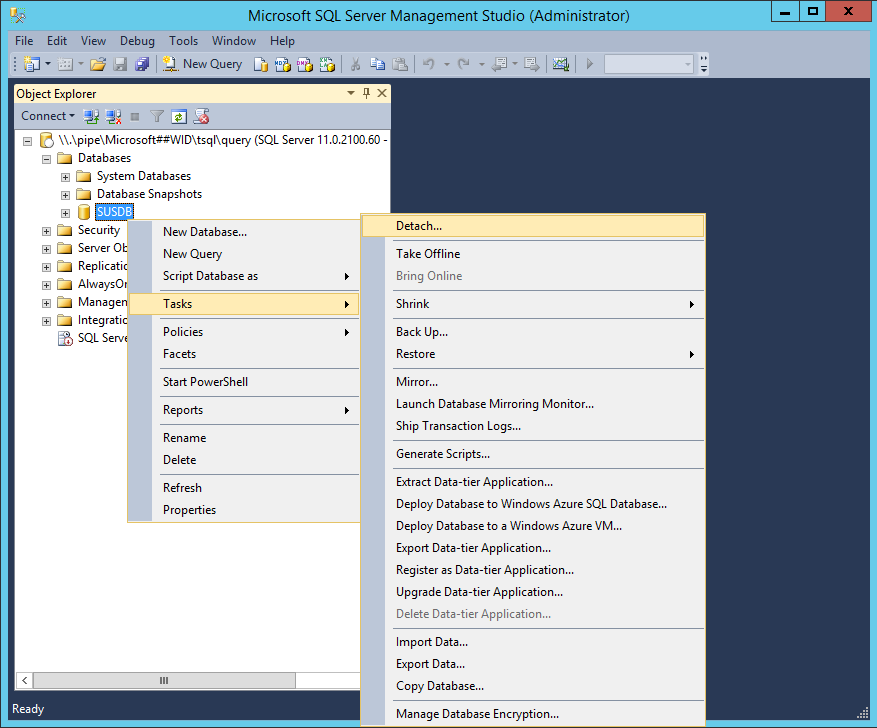
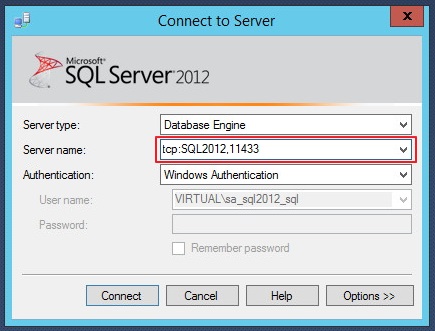
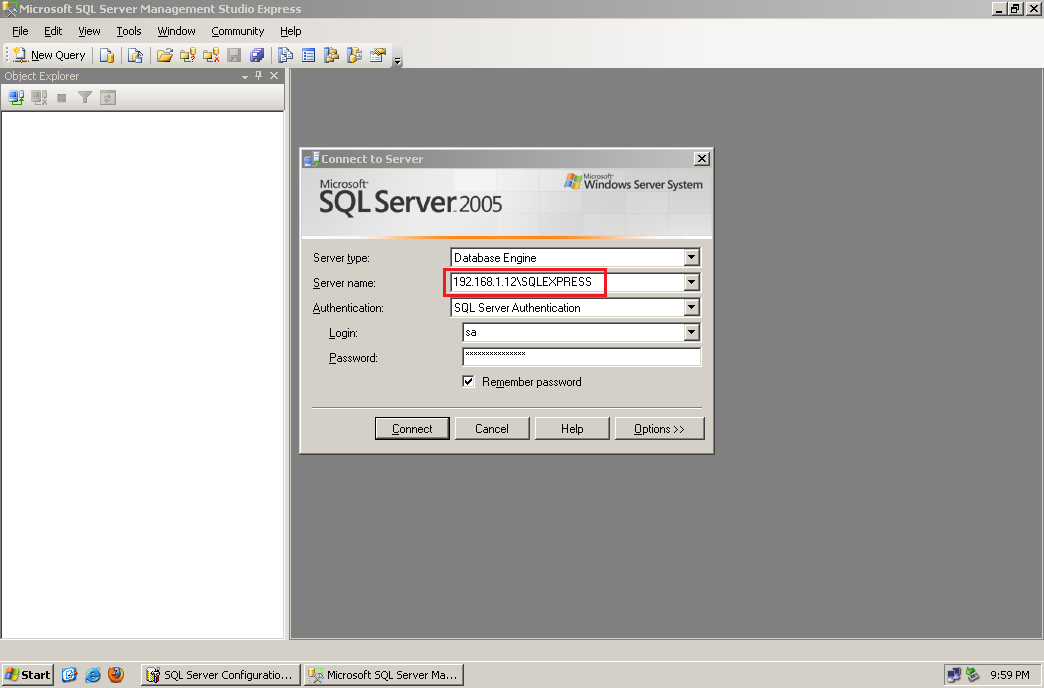
 Описание каждого параметра см. В разделе Параметры ALTER DATABASE SET (Transact-SQL).
Описание каждого параметра см. В разделе Параметры ALTER DATABASE SET (Transact-SQL). В этом примере создается база данных
В этом примере создается база данных 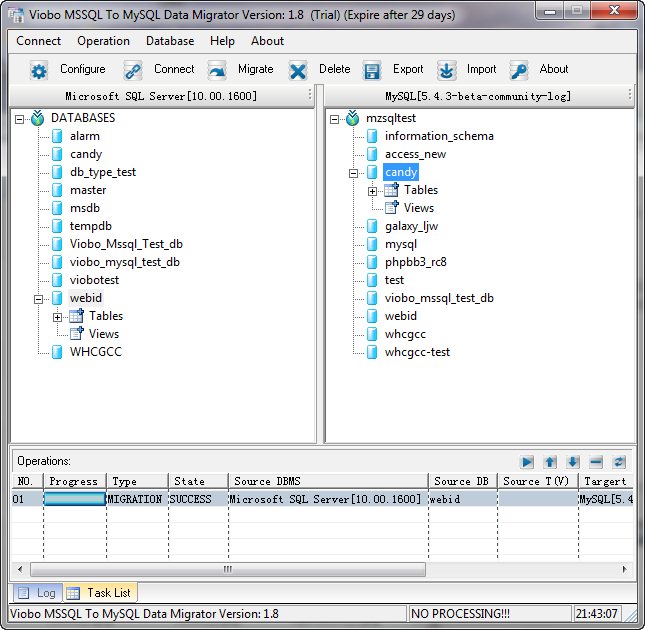 Центральные серверы управления и подчиненные зарегистрированные серверы могут быть зарегистрированы только с использованием проверки подлинности Windows. После регистрации центрального сервера управления автоматически отображаются связанные с ним зарегистрированные серверы.Дополнительные сведения о центральных серверах управления см. В разделе Администрирование нескольких серверов с помощью центральных серверов управления. Версии SQL Server более ранние, чем SQL Server 2008, нельзя назначать центральным сервером управления.
Центральные серверы управления и подчиненные зарегистрированные серверы могут быть зарегистрированы только с использованием проверки подлинности Windows. После регистрации центрального сервера управления автоматически отображаются связанные с ним зарегистрированные серверы.Дополнительные сведения о центральных серверах управления см. В разделе Администрирование нескольких серверов с помощью центральных серверов управления. Версии SQL Server более ранние, чем SQL Server 2008, нельзя назначать центральным сервером управления.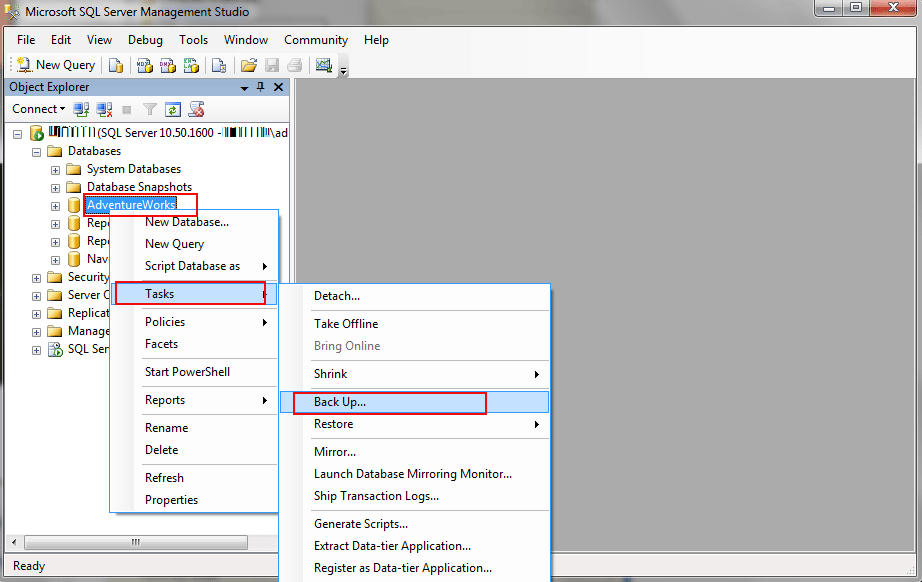


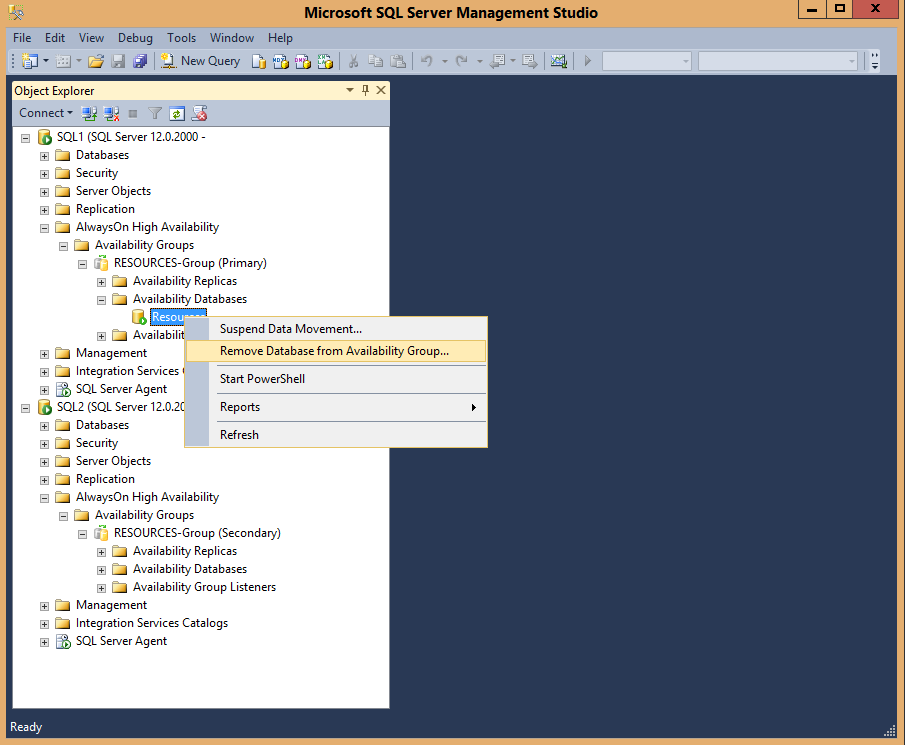
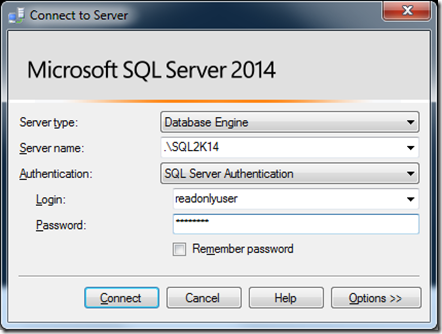 См. Статью о конфигурации драйвера, чтобы узнать, как настроить системный DSN
См. Статью о конфигурации драйвера, чтобы узнать, как настроить системный DSN