Длина очереди диска в мониторе ресурсов: Использование Монитора ресурсов (Resource Monitor): дисковая подсистема
| Внедрив в Windows комплексный Монитор ресурсов (Resource Monitor), разработчики Microsoft предоставили администраторам великолепный инструмент, позволяющий быстро получать всю необходимую информацию о состоянии критически важных серверов. В цикле статей о Мониторе ресурсов я расскажу о четырех ключевых аспектах этого средства мониторинга: ЦП, память, диск и сеть. В этой статье речь пойдет о различных показателях, касающихся состояния дисковой подсистемы. Я расскажу о назначении графиков, представленных в Мониторе ресурсов на вкладке «Диск» (Disk), и вкратце объясню, как пользоваться полученными сведениями. Для удобства рассмотрения мы будем использовать скриншот Монитора ресурсов (рис. A), запущенного на производственном сервере под управлением Windows Server 2008 R2. На этом сервере установлен Exchange Server 2010 со всеми ролями, поэтому он нуждается в большой дисковой подсистеме с приемлемой производительностью. (Примечание: как и все другие наши серверы, этот работает в виртуальной машине на базе VMware vSphere 4.1.) Рисунок A. Монитор ресурсов в Windows Server 2008 R2 (нажмите на изображении для увеличения). Начнем с общего обзора консоли. Большую часть окна занимают статистические показатели, о которых я подробно расскажу ниже. Справа расположены графики, каждый из которых представляет один из важных показателей производительности дисковой подсистемы. Ниже я подробно рассмотрю каждый показатель. Я не буду повторяться: если показатель присутствует в нескольких местах, я упомяну его только в первый раз. Процессы с дисковой активностью В разделе «Процессы с дисковой активностью» (Processes With Disk Activity) перечислены все запущенные процессы, использующие ресурсы хранения. В списке показано имя исполняемого файла и ряд связанных с ним статистических показателей. • «Образ» (Image) – имя исполняемого файла. Информация, которая приводится в этом разделе, не особенно актуальна для диагностики – она лишь позволяет выяснить, какие процессы потребляют больше всего ресурсов диска. На рис. A, например, можно заметить, что больше всего операций чтения с диска выполняет процесс с именем «DPMRA.exe». Работа диска В разделе «Работа диска» (Disk Activity) собраны более полезные для диагностики сведения. Самый ценный показатель – пожалуй, время ответа, поскольку его можно оценить, даже не зная исходной конфигурации дисковой подсистемы. Справа от названия раздела расположены два небольших индикатора. Зеленый показывает текущий дисковый ввод/вывод (Disk I/O), то есть, количество передаваемых в данный момент данных), а синий – максимум активного времени дисковой подсистемы (Highest Active Time). • «Файл» (File) – имя файла, используемого процессом. Здесь указывается полный путь к файлу, чтобы его легче было найти. Запоминающие устройства В разделе «Запоминающие устройства» (Storage) содержатся следующие сведения: • «Логический диск» (Logical Disk) – буква диска. Уровень RAID и размер страйпа тоже влияют на длину очереди, что дополнительно усложняет задачу. Графики Графики – очень полезный инструмент. В верхнем графике показана скорость обмена данными между диском и операционной системой за последнюю минуту. Зеленая кривая показывает текущий суммарный ввод/вывод, а синяя – активное время диска за этот период. На остальных графиках показана длина очереди для каждого диска в системе. На сервере Exchange, который показан в моем примере, используется четыре диска (тома SAN). С учетом структуры базовых томов SAN в этом массиве, никаких проблем, связанных с длиной очереди, не возникает. До встречи во второй части Во второй статье цикла я расскажу о показателях производительности ЦП в Мониторе ресурсов. Автор: Scott Lowe
|
| Внедрив в Windows комплексный Монитор ресурсов (Resource Monitor), разработчики Microsoft предоставили администраторам великолепный инструмент, позволяющий быстро получать всю необходимую информацию о состоянии критически важных серверов. В цикле статей о Мониторе ресурсов я расскажу о четырех ключевых аспектах этого средства мониторинга: ЦП, память, диск и сеть. В этой статье речь пойдет о различных показателях, касающихся состояния дисковой подсистемы. Я расскажу о назначении графиков, представленных в Мониторе ресурсов на вкладке «Диск» (Disk), и вкратце объясню, как пользоваться полученными сведениями. |
Для удобства рассмотрения мы будем использовать скриншот Монитора ресурсов (рис. A), запущенного на производственном сервере под управлением Windows Server 2008 R2. На этом сервере установлен Exchange Server 2010 со всеми ролями, поэтому он нуждается в большой дисковой подсистеме с приемлемой производительностью. (Примечание: как и все другие наши серверы, этот работает в виртуальной машине на базе VMware vSphere 4. 1.)
1.)
Начнем с общего обзора консоли. Большую часть окна занимают статистические показатели, о которых я подробно расскажу ниже. Справа расположены графики, каждый из которых представляет один из важных показателей производительности дисковой подсистемы.
Ниже я подробно рассмотрю каждый показатель. Я не буду повторяться: если показатель присутствует в нескольких местах, я упомяну его только в первый раз.
Процессы с дисковой активностью
В разделе «Процессы с дисковой активностью» (Processes With Disk Activity) перечислены все запущенные процессы, использующие ресурсы хранения. В списке показано имя исполняемого файла и ряд связанных с ним статистических показателей.
• «Образ» (Image) – имя исполняемого файла. Это имя процесса, активно использующего диск.
• «ИД процесса» (PID) – идентификатор процесса. Может пригодиться для управления процессами с использованием других утилит или для поиска процессов в Диспетчере задач (Task Manager).
• «Чтение (байт/с)» (Read (B/sec)) – среднее количество прочитанных процессом байтов в секунду за последнюю минуту.
• «Запись (байт/с)» (Write (B/sec)) – среднее количество записанных процессом байтов в секунду за последнюю минуту.
• «Всего (байт/с)» (Total (B/sec)) – среднее количество использованных байтов в секунду за последнюю минуту.
Информация, которая приводится в этом разделе, не особенно актуальна для диагностики – она лишь позволяет выяснить, какие процессы потребляют больше всего ресурсов диска. На рис. A, например, можно заметить, что больше всего операций чтения с диска выполняет процесс с именем «DPMRA.exe».
Работа диска
В разделе «Работа диска» (Disk Activity) собраны более полезные для диагностики сведения. Самый ценный показатель – пожалуй, время ответа, поскольку его можно оценить, даже не зная исходной конфигурации дисковой подсистемы.
Справа от названия раздела расположены два небольших индикатора.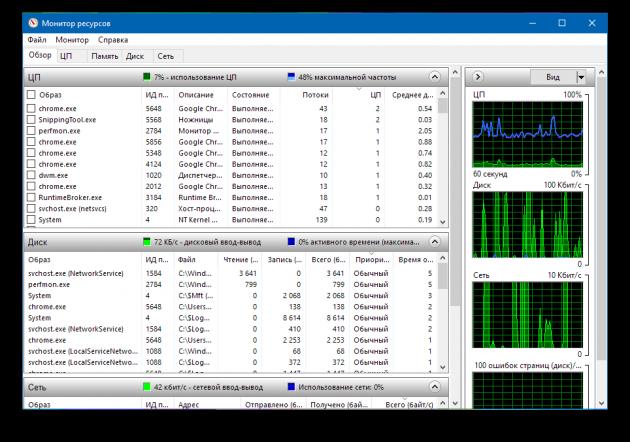 Зеленый показывает текущий дисковый ввод/вывод (Disk I/O), то есть, количество передаваемых в данный момент данных), а синий – максимум активного времени дисковой подсистемы (Highest Active Time).
Зеленый показывает текущий дисковый ввод/вывод (Disk I/O), то есть, количество передаваемых в данный момент данных), а синий – максимум активного времени дисковой подсистемы (Highest Active Time).
• «Файл» (File) – имя файла, используемого процессом. Здесь указывается полный путь к файлу, чтобы его легче было найти.
• «Приоритет ввода/вывода» (I/O Priority) – приоритет операций ввода/вывода.
• «Время ответа (мс)» (Response Time (ms)) – время отклика диска в миллисекундах. Как правило, чем ниже этот показатель, тем лучше. В целом, время ответа менее 10 мс свидетельствует о хорошей производительности. Не страшно, если этот показатель время от времени превышает отметку в 10 мс, но если системе постоянно приходится дожидаться ответа дисковой подсистемы более 20 мс, это может свидетельствовать о наличии проблем, а конечные пользователи в таком случае заметят ощутимое снижение быстродействия. Если время ответа достигает 50 мс и выше, значит, проблема действительно серьезная. На рис. A, как видите, время ответа составляет 5-6 мс, так что дисковая подсистема функционирует исправно, если судить по этому показателю.
Запоминающие устройства
В разделе «Запоминающие устройства» (Storage) содержатся следующие сведения:
• «Логический диск» (Logical Disk) – буква диска.
• «Физический диск» (Physical disk) – выбранный для мониторинга физический диск.
• «Активное время (%)» (Active Time (%)) – сколько времени диск проводит, активно обслуживая запросы, в противовес времени простоя. Если активность диска постоянно очень высока (скажем, более 80%), это может указывать на наличие потенциальных проблем, связанных с ресурсами хранения. Если пользователи жалуются на низкое быстродействие, а активное время постоянно составляет 100%, возможно, необходимо увеличить объем дисковой подсистемы или установить более производительные накопители.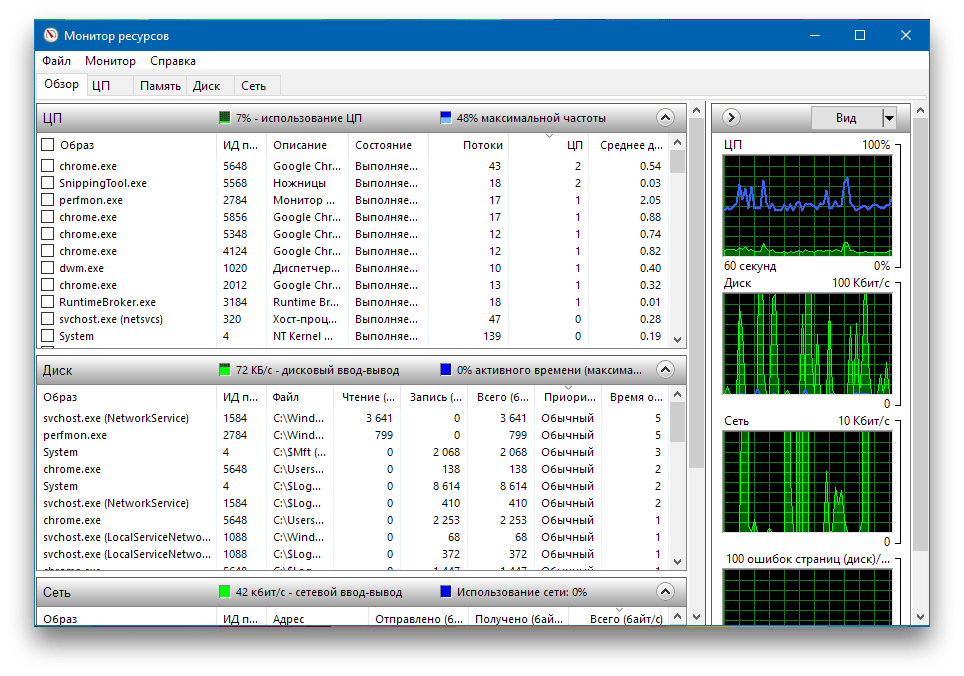
• «Свободно (МБ)» (Available Space (MB)) – количество свободного пространства в текущем томе диска.
• «Всего (МБ)» (Total Space (MB)) – общий объем тома.
• «Длина очереди диска» (Disk Queue Length) – средняя длина очереди диска. Длина очереди показывает количество ожидающих выполнения запросов (на чтение и запись) в любой момент времени. Если этот показатель довольно высок, это может свидетельствовать о том, что скорость вращения диска недостаточна для удовлетворения запросов приложений или что дисковая подсистема имеет слишком низкую производительность и не справляется с запросами. Однако чтобы оценить, насколько высок показатель, необходимо хорошо понимать, как создается базовый том в SAN. Каждый диск, из которых складывается базовый том, предоставляет дополнительные ресурсы, которые учитываются при расчете длины очереди (проще говоря, чем больше дисков, тем выше будет длина очереди).
Уровень RAID и размер страйпа тоже влияют на длину очереди, что дополнительно усложняет задачу. Однако если компьютер оснащен всего одним диском, а длина очереди постоянно превышает 2, система нуждается в дополнительных ресурсах хранения. Длина очереди более 5 свидетельствует о наличии серьезных проблем. Если вам известно, из скольких дисков состоит базовый том, умножьте количество дисков на 2, чтобы очень грубо, приблизительно, прикинуть максимально допустимую длину очереди. К примеру, если в системе десять дисков, а длина очереди равна 18, значит, все в порядке.
Графики
Графики – очень полезный инструмент. В верхнем графике показана скорость обмена данными между диском и операционной системой за последнюю минуту. Зеленая кривая показывает текущий суммарный ввод/вывод, а синяя – активное время диска за этот период. На остальных графиках показана длина очереди для каждого диска в системе.
На сервере Exchange, который показан в моем примере, используется четыре диска (тома SAN). С учетом структуры базовых томов SAN в этом массиве, никаких проблем, связанных с длиной очереди, не возникает.
Использование Монитора ресурсов (Resource Monitor): центральный процессор
Для удобства рассмотрения мы будем использовать скриншот Монитора ресурсов (рис. A), запущенного на производственном сервере под управлением Windows Server 2008 R2. На этом сервере установлен Exchange Server 2010 со всеми ролями. Как и все другие наши серверы, этот работает в виртуальной машине на базе VMware vSphere 4.1 и располагает четырьмя виртуальными процессорами. Этот скриншот был сделан в тот период, когда нагрузка на сервер была совсем не высока.
Начнем с общего обзора консоли. Большую часть окна занимают статистические показатели, о которых я подробно расскажу ниже. Я не буду повторяться: если показатель присутствует в нескольких местах, я упомяну его только в первый раз.
Процессы
В разделе «Процессы» (Processes) перечислены все запущенные процессы, использующие ресурсы центрального процессора. В списке показано имя исполняемого файла и ряд связанных с ним статистических показателей.
• «Образ» (Image) – имя исполняемого файла. Это имя процесса, использующего ресурсы ЦП.
• «ИД процесса» (PID) – идентификатор процесса. Может пригодиться для управления процессами с использованием других утилит или для поиска процессов в Диспетчере задач (Task Manager).
• «Описание» (Description) – короткое описание, объясняющее назначение процесса.
• «Состояние» (Status) – состояние выполнения процесса: чаще всего «Выполняется» (Running), иногда – «Прерван» (Terminated), если процесс больше не выполняется.
• «Потоки» (Threads) – количество активных потоков. Поток – это единица обработки.
• «ЦП» (CPU) – текущий процент загрузки ЦП процессом, другими словами, сколько ресурсов процессора выделено данному процессу.
• «Среднее для ЦП» (Average CPU) – среднее потребление ресурсов ЦП процессом за последние 60 секунд.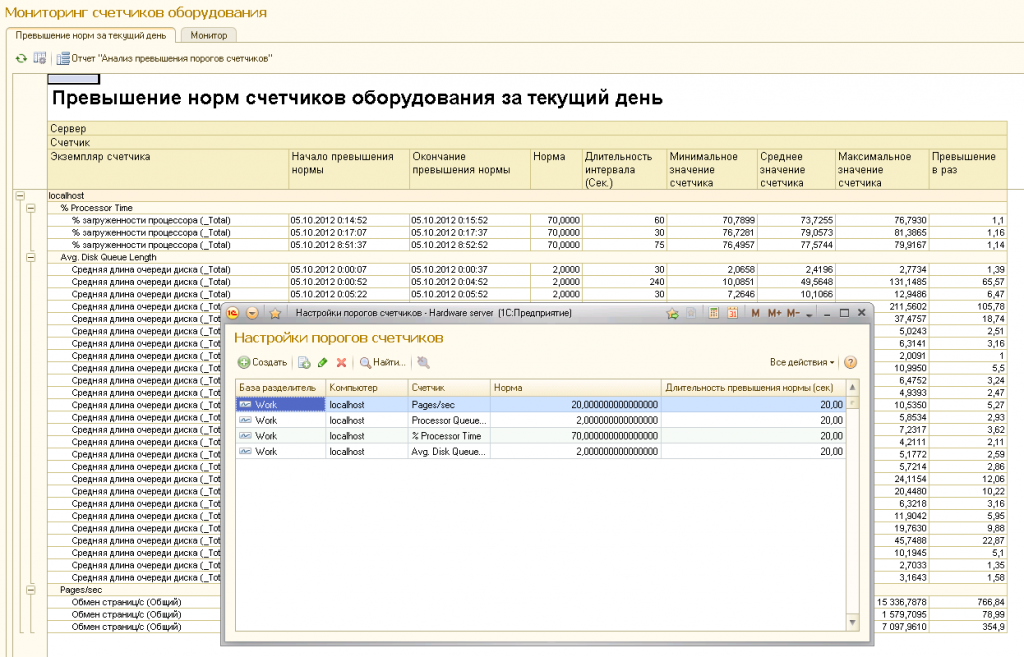 Этот показатель позволяет оценить состояние системы за последнюю минуту и в данный момент.
Этот показатель позволяет оценить состояние системы за последнюю минуту и в данный момент.
Раздел «Процессы» очень полезен для диагностики – он позволяет быстро оценить текущее состояние системы. Еще один вариант применения – нажать на зависшем процессе правой кнопкой мыши и выбрать опцию «Анализ цепочки ожидания» (Analyze Wait Chain, рис. B). По результатам анализа выводится отчет (рис. C).
Службы
В разделе «Службы» (Services) перечислены все запущенные службы. На рис. A, как можно заметить, перечислены только службы, связанные с двумя выделенными процессами. Это позволяет отследить взаимосвязи процессов и служб, что может пригодиться при диагностике. Кроме того, на любой службе можно нажать правой кнопкой мыши для остановки или перезапуска.
• «Группа» (Group) – группа, к которой принадлежит служба. Некоторые службы работают вместе в группах.
Связанные дескрипторы
Возникала ли у вас хоть раз потребность выяснить, каким процессом открыт файл? Раздел Монитора ресурсов «Связанные дескрипторы» (Associated Handles) предназначен как раз для этого. Дескрипторы – это указатели, которые ссылаются на файлы, ключи реестра, каталоги и т. д.
В поле «Поиск дескриптора» (Search Handles) введите имя файла или путь – и получите список процессов, его использующих. Это особенно удобно при работе со службами, использующими множество файлов, например, svchost. На рис. E показано, как данная функция помогает проредить массу процессов svchost. В этой таблице можно нажать правой кнопкой мыши на любом файле svchost и завершить данный конкретный процесс.
• «Тип» (Type) – тип дескриптора. О типах дескрипторов подробно рассказывается в статье Марка Руссиновича (Mark Russinovich) на сайте TechNet.
• «Имя дескриптора» (Handle Name) – имя дескриптора, связанного с выбранным процессом. Имя можно использовать для поиска связанных файлов или ключей реестра.
Связанные модули
Модули – это вспомогательные файлы или программы, например, библиотеки DLL, используемые процессами для выполнения своих задач. Информация из раздела «Связанные модули» (Associated modules) может пригодиться для более глубокого анализа потенциальных проблем, связанных со снижением производительности.
Информация из раздела «Связанные модули» (Associated modules) может пригодиться для более глубокого анализа потенциальных проблем, связанных со снижением производительности.
• «Имя модуля» (Module name) – имя модуля, загруженного выбранными процессами.
• «Версия» (Version) – версия файла для соответствующего модуля.
• «Полный путь» (Full Path) – полный путь к используемому модулю.
Графики
В правой части окна расположены графики, представляющие различные показатели производительности центрального процессора.
• «ЦП – Всего» (CPU – Total) – отображает два показателя, представленные синими прямыми и зеленой кривой. Синяя прямая показывает общую вычислительную мощность процессора (частоту ЦП), доступную системе, а зеленая кривая – текущее использование этих ресурсов. Монитор ресурсов доступен в разных версиях Windows, и многие современные компьютеры оснащаются процессорами, которые способны снижать собственную частоту для экономии энергии и уменьшения температуры. При таком снижении частоты ЦП синяя прямая опускается, а зеленая кривая корректируется в соответствии с новыми условиями.
• «Использование ЦП службами» (Service CPU usage) – показывает, сколько ресурсов ЦП выделено фоновым службам и процессам.
• «ЦП 0 – ЦП 3» (CPU 0 – CPU 3) – показывает, сколько ресурсов каждого ядра процессора используется. Некоторые ЦП обозначены как припаркованные (Parked) – это значит, что они временно отключены, поскольку для них пока нет работы. Скриншоты для этой статьи были сделаны в нерабочее время на каникулах, так что наш Exchange к тому моменту пару месяцев простаивал.
В заключение
Вкладка «ЦП» в Мониторе ресурсов предоставляет массу полезной информации о ключевых показателях производительности центрального процессора.
Как ускорить Windows: пошаговое руководство CHIP
Любой компьютер может выдержать только одно: высокую производительность.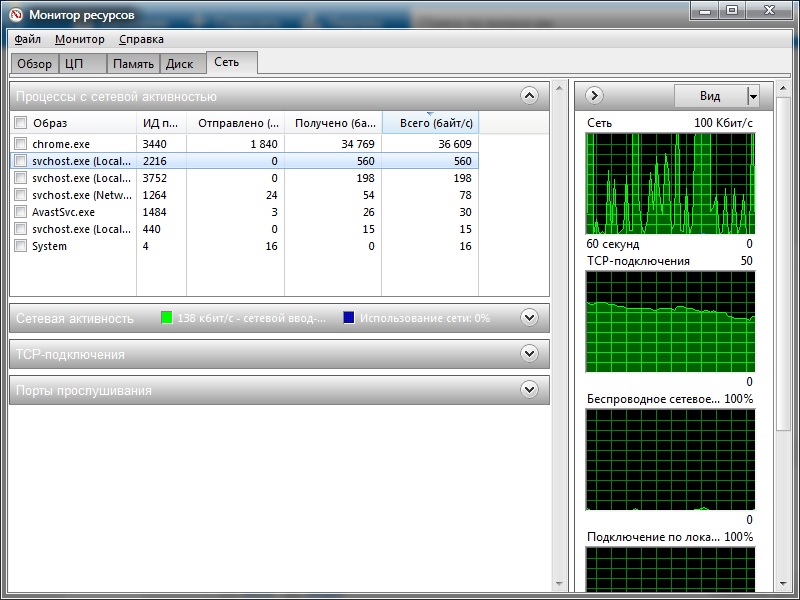 Параметры постоянно ухудшаются в основном у «пожилых» систем Windows. Так как в большинстве случаев это происходит медленно и без видимых причин, то пользователю приходится сначала осуществлять поиск и устранение ошибок практически наугад.
Параметры постоянно ухудшаются в основном у «пожилых» систем Windows. Так как в большинстве случаев это происходит медленно и без видимых причин, то пользователю приходится сначала осуществлять поиск и устранение ошибок практически наугад.
Операционная система непрерывно записывает многочисленные параметры, оказывающие влияние на производительность, анализ которых показывает, какие именно процессы замедляют систему.
«Системный монитор» Windows
Инструменты Windows «Менеджер задач» (Task-Manager) и «Монитор ресурсов» (Ressource monitor) весьма известны, однако дают лишь поверхностное представление, так как отображают лишь несколько параметров и представляют их не очень гибко. Больше возможностей предлагает «Системный монитор» в версиях Windows 7, 8 и 10.
Системный монитор Windows
Инструмент, происходящий из семейства Windows Server, может отображать все возможные характеристики в виде графиков, причем многие сотни возможных значений с частично зашифрованными названиями представляют новую задачу. Мы выбрали самые важные из них, которые указывают на типичные затруднения в действующей ОС Windows и расскажем, как их устранить.
В самом благоприятном случае это удается с помощью простых изменений конфигурации или (если первый вариант не помог) путем целенаправленного обновления аппаратного обеспечения.
Системный монитор Windows организует сведения о производительности по дюжине категорий, из которых для домашнего ПК наиболее интересными являются следующие: процессор, ОЗУ, жесткий диск, процессы (включая отдельные программы) и система.
Во всех категориях следует обращать внимание на различные характеристики для того, чтобы определить, вызвана ли проблема производительности только одной программой или она возникает в результате взаимодействия нескольких причин. В первом случае с помощью диспетчера задач или монитора ресурсов вы можете узнать, какая программа является виновником, и «обезвредить» ее.
Во втором случае, если чрезмерный многозадачный режим перегружает процессор или жесткий диск, доступны однозначные индикаторы производительности.
С их помощью можно проанализировать все категории вашей системы для поиска и устранения причины «торможения».
Используем «Системный монитор»
Инструмент мониторинга скрыт в глубинах системы управления Windows. Проще всего найти его, написав «Системный» в окне поиска меню «Пуск», после чего появится ссылка на инструмент. После запуска он показывает только один график с указанием процессорного времени. Щелчком на зеленом символе «+» можно добавить к индикатору новые графики.
Для этого раскройте категорию, отмеченную синим шрифтом, выберите в появившемся перечне требуемый индикатор производительности и при необходимости «Экземпляр» (например, процесс или носитель данных, для которого требуется контроль), затем нажмите «Добавить» и «ОК».
Мы указываем имена по схеме «Объект | индикатор производительности». Хотя параметры обладают различными единицами измерения, системный монитор масштабирует их в сопоставимые графики. С помощью диалогового окна свойств каждого индикатора можно настроить масштаб и цвет графика.
Процесс | Загруженность процессора (%)
Данное значение отображается при запуске системного монитора. Оно указывает, на сколько процентов используется вычислительная мощность ПК. Естественно, что данное значение увеличивается при нагрузке компьютера. Следует задуматься, если значение не снижается менее 5-10% при отсутствии запущенных программ. Вызовите менеджер задач, нажав Ctrl+Shift+Esc, перейдите на вкладку «Процессы» и отсортируйте список по значению «ЦП».
Затем исследуйте процесс, максимально нагружающий процессор: добавьте индикатор «Процесс | % загруженности процессора» и в пункте «Экземпляры выбранного объекта» выберите соответствующую программу. Если значения данного графика увеличиваются и уменьшаются одновременно с общим процессорным временем, то, вероятно, эта программа и является «виновником».
В нашем компьютере процесс Adobe CEF Helper.exe, вызываемый программой Adobe Creative Cloud, постоянно нагружает процессор на 10%. Отключение синхронизации файлов прекращает этот процесс. Если процесс не является необходимым, можно отключить его из автозагрузки.
Отключение синхронизации файлов прекращает этот процесс. Если процесс не является необходимым, можно отключить его из автозагрузки.
Система | Длина очереди процессора
Если все ядра процессора заняты, задачи накапливаются в очереди. Если параметр «Длина очереди процессов» постоянно превышает ориентировочное значение, равное двадцатикратному числу ядер процессора, в большинстве случаев работа системы значительно замедляется. У домашних ПК это обычно происходит только в случае процессов с большим объемом вычислений, например, при кодировании видео.
Для спокойной работы над приоритетными задачами вызовите менеджер задач, перейдите на вкладку «Процессы», правой кнопкой мыши щелкните на ресурсоемком процессе и выберите пункт «Приоритет | Низкий», после чего система будет обрабатывать этот процесс как второстепенный. В некоторых программах-кодировщиках видео, например, Avidemux, вы можете указать в настройках, чтобы кодирование всегда проводилось с низким приоритетом.
Процессор | Время обработки прерывания
Наряду с вычислительными задачами процессор также нагружают запросы на прерывания. Программное или аппаратное обеспечение выдают их, если загруженная в подсистему задача выполнена или пользователем осуществляется ввод данных.
Затруднения возникают, если подключенное устройство не удается инициализировать и оно постоянно отправляет новые запросы или сетевая карта сервера перегружена чрезмерным трафиком. С помощью диалогового окна «Добавить» системного монитора добавьте к работающей диаграмме содержательные графики.
Признаком подобных проблем является «торможение» системы при подключении или активации подозрительного устройства (сетевого или жесткого диска). В этом случае проконтролируйте его индикатор производительности.
Если значение увеличивается после подключения или во время использования, вы можете попытаться обновить соответствующий драйвер, подключить устройство по-другому (например, в другой PCI-слот) или заменить его.
Память | Виртуальная память
Проблемы с оперативной памятью начинаются, когда ее слишком мало. Это происходит, если индикатор «Память | Байт выделенной виртуальной памяти» превышает значение суммы объема ОЗУ и половины объема файла подкачки. Для этого проанализируйте абсолютное число байт, отображаемое системным монитором при среднем значении.
Размер файла подкачки можно узнать так: нажмите Win+Pause, затем «Дополнительные параметры системы», выберите «Быстродействие | Параметры» и затем «Дополнительно | Изменить». Файл подкачки обычно увеличивается динамически, за исключением тех случаев, когда вы установили его фиксированный размер или жесткий диск заполнен.
Настройка виртуальной памяти
Освободите место на диске и разрешите системе управлять размером файла подкачки. Если улучшения не произойдет, воспользуйтесь советами в следующем пункте.
Память | Число «страниц» в секунду
Данный индикатор показывает, сколько минимальных элементов памяти («страниц») считывается из файла подкачки или записывается в него в течение 1 секунды. Если данная характеристика увеличивается во время запуска программы, это показывает, что объем физической памяти мал и системе приходится сохранять слишком много данных на жесткий диск.
Запустите «Монитор ресурсов» через поле поиска меню «Пуск» отсортируйте перечень во вкладке «Память» по параметру «Общий КБ» и завершите самые «прожорливые» программы, в которых вы больше не нуждаетесь. Очистите меню автозапуска (см. п. 1) и по возможности увеличьте объем оперативной памяти.
Процесс | Рабочий набор
Если вы с помощью предыдущих пунктов определили программу-«пожирателя» памяти, то можно ограничить ее потребности. Добавьте индикатор «Процесс | Рабочий набор» и в пункте «Экземпляры …» выберите подозрительную программу, которая часто является браузером со многими дополнениями и открытыми вкладками.
Проверьте, что произойдет, если отключить дополнения, например, блокировщик рекламы (Adblock), которые часто потребляют много памяти. Если значение уже в самом начале увеличивается до 100%, щелкните в перечне правой кнопкой на индикаторе, затем на «Свойства» и измените масштаб до ближайшего меньшего значения.
Если значение уже в самом начале увеличивается до 100%, щелкните в перечне правой кнопкой на индикаторе, затем на «Свойства» и измените масштаб до ближайшего меньшего значения.
Физический носитель данных | Время (%)
Если данное значение при системе в состоянии покоя остается в верхней области, вероятно, активность жестких дисков «тормозит» ваш ПК. Перейдите в «Мониторе ресурсов» на вкладку «Диск» и отсортируйте «Процессы с активностью носителя» по параметру «Всего (байт/с)».
Проверьте возможность завершения или изменения конфигурации процессов с наиболее интенсивным объемом ввода/вывода. Например, настройте антивирусное ПО таким образом, чтобы ежедневное сканирование выполнялось только в том случае, если оно не мешает основной работе. Наиболее эффективным решением станет переход на SSD-накопитель.
Процесс | Байты данных ввода/вывода
Если одна программа постоянно «держит в напряжении» жесткий диск или сетевую карту (см. п. 6), добавьте данный индикатор и выберите в качестве «Экземпляра» соответствующую программу.
Теперь вы можете проконтролировать успешность изменений конфигурации, например, при отключении автоматических инструментов синхронизации, таких как Google Drive и One Drive.
Средняя длина очереди диска
Если значение индикатора «Физический диск | Средняя длина очереди диска» остается высоким, жесткий или твердотельный накопитель перегружен конкурирующими запросами.
В случае одного жесткого диска помогает уменьшение количества процессов (см. п. 1) или использование SSD-накопителя в качестве системного диска. Если в компьютере установлены два жестких диска, добавьте для каждого из них свой график (в диалоговом окне добавления данных в пункте «Экземпляры» щелкните на диск, затем выберите «Добавить»).
С помощью монитора ресурсов проанализируйте, какая программа становится причиной ввода/вывода данных (см. п. 7) и измените ее конфигурацию и организацию файлов таким образом, чтобы на менее нагруженный диск поступало больше задач: например, музыкальный проигрыватель может располагать свои MP3-файлы на втором диске, чтобы слегка «разгрузить» системный диск.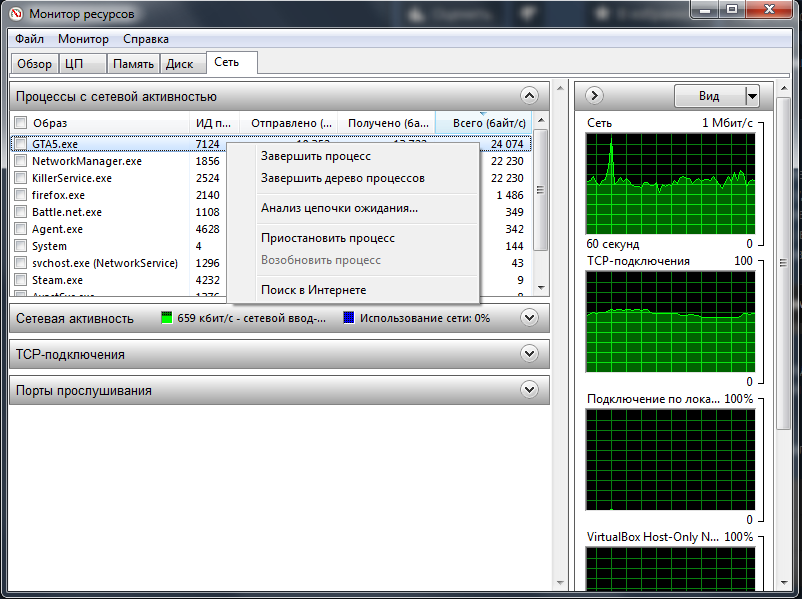
Система | Контекстных переключений в секунду
Если указанные индикаторы производительности остались без видимых изменений или их оптимизация не привела к успеху, следует оценить данное значение. Оно показывает, как часто процессору приходится переключаться между задачами, что каждый раз приводит к незначительной потере производительности.
Если этот график у обычного домашнего ПК постоянно находится в верхней четверти диаграммы и компьютер «тормозит», необходимо закрыть все программы, в которых вы сейчас не нуждаетесь, например, браузер со многими открытыми вкладками с флэш-анимацией или работающий музыкальный проигрыватель. Не в последнюю очередь следует подумать об отключении ненужных пунктов в автозагрузке (см. п. 1).
Отображение отчета о надежности
Низкая производительность может часто становиться причиной нестабильности. Если компьютер «зависает», уже поздно что-либо предпринимать: причину можно определить после перезагрузки. Для этого перейдите из меню «Пуск» в утилиту «Просмотр журнала надежности системы». Появляется временная шкала, на которой отображаются ошибки приложений, ошибки Windows, предупреждения и т.д.
Благодаря этому вы после сбоя системы можете определить, какая программа или компонент оборудования стали причиной. Хотя сведения в пункте «Показать технические подробности» являются зашифрованными, они предлагают исходные точки для поиска решения проблемы в Интернете.
Анализ «сбойного» процесса загрузки
Для определения причины слишком долгой загрузки системы существует набор утилит Windows Performance Toolkit из пакета Windows SDK (можно загрузить с сайта microsoft.com). С помощью инструмента «Запись производительности» запуск системы производится с протоколированием всех параметров.
Протокол может быть открыт с помощью утилиты «Анализатор производительности Windows», который показывает, какой процесс требует какого времени. После этого вы можете обновить или удалить соответствующую программу или изменить ее конфигурацию.
Мониторинг и оптимизация дисковой подсистемы сервера | Статьи
Вычислительная мощность центральных процессоров далеко не всегда является определяющим параметром производительности серверов в массовых приложениях. Опытные пользователи платформы 1С:Предприятие знают это как никто другой.
Говоря об 1С как «пожирателе ресурсов», надо понимать, что половину предприятий страны эта система делопроизводства устраивает и у них нет достаточных оснований для перехода на другую. Можно сколько угодно пенять на издержки архитектуры приложения и качество программного кода, но …. «жизнь такова, какова она есть, и больше никакова». Но даже если свобода действий сводится к оптимизации одного только серверного оборудования, ею нужно пользоваться. Вдумчивому администратору мониторинг подсистем собственного сервера под реальной нагрузкой дает много больше информации, чем ковровые бомбардировки всех продавцов вместе взятых.
Вклад в производительность сервера его основных подсистем: центральных процессоров , оперативной памяти, дискового и сетевого ввода/вывода зависит от приложений и типов данных, с которыми они работают. По многообразию решаемых задач нет равных дисковой подсистеме, которая отвечает за сохранность и доступность данных, производительность дисковых операций, восстановление информации после отказа накопителей. При такой «многовекторности» исключено появление единого стандарта или законодателя мод, подобного Intel на рынке процессоров. Тем не менее, существующая мешанина подходов/интерфейсов/типов накопителей/политик — не повод для крайностей: перебора всех возможных комбинаций или, наоборот, бездумной веры в бренд. Существует стандартный инструментарий оценки вычислительной нагрузки. Тому, кто не ленится приложить усилия к замерам параметров и анализу результатов, наградой будет точное соответствие проектируемого сервера задачам, а значит — существенная экономия как стартовых, так и операционных затрат.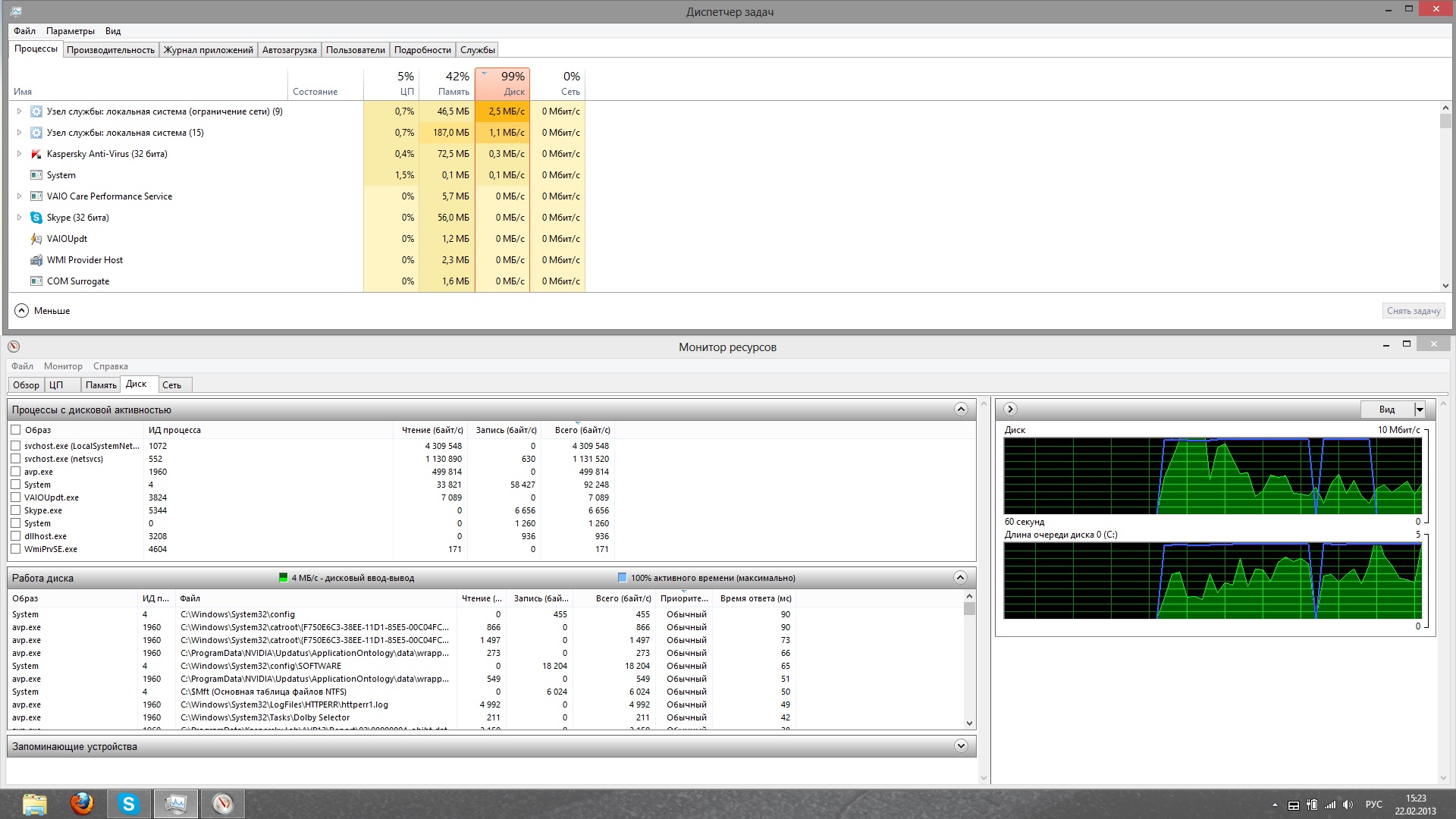 Попробуем разложить характеристики нагрузки по полочкам. Сделаем это на примере базовой ОС Microsoft Windows Server 2008 R2 и ее встроенного инструмента Windows Performance Monitor (Системный монитор Windows), параметр за параметром. Типичный вид результатов мониторинга приведен на Рис 1.
Попробуем разложить характеристики нагрузки по полочкам. Сделаем это на примере базовой ОС Microsoft Windows Server 2008 R2 и ее встроенного инструмента Windows Performance Monitor (Системный монитор Windows), параметр за параметром. Типичный вид результатов мониторинга приведен на Рис 1.
Включение датчиков — физический диск
1. % Free Space — процент свободного пространства на логическом диске. Если свободно менее 15% емкости диска, он считается перегруженным, а его дальнейший анализ некорректным — на него будет влиять фрагментированность данных. Рекомендуемый объем свободного места на серверном диске — не менее 20%.
2. Avg. Disk sec/Transfer — среднее время обращения к диску. Параметр показывает усредненное время в секундах, требуемое для одной операции обмена данными с диском. Для слабо нагруженных систем (например, файловых хранилищ) его значение не должно превышать 0,25 секунды. Для высоконагруженных серверов (SQL, Exchange, VDI) — 0,1 секунды. Большие значения параметра говорят о перегрузке дисковой подсистемы. Для понимания, какие именно операции, чтения или записи, и в какой пропорции съедают время, считывают показатели Avg. Disk sec/Read (среднее время чтения с диска в секундах) и Avg. Disk sec/Write (среднее время обращения к диску на запись). К примеру, интегральный показатель Avg. Disk sec/Transfer в RAID5 при существенном преобладании операций чтения может быть в пределах нормы, но при этом операции записи проходить чрезвычайно медленно. Особенно важен параметр Avg. Disk sec/Write для массивов на дисках SSD, массивах с SSD-кешированием, любых массивах RAID 5 и RAID 6.
Радикально снижает значение Avg. Disk sec/ Read переход с HDD на SSD, с размещением на твердотельных накопителях «горячих» (наиболее востребованных) данных, особенно если их объем невелик. Приложениям с преимущественно линейным чтением данных большого объема (к примеру, видеопотоков) традиционно помогает увеличение количества дисков HDD в массиве. При большом показателе Avg. Disk sec/Write в первую очередь нужно обратить внимание на уровень RAID—массива, его «штраф на запись». Дело в том, что для записи избыточной информации в массиве необходимо вместо одной операции записи выполнить две и более. Штраф на запись для одиночного диска и RAID 0 равен «1» (на запись данных тратится одно обращение RAID-контроллера к дискам). Для RAID 1 и RAID 10 — штраф на запись равен «2» (для записи одного блока данных контроллер делает два обращения на запись к дискам — что, в свою очередь, приводит к общему снижению производительности дисковой подсистемы RAID 1 и RAID 10 в IOPS на запись в два раза относительно производительности этих же дисков в IOPS в RAID 0). Штраф на запись для RAID 5 равен «4», а для RAID 6 — «6». Если собран массив RAID 5 или RAID 6 и его среднее время отклика высоко — надо либо переходить к менее ресурсоемкому на запись RAID 10, либо увеличивать количество физических дисков в RAID-массиве.
При большом показателе Avg. Disk sec/Write в первую очередь нужно обратить внимание на уровень RAID—массива, его «штраф на запись». Дело в том, что для записи избыточной информации в массиве необходимо вместо одной операции записи выполнить две и более. Штраф на запись для одиночного диска и RAID 0 равен «1» (на запись данных тратится одно обращение RAID-контроллера к дискам). Для RAID 1 и RAID 10 — штраф на запись равен «2» (для записи одного блока данных контроллер делает два обращения на запись к дискам — что, в свою очередь, приводит к общему снижению производительности дисковой подсистемы RAID 1 и RAID 10 в IOPS на запись в два раза относительно производительности этих же дисков в IOPS в RAID 0). Штраф на запись для RAID 5 равен «4», а для RAID 6 — «6». Если собран массив RAID 5 или RAID 6 и его среднее время отклика высоко — надо либо переходить к менее ресурсоемкому на запись RAID 10, либо увеличивать количество физических дисков в RAID-массиве.
PerfMon за работой
SSD — хороший инструмент и для снижения задержек записи, особенно в приложениях класса SQL Server или Exchange Server. Самый революционный эффект дают SSD, устанавливаемые напрямую в слот PCI Express — как Fusion’s ioDrive (SLC и MLС), LSI WarpDrive (SLC и MLC) или Intel 910 (MLC), хоть и в разной степени, с разбросом цен от $2K до $15K. Более привычно подключение автономных накопителей SSD к высокопроизводительному RAID-контроллеру. Для массива из одних только SSD можно рекомендовать контроллеры LSI MegaRAID SAS 926x/928x со включенной опцией FastPath или 7-й серию Adaptec. Самым «бархатным» вариантом считается SSD-кеширование (LSI CacheCade 2.0, Adaptec MaxCache 3.0) — когда SSD включаются в массивы HDD в качестве кеша второго уровня RAID-контроллеров. Обсуждая SSD под корпоративные приложения, мы говорим о накопителях как минимум уровня Seagate Pulsar.2 (MLC) или Intel 710 (MLC) . Ожидать высокой производительности в серверных задачах и под существенной нагрузкой десктопных дисков класса Intel 520 не приходится (хоть они и бьют HDD SAS 15K rpm по паспортной производительности).
3. Интегральный показатель Avg. Disk Queue Length (средняя длина очереди диска), и его составляющие: Avg. Disk Read Queue Length (средняя длина очереди к диску на чтение) и Avg. Disk Write Queue Length (средняя длина очереди к диску на запись). Данный показатель указывает, сколько операций ввода/вывода в среднем ожидают, когда жесткий диск станет доступным. Он не измеряется, а вычисляется по закону Литтла из теории очередей как (Disk Transfers/sec) *(Disk sec/Transfer) или N = A * Sr, где N — число ожидающих запросов в системе, A — скорость поступления запросов, Sr — время отклика. Для нормально работающей дисковой подсистемы этот показатель не должен превышать больше чем на 1 количество дисков в RAID-группе. В приложениях класса SQL Server, Exchange Server его среднее значение лучше удерживать на уровне менее 0.2. Его уменьшению способствует SSD-кеширование, перенос «горячих» данных на SSD, на худой конец — традиционное увеличение количества дисков в RAID-группе. Среднюю длину очереди к диску на чтение снижает переход на SSD, а среднюю длину очереди на запись — отказ от вариантов RAID с большим штрафом на запись RAID 5 и RAID 6 — в пользу RAID 10.
4. Current Disk Queue Length (текущая длина очереди диска) показывает число не выполненных и ожидающих обработки запросов, адресованных выбранному диску. Это текущее значение, моментальный показатель, а не среднее значение за интервал времени. Время задержки пропорционально длине очереди. В установившемся режиме количество ожидающих запросов не должно превышать количество физических дисков в массиве более чем в 1,5-2 раза. При этом массив из нескольких дисков может одновременно выбирать из очереди по одному запросу на каждый диск. Текущую очередь укорачивают теми же методами, что и среднюю, с одной оговоркой: кратковременные пики нагрузки хорошо гасятся скоростными RAID-контроллерами с большим объемом кеш-памяти. При длительных пиках стоит применить SSD-кеширование, перевести «горячие» данные на SSD или в гибридный том SSD/HDD, увеличить число дисков в RAID-группе.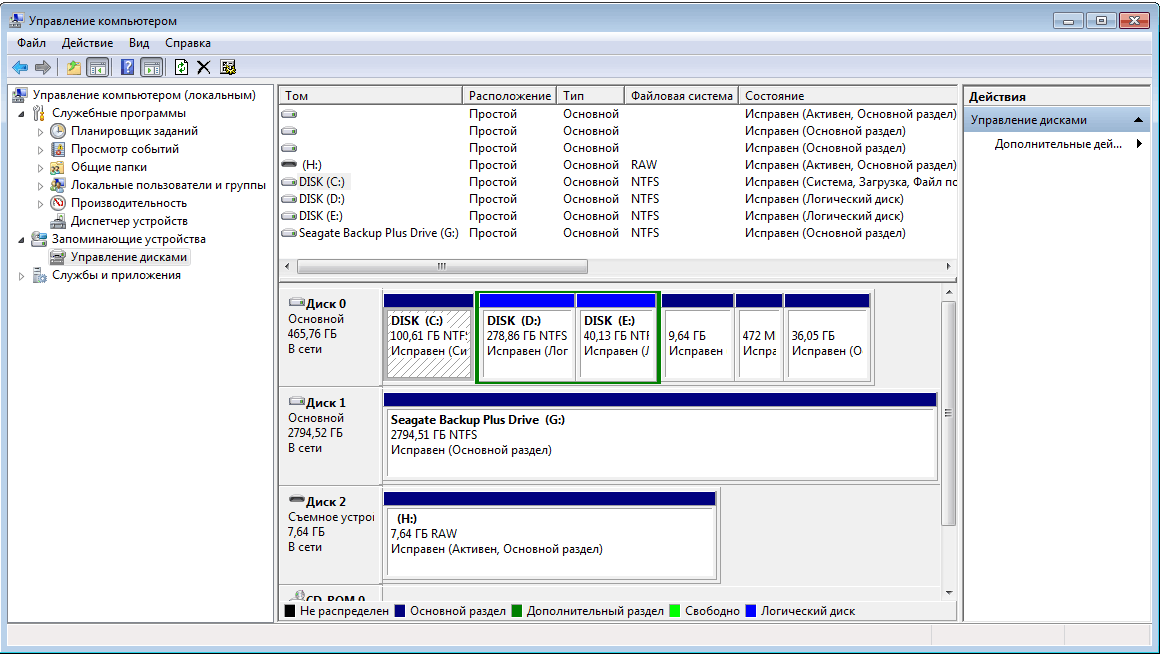
Avg. Disk sec/Read + Avg. Disk sec/Write
5. % Disk Time (% активности диска), % Disk Read Time (% активности диска при чтении), % Disk Write Time (% активность диска при записи) — процент времени, затраченного дисковым устройством на обработку запросов (всего, по чтению и по записи). Показания этого счетчика в массиве охватывают больше чем один физический диск, и могут превышать 100%. Тем не менее, желательно, чтобы общая загрузка не превышала 80 — 90% (особенно важно для массивов из SSD). Этот счетчик не всегда показателен, его надо анализировать вместе с % Idle Time (процент времени бездействия).
Править эти показатели можно по-разному. Например, разместить данные на различных массивах в зависимости от типа нагрузки: таблицы SQL на одной RAID-группе дисков, а лог-файлы SQL — на другой. Помогает установка RAID-контроллера с большим объемом кеша (или SSD-кешем) и включенным кешированием записи — отложенная запись в пакетном режиме снижает зависимость от латентности дисков. Хорошо работает традиционный способ увеличения количества дисков в массиве, замена дисков на более быстрые HDD или SSD.
6. % Idle Time (% времени бездействия) — доля интервала между измерениями, в течение которого физический диск бездействовал. Фактически, зеркальный параметр для % Disk Time и применим исключительно к физическим дискам. Желательно, чтобы в сервере параметр был не менее 15-20% для HDD и не менее 20-25% для SSD. Инструменты его улучшения — точно такие же, как для предыдущего параметра: RAID-контроллер с большим кешем и/или SSD-кеширование, больше дисков в RAID-группе, переход на более быстрые диски HDD и SSD.
Avg. Disk Queue Length — пример нагруженного сервера
7. Disk Transfers/sec (обращений к диску/сек) — количество отдельных дисковых запросов ввода-вывода, завершённых в течение одной секунды. Показывает реальные потребности приложений по случайному чтению и записи к дисковой подсистеме. Для дисков, работающих в нормальном режиме, нагрузка не должна превышать их физические пределы, с учетом количества дисков в массиве и его уровня RAID. Так, для RAID 10 (штраф на запись «2») штатные значения такие:
Показывает реальные потребности приложений по случайному чтению и записи к дисковой подсистеме. Для дисков, работающих в нормальном режиме, нагрузка не должна превышать их физические пределы, с учетом количества дисков в массиве и его уровня RAID. Так, для RAID 10 (штраф на запись «2») штатные значения такие:
до 80 IOPS на каждый SATA или NL SAS диск;
до 160 IOPS на каждый SAS диск;
до 1800 IOPS на каждый бытовой SSD
до 5000 IOPS на каждый серверный SSD.
Как и любой показатель, суммирующий несколько отдельных счетчиков — не очень информативен, позволяет лишь оценить «обстановку в целом». Надо анализировать более содержательные Disk Reads/sec (обращений чтения с диска/сек) и Disk Writes/sec (обращений записи на диск/сек).
Disk Reads/sec — количество обращений чтения в секунду, то есть частота выполнения операций чтения с диска. Важнейший параметр для приложений класса SQL Server, Exchange Server, определяющий реальную производительность дисковой подсистемы. В нормальном устоявшемся режиме интенсивность обращений не должна превышать физические возможности дисков — их индивидуальным пределам, умноженным на количество дисков в массиве. Для RAID 10 это:
100-120 IOPS на каждый SATA или NL SAS диск;
200-240 IOPS на каждый SAS 15000 rpm диск;
30 000-40 000 IOPS на каждый диск SSD класса интеловских серий 320 или 710;
до 90 000 IOPS для Intel SSD 910-й серии 400GB .
В режиме чтения для различных типов RAID могут учитываться не все диски. В том же RAID-6 в массиве из шести дисков скорость чтения равна скорости чтения с четырех дисков (с оставшихся двух считываются контрольные суммы).
Disk Writes/sec — количество обращений записи в секунду, то есть частота выполнения операций записи на диск.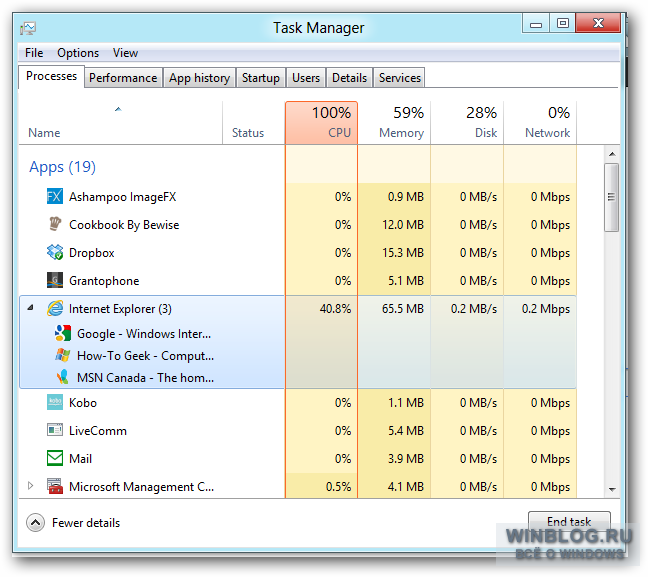 Чрезвычайно важный параметр для приложений класса SQL Server , чуть менее важный для Exchange Server. При работе в нормальном режиме интенсивность обращений не должна превышать физические пределы дисков, умноженные на их количество в массиве и с учетом штрафа на запись для выбранного типа RAID. Для RAID 10 (штраф на запись «2»):
Чрезвычайно важный параметр для приложений класса SQL Server , чуть менее важный для Exchange Server. При работе в нормальном режиме интенсивность обращений не должна превышать физические пределы дисков, умноженные на их количество в массиве и с учетом штрафа на запись для выбранного типа RAID. Для RAID 10 (штраф на запись «2»):
40-50 IOPS на каждый SATA или NL SAS диск;
80-100 IOPS на каждый SAS диск;
150-300 IOPS на бытовой SSD;
1100-2400 IOPS на серверный SSD;
до 38 000 IOPS для Intel SSD 910-й серии 400GB.
Анализировать корректно Disk Reads/sec и Disk Writes/sec можно только с учетом текущей длины очереди Current Disk Queue Length и средней длины очередей чтения/записи Avg. Disk Read Queue Length и Avg. Disk Write Queue Length. Если Current Disk Queue Length или Avg. Disk Read Queue Length и Avg. Disk Write Queue Length существенно выходят за штатные пределы — скорее всего, реальная потребность в IOPS дисковой подсистемы будет в разы, а то и на порядок выше, чем фиксируют Disk Reads/sec и Disk Writes/sec. К примеру, если Current Disk Queue Length для массива RAID 10 из 4 дисков в какие-то интервалы времени достигает показателей 12-16, с пиками до 100 — то реальный спрос на операции ввода/вывода в эти моменты у приложений почти наверняка превышает возможности дисковой подсистемы в 2-3 раза. Если устоявшееся значение Current Disk Queue Length составляет 30-40, с пиками до 140-180 — значит реальный спрос на IOPS у приложений превосходит физические возможности дисковой подсистемы в 4-8 раз.
Влияние средней длины очередей чтения и записи на показатели Disk Reads/sec и Disk Writes/sec более сложно, и сильно зависит от характера приложений. К примеру, для того же RAID 10 из 4 дисков в режиме файл-сервера под нагрузкой вполне допустимы значения 2-4. Для базы данных приложения «1С:Предприятие 8.2» под MS SQL Server 2008R2 превышение значения 0.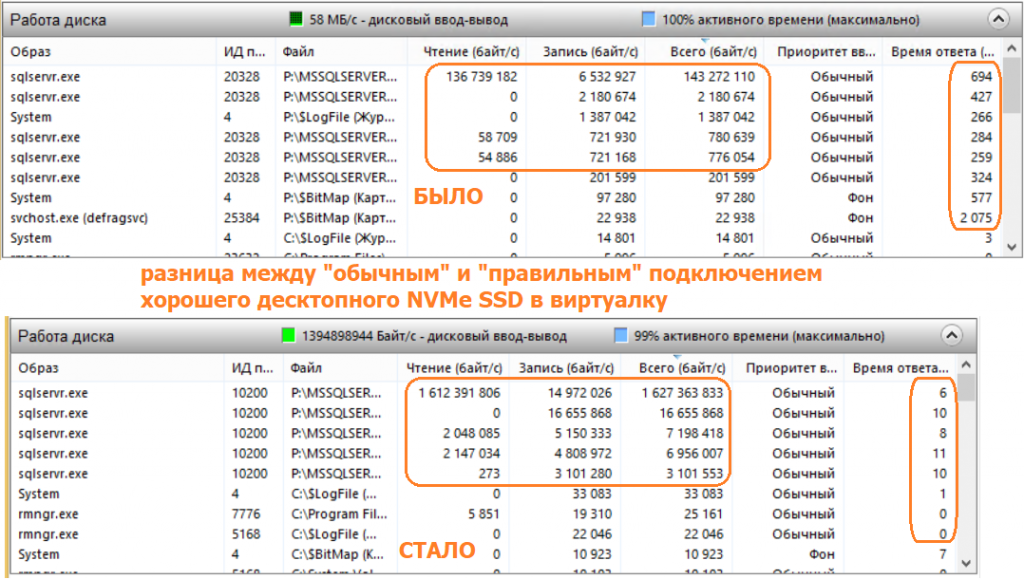 2 — уже повод задуматься, тогда как приближение к 0.8-1 — четкий сигнал к модернизации дисковой подсистемы.
2 — уже повод задуматься, тогда как приближение к 0.8-1 — четкий сигнал к модернизации дисковой подсистемы.
Способы повышения производительности дисковой подсистемы в IOPS традиционны — увеличение количества дисков в RAID группе, применение технологий SSD-кеширования на чтение и запись, применение гибридных RAID и массивов из одних только SSD, переход к SSD-устройствам с интерфейсом PCI Express. Сгладить большие и непродолжительные пики Current Disk Queue Length поможет объемный кеш RAID-контроллера, но при длительных высоких нагрузках он будет малоэффективен.
Current Disk Queue Length — длительные периоды пиков говорят о перегрузке по IOPS
8. Disk Bytes/sec — скорость обмена с диском в байт/сек, пропускная способность дисковой системы при выполнении операций чтения и записи. Этот параметр важен для задач потокового чтения/записи и редко бывает критичным для баз данных. Как и предыдущий параметр, привязан к физическим возможностям дисков. Приведенные ниже цифры — ориентировочные, реальные показатели очень сильно зависят от параметров конкретного диска, а для HDD снижаются почти в 2 раза при переходе с внешних на внутренние дорожки. Для интерфейсов SATA 2 и SAS 1.0 значения ограничены пропускной способностью интерфейса (300 MB/s) и составляют на больших блоках и последовательных операциях от 250 до 140 MB/s на каждый SATA, NL SAS, SAS, и порядка 300 MB/s на каждый SSD диск. Для интерфейсов SATA 3, SAS 2.0 на больших блоках и последовательных операциях — от 250 до 140 MB/s на каждый SATA, NL SAS, SAS , и до 550-600 MB/s на каждый SSD диск на последовательных операциях. SSD с интерфейсом PCI Express класса Intel SSD 910-й серии выдают до 1000 MB/s на чтение и до 750 MB/s на запись.
Disk Read Bytes/sec — скорость чтения с диска в байт/сек. Для корректного расчета предела возможностей дисков в различных вариантах RAID необходимо учитывать те из них, которые выдают информацию (для RAID 6 из 6 дисков — учитываем 4 диска, для RAID 10 из 6 дисков — учитываем 6 дисков).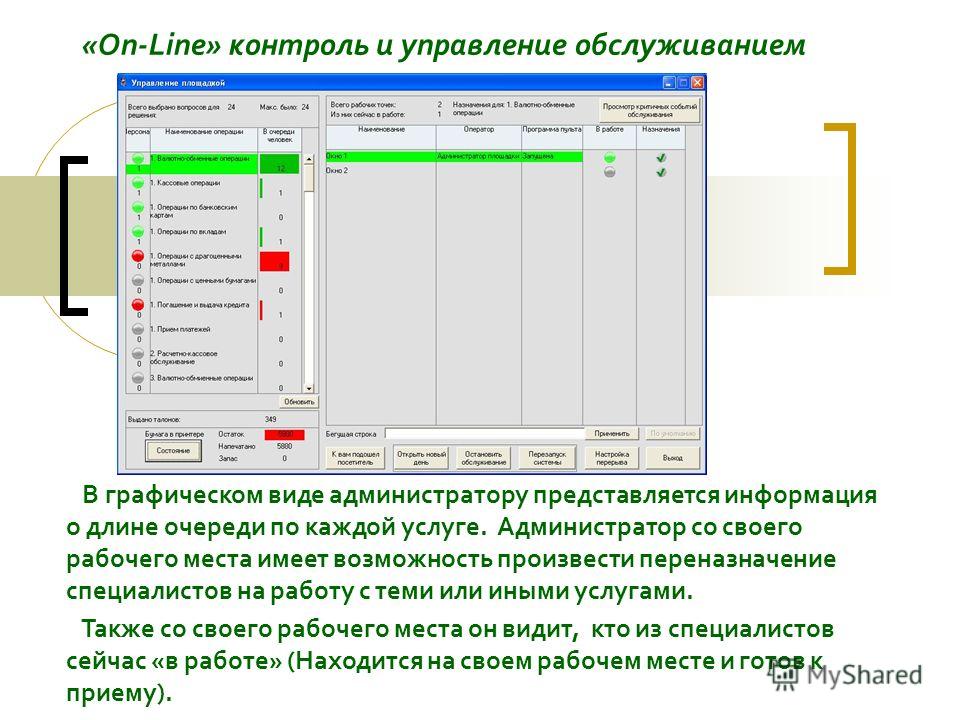
Disk Write Bytes/sec — скорость записи на диск в байт/сек. Необходимо учитывать те диски, которые одновременно сохраняют различные данные (для RAID 6 из 6 дисков — учитываем 4 диска, для RAID 10 из 6 дисков — учитываем 3 диска). Наиболее эффективный способ повышения производительности дисковой подсистемы по скорости обмена — увеличение количества дисков в RAID-группе.
Недостаточная производительность в IOPS по параметрам Disk Reads/sec и Disk Writes/sec приводит к длительным перегурзкам и снижению общей производительности, что видно по Avg. Disk Queue Length
9. Avg. Disk Bytes/Transfer — среднее количество байт данных, переданных при выполнении операций чтения или записи. Показывает средний объём операций ввода — вывода. Чем больше объем одного «пакета» — тем меньше нагрузка на дисковую подсистему. При нормальной работе этот параметр должен быть больше 20 Кбайт, значения меньше 20 Кбайт сигнализируют о неэффективности использования дисков приложением. Avg. Disk Bytes/Read — среднее количество байт данных, полученных с диска при выполнении операций чтения. Avg. Disk Bytes/Write — среднее количество байт данных, переданных на диск при выполнении операций записи.
Безусловно, основным путем улучшения данного параметра является оптимизация приложения. Для приложений класса SQL Server будет эффективным выделение большего пространства в оперативной памяти (RAM) под программный кеш. Помогает применение RAID-контроллера с включенным кешированием на запись и переход к использованию SSD во всех возможных вариантах — как более уместного накопителя для работы с короткими запросами случайного доступа.
10. Split IO/sec — частота расщепления операций ввода-вывода диска на несколько операций. Крайне редко используемый в реальной жизни параметр. Может сигнализировать, что приложением запрашиваются слишком большие блоки данных, которые не могут быть переданы за одну операцию.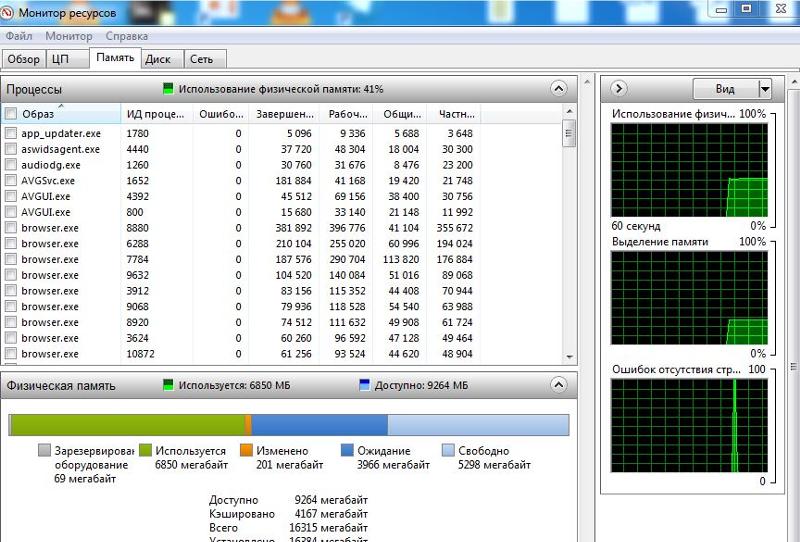 Для нагруженных дисков HDD с малыми показателями — % Free Space и % Idle Time может говорить о высоким уровне фрагментации диска.
Для нагруженных дисков HDD с малыми показателями — % Free Space и % Idle Time может говорить о высоким уровне фрагментации диска.
Все перечисленные выше параметры, их рабочие диапазоны, возможные причины выхода за их пределы и рекомендации по их возврату в штатные рамки сведены в одну таблицу. Хотя универсальных советов по интерпретации реальных замеров быть не может, один общий вывод все-таки есть: «информирован — значит вооружен».
Счётчик (counter) | Толкование | Нормальный диапазон | Причины выхода за него | Рецепты |
Avg. Disk sec/Transfer Среднее время обращения к диску (сек) Avg. Disk sec/Read Среднее время чтения с диска (сек) Avg. Disk sec/Write Среднее время обращения к диску на запись (сек)
Physical Disk / Logical Disk | Среднее время в секундах, требуемое для одной операции обмена данными с диском.
Среднее время в секундах, требуемое для чтения данных с диска.
Среднее время в секундах, требуемое для записи данных на диск. | < 0.25 секунды для файловых серверов < 0.10 секунды для SQL Server, Exchange Server, VM/VDI. | Большое значение говорит о перегрузке дисковой подсистемы. Возможно, контроллер повторяет попытки обращения к неисправному диску.
| Увеличить количество дисков в массиве. Заменить на более быстрые HDD или SSD. Применить технологии кеширования. Заменить диск. |
Current Disk Queue Length Текущая длина очереди диска
Physical Disk / Logical Disk | Число невыполненных и ожидающих обработки запросов, адресованных выбранному диску. Текущее значение, моментальный показатель, не является средним значением по интервалу времени. | В установившемся режиме количество ожидающих запросов не должно превышать количество физических дисков в массиве более чем в 1. Допустимы моментальные пики.
| При перегрузках дисковой подсистемы значение счетчика будет постоянно большим. | Увеличить количество дисков в массиве. Заменить на более быстрые HDD или SSD. Перенести часть данных на другие диски. |
% Disk Time % активности диска
% Disk Read Time % активности диска при чтении
% Disk Write Time % активности диска при записи
Physical Disk / Logical Disk | Процент времени, затраченного дисковым устройством на обработку запросов. Процент времени на обработку запросов чтения.
Процент времени на обработку запросов записи.
Данные счетчика в массиве охватывают больше чем один физический диск, и могут превышать 100%. Необходимо анализировать вместе с параметром % Idle Time. | до 80 — 90% | Постоянные высокие нагрузки. | Разместить данные на различных массивах по типу нагрузки (например, таблицы БД и лог-файлы). Увеличить количество дисков в массиве. Заменить на более быстрые HDD или SSD. |
% Idle Time % времени бездействия
Physical Disk | Время бездействия диска между измерениями. Анализировать совместно с параметром % Disk Time | Не менее 20% | Постоянные высокие нагрузки. | Разместить данные на различных массивах по типу нагрузки (например, таблицы БД и лог-файлы). Увеличить количество дисков в массиве. Заменить на более быстрые HDD или SSD. |
Avg. Средняя длина очереди диска
Avg. Disk Read Queue Length Средняя длина очереди к диску на чтение
Avg. Disk Write Queue Length Средняя длина очереди к диску на запись
Physical Disk / Logical Disk
| Среднее количество незавершенных операций ввода/вывода в очереди к диску.
Среднее количество запросов чтения в очереди к диску.
Среднее количество запросов на запись в очереди к диску.
Это производное значение, а не прямое измерение, равно (Disk Transfers/sec) *(Disk sec/Transfer) | Рекомендуемое для многопоточных ресурсоёмких (SQL Server, Exchange Server, VM/VDI, 1С) не более 0,2. Допустимое = количество дисков в массиве + 1. | Большое значение говорит о перегрузке дисковой подсистемы. | Увеличить количество дисков в массиве. Заменить на более быстрые HDD или SSD. |
Disk Transfers/sec Обращений к диску/сек
Disk Reads/sec Обращений чтения с диска/сек
Disk Writes/sec Обращений записи на диск/сек
Physical Disk / Logical Disk
| Количество отдельных дисковых запросов ввода-вывода, завершённых в течение одной секунды. Частота выполнения операций чтения с диска.
Частота выполнения операций записи на диск. Равняются произведению показателей одного диска на их количество. Для различных типов RAID на чтение могут учитываться не все диски. Для записи полученная сумма делится на штраф на запись: 1 (RAID 0), 2 (RAID 1, 10), 4 (RAID5), 6 (RAID 6). | Disk Transfers/sec Disk Reads/sec для RAID 10: Disk Writes/sec для RAID 10 (штраф на запись 2): | Постоянные высокие нагрузки случайного чтения и/или случайной записи. | Увеличить количество дисков в массиве. Заменить на более быстрые HDD или SSD. Перейти на массив из SSD. Применить технологии кеширования на SSD. Перейти на PCIe SSD.
|
Disk Bytes/sec Скорость обмена с диском (байт/сек)
Disk Read Bytes/sec Скорость чтения с диска (байт/сек)
Disk Write Bytes/sec Скорость записи на диск (байт/сек)
Physical Disk / Logical Disk | Пропускная способность дисковой системы (скорость обмена данными с диском) при выполнении операций чтения и записи. Скорость передачи данных с диска при выполнении операций чтения.
Скорость передачи данных на диск при выполнении операций записи. | Сильно зависит от спецификаций на конкретный диск.
SATA 3, SAS 2.0: PCIe SSD: Intel SSD 910 series 400GB | Постоянные высокие нагрузки линейного чтения и/или линейной записи. | Увеличить количество дисков в массиве. |
Avg. Disk Bytes/Transfer Средний размер одного обмена с диском (байт)
Avg. Disk Bytes/Read Средний размер одного чтения с диска (байт)
Avg. Disk Bytes/Write Средний размер одной записи на диск (байт) Physical Disk / Logical Disk | Среднее количество байт данных, переданных при выполнении операций чтения или записи.
Среднее количество байт данных, полученных с диска при выполнении операций чтения.
Среднее количество байт данных, переданных на диск при выполнении операций записи. | >20 Кбайт Значение меньше 20 Кбайт будут в случае, если приложение использует диск неэффективно. | Большое количество слишком мелких запросов. | Оптимизировать приложения. Выделить большой объем в оперативной памяти под кеш приложения. Использовать режим отложенной записи RAID-контроллера. Перейти на SSD. |
% Free Space % свободного места Logical Disk | Доля свободного места на логическом диске, по отношению к его общему объему. | 15% | Постепенное исчерпание свободного пространства. | Заменить диск на более емкий. |
Free Megabytes Свободно мегабайт Logical Disk | Объем незанятого пространства на логическом диске в мегабайтах. |
|
|
|
Split IO/sec Расщепления ввода/вывода/сек Physical Disk / Logical Disk | Частота, с которой операции ввода-вывода диска расщепляются на несколько операций ввода-вывода. | Запрашиваются слишком большие блоки данных, которые не могут быть переданы за одну операцию. Высокий уровень фрагментации диска. |
| Проанализировать приложения, работающие с данными. Дефрагментировать диски. |
Таблицу можно загрузить отдельным файлом doc и pdf.
Замовлення хмари в декілька кліків. UCloud запустив хмарний чат бот!
Что такое время активности диска и как его уменьшить?
График буквально измеряет время, в течение которого жесткий диск (в вашем случае) читает или записывает данные.
Что такое «время активности диска»?
Время активности диска — это время работы жесткого диска. Чем выше время / процент, тем больше вы используете HDD.
Если вы наберете 99%, вы на самом деле испытываете затруднение из-за производительности чтения / записи вашего жесткого диска.
Посмотрите этот вопрос для этого.
Какие свойства в жестком диске я должен купить, чтобы ускорить это? (Скорость передачи диска, похоже, не связана)
Вам необходимо запоминающее устройство (HDD или SSD), которое имеет и высокую пропускную способность, и низкое время произвольного доступа.
Высокая пропускная способность позволяет довольно быстро читать большие файлы, что помогает, в основном, с большими файлами или последовательно расположенными файлами.
Низкое время произвольного доступа позволяет читать множество небольших файлов, которые разбросаны по всему устройству хранения; ваш обычный вариант использования для любого вида приложений вне создания контента (Photoshop, After Effects и т. д. часто создают огромные файлы)
Будут ли определенные приложения вызывать более активное время по сравнению с другими?
Да: приложения, использующие большие файлы, такие как игры, Adobe After Effects и другие крупные приложения, выигрывают от высокой пропускной способности.
Такие приложения, как ваш обычный веб-браузер, приложения Office и т. Д., Выигрывают от небольшого времени доступа для чтения кэшей и безопасного хранения небольших файлов.
Какую пользу предлагает тип автобуса?
Некоторые автобусы имеют большую задержку, чем другие.
Например, USB 3 имеет меньшую задержку, чем USB 2, из-за изменений в способе связи [Источник].
Удар молнии еще лучше, особенно для аудио, где крайне важна низкая задержка [Источник].
PCIe имеет динамическую задержку, основанную на размере пакета (данные всегда отправляются в пакетах). Чем меньше пакет, тем меньше задержка [Источник 1] [Источник 2].
В целом: SSD — это путь, если вам нужна быстрая и отзывчивая система, поскольку она предлагает лучшее из обоих: высокая пропускная способность и низкое время доступа
Если вам требуется объемное хранилище (очень большая емкость, например, несколько терабайт): лучшее, что вы можете получить, это жесткие диски SAS Enterprise со скоростью вращения 10.000 об / мин, которые предлагают: высокую последовательную пропускную способность (подходит для больших файлов) и относительно низкое время доступа (в отличие от жестких дисков потребителя)).
Утилита Системный монитор
Системный монитор позволяет подтвердить подозрения о существовании проблемы на системе пользователя или на сетевом сервере. Например, может возникнуть подозрение, что возникшее замедление в работе системы связано с недостаточным объемом оперативной памяти, установленным на компьютере.
Для подтверждения этой гипотезы можно воспользоваться Системным монитором для подсчета количества страниц памяти, которые выгружаются на жесткий диск за одну секунду времени работы системы. Слишком много страниц, выгружаемых за секунда на жесткий диск, указывают на отсутствие достаточного объема оперативной памяти в системе.
Самые известные узкие места, влияющие на производительность системы, приведены в таблице ниже. Таблица содержит описание счетчиков Системного монитора, которые чаще всего используются для определения нарушений в работе системы.
Для каждого счетчика в таблице приводится пороговое значение, рекомендованное компанией Microsoft. Если пороговое значении для памяти превышено, то пришло время увеличить объем оперативной памяти, установленной на компьютере. Если превышено пороговое значение для сети, то стоит рассмотреть вопрос дополнительного сегментирования прилегающей к системе локальной подсети. Превышение порогового значения для диска указывает на необходимость установки более быстрого жесткого диска.
В таком случае можно выбирать между заменой дисков с интерфейсом IDE на диски с интерфейсом SCSI или реализацией аппаратного решения RAID, например, RAID уровня 0 (чередующиеся тома). Обычно, когда превышается пороговое значения для процессора, необходимо думать о замене процессора на более быстрый.
Если система выполняет множество многопоточных программ, то стоит рассмотреть вариант использования многоядерного или многопроцессорного компьютера.
Распространенные узкие места в быстродействии системы
Ресурс | Счетчик | Граничное значение |
Память | Отправлено байт Страниц/сек | Меньше физического объема оперативной памяти 20 |
Сеть | Байт всего/сек | Сумма всех систем, вовлеченных в проблему, должна быть меньше, чем доступная пропускная способности сети (пример: 100Мб/с) |
Физический диск | Средняя скорость передачи/сек Длина очереди диска % времени диска | 0.3 2 90% |
Процессор | % времени процессора Длина очереди процессора | 80% 2 |
Системный монитор можно открыть, выбрав команду Пуск > Все программы > Администрирование > Производительность (Start > All Programs > Administrative Tools > Performance). Еще одним способом запуска Системного монитора является выбор команду Пуск > Выполнить (Start > Run), ввод команды perfmon в диалоговом окне Выполнить (Run) и щелчок на кнопке OK.
Как только откроется окно Системного монитора, можно будет заметить, что автоматически открыты три самых популярных счетчика: Страниц/сек, Длина дисковой очереди и % процессорного времени.
К примеру, может быть так, что стоит обратить внимание на среднее число параметра Страниц/сек. Предположим, оно равно 47.593. Это значительно больше, чем пороговое значение, равное 20. В данном случае это является узким местом для быстродействия системы, так как операционная система Windows запущена на компьютере с установленным объемом оперативной памяти в 128 Мбайт.
Для добавления дополнительных счетчиков необходимо выполнить такие действия:
1. Кликните правой кнопкой мыши в любом месте области отображения Системного монитора и выберите Добавить счетчики (Add Counters) (или кликните на значке + на панели инструментов).
2. Выберите объект наблюдения в меню Объекты производительности (Performance Object), например, Сетевой интерфейс (Network Interface).
3. Выберите счетчики, которые будут применятся к объекту. Или выберите Все счетчики (All Counter).
4. Выберите все необходимые дополнительные параметры объекта производительности. Например, при использовании объекта Сетевой интерфейс (Network Interface) необходимо указать, какой конкретно сетевой интерфейс будет подвергаться наблюдению.
5. Кликните на кнопке Закрыть (Close) для закрытия диалогового окна Добавить счетчики (Add Counters).
Системный монитор Windows (Performance Monitor): сборщики данных загруженности оборудования системы
Ранее я уже писал о работе и настройке системного монитора Windows (Performance Monitor). В данной статье продолжим знакомиться с этим замечательным инструментом. В частности, поговорим о том как создавать сборщики данных загруженности оборудования системы, а затем просматривать и анализировать полученную информацию в системном мониторе.
0. Оглавление
- Запуск системного монитора
- Добавление группы сборщиков данных
- Запуск сборщика данных по расписанию
- Автоматический перезапуск сборщика данных
- Работа с группами сборщиков данных из командной строки
1. Запуск системного монитора
Итак, запускаем Системный монитор Windows (Windows Performance Monitor). Во всех версиях Windows Server сделать это проще всего выполнив команду perfmon (Win+R — «perfmon» — «ОК»)
2. Добавление группы сборщиков данных
Теперь добавим новую группу сборщиков данных.
Но прежде всего, необходимо убедиться, что пользователь, под которым вы работаете, является членом группы «Пользователи журналов производительности» (Performance Log Users) или группы «Администраторы» (Administrators) (или аналогичной).
Для добавления новой группы сборщиков данных, в запустившемся Системном мониторе Windows в дереве консоли слева раскрываем вкладку «Группы сборщиков данных» (Data Collector Set), кликнем правой кнопкой мыши по группе «Особые» (User Defined) и в контекстном меню выберем пункт «Создать» (New) — «Группа сборщиков данных» (Data Collector Set).
Запуститься мастер создания группы сборщиков данных. На первой странице мастера вводим имя группы сборщиков, выбираем пункт «Создать вручную (для опытных)» (Create manually (Advenced)) и нажимаем «Далее» (Next).
Выбираем тип данных «Создать журналы данных» (Create data logs), ставим флаг «Счетчик производительности» (Performance counter) и снова жмем «Далее» (Next).
На следующей странице мастера, необходимо выбрать счетчики производительности по которым будет идти запись в журнал. Нажимаем кнопку «Добавить» (Add), после чего откроется знакомое по предыдущей статье окно добавления счетчиков. Счетчиков очень много. Для удобства все счетчики сгруппированы по типу оборудования или ПО. Обратите внимание, что можно добавлять как счетчики текущего компьютера, так и компьютеров сети (при наличии соответствующих прав).
Для некоторых счетчиков возможно выбрать конкретный экземпляр объекта. Например, при добавлении счетчика «Средняя длина очереди диска» (Avg. Disk Queue Length) можно выбрать диск, для которого будет собираться статистика.
Выбрав необходимый счетчик (или конкретный экземпляр объекта для счетчика) следует перенести его в таблицу «Добавленные счетчики» (Added Counters) с помощью кнопки «Добавить» (Add). Добавив все необходимые счетчики, нажимаем «ОК».
После чего все выбранные счетчики перенесутся в список счетчиков создаваемой группы сборщиков данных. Устанавливаем интервал сбора данных (Sample interval) (рекомендуется 15 сек.) и нажимаем «Далее» (Next).
Теперь необходимо указать каталог, в котором будет храниться журнал системного монитора. По умолчанию это каталог
%sistemdrive%\PerfLogs\Admin\<Имя группы сборщиков данных>
Однако если вы не Администратор, вам, скорее всего, не хватит прав на каталог C:\PerfLogs. И в этом случае, следует выбрать папку для логов там, куда гарантированно есть право на запись.
Определившись с корневой папкой для хранения файлов журнала, жмем «Далее» (Next).
На последней странице мастера также можно выбрать пользователя Windows из под которого будет вестись замер производительности. Сменив пользователя (или оставив значение по умолчанию) устанавливаем переключатель, отвечающий за последующие действия программы в значение «Сохранить и закрыть» (Save and close) и нажимаем «Готово» (Finish) для завершения работы мастера.
После чего в дереве консоли в группе «Особые» (User defined) увидим нашу только что созданную группу сборщиков данных. Для того, чтобы сборщик данных начал запись в показателей счетчиков в журнал, необходимо кликнуть по нему правой кнопкой мыши и в контекстном меню выбрать пункт «Пуск» (Start) или нажать соответствующую кнопку на панели задач оснастки.
Если все настроено правильно, и сборщик начал запись в журнал, иконка группы сборщика данных сменится на иконку со значком «Play». Даже если завершить сеанс пользователя, сборщик все равно продолжит свою работу.
При текущих настройках сборщик будет работать до тех пор, пока не произойдет перезагрузка сервера, или его не остановят вручную. Для этого достаточно в контекстном меню группы сборщиков данных выбрать пункт «Стоп» (Stop) или нажать соответствующую кнопку на панели задач.
В соответствии с выбранными настройками, в указанном раннее каталоге можно найти файл журнала текущего замера производительности. Каждый перезапуск сборщика начинает новый файл.
Просматривать данный журнал производительности можно в системном мониторе, выбрав нужный файл в качестве источника в свойствах системного монитора как показано на рисунке ниже (можно добавить сразу несколько файлов, в этом случае данные из всех замеров будут выведены на одном графике).
Но намного удобнее это делать, найдя нужный журнал в дереве консоли, развернув вкладки «Отчеты» (Reports) — «Особые» (User Defined). Здесь для каждой созданной группы сборщиков данных хранятся сведения о файлах журналов замера производительности. Чтобы просмотреть данные журнала достаточно просто выбрать его в дереве.
Просматривать файлы журнала можно на любом компьютере, где установлен Системный монитор. Таким образом данные счетчиков можно собирать на нескольких компьютерах, а просматривать на одном, их можно отправлять по электронной почте и т. д.
3. Запуск сборщика данных по расписанию
Также есть возможность настроить запуск сборщика данных по расписанию. Для этого следует кликнуть правой кнопкой мыши по группе сборщиков данных, для которой необходимо настроить расписание, и в контекстном меню выбрать пункт «Свойства» (Properties).
В открывшемся окне свойств сборщика данных доступно для изменения множество параметров сборщика. В частности, на вкладке «Расписание» (Schedile) можно настроить несколько триггеров, по которым будет запускать замер производительности. Например, на картинке ниже, установлено расписание, при котором сборщик данных будет запускаться каждый будний день в 10:00 в течении всего Июня 2015 года.
Осталось только определить время остановки записи работы счетчиков. Сделать это можно на вкладке «Условие остановки» (Stop Condition). На приведенном ниже рисунке сборщик будет работать в течении одного часа.
Дожидаемся назначенного времени и видим, что файл журнала успешно сформировался и доступен для анализа в дереве консоли оснастки «Производительность» (Performance).
4. Автоматический перезапуск сборщика данных
Когда сборщик данных ведет запись показателей счетчиков, сам файл журнала недоступен для просмотра. Это не совсем удобно, т. к. иногда требуется и производить запись и просматривать данные замера производительности. В этом случае можно настроить автоматический перезапуск сборщика данных, например через каждый час. При новом запуске, сборщик начнет новый файл журнала, остальные же файлы мы сможем сразу просматривать в системном мониторе.
Прежде всего, для удобства хранения фалов журнала, поменяем формат имени папки (Subdirectory name format), в которой будет храниться файл с данными замера производительности.
-si 15 -v mmddhhmm
rem Запускаем монитор производительности
C:\Windows\System32\Perfmon.exe
ECHO done
(Скачать bat-файл)
Названия счетчиков заключаются в кавычки и разделяются пробелом. Имена счетчиков можно писать как в англоязычном варианте, так и на русском языке (но тогда bat-файл будет работать только в русскоязычных версиях Windows). Если в названии счетчика встречается знак %, его необходимо заменить знаками %% (двойной процент).
Выполнив данный файл, сразу попадем в монитор производительности, где увидим только что созданную группу сборщиков данных с именем New_counter.
Описанных счетчиков, как правило, хватает для общей оценки загруженности системы. Другие счетчики используются для детального расследования проблем, если установлено, что имеет место недостаточная производительность оборудования.
Смотрите также:
- Поиск по содержимому в Windows
По умолчанию поиск в Windows (в данном примере в Windows 7) ищет файлы по имени. Содержимое учитывает только в проиндексированных расположениях. Чтобы поиск искал по содержимому всех документов, нужно изменить…
- Русификация Windows 8 для англоязычных редакций
На нашем сайте уже раннее рассматривался вариант установки изначально русифицированной редакции Windows 8.1. Англоязычные редакции, к примеру, ознакомительная версия Windows 8.1 Корпоративная на сайте Центра пробного ПО от компании Microsoft, дистрибутив…
Диск Текущая длина очереди диска
- 2 минуты на чтение
В этой статье
Сводка
Диск имеет постоянно высокое значение счетчика текущей длины очереди по нескольким последовательным выборкам. В результате задержка запросов ввода-вывода на этом диске, скорее всего, увеличится.
Текущая длина очереди диска — это количество запросов, ожидающих обработки на диске на момент сбора данных о производительности.Это означает, что диск не может обрабатывать запросы ввода-вывода так быстро, как они делаются.
Причины
Либо диск недавно испытал значительное увеличение активности, и этот всплеск привел к превышению порогового значения, либо использование диска неуклонно увеличивалось с течением времени и, наконец, достигло точки превышения порогового значения.
Другая возможность состоит в том, что некоторая часть базовых дисков или дисковой подсистемы неисправна или неправильно настроена, что снижает производительность диска.
Разрешения
Для дальнейшего изучения проблемы рассмотрите следующее:
- Просмотрите журнал системных событий в системе, чтобы узнать, нет ли ошибок, указывающих на проблемы с диском или подсистемой хранения.
- Просмотрите историю текущей длины очереди для этого диска, используя диаграмму показателей мониторинга в Azure Monitor или поиск в журнале Log Analytics. Это поможет определить, возникла ли проблема недавно или активность неуклонно возрастала в течение более длительного периода времени.
- Просмотрите другие счетчики производительности для диска, такие как байт в секунду, чтения с диска и записи на диск в секунду, чтобы понять, какие типы операций ввода-вывода влияют на общую загрузку диска.
- Просмотрите счетчики Process \ performance, такие как IO Data Operations / sec, чтобы определить, какие процессы вносят наибольший вклад в общий ввод / вывод в системе. Как только основные процессы определены, счетчики операций чтения-вывода / сек и операций записи-вывода / сек помогут в дальнейшем определить тип ввода-вывода, выполняемого процессом.
Исходя из результатов дальнейшего расследования, решения могут отличаться и могут включать одно из следующих:
- Устраните любые проблемы или неправильные настройки подсистемы хранения.
- Уменьшите скорость операций ввода-вывода в системе или распределите рабочую нагрузку по большему количеству дисков.
- Обновите диски или подсистему хранения, чтобы справиться с возросшей нагрузкой.
- Если повышенная нагрузка допустима, пороговое значение монитора может быть изменено на менее ограничительное.Точно так же можно увеличить количество последовательных выборок, чтобы критерии работоспособности изменяли состояние только тогда, когда использование поддерживается в течение более длительных периодов времени.
Счетчики текущей и средней длины очереди диска | Network Wrangler
Зои Даннинг
В этой статье описаны два счетчика длины дисковой очереди монитора производительности Windows — Текущая длина очереди диска и Средняя длина очереди диска — выявляют потенциальные проблемы и предоставляют базовые решения.
Обзор
«\ Local Disk \ Current Disk Queue Length» — это прямое измерение количества запросов, присутствующих во время сбора данных о производительности. Он также включает запросы в обслуживании на момент сбора данных. Это немедленная запись, а не среднее значение за интервал времени, например средняя длина очереди диска. Многошпиндельные дисковые устройства могут иметь несколько запросов, которые активны одновременно, но другие запросы ожидают обслуживания.
«\ Локальный диск \ Средняя длина очереди диска» — это среднее количество запросов на чтение (средняя длина очереди чтения диска ) и запись (средняя длина очереди записи диска), которые были поставлены в очередь для выбранного диска. в течение интервала данных о производительности. В отличие от текущей длины дисковой очереди, Avg. Длина очереди диска — это производное значение, а не прямое измерение.
Зеленый = Текущая длина очереди диска; Синий = Сред.Длина дисковой очереди
Возможные проблемы
Как для Current, так и для Avg. Длина очереди диска, 5 или более запросов на диск могут указывать на то, что дисковая подсистема является узким местом. Если счетчик запросов в секунду показывает большое количество, это может указывать на проблемы с нехваткой памяти, а нехватка памяти может вызвать проблемы с производительностью диска, если дисковая подсистема должна постоянно обрабатывать операции подкачки.
Если предыдущий интервал текущей длины очереди диска совпадает с данными производительности для текущего интервала, то средн.Данные о длине очереди на диске — это точное представление о состоянии вашей системы хранения.
Однако если средн. Длина очереди диска больше 2 на жесткий диск в течение длительного периода времени, это может привести к возникновению узких мест в системе. Если у вас есть система RAID с 8 дисками, средн. Длина дисковой очереди не должна превышать 16.
Устранение неисправностей
Наличие избытка файлов, к которым осуществляется доступ, серьезно увеличит вашу среднюю. Disk Queue Length, что приводит к узкому месту на диске.Скажем, у вас есть 1000 файлов размером 1 МБ. Они будут занимать больше места для хранения и потребуют большей обработки, чем один файл размером 1 ГБ, из-за большего времени, затрачиваемого на открытие и закрытие всех файлов. Чтобы объединить множество небольших файлов, вы можете захотеть сжать их в архив, если это возможно.
Однако это может занять много времени и не является основной проблемой. Если производительность вашего диска низкая, вы можете обновить свой диск, контроллер жесткого диска или реализовать набор полос.Используйте следующую формулу, чтобы найти среднюю. Время в очереди на диск: Ср. Время в очереди = Длина дисковой очереди x Сред. Диск сек / передача. Это даст вам относительное измерение производительности и должно сравниваться с другими жесткими дисками в вашей системе. Чем больше количество запросов, ожидающих в очереди команд, тем ниже производительность диска.
Обратная связь
Мы хотели бы услышать ваше мнение об этой статье и помогло она вам или нет.Какие счетчики вы хотите, чтобы мы обсудили дальше?
Длина очереди диска — обзор
Рассмотрим следующий список путей счетчиков в сборщике данных счетчиков производительности :
\ Cache \ Dirty Pages
\ Cache \ Lazy Write Flush / sec
\ LogicalDisk (*) \ % Свободного места
\ LogicalDisk (*) \% времени простоя
\ LogicalDisk (*) \ Avg. Байт диска / чтение
\ LogicalDisk (*) \ Avg. Байт на диске / запись
\ LogicalDisk (*) \ Avg.Длина очереди диска
\ LogicalDisk (*) \ Avg. Диск сек / чтение
\ LogicalDisk (*) \ Avg. Disk sec / Write
\ LogicalDisk (*) \ Current Disk Queue Length
\ LogicalDisk (*) \ Disk Bytes / sec
\ LogicalDisk (*) \ Disk Reads / sec
\ LogicalDisk (*) \ Disk Transfers / сек
\ LogicalDisk (*) \ Записей на диск / сек
\ LogicalDisk (*) \ Свободные мегабайты
\ Память \ Используемые выделенные байты%
\ Память \ Доступные мегабайты
\ Память \ Байт кэша
\ Память \ Предел фиксации
\ Память \ Выделенные байты
\ Память \ Свободные и нулевые байты списка страниц
\ Память \ Свободные записи в таблице системных страниц
\ Память \ Долгосрочное среднее время жизни кэша в режиме ожидания
\ Память \ Ввод страниц / сек
\ Память \ Вывод страниц / сек
\ Память \ Страниц / сек
\ Память \ Байт невыгружаемой страницы пула
\ Память \ Байт выгружаемой страницы пула
\ Память \ Резидентные байты системного кэша
\ Система проверки сети \ Средняя задержка проверки (сек / байты)
\ Сетевой интерфейс (*) \ По Получено tes / сек
\ Сетевой интерфейс (*) \ Отправлено байт / сек
\ Сетевой интерфейс (*) \ Всего байт / сек
\ Сетевой интерфейс (*) \ Текущая пропускная способность
\ Сетевой интерфейс (*) \ Длина выходной очереди
\ Сетевой интерфейс (*) \ Ошибки исходящих пакетов
\ Сетевой интерфейс (*) \ Полученных пакетов / сек
\ Сетевой интерфейс (*) \ Отправленных пакетов / сек
\ Сетевой интерфейс (*) \ Пакетов / сек
\ Файл подкачки (*) \% использования
\ PhysicalDisk (*) \ Avg.Длина очереди диска
\ PhysicalDisk (*) \ Avg. Диск сек / чтение
\ PhysicalDisk (*) \ Avg. Диск, сек / запись
\ PhysicalDisk (*) \ Текущая длина очереди диска
\ PhysicalDisk (*) \ Disk Bytes / sec
\ PhysicalDisk (*) \ Disk Reads / sec
\ PhysicalDisk (*) \ Disk Writes / сек
\ Process (*) \% Privileged Time
\ Process (*) \% Processor Time
\ Process (*) \ Handle Count
\ Process (*) \ ID Process
\ Process (* ) \ Операций ввода-вывода / сек
\ Процесс (*) \ Прочие операции ввода-вывода / сек
\ Процесс (*) \ Операций чтения ввода-вывода / сек
\ Процесс (*) \ Операций записи ввода-вывода / сек
\ Процесс (*) \ Частные байты
\ Процесс (*) \ Количество потоков
\ Процесс (*) \ Виртуальные байты
\ Процесс (*) \ Рабочий набор
\ Информация о процессоре (*) \% времени DPC
\ Информация о процессоре (*) \% времени прерывания
\ Информация о процессоре (*) \% от максимальной частоты
\ Информация о процессоре (*) \% привилегированного времени
\ Информация о процессоре (*) \% времени процессора
\ Информация о процессоре (*) \% пользовательского времени
\ Информация о процессоре (*) \ Скорость DPC
\ Информация о процессоре (*) \ Статус парковки
\ Система \ Переключения контекста / сек
\ Система \ Длина очереди процессора
Обоснование каждого из этих встречных путей обсуждается в этой книге.
Устранение узких мест дискового ввода-вывода SQL Server
При попытке диагностировать низкую производительность в SQL Server ошибочно делать выводы относительно основной причины на основе любого отдельного фрагмента диагностических данных, таких как использование ЦП или диск SQL Server. Емкость ввода-вывода. Фактически, использование одной метрики часто приводит к неправильной диагностике проблемы.
Сложные взаимозависимости существуют между шаблонами использования ЦП, ввода-вывода и памяти в SQL Server, и нам нужно увидеть полную картину, прежде чем предпринимать «резкие» корректирующие действия, такие как добавление дополнительной памяти или увеличения пропускной способности диска, или изменение настроек конфигурации.
Представление на уровне сервера
«Процесс X работает медленно. Можете ли вы это исправить?»
Как администратор базы данных, вы решаете развернуть Windows Resource Monitor и сразу же обращать внимание на ненормальную активность диска на сервере.
Рисунок 1 — Монитор ресурсов Windows, показывающий необычный образец дисковой активности на сервере
Обеспокоенный тем, чтобы увидеть, как дисковая подсистема набирает максимальную емкость, вы делаете снимок некоторых счетчиков, связанных с диском, в системном мониторе (PerfMon) .
Рисунок 2 — Средняя длина дисковой очереди и сек / чтение в мониторе производительности SQL Server
Он предлагает периоды высокой задержки, связанные с чтением данных с диска, сопровождаемые резким увеличением средней длины дисковой очереди. Кажется, что дисковая подсистема становится узким местом; он изо всех сил пытается успевать за количеством запросов, производительность дискового ввода-вывода SQL Server снижается, и образуются очереди.
Какое действие следует предпринять для решения проблемы? Прежде чем обращаться к системному администратору, чтобы узнать, можно ли что-нибудь сделать для увеличения емкости диска, целесообразно изучить более подробно.
Если вы сосредоточитесь только на одной конкретной метрике производительности, то легко ошибочно диагностировать проблемы производительности SQL Server. У вас могут быть доказательства того, что существует конкретное узкое место, в данном случае дисковый ввод-вывод SQL Server, но опасно сделать вывод, что неадекватная емкость или конфигурация дисковой подсистемы является причиной проблемы. Чрезмерный дисковый ввод-вывод может легко иметь свою первопричину в другом месте. Вам необходимо собрать дополнительные данные, которые подтвердят причину проблемы.Но с чего начать?
Копаем глубже
Статистика ожидания
Хорошим местом для начала является анализ статистики ожидания SQL Server , указывающий на наиболее распространенные причины, по которым сеансы SQL Server были вынуждены приостановить обработку (ожидание) перед получением доступа к ресурсу требуется для выполнения запроса. Анализируя ожидания, мы можем определить ресурсы, которые являются основными причинами конфликтов и очередей на загруженном сервере.
Запрос sys.dm_os_waiting_tasks динамическое представление управления (DMV) выявляет все выполняющиеся в данный момент запросы, которые ожидают ресурсов, присоединяясь к другим DMV для получения сведений о связанных сеансах и запросах, как продемонстрировал, например, Пинал Дейв. В этом примере мы видим два типа ожидания, а также текст запроса и планы для связанных запросов.
Рисунок 3 — ASYNC_NETWORK_IO и PAGEIOLATCH ждет
Конечно, мы часто исследуем проблему ретроспективно, и в этом случае этот DMV нам не нужен.Вместо этого мы можем запросить DMV sys.dm_os_wait_stats , который содержит «текущие итоги» для всех типов ожидания, накопленные по всем запросам с момента последнего перезапуска сервера или сброс статистики вручную с помощью команды DBCC SQLPERF . Пол Рэндал поддерживает полезный запрос, в котором не учитываются многие «мягкие» типы ожидания. На рисунке 4 показан результат для этого примера.
Рисунок 4 — список типов ожидания, накопленных по всем запросам с момента последнего сброса нашего сервера
Два типа ожидания, с которыми сталкиваются текущие запросы, ASYNC_NETWORK_IO и PAGEIOLATCH_SH (Рисунок 3) также появляются в этой истории list вместе с другими.Если исследуемая проблема не является повторяющейся или давней проблемой, то вполне возможно, что соответствующие типы ожидания будут «заглушены» среди исторических ожиданий. Вот почему важно поддерживать исходные данные для этой статистики ожидания (как указано в упомянутой выше электронной книге).
Тип ожидания ASYNC_NETWORK_IO — это ожидание, связанное с сетью, часто индикатор того, что клиент не может обработать данные достаточно быстро (запросы, используемые в примере, выполняются повторно и отправляют лот данных в SSMS).В общем, обратите внимание на этот тип ожидания как на предупреждение о неэффективной обработке данных на стороне клиента.
Более интересным в этом случае является тип ожидания PAGEIOLATCH_SH , означающий, что запросы чтения должны были ждать, чтобы получить защелку, чтобы считывать со страниц диска, не содержащихся в буферном кеше. Может показаться, что это усиливает нашу первоначальную догадку о том, что проблема заключается в недостаточно мощных или неправильно сконфигурированных дисках: если дисковая подсистема не может возвращать страницы достаточно быстро, это может привести к длинной очереди запросов, ожидающих получения страниц, и конфликту с защелками.
Однако, если мы подозреваем узкое место ввода-вывода диска, какова основная причина? Следующий полезный шаг — узнать больше о рабочей нагрузке ввода-вывода. Например, являются ли какие-либо базы данных и файлы «горячими точками» операций ввода-вывода?
Статистика виртуального файла
Мы можем просмотреть статистику использования файла, запросив sys.dm_io_virtual_file_stats DMV, например, используя такой запрос, как тот, который предоставил Гленн Берри (запрос № 31). На рисунке 5 показан результат для этого примера.
Анализирует операции ввода-вывода в экземпляре SQL Server и особенно полезен для выявления распределения нагрузки ввода-вывода по различным базам данных.
Рисунок 5 — результаты из sys.dm_io_virtual_file_stats DMV
Это указывает на то, что база данных SQLMonTest является точкой доступа ввода-вывода. Опять же, эта статистика накапливается с момента последнего перезапуска инстанса, но, в отличие от статистики ожидания, не может быть сброшена вручную.Другие похожие запросы (такие как листинг 6 в ранее упомянутой электронной книге) могут предоставить конкретные доказательства высокой задержки чтения или записи, связанной с конкретными базами данных. AdventureWorks2014 и SQLMonTest отображаются в верхней части списка.
Рисунок 6 — две базы данных, которые являются точками доступа ввода-вывода
Статистика выполнения запросов
Сузив проблему до одной или двух баз данных, возникает следующий логический вопрос: какие запросы вызывают всю эту активность ввода-вывода в этих базах данных? Мы можем изучить статистику выполнения запроса, хранящуюся в sys.dm_exec_query_stats , чтобы найти, например, запросы с наибольшим общим количеством физических чтений и связанные с ними дескрипторы планов (некоторые столбцы опущены в выходных данных) для конкретной базы данных.
ВЫБЕРИТЕ ТОП 10 t.text, Execution_count, statement_start_offset AS stmt_start_offset, sql_handle, plan_handle, total_logical_reads / execution_count AS avg_logical_reads, total_logical_writes / execution_count AS avg_logical_writes, total_physical_reads / execution_count AS avg_physical_reads ОТ sys.dm_exec_query_stats AS s ПЕРЕКРЕСТИТЬ ПРИМЕНИТЬ sys.dm_exec_sql_text (s.sql_handle) AS t ГДЕ DB_NAME (t.dbid) = 'SQLMonTest' ЗАКАЗАТЬ ПО avg_physical_reads DESC;
Листинг 1 — запрос для получения статистики выполнения из sys.dm_exec_query_stats
Мы можем запросить sys.dm_exec_query_plan , используя дескрипторы плана из листинга 1, чтобы вернуть и просмотреть планы выполнения для этих запросов, чтобы увидеть если есть потенциальные проблемы с этими запросами.
Монитор SQL: единое представление
В предыдущих разделах мы использовали различные инструменты, представления и запросы для построения, по частям, более полной картины активности SQL Server, когда мы пытались диагностировать корень причина проблемы с производительностью.
Такой инструмент, как SQL Monitor, пытается собрать все эти полезные данные в одном месте. Он генерирует предупреждения в ответ на определенные ошибки или ненормальные условия, в данном случае, возможно, «длительное предупреждение о запросе», и предоставляет в качестве контекстной информации всевозможные снимки, агрегаты и сводные данные об использовании ресурсов и активности запросов на сервере вокруг время предупреждения, помогая нам быстро определить, что могло вызвать проблему.
Для того же примера SQL Monitor показывает свидетельства увеличения задержки чтения, как мы наблюдали через PerfMon. Однако он собирает широкий спектр других показателей, которые мы можем отобразить на том же графике. SQL Monitor собирает в одно место множество разрозненной информации, что позволяет нам соотносить вариации и всплески использования различных ресурсов сервера и связывать их непосредственно с активностью, происходящей на сервере в то время.
Интересно, что именно в то время, когда мы наблюдаем резкое увеличение задержки дискового ввода-вывода, мы также видим устойчивое снижение ожидаемой продолжительности жизни страницы, что может указывать на период нехватки памяти, когда SQL Server был вынужден сбросить страницы из кеша, место для других запрошенных страниц.
Рисунок 7 — График Avg. длина дисковой очереди, время чтения и ожидаемая продолжительность жизни буферной страницы
Так что, возможно, проблема не в дисковой подсистеме, а в недостаточном размере буферного пула или просто очень неэффективных запросах, запрашивающих много страниц, которых нет в буферном пуле?
SQL Monitor отображает верхние ожидания для выбранного периода времени, показывая ожидания PAGEIOLATCH_SH, и ASYNC_NETWORK_IO, , которые обсуждались ранее.
Рисунок 8 — Список наиболее важных ожиданий монитора SQL, показывающий PAGEIOLATCH_SH и ASYNC_NETWORK_IO
Если мы щелкнем по типу ожидания, мы сможем увидеть подробности любых важных запросов, связанных с этим ожиданием. Использование ручных методов, описанных ранее в статье, сопоставление того, какие запросы отвечают за какие типы ожидания, может потребовать много детективной работы, а часто и небольших догадок. С помощью SQL Monitor мы можем перейти непосредственно к типу ожидания и связать его с запросами, в значительной степени ответственными за эти ожидания.Он также удаляет предыдущие предостережения «с момента последнего сброса», поскольку на статистику SQL Monitor не влияют перезапуски сервера или сброс вручную.
На рисунке 9 показан запрос, связанный с PAGEIOLATCH ожиданий, который использует базу данных SQLMonTest .
Рисунок 9 — неэффективный запрос, связанный с PAGEIOLATCH_SH wait
Мы также можем найти подробную информацию о самых популярных запросах для каждой базы данных, а также их текст, дескрипторы планов и связанные ожидания, если мы углубимся до метрик уровня базы данных .
Изучив связанный план выполнения для запроса на рисунке 9, мы обнаружим нефильтрованные условия соединения, сканирование очень больших таблиц и дорогостоящие операции соединения.
Резюме
Анализируя все соответствующие показатели производительности как единое целое, у нас больше шансов выбрать наиболее эффективный курс действий. В этом случае ясно, что первоначальные усилия должны быть направлены на настройку запросов, а также стратегию индексации, поскольку у нас есть запросы без фильтров WHERE , в результате чего SQL Server выполняет полные соединения таблиц.В результате чрезмерное количество чтений страниц вызывает «отток кеша», поскольку SQL Server сбрасывает страницы буфера на диск для размещения новых страниц, следствием чего является «узкое место на диске» и сеансы, ожидающие получения защелок кэша буфера на страницах, которые нужно читать с диска.
Отправьте бесплатную пробную версию на свой компьютер
Подробное руководство по монитору ресурсов Windows
В операционную систему Windows входит множество встроенных инструментов для анализа использования ресурсов. Наиболее заметным из них, вероятно, является Диспетчер задач Windows, поскольку он подчеркивает использование ресурсов отдельными процессами и дает администраторам и пользователям возможность уничтожить любые некорректные процессы.
Монитор производительности и Монитор ресурсов — это два дополнительных инструмента, которые администраторы и опытные пользователи Windows могут использовать для анализа проблем, связанных с производительностью или ресурсами, на ПК с Windows.
Давайте начнем с того, что посмотрим, что такое монитор ресурсов и чем он отличается от диспетчера задач Windows и монитора производительности.
Что такое монитор ресурсов?
Microsoft добавила монитор ресурсов в операционные системы Windows Vista и Windows Server 2008 и сделала его частью любой новой версии Windows, выпущенной с тех пор.Программа отображает информацию об аппаратных и программных ресурсах в режиме реального времени.
Диспетчер задач лучше всего можно описать как инструмент, работающий на поверхности. В нем перечислены процессы и службы, а также общее использование ресурсов.
Монитор ресурсов, с другой стороны, дает вам возможность заглянуть под поверхность, чтобы найти информацию, которую не предоставляет диспетчер задач.
Монитор ресурсов работает под управлением процесса монитора производительности.
Как запустить монитор ресурсов
Пользователи и администраторы могут запустить монитор ресурсов несколькими способами.Он включен в несколько версий Windows, и некоторые варианты запуска инструмента доступны только в некоторых версиях операционной системы.
Первые два метода должны работать во всех версиях Windows, поддерживаемых Microsoft.
- Используйте Windows-R, чтобы открыть окно запуска. Введите resmon.exe и нажмите клавишу Enter.
- Используйте Windows-R, чтобы открыть окно запуска. Введите perfmon.exe / res и нажмите клавишу Enter.
- В Windows 10 выберите Пуск> Все приложения> Инструменты администрирования Windows> Монитор ресурсов.
- В предыдущих версиях Windows выберите Пуск> Все программы> Стандартные> Системные инструменты> Монитор ресурсов.
- Откройте диспетчер задач Windows, нажав Ctrl-Shift-Esc. Переключитесь на вкладку «Производительность» и там «откройте монитор ресурсов».
Монитор ресурсов Windows
Интерфейс монитора ресурсов выглядит одинаково в Windows 7, Windows 8.1 и Windows 10. Программа использует вкладки для разделения данных. Обзор, ЦП, Память, Диск и Сеть — это пять вкладок программы.
Программа загружает обзор при запуске. В этом обзоре перечислены данные ЦП, диска, сети и памяти, включая все процессы, использующие ресурсы.
На боковой панели отображаются графики, показывающие использование ЦП, диска, сети и памяти за период 60 секунд.
Вы можете скрыть и показать элементы, щелкнув значок стрелки в строке заголовка. Другой вариант, который вам нужно настроить интерфейс, — это навести курсор мыши на разделители в интерфейсе, чтобы перетащить видимую область.Используйте его для увеличения или уменьшения видимой области элемента.
Вы можете захотеть скрыть графики, например, чтобы освободить больше места для более важных данных, и запустить окно монитора ресурсов с максимально возможным разрешением.
Вкладка «Обзор» является хорошей отправной точкой, поскольку дает обзор использования ресурсов. Он освещает использование ЦП и памяти, использование диска и использование сети в режиме реального времени.
В каждом конкретном списке содержится много информации.В поле ЦП перечислены имена и идентификаторы процессов, IP-адреса сетевого ящика и передачи данных, аппаратные сбои ящика памяти и операции чтения и записи дискового ящика.
Одна интересная опция, которая у вас есть прямо здесь, и есть выбор одного или нескольких процессов в разделе ЦП, чтобы применить фильтры к вкладке Диск, Сеть и Память.
Если вы выберете конкретный процесс в разделе CPU, Resource Monitor перечислит использование диска, сети и памяти этим процессом только в его интерфейсе. Это одно из отличий от диспетчера задач, поскольку в этом инструменте нельзя делать что-то подобное.
Мониторинг использования ЦП с помощью монитора ресурсов
Вам необходимо переключиться на вкладку ЦП, если вы хотите подробно отслеживать использование ЦП. Здесь вы найдете список процессов на странице обзора, а также три новых списка Services, Associated Handles и Associated Modules.
Вы можете фильтровать по процессам, чтобы отображать данные только для этих процессов. Это очень удобно, так как это быстрый способ увидеть связи между процессами, службами и другими файлами в системе.
Обратите внимание, что графики отличаются от представленных ранее. Графики на вкладке ЦП показывают использование каждого ядра, использование служебного ЦП и общее использование ЦП.
Associated Modules перечисляет файлы, такие как библиотеки динамической компоновки, которые используются процессом. Связанные дескрипторы указывают на системные ресурсы, такие как файлы или значения реестра. Они предлагают конкретную информацию, но иногда могут быть полезны. Вы можете запустить поиск дескрипторов, например, чтобы выяснить, почему вы не можете удалить файл в этот момент времени.
Монитор ресурсов дает вам некоторый контроль над процессами и службами на вкладке ЦП. Щелкните правой кнопкой мыши любой процесс, чтобы отобразить контекстное меню с параметрами завершения выбранного процесса или всего дерева процессов, приостановки или возобновления процессов и запуска поиска в Интернете.
Контекстное меню «Службы» ограничено запуском, остановкой и перезапуском служб, а также поиском информации в Интернете.
Процессы могут отображаться с использованием цветов. Красный процесс означает, что он не отвечает, а синий — что он приостановлен.
Память в мониторе ресурсов
На вкладке памяти перечислены процессы, как и на вкладке ЦП, но с акцентом на использование памяти. Кроме того, он имеет представление физической памяти, которое визуализирует распределение памяти на машине Windows.
Если вы впервые обращаетесь к информации, вы можете быть удивлены тем, что довольно много памяти может быть зарезервировано оборудованием.
Графики отображают используемую физическую память, плату за фиксацию и количество аппаратных сбоев в секунду.
Каждый процесс перечислен с его именем и идентификатором процесса, аппаратными сбоями и различной информацией, связанной с памятью.
- Commit — Объем виртуальной памяти, зарезервированной операционной системой для процесса.
- Рабочий набор — объем физической памяти, используемый в данный момент процессом.
- Совместно используемая — объем физической памяти, используемой процессом, который может использоваться совместно с другими процессами.
- Private — Объем физической памяти, используемой процессом, который не может использоваться другими процессами.
Вы получаете тот же уровень управления в контекстном меню, так что вы можете завершить любой процесс, использующий его.
Информация об активности диска
На вкладке «Диск» монитора ресурсов Windows перечислены операции с дисками для процессов и информация о хранилище.
Визуализирует использование диска в целом и для каждого запущенного процесса. Вы получаете информацию об активности чтения и записи на диск каждого процесса и можете использовать параметры фильтрации для фильтрации по определенному процессу или нескольким процессам.
В списке «Хранилище» внизу перечислены все доступные диски, доступное и общее пространство на диске, а также время активности.
Графики визуализируют длину дисковой очереди. Это индикатор запросов к этому конкретному диску и хороший индикатор для определения того, не справляется ли производительность диска с операциями ввода-вывода.
Сетевая активность в мониторе ресурсов
На вкладке «Сеть» отображается сетевая активность, TCP-соединения и порты прослушивания.Он подробно перечисляет сетевую активность любого запущенного процесса. Одно это полезно, так как сразу сообщает вам, подключаются ли процессы к Интернету.
Вы действительно получаете списки TCP-соединений, в которых указаны удаленные серверы, к которым подключаются процессы, использование полосы пропускания и локальные порты прослушивания.
Вещи, которые можно использовать в мониторе ресурсов для
- Проверка серьезных сбоев и использование физической памяти, чтобы узнать, требуется ли вашему компьютеру больше оперативной памяти. Жесткие сбои случаются, когда данные, которые нужны процессу, извлекаются с диска (файла подкачки), а не из памяти.Физическая память проста, поскольку она показывает, какая часть доступной оперативной памяти используется.
- Используйте вкладку ЦП, чтобы связать процессы со службами Windows.
- Узнайте, какие программы записывают на диск в определенный момент времени.
- Список всех исходящих подключений ПК или выяснение, подключается ли процесс к Интернету.
- Проверьте все прослушивающие порты и закройте те, которые вам не нужны.
Монитор ресурсов Советы:
- Вы можете остановить мониторинг в любое время, щелкнув «Монитор»> «Остановить мониторинг».Это блокирует автоматическое обновление данных.
- Наведите курсор на заголовок, чтобы отобразить описание.
- Щелкните правой кнопкой мыши строку заголовка списка и выберите «выбрать столбцы», чтобы добавить или удалить столбцы из таблицы. Например, вы можете добавить платформу или повышенную информацию к процессам, перечисляющим таким образом.
- Щелкните заголовок любого столбца, чтобы отсортировать таблицу соответствующим образом. Например, щелчок по процессам выполняет сортировку по имени процесса.
- Вы можете сохранить конфигурации и загрузить их снова, используя меню «Файл».
Заключительные слова
Resource Monitor — удобная программа для системных администраторов, опытных пользователей и даже для обычных пользователей. Он предлагает больше информации, чем диспетчер задач, и дает вам некоторые инструменты под рукой, чтобы копнуть немного глубже, когда дело доходит до активности на компьютере с Windows.
Теперь вы : Используете ли вы монитор ресурсов?
Сводка
Название статьи
Подробное руководство по монитору ресурсов Windows
Описание
Мы подробно рассмотрим инструмент «Монитор ресурсов» операционной системы Windows.Resource Monitor позволяет отслеживать активность ЦП, памяти, диска и сети на ПК с ОС Windows.
Автор
Мартин Бринкманн
Издатель
Ghacks Technology News
Logo
Реклама
Диагностика проблем производительности диска — параллелизм
Проблемы с производительностью диска сложно отследить, но они также могут вызывать множество проблем. Счетчики производительности диска, доступные в Windows, многочисленны, и возможность выбрать правильные счетчики для данной ситуации — отличный навык для устранения неполадок.Здесь мы рассмотрим два основных сценария — измерение общей производительности диска и определение того, являются ли диски узким местом.
Измерение производительности диска
Когда речь идет о производительности диска, необходимо учитывать два важных аспекта: количество операций ввода-вывода в секунду и пропускную способность в байтах. IOPS — это необработанное количество дисковых операций, выполняемых в секунду. Пропускная способность в байтах — это эффективная пропускная способность диска, обычно выражаемая в МБ / с. Эти числа тесно связаны — диск с большим количеством операций ввода-вывода в секунду может обеспечить лучшую пропускную способность.
Их можно измерить в перфомонах с помощью следующих счетчиков:
- Передачи диска / сек
- Общее количество операций ввода-вывода в секунду. Это должно быть примерно равно Disk Reads / sec + Disk Writes / sec
.
- чтения с диска / сек
- Операций чтения с диска в секунду (IOPS, которые являются операциями чтения)
- операций записи на диск / сек
- Операций записи на диск в секунду (IOPS, которые являются операциями записи)
- байт диска / сек
- Общая пропускная способность диска в секунду.Это должно быть примерно равно Disk Read Bytes / sec + Disk Write Bytes / sec
.
- Байт чтения с диска / сек
- Скорость чтения с диска в секунду
- байт записи на диск / сек
- Скорость записи на диск в секунду
Эти счетчики производительности доступны как в категориях «Логический диск», так и в категории «Физический диск». В стандартной настройке с сопоставлением разделов диска 1: 1 они дадут те же результаты.Однако, если у вас более сложная настройка с пулами хранения, составными дисками или несколькими разделами на одном диске, вам нужно будет выбрать правильную категорию для части стека, которую вы измеряете.
Вот результаты на тестовой виртуальной машине. В этом тесте diskspd использовался для моделирования средней смешанной рабочей нагрузки чтения / записи. Результаты показывают следующее:
- 3610 операций ввода-вывода в секунду
- 2872 чтения IOPS
- 737 запись IOPS
- 17.Общая пропускная способность 1 МБ / с
- Скорость чтения 11,2 МБ / с
- Пропускная способность записи 5,9 МБ / с
В этом случае мы видим приличное количество операций ввода-вывода в секунду с довольно низкой пропускной способностью. Ожидаемые результаты сильно различаются в зависимости от базового хранилища и типа выполняемой рабочей нагрузки. В любом случае вы можете использовать эти счетчики, чтобы получить представление о том, как диск работает в реальном мире.
Узкие места на диске
Определение того, является ли хранилище узким местом производительности, зависит от набора счетчиков, отличного от указанного выше.Вместо того чтобы смотреть на количество операций ввода-вывода в секунду и пропускную способность, необходимо проверять задержку и длину очереди. Задержка — это время, необходимое для получения части запрошенных данных с диска, и измеряется в миллисекундах (мс). Длина очереди относится к количеству невыполненных запросов ввода-вывода, которые находятся в очереди для отправки на диск. Это измеряется как абсолютное количество запросов.
Специфические счетчики perfmon:
- Ср. Диск сек / передача
- Среднее количество секунд, необходимое для получения ответа от диска.Это общая задержка.
- Ср. Диск сек / чтение
- Среднее время в секундах, необходимое для получения ответа от диска на операции чтения. Это задержка чтения.
- Ср. Диск сек / запись
- Среднее время в секундах, необходимое для получения ответа от диска на операции чтения. Это задержка записи.
- Текущая длина очереди диска
- Текущее количество запросов ввода-вывода в очереди, ожидающих отправки в систему хранения.
- Ср. Длина очереди чтения с диска
- Среднее количество запросов ввода-вывода на чтение в очереди, ожидающих отправки в систему хранения. Среднее значение берется за интервал выборки perfmon (по умолчанию 1 секунда)
- Ср. Длина очереди записи на диск
- Среднее количество запросов ввода-вывода на чтение в очереди, ожидающих отправки в систему хранения. Среднее значение берется за интервал выборки perfmon (по умолчанию 1 секунда)
Вот результаты на тестовой виртуальной машине.В этом тесте diskspd использовался для моделирования рабочей нагрузки чтения / записи с интенсивным вводом-выводом. Вот что показывает тест:
- Общая задержка диска: 42 мс (0,042 секунды равно 42 миллисекундам)
- Задержка чтения: 5 мс
- Задержка записи: 80 мс
- Всего дисковой очереди: 48
- Очередь чтения: 2,7
- Очередь записи: 45
Эти результаты показывают, что диск явно является узким местом и не справляется с рабочей нагрузкой.И задержка записи, и очередь записи очень велики. Если бы это была реальная среда, мы бы копались глубже в хранилище, чтобы увидеть, в чем проблема. Возможно, есть проблема на стороне хранилища (например, неисправный диск или неправильная конфигурация), или хранилище просто слишком медленно для обработки рабочей нагрузки.
В общем, тесты производительности можно интерпретировать следующим образом:
- Задержка диска не должна превышать 15 мс. Задержка диска выше 25 мс может вызвать заметные проблемы с производительностью.Задержка выше 50 мс указывает на крайне низкую производительность хранилища.
- Очереди дисков не должны быть больше, чем в два раза, чем количество физических дисков, обслуживающих диск. Например, если базовое хранилище представляет собой массив RAID 5 с 6 дисками, общая дисковая очередь должна быть 12 или меньше. Для хранилища, которое не сопоставлено напрямую с массивом (например, в частном облаке или в Azure), очереди должны быть меньше 10 или около того. Длина очереди не указывает напрямую на проблемы с производительностью, но может помочь сделать такой вывод.
Это общие правила, которые могут применяться не во всех сценариях. Однако, если вы видите, что счетчики превышают указанные выше пороговые значения, это требует более тщательного расследования.
Если предполагается, что проблема с производительностью диска является причиной более серьезной проблемы, мы обычно начинаем с запуска второго набора счетчиков, описанного выше. Это позволит определить, является ли хранилище узким местом или проблема вызвана чем-то другим. Если счетчики показывают, что диск работает недостаточно эффективно, мы запускаем первый набор счетчиков, чтобы увидеть, сколько операций ввода-вывода в секунду и какую пропускную способность мы получаем.Оттуда мы могли бы определить, не соответствует ли хранилище спецификациям или есть проблема на стороне хранилища. В локальной среде это можно сделать, работая с командой хранения. В Azure мы бы проверили конфигурацию диска, чтобы увидеть, получаем ли мы заявленную производительность.
Как использовать монитор ресурсов в Windows
Когда Windows тормозит или зависает, мы обычно обращаемся к диспетчеру задач, чтобы выяснить, что происходит.Если вам нужно лучше понять, как Windows и ее приложения используют ресурсы вашего компьютера, Resource Monitor (resmon.exe) — подходящий инструмент для решения этой задачи. Информация краткая и в режиме реального времени с графиками и группировкой по ресурсам. Вы можете контролировать использование ЦП, памяти, диска и сети. В этом руководстве показано, что вам нужно знать о мониторе ресурсов и о том, как его использовать:
ПРИМЕЧАНИЕ: Это руководство работает для всех современных версий Windows: Windows 10, Windows 7 и Windows 8.1. Поскольку инструмент Resource Monitor выглядит и работает одинаково во всех версиях Windows, мы используем снимки экрана, сделанные только в Windows 10.
Как запустить монитор ресурсов в Windows
Простой способ запустить Resource Monitor, который работает во всех версиях Windows, — это найти имя его исполняемого файла resmon или Resource Monitor и щелкнуть или коснуться результата поиска с тем же именем.
Найдите монитор ресурсов в Windows 10
Если вы хотите узнать о других методах запуска монитора ресурсов, прочтите 11 способов запуска монитора ресурсов в Windows.
Сначала посмотрите на монитор ресурсов. Вкладка Обзор.
Когда вы открываете Монитор ресурсов (resmon), окно приложения заполняется вкладкой Обзор. На вкладке «Обзор» по умолчанию отображается раздел ЦП. Вы можете видеть, что есть другие вкладки для памяти, диска и сети. В нижней части левой панели есть свернутые разделы для диска, сети и памяти (не знаю, почему порядок отличается, и это не имеет значения). Щелчок по стрелке в правом конце строки заголовка расширяет или закрывает список ниже.
Открывать и закрывать разделы на вкладке Обзор в Мониторе ресурсов
Вы можете развернуть окно монитора ресурсов до полноэкранного размера, чтобы лучше видеть, что происходит. Вы также можете перетащить нижнюю границу отдельных окон слева, чтобы отображать больше или меньше данных за раз.
Измените размер панелей на вкладке Обзор в Мониторе ресурсов.
В каждом окне отображается список программ, которые в настоящее время используют ресурсы, а графики справа дают вам визуальное представление итогов.Вы можете изменить размер графиков, щелкнув или нажав кнопку «Просмотры». Вид по умолчанию — «Большой».
Измените представления на вкладке «Обзор» в мониторе ресурсов.
Следите за изменяющимися списками и графиками и посмотрите, какие программы используют ваши ресурсы. Нам показалось интересным, что opera.exe (исполняемый файл веб-браузера Opera) несколько раз появляется в нашем списке (каждая вкладка со своим собственным исполняемым файлом). Однако нелегко связать скачок на графике с точным временем и набором активных ресурсов.
Как отслеживать использование ЦП с помощью монитора ресурсов
Начнем с изучения вкладки CPU. Будет легче увидеть всю информацию, если вы развернете окно монитора ресурсов до полноэкранного размера (щелкните поле «Плитка» в правом верхнем углу). Щелкните вкладку ЦП, и вы обнаружите, что раздел «Процессы» развернут. Под ним есть свернутые окна для служб, связанных дескрипторов и связанных модулей. Процессы в списке могут быть запущены (написаны черным шрифтом) или приостановлены (написаны синим шрифтом).
Вкладка ЦП в мониторе ресурсов
Связанные дескрипторы и связанные модули заполняются данными только после того, как вы выберете запущенный процесс или службу.
Связанные дескрипторы и связанные модули в мониторе ресурсов
Модули
— это вспомогательные файлы или программы, такие как файлы библиотеки динамической компоновки (DLL), используемые выбранным процессом. Дескрипторы — это указатели, которые относятся к системным элементам, таким как файлы, ключи реестра, события или каталоги, используемые выбранным процессом.
Справа вы видите графики использования ЦП, которые прокручиваются, чтобы показать вам ваши данные в реальном времени.Если у вас многоядерный процессор, первые два графика показывают средние данные для всех ядер, а остальные независимы для каждого ядра.
Графики ЦП в мониторе ресурсов
Давайте посмотрим на раздел «Процессы». Слева вы видите список процессов, PID (идентификатор процесса), имя процесса (которое помогает определить, что это такое), его статус (запущен или нет), его потоки (основной элемент Процессы Windows, о которых большинству людей не нужно беспокоиться), ЦП (использование процессора в любой момент) и средний ЦП (усредненное по времени использование).Если вы не можете прочитать заголовки или содержимое столбцов, возьмите разделитель каждого столбца в строке заголовка и сдвигайте их вправо один за другим, пока все не станет видимым. Если вы наведете курсор на заголовок каждого столбца, появится описание этого столбца.
Процессы ЦП в мониторе ресурсов
Если у вас есть процессы, которые не отвечают, их имена отображаются красным цветом. Что вы можете сделать с этим списком? Как и многие программы Windows, Resource Monitor позволяет сортировать содержимое столбцов в порядке возрастания или убывания.Щелкните / коснитесь списка «Средний ЦП», чтобы отсортировать его по процессам, использующим наибольшее количество ресурсов вверху. Скорее всего, вы не увидите больших затрат ресурсов, поскольку большинство программ Windows работают хорошо. Однако, если вы обнаружите, что ваш компьютер неожиданно замедляется, взгляните на этот столбец. Если что-то занимает много ресурсов ЦП, вы можете рассмотреть возможность его выключения и перезапуска. Если вы не уверены, что это за что-то, щелкните правой кнопкой мыши (или нажмите и удерживайте) имя и выберите «Поиск в Интернете» из списка.Это вызывает поиск в вашем браузере и поисковой системе по умолчанию, и вы можете узнать больше о том, что представляет собой каждое из этих иногда загадочных имен.
Поиск процесса в Интернете с помощью монитора ресурсов
Если процесс отображается красным цветом и имеет статус «Не отвечает» или что-то подобное, вы можете закрыть этот процесс, щелкнув правой кнопкой мыши имя процесса и выбрав «Завершить процесс».
Завершить процесс в мониторе ресурсов
ПРЕДУПРЕЖДЕНИЕ: Не используйте «Завершить процесс», если вы не уверены, что знаете, что делаете.Windows спросит вас, уверены ли вы, что хотите завершить процесс, прежде чем она завершит его. Некоторые процессы взаимосвязаны, и завершение работы только одного может нанести ущерб другим. Кроме того, вы не хотите завершать процесс SYSTEM или svchost.exe, которые имеют решающее значение для его работы. Завершая процессы, убедитесь, что вы знаете, что это такое и что они делают.
Раздел «Службы» аналогичен окну «Процессы». Попробуйте развернуть его, не сворачивая окно «Процессы», и посмотрите. Вы видите список имен, которые отличаются от имен в окне «Процессы», которые также меняются при просмотре.Разница в том, что на этих штуках работают внутренние службы Windows.
Сервисы в Resource Monitor
Если вы выберете один или несколько запущенных процессов, в окне «Служба» будут показаны только службы, связанные с этими процессами. Если вы щелкните правой кнопкой мыши (коснитесь и удерживайте) имя службы, вы увидите, что у вас есть возможность остановить службу, перезапустить ее (в случае, если она неисправна, но вам нужно ее использовать) или выполнить поиск для получения дополнительной информации о ней. онлайн.
Действия служб в мониторе ресурсов
Узнайте, как Windows использует память
Затем щелкните или коснитесь вкладки Память.Вверху вы видите список программ и процессов, которые используют пространство памяти, а внизу гистограмму, показывающую, где и как используется ваша доступная память. Столбцы помечены как Hard Faults / sec, Commit, Working Set, Shareable и Private, за каждым из которых следует (КБ), что означает объем памяти в килобайтах.
Вкладка Память в Мониторе ресурсов
Вероятно, вы не видите ничего, кроме нулей в столбце «Серьезных ошибок / сек». Термин «аппаратный сбой» несколько вводит в заблуждение — на самом деле это не «сбой» в памяти, это случай, когда Windows исчерпало место в ОЗУ и ей пришлось использовать файл подкачки (пространство на жестком диске, выделенное Windows для используется, когда заканчивается физическая память).Если вы видите много серьезных неисправностей, это хороший признак того, что вам нужно купить дополнительную оперативную память для вашего компьютера.
В столбце «Фиксация» отображается объем памяти, который Windows выделяет для каждой программы по умолчанию. Программа может использовать или не использовать все это пространство. Если ваши столбцы еще не отсортированы, нажмите на этот столбец, чтобы увидеть, что занимает больше всего памяти.
Столбец «Рабочий набор» показывает, сколько памяти каждая программа использует в данный момент.
В столбце «Совместное использование» показано, какая часть памяти, выделенной для каждой программы, может использоваться другими программами, а в столбце «Частная» показано, какая часть памяти, выделенной для каждой программы, может использоваться только этой программой.Если программа обнаруживает, что использует слишком много памяти, вы можете закрыть ее.
Гистограмма использования памяти не требует пояснений, как и графики, показанные в правой части окна монитора ресурсов.
Что удерживает диск? Мониторинг активности диска
Раздел «Диск», как вы можете догадаться, показывает, что использует ресурсы жесткого диска. Это может быть полезно, если индикатор жесткого диска продолжает гореть, а вы не знаете, почему. Есть три окна: «Процессы с активностью диска», «Активность диска» и «Хранилище».Разверните их все и посмотрите. Вероятно, вы также захотите расширить заголовки столбцов, чтобы видеть весь заголовок. В заголовках столбцов «B / sec» означает «байты в секунду».
Вкладка Диск в Мониторе ресурсов
Вы не можете (или должны) многое сделать с информацией в этом разделе. Вы можете быть удивлены, увидев, сколько активности на диске требуется вашим любимым программам, но опять же, поскольку программы Windows обычно хорошо себя ведут, вы редко можете увидеть, что что-то сходит с ума и заставляет ваш жесткий диск постоянно сбиваться, за исключением используемых программ. для скачивания файлов.Как и в других разделах монитора ресурсов, вы можете щелкнуть правой кнопкой мыши (коснуться и удерживать) любое имя, которое вы не знаете, и щелкнуть / коснуться «Поиск в Интернете», чтобы получить объяснение (это работает только в разделе «Процессы с активностью диска»). Вы также можете завершить эти процессы из того же контекстного меню, но, опять же, это не рекомендуется, если вы не знаете, что делаете. В разделе «Активность диска» щелчок правой кнопкой мыши по именам ничего не делает, поэтому, если они вам интересны, вы должны искать их самостоятельно.
В нижнем разделе, Хранилище, отображается список ваших дисков с информацией о логическом диске, физическом диске, активном времени, доступном пространстве, общем пространстве и длине очереди диска.
Раздел хранилища в мониторе ресурсов
Первые несколько говорят сами за себя. «Disk Queue Length» — это показатель того, сколько запросов на дисковое пространство ожидают выполнения. Если вы не делаете что-то необычное или у вас есть программное обеспечение, которое серьезно не работает, данные в этом столбце в основном нули.
Что использует сеть и Интернет
Последняя вкладка — Сеть. Когда вы откроете его, вы увидите разделы для процессов с сетевой активностью, сетевой активностью, TCP-соединениями и портами прослушивания. Первый раздел — единственный, с которым вы можете что-либо делать; остальные предназначены для вашей информации, но вы не можете ничего в них изменять или манипулировать. Соединения TCP и порты прослушивания содержат информацию, которая полезна для более продвинутых пользователей, хорошо разбирающихся в сетевых технологиях, поэтому мы не будем много о них говорить.
Вкладка Сеть в Мониторе ресурсов
Взгляните на раздел «Процессы с сетевой активностью». Здесь вы найдете список программ, которые вы запускаете, программ, которые подключаются к вашей сети и Интернету. Вы, вероятно, не найдете здесь никаких сюрпризов, поскольку это, скорее всего, будет список браузеров, приложений для обмена мгновенными сообщениями и других приложений, процессов сетевого подключения и таких программ, как OneDrive и Dropbox, которые полагаются на облачное хранилище.
 Это имя процесса, активно использующего диск.
Это имя процесса, активно использующего диск.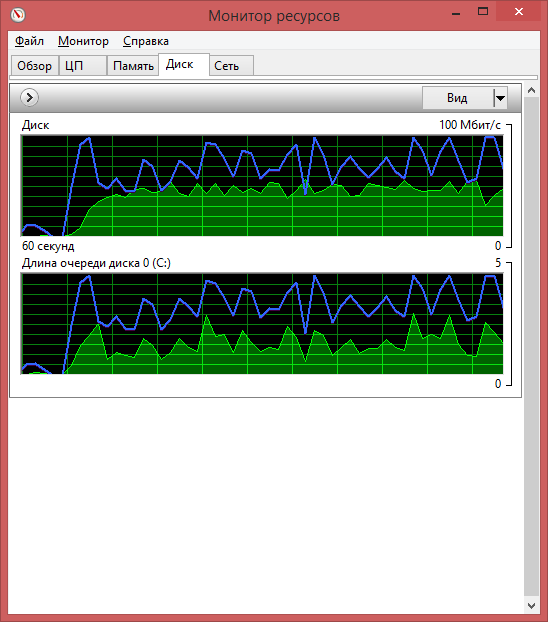 Если время ответа достигает 50 мс и выше, значит, проблема действительно серьезная. На рис. A, как видите, время ответа составляет 5-6 мс, так что дисковая подсистема функционирует исправно, если судить по этому показателю.
Если время ответа достигает 50 мс и выше, значит, проблема действительно серьезная. На рис. A, как видите, время ответа составляет 5-6 мс, так что дисковая подсистема функционирует исправно, если судить по этому показателю.
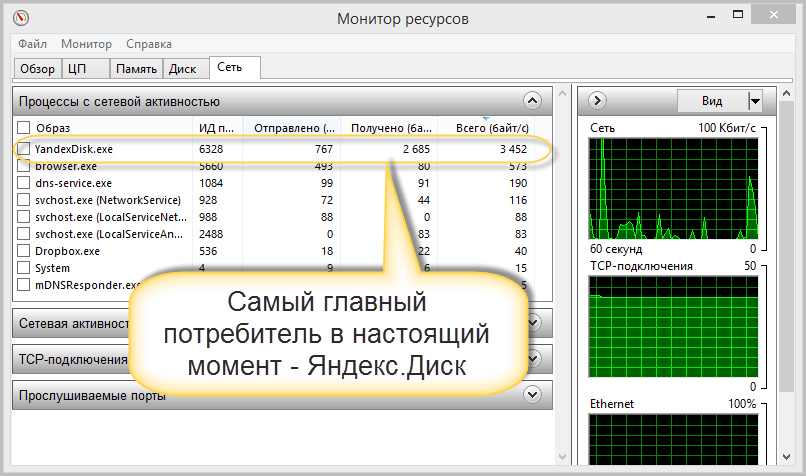 Данное действие будет представлять собой одну операцию ввода-вывода (IO), максимальное количество таких операций в секунду (IOPS) конечно и зависит от того, сколько секторов пройдут мимо головки за единицу времени (а также от времени позиционирования головки). Скорость обмена данными измеряется в МБ/с (MBPS) и зависит от того, какое количество данных будет считано за одну операцию ввода-вывода. При последовательном расположении данных скорость обмена будет максимальной, а количество операций ввода-вывода минимально.
Данное действие будет представлять собой одну операцию ввода-вывода (IO), максимальное количество таких операций в секунду (IOPS) конечно и зависит от того, сколько секторов пройдут мимо головки за единицу времени (а также от времени позиционирования головки). Скорость обмена данными измеряется в МБ/с (MBPS) и зависит от того, какое количество данных будет считано за одну операцию ввода-вывода. При последовательном расположении данных скорость обмена будет максимальной, а количество операций ввода-вывода минимально. п.) характерен именно случайный доступ с размером блока в 4 Кб (размер кластера), при этом основным показателем производительности будет не скорость линейного обмена данными (MBPS), а максимальное количество операций ввода-вывода в секунду (IOPS). Чем выше этот параметр, тем большее количество данных может быть считано в единицу времени.
п.) характерен именно случайный доступ с размером блока в 4 Кб (размер кластера), при этом основным показателем производительности будет не скорость линейного обмена данными (MBPS), а максимальное количество операций ввода-вывода в секунду (IOPS). Чем выше этот параметр, тем большее количество данных может быть считано в единицу времени. На внутренних дорожках линейная скорость будет ниже, количество IO – выше, дорожки короткие, позиционировать головку нужно чаще, данных считывается меньше.
На внутренних дорожках линейная скорость будет ниже, количество IO – выше, дорожки короткие, позиционировать головку нужно чаще, данных считывается меньше. В следующих статьях мы рассмотрим, как правильно определить, какое количество IOPS нужно в зависимости от характера нагрузки и как правильно спроектировать дисковую подсистему, чтобы она удовлетворяла предъявляемым требованиям.
В следующих статьях мы рассмотрим, как правильно определить, какое количество IOPS нужно в зависимости от характера нагрузки и как правильно спроектировать дисковую подсистему, чтобы она удовлетворяла предъявляемым требованиям.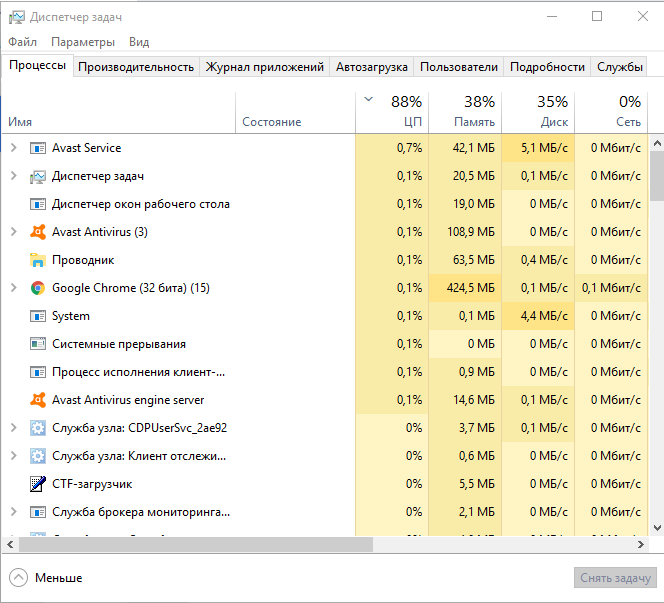 Если время ответа достигает 50 мс и выше, значит, проблема действительно серьезная. На рис. A, как видите, время ответа составляет 5-6 мс, так что дисковая подсистема функционирует исправно, если судить по этому показателю.
Если время ответа достигает 50 мс и выше, значит, проблема действительно серьезная. На рис. A, как видите, время ответа составляет 5-6 мс, так что дисковая подсистема функционирует исправно, если судить по этому показателю.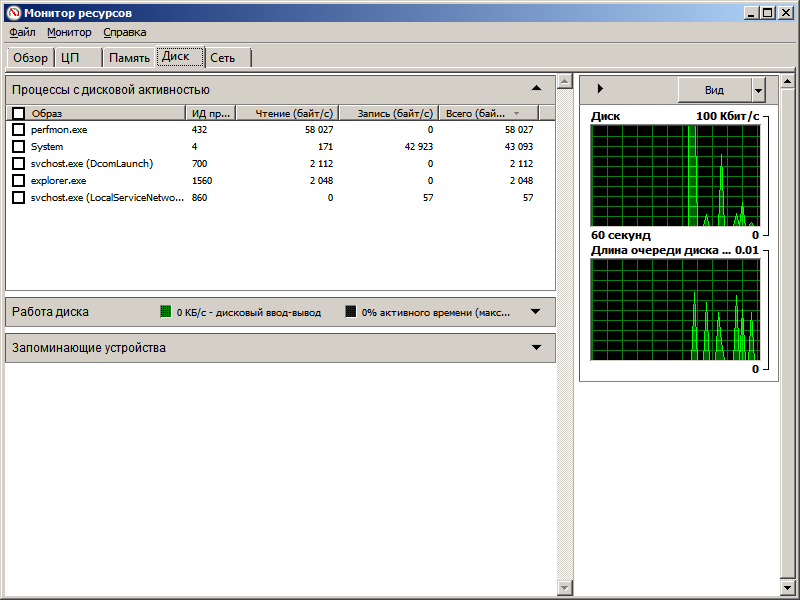 Длина очереди более 5 свидетельствует о наличии серьезных проблем. Если вам известно, из скольких дисков состоит базовый том, умножьте количество дисков на 2, чтобы очень грубо, приблизительно, прикинуть максимально допустимую длину очереди. К примеру, если в системе десять дисков, а длина очереди равна 18, значит, все в порядке.
Длина очереди более 5 свидетельствует о наличии серьезных проблем. Если вам известно, из скольких дисков состоит базовый том, умножьте количество дисков на 2, чтобы очень грубо, приблизительно, прикинуть максимально допустимую длину очереди. К примеру, если в системе десять дисков, а длина очереди равна 18, значит, все в порядке. С их помощью можно проанализировать все категории вашей системы для поиска и устранения причины «торможения».
С их помощью можно проанализировать все категории вашей системы для поиска и устранения причины «торможения».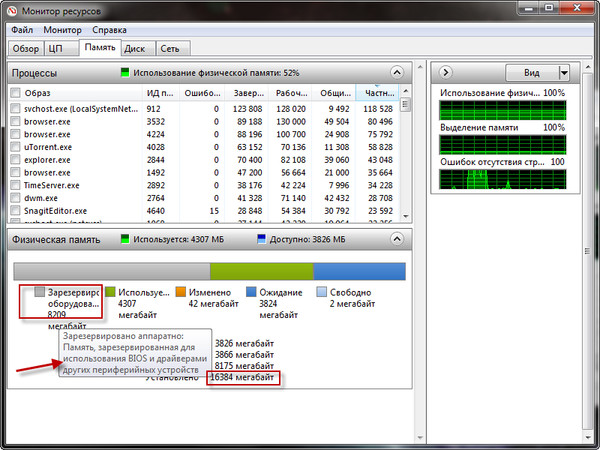
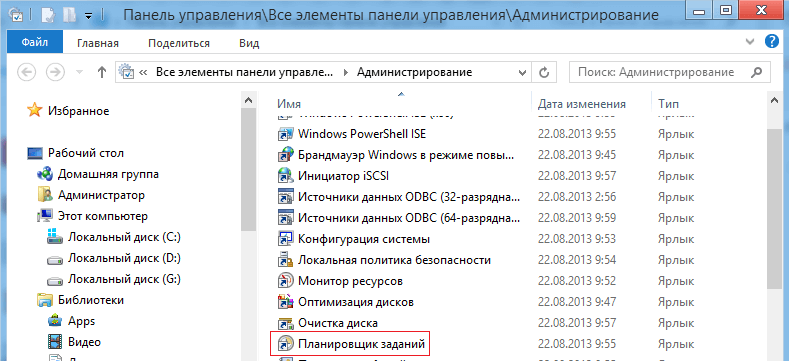 Disk Queue Length
Disk Queue Length