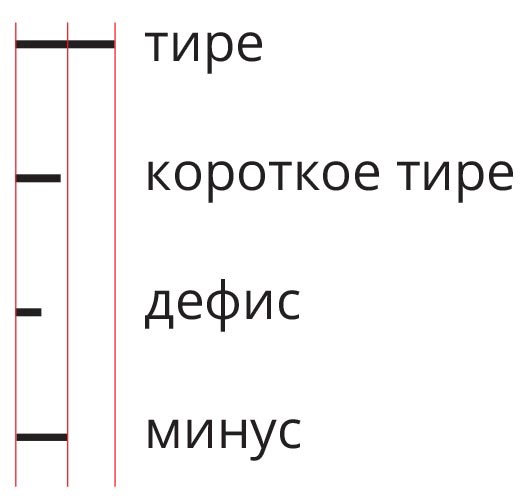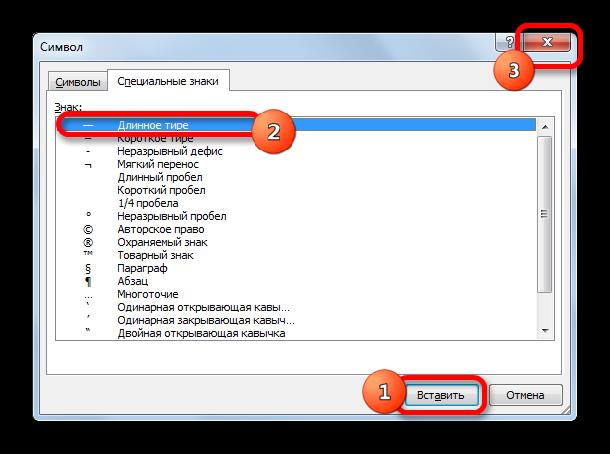Длинное тире копировать: Извините, такой страницы на сайте нет
|
Текст и таблицы в InDesign
| |
| Align center (Выключка по центру) | Ctrl+Shift+C |
| Align force justify (Выключка полная) | Ctrl+Shift+F |
| Align justify (Выключка по формату влево) | Ctrl+Shift+J |
| Align left (Выключка влево) | Ctrl+Shift+L |
| Align right (Выключка вправо) | Ctrl+Shift+R |
| Align to baseline grid (Выровнять по сетке) | Ctrl+Alt+Shift+G |
| Apply bold (Полужирное начертание) | Ctrl+Shift+B |
| Apply italic (Курсивное начертание) | Ctrl+Shift+l |
| Apply normal (Обычное начертание) | Ctrl+Shift+Y |
| Auto leading (Автоинтерлиньяж) | Ctrl+Alt+Shift+A |
| Auto-hyphenate on/off (Автоматический перенос включить/выключить) | Ctrl+Alt+Shift+H |
| Clear (Удалить) | Backspace |
| Decrease baseline shift (Смещение базовой линии вниз) | Alt+Shift+Down |
Decrease baseline shiftxS (Смещение базовой линии вниз на 5 ед. ) ) | Ctrl+Alt+Shift+Down |
| Decrease kerning/tracking (Уменьшить кернинг/трекинг) | Alt+Lett |
| Decrease kerning/trackmgxS (Уменьшить кернинг/трекинг на 5 ед.) | Ctrl+Alt+Left |
| Decrease leading (Уменьшить интерлиньяж) | Alt+Up |
| Decrease leadingxS (Уменьшить интерлиньяж на 5 ед.) | Ctrl+Alt+Up |
| Decrease point size (Уменьшить размер кегля) | Ctrl+Shift+, |
| Decrease point sizexS (Уменьшить размер кегля на 5 ед.) | Ctrl+Alt+Shift+, |
| Decrease word space (Уменьшить интервал между словами) | Ctrl+Alt+Backspace |
| Decrease word spacexS (Уменьшить интервал между словами на 5 ед.) | Ctrl+Alt+Shift+Backspace |
| Delete (Удалить) | Delete |
| Find Next (Следующий) | Shift+F2 |
| Increase baseline shift (Смещение базовой линии вверх) | Alt+Shift+Up |
Increase baseline shiftxS (Смещение базовой линии вверх на 5 ед. ) ) | Ctrl+Alt+Shift+Up |
| Increase kerning/tracking (Увеличить кернинг/трекинг) | Alt+Right |
| Increase kerning/trackingxS (Увеличить кернинг/трекинг на 5 ед.) | Ctrl+Alt+Right |
| Increase leading (Увеличить интерлиньяж) | Alt+Down |
| Increase leadingxS (Увеличить интерлиньяж на 5 ед.) | Ctrl+Alt+Down |
| Increase point size (Увеличить размер кегля) | Ctrl+Shlft+. |
| Increase point sizexS (Увеличить размер кегля на 5 ед.) | Ctrl+Alt+Shitt+. |
| Increase word space (Увеличить интервал между словами) | Ctrt+Alt+\ |
| Increase word spacexS (Увеличить интервал между словами на 5 ед.) | Ctrl+Alt+Shift+\ |
| Load Find and Find Next instance (Загрузить выделенный текст в поле Find и найти следующий пример) | Shift+F1 |
| Load Find with selected text (Загрузить выделенный тест в поле Find) | Ctrl+F1 |
| Load Replace with selected text (Загрузить выделенный тест в поле Replace) | Ctrl+F2 |
| Move Down (Переход на одну ячейку вниз) | Down |
| Move down one line (Переход вниз на одну строку) | Down |
| Move Left (Переход на одну ячейку влево) | Left |
| Move Right (Переход на одну ячейку вправо) | Right |
| Move to beginning of story (Переход в начало текстового блока) | Ctrl+Home |
| Move to end of story (Переход в конец текстового блока) | Ctrl+End |
| Move to First Cell in Column (Переход к первой ячейке столбца) | Alt+PageUp |
| Move to First Cell in Row (Переход к первой ячейке строки) | Alt+Home |
| Move to First Row in Frame (Переход к первой строке фрейма) | PageUp |
| Move to Last Cell in Column (Переход к последней ячейке столбца) | Alt+Page Down |
| Move to Last Cell in Row (Переход к последней ячейке строки) | Alt+End |
| Move to Last Row in Frame (Переход к последней строке фрейма) | PageDown |
| Move to Next Cell (Переход к следующей ячейке) | Tab |
| Move to Previous Cell (Переход к предыдущей ячейке) | Shift+Tab |
| Move to the end of the line (Переход в конец строки) | End |
| Move to the left one character (Переход на один символ влево) | Left |
| Move to the left one word (Переход на одно слово влево) | Ctrl+Left |
| Move to the next paragraph (Переход к следующему абзацу) | Ctrl+Down |
| Move to the previous paragraph (Переход к предыдущему абзацу) | Ctrl+Up |
| Move to the right one character (Переход на один символ вправо) | Right |
| Move to the right one word (Переход на одно слово вправо) | Ctrl+Rlght |
| Move to the start of the line (Переход в начало строки) | Home |
| Move Up (Переход на одну ячейку вверх) | Up |
| Move up one line (Переход на одну строку вверх) | Up |
| Normal horizontal text scale (Нормальная ширина текста) | Ctrl+Shift+X |
| Normal vertical text scale (Нормальная высота текста) | Ctrl+Alt+Shift+X |
| Recompose all stories (Перекомпоновать все текстовые блоки) | Ctrl+Alt+/ |
| Replace with Change To text (Заменить текстом из поля Change To) | Ctrl+F3 |
| Reset kerning and tracking (Отменить настройки кернинга и трекинга) | Ctrl+Alt+Q |
| Select Cells Above (Выделить ячейки выше) | Shift+Up |
| Select Cells Below (Выделить ячейки ниже) | Shift+Down |
| Select Cells to the Left (Выделить ячейки слева) | Shift+Left |
| Select Cells to the Right (Выделить ячейки справа) | Shift+Right |
| Select line (Выделить строку) | Ctrl+Shift+\ |
| Select one character to the left (Выделить символ слева) | Shift+Left |
| Select one character to the right (Выделить символ справа) | Shift+Right |
| Select one line above (Выделить строку выше) | Shift+Up |
| Select one line below (Выделить строку ниже) | Shift+Down |
| Select one paragraph before (Выделить абзац выше) | Ctrl+Shift+Up |
| Select one paragraph forward (Выделить абзац ниже) | Ctrl+Shift+Down |
| Select one word to trie left (Выделить слово слева) | Ctrl+Shift+Left |
| Select one word to the right (Выделить слово справа) | Ctrl+Shift+Right |
| Select to beginning of story (Выделить до начала текстового блока) | Ctrl+Shift+Home |
| Select to end of story (Выделить до конца текстового блока) | Ctrl+Shift+End |
| Select to the end of the line (Выделить до конца строки) | Shift+End |
| Select to the start of the line (Выделить до начала строки) | Shift+Home |
| Toggle CelHext Selection (Переключение между выделением ячеек/текста) | Esc |
| Toggle Quotes preference (Переключение кавычек) | Ctrl+Alt+Shift+V |
| Update missing font list (Обновить список отсутствующих шрифтов) | Ctrl+Alt+Shift+/ |
Как сделать тире внизу.
 Использование тире в Word
Использование тире в Word
Иногда по тексту необходимо поставить длинное тире в Ворде вместо обычного дефиса, который можно установить с помощью клавиатуры. Сделать это можно несколькими способами, и далее мы рассмотрим, как поставить длинное тире в Ворде одним из них.
Для начала
упомянем тот факт, что в Ворде существует автоматическая замена обычного дефиса на среднее тире. Автозамена осуществляется только того дефиса, который отделен от обычного текста с обеих сторон пробелами, и происходит в момент установки пробела после слова, записанного непосредственно после установленного дефиса. Далее мы еще вернемся к вопросу об автозамене после рассмотрения остальных способов, и будем настраивать автоматическую замену установленных символов на среднее и длинное тире.
Второй способ
заключается в использовании шестнадцатеричных кодов элементов с последующим их преобразованием в необходимый символ по тексту. Сделать тире в Ворде таким способом довольно просто. Для этого необходимо набрать код среднего тире 2013
Для этого необходимо набрать код среднего тире 2013
или длинного тире 2014
, а затем не убирая курсор от набранного числа нажать комбинацию клавиш «Alt+X»
. Таким образом можно ставить тире в Ворде в любом месте текста.
Третий способ
также заключается в использовании специального кода и может быть применен в любом текстовом редакторе. Чтобы поставить длинное тире в Ворде таким способом, необходимо зажать клавишу «Alt»
и набрать число 0151
на цифровой клавиатуре, расположенной справа, а затем отпустить клавишу «Alt»
.
Четвертым способом
можно установить среднее и длинное тире используя только комбинацию клавиш. Для установки среднего тире необходимо нажать комбинацию клавиш «Ctrl + -»
, где «-»
это знак минус на цифровой клавиатуре справа.
Пятый способ
заключается в установке тире необходимой длинны через меню «Символ»
, расположенное на вкладке «Вставка»
. При выборе данного пункта меню появляется окошко, где представлены часто используемые символы.
В этом окошке нам необходимо выбрать пункт «Другие символы…»
и в появившемся окошке «Символы»
в огромном списке можно найти все необходимые тире, вставить в текст которые можно выбрав в списке и нажав кнопку «Вставить»
.
Чтобы долго не искать тире в списке символов, можно перейти на вкладку «Специальные знаки»
, где все тире расположены в начале списка, а также к ним указана комбинация клавиш для установки.
И вот теперь мы дошли до продолжения нашего первого пункта с автозаменой. В меню окошка «Символ»
имеется кнопка «Автозамена…»
, где можно самостоятельно настроить необходимую Вам автоматическую замену символов по тексту. Так, например, выбрав в списке символов длинное тире и нажав кнопку «Автозамена…»
, мы попадаем в настройки автозамены, где можем прописать три дефиса, которые должны будут заменяться автоматически на длинное тире. Таким же образом можно настроить автозамену двух дефисов на среднее тире, но минус данного способа в том, что он будет работать только на Вашем компьютере и только на той раскладке клавиатуры, на которой вы ввели дефисы в поле автозамены. При этом автозамена также не будет реагировать на установку трех знаков минус с цифровой клавиатуры справа, для чего также можно установить автозамену.
При этом автозамена также не будет реагировать на установку трех знаков минус с цифровой клавиатуры справа, для чего также можно установить автозамену.
И тех, кто работает с документацией. Где находится дефис знают все, поэтому очень часто его и применяют, заменяя тире. Но так бывает, что у заказчика, например, строгое требование к пунктуации, и такая замена его совершенно не устраивает.
Знали ли вы, что вообще есть 3 разных вида тире:
- длинное (-),
- среднее (–),
- «электронное» (-).
Всегда должен минимализировать ручную работу и поэтому использует в своей работе быстрые горячие клавиши.
Существует минимум 5 различных способов вставки тире в текст. Сегодня мы разберем не только ситуации для программы Microsoft Word, но также некоторые способы можно будет применять в любом текстовом или HTML документе.
2. Как поставить длинное тире в ворде
Автозамена в Word
Программа Microsoft Office Word по умолчанию может заменять дефис на тире когда вы набираете, например, такой текст «Жизнь — это » и в тот момент, когда после слова «это» вы поставите пробел, то дефис заменится на тире.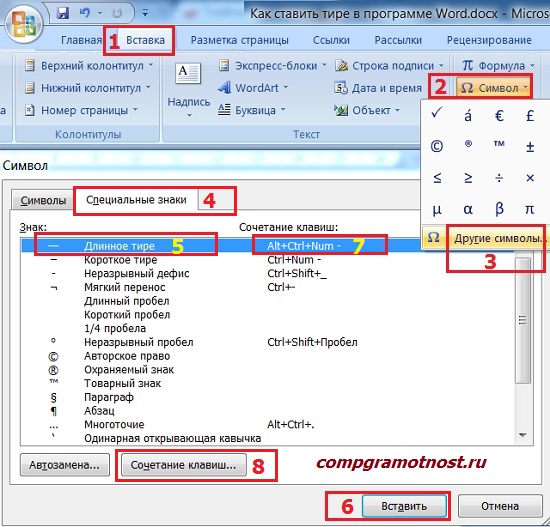 Другими словами, получится: «Жизнь — это » .
Другими словами, получится: «Жизнь — это » .
Автозамена также происходит в том случае, когда у дефиса по бокам пробел, но если это просто слово, где он используется, например слово «когда-нибудь», то, естественно, автозамена не сработает.
Сочетание клавиш
Если автозамена не сработала, то поставить тире можно самостоятельно с помощью набранных цифр или же сочетаний клавиш.
В программе Word просто наберите цифру 2014 и нажмите сочетание клавиш alt + x (икс).Цифра 2014 сразу же заменится на длинное тире. Цифра 2013 заменится на тире покороче, а 2012 еще на более меньшее.
Горячая клавиша в Ворд
Для вставки тире существует горячая клавиша в Ворд. Для этого зажмите на клавиатуре клавишу Alt и наберите с помощью цифровой клавиатуры сочетание цифр 0151, отпустите клавишу Alt. В том месте куда вы поставили курсор появится знак длинного тире. Кстати, этот метод отлично подходит для вставки тире в абсолютно любом html-редакторе.
Сочетание клавиш в Ворд
Если на вашей клавиатуре есть дополнительная «цифровая» клавиатура, то можно нажать сочетание клавиш Сtrl и «-» (Сtrl и знак минуса) либо сочетание клавиш ctrl + alt + «-» (большое тире).
Специальные знаки Ворд
Заходите в меню «Вставка» программы Word
Справа находите кнопку «Символ»
Кликните по ней и выпадет вкладка, на которой нужно выбрать меню «Другие символы»
Вам откроется окошко с множеством разных символов
Чтобы среди них не искать долго тире, можно просто перейдите на вкладку «Специальные знаки». Выберите там длинное тире, нажмите «вставить» и оно поставится в вашем документе.
Как видите, все легко и просто. Надеемся, что эта статья поможет вам писать более грамотные и качественные .
Часто люди, работающие за компьютером, сталкиваются с необходимостью напечатать длинное тире. Как поставить его, знают не все. С дефисом все обстоит намного проще: этот знак имеется на клавиатуре. Но на самом деле тире тоже ставится достаточно легко. Существует несколько способов, которые будут рассмотрены ниже.
Немного об автозамене: код тире в html
Следует отметить, что в «Ворде» имеется автозамена простого дефиса на тире средней длины. Это очень удобно. Но заменяется только тот знак, с двух сторон от которого проставлены пробелы. Необходимо учитывать этот момент. Автозамена осуществляется, когда пользователь пишет слово, идущее сразу после напечатанного дефиса, и ставит после него пробел. Все предельно просто.
Это очень удобно. Но заменяется только тот знак, с двух сторон от которого проставлены пробелы. Необходимо учитывать этот момент. Автозамена осуществляется, когда пользователь пишет слово, идущее сразу после напечатанного дефиса, и ставит после него пробел. Все предельно просто.
Ниже будет рассмотрена настройка автозамены символов на тире средней и большой длины. Но для начала следует упомянуть некоторые другие способы, а также код данного знака в html. Длинное тире в последнем случае можно напечатать, набрав следующую комбинацию: —.
Шестнадцатеричные коды
Для постановки тире можно применять шестнадцатеричные коды с дальнейшим их превращением в нужный знак. Напечатать необходимый символ в «Ворде» таким образом достаточно легко. Для этого следует написать код тире средней (2013) или большой (2014) длины, после чего, не перемещая курсор от введенных цифр, нужно нажать две кнопки одновременно: «Alt» и «Х». Так можно напечатать тире на любом участке документа.
Постановка тире с помощью кнопки «Alt» и цифровой клавиатуры
Существует еще один способ, который также основывается на применении специального кода.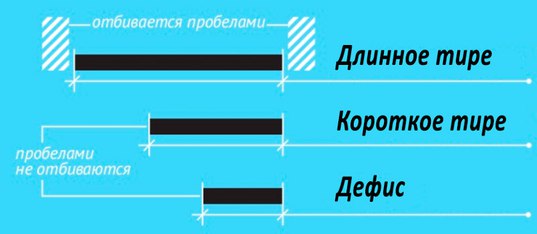 Кстати, он может использоваться не только в «Ворде», но и в любом другом текстовом редакторе. Для того чтобы напечатать длинное тире, нужно нажать на кнопку «Alt», а затем написать следующую комбинацию цифр: 0151. Вводить данные числа необходимо с помощью цифровой клавиатуры, находящейся с правой стороны. В конце операции следует отпустить кнопку «Alt». В «Ворде» достаточно просто поставить длинное тире. Html — это, конечно, немного сложнее.
Кстати, он может использоваться не только в «Ворде», но и в любом другом текстовом редакторе. Для того чтобы напечатать длинное тире, нужно нажать на кнопку «Alt», а затем написать следующую комбинацию цифр: 0151. Вводить данные числа необходимо с помощью цифровой клавиатуры, находящейся с правой стороны. В конце операции следует отпустить кнопку «Alt». В «Ворде» достаточно просто поставить длинное тире. Html — это, конечно, немного сложнее.
Еще один способ
Следующий вариант заключается в применении совокупности кнопок, с помощью которых и ставится тире большой и средней длины. Для написания последнего нужно одновременно нажать клавиши «Ctrl» и «-» (это минус, который находится на цифровой клавиатуре, расположенной с правой стороны).
Меню «Символ»
Также можно напечатать тире нужной длины, зайдя в меню под названием «Символ» во «Вставке». После нажатия на этот пункт открывается область, где находятся распространенные знаки.
В данном окне следует кликнуть на пункт под названием «Другие символы».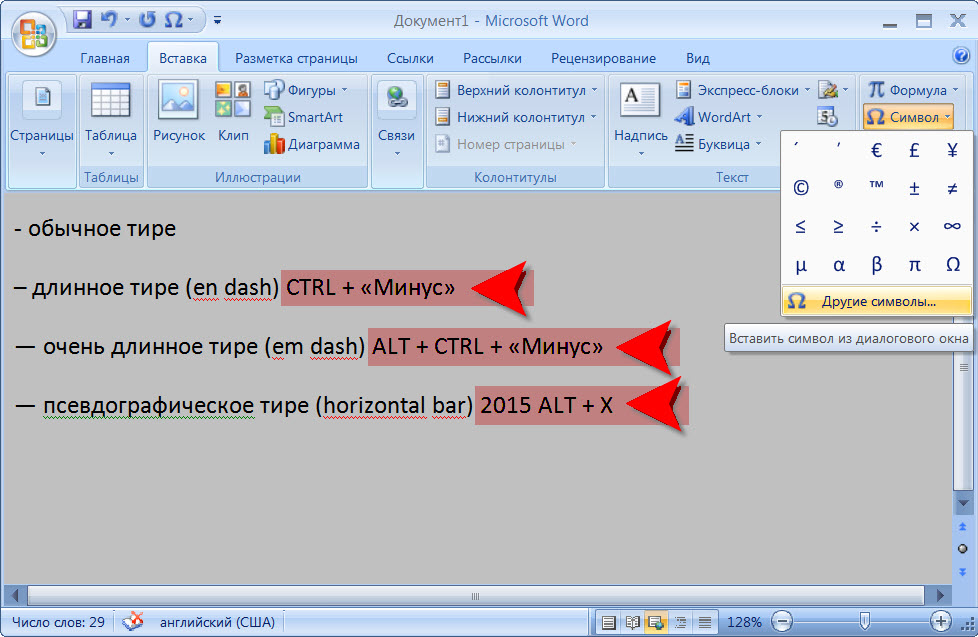 Его очень легко найти. Затем откроется окно под названием «Символы», где вы увидите перечень разнообразных знаков. Можно выбрать необходимый и кликнуть на кнопку «Вставить». После этого символ появится в документе. Вот и ответ на вопрос о том, как в «Ворде» поставить длинное тире. Следует отметить, что многих смущает длинный список, в котором они не сразу могут обнаружить то, что необходимо.
Его очень легко найти. Затем откроется окно под названием «Символы», где вы увидите перечень разнообразных знаков. Можно выбрать необходимый и кликнуть на кнопку «Вставить». После этого символ появится в документе. Вот и ответ на вопрос о том, как в «Ворде» поставить длинное тире. Следует отметить, что многих смущает длинный список, в котором они не сразу могут обнаружить то, что необходимо.
Чтобы не тратить времени на поиск тире в перечне символов, можно открыть вкладку, называющуюся «Специальные знаки», в которой оно находится в самом начале. Искомый символ сразу бросается в глаза. Кроме того, в этой вкладке указана комбинация кнопок для вставки тире.
Автозамена
А теперь можно рассмотреть вариант с автозаменой. Необходимо открыть окно под названием «Символ», где находится соответствующая кнопка. Там можно легко настроить нужную автозамену знаков в документе. К примеру, найдя в перечне символов большое тире и кликнув на кнопку под названием «Автозамена», пользователь переходит в настройки.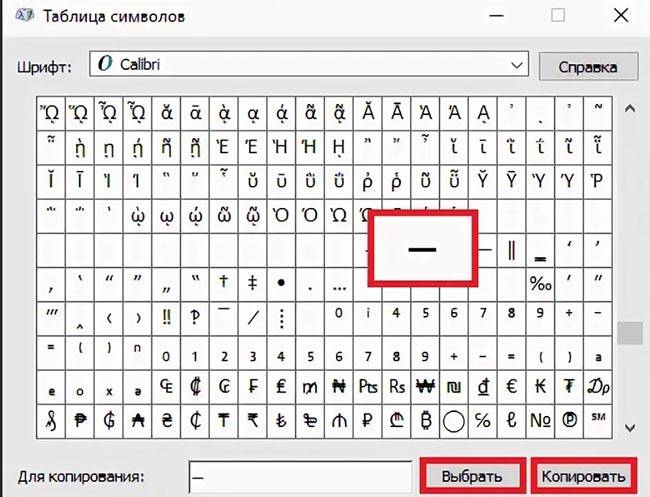 Там можно указать три дефиса. В дальнейшем они будут самостоятельно заменяться большим тире. Очень просто, не правда ли? К этому способу можно прибегнуть также для написания среднего тире, но его недостаток заключается в том, что действителен он будет исключительно на вашем ПК, и лишь на одной раскладке клавиатуры (которая была использована при написании дефисов в окне автозамены). Но преимуществ у этого метода тоже очень много. Необходимо понимать, что при написании трех минусов с правой цифровой клавиатуры автозамены не произойдет.
Там можно указать три дефиса. В дальнейшем они будут самостоятельно заменяться большим тире. Очень просто, не правда ли? К этому способу можно прибегнуть также для написания среднего тире, но его недостаток заключается в том, что действителен он будет исключительно на вашем ПК, и лишь на одной раскладке клавиатуры (которая была использована при написании дефисов в окне автозамены). Но преимуществ у этого метода тоже очень много. Необходимо понимать, что при написании трех минусов с правой цифровой клавиатуры автозамены не произойдет.
Недостаточно знать, как сделать длинное тире. Нужно еще помнить правила его постановки.
Тире, разделяющее подлежащее и сказуемое
Обычно подлежащее и сказуемое разделяется тире, если отсутствует вспомогательный элемент в составных частях последнего. Это очень легко запомнить. Иногда постановка данного знака связана исключительно с формой подлежащего и сказуемого. Но часто имеются дополнительные причины, по которым нужно напечатать тире. Рассмотрим правила, согласно которым необходимо ставить данный символ, и вспомним некоторые исключения.
Тире печатается, если…
Рассматриваемый знак ставится в том случае, когда подлежащее является существительным, при этом именное сказуемое тоже выражено им. Кроме того, оно должно иметь нулевую связку. Таким образом, два главных члена являются существительными. Необходимо запомнить следующие случаи написания данного знака:
Если предложение можно назвать логическим определением.
Если оно выдержано в книжном стиле и включает в себя оценку, описание чего-либо, длинное тире тоже ставится.
В предложениях, содержащих два отождествленных предложения, выраженных обоими составами.
После нескольких подлежащих, являющихся однородными.
Когда наблюдается структурный параллелизм элементов.
Для того чтобы смысл предложения стал более понятным.
Если и подлежащее, и сказуемое являются инфинитивами. Однако один главный член может быть существительным, и тогда тоже ставится тире.
Перед следующими словами: «значит», «это», «это значит», «вот», «это есть».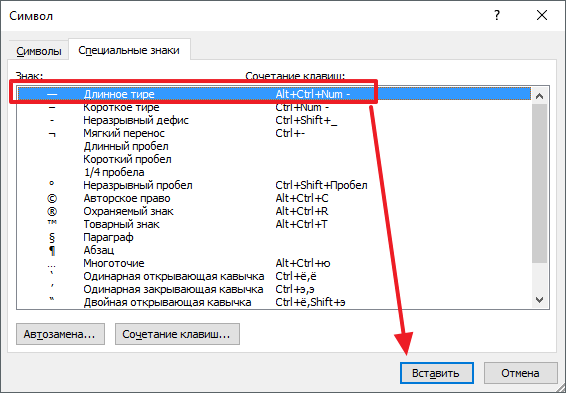
Если и выражены числительными. Но если одно из них является существительным, то тире все равно нужно напечатать. Нельзя забывать это правило.
Обычно длинное тире ставится в следующих случаях:
Если подлежащее является инфинитивом, а также есть составное сказуемое с именной частью, представленной наречием, имеющим значение состояния. Связка должна быть нулевой. Следует обратить на это особое внимание.
Если подлежащее представлено словом «это» и после него имеется логическая остановка.
Обратите внимание
Во всех представленных случаях перед тире иногда ставится запятая. Все зависит от контекста. Обычно она нужна, если перед отрезком, где должно ставиться тире, находится либо обособленный член. В данной ситуации необходимо напечатать два символа, не имеющих между собой ничего общего. А именно: запятую, стоящую после одного оборота, а также тире, находящееся между главными членами. Это очень важное правило.
Довольно часто люди ошибаются: пропускают запятую, которая должна предварять длинное тире.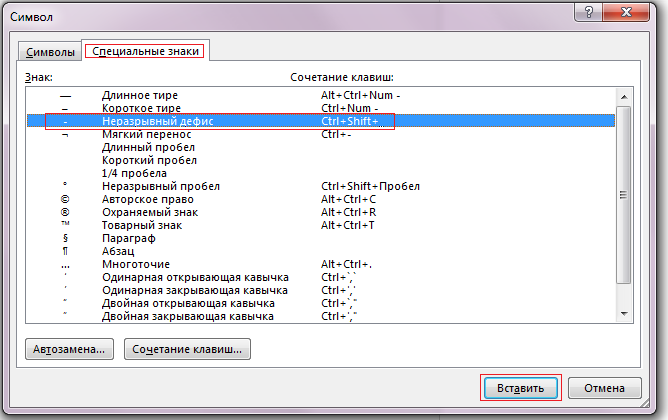
Когда не нужно ставить тире?
Его не следует печатать, если подлежащее выражено существительным. При этом должно быть именное составное сказуемое с нулевой связкой. Также требуется наличие именной части, представленной существительным. При этом должен быть соблюден ряд некоторых условий:
Предложение является простым, относится к разговорному стилю.
Между главными членами расположены сравнительные союзы (например, будто, точно, все равно что, как, словно, вроде как).
Перед сказуемым находится отрицание «не».
Также длинное тире не следует ставить, если главные члены разделены частицей либо вводным словом.
Перед сказуемым находится второстепенный член, связанный с ним.
В предложении необычный порядок слов, то есть сначала идет сказуемое, а потом — подлежащее. Обратите внимание: в некоторых представленных случаях следует ставить тире, если нужно разделить предложение интонацией на две части. Также это возможно при необходимости выделить подлежащее или сказуемое.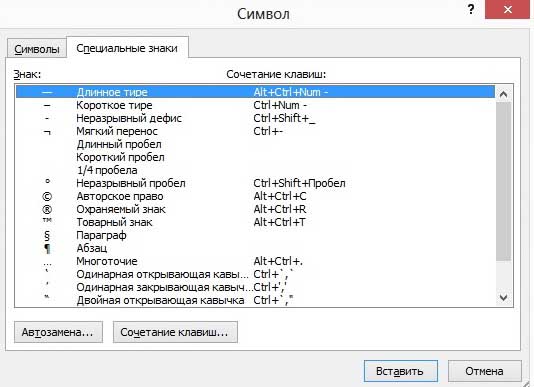
Подлежащее представлено в то время как сказуемое является именным и составным. Связка у него должна быть нулевой. Также должна быть именная часть, представленная существительным.
Теперь вы знаете, что делать, если длинное тире на клавиатуре отсутствует. Кроме того, вам известны некоторые правила постановки данного знака.
В статье я говорила о том, в каких случаях при наборе надо использовать короткое тире, а в каких — длинное (смотрите главу «3.3. Исправляем технические ошибки набора», подпункт 9).
Как набирать короткое и длинное тире, ведь на клавиатуре соответствующих клавиш нет?
Для набора короткого и длинного тире в программе Microsoft Word удобно использовать две автоматические замены при вводе
:
Двух дефисов — на короткое тире;
Трёх дефисов — на длинное тире.
Расскажу, как эти автозамены установить в своём компьютере.
1. Автозамена двух дефисов на короткое тире
В последних версиях программы Microsoft Word разработчики учли автозамену двух дефисов на короткое тире, и если она у вас не включена, надо включить.
Для этого открываем в программе Microsoft Word любой документ (лучше новый, с пустым окном).
Заходим в меню «Правописание», открываем в нём вкладку «Параметры автозамены…».
В этой вкладке вверху есть меню. В нём сначала нажимаем на кнопку «Автоформат при вводе» и в открывшейся новой вкладке ставим галочку в пустом окошке напротив строки «дефисы (- -) на тире (–)».
Жмём на кнопку «ОК», снова оказываемся в прежней вкладке.
Теперь в верхнем меню нажимаем на кнопку «Автоформат» и тоже ставим галочку напротив такой же строки.
Закрываем поочерёдно вкладки, нажимая на кнопки «ОК», и оказываемся в окне документа.
Здесь можно проверить, что при наборе подряд двух дефисов они автоматически заменяются коротким тире.
2. Автозамена трёх дефисов на длинное тире
Сначала надо сделать так, чтобы длинное тире появилось в документе.
Для этого набираем в окне документа три дефиса. Затем открываем вкладку «Найти и заменить». В её верхнем окошке набираем тоже три дефиса, а в нижнее окошко вставляем длинное тире из специального списка.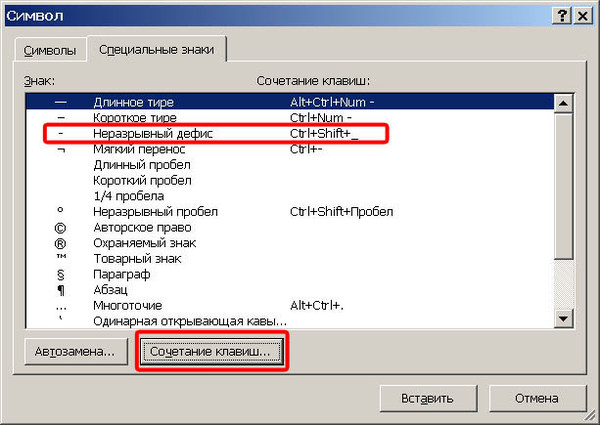 (Чтобы открыть этот список, надо нажать на кнопку «Специальный», расположенную в самом низу вкладки «Найти и заменить».) Теперь нажимаем на кнопку «Заменить все», и на экране набранные нами в документе три дефиса превратились в длинное тире.
(Чтобы открыть этот список, надо нажать на кнопку «Специальный», расположенную в самом низу вкладки «Найти и заменить».) Теперь нажимаем на кнопку «Заменить все», и на экране набранные нами в документе три дефиса превратились в длинное тире.
Копируем это длинное тире в буфер обмена.
Далее заходим в меню «Правописание», открываем вкладку «Параметры автозамены…» и смотрим на появившийся список автозамен (он должен открыться по умолчанию, а если этого не произошло, то в верхнем меню вкладки «Параметры автозамены…» нажмите на кнопку «Автозамена»). Скопированное нами тире уже автоматически помещено в правую часть окошка над списком. Набираем в левой части окошка три дефиса, нажимаем на кнопку «Добавить», потом «ОК». Закрываем кнопкой «ОК» вкладку «Правописание» и возвращаемся в окно документа.
Проверяем, что получилось. Набираем в документе три дефиса подряд и замечаем, что наши три дефиса заменились не длинным тире, а вот таким странным знаком: –- То есть сочетанием короткого тире и дефиса.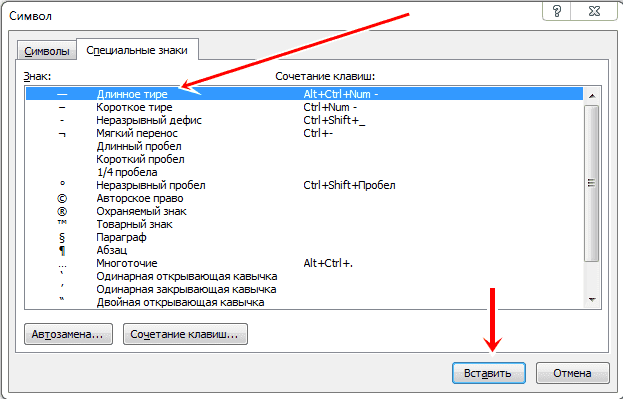
Как этот странный знак превратить в длинное тире?
Скопируем его в буфер обмена и вернёмся в список автозамен.
Видим, что этот скопированный нами странный знак уже появился в правой части окошка над списком. Но мы копировали его вовсе не для этого, поэтому не обращаем на него внимания (можно и удалить, но это не обязательно).
В списке автозамен находим строчку с тремя дефисами и длинным тире и нажимаем на неё. Теперь эта же строчка появилась и в верхнем окошке. В нём удаляем три дефиса и на его место вставляем тот самый странный знак (он же у нас в буфере обмена).
Затем нажимаем на кнопку «Добавить», на «ОК», снова на «ОК» и возвращаемся в окно документа.
Проверяем, заработала ли наконец автоматическая замена трёх дефисов на длинное тире. Набираем три дефиса подряд — и получаем длинное тире. Да, теперь заработала!
3. О тире на английской раскладке клавиатуры
При использовании английской раскладки клавиатуры дефисы останутся дефисами и не превратятся в тире.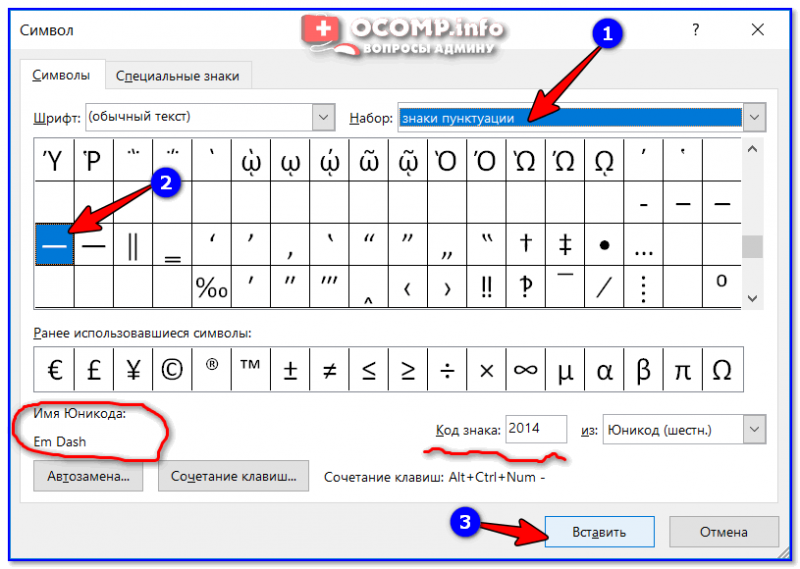 Для набора тире в английском тексте всякий раз надо переключаться на русскую раскладку, тогда установленная нами автозамена сработает.
Для набора тире в английском тексте всякий раз надо переключаться на русскую раскладку, тогда установленная нами автозамена сработает.
Вместо переключения можно сделать так: открыть окно буфера обмена; в документе набрать короткое тире и скопировать его, оно появится в окне буфера обмена. Потом то же самое сделать с длинным тире. Теперь в окне буфера обмена — список из двух тире.
По ходу набора английского текста выбираем из списка то тире, которое нужно, и вставляем.
Правда, для старых версий программы Microsoft Word этот совет не подходит, так как в них буфер обмена содержит только одну запись. То есть каждый скопированный элемент автоматически удаляет предыдущий и занимает его место. Но всё равно можно скопировать и одно тире — то, которое чаще нужно, и пользоваться им для вставки. При этом, конечно, надо помнить, чтó находится в буфере обмена, ведь окнá буфера обмена в этих версиях нет.
Некоторые текстовые редакторы, вроде Майкрософтского Ворда, умеют автоматически заменять дефис на длинное тире и обычные прямые кавычки на угловые. Как быть, если нужно ввести требуемые знаки препинания или символы прямо с клавиатуры? Всё очень просто! Нужно всего лишь нажать клавишу Alt
Как быть, если нужно ввести требуемые знаки препинания или символы прямо с клавиатуры? Всё очень просто! Нужно всего лишь нажать клавишу Alt
и, не отпуская её, набрать код символа на цифровой клавиатуре. Как только закончите набирать код, отпустите Alt
— и ваш символ появится. Код символа нужно набирать именно на цифровом блоке клавиатуры, который справа. Убедитесь, что у вас включен режим Num Lock
. Если же на вашем ноутбуке нету специального цифрового блока клавиш, скорее всего, он упакован в основную клавиатуру. Поищите на клавишах маленькие цифры (они, возможно, даже того же цвета, что и надпись на клавише Fn
). Таким образом, кроме клавиши Alt
, зажимаете Fn
и набираете код.
Некоторые символы и их коды
| Наименование | Символ | Комбинация клавиш | Для ноутбука |
| Длинное тире | — | Alt+0151 | Alt+Fn+MJIJ |
| Открывающие кавычки | « | Alt+0171 | Alt+Fn+MJ7J |
| Закрывающие кавычки | » | Alt+0187 | Alt+Fn+MJ87 |
| Знак параграфа | § | Alt+0167 | Alt+Fn+MJO7 |
| Знак авторского права | © | Alt+0169 | Alt+Fn+MJO9 |
| Знак градуса | ° | Alt+0176 | Alt+Fn+MJ7O |
| Плюс-минус | ± | Alt+0177 | Alt+Fn+MJ77 |
| В квадрате | ² | Alt+0178 | Alt+Fn+MJ78 |
| В кубе | ³ | Alt+0179 | Alt+Fn+MJ79 |
| Знак торговой марки | ™ | Alt+0153 | Alt+Fn+MJIL |
| Элемент списка | Alt+0149 | Alt+Fn+MJU9 |
Полный список отсутствующих на клавиатуре знаков можно посмотреть в таблице символов (Пуск/Программы/Стандартные/Служебные/Таблица символов).
Photoshop (Фотошоп). «Горячие клавиши»
Горячие клавиши в Фотошопе (Photoshop) очень облегчают работу !!!
1. Нажмите Tab, чтобы скрыть панель инструментов и палитры, Shift+Tab скроет только палитры.
2. Shift+клик по синей верхней полосе у панели инструментов или палитрах, переместит их к боковой границе окна.
3. Двойной клик по верхней синей полосе, в любом окне палитры, свернет ее.
4. Двойной клик по серому фону откроет диалоговое окно для открытия файла, Shift+двойной клик откроет браузер Adobe Bridge.
5. Устали от серого фона вокруг изображения? Возьмите инструмент Paint Bucket Tool (Ведро), зажмите Shift+клик по серому фону и он сменится любым цветом, который Вы выбрали в качестве цвета переднего плана.
6. Чтобы выбрать все слои нажмите Alt+Ctrl+A.
7. Caps Lock сменит Ваш курсор на более четкий крестик.
8. Нажмите клавишу F, и Вы сможете выбрать один из 3х различных режимов экрана, что позволит сделать рабочую область больше.
9. Чтобы нарисовать прямую линию с помощью кисти или карандаша, сделайте один клик в точке начала, затем зажмите Shift+клик в точке конца.
10. Нажатый Ctrl превратит любой инструмент в Move Tool (Перемещение), пока удерживаете его.
11. Ctrl+Alt+клик создаст копию изображения и переместит его по ходу движения мышки.
12. Нажатый Space (Пробел) превратит любой инструмент в Hand Tool (Рука), пока удерживаете его.
13. Ctrl+Space+клик увеличит масштаб изображения, Alt+Space+клик — уменьшит.
14. Нажав Ctrl и «+» или «-» изменит масштаб изображения в процентах.
15. Если использовать Eyedropper Tool (Пипетка) с нажатой Alt — это позволит взять образец цвета для цвета фона.
16. Инстрмент Measure Tool (Линейка), сделайте линию, а затем зажмите Alt и создайте другую линю из конца первой — то Вы определите угол между ними.
17. Ctrl+Alt+Z и Ctrl+Shift+Z используйте для отмены и возврата ряда действий.
18. Alt+Backspace и Ctrl+Backspace зальет изображение цветом переднего плана и фона соответсвенно.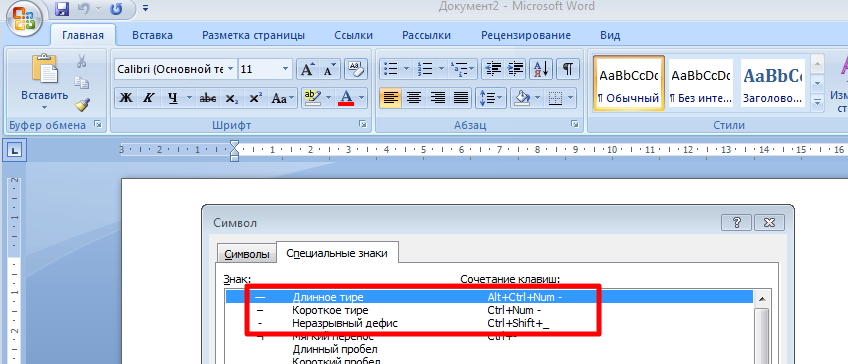 Shift+Backspace вызовет диалоговое окно для заливки изображения. Alt+Shift+Backspace и Ctrl+Shift+Backspace зальет изображение цветом переднего плана и фона соответсвенно, но оставив при этом прозрачные места прозрачными.
Shift+Backspace вызовет диалоговое окно для заливки изображения. Alt+Shift+Backspace и Ctrl+Shift+Backspace зальет изображение цветом переднего плана и фона соответсвенно, но оставив при этом прозрачные места прозрачными.
19. Если зажать Alt и вызвать свободную трансформацию с помощью Ctrl+T, то трансформация будет производится над копей объекта. Ctrl+Shift+T повторит любые последние трансформации.
20. Рамер холста легко можно увеличить используя инструмент Crop Tool, растяните его за пределы холста и нажмите Ок.
21. Ctrl+J создаст копию текущего слоя.
22. Ctrl+Shift+E сольет все видимые слои в один, Ctrl+Shift+Alt+E сольет копию видимых слоев в один новый слой.
23. При использовании Marquee Tool (Выделение), зажмите Alt, чтобы сделать стартовую точку центром выделенной области.
24. Ctrl+D для снятия выделения, Ctrl+Shift+D для возврата выделения.
25. Когда Вы создаете выделение с помощью инструментов Marquee Tool, зажмите Space, чтобы переместить выделение, отпустите — чтобы продолжить выделять.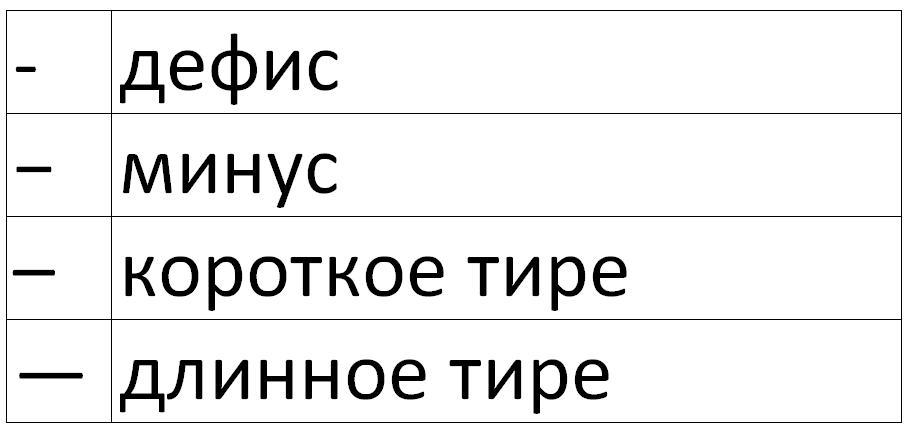
26. Нажав Shift и «+» или «-» сменит режим наложения слоя на: Normal, Dissolve, Multiply, Screen, Overlay
27. Если выбран инструмент Brush или любой другой, прозрачность слоя можно менять нажатием на соответсвующую цифру на клавиатуре:
— при нажатии на одну цифру [4=40%]
— для задания более точного % прозрачности [зажмите 7 а затем 2 даст в результате 72%].
28. Зажмите Alt и сделайте клик по значку глаза рядом с иконкой слоя на палитре слоев, чтобы скрыть все остальные слои, кроме текущего.
29. Образец цвета можно взять не только с изображения в Photoshop, но и за пределами программы. Уменьште окно фотошопа так, чтобы видеть изображение, на котором хотите определить цвет, возмите инструмент Eyedropper Tool (Пипетка), сделайте клик внутри фотошопа и не отпуская выведите ее за пределы окна.
30. Выберите слой, зажмите Alt и сделайте клик на границе между верхним и текущим слоем, чтобы создать Cliping Mask, т.о. верхний слой будет виден в рамках нижнего, нижний заменяет маску.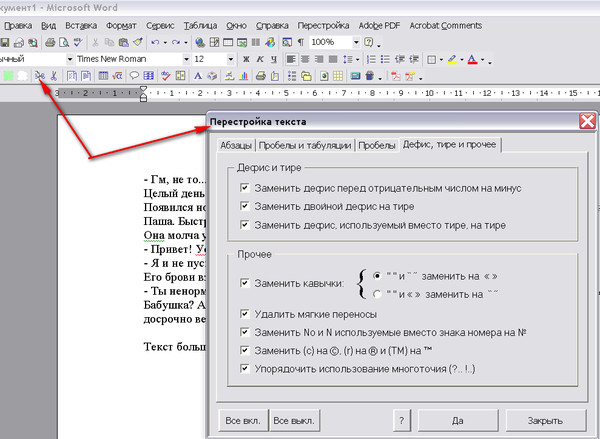
31. Удерживая Alt нажмите по кнопке создания нового слоя «Create a new layer» на палитре слоев, чтобы появилось диалоговое окно с настройками для нового слоя.
32. Выберите слой и удерживая нажатой Alt сделайте клик по мусорной карзине на палитре слоев, т.о. слой удалится без лишнего вопроса. Сделайте выделения для прозрачности где Вы хотите, перейдите на вкладку Channels и нажмите Ctrl+клик по кнопке «Create new channel», т.о. создатся альфа-канал только для выделенных областей.
33. File > Automate > Contact Sheet II — создаст небольшие превивьюшки для каждого файла, октрытого в данный момент в фотошопе, в отдельном документе в ряд и подпишет их.
34. У инструмента Move Tool в настройках доступна опция автовыделения слоя «Auto Select Layer» в зависимости от места клика.
35. Работая с инструментом Move Tool, нажав Alt+Shift+клик правой кнопкой мыши по различным объектам изображения, расположеных на различных слоях, позволит выделить все эти слои.
36. Работая с сеткой, потяните за верхний левй угол, где расположены шкалы для Grid, и начало отсчета для них станет в том месте, где Вы отпустите клавишу мыши. Двойной клик в верхнем углу, сбросит точку отсчета в первоначальное положение.
Работая с сеткой, потяните за верхний левй угол, где расположены шкалы для Grid, и начало отсчета для них станет в том месте, где Вы отпустите клавишу мыши. Двойной клик в верхнем углу, сбросит точку отсчета в первоначальное положение.
37. Создав путь с помощью инструмента Pen Tool можно скрыть/показать его вновь с помощью комбинации Ctrl+Shift+H.
38. Управление навигацией с помощью клавиш может быть часто эффективней мышки:
Home = пролистать в верхний левый угол
End = пролистать в правый нижний угол
PageUp = пролистать вверх на одну страницу
PageDown = пролистать вниз на одну страницу
Ctrl+PageUp = пролистать влево на одну страницу
Ctrl+PageDown = пролистать вправо на одну страницу
Shift+PageUp = пролистать вверх на 10 pixel
Shift+PageDown = пролистать вниз на 10 pixel
Ctrl+Shift+PageUp = пролистать влево на 10 pixel
Ctrl+Shift+PageDown = пролистать вправо на 10 pixel
39. Ctrl+Tab переключит Вас между различными окнами с изображениями.
40. F12 вернет состояние изображения, которое было при последнем сохранении.
41. Горячие клавиши для Каналов: RGB, CMYK, Indexed color
Ctrl+»~» = RGB
Ctrl+1 = red
Ctrl+2 = green
Ctrl+3 = blue
Ctrl+4 = other path
Ctrl+9 = other path
Ctrl+»~» = CMYK
Ctrl+1 = light green
Ctrl+2 = pink red
Ctrl+3 = yellow
Ctrl+4 = black
Ctrl+5 = other path
Ctrl+9 = other path
Ctrl+1 = Indexed
Ctrl+2 = other path
Ctrl+9 = other path
42. Удерживая Ctrl Вы можете на палитре Navigator растянуть красный прямоугольник, масштабируя тем самым изображение.
43. Зажмите Alt и сделайте клик на любом шаге в истории, т.о. шаг скопируется.
44. Нажмите Alt и потяните за шаг из одного Action в другой, получите копию действия.
45. В фильтре Lens Flare (Filter > Render > Lens Flare) задать точные координаты можно зажав Alt+кликнув по окошку предпросмотра.
46. Удерживая Shift+Alt трансформация объекта будет производится пропорционально, из центра.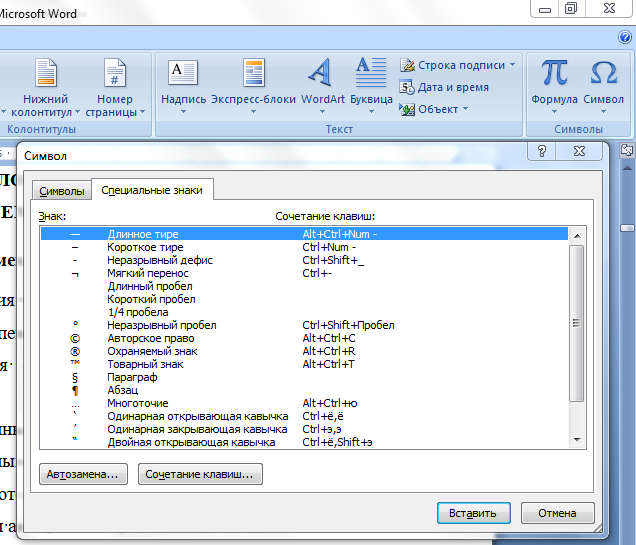
47. Если у Вас выбран инструмент Move Tool и Вы хотите что-то скопировать, просто зажмите Alt и потяните за изображение. Удерживая Shift+Alt объект легко переместить вдоль напрявляющих Grid.
48. Если Вы хотите выровнять горизонт или неровные края после сканирования, то возьмите инструмент Measure Tool (Линейка), проведите линию вдоль Вашей кривой, затем идем в Image> Rotate Canvas> Arbitrary, значения угла поворота фотошоп подставит сам, осталось нажать Ок и изображение повернуто.
49. Если Вы создаетет что-то в Illustrator`е, скоприуйте и вставьте в Photoshop, он спросит в каком виде вставлять: пиксельном либо в Shape.
50. Чтобы отобразить панель Линейка, нажмите Ctrl+R.
51.Чтобы изображение было четко по центру Ctrl+A, Ctrl+X, Ctrl+V.
52. Ctr+E сольет текущий слой с нижележащим.
53. Если выбран инструмент Brush Tool, управлять диаметром кисти можно по средствам кнопок [ и ].
54. Двойной клик по инструменту Zoom Tool вернет масштаб изображения в 100%, а по инструменту Hand Tool растянет изображение на область экрана.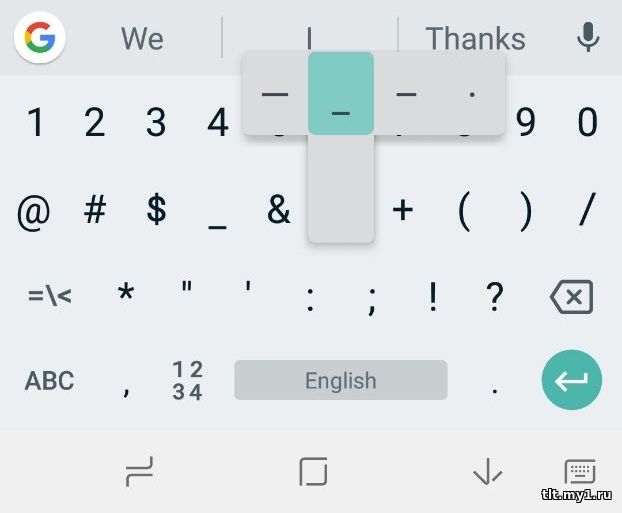
55. Работа с текстом:
Ctrl+H скроет выделение выделеных символов.
Если у Вас выделены символы, сделайте клик в строке выбора типа шрифта и Вы можете использовать стрелки на клавиатуре для выбора типа шрифта.
Alt+стрелка влево или вправо изменит отступ между символами на 10.
Ctrl+Alt+стрелка влево или вправо изменит отступ между сиволами на 100.
56. Ctrl+Alt+T создаст копию объекта, который Вы хотите трансформировать.
57. Ctrl+Alt+стрелка вправо, влево, вверх или вниз скоприует текущий слой и сдвинет на 1px.
58. Смените активный слой при помощи Alt+[ или ].
59. Переместите активный слой вверх или вниз при помощи Ctrl+[ или].
60. Чтобы скрыть направляющие Сетки, нажмите Ctrl+
61. Ctrl+[клавиша плюс] увеличит масштаб изображения, Ctrl+[клавиша минус] — уменьшит. Ctrl+Alt+[клавиша плюс] увеличит масштаб и размер окна, тоже самое для Ctrl+Alt+[клавиша минус].
62. Используя инструмент Полигонное лассо, нажмите Backspace, чтобы отменить последний шаг.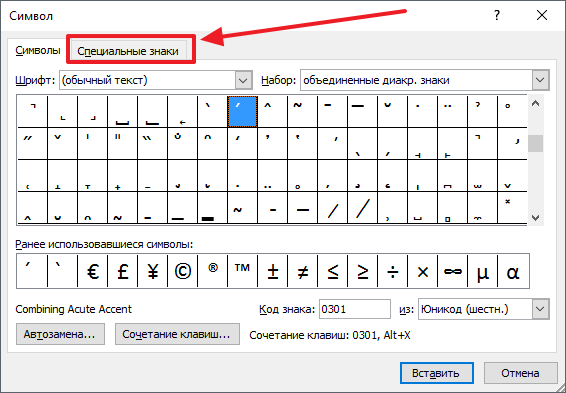
63. Нажмите X для перключения цвета переднего плана и фона местами.
64. Нажмите D чтобы сбросить настройки цветов для переднего плана и фона в цвета по умолчанию: черный и белый.
65. Чтобы отобразить палитру с настройками кистей, нажмите F5.
66. Чтобы отобразить палитру Слои, нажмите F7.
67. Ctrl+клик по иконке слоя на палитре слоев создаст выделение содержимого слоя.
68. Если хотите увидеть содержимое маски слоя, то зажмите Alt и сделайте клик по маске слоя.
69. Alt+клик по иконке создания маски для слоя создаст черную маску .
70. Когда используете Polygonal Lasso Tool, зажмите Shift, чтобы создать прямые под углом с шагом в 45 градусов.
71. Для лучшей организации слоев — сгруппируйте выделенные, нажав Ctrl+G.
72. Ctrl+Shift+N создаст новый файл, с выводом диалогового окна; Ctrl+Shift+Alt+N создаст новый слой в рабочем файле.
73. Вернемся к кистям, клавиши [ и ] уменьшают и увеличивают диаметр кисти, а Shift+[ или ] изменят жесткость кисти.
74. Нажмите Alt, чтобы Burning Tool стал выполнять функцию Dodge Tool, и наоборот.
75. инструмент «Штамп» клонирует участки изображения (Alt+клик — для определения участка для копирования). Это также работает, если в фотошоп открыто несколько изображений и Вы можете также клонировать любые участки из других изображений, достаточно лишь расположить изображения в пределах видимости на экране.
76. Ctrl+клик по иконке слоя создает выделение объекта на этом слое. Если необходимо выделить более чем 1 объект на нескольких слоях, удерживайте дополнительно еще и Shift.
77. Чтобы объединить палитры в одной, потяните за ярлычек любой вкладки на другую палитру к другим ярлычкам и она переместится.
78. Когда создаете текст, нажате на Enter создает новую строку, чтобы закончить писать нажмите Ctrl+Enter или Enter на цифровой клавиатуре.
79. Вы можете переместить слой на любое другое открытое изображение в фотошоп, т.о. создастся копия слоя. Удерживайте при перетаскивании нажатой Shift и содержимое слоя вставится четко по центру.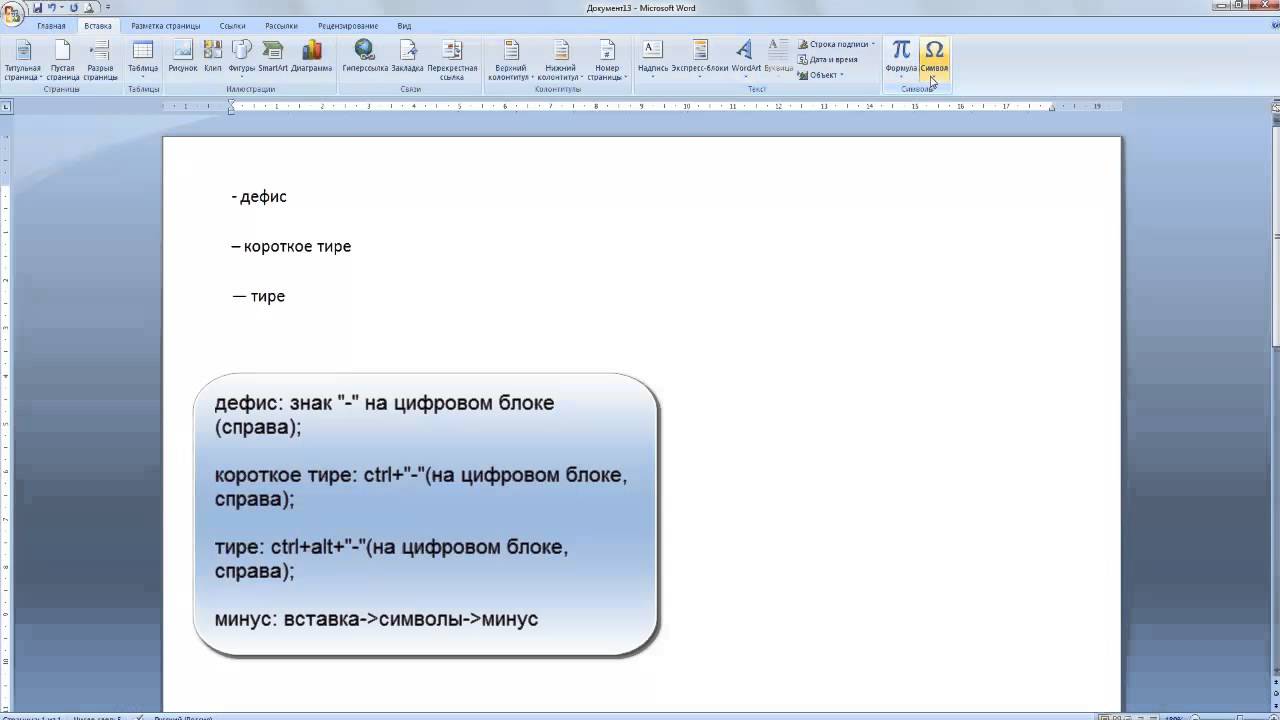
80. Создайте новый документ в Photoshop размером 500х500px, создайте новый слой, возьмите инструмент Brush Tool, кисть возмите стандартную круглую, любого диаметра и поставьте точку вверху по центру (позиция как в часах у 12). Нажмите Ctrl+Alt+T, это создаст копию точки и позволит ее трансформировать. Потяните за точку в центре трансформируемого объекта Pivot Point и установите ее четко по центру изображения, вверху впишите угол поворота 30 градусов и нажмите Ок. А теперь трюк…. Нажмите Ctrl+Shift+Alt+T 10 раз и Вы увидите что получится!
81. Работая с инстрмуентом Move Tool Вы можете выбрать любой слой кликнув по части объекта с нажатым Ctrl.
82. Как выбрать группу слоев не используя палитру слоев? Как выделить один слой мы знаем из пункта 81, а добавить еще один слой в группу можно зажав Ctrl+Shift и сделав клик по части объекта, расоложенному на другом слое.
83. Удалить сразу несколько слоев можно простым пертаскиванием группы слоев на иконку корзины на палитре слоев, как выбрать группу знаем из пункта 82.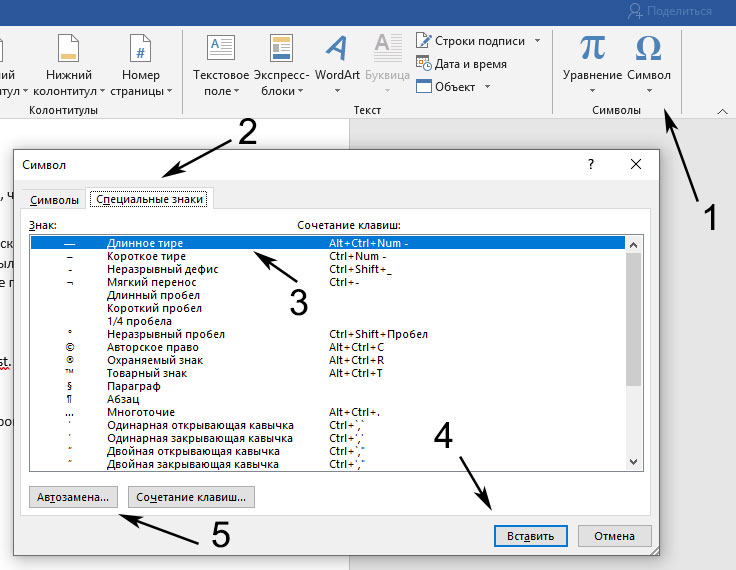
84. Удалить текущий слой можно зажав Alt и нажав 3 раза L.
85. После применения фильтра, его действие можно смягчить при помощи функции Fade, нажав Shift+Ctrl+F.
86. Скопировать маску слоя можно перетянув ее с нажатым Alt на другой слой.
87. Из вертикальной направляющей Сетки легко можно получить горизонтальную, выбрав инструмент Move Tool, зажать Alt и кликнуть по самой направляющей. И наоборот.
88. Сохраняя документ при помощи Save for Web информация о документе теряется, чтобы сохранить информацию используйте Save As.
Хитрые горячие клавиши
При создании макетов в Photoshop нередко требуется вставить правильное тире (—), или правильные кавычки («») в текст.
Оказывается в операционной системе Windows учтен и этот вопрос.. Просто нам об этом ничего не говорили )
Удержите клавишу ALT и на цифровой части клавиатуры наберите одну из комбинаций.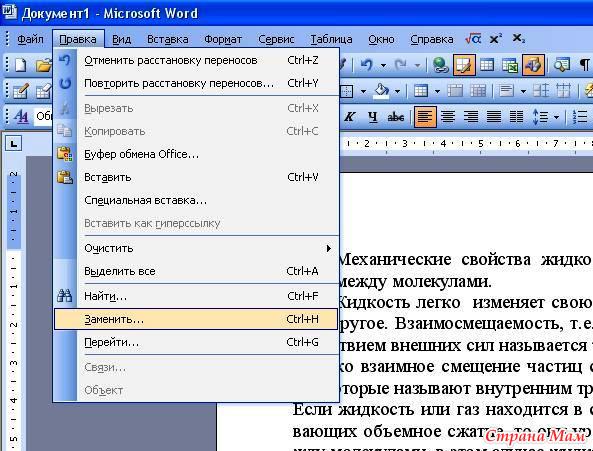
Отпуская клавишу ALT получаем нужный символ.
Список часто используемых комбинаций:
ALT+
0171 — « (левая кавычка)
0187 — » (правая кавычка)
0151 — — (длинное тире)
0150 — – (короткое тире)
0169 — © (копирайт)
0133 — … (многоточие)
0160 — (неразрывный пробел)
0176 — ° (градус)
0149 — • (булит)
0145 — ‘ (открывающая одинарная кавычка)
0145 — ‘ (открывающая одинарная кавычка)
0146 — ’ (закрывающая одинарная кавычка или апостроф)
0147 — „ (открывающая двойная кавычка)
0148 — “ (закрывающая двойная кавычка)
0132 — „ (русская открывающая двойная кавычка)
0147 — „ (русская закрывающая двойная кавычка)
0167 — § (параграф)
0177 — ± (хз)
0174 — ® знак зарегистрированной торговой марки
0183 — · (точка посредине)
0153 — ™ (торговая марка)
0134 — †
альт + 0123 — {
альт + 0125 — }
Очень хороший урок по созданию дизайна веб-сайта: webformyself. com/kak-razrabotat-dizajn-veb-sajta
com/kak-razrabotat-dizajn-veb-sajta
.
Длинное тире и как его использовать (не злоупотреблять): Copy Desk Notes | автор: Эмма Альперн
Уважаемые редакторы,
Перво-наперво: чтобы создать длинное тире (-) на клавиатуре Mac, нажмите option + shift + -. Обучите глаз распознавать более короткое тире (-), которое следует использовать вместо длинного тире , а не .
Также важно: стиль длинного тире немного различается в зависимости от типа Curbed, Racked и Eater.
Пожиратель: Пробелы вокруг длинных тире.
В стойке: Пробелы вокруг длинных тире.
В обочине: Без пробелов вокруг длинных тире.
Это письмо будет соответствовать стилю Eater / Racked.
Хорошо, теперь мы можем начать.
Em тире чрезвычайно универсальны, но им не следует злоупотреблять . Например, если у вас есть длинное тире в каждом другом абзаце , найдите время, чтобы придумать вместо этого другую конструкцию предложения или знак препинания.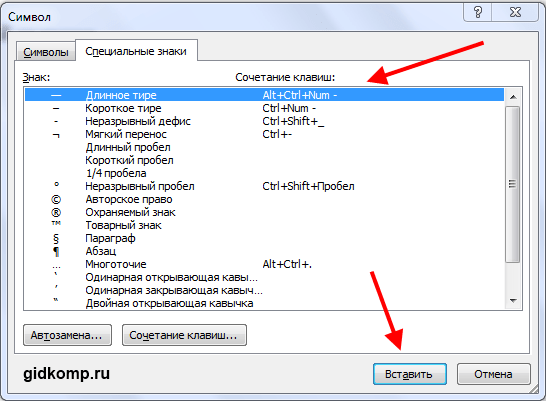 Чрезмерное использование ослабляет их акцент и может сделать ваше письмо неустойчивым.
Чрезмерное использование ослабляет их акцент и может сделать ваше письмо неустойчивым.
Дефисы используются для обозначения информации, — например, — и для , обозначающего резкое изменение или подчеркнутую паузу в вашем предложении.
Давайте углубимся в каждое использование.
Выделение информации: скобки
Пара тире используется для выделения несущественного предложения в вашем предложении. Использование длинных тире вместо запятых усиливает акцент на этом пункте. Лучше всего использовать эту конструкцию только один раз на предложение , чтобы избежать путаницы.Несколько недавних примеров:
Процесс — вот видео — включал высокотехнологичные лазеры, лабораторные УФ-лампы, и даже молоко .
В Средней Атлантике семья Пламондонов, чей патриарх помог запустить Роя Роджерса в 1968 году, хранит ключи к новым планам расширения .

Длинные тире — не единственный способ добавить дополнительную информацию к вашему предложению. Иногда лучше отделять предложение запятыми.
Используйте пару длинных тире, если вы хотите добавить акцента к этой информации , указывая, что это имеет особое значение для остальной части вашего предложения.
Обозначение изменения: тире паузы
В других случаях тире говорит читателю сделать паузу, а готовятся к сдвигу в предложении. Его можно использовать , чтобы добавить акцента и важности — или даже драматизма — тому, что будет дальше. Несколько недавних примеров:
«У него ячеистая структура, — говорит она.Итак, Мазурек поместил несколько образцов в воду — и они начали выращивать .
Думайте об этом как о футуристическом Babe с рейтингом R — с лучшей одеждой .
Herschel собирается запустить свою первую коллекцию одежды, которая поступит в продажу в таких магазинах, как Bloomingdale’s и Nordstrom в следующем месяце, и это не то, что вы ожидали — фланелевых рубашек в стиле хипстера нет .

Есть несколько распространенных ошибок, связанных с Pause Dash.Прежде всего, остерегайтесь чрезмерного использования : слишком много драматических пауз в вашей истории, и вы получите что-то, что звучит немного глупо.
Иногда тире может даже не быть знаком препинания, который вы ищете. Возьмите это недавнее предложение, где я заменил его двоеточием:
Мы не можем говорить о расе и еде, потому что никто не хочет признавать правду: Привилегия — это очень приятное владение .
Здесь нет смысла указывать в предложении эмфатический сдвиг .Скорее, предложение после тире разъясняет и определяет, что идет непосредственно перед , делая двоеточие более подходящим.
Другое применение!
Используйте длинное тире для атрибуции цитаты (Racked and Curbed, после длинного тире пробелов не требуется; Eater, добавьте один пробел после). Например:
Например:
Я всегда держу один спрей минеральной воды Evian в сумочке, а другой — в пляжной сумке. Я ненавижу чувствовать жар, и это всегда мгновенное освежение, которое охладит вас и заставит на мгновение забыть, что вы находитесь во влажной летней адской дыре.пользуюсь этими вещами уже 15 (а может и больше) лет. — Джеки Голдштейн, директор по редакционным операциям
Copy Editing News и Intel
С помощью Мисси, Сони, Мариам, Хелен и Асада я добавил новые обновлений разделов в Eater и Руководства по сдержанному стилю.
Пожалуйста, взгляните на них сейчас и ознакомьтесь с процессом ответственного обновления сообщений. Также интересно: исправлений разделов, где вы найдете наш подход к внесению исправлений в истории Curbed, Eater и Racked.
На этой неделе я добавил Topshop, обрезки (без дефиса) , халяль, кошерный, A-frame, cedar Contemporary, Tudor, Streamline Moderne, email, megadevelopment, tabbouleh, брюссельская капуста, и North India в наши списки слов. Если у вас есть вопросы по поводу слов, напишите мне в любое время!
Если у вас есть вопросы по поводу слов, напишите мне в любое время!
Судя по всему, существует субкультура соревновательной каламбура (звучит резковато). Кроме того, в Верховном суде происходит «сдержанная битва за использование заглавных букв» по поводу слова «интернет» , а копировальный центр New York Times опубликовал открытое письмо после объявления о масштабной программе выкупа.
Удачной недели,
Эмма
Использование Em Dash для улучшения писательской игры
Ах, вечно неуловимый рывок. Это знак препинания , поэтому эффективен , но многие люди боятся его использовать (или даже не слышали о нем). После передачи моей копии клиентам меня часто спрашивают: «Что за длинную черту вы используете? Я люблю это!»
Честно говоря, я много раз думал о том, стоит ли мне в дальнейшем подтверждать свое увлечение, углубившись в тему длинных тире в моем блоге — потому что, правда, кого так волнует пунктуация? Но ответ — ДЕЙСТВИТЕЛЬНО — и не зря.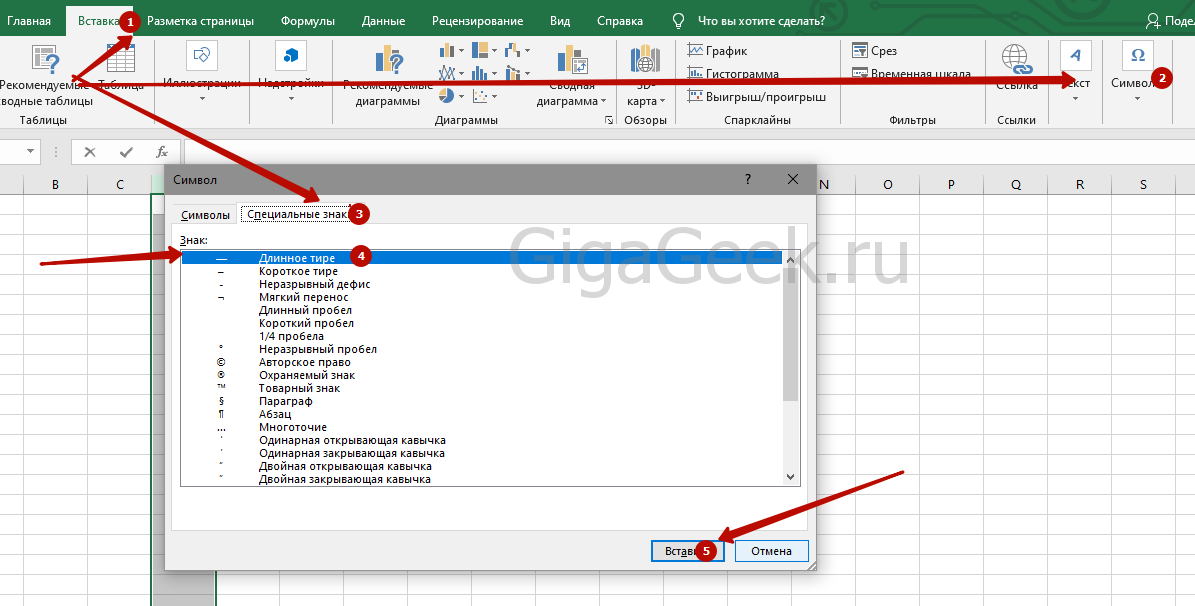 Малейшие изменения пунктуации могут в конечном итоге оказать наибольшее влияние на экран. Итак, приступим к делу. Прочтите все, что вам нужно знать об этом маленьком, но мощном знаке препинания.
Малейшие изменения пунктуации могут в конечном итоге оказать наибольшее влияние на экран. Итак, приступим к делу. Прочтите все, что вам нужно знать об этом маленьком, но мощном знаке препинания.
Хорошо, а что такое длинное тире?
Я думал, ты никогда не спросишь. Длинное тире — это длинное тире (например: -), которое можно использовать вместо скобок, запятых, точек с запятой или двоеточий. Название происходит от того, что это ширина заглавной буквы M. (Отбросьте этот забавный факт на следующей коктейльной вечеринке.)
Когда мне следует его использовать?
Как и запятая, длинное тире служит для отделения определенных слов в предложении от других, указывая на сильную паузу. Вы можете использовать его любым количеством способов, в том числе:
Парами, чтобы визуально заключить слово, фразу, предложение или отрывок — кхм, как этот — точно так же, как если бы вы использовали круглые скобки для отступления в круглые скобки
Чтобы отделить один конец предложения от основной части предложения — как я делаю здесь
Вместо запятой, двоеточия или точки с запятой для соединения двух предложений или идей — однако избегайте использования более двух в предложении.

Чтобы создать сильный разрыв в структуре предложения или выделить конкретное предложение — потому что иногда вам просто нужно, чтобы ваш читатель сделал паузу и обдумал определенную часть вашего предложения
Существуют ли определенные правила использования длинного тире?
Не должно быть пробелов по обе стороны от длинного тире.Ваши слова должны стоять прямо напротив вашего рывка — вот так. Вы также должны придерживаться не более двух длинных тире в предложении.
СОВЕТ ОТ ПРОФЕССИОНАЛА: длинные тире производят гораздо больший эффект при умеренном использовании. Используйте их, когда на самом деле хотите, чтобы читатель остановился на определенной мысли, или когда действительно нужно выделить определенное предложение для максимального эффекта.
PRO TIP: не путайте длинное тире с коротким тире (я просто поразил вас?). Короткое тире длиннее дефиса, но короче длинного тире.Это выглядит так: — и используется для представления диапазона чисел, дат или времени.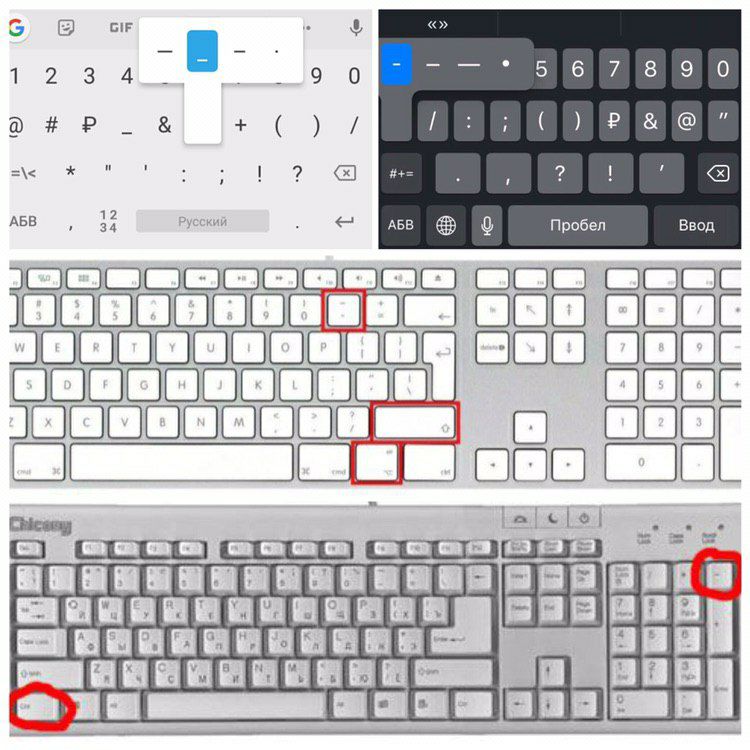 (Его название происходит от того факта, что он такой же широкий, как заглавная N. Отметьте это как второй забавный факт для вашей коктейльной вечеринки.)
(Его название происходит от того факта, что он такой же широкий, как заглавная N. Отметьте это как второй забавный факт для вашей коктейльной вечеринки.)
Как создать длинное тире?
Чтобы создать длинное тире в Word, просто дважды нажмите клавишу «минус», затем нажмите пробел, и — вуаля! — два тире превратятся в одно длинное тире. Я чувствую, что это подводит меня к эпизоду «Когда два черточка любят друг друга…».
PRO TIP: Не все программы автоматически ставят длинное тире, когда вы вводите два знака минус (или дефис). Как iMessages, так и Microsoft Word делают — хотя в Google docs нет (по крайней мере, пока — возможно, они передумают, как только прочитают этот пост. Кто знает?). Если я работаю на платформе, которая не генерирует длинное тире автоматически, я просто использую два дефиса в документе (например, -) везде, где я хочу длинное тире. Затем, когда я закончу писать, я возвращаюсь и выполняю «поиск и замену».Вы также можете использовать следующие сочетания клавиш:
Чтобы создать длинное тире на Mac: опция + Shift + клавиша дефиса
Чтобы создать длинное тире на ПК: удерживайте alt + 0151 (для этого работают только числа на цифровой клавиатуре, а не числа над буквами на клавиатуре)
Почему так здорово?
Самый универсальный знак препинания из существующих и мое решение для облегчения предложений, которые перекрываются запятыми.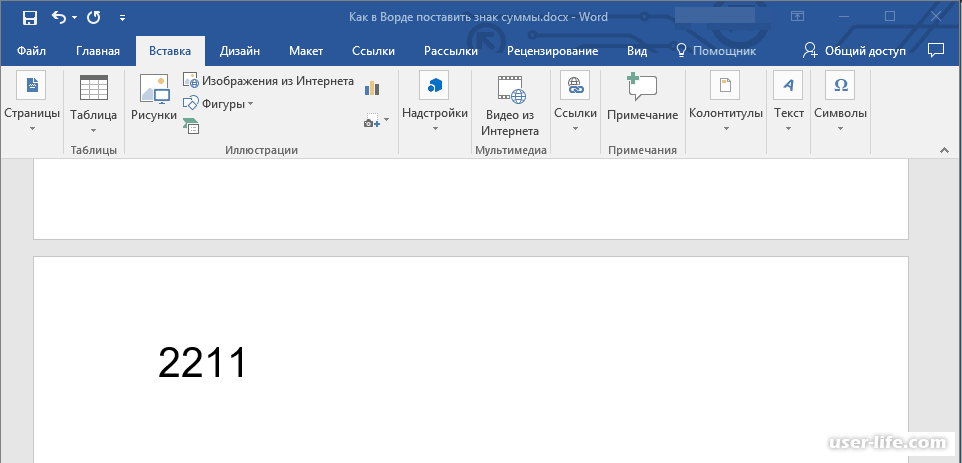 Я твердо верю, что длинное тире — одна из лучших вещей, которые могут случиться с английским языком.Если бы мне нравился нарезанный хлеб, я мог бы даже пойти дальше и сказать, что em dash — лучшее, что есть после нарезанного хлеба, но, как писатель, я естественно ненавижу клише, а как итальянец я предпочитаю, чтобы мой хлеб был массивным. , неразрезанный, свежеиспеченный хлеб… так что мы пока выбросим его.
Я твердо верю, что длинное тире — одна из лучших вещей, которые могут случиться с английским языком.Если бы мне нравился нарезанный хлеб, я мог бы даже пойти дальше и сказать, что em dash — лучшее, что есть после нарезанного хлеба, но, как писатель, я естественно ненавижу клише, а как итальянец я предпочитаю, чтобы мой хлеб был массивным. , неразрезанный, свежеиспеченный хлеб… так что мы пока выбросим его.
Длинное тире может превратить ваше письмо от повседневного «ага» до сверхсложного. Это указывает на то, что вы сильный писатель, который хорошо разбирается в пунктуации и знает, как использовать их в своих интересах.
Имейте в виду, однако, что длинное тире — сложный знак препинания, не означает, что он слишком «заумный» или недоступный для обычного читателя.Хорошая пунктуация похожа на гравитацию: вашему читателю не нужно понимать, почему она хорошо работает, чтобы она работала. Хотя ваш читатель может не знать точное название знака препинания, на который он смотрит, он все равно будет работать, чтобы визуально разбить ваш контент и выделить ту область, в которой вы хотите, независимо от того, знает ли читатель (или не знает этого ) Сам знак препинания.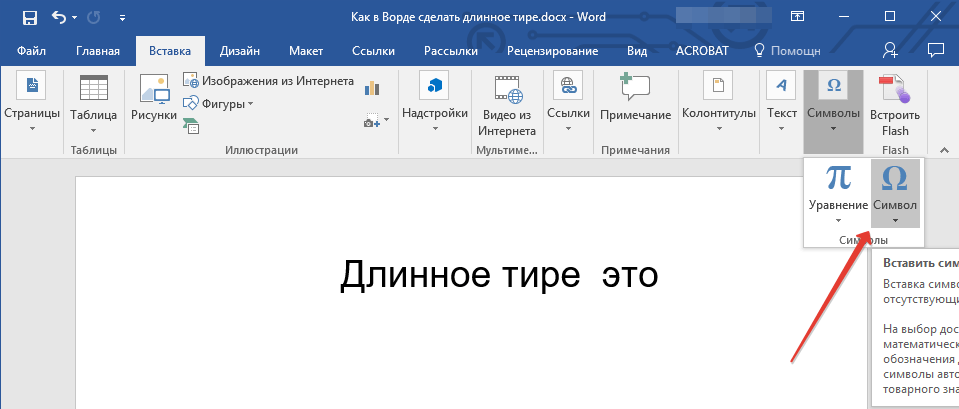
Этот значительный знак особенно хорош для владельцев бизнеса, разрабатывающих текст веб-сайта, которые хотят придать своему контенту немного дополнительной «ударности» или выделить игривые части предложения.Вместо того, чтобы говорить: «Наш секретный семейный рецепт делает лучшее барбекю в городе, и мы не собираемся рассказывать о нем», вы можете заменить эту запятую на длинное тире, что сделает вторую часть предложения более резкой: «Наш секретный семейный рецепт делает лучшее барбекю в городе — и мы не собираемся проливать свет на это».
Это небольшая замена знаков препинания, которая дает большую разницу в на экране, что, если говорить о нем, действительно означает длинное тире: маленькая отметка с сильным ударом.
Овладеть искусством пунктуации звучит устрашающе? Не бойтесь — как креативный копирайтер для женщин-предпринимателей, у меня было много практики за эти годы, и я более чем счастлива отточить эти навыки для вашего следующего контент-проекта.
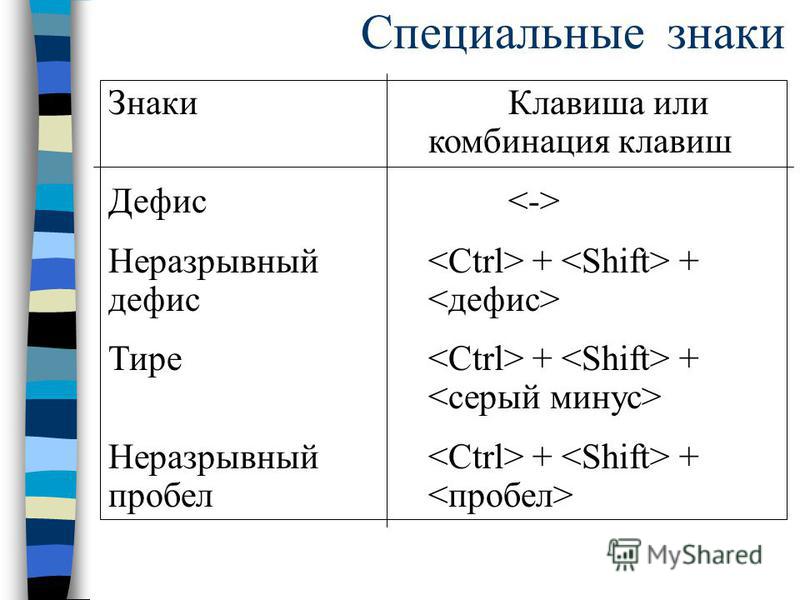 Обратитесь сегодня, чтобы зарезервировать место для копии веб-сайта.
Обратитесь сегодня, чтобы зарезервировать место для копии веб-сайта.
Как легко получить доступ к неуловимому электронному тире — в Windows и Mac
Добро пожаловать в TNW Basics , собрание советов, руководств и советов о том, как легко получить максимальную отдачу от ваших гаджетов, приложений и прочего.
Никто не любит длинное тире больше меня — я ставлю длинное тире на что угодно. Это действительно прекрасный грамматический инструмент. Вы можете использовать его, чтобы диктовать темп вашего письма, чтобы привлечь больше внимания к аргументу, добавить дополнительную информацию, не загромождая предложение. Это действительно подарок к письму — и вы обязательно должны его использовать.
К сожалению, длинное тире — и короткое тире (-) в этом отношении — недостаточно популярны, чтобы заслужить свое собственное место на клавиатуре. Вместо этого вам нужно будет использовать ярлык.Проблема в том, что ярлык зависит от операционной системы.
Не беспокойтесь, мы готовы помочь. Вот как вводить длинное и длинное тире в системах Mac и Windows.
macOS
По общему признанию, Mac упрощает использование дефисов и тире, чем Windows. Есть довольно простой ярлык, который по умолчанию работает на ноутбуках и настольных системах MacOS.
- Чтобы ввести тире, вам нужно одновременно нажать клавиши Alt и Минус. Вот и все, теперь у вас есть прочерк (-).
- Длинное тире работает аналогично — просто требуется один дополнительный ключ. Удерживайте Alt + Shift + Minus для длинного тире. Бум, вот и все.
Довольно просто, правда? Теперь о Windows.
Окна
Windows имеет тенденцию быть немного менее дружелюбной к поклонникам тире, но все стало лучше с выпуском собственной клавиатуры эмодзи — на самом деле в нее встроено несколько удобное сочетание клавиш для em и тире.
- Нажмите клавишу Win и точку (.) одновременно с клавиатурой эмодзи.
- В верхней части клавиатуры перейдите в меню символов (значок омега).

- Вы должны увидеть короткие и длинные тире в нижней части клавиатуры.
- Готово!
Другой альтернативой является использование альтернативных кодов. Однако есть одна загвоздка: альтернативные коды не всегда работают на клавиатурах портативных компьютеров. Так было с Razer Blade, которую я недавно тестировал.
- Для длинного тире, удерживая клавишу Alt, введите 0151, затем отпустите клавишу Alt.Вот и все!
- Для тире, удерживая клавишу Alt, введите 0150, затем отпустите клавишу Alt. Довольно просто, правда?
Ну вот и все. Теперь вы знаете, как использовать тире и длинное тире на Mac и Windows.
Читать далее:
Эволюция секс-игрушек: от каменных фаллоимитаторов возрастом 30 000 лет до высокотехнологичных вибраторов
Английские указатели Пека — TERMIUM Plus® — Bureau de la traduction
Depuis 2010, Frances Peck, rédactrice et reviseure vivant à Vancouver, Instruit et al.
divertit les mordus de la langue avec son outil Peck’s English Pointers .Данс
статей и живой жизни по английскому языку, изучению и изучению грамматики, языка, языка, языка и кларта.
La 2 и выпуск
mise à jour comporte 19 новых статей en plus de 11 nouveaux
jeux. Comme les article déjà disponibles, les nouveaux article abordent avec
légèreté, mais rigueur, les erreurs fréquentes и les трудные les plus
épineuses de l’anglais écrit. Les nouveaux sujets sont soit généraux, com l’accord
sujet-verbe, l’utilisation de puces, la rédaction нейтр дю точка де вю дю
жанр и отредактированное изображение, эффективность, так далее, комментируя
подчинение, les accolades et les signes de ponctuation peu connuscom le comash (, -) et
le point exclarrogatif (‽ ).
Avec des Règles Actualisées,
des examples amusants et des consil pratiques, les nouveaux статьи
s’ajoutent aux article les plus consultés par les
utilisateurs, com ceux portant sur l’utilisation de who et who et de which et that , sur le tyret et le trait d’union, la langue claire et simple, les questions l’usage оу ле
mythes de la grammaire.
L’outil Peck’s English Pointers est offert en anglais seulement.
© Travaux publics et Services gouvernementaux Canada, 2021
TERMIUM Plus ® , la banque de données terminologique et linguistiques du gouvernement du Canada
Outils d’aide à la rédaction — Peck’s English produits 903 Pointers la traduction
The Em Dash: когда и как его использовать
Если вы не используете длинное тире в своем письме, вы упускаете очень универсальную пунктуацию, которая может заменять запятые, круглые скобки или двоеточия — не говоря уже о том, что они тоже выглядят довольно круто.
Длинное тире (-) длиннее короткого тире и в три раза длиннее дефиса, длинное тире (-) названо по своей длине, так как это примерно ширина заглавной буквы M. (Точно так же длинное тире примерно равно длине N ).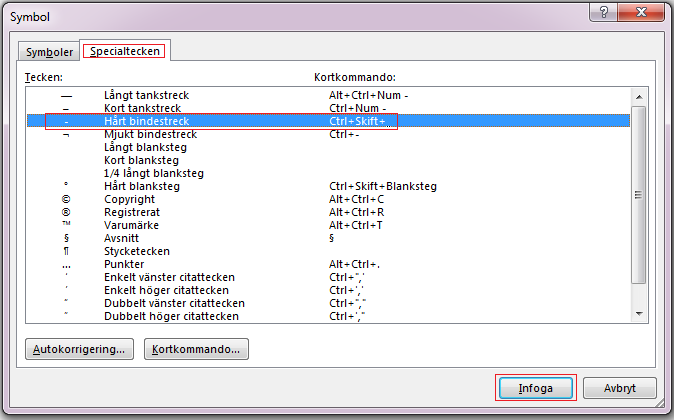
Узнав, когда и как правильно использовать длинное тире, вы сможете внести ясность и стиль в свою работу.
Когда использовать Em Dash
Длинное тире (или длинное тире и ) может использоваться в ряде ситуаций для повышения ясности или выделения определенных слов.
Для включения информации в скобках
длинных тире часто используются для включения информации в скобках в предложения, поскольку они делают больший акцент на информации между ними.
В этом случае необходимы два длинных тире, но избегайте использования более двух длинных тире в предложении, так как это может вызвать больше путаницы, чем пояснения.
Пример:
Я видел доктора Смита, нашего семейного дантиста, сегодня в супермаркете.
Обратите внимание, что это предложение можно также записать с помощью запятых:
Я видел доктораСмит, наш семейный стоматолог, сегодня в супермаркете.
Или в скобках:
Сегодня я видел доктора Смита (нашего семейного дантиста) в супермаркете.
Дополнительные примеры:
Грета встала рано — как она делала каждое утро — и приготовила завтрак для своего мужа.
Все было по-другому без Сильвано, нашего веселого, поющего соседа, который следил за окрестностями.
Тине пришлось признать — даже если она ненавидела, — что Марк был прав с самого начала.
Для отделения аппозитивов, содержащих запятую
Аппозитивы — это фрагменты дополнительной информации, которые добавляются в предложение для пояснения или уточнения.
Запятые обычно используются для обозначения аппозитивов, но если аппозитив сам содержит запятые, предложение может запутаться.
Использование двух длинных тире может облегчить проблему.
Примеры:
Мы втроем — мама, отец и я — уехали сегодня рано утром в аэропорт.
Четыре стиля письма — пояснительный, описательный, повествовательный и убедительный — обычно преподаются ученикам в начальной школе.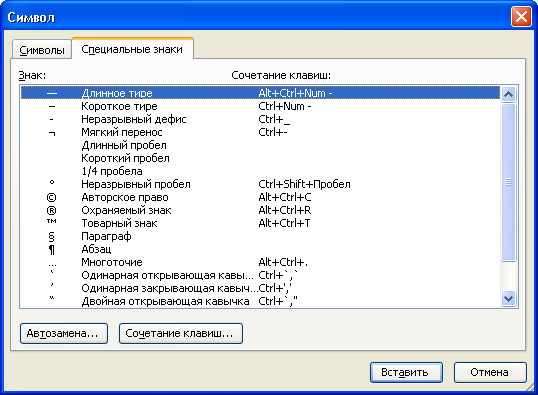
Если у вас возникнут вопросы, позвоните моей сестре — Анне, а не Саре, — и она сможет вам помочь.
Чтобы выделить список
Когда предложение начинается со списка, длинное тире лучше подходит для разделения списка, чем двоеточие.
Это помогает сконцентрировать несколько элементов в одной идее, а читателям также будет легче ее понять.
Примеры:
Рислинг, Гевюрцтраминер, Пино Гри — одни из лучших белых вин происходят из французского региона Эльзас.
Вино, розы, шоколад — все это переживает резкий рост продаж, когда приближается День святого Валентина.
Собаки, кошки, лошади — Келли любила всех животных, в чем можно было легко убедиться, войдя на ее задний двор.
Чтобы указать на прерывание или изменение мысли
Особенно полезно при написании диалогов, длинное тире может использоваться для обозначения междометий или изменений в мыслях в середине предложения.
Эту технику лучше всего использовать в творческом или неформальном письме.
Примеры:
Как я уже говорил — Кэти, нет, положи ножницы! — дети могут быть весьма проблематичными.
Итак, что я искал? Ах да! Мой рецепт.
Как набрать Em Dash
Существует несколько различных способов образования длинного тире с помощью кодов.
Em Dash Альтернативный код
Чтобы быстро сформировать длинное тире с помощью Mac , одновременно удерживайте клавиши Shift, Option и Minus.
На вашем ПК , удерживая клавишу Alt, набираете 0151.
(* Обратите внимание, что для этого можно использовать только цифры на правой клавиатуре, а не цифры над буквами.)
В Microsoft Word вы также можете ввести два последовательных дефиса (-), и Word должен автоматически преобразовать их в длинное тире.
HTML
HTML-коды для длинного тире: « & mdash;» или « & # 8212; “.
Юникод
U + 2014 — значение Unicode для длинного тире.
Копировать и вставить
Если вам не хочется возиться с кодами, вы всегда можете скопировать и вставить длинное тире из Microsoft Word или Интернета.
Используйте тире для четкости и стиля
Em тире может привнести ясность и стиль во все типы письма.
Как только вы научитесь использовать этот универсальный маленький инструмент, вы удивитесь, как вы вообще обходились без него.
Вы нашли этот пост полезным? Дайте нам знать в комментариях ниже!
Если вам понравился этот пост, то вам также может понравиться:
Как автор блога TCK Publishing, Кэлин любит создавать забавный и полезный контент как для писателей, так и для читателей и творческих людей.У нее есть степень в области международных отношений с дополнительным курсом итальянских исследований, но ее истинной страстью всегда было письмо. Удаленная работа позволяет ей делать еще больше из того, что она любит, например путешествовать, готовить и проводить время с семьей.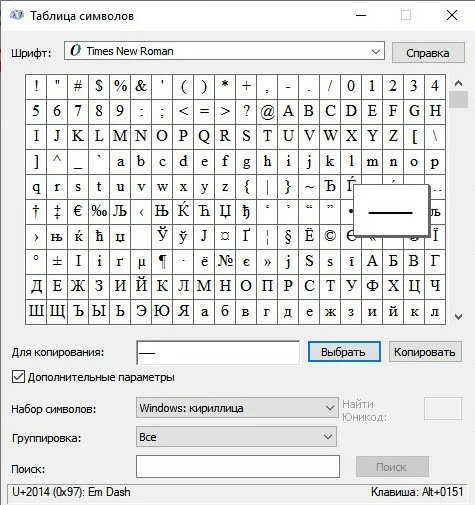
Как использовать тире: ваше руководство по Em Dash, En Dash и Hyphen
Dashes — отличные инструменты, которые могут добавить стиль и акцент в ваш текст, но только если вы знаете, как их правильно использовать.
Многие авторы путают длинное тире с коротким тире или даже дефис (который технически вообще не является тире).Эти маленькие ошибки могут сделать даже самый лучший текст небрежным или непрофессиональным.
Избегайте этих распространенных ошибок и повышайте эффективность письма, научившись правильно использовать дефисы и дефисы.
The Em Dash
Длинное тире — это универсальная пунктуация, которая может заменять запятые, круглые скобки или двоеточия, не говоря уже о том, что они выглядят довольно круто.
Названный в честь своего размера (это примерно ширина заглавной буквы M), он может выполнять ряд функций:
Для указания информации в скобках
длинных тире часто используются для выделения информации в скобках в предложениях, поскольку они делают больший акцент на информации между ними.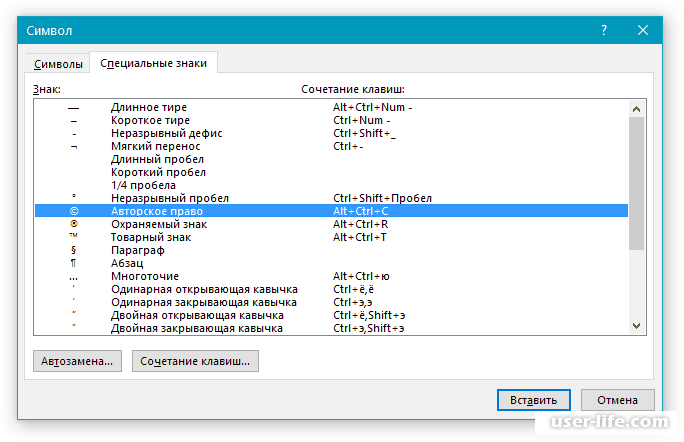
Для отделения аппозитивов, содержащих запятые
Аппозитивы — это небольшие фрагменты дополнительной информации, которые добавляются в предложение для пояснения или уточнения.
Запятые обычно используются для обозначения аппозитивов, но если аппозитив сам содержит запятые, предложение может запутаться. Использование двух длинных тире может добавить ясности.
Чтобы выделить список
Когда предложение начинается со списка, длинное тире лучше подходит для разделения списка, чем двоеточие.Это помогает сфокусировать три элемента в одной идее, а читателям будет легче ее понять.
Чтобы отметить поворот в мыслях
Особенно полезно при написании диалогов, длинное тире может использоваться для обозначения междометий или изменений мысли в середине предложения.
Скопируйте и вставьте Em Dash
–
The En Dash
Также назван из-за своего размера (это примерно ширина заглавной буквы N), короткое тире в основном зарезервировано для обозначения диапазонов номеров или связанных слов.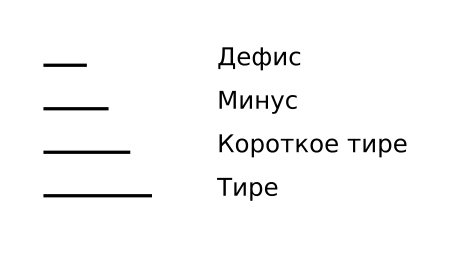
Для обозначения промежутков времени или диапазонов чисел
При указании промежутков времени или диапазона чисел используйте дефис для разделения чисел. В этом контексте тире обычно читается вслух как «к».
Для обозначения родства или направления
Короткое тире может также использоваться для обозначения связи или отношения между двумя словами, а также направления.
для выражения сложных прилагательных
Короткое тире следует использовать при соединении терминов, которые сами содержат дефис, или при использовании фразы из двух слов в качестве модификатора.
Скопируйте и вставьте штрих-код
–
Дефис
Технически это не дефис, дефис (-) обычно используется для соединения слов или частей слов. Их нельзя заменить другими типами тире, поэтому важно знать, когда их использовать.
Прилагательные из двух слов
Прилагательные, состоящие из двух слов (например, «двух слов» в этом предложении) требуют дефисов, чтобы показать читателям, что эти два слова работают вместе и создают значение.
С существительными и прилагательными плюс причастия к настоящему времени
Дефисы необходимы, когда вы объединяете существительное или прилагательное с причастием настоящего времени (слова eding in -ing).
С существительными и причастиями прошедшего периода
Дефис требуется, когда составной модификатор используется в сочетании с причастием прошедшего времени. Однако это применимо только тогда, когда составное слово стоит перед существительным, которое оно описывает.
Составные слова с переносом через дефис
Составные слова с переносом через дефис — это слова, между которыми есть дефисы (например, свекровь), но со временем многие из них превратились в замкнутые составные слова (например, подросток), поэтому обратитесь к словарю, если у вас есть сомнения по поводу определенного слова.
Дефис с цифрами
При написании все числа от двадцати одного до девяноста девяти должны быть расставлены через дефис.
Скопируйте и вставьте дефис
–
Знай свое тире
Знание разницы между различными типами дефисов и дефисов поможет вам более точно и эффективно писать.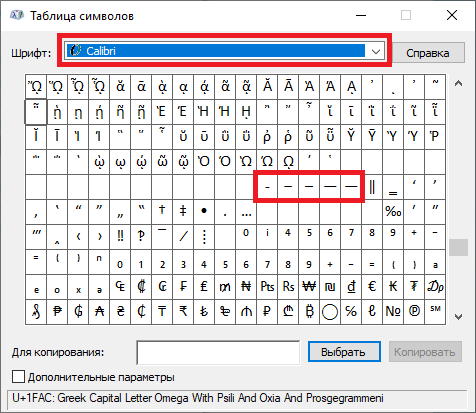
Найдите время, чтобы изучить длинное тире, короткое тире и дефис, чтобы избежать распространенных грамматических ошибок и убедиться, что ваше письмо произведет хорошее впечатление.
Есть ли у вас какие-нибудь советы по запоминанию правил пунктуации? Не стесняйтесь делиться ими в комментариях ниже!
Если вы нашли этот пост полезным, то вам также может понравиться:
Как автор блога TCK Publishing, Кэлин любит создавать забавный и полезный контент как для писателей, так и для читателей и творческих людей. У нее есть степень в области международных отношений с дополнительным курсом итальянских исследований, но ее истинной страстью всегда было письмо. Удаленная работа позволяет ей делать еще больше из того, что она любит, например путешествовать, готовить и проводить время с семьей.
Как сделать и использовать тире в стиле Чикаго
При разработке библиографии или списка литературы в стиле Чикаго / Тураби, вы можете использовать метод трех тире для нескольких работ одного и того же автора. В стиле «автор-дата» вы будете использовать дату публикации, чтобы систематизировать записи, написанные одним и тем же автором (или редактором, или переводчиком). Если вы используете стиль Notes-biblio, вы будете организовывать свои записи по названию работы.
В стиле «автор-дата» вы будете использовать дату публикации, чтобы систематизировать записи, написанные одним и тем же автором (или редактором, или переводчиком). Если вы используете стиль Notes-biblio, вы будете организовывать свои записи по названию работы.
Создание тире с тремя буквами
Создайте трехкратное тире, введя длинное тире три раза или шесть дефисов. Вы можете найти длинное тире в раскрывающемся меню символа в Microsoft Word. Также можно трижды нажать клавиши CTRL + ALT + минус на цифровой клавиатуре.
Если вы используете правильный шрифт (Times New Roman 12), три черточки составят сплошную линию. Добавьте точку после тире.
Пример справочного списка с датой автора
При цитировании в стиле Чикаго / Турабии вы должны использовать стиль даты автора или примечания-библио.Чтобы перечислить несколько работ одного и того же автора, используя тире с тремя чертами в стиле даты с указанием автора, следуйте этому примеру.
Тарн, Уильям. 1930. Эллинистические военные и военно-морские разработки . Чикаго: Арес Пресс.
———. 1948. Александр Македонский: источники и исследования . Кембридж: Издательство Оксфордского университета.
———. 1951. Александр Великий: Рассказ . Кембридж: Издательство Оксфордского университета.
Несколько авторов
Если у вас есть работы одних и тех же авторов, перечисленные в том же порядке, вы можете перечислить их, используя тире до даты публикации.Если одни и те же авторы перечислены в другом порядке, вам нужно будет указать имена авторов и расположить их в алфавитном порядке.
Сэвил, Агнес и Ричард Стоунман. 1993. Александр Великий и его время . Нью-Йорк: Barnes & Noble.
———. 1997. Александр Македонский . Лондон: Рутледж.
Notes-Biblio Пример
В стиле Chicago notes-biblio вы будете использовать другой формат для размещения ваших записей по алфавиту.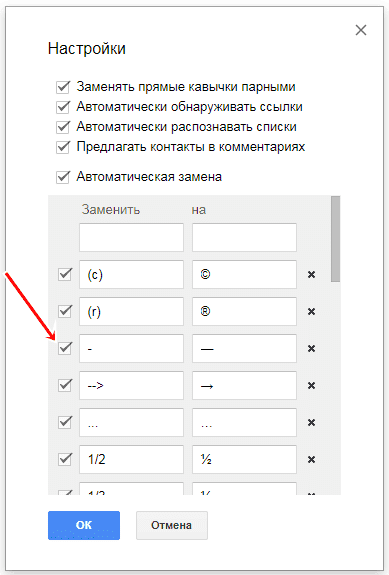 В этом случае, поскольку дата находится в конце записи, вы будете использовать заголовок, чтобы расположить записи по алфавиту. Не забудьте игнорировать такие статьи, как A, , An, и The.
В этом случае, поскольку дата находится в конце записи, вы будете использовать заголовок, чтобы расположить записи по алфавиту. Не забудьте игнорировать такие статьи, как A, , An, и The.
Тарн, Уильям. Александр Македонский: Рассказ . Кембридж: Издательство Оксфордского университета. 1951.
———. Александр Македонский: источники и исследования . Кембридж: Издательство Оксфордского университета. 1948.
———. Эллинистические военные и военно-морские разработки .Чикаго: Арес Пресс. 1930.
Несколько авторов
Если у вас есть работы, написанные одними и теми же авторами, вы можете использовать тире; однако, если авторы перечислены в другом порядке, вам нужно будет указать имена полностью.
Сэвил, Агнес и Ричард Стоунман. Александр Македонский . Лондон: Рутледж. 1997.
———. Александр Великий и его время . Нью-Йорк: Barnes & Noble.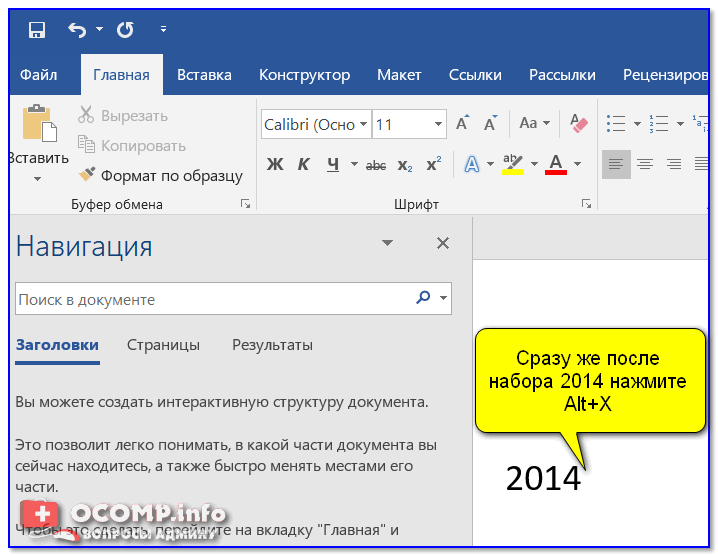 1993.
1993.
Примечание: Помните, что в методе буквенного алфавита ничто не предшествует чему-либо.Следовательно, титул Александр Великий предшествует Александру Великому и его времени .
Для учителей и издателей
Хотя Чикагское руководство по стилю не рекомендует использовать стиль 3 – длинное тире, если вы отправляете рукопись издателю, вероятно, ваш учитель попросит вас об этом стиле. Если вы не используете стиль тире с тремя чертами, просто введите имена авторов, как обычно.
Статьи по теме:
.