Dns как работает: Как работает dns — Энциклопедия хостинга
Что такое DNS-сервер и как его настроить
Понятие и правильная настройка DNS-сервера
DNS – важнейшая часть инфраструктуры всемирной сети интернет. Он отвечает за превращения адресов в имена и наоборот. Чтобы узнать, как работает DNS-сервера.
Начнем с того, что такое сервер как понятие, это в целом обычный компьютер, который подключен к сети 24/7 и 365 дней в году. На нем установлены программы, которые работают под управлением администраторов. Каждый сервер, выполняющие свои функции имеет свой ip-адрес (или несколько, выглядит они так: 123.22.23.254).
DNS с английского переводится как «сервер доменных имен». Мы знаем, что сервера доступны по IP-адресам. Но человеку неудобно запоминать каждый ip-адрес для того, чтобы зайти на сайт. Поэтому была придумана специальная программа, которая хранила в базе слово или слова на английском языке, которые соответствовали IP-адресу.
Принцип работы любого ДНС-сервера
- Пользователь запускает свой браузер и вводим буквы (домен) или слово, обозначающий сайт, его компьютер посылает запрос к DNS-серверу (который указан в настройках системы или к роутеру), в запросе содержится требование получить IP-адрес.

- ДНС-сервера провайдера или роутера пытаются найти в своем кеше запись. В случае, если она не найдена происходит запрос к корневым DNS-серверам.
- Корневой сервер производит поиск в базе наличие соответствия Домена и IP-адреса. Если адрес найден, то он дает ответ кеширущим серверам о доступности записи.
- Кеширующий сервер вашего провайдера или в вашей сети получив в ответ данные от корневых серверов производят внутреннюю запись в кеш (для оптимизации запросов и трафика). После кеширования пользователь готов получить ответ.
- Сервер провайдера отдает пользователю в ответе на запрос адрес его браузеру или другой программе.
- Браузер понимает ответ и получив адрес запрошенного сайта производит переходит и загрузку.
Как понять работу DNS-сервера?
Логика работы примерно следующая, представьте себе, что вам необходимо найти определенный дом в жилом районе.
Первое, что приходит на ум, использовать адреса. Вы открываете навигатор и ищите по ориентирам и положению необходимый адрес. До того, как придумали систему ориентиров через адреса, использовали обычные ориентиры (5-ый дом за холмом, желтого цвета на 6 этажей).
Сегодня каждому дому присвоен уникальный в рамках мира адрес. Т.е. улицы могут повторяться, но они находятся в разных городах.
Смысл работы DNS, хранить реестр записей доменных имен и IP-адресов, непрерывно обновлять базу и отдавать на запросы ответ.
Пошаговая работа DNS (на примере типового сервера)
Шаг 1. Запуск сервера и получения первых ресурсных записей.
На этом этапе настраивается базовая таблица с записями
Шаг 2. Настройка пересылки запросов для неизвестных адресов.
Если в базе нет хранимого адреса и записи к нему, то здесь сервер начинает пересылать запросы на более крупный сервер (например, в 8. 8.8.8).
8.8.8).
Шаг 3. Работа в режиме запрос > ответ.
В конце всех настроек сервер начинает работать в режиме приема запросов и выдачи ответов.
Допустим, пришел запрос к серверу под адресом 123.22.23.254, что клиенту необходимо узнать адрес сайта Yandex Ru: делается запрос к серверу, в котором содержится запрос.
Наш сервер примет его и выдает в ответ запись: 77.88.55.50. Если же бы наш сервер не имел записи, он бы направил запрос к серверам Google и с большой вероятностью получил бы ответ.
Как настроить DNS-сервера на Windows 10
- Заходим в Пуск -> Панель управления -> Центр управления сетями и общим доступом.
- Далее кликаем на имя соединения, например, «Ethernet» или «Беспроводная сеть»
- Далее кнопка «Свойства» и в новом окне прокручиваем до пункта «IP версии 4 (TCP / IP)
- Кликаем на элемент (не убираем галочку), снова «Свойства»
- В нижнем блоке «Использовать следующие DNS-сервера»
- В двух полях мы рекомендуем использовать 77.
 88.8.8 и 8.8.8.8 (Это популярные DNS-сервера компании Яндекс и Google соответственно).
88.8.8 и 8.8.8.8 (Это популярные DNS-сервера компании Яндекс и Google соответственно). - В конце нажимаем Применить, закрыть.
Как настроить DNS-сервера на Android
- Настройки системы
- Wi-Fi, должен быть включен
- Переходим в настройки Wi-Fi сети
- Настройки IP (меняем с DHCP на Пользовательские)
- Не меняем ничего, кроме DNS 1 (на некоторых моделях есть возможность изменить оба DNS).
Как настроить DNS-сервера на iOS (iPhone)
Также не забывайте, если вы выходите в интернет с помощью роутера, то вы можете прочитать о том, как менять DNS-сервер в вашем роутере.
- Открываем настройки и переходим в Wi-FI.
- В списке доступных сетей выбираем нашу Wi-Fi точку, переходим к ее настройке.
- Прокручиваем вниз и видим раздел DNS
- Выбираем поле ввода и вводим адреса, изменения сохраняются автоматически.

- Возвращаемся в список. Если наблюдаются проблемы, попробуйте включить и выключить сеть или перезагрузить устройство.
Заключение и выводы
Настраивать DNS-сервер необходимо только в случаях, если вы наблюдаете долгие задержки при загрузке страниц при хорошем интернете.
Как правило, это проявляется в первичной загрузке новых страниц (когда кеширующие сервера работают слишком медленно из-за перегрузки).
Команда nslookup, получение информации от DNS
Команда nslookup — инструмент сетевого администрирования для запросов в доменной системе имен (DNS) с целью получения доменного имени, IP-адреса или другой информации из записей DNS.
Кроме того, эта команда используется для поиска и устранения проблем с DNS. В данном руководстве мы рассмотрим наиболее типичные примеры ее применения.
Команда nslookup может работать в интерактивном и неинтерактивном режимах. Интерактивный режим позволяет пользователю в режиме диалога отправлять DNS-серверу запросы о различных узлах и доменах. Неинтерактивный режим позволяет отправить один запрос об одном узле или домене.
Неинтерактивный режим позволяет отправить один запрос об одном узле или домене.
Синтаксис команды nslookup
nslookup [ОПЦИИ] [ИМЯ/АДРЕС] [СЕРВЕР ИМЕН]
Наиболее распространенные опции и типы аргументов мы рассмотрим ниже в соответствующих примерах.
Получение IP-адреса домена
Если указать в качестве аргумента команды nslookup доменное имя, она возвращает его «запись A» (A — address, IP-адрес).
$ nslookup yandex.ru
Здесь поле Server означает IP-адрес DNS-сервера, а затем выводится информация об IP-адресе домена «yandex.ru».
Авторитативный и неавторитативный ответы
В приведенном результате присутствует фраза «Non- Authoritative Answer» (неавторитативный ответ).
Авторитативным считается ответ от DNS-сервера, на котором есть полная информация о зоне домена. Во многих случаях на DNS-серверах такой информации нет, они хранят кэш с результатами прошлых запросов, на которые был получен авторитативный ответ. Когда такой сервер получает запрос, он осуществляет поиск в файле кэша и при наличии необходимых данных отправляет их как неавторитативный ответ, как в рассматриваемых нами примерах.
Когда такой сервер получает запрос, он осуществляет поиск в файле кэша и при наличии необходимых данных отправляет их как неавторитативный ответ, как в рассматриваемых нами примерах.
Запрос записи MX
Запись MX (Mail eXchange, обмен почтой) хранит соответствие доменного имени почтовому серверу этого домена. Например, для redhat.com в этих записях содержатся почтовые серверы домена, через которые должна отправляться вся электронная почта на адреса «@redhat.com». Получить запись MX можно при помощи опции -query=mx:
$ nslookup -query=mx redhat.com
В рассмотренном выше примере для домена «redhat.com» есть 2 записи MX. Число рядом с именем сервера (5, 10) означает его приоритет. Чем меньше число, тем выше приоритет. То есть при отправке письма на адрес «@redhat.com» сначала будет использоваться сервер mx1.redhat.com, а если он недоступен — mx2.redhat.com.
Запрос записи NS
Запись NS (Name Server, сервер имен) содержит соответствие доменного имени DNS-серверу, авторитативному для заданного домена. Ее можно получить при помощи опции -query=ns:
Ее можно получить при помощи опции -query=ns:
$ nslookup -query=ns yandex.ru
Запрос записи SOA
Запись SOA (Start of Authority, начальная запись зоны) содержит информацию о зоне домена, адрес его администратора, серийный номер и т.д. Ее можно получить при помощи опции -query=soa:
$ nslookup -query=soa yandex.ru
origin — имя первичного сервера зоны
mail addr – адрес администратора домена ([email protected], так как символ @ в описании зоны имеет собственное значение, в данном поле он заменен на точку)
serial – серийный номер файла зоны, используется для учета изменений. Здесь может быть любое целое число, но стандартный формат — «ГГГГММДДНН», то есть сначала указывается дата, а НН (в данном случае 01) увеличивается в случае нескольких обновлений в день
refresh – период времени (в секундах), через который вторичный DNS-сервер отправит запрос первичному, чтобы проверить, поменялся ли серийный номер. В случае изменения будет сделан новый запрос для получения информации о зоне
В случае изменения будет сделан новый запрос для получения информации о зоне
retry – указывает интервал для повторного соединения с первичным DNS-сервером, если он по каким-то причинам не смог ответить на запрос
expire – указывает время хранения кэша вторичным DNS-сервером, по истечении которого он будет считаться устаревшим
minimum – минимальное время хранения кэша вторичным DNS-сервером до повторного запроса
Просмотр всех имеющихся записей DNS
При помощи опции -query=any мы можем просмотреть все записи DNS, которые у нас есть для заданного доменного имени:
$ nslookup -type=any google.com
Обратный поиск DNS
Если вместо имени указать в качестве аргумента IP-адрес, будет выполнен обратный поиск DNS:
$ nslookup 5.255.255.70
Использование конкретного DNS-сервера
Для разрешения доменного имени можно использовать конкретный сервер имен (в данном случае ns1. redhat.com):
redhat.com):
$ nslookup redhat.com ns1.redhat.com
Обратите внимание, что в результате отсутствует фраза «Non-authoritative answer», так как ns1.redhat.com обладает всей информацией о зоне для redhat.com.
Изменение номера порта
По умолчанию DNS-серверы используют порт 53, но при необходимости можно указать другой номер порта посредством опции -port:
$ nslookup port 56 yandex.ru
Изменение интервала ожидания ответа
Интервал ожидания ответа по умолчанию можно изменить, указав желаемое значение в секундах с опцией -timeout:
$ nslookup -timeout=10 google.com
Режим отладки
При помощи опции -debug вы можете включить режим отладки:
$ nslookup -debug redhat.com
В режиме отладки при поиске выводится информация о пакетах.
Интерактивный режим
Для входа в интерактивный режим запустите команду nslookup без опций. Далее можно вводить необходимые имена или адреса, а также устанавливать парметры при помощи команды set, например, следующие команды интерактивного режима:
$ nslookup
возвращают результат, аналогичный команде
$ nslookup -query=soa yandex.ru
Конечно, при поиске записей для одного имени использовать интерактивный режим бессмысленно. Но при необходимости работы с большим количеством записей он очень удобен, так как позволяет работать в режиме диалога.
Заключение
Мы рассмотрели основы работы с командой nslookup, а также основные типы записей DNS. Для более подробной информации о команде и ее опциях можно обратиться к соответствующей man-странице.
Если вы нашли ошибку, пожалуйста, выделите фрагмент текста и нажмите Ctrl+Enter.
Как управлять DNS записями домена, как направить домен на IP адрес — Помощь
2.6. Как управлять DNS записями домена, как направить домен на IP адрес
Чтобы управлять записями домена нужно иметь у нас заказанную услугу хостинга, либо VPS/dedicated сервер c предустановленной панелью управления ISPManager. Если Вы купили у нас только доменное имя либо на вашем VPS/dedicated сервер не установлена панель управления ISPManager и не имеете хостинг-аккаунта — закажите в личном кабинете бесплатный хостинг-аккаунт «Парковочный».
Обратите внимание что на бесплатном хостинге «Парковочный» нет возможности разместить сайт либо настроить почту. Данный тарифный план предназначен только для управления записями домена.
Перейдите на ваш сервер по ссылке Имя_сервера/manager/ispmgr используя параметры доступа высланные Вам в письме после заказа услуги. Также можно в личном кабинете перейти в раздел «Хостинг», выделить вашу услугу и нажать «На сервер».
Далее на сервере в разделе «Доменные имена» выделите ваш домен и нажмите иконку «Записи».
Тут у Вас есть возможность редактировать записи или добавлять новые, к примеру можно добавить CNAME, SVR записи, настроить DKIM и SPF в качестве txt-записей.
Чтобы направить домен на IP адрес достаточно просто в разделе «Доменные имена» выделить ваш домен, нажать «Изменить» и в соответствующей строке указать нужный IP.
Не забывайте что DNS не меняется моментально и изменения вступают в силу в течении 12-24 часов.
Для того чтобы любые записи домена работали с нашего хостинга, обязательно нужно установить у регистратора вашего домена наши НС-сервера.
Наши неймсервера:
- ns1.thehost.com.ua
- ns2.thehost.com.ua
- ns3.thehost.com.ua
- ns4.thehost.com.ua
Для добавления любой нестандартной записи, например с символом подчеркивания «_» либо любого другого символа, не предусмотренного правилами работы DNS (все кроме латинских букв, цифр и тире), нужно вносить ручные правки в конфиг DNS (это доступно только для VPS/Dedicated либо администратору любого нашего хостинг-сервера) в файле etc/bind/имя_домен. Для применения правок нужно в конфиге изменить любое цифровое значение TTL (например в строке «IN SOA ns1.thehost.com.ua. hostmaster.thehost.com.ua. (2019112800 10800 3600)» изменить 3600 на 36000 и сохранить файл. После этого нужно в разделе Сервисы перезагрузить сервис DNS и в разделе Доменные имена выбрать домен и нажать справа вверху Обновить.
Сайт неизвестен — Как работает DNS
.
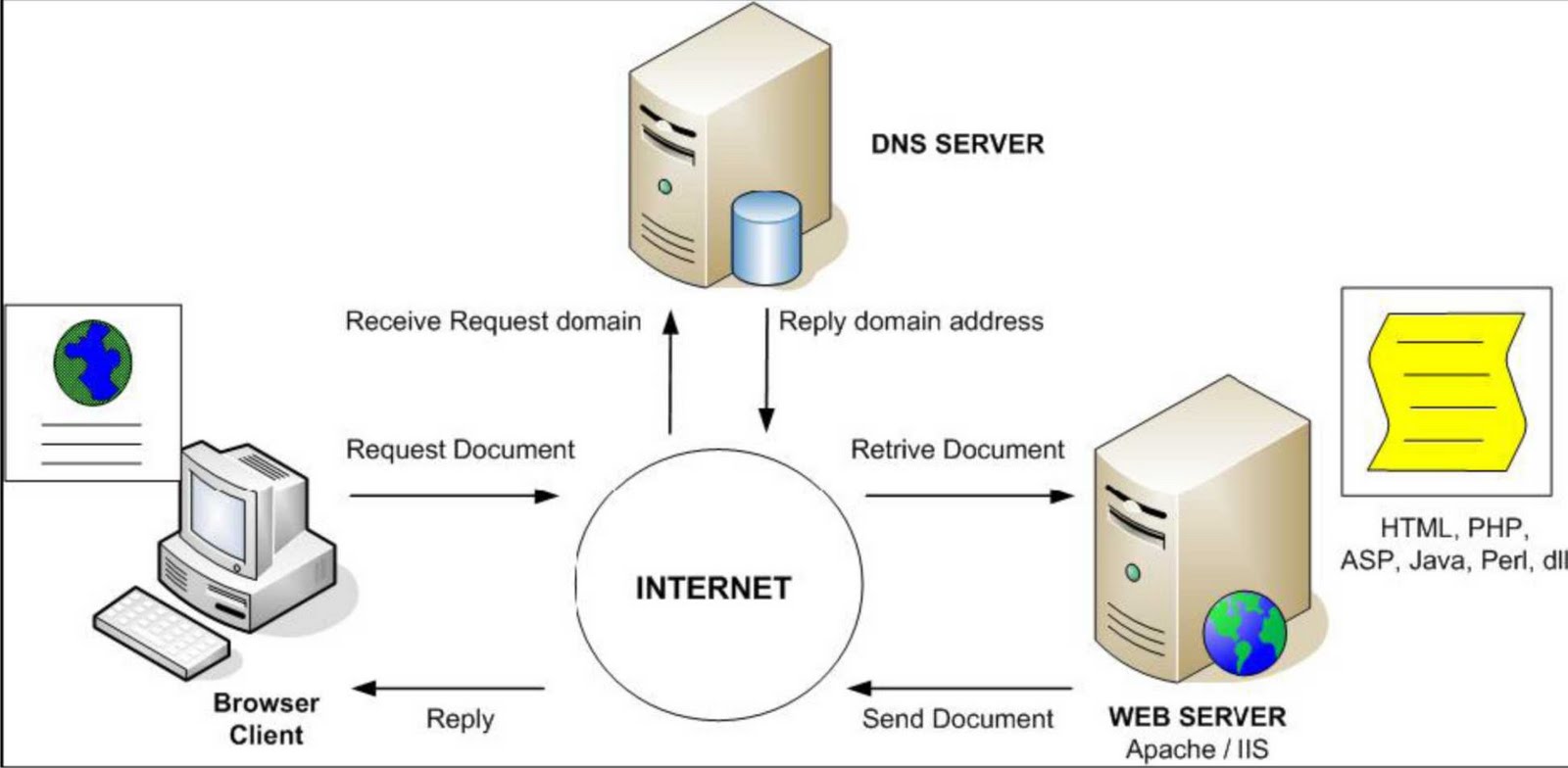 В этой панели много драматизма.
В этой панели много драматизма.ЗАМОРОЗИТЬ!
Компьютеры и другие устройства обмениваются данными, используя IP-адреса для идентификации друг друга в Интернете.
Но люди не могут запомнить IP-адреса, поэтому они используют слова.
Система доменных имен (DNS) объединяет их и доставит вас к месту назначения.
Так работает DNS
Подождите! Какие? Новый запрос для меня? У этого парня нет ничего лучше, чем бродить по окрестностям весь день.
 зрение не может. гольф
зрение не может. гольфПозвольте мне сначала проверить, знаю ли я о dnsimple.com, прежде чем снова раздражать ОС
* вздох * … ничего
Эй, ОС! Ты там? Мне нужно от тебя быстрое одолжение. Вы знаете, где я могу найти dnsimple.com?
TOO_BUSY_ERR
Делаем резервную копию
пух-пух-пухлис? Вы можете проверить?
Проверяю сейчас …
Неа. Я не знаю где это …
… Но я знаю, у кого спросить …
РЕЗОЛВЕР
Браузер и ОС сначала просматривали свой кеш, чтобы узнать, знают ли они IP для dnsimple. com. Но поскольку они этого не сделали, ОС вызывает резолвер.
com. Но поскольку они этого не сделали, ОС вызывает резолвер.
Кто этот таинственный решатель? Что он будет делать?
Узнайте в следующем выпуске, как работает DNS.
Следующий эпизод
Как работает DNS-запрос?
Главная> База знаний> DNS> Как работает DNS-запрос?
Когда вы открываете браузер и набираете «www.example.com», или клиенту DNS нужно найти имя, используемое в программе, он запрашивает DNS-серверы для разрешения имени.Каждое сообщение запроса, отправляемое клиентом, содержит три части информации, определяющую вопрос, на который DNS-сервер должен ответить:
- Указанное доменное имя DNS , указанное как полное доменное имя (FQDN), например «www.example.com»
- Указанный тип запроса , который может указывать либо запись ресурса по типу, либо специальный тип операции запроса, такой как A, CNAME, NS и т. Д.
- Указанный класс для доменного имени DNS, например IN (Интернет)
Сказать что?
Да, все это довольно техническая болтовня о фактическом содержании DNS-запроса, и все это за кулисами. Давайте упростим его, продемонстрировав, как это работает с тем, что вы делаете каждый день. Вот как это работает визуально, если вы откроете браузер и попытаетесь перейти на веб-сайт.
Давайте упростим его, продемонстрировав, как это работает с тем, что вы делаете каждый день. Вот как это работает визуально, если вы откроете браузер и попытаетесь перейти на веб-сайт.
Как работает DNS-запрос
Пример DNS-запроса
В этом примере указанный целевой URL (имя) может быть полным доменным именем для веб-сайта, например «example.com.», И тип запроса, указанный для поиска записи ресурса адреса (A) по этому имени (это Запрос записи A, потому что нам нужен IP-адрес).
Подумайте о DNS-запросе как о клиенте, который задает серверу вопрос, состоящий из двух частей, например: «Есть ли у вас какие-либо записи ресурсов« А »для веб-сайта с именем« example.com »?» Когда клиент получает ответ от DNS-сервера, он считывает и интерпретирует полученную ресурсную запись «A», изучая IP-адрес запрашиваемого компьютера по имени.
Кэш DNS
DNS-запросы разрешаются разными способами. Иногда клиент может ответить на запрос локально, используя кэшированную (сохраненную) информацию, полученную из предыдущего запроса. DNS-сервер может использовать свой собственный кэш информации о записях ресурсов для ответа на запрос.
DNS-сервер может использовать свой собственный кэш информации о записях ресурсов для ответа на запрос.
DNS-сервер также может запрашивать или связываться с другими DNS-серверами от имени запрашивающего клиента, чтобы полностью разрешить имя, а затем отправить ответ обратно клиенту. Этот процесс известен как рекурсия . Это показано на изображении выше, где DNS-резолвер не имеет ответа, поэтому он должен перейти на корневой сервер. Корневой сервер направляет на правильный сервер TLD фактический ответ, который затем пересылается обратно пользователю.
Продолжительность времени, в течение которого ответ остается в кэше, определяется TTL (время жизни), установленным владельцем домена, который изначально создал запись. Правильно построенные рекурсивные DNS-серверы будут подчиняться этому и отбрасывать кеш по истечении TTL, но все еще есть интернет-провайдеры, которые по разным причинам неправильно игнорируют эту важную информацию.
Кроме того, клиент сам может попытаться связаться с дополнительными DNS-серверами для разрешения имени.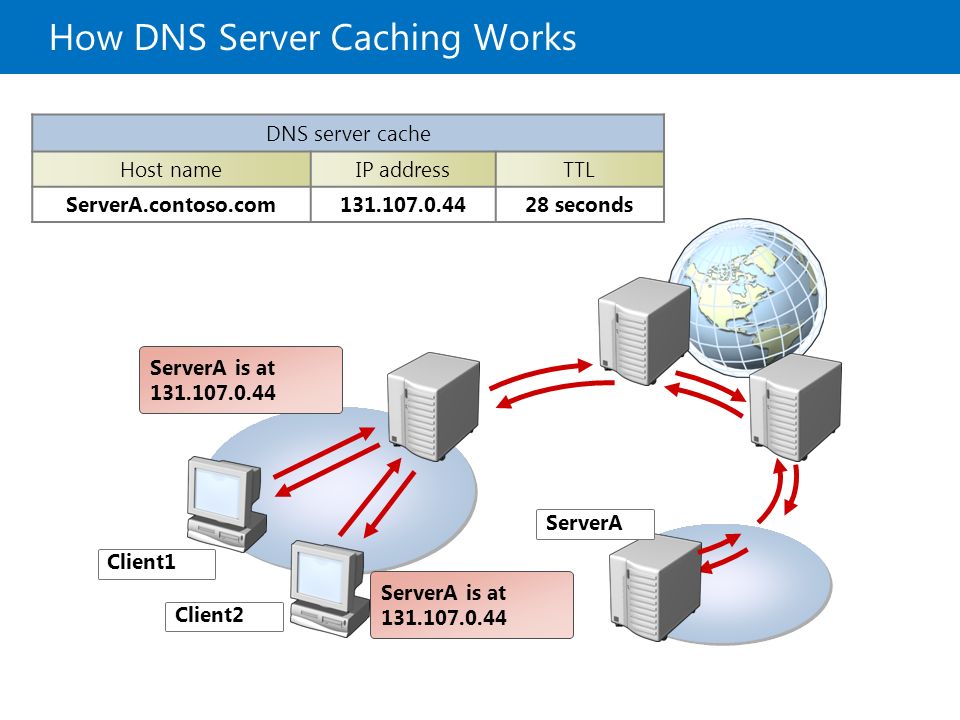 Когда клиент делает это, он использует отдельные и дополнительные запросы на основе ответов с серверов.Этот процесс известен как итерация. Например, если я прошу «www.example.com», запись «А» может не существовать. На самом деле он может вернуть CNAME, говорящий мне, что я должен сделать еще один запрос, чтобы узнать, какой IP-адрес.
Когда клиент делает это, он использует отдельные и дополнительные запросы на основе ответов с серверов.Этот процесс известен как итерация. Например, если я прошу «www.example.com», запись «А» может не существовать. На самом деле он может вернуть CNAME, говорящий мне, что я должен сделать еще один запрос, чтобы узнать, какой IP-адрес.
Обычно процесс запроса DNS состоит из двух частей:
- Запрос имени начинается на клиентском компьютере и передается резольверу, службе DNS-клиента, для разрешения.
- Если запрос не может быть разрешен локально, DNS-серверы могут быть запрошены по мере необходимости для разрешения имени.
Когда не работает…
Как видите, разрешение DNS-запросов — это больше, чем кажется на первый взгляд. Если DNS-сервер не дает своевременного ответа, он может все замедлить. Пока ваш браузер не узнает IP-адрес введенного вами URL-адреса, ему ничего не остается, кроме как ждать. Вот почему так важно, чтобы авторитетные DNS-серверы работали быстро. Кроме того, если авторитетный DNS-сервер выходит из строя, запрос в конечном итоге истечет, и ответа не будет.Вы, наверное, видели это время от времени, просматривая Интернет, нажимая на ссылку для сайта, который никогда не появляется.
Кроме того, если авторитетный DNS-сервер выходит из строя, запрос в конечном итоге истечет, и ответа не будет.Вы, наверное, видели это время от времени, просматривая Интернет, нажимая на ссылку для сайта, который никогда не появляется.
DNS: как это работает. DNS: как это работает (более или менее) DNS: как это работает. Технические семинары Spring Пол Семпл
5 Настройка инфраструктуры DNS
5 Настройка экзамена по DNS-инфраструктуре Цели этой главы: Настройка DNS-сервера.Настройте параметры зоны DNS. Настройте пересылку DNS. Управление настройками зоны DNS. Управление параметрами DNS-сервера. Почему
Дополнительная информация
Как добавить домены и записи DNS
Как добавить домены и записи DNS Настройте межсетевой экран Barracuda NextGen серии X в качестве авторитетного DNS-сервера для ваших доменов или субдоменов, чтобы воспользоваться преимуществами разделения DNS или обнаружения мертвых ссылок.
Дополнительная информация
Система сетевых доменных имен
System i Networking Domain Name System Version 5 Release 4 System i Networking Domain Name System Version 5 Release 4 Note Перед использованием этой информации и продукта, который она поддерживает, прочтите информацию
Дополнительная информация
— Система доменных имен —
1 Разрешение имен — Система доменных имен — Системы разрешения имен обеспечивают перевод между буквенно-цифровыми именами и числовыми адресами, облегчая пользователям и администраторам необходимость запоминать
Дополнительная информация
Система сетевых доменных имен
Сетевая система доменных имен System i, версия 6, выпуск 1 Сетевая система доменных имен System i, версия 6, выпуск 1 Примечание Перед использованием этой информации и продукта, который она поддерживает, прочтите информацию
Дополнительная информация
Программа предварительного курса
Программа предварительного курса «Внедрение, управление и обслуживание сетевой инфраструктуры Microsoft Windows Server 2003: сетевые службы». Элементы этой программы могут быть изменены.Курс по ключевым данным
Элементы этой программы могут быть изменены.Курс по ключевым данным
Дополнительная информация
Управление разрешением имен
3 ГЛАВА ТРЕТЬЯ Управление разрешением имен Термины, которые вам необходимо понять: Служба именования в Интернете Windows (WINS) Прокси-агент WINS LMHOSTS Уничтожение постоянных подключений Партнер по push / pull Имена хостов
Дополнительная информация
Разрешение DNS с помощью nslookup
Разрешение DNS с помощью nslookup Оливер Хольфельд и Андре Шредер 8 января 2007 г. Резюме Этот отчет принадлежит к докладу, прочитанному на сетевом курсе (Institue Eurecom, Франция) в январе 2007 г.Основан
Дополнительная информация
Настройка аутентификации спонсора
ГЛАВА 4 Спонсоры — это люди, которые используют гостевой сервер Cisco NAC для создания гостевых учетных записей. Аутентификация спонсора аутентифицирует пользователей-спонсоров в интерфейсе спонсора на гостевом сервере. Всего пять
Аутентификация спонсора аутентифицирует пользователей-спонсоров в интерфейсе спонсора на гостевом сервере. Всего пять
Дополнительная информация
Система сетевых доменных имен
Система сетевых доменных имен IBM i Версия 7.2 IBM i Networking Domain Name System Version 7.2 Примечание Прежде чем использовать эту информацию и поддерживаемый ею продукт, прочтите информацию в разделе Уведомления на стр.
.
Дополнительная информация
DNS. Компьютерная сеть. Семинар 12
Семинар по компьютерным сетям DNS 12 Введение в DNS (система доменных имен) Система именования, используемая в Интернете Преобразование доменных имен в IP-адреса и обратно Связь работает по UDP (порт 53), большие запросы / ответы
Дополнительная информация
Понять разрешение имен
Общие сведения об уроке по разрешению имен В этом уроке вы узнаете о: Разрешение доменного имени Этапы процесса разрешения имен DNS WINS Предварительный набор 1.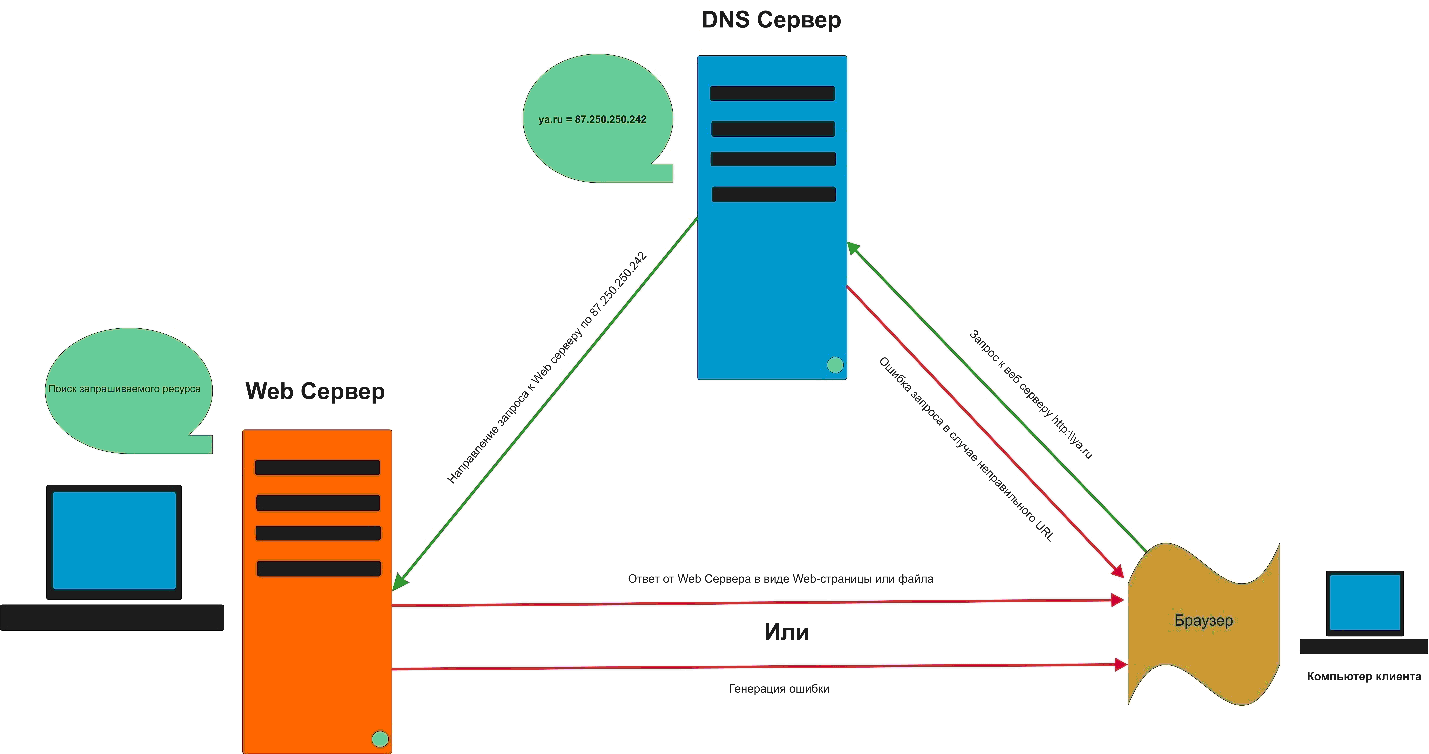 Перечислите имена хостов 4 из ваших любимых
Перечислите имена хостов 4 из ваших любимых
Дополнительная информация
Глава 15: Расширенные сети
Глава 15: Расширенные сети IT Essentials: аппаратное и программное обеспечение ПК, версия 4.0 1 Определение топологии сети Обследование площадки — это физический осмотр здания, который поможет определить базовый логический
Дополнительная информация
Клиент-серверные сети
Имя: Дата: Тест 3: загрузка сервера 2008, настройка локальной сети, загрузка драйвера, Центр обновления Windows, Защитник Windows, Active Directory, организационные подразделения, группы, политики паролей и блокировки, присоединение к домену, беспроводная связь
Дополнительная информация
Практическое руководство: перечисление DNS
25-04-2010 Автор: Мохд Ижар Али Электронная почта: johncrackernet @ yahoo. com Веб-сайт: http://johncrackernet.blogspot.com Содержание Практические инструкции: DNS-перечисление 1: Введение … 3 2: DNS-перечисление … 4 3: How-to-DNS
com Веб-сайт: http://johncrackernet.blogspot.com Содержание Практические инструкции: DNS-перечисление 1: Введение … 3 2: DNS-перечисление … 4 3: How-to-DNS
Дополнительная информация
Цель этой сессии
Обновление DNS Обзор Цель этого сеанса Что такое DNS? Как устроен DNS и как он работает? Как работает запрос? Типы записей Кэширование и авторитетное делегирование: домены и зоны Обнаружение ошибки:
Дополнительная информация
Лаборатория Wireshark: DNS.1. nslookup
Лаборатория Wireshark: Версия DNS: 2.0 2007 J.F. Kurose, K.W. Росс. Все права защищены. Компьютерные сети: подход сверху вниз, 4-е издание. Как описано в Разделе 2.5 учебника, система доменных имен
Дополнительная информация
Лабораторная работа — Наблюдение за разрешением DNS.
Цели. Часть 1: Наблюдение за преобразованием DNS URL в IP-адрес. Часть 2: Наблюдение за DNS-поиском с помощью команды Nslookup на веб-сайте. Часть 3. Наблюдение за DNS-поиском с помощью команды Nslookup в Mail
Часть 1: Наблюдение за преобразованием DNS URL в IP-адрес. Часть 2: Наблюдение за DNS-поиском с помощью команды Nslookup на веб-сайте. Часть 3. Наблюдение за DNS-поиском с помощью команды Nslookup в Mail
.
Дополнительная информация
Введение.Оценочный тест
61699ftoc.fm Стр. Ix Пятница, 9 мая 2008 г. 11:26 Введение Оценочный тест xvii xxviii Глава 1 Общие сведения о сетях Windows Server 2008 1 Общие сведения о стеках протоколов модели OSI 2 4 Связь
Дополнительная информация
FreeIPA 3.3 Trust функции
FreeIPA 3.3 включает Sumit Bose, Alexander Bokovoy, март 2014 г. FreeIPA и Active Directory FreeIPA и Active Directory предоставляют решения для управления идентификацией поверх инфраструктуры Kerberos
Дополнительная информация
Лаборатория Wireshark: DNS v6.01
Лаборатория Wireshark: DNS v6. 01 Дополнение к компьютерным сетям: подход сверху-вниз, 6-е изд., Дж. Ф. Куроз и К. У. Росс: Скажи мне, и я забуду. Покажи мне, и я запомню. Вовлеките меня, и я пойму. Китайская пословица
01 Дополнение к компьютерным сетям: подход сверху-вниз, 6-е изд., Дж. Ф. Куроз и К. У. Росс: Скажи мне, и я забуду. Покажи мне, и я запомню. Вовлеките меня, и я пойму. Китайская пословица
Дополнительная информация
Talk-101 Руководство пользователя. DNSGate
Руководство пользователя Talk-101 DNSGate Что такое DNSGate? DNSGate — это интерфейс управления, позволяющий вносить изменения в DNS в вашем домене.Интерфейс поддерживает записи A, CNAME, MX и TXT. Что такое DNS? DNS стоит
Дополнительная информация
Устранение неполадок агента DC
Раздел «Устранение неполадок агента DC» 50320 «Агент DC» Устранение неполадок решений веб-безопасности v7.7.x, 7.8.x 27 марта 2013 г. В этот сборник включены следующие статьи, которые помогут вам устранить неполадки при установке агента DC
Дополнительная информация
Как работает DNS?
Когда вы вводите адрес в браузере и нажимаете клавишу возврата, есть несколько секунд, когда ваш компьютер думает, прежде чем он начнет загружать веб-страницу, которую вы ищете. Именно в эти несколько секунд в игру вступает DNS. Давайте объясним это на примере.
Именно в эти несколько секунд в игру вступает DNS. Давайте объясним это на примере.
Если вы вводите веб-адрес, например https://admin.names.co.uk , и ваш компьютер не знает, где найти веб-страницу, он просто делает то, что мы делаем … он спрашивает.
а кто спрашивает?
Ну, у каждого интернет-провайдера есть серверы, которые называются преобразователями DNS . Ваш компьютер запускается с запроса этих DNS-преобразователей ‘где admin.names.co.uk?’ Если распознаватель знает, он просто ответит местоположением. Ваш компьютер перейдет в это место, и, привет, появится веб-страница по адресу admin.names.co.uk.
Как вы можете видеть выше, компьютер запрашивает у распознавателя DNS местоположение admin.names.co.uk, а распознаватель DNS возвращает ответ 85.233.160.210. Теперь, когда ваш компьютер имеет местоположение (IP-адрес), он отправляется на веб-сервер для получения веб-страницы.
Но что, если преобразователи DNS не знают, где найти admin.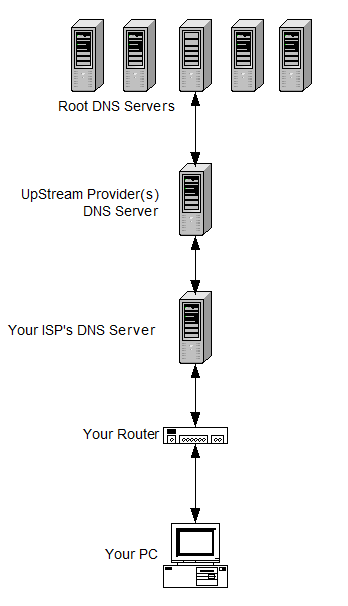 names.co.uk?
names.co.uk?
В этой ситуации распознаватель DNS будет искать ответ …
Это может показаться сложным, но мы разбили его на разделы ниже.
Как и раньше, компьютер запрашивает у распознавателя DNS местонахождение admin.names.co.uk , но поскольку распознаватель DNS не знает, где находится имен.co.uk находится, ему необходимо выяснить.
Преобразователь DNS начинает с чтения адреса справа налево, начиная с .co.uk . Поскольку все домены .co.uk управляются через Nominet , это будет первая остановка.
Преобразователь DNS обращается к Nominet и спрашивает: Какие серверы имен для names.co.uk? . (Серверы имен — это серверы, на которых хранится DNS для домена.) Серверы Nominet сообщают преобразователю DNS, какие серверы имен используются для имен.co.uk.
В данном случае серверами имен для names.co.uk являются ns0.phase8.net , ns1.phase8.net и ns2.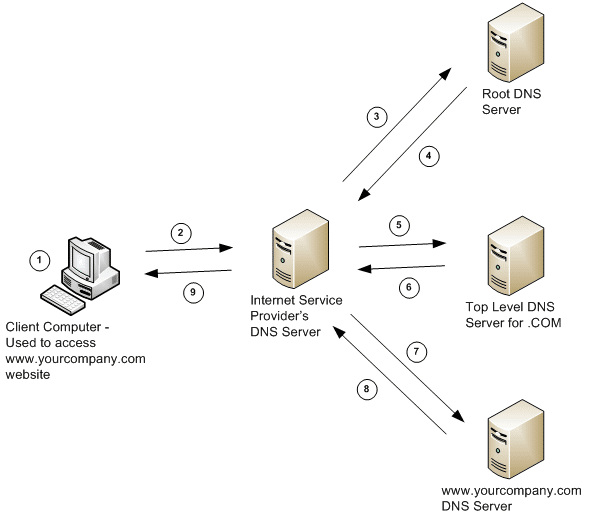 phase8.net — это серверы, на которых хранится DNS для names.co. Соединенное Королевство.
phase8.net — это серверы, на которых хранится DNS для names.co. Соединенное Королевство.
С этой новой информацией DNS-преобразователь затем запрашивает ns0.phase8.net о местонахождении admin.names.co.uk .
Серверы имен сообщают преобразователю DNS, что admin.names.co.uk находится по адресу 85.233.160.210 , и информация передается обратно на ваш компьютер. Ваш компьютер перейдет в это место, и снова появится веб-страница.
После этого DNS-преобразователь будет хранить ответ в течение 24 часов на случай, если кто-то еще запросит этот конкретный веб-сайт.
Все это происходит за пару секунд, и теперь, когда преобразователь DNS сохранил найденную информацию, веб-сайт будет отображаться еще быстрее, если мы будем искать его снова.
Динамический DNS (DDNS)? -Как это работает и зачем это использовать?
Dynamic DNS сохраняет записи DNS автоматически актуальными при изменении IP-адреса.
Динамический DNS используется в больших сетях, в которых размещаются внутренние службы и используются собственные внутренние DNS- и DHCP-серверы.
Однако небольшие компании и домашние сети обычно не имеют собственного DNS-сервера, так что зачем им динамический DNS?
В этом руководстве мы рассмотрим , как работает динамический DNS и как настроить его на домашнем маршрутизаторе.
Как работают службы динамического DNS и зачем они нужны?
Службы динамического DNS используются небольшими компаниями и частными лицами, когда они хотят опубликовать службу в Интернете, и эта служба размещается во внутренней или домашней сети .
В домашних сетях
обычно используется маршрутизатор NAT для подключения к Интернету, что означает, что устройства, расположенные во внутренней сети, недоступны из Интернета.
В следующем обсуждении мы предположим, что хотим сделать веб-сервер, расположенный на внутреннем сервере , доступным в Интернете.
На схеме сети ниже показана конфигурация
Внутренний IP-адрес назначается внутреннему серверу маршрутизатором NAT через DHCP, но обычно в этих обстоятельствах мы даем ему статический внутренний IP-адрес .
Чтобы сделать веб-службу доступной в Интернете, мы используем метод, называемый переадресацией портов (см. Руководства по переадресации портов и Внутренний и внешний IP-адреса для получения более подробной информации).
Теперь наш веб-сервер кажется нашему внешнему клиенту расположенным по адресу IPex и на порту Portex .
Если мы введем сюда несколько типичных чисел, мы увидим наш веб-сервер по адресу
IP-адрес = 81.157.34.43 и на порт 80
Все, что нам теперь нужно сделать, это указать нашему внешнему клиенту использовать эти значения.
Однако внешний IP-адрес IPex ( 81.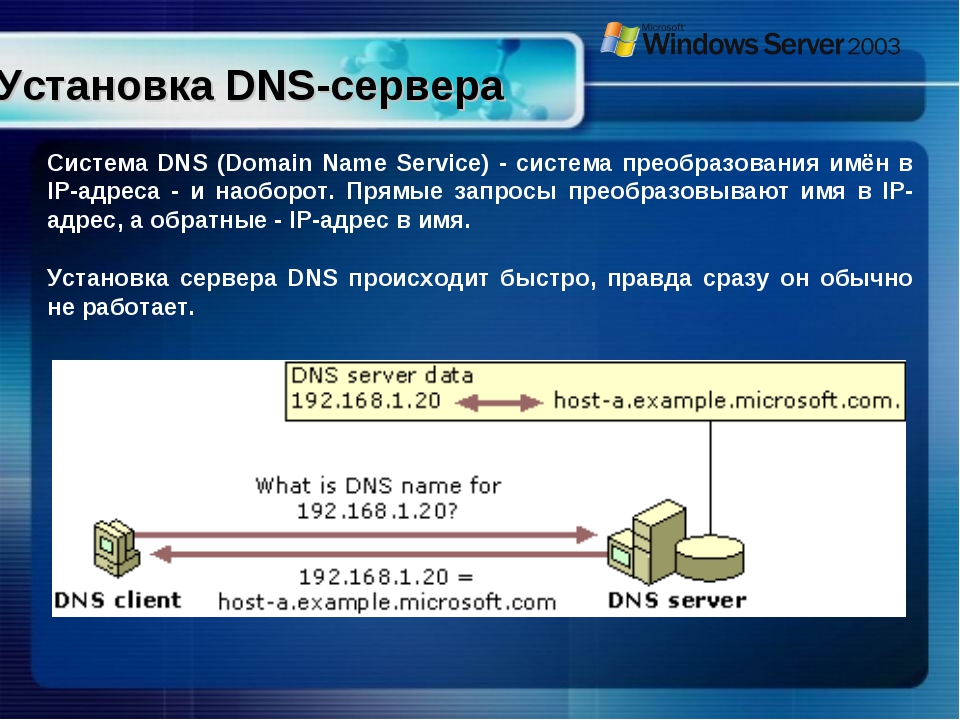 157.34.43 ) также может быть динамически назначен интернет-провайдером, , и мы не можем сделать его статическим, если не заплатим за статический адрес.
157.34.43 ) также может быть динамически назначен интернет-провайдером, , и мы не можем сделать его статическим, если не заплатим за статический адрес.
Кроме того, внешний клиент должен запомнить IP-адрес .
Службы динамического DNS
Если мы теперь представим службу динамического DNS на картинке.
С помощью Dynamic DNS мы назначаем веб-серверу имя, которое затем можем дать внешним клиентам. — Это имя фиксировано.
Затем мы назначаем внешний IP-адрес имени .
Теперь, поскольку внешний IP-адрес будет периодически меняться, нам нужно будет периодически обновлять запись DNS .
Конечно, мы могли бы сделать это вручную , но это было бы очень ненадежно.
Вместо этого возможность автоматического обновления записей DNS-сервера встроена в большинство NAT-маршрутизаторов .
Вот снимок экрана со страницей конфигурации Dynamic DNS моего NAT-маршрутизатора (BT Home Hub).
Конфигурация включает в себя ввод имени вашего провайдера DDNS и ваших данных для входа.
Когда вы примените его, вы должны получить подтверждение подключения.
Если вы получили неверное имя пользователя / пароль, проверьте данные для входа и повторите попытку.
Регистрация у поставщика услуг DDNS
Прежде чем вы сможете включить динамический DNS , вам потребуется учетная запись от провайдера DDNS .
Доступно несколько провайдеров. Большинство из них предоставляют бесплатную услугу с премиум-обновлением.
Вот 1 и 1 обзор провайдеров DDNS.
Все основные провайдеры работают одинаково, и процесс регистрации прост.В этой статье используется NO-IP.
Вам нужно будет создать имя хоста для IP-адреса, выбрать одно из доступных доменных имен, предоставленных провайдером, и ввести имя хоста.
Ниже приведена форма наименования для No-IP
Динамический DNS (DDNS) не поддерживается!
Если ваш маршрутизатор не поддерживает обновления DDNS, вы можете получить клиент DDNS , который вы установите на машине, которая выполняет ту же работу.
Единственная проблема с этим подходом заключается в том, что машина должна постоянно работать.
Тестирование конфигурации
Перейдите к команде ping и проверьте, что вы можете получить доступ к IP-адресу, выполнив проверку связи с доменным именем, которое состоит из имени хоста + имени домена.
Динамический DNS (DDNS) Видео
Вот видео, которое охватывает вышесказанное:
Обычное использование
Хотя он используется геймерами и техническими специалистами, он, вероятно, получит более широкое распространение в областях удаленной безопасности / наблюдения и контроля.
Общие вопросы и ответы
Q-В чем разница между динамическим DNS и DNS?
A- Динамический DNS — это функция DNS. Ранние системы DNS были статическими, а IP-адреса и сопоставление имен вводились вручную. Динамический DNS обновляет сопоставления Имя-IP автоматически при изменении.
Q- Как мне найти свой внешний IP-адрес?
A- Зайдите в Google и введите мой IP-адрес.
Q- Нужен ли мне DDNS?
A- Обычно нет.Он нужен вам только при обслуживании интернет-клиентов
Сводка
Dynamic DNS (DDNS) очень полезен, если вам нужно получить доступ к внутренним сетевым службам через Интернет.
Он не предназначен для размещения бизнес-сайта, для этого вам понадобится стандартный веб-хостинг.
Связанные статьи и ресурсы:
Сохранить
Дайте мне знать, если вы нашли его полезным
[Всего: 18 Среднее: 4,3]
Что такое Google DNS и как я могу его использовать?
После стольких лет работы на рынке ИТ и веб-хостинга, когда у некоторых из моих клиентов часто возникали странные проблемы с веб-сайтом, мы просили их переключить свои локальные DNS-серверы и начать использовать публичные DNS-серверы Google.
И иногда по волшебству проблема заключалась в локальном разрешении DNS, и, переключившись на Google DNS, они могут разрешать веб-сайты быстрее, чем когда-либо. В этой статье мы узнаем, каковы IP-адреса Google DNS, а также основные причины, по которым общедоступные DNS-серверы Google являются лучшими для вашего компьютера.
Google DNS быстрые
Google, наряду с Akamai и Cloudflare, вероятно, имеет лучшую связь с населением и коллегами по всему миру, он везде, даже в маленьких крошечных странах в Африке или Южной Америке.Когда вы проверяете связь с Google, вы попадаете в сеть Anycast, созданную с расчетом прежде всего на скорость и веб-производительность.
Хорошо то, что Google использует ту же самую сеть Anycast для своей общедоступной службы DNS, что делает их серверы DNS самыми быстрыми в мире. Вы можете отправлять столько запросов, сколько хотите, их DNS-сервер всегда будет отвечать быстрее, чем любой другой, что позволит вам разрешить, а затем просмотреть веб-сайт с закрытого сервера, доступного вам.
Известно, что их общедоступные DNS-серверы имеют очень низкую задержку для любых DNS-запросов, это означает, что это действительно ускорит разрешение DNS, когда вы ждете первоначального ответа.
Google Public DNS безопасны
DNS-серверы
часто становятся объектами крупных DOS- и DDOS-атак, которые вызывают множество проблем по всему миру. К счастью, общедоступные DNS-серверы Google намного безопаснее, чем любые локальные DNS-серверы, они постоянно контролируются и защищены от распространенных DNS-атак с помощью лучшей защиты сервера и таких технологий, как DNSSec, которые всегда гарантируют, что на DNS-запросы будут даны ответы с действительного и легальный DNS-сервер Google.
Точные ответы DNS
Когда вы используете сторонние или локальные DNS-серверы, разрешение DNS и ответ не всегда являются лучшими, иногда информация неточна или требуется слишком много времени, чтобы ответить на ваш запрос.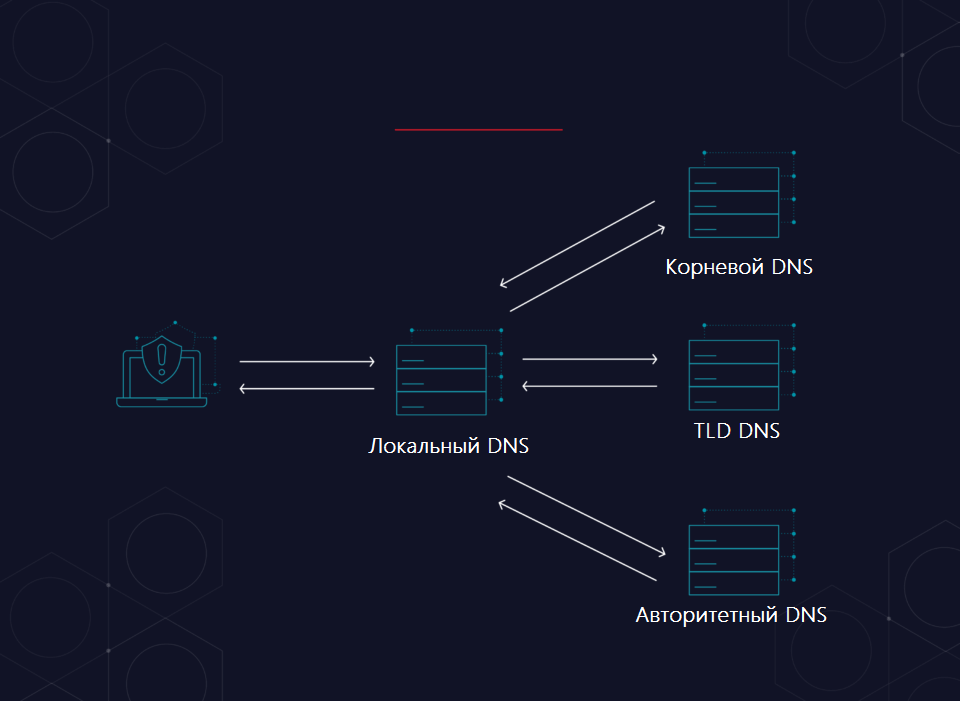
Как я могу использовать общедоступные DNS-серверы Google?
Если вы еще не решили использовать общедоступный DNS Google, то единственный способ убедить вас — это протестировать их. Общедоступный DNS Google можно настроить на любом компьютере и в любой операционной системе.
Чтобы добавить Google DNS, вам необходимо получить административный (полные права администратора системы) доступ к вашему компьютеру, часто это режим «администратора» в операционных системах Windows и режим root в системах, подобных Unix и Linux.
Это то, что вам нужно:
Google Public DNS IPv4-адресов:
8.8.8.8
8.8.4.4
Google Public DNS IPv6-адреса:
2001: 4860: 4860 :: 8888
2001: 4860: 4860 :: 8844
Этого не происходит, если вы используете резолверы Google, поскольку их сеть всегда отвечает правильным ответом на каждый запрос DNS, сделанный против них.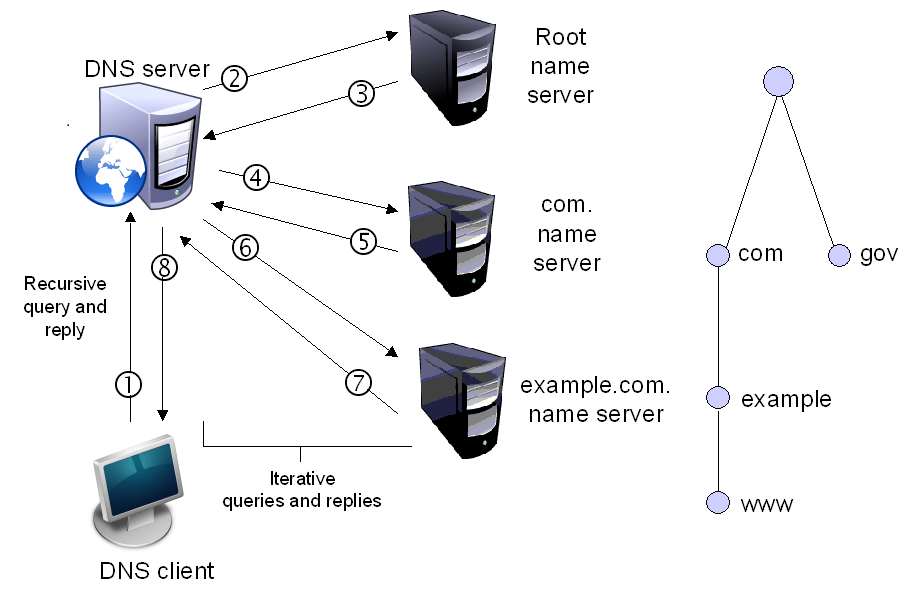 И если вы запрашиваете то, чего не существует, он покажет вам ошибку NXDOMAIN, что означает отсутствие ответа на запрошенный запрос DNS.
И если вы запрашиваете то, чего не существует, он покажет вам ошибку NXDOMAIN, что означает отсутствие ответа на запрошенный запрос DNS.
Настроить Google DNS в Windows
Изменить настройки DNS-сервера в Windows очень просто, вы можете сделать это, выполнив следующие шаги:
- Нажмите кнопку «Пуск» ».
- Щелкните «Панель управления».
- Щелкните «Центр управления сетями и общим доступом».
- Щелкните «Изменить настройки адаптера».
Выберите подключение к Интернету, например Ethernet:
- Щелкните свое Ethernet-соединение.
- Щелкните правой кнопкой мыши «Подключение по локальной сети».
- Щелкните «Свойства».
- Щелкните вкладку «DNS», вы увидите список IP-адресов DNS-серверов.
- Удалите их и добавьте новые общедоступные DNS-серверы Google:
- IPv4-адреса: 8.
 8.8.8 и / или 8.8.4.4.
8.8.8 и / или 8.8.4.4. - IPv6-адресов: 2001: 4860: 4860 :: 8888 и 2001: 4860: 4860 :: 8844.
- IPv4-адреса: 8.
Установить Google Public DNS в Unix и Linux
Unix и Linux часто используют один файл для установки преобразователей DNS, и это / etc / resolv.conf файл.
Отредактируйте файл, набрав:
nano -w /etc/resolv.conf
Удалите / удалите все существующие строки и добавьте эти две:
сервер имен 8.8.8.8
сервер имен 8.8.4.4
Вот и все, теперь вы знаете, почему общедоступный DNS Google — одно из лучших средств для повышения скорости просмотра и безопасности при работе в сети из местного офиса или дома.
.

 88.8.8 и 8.8.8.8 (Это популярные DNS-сервера компании Яндекс и Google соответственно).
88.8.8 и 8.8.8.8 (Это популярные DNS-сервера компании Яндекс и Google соответственно). ru
ru