Доменная авторизация: Доменная авторизация в системе документооборота
Авторизация с помощью NTLM | UserGate Support & Service
Авторизация NTLM позволяет прозрачно (без запроса имени пользователя и его пароля) авторизовать пользователей домена Active Directory. При авторизации с помощью NTLM сервер UserGate работает с контроллерами домена, которые выполняют проверку пользователя, который получает доступ в интернет.
1. Создадим LDAP — коннектор для получения информации о пользователях и группах Active Directory.
Перейдем в раздел Пользователи и устройства → Серверы авторизации, нажмем кнопку Добавить → Добавить LDAP коннектор.
В свойствах коннектора LDAP внесем следующие настройки:
Вкладка Настройки
Название: произвольное название LDAP — коннектора.
Доменное имя LDAP или IP-адрес: IP-адрес сервера контроллера домена.
Bind DN («логин»): внесем доменного пользователя в формате DOMAIN\username или username@domain для подключения к серверу LDAP. Данный пользователь уже должен быть заведен в домене.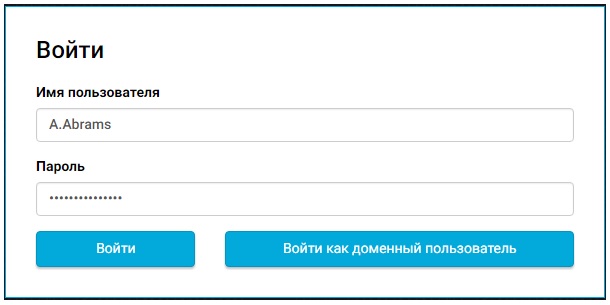
Пароль: пароль пользователя для подключения к домену.
Вкладка Домены LDAP
Нажмем кнопку Добавить и внесем доменное имя LDAP
После внесения настроек нажмем на кнопку Проверить соединение. Если настройки внесены верно, получим сообщение об успехе.
Сохраним настройки LDAP коннектора нажав на кнопку Сохранить.
2. Создадим NTLM — сервер авторизации.
В разделе Пользователи и устройства → Серверы авторизации, нажмем кнопку Добавить → Добавить NTLM-сервер.
Название: произвольное название сервера авторизации.
IP-адрес: IP адрес контроллера домена.
Домен Windows: доменное имя.
Сохраним настройки NTLM сервера нажав на кнопку Сохранить.
3. Создадим профиль авторизации для NTLM сервера.
В разделе Пользователи и устройства → Профили авторизации, нажмем кнопку Добавить.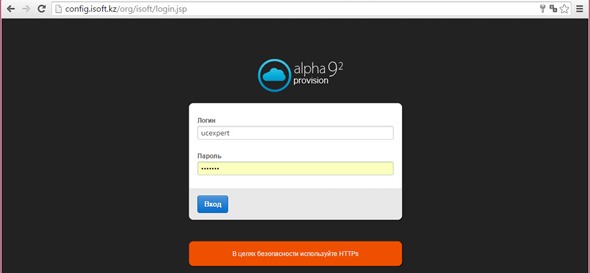
Вкладке Общие.
Название: произвольное название профиля авторизации.
Вкладка Методы аутентификации
Нажмем кнопку Добавить и выберем ранее созданный NTLM сервер.
Сохраним настройки профиля авторизации нажав на кнопку Сохранить.
4. Создадим Captive-профиль.
В разделе Пользователи и устройства → Captive-профили, нажмем кнопку Добавить.
Вкладка Общие
Название: произвольное название captive — профиля.
Профиль авторизации: выберем ранее созданный NTLM профиль.
Сохраним настройки Captive-профиля нажав на кнопку Сохранить.
5. Создадим правило Captive-портала для NTLM авторизации.
В разделе Пользователи и устройства → Captive-портал, нажмем кнопку Добавить.
Вкладка Общие
Название: произвольное название правила captive-портала.
Captive-профиль: выберем ранее созданный captive-профиль.
Сохраним настройки правила Captive-портала нажав на кнопку Сохранить.
6. Настроим синхронизацию времени с контроллером домена.
В разделе Настройки → Настройка времени сервера, установим Основной NTP-сервер — IP адрес контроллера домена.
7. Создадим DNS записи для сервера UserGate.
Где 10.1.10.21 IP адрес интерфейса UserGate подключенного в зону Trusted.
8. Изменим адрес домена Auth Captive-портала.
В разделе Настройки →Модули, изменим названия Доменов на созданные доменные имена в предыдущем разделе.
9. Разрешить доступ к сервису HTTP(S) для зоны.
В разделе Зоны разрешить доступ к сервису HTTP(S)-прокси для зоны, к которой подключены пользователи, авторизующиеся с помощью NTLM.
10. Произведем настройки на компьютере пользователя.
Настройка прокси-сервера для авторизации в стандартном режиме.
Панель управления → Свойства браузера → Подключения → Настройка сети → Прокси-сервер и указать IP адрес и порт интерфейса UserGate, к которому будут подключены пользователи.
Настройка авторизации в прозрачном режиме.
Панель управления → Свойства браузера →безопасность → выберите зону Интернет → Уровень безопасности → Другой → Проверка подлинности пользователя и установите Автоматический вход в сеть с текущим именем пользователя и пароля.
Панель управления → Свойства браузера →Безопасность → установить. Разрешить встроенную проверку подлинности Windows.
доменная авторизация | Community Creatio
Вопрос:
Настраивал аутентификацию через LDAP. Дошел до параметра, где есть возможность сделать сквозную авторизацию, установил нужный параметр, но при переходе на страницу портала все равно запрашивает запрашивает логин и пароль в виде аутентификации windows:
Если ввести данные один раз, то они сохраняются в кэше до перезапуска браузера.
Как решить вопрос с отображением окна доменной авторизации?
Ответ:
При первом входе в приложение браузер запрашивает доменный логин/пароль (см. рис. выше). Это связано с тем, что браузер по умолчанию не отправляет учетные данные текущего пользователя, и для доступа к ресурсу, требующего windows-авторизацию, идет каждый раз запрос доменных данных.
Для того, чтобы мы каждый раз не вводили логин/пароль нужно применить следующие настройки.
Браузер IE по умолчанию отправляет учетные данные ресурсу и дополнительный ввод логина/пароля не требуется.
Переходим в настройки интернета на вкладку Security, выбираем Internet Zone и жмем на Custom Level.
Далее в самом низу выбираем User Authentication -> Logon -> Automatic logon with current user name and password.
Если мы не хотим настраивать для всех сайтов — можем добавить определенный адрес в доверенные (Trusted Sites) и для этой зоны выполнить соответствующие настройки.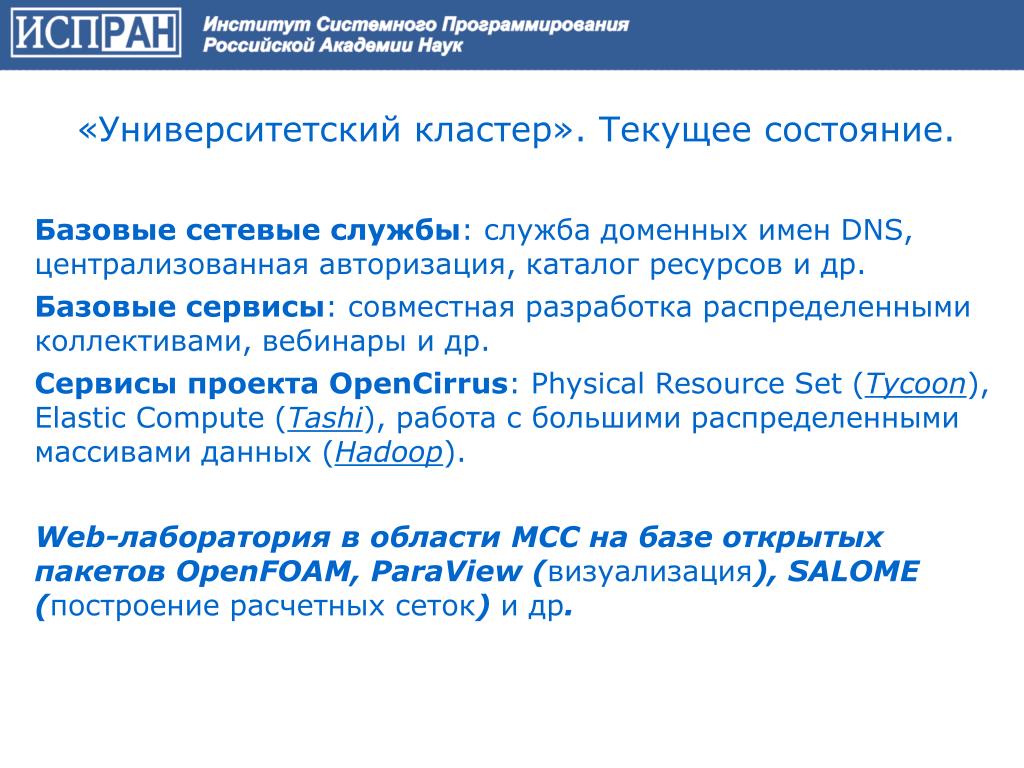
Если сайт локальный, такие же настройки делаем для локальной зоны.
- Запустите Firefox и в адресной строке введите about:config и нажмите ENTER.
- В строке фильтров укажите ключевой слово NTLM, в результате чего перед вами останется три параметра, нас интересует параметр network.automatic—ntlm—auth.trusted—uris.
- Двойной клик по данному параметру откроет окно с текстовым полем, куда можно внести список URL (через запятую), для которых будет поддерживаться автоматическая сквозная NTLM аутентификация. Формат такой: http://project-tc, https://work.bpmonline.com. Если необходимо добавить все сайты в домене (обычно это внутренний корпоративный домен), нужно указать: .bpmonline.com.
* Если окошко авторизации постоянно появляется при работе, вышеуказанные настройки выполнены, а ввод авторизационных данных не дает результатов (после ввода данных окошко появляется вновь и вновь), то необходимо открыть в браузере Developer Tools (Google Chrome) и посмотреть в секции Network последний запрос на сервер (причина окошка авторизации) перед появлением окошка. В таком примере был запрос вида /0/ServiceModel/MsgUtilService.svc/LogInMsgServer, и проблема решилась после очистки системной настройки «Библиотека обмена сообщениями по умолчанию».
В таком примере был запрос вида /0/ServiceModel/MsgUtilService.svc/LogInMsgServer, и проблема решилась после очистки системной настройки «Библиотека обмена сообщениями по умолчанию».
* * To enable support for the WebSocket Protocol on Windows Server 2012, use the following steps:
1.Open Server Manager.
2.Under the Manage menu, click Add Roles and Features.
3.Select Role-based or Feature-based Installation, and then click Next.
4.Select the appropriate server, (your local server is selected by default), and then click Next.
5.Expand Web Server (IIS) in the Roles tree, then expand Web Server, and then expand Application Development.
6.Select WebSocket Protocol, and then click Next.
7.If no additional features are needed, click Next.
8.Click Install.
9.When the installation completes, click Close to exit the wizard.
2.2.4. Настройка доменной авторизации
2.2.4.1. Схемы авторизации
Система УСОИ поддерживает 4 схемы авторизации:
Таблица 2.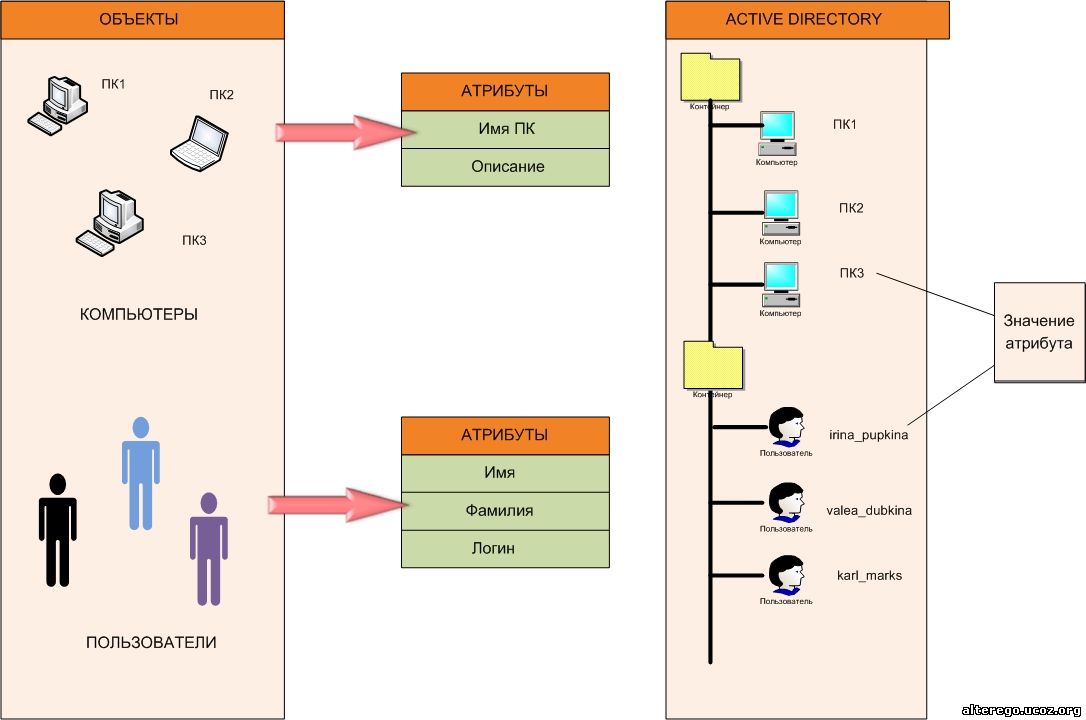 3. Параметры конфигурирования доменной авторизации
3. Параметры конфигурирования доменной авторизации
| Наименование | Описание |
|---|---|
| MANUAL | Авторизация только вручную, доменная авторизация не используется. Возможен выбор конкретного соединения с базой данных. |
| PROMPT | Пользователю даётся выбор между авторизацией вручную и доменной авторизацией. Возможен выбор конкретного соединения с базой данных. |
| STABLE | Производится попытка доменной авторизации текущим пользователем, и в случае её невозможности пользователю предлагается диалог ввода параметров авторизации. Доменная авторизация производится в базу данных, указанную в параметре usoi3.  defaultDatabase. Возможен выбор конкретного соединения с базой данных из диалога, defaultDatabase. Возможен выбор конкретного соединения с базой данных из диалога,если он появится при невозможности доменной авторизации. |
| DOMAIN | Только доменная авторизация. Выбор пользователя невозможен. Выбор конкретного соединения с базой данных невозможен. |
2.2.4.2. Общая настройка авторизации
В данном документе описан порядок настройки доменной авторизации в системе УСОИ. Под доменной авторизацией
понимается SSO
(Single sign-on) решение, при котором человек, авторизовавшись однажды в Windows Active Directory, получает
доступ к УСОИ, идентифицируясь
своей текущей учётной записью, а проверка имени и пароля пользователя производится доменным контроллером.
Для того что бы задействовать этот механизм необходимо перейти в
панель конфигурирования системы
и установить следующие параметры:
Таблица 2.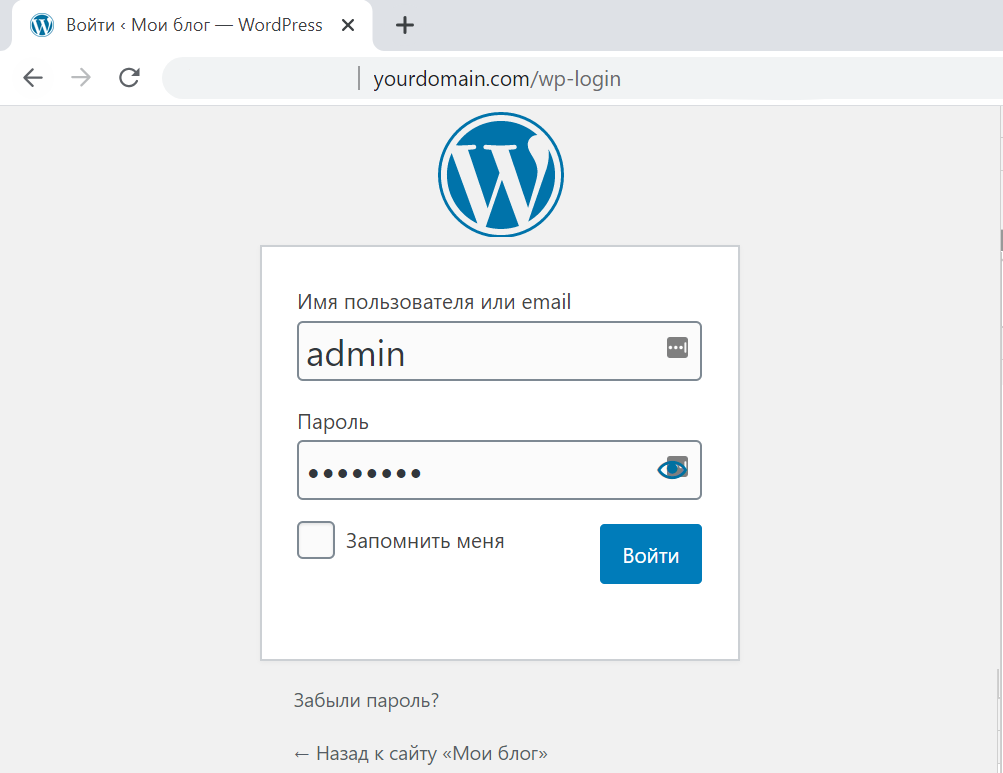 4. Параметры конфигурирования доменной авторизации
4. Параметры конфигурирования доменной авторизации
| Наименование | Значение по умолчанию | Описание |
|---|---|---|
| java.security.auth.login.config | Нет | Путь до файла конфигурации протокола SPNEGO |
| javax.security.auth.useSubjectCredsOnly | false | Менять данный параметр без прямого указания разработчиков нет необходимости |
| usoi3.domainAuthSequence | NTLM | Последовательность протоколов доменной авторизации (допустимые протоколы: KRB5, NTLM). Значения могу быть разделены пробелом или запятой. |
| usoi3.loginScheme | PROMPT | Схема авторизации пользователей системы. Единственное значение. |
| usoi3.offerDomainAuthFirst | false | Предлагать в диалоге авторизации доменную авторизацию по умолчанию |
Предупреждение
Ограничение количества попыток входа в систему не применяется для политики авторизации DOMAIN.
Примечание
Настрока параметров с префиксом jcifs необходима только для поддержки протокола NTLM. В случае
использования только Kerberos,
настройка этих параметров не требуется.
Так же могут быть указаны при необходимости и другие параметры настройки NTML.
Более подробную информацию о параметрах настройки NTML можно получить на сайте разработчика.
Помимо настройки взаимодействия приложения с контроллером домена необходимо необходимо завести доменных
пользователей, которым разрешён
доступ и в УСОИ в виде DomainName\UserName и дать им необходимые для работа права в УСОИ.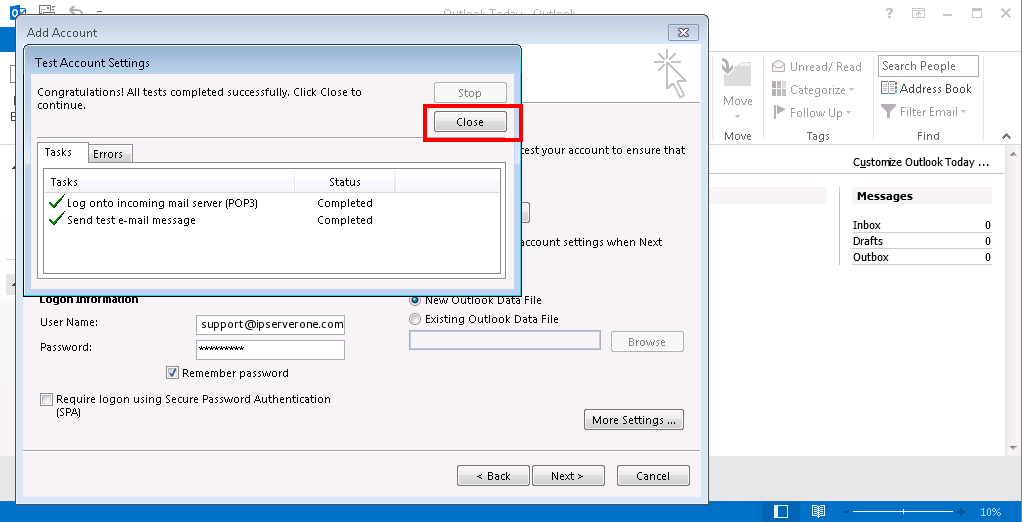
2.2.4.3. Настройка авторизации NTLM
Поддержка доменной авторизации в УСОИ реализована с использованием библиотеки JCIFS (http://jcifs.samba.org) для протокола NTLM, и GSS для
протокола Kerberos. Протокол Kerberos является более предпочтительным для использования в связи
с тем, что протокол NTLM более не развивается.
Для настройки авторизации по протоколу NTLM необходимо:
Создать и соответствующим образом настроить на контроллере домена выделенного пользователя для
обеспечения доменной авторизации;Настроить системные параметры УСОИ.
2.2.4.3.1. Создание доменного пользователя
Для аутентификации сервера УСОИ в домене необходимо создать учетную запись компьютера
(computer account), посредством которой сервер УСОИ будет авторизоваться в домене.
Создание учетной записи компьютера производится при помощи приложения
«Active Directory Users and Computers» из панели настройки контроллера домена Windows.
На рисунках далее показана последовательность действий по созданию учетной записи.
Рисунок 2.23.
Рисунок 2.24.
Рисунок 2.25.
Рисунок 2.26.
После того, как учетная запись создана, необходимо установить пароль с помощью скрипта
SetComputerPassword.vbs. Пароль должен
соответствовать требованиям политики паролей в домене.
SetComputerPassword.vbs <ComputerPrincipalName> <Password>
Таблица 2.5. Описание параметров скрипта
| Параметр | Описание | Пример |
|---|---|---|
| <ComputerPrincipalName> | Полное наименование учетной записи компьютера в следующем формате: наименование учетной записи, знак $, символ @ для разделения имени домена и имя домена | USOI$@DOMAIN. LOCAL LOCAL |
| <Password> | Пароль учетной записи компьютера | 9ijn0OKM |
2.2.4.3.2. Настройка системных параметров УСОИ
Таблица 2.6. Параметры конфигурирования доменной авторизации по протоколу NTLM
| Наименование | Значение по умолчанию | Описание |
|---|---|---|
| usoi3.domainAuthSequence | NTLM | Последовательность протоколов доменной авторизации (допустимые протоколы: KRB5, NTLM). Значения могу быть разделены пробелом или запятой. |
| jcifs.encoding | Cp1251 | Кодировка в которой осуществляется обмен данными с контроллером домена |
jcifs.smb.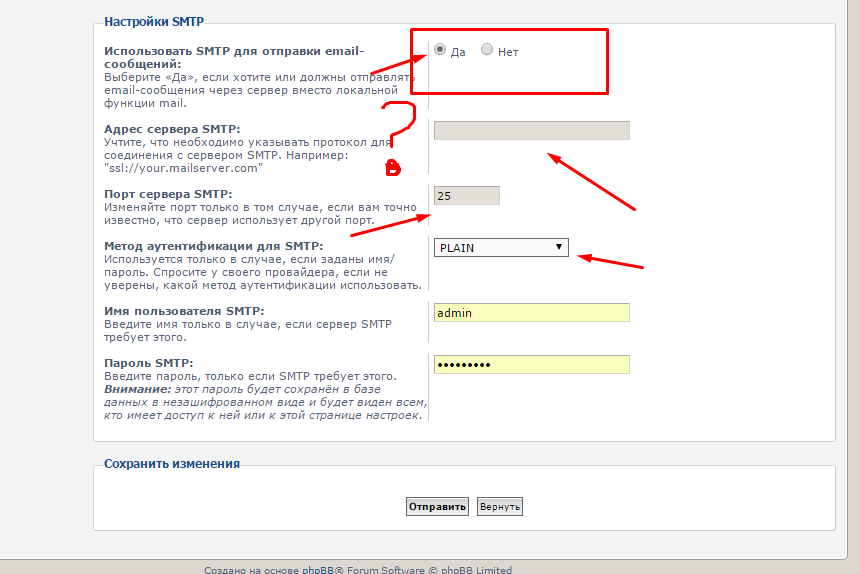 client.domain client.domain | Нет | Наименование домена подсети, в которую входит компьютер сервера приложений |
| jcifs.http.domainController | Нет | IP адрес доменного контроллера |
| jcifs.http.domainControllerName | Нет | Полное DNS имя доменного контроллера |
| jcifs.smb.client.username | Нет | Учетная запись компьютера (computer account), которая имеет доступ к локальной сети |
| jcifs.smb.client.password | Нет | Пароль учетной записи компьютера для доступа к локальной сети |
| jcifs.util.loglevel | Нет | Уровень детализации логирования взаимодействия с контроллером домена |
| jcifs.netbios.hostname | Нет | Предоставляемое доменному контроллеру NetBIOS имя, разрешенное политикой домена для авторизации |
| jcifs.netbios.wins | Нет | IP адрес сервера WINS |
| ntlm.auth.negotiate.flags | WIN2008 | Флаги согласования NTLM авторизации (значение соответсвует операционной системе доменного контроллера, допустимые значения: WIN2003, WIN2008 или соответствующий код в формате 0x<code>) |
Более подробно с настройкой авторизации по NTLM можно ознакомиться на сайте разработчиков библиотеки JCIFS.
2.2.4.4. Настройка авторизации Kerberos (SPNEGO)
Для настройки авторизации по протоколу Kerberos необходимо:
Создать и соответствующим образом настроить на контроллере домена выделенного пользователя для
обеспечения доменной авторизации;Создать SPN (Service Provider Name) для сервера приложений УСОИ;
Настроить параметры и конфигурационные файлы УСОИ для использования авторизации по протоколу
Kerberos.
2.2.4.4.1. Создание доменного пользователя
Для аутентификации сервера УСОИ в домене необходимо создать пользователя, посредством которого сервер
УСОИ будет авторизоваться в домене.
Создание пользователя производится при помощи приложения «Active Directory Users and Computers» из
панели настройки контроллера домена Windows.
На рисунках далее показана последовательность действий по созданию пользователя.
Рисунок 2.27.
Рисунок 2.28.
Так как пользователь будет использоваться как учетная запись Web сервера, то необходимо установить
опцию «Password never expires» (срок действия пароля никогда не истекёт), как показано на рисунке.
Опция «User must change password at next logon» (Пользователь обязан сменить пароль при следующем входе)
должна быть отключена.
Рисунок 2.29.
После того, как пользователь создан, необходимо зайти в его настройки и на вклад-ке «Account»
установить опцию «Use DES encryption types for this account» (использовать шифрование DES для этого
аккаунта).
Рисунок 2.30.
2.
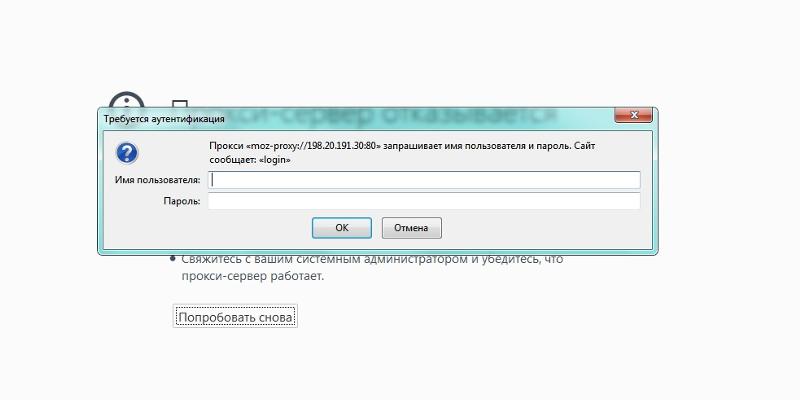 2.4.4.2. Создание SPN (Service Provider Name)
2.4.4.2. Создание SPN (Service Provider Name)
Создание SPN осуществляется при помощи команды ktpass, которую необходимо выполнить с правами
администратора на машине контроллера домена.
ktpass -princ "HTTP/MACHINE-NAME@DOMAIN" -mapuser "USER" -pass "PASSWORD" –out KEYTAB-FILE -crypto
ALGORITHM-NAME -ptype KRB5_NT_SRV_HST
Таблица 2.7. Описание параметров команды ktpass
| Параметр | Описание | Пример |
|---|---|---|
| MACHINE-NAME | DNS имя машины, на которой установлен Web сервер (IP адрес УКАЗЫВАТЬ НЕЛЬЗЯ) | tomcat.ois.ru |
| DOMAIN | Имя домена в ВЕРХНЕМ РЕГИСТРЕ | OIS.RU |
| USER | Имя пользователя, созданного | tomcat |
| PASSWORD | Пароль, на основании которого будет формироваться секретный ключ | |
| KEYTAB-FILE | Имя KEYTAB файла, в который будет сохранен секретный ключ | C:\tomcat. keytab keytab |
| ALGORITHM-NAME | Криптографический алгоритм, используемый для создания секретного ключа. Допустимыми криптографическими алгоритмами могут быть des-cbc-md5, des-cbc-crc, des3-cbc-sha1, rc4-hmac | des-cbc-md5 |
Например, следующая команда ktpass создает SPN для Web сервера, доступного по адресу tomcat.ois.ru в
домене OIS.RU, работающего под доменным пользователем tomcat.
Секретный ключ сохранен в файл C:\tomcat.keytab и зашифрован по алгоритму des-cbc-md5.
ktpass -princ "HTTP/[email protected]" -mapuser "tomcat" -pass "pwd" –out C:\tomcat.keytab -crypto
des-cbc-md5 -ptype KRB5_NT_SRV_HST
2.2.4.4.3. Настройка параметров и конфигурационных файлов УСОИ для использования авторизации по протоколу
Kerberos
Для использования Kerberos в УСОИ необходимо создать на диске, помимо файла SPN, 2 файла:
spnego-login.conf и spnego-krb5.conf следущих форматов.
В приведённых листингах выделенные жирным параметры необходимо изменить в соответствии с параметрами,
использованными ранее для создания доменного пользователя и SPN.
Предупреждение
Не изменяйте формат файлов без указаний разработчиков, ибо это может привести к неработоспособности
системы.
Формат файла spnego-login.conf:
01com.sun.security.jgss.krb5.initiate {
02 com.sun.security.auth.module.Krb5LoginModule required;
03};
04
05com.sun.security.jgss.krb5.accept {
06 com.sun.security.auth.module.Krb5LoginModule
07 required
08 debug = true
09 realm = "DOMAIN.RU"
10 kdc = "192.168.0.1"
11 useKeyTab = true
12 keyTab = "/home/usoi/usoi3/config/tomcat.keytab"
13 storeKey = true
14 useTicketCache = true
15 doNotPrompt = true
16 principal = "HTTP/server.dnsname.ru/DOMAIN.RU";
17};
Необходимые изменения:
Строка 9 — указать домен Windows В ВЕРХНЕМ РЕГИСТРЕ;
Строка 12 — указать путь до файла SPN на диске;
Строка 10 — указать IP-адрес доменного контроллера;
Строка 16 — DNS-имя сервера в указанном формате — HTTP/server.dnsname.ru/DOMAIN.RU
Формат файла spengo-krb5.conf:
01[libdefaults]
02 default_keytab_name = /home/usoi/usoi3/config/tomcat.keytab
03 default_realm = OIS.RU
04 default_tkt_enctypes = des-cbc-md5
05 default_tgs_enctypes = des-cbc-md5
06 default_checksum = rsa-md5
07 kdc_timesync = 0
08 kdc_default_options = 0x40000010
09 clockskew = 300
10 check_delegate = 0
11 ccache_type = 3
12 kdc_timeout = 60000
13
14[realms]
15 OIS.RU = {
16 kdc = 192.168.9.1
17 }
18
19[appdefaults]
20 autologin = true
21 forward = true
22 forwardable = true
23 encrypt = true
Необходимые изменения:
Строка 2 — указать путь до файла SPN на диске;
Строка 3 — указать домен Windows В ВЕРХНЕМ РЕГИСТРЕ;
Строка 4,5 — указать криптографический алгоритм, использованный для формирования SPN;
Строка 16 — указать IP-адрес доменного контроллера;
Далее, в системных параметрах УСОИ необходимо добавить следующие параметры:
Таблица 2.8. Параметры конфигурирования доменной авторизации по протоколу Kerberos
| Наименование | Значение по умолчанию | Описание |
|---|---|---|
| java.security.auth.login.config | Нет | Путь до файла конфигурации spnego-login.conf |
| java.security.krb5.conf | Нет | Путь до файла конфигурации spengo-krb5.conf |
| javax.security.auth.useSubjectCredsOnly | false | Менять данный параметр без прямого указания разработчиков нет необходимости |
| usoi3.domainAuthSequence | KRB5, NTLM | Последовательность протоколов доменной авторизации (допустимые протоколы: KRB5, NTLM). Значения могу быть разделены пробелом или запятой. |
После чего требуется перезапустить сервер приложений.
Прозрачная NTLM авторизация на корпоративном портале / Хабр
Привет Хабрасообществу.
Хотел бы посвятить этот топик корпоративному порталу от Bitrix 14 версии, а точнее тому, как его подружить с доменной структурой.
Введение
Все началось с того что решили мы внедрить в организации корпоративный портал (сотрудники, тел. книга, календарь дней рождений) и систему заявок в IT отдел. Попробовав в качестве системы заявок GLPI и Request Tracker, поняли, что слишком громоздко для нас. Рыская по просторам сети в поисках других таких систем наткнулся на модуль «Тех. Поддержка» в продукте от компании Bitrix, ну и собственно решил попробовать убить двух зайцев организовать и заявки, и корпоративный портал.
Поставив систему захотелось организовать прозрачную авторизацию на портале под доменными учетками и вот тут начались проблемы… На их сайте довольно-таки много документации и статей, но беда в том что храниться это все в одной кучи и непонятно что, к какой версии относится. С первого раза настроить NTLM авторизацию самому не получилось, точнее авторизация проходила, но после портал запрашивал еще локальную учетку/пароль. Задав вопрос на форуме битрикса ответ не получил, зато нашел еще несколько человек с такой же проблемой. Не успокоившись решил копать сам.
В итоге делюсь со всеми how-to настройки КП под BitrixVM и IIS 7.
Вводные данные:
Домен организации: company.ru
Доменное имя машины КП: intranet.company.ru
BitrixVM
Скачав и запустив образ заходим на машинку по ssh и видим менюшку.
Выбрав 15 пункт вводим компьютер в домен:
Netbios domain name: COMPANY
Full domain name: COMPANY.RU
Domain password server (имя контроллера домена): DC.COMPANY.RU
Server netbios name: INTRANET
Domain administrator user name: admin
Проверяем, что компьютер успешно введен в домен командой:
net ads testjoin На своем компьютере открываем браузер и заходим по http на intranet.company.ru
Производим установку той редакции, которая нужна. Далее производим установку как на картинках:
Картинка в помощь
Примечание: В AD был создан пользователь Bitrix с правами пользователя домена. После ввода всей информации нажимаем проверить и автоматически заполниться «Корень дерева».
После того как установка завершена попадаем на созданный нами портал. Переходим на вкладку «Администрирование» и донастраиваем NTLM авторизацию в следующих местах:
Настройки -> AD/LDAP;
Настройки -> Настройки продукта -> Настройки модулей -> Главный модуль;
Настройки -> Настройки продукта -> Настройки модулей -> AD/LDAP интеграция.
Картинка в помощь
Примечание: Домен для NTLM авторизации должен быть именно company (без .ru).
Добавляем адрес нашего корпоративного портала в зону безопасности Интранет. Лучше это сделать сразу для всех через групповую политику.
После всех этих действий пользователь заходя на корпоративный портал, автоматически авторизуется на нем.
IIS
С IIS сервером все аналогично, за исключением того, что его нужно сначала подготовить. Как это сделать подскажет Яндекс по фразе «Установка и настройка IIS + PHP + MySQL».
Единственное надо будет немного донастроить модуль PHP и добавить для него расширение «php_ldap.dll», разрешить доменную авторизацию и настроить на сайте нужные порты (как минимум 80 и 8890).Картинка в помощь
Ubuntu 18 — доменная авторизация
Для добавления компьютера с ОС Ubuntu 14 в домен потребуются следующие пакеты:
apt-get install krb5-user samba winbind libnss-winbind libpam-winbind ntpdate ntp smbclient
В процессе установки заполняем realm name домена и прочие параметры. Их потом можно будет отредактировать. Для ввода компа в домен нужно прописать правильные параметры DNS, синхронизировать время с DC. Далее правим настроки сети, DNS и пр.
Перезапускаем сетевые процессы или ребутаем комп. Далее синхронизируем время с DC:
service ntp stop
ntpdate -s dc.domain.loc
service ntp start
При необходимости правим часовой пояс:
Или запускаем конфигурацию часового пояса:
dpkg-reconfigure tzdata
В конфигурации NTP комментируем лишние строки начинающиеся на pool и добавляем строку:
При необходимости перезапускаем NTP:
/etc/init.d/ntp restart
Далее правим конфигурацию krb5:
О каждом параметре по-порядку:
libdefaults — раздел с настройками, используемые библиотекой Kerberos V5.
- default_realm — область Kerberos по-умолчанию.
- kdc_timesync — проверка разницы во времени на DC и клиентской машине.
- ccache_type — определяем формат кэша учётных данных.
- forwardable — что-то связано с пересылкой билетов.
- v4_name_convert — позволяет администратору настраивать исключения для правила сопоставления домена по умолчанию.
realms — раздел с контактами домена.
login — раздел настроек авторизации.
- krb4_get_tickets — необходимость вводить пароль для получения билетов.
Проверяем выдаются ли билеты (пишем с учётом регистра):
kinit Этот адрес электронной почты защищён от спам-ботов. У вас должен быть включен JavaScript для просмотра.
В ответ ничего не должно прийти. Проверяем наличие билета.
klist
Должны получить что-то вроде:
Теперь настраиваем доступ в ресурсам в домене в Samba. Основные моменты:
Теперь перезапускаем сервисы строго по-порядку:
sudo /etc/init.d/winbind stop
sudo smbd restart
sudo /etc/init.d/winbind start
В /etc/security/limits.conf добавляем строку:
* — nofile 16384
и перезагружаемся. Проверяем корректность настроек:
testparm
Должны получить что-то вроде:
Разная ругань на параметры системы — это вопросы тюнинга, об этом отдельно. Главное нет ошибок конфигурационного файла.
Теперь пробуем соедениться с доменом (регистр важен):
kinit user@DOMAIN
net ads join -U user -D DOMAIN.LOC
Вводом пароль, ошибок не должно быть. Для тестирования соединения:
net ads testjoin
Если всё ОК, то должны увидеть Join is OK. Перезагружаем ПК и можно посмотреть расшаренные ресурсы на DC. Снова получаем билет:
kinit Этот адрес электронной почты защищён от спам-ботов. У вас должен быть включен JavaScript для просмотра.
Проверяем наличие билета:
klist
и смотрим расшаренные ресурсы:
smbclient -k -L dc.daomain.loc
Перезагружаемся и проверяем, что у Winbind доверительные отношения с AD:
wbinfo -t
и можно проверить какие пользователи и группы есть в домене:
wbinfo -g
wbinfo -u
Для того, что бы появилась возможность авторизоваться на нашей машине с Ubuntu под доменными пользователями необходимо сделать Winbind источником пользователей и групп из AD. Для этого правим:
Теперь можно запросить у Winbind информацию о пользователях и группах, выполняя команды по очереди:
wbinfo -g
wbinfo -u
getent group
getent passwd
Теперь непосредственно настрока авторизации:
Можно перезагружаться и входить под доменной учётной записью.
Если нужно ограничить авторизацию только по определённой группе в AD правим файл
Параметр require_membership_of указывает членам какой группы можно авторизовываться.
Аутентификация через Active Directory [DokuWiki.ru]
Это серверное расширение (backend) позволяет проводить аутентификацию пользователей с помощью Active Directory.
Аутентификация Active Directory может быть настроена через аутентификацию auth:LDAP, однако это сделать гораздо проще с помощью специально созданного расширения DokuWIki. Для взаимодействия с AD в DokuWiki используется отличная библиотека adLDAP, которая основана на работе James Van Lommel. Эта библиотека включена в установку DokuWiki, так что нет необходимости её отдельно загружать и устанавливать. И ко всему прочему эта библиотека позволяет использовать простую (Single-Sign-On) авторизацию NTLM и Kerberos. Для начала настройки необходимо включить предустановленный плагин.
Серверное расширение включено в дистрибутив DokuWiki начиная с версии rc2009-12-02 «Mulled Wine».
Также будет необходимо включить поддержку LDAP на PHP сервере. По умолчанию PHP не поддерживает LDAP. В большинстве случаев нужно просто отредактировать php.ini
чтобы включить поддержку LDAP, однако надо проверить установку PHP, если на вашем сервере установлена нестандартная сборка PHP.
Настройка
Во избежании потери данных при перезаписи их менеджером настройки рекомендуется все настройки производить в файле conf/local.protected.php.
Возможно потребуется установить как минимум следующие опции:
<?php
// общие настройки DokuWiki
$conf['useacl'] = 1;
$conf['disableactions'] = 'register';
$conf['authtype'] = 'ad';
// настройки Active Directory
$conf['auth']['ad']['account_suffix'] = '@my.domain.org';
$conf['auth']['ad']['base_dn'] = 'DC=my,DC=domain,DC=org';
$conf['auth']['ad']['domain_controllers'] = 'srv1.domain.org, srv2.domain.org'; //через запятую можно перечислить
//несколько контроллеров доменаМожно указать дополнительные параметры:
$conf['auth']['ad']['ad_username'] = 'root';
$conf['auth']['ad']['ad_password'] = 'pass';
$conf['auth']['ad']['sso'] = 1;
$conf['auth']['ad']['real_primarygroup'] = 1;
$conf['auth']['ad']['use_ssl'] = 1;
$conf['auth']['ad']['use_tls'] = 1;
$conf['auth']['ad']['debug'] = 1;
$conf['auth']['ad']['recursive_groups'] = 1; // Если в AD содержится много групп, переключение этого параметра
// в 0 улучшит скорость работы, но неявное членство в группах перестанет работать ad_username и ad_password необходимы для реализации подписки на изменения. Этот аккаунт используется для запроса информации о пользователе из AD.
Для установки прав суперпользователя можно использовать следующую конструкцию:
$conf['manager'] = '@LDAPGROUPNAME'; $conf['superuser'] = '@LDAPGROUPNAME';
Любые другие настройки, указанные в $conf[‘auth’][‘ad’], напрямую передаются в библиотеку adldap. Детальное описание этих настроек можно получить в документации по adLDAP.
В комбинации с аутентификацией Single-Sign-On также можно добавить настройки домена Windows. То есть проводить аутентификацию на разных AD в зависимости от домена NTLM или Kerberos конкретного пользователя. Для этого надо использовать название домена (в нижнем регистре) как подключ в $conf['auth']['ad']. Т.е. для того, чтобы идентифицировать всех пользователей, пришедших из домена Windows Foobar через сервер AD, отличный от сервера по умолчанию, нужно добавить следующие строчки в конфигурационный файл:
$conf['auth']['ad']['foobar']['account_suffix'] = '@foobar.domain.org'; $conf['auth']['ad']['foobar']['base_dn'] = 'DC=foobar,DC=domain,DC=org'; $conf['auth']['ad']['foobar']['domain_controllers'] = 'otherad.domain.org'; $conf['auth']['ad']['foobar']['ad_username'] = 'otherroot'; $conf['auth']['ad']['foobar']['ad_password'] = 'otherpass';
Если в организации используется система из нескольких контроллеров домена с единым родительским контроллером, может потребоваться указать порт 3268, вместо порта по умолчанию 389. В противном случае DokuWiki может не получить информации о группах пользователей дочернего домена. Самый простой способ сделать это — исправить исходники adLDAP.php, так как все вызовы к ldap_connect содержат порт в качестве отдельного аргумента функции.
5
Изменение профиля пользователя и пароля
devel:develonly
Пользователи могут изменить их настройки (имя, почтовый адрес и пароль) используя кнопку «Профиль». Это может потребовать выделения соответствующих привилегий для пользователя, от имени которого DokuWiki работает с AD (этот пользователь указан в настройках ad_username и ad_password). При этом изменение пароля доступно только через SSL или TLS соединение. См. раздел LDAP over SSL в документации на библиотеку adLDAP.
Также необходимо помнить, что автоматически создаваемые DokuWiki пароли не удовлетворяют политикам безопасности, использованным по умолчанию в Active Directory. В таком случае либо исправьте соответствующие политики AD, либо выключите функцию «Напомнить пароль» в DokuWiki в настройках config:disableactions.
Имена пользователей и групп
Имена пользователей и групп при экспорте автоматически преобразуются в формат DokuWiki и могут отличаться от указанных на сервере Active Directory. Пробелы заменяются символом подчёркивания, а символы \ и # удаляются.
Пример: Domain Users станет Domain_Users в DokuWiki. Если необходимо отредактировать файл с ACL вручную, нужно помнить, что правильная форма: Domain%5fUsers. Где «%5f» символ подчёркивания.
Об этом необходимо помнить, указывая имена пользователей и групп при настройке прав доступа в DokuWiki.
Включение Single Sign On
Single Sign On (SSO) обозначает, что DokuWiki будет использовать логин пользователя, под которым работает пользователь Windows без необходимости введения логина и пароля на сайте. Эта функция использует настройки сервера и читает значение из переменной окружения REMOTE_USER. При этом подсистема аутентификации через AD в DokuWiki будет использовать это имя для получения дополнительной информации, например информации о том, к каким группа пользователей относится имя.
Для того, чтобы эта функция заработала, необходимо включить настройку sso в local.protected.php и скорее всего настроить служебный аккаунт, добавив ему возможность получать информацию о пользователях AD:
$conf['auth']['ad']['sso'] = 1; $conf['auth']['ad']['ad_username'] = 'MyManager'; $conf['auth']['ad']['ad_password'] = 'ManagerPass';
Также необходимо дополнительно установить дополнительные настройки на сервере и в браузере.
Web Server
NTLM on IIS
First configure IIS to use the Windows Logon for authentication (see screenshots):
Open the IIS configuration console using «Start» → «Run» →
inetmgrRight click on the «Default Web Site» entry and choose «Properties»
Switch to the «Directory Security» tab
Click the «Edit» button on «Anonymous access and authentication control».
Disable «Anonymous access»
Enable «Integrated Windows Authentication»
Then make sure NTLM is used as authentication protocol. This has to be done on the commandline:
Open a command line: «Start» → «Run» →
cmdChange to the admin script directory:
cd \Inetpub\AdminscriptsCheck the current protocol:
cscript adsutil.vbs get w3svc/NTAuthenticationProvidersif it doesn’t say NTLM, set it:
cscript adsutil.vbs set w3svc/NTAuthenticationProviders «NTLM»
Now restart IIS.
NTLM on Apache (Windows)
Download http://sourceforge.net/projects/mod-auth-sspi/
Copy the mod_auth_sspi.so file into your apache modules directory.
Add into httpd.conf:
LoadModule sspi_auth_module modules/mod_auth_sspi.so
<Directory "c:/wamp/www/">
AuthName "My Intranet"
AuthType SSPI
SSPIAuth On
SSPIAuthoritative On
require valid-user
</Directory>Now restart Apache
NTLM on Apache (Linux)
Ubuntu Server 11.04
Скачиваем модуль mod_ntlm для Apache.
$ sudo wget http://modntlm.sourceforge.net/mod_ntlm2.tar.gz
Распаковываем архив:
$ tar -zxvf mod_ntlm2.tar.gz
Необходимо обновить систему:
$ sudo apt-get update
Устанавливаем gcc:
$ sudo apt-get install gcc
Устанавливаем Apache prefork и gcc 3.4:
$ sudo apt-get install apache2-prefork-dev gcc-3.4
Линкуем компилятор gcc версии 3.4 с установленным в системе:
$ ln -fs /usr/bin/gcc-3.4 /usr/bin/gcc
Далее компилируем mod_ntlm.c
$ sudo apxs2 -i -a -c mod_ntlm2/mod_ntlm.c
Далее, в /etc/apache2/mods-available создать файл ntlm.load и добавить в него строку с загрузкой модуля:
LoadModule ntlm_module /usr/lib/apache2/modules/mod_ntlm.so
Запустить модуль
$ sudo a2enmod ntlm
В файле /etc/apache2/httpd.conf добавляем:
<Location />
AuthType NTLM
NTLMAuth On
NTLMAuthoritative OFF
NTLMDomain domain.ru
NTLMServer name-server.domain.ru
NTLMBackup name-server.domain.ru
require valid-user
</Location>Конфигурируем Apache2 /etc/apache2/apache2.conf
KeepAlive On
MaxKeepAliveRequests 100
KeepAliveTimeout 15
Перезапускаем Apache:
$ sudo service apache2 restart
Примеры
Kerberos on Apache (Linux)
This setup enables an Apache Server on Linux to verify Kerberos Tickets against an Active Directory server.
Good references for Apache/Kerberos can be found at
The following examples assume your wiki to be running on dokuwiki.yourdomain.com, with your Active Directory server running at dc1.yourdomain.com;
Note: Kerberos is case sensitive, if it is all caps — it should be!
- Install Kerberos client1)
- Configure Kerberos if necessary, sample
/etc/krb5.conf:[logging] default = FILE:/var/log/krb5libs.log kdc = FILE:/var/log/krb5kdc.log admin_server = FILE:/var/log/kadmind.log [libdefaults] default_realm = YOURDOMAIN.COM ticket_lifetime = 24h forwardable = yes [realms] YOURDOMAIN.COM = { kdc = dc1.yourdomain.com admin_server = dc1.yourdomain.com default_domain = yourdomain.com } [domain_realm] dokuwiki.yourdomain.com = YOURDOMAIN.COM .yourdomain.com = YOURDOMAIN.COM yourdomain.com = YOURDOMAIN.COM [appdefaults] pam = { debug = false ticket_lifetime = 36000 renew_lifetime = 36000 forwardable = true krb4_convert = false } Verify that the time on the DokuWiki server is within 5 minutes of the Active Directory server. Otherwise Kerberos will not authenticate.
- Verify that the Kerberos environment is working by running:
kinit [email protected] klist kdestroy (If you get any errors here, make sure your DNS setup is working and you wrote all marked as "YOURDOMAIN.COM" hosts in uppercase in your krb5.conf. Try resolve every hostname manually.
- Create a keytab file for your DokuWiki server. Make sure you have created a non-admin user in Active Directory with no password expiration. Run this as a Domain Admin on a Windows server with Support Tools installed:
ktpass -princ HTTP/[email protected] -mapuser name_of_ad_user_you_have_created -crypto DES-CBC-MD5 -ptype KRB5_NT_PRINCIPAL -mapop set +desonly -pass the_ad_users_password -out dokuwiki.HTTP.keytab
Use the following if you’re running Windows 7/Server 2008 R2 clients because des is disabled by default on these operating systems:
ktpass -princ HTTP/[email protected] -mapuser [email protected] -crypto DES-CBC-MD5 -ptype KRB5_NT_PRINCIPAL -pass the_ad_users_password -out dokuwiki.HTTP.keytab
RC4-HMAC is supported on Windows 2000 and higher.
If no errors occurred, copy the keytab file to /etc/httpd/conf/.
- Create /etc/httpd/conf.d/dokuwiki.conf:
<Directory "/var/www/html/dokuwiki"> # Kerberos Auth AuthType Kerberos KrbAuthRealms YOURDOMAIN.COM KrbServiceName HTTP Krb5Keytab /etc/httpd/conf/dokuwiki.HTTP.keytab KrbMethodNegotiate on KrbMethodK5Passwd on require valid-user </Directory> (Re)start Apache: service httpd restart.
Troubleshooting
Restart Apache. Web server config changes won’t apply until restarted.
Try using the FQDN of the DokuWiki server, i.e. http://dokuwiki.yourdomain.com/dokuwiki.
If you are presented with a login window, do not enter domain/realm info, just user name and password.
Verify that the time on the DokuWiki server is within 5 minutes of the Active Directory server. Otherwise Kerberos will not authenticate.
Check all Kerberos files for case inconsistencies.
Review this instruction from start to end. See reference links where possible.
Browser
Your browser needs to be setup to forward authentication info to the Webserver.
Setup MS Internet Explorer
add detailed description
add dokuwiki server to trusted zone
- Enable authentication forwarding (Windows Integrated Authentication). Restart your browser to complete the change. IE 8 shown here:
Setup Firefox
Open Firefox and type about:config in the address bar.
In the ‘Filter’ field type one of the following (depending if you’re using NTLM or Kerberos) network.automatic-ntlm-auth.trusted-uris or network.negotiate-auth.trusted-uris
Double click the name of the preference that we just searched for
Enter the URLs of the sites you wish to pass NTLM auth info to in the form of:
http://intranet.company.com,http://email.company.lan
Notice that you can use a comma separated list in this field.
auth/ad.txt · Последнее изменение: 2021/03/14 15:42 — aleksandr
Сквозная авторизация в Google Chrome, за минуту
Добрый день! Уважаемые читатели и гости одного из посещаемых IT блогов Рунета Pyatilistnik.org. В прошлый раз мы с вами подробно разобрали реальные примеры использования утилиты Robocopy. Мне понравилось, что статья получила столько отзывов и комментариев. Сегодня я хочу вас научить производить настройку SSO в Google Chrome, чтобы пользователи не вводили свои учетные данные, а сразу попадали на корпоративные ресурсы, тем самым экономя свое время, мы поговорим про сквозную авторизацию.
Для чего нужна сквозная аутентификация в Google Chrome
Когда у вас в компании уже построена инфраструктура на базе домена Active Directory, то это подразумевает использование одной учетной записи на всех сервисах компании. Так как сейчас у сотрудника не обязательно есть только компьютер, у него может быть рабочий, планшет, телефон, ноутбук. Все эти устройства давно так же заводятся в домен и управляются централизовано. Когда вы включаете в компании политику стойкости пароля (PSO), то тем самым вы вынуждаете сотрудника делать его пароль очень сложным. Это за собой влечет сложность ввода учетных данных на мобильных устройствах, отнимая время вашего хелпдеска. Дабы всем упростить жизнь, есть такое понятие, как SSO (Single Sign On), если перевести на русский, это это единая точка входа.
Идея сквозной аутентификации очень проста, вы входите один раз под своей корпоративной учетной записью на устройство, а далее все сервисы компании на которых настроена SSO, для вас доступны без ввода логина и пароля. Согласитесь, что это очень удобно. Так мы например, недавно производили настройку SSO для ManageEngine ServiceDesk или для vCenter Server. Благодаря этому могу выделить плюсы:
- Удобство для пользователей, что влечет экономию простоя их рабочего времени
- Экономия времени сотрудников технической поддержки
- Простота доступа к новым сервисам компании
- Более высокая безопасность
Методы настройки SSO в Google Chrome
Я могу выделить вот такие методы сквозной аутентификации в данном браузере:
- Брать список надежных узлов в Internet Explorer
- Настройка через командную строку
- Настройка через реестр Windows
- Настройка через групповую политику
Хоть Google Chrome и берет многие настройки из браузера Internet Explorer, я всегда стараюсь это исправить и управлять Google Chrome с помощью его средств управления, это более правильно, так как сужает область поиска возможных проблем, а так же расширяет возможности того, что вы можете изменить
Параметры управления белым списком сайтов для SSO
В Google Chrome есть ряд настроек, которые отвечают за автоматический sso login.
- AuthNegotiateDelegateWhitelist (Белый список серверов Kerberos для передачи прав) — данный параметр говорит Google Chrome, для каких сервисов необходимо предоставлять данные встроенной аутентификацию Windows. Допускается указание названий серверов через запятую и использование подстановочных знаков (*).
- AuthServerWhitelist (Белый список аутентификации сервера) — в данный список вносятся сервера, для которых будет включен вход sso login. Тут ваш браузер будет ждать запрос от прокси-сервера или сервера, внесенного в этот список. Если вы не зададите данный параметр, то при обращении на сервер, где вы хотите, чтобы работала сквозная авторизация, Google Chrome будет проверять является ли данный адрес частью зоны интранет, напоминаю, это он берет из Internet Explorer, если сайт в интранет не входит (Местная интрасеть), то он сделает вывод, что сайт является частью интернета и будет игнорировать сквозной вход на сервер.
Настройка встроенной аутентификацию Windows в Google Chrome локально
Данный метод позволит вам локально настроить ваш Google Chrome для входа на нужный ресурс с помощью встроенной аутентификацию Windows (сквозная авторизация). Открываем командную строку от имени администратора и вводим команду, в моем примере я буду настраивать вход без ввода учетных данных для ресурса https://pyatilistnik.org.
«C:\Program Files (x86)\Google\Chrome\Application\chrome.exe» —auth-server-whitelist=»*.pyatilistnik.org» —auth-negotiate-delegate-whitelist=»*.pyatilistnik.org»
Пробуем теперь перезапустить ваш браузер и проверить автоматический вход на нужный вам сервис. Обратите внимание, что в итоге задали все те же две настройки auth-server-whitelist и auth-negotiate-delegate-whitelist.
Настройка сквозной авторизации через реестр
Выше мы выяснили, что у хрома есть два параметра auth-server-whitelist и auth-negotiate-delegate-whitelist. Оба параметра являются всего лишь ключами реестра Windows. Вот вам две ветки реестра, где вы найдете нужные ключи реестра.
Для конкретного пользователя \HKEY_CURRENT_USER\Software\Policies\Google\Chrome и для всего компьютера HKEY_LOCAL_MACHINE\SOFTWARE\Policies\Google\Chrome
Тут должны быть ключи с типом REG_SZ. Все записи начинаются со знака *.имя домена и перечисляются через запятую. После внесения или создания данных ключей, вам нужно перезапустить Google Chrome.
Так же можно создать ключ REG_SZ с именем AuthSchemes — указывает, какие схемы HTTP-аутентификации поддерживаются Google Chrome. Возможные значения: «basic», «digest», «ntlm» и «gotiate». Разделите несколько значений запятыми. Если эта политика не установлена, будут использоваться все четыре схемы.
Настройка встроенной аутентификацию Windows в Google Chrome через GPO
Когда у вас большая компания и огромный штат сотрудников, вам для быстрого распространения настроек, подойдет использование объектов групповой политики. Для этого у вас должен быть создан центральный репозиторий политик и скопирован в него последний набор ADMX шаблонов для Google Chrome.
Скачать последнюю версию ADMX шаблонов для Google Chrome можно по ссылке http://www.chromium.org/administrators/policy-templates
Как импортировать шаблон настроек Google Chrome в ваш репозиторий, я уже подробно рассказывал, смотрим по ссылке. Создаем новый объект GPO или используем уже существующий. Напоминаю, что все настройки вы можете применять, как к компьютерам, так и к пользователям. Я буду применять к сотрудникам, перейдите в раздел:
Конфигурация пользователя — Политики — Административные шаблоны — Google — Google Chrome — Правила для HTTP-аутентификации — Белый список аутентификации сервера
Конфигурация пользователя — Политики — Административные шаблоны — Google — Google Chrome — Правила для HTTP-аутентификации — Белый список серверов Kerberos для передачи прав
Вводим тут сервер через запятую.
Далее вы обновляете групповые политики у пользователя на рабочей станции и можете проверить сквозную аутентификацию. Так же в Google Chrome, в адресной строке введите адрес chrome://policy/. Тут вы можете увидеть прилетевшие политики. Так же есть кнопка обновления «Повторно загрузить политики».
Настройка SSO в Google Chrome для Azure
Если вы произвели интеграцию вашего Active Directory в облако Azure, то для работы Single Sign On есть расширение «Windows 10 Accounts«. Используйте это расширение для входа на поддерживаемые веб-сайты с учетными записями в Windows 10. Если у вас есть удостоверение, поддерживаемое Microsoft, в Windows 10, вам не потребуется вводить учетные данные для входа на поддерживаемые веб-сайты. Вам нужно будет использовать это расширение, если ваша организация внедрила политику условного доступа. В настоящее время это расширение поддерживает удостоверения Azure Active Directory.
Скачать Windows 10 Accounts https://chrome.google.com/webstore/detail/windows-10-accounts/ppnbnpeolgkicgegkbkbjmhlideopiji?hl=ru
Надеюсь, что у вас теперь получается входить на корпоративные сервисы без ввода логина и пароля. На этом у меня все, с вами был Иван Семин, автор и создатель IT портала Pyatilistnik.org.
Получите код авторизации для переноса моего домена из GoDaddy | Домены
Перед переносом домена из GoDaddy вам потребуется получить код авторизации (код авторизации AKA, код EPP или ключ переноса). Вы не сможете перенести свой домен, если это произойдет в течение 60 дней с момента регистрации, предыдущего переноса или обновления контактной информации регистранта. Вы все равно можете получить свой код аутентификации в этих случаях и для нескольких доменов одновременно, создав экспортируемый список.
- Войдите в Центр управления доменом GoDaddy .(Нужна помощь при входе в систему? Найдите свое имя пользователя или пароль.)
- Выберите домен, который вы будете переносить, чтобы перейти на страницу Настройки домена .
- В разделе Дополнительные настройки выберите Перенести домен из GoDaddy . Если ваш домен не подходит для переноса, создайте и загрузите экспортируемый список.
- Просмотрите контрольный список переноса, затем выберите Продолжить перенос . Если ваш домен заканчивается на .UK , вам необходимо ввести тег IPS для вашего нового регистратора, затем выбрать Complete Transfer .
Примечание: Если у вас есть защита прав собственности в вашем домене, вам необходимо подтвердить свою личность. Мы отправим проверочный код по SMS или через приложение для аутентификации, если в вашей учетной записи была включена двухэтапная аутентификация (2SV) более 72 часов. В противном случае выберите Отправить пароль , чтобы отправить одноразовый пароль на адрес электронной почты регистранта.
- Выберите Нажмите здесь, чтобы увидеть код авторизации .
- Выберите Копировать в буфер обмена , чтобы скопировать код авторизации.Мы также отправим электронное письмо с вашим кодом авторизации на административный адрес электронной почты в вашем доменном имени.
- Выберите Вернуться к списку доменов , чтобы вернуться к списку доменов, или выберите Отменить перенос , чтобы вернуться на страницу настроек домена.
Связанный шаг
- Сообщите код авторизации новому регистратору, чтобы продолжить перенос.
- Создайте и загрузите экспортируемый список, чтобы получить коды авторизации для ваших доменов.
Подробнее
Как настроить аутентификацию домена
Что такое аутентификация домена?
Аутентификация домена, ранее известная как белая метка домена, показывает поставщикам электронной почты, что SendGrid имеет ваше разрешение на отправку писем от вашего имени.Чтобы предоставить разрешение SendGrid, вы указываете записи DNS от своего поставщика DNS (например, GoDaddy, Rackspace или Cloudflare) в SendGrid. Получатели больше не будут видеть сообщение «via sendgrid.net» в ваших электронных письмах.
Несмотря на то, что это небольшое изменение с точки зрения получателя, это изменение оказывает огромное положительное влияние на вашу репутацию отправителя и возможность доставки вашего электронного письма. Поставщики услуг электронной почты не доверяют сообщениям, для которых не настроена аутентификация домена, потому что они не могут быть уверены, что сообщение пришло от вас.Явное указание на то, что оно исходит от вас, повышает вашу репутацию у поставщиков услуг электронной почты, что значительно снижает вероятность того, что они отфильтруют вашу почту и не позволят ей попасть в почтовый ящик получателя, что увеличивает вашу доставляемость. Вы также явно показываете своим получателям, что это письмо пришло от вас, чтобы они с меньшей вероятностью отметили вашу почту как спам.
DNS — это система доменных имен. Это система именования доменов в Интернете. Когда SendGrid ссылается на ваш DNS, мы говорим о вашем доменном имени, с которого вы хотите отправлять электронные письма или с которого вы хотите связывать изображения.Когда мы говорим о вашем DNS-провайдере, мы говорим о службе, в которой размещается ваше доменное имя. Например, GoDaddy, Rackspace или Cloudflare. Для получения дополнительной информации о DNS см. Нашу страницу глоссария DNS.
DKIM расшифровывается как DomainKeys Identified Mail, который был разработан, чтобы помочь провайдерам электронной почты предотвращать злонамеренных отправителей электронной почты путем проверки электронной почты из определенных доменов.
Являясь одной из самых популярных методологий аутентификации электронной почты, он работает с использованием криптографической технологии, которая добавляет цифровую подпись к заголовку вашего сообщения.Эта подпись DKIM проверяет и авторизует ваше доменное имя в глазах получателя. Подпись DKIM создается с использованием уникальной строки символов, хранящейся как открытый ключ.
Когда ваше электронное письмо получено, открытый ключ извлекается через DNS и расшифровывается получателем, что позволяет им уверенно проверить идентичность вашего домена. Для получения дополнительной информации о DKIM см. Нашу страницу глоссария DKIM.
Sender Policy Framework (SPF) — это стандарт аутентификации электронной почты, разработанный AOL, который сравнивает фактический IP-адрес отправителя электронной почты со списком IP-адресов, авторизованных для отправки почты из этого домена.Список IP-адресов публикуется в DNS-записи домена. Для получения дополнительной информации о SPF посетите нашу страницу глоссария SPF.
Запись CNAME создает псевдоним для subdomain.yourdomain.com и указывает на sendgrid.net. CNAME необходим для наших функций отслеживания кликов и открытий, чтобы эти статистические данные направлялись обратно в вашу учетную запись SendGrid. Это также будет то, чем подписаны ваши сообщения, поэтому ваши получатели смогут видеть, что вы выбрали для своего CNAME. Вы настраиваете файлы CNAME, которые SendGrid предоставляет вашему DNS-узлу.Для получения дополнительной информации о CNAME см. Нашу страницу глоссария CNAME.
Настройка аутентификации домена
Чтобы настроить аутентификацию домена, вы должны отправить записи DNS, предоставленные SendGrid, своему DNS-провайдеру или хостинг-провайдеру (например, GoDaddy, Hover, CloudFlare и т. Д.). Во-первых, выясните, кто ваш хостинг-провайдер и есть ли у вас доступ. Если у вас нет доступа к DNS или хостинг-провайдеру, вам следует выяснить, кто в вашей компании имеет этот доступ, прежде чем вы начнете настраивать аутентификацию домена.
Для настройки аутентификации домена:
- В пользовательском интерфейсе SendGrid выберите «Настройки»> «Аутентификация отправителя».
- В разделе аутентификации домена щелкните Начало работы .
- Затем добавьте информацию о вашем DNS-узле и укажите, хотите ли вы также настроить брендирование ссылок. Щелкните Далее . Для получения дополнительной информации о ссылочном брендинге ознакомьтесь с разделом Что такое ссылочный брендинг ?.
- Укажите домен, с которого вы хотите отправлять сообщения, и при необходимости добавьте дополнительные настройки.Убедитесь, что вы вводите только имя своего корневого домена. Не включайте в это поле
wwwилиhttp: // www. Ваш домен должен совпадать с доменом вашего адреса FROM в отправляемых вами электронных письмах. Например, если я отправляю электронное письмо с адреса[email protected], я бы установил для своего домена аутентификации доменаsendgrid.com. Щелкните Далее . Дополнительные сведения о дополнительных настройках см. В разделе Дополнительные настройки. - Затем вам нужно добавить все записи CNAME на этом экране на свой DNS-хост.Этот процесс зависит от вашего DNS-хоста. Чтобы посмотреть видео о том, как добавить ваш CNAME к некоторым популярным поставщикам услуг DNS, посмотрите эти видео. Если у вас нет доступа для изменения записей DNS вашей компании, вы также можете отправить запрос коллеге по электронной почте. Это электронное письмо содержит прямую ссылку на записи CNAME. Эта ссылка действительно устарела. Получателю не требуется доступ для входа в вашу учетную запись SendGrid.
GoDaddy, Amazon Route 53 и Namecheap входят в число поставщиков, которые автоматически добавляют ваш домен к новым значениям записи DNS, что приводит к записи CNAME со слишком большим объемом информации, которая не проходит аутентификацию.Примером может быть em123.yourdomain.com.yourdomain.com .
Не забудьте проверить CNAME на это поведение, если ваш домен изначально не прошел проверку.
Ниже приведен пример значений CNAME в столбце HOST в том виде, в каком они отображаются, и то, как вам нужно будет ввести их в систему управления DNS с помощью одного из этих поставщиков:
- ХОСТ / ИМЯ em123.yourdomain.com . ВВЕДИТЕ CNAME ЗАПИСЬ ХОСТ / ИМЯ КАК: em123
- HOST / NAME s1._domainkey.yourdomain.com ВВЕДИТЕ CNAME ЗАПИСЬ ХОСТ / ИМЯ AS: s1._domainkey
- HOST / NAME s2._domainkey.yourdomain.com ENTER CNAME RECORD HOST / NAME AS: s2._domainkey
Записи, сделанные в поле VALUE или POINTS TO, изменять не нужно.
Проверка записей может занять до 48 часов после того, как вы загрузите их на свой DNS-хост, поэтому вам, вероятно, придется вернуться позже, чтобы проверить.
После добавления записей CNAME к хосту DNS вернитесь на страницу аутентификации отправителя и нажмите Проверить .
Если вы нажмете «Подтвердить», и только половина ваших записей CNAME подтвердится, это обычно означает, что вам нужно подождать немного дольше. Также возможно, что вы неправильно ввели одну из своих записей. Для получения другой информации об устранении неполадок см. Устранение неполадок при проверке подлинности отправителя.
Каждый раз, когда вы отправляете электронное письмо с адресом FROM, домен которого совпадает с доменом, заданным при аутентификации домена, SendGrid применяет этот домен к вашей электронной почте. Вам нужно обновить аутентификацию домена только в том случае, если вы хотите обновить домен, из которого вы отправляете электронную почту.
Автоматическая безопасность позволяет SendGrid обрабатывать подпись вашего DKIM и аутентификацию вашего SPF для исходящей электронной почты с записями CNAME. Это позволяет вам добавить выделенный IP-адрес или обновить свою учетную запись, не обновляя запись SPF.
Автоматическая безопасность по умолчанию На . Если ваш провайдер DNS не принимает символы подчеркивания в записях CNAME, вам придется отключить автоматическую безопасность, чтобы использовать записи MX и TXT.
Когда автоматическая безопасность — На SendGrid генерирует 3 разных записи CNAME. На более позднем этапе настройки аутентификации домена вы передаете эти записи своему провайдеру DNS, а затем проверяете, что они загружаются правильно.
Если вы выберете Off , мы создадим 1 запись MX и 2 записи TXT. На более позднем этапе настройки аутентификации домена вы передаете эти записи своему провайдеру DNS, а затем проверяете, что они загружаются правильно.
Если вы отключите автоматическую безопасность, вы несете ответственность за управление записями MX и TXT и их обновление самостоятельно.
Используйте настраиваемый путь возврата, чтобы настроить субдомен.
Чтобы использовать настраиваемый путь возврата:
Когда вы находитесь в процессе аутентификации домена и на экране, где вы вводите параметры домена, откройте дополнительные параметры, выберите Использовать настраиваемый путь возврата и введите буквы или цифры для создания настраиваемого пути возврата. Если вы не выберете их, SendGrid автоматически выберет их за вас. Убедитесь, что выбранные вами символы отличаются от тех, которые SendGrid назначил вам изначально.
Используйте настраиваемый селектор DKIM, если вы хотите аутентифицировать один домен несколько раз. Это работает путем добавления настраиваемого селектора в домен в качестве настраиваемого поддомена.
Для использования настраиваемого селектора DKIM:
Когда вы находитесь в процессе аутентификации домена и на экране, где вы вводите настройки домена, откройте расширенные настройки, выберите Использовать настраиваемый селектор DKIM и введите 3 буквы или цифры для создания настраиваемого поддомена. Если вы не выберете их, SendGrid автоматически выберет их за вас.Убедитесь, что выбранные вами 3 символа отличаются от исходных. Например, вы можете использовать org или 001 .
Назначив аутентифицированный домен одному из ваших субпользователей, вы можете дать им преимущество улучшенной аутентификации и безопасности, но также отдельно от репутации отправителя вашей родительской учетной записи. Если вы назначите домен субпользователей, они не смогут его редактировать или удалять.
Чтобы назначить аутентифицированный домен субпользователю:
Когда вы находитесь в процессе аутентификации домена и на экране, где вы вводите настройки домена, откройте расширенные настройки, выберите Назначить субпользователю и выберите субпользователя для назначения этому домену.
Переход с устаревшей аутентификации домена (Whitelabel)
Если вы аутентифицировали домен (белый ярлык) до 2015 года, ваш домен по-прежнему будет работать. Однако, если вам нужно изменить или обновить его, вам необходимо удалить его и воссоздать как аутентифицированный домен в нашей новой системе.
Если вы настроили белый ярлык после 2015 года, он будет автоматически перенесен в нашу новую систему аутентификации домена.
Перенос домена
: как передать свой домен другой компании
Перенос домена
Если вы хотите передать свой домен другому регистратору, для завершения процесса должны быть выполнены все следующие требования.
Все заявки на передачу должны отображаться зеленым цветом.
Важно! Если срок действия вашего домена истек или истекает в течение следующих 10 дней, свяжитесь с нами для получения помощи. Попытка переноса домена с истекшим или истекающим сроком действия иногда может вызвать неожиданные осложнения, и мы хотим, чтобы перенос вашего домена происходил плавно.
Чрезвычайно важно, чтобы вы подтвердили адрес электронной почты администратора домена, прежде чем продолжить.
Вы должны иметь возможность получить код авторизации для переноса домена.Вы будете использовать этот код для подтверждения владения новым регистратором.
Контактная информация вашего домена находится слева.
Для успешной передачи у вас обязательно должен быть доступ к административному адресу электронной почты. Вы можете просматривать и редактировать свой адрес электронной почты для каждой вкладки по отдельности или всех сразу, в зависимости от того, какую вкладку вы выбрали.
Как передать свой домен другому регистратору
- Войдите в свою панель управления доменом.
- Войдите в свою учетную запись и нажмите «Управление» на домене, который хотите перенести.
- В режиме просмотра карточек нажмите кнопку «Управление».
- В режиме просмотра списка щелкните значок шестеренки.
- Щелкните «Переводы» в левом меню.
- Убедитесь, что требования к передаче соблюдены, горит зеленым цветом. Еще раз, пожалуйста, дважды проверьте свой адрес электронной почты, прежде чем нажимать кнопку «Email Auth-Code».
- Примечание. Для людей с ослабленным зрением. Если вы видите это сообщение под кнопкой, все требования не выполнены.
- Нажмите кнопку Email Auth-Code, и вы увидите краткое подтверждающее сообщение.
- После получения Auth-Code вы можете начать передачу своего домена новому регистратору, поместив Auth-Code в свою новую учетную запись с ним или просто связавшись со специалистом службы поддержки.
Хотите перенести домен в?
Наш процесс переноса доменного имени в высокой степени автоматизирован и разработан таким образом, чтобы обеспечить максимально простой перенос доменного имени без простоя вашего веб-сайта.Перенесите свой домен прямо сейчас.
Pro Tip: Если вы оставите свой домен у нас, вы можете защитить свою личную информацию с помощью Domain Privacy + Protection. Это быстрый, простой и доступный способ удержать конкурентов, продавцов и воров от доступа к вашему домену и личной информации.
Перенос регистрации моего домена из GoDaddy
HostGator стремится упростить перенос вашего сайта на новую учетную запись хостинга.Мы можем передать файлы веб-сайтов, базы данных, скрипты и один бесплатный перенос регистрации домена.
Что дает мне право на бесплатный перевод?
HostGator предоставляет бесплатные переводы для новых учетных записей в течение 30 дней после регистрации , а также для новых обновленных учетных записей. Для обновленных учетных записей это должно быть межсерверное обновление, чтобы соответствовать требованиям. Обратите внимание, что аккаунты с пониженной версией не имеют права на бесплатные переводы.
В зависимости от типа учетной записи, которую вы регистрируете, мы предлагаем разное количество бесплатных переводов.Пожалуйста, обратитесь к таблице ниже, чтобы увидеть, что мы включаем в новые пакеты.
Полные передачи cPanel — это количество включенных передач cPanel в cPanel.
Макс. Ручные переводы — это максимальное количество ручных переводов, включенных в вашу учетную запись.
Всего бесплатных переводов — это общее количество веб-сайтов, которые мы переместим для вас.
| Тип счета | Всего бесплатных переводов | Полные переводы cPanel | Макс.Ручные передачи | ||||
|---|---|---|---|---|---|---|---|
| ? Общий | 1 | 1 2 | 1 | ||||
| ? Торговый посредник | 30 | 30 2 | 9030 9030 | 9030 9030 9030 1 | Без ограничений 2 | 10 на уровень VPS | |
| ? Dedicated (Basic) | Unlimited 1 | Unlimited 2 | 75 | Безлимитный 1 | Безлимитный 2 | 100 |
1 Хотя мы можем делать неограниченные переводы cPanel на cPanel для вас, в зависимости от вашей учетной записи, у вас будет ограниченное количество ручных переводов .
2 Полная передача cPanel включает все домены, дополнительные домены, поддомены и настройки cPanel. Это также будет включать вашу электронную почту и учетные записи электронной почты. Обратите внимание, что для этого требуется, чтобы генератор резервных копий cPanel вашего старого хоста был активен.
Несколько примеров: Учетная запись торгового посредника Aluminium включает до 30 бесплатных переводов. Из этих 30 у вас может быть 20 переводов cPanel на cPanel и 10 переводов вручную, или любая комбинация этих двух, что в сумме составляет 30 или меньше веб-сайтов.Другой пример: профессиональный выделенный сервер включает неограниченное количество передач cPanel на cPanel, это означает, что вы можете перенести 150 сайтов (или даже больше). Кроме того, поскольку общее количество переводов не ограничено, вы можете использовать до 100 переводов вручную.
Для получения дополнительной информации, пожалуйста, ознакомьтесь с нашей статьей поддержки переводов, свяжитесь с нашим отделом переводов по адресу [email protected] или позвоните по телефону 866.96.GATOR
Перенос вашего домена из справочного центра Hover — Hover
Вы можете перенести свой домен из Hover в любое время, и вам не нужно ждать окончания срока действия домена.На самом деле, мы рекомендуем вам позаботиться о переводе раньше, чтобы у вас было достаточно времени, чтобы его завершить. Для большинства доменных TLD будет добавлен год к регистрации после передачи.
- Войдите в панель управления при наведении курсора.
Примечание. Щелкнув Панель управления , вы попадете в список ваших доменов, если у вас их несколько. Щелкните имя домена из списка, чтобы перейти на страницу его обзора. - Выполните следующее:
- Отключить блокировку передачи для домена.
- Получите код авторизации вашего домена. Вам нужно будет предоставить его принимающему регистратору.
- Проверьте контактные данные администратора и владельца, чтобы убедиться, что адрес электронной почты действителен и у вас есть к нему доступ. Если это не так, внесите изменения в регистрационные записи, чтобы убедиться, что они актуальны.
Примечание. При изменении регистрационных записей обязательно установите переключатель «Не применять 60-дневную блокировку переноса к этому домену». Как только эта блокировка будет применена, мы не сможем ее снять, и вам придется подождать, прежде чем переносить.
- Проверьте серверы имен домена, чтобы убедиться, что они указывают на Hover—ns1.hover.com и ns2.hover.com.
- Если ваш домен в настоящее время использует серверы имен Hover, вам необходимо подготовить серверы имен и DNS вашего домена с вашим новым провайдером перед началом переноса. Невыполнение этого требования может привести к потере обслуживания до завершения передачи.
Примечание. Серверы имен нельзя изменить во время передачи. Обратитесь к своему новому провайдеру, чтобы получить рекомендации о том, как лучше всего подготовиться к переводу. - Теперь вы можете инициировать перевод к новому провайдеру.
- После того, как вы инициируете перевод у выбранного провайдера, на контактный адрес электронной почты владельца будет отправлено электронное письмо о переводе. Это электронное письмо содержит ссылку, по которой вы можете перейти по ней, чтобы подтвердить или отменить перевод. В некоторых случаях это может ускорить перевод.
Наверх
Перенос доменов .UK
Перенос домена
.UK аналогичен стандартному процессу переноса, но немного отличается.Вместо использования кода авторизации, как в большинстве случаев передачи, проигравшему регистратору (в данном случае наведению указателя мыши) необходимо изменить тег регистратора домена (IPS) до начала передачи. Обратитесь к своему новому провайдеру, чтобы получить тег IPS, и мы можем изменить его для вас.
Примечание. Подобно стандартному процессу передачи, подготовьте серверы имен перед изменением тега IPS, в противном случае это приведет к простою домена.
К началу
Дополнительная информация о переводе
- К регистрации новых доменов и переносам доменов применяется 60-дневная блокировка переноса.ICANN обеспечивает соблюдение этой политики, и все регистраторы доменов должны ей следовать.
- Новый провайдер может потребовать, чтобы администратор или контактный адрес электронной почты владельца получили и одобрили перевод, прежде чем он может быть инициирован. Как только это будет одобрено, перевод будет отправлен.
- Чтобы отменить перевод из Hover, вы должны отклонить перевод, используя ссылку в электронном письме с подтверждением.
- После того, как вы подтвердите перевод, мы не сможем его отменить.
Вернуться к началу
Настройка аутентификации домена электронной почты
Чтобы ваши электронные письма доходили до почтовых ящиков получателей, настройте пользовательскую аутентификацию DomainKeys Identified Mail (DKIM) для своего домена.Поставщики услуг почтового ящика (ISP), такие как Google, Yahoo и Microsoft, используют DKIM как способ сканирования входящих писем на предмет спама или поддельных адресов. Письма, не прошедшие аутентификацию, с большей вероятностью попадут в папку для спама или нежелательной почты.
Из этой статьи вы узнаете, как настроить DKIM.
Перед тем как начать
Вот несколько вещей, которые нужно знать перед тем, как начать.
- Вам не нужно будет добавлять аутентификацию по электронной почте для доменов, приобретенных в Mailchimp. Эти настройки включены по умолчанию.
- Этот процесс не является обязательным, но рекомендуется для пользователей Mailchimp. Чтобы узнать больше о преимуществах аутентификации личного домена, таких как улучшенная доставляемость и совместимость с BIMI, прочтите Об аутентификации домена электронной почты.
- Для настройки аутентификации вам необходимо создать или отредактировать записи домена у вашего провайдера службы доменных имен (DNS). Если вы не знаете, кто ваш DNS-провайдер, обратитесь в службу хостинга.
- Некоторые хостинг-провайдеры не поддерживают использование подчеркивания в записях домена, которое необходимо для стандартов аутентификации электронной почты.Мы рекомендуем переключиться на совместимую службу, указанную в этой статье, если вы хотите настроить пользовательскую аутентификацию.
- URL-адреса в этой статье являются только примерами. Замените example.com доменом, который вы хотите аутентифицировать.
Аутентификация электронной почты: план задачи
Для аутентификации вашего домена вам необходимо выполнить задачи в Mailchimp и в редакторе зон вашего провайдера домена или cPanel. Этот процесс требует, чтобы вы скопировали и вставили информацию из Mailchimp на сайт вашего провайдера домена.Мы рекомендуем вам работать с двумя окнами или вкладками браузера, чтобы легко перемещаться между вашими сайтами.
Вот краткий обзор процесса.
| В Mailchimp | В записях DNS вашего домена |
|---|---|
| • Подтвердите свой домен электронной почты. • Скопируйте 2 записи CNAME из Mailchimp. | • Создайте 2 записи CNAME: k2._domainkey.example.com • Включите значение для соответствующей записи: dkim2.mcsv.net |
Проверить домен электронной почты и скопировать записи
Для начала войдите в Mailchimp, чтобы подтвердить свой домен электронной почты и скопировать записи CNAME.
Подтвердите свой электронный домен
Прежде чем вы сможете аутентифицировать свой домен, подтвердите свой домен электронной почты на странице Домены .
Этот процесс требует, чтобы вы ответили на электронное письмо с подтверждением. Если вы не получили электронное письмо через несколько секунд и проверили свои папки для спама или нежелательной почты, посетите наше руководство по устранению неполадок при проверке.
Копировать данные аутентификации
После проверки домена электронной почты вы скопируете некоторые важные данные в свою учетную запись Mailchimp.
Чтобы найти информацию для аутентификации вашего домена, выполните следующие действия.
- Щелкните значок Веб-сайт .
Щелкните Домены .
Рядом с подтвержденным доменом электронной почты, с которым вы хотите работать, щелкните Authenticate .
Во всплывающем окне Domain Authentication мы покажем вам, какую информацию нужно добавить или изменить у вашего провайдера домена.
На другой вкладке или в окне браузера используйте эту информацию для редактирования записи DNS вашего домена.
- Вернитесь на страницу Домены в своей учетной записи Mailchimp и нажмите Аутентифицировать домен .
Об изменениях записи DNS
Чтобы аутентифицировать свой домен, перейдите на сайт провайдера домена. Затем используйте информацию DKIM от Mailchimp для обновления записей DNS.
Поставщики доменов используют разные имена для страницы, на которой вы обновляете DNS-запись, например cPanel, Zone Editor, Zone File Settings, Manage Domains, Domain Manager, DNS Manager, или что-то подобное.
Пример записей CNAME для DKIM
Вот примерный пример того, как должны выглядеть две требуемые записи CNAME для настройки аутентификации DKIM.Когда вы редактируете свои собственные записи, эти столбцы и их метки могут выглядеть иначе. Каждый DNS-провайдер имеет разные настройки, поэтому настройка, показанная в этой статье, может работать не для всех доменов.
| Тип записи | Имя хоста / Имя / Хост | Значение / Данные | TTL |
|---|---|---|---|
| CNAME Record2. | По умолчанию | ||
| Запись CNAME | k3._domainkey | dkim3.mcsv.net | По умолчанию |
Советы DKIM
- DKIM требует подчеркивания в файле CNAME. Однако раньше в DNS не допускались символы подчеркивания, и некоторые регистраторы по-прежнему не разрешали им появляться в файле CNAME. Если вы получаете этот тип ошибки при настройке DKIM, проблема на стороне регистратора. Мы рекомендуем любой из этих трех вариантов: обратиться за помощью к своему регистратору, настроить дополнительный личный домен с регистратором, который разрешает подчеркивание, или сменить поставщика DNS.
- В зависимости от вашего провайдера вам может потребоваться добавить точку в конце записи CNAME. Некоторые провайдеры добавляют этот период автоматически, поэтому вы можете обратиться к их сайту помощи для получения дополнительной информации.
Как редактировать записи DNS в общих поставщиках доменов
Вот несколько инструкций по редактированию записей DNS с популярными поставщиками доменов. Если ваша услуга не указана здесь, войдите на сайт своего провайдера и выполните поиск в его справочных документах или обратитесь в его службу поддержки клиентов.
Amazon Web Services: настройка DNS, типов записей ресурсов
Dreamhost: Обзор DNS
GoDaddy: добавление записи CNAME
Google Domains: основы DNS
Hostgator: Управление записями DNS
Наведите указатель мыши: редактировать запись DNS
Namecheap: SPF и DKIM
Squarespace: расширенные настройки DNS
Stablehost: как мне перейти на cpanel?
После того, как записи будут правильно введены в записи вашего домена, ваш домен должен пройти аутентификацию в течение нескольких секунд.В некоторых случаях это может занять немного больше времени. Чтобы завершить процесс, повторно откройте вкладку или окно браузера Mailchimp и нажмите Аутентифицировать домен .
После успешной аутентификации вы увидите метку Authenticated рядом с доменом на странице Домены в своей учетной записи.
Mailchimp регистрирует и сохраняет вашу аутентификацию, когда вы ее настраиваете. Если вы внесете дополнительные изменения в записи CNAME после аутентификации своего домена, это может повлиять на информацию, которая у нас есть в файле.Прежде чем вносить дальнейшие изменения, отключите аутентификацию на странице Domains и повторно аутентифицируйтесь после того, как изменения записи вашего домена будут завершены.
Поиск и устранение неисправностей
Моя запись CNAME не обновляется, когда я создаю ключ домена.
В зависимости от используемого вами хоста домена вам может потребоваться ввести только часть ключа домена. Например, если вы введете «k2._domainkey.example.com» и «k2._domainkey.example.com.example.com », обновите запись CNAME, включив только« k2._domainkey ».Все мои записи верны, но мой домен не аутентифицируется в Mailchimp.
Если вы правильно ввели все записи и ваша аутентификация не работает сразу, обычно нет причин для беспокойства. Возможно, вам придется подождать немного дольше (до 48 часов), поскольку серверам может потребоваться некоторое время, чтобы распознать ваши изменения.
Если проблемы по-прежнему возникают, обратитесь на справочный сайт своего поставщика домена за советами по устранению неполадок с записями DNS в его службе.
Как перенести домен на свою учетную запись GoDaddy от другого регистратора
Чтобы перенести домен в свою учетную запись GoDaddy, вам потребуется код авторизации для домена от предыдущего регистратора.
Другая сторона может получить код авторизации на панели управления своей учетной записи на портале своего регистратора. Ознакомьтесь с нашими руководствами, чтобы узнать, как получить код авторизации для исходного регистратора.
Как инициировать код авторизации
Перевод
- Войдите в свою учетную запись GoDaddy
- Перейдите к инструменту переноса доменов на веб-сайте GoDaddy
- Введите доменное имя, которое вы переносите в свою учетную запись, в текстовое поле
- Введите код авторизации , полученный от другой стороны, в разделе Получить код авторизации и нажмите Продолжить
После того, как вы завершите покупку для передачи домена , ваш домен будет немедленно доступен в вашей учетной записи GoDaddy.Чтобы подтвердить перенос домена, выполните следующие действия:
Подтвердите перевод
Для подтверждения успешного переноса вашего домена
- Войдите в свою учетную запись GoDaddy
- В правом верхнем углу щелкните имя своей учетной записи и нажмите Посетить мою учетную запись
- В разделе Domains щелкните Manage
- В меню навигации выберите Домен и в меню выберите Переводы
- Ваш домен будет отображаться со статусом Обработка передачи .
Примечание. Если ваш домен отображается как статус Требуется код авторизации , возможно, вам потребуется получить доступ к своему коду безопасности. Кликните сюда, чтобы узнать больше.
Было ли это полезно?
да
Нет
Извините за это. Как мы можем улучшить?
Представлять на рассмотрение
Спасибо за отзыв!
.