Excel как сохранить как текст: Как в эксель скопировать текст из ворда Excelka.ru
Как сохранить в эксель в ворд Excelka.ru
Копирование таблицы Word в Excel
Примечание: Мы стараемся как можно оперативнее обеспечивать вас актуальными справочными материалами на вашем языке. Эта страница переведена автоматически, поэтому ее текст может содержать неточности и грамматические ошибки. Для нас важно, чтобы эта статья была вам полезна. Просим вас уделить пару секунд и сообщить, помогла ли она вам, с помощью кнопок внизу страницы. Для удобства также приводим ссылку на оригинал (на английском языке).
Если вы хотите переместить данные из таблицы Word в Excel, можно избежать повторного ввода, скопировав их прямо из Word. При копировании из таблицы Word на лист Excel данные в каждой ячейке таблицы Word вставляются в отдельную ячейку на листе.
Важно: После вставки данных может потребоваться очистить их, чтобы воспользоваться функциями вычислений Excel. Например, в ячейках могут быть ненужные пробелы, числа могут быть вставлены как текст, а не как числовые значения, с которыми можно выполнять вычисления, а даты могут отображаться неправильно. Сведения о форматировании чисел как дат, денежных единиц, процентов и т. д. см. в статье Форматирование чисел. Справку о форматировании таблицы можно найти в статье Форматирование таблицы Excel.
Сведения о форматировании чисел как дат, денежных единиц, процентов и т. д. см. в статье Форматирование чисел. Справку о форматировании таблицы можно найти в статье Форматирование таблицы Excel.
Выберите в документе Word строки и столбцы таблицы, которые вы хотите скопировать на лист Excel. Убедитесь, что в ячейках таблицы нет лишних возвратов каретки, в противном случае это может привести к дополнительным строкам в Excel.
Чтобы скопировать выделенный фрагмент, нажмите клавиши CTRL+C.
На листе Excel выделите левый верхний угол области, в которую нужно вставить таблицу Word.
Примечание: Перед вставкой убедитесь, что область пуста. Данные из ячеек таблицы Word заменят все существующие данные в ячейках листа, находящихся в области вставки. При необходимости перед копированием просмотрите таблицу в Word для проверки ее размеров.
Нажмите клавиши CTRL+V.
Чтобы настроить форматирование, нажмите кнопку Параметры вставки рядом с вставленными данными, а затем выполните указанные ниже действия.
Чтобы использовать форматирование, примененное к ячейкам листа, выберите вариант Использовать форматы конечных ячеек.
Чтобы использовать форматирование таблицы Word, выберите вариант Сохранить исходное форматирование.
Примечание: Excel вставит содержимое каждой ячейки таблицы Word в отдельную ячейку. После вставки данных их можно распространить на другие ячейки в столбце (например, разделив имя и фамилию, чтобы они отображались в отдельных ячейках) с помощью команды Текст по столбцам. Дополнительные сведения см. в статье Распределение содержимого ячейки на соседние столбцы.
Word документ в Excel таблицу — возможен ли такой трюк?
Вы до сих пор копируете данные из документа Word в Excel частями? Представляю, сколько времени и сил отнимает у вас этот процесс. На самом деле разработчики Microsoft Office давно позаботились о нас и упростили задачу. В этой статье вы узнаете, как перевести документ word в excel быстро и легко. Причем речь идет не только о таблицах, но также списках и другой информации.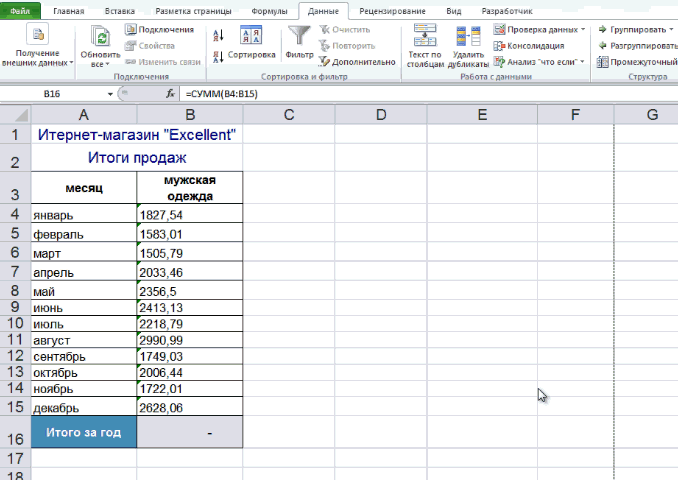
Чтобы качественно преобразовывать ворд в эксель, сначала нужно понять принцип этого действия. При перенесении информации программа сама определяет, какие данные должны быть помещены в те или иные ячейки, строки и столбцы. Поэтому не всегда получается именно так, как вам хотелось бы.
Преобразование списка
Для начала нам нужно подготовить сам документ ворд к переносу. Не хотите тратить время на редактирование вручную? Постарайтесь придать желаемый вид будущей таблице перед тем, как скопируете ее. Особенно это касается случаев, когда переместить нужно большой объем данных.
Первым делом проверьте, чтобы весь текст имел одинаковое форматирование. По необходимости исправьте знаки пунктуации, шрифты и пр. Готово? Тогда переходим к следующим этапам.
Удаляем лишние абзацы
Это необходимо сделать, чтобы в таблице не было пустых ячеек и строк. Не беспокойтесь, ваши данные не смешаются. У вас большой документ? Не стоит удалять каждый абзац отдельно — автоматизируйте процесс:
- Нажмите сочетание Ctrl+H.
 p»;
p»; - Нажимаем финальную кнопку.
Теперь сплошная строчка разбилась на нужные нам категории, в которых элементы списка разделены запятыми.
Сохранение
Форматирование окончено, теперь остаётся последний и самый важный момент . Нужно правильно сохранить документ, чтобы экселю было легче его прочесть и преобразовать. Для этого:
- В главном меню перейдите в Файл — Сохранить как;
- Появилось диалоговое окно? Найдите внизу строку «Тип файла», нажмите на стрелочку и поищите в предложенном списке «Обычный текст».
Сохраните.
Переходим в Excel
Зайдите в программу Excel и откройте только что сохраненный документ следующим образом:
- Идем по пути Файл — Открыть;
- В меню «Все файлы» указываем текстовые;
- В окне «Мастер текстов» нажимаем «Далее»;
- Среди разделителей выбираем запятую и идем дальше;
- Определите формат для каждой категории своего списка и кликните «Готово».

Ну и всё, текст должен встать в таблицу. Всё просто 😉
Как конвертировать таблицу?
Мы только что разобрали преобразование списка в формат Excel. А если нам нужно переносите таблицу? Это сделать ещё проще.
- В верхнем углу таблицы, слева, появляется плюсик при наведении на нее курсором. Нажмите на него, чтобы выделить все элементы.
- Скопируйте данные.
- Вставьте их в документ Excel.
Редактирование
Получившаяся таблица имеет не совсем аккуратный вид? Например, данные, которые должны быть в разных столбцах, разместились в одном. Эксель может самостоятельно разделить их. Для этого:
- Выделите нужную область;
- Откройте вкладку «Данные», затем — раздел «Текст по столбцам» и жмите «Далее»;
- В «символах-разделителях» выберите запятую, пробел или другой вариант.
- «Готово».
На этом данную тему о том, как перевести документ word в excel закрываю, итак лишка написал :-).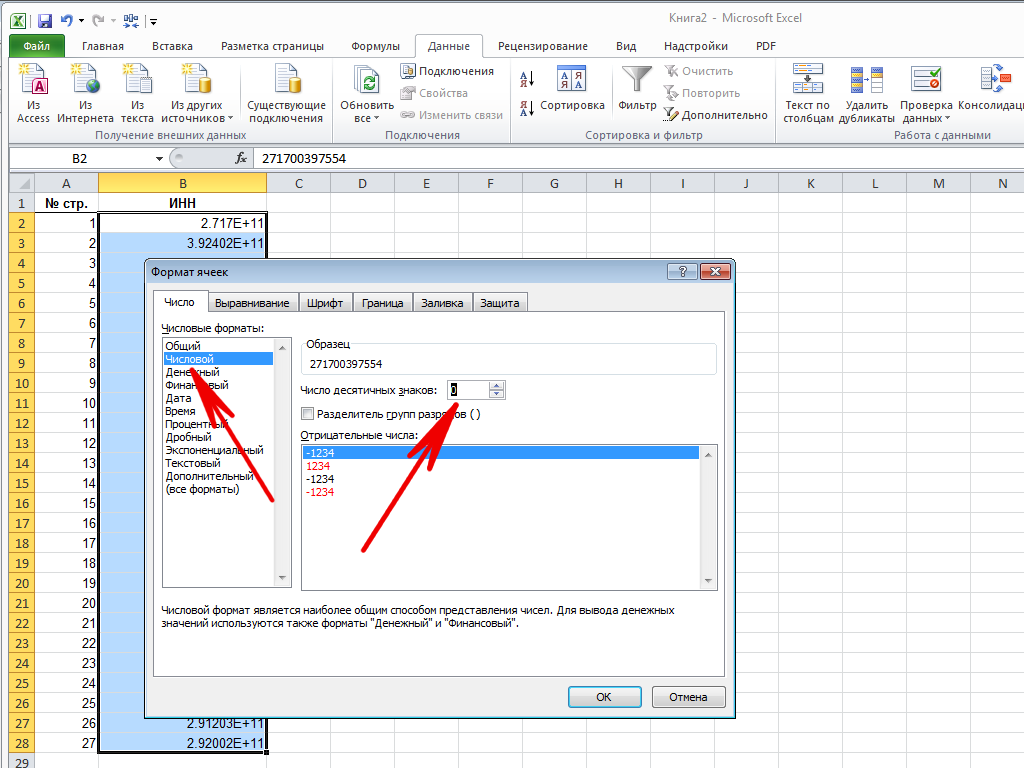 Вам лень выполнять описанные выше действия? Переведите данные онлайн.
Вам лень выполнять описанные выше действия? Переведите данные онлайн.
Вот к примеру неплохой онлайн конвертер: https://convertio.co/ru/doc-xls/
Описывать не буду, думаю разберётесь, может как нибудь отдельный пост об этом запилю. Как правило, алгоритм действий таков: необходимо выбрать формат исходника и будущего файла, скопировать данные, нажать кнопку конвертирования и скачать получившийся документ.
Возвращайтесь за новыми публикациями, если хотите профессиональнее разбираться в теме экселя.
Конвертация файлов Word в Microsoft Excel
Бывают ситуации, когда текст или таблицы, набранные в Microsoft Word, нужно преобразовать в Excel. К сожалению Ворд не предусматривает встроенных инструментов для подобных преобразований. Но, вместе с тем, существует целый ряд способов произвести конвертацию файлов в данном направлении. Давайте выясним, как это можно сделать.
Основные способы конвертации
Можно выделить три основных способа конвертации файлов Word в Excel:
- простое копирование данных;
- использование сторонних специализированных приложений;
- использование специализированных онлайн-сервисов.

Способ 1: копирование данных
Если просто скопировать данные из документа Word в Excel, то содержимое нового документа будет иметь не слишком презентабельный вид. Каждый абзац будет размещаться в отдельной ячейке. Поэтому, после того, как текст скопирован, нужно поработать над самой структурой его размещения на листе Excel. Отдельный вопрос составляет копирование таблиц.
- Выделяем нужный отрезок текста или текст целиком в Microsoft Word. Кликаем правой кнопкой мыши, чем вызываем контекстное меню. Выбираем пункт «Копировать». Можно вместо использования контекстного меню, после выделения текста, кликнуть по кнопке «Копировать», которая размещается во вкладке «Главная» в блоке инструментов «Буфер обмена». Ещё одним вариантом является после выделения текста нажатие комбинации клавиш на клавиатуре Ctrl+C.
Открываем программу Microsoft Excel. Кликаем ориентировочно по тому месту на листе, куда собираемся вставить текст.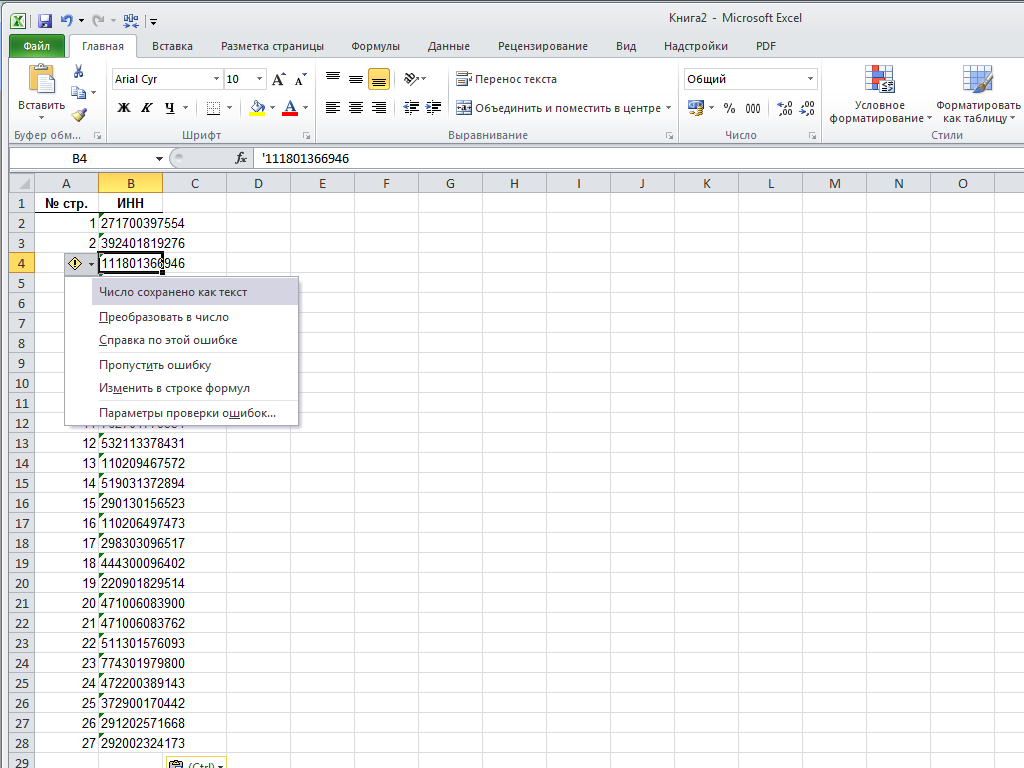 Правым кликом мыши вызываем контекстное меню. В нём в блоке «Параметры вставки» выбираем значение «Сохранить исходное форматирование».
Правым кликом мыши вызываем контекстное меню. В нём в блоке «Параметры вставки» выбираем значение «Сохранить исходное форматирование».
Также, вместо этих действий, можно нажать на кнопку «Вставить», которая размещена на самом левом краю ленты. Ещё один вариант – это нажатие комбинации клавиш Ctrl+V.
Как видим, текст вставлен, но он, как и говорилось выше, имеет непрезентабельный вид.
Для того, что бы он принял нужный нам вид, раздвигаем ячейки на требуемую ширину. При наличии надобности дополнительно форматируем его.
Способ 2: продвинутое копирование данных
Существует ещё один способ конвертации данных из Ворда в Excel. Он, конечно, существенно сложнее предыдущего варианта, но, в то же время, подобный перенос зачастую более корректен.
- Открываем файл в программе Word. Находясь во вкладке «Главная», кликаем по значку «Отобразить все знаки», который размещен на ленте в блоке инструментов «Абзац».
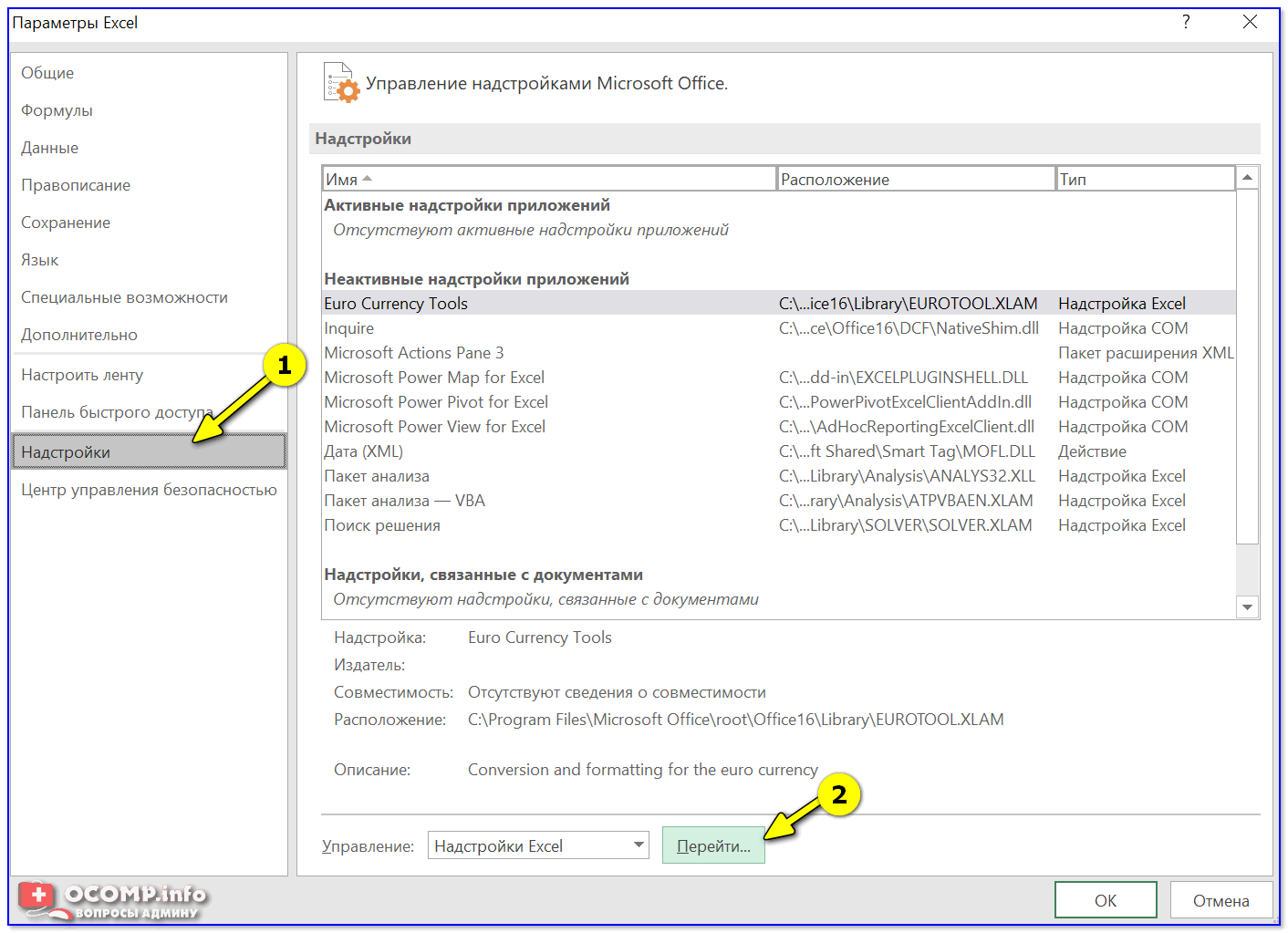 Вместо данных действий можно просто нажать комбинацию клавиш Ctrl+*.
Вместо данных действий можно просто нажать комбинацию клавиш Ctrl+*.Переходим во вкладку «Файл».
Выбираем пункт «Сохранить как».
Открывается окно сохранения файла. В параметре «Тип файла» выбираем значение «Обычный текст». Жмем на кнопку «Сохранить».
В открывшемся окне преобразования файла никаких изменений вносить не нужно. Просто жмем кнопку «OK».
Открываем программу Эксель во вкладке «Файл». Выбираем пункт «Открыть».
В окне «Открытие документа» в параметре открываемых файлов установите значение «Все файлы». Выберете тот файл, который до этого сохраняли в Ворде, как обычный текст. Жмем на кнопку «Открыть».
Открывается Мастер импорта текстов. Указываем формат данных «С разделителями». Жмем на кнопку «Далее».
В параметре «Символом-разделителем является» указываем значение «Запятая».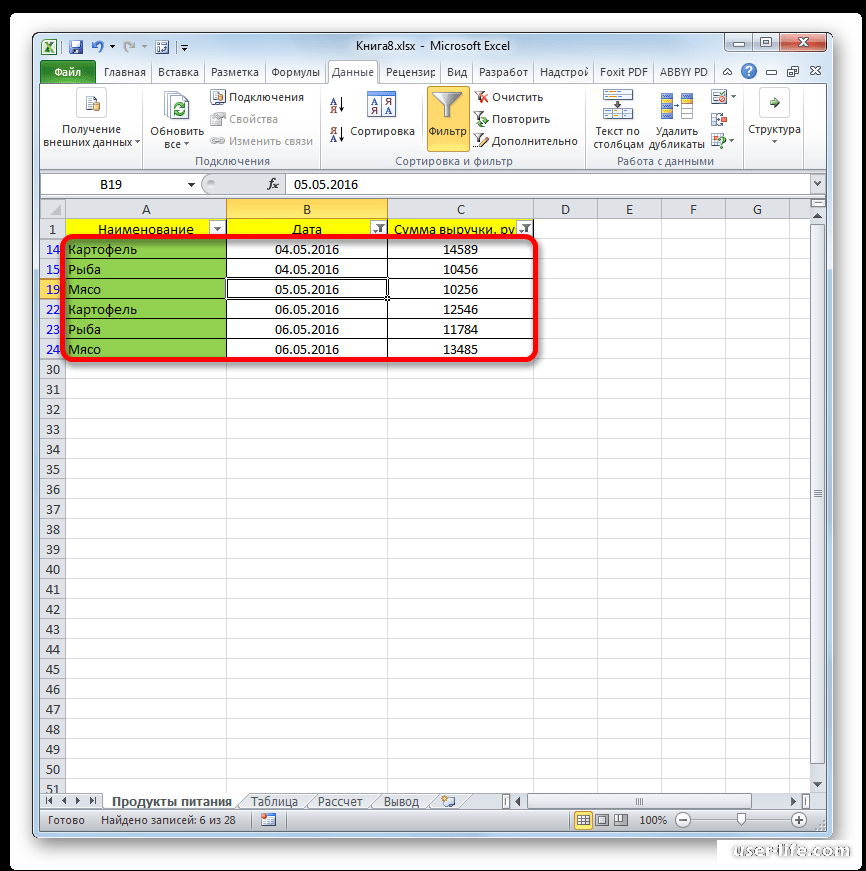 Со всех остальных пунктов снимаем галочки при их наличии. Жмем на кнопку «Далее».
Со всех остальных пунктов снимаем галочки при их наличии. Жмем на кнопку «Далее».
В последнем окне выбираем формат данных. Если у вас обычный текст, то рекомендуется выбрать формат «Общий» (установлен по умолчанию) или «Текстовый». Жмем на кнопку «Готово».
Примерно по такой же схеме можно скопировать таблицу из Ворда в Эксель. Нюансы данной процедуры описываются в отдельном уроке.
Способ 3: применение приложений для конвертирования
Ещё одним способом преобразовать документы Ворд в Эксель является применение специализированных приложений для конвертирования данных. Одним из наиболее удобных из них является программа Abex Excel to Word Converter.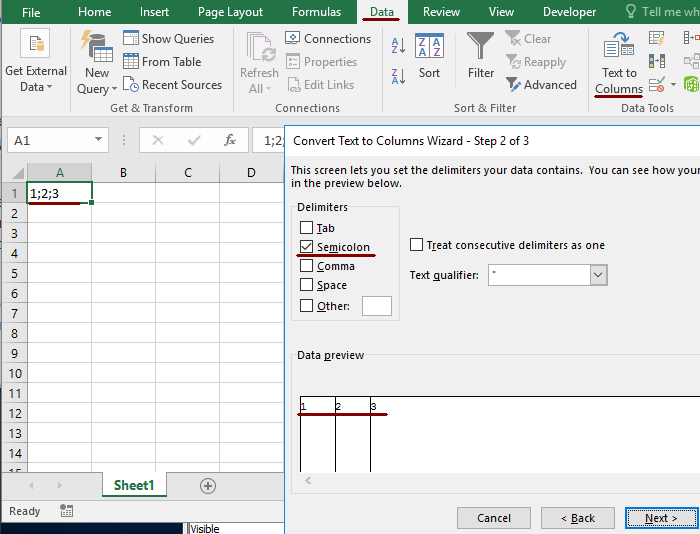
- Открываем утилиту. Жмем на кнопку «Add Files».
В открывшемся окне, выбираем файл, который подлежит конвертации. Жмем на кнопку «Открыть».
В блоке настроек «Output setting» выбираем место, куда будет конвертироваться файл.
После этого происходит процедура конвертации. Теперь вы можете открыть файл в программе Excel, и продолжить работу с ним.
Способ 4: конвертация с помощью онлайн-сервисов
Если вы не желаете устанавливать на свой ПК дополнительное программное обеспечение, то можно воспользоваться специализированными онлайн-сервисами для конвертации файлов. Одним из самых удобных онлайн-конвертеров по направлению Word – Excel является ресурс Convertio.
- Переходим на сайт Convertio и выбираем файлы для конвертации.
 Это можно сделать следующими способами:
Это можно сделать следующими способами:- Выбрать с компьютера;
- Перетянуть с открытого окна Проводника Windows;
- Загрузить из сервиса Dropbox;
- Загрузить из сервиса Google Drive;
- Загрузить по ссылке.
После того, как исходный файл загружен на сайт, выбираем формат сохранения. Для этого, кликаем по выпадающему списку слева от надписи «Подготовлено». Переходим в пункт «Документ», а затем выбираем формат xls или xlsx.
Жмем на кнопку «Преобразовать».
После этого документ в формате Excel будет загружен на ваш компьютер.
Как видим, существует несколько способов преобразования файлов Word в Excel. При использовании специализированных программ или онлайн-конвертеров трансформация происходит буквально в несколько кликов. В то же время, ручное копирование, хоть и занимает большее время, но позволяет максимально точно отформатировать файл под свои потребности.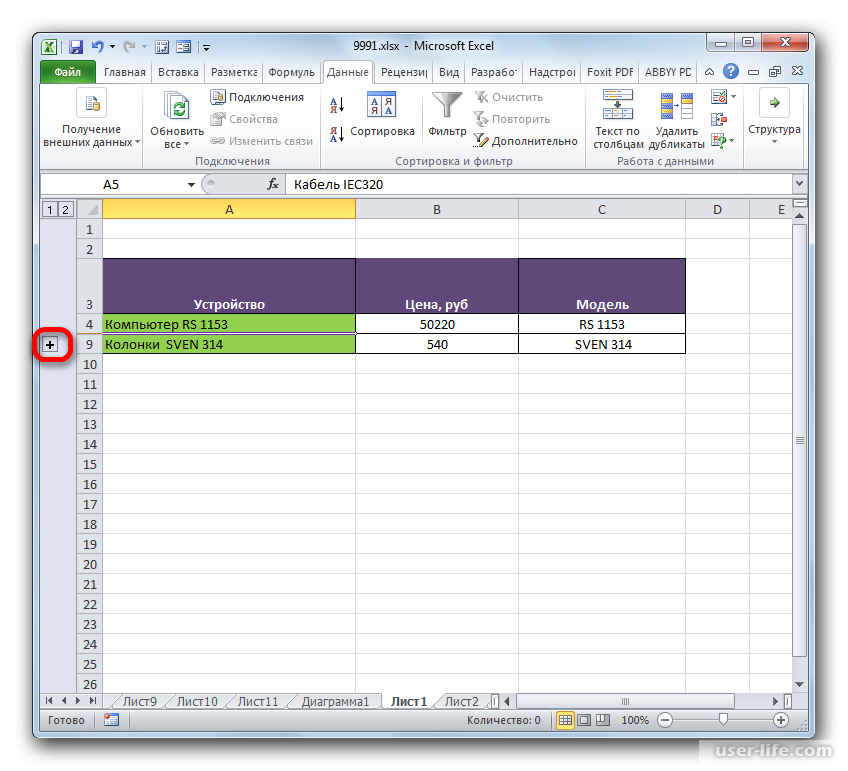
Отблагодарите автора, поделитесь статьей в социальных сетях.
Как перенести таблицу из Excel в Word без ошибок
Работать с числовыми данными, делать расчеты, составлять таблицы удобнее в Excel. По сути, сама программа – это таблица. Word для подобной работы не совсем приспособлен.
Но иногда приходится переносить таблицы из Excel в Word. Либо преобразовывать готовую таблицу. «Перебивать» данные из одного формата в другой непродуктивно, долго. Должен быть другой способ.
Как перенести таблицу из Excel в Word?
- У нас есть таблица с тремя столбцами и пятью строками. Границы установлены.
- Выделяем диапазон данных. Нажимаем копировать в главном меню. Либо сочетание клавиш Ctrl + C. Можно по выделенной таблице щелкнуть правой кнопкой мыши и нажать «копировать».
- Открываем лист Word. В главном меню – инструмент «Вставка». Выбираем «Специальная вставка».
- Задаем параметры специальной вставки. «Связать» — «Лист Microsoft Office Excel».
 Проверяем, правильно ли выбран источник вставки. Жмем ОК.
Проверяем, правильно ли выбран источник вставки. Жмем ОК.
Результат нашей работы:
Этот способ имеет некоторые недостатки:
- таблица вставляется как графический объект, то есть редактировать ее невозможно.
- границы широкоформатных таблиц могут выходить за пределы листа.
- Выделяем таблицу в MS Excel. Копируем ее в буфер обмена.
- Открываем MS Word. Нажимаем «Вставить». Или сочетание клавиш Shift + Ins. Результат:
Мы можем редактировать данные, менять границы таблицы, шрифт значений, форматировать.
Существенный недостаток такого вариант вставки – таблицы с большим объемом данных выходят за пределы листа.
- На листе Word переходим на вкладку «Вставка». Нам необходимо меню «Текст» — инструмент «Объект».
- В открывшемся диалоговом окне выбираем «Создание из файла». Нажимаем «Обзор», чтобы найти файл с нужной таблицей.
- Когда искомый объект найден, в строке «Имя файла» появятся его данные».
 Жмем ОК.
Жмем ОК.
Вставленная таблица представляет собой графический объект. Отредактировать значения в ячейках нельзя.
Чтобы вставить диапазон данных без границ, следует предварительно убрать границы таблицы.
Или комбинация клавиш CTRL+SHIFT+(минус).
Чтобы манипулировать с границами, таблица должна быть вставлена по второму методу.
Как преобразовать таблицу из Word в Excel?
Произведем обратный перенос.
- Выделяем таблицу в MS Word. Нажимаем «Копировать».
- Открываем MS Excel. Ставим мышку в том месте, где должна появиться таблица. Жмем «Вставить».
У нас «чистенькая» таблица. Поэтому вставилась она ровно и аккуратно. Если данные вносились коряво, много лишних символов (непечатаемых), то границы строк и столбцов могут сместиться. Из подобной ситуации 2 выхода:
- Чистим таблицу вручную. Если много повторяющихся символов, можно использовать параметры автозамены.
- Сохраняем таблицу как текст (в формате txt).
 В этом случае уберутся все лишние символы. А в Excel вставить данные из txt.
В этом случае уберутся все лишние символы. А в Excel вставить данные из txt.
- Выделяем таблицу в Ворде. Меню «Макет» — «Данные» — инструмент «Преобразовать в текст». В параметрах преобразования – «знак табуляции».
- Главное меню – «Сохранить как» — «Другие форматы». Тип файла выбираем «Обычный текст».
- Открываем Эксель. Вкладка «Данные». «Получить внешние данные» — «Из текста».
- Ищем сохраненный файл. Нажимаем «Импорт». Откроется «Мастер текстов».
- Устанавливаем нужные параметры преобразования. Формат данных – с разделителями. Символ-разделитель – знак табуляции. Готово.
Можно редактировать данные, рисовать границы и т.д. Такой способ вставки убирает лишний символы, предупреждает смещение ячеек.
Как перенести данные из Excel в таблицу документа Word
При копировании таблиц из Excel в Word, а также при переносе значений ячеек из таблиц Excel в таблицы Word могут возникать различные неприятности в виде несовпадения форматов, размеров и просто некорректной вставки скопированных данных. Для качественного переноса данных из Excel в Word необходимо знать несколько моментов.
Для качественного переноса данных из Excel в Word необходимо знать несколько моментов.
Как перенести лист из книги Excel в документ Word?
Для переноса в документ Word данных всего рабочего листа рабочей книги Excel, необходимо перейти на вкладку «Вставка» и в группе кнопок «Текст» нажать кнопку «Объект». На вкладке «Создание из файла» диалогового окна «Вставка объекта»,
при помощи кнопки «Обзор» необходимо найти рабочую книгу с данными для переноса. Стоит отметить, что в рабочей книге активным должен быть тот лист, на котором содержатся данные для переноса в документ Word. При этом вставка данных файла в документ осуществляется так, что их можно редактировать, используя приложение, в котором они были созданы. Другими словами в документе Word появляется область приложения Excel, которая активируется двойным кликом левой кнопки мыши. При этом лента Word заменяется лентой Excel и в этой области документа Word можно внести изменения, используя средства приложения Excel.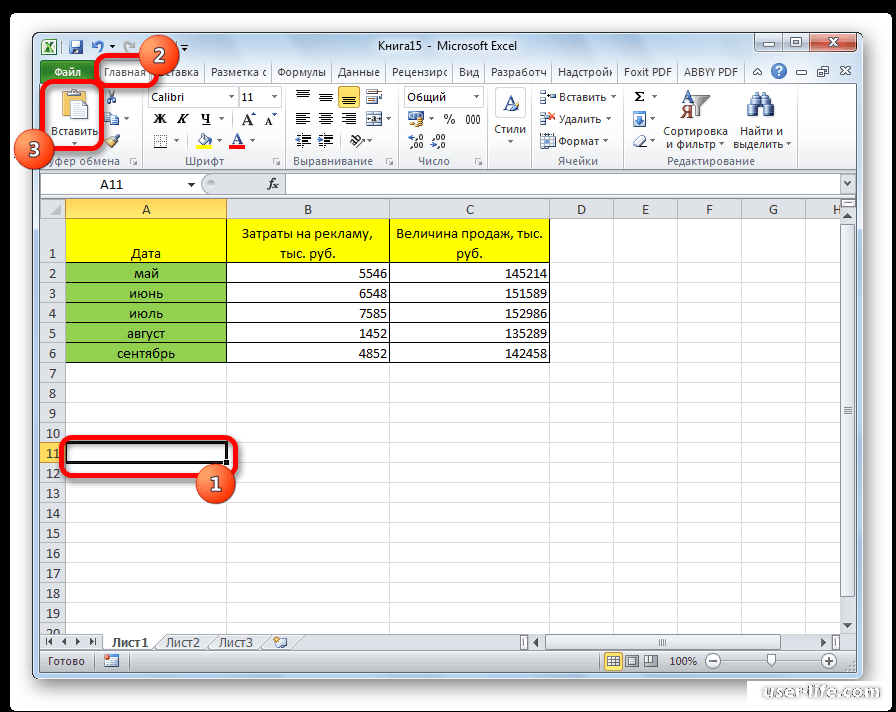
Если в диалоговом окне «Вставка объекта» установить флажок в поле «Связь с файлом», то в документе Word будут отображаться в автоматическом режиме изменения, внесенные в исходный файл.
Как перенести таблицу или диапазон ячеек из Excel в Word?
Чтобы перенести таблицу или любой произвольный диапазон ячеек с данными из рабочей книги Excel в документ Word, необходимо в приложении Excel скопировать диапазон ячеек, перейти в приложение Word и на вкладке «Главная» в группе кнопок «Буфер обмена» раскрыть меню кнопки «Вставить» и выбрать один из доступных вариантов вставки, такие как, сохранять исходное форматирование, использовать стили конечного фрагмента, сохранить как рисунок, сохранить только текст и некоторые другие.
Кроме перечисленных вариантов доступен пункт «Специальная вставка», при помощи которого можно вставить скопированную таблицу или диапазон, как объект, а также выбрать другие варианты вставки.
Как перенести данные из Excel в Word без ячеек?
При копировании диапазона ячеек на листе рабочей книги Excel с последующей вставкой в документ Word, значения ячеек переносятся из одного приложения в другое в виде таблицы, то есть с сеткой для ячеек, что не всегда удобно. Чтобы перенести данные без ячеек достаточно сделать вставку не в Word, а в обычный блокнот и уже оттуда переносить в Word.
Чтобы перенести данные без ячеек достаточно сделать вставку не в Word, а в обычный блокнот и уже оттуда переносить в Word.
Как перенести несколько таблиц из Excel в Word?
С помощью надстройки для Excel можно осуществлять программный перенос любого количества таблиц, из табличного редактора в текстовый. Читать подробнее.
Как выборочно перенести данные из Excel в Word (автоматически)?
В отдельных случаях, когда возникает необходимость заполнить отдельные строки/столбцы таблицы в документе Word данными из Excel, от исполнения многократного действия «Скопировать/Вставить» поможет уйти надстройка для Word по автоматическому заполнению таблиц Word данными из Excel.
Например, при заполнении спецификаций к проектной документации, необходимо выборочно перенести информацию из базы данных рабочей книги Excel в документ Word. При этом нужно перенести не всю таблицу Excel, а только некоторые её строки, при том, что они не расположены в одном диапазоне, который можно было бы скопировать и вставить за одно действие.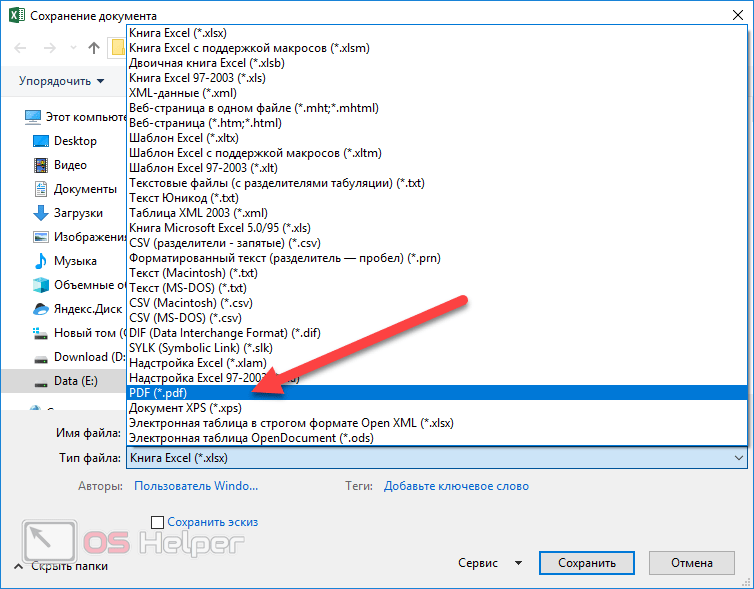 Надстройка позволяет автоматизировать процесс выборочного переноса данных из таблицы Excel в таблицу Word.
Надстройка позволяет автоматизировать процесс выборочного переноса данных из таблицы Excel в таблицу Word.
После выбора книги Excel (базы данных) и рабочего листа, содержащего данные для переноса в таблицу документа Word, в диалоговом окне отображаются значения ячеек из первых двух столбцов листа базы данных. Количество отображаемых столбцов пользователь может регулировать самостоятельно, изменяя номера первого и последнего столбца. В зависимости от этого изменяется и содержимое диалогового окна. Первая строка рабочего листа файла базы данных служит заголовками для столбцов в диалоговом окне. Для того, чтобы перенести данные из диалогового окна, необходимо выделить нужные строки, используя левую кнопку мыши и клавиши Ctrl и/или Shift на клавиатуре.
После пуска программы значения всех выделенных в диалоговом окне строк переносятся в ячейки таблицы документа Word, начиная с той ячейки, в которой находится курсор мыши. Надстройка дает возможность выборочного заполнения таблиц в редакторе Word данными из Excel.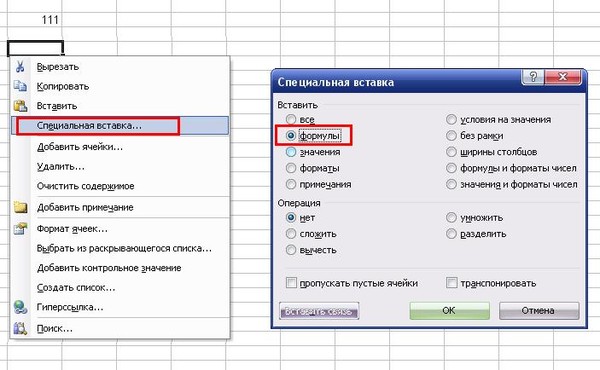 Примером использования этой надстройки может служить заполнение спецификаций оборудования и материалов к проектной документации, когда для заполнения документов по разделам необходимо выборочно перенести данные из баз данных, созданных на базе рабочих книг Excel в таблицу документа Word.
Примером использования этой надстройки может служить заполнение спецификаций оборудования и материалов к проектной документации, когда для заполнения документов по разделам необходимо выборочно перенести данные из баз данных, созданных на базе рабочих книг Excel в таблицу документа Word.
Для пользователей, использующих широкоформатные мониторы, предусмотрена возможность изменения размеров диалогового окна под ширину окна приложения Word.
Как перенести отдельные значения из Excel в Word?
Для автозаполнения документов Word данными из Excel можно использовать готовые решения (надстройки) как для Word, так и для Excel. Эти решения позволяют автоматически генерировать документы Word на основе данных, содержащихся на листе рабочей книги Excel. В этих решениях предусмотрена возможность пакетного заполнения документов (для случаев, когда на основе одного набора исходных данных нужно заполнять несколько различных документов, например, договор, доп.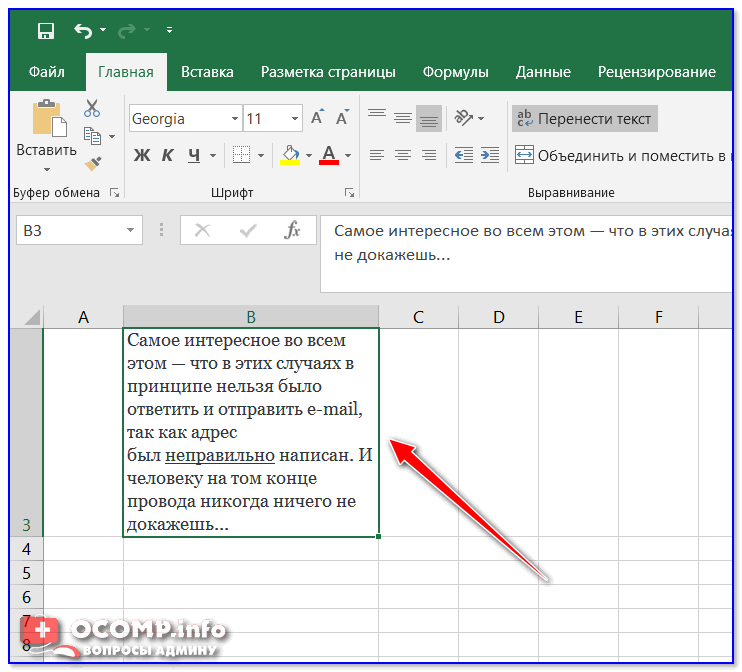 соглашение, доверенность и так далее).
соглашение, доверенность и так далее).
Надстройка для Word
Надстройка для Excel
Обе надстройки имеют примерно одинаковый функциал и различаются незначительно.
Форматирование чисел в виде текста
Примечание: Мы стараемся как можно оперативнее обеспечивать вас актуальными справочными материалами на вашем языке. Эта страница переведена автоматически, поэтому ее текст может содержать неточности и грамматические ошибки. Для нас важно, чтобы эта статья была вам полезна. Просим вас уделить пару секунд и сообщить, помогла ли она вам, с помощью кнопок внизу страницы. Для удобства также приводим ссылку на оригинал (на английском языке).
Если вы хотите, чтобы в Excel числа определенных типов воспринимались как текст, используйте вместо числового формата текстовый. Например, если вы используете номера кредитных карт или другие коды, содержащие 16 цифр или более, необходимо использовать текстовый формат. Это обусловлено тем, что Excel имеет максимум 15 цифр и Округляет все числа, которые следуют за 15 цифрами до нуля, что может быть не так, как вы хотите.
Например, если вы используете номера кредитных карт или другие коды, содержащие 16 цифр или более, необходимо использовать текстовый формат. Это обусловлено тем, что Excel имеет максимум 15 цифр и Округляет все числа, которые следуют за 15 цифрами до нуля, что может быть не так, как вы хотите.
Если число имеет текстовый формат, это легко определить, поскольку число будет выровнено в ячейке по левому краю, а не по правому.
-
Выделите ячейку или диапазон ячеек, содержащих числа, которые нужно отформатировать как текст. Выделение ячеек и диапазонов.
Совет: Можно также выделить пустые ячейки, отформатировать их как текст, а затем ввести числа. Такие числа будут иметь текстовый формат.
Такие числа будут иметь текстовый формат. -
На вкладке Главная в группе число щелкните стрелку рядом с полем числовой формат и выберите пункт текст.
Примечание: Если вы не видите параметр текст , прокрутите список до конца списка с помощью полосы прокрутки.
Советы:
-
Чтобы использовать десятичные знаки в числах, хранящихся как текст, возможно, придется вводить эти числа с десятичными разделителями.
-
При вводе числа, начинающегося с нуля (например, кода продукта), этот ноль по умолчанию удаляется. Если требуется сохранить ноль, можно создать пользовательский числовой формат, который не позволит приложению Excel удалять начальные нули в числах. Например, при вводе десятизначного кода продукта Excel по умолчанию изменяет число 0784367998 на 784367998.
 В данном случае можно создать пользовательский числовой формат с кодом 0000000000, чтобы в Excel отображались все десять знаков кода продукта, включая начальный ноль. Дополнительные сведения об этой проблеме см. в статьях Создание и удаление пользовательских числовых форматов и Сохранение начальных нулей в числовых кодах.
В данном случае можно создать пользовательский числовой формат с кодом 0000000000, чтобы в Excel отображались все десять знаков кода продукта, включая начальный ноль. Дополнительные сведения об этой проблеме см. в статьях Создание и удаление пользовательских числовых форматов и Сохранение начальных нулей в числовых кодах. -
Иногда числа могут быть отформатированы и сохранены в ячейках как текст, что впоследствии может привести к проблемам при вычислениях или беспорядку при сортировке. Это иногда случается при импорте или копировании чисел из базы данных или другого источника данных. В такой ситуации требуется обратное преобразование чисел, сохраненных в виде текста, в числовой формат. Дополнительные сведения см. в статье Преобразование чисел из текстового формата в числовой.
-
Вы также можете использовать функцию ТЕКСТ для преобразования числа в текст с определенным числовым форматом.
 Примеры использования этого метода см. в статье Сохранение начальных нулей в числовых кодах. Сведения об использовании функции текст можно найти в разделе функция текст.
Примеры использования этого метода см. в статье Сохранение начальных нулей в числовых кодах. Сведения об использовании функции текст можно найти в разделе функция текст.
Сохранение начальных нулей и больших чисел
Для форматирования отдельных столбцов в виде текста при импорте данных в Excel используйте функцию Получить и преобразовать (Power Query). В этом случае импортируется текстовый файл, однако данные проходят те же этапы преобразования, что и при импорте из других источников, таких как XML, Интернет, JSON и т. д.
-
Откройте вкладку Данные, нажмите кнопку Получить данные и выберите вариант Из текстового/CSV-файла. Если вы не видите кнопку Получить данные, выберите Создать запрос > Из файла > Из текста, найдите нужный файл и нажмите кнопку Импорт.
-
Excel загрузит данные в область предварительного просмотра.
 Нажмите кнопку » изменить » в области предварительного просмотра, чтобы загрузить Редактор запросов.
Нажмите кнопку » изменить » в области предварительного просмотра, чтобы загрузить Редактор запросов. -
Если какие-либо столбцы нужно преобразовать в текст, выделите их, щелкнув заголовок, затем выберите Главная > Преобразовать > Тип данных > Текст.
Совет: Чтобы выбрать несколько столбцов, щелкните их левой кнопкой мыши, удерживая нажатой клавишу CTRL. -
В диалоговом окне Изменение типа столбца выберите команду Заменить текущие, и Excel преобразует выделенные столбцы в текст.
-
По завершении нажмите кнопку Закрыть и загрузить, и Excel вернет данные запроса на лист.
Если в дальнейшем ваши данные изменятся, на вкладке Данные нажмите кнопку Обновить, и Excel их автоматически обновит и преобразует.

В Excel 2010 и Excel 2013 импортировать текстовые файлы и преобразовывать числа в текст можно двумя способами. Рекомендуется использовать Power Query (для этого нужно скачать надстройку Power Query). Если надстройку Power Query скачать не удается, можно воспользоваться мастером импорта текста. В этом случае импортируется текстовый файл, однако данные проходят те же этапы преобразования, что и при импорте из других источников, таких как XML, Интернет, JSON и т. д.
-
На ленте откройте вкладку Power Query и выберите Получение внешних данных > Из текста.
-
Excel загрузит данные в область предварительного просмотра. Нажмите кнопку » изменить » в области предварительного просмотра, чтобы загрузить Редактор запросов.
-
Если какие-либо столбцы нужно преобразовать в текст, выделите их, щелкнув заголовок, затем выберите Главная > Преобразовать > Тип данных > Текст.

Совет: Чтобы выбрать несколько столбцов, щелкните их левой кнопкой мыши, удерживая нажатой клавишу CTRL. -
В диалоговом окне Изменение типа столбца выберите команду Заменить текущие, и Excel преобразует выделенные столбцы в текст.
-
По завершении нажмите кнопку Закрыть и загрузить, и Excel вернет данные запроса на лист.
Если в дальнейшем ваши данные изменятся, на вкладке Данные нажмите кнопку Обновить, и Excel их автоматически обновит и преобразует.
Вводим в ячейку число как текст
Часто в Excel числа необходимо записать как текст. И на оборот, введенные нами текстовые значения программа меняет на числа или даты.
На первом уроке рассмотрим, в каких случаях может возникнуть конфликт между пользователем и программой при введении данных в ячейки.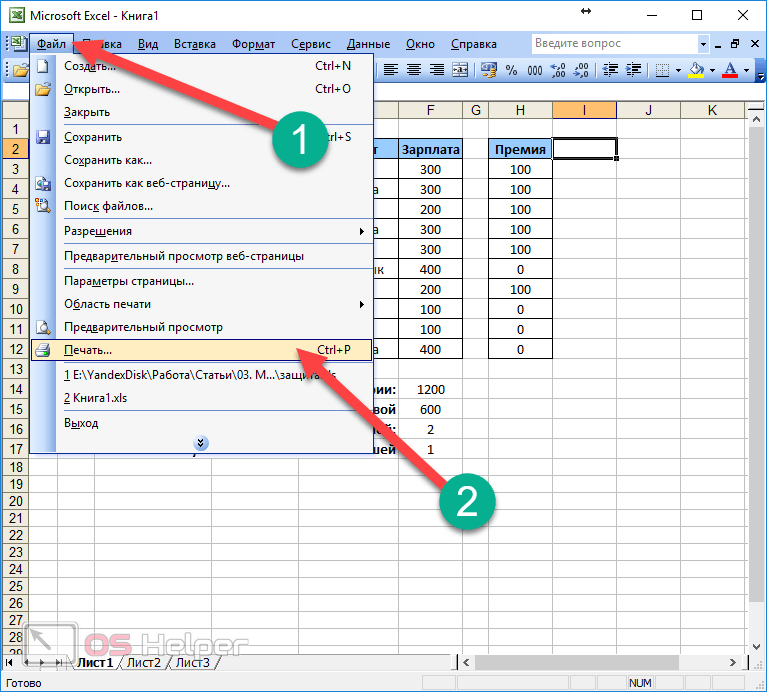 Так же найдем лучшее решения для правильного введения в ячейки числа как текст.
Так же найдем лучшее решения для правильного введения в ячейки числа как текст.
Как преобразовать число в текст?
Вводить числа как текст в Excel приходится достаточно часто. Например:
- Номер фактуры или договора состоит из более 12-ти чисел. Допустим номер: «1234567891012» Excel округляет большие числа в такой формат «1,23457E+12».
- Некоторые номера телефонов автоматически конвертируются в дату. Номер телефона: 2012-10-17 отображается как «17.10.2012».
- Иногда нужно записать формулу обычным текстом.
Поэтому важно научиться управлять форматами ячеек.
Попробуйте заполнить табличку, так как показано на рисунке:
Как видно на примере проблема возникает при введении текста «10/12». После нажатия клавиши «Enter» получаем дату:
Необходимо заставить Excel распознавать числа как текст.
Решение 1. В ячейке D2 введите перед текстовым значением символ апострофа «’» (апостроф следует ввести с английской раскладки клавиатуры). Теперь число преобразовано в текстовое значение.
Теперь число преобразовано в текстовое значение.
Решение 2. Задайте в ячейке D2 текстовый формат. Для этого откройте окно «Формат ячеек» CTRL+1. На вкладке «Число» выберите из списка «Числовые формат» опцию «Текстовый» и нажмите ОК. Теперь можно вводить любые числа как текст без апострофа.
Главным отличием выше описанных двух примеров является закрепление за ячейкой способа отображения ее значений с помощью присвоения формата. Если в первом решении в ячейку будут вводиться новые типы данных (без апострофа), то они будут отображаться по умолчанию.
Примечание. Второе решение закрепляет за ячейкой ее формат, и любые другие типы данных будут преобразованы, пока пользователь не изменит для нее другие форматы (например, «Общий» — по умолчанию).
Математические операции с текстом в Excel
Если функция ссылается на ячейку, в которой число записано текстом, то при вычислении значение этой ячейки равно «0». Но здесь нужно быть очень внимательным, так как бывают исключения.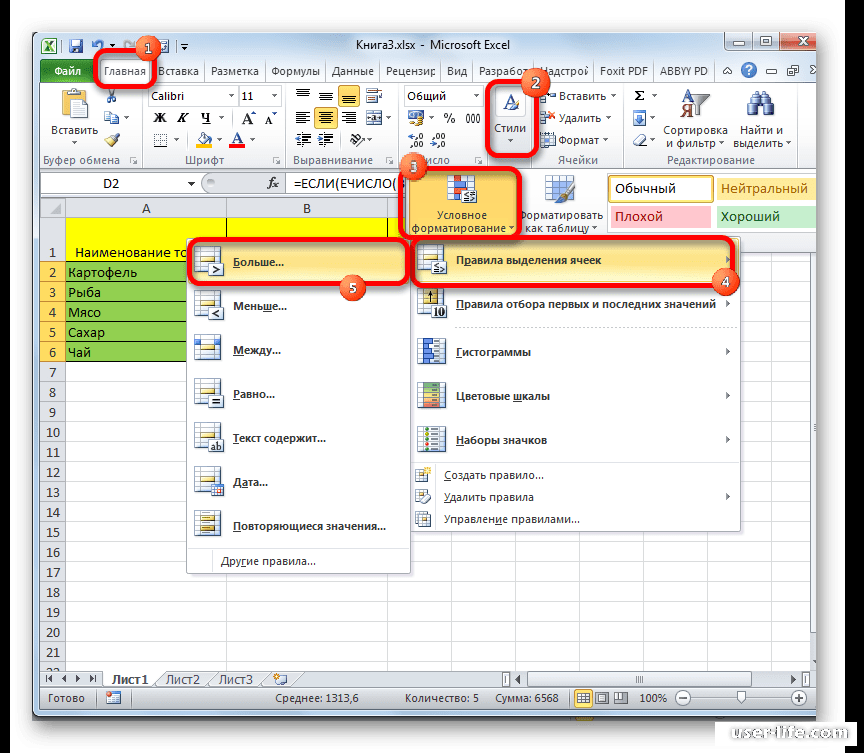 Это может приводить к ошибочным расчетам. Приводим конкретный пример.
Это может приводить к ошибочным расчетам. Приводим конкретный пример.
- Заполните диапазон ячеек A1:D6 так как показано на рисунке:
- Колонку E не нужно заполнять, так как в ней отображается содержимое ячеек в колонке D. Обратите внимание в ячейках B3 и B6 числовые данные записаны как текстовые через апостроф «’».
- В колонку D введите формулы, которые отображаются в колонке E как на рисунке.
Теперь обратите внимание на результаты вычислений функций и формул в колонке D.
В ячейке D2 функция =СУММ(A2:C2) отображает правильный результат 1+100+10=111. А в ячейке D3 функция суммирования меняет значение ячейки B3 на число 0, так как там данные отображаются в текстовом формате. В результате: 1+0+10=11.
Внимание! При вычислении аналогичных значений ячеек, но уже с помощью обычной формулы =A6+B6+C6 все значения ячеек воспринимаются как числовые значения, несмотря на то, что ячейка B6 имеет текстовый формат. Формулы могут суммировать, умножать, разделять и вычитать текст, если он состоит только из символов чисел (0-9), а функции не могут.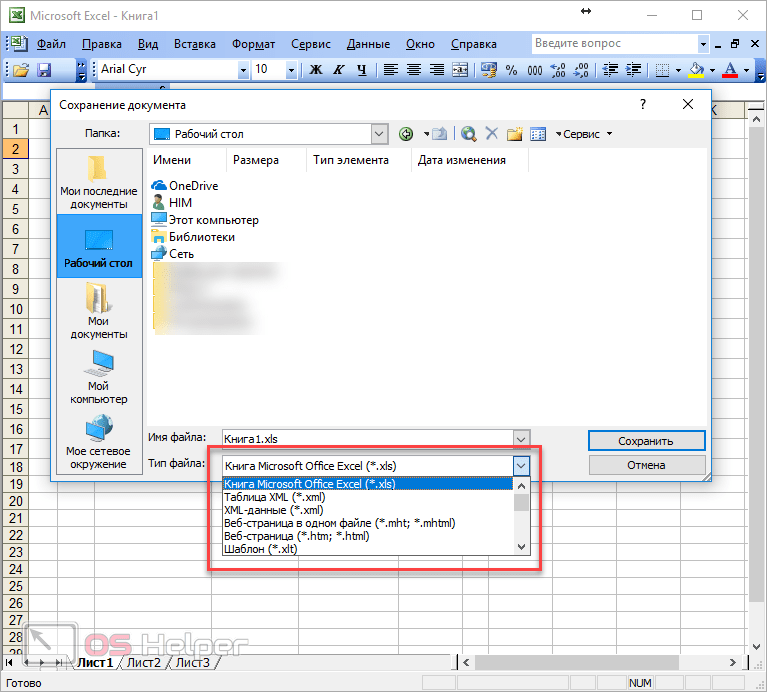
Из этого примера возникает простой вывод. При вычислении и расчетах в Excel необходимо использовать одинаковые типы данных, не зависимо от формул и функций. Это лучше чем конвертировать текст в число и позволит избежать много ошибок. Не выполняйте никаких математических операций с текстом.
Читайте так же: как перевести число и сумму прописью в Excel.
Преобразование текста в число в ячейке Excel
При импорте файлов или копировании данных с числовыми значениями часто возникает проблема: число преобразуется в текст. В результате формулы не работают, вычисления становятся невозможными. Как это быстро исправить? Сначала посмотрим, как исправить ошибку без макросов.
Как преобразовать текст в число в Excel
Excel помогает пользователю сразу определить, значения в ячейках отформатированы как числа или как текст. Числовые форматы выравниваются по правому краю, текстовые – по левому.
Когда при импорте файлов или сбое в Excel числовой формат становится текстовым, в левом верхнем углу ячеек появляется зеленый треугольничек. Это знак ошибки. Ошибка также возникает, если перед числом поставить апостроф.
Это знак ошибки. Ошибка также возникает, если перед числом поставить апостроф.
Способов преобразования текста в число существует несколько. Рассмотрим самые простые и удобные.
- Использовать меню кнопки «Ошибка». При выделении любой ячейки с ошибкой слева появляется соответствующий значок. Это и есть кнопка «Ошибка». Если навести на нее курсор, появится знак раскрывающегося меню (черный треугольник). Выделяем столбец с числами в текстовом формате. Раскрываем меню кнопки «Ошибка». Нажимаем «Преобразовать в число».
- Применить любые математические действия. Подойдут простейшие операции, которые не изменяют результат (умножение / деление на единицу, прибавление / отнимание нуля, возведение в первую степень и т.д.).
- Добавить специальную вставку. Здесь также применяется простое арифметическое действие. Но вспомогательный столбец создавать не нужно. В отдельной ячейке написать цифру 1. Скопировать ячейку в буфер обмена (с помощью кнопки «Копировать» или сочетания клавиш Ctrl + C).
 Выделить столбец с редактируемыми числами. В контекстном меню кнопки «Вставить» нажать «Специальная вставка». В открывшемся окне установить галочку напротив «Умножить». После нажатия ОК текстовый формат преобразуется в числовой.
Выделить столбец с редактируемыми числами. В контекстном меню кнопки «Вставить» нажать «Специальная вставка». В открывшемся окне установить галочку напротив «Умножить». После нажатия ОК текстовый формат преобразуется в числовой. - Удаление непечатаемых символов. Иногда числовой формат не распознается программой из-за невидимых символов. Удалим их с помощью формулы, которую введем во вспомогательный столбец. Функция ПЕЧСИМВ удаляет непечатаемые знаки. СЖПРОБЕЛЫ – лишние пробелы. Функция ЗНАЧЕН преобразует текстовый формат в числовой.
- Применение инструмента «Текст по столбцам». Выделяем столбец с текстовыми аргументами, которые нужно преобразовать в числа. На вкладке «Данные» находим кнопку «Текст по столбцам». Откроется окно «Мастера». Нажимаем «Далее». На третьем шаге обращаем внимание на формат данных столбца.
Последний способ подходит в том случае, если значения находятся в одном столбце.
Макрос «Текст – число»
Преобразовать числа, сохраненные как текст, в числа можно с помощью макроса.
Есть набор значений, сохраненных в текстовом формате:
Чтобы вставить макрос, на вкладке «Разработчик» находим редактор Visual Basic. Открывается окно редактора. Для добавления кода нажимаем F7. Вставляем следующий код:
Sub Conv()
With ActiveSheet.UsedRange
arr = .Value
.NumberFormat = "General"
.Value = arr
End With
End SubЧтобы он «заработал», нужно сохранить. Но книга Excel должна быть сохранена в формате с поддержкой макросов.
Теперь возвращаемся на страницу с цифрами. Выделяем столбец с данными. Нажимаем кнопку «Макросы». В открывшемся окне – список доступных для данной книги макросов. Выбираем нужный. Жмем «Выполнить».
Цифры переместились вправо.
Следовательно, значения в ячейках «стали» числами.
Если в столбце встречаются аргументы с определенным числом десятичных знаков (например, 3,45), можно использовать другой макрос.
Sub Conv()
With ActiveSheet.UsedRange
.Replace ",",". "
arr = .Value
.NumberFormat = "General"
.Value = arr
End With
End Sub
"
arr = .Value
.NumberFormat = "General"
.Value = arr
End With
End SubЧитайте так же: как перевести число и сумму прописью в Excel.
Скачать примеры преобразования текста в число.
Таким образом, возникающую при импорте или копировании числовых данных ошибку легко устранить. Преобразовать текст в число можно разными способами (с помощью макросов и без них). Сделать это просто и быстро. А впоследствии с числовыми аргументами производятся все необходимые операции.
Как преобразовать число в текст и обратно в Excel
Одной из частых задач, с которыми сталкиваются пользователи программы Эксель, является преобразования числовых выражений в текстовый формат и обратно. Этот вопрос часто заставляет потратить на решение много времени, если юзер не знает четкого алгоритма действий. Давайте разберемся, как можно решить обе задачи различными способами.
Конвертация числа в текстовый вид
Все ячейки в Экселе имеют определенный формат, который задает программе, как ей рассматривать то или иное выражение.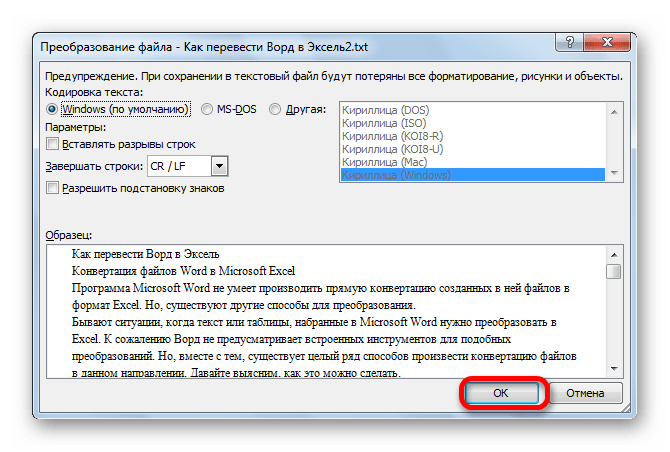 Например, даже если в них будут записаны цифры, но формат выставлен текстовый, то приложение будет рассматривать их, как простой текст, и не сможет проводить с такими данными математические вычисления. Для того, чтобы Excel воспринимал цифры именно как число, они должны быть вписаны в элемент листа с общим или числовым форматом.
Например, даже если в них будут записаны цифры, но формат выставлен текстовый, то приложение будет рассматривать их, как простой текст, и не сможет проводить с такими данными математические вычисления. Для того, чтобы Excel воспринимал цифры именно как число, они должны быть вписаны в элемент листа с общим или числовым форматом.
Для начала рассмотрим различные варианты решения задачи конвертации чисел в текстовый вид.
Способ 1: форматирование через контекстное меню
Чаще всего пользователи выполняют форматирование числовых выражений в текстовые через контекстное меню.
- Выделяем те элементы листа, в которых нужно преобразовать данные в текст. Как видим, во вкладке «Главная» на панели инструментов в блоке «Число» в специальном поле отображается информация о том, что данные элементы имеют общий формат, а значит, цифры, вписанные в них, воспринимаются программой, как число.
- Кликаем правой кнопкой мыши по выделению и в открывшемся меню выбираем позицию «Формат ячеек…».

- В открывшемся окне форматирования переходим во вкладку «Число», если оно было открыто в другом месте. В блоке настроек «Числовые форматы» выбираем позицию «Текстовый». Для сохранения изменений жмем на кнопку «OK» в нижней части окна.
- Как видим, после данных манипуляций в специальном поле высвечивается информация о том, что ячейки были преобразованы в текстовый вид.
- Но если мы попытаемся подсчитать автосумму, то она отобразится в ячейке ниже. Это означает, что преобразование было совершено не полностью. В этом и заключается одна из фишек Excel. Программа не дает завершить преобразование данных наиболее интуитивно понятным способом.
- Чтобы завершить преобразование, нам нужно последовательно двойным щелчком левой кнопки мыши поместить курсор в каждый элемент диапазона в отдельности и нажать на клавишу Enter. Чтобы упростить задачу вместо двойного щелчка можно использовать нажатие функциональной клавиши F2.

- После выполнения данной процедуры со всеми ячейками области, данные в них будут восприниматься программой, как текстовые выражения, а, следовательно, и автосумма будет равна нулю. Кроме того, как видим, левый верхний угол ячеек будет окрашен в зеленый цвет. Это также является косвенным признаком того, что элементы, в которых находятся цифры, преобразованы в текстовый вариант отображения. Хотя этот признак не всегда является обязательным и в некоторых случаях такая пометка отсутствует.
Урок: Как изменить формат в Excel
Способ 2: инструменты на ленте
Преобразовать число в текстовый вид можно также воспользовавшись инструментами на ленте, в частности, использовав поле для показа формата, о котором шел разговор выше.
- Выделяем элементы, данные в которых нужно преобразовать в текстовый вид. Находясь во вкладке «Главная» кликаем по пиктограмме в виде треугольника справа от поля, в котором отображается формат.
 Оно расположено в блоке инструментов «Число».
Оно расположено в блоке инструментов «Число». - В открывшемся перечне вариантов форматирования выбираем пункт «Текстовый».
- Далее, как и в предыдущем способе, последовательно устанавливаем курсор в каждый элемент диапазона двойным щелчком левой кнопки мыши или нажатием клавиши F2, а затем щелкаем по клавише Enter.
Данные преобразовываются в текстовый вариант.
Способ 3: использование функции
Ещё одним вариантом преобразования числовых данных в тестовые в Экселе является применение специальной функции, которая так и называется – ТЕКСТ. Данный способ подойдёт, в первую очередь, если вы хотите перенести числа как текст в отдельный столбец. Кроме того, он позволит сэкономить время на преобразовании, если объем данных слишком большой. Ведь, согласитесь, что перещелкивать каждую ячейку в диапазоне, насчитывающем сотни или тысячи строк – это не самый лучший выход.
- Устанавливаем курсор в первый элемент диапазона, в котором будет выводиться результат преобразования.
 Щелкаем по значку «Вставить функцию», который размещен около строки формул.
Щелкаем по значку «Вставить функцию», который размещен около строки формул. - Запускается окно Мастера функций. В категории «Текстовые» выделяем пункт «ТЕКСТ». После этого кликаем по кнопке «OK».
- Открывается окно аргументов оператора ТЕКСТ. Данная функция имеет следующий синтаксис:
=ТЕКСТ(значение;формат)Открывшееся окно имеет два поля, которые соответствуют данным аргументам: «Значение» и «Формат».
В поле «Значение» нужно указать преобразовываемое число или ссылку на ячейку, в которой оно находится. В нашем случае это будет ссылка на первый элемент обрабатываемого числового диапазона.
В поле «Формат» нужно указать вариант отображения результата. Например, если мы введем «0», то текстовый вариант на выходе будет отображаться без десятичных знаков, даже если в исходнике они были. Если мы внесем «0,0», то результат будет отображаться с одним десятичным знаком, если «0,00», то с двумя, и т.
 д.
д.После того, как все требуемые параметры введены, щелкаем по кнопке «OK».
- Как видим, значение первого элемента заданного диапазона отобразилось в ячейке, которую мы выделили ещё в первом пункте данного руководства. Для того, чтобы перенести и другие значения, нужно скопировать формулу в смежные элементы листа. Устанавливаем курсор в нижний правый угол элемента, который содержит формулу. Курсор преобразуется в маркер заполнения, имеющий вид небольшого крестика. Зажимаем левую кнопку мыши и протаскиваем по пустым ячейкам параллельно диапазону, в котором находятся исходные данные.
- Теперь весь ряд заполнен требуемыми данными. Но и это ещё не все. По сути, все элементы нового диапазона содержат в себе формулы. Выделяем эту область и жмем на значок «Копировать», который расположен во вкладке «Главная» на ленте инструментов группе «Буфер обмена».
- Далее, если мы хотим сохранить оба диапазона (исходный и преобразованный), не снимаем выделение с области, которая содержит формулы.
 Кликаем по ней правой кнопкой мыши. Происходит запуск контекстного списка действий. Выбираем в нем позицию «Специальная вставка». Среди вариантов действий в открывшемся списке выбираем «Значения и форматы чисел».
Кликаем по ней правой кнопкой мыши. Происходит запуск контекстного списка действий. Выбираем в нем позицию «Специальная вставка». Среди вариантов действий в открывшемся списке выбираем «Значения и форматы чисел».Если же пользователь желает заменить данные исходного формата, то вместо указанного действия нужно выделить именно его и произвести вставку тем же способом, который указан выше.
- В любом случае, в выбранный диапазон будут вставлены данные в текстовом виде. Если же вы все-таки выбрали вставку в исходную область, то ячейки, содержащие формулы, можно очистить. Для этого выделяем их, кликаем правой кнопкой мыши и выбираем позицию «Очистить содержимое».
На этом процедуру преобразования можно считать оконченной.
Урок: Мастер функций в Excel
Конвертация текста в число
Теперь давайте разберемся, какими способами можно выполнить обратную задачу, а именно как преобразовать текст в число в Excel.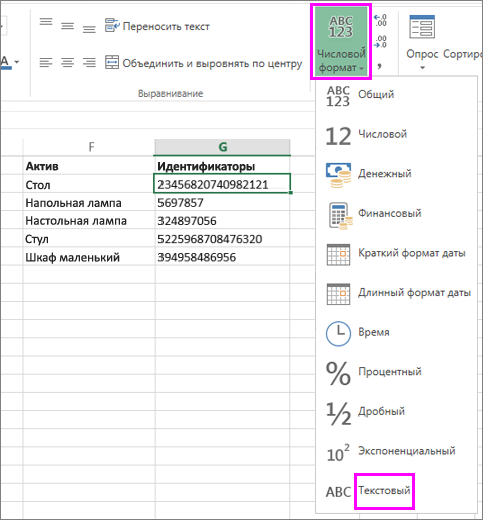
Способ 1: преобразование с помощью значка об ошибке
Проще и быстрее всего выполнить конвертацию текстового варианта с помощью специального значка, который сообщает об ошибке. Этот значок имеет вид восклицательного знака, вписанного в пиктограмму в виде ромба. Он появляется при выделении ячеек, которые имеют пометку в левом верхнем углу зеленым цветом, обсуждаемую нами ранее. Эта пометка ещё не свидетельствует о том, что данные находящиеся в ячейке обязательно ошибочные. Но цифры, расположенные в ячейке имеющей текстовый вид, вызывают подозрения у программы в том, что данные могут быть внесены некорректно. Поэтому на всякий случай она их помечает, чтобы пользователь обратил внимание. Но, к сожалению, такие пометки Эксель выдает не всегда даже тогда, когда цифры представлены в текстовом виде, поэтому ниже описанный способ подходит не для всех случаев.
- Выделяем ячейку, в которой содержится зеленый индикатор о возможной ошибке. Кликаем по появившейся пиктограмме.

- Открывается список действий. Выбираем в нем значение «Преобразовать в число».
- В выделенном элементе данные тут же будут преобразованы в числовой вид.
Если подобных текстовых значений, которые следует преобразовать, не одно, а множество, то в этом случае можно ускорить процедуру преобразования.
- Выделяем весь диапазон, в котором находятся текстовые данные. Как видим, пиктограмма появилась одна для всей области, а не для каждой ячейки в отдельности. Щелкаем по ней.
- Открывается уже знакомый нам список. Как и в прошлый раз, выбираем позицию «Преобразовать в число».
Все данные массива будут преобразованы в указанный вид.
Способ 2: конвертация при помощи окна форматирования
Как и для преобразования данных из числового вида в текст, в Экселе существует возможность обратного конвертирования через окно форматирования.
- Выделяем диапазон, содержащий цифры в текстовом варианте.
 Кликаем правой кнопкой мыши. В контекстном меню выбираем позицию «Формат ячеек…».
Кликаем правой кнопкой мыши. В контекстном меню выбираем позицию «Формат ячеек…». - Выполняется запуск окна форматирования. Как и в предыдущий раз, переходим во вкладку «Число». В группе «Числовые форматы» нам нужно выбрать значения, которые позволят преобразовать текст в число. К ним относится пункты «Общий» и «Числовой». Какой бы из них вы не выбрали, программа будет расценивать цифры, введенные в ячейку, как числа. Производим выбор и жмем на кнопку. Если вы выбрали значение «Числовой», то в правой части окна появится возможность отрегулировать представление числа: выставить количество десятичных знаков после запятой, установить разделителями между разрядами. После того, как настройка выполнена, жмем на кнопку «OK».
- Теперь, как и в случае преобразования числа в текст, нам нужно прощелкать все ячейки, установив в каждую из них курсор и нажав после этого клавишу Enter.
После выполнения этих действий все значения выбранного диапазона преобразуются в нужный нам вид.
Способ 3: конвертация посредством инструментов на ленте
Перевести текстовые данные в числовые можно, воспользовавшись специальным полем на ленте инструментов.
- Выделяем диапазон, который должен подвергнуться трансформации. Переходим во вкладку «Главная» на ленте. Кликаем по полю с выбором формата в группе «Число». Выбираем пункт «Числовой» или «Общий».
- Далее прощелкиваем уже не раз описанным нами способом каждую ячейку преобразуемой области с применением клавиш F2 и Enter.
Значения в диапазоне будут преобразованы из текстовых в числовые.
Способ 4: применение формулы
Также для преобразования текстовых значений в числовые можно использовать специальные формулы. Рассмотрим, как это сделать на практике.
- В пустой ячейке, расположенной параллельно первому элементу диапазона, который следует преобразовать, ставим знак «равно» (=) и двойной символ «минус» (—).
 Далее указываем адрес первого элемента трансформируемого диапазона. Таким образом, происходит двойное умножение на значение «-1». Как известно, умножение «минус» на «минус» дает «плюс». То есть, в целевой ячейке мы получаем то же значение, которое было изначально, но уже в числовом виде. Даная процедура называется двойным бинарным отрицанием.
Далее указываем адрес первого элемента трансформируемого диапазона. Таким образом, происходит двойное умножение на значение «-1». Как известно, умножение «минус» на «минус» дает «плюс». То есть, в целевой ячейке мы получаем то же значение, которое было изначально, но уже в числовом виде. Даная процедура называется двойным бинарным отрицанием. - Жмем на клавишу Enter, после чего получаем готовое преобразованное значение. Для того, чтобы применить данную формулу для всех других ячеек диапазона, используем маркер заполнения, который ранее был применен нами для функции ТЕКСТ.
- Теперь мы имеем диапазон, который заполнен значениями с формулами. Выделяем его и жмем на кнопку «Копировать» во вкладке «Главная» или применяем сочетание клавиш Ctrl+C.
- Выделяем исходную область и производим щелчок по ней правой кнопкой мыши. В активировавшемся контекстном списке переходим по пунктам «Специальная вставка» и «Значения и форматы чисел».

- Все данные вставлены в нужном нам виде. Теперь можно удалить транзитный диапазон, в котором находится формула двойного бинарного отрицания. Для этого выделяем данную область, кликом правой кнопки мыши вызываем контекстное меню и выбираем в нем позицию «Очистить содержимое».
Кстати, для преобразования значений данным методом совсем не обязательно использовать исключительно двойное умножение на «-1». Можно применять любое другое арифметическое действие, которое не ведет к изменению значений (сложение или вычитание нуля, выполнение возведения в первую степень и т.д.)
Урок: Как сделать автозаполнение в Excel
Способ 5: применение специальной вставки
Следующий способ по принципу действия очень похож на предыдущий с той лишь разницей, что для его использования не нужно создавать дополнительный столбец.
- В любую пустую ячейку на листе вписываем цифру «1». Затем выделяем её и жмем на знакомый значок «Копировать» на ленте.

- Выделяем область на листе, которую следует преобразовать. Кликаем по ней правой кнопкой мыши. В открывшемся меню дважды переходим по пункту «Специальная вставка».
- В окне специальной вставки выставляем переключатель в блоке «Операция» в позицию «Умножить». Вслед за этим жмем на кнопку «OK».
- После этого действия все значения выделенной области будут преобразованы в числовые. Теперь при желании можно удалить цифру «1», которую мы использовали в целях конвертации.
Способ 6: использование инструмента «Текст столбцами»
Ещё одним вариантом, при котором можно преобразовать текст в числовой вид, является применение инструмента «Текст столбцами». Его есть смысл использовать тогда, когда вместо запятой в качестве разделителя десятичных знаков используется точка, а в качестве разделителя разрядов вместо пробела – апостроф. Этот вариант воспринимается в англоязычном Экселе, как числовой, но в русскоязычной версии этой программы все значения, которые содержат указанные выше знаки, воспринимаются как текст. Конечно, можно перебить данные вручную, но если их много, это займет значительное количество времени, тем более что существует возможность гораздо более быстрого решения проблемы.
Конечно, можно перебить данные вручную, но если их много, это займет значительное количество времени, тем более что существует возможность гораздо более быстрого решения проблемы.
- Выделяем фрагмент листа, содержимое которого нужно преобразовать. Переходим во вкладку «Данные». На ленте инструментов в блоке «Работа с данными» кликаем по значку «Текст по столбцам».
- Запускается Мастер текстов. В первом окне обратите внимание, чтобы переключатель формата данных стоял в позиции «С разделителями». По умолчанию он должен находиться в этой позиции, но проверить состояние будет не лишним. Затем кликаем по кнопке «Далее».
- Во втором окне также оставляем все без изменений и жмем на кнопку «Далее».
- А вот после открытия третьего окна Мастера текстов нужно нажать на кнопку «Подробнее».
- Открывается окно дополнительной настройки импорта текста. В поле «Разделитель целой и дробной части» устанавливаем точку, а в поле «Разделитель разрядов» — апостроф.
 Затем делаем один щелчок по кнопке «OK».
Затем делаем один щелчок по кнопке «OK». - Возвращаемся в третье окно Мастера текстов и жмем на кнопку «Готово».
- Как видим, после выполнения данных действий числа приняли привычный для русскоязычной версии формат, а это значит, что они одновременно были преобразованы из текстовых данных в числовые.
Способ 7: применение макросов
Если вам часто приходится преобразовывать большие области данных из текстового формата в числовой, то имеется смысл в этих целях записать специальный макрос, который будет использоваться при необходимости. Но для того, чтобы это выполнить, прежде всего, нужно в своей версии Экселя включить макросы и панель разработчика, если это до сих пор не сделано.
- Переходим во вкладку «Разработчик». Жмем на значок на ленте «Visual Basic», который размещен в группе «Код».
- Запускается стандартный редактор макросов. Вбиваем или копируем в него следующее выражение:
Sub Текст_в_число()
Selection. NumberFormat = "General"
NumberFormat = "General"
Selection.Value = Selection.Value
End SubПосле этого закрываем редактор, выполнив нажатие стандартной кнопки закрытия в верхнем правом углу окна.
- Выделяем фрагмент на листе, который нужно преобразовать. Жмем на значок «Макросы», который расположен на вкладке «Разработчик» в группе «Код».
- Открывается окно записанных в вашей версии программы макросов. Находим макрос с наименованием «Текст_в_число», выделяем его и жмем на кнопку «Выполнить».
- Как видим, тут же происходит преобразование текстового выражения в числовой формат.
Урок: Как создать макрос в Экселе
Как видим, существует довольно много вариантов преобразования в Excel цифр, которые записаны в числовом варианте, в текстовый формат и в обратном направлении. Выбор определенного способа зависит от многих факторов. Прежде всего, это поставленная задача. Ведь, например, быстро преобразовать текстовое выражение с иностранными разделителями в числовое можно только использовав инструмент «Текст столбцами». Второй фактор, который влияет на выбор варианта – это объемы и частота выполняемых преобразований. Например, если вы часто используете подобные преобразования, имеет смысл произвести запись макроса. И третий фактор – индивидуальное удобство пользователя.
Ведь, например, быстро преобразовать текстовое выражение с иностранными разделителями в числовое можно только использовав инструмент «Текст столбцами». Второй фактор, который влияет на выбор варианта – это объемы и частота выполняемых преобразований. Например, если вы часто используете подобные преобразования, имеет смысл произвести запись макроса. И третий фактор – индивидуальное удобство пользователя.
Мы рады, что смогли помочь Вам в решении проблемы.
Опишите, что у вас не получилось.
Наши специалисты постараются ответить максимально быстро.
Помогла ли вам эта статья?
ДА НЕТ
Форматирование чисел как текста — Excel
Если вы хотите, чтобы Excel обрабатывал определенные типы чисел как текст, вы можете использовать текстовый формат вместо числового. Например, если вы используете номера кредитных карт или другие числовые коды, содержащие 16 и более цифр, вы должны использовать текстовый формат. Это потому, что Excel имеет максимум 15 цифр точности и округляет все числа, следующие за 15-й цифрой, до нуля, что, вероятно, не то, что вы хотите.
Это потому, что Excel имеет максимум 15 цифр точности и округляет все числа, следующие за 15-й цифрой, до нуля, что, вероятно, не то, что вы хотите.
С первого взгляда легко определить, отформатировано ли число как текст, потому что оно будет выровнено по левому краю, а не по правому краю в ячейке.
Выделите ячейку или диапазон ячеек, содержащие числа, которые нужно отформатировать как текст. Как выделить ячейки или диапазон.
Совет: Вы также можете выбрать пустые ячейки, а затем ввести числа после форматирования ячеек как текста.
 Эти числа будут отформатированы как текст.
Эти числа будут отформатированы как текст.На вкладке Home в группе Number щелкните стрелку рядом с полем Number Format , а затем щелкните Text .
Примечание. Если вы не видите опцию Текст , используйте полосу прокрутки для прокрутки до конца списка.
Советы:
Чтобы использовать десятичные разряды в числах, которые хранятся в виде текста, вам может потребоваться включить десятичные точки при вводе чисел.
Когда вы вводите число, начинающееся с нуля, например код продукта, Excel по умолчанию удаляет ноль.Если это не то, что вам нужно, вы можете создать собственный числовой формат, который заставит Excel сохранять начальный ноль.
 Например, если вы вводите или вставляете десятизначные коды продуктов на листе, Excel изменит числа вроде 0784367998 на 784367998. В этом случае вы можете создать собственный числовой формат, состоящий из кода 0000000000 , что заставит Excel для отображения всех десяти цифр кода продукта, включая начальный ноль. Дополнительные сведения об этой проблеме см. В разделах Создание или удаление настраиваемого числового формата и Сохранение ведущих нулей в числовых кодах.
Например, если вы вводите или вставляете десятизначные коды продуктов на листе, Excel изменит числа вроде 0784367998 на 784367998. В этом случае вы можете создать собственный числовой формат, состоящий из кода 0000000000 , что заставит Excel для отображения всех десяти цифр кода продукта, включая начальный ноль. Дополнительные сведения об этой проблеме см. В разделах Создание или удаление настраиваемого числового формата и Сохранение ведущих нулей в числовых кодах.Иногда числа могут быть отформатированы и сохранены в ячейках в виде текста, что впоследствии может вызвать проблемы с вычислениями или привести к сбивающим с толку порядкам сортировки. Иногда это происходит, когда вы импортируете или копируете числа из базы данных или другого источника данных. В этом сценарии необходимо преобразовать числа, сохраненные в виде текста, обратно в числа. Для получения дополнительной информации см. Преобразование чисел, сохраненных в виде текста, в числа.
Вы также можете использовать функцию ТЕКСТ для преобразования числа в текст в определенном числовом формате.Примеры этой техники см. В разделе Сохранение ведущих нулей в числовых кодах. Для получения информации об использовании функции ТЕКСТ см. Функцию ТЕКСТ.
Экономия времени с текстовыми операциями в Excel
Это руководство доступно для скачивания в виде бесплатного PDF-файла. Загрузите этот файл сейчас. Не стесняйтесь копировать и делиться этим со своими друзьями и семьей.
Microsoft Excel — это популярное приложение для всех, кому приходится работать с большим количеством чисел, от студентов до бухгалтеров.Но его полезность выходит за рамки больших баз данных; он также может делать много замечательных вещей с текстом. Перечисленные ниже функции помогут вам анализировать, редактировать, преобразовывать и иным образом вносить изменения в текст — и сэкономить вам много часов утомительной и повторяющейся работы.
Навигация: Неразрушающее редактирование | Символы половинной и полной ширины | Функции персонажей | Функции анализа текста | Функции преобразования текста | Функции редактирования текста | Функции замены текста | Функции выделения текста | Пример из реального мира
Неразрушающий монтаж
Одним из принципов использования текстовых функций Excel является неразрушающее редактирование.Проще говоря, это означает, что всякий раз, когда вы используете функцию для изменения текста в строке или столбце, этот текст останется неизменным, а новый текст будет помещен в новую строку или столбец. Поначалу это может немного дезориентировать, но это может быть очень ценно, особенно если вы работаете с огромной таблицей, которую будет трудно или невозможно восстановить, если редактирование пойдет не так.
Хотя вы можете продолжать добавлять столбцы и строки в свою постоянно расширяющуюся гигантскую электронную таблицу, один из способов воспользоваться этим — сохранить исходную электронную таблицу на первом листе документа, а последующие отредактированные копии — на других листах.Таким образом, независимо от того, сколько изменений вы вносите, у вас всегда будут исходные данные, с которыми вы работаете.
Символы половинной и полной ширины
Некоторые из обсуждаемых здесь функций ссылаются на наборы однобайтовых и двухбайтовых символов, и прежде чем мы начнем, будет полезно выяснить, что именно они собой представляют.В некоторых языках, таких как китайский, японский и корейский, каждый символ (или несколько символов) будет иметь две возможности для отображения: одну, закодированную в двух байтах (известную как полноширинный символ), и другую, закодированную в один байт (полуширина). Вы можете увидеть разницу в этих символах здесь:
Как видите, двухбайтовые символы крупнее и часто их легче читать.Однако в некоторых вычислительных ситуациях требуется один или другой из этих типов кодирования. Если вы не знаете, что это означает или почему вам нужно об этом беспокоиться, очень вероятно, что вам не придется об этом думать. Однако, если вы это сделаете, в следующие разделы включены функции, которые относятся конкретно к символам половинной и полной ширины.
Функции символов
Не так часто вы работаете с отдельными символами в Excel, но такие ситуации иногда возникают.И когда они это сделают, вам нужно знать эти функции.
Функции CHAR и UNICHAR
CHAR принимает номер символа и возвращает соответствующий символ; если у вас есть список номеров символов, например, CHAR поможет вам превратить их в символы, с которыми вы больше привыкли иметь дело.Синтаксис довольно прост:
= СИМВОЛ ([текст])
[текст] может иметь форму ссылки на ячейку или символа; так что = CHAR (B7) и = CHAR (84) работают.Обратите внимание, что при использовании CHAR будет использоваться кодировка, установленная на вашем компьютере; поэтому ваш = CHAR (84) может отличаться от моего (особенно, если вы работаете на компьютере с Windows, поскольку я использую Excel для Mac).
Если число, в которое вы преобразуете, является числом символов Юникода, и вы используете Excel 2013, вам нужно будет использовать функцию UNICHAR.Предыдущие версии Excel не имели этой функции.
Функции CODE и UNICODE
Как и следовало ожидать, CODE и UNICODE действуют прямо противоположно функциям CHAR и UNICHAR: они принимают символ и возвращают число для выбранной вами кодировки (или которая установлена на вашем компьютере по умолчанию).Важно помнить, что если вы запустите эту функцию для строки, содержащей более одного символа, она вернет ссылку на символ только для первого символа в строке. Синтаксис очень похож:
= КОД ([текст])
В этом случае [текст] — это символ или строка.И если вам нужна ссылка на Unicode вместо используемой по умолчанию на вашем компьютере, вы будете использовать UNICODE (опять же, если у вас есть Excel 2013 или более поздняя версия).
Функции анализа текста
Функции в этом разделе помогут вам получить информацию о тексте в ячейке, которая может быть полезна во многих ситуациях.Начнем с основ.
Функция LEN
LEN — очень простая функция: она возвращает длину строки.Так что, если вам нужно подсчитать количество букв в кучке разных ячеек, это правильный вариант. Вот синтаксис:
= LEN ([текст])
Аргумент [текст] — это ячейка или ячейки, которые вы хотите подсчитать.Ниже вы можете увидеть, что при использовании функции LEN в ячейке, содержащей название города «Остин», она возвращает 6. Когда она используется в названии города «Саут-Бенд», она возвращает 10. Пробел считается символом с LEN. , так что имейте это в виду, если вы используете его для подсчета количества букв в данной ячейке.
Связанная функция LENB делает то же самое, но работает с двухбайтовыми символами.Если бы вы посчитали серию из четырех двухбайтовых символов с LEN, результатом было бы 8. С LENB это 4 (если у вас включен DBCS в качестве языка по умолчанию).
Функция НАЙТИ
Вы можете задаться вопросом, зачем использовать функцию FIND, если вы можете просто использовать CTRL + F или Edit> Find.Ответ кроется в специфичности, с которой вы можете выполнять поиск с помощью этой функции; вместо поиска по всему документу вы можете выбрать, с какого символа каждой строки будет начинаться поиск. Синтаксис поможет прояснить это запутанное определение:
= НАЙТИ ([найти_текст], [внутри_текст], [начальное_число])
[find_text] — это строка, которую вы ищете.[inside_text] — это ячейка или ячейки, в которых Excel будет искать этот текст, а [start_num] — это первый символ, на который он будет смотреть. Важно отметить, что эта функция чувствительна к регистру. Возьмем пример.
Я обновил образцы данных, так что идентификационный номер каждого учащегося представляет собой шестизначную буквенно-цифровую последовательность, каждая из которых начинается с одной цифры, M для «мужчины», последовательность из двух букв для обозначения уровня успеваемости учащегося. (HP для высокого, SP для стандартного, LP для низкого и UP / XP для неизвестного) и последняя последовательность из двух чисел.Давайте воспользуемся функцией FIND, чтобы выделить каждого успешного ученика. Вот синтаксис, который мы будем использовать:
= НАЙТИ ("HP"; A2; 3) Это скажет нам, появляется ли HP после третьего символа ячейки.Применяя ко всем ячейкам в столбце идентификатора, мы можем сразу увидеть, был ли ученик успешным или нет (обратите внимание, что 3, возвращаемые функцией, — это символ, на котором обнаружено HP). FIND можно лучше использовать, если у вас есть более широкий выбор последовательностей, но вы поняли идею.
Как и LEN и LENB, FINDB используется для тех же целей, что и FIND, только с двухбайтовыми наборами символов.Это важно из-за спецификации определенного персонажа. Если вы используете DBCS и указываете четвертый символ с помощью FIND, поиск начнется со второго символа. FINDB решает проблему.
Обратите внимание, что FIND чувствителен к регистру, поэтому вы можете искать с определенным регистром.Если вы хотите использовать альтернативу без учета регистра, вы можете использовать функцию ПОИСК, которая принимает те же аргументы и возвращает те же значения.
Точная функция
Если вам нужно сравнить два значения, чтобы увидеть, совпадают ли они, функция EXACT — это то, что вам нужно.Когда вы вводите EXACT с двумя строками, он вернет TRUE, если они точно такие же, и FALSE, если они разные. Поскольку EXACT чувствителен к регистру, он вернет FALSE, если вы дадите ему строки, которые читаются как «Test» и «test». Вот синтаксис EXACT:
= ТОЧНЫЙ ([текст1], [текст2])
Оба аргумента говорят сами за себя; это те строки, которые вы хотите сравнить.В нашей таблице мы будем использовать их для сравнения двух результатов SAT. Я добавил вторую строку и назвал ее «Сообщено». Теперь мы пройдемся по электронной таблице с ТОЧНЫМ и посмотрим, где заявленная оценка отличается от официальной, используя следующий синтаксис:
= ТОЧНЫЙ (G2, F2)
Повторение этой формулы для каждой строки столбца дает нам следующее:
Функции преобразования текста
Эти функции принимают значения из одной ячейки и преобразуют их в другой формат; например, от числа к строке или от строки к числу.Есть несколько разных вариантов того, как это сделать и каков точный результат.
Функция ТЕКСТ
ТЕКСТ преобразует числовые данные в текст и позволяет форматировать их определенным образом; это может быть полезно, например, если вы планируете использовать данные Excel в документе Word.Давайте посмотрим на синтаксис, а затем посмотрим, как его можно использовать:
= ТЕКСТ ([текст], [формат])
Аргумент [формат] позволяет выбрать способ отображения числа в тексте.Существует ряд различных операторов, которые вы можете использовать для форматирования текста, но здесь мы будем придерживаться простых (подробные сведения см. На странице справки Microsoft Office в разделе ТЕКСТ). ТЕКСТ часто используется для преобразования денежных значений, поэтому мы начнем с него.
Я добавил столбец «Стоимость обучения», в котором указаны номера каждого студента.Мы отформатируем это число в строку, которая немного больше похожа на то, что мы привыкли читать денежные значения. Вот синтаксис, который мы будем использовать:
= ТЕКСТ (G2, "$ #, ###")
Использование этой строки форматирования даст нам числа, которым предшествует символ доллара и которые включают запятую после разряда сотен.Вот что происходит, когда мы применяем его к таблице:
Теперь каждое число отформатировано правильно.Вы можете использовать ТЕКСТ для форматирования чисел, значений валют, дат, времени и даже для того, чтобы избавиться от незначительных цифр. Для получения подробной информации о том, как это сделать, посетите страницу справки, указанную выше.
ФИКСИРОВАННАЯ функция
Подобно TEXT, функция FIXED принимает ввод и форматирует его как текст; однако FIXED специализируется на преобразовании чисел в текст и предоставляет вам несколько конкретных параметров форматирования и округления вывода.Вот синтаксис:
= ИСПРАВЛЕНО ([число], [десятичные знаки], [no_commas])
Аргумент [число] содержит ссылку на ячейку, которую вы хотите преобразовать в текст.[decimals] — это необязательный аргумент, который позволяет вам выбрать количество десятичных знаков, которые сохраняются при преобразовании. Если это 3, вы получите число вроде 13,482. Если вы используете отрицательное число для десятичных знаков, Excel округлит число. Мы рассмотрим это в примере ниже. [no_commas], если установлено в TRUE, будет исключать запятые из окончательного значения.
Мы будем использовать это, чтобы округлить значения стоимости обучения, которые мы использовали в последнем примере, до ближайшей тысячи.
= ИСПРАВЛЕНО (G2, -3)
При применении к строке мы получаем строку с округленными значениями обучения:
Функция VALUE
Это противоположность функции ТЕКСТ — она берет любую ячейку и превращает ее в число.Это особенно полезно, если вы импортируете электронную таблицу или копируете и вставляете большой объем данных, которые форматируются как текст. Вот как это исправить:
= ЗНАЧЕНИЕ ([текст])
Это все, что нужно сделать.Excel распознает принятые форматы постоянных чисел, времени и дат и преобразует их в числа, которые затем можно использовать с числовыми функциями и формулами. Это довольно просто, поэтому мы пропустим пример.
Функция DOLLAR
Подобно функции ТЕКСТ, ДОЛЛАР преобразует значение в текст, но также добавляет знак доллара.Вы также можете выбрать количество десятичных знаков для включения:
= ДОЛЛАР ([текст], [десятичные знаки])
Если оставить аргумент [decimals] пустым, по умолчанию будет 2.Если вы укажете отрицательное число в качестве аргумента [decimals], число будет округлено слева от десятичной дроби.
Функция ASC
Помните наше обсуждение однобайтовых и двухбайтовых символов? Вот как вы конвертируете между ними.В частности, эта функция преобразует двухбайтовые символы полной ширины в однобайтовые символы половинной ширины. Его можно использовать для экономии места в вашей электронной таблице. Вот синтаксис:
= ASC ([текст])
Довольно просто.Просто запустите функцию ASC для любого текста, который вы хотите преобразовать. Чтобы увидеть это в действии, я конвертирую эту электронную таблицу, которая содержит несколько японских катакан — они часто отображаются как полноширинные символы. Изменим их на половинную ширину.
Функция JIS
Конечно, если вы можете конвертировать одним способом, вы также можете конвертировать обратно другим способом.JIS преобразует символы половинной ширины в символы полной ширины. Как и ASC, синтаксис очень прост:
= JIS ([текст])
Идея довольно проста, поэтому мы перейдем к следующему разделу без примера.
Функции редактирования текста
Одна из самых полезных вещей, которые вы можете делать с текстом в Excel, — это редактировать его программно.Следующие функции помогут вам ввести текст и выбрать наиболее удобный для вас формат.
Функции UPPER, LOWER и PROPER
Все это очень простые функции для понимания.UPPER делает текст в верхнем регистре, LOWER делает его нижним регистром, а PROPER делает первую букву в каждом слове заглавной, оставляя остальные буквы в нижнем регистре. Здесь нет необходимости приводить пример, поэтому я просто приведу синтаксис:
= ВЕРХНИЙ / НИЖНИЙ / ПРАВИЛЬНЫЙ ([текст])
Выберите ячейку или диапазон ячеек, в которых находится ваш текст для аргумента [текст], и все готово.
Функция CLEAN
Импорт данных в Excel обычно проходит неплохо, но иногда вы получаете ненужные символы.Это чаще всего происходит, когда в исходном документе есть специальные символы, которые Excel не может отобразить. Вместо того, чтобы просматривать все ячейки, содержащие эти символы, вы можете использовать функцию CLEAN, которая выглядит так:
= ЧИСТЫЙ ([текст])
Аргумент [текст] — это просто расположение текста, который вы хотите очистить.В примере таблицы я добавил несколько непечатаемых символов к именам в столбце A, от которых нужно избавиться (в строке 2 есть один, который сдвигает имя вправо, а символ ошибки в строке 3) . Я использовал функцию CLEAN для переноса текста в столбец G без этих символов:
Теперь столбец G содержит имена без непечатаемых символов.Эта команда полезна не только для текста; это часто может помочь вам, если числа портят и другие ваши формулы; специальные символы могут действительно нанести ущерб вычислениям. Однако это важно при преобразовании из Word в Excel.
Функция ОБРЕЗАТЬ
Как использовать функцию ТЕКСТ Excel
Дата и время в Excel хранятся в виде серийных номеров и на лету преобразуются в удобочитаемые значения с использованием числовых форматов.Когда вы вводите дату в Excel, вы можете применить числовой формат для отображения этой даты, когда вы …
Суть этой формулы — это конкатенация с использованием оператора амперсанда (&):
= «Дата» & date
Однако, если вы просто присоедините дату к дате с текстом и не управляете форматом даты, дата вернется к …
Примечание: значения в E5: E7 являются фактическими датами, отформатированными в пользовательском числовом формате «ммгг».Работая изнутри наружу, выражение:
ПОИСКПОЗ (ИСТИНА; ТЕКСТ (дата, «ммгг») = ТЕКСТ (E5, «ммгг»)
использует …
В этой формуле используется функция ТЕКСТ для объединения месяца и года каждой даты. Затем две даты проверяются на равенство. ТЕКСТ — полезная функция, которая позволяет преобразовывать число в текст в текстовом формате …
Вы хотите преобразовать дату в название месяца?
Если вы хотите преобразовать значение даты в текстовое значение, вы можете использовать функцию ТЕКСТ с настраиваемым числовым форматом, например «мммм» или «ммм».В показанном примере …
Функция ТЕКСТ может применять к числам любые числовые форматы. Чаще всего он используется, когда вы хотите сохранить форматирование числа для числа при объединении этого числа с другим текстом.
В этом случае ТЕКСТ …
Функция ТЕКСТ применяет указанный вами числовой формат к числовому значению и возвращает результат в виде текста.
В данном случае представлен числовой формат «ггггмм», который объединяет 4-значное значение года с 2-значным значением месяца….
Функция ТЕКСТ может применять числовые форматы любого типа, включая валюту, дату, процент и т. Д. Применяя числовой формат, такой как «00», «000», «0000», вы можете «дополнять» числа любым количеством нулей. подобно. Нули будут …
Excel поддерживает подстановочные знаки «*» и «?», И эти подстановочные знаки можно использовать для выполнения частичных (подстрок) совпадений в различных формулах поиска.
Однако, если вы используете подстановочные знаки вместе с числом, вы…
Функция ТЕКСТ принимает числовые значения и преобразует их в текстовые значения в указанном вами формате. В этом примере мы используем формат «mmm d» для обеих функций ТЕКСТ в E5. Результаты соединяются дефисом …
Этот пример состоит из двух частей для ясности: (1) формула для определения трех крупнейших сумм за каждый месяц и (2) формула для получения имени клиента для каждой из трех основных ежемесячных сумм.Обратите внимание, что нет …
Эта формула строит окончательный результат из двух частей, соединенных конкатенацией с амперсандом (…
По сути, эта формула извлекает число, добавляет приращение и присоединяет число к исходному тексту в правильном формате.
Работая изнутри, эта формула сначала извлекает числовую часть …
Функция ТЕКСТ может применять числовое форматирование к числам точно так же, как встроенные в Excel форматы ячеек для дат, валюты, дробей и т.
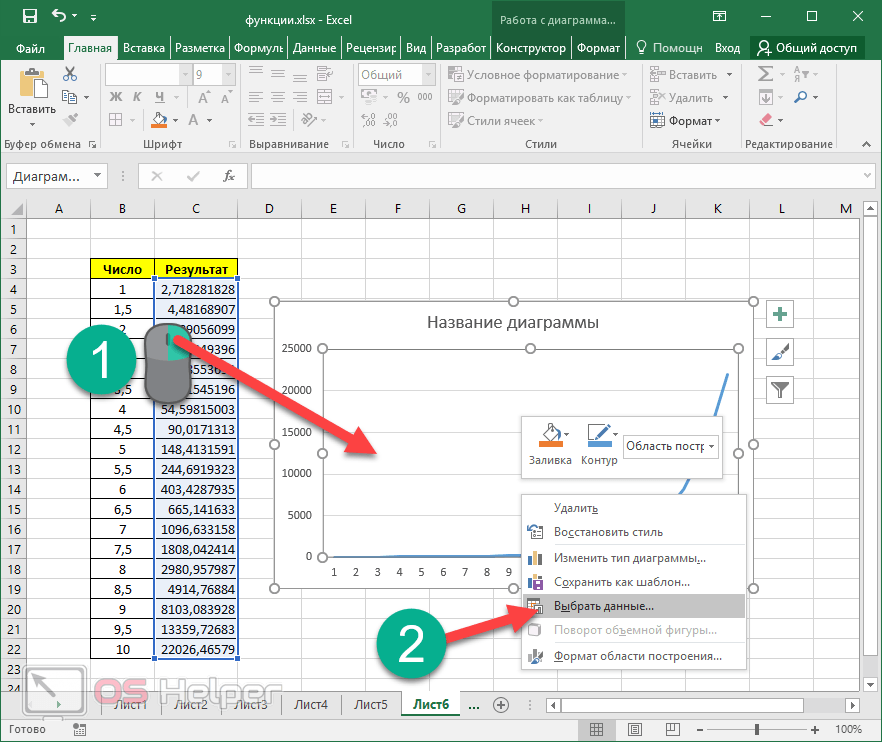 p»;
p»;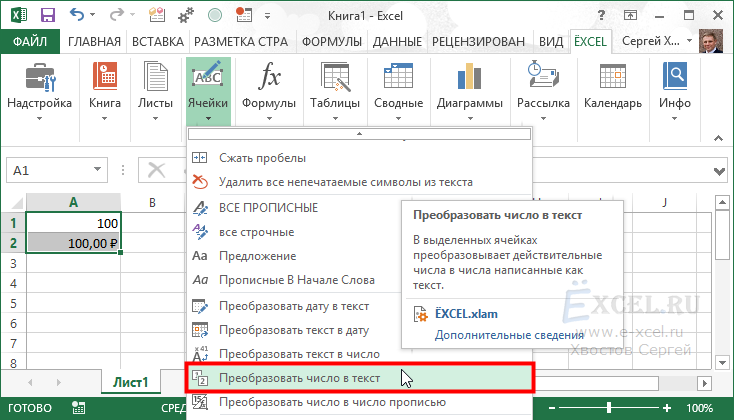
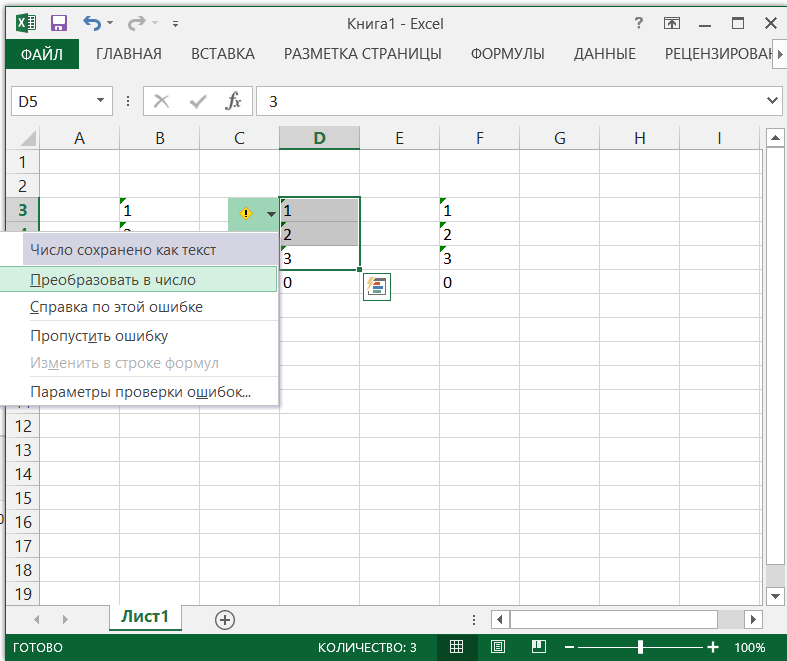
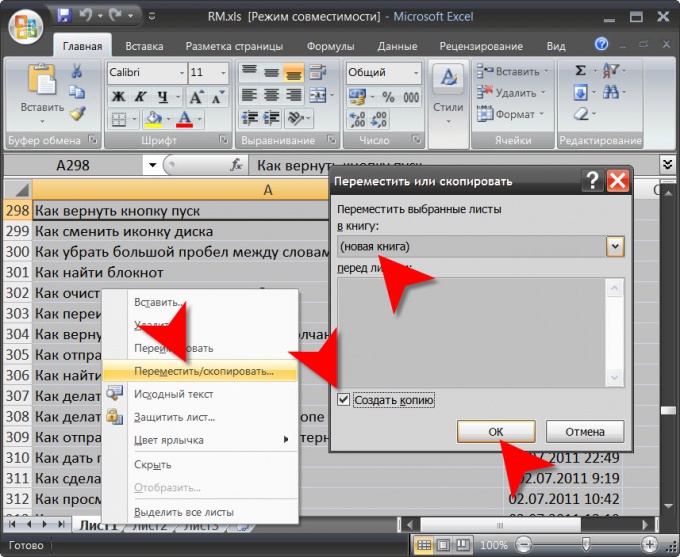 Это можно сделать следующими способами:
Это можно сделать следующими способами: Проверяем, правильно ли выбран источник вставки. Жмем ОК.
Проверяем, правильно ли выбран источник вставки. Жмем ОК.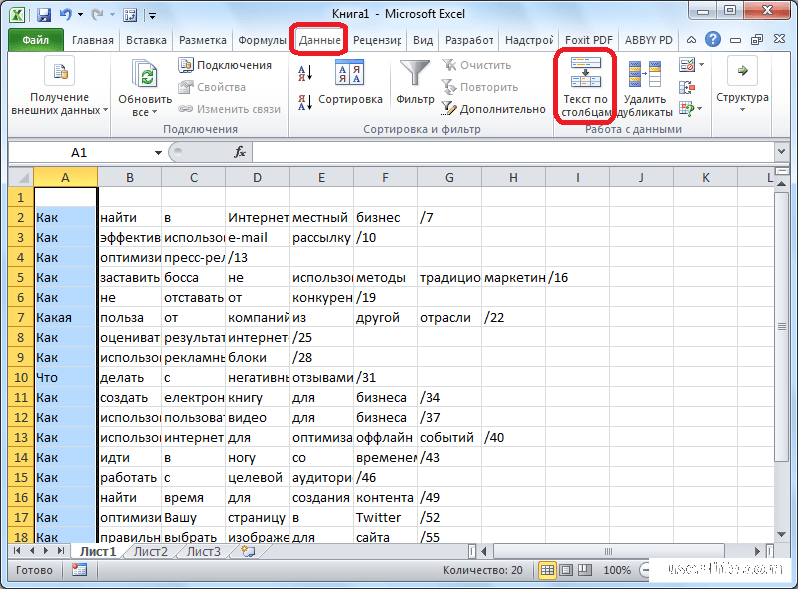 Жмем ОК.
Жмем ОК. В этом случае уберутся все лишние символы. А в Excel вставить данные из txt.
В этом случае уберутся все лишние символы. А в Excel вставить данные из txt. Такие числа будут иметь текстовый формат.
Такие числа будут иметь текстовый формат. В данном случае можно создать пользовательский числовой формат с кодом 0000000000, чтобы в Excel отображались все десять знаков кода продукта, включая начальный ноль. Дополнительные сведения об этой проблеме см. в статьях Создание и удаление пользовательских числовых форматов и Сохранение начальных нулей в числовых кодах.
В данном случае можно создать пользовательский числовой формат с кодом 0000000000, чтобы в Excel отображались все десять знаков кода продукта, включая начальный ноль. Дополнительные сведения об этой проблеме см. в статьях Создание и удаление пользовательских числовых форматов и Сохранение начальных нулей в числовых кодах. Примеры использования этого метода см. в статье Сохранение начальных нулей в числовых кодах. Сведения об использовании функции текст можно найти в разделе функция текст.
Примеры использования этого метода см. в статье Сохранение начальных нулей в числовых кодах. Сведения об использовании функции текст можно найти в разделе функция текст. Нажмите кнопку » изменить » в области предварительного просмотра, чтобы загрузить Редактор запросов.
Нажмите кнопку » изменить » в области предварительного просмотра, чтобы загрузить Редактор запросов.
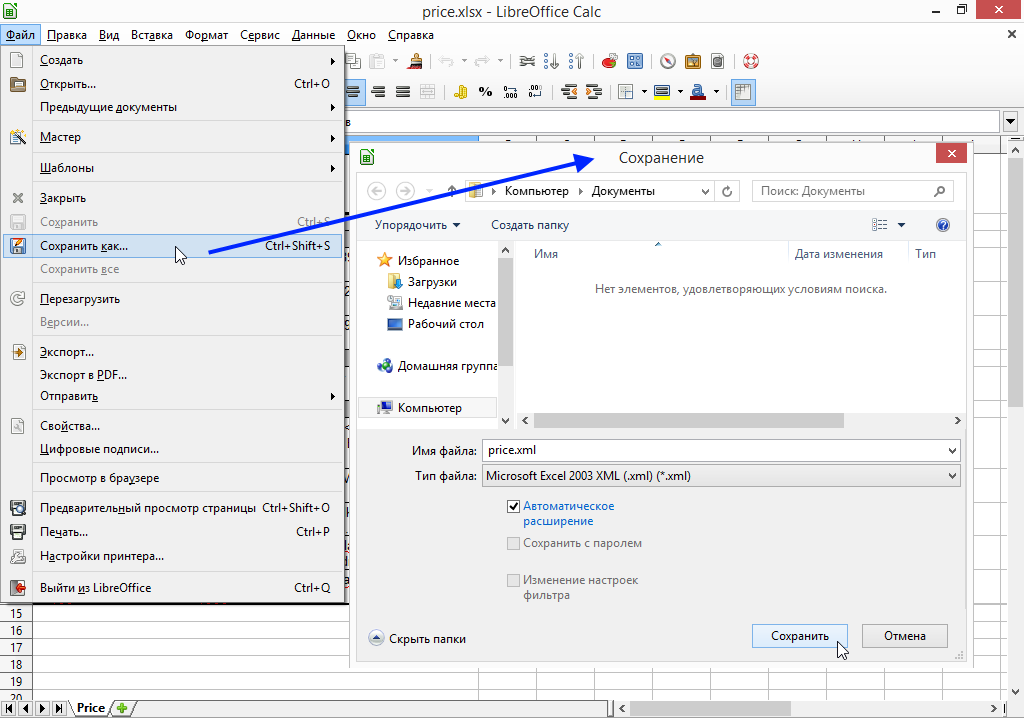
 Выделить столбец с редактируемыми числами. В контекстном меню кнопки «Вставить» нажать «Специальная вставка». В открывшемся окне установить галочку напротив «Умножить». После нажатия ОК текстовый формат преобразуется в числовой.
Выделить столбец с редактируемыми числами. В контекстном меню кнопки «Вставить» нажать «Специальная вставка». В открывшемся окне установить галочку напротив «Умножить». После нажатия ОК текстовый формат преобразуется в числовой. "
arr = .Value
.NumberFormat = "General"
.Value = arr
End With
End Sub
"
arr = .Value
.NumberFormat = "General"
.Value = arr
End With
End Sub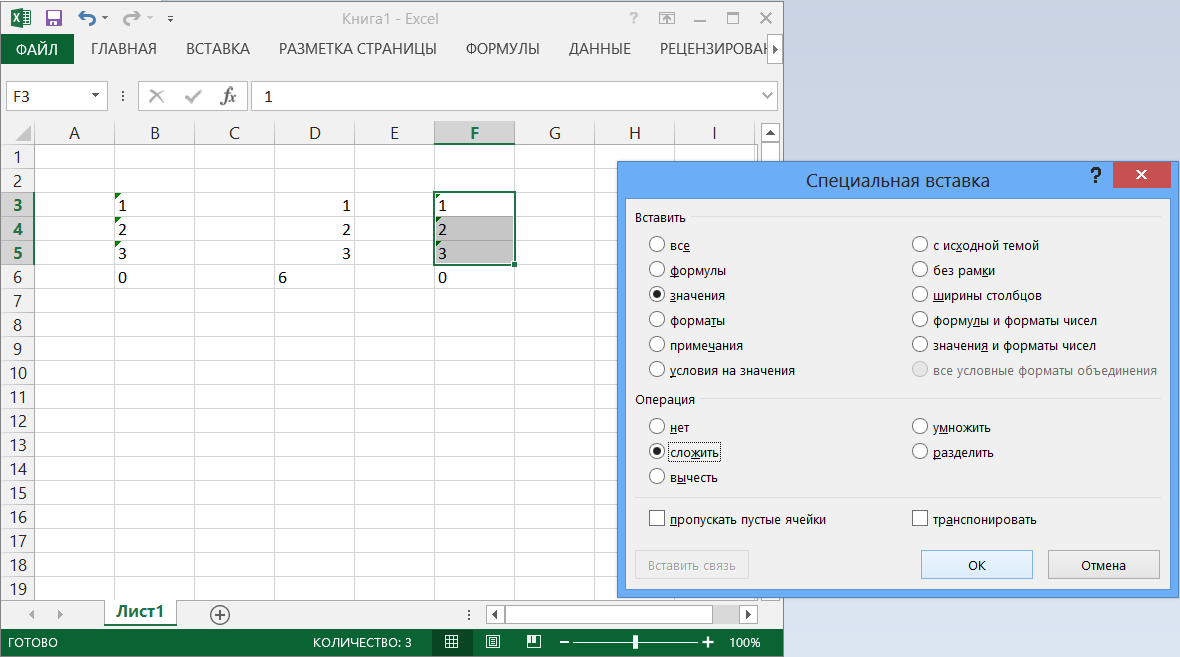
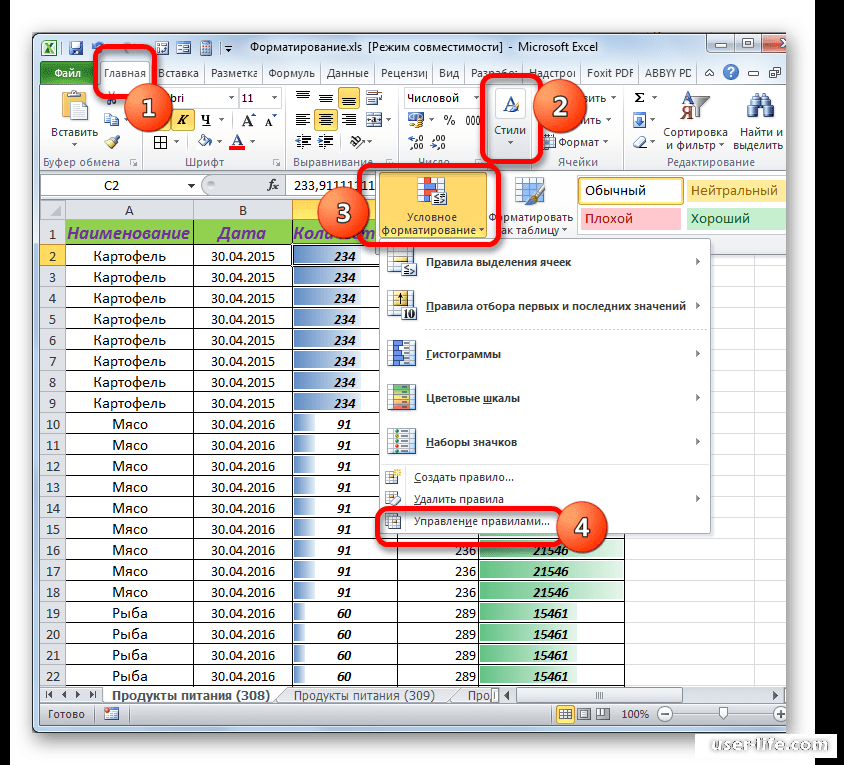
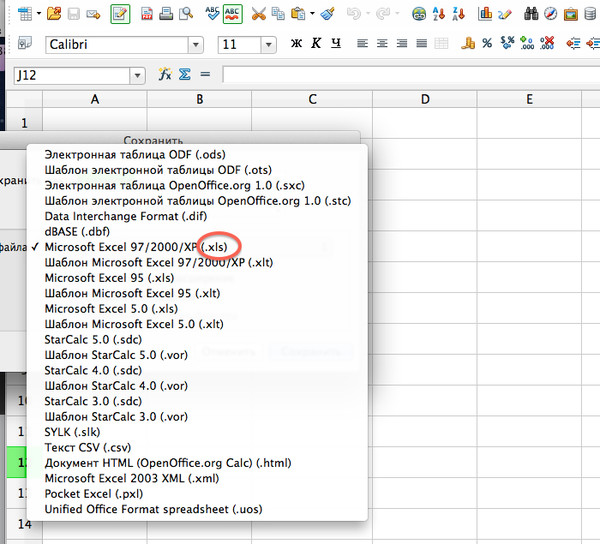 Оно расположено в блоке инструментов «Число».
Оно расположено в блоке инструментов «Число».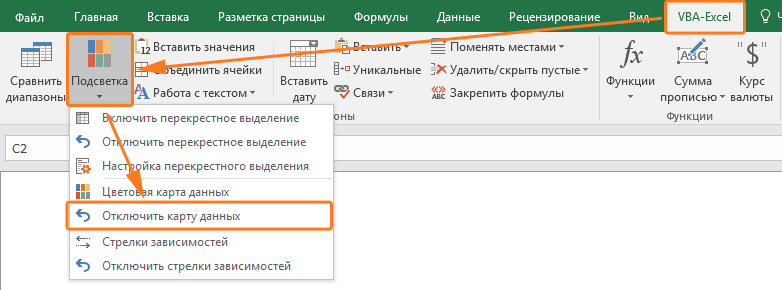 Щелкаем по значку «Вставить функцию», который размещен около строки формул.
Щелкаем по значку «Вставить функцию», который размещен около строки формул.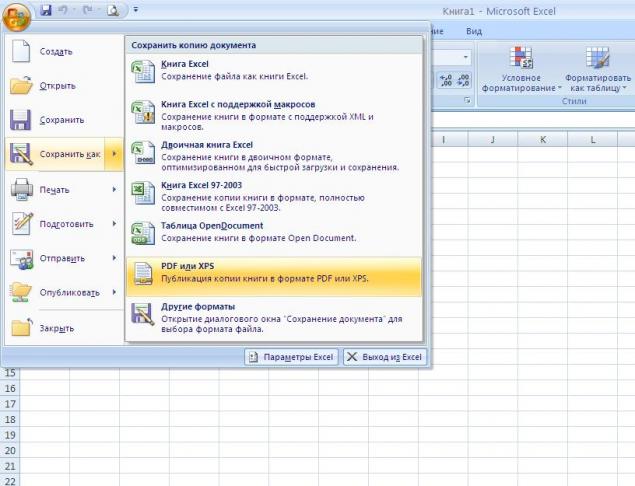 д.
д. Кликаем по ней правой кнопкой мыши. Происходит запуск контекстного списка действий. Выбираем в нем позицию «Специальная вставка». Среди вариантов действий в открывшемся списке выбираем «Значения и форматы чисел».
Кликаем по ней правой кнопкой мыши. Происходит запуск контекстного списка действий. Выбираем в нем позицию «Специальная вставка». Среди вариантов действий в открывшемся списке выбираем «Значения и форматы чисел».
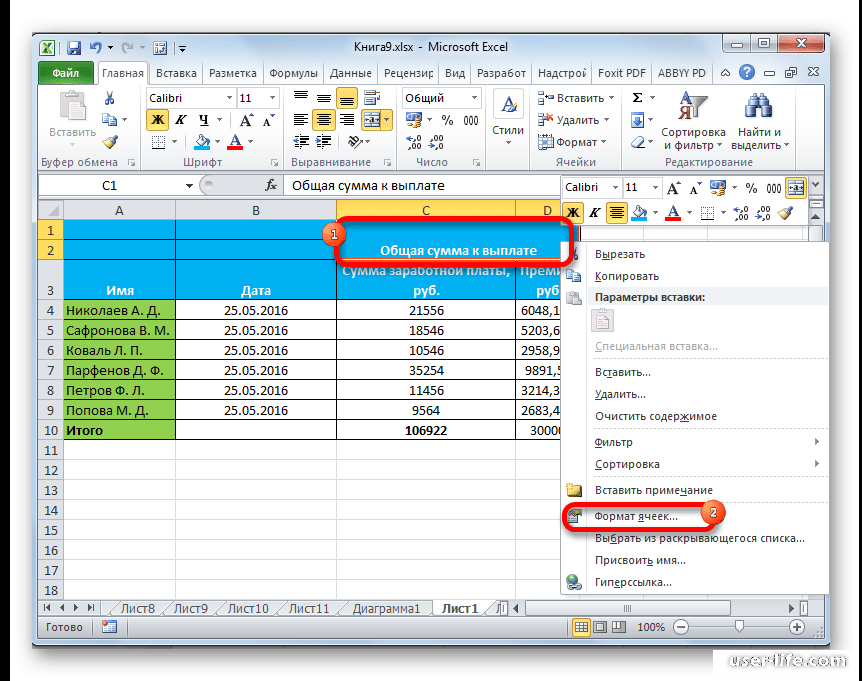 Кликаем правой кнопкой мыши. В контекстном меню выбираем позицию «Формат ячеек…».
Кликаем правой кнопкой мыши. В контекстном меню выбираем позицию «Формат ячеек…».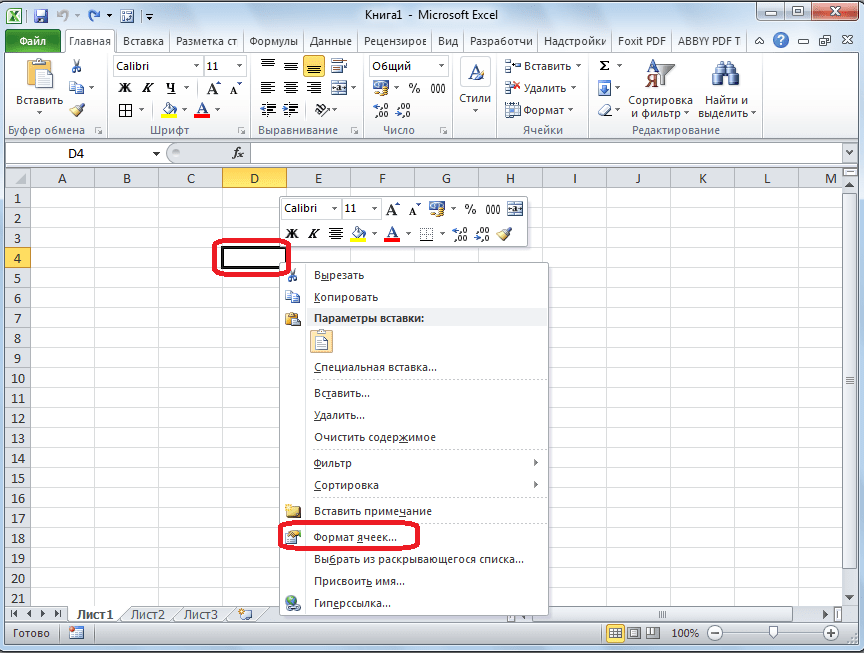 Далее указываем адрес первого элемента трансформируемого диапазона. Таким образом, происходит двойное умножение на значение «-1». Как известно, умножение «минус» на «минус» дает «плюс». То есть, в целевой ячейке мы получаем то же значение, которое было изначально, но уже в числовом виде. Даная процедура называется двойным бинарным отрицанием.
Далее указываем адрес первого элемента трансформируемого диапазона. Таким образом, происходит двойное умножение на значение «-1». Как известно, умножение «минус» на «минус» дает «плюс». То есть, в целевой ячейке мы получаем то же значение, которое было изначально, но уже в числовом виде. Даная процедура называется двойным бинарным отрицанием.
 Затем делаем один щелчок по кнопке «OK».
Затем делаем один щелчок по кнопке «OK».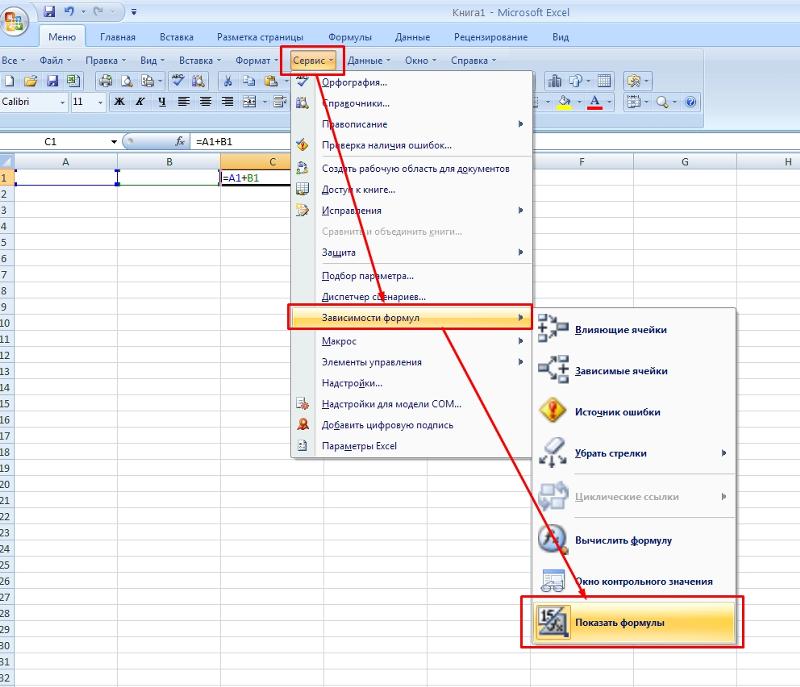 NumberFormat = "General"
NumberFormat = "General" Эти числа будут отформатированы как текст.
Эти числа будут отформатированы как текст. Например, если вы вводите или вставляете десятизначные коды продуктов на листе, Excel изменит числа вроде 0784367998 на 784367998. В этом случае вы можете создать собственный числовой формат, состоящий из кода 0000000000 , что заставит Excel для отображения всех десяти цифр кода продукта, включая начальный ноль. Дополнительные сведения об этой проблеме см. В разделах Создание или удаление настраиваемого числового формата и Сохранение ведущих нулей в числовых кодах.
Например, если вы вводите или вставляете десятизначные коды продуктов на листе, Excel изменит числа вроде 0784367998 на 784367998. В этом случае вы можете создать собственный числовой формат, состоящий из кода 0000000000 , что заставит Excel для отображения всех десяти цифр кода продукта, включая начальный ноль. Дополнительные сведения об этой проблеме см. В разделах Создание или удаление настраиваемого числового формата и Сохранение ведущих нулей в числовых кодах.