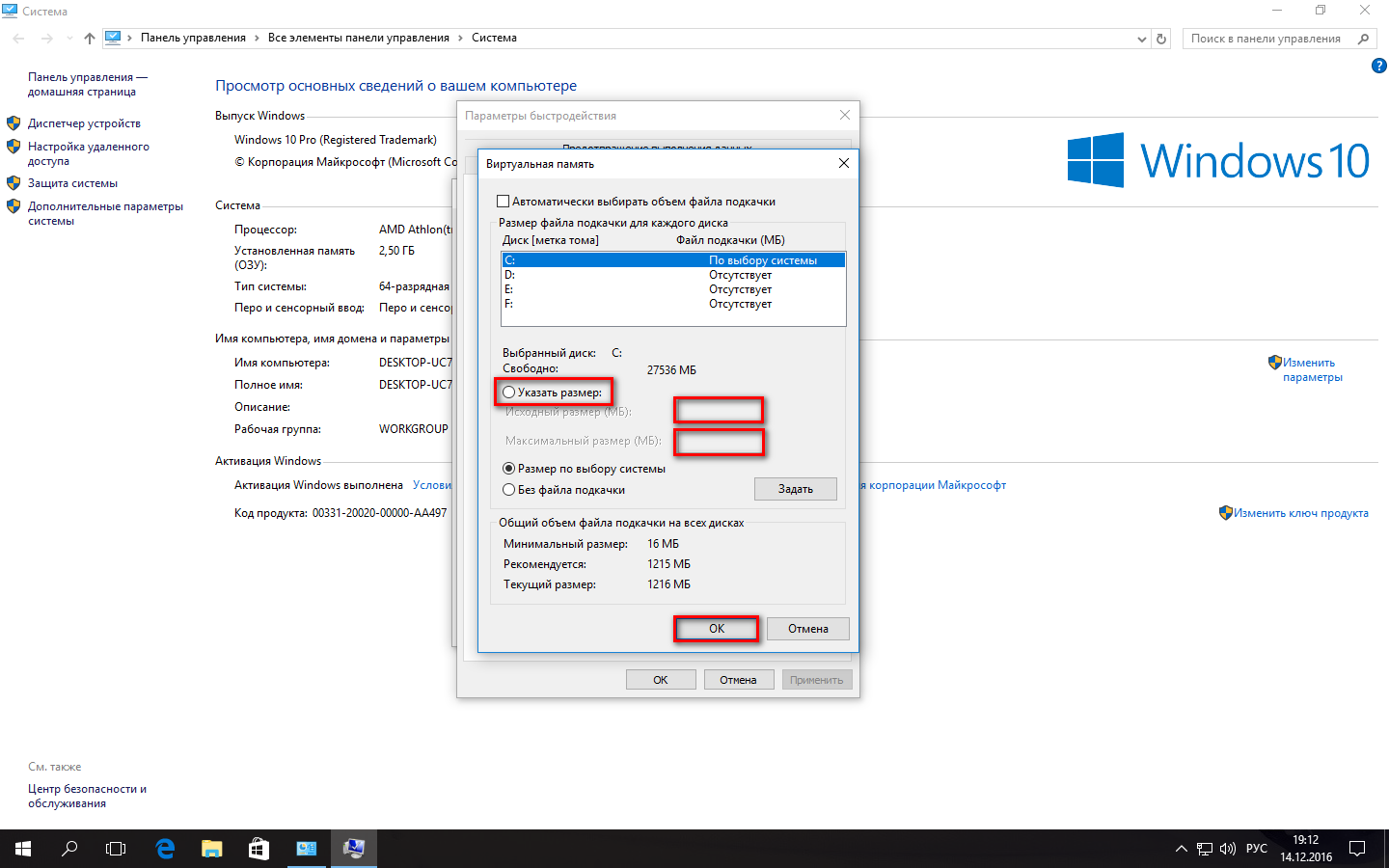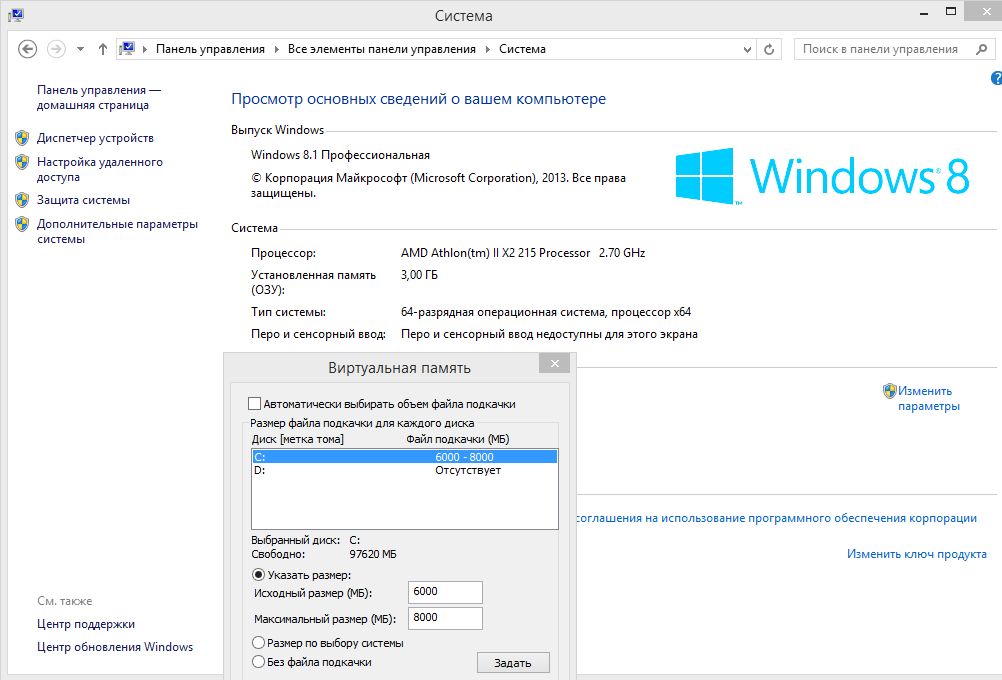Файл подкачки 2 гб озу: Файл подкачки Windows 7 и ssd: оптимальный размер, как включить
5 Советов По Настройке Файла Подкачки Windows
Файл подкачки Windows
Файл подкачки или же своп-файл (от ориг. swap-file) — это скрытый файл виртуальной памяти.
Он используется системой в случае нехватки физической оперативной памяти (иначе ОЗУ).
Например, работающему приложению не хватает памяти, установленной ОЗУ. Тогда используется файл подкачки.
Приложение может записывать свои данные на него, а также считывать их при необходимости.
Располагается виртуальное хранилище на жёстком диске компьютера.
При недостаточном объёме физической оперативной памяти, своп вынужден использоваться постоянно.
При этом процесс обмена данным с жёстким диском занимает много времени, из-за этого значительно теряется производительность.
Если вам не хватает ОЗУ, а система постоянно использует файл подкачки в качестве дополнительного хранилища, купите оперативную память дополнительно.
Если нет ещё одного места(слота) для её установки, приобретите одну планку, но с увеличенным объёмом.
Устройство станет работать эффективнее.
Содержание этой статьи:
Оптимальный размер файла подкачки
Читай также: ТОП-3 Способа как обновить драйвера на Windows (Виндовс) 10
Существуют разные размеры и соотношения физической и виртуальной памяти.
Для приемлемой производительности минимальный объём файла подкачки должен быть равным размеру ОЗУ.
Максимально допустимое значение — вдвое больше.
К примеру, ваш компьютер имеет 2 Гб физической памяти, значит оперативной должно быть 2Гб или 4Гб соответственно.
Лучше всего задавать одинаковые значения и делать его статичным.
В этом случае файл системы меньше подвергается фрагментации.
Для чего это было сделано? Всё просто.
Благодаря этому снижается общая нагрузка на систему, а значит и возрастает производительность.
Можно ли повысить быстродействие, если своп остался динамическим? Конечно.
Для этого нужно просто запустить очистку файла после завершения работы операционной системы. Ниже мы расскажем, как это делать.
back to menu ↑ back to menu ↑
Очистка своп-файла
Читай также: Как изменить шрифт на компьютере под управлением Windows: Все проверенные способы
Для очистки файла подкачки нужно в командной строке прописать команду secpol.msc.
Для этого открываем Пуск → в командной строке вводим secpol.msc → нажимаем Enter.
После всех манипуляций перед нами должна открыться локальная политика безопасности.
Окно локальной политика безопасности
Далее ищем в левом списке команд строку «Локальные политики».
Нажимаем на неё левой кнопкой мыши. Откроются дополнительные пункты, как на скриншоте:
Дополнительные параметры локальной политики
Из появившегося меню выбираем «Параметры безопасности» и нажимаем так же левой кнопкой.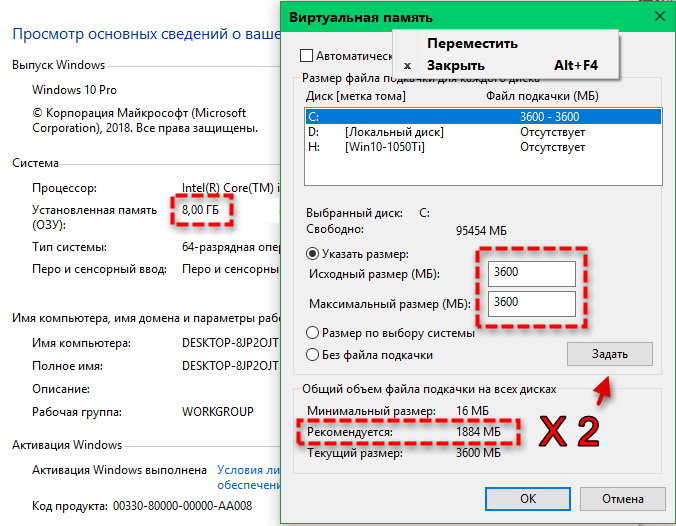
Если всё сделано правильно, то перед вами появится список задач.
Ищем строку «Завершение работы: очистка файла подкачки виртуальной памяти».
Открывшееся окно с пунктом очистки
С помощью двойного щелчка открываем его.
Изменяем статус «Отключён» на «Включён» и нажимаем Применить.
Вкладка «Свойства»
С этого момента вступают в силу внесённые вами изменения.
После этих действий свопа будет очищаться от лишнего мусора при каждом выключении компьютера.
Потрачено всего пять минут времени, а производительно уже улучшилась.
back to menu ↑ back to menu ↑
Выбор месторасположения файла
Читай также: ТОП-15 Программ для дефрагментации диска Windows: выбираем лучшую утилиту
На некоторых операционных системах можно хранить файл подкачки одновременно на нескольких дисках.
Это пагубно влияет на уровень производительности всего компьютера.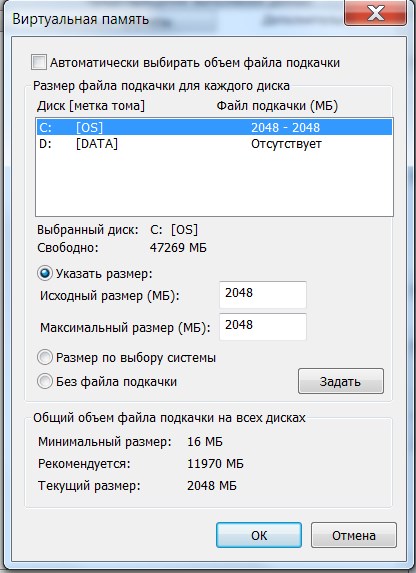
Считается, что лучше всего расположить один своп в любом сегменте жёсткого диска, кроме системного.
Для этого нам нужно изменить месторасположение файла подкачки.
Чтобы выполнить это действие нам нужно сперва удалить имеющийся своп файл, а затем заново создать его, но уже на новом месте.
Идем по пути: Пуск → Мой компьютер → правой кнопкой мыши открываем Свойства → появится новое окно, в нём кликаем на вкладку Дополнительные параметры системы.
Параметры системы
В новом окне ищем вкладку «Дополнительно», затем щёлкаем на неё.
Свойства системы
Перед нами открывается область под названием «Быстродействие», нажимаем на кнопку Параметры (на неё указывает красная стрелка).
Переходим в раздел «Виртуальная память» и щёлкаем на кнопку Изменить.
Следом появится вкладка, которая позволит нам изменить месторасположение и объёмы файла подкачки и разместить их в любом доступном разделе жёстких дисков.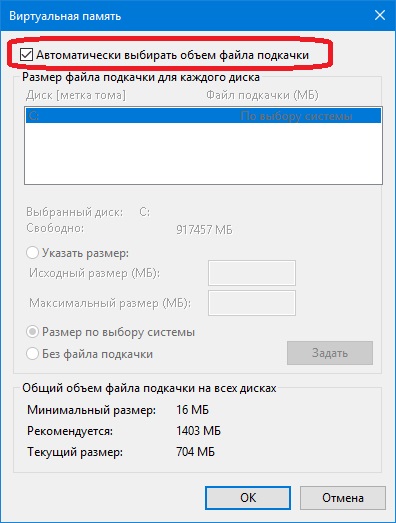
Здесь же можно включить или отключить своп-файл при необходимости.
Раздел виртуальной памяти
По умолчанию операционная система размещает скрытую виртуальную память на системном диске.
На это указывает выбранный пункт «Размер по выбору системы».
Мы же хотим исправить ситуацию и перенести его в удобное для нас место.
Чтобы изменить месторасположение файла подкачки, выберите его с помощью левой кнопки мыши.
Затем активируйте поле «Без файла подкачки», а затем нажмите на кнопку Задать.
После этого внесённые вами параметры вступят в силу.
Однако это ещё не конец.
Мы лишь удалили своп с его прежнего места.
Теперь давайте восстановим его на новом.
После этих действий может появиться сообщение с предупреждением об отключении скрытой виртуальной памяти. Ещё одна системная ошибка — это слишком малый объём памяти. Не стоит переживать. Устраните эту системную ошибку простым нажатием на кнопку Да.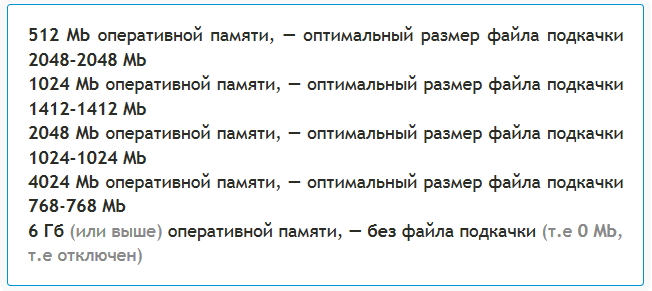 Далее мы всё исправим.
Далее мы всё исправим.
Сообщение об ошибке
Теперь можем перейти к созданию файла на новом месте.
Для этого выбираем интересующий нас раздел диска (кроме системного).
Кликаем по нему левой кнопкой мыши.
Напротив пункта «Указать размер» ставим галочку, активируя поле для ввода.
Перед нами два активных поля с минимальным (исходным) и максимальным размерами соответственно.
В верхнем поле указываем минимальное допустимое значение.
В нижней строке либо равное ему, либо вдвое выше.
На указанном примере соотношение виртуальной и физической памяти 1:2, т.е. изменённый файл будет динамическим.
Для создания статического своп, мы должны прописать равные значения — 1:1.
Задание новых параметров для виртуальной памяти
Размеры файла подкачки можно регулировать и без смены его расположения.
Для этого нам понадобится выполнить те же действия, но без замены раздела жёсткого диска.
К примеру, если он был на диске С (напротив него будет надпись «по выбору системы»), то мы ничего не изменяем, а лишь указываем нужные нам значения.
Вводим объёмы и нажимаем кнопку Задать. Затем подтверждаем изменения, кликнув на Ок.
Если мы изменили размеры в меньшую сторону — изменения вступаю в силу незамедлительно. В другом случае система запросит разрешение на перезагрузку. Нажимает кнопку Ок.
back to menu ↑
ВИДЕО: Как правильно настроить файл подкачки? Видеоинструкция
back to menu ↑ back to menu ↑
Включение и отключение своп-файла
Читай также: Как отключить Спящий режим на Виндовс? Инструкция для всех версий
Функция прекращения работы также доступна для любого юзера.
Это оправданное действие, если вы не желаете терять производительность, а размеров физической оперативной памяти вам хватает.
Свопинг занимает уйму времени, а для некоторых пользователей гораздо легче вставить дополнительные планки ОЗУ.
Дополнительные планки, расширяющие ОЗУ гарантировано ускорят работу Windows и поднимут производительность в разы.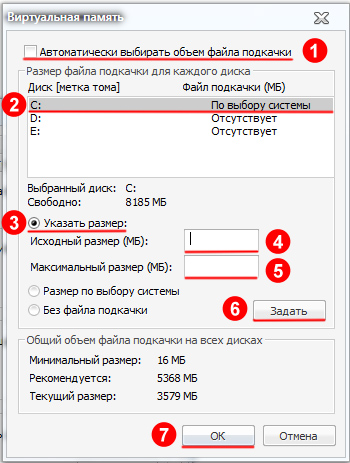 На данный момент можно найти нужные комплектующие по довольно низких ценах, что совсем не ударит по вашему кошельку. Особенно актуально это для сравнительно слабых компьютеров.
На данный момент можно найти нужные комплектующие по довольно низких ценах, что совсем не ударит по вашему кошельку. Особенно актуально это для сравнительно слабых компьютеров.
Отключается файл подкачки следующим образом:
В разделе виртуальная память (как в него перейти указано выше) ставим галочку напротив надписи «Без файла подкачки».
Отключения свопа
Далее щёлкаем на кнопку Задать, а после нажать Ок.
Включить нужную нам скрытую виртуальную память можно в том же разделе.
Для этого убираем галочку с пункта «Без файла подкачки» и ставим её напротив «Размер по выбору системы».
При желании вы можете установить собственные значения, активировав поле «Указать размер».
Какие именно значения для вас будут оптимальными, расписано выше.
back to menu ↑
ВИДЕО: Windows — Файл подкачки [Рекомендация]
back to menu ↑ back to menu ↑
Оптимизация файла подкачки на одном винчестере
Читай также: Как ускорить Windows 10? ТОП-6 Основных способов разгона операционной системы
Компания Microsoft по умолчанию сделала своп-файл динамическим, а, как мы выяснили, наилучшая производительность достигается при статическом файле.
Если у вас два и более жёстких дисков, то перенесите файл подкачки на любой, кроме системного.
Но что делать, если винчестер только один? Этот метод подходит именно для таких случаев.
Для начала нужно «разбить» жёсткий диск, создав на нём дополнительный раздел размером 2-3Гб.
Для этого можно воспользоваться специальными программами по типу PartitionMagic (PowerQuest Corporation), которые позволять разделить диск без потери данных.
Можно, конечно, использовать встроенную в Windows программу для деления диска на сегменты — Fdisk, но у неё много недостатков.
В том числе довольно сложный интерфейс, поэтому новичкам будет непросто.
Наш совет использовать быструю и сравнительно удобную PartitionMagic (PowerQuest Corporation).
Просто следуем указанному алгоритму. Скачиваем и устанавливаем программу.
Установка программы
Открываем её.
В правом верхнем углу щёлкаем левой кнопкой мыши и выбираем нужный диск (в данном случае, он только один).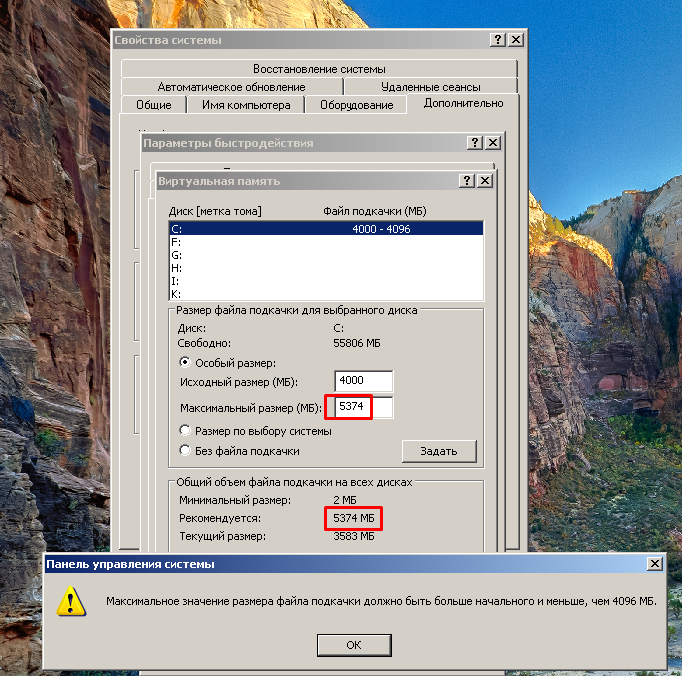
Интерфейс программы (нерусифицированная версия)
back to menu ↑
Для англоязычной версии
Читай также: Основные горячие клавиши в Windows 10: все необходимые комбинации для полноценной работы, а также как отключить и настроить.
В верхней строке выбираем «Tasks» (в самом верху под названием) –> Create New Partition… –> кликнуть на диалоговое окно «Create New Partition» –> нажать Next –> выбрать After C: (Recommended) –>снова Next –> Partition Properties –> в параметре «Size» прописать размер создаваемого диска в Мб (как писалось выше: 2-3Гб, что равно 2048Мб и 3072Мб соответственно ) –> вкладка «Create as» –> Logical (Recommended) –> кликаем на «File system type» (выбрать нужно именно FAT32) –> нажимаем на вкладку «Drive Letter» –> выбираем букву для обозначения диска (любую латинскую большую букву, кроме С.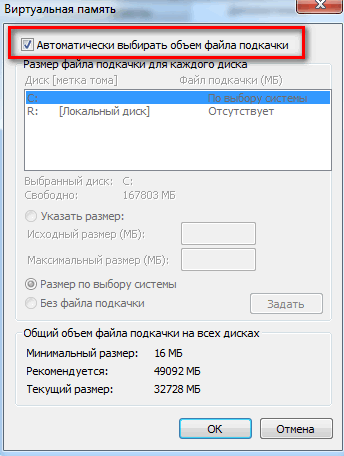 Например E, D, K и другие) –> далее нажимаем Next –> затем Finish –> и наконец Apply.
Например E, D, K и другие) –> далее нажимаем Next –> затем Finish –> и наконец Apply.
Интерфейс программы (русифицированная версия)
back to menu ↑
Для русскоязычной версии
Читай также: Как Cкачать Бесплатный Офис Для Windows? Заменяем Office: ТОП-10 бесплатных аналогов для Windows
Выбираем из верхнего меню «Задачи» –> «Создать новый раздел…» –> диалоговое окно Создание нового раздела –> кнопка Далее –> выбрать After C: (Recommended) –> Далее –> «Свойства раздела» –> в параметре «Раздел» прописать размер создаваемого диска в Мб (как писалось выше: 2-3Гб, что равно 2048Мб и 3072Мб соответственно )–> в окошке «Создать как» –> Logical (Recommended) –> при выборе типа файловой системы обязательно указываем именно FAT32 –> выбираем букву для обозначения диска (любую латинскую большую букву, кроме С. Например E, D, K и другие) –> Далее –> нажимаем на Финиш –> а затем Применить.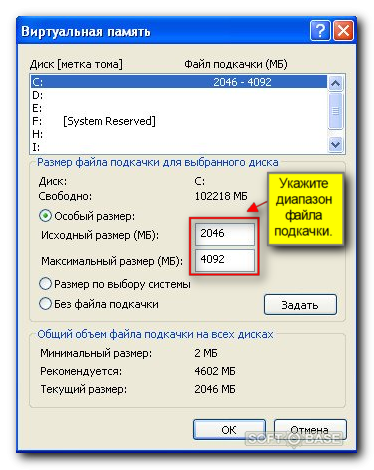
back to menu ↑
ВИДЕО: Разбиение жёсткого диска с помощью Partition Magic. Видео инструкция
Создавая новый раздел, важно обращать внимание на ряд важный параметров:
- размер создаваемого размера (от 2 до 3Гб),
- вид файловой системы (нужный нам FAT32),
- назначение созданного нами диска.
Он может быть основным, логическим, либо иметь статус загрузочного.
Наш новый раздел диска будет иметь следующие параметры: объём 2Гб(3Гб), тип файловой системы должен быть конвертирован в FAT32, назначение — логическое.
Если всё верно, то переходим к следующим действиям.
На очереди дефрагментация нашего нового раздела.
С её помощью мы объединяем фрагментированные на жёстком диске файлы. Она нужна для разгрузки жёсткого диска.
Фрагментация файлов заставляет его совершать много дополнительных действий, что существенно замедляют его работу.
Перейдём к дефрагментации:
Заходим в «Мой компьютер» и левой кнопкой мыши выделяем нужный диск:
Выделение диска
Затем кликаем на правую кнопку и вызываем «Свойства»:
Свойства диска
Нажимаем на выделенное поле и переходим к окну свойств. Ищем вкладку «Сервис» и щёлкаем на неё.
Ищем вкладку «Сервис» и щёлкаем на неё.
Перед нами появляются опции, которые мы можем применить к жёсткому диску. Выбираем «Выполнить дефрагментацию».
Дефрагментация диска
Откроется новое окно, в котором выбираем кнопку Дефрагментация и нажимаем на неё.
Последняя стадия дефрагментации
Осталось только дождаться окончания дефрагментации. Теперь всё готово к следующему этапу.
После создания нового диска и его фрагментации, выберите его, как место хранения файла подкачки.
Используйте всё его пространство для нужд свопа.
Как именно это сделать описано выше.
В списке дисков, появится только что созданный вами раздел на который и можно поместить скрытую виртуальную память.
После завершения ваш компьютер будет полностью оптимизирован.
Мы детально описали для вас процесс оптимизации ПК при помощи манипуляций со своп-файлом. Надеемся, вы нашли нужную для вас информацию!
back to menu ↑
ВИДЕО: Как и сколько поставить файл подкачки — ответы на большинство вопросов
8.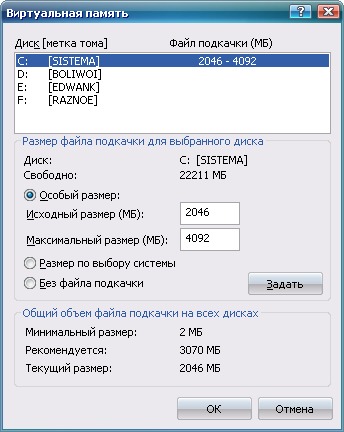 7 Total Score
7 Total Score
При помощи этой инструкции можно легко настроить файл подкачки для любого типа компьютера. Рассмотрены варианты как для слабых компьютеров, так и мощных. Также мы разобрались, где лучше всего создавать файл подкачки. Напишите в комментариях, помогли ли вам наши советы.
8.7Expert Score
Необходимость настройки
10
Эффективность
8
Без файла подкачки
8
8.3Оценка пользователя
Необходимость настройки
7
Эффективность
9
Без файла подкачки
9
Добавить свой отзыв | Отзывы и комментарии
какой размер установить для 32 и 64 бит
Столкнувшись с проблемой нехватки памяти на ПК, пользователи начинают активно интересоваться, что такое файл подкачки Windows 10 и для чего он используется. При желании его можно увеличить или уменьшить, полностью удалить из персонального компьютера.
Что такое файл подкачки в ОС Windows 10
Под ним подразумевают системный файл, расположенный на жестком диске компьютера, который является дополнением или расширением ОЗУ.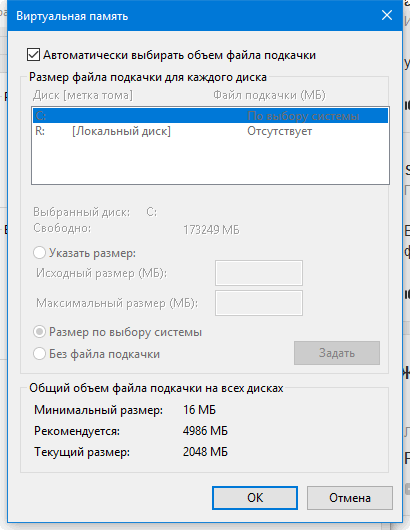 Виртуальная память в Windows 10 — это методика управления, которая позволяет запускать программы, нуждающиеся в большем объеме памяти, чем есть на ноутбуке.
Виртуальная память в Windows 10 — это методика управления, которая позволяет запускать программы, нуждающиеся в большем объеме памяти, чем есть на ноутбуке.
Как увеличить файл подкачки на компьютере
К сведению! Недостающие величины приложения получают из файла подкачки, он разгружает ОП при чрезмерной ее загруженности.
Для чего нужен, какие функции выполняет
Системный файл используется операционной системой при перегрузке ОЗУ, помогая снизить ее уровень. Оперативная память по скорости превосходит виртуальную в несколько раз. При одновременной загрузке нескольких программ утилиты второго порядка будут отправлены в ВП, а активно работающие обслуживаться RAM.
Определение виртуальной памяти
Часть пространства на жестком диске используется как временное хранилище. ОС определяет, в какой период и где была сохранена информация, и обеспечивает к ней быстрый доступ. Отлаженная работа помогает функционировать системе ускоренно.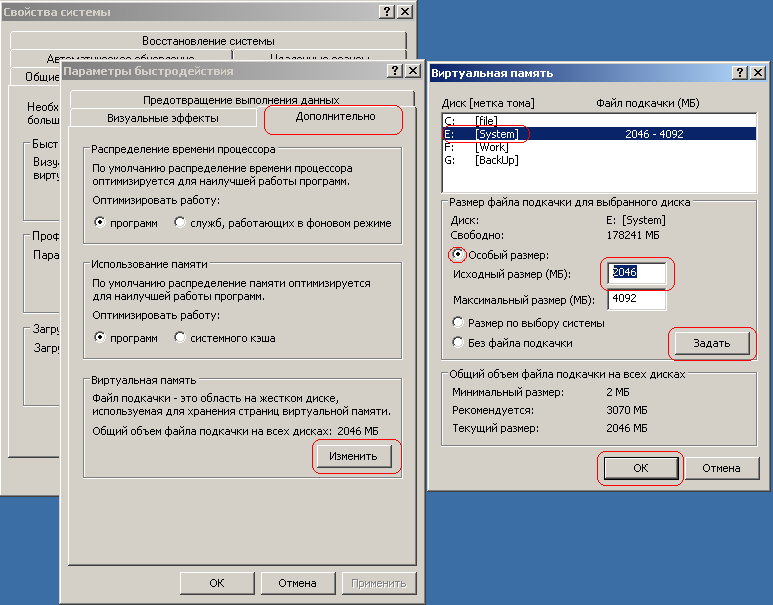
Обратите внимание! Такой подход к проблеме помогает влиять на скорость всех проходящих компьютерных процессов. Если объема ОП не хватает для быстродействия ОС, то файл подкачки может выступать в роли вторичного хранилища информации и активных приложений.
Как оценить производительность компьютера с файлом подкачки и без
Оценка работоспособности персонального компьютера может проводиться при помощи встроенной утилиты WinSAT. Она вызывается из командной строки и присутствует в 7, 8 и 10 операционных системах виндовс. Чтобы рассчитать параметры производительности с данной программой, необходимо пройти следующие шаги:
- Закрыть все работающие приложения.
- На клавиатуре нажать сочетание клавиш «Win + R» и в возникшем на дисплее окне ввести «cmd».
- В появившуюся командную строку ввести «winsat formal —restart clean». Система автоматически включит проверку производительности устройства, а результаты начнет выводить в консоль.

Важно! Для 7 ОС Windows максимальное значение каждого параметра равно 7,9 баллам, для 8-10 версии — 9,9 баллам.
Детальная информация о прошедшей проверке появится на диске с ОС в папке «Windows/Perfomance/WinSAT/DataStore». Результаты тестирования можно обнаружить в файле с названием «Formal.Assessment (Recent).WinSAT.xml», из представленных списком данных нужно выбрать самый последний по дате. При сравнении производительности без файла подкачки и с его наличием лучшими считаются следующие результаты:
- компьютер, задействованный в офисной работе, требует рейтинга в 5 и 7 баллов;
- игровое устройство — от 6 до 7 баллов или от 8 до 9 баллов с виртуальной памятью.
При оценке персонального компьютера меньше, чем на 4 балла, пользователь должен обновить систему. Если проблема не исчезает, то нужно улучшение железа. Если только расширять файлы подкачки, то возникший вопрос этим решить невозможно.
Индекс производительности компьютера
Обратите внимание! Кроме встроенной системы тестирования, можно воспользоваться и сторонними утилитами. К известным относят PCMark 10 Basic Edition (бесплатную версию), PCMark 10 Advanced Edition (расширенный платный вариант) и им подобные приложения.
К известным относят PCMark 10 Basic Edition (бесплатную версию), PCMark 10 Advanced Edition (расширенный платный вариант) и им подобные приложения.
Что такое pagefile.sys и swapfile.sys
Во всех версиях операционных систем Windows присутствует файл подкачки «pagefile.sys», начиная с 10 версии в скрытый системный реестр был добавлен «swapfile.sys». Он используется ОС для блока «Универсальных приложений», которые раньше именовались «Метро-утилитами».
Схема функционала виртуальной памяти
Новый вариант потребовался из-за того, что в системе произошли изменения способов работы с памятью для универсальных приложений. В отличие от остальных приложений, которые пользуются файлом подкачки в роли ОЗУ, «swapfile.sys» способен сохранять полное состояние отдельных программ, и они могут возвращаться в работу при первом обращении.
Как настроить файл подкачки в Windows 10
Пользователи, недавно купившие персональный компьютер, сталкиваются с вопросом, что такое виртуальная память Windows 10, как настроить ее и ничего не испортить. Перед началом процедуры отладки нужно ознакомиться с лучшими зонами ее размещения и только потом приступать к процессу.
Перед началом процедуры отладки нужно ознакомиться с лучшими зонами ее размещения и только потом приступать к процессу.
Создание файла подкачки
Зачем менять настройки? Это позволит повысить производительность компьютера или ноутбука. Перед тем как поменять системные значения, нужно посмотреть все сведения и выставить правильные данные.
Где его лучше всего размещать
При наличии на персональном компьютере нескольких физических дисков, специалисты советуют проводить установку файла подкачки на самом быстром из них. Считают, что его нужно сразу делить на две части:
- первую оставляют на системном диске или в подразделе, она используется для записи сведений отладки при возникновении синего экрана смерти;
- вторую на лучше всех функционирующем жестком диске (с максимальной скоростью).
Во время работы система всегда обращается к менее загруженному отделу и никогда не затрагивает первую часть.
Выбор подраздела на диске
Важно! Чтобы избавиться от фрагментации файла подкачки, под него необходимо создать отдельный подраздел. По пропорциям он должен быть максимально ему близок.
По пропорциям он должен быть максимально ему близок.
Оптимальный размер файла подкачки в зависимости от битности ОС
Операционная система самостоятельно выбирает количество ресурсов, устанавливаемых для формирования файла подкачки. Если у персонального компьютера достаточно ОП, то виртуальный вариант практически не используется. Необходимый оптимальный объем для нормальной работы персонального компьютера можно подсчитать самостоятельно.
Для вычисления используется следующая инструкция:
- После открытия всех необходимых программ нужно включить диспетчер задач. Процедура производится одновременным нажатием клавиш «Ctrl + Alt + Delete».
- Далее проверяют, какое количество оперативной памяти они занимают, в подразделе «Производительность».
- Полученный объем ОЗУ умножают на два: если занято 2 из 4 Гб, то берут 4 Гб. Из полученного числа вычитают ОП. При отрицательном результате в изменяемом файле подкачки перенастройки проводить не нужно.
Оптимальный размер виртуальной памяти
Сколько можно ставить значений? Объем виртуальной памяти не может увеличиваться бесконечно и превышать показатели оперативки больше, чем в три раза.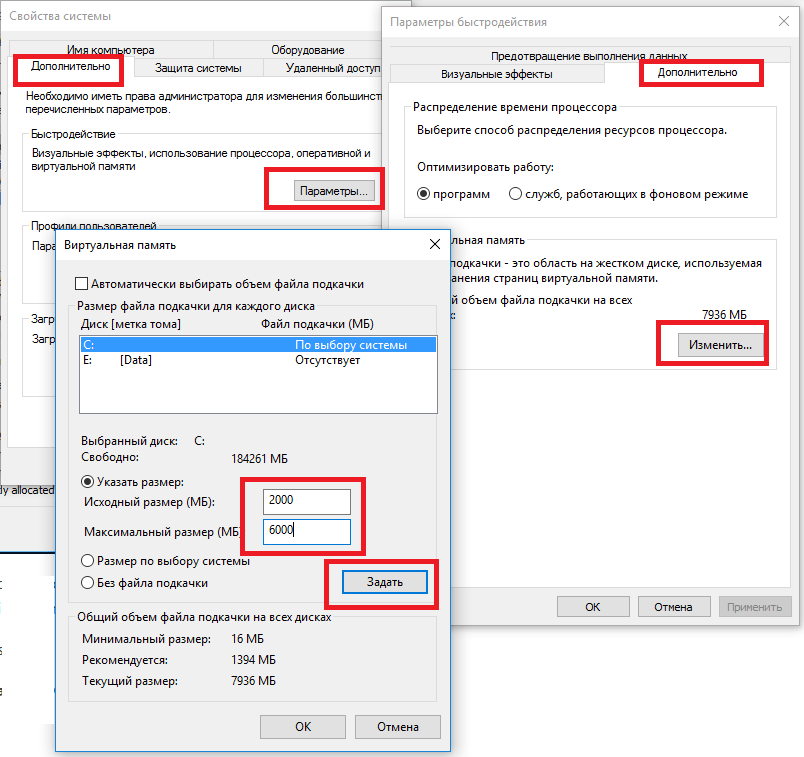 Сделать его меньше 200 Мб или увеличивать в 3-5 раз невозможно, так как ОС при сбоях начнет выдавать ошибки.
Сделать его меньше 200 Мб или увеличивать в 3-5 раз невозможно, так как ОС при сбоях начнет выдавать ошибки.
Перенос файла подкачки на другой диск Windows 10
Ко второму по важности вопросу после нахождения ответа на проблему, как в Windows 10 можно увеличить файл подкачки, относят его перемещение. После регулировки размерности и ручного изменения объема виртуальную память можно перенести на свободный диск. Проблема с нехваткой места возникает при минимальном объеме системного раздела или присутствии SSD (когда его используют для установки системы).
Важно! Перенос файла на иной физический диск должен проводиться строго по инструкции. Отправка его в слишком отдаленный сектор может стать источником падения производительности и так слабоватого компьютера.
Переброска проходит по следующему алгоритму:
- Через «Поиск» открывают окно конфигурации. Там будет расположена опция, отвечающая за автоматическое определение величины своп-файла.
 С нее убирают флажок.
С нее убирают флажок. - После выбора системного раздела для него отключают «pagefile.sys», а переключатель переносят в позицию «Без файла подкачки». Затем активизируют функционал, помогающий отключить своп-файл. Он самостоятельно исчезнет только после компьютерной перезагрузки.
- Ищут целевой диск (специалисты рекомендуют выбрать тот, что является физически иным) для перемещения виртуальной памяти. Для него задают рабочее и максимальное значения или выбирают автоматическое определение и жмут на кнопку «Задать».
- На запрос системы нажимают на «Ок», закрывают всех окон и осуществляют перезагрузку устройства.
Автоматические запросы системы
Сразу же после того как компьютер перезагрузится, нужно войти в параметры производительности и проверить присутствие «pagefile.sys» в точке, куда он был перемещен. Для этого пользуются проводником или файловым менеджером с включением всех системных и скрытых объектов.
Если в роли системного тома используется твердотельный накопитель Solid State Drive, то файл подкачки перемещают на жесткий диск с целью уменьшения его износа.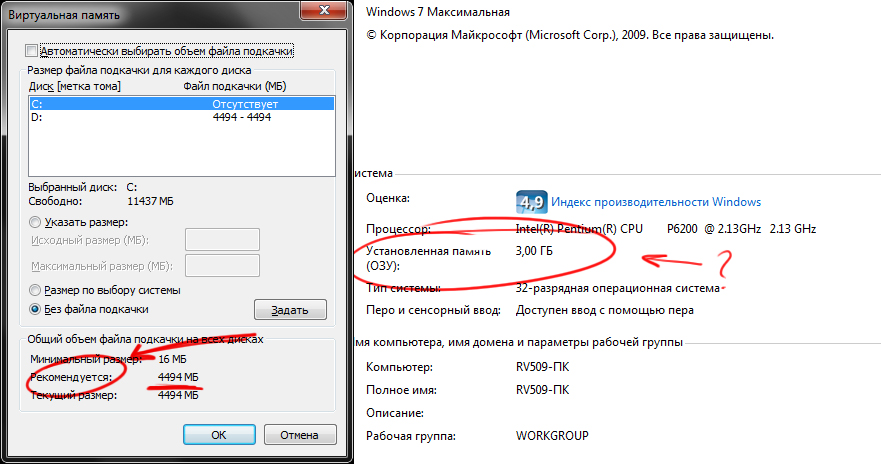 Но большого смысла для разгона производительности в этом не будет, если виртуальная память окажется на медленном и устаревшем HDD, заполненном пользовательской информацией. Производительность системы пострадает, хотя жизнь SSD немного продлится. Профессионалы советуют в этом случае докупить несколько гигабайт ОЗУ.
Но большого смысла для разгона производительности в этом не будет, если виртуальная память окажется на медленном и устаревшем HDD, заполненном пользовательской информацией. Производительность системы пострадает, хотя жизнь SSD немного продлится. Профессионалы советуют в этом случае докупить несколько гигабайт ОЗУ.
Многие опытные программисты рекомендуют удалять ВП, если в компьютере ОЗУ на 8, 12 или 16 гигабайтов. Смысл изменений заключается в том, что указанного объема энергозависимой памяти хватает.
Обратите внимание! Система не нуждается в дополнительных файлах подкачки или их увеличении. Постоянное обращение к жесткому диску для считывания или записи информации приводят к замедленной работе устройства. ОЗУ дает максимальную скорость работы по сравнению со всеми энергонезависимыми носителями.
Наличие нескольких дополнительных гигабайтов виртуальной памяти рекомендуется пользователям, которые, кроме игр, просмотров страниц в Интернете, фильмов и работы в офисе, занимаются:
- трехмерным моделированием;
- проектировкой сложных систем;
- векторной и пиксельной графикой;
- анимацией;
- видеомонтажом;
- переупаковкой приложений и игр;
- конвертированием видеороликов;
- использованием виртуальных машин с гостевыми операционными системами;
- работой с эмуляторами мобильных платформ и проч.

Как найти параметры SSD
Важно! Чтобы избежать фрагментации «pagefile.sys» и последующего уменьшения показателей производительности системы, необходимо указывать равными максимальный размер файла подкачки и исходный. Процедуру проводят после максимального заполнения системного раздела и завершения его дефрагментации (после установки ОС).
Можно ли файл подкачки удалить и как это сделать
Удаление виртуальной памяти проводится по следующему принципу:
- Через клавишу «Пуск» переходят в «Панель управления», из нее нужно зайти в подраздел «Обслуживание и производительность», а следом отправиться в блок «Система». Чтобы не совершать длительного перехода, можно в командной строке вставить «sysdm.cpl».
- Выбирают вкладку «Дополнительно», в ней ищут «Быстродействие» и жмут на клавишу «Параметры». Из них опять перемещаются в «Дополнительно», нажимают на «Изменить» в подразделе «Виртуальной памяти». На дисплее возникнет окно с одноименным названием.

- В верхней части выбирают диск и соответствующий ему файл подкачки. В разделе «Величина виртуальной памяти» переключатель устанавливается на «Без файла подкачки» или выбирается «Особый размер». Численные значения в поле «Исходные данные в МБ» и «Максимальная площадь в МБ» удаляют.
- Затем нажимают на «Задать» и удаляют файл подкачки при помощи клавиши «Ок». Система выведет диалоговое окно с предложением провести перезагрузку персонального компьютера для сохранения внесенных параметров.
- Перед проведением процедуры пользователь должен перепроверить правильность показателей файла подкачки. Для этого ему придется войти на диск и открыть «Отображение скрытых файлов». В поле «Исходная величина» файл «pagefile.sys» будет находиться внизу.
- После перезагрузки еще раз перепроверяют файл подкачки. Для проверки его площади лучше воспользоваться классическим файловым менеджером Total Commander. Установить его можно после скачивания с проверенного ресурса в Интернете.

Удаление подкачки оперативной памяти
Важно! Разработчики компании Microsoft советуют не проводить удаление файлов подкачки. Лучше его деактивировать, временно убрать из работы системы. В противном случае пользователь может столкнуться со значительным уменьшением производительности своего компьютера.
Создание, перенос или отключение виртуальной памяти не займут много времени только при точном соблюдении инструкции. Необдуманные действия, неверные шаги могут стать причиной серьезных неполадок компьютера и необходимости полной переустановки операционной системы. Перед любыми манипуляциями нужно ознакомиться с их плюсами и минусами, возможными рисками.
Как увеличить оперативную память компьютера за 2 шага
Всем привет! О недостатке оперативной памяти компьютер сигнализирует и сниженной производительностью, и долгой обработкой некоторых команд и процессов, и постоянной перезагрузкой содержимого вкладок в браузере.
Детальнее проблемы с ОЗУ отображает «Диспетчер задач» и выработанная в интернете формула: дескать, даже для офисных задач 4 Гб уже недостаточно. А, значит, пора разобраться, в том – как увеличить ОЗУ (оперативную память) и как правильно расширить RAM, докупив дополнительные планки.
Физическое увеличение ОЗУ
Стандартная модернизация ПК с целью повышения производительности системы предусматривает покупку и установку новых или дополнительных планок ОЗУ. И, если процесс замены того же процессора или видеокарты у новичков вызывает массу вопросов, то с оперативной памятью разбираться долго не придется: достаточно пару раз взглянуть на материнскую плату (исследовать конструкцию) и найти совместимые комплектующие с помощью стороннего программного обеспечения. Какие нюансы важно знать – давайте разберемся.
Определение типа ОЗУ
С технической точки зрения добавить оперативную память несложно: новые планки сразу после покупки за считанные секунды устанавливаются в отмеченные разъемы на материнской плате.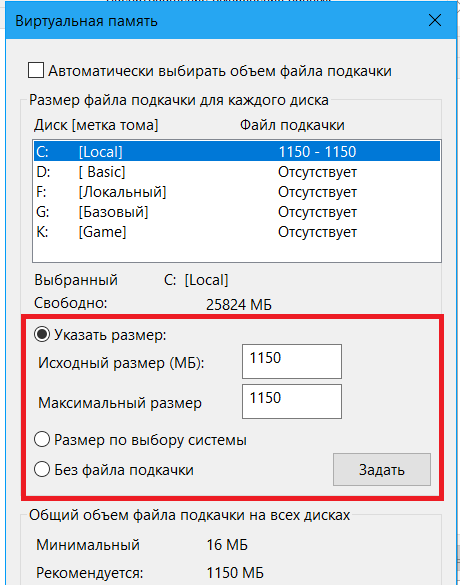 Но вот проблема – какой ОЗУ выбрать? Сколько понадобится гигабайт, какой частоты и типа?
Но вот проблема – какой ОЗУ выбрать? Сколько понадобится гигабайт, какой частоты и типа?
Определиться с выбором помогут специальные инструменты мониторинга, вроде AIDA64 – в полуавтоматическом режиме собирающие информацию о системе и отображающие подробные спецификации.
Необходимые данные скрываются в разделах «Системная плата» (там отображаются свойства шины и количество разъемов под RAM) и SPD, где выводится статистика по таймингам, скорости и сторонних функциях.
Перемещаясь между блоками с информацией, остается вывести примерную формулу из типа поддерживаемой ОЗУ (на скриншоте – DDR3), числа интерфейсов (2 или 4) и эффективной частоты (1600 МГц или больше). С полученными характеристиками намного проще выбирать память в магазинах, да и шансы столкнуться с непредвиденными ошибками (или синим экраном смерти) уменьшаются в несколько раз.
Итог:
- Смотрим поддерживаемую частоту на материнской плате – частота новой плашки должна быть или такая же, или ниже по герцам.

- Лучше, чтобы плашки были одинаковые и от одного производителя – так они будут работать на полную.
- DDR3 и DDR4 не совместимы, так что не перепутайте.
Установка и проверка работоспособности
Место под планки RAM каждый производитель материнских плат размещает в неожиданных местах: рядом с процессором, под видеокартой или неподалеку от систем охлаждения. Для новичков ориентиром станут белоснежные защелки сверху и снизу на каждом разъеме, которые перед установкой новых планок придется «разводить», высвобождая место для монтажа.
Дальнейший порядок действий элементарен – планки необходимо взять в руки и буквально вдавить в разъем до характерного щелчка. Главное – не перестараться и не перепутать сторону для крепления ОЗУ (попасть в цель помогут специальные разделители и направляющие на материнской плате).
Закрывать системный блок еще рано: после включения ПК желательно проверить, работает ли двухканальный режим (в том же AIDA64), сколько памяти доступно и на каких частотах работают планки.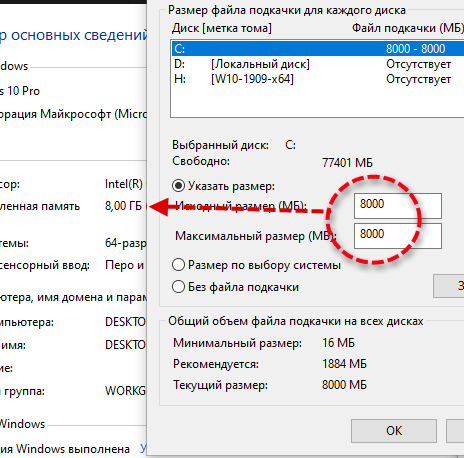 Возможно, придется еще раз заниматься перестановками и искать источник неполадок. Перед сменой RAM белоснежные защелки придется отвести вновь! Не стоит ничего тянуть из всех сил (лучше точно не станет).
Возможно, придется еще раз заниматься перестановками и искать источник неполадок. Перед сменой RAM белоснежные защелки придется отвести вновь! Не стоит ничего тянуть из всех сил (лучше точно не станет).
Важно помнить – 32-битная версия операционной системы Windows не поддерживает больше 3.5 гигабайт оперативной памяти. И, если в материнской плате появились планки в 4-8-16 или даже 32 Гб, то «лишний» объем затеряется и останется недоступным для использования. Проблема решается установкой чистой 64-битной версии Windows.
Кроме ограничений, зависящих от разрядности Windows, повлиять на итоговый результат апгрейда могут и остальные компоненты ПК. С дополнительной оперативной памятью жить не станет легче, если и процессор давно сдал позиции, и видеокарта сильно отстает.
Оценить общую производительность компьютера и нацелиться на будущие изменения поможет сервис User Benchmark. Пара минут на тест и на экране подробная статистика по каждой спецификации, в том числе и по ОЗУ.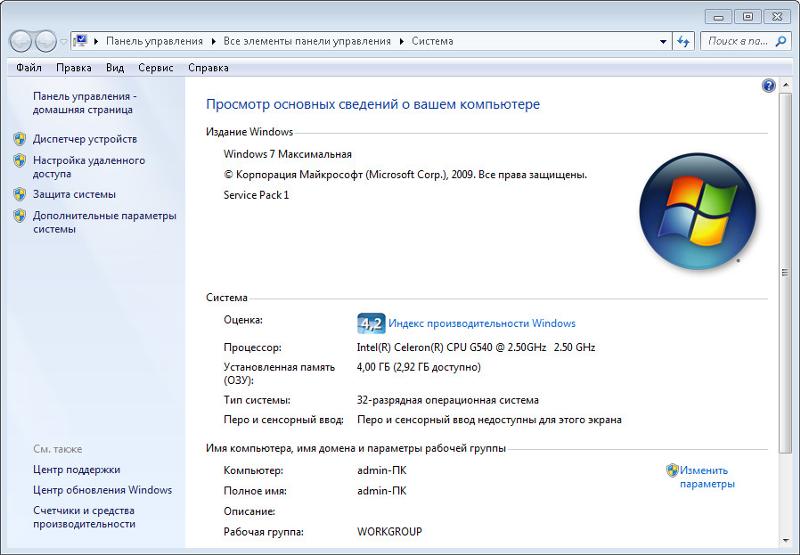 User Benchmark даже подскажет, если планки не работают в двухканальном режиме (хотя должны), тайминги не подходящие или частоты не те, которые предлагает производитель.
User Benchmark даже подскажет, если планки не работают в двухканальном режиме (хотя должны), тайминги не подходящие или частоты не те, которые предлагает производитель.
Виртуальное увеличение ОЗУ
Если сразу докупить новые планки мешает время или ограниченный бюджет, то увеличить объем памяти для кэширования файлов и ускорения процессов и операций, можно хотя бы программно – с помощью доступных в Windows настроек:
Файл подкачки
«Виртуальная память» появилась еще в Windows XP и работает следующим образом – на жестком диске высвобождается свободное место, к которому система обращается с целью записи, чтения и обработки данных. Часть нагрузки снимается с ОЗУ, из-за чего приоритетные команды начинают выполняться быстрее, а второстепенные – дожидаются очереди уже на HDD или SSD.
Настраивается файл подкачки в «Дополнительных параметрах системы», в разделе «Быстродействие».
Там разработчики предлагают частично ускорить ПК, расширить или наоборот снизить объем выделяемого места и определиться с тем, какой жесткий диск начнет хранить страницы виртуальной памяти.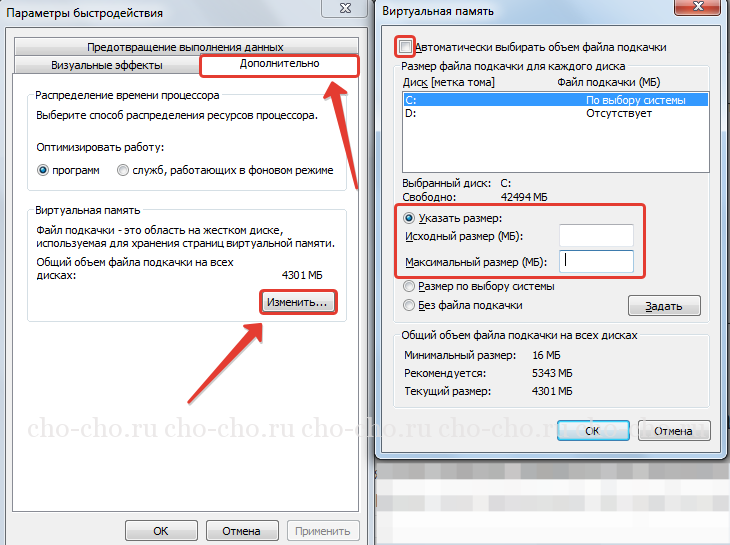
Сколько мегабайт и гигабайт выделять – зависит от ОЗУ: объем планок часто умножается на 1,5 или 2 (как вариант – 8 гигабайт превратятся в 12500 Мб или 16000 Мб) и добавляется в свободные текстовые поля «Исходный и Максимальный размер).
Желательно выделять место под файл подкачки на SSD, а не на HDD – так эффективность виртуальной памяти возрастет. Изменения вступают в силу после перезагрузки ПК.
Технология ReadyBoost
Еще в Виндовс 7 специалисты из Microsoft попытались внедрить экспериментальную надстройку, способную увеличить производительность жестких дисков и ОЗУ с помощью программного (а не аппаратного) кэширования файлов и компонентов за счет памяти внешних накопителей. В Windows 10 технология тоже доступна и скрывается в «Свойствах» USB-флешек.
Перед применением кэширования система проанализирует производительность ПК и выдаст вердикт: нужна ли активация ReadyBoost или же уровень быстродействия уже не изменится.
Технология от Microsoft не заменяет уже привычный файл подкачки, а дополняет и даже предлагает ряд дополнительных преимуществ, вроде шифрования с помощью алгоритма AES и низких задержка при обработке файлов, занимающих от 4 до 128 килобайт свободного места – эффект сильно заметен при запуске развлекательного контента, когда система часто обращается к игровым библиотекам, компонентам и документам.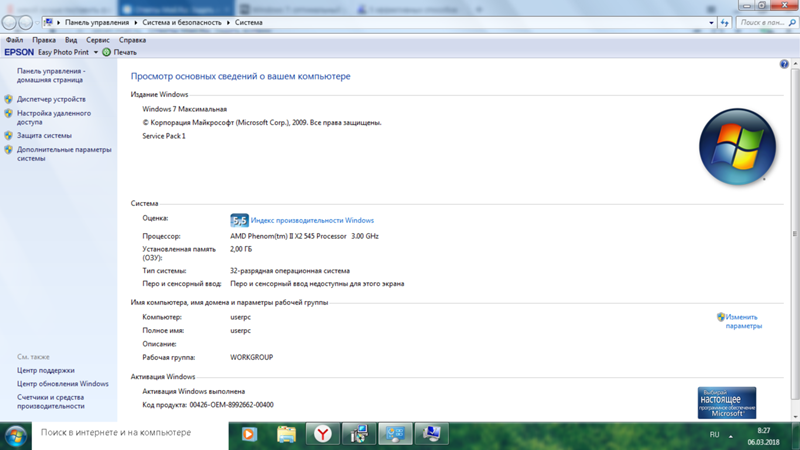
Оверлокинг: смена таймингов и частоты планок ОЗУ
В BIOS и UEFI параметрам ОЗУ отведен целый раздел с настройками и дополнительными параметрами. Там повышаются частоты, контролируются тайминги и даже задается напряжение. Какие показатели выбирать и в какой момент – зависит от конкретного типа оперативной памяти. Но закономерности следующие: бессмысленно выставлять частоты выше, чем поддерживает материнская плата, а тайминги указывать экстремально низкие – компьютер с новыми установками банально не запустится или начнет выводить «синий экран смерти».
Ускорение системы
Можно выключить лишние службы, удалить программы из автозагрузки и очистить комп от мусора – об этом всем подробно написано тут.
Использование файла подкачки для выделения памяти в качестве пространства подкачки в инстансе Amazon EC2
Я хочу выделить память для работы в качестве файла подкачки в инстансе Amazon Elastic Compute Cloud (Amazon EC2). Как я могу это сделать?
Краткое описание
Когда физическая ОЗУ уже используется, инстансы Amazon EC2 используют пространство подкачки в качестве краткосрочной замены физической ОЗУ.
Содержимое ОЗУ, которое не используется активно или не требуется так же срочно, как другие данные или инструкции, может быть временно выгружено в файл подкачки.Это освобождает оперативную память для более быстрого использования.
Вы также можете создать пространство подкачки на разделе. Дополнительные сведения см. В разделе Как выделить память для работы в качестве пространства подкачки в инстансе Amazon EC2, используя раздел на моем жестком диске?
Примечание: Лучше всего создавать пространство подкачки только на томах хранилища экземпляров эфемерного хранилища.
Разрешение
Рассчитать размер пространства подкачки
Как правило, объем подкачки рассчитывается следующим образом:
Примечание. Объем подкачки не должен быть меньше 32 МБ.
Создать файл подкачки
1. Используйте команду dd для создания файла подкачки в корневой файловой системе. В команде bs — это размер блока, а count — это количество блоков. Размер файла подкачки — это параметр размера блока, умноженный на параметр count в команде dd .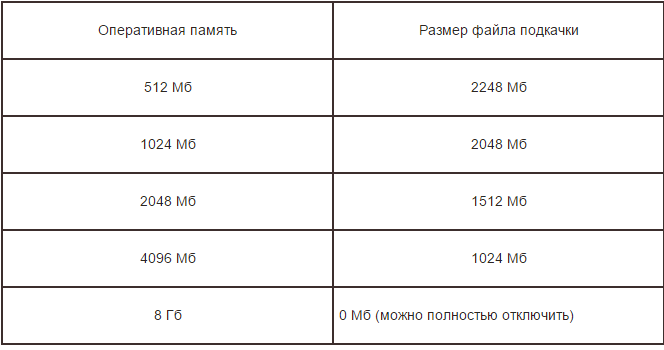 Настройте эти значения, чтобы определить желаемый размер файла подкачки.
Настройте эти значения, чтобы определить желаемый размер файла подкачки.
Указанный размер блока должен быть меньше доступной памяти в экземпляре, в противном случае вы получите сообщение об ошибке «память исчерпана».
В этом примере команда dd , размер файла подкачки составляет 4 ГБ (128 МБ x 32):
$ sudo dd if = / dev / zero of = / swapfile bs = 128M count = 32 2. Обновите права чтения и записи для файла подкачки:
$ sudo chmod 600 / файл подкачки 3. Настройте область подкачки Linux:
4. Сделайте файл подкачки доступным для немедленного использования, добавив файл подкачки в пространство подкачки:
5.Убедитесь, что процедура прошла успешно:
6. Включите файл подкачки во время загрузки, отредактировав файл / etc / fstab .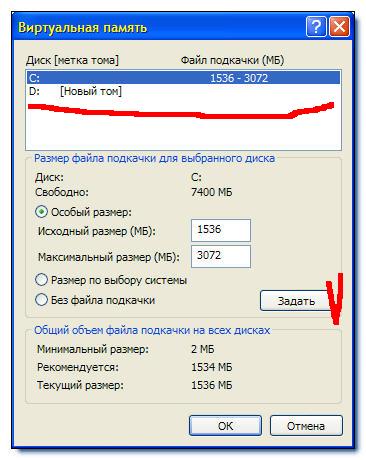
Откройте файл в редакторе:
Добавьте следующую новую строку в конец файла, сохраните файл и затем выйдите:
/ swapfile swap swap по умолчанию 0 0 Эта статья вам помогла?
Что-нибудь можно улучшить?
Выделить память как пространство подкачки в инстансе Amazon EC2 с помощью раздела на жестком диске
Я хочу выделить память для работы в качестве пространства подкачки в инстансе Amazon Elastic Compute Cloud (Amazon EC2), используя раздел на моем жестком диске.Как я могу это сделать?
Краткое описание
Разрешение
Рассчитать размер пространства подкачки
Пространство подкачки должно быть в два раза больше физического ОЗУ, что составляет до 2 ГБ физической ОЗУ. Для любого объема, превышающего 2 ГБ, добавьте 1x дополнительный физический ОЗУ. Размер подкачки никогда не должен быть меньше 32 МБ.
Для любого объема, превышающего 2 ГБ, добавьте 1x дополнительный физический ОЗУ. Размер подкачки никогда не должен быть меньше 32 МБ.
Создайте раздел на жестком диске как пространство подкачки
1.Войдите в экземпляр, используя SSH.
2. Перечислите доступные тома:
3. Выберите устройство для разделения из списка. В этом примере используйте устройство / dev / xvda .
4. Создайте новый раздел:
5. Выберите тип раздела. В этом примере используйте основной:
6. Назначьте номер раздела.В этом примере используйте раздел 2 :
7. Примите значение по умолчанию «Первый сектор», нажав Введите .
8. Введите размер файла подкачки. В этом примере имеется 2 ГБ ОЗУ, а размер созданного раздела составляет 4 ГБ (указано как + 4G ).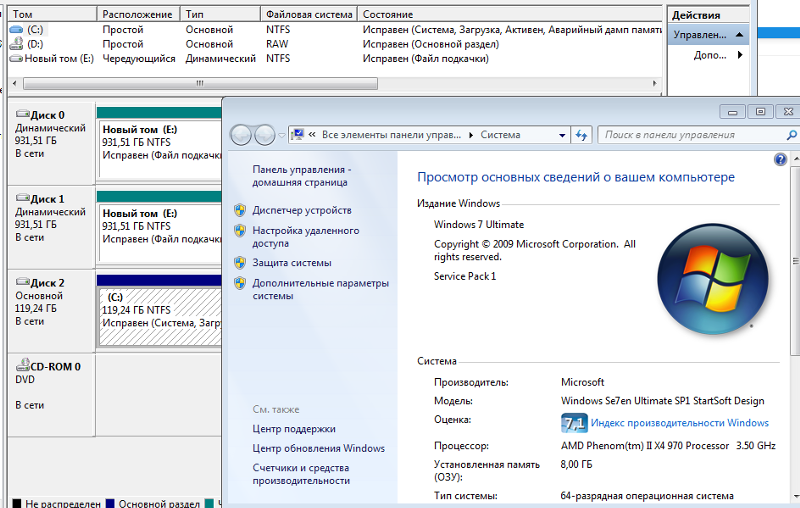
Настройка области подкачки
1. Используйте команду partprobe , чтобы сообщить ОС об изменении таблицы разделов:
2.Настройте область подкачки Linux, используя раздел подкачки, который вы создали на предыдущих шагах. В этом примере раздел подкачки — / dev / xvda2 .
3. Добавьте раздел как пространство подкачки:
4. Показать текущее пространство подкачки:
Появляется результат, подобный следующему:
Имя файла Тип Размер Используемый приоритет
/ dev / xvda2 раздел 4194300 0-1 5.Сделать выделение памяти подкачки постоянным после перезагрузки:
$ sudo vim / etc / fstab
$ / dev / xvda2 нет swap sw 0 0
$ перезагрузка Вам нужна оплата или техническая поддержка?
Создайте файл подкачки для вашего сервера Linux — sysadmin
Именно? Я думаю?
Выступая как поставщик (частного) облака и как пользователь общедоступного + частного облака, я знаю «локальный» дисковый ввод-вывод (который обычно не может на самом деле быть локальным, и да, я имею в виду I / O здесь , а не пространство ) смехотворно дорого по сравнению с ОЗУ, которое дешево и на несколько порядков быстрее.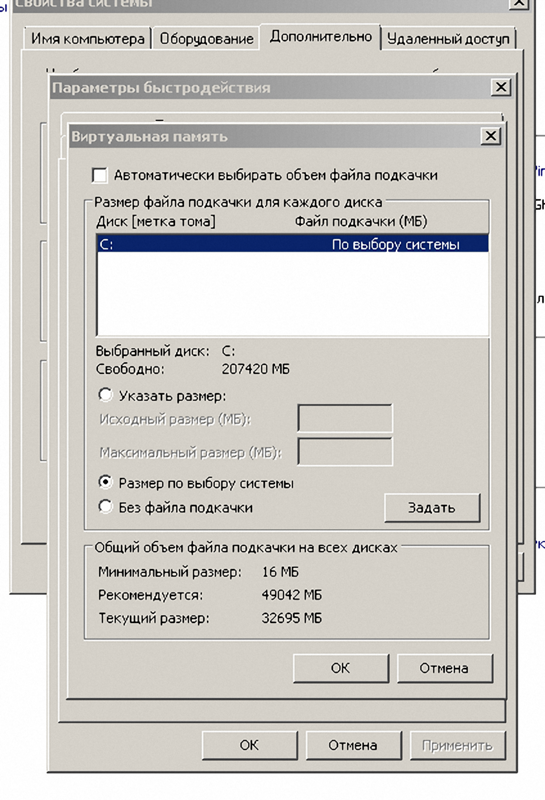 Своппинг также является худшей из возможных форм произвольного ввода-вывода с тяжелыми дисками. Так или иначе, прямо или косвенно, я должен платить за это как пользователь или как поставщик, я должен переложить эти затраты на клиента (-ов). Если меняют местами более нескольких клиентов, они снижают производительность ввода-вывода для всех, включая себя. В конце концов, единственный реальный обходной путь — использовать (в той или иной форме) ОЗУ в качестве кэша записи, что является сложным, дорогостоящим и рискует «дисковым» повреждением «записанных» данных, которые все еще находятся в ОЗУ.«С внешней стороны» виртуальных машин также почти невозможно отличить «ввод-вывод подкачки» от «реального дискового ввода-вывода», поэтому мне пришлось бы жонглировать риском и производительностью по-ВМ, а не пофайлам ( с большим риском + стоимостью для виртуальных машин с большим количеством операций ввода-вывода, очевидно). Было бы намного проще (+ дешевле) дать виртуальным машинам больше реальной оперативной памяти .
Своппинг также является худшей из возможных форм произвольного ввода-вывода с тяжелыми дисками. Так или иначе, прямо или косвенно, я должен платить за это как пользователь или как поставщик, я должен переложить эти затраты на клиента (-ов). Если меняют местами более нескольких клиентов, они снижают производительность ввода-вывода для всех, включая себя. В конце концов, единственный реальный обходной путь — использовать (в той или иной форме) ОЗУ в качестве кэша записи, что является сложным, дорогостоящим и рискует «дисковым» повреждением «записанных» данных, которые все еще находятся в ОЗУ.«С внешней стороны» виртуальных машин также почти невозможно отличить «ввод-вывод подкачки» от «реального дискового ввода-вывода», поэтому мне пришлось бы жонглировать риском и производительностью по-ВМ, а не пофайлам ( с большим риском + стоимостью для виртуальных машин с большим количеством операций ввода-вывода, очевидно). Было бы намного проще (+ дешевле) дать виртуальным машинам больше реальной оперативной памяти .
Как пользователь облака, я стараюсь максимально сократить количество операций ввода-вывода с диска, и как поставщик я рад помочь своим клиентам сделать то же самое и улучшить возможности кэширования в максимально возможной степени. Все мои клиенты в конечном итоге счастливее, работают лучше и в результате тратят меньше.
TL / DR: в облаках плохой своп.
Опять же, если это действительно редко, может быть, пару раз в неделю, хорошо, но если вы меняете местами больше, чем несколько минут в день, то просто получите больше оперативной памяти, я думаю, вы обнаружите, что вы оба, ваш провайдера, и другие клиенты вашего провайдера в конечном итоге станут более счастливыми.
Еще три совета по сокращению ввода-вывода, вы можете получить их бесплатно:
- Windows плохо, Linux хорошо.Не говоря уже о разнице в дисках, памяти, лицензировании, поддержке, возможностях паравирта … в Windows почти невозможно отключить подкачку официально или поддерживаемым способом.

- Смонтируйте все диски / разделы с опцией «noatime», иначе (дешевое) чтение в любом случае порождает (дорогое) запись! Я знаю, что почти не приложений, которые бы хоть как-то заботились о них (хорошо, у меня есть список из 3 довольно малоизвестных программ, которые заботятся), так что в 99% случаев вы получите бесплатное повышение производительности без заметного воздействия.
- Если вы оказались одним из тех 1%, кому действительно нужно время действительно , попробуйте вместо этого «relatime».
Если ваш облачный провайдер знает, что делает, он уже отключил свопинг, включил noatime и взимает гораздо больше за виртуальные машины Windows
Настройка SWAP-памяти под Linux
Настройка SWAP-памяти под Linux
QCKVU Linux может выделить до 2 ГБ оперативной памяти. Если у вас меньше 2 ГБ ОЗУ, это важно
чтобы установить размер подкачки таким образом, чтобы сумма подкачки и ОЗУ составляла около 2000 МБ
чтобы в полной мере использовать QCKVU.
В противном случае QCKVU, вероятно, не сможет загрузить файлы.
в диапазоне 2 ГБ и выше.
Это шаги, чтобы добавить пространство подкачки в вашу систему Linux через
использование файлов подкачки.
подробнее / proc / swaps
Здесь будут перечислены все используемые в данный момент разделы подкачки и файлы подкачки.
Ваше пространство подкачки должно быть как минимум в два раза больше физического ОЗУ.
установлен для достижения наилучших результатов.Например, система с 512 МБ
в физической ОЗУ должно быть не менее 1 ГБ пространства подкачки.
Чтобы настроить 2 ГБ свопа, мы можем сделать один файл подкачки 2 ГБ или два 1 ГБ
файлы подкачки. Мы сделаем два файла подкачки размером 1 ГБ, потому что один файл подкачки размером 2 ГБ
может не работать в зависимости от поддержки ядра Linux для больших
файлы (файл размером более 2 ГБ).
cd / var / tmp dd if = / dev / zero of = swapfile1 bs = 1024 count = 1048576 dd if = / dev / zero of = swapfile2 bs = 1024 count = 1048576
Это создает файлы / var / tmp / swapfile1 и / var / tmp / swapfile2, каждый
Размером 1 ГБ.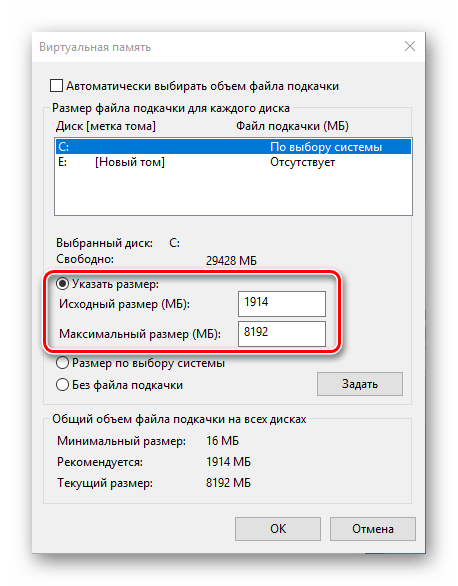 Использование команды «dd» гарантирует, что в файлах нет дыр.
Использование команды «dd» гарантирует, что в файлах нет дыр.
/ sbin / mkswap -c -v1 / var / tmp / swapfile1 / sbin / mkswap -c -v1 / var / tmp / swapfile2
Это проверяет каждый файл на наличие плохих блоков, а затем превращает его в пространство подкачки.
/ sbin / swapon / var / tmp / swapfile1 / sbin / swapon / var / tmp / swapfile2
подробнее / proc / swaps
Вы должны увидеть записи для / var / tmp / swapfile1 и swapfile2.
В /etc/rc.d/rc.sysinit найдите строку, содержащую: swapon -a Добавьте эту команду, чтобы включить файлы подкачки при запуске: swapon / var / tmp / swapfile1 swapon / var / tmp / swapfile2 Теперь линия должна выглядеть примерно так: действие «Активация разделов подкачки» swapon -a swapon / var / tmp / swapfile1 swapon / var / tmp / swapfile2
Linux swap: что это такое и как его использовать
Если вы пользователь Linux, то наверняка слышали о Linux Swap, но вы можете не знать, что это такое, или знать об этом лишь поверхностно.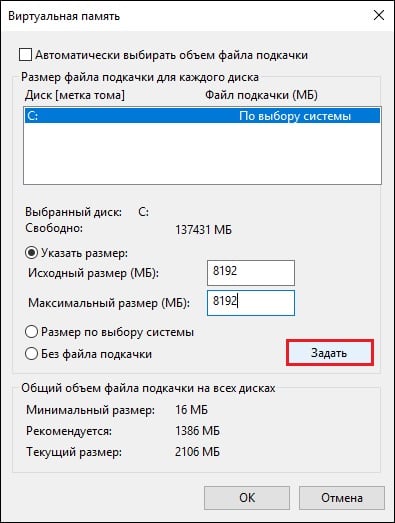 . Пора это изменить!
. Пора это изменить!
Я упоминаю Linux swap и swappiness почти в каждой статье о том, что нужно делать после установки Linux. Вы знаете, что своп Linux каким-то образом связан с ОЗУ, а подкачка может повлиять на производительность вашей системы. Пришло время более подробно объяснить, что это такое и как его использовать.
Видео
Что такое Linux Swap?
Ядро Linux делит оперативную память на фрагменты памяти, а процесс подкачки — это когда ядро Linux использует пространство на жестком диске (пространство подкачки) для хранения информации из ОЗУ и, таким образом, освобождает некоторое пространство ОЗУ.Вот почему, когда вы устанавливаете дистрибутив Linux, мастер установки обычно просит вас выделить какое-то место для системы, а другое — для свопа.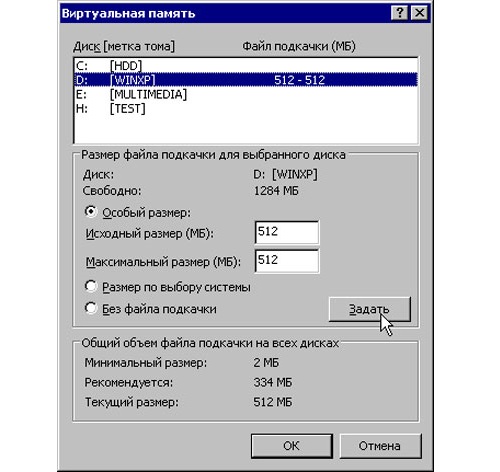
Использование подкачки — очень полезный способ расширения ОЗУ, поскольку он обеспечивает необходимую дополнительную память, когда пространство ОЗУ исчерпано и процесс должен быть продолжен. Это особенно рекомендуется, если у вас меньше 1 ГБ ОЗУ. Хотя, в конце концов, все зависит от вас.
Вам нужен Linux Swap?
Это вопрос, который задают себе многие начинающие пользователи, когда начинают открывать для себя Linux.Фактически, это будет зависеть от использования и объема оперативной памяти вашего компьютера. Что касается использования, то есть процессы и приложения, которые действительно используют много памяти, например, Google Chrome. Однако большая часть текущего оборудования поставляется с как минимум 8 ГБ оперативной памяти, что делает процесс подкачки менее необходимым. Тем не менее, наличие места подкачки желательно, даже если у вас много оперативной памяти.
Например, обычно, когда ваша оперативная память заполняется и в ядре Linux нет места для записи, ваша система вылетает. С другой стороны, если у вас есть пространство подкачки, оно будет использоваться ядром Linux, и ваша система продолжит работать, хотя и намного медленнее. Так что безопаснее иметь пространство подкачки.
С другой стороны, если у вас есть пространство подкачки, оно будет использоваться ядром Linux, и ваша система продолжит работать, хотя и намного медленнее. Так что безопаснее иметь пространство подкачки.
Примечание: у области подкачки есть один недостаток — она намного медленнее ОЗУ. Таким образом, добавление пространства подкачки не сделает ваш компьютер быстрее, а только поможет преодолеть некоторые ограничения, связанные с размером оперативной памяти.
Раздел подкачки Linux
Я рекомендую вам создать раздел подкачки во время установки вашего дистрибутива Linux.В общем, это рекомендуемые размеры для раздела подкачки.
- Если на вашем компьютере 1 ГБ ОЗУ или меньше, раздел подкачки должен быть в два раза больше размера ОЗУ.
- Но, если у вас от 2 до 4 ГБ ОЗУ, размер раздела подкачки должен составлять половину ОЗУ.
- Наконец, если у вас более 4 ГБ ОЗУ, то достаточно 2 ГБ.
Но все зависит от вашего варианта использования.
Вы можете проверить тип и размер свопа с помощью этой команды:
Выход подкачки
Выше у меня раздел подкачки 2Гб.
Файл подкачки Linux
Кроме того, вы можете создать файл подкачки Linux после установки. Современное ядро Linux позволяет выполнять подкачку в файл подкачки вместо раздела подкачки. Преимущество файла подкачки перед разделом подкачки состоит в том, что вы можете легко изменить размер свопа в любое время, изменив размер файла подкачки.
Если вы хотите создать файл подкачки, сначала запустите эту команду:
sudo fallocate -l 1G / файл подкачки
Примечание. Эта команда предназначена для создания файла подкачки размером 1 ГБ. Замените 1G на нужное значение.
Далее вы должны установить правильные разрешения.
Затем отформатируйте файл для обмена.
Наконец, разрешите свопинг.
Создание файла подкачки Linux
Если вы хотите, чтобы изменения были постоянными, вам необходимо отредактировать файл / etc / fstab и добавить следующее.
/ swapfile swap swap по умолчанию 0 0
3. Добавьте файл подкачки Linux в fstab
В конце проверяем статус файла подкачки:
4.Проверьте статус файла подкачки Linux
Если вы видите размер файла подкачки в столбце всего , вы все сделали правильно.
Как удалить файл подкачки Linux
Если вам необходимо удалить файл подкачки Linux по какой-либо причине, вам необходимо выполнить следующие действия.
Сначала деактивируйте своп.
sudo swapoff -v / файл подкачки
Если вы создали запись в файле / etc / fstab , удалите ее. Напомним, это строка: / swapfile swap swap defaults 0 0 запись.
Наконец, удалите фактический файл подкачки Linux.
5. Удаление файла подкачки Linux.
Как настроить значение Swappiness
Swappiness — это свойство ядра Linux, определяющее, как часто будет использоваться пространство подкачки.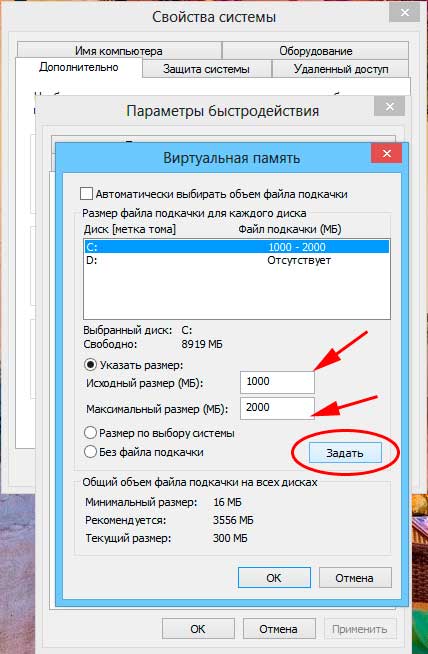 Как вы знаете, оперативная память быстрее жесткого диска. Итак, каждый раз, когда вам нужно использовать своп, вы заметите, что некоторые процессы и приложения будут работать медленнее. Однако вы можете настроить систему так, чтобы она использовала гораздо больше оперативной памяти, чем своп. Это может помочь улучшить общую производительность системы.
Как вы знаете, оперативная память быстрее жесткого диска. Итак, каждый раз, когда вам нужно использовать своп, вы заметите, что некоторые процессы и приложения будут работать медленнее. Однако вы можете настроить систему так, чтобы она использовала гораздо больше оперативной памяти, чем своп. Это может помочь улучшить общую производительность системы.
Обычно значение подкачки по умолчанию — 60 . Чем меньше это значение, тем больше будет использоваться ваша оперативная память.
Чтобы проверить значение подкачки, выполните эту команду:
cat / proc / sys / vm / swappiness
Вы должны увидеть значение 60.
Показать значение подкачки по умолчанию
Если вы хотите изменить значение по умолчанию, вам необходимо отредактировать файл /etc/sysctl.conf .
судо нано /etc/sysctl.conf
И добавьте следующее ( 10 — наиболее часто рекомендуемое значение ):
Измените значение подкачки
Сохраните файл и закройте его с помощью сочетаний клавиш Ctrl + O и Ctrl + X .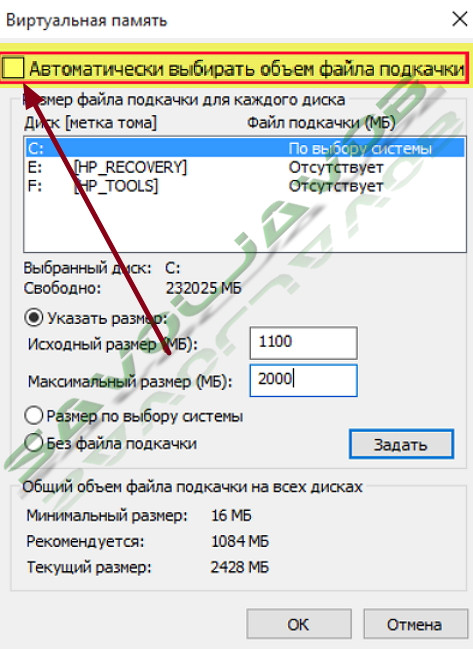 Чтобы изменения вступили в силу, необходимо перезагрузить систему.
Чтобы изменения вступили в силу, необходимо перезагрузить систему.
Таким образом, ваше ядро Linux будет использовать больше ОЗУ и меньше подкачки, но оно все равно будет подкачиваться, когда ваша ОЗУ станет критически заполненным. Обычно этот параметр рекомендуется, если у вас более 4 ГБ ОЗУ.
Заключение
В заключение, безопаснее иметь на компьютере место подкачки. Вы можете использовать либо раздел подкачки, либо файл подкачки. Последнее становится все более распространенным.
Подкачка Linux — это техническая концепция, но знание того, как она работает, может улучшить производительность системы.Просто поиграйте со значением swappiness.
Есть также много других вещей, которые вы можете сделать, чтобы улучшить работу с Linux.
Вам есть что добавить по поводу Linux swap ? Вы изменили значение по умолчанию swappiness ? Дай мне знать в комментариях.
Место подкачки в системах Linux: учебник
В типичном компьютере есть два основных типа памяти. Первый тип, оперативная память (RAM), используется для хранения данных и программ, пока они активно используются компьютером.Компьютер не может использовать программы и данные, если они не хранятся в оперативной памяти. RAM — энергозависимая память; то есть данные, хранящиеся в ОЗУ, теряются при выключении компьютера.
Первый тип, оперативная память (RAM), используется для хранения данных и программ, пока они активно используются компьютером.Компьютер не может использовать программы и данные, если они не хранятся в оперативной памяти. RAM — энергозависимая память; то есть данные, хранящиеся в ОЗУ, теряются при выключении компьютера.
Жесткие диски — это магнитные носители, используемые для длительного хранения данных и программ. Магнитные носители энергонезависимы; данные, хранящиеся на диске, остаются даже после отключения питания компьютера. ЦП (центральный процессор) не может напрямую обращаться к программам и данным на жестком диске; он должен быть сначала скопирован в ОЗУ, и именно здесь ЦП может получить доступ к своим программным инструкциям и данным, которые будут использоваться этими инструкциями.Во время процесса загрузки компьютер копирует определенные программы операционной системы, такие как ядро и init или systemd, и данные с жесткого диска в оперативную память, где к ним напрямую обращается процессор компьютера, то есть ЦП.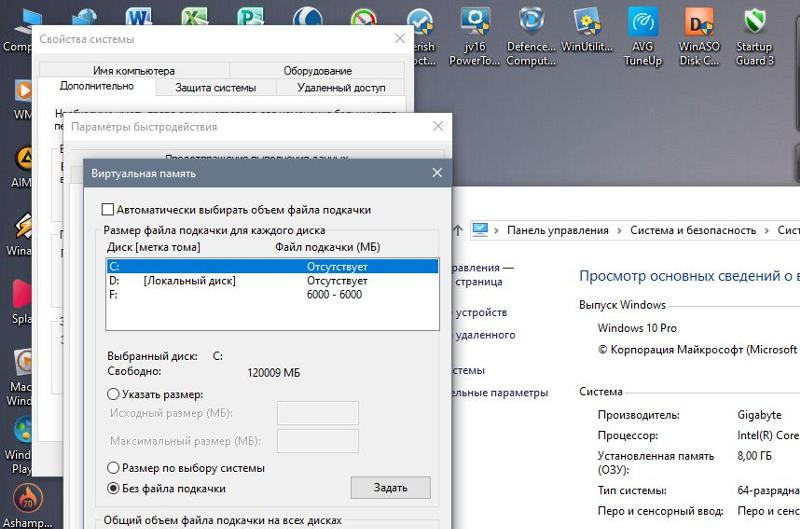
Второй тип памяти в современных системах Linux — это область подкачки.
Место подкачки
Основная функция пространства подкачки — заменить дисковое пространство оперативной памятью, когда реальная оперативная память заполняется и требуется больше места.
Например, предположим, что у вас есть компьютерная система с 8 ГБ ОЗУ.Если вы запускаете программы, которые не заполняют эту оперативную память, все в порядке и подкачка не требуется. Но предположим, что электронная таблица, над которой вы работаете, увеличивается, когда вы добавляете больше строк, и это, плюс все остальное, что работает, теперь заполняет всю оперативную память. Без свободного места для подкачки вам придется прекратить работу с электронной таблицей, пока вы не освободите часть своей ограниченной оперативной памяти, закрыв некоторые другие программы.
Ядро использует программу управления памятью, которая обнаруживает блоки, также известные как страницы, памяти, содержимое которых недавно не использовалось. Программа управления памятью выгружает достаточно этих относительно редко используемых страниц памяти в специальный раздел на жестком диске, специально предназначенный для «подкачки» или подкачки. Это освобождает оперативную память и освобождает место для ввода большего количества данных в вашу электронную таблицу. Эти страницы памяти, выгруженные на жесткий диск, отслеживаются кодом управления памятью ядра и при необходимости могут быть выгружены обратно в ОЗУ.
Программа управления памятью выгружает достаточно этих относительно редко используемых страниц памяти в специальный раздел на жестком диске, специально предназначенный для «подкачки» или подкачки. Это освобождает оперативную память и освобождает место для ввода большего количества данных в вашу электронную таблицу. Эти страницы памяти, выгруженные на жесткий диск, отслеживаются кодом управления памятью ядра и при необходимости могут быть выгружены обратно в ОЗУ.
Общий объем памяти на компьютере Linux — это ОЗУ плюс пространство подкачки и называется виртуальной памятью .
Типы подкачки Linux
Linux предоставляет два типа пространства подкачки. По умолчанию в большинстве установок Linux создается раздел подкачки, но также можно использовать специально сконфигурированный файл в качестве файла подкачки. Раздел подкачки — это именно то, что подразумевает его название — стандартный раздел диска, который определяется как пространство подкачки командой mkswap .
Файл подкачки можно использовать, если на диске нет свободного места для создания нового раздела подкачки или пространства в группе томов, где можно создать логический том для пространства подкачки.Это просто обычный файл, который создается и предварительно выделяет определенный размер. Затем запускается команда mkswap , чтобы настроить его как пространство подкачки. Я не рекомендую использовать файл для подкачки без крайней необходимости.
Обмолота
Возникновение сбоя может произойти, когда общая виртуальная память, как ОЗУ, так и пространство подкачки, почти заполнена. Система тратит так много времени на подкачку блоков памяти между пространством подкачки и ОЗУ и обратно, что для реальной работы остается мало времени. Типичные симптомы этого очевидны: система работает медленно или полностью не отвечает, а индикатор активности жесткого диска горит почти постоянно.
Если вам удастся ввести команду типа free , которая показывает загрузку ЦП и использование памяти, вы увидите, что загрузка ЦП очень высока, возможно, в 30-40 раз больше, чем количество ядер ЦП в системе. Еще один симптом — почти полностью выделены оперативная память и пространство подкачки.
Еще один симптом — почти полностью выделены оперативная память и пространство подкачки.
Фактически, просмотр данных SAR (отчет о деятельности системы) также может показать эти симптомы. Я устанавливаю SAR на каждую систему, над которой работаю, и использую ее для криминалистической экспертизы после ремонта.
Каков правильный объем пространства подкачки?
Много лет назад эмпирическое правило для объема пространства подкачки, которое должно быть выделено на жестком диске, было вдвое больше объема ОЗУ, установленного на компьютере (конечно, это было тогда, когда ОЗУ большинства компьютеров измерялось в КБ или МБ. ). Итак, если бы на компьютере было 64 КБ ОЗУ, раздел подкачки размером 128 КБ был бы оптимальным размером. Это правило учитывало тот факт, что размеры ОЗУ в то время обычно были довольно небольшими и что выделение более чем в 2 раза ОЗУ для пространства подкачки не улучшало производительности.Имея более чем в два раза ОЗУ для подкачки, большинство систем тратили больше времени на обработку, чем на выполнение полезной работы.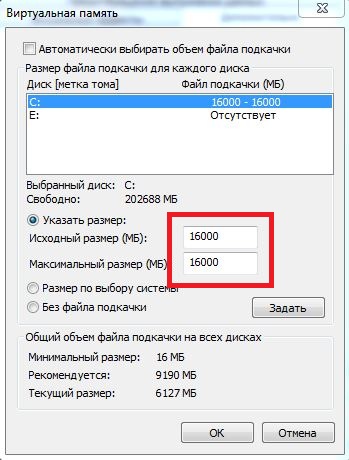
Оперативная память
стала недорогим товаром, и в наши дни большинство компьютеров имеют объем оперативной памяти, достигающий десятков гигабайт. Большинство моих новых компьютеров имеют как минимум 8 ГБ ОЗУ, один — 32 ГБ, а моя основная рабочая станция — 64 ГБ. Мои старые компьютеры имеют от 4 до 8 ГБ оперативной памяти.
При работе с компьютерами с огромным объемом оперативной памяти предельный коэффициент производительности для пространства подкачки намного ниже, чем множитель 2X.Онлайн-руководство по установке Fedora 28, которое можно найти в Интернете по адресу Fedora Installation Guide, определяет текущие взгляды на распределение пространства подкачки. Ниже я привел некоторые обсуждения и таблицу рекомендаций из этого документа.
В следующей таблице указан рекомендуемый размер раздела подкачки в зависимости от объема ОЗУ в вашей системе и от того, нужен ли вам достаточный объем памяти для перехода системы в спящий режим. Рекомендуемый размер раздела подкачки устанавливается автоматически во время установки.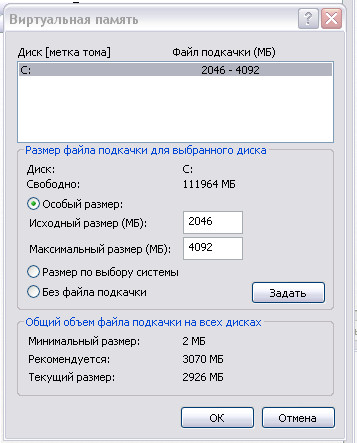 Однако, чтобы разрешить спящий режим, вам нужно будет отредактировать пространство подкачки на этапе пользовательского разделения.
Однако, чтобы разрешить спящий режим, вам нужно будет отредактировать пространство подкачки на этапе пользовательского разделения.
Таблица 1: Рекомендуемое пространство подкачки системы в документации Fedora
Объем оперативной памяти | Рекомендуемое пространство подкачки | Рекомендуемый своп с гибернацией |
|---|---|---|
менее 2 ГБ | 2 раза больше ОЗУ | в 3 раза больше ОЗУ |
2 ГБ — 8 ГБ | Равно объему ОЗУ | 2 раза больше ОЗУ |
8 ГБ — 64 ГБ | 0.В 5 раз больше RAM | В 1,5 раза больше ОЗУ |
более 64 ГБ | в зависимости от нагрузки | гибернация не рекомендуется |
На границе между каждым диапазоном, указанным выше (например, система с 2 ГБ, 8 ГБ или 64 ГБ системной ОЗУ), используйте усмотрение в отношении выбранного пространства подкачки и поддержки гибернации.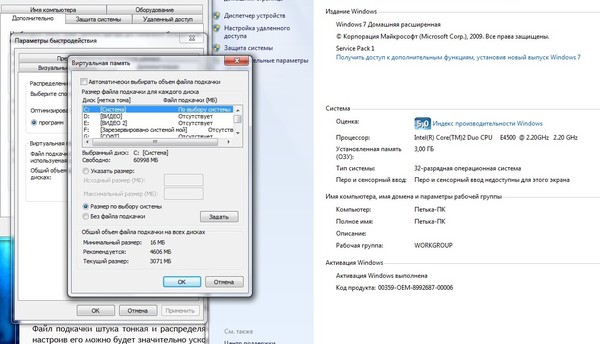 Если ваши системные ресурсы позволяют это, увеличение пространства подкачки может привести к повышению производительности.
Если ваши системные ресурсы позволяют это, увеличение пространства подкачки может привести к повышению производительности.
Конечно, у большинства администраторов Linux есть свои собственные представления о соответствующем объеме пространства подкачки, а также обо всем остальном. В таблице 2 ниже приведены мои рекомендации, основанные на моем личном опыте в различных средах. Они могут не работать для вас, но, как и в случае с таблицей 1, они могут помочь вам начать работу.
Таблица 2: Рекомендуемое пространство подкачки системы согласно автору
Количество RAM | Рекомендуемое пространство подкачки |
|---|---|
≤ 2 ГБ | 2X RAM |
2–8 ГБ | = RAM |
> 8 ГБ | 8 ГБ |
Одно из соображений в обеих таблицах заключается в том, что по мере увеличения объема ОЗУ после определенного момента добавление дополнительного пространства подкачки просто приводит к перегрузке задолго до того, как пространство подкачки даже приблизится к заполнению. Если при выполнении этих рекомендаций у вас слишком мало виртуальной памяти, по возможности следует добавить больше ОЗУ, а не больше места для подкачки. Как и все рекомендации, которые влияют на производительность системы, используйте то, что лучше всего подходит для вашей конкретной среды. Это потребует времени и усилий, чтобы поэкспериментировать и внести изменения в зависимости от условий в вашей среде Linux.
Если при выполнении этих рекомендаций у вас слишком мало виртуальной памяти, по возможности следует добавить больше ОЗУ, а не больше места для подкачки. Как и все рекомендации, которые влияют на производительность системы, используйте то, что лучше всего подходит для вашей конкретной среды. Это потребует времени и усилий, чтобы поэкспериментировать и внести изменения в зависимости от условий в вашей среде Linux.
Добавление дополнительного пространства подкачки в дисковую среду без LVM
В связи с изменением требований к пространству подкачки на хостах с уже установленным Linux может возникнуть необходимость изменить объем пространства подкачки, определенный для системы.Эту процедуру можно использовать для любого общего случая, когда необходимо увеличить объем пространства подкачки. Предполагается, что на диске достаточно свободного места. Эта процедура также предполагает, что диски разбиты на «необработанные» разделы EXT4 и разделы подкачки и не используют управление логическими томами (LVM).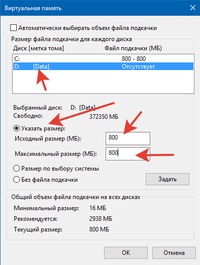
Основные шаги просты:
Отключите существующее пространство подкачки.
Создайте новый раздел подкачки желаемого размера.
Перечитайте таблицу разделов.
Настройте раздел как пространство подкачки.
Добавьте новый раздел / etc / fstab.
Включите свопинг.
Перезагрузка не требуется.
В целях безопасности перед отключением подкачки необходимо как минимум убедиться, что никакие приложения не работают и не используется пространство подкачки. Команды free или top могут сказать вам, используется ли пространство подкачки.Чтобы быть еще безопаснее, вы можете вернуться к запуску уровня 1 или однопользовательскому режиму.
Отключите раздел подкачки с помощью команды, которая отключает все пространство подкачки:
$ свопофф -a Теперь отобразите существующие разделы на жестком диске.
$ fdisk -l Здесь отображаются текущие таблицы разделов на каждом диске. Определите текущий раздел подкачки по номеру.
Запустите fdisk в интерактивном режиме командой:
$ fdisk / dev / <имя устройства> Например:
$ fdisk / dev / sda На этом этапе fdisk является интерактивным и работает только на указанном диске.
Используйте подкоманду fdisk p , чтобы убедиться, что на диске достаточно свободного места для создания нового раздела подкачки. Пространство на жестком диске показано в виде блоков по 512 байт и номеров начального и конечного цилиндров, поэтому вам, возможно, придется выполнить некоторые математические вычисления, чтобы определить доступное пространство между и в конце выделенных разделов.
Используйте подкоманду n для создания нового раздела подкачки. fdisk спросит у вас начальный цилиндр.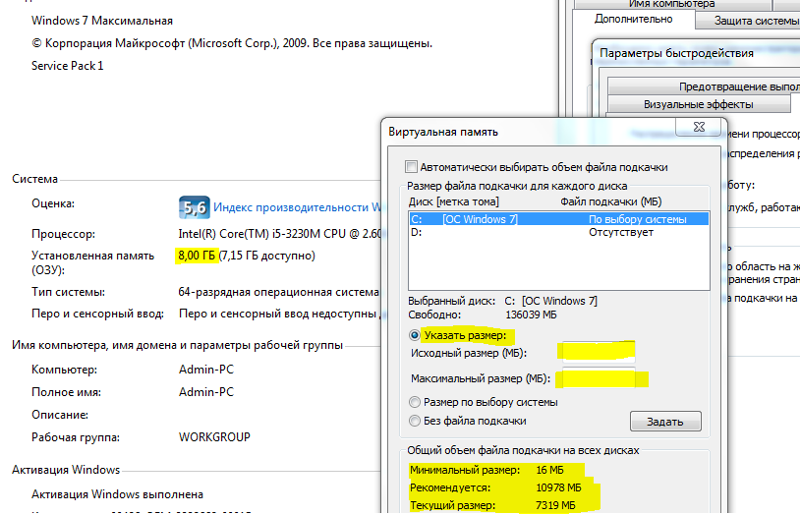 По умолчанию он выбирает доступный цилиндр с наименьшим номером.Если вы хотите изменить это, введите номер стартового цилиндра.
По умолчанию он выбирает доступный цилиндр с наименьшим номером.Если вы хотите изменить это, введите номер стартового цилиндра.
Команда fdisk теперь позволяет вводить размер разделов в нескольких форматах, включая номер последнего цилиндра или размер в байтах, КБ или МБ. Введите 4000M, что даст около 4 ГБ места на новом разделе (например), и нажмите Enter.
Используйте подкоманду p , чтобы убедиться, что раздел был создан, как вы его указали. Обратите внимание, что раздел, вероятно, будет не совсем тем, что вы указали, если вы не используете номер конечного цилиндра.Команда fdisk может выделять дисковое пространство только с приращениями на целых цилиндрах, поэтому ваш раздел может быть немного меньше или больше, чем вы указали. Если раздел не тот, который вам нужен, вы можете удалить его и создать заново.
Теперь необходимо указать, что новый раздел должен быть разделом подкачки. Подкоманда t позволяет указать тип раздела. Поэтому введите t , укажите номер раздела и, когда он запросит тип раздела с шестнадцатеричным кодом, введите 82, который является типом раздела подкачки Linux, и нажмите Enter.
Когда вы будете удовлетворены созданным разделом, используйте подкоманду w для записи новой таблицы разделов на диск. Программа fdisk завершится и вернет вас в командную строку после завершения записи измененной таблицы разделов. Вы, вероятно, получите следующее сообщение, когда fdisk завершит запись новой таблицы разделов:
Таблица разделов изменена!
Вызов ioctl () для повторного чтения таблицы разделов.
ПРЕДУПРЕЖДЕНИЕ. Повторное чтение таблицы разделов завершилось ошибкой 16: Устройство или ресурс занят.
Ядро по-прежнему использует старую таблицу.
Новая таблица будет использована при следующей перезагрузке.
Диски синхронизации.
На этом этапе вы используете команду partprobe , чтобы заставить ядро перечитать таблицу разделов, чтобы не было необходимости выполнять перезагрузку.
$ зонд Теперь используйте команду fdisk -l для вывода списка разделов, и новый раздел подкачки должен быть среди них.Убедитесь, что новый тип раздела — «Linux swap».
Необходимо будет изменить файл / etc / fstab, чтобы он указывал на новый раздел подкачки. Существующая линия может выглядеть так:
LABEL = SWAP-sdaX swap swap по умолчанию 0 0 , где X — номер раздела. Добавьте новую строку, которая выглядит примерно так, в зависимости от расположения вашего нового раздела подкачки:
/ dev / sdaY swap swap значения по умолчанию 0 0 Убедитесь, что вы используете правильный номер раздела.Теперь вы можете выполнить последний шаг в создании раздела подкачки. Используйте команду mkswap , чтобы определить раздел как раздел подкачки.
$ mkswap / dev / sdaY Последний шаг — включить свопинг с помощью команды:
$ свопон -a Ваш новый раздел подкачки теперь в сети вместе с ранее существовавшим разделом подкачки. Вы можете использовать команды free или top , чтобы проверить это.
Добавление подкачки в дисковую среду LVM
Если при установке вашего диска используется LVM, изменить пространство подкачки будет довольно просто.Опять же, это предполагает, что пространство доступно в группе томов, в которой расположен текущий том подкачки. По умолчанию процедуры установки Fedora Linux в среде LVM создают раздел подкачки как логический том. Это упрощает задачу, поскольку вы можете просто увеличить размер тома подкачки.
Вот шаги, необходимые для увеличения объема подкачки в среде LVM:
Отключить свопинг.
Увеличьте размер логического тома, предназначенного для подкачки.
Настройте том с измененным размером как пространство подкачки.
Включите свопинг.
Сначала убедитесь, что подкачка существует и является логическим томом, с помощью команды lvs (список логических томов).
# lvs
LV VG Attr LSize Pool Origin Data% Meta% Move Log Cpy% Sync Convert
home fedora_studentvm1 -wi-ao ---- 2.00g
pool00 fedora_studentvm1 twi-aotz - 2.00g 8.17 2.93
root fedora_studentvm1 Vwi-aotz-- 2.00g pool00 8.17
swap fedora_studentvm1 -wi-ao ---- 8.00g
tmp fedora_studentvm1 -wi-ao ---- 5.00g
usr fedora_studentvm1--wi-a - 15.00g
var fedora_studentvm1 -wi-ao ---- 10.00г
Как видите, текущий размер свопа — 8 ГБ. В этом случае мы хотим добавить 2 ГБ к этому разделу подкачки. Во-первых, остановите существующий своп. Возможно, вам придется остановить запущенные программы, если используется пространство подкачки.
$ свопофф -a Теперь увеличьте размер логического тома.
# lvextend -L + 2G / dev / mapper / fedora_studentvm1-swap
Размер логического тома fedora_studentvm1 / swap изменен с 8,00 ГиБ (2048 экстентов) на 10,00 ГиБ (2560 экстентов).
Размер логического тома fedora_studentvm1 / swap успешно изменен.
Запустите команду mkswap , чтобы превратить весь этот раздел размером 10 ГБ в пространство подкачки.
# mkswap / dev / mapper / fedora_studentvm1-swap
mkswap: / dev / mapper / fedora_studentvm1-swap: предупреждение: стирание старой подписи подкачки.
Настройка пространства подкачки версии 1, размер = 10 ГиБ (10737414144 байта)
без метки, UUID = 3cc2bee0-e746-4b66-aa2d-1ea15ef1574a
Включите своп снова.
# swapon -a Теперь проверьте наличие нового пространства подкачки с помощью команды list block devices. Опять же, перезагрузки не требуется.
# lsblk
ИМЯ ОСНОВНОЕ: МИН. РАЗМЕР RM RO ТИП MOUNTPOINT
sda 8: 0 0 60G 0 disk
| -sda1 8: 1 0 1G 0 part / boot
`-sda2 8: 2 0 59G 0 part
| - fedora_studentvm1-pool00_tmeta 253: 0 0 4M 0 lvm
| `-fedora_studentvm1-pool00-tpool 253: 2 0 2G 0 lvm
| | -fedora_studentvm1-root 253: 3 0 2G 0 lvm /
| `-fedora_studentvm1-pool00 253: 6 0 2G 0 lvm
| -fedora_studentvm1-pool00_tdata 253: 1 0 2G 0 lvm
| `-fedora_studentvm1-pool00-tpool 253: 2 0 2G 0 lvm
| | -fedora_studentvm1-root 253: 3 0 2G 0 lvm /
| `-fedora_studentvm1-pool00 253: 6 0 2G 0 lvm
| -fedora_studentvm1-swap 253: 4 0 10G 0 lvm [SWAP]
| -fedora_studentvm1-usr 253: 5 0 15G 0 lvm / usr_
| -fedorafedora : 7 0 2G 0 lvm / home
| -fedora_studentvm1-var 253: 8 0 10G 0 lvm / var
`-fedora_studentvm1-tmp 253: 9 0 5G 0 lvm / tmp
sr0
Вы также можете использовать команду swapon -s или top , free или любую из нескольких других команд, чтобы проверить это.
# бесплатно
всего использованного свободного общего буфера / доступного кеша
Mem: 4038808 382404 2754072 4152
2 3404184
Swap: 10485756 0 10485756
Обратите внимание, что разные команды отображают или требуют в качестве ввода специальный файл устройства в разных формах. Есть несколько способов доступа к конкретным устройствам в каталоге / dev. Моя статья «Управление устройствами в Linux» содержит дополнительную информацию о каталоге / dev и его содержимом.
Эта статья была первоначально опубликована в сентябре 2018 года и была дополнена дополнительной информацией редактором.
.
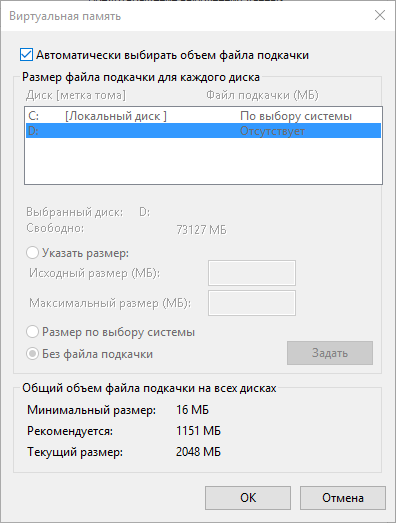
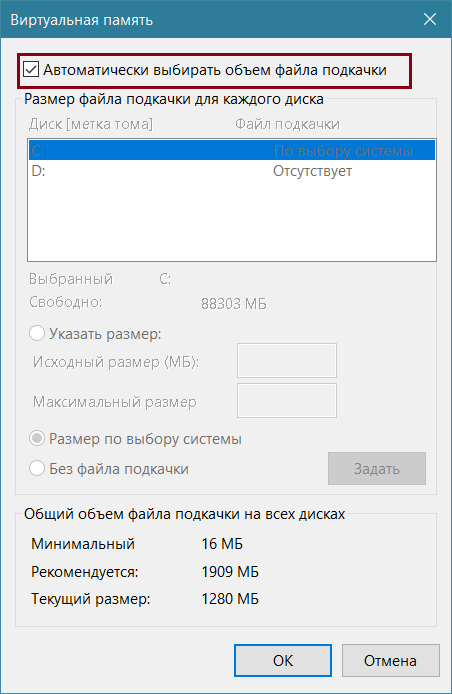
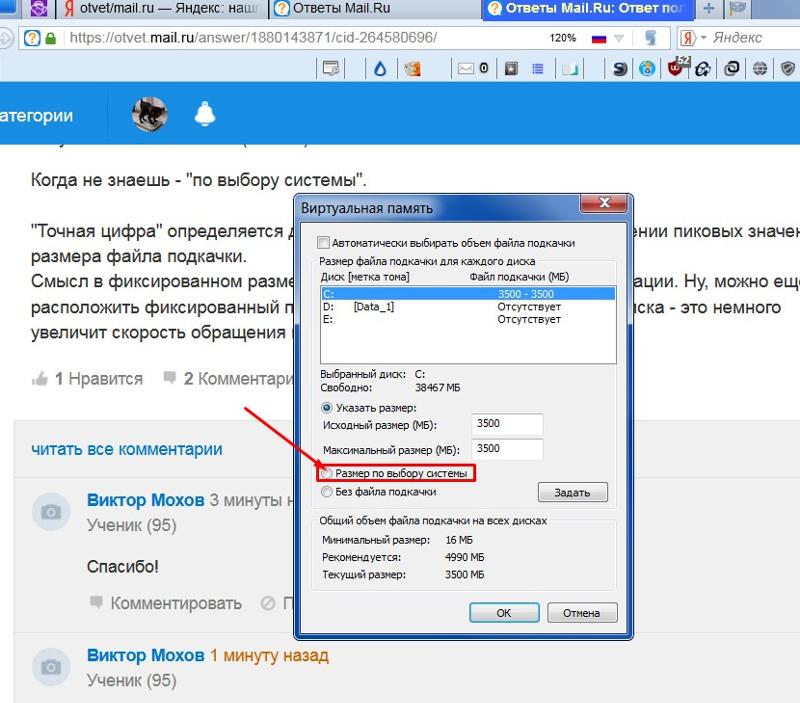 С нее убирают флажок.
С нее убирают флажок.