Файл подкачки для 8 гб: Правильные размеры файла подкачки Windows
Как выбрать SSD накопитель для компьютера или ноутбука
SSD для компьютера — вполне рациональный выбор. Почему? Потому что твердотельный накопитель в разы быстрее классических жестких дисков. Кроме того, цена на них ощутимо снизилась за последние несколько лет. Этого достаточно чтобы приобрести скоростной носитель хотя бы под размещение операционной системы. Но что выбрать среди всего многообразия рынка? Рассказываем про основные критерии, которые помогут определиться с моделью.
Объем
SSD проигрывают HDD, пожалуй, только в одном — цене гигабайта пространства. И хоть твердотельные накопители стали не такие дорогие, они всё ещё не могут предложить покупателю десятки терабайт памяти по доступной цене.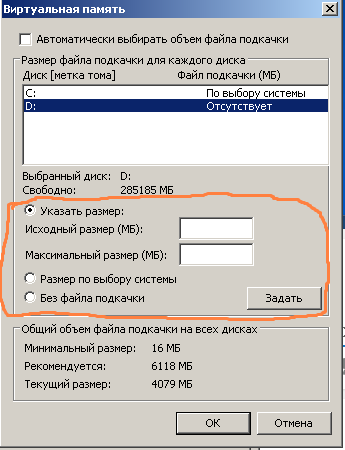 Поэтому пользователям приходится искать компромисс между ценой и ёмкостью.
Поэтому пользователям приходится искать компромисс между ценой и ёмкостью.
Оптимальный объем на сегодняшний день можно принять за 250 — 500 Гбайт (если, конечно, выбирать носитель под систему). Меньше — недостаточно. Windows 10 с каждым годом требует под свои нужды всё больше места. То же самое касается и софта. Поэтому обычно только система занимает 100-150 Гбайт. Остальное остается на файлы в загрузках и на рабочем столе, а также на системный мусор.
Если выбирать больше — то это всё ещё дорогие экземпляры премиального сегмента. В играх SSD не даст прибавку FPS (разве что уровни будут загружаться быстрее). Так что смысла переплачивать по большому счету нет. Разве что в случае, если вы работаете с большим количеством файлов больших объемов, к которым необходим быстрый доступ.
Производительность
Скорость SSD так же, как и у остальных типов накопителей измеряется в Мб/c. Чем это значение выше, тем быстрее устройство обработает информацию.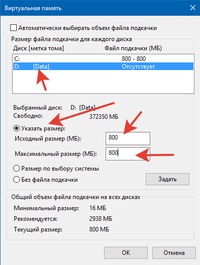 Обычно производитель указывает два значения: скорость чтения и скорость записи. Нельзя сказать, что из этого важнее, ведь в повседневных задач используется, как копирование файлов с диска, так и на диск. Поэтому ориентируйтесь сразу на оба показателя. Тем более, что они очень часто приближены друг к другу. Рекомендуем рассматривать SSD со скоростью от 500 Мб/с и выше.
Обычно производитель указывает два значения: скорость чтения и скорость записи. Нельзя сказать, что из этого важнее, ведь в повседневных задач используется, как копирование файлов с диска, так и на диск. Поэтому ориентируйтесь сразу на оба показателя. Тем более, что они очень часто приближены друг к другу. Рекомендуем рассматривать SSD со скоростью от 500 Мб/с и выше.
Лучше перед покупкой посмотреть независимые тесты, поскольку производители любят завышать значения своих продуктов. Пиковая скорость может достигаться при работе с крупными данными, когда нагрузка на накопитель минимальна. А вот при обработке множества мелких файлов некоторые SSD могут испытывать проблемы, из-за чего ощутимо теряют в производительности. В общем, не стоит безоговорочно верить производителю на слово.
Тип памяти
На сегодняшний день рынок SSD насчитывает три основных типа памяти, которые используются в 99% накопителей.
- MLC — самый распространенный вариант, который пришел на замену устаревшему SLC (уже почти не встречается).
 Обладает самым высоким ресурсом записи по сравнению со своими аналогами. Обычно таких устройств хватает лет на 5-10. MLC также является самым дорогостоящим вариантом.
Обладает самым высоким ресурсом записи по сравнению со своими аналогами. Обычно таких устройств хватает лет на 5-10. MLC также является самым дорогостоящим вариантом. - TLC — стандарт, который пришел на замену MLC в качестве дешевого аналога. В нем увеличилась плотность хранения данных, в результате чего уменьшилось время выработки на отказ (в 2-5 раз меньше, чем у MLC). Также снизилась и скорость обработки данных. Единственный плюс этого типа — низкая стоимость. В остальном MLC намного надежнее и практичнее.
- QLC — самый свежий тип, который появился пару лет назад. Он предназначен для ещё большего удешевления накопителя. Однако скорость и ресурс записи ещё ниже, чем у TLC.
Как нетрудно догадаться, лучшим выбором будет память типа MLC. Причем не какие попало, а относительно свежие модели. Дело в том, что по сравнению со старыми SSD c MLC более новые накопители на базе TLC будут иметь преимущества в ресурсе и скорости. Так что лучше ориентироваться на новинки возрастом не больше года.
Так что лучше ориентироваться на новинки возрастом не больше года.
Форм-фактор и интерфейс подключения
Их также насчитывается несколько видов.
- SATA3 (6 Гбит/с) — самый распространенный вариант. Накопители с таким типом подключения, как правило, имеют форм-фактор 2.5». Основные плюсы: доступен любой объем, совместимость с любыми материнскими платами и низкая стоимость. Однако данный интерфейс имеет низкую скорость среди SSD (до 600 Мб/с на один канал). Для компактных устройств разработан скоромный по габаритам аналог mSATA, который по скорости идентичен полноразмерному решению.
- M.2 — стандарт, пришедший на замену mSATA. В длину бывает разный: 42, 60 и 80 мм. Далеко не все материнские платы имеют соответствующий разъем. И даже если на вашей материнке есть такой коннектор, не факт, что она поддерживает все размеры. Так что перед покупкой загляните в спецификации. M.2 может быть как с интерфейсом SATA, так и PCIe.
 Разница между этими вариантами интерфейса — в скорости. И при том довольно большая — SATA накопители могут похвастаться скоростью в среднем 550 Мб/с, тогда как PCIe, в зависимости от поколения, предлагают до 500 Мб/с на одну линию для PCI-E 2.0, и до 985 Мб/с на одну линию PCI-E 3.0.
Разница между этими вариантами интерфейса — в скорости. И при том довольно большая — SATA накопители могут похвастаться скоростью в среднем 550 Мб/с, тогда как PCIe, в зависимости от поколения, предлагают до 500 Мб/с на одну линию для PCI-E 2.0, и до 985 Мб/с на одну линию PCI-E 3.0. - PCI-E — самый быстрый на сегодняшний день интерфейс подключения. Его скорость приблизительно равняется 2000 Мб/с при чтении и 1000 Мб/c при записи. Очевидно, что рядового пользователя такая производительность избыточна. Поэтому рекомендуется использовать его только в профессиональных задачах. Тем более что цена на подобные накопители крайне высока.
Мы рекомендуем покупать накопители стандарта M.2, поскольку они способны превосходить своих предшественников практически в 2 раза по скорости. Но это далеко не обязательное решение. Для офисных задач вполне будет достаточно SSD с интерфейсом подключения SATA3. А для экзотических сборок, как и говорилось выше, лучше приглянуться к PCI-E.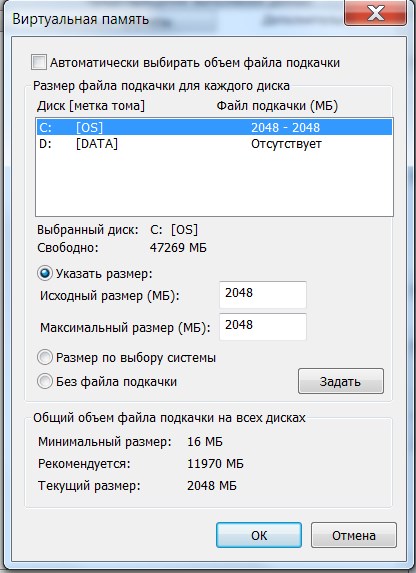
Читайте также:
Теги
SSD m.2
SSD NVMe
8 или 16 Гбайт / Процессоры и память
⇡#Эффективность файла подкачки в играх
Мы уже выяснили, что в зависимости от видеокарты современные игры потребляют разное количество оперативной памяти.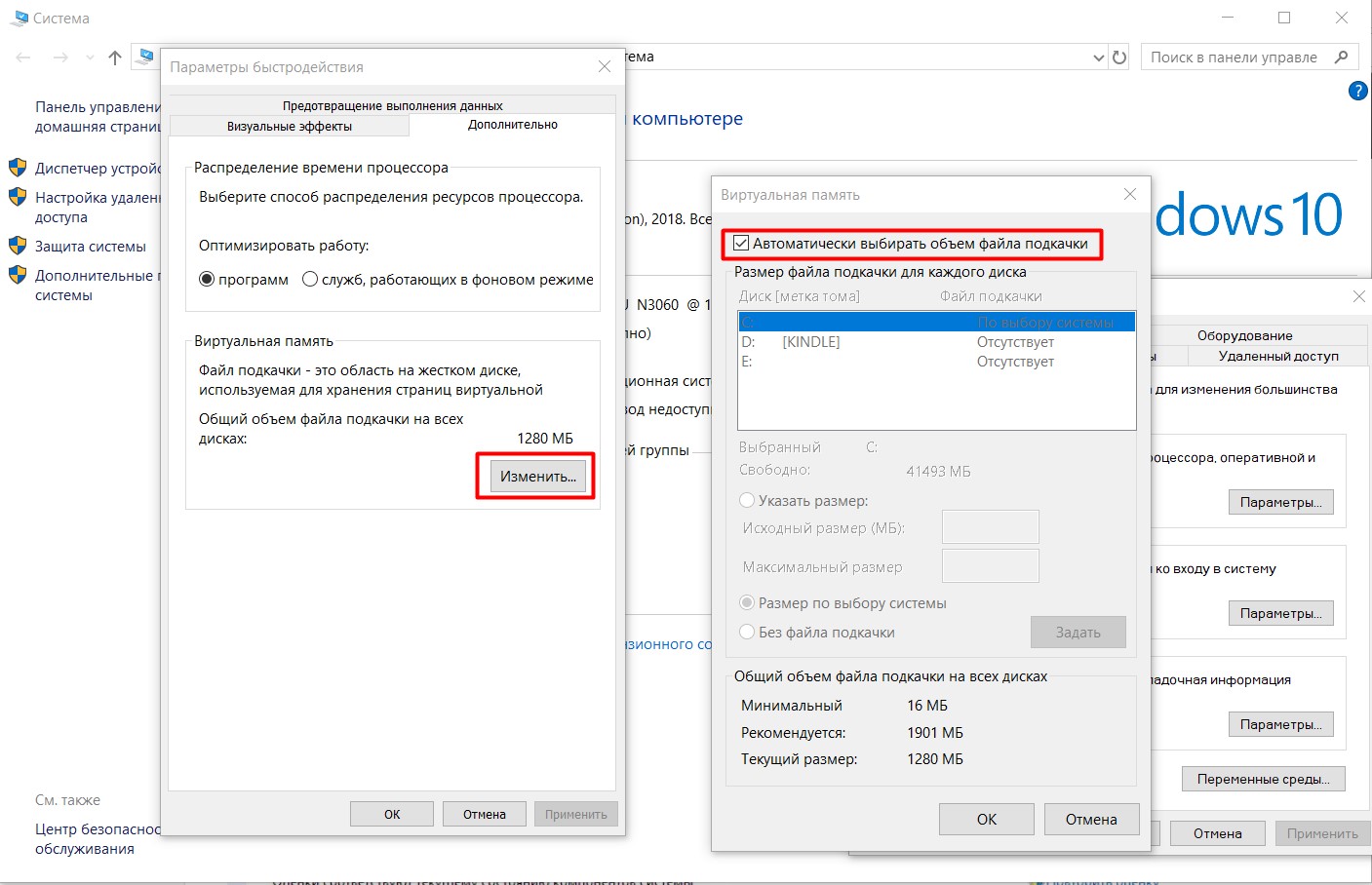 Вполне очевидно, что пользователи, у которых есть возможность приобрести видеокарту уровня GeForce GTX 1070, GeForce GTX 1080 или GeForce GTX 1080 Ti, найдут средства для покупки комплекта ОЗУ объемом 16 Гбайт и больше. Вопрос нехватки оперативной памяти актуален для бюджетных игровых систем, а в них используются преимущественно ускорители с 2, 3 или 4 Гбайт видеопамяти. Поэтому для изучения эффективности работы файла подкачки я выбрал два графических адаптера: Radeon RX 480 4 Гбайт и GeForce GTX 1060 3 Гбайт. Во время тестирования, помимо самих игр, были запущены следующие программы: Steam, Origin, Uplay, «Защитник Windows», FRAPS и MSI Afterburner.
Вполне очевидно, что пользователи, у которых есть возможность приобрести видеокарту уровня GeForce GTX 1070, GeForce GTX 1080 или GeForce GTX 1080 Ti, найдут средства для покупки комплекта ОЗУ объемом 16 Гбайт и больше. Вопрос нехватки оперативной памяти актуален для бюджетных игровых систем, а в них используются преимущественно ускорители с 2, 3 или 4 Гбайт видеопамяти. Поэтому для изучения эффективности работы файла подкачки я выбрал два графических адаптера: Radeon RX 480 4 Гбайт и GeForce GTX 1060 3 Гбайт. Во время тестирования, помимо самих игр, были запущены следующие программы: Steam, Origin, Uplay, «Защитник Windows», FRAPS и MSI Afterburner.
Настройка файла подкачки в Windows 10
Нехватка видеопамяти приводит к тому, что все данные, которые не поместились, «складируются» в оперативную память. А уже при нехватке ОЗУ задействуется файл подкачки — именно он используется для хранения страниц виртуальной памяти. Windows автоматически устанавливает его объем, но для тестирования я увеличил емкость swap-файла до 8 Гбайт.
Файл подкачки в Windows 10 настраивается в меню «Виртуальная память», в которое можно попасть следующим образом: «Панель управления» -> «Дополнительные параметры системы» -> вкладка «Быстродействие» -> вкладка «Дополнительно».
У читателей возникнет вполне резонный вопрос: может, нехватку оперативной памяти хоть как-то компенсирует использование в системе твердотельного накопителя? Мотив простой — SSD заметно быстрее обыкновенных жестких дисков. Для проверки этого предположения я использовал четыре системы: SSD + 8 Гбайт ОЗУ; HDD + 8 Гбайт ОЗУ; SSD + 16 Гбайт ОЗУ; HDD + 16 Гбайт ОЗУ.
Без swap-файла, размещенного на жестком диске или твердотельном накопителе, при использовании в системном блоке 8 Гбайт оперативной памяти и меньше не обойтись. Большинство игр элементарно не запускаются, хотя в рекомендуемых системных требованиях к этим приложениям и указано наличие 8 Гбайт оперативной памяти.
| Настройки графики в играх | ||||
|---|---|---|---|---|
| API | Качество | Полноэкранное сглаживание | ||
| 1920 × 1080 | ||||
| 1 | «Ведьмак-3: Дикая охота», Новиград и окрестности | DirectX 11 | Макс.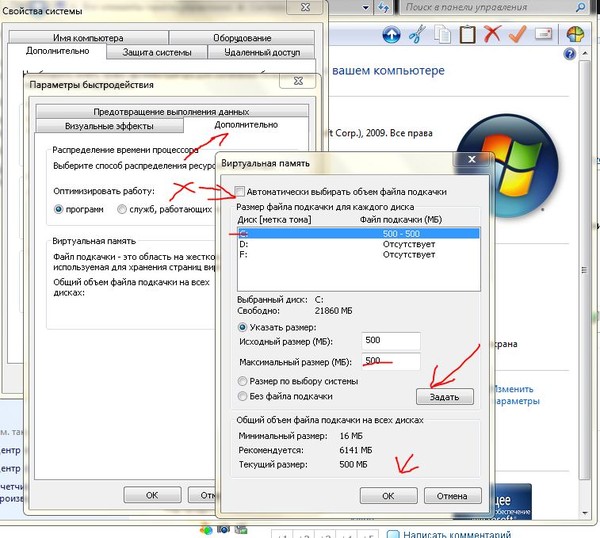 качество, NVIDIA HairWorks вкл качество, NVIDIA HairWorks вкл | AA |
| 2 | Mass Effect Andromeda, первое задание | Макс. качество | Временное сглаживание | |
| 3 | Ghost Recon Wildlands, встроенный бенчмарк | Макс. качество | SMAA + FXAA | |
| Очень высокое | Быстрое сглаживание | |||
| 4 | GTA V, город | Макс. качество | 4 × MSAA + FXAA | |
| 5 | Rise of the Tomb Raider, советская база | Макс. качество | SMAA | |
| Очень высокое | Нет | |||
| 6 | Watch_Dogs 2, город | Ультра, HBAO+ | Временное сглаживание 2 × MSAA | |
| Очень высокое | SMAA | |||
| 7 | HITMAN, встроенный бенчмарк | DirectX 12 | Макс.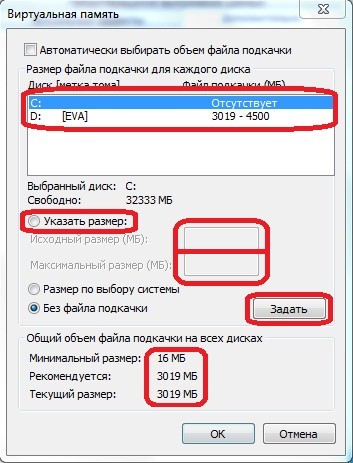 качество качество | SMAA |
| 8 | Deus Ex: Mankind Divided, комплекс «Утулек» | Макс. качество | 2 × MSAA | |
| Макс. качество | Нет | |||
Из пятнадцати игр, в которых производились замеры потребления ОЗУ, я оставил восемь. Во всех, кроме «Ведьмака-3», зафиксировано использование больше 8 Гбайт оперативной памяти при установленной в стенде GeForce GTX 1060 3 Гбайт. Для некоторых игр применялось два пресета настроек качества графики. Это сделано для того, чтобы нивелировать просадки FPS, связанные с нехваткой быстродействия графического процессора.
Производительность в играх определялась при помощи хорошо известной программы FRAPS. Она позволяет получить время рендеринга каждого кадра. Затем при помощи утилиты FRAFS Bench Viewer рассчитывался не только средний FPS, но и показатели «0,1% min» и «1% min» (99,9-я и 99-я перцентили) — число FPS, которое ниже измеренного с вероятностью 99,9% и 99%.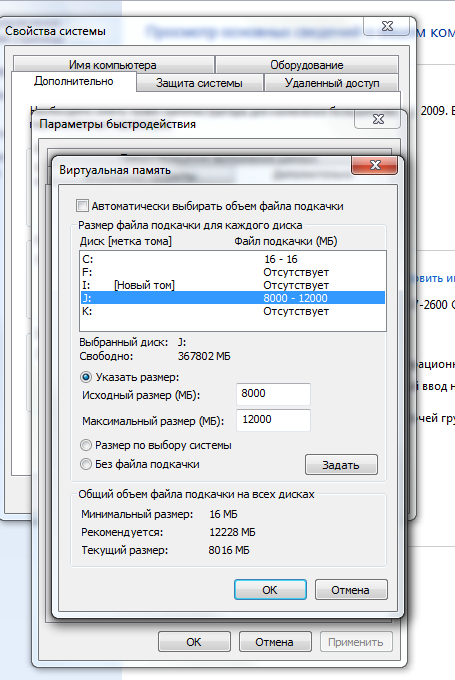
Согласно замерам потребления оперативной памяти, системе с GeForce GTX 1060 3 Гбайт в GTA V необходимо больше 9 Гбайт ОЗУ. Действительно, при прогоне встроенного бенчмарка мы видим, что начинаются проблемы. Так, конфигурация «HDD + 8 Гбайт ОЗУ» показала самое высокое среднее количество кадров в секунду. Это связано с тем, что нехватка оперативной памяти спровоцировала не только микрозависания, но и медленную загрузку объектов. В сцене с полетом самолета некоторые объекты (горы, дорога) не прогружались вообще. С применением твердотельного накопителя в качестве файла подкачки система стала вести себя лучше, но просадки FPS никуда не делись.
«Ведьмак-3», как и GTA V, является «песочницей», а для игр с открытым миром характерна частая подгрузка данных с накопителя в оперативную память. Среди систем, в которых использовалось 8 Гбайт оперативной памяти, наиболее эффективно проявила себя конфигурация с SSD. Это касается и стенда с GeForce GTX 1060, и с Radeon RX 480.
Rise of the Tomb Raider на открытых локациях тоже довольно часто обращается к накопителю во время игры. При быстром передвижении загрузка данных совершается каждые 15-20 секунд — это видно по постоянно появляющемуся значку в правом нижнем углу экрана. Благодаря этому даже при наличии 16 Гбайт оперативной памяти мы наблюдаем разный средний FPS на системах с SSD и HDD. Получается, что в RotTR накопитель тоже влияет на общий уровень быстродействия.
При быстром передвижении загрузка данных совершается каждые 15-20 секунд — это видно по постоянно появляющемуся значку в правом нижнем углу экрана. Благодаря этому даже при наличии 16 Гбайт оперативной памяти мы наблюдаем разный средний FPS на системах с SSD и HDD. Получается, что в RotTR накопитель тоже влияет на общий уровень быстродействия.
Игра запускалась с двумя пресетами качества. В обоих случаях с применением как GeForce GTX 1060, так и Radeon RX 480 играть было некомфортно — Rise of the Tomb Raider необходим ПК с 16 Гбайт оперативной памяти.
Аналогичная ситуация наблюдается и в Watch_Dogs 2. Играть без подтормаживаний на заданных мной настройках качества графики можно только в случае с 16 Гбайт ОЗУ. Очередная «песочница» вообще установила рекорд по «прожорливости» памяти. В случае с GeForce GTX 1060 ей потребовалось почти 13 Гбайт ОЗУ! При использовании 8 Гбайт DDR4 появилось информационное сообщение о том, что оперативной памяти не хватает и необходимо снизить настройки качества графики. Снизил — не помогло!
Снизил — не помогло!
А вот Mass Effect Andromeda при том, что игра потребляет больше 12 Гбайт оперативной памяти, вела себя относительно стабильно на системах с 8 Гбайт, однако был замечен лаг в конфигурации с GeForce GTX 1060, SSD и 8 Гбайт ОЗУ. Отчетливо видимый не только при анализе времени рендеринга, но и визуально. Правда, при воспроизведении сцены с другими комплектующими подобный сценарий больше не повторился. Предполагаю, что задержки все же возможны в процессе игры на системах с 8 Гбайт оперативной памяти.
Нехватка оперативной памяти чувствуется в Ghost Recon Wildlands, Deus Ex Mankind Divided и HITMAN. Получается, что в семи играх из восьми при заданных нами настройках качества графики комфортный фреймрейт на системах с 8 Гбайт невозможен. Присутствие SSD в качестве файла подкачки выглядит предпочтительнее свопа данных на жесткий диск, но эффект от присутствия 16 Гбайт в системе оказывается более действенным.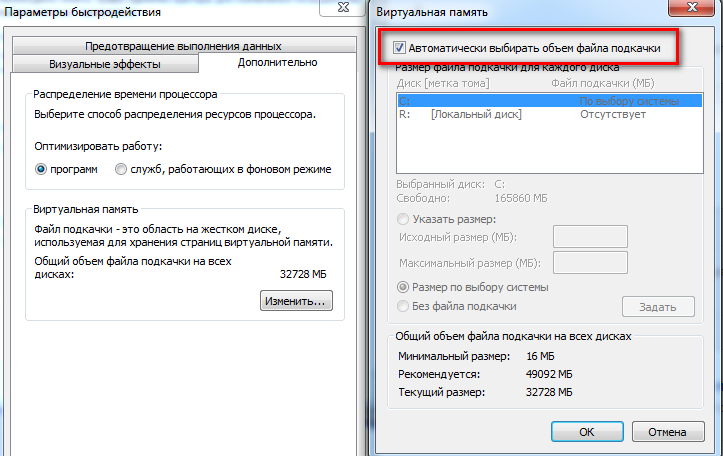
Нехватка ОЗУ и видеопамяти в HITMAN приводит не только к задержкам, но и к заметному снижению среднего показателя кадров в секунду.
⇡#Выводы
Давайте подведем главный и, наверное, самый очевидный итог. Оптимальный вариант для игрового производительного компьютера — это наличие 16 Гбайт ОЗУ, хотя в 2017 году вполне реально обходиться и меньшим массивом памяти. Для этого достаточно использовать средние или высокие настройки качества графики. Так что 8 Гбайт ОЗУ — не приговор, но при возможности увеличьте объем памяти в своей системе вдвое. Для большей наглядности я структурировал полученные данные в таблицу.
| Необходимый объем оперативной памяти в ресурсоемких играх | ||||
|---|---|---|---|---|
| Объем памяти у видеокарты | ||||
| 4 Гбайт и меньше | От 6 до 8 Гбайт | 8 Гбайт и больше | ||
| Настройки качества графики в играх | Максимальные | 16 Гбайт | 16 Гбайт | 16 Гбайт |
| Очень высокие | 16 Гбайт | 16 Гбайт | 16 Гбайт | |
| Высокие | 16 Гбайт | 8 Гбайт | 8 Гбайт | |
| Средние | 8 Гбайт | 8 Гбайт | 8 Гбайт | |
| Низкие | 8 Гбайт | 8 Гбайт | 8 Гбайт | |
| Достаточные настройки качества графики в ресурсоемких играх | ||||
| Объем памяти у видеокарты | ||||
| 4 Гбайт и меньше | От 6 до 8 Гбайт | 8 Гбайт и больше | ||
| Объем оперативной памяти | 8 Гбайт | Средние | Высокие | Высокие |
| 16 Гбайт | Максимальные | Максимальные | Максимальные | |
| Больше 16 Гбайт | Максимальные | Максимальные | Максимальные | |
Таблица носит условный характер, так как компьютерных игр много, и в ряде случаев потребуется настраивать изображение в индивидуальном порядке.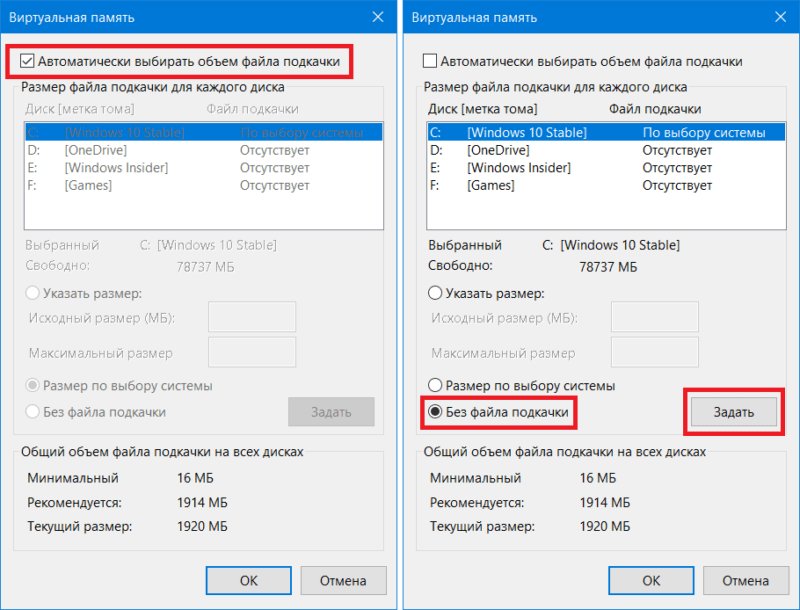 Но в ресурсоемких приложениях, которые требуют больше 4 Гбайт видеопамяти, зачастую придется довольствоваться только высокими или же и вовсе средними режимами качества графики, если в компьютере установлено всего 8 Гбайт ОЗУ. А еще обходить стороной такие «тяжеловесные» опции, как сглаживание.
Но в ресурсоемких приложениях, которые требуют больше 4 Гбайт видеопамяти, зачастую придется довольствоваться только высокими или же и вовсе средними режимами качества графики, если в компьютере установлено всего 8 Гбайт ОЗУ. А еще обходить стороной такие «тяжеловесные» опции, как сглаживание.
Применение в геймерских ПК 16 Гбайт уже давно считается обыденностью. Запас прочности имеется, но такие игры, как Watch_Dogs 2, Rise of the Tomb Raider, Deus Ex Mankind divided и Mass Effect Andromeda, демонстрируют, что, возможно, уже совсем скоро ААА-проектам потребуется больше оперативной памяти, если мы говорим о развлечениях с максимальными настройками качества графики. К тому же тестирование проводилось без дополнительной нагрузки в виде открытого браузера с большим количеством вкладок. Следовательно, покупка 32-гигабайтного комплекта для перестраховки или же просто потому, что есть такая возможность, не видится мне бессмысленной затеей. В любом случае при конфигурировании геймерского ПК подбирайте комплектующие таким образом, чтобы оставалась возможность для последующего апгрейда.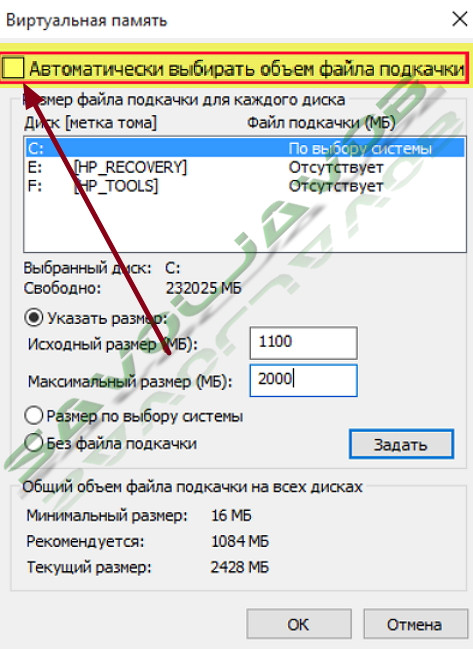
Также тестирование показывает, что файл подкачки при нехватке оперативной памяти выручает далеко не всегда. Особенно при использовании в системе видеокарты с 2, 3 и даже 4 Гбайт памяти. Конфигурации с SSD в целом проявляют себя лучше, чем аналогичные сборки с HDD, однако просадки FPS все равно наблюдаются в обоих случаях. При наличии достаточного объема ОЗУ особой разницы между тем, на каком накопителе установлена игра, нет. Среди рассмотренных приложений исключением является только Rise of the Tomb Raider.
Твердотельный накопитель — это не только более «отзывчивый» swap-файл, но и более быстрая загрузка операционной системы, приложений и, конечно же, самих игр. Поэтому в состав сбалансированного и производительного игрового компьютера должны входить не только 16 Гбайт оперативной памяти, но и SSD.
Выражаем благодарность компьютерному магазину «Регард» за предоставленное для тестирования оборудование.
Если Вы заметили ошибку — выделите ее мышью и нажмите CTRL+ENTER.
Миф или правда что файл подкачки убивает SSD?
Часто приходится слышать утверждения о необходимости отключения или перемещения файла подкачки на обычный диск, дабы оградить от преждевременной смерти ваш драгоценный SSD накопитель. Причём говорится это на таких серьёзных щах, что грех не прислушаться. Однако, сегодня я постараюсь развенчать миф о вреде файла подкачки для SSD дисков.
Давайте, для начала вспомним для чего вообще нужен файл подкачки (pagefile.sys) в Windows. Собственно, файл подкачки представляет собой выделенную область на диске, своего рода «расширение» физической оперативной памяти компьютера.
Операционная система использует файл подкачки не только в случае нехватки оперативной памяти, но и перемещает туда неиспользуемые в текущий момент данные программ, чтобы не держать всю информацию в оперативной памяти и освободить её под другие нужды. Например, файлы запущенных приложений или процессов, которые временно не активны, могут быть перемещены в файл подкачки.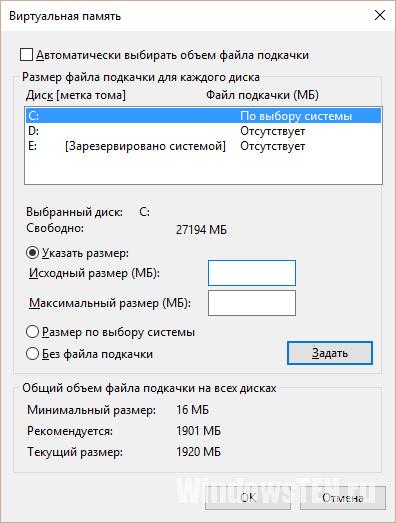
Нужно ли отключать файл подкачки на SSD накопителях?
По мнению сторонников теории смертельного воздействия файла pagefile.sys на SSD, просто необходимо отключать файл подкачки или перемещать его на обычный диск. Аргументируют они активным использованием файла подкачки системой и ограниченным количеством циклов перезаписи на SSD диск. Об этом я тоже писал в статье про основные характеристики надежности TBW и DWPD SSD дисков. Вроде бы всё логично и не поспоришь. Меня даже пытались убедить что при использовании твердотельных накопителей на серверах, из-за файла подкачки диски не проживут и недели. И это утверждал не какой-нибудь школьник или продавец-консультант в магазине…
Полагаю, основной довод мамкиных экспертов, в желании продлить любой ценой жизнь SSD понятен. Как правило, те же люди с пеной у рта доказывают необходимость вынимать батарею из ноутбука. Единственное с чем могу согласиться, так это с тем, что время работы любого твердотельного накопителя напрямую зависит от нагрузки (количества циклов перезаписи и условий работы).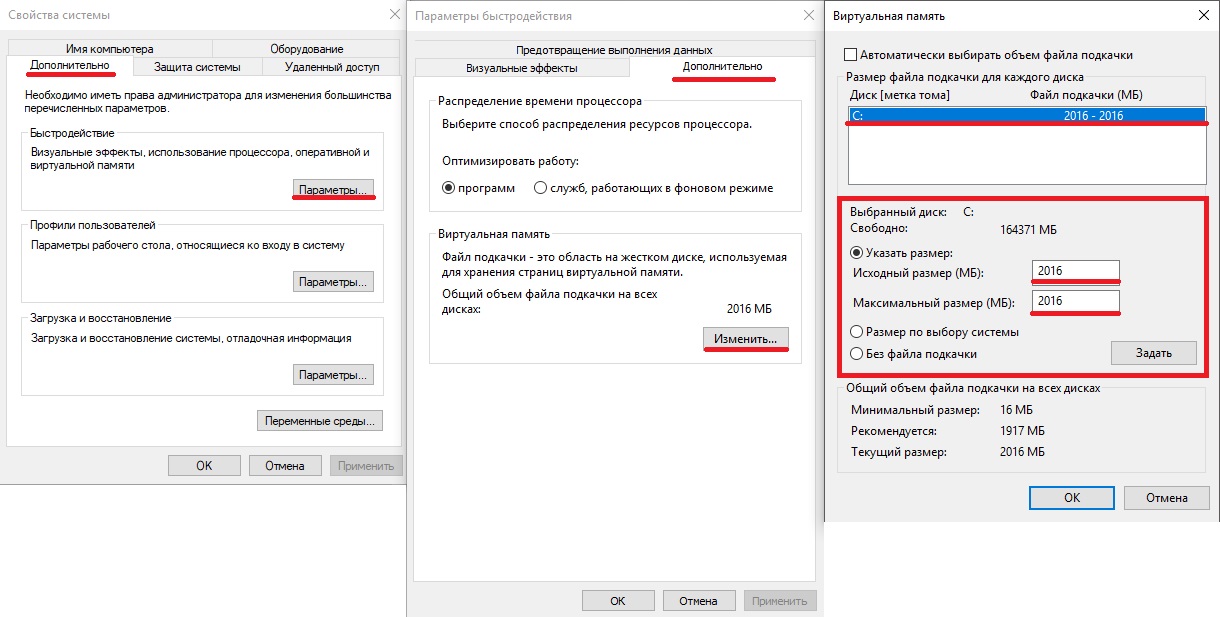 Тут как и с аккумуляторными батареями — чем интенсивнее используется, тем быстрее закончится ресурс.
Тут как и с аккумуляторными батареями — чем интенсивнее используется, тем быстрее закончится ресурс.
Так может и правда стоит отключать или переносить файл подкачки с SSD? А заодно отключить индексацию и защиту системы?
Полное отключение файла подкачки, даже в случае когда на компьютере достаточно оперативной памяти, может привести к непонятным сбоям в работе программ, да и сама система может вести себя неадекватно. По этой причине его отключение крайне не желательно.
На практике, чтение из файла pagefile.sys превалирует над записью примерно в 40 раз, так что волноваться особенно не стоит. Правильнее было бы озаботиться сбалансированностью аппаратной конфигурации компьютера, рассчитывая её под конкретные задачи. SSD диск лишь отчасти компенсирует недостаток оперативной памяти, ускоряя подкачку, а потому лучшим решением станет добавление физической памяти. Если же у вас памяти с избытком, например стоит 64 ГБ, а используете от силы 8 ГБ, то файл подкачки вам и правда не нужен, но тогда возникает вопрос о сбалансированности системы.
Совет по переносу файла подкачки на «обычный» винчестер, я считаю даже более бессмысленным, чем его полное отключение. А зачем вы вообще покупали SSD, если намеренно лишаете себя основного преимущества — скорости работы системы? Это как купить машину и поставить её в гараже, чтобы лучше сохранилась.
Насколько разумно отключать защиту (создание контрольных точек восстановления), рискуя получить нерабочую систему в случае каких-то сбоев, чтобы сохранить ресурс твердотельного накопителя? Из не самого востребованного можно отключить, пожалуй, только индексацию файлов (нужно для поиска файлов), и то при условии, что вы не пользуетесь поиском в Windows.
Вот объясните мне, зачем приобретать SSD диск и ограничивать себя во всём? Просто наслаждайтесь работой, тем более что операционные системы оптимизированы для работы с такими дисками. Срок службы их достаточно большой, даже если активном использовании, а HDD лучше оставить для больших файловых хранилищ, где скорости не так важны.
Подписывайтесь на канал Яндекс.Дзен и узнавайте первыми о новых материалах, опубликованных на сайте.
Если считаете статью полезной,
не ленитесь ставить лайки и делиться с друзьями.
Каким должен быть файл подкачки для Windows 8 x64 с 8 Гб ОЗУ
Продолжая серию инструкций по операционной системе Windows 8, сегодня мы расскажем, какого размера должен быть файл подкачки для 8гб ОЗУ. Речь пойдет именно о 64-битной системе, так как на 32-битных ОС установить такое количество оперативной памяти невозможно. параллельно мы рассмотрим несколько важных нюансов, о которых тоже обязательно должен знать продвинутый пользователь. Итак, переходим прямо к делу.
Что такое файл подкачки
Файл подкачки в операционных системах Microsoft Windows – это некая область на жестком диске или твердотельном накопителе, в которую записываются данные, которые должны находиться в оперативной памяти, при переполнении последней.
Давайте представим ситуацию – у нас есть компьютер, работающий под управлением операционной системы Windows 8.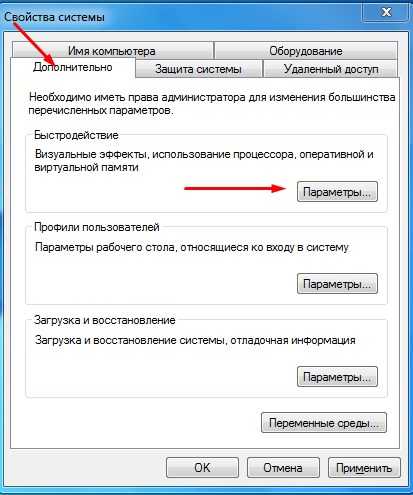 В машине установлено 8 Гб ОЗУ. Мы запускаем какое-то ресурсоемкое приложение или сразу несколько, для которых в совокупности требуется около 10-15 Гб оперативной памяти.
В машине установлено 8 Гб ОЗУ. Мы запускаем какое-то ресурсоемкое приложение или сразу несколько, для которых в совокупности требуется около 10-15 Гб оперативной памяти.
Выходит, что наших 8гб ОЗУ не хватает. Если бы не было файла подкачки, компьютер просто бы остановился. Однако, этого не происходит, так как все данные, которые не помещаются в оперативную память, записываться на диске и считываются с него.
Когда оперативная память на компьютере переполняется и в работу вступает файл подкачки, быстродействие операционной системы и всей машины в целом значительно замедляется. Именно поэтому огромный прирост производительности дает использование твердотельного накопителя SSD.
Каким должен быть размер файла подкачки в Windows 8 при 8 Гб ОЗУ
Ниже вас ждет таблица, из которой можно понять, каким должен быть файл подкачки, в зависимости от количества установленной оперативной памяти.
| Размер ОЗУ | Размер файла подкачки |
| 2 Гб | 8 Гб |
| 4ГБ | 8 Гб |
| 8 Гб | 8 Гб |
| 16 Гб | 8 Гб |
| 32 Гб | 4 Гб |
| 64 Гб | 4 Гб |
| 128 Гб | Без файла подкачки |
Вы, наверное, заметили странную тенденцию, что чем меньше оперативной памяти установлено на компьютере или ноутбуке, тем большим должен быть файл подкачки. Происходит это потому, что современные задачи требуют, как минимум 4 – 8 Гб ОЗУ. Представим, что у нас есть ПК с 4 Гб ОЗУ. Мы запускаем какую-то ресурсоемкую программу, например, Photoshop. Он требует для нормальной работы 8 Гб оперативной памяти. Соответственно, 4 Гб используется, и еще четыре из файла подкачки. Но, так это не работает. Ведь в таком случае у нас не останется оперативной памяти под остальные задачи и саму операционную систему. Поэтому, на компьютере с четырьмя гигабайтами оперативной памяти нужно использовать как минимум 8 Гб файл подкачки.
Происходит это потому, что современные задачи требуют, как минимум 4 – 8 Гб ОЗУ. Представим, что у нас есть ПК с 4 Гб ОЗУ. Мы запускаем какую-то ресурсоемкую программу, например, Photoshop. Он требует для нормальной работы 8 Гб оперативной памяти. Соответственно, 4 Гб используется, и еще четыре из файла подкачки. Но, так это не работает. Ведь в таком случае у нас не останется оперативной памяти под остальные задачи и саму операционную систему. Поэтому, на компьютере с четырьмя гигабайтами оперативной памяти нужно использовать как минимум 8 Гб файл подкачки.
Мнение эксперта
Дарья Ступникова
Специалист по WEB-программированию и компьютерным системам. Редактор PHP/HTML/CSS сайта os-helper.ru.
Спросить у Дарьи
Конкретно для Windows 8 64 бита с установленными 8 Гб ОЗУ файл подкачки должен иметь размер тоже 8 Гб.
Как изменить файл подкачки
Теперь давайте разберемся, как посмотреть или изменить ваш файл подкачки в Windows 8. Делается это так:
Делается это так:
- Открываем меню «Пуск» и кликаем правой кнопкой мыши по иконке компьютера.
- В контекстном меню выбираем пункт «Свойства».
- В левой части окна кликаем по ссылке «Дополнительные параметры системы». В новом маленьком окошке выбираем вкладку «Дополнительно». В нижнем углу жмем кнопку «Параметры».
- Снова переключаемся на вкладку «Дополнительно» и жмем кнопку «Изменить». В результате мы увидим раздел виртуальной памяти и можем перейти к его настройки.
- Убираем флажок с пункта автоматического выделения виртуальной памяти. Переключаем триггер в положение «Указать размер». После всего указываем размер нашей оперативной памяти, жмем кнопку «Задать» и подтверждаем изменения, кликнул по «ОК».
Внимание: в сети часто можно встретить мнение доморощенных умельцев, согласно которому при наличии хотя бы 32 Гб оперативной памяти файл подкачки можно отключить.
Однако, таким россказнями верить не стоит. Аппетит у софта, работающего в операционной системе Windows, постоянно растет и, отключив файл подкачки, вы в любой момент рискуете получить «мертвое» зависание компьютера.
Видеоинструкция
Также для наглядности мы приготовили обучающее видео по данной теме. Рекомендуем обязательно ознакомиться с ним и только потом переходить к практике.
Подводим итоги
Теперь, когда вы знаете, какого размера должен быть файл подкачки на Windows 8 64 бита при установленной оперативной памяти 8 Гб. Исходя из того, что вы прочитали выше, устанавливайте правильное значение и наслаждайтесь максимальным быстродействием вашей операционной системы.
А если у вас будут вопросы, спрашивайте. Мы постоянно следим за формой обратной связи и, если появится такая необходимость, даем исчерпывающий ответ.
Файл подкачки для 8гб озу
Файлом подкачки называют скрытый системный файл c названием pagefile.sys. Windows использует его, когда основной оперативной памяти (RAM) недостаточно. Из оперативной памяти в pagefile.sys перемещаются документы, которые Windows не использует прямо сейчас. Увеличение файла подкачки до оптимального размера позволит запускать без «лагов» и «тормозов» игры и ресурсоемкие приложения.
Следует понимать, что файл подкачки не может полноценно заменить оперативную память из-за недостатка скорости чтения/записи и ряда других параметров (на SSD-дисках ситуация получше). Оптимальный размер файла зависит от того, сколько памяти ОЗУ установлено в системе: 4, 6, 8, 16 гигабайт и так далее. Современные игры требуют более 4, 6 или даже 8 Гб оперативной памяти, а её нехватка приводит к системным ошибкам, проблемам с установкой или просто сильным тормозам в игре.
Навигация по статье:
Использование pagefile.sys и swapfile.sys в Windows
Оперативная память нужна Windows для загрузки в нее используемых на данный момент программ, чтобы процессор имел к ним быстрый доступ. Если объема ОЗУ недостаточно, либо приложение не используется (свернуто или работает в фоновом режиме), Windows переместит часть информации в файл подкачки pagefile.sys.
Виртуальная память (жесткий диск) работает гораздо медленнее, чем оперативная. Если файл подкачки будет использоваться в играх или требовательных к ресурсам ОЗУ приложениях, возможны серьезные проблемы с быстродействием. Увеличение файла подкачки не поможет — виртуальная память слишком медленно работает. Решение: увеличивать объем ОЗУ и уменьшать файл подкачки, либо переносить pagefile.sys на более быстрые SSD-диски.
Отдельно следует упомянуть про системный файл swapfile.sys, использующийся в новых версиях Windows (8/8.1, 10). Многие пользователи уже поинтересовались, можно ли перенести данный файл на другой диск или удалить полностью.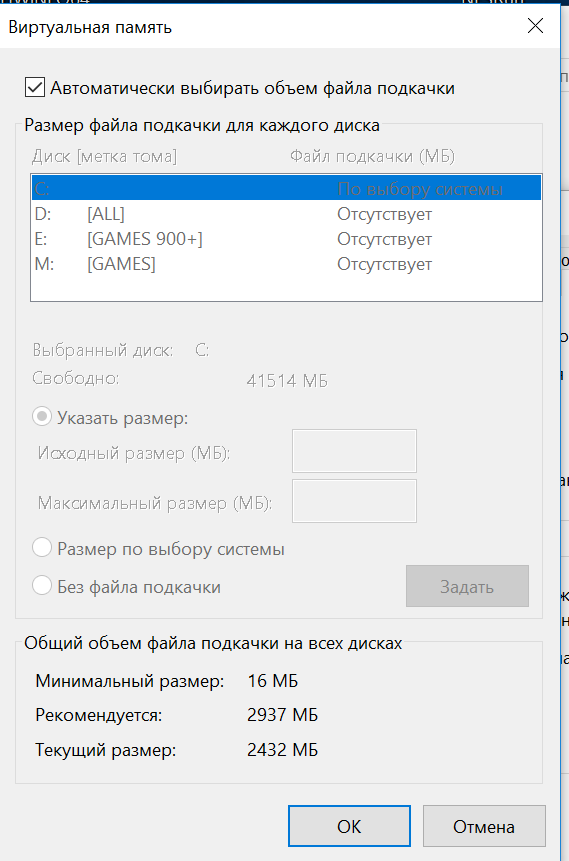 Можно, но пользы от этого не будет.
Можно, но пользы от этого не будет.
Несколько фактов о swapfile.sys:
- Файл swapfile.sys используется Windows 10 в качестве файла подкачки для Metro-приложений и плиточных приложений (UWP).
- Максимальный размер файла в текущих версиях Windows всего 256 Мб. Удаление файла негативно скажется на производительности самой Windows, особенно на слабых машинах.
- Перенос swapfile.sys на SSD-накопитель ожидаемо даст прирост скорости в сравнении с виртуальной памятью HDD.
Файл включается и начинает работать вместе с pagefile.sys, но при этом функционирует отдельно от него. Поскольку swapfile имеет динамический объем — размер файла изменяется в зависимости от нагрузки — даже 256 мегабайт места вряд ли будет израсходовано. Все это делает отключение swapfile.sys абсолютно бесполезным — его можно перенести только на быстрый диск для ускорения работы системы.
Файл подкачки для SSD-дисков
При наличии SSD-диска, файл подкачки лучше перенести на него, поскольку данный тип накопителей работает быстрее в сравнении с HDD.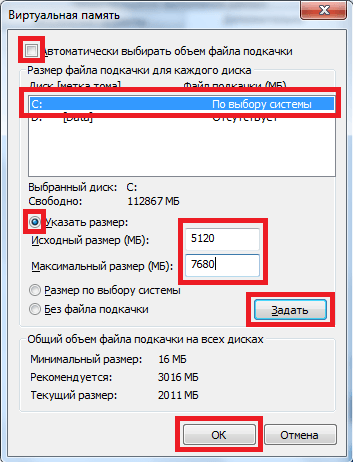 При этом, если на компьютере наблюдается проблема с производительностью, куда логичнее будет сначала нарастить объем ОЗУ, а уже затем приобретать SSD и производить тонкую настройку компьютера.
При этом, если на компьютере наблюдается проблема с производительностью, куда логичнее будет сначала нарастить объем ОЗУ, а уже затем приобретать SSD и производить тонкую настройку компьютера.
При достаточном объеме оперативной памяти Windows практически не будет использовать файл подкачки. Есть миф, что постоянное использование файла подкачки на SSD вредит диску, поскольку диск быстро «откручивает» отведенное количество циклов записи. На самом деле это не так, и такие накопители отлично подходят для размещения файлов подкачки именно на них.
Файл подкачки отлично справляется поставленной задачей на SSD:
- Две основные операции с этим файлом: последовательная запись крупных массивов данных и произвольная запись небольших объемов информации. Проблем с выполнением этих задач на SSD не возникает.
- Из файла pagefile.sys считывается в 40 раз больше данных, чем записывается (40:1 соотношение чтение/запись).
- Данные в pagefile.sys записываются достаточно большими частями (до 1 Мб и более), а считываются — незначительными (4-16 килобайт).

На практике это приводит к существенному увеличению производительности после переноса файла подкачки на SSD даже на компьютерах с 2-4 Гб оперативной памяти. Отключать файл или перемещать на HDD не нужно, даже если весь Windows работает на SSD и классического жесткого диска нет вообще.
Отдельно следует отметить перенос файла подкачки с жесткого диска на флешку (flash-накопитель). Заранее точно нельзя сказать, даст ли это увеличение производительности и на сколько. Нужно попробовать переместить файл и провести сравнительные тесты. Обычно прирост производительности наблюдается на старых компьютерах, где жесткие диски заведомо медленнее флеш-памяти.
Оптимальный размер файла подкачки
Windows позволяет выполнить несколько действий с файлом подкачки: отключить, установить ограничение по размеру или сделать файл неограниченным. В последнем случае размер pagefile.sys будет определяться по усмотрению системы. При выборе размера файла подкачки можно пойти двумя путями: либо установить усредненные значения, либо попробовать определить размер файла исходя из конкретных задач. Второй вариант, естественно, предпочтительнее.
Второй вариант, естественно, предпочтительнее.
Стандартные настройки выглядят приблизительно так:
- При 2 Гб ОЗУ или менее — 2-4 Гб виртуальной памяти в качестве подкачки (100-200%).
- При 4-6 Гб ОЗУ — 4-6 Гб (100-150%).
- При 8-10 Гб ОЗУ — 2-4 Гб (50% и менее).
- При 16, 32 Гб памяти можно оставить выбор на усмотрение системы.
В старых версиях Windows при определенном размере памяти могут быть ограничения на размер pagefile.sys. При 4 Гб ОЗУ система может сказать, что 2048 Мб файла подкачки — это и рекомендуемый объем, и максимально возможный. При 16 Гб и выше можно установить как минимальный размер файла подкачки (1-2 гигабайта).
Такого объема ОЗУ достаточно для выполнения практически любых задач, чтобы Windows не приходилось использовать «медленную» память жесткого диска. Полностью отключать подкачку не рекомендуется при любом объеме ОЗУ: этот файл нужен Windows и многим приложениям, без него при запуске приложений и игр может возникать ошибка «недостаточный объем памяти».
Гораздо лучше ориентироваться не по этой таблице, а определить оптимальный размер файла подкачки исходя из конкретных задач. В современных реалиях новая игра или даже много открытых вкладок браузера могут загрузить все 4, 6 или 8 гигабайт ОЗУ на все 100%, поэтому универсального решения нет.
Чтобы определить оптимальный размер файла для себя, нужно:
- Открыть Диспетчер задач (через Панель управления или комбинацию клавиш Ctrl+Alt+DeL).
- Перейти во вкладку Быстродействие, чтобы наблюдать за объемом используемой памяти.
- «Загрузить» систему по максимуму, ориентируясь на обычное использование компьютера: открыть рабочие программы, новую игру, десяток вкладок в браузере с Youtube или музыкой, мессенджеры.
- Используемый объем ОЗУ умножаем на два. Из этого количества вычитается объем ОЗУ, и получается оптимальный размер файла подкачки.
Примеры расчета:
- На компьютере 8 Гб оперативной памяти, при запуске всех нужных программ используется 6 Гб.
 Умножаем 6х2 и вычитаем 8, получаем 4 Гб подкачки.
Умножаем 6х2 и вычитаем 8, получаем 4 Гб подкачки. - На компьютере 2 Гб памяти, используются все 2: 2х2-2=2. Устанавливаем размер файла равный ОЗУ. Если используется полтора, то в подкачке достаточно 1 Гб места.
- В системе 4 Гб ОЗУ, используется 3-3,5 Гб. Считаем 3х2-4=2 Гб, 3,5х2-4=3 Гб, следовательно оптимально установить 2-3 Гб файла подкачки.
- Имеем 16 Гб ОЗУ, используется 8. По формуле выходит 8х2-16=0 гагабайт, достаточно формального размера или автоматического определения системой.
Но при загрузке в 14 Гб из 16 по формуле уже выйдет 14х2-16=12 Гб. Это, конечно, уже не сработает — если система сжирает практически 16 Гб ОЗУ, то дальше помочь Windows можно лишь дальнейшим наращиванием памяти до 32 Гб и более, ускорением этой памяти и другими радикальными методами. Осталось определиться, как выставить эти настройки на разных версиях Windows.
Windows 10
В Windows 10 можно нажать кнопку Пуск, ввести в строке поиска «производительность» и сразу перейти в раздел Настройка представления и производительность системы.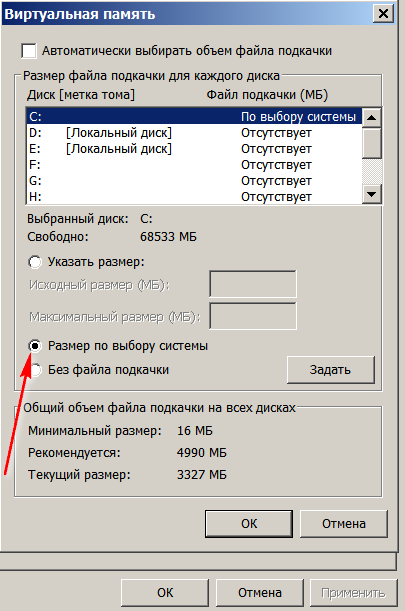 В это меню также можно попасть через Панель управления.
В это меню также можно попасть через Панель управления.
Для изменения файла подкачки в Windows 10 нужно:
- В открывшемся окне «Параметры быстродействия» перейти во вкладку Дополнительно.
- В разделе «Виртуальная память» нажать кнопку Изменить…
- Убрать галочку «Автоматически выбирать объем файла подкачки» (по-умолчанию эта настройка рекомендуется большинству пользователей).
- Нажать кнопку Задать и указать исходный и максимальный размер файла подкачки в мегабайтах (значение может быть одинаковым). Внизу окна Windows предложит оптимальные значения по мнению системы.
- Нажать Ок и перезагрузить систему, чтобы изменения вступили в силу.
На этой же странице можно полностью отключить файл подкачки, выбрав соответствующий пункт. После отключения, файл пропадет только после перезагрузки компьютера. Также можно выбрать диск, на котором файл будет располагаться. Кто не помнит или не знает, 1 Гб — 1024 Мб, 2 Гб — 2048 Мб, 4 Гб — 4096 Мб и так далее.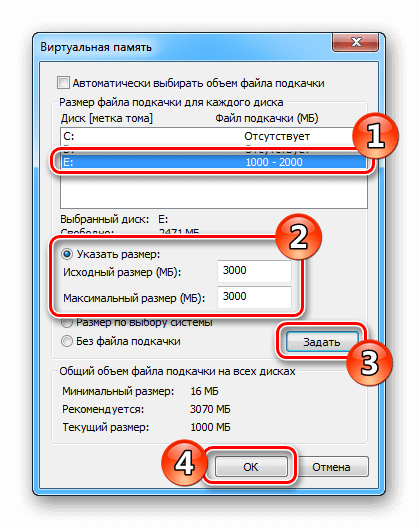
Windows 7, 8/8.1
Изменить размер файла подкачки в Windows 7, 8 и 8.1 можно в Свойствах системы. Для этого нужно нажать правой кнопкой мыши по значку Мой компьютер и выбрать пункт «Свойства». В левом меню будет располагаться кнопка «Защита системы». В настройки системы также можно перейти через Панель управления — это касается любой версии Windows.
Также можно сразу попасть на страницу настроек, написав команду sysdm.cpl в строке «Выполнить» (Win + R). Пошаговая инструкция:
- Нажимаем комбинацию клавиш Win + R, в появившемся окне вводим sysdm.cpl, нажимаем Enter.
- Откроется окно Свойства системы, вверху которого нужно перейти во вкладку Дополнительно.
- Нажать на кнопку Параметры в разделе Быстродействие.
- В открывшемся окне еще раз перейти во вкладку Дополнительно.
- Нажать на кнопку Изменить в разделе Виртуальная память.

После этого откроется окно, которое приблизительно одинаково в Windows всех версий с 7 по 10 включительно. Здесь можно установить нужный размер файла подкачки, выбрать диск для него или отключить функционал вовсе. По умолчанию может стоять настройка «Автоматически определять размер файла подкачки» — эту галочку нужно будет снять, чтобы выставить свои параметры. Изменения вступят в силу после перезагрузки компьютера.
Windows XP
Для Windows XP оптимальным размером файла подкачки считаются следующие значения (в зависимости от оперативной памяти):
- 512 Мб ОЗУ – 2048 Мб
- 1 Гб ОЗУ – 1312 Мб
- 2 Гб ОЗУ – 1024 Мб
- 4 Гб ОЗУ – 512 Мб
- 6 Гб ОЗУ и более – на усмотрение системы.
Опять же, расчеты носят индивидуальный характер, и все зависит от того, для чего используется конкретный компьютер. Для изменения размера файла подкачки в Windows XP нужно выполнить приблизительно такие же действия, как и на новых Windows:
- Нажать правой кнопкой мыши по иконке Мой компьютер на рабочем столе.

- В появившемся контекстном меню открыть вкладку Свойства.
- Перейти во вкладки Дополнительно -> Быстродействие.
- Перейти по ссылке Виртуальная память и нажать на кнопку Изменить.
Как и во всех остальных случаях, полное отключать файл подкачки не нужно. Достаточно оставить выбор его размера на усмотрение системы, либо самому выставить минимальный размер вы 512-1024 Мб.
Грамотная оптимизация компьютера позволяет ему быстро справляться с поставленными задачами, даже с не самым мощным «железом».
Одним из важнейших моментов оптимизации при малом объеме оперативной памяти является выбор оптимального размера файла подкачки Windows.
Большинство пользователей оставляют на усмотрение Windows, какой размер файла подкачки выбрать, чтобы компьютер работал идеально. Подобный подход в корне неправильный, и самостоятельная настройка файла подкачки позволит увеличить производительность системы.
И не забывайте что увеличить производительность системы также помогает очистка оперативной памяти от мусора.
Что такое файл подкачки Windows и зачем он нужен?
В каждом компьютере установлена оперативная память, задачей которой является временное хранение данных в быстром доступе для процессора. Жесткий диск также может выступать хранилищем для быстрого доступа к данным, но его скорость значительно ниже, чем у оперативной памяти.
Именно файлом подкачки называется область жесткого диска, выделенная для временного хранения информации. Когда заканчивается свободная оперативная память, компьютер запишет информацию в файл подкачки, а после ее оттуда сможет считать.
Если рассматривать работу файла подкачки на примере, можно отметить следующий сценарий. При запуске нескольких приложений, которые активно потребляют оперативную память, часть из них будет неактивна (свернуты). В такой ситуации нет смысла хранить их в оперативной памяти, тем самым загружая свободное место, и операционная система Windows переведет неактивные программы в файл подкачки.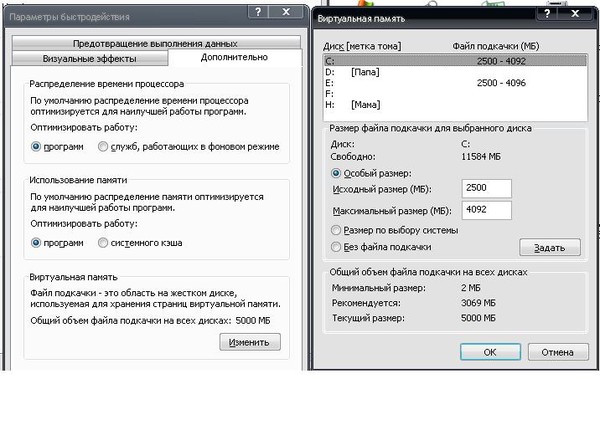 Активные же программы будут находиться в оперативной памяти, чтобы быстрее обрабатываться.
Активные же программы будут находиться в оперативной памяти, чтобы быстрее обрабатываться.
Когда пользователь обратится к ранее неактивной программе, ее данные переберутся из файла подкачки в оперативную память, а некоторая информация из оперативной памяти направится в файл подкачки.
Если на компьютере не хватает оперативной памяти для хранения данных, а файл подкачки не включен или настроен неправильно, могут возникать сбои в работе приложений или появление «синих экранов смерти» при попытке запустить производительную программу.
Как выбрать оптимальный размер файла подкачки Windows?
Как было отмечено выше, файл подкачки представляет собой свободное место на жестком диске, которое служит для хранения данных в быстром доступе.
Жесткие диски большого объема стоят недорого, и может сложиться впечатление, что если установить большой размер файла подкачки на быстром HDD или SSD хранилище, то можно свести к минимуму количество установленной в компьютер оперативной памяти, но это не так.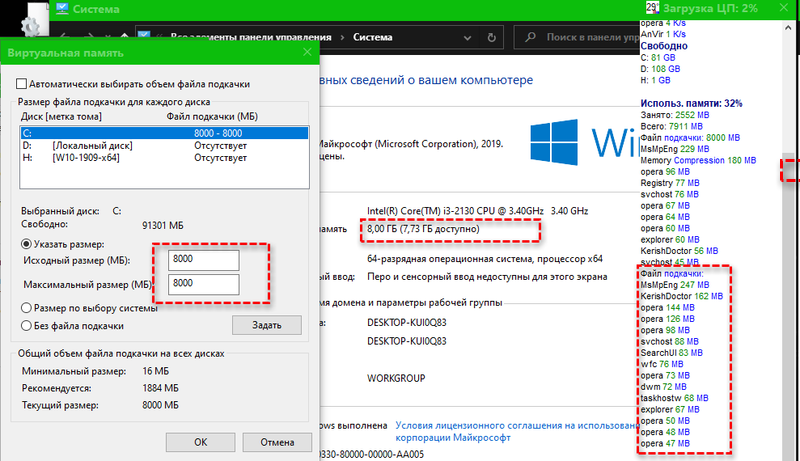
Как показывает практика, операционная система Windows при большом файле подкачки и малой постоянно занятой оперативной памяти чаще будет обращаться к жесткому диску. Это приведет к следующим последствиям:
- Будет снижена общая производительность системы, поскольку оперативная память значительно быстрее даже твердотельных жестких дисков;
- Жесткий диск будет постоянно загружен, что может привести к снижению скорости выполнения им основных задач.
Соответственно, на каждой сборке компьютера необходимо выбрать оптимальный размер файла подкачки.
По умолчанию в Windows установлено, что операционная система самостоятельно выбирает, какой объем памяти выделить под файл подкачки. Подобный способ оптимизации не является идеальным, и лучше пользователю самостоятельно настроить объем выделяемой памяти.
На правильный выбор размера файла подкачки влияет множество факторов: количество одновременно используемых на компьютере приложений, ресурсоемкость выполняемых задач, количество программ «в фоне» и многое другое.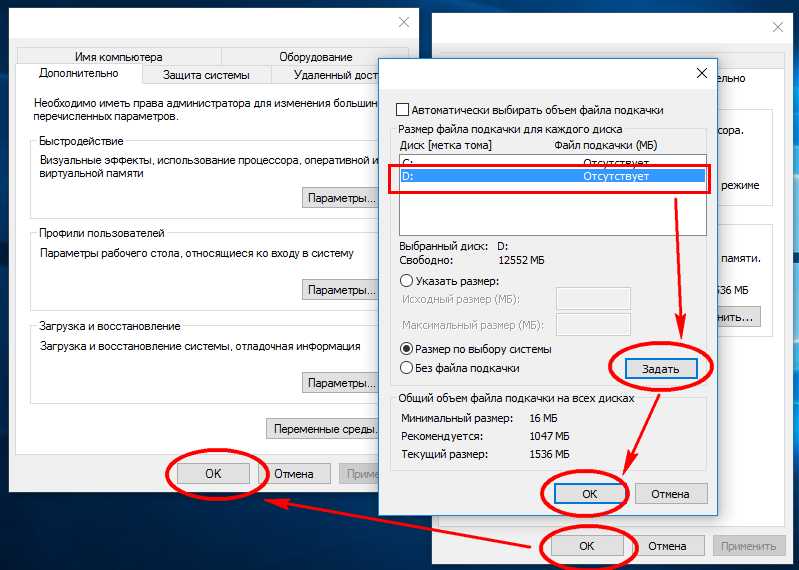
Но в первую очередь следует ориентироваться на объем оперативной памяти, установленной в компьютере, исходя из следующего постулата: чем меньше оперативной памяти в компьютере, тем большим по объему должен быть файл подкачки.
Кстати! Если у Вас ноутбук! И вам не хватает оперативной памяти. То изучите выпуск, в котором я покажу вам как увеличить оперативную память на ноутбуке.
Если брать усредненные цифры размера файла подкачки для компьютеров, можно назвать следующие значения:
- 1 Гб оперативной памяти: файл подкачки – 2048-2048 Мб;
- 2 Гб оперативной памяти: файл подкачки – 1512-1512 Мб;
- 4 Гб оперативной памяти: файл подкачки – 1024-1024 Мб;
- 8 Гб оперативной памяти и более: файл подкачки не нужен.
Исключая при большом количестве оперативной памяти файл подкачки, вы увеличиваете скорость работы компьютера. Связано это с тем, что операционной системе не приходится обращаться к диску, а все временные данные будут храниться в оперативной памяти.
Связано это с тем, что операционной системе не приходится обращаться к диску, а все временные данные будут храниться в оперативной памяти.
Как выше можно было заметить, объем файла подкачки указывается двумя цифрами, например, 1024-1024 Мб. Связано это с тем, что в настройках Windows можно установить исходный размер файла подкачки и максимальный.
На старых компьютерах, где жесткие диски по объему не превышали десятки гигабайт, был смысл устанавливать исходный размер файла подкачки ниже, чем максимальный.
Сейчас, когда место на диске не столь дорого, лучше выбирать идентичные значения для обеих граф. Связано это со следующими факторами:
- Подобным образом уменьшается фрагментация раздела жесткого диска, отданного под файл подкачки;
- Операционной системе Windows не приходится постоянно пересчитывать размер файла подкачки. За счет этого снижается количество обращений к диску со стороны системы, что повышает в целом производительность компьютера.

Важно: Некоторые приложения в операционной системе Windows требуют обязательно установленного файла подкачки. Если компьютер работает без файла подкачки, программы могут просто не запуститься. В таких ситуациях система оповестит об этом, и потребуется внести соответствующие изменения в настройки компьютера.
Как увеличить файл подкачки или уменьшить его?
Настройки файла подкачки можно произвести на любой версии операционной системы Windows.
Для этого необходимо зайти в меню настроек виртуальной памяти:
- Наберите в поисковой строке windows фразу «Панель управления» и зайдите в нее;
- Далее установите режим просмотра в «Крупные значки» и нажмите на пункт «Система»;
- После этого выберите «Дополнительные параметры системы» в левой части открывшегося меню настроек;
- Откроется очередное меню, в котором на вкладке «Дополнительно» необходимо выбрать пункт «Параметры» в подзаголовке «Быстродействие»;
- После этого откроется новое окно, и в нем требуется перейти на вкладку «Дополнительно» и в графе «Виртуальная память» нажать «Изменить»;
- Далее вы увидите меню настройки виртуальной памяти.
 Здесь, чтобы задать самостоятельно значение файла подкачки, необходимо убрать галочку с пункта «Автоматически выбирать объем файла подкачки». После этого станут доступны настройки. В соответствии с рекомендациями, отмеченными выше в статье, установите размер файла подкачки.
Здесь, чтобы задать самостоятельно значение файла подкачки, необходимо убрать галочку с пункта «Автоматически выбирать объем файла подкачки». После этого станут доступны настройки. В соответствии с рекомендациями, отмеченными выше в статье, установите размер файла подкачки.
Важно: Если у вас в компьютере установлено несколько жестких дисков, рекомендуется создавать файл подкачки не на системном носителе. Исключение из данного правила может быть только в том случае, если системный накопитель является твердотельным (SSD) с высокой скоростью работы, в сравнении с другими жесткими дисками компьютера.
Чтобы внесенные изменения в размер файла подкачки вступили в силу, потребуется перезагрузить компьютер.
Ну а на сегодня все! Напишите пожалуйста в комментариях получилось ли у Вас выбрать оптимальное значение файла подкачки Windows?
А также не забудьте подписаться на мой YouTube канал и оповещения, нажав на колокольчик рядом с кнопкой подписки у меня на канале!
При нехватке оперативной памяти Windows начинает задействовать в качестве альтернативы виртуальную память, которую часто называют файлом подкачки. Располагается он в корне диска под именем « pagefile.sys ». Это скрытый системный файл, который можно увидеть если в настройках папок включено их отображение.
Располагается он в корне диска под именем « pagefile.sys ». Это скрытый системный файл, который можно увидеть если в настройках папок включено их отображение.
По умолчанию Windows 10 автоматически управляет размером файла подкачки и указывать его объем вручную стоит только при использовании ресурсоёмких программ или возникновении BSOD ошибок на синем экране. Особенно стоит обратить внимание на настройки при возникновении ошибок со следующими кодами:
Как вычислить оптимальный размер
Существует формула для расчета правильного размера файла подкачки. Минимальное значение должно быть в полтора раза больше, чем оперативной памяти в компьютере. Другими словами, если ОЗУ 8 ГБ, то файл подкачки должен иметь минимум 12 гигабайт.
Максимальное значение не должно троекратно превышать размер оперативной памяти:
Как показывает практика, чем меньше оперативной памяти, тем больше требуется виртуальной. Рекомендуем устанавливать значения исходя из таблицы:
| ОЗУ | Виртуальная память | ||
|---|---|---|---|
| Min | Max | Оптимально | |
| 2 ГБ | 3 ГБ | 6 ГБ | 6 ГБ |
| 4 ГБ | 6 ГБ | 12 ГБ | 8 ГБ |
| 8 ГБ | 12 ГБ | 24 ГБ | 12 ГБ |
| более 8 ГБ | не требует ручной настройки | ||
Если оперативной памяти больше 8 гигабайт, то выбор размера файла подкачки должен осуществляться только если на это есть реальная необходимость.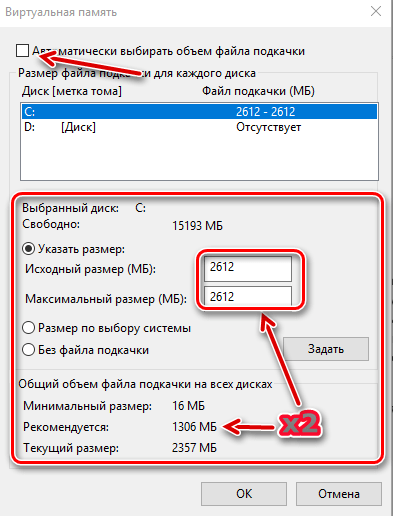
Если установлен SSD диск
У SSD диска ограничено количество циклов перезаписи ячеек, поэтому частое использование файла подкачки может сократить срок его службы. В связи с этим есть следующие рекомендации:
- Если объем оперативной памяти меньше 8 ГБ и нет возможности её увеличить, то для SSD следует отключить использование файла подкачки и включить для одного из разделов HDD диска. Это можно сделать в настройках, которые будут рассмотрены в следующих главах.
- Если ОЗУ 8 ГБ и более, то стоит оставить файл на диске SSD, и доверить управление размером Windows 10. В этом случае не стоит переносить его на HDD, так как это снизит быстродействие компьютера при нехватке оперативной памяти.
Как изменить размер файла подкачки
Чтобы вручную указать размер файла подкачки сначала нужно запустить системную утилиту «sysdm.cpl». Быстрее всего это сделать через стандартный поиск Windows 10.
- В поиске задаём название sysdm.cpl .
Осталось задать нужные размеры.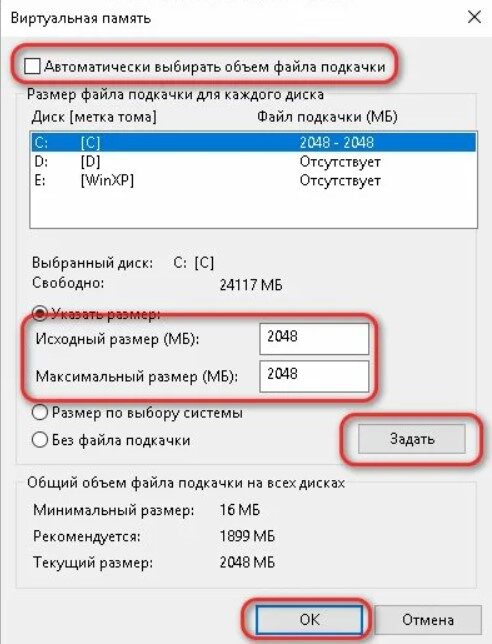 Для этого снимаем флаг «Автоматически выбирать объем файла подкачки» и для диска C: задаём значения.
Для этого снимаем флаг «Автоматически выбирать объем файла подкачки» и для диска C: задаём значения.
- В исходный — указываем минимальный вычисленный размер.
- В максимальный — оптимальный из таблицы.
Размер задается в мегабайтах, поэтому умножаем гигабайты на 1000 для простого вычисления приблизительного значения.
Для применения настроек требуется нажать кнопку «Задать».
Можно ли отключить файл подкачки
В настройках можно отказаться от использования файла подкачки. Однако, делать это не рекомендуется, так как некоторые приложения и игры из-за программных особенностей могут обращаться к виртуальной памяти даже в тех случаях, когда им хватает оперативной. И если им это не удастся, то возникают проблемы в работе.
Как настроить файл подкачки после установки Windows
Как настроить файл подкачки? Что это такое? Как влияет на производительность всей системы?
Содержание статьи:
В виндовсе есть файл продолжения или расширения оперативной памяти компьютера. Это так называемая виртуальная память или файл подкачки. Ещё он может называться свип файлом. Так вот, к этому файлу Windows обращается постоянно, что-то туда пишем и что-то от туда читает, в процессе выполнения программ. Самое интересное, что к этому файлу Windows обращается независимо от объема ОЗУ.Единственное когда памяти мало, то обращается чаще. Когда памяти много, обращается реже, но всё равно обращается. Даже если на компьютере установлено 16 ГБ ОЗУ, Windows продолжает работать с файлом подкачки, что слегка притормаживает работу системы.
Это так называемая виртуальная память или файл подкачки. Ещё он может называться свип файлом. Так вот, к этому файлу Windows обращается постоянно, что-то туда пишем и что-то от туда читает, в процессе выполнения программ. Самое интересное, что к этому файлу Windows обращается независимо от объема ОЗУ.Единственное когда памяти мало, то обращается чаще. Когда памяти много, обращается реже, но всё равно обращается. Даже если на компьютере установлено 16 ГБ ОЗУ, Windows продолжает работать с файлом подкачки, что слегка притормаживает работу системы.
В добавок этот файл имеет динамический размер, который вычисляется при каждом обращении, а это затраты времени. К тому же если файл будет не целым, то он будет читаться еще медленнее. А целым динамический файл не может быть в принципе, так как расширяясь он заполняет пустоты между файлами. Из сказанного напрашивается такой вывод: если сделать размер этого файла постоянным и записать его на диск цельным, то обращения Windows к нему будут происходить быстрее.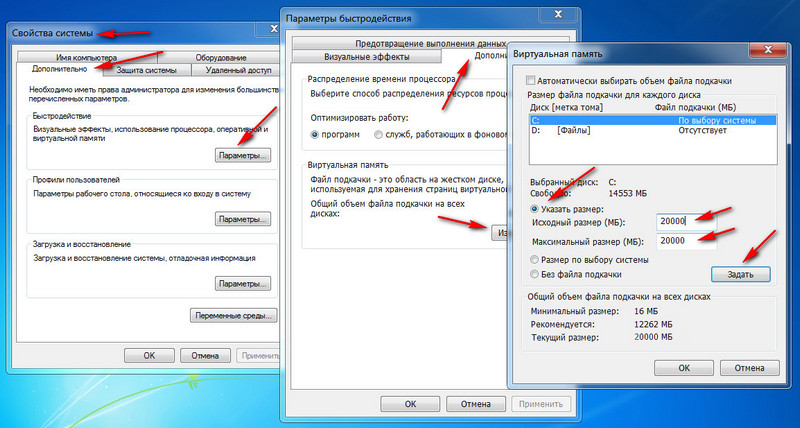 И главное это ускорение будет распространяться на работу всей системы.
И главное это ускорение будет распространяться на работу всей системы.
Как настроить файл подкачки
Настройку файла подкачки будем рассматривать на примере Windows 7. Поскольку принцип работы всех виндовсов одинаковый и интерфейсы крайне похожи, то всё описанное в этой статье полностью соответствует и windows 10 / 8 / 8.1 / и даже xp.
Где искать настройки файла подкачки?
И так, чтобы выполнить настройки этого файла необходимо щелкнуть правой кнопкой мыши по значку компьютера и зайти в свойства компьютера или через панель управления в «Свойства системы». Далее открываем «Дополнительные параметры системы».
Как настроить файл подкачки — Система
Потом открываем вкладку «Дополнительно», далее в разделе «Быстродействие» жмем кнопку «Параметры».
Как настроить файл подкачки — Свойства Системы
В открывшемся окне выбираем вкладку «Дополнительно» и нажимаем кнопку «Изменить».
Как настроить файл подкачки — Параметры быстродействия.
Меню настройки файла подкачки
Открывается окно «Виртуальная память».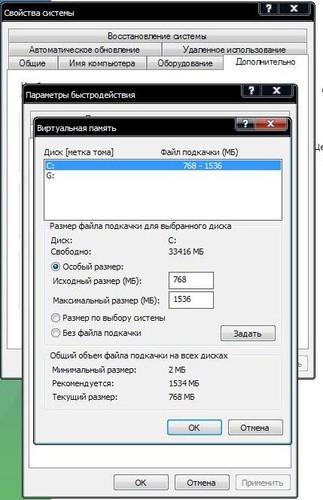
Как настроить файл подкачки — Виртуальная память.
Это окно разбито на две части. В первой, большей части, выполняется настройка файла подкачки. Во второй части, меньшей, отображаются рекомендации размеров и суммарный размер существующего файла подкачки на всех дисках.
Динамический объём или фиксированный?
В самом верху окна «Виртуальная память» есть пункт «Автоматически выбирать объем файла подкачки». Если в этом пункте стоит галочка, окно настроек становится недоступным и все режимы файла подкачки выбирает система. Для выполнения ручной настройки галочку в этом пункте надо убрать. По умолчанию система располагает файл подкачки на системном диске, как правило это диск С, и размер его динамический, то есть меняющийся в зависимости от нужд от 16 МБ минимум до стольки (МБ, ГБ, ТБ) сколько нужно системе. Максимальный размер файла подкачки теоретически ограничен только свободным пространством диска, на котором он расположен. Естественно системе с таким файлом работать быстро в принципе не возможно.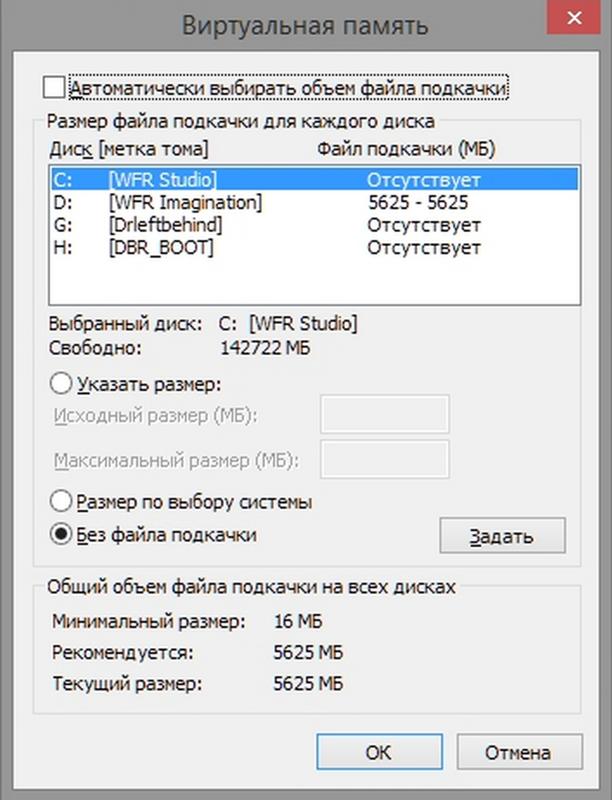 На практике максимальный объем редко доходит до рекомендованного.
На практике максимальный объем редко доходит до рекомендованного.
Представьте паровоз, тянущий состав с вагонами, в которых лежат разные грузы. На каждой станции паровоз останавливается и начинается работа по формированию нового состава. Одни вагоны отцепляются, другие прицепляются. И каждый раз разное количество вагонов. Как вы понимаете процедура достаточно долгая. Толи дело состав с фиксированным количеством вагонов или вагонеток. Подъехал поезд к станции, засыпали в вагонетки груз и поезд пошел дальше. На следующей станции нужные вагонетки перевернули т.е. освободили и поезд снова поехал без задержек. Так и здесь фиксированный объем файла подкачки работает быстрее чем динамический (нет вычислений, связанных с объемами). Остается только определить какой объем нам нужен.
Какой объём нам нужен?
Как вы помните жесткий диск в компьютере это самое медленное устройство. В идеале во время выполнения программ желательно чтобы к нему вообще не было обращений, только так можно достичь максимальной производительности системы. Но дело в том, что Windows задуман как многозадачная система и к тому же способная реализовывать режим многозадачности при небольших объемах памяти. Этому как раз и способствует файл подкачки, в который выгружаются неактивные задачи.
Но дело в том, что Windows задуман как многозадачная система и к тому же способная реализовывать режим многозадачности при небольших объемах памяти. Этому как раз и способствует файл подкачки, в который выгружаются неактивные задачи.
Теория и практика выбора объёма файла подкачки
Когда памяти мало, например 512 МБ, система обращается к файлу подкачки при каждом переключении с задачи на задачу (с программы на программу). Если вы помните, то для работы Семёрки необходимо как минимум 1,5 ГБ ОЗУ. Следовательно 512 МБ это катастрофически мало памяти. Что не позволяет быстро загружать и выполнять программы. Так как это мало даже для самой операционной системы.
И чем больше программ у нас будет включено одновременно, тем больший потребуется файл подкачки. Реально понадобится объем около 2,5 ГБ или больше. Конечно же это условное приближение и оно очень сильно зависит от объемов используемых программ.
Теперь представьте что мы увеличили объем оперативной памяти вдвое до 1 ГБ.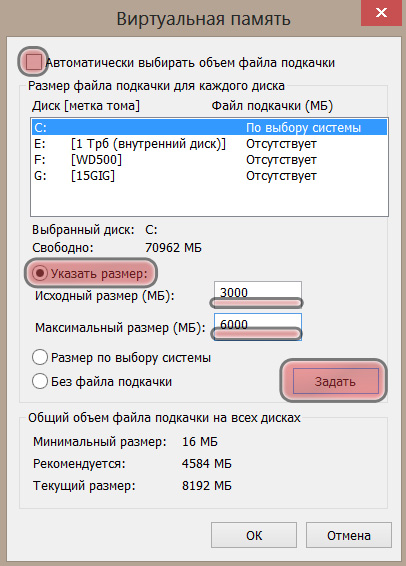 Что теперь произойдет? Для самой ОС этого уже достаточно, что бы удовлетворительно работать, но часть ОС будет выгружаться в файл подкачки. И это будет сильно тормозить систему.
Что теперь произойдет? Для самой ОС этого уже достаточно, что бы удовлетворительно работать, но часть ОС будет выгружаться в файл подкачки. И это будет сильно тормозить систему.
Несколько программ например 2-3 (в зависимости от их размеров) смогут работать находясь полностью в памяти. Система начнет обращаться к файлу подкачки, только когда памяти не станет хватать. А произойдет это очень быстро, если добавить количество активных задать. В результате вам уже возможно будет хватать объёма файла подкачки 2 ГБ.
Что происходит с объёмом файла подкачки при увеличении объёма памяти
Давайте теперь объем памяти увеличим еще в двое — до 2 ГБ. Вы заметили, что происходит? Объем, используемой памяти, перекочевывает из файла подкачки в оперативную память. То есть теперь нам должно хватить файла подкачки в пределах 1,5 ГБ. А если память увеличить еще в двое до 4 ГБ, на всё про всё должно хватить и 1 ГБ.
Исходя из такой последовательности можно предположить, что при наличии 8 и более ГБ от файла подкачки можно отказаться совсем. И эта теория в какой-то мере верна. Но всё зависит, как я говорил, от загруженности системы, т.е. от количества активных программ и от их тяжести то есть объема. У меня например, при 2-х ГБ памяти, система создает файл подкачки 2,7 ГБ, а рекомендует 3 ГБ. У кого то будет по другому.
И эта теория в какой-то мере верна. Но всё зависит, как я говорил, от загруженности системы, т.е. от количества активных программ и от их тяжести то есть объема. У меня например, при 2-х ГБ памяти, система создает файл подкачки 2,7 ГБ, а рекомендует 3 ГБ. У кого то будет по другому.
Так что я предлагаю начинать пробовать с объемов равных рекомендованному системой. Далее в зависимости от ваших потребностей, если этого объема будет много или мало, то вы всегда сможете разумно его уменьшить или увеличить опираясь на предыдущий абзац и довести объем файла подкачки до идеального размера. И так вы получили достаточно информации, что бы принять правильное решение в отношении объема файла подкачки.
Дефрагментация файла подкачки
Есть ещё один вопрос касающийся ускорения работы этого файла. Это его фрагментация. Система изначально под этот файл занимает свободные места как можно ближе к началу диска. И потом старается это место за ним закрепить. Полученный свип файл становится не перемещаемым.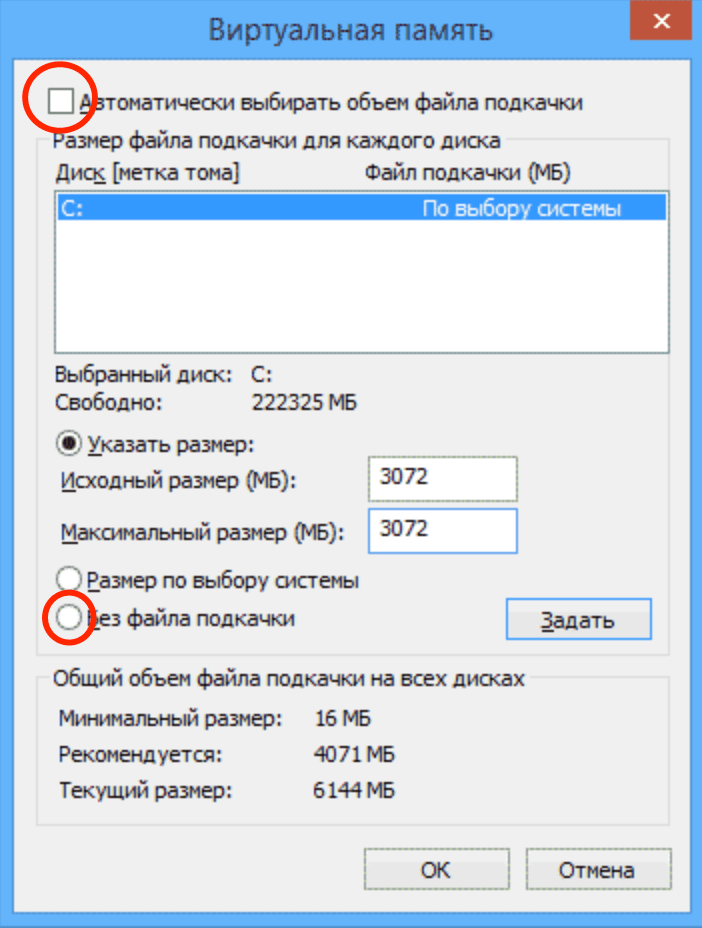 Если он разорван на части, а части расположены в разных местах, то работа с таким файлом будет замедленной.
Если он разорван на части, а части расположены в разных местах, то работа с таким файлом будет замедленной.
Возникает вопрос, как сделать файл подкачки целым? А можно ли его дефрагментировать? На прямую файл подкачки система не дефрагментирует. Но есть способ по новой создать его цельным.
И так, первым делом нам необходимо отключить, образованный после установки ОС, файл подкачки. Делаем это так.
Как настроить файл подкачки — Без файла
Выбираем пункт «без файла подкачки» и нажимаем кнопку «Задать». Система заругается и выдаст окно с предупреждением:
Как настроить файл подкачки — Предупреждение
Поскольку мы делаем это намеренно, то жмем «Да». И у нас появляется новое окно с предложением перезагрузить систему чтобы изменения вступили в силу.
Как настроить файл подкачки — Предложение перезагрузить
Жмем «ОК» и перезагружаем систему. Теперь Windows загружается уже без файла подкачки. Чтобы новый файл подкачки оказался целым, необходимо дефранментировать пространство на диске.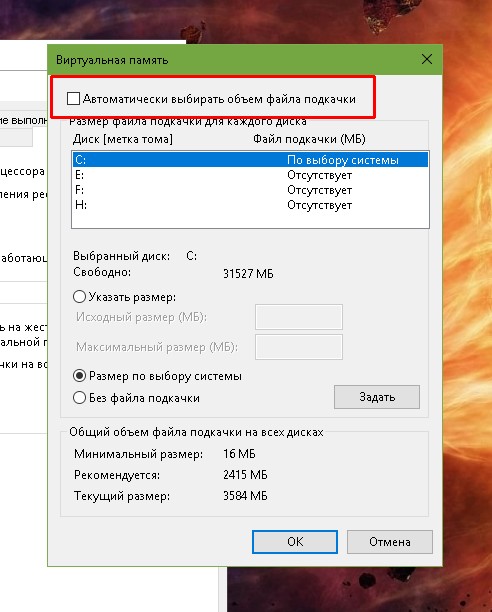 Поскольку мы стремимся к максимальной производительности системы, то располагать файл будем на диске С (это в случае с одним физическим диском). Следовательно Диск С и будем дефрагментировать. Для этого открываем вкладку мой компьютер. Наводим мышку на диск С, жмем правую кнопку мыши и выбираем свойства. Открываем вкладку «Сервис» и нажимаем на кнопку «Выполнить дефрагментацию».
Поскольку мы стремимся к максимальной производительности системы, то располагать файл будем на диске С (это в случае с одним физическим диском). Следовательно Диск С и будем дефрагментировать. Для этого открываем вкладку мой компьютер. Наводим мышку на диск С, жмем правую кнопку мыши и выбираем свойства. Открываем вкладку «Сервис» и нажимаем на кнопку «Выполнить дефрагментацию».
Как настроить файл подкачки — Дефрагментация диска
Запустится программа дефрагментатора. Выбираем диск С и нажимаем «Дефрагментация Диска».
Как настроить файл подкачки — Дефрагментация диска С
Если нет программы дефрагментации
Если вдруг по каким-то причинам у вас не установлен дефрагментатор от Windows или он вас не устраивает, то ничего страшного. Закачайте например бесплатную Auslogics Disk Defrag и выполняйте дефрагментацию диска С, как показано на рисунке ниже.
Как настроить файл подкачки — Дефрагментатор от Auslogics
Далее возвращаемся в окно настройки файла подкачки.
Как настроить файл подкачки — Установка размера файла
Выбираем дефрагментированный диск С или другой, специально подготовленный пустой жесткий дик.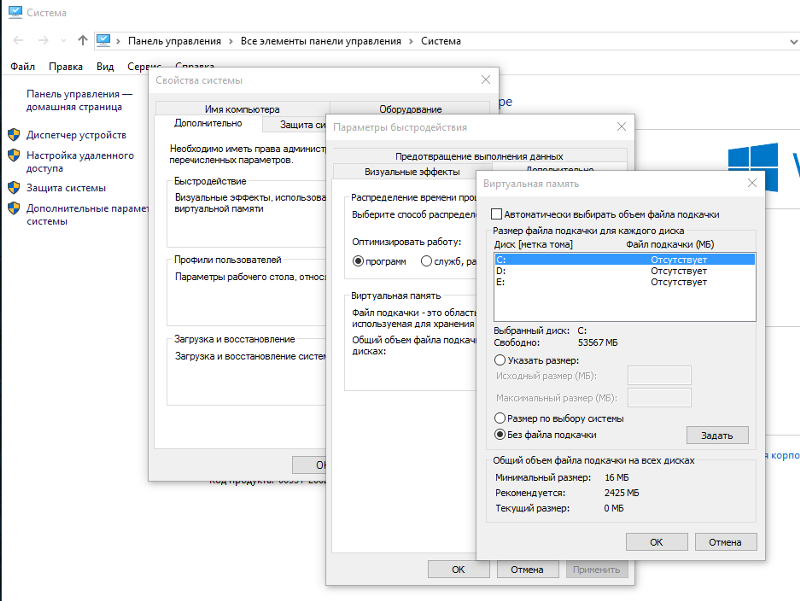 Выбираем раздел «Указать размер» в окошки вводим «Исходный» и Максимальный» размеры в мегабайтах. Я в данном случае указал рекомендованный системой размер в 3070 МБ. Числа должны быть одинаковые это важно для создания фиксированного размера файла подкачки. Далее нажимаем кнопку задать. Указанные цифры отобразятся в строке диска С, как на рисунке. Далее нажимаем кнопку «ОК». Перезагружаем компьютер. Теперь Windows во время загрузки создаст новый файл подкачки в новом месте, который будет цельным и нефрагментированным.
Выбираем раздел «Указать размер» в окошки вводим «Исходный» и Максимальный» размеры в мегабайтах. Я в данном случае указал рекомендованный системой размер в 3070 МБ. Числа должны быть одинаковые это важно для создания фиксированного размера файла подкачки. Далее нажимаем кнопку задать. Указанные цифры отобразятся в строке диска С, как на рисунке. Далее нажимаем кнопку «ОК». Перезагружаем компьютер. Теперь Windows во время загрузки создаст новый файл подкачки в новом месте, который будет цельным и нефрагментированным.
Внимание: ОЧЕНЬ ВАЖНЫЙ момент!!!
Если у вас есть два и более Жестких Диска (не разделов, а именно физических дисков), то лучше файл подкачки разместить на другом диске, не на том где расположен системный диск С, желательно на самом быстром. Это даст существенное ускорение производительности всей системы. Для этого необходимо подготовить первый раздел на другом диске. Желательно чтобы диск был пустой и тогда файл подкачки расположится в самом начале первого раздела и сразу же займет целое пространство. Это даст еще больший прирост ускорения работы всей системы.
Это даст еще больший прирост ускорения работы всей системы.
После такой настройки файла подкачки система начнет работать быстрее, а в случае с двумя дисками, значительно быстрее.
Удачного вам УСКОРЕНИЯ. Надеюсь что вы поняли «Как настроить файл подкачки?» и для вас теперь это не большая проблема.
Ответы на вопросы
Если есть вопросы, задавайте в комментариях.
Как увеличить файл подкачки Windows 10
Наверное, многие пользователи слышали про файл подкачки, но к сожалению, не знают для чего он служит и нужен ли вообще. Эта статья раскроет за кулисы, и расскажет, как настроить файл подкачки.
Что такое файл подкачки
Файл подкачки (pagefile.sys) – это виртуальная память, зарезервированная на жестком диске и используемая для хранения исполняемых данных в случае нехватки оперативной памяти компьютера. Иными словами, это дополнительная резервная оперативная память, но с меньшей скоростью обмена данных, так как размещена на HDD.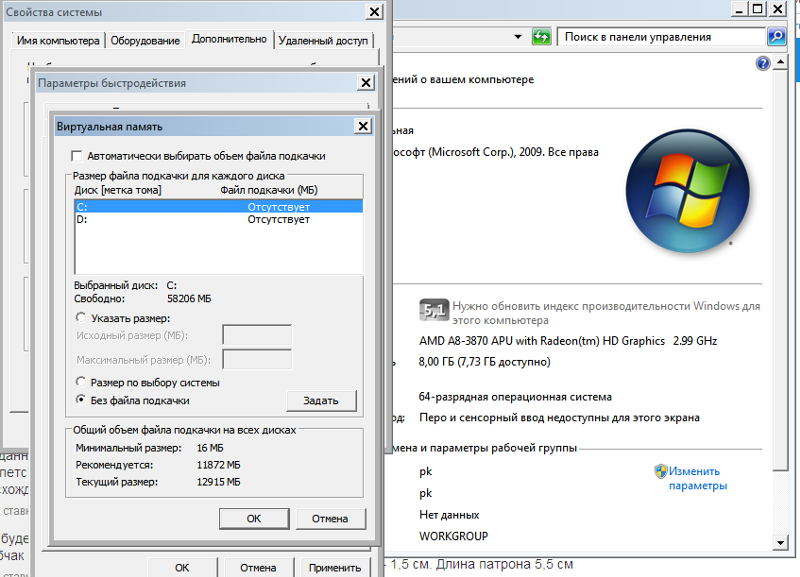
Нужен ли файл подкачки
Во всех ныне используемых версиях Windows он включен по умолчанию и размер файла подкачки выставлен автоматически. Это сделано с целью предотвращения зависаний в случае нехватки оперативки.
Рекомендую увеличить файл подкачки windows, если у вас 1, 2 или 4 Гб оперативной памяти. Так как эти объемы памяти не большие, высока вероятность того, что их не хватит в работе с программами.
Если у вас в компьютере установлено 8 Гб ОЗУ и не играете в тяжелые игры, то можно оставить настройки файла подкачки без изменений – автоматически.
Для тех, у кого 16, 32 гигабайт оперативного запоминающего устройства, то можно оставить параметры по умолчанию или вовсе отключить файл подкачки. Во втором случае система виндовс не будет обращаться к виртуальной памяти жесткого диска, а значит будет работать более производительно в связи с прямым обращением лишь к оперативной памяти.
Однако, если файл подкачки на SSD, то компьютер используя виртуальную память будет работать быстрее, чем на HDD. Но все равно не сравниться со скоростью чтения и записи с оперативной памятью.
Но все равно не сравниться со скоростью чтения и записи с оперативной памятью.
Как увеличить файл подкачки Windows 10
И так, изменяем файл подкачки. Наберите комбинацию клавиш Win+E, нажмите на треугольничек с лева от адресной строки как показано на картинке ниже, выберите Панель управления.
В левой колонке окна выберите Дополнительные параметры системы
В категории Быстродействие выберите Параметры
Кликните на верхнюю вкладку Дополнительно, в подзаголовке Виртуальная память нажмите Изменить
Снимите галочку с “Автоматически выбирать объем файла подкачки” и выберите Указать размер. Выставьте необходимый объем файла подкачки в мегабайтах, нажмите Задать, затем Ок.
Система уведомит о том, что для вступления изменений в силу, требуется перезагрузка, жмите Ок. Закройте все фоновые окна. Перезагрузите компьютер.
Теперь вы знаете как изменить файл подкачки и в будущем вам не составит труда увеличить виртуальную память компьютера или ноутбука.
Оптимальный размер файла подкачки
Многие пользователи задаются вопросом, сколько ставить файл подкачки? Рекомендуется выставлять 1/1 или в 1,5-2 раза больше реального объема оперативной памяти. Например, у вас 2 Гб, выставляйте 3-4 Гб виртуальной памяти; на 4 Гб озу – 4-6 Гб файл подкачки. То есть, чем больше у вас оперативной памяти, тем меньше размер файла подкачки Windows выставляете.
Лучшее «Спасибо» — ваш репост
18.04 — Размер файла подкачки для 8 ГБ оперативной памяти
18.04 — Размер файла подкачки для 8 ГБ оперативной памяти — Ask Ubuntu
Сеть обмена стеков
Сеть Stack Exchange состоит из 176 сообществ вопросов и ответов, включая Stack Overflow, крупнейшее и пользующееся наибольшим доверием онлайн-сообщество, где разработчики могут учиться, делиться своими знаниями и строить свою карьеру.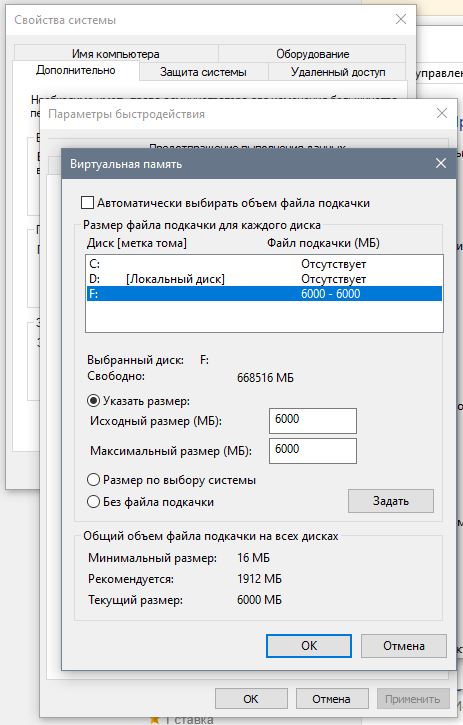
Посетить Stack Exchange
0
+0
- Авторизоваться
Подписаться
Ask Ubuntu — это сайт вопросов и ответов для пользователей и разработчиков Ubuntu.Регистрация займет всего минуту.
Зарегистрируйтесь, чтобы присоединиться к этому сообществу
Кто угодно может задать вопрос
Кто угодно может ответить
Лучшие ответы голосуются и поднимаются наверх
Спросил
Просмотрено
647 раз
На этот вопрос уже есть ответы здесь :
Закрыт в прошлом году.
Я только что купил корневой сервер у провайдера веб-хостинга, на котором я установил Ubuntu 18.04 LTS.
Мой сервер имеет жесткий диск SAS 320 ГБ и 8 ГБ ОЗУ, и на нем будет размещаться веб-приложение, подобное Twitter.
Какой размер вы бы порекомендовали для файла подкачки? Будет ли файл подкачки размером с ОЗУ слишком большим? В статье Digital Ocean, опубликованной более года назад, говорится: «Как правило, количество, равное или удвоенное объему ОЗУ в вашей системе, является хорошей отправной точкой. Еще одно хорошее практическое правило заключается в том, что объем свопа, превышающий 4G, вероятно, не нужен, вы просто используете его как запасной вариант RAM ».Конечно, 16 ГБ кажутся многовато. Каково твое мнение?
Создан 06 янв.
Асарлухи
1,17722 золотых знака1010 серебряных знаков2424 бронзовых знака
1
Авторитетная рекомендация Red Hat предлагает 8 ГБ файла подкачки на 8 ГБ ОЗУ, что намного лучше моего мнения.
Однако, хотя вы не упомянули, если вы используете гибернацию в Ubuntu, необходим раздел подкачки, равный объему ОЗУ (цит. Выше).
Создан 06 янв.
K7AAYK7AAY
14.2k88 золотых знаков3636 серебряных знаков6969 бронзовых знаков
Не тот ответ, который вы ищете? Посмотрите другие вопросы с меткой 18.04 замените память или задайте свой вопрос.
Спросите Ubuntu лучше всего работает с включенным JavaScript
Ваша конфиденциальность
Нажимая «Принять все файлы cookie», вы соглашаетесь с тем, что Stack Exchange может хранить файлы cookie на вашем устройстве и раскрывать информацию в соответствии с нашей Политикой в отношении файлов cookie.
Принимать все куки
Настроить параметры
Сколько подкачки следует использовать в Linux?
Какой должен быть размер свопа? Должен ли своп быть вдвое больше размера ОЗУ или должен быть вдвое меньше размера ОЗУ? Нужен ли мне своп вообще, если в моей системе несколько ГБ ОЗУ?
Возможно, это наиболее часто задаваемые вопросы о выборе размера подкачки при установке Linux.
Ничего нового. С размером свопа всегда было много недоразумений.
В течение долгого времени рекомендуемый размер подкачки был вдвое больше размера ОЗУ, но это золотое правило больше не применимо к современным компьютерам. У нас есть системы с объемом оперативной памяти до 128 ГБ, на многих старых компьютерах даже нет такого объема жесткого диска.
Но какой размер подкачки вы бы выделили системе с 32 ГБ ОЗУ? 64 ГБ? Это было бы нелепой тратой жесткого диска, не так ли?
Прежде чем мы увидим, какой у вас должен быть размер свопа, давайте сначала быстро узнаем кое-что о памяти подкачки.Это поможет вам понять, почему используется своп.
Объяснение было упрощено для (почти) всеобщего понимания.
Что такое своп? Когда используется своп?
Ваша система использует оперативную память (также известную как ОЗУ) при запуске приложения. Когда работает всего несколько приложений, ваша система использует доступную оперативную память.
Но если запущено слишком много приложений или приложениям требуется много оперативной памяти, тогда ваша система попадет в беду.Если приложению требуется больше памяти, но вся оперативная память уже используется, приложение выйдет из строя.
Swap действует как передышка для вашей системы, когда оперативная память исчерпана. Здесь происходит следующее: когда ОЗУ исчерпывается, ваша система Linux использует часть памяти жесткого диска и выделяет ее работающему приложению.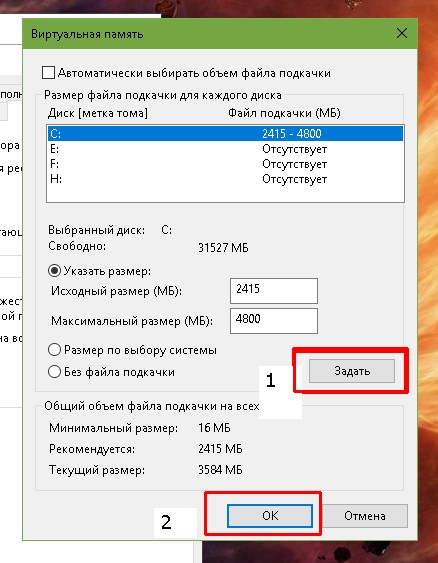
Звучит круто. Это означает, что если вы выделяете около 50 ГБ размера подкачки, ваша система может одновременно запускать сотни или, возможно, тысячи приложений? НЕПРАВИЛЬНЫЙ!
Видите ли, здесь скорость имеет значение.Данные доступа к ОЗУ в порядке наносекунд. SSD получает доступ к данным за микросекунды, в то время как обычный жесткий диск обращается к данным за миллисекунды. Это означает, что оперативная память в 1000 раз быстрее SSD и в 100000 раз быстрее обычного HDD.
Если приложение слишком сильно полагается на подкачку, его производительность снизится, поскольку оно не сможет получить доступ к данным с той же скоростью, что и в ОЗУ. Таким образом, вместо одной секунды на выполнение одной и той же задачи может потребоваться несколько минут. Это сделает приложение практически бесполезным.В компьютерных терминах это называется перебоями.
Другими словами, небольшая перестановка полезна. Многие из них бесполезны.
Зачем нужен своп?
Есть несколько причин, по которым вам может понадобиться свопинг.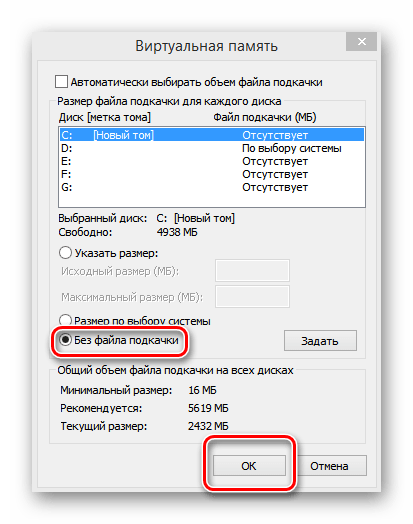
- Если в вашей системе ОЗУ менее 1 ГБ, необходимо использовать подкачку, так как большинство приложений скоро исчерпают ОЗУ.
- Если ваша система использует ресурсоемкие приложения, такие как видеоредакторы, было бы неплохо использовать некоторое пространство подкачки, так как ваша оперативная память может быть здесь исчерпана.
- Если вы используете спящий режим, вы должны добавить подкачку, потому что содержимое ОЗУ будет записано в раздел подкачки. Это также означает, что размер свопа должен быть не меньше размера оперативной памяти.
- Избегайте странных событий, таких как сбой программы и потребление оперативной памяти.
Вам нужен своп, если у вас много оперативной памяти?
Это действительно хороший вопрос. Если у вас 32 ГБ или 64 ГБ ОЗУ, велика вероятность, что ваша система никогда не будет использовать всю оперативную память и, следовательно, никогда не будет использовать раздел подкачки.
Но вы рискнете? Я предполагаю, что если ваша система имеет 32 ГБ оперативной памяти, она также должна иметь жесткий диск на 100 ГБ.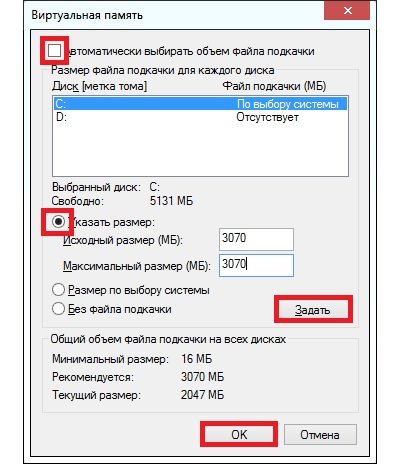 Выделить пару ГБ подкачки не помешает. Это обеспечит дополнительный уровень «стабильности», если неисправная программа начнет неправильно использовать ОЗУ.
Выделить пару ГБ подкачки не помешает. Это обеспечит дополнительный уровень «стабильности», если неисправная программа начнет неправильно использовать ОЗУ.
Можно ли использовать Linux без свопа?
Да, можно, особенно если в вашей системе много оперативной памяти. Но, как объяснялось в предыдущем разделе, всегда рекомендуется немного поменять местами.
Не беспокойтесь, если вы не создали раздел подкачки при установке Linux.Вы можете создать файл подкачки в Linux в любое время.
Рекомендуется к прочтению
Файлы подкачки позволяют создавать и использовать пространство подкачки на лету в Linux. Вы можете легко создавать их, изменять их размер или удалять по своему усмотрению.
Какой должен быть размер свопа?
Теперь возникает большой вопрос. Какое пространство подкачки должно быть идеальным для установки Linux?
И проблема здесь в том, что на этот вопрос о размере подкачки нет однозначного ответа. Есть просто рекомендации.
У разных людей разные мнения об идеальном размере свопа. Даже основные дистрибутивы Linux не имеют таких же рекомендаций по размеру подкачки.
Если вы следуете предложению Red Hat, они рекомендуют размер подкачки 20% ОЗУ для современных систем (то есть 4 ГБ или больше ОЗУ).
CentOS предлагает другие рекомендации по размеру раздела подкачки. Предлагается размер свопа:
- Удвоить размер ОЗУ, если ОЗУ меньше 2 ГБ
- Размер ОЗУ + 2 ГБ, если размер ОЗУ больше 2 ГБ i.е. 5 ГБ подкачки для 3 ГБ ОЗУ
В Ubuntu совершенно другой взгляд на размер подкачки, поскольку он принимает во внимание спящий режим. Если вам нужен спящий режим, для Ubuntu потребуется подкачка размера оперативной памяти.
В противном случае он рекомендует:
- Если ОЗУ меньше 1 ГБ, размер подкачки должен быть не меньше размера ОЗУ и не более чем вдвое больше ОЗУ
- Если ОЗУ больше 1 ГБ, размер подкачки должен быть как минимум равным квадратному корню из размер ОЗУ и максимум вдвое больше ОЗУ
- Если используется спящий режим, размер подкачки должен быть равен размеру ОЗУ плюс квадратный корень из размера ОЗУ
Запутались? Я знаю, что это сбивает с толку.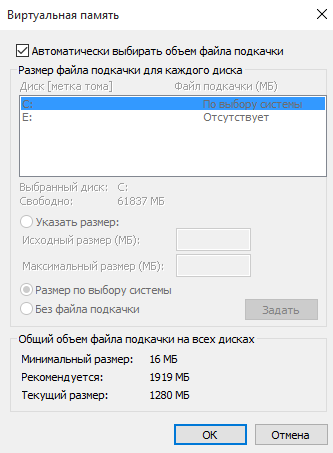 Вот почему я создал эту таблицу, в которой будет указан рекомендуемый размер подкачки Ubuntu в зависимости от размера вашей оперативной памяти и потребности в гибернации.
Вот почему я создал эту таблицу, в которой будет указан рекомендуемый размер подкачки Ubuntu в зависимости от размера вашей оперативной памяти и потребности в гибернации.
} .tg th {padding: 10px 5px; border-style: solid; border-width: 1px; overflow: hidden; word-break: normal; background-color: #DBDBDB;} .tg .tg-9hbo {font -weight: bold; vertical-align: top} .tg .tg-yw4l {vertical-align: top}]]>
| Размер ОЗУ | Размер подкачки (без гибернации) | Размер подкачки (со спящим режимом) | |
|---|---|---|---|
| 256 МБ | 256 МБ | 512 МБ | |
| 512 МБ | 512 МБ | 1GB | 2GB |
| 2GB | 1GB | 3GB | |
| 3GB | 2GB | 5GB | |
| 4GB | |||
| 8 Гб 6 ГБ | 38 ГБ | ||
| 64 ГБ | 72GB | ||
| 128GB | 11GB | 139GB |
Какой размер свопа вы используете?
Ответ никогда не бывает простым.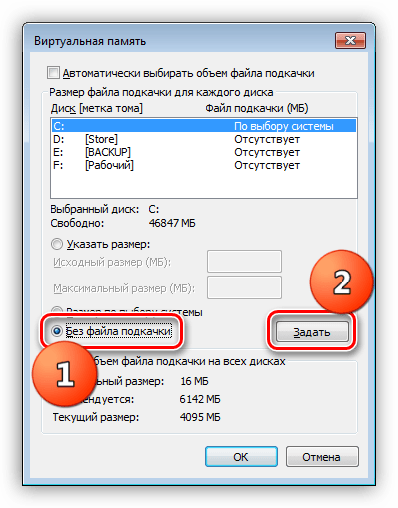 Как я уже говорил ранее, в течение долгого времени рекомендуется, чтобы размер подкачки был в два раза больше оперативной памяти. На самом деле моя версия Dell XPS 13 Ubuntu имеет размер подкачки 16 ГБ на 8 ГБ ОЗУ. Так что даже Dell решила придерживаться золотого правила swap = 2xRAM.
Как я уже говорил ранее, в течение долгого времени рекомендуется, чтобы размер подкачки был в два раза больше оперативной памяти. На самом деле моя версия Dell XPS 13 Ubuntu имеет размер подкачки 16 ГБ на 8 ГБ ОЗУ. Так что даже Dell решила придерживаться золотого правила swap = 2xRAM.
Какой размер подкачки вы предпочитаете для своей системы Linux?
Нравится то, что вы читаете? Пожалуйста, поделитесь этим с другими.
linux — 8 ГБ ОЗУ и SSD — насколько большим должен быть своп?
Традиционно было много вещей о выборе размера раздела подкачки в зависимости от размера вашей оперативной памяти, но я думаю, что это всегда было немного пустяком.Я не вижу в этом смысла — кроме гибернации, до которой я доберусь. Похоже, это было основано на некотором ошибочном представлении о том, что использование ОЗУ масштабируется с размером ОЗУ, и что по какой-то причине, если вы увеличите ОЗУ, вам нужно будет больше менять местами.
Подумайте об этом.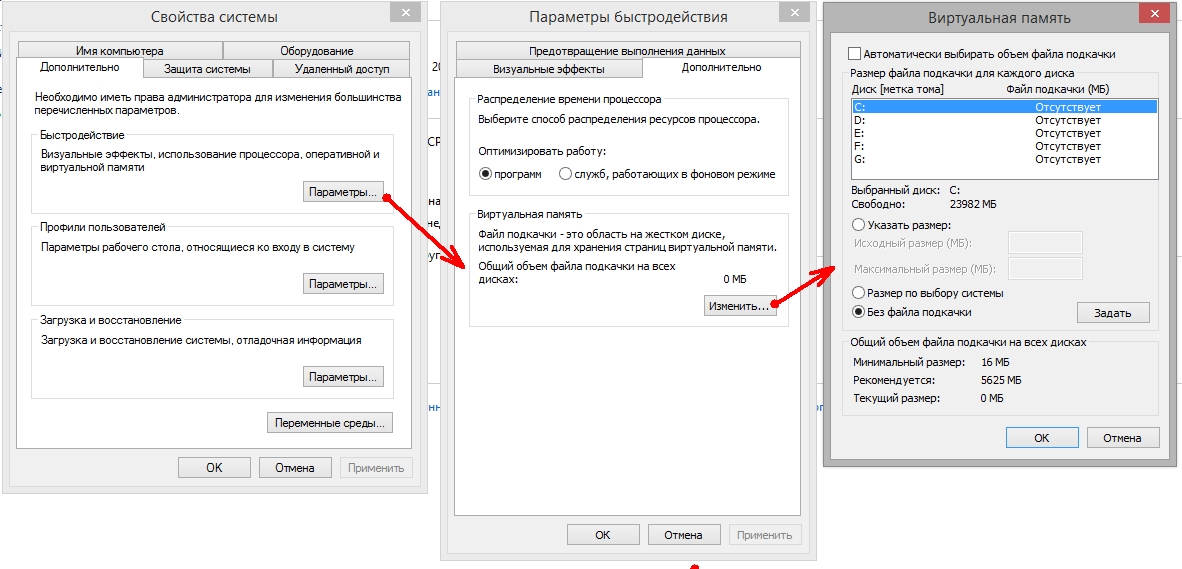 Если вы увеличите объем оперативной памяти, вам не нужно будет больше менять местами подкачки — по логике, вам потребуется меньше . Или, по крайней мере, нужно реже. На самом деле, мы делаем много, и у нас постоянно работает множество процессов, и все еще имеет смысл иметь или токенов подкачки, чтобы защитить нашу систему от ситуаций нехватки памяти и обеспечить хорошо работающий кеш.Больше оперативной памяти всегда лучше, чем больше подкачки, но немного подкачки по-прежнему является хорошим буфером, даже если вы никогда не будете использовать его в обычных ситуациях.
Если вы увеличите объем оперативной памяти, вам не нужно будет больше менять местами подкачки — по логике, вам потребуется меньше . Или, по крайней мере, нужно реже. На самом деле, мы делаем много, и у нас постоянно работает множество процессов, и все еще имеет смысл иметь или токенов подкачки, чтобы защитить нашу систему от ситуаций нехватки памяти и обеспечить хорошо работающий кеш.Больше оперативной памяти всегда лучше, чем больше подкачки, но немного подкачки по-прежнему является хорошим буфером, даже если вы никогда не будете использовать его в обычных ситуациях.
Я твердо убежден, что от 2 до 4 ГБ для раздела подкачки подходят для общего использования — независимо от того, составляет ли ваша оперативная память 2 ГБ или 64 ГБ.
Но, если у вас есть потребность в специалисте, то есть ваша система не предназначена для «общего использования» — тогда это может иметь другие последствия, например, другой ответ, в котором говорится о выделенном сервере базы данных Oracle.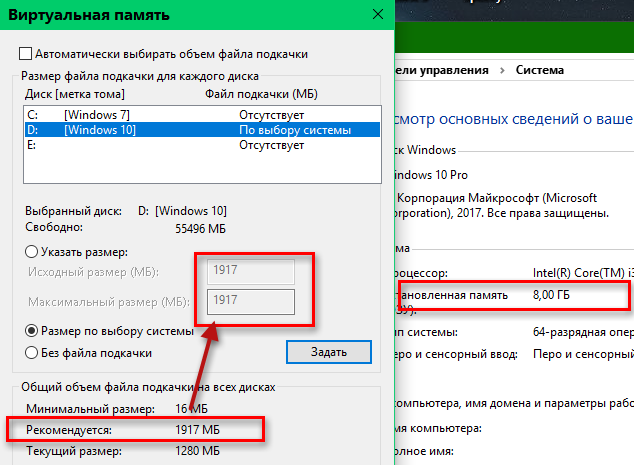
Теперь по поводу гибернации.Использование пространства подкачки для гибернации — не лучшая идея, хотя я признаю, что это имело больше смысла, когда диски были маленькими, а ОЗУ обычно было намного меньше, чем подкачка. Если у вас есть данные в подкачке, а затем вы переходите в спящий режим, вам все равно нужно перевести в спящий режим и то, что подкачано, и то, что находится в ОЗУ, поэтому вам нужно довольно большое пространство — по сути, ваш своп должен быть примерно текущего размера ОЗУ + максимального количества, которое вы ожидаете находится в подкачке, хотя не все в ОЗУ нужно переставлять, например, дисковые кеши.
В наши дни я совершенно счастлив полностью отказаться от гибернации.Это намного медленнее, чем приостановка в ОЗУ, и в зависимости от вашего дискового накопителя и размера ОЗУ в наши дни часто бывает медленнее, чем холодная перезагрузка.
linux — Что конкретно может делать своп, чего не может ОЗУ?
32 ГБ ОЗУ и без свопа
против.
ОЗУ 16 ГБ с подкачкой 16 ГБ.
Отвечая на такой вопрос, своп в основном экономит деньги, увеличивая производительность на доллар, а может, и на ватт.
Но своп все равно больше, чем «память медленная, как диск». Это временное хранилище для страниц памяти, которые могут быть напрямую загружены в оперативную память (как бы они ни были загрязнены, без дополнительных затрат файловой системы) при необходимости.
Конечно, многое зависит от нагрузки ( вид нагрузки), и идея подкачки может даже иметь неприятные последствия. Поэтому есть параметр «swappiness», помимо самого swapon / swapoff и обсуждение правильного размера.
Из википедии я получил это утверждение о «свопе» в linux (в статье «пейджинг»)
Ядро Linux поддерживает практически неограниченное количество бэкендов подкачки (устройств или файлов).
…Если нескольким серверным модулям подкачки назначен одинаковый приоритет, они используются циклически (что в некоторой степени похоже на схемы хранения RAID 0).
..
Это показывает, что вы можете превратить подкачку во что-то, что имеет больше смысла на аппаратном уровне: выделенный «рабочий диск» обеспечил бы этим выгруженным страницам лучший дом. В идеале царапинный диск должен быть (очень) маленьким, но быстрым и надежным.
Согласно «новому» правилу размера (квадрат корень гига), ваш пример должен сравниваться:
16 ГБ ОЗУ + 0 ГБ подкачки + 1000 ГБ диск
16 ГБ ОЗУ + 4 ГБ подкачки + 996 ГБ диск
Потому что на самом деле не имеет смысла:
16 ГБ ОЗУ + 0 ГБ подкачки + Диск 1000 ГБ
12 ГБ ОЗУ + 4 ГБ подкачки + Диск 1000 ГБ
Это был бы раздел подкачки на tmpfs («ramdisk») — возможно, даже не слишком вредный, но я не вижу здесь никакой пользы.Вы даже не можете впасть в спячку.
(см. Ниже для zram и zswap, хотя, когда вы добавляете к этому сжатие )
Чтобы понять своп, вы должны учитывать всю систему и среднюю нагрузку.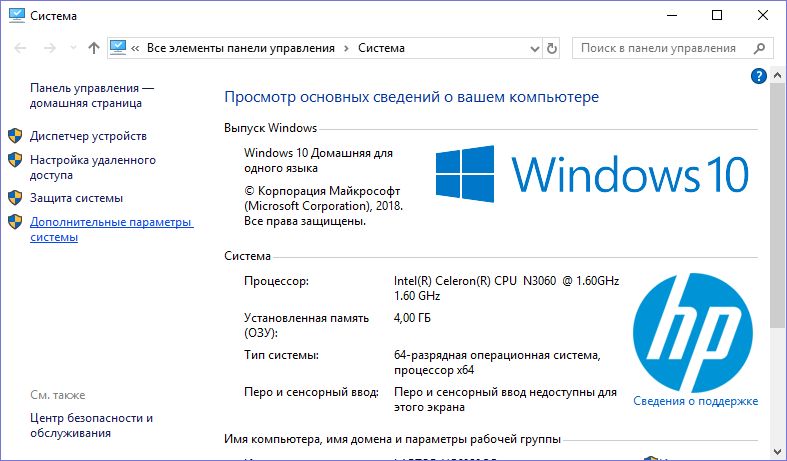 А поскольку vm / mm (управление виртуальной памятью) — сложная система, ее явное преимущество действительно сложно назвать. Мне нравится идея «плавного» перехода в перегруженную систему.
А поскольку vm / mm (управление виртуальной памятью) — сложная система, ее явное преимущество действительно сложно назвать. Мне нравится идея «плавного» перехода в перегруженную систему.
У меня 8 ГБ ОЗУ и подкачки нет. Но все же я защищаю концепцию, AFA я могу понять 🙂
Я нашел эту ссылку на redhat в одной из ссылок OP.Сценарий — постоянно увеличивающийся спрос на память, на 2 ГБ ОЗУ + 2 ГБ подкачки, если я помню:
… В нашем случае [только что проиллюстрированный] доступен довольно большой объем подкачки, поэтому время низкой производительности долгое.
А вот альтернатива ООМ и раньше!
«Время низкой производительности» велико, да, но производительность ухудшается только пропорционально нагрузке. Я не знаю контекста, может быть, они просто хотят предупредить о слишком большом разделе подкачки .Это звучит как анти-своп , но при втором взгляде это не так.
Опять же, по той же причине у меня нет свопа. Я хочу знать, когда я и мои приложения достигают потолка, а затем я решаю, нужно ли мне уменьшить нагрузку, купить больше оперативной памяти или активировать раздел для подкачки (у меня есть один или два небольших раздела, готовых для этого).
Я хочу знать, когда я и мои приложения достигают потолка, а затем я решаю, нужно ли мне уменьшить нагрузку, купить больше оперативной памяти или активировать раздел для подкачки (у меня есть один или два небольших раздела, готовых для этого).
Я нашел этот zram , а затем zswap вещь: очень интересно …:
Для сравнения, zswap действует как кэш на основе RAM для устройств подкачки.Этот
предоставляет zswap механизм вытеснения для менее используемых страниц подкачки,
чего не хватает зраму.
С другой стороны, zram работает без какого-либо устройства подкачки. Возможно, то, что я сказал, не имеет смысла, но я не учел сжатие.
Моя точка зрения — это механизм выселения , присущий «свопу». Этот может быть очень полезен при высокой нагрузке, при подкачке или сжатии.
памяти — нужно ли мне пространство подкачки, если у меня более чем достаточно оперативной памяти?
Вам определенно следует, что всегда должен иметь подкачку, за исключением случаев, когда есть очень веская, запрещающая причина (например, нет диска вообще или присутствует только сетевой диск). Следует ли иметь подкачку порядка часто рекомендуемых нелепых размеров (например, вдвое большего объема оперативной памяти)? Ну нет .
Следует ли иметь подкачку порядка часто рекомендуемых нелепых размеров (например, вдвое большего объема оперативной памяти)? Ну нет .
Причина в том, что подкачка полезна не только тогда, когда ваши приложения потребляют больше памяти, чем физической ОЗУ (на самом деле, в этом случае подкачка не очень полезна вообще , потому что это серьезно влияет на производительность). В настоящее время основным стимулом для свопа является , а не , чтобы волшебным образом превратить 16 ГБ ОЗУ в 32 ГБ, а для более эффективного использования установленной доступной ОЗУ.
На современном компьютере оперативная память не остается неиспользованной. Неиспользованная оперативная память — это то, что вы не могли бы купить, а вместо этого сэкономили бы деньги. Следовательно, все, что вы загружаете или что-либо, что иным образом отображается в памяти, все, что может , возможно, быть повторно использовано кем-либо в любое время позже (ограничено ограничениями безопасности), кэшируется.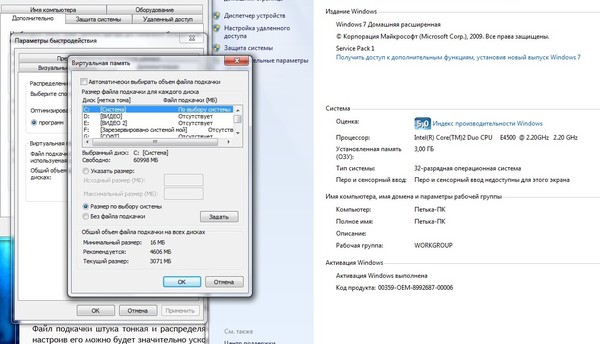 Очень скоро после загрузки машины вся физическая оперативная память будет использована для или .
Очень скоро после загрузки машины вся физическая оперативная память будет использована для или .
Каждый раз, когда вы запрашиваете новую страницу памяти у операционной системы, диспетчер памяти должен принять обоснованное решение:
- Очистить страницу из буферного кеша
- Очистить страницу от сопоставления (фактически то же, что и №1 в большинстве систем)
- Переместить страницу, к которой не обращались долгое время — желательно никогда — для обмена (на самом деле это может произойти даже заранее, не обязательно в самый последний момент)
- Убить ваш процесс или убить случайный процесс (OOM)
- Паника ядра
Варианты №4 и №5 очень нежелательны и возможны только в том случае, если у операционной системы нет другого выбора.Варианты №1 и №2 означают, что вы выбрасываете то, что, возможно, скоро вам снова понадобится. Это отрицательно сказывается на производительности.
Вариант №3 означает, что вы перемещаете то, что (вероятно) вам в ближайшее время не понадобится, на медленное хранилище.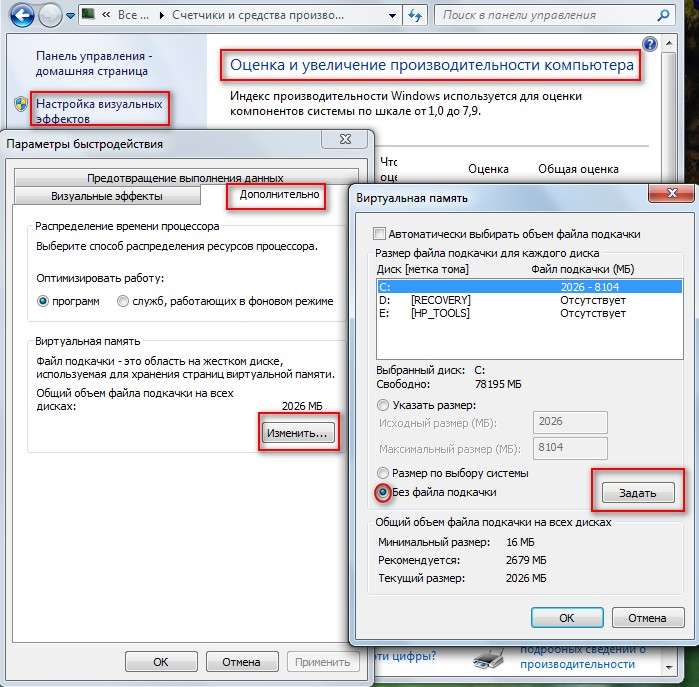 Это нормально, потому что теперь то, что вам действительно нужно, может использовать быструю RAM.
Это нормально, потому что теперь то, что вам действительно нужно, может использовать быструю RAM.
Удалив вариант №3, вы фактически ограничили операционную систему действиями №1 или №2. Перезагрузка страницы с диска аналогична перезагрузке страницы из подкачки, за исключением того, что необходимость перезагрузки из подкачки обычно менее вероятна (из-за принятия правильных решений по подкачке).
Другими словами, отключая свопинг, вы ничего не получаете, но ограничиваете количество полезных опций операционной системы при работе с запросом памяти. Какой может не быть , но очень вероятно, что может быть недостатком (и никогда не будет преимуществом).
[РЕДАКТИРОВАТЬ]
Внимательный читатель справочной страницы mmap , в частности описания MAP_NORESERVE , заметит еще одну вескую причину, по которой свопинг является отчасти необходимостью даже в системе с «достаточным» объемом физической памяти:
«Если пространство подкачки не зарезервировано, можно получить SIGSEGV при записи, если физическая память недоступна.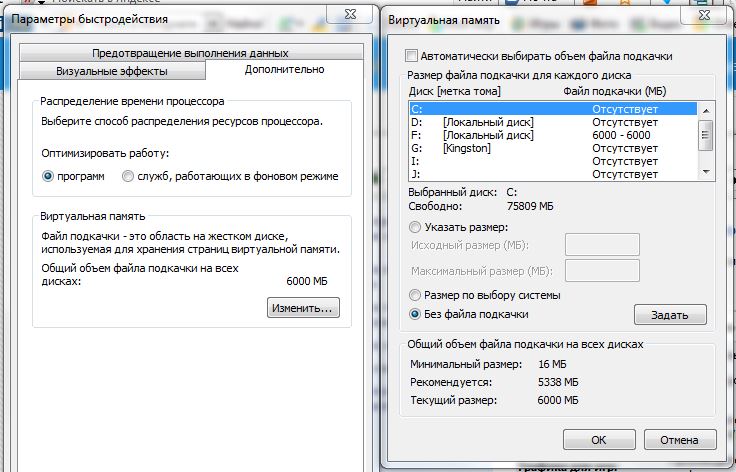 «
«
— Погодите, что это значит?
Если вы отображаете файл, вы можете получить прямой доступ к его содержимому, как если бы файл каким-то образом волшебным образом оказался в адресном пространстве вашей программы. Для доступа только для чтения операционной системе требуется , в принципе, не более одной страницы физической памяти, которую она может повторно заполнять разными данными каждый раз, когда вы обращаетесь к другой виртуальной странице (из соображений эффективности это, конечно, не то, что делается. , но в принципе вы можете получить доступ к терабайтам данных с одной страницы физической памяти).Что, если вы также записываете в сопоставление файлов? В этом случае операционная система должна иметь физическую страницу — или пространство подкачки — готовое для каждой страницы, на которую выполняется запись. Нет другого способа сохранить данные до тех пор, пока процесс обратной записи грязных страниц не выполнит свою работу (что может занять несколько секунд). По этой причине ОС резервирует (но не обязательно когда-либо фиксирует) пространство подкачки, поэтому, если вы пишете в сопоставление, когда не существует неиспользуемой физической страницы (это вполне возможно и нормальное состояние), вы: re гарантирует , что он по-прежнему будет работать.
По этой причине ОС резервирует (но не обязательно когда-либо фиксирует) пространство подкачки, поэтому, если вы пишете в сопоставление, когда не существует неиспользуемой физической страницы (это вполне возможно и нормальное состояние), вы: re гарантирует , что он по-прежнему будет работать.
А что делать, если свопа нет? Это означает, что никакой своп не может быть зарезервирован (да!), И это означает, что как только не останется свободных физических страниц и вы будете писать на страницу, вы получите приятный сюрприз в виде того, что ваш процесс ошибка сегментации и, вероятно, убита.
[/ EDIT]
Однако традиционная рекомендация делать подкачку вдвое больше ОЗУ не имеет смысла. Хотя дисковое пространство дешевое, назначать такой объем подкачки не имеет смысла.Тратить что-то дешевое по-прежнему расточительно, и вы совершенно не хотите, чтобы постоянно менял местами рабочие наборы размером в несколько сотен мегабайт (или больше).
Не существует единого «правильного» размера свопа («правильных» размеров столько, сколько есть пользователей и мнений).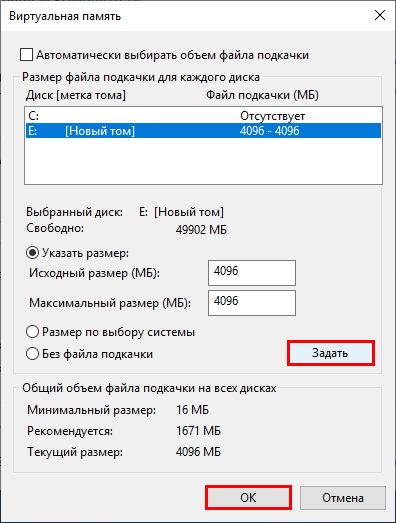 Я обычно назначаю фиксированный 512 МБ, независимо от размера ОЗУ, что мне очень подходит. Причина в том, что 512 МБ — это то, что всегда может себе позволить в настоящее время, даже на маленьком диске.С другой стороны, добавить несколько гигабайт подкачки — ничем не лучше. Вы не собираетесь их использовать, кроме случаев, когда что-то серьезно пойдет не так.
Я обычно назначаю фиксированный 512 МБ, независимо от размера ОЗУ, что мне очень подходит. Причина в том, что 512 МБ — это то, что всегда может себе позволить в настоящее время, даже на маленьком диске.С другой стороны, добавить несколько гигабайт подкачки — ничем не лучше. Вы не собираетесь их использовать, кроме случаев, когда что-то серьезно пойдет не так.
Даже на SSD подкачка на несколько порядков медленнее ОЗУ (из-за пропускной способности шины и задержки), и хотя очень приемлемо, переместить в подкачку что-то, что, вероятно, больше не понадобится (т. Е. Вы, скорее всего, выиграете не меняйте его снова, так что ваш пул доступных страниц эффективно увеличивается бесплатно), если вам действительно нужен значительный объем подкачки (то есть у вас есть приложение, которое использует e.грамм. набор данных 50 ГБ), вы в значительной степени потерялись.
Как только ваш компьютер начинает загружать и выгружать страницы объемом в гигабайты, все переходит в режим сканирования.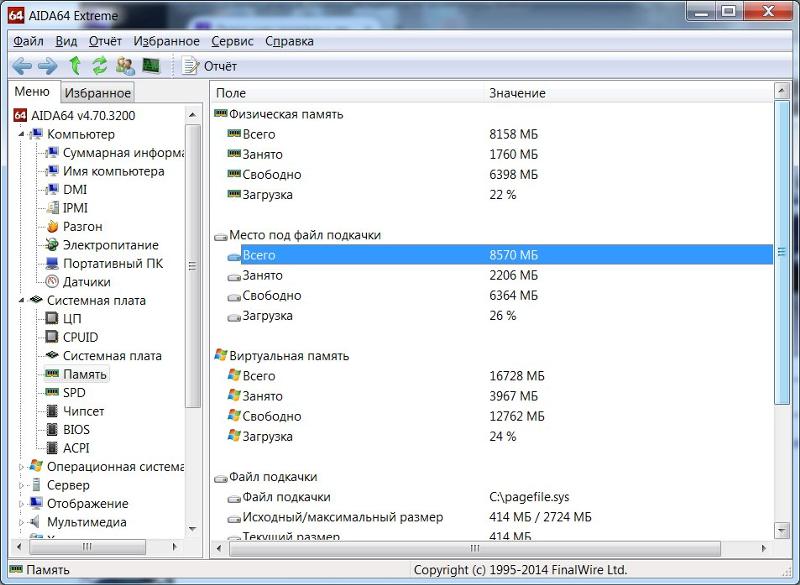 Итак, для большинства людей (включая меня) это не вариант, и поэтому такой большой обмен не имеет смысла.
Итак, для большинства людей (включая меня) это не вариант, и поэтому такой большой обмен не имеет смысла.
Как добавить файл подкачки 8 ГБ вместо раздела подкачки 1 ГБ, созданного Xubuntu Linux при установке — askmeaboutlinux
При использовании Android Studio или любых других приложений, интенсивно использующих диск, в дистрибутивах на основе Ubuntu сложно снизить производительность из-за меньшего объема оперативной памяти.8 ГБ ОЗУ при использовании Android Studio и если также используется веб-браузер Firefox, система зависнет или зависнет. Чтобы этого не произошло, увеличьте размер свопа.
К сожалению, дистрибутивы на основе Ubuntu создают только раздел подкачки размером 1 ГБ, и при использовании полного шифрования диска мало что можно сделать, чтобы вмешаться и изменить размер раздела подкачки на 8 ГБ.
Выходом вперед является не использование раздела подкачки размером 1 ГБ, а создание файла подкачки размером 8 ГБ. Для этого откройте окно терминала и введите следующие команды:
Проверьте раздел подкачки и место использования подкачки.
$ cat / proc / partitions
$ sudo swapon --show
Настройте файл подкачки размером 8 ГБ в папке с именем sw
$ sudo mkdir / sw
$ sudo fallocate -l 8G / sw / swapfile
$ sudo chmod 600 / sw / swapfile
$ sudo mkswap / sw / swapfile
Сделайте следующее в файле / etc / fstab:
$ sudo vi / etc / fstab
# / dev / mapper / vgxubuntu-swap_1 none swap sw 0 0 # Поместите хеш, чтобы отключить раздел подкачки
/ sw / swapfile swap swap swap defaults 0 0 # Добавьте эту строку, чтобы включить файл подкачки
: wq
Включить файл подкачки
$ sudo swapon / sw / swapfile
$ sudo swapon --show
Теперь должен быть активен файл подкачки размером 8 гб.
Нравится:
Нравится Загрузка .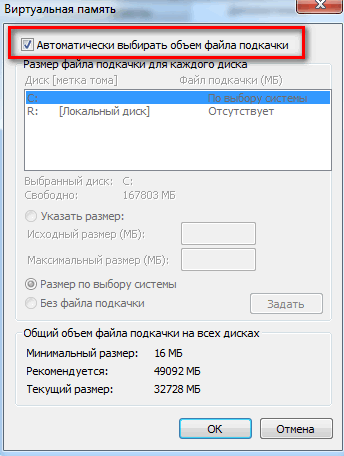 ..
..
Связанные
Опубликовано Гиту Р. Васвани
Просмотреть все сообщения Гиту Р. Васвани
Опубликовано
Как добавить пространство подкачки в Ubuntu 20.04
Своп — это пространство на диске, которое используется, когда объем физической оперативной памяти заполнен. Когда в системе Linux заканчивается ОЗУ, неактивные страницы перемещаются из ОЗУ в область подкачки.
Пространство подкачки может иметь форму выделенного раздела подкачки или файла подкачки. Обычно при запуске Ubuntu на виртуальной машине раздел подкачки отсутствует, и единственный вариант — создать файл подкачки.
В этом руководстве объясняется, как добавить файл подкачки в Ubuntu 20.04.
Перед началом работы #
Своп не следует рассматривать как замену физической памяти. Поскольку пространство подкачки — это часть жесткого диска, у него более медленное время доступа, чем к физической памяти.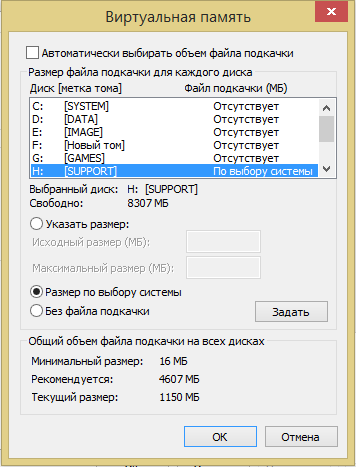 Если в вашей системе постоянно не хватает памяти, вам следует добавить больше оперативной памяти.
Если в вашей системе постоянно не хватает памяти, вам следует добавить больше оперативной памяти.
Как правило, размер файла подкачки зависит от объема ОЗУ в вашей системе:
- Системы с менее 2 ГБ ОЗУ — в 2 раза больше ОЗУ.
- Системы с ОЗУ от 2 до 8 ГБ — такой же размер, как и объем ОЗУ.
- Системы с более 8 ГБ ОЗУ — не менее 4 ГБ подкачки.
Только root или пользователь с привилегиями sudo может активировать файл подкачки.
Создание файла подкачки #
В этом примере мы создадим файл подкачки 2 ГБ . Если вы хотите добавить больше подкачки, замените 2G на размер пространства подкачки, который вам нужен.
Выполните следующие действия, чтобы добавить пространство подкачки в Ubuntu 20.04:
Сначала создайте файл, который будет использоваться в качестве подкачки:
sudo fallocate -l 2G / swapfileЕсли утилита
fallocateотсутствует в вашей системе, или вы получите сообщение об ошибкеfallocate failed: Operation not supported, используйте следующую команду для создания файла подкачки:sudo dd if = / dev / zero of = / swapfile bs = 1024 count = 2097152Установите права доступа к файлу на
600, чтобы обычные пользователи не могли писать и читать файл:sudo chmod 600 / swapfileСоздайте область подкачки Linux для файла:
sudo mkswap / swapfileНастройка пространства подкачки версии 1, размер = 2 ГиБ (2147479552 байта) без метки, UUID = fde7d2c8-06ea-400a-9027-fd731d8ab4c8Активируйте файл подкачки, выполнив следующую команду:
sudo swapon / swapfileЧтобы сделать изменение постоянным, откройте файл
/ etc / fstab:sudo nano / etc / fstabи вставьте следующую строку:
/ etc / fstab
/ swapfile swap swap по умолчанию 0 0Убедитесь, что подкачка активна, используя либо
swapon, либо командуfree, как показано ниже:sudo swapon --showНАЗВАНИЕ ТИП РАЗМЕР ИСПОЛЬЗУЕМЫЙ PRIO / swapfile file 2G 0B -1sudo free -hобщее количество использованных свободных общих баффов / доступных кешей Mem: 981Mi 97Mi 68Mi 0. 0Ki 814Mi 735Mi
Swap: 2.0Gi 10Mi 1.9Gi
0Ki 814Mi 735Mi
Swap: 2.0Gi 10Mi 1.9Gi
Настройка значения подкачки #
Подкачка — это свойство ядра Linux, которое определяет, как часто система будет использовать пространство подкачки. Он может иметь значение от 0 до 100. Низкое значение заставит ядро по возможности избегать подкачки, а более высокое значение заставит ядро использовать пространство подкачки более агрессивно.
В Ubuntu значение подкачки по умолчанию установлено на 60 .Вы можете проверить текущее значение, введя следующую команду:
cat / proc / sys / vm / swappiness 60
Хотя значение подкачки 60 подходит для большинства систем Linux, для производственных серверов может потребоваться установить меньшее значение.
Например, чтобы установить значение подкачки на 10 , запустите:
sudo sysctl vm.swappiness = 10 Чтобы сделать этот параметр постоянным при перезагрузках, добавьте следующую строку в файл / etc / sysctl. файл: conf
conf
/etc/sysctl.conf
Оптимальное значение подкачки зависит от рабочей нагрузки вашей системы и того, как используется память. Вы должны настраивать этот параметр небольшими приращениями, чтобы найти оптимальное значение.
Удаление файла подкачки #
Чтобы деактивировать и удалить файл подкачки, выполните следующие действия:
Сначала деактивируйте пространство подкачки:
sudo swapoff -v / swapfileЗатем удалите запись файла подкачки
/ swapfile swap swap defaults 0 0из файла/ etc / fstab.Наконец, удалите фактический файл подкачки с помощью команды
rm:sudo rm / swapfile
Заключение #
Мы показали вам, как создать файл подкачки, а также активировать и настроить пространство подкачки в вашей системе Ubuntu 20.04.
Если вы столкнулись с проблемой или хотите оставить отзыв, оставьте комментарий ниже.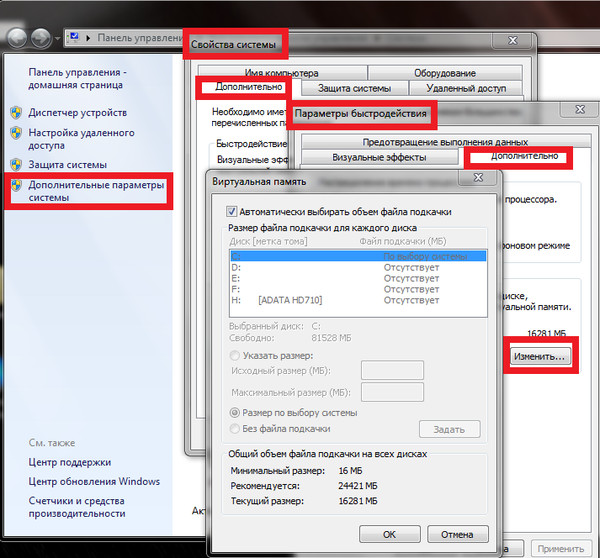
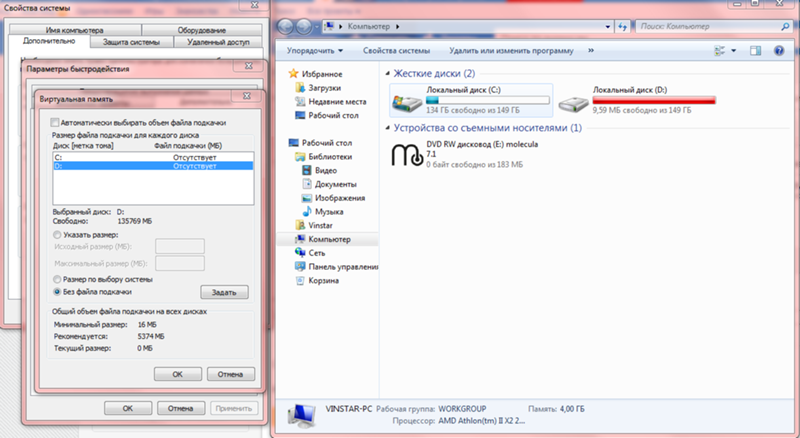 Разница между этими вариантами интерфейса — в скорости. И при том довольно большая — SATA накопители могут похвастаться скоростью в среднем 550 Мб/с, тогда как PCIe, в зависимости от поколения, предлагают до 500 Мб/с на одну линию для PCI-E 2.0, и до 985 Мб/с на одну линию PCI-E 3.0.
Разница между этими вариантами интерфейса — в скорости. И при том довольно большая — SATA накопители могут похвастаться скоростью в среднем 550 Мб/с, тогда как PCIe, в зависимости от поколения, предлагают до 500 Мб/с на одну линию для PCI-E 2.0, и до 985 Мб/с на одну линию PCI-E 3.0. Однако, таким россказнями верить не стоит. Аппетит у софта, работающего в операционной системе Windows, постоянно растет и, отключив файл подкачки, вы в любой момент рискуете получить «мертвое» зависание компьютера.
Однако, таким россказнями верить не стоит. Аппетит у софта, работающего в операционной системе Windows, постоянно растет и, отключив файл подкачки, вы в любой момент рискуете получить «мертвое» зависание компьютера.
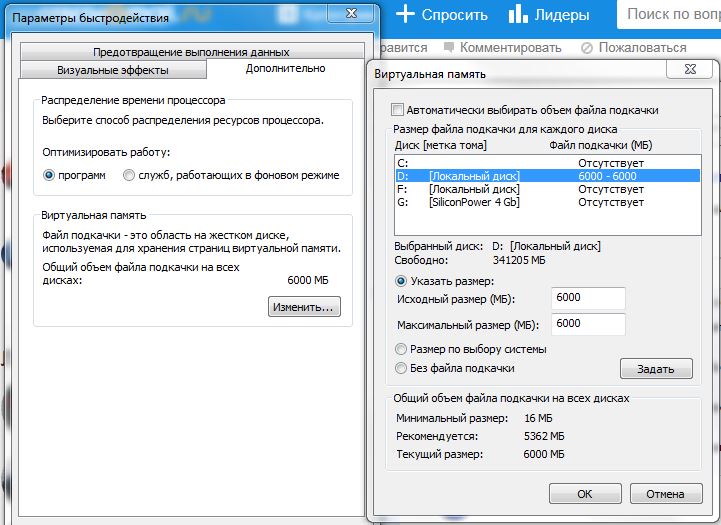 Умножаем 6х2 и вычитаем 8, получаем 4 Гб подкачки.
Умножаем 6х2 и вычитаем 8, получаем 4 Гб подкачки.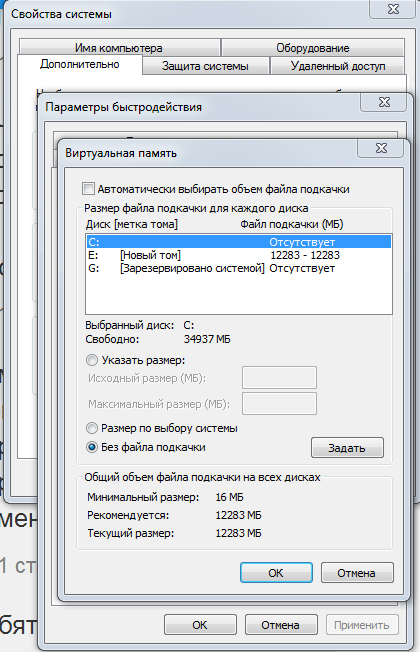

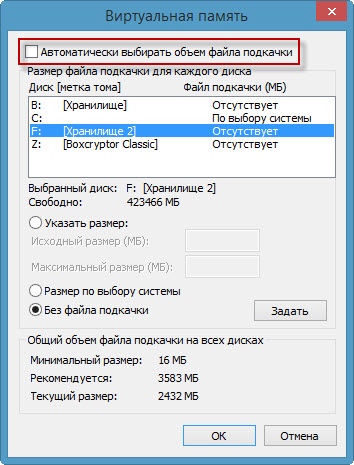 Здесь, чтобы задать самостоятельно значение файла подкачки, необходимо убрать галочку с пункта «Автоматически выбирать объем файла подкачки». После этого станут доступны настройки. В соответствии с рекомендациями, отмеченными выше в статье, установите размер файла подкачки.
Здесь, чтобы задать самостоятельно значение файла подкачки, необходимо убрать галочку с пункта «Автоматически выбирать объем файла подкачки». После этого станут доступны настройки. В соответствии с рекомендациями, отмеченными выше в статье, установите размер файла подкачки.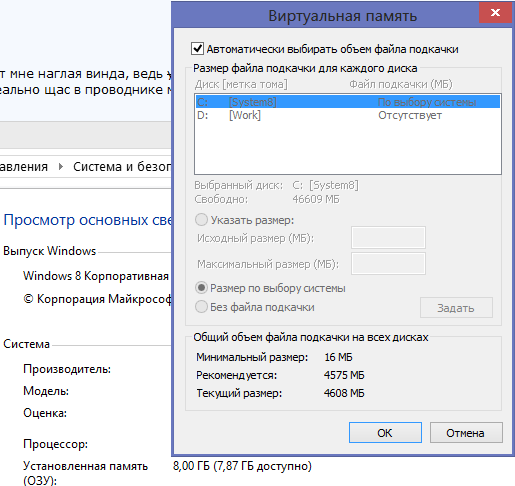
 ..
.. 0Ki 814Mi 735Mi
Swap: 2.0Gi 10Mi 1.9Gi
0Ki 814Mi 735Mi
Swap: 2.0Gi 10Mi 1.9Gi