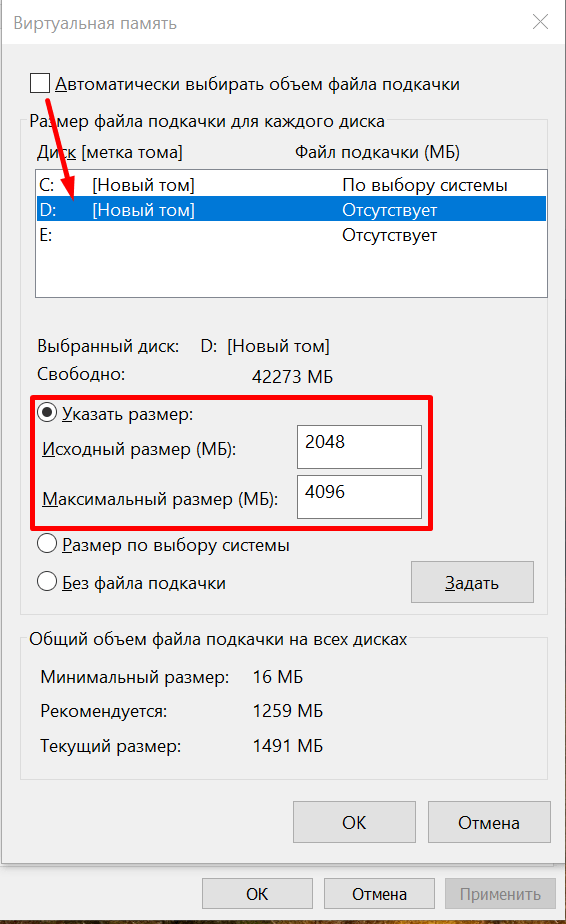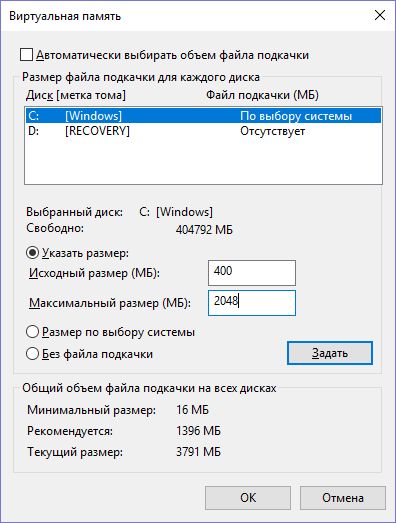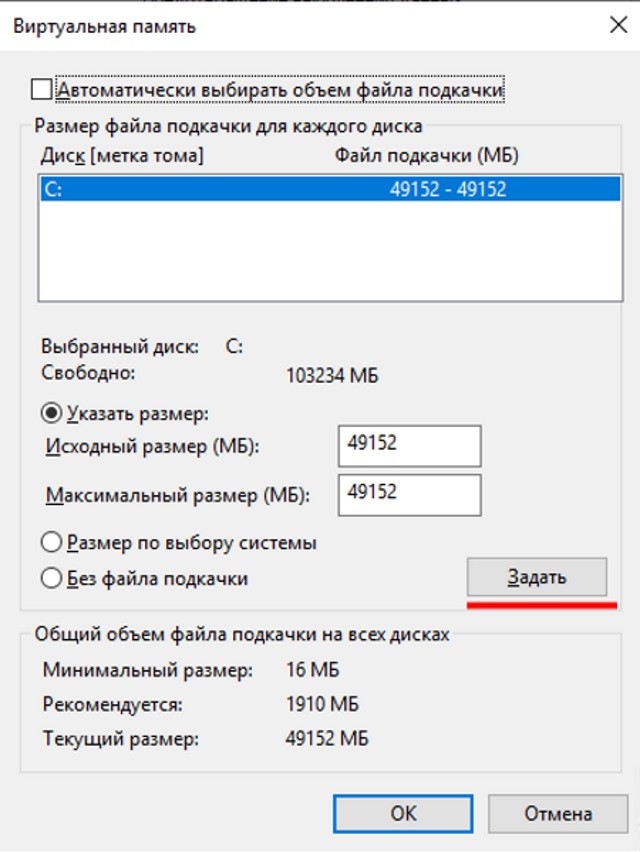Файл подкачки windows 10 как выбрать: Оптимальный размер файла подкачки windows 10
Оптимальный размер файла подкачки windows 10
Файл подкачки в Windows 10 — это дополнение к оперативной памяти, представляющее собой отдельное хранилище на диске, куда копируется часть данных из ОЗУ. Обычно система сама выбирает оптимальный размер, но вы можете сами настроить его, учитывая характеристики компьютера и задачи пользователя. Он называется pagefile.sys, как правило не видим и хранится в системном разделе (C:\).
Если у вас недостаточно ОЗУ для загруженных приложений, компьютер начинает временно использовать виртуальную память. Это часть накопителя, выделенная для обмена информацией, хранящейся в ОЗУ. Использование этого пространства влияет на производительность.
Хранилище в виде HDD или SSD обменивается сведениями медленнее, чем происходит чтение из RAM и нужно для долгосрочного хранения. Любые сведения, перемещенные туда, доступны на более низких скоростях винчестера.
Возможно даже столкнуться с сообщением об ошибке. Это происходит, когда вы одновременно запускаете одну или несколько программ или команд, например, видеофайлы, фотографии с высоким разрешением или другие большие документы.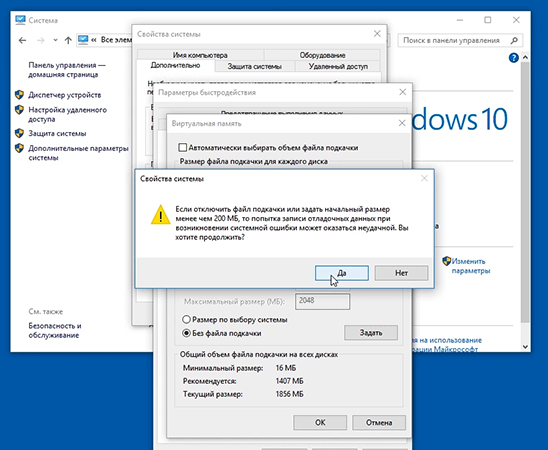
Как настроить подходящие параметры
- В меню «Поиск» введите «Настройка представления и производительности»
- В открывшемся окне перейдите на вкладку «Дополнительно» и нажмите кнопку «Изменить».
- Снимите флажок «Автоматически управлять»,
- Отметьте диск, на котором инсталлирована ОС (Обычно C:),
- Щелкните «Указать размер»,
- В поля введите значения в МБ,
- Кликните «Задать» и перезагрузите ПК
Рекомендации
В общем случае нужно выделить около 4 ГБ, этого будет достаточно для любой разумной рабочей нагрузки. Не устанавливайте границы ниже рекомендованного значения, так как могут возникнуть проблемы с производительностью при более высокой рабочей нагрузке. Ваш ПК не использует pagefile.sys до тех пор, пока его физическая память не будет израсходована.
Совет: Если у вас постоянно заканчивается ОЗУ, вам стоит ее увеличить. Ваша система будет работать намного лучше с большим объемом RAM.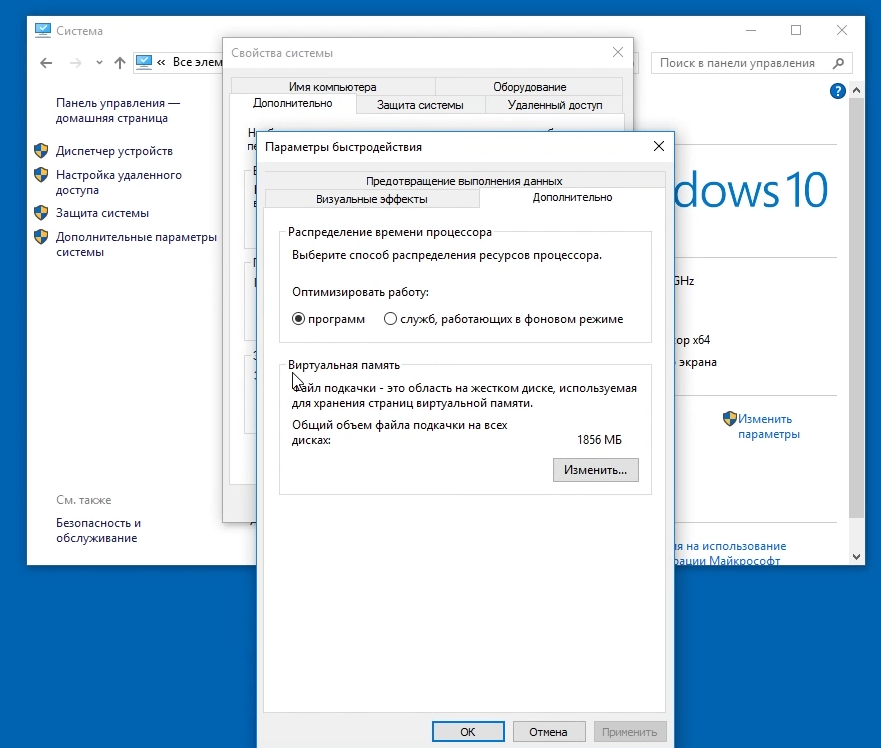 Для современных машин минимум 8 ГБ. Нужно побеспокоится чтобы на носителе с инсталлированной ОС оставалось не менее 15% свободного места.
Для современных машин минимум 8 ГБ. Нужно побеспокоится чтобы на носителе с инсталлированной ОС оставалось не менее 15% свободного места.
Примечание № 1: приведенные здесь цифры — не официальное указанием Microsoft, а основаны на многих исследованиях и опыте.
Примечание № 2: это рекомендации для клиентской ОС, а не для серверов; в этой среде учитываются другие факторы.
Автоматическая очистка
Pagefile содержит конфиденциальную информацию и не очищается при перезагрузке. Чтобы избежать потенциального риска раскрытия данных, есть опция групповой политики, которую можно включить для удаления сведений при завершении работы.
В меню «Выполнить» наберите gpedit.msc и перейдите к этому пути:
Конфигурация компьютера> Настройки> Безопасность> Локальные политики> Параметры безопасности
На правой панели дважды щелкните «Завершение работы: очистить файл страницы виртуальной памяти» и выберите «Включено».
Нажмите OK, чтобы сохранить изменения.
Оптимальный размер файла подкачки в Windows 10
Для улучшения производительности компьютера многие операционные системы (в том числе и Виндовс 10) используют файл подкачки: специальное виртуальное дополнение к оперативной памяти, которое представляет собой отдельный файл, куда копируется часть данных из RAM. В статье ниже мы хотим рассказать, как определить подходящий объём виртуального ОЗУ для компьютера под управлением «десятки».
Вычисление подходящего объёма файла подкачки
Первым делом хотим отметить, что вычислять подходящее значение нужно исходя из системных характеристик компьютера и задач, которые с его помощью решает пользователь. Существует несколько методов расчета размеров SWAP-файла, и все они подразумевают наблюдение за поведением оперативной памяти компьютера под большой нагрузкой. Рассмотрим два самых простых метода проведения этой процедуры.
Читайте также: Как посмотреть характеристики компьютера на Windows 10
Способ 1: Вычисление с помощью Process Hacker
Приложение Process Hacker многие пользователи применяют как заменитель системному менеджеру процессов.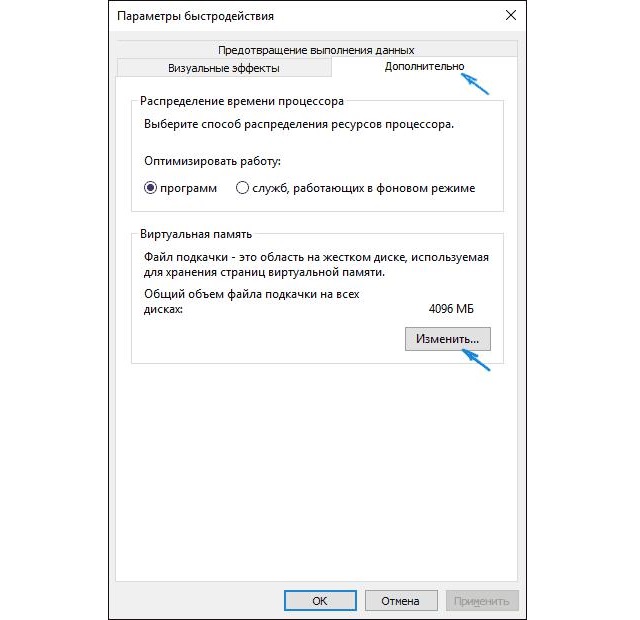 Действительно, эта программа предоставляет больше информации, в том числе и об оперативной памяти, чем и пригодится нам в решении сегодняшней задачи.
Действительно, эта программа предоставляет больше информации, в том числе и об оперативной памяти, чем и пригодится нам в решении сегодняшней задачи.
Скачать Process Hacker с официального сайта
- Для загрузки программы перейдите по ссылке выше. Скачать Процесс Хакер можно в двух вариантах: установщик и портативную версию. Выберите нужный и кликните по соответствующей кнопке для начала загрузки.
- Запустите все основные приложения, которыми пользуетесь (веб-браузер, офисную программу, игру или несколько игр), после чего откройте Process Hacker. В нём найдите пункт «System Information» и щёлкните по нему левой кнопкой мыши (далее ЛКМ).
- В следующем окошке наведите курсор на график «Memory» и нажмите ЛКМ.
- Найдите блок с наименованием «Commit charge» и обратите внимание на пункт «Peak» – это пиковое значение потребления оперативной памяти всеми приложениями текущего сеанса.
 Именно для определения этого значения и требуется запускать все ресурсоёмкие программы. Для большей точности рекомендуется попользоваться компьютером 5-10 минут.
Именно для определения этого значения и требуется запускать все ресурсоёмкие программы. Для большей точности рекомендуется попользоваться компьютером 5-10 минут.
Нужные данные получены, а это значит, что пришло время расчетов.
- Отнимите от значения «Peak» объём физического ОЗУ вашего компьютера – разница и представляет собой оптимальный размер файла подкачки.
- Если получилось отрицательное число, это означает, что острой необходимости в создании SWAP нет. Впрочем, некоторым приложениям он всё равно требуется для корректной работы, поэтому можете установить значение в пределах 1-1,5 Гб.
- Если результат вычислений вышел положительным, его следует прописать во время создания файла подкачки как максимальное и минимальное значения. Подробнее о создании pagefile можете узнать из руководства ниже.
Урок: Включение файла подкачки на компьютере с Windows 10
Способ 2: Вычисление из объёма RAM
Если по каким-то причинам воспользоваться первым методом не получается, определить подходящий размер файла подкачки можно исходя из количества установленной оперативки.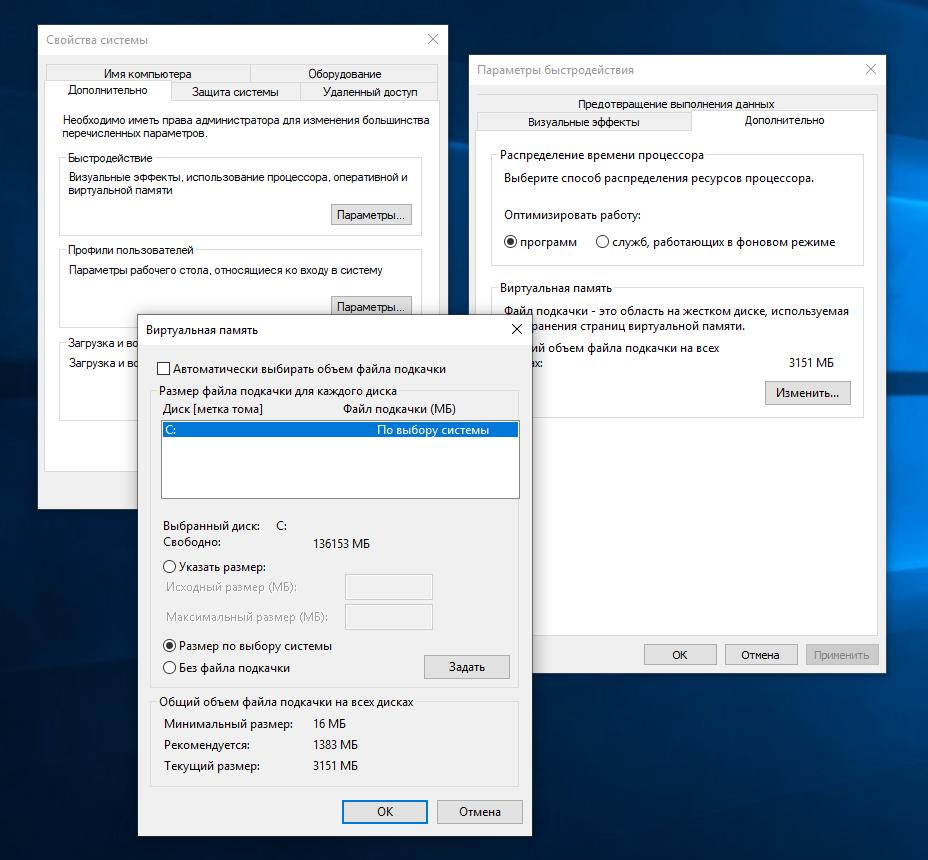 Сперва, разумеется, нужно узнать, сколько именно ОЗУ установлено в компьютере, для чего рекомендуем обратиться к следующему руководству:
Сперва, разумеется, нужно узнать, сколько именно ОЗУ установлено в компьютере, для чего рекомендуем обратиться к следующему руководству:
Урок: Узнаём объём оперативной памяти на ПК
- При объёме RAM менее или равным 2 Гб размер файла подкачки лучше сделать равным этому значению или даже немного (до 500 Мб) превысить его – в этом случае можно избежать фрагментации файла, что повысит быстродействие;
- При количестве установленной оперативной памяти от 4 до 8 Гб оптимальное значение составляет половину от имеющегося объёма – 4 Гб представляет собой максимальный размер pagefile, при котором не происходит фрагментация;
- Если же величина RAM превышает 8 Гб, то объём файла подкачки можно ограничить 1-1,5 Гб – этого значения хватит для большинства программ, а с остальной нагрузкой физическая оперативка вполне способа справиться самостоятельно.
Заключение
Мы рассмотрели два метода вычисления оптимального размера файла подкачки в Windows 10.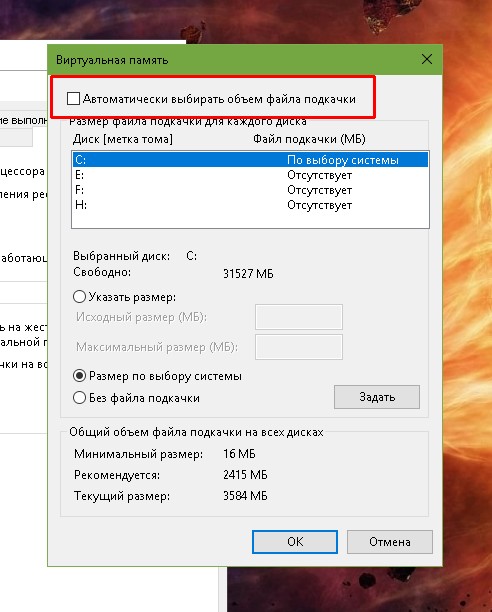 Подводя итоги, хотим отметить, что многих пользователей также беспокоит проблема SWAP-разделов на твердотельных накопителях. На нашем сайте этому вопросу посвящена отдельная статья.
Подводя итоги, хотим отметить, что многих пользователей также беспокоит проблема SWAP-разделов на твердотельных накопителях. На нашем сайте этому вопросу посвящена отдельная статья.
Читайте также: Нужен ли файл подкачки на SSD
Мы рады, что смогли помочь Вам в решении проблемы.
Опишите, что у вас не получилось.
Наши специалисты постараются ответить максимально быстро.
Помогла ли вам эта статья?
ДА НЕТ
Файл подкачки Windows 10, 8 и Windows 7
  windows
В операционных системах Windows для работы используется так называемый файл подкачки pagefile.sys (скрытый и системный, обычно находится на диске C), представляющий своего рода «расширение» оперативной памяти компьютера (иначе — виртуальная память) и обеспечивающий работу программ даже в том случае, когда физической памяти RAM недостаточно.
Windows также пытается переместить неиспользуемые данные из оперативной памяти в файл подкачки, причем, по информации Microsoft, каждая новая версия делает это лучше. Например, данные из RAM свернутой и неиспользуемой в течение некоторого времени программы, могут быть перемещены в файл подкачки, поэтому ее последующее открытие может быть более медленным, чем обычно и вызывать обращения к жесткому диску компьютера.
Например, данные из RAM свернутой и неиспользуемой в течение некоторого времени программы, могут быть перемещены в файл подкачки, поэтому ее последующее открытие может быть более медленным, чем обычно и вызывать обращения к жесткому диску компьютера.
При отключенном файле подкачке и небольшом размере оперативной памяти (или при использовании требовательных к ресурсам компьютера процессов), вы можете получить сообщение с предупреждением: «На компьютере недостаточно памяти. Чтобы освободить память для нормальной работы программ, сохраните файлы, а затем закройте или перезапустите все открытые программы» или «Чтобы предотвратить потерю данных, закройте программы.
По умолчанию, Windows 10, 8.1 и Windows 7 автоматически определяют его параметры, однако в ряде случаев изменение файла подкачки вручную может помочь оптимизировать работу системы, иногда может быть целесообразно вообще отключить его, а в некоторых других ситуациях самое лучшее — ничего не изменять и оставить автоматическое определение размера файла подкачки.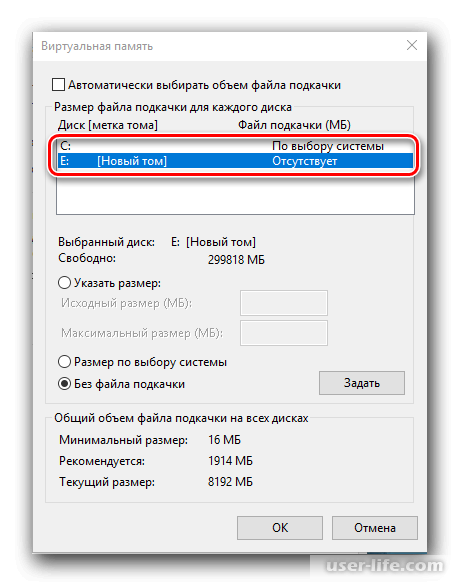 В этом руководстве — о том, как увеличить, уменьшить или отключить файл подкачки и удалить файл pagefile.sys с диска, а также о том как правильно настроить файл подкачки, в зависимости от того, как вы используете компьютер и его характеристик. Также в статье присутствует видео инструкция.
В этом руководстве — о том, как увеличить, уменьшить или отключить файл подкачки и удалить файл pagefile.sys с диска, а также о том как правильно настроить файл подкачки, в зависимости от того, как вы используете компьютер и его характеристик. Также в статье присутствует видео инструкция.
Файл подкачки Windows 10
Помимо файла подкачки pagefile.sys, который был и в предыдущих версиях ОС, в Windows 10 (еще в 8, на самом деле) появился новый скрытый системный файл swapfile.sys так же находящийся в корне системного раздела диска и, по сути, тоже представляющий собой своеобразный файл подкачки, используемый не для обычных («Классическое приложение» в терминологии Windows 10), а для «Универсальных приложений», ранее называемые Метро-приложениями и еще несколькими именами.
Новый файл подкачки swapfile.sys потребовался в связи с тем, что для универсальных приложений изменились способы работы с памятью и, в отличие от обычных программ, которые используют файл подкачки как обычную оперативную память, файл swapfile.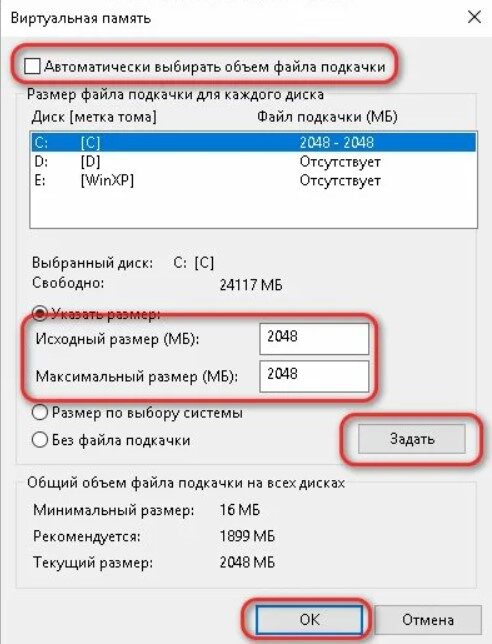 sys используется как файл, хранящий «полное» состояние отдельных приложений, своего рода файл гибернации конкретных приложений, из которого они могут в короткое время могут продолжать работу при обращении.
sys используется как файл, хранящий «полное» состояние отдельных приложений, своего рода файл гибернации конкретных приложений, из которого они могут в короткое время могут продолжать работу при обращении.
Предвидя вопрос о том, как удалить swapfile.sys: его наличие зависит от того, включен ли обычный файл подкачки (виртуальная память), т.е. удаляется он тем же способом, что и pagefile.sys, они взаимосвязаны.
Как увеличить, уменьшить или удалить файл подкачки в Windows 10
А теперь о настройке файла подкачки в Windows 10 и каким образом его можно увеличить (хотя тут, пожалуй, лучше просто задать рекомендуемые параметры системы), уменьшить, если вы считаете, что у вас достаточно оперативной памяти на компьютере или ноутбуке, или полностью отключить, освободив тем самым место на жестком диске.
Настройка файла подкачки
Для того, чтобы зайти в настройки файла подкачки Windows 10, вы можете просто начать набирать слово «производительность» в поле поиска, после чего выбрать пункт «Настройка представления и производительности системы».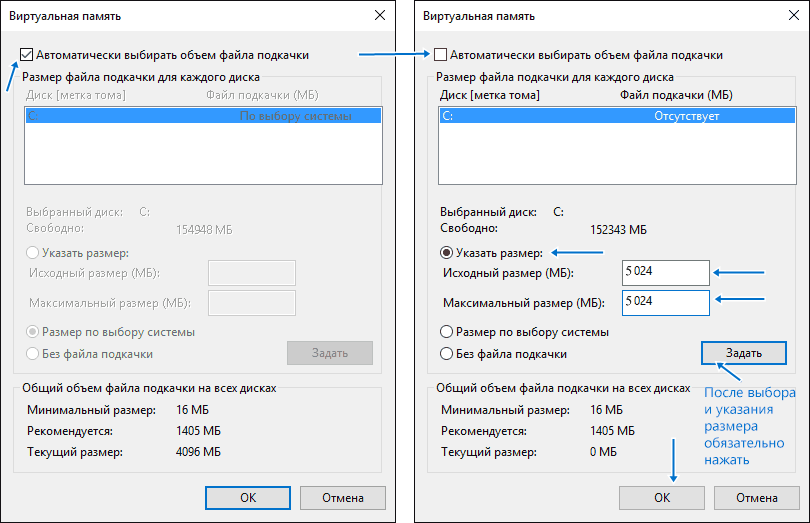
В открывшемся окне выберите вкладку «Дополнительно», а в разделе «Виртуальная память» нажмите кнопку «Изменить» для настройки виртуальной памяти.
По умолчанию в параметрах будет установлено «Автоматически выбирать объем файла подкачки» и на сегодня (2016), пожалуй, это и есть моя рекомендация для большинства пользователей.
Текст в конце инструкции, где я рассказываю, как правильно настроить файл подкачки в Windows и какие размеры задать при разном размере оперативной памяти, написан два года назад (а сейчас обновлен) хоть, вероятнее всего, не принесет вреда, все-таки не является тем, что я рекомендовал бы делать начинающим пользователям. Тем не менее, такое действие как перенос файла подкачки на другой диск или установка фиксированного размера для него могут иметь смысл в некоторых случаях. Информацию об этих нюансах вы также можете найти ниже.
Для того, чтобы увеличить или уменьшить, т.е. задать вручную размер файла подкачки, снимите отметку с автоматического определения размера, отметьте пункт «Указать размер» и задайте нужные размеры и нажмите кнопку «Задать». После этого примените настройки. Изменения вступают в силу после перезагрузки Windows 10.
После этого примените настройки. Изменения вступают в силу после перезагрузки Windows 10.
Для того, чтобы отключить файл подкачки и удалить файл pagefile.sys с диска C, выберите пункт «Без файла подкачки», а затем нажмите кнопку «Задать» справа и утвердительно ответьте на появившееся в результате сообщение и нажмите Ок.
Файл подкачки с жесткого диска или SSD пропадает не сразу, а после перезагрузки компьютера, удалить его вручную до этого момента не получится: вы будете видеть сообщение о том, что он используется. Далее в статье имеется также видео, в котором показаны все описанные выше операции по изменению файла подкачки в Windows 10. Также может быть полезно: Как перенести файл подкачки на другой диск или SSD.
Как уменьшить или увеличить файл подкачки в Windows 7 и 8
Прежде чем рассказывать о том, какой размер файла подкачки оптимальный для различных сценариев, покажу, как вы можете менять этот размер или отключить использование виртуальной памяти Windows.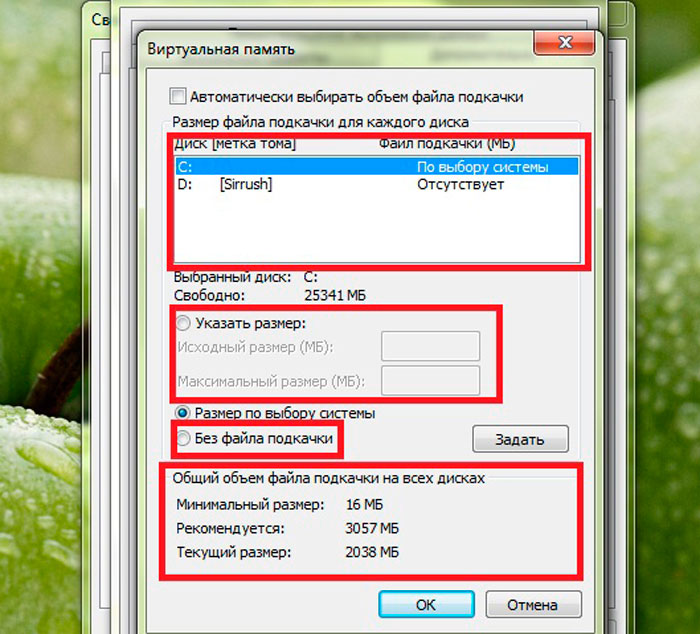
Для настройки параметров файла подкачки, зайдите в «Свойства компьютера» (правый клик по значку «Мой компьютер» — свойства»), после чего в списке слева выберите «Защита системы». Более быстрый способ сделать то же самое — нажать клавиши Win + R на клавиатуре и ввести команду sysdm.cpl (подойдет для Windows 7 и 8).
В диалоговом окне откройте вкладку «Дополнительно», а затем кликните по кнопке «Параметры» в разделе «Быстродействие» и тоже выберите вкладку «Дополнительно». Нажмите кнопку «Изменить» в разделе «Виртуальная память».
Как раз здесь вы можете настроить необходимые параметры виртуальной памяти:
- Отключить виртуальную память
- Уменьшить или увеличить файл подкачки Windows
Дополнительно, на официальном сайте Microsoft есть инструкция по настройке файла подкачки в Windows 7 — windows.microsoft.com/ru-ru/windows/change-virtual-memory-size
Как увеличить, уменьшить или отключить файл подкачки в Windows — видео
Ниже — видео инструкция о том, как настроить файл подкачки в Windows 7, 8 и Windows 10, задать его размер или удалить этот файл, а также перенести его на другой диск. А после видео вы можете найти рекомендации о правильной настройке файла подкачки.
А после видео вы можете найти рекомендации о правильной настройке файла подкачки.
Правильная настройка файла подкачки
Есть множество различных рекомендаций о том, как правильно настроить файл подкачки в Windows от людей с самым разным уровнем компетенции.
Например, один из разработчиков Microsoft Sysinternals рекомендует устанавливать минимальный размер файла подкачки равный разнице между максимальным объемом используемой памяти при пиковой нагрузке и физическим объемом RAM. А в качестве максимального размера — это же число, умноженное в два раза.
Еще одна частая рекомендация, не лишенная оснований — использовать одинаковый минимальный (исходный) и максимальный размер файла подкачки во избежание фрагментации этого файла и, как следствие, снижения производительности. Это не актуально для SSD, но может быть вполне осмысленным для HDD.
Ну и вариант настройки, который приходится встречать чаще других — отключить файл подкачки Windows, если на компьютере имеется достаточный объем оперативной памяти.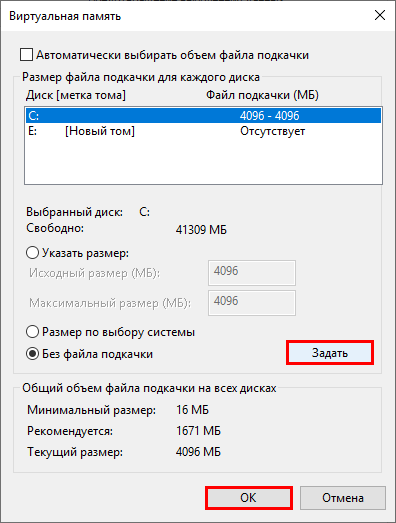 Большинству своих читателей я бы не стал рекомендовать этого делать, потому как в случае возникновения проблем при запуске или работе программ и игр, можно и не вспомнить, что эти проблемы могут быть вызваны отключением файла подкачки. Однако, если у вас на компьютере строго ограниченный набор ПО, который вы всегда используете, и эти программы прекрасно работают без файла подкачки, данная оптимизация тоже имеет право на жизнь.
Большинству своих читателей я бы не стал рекомендовать этого делать, потому как в случае возникновения проблем при запуске или работе программ и игр, можно и не вспомнить, что эти проблемы могут быть вызваны отключением файла подкачки. Однако, если у вас на компьютере строго ограниченный набор ПО, который вы всегда используете, и эти программы прекрасно работают без файла подкачки, данная оптимизация тоже имеет право на жизнь.
Перенос файла подкачки на другой диск
Один из вариантов настройки файла подкачки, который в ряде случаев может оказаться полезным для производительности системы — перенос его на отдельный жесткий диск или SSD. При этом имеется в виду именно отдельный физический диск, а не раздел на диске (в случае логического раздела перенос файла подкачки, наоборот, может привести к падению производительности).
Как перенести файл подкачки на другой диск в Windows 10, 8 и Windows 7:
- В настройках файла подкачки (виртуальной памяти) Windows отключите файл подкачки для диска, на котором он находится (выбрать пункт «Без файла подкачки» и нажать «Задать».

- Для второго диска, на который мы переносим файл подкачки, задайте размер или установите его по выбору системы и так же нажмите «Задать».
- Нажмите Ок и перезагрузите компьютер.
Однако, если вы хотите перенести файл подкачки с SSD на HDD с целью продлить срок жизни твердотельного накопителя — возможно, этого делать и не стоит, если только у вас не старый SSD с малой емкостью. В результате вы потеряете в производительности, а увеличение срока службы может оказаться очень несущественным. Подробнее — Настройка SSD для Windows 10 (актуально и для 8-ки).
Внимание: нижеследующий текст с рекомендациями (в отличие от того, что выше) был написан мною около двух лет и в некоторых пунктах не вполне актуален: например, для сегодняшних SSD я более не рекомендую отключать файл подкачки.
В различных статьях, касающихся оптимизации Windows, можно встретить рекомендации отключить файл подкачки, если размер оперативной памяти составляет 8 Гб или даже 6 Гб, а также не использовать автоматический выбора объема файла подкачки.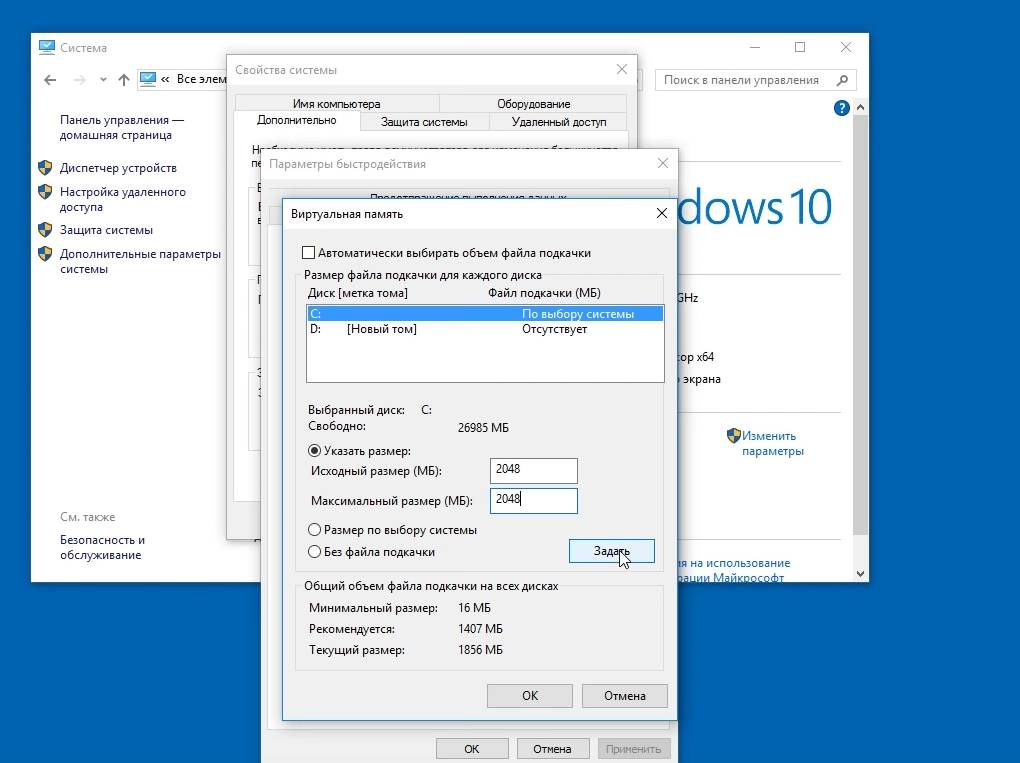 Логика в этом есть — при отключенном файле подкачки, компьютер не будет использовать жесткий диск в качестве дополнительной памяти, что должно увеличить скорость работы (оперативная память в разы быстрее), а при ручном указании точного размера файла подкачки (при этом рекомендуется указывать исходный и максимальный размер одинаковыми), мы высвобождаем место на диске и снимаем с ОС задачи по настройке размеров данного файла.
Логика в этом есть — при отключенном файле подкачки, компьютер не будет использовать жесткий диск в качестве дополнительной памяти, что должно увеличить скорость работы (оперативная память в разы быстрее), а при ручном указании точного размера файла подкачки (при этом рекомендуется указывать исходный и максимальный размер одинаковыми), мы высвобождаем место на диске и снимаем с ОС задачи по настройке размеров данного файла.
Примечание: если вы используете SSD диск, то лучше всего озаботиться установкой максимального количества RAM и полностью отключить файл подкачки, это позволит продлить жизнь твердотельного диска.
По моему мнению, это не совсем верно и в первую очередь, следует ориентироваться не столько на размер доступной физической памяти, сколько на то, как именно используется компьютер, в противном случае, вы рискуете видеть сообщения о том, что Windows недостаточно памяти.
Действительно, если у вас 8 Гб оперативной памяти, и работа за компьютером заключается в просмотре сайтов и нескольких игр, вполне вероятно, что отключение файла подкачки будет хорошим решением (но есть риск столкнуться с сообщением о том, что недостаточно памяти).
Однако, если вы монтируете видео, занимаетесь редактированием фото в профессиональных пакетах, работаете с векторной или трехмерной графикой, проектируете дома и ракетные двигатели, используете виртуальные машины, 8 Гб RAM будет мало и файл подкачки непременно потребуется в процессе работы. Более того, отключив его, вы рискуете потерять несохраненные документы и файлы при возникновении нехватки памяти.
Мои рекомендации по настройке размера файла подкачки
- Если вы не используете компьютер для специальных задач, а на компьютере 4-6 гигабайт оперативной памяти, имеет смысл указать точный размер файла подкачки или отключить его. При указании точного размера, используйте одинаковые размеры для «Исходный размер» и «Максимальный размер». При таком объеме RAM, я бы рекомендовал выделить 3 Гб для файла подкачки, но возможны другие варианты (об этом будет дальше).
- При размере оперативной памяти 8 Гб и более и, опять же, без специальных задач, можно попробовать отключить файл подкачки.
 При этом, учитывайте, что некоторые старые программы без него могут не запуститься и сообщить, что недостаточно памяти.
При этом, учитывайте, что некоторые старые программы без него могут не запуститься и сообщить, что недостаточно памяти. - Если работа с фото, видео, другой графикой, математические расчеты и чертежи, запуск приложений в виртуальных машинах — это то, чем вы постоянно занимаетесь на компьютере, рекомендую предоставить Windows определять объем файла подкачки вне зависимости от размера RAM (ну разве что при 32 Гб можно подумать об отключении).
Если вы не уверены, в том, сколько оперативной памяти вам нужно и какой размер файла подкачки будет правильным в вашей ситуации, попробуйте сделать следующее:
- Запустите на компьютере все те программы, которые, в теории, вы можете запустить одновременно — офис и скайп, откройте десяток вкладок YouTube в браузере, запустите игру (используйте ваш сценарий работы).
- Откройте диспетчер задач Windows, пока все это запущено и на вкладке быстродействие посмотрите, какой размер оперативной памяти задействован.
- Увеличьте это число на 50-100% (точного числа не дам, но рекомендовал бы 100) и сравните с размером физической оперативной памяти компьютера.

- То есть, к примеру, на ПК 8 Гб памяти, используется 6 Гб, увеличиваем в два раза (100%), получается 12 Гб. Вычитаем 8, ставим размер файла подкачки 4 Гб и можно быть относительно спокойным за то, что проблем с виртуальной памятью не возникнет даже при критических вариантах работы.
Повторюсь, это мой личный взгляд на файл подкачки, в Интернете вы можете найти рекомендации, значительно отличающиеся от того, что предлагаю я. Каким из них следовать — решать вам. При использовании моего варианта, вы, скорее всего, не столкнетесь с ситуацией, когда программа не запустится из-за недостатка памяти, но при этом вариант полного отключения файла подкачки (что я не рекомендую для большинства случаев) может в положительную сторону сказаться на производительности системы.
А вдруг и это будет интересно:
Файл подкачки Windows 10 | Компьютер для чайников
Большая часть юзеров интересуется — как увеличить и усовершенствовать эффективность собственного компьютера? Но они совершенно незнакомы с таким определением, как файл подкачки Windows.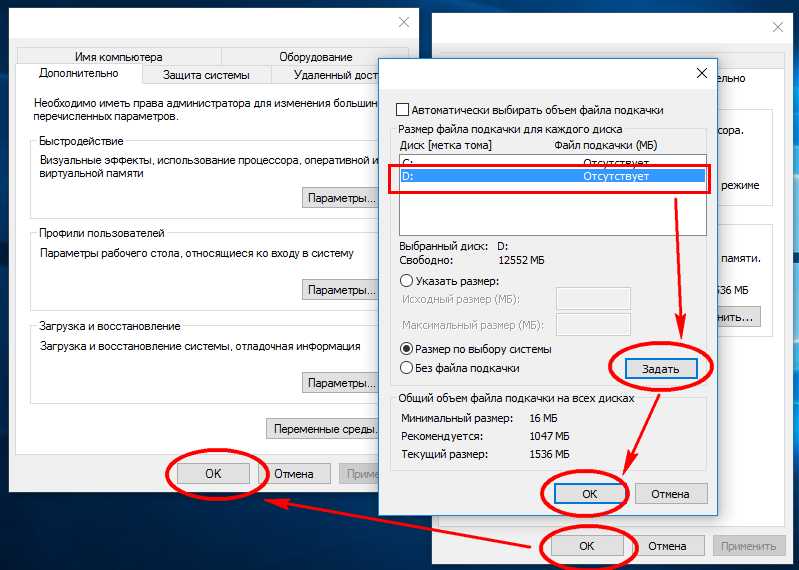 Файл подкачки существует абсолютно в любой операционной системе и его можно увеличить. Для этого необходимо знать несколько значимых и верных рекомендаций, как это можно сделать.
Файл подкачки существует абсолютно в любой операционной системе и его можно увеличить. Для этого необходимо знать несколько значимых и верных рекомендаций, как это можно сделать.
Содержание статьи
Файл подкачки
Для начала необходимо разобраться, что же такое файл подкачки и для чего он необходим.
Файл подкачки — это временное хранилище информации в виде файла, который хранится на жестком диске компьютера. В данном файле хранятся сведения, дополнения, проекты и прочие нужные компьютерные данные и файлы, которые не помещаются в оперативную память компьютера. При необходимости оперативная память может извлекать данные файлы и таким же образом возвращать их обратно. Поэтому данный файл может увеличивать и улучшать работоспособность компьютера, а также всей системе в целом. Для этого обязательно стоит знать, включен ли у вас файл подкачки, работает ли он корректно и как его увеличить.
В каком месте располагается файл подкачки Windows 10 и как его увеличить?
Чаще всего такое файл подкачки находится в корне системного раздела диска.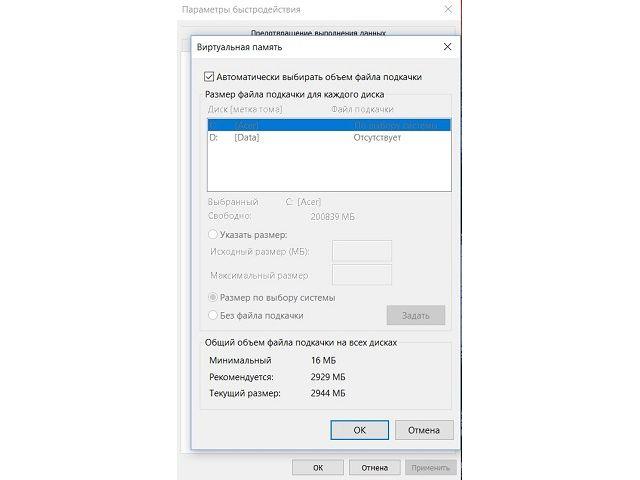 Называется такие файлы должны — swapfile.sys и pagefile.sys. Два данных файла должны иметь достаточно большой объем, благодаря которому и будет идти подкачка. Для того, чтобы корректно данные файлы работали, их необходимо сначала правильно настроить, а также увеличить их размер или для необходимости уменьшить. Сделать это можно таким образом:
Называется такие файлы должны — swapfile.sys и pagefile.sys. Два данных файла должны иметь достаточно большой объем, благодаря которому и будет идти подкачка. Для того, чтобы корректно данные файлы работали, их необходимо сначала правильно настроить, а также увеличить их размер или для необходимости уменьшить. Сделать это можно таким образом:
Также можно настроить данные вручную, для этого вам необходимо нажать кнопку указать размер, но перед этим необходимо убрать автоматический объем файлов подкачки. После чего, вы можете выбрать, где у вас будет находиться файл подкачки, указать размер файла подкачки и другие настройки.
Чаще всего файл подкачки находится на системном диске С. Данный файл можно перенести абсолютно на любой диск, это делается с целью уменьшение затрат памяти операционного диска и увеличение работоспособности вашего компьютера. Сделать это можно достаточно простым способом, перейдя в то же самое меню, как это вы делали выше и изменить диск.
Вывод
Файл подкачки — это специализированное дополнение к оперативной памяти, которое позволяет улучшить работоспособность компьютера и помогать наладить правильный процесс работы пк. Такой файл всегда расположен в корне системного раздела. Оперативная память может пользоваться данным файлом, для того чтобы компьютер работал более быстро и качественно. Поэтому если ваш компьютер начинает подвисать или работает некорректно, вы можете вручную увеличить файл подкачки. Но помните, что большой размер файла подкачки не даст вам идеальной работоспособности компьютера, ведь некорректная работа компьютера зависит не только от файла подкачки, но и от других факторов. Поэтому отключать файл подкачки в Windows 10 не рекомендуется, это делается только до тех компьютеров, у которых очень мощные видеокарты, много оперативной памяти и их система работает идеально.
Такой файл всегда расположен в корне системного раздела. Оперативная память может пользоваться данным файлом, для того чтобы компьютер работал более быстро и качественно. Поэтому если ваш компьютер начинает подвисать или работает некорректно, вы можете вручную увеличить файл подкачки. Но помните, что большой размер файла подкачки не даст вам идеальной работоспособности компьютера, ведь некорректная работа компьютера зависит не только от файла подкачки, но и от других факторов. Поэтому отключать файл подкачки в Windows 10 не рекомендуется, это делается только до тех компьютеров, у которых очень мощные видеокарты, много оперативной памяти и их система работает идеально.
Оптимальный размер файла подкачки в Windows 10
Обновлено: 14.07.2020 12:55:05
Эксперт: Авнер Фельдштейн
Файл подкачки предназначается для временного кэширования из RAM невостребованных данных. По умолчанию Windows управляет его размером самостоятельно, динамически изменяя по мере необходимости. При достаточном объеме RAM вмешательство пользователя в работу системы не требуется. Наши эксперты рассказывают, как подобрать оптимальный размер файла подкачки для Windows 10 на компьютерах с малым размером оперативной памяти.
При достаточном объеме RAM вмешательство пользователя в работу системы не требуется. Наши эксперты рассказывают, как подобрать оптимальный размер файла подкачки для Windows 10 на компьютерах с малым размером оперативной памяти.
Объем RAM
Файл виртуальной памяти создается в момент установки операционной системы на компьютер. Начальный его размер Windows определяет в зависимости от имеющегося объема RAM. Посмотреть размер оперативной памяти можно несколькими способами. Наши эксперты приводят два наиболее удобных.
Вызываем диалоговое окно «Выполнить» клавиатурным сочетанием «Win+R». Набираем в текстовом поле «ms-settings:about». Нажимаем «ОК» или клавишу Enter на физической клавиатуре.
В новом окне откроется раздел параметров Windows с характеристиками компьютера. Размер оперативной памяти выделен на снимке экрана рамкой.
Второй способ заключается в использовании диспетчера задач. Вызвав диалоговое окно «Выполнить» набираем в текстовом поле «taskmgr». Щелкаем «ОК» или жмем клавишу ввода на клавиатуре.
Вызвав диалоговое окно «Выполнить» набираем в текстовом поле «taskmgr». Щелкаем «ОК» или жмем клавишу ввода на клавиатуре.
В открывшемся окне переключаемся на отмеченную единицей вкладку «Производительность». На боковой панели кликаем мышкой по области «Память». Общее количество установленной RAM подсвечено на снимке экрана зеленым маркером и обозначено тройкой. Текущие параметры использования памяти, с учетом виртуальной, выводятся в области указанной цифрой «4».
Управление файлом подкачки
При ручном управлении размером файлом подкачки обычно руководствуются эмпирическими правилами. При объеме RAM 2 Гб увеличиваем его вдвое, а при 4 Гб – в полтора раза. На компьютере с оперативной памятью 8 и более Гб Windows сама справится с управлением виртуальной памятью.
Вызвав диалоговое окно «Выполнить» набираем в текстовом поле «sysdm.cpl». Щелкаем «ОК» активируя свойства системы.
Переключаемся на отмеченную единицей вкладку «Дополнительно». В первом блоке настроек «Быстродействие» жмем «Параметры».
В следующем окне настроек снова активируем вкладку «Дополнительно». В блоке «Виртуальная память», название которого подсвечено маркером, щелкаем область «Изменить».
Снимаем отмеченную стрелкой галочку, активируя ручной режим управления виртуальной памятью.
В области обозначенной цифрой «1» выбираем диск, на котором размещается файл подкачки. Устанавливаем радиокнопку в положение «Указать размер». Задаем одинаковые значения в подсвеченных зеленым маркером полях. Таким образом мы фиксируем размер файла подкачки, запрещая системе динамическое управление.
Кликаем мышкой по кнопке «Задать». Убеждаемся, что в поле выбора жестких дисков появилось выставленное вручную значение. Жмем «ОК» завершая настройку. При увеличении существующего размера виртуальной памяти перезагрузка не потребуется.
Жмем «ОК» завершая настройку. При увеличении существующего размера виртуальной памяти перезагрузка не потребуется.
В заключение
В этом материале наши эксперты рассказали об эмпирических правилах определения оптимального размера файла подкачки и показали, как выставить вручную выбранное значение.
Использование файла подкачки в Windows 10
Файл подкачки – это место на жестком диске, которое используется для процессов, когда оперативная память занята более требовательными задачами, но работа определенных процессов всё еще необходима. По умолчанию, в операционной системе Windows 10 отсутствует файл подкачки, потому что разработчики считают, что для оценки работоспособности системы, он не нужен.В принципе, утверждение является адекватным и вполне аргументированным, но если вы опытный пользователь, то просто обязаны знать, как можно изменять файл подкачки, или вообще его создавать, указывать размер и по какому принципу его выставлять.
Давайте, для начала, рассмотрим основные причины для того, чтобы использовать файл подкачки в Windows 10:
- Слишком много используется оперативной памяти для процессов, компьютер подвисает. Обращаем внимание тех, кто считает, что можно выставить половину памяти винчестера для файла подкачки, на то, что скорость использования данных в оперативной памяти и в жёстком диске – глобально отличаются. В цифры особо углубляться нет смысла, кому станет интересно, может поискать в интернете конкретные характеристики для своего оборудования, так как у всех они разные. Главное – нельзя выставлять много памяти для файла подкачки, так как зависания не то что увеличат свою частотность, но и сильно ухудшат производительность системы в целом, тем более что она еще сама по себе нестабильна, так как официальный полный релиз будет только летом.
- Использование большого количества фоновых программ. Все уже давно привыкли к многозадачности, и поэтому часто используют более одного приложения одновременно, например, в браузере играет музыка, а вы запустили GTA и спокойненько мочите людей и воруете машины.
 В это время ваша оперативная память «нервничает» и не может разорваться на оба крупных процессора, поэтому пока вы играете в игру, то процессы, связанные с браузером, выгружаются в файл подкачки, а когда вы возвращаетесь на рабочий стол выходя из игры, процессы обратно выгружаются в оперативную память, поэтому ваш браузер и зависает при выходе из игры, если вы использовали его параллельно.
В это время ваша оперативная память «нервничает» и не может разорваться на оба крупных процессора, поэтому пока вы играете в игру, то процессы, связанные с браузером, выгружаются в файл подкачки, а когда вы возвращаетесь на рабочий стол выходя из игры, процессы обратно выгружаются в оперативную память, поэтому ваш браузер и зависает при выходе из игры, если вы использовали его параллельно. - Мало оперативной памяти. Как вы понимаете, если оперативной памяти совсем немного, например, 1 ГБ, что очень мало для нормальной работы Windows 10, то вам в обязательном порядке потребуется использовать файл подкачки.
Итак, чтобы создать файл подкачки нужно:
- Зайти в «Компьютер», нажать ПКМ, выбрать «Свойства»
- Далее «Дополнительные параметры системы»
- «Дополнительно» — Параметры быстродействия – «Виртуальная память»
Далее настраиваем размер файла и диск, на котором он будет, заметьте, что минимальный оптимальный размер для него — *размер оперативки умноженный на 2*.
Как выбрать приложение Windows 10 по умолчанию для открытия файлов
- Компьютеры
- Операционные системы
- Windows 10
- Как выбрать приложение Windows 10 по умолчанию для открытия файлов
Питер Веверка
Часть Windows 10 Для пожилых людей Для чайников Шпаргалка
Некоторые типы файлов можно открыть с помощью нескольких приложений. Например, если ваш компьютер близок к типичному, два или три разных приложения на вашем компьютере могут открывать графические файлы.Иногда, когда вы открываете файл, он открывается не в том приложении. Windows 10 открывает файлы с помощью приложения по умолчанию — того, которое, по мнению Windows 10, вы предпочитаете. Но что, если приложение по умолчанию не является вашим первым выбором для открытия файлов определенного типа?
Выполните следующие действия, чтобы указать Windows 10, какое приложение использовать для открытия файлов определенного типа:
- Нажмите кнопку Windows и выберите «Настройки» во всплывающем меню.

Откроется экран настроек Windows. - Выберите «Приложения», чтобы открыть окно «Приложения и функции».
- Выберите Приложения по умолчанию в левой части окна.
- Прокрутите вниз и выберите ссылку «Выбрать приложения по умолчанию по типу файла».
Откроется окно «Связать типы файлов с определенными приложениями». В этом окне перечислены расширения файлов, по которым известны различные типы файлов. В столбце «Имя» прокрутите и выберите интересующий вас тип файла с .
Например, если вы хотите изменить приложение, с помощью которого Windows 10 открывает файлы JPEG, выделите и выберите расширение файла JPEG.- В столбце «Приложение по умолчанию» выберите «Выбрать значение по умолчанию» (если приложение по умолчанию еще не выбрано) или имя приложения по умолчанию (если было выбрано приложение по умолчанию).

Откроется окно «Выберите приложение». В нем перечислены приложения на вашем компьютере, которые могут открывать файлы выбранного вами типа. - Выберите приложение первого выбора для открытия файлов этого типа.
Об авторе книги
Питер Веверка имеет многолетний опыт помощи новичкам в сфере технологий. Он писал об Office и его различных приложениях, Windows и Интернет-технологиях. Он является автором всех предыдущих выпусков Windows 10 для пожилых людей для чайников.
Как изменить изображение вашей учетной записи в Windows 10
- Компьютеры
- Операционные системы
- Windows 10
- Как изменить изображение вашей учетной записи в Windows 10
Автор Энди Рэтбоун
Готов изменить скучное Представьте, что Windows 10 автоматически назначает вашу учетную запись пользователя Windows 10? Для каждой вновь созданной учетной записи пользователя Windows выбирает общий силуэт. Не стесняйтесь изменить изображение на что-то более отражающее Настоящее Я: вы можете сделать снимок с помощью веб-камеры своего компьютера или выбрать любую фотографию в папке «Изображения».
Не стесняйтесь изменить изображение на что-то более отражающее Настоящее Я: вы можете сделать снимок с помощью веб-камеры своего компьютера или выбрать любую фотографию в папке «Изображения».
Чтобы изменить изображение в учетной записи пользователя, откройте меню «Пуск» и щелкните свое изображение в правом верхнем углу экрана. В раскрывающемся меню выберите «Изменить настройки учетной записи». Windows представляет показанный здесь экран.
Windows позволяет каждому пользователю выбрать изображение учетной записи.
Страница «Учетные записи» позволяет изменить изображение двумя основными способами:
Обзор: Чтобы назначить картинку, уже имеющуюся на вашем компьютере, нажмите кнопку Обзор.Появится новое окно с фотографиями из папки «Изображения». Щелкните желаемое изображение и нажмите кнопку «Выбрать изображение». Windows быстро помещает это изображение в меню «Пуск».
Камера: Этот параметр, доступный только для людей с камерой, подключенной к их компьютерам, позволяет вам быстро сделать селфи для фотографии вашей учетной записи.

Другие используемые вами учетные записи: Выберите этот вариант, чтобы получить фотографию своей учетной записи из учетных записей социальных сетей, которыми вы поделились с Windows 10.
Вот еще несколько советов по выбору важнейшего фото аккаунта:
После того, как вы выбрали фотографию учетной записи, она прикрепляется к вашей учетной записи Microsoft и ко всему, что вы используете для входа в эту учетную запись: к вашему телефону Microsoft, например, к веб-сайтам и программам Microsoft, и к любому компьютеру с Windows, на котором вы входите с помощью своей учетной записи Microsoft .
Вы можете взять любое изображение из Интернета и сохранить его в папке «Изображения». Затем нажмите кнопку Обзор, упомянутую ранее в этом разделе, чтобы найти изображение и
Советы по повышению производительности ПК в Windows 10
Вы можете повысить производительность, если освободите место на диске вашего компьютера.
Для проверки нехватки места на диске
Нажмите кнопку Start , затем выберите Settings > System> Storage .
Открыть настройки хранилищаВаши диски будут перечислены в области хранения. Обратите внимание на количество свободного места и общий размер для каждого диска.
Примечание: Если на вашем компьютере достаточно места, попробуйте следующий совет.
Вы можете использовать Storage Sense для удаления ненужных или временных файлов с вашего устройства, что также может освободить место.
Если вы включите Storage Sense, Windows автоматически освободит место, избавившись от ненужных файлов, включая файлы в корзине, когда у вас мало места на диске или через указанные вами промежутки времени. В приведенных ниже инструкциях показано, как удалить временные файлы, а также как включить и настроить Storage Sense.
Если вы не можете найти Storage Sense на своем устройстве, выполнив следующие действия, см. Раздел «Освобождение места с помощью очистки диска» ниже.
Примечание: Возможно, вы не захотите удалять временные файлы для повышения производительности. Хотя в настоящий момент эти файлы могут не использоваться, они помогают вашим приложениям загружаться и работать быстрее.
Удаление временных файлов с помощью Storage Sense
Нажмите кнопку Start , затем выберите Settings > System> Storage .
Открыть настройки хранилищаВыберите Временные файлы в структуре хранилища. Примечание : Если вы не видите в списке временные файлы, выберите Показать больше категорий .
Windows потребуется некоторое время, чтобы определить, какие файлы и приложения занимают больше всего места на вашем компьютере.

Выберите элементы, которые вы хотите удалить, а затем выберите Удалить файлы .
Чтобы посмотреть, что находится в корзине, прежде чем очищать ее, откройте ее со своего рабочего стола.Если вы не видите значок корзины на рабочем столе, в строке поиска на панели задач введите корзина , затем выберите Корзина из списка результатов.
Примечание. Windows перемещает файлы, которые вы удаляете, в корзину на тот случай, если вы передумаете и они снова понадобятся вам в будущем. Возможно, вы сможете освободить значительный объем места, удалив файлы корзины до , чтобы навсегда удалить файлы, которые вы ранее удалили.
Для включения и настройки Storage Sense
Нажмите кнопку Start , затем выберите Settings > System > Storage .

Открыть настройки хранилищаВ области хранения включите Storage Sense .
Выберите Configure Storage Sense или запустите его сейчас .
В области Storage Sense выберите, как часто вы хотите запускать Storage Sense.
В области «Временные файлы» выберите Удалить временные файлы, которые мои приложения не используют .
Выберите файлы, которые вы хотите удалить с помощью Storage Sense (вы можете выбрать файлы в корзине и в папке «Загрузки»), затем выберите соответствующие временные интервалы.
Прокрутите вниз и выберите Очистить сейчас .
Windows потребуется некоторое время, чтобы очистить ваши файлы, а затем вы увидите сообщение о том, сколько места на диске было освобождено.

Если в вашей системе нет Storage Sense, вы можете использовать инструмент очистки диска, чтобы удалить временные файлы и системные файлы с вашего устройства.
Запуск очистки диска
В поле поиска на панели задач введите очистка диска , затем выберите Очистка диска из списка результатов.
Установите флажок рядом с типом файлов, которые вы хотите удалить. (Чтобы просмотреть описание каждого типа файла, выберите имя.) По умолчанию выбраны загруженных программных файлов , временных файлов Интернета и эскизов .Не забудьте снять эти флажки, если вы не хотите удалять эти файлы.
Чтобы освободить еще больше места, выберите Очистить системные файлы . Очистка диска потребуется несколько секунд, чтобы рассчитать объем пространства, которое можно освободить.

Примечание. Если с момента обновления до Windows 10 прошло менее 10 дней, ваша предыдущая версия Windows будет указана как системный файл, который вы можете удалить.Если вам нужно освободить место на диске, вы можете удалить его, но имейте в виду, что вы удалите свою папку Windows.old, которая содержит файлы, которые дают вам возможность вернуться к предыдущей версии Windows. Если вы удалите предыдущую версию Windows, это нельзя будет отменить. (Вы не сможете вернуться к предыдущей версии Windows.)
Выберите типы файлов, которые вы хотите удалить, выберите OK , затем выберите Удалить файлы в окне подтверждения, чтобы начать очистку.
Если ваш компьютер по-прежнему работает медленно, попробуйте удалить приложения, которые вы больше не используете.
Для удаления приложений, которыми вы больше не пользуетесь
Нажмите кнопку Пуск , затем выберите Настройки > Приложения > Приложения и функции .

Открыть настройки приложений и функцийНайдите конкретное приложение или отсортируйте их, чтобы увидеть, какие из них занимают больше всего места.
Когда вы найдете приложение, которое хотите удалить, выберите его из списка и выберите Удалить .
Перезагрузите компьютер и посмотрите, улучшилась ли производительность.
Если ваш компьютер по-прежнему работает медленно, попробуйте переместить файлы на другой диск.
Если у вас есть фотографии, музыка или другие файлы, которые вы хотите сохранить, но не используете часто, подумайте о том, чтобы сохранить их на съемный носитель, например USB-накопитель.Вы по-прежнему сможете использовать их, когда диск подключен, но они не будут занимать место на вашем компьютере.
Для перемещения файлов на другой диск
Подключите съемный носитель к компьютеру.

Выберите File Explorer на панели задач и найдите файлы, которые вы хотите переместить.
Выберите файлы, перейдите к Home , затем выберите Переместите к > Выберите местоположение .
Выберите съемный носитель из списка расположений, затем выберите Переместить .
Перезагрузите компьютер и посмотрите, улучшилась ли производительность.
Узнайте больше об освобождении места на диске в Windows 10.
Если ваш компьютер по-прежнему работает медленно, попробуйте следующий совет.
.
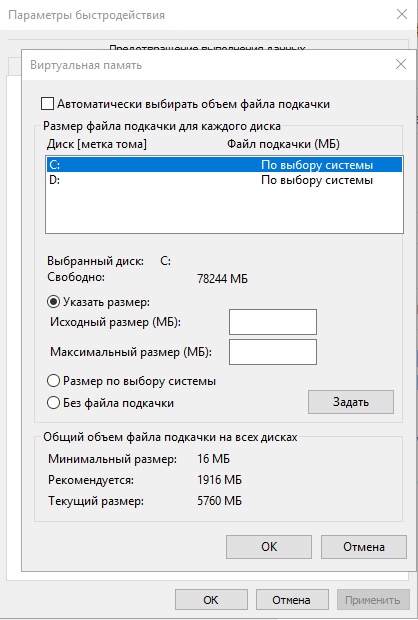 Именно для определения этого значения и требуется запускать все ресурсоёмкие программы. Для большей точности рекомендуется попользоваться компьютером 5-10 минут.
Именно для определения этого значения и требуется запускать все ресурсоёмкие программы. Для большей точности рекомендуется попользоваться компьютером 5-10 минут.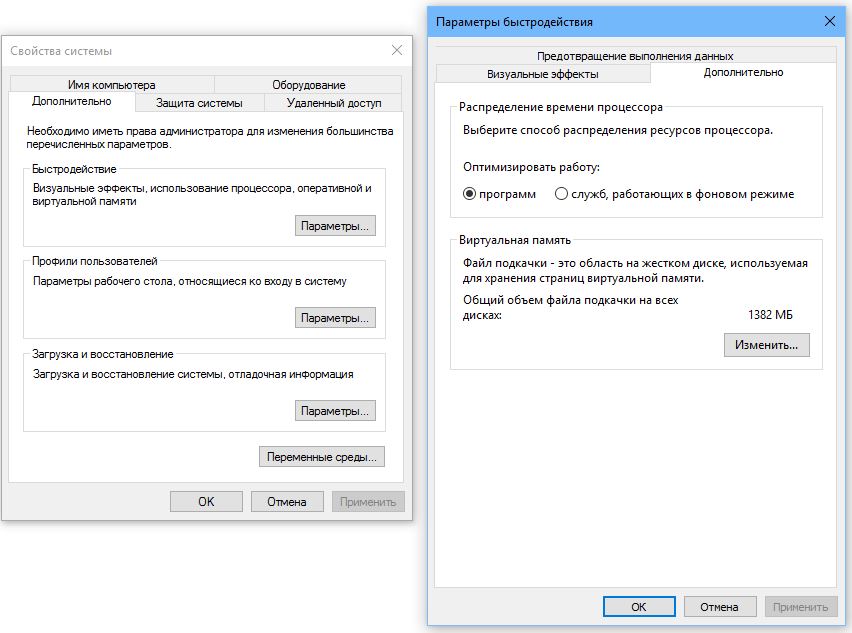
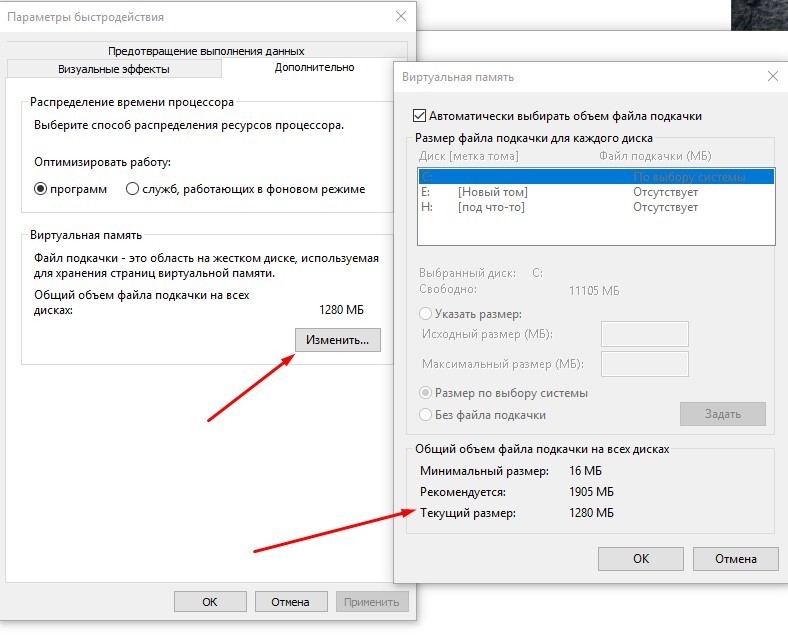 При этом, учитывайте, что некоторые старые программы без него могут не запуститься и сообщить, что недостаточно памяти.
При этом, учитывайте, что некоторые старые программы без него могут не запуститься и сообщить, что недостаточно памяти.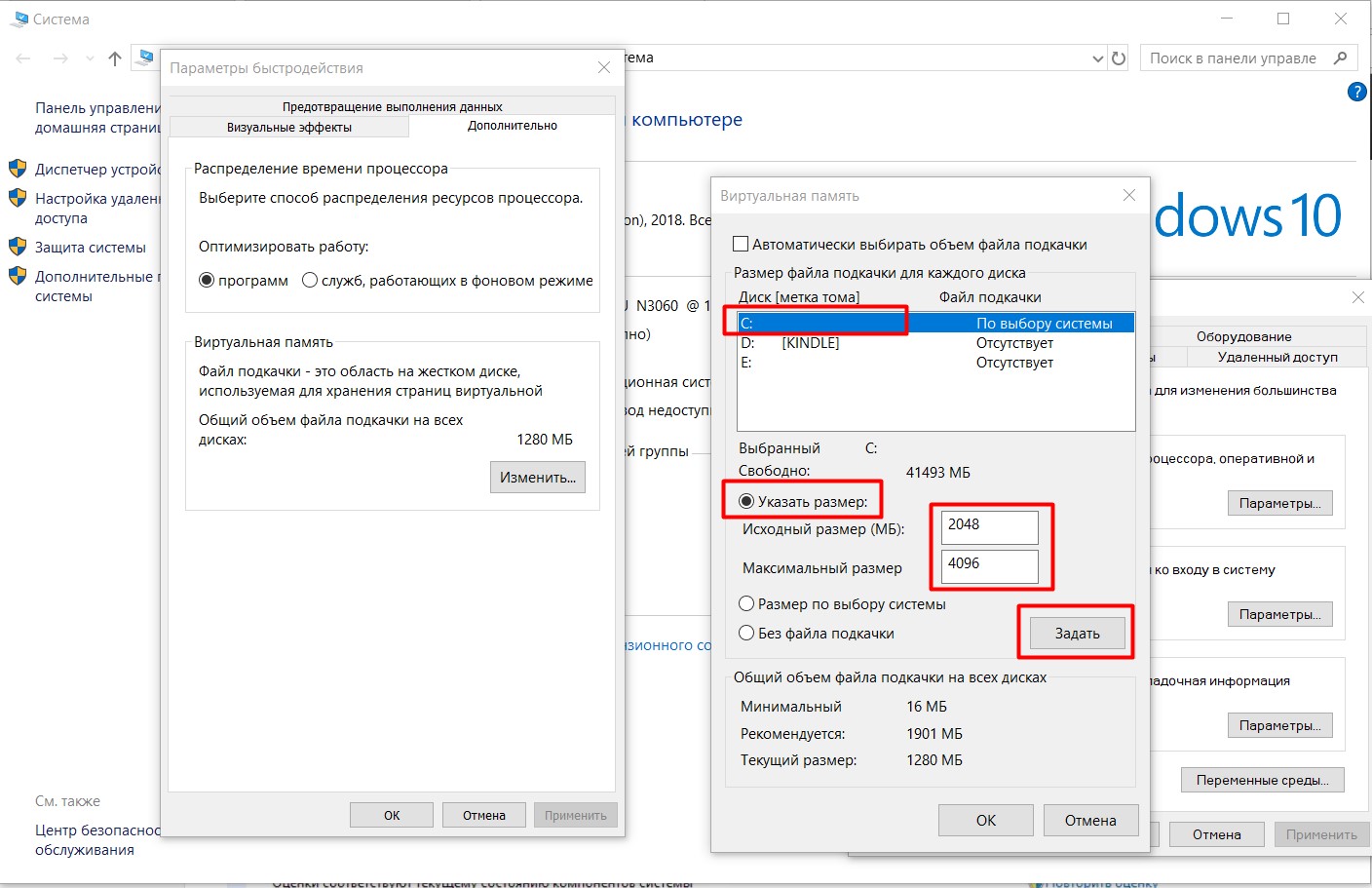
 В это время ваша оперативная память «нервничает» и не может разорваться на оба крупных процессора, поэтому пока вы играете в игру, то процессы, связанные с браузером, выгружаются в файл подкачки, а когда вы возвращаетесь на рабочий стол выходя из игры, процессы обратно выгружаются в оперативную память, поэтому ваш браузер и зависает при выходе из игры, если вы использовали его параллельно.
В это время ваша оперативная память «нервничает» и не может разорваться на оба крупных процессора, поэтому пока вы играете в игру, то процессы, связанные с браузером, выгружаются в файл подкачки, а когда вы возвращаетесь на рабочий стол выходя из игры, процессы обратно выгружаются в оперативную память, поэтому ваш браузер и зависает при выходе из игры, если вы использовали его параллельно.