Файл уменьшить: Сжать PDF, PowerPoint, Word, Excel, JPEG, PNG и TIFF онлайн
Сжать JPEG файл онлайн — IMG online
Обработка JPEG фотографий онлайн.
Главное нужно указать изображение на вашем компьютере или телефоне, указать качество от 1 до 100, нажать кнопку ОК внизу страницы. Остальные настройки выставлены по умолчанию. Чем больше указано «качество» в настройках (80-100), тем больше получится размер файла. И наоборот, меньшее качество (50-75) даст меньший размер JPEG файла. При необходимости уровень качества (сжатия), с которым был создан jpeg-файл, можно узнать здесь.
Если после сжатия размер jpeg файла стал наоборот больше, чем оригинал, то значит нужно понизить уровень качества с 80 на более меньшее число, например, установить 60. Размеры в пикселях и мегабайтах до и после сжатия можно будет увидеть после обработки или нажатия кнопки OK. Если при уровне качества в 40-50 размер всё равно больше оригинала, то сжимать картинку нет смысла – она и так была хорошо сжата. Можно разве что попробовать удалить метаданные, встроенные в jpg файл или удалить exif + сделать jpg прогрессивным без потери качества.
В настройках есть возможность выбрать тип субдискретизации (прореживания), что позволяет добиться бо́льшего сжатия jpg файла с минимальными потерями. Субвыборка 1×1 даёт наилучшее качество изображения, яркие цветовые переходы сохраняются, в основном подходит для качественных превью или маленьких картинок для предпросмотра. Субвыборка 2×1 – это наиболее распространённый метод, используется практически во всех цифровых фотокамерах, сжатие резких цветовых переходов происходит по горизонтали, позволяет добиться меньшего размера файла без особых потерь, отлично подходит для больших изображений. 1×2 – тоже самое, что и 2×1, но только усреднение резких цветовых переходов будет по вертикали. Субвыборка 2×2 усредняет резкие цветовые переходы по горизонтали и по вертикали, позволяет добиться наименьшего размера файла, подходит для размытых картинок.
Исходное изображение никак не изменяется. Вам будет предоставлена другая обработанная картинка в формате jpg.
Обработка обычно длится 0.5-20 секунд.
На фотографиях «Красного перчика после дождя» указан уровень качества JPEG для сравнения:
Размеры этой jpg картинки в зависимости от уровня качества (Q — качество, KB — это размер в килобайтах):
Q 10 = 2 KB; Q 15 = 2,7 KB; Q 30 = 4,3 KB; Q 50 = 5,9 KB; Q 60 = 6,7 KB; Q 70 = 7,9 KB; Q 80 = 9,8 KB; Q 90 = 14,1 KB; Q 100 = 46,5 KB.
Из вышеуказанных примеров можно сделать вывод, что наилучшим соотношением размер-качество может быть уровень качества от 75 до 95. А для того, чтобы картинка занимала наименьший размер и была в тоже время более и менее нормальной, подойдёт качество 60-70. Если качество не имеет значения, а нужен маленький размер файла, то подойдёт процент качества от 30 до 50.
Обратите внимание, что размер файла прогрессивной JPEG картинки обычно меньше стандартной на 2-3% с таким же качеством изображения, да и ещё будет красиво открываться при её загрузке в интернет браузере, как это обычно делают в фильмах! Пример стандартной и прогрессивной JPEG картинки можно посмотреть здесь.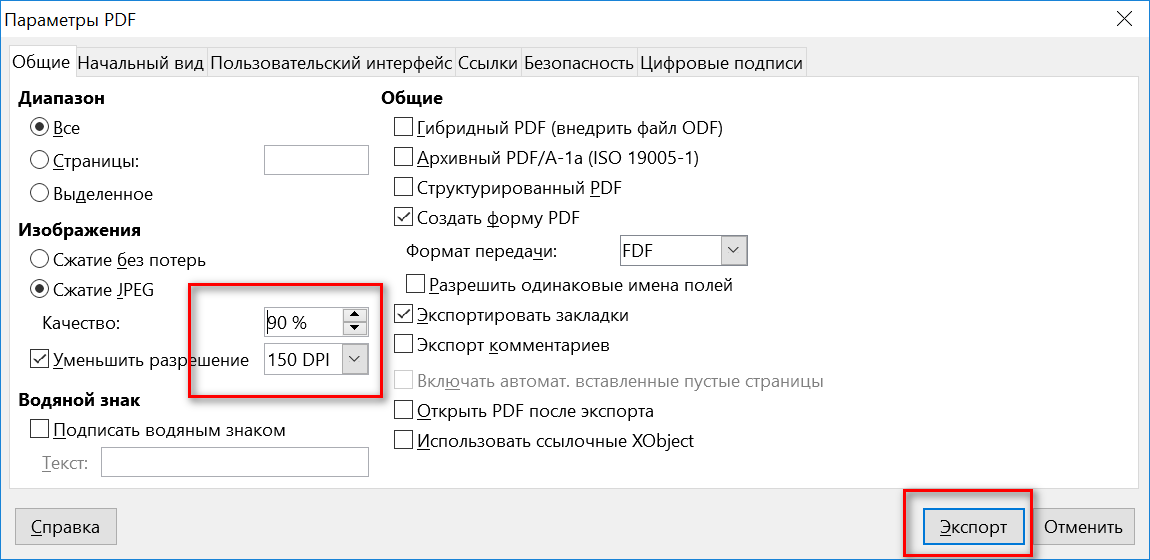
Ещё можно сжать JPG указав желаемый размер в Кбайтах, а также уменьшить размер фото или картинки в килобайтах или мегабайтах за счёт уменьшения количества пикселей или мегапикселей.
Уменьшение размера файла рисунка в Microsoft Office
Сжатие отдельных рисунков
Если для получения приемлемой версии изображения не пиксель все изображения, можно сжать рисунки, чтобы размер файла был меньше.
-
Открыв файл в приложении Microsoft Office, выберите один или несколько рисунков для сжатия.
-
В разделе Работа с рисунками на вкладке Формат в группе Изменение нажмите кнопку Сжать рисунки.
Если вкладки Работа с рисунками и Формат не отображаются, убедитесь, что рисунок выделен.
 Дважды щелкните рисунок, чтобы выделить его и открыть вкладку Формат.
Дважды щелкните рисунок, чтобы выделить его и открыть вкладку Формат.В зависимости от размера экрана в группе Изменение могут отображаться только значки. В этом случае кнопка Сжать рисунки отображается без подписи.
-
Чтобы выполнить сжатие только для выбранных, а не для всех рисунков в документе, установите флажок Применить только к этому рисунку.
Снятие флажка Применить только к этому рисунку перекроет любые изменения, внесенные для других отдельных рисунков в этом документе.
-
В разделе Разрешение выберите нужный вариант и нажмите кнопку ОК.
Примечания:
-
Разрешение рисунков по умолчанию в Office составляет 220 ppi.
 Вы можете изменить разрешение рисунка по умолчанию или отключить сжатие рисунков.
Вы можете изменить разрешение рисунка по умолчанию или отключить сжатие рисунков. -
Сжатие применяется после закрытия этого диалогового окна. Если вас не устраивают результаты, вы можете отменить изменения.
-
Из-за потери детализации сжатие рисунка может привести к тому, что оно будет выглядеть по-другому. В связи с этим перед применением художественного эффекта следует сжать рисунок и сохранить файл.
Щелкните заголовки ниже, чтобы получить дополнительные сведения. -
Важно: Этот параметр применяется только к рисункам в текущем документе или в документе, выбранном из списка рядом с разделом Размер и качество изображения.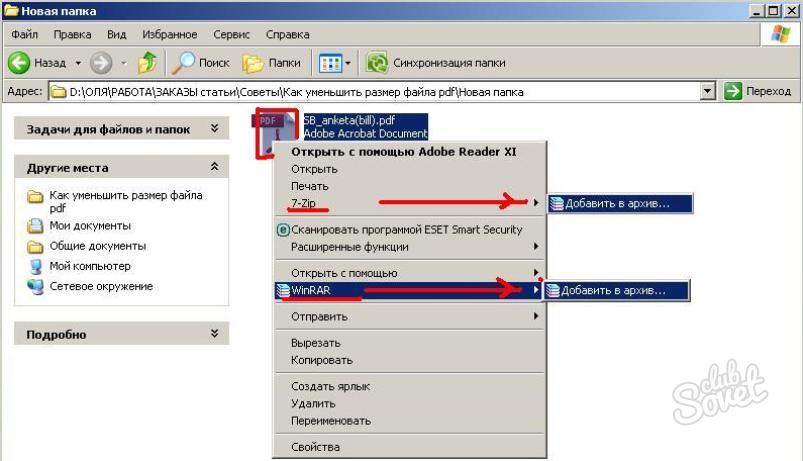 Чтобы использовать его для всех новых документов, нужно выбрать другое значение в раскрывающемся списке.
Чтобы использовать его для всех новых документов, нужно выбрать другое значение в раскрывающемся списке.
Обратите внимание на то, что эта функция недоступна в Microsoft Project 2013 или Office 2007.
-
Откройте вкладку Файл.
-
Нажмите кнопку Параметры и выберите пункт Дополнительно.
-
В разделе Размер и качество изображения в раскрывающемся списке укажите, применить ли изменения к определенному документу, или применять их ко всем создаваемым документам.
-
Выберите разрешение, которое вы хотите использовать по умолчанию, и нажмите кнопку ОК.

Все сведения об изменениях, внесенных в изображение, хранятся в файле. Удав эти данные редактирования, вы можете уменьшить размер файла, но если вы захотите отменить изменения, вам потребуется повторно вменить рисунок.
Примечание: Эта функция недоступна в Microsoft Project 2013 или Microsoft Project 2016.
-
Откройте вкладку Файл.
-
Нажмите кнопку Параметры и выберите пункт Дополнительно.
-
В разделе Размер и качество изображения выберите документ, из которого необходимо удалить данные о редактировании рисунка.

-
В разделе Размер и качество изображения установите флажок Отменить данные редактирования.
Примечание: Этот параметр применяется только к рисункам в текущем документе или в документе, выбранном из списка рядом с разделом Размер и качество изображения.
См. также
Изменение разрешения по умолчанию для вставки рисунков в Office
Редактирование фотографий без использования диспетчера рисунков
Сжатие файлов мультимедиа в презентации
Обрезка рисунка
Отключение сжатия рисунка
Обратная связь
Эта статья была обновлена Беном 17.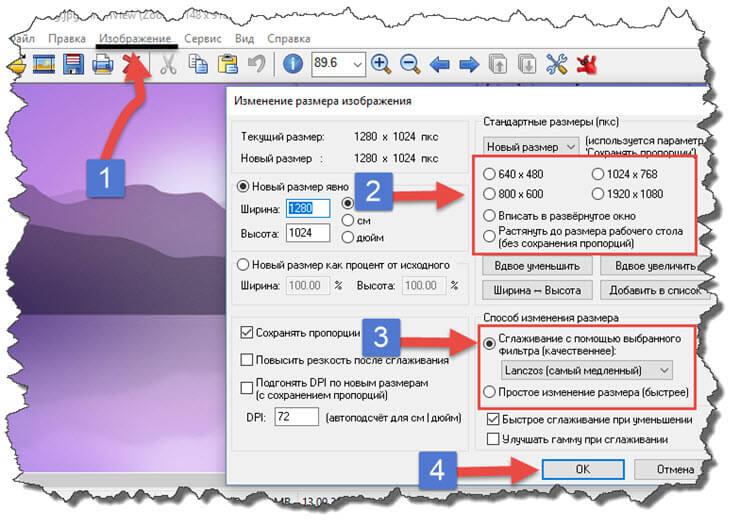 08.2019 с помощью ваших комментариев. Если она оказаться полезной для вас (а особенно, если нет), используйте элементы управления отзывами ниже, чтобы оставить нам отзыв о том, как ее улучшить.
08.2019 с помощью ваших комментариев. Если она оказаться полезной для вас (а особенно, если нет), используйте элементы управления отзывами ниже, чтобы оставить нам отзыв о том, как ее улучшить.
Как сжать файл PDF (8 способов)
PDF-файлы с обилием графических элементов смотрятся симпатично, однако передавать их по электронной почте – сплошное мучение из-за больших размеров таких документов. Необязательно долго ждать, пока файл прикрепится к письму, ведь вы можете уменьшить его размер практически без потери качества. Благо способов сделать это предостаточно – выбирайте какой пожелаете.
Стоит, однако, заметить, что половина из перечисленных ниже способов осуществима лишь при помощи Acrobat DC от Adobe, установленного на вашем ПК. Это платный продукт, однако пробная 30-дневная версия распространяется абсолютно бесплатно. Она доступна на официальном интернет-ресурсе Adobe Systems.
С помощью CutePDF или иного PDF-конвертера
Уменьшить размер PDF-файла можно при помощи одного из конвертеров, например, CutePDF. Она позволяет переводить файлы из любого доступного для печати формата в PDF, а также менять размер документа, повышая или понижая качество изображения и текста. При установке данного продукта в системе создается виртуальный принтер, который вместо печати документов конвертирует их в PDF-формат.
Она позволяет переводить файлы из любого доступного для печати формата в PDF, а также менять размер документа, повышая или понижая качество изображения и текста. При установке данного продукта в системе создается виртуальный принтер, который вместо печати документов конвертирует их в PDF-формат.
1. Загрузите CutePDF с официального сайта (бесплатно) и установите. Не забудьте вместе с ней установить конвертер, иначе после щелчка по кнопке «Печать» ничего не произойдет.
2. Откройте файл в программе, которая поддерживает его формат и имеет возможность печати документов. Если это PDF-файл, его можно открыть в Adobe Reader; а если файл имеет формат doc или docx, подойдет Microsoft Word. Кликните по пункту меню «Файл» и выберите «Печать».
3. Когда откроется окно с настройками печати, из списка принтеров выберите CutePDF Writer.
4. Щелкните по кнопке «Свойства принтера», в открывшемся окне кликните по кнопке «Дополнительно» и выберите качество отображения содержимого. Чтобы сжать файл до нужного размера, выбирайте качество меньше первоначального.
Чтобы сжать файл до нужного размера, выбирайте качество меньше первоначального.
5. Щелкните по кнопке «Печать» и сохраните файл в нужное место. Для сохранения доступен только PDF, вне зависимости от того, какой формат у документа был изначально.
С помощью онлайн-инструментов
Если не хотите ничего качать и устанавливать, тогда можете сжать ПДФ-файл в режиме online. Сжатие и конвертирование документов в онлайн – это быстро и удобно.
1. Найдите подходящий инструмент в Интернете, например, Smallpdf. В отличие от других подобных онлайн-инструментов, здесь пользователю не ставят ограничений по размерам и количеству загружаемых документов.
2. Зайдя на сайт, загрузите на него нужный документ. Сделать это можно, кликнув по надписи и выбрав файл посредством проводника, или перетащив файл левой клавишей мышки и бросив в нужной области. Вы также можете добавить документ из Dropbox или c «Google Диска».
3. По окончании процесса кликните по кнопке «Можете сохранить файл» и выберите для него место на своем ПК.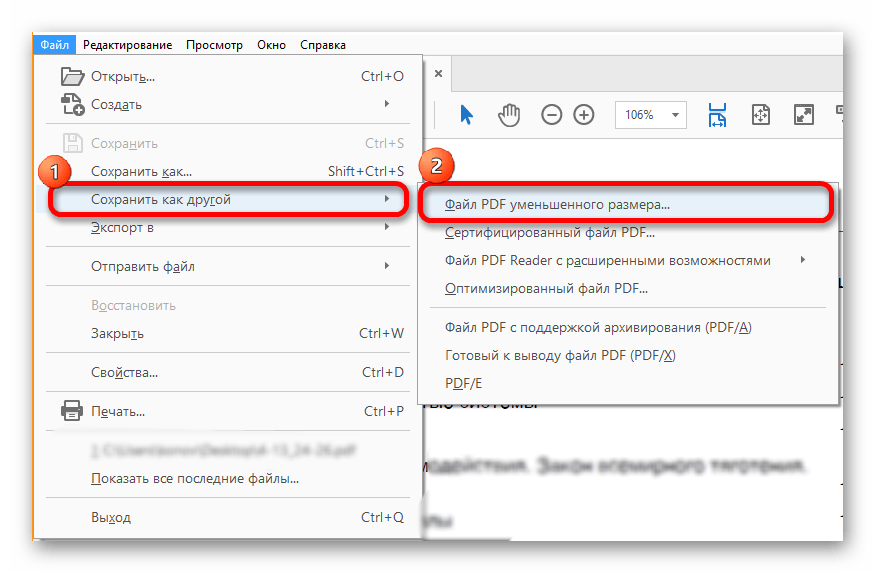 Чтобы загрузить сжатый документ на «Google Диск» или в Dropbox, щелкните по соответствующему значку в правой части кнопки.
Чтобы загрузить сжатый документ на «Google Диск» или в Dropbox, щелкните по соответствующему значку в правой части кнопки.
Кроме Smallpdf в Интернете есть множество других онлайн-компрессоров: Compress PDF, Online2pdf, PDFzipper и прочие. Одни позволяют загружать файлы размером до 50 Мб, вторые – до 100 Мб, третьи вовсе не имеют ограничения, но работу свою они выполняют на примерно одинаковом уровне.
В Adobe Acrobat
Сжать файл PDF вы можете и в Adobe Acrobat DC, но не в бесплатном Adobe Reader.
1. Открыв документ в «Акробате», кликните по пункту меню «Файл», затем выберите «Сохранить как другой» и щелкните по строчке «Файл PDF уменьшенного размера».
2. Щелкните в выпадающем списке по версии программы, с которой ваш документ должен быть совместим. Выбрав самую новую версию, вы можете максимально сжать файл, однако есть риск, что он станет недоступным в предыдущих версиях «Акробата».
3. Кликните по кнопке «Ок», дождитесь окончания процесса сжатия и сохраните сжатый документ в желаемое место.
Еще один метод сжатия PDF в Adobe Acrobat DC
Если у вас установлен Adobe Acrobat и требуется сжать документ, расположенный у вас на ПК, гораздо целесообразнее воспользоваться предыдущим способом. Этот же метод можно применять, когда нужный файл загружен, скажем, на «Google Диск», а вам нужно его скачать, попутно уменьшив размер.
1. Зайдите в «Google Диск» со своего аккаунта, дважды кликните по PDF-файлу, который хотите сжать, и нажмите на значок принтера, чтобы открыть экран печати.
2. В открывшемся окошке кликните по выпадающему списку и выберите строчку Adobe PDF.
3. Щелкнув по кнопке «Свойства», вы откроете другое окошко, где надо выбрать вкладку «Бумага и качество печати», а затем кликнуть по кнопке «Дополнительно» в нижней части окна.
4. В выпадающем списке (см. скриншот ниже) выберите желаемое качество документа, в нижней части окошка кликните по кнопке «Ок», затем в следующих двух окнах тоже нажмите на «Ок».
5. Сохраните уменьшенный файл на своем ПК.
Сохраните уменьшенный файл на своем ПК.
С помощью Adobe Acrobat и Microsoft Word
Суть этого способа сжатия PDF-документов состоит в том, что вы сначала переводите файл из одного формата в другой, а затем делаете обратное конвертирование.
1. Откройте документ в формате ПДФ через Adobe Acrobat, зайдите в меню «Файл» и выберите «Сохранить как».
2. Щелкните по кнопке «Выбрать другую папку», затем выберите тип файла «Документ Word (*.docx)» и место сохранения. Нажмите на «Сохранить».
3. Открыв документ в Microsoft Word, щелкните по пункту «Файл» и выберите подпункт «Сохранить как Adobe PDF».
4. Нажмите на «Сохранить».
При помощи оптимизатора PDF
Этот метод уменьшения размера PDF-файлов также не обходится без использования ПО от Adobe Systems.
1. Откройте документ, который нужно уменьшить, с помощью Adobe Acrobat. Далее зайдите в меню «Файл», кликните по строчке «Сохранить как другой» и выберите «Оптимизированный файл PDF», чтобы запустить оптимизатор PDF-документов.
2. В открывшемся окошке «Оптимизация PDF» нажмите на кнопку «Оценить использование пространства», чтобы понять какие элементы сколько места в файле занимают (в байтах и в процентах).
3. Оценив, что можно уменьшить, а что сжимать смысла нет, закройте окошко, кликнув по кнопке «Ок», и выставьте необходимые параметры сжатия. Для этого в левой части окна левой кнопкой мышки кликайте на тот или иной пункт, а в правой части – меняйте параметры.
4. Вы можете удалять изображения, делать их из цветных черно-белыми, сжимать, менять разрешение, менять встроенные шрифты и т.д. «Наигравшись» с параметрами, нажмите на кнопку «Ок» и сохраните оптимизированный файл в нужную директорию.
Способ сжать PDF-файлы в Mac OS X
PDF-документы, создаваемые операционной системой Mac OS X по размеру заметно больше, чем файлы с тем же содержанием, созданные при помощи Adobe Acrobat. Если вы пользователь операционки Mac OS X и желаете уменьшить размер созданного вами PDF-файла, сделайте следующее:
- Откройте приложение TextEdit, после чего в меню программы кликните по пункту «Файл», а затем выберите «Напечатать».

- В левом нижнем углу открывшегося окошка вы увидите кнопку с названием PDF. Щелкните по ней, а затем по строчке «Сжать PDF» в выпадающем списке. В результате вы получите более компактный PDF-файл.
Архивация файла
Чтобы документ занимал меньше места на вашем компьютере, можете его заархивировать при помощи одного из архиваторов, например, 7Zip или WinRAR. Обе программы достаточно популярны, однако первая распространяется бесплатно, а за пользование второй свыше срока, ограниченного пробной версией, придется заплатить.
Чтобы сжать документ при помощи архиватора 7Zip, щелкните по файлу правой кнопкой мыши, после чего левой кнопкой манипулятора кликните сначала по строчке 7Zip, а затем – по надписи «Добавить к «название_файла». Тогда архив будет создан автоматически.
Если хотите перед архивацией выставить определенные параметры, выбирайте строчку «Добавить к архиву». Тогда откроется такое окошко, как на скриншоте ниже.
Воспользовавшись архиватором, вы можете заметно уменьшить размер документа, а также создать архив, состоящий из нескольких файлов, сжатых и объединенных между собой.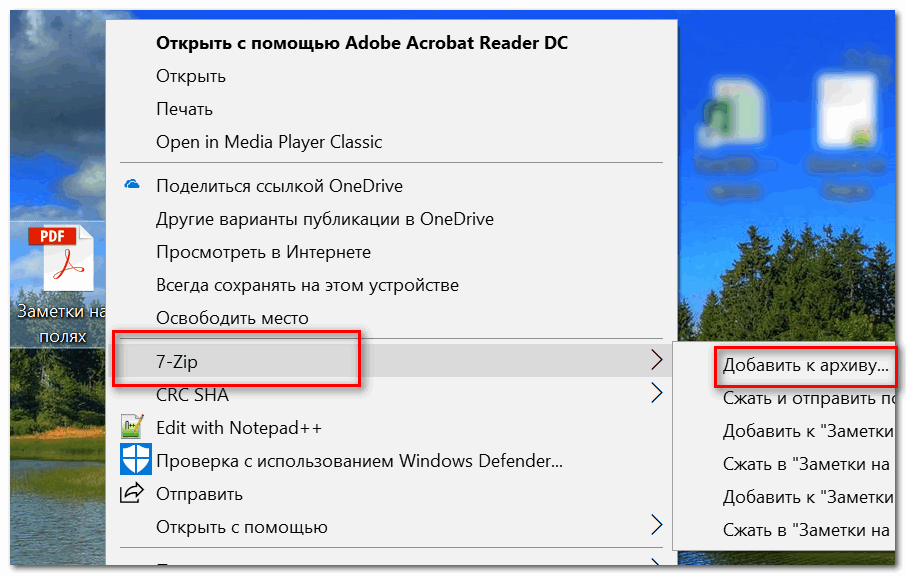 Это заметно облегчит их хранение и передачу по электронной почте. Только перед отправкой заархивированного PDF-файла убедитесь в том, что у адресата тоже установлен архиватор, иначе он не сможет открыть архив.
Это заметно облегчит их хранение и передачу по электронной почте. Только перед отправкой заархивированного PDF-файла убедитесь в том, что у адресата тоже установлен архиватор, иначе он не сможет открыть архив.
Примечание: Adobe Acrobat и Adobe Reader – это не одно и то же. Reader распространяется бесплатно, но его набор функций по редактированию PDF-файлов крайне ограничен, поэтому уменьшать размер документов можно только в Acrobat’е. Однако Adobe Acrobat – программа платная. И если у вас ее нет и покупать ее вы не хотите, воспользуйтесь другими вариантами сжатия PDF-документов, с ней не связанными.
Как уменьшить размер изображения? Пять бесплатных онлайн- инструментов
Оптимизация является обязательным шагом при загрузке изображений на веб-сайты, публикации в социальных сетях, при отправке по электронной почте. Изменить размер JPG, PNG, GIF или BMP файлов можно с помощью бесплатных онлайн инструментов без необходимости установки какого-либо программного обеспечения.
Любое изображение состоит из большого количества точек – пикселей, каждый из которых имеет свой цвет. Для хранения каждого из этих пикселей обычно требуется 3 байта. Большое изображение может иметь миллионы пикселей, а информация о таком файле будет содержать миллионы байтов. Следовательно, отправка такого фото по электронной почте или же его загрузка получателем займет много времени.
Как уменьшить изображение?
Есть два основных способа решения данной проблемы. Первый способ – сжатие. Это уменьшит размер файла без необходимости изменения размера фотографии. Однако, из-за потери множества данных, качество картинки будет ухудшаться в зависимости от увеличения степени сжатия.
Второй способ – изменение размера изображения при помощи уменьшения количества пикселей. Этот способ не снижает качество картинки, хотя может привести к исчезновению некоторых очень мелких деталей в случае сильного уменьшения файла.
Например, изменение размеров фотографии 3000х2018 (1,46 мБ) до значений 1900х1278 уменьшит вес файла почти до 800 кБ. Полученное универсальное изображение с отличным качеством можно отправить своим друзьям, не затрачивая слишком много времени и интернет-трафика. Справиться с задачей оптимизации, а также сохранить полученные результаты в различных форматах помогут бесплатные онлайн-инструменты.
Полученное универсальное изображение с отличным качеством можно отправить своим друзьям, не затрачивая слишком много времени и интернет-трафика. Справиться с задачей оптимизации, а также сохранить полученные результаты в различных форматах помогут бесплатные онлайн-инструменты.
TinyPNG
TinyPNG – быстрый, простой инструмент для оптимизации картинок. Работает с PNG, JPEG файлами, используя интеллектуальные методы сжатия для минимизации потерь данных.
Работа приложения основана на выборочном сокращении количества цветов, которое помогает сжать изображение без заметного снижения качества. Все, что нужно сделать, это поместить исходные файлы в окно загрузчика программы и немного подождать. Загружать картинки можно по одной или несколько сразу. Оптимизированные фото будут уменьшены на 85 процентов и более!
Compressor.io
Это надежный инструмент, который работает с форматами PNG, JPEG, GIF, SVG.
Приложение использует два способа оптимизации: без потерь качества и с потерями. Первый способ поддерживает максимальное качество, незначительно уменьшая вес фотографии. Второй позволяет максимально сжать картинку (до 90%), однако исчезновение мелких деталей на ней будут более ощутимыми.
Первый способ поддерживает максимальное качество, незначительно уменьшая вес фотографии. Второй позволяет максимально сжать картинку (до 90%), однако исчезновение мелких деталей на ней будут более ощутимыми.
Чтобы использовать Compressor.io, надо нажать на кнопку «Try it» на главной странице, выбрать нужный вариант (без потерь или с потерями), перетащить фотографию. После этого программа покажет информацию о весе и сжатии, а также кнопки для загрузки снимков и возможность их отправки на Google Диск или Dropbox. Использовать Compressor.io можно бесплатно при условии загрузки снимков до 10 МБ.
Optimizilla
Сайт Optimizilla работает быстро, комбинируя методы оптимизации и сжатия с целью уменьшения веса картинок (используются форматы PNG, JPEG). Самый большой «плюс» программы – возможность одновременной обработки 20 снимков, а также отличная функция предварительного просмотра.
Когда процесс сжатия перемещенных в окно программы файлов подходит к концу, на экране появляется параллельное сравнение внешнего вида оригинального и оптимизированного изображений.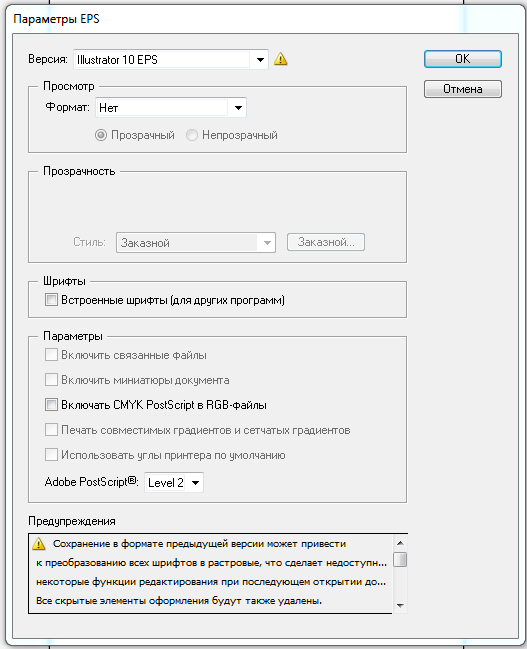 Внимательно рассмотрев картинки с помощью функции увеличения масштаба, можно самостоятельно отрегулировать настройки качества, используя вертикальную шкалу справа.
Внимательно рассмотрев картинки с помощью функции увеличения масштаба, можно самостоятельно отрегулировать настройки качества, используя вертикальную шкалу справа.
Kraken.io
Это условно бесплатный веб-сервис, который стоит попробовать тем пользователям, которые серьезно относятся к качеству изображений, а также согласны заплатить небольшую сумму за пакетную оптимизацию и высококачественные результаты. Для сжатия исходного материала программа предлагает возможность выбора из трех передовых способов оптимизации: с потерями качества, без потерь, с настраиваемыми параметрами.
Бесплатное использование инструмента возможно лишь при сжатии картинок размером до 1 МБ, загруженных по отдельности. Премиум-план разрешает пакетную загрузку, снимает ограничения на размер сжимаемых снимков, дает доступ к API, позволяет использовать плагин Kraken.io WordPress.
I Love IMG
При использовании бесплатного веб-сервиса I Love IMG возможна одновременная загрузка и обработка 15 картинок.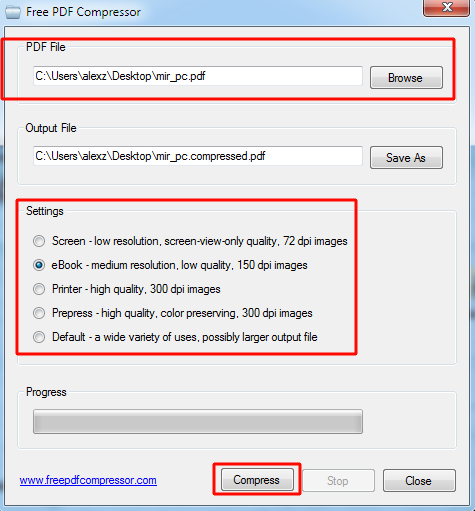 Фотографии можно просто перетащить или добавить со своего компьютера, Google Drive или Dropbox. Инструмент поддерживает множество распространенных форматов, а также файлы RAW. Для загрузки большого количества снимков требуется регистрация.
Фотографии можно просто перетащить или добавить со своего компьютера, Google Drive или Dropbox. Инструмент поддерживает множество распространенных форматов, а также файлы RAW. Для загрузки большого количества снимков требуется регистрация.
В программе предлагается два варианта изменения размера: в процентах (25, 50 или 75), либо путем ввода точных цифровых данных ширины и высоты в пикселях. В дополнение к функции оптимизации программа имеет функции обрезки и конвертации изображений.
Заключение
В целом, каждый из рассмотренных веб-сервисов обеспечивает хорошую степень сжатия и сохранение качественных результатов. Выбор подходящего способа зависит от конкретных требований. Можно протестировать несколько онлайн-инструментов, чтобы увидеть, какой из них лучше всего подойдет для ваших изображений.
Как изменить размер PDF файла в несколько раз без потери качества для тендера?
Автор nibbl На чтение 6 мин Опубликовано Обновлено
Введение
Случалось ли Вам когда то участвовать в тендере? да да, именно в нем! Мы многое слышим о нем, но кто с ним работал пытается забыть этот ужас и тупизм который присутствует на каждом этапе этого квеста или шарады (но не будем углубляться в коррупционную составляющую данной теневой экономики)
Моя статья будет посвящена тому, как подготовить к отправке документы на эти площадки для тендеров, а если быть точнее, что бы отправляемые документы соответствовали определенному формату и размеру каждого загружаемого файла.
Для начала хотел бы рассказать какие бывают площадки для тендеров:
Федеральные ЭТП
- Единая электронная торговая площадка (ЕЭТП) — roseltorg.ru
- Национальная электронная площадка — etp-ets.ru
- ZakazRF. Общероссийская Система Электронной Торговли — zakazrf.ru
- РТС-тендер — rts-tender.ru
- ТЭК-Торг — tektorg.ru
- ЭТП ГПБ. Секция «Государственные закупки» — gos.etpgpb.ru
Это основные Федеральные площадки по электронной торговли, есть еще и коммерческие, но не в этом суть!
Сама суть заключается в том, что разработчики которые разрабатывают данные системы издеваются над людьми:
- которые отправляют документы
- кто проверяет документы
Если с первым пунктом и так понятно, то по поводу тех кто проверяет тут нужно пояснение! В моем случае который был на этой неделе, мне нужно было сжать pdf файл размером 114 мегабайт в 6 раз!!! (потому как по условиям площадки все должно отправляться в ОДНОМ архиве!!!)
Что бы было более наглядно:
по условиям площадки мне нужно было сжать файл в 114Мб до 20 мегабайт = в 6 РАЗ! как я это сделал читай ниже!
А теперь представьте, что при сжатии (мы не говорим про архивировании потому как это совсем другой метод сжатия и на отсканированные документы он не распространяется потому как это изображение) мы говорим об ухудшении качества файлов и потом вот эти файлы на той стороне бедные операторы и менеджеры должны проверить ломая глаза,
а самое опасное, что не дай бог к концу рабочего дня у них глаза могут увидеть ошибку там где ее нет и ваши документы отзовут! Финиш!
Лирика закончена, переходим к практики!
Как уменьшить размер pdf файла?
Как я и писал выше, исходные данные у меня были следующие:
- 223 страницы отсканированного документа в формате PDF
- Размер файла составляет 114 мегабайт
- Документ содержит много картинок и изображений (это помимо самого отсканированного текста), что усложняет сжатие документа
- это нужно отправить ОБЯЗАТЕЛЬНО одним файлом!!!!
- Время на работу 2 часа потом перестают принимать документы
Как вы понимаете задача была не ахти какая и больше вопросов была к разработчика которые эту систему придумали или к тем кто организовывал эти торги (я никогда не исключаю намеренно усложняющие требования к торгам если там есть какой то интерес у группы лиц)
Поэтому давайте рассмотрим всю последовательность, что бы понять логику действий и вы уже можете на каждом этапе выбрать ваш вариант который Вам нужен!
Уменьшение размера pdf онлайн
Данный способ обработки документы очень привлекателен тем, что Вам не нужно ничего устанавливать дополнительно на компьютер, а через браузер загрузить документ и получить его обратно в уменьшенном размере! и все бы ничего, да вот как обычно я вас немного попугаю:
и этот способ я размещу первым, что бы вы его прочитали и обдумали!! Задача и моего блога помогать вам!
- Нет гарантий, что Ваши документы не окажутся в руках третьих лиц
- При использовании такого сервиса в одной конторе уволили сотрудника потому как это идет как разглашение коммерческой тайны (служба безопасности сработала оперативно) а это товарищи билет в один конец и потом на работу вы уже не устроитесь с такой записью!
- даже если вы не боитесь за документы, то сжатие таким методом будет максимум 20-30% и то при наличии в документе только текста без графических элементов
- Если это не добросовестный сервис, ваши документы потом окажутся на каком нибудь сайте который разместит документы на своих страницах и будет продавать с них ссылки (были случае когда такие сайты создавали люди которым нужен был уникальный контент для сайтов по продаже ссылок) и ваши страницы документа становятся отдельными страницами сайта!
Если кратко, то я не советую использовать online сайты по оптимизации PDF документов которые гарантируют Вам сжатие документов, но потом Вы не оберётесь проблем!
Бесплатный сыр бывает только в мышеловки!!!!! Помните это всегда!
Ведь на это и идет расчет, что в папыхах вы сделаете ошибку которая потом вам будет стоить много! Вот поэтому нельзя пользоваться сервисами и сайтами онлайн по уменьшению документов!
Это можно сделать самим, для это просто дочитайте мою статью и Вы поднимите себе уровень в работе с документами!
Программы которые оптимизируют и уменьшают PDF файлы
А теперь перейдем у рабочим вариантам!
Acrobat Reader Pro
Данная программа у меня стоит по умолчанию (в чем вы можете убедиться если читали мою статью как подписать документ ЭЦП )
Сейчас многие возмутятся, но она же платная! товарищи, нам этот дистрибутив нужен будет только для установки (мы его даже запускать не будем) и все логика наших действия заключается в том, что при установки Acrobat Reader Pro с ним ставится виртуальный принтер Adobe PDF ))
С помощью которого мы и будем сжимать наш документ до нужного нам размера!
- Ставим Acrobat Reader Pro у кого нет пишите в личку
- После того как поставили, открываем документ PDF который надо уменьшить или оптимизировать по размеру
- Заходим в меню Файл и нажимаем Печать
- Выбираем из списка наш новый принтер который поставился вместе с adobe PDF (рис.
 1) и нажимаем Свойство
1) и нажимаем Свойство - В открывшемся окне переходим на вкладку Параметры создания файлов PDF (рис:1) и в пункте настройки по умолчанию выбираем из выпадающего списка Наименьший размер (рис.2) файла и отправляем на печать!
- НО если вы хотите сделать дополнительные какие то настройки, что бы еще уменьшить размер документа или наоборот что бы при сжатии не сильно оптимизироались картинки, то можно эти настройки сделать самим для этого всего лишь надо Выбрать способ сжатия (рис.1) и нажать кнопку Изменить (рис.2)
- Откроется окно в котором можно сделать настройки под себя и с учетом уже своих требований и хотелок )
- После того как ввели все настройки нажимайте на печать и сохраняйте документ, после того как он оптимизуется вы удивитесь полученному результату и главное его всегда можно улучшить!
Вот наверное и все! Как обычно снизу будет видео в котором я продемонстрирую свою работу по уменьшению размера pdf документа почти в 10 раз.
Как сделать файл меньше —
В наше время, дисковое пространство является таким важным ресурсом, как медь или природный газ для любого, кто использует компьютер. Независимо от того, сколько дискового пространства у человека на компьютере, они всегда будут хотеть большего. Заполнение жесткого диска или SSD до краев данными не является трудной задачей и не занимает много времени, поэтому пользователи компьютеров хотят сократить количество байтов как можно больше в любом количестве мест. Сохранение дискового пространства является одним из главных приоритетов любого человека, который использует компьютер и знает, что любые файлы и папки, хранящиеся на компьютере, занимают определенный объем пространства на жестком диске / SSD компьютера и что каждый жесткий диск / SSD имеет ограниченное количество дисковое пространство, которое он может использовать для хранения данных.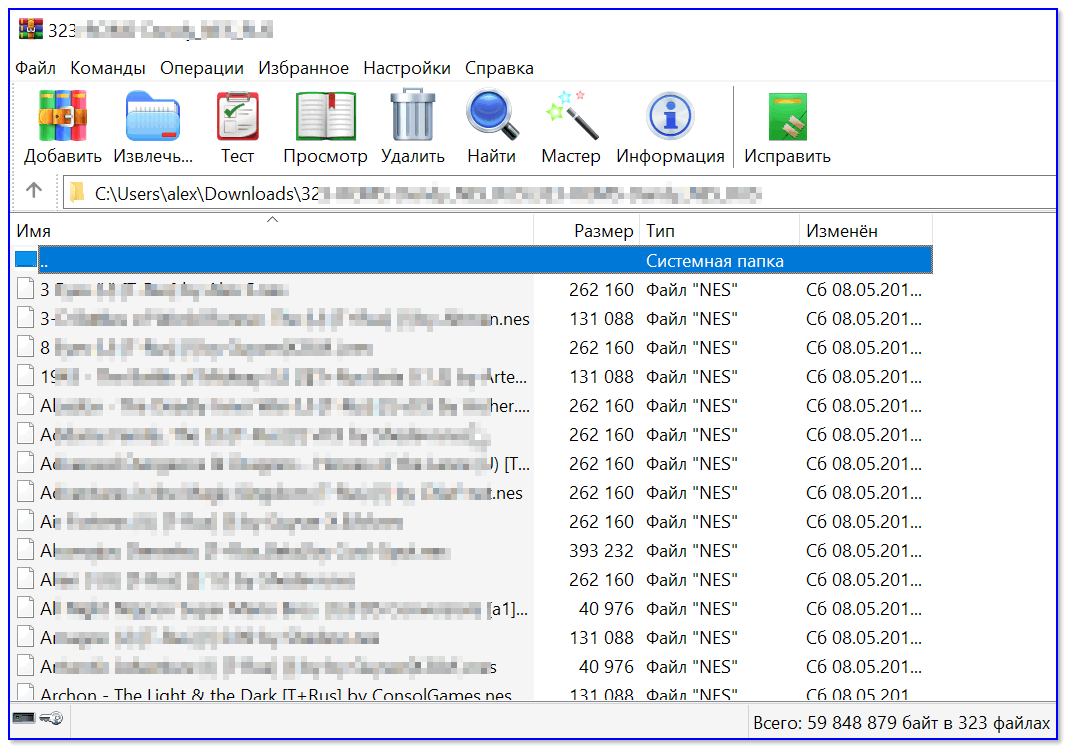
В целях экономии места на диске и по ряду других причин (например, когда размер файла необходимо уменьшить, чтобы он соответствовал определенному требованию о загрузке файлов в Интернете), пользователи Windows часто задаются вопросом, могут ли они каким-либо образом создать файл меньше, чтобы занимать меньше места на диске, на котором он хранится. Что ж, уменьшение размера файлов на вашем компьютере — это не только возможность, но и наиболее эффективные способы экономии дискового пространства и максимально эффективного использования свободного дискового пространства.
Размер файлов разных типов может быть уменьшен несколькими различными способами, и способ, который работает лучше всего, варьируется от одного типа файла к другому. Однако, без лишних слов, следующие являются абсолютно наиболее эффективными методами, которые можно использовать для уменьшения размера файлов, чтобы они занимали меньше места на диске в Windows:
Способ 1: использование сжатия NTFS
Дисковые накопители, отформатированные как тома NTFS, способны на изящную мелочь, называемую сжатием NTFS.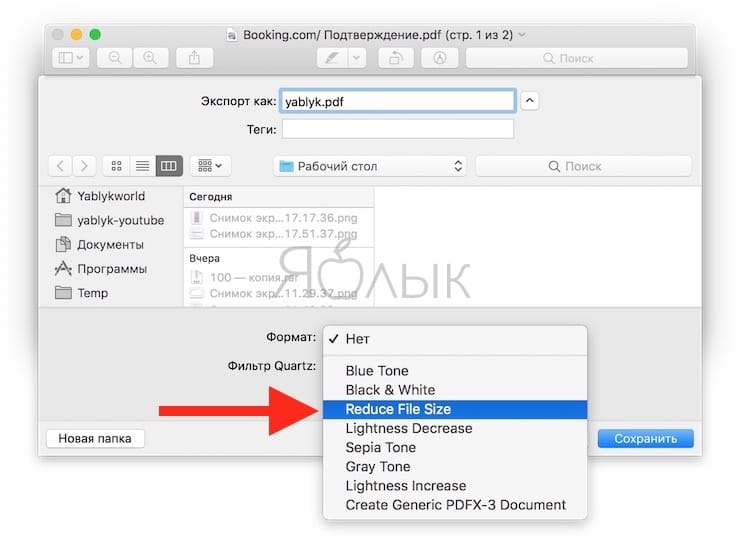 Сжатие NTFS — это функция файловой системы NTFS, которая позволяет сжимать файлы и папки, хранящиеся на дисках NTFS, чтобы они занимали меньше места. Папка, которая была сжата с использованием сжатия NTFS, не только выглядит так же, как любая обычная папка, но и с точки зрения функциональности. В случае сжатия NTFS жесткий диск / твердотельный накопитель распаковывает и повторно сжимает сжатые папки на лету, когда они открываются и закрываются, при этом весь процесс полностью автоматизируется.
Сжатие NTFS — это функция файловой системы NTFS, которая позволяет сжимать файлы и папки, хранящиеся на дисках NTFS, чтобы они занимали меньше места. Папка, которая была сжата с использованием сжатия NTFS, не только выглядит так же, как любая обычная папка, но и с точки зрения функциональности. В случае сжатия NTFS жесткий диск / твердотельный накопитель распаковывает и повторно сжимает сжатые папки на лету, когда они открываются и закрываются, при этом весь процесс полностью автоматизируется.
Сжатие NTFS может творить чудеса с размером файла, поскольку оно может значительно уменьшить объем дискового пространства, занимаемого файлом или группой файлов. Чтобы уменьшить размер файла с помощью сжатия NTFS, вам необходимо:
- Убедитесь, что файл, который вы хотите уменьшить, находится в папке на разделе жесткого диска / SSD, отформатированного как том NTFS. Этот метод подходит только для дисков NTFS и не работает с дисками, отформатированными в других файловых системах.
- Щелкните правой кнопкой мыши папку, содержащую файл, который вы хотите уменьшить, и нажмите свойства в результирующем контекстном меню.

- Нажмите на Дополнительно … в генеральный Вкладка.
- Под Сжать или зашифровать атрибуты установите флажок рядом с Сжатие содержимого для экономии места на диске возможность включить Это.
- Нажмите на Хорошо.
- Нажмите на Применять а затем на Хорошо.
Если папка настроена как сжатая папка NTFS, все содержащиеся в ней файлы будут немного уменьшены и будут занимать относительно меньше места на диске. Папка также будет автоматически распакована и повторно сжата при доступе и закрытии.
Способ 2: преобразование файла в другой, более легкий формат файла
Другой метод, который можно использовать для уменьшения размера файла, — это преобразование соответствующего файла в другой формат файла — более легкий формат файла, который, как известно, занимает меньше места на диске, чем формат файла, в котором он находился ранее. однако даже возможность сильно зависит от формата файла, с которым вы работаете. Например, формат файлов .BMP для изображений печально известен тем, что он имеет наилучшее возможное качество изображения, но одновременно занимает слишком много места на диске, тогда как .JPG и .PNG являются гораздо более легкими альтернативами с точки зрения размера файла, но также понижаются с точки зрения качества изображения.
однако даже возможность сильно зависит от формата файла, с которым вы работаете. Например, формат файлов .BMP для изображений печально известен тем, что он имеет наилучшее возможное качество изображения, но одновременно занимает слишком много места на диске, тогда как .JPG и .PNG являются гораздо более легкими альтернативами с точки зрения размера файла, но также понижаются с точки зрения качества изображения.
Чтобы преобразовать файл в другой формат файла, вы можете использовать онлайн-конвертер для типа файла, в котором данный файл находится в данный момент, в тип файла, в который вы хотите преобразовать файл, или вы можете:
- Откройте файл в программе, разработанной специально для обработки файлов такого рода. Например, если вы хотите преобразовать файл изображения, откройте его в Photoshop или, если вы хотите преобразовать аудиофайл, откройте его в Audacity.
- Нажмите на файл.
- Нажмите на Сохранить как… или же экспорт (или что-нибудь применимо) в результирующем контекстном меню.

- Откройте раскрывающееся меню рядом с Тип файла: или же Формат: (или что там применимо).
- Найдите и щелкните формат файла, в который вы хотите преобразовать выбранный файл, чтобы выбрать его.
- Нажмите на Сохранить или же Хорошо (или что там применимо).
После этого копия файла в выбранном формате будет создана под тем же именем. Эта версия файла, при условии, что вы выбрали правильный формат файла, займет меньше места на диске, чем оригинал, и вы можете удалять оригинал, убедившись, что все в порядке с преобразованным файлом.
Способ 3: архивирование файла или папки
Наконец, что не менее важно, вы также можете уменьшить размер файла, заархивировав его. Архивирование или сжатие, как его обычно называют, работает путем простой замены наборов символов в составе файла на меньшие символы-заполнители, что в итоге приводит к уменьшению сжатой или архивированной версии файла с точки зрения размера файла.
Архивация файлов и папок является наиболее распространенной и, возможно, самой эффективной практикой, когда речь идет об уменьшении занимаемого ими дискового пространства и о том, чтобы сделать их более портативными и легкими. Чтобы сделать файл меньше по размеру, все, что вам нужно сделать, это поместить его в папку и заархивировать эту папку. Существует два способа архивирования папок в Windows: архивирование папок с помощью встроенной в Windows утилиты архивирования и архивирование папок с помощью стороннего программного обеспечения.
Чтобы заархивировать папку с помощью встроенной утилиты Windows
- Перейдите к папке, содержащей файл, который вы хотите сделать меньше, и щелкните правой кнопкой мыши на папке.
- Парить Отправить… в появившемся контекстном меню и нажмите на Сжатая (заархивированная) папка.
- Подождите, пока папка и ее содержимое будут заархивированы. Когда процесс будет завершен, папка .
 ZIP с тем же именем и содержимым, что и исходная папка, будет создана в том же каталоге, что и исходная папка.
ZIP с тем же именем и содержимым, что и исходная папка, будет создана в том же каталоге, что и исходная папка.
Чтобы заархивировать папку с помощью стороннего приложения
- Нажмите Вот скачать установщик для WinRAR — самая популярная сторонняя программа архивации для Windows.
- Запустите загруженный установщик и просмотрите экранные инструкции и подсказки для установки. WinRAR.
- Перейдите к папке, содержащей файл, который вы хотите сделать меньше, и щелкните правой кнопкой мыши на папке.
- Нажмите на Добавить в архив… опция в результирующем контекстном меню.
- Нажмите на Хорошо.
- Подождите, пока папка и ее содержимое будут сжаты. После завершения процесса папка .RAR с тем же именем и содержимым, что и исходная папка, будет создана в том же каталоге, что и исходная папка. Однако созданная папка .RAR будет распакована только с помощью WinRAR (или другой сторонней программы сжатия), что является примечательным фактом.

Не существует установленного соотношения для того, насколько меньше сжатая версия файла или папки по сравнению с оригинальной. Сколько байтов, сжимающих файл или папку, сокращает размер файла, зависит от ряда различных факторов, типа файла и его формата файла, который является главным среди них.
Как уменьшить размер файла PDF
Последнее обновление от пользователя Наталья Торжанова
.
Если Вам нужно переслать документ, PDF – идеальный формат, совместимый с операционными системами Windows, Mac и Linux. Файлы PDF не только универсальны, но и хорошо защищены, что позволяет назначать пароли для особенно важных документов. Однако PDF-файлы часто могут быть громоздкими, что затрудняет их пересылку. К счастью, есть инструменты для уменьшения размера таких файлов.
Уменьшить размер файла PDF
Одним из простых и эффективных способов является использование Adobe Acrobat Reader. Откройте программу, затем откройте файл PDF, который хотите сделать меньше. Выберите Документ (Document) > Уменьшить размер файла (Reduce File Size).
Откройте программу, затем откройте файл PDF, который хотите сделать меньше. Выберите Документ (Document) > Уменьшить размер файла (Reduce File Size).
Программное обеспечение для сжатия PDF-файлов
Также стоит обратить внимание на такие популярные программы для сжатия файлов, как WinZip, WinRAR или 7ZIP. В большинстве случаев они могут помочь Вам создать более легкие версии файлов PDF.
Уменьшить размер файла PDF на Mac
Пользователи Mac могут сжимать PDF-файлы, используя функции, доступные в приложении Просмотр (Preview).
Откройте файл PDF с помощью Preview и перейдите в меню Файл (File) > Экспорт (Export).
Выберите фильтр Quartz, а затем выберите Уменьшить размер файла (Reduce file size). Нажмите Сохранить (Save), чтобы завершить сжатие файла.
Сжать файл PDF онлайн
В Интернете Вы также можете найти множество бесплатных инструментов, которые могут сжать Ваши файлы PDF.
Smallpdf
Smallpdf, бесплатный сайт для редактирования PDF, поможет Вам легко и просто уменьшить размер нужных файлов PDF онлайн. Сайт включает функцию автоматического сжатия, что делает процесс очень быстрым. Затем Вы можете загрузить себе уже новый сжатый файл.
Сам процесс сжатия файлов состоит из двух этапов. Перейдите в Smallpdf и перетащите свой файл в поле с помощью мыши или нажмите Choose file (Выбрать файл), чтобы найти и загрузить PDF-файл со своего комрьютера:
Подождите, пока начнется автоматический процесс сжатия, затем загрузите себе готовый файл.
PDF Creator
PDF Creator – это программа с несколькими интересными функциями, которые могут помочь Вам легко создавать PDF-файлы. Во время установки PDF Creator создает виртуальный принтер, который позволяет сохранять документы (Word, Excel и т. д.) в формате PDF.
После установки установки PDF Creator, откройте файл с помощью Acrobat Reader. Нажмите Печать (Print) и выберите виртуальный принтер PDF Creator (PDF Creator virtual printer).
Затем откройте Свойства (Properties) > Бумага/Качество (Paper/Quality) и нажмите Дополнительно (Advanced).
Выберите Качество печати (Print quality) и уменьшите DPI (разрешение) файла. После запуска задания на печать будет создана новая более легкая версия PDF-файла.
Изображение: © Artem Samokhvalov — Shutterstock.com
Условия и политика конфиденциальности — WeCompress.com
Информация, которую мы собираем
При работе на нашем веб-сайте мы можем собирать и обрабатывать следующие данные о вас:
- Информация, которую вы предоставляете, заполняя формы на нашем веб-сайте, например, когда вы регистрируетесь для получения пробной версии программного обеспечения.
- Информация, которую вы предоставляете, когда общаетесь с нами по любой причине, например, отправляя нам вопрос о вашем программном обеспечении, используя нашу контактную форму.

Личные данные
Ваша личная информация хранится Neuxpower Solutions Limited («Neuxpower») и хранится в конфиденциальной форме в нашей защищенной базе данных. Мы будем использовать ваши личные данные для:
- предоставляет вам наши продукты и услуги (включая предоставление вам возможности приобретать наши продукты и услуги и предоставление вам доступа к нашему веб-сайту по адресу: www.neuxpower.com («Веб-сайт»))
- администрация и бухгалтерия
- marketing (Вы можете отказаться от получения каких-либо или всех этих сообщений, перейдя по ссылке для отказа от подписки или инструкциям, содержащимся в любом электронном письме, которое мы отправляем.)
- отвечая на вопросы, отзывы и жалобы
- , гарантируя, что содержание Веб-сайта, а также продукты и услуги, которые мы предлагаем, соответствуют вашим потребностям и интересам.

В случае, если вы зарегистрируете свои данные на веб-сайте, мы будем хранить ваши личные данные, пока вы являетесь зарегистрированным пользователем. После того, как вы перестанете быть зарегистрированным пользователем, мы удалим все ваши личные данные из наших записей, за исключением любой информации, которую мы обязаны хранить по юридическим причинам — например, нам необходимо сохранить данные для выставления счетов, которые могут включать ваши личные данные, в течение 7 лет в соответствии с правилами внутреннего налогообложения.
Печенье
Мы можем хранить информацию о вас во временном файле cookie (небольшом файле, который отправляется нашим веб-сервером на ваш компьютер). Эта информация удаляется при закрытии окна вашего браузера. Мы также храним один постоянный файл cookie, который используется для отслеживания скидочных / партнерских кодов в течение одного года.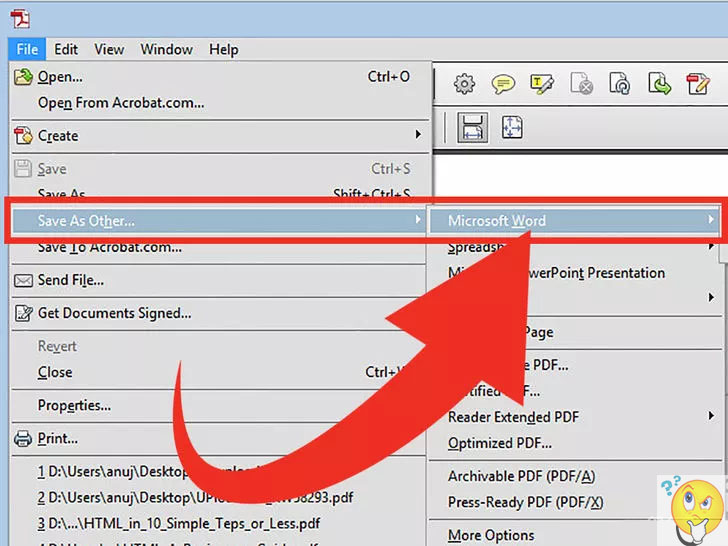
Если вы хотите удалить любые файлы cookie, которые уже есть на вашем компьютере, обратитесь к инструкциям для вашего программного обеспечения для управления файлами, чтобы найти файл или каталог, в котором хранятся файлы cookie.Наш постоянный файл cookie имеет имя NXPLite. Если вы хотите, чтобы файлы cookie не сохранялись на вашем компьютере в будущем, обратитесь к инструкциям производителя вашего браузера, нажав «Справка» в меню браузера. Дополнительная информация об удалении или контроле файлов cookie доступна на сайте www.aboutcookies.org.uk. Обратите внимание, что когда вы посещаете Веб-сайт, мы также можем регистрировать ваш IP-адрес, уникальный идентификатор вашего компьютера или другого устройства доступа.
Поставщики услуг
Мы нанимаем некоторые сторонние компании для продвижения или предоставления наших продуктов и услуг от нашего имени, подробная информация о них приведена ниже:
Google Analytics
Neuxpower позволили Google Analytics собирать данные для поддержки ремаркетинга и предоставлять отчеты на основе демографических данных и интересов аудитории.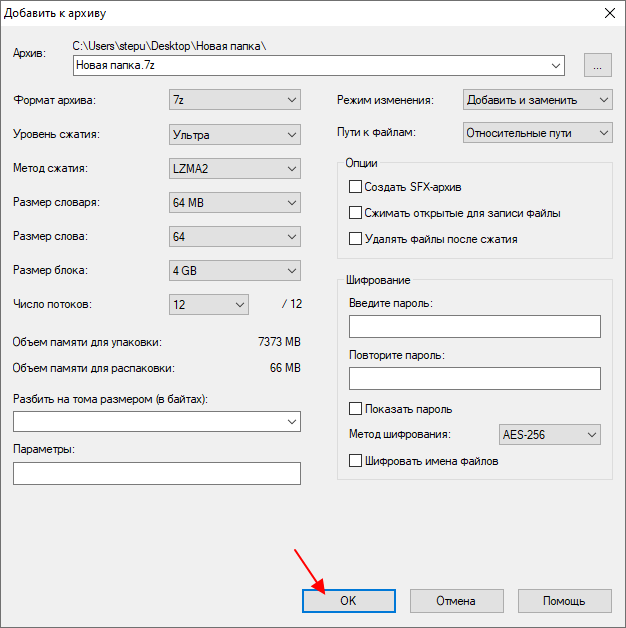 Никакая личная информация не собирается, однако, если вы хотите отказаться от этой коллекции, вы можете сделать это следующими способами:
Никакая личная информация не собирается, однако, если вы хотите отказаться от этой коллекции, вы можете сделать это следующими способами:
- Отказ потребителей NAI: http://www.networkadvertising.org/choices/
- Отказ от использования Google Analytics: https://tools.google.com/dlpage/gaoptout/
Активная кампания
Neuxpower использует услуги Active Campaign для хранения и управления информацией о клиентах с целью отправки сообщений клиентам.Для получения дополнительных сведений см. Условия использования Active Campaign, в частности Раздел 4: https://www.activecampaign.com/terms-of-service/. Вы можете отказаться от получения электронной почты от службы Active Campaign по всему миру, связавшись с ними.
Hotjar
Мы используем Hotjar, чтобы лучше понимать потребности наших пользователей и оптимизировать этот сервис и опыт. Hotjar — это технологическая служба, которая помогает нам лучше понять опыт наших пользователей (например, сколько времени они проводят на каких страницах, по каким ссылкам они выбирают для перехода, что пользователям нравится, а что нет и т. Д.), И это позволяет нам создавать и поддерживать наш сервис с отзывами пользователей. Hotjar использует файлы cookie и другие технологии для сбора данных о поведении наших пользователей и их устройствах (в частности, об IP-адресе устройства (фиксируется и сохраняется только в анонимной форме), размере экрана устройства, типе устройства (уникальные идентификаторы устройства), информации о браузере, географическом местоположении). (только страна), предпочтительный язык, на котором отображается наш веб-сайт).Hotjar хранит эту информацию в псевдонимизированном профиле пользователя. Ни Hotjar, ни мы никогда не будем использовать эту информацию для идентификации отдельных пользователей или для сопоставления ее с дополнительными данными об отдельном пользователе.
Hotjar — это технологическая служба, которая помогает нам лучше понять опыт наших пользователей (например, сколько времени они проводят на каких страницах, по каким ссылкам они выбирают для перехода, что пользователям нравится, а что нет и т. Д.), И это позволяет нам создавать и поддерживать наш сервис с отзывами пользователей. Hotjar использует файлы cookie и другие технологии для сбора данных о поведении наших пользователей и их устройствах (в частности, об IP-адресе устройства (фиксируется и сохраняется только в анонимной форме), размере экрана устройства, типе устройства (уникальные идентификаторы устройства), информации о браузере, географическом местоположении). (только страна), предпочтительный язык, на котором отображается наш веб-сайт).Hotjar хранит эту информацию в псевдонимизированном профиле пользователя. Ни Hotjar, ни мы никогда не будем использовать эту информацию для идентификации отдельных пользователей или для сопоставления ее с дополнительными данными об отдельном пользователе. Для получения дополнительных сведений см. Политику конфиденциальности Hotjar, перейдя по этой ссылке. Вы можете отказаться от создания профиля пользователя, сохранения Hotjar данных об использовании вами нашего сайта и использования Hotjar файлов cookie для отслеживания на других веб-сайтах, перейдя по этой ссылке для отказа.
Для получения дополнительных сведений см. Политику конфиденциальности Hotjar, перейдя по этой ссылке. Вы можете отказаться от создания профиля пользователя, сохранения Hotjar данных об использовании вами нашего сайта и использования Hotjar файлов cookie для отслеживания на других веб-сайтах, перейдя по этой ссылке для отказа.
Контакт
Вы имеете право запросить копию любых личных данных, которые мы храним о вас, и исправить любые неточности в ваших личных данных, или потребовать, чтобы мы полностью удалили вашу информацию.Свяжитесь с нами, используя следующие данные — все запросы будут обрабатываться бесплатно в течение 1 месяца: Нона Симпсон, Контроллер данных, Kemp House 152-160 City Road, London EC1V 2NX, Великобритания, или по электронной почте [email protected].
Изменения в этой Политике
Мы можем время от времени обновлять нашу Политику конфиденциальности.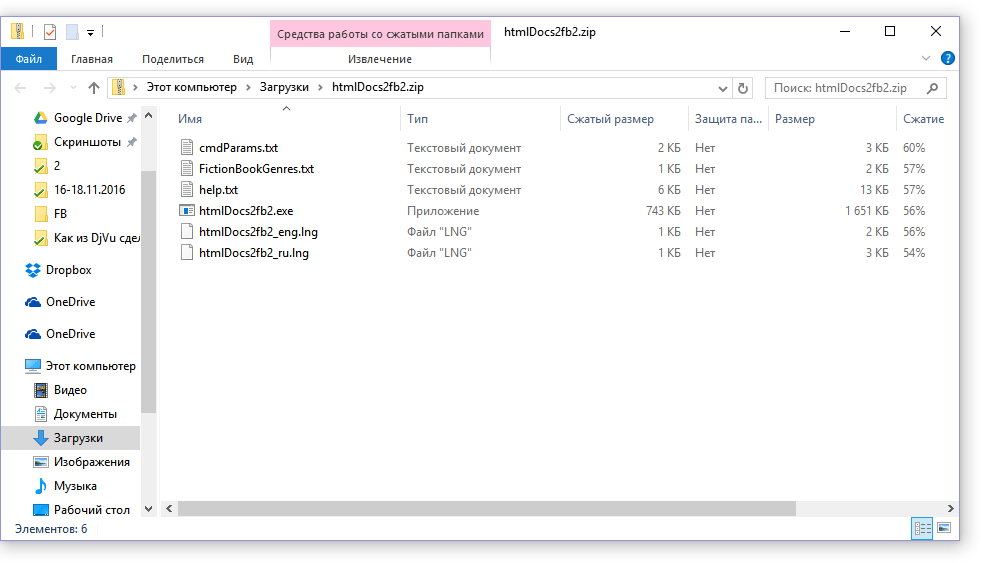 Мы уведомим вас о любых изменениях, разместив новую Политику конфиденциальности на этой странице и обновив «Дата вступления в силу:», указанную в верхней части политики.
Мы уведомим вас о любых изменениях, разместив новую Политику конфиденциальности на этой странице и обновив «Дата вступления в силу:», указанную в верхней части политики.
Видеокомпрессор | Уменьшить размер видеофайла в Интернете
Лучший в мире компрессор видео для сжатия MP4, AVI, MKV или любого другого видеофайла. Расширенные параметры по умолчанию уменьшают размер видео до 60% от оригинала. Настройте параметры, чтобы сжать еще больше!
Как сжать видео?
- Нажмите кнопку «Выбрать файлы» , чтобы выбрать видео.
- Щелкните «Сжать сейчас!» кнопка, чтобы начать сжатие.
- Когда статус изменится на «Готово», нажмите «Загрузить» кнопку.
Какой кодировщик лучше всего подходит для сжатия видео?
Мы используем два популярных метода кодирования видео, которые поддерживаются большинством современных устройств и браузеров: H.264 и H.265. Из этих двух методов кодирования H. 265 дает лучшее сжатие, особенно при более высоких разрешениях, таких как 1080p или 4k.
265 дает лучшее сжатие, особенно при более высоких разрешениях, таких как 1080p или 4k.
Расширенные методы сжатия видео
Есть два основных метода сжатия видео.Вы можете оптимизировать битрейт или уменьшить размер видео. Мы предоставляем 4 настройки, относящиеся к обоим методам. Вот объяснение:
1. По качеству видео
CRF (коэффициент постоянной скорости): Метод CRF пытается поддерживать постоянное воспринимаемое качество видео. Для этого он использует разные уровни сжатия для разных кадров. Для кодировщика h364 возможные значения CRF находятся в диапазоне от 0 до 51. Более высокие значения означают большее сжатие (уменьшенный размер файла), более низкие значения означают лучшее качество (но больший размер файла).По умолчанию установлено 23.
.
Предустановка: Предустановка относится к скорости сжатия видео. Выбор более медленной предустановки обеспечивает лучшую оптимизацию (более низкий битрейт / размер файла) для заданного уровня качества видео.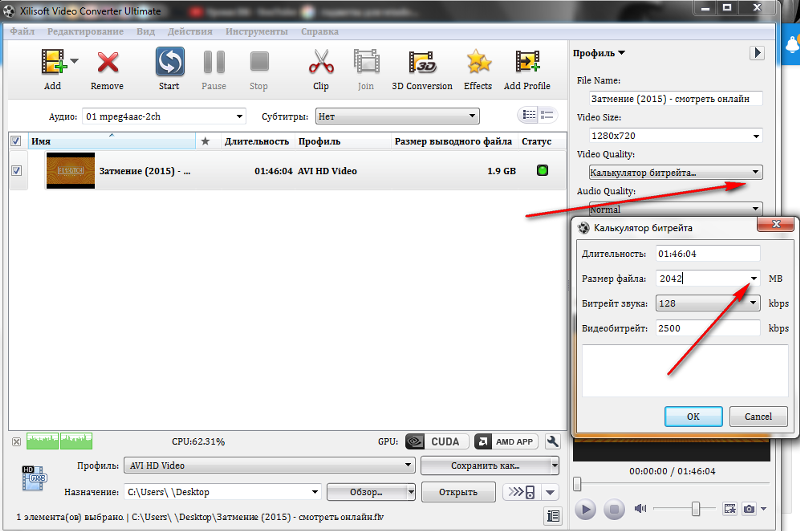 Если вы предпочитаете меньший размер файла по сравнению с временем кодирования, выберите более медленную предустановку.
Если вы предпочитаете меньший размер файла по сравнению с временем кодирования, выберите более медленную предустановку.
2. В процентах от исходного размера (по умолчанию)
Этот метод позволяет вам установить целевой размер файла для вашего видео в процентах от исходного размера. Например, если вы установите 60% для файла размером 1 ГБ, мы попытаемся сделать размер вашего сжатого файла 600 МБ или меньше.
Плюсы этого метода в том, что вы можете достичь определенного целевого размера. Обратной стороной является то, что вы не знаете, как целевой размер повлияет на качество видео. Чтобы преодолеть это, начните с приличного размера (в процентах от оригинала), а затем проверьте качество видео. Увеличьте целевой размер, если вам нужно лучшее качество.
Это метод сжатия видео по умолчанию.
3. Установите максимальный битрейт
Этот метод позволяет вам установить максимальный битрейт для данного качества видео.Качество устанавливается CRF (постоянный коэффициент оценки).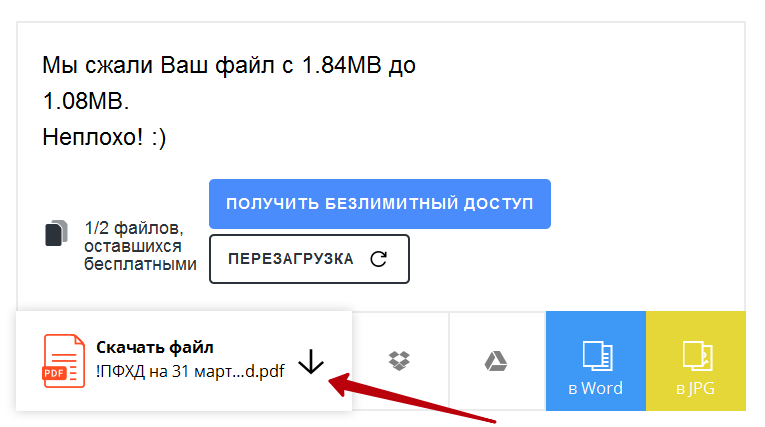 Выберите этот метод, если вы используете видео в потоковом приложении, где вы хотите контролировать скорость потоковой передачи. Чтобы выбрать этот вариант, выберите «По максимальному битрейту» из раскрывающегося списка «Сжатие видео».
Выберите этот метод, если вы используете видео в потоковом приложении, где вы хотите контролировать скорость потоковой передачи. Чтобы выбрать этот вариант, выберите «По максимальному битрейту» из раскрывающегося списка «Сжатие видео».
Для получения дополнительной информации: прочтите раздел управления битрейтом видео
4: Уменьшить размер видео (изменить размер)
Выбор меньшего разрешения (размеров) видео также может сохранить размер файла. Например, если у вас есть видео 4K (4320p), но ваше целевое устройство имеет разрешение 1080p, вы можете уменьшить размер видео до 1080p и сохранить размер файла.Чтобы выбрать этот вариант, выберите «Изменить размер видео» из «Расширенных настроек» выше.
Как воспроизвести сжатое видео?
Кодеки
, которые мы используем для сжатия, поддерживаются всеми основными браузерами и устройствами. Так что проблем с воспроизведением возникнуть не должно. Если возникнут проблемы, попробуйте открыть видео с помощью бесплатного проигрывателя VLC (доступны версии для Windows, Mac, Linux и Mobile). Допустимые типы файлов: vob, wtv, mpg, mov, xvid, rm, m4v, m1v, flv, divx, mp4, 3gpp, mkv, avi, mpv, rmvb, dvr-ms, wmv, f4p, 3gp, 3g2, ogv. , swf, m2ts, qt, mpeg, mts, webm, f4v, asf
Допустимые типы файлов: vob, wtv, mpg, mov, xvid, rm, m4v, m1v, flv, divx, mp4, 3gpp, mkv, avi, mpv, rmvb, dvr-ms, wmv, f4p, 3gp, 3g2, ogv. , swf, m2ts, qt, mpeg, mts, webm, f4v, asf
Другие компрессоры от FreeConvert.com
5 способов уменьшить размер PDF
В One Legal нас часто спрашивают, как уменьшить размер файла PDF, чтобы он был принят судебной системой управления делами и, следовательно, успешно отправлен в электронную почту.
Существует целый ряд правил в отношении размеров файлов в зависимости от того, какую бэк-офисную систему использует суд для управления получаемыми документами. В большинстве судов по электронной подаче документов на всей территории США размер файла не должен превышать 35 МБ, и в каждом суде Калифорнии есть свои ограничения.Вы можете проверить максимальный размер файла для вашего суда в нашем Центре поддержки, а также найти информацию о других местных судебных правилах.
В целом, однако, очень мало причин для PDF-файлов размером в сотни мегабайт, если они не содержат экспонатов, которые абсолютно необходимо сохранять как фотографии с очень высоким разрешением.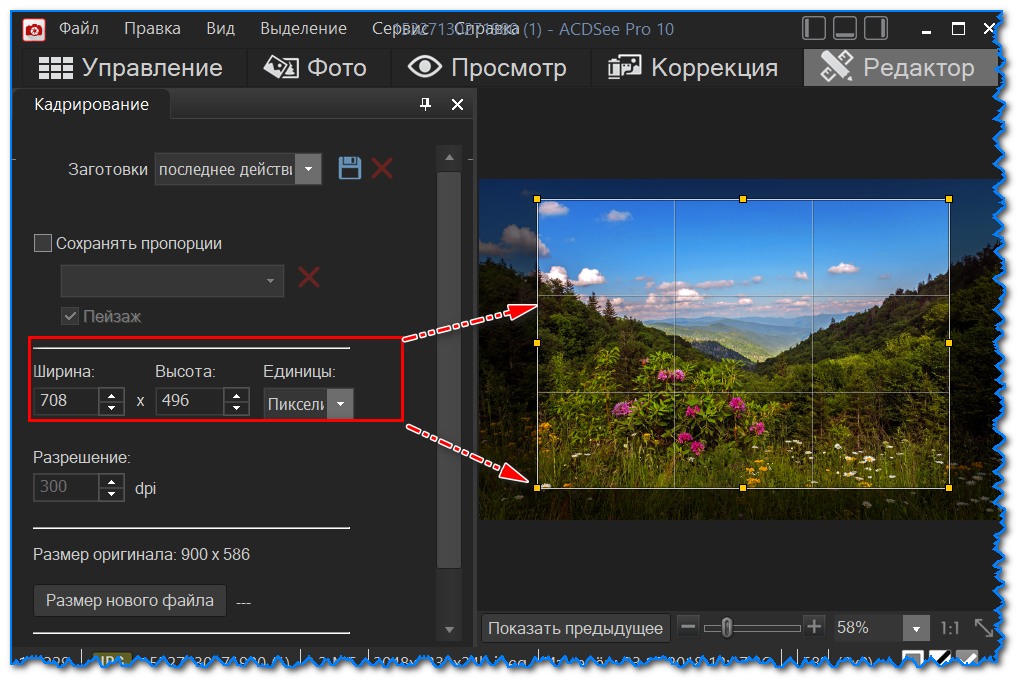 Выполнив всего несколько простых шагов, можно уменьшить даже документы объемом в сотни страниц в соответствии с требованиями.
Выполнив всего несколько простых шагов, можно уменьшить даже документы объемом в сотни страниц в соответствии с требованиями.
Как определить размер вашего PDF-документа
Если вы используете Adobe Acrobat, проверить размер вашего PDF-файла очень просто.Просто щелкните File , затем Properties. Вы увидите много информации о вашем документе, включая его размер.
Кроме того, вы можете перейти к папке, содержащей ваш документ, щелкнуть его правой кнопкой мыши и выбрать Properties.
Файлы большего размера будут загружаться дольше, их неудобно передавать в электронном виде (например, по электронной почте), и они будут быстрее использовать файловое хранилище вашей юридической фирмы. И даже когда суды принимают файлы большего размера, они предпочитают обрабатывать оптимизированные файлы меньшего размера.
Итак, как вы должны уменьшить размер ваших PDF-документов? Вот пять быстрых советов.
# 1 По возможности избегайте сканирования PDF-файлов
Распространено заблуждение, что для создания PDF-файлов или объединения нескольких документов и экспонатов в один PDF-файл необходимо распечатать все и отсканировать все вместе. Файлы, преобразованные в электронном виде, обычно намного меньше по размеру, чем отсканированные.
Файлы, преобразованные в электронном виде, обычно намного меньше по размеру, чем отсканированные.
Вам нужно сканировать только те документы, которые существуют только в бумажной форме — все остальные документы можно преобразовать в электронном виде из исходного файла, сохранив их в формате PDF.Кроме того, отдельные документы можно быстро объединить в PDF-файлы с помощью такого программного обеспечения, как Adobe Acrobat, без необходимости распечатывать документы для их объединения.
Подробнее: Как правильно редактировать PDF
# 2 Сохранить как «PDF уменьшенного размера»
Если ваш файл по-прежнему очень велик после того, как вы создали его в электронном виде, а не сканировали, вы все же можете предпринять некоторые шаги. Самый простой — повторно сохранить файл в формате PDF уменьшенного размера.
В последней версии Adobe Acrobat откройте PDF-файл, который вы хотите повторно сохранить как файл меньшего размера, выберите Файл , Сохранить как другой , а затем PDF уменьшенного размера. Вам будет предложено выбрать необходимую совместимость версий, а затем вы можете нажать OK для сохранения. Мы рекомендуем установить совместимость как минимум с Acrobat X, так как эта версия все еще широко используется.
Вам будет предложено выбрать необходимую совместимость версий, а затем вы можете нажать OK для сохранения. Мы рекомендуем установить совместимость как минимум с Acrobat X, так как эта версия все еще широко используется.
Этот метод быстрый и простой, но имейте в виду, что он снизит качество изображений и удалит цифровые подписи. Если вам нужен больший контроль над сжатием PDF-файла в Acrobat, используйте вместо этого метод оптимизации, описанный ниже.
Подробнее: Как преобразовать заполняемую форму для электронной подачи
# 3 Используйте Adobe Acrobat’s PDF Optimizer
Иногда вам может потребоваться больше контроля над тем, какие элементы документа будут снижены по качеству или удалены.В этих обстоятельствах вам следует выбрать инструмент оптимизатора PDF.
Перед тем, как оптимизировать файл, рекомендуется проверить использование пространства файлом — проверить, какие элементы, такие как шрифты, изображения и т.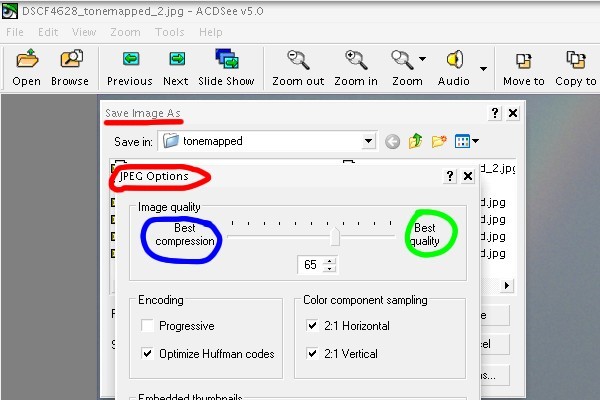 Д., Используют больше всего данных. Результаты этого могут дать вам представление о том, где лучше всего уменьшить размер файла.
Д., Используют больше всего данных. Результаты этого могут дать вам представление о том, где лучше всего уменьшить размер файла.
Чтобы начать оптимизацию, откройте PDF-файл в Acrobat, нажмите «Файл », «Сохранить как другой» , а затем — «Оптимизированный PDF-файл ». В появившемся диалоговом окне щелкните Аудит использования пространства в правом верхнем углу.Вы увидите таблицу с информацией примерно такого вида:
Оптимизатор дает вам полный контроль над элементами вашего PDF-файла, которые будут сжаты. Установите флажок рядом с панелью (например, изображения, шрифты), а затем выберите параметры на этой панели. Есть много вариантов, поэтому стоит прочитать файл справки Adobe, чтобы понять, что делает каждый из них.
Хорошо, мы знаем, что не все используют Adobe Acrobat. Какие варианты доступны вам, если вы используете другое программное обеспечение или только базовую версию Adobe Reader? Вот еще два варианта уменьшения размера файла PDF, если вы не используете Acrobat.
Подробнее: 7 мифов и заблуждений о PDF
# 4 Уменьшайте размер при сохранении в Word
В Word, чтобы преобразовать документ в PDF, вы используете опцию Сохранить как . Этот параметр обычно создает файл довольно небольшого размера, в зависимости от количества изображений в документе. Однако, если вы обнаружите, что ваш PDF-файл, преобразованный в Word, все еще слишком велик, в Word есть еще одна опция, которая создаст файл значительно меньшего размера. Вот как это использовать:
Откройте документ Word, который вы собираетесь преобразовать в PDF.Нажмите кнопку File , а затем Save As. В меню Сохранить как тип выберите PDF и введите желаемое имя файла. Вот дополнительный шаг: там, где в нижней части диалогового окна написано « Оптимизировать для », выберите «Минимальный размер » (публикация в Интернете).
Подробнее: Как исправить ошибки распознавания текста в Adobe Acrobat
# 5 Используйте инструмент для печати в PDF
Другие (не Adobe) инструменты PDF обычно содержат функции, которые уменьшают размер вашего PDF.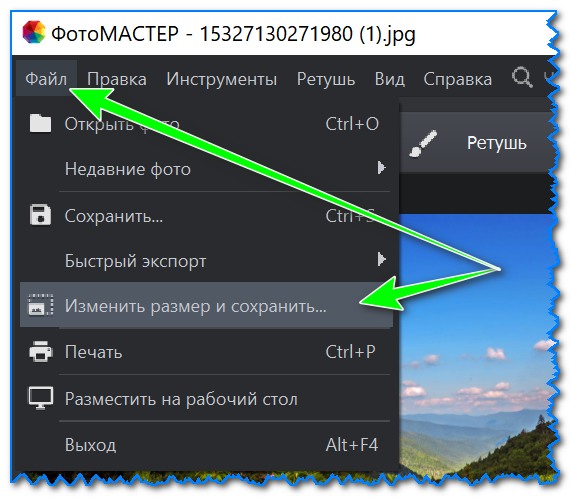 Однако, если вы ищете бесплатный вариант, он есть в наличии. В настоящее время самым загружаемым бесплатным средством создания PDF (по данным download.com) является PrimoPDF.
Однако, если вы ищете бесплатный вариант, он есть в наличии. В настоящее время самым загружаемым бесплатным средством создания PDF (по данным download.com) является PrimoPDF.
После установки PrimoPDF просто откройте PDF-файл, который хотите сжать (например, в Acrobat Reader или в веб-браузере), нажмите C trl + P , чтобы открыть диалоговое окно печати, выберите PrimoPDF из списка доступных принтеров, а затем щелкните Создать PDF.
Обратите внимание, что этот метод, как и простое сохранение в формате PDF уменьшенного размера в Adobe Acrobat, снижает качество и разрешение изображения.
Как уменьшить размер видеофайлов без потери качества
Файлы видео могут быть очень большими, и это может стать проблемой при загрузке и размещении.
Если вам не нужно максимально возможное разрешение, уменьшение размера видеофайлов лучше для всех. Они сокращают использование полосы пропускания и время загрузки, а на стороне зрителя меньше буферизации.
Более того, это значительно ускорит процесс создания и редактирования видео, поскольку вам не нужно работать с большими видеофайлами.
Но как легко сжать видео и уменьшить размер файла?
Мы рассмотрим шесть способов уменьшить размер видеофайла как на компьютере, так и в Интернете.
Есть два надежных способа уменьшить размер видео без потери качества. Первый — сделать ваше видео короче. Если вы можете обрезать отснятый материал в начале или в конце, это уменьшит размер файла.
Второй способ — удалить звук из видео.Для большинства видео, вероятно, будет полезно включить аудио и фоновую музыку, но если в этом нет необходимости, вы можете удалить ее. Это уменьшит размер файла без потери качества.
Разобравшись с этим, давайте посмотрим, как сжать видео и уменьшить размер видеофайла.
6 лучших бесплатных видеокомпрессоров в 2021 году
Вот список из 6 бесплатных инструментов для сжатия видео, которые доступны сегодня, чтобы помочь вам уменьшить размер видеофайлов.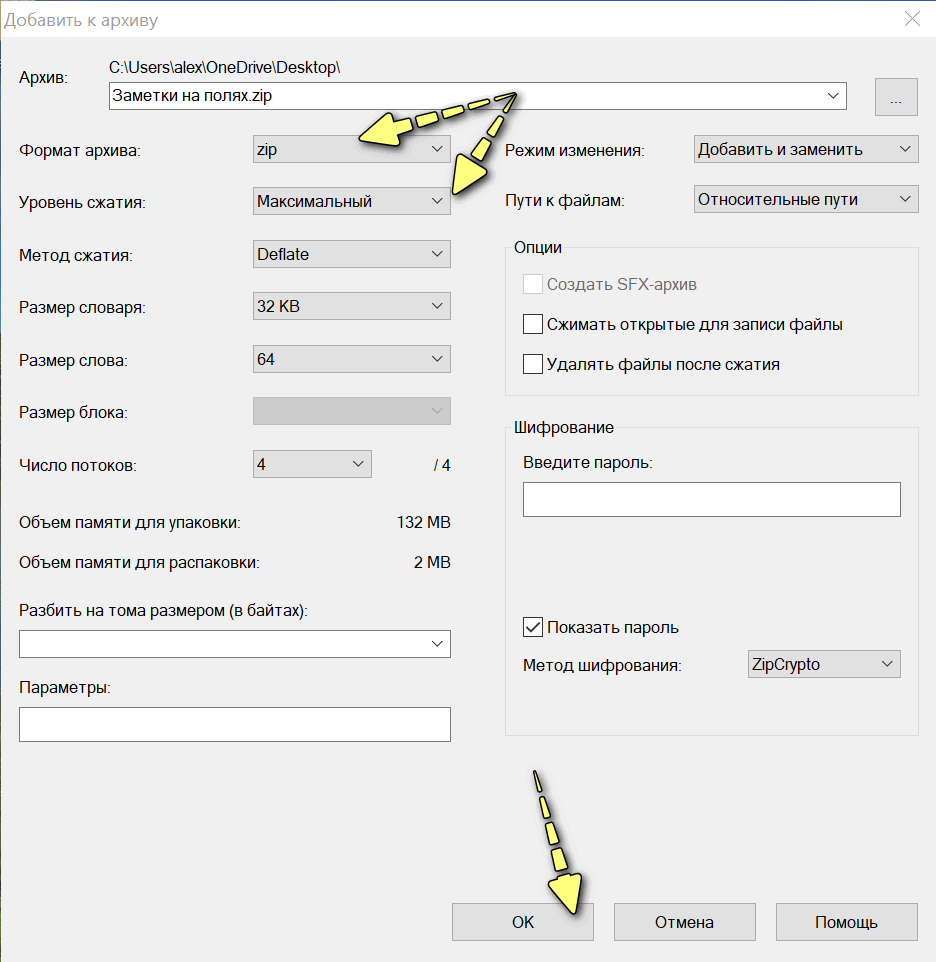 Вы узнаете о предлагаемых ими функциях и о том, как их использовать для сжатия видео.
Вы узнаете о предлагаемых ими функциях и о том, как их использовать для сжатия видео.
- VLC (Windows, Mac, Linux)
- Shotcut (Windows, Mac, Linux)
- QuickTime Player (Mac)
- VEED.IO (Интернет)
- VideoSmaller (Интернет)
- Clipchamp (Интернет)
Чтобы сравнить варианты и выбрать лучший из них, читайте дальше!
Сжатие видео и понимание размера видеофайла
Прежде чем мы начнем, важно понять, что делает видеофайл больше или меньше. Есть три основных фактора: разрешение, битрейт и кодировка.
Разрешение — это количество пикселей, представленных в вашем видео, и обычно оно выражается в виде горизонтального x вертикального измерения (например, исходное разрешение HD, также называемое 1080p, составляет 1920 x 1080.) Это обеспечивает качество высокой четкости.
Соотношение сторон 16: 9 очень распространено и включает ряд других разрешений. Вот разрешения видео, которые YouTube рекомендует для различных критериев качества:
Здесь, в Uscreen, для оптимальной загрузки и воспроизведения видео мы рекомендуем следовать этим рекомендациям по кодированию и сжатию видео:
- Формат видео: MP4 (расширение файла.
 mp4)
mp4) - Разрешение видео: 1080p / 2K или меньше
- Видеокодек H.264 — наиболее распространенный кодек, поддерживаемый большинством устройств и браузеров
- 20 кадров в секунду — 60 кадров в секунду (23,98 кадра в секунду — хороший вариант)
Рекомендуемое качество видео
Здесь, в Uscreen, для оптимальной загрузки и воспроизведения видео мы рекомендуем следовать этим рекомендациям по кодированию и сжатию видео:
▶ ️ Формат видео: MP4 (расширение файла .mp4)
▶ ️ Разрешение видео: 1080p / 2K или меньше
▶ ️ H.264 видеокодек — наиболее распространенный кодек, поддерживаемый большинством устройств и браузеров
▶ ️ 20 кадров в секунду — 60 кадров в секунду (23,98 кадра в секунду — хороший вариант)
Итак, какое разрешение использовать? Это во многом зависит от того, где ваша аудитория будет смотреть. Например, 1080p, вероятно, вполне достаточно для пользователей, транслирующих видео на YouTube, поскольку многие мониторы по-прежнему не превышают 1080p (и битрейт, как вы вскоре увидите, может стать недопустимым для потоковой передачи).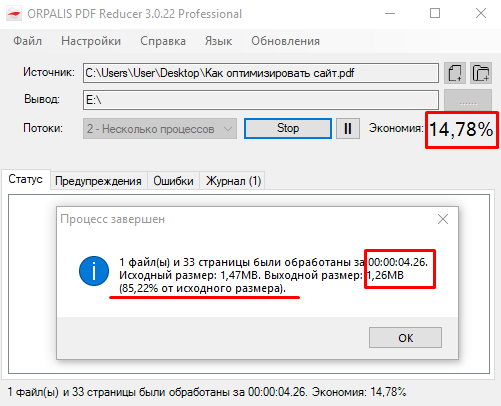
Как бы то ни было, каждый из 10 самых продаваемых мониторов на Amazon на момент написания этой статьи имел разрешение 1920 x 1080.
Если ваша аудитория, скорее всего, будет смотреть на своих телевизорах, тем не менее, более высокое разрешение лучше (хотя около 31% американцев имеют телевизоры 4K, поэтому потоковая передача в 1440p или 1080p почти наверняка подходит для больших экранов).
Аудиторию, которая в основном использует свой смартфон для просмотра ваших видео, немного сложнее спланировать, поскольку у телефонов разные разрешения, размеры экрана и плотность пикселей. Разница между 720p и 1080p заметна на телефоне, но может потребоваться, чтобы пользователь был в пределах 6 или 8 дюймов, чтобы заметить разницу.
Поскольку сейчас так много телефонов оснащены экранами чрезвычайно высокой четкости, вероятно, лучше ошибиться в сторону высокого разрешения, когда у вас есть пропускная способность для этого. IPhone 12, например, имеет экран размером 2532 × 1170 пикселей и плотность пикселей, которая намного превосходит человеческий глаз.
Возможно, наиболее важным фактором при определении размера видео является битрейт. Это мера того, сколько информации передается каждую секунду, и обычно измеряется в мегабитах в секунду (а иногда и в килобитах в секунду).Вот рекомендуемые YouTube битрейты для разных размеров и частоты кадров:
Если вы меняете битрейт вашего видео, старайтесь не опускаться ниже этих цифр.
Рекомендуется использовать переменный битрейт, который позволяет вашему видео быть выше или ниже вашего целевого битрейта. Хотя это дает вам немного меньше контроля над размером вашего видео, это приведет к более высокому качеству, поскольку ваше видео будет передавать больше информации во время сцен, где это необходимо.
Наконец, мы подошли к кодированию.Кодирование видео использует две разные части: кодек и контейнер. Полное обсуждение обоих вопросов носит технический характер, но мы рекомендуем использовать кодирование H.264 с кодировщиком MP4. Это эффективный метод сжатия видео, который приведет лишь к небольшой потере качества.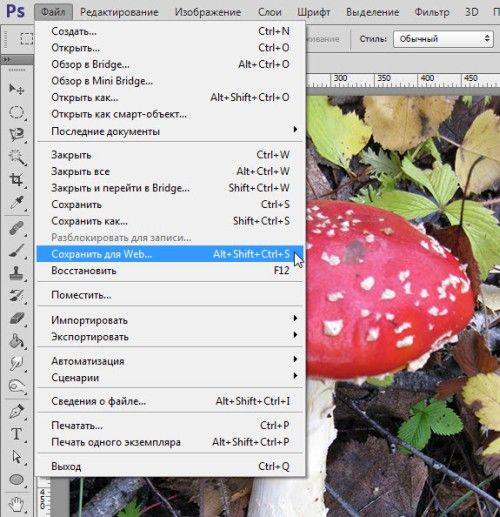
Важно помнить, что уменьшение размера видео почти всегда приводит к потере качества. Вы сжимаете видео, удаляя информацию, и это означает, что любой, кто просматривает его на большом экране, вероятно, сможет это определить.
И, как мы обсудим чуть позже, вы всегда можете поэкспериментировать с различными настройками, чтобы увидеть, что лучше всего подходит для вашего видео и вашего производственного оборудования. Различные разрешения, битрейты и настройки кодирования дадут вам отличные результаты — и некоторые из них могут быть лучше для вас, чем другие.
Как уменьшить размер видеофайла без потери качества
1. VLC (Windows, Mac, Linux)
Как одно из самых популярных приложений для просмотра и редактирования мультимедиа, неудивительно, что VLC — отличный выбор для уменьшения размера видеофайлов.
Сначала загрузите VLC (доступны версии для Windows, Mac и Linux). После завершения установки нажмите Мультимедиа> Преобразовать / сохранить (или с помощью сочетания клавиш cmd + shift + S).
Затем нажмите Добавить и выберите видеофайл (вы также можете выбрать несколько файлов, чтобы преобразовать их как пакет).
Нажмите Преобразовать / сохранить , чтобы открыть параметры преобразования. В раскрывающемся списке Profile вам нужно будет выбрать тип конверсии, который вы хотите.
Поскольку VLC не отображает приблизительный размер файлов, вам нужно угадать, на каком уровне преобразования следует применить. К счастью, у VLC есть рекомендации для разных типов видео.
Например, если вы загружаете на YouTube, вы, вероятно, захотите сохранить высокое качество. Просто выберите Видео для YouTube HD . Думаете, люди будут смотреть ваше видео по телевизору? Используйте Video для MPEG4 1080p TV / устройства . Хотите чего-нибудь поменьше? Попробуйте Video для MPEG4 720p TV / устройства .Оптимизация для Android, iPod или iPhone также приведет к уменьшению размера файлов.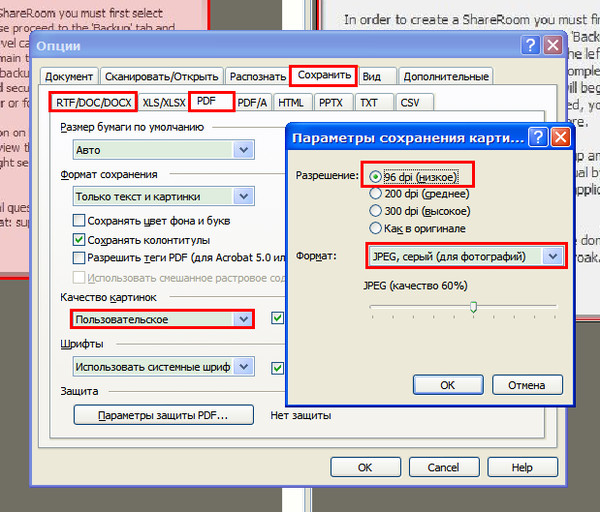
Чтобы еще больше уменьшить размер видеофайла, вы можете изменить разрешение видео. Нажмите кнопку Settings (она выглядит как гаечный ключ и отвертка) справа от раскрывающегося списка Profile , затем выберите вкладку Resolution .
Оттуда вы можете настроить масштаб, чтобы сохранить текущую пропорцию, или вручную настроить размер видео.
По завершении нажмите Сохранить .Вам нужно будет ввести место назначения и имя файла — нажмите Обзор , чтобы указать их.
Как только вы это сделаете, просто нажмите Start .
Если вы сжимаете большое видео, это может занять некоторое время. Но когда это будет сделано, у вас будет новый видеофайл, который должен занимать намного меньше места.
2. Shotcut (Windows, Mac, Linux)
Хотя Shotcut не так популярен, как VLC, это еще один распространенный выбор для людей, которые хотят уменьшить размер видео, не тратя ни копейки.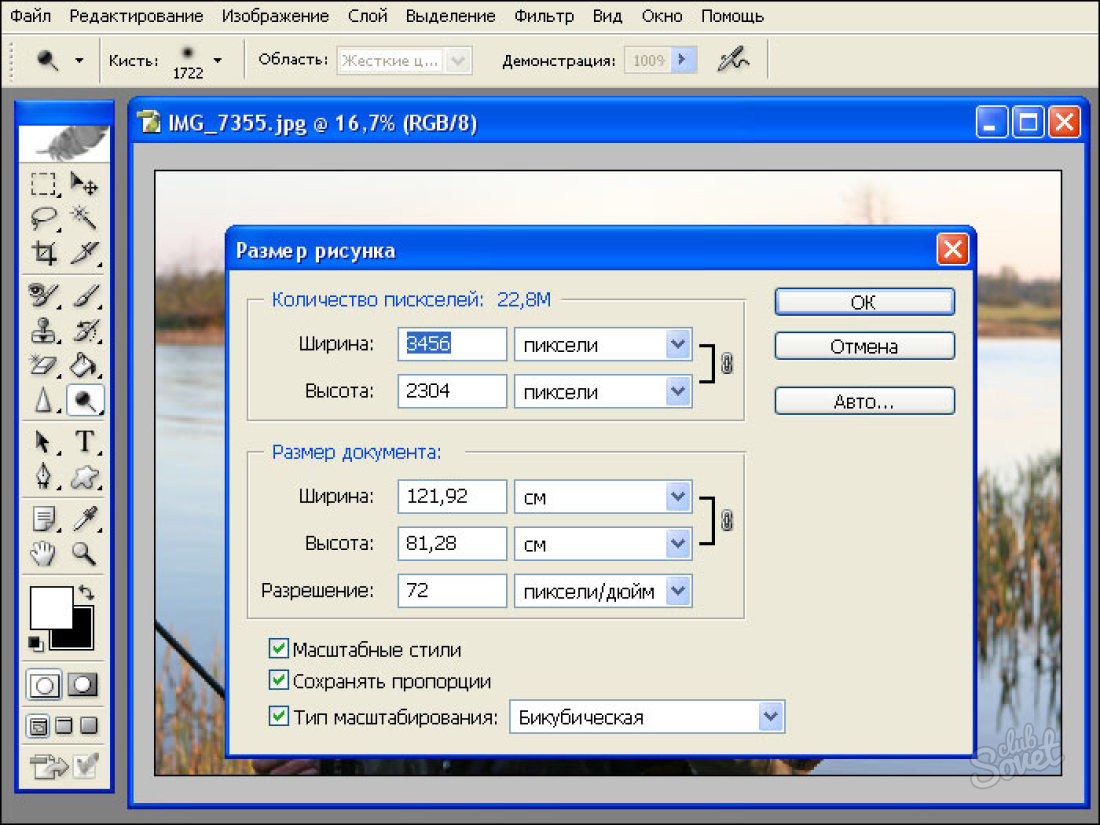 Предназначенный больше как редактор, чем как средство просмотра, Shotcut предоставляет вам множество расширенных функций для редактирования ваших видео.
Предназначенный больше как редактор, чем как средство просмотра, Shotcut предоставляет вам множество расширенных функций для редактирования ваших видео.
Не сразу понятно, как уменьшить размер видеофайла с помощью Shotcut, поэтому мы поможем вам это сделать.
Загрузите Shotcut, затем откройте его и используйте кнопку Открыть файл , чтобы открыть видео.
Чтобы экспортировать его в новый формат файла, нажмите Экспорт в правом верхнем углу окна.
Вам будет представлен огромный список вариантов.
В общем, использование H.264 Baseline Profile — хороший выбор. Этот формат, вероятно, уменьшит размер вашего видео без слишком большого ущерба для качества.
Как вы увидите, существует множество других вариантов сжатия. Не стесняйтесь попробовать некоторые из них, чтобы увидеть, насколько малы они у вашего файла. В общем, лучше всего подойдет базовый уровень H.264.
Вы также можете настроить размер видео, изменив поля Разрешение или Соотношение сторон .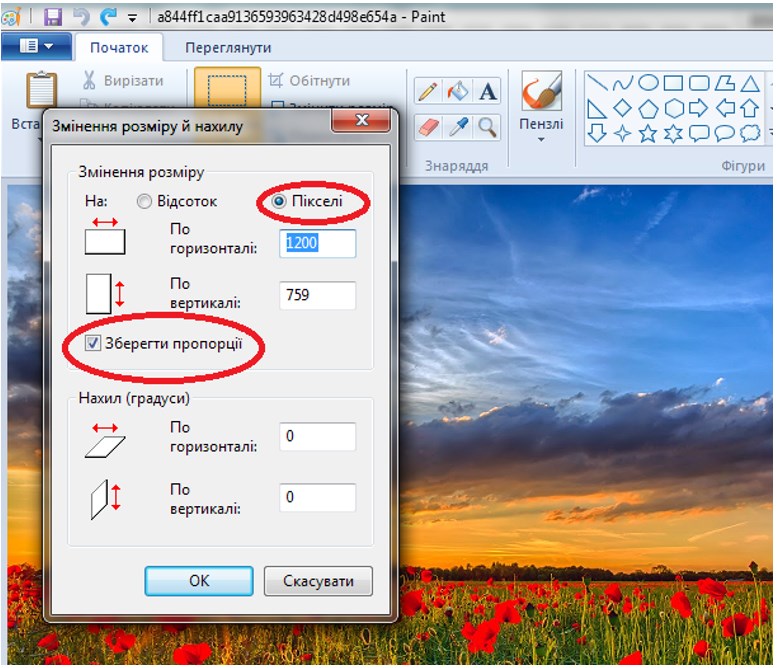
Однако важно знать, что Shotcut не будет автоматически настраивать соответствующий параметр за вас. Если вы измените разрешение по горизонтали, вам нужно будет рассчитать правильное разрешение по вертикали, чтобы видео не было сжатым.
При выборе вывода более низкого качества автоматически настраивается разрешение. Поэтому, если вы выберете HDV (hdv_720_25p) , разрешение уменьшится, если ваше видео изначально было в 1080p. Но если вы хотите, чтобы разрешение было меньше установленного, вам нужно будет самостоятельно рассчитать правильные размеры.
Вы также можете использовать окно экспорта, чтобы настроить параметры экспорта, чтобы получить именно тот тип файла, который вам нужен. Лучше оставить это опытным пользователям, хотя вы, безусловно, можете поэкспериментировать с этим, чтобы увидеть, что произойдет.
3. QuickTime Player (Mac)
Медиаплеер Apple по умолчанию включает в себя ряд отличных опций для уменьшения размера ваших видео.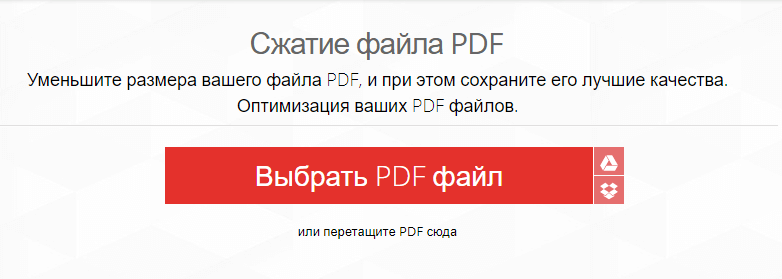 Единственный недостаток в том, что вы не можете использовать его в других операционных системах.
Единственный недостаток в том, что вы не можете использовать его в других операционных системах.
Чтобы уменьшить размер видео с помощью QuickTime, откройте приложение из папки «Приложения» и нажмите Файл> Открыть файл , чтобы загрузить видео.
Чтобы уменьшить размер видео, нажмите Файл> Экспортировать как . К сожалению, QuickTime не предоставляет столько возможностей, как некоторые другие приложения. Вы увидите варианты 4k (если применимо), 1080p, 720p и 480p.
Выберите 720p или 480p (при условии, что вы записали в формате 1080) и экспортируйте файл. Он должен быть меньше, чем когда вы начали.
К сожалению, QuickTime не поддерживает изменение размера, поэтому, если вам нужно уменьшить размеры вашего видео, вам нужно будет использовать другую программу или использовать веб-инструмент сжатия видео, такой как VEED, ClipChamp или Kapwing (Подробнее об этом ниже).
4. VEED (Интернет)
Если вы не хотите загружать или использовать приложение на своем компьютере, существует множество веб-сайтов, которые позволят вам загрузить видеофайл и сжать его для вас. Для некоторых из этих служб требуется учетная запись, для некоторых требуется ежемесячная плата (или установка водяного знака на видео), а для других не требуется ничего, кроме видеофайла.
Первый сервис, который мы рассмотрим, — это VEED.IO. В рамках своих инструментов редактирования видео VEED предлагает простой в использовании инструмент сжатия видео, позволяющий бесплатно уменьшить размер видеофайла.Он работает как с Windows, так и с Mac, а также в вашем браузере, поэтому загружать нечего.
Компрессор видео
VEED поддерживает форматы видеофайлов MP4, MOV, MKV, Avi, WMV, FLV. Если вы используете Dropbox для размещения своих видео, вы можете подключить свою учетную запись и напрямую загружать свои видео в инструмент.
Имеет удобный ползунок, который позволяет регулировать степень сжатия между более высоким качеством и меньшим размером файла.
Что еще более полезно в этом Video Compressor, так это то, что он дает вам приблизительный размер файла, прежде чем вы нажмете кнопку «Сжать».Это особенно полезно, если вы хотите сжать видео и сделать его достаточно маленьким, чтобы его можно было добавить в качестве вложения в электронное письмо или отправить через службу обмена сообщениями, где есть ограничения на размер файлов. Для многих почтовых клиентов это 20-25 МБ. Таким образом, вы можете поиграть с настройками, чтобы получить правильный размер, прежде чем сжимать.
Для более опытных пользователей или тех, кому нужно указать частоту кадров, битрейт и CRF, вы можете просто нажать кнопку «Дополнительные настройки» в настройках сжатия видео, и все эти параметры станут вам доступны.И, конечно же, вы можете изменить разрешение видео.
Это дает значительное уменьшение размера файла и возможность «Загрузить» или «Редактировать видео». Если вы нажмете «Редактировать видео», вы попадете в главный редактор VEED, где сможете добавить субтитры, текст, индикаторы выполнения и многое другое.
5. VideoSmaller (Интернет)
VideoSmaller — еще один простой облачный компрессор видео для уменьшения размера видеофайлов в Интернете. И это совершенно бесплатно. Зайдите на VideoSmaller.com, загрузите видео, настройте несколько параметров, и все готово.
VideoSmaller поддерживает множество различных форматов видеофайлов, включая форматы MP4, AVI, MPEG, MOV, и позволяет загружать видеофайлы размером до 500 МБ.
Первый вариант — использовать низкий уровень сжатия. Это дает вам лучшее качество видео, но не уменьшает размер видео так сильно, как при стандартном сжатии.
Второй вариант — масштабировать видео. Конечно, уменьшение масштаба также приводит к более низкому качеству, но это может стоить компромисса в размере.Таким образом, вам нужно будет сбалансировать потребности вашей аудитории (в основном сосредоточиться на устройствах, которые они будут использовать для просмотра ваших видео) с соображениями размера.
Наконец, вы можете установить флажок, чтобы удалить весь звук из вашего видео. Опять же, это может сэкономить вам много места. Но это оставляет вас без звука.
6. Clipchamp (Интернет)
Если вам нужно регулярно уменьшать размер файла видео, вы можете рассмотреть возможность использования платной службы, такой как Clipchamp.Clipchamp предоставляет вам больше возможностей, в том числе возможность редактировать видео, загружать видео любого размера и обрабатывать видео группами.
У
Clipchamp есть уровень бесплатного пользования, но он добавляет водяные знаки на ваши видео. Поэтому, если вы собираетесь делиться видео, вам, вероятно, следует перейти на бизнес-план, который составляет 7,50 долларов в месяц при оплате 99 долларов в год. Вы также можете ежемесячно платить 9 долларов, если они вам не понадобятся очень долго.
Стоит ли платить за него, зависит от того, как часто вы будете им пользоваться.Но если вы хотите максимально упростить процесс, не загружая программное обеспечение на свой компьютер, Clipchamp — хороший выбор.
Эксперимент по поиску лучших настроек сжатия видео и размера файла
Независимо от того, для чего вы используете свое видео, будь то монетизация контента в Интернете или прямая трансляция в социальных сетях, вы можете найти хороший баланс между небольшим размером файла и высоким качеством видео. Трудно найти точку, в которой они уравновешены, но, немного поэкспериментировав, вы сможете это сделать.
Особенно если вы размещаете свои собственные видео, поиск правильного размера и качества имеет решающее значение. Вам нужно предоставить своим зрителям лучшее качество без использования такой большой полосы пропускания, что вам придется заплатить целое состояние.
Проверьте различные разрешения и битрейты, чтобы увидеть, как они влияют на качество. Проверьте выбранную вами платформу OTT, чтобы узнать больше об их правилах и рекомендациях по загрузке видео и настройкам качества. Затем проверьте различные настройки кодирования, чтобы увидеть, как они изменяют размер вашего видео.
Поэкспериментировав, вы найдете идеальные настройки для уменьшения размера видео. И это сэкономит вам место и деньги, независимо от того, на какой платформе вы работаете или какую облачную платформу вы используете.
TinyPNG — сжатие изображений PNG с сохранением прозрачности
Что делает TinyPNG?
TinyPNG использует интеллектуальные методы сжатия с потерями, чтобы уменьшить размер файла PNG. За счет выборочного уменьшения количества цветов в изображении для хранения данных требуется меньше байтов.Эффект почти незаметен, но он очень сильно влияет на размер файла!
Почему я должен использовать TinyPNG?
PNG полезен, потому что это единственный широко поддерживаемый формат, который может частично хранить прозрачных изображений . Формат использует сжатие, но файлы могут быть большими. Используйте TinyPNG для сжатия изображений для ваших приложений и сайтов. Он будет использовать меньшую полосу пропускания, и будет загружаться быстрее .
Кто-нибудь может отличить?
Отличный вопрос! Позвольте мне провести параллельное сравнение.Ниже представлены две фотографии моего двоюродного брата. Левое изображение сохраняется как 24-битный PNG прямо из Adobe Photoshop. Справа то же изображение, обработанное TinyPNG. Заметили разницу?
Исходный прозрачный PNG
Размер файла 57 КБ vsShrunk прозрачный PNG
Размер файла 15 КБ
Как это работает?
Отличный вопрос! Когда вы загружаете файл PNG (переносимая сетевая графика), похожие цвета в вашем изображении объединяются. Этот метод называется «квантованием».Уменьшая количество цветов, 24-битные файлы PNG можно преобразовать в гораздо меньшие 8-битные цветные изображения с индексом. Также удаляются все ненужные метаданные. В результате лучше файлы PNG с 100% поддержкой прозрачности . Ешьте свой торт и ешьте его тоже!
На изображении выше размер файла уменьшен на более чем на 70% . У меня отличное зрение, но я тоже не вижу разницы! Используйте оптимизированное изображение, чтобы сэкономить трафик и время загрузки, и посетители вашего сайта будут вам благодарны.
Везде поддерживается?
Отличный вопрос! Файлы, созданные TinyPNG, отлично отображаются во всех современных браузерах , включая мобильные устройства . По-прежнему требуется поддержка Internet Explorer 6? Обычно он игнорирует прозрачность PNG и отображает сплошной цвет фона. С TinyPNG фон снова становится прозрачным. Бинарная прозрачность без обходных путей!
Безопасно ли использовать анимированный PNG?
Отличный вопрос! Chrome, Firefox и Safari поддерживают APNG.Только Microsoft Edge пока не поддерживает формат. Если у вас есть браузер Edge, вы можете проголосовать за поддержку APNG на сайте отзывов разработчиков Microsoft.
Apple добавила анимированные стикеры в iMessage с выпуском iOS 10. Если вы хотите создавать и сжимать стикеры размером менее 500 КБ, взгляните на пример стикера iMessage Panda на Github.
А как насчет Photoshop?
Отличный вопрос! Только Photoshop CC 2015, 2017 и 2018 может сохранять изображения как проиндексированные файлы PNG с альфа-прозрачностью.В других версиях это невозможно, и Photoshop CS5 даже не может правильно их отображать.
Вы можете использовать Сохранить для Интернета , чтобы экспортировать изображения как 24-битные прозрачные файлы PNG и загрузить их в TinyPNG. Мы преобразуем их в крошечные проиндексированные файлы PNG. Вы также можете установить плагин TinyPNG Photoshop. Он позволяет масштабировать, просматривать и сохранять сжатые изображения PNG и JPEG прямо из Photoshop.
Почему вы создали TinyPNG?
Сжатие PDF: как уменьшить размер PDF-файла с помощью этих 4 приемов
Время чтения: 3 минуты
Знание того, как уменьшить размер PDF-файла, может спасти вас от множества различных неприятных задержек, таких как попытка отправить по электронной почте большой файл и получив уведомление, файл слишком велик для отправки.Вот несколько простых приемов, позволяющих уменьшить размер PDF-файлов и избежать этих проблемных ловушек.
Как сжимать PDF-файлы
1. Уменьшите размер файла PDF, сжав его.
Идея воссоздания PDF-файла пугает. С помощью Nitro Pro ™ вы можете уменьшить PDF-файлы, просто сжав документ. Это позволяет вам удалять любые нежелательные объекты, занимающие пространство, удалять теги и дополнительно сжимать любые надоедливые изображения. Для этого можно использовать любой инструмент, поддерживающий функцию «печать в PDF», включая Nitro Pro.
- Откройте файл PDF в Nitro Pro
- Щелкните Файл > Печать
- Выберите Nitro PDF Creator из списка принтеров
- Нажмите кнопку Properties и выберите Web-ready Conversion Quality
- Щелкните ОК .
Узнайте, как шесть компаний добиваются успеха в цифровой трансформации с помощью Nitro Pro >>
2.Уменьшите размер PDF с помощью функции «Сохранить как»
Если вы используете PDF-редактор, такой как Nitro Pro, вы можете использовать функцию «Сохранить как», чтобы уменьшить жирность ваших PDF-файлов. Этот метод был кратко объяснен в предыдущем посте:
PDF-файлы содержат так называемые инкрементные обновления, при которых любые изменения, которые вы вносите в документ, добавляются в конец файла без выполнения полной перезаписи. Вот почему функция «Сохранить» намного быстрее, чем «Сохранить как», а также почему файлы PDF, сохраненные таким образом, могут быть большими.Функция «Сохранить как» перезапишет весь файл и предоставит вам файл меньшего размера.
Вот как уменьшить размер файла PDF с помощью метода «Сохранить как»:
- Откройте PDF-файл в редакторе Nitro Pro
- Щелкните Файл> Сохранить как
3. Уменьшите размер файла PDF, удалив ненужные объекты
Файлы
PDF могут содержать различные «объекты», такие как закладки, ссылки, аннотации, поля форм, JavaScript, именованные места назначения и встроенные шрифты — все из которых можно удалить, чтобы уменьшить размер PDF-файлов.Как и совет № 2, для этого метода требуется инструмент для редактирования PDF-файлов, например Nitro Pro.
- Откройте PDF-файл в Nitro Pro
- Щелкните Файл> Оптимизировать PDF
- В диалоговом окне « Оптимизация PDF » , выберите Уменьшенный размер > Показать подробности
- Выберите объекты для удаления
- Нажмите ОК, , затем Оптимизировать
4. Уменьшите размер файла PDF, уменьшив все изображения
Для файлов PDF, содержащих много изображений, уменьшение всех их может существенно повлиять на уменьшение размера PDF-файла.Следуя тем же инструкциям, что и в шаге 3, вы попадете туда, куда вам нужно!
Узнайте, как разделить PDF-файл на несколько файлов с помощью этого пошагового руководства >>
Если вам нужно простое решение с большим количеством возможностей для уменьшения файлов PDF, Nitro Pro автоматически попытается уменьшить размер ваших документов. Вы можете загрузить бесплатную 14-дневную пробную версию с полной функциональностью уже сегодня.
11800cookie-checkCompress PDF: Как уменьшить размер файла PDF с помощью этих 4 уловок
Мой файл PDF большой.Как уменьшить размер файла? Сжать PDF? : by ATIV Software
Оптимизируйте файлы PDF и сохраняйте небольшой размер файла
Для удобства просмотра сохраняйте как можно меньший размер файла PDF. Удалите мультимедийные элементы, измените размер изображений перед включением их в PDF (масштабирование внутри PDF не меняет фактический размер файла изображения) и, что наиболее важно, сделайте документ коротким. PDF-файлы не предназначены для маленьких экранов и, если они плохо спроектированы, требуют горизонтальной прокрутки, что делает чтение PDF-файла на маленьких экранах утомительным для пользователей мобильных платформ.
Бесплатные онлайн-инструменты
Acrobat Pro — Сохранить как оптимизированное для мобильных устройств
Используйте оптимизатор PDF, встроенный в Acrobat Pro, для оптимизации PDF-файлов для мобильных устройств. Сжимайте изображения и уменьшайте разрешение всех изображений до 72 пикселей на дюйм, не вставляйте ненужные шрифты и т. Д.
Узнайте больше о параметрах оптимизатора PDF (Acrobat версии X) или посмотрите видео с советами и рекомендациями Adobe «Как подготовить файл PDF для мобильного использования» . »
Или посмотрите учебное пособие по Acrobat XI:
Если вы используете Adobe Acrobat 9, для вас могут подойти следующие шаги:
- Откройте документ в Adobe Acrobat Pro
- Файл> Сохранить как
- В окне сохранения найдите Format и выберите Adobe PDF Files, Optimized
- Нажмите кнопку Settings — вы можете продолжить оптимизацию оттуда или нажмите OK , чтобы сохранить оптимизированный файл
Удалить мультимедиа
Мультимедиа в PDF-файлах отлично подходит для обычных компьютеров, однако мобильные PDF-файлы на разных устройствах не обязательно отображают мультимедийные объекты.
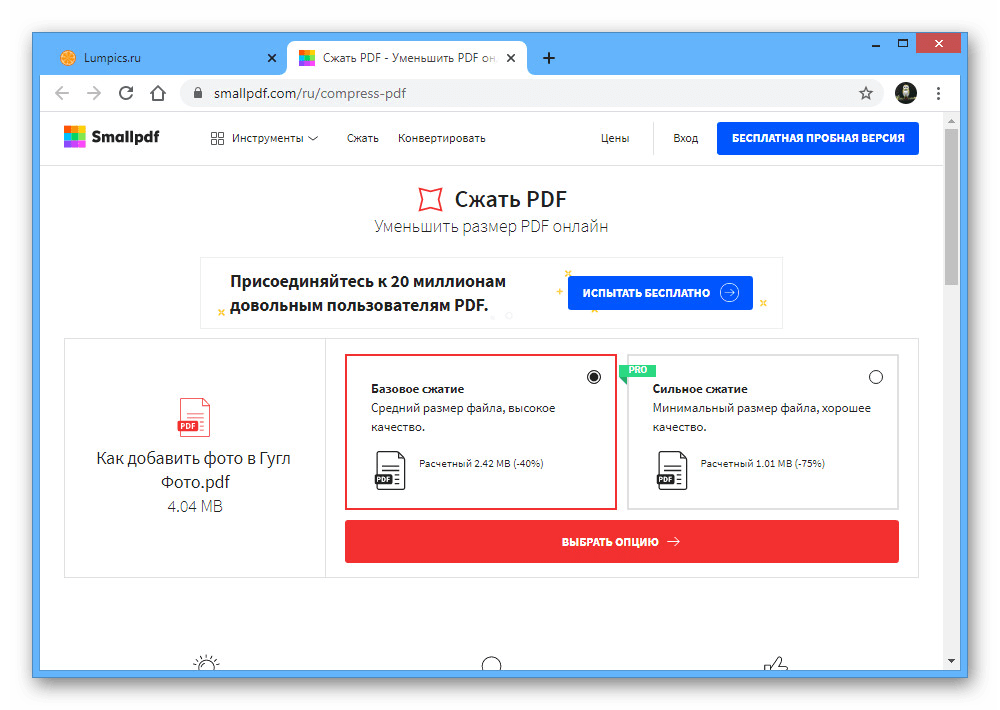 Дважды щелкните рисунок, чтобы выделить его и открыть вкладку Формат.
Дважды щелкните рисунок, чтобы выделить его и открыть вкладку Формат.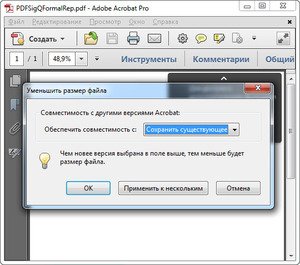 Вы можете изменить разрешение рисунка по умолчанию или отключить сжатие рисунков.
Вы можете изменить разрешение рисунка по умолчанию или отключить сжатие рисунков.


 1) и нажимаем Свойство
1) и нажимаем Свойство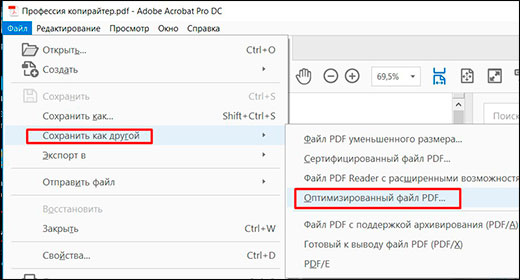

 ZIP с тем же именем и содержимым, что и исходная папка, будет создана в том же каталоге, что и исходная папка.
ZIP с тем же именем и содержимым, что и исходная папка, будет создана в том же каталоге, что и исходная папка.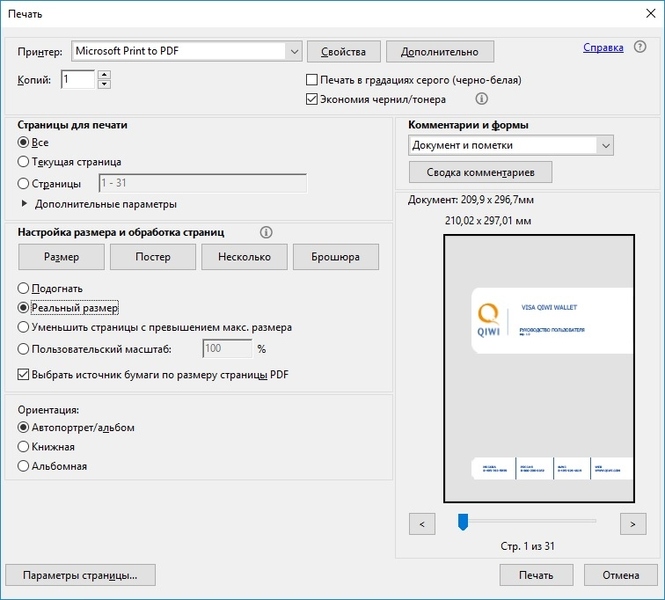
 mp4)
mp4)