На диске недостаточно места для выполнения этой операции: На диске недостаточно свободного места для выполнения операции
На диске недостаточно свободного места для выполнения операции
При попытке произвести действия с не размеченной областью диска в Windows может появиться ошибка с сообщением что недостаточно свободного места для выполнения этой операции. Устранить проблему можно средствами утилиты «Управление дисками» или программой «Acronis Disk Director».
Причина: в конце тома есть неперемещаемые или заблокированные системные файлы.
Перед любыми манипуляциями настоятельно рекомендуется делать копию важных данных на съёмный носитель или в «облако» для избежания потерь информации.
В верхнем меню системной утилиты «Управление дисками» выбираем:
- «Действие».
- «Повторить проверку дисков».

Если ошибка всё равно появляется, то следует воспользоваться утилитой «Acronis Disk Director».
Решение с помощью «Acronis Disk Director»
Чтобы отформатировать неразмеченную область или присоединить её к другому логическому диску необходимо преобразовать загрузочную запись из динамической в базовую (если этого ещё не сделано).
-
Запускаем утилиту и выделяем нужный физический диск. В левом меню выбираем преобразование в базовый («Convert to basic»).
-
Теперь доступны операции с не размеченной областью. Для создания нового тома выделяем область и нажимаем «Create volume». Для присоединения свободного места к существующему тому, выделяем его и выбираем «Resize volume».
-
Ползунком устанавливаем новый размер тома.

-
Осталось применить сделанные действия к физическому диску. Нажимаем кнопку «Commit pending operations» под верхним меню.
В теории эти манипуляции сохраняют файлы на существующих разделах. Но на практике возникают ситуации, которые могут привести к ошибкам. Пользователям без знаний в этой области следует предварительно позаботиться о резервной копии важной информации.
Andy Si
03 сен 2018 г.
70308
Недостаточно места на диске для выполнения этой операции в Windows 10 —
Сообщение об ошибке ‘На диске недостаточно места для выполнения этой операцииВызвано тем, что вы пытаетесь создать новый раздел, сжать или расширить том с помощью средства управления дисками.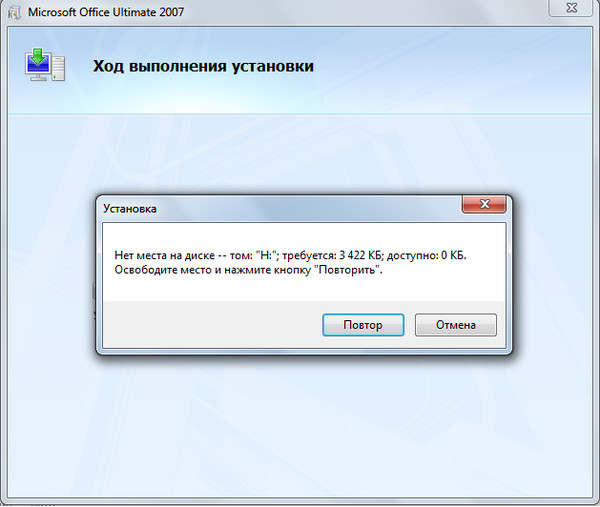 Эта ошибка может быть вызвана ограничением раздела MBR, хотя иногда это происходит потому, что утилита управления дисками не может обнаружить выполненную операцию. Если вы пытаетесь расширить том, не имея достаточно места, вы получите указанное сообщение об ошибке. Возможность сокращения, создания нового или расширения тома без переустановки операционной системы является благословением.
Эта ошибка может быть вызвана ограничением раздела MBR, хотя иногда это происходит потому, что утилита управления дисками не может обнаружить выполненную операцию. Если вы пытаетесь расширить том, не имея достаточно места, вы получите указанное сообщение об ошибке. Возможность сокращения, создания нового или расширения тома без переустановки операционной системы является благословением.
На диске недостаточно места
Однако бывают случаи, когда вас оставляют только с сообщением об ошибке. Ошибки как таковые обычно не имеют большого значения и могут быть легко устранены с помощью нескольких решений. Таким образом, мы здесь, чтобы показать вам, как легко изолировать вашу проблему — без необходимости проходить множество испытаний.
Что вызывает сообщение об ошибке «На диске недостаточно места для завершения этой операции» в Windows 10?
Хорошо, упомянутое сообщение об ошибке может часто появляться из-за одного из следующих факторов —
- Недостаточно места для указанной операции.
 Если вы пытаетесь расширить том, не располагая достаточным количеством нераспределенного пространства, вам будет выдано сообщение об ошибке.
Если вы пытаетесь расширить том, не располагая достаточным количеством нераспределенного пространства, вам будет выдано сообщение об ошибке. - Ошибка утилиты управления дисками: в некоторых случаях появляется сообщение об ошибке, поскольку утилита управления дисками не может обнаружить изменения, внесенные в разделы. В таком случае вам придется повторно сканировать диски.
- Предел раздела MBR: по умолчанию Windows использует систему разделов MBR. Система разделов MBR — это старая система, которая позволяет одновременно использовать только 4 раздела, поэтому, если у вас уже есть 4 раздела, вы не сможете создать новый.
Вы можете решить вашу проблему, внедрив решения, приведенные ниже. Обязательно следуйте им в том же порядке, как указано, чтобы быстро устранить сообщение об ошибке.
Решение 1. Повторное сканирование дисков
Как мы уже упоминали выше, сообщение об ошибке иногда возникает из-за того, что утилита «Управление дисками» не может обнаружить выполненные вами действия, например, уменьшить объем и т.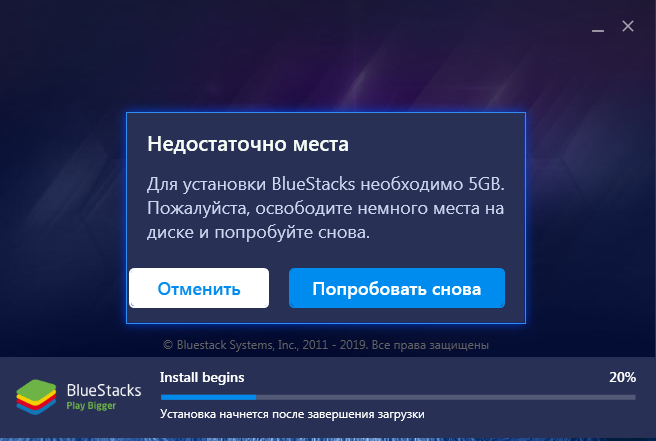 Д. В таком случае вам придется просто повторно просканировать диски, и вы будет хорошо идти. Вот как это сделать:
Д. В таком случае вам придется просто повторно просканировать диски, и вы будет хорошо идти. Вот как это сделать:
- Нажмите Windows Key + X и выберите Управление диском из списка, чтобы открыть утилиту управления дисками.
- Как только он загрузится, перейдите к действия в строке меню и выберите Rescan Диски.
Повторное сканирование дисков - Подождите, пока это не завершится.
- Проверьте, изолирует ли это проблему.
Решение 2. Проверьте текущие разделы
В некоторых случаях появляется сообщение об ошибке, потому что вы уже достигли предела разрешенных разделов. Windows по умолчанию использует систему разделов MBR, которая является старой системой. Существует новая система разделов, называемая GPT, которую вы можете использовать, если вы хотите иметь более 4 разделов на жестком диске. Следовательно, если у вас уже есть 4 раздела, вы не сможете создать новый при использовании системы разделов MBR.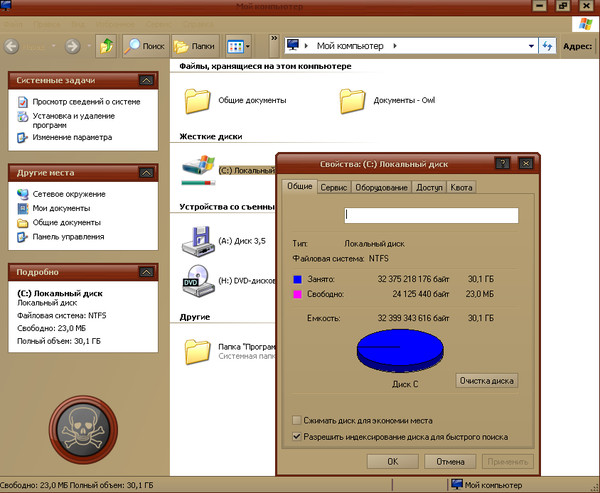
Если вы хотите преобразовать систему разделов MBR в GPT, вы можете сделать это, обратившись к этому руководству, опубликованному на нашем сайте.
Решение 3. Расширение тома с помощью стороннего программного обеспечения
В случае, если вы получаете сообщение об ошибке при попытке расширить том, вы можете сделать это с помощью стороннего программного обеспечения. Вам придется освободить место, если у вас его еще нет, чтобы увеличить объем. Вот как это сделать:
- Прежде всего, загрузите EaseUS Partition Manager отсюда и установите его.
- После установки запустите EaseUS Partition Manager.
- Теперь, чтобы создать свободное пространство, вам придется уменьшить объем. Если у вас уже есть незанятое пространство, пропустите этот шаг. Щелкните правой кнопкой мыши на разделе, который вы хотите сжать и выберите ‘Изменить размер / Переместить». Перетащите конец раздела или просто введите новый размер раздела в Размер раздела коробка.
 Нажмите Хорошо.
Нажмите Хорошо.
Освободить пространство - Затем щелкните правой кнопкой мыши раздел, который вы хотите расширить, и нажмите ‘Изменить размер / Переместить».
- Перетащите правую ручку к незанятому пространству и затем нажмите Хорошо расширить объем.
Расширение объема - Наконец, нажмите ‘Выполнить 1 операциюВ верхнем левом углу, а затем нажмите Применять.
Применение изменений
На диске (ах) недостаточно места для выполнения этой операции
При попытке создать новый раздел или сжать том или расширить том с помощью утилиты управления дисками вы можете столкнуться с ошибкой, которая говорит: На диске (ах) недостаточно места для выполнения этой операции .
Хотя возможность манипулировать размером тома без переустановки операционной системы является отличной функцией, именно здесь начинаются недостатки. Эта ошибка вызвана из-за MBR Partition Limit . Это означает, что вы не сможете создать более четырех разделов. Другие причины включают в себя наличие меньшего количества нераспределенного пространства, чем необходимо, и, наконец, когда утилита управления дисками не может обнаружить изменения, внесенные в разделы; эта ошибка выскакивает.
Это означает, что вы не сможете создать более четырех разделов. Другие причины включают в себя наличие меньшего количества нераспределенного пространства, чем необходимо, и, наконец, когда утилита управления дисками не может обнаружить изменения, внесенные в разделы; эта ошибка выскакивает.
На диске недостаточно места для выполнения этой операции
Мы рассмотрим следующие исправления, чтобы избавиться от этой ошибки в Windows 10:
- Используйте стороннее программное обеспечение.
- Пересканируйте диски.
- Контролируйте свои текущие сделанные разделы.
1] Используйте стороннее программное обеспечение
Вы можете использовать любое стороннее бесплатное программное обеспечение для управления разделами, например EaseUS, для управления разделами и управления их свойствами.
2] Повторное сканирование дисков
Нажмите WINKEY + R , чтобы запустить Запустить окно , и введите diskmgmt.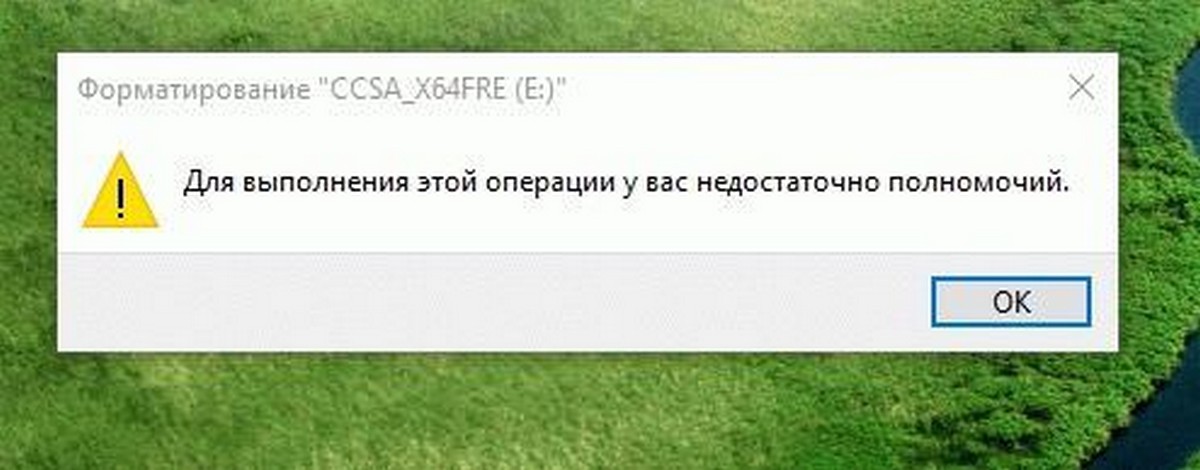 msc , чтобы запустить утилиту управления дисками.
msc , чтобы запустить утилиту управления дисками.
На ленте меню выберите Действие.
В раскрывающемся меню выберите Повторное сканирование дисков.
Подождите, пока процесс закончится.
А теперь проверьте, исправляет ли это ваши проблемы.
3] Следите за своими текущими разделами
Другой причиной этой проблемы, как упоминалось выше, может быть тот факт, что вы используете систему разделов MBR. Это более старая система разделов, и за ней следует система разделов GPT.
Система разделов MBR поддерживает не более 4 разделов. Таким образом, если у вас уже есть четыре раздела, вам может потребоваться изменить систему разделов на GPT , чтобы продолжить выполнение вашей задачи.
Однако это может удалить весь контент на вашем жестком диске. Но если вы хотите продолжить в любом случае, конвертируя MBR в GPT.
Надеюсь, что-нибудь поможет!
Что значит недостаточно места на диске
При попытке произвести действия с не размеченной областью диска в Windows может появиться ошибка с сообщением что недостаточно свободного места для выполнения этой операции.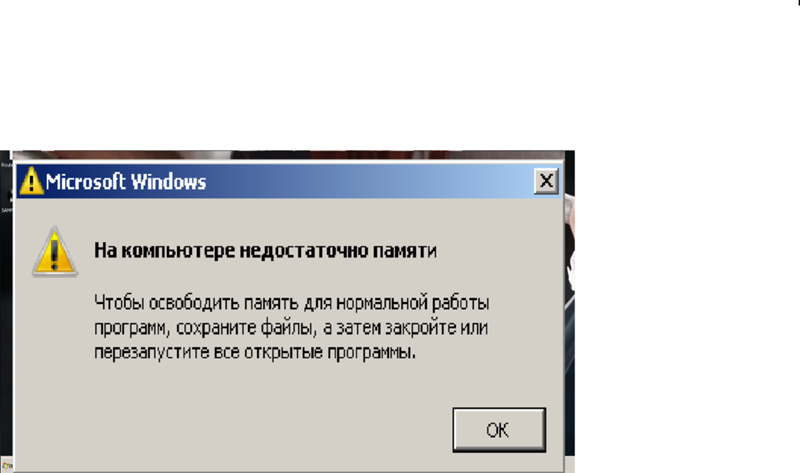 Устранить проблему можно средствами утилиты «Управление дисками» или программой «Acronis Disk Director».
Устранить проблему можно средствами утилиты «Управление дисками» или программой «Acronis Disk Director».
Причина: в конце тома есть не перемещаемые или заблокированные системные файлы.
Перед любыми манипуляциями настоятельно рекомендуется делать копию важных данных на съёмный носитель или в «облако» для избежания потерь информации.
В верхнем меню системной утилиты «Управление дисками» выбираем:
Если ошибка всё равно появляется, то следует воспользоваться утилитой «Acronis Disk Director».
Решение с помощью «Acronis Disk Director»
Чтобы отформатировать неразмеченную область или присоединить её к другому логическому диску необходимо преобразовать загрузочную запись из динамической в базовую (если этого ещё не сделано).
Запускаем утилиту и выделяем нужный физический диск. В левом меню выбираем преобразование в базовый («Convert to basic»).
Теперь доступны операции с не размеченной областью. Для создания нового тома выделяем область и нажимаем «Create volume».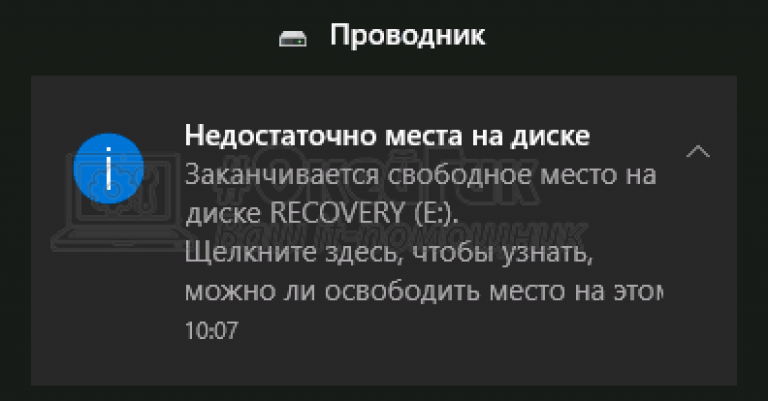 Для присоединения свободного места к существующему тому, выделяем его и выбираем «Resize volume».
Для присоединения свободного места к существующему тому, выделяем его и выбираем «Resize volume».
Ползунком устанавливаем новый размер тома.
Осталось применить сделанные действия к физическому диску. Нажимаем кнопку «Commit pending operations».
В теории эти манипуляции сохраняют файлы на существующих разделах. Но на практике возникают ситуации, которые могут привести к ошибкам. Пользователям, без знаний в этой области, всегда следует предварительно позаботиться о резервной копии наиболее важной информации.
Вопрос от пользователя
Подскажите, что можно сделать, если начала появляться ошибка в панели задач о недостаточности места на диске «C:» (оно заканчивается). По советам знакомых, пробовал почистить систему от мусора – удалилось порядка 100-200 МБ, но проблему это не решило.
PS: у меня Windows 7, ноутбук Acer Aspire 5500
Доброго времени суток!
Свободного места никогда много не бывает – рано или поздно, оно заканчивается.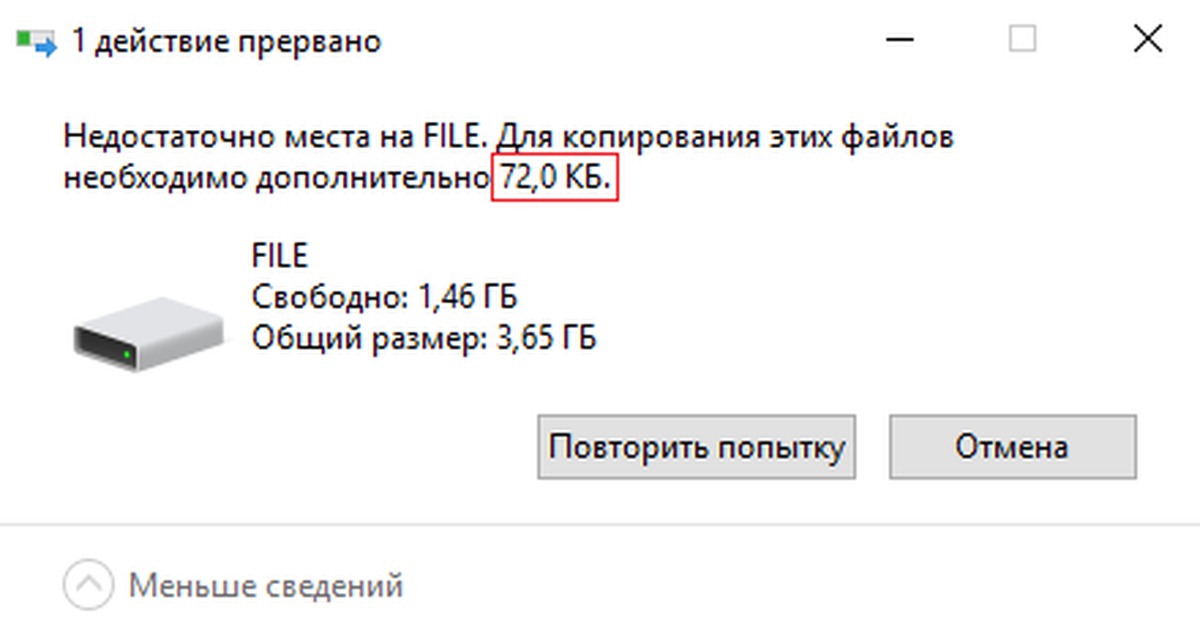
И все бы ничего, но если такое произойдет на системном диске (на котором установлена Windows) – то начнет появляться ошибка о том, что на диске мало свободного места (пример на скрине ниже), невозможно будет загрузить некоторые файлы из интернета, система часто будет подвисать и притормаживать.
В этой статье приведу несколько вариантов с решением проблемы. И так.
Недостаточно места на диске // пример ошибки
Как освободить место на диске («C:»)
Решение №1: анализируем занятое место и удаляем (переносим) ненужные файлы
Первое, с чего рекомендую начать, это с анализа занятого места на диске (причем, неважно о каком диске идет речь: системном или нет) . Сделать это можно, как «вручную», просто самостоятельно пройдясь по папкам и просмотрев файлы, а можно – с помощью специальных утилит. Одну из которых рекомендую – это Scanner.
Примечание : просто часто так бывает, что место заканчивается из-за работы или невнимательности самого пользователя.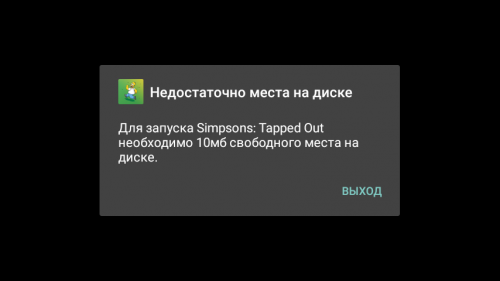 Например, несколько раз при решение подобной проблемы сталкивался с тем, что пользователи ставили программу Fraps (а по умолчанию она инсталлируется на диск «C:»), записывали часовые игровые видео, а потом говорили, что «закончилось место. Что делать?».
Например, несколько раз при решение подобной проблемы сталкивался с тем, что пользователи ставили программу Fraps (а по умолчанию она инсталлируется на диск «C:»), записывали часовые игровые видео, а потом говорили, что «закончилось место. Что делать?».
Scanner
Поиск больших файлов на диске – анализ занятого места
Простая, но крайне удобная утилита. Предназначена для анализа занятого места на диске. Кстати, процесс оценки диска достаточно быстр (быстрее, чем у аналогов в несколько раз!). На выходе получите диаграмму, наводясь мышью на отдельные участки которой, получите название файлов и папок, которые это место «оттяпали». В установке утилита не нуждается (еще один плюс)!
После запуска Scanner , выберите какой диск сканировать (в моем примере выше – сканировал диск «C:») . Собственно, далее вам останется оценить степень нужности тех или иных файлов, что-то перенести, что-то удалить.
Кстати, если какие-то файлы удаляться не будут, рекомендую воспользоваться советами из этой статьи: https://ocomp.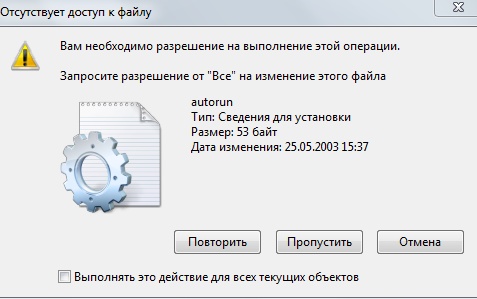 info/kak-udalit-fayl-ili-papku-esli-ne-udalyayutsya.html
info/kak-udalit-fayl-ili-papku-esli-ne-udalyayutsya.html
Примечание : системные папки и файлы трогать не рекомендую (Windows, Program Files (x86), Program Files, Users, и пр.).
Решение №2: чистим диск от «мусора»
Пожалуй, об этом не говорит лишь ленивый.
По прошествии времени на системном диске с Windows может скопиться достаточно большое количество «мусорных» файлов: файлов и папок от давно удаленных программ, старые и ошибочные записи в реестре, ярлыки, кэш браузеров и т.д. Все это «добро» вам не нужно, но оно всё занимает значительно место на накопителе.
Как очистить диск?
Лучший вариант, на мой взгляд, воспользоваться специальной утилитой для очистки ПК (и в последствии регулярно использовать ее). Одна из лучших для начинающих пользователей (на мой взгляд) – это Advanced SystemCare. Поможет удалить мусор, задать оптимальные настройки безопасности Windows, очистить браузеры от всяких рекламных модулей, ускорить компьютер.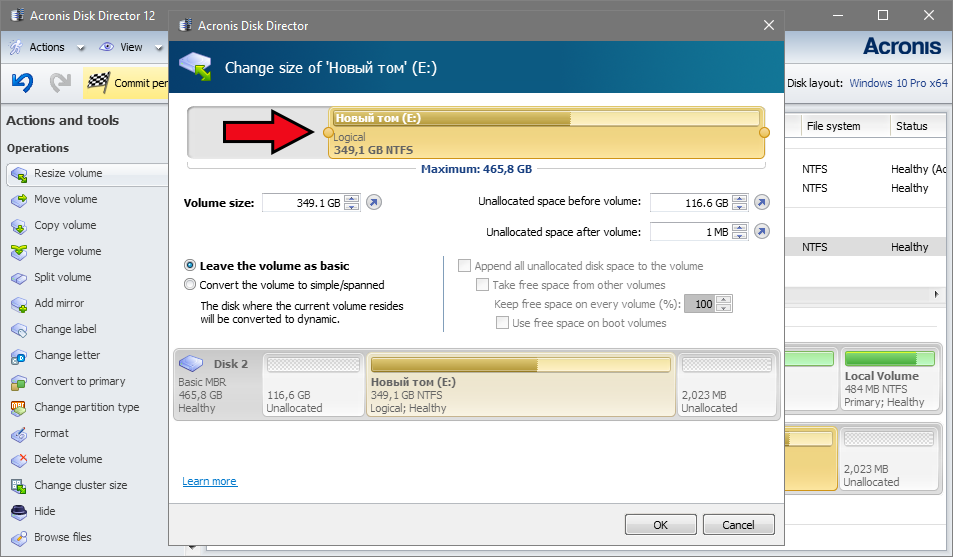
6 ГБ мусорных файлов.
Вкладка ускорение – SystemCare
Можно воспользоваться встроенным чистильщиком Windows, правда, его работа оставляет желать лучшего. Что-то он, конечно, найдет, но по сравнению со спец. утилитами для очистки – это будут крохи. Для сравнения – чистильщик Windows нашел и удалил порядка 200 МБ «мусора», а после него утилита Advanced SystemCare – нашла порядка 6 ГБ (скрин см. выше).
Для запуска чистильщика – откройте «Мой компьютер», а затем свойства нужного диска (пример на скриншоте ниже).
Открыть свойства диска
Во вкладке «Общие» (открывается по умолчанию), нажмите кнопку «Очистка Диска».
Далее следуйте указаниям мастера. В общем-то, ничего сложного здесь нет.
Решение №3: удаляем неиспользуемые программы
Давно подметил, что многие пользователи никогда не заглядывают в список установленных программ (и, соответственно, никогда не удаляют). Со временем, список программ растет, занимаемое ими место на диске – также растет (я уж не говорю о том, что некоторые из ни прописывают себя в автозагрузку и сказываются на времени загрузки Windows и ее производительности).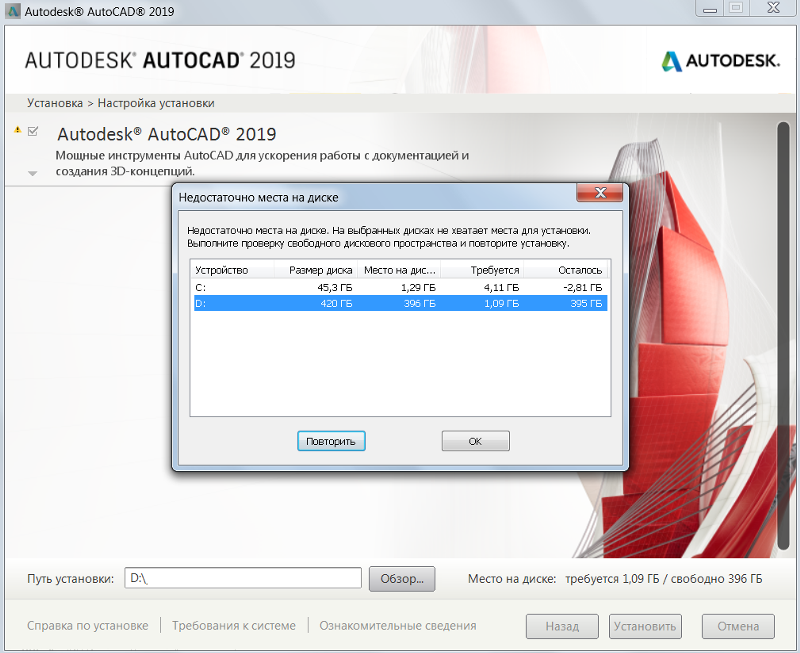
Чтобы посмотреть список установленных программ, достаточно открыть панель управления по адресу: Панель управленияПрограммыПрограммы и компоненты (актуально для Windows 7, 8, 10). Либо нажать сочетание кнопок WIN+R, ввести команду appwiz.cpl и нажать Enter.
Программы и компоненты – Windows 7
В общем-то, осталось дело за малым: отсортируйте список программ по имени (или дате, как вам удобно), и удалите всё то, что вы давно не используете. У некоторых пользователей удается освободить десятки гигабайт!
Важно! Кстати, обратите внимание в списке программ на игры – просто часть пользователей ставят игры (а они занимают много места) на системный диск, даже если у них под это дело заведен отдельный раздел.
Если у вас не удаляется какая-либо программа, воспользуйтесь специальной утилитой для удаления других программ начисто из системы: https://ocomp.info/programma-dlya-udaleniya-programm.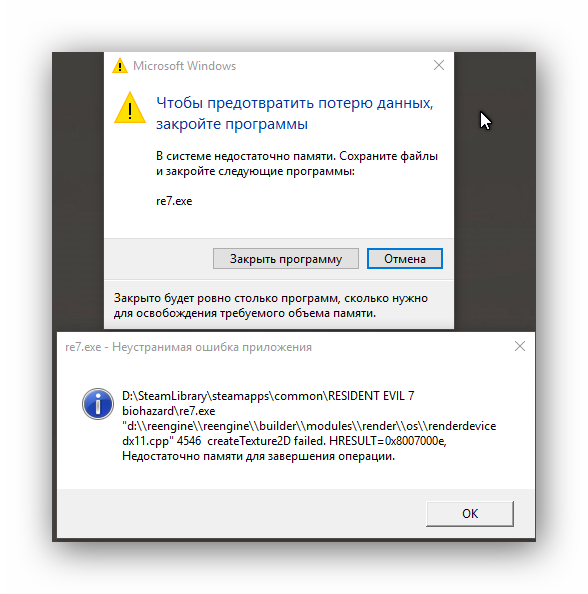 html
html
Решение №4: разбираемся с резервными копиями, файлом подкачки, гибернацией
Дело в том, что эти функции системы для своей работы создают отдельные файлы на системном диске, которые занимают несколько ГБ! Когда места не хватает – некоторые функции можно отключить, а другие ограничить в «аппетитах».
По умолчанию они включены (исключение – Windows 10) и могут занимать довольно значительное место на диске. Поэтому, рекомендую ограничить их максимальное занимаемое место на диске. Для этого откройте панель управления, раздел «Система и безопасность», «Система».
Открываем раздел система
Далее вкладку «Защита системы» (пример ниже).
Затем нужно выбрать диск (смотрите, какой помечен, как «Система»), и нажать кнопку «Настроить».
Выбрать диск и настроить
После чего указываете сколько использовать места на диске под защиту, либо вообще отключаете ее (отключать не рекомендую, лучше ограничить).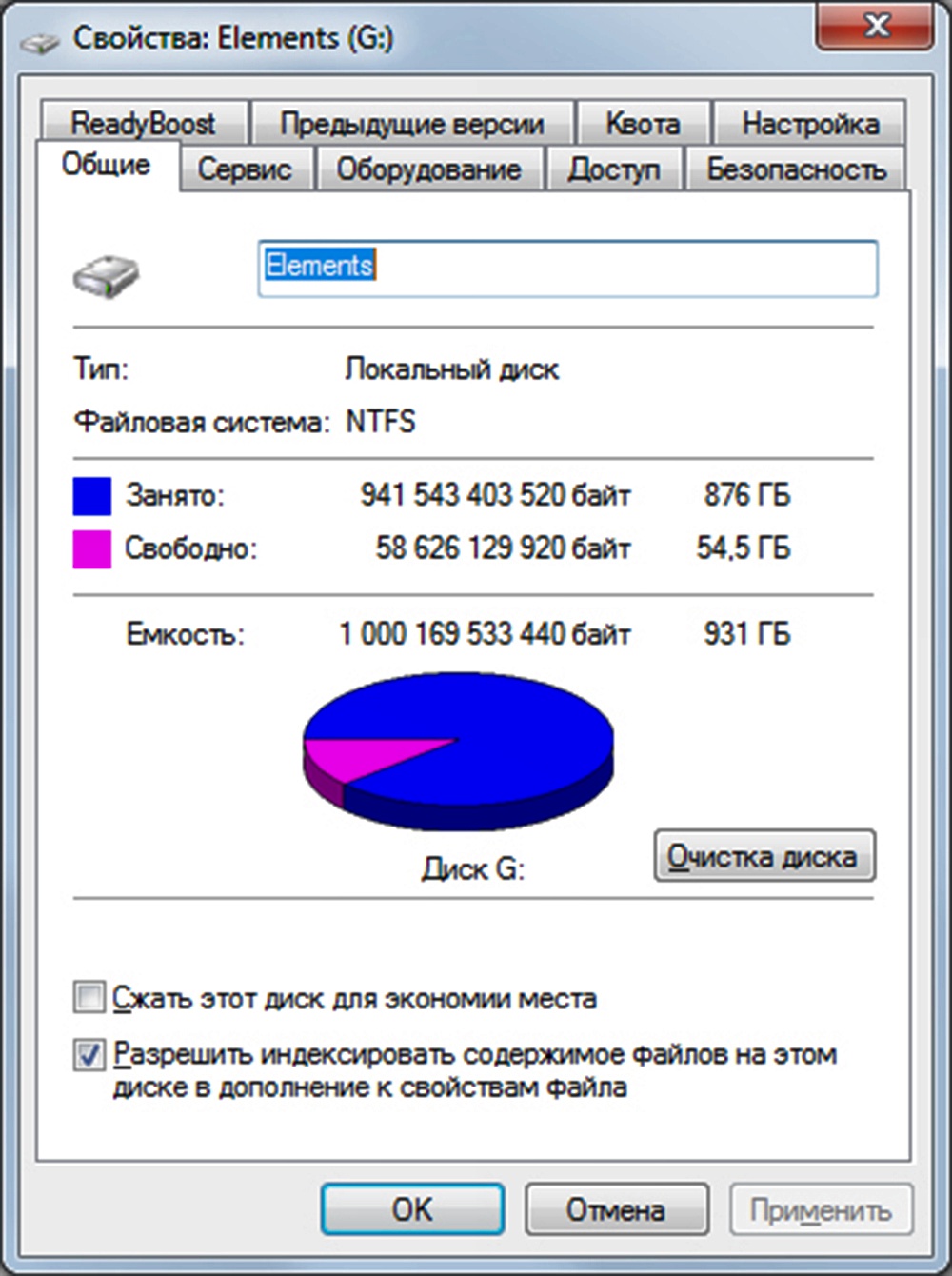
Сколько использовать места на диске под защиту
Файл подкачки представляет из себя с виду обычный файл на диске с названием pagefile.sys. Задается он, как правило, системой по умолчанию автоматически в зависимости от размера вашей оперативной памяти. В некоторых случаях, рекомендуется его перенести на другой раздел, либо уменьшить занимаемое им место.
Чтобы настроить его: необходимо сначала открыть, как и в предыдущем шаге, вкладку «Система» (примечание: также открыть эту вкладку можно в «Моем компьютере» в любом месте нажать правую кнопку мышки, и в контекстном меню выбрать «Свойства») . Далее в меню слева откройте ссылку «Дополнительные параметры системы».
Дополнительные параметры системы
Затем во вкладке «Дополнительно» откройте параметры быстродействия. Затем нажмите кнопку «Изменить» для редактирования параметров виртуальной памяти (см. скрин ниже со стрелками и цифрами по порядку).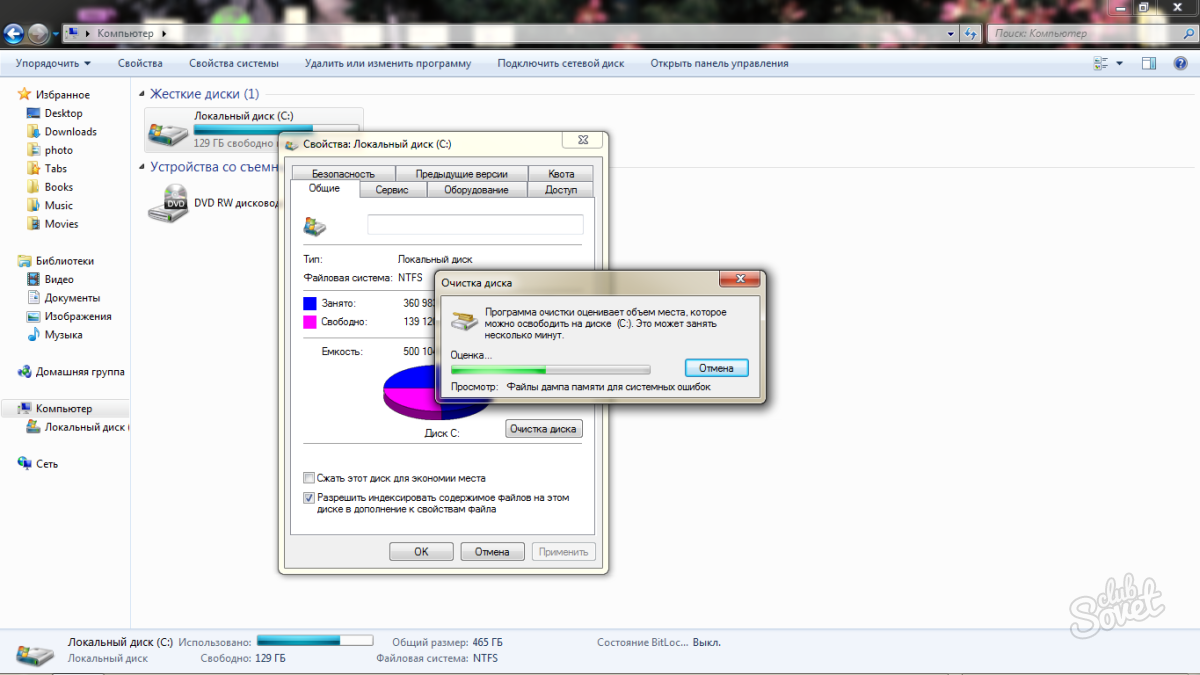
Настройка виртуальной памяти
Далее выбираете диск и задаете размер виртуальной памяти. В общем, по этому вопросу всё.
Оптимальный размер виртуальной памяти (файла подкачки):
2 ГБ ОЗУ – 3548 МБ;
4 ГБ ОЗУ – 3024 МБ;
8 ГБ оперативной памяти – 2016 МБ;
16 ГБ оперативной памяти (и больше) – можно работать без файла подкачки.
Файл для работы гибернации
Для возможности «гибернации» (выключения ПК так, чтобы его можно было быстро «разбудить» и продолжить свою работу) на диске создается специальный файл – hiberfil.sys . Его размер равен размеру оперативной памяти, собственно, все ее содержимое и сохраняется в него. Так, что если вы не пользуетесь этим режимом – то и файл вам не нужен, а значит сию штуку можно отключить.
Справка! Как открыть командную строку в разных Windows – https://ocomp.info/kak-otkryit-komandnuyu-stroku. html
html
Чтобы отключить и удалить файл hiberfil.sys – откройте командную строку ( примечание : нажмите Win+R, впишите команду CMD и нажмите Enter), и впишите команду powercfg -h off (т.е. отключить режим гибернации, см. скриншот ниже).
Решение №5: расширяем свободное место на одном диске за счет свободного места на другом
Довольно типичная ситуация: жесткий диск разбит на два раздела – диск «C:» с Windows, и диск «D:» для файлов и папок пользователя. И, как правило, системный диск в этом случае делается, как можно меньшего размера.
В некоторых случаях – его перестает хватать сразу же, как только установишь необходимый софт. В этом случае, можно расширить на нем свободное место, если у вас есть свободное место на диске «D:» (или другом локальном диске). Процедура эта проходит достаточно быстро и без потери данных! Ссылку на инструкцию привожу ниже.
Инструкция по тому, как увеличить объем диска C за счет диска D без потери данных – https://ocomp. info/kak-uvelichit-obem-diska-c-za-schet-diska-d.html
info/kak-uvelichit-obem-diska-c-za-schet-diska-d.html
На сим закругляюсь. Всем удачи и побольше места!
Дополнения по теме приветствуются.
Windows 10 последних версий имеет привычку заботливо напоминать пользователям о необходимости оптимизации системы, рассылая сообщения: «Недостаточно места на таком-то диске». Как только на одном из них достигается порог в 200 МБ, вас начнут настойчиво просить об удалении лишней информации.
Исправление ошибки Windows «Недостаточно места на диске».
Почему недостаточно места на диске
Как правило, чаще всего забивается системный диск С (у вас он может быть под другим именем), т. к. на нём скапливается мусор, кэш, временные файлы, сюда устанавливаются программы и черпают ресурсы для работы. Периодически нужно производить очистку – далее вы узнаете, как это сделать. Кроме того, на жестком диске есть отдельный раздел Recovery, где хранятся необходимые данные для регенерации системы в случае ее повреждения.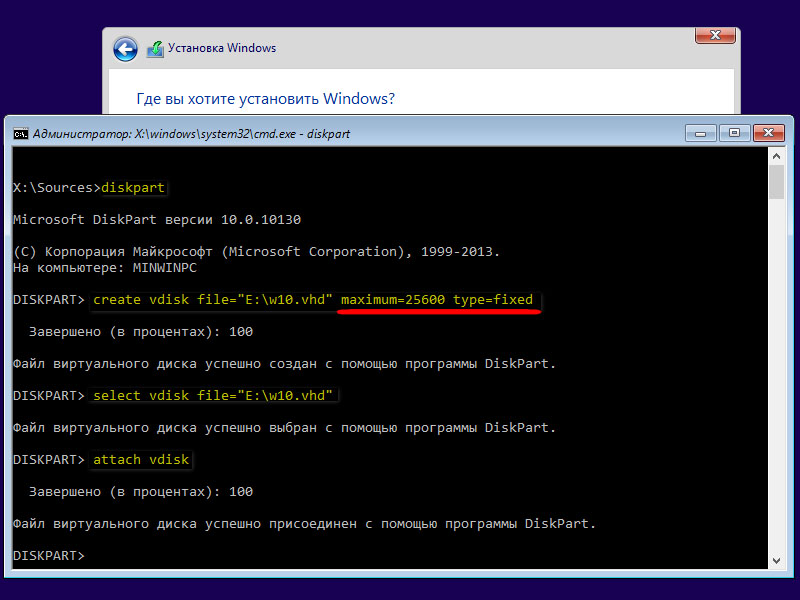 Он намеренно скрыт от глаз пользователя, чтобы важная информация не исчезла, но в последних пакетах обновления ОС возник баг, и папка отображается, провоцируя появление уведомлений о дефиците памяти. Очистить эту папку не представляется возможным простыми средствами – требуются долгие манипуляции, которые могут негативно отразиться на Windows 10. В этом случае, когда система пишет сообщение: «Недостаточно места на диске», оповещения просто отключают, чтобы они не мешали. Если у вас подключены дополнительные диски для хранения файлов, вы тоже можете получить подобное уведомление – это значит, что резервы памяти подходят к концу. Здесь поступайте на свое усмотрение: можете удалить лишнее, либо же отключить оповещения.
Он намеренно скрыт от глаз пользователя, чтобы важная информация не исчезла, но в последних пакетах обновления ОС возник баг, и папка отображается, провоцируя появление уведомлений о дефиците памяти. Очистить эту папку не представляется возможным простыми средствами – требуются долгие манипуляции, которые могут негативно отразиться на Windows 10. В этом случае, когда система пишет сообщение: «Недостаточно места на диске», оповещения просто отключают, чтобы они не мешали. Если у вас подключены дополнительные диски для хранения файлов, вы тоже можете получить подобное уведомление – это значит, что резервы памяти подходят к концу. Здесь поступайте на свое усмотрение: можете удалить лишнее, либо же отключить оповещения.
Очистка диска
Если недостаточно места на системном диске C (у вас он может быть записан под другой буквой), а также в его разделах f и e, нужно обязательно их почистить, чтоб избежать зависания ОС и трудностей с запуском программ. Нехватка места на диске D (несистемном) не имеет серьезных последствий для ПК, но периодически нужно просматривать ее и удалять ненужное – иначе негде будет хранить файлы, которые обычно вы там оставляете: фильмы, фото, рабочие проекты и т.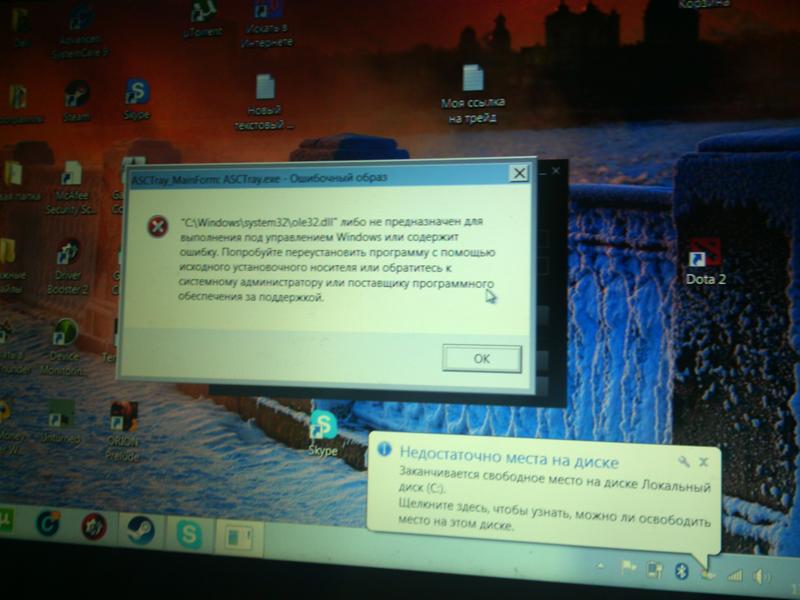 п. Теперь поговорим об очистке системного диска:
п. Теперь поговорим об очистке системного диска:
- Откройте «Проводник» – «Компьютер» – «Диск С» и нажмите кнопку «Очистка диска». Откроется окошко с перечнем файлов и папок, от которых можно избавиться. Поставьте галочки напротив каждой из них. Если вы устанавливали новую ОС поверх старой, в этом списке может быть папка Windows.old – абсолютно бесполезная, но занимающая много места. Подтверждаем нашу решимость очистить диск нажатием на соответствующую кнопку и ждем результата.
- Откройте строку «Поиска» и впишите: «Память устройства», выберите пункт «Контроль памяти» – «Изменить способ автоматического освобождения места». Отметьте опцию удаления временных файлов и загрузок, которые хранятся более месяца. С загрузками будьте осторожны, чтобы не лишиться важной информации – сразу переносите их в другое место.
- Нажмите Win+R, в появившемся окне напишите: «cmd» и кликните «Интер». Появится Command Line, куда нужно вписать: pnputil.exe /e > c:drivers.txt и снова нажать «Интер». Вы увидите список всех драйверов, какие есть в ОС. Многие из них не используются – это старые версии и «остатки» удаленных программ, их можно убрать. Вернитесь к Command Line и дайте установку: pnputil.exe /d oemХХ.inf. «ХХ» замените на номер драйвера в списке. Если он будет актуальным, ничего страшного – система его просто не удалит.
- Наберите в «Поиске»: «Панель управления» и кликните по появившемуся значку. Выберите пункт «Программы и компоненты», внимательно просмотрите, какие из них вам больше не нужны, и удалите их.
Если на диске С катастрофически не хватает места, можно высвободить его за счет диска D. Для этого выполняем следующее:
- Открываем «Проводник», находим слева значок «Этот компьютер» и жмем на него правой кнопкой мыши.
- Выбираем в перечне действий «Управление» – «Управление дисками».
- Кликаем по диску D ПКМ и выбираем «Сжать». Утилита подсчитает, сколько мегабайт не занято. Внесите в соответствующее поле, количество МБ, на которое хотите расширить системный диск (помните, что в 1Гб = 1000 Мб) и нажмите «ОК».
- Теперь обратите внимание, что «Диск 0», общая память всего ПК, пополнился свободными мегабайтами. Чтобы присоединить их к С, кликните по нему ПКМ и выберите «Расширить».
- Утилита сама предложит вам высвободившийся кусочек – просто согласитесь с этим и подтвердите выполнение операции.
Отключение уведомлений о недостатке места на диске в Windows 10
Чтобы отключить сообщения о нехватке памяти, воспользуйтесь инструкцией:
- Откройте «Поиск Windows» и впишите запрос «Выполнить». Запустите найденное приложение и задайте ему команду «regedit». Нажмите «ОК».
- Возникнет окно, в котором вам нужно выбрать раздел HKEY_CURRENT_USERSoftwareMicrosoftWindowsCurrentVersionPoliciesExplorer. Последняя папка «Эксплорер» может отсутствовать, тогда откройте предыдущую, и выше, в инструментах управления папками, найдите кнопку «Создать». Не забудьте переименовать ее.
- Теперь будем создавать параметр: клик ПКМ – «Создать» – «Параметр DWORD 32 бита» (даже если у вас ПК другой разрядности). Назовите его NoLowDiskSpaceChecks.
- Теперь вы видите в колонке «Значение», напротив нового параметра, нули. Кликните по нему дважды и поменяйте на единицу.
- После этого закройте все окна и перезапустите ПК, что сделает изменения вступившими в силу.
Теперь вы знаете, как убрать уведомление о загруженности диска. Однако после того, как вы избавились от оповещений, вам придется самостоятельно следить за состоянием диска С и вовремя его чистить.
ИСПРАВЛЕНИЕ: НА ДИСКЕ НЕДОСТАТОЧНО МЕСТА ДЛЯ ВЫПОЛНЕНИЯ ЭТОЙ ОПЕРАЦИИ В WINDOWS 10. — НАПРАВЛЯЮЩИЕ
Направляющие 2021
Сообщение об ошибке ‘На диске недостаточно места для выполнения этой операции’Возникает из-за того, что вы пытаетесь создать новый раздел, сжать или расширить том с помощью управления дисками. Эта оши
Содержание:
Сообщение об ошибке ‘На диске недостаточно места для выполнения этой операции’Возникает из-за того, что вы пытаетесь создать новый раздел, сжать или расширить том с помощью управления дисками. Эта ошибка может быть вызвана ограничением раздела MBR, а иногда также возникает из-за того, что утилита управления дисками не может обнаружить выполняемую операцию. Если вы пытаетесь расширить том, не имея достаточного места, вы получите указанное сообщение об ошибке. Благо иметь возможность сжимать, создавать новый или расширять том без переустановки операционной системы.
Однако бывают случаи, когда вы останетесь с сообщением об ошибке. Ошибки как таковые обычно не представляют большого труда и могут быть легко исправлены с помощью нескольких решений. Таким образом, мы здесь, чтобы показать вам, как легко изолировать вашу проблему — без необходимости проходить через множество испытаний.
Что вызывает сообщение об ошибке «На диске недостаточно места для выполнения этой операции» в Windows 10?
Что ж, указанное сообщение об ошибке часто может появляться из-за одного из следующих факторов:
- Недостаточно места для указанной операции: Если вы пытаетесь расширить том, не имея достаточного нераспределенного пространства, вам будет предложено указанное сообщение об ошибке.
- Ошибка утилиты управления дисками: В некоторых случаях сообщение об ошибке появляется из-за того, что утилита «Управление дисками» не может обнаружить изменения, внесенные в разделы. В таком случае вам придется повторно сканировать диски.
- Предел раздела MBR: По умолчанию Windows использует систему разделов MBR. Система разделов MBR — это старая система, которая может допускать только 4 раздела одновременно, поэтому, если у вас уже есть 4 раздела, вы не сможете создать новый.
Вы можете решить свою проблему, реализовав решения, приведенные ниже. Убедитесь, что вы выполняете их в том же порядке, что и указано, чтобы быстро обработать сообщение об ошибке.
Решение 1. Повторное сканирование дисков
Как мы упоминали выше, сообщение об ошибке иногда возникает из-за того, что утилита управления дисками не может обнаружить действия, которые вы сделали, например, сжать том и т. Д. В таком случае вам нужно будет просто повторно сканировать диски, и вы будет хорошо идти. Вот как это сделать:
- Нажмите Клавиша Windows + X и выберите Управление диском из списка, чтобы открыть утилиту управления дисками.
- Как только он загрузится, перейдите в Действия в строке меню и выберите Повторное сканирование дисков.
- Подождите, пока он завершится.
- Проверьте, устраняет ли это проблему.
Решение 2.Проверьте текущие разделы
В некоторых случаях сообщение об ошибке появляется, потому что вы уже достигли предела разрешенных разделов. Windows по умолчанию использует систему разделов MBR, которая является старой системой. Существует новая система разделов под названием GPT, которую вы можете использовать, если хотите, чтобы на вашем жестком диске было более 4 разделов. Следовательно, если у вас уже 4 раздела, вы не сможете создать новый при использовании системы разделов MBR.
Если вы хотите преобразовать систему разделов MBR в GPT, вы можете сделать это, обратившись к это руководство опубликовано на нашем сайте.
Решение 3. Расширьте объем с помощью стороннего программного обеспечения
Если вы получаете сообщение об ошибке при попытке расширить том, вы можете сделать это с помощью стороннего программного обеспечения. Вам нужно будет освободить место, если у вас его еще нет, чтобы расширить том. Вот как это сделать:
- Прежде всего, загрузите Менеджер разделов EaseUS из Вот и установите его.
- После установки запустите Менеджер разделов EaseUS.
- Теперь, чтобы освободить место, вам нужно сжать том. Если у вас уже есть нераспределенное пространство, пропустите этот шаг. Щелкните правой кнопкой мыши на разделе, который вы хотите уменьшить, и выберите ‘Изменить размер / переместить‘. Перетащите концы раздела или просто введите новый размер раздела в поле Размер раздела коробка. Нажмите хорошо.
- После этого щелкните правой кнопкой мыши раздел, который хотите расширить, и нажмите «Изменить размер / переместить’.
- Перетащите правый маркер к нераспределенному пространству и затем щелкните хорошо для увеличения объема.
- Наконец, нажмите «Выполнить 1 операцию’В верхнем левом углу, а затем нажмите Подать заявление.
Flutter — android.os.ParcelableException: java.io.IOException: запрошено только внутреннее пространство, но недостаточно места
Я хочу запустить flutter в первый раз.
Я использовал код VS и запустил flutter doctor , чтобы проверить свою установку :
Doctor summary (to see all details, run flutter doctor -v):
[✓] Flutter (Channel beta, v0.8.2, on Mac OS X 10.12.6 16G29, locale en-ID)
[✓] Android toolchain - develop for Android devices (Android SDK 27.0.1)
[✓] iOS toolchain - develop for iOS devices (Xcode 9.2)
[✓] Android Studio (version 3.1)
[✓] VS Code (version 1.27.2)
[✓] Connected devices (1 available)
• No issues found!
Кажется, что никаких проблем с моей установкой нет, но если я запускаю команду flutter run , я получаю ошибку :
Launching lib/main.dart on Android SDK built for x86 in debug mode...
Initializing gradle... 4.0s
Resolving dependencies... 86.8s
Running 'gradlew assembleDebug'... 34.2s
Built build/app/outputs/apk/debug/app-debug.apk.
Installing build/app/outputs/apk/app.apk... 0.3s
Error: ADB exited with exit code 1
adb: failed to install /Users/build/app/outputs/apk/app.apk:
Exception occurred while executing:
android.os.ParcelableException: java.io.IOException: Requested internal only, but not enough space
at android.util.ExceptionUtils.wrap(ExceptionUtils.java:34)
at com.android.server.pm.PackageInstallerService.createSession(PackageInstallerService.java:406)
at com.android.server.pm.PackageManagerShellCommand.doCreateSession(PackageManagerShellCommand.java:2415)
at com.android.server.pm.PackageManagerShellCommand.runInstall(PackageManagerShellCommand.java:907)
at com.android.server.pm.PackageManagerShellCommand.onCommand(PackageManagerShellCommand.java:158)
at android.os.ShellCommand.exec(ShellCommand.java:103)
at com.android.server.pm.PackageManagerService.onShellCommand(PackageManagerService.java:21260)
at android.os.Binder.shellCommand(Binder.java:634)
at android.os.Binder.onTransact(Binder.java:532)
at android.content.pm.IPackageManager$Stub.onTransact(IPackageManager.java:2796)
at com.android.server.pm.PackageManagerService.onTransact(PackageManagerService.ja
Error launching application on Android SDK built for x86.
Кто-нибудь когда-нибудь ошибался, как я?
dart
flutter
Поделиться
Источник
Ras
22 сентября 2018 в 19:02
2 ответа
- Как избежать этого java.io.IOException: на устройстве не осталось места
Если мое пространство заполнено, я иногда получаю следующее исключение java.io.IOException: No space left on device at java.io.FileOutputStream.writeBytes(Native Method) at java.io.FileOutputStream.write(FileOutputStream.java:282) at…
- Xamarin проблема хранения AVD
Я создал виртуальное устройство Android с приведенной ниже спецификацией, используя Visual Studio Enterprise 2017. Device: Nexus 6 Target: Android 8.0.0 — API Level 26 CPU/ABI: Google API Intel Atom (x86) Skin: HVGA RAM: 768 Internal Storage: 200 SD Card Size: Blank Use Host GPU Я получаю это…
6
но не хватает места = у вас нет места на телефоне, удалите некоторые приложения, и все
Поделиться
Javier Vasquez
14 марта 2019 в 21:31
1
Другой вариант-открыть эмулятор, который вы уже настроили, и увеличить выделенную память.
В Android Studio перейти к :
AVD Manager — > Edit this AVD — > Show Advanced Settings прокрутите вниз до Memory and Storage и увеличьте либо Internal Storage , либо SD Card .
Таким образом, вам не нужно удалять любые приложения, которые вы уже разработали из эмулятора.
Надеюсь, это поможет
Поделиться
cheeroke
10 августа 2019 в 22:57
Похожие вопросы:
Ошибка установки с сообщением Error: android.os.ParcelableException: java.io.IOException: запрошено только внутреннее пространство, но недостаточно места
Я получал сообщение > Installation failed with message Failed to establish session. поэтому после некоторых ответов на эту проблему я отключил мгновенный запуск и начал получать > Installation…
CREATE ASSEMBLY failed verification: недостаточно места для выполнения этой операции
У меня есть небольшое приложение, которое использует SQL Server 2005 Express с CLR хранимыми процедурами. Он был успешно установлен и работает на многих компьютерах под управлением XP и Vista. Для…
Недостаточно места для показа рекламы в пользовательском диалоге Android проблема
У меня возникли проблемы с показом рекламы от Admob в моем пользовательском диалоге. Он говорит, что недостаточно места для показа рекламы, нужно 320x50dp, а у него есть 294x250dp. Я использую…
Как избежать этого java.io.IOException: на устройстве не осталось места
Если мое пространство заполнено, я иногда получаю следующее исключение java.io.IOException: No space left on device at java.io.FileOutputStream.writeBytes(Native Method) at…
Xamarin проблема хранения AVD
Я создал виртуальное устройство Android с приведенной ниже спецификацией, используя Visual Studio Enterprise 2017. Device: Nexus 6 Target: Android 8.0.0 — API Level 26 CPU/ABI: Google API Intel Atom…
Azure Web App for Containers — недостаточно места на диске для запуска контейнера веб-приложения
У меня есть план обслуживания приложений на Azure с 2 веб-приложениями, созданными из изображений Windows на основе Docker. Для каждого приложения у меня есть один дополнительный промежуточный слот….
Artifactory: инкрементное резервное копирование: недостаточно свободного места, пока осталось достаточно места
Я выполнил 2 резервных копии 2 репозиториев в Artifactory. Они являются инкрементными и проверяют доступное дисковое пространство. В первый раз резервное копирование прошло хорошо. Они составляют…
Flutter FlatButton внутреннее пространство
В одном из моих приложений flutter есть FlatButton, как показано ниже FlatButton( child: Text(Forgot ist ?, style: TextStyle(color: Color.fromRGBO(107, 106, 106, 1),fontFamily: ‘ActoBook’),…
Ошибка транзакции WebSQL недостаточно места для хранения?
Я попробовал создать базу данных websql. openDatabase значение renurn не null, но database.transaction вернуть недостаточно оставшееся пространство для хранения ошибку. У меня есть этот код const…
Установка не удалась. Приложение не удалось установить. java.io.IOException: запрошено только внутреннее пространство, но недостаточно места
Многие ответы говорят, чтобы отключить мгновенный запуск, но не могут найти мгновенный запуск в android 4.0.1 Любая помощь или знания будут очень признательны! Спасибо! 🙂 ниже приведена ошибка,…
Исправить & # 8216; Недостаточно памяти для выполнения этой операции & # 8217;
Автор Белов Олег На чтение 8 мин. Просмотров 74 Опубликовано
Если вы получаете код ошибки ERROR_OUTOFMEMORY с сообщением Недостаточно места для выполнения этой операции , выполните действия по устранению неполадок, приведенные в этой статье, чтобы почини это.
ERROR_OUTOFMEMORY: фон ошибки
Сообщение об ошибке «Недостаточно памяти для выполнения этой операции» обычно возникает, когда пользователи пытаются установить последние обновления на своих компьютерах. В частности, ERROR_OUTOFMEMORY распространена в Windows 7, где она в основном возникает, когда пользователи пытаются установить новый пакет обновления или языковой пакет.
Эта ошибка часто сопровождается кодом ошибки 0x8007000e. Другими словами, полный код ошибки часто выглядит следующим образом: ERROR_OUTOFMEMORY (0x8007000e) .
Эта ошибка также возникает, когда пользователи запускают клиентское приложение или сценарий с помощью WMI в .NET Framework 2.0.
Системы Windows 10 также подвержены этой ошибке, особенно когда пользователи пытаются открыть специфичные для Windows функции, такие как services.msc, управление дисками, просмотр событий, групповая политика и т. Д.
В этой статье мы собираемся показать вам, как исправить ERROR_OUTOFMEMORY (0x8007000e) в этих трех ситуациях.
Как исправить ошибку “ERROR_OUTOFMEMORY”
Исправьте ERROR_OUTOFMEMORY в NET Framework 2.0
Ошибка 0x8007000E возникает при запуске приложения или сценария в инструментарии управления Windows (WMI) в .NET Framework 2.0. перестает работать Microsoft объясняет, что эта ошибка возникает из-за того, что модуль Mscoree.dll не освобождает кучи, которые он создает.
Хорошей новостью является то, что Microsoft уже выпустила исправление для этой проблемы. Все, что вам нужно сделать, это перейти на эту страницу поддержки Microsoft и проверить, доступно ли исправление для загрузки. В верхней части страницы поддержки должен быть раздел «Исправление доступно для загрузки». Исправление доступно только для определенных языков.
Если вы не видите свой язык, это означает, что исправление недоступно для этого языка. В этом случае вам необходимо обратиться в службу поддержки клиентов Microsoft.
Исправить ERROR_OUTOFMEMORY в Windows 7
Решение 1. Запустите средство устранения неполадок Центра обновления Windows .
Загрузите средство устранения неполадок от Microsoft, запустите его и следуйте указаниям на экране. После завершения процесса перезагрузите компьютер и попробуйте снова установить последние обновления.
Решение 2. Удалите неиспользуемые языковые пакеты
Пользователи сообщают, что ошибка 0x8007000e возникает в Windows 7, если установлены все языковые пакеты. Попробуйте удалить все неиспользуемые языковые пакеты, перезагрузите компьютер и снова запустите установку пакета обновления.
Вот как удалить языковой пакет:
- Перейдите в «Пуск»> введите «Удалить язык отображения» в поле поиска.
- Нажмите Установить или удалить языки отображения> выберите Удалить языки отображения.
- Выберите язык, который хотите удалить> нажмите «Далее».
- Следуйте инструкциям на экране для завершения процесса.
Решение 3. Проверьте программы, вызывающие утечки памяти
Проверьте все запущенные процессы на вашем компьютере, чтобы определить любые программы, вызывающие утечки памяти. Для этого запустите Диспетчер задач и выберите столбец Процессы , чтобы узнать, какие приложения используют значительный объем памяти.
Выберите соответствующий процесс, нажмите кнопку Завершить задачу , чтобы отключить его, и попробуйте снова установить последние обновления для Windows 7.
Решение 3. Восстановите реестр .
Самый простой способ восстановить реестр – использовать специальный инструмент, например CCleaner . Не забудьте сначала сделать резервную копию реестра, если что-то пойдет не так. Таким образом, вы сможете восстановить предыдущую функциональную версию ОС.
Решение 4. Запустите полное сканирование системы .
Вредоносные программы могут вызвать различные проблемы на вашем компьютере, в том числе ошибки. Выполните полное сканирование системы, чтобы обнаружить любые вредоносные программы, работающие на вашем компьютере. Вы можете использовать встроенные в Windows антивирусные программы, Защитник Windows или сторонние антивирусные решения, совместимые с Windows 7.
Решение 5. Восстановите диск .
Код ошибки «Недостаточно памяти для выполнения этой операции» также может появиться, если с вашим диском что-то не так. Вот как проверить ваш диск в Windows 7:
1. Запустите командную строку от имени администратора> введите команду chkdsk c:/r > и нажмите Enter.
Замените c: на букву, соответствующую вашему диску.
2.Подождите, пока процесс сканирования завершится> перезагрузите компьютер> попробуйте установить обновления еще раз.
Решение 6. Перейдите в каталог обновлений Microsoft .
Если вы пытаетесь загрузить определенное обновление, вы также можете воспользоваться веб-сайтом каталога обновлений Microsoft. Просто введите номер КБ, который вы пытаетесь установить, в поле поиска, выберите версию обновления и нажмите кнопку загрузки.
Решение 7. Сброс содержимого папки Catroot2
- Запустить командную строку
- Введите следующие команды, нажимая клавишу Enter после каждой команды:
net stop cryptsvc
md% systemroot% system32catroot2.old
xcopy% systemroot% system32catroot2% systemroot% system32catroot2.old/s - Удалите содержимое папки catroot2, но сохраните саму папку. Вы должны найти его здесь: C: Windowssystem32CatRoot2.
- Введите команду net start cryptsvc.
- Выйдите из окна командной строки.
Решение 8. Запустите средство готовности обновления системы (CheckSur.exe) .
Этот инструмент выполняет сканирование на наличие несоответствий, которые могут помешать обслуживанию. После запуска инструмента файл CheckSur.log сохраняется в следующем месте: % systemroot% logscbs .
- Загрузите средство готовности обновления системы от Microsoft для 32-разрядной версии Windows 7 или для 64-разрядной ОС Windows 7.
- Установите и запустите инструмент.
- В диалоговом окне Автономный установщик Центра обновления Windows нажмите Да.
4. Подождите около 15 минут для установки инструмента. После завершения установки нажмите Закрыть .
5. Попробуйте установить последние обновления Windows 7 еще раз.
Решение 9. Временно отключите антивирус/брандмауэр .
Если вы все еще не можете установить последние обновления на свой компьютер, попробуйте отключить антивирус и брандмауэр. Временно отключите эти инструменты во время загрузки и установки обновлений. Как только обновления будут установлены, снова включите ваши решения безопасности.
Исправить ERROR_OUTOFMEMORY в Windows 10
Хорошей новостью является то, что код ошибки «ERROR_OUTOFMEMORY» встречается довольно редко в Windows 10. Решения для исправления этой ошибки в этой ОС аналогичны тем, которые используются в Windows 7.
Вот что вы можете сделать, чтобы исправить код ошибки ERROR_OUTOFMEMORY ’0x8007000e в Windows 10:
Решение 1. Удалите языковые пакеты, которые вы не используете
Хранение дополнительных языковых пакетов на вашем компьютере может привести к ошибкам «нехватки памяти». В результате удалите все языковые пакеты, которые вы больше не используете, а затем попробуйте установить обновления/снова получить доступ к функции Windows.
Решение 2. Запустите полное сканирование системы .
Вредоносные программы могут вызвать различные проблемы на вашем компьютере, в том числе ошибки. Выполните полное сканирование системы, чтобы обнаружить любые вредоносные программы, работающие на вашем компьютере. Вы можете использовать встроенные в Windows антивирусные программы, Защитник Windows или сторонние антивирусные решения.
Решение 3. Восстановите реестр .
Самый простой способ восстановить реестр – использовать специальный инструмент, такой как CCleaner. Не забудьте сначала сделать резервную копию реестра, если что-то пойдет не так. Если вы не установили очиститель реестра на свой компьютер, ознакомьтесь с нашей статьей о лучших очистителях реестра для использования на ПК с Windows 10.
Вы также можете использовать средство проверки системных файлов Microsoft для проверки повреждений системных файлов. Вот как запустить сканирование SFC:
1. Перейдите в Пуск>, введите cmd >, щелкните правой кнопкой мыши Командную строку> выберите Запуск от имени администратора.
2. Теперь введите команду sfc/scannow
3. Дождитесь завершения процесса сканирования и перезагрузите компьютер. Все поврежденные файлы будут заменены при перезагрузке.
Решение 4. Запустите команду chkdsk .
Команда chkdsk помогает обнаруживать и устранять различные проблемы с дисками, в том числе поврежденные файлы и папки, которые могут вызывать различные ошибки.
1. Перейдите в Пуск> введите cmd> щелкните правой кнопкой мыши первые результаты и запустите командную строку от имени администратора.
2. Введите команду chkdsk/f X: . Замените X соответствующей буквой вашего раздела> нажмите Enter .
3. Подождите, пока chkdsk восстановит ваши файлы.
Решение 5. Очистите временные файлы и папки .
Самый простой и быстрый способ удалить ваши временные файлы и папки – использовать очистку диска.Когда вы пользуетесь компьютером или просматриваете Интернет, ваш компьютер накапливает различные ненужные файлы.
Эти так называемые ненужные файлы могут влиять на скорость обработки вашего компьютера, вызывая медленную реакцию приложений, а также могут вызывать различные коды ошибок, включая код ошибки «ERROR_OUTOFMEMORY».
Ниже описано, как использовать очистку диска в Windows 10.
1. Перейдите в Пуск> введите Очистка диска> запустите инструмент
2. Выберите диск, который вы хотите почистить> инструмент скажет вам, сколько места вы можете освободить
3. Выберите «Очистить системные файлы».
Решение 6. Удалите недавно установленное программное обеспечение
Если эта ошибка возникает после установки нового программного обеспечения на ваш компьютер, попробуйте удалить его. Зайдите в Пуск> введите Панель управления> выберите недавно добавленные программы> нажмите Удалить.
Затем перезагрузите компьютер и попробуйте снова запустить этот исполняемый файл. Иногда различные приложения могут вызвать проблемы несовместимости и помешать вам выполнить определенные операции.
Если код ошибки «ERROR_OUTOFMEMORY» возникает при попытке установить обновления на вашем компьютере, вы можете проверить действия по устранению неполадок, перечисленные в нашей статье «Данные недействительны». Эта ошибка также не позволяет пользователям устанавливать последние обновления на свои ПК. Методы устранения неполадок, перечисленные в этой статье, также могут помочь вам исправить сообщение об ошибке «ERROR_OUTOFMEMORY».
Как всегда, если вы сталкивались с другими решениями для решения этой проблемы, вы можете помочь сообществу Windows, перечислив действия по устранению неполадок в комментариях ниже.
Исправление
: недостаточно места на диске для выполнения этой операции в Windows 10
Сообщение об ошибке « На диске недостаточно места для выполнения этой операции » вызвано тем, что вы пытаетесь создать новый разделить, сжать или расширить том с помощью управления дисками. Эта ошибка может быть вызвана ограничением раздела MBR, а иногда также возникает из-за того, что утилита управления дисками не может обнаружить выполняемую операцию. Если вы пытаетесь расширить том, не имея достаточного места, вы получите указанное сообщение об ошибке.Благо есть возможность сжимать, создавать новый или расширять том без переустановки операционной системы.
Недостаточно свободного места на диске
Однако бывают случаи, когда вы будете получать только сообщение об ошибке. Ошибки как таковые обычно не представляют большого труда и могут быть легко устранены с помощью нескольких решений. Таким образом, мы здесь, чтобы показать вам, как легко изолировать вашу проблему — без необходимости проходить через множество испытаний.
Что вызывает сообщение об ошибке «На диске недостаточно места для выполнения этой операции» в Windows 10?
Что ж, указанное сообщение об ошибке часто может появляться из-за одного из следующих факторов —
- Недостаточно места для указанной операции: Если вы пытаетесь расширить том, не имея достаточного незанятого пространства, вы будете с указанным сообщением об ошибке.
- Ошибка утилиты управления дисками: В некоторых случаях сообщение об ошибке появляется из-за того, что утилита управления дисками не может обнаружить изменения, внесенные в разделы. В таком случае вам придется повторно сканировать диски.
- Ограничение раздела MBR: По умолчанию Windows использует систему разделов MBR. Система разделов MBR — это старая система, которая может допускать только 4 раздела одновременно, поэтому, если у вас уже есть 4 раздела, вы не сможете создать новый.
Вы можете решить вашу проблему, реализовав решения, приведенные ниже. Убедитесь, что вы выполняете их в том же порядке, что и указанная, чтобы быстро разобраться с сообщением об ошибке.
Решение 1. Повторное сканирование дисков
Как мы уже упоминали выше, сообщение об ошибке иногда возникает из-за того, что утилита «Управление дисками» не может обнаружить действия, которые вы сделали, например, сжать том и т. Д. , вам нужно будет просто повторно сканировать диски, и все будет в порядке.Вот как это сделать:
- Нажмите Windows Key + X и выберите Disk Management из списка, чтобы открыть утилиту Disk Management.
- После загрузки перейдите к Действия в строке меню и выберите Повторное сканирование дисков . Повторное сканирование дисков
- Дождитесь завершения.
- Проверьте, устраняет ли это проблему.
Решение 2. Проверьте текущие разделы
В некоторых случаях сообщение об ошибке появляется из-за того, что вы уже достигли предела разрешенных разделов.Windows по умолчанию использует старую систему разделов MBR. Существует новая система разделов под названием GPT, которую вы можете использовать, если хотите, чтобы на вашем жестком диске было более 4 разделов. Следовательно, если у вас уже 4 раздела, вы не сможете создать новый при использовании системы разделов MBR.
Если вы хотите преобразовать систему разделов MBR в GPT, вы можете сделать это, обратившись к настоящего руководства , опубликованного на нашем сайте.
Решение 3. Расширение тома с помощью стороннего программного обеспечения
Если вы получаете сообщение об ошибке при попытке расширить том, вы можете сделать это с помощью стороннего программного обеспечения.Вам нужно будет освободить место, если у вас его еще нет, чтобы расширить том. Вот как это сделать:
- Прежде всего, загрузите EaseUS Partition Manager из здесь и установите его.
- После установки запустите EaseUS Partition Manager .
- Теперь, чтобы освободить место, вам нужно сжать том. Если у вас уже есть незанятое пространство, пропустите этот шаг. Щелкните правой кнопкой мыши на разделе, который вы хотите уменьшить, и выберите « Изменить размер / переместить ».Перетащите концы раздела или просто введите новый размер раздела в поле Partition Size . Нажмите OK . Освобождение пространства
- После этого щелкните правой кнопкой мыши раздел, который вы хотите расширить, и выберите « Изменить размер / переместить ».
- Перетащите правый маркер в сторону незанятого пространства и затем нажмите OK , чтобы расширить том. Расширение тома
- Наконец, нажмите « Execute 1 Operation » в верхнем левом углу, а затем нажмите Apply .Применение изменений
Fix «на диске недостаточно места для выполнения этой операции»
Сообщение об ошибке недостаточно места в Windows Disk Management:
Ошибка 1 — «Недостаточно памяти для выполнения этой операции. Закройте одно или несколько приложений, чтобы увеличить объем доступной памяти, а затем повторите попытку».
Ошибка 2 — «Недостаточно места на диске (ах) для выполнения этой операции».
Поскольку мы используем «Управление дисками» для создания, расширения или сжатия раздела, вы можете столкнуться с такой ошибкой «недостаточно места», потому что инструмент имеет ограничения.Не обманывайтесь, когда ваш компьютер сообщает, что ему не хватает места на диске для выполнения определенной задачи с приведенными ниже сообщениями об ошибках. Почему на вашем компьютере появляется такое сообщение об ошибке? Есть две типичные причины.
Один. Из-за ограничений расширенного раздела и самого инструмента управления дисками вы не можете создать новый раздел на свободном пространстве. Вместо этого вы должны удалить свободное пространство и превратить его в нераспределенное пространство.
Два. Это только потому, что вы неправильно используете память.Многие пользователи Windows предпочитают устанавливать приложения и хранить файлы данных на системном диске, скоро диск заполнится. И тогда возникает такая ошибка.
Однако, если вы попытаетесь переместить неиспользуемое пространство с диска D :, E: или F: на диск C: с помощью программы управления дисками, вы обнаружите, что расширенный том неактивен, если сразу за целевым диском нет нераспределенного пространства. (в котором недостаточно места). Итак, мы собрали следующие решения, которые помогут вам устранить эту ошибку, возникшую на диске вашего компьютера.
Решение 1. Расширьте раздел с нехваткой памяти, чтобы исправить «недостаточно места»
Когда программа управления дисками Windows отправляет ошибку «недостаточно места (или свободной памяти) для завершения этой операции», кажется, что у вас не будет другого выбора, кроме как закрыть окно.
Вместо удаления существующих разделов за разделом с недостаточным пространством с помощью «Управление дисками» лучше всего подойдет сторонняя программа «Управление дисками» для продолжения операции.
РЕКОМЕНДУЕТСЯ:
И наиболее рекомендуемым является EaseUS Partition Master, который обеспечивает базовое и расширенное управление дисками и разделами, среди которых функция «изменить размер / переместить раздел» и «очистка и оптимизация» поможет эффективно решить проблему «недостаточно места на диске». диск »в Windows.
Загрузите, установите программу управления разделами EaseUS на свой компьютер. Попробуйте решить эту проблему, выполнив следующие четыре шага:
РУКОВОДСТВО:
Внимательно следуйте инструкциям, чтобы исправить ошибку «недостаточно места на диске для выполнения этой операции».
Шаг 1. Щелкните «Настроить одним щелчком» на правой панели.
Когда в вашем разделе недостаточно места, EaseUS Partition Master отобразит предупреждение о нехватке места на диске и предложит вариант «Настроить одним щелчком».
Шаг 2. Нажмите «ОК», чтобы автоматически расширить раздел.
EaseUS Partition Master расширит раздел, чтобы разумно решить проблему нехватки места после нажатия «Настроить одним щелчком», и вам нужно только нажать «ОК», чтобы продолжить.
Вы также можете нажать «Ручная настройка», чтобы увеличить размер раздела вручную, если интеллектуальная настройка пространства не может удовлетворить ваши потребности. Затем нажмите «ОК», чтобы продолжить.
Шаг 3. Выполните операции по расширению раздела с нехваткой места на диске.
Нажмите кнопку «Выполнить операцию» в верхнем углу и сохраните все изменения, нажав «Применить».
Это полностью устранит ошибку недостаточного места на вашем ПК с Windows. Вы также можете столкнуться с ошибкой «недостаточно памяти для запуска Word» при использовании офисного программного обеспечения в повседневной жизни.
Решение 2. Удалите ненужные и очень большие файлы, чтобы освободить место.
Если диск теоретически заполняется и выдает такое сообщение об ошибке, вам также не нужно покупать новый большой жесткий диск или твердотельный накопитель для его замены. Попробуйте выполнить некоторую очистку с помощью функций «Очистка системы» и «Очистка больших файлов» в EaseUS CleanGenius.
Давайте посмотрим, можно ли решить проблему после выгрузки гигабайт ненужных файлов и больших файлов, которые вы никогда не используете.
Для очистки ненужных файлов:
Шаг 1. ЗАГРУЗИТЕ и установите EaseUS CleanGenius на свой компьютер с Windows. На главном экране перейдите к «Очистка» и нажмите «Сканировать», чтобы начать очистку системы и сделать ваш компьютер как новый.
Шаг 2. Программа начнет сканирование всего вашего компьютера, чтобы найти неиспользуемые файлы данных, которые занимают огромное количество дискового пространства, включая бесполезные большие файлы, ненужные файлы и недопустимые записи Windows. Этот процесс не займет много времени.
Шаг 3. По завершении сканирования вы можете выбрать ненужные файлы среди результатов сканирования, которые будут помещены в категории «Очистка нежелательной почты», «Очистка реестра» и «Очистка подключаемого модуля».После того, как выбор сделан, нажмите «Очистить».
Теперь вы должны освободить довольно много места в разделе и исправить ошибку нехватки места на диске.
Для очистки больших файлов:
Откройте EaseUS CleanGenius, на этот раз выберите «Очистка больших файлов», а затем следуйте указаниям мастера, чтобы удалить ненужные большие файлы.
Решение 3. Повторное сканирование дисков, чтобы исправить ошибку «недостаточно места на диске»
Помимо причин, упомянутых в начале, сообщение об ошибке «недостаточно места на диске для завершения этой операции» может быть вызвано общими причинами, по которым Управление дисками не может обнаружить действия.
Шаг 1 . Нажмите Windows + X и выберите Disk Management .
Шаг 2 . Зайдите на Actions на панели инструментов и выберите Rescan Disks .
Шаг 3 . Дождитесь завершения процесса повторного сканирования и попробуйте снова расширить, сжать и т. Д. Раздел.
Дальнейшая помощь по исправлению ошибки «недостаточно места на диске»
EaseUS Partition Master — это экономичный инструмент для решения различных проблем с дисками.И если у вас возникают проблемы, похожие на ошибку «недостаточно места», вам будут полезны следующие ссылки на руководства.
1. Недостаточно места на диске
2. Развернуть раздел в Windows 7
3. Расширьте диск C в Windows 10
Узнайте больше о программе управления дисками и разделами EaseUS из видео
Решить Недостаточно места на диске для завершения операции
Привет,
Я получаю эту ошибку:
«Недостаточно памяти или места на диске для завершения операции»
Система упаковки RemoteException.Runtime.InteropServices.COMException: недостаточно памяти или места на диске для завершения операции. Итак, робот начинает работать, и когда он достигает «области применения Word», он выдает эту ошибку. У меня Intel i3, 8 ГБ ОЗУ и 256 ГБ SSD (180 ГБ бесплатно). Я посмотрел на диспетчер задач, и когда робот работает, он в некоторых точках достигает 100% ЦП, но с ОЗУ все в порядке, это 60% от всей ОЗУ, а сам робот использует 500 МБ ОЗУ.
Проблема может в том, что CPU недостаточно хорош? Кроме того, у вас есть обходной путь?
Спасибо
При попытке запустить на устройстве несколько программ могут возникнуть проблемы со скоростью.Это связано с тем, что для эффективной работы каждой программе требуется некоторое пространство в процессоре. Хотя устройства предназначены для этой цели, но иногда из-за перегрузки или недостатка места вы получаете сообщение об ошибке, т.е. на диске недостаточно места для завершения этой операции. Это означает, что на диске мало или почти не осталось места для облегчения выполнения программы / операции. Эта статья поможет вам с некоторыми быстрыми решениями, позволяющими избавиться от недостатка места на диске.
Как было сказано выше, ошибка i.е. на диске недостаточно места, все связано с пространством, доступным программам для запуска соответственно на ЦП. При отсутствии или небольшом объеме места устройству трудно поддерживать программы или операции, выполняемые на устройстве. Вы можете столкнуться с двумя типами сообщений об ошибках:
Ошибка 1 — «Недостаточно памяти для выполнения этой операции. Закройте одно или несколько приложений, чтобы увеличить объем доступной памяти, а затем повторите попытку».
Ошибка 2 — «На диске (ах) недостаточно места для выполнения этой операции.«
Оба сообщения об ошибках имеют сильный фон, который вызывает появление этих ошибок и затрудняет работу. В качестве альтернативы, если вы думаете переместить часть неиспользуемого пространства с других дисков на диск управления дисками, вы можете столкнуться с другой ошибкой, сообщающей, что дополнительный том выделен серым цветом. Следовательно, вы снова попадаете в тупик. В этой статье объясняются все возможные причины, из-за которых на диске недостаточно места для выполнения этой операции или управления диском, недостаточно свободного места, а также методы быстрого устранения проблемы.Вот темы, которые хотелось бы обсудить подробно.
Часть 1: Что вызывает ошибку?
Как упоминалось ранее, ошибка связанного пространства, т.е. на диске недостаточно места для выполнения этой операции, имеет некоторые основные ситуации или причины, которые усугубляют проблему. Используя управление дисками для сжатия файлов и папок, чтобы освободить место, вы можете получить еще одно сообщение об ошибке, в котором говорится, что для управления дисками недостаточно свободного места. Потенциальной причиной того, что управление диском открыто, является то, что приложение работает как программа на устройстве, оно может вносить определенные изменения в способ открытия управления диском, и вы можете видеть мало места или вообще не видеть его.Помимо этого, к этой ошибке приводят и другие причины.
1. Недостаточно места для указанной операции:
Вы можете получить сообщение об ошибке, когда попытаетесь удалить раздел и получите свободное пространство вместо незанятого. Чтобы решить эту проблему, вам необходимо создать новый раздел с нераспределенным пространством.
2. Ошибка утилиты управления дисками:
Причиной ошибки может быть сама утилита управления дисками. В процессе сжатия файлов или папок или уменьшения объема вы можете получить сообщение об ошибке.Это также может появиться в тех случаях, когда вы пытаетесь переместить неподвижные файлы, расположенные в середине диска.
3. Ограничение раздела MBR:
В случае вашего динамического диска у вас есть только 1 МБ нераспределенного пространства. Любой предел, превышающий это, вызовет ошибку. Следовательно, во всех вышеупомянутых случаях вы можете получить сообщение об ошибке, и вы не сможете запустить определенную программу на устройстве.
Часть 2: Сценарии недостатка места на диске для выполнения этой операции
Disk Management — очень полезный инструмент в Windows, с его помощью вы можете вносить изменения в ваши диски, такие как создание разделов, сжатие тома, расширение тома или преобразование базового диска в динамический.Как правило, эти задачи очень легко выполнить, и вам достаточно сделать несколько щелчков мышью, чтобы выполнить их; однако он может показать вам окно с сообщением «На диске недостаточно места для завершения этой операции».
Вы можете расстроиться после прочтения этого сообщения, но эта проблема очень распространена, и ниже я расскажу вам, почему она возникает:
1. На диске недостаточно места для создания раздела
Ошибка может возникнуть из-за того, что «Управление дисками» — это инструмент, который не может создавать разделы в свободном пространстве.Следовательно, вы должны удалить это свободное пространство и создать раздел, который теперь будет нераспределенным пространством.
2. На диске недостаточно места для сжатия тома
Некоторые приложения обычно размещают файлы, которые нельзя изменить или изменить на диске, и Управление дисками обрабатывает это как ошибку. Вы можете выбрать опцию «Повторное сканирование дисков» в этом инструменте, чтобы решить эту проблему.
3. На диске недостаточно места для расширения тома
Даже если вы уверены, что у вас достаточно места для расширения тома. Управление дисками может отображать эту ошибку.Как и в предыдущей ситуации, эта проблема может быть вызвана файлами, созданными приложениями, которые нельзя изменить, и инструмент ошибочно определяет, что они занимают больше места, чем реальное. С помощью «Повторного сканирования дисков» вы наверняка сможете решить эту проблему.
4. Недостаточно места на диске для преобразования базового диска в динамический
Возможно, вы захотите преобразовать базовый диск в динамический, но программа «Управление дисками» покажет вам эту ошибку. Это может быть связано с тем, что для завершения этого процесса создается база данных с определенным весом, а места на томе недостаточно.Чтобы решить эту проблему, вам нужно будет выполнить процесс сжатия тома для экономии места, а затем выполнить эту задачу.
Ошибка «Недостаточно свободного места на диске для выполнения этой операции» довольно часто встречается, когда вы используете Управление дисками и хотите внести изменения в свой диск. Мы уже рассмотрели, что проблема обычно возникает из-за нехватки дискового пространства или файлов, которые изменяют чтение этого инструмента Windows.
В дополнение к выбору варианта «Повторное сканирование дисков» в качестве решения предлагается, чтобы перед выполнением нужной задачи вы удалили ненужные файлы из ваших документов, такие как временные файлы, дублированные файлы, а также удалили программы, которые вам больше не нужны. использовать и документы, которые вам неизвестны, это не только поможет вам сэкономить место на вашем диске, но вы также очистите ненужные файлы, которые могут помешать изменениям, которые вы хотите внести на свой диск.
Часть 3: Решения для недостатка места на диске
Как только вы узнаете о потенциальной причине ошибки, т. Е. На диске недостаточно места, вам понадобятся надежные решения для решения проблемы. Этот раздел посвящен решениям. Давайте начнем!
Метод 1. Повторное сканирование дисков
Для сжатия тома или разделов необходимо использовать метод двойной проверки, то есть выполнить повторное сканирование управления дисками. Вот шаги:
Шаг 1: В главном меню найдите управление дисками и откройте утилиту.
Шаг 2: Щелкните правой кнопкой мыши по управлению дисками и в раскрывающемся меню выберите вариант действия, а затем выберите повторное сканирование дисков.
Шаг 3: Перезагрузите раздел и завершите действие, сжав том.
Метод 2. Проверить текущие разделы
Если вы получили сообщение об ошибке, касающееся отсутствия свободного места на диске, вероятно, это связано с тем, что вы достигли предела свободного места на разрешенном разделе.Если вы использовали Windows в качестве операционной системы, по умолчанию вы используете систему разделов MBR. Это старый. В последних обновлениях используется система разделов GPT. Это позволяет использовать более 4 разделов по сравнению с MBR. Таким образом, переход с MBR на GPT может устранить ошибку, поскольку у вас появится дополнительное пространство для запуска программ.
Метод 3. Преобразование базового диска в динамический
Преобразование базового диска без места в динамический диск с доступным пространством также может работать.Вот шаги:
Шаг 1: Начните процесс с базового диска и щелкните его правой кнопкой мыши.
Шаг 2: В раскрывающемся меню выберите вариант преобразования в динамический диск.
Шаг 3: следуйте всем инструкциям мастеров, чтобы завершить действие.
В случае, если вы по-прежнему сталкиваетесь с ошибкой даже после преобразования базового диска в динамический, возможно, что в процессе нет ни свободного места, ни разделов.Для устранения ошибки необходимо сжать последний раздел, чтобы освободить место. Вы можете использовать функцию уменьшения объема.
Метод 4. Исправьте ошибку, возникающую при создании раздела
Чтобы создать пространство, вы можете выбрать вариант создания новых разделов. Создание раздела с нераспределенным пространством может позволить программе работать эффективно. В этом процессе вы можете получать сообщения об ошибках, их устранение может помочь. Удаление свободного места — выход.
Шаг 1: Нажмите одновременно клавиши Windows + R, чтобы открыть диалоговое окно запуска.После запуска введите diskmgmt.msc и нажмите ОК, чтобы запустить управление дисками.
Шаг 2: Щелкните правой кнопкой мыши и в раскрывающемся меню выберите вариант удаления тома и завершите действие, следуя мастерам.
Шаг 3: Теперь снова щелкните правой кнопкой мыши незанятое пространство и в раскрывающемся меню выберите вариант создания нового простого тома. Завершите процесс, выполнив действия мастера.
Метод 5. Исправьте ошибку, возникающую при сжатии раздела
При сжатии разделов могут возникать определенные ошибки.Устранив ошибку, вы можете получить место для запуска программ на устройстве. Вот шаги:
Шаг 1: Запустите управление дисками и выберите вариант действия, а затем выберите повторное сканирование дисков.
Шаг 2: Теперь сожмите том и перезагрузите диск.
Метод 6. Попробуйте дефрагментатор диска, чтобы освободить место на диске
Если ничего не работает встроенными механизмами, вы можете попробовать инструмент, например дефрагментатор диска. Этот инструмент поможет освободить место на диске.При создании разделов на диске остаются некоторые фрагменты, которые могут создавать проблемы. Их удаление может помочь.
Шаг 1: В главном меню окон введите дефрагментатор диска в поле поиска и запустите инструмент.
Шаг 2: Выберите целевой диск, который вы хотите дефрагментировать, и щелкните опцию анализа. Если процент программы превышает 10%, можно продолжить процесс дефрагментации.
Шаг 3: Щелкните программу дефрагментации диска, чтобы завершить действие.
Следовательно, если вы имеете дело с проблемами, связанными с дисковым пространством, вы можете столкнуться с сообщением об ошибке, т. Е. На диске (ах) недостаточно места для выполнения этой операции или управления дисками, недостаточно свободного места. Вероятно, проблема в ограничении MBR или самой утилите управления дисками. В этой статье подробно объясняется ошибка, а также ее три возможные причины. Более того, шесть быстрых решений, которые можно исправить, подробно описаны. Все это встроенные механизмы, включая устранение ошибок, возникающих при сжатии томов или создании разделов.Вы также можете использовать инструмент, например дефрагментатор диска, для удаления фрагментов, имеющихся на диске.
Часто задаваемые вопросы
Что означает «недостаточно места на диске»?
Это означает, что на диске нет места для хранения и он заполнен. При этом диск не сможет сохранять файлы большего размера.
Почему у меня нет места на диске C?
Это происходит главным образом из-за того, что на диске не хватает места и места для хранения.
Как исправить нехватку места на моем диске C?
Вы можете исправить нехватку места на диске C, удалив ненужные программы и приложения.Вам нужно очистить рабочий стол и удалить файлы монстров. Кроме того, вы должны удалить временные файлы и использовать инструменты очистки диска.
Как перенести программы с одного жесткого диска на другой?
Прежде всего, вам нужно скопировать программы и открыть окно проводника файлов. Затем выберите папку, в которую вы хотите вставить программы, и откройте ее. Теперь просто нажмите Ctrl + V, и программы будут перемещены с одного жесткого диска на другой.
Где мое расположение по умолчанию для загрузок?
В системах Android загрузки можно найти в приложении «Мои файлы».В случае Windows вы можете открыть приложение для ПК, перейти на этот компьютер и щелкнуть папку загрузок. Итак, это места для загрузок по умолчанию в Windows и Android.
Что не так с Drive
- Восстановите свой диск
- Почини свой диск
- Форматирование / очистка диска
- Знай свой драйв
Недостаточно места на диске для завершения операции
- Выберите Устранение неполадок из выберите экран параметров , затем щелкните Дополнительные параметры
- Перейдите к Startup Settings и щелкните Restart
- После перезагрузки компьютера появится список опций.
- Выберите 4 или F4 , чтобы запустить компьютер в безопасном режиме
Если проблема не возникает в безопасном режиме, значит, ваши настройки по умолчанию и базовые драйверы не способствуют ее возникновению.
Кроме того, если загрузка в безопасном режиме помогла удалить все включенные надстройки, удалите надстройки из реестра и посмотрите, поможет ли это, выполнив следующие действия:
- Щелкните Start < Run <введите regedit (без кавычек) и щелкните Ok .
- В окне реестра перейдите в указанное ниже место и удалите ключ надстройки:
HKEY_CURRENT_USERSoftwareMicrosoftOffice14.0WordAddins
HKEY_CURRENT_USERSoftwareMicrosoftOfficeWordAddins
HKEY_LOCAL_MACHINESOFTWAREMicrosoftOffice14.0WordAddins
HKEY_LOCAL_MACHINESOFTWAREMicrosoftOfficeWordAddins
Перед удалением ключей обязательно сделайте резервную копию реестра.
Если вы установили программу и после этого возникла ошибка, вам необходимо переустановить программу на компьютере после ее удаления, поскольку установка могла быть повреждена.
Говоря о реестре, есть более простой способ исправить бесполезные, лишние или поврежденные записи, и это подразумевает использование стороннего инструмента.
Установите Ashampoo WinOptimizer
Этот мощный пакет оптимизатора системы повысит вашу безопасность, обеспечит конфиденциальность и значительно повысит производительность вашей системы всего одним щелчком мыши.
От удаления ненужных данных и неработающих ярлыков до исправления бесполезных записей в реестре и отключения ненужных служб — WinOptimizer станет вашим собственным ускорителем ресурсов!
Освободите жизненно важное место на жестком диске, увеличьте объем памяти, наслаждайтесь более быстрым запуском и более плавной работой Windows без особых усилий.
Нет необходимости тратить много времени на выявление потенциальных виновников, вы получите глобальное всеобъемлющее представление обо всех компонентах вашей системы в одном месте, аккуратно организованном, благодаря панели управления Ashampoo.
И самое главное, вы сможете исправить уязвимый модуль одним щелчком мыши.
Давайте быстро рассмотрим его ключевые особенности :
- Исчерпывающая панель управления с ценной информацией об обновлениях статуса в вашем реестре, сомнительных услугах или угрозах конфиденциальности, все аккуратно организовано
- Новый инструмент дефрагментации с поддержкой SSD для автоматизации анализа и дефрагментации накопителя
- Освободите драгоценное дисковое пространство, удалив следы просмотра веб-страниц, избыточные файлы и бесполезные записи реестра
- Мгновенные уведомления о потреблении ресурсов и актуальные данные
- Избавляет вашу систему от ненужных данных и уменьшает беспорядок
- Live Tuner для ускоренного запуска всех приложений
- Постоянные обновления программы в соответствии с обновлениями Windows
- Диспетчер расширений браузера для организации и удаления вредоносных расширений, установленных в ваших браузерах
- Win10 Функции контроля конфиденциальности и защиты от шпионского доступа
- Планировщик задач для автоматического выполнения операций сканирования, очистки и восстановления с заданными интервалами
Ashampoo WinOptimizer
Очистка, дефрагментация, восстановление и исправление с помощью уникального программного обеспечения для оптимизации системы.
3. Выполните чистую загрузку
Это уменьшает конфликты, связанные с программным обеспечением, которое может выявить основные причины ошибки недостаточного дискового пространства из-за приложений и служб, которые запускаются и работают в фоновом режиме при обычном запуске Windows.
- Войдите в систему как администратор и введите msconfig в поле поиска
- Выберите Конфигурация системы
- Найдите вкладку Services
- Выбрать Скрыть все службы Microsoft поле
- Щелкните Откройте диспетчер задач
- Закройте диспетчер задач, затем щелкните Ok
- Перезагрузите компьютер
4.Заменить шаблон normal.dot
Одной из причин ошибки «недостаточно места на диске для завершения операции» является поврежденный шаблон normal.dot. Вот как это решить:
- Нажмите Пуск
- В поле поиска введите нормальный. точка . Должна быть опция поиска, которую вы можете проверить на «искать скрытые файлы» , убедитесь, что она отмечена. Если не находит, попробуйте поискать *.точка . Его может быть трудно найти, потому что это скрытый файл. Возможно, вам придется зайти в параметры папки и убедиться, что установлен флажок «Показывать скрытые файлы».
- Когда найдете normal.dot, переименуйте его в old.dot
- Перезагрузите компьютер.
- Откройте вашу программу или файл, и он создаст новый шаблон normal.dot
5. Проверьте таблицу размещения файлов (FAT)
Таблица размещения файлов (FAT) использует 32-битное целое число для хранения размера файлов, поэтому она называется FAT32, что означает, что максимальный размер, который она может содержать, составляет чуть менее 4 ГБ.
Если на вашем внешнем жестком диске используется файловая система FAT32, то это не ограничение Windows, с которым вы можете столкнуться из-за ошибки недостаточного дискового пространства, это фактически ограничение файловой системы.
В этом случае вы можете либо разделить файлы размером менее 4 ГБ (типичное ограничение для форматов, таких как FAT32), либо переформатировать внешний жесткий диск в NTFS, чтобы он позволял файлы размером более 4 ГБ.
Примечание. При переформатировании жесткого диска все данные на нем будут удалены.Убедитесь, что вы создали резервную копию данных на другом носителе.
У вас нет разрешения на открытие этого файла в Windows 10? Эти простые шаги помогут избавиться от этой ошибки.
6. Используйте утилиту сжатия диска
Это поможет вам добавить больше места на жестком диске. Если вы используете антивирусное программное обеспечение, попробуйте отключить его. Если это решит проблему, обратитесь к производителю антивирусного программного обеспечения за обновлением или обходным решением.
Вы можете освободить место на диске, закрыв ненужные программы.После выхода из других программ может пройти несколько минут, прежде чем Windows изменит размер файла подкачки.
7. Запустите очистку диска
Вы можете освободить место на диске, удалив ненужные файлы, выполнив следующие действия:
- Нажмите Пуск и выберите Все приложения
- Перейти к Принадлежности
- Нажмите Системные инструменты
- Нажмите Очистка диска
- В диалоговом окне «Выбор диска» выберите диск, который нужно очистить, например, C :, а затем нажмите кнопку «ОК».
- На вкладке Очистка диска щелкните, чтобы выбрать каждую из опций, для которых вы хотите удалить файлы.
- Нажмите ОК.
Вы можете сохранить файл на флэш-накопитель, сетевой диск или любое другое хранилище, в котором есть свободное место на диске.
8. Очистите папку% temp%
После перезагрузки очистите папку% temp%, выполнив следующие действия:
- Щелкните правой кнопкой мыши Пуск и выберите Выполнить
- Введите % temp% и нажмите введите , это откроет проводник в папке TEMP
- Выберите все файлы, нажав CTRL + A
- Нажмите УДАЛИТЬ
- Для любых используемых файлов достаточно ПРОПУСТИТЬ их
9.Отключить надстройки
- Щелкните правой кнопкой мыши Пуск и выберите Выполнить
- Тип winword / сейф
- Если программа успешно щелкните меню Файл
- Выбрать Опции
- Выберите Надстройки
- Нажмите кнопку Go рядом с опцией Manage: Com-in Add
- Проверьте, включены ли какие-либо надстройки, если да, снимите флажок, чтобы отключить их
- Перезапустите программу и проверьте, можете ли вы запустить ее без ошибок.
10. Ремонт офиса из панели управления
Действия, необходимые для доступа к инструменту восстановления, зависят от вашей операционной системы.
Выберите свою операционную систему, затем выполните следующие действия:
- Щелкните правой кнопкой мыши Start и выберите Apps and Features во всплывающем меню.
- Выберите продукт Microsoft Office, который нужно восстановить, и выберите Изменить .
Примечание: Это приведет к восстановлению всего пакета Office, даже если вы хотите восстановить только одно приложение, такое как Word или Excel.Если у вас установлено отдельное приложение, найдите его по имени.
В зависимости от того, установлена ли у вас копия Office «нажми и работай» или на основе MSI, выполните следующие действия.
- Нажмите, чтобы запустить программу
- Перейдите к Как вы хотите отремонтировать офисные программы
- Выберите Online Repair для убедитесь, что все исправлено
- Выберите Repair (Также доступен более быстрый вариант Quick Repair , но он только обнаруживает, а затем заменяет поврежденные файлы.)
Если ваш основан на MSI, перейдите к . Измените установку , выберите Repair, и затем щелкните Continue . Следуйте инструкциям на экране, чтобы завершить ремонт.
Сообщите нам, помогло ли какое-либо из этих исправлений, оставив комментарий в разделе ниже.
По-прежнему возникают проблемы?
Исправьте их с помощью этого инструмента:
- Загрузите этот инструмент для ремонта ПК , получивший оценку «отлично» на TrustPilot.com (загрузка начинается на этой странице).
- Нажмите Начать сканирование , чтобы найти проблемы Windows, которые могут вызывать проблемы с ПК.
- Щелкните Repair All , чтобы исправить проблемы с запатентованными технологиями (эксклюзивная скидка для наших читателей).
Restoro загрузили 0 читателей в этом месяце.
Недостаточно памяти для выполнения этой операции
Довольно часто вы можете встретить эту ошибку: « Недостаточно памяти для выполнения этой операции.Закройте одно или несколько приложений, чтобы увеличить объем доступной памяти, а затем повторите попытку «или» На диске (ах) недостаточно места для выполнения этой операции «. Это распространенная ошибка, которая может быть вызвана двумя причинами.
Это либо потому, что расширенный раздел вашей машины ограничен, что не позволяет вам создать новый раздел даже при наличии свободного места, либо потому, что память используется неправильно. Вы устанавливаете программное обеспечение и приложения и сохраняете файлы данных на системный диск? Это один из примеров того, что вы не используете память должным образом, а скорее заполняете диск.Это когда вы замечаете ошибку.
Итак, как исправить эту ошибку? Давай выясним.
Решение: через свойства системы
Шаг 1: Нажмите одновременно клавиши Window + E на клавиатуре, чтобы открыть File Explorer . В окне File Explorer щелкните правой кнопкой мыши ярлык This PC в левой части экрана. и выберите Properties .
Шаг 2: В окне Свойства системы щелкните параметр Изменить параметры в разделе Имя компьютера , домен и параметры рабочей группы .
Шаг 3: В следующем окне щелкните вкладку Advanced , а в разделе Performance нажмите кнопку Settings .
Шаг 4: Затем в окне Performance Options снова щелкните вкладку Advanced и в разделе Virtual memory щелкните Change .
Шаг 5: В окне Virtual Memory снимите флажок рядом с Автоматически управлять размером файла подкачки для всех устройств . Теперь щелкните переключатель рядом с полем Custom size и полями Initial size (MB) и Maximum size (MB) становятся активными.
Шаг 6: Затем проверьте Общий размер файла подкачки для всех устройств в разделе ниже и проверьте Рекомендуемый размер .Вот оно 1394 МБ . Теперь установите для поля Исходный размер (МБ) значение Нестандартный размер на 1394 в соответствии с рекомендованным размером ниже. Кроме того, установите для поля Максимальный размер (МБ) то же значение, 1394 . Нажмите кнопку Set и нажмите OK для сохранения и выхода.
Вот и все, теперь перезагрузите компьютер, чтобы изменения вступили в силу, и ошибка «Недостаточно памяти» больше не должна возникать.
Я с энтузиазмом пишу технические статьи о ПК с Windows и программном обеспечении
Исправлено: на диске недостаточно места для выполнения этой операции
Обновлено 13 мая 2021 г.
В этой статье описываются пошаговые решения проблемы «Недостаточно места на диске для выполнения этой операции». Вы можете получить такое сообщение об ошибке, в котором говорится, что на диске недостаточно места при создании или изменении размера разделов в Управлении дисками, копировании файлов, установке обновлений в раздел или указании Office.Если вас беспокоит эта проблема и вы не можете создать, сжать, расширить или переместить раздел, вы можете следовать этому руководству, чтобы избавиться от нее.
Когда вы пытаетесь сжать или создать том с помощью управления дисками, вы можете столкнуться с нехваткой места. Ошибка «Недостаточно места на диске для выполнения этой операции» может появляться в других ситуациях. Например, когда вы запускаете программу Microsoft Office для Mac, вы можете получить «Недостаточно памяти или места на диске для завершения операции» .Аналогичное сообщение об ошибке может быть «Недостаточно места на диске», когда вы копируете файлы или устанавливаете обновления на том, свободное пространство которого меньше 512 МБ.
Кроме того, если у вашего компьютера мало памяти и может потребоваться больше времени для доступа к определенным файлам или приложению, а иногда он не может выполнить определенные операции и выдает ошибку «Недостаточно памяти для выполнения этой операции. Закройте одно или несколько приложений, чтобы увеличить объем доступной памяти, а затем повторите попытку.”
Вот одна из таких проблем, найденных на форуме Microsoft:
«Привет всем, я получаю сообщение об ошибке« На диске недостаточно места для выполнения этой операции »каждый раз, когда я пытаюсь создать новый раздел для своего компьютера. Мой компьютер работает под управлением 64-разрядной версии Windows на жестком диске емкостью 1 ТБ, который содержит 4 раздела. На этом локальном диске также есть около 100 ГБ свободного пространства, которое отображается как нераспределенное пространство в системе управления дисками. Я хочу создать новый раздел на свободном месте, но он всегда говорит, что на диске недостаточно места.Это вздор! Свободного места действительно много. Это системная ошибка? Что вы посоветуете? »
Метод 1. Запустите программу дефрагментации жесткого диска
Иногда эта ошибка вызвана фрагментом диска, т.к. части фрагмента находятся в конце тома. Таким образом, вы можете вручную дефрагментировать жесткий диск, чтобы увидеть, можно ли исправить эту проблему.
Шаг 1. Нажмите кнопку «Пуск» и введите «Дефрагментация диска». В результатах поиска щелкните «Дефрагментация диска».
Шаг 2: Выберите диск, который вы хотите дефрагментировать, в разделе «Текущее состояние» и нажмите кнопку « Анализировать диск ».
Может потребоваться некоторое время, чтобы проанализировать необходимость дефрагментации диска. Когда анализ завершается, вы можете проверить процент фрагментов в части Last Run. Если число превышает 10%, следует запустить дефрагментацию.
Шаг 3: Нажмите кнопку Дефрагментировать диск , чтобы начать процесс. Если вас попросят ввести пароль администратора или подтверждение, укажите пароль или подтверждение.
Обратите внимание, что процесс дефрагментации может занять несколько минут или часов, и вам следует терпеливо дождаться завершения.
Метод 2: Убить вирус и удалить ненужные файлы.
Обновите антивирусное программное обеспечение и используйте его для полного сканирования компьютера на наличие вирусов, вредоносных программ и шпионского ПО. Убедитесь, что на вашем компьютере нет вирусов.
Кроме того, вам нужно немного почистить свой диск. Удалите ненужные файлы и ненужные данные кеша, чтобы освободить место на диске и ускорить работу компьютера.
Метод 3: Проверить разделы
Как мы все знаем, MBR-диск может содержать максимум 4 основных раздела (или 3 основных раздела и 1 расширенный раздел).Пожалуйста, проверьте разделы на жестком диске и убедитесь, что вы не нарушаете это правило. Если уже существует 4 основных раздела, вам не будет разрешено создать еще один основной или дополнительный раздел.
Метод 4: Расширьте том с помощью менеджера свободных разделов
Раздел с малым объемом памяти может быть расширен с помощью менеджера свободных разделов, после чего объем диска будет достаточным для выполнения необходимых операций. Управление дисками не может решить все проблемы с нехваткой места на диске, поскольку во многих случаях параметры «Расширить том» неактивны.
Рекомендуемый бесплатный менеджер разделов — Eassos PartitionGuru Free, который предлагает как базовые, так и расширенные функции для управления дисками и разделами. Функция изменения размера раздела доступна для разделов FAT, exFAT и NTFS и не приводит к потере данных. Загрузите, установите и запустите менеджер разделов Eassos на свой компьютер, и вы можете выполнить шаги здесь, чтобы исправить «Недостаточно места для хранения для выполнения этой операции».
Изменить размер раздела
Шаг 1: Найдите и выберите раздел, который вы хотите увеличить или уменьшить, и щелкните правой кнопкой мыши, чтобы выбрать «Изменить размер раздела».
Шаг 2: Настройте пространство, которое вы хотите переместить, и нажмите кнопку «Пуск».
Шаг 3: Подождите некоторое время, и процесс изменения размера будет завершен.
Создать новый раздел из незанятого пространства
Шаг 1: Щелкните правой кнопкой мыши свободное / нераспределенное дисковое пространство в PartitionGuru и выберите Create New Partition .
Шаг 2: Выберите тип раздела из основного, расширенного и логического раздела и установите тип файловой системы. Затем нажмите ОК.
Шаг 3: Нажмите кнопку «Сохранить все», и PartitionGuru предложит отформатировать этот вновь созданный раздел.После форматирования этому разделу автоматически будет присвоена буква диска.
Как исправить ошибку «Недостаточно места на диске для завершения операции»?
Вопрос
Проблема: как исправить ошибку «Недостаточно места на диске для завершения операции»?
Я не могу сохранить документ Word на своем компьютере, потому что он выдает ошибку «Недостаточно места на диске для выполнения операции.«Но я вижу, что на моем диске доступно около 10 ГБ, и этот файл не такой уж большой. Итак, что не так с моим компьютером?
Решенный ответ
Ошибка
«Недостаточно места на диске для завершения операции» в Windows обычно означает одно из трех: фактическая нехватка места на диске, повреждение файла или проблемы с драйверами устройств. К счастью, эти программы решаются довольно легко.
Иногда достаточно просто закрыть другие программы или окна. Например, закройте браузер или музыкальный проигрыватель и попробуйте сохранить файл Word. Кроме того, ошибка «Недостаточно места на диске для завершения операции» может быть вызвана антивирусной программой, установленной на ПК. Тем не менее, временно отключите его, чтобы узнать, не в этом ли проблема.
Однако, если эти простые решения не могут вам помочь, мы подготовили руководство по исправлению ошибки «Недостаточно места на диске для завершения операции», в котором объясняется, как исправить поврежденные файлы или диск.
Доступные методы исправления ошибки «Недостаточно места на диске для завершения операции» в Windows
Исправить это сейчас!
Исправить это сейчас!
Для восстановления поврежденной системы необходимо приобрести лицензионную версию Reimage Reimage.
Многие Windows решаются перезагрузкой компьютера.Следовательно, вы должны сохранить информацию на Google Диске или другой платформе облачного хранилища и перезагрузить компьютер. Если это не решит проблему, попробуйте следующие методы.
Вариант 1. Перезагрузить компьютер в безопасном режиме
Исправить это сейчас!
Исправить это сейчас!
Для восстановления поврежденной системы необходимо приобрести лицензионную версию Reimage Reimage.
Когда вы загружаете компьютер в безопасном режиме, [1] вы сможете увидеть, не являются ли драйверы компьютера причиной проблемы. В этом режиме компьютер запускается только с использованием наиболее важных файлов и драйверов.
- Нажмите кнопку Start и перейдите к Settings .
- Выберите Обновление и безопасность .
- Нажмите Recovery в левом меню.
- Нажмите кнопку Перезагрузить сейчас в разделе Расширенный запуск .
- В появившемся экране выберите вариант . Выберите опцию Troubleshoot .
- Щелкните Дополнительные параметры и перейдите к Параметры запуска .
- Нажмите Перезагрузить .
- Когда ваш компьютер загрузится, вы увидите список доступных опций. Нажмите 4 или F4, чтобы загрузиться в безопасном режиме.
Если ошибка «Недостаточно места на диске для завершения операции» не появляется, это означает, что проблема не связана с настройками компьютера по умолчанию или базовыми драйверами.
Загрузка в безопасном режиме также помогает удалить включенные надстройки, [2] , но вы также можете удалить их из реестра. Прежде чем продолжить, сделайте резервную копию реестра [3] на случай, если что-то пойдет не так:
- Введите , запустите в поле поиска Windows.
- Откройте Запустите программу и введите regedit , а затем щелкните OK .
- Найдите и удалите ключи надстроек в следующих местах:
HKEY_CURRENT_USER \ Software \ Microsoft \ Office \ 14.0 \ Word \ Addins
HKEY_CURRENT_USER \ Software \ Microsoft \ Office \ Word \ Addins
HKEY_LOCAL_MACHINE \ SOFTWARE \ Microsoft \ Office \ 14.0 \ Word \ Addins
HKEY_LOCAL_MACHINE \ SOFTWARE \ Microsoft \ Office \ Word \ Addins
Вариант 2. Попробуйте чистую загрузку
Исправить это сейчас!
Исправить это сейчас!
Для восстановления поврежденной системы необходимо приобрести лицензионную версию Reimage Reimage.
Этот метод помогает исправить проблемы с приложениями и службами, запускаемыми во время запуска Windows, которые могут быть источником ошибки «Недостаточно места на диске для завершения операции».
- Войдите в систему как администратор.
- В поле поиска Windows введите msconfig .
- Открыть Конфигурация системы .
- Перейдите на вкладку Services и установите флажок рядом с параметром Hide all Microsoft services в конце окна.
- Щелкните Отключить все параметры .
- Откройте вкладку Startup и щелкните ссылку Open Task Manager .
- Закройте диспетчер задач и нажмите ОК .
- Перезагрузите компьютер и проверьте, помогло ли это исправить ошибку «Недостаточно места на диске для завершения операции».
Вариант 3. Изменить шаблон normal.dot
Исправить это сейчас!
Исправить это сейчас!
Для восстановления поврежденной системы необходимо приобрести лицензионную версию Reimage Reimage.
Поврежденный шаблон normal.dot [4] — одна из распространенных причин ошибки недостаточного дискового пространства.
- В поле поиска Windows введите normal.dot . Однако это скрытый файл, поэтому вам нужно установить флажок Искать в скрытых файлах , если он доступен. Если нет, перейдите к Параметры папки и убедитесь, что опция показывать скрытые файлы включена, или попробуйте найти * .dot .
- Как только найдешь нормально.dot , переименуйте его в old.dot .
- Перезагрузите компьютер.
- Откройте программу / файл. Он должен создать новый шаблон normal.dot.
Вариант 4. Запустить очистку диска
Исправить это сейчас!
Исправить это сейчас!
Для восстановления поврежденной системы необходимо приобрести лицензионную версию Reimage Reimage.
Если на вашем компьютере действительно не хватает места, запустите средство очистки диска и удалите ненужные файлы или программы:
- Открыть Старт .
- Перейдите в Все приложения> Стандартные> Системные инструменты> Очистка диска .
- В появившемся всплывающем окне Select Drive выберите диск, который вы хотите очистить, и нажмите OK .
- Отметьте записи, которые вы хотите очистить, на вкладке Disk Cleanup .
- Щелкните ОК .
Вариант 5. Очистить папку% temp%
Исправить это сейчас!
Исправить это сейчас!
Для восстановления поврежденной системы необходимо приобрести лицензионную версию Reimage Reimage.
- Открыть Запустить , щелкнув правой кнопкой мыши Пуск и выбрав его в меню.
- Введите % temp% в окне Run и нажмите OK .
- Находясь в File Explorer в папке TEMP , выберите все файлы, нажав клавиши Ctrl + A .
- Щелкните Удалить .
Примечание. Если вы получаете сообщение об ошибке, что некоторые файлы не могут быть удалены из-за их использования, пропустите их.
Как только это будет сделано, попробуйте сохранить файл. Надеюсь, это помогло исправить ошибку «Недостаточно места на диске для завершения работы» в Windows.
Автоматическое исправление ошибок
Команда
ugetfix.com делает все возможное, чтобы помочь пользователям найти лучшие решения для устранения их ошибок. Если вы не хотите бороться с методами ручного ремонта, используйте автоматическое программное обеспечение. Все рекомендованные продукты были протестированы и одобрены нашими профессионалами. Ниже перечислены инструменты, которые можно использовать для исправления ошибки:
.
Reimage — запатентованная специализированная программа восстановления Windows.Он диагностирует ваш поврежденный компьютер. Он просканирует все системные файлы, библиотеки DLL и ключи реестра, которые были повреждены угрозами безопасности. Reimage — запатентованная специализированная программа восстановления Mac OS X. Он диагностирует ваш поврежденный компьютер. Он просканирует все системные файлы и ключи реестра, которые были повреждены угрозами безопасности.
Этот запатентованный процесс восстановления использует базу данных из 25 миллионов компонентов, которые могут заменить любой поврежденный или отсутствующий файл на компьютере пользователя.
Для восстановления поврежденной системы необходимо приобрести лицензионную версию средства удаления вредоносных программ Reimage.
Чтобы оставаться полностью анонимным и предотвратить слежку за вами со стороны провайдера и правительства, вам следует использовать частный доступ в Интернет VPN. Это позволит вам подключаться к Интернету, оставаясь полностью анонимным, за счет шифрования всей информации, предотвращения трекеров, рекламы, а также вредоносного контента. Самое главное, вы остановите незаконную слежку, которую за вашей спиной проводят АНБ и другие правительственные учреждения.
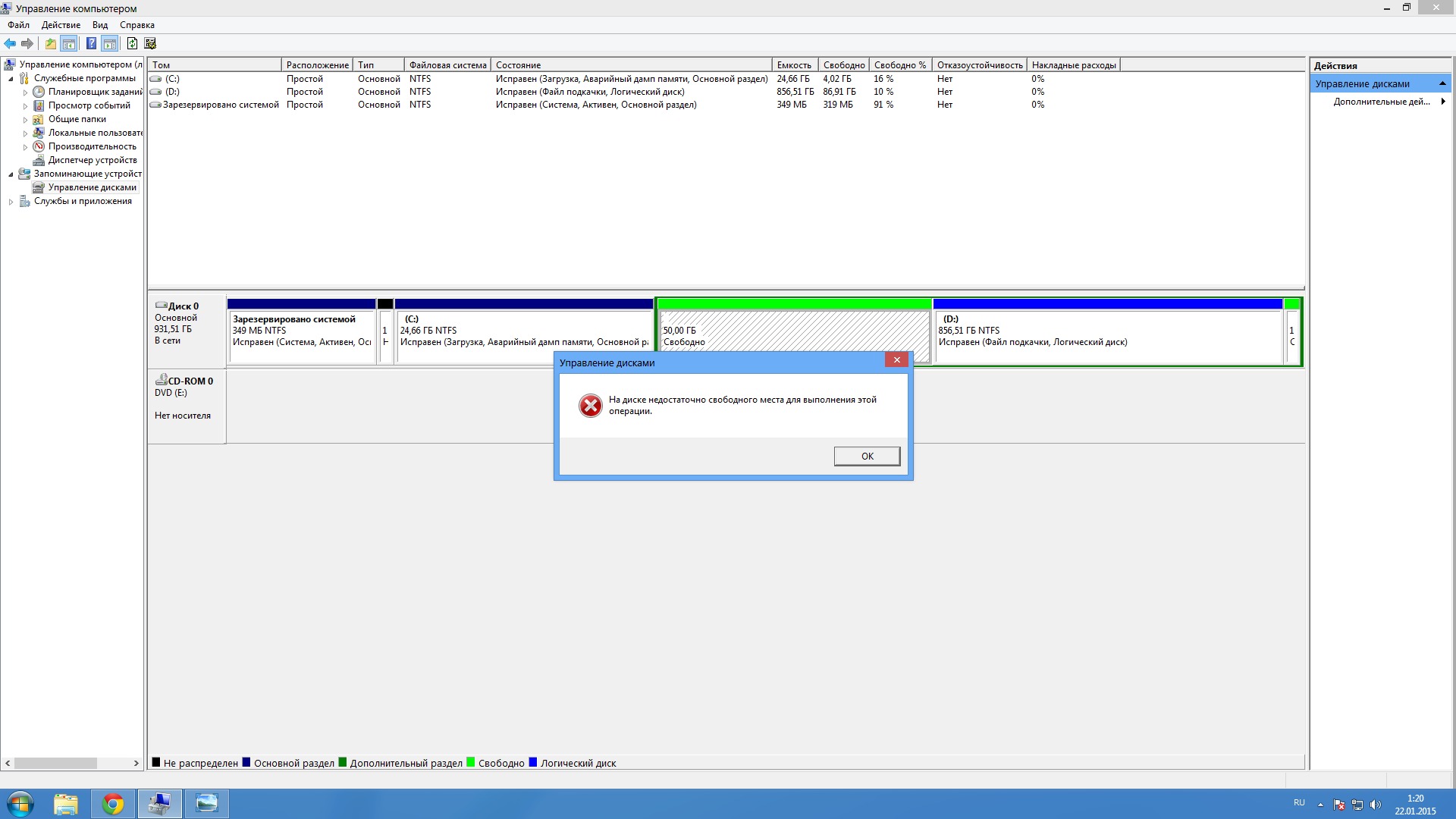
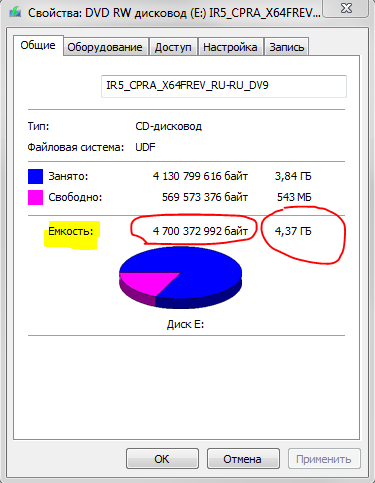
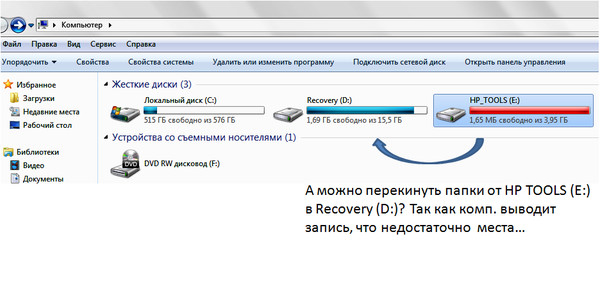 Если вы пытаетесь расширить том, не располагая достаточным количеством нераспределенного пространства, вам будет выдано сообщение об ошибке.
Если вы пытаетесь расширить том, не располагая достаточным количеством нераспределенного пространства, вам будет выдано сообщение об ошибке. Нажмите Хорошо.
Нажмите Хорошо.