Формат картинки прозрачной: Бесплатный онлайн-инструмент для создания изображений с прозрачным фоном
Прозрачность (графика) — Transparency (graphic)
Прозрачность возможна в нескольких форматах графических файлов. Термин «прозрачность» используется разными людьми по-разному, но в простейшем случае это «полная прозрачность», то есть нечто полностью невидимое. Только часть изображения должна быть полностью прозрачной, иначе ничего не будет видно. Более сложным является «частичная прозрачность» или «полупрозрачность», когда достигается эффект частичной прозрачности изображения так же, как и цветного стекла. Поскольку в конечном итоге печатная страница, экран компьютера или телевизора может быть только одного цвета в точке, частичная прозрачность всегда моделируется на некотором уровне путем смешивания цветов. Есть много разных способов смешивания цветов, поэтому в некоторых случаях прозрачность неоднозначна.
Кроме того, прозрачность часто является «дополнительной» для графического формата, и некоторые графические программы игнорируют прозрачность.
Форматы растровых файлов, поддерживающие прозрачность, включают GIF , PNG , BMP , TIFF , TGA и JPEG 2000 с использованием прозрачного цвета или альфа-канала .
Большинство векторных форматов неявно поддерживают прозрачность, потому что они просто не помещают какие-либо объекты в заданную точку. Сюда входят EPS и WMF . Для векторной графики это не может строго рассматриваться как прозрачность, но требует того же тщательного программирования, что и прозрачность в растровых форматах.
Более сложные векторные форматы могут допускать комбинации прозрачности между элементами внутри изображения, а также указанное выше. Сюда входят SVG и PDF .
Подходящий редактор растровой графики показывает прозрачность с помощью специального рисунка, например рисунка шахматной доски.
Прозрачные пиксели
Это изображение имеет двоичную прозрачность (некоторые пиксели полностью прозрачны, другие полностью непрозрачны). Он может быть прозрачным на любом фоне, потому что он монохромный.
Один элемент цвета в палитре одного изображения GIF или PNG может быть определен как «прозрачный», а не как реальный цвет. Это означает, что когда декодер встречает пиксель с этим значением, он отображается в цвете фона той части экрана, на которой размещено изображение, также если это изменяется пиксель за пикселем, как в случае фонового изображения .
Приложения включают:
- изображение, не имеющее прямоугольной формы, может быть заполнено до требуемого прямоугольника с использованием прозрачного окружения; изображение может даже иметь дырочки (например, иметь форму кольца)
- в отрывке текста специальному символу, для которого используется изображение, поскольку оно недоступно в наборе символов, может быть задан прозрачный фон, в результате чего будет получен соответствующий фон.
Прозрачный цвет следует выбирать осторожно, чтобы предметы, которые случайно оказались одного цвета, не исчезли.
Даже эта ограниченная форма прозрачности имеет неоднородную реализацию, хотя большинство популярных веб-браузеров способны отображать прозрачные изображения в формате GIF. Эта поддержка часто не распространяется на печать, особенно на печатающие устройства (такие как PostScript ), которые не включают поддержку прозрачности в устройстве или драйвере. За пределами мира веб-браузеров прозрачные файлы GIF практически не поддерживаются.
Граничные ограничения прозрачных пикселей
Это изображение имеет двоичную прозрачность. Однако это оттенки серого со сглаживанием , поэтому он хорошо смотрится только на белом фоне. При установке на другом фоне может возникнуть эффект «ореолов» из-за оттенков серого.
Края символов и других изображений с прозрачным фоном не должны иметь оттенков серого : они обычно используются для промежуточных цветов между цветом буквы / изображения и цветом фона, обычно оттенки серого являются промежуточными между черной буквой и белый фон. Однако, например, с красным фоном промежуточные цвета будут темно-красными. Пиксели с серыми краями дадут уродливый и нечеткий результат. Для переменного цвета фона нет подходящих фиксированных промежуточных цветов.
Частичная прозрачность по альфа-каналам
Это изображение имеет частичную прозрачность (254 возможных уровня прозрачности от полностью прозрачного до полностью непрозрачного). Он может быть прозрачным на любом фоне, несмотря на сглаживание.
Некоторые форматы изображений, такие как PNG и TIFF, также допускают частичную прозрачность через альфа-канал, что решает проблему ограничения границ. Вместо того, чтобы каждый пиксель был прозрачным или непрозрачным, для него можно установить 254 уровня частичной прозрачности, что позволяет некоторой части фонового изображения отображаться через изображение переднего плана.
В основном частичная прозрачность используется для создания «мягких краев» графики, чтобы они сливались с фоном. Смотрите также монохромный или с оттенками серого и сглаживание . Частичная прозрачность также может использоваться, чтобы сделать изображение менее заметным, например водяной знак или другой логотип; или для визуализации чего-то прозрачного, например, призрачного привидения в видеоигре. Анимация альфа-канала в программе редактирования изображений может обеспечить плавные переходы между разными изображениями.
Процесс комбинирования частично прозрачного цвета с его фоном («композитинг») часто не определен, и результаты могут быть не во всех случаях одинаковыми. Например, если используется цветокоррекция, следует ли комбинировать цвета до или после цветокоррекции?
Например, если используется цветокоррекция, следует ли комбинировать цвета до или после цветокоррекции?
На этом изображении показаны результаты наложения каждого из вышеуказанных прозрачных изображений PNG на цвет фона # 6080A0. Обратите внимание на серые полосы на буквах среднего изображения.
Это показывает, как будут выглядеть приведенные выше изображения, например, при их редактировании. Серый и белый узор в клетку будет преобразован в прозрачность.
Прозрачность по обтравочному контуру
Альтернативный подход к полной прозрачности — использование обтравочного контура . Обтравочный контур — это просто форма или контур, который используется вместе с другой графикой. Все внутри пути видно, а все за пределами пути невидимо. Путь по своей природе является векторным, но потенциально может использоваться для маскировки как векторных, так и растровых данных. В основном контуры обрезки используются в файлах PostScript.
Составление расчетов
В то время как некоторые спецификации прозрачности расплывчаты, другие могут дать математические подробности того, как должны быть составлены два цвета. Это довольно простой пример того, как могут работать вычисления композитинга, могут давать ожидаемые результаты, а также могут преподносить сюрпризы.
Это довольно простой пример того, как могут работать вычисления композитинга, могут давать ожидаемые результаты, а также могут преподносить сюрпризы.
В этом примере необходимо совместить два оттенка серого. Значениями оттенков серого считаются числа от 0,0 (белый) до 1,0 (черный). Подчеркну: это только одно из возможных правил прозрачности. Если вы работаете с прозрачностью, проверьте правила, которые используются в вашей ситуации.
Цвет в точке, где должны сочетаться цвета G1 и G2, равен ( G1 + G2 ) / 2. Вот некоторые последствия этого:
- Если цвета равны, результат будет того же цвета, потому что
( G1 + G1 ) /2 = G1. - Если один цвет (G1) белый (0,0), результат будет
G2 / 2. Это всегда будет меньше любого ненулевого значения G2, поэтому результат будет белее, чем G2. (Это легко изменить в случае, когда G2 белый). - Если один цвет (G1) черный (1.0), результат будет
( G2 + 1 ) / 2. Это всегда будет больше, чем G2, поэтому результат будет чернее, чем G2.
Это всегда будет больше, чем G2, поэтому результат будет чернее, чем G2. - Формула коммутативна, так как
( G1 + G2 ) / 2 = ( G2 + G1 ) / 2. Это означает, что не имеет значения, в каком порядке смешиваются две графики, т. Е. Какая из двух находится наверху, а какая внизу. - Формула не ассоциативна, так как
( ( G1 + G2 ) / 2 + G3 ) / 2 = G1 / 4 + G2 / 4 + G3 / 2 ( G1 + ( G2 + G3 ) / 2 ) / 2 = G1 / 2 + G2 / 4 + G3 / 4
Это важно, поскольку это означает, что при объединении трех или более объектов с этим правилом прозрачности конечный цвет очень сильно зависит от порядка выполнения вычислений.
Хотя формула проста, она может быть не идеальной. Человеческое восприятие яркости не является линейным — мы не обязательно считаем, что значение серого 0,5 находится на полпути между черным и белым. Такие детали могут не иметь значения, когда прозрачность используется только для смягчения краев, но в более сложных проектах это может иметь значение. Большинству людей, серьезно работающих с прозрачностью, нужно будет увидеть результаты, и они могут поиграться с цветами или (где возможно) с алгоритмом, чтобы получить нужные им результаты.
Большинству людей, серьезно работающих с прозрачностью, нужно будет увидеть результаты, и они могут поиграться с цветами или (где возможно) с алгоритмом, чтобы получить нужные им результаты.
Эту формулу можно легко обобщить для цвета RGB или CMYK , применив формулу к каждому каналу отдельно. Например, финал red = ( R1 + R2 ) / 2. Но не для всех цветовых моделей. Например, цвет Lab даст удивительные результаты.
Альтернативная модель состоит в том, что в каждой точке каждого элемента, который должен быть объединен для обеспечения прозрачности, есть связанный цвет и непрозрачность от 0 до 1. Для каждого цветового канала вы можете работать с этой моделью: если канал с интенсивностью G2и непрозрачностью T2перекрывает канал с интенсивностью G1и непрозрачностью T1результатом будет канал с интенсивностью (1 - T2) * G1 + G2и непрозрачностью 1 - (1 - T2) * (1 - T1). Перед композицией каждый канал необходимо умножить на соответствующее значение альфа-канала (так называемое предварительное умножение альфа ). В спецификации файла SVG используется этот тип смешивания, и это одна из моделей, которые можно использовать в PDF.
Перед композицией каждый канал необходимо умножить на соответствующее значение альфа-канала (так называемое предварительное умножение альфа ). В спецификации файла SVG используется этот тип смешивания, и это одна из моделей, которые можно использовать в PDF.
Таким образом могут быть реализованы альфа-каналы, где альфа-канал обеспечивает уровень непрозрачности, который одинаково применяется ко всем другим каналам. Для работы с приведенной выше формулой непрозрачность необходимо масштабировать до диапазона от 0 до 1, независимо от ее внешнего представления (часто от 0 до 255 при использовании 8-битных выборок, таких как «RGBA»).
Прозрачность в PDF
Начиная с версии 1.4 стандарта PDF ( Adobe Acrobat версии 5), поддерживается прозрачность (включая полупрозрачность). Прозрачность в файлах PDF позволяет создателям добиваться различных эффектов, включая добавление теней к объектам, создание полупрозрачных объектов и слияние объектов друг с другом или с текстом. PDF поддерживает множество различных режимов наложения, а не только наиболее распространенный метод усреднения, а правила наложения множества перекрывающихся объектов допускают выбор (например, смешивается ли группа объектов перед смешиванием с фоном, или каждый объект, в свою очередь, смешивается на задний план).
Прозрачность PDF — это очень сложная модель, ее исходная спецификация Adobe содержит более 100 страниц. Ключевым источником сложности является то, что смешивание объектов с разными цветовыми пространствами может быть сложным и подверженным ошибкам, а также вызывать проблемы совместимости . Прозрачность в PDF была разработана так, чтобы не вызывать ошибок в программах просмотра PDF, которые ее не понимали — они просто отображали все элементы как полностью непрозрачные. Однако это был обоюдоострый меч, поскольку пользователи старых программ просмотра, принтеров PDF и т. Д. Могли видеть или распечатывать что-то совершенно отличное от оригинального дизайна.
Тот факт, что модель прозрачности PDF настолько сложна, означает, что она плохо поддерживается. Это означает, что RIP и принтеры часто имеют проблемы с печатью PDF-файлов с прозрачностью. Решением для этого является либо растрирование изображения, либо применение к PDF-файлу сглаживания векторной прозрачности. Однако выравнивание векторной прозрачности чрезвычайно сложно и поддерживается только несколькими специализированными пакетами.
Прозрачность в PostScript
Язык PostScript имеет ограниченную поддержку полной (а не частичной) прозрачности в зависимости от уровня PostScript. Частичная прозрачность доступна с расширением pdfmark, доступным во многих реализациях PostScript.
1-й уровень
PostScript уровня 1 обеспечивает прозрачность двумя способами:
- Однобитовое (монохромное) изображение можно рассматривать как маску. В этом случае 1-биты могут быть окрашены в любой единственный цвет, а 0-биты вообще не окрашены. Этот метод нельзя распространить на более чем один цвет или векторные фигуры.
- Можно определить пути отсечения. Они ограничивают то, какую часть всей последующей графики можно увидеть. Это можно использовать для любого типа графики, однако на уровне 1 максимальное количество узлов на пути часто ограничивалось 1500, поэтому сложные пути (например, обрезка вокруг волос на фотографии головы человека) часто терпели неудачу.
Уровень 2
PostScript уровня 2 не добавляет специальных функций прозрачности. Однако с помощью шаблонов произвольную графику можно нарисовать через маски, определяемые любыми векторными или текстовыми операциями. Однако это сложно реализовать. Кроме того, это слишком часто достигало пределов реализации, и очень немногие прикладные программы когда-либо предлагали этот метод.
Однако с помощью шаблонов произвольную графику можно нарисовать через маски, определяемые любыми векторными или текстовыми операциями. Однако это сложно реализовать. Кроме того, это слишком часто достигало пределов реализации, и очень немногие прикладные программы когда-либо предлагали этот метод.
Уровень 3
PostScript уровня 3 добавляет дополнительную опцию прозрачности для любого растрового изображения. Может применяться прозрачный цвет или диапазон цветов; или отдельная 1-битная маска может использоваться для предоставления альфа-канала.
Инкапсулированный PostScript
Файлы EPS содержат PostScript, который может быть уровня 1, 2 или 3 и может использовать указанные выше функции. Более тонкая проблема возникает с предварительным просмотром файлов EPS, которые обычно используются для отображения представления файла EPS на экране. Есть эффективные методы настройки прозрачности в предварительном просмотре. Например, предварительный просмотр TIFF может использовать альфа-канал TIFF.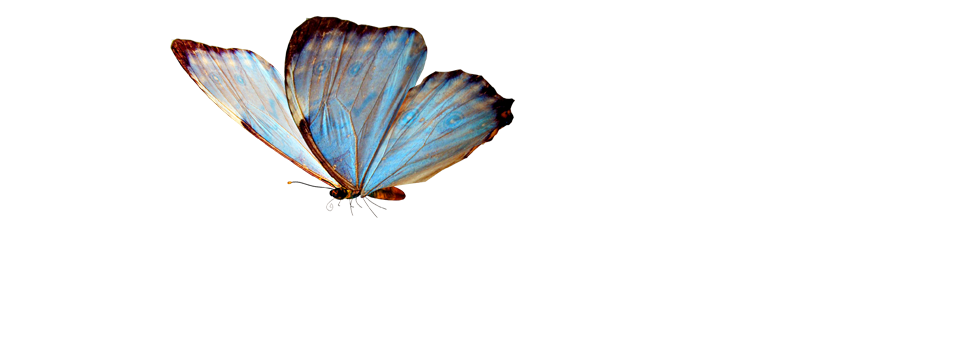 Однако многие приложения не используют эту информацию о прозрачности и поэтому отображают предварительный просмотр в виде прямоугольника. Полупатентованный метод, впервые примененный в Photoshop и принятый рядом приложений допечатной подготовки, заключается в хранении контура обрезки в стандартном месте EPS и использовании его для отображения.
Однако многие приложения не используют эту информацию о прозрачности и поэтому отображают предварительный просмотр в виде прямоугольника. Полупатентованный метод, впервые примененный в Photoshop и принятый рядом приложений допечатной подготовки, заключается в хранении контура обрезки в стандартном месте EPS и использовании его для отображения.
Кроме того, некоторые программы, которые генерируют предварительный просмотр EPS, будут генерировать информацию о прозрачности в предварительном просмотре.
Некоторые программы пытались обойти эту проблему , рассматривая все белые в окне предварительного просмотра , как прозрачные, но это слишком проблематично , в тех случаях , когда некоторые белые являются не прозрачными.
В последнее время появляются приложения, которые полностью игнорируют предварительный просмотр; поэтому они получают информацию о том, какие части предварительного просмотра нужно рисовать, интерпретируя PostScript.
Смотрите также
Ссылки
У прозрачных пикселей тоже есть чувства или артефакты png’шек с прозрачностью
Поговорим о 2D-играх. Независимо от платформы, на которой они разрабатываются — почти всегда они будут использовать 3D-акселлераторы для вывода 2D-спрайтов (iOS, Android, PC… даже Flash уже это учится делать).
Независимо от платформы, на которой они разрабатываются — почти всегда они будут использовать 3D-акселлераторы для вывода 2D-спрайтов (iOS, Android, PC… даже Flash уже это учится делать).
И все будет хорошо, пока вы не захотите смасштабировать вашу картинку. И тогда вы обнаружите, что до этого идеально стыковавшиеся тайлы приобретут швы, а по краям спрайтов появятся непонятные черточки.
Вы попытаетесь наложить тайлы внахлест, но швы все равно останутся… И вы начнете ломать голову.
А дело все в злосчастных прозрачных пикселях! Оказывается, у них тоже есть цвет.
Для того, чтобы понять, почему это происходит, вы должны понять, каким образом GPU масштабирует текстуры. Он это делает не совсем так, как это делают графредакторы. И дело тут касается прозрачности.
Оно и понятно, это простительно для 3D игр и тамошних текстур, но это будет вызывать артефакты в случае, если у вас на спрайтах будет ситуация, когда полностью непрозрачный пиксель будет соседствовать с полностью прозрачным (что с великой долей вероятности появится в случае пиксель-арта и т. п.).
п.).
О прозрачности и PNG.
Допустим, у нас есть картинка синего квадрата, где присутствует условие бага — непрозрачные пиксели соседствуют с полностью прозрачными:
Это изображение состоит из двух каналов — канал цвета (RGB) и альфа-канал (прозрачность). Вся загвоздка в том, что полностью прозрачные пиксели все равно имеют какое-то значение в канале цвета. И какое именно это будет значение — известно только софтине, которая сжимала PNG. По сути, эти цвета могут быть любыми.
В ситуации с изображением выше запросто может получиться такая картина:
Т.е. прозрачные пиксели будут иметь белый цвет. Но т.к. они полностью прозрачны — мы этого никогда не увидим и все будет ок.
Прозрачность, GPU и масштабирование.
Теперь давайте посмотрим, как видеокарта масштабирует текстуры с прозрачностью.
Для упрощения этого дела, она масштабирует отдельно канал цвета и отдельно — альфа-канал. Например, при масштабировании вышеупомянутой текстуры на 80% (баг проявится при любом скейле), мы получим такую картину:
Видите?
GPU смешал пограничные синие пиксели с теми, что за границей прозрачности (т.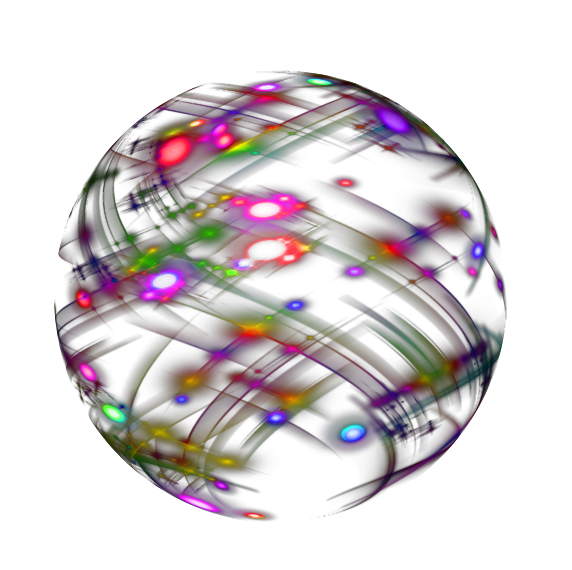 к. он скейлил канал цвета отдельно от альфы и ему было все равно, прозрачные они или нет). В результате пограничные пиксели смешались с белым цветом и приобрели совсем непонятный цвет.
к. он скейлил канал цвета отдельно от альфы и ему было все равно, прозрачные они или нет). В результате пограничные пиксели смешались с белым цветом и приобрели совсем непонятный цвет.
Очевидно, если попытаться затайлить такой спрайт, мы явно увидим швы.
И, думаю, очевидно, почему от таких артефактов избавлены спрайты, граница которых постепенно сходит в прозрачность, а не резко скачет с 1 до 0.
Как бороться?
Теперь, когда мы знаем в чем дело, мы знаем, как с этим бороться. Нам нужно, чтобы прозрачные пиксели, прилегающие к границам, имели цвет, схожий с пограничными. При чем, если мы будем уменьшать мастштаб спрайта более чем в 2 раза, то нужно позаботиться об «окантовке» изображения шириной в несколько пикселей. Но как это сделать?
Самый простой способ, который я нашел — это создать второй слой в фотошопе, положить его под основной, размыть его blur’ом и выставить прозрачность в 1%. В результате, пиксели вокруг нашего изображения будут почти невидимыми (1% прозрачности), но гарантировано иметь цвет, схожий с пограничными. Конечно, эффект блюра подойдет не для каждого спрайта. Где-то можно создать 4 таких (1%) слоя, но не блюрить их, а просто сдвинуть в разные стороны…
Конечно, эффект блюра подойдет не для каждого спрайта. Где-то можно создать 4 таких (1%) слоя, но не блюрить их, а просто сдвинуть в разные стороны…
В общем, надеюсь, кому-то эта информация окажется полезной.
Как сделать прозрачный фон картинки в PowerPoint.: spayte — LiveJournal
Сделать прозрачный фон изображения предлагают многие инструменты. Например PhotoShop, или Pixlr Editor. Но не все могут эти инструменты использовать, так как многие из них платные.
А вот такой инструмент, как PowerPoint, известен всем, так как он входит в пакет Word, и установлен по умолчанию. Но не все знают, что его можно использовать для этой цели.
«>
Варианты удаления фона в PowerPoint
Удаление фона с загруженного изображения
Часто создается ситуация, когда есть изображение в формате jpeg, с непрозрачным фоном. Но для выполнения какой-либо работы необходим именно этот рисунок без фона, сохранены в формате png.
Загружаем изображение
Создаем чистый слайд и загружаем изображение. Конечно, проще всего удалить фон у рисунка на белом фоне с резкими конкретными очертаниями. Поэтому выбран рисунок двухцветный.
Конечно, проще всего удалить фон у рисунка на белом фоне с резкими конкретными очертаниями. Поэтому выбран рисунок двухцветный.
Что бы понять, где находится фон, под рисунок подложили цветной прямоугольник.
Подготовка к удалению фона
Выходим в опцию — Формат рисунка — Удалить фон.
Сам рисунок должен быть обязательно выделен
Как только мы кликаем на опцию — Удалить фон, рисунок окрашивается в малиновый цвет.
Обратите внимание на то, что рисунок будет выделен дважды — двумя рамками: первая ограничивает сам рисунок.
Вторая рамка для выделения поля — удаления фона. Если необходимо убрать весь фон — необходимо совместить обе рамки.
Выделение областей фона
Обратим внимание на четыре «кнопки» редактора. Они подписаны и понятны.
Выбираем кнопку — Пометить области для удаления.
Появляется карандаш, который оставляет пометку «минус».
Внимательно помечаем все области для удаления. Обратите внимание на изолированные области. То есть — пропускать области нельзя.Должны быть помечены все.
Теперь помечаем области, которые должны быть оставлены. Для этого используем кнопку — Пометить области для сохранения. Появляется карандаш с «плюсом».
Тоже очень внимательно помечаем области сохранения. В том числе и изолированные.
Внимательно все проверяем и нажимаем на кнопку — Сохранить изменения.
Фон удаляется.
Сохранение изображения
Теперь осталось только правильно сохранить готовое изображения. Подводим к нему мышку и кликаем правой кнопкой. В контекстном открывающемся меню выбираем опцию — Сохранить как рисунок.
Проверьте формат изображения — оно должен быть сохранено в формате png.
Удаление фона созданного в PowerPoint изображения.
В этом случае — все очень просто. Вы создаете какой-то рисунок, подводите к нему курсор мыши и кликаете правой кнопкой. В контекстном меню выбираем — Сохранить ак рисунок. То есть повторяем последний шаг предыдущей работы.
Как сделать прозрачный фон у картинки в powerpoint. : spayte — LiveJournal
?
LiveJournal
- Main
- Ratings
- Interesting
- iOS & Android
Disable ads
Login
- Login
CREATE BLOG
Join
English
(en)
- English (en)
- Русский (ru)
- Українська (uk)
- Français (fr)
- Português (pt)
- español (es)
- Deutsch (de)
- Italiano (it)
- Беларуская (be)
Как сделать картинку прозрачной онлайн
Время от времени многие пользователи сталкиваются с необходимостью изменения прозрачности изображения. В первую очередь, это действие подразумевает удаление фона, но иногда требуется сделать всю картинку или фотографию в той или иной степени прозрачной. О каждом из этих вариантов мы расскажем в нашей сегодняшней статье.
В первую очередь, это действие подразумевает удаление фона, но иногда требуется сделать всю картинку или фотографию в той или иной степени прозрачной. О каждом из этих вариантов мы расскажем в нашей сегодняшней статье.
Делаем картинку прозрачной онлайн
Конечно, обрабатывать и изменять графические файлы, убирать на них фон или другие элементы куда удобнее с помощью специализированных программ – редакторов. Но когда такого ПО нет или отсутствует желание устанавливать его на компьютер, вполне можно прибегнуть к одному из множества онлайн-сервисов. Благо, с поставленной перед нами задачей они справляются хорошо, позволяя не только сделать изображение прозрачным, но и выполнить ряд других манипуляций.
Примечание: Достичь желаемого эффекта прозрачности без особых усилий можно с файлами формата PNG. А вот с JPEG, в котором сохраняются, например, фотографии, могут возникать определенные проблемы.
Способ 1: IMGOnline
Этот веб-сервис предоставляет довольно широкие возможности по работе с графическими файлами. Так, в его арсенале есть инструменты для изменения размера, сжатия, обрезки, конвертирования изображений и обработки их эффектами. Конечно, есть здесь и необходимая нам функция – изменение прозрачности.
Так, в его арсенале есть инструменты для изменения размера, сжатия, обрезки, конвертирования изображений и обработки их эффектами. Конечно, есть здесь и необходимая нам функция – изменение прозрачности.
Перейти к онлайн-сервису IMGOnline
- Оказавшись на сайте, нажмите по кнопке «Выберите файл». Откроется окно стандартного «Проводника» Windows, в нем перейдите к папке с картинкой, прозрачность которой вы хотите изменить. Выберите ее и нажмите кнопку «Открыть».
- Следующий шаг – настройка параметров замены фона. Если нужен прозрачный, ничего в этом разделе не меняем. Если же необходимо заменить на другой однотонный фон, выбираем любой доступный из выпадающего списка. Дополнительно можно ввести HEX-код цвета или открыть палитру и выбрать подходящий оттенок из нее.
- Определившись с параметрами фона, выбираем формат для сохранения обрабатываемого изображения. Рекомендуем установить отметку напротив расширения PNG, после чего следует нажать «ОК».

- Изображение будет обработано моментально.
На следующей странице вы сможете открыть его в отдельной вкладке для предварительного просмотра (это поможет понять, действительно ли фон стал прозрачным)
или сразу же сохранить на компьютер.
Вот так просто можно изменить прозрачность фотографии, а точнее, ее фона, с помощью онлайн-сервиса IMGOnline. Однако есть у него и недостатки – действительно качественно, идеально может быть изменен только однородный фон. Если же он будет с оттенками или попросту разноцветным, убран будет лишь один из цветов. Помимо этого, алгоритмы сервиса нельзя назвать достаточно умными, и если цвет фона будет совпадать с цветом какого-то элемента на изображении, он тоже станет прозрачным.
Способ 2: Фотоулица
Следующий сайт, который мы рассмотрим, предоставляет возможность совсем иного подхода к созданию прозрачной картинки. Он действительно делает ее таковой, а не просто убирает однородный задний план. Веб-сервис Фотоулица будет полезен в случаях, когда осветлить изображение требуется, например, для его наложения на другое или использования в качестве фирменной подложки документа, водяного знака. Рассмотрим, как с ним работать.
Веб-сервис Фотоулица будет полезен в случаях, когда осветлить изображение требуется, например, для его наложения на другое или использования в качестве фирменной подложки документа, водяного знака. Рассмотрим, как с ним работать.
Перейти к онлайн-сервису Фотоулица
- На главной странице сайта нажмите по кнопке «Открыть фоторедактор».
- Далее, возможно, потребуется разрешить веб-сервису использовать Flash Player, для чего нужно просто кликнуть по пустому полю, а затем нажать «Разрешить» во всплывающем окне. В появившемся фоторедакторе нажмите по расположенной в правом верхнем углу кнопке «Загрузить фото».
- Далее нажмите «Загрузить с компьютера» или выберите второй вариант, если у вас есть ссылка на изображение в интернете.
- На обновленной странице веб-сервиса нажмите кнопку «Выбрать фото», в открывшемся окне системного «Проводника» перейдите в папку с картинкой, выделите ее и нажмите «Открыть».

- Когда изображение будет добавлено в фоторедактор, нажмите по расположенной в нижней части левой панели кнопке «Эффекты».
- В правой верхней области, нажимая на круглый значок «–», измените степень прозрачности изображения.
- Добившись приемлемого результата, нажмите «Свернуть», чтобы открыть основное меню редактора на сайте Фотоулица.
- Там кликните по кнопке «Сохранить», расположенной внизу.
- Далее выберите предпочтительный вариант скачивания. По умолчанию установлено «Сохранить на компьютер», но можно выбрать и другой. Определившись, нажмите «ОК».
- Сервис предоставит вам возможность выбора качества конечного файла. Установите галочку напротив пункта «Большой размер» и около расположенной снизу строки «Не печатать логотип». Нажмите «ОК».
- Начнется процедура сохранения результата, которая, по непонятным причинам, может затянуться на несколько минут.

- Когда сохранение измененного изображения будет выполнено, онлайн-сервис предоставит вам ссылку на его скачивание. Перейдите по ней – картинка будет открыта во вкладке браузера, откуда ее можно сохранить на ПК. Кликните правой кнопкой мышки и выберите пункт «Сохранить файл как…». Укажите предпочтительную директорию для размещения скачиваемого файла и нажмите «Сохранить».
Изменение прозрачности изображения с помощью редактора, встроенного в онлайн-сервис Фотоулица, требует немного больше усилий и действий, чем рассмотренный в предыдущем способе IMGOnline. Но ведь и обработку он выполняет по совсем иному принципу. При этом важно учитывать следующее – для изображений в формате JPG фактически будет изменена не прозрачность, а яркость, то есть изображение просто станет более светлым. А вот с файлами PNG, поддерживающими прозрачность по умолчанию, все будет именно так, как и задумано – картинка, становясь менее яркой визуально, в действительности будет становиться более прозрачной пропорционально уменьшению этого показателя.
Читайте также: Как сделать изображение прозрачным в Photoshop, CorelDraw, PowerPoint, Word
Заключение
На этом мы закончим. В статье было рассмотрено два простых в использовании онлайн-сервиса, с помощью которых можно сделать картинку прозрачной. Они работают по совершенно разным принципам, предоставляя возможность кардинально разного типа обработки. Собственно, именно этим они и заслужили свое место в нашем материале, который, надеемся, был полезен для вас.
Мы рады, что смогли помочь Вам в решении проблемы.
Опишите, что у вас не получилось.
Наши специалисты постараются ответить максимально быстро.
Помогла ли вам эта статья?
ДА НЕТ
Как сделать прозрачный фон у картинки онлайн
Иногда пользователю может понадобиться изображение в формате PNG с прозрачным фоном. Однако не всегда необходимый файл соответствует требуемым параметрам. В таком случае его нужно самостоятельно изменять или подбирать новый. Что касается создания прозрачного фона, осуществить эту задачу помогут специальные онлайн-сервисы.
Что касается создания прозрачного фона, осуществить эту задачу помогут специальные онлайн-сервисы.
Создаем прозрачный фон для картинки онлайн
Процедура создания прозрачного фона подразумевает под собой удаление всех лишних объектов, оставив при этом только нужный, на месте же старых элементов появится желаемый эффект. Мы предлагаем ознакомиться с интернет-ресурсами, позволяющими реализовать подобный процесс.
Читайте также: Создание прозрачного изображения онлайн
Способ 1: LunaPic
Графический редактор LunaPic работает в режиме онлайн и предоставляет пользователю большое количество самых разнообразных инструментов и функций, включая замену фона. Выполняется поставленная цель следующим образом:
Перейти на сайт LunaPic
- Запустите главную страницу интернет-ресурса LunaPic и переходите в обозреватель для выбора рисунка.
- Выделите картинку и нажмите на «Открыть».
- Вы будете автоматически перенаправлены в редактор. Здесь во вкладке «Edit» следует выбрать пункт «Transparent Background».
- Нажмите на любом месте с подходящим цветом, который следует вырезать.
- Произойдет автоматическое очищение рисунка от заднего плана.
- Кроме этого вы можете еще раз корректировать удаление фона, увеличив его действие с помощью перемещения ползунка. По завершении настроек кликните на «Apply».
- Через несколько секунд вы получите результат.
- Можете сразу же переходить к сохранению.
- Оно будет загружено на ПК в формате PNG.
На этом работа с сервисом LunaPic завершена. Благодаря приведенной инструкции вы сможете без проблем сделать фон прозрачным. Единственным недостатком сервиса является его корректная работа только с теми рисунками, где задний план заполняет преимущественно один цвет.
Способ 2: PhotoScissors
Давайте разберемся с сайтом PhotoScissors. Здесь нет такой проблемы, что хорошая обработка будет получена только с определенными картинками, поскольку вы сами задаете область, которая вырезается. Осуществляется процесс обработки так:
Перейти на сайт PhotoScissors
- Находясь на главной странице онлайн-сервиса PhotoScissors, переходите к добавлению необходимой фотографии.
- В обозревателе выделите объект и откройте его.
- Ознакомьтесь с инструкцией по использованию и приступайте к редактированию.
- Левой кнопкой мыши активируйте зеленый значок в виде плюса и выделите им область, на которой располагается основной объект.
- Красным маркером потребуется выделить область, которая будет удалена и заменена на прозрачность
- В окне предпросмотра справа вы сразу будете наблюдать изменения вашего редактирования.
- С помощью специальных инструментов вы можете отменять действия или использовать ластик.
- Переместитесь во вторую вкладку на панели справа.
- Здесь вы можете выбрать тип фона. Убедитесь в том, что активирован прозрачный.
- Приступайте к сохранению изображения.
- Объект будет скачана на компьютер в формате PNG.
На этом работа с онлайн-ресурсом PhotoScissors завершена. Как видите, в управлении им нет ничего сложного, с поставленной задачей разберется даже неопытный пользователь, не обладающий дополнительными знаниями и навыками.
Способ 3: Remove.bg
Последнее время сайт Remove.bg находится на слуху у многих. Дело в том, что разработчики предоставляют уникальный алгоритм, который автоматически вырезает фон, оставляя на изображении только человека. К сожалению, на этом возможности веб-сервиса заканчиваются, однако с обработкой таких фотографий он справляется великолепно. Предлагаем детальнее ознакомиться с этим процессом:
Перейти на сайт Remove.bg
- Перейдите на главную страницу Remove.bg и приступайте к загрузке картинки.
- В случае если вы указали вариант загрузки с компьютера, выберите снимок и кликните на «Открыть».
- Обработка будет произведена автоматически, и вы сразу можете скачать готовый результат в формат PNG.
На этом наша статья подходит к своему логическому завершению. Сегодня мы постарались рассказать вам о самых популярных онлайн-сервисах, позволяющих сделать фон прозрачным на изображении буквально в несколько кликов. Надеемся, хотя бы один сайт вам приглянулся.
Читайте также:
Создание прозрачного фона в Paint.NET
Создание прозрачного фона в программе GIMP
Мы рады, что смогли помочь Вам в решении проблемы.
Опишите, что у вас не получилось.
Наши специалисты постараются ответить максимально быстро.
Помогла ли вам эта статья?
ДА НЕТ
Как сделать фон изображения прозрачным
Как сделать фон изображения прозрачным на ПК
Нужно сохранить картинку с прозрачным фоном для творческого блога или интернет-магазина? Или ваши шикарные фото просто получились посредственными из-за посредственного фона и его нужно стереть сейчас? Я согласен, стереть фон, не повредив основной объект, поначалу может показаться сложной задачей. Что ж, послушайте, у меня есть несколько разных выходов, которые вы можете легко попробовать на своем ПК.Они предназначены как для начинающих, так и для опытных пользователей и включают в себя различные программы, такие как Paint, PowerPoint и Photoshop.
Вот все 5 способов сделать фон прозрачным на вашем ПК:
Если вы новичок в редактировании изображений, я предлагаю попробовать первый способ с PhotoWorks. Этот автоматический редактор фотографий имеет очень интуитивно понятный рабочий процесс, поэтому вы можете сделать фон прозрачным всего за несколько движений специальной кисти. Самое приятное то, что вы также можете легко добавить фон к изображениям.Выберите один из коллекции или вставьте свою собственную картинку, нажмите кнопку и ваше новое изображение готово!
Способ 1. Превратите фон фотографии в прозрачный в PhotoWorks
Если вы, как я, предпочитаете простые удобные редакторы сложным программам, то этот метод для вас. Есть много простых в использовании программ, у которых есть свои плюсы и минусы, но я предлагаю выбрать PhotoWorks. Его инструментарий очень обширен, и его можно сравнить с лучшими фоторедакторами.
Вот шаги по удалению фона в PhotoWorks:
Шаг 1.Выберите инструмент «Изменить фон»
.
Откройте вкладку «Инструменты» и выберите «Изменить фон».
Выберите инструмент «Изменить фон» из списка
Шаг 2. Отметьте области, которые вы хотите разделить
Выберите кисть «Объект» и сделайте несколько штрихов возле края объекта, чтобы отделить его от фона. Программа выделит зеленый цвет. Теперь укажите фон другой кистью, и он будет отмечен красным цветом.
Достаточно пары штрихов, чтобы убрать фон
Шаг 3.Настроить выделение
После этого программа автоматически преобразует фон в прозрачный. При необходимости используйте те же кисти, чтобы исправить края выделения.
Если объект смешивается с фоном, сделайте еще несколько штрихов, чтобы исправить это.
Шаг 4. Сохраните изображение с прозрачным фоном
Щелкните «Сохранить с прозрачным фоном», чтобы сохранить новое изображение в формате PNG.
Сохраните изображение как PNG, чтобы добавить новый фон позже
Хотите получить более подробную инструкцию? Тогда вот вам короткое видео — посмотрите его, чтобы узнать, как быстро и легко сделать фон изображения прозрачным.
Все просто! Больше никаких громоздких выделений, всего несколько штрихов и все готово. Бьюсь об заклад, вы хотите попробовать это со своими собственными изображениями? Используйте ссылку ниже, чтобы скачать:
С PhotoWorks вы сможете не только заменять и удалять фон, но и ретушировать изображения, улучшать качество фотографий, исправлять перспективу и искажения линз, а также применять эффекты одним щелчком мыши. Не нужно искать сложные инструкции о том, как правильно использовать цвета, как уменьшить размытие изображения или как исправить наклонный горизонт — все инструменты у вас под рукой.
Способ 2. Сделать прозрачный фон краской
Возможно, у вас нет опыта редактирования фотографий, но вы наверняка слышали о MS Paint. Этот чрезвычайно простой редактор изображений встроен во все системы Windows и стал спасением для многих пользователей. Вы будете удивлены, но с помощью этой программы вы также можете редактировать фон или даже сделать его прозрачным. Если ваш компьютер работает под управлением Windows 7 или более поздней версии, у вас уже должна быть установлена программа Paint.
Вот шаги для этой программы:
Шаг 1.Выберите «Прозрачное выделение»
Нажмите «Выбрать» и установите флажок «Прозрачный выбор». Теперь выберите произвольный выбор из списка.
Так как вы будете делать выбор вручную, выберите что-нибудь с простыми линиями
Шаг 2. Выбрать объект
Обведите объект с помощью выделения произвольной формы.
Попробуйте сделать выбор за один шаг, иначе придется начинать все заново.
Шаг 3. Придайте изображению прозрачный фон
Щелкните «Вырезать» в верхнем левом углу или просто нажмите CTRL + X на клавиатуре, чтобы вырезать выделенную область.Теперь откройте другое изображение JPG или прозрачный холст и вставьте туда свой объект.
Поместили объект на новый, более подходящий фон
В Microsoft Paint все зависит от вашей точности, потому что вы не сможете ничего изменить в процессе. Программа будет обрезать точно по линии, которую вы нарисовали, поэтому, если ваша рука неустойчива, лучше выбрать метод с выбором закрашивания.
Способ 3. Удаление фото фона в PowerPoint
Если вы часто используете PowerPoint для презентаций, то этот способ для вас.PowerPoint является частью пакета Microsoft Office и позволяет не только создавать слайд-шоу, но и вносить базовые изменения в изображения и другой контент, который вы в них используете.
Необходимо сделать фон прозрачным для слайда изображения в PowerPoint? Затем выполните следующие действия:
Шаг 1. Выберите «Удалить фон»
Щелкните свое изображение, затем перейдите на вкладку «Формат изображения» и выберите «Удалить фон». PowerPoint автоматически отделит объект от фона.
PowerPoint достаточно умен, чтобы определять фон автоматически
Шаг 2. Исправьте автоматическую замену
Все, что отмечено фиолетовым цветом, будет удалено, поэтому при необходимости измените выделение. Наведите курсор на редактируемую область: если вы видите плюс, то вы можете добавить эту часть в выделение одним щелчком мыши, а если вы видите минус — можете удалить.
Фиолетовый цвет позволяет видеть все линии и определять выделение
Шаг 3.Сохраните изображение как файл PNG
Когда закончите, щелкните за пределами изображения, чтобы применить изменения, затем сохраните изображение как файл PNG для сохранения прозрачности.
Не забудьте сохранить изображение как файл PNG, чтобы сохранить прозрачность
Имейте в виду, что этот способ будет работать, только если у вас установлен Office 2010 или новее.
Это хороший способ работы, если вам нужно изображение с прозрачным фоном для одной из ваших презентаций. Однако, если изображение требуется для других целей и вы хотите использовать программное обеспечение, предназначенное в первую очередь для редактирования изображений, я предлагаю пропустить этот метод.
Способ 4. Создание прозрачного фона в Photoshop
Photoshop — один из самых популярных графических редакторов, поэтому неудивительно, что это программное обеспечение есть в нашем списке. Photoshop подходит для множества задач: от простого кадрирования и вставки до сложного ретуширования фотографий. Если у вас в голове какой-то дизайн, на 99% он может быть выполнен с помощью этой программы.
Если у вас есть подписка Adobe, выполните следующие действия, чтобы сделать окружающую среду прозрачной в Photoshop:
Шаг 1.Выберите «Быстрый выбор» на панели инструментов
Выберите «Быстрый выбор» и установите его размер.
Наш объект имеет четко видимые линии, поэтому мы будем использовать Quick Selection
Шаг 2. Выберите объект, который хотите оставить
Щелкните область, которую вы хотите сохранить. Photoshop разместит выделение автоматически, не касаясь фона. Продолжайте щелкать, чтобы закрыть всю область.
Этот метод аналогичен тому, где вы наносите штрихи, чтобы отметить области
Шаг 3.Настроить края выделения
Автоматический выбор иногда может давать сбой, поэтому переключитесь на «Вычесть из выделения» и исправьте края. Лучше делать это кистью меньшего размера.
Используйте кисть меньшего размера для выделения мелких или менее заметных деталей
Шаг 4. Удаление фона
Нам нужно инвертировать выбор: щелкните его правой кнопкой мыши и выберите «Выбрать инверсию». Теперь вместо объекта будет выбран ваш фон. Затем просто нажмите «Удалить» на клавиатуре, чтобы стереть его.
Удалите фон, просто нажав кнопку Удалить
Процесс довольно прост, особенно когда вы создаете логотип или аналогичный дизайн с видимыми краями. Если вы пытаетесь удалить логотип с изображения, потому что вы потеряли исходное изображение, то лучше ознакомьтесь с этим руководством о том, как удалить водяные знаки с изображений. Он предлагает другие, более простые методы, чем просто стирание всего фона.
Теперь, когда у вас есть изображение, на котором линии между объектом и окружением не так очевидны, вам придется использовать ручное выделение с помощью лассо.В противном случае автоматический инструмент, скорее всего, не сможет определить края и выберет большие ненужные области.
Способ 5. Стирание фото фона в Publisher
Если вы используете Microsoft Publisher из пакета Office для создания различных дизайнов календарей, плакатов, поздравительных открыток и т. Д., То вот путь для вас. Часто бывает, что вы хотите сделать прозрачный фон для одного из своих дизайнов, чтобы потом добавить что-то еще. Здесь вам не нужно обращаться к Photoshop: вы можете удалить фон прямо в Publisher.
Вот шаги:
Шаг 1. Импортируйте ваше изображение
Выберите макет и добавьте свою фотографию.
Растяните фотографию, если вам не нужны белые рамки-шаблоны
Шаг 2. Откройте «Работа с изображениями»
Щелкните «Работа с рисунками» и выберите «Перекрасить».
Найти перекрасить в инструментах с изображением
Шаг 3. Сделайте фон прозрачным
Выберите «Установить прозрачный цвет» и щелкните цветную область, которую нужно стереть.Программа заменит эту область на прозрачную.
Постарайтесь быть точными с щелчком, иначе программа выберет новую область после второго щелчка
Этот способ подходит только для изображений с простым фоном. В противном случае вы получите белые пятна по всему изображению.
Этот метод довольно прост и позволяет стереть фон одним щелчком мыши. Но если вы хотите настроить края выделения или изменить уровень прозрачности, боюсь, вам придется попробовать другой способ.
Вот и все, что я хотел рассказать вам об этих 5 простых методах создания прозрачного фона на вашем ПК. Выберите лучший для себя, следуйте нашим инструкциям и превратите свои фотографии в идеальные снимки!
Информация об авторе: Мэтт Купер — профессиональный фотограф, специализирующийся на портретной съемке.
Как сделать изображение прозрачным в Microsoft PowerPoint — Powerpointify
Многие люди спрашивают , как сделать изображение прозрачным в Microsoft PowerPoint .
Этот вопрос задают часто, и не зря. В других продуктах Microsoft Office , таких как Word и Excel, вы можете настраивать фотопрозрачность непосредственно на изображении, с которым вы работаете. К сожалению, вы не можете сделать это в PowerPoint.
Вместо этого вы должны сделать изображение прозрачным косвенно с помощью форм Powerpoint .
В этой статье есть несколько мест, где можно будет «повысить уровень». Когда вы видите LEVEL UP, , это позволит вам изучить вариант того же шага или объяснит, как вы можете сделать шаг дальше.
Часто в продуктах Microsoft Office есть несколько способов добиться тех же результатов. Если вы будете лучше знакомы с вариантами, это позволит вам приобрести больше навыков и уверенности в использовании этих продуктов.
Как настроить прозрачность в PowerPoint
Следующие шаги покажут вам, как сделать простое изображение в PowerPoint и настроить его прозрачность. На фото ниже перед и после фото нашего пошагового процесса, в котором мы добавили 34% прозрачности к изображению.
Краткий обзор:
- Форма пластины
- «Залить» фигуру «рисунком»
- Открыть боковую панель «Форматировать картинку»
- В разделе «Заливка» настройте прозрачность изображения на ползунке.
- Необязательно: удалить контур фигуры
Подробные пошаговые инструкции:
1. Вставить форму
Вы можете редактировать свою фотографию, несмотря на то, что в PowerPoint нет прямого параметра «прозрачность», с помощью инструмента «Форма».Во-первых, вы должны вставить фигуру по вашему выбору в слайд PowerPoint. Эта форма должна напоминать контур вашего фото.
Чтобы вставить фигуру, щелкните вкладку Вставка на верхней ленте. Затем щелкните раскрывающийся список Фигуры в разделе «Иллюстрации» на панели быстрого доступа. Выберите форму, которой вы хотите, чтобы ваша фотография напоминала. В примере в этой статье Powerpointify будет использовать форму Rectangle: Rounded Corners shape.
Нажмите на выбранную вами фигуру и вставьте фигуру, перетащив ее на экран. Примечание: не удивляйтесь цвету синий . PowerPoint автоматически закрашивает выбранную фигуру синим цветом.
2. Заполните форму изображением
Чтобы придать фотографии форму, которую вы только что создали, вы должны «заполнить» форму. В разделе «Стили фигур» на панели быстрого доступа вверху экрана нажмите Заливка формы .Нажав на Shape Fill , вы откроете раскрывающееся меню.
В раскрывающемся меню щелкните изображение .
Когда вы выберете эту опцию, появится прямоугольное окно с вопросом, где вы хотите получить вашу фотографию. Вы можете выбрать один из трех вариантов: «Из файла», «Поиск изображений Bing» и «Один диск — личное». Если у вас есть фотография, хранящаяся на вашем компьютере, которую вы хотели бы использовать, тогда «Из файла» — это вариант, который вы бы выбрали, чтобы открыть файловый браузер на вашем компьютере.В оставшейся части шага в этой статье будет использоваться «Из файла».
Как упоминалось выше, когда вы выбираете «Из файла», появляется всплывающее окно для просмотра файлов на вашем компьютере. Выберите файл, который хотите использовать в качестве изображения, и нажмите Insert. Это вставит выбранную вами фотографию в вашу форму.
После того, как вы вставите свою фотографию, вы должны увидеть, что ваше изображение отформатировано в соответствии с выбранной вами формой. Обратите внимание, что мы еще не применили прозрачность к фотографии, поэтому изображение было загружено без редактирования.
К концу шага 2 ваша фотография должна быть успешно вставлена в выбранную вами форму. Ниже приведен пример формы и фотографии, которые Powerpointify использует для демонстрации процесса.
ПОВЫШЕНИЕ УРОВНЯ:
Если вы хотите повысить уровень с помощью этого шага, вы можете щелкнуть правой кнопкой мыши по своей фигуре. В появившемся меню щелкните Формат изображения. Откроется боковая панель со всеми параметрами для редактирования фотографии.Затем вы нажимаете на значок «Заливка», который выглядит как ведро, выливающее краску. Выберите Заливка , чтобы появилось раскрывающееся меню. Затем выберите Picture или Texture Fill. Ниже будет написано «Вставить изображение из», и вы можете выбрать источник. Может показаться, что повышение уровня займет больше времени, но это позволит вам пропустить шаг 3.
3. Откройте боковую панель «Формат изображения»
Теперь, когда фотография успешно вставлена в форму, вы можете настроить непрозрачность.Для этого вы должны открыть боковую панель «Формат изображения». Сначала щелкните правой кнопкой мыши фотографию, которая теперь находится внутри вашей фигуры, и выберите Format Picture.
После того, как вы выбрали Формат изображения , в правой части экрана должна появиться боковая панель.
ПОВЫШЕНИЕ УРОВНЯ:
Если вы повысили уровень на шаге 3, то у вас уже открыта боковая панель «Формат изображения». Таким образом, вы можете сразу перейти к шагу 4.
4. В разделе «Заливка» отрегулируйте степень прозрачности изображения на ползунке.
Когда открыта боковая панель «Формат изображения», по умолчанию используется Эффекты , который представляет собой значок, напоминающий пятиугольник. Вместо этого вам нужно щелкнуть раскрывающийся список Fill & Line . Это раскрывающееся меню находится слева от Effects и похоже на ведро, выливающее краску.
При нажатии на Fill & Line , появятся два варианта.Выберите Заливка.
При нажатии Заливка появится еще раскрывающихся опций. Эти параметры позволяют редактировать различные элементы в зависимости от того, что находится внутри вашей формы. Поскольку мы вставили фотографию в нашу форму, это позволит нам редактировать изображение.
На этом шаге вы наконец можете настроить прозрачность вашего изображения. При нажатии на «Заполнить» открывается список различных вариантов редактирования. Тот, который помечен как «Прозрачность», будет тем, который мы используем.
Вы можете настроить прозрачность двумя способами: перетащив ползунок или введя процентное значение. Если вы отрегулируете ползунок, это позволит вам увидеть, как ваше изображение становится более прозрачным, когда вы перетаскиваете ползунок дальше вправо. Это самый простой способ настроить прозрачность, так как вы можете убедиться, что ваше изображение по-прежнему соответствует остальной части вашего PowerPoint. Второй способ — ввести процент. Вы можете напрямую ввести число в полосу процентов, и фотография автоматически покажет вам, как выглядит прозрачность в этом процентном соотношении.
ПОВЫШЕНИЕ УРОВНЯ:
Обратите внимание, что когда вы используете ползунок в инструменте прозрачности, он также автоматически заполняет ваш процент в то же время. Если у вас есть несколько изображений в презентации, для которых вы редактируете прозрачность, использование как ползунка, так и процентного инструмента — хороший вариант. Например, вы можете использовать ползунок для своего первого изображения, чтобы увидеть, насколько прозрачным становится изображение. Затем вы можете использовать этот автоматически заполняемый процент на оставшихся изображениях, чтобы все они имели одинаковую прозрачность.
5. Необязательно: удалить контур фигуры
Шаг 5 необязательный. Это обычное предпочтение тех, кто вставляет изображение в фигуру. Когда вы создали фигуру в Microsoft PowerPoint, фигура автоматически заполняет фигуру синим, а также создает контур , синего цвета. Таким образом, после того, как вы вставили фотографию, вокруг вашей фигуры остается очень тонкий синий контур. В зависимости от интенсивности вашей прозрачности эта тонкая синяя линия может быть очень заметной или не очень заметной.В любом случае, для повышения профессионализма презентации всегда рекомендуется удалять эту синюю линию.
После настройки прозрачности в разделе «Формат» на верхней ленте щелкните раскрывающийся список Контур фигуры на панели инструментов быстрого доступа «Стили фигур». Это откроет раскрывающийся список, содержащий различные варианты выделения. Щелкните Без контура. После щелчка он удалит все контуры вокруг фотографии.
ПОВЫШЕНИЕ УРОВНЯ:
Используя тот же раскрывающийся список (Контур формы), вы можете добавить рамку к своей фотографии, которая выведет ваше изображение на новый уровень.Например, в раскрывающемся списке выберите цвет Черный, Текст 1 . Затем измените толщину границы, чтобы она была толще. Например, в раскрывающемся списке выберите Вес , затем выберите 3 pt . Теперь у вас есть рамка вокруг изображения, напоминающая рамку рисунка.
Дополнительные уроки Powerpoint:
Скажи спасибо и поделись!
Сделать прозрачные фоновые изображения онлайн
Переключить навигацию БЕСПЛАТНЫЕ ИНСТРУМЕНТЫ ДЛЯ РЕДАКТИРОВАНИЯ ИЗОБРАЖЕНИЙ
-
Английский
Français
Deutsch
日本語6 9046
CO I O
- Инструменты изображения
- Фильтры изображения
- Обрезка изображения
- Обрезка по кругу
- Отразить изображение
- Повернуть изображение
- Отрегулируйте яркость в изображении
04
Увеличение резкости изображения
- Размытие изображения
- Осветление фотографии
- Затемнение фотографии
- Регулировка контрастности изображения
- Добавить шум к изображению
- Сделать фотографию в тонах сепии
- Сдвинуть оттенок
- на фотографии изображения
- Изменить насыщенность изображения
- Отрегулировать яркость изображения
- Выровнять фото онлайн
- Обрезать фото (значения цвета)
- Инвертировать изображение (цвета)
- 90 474 изменить гамму изображения
- Цветное фото на черно-белое изображение
- Пороговое изображение
- Монохромное изображение
- Эффект постеризации на фотографии
- Эффект свечения на фотографии
- HSL Корректировка изображения в изображении
инструменты
- Конвертировать 90+ форматов изображений
- Конвертировать JPG в файл PDF
- Конвертировать PNG в файл PDF
- Конвертировать png в изображение ico
- Конвертировать jpg в изображение ico
- Конвертировать изображение png в изображение jpg
- Преобразование jpg в изображение PNG
- Преобразование JPG в Webp
- Преобразование PNG в Webp
- Преобразование Webp в JPG
- Преобразование Webp в PNG
- Изображение в Base64 конвертер
06
- Base64 erter
- Конвертер изображения в HTML
- сжатие изображения в Интернете новый
- Изменение размера изображения
- Выбор цвета изображения
- Изображение водяного знака Split
Объединить изображения
Наложение изображений
- Сделать Gif-анимации
- Анимированный GIF в формате GIF в JPG 9020
- Flip Gif-анимация
- Повернуть Gif-анимацию
- Изменить скорость GIF-анимации
- GIF Resizer
- Извлечь изображения из GIF
- Присоединиться к изображениям GIF
- Разное
- Зашифровать изображение
- Расшифровать изображение
- Эффект xerox
- Преобразователь текстового регистра
- Счетчик слов
- Счетчик символов
- Преобразователь случайного регистра
Инструменты преобразователь цвета
9046 Использовать 9046 90BA Изображение прозрачное в Microsoft Office
Введение
Я часто задавался вопросом, почему нельзя просто установить прозрачность изображения, вставляемого в PowerPoint.Если вы не готовы вставить изображение в форму прямоугольника и использовать команду заливки «вставить из буфера обмена», это невозможно сделать. В этом совете я покажу, как для этого использовать простой VBA. У меня есть код, запускаемый с кнопки на ленте для работы с выбранным изображением на слайде PowerPoint:
, но код должен работать с любой формой из коллекции ShapeCollection в любом приложении MSOffice.
Использование кода
Основная процедура — это подпрограмма, которая действует на выбранный объект в PowerPoint (работает для версий 2010 и 2013) и называется makeTransp (keepOriginal As Boolean ) в модуле кода.Я запускаю процедуру с помощью кнопки на настраиваемой ленте. Код ищет текущий набор фигур в Powerpoint. Во фрагментах кода, следующих за основной процедурой, я покажу, как настроить захват событий выбора в PowerPoint.
Во-первых, процедура проверяет, выбраны ли какие-либо фигуры, а во-вторых, имеет ли первая выбранная фигура тип msoPicture . Если это не так, подпрограмма завершает работу без вывода сообщений или с предупреждением.
Если процедура находит пригодное для использования изображение, она экспортирует форму во временный файл изображения.Причина этого заключается в том, что вновь созданная (прямоугольная) фигура может быть заполнена только с помощью режима заполнения « UserPicture ». После экспорта изображения я создаю новую форму на текущем слайде с помощью AddShape , используя размеры исходного изображения. В зависимости от переключателя, чтобы сохранить исходное изображение или нет, я сместил новую форму на 10 единиц. Как это обычно бывает с изображениями, по умолчанию я блокирую AspectRatio . Впоследствии я заполняю новую форму изображением из файла и устанавливаю прозрачность заливки на 50%.Затем пользователь сам может перейти к свойствам новой формы и дополнительно настроить прозрачность. В зависимости от свитча keepOriginal удаляю исходную картинку. Наконец, я очищаю временный файл изображения.
Основная процедура в коде module1 :
Private Sub makeTransp (keepOriginal As Boolean)
Если currentApp.SelectedShapes - это ничего, выйдите из Sub
Если currentApp.SelectedShapes.Count <1, то выйдите из Sub
Тусклый как форма
Установите s = currentApp.Выбранные формы (1)
Если s.Type <> msoPicture Then
MsgBox «Выбранный объект не является изображением или картинкой», _
vbExclamation, «Офисные инструменты»
Еще
Dim fname как строка
fname = Environ ("Temp") & "\ tmpimagename.jpg"
s.Export fname, ppShapeFormatJPG
Dim sld как слайд
Установите sld = Application.ActiveWindow.View.Slide
Dim shp как форма
Тусклое смещение как целое число
смещение = 0
Если keepOriginal Тогда
смещение = 10
Конец, если
Установите shp = sld.Shapes.AddShape (Тип: = msoShapeRectangle, _
Слева: = s.Left + смещение, Top: = s.Top + смещение, _
Ширина: = s.Width, Высота: = s.Height)
shp.LockAspectRatio = msoTrue
shp.Fill.UserPicture (имя файла)
shp.Fill.Transparency = 0,5
deleteFile fname
Если не сохранить оригинал, то
s.Удалить
Конец, если
Конец, если
Концевой переводник В приведенной выше процедуре класс currentApp содержит информацию о времени выполнения для любого текущего выбора.Этот класс называется rpvEvents и объявлен WithEvents в модуле класса в том же проекте VBA:
Публичное приложение WithEvents как приложение
Public SelectedShapes как ShapeRange
Private Sub App_WindowSelectionChange (ByVal выбрано как выделение)
С селом
Если .Type = ppSelectionShapes Тогда
Установите SelectedShapes = sel.ShapeRange.
Еще
Установить SelectedShapes = Nothing
Конец, если
Конец с
Концевой переводник Класс инициализируется при загрузке кода модуля module1 :
Вариант явный
Уменьшить текущее приложение как новые rpvEvents
Публичная подписка rpvOnLoad ()
Отлаживать.Распечатать "инициализировать 6nov2015 ..."
Установите currentApp.App = Application
Концевой переводник Небольшая процедура для удаления временного файла выглядит так в модуле 1 :
Private Sub deleteFile (путь в виде строки)
При ошибке Возобновить Далее
Убить путь
Концевой переводник Здесь показан пример оригинального изображения, скопированного в прозрачную форму (умные читатели догадаются, моя родная страна … это мертвый дар):
Достопримечательности
VBA не мой родной язык (VB.NET есть), и это, очевидно, очень уродливая младшая сестра в различных языковых семьях. Однако время от времени я использую его, когда мне нужно автоматизировать свою работу с MSOffice. И вы можете порадовать своих коллег простым макросом, который они могут использовать каждый день.
История
Моя первая статья по моей первой теме.
12 лучших приложений с прозрачными изображениями для Android и iOS
Современные мобильные фоторедакторы развиваются настолько быстро, что очень скоро могут полностью заменить традиционные средства редактирования фотографий, по крайней мере, для любительских целей.
Однако при всем их разнообразии понять непросто. В этой статье мы представляем 12 лучших приложений прозрачного изображения для мобильных устройств на базе платформ Android и iOS, которые будут полезны всем любителям мобильной фотографии. С помощью прозрачного приложения вы сделаете свои фотографии необычными и незабываемыми.
Вам также может понравиться: 11 лучших приложений для объединения фотографий (Android и iOS)
Приложения для создания прозрачных изображений:
Прозрачная фоторамка
Transparent Photo Frames — бесплатное приложение для Android для создания прозрачных изображений.Используя это приложение, вы можете объединить выбранный фон со своей фотографией.
В приложении вы найдете более 50 различных фонов для ваших фотографий. Есть и другие интересные функции. Есть возможность изменять размер картинки, перемещать ее вправо и влево. Вы также можете добавлять заголовки к готовым изображениям. Вы можете изменить размер, выбрать цвет и шрифт добавляемого текста.
Жалко, что нельзя редактировать уровень прозрачности и размер фото. Но в отличие от других подобных приложений картинку растянуть нельзя.
Вам также может понравиться: 11 лучших приложений для удаления фона для Android и iOS
назад в меню ↑
Photo Blender Pic Editor Cam
Photo Blender Pic Editor Cam — отличный инструмент для создания волшебных фотографий с эффектами прозрачности. Смешайте две картинки в одну всего за несколько шагов. Вы можете выбрать изображения из библиотеки телефона или сделать их прямо сейчас и добавить в приложение. Затем выберите уровень прозрачности, фон и даже добавьте фоторамки.
По желанию, к картинкам можно добавить текст. Готовые картинки можно отправить друзьям через социальные сети, сохранить на устройстве или использовать в качестве фонового рисунка на телефоне.
Сохраните самые важные события своей жизни в ярких фотографиях, сделанных с помощью камеры Photo Blender Pic Editor Cam!
назад в меню ↑
Прозрачная фоторамка
Один из самых простых способов сделать прозрачную фотографию, как и любое другое изображение, — это приложение Transparent Photo Frames от разработчика Fantastic Photo Frames, которое можно бесплатно загрузить из Google Play Store.
Каждый может научиться пользоваться этим приложением. Возможно, что он не впечатлит истинных мастеров фотоискусства, привыкших к сложным графическим редакторам с многочисленными тонкими настройками, но обязательно понравится новичкам и всем пользователям, просто желающим получить интересный эффект, не тратя время и силы на изучить профессиональные графические инструменты.
назад в меню ↑
Snapseed
Это одно из самых популярных приложений для редактирования фотографий, которое позволяет не только применять фильтры к вашим изображениям, но также регулировать их свет, экспозицию и непрозрачность, что очень важно, если вы хотите создавать прозрачные коллажи из ваших изображений.
При редактировании изображения вы можете сделать прозрачным только половину изображения, вы можете изменить направление света на определенной части изображения. Вы также можете исправить фон, если необходимо, сделать фотографию более точной, чтобы столкновение выглядело лучше, применить исправления, сделать фотографию ярче или бледнее.
назад в меню ↑
Afterlight
Afterlight — еще одно приложение для редактирования фотографий, которое позволяет вам проявить свои творческие способности при редактировании фотографий.Вы можете легко сделать всю свою фотографию прозрачной и наложить ее на другие фотографии в Afterlight. Это лишь один из множества эффектов, которые вы можете найти здесь.
На самом деле Afterlight — довольно популярное приложение, и вы наверняка слышали о нем раньше. Обеспечивает высокое качество работы и редактирует все изображения на профессиональном уровне. Все инструменты и сам процесс организованы таким образом, что вы не почувствуете, что используете плохо запрограммированный редактор только для того, чтобы сделать изображение прозрачным.
назад в меню ↑
Фото
PicsArt — популярный фоторедактор, с которым вы, вероятно, знакомы. Что ж, с его помощью легко сделать ваши фотографии прозрачными и сделать красивый коллаж. Хотя иногда его инструменты для фотошопа кажутся довольно тривиальными, они все равно работают. Более того, это приложение совершенно бесплатно.
Все, что вам нужно сделать, это загрузить фотографию в приложение, выбрать настройки изображения и изменить его прозрачность.Вы также можете обрезать изображение, если хотите. Затем выберите опцию «добавить изображение», чтобы создать коллизию (если вам это нужно).
назад в меню ↑
Ultimate Photo Blender / Mixer
Создавайте прекрасные смешанные изображения, объединяя две или более фотографии друг на друга. Сделайте свои ежедневные фотографии более интересными с помощью Ultimate Photo Blender / Mixer . Вы можете выбрать фотографию из своей галереи и смешать ее с изображением из приложения или смешать только фотографии.Используйте различные эффекты и инструменты, чтобы делать яркие и красочные фотографии.
Все картинки будут совпадать друг с другом, так как они будут прозрачными. Так что эффект смешивания фотографий вас действительно удивит. Вы можете поделиться своей историей в социальных сетях прямо из приложений.
назад в меню ↑
Текстуры
Эффекты, которые этот редактор позволяет применить к вашим изображениям, сделают их невероятными и загадочными. Если вы ищете такой эффект, то
5 простых способов удалить фон с изображения
Если вы хотите удалить фон из изображения, вам не обязательно Adobe Photoshop.Вот пять альтернативных способов сделать это!
Пользователи могут захотеть удалить фон с изображения по разным причинам.Если вы продаете вещи в Интернете, создаете презентации или даже делаете коллажи, вы можете удалить фон с изображения, чтобы выделить объект на фотографии или удалить отвлекающие детали.
Вместо того, чтобы пытаться аккуратно заключить область с помощью инструментов «Лассо» или «Волшебная палочка» в Photoshop, вы можете легко удалить фон с помощью этих веб-приложений.Бонус в том, что они либо бесплатны, либо доступны для большинства людей.
ClippingMagic — это простое веб-приложение для удаления фона с любого изображения.Когда вы переходите на главную страницу, вам сразу же предлагаются варианты загрузки. Нажмите кнопку «Загрузить изображение» , чтобы загрузить фотографию со своего компьютера. Когда это будет сделано, вы увидите две смежные панели с изображением слева и пустой панелью справа.
Процедура
Используйте зеленый инструмент (+), , чтобы отметить объект, и красный инструмент (-), , чтобы отметить фон изображения.Вам не нужно точно отмечать каждый край объекта, показывать приложению, что вы хотите сохранить, а все остальное сделает инструмент. Когда вы отмечаете объект и фон, правая панель показывает вам результаты в реальном времени.
В областях, где края слишком тусклые или зашумленные для алгоритма, щелкните инструмент скальпеля , чтобы вручную отрегулировать зажимы.Затем нажмите кнопку Review , чтобы детально изучить изображение и при необходимости нанести ретуши. Вы всегда можете отменить изменения или выбрать « Правка»> «Очистить все отметки », чтобы начать сначала.
ClippingMagic также предлагает несколько инструментов, которые позволят вам еще больше улучшить изображение.Вы можете добавлять тени, настраивать цвет, изменять цвет фона, настраивать края и многое другое.
Плюсы и минусы
Если вы хотите продавать вещи в Интернете, ClippingMagic позволяет загружать большое количество изображений и быстро их обрезать.Обязательно установите параметры по умолчанию, разрешение и параметры обрезки перед запуском массового задания. Вы можете загружать и редактировать любое количество изображений, но для загрузки вам потребуется оформить подписку. Посетите страницу с ценами для получения дополнительной информации.
Поскольку загрузка и обработка изображений занимает немного времени, вам всегда необходимо постоянное подключение к Интернету для работы с приложением.
FotoFuze — это специализированный инструмент для фотосъемки, который всего за несколько шагов удаляет фон низкого качества с фотографии с белым фоном.Нажмите кнопку новый альбом , введите имя и начните загрузку изображений.
Процедура
После того, как вы загрузите изображение, щелкните инструмент magic highlighter , чтобы выделить объект.Когда вы закончите выделение, FotoFuze покажет вам миниатюрный предварительный просмотр изображения в реальном времени. Если ваш взрыватель не сработал, как ожидалось, установите флажок полезной ошибки оверлей . Области, отмеченные красным, часто указывают на то, что при закреплении фотографии возникли проблемы.
FotoFuze также позволяет корректировать цвет изображения, устранять проблемы, связанные с экспозицией, автоматически обрезать изображение и многое другое.
 Это всегда будет больше, чем G2, поэтому результат будет чернее, чем G2.
Это всегда будет больше, чем G2, поэтому результат будет чернее, чем G2.

