Где хранится архив outlook: Ошибка Outlook — Невозможно создать файл
Ошибка Outlook — Невозможно создать файл
При достаточно интенсивной работе с вложениями в почтовой программе Outlook, входящей в комплект пакета Microsoft Office, время от времени можно столкнуться со следующей ошибкой: Невозможно создать файл. Щелкните правой кнопкой мыши папку, в которой собираетесь создать файл, а затем выберите команду «Свойства» и проверьте свои разрешения для этой папки. Возникает данная ошибка в тот самый момент, когда пользователь, посредством двойного клика по значку вложения в теле письма, пытается открыть это самое вложение для последующей работы. Окно в подобным сообщением об ошибке выглядит следующим образом:
Диагностика
В своих почтовых клиентах Microsoft предоставила возможность открывать вложенные в письма файлы либо в режиме предпросмотра в самом интерфейсе почтового клиента Outlook, либо при помощи внешних приложений, ассоциированных с данным типом файлов. Очевидно, что почтовый клиент Outlook, как и многие другие аналогичные почтовые программы, для поддержки описанного выше функционала, то есть работы с вложенными файлами (открытие, предварительный просмотр) должен использовать временную директорию, чтобы сначала сохранить требуемый файл, а затем уже передать его внешнему приложению. Данной временной папкой для работы с вложениями почтового клиента Outlook является специально-именованная временная папка, размещаемая в профиле пользователя, путь к которой задается в определенном параметре реестра. Создается этот каталог для работы с временными файлами автоматически, при создании почтовой учетной записи. Соответственно, права на данную папку выставляются по умолчанию и доступ предоставляется текущему пользователю. По возникшей в нашем случае ошибке «Невозможно создать файл.. Щелкните правой кнопкой мыши папку, в которой собираетесь создать файл, а затем выберите команду «Свойства» и проверьте свои разрешения для этой папки» можно сделать предположение, что есть некие ограничения, скорее всего связанные с количеством файлов в директории.
Данной временной папкой для работы с вложениями почтового клиента Outlook является специально-именованная временная папка, размещаемая в профиле пользователя, путь к которой задается в определенном параметре реестра. Создается этот каталог для работы с временными файлами автоматически, при создании почтовой учетной записи. Соответственно, права на данную папку выставляются по умолчанию и доступ предоставляется текущему пользователю. По возникшей в нашем случае ошибке «Невозможно создать файл.. Щелкните правой кнопкой мыши папку, в которой собираетесь создать файл, а затем выберите команду «Свойства» и проверьте свои разрешения для этой папки» можно сделать предположение, что есть некие ограничения, скорее всего связанные с количеством файлов в директории.
Исходя из этого предположения, мы имеем несколько путей решения задачи:
- Очистить директорию для хранения временных файлов (оптимальный вариант).
- Задать другую директорию для хранения временных файлов;
- Изменить ограничения файловой системы на количество файлов в директории;
Решение
Остановимся на методе по очистке директории для хранения временных файлов. Для этого:
Для этого:
- Закрываем приложение Outlook
- Запускаем программу для работы с реестром regedit
- Открываем ветку реестра HKEY_CURRENT_USER\Software\Microsoft\Office\14.0\Outlook\Security
- Двойным кликом включаем режим редактирования параметра и копируем содержимое в буфер обмена. Затем вставляем его в строку поиска/пути, нажимаем клавишу ВВОД и переходим к целевой папке. После этого, выделяем все файлы в каталоге комбинацией клавиш Ctrl+A и удаляем все содержимое.
- Запускаем приложение Outlook. Проверяем работу с вложениями. Ошибка «Невозможно создать файл. Щелкните правой кнопкой мыши папку, в которой собираетесь создать файл, а затем выберите команду «Свойства» и проверьте свои разрешения для этой папки» больше себя не проявляет.
где число (14) — порядковый номер офиса Microsoft, который, для Вашего случая, будет соответствовать конкретной версии, установленной именно в Вашей системе:
| Номер | Версия |
|---|---|
| 10 | 2000 |
| 11 | 2003 |
| 12 | 2007 |
| 14 | 2010 |
Искомый нами путь хранится в параметре OutlookSecureTempFolder типа REG_SZ и имеет, в общем случае, примерно такое вот значение: %USERPROFILE%\AppData\Local\Microsoft\Windows\Temporary Internet Files\Content.Outlook\XXXXXXXX\, где XXXXXXXX — уникально для каждой конкретной инсталляции. Я привел общий шаблон, однако, для лучшего понимания структуры скажу, что на одной из доменных станций строка имела следующее значение пути к директории: C:\Users\IvanovII\AppData\Local\Microsoft\Windows\Temporary Internet Files\Content.Outlook\LHAFESY7\.
Я привел общий шаблон, однако, для лучшего понимания структуры скажу, что на одной из доменных станций строка имела следующее значение пути к директории: C:\Users\IvanovII\AppData\Local\Microsoft\Windows\Temporary Internet Files\Content.Outlook\LHAFESY7\.
|
Отзывы посетителей : : : «Утилита очень помогла, спасибо. «Программа помогла удалить все дубликаты, спасибо!« «Спасибо за отличный софт.«
|
Списки автозавершения Outlook под увеличительным стеклом. Вы узнаете, как сохранить, загрузить, отредактировать, сделать резервную копию списков автозавершения Outlook. Мы расскажем, где хранятся списки и файлы автозавершения. Вы получите возможность сможете просмотреть все данные списков, включая имя и адрес электронной почты. Со списками автозавершения всегда возникает много проблем. Они перестают работать, теряются, портятся, из них пропадают контакты. В зависимости от версии Outlook, списки автозавершения хранятся в отдельных файлах на вашем диске или прямо в почтовых ящиках на серверах Exchange/Office 365. Некоторые пользователи Outlook хранят свои контакты прямо в списках автозавершения и не знают о том, что такие контакты могут легко потеряться. Другая проблема – перенос списка автозавершения с одного компьютера на другой или с одной версии Outlook на другую. Сбои в файловой системе, повреждение или недоступность почтового ящика могут привести к тому, что список автозавершения перестает работать. Все данные в списке автозавершения скрыты, узнать причину сбоя или починить список автозавершения средствами Outlook невозможно. Если часть контактов из списка автозавершения не используется долгое время, они автоматически удаляются. Для того, чтобы не потерять свои контакты в списке автозавершения, необходимо периодически делать резервную копию. Самое простое решение большинства проблем со списками автозавершения – сохранить список автозавершения в файл и загрузить его обратно в Outlook. Как изменить списки автозавершения?Изменить списки автозавершения можно двумя способами:
Где хранятся списки автозавершения?В Outlook 2016, Outlook 2013 и Outlook 2010 списки автозавершения хранятся непосредственно в почтовых ящиках Exchange и файлах данных PST. Для каждого PST файла или почтового ящика есть отдельный список автозавершения. Также, для совместимости с предыдущими версиями и упрощения миграций, Outlook дополнительно сохраняет списки автозавершения в файлы с именами «Stream_Autocomplete_*.dat». Эти файлы не используются в Outlook, поэтому любое изменение этих файлов не приведет к изменению списка автозавершения. Отчет по спискам автозаполнения покажет содержимое всех списков автозавершения Outlook и позволит сохранить списки в таблицы CSV, которые можно открыть в Microsoft Excel. В Outlook 2007 и Outlook 2003 списки автозавершения хранятся в двоичных файлах с расширением NK2. Обратите внимание, что на нашем сайте доступно много бесплатных утилит и надстроек для Outlook, уже 165. Все они созданы по запросам наших пользователей. С помощью этих утилит вы можете ускорить работу Outlook, повысить свою эффективность и решить многие возникающие проблемы.
Назад в Блог
|
Рекомендуем : : :
|
Где мои файлы данных Outlook PST и как их перенести куда-нибудь еще?
Автор Архипов Егор На чтение 6 мин. Просмотров 383 Опубликовано
Большинство людей знают, что Outlook хранит электронную почту для каждой учетной записи в файле хранения личных таблиц (PST), но выяснение, где находится этот файл, зависит от того, какую версию Outlook вы используете. Здесь Outlook хранит ваши файлы и как вы можете перемещать их, если вам нужно.
Outlook по-прежнему является одним из лучших настольных почтовых клиентов для Windows и де-факто является клиентом в большинстве компаний, которые используют почтовый сервер Microsoft Exchange.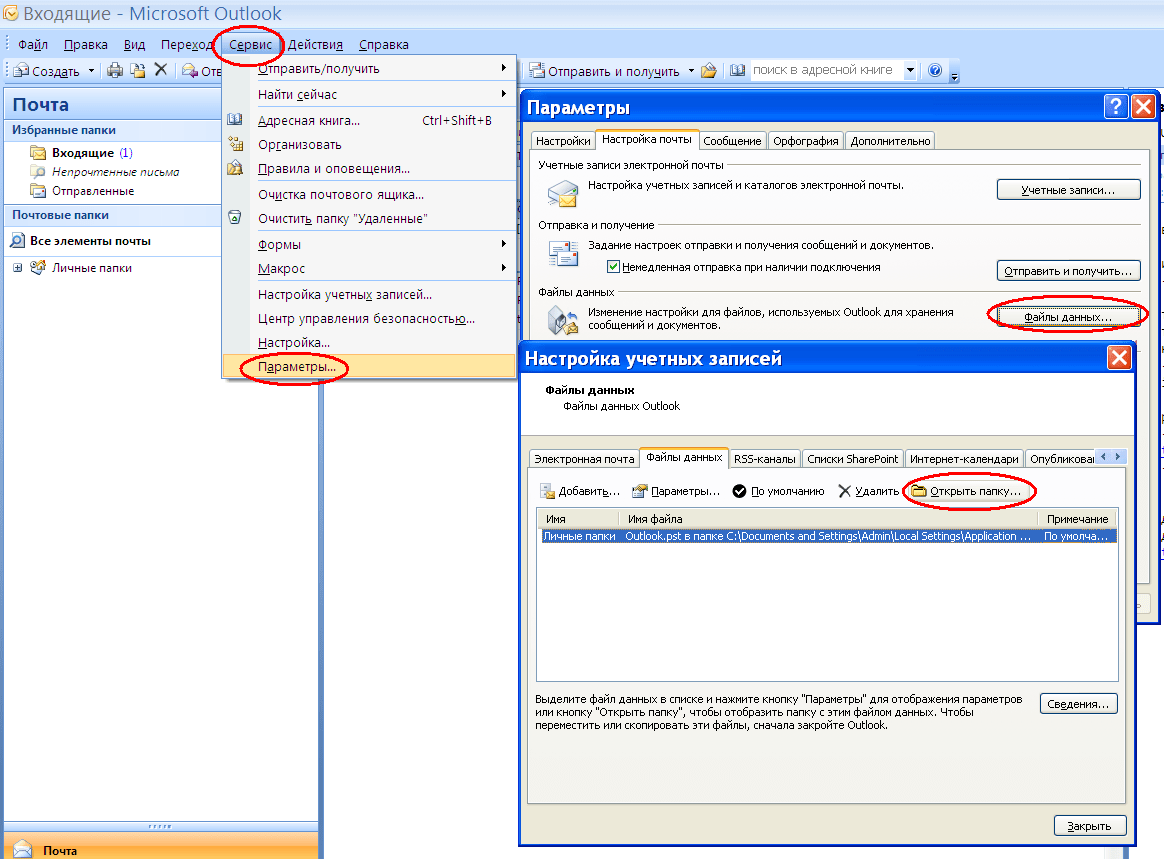 Outlook также хорошо работает для личного использования. Он всегда предоставлял хорошую поддержку для обычных учетных записей POP3 и IMAP, но в последние годы также добился значительных успехов в работе с почтовыми сервисами, такими как Gmail и Outlook.com. Он также обеспечивает надежную систему календаря и напоминаний, которые хорошо интегрированы. В большинстве случаев вам не нужно беспокоиться о том, где находятся ваши файлы данных Outlook. Но если вы хотите обеспечить резервное копирование файлов или переместить их на другой жесткий диск, чтобы сэкономить место, вот как их найти и как с ними работать.
Outlook также хорошо работает для личного использования. Он всегда предоставлял хорошую поддержку для обычных учетных записей POP3 и IMAP, но в последние годы также добился значительных успехов в работе с почтовыми сервисами, такими как Gmail и Outlook.com. Он также обеспечивает надежную систему календаря и напоминаний, которые хорошо интегрированы. В большинстве случаев вам не нужно беспокоиться о том, где находятся ваши файлы данных Outlook. Но если вы хотите обеспечить резервное копирование файлов или переместить их на другой жесткий диск, чтобы сэкономить место, вот как их найти и как с ними работать.
Что такое файл PST?
Если вы использовали Outlook в течение какого-то времени, вы, вероятно, слышали о файлах PST. Каждая учетная запись электронной почты, настроенная в Outlook, получает собственную базу данных в виде файла таблицы личного хранения (PST), где хранятся электронные письма, элементы календаря, контакты и напоминания. Данные в PST-файле могут сжиматься или не сжиматься и шифроваться в зависимости от ваших настроек. Вы можете заметить, что Outlook замедляется, поскольку в вашем PST-файле сохраняется больше данных. Время от времени Outlook предлагает архивировать ваши старые электронные письма, чтобы облегчить эту проблему, а также, чтобы у вас было меньше старых элементов, которые можно просмотреть в течение дня.
Вы можете заметить, что Outlook замедляется, поскольку в вашем PST-файле сохраняется больше данных. Время от времени Outlook предлагает архивировать ваши старые электронные письма, чтобы облегчить эту проблему, а также, чтобы у вас было меньше старых элементов, которые можно просмотреть в течение дня.
Вы также можете заметить файлы с расширением OST в папке данных Outlook. Файлы OST имеют тот же формат, что и PST, но обычно используются в качестве временного автономного хранилища электронной почты для серверов Exchange и хостов веб-почты, таких как Gmail и Outlook.com. Идея состоит в том, что вы по-прежнему можете взаимодействовать с сообщениями, хранящимися в файле OST, когда вы отключены от сервера электронной почты, например, когда у вас нет Интернета, а затем, когда вы снова подключаетесь к серверу, Outloook синхронизирует все.
Это означает, что ваши данные будут храниться в PST-файле, если вы используете стандартную учетную запись POP3 или IMAP или учетную запись Exchange, где автономное хранилище не настроено.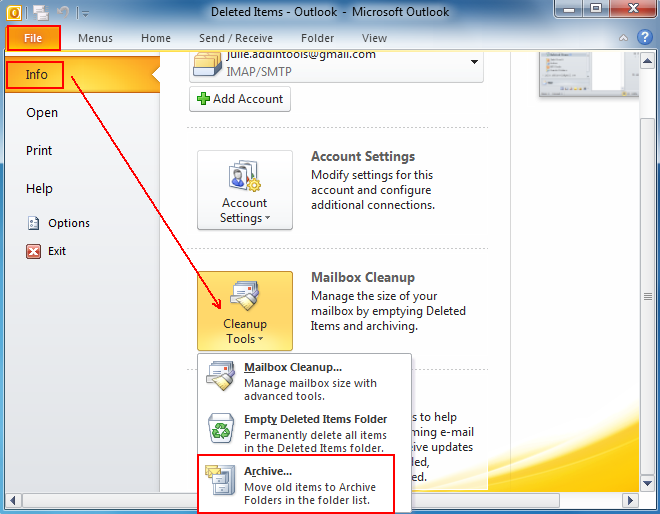 Gmail, Outlook.com и другие хосты веб-почты получат вместо этого файл OST. Учетные записи Exchange могут даже использовать как файл OST для автономного доступа, так и файл PST для резервного копирования данных.
Gmail, Outlook.com и другие хосты веб-почты получат вместо этого файл OST. Учетные записи Exchange могут даже использовать как файл OST для автономного доступа, так и файл PST для резервного копирования данных.
Где хранятся мои файлы PST и OST?
Где Outlook сохраняет ваши файлы данных, зависит от версии Outlook, которую вы используете. По умолчанию Outlook 2007 и 2010 хранят файлы PST в папке AppData в следующем месте:
C: \ Пользователи \ имя пользователя \ AppData \ Local \ Microsoft \ Outlook
Outlook также хранит все файлы OST в том же месте AppData, независимо от того, какую версию Outlook вы используете.
Начиная с Outlook 2013, расположение файлов PST перемещается в папку «Документы». Outlook 2013 и 2016 теперь хранят PST-файлы в следующем месте:
C: \ users \ username \ Documents \ Outlook Files
Вы также можете узнать, где именно в Outlook хранится файл PST для учетной записи электронной почты. В Outlook 2010, 2013 и 2016, щелкните меню «Файл», выберите раскрывающееся меню «Настройки учетной записи», а затем нажмите «Настройки учетной записи». В Outlook 2007 вы найдете параметр «Настройки учетной записи» в « Инструменты ».
В Outlook 2010, 2013 и 2016, щелкните меню «Файл», выберите раскрывающееся меню «Настройки учетной записи», а затем нажмите «Настройки учетной записи». В Outlook 2007 вы найдете параметр «Настройки учетной записи» в « Инструменты ».
В окне «Настройки учетной записи» на вкладке «Файлы данных» выберите учетную запись, которую вы хотите исследовать, а затем нажмите кнопку «Открыть местоположение файла».
Outlook откроет окно проводника, в котором будет показана папка с вашим PST-файлом (или OST-файлом, если вы выбрали учетную запись, в которой он используется).
Как я могу переместить мой файл PST?
Если вы хотите переместить файлы Outlook с основного жесткого диска или просто поместить файлы Outlook в более управляемое место, есть способ. Однако вы не можете просто переместить их в новое место с помощью проводника. Если вы попробуете, Outlook просто создаст новый файл PST в своем местоположении по умолчанию, и вы можете потерять доступ к некоторым из того, что хранится в вашем реальном PST. Вместо этого вам нужно ненадолго погрузиться в реестр Windows, чтобы изменить местоположение по умолчанию, в котором Outlook хранит файлы данных, и затем переместить существующий файл PST в проводнике.
Вместо этого вам нужно ненадолго погрузиться в реестр Windows, чтобы изменить местоположение по умолчанию, в котором Outlook хранит файлы данных, и затем переместить существующий файл PST в проводнике.
Стандартное предупреждение: редактор реестра является мощным инструментом, и неправильное его использование может сделать вашу систему нестабильной или даже неработоспособной. Это довольно простой взлом, и пока вы придерживаетесь инструкций, у вас не должно быть никаких проблем.Тем не менее, если вы никогда не работали с ним раньше, подумайте о том, как использовать редактор реестра, прежде чем приступить к работе. И обязательно сделайте резервную копию реестра (и вашего компьютера!) Перед внесением изменений.
Начните с того, что убедитесь, что Outlook не работает. Затем откройте редактор реестра, нажав «Пуск» и введя «regedit». Нажмите Enter, чтобы открыть редактор реестра и дать ему разрешение вносить изменения в свой компьютер.
В редакторе реестра используйте левую боковую панель для перемещения по одному из следующих ключей в зависимости от используемой версии Outlook:
Outlook 2016: HKEY_CURRENT_USER \ Software \ Microsoft \ Office \ 16.0 \ Outlook \
Outlook 2013: HKEY_CURRENT_USER \ Software \ Microsoft \ Office \ 15.0 \ Outlook \
Outlook 2010 : HKEY_CURRENT_USER \ Software \ Microsoft \ Office \ 14.0 \ Outlook \
Outlook 2007 : HKEY_CURRENT_USER \ Software \ Microsoft \ Office \ 12.0 \ Outlook \
Затем вы создадите новое значение внутри этого ключа Outlook . Щелкните правой кнопкой мыши клавишу Outlook и выберите «Создать»> «Расширяемое значение строки». Назовите новое значение ForcePSTPath . Обратите внимание, что если вы работаете с файлом OST, а не файлом PST, вы можете вместо этого создать значение с именем ForceOSTPath . На самом деле, возможно, стоит создать оба значения, чтобы вы могли хранить все свои файлы данных Outlook вместе в одном месте.
Дважды щелкните новое значение ForcePSTPath (или ForceOSTPath ), чтобы открыть окно его свойств, и введите местоположение, в котором Outlook будет сохранять новые файлы данных, в поле «Значение данных» , Нажмите OK, когда вы закончите.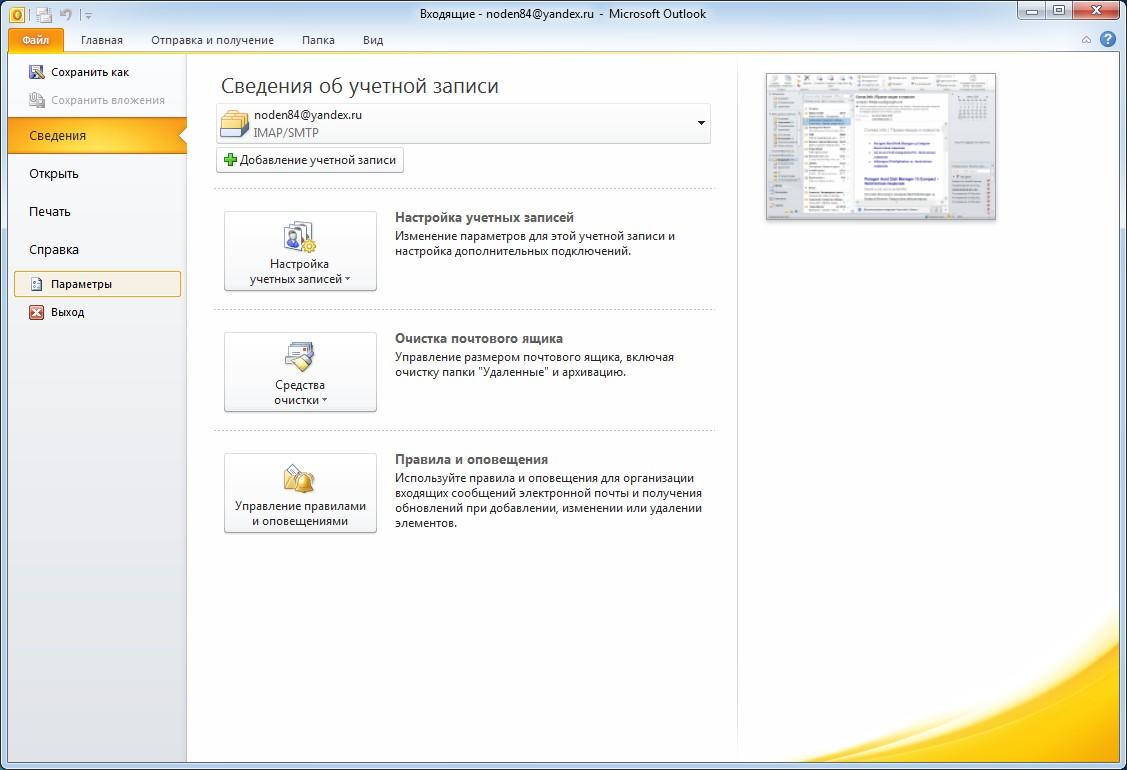
Теперь вы можете выйти из редактора реестра. Outlook теперь должен создавать новые PST-файлы в указанном вами месте, и теперь вы также можете использовать Проводник, чтобы перетащить PST-файл из старого местоположения в новое. При повторном открытии Outlook все должно продолжать работать как прежде.
Являетесь ли вы профессионалом с многолетней электронной почтой в Outlook или личным пользователем, который хочет выполнять резервное копирование своей учетной записи Gmail в автономном режиме, Outlook является стандартным инструментом во многих наших повседневных делах. Теперь вы знаете немного больше о ваших файлах данных Outlook и о том, что вы можете с ними делать. При сегодняшних огромных размерах входящих сообщений ваши файлы PST часто могут быть вашими большими файлами личных данных, но методы, показанные в этой статье, могут помочь вам сохранить ваши файлы данных там, где вы хотите.
Найдите и перенесите файлы данных Outlook с одного компьютера на другой
Перейти к основному содержанию
Microsoft
Поддержка
Поддержка
Поддержка
- Дом
- Microsoft 365
- Офис
- Windows
- Поверхность
- Xbox
- Черная пятница
Больше
- Купить Microsoft 365
Все Microsoft
Как исправить поиск в Outlook, когда он не работает
- Windows
- Mac
- Linux
- Android
- iPhone и iPad
- Интернет
- Безопасность
- Программирование
- Развлечения
- Продуктивность
- творческий
- Игры
- Социальные медиа
- Объяснение технологии
- Руководства покупателя
- Умный дом
- Сделай сам
- Обзоры продуктов
- Бесплатные электронные книги
- Подарки
- Лучшие списки
- Бесплатные чит-листы
- О MakeUseOf
- Рекламировать
- Связаться с нами
- Конфиденциальность
- Магазин
Подписывайтесь на нас
Следуйте MakeUseOf. com
com
Подробнее
- Напишите нам
- Дом
- Свяжитесь с нами
- Условия
- Конфиденциальность
- Авторские права
- О нас
- Политика проверки фактов
- Политика исправлений
- Политика этики
Как определить местоположение почтовых ящиков Mac? »Конвертер Mac Mail в Outlook
Вопрос: Я выполнил все инструкции по архивированию и сохранению папок / сообщений электронной почты Mac Mail и сохранил одну папку на моем USB-устройстве для проверки.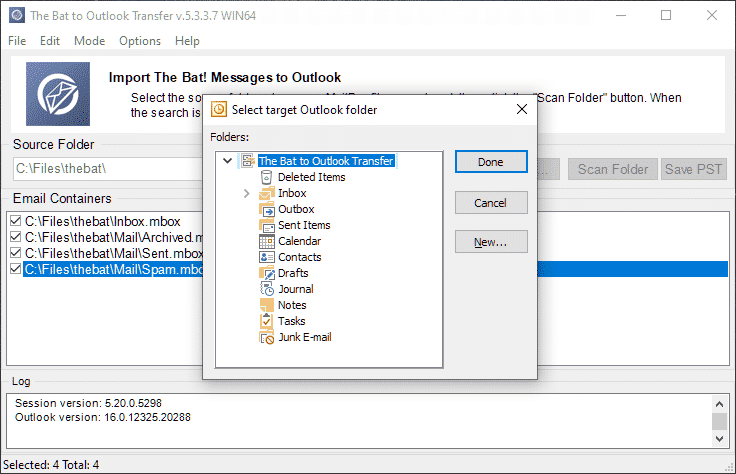 Когда я подключаю USB-накопитель к компьютеру и запускаю программное обеспечение, оно сообщает, что не может найти файлы с расширением .mbox или .mbx, хотя я вижу папки с этим суффиксом. Подскажите, в чем проблема? Что делать, если в моем почтовом приложении Mac нет возможности архивировать почтовый ящик? Что мне делать, если мое приложение Mac OS X Mail не позволяет мне архивировать почтовые ящики?
Когда я подключаю USB-накопитель к компьютеру и запускаю программное обеспечение, оно сообщает, что не может найти файлы с расширением .mbox или .mbx, хотя я вижу папки с этим суффиксом. Подскажите, в чем проблема? Что делать, если в моем почтовом приложении Mac нет возможности архивировать почтовый ящик? Что мне делать, если мое приложение Mac OS X Mail не позволяет мне архивировать почтовые ящики?
Ответ: Щелкните правой кнопкой мыши папку Mac Mail, содержащую электронные письма, и используйте параметр « Export Mailbox… », чтобы сохранить его в файл почтового ящика.Сделайте то же самое для других папок, чтобы заархивировать их, а затем используйте основную программу передач.
Не читайте ниже, доступна ли функция экспорта и вы можете ее использовать.
Если опция «Экспортировать почтовый ящик…» недоступна (более старые версии Mac Mail), возможно, вам потребуется найти папку, содержащую исходные почтовые ящики. В старых версиях Mac Mail электронные письма хранятся в файлах * .emlx и не позволяют упаковывать их в формат почтового ящика. Так что вы не имеете никакого отношения к опции архивирования электронной почты.Вы должны найти правильное расположение почтового ящика и использовать папку « Mailboxes » для дальнейшего преобразования.
В старых версиях Mac Mail электронные письма хранятся в файлах * .emlx и не позволяют упаковывать их в формат почтового ящика. Так что вы не имеете никакого отношения к опции архивирования электронной почты.Вы должны найти правильное расположение почтового ящика и использовать папку « Mailboxes » для дальнейшего преобразования.
Примечание. Mac Mail может создавать несколько похожих папок, но правильной является папка, в которой хранятся файлы с расширением * .emlx. Расположение хранилища сообщений зависит от версии и выпуска Mac Mail.
Как найти и открыть папку, в которой Mac Mail хранит электронную почту
Выполните следующие действия, чтобы найти и открыть папку, в которой Mac OS X Mail v2, v3, v4 и выше хранит ваши сообщения:
- Открыть новое окно Finder
- Перейдите в свой домашний каталог с помощью кнопки на панели инструментов Home или выберите Go | Дом из главного меню
- Откройте каталог Library / Mail / Mailboxes
Это откроет правильный каталог, в котором ваша Mac Mail хранит электронную почту. Обычно этот каталог называется Mail и содержит несколько подпапок, названных так же, как ваши учетные записи электронной почты. Учетные записи POP и IMAP именуются с префиксом POP-
Обычно этот каталог называется Mail и содержит несколько подпапок, названных так же, как ваши учетные записи электронной почты. Учетные записи POP и IMAP именуются с префиксом POP-
В Microsoft Outlook, что такое AutoArchive, и как использовать
Это?
Этот контент был заархивирован и больше не поддерживается Университетом Индианы. Информация здесь может быть неточной, а ссылки могут быть недоступны или надежны.
Примечание. AutoArchive недоступен в версиях
Outlook для Mac OS X.
AutoArchive — это функция Outlook, которая перемещает старую почту и
остальные элементы в отдельную личную папку ( .pst ) файл на
жесткий диск вашего компьютера, сервер рабочей группы или отдела. От
по умолчанию он будет предлагать вам перед архивацией элементов каждые 14 дней
и удалите просроченные сообщения электронной почты из своего почтового ящика.
Папки Outlook с автоматически активируемым автоархивированием
с их периодами устаревания по умолчанию:
- Календарь: Шесть месяцев
- Задач: Полгода
- Журнал: Шесть месяцев
- Отправлено: Два месяца
- Удалено: Два месяца
Входящие , Заметки , Контакты ,
и Черновики для папок не активирован автоархив
автоматически.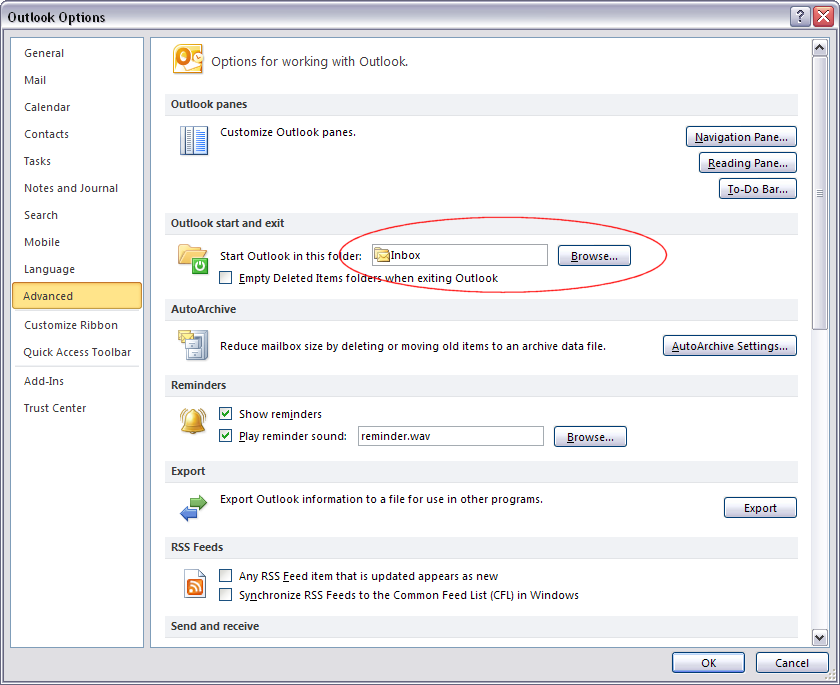
Настройка автоархивации и доступ к сообщениям в Outlook
В Outlook 2010
- Выберите папку для автоархивации.
- Вверху выберите вкладку.
- На ленте выберите.
- Выберите из следующего:
Outlook затем заархивирует элементы в соответствии с выбранными вами настройками.
В более ранних версиях Outlook
- В меню выберите.
- Щелкните вкладку, а затем щелкните
. - Установите или снимите первый флажок, чтобы включить или отключить
Автоархив. Чтобы изменить настройки для отдельных папок (например,
Входящие,Календарь,Отправленные,
Задачи) щелкните папку правой кнопкой мыши и выберите
, а затем щелкните вкладку.
Доступ к сообщениям, хранящимся в AutoArchive
В Outlook 2010 ваши архивные папки будут перечислены в разделе «Архивы».
в области навигации вашего списка папок.
В Outlook 2007 и 2003 ваши архивные папки будут перечислены в
«Архивные папки» на панели навигации вашего списка папок.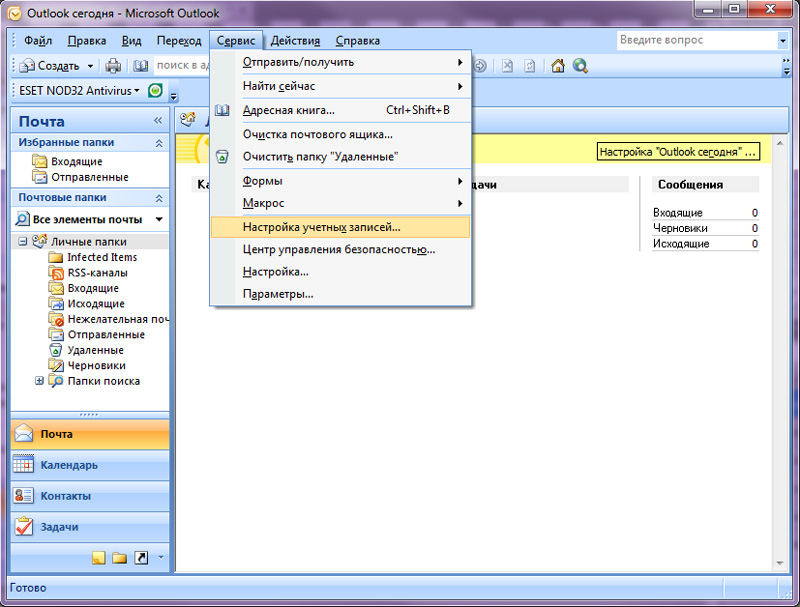
Архивирование папок вручную
Кроме того, вы можете вручную перенести старые элементы в личную папку.
Outlook может архивировать все типы элементов, например Microsoft Excel.
электронных таблиц или документов Word, но только если эти файлы хранятся в
папка электронной почты.
- В Outlook 2010 в меню выберите, а затем.
- В Outlook 2007 и 2003 в меню выберите
.
Как увидеть сохраненные пароли в MS Outlook 2019 | 2016 | 2013
В этой статье описывается, как просмотреть сохраненные пароли в клиенте Microsoft Outlook.Знание пароля электронной почты означает, что вы всегда сможете войти в свою учетную запись. Если вы этого не знаете, вы легко сможете это найти и увидеть. Чтобы узнать, как проверить пароль электронной почты для учетной записи Outlook и как найти пароли к файлам Outlook PST, выполните следующие действия.
Часть 1. Как просмотреть сохраненные пароли электронной почты в Outlook 2016
Пароли электронной почты
Outlook хранятся в реестре Windows в зашифрованном формате, а Outlook позволяет просматривать сохраненные пароли электронной почты для учетных записей POP 3 и IMAP.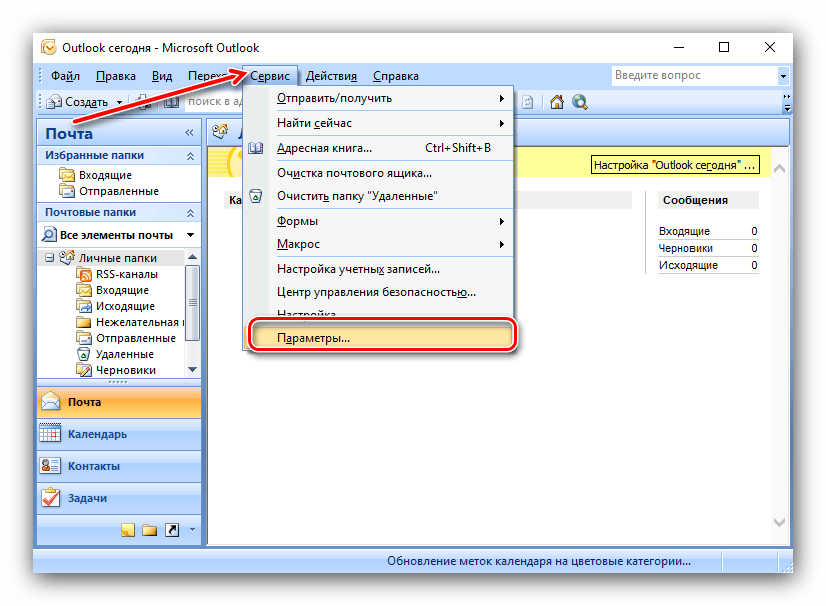 Более того, с программой iSumsoft Outlook Email Password Refixer вы можете получить доступ к своим паролям, сохраненным в клиенте Outlook, за секунды.
Более того, с программой iSumsoft Outlook Email Password Refixer вы можете получить доступ к своим паролям, сохраненным в клиенте Outlook, за секунды.
Вариант 1. Просмотр сохраненных паролей электронной почты в клиенте Outlook
Шаг 1. Откройте Outlook. Перейдите на вкладку File и выберите Info .
Шаг 2: Выберите Настройки учетной записи > Настройки учетной записи .
Шаг 3. На вкладке Электронная почта выберите свою учетную запись (профиль), а затем выберите Восстановить .
Примечание. Параметр Восстановить недоступен, если вы используете Outlook 2016 | 2019 для подключения к учетной записи Exchange.
Шаг 4. Следуйте инструкциям мастера и нажмите «Восстановить».
Шаг 5. В окне «Параметры учетной записи» щелкните значок глаза , чтобы просмотреть свой пароль электронной почты.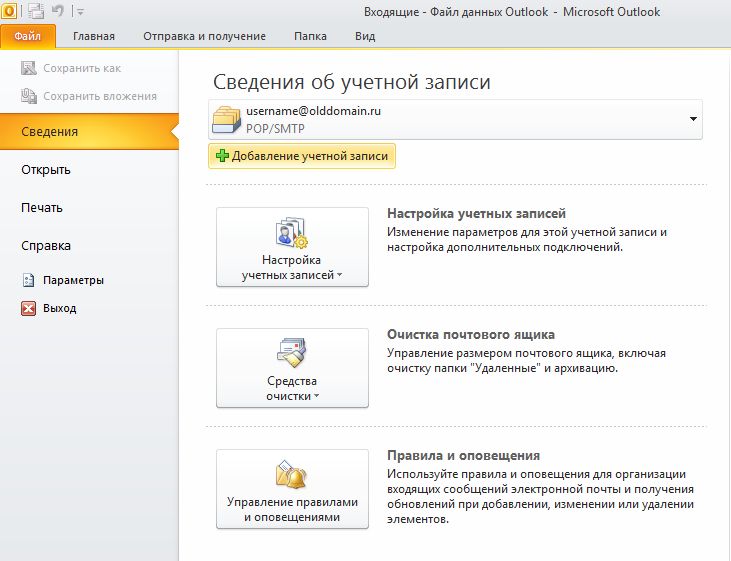
Вариант 2. Просмотрите сохраненные пароли электронной почты Outlook с помощью сторонних инструментов
Шаг 1. Загрузите программу Outlook Email Password Refixer и установите ее на свой компьютер.
Шаг 2: После завершения загрузки запустите программное обеспечение. Он мгновенно отобразит пароль для учетных записей электронной почты. Вы также можете нажать кнопку Recover для сканирования всех типов информации учетной записи электронной почты (например, адреса электронной почты, пароля, почтового сервера), которые вы настроили в MS Outlook.
Шаг 3: Экспорт сохраненных паролей.
Вы можете щелкнуть правой кнопкой мыши свой пароль электронной почты, чтобы скопировать его, или нажать кнопку Сохранить , чтобы сохранить все свои учетные записи электронной почты и их пароли в файле Блокнота для резервного копирования.
Outlook Emial Password refixer поддерживает учетные записи POP3, IMAP, SMTP и HTTP, настроенные в клиенте MS Outlook, включая Outlook 2019 | 2016 | 2013 | 2010 | 2007 | 2003.
Часть 2: Как посмотреть пароли файлов Outlook.PST, сохраненные в Outlook
Когда я пытаюсь получить доступ к PST-файлу, Microsoft Outlook запрашивает у меня пароль. Я не помню, какой пароль. Есть ли способ проверить пароль PST-файла Microsoft Outlook?
Outlook сохраняет электронную почту для каждой учетной записи в файле персонального хранилища таблиц (PST). Если вы забыли пароль файла данных Outlook, выполните следующие действия, чтобы просмотреть пароль файла PST Microsoft Outlook.
Шаг 1. Загрузите iSumsoft Outlook Password Refixer и установите его на свой компьютер.
Шаг 2: Запустите программу после установки. Затем нажмите кнопку «Открыть», чтобы импортировать зашифрованный файл PST, который необходимо расшифровать.
- Нажмите кнопку Открыть .
- Найдите PST-файл Outlook и выберите его.
- Нажмите Откройте , чтобы импортировать его в программу.

Совет. Если у вас возникли проблемы с поиском PST-файла, см. Информацию о том, как найти расположение PST-файла Outlook.
Шаг 3: Выберите подходящий тип восстановления.
Что-то поможет выбрать подходящий тип атаки:
Brute Force Attack: Если вы вообще ничего не можете вспомнить свой пароль, вам рекомендуется выбрать этот тип. По умолчанию он будет пробовать все возможные комбинации, поэтому нет необходимости определять какие-либо настройки.
Маска: Если вы можете дать какую-либо подсказку о забытом пароле. Вам необходимо самостоятельно определить настройки в соответствии с возможными подсказками о пароле, которые вы можете запомнить.
Словарь: Если у вас есть словарь, представляющий собой текстовый файл, в котором перечислены общие комбинации символов, которые вы можете часто использовать для паролей. Щелкните « Dictionary »> « Select Dictionary », чтобы быстро найти пароль во встроенном или настроенном словаре.
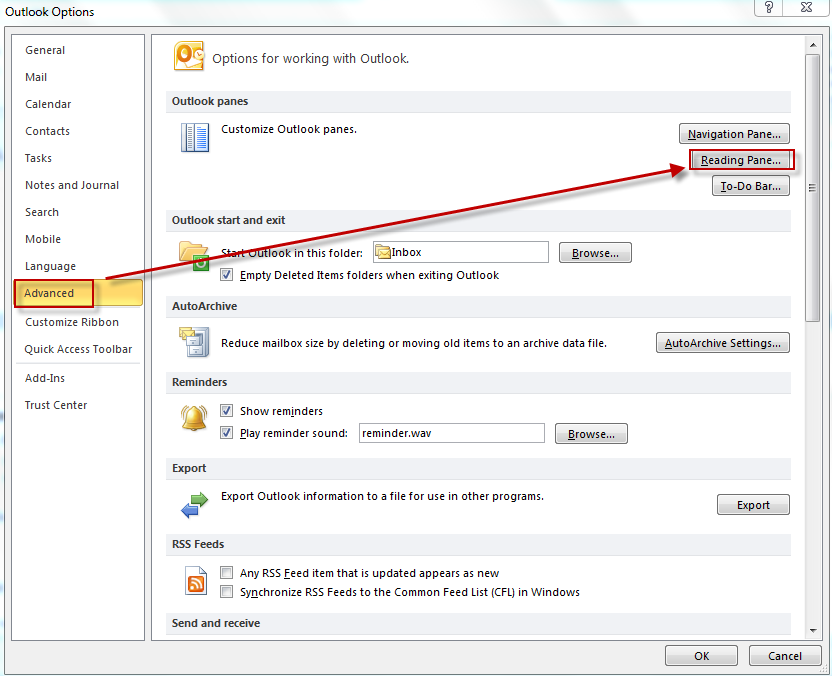 «
«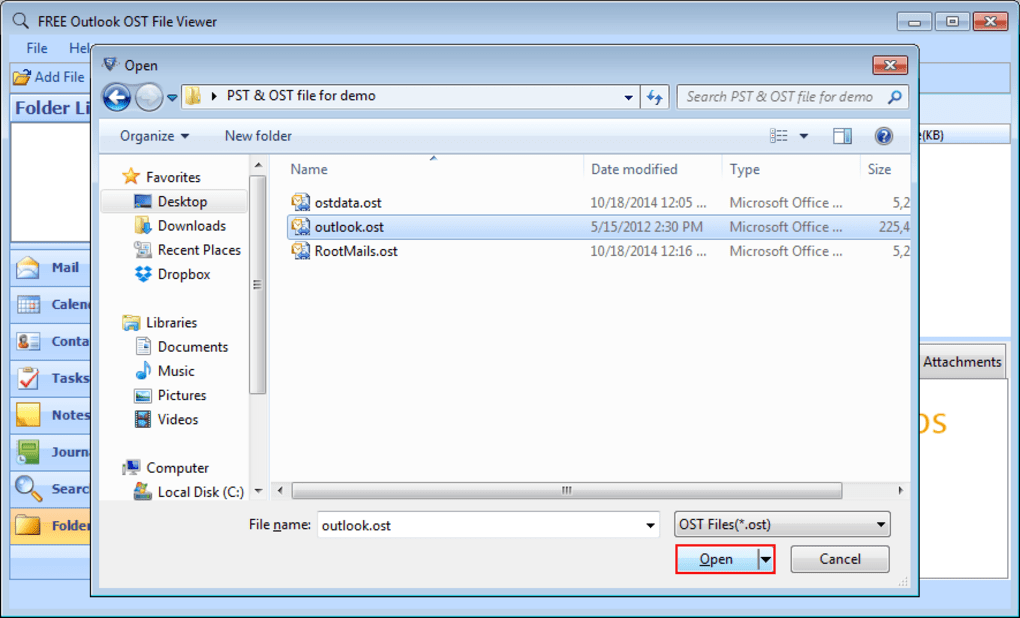 Многие узнают об этом, когда все данные уже потеряны.
Многие узнают об этом, когда все данные уже потеряны.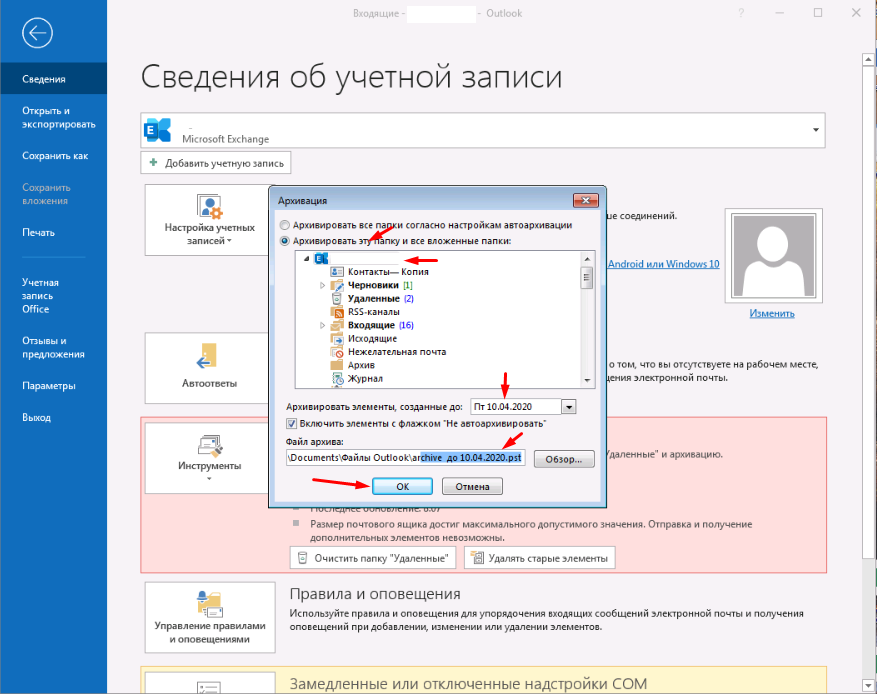 Файлы с расширением XML – обычные текстовые файлы, которые можно редактировать любым текстовым редактором. Можно изменять все данные, которые есть в списке автозавершения, включая отображаемое имя, адрес электронной почты или адрес Exchange сервера (X.500). Можно удалить лишние символы или кавычки, убрать лишние контакты, добавить данные из другого списка автозавершения. После редактирования такой файл можно преобразовать обратно в NK2 утилитой Конвертация файлов автозаполнения или загрузить в почтовый ящик утилитой Импорт списка автозаполнения. При импорте списка автозавершения можно добавить в существующий список только новые элементы, заменить его полностью или только обновить данные, используя адрес электронной почты.
Файлы с расширением XML – обычные текстовые файлы, которые можно редактировать любым текстовым редактором. Можно изменять все данные, которые есть в списке автозавершения, включая отображаемое имя, адрес электронной почты или адрес Exchange сервера (X.500). Можно удалить лишние символы или кавычки, убрать лишние контакты, добавить данные из другого списка автозавершения. После редактирования такой файл можно преобразовать обратно в NK2 утилитой Конвертация файлов автозаполнения или загрузить в почтовый ящик утилитой Импорт списка автозаполнения. При импорте списка автозавершения можно добавить в существующий список только новые элементы, заменить его полностью или только обновить данные, используя адрес электронной почты. Далее следует выгрузить обновленные контакты утилитой Экспорт контактов в файлы автозаполнения или Экспорт адресов в файлы автозаполнения, если папка контактов является адресной книгой.
Далее следует выгрузить обновленные контакты утилитой Экспорт контактов в файлы автозаполнения или Экспорт адресов в файлы автозаполнения, если папка контактов является адресной книгой.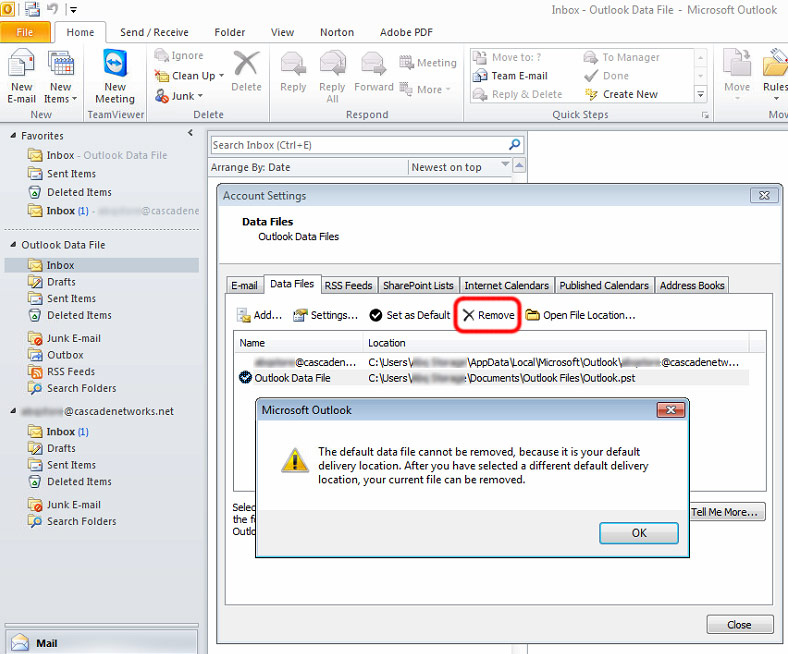 В Windows 7, Windows Vista, Windows 8 и Windows 10 эти файлы находятся в папке C:\Users\Пользователь\AppData\Local\Microsoft\Outlook (%LocalAppData%\Microsoft\Outlook). В Windows XP эти файлы находятся в папке C:\Documents and Settings\Пользователь\Application Data\Microsoft\Outlook (%UserProfile%\Application Data\Microsoft\Outlook). Каждый файл имеет имя «Профиль.nk2» для каждого профиля Outlook. Один профиль может иметь только один список автозавершения, независимо от того, сколько учетных записей Outlook используется. Отчет по файлам списков автозаполнения покажет вам содержимое всех списков автозавершения Outlook и позволит сохранить списки в таблицы CSV, которую можно открыть в Excel.
В Windows 7, Windows Vista, Windows 8 и Windows 10 эти файлы находятся в папке C:\Users\Пользователь\AppData\Local\Microsoft\Outlook (%LocalAppData%\Microsoft\Outlook). В Windows XP эти файлы находятся в папке C:\Documents and Settings\Пользователь\Application Data\Microsoft\Outlook (%UserProfile%\Application Data\Microsoft\Outlook). Каждый файл имеет имя «Профиль.nk2» для каждого профиля Outlook. Один профиль может иметь только один список автозавершения, независимо от того, сколько учетных записей Outlook используется. Отчет по файлам списков автозаполнения покажет вам содержимое всех списков автозавершения Outlook и позволит сохранить списки в таблицы CSV, которую можно открыть в Excel.
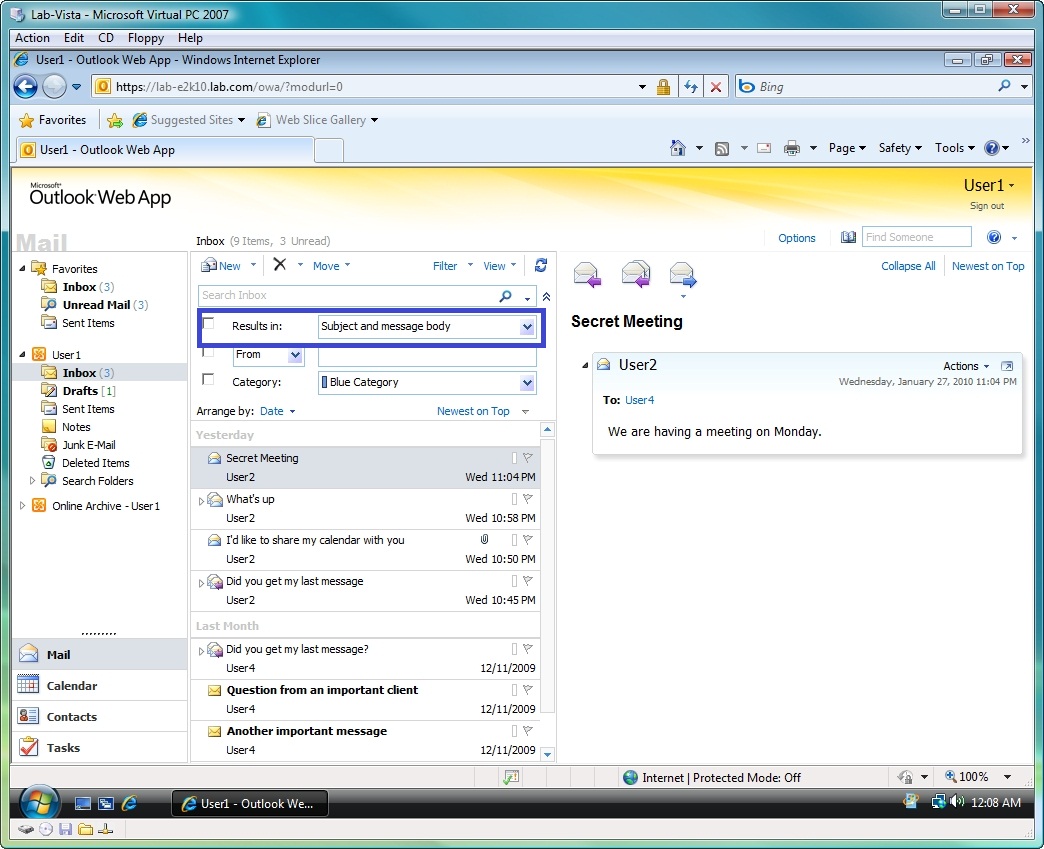 0 \ Outlook \
0 \ Outlook \ 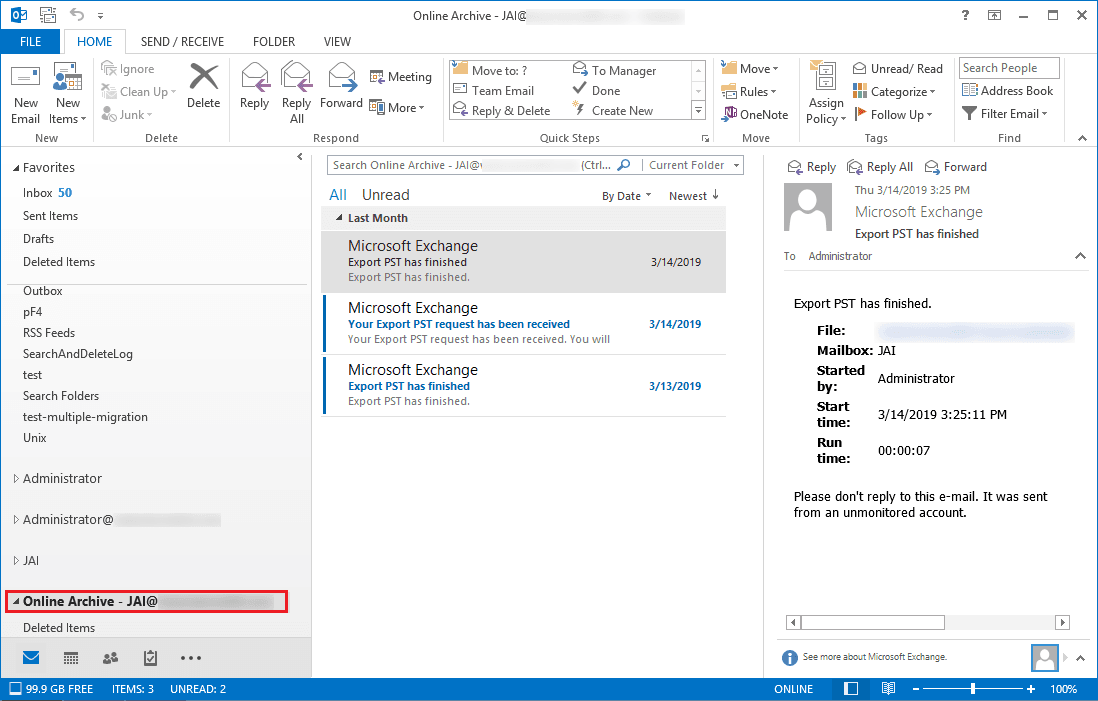 com
com 