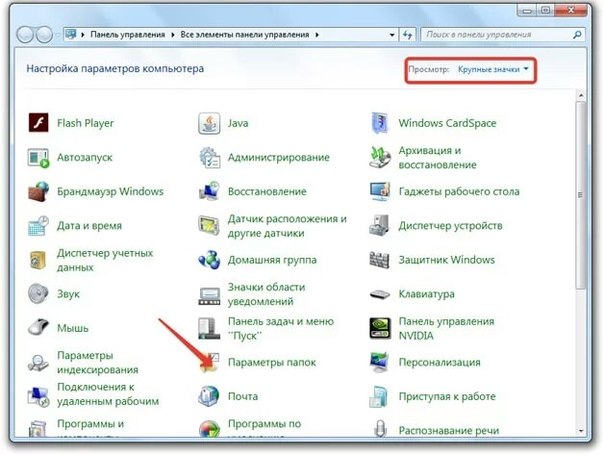Где хранятся картинки рабочего стола windows 10: Обои Windows 10 | remontka.pro
Обои Windows 10 | remontka.pro
  windows | для начинающих
Настройка обоев рабочего стола — довольно простая тема, почти все знают, как поставить обои на рабочий стол Windows 10 или изменить их. Все это хоть и изменилось по сравнению с предыдущими версиями ОС, но не так, чтобы могло вызвать существенные сложности.
Но некоторые другие нюансы могут быть не очевидны, особенно для начинающих пользователей, например: как изменить обои на не активированной Windows 10, настроить автоматическую смену обоев, почему фото на рабочем столе теряют качество, где они хранятся по умолчанию и можно ли сделать анимированные обои на рабочий стол. Всё это — предмет данной статьи.
Как поставить (изменить) обои рабочего стола Windows 10
Первое и самое простое — как установить свою картинку или изображение на рабочий стол. Для этого в Windows 10 достаточно нажать правой кнопкой мыши по пустому месту рабочего стола и выбрать пункт меню «Персонализация».
В разделе «Фон» настроек персонализации выберите «Фото» (если выбор недоступен, так как система не активирована, информация о том, как это обойти есть далее), а потом — фото из предлагаемого списка или же, нажав по кнопке «Обзор» установите собственное изображение в качестве обоев рабочего стола (которое может храниться в любой вашей папке на компьютере).
Помимо прочих настроек, для обоев доступны опции расположения «Расширение», «Растянуть», «Заполнение», «По размеру», «Замостить» и «По центру». В случае если фотография не соответствует разрешению или пропорциям экрана можно привести обои в более приятный вид с помощью указанных опций, однако рекомендую просто найти обои, соответствующие разрешению вашего экрана.
Тут же вас может поджидать и первая проблема: если с активацией Windows 10 не все в порядке, в параметрах персонализации вы увидите сообщение о том, что «Для персонализации компьютера нужно активировать Windows».
Однако и в этом случае у вас есть возможность изменить обои рабочего стола:
- Выберите любое изображение на компьютере, кликните по нему правой кнопкой мыши и выберите пункт «Сделать фоновым изображением рабочего стола».
- Аналогичная функция поддерживается и в Internet Explorer (причем он вероятнее всего есть в вашей Windows 10, в Пуск — Стандартные Windows): если открыть изображение в этом браузере и кликнуть по нему правой кнопкой мыши, можно сделать его фоновым рисунком.
Так что, даже если ваша система не активирована, изменить обои рабочего стола все равно можно.
Автоматическая смена обоев
Windows 10 поддерживает работу слайд-шоу на рабочем столе, т.е. автоматическую смену обоев среди выбранных вами. Для того, чтобы использовать эту возможность, в параметрах персонализации, в поле «Фон» выберите «Слайд-шоу».
После этого вы сможете задать следующие параметры:
- Папку, содержащую обои рабочего стола, которые должны использоваться (при выборе выбирается именно папка, т.е. после нажатия «Обзор» и входа в папку с изображениями вы увидите, что она «Пустая», это нормальная работа данной функции в Windows 10, содержащиеся обои все равно будут показываться на рабочем столе).
- Интервал автоматического изменения обоев (их также можно будет менять на следующие в меню правого клика мышью по рабочему столу).
- Порядок и тип расположения на рабочем столе.
Ничего сложного и для кого-то из пользователей, кому скучно все время лицезреть одну и ту же картинку, функция может быть полезной.
Где хранятся обои рабочего стола Windows 10
Один из часто задаваемых вопросов, касающихся функционала изображений рабочего стола в Windows 10 — где находится стандартная папка с обоями на компьютере. Ответ не совсем четкий, но для интересующихся может оказаться полезным.
- Некоторые из стандартных обоев, в том числе использующихся для экрана блокировки вы можете найти в папке C:\ Windows\ Web\ в подпапках Screen и Wallpaper.

- В папке C:\ Users\ имя_пользователя\ AppData\ Roaming\ Microsoft\ Windows\ Themes вы найдете файл TranscodedWallpaper, который представляет собой текущие обои рабочего стола. Файл без расширения, но по факту это обычный jpeg, т.е. вы можете подставить расширение .jpg к имени этого файла и открыть любой программой для обработки соответствующего типа файлов.
- Если вы зайдете в редактор реестра Windows 10, то в разделе HKEY_CURRENT_USER\ SOFTWARE\ Microsoft\ Internet Explorer\ Desktop\ General вы увидите параметр WallpaperSource, указывающий путь к текущим обоям рабочего стола.
- Обои из тем оформления вы можете найти в папке C:\ Users\ имя_пользователя\ AppData\ Local\ Microsoft\ Windows\ Themes
Это все основные расположения, где хранятся обои Windows 10, если не считать тех папок на компьютере, где вы их храните сами.
Качество обоев на рабочем столе
Одна из частых жалоб пользователей — плохое качество обоев на рабочем столе. Причинами этого могут служить следующие моменты:
- Разрешение обоев не соответствует разрешению вашего экрана. Т.е. если ваш монитор имеет разрешение 1920×1080, следует использовать обои в том же разрешении, без использования опций «Расширение», «Растянуть», «Заполнение», «По размеру» в настройках параметров обоев. Оптимальный вариант — «По центру» (или «Замостить» для мозаики).
- Windows 10 перекодирует обои, которые были в отличном качестве, сжимая их в Jpeg по-своему, что приводит к более плохому качеству. Это можно обойти, далее описано, как это сделать.
Для того, чтобы при установке обоев в Windows 10 они не теряли в качестве (или теряли не столь существенно), вы можете изменить один из параметров реестра, который определяет параметры сжатия jpeg.
- Зайдите в редактор реестра (Win+R, ввести regedit) и перейдите к разделу HKEY_CURRENT_USER\ Control Panel\ Desktop
- Кликнув правой кнопкой мыши в правой части редактора реестра создайте новый параметр DWORD с именем JPEGImportQuality
- Дважды кликните по вновь созданному параметру и задайте ему значение от 60 до 100, где 100 — максимальное качество изображения (без сжатия).

Закройте редактор реестра, перезагрузите компьютер или перезапустите проводник и заново установите обои на рабочий стол, чтобы они отобразились в хорошем качестве.
Второй вариант использовать обои в высоком качестве на рабочем столе — подменить файл TranscodedWallpaper в C:\ Users\ имя_пользователя\ AppData\ Roaming\ Microsoft\ Windows\ Themes вашим оригинальным файлом.
Анимированные обои в Windows 10
Вопрос про то, как сделать живые анимированные обои в Windows 10, поставить видео в качестве фона рабочего стола — один из самых часто задаваемых у пользователей. В самой ОС встроенных функций для этих целей нет, и единственное решение — использовать стороннее ПО.
Из того, что можно рекомендовать, и что точно работает — программа DeskScapes, которая, правда, является платной. Причем функционал не ограничивается только анимированными обоями. Скачать DeskScapes можно с официального сайта http://www.stardock.com/products/deskscapes/
На этом завершаю: надеюсь, вы нашли здесь то, чего не знали раньше про обои рабочего стола и что оказалось полезным.
А вдруг и это будет интересно:
Путь к текущему фону рабочего стола в Windows 10?
Вы не объясняете, чего именно вы хотите достичь, поэтому я могу дать некоторые советы, основанные на предположении: вы хотите изменить свои обои в определенных условиях (например, один обои каждый раз при перезагрузке компьютера) или использовать обычай файл в качестве обоев.
В Windows 7 обои обычно находились в %AppData%\Microsoft\Windows\Themes\TranscodedWallpaper,
В Windows 10 вы найдете его в %AppData%\Microsoft\Windows\Themes\CachedFiles,
Вы также можете запросить реестр по адресу HKEY_CURRENT_USER \ Control Panel \ Desktop \ TranscodedImageCache, но обратите внимание на предупреждения ниже о программах, которые НЕ записывают файл на диск!
Если вы хотите создать свой собственный сценарий CMD, это может быть ненадежно, если вы устанавливаете обои не из Windows, а из внешней программы. Например, если я вижу хорошего мага в своем браузере, я устанавливаю его в качестве обоев прямо оттуда. То же самое для IrfanView. Я могу легко назвать еще 10 популярных программ, которые могут изменить обои на свой путь.
Например, если я вижу хорошего мага в своем браузере, я устанавливаю его в качестве обоев прямо оттуда. То же самое для IrfanView. Я могу легко назвать еще 10 популярных программ, которые могут изменить обои на свой путь.
Обратите внимание, что некоторые программы меняют обои, фактически не записывая файл на диск. Это можно сделать, подключившись к окну рабочего стола Microsoft Windows и рисуя прямо на его холсте. Вот как GIF / AVI анимация рисуется на рабочем столе.
Существует другая проблема, если вы создаете свой собственный скрипт: как вы обрабатываете изображения, которые не имеют такое же соотношение сторон, как у вашего рабочего стола, или когда меняется разрешение рабочего стола?
Решение (если я угадал вашу проблему правильно) будет использовать такую программу, как John Background Switcher или BioniX Настольный фоновый чейнджер , Последний гораздо более настраиваемый и может управляться из командной строки. Он также имеет автоопределение для определения наилучшего способа изменения размера изображения (заливка / подгонка / мозаика). BioniX также может рисовать GIF, ничего не записывая на диск (как описано выше).
Еще лучшим способом было бы использовать опцию «Lock on folder».
Настройте BioniX на смену обоев каждые 60 секунд (не беспокойтесь, новые обои не будут появляться каждые 60 секунд, поскольку вы будете использовать только один файл). Установите BioniX для блокировки на любую папку (скажем, c: \ Wallpapers). Внутри этой папки вы помещаете один файл, который называется что-то вроде «My Wallpaper.jpg». BioniX будет использовать этот файл в качестве обоев каждые 60 секунд. Теперь каждый раз, когда вы хотите изменить обои, вы заменяете старый «My Wallpaper.jpg» новым файлом. BioniX увидит внесенные вами изменения в папку и применит новый файл (в течение 60 секунд).
Дайте нам знать, чего вы хотите достичь с помощью своего скрипта, чтобы получить лучшее решение.
Где хранятся стандартные обои для рабочего стола в Windows 10?
Эта операционная система нацелена на визуальную привлекательность и комфорт пользователей.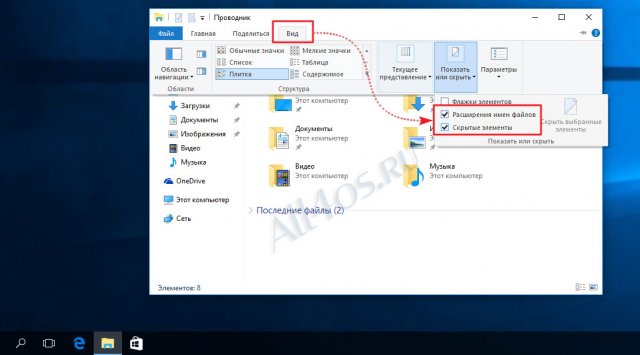 В OC, по умолчанию, предусмотрено наличие фоновых изображений. Где найти стандартные обои для windows 10 и как их скачать?
В OC, по умолчанию, предусмотрено наличие фоновых изображений. Где найти стандартные обои для windows 10 и как их скачать?
Где хранятся стандартные обои в Windows 10
Чтобы найти фоновые картинки, нужно выполнить следующие действия:
- Заходим в меню «Пуск».
- Кликаем по значку «Проводник».
3. В открывшемся окне, в списке (он расположен слева) находим иконку диска C – OS (C:).
4. В списке папок диска С переходим в директорию «Windows».
5. В ней находим папку «Web». Она нам и нужна, так как содержит все стандартные обои виндовс 10 на рабочий стол.
Папка «Web» содержит три директории:
Первая директория 4 K содержит девять однотипных рисунков в фирменном стиле десятки Hero. Они специально выполнены в различных разрешениях, для обеспечения качественного отображения на различных типах экранов и мониторов.
Категория «Screen» наполнена шестью изображениями, которые используются системой в качестве оформления экрана блокировки.
«Wallpaper» содержит три группы предустановочных файлов изображений в различных разрешениях.
Windows Spotlight
Помимо обычных фоновых картинок, для обеспечения работы функции «Виндовс: интересное» (производит автоматическую смену изображений на экране блокировки), в системе размещены дополнительные фотографии. Как их найти?
- Одновременным нажатием клавиш Win + R откроется окно «Выполнить».
2. В поле «Открыть» вводится следующая команда:
%USERPROFILE%\AppData\Local\Packages\Microsoft.Windows.ContentDeliveryManager_cw5n1h3txyewy\LocalState\Assets
3. После нажатия кнопки ОК, откроется окно с перечнем файлов 9. Рисунки нужно скопировать в какую-нибудь новую папку.
Теперь их формат нужно сделать пригодным для использования. Если файлов немного, они вручную переименовываются с добавлением расширения — .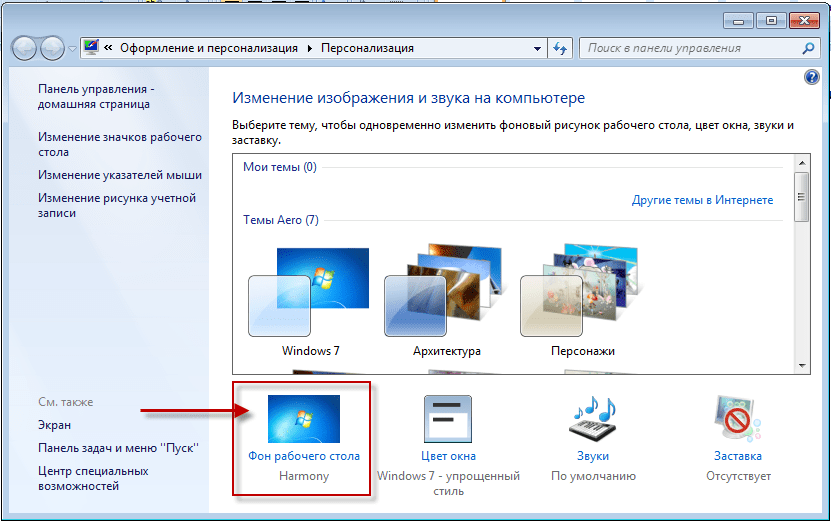 jpg. У большого количества документов наименование можно изменить следующим образом:
jpg. У большого количества документов наименование можно изменить следующим образом:
- в папке со скопированными картинками нажимаем адресную строку;
- вводится команда cmd и нажимается кнопка Enter;
- появится командная строка, в которой откроется нужно набрать комбинацию: Ren*.* *.jpg;
Все готово для использования.
Как скачать стандартные обои windows 10
Чтобы скачать фоновые картинки системы на носитель или другое устройство необходимо зайти в нужную директорию, выбрать интересующий файл и, стандартным образом (Ctrl+C – копировать, Ctrl+V – вставить), перенести его по нужному адресу. Переименованные файлы для оформления «Виндовс: интересно» легко скачиваются на нужное устройство аналогично.
Новые варианты типовых фоновых изображений Майкрософт можно скачать на официальном сайте компании. Для этого в поисковике набирается запрос – Майкрософт помощь.
Переходим на официальный сайт компании. В поисковой строке вводится запрос – обои.
Поисковик выдаст список возможных вариантов выбора. Выбираем первый вариант – подборка обоев.
На открывшейся странице выбираем понравившиеся картинки и скачиваем.
Где Windows 10 хранит обои экрана блокировки и как установить их в качестве обоев на рабочий стол
Мне кажется, что никто не станет спорить с тем утверждением, что новая операционная система Microsoft Windows 10 может похвастаться весьма красивыми и регулярно меняющимися фоновыми изображениями, которые мы видим каждый раз после включения своих устройств на экране блокировки.
При этом, выбор стандартных обоев для рабочего стола в этой операционной системе весьма и весьма скуден, что пробуждает во многих из нас желание использовать обои с экрана блокировки в качестве обоев на рабочий стол. К сожалению, штатных способов сделать это в Windows 10 не предусмотрено, но к счастью сделать это достаточно несложно.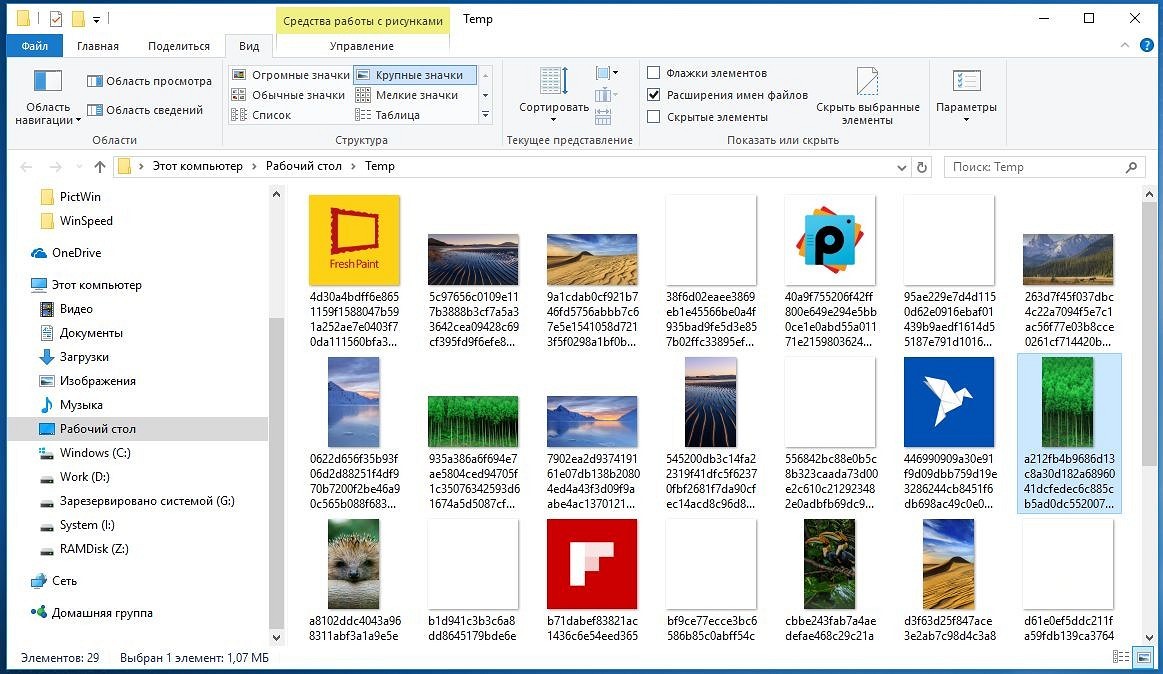
О том, где найти и как установить изображения с экрана блокировки Windows 10 в качестве обоев для рабочего стола и пойдет далее речь.
Чтобы добраться до места, где Windows 10 хранит обои экрана блокировки, вам нужно открыть проводник и перейти по следующему пути:
Диск:\Users\Имя_пользователя\AppData\Local\Packages\
Где вместо «Диск:» подставить букву диска, на который установлена операционная система (чаще всего это диск C:), а вместо «Имя_пользователя» — ваше имя пользователя, под которым вы зарегистрированы в системе.
Далее пройдите по следующему пути:
Microsoft.Windows.ContentDeliveryManager_cw5n1h3txyewy\LocalState\
и откройте имеющуюся здесь папку Assets
Здесь вы увидите несколько десятков файлов неопределенного типа. Скопируйте их все в отдельную папку и переименуйте, присвоив им расширение jpg (лучше всего для этого использовать какой либо сторонний менеджер файлов, или просмотрщик изображений в котором имеется опция группового переименования, такой как, например Total Commander или IrfanView).
Файлы с размером в несколько килобайт можно при этом удалить — это скорее всего будут уменьшенные копии изображений для предпросмотра.
Теперь у вас есть набор изображений, которые Windows 10 использовала и будет использовать в качестве обоев экрана блокировки в течение ближайших дней (через несколько дней их можно будет пополнить новыми изображениями).
Теперь осталось установить понравившуюся вам картинку или фото в качестве обоев рабочего стола.
Сделать это очень просто. Перейдите в «Пуск» -> «Параметры» -> «Персонализация» и выберите «Фото» и нажмите на кнопку «Обзор».
Перейдите в папку, в которую вы скопировали обои экрана блокировки и выберите то изображение, которое вам понравилось:
Все очень просто, не правда ли?
Похожие материалы:
После установки Windows 10
Windows 10 – советы и подсказки.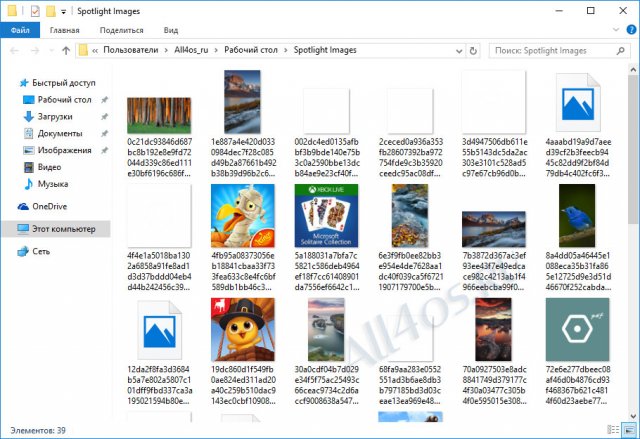 Как на планшете разделить экранную клавиатуру на две части
Как на планшете разделить экранную клавиатуру на две части
Windows 10 – советы и подсказки. Для просмотра фильмов в дороге на Windows 10 планшете или ноутбуке лучше использовать фирменное приложение «Кино и ТВ»
Windows 10 — советы и подсказки. Как сделать так, чтобы экранная клавиатура автоматически запускалась при необходимости ввода или редактирования текста
Компьютеры и Интернет
Обои рабочего стола, которые поставляются с Windows 10 очень симпатичные. Многим пользователям нравятся эти обои. Меня попросили читатели, где они хранятся на диске. Если вы заинтересованы в их поиске и хотите их использовать где-то еще, скажем в своей двойной загрузке операционной системы, таких как Linux или Windows 7, вот как их найти.
Традиционно обои в Windows хранятся в папке C:\Windows\Web\Wallpapers. Чтобы найти обои в Windows 10 по умолчанию, откройте проводник , нажав Win + E на клавиатуре. Введите или скопируйте и вставьте следующий путь в адресной строке:
C:\Windows\Web
Там вы найдете 3 папки, которые содержат все фоны рабочего стола по умолчанию для Windows 10 – 4K, Screen, и Wallpaper.
Папка 4К содержит различные размеры обоев по умолчанию известные как изображения “окна героя”. Эти изображения используются для разных ориентаций экрана на поддерживаемых устройствах. Они также доступны в разрешении 4K (3840 х 2160).
Папка Screen – Экран включает в себя по умолчанию изображения, используемые для блокировки фона экрана.
Примечание: когда фон включен, Windows 10 загружает великолепные обои блокировки экрана из Интернета автоматически. ОС хранит их в другом месте. Чтобы узнать больше, пожалуйста, обратитесь к следующей статье: где найти изображения экрана блокировки в Windows 10?
Последняя папка, Wallpaper, содержит фоны рабочего стола по умолчанию. Они расположены в трёх папках:
Папка Wallpaper
В этой папке хранятся изображения для встроенной темы “цветы” тема.
Папка обои following
Папка Windows поставляется только с одним фоновым изображением.
Папка Обои рабочего стола Windows
ОС Windows 10 – эта папка содержит фоны по умолчанию которые отображаются в настройках приложения “из коробки”.
Вам может быть любопытно, почему папка имеет название “паутина” в своём пути, когда изображения не связаны с веб. Всё из-за функции “Активный рабочий стол” в ранних версиях Windows. В Windows 95 мы не имели такой возможности использовать *.jpg изображения в качестве фона рабочего стола. Позже, когда Microsoft выпустила Internet Explorer версии 4, он принёс функцию “Активный рабочий стол”. Его ключевой особенностью стала возможность отображения вашего любимого веб-контента прямо на рабочем столе. Он также имел расширенный проводник с возможностью просмотра папок в виде веб-страниц. Изображения JPEG также могут быть использованы в качестве фона рабочего стола. Поэтому, начиная с Windows 98, Windows сохраняет все изображения в веб-папку
%userprofile%\appdata\local\Microsoft\Windows\themes
Современные версии Windows не имеют никакой поддержки для активного рабочего стола или веб-просмотра в проводнике, но, структура папок остается неизменной и сегодня. Windows 10 имеет в основном ту же структуру папок для обоев и позволяет настроить качество изображения обоев.
Где хранятся фоновые рисунки в windows 10.
Эта операционная система нацелена на визуальную привлекательность и комфорт пользователей. В OC, по умолчанию, предусмотрено наличие фоновых изображений. Где найти стандартные обои для windows 10 и как их скачать?
Где хранятся стандартные обои в Windows 10
Чтобы найти фоновые картинки, нужно выполнить следующие действия:
3. В открывшемся окне, в списке (он расположен слева) находим иконку диска C – OS (C:).
4. В списке папок диска С переходим в директорию «Windows».
5. В ней находим папку «Web». Она нам и нужна, так как содержит все стандартные обои виндовс 10 на рабочий стол.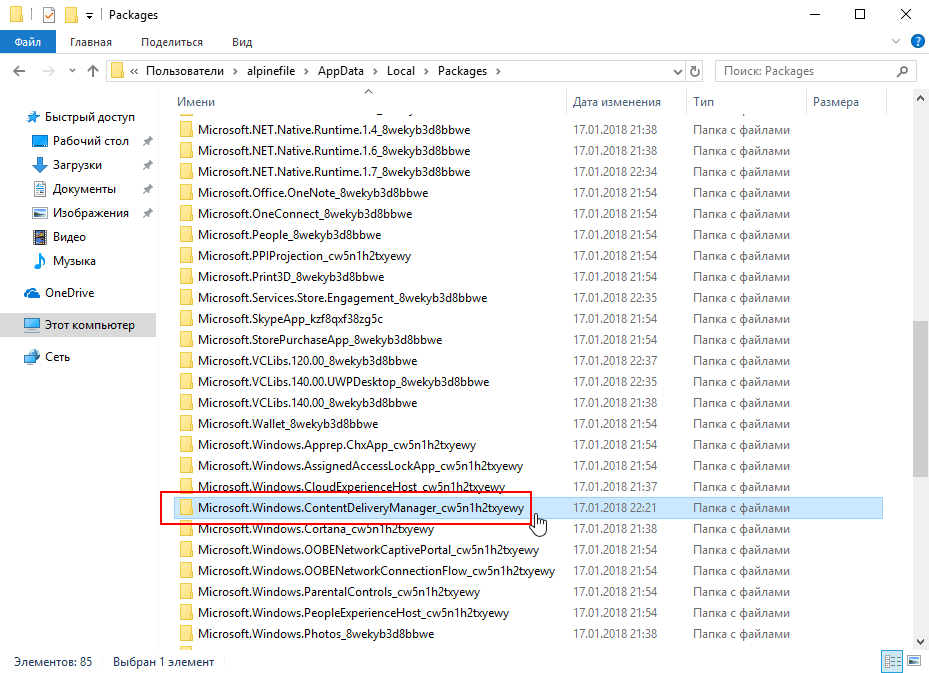
Папка «Web» содержит три директории:
Первая директория 4 K содержит девять однотипных рисунков в фирменном стиле десятки Hero. Они специально выполнены в различных разрешениях, для обеспечения качественного отображения на различных типах экранов и мониторов.
«Wallpaper» содержит три группы предустановочных файлов изображений в различных разрешениях.
Windows Spotlight
Помимо обычных фоновых картинок, для обеспечения работы функции «Виндовс: интересное» (производит автоматическую смену изображений на экране блокировки), в системе размещены дополнительные фотографии. Как их найти?
- Одновременным нажатием клавиш Win + R откроется окно «Выполнить».
2. В поле «Открыть» вводится следующая команда:
%USERPROFILE%\AppData\Local\Packages\Microsoft.Windows.ContentDeliveryManager_cw5n1h3txyewy\LocalState\Assets
3. После нажатия кнопки ОК, откроется окно с перечнем файлов
9. Рисунки нужно скопировать в какую-нибудь новую папку.
Теперь их формат нужно сделать пригодным для использования. Если файлов немного, они вручную переименовываются с добавлением расширения — .jpg. У большого количества документов наименование можно изменить следующим образом:
- в папке со скопированными картинками нажимаем адресную строку;
- вводится команда cmd и нажимается кнопка Enter;
- появится командная строка, в которой откроется нужно набрать комбинацию: Ren*.* *.jpg;
Все готово для использования.
Как скачать стандартные обои windows 10
Чтобы скачать фоновые картинки системы на носитель или другое устройство необходимо зайти в нужную директорию, выбрать интересующий файл и, стандартным образом (Ctrl+C – копировать, Ctrl+V – вставить), перенести его по нужному адресу. Переименованные файлы для оформления «Виндовс: интересно» легко скачиваются на нужное устройство аналогично.
Новые варианты типовых фоновых изображений Майкрософт можно скачать на официальном сайте компании. Для этого в поисковике набирается запрос – Майкрософт помощь.
Для этого в поисковике набирается запрос – Майкрософт помощь.
Настройка обоев для рабочего стола является достаточно простой темой, практически все знают, как установить или изменить обои на рабочем столе Windows 10. Все это хоть и менялось по сравнению с прошлыми версиями операционной системы, однако не настолько, чтобы вызвать значительные сложности.
Но кое-какие другие нюансы могут быть не столь очевидны, к примеру, как изменить обои Windows 10, которая не активирована, настроить автосмену обоев, почему теряется качество фотографий на рабочем столе, где хранятся обои по умолчанию и можно ли установить на рабочий стол анимированные обои.
Как поставить (изменить) обои рабочего стола Windows 10
Первое — как установить собственное изображение или картинку на рабочий стол. Для этого в ОС Windows 10 правой кнопкой мыши нужно просто нажать по пустому месту рабочего стола, а затем выбрать пункт «Персонализация».
В закладке «Фон» настроек персонализации выбираем «Фото», а затем — фото из доступного списка или же, кликнув по кнопке «Обзор» устанавливаем собственное изображение как обои рабочего стола.
Кроме других настроек, для обоев существуют опции в закладках «Растянуть», «Расширение», «Заполнение», «Замостить», «По размеру» и «По центру». Если фото не соответствует пропорциям экрана или разрешению, то можно подогнать обои в более приемлемый вид при помощи указанных опций, но лучше найти обои, которые соответствуют разрешению экрана.
Тут может возникнуть и первая проблемка: если с активацией ОС Windows 10 что-то не в порядке, в параметрах персонализации появится сообщение «Для персонализации компьютера нужно активировать Windows».
Но и в этом случае существует возможность изменить обои на рабочем столе:
1. Выбираем любое изображение на ПК, кликаем по нему правой кнопкой мыши и выбираем пункт «Сделать фоновым изображением рабочего стола».
2. Подобная функция есть и в Internet Explorer: если открыть в этом браузере изображение и кликнуть по нему правой кнопкой мыши, то можно использовать его в качестве фонового рисунка.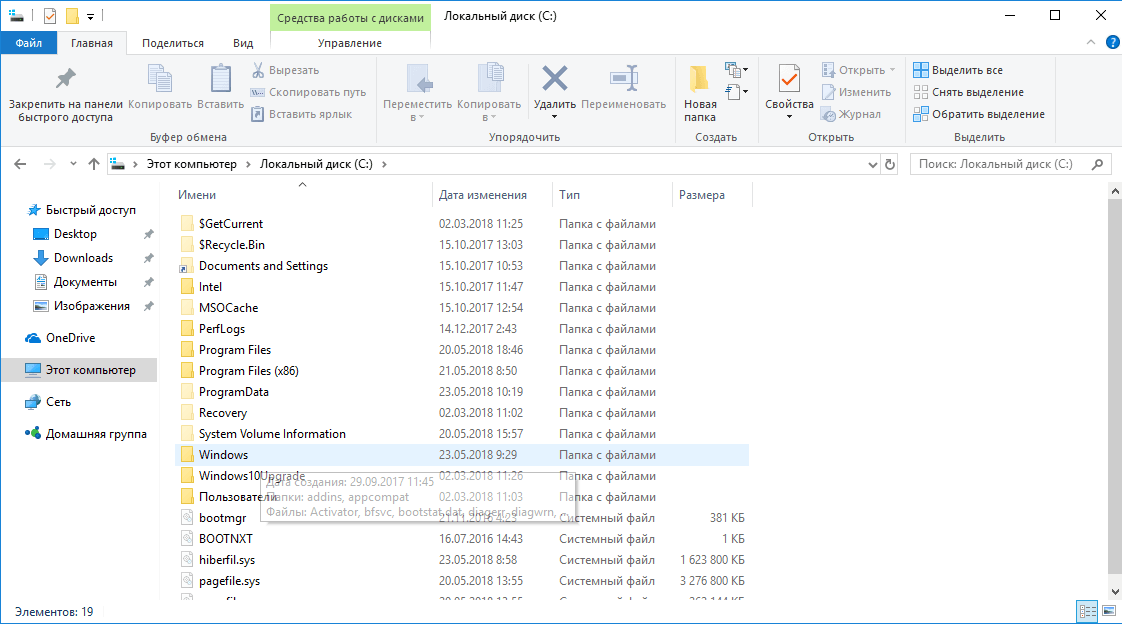
Так что, если даже система не активирована, все равно можно изменить обои рабочего стола.
Автоматическая смена обоев
Windows 10 имеет поддержку слайд-шоу на рабочем столе, то есть автоматическую смену обоев из выбранных пользователем. Для использования этой возможности, в параметрах персонализации, в закладке «Фон» выбираем «Слайд-шоу».
После этого можно задать следующие параметры:
- Папку, которая содержит обои рабочего стола, которые могут использоваться.
- Промежуток автоматического изменения обоев.
- Порядок и вид расположения на рабочем столе.
Где находятся обои рабочего стола Windows 10
Одним из часто возникающих вопросов, которые касаются функционала изображений рабочего стола в ОС Windows 10, является местонахождение стандартной папки с обоями на ПК. Ответ не очень четкий, однако для некоторых может быть полезным.
1. Некоторые стандартные обои, в том числе применяемые для экрана блокировки можно найти в папке C:\ Windows\ Web\, в подпапках Wallpaper и Screen.
2. В папке C:\ Users\ имя_пользователя\ AppData\ Roaming\ Microsoft\ Windows\ Themes расположен файл TranscodedWallpaper, который является текущими обоями рабочего стола. Файл не имеет расширения, однако фактически это простой jpeg, т.е. можно самостоятельно подставить расширение.jpg к названию этого файла и открыть его любой программой.
3. Если зайти в редактор реестра ОС Windows 10, то в разделе HKEY_CURRENT_USER\ SOFTWARE\ Microsoft\ Internet Explorer\ Desktop\ General можно увидеть параметр WallpaperSource, который указывает путь к нынешним обоям рабочего стола.
4. Обои из тем оформления находятся в папке C:\ Users\ имя_пользователя\ AppData\ Local\ Microsoft\ Windows\ Themes
Качество обоев на рабочем столе
Одной из частых жалоб пользователей ПК является плохое качество обоев. Причинами этого могут быть:
- Не соответствие разрешения обоев и экрана.
 Т.е. если разрешение монитора 1920×1080, то нужно использовать обои такого же разрешения, без использования опций в настройках параметров обоев «Растянуть», «Заполнение», «Расширение», «По размеру».
Т.е. если разрешение монитора 1920×1080, то нужно использовать обои такого же разрешения, без использования опций в настройках параметров обоев «Растянуть», «Заполнение», «Расширение», «По размеру». - ОС Windows 10 перекодирует обои, которые были в хорошем качестве, по-своему сжимая их в Jpeg, что приводит к ухудшению качеству.
Чтобы обои не теряли в качестве при установке в Windows 10 (или теряли не существенно), можно изменить один из параметров реестра, определяющий параметры сжатия jpeg.
1. Заходим в редактор реестра (Win+R, ввести regedit) и переходим к разделу HKEY_CURRENT_USER\ Control Panel\ Desktop
2. Правой кнопкой мыши кликаем в правой части редактора реестра и создаем новый параметр DWORD с именем JPEGImportQuality
3. Двойным кликом по вновь созданному параметру задаем ему значение от 60 до 100, где 100 является максимальным качеством изображения (без сжатия).
Закрываем редактор реестра, перезагружаем компьютер или перезапускаем проводник и заново устанавливаем обои на рабочий стол для отображения в хорошем качестве.
GD Star Rating
a WordPress rating system
Обои Windows 10 — где хранятся, как изменить, автоматическая смена
, 5.0
out of 5
based on 2
ratings
Персонализация в Windows — настройка оформления операционной системы под свои индивидуальные (персональные) вкусы и потребности. В соответствии со своими предпочтениями пользователь изменяет на своем компьютере тему, цвет, фон рабочего стола, звуки, заставку, размер шрифта, аватар и т. д.
Сочетание изображений, цвета, звуков, заставки называется темой. На компьютере уже есть готовые для использования темы, вы можете создать и настроить тему по своему усмотрению.
В статье мы познакомимся с настройками персонализации в Windows 10, вы узнаете, откуда можно скачать официальные темы Майкрософт и обои (фоны) для Рабочего стола, как установить или удалить тему с компьютера, где хранятся темы на компьютере, как извлечь из темы нужное изображение.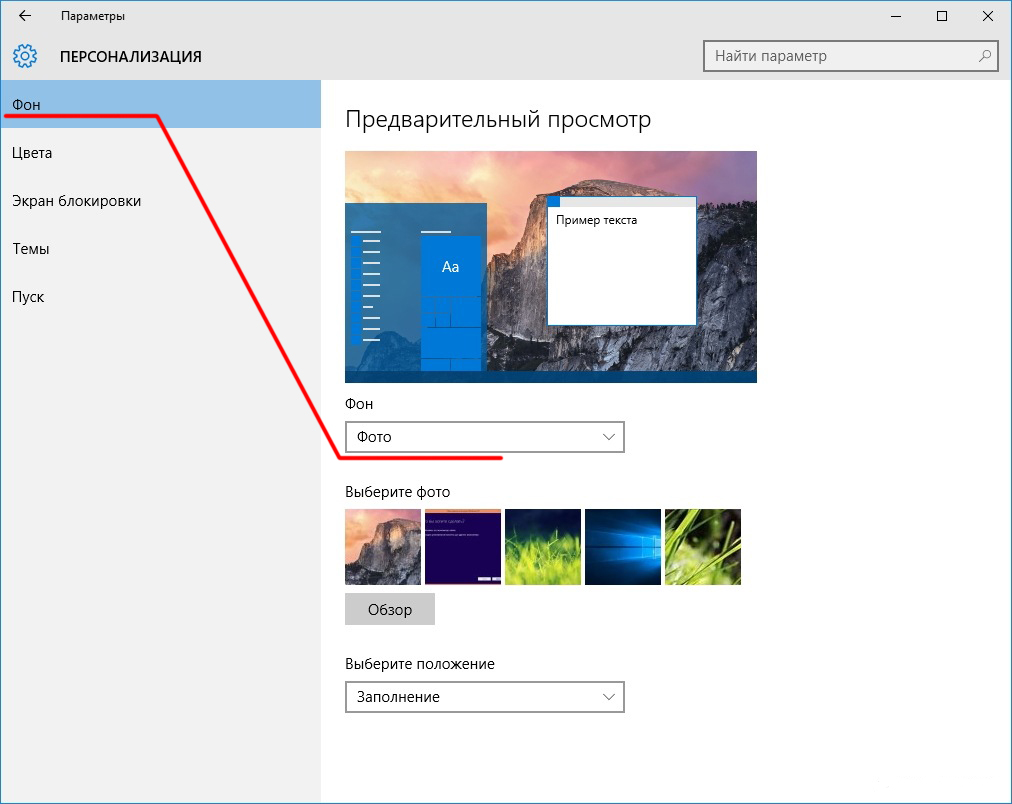
В настройки персонализации можно войти из меню «Пуск». Выберите «Параметры», а затем «Персонализация». Еще проще войти в настройки следующим образом: кликните правой кнопкой мыши по свободной области экрана монитора, а в контекстном меню выберите пункт «Персонализация».
Персонализация в Windows 10
В окне «Персонализация», во вкладке «Фон» выберите изображение для фона Рабочего стола. Для отображения фона доступны следующие варианты:
- Фото — фоном служит отдельное изображение
- Сплошной цвет — в качестве фона будет использован выбранный цвет
- Слайд-шоу — фоновые изображения будут меняться с определенной периодичностью
При выборе одного из вариантов нужно будет сделать настройки: выбрать фото, выбрать цвет фона, выбрать альбомы для слайд-шоу. В каждом конкретном случае, выберите нужные настройки. Здесь можно выбрать положение фона: «заполнение», «по размеру», «растянуть», «замостить», «по центру», «расширение».
Во вкладке «Цвета» выберите главный цвет для оформления Windows. В настройках можно включить автоматический выбор главного цвета фона, изменить параметры отображения цвета в меню «Пуск», на Панели задач и в Центре уведомлений.
Во вкладке «Экран блокировки» настраивается фон, который будет отображаться на экране монитора, во время блокировки компьютера. Здесь есть выбор из трех вариантов отображения фона экрана блокировки: «Windows: интересное», «Фото», «Слайд-шоу».
Из вкладки «Темы» осуществляется переход к параметрам темы, и сопутствующим параметрам: «Дополнительные параметры звука», «Параметры значков рабочего стола», «Параметры указателя мыши».
Подробно параметры темы мы разберем позже. Если необходимо, настройте параметры звука, параметры указателя мыши. Войдите в параметры значков Рабочего стола.
В окне «Параметры значков рабочего стола» выберите значки, которые необходимо отображать на Рабочем столе, а затем нажмите на кнопку «ОК». Для того, чтобы убрать значок с Рабочего стола, уберите галку напротив соответствующего значка, а потом нажмите на кнопку «ОК».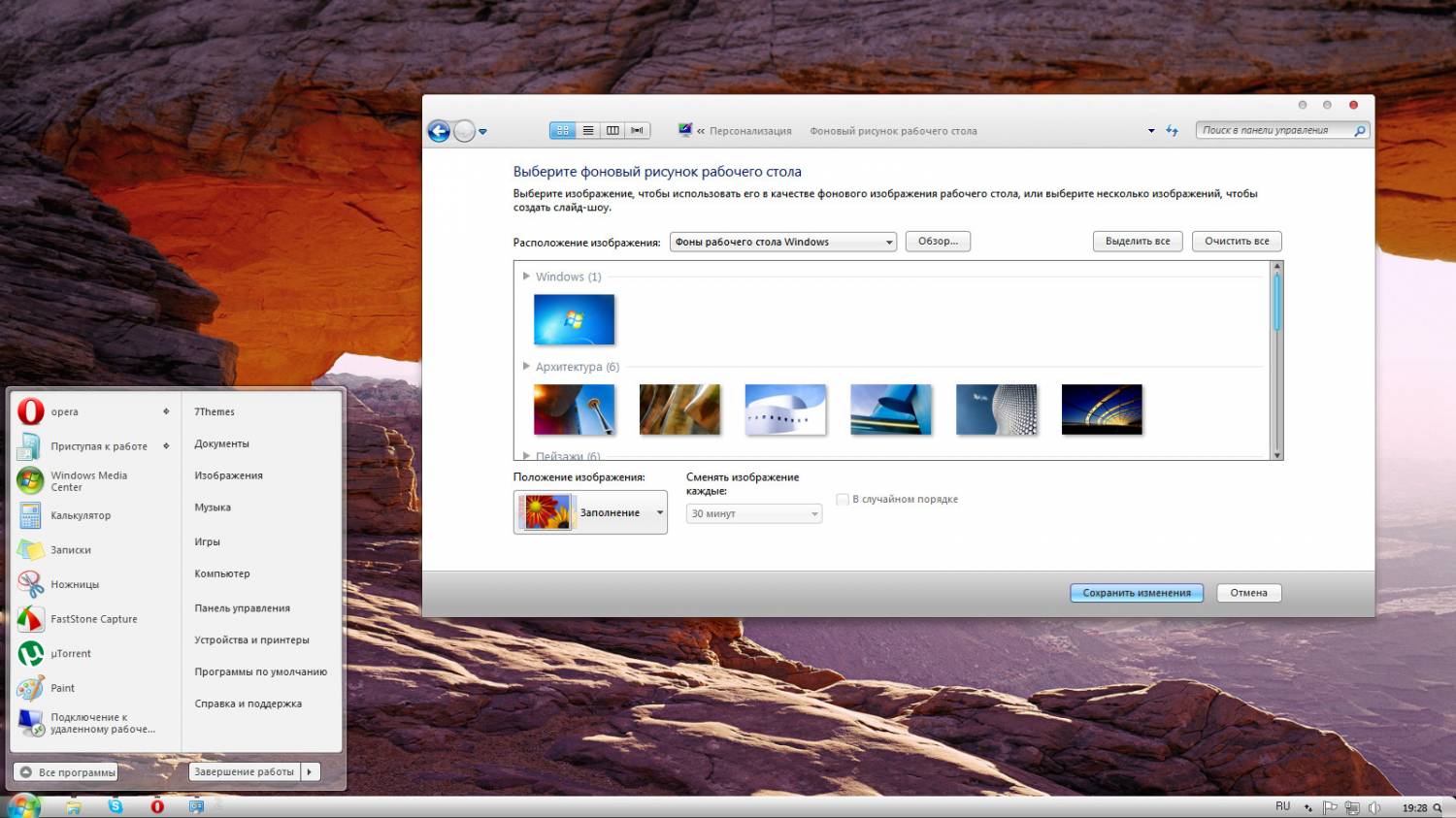
Во вкладке «Пуск» производится настройка параметров меню «Пуск». Пользователь сам подбирает настройки по своим предпочтениям: количество отображаемых плиток, показ рекомендаций, порядок показа приложений и т. д.
Сохранение темы в Windows
Откройте вкладку «Темы» нажмите на «Параметры темы». После этого откроется окно «Персонализация». Здесь вы увидите темы по умолчанию, и вами добавленные темы. В Windows 10 установлены три темы по умолчанию: «Windows», «Windows 10», «Цветы». Для активации темы на компьютере, кликните по соответствующей теме.
Если тема имеет имя «Несохраненная тема», нажмите на ссылку «Сохранить тему» для того, чтобы сохранить и дать имя этой теме.
Как скачать темы
Пользователи находят темы и обои для Рабочего стола в интернете, многие даже не подозревают, что можно скачать темы и обои Microsoft с официального сайта корпорации. Официальные темы и обои находятся на странице «Галерея персонализации». В галерее персонализации вы найдете темы, фоны рабочего стола, языковые пакеты.
На сайте большой выбор тем. Темы собраны в подборки: «Животные», «Искусство (рисунки)», «Искусство (фотографии)», «Автомобили», «Игры», «Праздники и времена года», «Фильмы», «Чудеса природы», «Местности и пейзажи», «Растения и цветы», «Фирменные темы», «Из сообщества», «Панорамные (для двух мониторов)», «С настраиваемыми звуками», «Совместимо с Windows 7», «Совместимо с новой Windows».
Вы можете скачать и установить на свой компьютер любую тему из этой коллекции. Пользователи Windows 7 могут скачать и установить на компьютер многие темы из галереи Майкрософт, которые поддерживают эту операционную систему.
Войдите в соответствующую подборку, выберите тему, нажмите на ссылку «Подробнее». Здесь вы увидите подробную информацию о теме: количество изображений в данной теме, цвет окна, пример изображения на экране компьютера. Просмотрите все изображения входящие в тему, если тема вам подходит, скачайте тему на свой компьютер.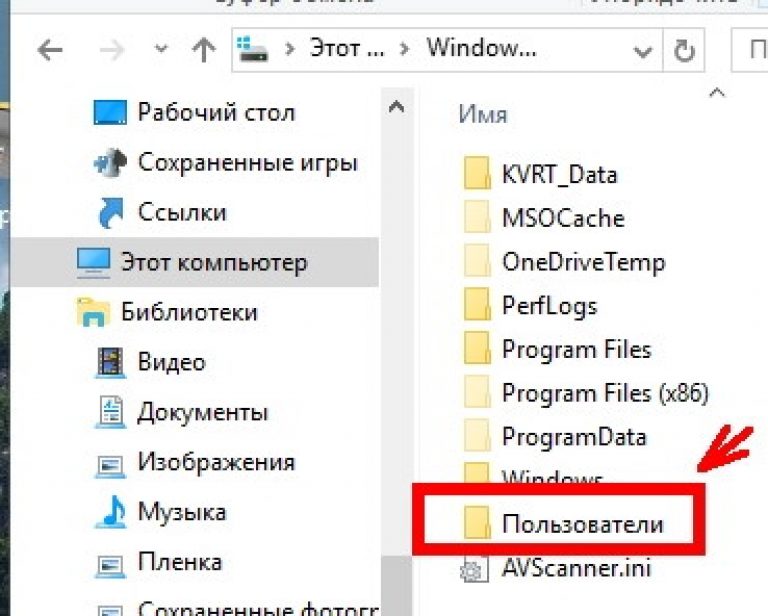
Как удалить тему в Windows
Если данная тема вам больше не нужна, то вы можете удалить тему со своего компьютера. Удаляемая тема не должна быть активной в момент удаления. Подведите курсор мыши к теме, кликните правой кнопкой мыши по теме, а затем нажмите на «Удалить тему».
Как скачать обои
В окне «Галерея персонализации» перейдите во вкладку «Фоны рабочего стола». Обои (фоны) объединены в подборки изображений: «Животные», «Искусство (рисунки)», «Искусство (фотографии)», «Автомобили», «Игры», «Праздники и времена года», «Чудеса природы», «Местности и пейзажи», «Растения и цветы», «Фирменные обои», «Из сообщества», «Панорамы», «Все обои».
После клика по картинке, изображение будет развернуто. Вы можете сохранить понравившееся изображение на свой компьютер для использования в качестве фона Рабочего стола.
Любое изображение можно использовать на компьютере в качестве обоев Рабочего стола. Для этого, кликните правой кнопкой мыши по изображению, а в контекстном меню выберите пункт «Сделать фоновым изображением рабочего стола».
Где хранятся темы Windows 10
Установленные по умолчанию темы, хранятся на компьютере в папке «Web». Для того, чтобы попасть в эту папку пройдите по следующему пути (в этом месте хранятся стандартные обои рабочего стола Windows 10, Windows 8.1, Windows 8, Windows 7):
C:\Windows\Web
В папке «Web» вы найдете три папки: «4K», «Screen», «Wallpaper». В папке «4K» находится официальная заставка Windows 10 в различном разрешении. В папке «Screen» хранятся изображения, используемые для заставки экрана блокировки. В папке «Wallpaper» находятся папки с тремя официальными темами, в которых хранятся изображения входящие в состав этих тем.
Если вам понравилось какое-нибудь отдельное изображение из темы, и вы хотите использовать это изображение в качестве фона Рабочего стола, вы можете скопировать изображение в другое место, а затем сделать данное изображение фоном рабочего стола.
Самостоятельно загруженные на компьютер темы хранятся в другом месте. Существуют два способа для того, чтобы извлечь отдельное изображение из такой темы.
Первый способ. Скачанную, но еще не установленную на компьютер тему, распакуйте с помощью архиватора, например, WinRAR или 7-Zip. В папке вы найдете все изображения входящие в состав темы.
Второй способ. Изображения, входящие в состав уже установленной на компьютере темы, вы найдете в папке, названной по имени темы, которая находится по следующему пути:
C:\Users\имя_пользователя\AppData\Local\Microsoft\Windows\Themes\
Где хранятся обои экрана блокировки
Стандартные изображения фона экрана блокировки вы найдете в папке «Screen». Если в настройках фона экрана блокировки, выбран вариант «Windows: интересное», то операционная система Windows 10 загружает на компьютер изображения из интернета. Эти изображения можно использовать не только в качестве заставки экрана блокировки, их можно сделать фоном Рабочего стола.
Загруженные изображения, которые используются в качестве фона экрана блокировки, находятся по такому пути:
C:\Users\имя_пользователя\AppData\Local\Packages\Microsoft.Windows.ContentDeliveryManager_cw5n1h3txyewy\LocalState\Assets
В папке «Assets» находятся файлы, загруженные на компьютер. Скопируйте файл из этой папки в удобное место на своем компьютере. Далее переименуйте файл, дайте файлу какое-нибудь имя с расширением «.jpg», например, «картинка.jpg».
После этого, вы можете использовать данное изображение в качестве фона Рабочего стола.
Выводы статьи
Пользователь может настроить оформление операционной системы Windows 10 под свои индивидуальные потребности. Такие настройки называются персонализацией. С официального сайта можно скачать и установить на компьютер темы и обои Майкрософт. Вы можете использовать в качестве обоев Рабочего стола любое изображение, входящее в состав темы.
Персонализация Windows 10 Как скачать темы и обои Microsoft (видео)
Идея, как сохранить изображения с экрана блокировки Windows 10, у меня появилась после того, как я увидел несколько действительно красивых изображений.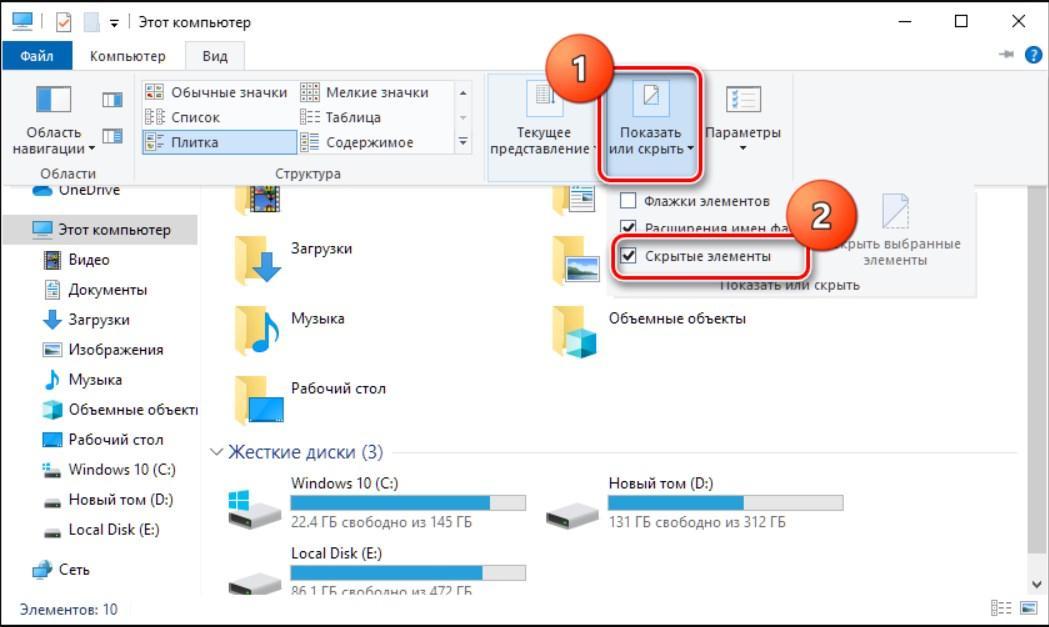 Начал я искать и разбираться в этом направлении, и у меня все получилось. Я думаю что и вам будет интересно это узнать, так как многие там картинки (изображения) можно действительно считать шедевральными (мое личное мнение). Сегодня я расскажу Вам, как это сделать.
Начал я искать и разбираться в этом направлении, и у меня все получилось. Я думаю что и вам будет интересно это узнать, так как многие там картинки (изображения) можно действительно считать шедевральными (мое личное мнение). Сегодня я расскажу Вам, как это сделать.
Как скачать картинки с экрана блокировки Windows 10
На самом деле это относительно просто и не требует каких либо специфических навыков. Следуя очень простой инструкции — у Вас все обязательно получится!
Нажимаем на клавиатуре клавиши Win+R
и в открывшемся окне «Выполнить
» вводим следующее (можно просто скопировать туда и вставить:
%LOCALAPPDATA%\Packages\Microsoft.Windows.ContentDeliveryManager_cw5n1h3txyewy\LocalState\Assets
И нажимаем «Enter
» или просто мышкой щелкаем кнопку «ОК
«.
Вот тут и есть наши картинки. Они без «расширения». Чтобы ничего не поломать тут, необходимо выделить все файлы и скопировать в любой другой каталог. Например создать на рабочем столе папку с названием «win10_lockscreen» и скопировать туда все эти файлы.
Теперь нам необходимо установить данным файлам расширение «jpg
«, чтобы не переименовывать каждый файл отдельно, сделаем это массово.
После копирования открываем эту папку, ЗАЖИМАЕМ
кнопку SHIFT
на клавиатуре и нажимаем ПКМ
(правой кнопкой мыши
) в любом свободном месте в папке. В появившемся контекстном меню выбираем пункт «Открыть окно команд
»
В открывшемся окне командной строки вводим:
Ren *.* *.jpg
и нажимаем «Enter
»
На этом все. Теперь данные фалы можно с легкостью просматривать программами для просмотра фотографий.
Заключение
Может быть это не единственный способ, как получить картинки с экрана блокировки Windows 10, то этот метод вполне себе рабочий. Если Вы знаете еще другой метод, как можно это сделать — пишите в комментарии и мы обязательно добавим его сюда в инструкцию.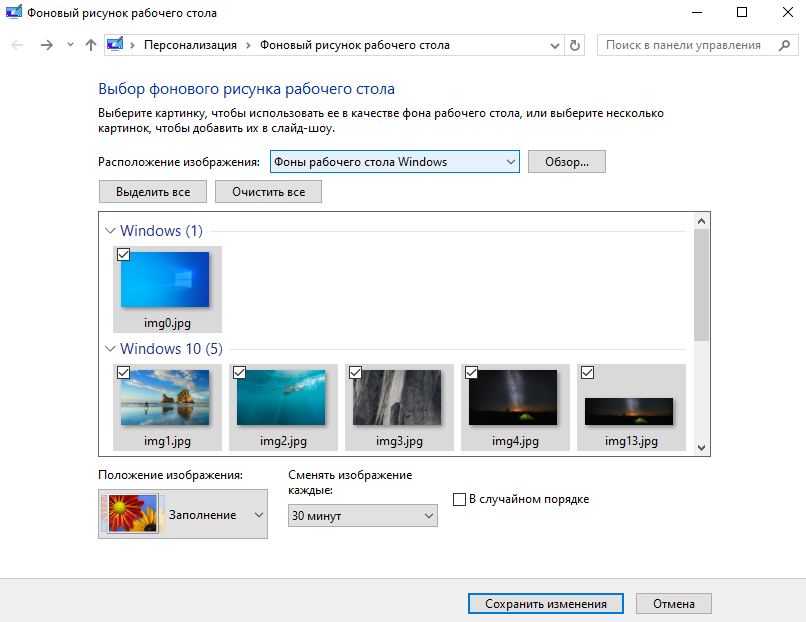
Если у Вас что то не получается — пишите, попробуем разобраться вместе.
Давно пользуетесь новой операционной системой, но до сих пор не имеете понятия, где находятся картинки используемые для экрана блокировки в Windows 10? Сегодня коснемся этого вопроса и нескольких сопутствующих, например, как стянуть нужную картинку себе.
За время работы в «десятке» пользователи обратили внимание, что в операционной системе периодически изменяется заставка экрана блокировки. Порой встречаются очень красивые картинки, который хочется использовать как фоновый рисунок рабочего стола.
Только для этого нужно узнать, где эти изображения хранятся. Продвинутые пользователи даже пытались отыскать все графические файлы, хранимые в каталогах системного тома, но все тщетно, нужные изображения так и не были найдены. Почему так случилось, что поиск не отыскал нужные файлы, рассмотрим ниже.
Бывает, что отображение картинок деактивировано в настройках (особенно касается это любителей сборок, нацеленных на максимальное быстродействие Windows 10). Включить их, выбрать отображаемое фото, воспроизведение картинок в виде слайд-шоу и даже сменить каталог с требуемыми фото можно следующим образом.
- Открываем меню «Параметры» через сочетание клавиш Win+I.
- Переходим в раздел персонализации.
- Делаем активной вкладку «Экран блокировки».
- В качестве первой опции «Фон» устанавливаем «Windows: интересное».
Проверить, все ли выглядит так, как задумывалось, можно сочетанием клавиш Win+L, которое вызовут экран блокировки.
После выбора «Фото» появится возможность заменить фон с экрана блокировки в Windows 10, а опция «Слайд-шоу» позволит указать несколько картинок или каталогов с графическими файлами, которые будут использоваться в качестве слайдов.
Сохраняем графический файл с экрана блокировки в свою коллекцию
Любое изображение, которое предлагается установить как фон блокировочного экрана, хранится в каталоге пользователя по пути — C:\Users\Ваше_Имя_Пользователя\AppData
\Local\Packages\Microsoft. Windows.ContentDeliveryManager_cw5n1h3txyewy\LocalState\
Windows.ContentDeliveryManager_cw5n1h3txyewy\LocalState\
. Находим здесь папку «Assets» и открываем ее.
Один нюанс! Просто так увидеть каталог AppData может и не получиться, так как он является системным, а потому имеет атрибут «Скрытый». По умолчанию такие объекты файловой системы не отображаются в окне стандартного проводника, но это совсем несложно исправить буквально единственным кликом мыши.
1. Открываем окно проводника Win+E или через ярлык.
2. Вызываем пункт главного меню, именуемый «Вид».
3. Отмечаем флажком «Скрытые элементы».
То же самое проделывается и через «Параметры папок».
1. Вызываем пункт «Изменить параметры папок и поиска».
2. Во вкладке «Вид» переключатель у последней опции переносим в положение «Отобразить скрытые файлы и папки».
После этого можно открывать папку «Assets», где расположены картинки экрана блокировки в Windows 10.
Просто так ни одну картинку посмотреть не получится, разве открыть просмотрщик изображений и перетащить в его окно файл с длинным именем, являющимся набором символов.
Все эти файлы представляют собой изображения, но без расширения, и для их просмотра к окончанию файла следует добавить его расширение — jpg. Отсутствие этих символов — причина того, почему поисковик Windows 10 не смог обнаружить графические файлы, используемые в ней как фоновые рисунки для экрана блокировки.
Если одна фотография переименовывается быстро, то сменить имена нескольких десятков документов вручную долго. Рассмотрим, как поменять расширение файлов пакетным путём.
1. Копируем все изображения в каталог, который будет находиться в отличимой от системной папки.
2. Переименовываем все файлы на любое понравившееся название, и задаём изображениям формат «.jpg».
Теперь можно переключать способ визуализации элементов директории на «Крупные значки» или «Эскизы» и выбирать нужные картинки или же удалить ненужные.
Windows 10 где хранятся обои
Обои рабочего стола, которые поставляются с Windows 10 очень симпатичные.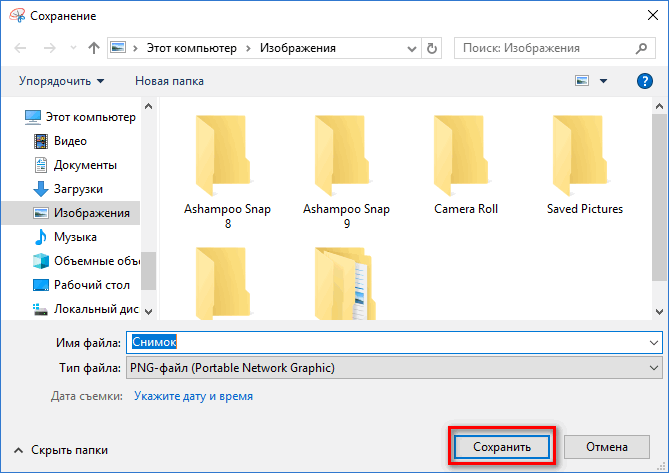 Многим пользователям нравятся эти обои. Меня попросили читатели, где они хранятся на диске. Если вы заинтересованы в их поиске и хотите их использовать где-то еще, скажем в своей двойной загрузке операционной системы, таких как Linux или Windows 7, вот как их найти.
Многим пользователям нравятся эти обои. Меня попросили читатели, где они хранятся на диске. Если вы заинтересованы в их поиске и хотите их использовать где-то еще, скажем в своей двойной загрузке операционной системы, таких как Linux или Windows 7, вот как их найти.
Традиционно обои в Windows хранятся в папке C:\Windows\Web\Wallpapers. Чтобы найти обои в Windows 10 по умолчанию, откройте проводник, нажав Win + E на клавиатуре. Введите или скопируйте и вставьте следующий путь в адресной строке:
C:\Windows\Web
Там вы найдете 3 папки, которые содержат все фоны рабочего стола по умолчанию для Windows 10 — 4K
, Screen
, и Wallpaper
.
Папка 4К содержит различные размеры обоев по умолчанию известные как изображения «окна героя». Эти изображения используются для разных ориентаций экрана на поддерживаемых устройствах. Они также доступны в разрешении 4K (3840 х 2160).
Папка Screen
— Экран включает в себя по умолчанию изображения, используемые для блокировки фона экрана.
Примечание: когда фон включен, Windows 10 загружает великолепные обои блокировки экрана из Интернета автоматически. ОС хранит их в другом месте. Чтобы узнать больше, пожалуйста, обратитесь к следующей статье: где найти изображения экрана блокировки в Windows 10?
Последняя папка, Wallpaper
, содержит фоны рабочего стола по умолчанию. Они расположены в трёх папках:
Папка Wallpaper
В этой папке хранятся изображения для встроенной темы «цветы» тема.
Папка обои following
Папка Windows поставляется только с одним фоновым изображением.
Папка Обои рабочего стола Windows
ОС Windows 10 — эта папка содержит фоны по умолчанию которые отображаются в настройках приложения «из коробки».
Вам может быть любопытно, почему папка имеет название «паутина» в своём пути, когда изображения не связаны с веб. Всё из-за функции «Активный рабочий стол» в ранних версиях Windows. В Windows 95 мы не имели такой возможности использовать *.![]() jpg изображения в качестве фона рабочего стола. Позже, когда Microsoft выпустила Internet Explorer версии 4, он принёс функцию «Активный рабочий стол». Его ключевой особенностью стала возможность отображения вашего любимого веб-контента прямо на рабочем столе. Он также имел расширенный проводник с возможностью просмотра папок в виде веб-страниц. Изображения JPEG также могут быть использованы в качестве фона рабочего стола. Поэтому, начиная с Windows 98, Windows сохраняет все изображения в веб-папку
jpg изображения в качестве фона рабочего стола. Позже, когда Microsoft выпустила Internet Explorer версии 4, он принёс функцию «Активный рабочий стол». Его ключевой особенностью стала возможность отображения вашего любимого веб-контента прямо на рабочем столе. Он также имел расширенный проводник с возможностью просмотра папок в виде веб-страниц. Изображения JPEG также могут быть использованы в качестве фона рабочего стола. Поэтому, начиная с Windows 98, Windows сохраняет все изображения в веб-папку
%userprofile%\appdata\local\Microsoft\Windows\themes
Современные версии Windows не имеют никакой поддержки для активного рабочего стола или веб-просмотра в проводнике, но, структура папок остается неизменной и сегодня. Windows 10 имеет в основном ту же структуру папок для обоев и позволяет настроить качество изображения обоев.
Эта операционная система нацелена на визуальную привлекательность и комфорт пользователей. В OC, по умолчанию, предусмотрено наличие фоновых изображений. Где найти стандартные обои для windows 10 и как их скачать?
Где хранятся стандартные обои в Windows 10
Чтобы найти фоновые картинки, нужно выполнить следующие действия:
3. В открывшемся окне, в списке (он расположен слева) находим иконку диска C – OS (C:).
4. В списке папок диска С переходим в директорию «Windows».
5. В ней находим папку «Web». Она нам и нужна, так как содержит все стандартные обои виндовс 10 на рабочий стол.
Папка «Web» содержит три директории:
Первая директория 4 K содержит девять однотипных рисунков в фирменном стиле десятки Hero. Они специально выполнены в различных разрешениях, для обеспечения качественного отображения на различных типах экранов и мониторов.
«Wallpaper» содержит три группы предустановочных файлов изображений в различных разрешениях.
Windows Spotlight
Помимо обычных фоновых картинок, для обеспечения работы функции «Виндовс: интересное» (производит автоматическую смену изображений на экране блокировки), в системе размещены дополнительные фотографии.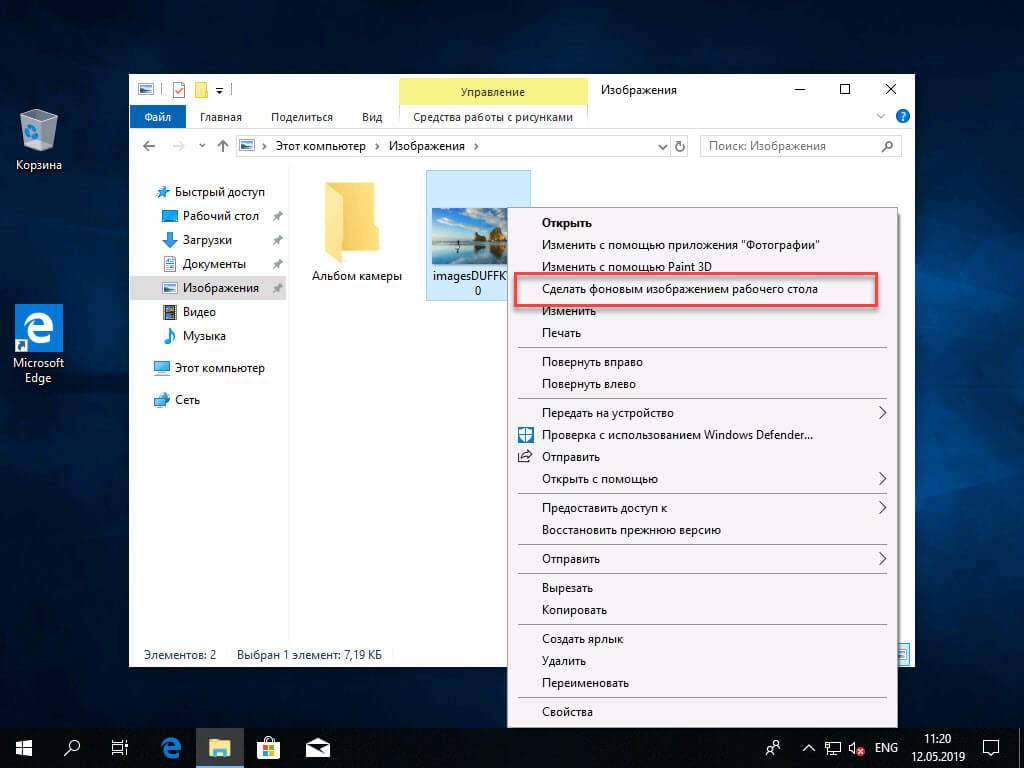 Как их найти?
Как их найти?
- Одновременным нажатием клавиш Win + R откроется окно «Выполнить».
2. В поле «Открыть» вводится следующая команда:
%USERPROFILE%\AppData\Local\Packages\Microsoft.Windows.ContentDeliveryManager_cw5n1h3txyewy\LocalState\Assets
3. После нажатия кнопки ОК, откроется окно с перечнем файлов
9. Рисунки нужно скопировать в какую-нибудь новую папку.
Теперь их формат нужно сделать пригодным для использования. Если файлов немного, они вручную переименовываются с добавлением расширения — .jpg. У большого количества документов наименование можно изменить следующим образом:
- в папке со скопированными картинками нажимаем адресную строку;
- вводится команда cmd и нажимается кнопка Enter;
- появится командная строка, в которой откроется нужно набрать комбинацию: Ren*.* *.jpg;
Все готово для использования.
Как скачать стандартные обои windows 10
Чтобы скачать фоновые картинки системы на носитель или другое устройство необходимо зайти в нужную директорию, выбрать интересующий файл и, стандартным образом (Ctrl+C – копировать, Ctrl+V – вставить), перенести его по нужному адресу. Переименованные файлы для оформления «Виндовс: интересно» легко скачиваются на нужное устройство аналогично.
Новые варианты типовых фоновых изображений Майкрософт можно скачать на официальном сайте компании. Для этого в поисковике набирается запрос – Майкрософт помощь.
Настройка обоев для рабочего стола является достаточно простой темой, практически все знают, как установить или изменить обои на рабочем столе Windows 10. Все это хоть и менялось по сравнению с прошлыми версиями операционной системы, однако не настолько, чтобы вызвать значительные сложности.
Но кое-какие другие нюансы могут быть не столь очевидны, к примеру, как изменить обои Windows 10, которая не активирована, настроить автосмену обоев, почему теряется качество фотографий на рабочем столе, где хранятся обои по умолчанию и можно ли установить на рабочий стол анимированные обои.
Как поставить (изменить) обои рабочего стола Windows 10
Первое — как установить собственное изображение или картинку на рабочий стол. Для этого в ОС Windows 10 правой кнопкой мыши нужно просто нажать по пустому месту рабочего стола, а затем выбрать пункт «Персонализация».
В закладке «Фон» настроек персонализации выбираем «Фото», а затем — фото из доступного списка или же, кликнув по кнопке «Обзор» устанавливаем собственное изображение как обои рабочего стола.
Кроме других настроек, для обоев существуют опции в закладках «Растянуть», «Расширение», «Заполнение», «Замостить», «По размеру» и «По центру». Если фото не соответствует пропорциям экрана или разрешению, то можно подогнать обои в более приемлемый вид при помощи указанных опций, но лучше найти обои, которые соответствуют разрешению экрана.
Тут может возникнуть и первая проблемка: если с активацией ОС Windows 10 что-то не в порядке, в параметрах персонализации появится сообщение «Для персонализации компьютера нужно активировать Windows».
Но и в этом случае существует возможность изменить обои на рабочем столе:
1. Выбираем любое изображение на ПК, кликаем по нему правой кнопкой мыши и выбираем пункт «Сделать фоновым изображением рабочего стола».
2. Подобная функция есть и в Internet Explorer: если открыть в этом браузере изображение и кликнуть по нему правой кнопкой мыши, то можно использовать его в качестве фонового рисунка.
Так что, если даже система не активирована, все равно можно изменить обои рабочего стола.
Автоматическая смена обоев
Windows 10 имеет поддержку слайд-шоу на рабочем столе, то есть автоматическую смену обоев из выбранных пользователем. Для использования этой возможности, в параметрах персонализации, в закладке «Фон» выбираем «Слайд-шоу».
После этого можно задать следующие параметры:
- Папку, которая содержит обои рабочего стола, которые могут использоваться.

- Промежуток автоматического изменения обоев.
- Порядок и вид расположения на рабочем столе.
Где находятся обои рабочего стола Windows 10
Одним из часто возникающих вопросов, которые касаются функционала изображений рабочего стола в ОС Windows 10, является местонахождение стандартной папки с обоями на ПК. Ответ не очень четкий, однако для некоторых может быть полезным.
1. Некоторые стандартные обои, в том числе применяемые для экрана блокировки можно найти в папке C:\ Windows\ Web\, в подпапках Wallpaper и Screen.
2. В папке C:\ Users\ имя_пользователя\ AppData\ Roaming\ Microsoft\ Windows\ Themes расположен файл TranscodedWallpaper, который является текущими обоями рабочего стола. Файл не имеет расширения, однако фактически это простой jpeg, т.е. можно самостоятельно подставить расширение.jpg к названию этого файла и открыть его любой программой.
3. Если зайти в редактор реестра ОС Windows 10, то в разделе HKEY_CURRENT_USER\ SOFTWARE\ Microsoft\ Internet Explorer\ Desktop\ General можно увидеть параметр WallpaperSource, который указывает путь к нынешним обоям рабочего стола.
4. Обои из тем оформления находятся в папке C:\ Users\ имя_пользователя\ AppData\ Local\ Microsoft\ Windows\ Themes
Качество обоев на рабочем столе
Одной из частых жалоб пользователей ПК является плохое качество обоев. Причинами этого могут быть:
- Не соответствие разрешения обоев и экрана. Т.е. если разрешение монитора 1920×1080, то нужно использовать обои такого же разрешения, без использования опций в настройках параметров обоев «Растянуть», «Заполнение», «Расширение», «По размеру».
- ОС Windows 10 перекодирует обои, которые были в хорошем качестве, по-своему сжимая их в Jpeg, что приводит к ухудшению качеству.
Чтобы обои не теряли в качестве при установке в Windows 10 (или теряли не существенно), можно изменить один из параметров реестра, определяющий параметры сжатия jpeg.
1. Заходим в редактор реестра (Win+R, ввести regedit) и переходим к разделу HKEY_CURRENT_USER\ Control Panel\ Desktop
2. Правой кнопкой мыши кликаем в правой части редактора реестра и создаем новый параметр DWORD с именем JPEGImportQuality
3. Двойным кликом по вновь созданному параметру задаем ему значение от 60 до 100, где 100 является максимальным качеством изображения (без сжатия).
Закрываем редактор реестра, перезагружаем компьютер или перезапускаем проводник и заново устанавливаем обои на рабочий стол для отображения в хорошем качестве.
GD Star Rating
a WordPress rating system
Обои Windows 10 — где хранятся, как изменить, автоматическая смена
, 5.0
out of 5
based on 2
ratings
Давно пользуетесь новой операционной системой, но до сих пор не имеете понятия, где находятся картинки используемые для экрана блокировки в Windows 10? Сегодня коснемся этого вопроса и нескольких сопутствующих, например, как стянуть нужную картинку себе.
За время работы в «десятке» пользователи обратили внимание, что в операционной системе периодически изменяется заставка экрана блокировки. Порой встречаются очень красивые картинки, который хочется использовать как фоновый рисунок рабочего стола.
Только для этого нужно узнать, где эти изображения хранятся. Продвинутые пользователи даже пытались отыскать все графические файлы, хранимые в каталогах системного тома, но все тщетно, нужные изображения так и не были найдены. Почему так случилось, что поиск не отыскал нужные файлы, рассмотрим ниже.
Бывает, что отображение картинок деактивировано в настройках (особенно касается это любителей сборок, нацеленных на максимальное быстродействие Windows 10). Включить их, выбрать отображаемое фото, воспроизведение картинок в виде слайд-шоу и даже сменить каталог с требуемыми фото можно следующим образом.
- Открываем меню «Параметры» через сочетание клавиш Win+I.
- Переходим в раздел персонализации.
- Делаем активной вкладку «Экран блокировки».

- В качестве первой опции «Фон» устанавливаем «Windows: интересное».
Проверить, все ли выглядит так, как задумывалось, можно сочетанием клавиш Win+L, которое вызовут экран блокировки.
После выбора «Фото» появится возможность заменить фон с экрана блокировки в Windows 10, а опция «Слайд-шоу» позволит указать несколько картинок или каталогов с графическими файлами, которые будут использоваться в качестве слайдов.
Сохраняем графический файл с экрана блокировки в свою коллекцию
Любое изображение, которое предлагается установить как фон блокировочного экрана, хранится в каталоге пользователя по пути — C:\Users\Ваше_Имя_Пользователя\AppData
\Local\Packages\Microsoft.Windows.ContentDeliveryManager_cw5n1h3txyewy\LocalState\
. Находим здесь папку «Assets» и открываем ее.
Один нюанс! Просто так увидеть каталог AppData может и не получиться, так как он является системным, а потому имеет атрибут «Скрытый». По умолчанию такие объекты файловой системы не отображаются в окне стандартного проводника, но это совсем несложно исправить буквально единственным кликом мыши.
1. Открываем окно проводника Win+E или через ярлык.
2. Вызываем пункт главного меню, именуемый «Вид».
3. Отмечаем флажком «Скрытые элементы».
То же самое проделывается и через «Параметры папок».
1. Вызываем пункт «Изменить параметры папок и поиска».
2. Во вкладке «Вид» переключатель у последней опции переносим в положение «Отобразить скрытые файлы и папки».
После этого можно открывать папку «Assets», где расположены картинки экрана блокировки в Windows 10.
Просто так ни одну картинку посмотреть не получится, разве открыть просмотрщик изображений и перетащить в его окно файл с длинным именем, являющимся набором символов.
Все эти файлы представляют собой изображения, но без расширения, и для их просмотра к окончанию файла следует добавить его расширение — jpg.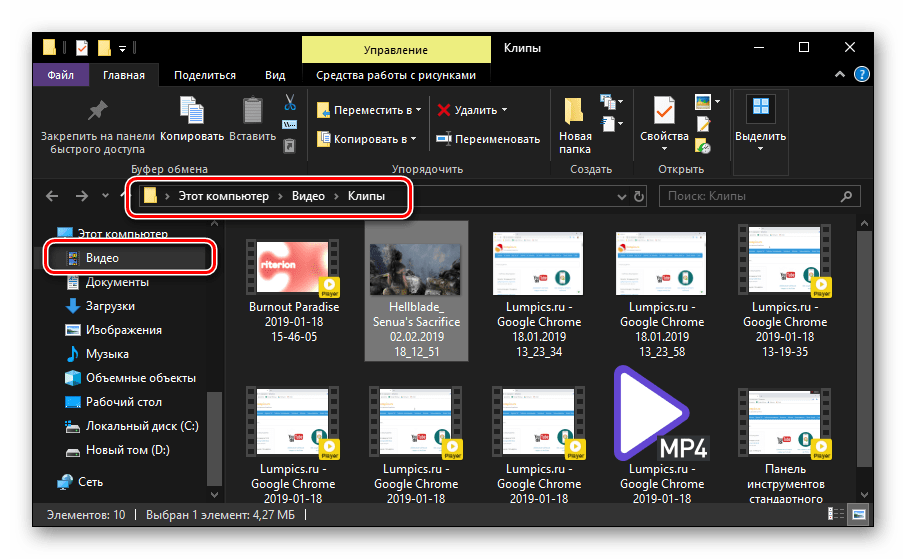 Отсутствие этих символов — причина того, почему поисковик Windows 10 не смог обнаружить графические файлы, используемые в ней как фоновые рисунки для экрана блокировки.
Отсутствие этих символов — причина того, почему поисковик Windows 10 не смог обнаружить графические файлы, используемые в ней как фоновые рисунки для экрана блокировки.
Если одна фотография переименовывается быстро, то сменить имена нескольких десятков документов вручную долго. Рассмотрим, как поменять расширение файлов пакетным путём.
1. Копируем все изображения в каталог, который будет находиться в отличимой от системной папки.
2. Переименовываем все файлы на любое понравившееся название, и задаём изображениям формат «.jpg».
Теперь можно переключать способ визуализации элементов директории на «Крупные значки» или «Эскизы» и выбирать нужные картинки или же удалить ненужные.
Идея, как сохранить изображения с экрана блокировки Windows 10, у меня появилась после того, как я увидел несколько действительно красивых изображений. Начал я искать и разбираться в этом направлении, и у меня все получилось. Я думаю что и вам будет интересно это узнать, так как многие там картинки (изображения) можно действительно считать шедевральными (мое личное мнение). Сегодня я расскажу Вам, как это сделать.
Как скачать картинки с экрана блокировки Windows 10
На самом деле это относительно просто и не требует каких либо специфических навыков. Следуя очень простой инструкции — у Вас все обязательно получится!
Нажимаем на клавиатуре клавиши Win+R
и в открывшемся окне «Выполнить
» вводим следующее (можно просто скопировать туда и вставить:
%LOCALAPPDATA%\Packages\Microsoft.Windows.ContentDeliveryManager_cw5n1h3txyewy\LocalState\Assets
И нажимаем «Enter
» или просто мышкой щелкаем кнопку «ОК
«.
Вот тут и есть наши картинки. Они без «расширения». Чтобы ничего не поломать тут, необходимо выделить все файлы и скопировать в любой другой каталог. Например создать на рабочем столе папку с названием «win10_lockscreen» и скопировать туда все эти файлы.
Теперь нам необходимо установить данным файлам расширение «jpg
«, чтобы не переименовывать каждый файл отдельно, сделаем это массово.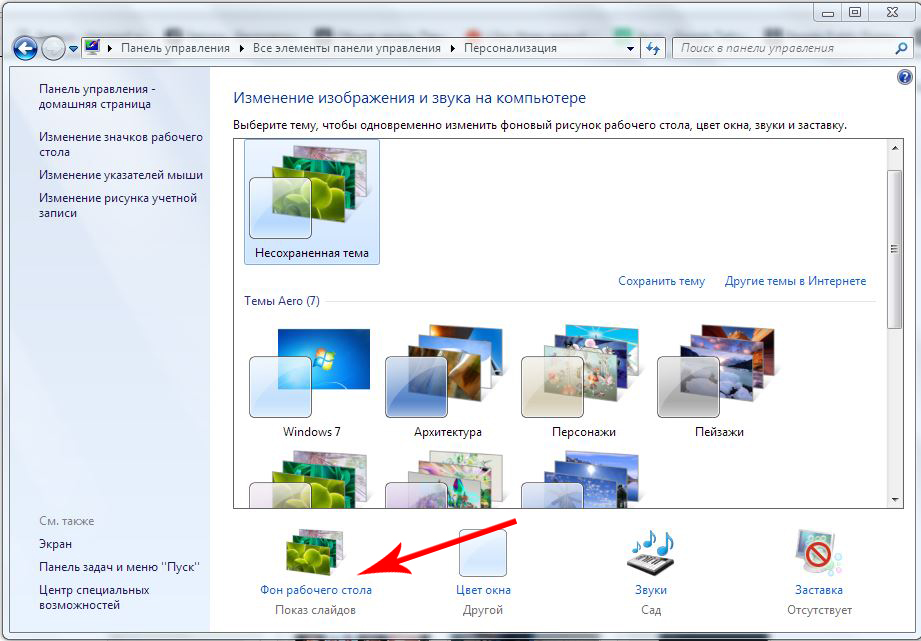
После копирования открываем эту папку, ЗАЖИМАЕМ
кнопку SHIFT
на клавиатуре и нажимаем ПКМ
(правой кнопкой мыши
) в любом свободном месте в папке. В появившемся контекстном меню выбираем пункт «Открыть окно команд
»
В открывшемся окне командной строки вводим:
Ren *.* *.jpg
и нажимаем «Enter
»
На этом все. Теперь данные фалы можно с легкостью просматривать программами для просмотра фотографий.
Заключение
Может быть это не единственный способ, как получить картинки с экрана блокировки Windows 10, то этот метод вполне себе рабочий. Если Вы знаете еще другой метод, как можно это сделать — пишите в комментарии и мы обязательно добавим его сюда в инструкцию.
Если у Вас что то не получается — пишите, попробуем разобраться вместе.
Путь к текущему фону рабочего стола в Windows 10?
Вы не объясняете, в чем именно ИНАЧЕСТВЕННАЯ цель этого, поэтому я могу дать несколько советов, основываясь на предположении: вы хотите изменить обои в определенных условиях (например, один фон каждый раз при перезагрузке компьютера) или чтобы использовать пользовательский файл в качестве обоев.
В Windows 7 обои обычно находились в % AppData% \ Microsoft \ Windows \ Themes \ TranscodedWallpaper .
В Windows 10 вы найдете его в % AppData% \ Microsoft \ Windows \ Themes \ CachedFiles .
Также можно запросить реестр по телефону
HKEY_CURRENT_USER \ Панель управления \ Рабочий стол \ TranscodedImageCache
, но обратите внимание на предупреждения ниже о программах, которые НЕ записывают файл на диск!
Если вы хотите создать свой собственный сценарий CMD, это может быть ненадежным, если вы устанавливаете обои не из Windows, а из внешней программы. Например, если я вижу красивое изображение в своем браузере, я устанавливаю его в качестве обоев прямо оттуда. То же самое для IrfanView.Я легко могу назвать еще 10 популярных программ, которые могли бы менять обои на произвольный путь.
То же самое для IrfanView.Я легко могу назвать еще 10 популярных программ, которые могли бы менять обои на произвольный путь.
Обратите внимание, что некоторые программы меняют фоновый рисунок, фактически не записывая файл на диск. Это можно сделать, подключившись к окну рабочего стола Microsoft Windows и нарисовав прямо на его холсте. Вот так анимация GIF / AVI отображается на рабочем столе.
Есть еще одна проблема, если вы создаете свой собственный сценарий: как обрабатывать изображения, которые не имеют такого же соотношения сторон, как ваш рабочий стол, или при изменении разрешения рабочего стола?
Решением (если я правильно угадала вашу проблему) было бы использование такой программы, как John’s Background Switcher или BioniX Desktop Background Changer.Последний вариант гораздо более настраиваемый и им можно управлять через командную строку. Он также имеет автоматическое определение для определения наилучшего способа изменения размера изображения (заливка / подгонка / плитка). BioniX также может рисовать GIF, ничего не записывая на диск (как описано выше).
Еще лучше было бы использовать опцию «Заблокировать папку».
Настройте BioniX на смену обоев каждые 60 секунд (не волнуйтесь, вы не будете видеть новые обои каждые 60 секунд, так как вы будете использовать только один файл). Настройте BioniX на блокировку любой папки (скажем, C: \ Wallpapers ).Внутри этой папки вы помещаете один файл с названием что-то вроде MyWallpaper.jpg . BioniX будет использовать этот файл в качестве обоев каждые 60 секунд. Теперь каждый раз, когда вы хотите сменить обои, вы заменяете старый MyWallpaper.jpg новым файлом. BioniX увидит внесенное вами изменение в папку и применит новый файл (в течение 60 секунд).
Сообщите нам, чего вы хотите достичь с помощью сценария, чтобы получить лучшее решение.
Рабочий стол
— где в Windows 10 хранятся фоновые изображения и изображения экрана блокировки? Рабочий стол
— где в Windows 10 хранятся фоновые изображения и изображения экрана блокировки? — Суперпользователь
Сеть обмена стеком
Сеть Stack Exchange состоит из 176 сообществ вопросов и ответов, включая Stack Overflow, крупнейшее и пользующееся наибольшим доверием онлайн-сообщество, где разработчики могут учиться, делиться своими знаниями и строить свою карьеру.
Посетить Stack Exchange
0
+0
- Авторизоваться
Подписаться
Super User — это сайт вопросов и ответов для компьютерных энтузиастов и опытных пользователей.Регистрация займет всего минуту.
Зарегистрируйтесь, чтобы присоединиться к этому сообществу
Кто угодно может задать вопрос
Кто угодно может ответить
Лучшие ответы голосуются и поднимаются наверх
Спросил
Просмотрено
19к раз
На этот вопрос уже есть ответы здесь :
Закрыт 3 года назад.
Я использую одну из стандартных фоновых картинок для фона рабочего стола Windows и хочу сделать слайд-шоу в качестве фона. Мне нравится текущее стандартное изображение, которое у меня есть, и я хотел бы выяснить, где Windows помещает их, чтобы я мог скопировать изображение и добавить его в свое слайд-шоу.
Кроме того, у меня есть настройка Windows Spotlight для фона экрана блокировки. Где Windows 10 хранит эти изображения? (Я хочу использовать их для той же цели). Я знаю, что они из Интернета, так что, может быть, они доступны только на онлайн-сервере Microsoft?
Создан 04 фев.
Уильям В.Уильям В.
47133 золотых знака88 серебряных знаков1818 бронзовых знаков
1
- Убедитесь, что скрытые папки видны, открыв окно проводника и выбрав «Показать скрытые элементы» на вкладке «Просмотр».
- Перейдите к
% userprofile% \ AppData \ Local \ Packages \ Microsoft.Windows.ContentDeliveryManager_cw5n1h3txyewy \ LocalState \ Assets - Скопируйте файлы из этой папки в другое место на вашем компьютере, где вы можете легко их найти. Создайте специальную папку для этих изображений.
- В окне проводника для новой папки откройте командную строку от имени администратора из меню «Файл».
- Выполните следующую команду, чтобы добавить расширение .jpg ко всем только что скопированным файлам:
ren *. * * .Jpg
У вас останется смесь изображений и несколько ненужных файлов, которые используются на экране блокировки.Вы можете удалить любые ненужные изображения. Опять же, убедитесь, что работаете только из папки, предназначенной для изображений, которые вы скопировали из папки экрана блокировки, так как команда переименования может испортить другие файлы, если вы не будете осторожны.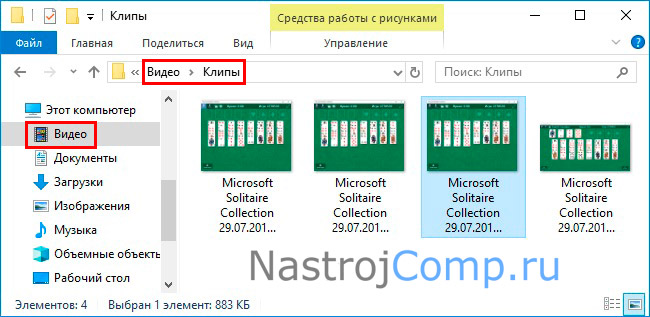
Источник: Lifehacker
Рамхаунд
33.7k3434 золотых знака8484 серебряных знака110110 бронзовых знаков
Создан 04 фев.
Стевойяк
10.1k2828 золотых знаков8383 серебряных знака129129 бронзовых знаков
7
Суперпользователь лучше всего работает с включенным JavaScript
Ваша конфиденциальность
Нажимая «Принять все файлы cookie», вы соглашаетесь, что Stack Exchange может хранить файлы cookie на вашем устройстве и раскрывать информацию в соответствии с нашей Политикой в отношении файлов cookie.
Принимать все файлы cookie
Настроить параметры
Настройка рабочего стола
— что является источником этих ежедневно меняющихся обоев заблокированного экрана в Windows 10? Настройка рабочего стола
— что является источником этих ежедневно меняющихся обоев заблокированного экрана в Windows 10? — Суперпользователь
Сеть обмена стеком
Сеть Stack Exchange состоит из 176 сообществ вопросов и ответов, включая Stack Overflow, крупнейшее и пользующееся наибольшим доверием онлайн-сообщество, где разработчики могут учиться, делиться своими знаниями и строить свою карьеру.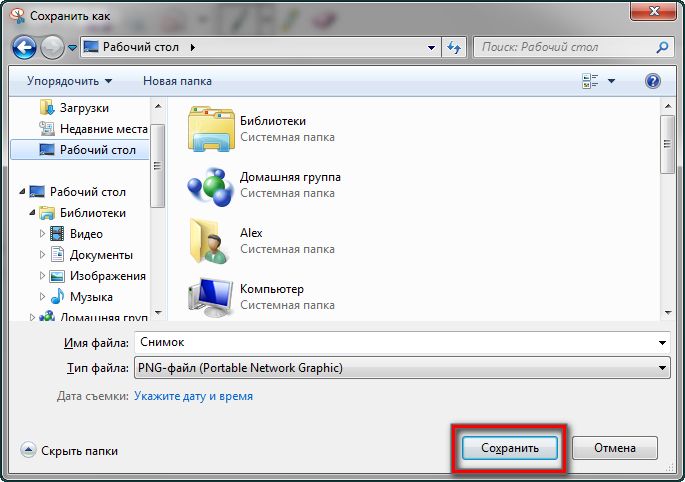
Посетить Stack Exchange
0
+0
- Авторизоваться
Подписаться
Super User — это сайт вопросов и ответов для компьютерных энтузиастов и опытных пользователей.Регистрация займет всего минуту.
Зарегистрируйтесь, чтобы присоединиться к этому сообществу
Кто угодно может задать вопрос
Кто угодно может ответить
Лучшие ответы голосуются и поднимаются наверх
Спросил
Просмотрено
23к раз
На этот вопрос уже есть ответы здесь :
Закрыт 3 года назад.
У меня активны эти автоматически меняющиеся обои на моем рабочем ноутбуке (не активированы мной), и я думаю, что подавляющее большинство из них, по крайней мере, высокого качества, некоторые просто великолепны, а некоторые мне просто нравятся.
Каков источник этих изображений?
Я определенно хотел бы скачать или даже купить некоторые из них.
grg
1,62611 золотых знаков1414 серебряных знаков2121 бронзовый знак
задан 11 мая ’17 в 9: 512017-05-11 09:51
Шип
49911 золотой знак88 серебряных знаков2020 бронзовых знаков
5
Обои для экрана блокировки находятся в следующем каталоге:
C: \ Users \ YourUsername \ AppData \ Local \ Packages \ Microsoft.Windows.ContentDeliveryManager_cw5n1h3txyewy \ LocalState \ Assets
Когда вы перейдете в этот каталог, вы увидите много файлов, которые не похожи на файлы изображений, как показано на следующем снимке экрана:
Щелкните правой кнопкой мыши любой из больших файлов в этой папке и выберите Открыть с помощью , а затем выберите Windows Photo Viewer , и вы увидите, что это один из обоев экрана блокировки Windows.
Создан 11 мая ’17 в 10: 362017-05-11 10:36
n8ten8te
6,96711616 золотых знаков2626 серебряных знаков4040 бронзовых знаков
4
В качестве альтернативы вы можете использовать SpotBright для загрузки изображений, используемых для экрана блокировки, в определенное место.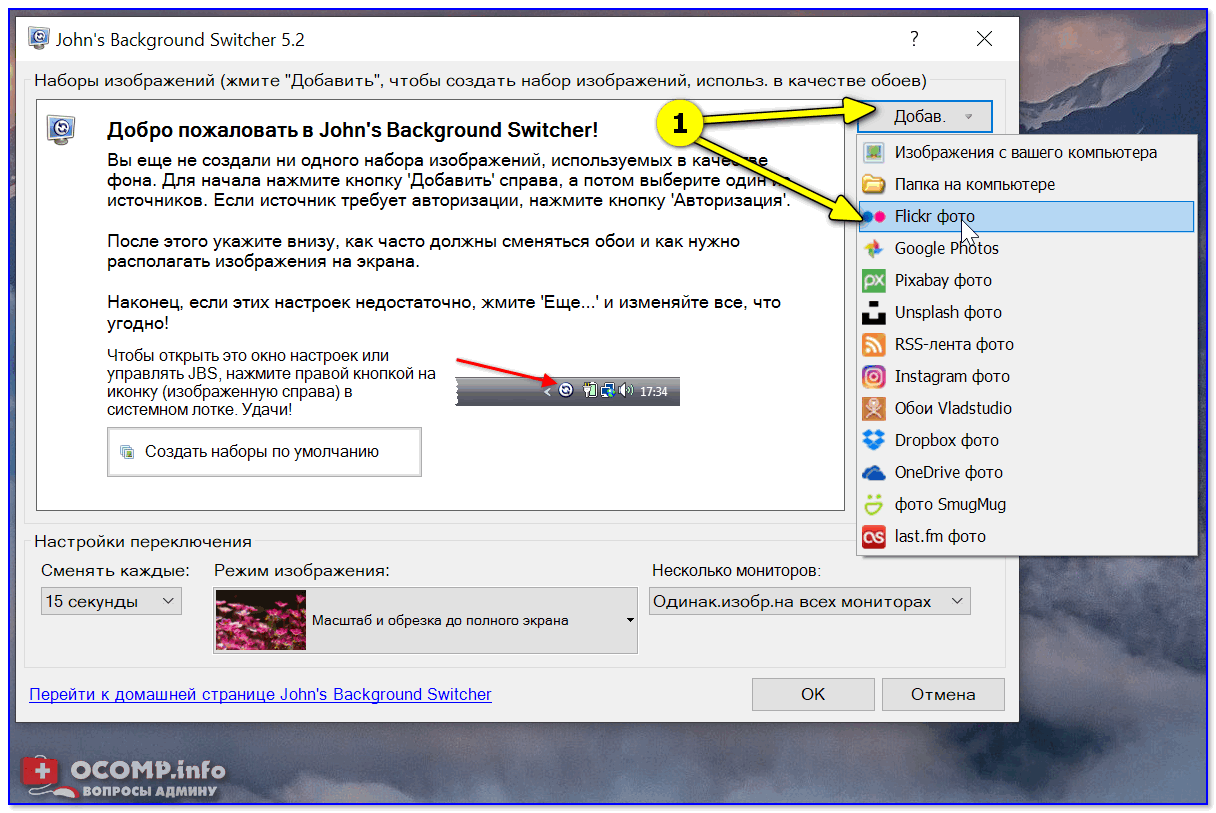 Это имеет дополнительное преимущество, заключающееся в том, что они загружаются как файлы изображений с расширением .
Это имеет дополнительное преимущество, заключающееся в том, что они загружаются как файлы изображений с расширением .
Вы также можете указать, хотите ли вы только альбомную или портретную версию. Это позволит вам также использовать их в качестве фона рабочего стола. Spotbright — бесплатное приложение для Магазина Windows.
Создан 11 май 2017, в 10:57
R-DR-D
2,52611 золотых знаков1818 серебряных знаков2222 бронзовых знака
Источник изображений зависит от вашего выбора в настройках.
Настройка экрана блокировки:
- Когда вы выбираете «Windows: интересное» в меню «Настройки»> «Персонализация»> «Экран блокировки», изображения будут загружены с сервера Microsoft с помощью backgroundTaskHost.exe и сохранены в папке «C: \ Users \ username \ AppData \ Local \ Packages \ Microsoft.Windows». ContentDeliveryManager_cw5n1h3txyewy \ LocalState \ Assets «.
Вы можете просматривать эти изображения с изменяющимися расширениями. Command ::ren *. * * .Jpg - Когда вы выбираете «Изображение», изображения будут выбираться из предустановленной папки «C: \ Windows \ Web \ Wallpaper \ Theme1».
- Также изображения экрана блокировки временно сохраняются в
«C: \ ProgramData \ Microsoft \ Windows \ SystemData»
Дональд Дак
2,135 золотых знаков2323 серебряных знака3838 бронзовых знаков
Создан 11 мая ’17 в 12: 072017-05-11 12:07
Бисваприё
8,79677 золотых знаков3636 серебряных знаков7070 бронзовых знаков
Суперпользователь лучше всего работает с включенным JavaScript
Ваша конфиденциальность
Нажимая «Принять все файлы cookie», вы соглашаетесь, что Stack Exchange может хранить файлы cookie на вашем устройстве и раскрывать информацию в соответствии с нашей Политикой в отношении файлов cookie.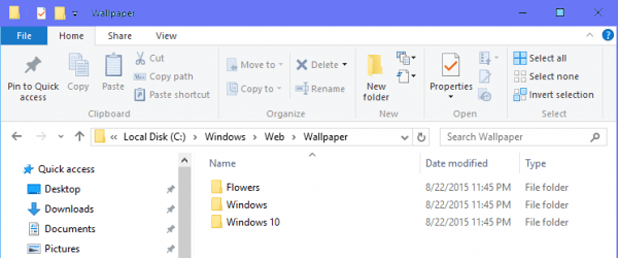
Принимать все файлы cookie
Настроить параметры
Где находятся изображения экрана блокировки в Windows 10?
В дополнение к данному (-ым) ответу (-ям) я хотел бы предоставить вам сценарий, который мгновенно копирует и переименовывает файл в *.jpg. Если вы измените представление на средние значки или на большие значки, вы можете сразу увидеть изображения при запуске скрипта (назовем его LikeWhatYouSee.cmd ):
:: Пакетный скрипт, копирующий "Нравится то, что вы видите"
:: картинки в% userprofile% \ Pictures \ Saved Pictures \ и открывает его в проводнике
cd / D% userprofile% \ AppData \ Local \ Packages \ Microsoft.Windows.ContentDeliveryManager_cw5n1h3txyewy \ LocalState \ Assets
mkdir "% userprofile% \ Pictures \ Saved Pictures \" 1> nul 2> & 1
copy * "% userprofile% \ Pictures \ Saved Pictures \ *.jpg "
проводник "% userprofile% \ Pictures \ Saved Pictures \"
Изображения сохраняются в подкаталоге Сохраненные изображения в папке изображений вашего профиля вашего профиля. Вы можете запускать скрипт несколько раз без вреда, изображения имеют уникальные имена файлов. Со временем в этой папке у вас появится много хороших картинок. Изображения не будут удалены оттуда, если вы не удалите их вручную.
Примечание: После запуска приведенного выше сценария вы можете легко изменить изображение экрана блокировки на любое из понравившихся изображений, которые вы сохранили.Для этого:
- Нажмите Windows + I , чтобы открыть настройки Windows
- Нажмите «Персонализация»
- На боковой панели выберите «Экран блокировки»
- В настройках экрана блокировки выберите «Картинка» (всегда одно и то же изображение) или «Слайд-шоу» (чередование изображений) в качестве фона.

- Если вы выбрали «Изображение», вы можете нажать «Обзор», чтобы найти и выбрать свое изображение. Если вы выбрали «Слайд-шоу», вы можете нажать «+», чтобы добавить папку. Для папки перейдите в «Изображения» -> «Сохраненные изображения», где вы можете найти изображения, сохраненные сценарием
.
Примечание: Вы могли заметить, что приведенный выше сценарий копирует все изображения.Иногда в папку доставки содержимого Windows также входят значки, которые вы не хотите копировать. Один простой способ — ограничить размер и копировать только файлы большего размера.
С помощью этого модифицированного скрипта вы можете это сделать (более подробное описание того, как это работает, смотрите здесь):
:: Пакетный скрипт, который копирует более крупный текст «Нравится то, что вы видите».
:: картинки в% userprofile% \ Pictures \ Saved Pictures \ и открывает его в проводнике
cd / D% userprofile% \ AppData \ Local \ Packages \ Microsoft.Windows.ContentDeliveryManager_cw5n1h3txyewy \ LocalState \ Assets
mkdir "% userprofile% \ Pictures \ Saved Pictures \" 1> nul 2> & 1
для / r ". \" %% F в (*) do @if %% ~ zF geq 35000 copy "%% F" "% userprofile% \ Pictures \ Saved Pictures \ *. jpg"
проводник "% userprofile% \ Pictures \ Saved Pictures \"
Где в Windows 10 хранятся фоны рабочего стола (обои)?
Операционная система Windows 10 поставляется с набором обоев и возможностью регулярно обновлять обои из пула изображений.Следующее руководство предоставляет пользователям Windows 10 инструкции по поиску этих обоев в локальной системе.
Допустим, вы хотите использовать их на других своих устройствах (смартфон, телевизор, Xbox One или PS4) или хотите сделать фоновое изображение прошлого постоянным фоном на устройстве с Windows 10. Вам нужно знать, где найти эти обои, и это руководство для этого.
Даже если вы опытный пользователь, есть вероятность, что вы об этом не знаете. Вы точно не найдете их в папке «Изображения».
Вы точно не найдете их в папке «Изображения».
Где в Windows 10 хранятся фоны рабочего стола (обои)?
Откройте проводник и перейдите в следующую папку или скопируйте путь и сразу перейдите к нему: C: \ Windows \ Web .
Это не самое очевидное место для поиска обоев, не так ли? Можно подумать, что папка, вероятно, связана с Интернетом. В папке Web находятся 3 подпапки, которые называются: 4K, Экран и Обои. Удивительно, но во всех трех папках есть обои, причем разные.
Стандартные обои Windows 10 со световыми лучами и логотипом Windows находятся в папке «C: \ Windows \ Web \ 4K \ Wallpaper \ Windows». Название снова немного вводит в заблуждение, потому что папка 4K также содержит обои с несколькими другими разрешениями экрана, такими как 1024 x 768, 1366 x 768, 1920 x 1200, 2560 x 1600 и 3840 x 2160 пикселей.
Возможно, вы заметили, что соотношение сторон обоев отличается, поэтому вы можете выбрать тот, который соответствует разрешению экрана вашего устройства.Если он не соответствует размеру экрана, вы всегда можете изменить размер обоев с помощью такого инструмента, как Irfan View, Fast Stone Photo Resizer, Flexxi и т. Д.
Вторая папка «Экран» содержит фотографии, которые операционная система использует для своих экран блокировки и экран входа в систему. Наверное, поэтому папка называется «экран».
Папка «Обои» имеет ряд собственных подпапок: Windows и Windows 10, а затем ряд папок, основанный на использовании в прошлом. У вас могут быть папки, такие как пейзажи, архитектура или цветы.
Если вы поклонник макросъемки и природы, вы наверняка раскопаетесь, что находится в папке «Цветы». В папке Windows есть одни обои, и это версия обоев по умолчанию с разрешением 1920 x 1200 пикселей. Папка Windows 10, с другой стороны, содержит несколько красивых стен, связанных с активным отдыхом.
Темы
Еще одним источником обоев являются темы. Эти темы, сотни из которых можно установить из Microsoft Store, не помещаются в веб-папку при их установке. Вместо этого они помещаются в папку пользователя.
Вместо этого они помещаются в папку пользователя.
Используйте следующий путь в качестве отправной точки в проводнике для просмотра установленных тем и фонов, с которыми они поставляются:% localappdata% \ Microsoft \ Windows \ Themes
Заключительные слова
Теперь, когда вы знаете, где найти обои, вы можете скопировать их на свои другие устройства или, возможно, использовать его также в настройке с несколькими мониторами. Вы можете поместить свои собственные обои в папки, если хотите быстро переключиться на другие, в разделе «Персонализация» в приложении «Настройки».
Я видел отредактированные фанатами версии обоев по умолчанию, которые выглядят потрясающе. У некоторых есть разные цвета для фона при сохранении художественного стиля, возможно, вы можете создать что-то подобное, если вы графический дизайнер.
Какие обои для Windows 10 по умолчанию вам нравятся больше всего?
Резюме
Название статьи
Где в Windows 10 хранятся фоны рабочего стола (обои)?
Описание
Хотите знать, где в Windows 10 расположены обои по умолчанию? Давайте поможем вам с этим.
Автор
Ashwin
Издатель
Ghacks Technology News
Логотип
Реклама
Расположение обоев Windows 10 для рабочего стола и экрана блокировки
Windows 10 использует впечатляющие изображения для фона рабочего стола и для экрана блокировки . Некоторые из них выглядят великолепно, и нам особенно нравятся новые обои по умолчанию для Windows 10 May 2019 Update. Если вы хотите узнать расположение этих изображений, чтобы использовать их в качестве обоев для других компьютеров и устройств, прочтите эту статью:
Где посмотреть фоновые изображения, используемые в Windows 10
Windows 10 использует набор обоев, которые можно найти на каждом компьютере или устройстве, на котором он установлен.Когда вы откроете приложение «Настройки», перейдите к Персонализация .
Настройки Windows 10 — перейдите к персонализации
Когда вы выбираете Фон слева, правая сторона окна позволяет вам видеть изображения, используемые в качестве обоев рабочего стола для Windows 10, в области, выделенной ниже.
Фоновые изображения Windows 10
Щелкните или коснитесь экрана Lock Screen в столбце слева, а в правой части окна Settings вы увидите изображения, используемые Windows 10 для экрана блокировки.
Изображения экрана блокировки Windows 10
Теперь давайте посмотрим, как найти все эти обои на диске.
Расположение обоев, используемых Windows 10 для рабочего стола
Местоположение обоев рабочего стола Windows 10: «C: WindowsWeb» . Откройте проводник, перейдите на диск C: , дважды щелкните Windows , а затем Web . Там вы найдете несколько подпапок: 4K, Screen, и Wallpaper .
Расположение обоев рабочего стола Windows 10
Если вы откроете папку 4K и все ее подпапки, вы найдете обои с логотипом Windows, с разным разрешением и соотношением сторон. Это обои, используемые по умолчанию для Windows 10 May 2019 Update или новее.
Обои Windows 10 по умолчанию
Когда вы открываете подпапку Wallpaper , вы обнаруживаете другие папки:
- Flowers — стандартные обои Windows 10 с цветами.Их шесть, все в разрешении Full HD или выше.
- Windows — содержит стандартные обои с логотипом Windows 10.
- Windows 10 — в нем пять обоев с разным разрешением и сценами с природой.
Папки с обоями Windows 10
Если вы приобрели компьютер, ноутбук или устройство с Windows 10 у такого производителя, как HP, Dell, Lenovo и т. Д., Вы также можете найти папку, созданную производителем, с их собственными обоями по умолчанию.Например, в нашем ноутбуке есть папка HP Backgrounds с обоями, созданными HP.
Расположение обоев, используемых Windows 10 для экрана блокировки
Windows 10, экран блокировки , расположение обоев : «C: WindowsWebScreen». Здесь вы найдете шесть обоев, все в разрешении Full HD или выше.
Здесь вы найдете шесть обоев, все в разрешении Full HD или выше.
Расположение обоев экрана блокировки
Какие обои для Windows 10 вам нравятся больше всего?
Просмотрите все обои, которые идут в комплекте с Windows 10, и скажите нам, какие из них вам нравятся больше всего.Что вы думаете о новых обоях из Windows 10 May 2019 Update? Нам он нравится больше, чем предыдущие версии, так как выглядит более оптимистично и современно. Прокомментируйте ниже, и давайте обсудим.
Расположение обоев, используемых в Windows 10 (рабочий стол и экран блокировки) — MVPS.net Blog
Windows 10 поставляется с красивыми картинками для фона рабочего стола и экрана блокировки. Нам особенно нравится фоновое изображение, используемое для Windows 10 May 2019 Update.Если вы хотите найти расположение этих изображений на диске, вы можете использовать их в качестве обоев на других компьютерах и устройствах, вам просто нужно прочитать эту статью.
Где мы видим фоновые изображения, используемые Windows 10
Windows 10 использует набор образов, которые можно найти на любом ПК и устройстве, на котором установлена эта операционная система. Когда вы откроете Настройки, перейдите в раздел Персонализация.
Когда вы выбираете Фон в левом столбце в правой части окна, вы увидите изображения, используемые для фона рабочего стола в Windows 10, в области ниже.
При выборе экрана блокировки в левом столбце с правой стороны вы увидите фотографии, используемые в качестве обоев для экрана блокировки, в области ниже.
Теперь давайте посмотрим, как мы находим это изображение на диске и в какой папке находятся фоновые изображения, используемые Windows 10 для рабочего стола.
Расположение фонового изображения рабочего стола в Windows 10 — «C: \ Windows \ Web». Откройте проводник и перейдите на диск C :, затем дважды щелкните Windows, а затем папку Web.Там вы можете найти несколько подпапок: 4K, Экран и Обои.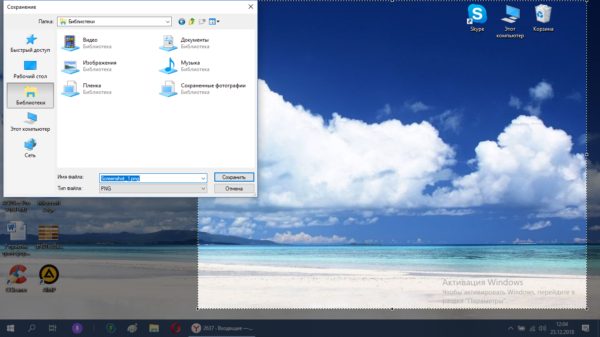
Если вы откроете папку * 4K * и все ее подпапки, вы можете найти обои Windows 10 с различным разрешением и соотношением сторон. Это фоновое изображение по умолчанию для Windows 10 May 2019 Update или новее.
Когда вы открываете папку Windows, вы обнаруживаете другие папки:
• Цветы — содержит обои в Windows 10 с цветами в качестве объекта. Есть шесть изображений с разрешением Full HD или выше.
• Windows — содержит стандартные обои с логотипом Windows 10.
• Windows 10 — имеет пять фоновых изображений с разным разрешением со сценами из природы.
Если вы приобрели ПК с Windows 10 у такого производителя, как HP, Dell, Lenovo или других, вы также можете найти созданную производителем папку с дополнительными обоями. Например, на нашем ноутбуке у нас также есть папка HP Backgrounds с обоями, созданными HP.
Папка, в которой находятся фоновые изображения, используемые Windows 10 для экрана блокировки
Они находятся в следующем месте: «C: \ Windows \ Web \ Screen.«Вот шесть фоновых изображений с разрешением Full HD или выше.
Какие обои в Windows 10 вам нравятся больше всего?
Найдите обои в Windows 10 и расскажите, какие из них вам нравятся больше всего. Нам нравятся новые обои, включенные в Windows 10 May 2019 Update. Мы считаем его более современным и оптимистичным, чем в более старых версиях Windows 10. Что вы о нем думаете?
.

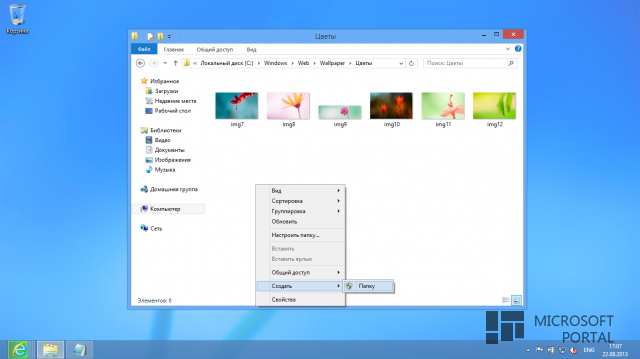
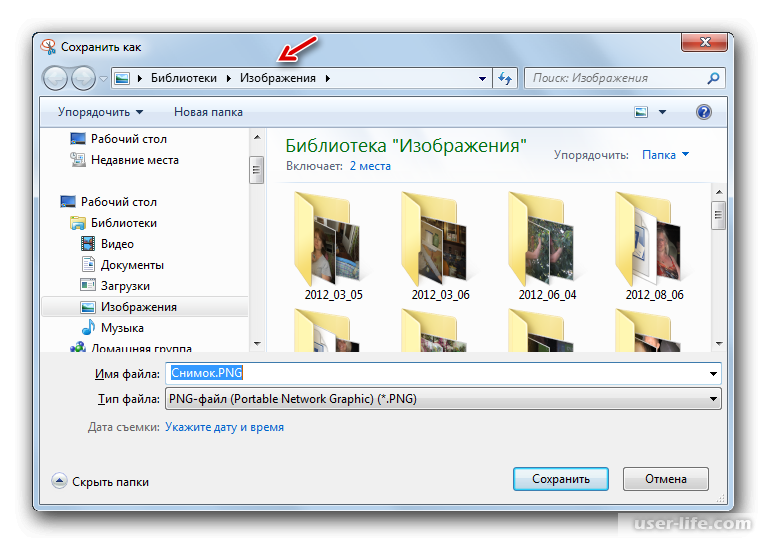 Т.е. если разрешение монитора 1920×1080, то нужно использовать обои такого же разрешения, без использования опций в настройках параметров обоев «Растянуть», «Заполнение», «Расширение», «По размеру».
Т.е. если разрешение монитора 1920×1080, то нужно использовать обои такого же разрешения, без использования опций в настройках параметров обоев «Растянуть», «Заполнение», «Расширение», «По размеру».