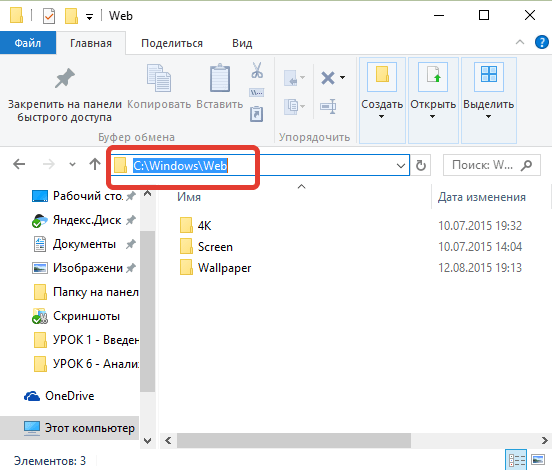Где windows 10 хранит картинки экрана блокировки: интересное» (Windows Spotlight) на экране блокировки
интересное» (Windows Spotlight) на экране блокировки
В данной статье показаны действия, с помощью которых можно изменить изображение «Windows: интересное» (Windows Spotlight) на экране блокировки, если изображение не меняется продолжительное время.
Windows: интересное (Windows spotlight) — это функция включенная в операционную систему Windows 10, с помощью которой автоматически загружаются и устанавливаются изображения на экране блокировки.
В некоторых случаях изображение «Windows: интересное» на экране блокировки не меняется продолжительное время, при этом в графическом интерфейсе отсутствует возможность сбросить функцию «Windows: интересное». Если у вас возникла такая проблема, то прочитав данную статью и выполнив несколько несложных действий можно сменить (сбросить) фоновое изображение на экране блокировки.
Как изменить (сбросить) изображение «Windows: интересное» используя графический интерфейс
Чтобы изменить (сбросить) изображение «Windows: интересное», сначала нужно отключить функцию «Windows: интересное», для этого последовательно откройте:
Пуск ➯ Параметры ➯ Персонализация ➯ Экран блокировки
Затем в правой части окна, в выпадающем списке «Фон» установите Фото или Слайд-шоу
Далее скопируйте и вставьте в адресную строку проводника или в диалоговое окно Выполнить следующий путь и нажмите клавишу Enter ↵.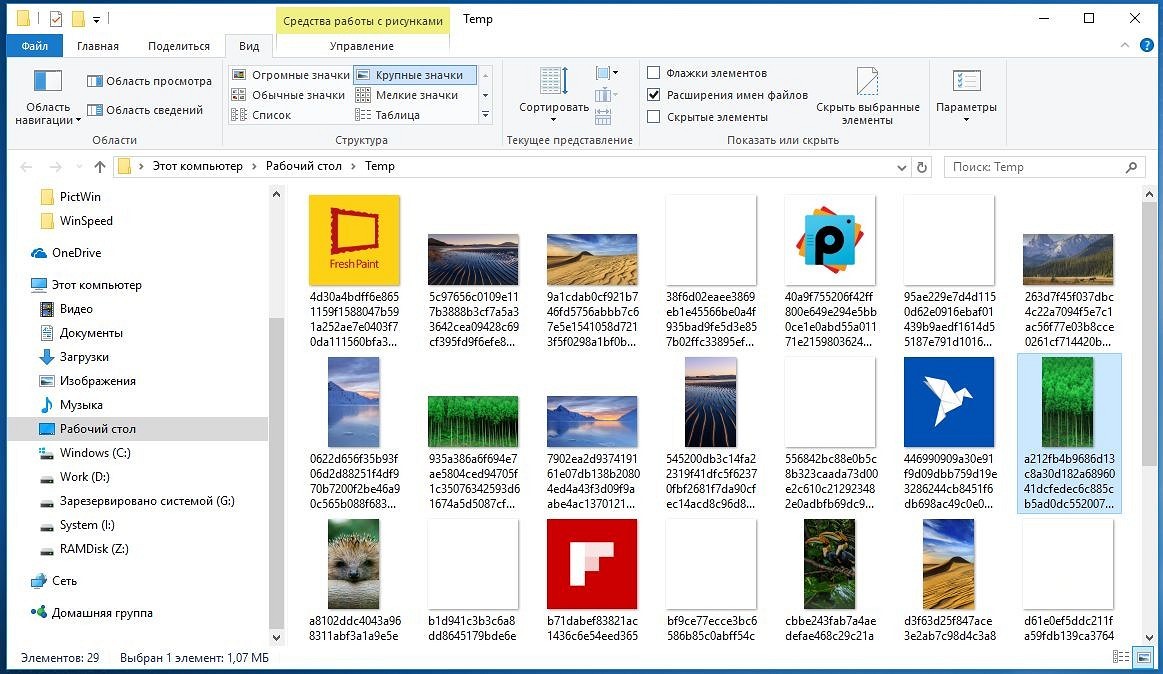
%LOCALAPPDATA%\\Packages\\Microsoft.Windows.ContentDeliveryManager_cw5n1h3txyewy\\LocalState\\Assets
В папке Assets выделите все файлы (нажмите сочетание клавиш Ctrl + A) и далее удалите все файлы (нажмите сочетание клавиш Shift + Del).
Теперь, скопируйте и вставьте в адресную строку проводника или в диалоговое окно Выполнить следующий путь и нажмите клавишу Enter ↵.
%LOCALAPPDATA%\\Packages\\Microsoft.Windows.ContentDeliveryManager_cw5n1h3txyewy\\Settings
В папке Settings выделите все файлы (нажмите сочетание клавиш Ctrl + A) и далее удалите все файлы (нажмите сочетание клавиш Shift + Del).
После того как вы удалили файлы, перезагрузите компьютер и включите в персонализации функцию «Windows: интересное».
Заблокируйте компьютер нажав сочетание клавиш + L и на экране блокировки должно появиться новое изображение «Windows: интересное» (Windows Spotlight).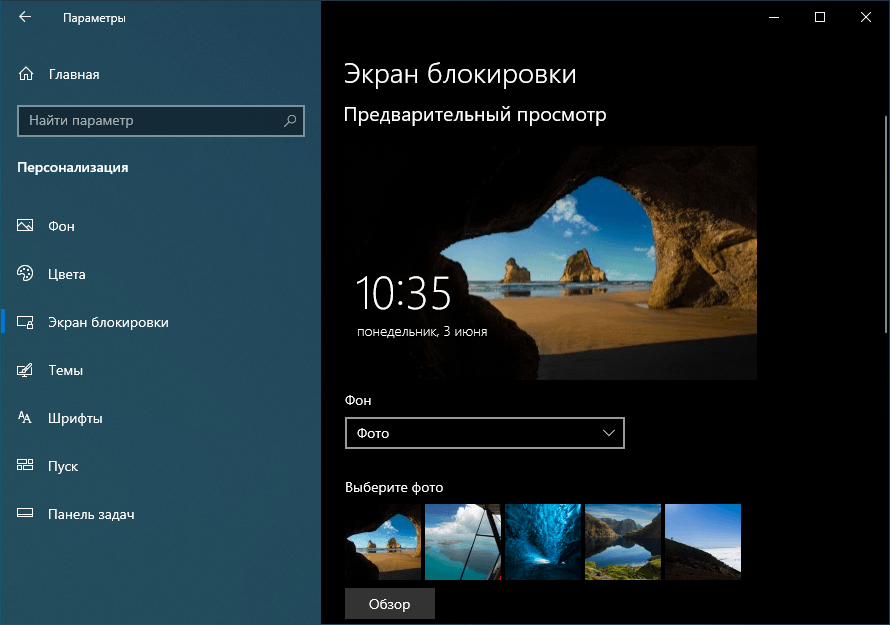
Как изменить (сбросить) изображение «Windows: интересное» используя Windows PowerShell
Если показанные выше действия не помогли исправить проблему смены изображений «Windows: интересное» (Windows spotlight), то попробуйте сбросить настройки, выполнив следующие действия.
Сначала проверим включена ли функция «Windows: интересное», для этого последовательно откройте:
Пуск ➯ Параметры ➯ Персонализация ➯ Экран блокировки
Затем в правой части окна, в выпадающем списке «Фон» установите Windows: интересное (если вы не включите эту функцию, то возможно вы получите ошибку при выполнении команды в PowerShell).
Теперь запустите консоль Windows PowerShell от имени администратора и выполните следующую команду:
Get-AppxPackage -allusers *ContentDeliveryManager* | foreach {Add-AppxPackage «$($_.InstallLocation)\\appxmanifest.xml» -DisableDevelopmentMode -register}
После выполнения команды перезагрузите компьютер.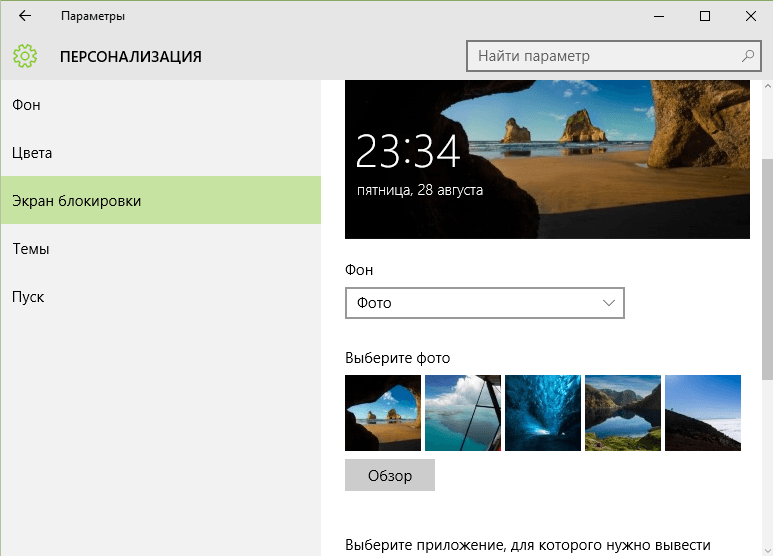
Теперь заблокируйте компьютер нажав сочетание клавиш + L и на экране блокировки должно появиться новое изображение.
Используя рассмотренные выше действия, можно изменить (сбросить) изображение «Windows: интересное» (Windows Spotlight) на экране блокировки, если изображение не меняется продолжительное время.
Как изменить изображение на экране блокировки Windows 10
В Windows 10 при включении и когда вы блокируете компьютер появляется заставка с произвольным изображением. Вы можете изменять изображение показываемое на экрана блокировки и в сегодняшней статье мы расскажем как.
Ранее мы рассматривали как отключить экран блокировки и сделать вход в Windows 10 автоматический, также мы описывали как найти изображения, которые показываются автоматически на экране блокировки. Сегодня же опишем как установить свои изображения на экране блокировки. В статье будет пару способов, которые у вас не займут много времени 🙂
Изменение изображения фона экрана блокировки в настройках
1. Заходим в «Пуск» => Параметры;
Заходим в «Пуск» => Параметры;
2.Выберите «Персонализация»;
3.С левой стороны выберите «Экран блокировки», а с правой возле «Фон» вы можете выбрать три варианта фонового изображения: Windows интересное, Фото, Слайд-шоу.
- Использование Windows интересное в качестве фона экрана блокировки
Windows интересное доступно во всех изданиях Windows 10. Это функция, которая предоставляет для вас управляемый поток информации. Например «Windows интересное» будет показывать различные изображения (не из вашего компьютера, загруженные из интернета), а вы можете помечать что из них вам нравится и что нет, тем самым обучая эту службу, чтобы она в будущем показывала больше изображений, которые вам нравятся. Загруженные таким способом изображения вы можете найти в папке %LocalAppData%\Packages\ Microsoft.Windows.ContentDeliveryManager_cw5n1h3txyewy\ LocalState\Assets более подробно в инструкции.
Если вы хотите, чтобы изображения на экран блокировки загружались из сети интернет и менялись автоматически — возле «Фон» выберите «Windows интересное» и закройте настройки.
- Использовать фото в качестве фона экрана блокировки
Если у вас есть какое-то фото и вы хотите задать его в качестве фона экрана блокировки на постоянной основе — возле «Фон» выберите «Фото», а также отключите функцию «Отображать забавные факты, шутки, подсказки и другую информацию на экране блокировки». Ниже вам предлагают выбрать фото из уже имеющихся (кстати они находятся у вас на компьютере в папке C: \ Windows \ Web \ Screen). Чтобы выбрать свое фото — нажимаем «Обзор»
находим и выбираем нужное фото => нажимаем «Выбор картинки»
- Слайд-шоу в качестве фона экрана блокировки
Также можно выбрать, чтобы на экране блокировки поочередно показывались фото (изображения) из какой-то папки. То есть к примеру у меня есть папка с подборкой лучших семейных фото, я устанавливаю слайд-шоу, и тогда все фото с этой папки появляются на экране блокировки поочередно меняя друг-друга.
Возле «Фон» выбираем «Слайд-шоу» и нажимаем «Добавление папки»
Находим папку с изображениями, которые мы хотим задать для поочередного показа на экране блокировки, выбираем ее и нажимаем «Выбор этой папки». Также отключите функцию «Отображать забавные факты, шутки, подсказки и другую информацию на экране блокировки».
Также отключите функцию «Отображать забавные факты, шутки, подсказки и другую информацию на экране блокировки».
Если в списке есть папки из которых вы не хотите смотреть слайду-шоу на экране блокировки — нажмите на ненужную папку => нажимаем левой клавишей мыши на появившеюся кнопку «Удалить»
На том же экране ниже выберите «Дополнительные параметры слайд-шоу» и настройте показ слайд-шоу по своим предпочтениям. Когда выставите нужные параметры — просто закройте настройки.
Изменение изображения фона экрана блокировки в приложении Фотографии
По умолчанию, все изображения в Windows 10 открываются через приложение «Фотографии». Откройте нужное изображение => нажмите на три точки справа вверху => выберите «Установить как» => Установить на экран блокировки.
Всё, мы рассмотрели несколько способов изменить изображения на экране блокировки и их должно вам хватить. Если есть дополнения — пишите комментарии! Удачи Вам 🙂
Добавьте обои с экрана блокировки Windows 10 в свою коллекцию
Экран при входе в систему Windows 10 стал выглядеть красиво как никогда, благодаря тому, что Microsoft решила добавить фоновые картинки с высоким разрешением, как это сделано в поисковике Bing. Эта функция автоматически включается как часть “Windows Spotlight”, которая также может показывать рекламу вместе с” предложениями”, но обычно она просто листает картинки на экране входа.
Эта функция автоматически включается как часть “Windows Spotlight”, которая также может показывать рекламу вместе с” предложениями”, но обычно она просто листает картинки на экране входа.
Эти изображения достаточно высокого качества и могут быть использованы как фоновое изображения для рабочего стола, если что-либо приглянулось. Это возможно сделать, так как эти картинки сохраняются автоматически в памяти, однако найти к ним доступ не так просто. Они располагаются в пользовательских файлах Windows 10.
Где найти изображения экрана блокировки
Для начала, стоит удостовериться что включен показ скрытых файлов и папок. Откройте проводник и кликните на «Вид», поставьте галочку рядом со «Скрытые элементы».
После этого скопируйте в Проводник следующий путь к каталогу:
%LocalAppData%\Packages\Microsoft.Windows.ContentDeliveryManager_cw5n1h3txyewy\LocalState\Assets
Вы увидите много файлов без каких-либо расширений и превью, поэтому определить, что они из себя представляют невозможно.
Сортировка файлов по размеру, чтобы отобрать самые крупные из них поможет выделить нужные объекты, а ручное переименование в .jpg выявит все обои.
Процесс отбора и переименования упростится, если скопировать все файлы в новый каталог, где можно поменять расширения сразу всех файлов при помощи командной строки, таким образом сразу будут видны все нужные обои.
Чтобы переименовать файлы в расширение .jpg одновременно, нужно проделать следующее:
- Откройте командную строку (правая кнопка мыши по Пуск и выбрать командную строку)
- Перейдите в новую папку и введите ее адрес в командную строку после cd (например cd C:\Users\TechSpot\Desktop\lockscreen images)
- Для переименования введите команду: ren * *.jpg
Ко всем файлам в папке должно быть применено расширений .jpg. Если некоторые картинки без превью, то попробуйте переименовать их в .png.
Больше картинок из Spotlight и меньше рекламы
Не все изображения Windows Spotlight сохраняются на жестком диске, однако сотни из них доступны для скачивания на Imgur и OneDrive. Кроме того, есть приложение под названием “SpotBright”, которое предоставляет графический пользовательский интерфейс для загрузки обоев Spotlight.
Кроме того, есть приложение под названием “SpotBright”, которое предоставляет графический пользовательский интерфейс для загрузки обоев Spotlight.
Для отключения рекламы Spotlight и получения только лишь изображений при входе в систему проделайте следующие действия:
Откройте меню персонализации, затем откройте настройки «Блокировка экрана» слева и измените «Windows Spotlight» на «фото» или «слайд-шоу» в раскрывающемся меню. Затем прокрутите вниз и выключите функцию «получать интересные факты, советы и многое другое от Windows и Cortana на экране блокировки».
Есть также ряд параметров групповой политики для включения только определенных функций Spotlight. В разделе Конфигурация компьютера\Административные шаблоны\Компоненты Windows\содержимое облака\не отображать советы Windows. Это отключит рекламу (поиск gpedit.msc при запуске и пользовании и т.д. для запуска групповой политики)
Бонус
Некоторые из изображений экрана блокировки содержат информацию о местоположение и т. д. Кликните правой кнопкой мыши по изображению и зайдите в «свойства» и затем в «подробно». Можно также изменить формат времени, отображаемого на экране блокировки:
д. Кликните правой кнопкой мыши по изображению и зайдите в «свойства» и затем в «подробно». Можно также изменить формат времени, отображаемого на экране блокировки:
- Введите intl:cpl в меню «Выполнить»
- Установите предпочитаемый формат времени в открывшемся окне
- Перейдите на вкладку Администрирование и нажмите кнопку «копировать параметры», чтобы они появляются на экране приветствия.
Настройка экрана блокировки Windows 10 |
Экран блокировки последней редакции Windows дополнительно выполняет информационную функцию: на нем отображаются время и дата, важные уведомления и даже некоторые системные приложения. Через заданный пользователем промежуток неактивности компьютера осуществляется его блокировка, после чего необходимо ввести пароль для входа в учетную запись. На служебном компьютере или ПК, где работает несколько человек, функция является весьма полезной, но для юзера, который пользуется ноутбуком один — такая возможность не нужна.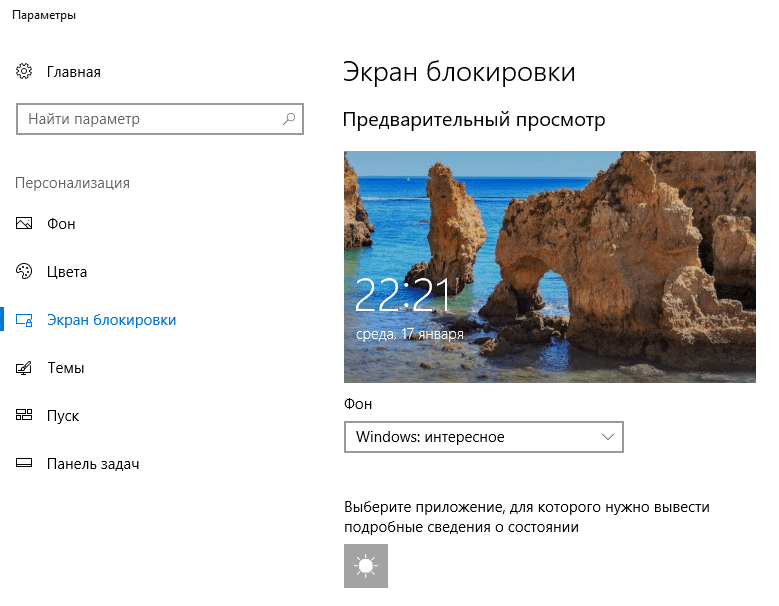
Рассмотрим оба случая: для первого – как настроить экран блокировки в Виндовс 10, используя его новые возможности (отображение уведомления, слайд-шоу в качестве заднего плана), а для второго – каким образом деактивировать его появление.
Замена фона
Разработчики Windows 10 предоставили возможность устанавливать фоновое изображение на экран блокировки. Делается это следующим образом.
- Открываем панель Charms и идем в «Параметры».
- Выбираем пункт «Персонализация» и переходим на вкладку «Экран блокировки».
Для справки: в Windows 10 есть возможность не только выбрать фоновое изображение, но и задать слайд-шоу в его качестве, как и на рабочем столе.
- В выпадающем меню «Фон» выбираем «Фото» и жмем «Обзор».
- Задаем путь к растровому изображению в стандартном диалоге выбора файла и жмем «Выбор картинки».
После этого в верхней части окна отобразится небольшой блок предварительного просмотра нынешнего вида экрана блокировки. При очередной блокировке компьютера увидите выбранную картинку в качестве фона.
При очередной блокировке компьютера увидите выбранную картинку в качестве фона.
Дабы установить последовательность картинок в качестве заднего плана экрана блокировки, на третьем шаге выбираем «Слайд-шоу».
Кликаем «Добавить папки» или «Изображения» для выбора каталога с графическими файлами или выбора картинок соответственно.
Перейдя в «Дополнительные параметры слайд-шоу» получите возможность выполнить настройки отображения кадров «под себя».
Здесь все интуитивно понятно, потому останавливаться на подробностях не станем.
Настройка приложений
Пролистав чуть ниже в диалоге дополнительных настроек отображения слайдов, увидим блок, отвечающий за добавление приложений, данные о состоянии которых будут выводиться на экран блокировки.
Для этого кликаем по пиктограммам с «плюсиками» и выбираем блок с программами.
Затем жмем по иконке самого приложения.
Изменения вступают в силу во время следующей блокировки Windows 10.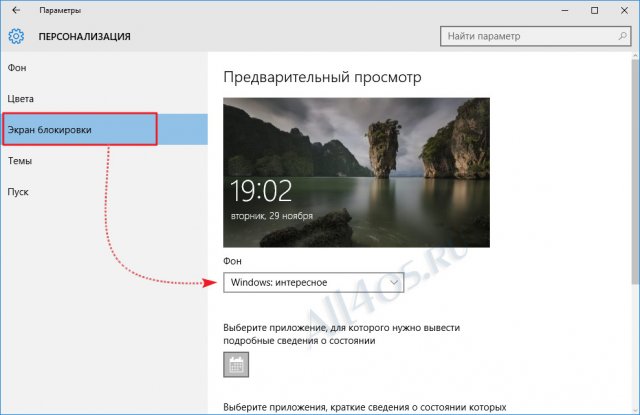
Деактивация блокировочного окна
Для второго случая, когда за компьютером с Windows 10 работает один человек или экран блокировки не нужен, разберемся, как его отключить обоими методами.
Метод первый
- Запускаем редактор групповой политики посредством поисковой строки или команды «gpedit.msc».
Системные команды вводятся в командный интерпретатор, запускаемый посредством «Win+R» или поисковую строку.
- Переходим в каталог «Персонализация», расположенный по пути, отображенному на скриншоте.
- Находим параметр «Запрет отображения экрана блокировки» и выполняем по нему двойной клик.
- В левом блоке окна переносим триггерный переключатель в положение «Включено» и жмем «ОК».
После перезапуска Windows 10 экран будет отключен.
Метод второй
Во втором способе необходимо запустить редактор реестра.
- Делается это посредством команды «regedit», введенной в окошко «Выполнить».

- Переходим в ветку, расположенную по адресу:
- Вызываем контекстное меню свободной области правого фрейма экрана и выбираем создание нового строкового 32х битного ключа – DWORD.
- Вводим его наименование как «NoLockScreen», то есть отсутствие экрана блокировки, выбираем шестнадцатеричную систему исчисления и задаем логическую единицу в качестве значения формирующегося параметра.
- Перезапускаем Windows 10 для применения изменений.
Выполнять все эти действия позволяют и программы-твикеры, такие как Winaero Tweaker или Ultimate Windows Tweaker, но зачем засорять компьютер лишним ПО, когда все быстро и легко выполняется средствами операционной системы.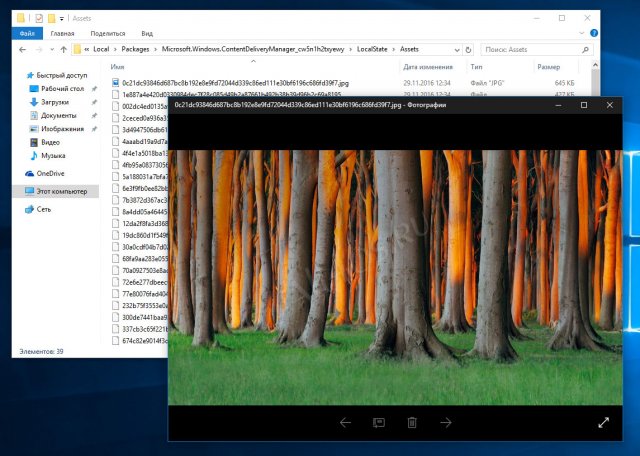
Вас могут заинтересовать:
Меняем изображение экрана блокировки Windows 10
Экран блокировки Windows 10
Как сменить фоновое изображение экрана блокировки Windows 10
Совсем недолго мы разбираемся в Windows 10. Узнаем, что нового, привыкаем к хорошо забытому пользовательскому интерфейсу. Кажется, что даже как-то легче, роднее; стало работать на своем компьютере. Вам не кажется? Я такой один? Хорошо, пусть мои странности вас не пугают. Ведь и про ваших тараканов я достаточно хорошо все знаю. Думаю, что вы заметили — окно логина в Windows 10 имеет два вида типа отображения. Одно окно — это некая заставка, которую можно настроить, а второе это темно-голубая тема с логотипом Windows. Так вот как раз для тех, кого этот экран раздражает сегодня мы рассматриваем как поменять фон экрана блокировки Windows 10.
Легкий гайд о том, как сменить фон экрана, где вводится пароль Windows 10. Это правда круто, ведь для пользователей, — это такая приятная кастомизация, о которой могут не знать ваши знакомые.
Радость от изменения заключается в том, что менять придется системный реестр. Я хочу вас сразу же предупредить. Реестр — это очень серьезно; если дрожит рука, поверьте, фоновое изображение того не стоит. Для всех других, нажимаем Win + R.
Появится окно “Выполнить” системы Windows 10 – в появившемся окне вводим “regedit” (без кавычек).
Откроется редактор реестра Windows 10. Кстати, наверно Вы знаете, что данные редактор реестра идет в операционных системах Windows с очень давних времен. Так что если вы столкнетесь с необходимостью зайти в реестр Windows Vista, Windows 7, Windows 8 и 8.1 – теперь, вы знаете как это делается.
Открывшийся редактор реестра имеет древовидную навигацию; так что если нам необходимо переходить из папки в подпапки мы жмем на значок развернуть (находится слева от названия папки реестра Windows 10) и все вложенности развернутся большим списком (или не большим, зависит от вложенностей).
Для того чтобы поменять фон экрана блокировки Windows 10 необходимо проследовать по следующему пути в редакторе реестра Windows 10 — HKEY_LOCAL_MACHINE > Software > Policies -> Microsoft > Windows > System.
Папка System завершает нашу навигацию. Остановились на папке System; в левом окне редактора реестра она подсвечена; в правом отображается — что находится в папке System. Это важно понимать.
Жмем по папке System правой клавишей мыши – в контекстном меню выбираем пункт “Создать” – Параметр DWORD (32 бита). У нас создастся файл. Имя у файла будет “Новый параметр #1”, очевидно, что такое имя нам не подходит. Поэтому меняем “Новый параметр #1” на “DisableLogonBackgroundImage” (соблюдая регистр, и тот огромный набор букв). Да, имя у файла довольно большое, но это самое трудное в замене фонового изображения окна блокировки Windows 10.
Теперь выбираем наш файл, двойным щелчком мыши или правой клавишей “Изменить”. Значение 0 меняем на 1. Тем самым мы подтверждаем операцию отключения фонового изображения экрана блокировки Windows 10.
Теперь нажмем Win + L (выход из системы) – нажимаем Enter – Все, экран блокировки принял цвета ваших настроек персонализации. С этими настройками играйте сами. Персонализация Windows 10 находится по следующему адресу – Пуск – Параметры – Персонализация.
С этими настройками играйте сами. Персонализация Windows 10 находится по следующему адресу – Пуск – Параметры – Персонализация.
Тэги: Компьютер, Windows 10, Новинка, Фон
Смена изображения на экране блокировки Windows 8.1
Со временем изображение, установленное в качестве фона для экрана блокировки Windows 8/8.1, надоедает, и хочется освежить внешний вид системы.
Предустановленные Microsoft стандартные картинки для экрана блокировки системы можно сменить на какие-то красивые обои или свои фотографии. Механизм смены изображения на экране блокировки Windows 8/8.1 очень прост, потребуется лишь сделать парочку переходов по меню Metro-части системы. Как сменить изображение на экране блокировки Windows 8/8.1? Этот вопрос рассмотрим ниже детальней.
Смена изображения на экране блокировки Windows 8/8.1
Правда, сколько не меняй изображение для экрана блокировки, находясь в системе под локальной учётной записью, ничего не произойдёт.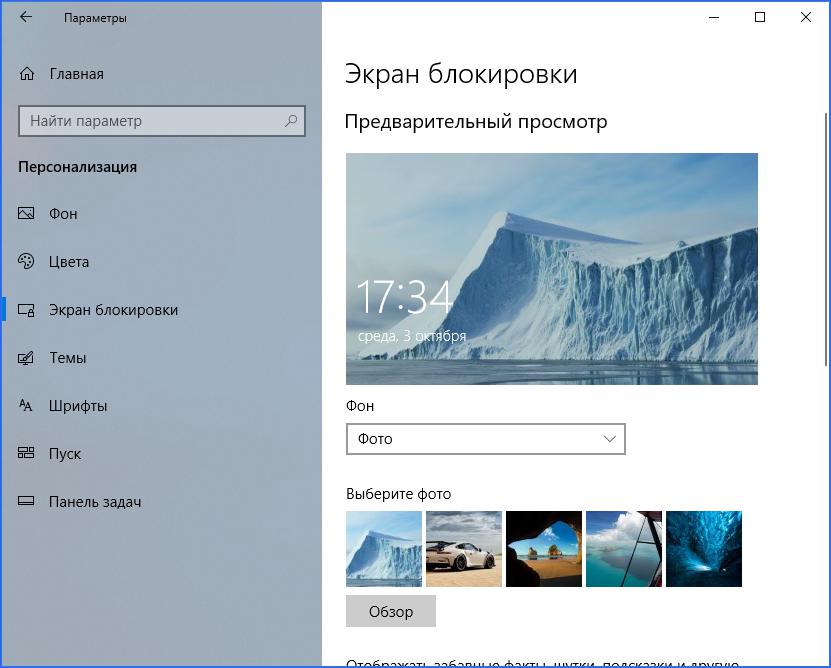 При выходе из системы по-прежнему будем наблюдать старое изображение из комплекта поставки Windows 8/8.1. Работать с некоторыми настройками персонализации и большей частью функционала Metro-интерфейса без подключённой записи Microsoft не получится. Таков расклад, установленный создателями Windows 8/8.1, и придётся с ним смириться. Тем более, что учётная запись Microsoft всё же даёт и массу преимуществ, а не только отбирает время при входе в систему, требуя ввести если не сложный пароль аккаунта, то как минимум пин-код.
При выходе из системы по-прежнему будем наблюдать старое изображение из комплекта поставки Windows 8/8.1. Работать с некоторыми настройками персонализации и большей частью функционала Metro-интерфейса без подключённой записи Microsoft не получится. Таков расклад, установленный создателями Windows 8/8.1, и придётся с ним смириться. Тем более, что учётная запись Microsoft всё же даёт и массу преимуществ, а не только отбирает время при входе в систему, требуя ввести если не сложный пароль аккаунта, то как минимум пин-код.
Подключение учётной записи Microsoft
Потому первым шагом к изменению «внешности» экрана блокировки будет не что иное, как подключение учётной записи Microsoft, если таковая ещё не подключена и работа на компьютере проводится с локальной учётной записи. Вызываем чудо-кнопки касанием к правому краю экрана и выбираем «Параметры.
Затем жмём «Изменение параметров компьютера».
Появится перечень параметров Metro-интерфейса. Здесь выбираем «Учётные записи».
Выбираем «Ваша учётная запись» и жмём «Подключиться к учётной записи Microsoft».
Далее следуем инструкциям системы и вводим свои идентификационные данные – логин и пароль. Если у вас пока ещё нет учётной записи Microsoft, вы можете её создать здесь же, в разделе «Ваша учётная запись». Это не займёт много времени.
Какая разница между локальной учётной записью и учётной записью Microsoft, какие преимущества даёт последняя в пользовании ПК – об этих моментах и всех тонкостях её создания читайте в статье «Как создать учётную запись Windows 8».
Как сменить изображение на экране блокировки Windows 8/8.1
Итак, учётная запись Microsoft подключена. Теперь можем приступать к смене изображения на экране блокировки системы.
Снова вызываем чудо-кнопки, выбираем «Параметры», переходим к разделу меню «Изменение параметров компьютера» и выбираем «Компьютер и устройства».
Далее переходим к разделу «Экран блокировки» с небольшим выбором предустановленных изображений. Для добавления своих изображений на экран блокировки жмём кнопку обзора.
Для добавления своих изображений на экран блокировки жмём кнопку обзора.
В проводнике Metro-интерфейса выбираем папку, а в ней – нужное изображение. И жмём кнопку «Выбрать изображение».
Теперь можем выходить из системы и наблюдать преобразившийся внешний вид экрана блокировки.
Перенос изображений из тем оформления от Microsoft
Если на компьютере нет изображений в большом разрешении, в Интернете можно скачать любые тематически подборки обоев для рабочего стола. Для этого в поле поисковика нужно ввести «Обои скачать». В качестве изображения на экран блокировки Windows 8/8.1 также можно установить картинки для рабочего стола из коллекции тем оформления, которые представлены на официальном сайте Microsoft. Софтверный гигант позаботился о тематических подборках красивейших картинок живописных ландшафтов, забавных животных, различных птичек, бабочек, автомобилей, игр и т.п. Microsoft предлагает своим пользователям всё это совершенно бесплатно. Почему бы этим не воспользоваться?
Всё, что нужно сделать, чтобы использовать изображения тем оформления от Microsoft для оформления экрана блокировки или в других иных целях (мало ли где может понадобиться эффектная качественная картинка) – это перенести изображения из темы оформления в какую-то папку на компьютере.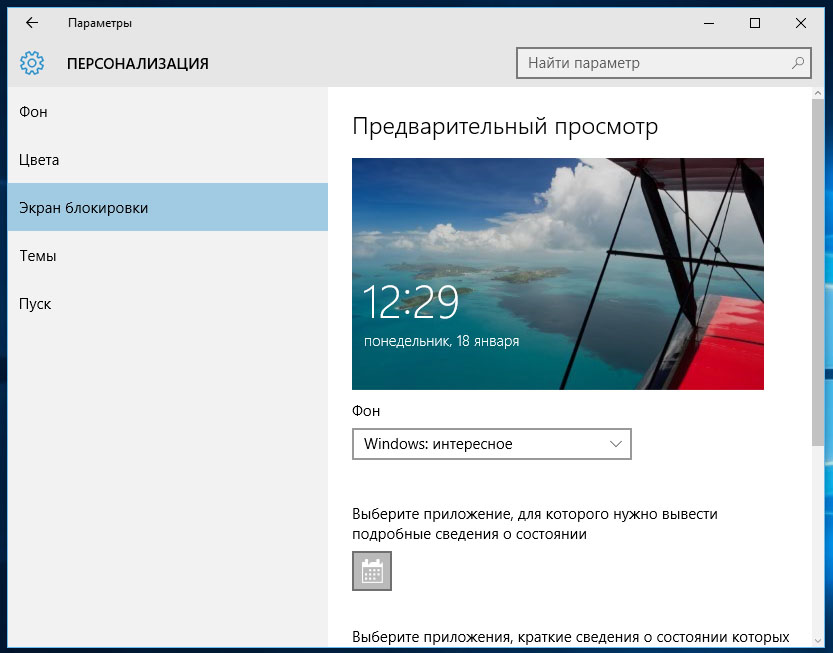 Как это сделать? Заходим в веб-каталог тем оформления от компании Microsoft. Самый простой способ туда попасть – вызвать конкретное меню на рабочем столе и выбрать «Персонализация».
Как это сделать? Заходим в веб-каталог тем оформления от компании Microsoft. Самый простой способ туда попасть – вызвать конкретное меню на рабочем столе и выбрать «Персонализация».
В открывшемся меню персонализации системы жмём ссылку «Другие темы в Интернете».
Попадаем в тот самый веб-каталог тем оформления от Microsoft, где можем выбрать понравившуюся подборку картинок. Выбираем и скачиваем.
Скачанный файл темы оформления запускаем стандартным двойным щелчком левой клавишей мышки.
Эта тема оформления откроется в меню «Персонализация» и будет назначена для интерфейса системы. Жмём внизу «Фон рабочего стола».
Выбираем все или отдельные изображения и перетаскиваем их в заранее подготовленную папку на компьютере.
После этого тема оформления опустошится. Её можно удалить, а для интерфейса системы выбрать ту, которая была установлена ранее, или заново открыть из папки загрузок эту же тему, откуда были изъяты изображения.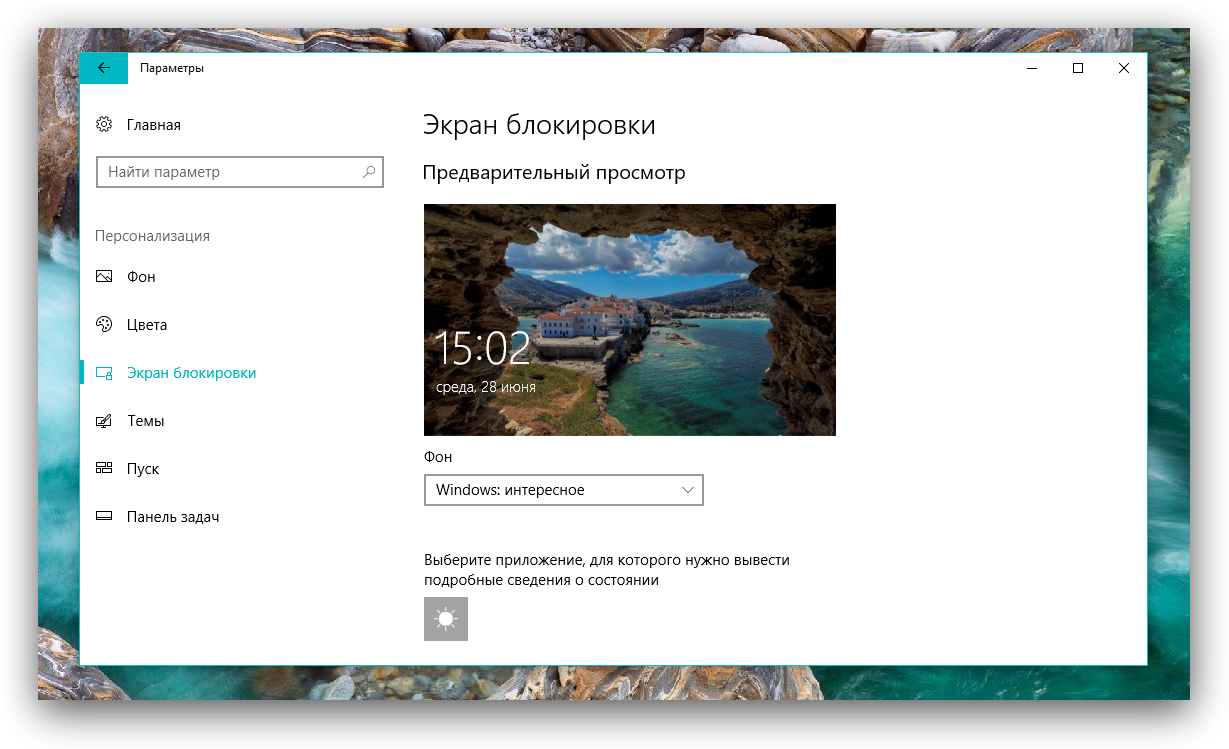
Метки к статье: Windows 8.1 Кастомизация
Как найти и сохранить обои для экрана блокировки Windows 10
Вам нравятся обои, которые отображаются на экране блокировки Windows? Вы хотите сохранить эти обои? Windows 10 Spotlight — это новая функция, представленная Microsoft в Windows 10. Эта функция автоматически устанавливает новые обои на экране блокировки Windows из поиска Bing, который также просит вас отправить отзыв. Если вы отправите отзыв в Microsoft, щелкнув или коснувшись «Нравится то, что вы видите?» будет два варианта. Я хочу больше (мы будем продолжать показывать вам такие картинки) и Не весело (мы переключимся на новую картинку).
При выборе первого варианта (я хочу больше) Windows 10 покажет вам больше похожих обоев. предположим, что если вы выберете вариант «Я хочу больше» для обоев с природой, то в будущем вы увидите фоновые обои, связанные с природой.
Как скачать обои для экрана блокировки Windows 10
- Сначала откройте файловый менеджер и покажите скрытые файлы из отображаемого и скрытого разделов.

- Нажмите сочетания клавиш Windows + R, введите
AppDataи нажмите Enter. - Теперь откроется папка appdata пользователя, перейдите в эту папку
Local \ Packages \ Microsoft.Windows.ContentDeliveryManager_cw5n1h3txyewy \ LocalState \ Assets - В папке с ресурсами вы увидите множество файлов со случайными именами. Из этих файлов вы можете найти и сохранить обои экрана блокировки. Здесь файлы большего размера будут обоями, поэтому отсортируйте файлы по размеру.
- ничего, кроме обоев Windows 10 Spotlight, которые вы видите на заблокированном экране. Просто переименуйте любой файл и добавьте расширение «.jpg».
Сохранение обоев Windows 10 Spotlight с помощью SpotBright
SpotBright — бесплатное приложение, доступное в магазине Microsoft Windows 10 от Т.Partl. Это приложение позволяет загружать практически все обои Windows 10 Spotlight несколькими щелчками мыши и, конечно, в высоком разрешении с сервера Microsoft.
Реклама
- Установите бесплатное приложение SpotBright из магазина Windows.
- После установки откройте его, и вы увидите этот экран с различными параметрами. Есть два варианта поиска обоев. Один быстрый поиск (это поможет вам очень быстро найти все обои для Windows 10 Spotlight), второй углубленный поиск (эта опция будет искать больше обоев Windows Spotlight, но это займет больше времени по сравнению с быстрым поиском.)
- Выберите один из этих вариантов для поиска обоев. Иногда приложение будет показывать вам все обои, доступные для загрузки. Нажмите или коснитесь опции Загрузить # новые изображения.
Примечание: это приложение сохранит все обои в папке по умолчанию «C: \ Users \ YourUserAccountName \ Pictures \ SpotBrightfolder», но вы можете изменить это в настройках этого приложения.
Windows 10 — Как персонализировать экран блокировки
Как персонализировать экран блокировки в Windows 10 — Экран вашего дисплея блокируется, когда компьютер не используется в течение определенного времени или, может быть, временами, когда вы блокируете его вручную. И когда вы увидите экран Lock Screen вашего компьютера, вы увидите его изображение. Windows 10 позволяет вам назначить любимую картинку для установки в качестве изображения Lock Screen . Помимо установки вашего любимого изображения, он также дает вам возможность сделать слайд-шоу с вашим собственным списком изображений. Мало того, что он позволяет вам вносить изменения с изображением экрана блокировки, вы также можете вносить необходимую информацию о различных установленных приложениях на свой Lock Screen .
И когда вы увидите экран Lock Screen вашего компьютера, вы увидите его изображение. Windows 10 позволяет вам назначить любимую картинку для установки в качестве изображения Lock Screen . Помимо установки вашего любимого изображения, он также дает вам возможность сделать слайд-шоу с вашим собственным списком изображений. Мало того, что он позволяет вам вносить изменения с изображением экрана блокировки, вы также можете вносить необходимую информацию о различных установленных приложениях на свой Lock Screen .
Здесь, в этой статье, мы объясним вам все мелкие детали настроек Lock Screen . Настройки Lock Screen в Windows 10 берутся из настроек ПК . Итак, давайте посмотрим, как персонализировать экран блокировки в Windows 10.
Вы можете прочитать:
Как отключить или выключить экран блокировки Windows 10
Как персонализировать экран блокировки Windows 10
Блокировка доступа Настройки экрана:
Получение настроек ПК выполняется очень быстро в Windows 10 .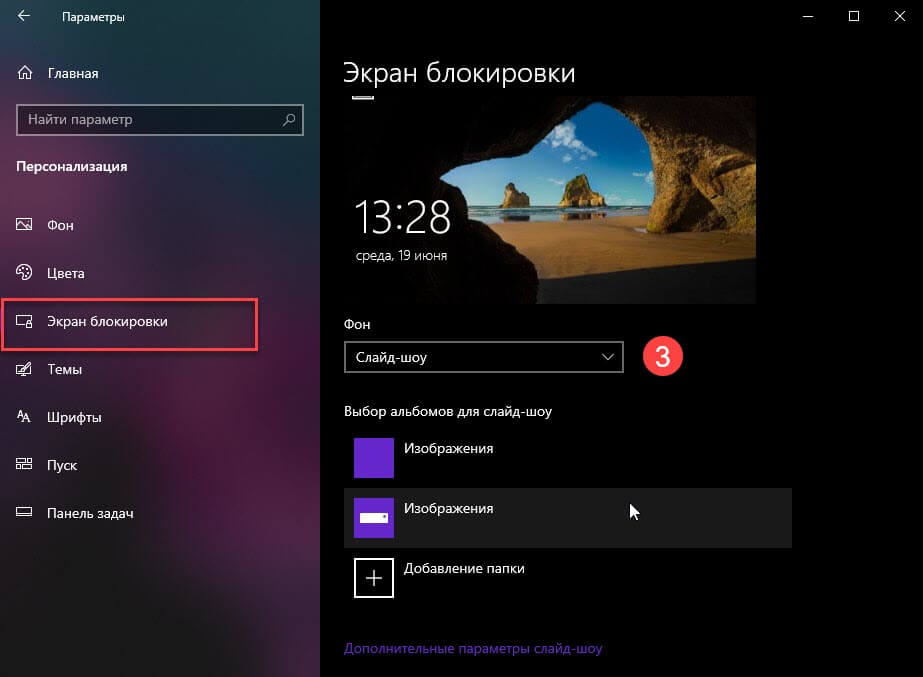 Вы заметите это, как только войдете в меню «Пуск» из Windows 10 .
Вы заметите это, как только войдете в меню «Пуск» из Windows 10 .
- Теперь в левой части окна Settings отображаются различные категории настроек. Экран блокировки Настройки доступны в разделе «Персонализация». Так что щелкните по нему.
- Опять же, списки настроек представлены в разделе «Персонализация». Выберите Экран блокировки .
- Когда вы выбираете Экран блокировки , соответствующие настройки отображаются в правой части окна Параметры ПК : Экран блокировки P Обзор , Экран блокировки Приложения , и Камера .
Персонализация экрана блокировки в Windows 10
1. Передача (изменение) обоев экрана блокировки в Windows 10
Давайте начнем настройку экрана блокировки с изучения того, как изменить изображение на Экран блокировки .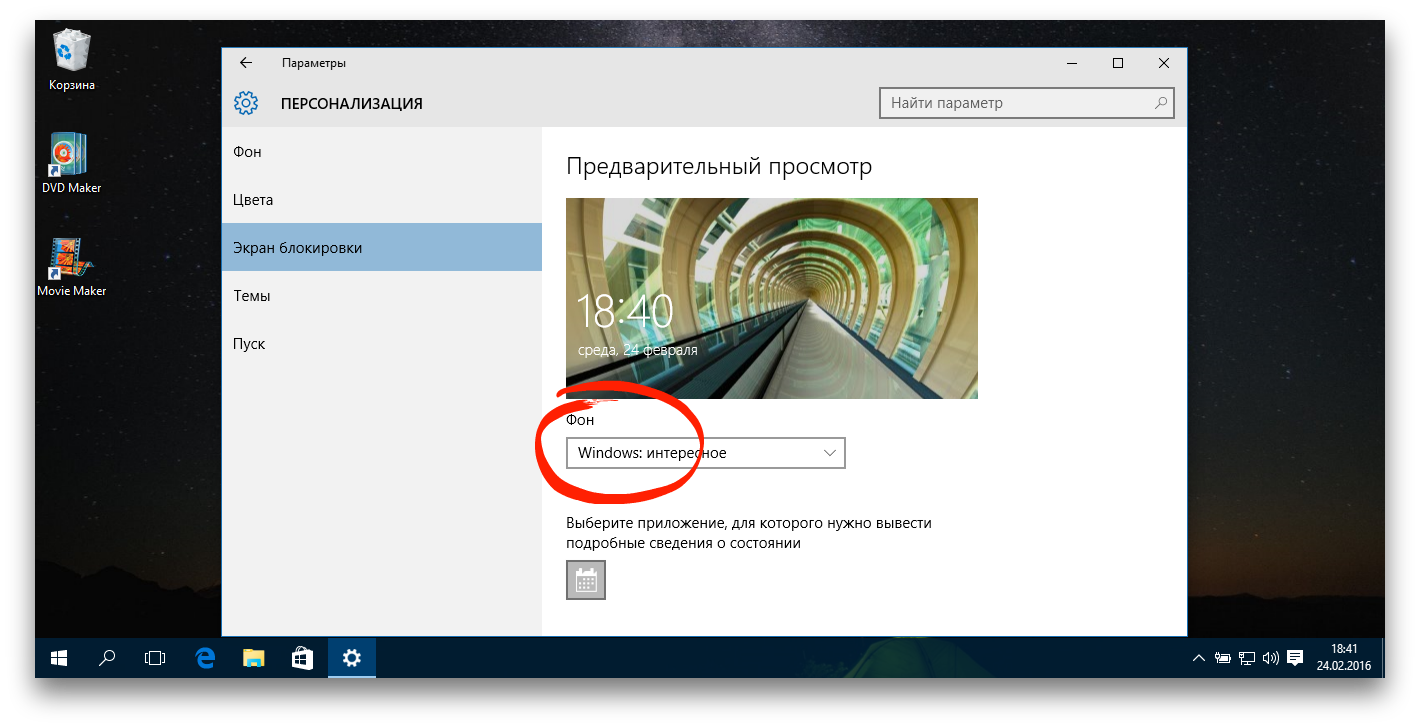 И для этого будет использоваться первый раздел Lock Screen Settings, Lock Screen Preview . Вы увидите, что Windows 10 предоставляет разные изображения, чтобы установить любое из них в качестве фона для экрана блокировки .Выберите тот, который вас впечатляет. Но если вас не устраивает список предоставленных изображений и вы хотите установить любое желаемое изображение в качестве фона Lock Screen ,
И для этого будет использоваться первый раздел Lock Screen Settings, Lock Screen Preview . Вы увидите, что Windows 10 предоставляет разные изображения, чтобы установить любое из них в качестве фона для экрана блокировки .Выберите тот, который вас впечатляет. Но если вас не устраивает список предоставленных изображений и вы хотите установить любое желаемое изображение в качестве фона Lock Screen ,
- Выберите изображение в раскрывающемся списке и нажмите кнопку Browse .
- Отсканируйте компьютер, выберите желаемое изображение и нажмите Выберите Изображение .
2. Воспроизвести слайд-шоу с изображениями на экране блокировки Windows 10
Установка только одного изображения в качестве обоев Lock Screen может не удовлетворить потребности многих пользователей, и поэтому их лицо может светиться слайд-шоу их желаемых изображений в качестве фона Lock Screen .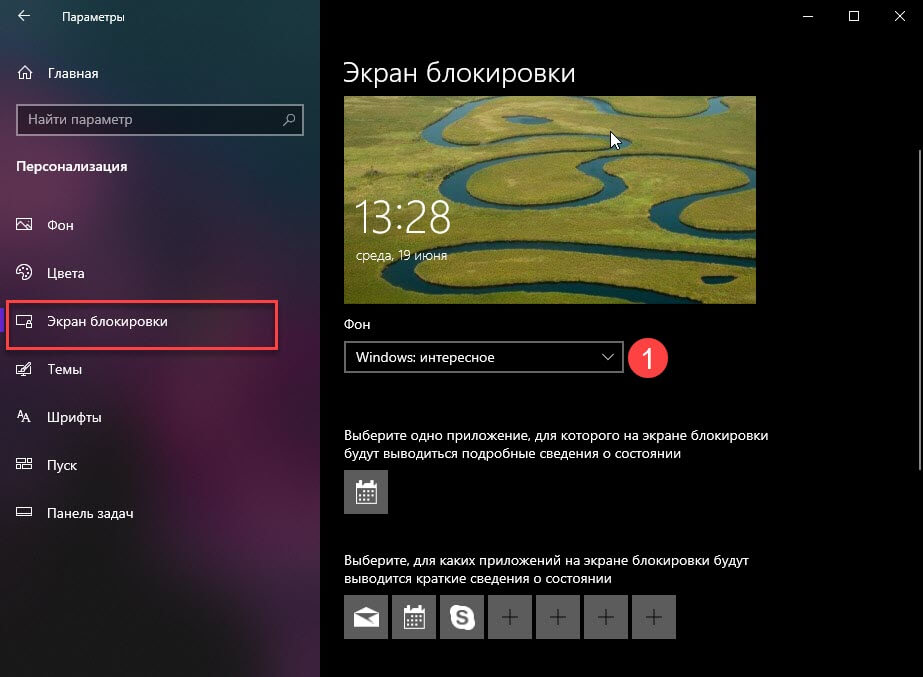 Итак, воспользуйтесь ползунком Воспроизведите слайд-шоу на экране блокировки и включите его.
Итак, воспользуйтесь ползунком Воспроизведите слайд-шоу на экране блокировки и включите его.
В тот момент, когда вы это сделаете, вы увидите новый список прямо под ползунком, в котором вам будет предложено Использовать изображения из библиотеки изображений на вашем компьютере. (На приведенном ниже снимке экрана вы не увидите папку изображений OneDrive, потому что она здесь не синхронизируется. В противном случае вы также увидите папку изображений OneDrive.)
- Если нужные изображения отсутствуют в этих папках, нажмите Добавить кнопка папки .
- Найдите на своем компьютере папку, содержащую желаемые изображения, и выберите Выберите эту папку кнопку.
- Теперь вам нужно настроить соответствующие параметры слайд-шоу. Это:
3. Включите папки Camera Roll на экране блокировки с этого ПК и OneDrive.
Если вы когда-либо делали изображения с помощью камеры вашего Windows 10 , вы знаете, что захваченные изображения хранятся в папка под названием Camera Roll библиотеки изображений. Таким образом, изображения, хранящиеся в Camera Roll, будут использоваться в слайд-шоу Lock Screen . То же самое происходит и с OneDrive. Здесь также будут использоваться изображения из папки Camera Roll OneDrive. Если вы выполняете резервное копирование изображений с помощью OneDrive, которые хранятся на вашем смартфоне, они также присутствуют в папке Camera Roll. А снимки, которые вы снимаете со своего телефона Windows, сохраняются в папке под названием Camera Roll на вашем OneDrive.
Таким образом, изображения, хранящиеся в Camera Roll, будут использоваться в слайд-шоу Lock Screen . То же самое происходит и с OneDrive. Здесь также будут использоваться изображения из папки Camera Roll OneDrive. Если вы выполняете резервное копирование изображений с помощью OneDrive, которые хранятся на вашем смартфоне, они также присутствуют в папке Camera Roll. А снимки, которые вы снимаете со своего телефона Windows, сохраняются в папке под названием Camera Roll на вашем OneDrive.
4.Используйте только те изображения, которые лучше всего подходят для моего экрана.
Нет необходимости иметь все изображения одинакового размера. Некоторые могут иметь хорошее разрешение, а некоторые — плохое. Итак, если вы включите эту опцию, Lock Screen покажет те изображения, которые имеют хорошее разрешение и точно подходят для вашего экрана. Он будет пропускать изображения с низким разрешением, которые не подходят для экрана блокировки .
5. Воспроизвести слайд-шоу при питании от аккумулятора
Чтобы настроить экран блокировки в Windows 10, вы найдете эту опцию на ноутбуках и планшетах, а не на настольных компьютерах.Windows будет воспроизводить слайд-шоу изображений, когда вы работаете от батареи. Конечно, это потребует значительного количества энергии вашей батареи, и поэтому включение этой опции зависит от емкости вашей батареи.
6. Когда компьютер неактивен, показывать экран блокировки вместо выключения экрана
Когда вы не используете компьютер в течение некоторого времени, экран блокируется и выключается. Если вы разрешите эту опцию, ваш экран будет оставаться включенным, даже когда он неактивен.В отличие от других, экран не выключается, а вместо этого отображает слайд-шоу ваших изображений. Если у вас есть планшет, вы можете оставить этот параметр включенным, и он будет выглядеть как фоторамка, отображающая слайд-шоу изображений.
7. Отключить экран после воспроизведения слайд-шоу для
Отключить экран после воспроизведения слайд-шоу для
Этот параметр позволяет вам установить время закрытия слайд-шоу. Используйте раскрывающееся меню, и вы можете выбрать, через сколько времени слайд-шоу должно быть остановлено. У вас есть три временных интервала на выбор: 30 минут, 1 час и 3 часа .Выберите Не выключайте , если хотите, чтобы он продолжал работать. Ну, по умолчанию он никогда не останавливается, поскольку выбран Не выключать .
8. Добавление данных в реальном времени из приложений Windows 10 для блокировки экрана
Второй раздел настроек Lock Screen — это приложения, важную информацию о которых вы можете получить на своем Lock Screen . Когда вы перейдете в раздел приложений Lock Screen , вы увидите, что доступны три настройки.
Первая просит вас выбрать приложения, которые работают в фоновом режиме и информация о которых будет отображаться при блокировке экрана. Щелкните значок плюс (+) кнопку , чтобы добавить необходимое приложение. Вы можете увидеть приложения, которые были установлены на вашем компьютере.
Щелкните значок плюс (+) кнопку , чтобы добавить необходимое приложение. Вы можете увидеть приложения, которые были установлены на вашем компьютере.
- Вторая часть настроек позволяет выбрать приложение, подробный статус которого вы хотите видеть на экране блокировки .
- В-третьих, вы можете выбрать приложение для отображения сигналов тревоги. Но когда вы это сделаете, вы получите только приложение Alarms, которое установлено по умолчанию. Таким образом, выбрав его, вы будете отображать сигнал тревоги на вашем Lock Screen .Мы написали подробную статью о приложении Alarms для Windows 10 , доступ к которой можно получить отсюда:
Показать фоновое изображение экрана блокировки при входе в систему
Экран
Если вы хотите видеть идентичное изображение на обоих экранах входа в систему и блокировки экрана этот переключатель полезен.
9. Использование приложения камеры на экране блокировки Windows 10
Последний раздел персонализации экрана блокировки в Windows 10 весьма интересен.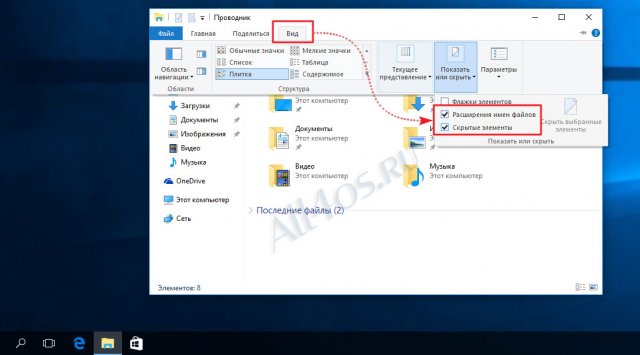 Если вы находитесь на компьютере Windows 10 с веб-камерой, вы можете использовать камеру без входа в систему, если ваш экран заблокирован.Чтобы это произошло, вы должны включить опцию Проведите пальцем вниз по экрану блокировки, чтобы использовать камеру . Вы можете использовать приложения, которым нужна камера, даже если ваш экран заблокирован.
Если вы находитесь на компьютере Windows 10 с веб-камерой, вы можете использовать камеру без входа в систему, если ваш экран заблокирован.Чтобы это произошло, вы должны включить опцию Проведите пальцем вниз по экрану блокировки, чтобы использовать камеру . Вы можете использовать приложения, которым нужна камера, даже если ваш экран заблокирован.
Заключение
Это так приятно, когда вы делитесь полезной информацией с другими для персонализации экрана блокировки в Windows 10. Исследуйте свои любимые изображения и наслаждайтесь отображением их на экране блокировки . Также используйте слайд-шоу, если у вас их много.Единственное, чего не хватает в настройках Lock Screen , — это скорость или скорость слайд-шоу. Если он запустит какие-либо настройки, связанные с этим, было бы очень хорошо. Тогда самое приятное то, что это дает вам возможность увидеть важные детали ваших приложений на экране блокировки . Используйте настройки и посмотрите сами, как вы себя чувствуете, а также как это работает. Поделитесь с нами историями ваших любимых картинок, которые вы хотите использовать на Lock Screen ;-)! Разделяя шутки, расскажите нам, соответствовало ли оно вашим ограничениям или нет, и заставьте нас чему-нибудь научиться, если это есть в вашем магазине.
Используйте настройки и посмотрите сами, как вы себя чувствуете, а также как это работает. Поделитесь с нами историями ваших любимых картинок, которые вы хотите использовать на Lock Screen ;-)! Разделяя шутки, расскажите нам, соответствовало ли оно вашим ограничениям или нет, и заставьте нас чему-нибудь научиться, если это есть в вашем магазине.
1. Рабочий стол и меню «Пуск»
В наши дни графический интерфейс пользователя (красочный мир значков, окон и меню) является стандартным. Mac, Windows, Chrome OS, Linux — все операционные системы в своей основе одинаковы, то есть очень далеко от строк вводимых команд, которые определяли самые ранние компьютеры.
Windows 10 возвращает рабочему столу его традиционное значение после странного трехлетнего путешествия в «черт побери», известную как Windows 8. Рабочий стол снова является вашей единственной домашней базой, вашей единственной отправной точкой.Это вид, который приветствует вас при включении компьютера и предлагает все инструменты, необходимые для управления файлами и их систематизации.
Здесь: большой тур по новейшим достижениям в области настольных компьютеров — в Windows 10.
Когда вы включаете компьютер с Windows 10, вы сразу понимаете, что вы больше не в Канзасе. Первое, что вы видите, — это красочный занавес, задернутый над компьютерным миром. Это экран блокировки (рис. 1-1).
Экран блокировки служит той же цели, что и на телефоне: он позволяет быстро узнать время, дату, уровень сигнала WiFi, погоду и (на ноутбуках и планшетах) уровень заряда аккумулятора.Когда вы загружаете и устанавливаете новые приложения, они также могут добавлять лакомые кусочки информации на этот экран блокировки.
Дело в том, что иногда действительно не нужно будить машину. Вы просто хотите знать, который час.
Экран блокировки также может дать вам мгновенный доступ к вашей камере и приложениям Skype (камера и Skype). Возможно, вы захотите сделать снимок или ответить на звонок, не выполняя бюрократическую процедуру полного входа в систему.
Рисунок 1-1. Вы можете контролировать, каким приложениям разрешено добавлять информацию на экран блокировки, в настройках (например, прогноз погоды, показанный здесь).Вы не зацикливаетесь на фотографии экрана блокировки, поскольку ее установила мать Microsoft. Вы можете изменить изображение, если хотите, или можете вовсе удалить его. В главе 4 есть подробности.
Если вы хотите пройти через экран блокировки для входа в систему, в этом нет ничего особенного. Почти все, что вы делаете, говорит: «Я здесь!» работает:
Экран блокировки скользит вверх и в сторону, открывая экран входа в систему (Рисунок 1-2, вверху).
Совет
Вы можете изменить фон фотографии на экране блокировки, сделать его слайд-шоу или поиграть с отображаемой здесь информацией; см. Настройка экрана блокировки.Вы даже можете полностью удалить экран блокировки — в конце концов, это дополнительный щелчок при каждом входе в систему. Пошаговые инструкции см. В разделе «Устранение экрана блокировки Windows 10», которое можно бесплатно загрузить в формате PDF на странице «Отсутствует.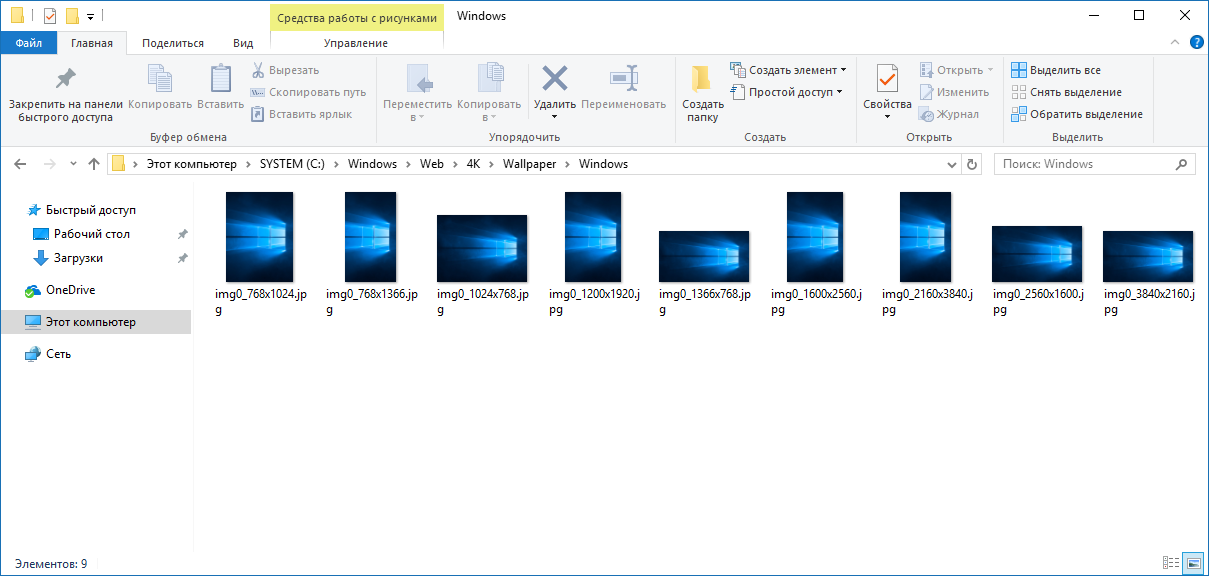 Компакт-диск »на сайте www.missingmanuals.com.
Компакт-диск »на сайте www.missingmanuals.com.
Как и в любой современной операционной системе, у вас есть собственная учетная запись в Windows. Это ваш мир файлов, настроек и предпочтений. Итак, второе, что вы встретите в Windows 10, — это экран входа в систему. Здесь, в левом нижнем углу, вы видите имя и фотографию каждого человека, у которого есть учетная запись на этом компьютере (Рисунок 1-2).Выбери свой.
Здесь также вы должны войти в систему, чтобы доказать, что вы действительно являетесь. Но вход в больше не должен означать, что набирает пароль . Одна из основных целей Windows 10 — использовать сенсорные экраны, а набрать — это головная боль для планшетов.
Рисунок 1-2. Слева внизу: Если на вашем компьютере настроено несколько учетных записей, коснитесь или щелкните значок, чтобы войти в систему. Справа вверху: Печатайте так 2009! В Windows 10 вы можете войти в свою учетную запись, используя любой из нескольких способов, удобных для сенсорного экрана, например рисование трех заранее определенных линий на фотографии.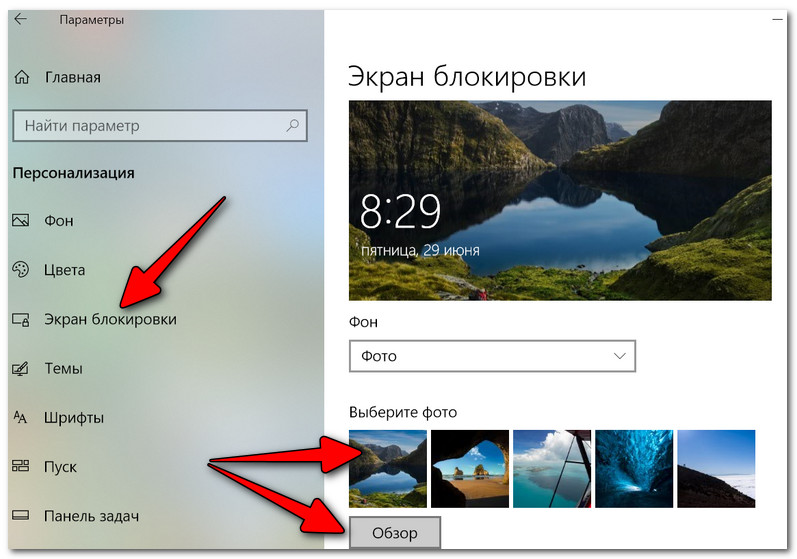
Таким образом, вы можете войти в систему, используя любой из следующих способов:
Просто посмотрите на свой экран. На ноутбуках или планшетах с инфракрасными камерами Intel RealSense функция распознавания лиц регистрирует вас.
Проведите пальцем по сканеру отпечатков пальцев, если он есть на вашем компьютере.
Обратите внимание на устройство считывания диафрагмы, если ваша машина так оборудована.
Нарисуйте три линии, касания или кружки на выбранной вами фотографии (рис. 1-2, вверху).
Введите PIN-код, который вы запомнили.
Введите традиционный пароль.
Полностью пропустить защиту. Переходите прямо на рабочий стол при включении устройства.
См. Главу 19 для получения инструкций по настройке каждого из них.
Как только вы преодолели барьер безопасности, вы, наконец, попадаете в домашнюю основу Windows: рабочий стол. См. Рис. 1-3 для повторения курса.
См. Рис. 1-3 для повторения курса.
Вы можете и должны сделать так, чтобы рабочий стол выглядел так, как вы хотите.Вы можете изменить его фоновое изображение или цветовую схему; можно сделать текст больше; вы можете загромождать все это часто используемыми значками. Глава 4 — это ускоренный курс по декору интерьера рабочего стола.
Рисунок 1-3. Рабочий стол возвращается в Windows 10 в качестве отправной точки для всех. Это снова первое, что вы видите после входа в систему. У него новый блестящий, чистый, новый вид, но проверенные временем ориентиры — меню «Пуск», панель задач, панель задач — там, где они всегда были.
Windows состоит из 50 миллионов строк компьютерного кода, разбросанных по жесткому диску в тысячах файлов.Подавляющее большинство из них не для вас; это файлы поддержки, которые могут негласно использоваться Windows и вашими приложениями. Они также могут иметь наклейку с надписью «Внутри нет деталей, обслуживаемых пользователем».
Вот почему меню «Пуск» так важно (рис.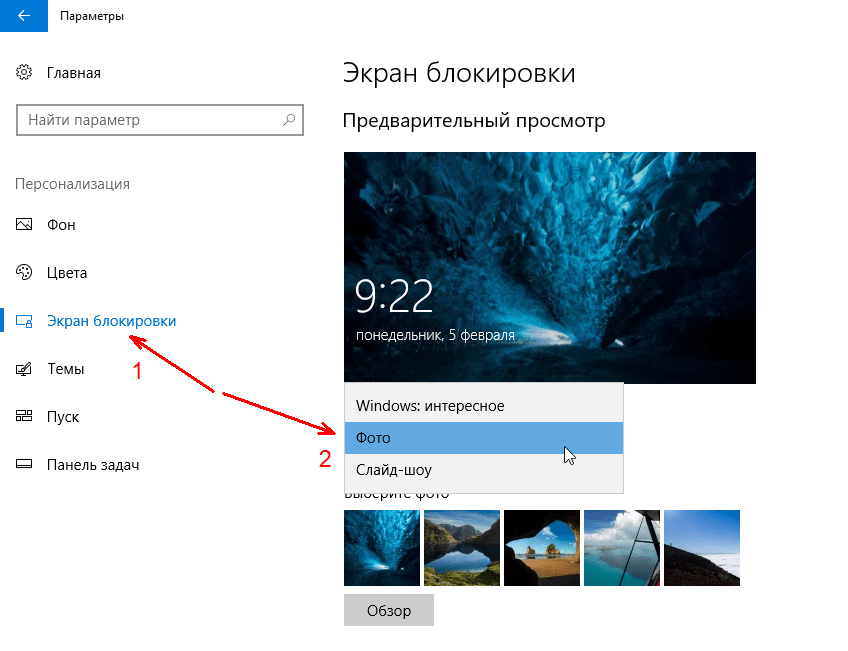 1-4). В нем перечислены все полезных программ на вашем компьютере, включая команды, программы и файлы. Практически все, что вы делаете на своем компьютере, начинается — или может начаться — с меню «Пуск».
1-4). В нем перечислены все полезных программ на вашем компьютере, включая команды, программы и файлы. Практически все, что вы делаете на своем компьютере, начинается — или может начаться — с меню «Пуск».
В Windows 10, как вы, наверное, заметили, слово «Пуск» на самом деле не появляется в меню «Пуск», как это было в течение многих лет; Теперь меню «Пуск» представляет собой квадратную кнопку в нижнем левом углу экрана с логотипом Windows ().Но оно по-прежнему называется меню «Пуск» и по-прежнему является шлюзом ко всему на ПК.
Если вы из тех, кто выставляет счет почасово, вы можете открыть меню «Пуск» (рис. 1-3, внизу слева), щелкнув его мышью. Однако, если вам кажется, что жизнь слишком коротка, вместо этого нажмите клавишу на клавиатуре или кнопку, если это планшет.
Действительно, верно: Выучите это . Нажмите, чтобы открыть меню «Пуск» (или чтобы закрыть его!).
Меню «Пуск» (рис. 1-4) разделено на две колонки.Для удобства назовем их левой и правой стороной.
Рисунок 1-4. Вот оно, самое большое изменение в Windows 10: новое гибридное меню «Пуск». Левая сторона дает вам прямой доступ к приложениям, которые вы часто используете или которые вы недавно установили, а также к важным командам и местам, таким как Power и «Все приложения». Правая сторона остается за вами.
Примечание
Если ваш компьютер представляет собой планшет, и на нем вообще нет физической клавиатуры, он может запуститься в новом режиме для планшета Windows 10 .В этом режиме правая часть меню «Пуск» заполняет весь экран, а левая сторона не отображается, если вы не коснетесь значка в верхнем левом углу. Подробнее о режиме планшета см. В главе 13.
Самое удивительное в меню «Пуск» в Windows 10 то, что в Windows 10 есть меню «Пуск» — чего-то, чего не хватало со времен Windows 7. Левая сторона или что-то в этом роде было изменено. с Windows с самого начала. Правая сторона — это урезанная версия начального экрана, отличавшая Windows 8.
Левая сторона может выглядеть как меню «Пуск», которое было в Windows с самого начала (кроме той неудачной трехлетней фазы Windows 8). Но есть большая разница: в Windows 10 вы не можете использовать его для составления списка любимых программ, папок и файлов. (Для этого и предназначена правая сторона.) Левая сторона предназначена для управления и запуска исключительно самой Windows.
Но есть большая разница: в Windows 10 вы не можете использовать его для составления списка любимых программ, папок и файлов. (Для этого и предназначена правая сторона.) Левая сторона предназначена для управления и запуска исключительно самой Windows.
Левая сторона состоит из пяти разделов, описанных здесь сверху вниз:
Видите имя вашей учетной записи и изображение в верхнем левом углу меню «Пуск» (рис. 1-5)?
Рисунок 1-5.Значок вашей учетной записи — это не просто значок; это также всплывающее меню. Щелкните его, чтобы увидеть команды «Выйти» и «Заблокировать», а также ярлык для настроек вашей учетной записи.
Это не просто полезная информация. Картинка также является всплывающим меню. И все его команды связаны с переключением с одной учетной записи на другую. (В учетных записях Windows функция позволяет каждому человеку, использующему этот компьютер, видеть свое собственное изображение на рабочем столе, учетную запись электронной почты, файлы и т. Д. См. Главу 19.) Вот что они делают.
Д. См. Главу 19.) Вот что они делают.
Tip
Некоторые нажатия клавиш из предыдущих версий Windows все еще используются. Например, вы все еще можете нажать Ctrl + Alt + Delete, чтобы вызвать три описанные здесь команды: «Блокировать», «Сменить пользователя» и «Выйти» — плюс бонусная ссылка для диспетчера задач (Выход из программ).
Изменить настройки учетной записи перенесет вас прямо на экран «Настройки» → «Учетная запись», где вы можете изменить изображение своей учетной записи, пароль, метод входа и другие данные своей учетной записи, а также создать учетные записи для других членов семьи.
Замок . Эта команда возвращает вас к экрану блокировки, описанному в начале этой главы. По сути, он покрывает все, что вы делали, листом стали толщиной в дюйм, скрывая ваш экран от глаз. Это идеальный способ защитить ваш компьютер от любопытных людей, которые случайно подойдут к вашему столу, пока вы уезжаете за кофе или на обед.

Независимо от того, что вы запустили, остается открытым за кадром. При повторном входе в систему вы найдете все открытые программы и документы в том виде, в каком вы их оставили.
Выйти . Когда вы выбираете «Выйти», Windows закрывает все ваши открытые программы и документы (давая вам возможность сначала сохранить любые несохраненные документы). Затем он представляет новый экран входа в систему, чтобы кто-то другой мог войти в систему.
Под значком вашего имени вы видите список программ, которые Windows часто использует. Windows вычисляет этот список автоматически и непрерывно. Это действительно отличная функция, потому что, ну, если вы в последнее время много использовали что-то, вы, вероятно, будете использовать это гораздо чаще, и теперь вам не нужно копаться в поисках этого.
С другой стороны, если вы не хотите, чтобы Windows отслеживала, что вы делаете, вы можете избавиться от этого списка или только от некоторых его пунктов; см. рамку ниже.
рамку ниже.
Если вы видите стрелку подменю (>) рядом с названием программы в меню «Пуск», поздравляю. Вы только что нашли список переходов , функцию, которая дает вам быстрый доступ к документам, которые вы недавно открывали. См. Списки переходов на панели задач для получения подробной информации о создании, удалении и работе со списками переходов.
Tip
Итак, как Windows решает, что поместить в список «Наиболее часто используемых»? Microsoft утверждает, что это алгоритм, который мы намерены продолжать совершенствовать, чтобы сделать список более полезным.Одно можно сказать наверняка: любое приложение, которое вы разместили в правой части меню «Пуск», не отображается в списке «Наиболее часто используемые». Microsoft считает, что вам не нужно видеть его название дважды.
В средней части левой части отображается и один элемент : любое приложение, которое вы недавно загрузили или установили. Это на удивление удобно, особенно для новичков, которые часто скачивают что-то из Интернета, а потом не могут найти, где это произошло.
Если вы недавно установили более одного нового приложения , откройте список «Все приложения», описанный ниже; маленькие «новые» индикаторы показывают, какие из них поступили недавно.
Совет
Это, наверное, само собой разумеется, но вы можете скрыть раздел «Недавно добавленные», если хотите. Откройте меню «Пуск»; выберите Настройки → Персонализация → Пуск; отключите «Показывать недавно добавленные приложения». Закройте настройки.
В общем, нижняя часть левой части посвящена перечислению важных мест на компьютере. На новом блестящем ПК список включает следующие:
File Explorer . Это «приложение» представляет собой стандартное окно рабочего стола, в котором отображается содержимое ваших дисков и папок (Глава 2).
Настройки . Да, настройка параметров и предпочтений вашего ПК теперь выполняется примерно на шесть шагов быстрее, поскольку настройки перечислены прямо здесь, в меню «Пуск».
 Глава 7 описывает настройки в абсурдных деталях.
Глава 7 описывает настройки в абсурдных деталях.Мощность . Хотя в это трудно поверить, может наступить день, когда вы захотите выключить или перезагрузить компьютер. См. Изменение цвета.
Все приложения открывает полный главный список всех ваших программ, как описано ниже.
Но что замечательно, вы можете добавить в этот список еще других важных папки, выполнив действия, показанные на рис. 1-6. Вот некоторые из ваших вариантов:
Документы : Эта команда открывает вашу папку «Документы», действительно очень важную папку. Он предназначен для хранения практически всей работы, которую вы делаете на своем компьютере, — всего, кроме музыки, изображений и видео, для которых есть собственные папки.
Конечно, вы можете хранить свои документы в любом месте на жестком диске, но большинство программ предлагают помещать вновь созданные документы в папку «Документы».
 Этот принцип упрощает навигацию. Вам никогда не придется гадать, куда вы что-то подали, поскольку все ваши данные хранятся прямо здесь, в Документах.
Этот принцип упрощает навигацию. Вам никогда не придется гадать, куда вы что-то подали, поскольку все ваши данные хранятся прямо здесь, в Документах.Примечание
Папка «Документы» фактически находится в папке «Локальный диск этого ПК» (C 🙂 Пользователи [ Ваше имя] .
Если вы внимательно изучите этот путь, должно стать ясно, что то, что находится в Документах, когда вы входите в систему, не то же самое, что другие люди увидят, когда они войдут в систему. То есть каждый владелец учетной записи (Глава 19) имеет другую папку «Документы», содержимое которой меняется в зависимости от того, кто вошел в систему.
Загрузки . Десятилетиями компьютерные новички были сбиты с толку: они скачивают что-то из Интернета, но не могут найти, куда это делось. Теперь ты знаешь. По умолчанию Windows помещает загруженные файлы в эту папку «Загрузки» (которая находится внутри вашей личной папки). Имеет смысл добавить этот элемент в меню «Пуск», чтобы у вас был быстрый доступ к нему.

Рисунок 1-6. Вы можете добавить другие важные папки в меню «Пуск». Выберите → Настройки. В окне настроек (вверху справа) выберите «Персонализация».На следующем экране нажмите Пуск. Наконец, нажмите «Выбрать, какие папки появятся на начальном экране» (посередине). Всплывает список элементов, таких как Проводник, Настройки, Документы, Загрузки, Музыка, Изображения, Видео, Домашняя группа и Сеть, чтобы вы могли включить или выключить те, которые вам нравятся (внизу).
Музыка, картинки, видео . Microsoft предполагает (правильно), что в наши дни большинство людей используют свои домашние компьютеры для управления цифровой музыкой, фотографиями и коллекциями видео. Как вы, наверное, догадались, папки «Музыка», «Изображения» и «Видео» предназначены для их размещения, и эти команды меню «Пуск» являются быстрым способом их открыть.
Фактически, любое программное обеспечение, поставляемое с вашим телефоном, цифровой камерой или MP3-плеером, вероятно, автоматически сбрасывает ваши фотографии в эти папки и высасывает из них музыкальные файлы.



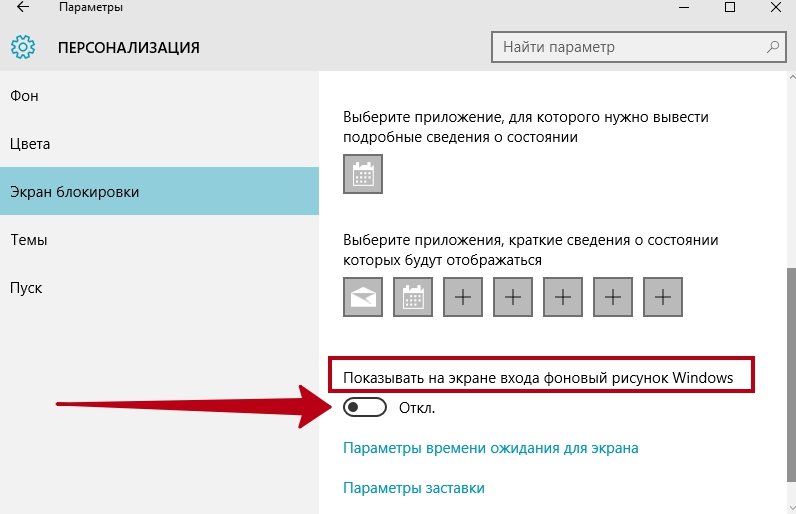 Отключить экран после воспроизведения слайд-шоу для
Отключить экран после воспроизведения слайд-шоу для 
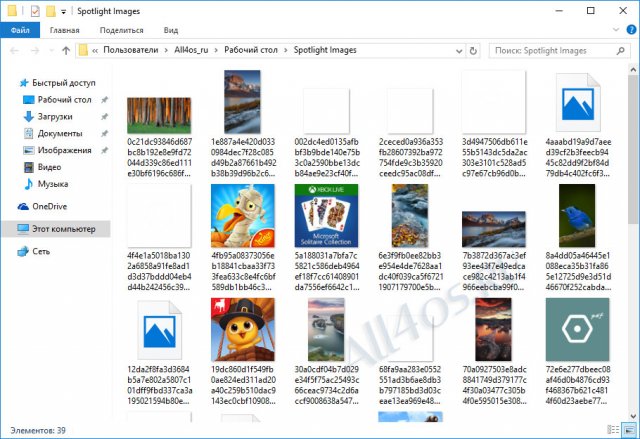 Глава 7 описывает настройки в абсурдных деталях.
Глава 7 описывает настройки в абсурдных деталях. Этот принцип упрощает навигацию. Вам никогда не придется гадать, куда вы что-то подали, поскольку все ваши данные хранятся прямо здесь, в Документах.
Этот принцип упрощает навигацию. Вам никогда не придется гадать, куда вы что-то подали, поскольку все ваши данные хранятся прямо здесь, в Документах.