Google chrome управление расширениями: Как установить и управлять расширениями в Chrome
Как установить и управлять расширениями в Chrome
Одна из лучших особенностей Google Chrome — это возможность расширять свои возможности, добавляя множество расширений для улучшения функциональности, удобства использования, конфиденциальности и производительности. Эта инструкция покажет, как устанавливать расширения браузера, как просматривать список установленных расширений, как включать, отключать и удалять расширения Google Chrome.
Как установить расширения Chrome
Загрузите официальные расширения Chrome из Интернет-магазина Chrome от авторов, которым вы доверяете. Вы должны убедиться, что выбранное расширение безопасно, прежде чем устанавливать его, выполнив небольшую, но тщательную проверку: прочитайте описание расширения, прочитайте отзывы, проверьте веб-сайт разработчика (если он у него есть). Даже просмотрите исходный код, если вы умеете программировать.
Расширения браузера — это головная боль в плане обеспечения безопасности и конфиденциальности. Не устанавливайте расширения, если вы в них не уверены. К тому же, чем меньше расширений, тем быстрее работает веб-браузер.
Не устанавливайте расширения, если вы в них не уверены. К тому же, чем меньше расширений, тем быстрее работает веб-браузер.
Зайдите в Интернет-магазин Chrome для расширений и воспользуйтесь либо панелью поиска, либо перейдите по категории, чтобы найти подходящее расширение для вас. Если вы не уверены, с чего начать, Google рекомендует довольно неплохие расширения на главной странице магазина расширений.
После того, как вы нашли расширение, которое хотите добавить, нажмите значок, чтобы перейти на его страницу.
Когда вы окажетесь на странице расширения, нажмите «Установить», чтобы добавить расширение в свой браузер.
Появится окно с предложением разрешений, необходимых для расширения. Внимательно прочитайте разрешения и решите, хотите ли вы предоставить этому расширению доступ, затем нажмите «Установить расширение».
После того, как расширение завершает установку, значок обычно добавляется в браузер Chrome в верхнем правом углу рядом со значком настроек.
По мере установки дополнительных расширений эта область может начать загромождаться. К счастью, вы можете щёлкнуть правой кнопкой мыши значок расширения и выбрать «Открепить от Быстрого запуска», чтобы переместить его в меню и убрать из панели инструментов Chrome.
Как управлять расширениями Chrome
Чтобы открыть страницу расширений, нажмите значок меню (три точки) в правом верхнем углу Chrome, выберите «Дополнительные инструменты», затем нажмите «Расширения».
Вы также можете ввести chrome://extensions/ в совмещённую строку поиска/адресную строку Chrome и нажать Enter.
Вы можете воспользоваться поиском по установленным расширениям. Либо просто прокрутите список, чтобы найти нужное. Здесь вы можете включить или отключить расширение.
Чтобы открыть настройки расширения, нажмите кнопку «Подробнее».
Другой вариант перехода к настройкам расширения — если оно закреплено в Быстром запуске, кликните на значке расширения правой кнопкой на панели инструментов Chrome, а затем нажмите «Управление расширениями», чтобы обойти переход на главную страницу расширений и сразу попасть в настройки данного расширения.
В окне настроек вы можете включить или выключить расширение, включить его в режиме инкогнито (большинство приложений там отключены по умолчанию), получить доступ к параметрам расширения на доступ к содержимому сайтов и разрешить доступ ко всем сайтам или только к некоторым, сделать так, чтобы расширение включалось только при клике на его иконку.
Связанная статья: Как управлять разрешениями расширений Chrome
Настройка доступа к сайтам позволяет расширению иметь права доступа к данным сайта для определённых сайтов. Это недавнее обновление, которое позволяет пользователям более детально подходить к типу данных, которые расширение может читать и изменять. Вы можете выбрать один из трёх вариантов, когда расширение получает доступ к странице, которая открыта в текущей вкладке: при нажатии на расширение, автоматически на определённом веб-сайте или автоматически на всех веб-сайтах.
Это все, что можно сделать с расширениями. Если вы хотите удалить любые расширения, которые вам больше не нужны, либо которые начали плохо себя вести или были случайно установлены, перейдите к chrome://extensions/, нажмите «Удалить», а затем во всплывающем окне подтверждения снова нажмите «Удалить». Аналогично, вы можете щёлкнуть правой кнопкой мыши расширение в панели Быстрого доступа Chrome и выбрать «Удалить из Chrome».
Если вы хотите удалить любые расширения, которые вам больше не нужны, либо которые начали плохо себя вести или были случайно установлены, перейдите к chrome://extensions/, нажмите «Удалить», а затем во всплывающем окне подтверждения снова нажмите «Удалить». Аналогично, вы можете щёлкнуть правой кнопкой мыши расширение в панели Быстрого доступа Chrome и выбрать «Удалить из Chrome».
Связанные статьи:
Как сохранить расширение google chrome на компьютер
Доброго времени суток, уважаемые читатели, сегодня мы продолжим изучение браузера гугл хром, и рассмотрим еще немного вещей из его функционала. Темой сегодняшней заметки будет как сохранить расширение google chrome на компьютер, под этим подразумевается, создание папки на вашем компьютере из которой, в любой момент времени без наличия интернета, можно произвести установку расширения.
Папка расширений в chrome
И так ранее я вам рассказывал какие полезные расширения для chrome, я использую в своей практике, мы рассмотрели как их устанавливать, отключать и удалять. Представим себе ситуацию. что вам всегда бы хотелось иметь в арсенале своих дистрибутивов, установочные файлы ваших расширений chrome, чтобы можно было поставить где угодно и без интернета. Давайте для начала поймем, где находится папка расширений в chrome.
Представим себе ситуацию. что вам всегда бы хотелось иметь в арсенале своих дистрибутивов, установочные файлы ваших расширений chrome, чтобы можно было поставить где угодно и без интернета. Давайте для начала поймем, где находится папка расширений в chrome.
Она находится в профиле вашего пользователя, сама папка скрыта, поэтому вам нужно включить отображение скрытых и папок Windows. У меня это десятка, но делается это везде одинаково, почитайте статью по ссылке слева.
C:\Пользователи\Имя пользователя\AppData\Local\Google\Chrome\User Data\Default\Extensions
Как видите их названия не особо читаемые, вы конечно можете заходить в каждую из них и:
- Посмотреть значки расширения, для понимания, что тут
- Посмотреть версию
- Залезть в код скрипта
Но есть способ в разы проще, переходите по ссылке
https://chrome.google.com/webstore/category/apps
И в поисковую строку вставляете любое скопированное название из этой абракадабры. В итоге вы видите, я узнал, что это у нас расширение Доступ к Рутрекеру.
В итоге вы видите, я узнал, что это у нас расширение Доступ к Рутрекеру.
И так в какой папке расширения chrome мы выяснили, теперь нам нужно научиться их перетаскивать.
Если вы просто захотите скопировать папку с расширениями и перенести их на другой компьютер, то у вас ничего не выйдет. У нас с вами два варианта, для переноса.
- Это упаковывание расширения chrome и перенос
- Скачивание пакетов .crx формата с последующей установкой.
Как установить расширение в google chrome вручную
И так для того, чтобы иметь возможность установить расширение в google chrome вручную, рассмотрим два вышеописанных варианта.
Упаковка расширений в chrome
Заходим в Настройка и управление Google Chrome > Дополнительные инструменты > Расширения. Ставим галочку Режим разработчика и нажимаем кнопку Упаковать расширение.
Выбираете обзор и указываете полный путь до папки с плагином у меня это получилось вот так
C:\Users\lacky\AppData\Local\Google\Chrome\User Data\Default\Extensions\apdfllckaahabafndbhieahigkjlhalf\14. 1_0
1_0
У вас с генерируется файл формата .crx и .pem, первый это установщик, а второй это закрытый ключ.
Вот так это выглядит в папке.
Далее вы берете эти файлы и переносите на новый компьютер. После чего открываете Google Chrome и просто в него переносите файл с расширением .crx. В результате чего начнется установка, иногда вас могут спросить подтверждение.
Хочу заметить, что к сожалению так можно перенести 90 процентов расширений chrome
Для примера я так перенес плагин WOT
Альтернативный метод получить CRX файл
Нам поможет установка расширения Give Me CRX, после чего заходите в магазине в любой понравившийся плагин, смотрите его установочную страницу и щелкаете правым кликом
В итоге вас перекинет на страницу с загрузочной ссылкой
Если появится окно, что невозможно добавить приложение, расширение или скрипт с этого сайта, то перейдите в браузере по адресу chrome://extensions
После чего просто перенесите файл crx и увидите мастер установки.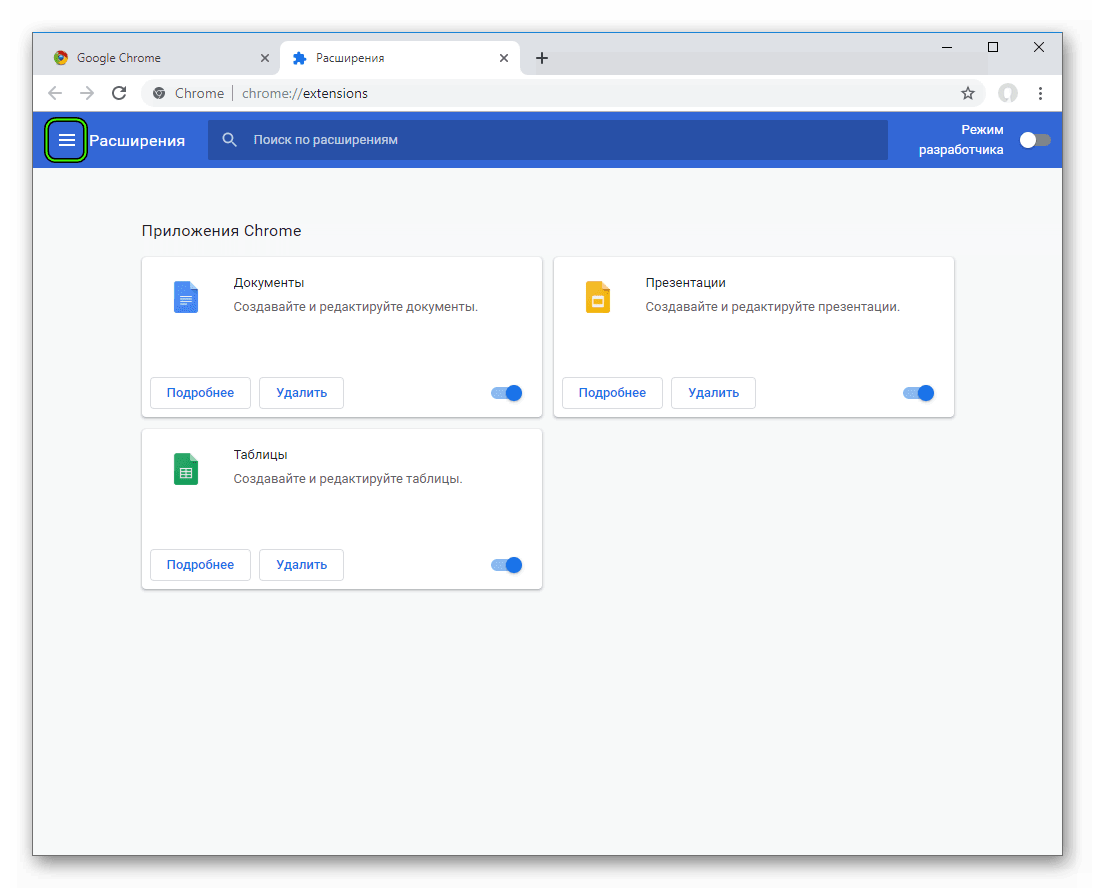
Еще могу порекомендовать сервис http://chrome-extension-downloader.com/, делает он тоже самое, что и расширение Give Me CRX.
Вот так вот просто создать свою офлайн коллекцию расширений Google Chrome,
Как включить расширения, установленные не из Chrome Web Store?
Напомним, что по новым правилам расширения можно будет устанавливать только из Chrome Web Store. А те, что были установлены извне, будут автоматически отключены как «подозрительные». Вступает в полную силу это в мае, а на данный момент ощутить нововведение могут пользователи бета-версии. Но, кажется, мы можем подсказать вам несколько способов обхода этой несправедливости…
Рассмотрим в качестве примера расширение от SaveFrom.net, которое на данный момент можно установить только с их сайта, т.к. из интернет-магазина Chrome его удалили в рамках контртеррористической антипиратской зачистки.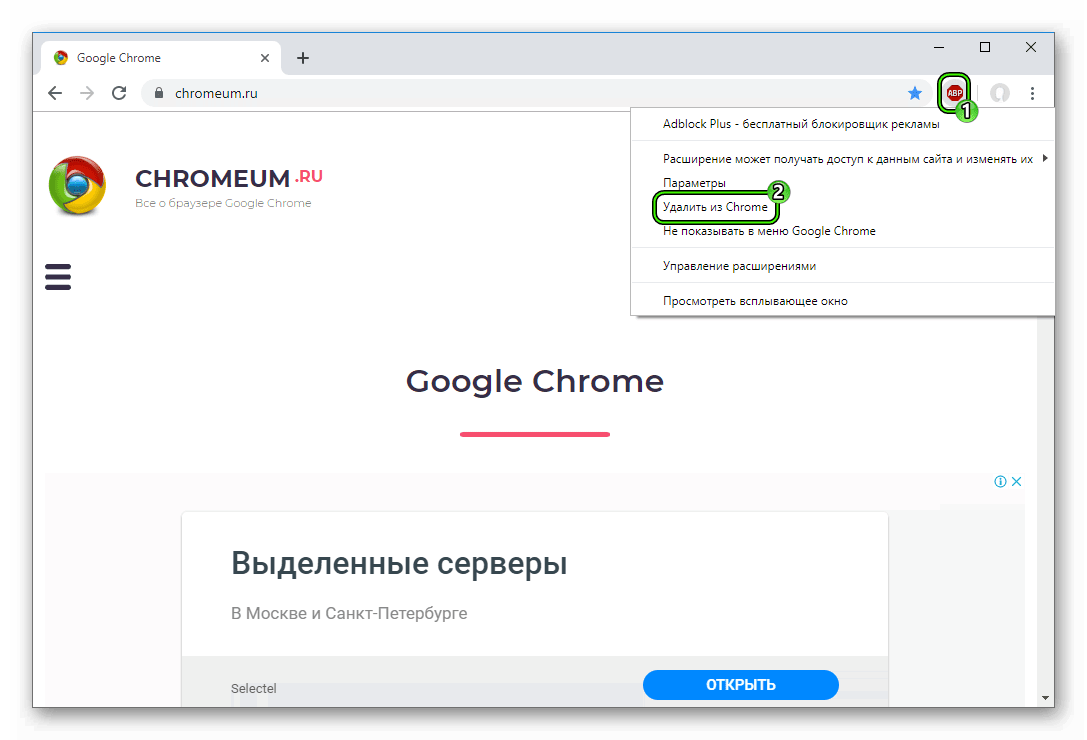 Устанавливается это расширение простым перетаскиванием CRX-файла на страницу chrome:extensions. Но при перезапуске браузера оно отключается, галочка включения становится неактивной, а пользователь радостно изучает сообщение, которое мы привели выше.
Устанавливается это расширение простым перетаскиванием CRX-файла на страницу chrome:extensions. Но при перезапуске браузера оно отключается, галочка включения становится неактивной, а пользователь радостно изучает сообщение, которое мы привели выше.
Казалось бы, в этой ситуации можно взять себя в руки, осознать всю греховность бесплатной загрузки видео и уйти покупать фильмы, но тут появился один очень хороший читатель ХРОМ.РФ, который сообщил нам о первом способе включения заблокированных расширений. Поехали…
Первый способ
1. Открываем Пуск и находим через поиск встроенную утилиту regedit.exe, которая позволяет редактировать реестр.
2. Запускаем ее и переходим в дереве папок по следующему адресу:
Для 64-битной Windows 7 это HKEY_LOCAL_MACHINE \ SOFTWARE \ Wow6432Node \ Google \ Update \ ClientState \ {8A69D345-D564-463C-AFF1-A69D9E530F96}.
Для 32-битной версии, скорее всего, адрес такой же, но без папки Wow6432Node.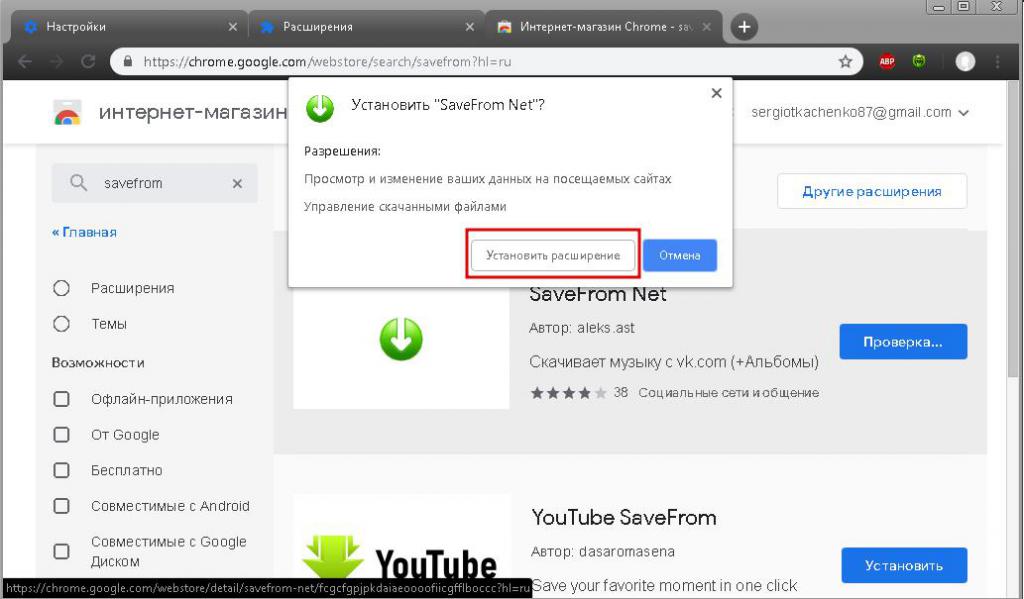
Важно: редактировать нужно только по указанному нами адресу. Указанный ниже параметр есть также в ветке {4D…}, но если исправить его там, то браузер просто обновится до Dev версии. Расширения работать станут, но не все из вас захотят использовать тестовые версии браузера Google Chrome.
3. В указанной папке вы можете увидеть параметр ap, который нам и поможет.
Значения «-multi-chrome» или «1.1-beta-multi-chrome» соответствуют стабильной или бета-версии соответственно. Напомним, что блокировку сторонних расширений разработчики включают только для этих каналов, а Dev или Canary это не затронет. А это значит, что нам нужно притвориться, например, dev-версией.
4. Дважды кликаем по ap и в окошке редактирования вводим новое значение: «2.0-dev-multi-chrome» (без кавычек). Жмем ОК, закрываем утилиту.
5. Перезапускаем браузер. И любуемся тем, что галочка включения теперь активна.
Кстати, на странице «О браузере» теперь у вас будет фигурировать dev-метка.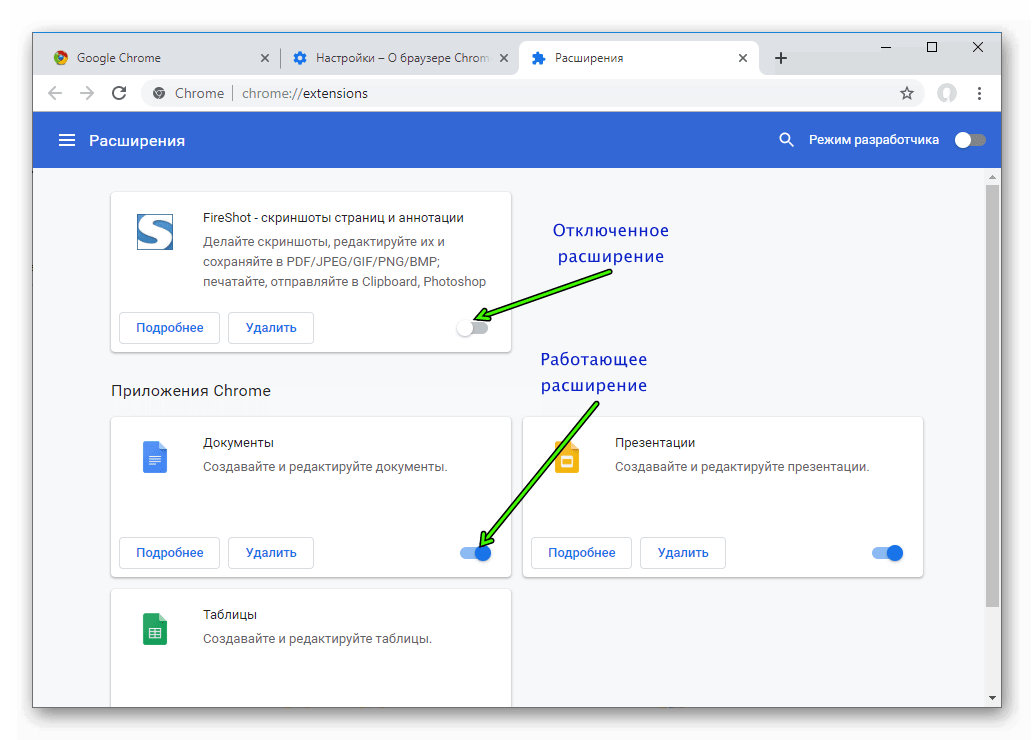 Но обновления при этом должны будут приходить по прежнему каналу, т.е. это просто маскировка под Dev, а не полноценное переключение.
Но обновления при этом должны будут приходить по прежнему каналу, т.е. это просто маскировка под Dev, а не полноценное переключение.
6. Помним! Что после каждого обновления браузера процедуру эту, возможно, придется повторить!
Само собой, никто не гарантирует, что этот способ будет работать в будущем, также никто не может обещать, что параметры не будут меняться. В любом случае, оставляйте свои отзывы, чтобы другие пользователи могли оценить эту инструкцию.
UPD. Кажется, разработчики постарались и сломали уже этот способ. Многие пользователи пишут, что после исправлений в указанной ветке реестра dev-метка не появляется и расширения не включаются. Это очень печально, поэтому мы расписали альтернативные варианты решения проблемы.
Второй способ
Расширения и приложения, установленные не из Chrome Web Store, а через CRX-файл теперь блокируются. Но для разработчиков по-прежнему сохранили возможность устанавливать расширения из папки, и они продолжают прекрасно работать. Поэтому рассмотрим такой вариант.
У вас может возникнуть одна из двух ситуаций:
- Вы нашли CRX-файл и хотите установить расширение из него.
- У вас уже было установлено расширение, но его вдруг заблокировали, и вы хотите его включить вновь.
Вариант с CRX-файлом
CRX-файл представляет из себя самый обычный архив. Поэтому его можно и нужно распаковать. Использовать для этого рекомендуем архиватор 7-zip, но может подойти и любой другой.
В итоге у вас должна получиться папка, внутри которой лежат файлы расширения, среди которых есть, например, manifest.json.
Теперь запускаем Хром и переходим в раздел расширений (chrome:extensions, или Меню — Инструменты — Расширения). Ставим галочку «Режим разработчика» в самом верху. Появилась кнопка «Загрузить распакованное расширение». Вот через эту кнопку и нужно установить папку с расширением. В результате оно установится и будет прекрасно работать.
Вариант с уже установленным расширением
Этот вариант особенно понравится тем пользователям Chrome, у которых было отключено и заблокировано расширение антивируса Касперского. По сути это значит, что расширение уже находится у вас на компьютере и его надо просто найти и установить руками в режиме разработчика.
Как его найти? Опять же идем в раздел с расширениями (chrome:extensions, или Меню — Инструменты — Расширения), где не забываем включить галочку «Режим разработчика». Находим там наше заблокированное расширение. И видим, что у него есть такой параметр, как ID.
Копируем этот ID. Открываем Компьютер в проводнике Windows (Пуск — Компьютер). Вставляем в поисковое поле скопированный ID и ищем. В результате вы должны найти папку с таким же именем.
Кликаем по этой папке и внутри нее видим, скорее всего, еще одну папку с именем в виде номера версии. Именно эта внутренняя папка и нужна нам (ведь внутри нее есть manifest.json?). Копируем ее в укромный уголок, откуда вы ее случайно не удалите. А теперь устанавливаем ее через режим разработчика на chrome:extensions так, как мы это описали это в предыдущем варианте.
Единственный недостаток этого способа в том, что теперь после каждого перезапуска браузера, Хром будет предлагать вам отключить это расширение. К счастью, вы имеете возможность отказаться от этого щедрого предложения.
Третий способ
Если у вас не получилось притвориться dev-версией по первому способу, и вы не хотите устанавливать расширения через режим разработчика по второму способу, то есть третий. Этот способ подойдет тем, кто не боится тестовых версий браузера Chrome. Думаю, вы уже угадали, о чем тут пойдет речь…
Если нельзя притвориться, то можно просто перейти на использование браузерных сборок Dev или Canary, где сторонние расширения пока еще не отключаются. Найти и скачать их можно на нашей единой странице загрузок всех версий Google Chrome.
Четвертый способ
Отличный кейс придумали создатели расширения SaveFrome.net. Они предлагаю устанавливать в Google Chrome расширения из Opera Addons: my-chrome.ru/2016/03/savefromnet.
Подошел ли вам какой-то из способов? Какой вы предпочли? Расскажите нам в комментариях.
today 16.03.2014
Часть 1. Расширение возможностей Chrome
Написание простого расширения для браузера Chrome
Из архивов сайта developerWorks
Дуэйн О’Брайен
Дата архивации: 25.02.2019
|
Впервые опубликовано: 13.03.2013
У каждого браузера свои сторонники и противники ― и свои преимущества и недостатки. Связывает их то, что люди проводят в браузерах все больше и больше времени. В этом цикле статей показано, как самостоятельно написать расширение для браузеров Chrome, Firefox, Internet Explorer и Safari. Читателю предлагается построить одно и то же простое расширение для каждого браузера, чтобы он смог почувствовать, во что это выливается, насколько трудно или легко решить те или иные типичные задачи и что нужно для распространения своего расширения. Эта статья посвящена расширению для браузера Chrome.
Этот контент больше не обновляется и не поддерживается. Полный текст статьи предоставляется «как есть» в формате PDF. Учитывая стремительное развитие технологий, некоторые шаги и иллюстрации могут быть изменены.
Просмотреть PDF-файл
static.content.url=http://www.ibm.com/developerworks/js/artrating/
SITE_ID=40
Zone=Open source, Web-архитектура, XML
ArticleID=861328
ArticleTitle=Создание своих собственных расширений для браузера: Часть 1. Расширение возможностей Chrome
publish-date=03132013
Google Chrome (Гугл Хром) для Windows
Google Chrome – бесплатная программа для просмотра сайтов в интернете (браузер). Быстрая, удобная, современная. Умеет все, что нужно для комфортной работы и отдыха в сети.
Чем хорош Хром:
- Открывает любые сайты
- Автоматически переводит веб-страницы
- Защищает от вирусов и фишинга
- Самостоятельно обновляется
Это самый популярный браузер в мире. Он быстрее всех работает, имеет простой, интуитивно понятный интерфейс, постоянно улучшается. Также стоит отметить его стабильность и современность.
Chrome – это программа, созданная корпорацией Google, которая, как известно, является самой «крутой» компанией в мире. В этот браузер вложено очень много денег, над ним работали и работают лучшие умы, программа постоянно совершенствуется.
Как установить программу
Качаете файл программы, открываете его, устанавливаете. Chrome устанавливается только на системный диск (как правило, это Локальный диск C).
После установки браузер открывается и сразу же им можно пользоваться.
Также на Рабочем столе появляется ярлык программы, то есть значок, который ее открывает.
Скачать программу Google Chrome можно с официального сайта
Каждый сайт в Хроме запускается в новой вкладке, которая, в свою очередь, запускается в отдельном процессе. Благодаря этому при зависании какого-то сайта, можно закрыть вкладку с ним, а все остальные останутся.
Ну, и еще это обеспечивает лучшую безопасность, а также меньше нагружает процессор компьютера.
Как пользоваться Google Chrome
Для запуска программы нужно открыть значок Google Chrome. Обычно он находится на Рабочем столе и выглядит вот так:
Также этот значок можно найти, если открыть Пуск – Все программы — Google Chrome.
Вот как выглядит этот браузер:
Как видите, все очень минималистично. Вверху справа три стандартные кнопки – свернуть, свернуть в окно/развернуть, закрыть:
Слева – открытые вкладки. В активной показан сайт, который сейчас открыт.
Также адрес открытого в данный момент сайта (страницы) показан чуть ниже. Это место правильно называется «адресная строка».
Чтобы открыть тот или иной сайт, нужно напечатать в этой строке его адрес и нажать на кнопку Enter на клавиатуре. Например, печатаю адрес нашего сайта и нажимаю Enter.
Сайт открывается внутри программы. Если нужно открыть еще один сайт, не закрывая этот, то добавляем вкладку. Для этого нажимаем на маленький фигурный прямоугольник рядом с открытой вкладкой.
Открывается новая вкладка с пустой адресной строкой.
В ней также печатаем адрес сайта, который хотим открыть, и нажимаем на кнопку Enter на клавиатуре.
Кстати, адресную строку можно использовать и в качестве поисковой строки, потому как она «связана» с поисковиком Google.
То есть можно в ней напечатать свой вопрос на русском языке. Появятся поисковые подсказки. Можно выбрать одну из них или ничего не выбирать – просто нажать Enter.
Внутри программы загрузятся результаты поиска Google. То есть нам предлагаются на выбор несколько сайтов по данной теме.
Чтобы открыть какой-нибудь из них, нужно нажать на его заголовок.
Назад, вперед, обновить
В каждой вкладке рядом с адресной строкой (слева) есть три кнопки для управления содержимым.
При нажатии на первую браузер вернет Вас на один шаг назад. То есть на тот сайт или страницу сайта, которая была открыта в данной вкладке до этого. Конечно, при условии, что во вкладке было что-то открыто.
Соседняя кнопка наоборот отправит Вас вперед. Это возможно в том случает, если Вы хотя бы раз возвращались назад.
И последняя кнопка нужна для перезагрузки страницы. Например, Вы открыли какой-то сайт, а он почему-то не загрузился. Вот нажав на эту кнопку можно его перезагрузить, другими словами открыть заново.
Закладки
В конце адресной строки (справа) есть специальная звездочка. Нужна она для того, чтобы запоминать понравившиеся сайты или отдельные страницы сайтов. Эта функция называется «Закладки».
Например, я хочу добавить в браузер эту страницу, чтобы потом ее снова открыть. Нажимаю на звездочку в конце адресной строки. Появляется окошко добавления в закладки.
Можно нажать в нем на кнопку «Готово», а можно и не нажимать – все равно страничка добавиться в память браузера.
Теперь, если открыть новую вкладку, сразу под адресной строкой будет полоска серого цвета. На ней и будет сайт или страница сайта, которую я запомнил.
То есть в любой момент я смогу открыть эту страницу просто нажав на нее.
Кстати, ее всегда можно удалить с этой серой полоски. Для этого просто нажать по ней правой кнопкой мышки и из появившегося списка выбрать пункт «Удалить».
Также добавленные в Хром закладки можно найти, нажав на кнопку с тремя вертикальными полосками. Она находится сразу после адресной строки (крайняя справа) и называется «Настройка и управление Google Chrome».
Откроется список. Если навести на пункт «Закладки» появится дополнительный список, внизу которого будут все добавленные в браузер закладки.
Если закладок много, имеет смысл рассортировать их по категориям (папкам). Сделать это можно при помощи «Диспетчера закладок». Находится он там же: кнопка «Настройка и управление Google Chrome» — Закладки – Диспетчер закладок.
Нажимаете на кнопку «Упорядочить», добавляете папки, перетягиваете в них закладки.
В итоге на панели закладок будут созданные Вами папки. Напомню, эта панель находится сразу под адресной строкой при открытии новой (пустой) вкладки браузера.
Нажав на папку, откроется список со сложенными в нее закладками. Очень удобно!
Как скачать из интернета файлы
Как известно, в интернете можно скачивать разные файлы: документы, книги, музыку и т.д. Хром, как и все остальные браузеры, умеет это делать.
Что означает «скачать». Это означает, что на каком-то сайте выложены файлы, которые можно забрать себе. Или же в Вашем электронном ящике есть такие файлы. Скачать их – значит сохранить, чтобы потом открывать на своем компьютере без интернета. То есть это будут уже Ваши файлы на Вашем компьютере.
В браузере Google Chrome это происходит следующим образом: Вы нажимаете на файл, который можно скачать, и он автоматически сохраняется в компьютер.
Вот как это выглядит. Сразу после нажатия на файл, который можно скачать, на одну секунду появляется серая стрелка. Таким образом, браузер сообщает, что процесс пошел.
Загружаемый файл как бы помещается в нижнюю часть браузера.
Эту часть с загружающимися и уже скачанными файлами можно закрыть, нажав на крестик с правой стороны.
Управлять загрузкой того или иного файла, можно нажав на него правой кнопкой в нижней части браузера (на полоске с загрузкой файлов). Или же в настройках Хрома: кнопка «Настройка и управление Google Chrome» (в конце адресной строки) – Загрузки.
Где в компьютере искать скачанные файлы. В папке «Загрузки» или «Downloads».
Пуск – название Вашего компьютера (первая верхняя кнопка с правой стороны) – «Загрузки» (Download).
О том, как скачать из интернета картинку или фотографию, Вы можете узнать из урока «Как сохранить фото из интернета». А о сохранении на компьютер текста можно узнать из материала «Как сохранить из интернета текст».
Как удалить историю
Все сайты, которые Вы открываете в браузере, записываются в отдельное место. В отличие от «Закладок», которые Вы добавляете сами по желанию, это происходит независимо от Вас.
Еще Хром помнит Ваши скачивания, фото и картинки, которые Вы смотрели в интернете, а также пароли и данные, которые Вы вводите.
Вся эта информация называется «История» и она есть в любом браузере.
Получается, что любой человек, который воспользуется Вашим компьютером, может узнать историю браузера. Посмотреть, на какие сайты Вы заходили, открыть Вашу электронную почту или страницу в социальной сети, получить доступ к другой личной информации.
Причем в Хроме часть истории показывается сразу же при открытии пустой вкладки.
Все остальные сайты, на которые Вы заходили, можно найти здесь: кнопка «Настройка и управление Google Chrome» – История.
Стереть эту информации можно там же, в Истории. Для этого есть специальная кнопка «Очистить историю…».
Откроется окошко с настройками очистки. Птичками отмечено то, что браузер предлагает удалить по умолчанию. Вы можете настроить по-своему – убрать или добавить птички. Также можно указать, за какое время очистить историю.
Важно! Отметив пункт «Пароли», Хром удалит те логины и пароли, которые он запомнил. Это означает, что Вы не сможете автоматически зайти в свои персональные сервисы (в электронный ящик, страницы в социальных сетях и т.д.). Для восстановления доступа нужно будет ввести логин и пароль от каждого сервиса. Поэтому перед тем, как удалять пароли, проверьте, помните ли Вы эти данные.
После того, как Вы настроите то, что хотите удалить, нажмите кнопку «Очистить историю». Информация удалится.
При этом все закладки, настройки, темы и расширения останутся.
Расширения, темы, приложения
Расширения – это всякие «примочки» к браузеру. Они встраиваются в Google Chrome и помогают пользователю решать определенные задачи.
Например, при помощи расширения Adblock Pro браузер будет автоматически блокировать назойливую рекламу на сайтах. А при помощи разных примочек для Вконтакте можно значительно расширить возможности данной социальной сети.
Все эти расширения бесплатны. Каждый сам решает, устанавливать их или нет. Их легко добавить в браузер и так же легко удалить. Большинство пользователей эти примочки совсем не используют, так как просто-напросто о них не знают.
Для того чтобы найти и установить какое-то расширение, нужно открыть интернет-магазин Google.
Кстати, его можно открыть прямо из самого браузера: кнопка «Настройка и управление Google Chrome» – Инструменты – Расширения – Еще расширения (внизу).
С левой стороны находится что-то вроде меню. Пункта в нем всего три – Приложения, Расширения, Темы — зато в каждом куча подпунктов. Открываете «Расширения» выбираете то, что Вам подходит.
Наведя на то или иное расширение, появится что-то вроде анонса с краткой информацией о нем. Для открытия более подробной информации нужно на него нажать.
Для установки нажмите на кнопку «Бесплатно» и в появившемся маленьком окошке на кнопку «Добавить». Возможно, придется немного подождать загрузки.
Установленные расширения сами добавляются в браузер. Значок каждого из них, как правило, появляется в конце адресной строки.
Для работы со многими расширениями Вы должны быть авторизированными, то есть войти в Chrome. Делается это на специальной странице, которая откроется, когда это потребуется.
Вам нужно будет указать адрес электронной почты, на который был заведен аккаунт в Google, и пароль от этого аккаунта.
Если этих данных у Вас нет, можно их бесплатно получить, перейдя по ссылке «Создать аккаунт» (под формой для входа).
Для управления расширениями (удаления, отключение/включения) нужно зайти в специальное место браузера: кнопка «Настройка и управление Google Chrome» – Инструменты – Расширения.
Тема – это оформление браузера: фоновая картинка, цветовое решение. Это то, как выглядит Chrome при открытии новой вкладки.
Изначально тема у Хрома стандартная – в бело-серых тонах. Но можно совершенно бесплатно получить другое оформление. Вот несколько примеров того, как выглядит новая вкладка в разных темах:
Выбор и установка темы происходит так же, как и расширения. Открываем интернет-магазин Google. Можно это сделать через кнопку «Настройка и управление Google Chrome» – Инструменты – Расширения – Еще расширения (внизу).
С левой стороны (в меню) нажимаем пункт «Темы» и выбираем подходящее оформление. Для открытия подробной информации о теме нажимаем на нее. А для ее установки нажимаем на кнопку «Бесплатно» и ждем загрузки. После чего тема автоматически установится.
Приложения – программы, которыми можно пользоваться прямо в браузере.
Благодаря им можно создавать документы, редактировать фотографии, слушать музыку, играть в игры прямо в Хроме. На компьютер ничего скачивать и устанавливать не нужно.
Принцип такой же, как у расширений. Заходим в интернет-магазин Google.
Туда можно попасть через кнопку «Настройка и управление Google Chrome» – Инструменты – Расширения – Еще расширения (внизу).
В меню (слева) нажимаем на пункт «Приложения», выбираем, устанавливаем. Зачастую требуется авторизироваться, то есть войти в свой аккаунт. Если этого не сделать, приложение не установится.
Из минусов стоит отменить, что для работы в большинстве приложений требуется скоростной интернет. При низкой скорости они будут «вылетать» — глючить, не работать.
Как открыть установленное приложение. Открываем новую вкладку, нажимаем на кнопку «Приложения» под адресной строкой.
Выбираем нужное из списка.
Что еще умеет Хром
Кроме всего перечисленного, в Chrome встроено много других функций и возможностей. Но наиболее популярны две из них – режим инкогнито и автоматический перевод страниц.
Инкогнито. Это такой режим, при котором все, что Вы делаете в браузере, не фиксируется на компьютере. То есть открытые сайты не будут отображаться в истории и на компьютере не останется никаких следов.
Чтобы работать в браузере инкогнито, нужно открыть в этом режиме новое окно. Делается это следующим образом: кнопка «Настройка и управление Google Chrome» – Новое окно в режиме инкогнито.
Откроется новое окно программы, внутри которого будет вот такое сообщение:
Значит, режим включен и уже можно им пользоваться.
Перевод. Это возможность перевести страницы, которые Вы открываете в интернете, на нужный язык.
Например, Вы попали на сайт, где все написано на английском языке. А Вы им не владеете. Chrome тут же предлагает перевести эту страницу – под адресной строкой появляется вот такая серая полоска:
Нажав на кнопку «Перевести» текст на странице автоматически переведется.
Перевод, конечно, машинный, но вполне приличный. Кстати, всегда можно вернуть оригинал или перевести текст на другой язык. Сделать это можно опять же воспользовавшись дополнительной панелью под адресной строкой.
Нюансы
- Как и любой другой браузер, Chrome накапливает разные данные в кэше (временном хранилище). Если программа начнет притормаживать – медленно открывать сайты — значит, их скопилось много и нужно очистить кэш. Сделать это можно любой программой-чистильщиком, например, CCleaner.
- В последнее время Хром стал довольно «тяжелым». То есть он сильнее грузит компьютер, чем это было раньше. Да, он по-прежнему быстро открывает сайты и имеет массу приятных фишек, но сам по себе работает медленнее. Это может затруднить работу в интернете на стареньких и слабеньких компьютерах.
- В программу встроены разные «шпионские» модули. Якобы это сделано только для того, чтобы собирать статистику и улучшать браузер. Но как знать…
14 лучших расширений Google Chrome для управления вкладками
Если вы многозадачны, вам нравятся вкладки; они значительно упрощают использование веб-браузеров. Но это не значит, что вы не можете улучшить просмотр с вкладками. Самый популярный веб-браузер в мире, Google Chrome, по-прежнему не имеет функций управления вкладками.
Итак, ищете ли вы органайзер вкладок Chrome или расширения для управления вкладками, продолжайте читать.Вот некоторые из лучших расширений Chrome для управления вкладками.
1.Великая Подтяжка
Возможно, он начинал жизнь как легкий и сверхбыстрый браузер, но в наши дни Chrome — это гигант, пожирающий память.В этом нет ничего удивительного; для запуска множества расширений и тесной интеграции браузера с экосистемой приложений Google требуется много энергии.
Поэтому, если вы любите вкладки (или работаете на старом компьютере с недостаточной мощностью), вам понадобится The Great Suspender.Приложение с открытым исходным кодом (которое является одним из лучших расширений вкладок Chrome в любой категории) позволяет вам установить период времени, по истечении которого вкладки будут «заморожены» и их память будет освобождена.
Загрузить: The Great Suspender (бесплатно)
2.Табли
Прелесть Tabli заключается не в ее способности управлять вкладками в текущем окне браузера, а в том, чтобы управлять вкладками во всех открытых вами окнах.Это отличное дополнение для решения распространенных проблем в Интернете.
Например, если у вас открыто много вкладок на рабочую тему в одном окне, а все ваши социальные сети открыты в другом, вы можете переключаться между ними, сохраняя при этом сами вкладки разделенными.При правильном использовании Табли может стать отличным способом повысить вашу продуктивность.
Конечно, все обычные функции, такие как Save и Restore , также присутствуют.
Загрузить: Табли (бесплатно)
3.Вкладки Outliner
Вы используете Workflowy? Если вы это сделаете, вы сразу узнаете, как работает Tabs Outliner.Для тех, кто не знаком с инструментом повышения производительности, вы можете думать о Tabs Outliner как о дереве папок для вкладок.
Когда вы открываете вкладку, она располагается под предыдущей вкладкой.Вы можете перетаскивать вкладки между разными деревьями и добавлять примечания, чтобы помочь вам вспомнить, почему вы на них смотрели.
Он также позволяет закрывать вкладки, но сохраняет их в дереве, чтобы вы могли вернуться к ним позже; он идеально подходит для освобождения памяти браузера.
Скачать: Tabs Outliner (бесплатно)
4.Вкладка Гибернация
Tab Hibernation — еще один менеджер вкладок, экономящий память.Он не перегружен функциями, но прост в использовании. Просто щелкните значок расширения в правом верхнем углу Chrome, и все вкладки, кроме той, на которую вы сейчас смотрите, перейдут в режим гибернации.
Чтобы повторно активировать вкладку, перейдите к ее окну и щелкните Wake Up .Расширение точно запомнит, где вы были на экране, и перезагрузит этот конкретный момент.
Скачать: Tab Hibernation (бесплатно)
5.TooManyTabs
Чрезмерное количество вкладок вызывает проблемы, потому что они подавляют способность Chrome отображать контент осмысленным образом.TooManyTabs решает эту проблему, используя всплывающее окно для предварительного просмотра миниатюр открытых вкладок.
Расширение также включает поле поиска, чтобы вы могли быстро найти то, что ищете.
Загрузить: TooManyTabs (бесплатно)
6.Быстрая вкладка
Подобно TooManyTabs, Quick Tab преодолевает крайнее использование вкладок с помощью раскрывающегося меню, в котором представлены все открытые в данный момент вкладки.Также доступна функция поиска.
В то время как TooManyTabs, вероятно, лучший выбор для пользователей, которые обычно открывают 20 или более вкладок, более легкие вкладки могут предпочесть Quick Tab.
Загрузить: Quick Tab (бесплатно)
7.Кнопка скрытия вкладок
Кнопка «Скрыть вкладки» помещает значок на панель инструментов Chrome.При нажатии закроет все открытые вкладки. Он также запомнит их, если вы полностью закроете Chrome.
Если вы не хотите, чтобы еще один значок загромождал вашу панель инструментов, вы можете вместо этого использовать контекстное меню, вызываемое правой кнопкой мыши, для доступа к расширению.Вы даже можете защитить паролем свои закрытые вкладки. Просто щелкните правой кнопкой мыши кнопку «Скрыть вкладки» и выберите Параметры .
Скачать: Tabs Hide Button (Бесплатно)
8.TabJump
TabJump, созданный теми же людьми, что создали TooManyTabs, представляет собой навигатор по контекстным вкладкам, который появляется при нажатии на значок расширения.
Вместо того, чтобы перечислять все вкладки вместе, TabJump имеет три столбца: Undo , Related и Jump . Отменить перечисляет недавно закрытые вкладки, Связанные перечисляет другие открытые вкладки с того же сайта, который вы сейчас используете, а Jump перечисляет все другие открытые вкладки. Это отличный способ организовать вкладки, поместив максимум информации в ограниченное пространство. Это более мощная функция, чем функция группы вкладок Chrome.
Скачать: TabJump (бесплатно)
9.TabCloud
Любители вкладок будут по уши в этом расширении.Если вы используете TabCloud, вы больше не будете ограничены поставкой одного компьютера на колени с сотнями открытых вкладок — теперь вы можете сохранять свои вкладки и открывать их на совершенно другом компьютере.
Несмотря на свою мощность, надстройка проста.Вы можете сохранить состояние своего браузера, щелкнув значок диска во всплывающем окне, а затем восстановить его на любом ПК. Вам необходимо войти в свою учетную запись Google, чтобы включить эту функцию.
Скачать: TabCloud (бесплатно)
10.TabsPlus
Это расширение мало что добавляет к интерфейсу Chrome; это простое расширение для модификации поведения, которое заставляет Chrome переходить на последнюю выбранную вкладку всякий раз, когда вы закрываете вкладку.
Вы также можете внести небольшие изменения в поведение новых вкладок по умолчанию, заставив их открываться в фоновом режиме или изменив их положение в списке вкладок.
Скачать: TabsPlus (бесплатно)
11.Кластер
Cluster — еще один органайзер вкладок для Chrome.
Одна из лучших функций Cluster — это возможность группировать вкладки по домену или по окну Chrome.Это мощная функция, преимущества которой вы можете не осознавать, пока не попробуете. Люди, которые проводят сложные исследования, требующие большого количества вкладок с отдельных сайтов — например, студенты — найдут этот инструмент особенно полезным.
Скачать: Cluster (бесплатно)
12.Тоби
Вы обнаруживаете, что постоянно открываете одни и те же вкладки каждый раз, когда включаете компьютер утром?
Тоби упрощает процесс, позволяя создавать группы вкладок, которые можно открывать одним щелчком мыши.Когда вы освоитесь с расширением, попробуйте поэкспериментировать. Например, почему бы не создать отдельную группу вкладок для рабочих и личных?
Загрузка: Toby (бесплатно)
13.Сессия приятель
Session Buddy имеет несколько основных функций:
- Сохраните текущие вкладки как коллекции для последующего восстановления.
- Восстановить все вкладки после сбоя компьютера.
- Поиск по всем доступным вкладкам через единый интерфейс.
В приложении также есть впечатляющий список параметров настройки, позволяющих точно контролировать поведение вкладок в браузере.
Загрузка: Session Buddy (бесплатно)
14.OneTab
Когда ваши вкладки начинают выходить из-под контроля, вы попадаете в затруднительное положение.Есть ли закрыть их все оптом и рискуют потерять все страницы, которые вы смотрите, или вы упорствовать в Chrome медленно проедает все больше и больше доступного процессора?
Оказывается, ответ отрицательный.Если вы установите OneTab, вы можете закрыть все доступные вкладки в один список. Их можно снова открыть из списка в любое время.
Загрузить: OneTab (бесплатно)
Подробнее об управлении вкладками браузера
Любой наркоман с вкладками должен иметь возможность найти органайзер вкладок Chrome, подходящий для их рабочих процессов.Все предложенные нами расширения бесплатны, поэтому вы можете протестировать несколько из них и посмотреть, какое из них соответствует вашим потребностям.
И как только вы закончите изучать наш список расширений для управления вкладками Chrome, вы также можете взглянуть на некоторые расширения Chrome для ускорения просмотра веб-страниц.
5 быстрых расширений Chrome для ускорения просмотра веб-страниц
Google Chrome — браузер, который мы все ненавидим.Это фантастика, но со временем становится все медленнее. Вот пять инструментов для ускорения просмотра веб-страниц в Chrome, особенно при медленном подключении.
Об авторе
Дэн Прайс
(Опубликовано 1402 статей)
Дэн присоединился к MakeUseOf в 2014 году и был директором по партнерским отношениям с июля 2020 года.Обратитесь к нему с вопросами о спонсируемом контенте, партнерских соглашениях, рекламных акциях и любых других формах партнерства. Вы также можете найти его каждый год бродящим по выставочной площадке CES в Лас-Вегасе, поздоровайтесь, если собираетесь. До своей писательской карьеры он был финансовым консультантом.
Ещё от Dan Price
Подпишитесь на нашу рассылку новостей
Подпишитесь на нашу рассылку технических советов, обзоров, бесплатных электронных книг и эксклюзивных предложений!
Еще один шаг…!
Подтвердите свой адрес электронной почты в только что отправленном вам электронном письме.
Как без труда управлять расширениями Chrome
Расширения делают Chrome отличным инструментом для решения любых задач. Но если вы не знаете, как ими управлять, у вас может получиться загроможденный медленный браузер.
И этого никто не хочет.
Итак, давайте рассмотрим несколько способов управления расширениями Chrome.Мы рассмотрим встроенный менеджер расширений, а затем рассмотрим мощное расширение, которое может его заменить. После этого мы перейдем к нескольким советам и рекомендациям, которые помогут вам максимально эффективно использовать свои расширения.
Как управлять расширениями Chrome
Вы можете увидеть множество своих расширений в адресной строке Chrome; просто посмотрите в правую часть экрана.Вы увидите несколько маленьких значков, представляющих ваши расширения.
Но у вас может быть гораздо больше, чем вы там видите.Нажмите кнопку Chrome Settings , затем перейдите в Дополнительные инструменты> Расширения , чтобы увидеть полный список.
Вы также можете щелкнуть правой кнопкой мыши любое расширение и выбрать Управление расширениями .Откроется новая вкладка, на которой показаны все ваши расширения и установленные приложения Chrome.
У включенных расширений заголовки отображаются черным цветом, а значки — в цвете.Отключенные расширения отображаются серым цветом. Вы также можете увидеть флажок в правой части экрана — если он установлен, расширение включено. Отсюда вам доступны три варианта:
- Щелкните Подробности , чтобы получить дополнительную информацию о каждом расширении.
- Щелкните Options , чтобы настроить добавочный номер.
- Снимите флажок Включить , чтобы отключить добавочный номер.
Не у всех расширений есть опции, но те, которые есть, обычно можно настроить в соответствии с вашими потребностями. Например, параметры Buffer включают варианты выбора для интеграции с социальными сетями:
Еще одна важная опция на этой странице — Разрешить инкогнито .По умолчанию расширения не загружаются, когда вы используете Chrome в режиме инкогнито. Если вы хотите, чтобы они были доступны, просто установите флажок под расширением:
Chrome предупредит вас о том, что некоторые расширения могут записывать вашу историю просмотров, что противоречит цели режима инкогнито.Поэтому обязательно активируйте только те расширения, которые вам действительно нужны.
Как установить сочетания клавиш для расширений Chrome
Некоторые расширения работают в фоновом режиме.HTTPS Everywhere, например, просто выполняет свою работу, и вы можете игнорировать его на панели инструментов. Остальные работают при нажатии на значок.
Если вы часто используете расширение, вы можете настроить сочетание клавиш, чтобы сэкономить щелчок.
Перейдите в конец страницы и нажмите Сочетания клавиш .Вы увидите это окно:
Нажмите комбинацию клавиш, заданную для вашего расширения, и оно активируется так же, как если бы вы щелкнули по нему.Имейте в виду, что Chrome позволит вам переопределить другие сочетания клавиш, поэтому убедитесь, что вы используете комбинации, которые не используете для других целей.
Как обновить расширения Chrome
Вы также можете обновить свои расширения на этом экране.В верхней части окна вы увидите кнопку Обновить расширения сейчас .
Просто нажмите его, чтобы обновить свои расширения.Вам не нужно делать это очень часто, так как большинство из них попросят вас обновить их или сделать это автоматически при закрытии Chrome. (Вы, , время от времени закрываете браузер, не так ли?)
Но если расширение перестает работать, запуск обновления может помочь.
Как удалить расширения Google Chrome
Иногда с расширениями возникают проблемы.Расширения также могут вызвать сбой вашего браузера. Всегда лучше удалить расширение и посмотреть, решит ли оно проблему. Есть два способа удалить расширение навсегда.
- Вы можете просто щелкнуть правой кнопкой мыши расширение на панели инструментов и выбрать Удалить из Chrome .
- Если на панели инструментов нет значка, щелкните Дополнительно> Дополнительные инструменты> Расширения> Щелкните значок Корзина (Удалить) > Щелкните Удалить во всплывающем окне для подтверждения.
Использование диспетчера расширений с Chrome
Если у вас много расширений, возможно, вы захотите получить что-то более мощное, чем встроенный менеджер Chrome.
Вот тут и пригодится Extension Manager.Это расширение Chrome, которое управляет другими расширениями Chrome.
Загрузите его из магазина Chrome, и вы увидите новый значок в строке меню.Нажмите на нее, и появится всплывающее меню, в котором будут показаны значки всех загруженных вами расширений и приложений:
Как и во встроенном менеджере, значки, показанные в цвете, активны.Они также отображаются в верхней части окна. Неактивные отображаются серым цветом и находятся внизу. Активировать и деактивировать в Extension Manager так же просто, как щелкнуть значок.
Но зачем вам так легко включать и выключать расширения?
Потому что одни расширения мешают другим.И если это так, вы захотите иметь возможность быстро включать и отключать их. Это отличный способ сделать это. Вы также можете использовать Отключить все , чтобы отключить их все, что является отличным способом очистить ваш опыт просмотра.
Узнайте, какие расширения Chrome используют больше всего оперативной памяти
Вы когда-нибудь задумывались, замедляют ли расширения Chrome вашу работу в Интернете? Вы можете узнать это с помощью диспетчера задач Chrome.
Перейдите в меню Chrome, затем выберите Дополнительные инструменты> Диспетчер задач .Вы также можете нажать Shift + Esc на клавиатуре.
В диспетчере задач вы можете увидеть, какие вкладки и расширения используют больше всего памяти.Все, что начинается с «Extension», естественно, является расширением Chrome. Щелкните Память , чтобы отсортировать список по объему памяти, используемой процессом.
Если вы видите расширение в верхней части списка, оно использует много ресурсов.Если это не расширение, которое вы используете на регулярной основе, вы можете отключить его, чтобы ускорить Chrome.
Приятно иметь легкий доступ к вашим расширениям.Но не каждое расширение, которое добавляется в строку меню, должно быть там. Чтобы скрыть расширение Chrome, щелкните его правой кнопкой мыши в строке меню и выберите Скрыть в меню Chrome .
Доступ ко всем скрытым расширениям можно получить, открыв меню Chrome.Значки скрытых расширений отображаются вверху меню.
Использование профилей для управления расширениями
Отличный способ управлять расширениями Chrome — через профили.Профили Chrome позволяют разделять приложения, расширения, закладки, истории и параметры по разным категориям.
Например, в вашем рабочем профиле могут быть только рабочие закладки и расширения.Если вы используете много расширений, это может быть хорошим способом держать их под контролем.
Чтобы добавить расширения к профилю, вам нужно будет загрузить их вручную — вы не можете передавать их из одного в другой.Переключитесь на нужный профиль и загрузите новое расширение.
Кстати, если вы войдете в Chrome, вы сможете получить доступ к своим расширениям на любом другом компьютере, войдя в свою учетную запись Chrome на этом компьютере.
Управляйте своими расширениями, управляйте своим браузером
Для каждой проблемы есть расширение.Но они могут быстро выйти из-под контроля. Потратив время на то, чтобы лучше управлять расширениями Chrome, вы получите от них больше пользы. И вы не дадите своему браузеру увязнуть под тяжестью целого ряда бесполезных расширений.
7 подземных торрент-сайтов для получения контента без цензуры
Все любят Google и Bing, но нормальные поисковые системы касаются только поверхности Интернета.Чтобы погрузиться в подпольный Интернет, вам нужно использовать подпольные поисковые системы.
Об авторе
Данн Олбрайт
(Опубликовано 519 статей)
Данн — консультант по контент-стратегии и маркетингу, который помогает компаниям генерировать спрос и потенциальных клиентов.Он также ведет блог о стратегии и контент-маркетинге на dannalbright.com.
Ещё от Dann Albright
Подпишитесь на нашу рассылку новостей
Подпишитесь на нашу рассылку технических советов, обзоров, бесплатных электронных книг и эксклюзивных предложений!
Еще один шаг…!
Подтвердите свой адрес электронной почты в только что отправленном вам электронном письме.
100+ ЛУЧШЕЕ расширение Chrome в 2020 году
- Home
Testing
- Back
- Agile Testing
- BugZilla
- Cucumber
- Database Testing
- ETL Testing Назад
- JUnit
- LoadRunner
- Ручное тестирование
- Мобильное тестирование
- Mantis
- Postman
- QTP
- Назад
- Центр качества SAP (ALMium)
- 80 Solenium
- 80
- Управление тестированием
- TestLink
SAP
- Назад
- ABAP
- APO
- Начинающий
- Basis
- BODS
- BI
- BPC
- CO
- Назад
- CRM
- Crystal Reports
- FICO 9017 9017
- FICO HAN 9017
- Назад
- PI / PO
- PP
- SD
- SAPUI5
- Безопасность
- Менеджер решений
- Successfactors
- SAP Tutorials
Интернет
Web
- AngularJS
- ASP.Net
- C
- C #
- C ++
- CodeIgniter
- СУБД
- JavaScript
- Назад
- Java
- JSP
- Kotlin
- Linux
- Kotlin
- Linux
- js
- Perl
- Назад
- PHP
- PL / SQL
- PostgreSQL
- Python
- ReactJS
- Ruby & Rails
- Scala Back
- SQL Server
- SQL
- SQL
- UML
- VB.Net
- VBScript
- Веб-службы
- WPF
Обязательно изучите!
- Назад
- Бухгалтерский учет
- Алгоритмы
- Android
- Блокчейн
Получите файл расширения .CRX Chrome, его исходный код и загрузите .CRX на свой компьютер.
Превратите любое расширение Chrome в белый ящик.
Учитесь на коде, отлаживайте и тестируйте на проникновение!
Эй, незнакомец!
🌻 Взгляните на специальную страницу Просто скачайте расширение для Chrome !.
Эта статья раскрывает ряд чрезвычайно полезных расширений Chrome для загрузки. В настоящее время в онлайн-магазине Chrome полно афера, и я, создатель CRX Extractor,
подготовил краткий список расширений, которые люди запрашивают большую часть времени.
Если вы специально ищете какое-нибудь расширение Downloader, инструмент, который помогает загружать контент из Интернета, ознакомьтесь с 5 лучшими расширениями Chrome, которые вы должны попробовать, не выходя из дома в 2020 году.
Каждое расширение было «извлечено» в исходный код. Я проанализировал внутреннее устройство и гарантирую, что они безопасны в использовании.
Есть такие штуки, как темный режим и несколько специальных расширений «загрузчик», которые стоит попробовать.
Хотите больше? Оцените мой новый инструмент кодирования base64! Этот совершенный инструмент кодирования и декодирования base64 поддерживает большие файлы и работает на стороне браузера.
Хотите знать, как работает adblock ?
Уровень проникновения блокировки рекламы в США вырос с 24% в 2016 году до 30% в 2018 году.Почти треть пользователей не приносят рекламодателям доход от рекламы.
Узнайте здесь →
Как им пользоваться?
- Поместите файл
.crxв заполнитель - Подождите, пока он будет обработан
- Нажмите «Загрузить» и получите исходный код в виде архива .zip со всеми соответствующими метаданными
Как получить файл расширения Chrome .crx ?
- Откройте в браузере Chrome WebStore
- Найдите расширение, которое хотите сохранить, затем скопируйте ссылку из адресной строки браузера
- Вставьте скопированную ссылку в поле на правой панели и нажмите «ОК».Затем нажмите появившуюся кнопку. Загрузка начнется немедленно.
Как работает CRX Extractor?
CRX Extractor создан с помощью
официальной документации Google, описывающей
.crx Формат файлов Chrome Extensions.
Чтобы получить исходный код расширения Chrome, утилита анализирует предоставленный
.crx файл, извлекает «волшебный» заголовок и сохраненную подпись кода.
Помимо метаданных, файл .crx содержит файлы.zip-архив. Этот архив
содержит манифест расширения, исходный код, popup.html и все связанные
исходные файлы.
Хотите узнать больше об этом инструменте и о формате файлов .CRX?
Ознакомьтесь с информацией о странице!
Мотивация
Проблема безопасности Chrome Extensions хорошо известна. Расширения
обладают огромной мощностью, потому что они позволяют получить доступ к истории и файлам cookie
вашего браузера и даже изменить содержимое просматриваемой страницы.Это открывает огромное количество векторов для рыболовных атак и шпионского ПО,
открывая возможности для множества видов вредоносного кода.
Злоумышленники могут отслеживать ваше поведение в Интернете и вашу геолокацию
также. Они могут украсть вашу учетную запись Facebook или файлы cookie аутентификации.
для сайта онлайн-банкинга, который вы используете.
Тот факт, что документированный формат .crx не делает
им легко манипулировать. Вот почему был создан этот инструмент.
Если вы получаете исходный код расширения Chrome из .crx, вы можете исследовать
это поведение, найти вредоносный код и легко узнать из кода
для улучшения пользовательского опыта и улучшения сценариев использования браузера Chrome
и защищайся.
Подробнее
- Узнайте, как создать свое первое расширение Chrome
с помощью руководства по началу работы - Упаковка расширения Chrome в .crx
- Расширения Google Chrome: 6 фактов безопасности
Конфиденциальность и личные данные
Услуга позволяет легко получить исходный код расширения Chrome
без необходимости использования дополнительных инструментов, таких как шестнадцатеричный редактор, включая извлечение
в автоматизированный процесс.