Hyper v как включить: Как включить виртуализацию Hyper-V Windows 10
Как включить виртуализацию Hyper-V Windows 10
Сервер виртуализации — это физический компьютер, располагающий необходимыми ресурсами для работы виртуальных машин. С помощью диспетчера Hyper-V можно создавать, настраивать и осуществлять управление виртуальными машинами на сервере виртуализации.
С помощью виртуальных машин можно выполнять различные задач. Каждая виртуальная машина запускается в изолированной среде выполнения, что позволяет использовать на компьютере различные операционные системы и приложения.
Данная статья расскажет как включить виртуализацию Hyper-V Windows 10. Первым делом рассмотрим как проверить системные требования Hyper-V, а уже потом включению Hyper-V и настройке виртуальной машины.
Системные требования Hyper-V
Итак если говорить о системных требованиях к операционной системе, на которой будет разворачиваться гипервизор под названием Hyper-V, то подойдут редакции Windows 10 Enterprise, Professional и Education. Обязательно должна быть 64 — битная версия операционной системы Windows 10, поскольку 32 — версии не имеют возможности использовать Hyper-V.
Помимо этого Вам потребуется 64 — битный процессор, который поддерживает технологии виртуализации, такие, как VM Monitor Mode Extension и поддержка Second Level Address Translation. Рекомендуется использовать минимум 4 ГБ оперативной памяти, если же запускать на меньшем объеме, тогда виртуальной машине ничего не достанется.
А также необходимо будет включить эти самые технологии виртуализации, а также включить Hardware Enforced Data Execution Prevention (DEP). Без этой технологии у Вас не будут запускаться виртуальные машины. Есть ряд особенностей связанных с конкретной моделью BIOS или UEFI. Некоторые технологии могут конкурировать с виртуализацией и соответственно не позволять запускать виртуальные машины.
Операционная система Windows 10 имеет инструмент проверки совместимости оборудования с установкой Hyper-V, который пригодиться новичкам. С помощью утилиты systeminfo.exe мы увидим параметры по требованиях к Hyper-V.
- Открываем поиск нажав Win+Q и в поисковой строке вводим Windows PowerShell.

- Дальше выбираем классическое приложение Windows PowerShell — Запуск от имени администратора.
- В открывшемся окне вводим и выполняем команду systeminfo.
Внизу окна находим пункт требований Hyper-V и проверяем поддерживается ли установка виртуальной машины на Вашем компьютере. Если же Вы найдете следующие параметры значений, тогда проблем с установкой Hyper-V на эту машину у Вас не возникнет:
- Расширения режима мониторинга виртуальной машины: Да
- Виртуализация включена во встроенном ПО: Да
- Преобразование адресов второго уровня: Да
- Доступно предотвращение выполнения данных: Да
Как включить Hyper-V в Windows 10
Панель управления
- Откроем стандартную панель управления выполнив команду Control panel в окне Win+R.
- Дальше переходим в раздел Программы > Включение или отключение компонентов Windows.

- Установите флажок Hyper-V, чтобы включить все его компоненты и нажмите кнопку ОК.
Установка компонентов пройдёт достаточно быстро и система запросит перезагрузку системы. В процессе перезагрузки пользователь также увидит работу с обновлениями.
Windows PowerShell
Вместо Windows PowerShell можно использовать обычную командную строку. См. также как запустить командную строку в Windows 10.
- Открываем Windows PowerShell от имени администратора используя поиск Windows 10.
- Выполняем одну с команд предложенных ниже для включения компонента Hyper-V:
Enable-WindowsOptionalFeature -Online -FeatureName:Microsoft-Hyper-V –All
DISM /Online /Enable-Feature /All /FeatureName:Microsoft-Hyper-V - Для завершения включения компонента разрешаем выполнить перезагрузку компьютера нажав кнопку Y.
Установка и настройка Hyper-V
Мастер поможет Вам создать виртуальную машину.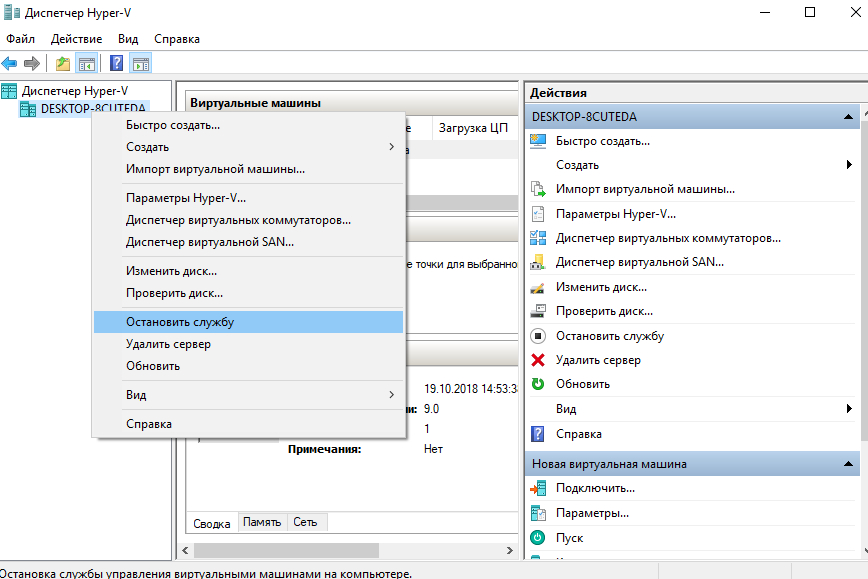 Виртуальные машины могут использоваться вместо физических компьютеров в разных целях. Вы можете выполнить настройку виртуальной машины с помощью мастера или с помощью диспетчера Hyper-V.
Виртуальные машины могут использоваться вместо физических компьютеров в разных целях. Вы можете выполнить настройку виртуальной машины с помощью мастера или с помощью диспетчера Hyper-V.
Перед созданием виртуальной машины в Hyper-V необходимо скачать образ операционной системы. Можно легко скачать образ Windows 10 с официального сайта Microsoft.
- Открываем диспетчер Hyper-V, который появился в системе после включения компонента гипервизора Hyper-V.
- Правой кнопкой мыши нажимаем на свое устройство в диспетчере Hyper-V и в контекстном меню выбираем пункт Создать > Виртуальная машина…
- В открывшемся окне мастера создания виртуальной машины нажимаем кнопку Далее, чтобы создать виртуальную машину с особыми параметрами конфигурации.
- Задаем имя и местонахождение для этой виртуальной машины и нажимаем Далее (значения текущего окна можно оставить по умолчанию, если у Вас достаточно памяти на системном диске).

- В зависимости от разрядности операционной системы, которую будем устанавливать на виртуальную машину выбираем поколение (выбранное Вами поколение виртуальной машины невозможно изменить после создания).
- Дальше укажите сколько необходимо выделить оперативной памяти для этой виртуальной машины (принимая решение об объеме памяти, выделяемой виртуальной машине, следует учесть, для каких целей она будет использоваться).
- Выберите виртуальный коммутатор среди доступных подключений или оставите сетевой адаптер виртуальной машины неподключенным.
- Теперь создадим виртуальный жесткий диск задав его имя, расположение и размер (рекомендуем заранее освободить память на своём жестком диске).
- Дальше в параметрах установки выберите пункт Установить операционную систему из файла загрузочного образа и укажите желаемый образ операционной системы.
- Последним шагом создания виртуальной машины будет проверка всех выше указанных параметров во вкладке Сводка и нажатие кнопки Готово.

- Теперь в диспетчере Hyper-V достаточно запустить созданную виртуальную машину выбрав пункт Пуск в контекстном меню и подключиться к ней выбрав пункт Подключить.
После подключения к новой виртуальной машине откроется новое окно с образом, который выбирался ранее. Дальше достаточно управлять и следовать шагам установке операционной системы.
Заключение
Включить виртуализацию Hyper-V на Windows 10 можно используя мастер создания виртуальной машины в диспетчере Hyper-V. Но перед включением убедитесь что Ваш компьютер отвечает системным требованиям Hyper-V. Только потом рекомендуется включать, устанавливать и настраивать виртуальную машину в Hyper-V.
Как выключить виртуализацию Hyper-V Windows 10
В диспетчере Hyper-V предоставлены средства и сведения, которые можно использовать для управления сервером виртуализации. Технология виртуализации позволяет на одном физическом компьютере создавать несколько виртуальных машин и параллельно работать с ними. Некоторые приложения, помимо самого компонента Hyper-V, также могут использовать технологию виртуализации.
Данная статья расскажет как выключить виртуализацию Hyper-V Windows 10. Так как этот функционал необходим далеко не всем, но он присутствует. Хотя по умолчанию на оригинальной сборке операционной системы Windows 10 компонент Hyper-V отключен. Поэтому ранее мы уже рассматривали как включить Hyper-V в Windows 10.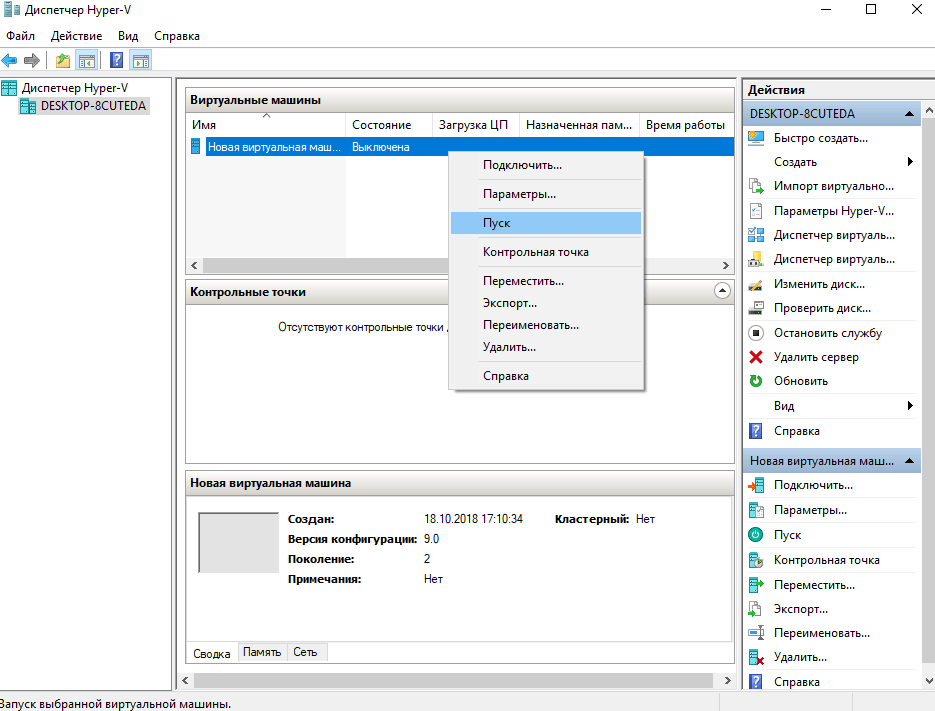
Как выключить и удалить виртуальную машину Hyper-V
Для управления виртуальными машинами рекомендуется использовать диспетчер виртуальных машин Hyper-V. Диспетчер Hyper-V позволяет создавать и настраивать работу виртуальных машин. Поэтому перед отключением Hyper-V в Windows 10 необходимо сначала остановить работу ранее созданных виртуальных машин.
Первым делом заходим в Диспетчера Hyper-V и в разделе виртуальные машины нажимаем правой кнопкой мышки на запущенную новую виртуальную машину и в контекстном меню выбираем пункт Выключить…
Только после этого можно удалить все отключенные виртуальные машины выбрав соответственный пункт в контекстном меню. В принципе настроенные виртуальные машины можно оставить, но они будут занимать некоторое пространство на Вашем жестком диске. Смотрите также другие способы как очистить диск С от ненужных файлов в Windows 10.
Служба управления виртуальными машинами Hyper-V
Дальше остановим службу управления виртуальными машинами и зависимые от неё службы. Остановив эту службу Вы не сможете управлять средой виртуализации, в том числе и своими виртуальными машинами.
Остановив эту службу Вы не сможете управлять средой виртуализации, в том числе и своими виртуальными машинами.
- В диспетчере Hyper-V нажимаем правой кнопкой мыши на свой сервер (компьютер) и в контекстном меню выбираем пункт Остановить службу…
- В открывшемся окне остановки службы управления подтверждаем решение нажав кнопку Остановить службу.
Как отключить Hyper-V в Windows 10
Программы и компоненты
Теперь переходим к процессу отключения Hyper-V в Windows 10 как компонента операционной системы. Помимо отключения виртуализации Hyper-V смотрите также где находятся другие компоненты в Windows 10.
- Выполняем команду appwiz.cpl в окне Win+R.
- В открывшемся окне программ и компонентов переходим в раздел Включение или отключение компонентов Windows.
- Дальше снимите флажок с Hyper-V, чтобы отключить его компонент и нажмите кнопку ОК.

Windows PowerShell
С помощью оболочки Windows PowerShell можно не только включать и отключать компоненты системы, а и удалять стандартные приложения Windows 10.
- Запускаем оболочку Windows PowerShell от имени администратора используя поиск Windows 10.
- В открывшемся окне выполняем команду: Disable-WindowsOptionalFeature -Online -FeatureName Microsoft-Hyper-V-All.
- После завершения процесса отключения подтверждаем перезагрузку компьютера нажав Y и кнопку Enter.
Командная строка
Отключить Hyper-V в Windows 10 можно используя средства обслуживания образов развертывания и управления ими. Управление средством обслуживания образов развертывания происходит с помощью командной строки. Смотрите также другие способы запуска командной строки в Windows 10.
- Запускаем командную строку нажав Win+X и выбрав пункт Командная строка (администратор).

- Дальше выполняем команду: dism /online /disable-feature /featurename:microsoft-hyper-v-all.
- После завершения процесса отключения подтверждаем перезагрузку компьютера нажав кнопку Y.
Заключение
Выключить виртуализацию Hyper-V в Windows 10 возможность есть, поскольку по умолчанию компонент Hyper-V отключен и виртуализация не используется. А также возможность одновременно использовать несколько виртуальных машин нужна далеко не многим пользователям. Поэтому мы рассмотрели как отключить службу управления виртуальными машинами, потом уже и сам компонент Hyper-V.
Виртуальная Windows XP/7/10 без скачивания спец. софта (настраиваем встроенный Hyper-V в ОС Windows 10)
Доброго времени суток!
Оказывается в некоторых учебных заведениях еще используют Windows XP и делают на них лабораторные работы 👀. Собственно, именно по этой причине — одни знакомые попросили меня как-нибудь запустить старый софт в новой Windows 10. ..
..
Как вариант решения: решил установить им виртуальную машину с Windows XP, на которой лабораторные будут «работать» (благо, что в Windows 10 есть встроенное средство гипервизор Hyper-V, а значит качать дополнительно ничего не нужно!). Да и пользоваться им достаточно просто… 👌
В общем, ниже покажу на пошаговом примере как можно создать себе виртуальную «Windows», и пользоваться ей, как обычной программой (запуская в окне).
Возможно, это кого-то убережет от покупки старого ноутбука/ПК для учебы (или для запуска старых игр 😉).
*
Примечание: всё, что описано ниже — можно сделать на ОС Windows 10! Для норм. работы Hyper-V необходимо не менее 6 ГБ ОЗУ и 64-разрядный процессор (с аппаратной виртуализацией). Вообще, ее сейчас поддерживают все современные ЦП…
*
Что у нас получится в итоге — виртуальная Windows XP запущена в Windows 10 (аппаратная виртуализация в Windows 10)
*
Содержание статьи
Создание виртуальной «Windows»
ШАГ 1: включаем компонент Hyper-V, и запускаем диспетчер
И так, сначала необходимо открыть спец. вкладку в Windows «Включение или отключение компонентов».
вкладку в Windows «Включение или отключение компонентов».
Чтобы сделать это — можно нажать Win+R, и воспользоваться командой optionalfeatures (либо зайти в 👉 панель управления Windows и открыть раздел «Программы», см. скрин ниже 👇).
В ней нам требуется поставить галочку напротив пункта «Hyper-V» и нажать OK.
Как установить Hyper-V
Далее согласиться на перезагрузку компьютера и до-установку компонентов.
Перезагрузить сейчас
После перезагрузки компьютера — достаточно набрать в поиске «Hyper-V» и запустить «диспетчер Hyper-V». Он то нам и нужен! 👌
Запуск Hyper-V
*
ШАГ 2: создание виртуальной машины (ВМ)
После первого запуска диспетчера Hyper-V — у вас никаких виртуальных машин (далее просто «ВМ») быть не должно.
Чтобы создать ВМ — обратите внимание на вкладку «Действия» (в колонке справа 👇). Кликните по кнопке «Создать» как у меня на скриншоте.
Кликните по кнопке «Создать» как у меня на скриншоте.
Диспетчер Hyper-V — создать
Далее необходимо придумать имя для ВМ. Можно использовать любое.
Укажите имя и местонахождение
Если вы хотите создать «виртуальную Windows XP» (т.е. старую ОС) — выбирайте первое поколение. 👇
Для «виртуальной Windows 10» — выбирайте второе поколение.
Укажите поколение
Затем необходимо указать количество выделяемой ОЗУ. Рекомендую как минимум 2000 МБ (для «виртуальной Windows 10» — 4000 МБ).
Выделить память
Что касается настройки сети — то ее пока что на этом этапе можно пропустить.
Настройка сети
Советую сразу же создать виртуальный жесткий диск (на нем будет храниться ваша виртуальная ОС, все ее файлы и т.д.). В моем примере я взял 15 ГБ (обычно требуется больше, и лучше указывать как минимум 30-45 ГБ).
Подключить виртуальный жесткий диск
Следующий шаг важен: здесь нужно указать расположение ISO-образа с ОС Windows, которую вы хотите установить на ВМ (т.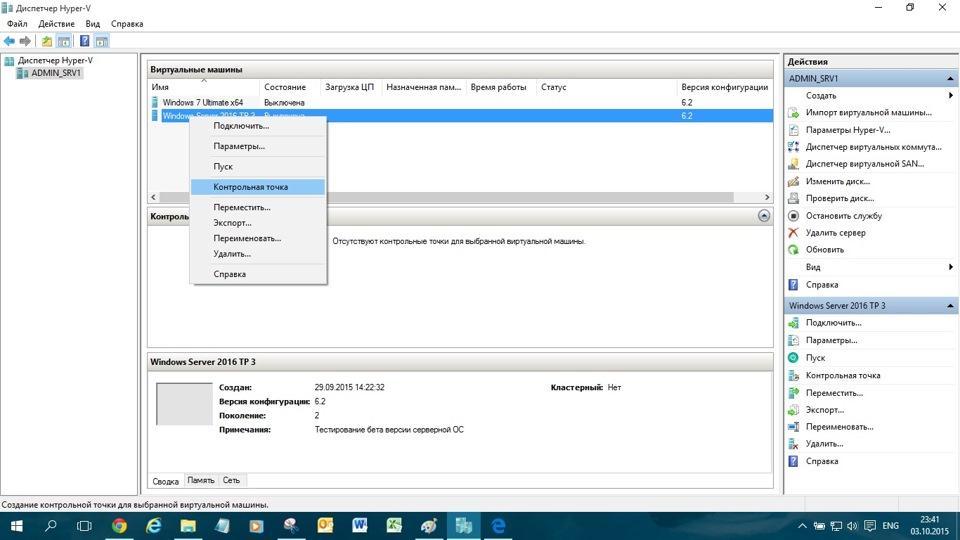 е. эта версия ОС у вас станет «виртуальной»).
е. эта версия ОС у вас станет «виртуальной»).
В своем примере я использовать образ ISO с Windows XP.
👉 В помощь!
Как скачать Windows 10 на русском языке (официальный ISO-образ)
Параметры установки (выбор установочного ISO)
Ну и последний шаг — это обычная сводка, можно сразу же нажать на «Готово». ВМ была создана!
Сводка
*
ШАГ 3: установка Windows на ВМ
Теперь созданную ВМ можно запустить — для этого по ней достаточно кликнуть правой кнопкой мыши и выбрать в меню «Подключить…». 👇
Подключить ВМ
Далее нажать по кнопке «ПУСК».
Пуск, запускаем ВМ
Т.к. в предыдущем шаге мы указали установочный образ ISO с Windows XP — ее установка на виртуальную машину начнется автоматически!
Т.к. при создании ВМ мы указали файл ISO — то установка началась автоматически
Как правило, достаточно несколько раз нажать на кнопку Enter, и дождаться окончания форматирования виртуального диска и копирования файлов.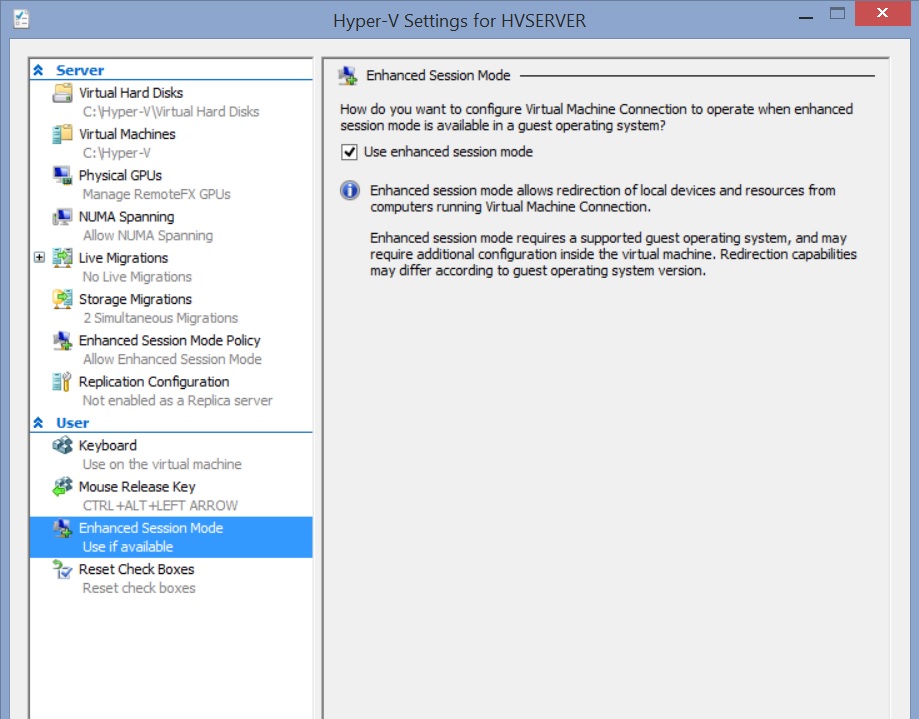
Выбор диска, форматирование, и копирование загрузочных файлов
Далее начнется весьма обыденный процесс установки ОС. Несколько раз придётся отвлечься и указать имя, часовой пояс и пр.
Процесс установки и копирования файлов
Через некоторое время Windows установится и произойдет первая загрузка… 👇
Запуск ОС
Теперь у нас есть «виртуальная Windows XP» и с ней можно полноценно работать. 👌
Виртуальная Windows XP готова к работе
*
ШАГ 4: использование ВМ
Использование ВМ крайне простое. После запуска диспетчера достаточно кликнуть по нужной ВМ правой кнопкой мыши и выбрать «Подключить» (так, как мы это делали при установки ОС в предыдущем шаге).
Подключаем ВМ и работаем
После, виртуальная Windows будет запущена в отдельном окне (как и др. программы), и в ней можно будет работать как в обычной системе — также доступна кнопка ПУСК, файлы на диске, игры и т. д. 👇
д. 👇
Можно играть
Важно: для выхода из окна приложения виртуальной машины — нажмите сочетание Ctrl+Alt+←.
*
Как скопировать файлы на диск ВМ
Довольно популярный вопрос по поводу обмена файлами с виртуальной ОС (ведь через правка/копировать это делать не получается…).
Приведу наиболее простой способ: сначала нужно отключить ВМ.
Состояние — выключена
Далее открыть 👉 управление дисками, нажать по меню «Действие / Присоединить виртуальный жесткий диск» и указать его расположение (по умолчанию: C:\Users\Public\Documents\Hyper-V\Virtual hard disks).
Присоединить виртуальный диск
В результате виртуальный диск (на котором установлена «виртуальная Windows») отобразиться в «Моем компьютере» и с ним можно будет работать как с обычным HDD. Т.е. скопировать и перенести на него (с него) любые файлы.
Можно работать с дисками
После обмена файлами с виртуальным диском — не забудьте его отключить: для этого в управлении дисками кликните по нему правой кнопкой мыши и выберите в меню «Отсоединить виртуальный жесткий диск».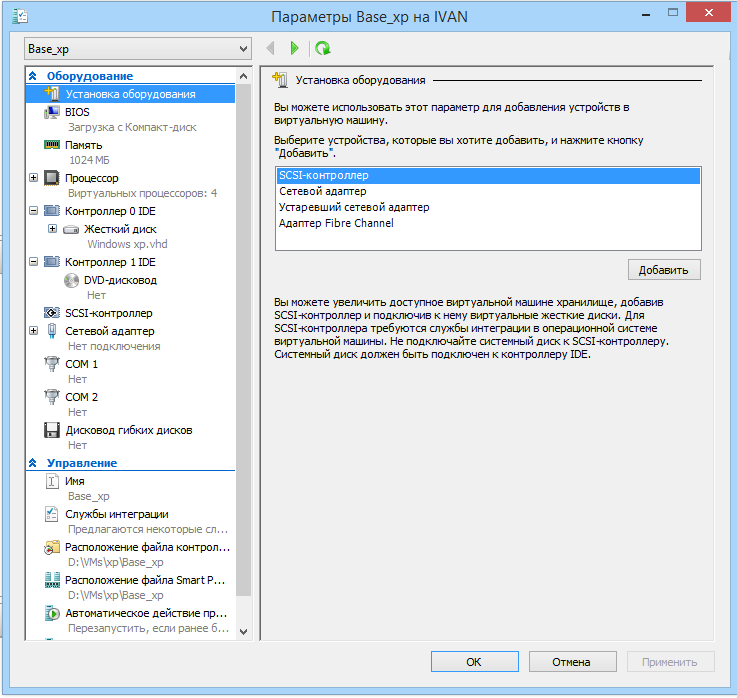
Отсоединить виртуальный диск
*
В общем-то, на этом и всё…
Компонент Hyper-V является весьма неплохой заменой отдельным программам вроде VirtualBox (о которой я рассказывал в этой заметке).
Впрочем, иногда виртуальные машины не позволяют всё же запускать определенный старый софт, и для его работы приходится ставить «реальную ОС» на реальный старый ноутбук (например) …
*
Дополнения — всегда приветствуются!
Всем успехов!
👋
Полезный софт:
- ВидеоМОНТАЖ
Отличное ПО для начала создания своих собственных видеороликов (все действия идут по шагам!).
Видео сделает даже новичок!
- Ускоритель компьютера
Программа для очистки Windows от мусора (ускоряет систему, удаляет мусор, оптимизирует реестр).
Другие записи:
Как включить(отключить) виртуализацию Hyper V в Windows.
Как включить(отключить) виртуализацию Hyper V в Windows.
Давайте разберемся, как включить(отключить) виртуализацию Hyper V в Windows.
Если у вас возникла необходимость или просто интересно развернуть виртуальную машину на вашем ПК с Windows, то Microsoft предоставляет бесплатную возможность сделать это без установки стороннего софта, если Вы обладатель 64-битной Windows 8 или Windows 10 версии Корпоративная или Профессиональная.
Для этого нужно установить компонент(в серверных системах, роль) Hyper-V.
Предупреждение!«Железо» вашего ПК должно поддерживать технологии аппаратной виртуализации(Intel-VT или AMD-V), иметь 64-разрядный процессор с поддержкой преобразования адресов второго уровня (SLAT) и не менее 4 ГБ оперативной памяти.
(Как правило, современные компьютеры этим требованиям удовлетворяют. Не забудьте проверить в БИОС, включена ли поддержка виртуализации.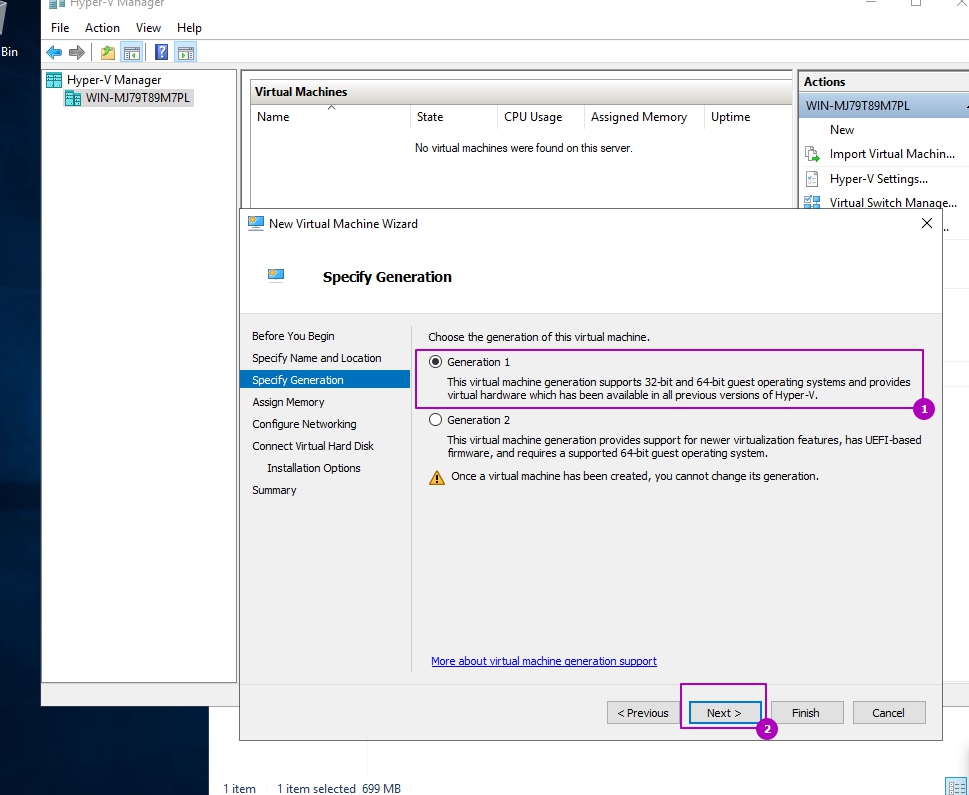 )
)
Давайте рассмотрим установку и отключение этого компонента на примере Windows 10.
Для того, чтобы включить Hyper-V, идем Панель управления->Программы и компоненты->Включение или отключение компонентов Windows.
В открывшемся окне Компоненты Windows помечаем галками компоненты Hyper-V.
Жмем ОК.
После установки компонентов перезагрузите компьютер.
После того, как вы поставите роль Hyper-V, ваш компьютер станет практически виртуальной машиной, работающей поверх гипервизора, появится новый виртуальный сетевой адаптер(vEthernet), в котором теперь и нужно производить настройки(если это необходимо).
Управление Hyper-V производится из оснастки Hyper-V, доступной из Панель управления-Администрирование-Диспетчер Hyper-V.
Также, установить компонент Hyper-V можно с помощью PowerShell, запущенного с правами Администратора, выполнив команду:
Enable-WindowsOptionalFeature -Online -FeatureName Microsoft-Hyper-V -All
или
DISM /Online /Enable-Feature /All /FeatureName:Microsoft-Hyper-V
Для удаления компонента нужно снять галочки с Hyper-V, которые мы ставили при установке или выполнить команду:
DISM /Online /Disable-Feature /FeatureName:Microsoft-Hyper-V /Remove
Почитать о Hyper-V в Windows 10 можно на сайте Microsoft.
Возможно, вас заинтересуют еще статьи о виртуализации.
Поделиться ссылкой:
Похожее
Запускаем виртуальную машину Hyper-V в Windows 10. Пошаговая инструкция
Оказывается, далеко не все в курсе, что в Windows 10 уже есть всё необходимое, чтобы создать виртуальную машину для своих экспериментов. Не нужно ничего дополнительно покупать и скачивать, да и установка интуитивно понятна.
Изначально гипервизор Hyper-V (именно так называется виртуальная машина от Microsoft) использовался исключительно в серверной версии Windows. Технология Hyper-V позволяет инсталлировать в виртуальную машину практически любую операционную систему под ваши задачи, по аналогии с популярной VirtualBox.
Примечание. Механизм Hyper-V встроен в Windows в качестве дополнительной функции. Отдельно скачать Hyper-V нельзя.
Для запуска Hyper-V требуется 64-разрядный процессор и не менее 4 ГБ оперативной памяти. Коме того, процессор должен поддерживать аппаратную виртуализацию (практически все современные компьютеры и ноутбуки это умеют).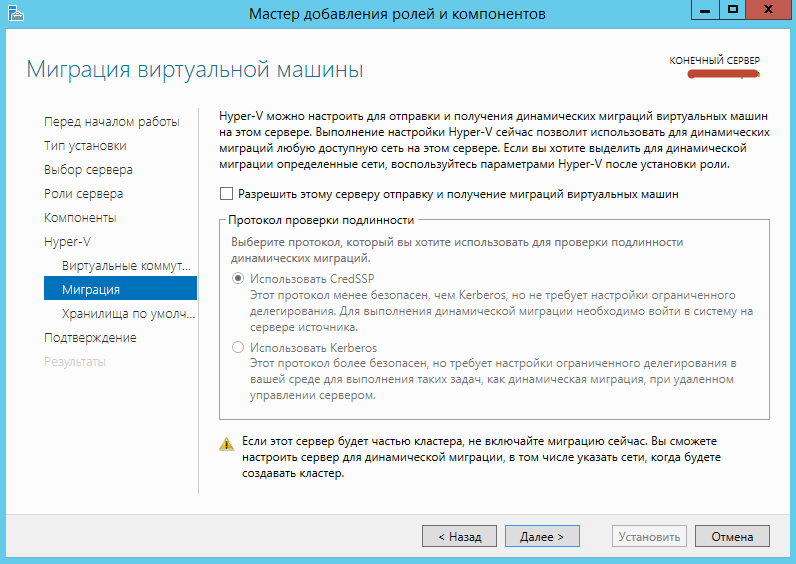
Установка виртуальной машины Hyper-V в Windows 10
По умолчанию компоненты виртуальной машины Hyper-V в Windows 10 отключены. Для её активации следует в «Панели управления» кликнуть по ссылке «Включение или отключение компонентов Windows» и поставить галочку напротив «Hyper-V».
По окончанию установки потребуется перезагрузить компьютер, а в главном меню в разделе «Средства администрирования» появится новый пункт «Диспетчер Hyper-V».
Прежде чем создавать виртуальную машину (ВМ) и накатывать на неё гостевую операционную систему, я бы рекомендовал заняться настройкой сети для неё, ведь наверняка вам потребуется возможность выхода в Интернет из вашей ВМ.
Создание виртуальной сетевой карты
Открыв «Диспетчер Hyper-V», на вкладке «Действие» переходим в «Диспетчер виртуальных коммутаторов». Далее жмём «Создать виртуальный сетевой коммутатор», тип выбираем «Внешняя» и нажимаем кнопку «Создать виртуальный коммутатор»:
Тут указываем название нашего виртуального сетевого адаптера, например «VirtualNet». При наличие нескольких физических сетевых адаптеров, в поле «Внешняя сеть» выбираете ту, к которой подключен Интернет.
При наличие нескольких физических сетевых адаптеров, в поле «Внешняя сеть» выбираете ту, к которой подключен Интернет.
Собственно, на этом настройка виртуального сетевого адаптера закончена и можно приступать к созданию и настройке виртуальной машины.
Настройка виртуальной машины Hyper-V
В разделе «Действие» нажимаем «Создать» и выбираем пункт «Виртуальная машина». Запустится «Мастер создания виртуальной машины»:
Первым делом зададим ей имя. Я назвал просто «win7», так как гостевой операционной системой у меня должна была стать 32-битная «семёрка». Здесь же, при желании, можно поменять месторасположение файлов виртуальной машины:
Далее мастер предлагает выбрать поколение виртуальной машины Hyper-V. В моём случае без вариантов, так как только первое поколение поддерживает 32-битные системы:
Далее указываем размер оперативной памяти для ВМ. Тут следует помнить, что при запуске виртуальной машины, основной операционной системе данная память станет недоступна.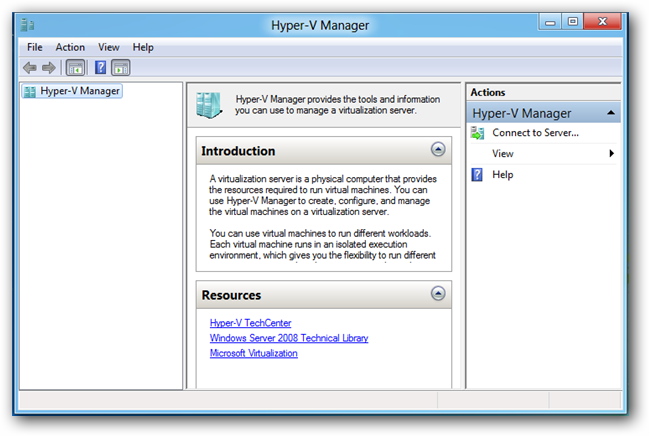
На следующем шаге «Настройка сети», нам как раз и пригодится созданный ранее виртуальный сетевой адаптер:
Мы почти у цели, осталось только создать виртуальный жесткий диск. Указываем его месторасположения (или оставляем как есть) и задаём необходимый объем:
Собственно, на этом создание и настройку виртуальной машины можно считать законченной (она появится в списке управления виртуальными машинами Hyper-V после нажатия на кнопку «Готово»). Указываем образ диска, с которого будем устанавливать систему:
Запускаем виртуальную машину Hyper-V
Чтобы запустить только что созданную виртуальную машину дважды кликаем по её названию в диспетчере Hyper-V:
Настройки виртуальной машины, которые мы задавали ранее, не окончательные и их можно легко поменять, если что-то не устроит в процессе работы.
Подписывайтесь на канал Яндекс.Дзен и узнавайте первыми о новых материалах, опубликованных на сайте.
Если считаете статью полезной,
не ленитесь ставить лайки и делиться с друзьями.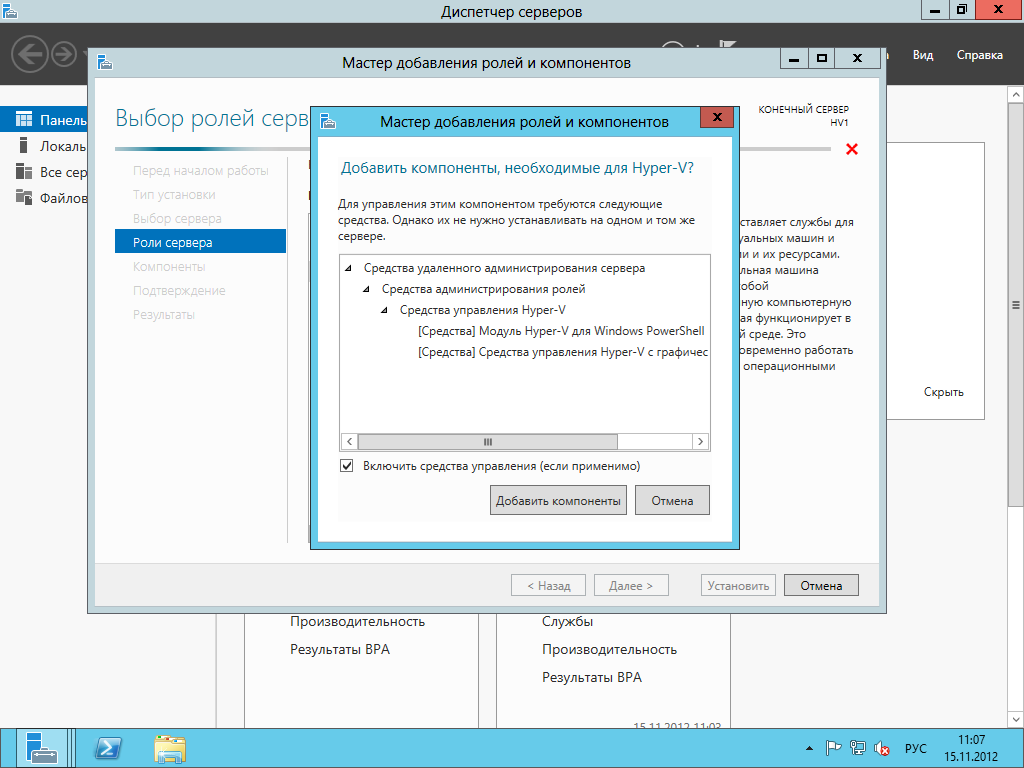
Как включить роль Hyper-V в Windows 10 на VMWare ESXi
В одной из тестовых задач понадобилось установить компонент виртуализации Hyper-V на виртуальной машине с ОС Windows 10 (применимо и к Windows Server 2016), запущенной на гипервизоре VMWare ESXi. Т.е. нужно организовать вложенную виртуализацию Hyper-V на VMWare ESXi.
Сначала пару слов в вложенной виртуализации. Вложенная виртуализация (Nested Virtualization) – возможность запускать гипервизор внутри виртуальной машины на другом гипервизоре. В Hyper-V полноценная поддержка вложенной виртуализации появилась Windows Server 2016 / Windows 10 Anniversary Update, в VMWare технология вложенной виртуализации работает уже давно (появилась еще в ESXi 5.0).
Имеем: хост виртуализации VMWare ESXi 6.0, на нем запущена виртуальная машина с Windows 10 1709.
При попытке установить роль гипервизор Hyper-V (компонент называется Низкоуровневая оболочка Hyper-V) с помощью функции включения/ отключения компонентов в классической панели управления Windows 10, данная опция оказалась недоступна. В качестве причины указывается:
В качестве причины указывается:
Невозможно установить Hyper-V: у процессора отсутствуют необходимые возможности виртуализации
Hyper-V cannot be installed: The processor does not have the required virtualization capabilities
Чтобы включить вложенную виртуализацию для данной ВМ, откройте настройки виртуальной машины с помощью веб клиента vSphere (ВМ должна быть выключена). В разделе CPU включите опцию «Expose hardware assisted virtualization to the guest OS» (эта опция не доступна в “тяжелом” C# клиенте vCenter)
Примечание. В более старых версиях ESXi, в которых отсутствует данная опция, а также в настольном VMWare Workstation аналогичный эффект вызывается за счет добавления следующих опций в конфигурационный файл виртуальной машины (*.vmx).
hypervisor.cpuid.v0 = “FALSE”
mce.enable = “TRUE”
vhv.enable= "TRUE"
В клиенте vSphere данные опции можно добавить в настройках ВМ. Вкладка Options-> General -> Configure parameters. Добавьте две новые строки с данными параметрами (кнопка Add Row).
Вкладка Options-> General -> Configure parameters. Добавьте две новые строки с данными параметрами (кнопка Add Row).
Включаем виртуальную машину с Windows 10 и еще раз пытаемся установить роль Hyper-V. Система теперь перестала определять, что она работает внутри другого гипервизора, но теперь появилась другая ошибка:
Не удается установить Hyper-V: у процессора отсутствуют возможности преобразования адресов второго уровня (SLAT)
Hyper-V cannot be installed: the processor dose not support second level address translation (SLAT).
Т.е. процессор виртуальной машины помимо поддержки виртуализации должен поддерживать технологию SLAT — возможность виртуализации страниц памяти и передачи их под прямой контроль гостевой ОС. В терминологии Intel эта фича называется Еxtended Page Tables (EPT), у AMD — Rapid Virtualization Indexing (RVI).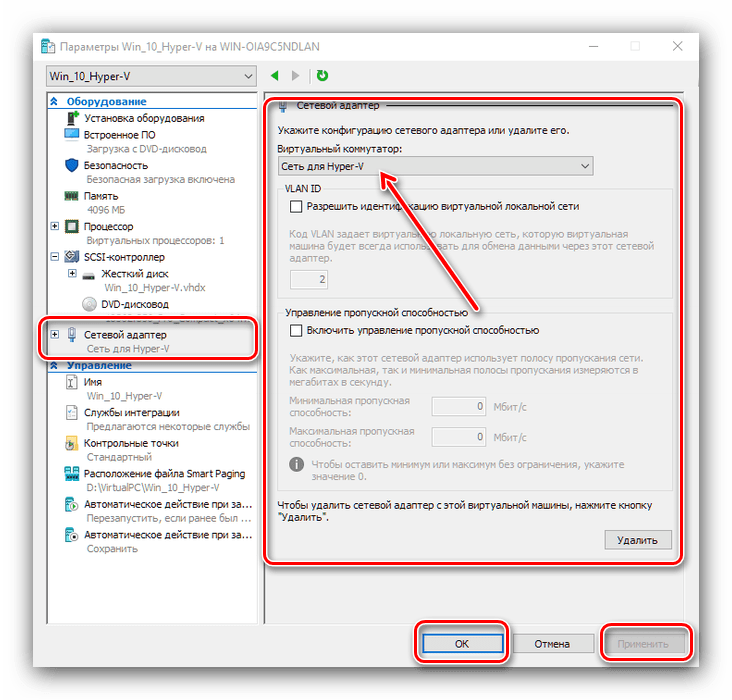
Проверим поддержку SLAT процессором с помощью команды:
systeminfo
Команда в разделе «Требования Hyper-V» должна вернуть, что отсутствует поддержка SLAT.
Second Level Address Translation: No
Преобразование адресов второго уровня: Нет
В этом случае нужно изменить параметры процессора виртуальной машины. В веб клиенте в секции CPU/MMU Virtualization нужно выбрать Hardware CPU and MMU.
В «классическом» клиенте аналогичная опция находится на вкладке Options в секции CPU/MMU Virtualization и называется ”Use Intel VT-x/AMD-V for instruction set virtualization and Inet EPT/AMD RVI for MMU virtualization”.
Запустите виртуальную машину Windows 10 и убедитесь, что ее процессор теперь поддерживает SLAT. Теперь можно установить все компоненты роли Hyper-V и запускать внутри виртуалки Win10 собственные виртуальные машины.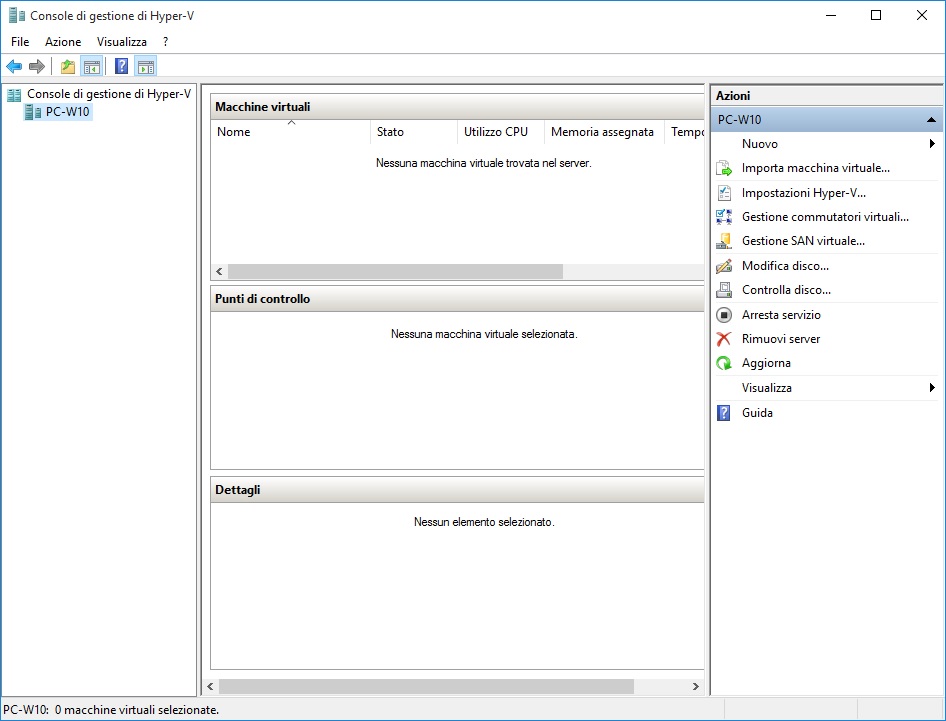
Как включить или отключить Hyper-V в Windows 10 (компонент Windows)
Virtualization Technology позволяет нам запускать виртуальную машину внутри операционной системы на вашем текущем компьютере. Прежде чем вы сможете использовать Hyper-V для создания виртуальной машины, вы должны включить Hyper-V. В этой статье вы узнаете, как включить или отключить Hyper-V в Windows 10.
Требования:
- 64-разрядная версия Windows 10 Professional, Enterprise или Education. Если вы не уверены, какая у вас 32-битная или 64-битная версия, нажмите здесь, чтобы проверить ее.
- У вас должно быть не менее 4 ГБ ОЗУ.
- Ваш ЦП должен поддерживать расширение режима монитора виртуальной машины (VT-c на ЦП Intel)
Как получить Hyper-V
Вы должны включить технологию виртуализации в настройках BIOS.
Задача: войдите в программу настройки BIOS, несколько раз нажав клавишу DEL или другую клавишу доступа к настройке BIOS во время загрузки компьютера. Найдите Virtualization Technology и включите его в настройках BIOS. Обычно он отображается на одной из следующих вкладок: Security , Advanced или System Configuration .
Найдите Virtualization Technology и включите его в настройках BIOS. Обычно он отображается на одной из следующих вкладок: Security , Advanced или System Configuration .
Как включить Hyper-V в Windows 10
Найдите « Windows features » в меню «Пуск», нажмите клавишу Enter , чтобы открыть его.
Здесь прокрутите вниз до Hyper-V и включите его, щелкнув белое поле рядом с ним. Затем нажмите ОК .
После завершения настройки функции вам необходимо перезагрузить компьютер, чтобы изменения вступили в силу. Теперь после перезагрузки компьютера найдите hyper в меню «Пуск» и откройте диспетчер Hyper-V.
Теперь вы готовы начать пользоваться Технологией виртуализации, создавая новые виртуальные машины, запуская существующие с другого компьютера и даже перенося свою старую машину на Hyper-V.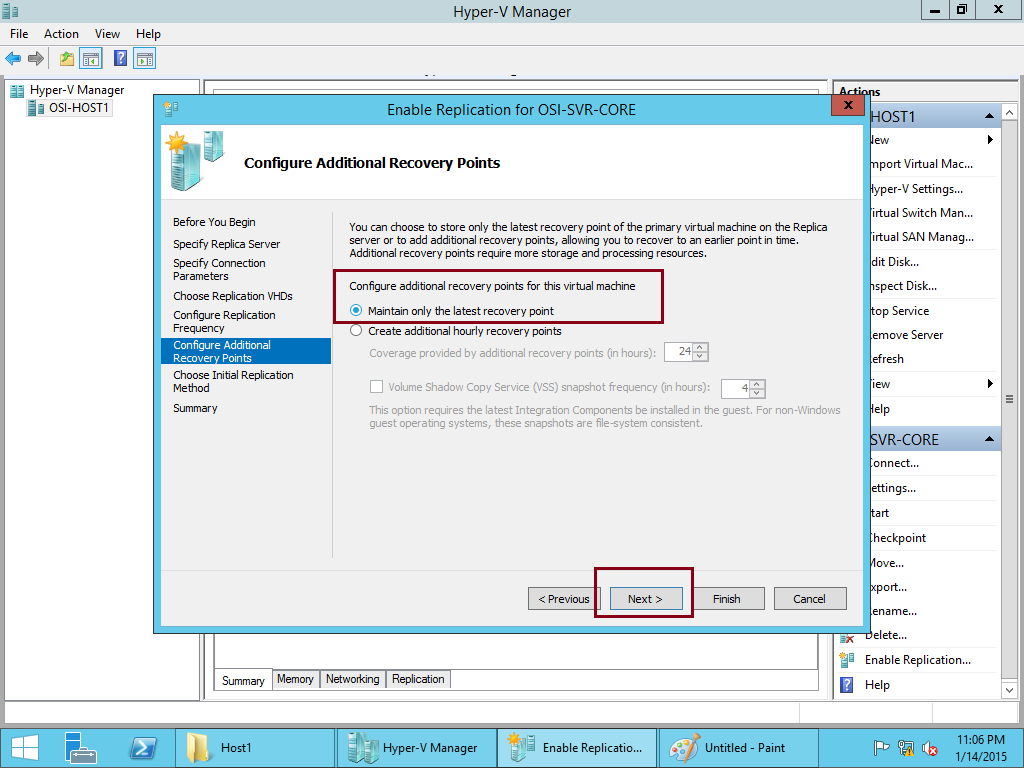
Как отключить (удалить) Hyper-V в Windows 10
Теперь выполните любой из следующих методов, чтобы отключить Hyper-V:
Вариант 1 : Найдите « Включить или выключить функции Windows » в меню «Пуск», нажмите Введите , чтобы открыть окно «Функции Windows».Здесь прокрутите вниз до Hyper-V и отключите его, сняв флажок рядом с ним. Затем нажмите ОК .
Вариант 2 : Отключите Hyper-V с помощью команды.
Нажмите клавишу с логотипом Windows + X , затем нажмите A , чтобы запустить командную строку от имени администратора. В окне командной строки введите bcdedit / set hypervisorlaunchtype off и нажмите Введите ключ , чтобы выполнить эту команду.
Вариант 3. Отключите Hyper-V, остановив его службу.
Найдите « service » в меню «Пуск», нажмите клавишу Enter, чтобы открыть окно «Служба компонентов». Затем выберите опцию Services на левой панели и нажмите клавишу H на клавиатуре. Это может помочь вам быстро найти и найти службу управления виртуальными машинами Hyper-V. Получив его, щелкните его правой кнопкой мыши и выберите Stop .
Затем выберите опцию Services на левой панели и нажмите клавишу H на клавиатуре. Это может помочь вам быстро найти и найти службу управления виртуальными машинами Hyper-V. Получив его, щелкните его правой кнопкой мыши и выберите Stop .
Вам необходимо перезагрузить компьютер, чтобы отключить эту функцию.
Включите Hyper-V в Windows 10 на Рабочей станции 12…
- SDDC
- Присоединиться к SDDC
- VMware vSphere
- vCenter
- Хранилище
- VMware vRealize
- Автоматизация
- Проверенные проекты VMware
- Сеть
- Присоединиться к сети
- VMware NSX
- Цифровое рабочее пространство
- Присоединиться к цифровой рабочей области
- VMware Horizon
- Workspace ONE
- Настольный гипервизор
- Присоединиться к гипервизору рабочего стола
- VMware Fusion
- Рабочая станция VMware
- Облако
- Присоединиться к облаку
- Облако VMware на AWS
- Волновой фронт
- Photon OS
- vCloud
- Фонд VMware Cloud
- Образование и сертификаты
- Присоединяйтесь к образованию и сертификации
- ИТ-академия VMware
- Поддержка
- Присоединиться к поддержке
- Защита приложений
- Скайлайн
- VMware {код}
- Присоединяйтесь к VMware {code}
- Бета
- Присоединиться к бета-тестированию
- Социальные
- Каналы
- Блоги
- Подкаст
- vExpert
- Подробнее
- Глобальный
- Виртуальные устройства
- ВМУГ
Зарегистрироваться / Войти
Помогите
- Мой VMware
- Справка
- Просмотр
- Посмотреть все
- Посмотреть все обсуждения
- Посмотреть все документы
- Посмотреть все блоги
- Посмотреть все идеи
Икс
Как установить / запустить хост Hyper-V как виртуальную машину (вложенную) на vSphere 5/6. Икс? | Поселенец
Икс? | Поселенец
Вчера я подготовил лабораторию для презентации для своих клиентов новых функций Zerto 4.0 и репликации между VMware vSphere и Microsoft Hyper-V 2012 R2. К сожалению, у меня не было достаточно физических машин для установки упомянутых гипервизоров, поэтому я решил запускать / устанавливать хосты Hyper-V как виртуальные машины (вложенные). Да, некоторые хосты Hyper-V можно запускать на VMware vSphere 🙂 Я использовал один физический HP DL 380p G8 с 128 ГБ ОЗУ.
Чтобы иметь возможность запускать вложенные хосты Hyper-V, вам необходимо выполнить следующие шаги:
- Создайте новую виртуальную машину в vSphere с установленной на ней Windows 2012 R2.
- Выключите ВМ.
- При использовании веб-клиента щелкните правой кнопкой мыши виртуальную машину и выберите «Изменить настройки». На вкладке «Виртуальное оборудование» сверните ЦП и измените параметр виртуализации ЦП / MMU на Аппаратный ЦП и MMU .
Изменение параметров виртуализации CPU / Mem через веб-клиент
через стандартный клиент: щелкните правой кнопкой мыши виртуальную машину и выберите «Изменить настройки».
 На вкладке «Параметры» выберите параметр «Виртуализация ЦП / MMU» и выберите «Использовать Intel VT-x / AMD-V» для виртуализации набора инструкций и Intel EPT / AMD RVI для виртуализации «MMU» .
На вкладке «Параметры» выберите параметр «Виртуализация ЦП / MMU» и выберите «Использовать Intel VT-x / AMD-V» для виртуализации набора инструкций и Intel EPT / AMD RVI для виртуализации «MMU» .Изменение параметров виртуализации ЦП / памяти через стандартный клиент
- Щелкните OK, чтобы сохранить новые настройки.
- Щелкните правой кнопкой мыши виртуальную машину и удалите ее из инвентаря.
Удалить ВМ из инвентаря.
- Найдите папку виртуальной машины в хранилище данных, загрузите файл виртуальной машины .vmx на свой рабочий стол.
Файл vmx
Откройте файл VM vmx и добавьте два параметра ниже в конец файла. Сохраните файл.
hypervisor.cpuid.v0 = «ЛОЖЬ»
vhv.enable = «ИСТИНА»- Загрузите файл еще раз в хранилище данных.
- Добавить в инвентарь / Зарегистрируйте виртуальную машину еще раз.
Зарегистрируйте виртуальную машину через веб-клиент.
- Включите ВМ и добавьте роль Hyper-V.
 (Диспетчер сервера -> Добавить роль -> Hyper-V)
(Диспетчер сервера -> Добавить роль -> Hyper-V)Добавление роли Hyper-V.
- Как видите, все работает хорошо, и виртуальные машины можно создавать и внутри вложенного Hyper-V 🙂
Вложенный Hyper-V с запущенной на нем виртуальной машиной.
Если вы не выполните шаги 3–9 (пропустите добавление параметра: hypervisor.cpuid.v0 = «FALSE»), вы получите следующую ошибку:
Hyper-V не может быть установлен — пропущен параметр в файле vmx
Невозможно установить Hyper-V: гипервизор уже работает
Автор: Мариуш
Архитектор (~ 15 лет опыта, основанного на увлечении…) с большим опытом работы в качестве системного администратора и инженера. Специализируется на решениях для центров обработки данных: виртуализация / облачные вычисления и системы хранения / резервного копирования. В настоящее время проживает в Польше.
Как настроить Hyper-V на Windows Server 2012 R2? — Блог о видеоконференцсвязи
TrueConf Server можно запускать на виртуальной машине. Однако это сложно и нецелесообразно внедрять для неопытных пользователей, поскольку обеспечение правильной работы виртуальной машины может быть иногда довольно трудным.
Однако это сложно и нецелесообразно внедрять для неопытных пользователей, поскольку обеспечение правильной работы виртуальной машины может быть иногда довольно трудным.
Из этого руководства вы узнаете, как настроить виртуализатор Hyper-V на Windows Server 2012 R2.
Эта статья носит ознакомительный характер и не гарантирует полноценной работы TrueConf Server после выполнения данной инструкции.
Служба технической поддержки TrueConf не консультирует пользователей по настройке виртуальных машин и запуску на них TrueConf Server. Виртуальная машина — это внешняя система, не зависящая от приложения TrueConf.Его настройка и поддержка полностью зависят от пользователя.
Шаг 1. Проверьте поддержку аппаратной виртуализации
Виртуализатор
Hyper-V — это инструмент виртуализации оборудования, который использует специальную архитектуру на базе процессора для целей виртуализации. Следовательно, его нельзя запустить на тех процессорах, которые не основаны на этой архитектуре.
Чтобы проверить, поддерживает ли ваше оборудование аппаратную виртуализацию, откройте консоль Windows PowerShell, введите systeminfo.exe и нажмите Enter.
После ввода этой команды на экране консоли отобразится длинный список текущих настроек системы. Убедитесь, что Virtualization Enabled In Firmware помечено «Да» в последнем абзаце.
Если этот элемент не отмечен как «Да» , Hyper-V не может быть установлен в вашей системе.
Шаг 2: Добавьте сервер в список компонентов
Откройте диспетчер сервера. Выберите Управление> Добавить роли и компоненты в верхнем меню.
Выберите сервер
В мастере добавления ролей и компонентов выберите Выбор сервера и выберите требуемый сервер на левой панели. Если есть только один сервер, ничего выбирать не нужно.
Роли сервера
Перейдите в меню Роли сервера на левой панели и отметьте опцию Hyper-V.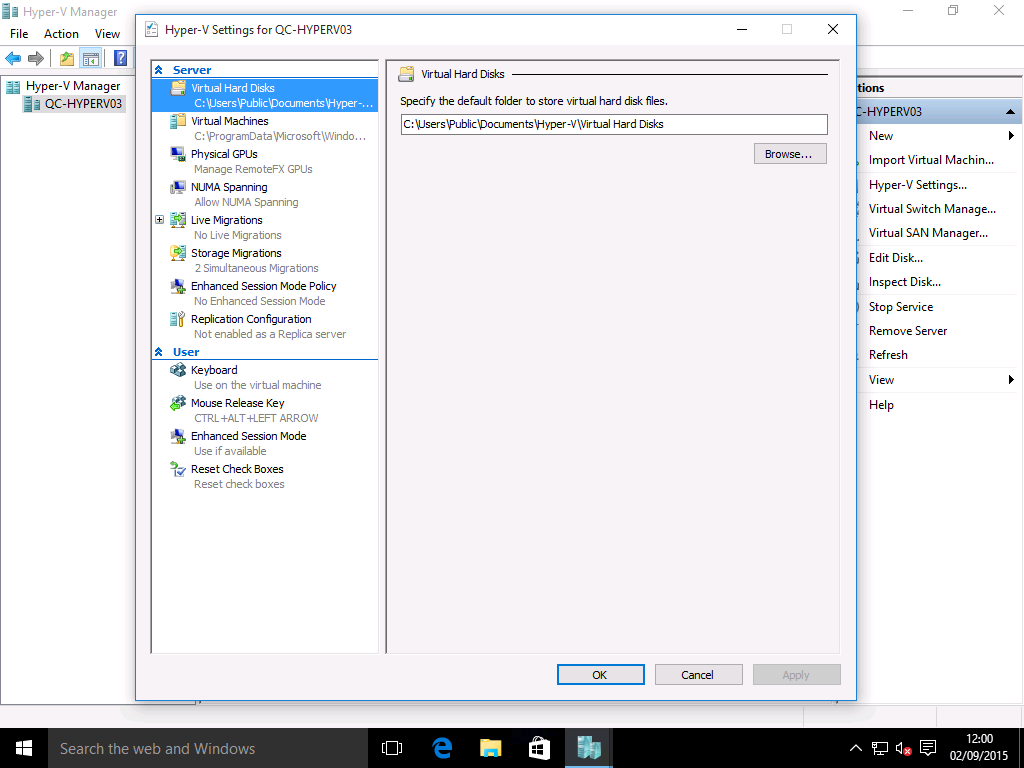 В открывшемся окне отметьте Включить инструменты управления (если есть) . После этого нажмите кнопку Добавить функции .
В открывшемся окне отметьте Включить инструменты управления (если есть) . После этого нажмите кнопку Добавить функции .
Компоненты
В меню Features установите флажки, необходимые для работы Hyper-V:
- Средства удаленного администрирования сервера
- Инструменты администрирования ролей
- Инструменты управления Hyper-V (оба подпункта)
Виртуальные коммутаторы
Чтобы виртуальная машина могла взаимодействовать с сетью, необходимо установить соединение между виртуальной машиной и физическим устройством, предоставляющим доступ к сети.Перейдите в меню Virtual Switches и выберите сетевой адаптер, который вы хотите использовать.
Магазины по умолчанию
В разделе Хранилища по умолчанию выберите папки по умолчанию для файлов виртуального жесткого диска и файлов конфигурации виртуальной машины.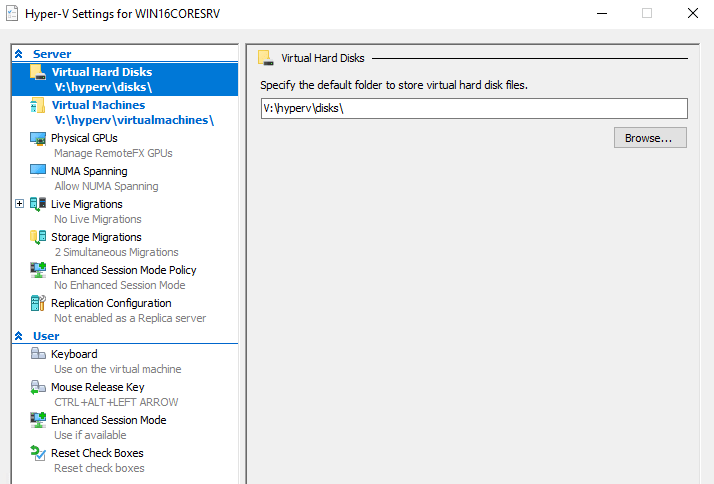 Для этого создайте две отдельные папки. Рекомендуется сначала отформатировать диск, на котором они расположены.
Для этого создайте две отдельные папки. Рекомендуется сначала отформатировать диск, на котором они расположены.
Подтверждение
В меню Подтверждение установите флажок Автоматически перезагружать целевой сервер, если требуется .
После этого нажмите кнопку Установить ниже и дождитесь завершения установки.
Мастер добавления ролей и компонентов сообщит вам, когда установка будет завершена после нескольких перезагрузок системы.
Шаг 3. Создайте виртуальную машину
Откройте диспетчер Hyper-V. На правой панели щелкните New> Virtual Machine и заполните все поля в New Virtual Machine Wizard .
В разделе Configure Networking выберите виртуальный коммутатор, который мы выбрали при добавлении компонента в меню Virtual Switches .
Шаг 4. Включите виртуальную машину
После завершения настройки вернитесь в диспетчер Hyper-V.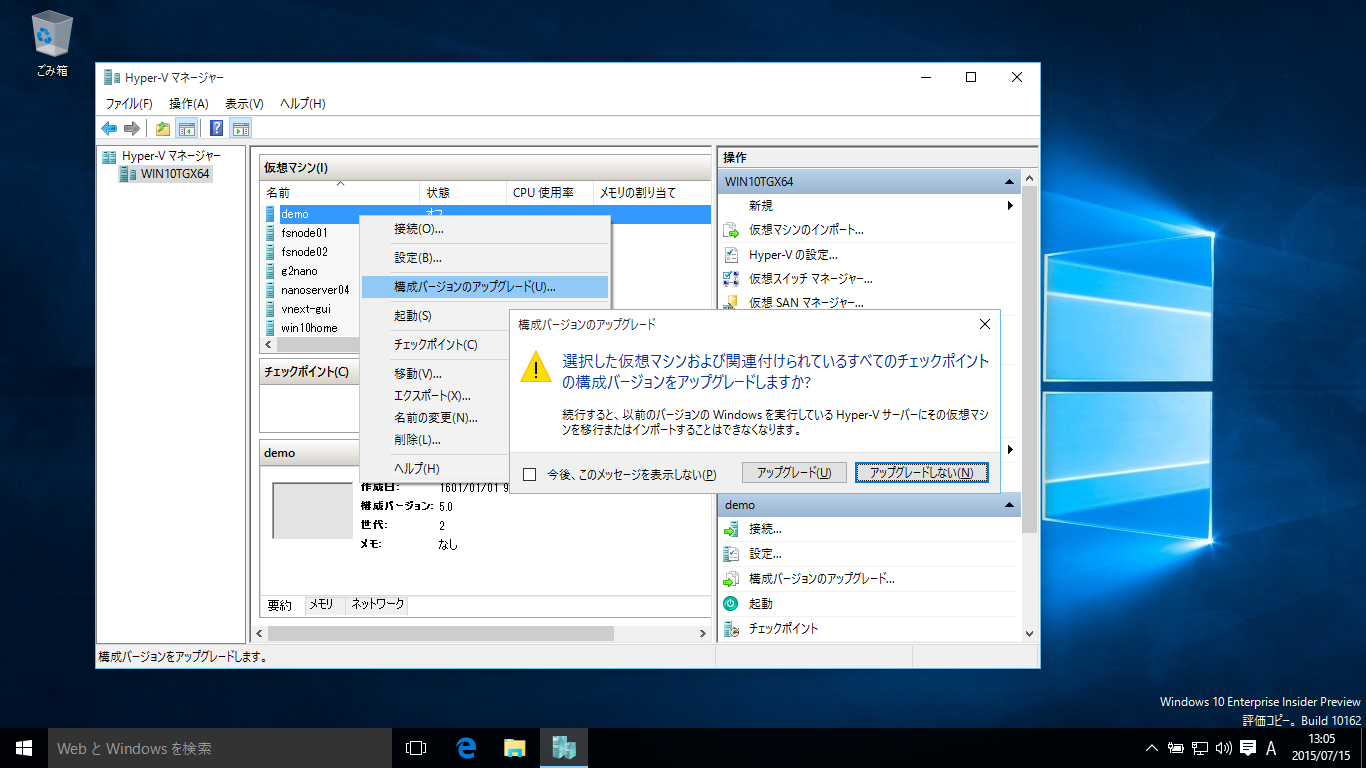 Нажмите Connect в правом меню в группе кнопок вашей виртуальной машины (в нашем примере это называется vm1).
Нажмите Connect в правом меню в группе кнопок вашей виртуальной машины (в нашем примере это называется vm1).
В открывшемся окне сообщение «Виртуальная машина отключена» . появится. Чтобы включить его, нажмите «Действие »> «Запустить » в меню окна.
Шаг 5. Установите TrueConf Server
.
После успешной настройки виртуальной машины последний шаг — установка TrueConf Server и начало использования.С нашим простым руководством это займет у вас не более 15 минут.
.
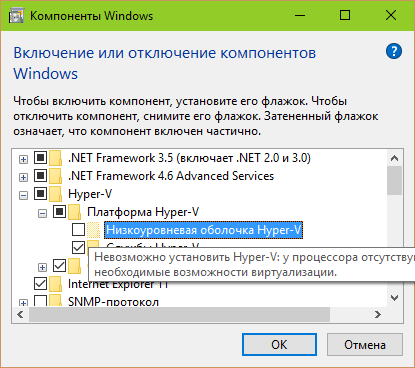

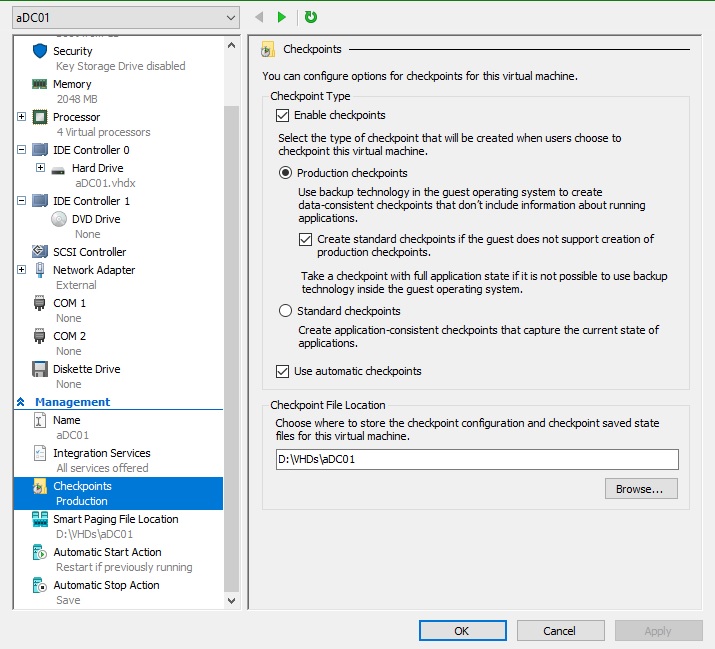
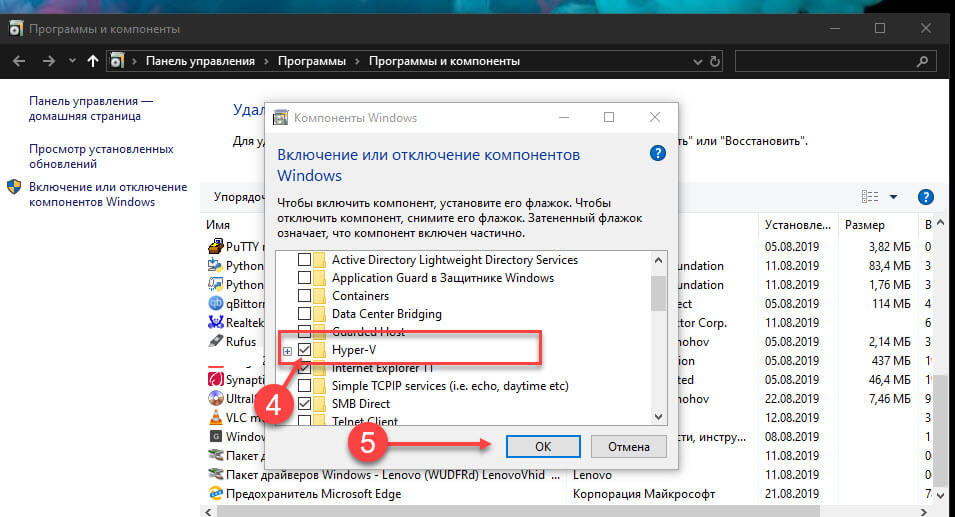

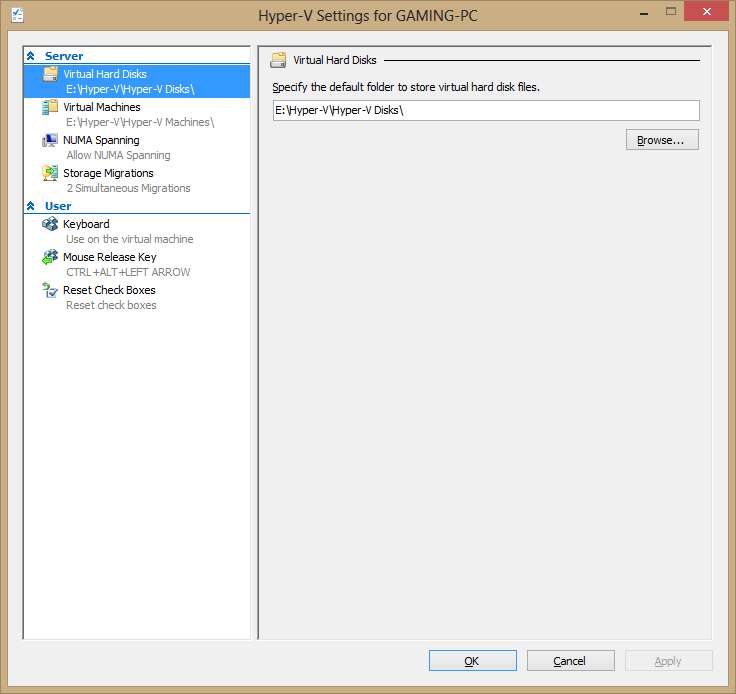 Икс? | Поселенец
Икс? | Поселенец 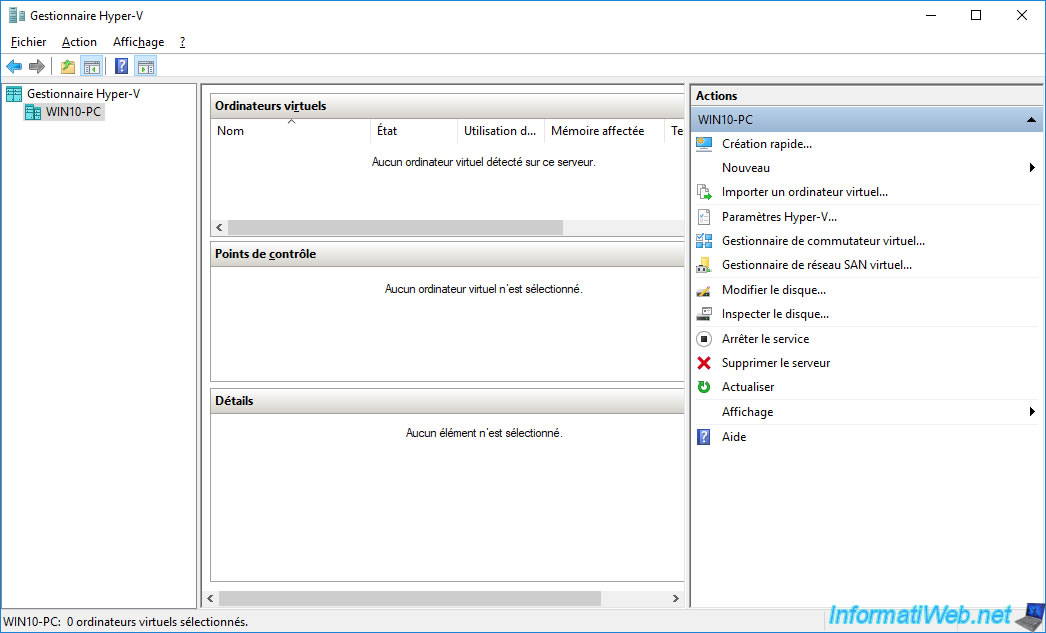 На вкладке «Параметры» выберите параметр «Виртуализация ЦП / MMU» и выберите «Использовать Intel VT-x / AMD-V» для виртуализации набора инструкций и Intel EPT / AMD RVI для виртуализации «MMU» .
На вкладке «Параметры» выберите параметр «Виртуализация ЦП / MMU» и выберите «Использовать Intel VT-x / AMD-V» для виртуализации набора инструкций и Intel EPT / AMD RVI для виртуализации «MMU» .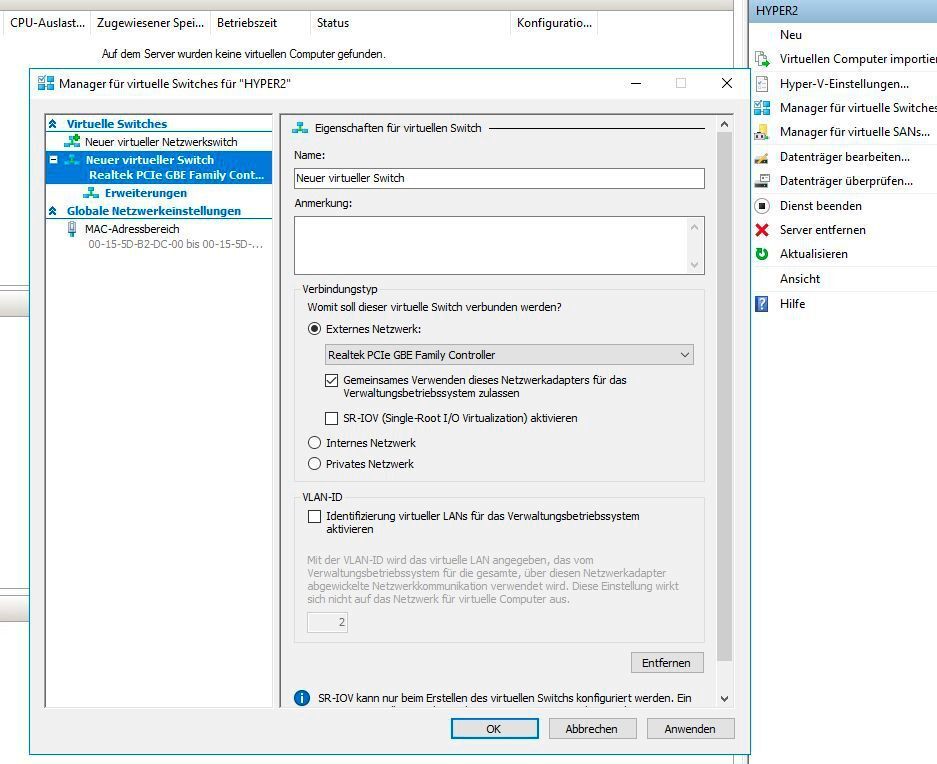 (Диспетчер сервера -> Добавить роль -> Hyper-V)
(Диспетчер сервера -> Добавить роль -> Hyper-V)