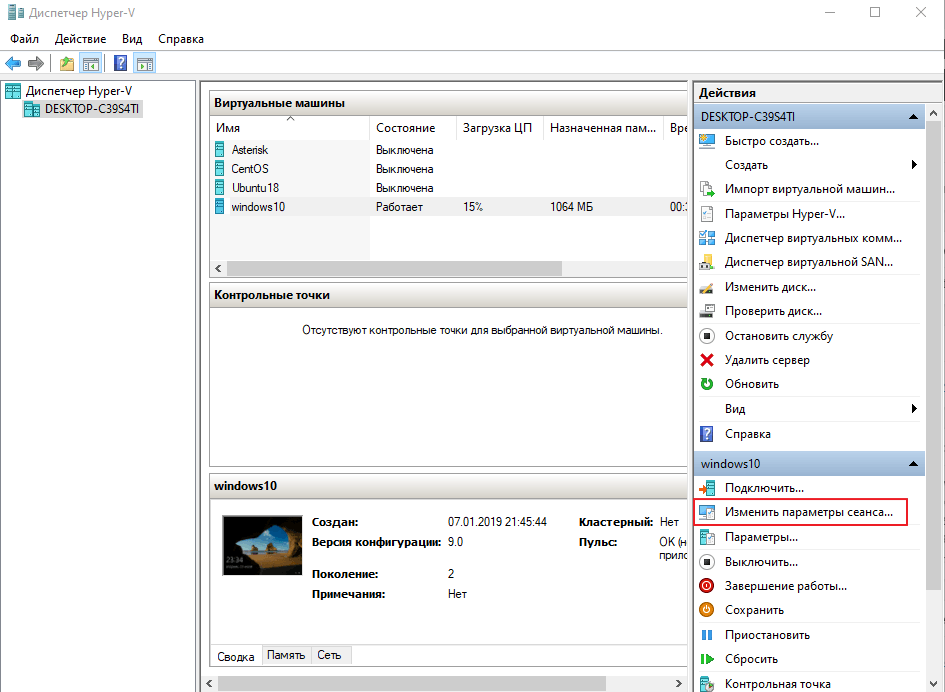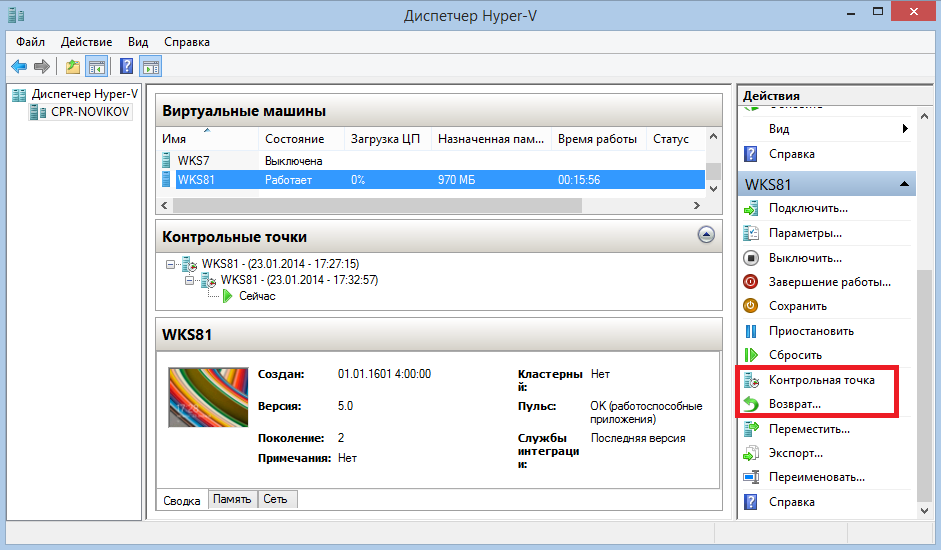Hyper v отключить: Как отключить Hyper-V в Windows 10
Как отключить Hyper-V в Windows 10
  windows
Компоненты Hyper-V в Windows 10 позволяют создавать виртуальные машины встроенными средствами системы (подробнее: Виртуальные машины Hyper-V в Windows 10), а также служит для работы таких компонентов как Песочница Windows 10. Однако в некоторых случаях включенные компоненты Hyper-V могут мешать: например, для запуска виртуальных машин VirtualBox или эмуляторов Android.
В этой инструкции подробно о том, как отключить Hyper-V в Windows 10 двумя способами: первый предполагает отключение соответствующих компонентов системы, второй — отключение гипервизора без удаления самих компонентов Hyper-V.
Отключение Hyper-V в компонентах Windows 10
Первый способ отключить Hyper-V предполагает использование соответствующего раздела «Программы и компоненты» в панели управления, шаги будут следующими:
- Откройте Панель управления, для этого можно использовать поиск в панели задач, либо нажать Win+R на клавиатуре, ввести control и нажать Enter.

- В панели управления перейдите в раздел «Программы и компоненты» или «Удаление программы».
- Слева нажмите по пункту «Включение или отключение компонентов Windows».
- Снимите отметку с пункта «Hyper-V» и примените настройки.
- При появлении запроса на перезагрузку, перезагрузите Windows 10 для вступления изменений в силу.
Обычно указанных действий достаточно, чтобы устранить проблемы, которые иногда могут быть вызваны наличием Hyper-V в системе.
Если указанные шаги не помогли, попробуйте там же в компонентах отключить пункт «Песочница Windows» и также перезагрузить компьютер при необходимости.
Как отключить Hyper-V без удаления компонентов
Предыдущий метод отключения Hyper-V предполагает удаление соответствующих компонентов из системы, однако можно обойтись и без этого:
- Запустите командную строку от имени Администратора, для этого можно использовать поиск в панели задач, а потом выбрать пункт «Запуск от имени администратора».
 Другие способы запуска командной строки от имени администратора.
Другие способы запуска командной строки от имени администратора. - Введите команду
bcdedit /set hypervisorlaunchtype off
и нажмите Enter.
- Перезагрузите компьютер.
После перезагрузки Hyper-V (гипервизор) будет выключен и не будет влиять на запуск каких-либо других виртуальных машин, при этом сам компонент останется включенным.
Чтобы снова включить Hyper-V, используйте ту же команду, но измените off на auto и перезагрузите компьютер. Также есть возможность создания меню загрузки для выбора режима, в котором будет запускаться система — с включенным или отключенным Hyper-V, об этом в инструкции Как запускать виртуальные машины Hyper-V и VirtualBox на одном компьютере.
Видео
Дополнительные способы удалить Hyper-V
Помимо описанных способов, вы можете удалить компоненты Hyper-V в PowerShell с помощью команды
Disable-WindowsOptionalFeature -Online -FeatureName Microsoft-Hyper-V-Hypervisor
Или, при использовании командной строки, с помощью команды:
DISM /Online /Disable-Feature:Microsoft-Hyper-V
Надеюсь, материал помог разобраться.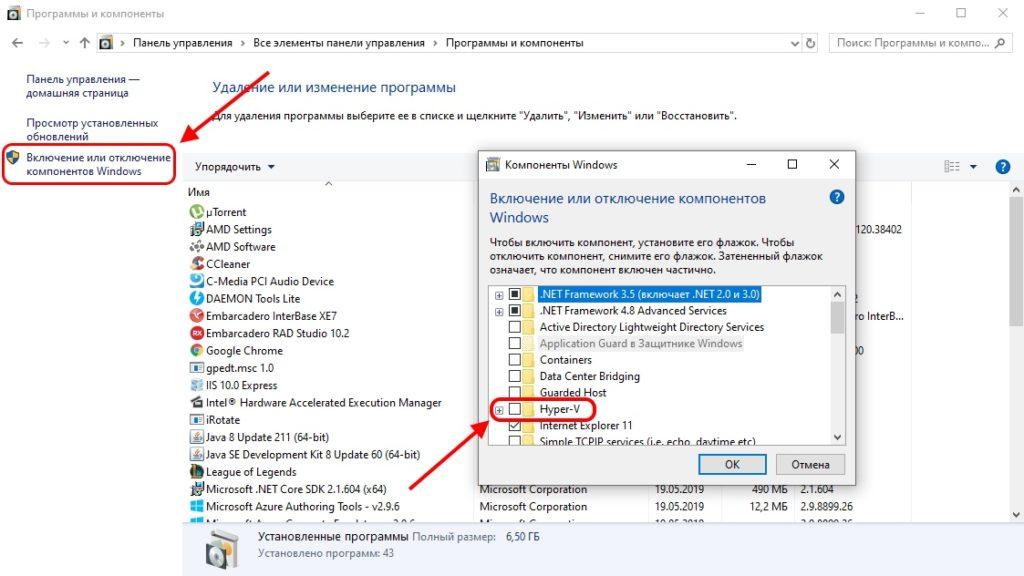 Если же остаются вопросы — задавайте в комментариях. Также помните, что для работы виртуальных машин и эмуляторов следует включить аппаратную виртуализацию.
Если же остаются вопросы — задавайте в комментариях. Также помните, что для работы виртуальных машин и эмуляторов следует включить аппаратную виртуализацию.
А вдруг и это будет интересно:
Как отключить Hyper-V в Windows 10
РЕКОМЕНДУЕМЫЕ: Нажмите здесь, чтобы исправить ошибки Windows и оптимизировать производительность системы.
Hyper-V не является инструментом для неопытных пользователей ПК. Это утилита, которая заменяет Microsoft Virtual PC и позволяет запускать несколько операционных систем на одном устройстве. Hyper-V, облегчает жизнь разработчикам программного обеспечения, ИТ-специалистам или техническим специалистам, которые предпочитают работать или экспериментировать с несколькими операционными системами, включая различные версии Linux, FreeBSD и Windows. Использование инструмента не требует инжекции физического материала в машины. Hyper-V преобразует различные операционные системы в виртуальные машины («гостевые»), работающие параллельно на одном компьютере («хосты»).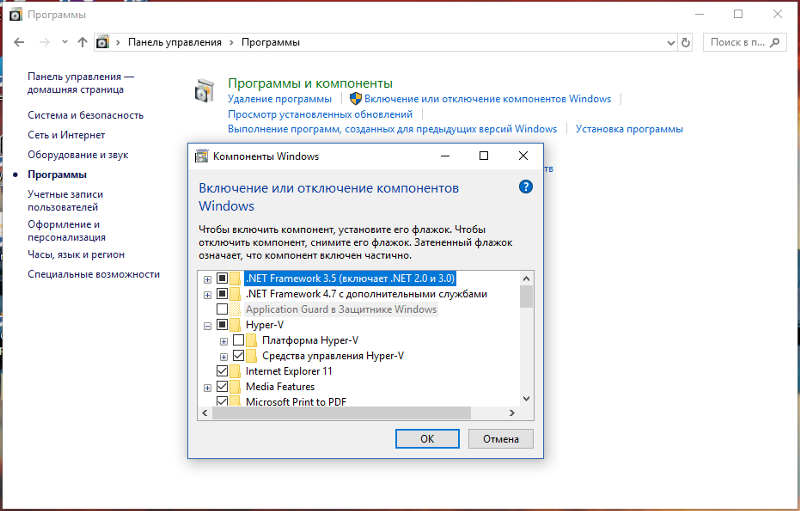
Технология виртуализации позволяет нам запускать виртуальную машину в операционной системе вашей текущей машины. Прежде чем вы сможете использовать Hyper-V для создания виртуальной машины, вы должны включить Hyper-V. В этой статье показано, как включить или отключить Hyper-V в Windows 10.
Отключение Hyper-V в функциях Windows
1. откройте функции Windows.
2. Разверните подраздел Hyper-V и выполните действия 3 или 4, чтобы узнать, что вы хотите сделать.
3. Для активации Hyper-V
A) Убедитесь, что все опции Hyper-V включены, как описано выше, нажмите OK и перейдите к шагу 5.
Обновление за январь 2021 года:
Теперь мы рекомендуем использовать этот инструмент для вашей ошибки. Кроме того, этот инструмент исправляет распространенные компьютерные ошибки, защищает вас от потери файлов, вредоносных программ, сбоев оборудования и оптимизирует ваш компьютер для максимальной производительности. Вы можете быстро исправить проблемы с вашим ПК и предотвратить появление других программ с этим программным обеспечением:
- Шаг 1: Скачать PC Repair & Optimizer Tool (Windows 10, 8, 7, XP, Vista — Microsoft Gold Certified).

- Шаг 2: Нажмите «Начать сканирование”, Чтобы найти проблемы реестра Windows, которые могут вызывать проблемы с ПК.
- Шаг 3: Нажмите «Починить все», Чтобы исправить все проблемы.
4. Чтобы отключить Hyper-V
A) Отключите Hyper-V, нажмите OK и перейдите к шагу 5 ниже.
Перезагрузите компьютер при появлении соответствующего запроса.
Отключить Hyper-V через BIOS
Еще один совет: вы можете удерживать нажатой клавишу Shift, когда нажимаете Пуск -> Клавиша питания -> Перезагрузка, чтобы иметь возможность выбрать, хотите ли вы запускать с / без Hyper-V до перезагрузки компьютера. Это особенно полезно, когда в BIOS включена форма «Fastboot», и практически невозможно нажать кнопку «Войти в BIOS» до того, как загрузчик Windows возьмет на себя управление.
Отключить Hyper-V с помощью команды
Для этого: нажмите Windows Logo + X, затем нажмите A, чтобы выполнить командную строку от имени администратора.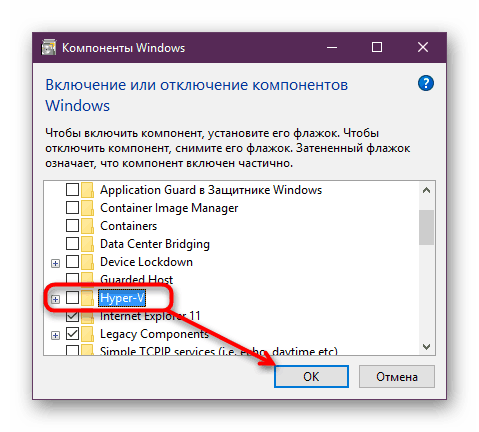 В окне командной строки введите bcdedit / set hypervisorlaunchtype off и нажмите Enter, чтобы выполнить эту команду.
В окне командной строки введите bcdedit / set hypervisorlaunchtype off и нажмите Enter, чтобы выполнить эту команду.
Отключите Hyper-V, остановив службу.
Найдите «Служба» в меню «Пуск», нажмите Enter, чтобы открыть окно «Служба компонентов». Затем щелкните параметр «Службы» на левой панели и нажмите клавишу H на клавиатуре. Это может помочь вам найти и быстро найти службу управления виртуальными машинами Hyper-V. Когда вы его получите, щелкните его правой кнопкой мыши и выберите Остановить.
Отключить Hyper-V Windows 10 PowerShell
Шаг 1: щелкните правой кнопкой мыши значок запуска и выберите Windows PowerShell (admin).
Шаг 2: скопируйте и запустите командную строку ниже.
Отключить WindowsOptionnel -Интернет-функции -ФункциональностьNameMicrosoft-Hyper-V-All
отключить hyper-v powerhell
Шаг 3: перезапустите Windows 10, чтобы изменения вступили в силу.
Заключение
В некоторых случаях было обнаружено, что некоторые приложения требуют, чтобы Hyper-V был отключен для работы. В этой статье мы покажем вам самые простые способы отключения Hyper-V в Windows 10. Обязательно следуйте инструкциям, чтобы избежать дальнейших осложнений.
В этой статье мы покажем вам самые простые способы отключения Hyper-V в Windows 10. Обязательно следуйте инструкциям, чтобы избежать дальнейших осложнений.
https://superuser.com/questions/540055/convenient-way-to-enable-disable-hyper-v-in-windows-8
РЕКОМЕНДУЕМЫЕ: Нажмите здесь, чтобы устранить ошибки Windows и оптимизировать производительность системы
CCNA, веб-разработчик, ПК для устранения неполадок
Я компьютерный энтузиаст и практикующий ИТ-специалист. У меня за плечами многолетний опыт работы в области компьютерного программирования, устранения неисправностей и ремонта оборудования. Я специализируюсь на веб-разработке и дизайне баз данных. У меня также есть сертификат CCNA для проектирования сетей и устранения неполадок.
Windows Server: низкая производительность сети на виртуальных машинах Hyper-V при включенном режиме VMQ (Virtual Machine Queue)
Содержание статьи
Симптомы
В этой статье представлена информация по устранению проблемы низкой производительности сети на виртуальных машинах Hyper-V, работающих на хосте Windows Server 2008 R2, Server 2012 или Server 2012 R2.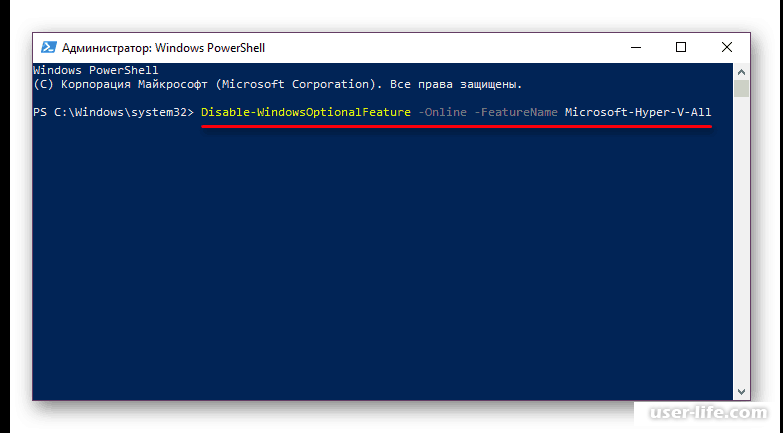
1. Описание проблемы
На виртуальных машинах (ВМ) Hyper-V, размещенных на сервере Windows Server 2008 R2 или Windows Server 2012 (R2), возможна низкая производительность сети, если на этом сервере установлены сетевые адаптеры Broadcom. Это может произойти, если на физическом сетевом адаптере, который используют эти ВМ, включена технология VMQ (Virtual Machine Queue).
Технология VMQ предназначена для повышения производительности сети на ВМ путем ускорения передачи сетевых данных от физического адаптера к соответствующей ВМ, но, как оказалось, это имеет противоположный эффект на некоторых сетевых адаптерах Broadcom, в результате чего значительно снижается производительность сети на всех ВМ, которые используют виртуальный коммутатор, связанный с затронутым адаптером.
Предлагаемое временное решение: отключите технологию VMQ на затронутых сетевых адаптерах или измените MAC-адреса соответствующих виртуальных коммутаторов. Тем не менее, вполне возможно, что Broadcom выпустила обновление для устранения этой проблемы с тех пор, как эта статья была написана.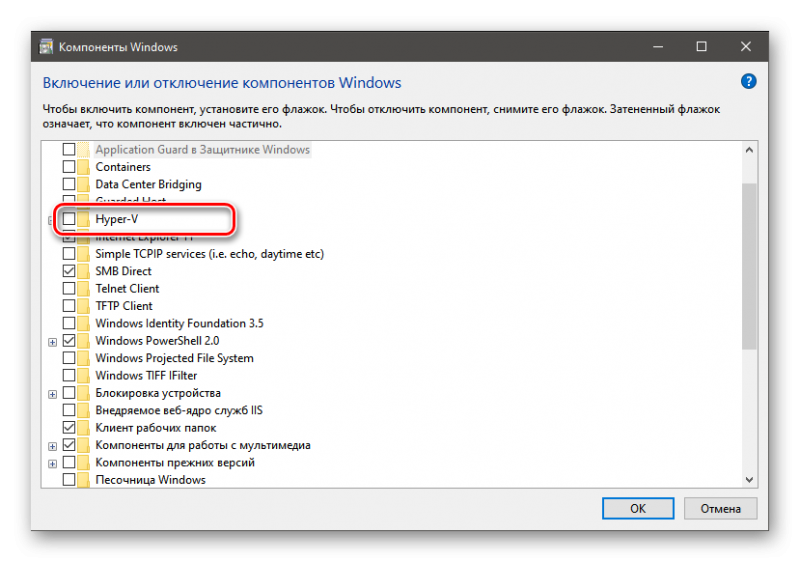 Поэтому первый шаг при устранении этой проблемы должен состоять в том, чтобы убедиться, что драйвер адаптера и прошивка Broadcom на хосте Hyper-V обновлены.
Поэтому первый шаг при устранении этой проблемы должен состоять в том, чтобы убедиться, что драйвер адаптера и прошивка Broadcom на хосте Hyper-V обновлены.
Если драйвер и микропрограмма адаптера обновлены, а проблема сохраняется, то виртуальные коммутаторы могут быть связаны с незатронутым сетевым адаптером, если он существует на хосте. Если такого адаптера не существует, есть два возможных пути решения проблемы.
- Отключите технологию VMQ на затронутых виртуальных коммутаторах или физических сетевых адаптерах.
- Измените MAC-адреса всех затронутых виртуальных коммутаторов.
2. Отключение технологии VMQ
Чтобы отключить VMQ на виртуальном коммутаторе, используйте Set-VMNetworkAdapter PowerShell следующим образом:
Set-VMNetworkAdapter –ManagementOS -Name -VmqWeight 0
Чтобы отключить технологию VMQ на физическом сетевом адаптере, снимите соответствующий флажок на вкладке Дополнительно на странице свойств сетевого адаптера.
Чтобы изменить MAC-адрес виртуального коммутатора, измените его в диспетчере Hyper-V или с помощью одного из следующих командлетов PowerShell Set-VMNetworkAdapter:
- Использование статического MAC-адреса:
Set-VMNetworkAdapter –ManagementOS -Name -StaticMacAddress - Использование динамического MAC-адреса:
Set-VMNetworkAdapter –ManagementOS -Name -DynamicMacAddress
Для получения дополнительной информации по этому вопросу см. раздел Низкая производительность сети на виртуальных машинах, размещенных на Windows Server 2012 Hyper-V, если включена очередь виртуальных машин.
Для получения дополнительной информации по ОВМ см. раздел Использование очереди виртуальных машин.
По техническим вопросам вьı можете связаться с нами через WhatsApp Отсканируйте QR-код или добавьте наш телефон: +919108135362 |
Свойства статьи
Затронутый продукт
DSS 2500, DSS 7500, DSS 8440, DSS 9000J, DSS 9000R, DSS 9600, DSS 9620, DSS 9630, DSS 1500, DSS 1510, DSS 7000, PowerApp 100, PowerApp 110, PowerApp 120, PowerApp 200, PowerApp 220, PowerApp w100 web, Dell vStart 50, Dell vStart v1000, Dell vStart v200, PowerEdge XR2, PowerEdge 1300, PowerEdge 1400SC, PowerEdge SC1420, PowerEdge SC1425, PowerEdge SC1430, PowerEdge SC1435, PowerEdge 1500SC, PowerEdge 1550, PowerEdge 1600SC, PowerEdge 1650, PowerEdge 1655MC, PowerEdge 1750, PowerEdge 1800, PowerEdge 1850, PowerEdge 1855, PowerEdge 1900, PowerEdge 1950, PowerEdge 1955, PowerEdge 2100, PowerEdge 2200, PowerEdge 2300, PowerEdge 2400, PowerEdge 2450, PowerEdge 2500, PowerEdge 2500SC, PowerEdge 2550, PowerEdge 2800, PowerEdge 2850, PowerEdge 2900, PowerEdge 2950, PowerEdge 2970, PowerEdge 300, PowerEdge 300SC, PowerEdge 3250, PowerEdge 350, PowerEdge 400SC, PowerEdge 4100, PowerEdge 4300, PowerEdge 4350, PowerEdge 4400, PowerEdge SP 4__, PowerEdge XE 4__, PowerEdge 500SC, PowerEdge XL 5133-4, PowerEdge 600SC, PowerEdge 6300, PowerEdge 6350, PowerEdge 6400, PowerEdge 6450, PowerEdge 650, PowerEdge 6800, PowerEdge 6850, PowerEdge 6950, PowerEdge 700, PowerEdge 7150, PowerEdge 7250, PowerEdge 750, PowerEdge 800, PowerEdge 830, PowerEdge 840, PowerEdge 8450, PowerEdge 850, PowerEdge 860, PowerEdge C1100, PowerEdge C2100, PowerEdge C410X, PowerEdge C4130, PowerEdge C4140, PowerEdge C5000, PowerEdge C5125, PowerEdge C5220, PowerEdge C5230, PowerEdge C6100, PowerEdge C6105, PowerEdge C6145, PowerEdge C6220, PowerEdge C6220 II, PowerEdge C6300, PowerEdge C6320, PowerEdge C6320p, PowerEdge C6400, PowerEdge C6420, PowerEdge C6525, PowerEdge C8000, PowerEdge EL, PowerEdge External Media System 1434, PowerEdge External Media System 1634, PowerEdge External Media System 753, PowerEdge FC430, PowerEdge FC630, PowerEdge FC640, PowerEdge FC830, PowerEdge FD332, PowerEdge FM120x4 (for PE FX2/FX2s), PowerEdge FX2/FX2s, PowerEdge M1000E, PowerEdge M420, PowerEdge M520, PowerEdge M520 (for PE VRTX), PowerEdge M600, PowerEdge M605, PowerEdge M610, PowerEdge M610x, PowerEdge M620, PowerEdge M620 (for PE VRTX), PowerEdge M630, PowerEdge M630 (for PE VRTX), PowerEdge M640, PowerEdge M640 (for PE VRTX), PowerEdge M710, PowerEdge M710HD, PowerEdge M805, PowerEdge M820, PowerEdge M820 (for PE VRTX), PowerEdge M830, PowerEdge M830 (for PE VRTX), PowerEdge M905, PowerEdge M910, PowerEdge M915, PowerEdge MX5016s, PowerEdge MX7000, PowerEdge MX740c, PowerEdge MX840c, PowerEdge R200, PowerEdge R210, PowerEdge R210 II, PowerEdge R220, PowerEdge R230, PowerEdge R240, PowerEdge R300, PowerEdge R310, PowerEdge R320, PowerEdge R330, PowerEdge R340, PowerEdge R410, PowerEdge R415, PowerEdge R420, PowerEdge R420xr, PowerEdge R430, PowerEdge R440, PowerEdge R510, PowerEdge R515, PowerEdge R520, PowerEdge R530, PowerEdge R530xd, PowerEdge R540, PowerEdge R610, PowerEdge R620, PowerEdge R630, PowerEdge R640, PowerEdge R6415, PowerEdge R6515, PowerEdge R6525, PowerEdge R710, PowerEdge R715, PowerEdge R720, PowerEdge R720xd, PowerEdge R730, PowerEdge R730xd, PowerEdge R740, PowerEdge R740xd, PowerEdge R740xd2, PowerEdge R7415, PowerEdge R7425, PowerEdge R7515, PowerEdge R7525, PowerEdge R805, PowerEdge R810, PowerEdge R815, PowerEdge R820, PowerEdge R830, PowerEdge R840, PowerEdge R900, PowerEdge R905, PowerEdge R910, PowerEdge R920, PowerEdge R930, PowerEdge R940, PowerEdge R940xa, PowerEdge SDS 100 (Storage System), PowerEdge SP 5__, PowerEdge SP 5__-2, PowerEdge SP 51__-2 (ATI Mach64), PowerEdge SP 575-2, PowerEdge T100, PowerEdge T105, PowerEdge T110, PowerEdge T110 II, PowerEdge T130, PowerEdge T140, PowerEdge T20, PowerEdge T30, PowerEdge T300, PowerEdge T310, PowerEdge T320, PowerEdge T330, PowerEdge T340, PowerEdge T40, PowerEdge T410, PowerEdge T420, PowerEdge T430, PowerEdge T440, PowerEdge T605, PowerEdge T610, PowerEdge T620, PowerEdge T630, PowerEdge T640, PowerEdge T710, PowerEdge VRTX, PowerEdge Web Server, PowerEdge XE2420, PowerEdge XE 5__, PowerEdge XE 5__-2, PowerEdge XE 51__-2 (ATI Mach64), PowerEdge XE7100, PowerEdge XE7420, PowerEdge XE7440, PowerEdge 2600, PowerEdge 2650, PowerEdge 6600, PowerEdge 6650, PowerEdge 4600, PowerEdge SC 420, PowerEdge SC 430, PowerEdge SC 440, PowerEdge XR2, PowerEdge C1100, PowerEdge C2100, PowerEdge C410X, PowerEdge C4130, PowerEdge C4140, PowerEdge C5000, PowerEdge C5125, PowerEdge C5220, PowerEdge C5230, PowerEdge C6100, PowerEdge C6105, PowerEdge C6145, PowerEdge C6220, PowerEdge C6220 II, PowerEdge C6300, PowerEdge C6320, PowerEdge C6320p, PowerEdge C6400, PowerEdge C6420, PowerEdge C6525, PowerEdge C8000, PowerEdge FC430, PowerEdge FC630, PowerEdge FC640, PowerEdge FC830, PowerEdge FD332, PowerEdge FM120x4 (for PE FX2/FX2s), PowerEdge FX2/FX2s, PowerEdge M1000E, PowerEdge M420, PowerEdge M520, PowerEdge M520 (for PE VRTX), PowerEdge M600, PowerEdge M605, PowerEdge M610, PowerEdge M610x, PowerEdge M620, PowerEdge M620 (for PE VRTX), PowerEdge M630, PowerEdge M630 (for PE VRTX), PowerEdge M640, PowerEdge M640 (for PE VRTX), PowerEdge M710, PowerEdge M710HD, PowerEdge M805, PowerEdge M820, PowerEdge M820 (for PE VRTX), PowerEdge M830, PowerEdge M830 (for PE VRTX), PowerEdge M905, PowerEdge M910, PowerEdge M915, PowerEdge MX5016s, PowerEdge MX7000, PowerEdge MX740c, PowerEdge MX840c, PowerEdge R200, PowerEdge R210, PowerEdge R210 II, PowerEdge R220, PowerEdge R230, PowerEdge R240, PowerEdge R300, PowerEdge R310, PowerEdge R320, PowerEdge R330, PowerEdge R340, PowerEdge R410, PowerEdge R415, PowerEdge R420, PowerEdge R420xr, PowerEdge R430, PowerEdge R440, PowerEdge R510, PowerEdge R515, PowerEdge R520, PowerEdge R530, PowerEdge R530xd, PowerEdge R540, PowerEdge R610, PowerEdge R620, PowerEdge R630, PowerEdge R640, PowerEdge R6415, PowerEdge R6515, PowerEdge R6525, PowerEdge R710, PowerEdge R715, PowerEdge R720, PowerEdge R720xd, PowerEdge R730, PowerEdge R730xd, PowerEdge R740, PowerEdge R740xd, PowerEdge R740xd2, PowerEdge R7415, PowerEdge R7425, PowerEdge R7515, PowerEdge R7525, PowerEdge R805, PowerEdge R810, PowerEdge R815, PowerEdge R820, PowerEdge R830, PowerEdge R840, PowerEdge R900, PowerEdge R905, PowerEdge R910, PowerEdge R920, PowerEdge R930, PowerEdge R940, PowerEdge R940xa, PowerEdge T100, PowerEdge T105, PowerEdge T110, PowerEdge T110 II, PowerEdge T130, PowerEdge T140, PowerEdge T20, PowerEdge T30, PowerEdge T300, PowerEdge T310, PowerEdge T320, PowerEdge T330, PowerEdge T340, PowerEdge T40, PowerEdge T410, PowerEdge T420, PowerEdge T430, PowerEdge T440, PowerEdge T605, PowerEdge T610, PowerEdge T620, PowerEdge T630, PowerEdge T640, PowerEdge T710, PowerEdge VRTX, PowerEdge XE2420, PowerEdge XE7100, PowerEdge XE7420, PowerEdge XE7440
Дата последней публикации
23 нояб.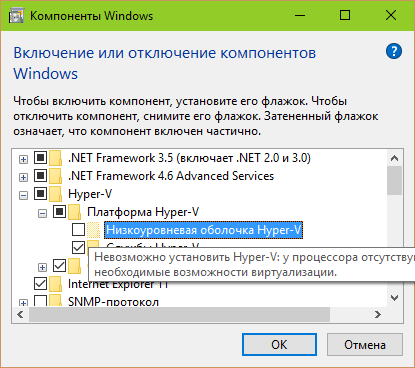 2020
2020
Версия
2
Тип статьи
Solution
Оцените эту статью
Благодарим вас за отзыв.
К сожалению, наша система обратной связи в настоящее время не работает. Повторите попытку позже.
Комментарии не должны содержать следующие специальные символы: ()\
Отключить виртуализацию в win 10. Варианты подключения виртуальной машины. Подключение виртуальной машины
Доброго времени суток, читатели.
Последние версии операционных систем от Microsoft обладают широкими возможностями. И одной из них является система виртуализации. Причем в последней сборке ОС предусмотрены все необходимые инструменты для этого. Далее в статье я расскажу, как проходит установка виртуальной машины на Windows 10.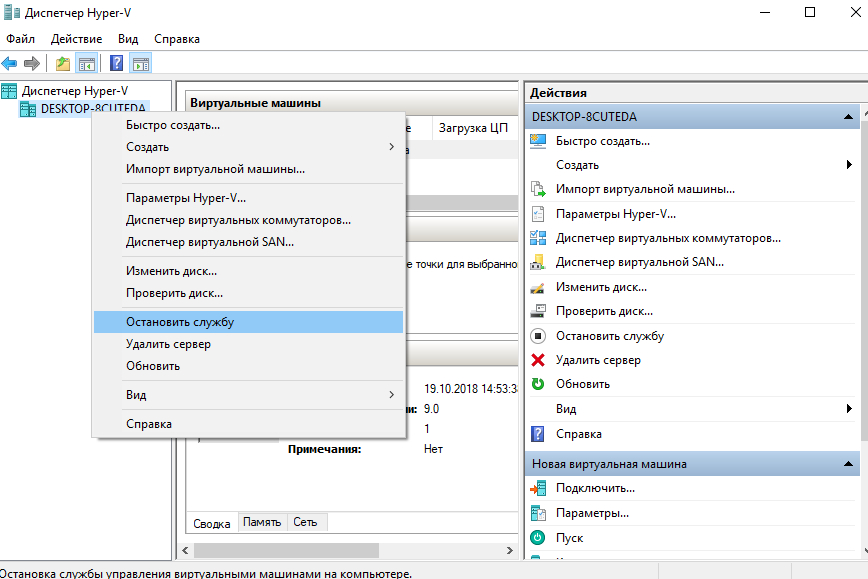 И как обычно существует несколько методов.
И как обычно существует несколько методов.
Виртуальная машина представляет собой активную область в компьютере, которая обладает собственной операционной системой, программным обеспечением и даже жестким диском. При этом она запускается внутри уже установленной операционки в отдельном окне.
Такие разделы работают с Windows XP и более новыми системами. В них размещается любое ПО, с которым можно делать все, что угодно. При этом на основную ОС это никак не повлияет. Поэтому при желании или необходимости можно даже специально запускать вирусы, наблюдать происходящее, расправляться с ними.
Одним из главных преимуществ является возможность создания точки восстановления, к которой пользователи всегда смогут вернуться в любой момент.
Обычным юзерам на первый взгляд подобные инструменты могут показаться не нужными. Но это не так – клиенты таким образом имеют возможность опробовать новую операционную систему, сомнительные программы или обеспечение, не работающее на имеющейся версии ОС.
Иногда появляется необходимость в использовании сервера, который как раз можно создать в оговариваемой области.
Hyper-V
( )
В десятой версии Windows x64 уже существуют встроенные инструменты, позволяющие создавать нужный компонент – Hyper-v. Но по умолчанию они отключены. А значит их необходимо запустить:
Важно! В некоторых случаях элемент может отсутствовать в списке. Значит пользователи используют 32-битную ОС, имеют меньше 4 Гб ОЗУ или соответствующая функция отключена в БИОСе.
После нового запуска системы, через поиск найдите Hyper-V. Также соответствующий пункт должен появиться в «Пуске
» в разделе «Средства администрирования
».
Настройка
( )
Первое, что необходимо сделать – настроить сеть, чтобы был открыт шлюз для Интернета. Для этого выполняем несколько движений:
После этого можно смело переходить к созданию машины и установки операционной системы.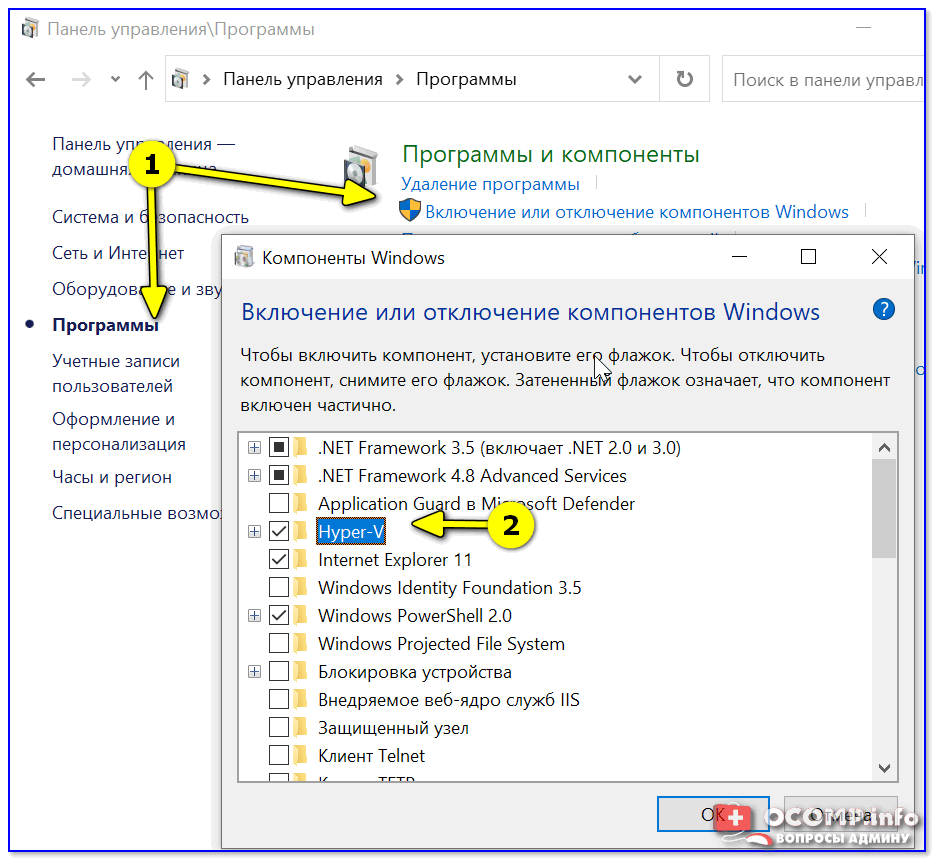 При этом предусмотрены варианты размещения Linux и Mac OS, но для подобных целей лучше все же пользоваться другими средствами. Одним из таких является Virtual Box x64 Oracle. К сожалению решение платное. Несмотря на это оно обладает самым широким функционалом. Также предусмотрена пробная версия.
При этом предусмотрены варианты размещения Linux и Mac OS, но для подобных целей лучше все же пользоваться другими средствами. Одним из таких является Virtual Box x64 Oracle. К сожалению решение платное. Несмотря на это оно обладает самым широким функционалом. Также предусмотрена пробная версия.
Создание
( )
Разработка новой виртуальной области – процесс не сложный. Для этого выполняем ряд действий:
Это также можно будет выполнить позже.
В целом – это все. В результате появится информация по вашему виртуальному пространству. После нажатия «Готово
», оно создастся и возникнет в перечне виртуальных машин в Hyper-V
.
Запуск
( )
Для старта нужного нам элемента, необходимо выполнить минимум действий:
Если во время создания был указан образ *.iso
или переносная память, с которой должна произойти загрузка, это произойдет во время первого старта. Именно в данный момент и начнется установка операционной системы.
Унаследованный системой Windows 8 от серверных Windows гипервизор в дальнейшем стал частью ещё двух настольных операционных систем – версий-последовательниц 8.1 и 10. На борту самой актуальной на сегодняшний день настольной системы обнаружим Hyper-V версии 10.0, в число преимуществ которой входит возможность работы с виртуальными машинами поколения 2
. Ранее в описывался процесс создания виртуальной машины поколения 1
(единственного на тот момент) в рамках работы штатного Hyper-V в составе Windows 8. В этой статье рассмотрим специфику, а также непосредственно процесс создания виртуальной машины поколения 2. И используем для этих целей Hyper-V в составе Windows 10.
1. Виртуальные машины поколения 2: в чём суть?
Виртуальные машины поколения 2 впервые появились в Hyper-V в составе ОС . Именно в этой системе гипервизор Microsoft впервые предложил возможность работы с новым форматом виртуальных машин наряду с форматом старым — виртуальными машинами поколения 1, работа с которыми проводилась в старых версиях Hyper-V.
Виртуальные машины поколения 2 призваны обеспечить небольшой прирост производительности, в частности, более быстрый процесс установки гостевой ОС и ускоренный процесс её запуска. Этому способствует тип контроллера диска SCSI, который пришёл на смену упразднённому типу IDE в качестве основного виртуального жёсткого диска, на который устанавливается гостевая ОС и с которого в дальнейшем происходит её загрузка. Упразднён тип контроллера IDE и для подключаемых образов DVD-дисков, они теперь также подключаются с помощью контроллера SCSI.
Недоступная для поколения 1 возможность изменения размеров жёстких дисков виртуальных машин в процессе их работы, без необходимости выключения возможна для машин поколения 2. В процессе работы виртуальной машины поколения 2 можно увеличить или уменьшить размер VHDX-диска, если в этом вдруг станет надобность.
Поколение 2 – это виртуальные машины с ПО на базе UEFI вместо стандартного BIOS, и они поддерживают Secure Boot (безопасную загрузку) для предотвращения запуска вредоносного ПО. Как и в физических компьютерах на базе BIOS UEFI, в параметрах виртуальных машин поколения 2 Secure Boot можно отключить.
Как и в физических компьютерах на базе BIOS UEFI, в параметрах виртуальных машин поколения 2 Secure Boot можно отключить.
Это были особенности и преимущества виртуальных машин поколения 2. А что же с ограничениями?
На поколение 2 виртуальных машин можно установить из серверных ОС Windows Server 2012, Server 2012 R2 и новую Server 2016. Из настольных ОС это 64-битные Windows 8.1 и 10.
ПО на базе UEFI обуславливает необходимость использования при установке гостевых ОС и их загрузке с Live-дисков не обычного загрузочного носителя, а загрузочного носителя UEFI. Например, ISO-образы официальных дистрибутивов Windows 8.1 и 10 предусматривают видимость загрузочного носителя на UEFI-устройствах. А вот при получении дистрибутива Windows с других источников этот момент необходимо уточнять.
Поколение виртуальной машины, выбранное при её создании, в дальнейшем средствами Hyper-V не меняется. Однако для этих целей существуют сторонние утилиты-конвертеры.
2.
 Что нужно для работы Hyper-V
Что нужно для работы Hyper-V
Как и в случае с Windows 8.1, для работы с Hyper-V понадобится 64-битная Windows 10 в редакциях Pro
и Enterprise
. Необходимо, чтобы процессор компьютера поддерживал технологию SLAT и аппаратную виртуализацию. Необходимый объём оперативной памяти для работы с гостевыми ОС Windows 7, 8.1 и 10 — не менее 4 Гб.
3. Активация Hyper-V
64-битные редакции Pro и Enterprise Windows 10 содержат изначально неактивный компонент Hyper-V. Чтобы его активировать, жмём клавиши Win
+
X
и в появившемся меню выбираем «Программы и компоненты».
Ставим галочку на компоненте Hyper-V. Жмём «ОК»
.
После применения изменений компьютер попросит перезагрузку. Перезагрузившись, открываем меню «Пуск»
и находим ярлык Диспетчера Hyper-V в числе раздела «Средства администрирования»
. Сразу же можем с помощью контекстного меню отправить ярлык на начальный экран или закрепить на панели задач.
4. Обеспечение виртуальной машине доступа к Интернету
Запустив Hyper-V, первым делом создадим виртуальный коммутатор, необходимый для доступа виртуальных машин к Интернету. Справа окна на панели инструментов жмём «Диспетчер виртуальных коммутаторов»
.
Выбираем тип «Внешняя»
(если принципиально не нужны типы «Внутренняя
» и «Частная»
). Жмём «Создать виртуальный коммутатор»
.
Задаём имя коммутатору (любое) и жмём «Применить»
. Если нужно сменить сетевую карту или переключиться на модуль Wi-Fi, можем это сделать в пункте «Внешняя сеть»
, выбрав нужный вариант из выпадающего списка.
5. Создание виртуальной машины поколения 2
Для создания виртуальной машины снова обратимся к инструментам на панели справа Диспетчера Hyper-V. Жмём «Создать»
и выбираем «Виртуальная машина»
.
Задаём имя. Также можем сменить предустановленную папку, куда будут сохранены файлы виртуальной машины. И снова жмём «Далее»
И снова жмём «Далее»
.
А вот и окно выбора поколения виртуальной машины. Выбираем пункт «Поколение 2»
и жмём «Далее»
.
Устанавливаем объём оперативной памяти, что будет отдана виртуальной машине. Жмём «Далее»
.
В выпадающем списке выбираем виртуальный коммутатор, что был создан ранее. Жмём «Далее»
.
Создаём виртуальный жёсткий диск. Поколение 2 виртуальных машин работает только с дисками VHDX, так что выбор этого формата предустановлен. Предустановлен и путь хранения VHDX-файла – внутри папки, ранее указанной для всех файлов виртуальной машины. Размер диска по умолчанию определён в 127 Гб, этот размер, пожалуй, и оставим. Жмём «Далее»
.
Следующий этап – указание пути к ISO-образу с дистрибутивом гостевой ОС. Жмём «Далее»
.
Всё – жмём «Готово»
.
Вернёмся в окно Диспетчера Hyper-V. Запускаем окно подключения только что созданной виртуальной машины двойным кликом.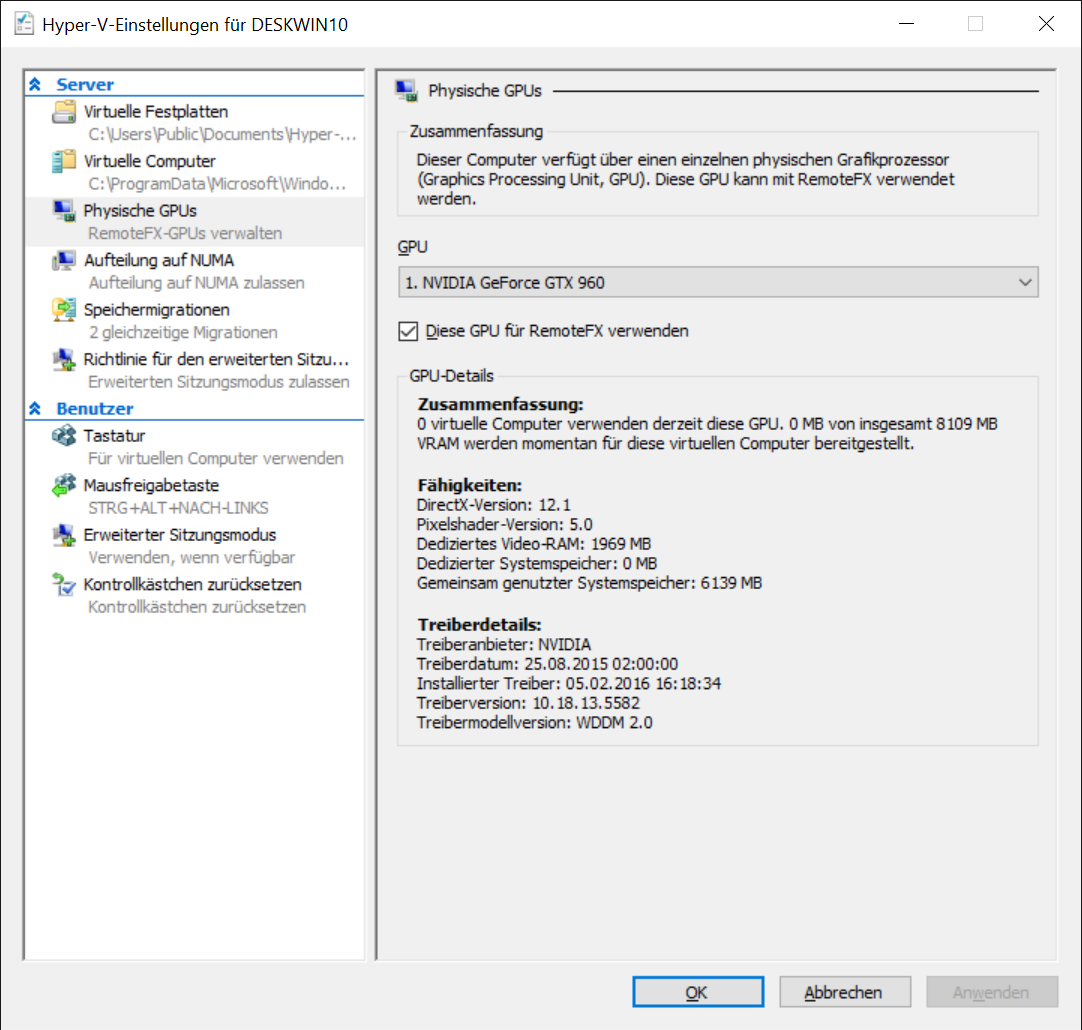
Для включения виртуальной машины жмём зелёную кнопку.
Запустится процесс загрузки с DVD-диска. Любую клавишу для подтверждения загрузки с DVD-диска нужно нажать очень быстро, поскольку в случае с виртуальными машинами поколения 2 время для такого рода раздумий и действий сокращено.
Не прерывая процесс установки гостевой ОС, можем сразу отключить установочный ISO-образ, чтобы в дальнейшем не затягивать процесс запуска виртуальной машины пропуском окна подтверждения загрузки с DVD-диска.
Нам снова нужно окно Диспетчера Hyper-V. В контекстном меню, вызванном на виртуальной машине, выбираем «Параметры»
.
В появившемся окне слева в разделе «Оборудование»
переключаемся на «SCSI-контроллер»
, затем кликаем «
DVD-дисковод»
. Справа выше прописанного пути к ISO-образу устанавливаем значение «Нет»
. Жмём «Применить»
.
6. Варианты подключения виртуальной машины
Hyper-V продуман так, чтобы когда нужно обеспечивать максимальную производительность виртуальных машин за счёт отключения некоторых функций гостевой ОС. В то же время, когда станет необходимость в полноценном использовании виртуальной машины, да ещё и налаживании связи с физическим компьютером, Hyper-V может и это обеспечить в расширенном сеансе подключения. Эти возможности доступны вне зависимости от поколения виртуальных машин. Но у расширенного сеанса подключения есть свои требования:
В то же время, когда станет необходимость в полноценном использовании виртуальной машины, да ещё и налаживании связи с физическим компьютером, Hyper-V может и это обеспечить в расширенном сеансе подключения. Эти возможности доступны вне зависимости от поколения виртуальных машин. Но у расширенного сеанса подключения есть свои требования:
- Только версии Windows 8.1, 10 и серверные редакции, начиная с Windows Server 2012 R2;
- Гостевая ОС должна поддерживать Remote Desktop Services, а этот нюанс перечень указанных версий Windows ограничивает до их редакций Pro и Enterprise.
При подключении виртуальной машины в целях экономии ресурсов компьютера можем сразу закрыть окошко настроек подключения, чтобы вступили в силу минимальные параметры подключения. Будет задействовано разрешение экрана с 1024х768, отключён звук, буфер обмена будет односторонним (только в гостевую ОС).
Чтобы работать со звуком в гостевой ОС и двусторонним буфером обмена, а также при необходимости задействовать несколько мониторов, необходимо в окне подключения настроек задать разрешение экрана, и нажать кнопку «Подключить»
.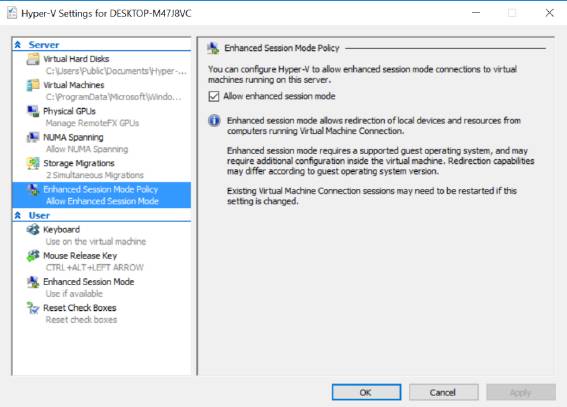 Увеличить возможности виртуальной машины можем, кликнув опцию справа внизу.
Увеличить возможности виртуальной машины можем, кликнув опцию справа внизу.
Переходим на вкладку «Локальный ресурсы»
.
Здесь можем добавить ещё некоторые возможности подключения. Это запись звука с виртуальной машины и подключение локальных устройств как то: смарт-карты, разделы жёсткого диска и съёмные носители физического компьютера.
Помогла ли Вам данная статья?
Сервер виртуализации — это физический компьютер, располагающий необходимыми ресурсами для работы виртуальных машин. С помощью диспетчера Hyper-V можно создавать, настраивать и осуществлять управление виртуальными машинами на сервере виртуализации.
С помощью виртуальных машин можно выполнять различные задач. Каждая виртуальная машина запускается в изолированной среде выполнения, что позволяет использовать на компьютере различные операционные системы и приложения.
Данная статья расскажет как включить виртуализацию Hyper-V Windows 10. Первым делом рассмотрим как проверить системные требования Hyper-V, а уже потом включению Hyper-V и настройке виртуальной машины.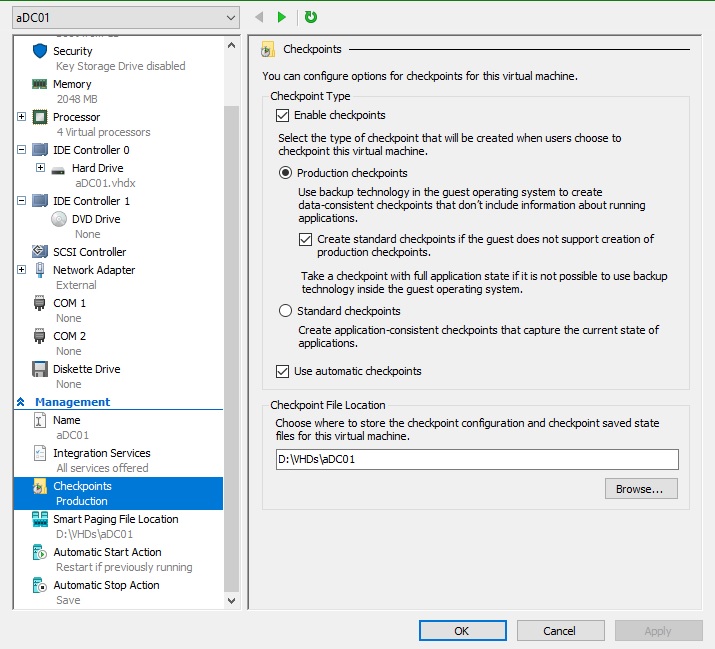
Итак если говорить о системных требованиях к операционной системе, на которой будет разворачиваться гипервизор под названием Hyper-V, то подойдут редакции Windows 10 Enterprise, Professional и Education. Обязательно должна быть 64 — битная версия операционной системы Windows 10, поскольку 32 — версии не имеют возможности использовать Hyper-V.
Помимо этого Вам потребуется 64 — битный процессор, который поддерживает технологии виртуализации, такие, как VM Monitor Mode Extension и поддержка Second Level Address Translation. Рекомендуется использовать минимум 4 ГБ оперативной памяти, если же запускать на меньшем объеме, тогда виртуальной машине ничего не достанется.
А также необходимо будет включить эти самые технологии виртуализации, а также включить Hardware Enforced Data Execution Prevention (DEP). Без этой технологии у Вас не будут запускаться виртуальные машины. Есть ряд особенностей связанных с конкретной моделью BIOS или UEFI. Некоторые технологии могут конкурировать с виртуализацией и соответственно не позволять запускать виртуальные машины.
Операционная система Windows 10 имеет инструмент проверки совместимости оборудования с установкой Hyper-V, который пригодиться новичкам. С помощью утилиты systeminfo.exe мы увидим параметры по требованиях к Hyper-V.
Внизу окна находим пункт требований Hyper-V и проверяем поддерживается ли установка виртуальной машины на Вашем компьютере. Если же Вы найдете следующие параметры значений, тогда проблем с установкой Hyper-V на эту машину у Вас не возникнет:
- Расширения режима мониторинга виртуальной машины: Да
- Виртуализация включена во встроенном ПО: Да
- Преобразование адресов второго уровня: Да
- Доступно предотвращение выполнения данных: Да
Как включить Hyper-V в Windows 10
Панель управления
Установка компонентов пройдёт достаточно быстро и система запросит перезагрузку системы. В процессе перезагрузки пользователь также увидит работу с обновлениями.
Windows PowerShell
Установка и настройка Hyper-V
Мастер поможет Вам создать виртуальную машину.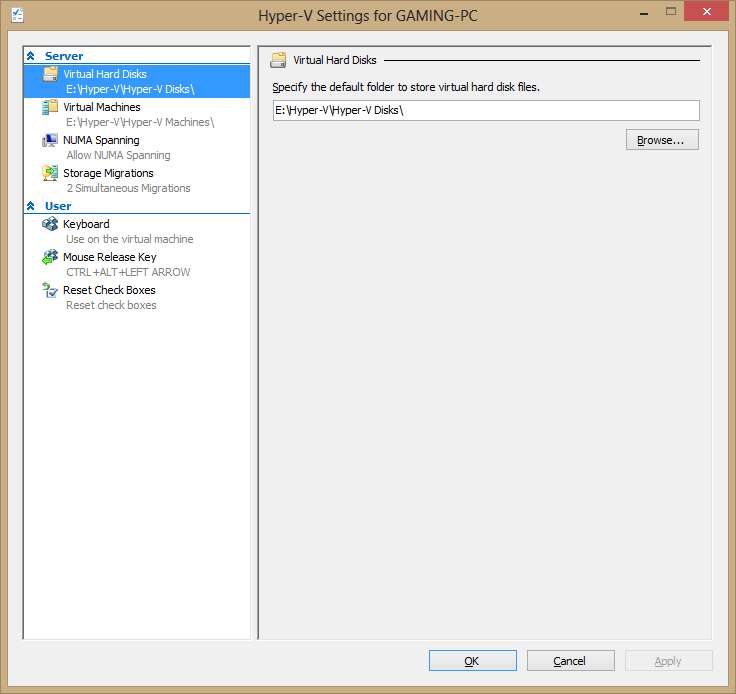 Виртуальные машины могут использоваться вместо физических компьютеров в разных целях. Вы можете выполнить настройку виртуальной машины с помощью мастера или с помощью диспетчера Hyper-V.
Виртуальные машины могут использоваться вместо физических компьютеров в разных целях. Вы можете выполнить настройку виртуальной машины с помощью мастера или с помощью диспетчера Hyper-V.
Перед созданием виртуальной машины в Hyper-V необходимо скачать образ операционной системы. Можно легко .
- Открываем диспетчер Hyper-V, который появился в системе после включения компонента гипервизора Hyper-V.
- Правой кнопкой мыши нажимаем на свое устройство в диспетчере Hyper-V и в контекстном меню выбираем пункт Создать > Виртуальная машина…
- В открывшемся окне мастера создания виртуальной машины нажимаем кнопку Далее
, чтобы создать виртуальную машину с особыми параметрами конфигурации. - Задаем имя и местонахождение для этой виртуальной машины и нажимаем Далее
(значения текущего окна можно оставить по умолчанию, если у Вас достаточно памяти на системном диске). - В зависимости от разрядности операционной системы, которую будем устанавливать на виртуальную машину выбираем поколение (выбранное Вами поколение виртуальной машины невозможно изменить после создания).

- Дальше укажите сколько необходимо выделить оперативной памяти для этой виртуальной машины (принимая решение об объеме памяти, выделяемой виртуальной машине, следует учесть, для каких целей она будет использоваться).
- Выберите виртуальный коммутатор среди доступных подключений или оставите сетевой адаптер виртуальной машины неподключенным.
- Теперь создадим виртуальный жесткий диск задав его имя, расположение и размер (рекомендуем заранее освободить память на своём жестком диске).
- Дальше в параметрах установки выберите пункт Установить операционную систему из файла загрузочного образа
и укажите желаемый образ операционной системы. - Последним шагом создания виртуальной машины будет проверка всех выше указанных параметров во вкладке Сводка
и нажатие кнопки Готово
. - Теперь в диспетчере Hyper-V достаточно запустить созданную виртуальную машину выбрав пункт Пуск
в контекстном меню и подключиться к ней выбрав пункт Подключить.
После подключения к новой виртуальной машине откроется новое окно с образом, который выбирался ранее. Дальше достаточно управлять и следовать шагам установке операционной системы.
Заключение
Включить виртуализацию Hyper-V на Windows 10 можно используя мастер создания виртуальной машины в диспетчере Hyper-V. Но перед включением убедитесь что Ваш компьютер отвечает системным требованиям Hyper-V. Только потом рекомендуется включать, устанавливать и настраивать виртуальную машину в Hyper-V.
Технология виртуализации позволяет на одном физическом компьютере создавать несколько виртуальных со своими операционными системами. Гостевые ОС будут использовать выделенные им ресурсы реального ПК в установленных пределах. При этом нет необходимости разбивать диск на разделы и отсутствует опасность повредить загрузчик. Личные данные пользователя не затрагиваются и находятся в безопасности. Если вам интересны эти возможности, оставайтесь с нами. Сегодня мы расскажем, как включить виртуализацию в Windows 10.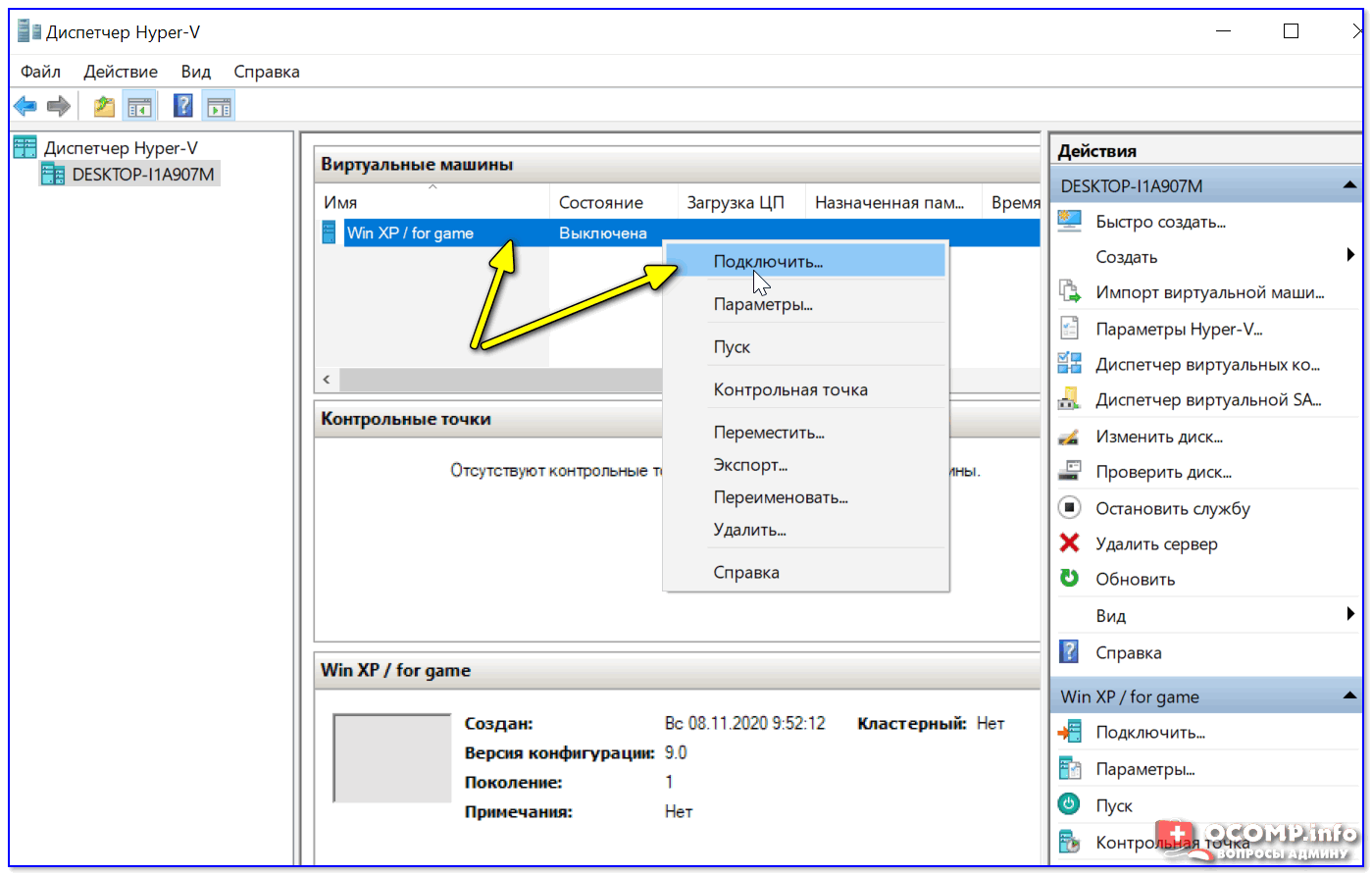
Разработанный Microsoft гипервизор под названием Hyper-V входит в состав системы как дополнительный компонент. Использовать его можно только в x64 bit OS Windows 10 Enterprise или Pro. В корпоративной среде Microsoft рекомендует даже конкретные ноутбуки HP и Lenovo. Пользователям редакции «Домашняя» и всех x32 bit систем такая возможность недоступна.
- Быстро узнать параметры установленной Windows можно воспользовавшись клавиатурным сочетанием Win
+ X
. В развернувшемся меню выбираем отмеченный рамкой пункт.
- Открывшееся окно содержит два блока сведений. В первом смотрим объем установленной памяти и разрядность. Hyper V требует наличия не менее 4 Gb RAM. Во втором блоке обращаем внимание на выпуск ОС.
- По системным параметрам компьютер подходит для установки и запуска ВМ Майкрософт. Дополнительно для Hyper-V требуется, чтобы процессор поддерживал вложенный пейджинг по технологии SLAT. Intel реализовал ее в линейке Core i3/5/7, а AMD начиная с первых 64-битных Opteron.
 В характеристиках устройства модель процессора указана, поэтому необходимости проверять ее в БИОС или UEFI нет. Убедиться в поддержке технологий «Хайпер» мы сможем с помощью командной строки. Вводим команду «systeminfo» и ищем обозначенный на скриншоте блок данных.
В характеристиках устройства модель процессора указана, поэтому необходимости проверять ее в БИОС или UEFI нет. Убедиться в поддержке технологий «Хайпер» мы сможем с помощью командной строки. Вводим команду «systeminfo» и ищем обозначенный на скриншоте блок данных.
Как видим, все необходимые требования выполнены и проверку мы произвели без выхода в БИОС. Убедившись, что аппаратная конфигурация подходит для использования виртуалки, можем переходить к установке.
Установка
Hyper-V является компонентом операционной системы. Его нельзя скачать и поставить отдельно. Можно только включить использование в среде Windows. Рассмотрим несколько вариантов подключения Microsoft Virtual Machine.
Графический режим
Начнем с использования графического режима, как наиболее привычного пользователям.
- Сочетанием клавиш Win
+ R
вызываем диалоговое окно «Выполнить» и вводим в текстовое поле команду «control» как показано на скриншоте.
- Результатом наших действий станет появление классической панели управления Windows.
 Ищем указанный пункт и открываем его.
Ищем указанный пункт и открываем его.
- В этом окне воспользуемся навигационным меню, отвечающим за работу с компонентами операционной системы.
- Включаем Hyper-V. Разворачиваем ветку «Гипер» и убеждаемся, что галочки установлены напротив всех ее компонентов. Завершаем работу в этом разделе нажатием кнопки «ОК».
- Windows выполняет внутренний поиск и установку заказанных компонентов.
- Завершив внесение изменений в программную конфигурацию, система предложит выполнить перезагрузку.
На этом установка заканчивается и ПК готов к использованию встроенных средств виртуализации.
Командная строка
Установку компонентов гипервизора также можно выполнить, используя возможности командной строки.
- Открываем меню Power User и запускаем PowerShell или оболочку CMD от имени администратора.
- Вводим в открывшемся окне следующую строку:
Enable-WindowsOptionalFeature -Online -FeatureName:Microsoft-Hyper-V –All
- Windows обрабатывает полученную команду на установку дополнительных компонентов.

- В завершение нам будет предложено подтвердить внесенные изменения и выполнить перезагрузку. Вводим английскую букву «Y» в любом регистре.
Компьютер немедленно выйдет из графического режима и отобразит стандартное окно работы с обновлениями. Запустится система с включенным Hyper-V.
Последний способ подразумевает использование средства развертывания и управления образами Windows.
- Запускаем командную строку с административными правами. Вводим следующую строку:
DISM /Online /Enable-Feature /All /FeatureName:Microsoft-Hyper-V
- Выполнив установку компонентов, DISM запрашивает подтверждение.
Ввод буквы «Y» приводит к немедленной перезагрузке PC, в ходе которой выполняется начальная настройка Hyper-V.
Использование
Завершив установку, можно начинать создание новой виртуальной машины.
- Новый компонент размещается в разделе «Средства администрирования» меню «Пуск».
- Диспетчер Hyper-V представляет собой стандартную консоль управления Windows.
 Включение и настройка операций выполняются в области «Действие». Выбираем отмеченный пункт чтобы запустить мастер.
Включение и настройка операций выполняются в области «Действие». Выбираем отмеченный пункт чтобы запустить мастер.
- Развернется меню выбора из трех пунктов. Выбираем обозначенный рамкой.
- Первое окно информационное. Поставив галочку в указанном месте, вы при последующих запусках его больше не увидите. Чтобы создать машину с собственной конфигурацией, выбираем отмеченную рамкой кнопку.
- Здесь мы задаем имя создаваемой машине и можем изменить место хранения ее файлов.
- Поколение следует выбирать исходя из разрядности предполагаемой к установке ОС. Для 32-битных версий оставляем первое, современные же дистрибутивы относятся ко второму.
- Согласимся с предложением установить гостевую систему позднее. Сделать это можно, используя носитель на DVD или ISO-образ.
Виртуальная машина готова. Чтобы отключить Hyper-V и удалить гостевые системы необходимо отменить использование этого компонента Windows в панели управления.
Альтернатива
Владельцы Windows Home, которым недоступен Hyper-V, могут пользоваться бесплатным альтернативным решением от Oracle. В отличие от продукта Microsoft приложение VirtualBox работает в 32-битных системах, имеет больше возможностей и менее требовательно к ресурсам. Для него не требуется специальный набор процессорных инструкций.
Запускаться в VirtualBox будут практически все существующие операционные системы, чего не скажешь о Hyper-V. В нем выбор ограничен несколькими версиями Windows, а с недавних пор еще и Linux.
В заключение
Для комфортного использования виртуальных машин не забывайте, что они расходуют физические ресурсы компьютера. В идеале ПК должен обладать 8 Гб памяти, чтобы обеспечить одновременную работу текущей и гостевой ОС с запущенными приложениями.
Видео
В помощь пользователям, которые хотят лучше разобраться в настройках виртуализации Windows 10, ниже приведены ссылки на видео.
Заметки по настройке Hyper-V Сервера – RDB IT Support
Можно на время выключить брандмауэр.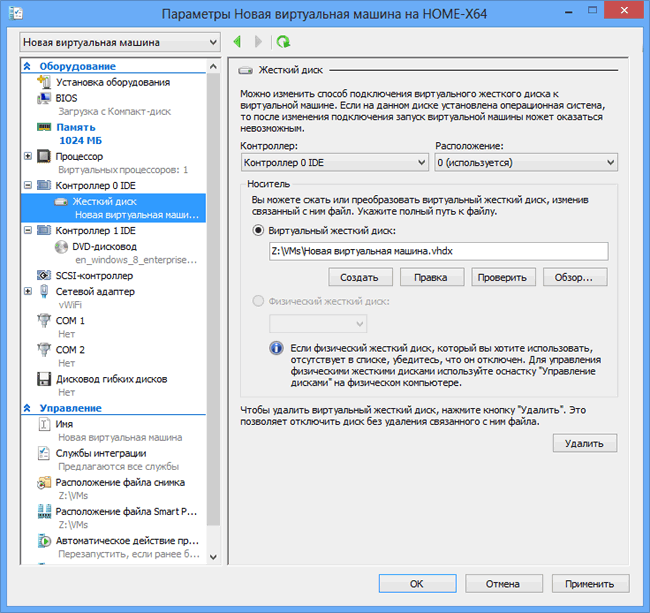
netsh advfirewall set allprofiles state off
netsh advfirewall set allprofiles state on
Состояние брандмауэра
netsh advfirewall show allprofiles
Запрос правил брандмауэра
netsh advfirewall firewall show rule name=all
Сброс брандмауэра.
netsh advfirewall reset
Включить удавленнике управление.
winrm quickconfig
Включить необходимые службы
Netsh advfirewall firewall set rule group=“Remote Volume Management” new enable=yes
Netsh advfirewall firewall set rule group=“Удаленное управление томами” new enable=yesnetsh advfirewall firewall set rule group="Network Discovery" new enable=Yes
netsh advfirewall firewall set rule group="Обнаружение сети " new enable=Yesnetsh advfirewall firewall set rule group="File and Printer Sharing" new enable=Yes
netsh advfirewall firewall set rule group=”Общий доступ к файлам и принтерам” new enable=Yes
Disable Netbios
If you want to use Powershell to disable Netbios on several computers, you can execute this script:
$adapters=(gwmi win32_networkadapterconfiguration )
Foreach ($adapter in $adapters){
Write-Host $adapter
$adapter.settcpipnetbios(2)
}
Parameters for settcpipnetbios are:
- 0: Enable Netbios via DHCP.
- 1: Enable Netbios on the interface.
- 2: Disable Netbios on the interface.
For more information on this function: http://msdn.microsoft.com/en-us/library/aa393601(v=vs.85).aspx
PowerShell
Показать сетевые настройки:
Get-NetIPConfiguration
Показать формацию по дискам и разделам:
Get-Disk
Get-Volume
Get-Partition
Включить уделенное управление томами можно и так:
Enable-NetFirewallRule -name RVM-RPCSS-In-TCP,RVM-VDSLDR-In-TCP,RVM-VDS-In-TCP
Запуск службы VDS (Virtual Disk Services):
net start vds
Расшарить папку
net share public =d:\public
Удалить публикацию
net share public /DELETE
To list users, use the net user command:
net user
If you need a list of users in a specific group, the use net localgroup:
net localgroup Users
The above command will automatically grant «Everyone» with Read permissions only. If you want to grant Everyone with Full Control the command would be:
If you want to grant Everyone with Full Control the command would be:
net share public=d:\public /GRANT:Everyone,FULL
net share public=d:\public /GRANT:Все,FULL
Sometimes sharing the folder doesn’t give the Everyone FULL permissions, so run the Icacls command as well:
Icacls d:\public /grant Everyone:F /inheritance:e /T
Icacls d:\public /grant Все:F /inheritance:e /T
Если требуется завладеть файлами —
TAKEOWN /F C:\MyDir\* /R /D Y
— сделать текущего пользователя владельцем каталога C:\MyDir и всех его подкаталогов и файлов, включая и те каталоги, на которые нет разрешения на просмотр содержимого.
Просмотреть действующие разрешения нагляднее всего командой PowerShell —
Get-Acl C:\MyDir
Как включить поддержку длинных путей в Windows 10 / Windows Server 2016
Эта возможность по умолчанию отключена. Это объясняется тем, что данная функция является экспериментальной, и имеется необходимость дорабатывать различные подсистемы и приложения для полной поддержки.
Включить встроенную поддержку длинных путей можно создав или изменив следующий параметр системного реестра:
HKLM\SYSTEM\CurrentControlSet\Control\FileSystem
- Параметр LongPathsEnabled
- Тип: REG_DWORD)
- 1 – соответствует значению включено.
Или через PowerShell
Set-ItemProperty -Path HKLM:\SYSTEM\CurrentControlSet\Control\FileSystem -Name LongPathsEnabled -Value 1
Перезагрузка обязательна.
С CMD, к сожалению, это не сработает, на данный момент, из-за особенностей работы с путями, а в PowerShell должно всё заработать.
Как отключить виртуализацию в windows 10. Что такое Hyper Threading? Как включить поддержку в BIOS? Включение виртуализации на процессоре AMD
В одной из тестовых задач понадобилось установить компонент виртуализации Hyper-V на виртуальной машине с ОС Windows 10 (применимо и к Windows Server 2016), запущенной на гипервизоре VMWare ESXi.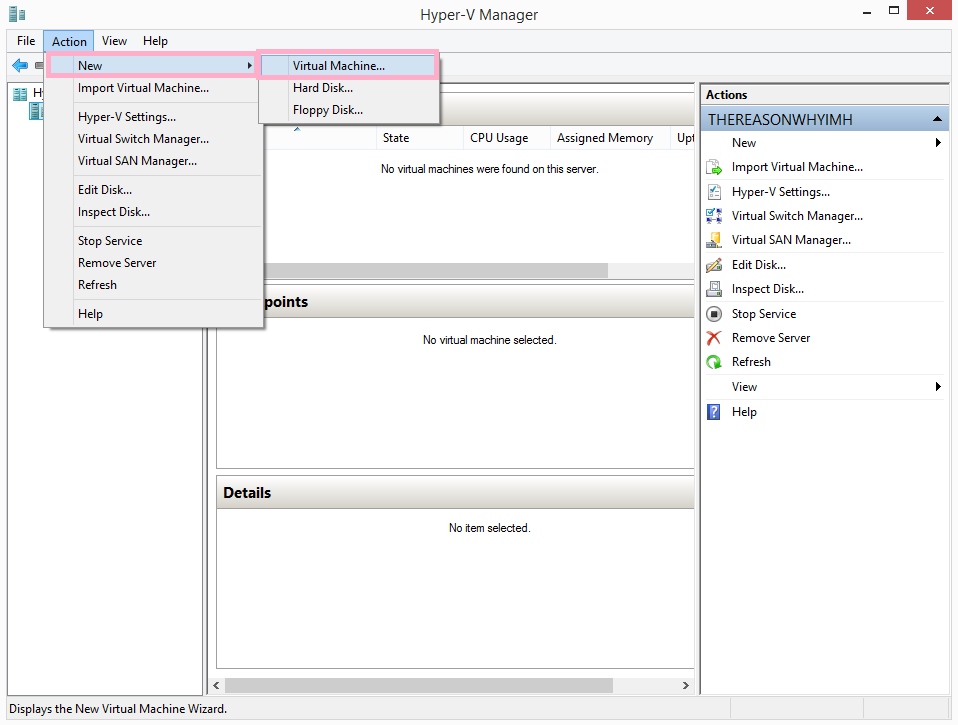 Т.е. нужно организовать вложенную виртуализацию Hyper-V на VMWare ESXi.
Т.е. нужно организовать вложенную виртуализацию Hyper-V на VMWare ESXi.
Сначала пару слов в вложенной виртуализации. Вложенная виртуализация
(Nested Virtualization
) – возможность запускать гипервизор внутри виртуальной машины на другом гипервизоре. В Hyper-V полноценная поддержка вложенной виртуализации появилась Windows Server 2016 / Windows 10 Anniversary Update, в VMWare технология вложенной виртуализации работает уже давно (появилась еще в ESXi 5.0).
Имеем: хост виртуализации VMWare ESXi 6.0, на нем запущена виртуальная машина с Windows 10 1709.
При попытке установить роль гипервизор Hyper-V (компонент называется Низкоуровневая оболочка Hyper-V
) с помощью функции включения/ отключения компонентов в классической панели управления Windows 10, данная опция оказалась недоступна. В качестве причины указывается:
Hyper-V cannot be installed: The processor does not have the required virtualization capabilities
Чтобы включить вложенную виртуализацию для данной ВМ, откройте настройки виртуальной машины с помощью веб клиента vSphere (ВМ должна быть выключена).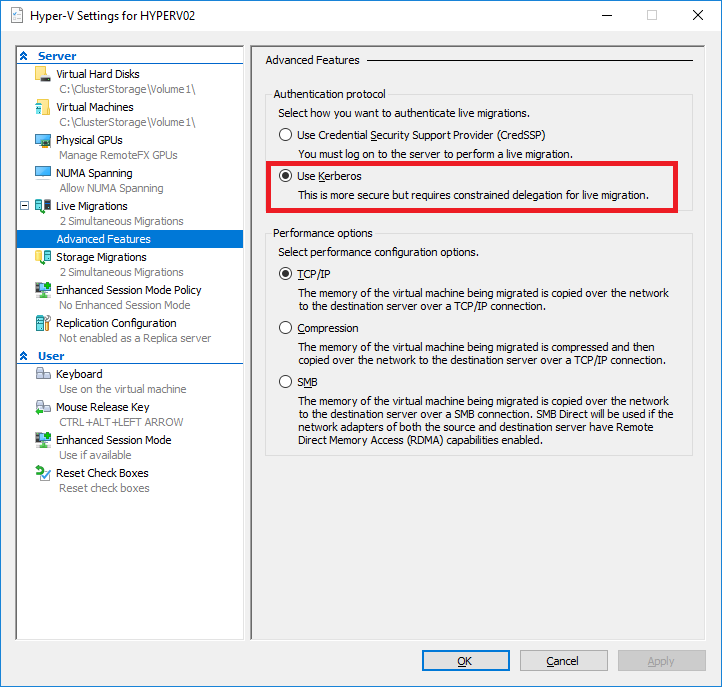 В разделе CPU включите опцию «» (эта опция не доступна в “тяжелом” C# клиенте vCenter)
В разделе CPU включите опцию «» (эта опция не доступна в “тяжелом” C# клиенте vCenter)
Примечание
. В более старых версиях ESXi, в которых отсутствует данная опция, а также в настольном VMWare Workstation аналогичный эффект вызывается за счет добавления следующих опций в конфигурационный файл виртуальной машины (*.vmx).
hypervisor.cpuid.v0 = “FALSE”
mce.enable = “TRUE”
vhv.enable= «TRUE»
В клиенте vSphere данные опции можно добавить в настройках ВМ. Вкладка Options
-> General
-> Configure parameters
. Добавьте две новые строки с данными параметрами (кнопка Add Row
).
Включаем виртуальную машину с Windows 10 и еще раз пытаемся установить роль Hyper-V. Система теперь перестала определять, что она работает внутри другого гипервизора, но теперь появилась другая ошибка:
Hyper-V cannot be installed: the processor dose not support second level address translation (SLAT).
Т.е. процессор виртуальной машины помимо поддержки виртуализации должен поддерживать технологию SLAT
— возможность виртуализации страниц памяти и передачи их под прямой контроль гостевой ОС. В терминологии Intel эта фича называется Еxtended Page Tables (EPT
В терминологии Intel эта фича называется Еxtended Page Tables (EPT
), у AMD — Rapid Virtualization Indexing (RVI
).
Проверим поддержку SLAT процессором с помощью команды:
Команда в разделе «Требования Hyper-V» должна вернуть, что отсутствует поддержка SLAT.
Second Level Address Translation: No
Преобразование адресов второго уровня: Нет
В этом случае нужно изменить параметры процессора виртуальной машины. В веб клиенте в секции CPU/MMU Virtualization нужно выбрать Hardware CPU and MMU
.
В «классическом» клиенте аналогичная опция находится на вкладке Options
в секции CPU/MMU Virtualization
и называется ””.
Запустите виртуальную машину Windows 10 и убедитесь, что ее процессор теперь поддерживает SLAT. Теперь можно установить все компоненты роли Hyper-V и запускать внутри виртуалки Win10 собственные виртуальные машины.
Добрый день. Благодаря моему сайту, я постоянно ковыряюсь в операционной системе и, конечно же, со временем я стал искать способ, чтобы я смог писать инструкции, но при этом меньше вносить изменений в операционную систему моего рабочего компьютера… Решению пришло элементарное — виртуальная машина. Это эмуляция полностью (или почти полностью) рабочей операционной системы, которая запускается на вашей операционной системе. Я попробовал VirtualBox, VMware Workstation и Hyper-V… VirtualBox — бесплатная и не такая удобная, как две остальные. VMware Workstation — отличная по всем позициям, но платная. Hyper-V — вполне сбалансированная виртуальная машина, которая с серверных операционных систем перекочевала в Windows 8 и требует просто включения для доступа. Поэтому выбор пал на последнюю: просто, бесплатно и со вкусом. Windows 10 Professional у меня, кстати, лицензионная, но досталась бесплатно благодаря программе Windows Insider (полгода страданий с багами и лицензия в кармане)).
Это эмуляция полностью (или почти полностью) рабочей операционной системы, которая запускается на вашей операционной системе. Я попробовал VirtualBox, VMware Workstation и Hyper-V… VirtualBox — бесплатная и не такая удобная, как две остальные. VMware Workstation — отличная по всем позициям, но платная. Hyper-V — вполне сбалансированная виртуальная машина, которая с серверных операционных систем перекочевала в Windows 8 и требует просто включения для доступа. Поэтому выбор пал на последнюю: просто, бесплатно и со вкусом. Windows 10 Professional у меня, кстати, лицензионная, но досталась бесплатно благодаря программе Windows Insider (полгода страданий с багами и лицензия в кармане)).
Я наверное сразу предупрежу, что при включении компонентов Hyper-V, вы не сможете пользоваться другими виртуальными машинами. Итак, начнём:
Жмем правой клавишей мыши по углу «Пуск» и выбираем «Программы и компоненты».
В левой панели выбираем «Включение и отключение компонентов Windows»
Теперь открываем меню «Пуск» → «Все программы» → ищем каталог «Средства администрирования» и в нём находим «Диспетчер Hyper-V’.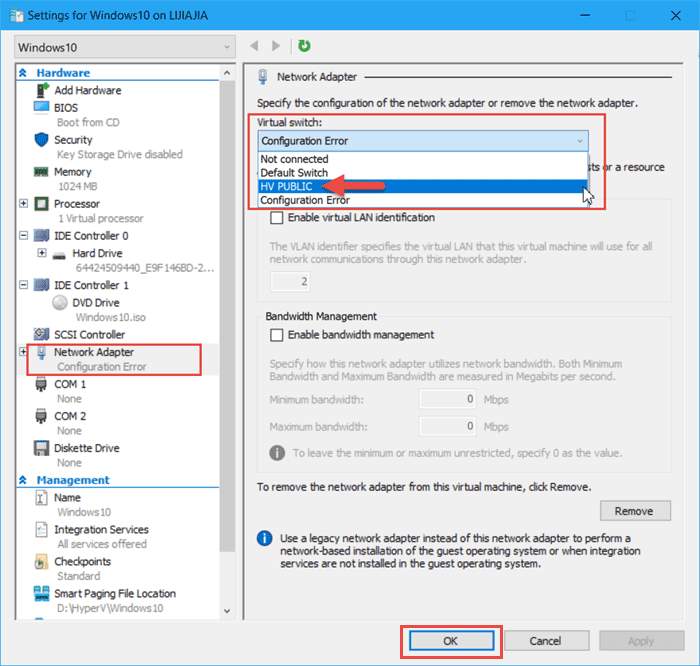
Запустив его, мы увидим консоль управления виртуальными машинами, у меня уже есть одна созданная машина, на которой находится музыкальный бот для моего сервера TeamSpeak. Но сейчас создаем ещё одну машину, чтобы показать как это делается. Но для начала давайте сразу создадим «Виртуальную сеть», чтобы у нашей ВМ был интернет. Для этого жмем по имени компьютера в левом столбце, а в правом выбираем «Диспетчер виртуальных коммутаторов».
Этот абзац я добавляю через два месяца, после написания статьи. Всё потому что, ниже я описал более простой способ подключения виртуальной машины к интернету, но сам пользуюсь чуть другим. Разница в них в том, что в способе, который описан здесь, основной доступ получает ВМ, а компьютер работает уже после неё и это не правильно, но проще настроить. Если вы используете компьютер не только для работы виртуальных машин, выбирайте «Внутренняя» → «Создать виртуальный коммутатор» и ставим галочку на пункт «Разрешить идентификацию». Доступ к интернету настраивается с помощью .
Слева выбираем «Создать виртуальный сетевой коммутатор», справа «Внешняя» и жмем «Создать виртуальный коммутатор».
Вводим название для сети, в разделе «Внешняя сеть» выбираем ваш сетевой адаптер и жмем ОК.
Теперь создаем виртуальную машину. Жмем «Создать» — «Виртуальная машина».
Откроется «Мастер создания создания виртуальной машины
«, на первом окне просто жмем «Далее».
Указываем название для будущей виртуальной машины. При желании, так же можно изменить место хранения виртуальной машины, у меня изменено место в настройках, чтобы не засорять SSD и все виртуальные машины хранятся на одном из жестких дисков. Жмем «Далее».
Здесь все просто, читаем что написано, если у вас материнская плата без поддержки UEFI или вы собираетесь поставить 32 битную систему, то выбираем первый пункт, если условия для использования второго поколения совпадают с вашими возможностями, выбираем второе поколение. Я хочу поставить 32битную Ubuntu, для одной из следующих статей, поэтому выбираю первое поколение Hyper-V. Жмем далее.
Жмем далее.
Объем виртуальной памяти. В случае Windows желательно 2-3Гб для 32битных систем и 3-4 Гб для 64 битных систем. Больше для виртуальной машины не имеет смысла, а меньше может сказываться на работе системы. Так же можно использовать «Динамическую память», в данном случае для ВМ будет выделяться памяти столько, сколько ей необходимо.
Hyper-V
представляет собой компонент операционной системы, который по умолчанию отключен. Для включения компонента Hyper-V
необходим 64-битный процессор производства Intel
или AMD
с поддержкой инструкций NX и SSE2. Процессор должен поддерживать технологии виртуализации (Intel VT-x
или AMD-V
), а также технологию преобразования адресов второго уровня (Second Level Address Translation, SLAT). Проверить процессор на наличие необходимых технологий можно утилитой Coreinfo от Sysinternals, процедура проверки подробно описана
Также перед включением Hyper-V необходимо проверить, включены ли эти технологии в BIOS/UEFI.
графический интерфейс
Чтобы включить компонент Hyper-V в графическом интерфейсе нажмите сочетание клавиш + R
и в открывшемся окне введите OptionalFeatures
и нажмите клавишу Enter↵
В открывшемся окне Компоненты Windows
находим пункт Hyper-V
. Кроме самой платформы Hyper-V сюда входят средства для ее управления — графическая оснастка Hyper-V Manager
и модуль Hyper-V для PowerShell
. Раскрываем его, отмечаем все компоненты и нажимаем кнопку OK
Для отключения Hyper-V, снимите флажок возле пункта Hyper-V
Чтобы завершить установку и внести запрошенные изменения, необходимо перезагрузить компьютер.
Включение или отключение Hyper-V используя
Windows PowerShell
Компонент Hyper-V можно включить используя консоль Windows PowerShell
От имени администратора
и выполните следующую команду:
Enable-WindowsOptionalFeature -Online -FeatureName Microsoft-Hyper-V –All
Y
Для того чтобы отключить компонент Hyper-V используя Windows PowerShell, выполните команду:
Disable-WindowsOptionalFeature -Online -FeatureName Microsoft-Hyper-V-All
Для завершения операции перезагрузите Windows, нажав клавишу Y
Включение или отключение Hyper-V используя DISM
Для включения компонента Hyper-V используя DISM
, запустите командную строку от имени администратора
и выполните команду:
dism.
exe /Online /Enable-Feature:Microsoft-Hyper-V /All
Для завершения операции перезагрузите Windows, нажав клавишу Y
Для отключения компонента Hyper-V используя >DISM, запустите командную строку от имени администратора
и выполните команду:
dism.exe /Online /Disable-Feature:Microsoft-Hyper-V-All
Для завершения операции перезагрузите Windows, нажав клавишу Y
В диспетчере Hyper-V предоставлены средства и сведения, которые можно использовать для управления сервером виртуализации. Технология виртуализации позволяет на одном физическом компьютере создавать несколько виртуальных машин и параллельно работать с ними. Некоторые приложения, помимо самого компонента Hyper-V, также могут использовать технологию виртуализации.
Данная статья расскажет как выключить виртуализацию Hyper-V Windows 10. Так как этот функционал необходим далеко не всем, но он присутствует. Хотя по умолчанию на оригинальной сборке операционной системы Windows 10 компонент Hyper-V отключен.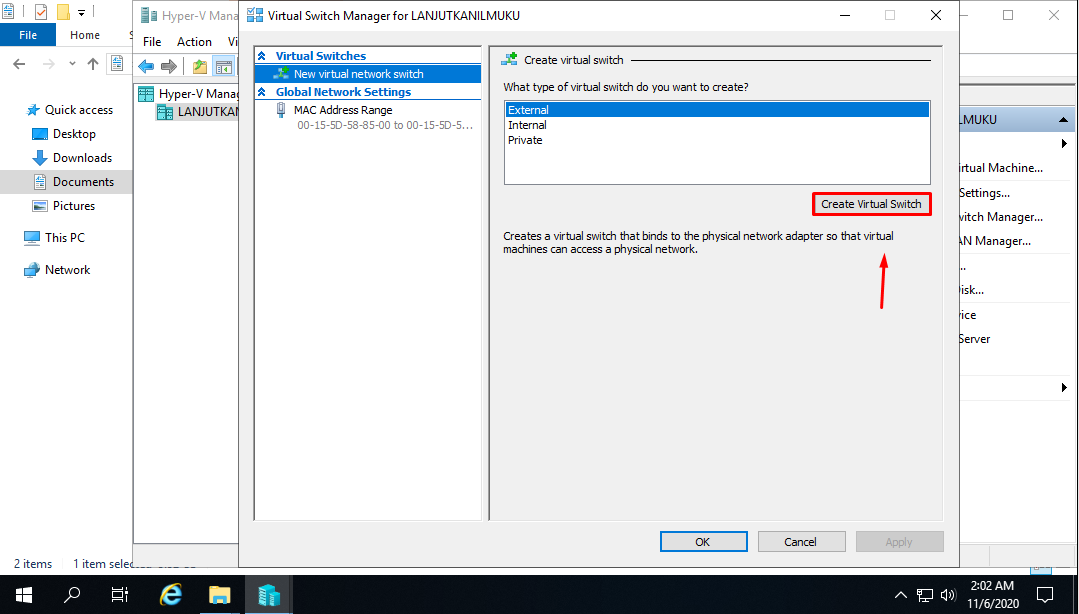 Поэтому ранее мы уже рассматривали .
Поэтому ранее мы уже рассматривали .
Для управления виртуальными машинами рекомендуется использовать диспетчер виртуальных машин Hyper-V. Диспетчер Hyper-V позволяет создавать и настраивать работу виртуальных машин. Поэтому перед отключением Hyper-V в Windows 10 необходимо сначала остановить работу ранее созданных виртуальных машин.
Первым делом заходим в Диспетчера Hyper-V
и в разделе виртуальные машины нажимаем правой кнопкой мышки на запущенную новую виртуальную машину и в контекстном меню выбираем пункт Выключить…
Программы и компоненты
Windows PowerShell
С помощью оболочки Windows PowerShell можно не только включать и отключать компоненты системы, а и .
Командная строка
- Запускаем командную строку нажав Win+X
и выбрав пункт Командная строка (администратор)
. - Дальше выполняем команду: dism /online /disable-feature /featurename:microsoft-hyper-v-all
.
- После завершения процесса отключения подтверждаем перезагрузку компьютера нажав кнопку Y
.
Заключение
Выключить виртуализацию Hyper-V в Windows 10 возможность есть, поскольку по умолчанию компонент Hyper-V отключен и виртуализация не используется. А также возможность одновременно использовать несколько виртуальных машин нужна далеко не многим пользователям. Поэтому мы рассмотрели как отключить службу управления виртуальными машинами, потом уже и сам компонент Hyper-V.
Возникла необходимость удаленного управления сервером с запущенной ролью Hyper-V с компьютера под управлением Window 10 (личный ноутбук), который не состоит в домене. Чтобы такая схема заработала, нужно выполнить следующие настройки на стороне сервер-гипервизора и клиента.
Настройка сервера Hyper-V
На сервере Hyper-V (Windows Server 2016) нужно включить удаленное управление PowerShell Remoting и открыть соответствующие порты на файерволе. Включаем службу WinRM командой
Enable-PSRemoting
Теперь нужно разрешить подключение со всех клиентов (из публичных сетей в той же самой локальной подсети) и разрешить передавать и получать CredSSP:
Enable-WSManCredSSP -Role Server
Включим правило межсетевого экрана WinRM-HTTP-In-TCP-Public.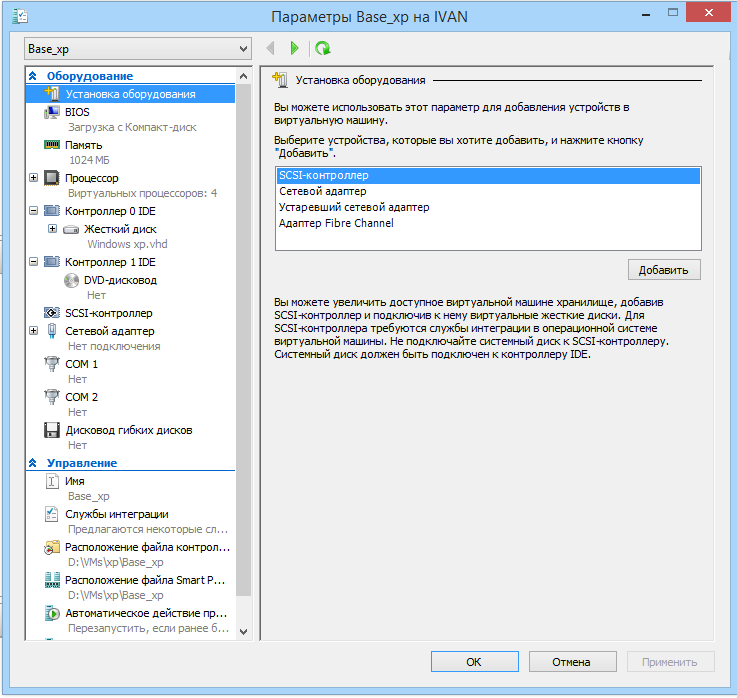
Set-NetFirewallRule -Name «WinRM-HTTP-In-TCP-Public» -RemoteAddress Any
Проверьте удаленную доступность порта WinRM (TCP 5985) на сервере
Test-NetConnection -ComputerName target_name -Port 5985
Настройка клиента Windows 10 для подключения к серверу Hyper-V
В первую очередь на компьютере с Windows 10 нужно установить консоль управления Hyper-V. Для этого в панели управления в разделе программ нужно нажать кнопку Turn windows features on or off и в разделе Hyper-V-> Hyper-V Management Tools -> выбрать Hyper-V GUI Management Tools
.
Проверьте, что тип сетевого подключения у вас установлен на Private.
Откройте консоль PowerShell с правами администратора и выполните следующие команды:
Enable-PSRemoting
Set-Item WSMan:\localhost\Client\TrustedHosts -Value «Hyper-V-FQDN»
Enable-WSManCredSSP -Role client -DelegateComputer «Hyper-V-FQDN»
Теперь в редакторе локальной групповой политики (gpedit) нужно включить NTLM аутентификацию на недоменных компьютерах.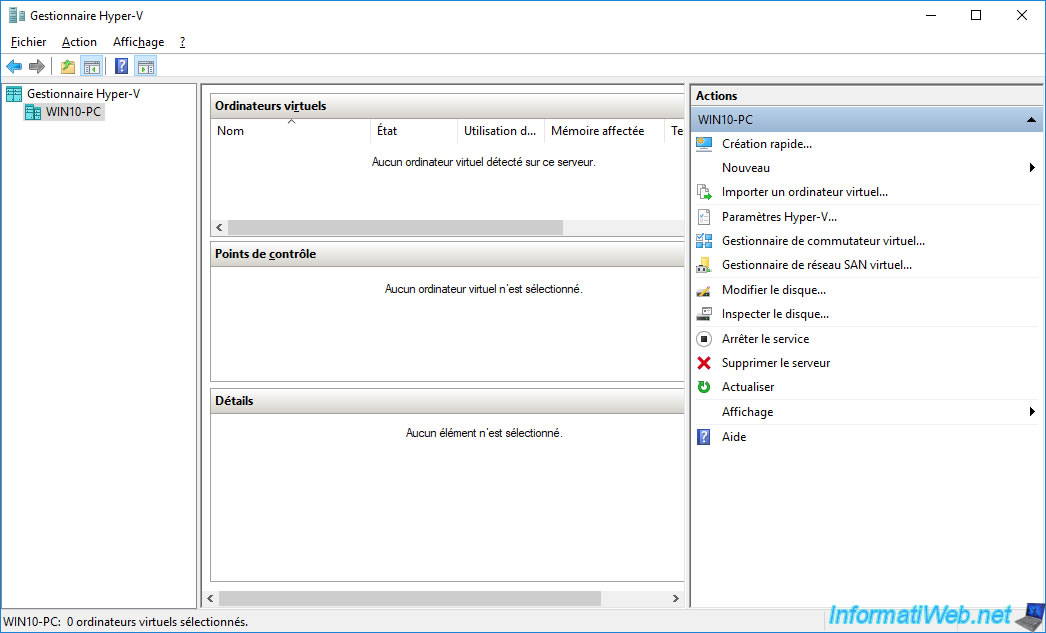 Перейдите в раздел Computer Configuration > Administrative Template > System > Credentials Delegation
Перейдите в раздел Computer Configuration > Administrative Template > System > Credentials Delegation
и включите политику, добавьте в нее строку .
На компьютере Windows 10 откройте консоль Hyper-V Manager, щелкните ПКМ по “Hyper-V Manager
” и выберите Connect to Server… Введите имя сервера и отметьте галку Connect as another user
и укажите имя пользователя с правами на сервере
Hyper-V.
После этого, консоль должна отобразить список ВМ, запущенных на хосте Hyper-V.
Рекомендуем также
virtual-machine — VT-x недоступен и нет диспетчера Hyper-V в Windows 10
Когда я использовал vagrant up для загрузки виртуальной машины, я обнаружил следующую ошибку ox80004005 (обратите внимание, что я использую Oracle VM Virtualbox для виртуализации)
kayan@kayan-VirtualBox:~/vagrant/rpm$ vagrant up
Bringing machine 'default' up with 'virtualbox' provider. ..
==> default: Checking if box 'jhcook/fedora27' is up to date...
==> default: Clearing any previously set forwarded ports...
==> default: Clearing any previously set network interfaces...
==> default: Preparing network interfaces based on configuration...
default: Adapter 1: nat
==> default: Forwarding ports...
default: 22 (guest) => 2222 (host) (adapter 1)
==> default: Running 'pre-boot' VM customizations...
==> default: Booting VM...
There was an error while executing `VBoxManage`, a CLI used by Vagrant
for controlling VirtualBox. The command and stderr is shown below.
Command: ["startvm", "769fc6c1-ea8d-46d8-8a7b-16989540d530", "--type", "gui"]
Stderr: VBoxManage: error: VT-x is not available (VERR_VMX_NO_VMX)
VBoxManage: error: Details: code NS_ERROR_FAILURE (0x80004005), component ConsoleWrap, interface IConsole
..
==> default: Checking if box 'jhcook/fedora27' is up to date...
==> default: Clearing any previously set forwarded ports...
==> default: Clearing any previously set network interfaces...
==> default: Preparing network interfaces based on configuration...
default: Adapter 1: nat
==> default: Forwarding ports...
default: 22 (guest) => 2222 (host) (adapter 1)
==> default: Running 'pre-boot' VM customizations...
==> default: Booting VM...
There was an error while executing `VBoxManage`, a CLI used by Vagrant
for controlling VirtualBox. The command and stderr is shown below.
Command: ["startvm", "769fc6c1-ea8d-46d8-8a7b-16989540d530", "--type", "gui"]
Stderr: VBoxManage: error: VT-x is not available (VERR_VMX_NO_VMX)
VBoxManage: error: Details: code NS_ERROR_FAILURE (0x80004005), component ConsoleWrap, interface IConsole
Снимок экрана: VT-x не доступен ОШИБКА
Я использую 64-битную Windows 10. Мой процессор — Процессор Intel® Core ™ (i7-7500U) @ 2,70 ГГц .
Чтобы решить эту ошибку, кто-то предложил мне отключить Hyper -v на моем компьютере с Windows. Когда я решил отключить функцию Hyper -v, я обнаружил, что на моей машине нет Hyper-v ( странно !!!)
Снимок экрана: нет возможности включить или отключить Hyper-v
Затем я использовал эту команду dism.exe /Online /Enable-Feature:Microsoft-Hyper-V /All, чтобы отключить гипервизор, и обнаружил это (Примечание: я запускаю CMD от имени администратора).
Microsoft Windows [Version 10.0.16299.125]
(c) 2017 Microsoft Corporation. All rights reserved.
C:\WINDOWS\system32>dism.exe /Online /Enable-Feature:Microsoft-Hyper-V /All
Deployment Image Servicing and Management tool
Version: 10.0.16299.15
Image Version: 10.0.16299.125
Error: 0x800f080c
Feature name Microsoft-Hyper-V is unknown.
A Windows feature name was not recognized.
Use the /Get-Features option to find the name of the feature in the image and try the command again. The DISM log file can be found at C:\WINDOWS\Logs\DISM\dism.log
C:\WINDOWS\system32
The DISM log file can be found at C:\WINDOWS\Logs\DISM\dism.log
C:\WINDOWS\system32
Снимок экрана: 0x800f080c ОШИБКА
Конфигурация моей виртуальной машины:
- ОС: Ubuntu 16.04.03
- Оперативная память: 3072 МБ
- Память: 500 ГБ
- тип хранилища: VDI
1
Md Morshed Alam
28 Дек 2017 в 03:01
3 ответа
Если вы столкнулись с проблемой в VirtualBox после обновления Основателя Windows 10, вам необходимо снова отключить целостность памяти Core Isolation Memory Integrity. Пользовательский интерфейс прослушивается, вот как это можно сделать с помощью. реестра, перейдите к ниже и установите 0:
HKEY_LOCAL_MACHINE\SYSTEM\CurrentControlSet\Control\DeviceGuard\Scenarios\HypervisorEnforcedCodeIntegrity\Enabled
4
Jishan
25 Май 2018 в 08:05
Я попробовал эти два решения без удачи:
- Включение виртуализации в BIOS
- Отключение (или включение, затем отключение) Hyper-V
В конечном итоге сработала эта привилегированная команда:
bcdedit /set hypervisorlaunchtype off
Запустите эту команду с cmd в режиме администратора и перезагрузите компьютер.
0
steffen
22 Фев 2020 в 14:48
48000006
Отключить Hyper-V для запуска программного обеспечения виртуализации — Windows Client
- 2 минуты на чтение
В этой статье
В этой статье представлены решения для отключения Hyper-V, Device Guard и Credential Guard, которые помогут вам использовать виртуализированные приложения.
Исходная версия продукта: Windows 10 — все выпуски
Оригинальный номер в базе знаний: 3204980
Симптомы
Многие сторонние приложения виртуализации не работают вместе с Hyper-V.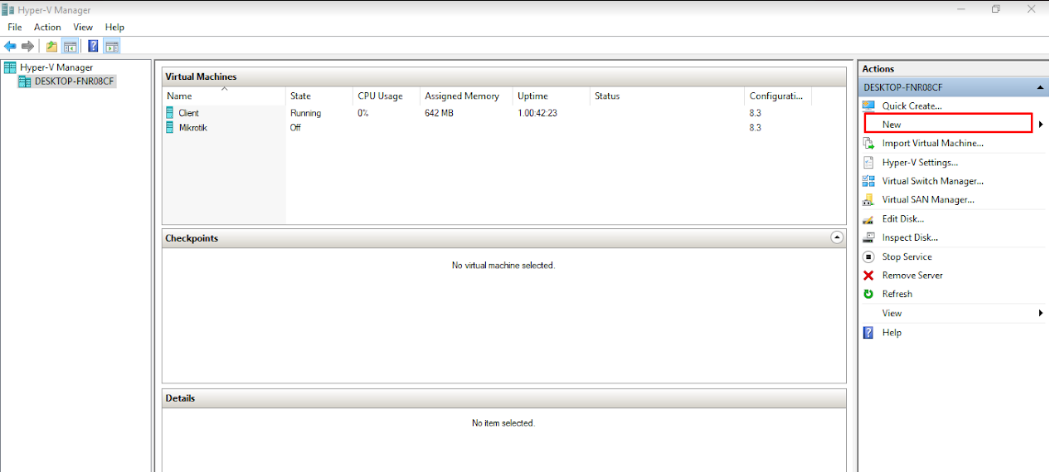 Затронутые приложения включают VMware Workstation и VirtualBox. Эти приложения могут не запускать виртуальные машины или могут вернуться в более медленный режим эмуляции.
Затронутые приложения включают VMware Workstation и VirtualBox. Эти приложения могут не запускать виртуальные машины или могут вернуться в более медленный режим эмуляции.
Эти симптомы появляются, когда гипервизор Hyper-V работает. Некоторые решения безопасности также зависят от гипервизора, например:
- Устройство защиты
- Credential Guard
Чтобы определить, работает ли гипервизор Hyper-V, выполните следующие действия:
В поле поиска введите msinfo32.exe .
Выберите Информация о системе .
В подробном окне найдите следующую запись:
Обнаружен гипервизор. Функции, необходимые для Hyper-V, отображаться не будут.
Причина
Это поведение является преднамеренным.
Многие приложения виртуализации зависят от аппаратных расширений виртуализации, доступных на большинстве современных процессоров. В него входят Intel VT-x и AMD-V. Только один программный компонент может использовать это оборудование одновременно. Оборудование не может использоваться совместно приложениями виртуализации.
Только один программный компонент может использовать это оборудование одновременно. Оборудование не может использоваться совместно приложениями виртуализации.
Разрешение
Чтобы использовать другое программное обеспечение для виртуализации, необходимо отключить гипервизор Hyper-V, Device Guard и Credential Guard. Если вы используете Hyper-V для запуска виртуальных машин или контейнеров, отключите гипервизор Hyper-V на панели управления или с помощью Windows PowerShell. При необходимости используйте следующие методы.
Метод 1. Отключить Hyper-V на панели управления
Чтобы отключить Hyper-V на панели управления, выполните следующие действия:
В Панели управления выберите Программы и компоненты .
Выберите Включение или отключение компонентов Windows .
Разверните Hyper-V , разверните Hyper-V Platform , а затем снимите флажок Hyper-V Hypervisor .

Метод 2: отключить Hyper-V в PowerShell
Чтобы отключить Hyper-V с помощью Windows PowerShell, выполните следующие действия:
Откройте окно командной строки PowerShell с повышенными привилегиями.
В командной строке выполните следующую команду:
Отключить-WindowsOptionalFeature -Online -FeatureName Microsoft-Hyper-V-Hypervisor
Метод 3. Отключить Device Guard и Credential Guard
Отключите Device Guard и Credential Guard с помощью разделов реестра или групповой политики.Для этого см. Управление Credential Guard в Защитнике Windows.
Заявление об отказе от ответственности за стороннюю информацию
Продукты сторонних производителей, обсуждаемые в этой статье, производятся компаниями, независимыми от Microsoft. Microsoft не дает никаких явных или подразумеваемых гарантий относительно производительности или надежности этих продуктов.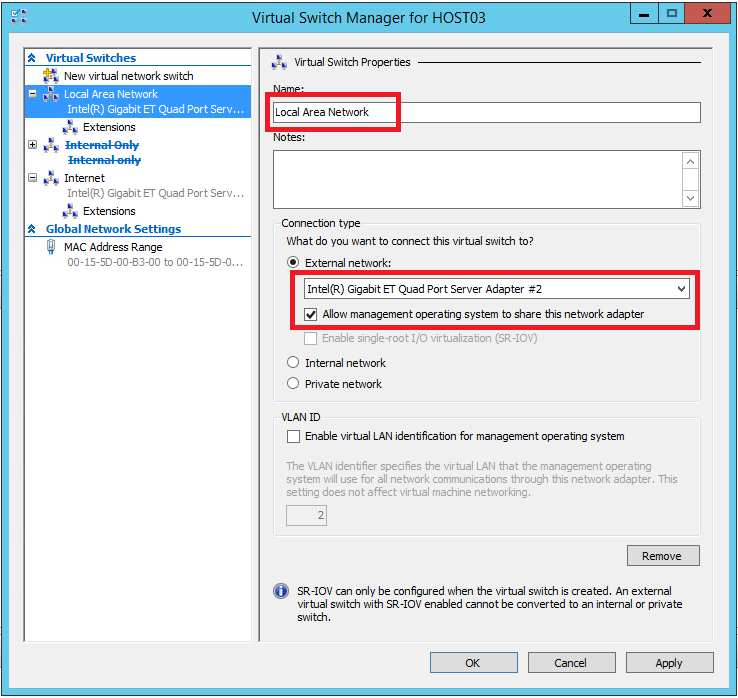
Как полностью отключить Hyper-V в Windows 10
Hyper-V — это дополнительная функция в Windows 10, которую можно использовать для запуска виртуальных машин (ВМ) и выполнения других задач виртуализации, таких как поддержка Credential Guard и Windows Sandbox.Как и все функции Windows 10, вы можете добавить или удалить Hyper-V с помощью . Включите или отключите компоненты Windows в апплете «Программы и компоненты» устаревшей панели управления, PowerShell или DISM.
Enable-WindowsOptionalFeature -Online -FeatureName Microsoft-Hyper-V -All DISM / Online / Enable-Feature / All / FeatureName: Microsoft-Hyper-V |
Или снимите.
Disable-WindowsOptionalFeature -Online -FeatureName Microsoft-Hyper-V-Hypervisor -All DISM / Online / Disable-Feature: Microsoft-Hyper-V |
Как отключить Hyper-V в Windows 10 (Изображение предоставлено Расселом Смитом)
Но иногда выполнения этих команд или удаления Hyper-V через панель управления недостаточно для отключения гипервизора. В большинстве случаев, если оставить Hyper-V на месте, это не повлияет на вашу систему. Но один сценарий, в котором необходимо удалить Hyper-V, — это запуск гипервизора типа 2, такого как Oracle VirtualBox.
В большинстве случаев, если оставить Hyper-V на месте, это не повлияет на вашу систему. Но один сценарий, в котором необходимо удалить Hyper-V, — это запуск гипервизора типа 2, такого как Oracle VirtualBox.
Как гипервизор типа 1, Hyper-V блокирует доступ к оборудованию виртуализации для всех других гипервизоров. Таким образом, такое программное обеспечение, как VirtualBox, не может запускать 64-разрядные гостевые виртуальные машины на вашем ПК, пока установлен Hyper-V. Хотя вы можете запускать 32-битные виртуальные машины, потому что VirtualBox использует программную виртуализацию для 32-битных гостей, а не технологию аппаратной виртуализации, которую он использует для 64-битных виртуальных машин.
Отключение Hyper-V в Windows 10
Сначала отключите Hyper-V в Панели управления; или с помощью PowerShell или DISM. Вы также можете отключить другие функции, которые зависят от Hyper-V, например Windows Sandbox. Затем проверьте, установлен ли еще Hyper-V в системе, с помощью служебной программы systeminfo в командной строке. Даже если PowerShell, DISM или панель управления показывают, что Hyper-V был удален, это не факт, что он был фактически отключен.
Даже если PowerShell, DISM или панель управления показывают, что Hyper-V был удален, это не факт, что он был фактически отключен.
Если Hyper-V отключен, вы просто увидите список технологий, необходимых для работы Hyper-V, и информацию о том, присутствуют ли они в системе.В этом случае Hyper-V отключен, и вам больше ничего делать не нужно.
Наша программа предварительной оценки Petri Office 365 предназначена для обмена подробными знаниями от лучших экспертов по Office 365. Доставляется раз в месяц на ваш почтовый ящик.
Petri.com может использовать вашу контактную информацию для предоставления обновлений, предложений и ресурсов, которые могут вас заинтересовать. Вы можете отписаться в любое время. Чтобы узнать больше о том, как мы управляем вашими данными, вы можете прочитать нашу Политику конфиденциальности и Условия использования.
! Уже Петри.com член? Войдите здесь для регистрации в 1 клик.
Как отключить Hyper-V в Windows 10 (Изображение предоставлено Расселом Смитом)
Если вместо этого вы видите «Обнаружен гипервизор. Функции, необходимые для Hyper-V, не будут отображаться ‘, это означает, что Hyper-V включен в системе. Удаление функции Hyper-V должно быть достаточным, но если включена безопасная загрузка, вам не удастся удалить Hyper-V, поскольку некоторые функции безопасности Windows зависят от виртуализации.
Функции, необходимые для Hyper-V, не будут отображаться ‘, это означает, что Hyper-V включен в системе. Удаление функции Hyper-V должно быть достаточным, но если включена безопасная загрузка, вам не удастся удалить Hyper-V, поскольку некоторые функции безопасности Windows зависят от виртуализации.
Как отключить Hyper-V в Windows 10 (Изображение предоставлено Расселом Смитом)
Как временно отключить безопасную загрузку
Чтобы обойти эту проблему, временно отключите безопасную загрузку.Как вы получаете доступ к настройкам UEFI, зависит от системы, но обычно это включает в себя перезагрузку и нажатие определенной клавиши при запуске системы, например F12 или ESC. В настройках UEFI, если система поддерживает безопасную загрузку, вы должны найти возможность отключить ее.
После отключения безопасной загрузки перезагрузите систему. А затем перезапустите его снова. Теперь проверьте состояние Hyper-V с помощью systeminfo.exe . Вы должны увидеть, что Hyper-V отключен.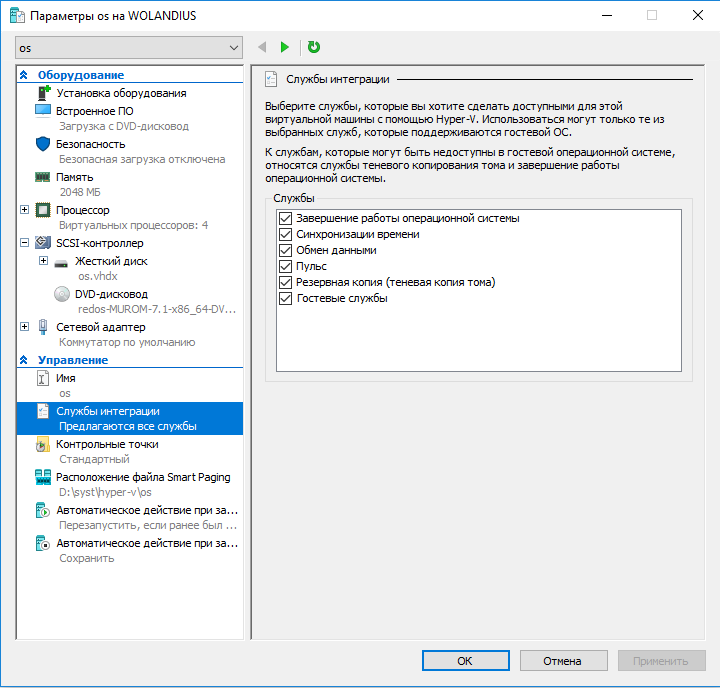 Перезагрузитесь еще раз и снова включите безопасную загрузку.
Перезагрузитесь еще раз и снова включите безопасную загрузку.
Изменение типа запуска Hyper-V с помощью BCDEDIT
Если удаление Hyper-V, функции Windows, зависящие от Hyper-V, и временное отключение безопасной загрузки не помогают, вы также можете проверить диспетчер загрузки, чтобы узнать, запускается ли Hyper-V при запуске. Чтобы получить доступ к диспетчеру загрузки, откройте командную строку с правами администратора, введите bcdedit в командной строке и нажмите ENTER . Если для параметра hypervisorlaunchtype установлено значение Auto, Hyper-V все еще включен.Вы можете попробовать установить тип запуска Off , выполнив команду ниже.
bcdedit / set hypervisorlaunchtype off |
Перезагрузите систему и снова проверьте состояние Hyper-V с помощью systeminfo . Стоит помнить, что если вы отключите Hyper-V в Boot Manager, установленные в настоящее время функции Windows, которые полагаются на виртуализацию, могут выйти из строя.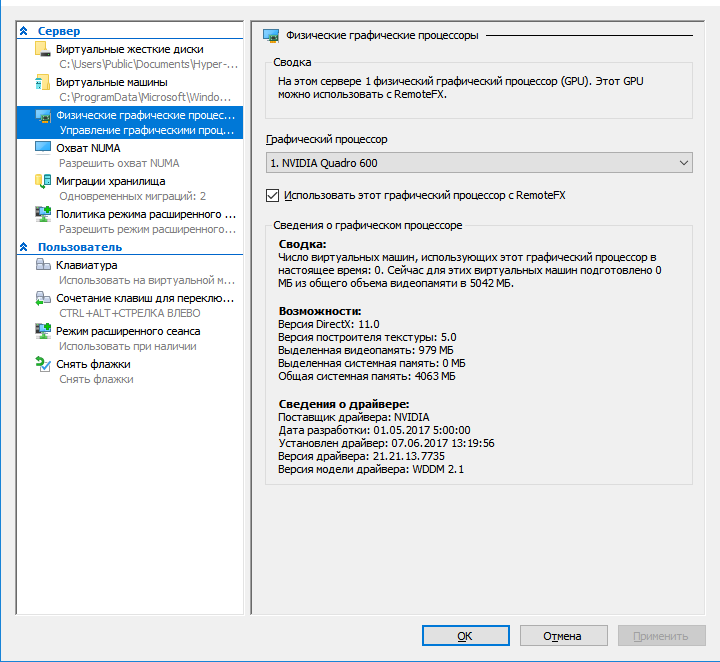
Как установить или отключить Hyper-V в Windows 10
В этой статье я напишу знакомый инструмент, который я регулярно использую для подготовки пользовательских образов для Azure среди других задач.Windows 10 поставляется со встроенной клиентской версией Hyper-V для Windows, поэтому загружать ничего лишнего не нужно! Это тот же Hyper-V, который вы используете на сервере, но без функций кластера. Вот как настроить Hyper-V для Windows 10.
Предварительные требования к операционной системе
Во-первых, давайте проверим предварительные условия.
Лицензирование Windows 10
Не в каждой лицензии Windows 10 включен Hyper-V. Для Windows 10 Hyper-V подходят только следующие версии.
- Windows 10 Профессиональная
- Windows 10 Корпоративная
- Windows 10 для образовательных учреждений
Вы можете найти установленную версию Windows, используя PowerShell и следующую команду.
Get-WmiObject -Class Win32_OperatingSystem -Namespace «root \ cimv2» | format-list Caption, версия
Get-WmiObject -Class Win32_OperatingSystem -Namespace «root \ cimv2» | format-list Caption, версия |
На снимке экрана ниже показан вывод PowerShell.
Давайте продолжим с предварительными требованиями к оборудованию,
Необходимое оборудование
Следует учитывать две части. Сначала конфигурация оборудования, а затем настройка BIOS и UEFI.
Конфигурация оборудования
- 64-битный процессор с преобразованием адресов второго уровня (SLAT).
- для расширения режима монитора ВМ (VT-x на ЦП Intel).
- Минимум 4 ГБ памяти. Поскольку виртуальные машины совместно используют память с хостом Hyper-V, вам потребуется предоставить достаточно памяти для обработки ожидаемой виртуальной рабочей нагрузки.
Поддержка ЦП
На скриншоте в качестве примера показана моя система.
Конфигурация BIOS / UEFI
Вам необходимо включить два параметра в BIOS / UEFI вашей системы.
- Virtualization Technology — может иметь другую этикетку в зависимости от производителя материнской платы.
- Аппаратное предотвращение выполнения данных.
Вы можете найти эти параметры в настройках ЦП вашей системы. В качестве примера см. Снимок экрана ниже.
Как проверить совместимость оборудования
Чтобы проверить совместимость оборудования в Windows, откройте PowerShell и введите systeminfo.
Если все перечисленные требования в выходных данных показывают «да», ваша система совместима с Hyper-V.
Как установить Hyper-V в Windows 10
Когда все требования к оборудованию и лицензии соблюдены, вы можете начать установку Hyper-V в вашей Windows.
Самый простой способ — найти Hyper-V в меню «Пуск». Затем он укажет на окно «Включить или выключить функцию Windows» на панели управления
В контекстном меню вы включаете функцию Hyper-V вместе с платформой и инструментами управления.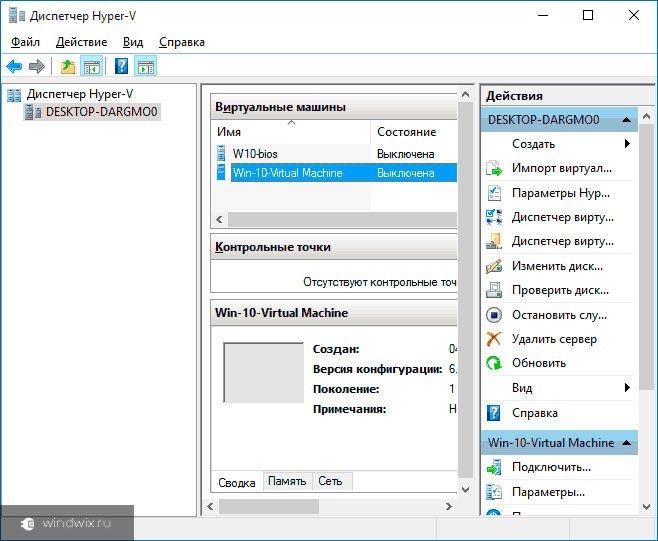
После этого вашей системе потребуется перезагрузка.
После перезагрузки вы сможете открыть диспетчер Hyper-V в своей системе и начать настройку Hyper-V.
Это все, что вам нужно сделать, чтобы установить Hyper-V в вашей системе Windows 10.
Как отключить Hyper-V в Windows
Отключить Hyper-V снова довольно просто. Вы вернетесь к разделу «Включение или отключение компонентов Windows» на панели управления.
Снимите галочку с флажка Hyper-V.
Перезагрузите систему Windows, и все готово.
Заключительные ноты
Hyper-V в Windows 10 может быть довольно хорошим инструментом для некоторых административных или повседневных задач, например:
- Запуск виртуальной машины для тестирования определенного программного обеспечения
- Использование виртуальных машин для открытия подозрительных файлов
- Создавайте инкапсулированную рабочую среду на своем ПК или ноутбуке, когда работаете из дома
- Создание пользовательских образов для сред VDI, таких как Citrix или Windows Virtual Desktop
- Открытие резервных копий с виртуальных машин и извлечение определенных файлов
- и др.

Я надеюсь, что эта статья поможет некоторым из вас познакомиться с Hyper-V и инструментами управления. Если есть что-то, что вы хотите спросить, дайте мне знать в комментариях ниже, и я свяжусь с вами!
Как отключить Hyper-V в Windows для BlueStacks 4 — Поддержка BlueStacks
Как это поможет?
Действия, описанные в этой статье, помогут вам отключить Hyper-V в вашей системе.
Если у вас возникнут проблемы с отключением Hyper-V, вы также можете попробовать эту бета-версию BlueStacks , которая избавляет вас от необходимости отключать Hyper-V.Чтобы запустить BlueStacks с включенным Hyper-V, щелкните здесь .
Версия BlueStacks с включенным Hyper-V основана на 64-битной версии Android. Если у вас возникают проблемы при использовании приложений, для которых требуется 32-разрядная версия Android, отключите Hyper-V и используйте эту версию BlueStacks.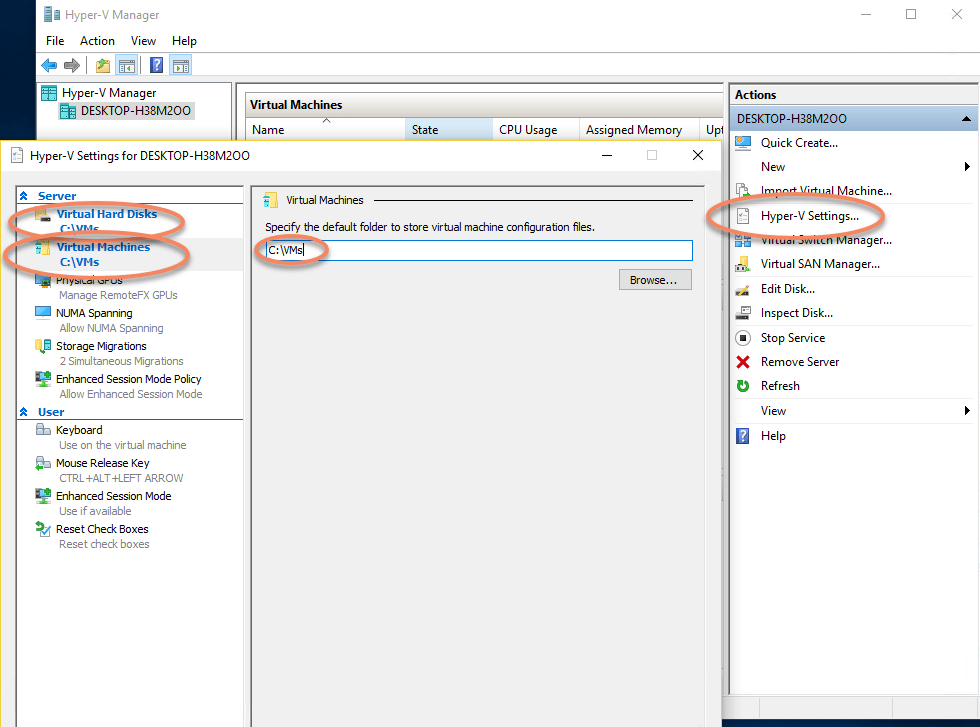
ПРИМЕЧАНИЕ. Если вы загрузите BlueStacks с официального сайта , установщик автоматически установит соответствующую версию BlueStacks, в зависимости от того, включен или отключен Hyper-V на вашем ПК / ноутбуке.
Как отключить Hyper-V в Windows?
На видео ниже показано, как отключить Hyper-V в Windows.
Вы можете отключить Hyper-V на своем ПК, выполнив любой из шагов, упомянутых ниже.
1. Отключение Hyper-V с помощью exe-файла: Мы создали exe-файл, который отключит Hyper-V на вашем ПК. Загрузите и дважды щелкните exe из по этой ссылке . После запуска этого файла перезагрузите компьютер / ноутбук.Если вы по-прежнему получаете эту ошибку после перезапуска, перезагрузите компьютер / ноутбук несколько раз, после чего Hyper-V будет отключен.
2. Отключение Hyper-V с помощью параметра «Функции Windows»: Hyper-V можно отключить с панели управления с помощью параметра «Функции Windows». Выполните шаги, указанные ниже, чтобы отключить Hyper-V:
Отключение Hyper-V с помощью параметра «Функции Windows»: Hyper-V можно отключить с панели управления с помощью параметра «Функции Windows». Выполните шаги, указанные ниже, чтобы отключить Hyper-V:
- Перейдите в Панель управления → Программы → Включение и выключение функций Windows
- Снимите флажок Hyper-V в компонентах Windows и нажмите ОК .
ПРИМЕЧАНИЕ. Функции Windows могут иметь разные параметры для разных выпусков Windows и установленных обновлений .
- Для 64-разрядной версии Windows 8 Pro , 64-разрядной версии Windows 8 Enterprise, 64-разрядной версии Windows 8.1 Pro и Windows 8.1 Enterprise 64-разрядной версии снимите флажок с параметра Hyper-V, как показано ниже. Затем нажмите ОК .
- Если вы используете выпуски Professional, Enterprise или Education для Windows 10 , снимите флажки Hyper V, Windows Hypervisor Platform и Windows Sandbox.
 Затем нажмите ОК .
Затем нажмите ОК .
- Для Windows 10 Pro 64-разрядная версия , убедитесь, что параметры Hyper-V и Платформа гипервизора Windows не отмечены, как показано на изображении. Нажмите ОК , чтобы сохранить изменения.
- Для Windows 10 Home (версия 1809) и почти всех последних выпусков Windows 10 снимите два флажка, показанные на изображении.Затем выберите ОК .
- Для Windows 10 Home (версия 1803) , снимите отметку с опции Windows Hypervisor Platform и нажмите ОК .
Щелкните ОК . Компонент Windows применит изменения и попросит вас перезагрузить компьютер. Пожалуйста, перезагрузите вашу систему / компьютер, чтобы применить запрошенные изменения, нажав Перезагрузить сейчас .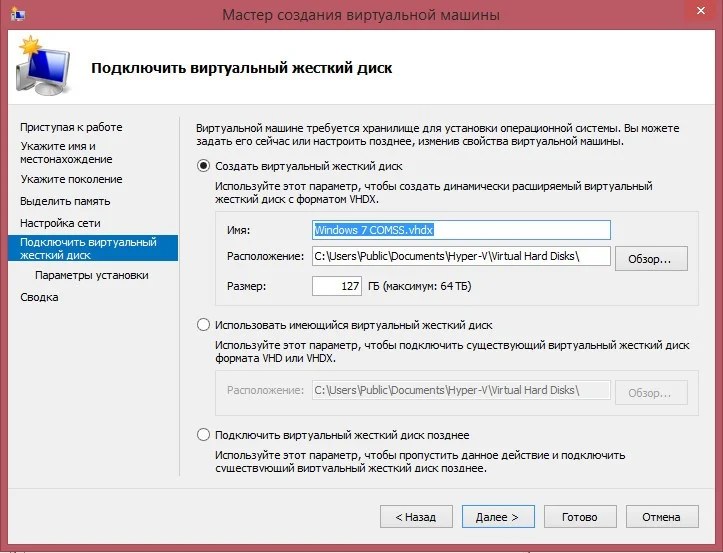
- Для некоторых конкретных версий Windows 10 флажки « Платформа виртуальной машины » и « Платформа гипервизора Windows » недоступны.Пользователи должны выполнить шаги, показанные ниже, если они не видят эти параметры в функциях Windows:
1. В строке поиска Windows найдите « изоляция ядра ».
2. В настройках изоляции ядра отключите целостность памяти .
Спасибо, что выбрали BlueStacks! Надеемся, вам понравится его использование. Если у вас есть дополнительные вопросы, свяжитесь с нами по адресу [email protected]. Удачной игры!
Последнее обновление 4 февраля 2021 г.
Как отключить Microsoft Hyper-V в Windows 10
Hyper-V — это продукт Microsoft для виртуализации оборудования.Он позволяет создавать и запускать версию программного обеспечения компьютера, называемую виртуальной машиной . Каждая виртуальная машина действует как полноценный компьютер с операционной системой и программами.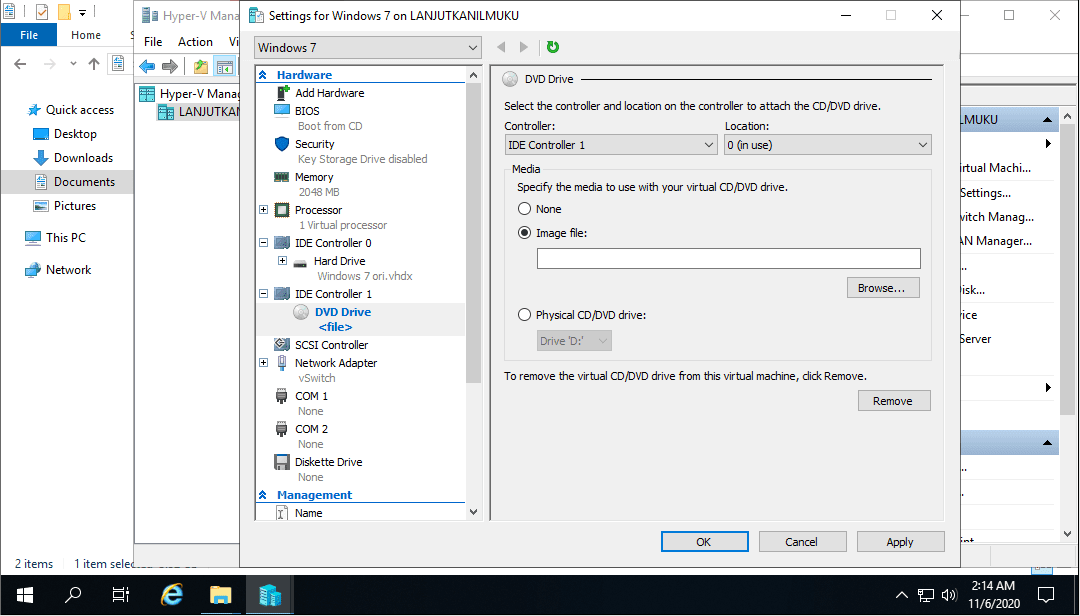 В этом посте мы покажем вам три способа отключить Hyper-V в Windows 10.
В этом посте мы покажем вам три способа отключить Hyper-V в Windows 10.
Hyper-V запускает каждую виртуальную машину в собственном изолированном пространстве, что означает, что вы можете запускать более одной виртуальной машины на одном оборудовании одновременно. Возможно, вы захотите сделать это, чтобы избежать таких проблем, как сбой, влияющий на другие рабочие нагрузки, или чтобы предоставить разным людям, группам или службам доступ к разным системам.
Hyper-V может вам помочь:
- Создание или расширение среды частного облака. Предоставляйте более гибкие ИТ-услуги по требованию за счет перехода или расширения использования общих ресурсов и корректировки использования по мере изменения спроса.
- Более эффективное использование оборудования. Консолидируйте серверы и рабочие нагрузки на меньшее количество более мощных физических компьютеров, чтобы использовать меньше энергии и физического пространства.

- Повышение непрерывности бизнеса. Сведите к минимуму влияние запланированных и внеплановых простоев рабочих нагрузок.
- Создание или расширение инфраструктуры виртуальных рабочих столов (VDI). Использование стратегии централизованного рабочего стола с VDI может помочь вам повысить гибкость бизнеса и безопасность данных, а также упростить соблюдение нормативных требований и управлять настольными операционными системами и приложениями. Разверните Hyper-V и узел виртуализации удаленных рабочих столов (узел виртуализации удаленных рабочих столов) на одном сервере, чтобы сделать личные виртуальные рабочие столы или пулы виртуальных рабочих столов доступными для пользователей.
- Сделайте разработку и тестирование более эффективными. Воспроизведение различных вычислительных сред без необходимости покупать или обслуживать все необходимое оборудование, если вы использовали только физические системы.
Отключить Hyper-V в Windows 10
Вы можете отключить Hyper-V в Windows 10 тремя простыми и быстрыми способами.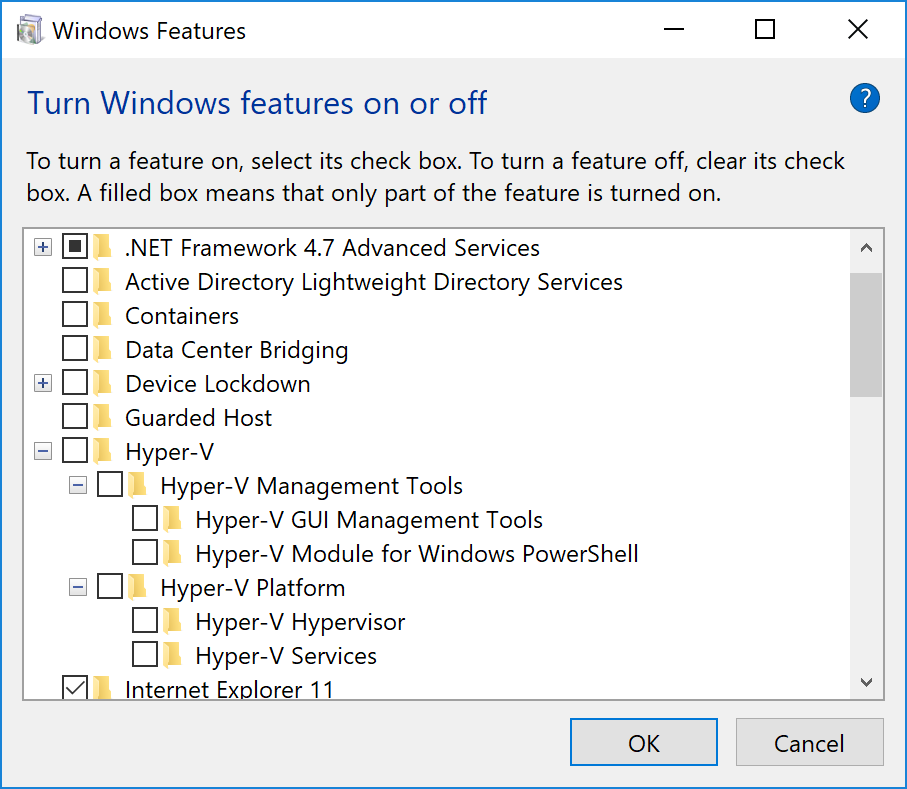 Мы исследуем эту тему с помощью методов, описанных ниже в этом разделе:
Мы исследуем эту тему с помощью методов, описанных ниже в этом разделе:
- Через панель управления
- через PowerShell
- Через редактор реестра
Давайте посмотрим на описание пошагового процесса применительно к каждому из методов.
1] Отключить Hyper-V через панель управления
Чтобы отключить Hyper-V через панель управления, сделайте следующее:
- Нажмите клавишу Windows + R , чтобы вызвать диалоговое окно «Выполнить».
- В диалоговом окне «Выполнить» введите
appwiz.cplи нажмите Enter, чтобы открыть апплет «Программы и компоненты » . - В окне с левой стороны щелкните ссылку Включение или отключение компонентов Windows .
- Дождитесь заполнения апплета.
- Затем разверните Hyper-V , разверните Hyper-V Platform ,
- Снимите флажок Hyper-V Hypervisor или просто снимите флажок с родительской папки Hyper-V.

Теперь вы можете выйти из Панели управления.
2] Отключить Hyper-V через PowerShell
Чтобы отключить Hyper-V через PowerShell, сделайте следующее:
- Нажмите клавишу Windows + X , чтобы открыть меню опытного пользователя.
- Коснитесь A на клавиатуре, чтобы запустить PowerShell в режиме администратора / с повышенными правами.
- В консоли PowerShell введите или скопируйте и вставьте команду ниже и нажмите Enter:
Отключить-WindowsOptionalFeature -Online -FeatureName Microsoft-Hyper-V-Hypervisor
Совет : Если у вас включена поддержка аппаратной виртуализации в BIOS / UEFI, вы можете запустить ту же команду, чтобы быстро включить Hyper-V; просто замените Disable на Enable в команде.
- Этот процесс может занять некоторое время. После выполнения команды вы можете выйти из PowerShell.
3] Отключить Hyper-V через редактор реестра
Поскольку это операция с реестром, рекомендуется создать резервную копию реестра или создать точку восстановления системы в качестве необходимых мер предосторожности.
Чтобы отключить Hyper-V через редактор реестра в Windows 10, выполните следующие действия:
- Нажмите клавишу Windows + R , чтобы вызвать диалоговое окно «Выполнить».
- В диалоговом окне «Выполнить» введите
блокноти нажмите Enter, чтобы открыть Блокнот. - Скопируйте и вставьте приведенный ниже код в текстовый редактор.
Редактор реестра Windows версии 5.00 [HKEY_LOCAL_MACHINE \ SYSTEM \ CurrentControlSet \ Control \ DeviceGuard] «RequireMicrosoftSignedBootChain» = двойное слово: 00000000 [HKEY_LOCAL_MACHINE \ SYSTEM \ CurrentControlSet \ Control \ DeviceGuard \ Scenarios] [HKEY_LOCAL_MACHINE \ SYSTEM \ CurrentControlSet \ Control \ DeviceGuard \ Scenarios \ HypervisorEnformedCodeIntegrity] "WasEnabledBy" = dword: 00000000 «Включено» = dword: 00000000
- Теперь щелкните опцию File в меню и нажмите кнопку Save As .
- Выберите место (предпочтительно на рабочем столе), в которое вы хотите сохранить файл.

- Введите имя с расширением .reg (например, Disable_HyperV.reg ).
- Выберите Все файлы из раскрывающегося списка Сохранить как тип .
- Дважды щелкните сохраненный файл .reg, чтобы объединить его.
- При появлении запроса нажмите Выполнить> Да ( UAC )> Да> ОК , чтобы утвердить слияние.
- Теперь вы можете удалить файл .reg, если хотите.
Вот и все о трех способах отключения Hyper-V в Windows 10!
Как отключить Hyper-V в Windows 10
Hyper-V — это замена Windows Virtual PC в качестве компонента виртуализации оборудования для компьютеров под управлением Windows 8 или более поздней версии. Его можно использовать для предоставления виртуальных машин одной или нескольким сетям. Средство Hyper-V не используется обычным потребителем и в основном полезно для экспертов, которые разбираются в сложных командных строках.
Microsoft Hyper-V
В некоторых случаях было замечено, что некоторые приложения требуют отключения Hyper-V для запуска. В этой статье мы научим вас самым простым способам отключения Hyper-V в Windows 10. Обязательно внимательно следуйте инструкциям, чтобы избежать дальнейших осложнений.
Как отключить Hyper-V в Windows 10?
Есть много способов отключить приложение в Windows 10. Некоторые из них относятся к каждой программе, а другие можно применить ко всем.Ниже перечислены два самых простых способа отключить Hyper-V на вашем компьютере.
Метод 1. Использование команд DISM
Командная строка может использоваться для выполнения бесконечного количества команд. Это сокращает процесс и позволяет удобно выполнять определенную функцию. Поэтому на этом этапе мы будем использовать командную строку для отключения Hyper-V в Windows 10. Для этого:
- Нажмите одновременно клавиши « Windows » + « R », чтобы открыть команду «Выполнить».
 Подсказка.
Подсказка. - Введите в « cmd » и одновременно нажмите « Shift » + « Ctrl » + « Enter ». Введите cmd в строке «Выполнить» и нажмите Shift + Alt + Enter, чтобы открыть команду с повышенными правами. Подсказка
- Щелкните на « Да » в подсказке , чтобы предоставить административные привилегии .
- Введите в следующей команде, чтобы отключить Hyper — V , и нажмите « Enter ».
DISM.exe / Online / Disable-Feature: Microsoft-Hyper-V - Это отключит Hyper-V, пока он не будет снова включен.
- Выполните следующую команду, чтобы re — включить it
dism.exe / Online / Enable-Feature: Microsoft-Hyper-V / Al
Метод 2: Использование команд BCDEDIT
Вышеупомянутый метод действительно отключает Hyper-V, но он требует многочисленных перезагрузок, и хотя он эффективен, это длительный процесс.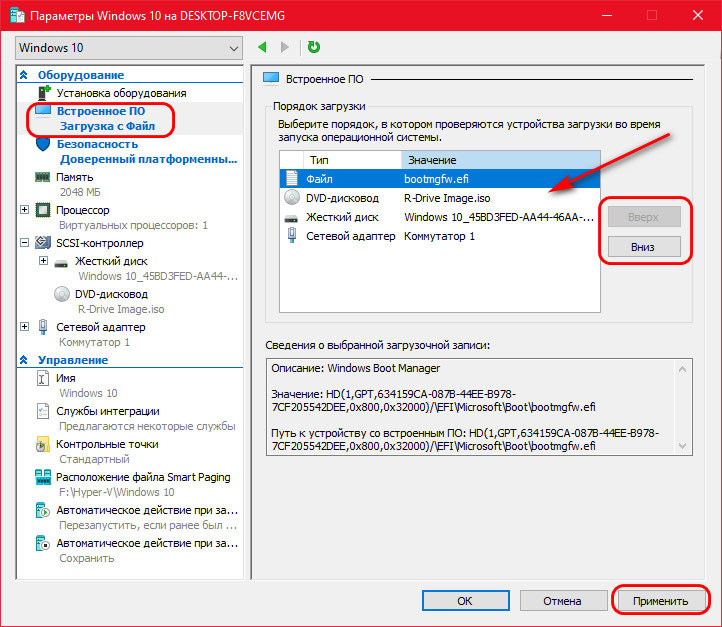 Поэтому на этом этапе мы будем использовать более удобный метод отключения Hyper-V с помощью другого набора команд.Для этого:
Поэтому на этом этапе мы будем использовать более удобный метод отключения Hyper-V с помощью другого набора команд.Для этого:
- Нажмите одновременно клавиши « Windows » + « R », чтобы открыть окно «Выполнить».
- Введите в « cmd » и одновременно нажмите « Shift » + « Ctrl » + « Enter ». Введите cmd в строке «Выполнить» и нажмите Shift + Alt + Enter, чтобы открыть команду с повышенными правами. Подсказка
- Щелкните на « Да » в подсказке , чтобы предоставить административные привилегии .
- Введите следующие команды, чтобы отключить Hyper-V, и нажмите «Enter».
bcdedit / set hypervisorlaunchtype off - Это отключит Hyper-V, пока он не будет снова включен.
- Чтобы повторно включить Hyper-V, введите следующую команду и нажмите «Enter».

bcdedit / set hypervisorlaunchtype auto
Как отключить автоматические контрольные точки в Windows 10 Hyper-V для новых виртуальных машин — CHARBEL NEMNOM — MVP | MCT
3 мин.Читать
Начиная с инсайдерской сборки Windows 10 16179 и более поздних версий, команда Hyper-V представила новую функцию, ориентированную на Windows 10 (только для настольных ПК), чтобы использовать автоматическую контрольную точку по умолчанию при создании новой виртуальной машины.
Когда вы запускаете виртуальную машину, у которой нет контрольных точек, Hyper-V создаст ее для вас, чтобы вы могли легко вернуться к ней, если что-то пойдет не так, а затем Hyper-V очистит ее после завершения работы виртуальной машины. вниз чисто.
Новые виртуальные машины будут созданы с включенной по умолчанию « Использовать автоматические контрольные точки », но вам придется включить ее самостоятельно, чтобы использовать ее для существующих виртуальных машин.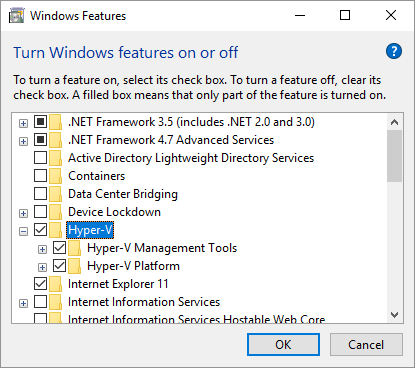 Обратите внимание, что этот параметр — Выкл. по умолчанию в Windows Server. Эту опцию можно найти в разделе Настройки -> Контрольные точки -> Использовать автоматические контрольные точки .
Обратите внимание, что этот параметр — Выкл. по умолчанию в Windows Server. Эту опцию можно найти в разделе Настройки -> Контрольные точки -> Использовать автоматические контрольные точки .
Контрольная точка будет принята автоматически только при запуске виртуальной машины в Windows 10, если у нее нет других существующих контрольных точек. Вы можете отключить эту опцию для каждой виртуальной машины с помощью диспетчера Hyper-V, как показано на скриншоте выше. На момент написания этой статьи вы не могли использовать Windows Admin Center для отключения автоматических контрольных точек.
Вы также можете использовать следующую команду PowerShell для отключения автоматических контрольных точек:
Set-VM -Name-AutomaticCheckpointsEnabled $ false
Эта функция зависит от виртуальной машины, другими словами, вам необходимо отключить ее для каждой новой виртуальной машины, которую вы создаете на узле Windows 10 Hyper-V. Нет централизованной возможности отключить эту функцию глобально.
Нет централизованной возможности отключить эту функцию глобально.
В этом посте я поделюсь с вами обходным путем, который вы можете использовать для отключения автоматических контрольных точек в Windows 10.
Этот обходной путь был протестирован на основе Windows 10 версии 1809 и 1903. На момент написания этой статьи в Windows 10 версии 1909 была обнаружена ошибка, при которой идентификаторы событий 18304 и 13002 не создавались в Hyper-V-VMMS. журналы событий, как описано ниже. Пожалуйста, проголосуйте здесь, чтобы отследить эту ошибку.
Чтобы отключить эту функцию глобально на узле Windows 10 Hyper-V, я буду использовать сценарий PowerShell и планировщик задач для автоматизации этого процесса.
Когда вы создаете новую виртуальную машину в Windows 10 Hyper-V или Windows Server Hyper-V, Windows записывает два события 18304 и 13002 в журналы событий Hyper-V-VMMS.
Код события 18304, Hyper-V-VMMS
Код события 13002, Hyper-V-VMMS
Я воспользуюсь одним из этих журналов событий, чтобы подключить планировщик задач, который будет запускать сценарий PowerShell и отключать автоматическую контрольную точку при создании новой виртуальной машины.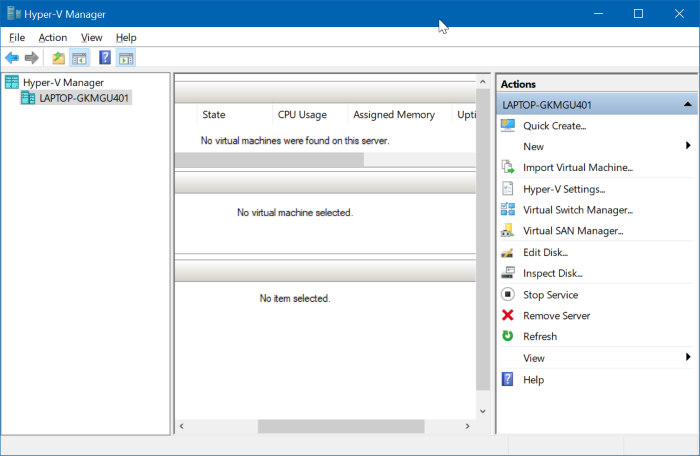
Скрипт PowerShell
Сценарий PowerShell, который я буду использовать в этом примере, следующий:
параметр ( [строка] $ VmId ) Set-VM -Name (Get-VM -Id $ VmId) .name -AutomaticCheckpointsEnabled $ false
Сохраните сценарий локально на компьютере с Windows 10 или в общей системе в вашей среде с соответствующими разрешениями.Обратите внимание на путь, поскольку нам нужно будет использовать его позже для ссылки на скрипт на следующем шаге.
Я хочу упомянуть здесь, что я использую VmId вместо VMName , причина в том, чтобы скрипт работал с виртуальными машинами, в именах которых есть пробелы.
Планировщик заданий
На этом этапе мне нужно создать планировщик задач.
Создайте новую виртуальную машину, откройте средство просмотра событий и найдите событие с идентификатором 13002 в Microsoft-Windows-Hyper-V-VMMS / Admin .
Щелкните это событие правой кнопкой мыши и выберите Присоединить задачу к этому событию . .. следуйте указаниям мастера, как показано в приведенном ниже ролике, обязательно введите путь к сценарию PowerShell в поле Добавьте аргументы с -VmId $ ( VmId) , затем экспортируйте задачу локально и, наконец, удалите задачу. Обратите внимание, что VmId между (скобками) чувствительны к регистру.
.. следуйте указаниям мастера, как показано в приведенном ниже ролике, обязательно введите путь к сценарию PowerShell в поле Добавьте аргументы с -VmId $ ( VmId) , затем экспортируйте задачу локально и, наконец, удалите задачу. Обратите внимание, что VmId между (скобками) чувствительны к регистру.
Откройте экспортированный XML-файл в Notepad ++ и измените файл, чтобы добавить / передать значение VmId под , как показано ниже.В этом примере я вставляю следующее в строку 13 — строку 15.
Event / UserData / VmlEventLog / VmId
Сохраните XML-файл, а затем импортируйте его обратно в Task Scheduler , как показано в ролике ниже, убедитесь, что установлены следующие 2 параметра, таким образом задача будет выполняться в фоновом режиме каждый раз, когда вы создаете новую виртуальную машину:
- Запускается независимо от того, вошел пользователь в систему или нет.

- Не хранить пароль. У задачи будет доступ только к локальным ресурсам.
Проверка автоматических КПП
Чтобы проверить, что автоматические контрольные точки теперь отключены, создайте новую виртуальную машину на хосте Windows 10 Hyper-V, а затем откройте ее настройки, чтобы увидеть, что Использование автоматических контрольных точек отключено !!!
Теперь, когда вы создаете новую виртуальную машину, PowerShell запускается и устанавливает автоматические контрольные точки для отключения.
Надеюсь, это поможет !!!
Если вы хотите узнать о Windows Server Hyper-V, я настоятельно рекомендую вам ознакомиться с Поваренной книгой Windows Server 2016 Hyper-V для получения более подробной информации о Hyper-V и задачах автоматизации.
__
Спасибо, что прочитали мой блог.
Если у вас есть вопросы или отзывы, оставьте, пожалуйста, комментарий.
-Чарбель Немном-
.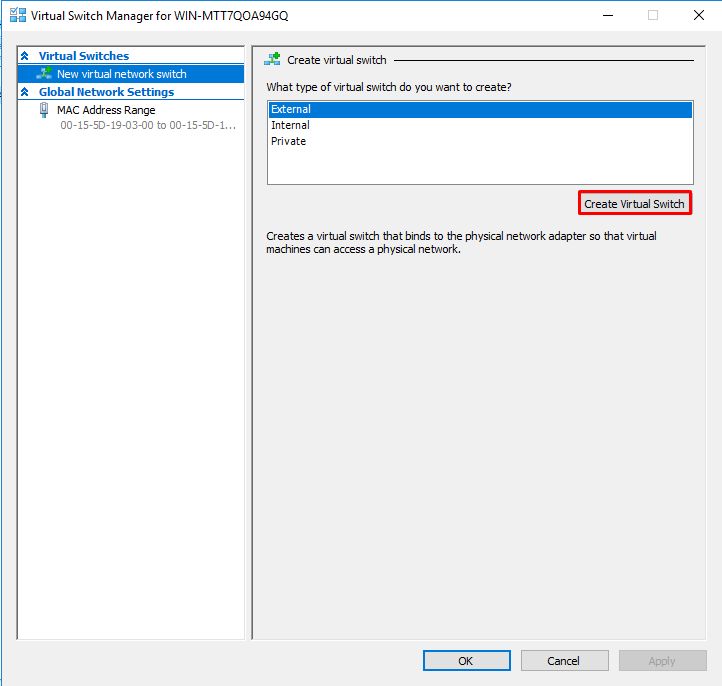

 Другие способы запуска командной строки от имени администратора.
Другие способы запуска командной строки от имени администратора.
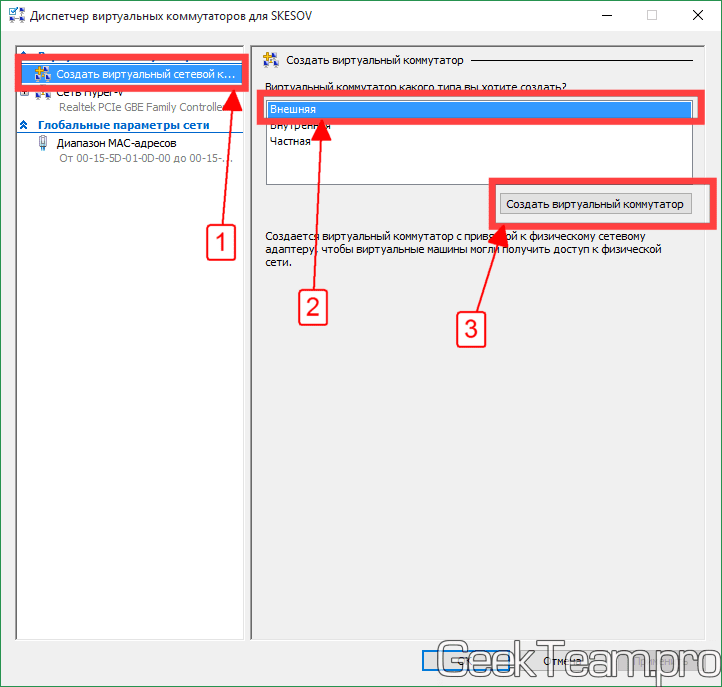 Иногда появляется необходимость в использовании сервера, который как раз можно создать в оговариваемой области.
Иногда появляется необходимость в использовании сервера, который как раз можно создать в оговариваемой области.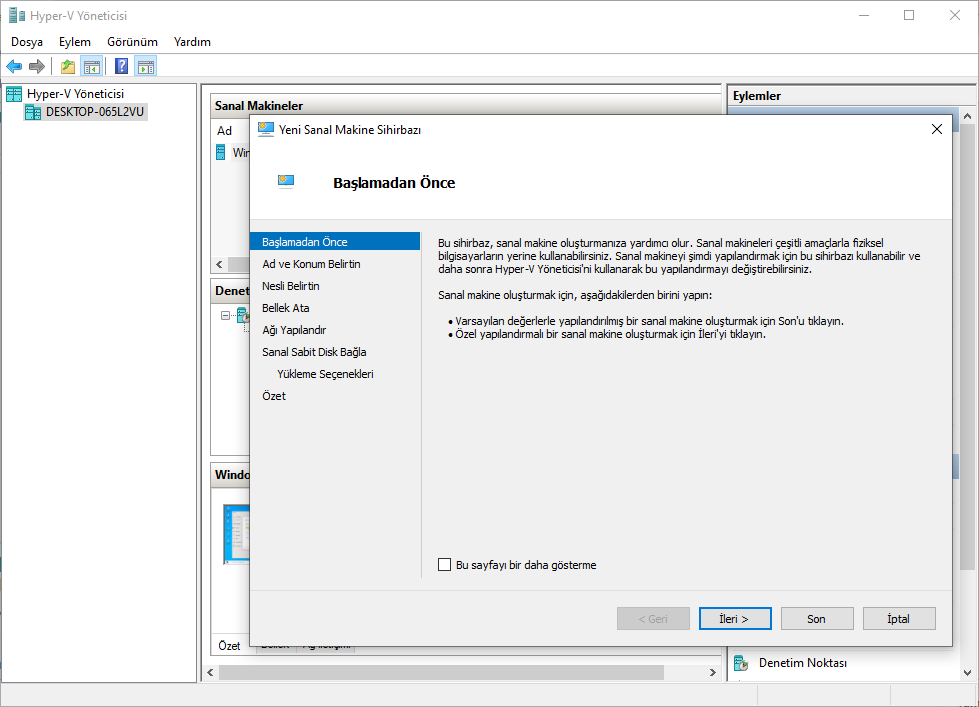

 settcpipnetbios(2)
settcpipnetbios(2)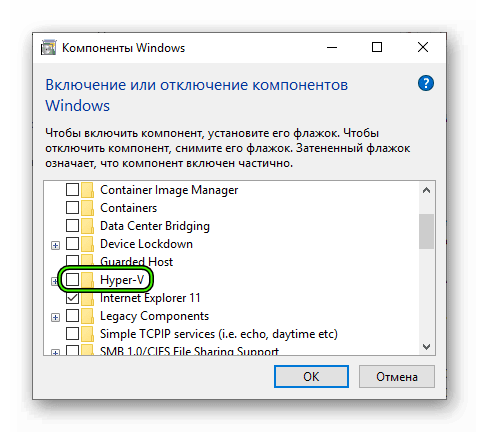
 exe /Online /Enable-Feature:Microsoft-Hyper-V /All
exe /Online /Enable-Feature:Microsoft-Hyper-V /All
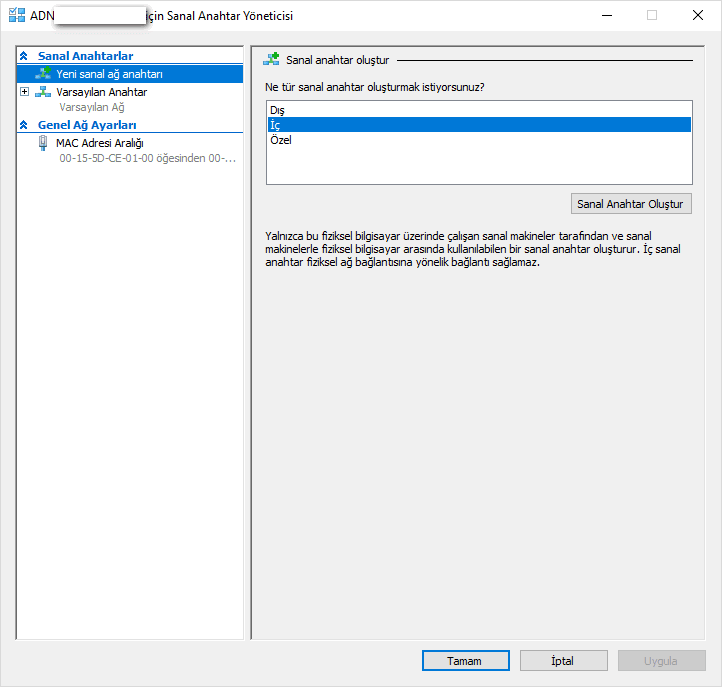 ..
==> default: Checking if box 'jhcook/fedora27' is up to date...
==> default: Clearing any previously set forwarded ports...
==> default: Clearing any previously set network interfaces...
==> default: Preparing network interfaces based on configuration...
default: Adapter 1: nat
==> default: Forwarding ports...
default: 22 (guest) => 2222 (host) (adapter 1)
==> default: Running 'pre-boot' VM customizations...
==> default: Booting VM...
There was an error while executing `VBoxManage`, a CLI used by Vagrant
for controlling VirtualBox. The command and stderr is shown below.
Command: ["startvm", "769fc6c1-ea8d-46d8-8a7b-16989540d530", "--type", "gui"]
Stderr: VBoxManage: error: VT-x is not available (VERR_VMX_NO_VMX)
VBoxManage: error: Details: code NS_ERROR_FAILURE (0x80004005), component ConsoleWrap, interface IConsole
..
==> default: Checking if box 'jhcook/fedora27' is up to date...
==> default: Clearing any previously set forwarded ports...
==> default: Clearing any previously set network interfaces...
==> default: Preparing network interfaces based on configuration...
default: Adapter 1: nat
==> default: Forwarding ports...
default: 22 (guest) => 2222 (host) (adapter 1)
==> default: Running 'pre-boot' VM customizations...
==> default: Booting VM...
There was an error while executing `VBoxManage`, a CLI used by Vagrant
for controlling VirtualBox. The command and stderr is shown below.
Command: ["startvm", "769fc6c1-ea8d-46d8-8a7b-16989540d530", "--type", "gui"]
Stderr: VBoxManage: error: VT-x is not available (VERR_VMX_NO_VMX)
VBoxManage: error: Details: code NS_ERROR_FAILURE (0x80004005), component ConsoleWrap, interface IConsole
 The DISM log file can be found at C:\WINDOWS\Logs\DISM\dism.log
C:\WINDOWS\system32
The DISM log file can be found at C:\WINDOWS\Logs\DISM\dism.log
C:\WINDOWS\system32


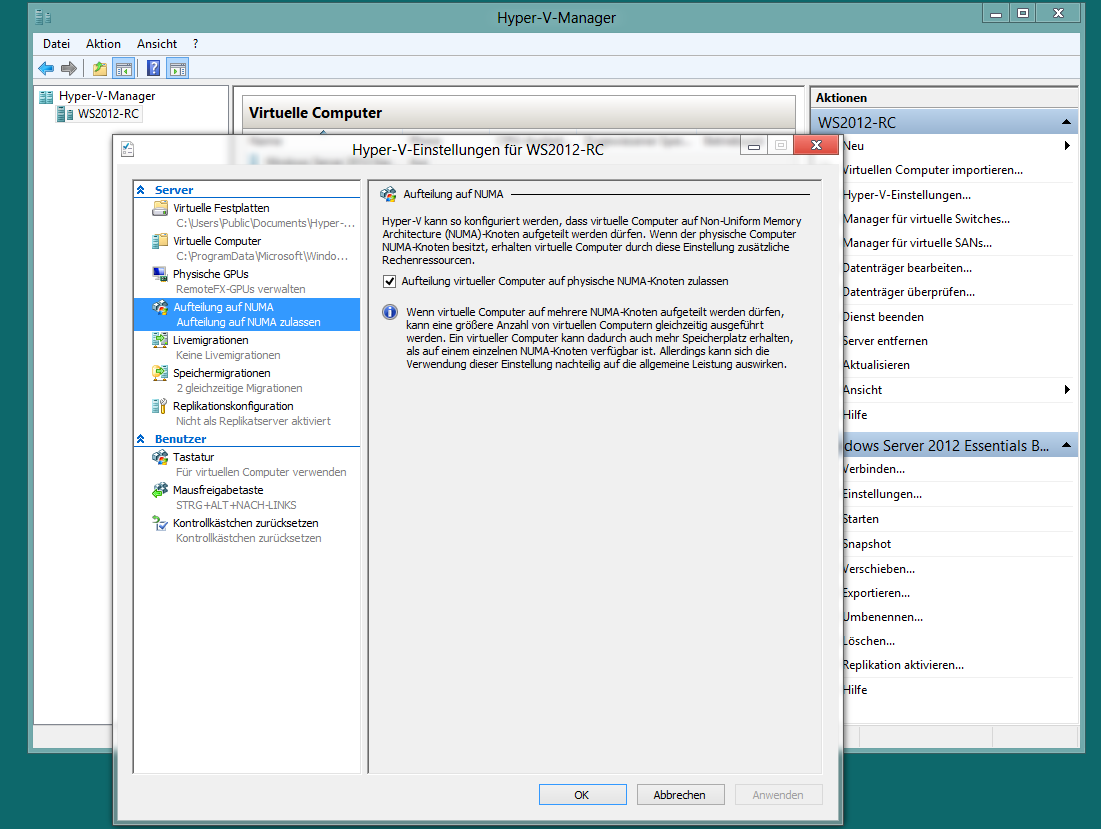


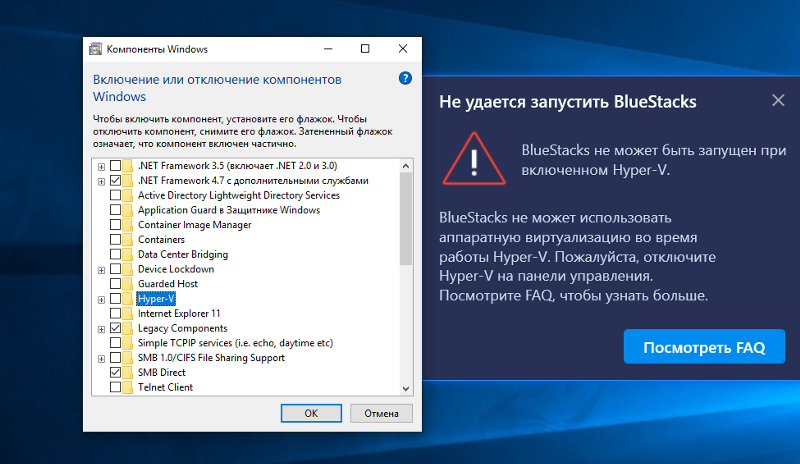 Подсказка.
Подсказка.