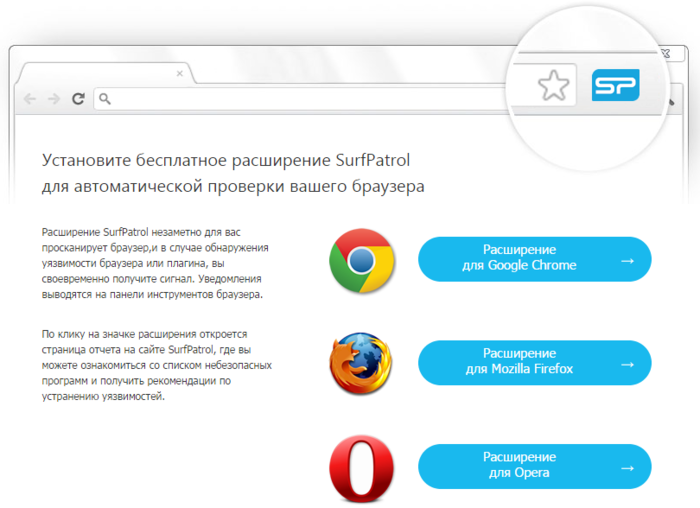Расширение browser: Расширение Install Chrome Extensions — Дополнения Opera
Расширения для браузера. Виды, польза, применение.
Что такое расширение браузера
Расширения браузера — это микропрограмма, которая расширяет (дополняет) функционал браузера, она также способна через браузер встраиваться в облачный софт, и расширить его функционал. Их называют browser extensions (расширения браузера), plug-in (плагин), или add-on (дополнение), и сейчас они поддерживаются практически всеми браузерами. Самые популярные расширения для google chrome и расширения для firefox.
Для создания расширения нужно знать HTML, CSS, JavaScript, и продумать его функциональную нагрузку. Готовое расширение предоставляется пользователю в виде архива, или скачивается через официальный магазин расширений браузера (Chrome,Opera, Firefox, и другие), и просто активируется.
Для чего нужны расширения Хром, Опера, Firefox, и остальные. Основные виды browser extensions
Главное предназначение расширений понятно уже из самого названия — расширить функционал браузера. Плагином можно встроить свои элементы в любой облачный сервис с целью интеграции, дополнительных возможностей для SaaS, создания микросервиса, или просто как дополнительный инструмент.
Плагином можно встроить свои элементы в любой облачный сервис с целью интеграции, дополнительных возможностей для SaaS, создания микросервиса, или просто как дополнительный инструмент.
В зависимости от цели, с которой создается расширение можно выделить следующие его виды:
Интеграционные расширения
Облачный софт для CRMок, программ управления складом и многий других систем по ведению бизнеса становится все более популярным, а никакой облачный провайдер не дает возможности встроиться в него, и подогнать под себя. В таком случае расширение — классная возможность взять хорошо продуманный облачный сервис, и встроить в него одну или несколько своих кнопок. Ей можно присвоить функцию экспорта данных, и наладить процесс обмена данными между разными внутренними системами. Таким образом можно получить кастомный функционал к чужому облачному софту.
Дополнительные возможности вашего SaaS в любой вкладке браузера
Это могут быть фоновые сервисы разного характера: проверки, подсказки, календари, переводчики, помощники и прочие.
Микросервисы
Это микроприложения, которые вызываются «по кнопке” и взаимодействуют со страницей. Нужны они для сервисов, которые имеет смысл запускать в среде другого сайта/приложения. Он способен считывать информацию с сайта, на котором его вызвали, и тем самым существенно упростить пользователю взаимодействие. Это могут быть любые сервисы заметок, скриншотов или видео, они могут не просто сохранять данные, а сразу выгружать в облако, или отправлять, к примеру почтой.
Инструменты для разработчиков
Вызывать инструменты не закрывая браузер — очень удобная возможность для разработчиков. Есть большое количество таких расширений, но об этом мы расскажем в другой раз.
Преимущества и недостатки расширений браузера
Преимущества расширений:
-
Быстрота доступа, удобство и понятность использования;
-
Кроссплатформенность — способность работать на любой платформе, где есть браузер;
-
Возможность интегрировать неинтегрируемое, вставить свою функциональность в сторонние продукты в ядро которых доступа нет;
-
Возможность объединять свои системы и облачные сервисы в комплексный корпоративный ландшафт систем;
Недостатки браузерных расширений:
-
Необходимость периодических обновлений расширения под обновления браузера или сервиса;
-
Под каждый браузер нужно писать отдельную версию расширения;
Применение расширений — частое явление на западе, и становится все более популярным у нас. Действительно, при своей простоте и функциональности, они заслуживают особого внимания. Если у вас есть подобная идея, и вы не знаете как воплотить ее в жизнь — напишите нам, мы можем создать расширение любой сложности.
Действительно, при своей простоте и функциональности, они заслуживают особого внимания. Если у вас есть подобная идея, и вы не знаете как воплотить ее в жизнь — напишите нам, мы можем создать расширение любой сложности.
14.04.2018
Используемые в статье картинки взяты из открытых источников и используются как иллюстрации.
Добавление плагина в Google Chrome / OTC-tender / HELP.OTC.RU
Для работы с электронной подписью в браузере Google Chrome версии 45 и выше должно быть установлено дополнительное расширение CryptoPro Extension for CAdES Browser Plug-in.
Установка расширения
1. В Google Chrome перейдите по ссылке: CryptoPro Extension for CAdES Browser Plug-in.
2. Откроется окно с информацией о расширении. Нажмите кнопку «Установить».
3. Подтвердите действие.
4. Перезапустите браузер. Теперь вы можете работать с ЭП в Google Chrome.
Проверка наличия расширения
Нажмите на раздел, название которого соответствует версии вашего браузера:
Google Chrome версии 59.0.3071.86 и выше
В правом верхнем углу браузера нажмите значок меню (1), наведите курсор на пункт «Дополнительные инструменты» (2) и выберите пункт «Расширения» (3).
Откроется список установленных расширений. В блоке «CryptoPro Extension for CAdES Browser Plug-in» проверьте, что переключатель в нижнем правом углу блока установлен в положение «Включено».
Google Chrome версий от 45 до 59.0.3071.86
Откройте меню браузера (1) и выберите пункт «Настройки» (2).
В открывшемся окне слева выберите вкладку «Расширения» (1) и убедитесь, что расширение для работы с ЭП включено (2).
Google Chrome до 45 версии
Для работы в таком браузере необходимо установить плагин по ссылке. Сообщение о необходимости скачать плагин при входе в личный кабинет, может возникнуть в том случае, если в браузере не включен параметр «NPAPI Mac, Windows».
Для корректной работы на площадке включите параметр NPAPI (начиная с 42-й версии браузера он по умолчанию отключен). Для этого:
— откройте браузер Google Chrome и перейдите по ссылке chrome://flags/#enable-npapi;
— под параметром «Включить NPAPI Mac, Windows» нажмите ссылку «Включить».
Ключевые слова: google chrome, Хром, Гугл, добавление, добавить, плагин, cadesplagin, кадеском, установить, разрешить, разрешение, установка, браузер, не создан объект, Криптопро, Browser plug-in, кадесплагин, подписании, CryptoPro, CAdES, NPAPI, обновить
Расширения для браузеров небезопасны. Что делать?
Наверняка вы знаете, что такое расширения для браузера, — почти все мы пользуемся ими каждый день. С ними у вашего браузера появляется масса полезных возможностей, но при этом они угрожают вашей безопасности и конфиденциальности. Давайте рассмотрим, что может пойти не так с расширениями для браузеров и как минимизировать риски от их использования. Но сначала давайте разберемся, что же они из себя представляют.
Но сначала давайте разберемся, что же они из себя представляют.
Что такое расширения для браузеров и зачем они нужны?
Расширение (browser extension) — это дополнительный модуль, который можно подключить к браузеру, чтобы добавить те или иные функции. Что-то вроде плагина. Расширения могут менять интерфейс браузера или добавлять возможности для работы в Интернете.
Например, с помощью расширений можно блокировать рекламу, переводить страницы с иностранных языков или добавлять адреса страниц в специальные сервисы для работы с закладками вроде Evernote или Pocket. Расширений очень много — тысячи и тысячи разных программ на любой вкус: для более удобной и эффективной работы, для настройки внешнего вида браузера, для онлайн-покупок, игр и много другого.
Расширения поддерживают почти все популярные браузеры: Chrome и Chromium, Firefox, Safari, Opera, Internet Explorer и Edge. Расширения легко скачать, они могут быть очень полезны, поэтому многие используют по несколько расширений, а иногда — и по несколько десятков.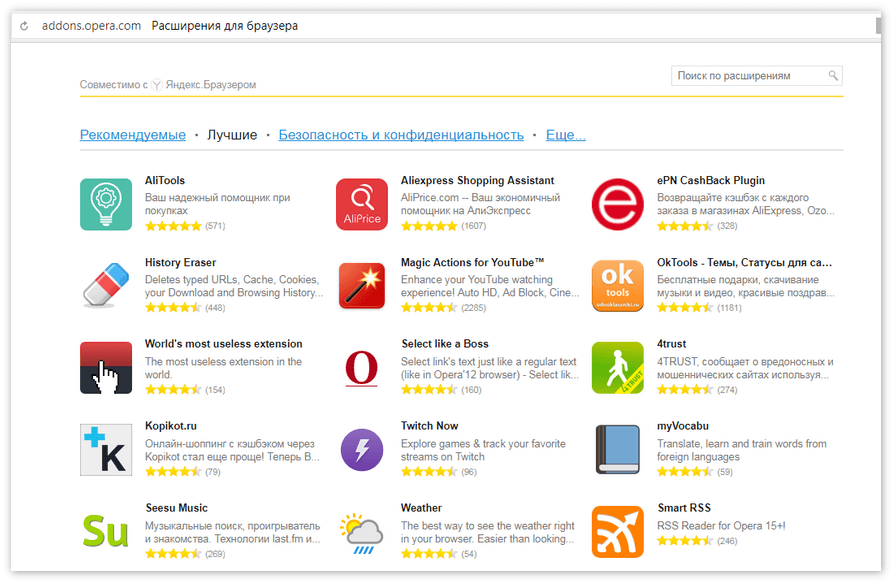 Но, как мы уже сказали, за этим удобством кроется и опасность.
Но, как мы уже сказали, за этим удобством кроется и опасность.
Что может пойти не так
Зловредные расширения
Во-первых, расширения могут быть просто зловредными. В основном это характерно для расширений, которые предлагают установить на сторонних сайтах, но иногда вредоносное ПО проникает и в официальные источники вроде магазина расширений Chrome Web Store — так же, как оно иногда прокрадываются в Google Play.
Например, недавно исследователи нашли четыре зловредных расширения в интернет-магазине Chrome Web Store. Плагины притворялись обычными приложениями для заметок, но на самом деле приносили своим создателям прибыль, незаметно кликая на рекламные ссылки.
Как расширению это удается? Чтобы что-то делать, ему нужно разрешение. Но из популярных браузеров только Google Chrome запрашивает такое разрешение у пользователя. Другие браузеры по умолчанию позволяют плагинам делать все что угодно. Пользователя они не спрашивают.
Однако даже в Chrome управление разрешениями работает только в теории — а на практике получается не очень.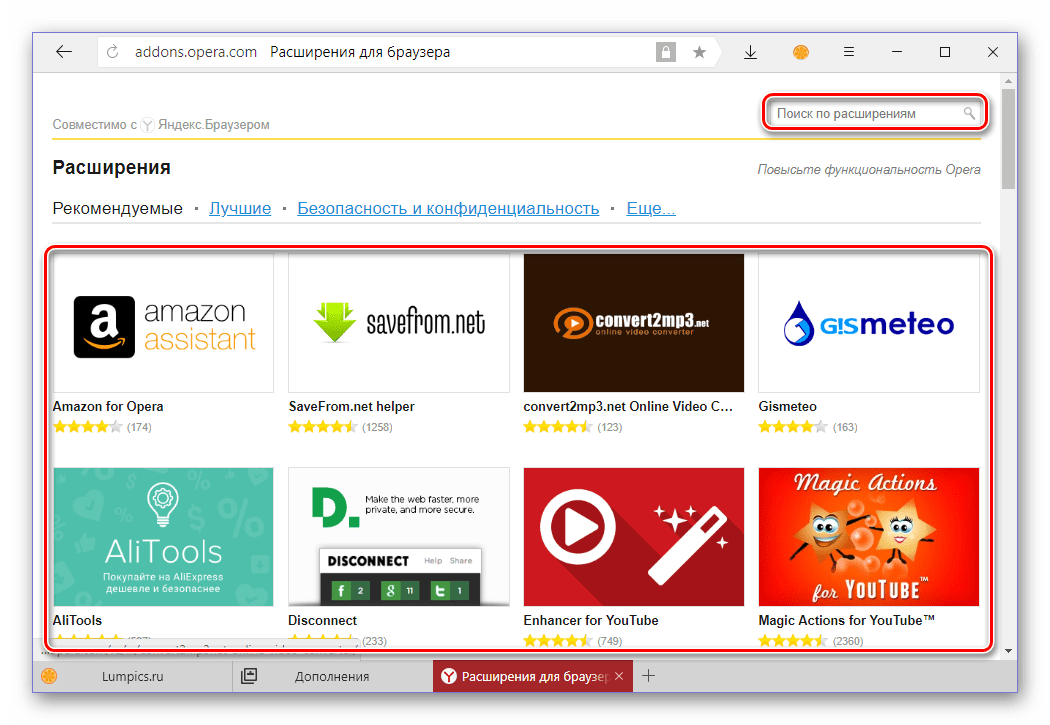 Даже простейшие расширения обычно требуют, чтобы им предоставили право «читать и изменять все ваши данные на посещаемых вами сайтах», что дает им возможность делать практически все что угодно. А если не дать им это разрешение, не получится их установить.
Даже простейшие расширения обычно требуют, чтобы им предоставили право «читать и изменять все ваши данные на посещаемых вами сайтах», что дает им возможность делать практически все что угодно. А если не дать им это разрешение, не получится их установить.
Ну или вот еще пример: ранее мы нашли еще одно зловредное расширение, с помощью которого мошенники распространяли хакерское ПО в Facebook Messenger. Вот подробный пост на эту тему.
Массовая рассылка зловреда в Facebook Messenger
Покупка и взлом расширений
Для преступников расширения — лакомый кусок, ведь некоторые из них установлены у многих тысяч пользователей, а обновляются они автоматически. Это значит, что вы можете скачать безобидное расширение, а затем оно обновится и станет зловредным — а вы ничего не заметите.
Хороший разработчик так поступать не станет, но его учетную запись могут взломать злоумышленники, чтобы загрузить зловредное обновление в официальный магазин от его имени. Например, так мошенники с помощью фишинга добыли данные разработчиков популярного плагина Copyfish. Это расширение, которое изначально распознавало текст с картинок, после обновления начало показывать пользователям рекламу.
Например, так мошенники с помощью фишинга добыли данные разработчиков популярного плагина Copyfish. Это расширение, которое изначально распознавало текст с картинок, после обновления начало показывать пользователям рекламу.
Другой вариант: иногда компании предлагают разработчикам расширений неплохую сумму за их продукты. Как правило, расширения тяжело монетизировать, и разработчики часто с радостью соглашаются. После осуществления сделки компания может выпустить зловредное обновление, которое автоматически установится у всех скачавших расширение пользователей. Именно это случилось с Particle, популярным расширением для Chrome, с помощью которого можно было кастомизировать YouTube. Разработчики в какой-то момент забросили его, а компания, выкупившая у них этот плагин, сразу же превратила его в рекламное ПО.
Не зловредные, но все равно опасные
Даже те расширения, которые создавались без цели навредить кому-либо, тоже могут быть опасными. Почти все они собирают множество данных о пользователях (помните про разрешение «читать и редактировать все данные на всех посещаемых вами сайтах»?) Чтобы свести концы с концами, некоторые разработчики продают данные пользователей в анонимном виде третьим лицам.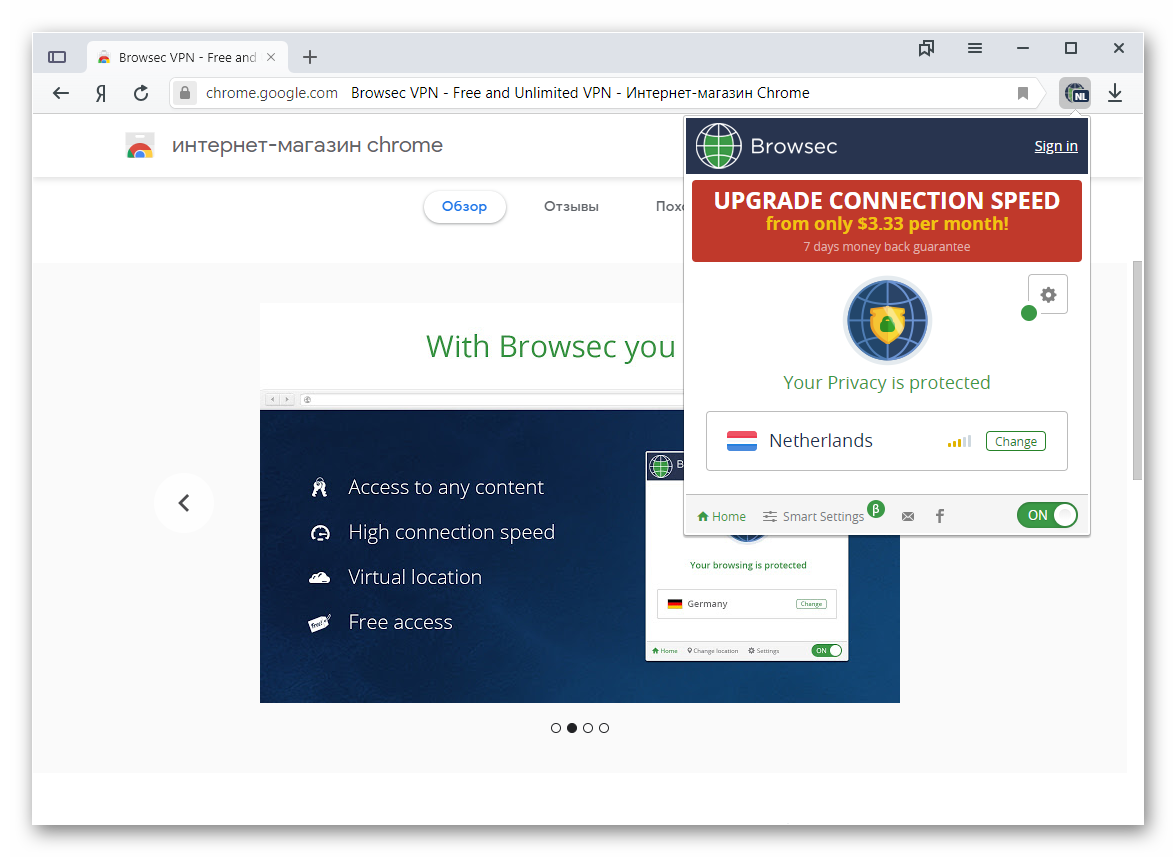 Обычно они честно предупреждают об этом в пользовательском соглашении, и в большинстве случаев это не страшно.
Обычно они честно предупреждают об этом в пользовательском соглашении, и в большинстве случаев это не страшно.
Проблема в том, что иногда данные оказываются недостаточно анонимными, что приводит к нарушению конфиденциальности. Например, компания, купившая данные, может по ним выяснить личность пользователей плагина. Именно это случилось с Web of Trust — некогда популярным расширением для Chrome, Firefox, Internet Explorer, Opera, Safari и других браузеров. Оно составляло рейтинг сайтов, основываясь на мнениях пользователей — и собирало полную историю посещения всех сайтов.
Один немецкий сайт заявил, что разработчики Web of Trust продавали данные пользователей сторонним компаниям, недостаточно тщательно их обезличивая. Администрация магазина расширений Mozilla сразу же перестала распространять Web of Trust, а сами авторы вскоре удалили его из всех остальных магазинов. Однако уже через месяц оно вернулось в ассортимент — якобы с доработанным кодом. Web of Trust — ни в коей мере не зловредное расширение.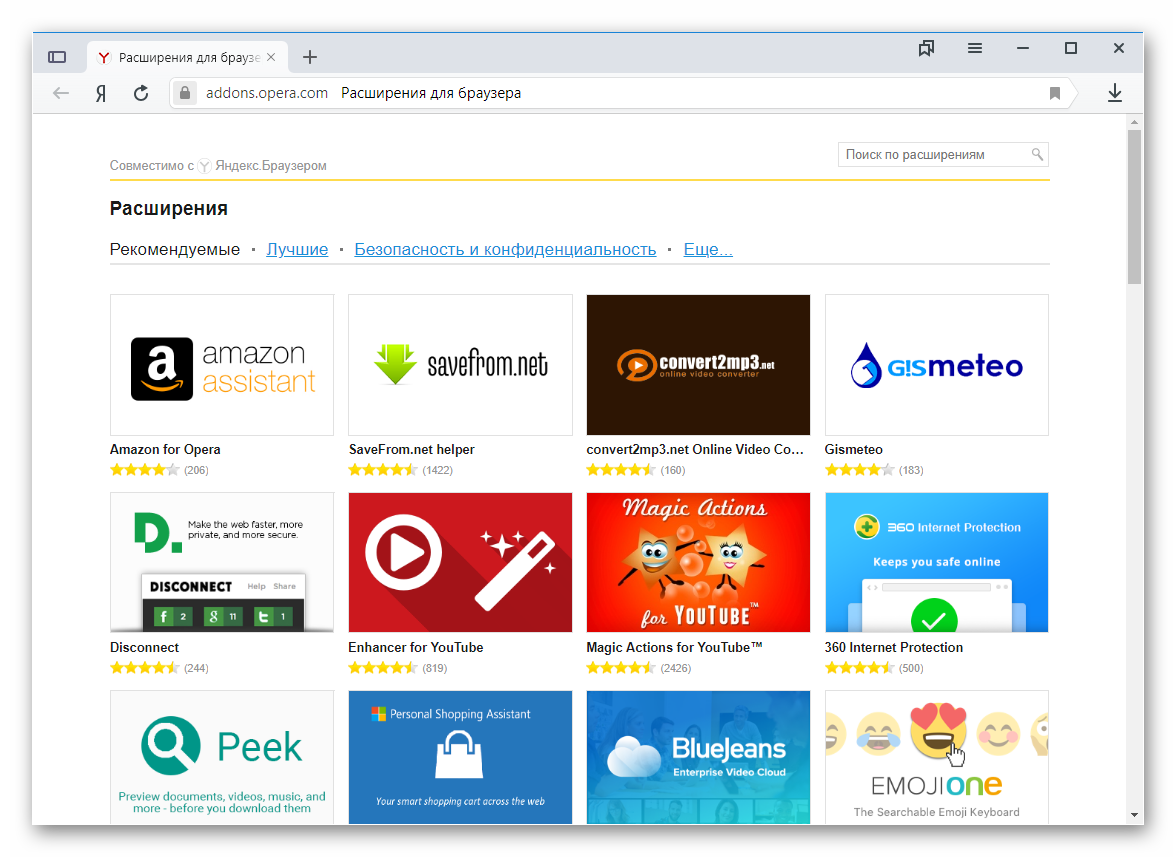 Но оно может навредить пользователям, раскрыв их данные тем, кому, наверное, не стоило бы видеть историю посещений сайтов и действий на них.
Но оно может навредить пользователям, раскрыв их данные тем, кому, наверное, не стоило бы видеть историю посещений сайтов и действий на них.
Как работать с расширениями максимально безопасно
Расширения могут быть опасными, но некоторые из них очень полезны, поэтому вы вряд ли захотите совсем от них отказаться. Я до сих пор использую несколько расширений, и я точно знаю, что у двух из них есть то самое разрешение все читать и редактировать.
Было бы безопаснее их удалить, но они очень удобные. Поэтому нам нужен способ более-менее безопасно использовать расширения. Защитить себя можно, соблюдая следующие правила.
- Не устанавливайте слишком много расширений. Они не только снижают производительность компьютера при работе с браузером, но и могут открыть лазейку для атак. Так что оставьте только необходимый минимум.
- Устанавливайте расширения только из официальных магазинов. Там их хотя бы как-то проверяют, отфильтровывая откровенно зловредные.
- Обратите внимание, какие доступы запрашивает расширение.
 Если уже установленный плагин просит новое разрешение, это должно немедленно вас насторожить. Скорее всего, что-то пошло не так. Вероятно, расширение было продано или взломано. Перед установкой плагина всегда стоит посмотреть на запрашиваемые им разрешения и подумать, соответствуют ли они его функциям. Если вы не можете придумать логичное объяснение таким запросам, лучше отказаться от установки расширения.
Если уже установленный плагин просит новое разрешение, это должно немедленно вас насторожить. Скорее всего, что-то пошло не так. Вероятно, расширение было продано или взломано. Перед установкой плагина всегда стоит посмотреть на запрашиваемые им разрешения и подумать, соответствуют ли они его функциям. Если вы не можете придумать логичное объяснение таким запросам, лучше отказаться от установки расширения. - Используйте хорошее защитное решение. Например, Kaspersky Internet Security умеет обнаруживать и обезвреживать зловредный код в расширениях браузера. Наши антивирусы полагаются на очень внушительную и часто обновляемую базу данных о зловредных расширениях. Скажем, для Chrome мы находим новые зловредные плагины почти каждый день.
Крипто Про ЭЦП Browser-plugin — Удостоверяющий центр СКБ Контур
КриптоПро ЭЦП browser plug-in (он же КриптоПро CADESCOM или Кадеском) — плагин, необходимый для создания и проверки электронной подписи на web-страницах с использованием КриптоПро CSP. Используется для работы на торговых площадках и порталах. Дистрибутив доступен на сайте КриптоПро в разделе Продукты / КриптоПро ЭЦП Browser plug-in http://www.cryptopro.ru/products/cades/plugin/get_2_0.
Используется для работы на торговых площадках и порталах. Дистрибутив доступен на сайте КриптоПро в разделе Продукты / КриптоПро ЭЦП Browser plug-in http://www.cryptopro.ru/products/cades/plugin/get_2_0.
Системные требования
- Установка плагина возможна на следующих операционных системах: Win XP SP3, Win Vista SP2, Win 2003 SP2, Win 2008 SP2, Win 7, Win 2008 R2, Win 8, Win8.1, Win10.
- Работает с браузерами: IE 8 — 11, Opera, Mozilla Firefox, Google Chrome, Yandex Browser
Не работает в браузере EDGE, предустановленном по умолчанию в Windows 10.
- Требуется предустановленная КриптоПро CSP версии не ниже 3.6 R2
Особенности некоторых браузеров по настройке работы плагина
- в Mozilla Firefox 29 и выше: необходимо включить работу плагина (браузер может не запросить разрешения на включение плагина). Для этого пройти диагностику и выполнить фикс «Включение плагинов в Mozilla Firefox», после чего обязательно перезапустить Firefox.
 Также это можно сделать вручную: нажать Ctrl+Shift+A, перейти в раздел «Плагины», выбрать CryptoPro CAdES NPAPI Browser Plug-in и перевести его в состояние «Всегда включать» (Always active), после чего обязательно перезапустить Firefox.
Также это можно сделать вручную: нажать Ctrl+Shift+A, перейти в раздел «Плагины», выбрать CryptoPro CAdES NPAPI Browser Plug-in и перевести его в состояние «Всегда включать» (Always active), после чего обязательно перезапустить Firefox. - в Google Chrome необходимо зайти по ссылке и установить расширение.
- В Yandex Browser и Opera нужно установить расширение, доступное по этой ссылке
- В Internet Explorer необходимо сделать следующие настройки:
- Добавить адрес сайта, на котором работаете с плагином, в надёжные узлы (Свойства браузера / безопасность / надёжные сайты / сайты / добавить адрес сайта).
- Если работа ведётся в Internet Explorer 11, то попробовать работу в режиме совместимости.
- Проверить, что адрес сайта добавлен в надёжные узлы плагина (большинство сайтов, принимающих сертификаты нашего УЦ, можно добавить автоматически с помощью диагностики https://help.
 kontur.ru/uc). Чтобы проверить, что сайт добавлен в надежные узлы плагина, нужно перейти в Пуск — Все программы — КРИПТО-ПРО — Настройки КриптоПро ЭЦП Browser plug-in. Откроется окно браузера, в котором нужно будет позволить разблокировать все содержимое страницы/разрешить доступ.
kontur.ru/uc). Чтобы проверить, что сайт добавлен в надежные узлы плагина, нужно перейти в Пуск — Все программы — КРИПТО-ПРО — Настройки КриптоПро ЭЦП Browser plug-in. Откроется окно браузера, в котором нужно будет позволить разблокировать все содержимое страницы/разрешить доступ.
Что такое расширение Skype? | Поддержка Skype
Что такое расширение Skype? | Поддержка Skype Вернуться к результатам поиска
Расширение Skype позволяет делиться своими любимыми страницами с контактами, используя функцию Поделиться в Skype, и одним щелчком запускать Skype для браузера прямо из браузера Chrome или Firefox.
Установите расширение Skype для Chrome и Firefox.
- Найдите страницу, которой вы желаете поделиться, щелкните расширение Skype, установленное в браузере, и выберите команду Поделиться в Skype.
- Если вы еще не вошли в Skype в браузере, появится всплывающее окно или новая вкладка с запросом на вход в систему.
 Введите свои учетные данные Skype и нажмите кнопку Войти.
Введите свои учетные данные Skype и нажмите кнопку Войти. - Отобразится экран предоставления общего доступа.
- Выберите контакты Skype, с которыми вы бы хотели поделиться веб-страницей, или воспользуйтесь полем поиска, если их нет в списке. Когда будете готовы, нажмите кнопку Отправить. Выбранные контакты получат доступ к веб-странице, а всплывающее окно или вкладка автоматически закроются.
- Если у вас несколько учетных записей Skype и вы хотели бы воспользоваться другой учетной записью для предоставления общего доступа, щелкните свой аватар в верхнем правом углу браузера настольного компьютера или коснитесь ссылки Вход под именем в верхней части браузера мобильного устройства. Здесь можно открыть раздел Моя учетная запись или Выйти (и снова выполнить вход с другой учетной записью).
Нажмите кнопку Запустить Skype, чтобы получить все возможности веб-клиента Skype.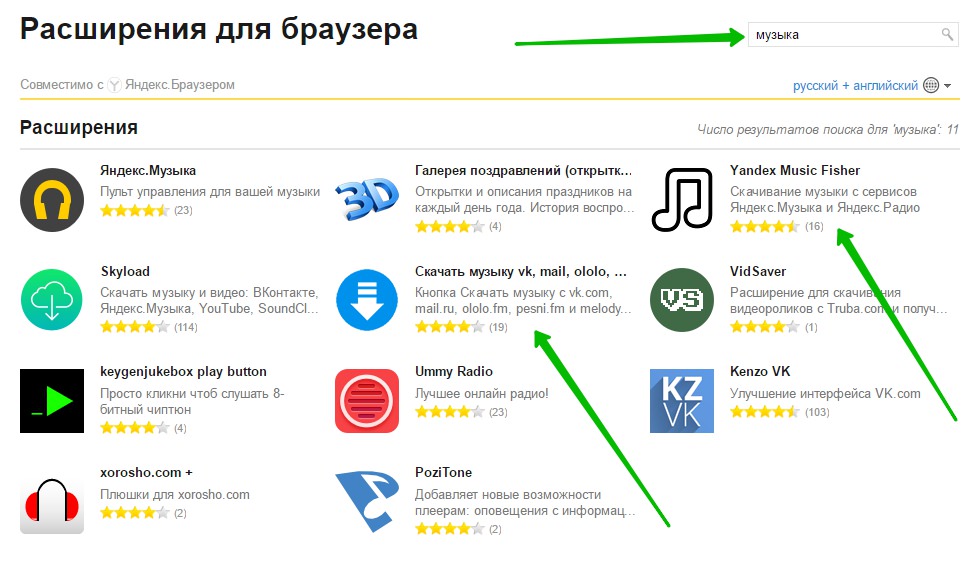 Обратите внимание, что веб-клиент Skype в Chrome OS и Linux пока что не поддерживает видео- и голосовые вызовы.
Обратите внимание, что веб-клиент Skype в Chrome OS и Linux пока что не поддерживает видео- и голосовые вызовы.
Если у вас установлено расширение Chrome, то оно имеет встроенные функции для работы с приложениями Почта на Outlook.com, Календарь на Outlook.com, Google Inbox, Google Gmail, Google Календарь и Twitter.
Просто нажмите на кнопку «Добавить звонок Skype», расположенную в верхней части страницы, при создании новой конференции! Будет создана новая группа, и ссылка на присоединение этой группы Skype будет добавлена к описанию вашей конференции. Именем группы Skype будет название вашей конференции.
Просто нажмите на кнопку «Добавить звонок Skype», расположенную в верхней части страницы, при создании нового сообщения электронной почты! Будет создана новая группа и ссылка на присоединение этой группы Skype будет добавлена в текст сообщения электронной почты Именем группы Skype будет тема сообщения электронной почты.
Просто нажмите на ссылку «Добавить видеозвонок Skype» при создании новой встречи! Вы можете вставлять ссылку новой группы Skype или ссылку существующей группы.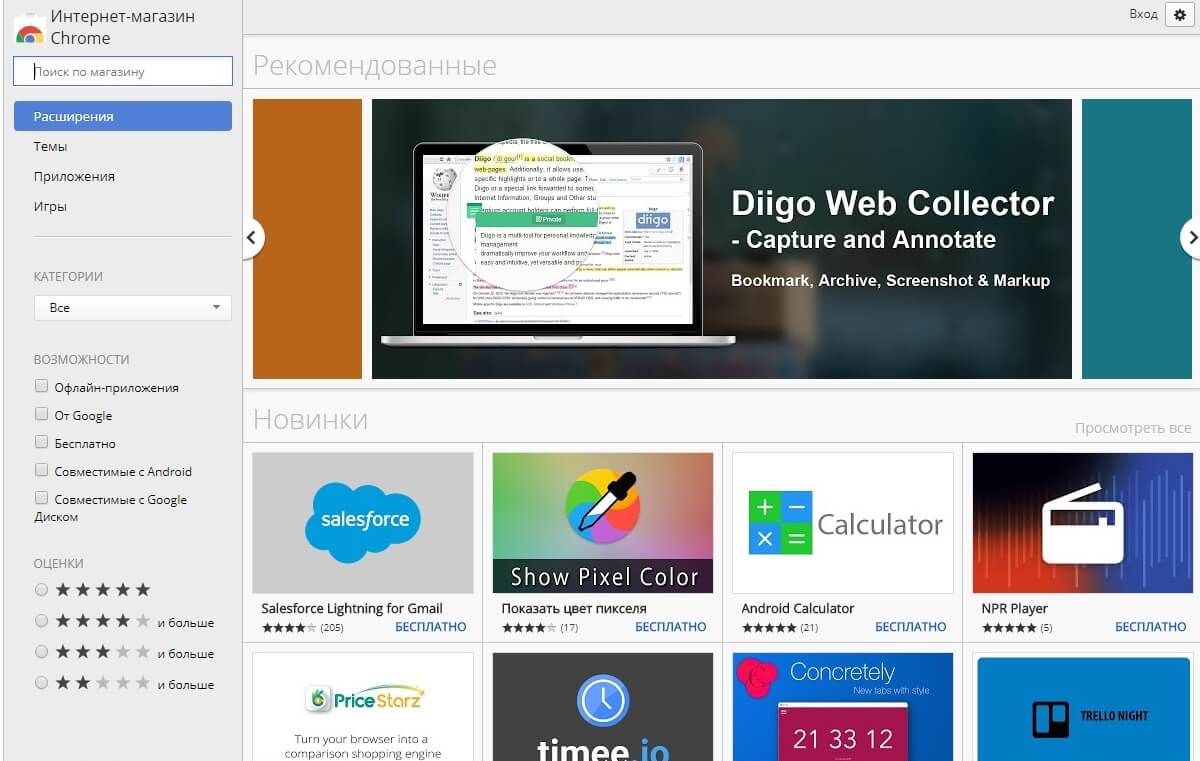 В качестве имени группы будет использоваться название встречи.
В качестве имени группы будет использоваться название встречи.
Просто нажмите на значок «S» Skype при создании нового сообщения электронной почты! Будет создана новая группа и ссылка на присоединение этой группы Skype будет добавлена в текст сообщения электронной почты Именем группы Skype будет тема сообщения электронной почты.
Just click on the Skype “S” icon when you compose a new tweet! We’ll create a new Skype group and this group’s join link will be added to your tweet’s description.
машинный перевод
ВНИМАНИЕ! Эта статья переведена с помощью средств машинного (автоматического) перевода, а не человеком. Дополнительные сведения см в следующей статье. В Skype машинный перевод используется для предоставления статей службы поддержки и справки на дополнительных языках. При этом автоматически переведенные статьи могут содержать ошибки, а также синтаксические и грамматические неточности, аналогичные тем, которые допускают носители других языков.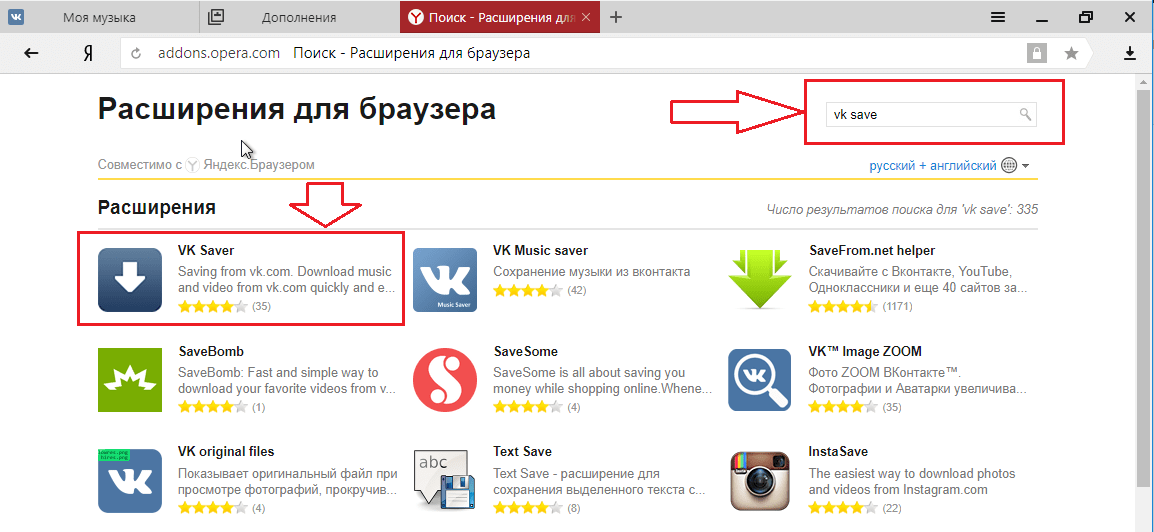 Skype не несет ответственности за неточности, ошибки и ущерб, вызванные некачественным переводом или его использованием клиентами.
Skype не несет ответственности за неточности, ошибки и ущерб, вызванные некачественным переводом или его использованием клиентами.
См. исходный текст на английском языке: FA34612
Статьи на эту тему
Дополнительные ресурсы
Была ли эта статья полезной? Да Нет
Как мы можем улучшить ее?
Важно! Не указывайте личные или идентификационные данные.
Отправить Нет, спасибо
Благодарим вас за отзыв.
https://go.skype.com/myaccount https://go.skype.com/logout
Использование расширения Zoom для Chrome – Zoom Центр справки и поддержки
Обзор
Zoom предлагает различные способы планирования конференций.
Расширение Zoom Scheduler для Chrome Extension позволяет участникам планировать конференции Zoom прямо в Google Календаре.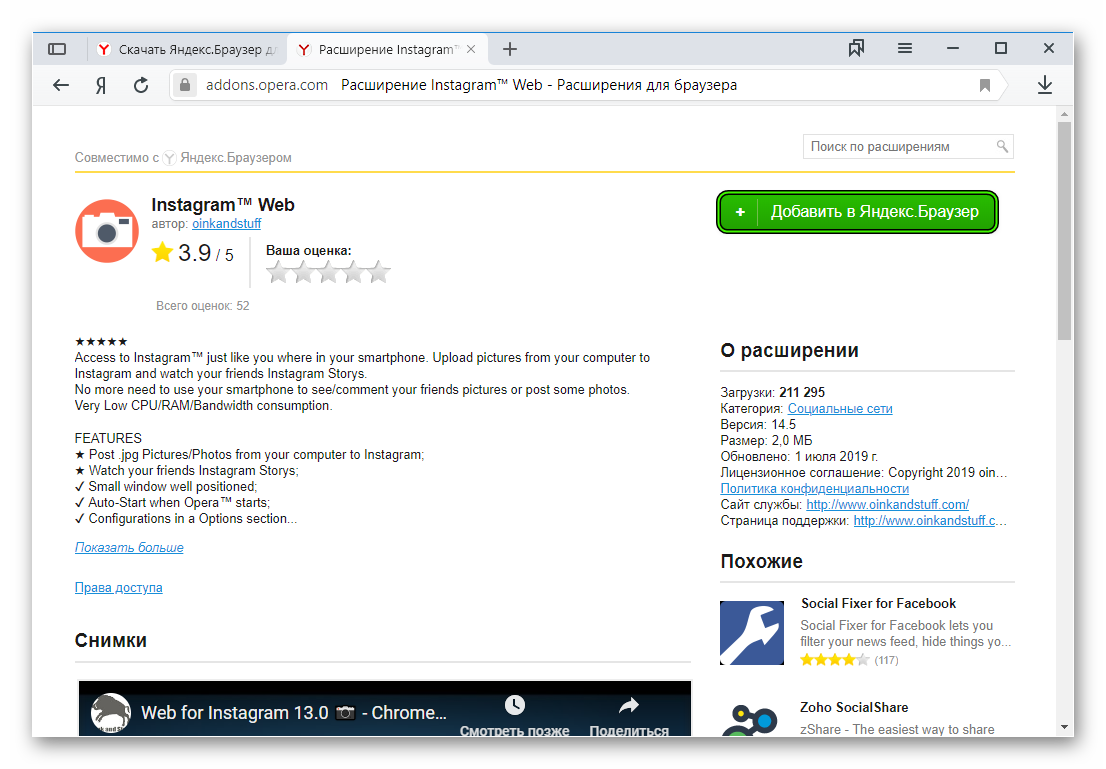 С помощью этого расширения можно начать мгновенную конференцию или запланировать будущую конференцию. Ссылка на присоединение к конференции и подробные сведения отправляются в приглашении Google Календаря, чтобы участник мог присоединиться к ней одним щелчком по ссылке.
С помощью этого расширения можно начать мгновенную конференцию или запланировать будущую конференцию. Ссылка на присоединение к конференции и подробные сведения отправляются в приглашении Google Календаря, чтобы участник мог присоединиться к ней одним щелчком по ссылке.
В этой статье рассматриваются следующие вопросы:
Необходимые условия
- Google Chrome
- Расширение Chrome для Zoom из интернет-магазина Google Chrome
- Учетная запись Zoom для Google, рабочий адрес электронной почты и пароль, или же имя пользователя для единого входа (SSO)
- Использование Google Календаря для планирования конференций
Установка расширения
Прежде чем начать планирование конференций с помощью расширения Chrome или напрямую в Google Календаре, нужно установить расширение Zoom Scheduler из интернет-магазина Сhrome. Нажмите Добавить в Chrome в правом верхнем углу окна расширения.
Использование расширения
- Установленное расширение Chrome для Zoom отображается в виде значка рядом с адресной строкой Chrome.
 Нажатие на кнопку Zoom откроет расширение для Chrome.
Нажатие на кнопку Zoom откроет расширение для Chrome.
- Войдите в учетную запись Zoom.
- После входа вам будут доступны дополнительные опции в расширении для Chrome.
- Schedule a Meeting («Запланировать конференцию»): нажмите «Запланировать конференцию», чтобы открыть новое событие в Google Календаре.
- Start a Meeting («Начать конференцию»): наведите курсор мыши на пункт «Начать конференцию», чтобы начать конференцию с поддержкой видео или без поддержки видео. Подробнее о мгновенных конференциях..
- Name/email address («Имя/адрес электронной почты»): нажмите на ваше имя или адрес электронной почты, чтобы открыть вашу страницу профиля в Zoom.
- Значок с шестеренкой: щелкните по значку с шестеренкой, чтобы открыть настройки конференции Zoom.
Планирование конференции с помощью Google Календаря
Любой Google Календарь можно настроить для создания приглашений в конференцию Zoom.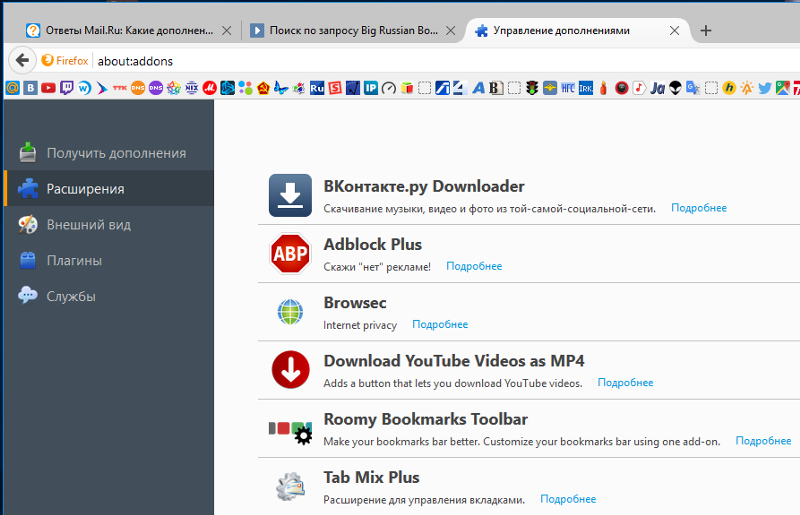
- Создайте новое календарное событие или измените имеющееся.
- Откройте дополнительные параметры события.
- В новом календарном событии нажмите Дополнительные параметры.
- В имеющемся календарном событии щелкните по значку с карандашом.
- Выберите Make it a Zoom Meeting («Сделать конференцией Zoom»).
- В результате будет создана конференция Zoom, сведения о которой будут внесены в описание.
- Нажмите Сохранить.
Примечание: если вы повторно планируете конференцию Zoom из Google Календаря, то измените календарную запись, а также дату и время конференции. Не перетаскивайте календарное событие и не копируйте сведения о конференции в другую календарную запись.
Возможности планирования с помощью расширения для Chrome
Предусмотренные в расширении для Chrome возможности планирования могут отображаться при каждом планировании конференции.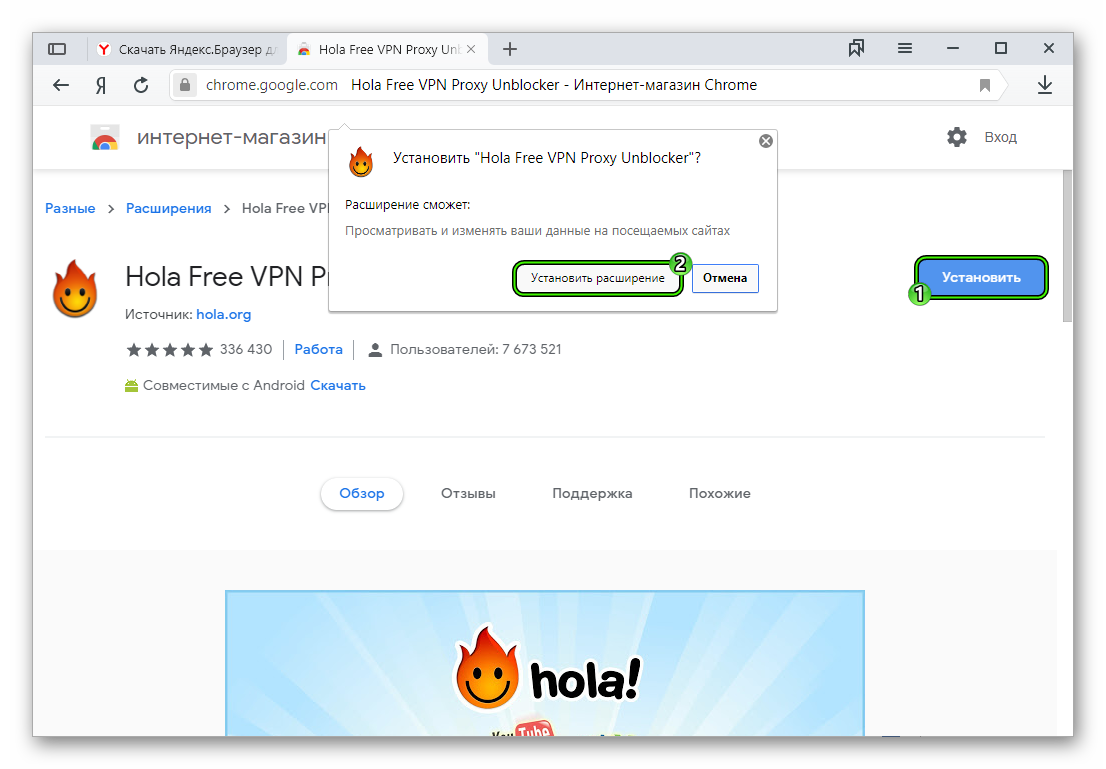 Вы также можете автоматически запланировать конференцию, использовав настройки последней конференции, запланированной с помощью этого расширения.
Вы также можете автоматически запланировать конференцию, использовав настройки последней конференции, запланированной с помощью этого расширения.
- Host Video («Демонстрировать видео»): выберите этот пункт, если вы хотите демонстрировать видео после присоединения к конференции. Даже если этот параметр отключен, организатор все равно сможет включить трансляцию видео.
- Participant Video (Видео от участников): выберите этот пункт, если вы хотите включить или отключить видеотрансляции участников, когда они присоединяются к конференции. Даже если этот параметр отключен, участники все равно смогут запустить свою видеотрансляцию.
- Audio («Звук»): разрешите пользователям звонить только по телефону, только через компьютерный звук, по телефону и через компьютерный звук (оба варианта) или с помощью Стороннего аудио (если это разрешено для вашей учетной записи).
- Require Meeting Password («Требовать пароль конференции»): здесь можно выбрать и ввести пароль к конференции.
 Участники должны будут ввести его для входа в запланированную конференцию.
Участники должны будут ввести его для входа в запланированную конференцию. - Enable join before host («Разрешить присоединение до организатора»): разрешить участникам присоединяться к конференции без вас или до того, как вы присоединитесь. Эта конференция завершится через 40 минут для подписчиков с тарифным планом «Базовый».
- Отключить звук участника при входе: если присоединение раньше ведущего не включено, эта настройка заглушит звук всех участников, которые присоединяются к конференции.
- Use Personal Meeting ID (Использовать персональный идентификатор конференции): установите этот флажок, если вы хотите использовать ваш Personal Meeting ID («Персональный идентификатор конференции»). Если этот флажок не установлен, будет создан случайный уникальный идентификатор конференции.
- Add watermark that identifies the viewing participant («Добавить водяной знак, идентифицирующий участника при просмотре»): добавлять водяной знак к демонстрируемому контенту в ходе конференции.
 Подробнее о добавлении водяных знаков.
Подробнее о добавлении водяных знаков. - Record the meeting automatically («Автоматическая запись конференции»): установите этот флажок, чтобы автоматически записать конференцию. Выберите этот параметр, если хотите записать конференцию локально (на компьютер) или в облако (zoom.us/recording).
- List in the Public Event List («Включить в список публичных событий»): добавить эту конференцию в ваш список публичных событий (если включен для вашей учетной записи). Подробнее о списке публичных событий.
- Schedule For («Для кого запланировать»): при наличии полномочий планирования от имени другого пользователя вы можете выбрать из раскрывающегося списка, от имени кого нужно запланировать конференцию. Подробнее о полномочиях планирования.
- Alternative Hosts («Альтернативные организаторы»): введите адрес электронной почты другого пользователя Zoom, который использует тарифный план «Лицензированный» и указан в вашей учетной записи, чтобы разрешить ему начинать конференцию в ваше отсутствие.
 См. подробнее об альтернативном организаторе .
См. подробнее об альтернативном организаторе .
Показывать параметры планирования каждый раз
По умолчанию конференция будет запланирована с теми параметрами, которые вы указали для прошлой конференции. Однако вы можете сделать так, чтобы параметры планирования отображались всегда.
- Щелкните по значку расширения рядом с адресной строкой.
- Щелкните по значку с шестеренкой.
- Выберите один из следующих вариантов.
- Require Meeting Password (Требовать пароль конференции): вводить пароль вручную каждый раз
- Schedule for (Для кого запланировать): позвольте мне выбирать каждый раз
- Alternative host («Альтернативный организатор»): позвольте мне выбирать каждый раз
- Теперь параметры планирования будут появлятся при каждом выборе пункта Make it a Zoom Meeting («Сделать конференцией Zoom»)
Время сеанса истекло
Если вы получили сообщение об истечении времени сеанса («Ваш сеанс доступа к расширению Zoom Chrome истек.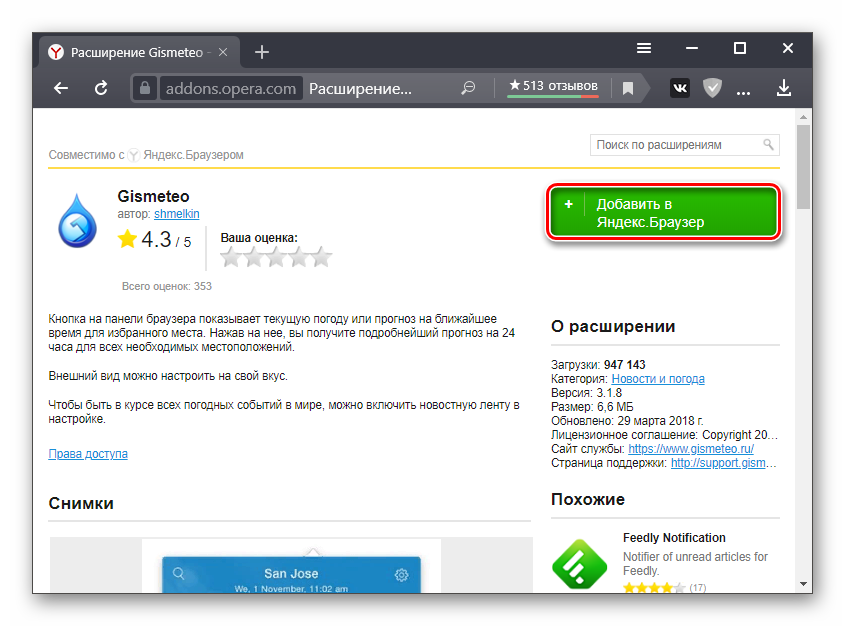 »), то вам нужно войти в расширение Chrome заново.
»), то вам нужно войти в расширение Chrome заново.
- Щелкните по значку расширения Zoom рядом с адресной строкой.
- Войдите в учетную запись Zoom.
Крипто-Про ЭЦП Browser plugin
Крипто-Про ЭЦП Browser plugin может быть получен на сайте Крипто-Про (http://www.cryptopro.ru/) в разделе «Продукты» -> «КриптоПро ЭЦП Browser plug-in»
Прямая ссылка для получения надстройки: КриптоПро ЭЦП Browser plug-in (версия 2.0)
После перехода по ссылке, Вам будет предложено скачать и сохранить файл «cadesplugin.exe». После сохранения, его нужно будет запустить.
При запуске загруженного файла система выдаст запрос на повышение прав до администратора системы. Установка без администраторских прав невозможна.
После установки, обязательно перезапустите ваш браузер! Иногда (в случае использования Chrome) требуется перезагрузка системы, т.к. закрытие всех окон chrome не во всех случаях выгружает браузер из оперативной памяти.
закрытие всех окон chrome не во всех случаях выгружает браузер из оперативной памяти.
Не забудьте выполнить общую для всех браузеров часть установки плагина
Для работы плагина в FireFox начиная c версии 52 необходимо установить свежую версию плагина (не ниже 2.0.12888)(см. «Общая для всех браузеров часть») и специальное расширение для FireFox.
Для установки расширения перейдите из вашего FireFox по ссылке.
После перехода, Вам будет предложено установить расширение для FireFox — необходимо подтвердить установку, нажав Install (Установить).
После установки надстройки, её запуск разрешен только после подтверждения пользователем. Разрешить запуск надстройки можно либо только для текущего сайта или навсегда для всех сайтов
Вариант 1: настройка разрешения использования надстройки только для текущего сайта (https://www.rlisystems.ru)
Когда возникла ошибка: Плагин загружен, но не создаются объекты обратите внимание на адресную строку — в ней появился значок надстройки:
Нажмите на этот значок — вам будет предложено запустить надстройку и запомнить разрешение запускать надстройку для этого сайта навсегда.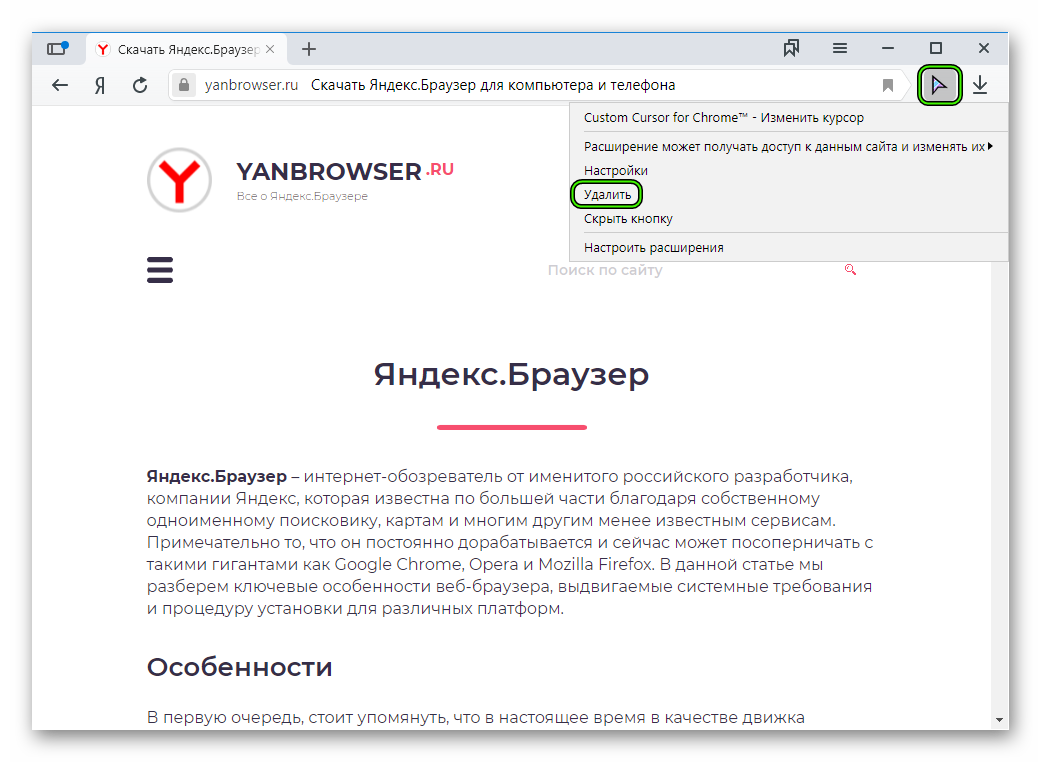
Вариант 2: настройка разрешения использования надстройки для всех сайтов
Откройте страницу с установленными дополнениями FireFox
В списке дополнения найдите CryptoPro CAdES NPAPI Browser Plug-in и измените его режим запуска на «Включать всегда»
Откройте страницу с поиском дополнения для установки:
Введите в строку поиска «CryptoPro» — будет найдено расширение «CryptoPro Extension for CAdES Browser Plug-in». Нажмите «Добавить в Opera» для установки.
Для Яндекс браузера нужно проделать процедуру, аналогичную случаю с Opera.
В случае успешной установки дополнения, при следующем запуске Chrome будет выдано сообщение с запросом подтверждения запуска надстройки
В данном диалоге необходимо разрешить использование расширения
5 расширений для браузера для экономии денег и времени
Погоня за огромным успехом, вы загрузили на свой телефон приложения для сканирования штрих-кодов и вырезали купоны из местной газеты.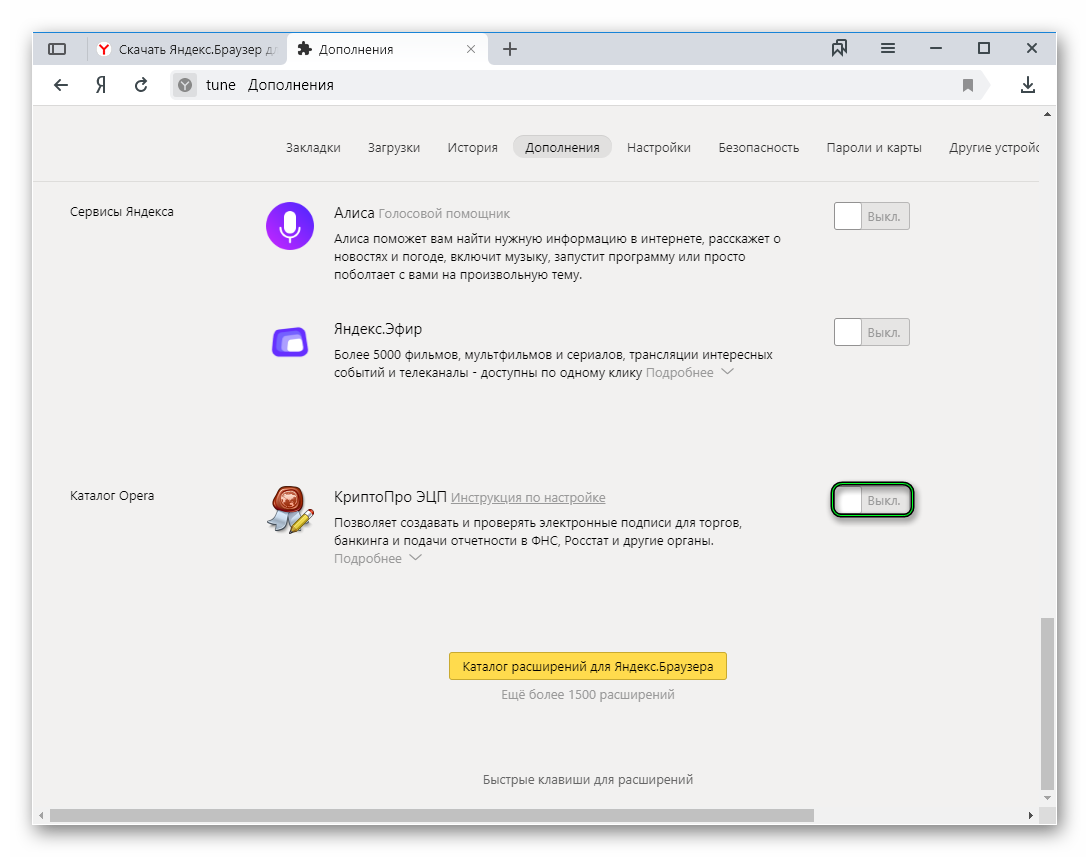 Но даже вы — сообразительный искатель сделок — можете не знать, что ваш компьютер может заменить оба этих мероприятия по экономии денег.
Но даже вы — сообразительный искатель сделок — можете не знать, что ваш компьютер может заменить оба этих мероприятия по экономии денег.
Расширения для браузера — это плагины, которые вы можете загрузить в веб-браузерах, таких как Chrome или Safari, и некоторые из этих инструментов могут сделать за вас домашнюю работу по поиску выгодных покупок.
Это наш выбор из пяти лучших расширений браузера для покупок в Интернете.
1. Honey
Honey — это расширение для браузера, которое обещает помочь вам найти и автоматически применить лучшие коды купонов при оформлении заказа перед оформлением онлайн-заказа. Таким образом, вместо того, чтобы открывать отдельную вкладку и искать купоны и распродажи на сайтах агрегаторов купонов, вы просто делаете покупки, как обычно, и позволяете Honey делать всю работу за вас.
Расширение также обещает найти самые низкие цены на Amazon. Кроме того, участники Honey могут получить кэшбэк за свои соответствующие критериям покупки через программу вознаграждений под названием HoneyGold.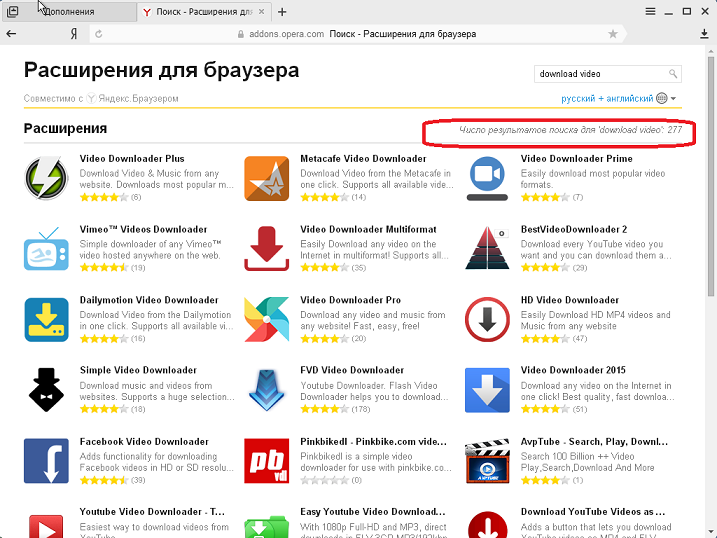 Просто нажмите кнопку при оформлении заказа, завершите транзакцию, и вы можете получить до 20% от суммы покупки в качестве бонуса-сюрприза.
Просто нажмите кнопку при оформлении заказа, завершите транзакцию, и вы можете получить до 20% от суммы покупки в качестве бонуса-сюрприза.
Honey доступен для Chrome, Firefox, Safari, Edge и Opera.
2. Кнопка возврата денег Rakuten
Подобно Honey, это Rakuten, веб-сайт возврата денег, который называет свое расширение браузера кнопкой возврата денег. Участники могут использовать кнопку, чтобы активировать кэшбэк непосредственно на сайтах магазинов (вместо того, чтобы сначала переходить с портала Rakuten) и автоматически применять коды купонов при оформлении заказа.
В отличие от Honey, процент возврата денег в Rakuten не является сюрпризом. В магазине есть чередующиеся предложения с различными процентами возврата денег от широкого выбора розничных продавцов, поэтому вы можете точно сравнить, сколько вы получите обратно в зависимости от того, где вы делаете покупки, и выбрать соответствующий вариант. Например, на момент написания этой статьи Rakuten предлагает 1% обратно в Target и до 6% в Walmart.
Расширение Rakuten совместимо с Chrome.
3. Giving Assistant
Giving Assistant — это торговый веб-сайт с изюминкой.Он помогает своим участникам находить сделки и жертвует часть соответствующих покупок некоммерческой организации по выбору покупателя.
Установите расширение Giving Assistant Button, чтобы одновременно сохранять и делать пожертвования. После загрузки вы увидите уведомление, если у продавца, которого вы просматриваете, есть кэшбэк. Нажмите кнопку, чтобы активировать, и нажмите еще раз при оформлении заказа, чтобы применить купоны. Кроме того, вы сможете выбрать, какой процент от возвращенного дохода направить на ваше дело.
Расширение браузера Giving Assistant доступно для Chrome, Firefox и Safari.
4. Camelizer от CamelCamelCamel
Camelizer является детищем CamelCamelCamel, веб-сайта Amazon для отслеживания цен. CamelCamelCamel отслеживает историю цен на товары, проданные на Amazon, чтобы покупатели могли понять обычную цену любого данного товара — и таким образом судить, когда продажа действительно лучше, чем обычная цена продажи.
Расширение Camelizer предоставляет пользователям диаграммы истории цен, не покидая страницы продукта на Amazon.Итак, пока вы изучаете динамик Beats Pill, вы можете быстро узнать, сколько он продавался в прошлом месяце или ранее в этом году.
Надстройка браузера поддерживается Chrome, Firefox, Edge, Opera и Safari.
5. InvisibleHand
InvisibleHand — это расширение для браузера, которое сравнивает цены, поэтому вам не нужно делать это. Когда пользователи делают покупки в поддерживаемых магазинах, таких как Amazon, Target и Best Buy, они увидят уведомление в правом верхнем углу браузера, если товар, на который они смотрят, доступен по более низкой цене в другом месте.Кроме того, он сообщает вам, когда есть купоны продавца. InvisibleHand также сравнивает цены на авиабилеты, отели и аренду автомобилей, чтобы помочь вам найти лучшие туристические предложения.
InvisibleHand можно добавить в Chrome, Firefox и Edge.
Посетите веб-сайты для этих расширений браузера, чтобы получить дополнительную информацию и ссылки для их загрузки в выбранном совместимом браузере.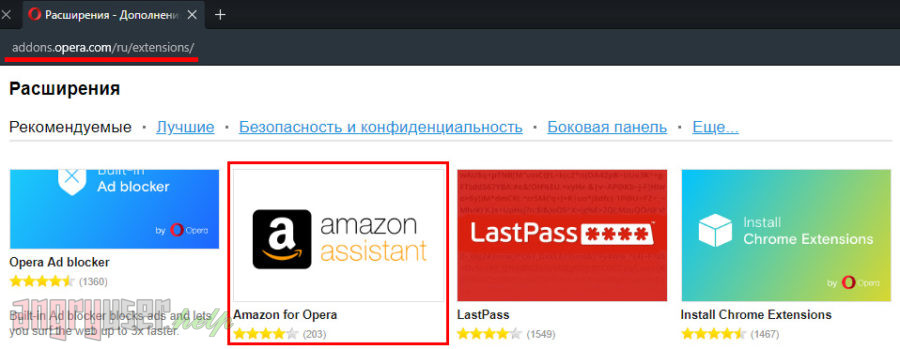
Расширение браузера Chrome
Password Manager Pro (PMP) позволяет безопасно синхронизировать пароли между браузерами с помощью собственных расширений браузера, чтобы упростить управление паролями и автоматический вход в систему.
Расширение помогает автоматически вводить пароли к веб-сайтам и веб-приложениям, а также настраивать шлюз автоматического входа в систему для запуска сеансов RDP и SSH. Он позволяет просматривать все пароли, группы ресурсов, избранное и недавно использованные ресурсы, а также позволяет выполнять поиск ресурсов.
Расширения браузера после развертывания позволяют напрямую выполнять большую часть действий по управлению паролями, при этом PMP работает в фоновом режиме.
Помимо расширения браузера Chrome, доступны другие расширения:
В этом документе подробно рассказывается о расширении браузера Chrome.Ниже приводится подробное объяснение шагов по установке расширений, их настроек и того, как они могут помочь вам в управлении привилегированными ресурсами:
- Преимущества
- Шаги по установке расширения
- Поддерживаемые типы операций
- Настройки
1.
 Льготы
Льготы
Расширение браузера Chrome предоставляет определенные преимущества, например:
- Автоматический вход на веб-сайты и в приложения из браузера без необходимости доступа к веб-интерфейсу PMP.
- Эксклюзивные значки для автоматического входа в систему и копирования имени пользователя / пароля для упрощения операций.
- Описание ресурса значок () для отображения дополнительной информации о ресурсе. Щелкните имя ресурса, чтобы просмотреть все связанные учетные записи.
- Центральная панель поиска для поиска ресурсов на основе критериев, таких как имя ресурса, DNS-имя и т. Д., Указанных во время создания ресурса.
2. Шаги по установке расширения
- Загрузите расширение для браузера Chrome из интернет-магазина Chrome .Есть два способа сделать это:
- Перейдите на страницу загрузки Password Manager Pro. Прокрутите вниз и щелкните значок Chrome под расширениями браузера .
 Вы увидите интернет-магазин Chrome .
Вы увидите интернет-магазин Chrome . - Прямой доступ к ссылке Интернет-магазина Chrome из браузера Chrome.
- Перейдите на страницу загрузки Password Manager Pro. Прокрутите вниз и щелкните значок Chrome под расширениями браузера .
- Нажмите кнопку Добавить в Chrome и следуйте инструкциям по установке в браузере.
- После установки вы найдете значок Password Manager Pro в конце адресной строки в браузере.Щелкните этот значок и введите учетные данные своей учетной записи Password Manager Pro в соответствии с запросом. Введите имя Host , на котором работает Password Manager Pro, и укажите для подключения Port . Расширение браузера поддерживает все типы входа в систему ( Local / AD / LDAP / RADIUS), и механизмы аутентификации, доступные в веб-консоли.
Теперь расширение PMP успешно добавлено в Chrome.
Примечание. Для успешного запуска расширения браузера вы должны были принять сертификат SSL в веб-консоли Password Manager Pro.В дальнейшем сертификат SSL останется в файлах cookie браузера.
3. Поддерживаемые типы операций
3.1 Просмотр паролей
Просмотрите список всех паролей, щелкнув вкладку Все пароли в расширении браузера. В качестве альтернативы вы также можете просмотреть пароли, относящиеся к группе ресурсов, щелкнув вкладку Группы ресурсов . Здесь расширение браузера будет поддерживать ту же древовидную структуру групп ресурсов и учетных записей, связанных с этими группами, как показано в веб-интерфейсе PMP.Вы можете легко просмотреть пароль любой учетной записи, связанной с этой конкретной группой ресурсов, на вкладке Группы ресурсов .
3.2 Поиск по всем ресурсам
Поиск паролей непосредственно из расширения браузера на основе нескольких критериев, таких как имя ресурса, имя пользователя, DNS-имя, учетная запись пользователя, тип ресурса, описание ресурса, отдел, местоположение, имя домена, все ресурсы или дополнительные настраиваемые поля.
3.3 Автоматический запуск сессий RDP и SSH
Запустите прямое подключение к веб-сайтам и ресурсам Windows / Linux, щелкнув значок автоматического входа в систему.Выберите вариант «Открыть URL-адрес в браузере» для веб-сайтов и приложений и «RDP / SSH» для ИТ-ресурсов.
3.4 Автозаполнение имени пользователя и пароля на веб-сайте или в приложении
Если вы находитесь на странице входа в систему веб-сайта или приложения и если учетные данные этого сайта или приложения уже были сохранены в PMP, щелкните значок расширения браузера, который появляется в поле учетных данных пользователя, и выберите учетную запись. Соответствующие имя пользователя и пароль будут заполнены автоматически, и вы сможете вручную отправить их для автоматического входа в систему.
Важное примечание:
Расширения браузера
PMP предназначены для безопасного извлечения сохраненных учетных данных из хранилища PMP и автоматического заполнения формы на целевых веб-страницах / веб-сайтах.
Эта функция позволяет пользователям автоматически входить на веб-сайты и в веб-приложения без ввода учетных данных вручную.
Обратите внимание, что эта функция предназначена в первую очередь для удобства и не является надежной системой, поскольку учетные данные отправляются в браузере на стороне клиента.Поэтому убедитесь, что вы применили необходимые меры безопасности в браузере на стороне клиента и в пользовательских системах.
3,5 Избранное
Эта опция обеспечивает быстрый доступ к списку всех ваших часто используемых паролей, которые были отмечены вами как избранные. Эта опция поможет вам легко найти свой любимый ресурс и его пароль, не просматривая каждый раз весь список. Вы можете отметить любой пароль как избранный на экране «Все пароли» , выбрав значок звездочки.
3,6 Недавно использованные
Щелкните вкладку Недавно использованные в расширении браузера, чтобы найти список недавно использованных паролей.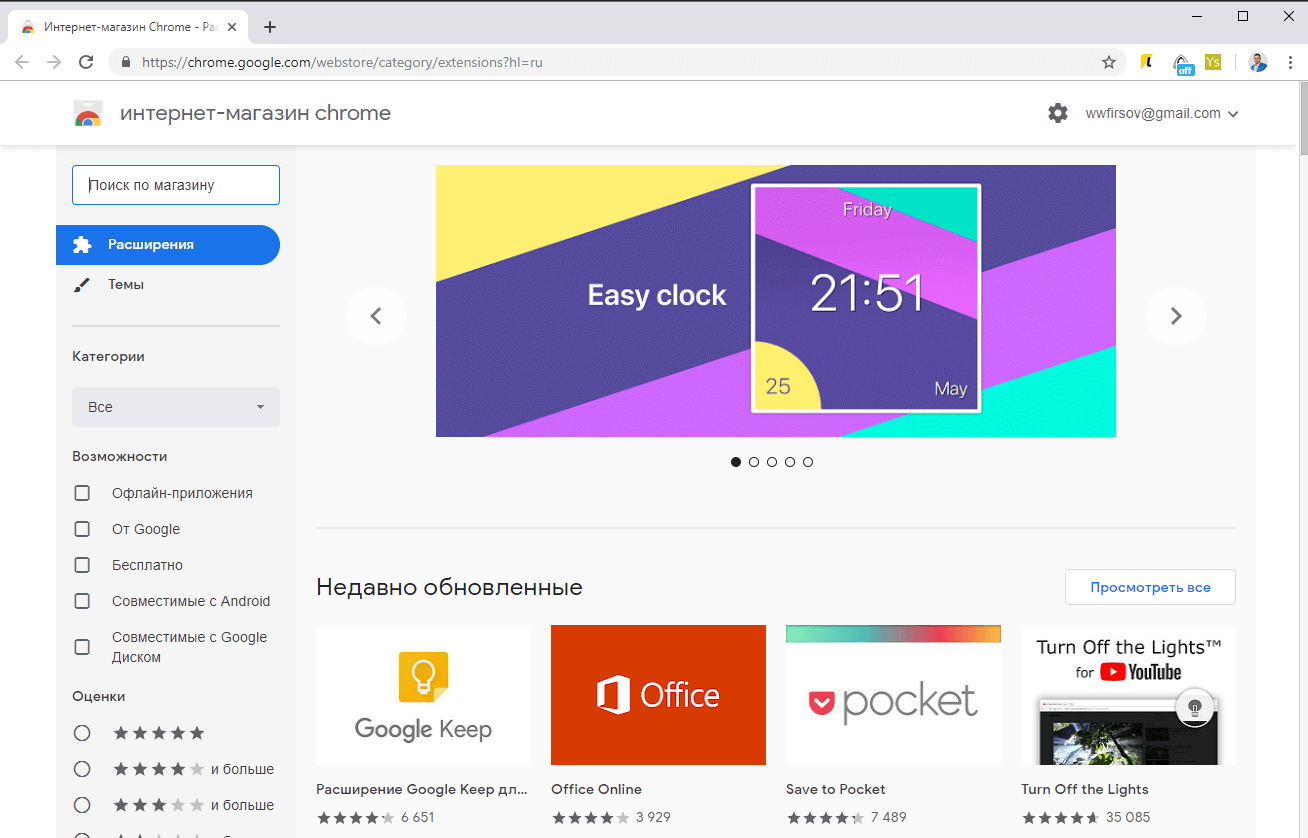
3.7 Копирование имени пользователя или пароля
Скопируйте имя пользователя или пароль, чтобы вставить их в другое место по мере необходимости.
3.8 Загрузка файла
Загрузите цифровые файлы, сертификаты и документы из расширения по мере необходимости.
3.9 Запрос / разрешение доступа по паролю
Если вы настроили рабочий процесс управления доступом в веб-консоли для дополнительного уровня безопасности, расширение браузера также будет предлагать пользователям создавать запросы доступа и комментарий или идентификатор заявки для доступа к паролям.Администраторы могут предоставлять или отклонять утверждения запросов доступа пользователей по мере необходимости.
Примечание. Механизм контроля доступа в расширении браузера работает без изменений, как указано в веб-консоли.
4. Настройки
4,1 Очистить буфер обмена
Выберите, как долго данные должны оставаться в буфере обмена после закрытия приложения.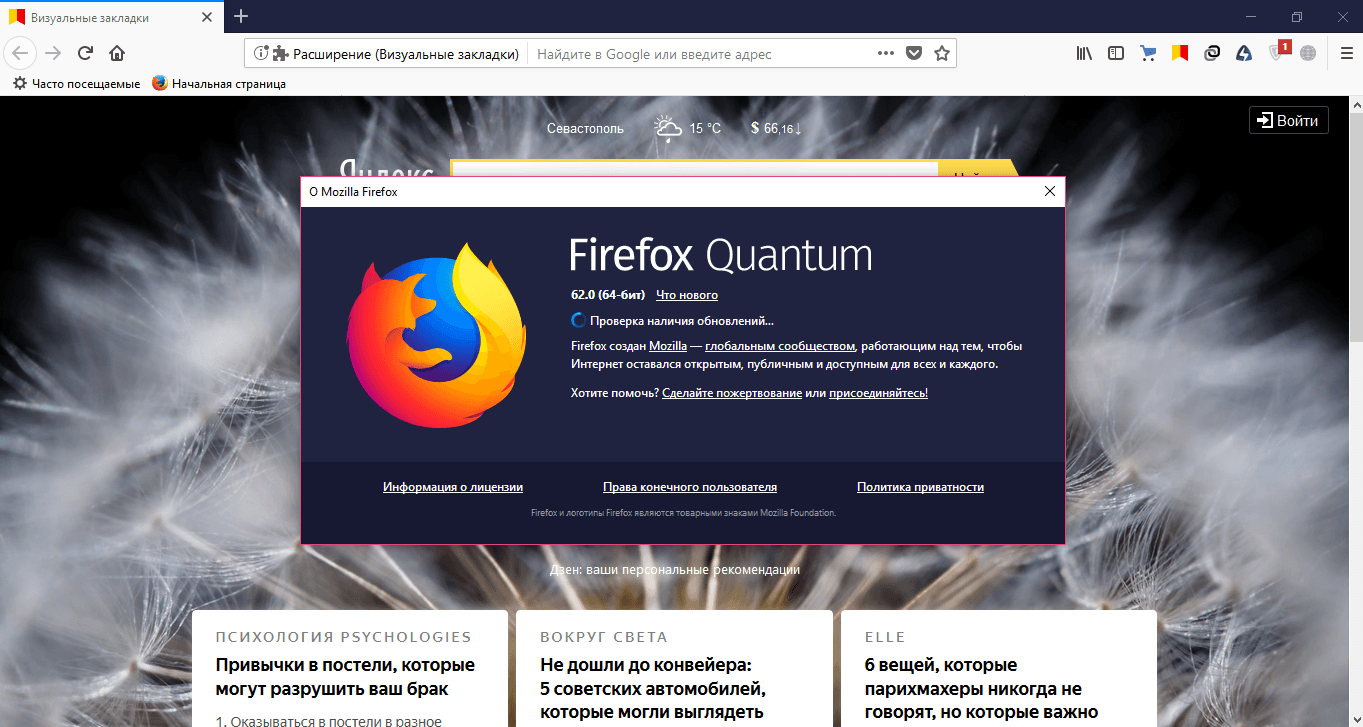 Вы можете выбрать время очистки буфера обмена от 10 до 120 секунд.Также есть возможность никогда не очищать буфер обмена.
Вы можете выбрать время очистки буфера обмена от 10 до 120 секунд.Также есть возможность никогда не очищать буфер обмена.
4.2 Автоматический выход после
Выберите, как долго сеанс должен оставаться в системе. Вы можете выбрать от 15 минут до 24 часов. Нет возможности держать расширение браузера в системе более 24 часов.
4.3 Запретить браузеру запрашивать сохранение паролей
Выберите этот параметр, если вы хотите, чтобы браузер не сохранял пароли учетных записей.
4.4 Запретить расширению запрашивать добавление учетных записей
Выберите этот параметр, если вы хотите, чтобы браузер не предлагал добавить учетные записи.
4.5 Включить автозаполнение Отправить
Выберите этот вариант, если хотите, чтобы браузер автоматически заполнял данные и отправлял их.
4.6 Автоматический вход в добавочный номер при входе в веб-интерфейс
Выберите этот параметр, если вы хотите, чтобы расширение браузера было включено одновременно с входом в веб-консоль.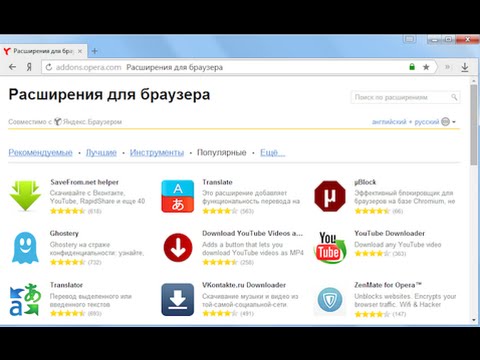
Примечание. Если вы включили настройку «Интеграция системы продажи билетов / Причина» для получения паролей в веб-консоли, расширение браузера также предложит вам ввести идентификатор заявки / причину получения всякий раз, когда вы получаете доступ к паролю.
Browser Extension (Sourcegraph)
Благодаря нашему партнерству с Sourcegraph, бесплатным инструментом с открытым исходным кодом, пользователи Codecov могут накладывать покрытие кода непосредственно на выбранный ими хост кода.
{ПРИМЕЧАНИЕ Sourcegraph + Codecov для пользователей GitLab и Bitbucket находится в стадии разработки. Благодарим за терпение!}
👍
Исходный код + установка Codecov здесь (GitHub)
Вы можете использовать Sourcegraph для поддержки наложений покрытия кода из Codecov Enterprise непосредственно в GitHub Enterprise:
- Следуйте приведенным выше инструкциям по использованию расширения Codecov, чтобы установить Sourcegraph для Chrome / Firefox
- В палитре команд (добавленной расширением браузера Sourcegraph, см.
 Снимок экрана ниже) на GitHub Enterprise щелкните, «Codecov: Настройка Codecov Enterprise»
Снимок экрана ниже) на GitHub Enterprise щелкните, «Codecov: Настройка Codecov Enterprise»
- В появившемся всплывающем окне установите тип управления версиями на:
ghe - В следующем появившемся всплывающем окне настройте конечную точку Codecov, это просто корневой уровень вашего домена Codecov Enterprise, т.е.г.,
https://codecov.mycompany.com. - Перейдите на палитру команд на GitHub и выберите «Кодеков: установить токен API для частных репозиториев»
- Введите свой токен API Codecov Enterprise. Вы можете получить токен, перейдя на страницу своей учетной записи на Codecov Enterprise и выбрав «Доступ» в меню слева, а затем нажав зеленую кнопку «Создать» на открывшейся странице.
- Посетите любой файл в вашей установке GitHub Enterprise с данными покрытия, загруженными в Codecov Enterprise, чтобы просмотреть данные покрытия.

{ПРИМЕЧАНИЕ Sourcegraph + Codecov для локальных пользователей Codecov находится в стадии разработки. Благодарим за терпение!}
Какие типы браузеров поддерживает Sourcegraph?
По состоянию на октябрь 2018 года Sourcegraph поддерживает Chrome и Firefox.
Будет ли Sourcegraph читать мои репозитории?
Вы можете использовать расширение Codecov для частных репозиториев на GitHub.com. Для этого не требуется подписка на Sourcegraph. Ваш код никогда не отправляется в Sourcegraph.Расширение Codecov запускается на стороне клиента в Web Worker и напрямую связывается с Codecov для получения данных о покрытии кода. Токен API Codecov сохраняется в вашем профиле Chrome / Firefox и не отправляется в Sourcegraph.
Что такое расширение для браузера? — Определение с сайта WhatIs.com
От
Расширение браузера — это небольшое программное приложение, которое расширяет возможности или функциональность веб-браузера.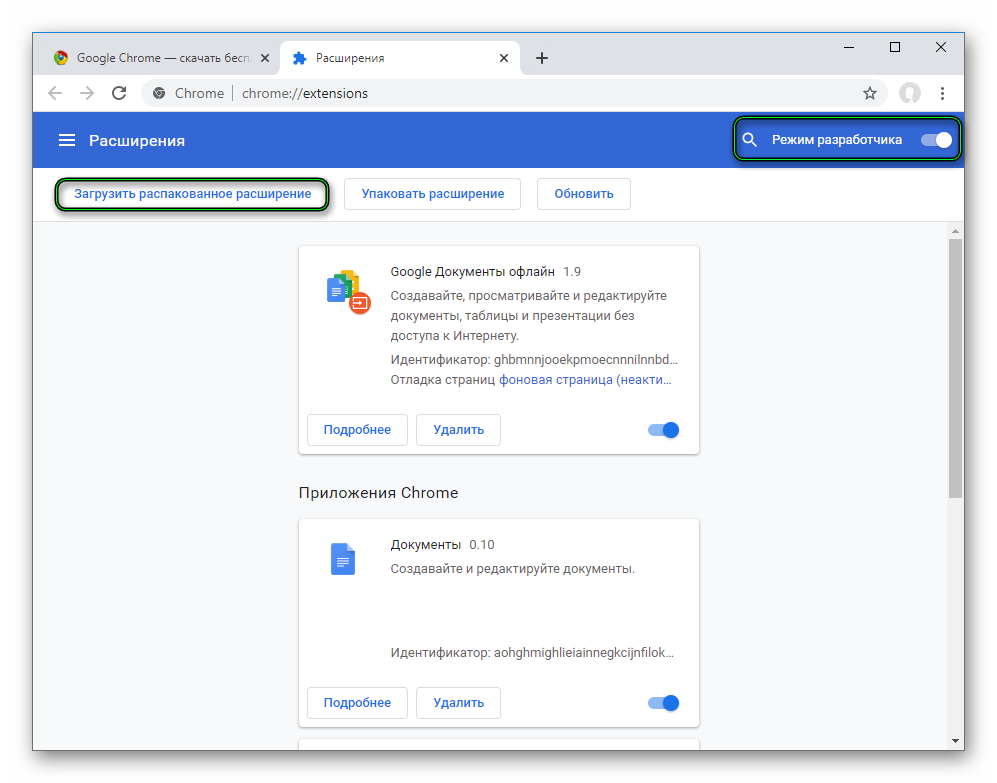 Расширение браузера, также называемое подключаемым модулем, может использовать те же интерфейсы прикладных программ (API), что и JavaScript на веб-странице, но расширение может делать больше, поскольку оно также имеет доступ к собственному набору API.
Расширение браузера, также называемое подключаемым модулем, может использовать те же интерфейсы прикладных программ (API), что и JavaScript на веб-странице, но расширение может делать больше, поскольку оно также имеет доступ к собственному набору API.
Хотя расширения обычно используются для добавления функций и улучшения функциональности веб-сайта, их также можно использовать для удаления нежелательных элементов веб-сайта, таких как всплывающие объявления, и таких функций, как автоматическое воспроизведение онлайн-видео.
Вот несколько примеров расширений браузера:
- AdBlock — включает фильтрацию контента и блокировку рекламы.
- HTTPS Everywhere — обеспечивает еще один уровень безопасности, заставляя веб-сайты, поддерживающие расширение, автоматически подключаться через HTTPS.
- StayFocusd — ограничивает время, которое пользователь может проводить на определенных веб-сайтах.
- Highly — позволяет пользователю выделять текст веб-страницы и делиться им через социальные сети, электронную почту, Slack или iMessage.

Расширения браузера обычно пишутся на HTML, CSS или JavaScript. Как и другие типы программного обеспечения, расширения браузера могут быть закодированы для предотвращения нежелательного поведения и использоваться для распространения вредоносных программ. Хотя большинство надстроек проверяется перед включением в список, вредоносные расширения, нарушающие политику программы разработчиков браузеров, не являются редкостью.
Например, в январе 2018 года компания по обеспечению безопасности под названием ICEBERG сообщила, что четыре вредоносных расширения, доступные в Интернет-магазине Chrome, были разработаны для мошенничества с кликами и черного SEO. В 2017 году Proofpoint сообщил, что восемь скомпрометированных расширений Chrome отправили вредоносный код почти четырем с половиной миллионам пользователей.
Принимая решение об установке расширения, всегда помните о типах ресурсов, к которым это расширение может получить доступ, и о том, куда оно будет отправлять собранные данные.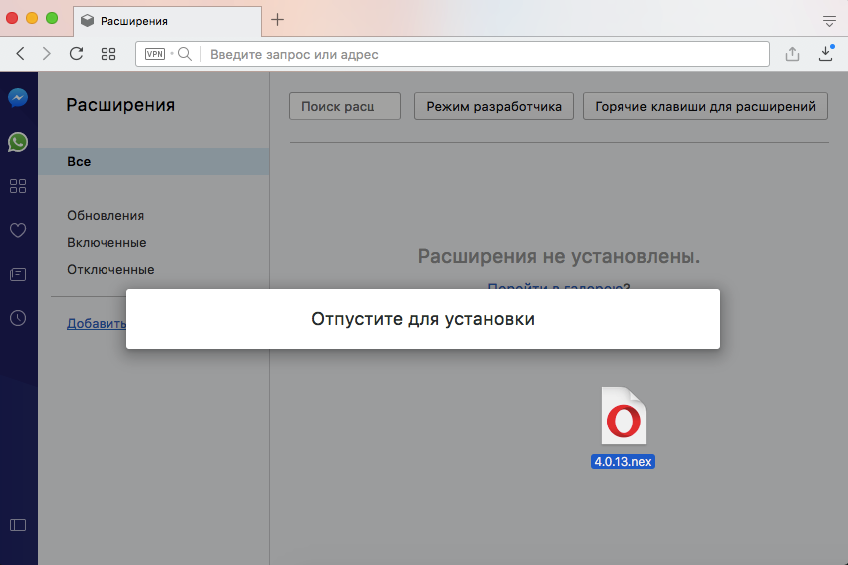 С особой осторожностью обращайтесь с любыми расширениями, которые выполняют одно из следующих действий:
С особой осторожностью обращайтесь с любыми расширениями, которые выполняют одно из следующих действий:
- Взаимодействовать с локальными файлами
- Взаимодействие с реестром Windows
- Взаимодействовать с файлами cookie
- Доступ к любой вкладке или окну браузера
- Выполнять команды в оболочке пользователя
Последнее обновление было выполнено в феврале 2018 г.
Продолжить чтение о расширении для браузера
Является ли расширение вашего браузера бэкдором для ботнета? — Кребс из службы безопасности
Компания, которая сдает в аренду доступ к более чем 10 миллионам веб-браузеров, чтобы клиенты могли скрывать свои истинные адреса в Интернете, построила свою сеть, заплатив производителям расширений браузеров за то, чтобы они незаметно включали ее код в свои творения.Эта история исследует однобокую экономику разработки расширений и объясняет, почему установка расширения может быть таким рискованным делом.
Сингапурская Infatica [.] Io является частью растущей индустрии теневых фирм, пытающихся привлечь разработчиков, которые поддерживают популярные расширения для браузеров — надстройки для настольных компьютеров и мобильных устройств, доступные для загрузки с Apple , Google Microsoft и Mozilla , предназначенные для добавления функциональности или настройки в работу в Интернете.
Некоторые из этих расширений собрали сотни тысяч или даже миллионы пользователей. Но вот в чем загвоздка: по мере роста пользовательской базы расширения их поддержка с помощью обновлений программного обеспечения и ответы на запросы пользователей в службу поддержки, как правило, отнимают чрезмерно много времени автора. Однако у авторов расширений мало вариантов получения финансовой компенсации за свою работу.
Итак, когда компания приходит и предлагает купить расширение — или платит автору за то, чтобы он молча добавил некоторый дополнительный код, — это предложение часто слишком хорошо, чтобы отказываться от него.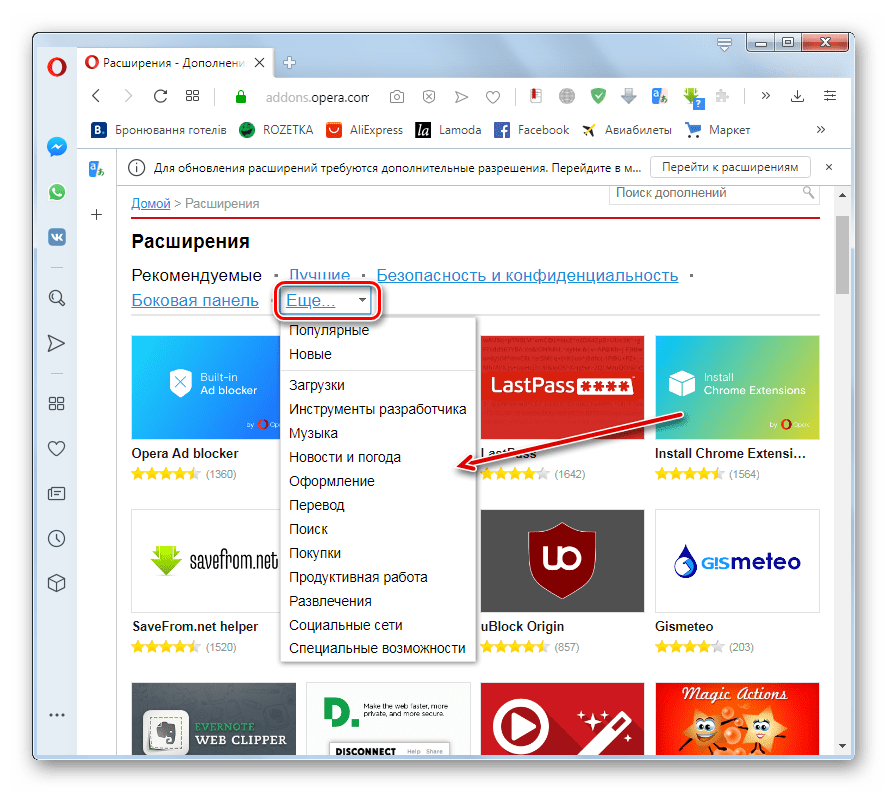
Со своей стороны, Infatica ищет авторов с расширениями, у которых не менее 50 000 пользователей. Производитель расширений, согласившийся использовать компьютерный код Infatica, может зарабатывать от 15 до 45 долларов в месяц на каждую 1000 активных пользователей.
Графика Infatica, объясняющая потенциальные преимущества для владельцев расширений.
Затем код
Infatica использует браузер любого, у кого установлено это расширение, для маршрутизации веб-трафика для клиентов компании, включая маркетологов или всех, кто может позволить себе огромную ежемесячную плату за подписку.
Конечный результат: когда клиенты Infatica переходят на веб-сайт, этот сайт думает, что трафик идет с интернет-адреса, привязанного к пользователю расширения, а не к клиенту.
Infatica оценивает свои услуги в зависимости от объема веб-трафика, который клиент хочет анонимизировать, от 360 долларов в месяц за 40 гигабайт до 20 000 долларов в месяц за 10 000 гигабайт трафика данных, передаваемых через миллионы домашних компьютеров.
ЭКОНОМИКА РАСШИРЕНИЙ
Хао Нгуен — разработчик ModHeader, расширения, которое используют более 400 000 человек для тестирования функциональности веб-сайтов, облегчая пользователям изменение данных, которыми они совместно пользуются.Когда Нгуен обнаружил, что тратит все больше своего времени и денег на поддержку расширения, он попытался включить в программу рекламу, чтобы компенсировать затраты.
Пользователи
ModHeader громко протестовали против этого изменения, и Нгуен удалил рекламу, которая, по его словам, в любом случае не приносила ему много денег.
«Я потратил не менее 10 лет на создание этой штуки, и мне не удалось ее монетизировать», — сказал он KrebsOnSecurity.
Нгуен сказал, что он проигнорировал несколько запросов от разных компаний, предлагающих заплатить ему за вставку их кода, главным образом потому, что код давал этим фирмам возможность внедрять все, что они хотят, в его программу (и на устройства его пользователей) в любое время.
Затем появилась Infatica, чей код по сравнению с ней был довольно простым, сказал он. Он ограничил компанию маршрутизацией веб-запросов через браузеры своих пользователей и не пытался получить доступ к более чувствительным компонентам работы пользователя в браузере, таким как сохраненные пароли и файлы cookie или просмотр экрана пользователя.
Что еще более важно, сделка принесет ему по крайней мере 1500 долларов в месяц, а, возможно, и немного больше.
«Я попробовал Infatica, но в течение нескольких дней получил множество отрицательных отзывов пользователей», — сказал он.«Им не понравилось, что расширение могло использовать их браузер в качестве прокси для перехода на не очень хорошие места, такие как порносайты».
Он снова уступил и удалил код Infatica.
ЦЕЛЕВАЯ СРЕДА
В наши дни Нгуен уделяет больше времени сайту chrome-stats.com, который предоставляет подробную информацию о более чем 150 000 расширений. Услуга бесплатна для ограниченного использования, но подписчики, которые вносят ежемесячную плату, могут получить доступ к дополнительным ресурсам, таким как более старые версии расширений и сведения о компонентах их кода.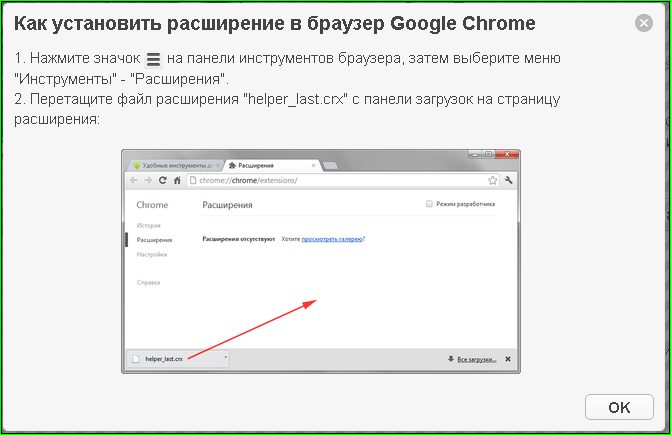
Согласно chrome-stats.com, большинство расширений — более 100 000 из них — фактически заброшены их авторами или не обновлялись более двух лет. Другими словами, существует очень много разработчиков, которые, вероятно, будут открыты для того, чтобы кто-то еще скупил их творение и их пользовательскую базу.
Изображение: chrome-stats.com
Подавляющее большинство расширений бесплатны, хотя некоторые из них, которые привлекли большое количество достаточно преданных поклонников, смогли взимать плату за свои разработки или за услуги подписки, привязанные к расширению.Но в прошлом году Google объявил, что закрывает платные расширения Chrome, предлагаемые в его Интернет-магазине Chrome.
Нгуен сказал, что это только усугубит проблему разочарованных разработчиков, обращающихся к предложениям из хитроумных маркетинговых фирм.
«Это действительно сложный рынок для разработчиков расширений, которые могут монетизировать и получать вознаграждение за поддержку своих расширений», — сказал он. «Множество мелких разработчиков не смогли ничего сделать со своими расширениями. Вот почему некоторые из них пойдут на теневую интеграцию или продадут расширение за некоторую сумму, и просто покончат с этим.”
«Множество мелких разработчиков не смогли ничего сделать со своими расширениями. Вот почему некоторые из них пойдут на теневую интеграцию или продадут расширение за некоторую сумму, и просто покончат с этим.”
Запрос, отправленный Infatica разработчику расширения SponsorBlock. Изображение: спонсор.ajay.app
КТО ТАКОЕ ИНФАТИКА?
Неясно, сколько расширений в настоящее время включают код Infatica. KrebsOnSecurity искал расширения, которые вызывают несколько доменов, связанных с сервисом веб-прокси Infatica (например, extendbalanc [.] Org , ipv4v6 [.] Info ). Это исследование проводилось с использованием сайта Нгуена и crxcavator.io, аналогичного сайта исследования расширений, принадлежащего сетевому гиганту Cisco Systems .
Эти поиски показали, что код Infatica был связан по крайней мере с тремя десятками расширений за последние несколько лет, в том числе несколько, у которых было более 100 000 пользователей. Одним из них является Video Downloader Plus, который в какой-то момент привлек почти 1,4 миллиона активных пользователей.
Основатель и директор Infatica — житель Бийска (Россия) по имени Владимир Фоменко — не ответил на многочисленные запросы о комментариях.
Основатель Infatica Владимир М.Фоменко.
Фоменко является единственным директором iNinja VPN, еще одной службы, которая скрывает истинные интернет-адреса своих более чем 400 000 пользователей. Само собой разумеется, что iNinja VPN также не только предлагает своим клиентам способ обфускации их интернет-адресов, но и активно использует те же системы для маршрутизации трафика для других клиентов: плагин для браузера Chrome и одноименный блокировщик рекламы, код которого включает У домена Infatica «extenbalanc» 400 000 пользователей.
Это поставило бы Infatica в один ряд с деятельностью другого крупного поставщика VPN / прокси, вызывающего споры: Luminati , a.к.а. « HolaVPN ». В 2015 году исследователи безопасности обнаружили, что пользователи расширения браузера HolaVPN использовались для перенаправления веб-трафика для других людей. Действительно, на скриншоте выше видно, как маркетинговая команда Infatica сравнивает свою бизнес-модель с моделью HolaVPN.
Фоменко фигурировал в двух предыдущих статьях KrebsOnSecurity; оба касались King Servers (также известного как « Hosting Solution Ltd. »), хостинговой компании, которой он управлял в течение многих лет, которая обслуживает в основном веб-сайты для взрослых.
В 2016 году хакеры, подозреваемые в работе на службы государственной безопасности России, взломали базы данных избирательных систем в Аризоне и Иллинойсе. Шесть из восьми интернет-адресов, идентифицированных ФБР как источники атаки, восходят к King Servers. В интервью The New York Times несколько месяцев спустя Фоменко категорически отрицал свою причастность к взлому.
Согласно российской ежедневной газете Новая газета , разоблачения о связи инцидента 2016 года с King Servers привели к обвинению в государственной измене Сергею Михайлову , бывшему заместителю начальника главного российского подразделения по борьбе с киберпреступностью.
Российские власти обвинили Михайлова в том, что он сообщил ФБР информацию о Фоменко и Короля Серверах. В 2019 году Михайлов был осужден и приговорен к 22 годам колонии строгого режима.
БЕРЕГИТЕ ДОВЕРИЯ НА РАСШИРЕНИЯХ
Расширения браузера — какими бы полезными или забавными они не казались при их установке — обычно обладают большой мощностью и могут эффективно читать и / или записывать все данные в сеансах просмотра. Полномочия, предоставляемые каждому расширению, примерно изложены в его «манифесте», в основном описании того, к чему оно сможет получить доступ после того, как вы включите его в свой браузер.
По данным сайта chrome-stats.com Нгуена, около трети всех расширений для Chrome — безусловно, самого широко используемого веб-браузера — не требуют специальных разрешений. Но остальные требуют, чтобы пользователь полностью доверял автору расширения. Например, примерно 30 процентов могут просматривать все ваши данные на всех или определенных веб-сайтах или индексировать ваши открытые вкладки и действия в Интернете.
Изображение: chrome-stats.com
Более 68 000 расширений Chrome позволяют выполнять произвольный код в контексте веб-страниц, эффективно позволяя расширению изменять внешний вид и функциональность определенных сайтов.
Я надеюсь, что к этому моменту это очевидно, но читатели должны быть предельно осторожны при установке расширений — придерживаясь в основном тех, которые активно поддерживаются и отвечают на вопросы пользователей.
Лично я не особо использую расширения браузера. Почти в каждом случае, когда я рассматривал возможность установки одного, меня настолько пугали запрошенные разрешения, что я в конечном итоге решил, что это не стоит риска, учитывая, что любое расширение может выйти из строя по прихоти его автора.
Если вы относитесь к тому типу людей, которые используют несколько расширений, возможно, будет разумным в будущем принять подход, основанный на оценке риска. Учитывая высокие ставки, которые обычно связаны с установкой расширения, внимательно подумайте, действительно ли оно того стоит. Это в равной степени относится к плагинам, разработанным для систем управления контентом веб-сайтов, таких как WordPress и Joomla .
Не соглашайтесь обновлять расширение, если оно внезапно запрашивает больше разрешений, чем предыдущая версия.Это должен быть гигантский красный флаг, что что-то не так. Если это произойдет с расширением, которому вы доверяете, рекомендуется полностью удалить его.
Кроме того, никогда не загружайте и не устанавливайте расширение только потому, что на каком-то веб-сайте говорится, что оно необходимо для просмотра какого-либо контента. Это почти всегда сопряжено с большим риском. Здесь вступает в силу правило №1 из трех правил сетевой безопасности KrebsOnSecurity: «Если вы не искали его, не устанавливайте его». Наконец, если вы все же хотите что-то установить, убедитесь, что вы получаете это напрямую от лица, создавшего программное обеспечение.
Пользователи
Google Chrome могут увидеть любые установленные ими расширения, щелкнув три точки справа от адресной строки, выбрав «Дополнительные инструменты» в раскрывающемся меню, а затем «Расширения». В Firefox щелкните три горизонтальные полосы рядом с адресной строкой и выберите «Надстройки», затем щелкните ссылку «Расширения» на открывшейся странице, чтобы просмотреть все установленные расширения.
Расширения браузера
: как безопасно проверить и установить
Что такое расширение?
Расширение браузера — это, по сути, небольшая программа, которая выполняет функцию или добавляет функцию клиенту браузера.Поскольку расширениям даются особые права доступа в браузере, они являются привлекательными целями для злоумышленников.
Как безопасно использовать расширения (подробнее)
Хотя расширения могут быть рискованными, при правильном использовании они могут быть чрезвычайно полезными. , особенно , важно для исследования расширений, если вы используете приложение, которое получает доступ к данным, защищенным P4.
Перед установкой расширения :
Посетите веб-сайт разработчика, чтобы узнать, действительно ли это расширение законное, а не разовое, полученное из непроверенного источника.
Прочтите описание. Ищите вещи, которые могут быть сомнительными, например информацию об отслеживании или обмен данными.
Ознакомьтесь с отзывами. Ищите пользователей, которые жалуются на происходящие странности, спекулируют на том, что их данные забираются, или на все, что кажется вам странным.
При установке расширения:
Будьте разборчивы. Чем больше установлено расширений, тем больше поверхность атаки открывается для злоумышленников.Выбирайте только самые полезные и удаляйте ненужные.
Устанавливайте только из надежных источников. Хотя безопасность и не гарантируется, специалисты по безопасности проверяют расширения на наличие вредоносного содержимого.
Просмотр разрешений. Внимательно проверьте разрешения расширений. Если установленное расширение внезапно запрашивает новые разрешения, будьте осторожны. Если вы не можете найти причину изменения разрешений, возможно, лучше удалить.
Используйте антивирусную защиту.Установите и запустите SCEP для обнаружения и нейтрализации вредоносного кода в расширениях браузера.
Если вы действительно хотите вникнуть в расширение, поищите его на https://crxcavator.io/. CRXcavator — это инструмент автоматизации оценки безопасности расширений Chrome, разработанный, чтобы помочь аналитикам безопасности лучше разбираться в расширениях Chrome.
Как увидеть уже установленные расширения
- Пользователи Google Chrome щелкают три точки справа от адресной строки, выбирают «Дополнительные инструменты», затем «Расширения.”
- Пользователи Firefox щелкают по трем горизонтальным полосам рядом с адресной строкой, затем «Надстройки», затем «Расширения».
- Пользователи Safari нажимают «Настройки», затем на вкладке «Расширения». Все включенные расширения будут отмечены флажком слева от значка на боковой панели.
- щелкают меню с шестеренкой в правом верхнем углу и выбирают «Управление надстройками». Надстройки браузера отображаются в категории «Панели инструментов и расширения» вместе с любыми панелями инструментов браузера и другими типами установленных надстроек ActiveX.
Пользователи Internet Explorer
Расширения браузера — VirusTotal
Представьте, что вы входите в свою учетную запись Gmail и обнаруживаете подозрительное письмо от своего банка. Электронное письмо информирует вас о несанкционированном доступе к вашей учетной записи и просит вас перейти по ссылке и предоставить свои учетные данные для просмотра журнала доступа к учетной записи. Разве не было бы замечательно, если бы вы могли просто щелкнуть ссылку правой кнопкой мыши и проверить ее с помощью VirusTotal, чтобы понять, является ли она законной, или сообщить о фишинговом сайте? Разве не было бы замечательно, если бы вы могли сделать это одним щелчком правой кнопки мыши, без необходимости переходить к VirusTotal и ссылаться на вкладку URL? Это то, что позволяют вам расширения браузера VirusTotal.
Расширение браузера Google Chrome и Mozilla Firefox — VT4Browsers
Расширение браузера Internet Explorer — vtExplorer
Расширение браузера Google Chrome и Mozilla Firefox — VT4Browsers
Проверяйте ссылки и файлы с помощью бесплатного и удобного сервиса VirusTotal.
С VT4Browsers вы сможете использовать VirusTotal для автоматического анализа URL-адресов и файлов. Вы можете изменить поведение расширения в любое время. Не стесняйтесь попробовать VT4Browsers:
Загрузите и установите
Вы можете загрузить и установить расширение в Интернет-магазине Google Chrome:
https: // хром.google.com/webstore/detail/efbjojhplkelaegfbieplglfidafgoka
Пользователи Firefox могут установить его через службу надстроек Mozilla:
https://addons.mozilla.org/en-US/firefox/addon/vt4browsers/
Проверять подозрительные ссылки
Представьте, что вы входите в свою учетную запись Gmail и обнаруживаете подозрительное электронное письмо от своего банка. Это электронное письмо информирует вас о несанкционированном доступе к вашей учетной записи и просит вас перейти по ссылке и предоставить свои учетные данные для просмотра журнала доступа к учетной записи.
Вы понимаете, что это письмо, вероятно, является фишинговым. Несмотря на то, что вы знаете, что это мошенничество, вы обязуетесь помогать другим, поэтому вы щелкаете правой кнопкой мыши подозрительную ссылку и выбираете опцию Сканировать с помощью VirusTotal в контекстном меню.
Это откроет новую вкладку в том же окне браузера. На этой вкладке отображается отчет о запрошенном сканировании URL-адресов. Обратите внимание, что процесс сканирования также загрузит файл / сайт целевой ссылки, поэтому не забудьте щелкнуть ссылку Просмотр анализа загруженного файла.
Сканировать загрузки перед их сохранением
Предположим, ваш хороший друг Джон Доу отправил вам электронное письмо со слайд-презентацией. Вы знаете, что очень часто эти слайды содержат код эксплойта, который может поставить под угрозу ваш компьютер. Когда вы щелкаете слайд-презентацию в своей веб-почте, появляется диалоговое окно загрузки. Вы осторожный пользователь, поэтому решили сначала просканировать файл с помощью VirusTotal. Вы учли тот факт, что файл будет передан партнерам VirusTotal и премиум-клиентам, и уверены, что содержимое файла подходит для совместного использования.
После того, как вы проверили файл, вы решите, загружать его на свой компьютер или нет. Чтобы получить доступ к отчету о файлах или URL-адресу, вы должны щелкнуть ссылки, отображаемые во всплывающем окне VirusTotal. Обратите внимание, что вы можете сканировать ссылку для скачивания и файл одновременно.
Найдите файл или отчет по URL, конкретный комментарий или пользователя сообщества VirusTotal
Меню
VT4Browsers, вызываемое правой кнопкой мыши, позволяет напрямую запрашивать в базе данных VirusTotal отчеты по конкретным файлам / URL, теги комментариев или пользователей сообщества VirusTotal.Когда выполняется поиск отчетов по файлам или URL-адресам, поле принимает хеши MD5, SHA1 и SHA256.
Настройте параметры расширений в соответствии со своими предпочтениями
VT4Browsers можно настроить так, чтобы вы могли решать, что и как отправлять в VirusTotal. Вы можете отправлять загруженные файлы и / или загружать URL-адреса. Настройки по умолчанию — отправлять файлы и URL-адреса, не содержащие документов, и отправлять анонимные пассивные данные DNS.
Если вы предпочитаете иметь больший контроль над тем, что отправляется, вы можете активировать запрос, чтобы VT4Browsers спрашивал вас при каждой загрузке, хотите ли вы отправить эту конкретную загрузку в VirusTotal.
Вы также можете решить, хотите ли вы отправлять документы в VirusTotal. Это важно, потому что вы не должны отправлять в VirusTotal документы с конфиденциальной информацией.
Другой вариант — приостановить загрузку при отправке в VirusTotal. Эта опция укажет браузеру приостановить любую загрузку, пока она отправляется в VirusTotal, чтобы вы могли просмотреть отчет перед загрузкой файла на свой компьютер. Обратите внимание, что если у вас активирована эта опция, вам придется возобновить загрузку, если вы хотите продолжить, или отменить загрузку, если вы решите не загружать ее.
Последний вариант — отправить анонимные пассивные данные DNS, которые позволят анонимно собирать информацию о доменах, пока вы путешествуете по Интернету.
Расширение браузера Internet Explorer
Загрузите и установите
Обратите внимание, что вам нужно будет установить расширение для каждой учетной записи пользователя, с которой вы хотите использовать VirusTotal. Вы можете скачать установщик расширения прямо с:
https://www.virustotal.com/static/bin/vtExplorer.exe
Проверка подозрительных ссылок
Представьте, что вы входите в свою учетную запись Gmail и обнаруживаете подозрительное электронное письмо от своего банка. В электронном письме сообщается о несанкционированном доступе к вашей учетной записи и предлагается перейти по ссылке и предоставить свои учетные данные для просмотра журнала доступа к учетной записи.
Поскольку вы сообразительны, вы знаете, что это письмо, вероятно, является попыткой фишинга. Но вы также стремитесь помогать другим, поэтому вы щелкаете правой кнопкой мыши по подозрительной ссылке и выбираете опцию «Отправить URL-адрес на VirusTotal» в контекстном меню:
Откроется новое окно Internet Explorer, в котором будет показан отчет о запрошенном сканировании URL-адресов.Обратите внимание, что процесс сканирования также загрузит файл или сайт целевой ссылки, поэтому не забудьте щелкнуть ссылку Просмотр анализа загруженного файла.
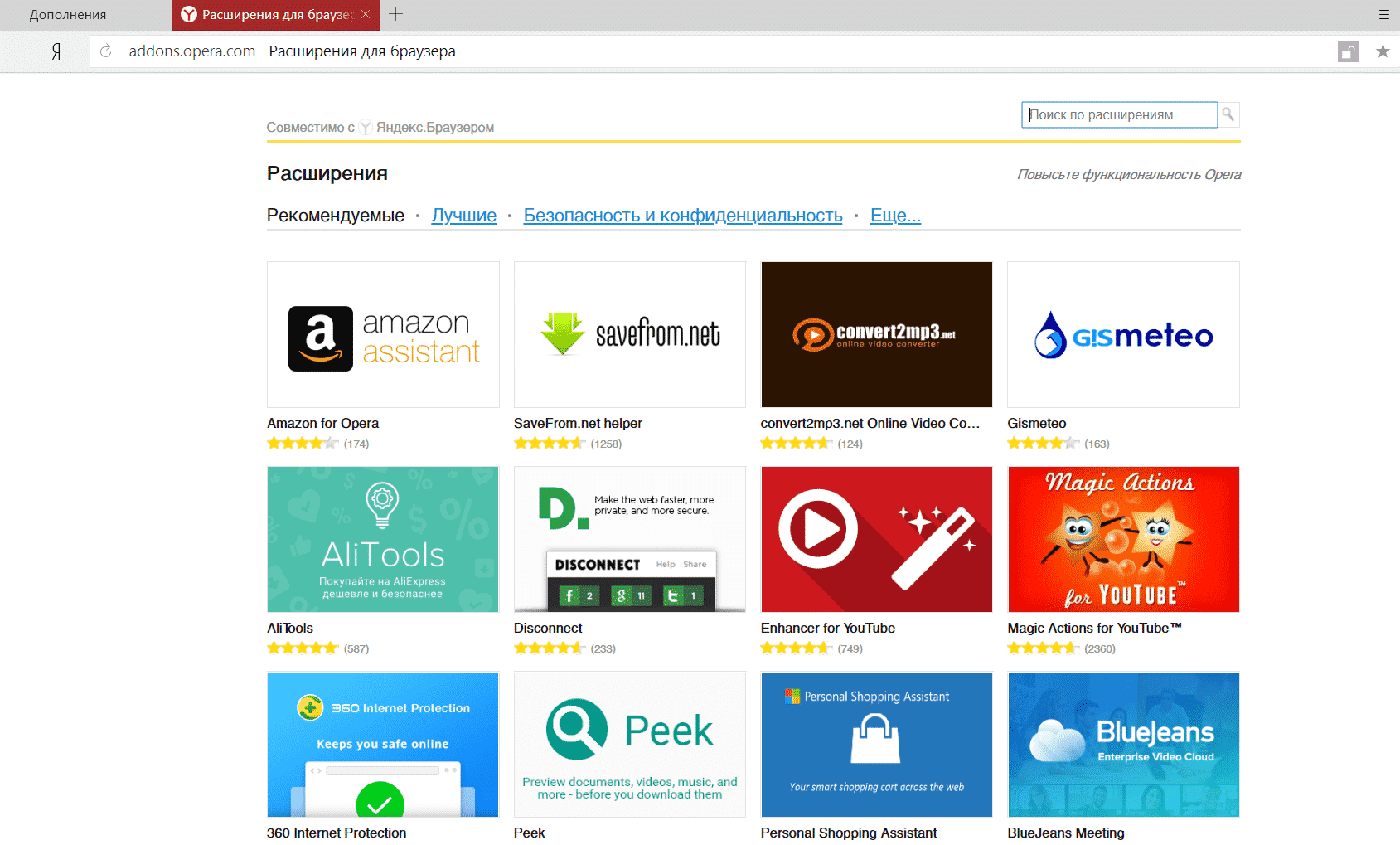 Если уже установленный плагин просит новое разрешение, это должно немедленно вас насторожить. Скорее всего, что-то пошло не так. Вероятно, расширение было продано или взломано. Перед установкой плагина всегда стоит посмотреть на запрашиваемые им разрешения и подумать, соответствуют ли они его функциям. Если вы не можете придумать логичное объяснение таким запросам, лучше отказаться от установки расширения.
Если уже установленный плагин просит новое разрешение, это должно немедленно вас насторожить. Скорее всего, что-то пошло не так. Вероятно, расширение было продано или взломано. Перед установкой плагина всегда стоит посмотреть на запрашиваемые им разрешения и подумать, соответствуют ли они его функциям. Если вы не можете придумать логичное объяснение таким запросам, лучше отказаться от установки расширения. Также это можно сделать вручную: нажать Ctrl+Shift+A, перейти в раздел «Плагины», выбрать CryptoPro CAdES NPAPI Browser Plug-in и перевести его в состояние «Всегда включать» (Always active), после чего обязательно перезапустить Firefox.
Также это можно сделать вручную: нажать Ctrl+Shift+A, перейти в раздел «Плагины», выбрать CryptoPro CAdES NPAPI Browser Plug-in и перевести его в состояние «Всегда включать» (Always active), после чего обязательно перезапустить Firefox. kontur.ru/uc). Чтобы проверить, что сайт добавлен в надежные узлы плагина, нужно перейти в Пуск — Все программы — КРИПТО-ПРО — Настройки КриптоПро ЭЦП Browser plug-in. Откроется окно браузера, в котором нужно будет позволить разблокировать все содержимое страницы/разрешить доступ.
kontur.ru/uc). Чтобы проверить, что сайт добавлен в надежные узлы плагина, нужно перейти в Пуск — Все программы — КРИПТО-ПРО — Настройки КриптоПро ЭЦП Browser plug-in. Откроется окно браузера, в котором нужно будет позволить разблокировать все содержимое страницы/разрешить доступ. 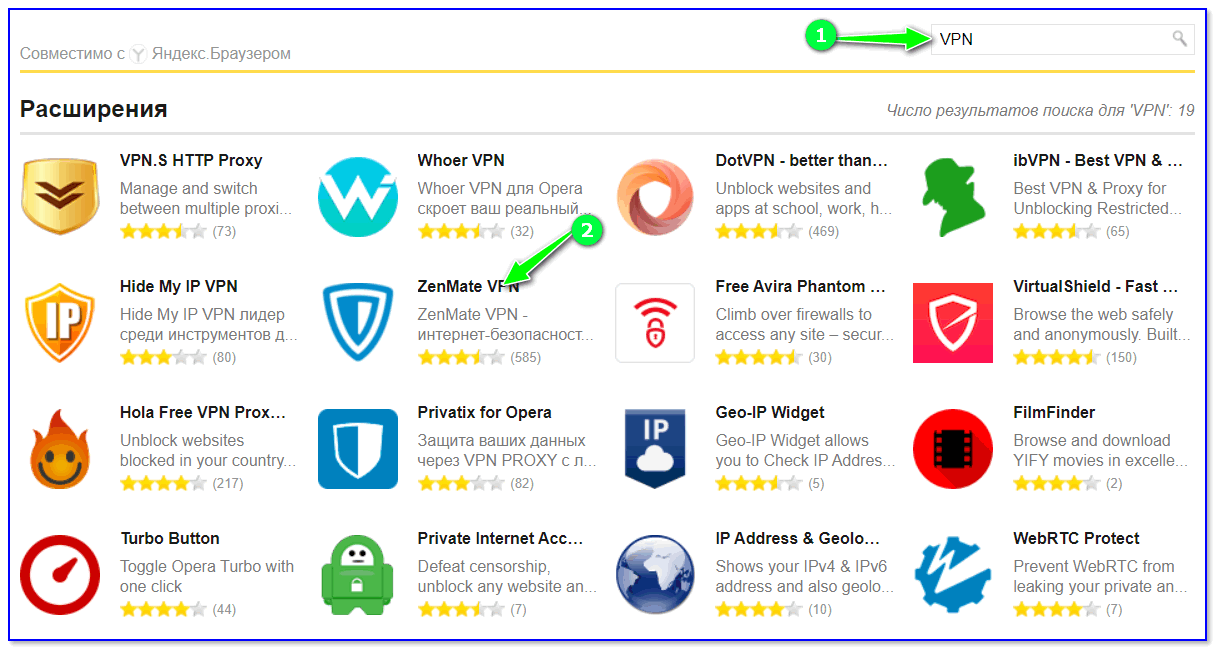 Введите свои учетные данные Skype и нажмите кнопку Войти.
Введите свои учетные данные Skype и нажмите кнопку Войти. Нажатие на кнопку Zoom откроет расширение для Chrome.
Нажатие на кнопку Zoom откроет расширение для Chrome.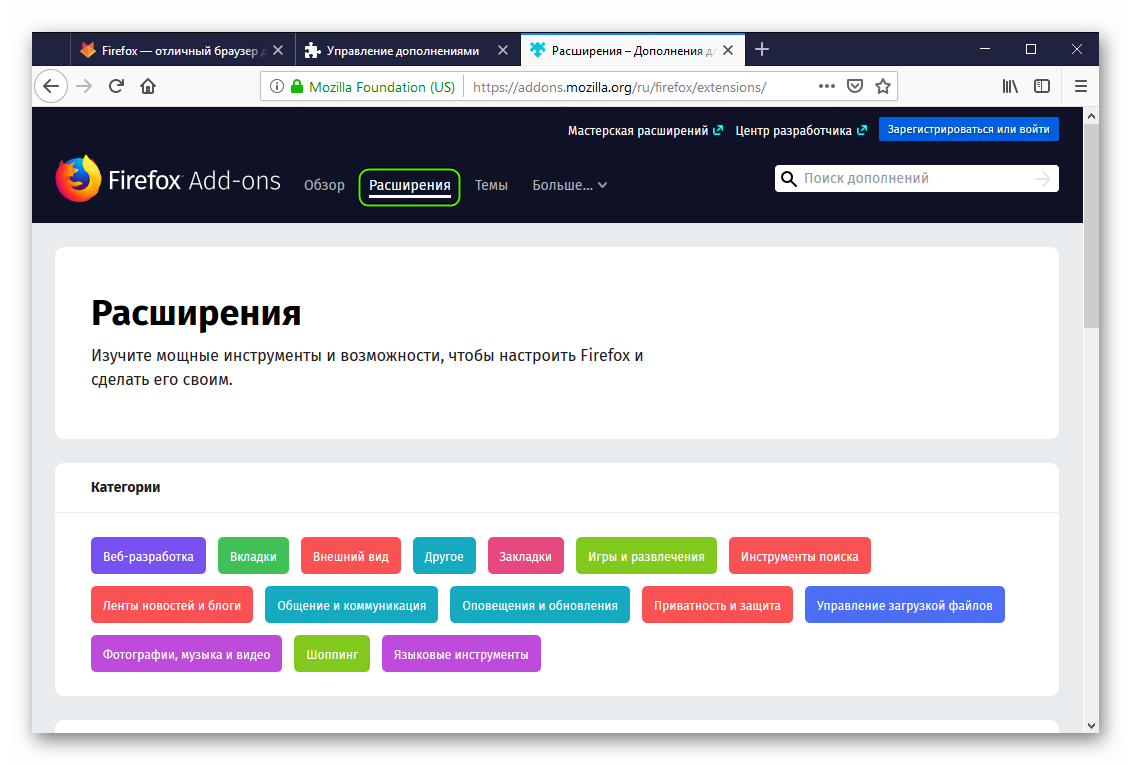 Участники должны будут ввести его для входа в запланированную конференцию.
Участники должны будут ввести его для входа в запланированную конференцию.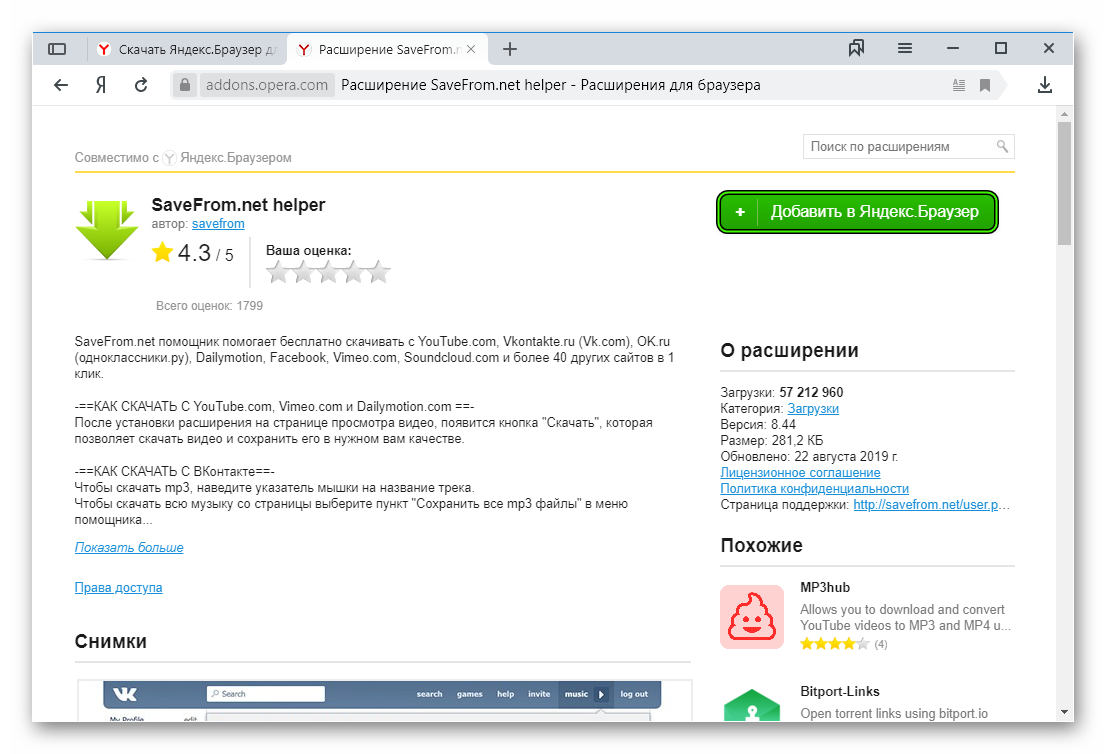 Подробнее о добавлении водяных знаков.
Подробнее о добавлении водяных знаков.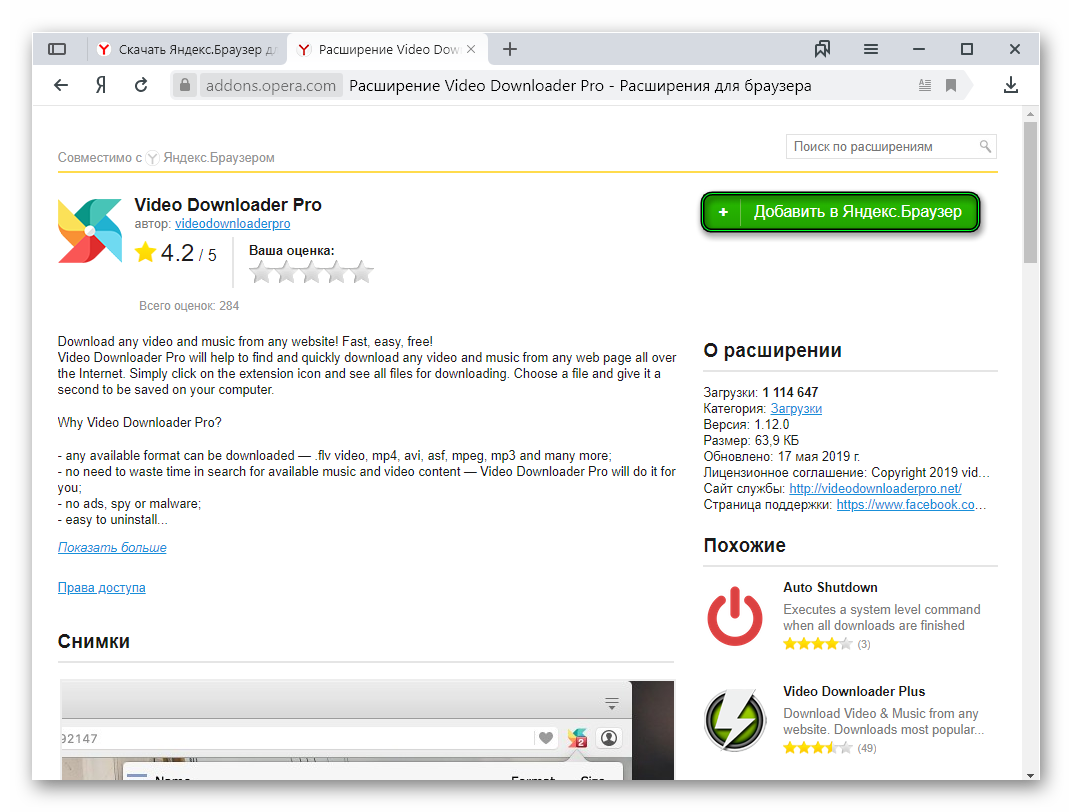 См. подробнее об альтернативном организаторе .
См. подробнее об альтернативном организаторе .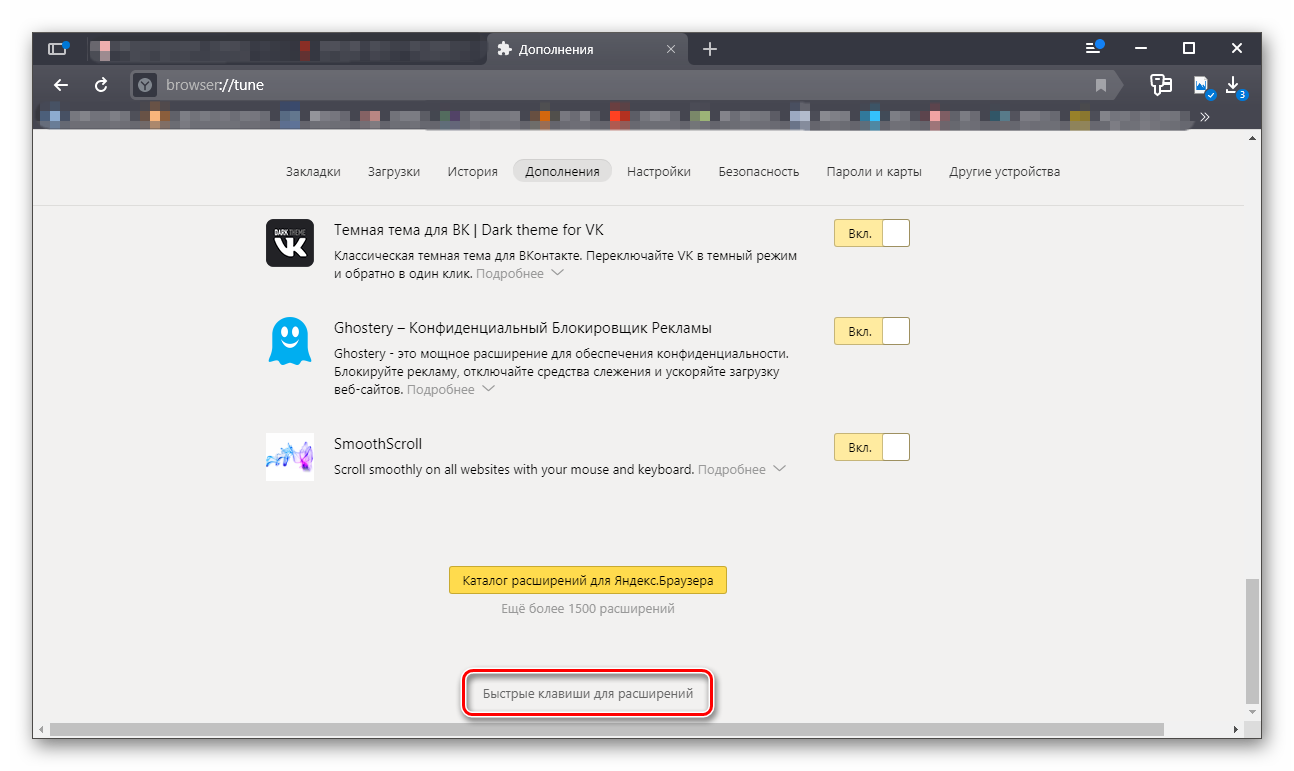 Вы увидите интернет-магазин Chrome .
Вы увидите интернет-магазин Chrome . 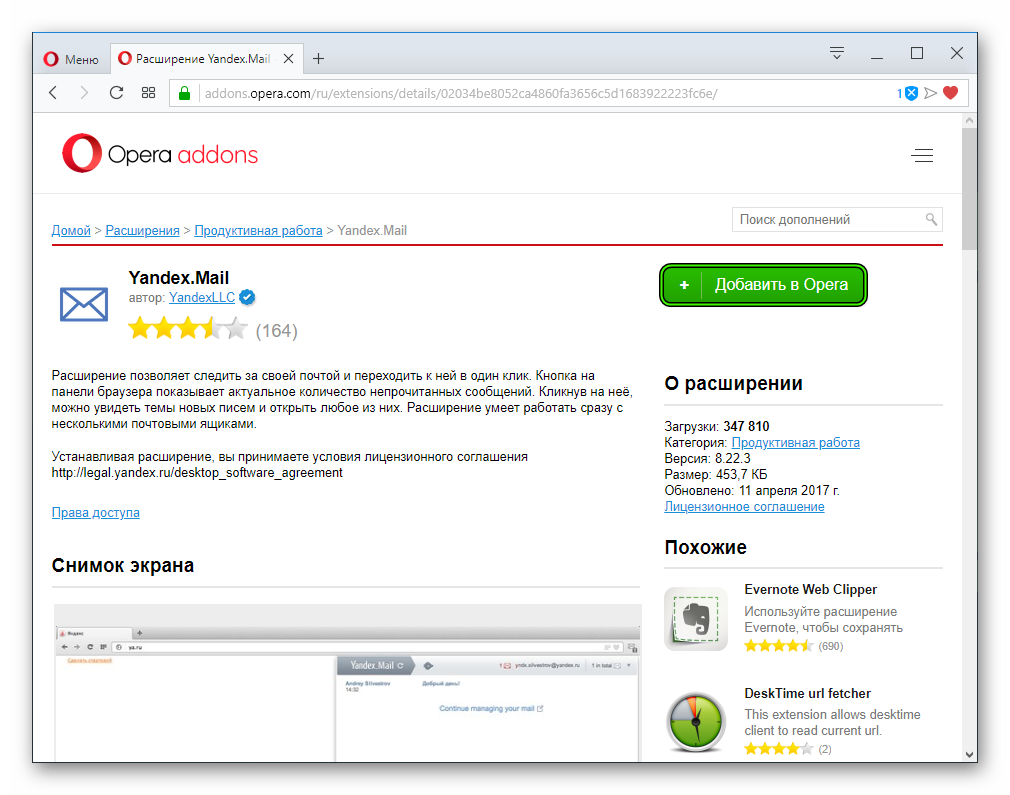 Эта функция позволяет пользователям автоматически входить на веб-сайты и в веб-приложения без ввода учетных данных вручную.
Эта функция позволяет пользователям автоматически входить на веб-сайты и в веб-приложения без ввода учетных данных вручную.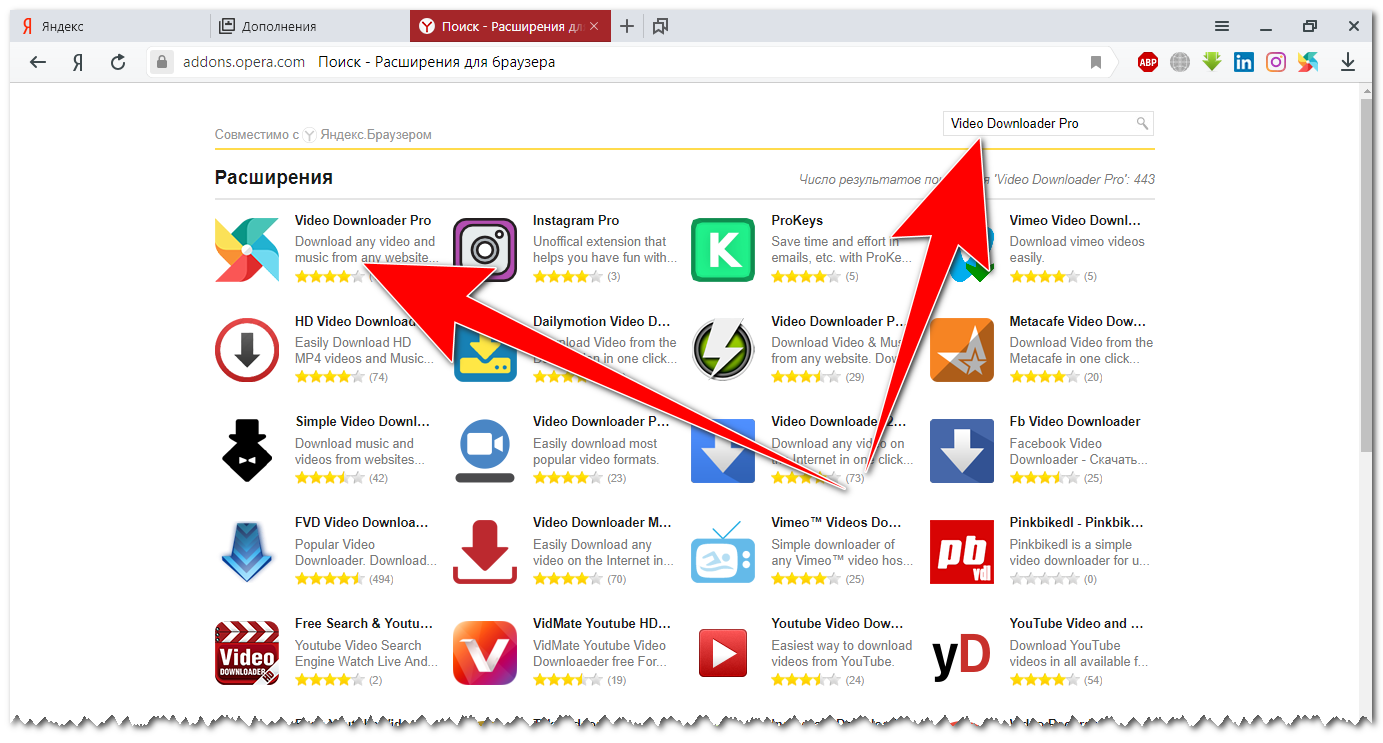 Снимок экрана ниже) на GitHub Enterprise щелкните, «Codecov: Настройка Codecov Enterprise»
Снимок экрана ниже) на GitHub Enterprise щелкните, «Codecov: Настройка Codecov Enterprise»