Hyper v windows 7 rsat: How to manage Hyper-V remotely
Установка управление hyper v на windows 7. Автоматический запуск и выключение виртуальных машин на платформе Microsoft Hyper-V. Базовая настройка и удаленный доступ
Мы добавим компоненты Hyper-V
в Windows 10, рассмотрим вариант создания виртуальной машины с помощью Hyper-V
, а также рассмотрим её параметры.
Добавляем компоненты Hyper-V.
Запускаем «Выполнить»
любым из двух способов:
- Жмём правой кнопкой по меню «Пуск»
и выбираем «Выполнить»
.(Рис.1) - Нажимаем сочетание клавиш «Win»
+«R»
.
Рис.1 — Правой кнопкой «Пуск» -> «Выполнить».
Вводим appwiz.cpl
(Рис.2)
Рис.2 — Вводим appwiz.cpl
Откроется окно «Программы и компоненты»
. Слева нажимаем «Включение или отключение компонентов Windows»
.(Рис.3)
Рис.3 — Программы и компоненты.
Откроется окно «Компоненты Windows»
. Выбираем всё что есть в разделе Hyper-V
. (Рис.4)
(Рис.4)
Жмём «Ок»
.
Рис.4 — Выбор компонентов Hyper-V.
Ждём установку компонентов — Применение изменений
, и нажимаем «Перезагрузить сейчас»
.(Рис.5)
Рис.5 — Применение компонентов, перезагрузка системы.
На этом Добавление компонентов
закончено. Приступаем к работе с Hyper-V
Запуск Hyper-V.
В меню «Пуск»
-> «Средства администрирования Windows»
появился ярлык «Диспетчер Hyper-V»
. Запускаем его.(Рис.6)
Рис.6 — Запускаем Диспетчер Hyper-V.
Перед нами стартовое окно «Диспетчера Hyper-V»
.(Рис.7)
Рис.7 — Стартовое окно Диспетчера Hyper-V.
Выбираем слева наш компьютер, у меня это — DESKTOP-9PLBR7Q
, справа появится меню «Действия»
, Нажмите на пункт «Диспетчер виртуальных коммутаторов»
.(Рис.8)
Рис.8 — Заходим в Диспетчер виртуальных коммутаторов.
В «Диспетчере виртуальных коммутаторов»
нажмите «Создать виртуальный коммутатор»
. (Рис.9)
(Рис.9)
Рис.9 — Создаём виртуальный коммутатор.
Введите Имя
, у меня это — Hypernet
и примечание, у меня это — Сеть Hyper-V
.(Рис.10)
Так же выберете Тип подключения
. Я выбрал подключение к Внешней сети
через мою сетевую карту — «Realtek PCIe GBE Family Controller»
. А также установил галочку в чекбоксе «Разрешить управляющей операционной системе предоставлять общий доступ к этому сетевому адаптеру»
.
Жмём «Применить»
.
Рис.10 — Свойства виртуального коммутатора.
Выскакивает предупреждение «Ожидающие изменения могут нарушить сетевое подключение»
.(Рис.11) Я предполагаю, что эту статью будут читать новички, а значит они вряд ли будут пошагово повторять за мной, используя задействованный сервер, своего предприятия 😀
. Следовательно ничего страшного в том, что мы можем на некоторое время потерять сетевое подключение. Жмём «Да»
и ждём «Применение изменений»
.
Рис.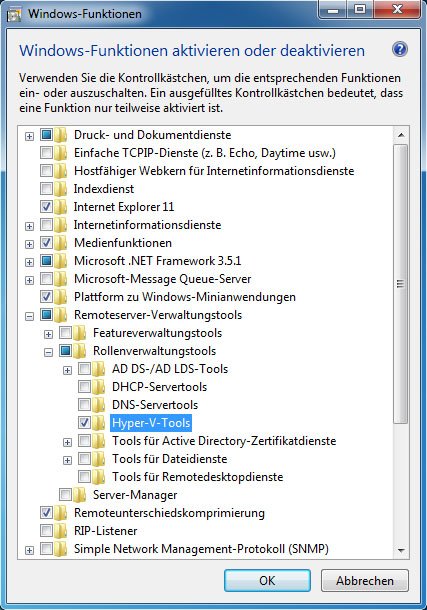 11 — Предупреждение о возможном нарушении сетевого подключения.
11 — Предупреждение о возможном нарушении сетевого подключения.
Теперь зайдя в «Сетевые подключения» -> «Настройка параметров адаптера»
. Мы можем увидеть наш только что созданный vEthernet (Hypernet)
, так же с ним соседствует не подключенный vEthernet (Коммутатор по умолчанию) — »
Стандартная сеть» автоматически предоставляет виртуальным машинам доступ к сети компьютера с помощью преобразования сетевых адресов (NAT
). NAT
на данный момент нам не интересен. И коммутатор этот трогать мы не будем.(Рис.12)
Рис.12 — Сетевые подключения -> Настройка параметров адаптера.
На этом настройка сети закончена. Переходим к самому главному, тому для чего и создана система виртуализации Hyper-V
— Создание виртуальной машины
.
Создание виртуальной машины.
Жмём правой кнопкой по нашему компьютеру -> «Создать» -> «Виртуальная машина»
. (Рис.13)
Рис.13 — Создание виртуальной машины Hyper-V.
Откроется «Мастер создания виртуальной машины».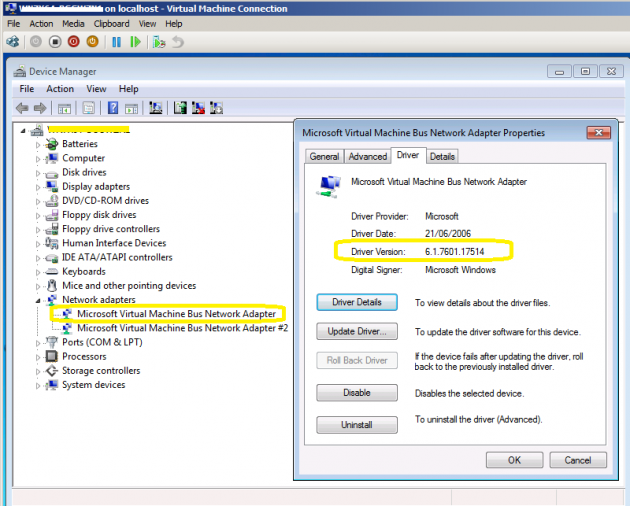 (Рис.14)
(Рис.14)
- Нажмите кнопку «Готово»
, чтобы создать виртуальную машину с настройками по умолчанию. - Нажмите кнопку «Далее»
, чтобы создать виртуальную машину с особыми параметрами конфигурации.
Рис.14 — Мастер создания виртуальной машины.
Указываем Имя виртуальной машины и её расположение.(Рис.15)
Я решил протестировать при помощи Ubuntu Server 18.04
.
По этому у меня так:
- Имя:
ubuntuserver 18.04. - Расположение:
E:\hyper-v ubuntu server 18.04\.
Рис.15 — Указываем Имя виртуальной машины и её расположение.
Выбираем поколение виртуальной машины.(Рис.16)
В большинстве случаев стоит выбрать второе поколение, но если вы устанавливаете что-то 32-bit
ное то стоит выбрать — Поколение -1
.
Лично у меня Ubuntu Server 18.04 64-bit
с поддержкой UEFI
, следовательно я выбираю — Поколение 2.
Рис.16 — Выбираем поколение виртуальной машины.
Выделяем количество оперативной памяти.(Рис.17)
Моей операционной системе хватит 1Gb ОЗУ
=> Я оставляю по умолчанию вписанные 1024 Mb
. Идём «Далее»
.
Рис.17 — Выделяем количество оперативной памяти.
Выбираем к какому коммутатору будет подключен наш сетевой интерфейс.(Рис.18)
Выбираем наш «Hypernet»
, идём «Далее»
.
Рис.18 — Настройка сети.
Создаём виртуальный жёсткий диск.(Рис.19)
Указываем Имя
, Расположение
и максимальный Размер
файла виртуального HDD.
У меня так:
- Имя:
ubuntu server 18.04.vhdx. - Расположение:
E:\hyper-v ubuntu server 1804\. - Размер:
10 ГБ.
Рис.19 — Создаём виртуальный жёсткий диск.
Выбираем ISO-образ
с которого будем устанавливать операционную систему.(Рис.20)
Выбираем пункт «Установить операционную систему из файла загрузочного образа»
-> Нажимаем «Обзор»
-> Выбираем iso-образ
.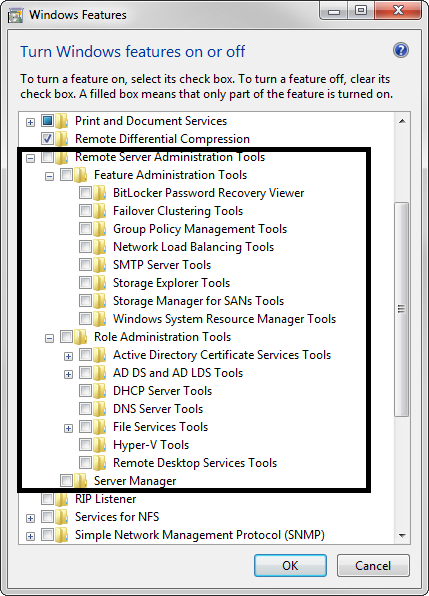 -> Жмём «Далее»
-> Жмём «Далее»
.
Рис.20 — Выбор образа ОС.
Завершение работы мастера создания виртуальной машины.(Рис.21)
Жмём «Готово»
.
Рис.21 — Завершение работы мастера создания виртуальной машины.
Теперь в Диспетчере Hyper-V
мы видим, только что созданную, виртуальную машину — ubuntu server 1804
. (Рис.22)
Нажимаем на нее правой кнопкой мыши — > «Подключить»
.
Рис.22 — Диспетчер Hyper-V, Новая виртуальная машина.
Появится окно (Рис.23)
Если вы хотите установить систему Windows
то при нажатии на кнопку «Пуск»
у вас должна запуститься установка, без каких любо ошибок.
Но для того чтобы запустился Ubuntu Server 18.04
Пришлось в «Файл»
— > «Параметры»
-> «Безопасность»
отключить «Безопасную загрузку»
.(Рис.24)
Рис.23 — Подключение к виртуальной машине.
Рис.24 — Отключаем Безопасную загрузку.
Включаем виртуальную машину. (Рис.25)
(Рис.25)
Рис.25 — Включаем виртуальную машину.
Всё отлично виртуальная машина запустилась. Нас встречает установщик Ubuntu Server 18.04.
(Рис.26)
Рис.26 — Запущенная виртуальная машина. Установщик Ubuntu Server 18.04.
Изменение параметров виртуальной машины.
Сделаем небольшой обзор параметров виртуальной машины, чтобы вы могли посмотреть основные функции до того как примете решение пользоваться системой виртуализации Hyper-V
.
«Файл»
— > «Параметры».
(Рис.27)
Рис.27 — Заходим в «Файл» — > «Параметры»
Оборудование.
«Встроенное ПО»
— можно изменить приоритет загрузки устройств в виртуальной машине.(Рис.28)
Рис.28 — Выбор приоритета загрузки.
«Безопасность»
— можно «Включить/Выключить безопасную загрузку»,
«Включить/Выключить поддержку шифрования»
.(Рис.29)
Рис.29 — Параметры безопасности виртуально машины.
«Память»
— можно отредактировать количество выделяемой ОЗУ, Включить/Выключить
функцию Динамическая память.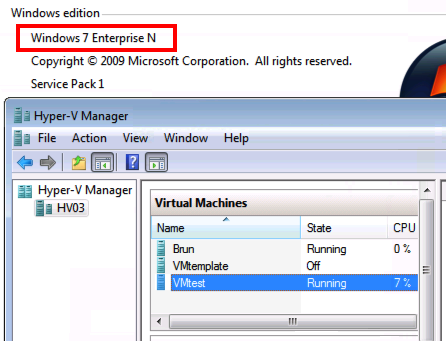
(Рис.30)
Рис.30 — Параметры оперативной памяти.
«Процессор»
— можно отредактировать число виртуальных процессоров в соответствии с числом процессоров на физическом компьютере.(Рис.31)
Также можно распределить нагрузку в «Управление ресурсами»
.
«SCSI-контроллер»
можно добавить Жёсткий диск
, DVD-дисковод
или Общий диск
.(Рис.32)
Рис.32 — Параметры SCSI-контроллер.
Также можно изменить параметры подключенных носителей
, к примеру здесь мы можем изменить вставленный в виртуальный DVD-дисковод
ISO-образ.(Рис.33)
Рис.33 — Параметры носителей.
«Сетевой адаптер»
можно изменить конфигурацию сетевого адаптера
: Выбрать Виртуальный коммутатор
, прописать VLAN ID
, настроить Пропускную способность
.(Рис.34)
Рис.34 — Параметры сети.
Управление.
«Имя»
— можно легко поменять виртуальной машины, на более удобное для вашего пользования. (Рис.35)
(Рис.35)
Рис.35 — Смена имени.
«Службы интеграции»
— Выбор служб которые вы хотите сделать доступными для виртуальной машины. .(Рис.36)
Рис.36 — Службы интеграции.
«Контрольные точки»
— Здесь можно настроить Контрольные точки(snapshot, точки восстановления), включить автоматический режим их создания и назначить место их хранения.(Рис.37)
Рис.37 — Контрольные точки.
«Расположение файла Smart Padding»
— Можно указать путь к файлу подкачки.(Рис.38)
Smart Padding
— функция которая дает возможность при недостатке памяти для загрузки виртуальной машины использовать файл подкачки на хосте.
Рис.38 — Расположение файла Smart Padding.
«Автоматические действия при запуске»
— Можно выбрать операцию, которую вы хотите выполнить с данной виртуальной машиной при запуске физического компьютера.(Рис.39)
В операционной системе Microsoft Windows 8 появилась технология виртуализации Hyper-V, ранее доступная только в серверных операционных системах Microsoft.
Системные требования для работы Hyper-V в Windows 8
1.
Операционные системы
Hyper-V доступен только в 64-разрядных версиях Windows 8/8.1. Поддерживаются редакции операционных систем Windows 8/8.1 Профессиональная и Корпоративная.
2.
Процессор
- 64-битный процессор производства Intel или AMD
- Поддержка технологий виртуализации (Intel VT-x или AMD-V), а также технологии преобразования адресов второго уровня (Second Level Address Translation, SLAT). У Intel эта технология называется Еxtended Page Tables (EPT), у AMD — Rapid Virtualization Indexing (RVI).
Перед включением компонента Hiper-V необходимо проверить, включены ли все эти технологии в BIOS/UEFI. В некоторых случаях для их включения может потребоваться обновление BIOS.
Проверить, поддерживает ли процессор данные технологии виртуализации можно на сайте производителя intel http://ark.intel.com/Products/VirtualizationTechnology или amd http://products.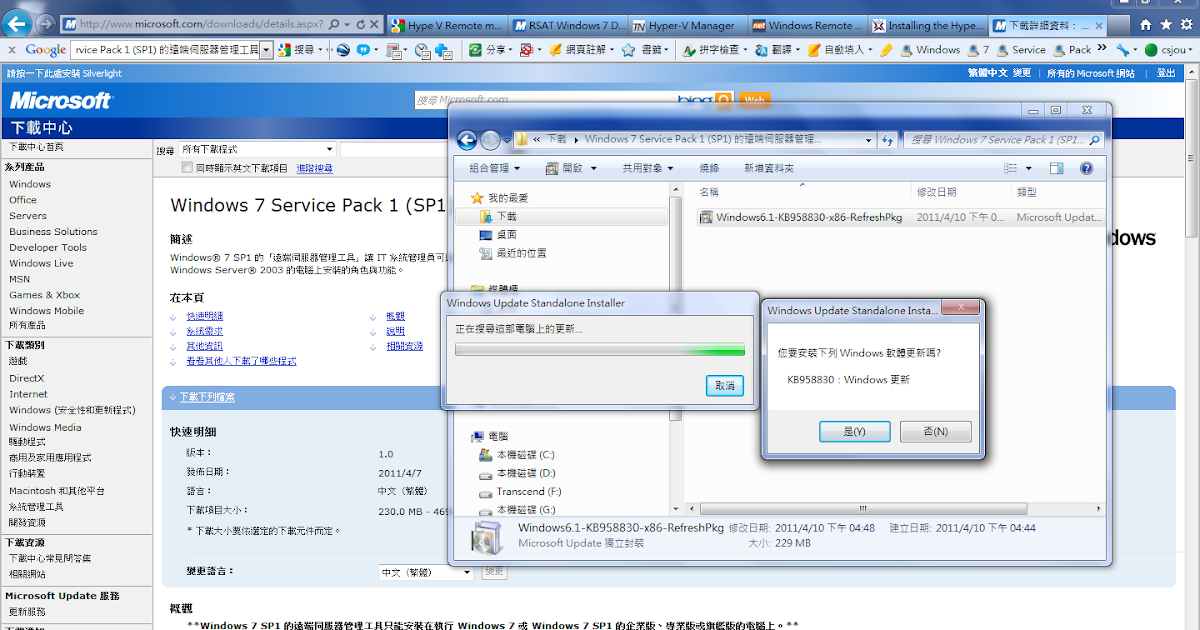 amd.com/pages/desktopcpuresult.aspx
amd.com/pages/desktopcpuresult.aspx
Также можно воспользоваться для процессоров Intel утилитой Intel
Processor
Identification
Utility
.
1. Скачать программу с сайта Intel downloadcenter.intel.com
2. Установить и запустить программу.
3. Перейти на вкладку Технологии ЦП,
чтобы проверить, поддерживает ли процессор технологии виртуализации.
Включение компонента Hyper V в ОС MS Windows 8.1
1. Для установки — необходимо открыть Панель управления -> Программы
и компоненты и выбрать пункт Включение или отключение компонентов
Windows
.
Данное окно можно вызвать нажатием Win + R (для открытия окна Выполнить
) и вводом OptionalFeatures
.
2. В открывшемся окне найти пункт Hyper-V
Кроме самой платформы Hyper-V
сюда входят средства для ее управления — графическая оснастка Hyper-V Manager
и модуль Hyper-V для PowerShell
.
3. Установить флажки в чекбоксах всех необходимых компонентов и нажать OK
, после чего потребуется перезагрузить компьютер.
4. После перезагрузки в интерфейсе Metro появятся ярлыки для запуска Диспетчера Hyper-V
и Подключения к виртуальной машине Hyper-V.
5. Эти ярлыки доступны также в C:\ProgramData\Microsoft\Windows\Start Menu\Programs\Hyper-V Management Tools
Установка гостевой операционной системы в Hyper–V
1. Открыть Диспетчер Hyper-V
2. В главном меню выбрать Действия -> Создать -> Виртуальная машина…
Аналогичные действия доступны на правой панели Действия
.
3.В открывшемся диалоговом окне мастера нажать кнопку Далее
Мастер необходим для оказания помощи в процессе конфигурирования виртуальной машины. Он собирает информацию о местоположении виртуальной машины, ее названии, информацию о виртуальной сети для подключения виртуальной машины, параметрах виртуально0го жесткого диска и т. д.
д.
4. В следующем диалоговом окне указать имя виртуальной машины, и если необходимо хранить виртуальную машину в месте, которое отличается от предложенного по умолчанию при установке Hyper-V, нужно указать новое расположение.
5. На следующем шаге необходимо указать поколение виртуальной машины
Второе поколение виртуальных машин появилось только в последней версии Hyper-V и имеет ряд особенностей, некоторые из них перечислены ниже:
- в качестве гостевой операционной системы в виртуальной машине второго поколения можно использовать только операционные системы:
- Windows Server 2012 и Windows Server 2012 R2;
- Windows 8 (64 bit) или Windows 8.1 (64 bit).
- отсутствуют устаревшие устройства, такие как floppy-дисковод и COM-порты
- отсутствует IDE-контроллер, вместо него остался SCSI-контроллер с возможностью загрузки
- стандартный BIOS заменен firmware на основе Unified Extensible Firmware Interface (UEFI).

6. В следующем диалоговом окне необходимо указать количество оперативной памяти для гостевой системы.
Конфигурация оперативной памяти сильно влияет на производительность Hyper-V. Доступен вариант использования динамической памяти. В случае использования динамической памяти виртуальным машинам, которым требуется больше памяти, выделяются ресурсы памяти виртуальных машин, требования которых к объему оперативной памяти ниже. Например, тех, которые находятся в состоянии простоя.
7.На следующем этапе мастер создания виртуальной машины покажет экран Настройка сети
.
Необходимо указывать виртуальный коммутатор, к которому будет подключена виртуальная машина. Если в данном окне нет выбора сетевых адаптеров, необходимо по окончании конфигурирования виртуальной машины создать виртуальный коммутатор.
8. На следующем шаге при конфигурировании новой виртуальной машины необходимо установить радиокнопку в пункте Создать новый виртуальный диск
. Можно указать имя виртуального жесткого диска, его расположение и размер. Если виртуальная машина была уже создана, можно выбрать Использовать имеющийся виртуальный жесткий диск
Можно указать имя виртуального жесткого диска, его расположение и размер. Если виртуальная машина была уже создана, можно выбрать Использовать имеющийся виртуальный жесткий диск
или Подключить виртуальный диск позднее.
9. В диалоговом окне Параметры установки
необходимо выбрать, откуда будет устанавливаться операционная система. Необходимо установить радиокнопку в пункте Файл образа (.iso) и указать путь к iso образу устанавливаемой операционной системы.
Если дистрибутив операционный системы записан на диск, необходимо выбрать Физический
CD или
DVD-диск.
Если необходимо позже прописать путь к ISO образу операционной системы, то можно выбрать Установить операционную систему позднее
.
10.Диалоговое окно итоговой конфигурации виртуальной машины. Если необходимо внести изменения в конфигурацию, необходимо нажать кнопку Назад.
После нажатия кнопки Готово
запись о новой виртуальной машине появится в диспетчере Hyper-V в состоянии Выключена.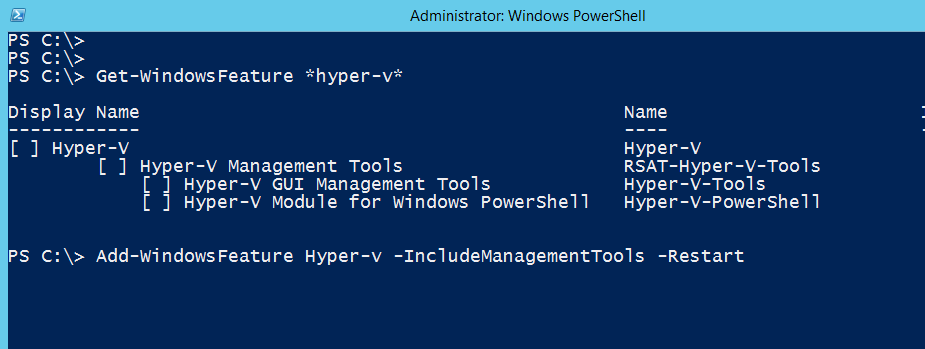
Создание и настройка виртуального коммутатора
Hyper-
V
11.В меню Действия
выбрать Диспетчер виртуальных коммутаторов
.
Существует три типа виртуальных сетей, к которым можно подключаться в Hyper-V: частная, внутренняя и внешняя виртуальная сеть
Частная виртуальная сеть допускает взаимодействие всех виртуальных машин между собой. С частными сетями не ассоциирован физический сетевой адаптер. В данной сети виртуальные машины не могут взаимодействовать с принимающей операционной системой, а принимающая OS не может взаимодействовать с виртуальными машинами в частной виртуальной сети.
Внутренняя виртуальная сеть схожа с частной виртуальной сетью тем, что она допускает взаимодействие всех виртуальных машин между собой, но в отличие от частной сети, виртуальные машины могут также и взаимодействовать с host системой.
Внешняя сеть используется, когда необходимо предоставить виртуальной машине доступ к физической сети. По сути дела, с виртуальным коммутатором связывается физический сетевой адаптер, а Hyper-V перехватывает управление при попытке доступа виртуальной машины к сети через этот коммутатор.
По сути дела, с виртуальным коммутатором связывается физический сетевой адаптер, а Hyper-V перехватывает управление при попытке доступа виртуальной машины к сети через этот коммутатор.
12. Выбрать тип виртуальной сети Внешняя -> Создать виртуальный коммутатор
13. В открывшемся окне окно свойств виртуального коммутатора необходимо указать имя коммутатора и тип подключения.
14.При создании внешней сети можно разрешить совместный доступ к сетевому адаптеру со стороны виртуального коммутатора и host системы, для этого необходимо установить флажок в чекбоксе Разрешить управляющей операционной системе предоставлять общий доступ к этому сетевому адаптеру
.
15 .
Если в сети используется разбиение на логические подсети, то для виртуального коммутатора, подключенного к внешней сети, можно разрешить использование VLAN, установив флажок в чекбоксе Разрешить идентификацию виртуальной локальной сети для управляющей операционной системы
и указать VLAN ID.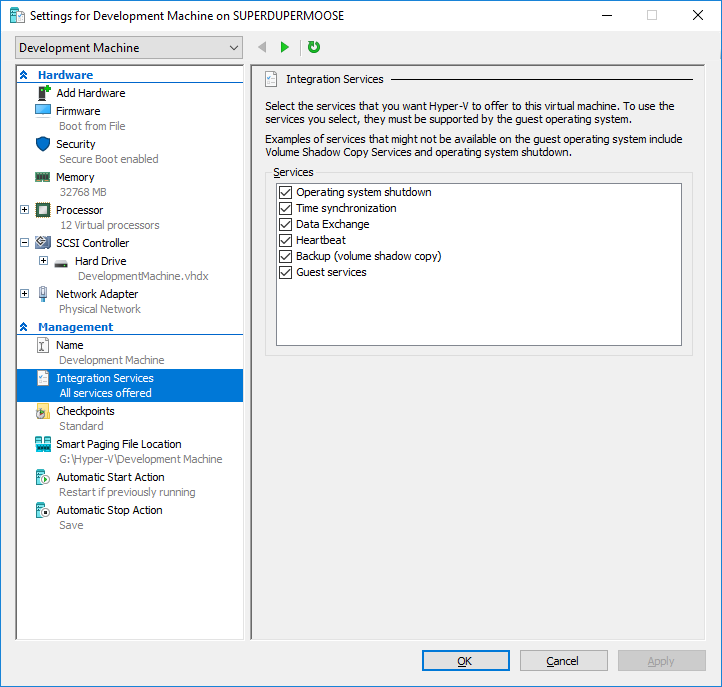
16.Нажать Применить
->
OK
17. На панели Виртуальные машины
диспетчера Hyper-V выбрать сконфигурированную виртуальную машину и вызвать контекстное меню правой клавишей мыши.
18. В контекстном меню выбрать Параметры ->
Сетевой адаптер
19. Указать для выбранной виртуальной машины созданный виртуальный коммутатор
20. Нажать Применить
-> OK
21.Запустить инсталляцию гостевой операционной системы, нажав на пиктограмму Пуск
на панели Действия
(также запуск виртуальной машины можно осуществить, выбрав в главном меню Действие
-> Пуск
или через контекстное меню).
Сегодня мы с Вами узнаем о том, как установить и настроить гипервизор hyper-v server от компании Microsoft, а так же о некоторых подводных камнях и способах их избежать.
Поводом для написания этот статьи стал материал данного поста . Этот пост подходит больше как шпаргалка, если вы уже работали с данным гипервизором. Новичку же придется столкнуться с кучей нюансов и перекопать немало форумов, в поисках ответов на нестандартные вопросы.
Новичку же придется столкнуться с кучей нюансов и перекопать немало форумов, в поисках ответов на нестандартные вопросы.
Для новичков в статье будут максимально подробно изложены все действия и их смысл, дабы у них была возможность начать экспериментировать и придумывать что-то свое. Для более подкованных — статья разделена на логические блоки и подблоки, чтобы можно было быстро найти необходимую информацию.
Описание
MS hyper-v server представляет собой урезанную версию MS server 2008 R2 в режиме Core (т.е. фактически, графический интерфейс отсутствует) с установленной ролью hyper-v и ничего более. Согласно википедии hyper-v server распространяется бесплатно, что вкупе с удобным управлением и интеграцией с продуктами от MS, делает его очень привлекательным гипервизором. Кроме того он имеет достаточно высокие показатели по производительности, а значит ресурсы хостовой машины будут расходоваться на работу нужных нам сервисов.
Установка
Перед началом установки необходимо убедиться, что ваш процессор поддерживает технологии аппаратной виртуализации Intel VT-x или AMD-V.
Для начала необходимо скачать дистрибутив hyper-v server 2008 R2 с сайта Microsoft (регистрироваться не нужно). Далее записать образ на DVD-диск или сделать установочную флешку .
Вставляем диск/флешку и загружаемся с нее.
Hyper-v server — выбор языка мастера установки
Окно установки предлагает нам выбрать язык операционной системы. Выбираем английский, далее в статье будет объяснено, почему именно его.
Hyper-v server — выбор языка ОС и раскладки клавиатуры
Язык мы выбрали английский, а формат времени лучше выбрать русский, чтобы потом не мучиться с настройкой в командной строке.
Hyper-v server — выбор типа установки
Выбираем полную установку (Custom).
Hyper-v server — настройка параметров жесткого диска
На этом этапе мастер предлагает настроить параметры разделов жесткого диска. Лучше всего создать 2 логических диска. Первый — для установки самого гипервизора, ему хватит 15 Гб. Второй для хранения контейнеров виртуальных машин (ВМ). Таким образом, будет намного удобнее осуществлять управление, импорт и миграцию ВМ.
Таким образом, будет намного удобнее осуществлять управление, импорт и миграцию ВМ.
Жмем «Next» и можем ненадолго отдохнуть. В процессе установки компьютер несколько раз перезагрузится.
Настройка
Базовая настройка и удаленный доступ
После перезагрузки hyper-v server предложит нам установить пароль администратора. Так как по-умолчанию в групповой политике ms windows 2008 server r2 стоит требование к сложности пароля, придется придумать пароль длинной от 6 символов, обязательно содержащий заглавную букву и спецсимвол или цифру (например «Password1»).
Как вы можете заметить ниже на скриншотах консоль управления на русском языке, хотя при установке был выбран английский язык, скорее всего это из того, что с официального сайта Microsoft был скачал русский дистрибутив. На работу и настройку сервера это негативным образом не повлияет. Если же у вас консоль на английском — можно делать по аналогии, все настройки будет легко понять.
Hyper-v server — интерфейс управления
После загрузки рабочего окружения, ОС предлагает нам 2 консоли управления. Стандартная командная консоль cmd и консоль с предустановленными опциями. Первым делом нам необходимо задать статический ip-адрес и настроить удаленное управление сервером. В консоли управления выбираем пункт 8.
Стандартная командная консоль cmd и консоль с предустановленными опциями. Первым делом нам необходимо задать статический ip-адрес и настроить удаленное управление сервером. В консоли управления выбираем пункт 8.
Hyper-v server — сетевые адаптеры
В списке будут перечислены сетевые адаптеры. Выбираем нужный и вписываем его индекс. Далее выбираем «1 — установить ip-адрес сетевого адаптера». Вписываем «S» — что означает статический ip-адрес. Для примера зададим параметры:
Ip-адрес — 192.168.1.100
маска подсети — 255.255.255.0
шлюз по-умолчанию 192.168.1.1
После применения параметров, мы вернемся в подменю, где будут перечисленные ранее внесенные настройки. Если все верно возвращаемся в главное меню.
Теперь настроим удаленный доступ. Выбираем пункт 7, далее включаем удаленный рабочий стол, вписав английскую «E». На вопрос об ограничении подключений от rdp-клиентов старых версий, выбираем «2» — подключаться от любых клиентов.
В главном меню выбираем пункт 9, и задаем актуальную дату и время на сервере.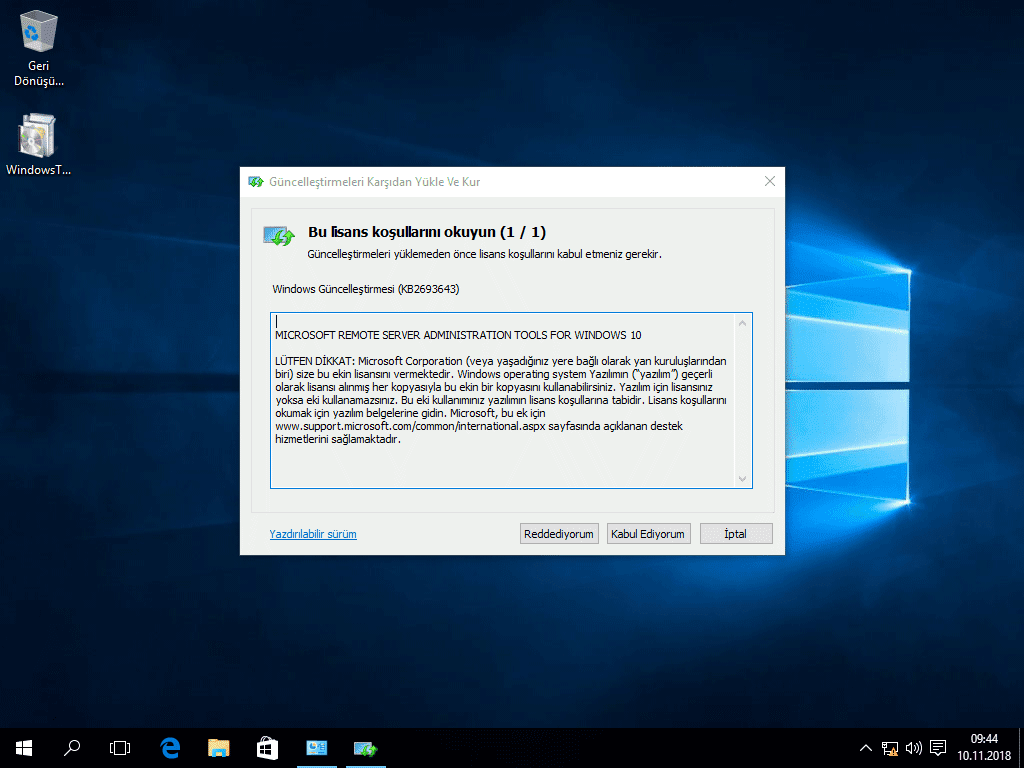
Сетевое имя сервера и рабочая группа
Теперь настроим рабочую группу. Для работы hyper-v server, мы не будем включать его в домен, что несколько усложняет настройку, но для экспериментов это идеальный вариант. Во время тестов и проверки различных конфигураций, лучше изолировать тестовые машины от целевой сети.
Выбираем пункт 1, затем «присоединиться к рабочей группе» вписав «W». Далее задаем название рабочей группы, например «test». Очень важно, чтобы имя рабочей группы на hyper-v server и ПК, с которого мы планируем им управлять, совпадали. После этого мы возвращаемся в главное меню.
Желательно задать сетевое имя сервера, выбираем пункт 2 и вписываем имя, например «hyper-srv». Для применения параметров необходимо перезагрузиться, соглашаемся с предложением ОС.
Далее все настройки (такие как имя компьютера, рабочей группы, пользователи, ip-адрес и т.д.) будут использоваться в качестве тех, которые описывались в процессе установки. Если Вы задавали свои параметры, не забывайте использовать именно их.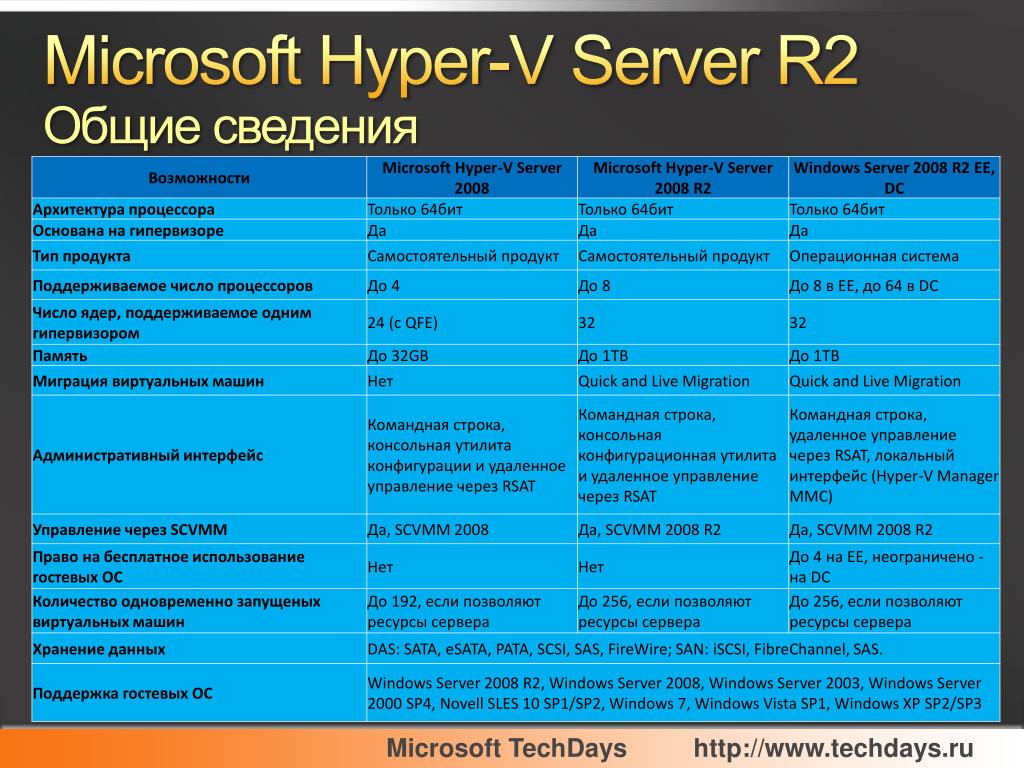
После перезагрузки мы можем подключиться к серверу, используя клиент удаленного рабочего стола. Выбираем пуск -> выполнить, вписываем: mstsc В первом поле задаем ip-адрес (в моем случае 192.168.1.100), подключаемся. Сервер запросит данные авторизации, вводим имя пользователя «hyper-srv\Administrator» и пароль «Password1».
Итак, мы подключились, теперь необходимо настроить дополнительные параметры удаленного управления. Заходим в пункт 4. Теперь по порядку выбираем подпункты 1, 2 и дожидаемся окончания настройки. После завершения, ОС опять попросит перезагрузиться. По завершению этих настроек мы сможем подключаться к серверу с помощь консоли mmc и диспетчера сервера hyper-v из пакета Remote Server Administration Tools (RSAT). Подробнее об этом будет описано далее по тексту.
Установка RSAT и диспетчера hyper-v
Для комфортного удаленного управления сервером (создание/удаление/импорт/настройка ВМ, добавление/удаление оборудования, управления пользователями/групповыми политиками и т. п.) нам необходимо установить RSAT на наш ПК. Устанавливать будем на windows 7. Первым делом скачаем его отсюда . В этом пакете нам нужен компонент “Диспетчер hyper-v” для консоли mmc — это собственно основной инструмент управления будущими ВМ.
п.) нам необходимо установить RSAT на наш ПК. Устанавливать будем на windows 7. Первым делом скачаем его отсюда . В этом пакете нам нужен компонент “Диспетчер hyper-v” для консоли mmc — это собственно основной инструмент управления будущими ВМ.
Последующие настройки будет необходимо производить как на сервере (для краткости СРВ) так и на нашем управляющем ПК (УК).
Настраиваем пользователей
Первым делом нужно создать пользователя, от имени которого мы будем осуществлять управление. Имена пользователей и пароли должны совпадать для УК и СРВ!
На СРВ — в консоли управления выбираем пункт 3 (добавление локального администратора). Задаем имя «admin» и пароль для него «Qwerty1». Проверим, успешно ли добавился, в консоли cmd вводим: net user admin Эта команда покажет нам, что он состоит в группах «Administrators» и «Users».
На УК — запускаем консоль cmd от имени администратора и вводим команду: net user admin Qwerty1 /add добавим его в группу администраторов: net localgroup Администраторы admin /add для английской версии вводим:net localgroup Administrators admin /add Снова проверим результаты с помощью: net user admin
Для настройки пользователей и групп безопасности есть замечательная утилита “HVRemote” , написанная одним из сотрудников Microsoft.
Скачиваем утилиту и копируем файл «HVremote.wsf» на сервер. Помните в самом начале, упоминалось, что нужно выбрать английский язык для ОС? Так вот для корректной работы скрипта «HVremote.wsf» необходимо, чтобы группы безопасности и пользователи именовались на английском языке.
Небольшое отступление: как писалось раньше — в hyper-v server отсутствует графический интерфейс. Это не совсем так, Microsoft просто вырезала по-максимому все, что связанно с Explorer, но это не мешает нам запускать приложения имеющие графические окна. Для примера можно скопировать на диск сервера программу «total commander» и запустить ее из консоли.
Hyper-v server — запуск приложений
Продолжим, на СРВ — открываем консоль cmd, переходим в папку с файлом «HVremote.wsf» (в статье файл сохранен в корень диска С:). Выполняем команду: cscript hvremote.wsf /add:domain\account где domain — имя вашего сервера (домена), account — имя учетной записи для управления. В нашем случае команда будет выглядеть так: cscript hvremote.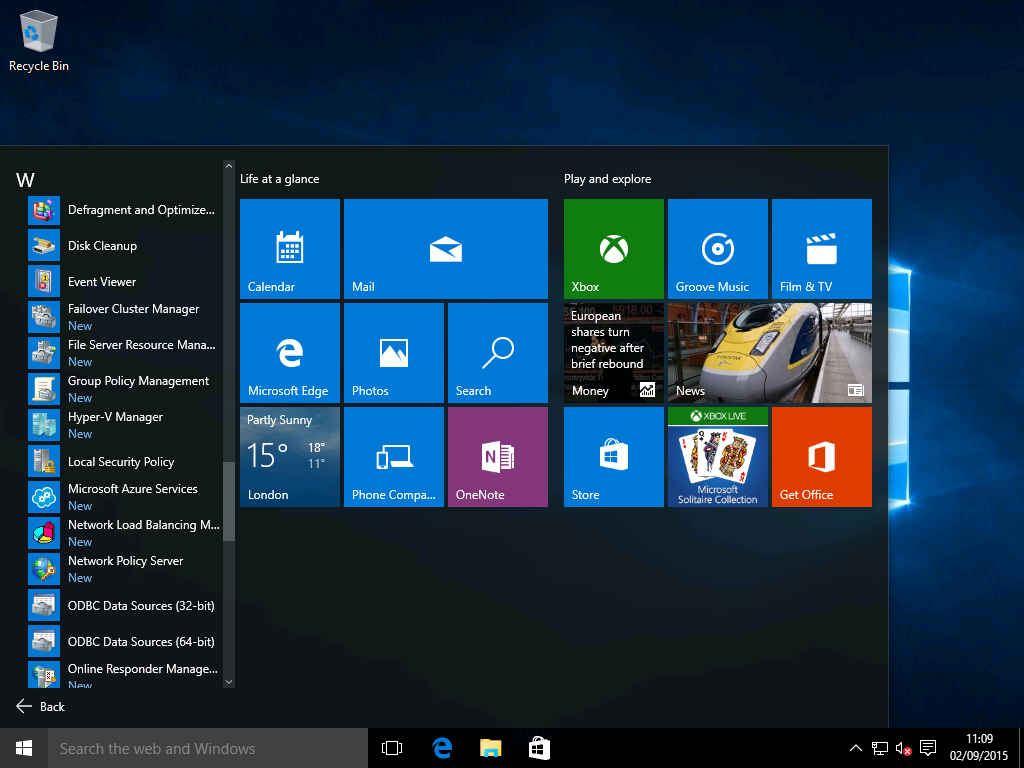 wsf /add:hyper-srv\admin
wsf /add:hyper-srv\admin
Hyper-v server — выполнение скрипта
В результате у Вас должно получиться как на скриншоте. Скрипт добавил пользователя в необходимые группы и назначил ему права.
На стороне УК необходимо выполнить следующие команды
cscript hvremote.wsf /anondcom:grant
cscript hvremote.wsf /mmc:enable
Для работы оснасток консоли удаленного управления компьютером, необходимо создать правила-исключения в брандмауэре сервера. Первым делом создадим правило, позволяющее управлять логическими дисками:
Netsh advfirewall firewall set rule group=»Remote Volume Management» new enable=yes
Если у Вас выдает ошибку вида «Group cannot be specified with other identification conditions» — попробуйте перепечатать команду вручную, а не копировать/вставлять.
Результат успешного выполнения команды:
Updated 3 rule(s). Ok.
Далее разрешим удаленное управление файерволом netsh advfirewall firewall set rule group=»Windows Firewall Remote Management» new enable=yes
Результат успешного выполнения команды:
Updated 2 rule(s).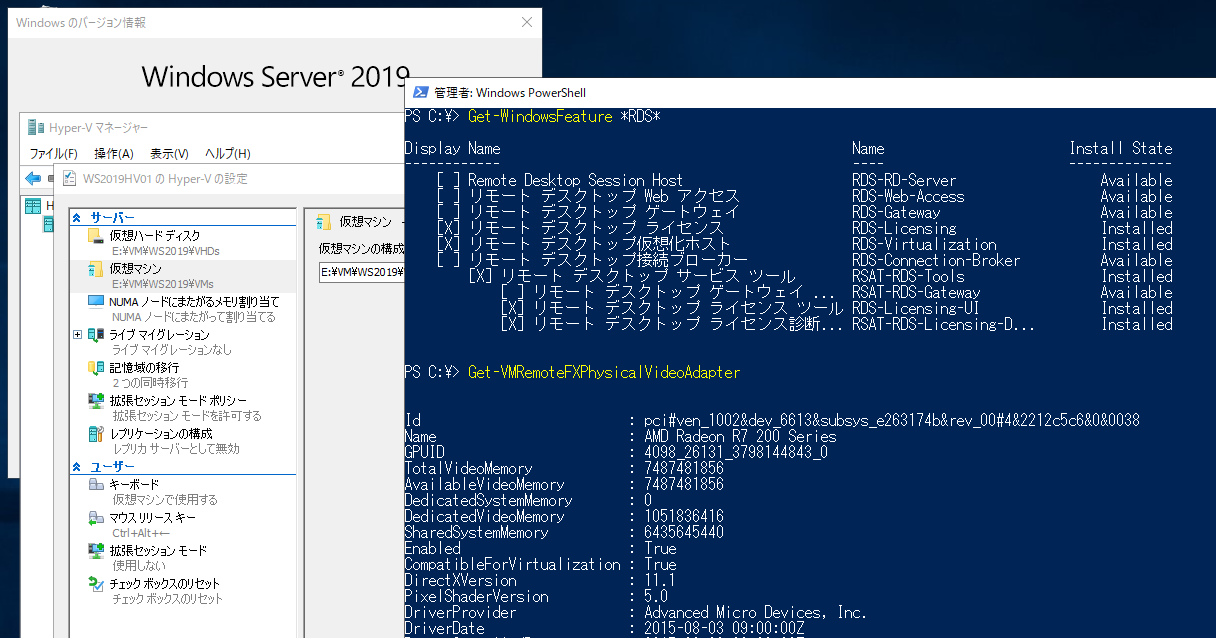 Ok.
Ok.
Разрешим доступ для любых оснасток консоли mmc netsh advfirewall firewall set rule group=»Remote Administration» new enable=yes
Результат успешного выполнения команды:
Updated 3 rule(s). Ok.
Разрешим использовать «Windows Management Instrumentation (WMI)» следующей командой
netsh advfirewall firewall set rule group=»windows management instrumentation (wmi)» new enable=yes
Результат успешного выполнения команды:
Updated 4 rule(s). Ok.
Разрешим icmp-протокол: netsh firewall set icmpsetting 8
Разрешим доступ к расшаренным файлам и папкам: netsh firewall set service type=fileandprint scope=subnet
Если вы по какой-то причине не можете подключиться к серверу, попробуйте отключить файервол командой netsh firewall set opmode disable Возможно, Вам придется создать дополнительные правила доступа.
Теперь мы можем использовать оснастки mmc для управления сервером (управление службами, пользователями, политиками и т.д.) и самое главное диспетчер hyper-v. Давайте откроем его: запускаем консоль mmc -> файл -> добавить или удалить оснастку -> диспетчер hyper-v.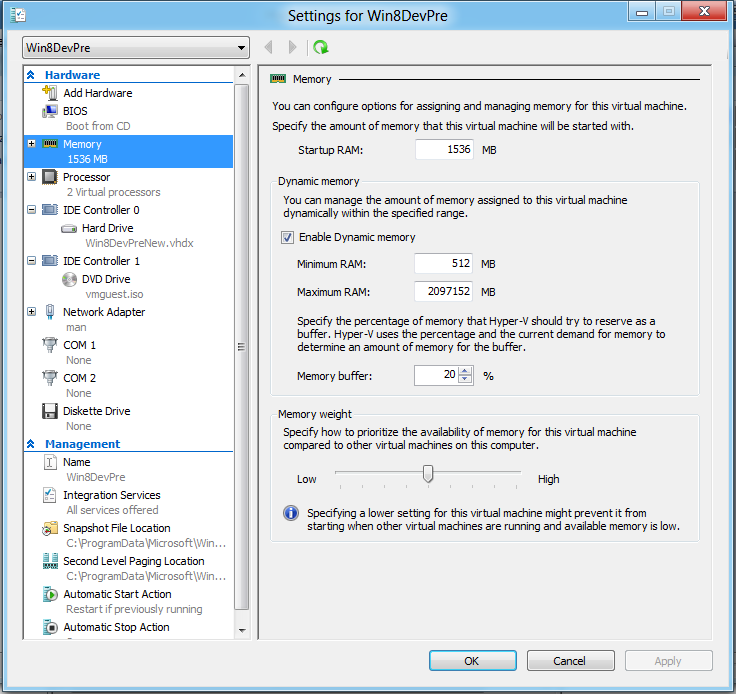 Выбираем меню Действие — > подключиться к серверу -> другой компьютер. В поле впишите сетевое имя вашего сервера (hyper-srv) и подключайтесь.
Выбираем меню Действие — > подключиться к серверу -> другой компьютер. В поле впишите сетевое имя вашего сервера (hyper-srv) и подключайтесь.
Hyper-v server — диспетчер управления ВМ
Вот собственно и все, мы успешно установили и настроили наш hyper-v server. Теперь можно смело разворачивать виртуальные машины и различные сервисы.
Wikipedia — Hyper-v server
Полезные консольные команды
Добрый день. Благодаря моему сайту, я постоянно ковыряюсь в операционной системе и, конечно же, со временем я стал искать способ, чтобы я смог писать инструкции, но при этом меньше вносить изменений в операционную систему моего рабочего компьютера… Решению пришло элементарное — виртуальная машина. Это эмуляция полностью (или почти полностью) рабочей операционной системы, которая запускается на вашей операционной системе. Я попробовал VirtualBox, VMware Workstation и Hyper-V… VirtualBox — бесплатная и не такая удобная, как две остальные. VMware Workstation — отличная по всем позициям, но платная. Hyper-V — вполне сбалансированная виртуальная машина, которая с серверных операционных систем перекочевала в Windows 8 и требует просто включения для доступа. Поэтому выбор пал на последнюю: просто, бесплатно и со вкусом. Windows 10 Professional у меня, кстати, лицензионная, но досталась бесплатно благодаря программе Windows Insider (полгода страданий с багами и лицензия в кармане)).
Hyper-V — вполне сбалансированная виртуальная машина, которая с серверных операционных систем перекочевала в Windows 8 и требует просто включения для доступа. Поэтому выбор пал на последнюю: просто, бесплатно и со вкусом. Windows 10 Professional у меня, кстати, лицензионная, но досталась бесплатно благодаря программе Windows Insider (полгода страданий с багами и лицензия в кармане)).
Я наверное сразу предупрежу, что при включении компонентов Hyper-V, вы не сможете пользоваться другими виртуальными машинами. Итак, начнём:
Жмем правой клавишей мыши по углу «Пуск» и выбираем «Программы и компоненты».
В левой панели выбираем «Включение и отключение компонентов Windows»
Теперь открываем меню «Пуск» → «Все программы» → ищем каталог «Средства администрирования» и в нём находим «Диспетчер Hyper-V’.
Запустив его, мы увидим консоль управления виртуальными машинами, у меня уже есть одна созданная машина, на которой находится музыкальный бот для моего сервера TeamSpeak. Но сейчас создаем ещё одну машину, чтобы показать как это делается. Но для начала давайте сразу создадим «Виртуальную сеть», чтобы у нашей ВМ был интернет. Для этого жмем по имени компьютера в левом столбце, а в правом выбираем «Диспетчер виртуальных коммутаторов».
Но сейчас создаем ещё одну машину, чтобы показать как это делается. Но для начала давайте сразу создадим «Виртуальную сеть», чтобы у нашей ВМ был интернет. Для этого жмем по имени компьютера в левом столбце, а в правом выбираем «Диспетчер виртуальных коммутаторов».
Этот абзац я добавляю через два месяца, после написания статьи. Всё потому что, ниже я описал более простой способ подключения виртуальной машины к интернету, но сам пользуюсь чуть другим. Разница в них в том, что в способе, который описан здесь, основной доступ получает ВМ, а компьютер работает уже после неё и это не правильно, но проще настроить. Если вы используете компьютер не только для работы виртуальных машин, выбирайте «Внутренняя» → «Создать виртуальный коммутатор» и ставим галочку на пункт «Разрешить идентификацию». Доступ к интернету настраивается с помощью .
Слева выбираем «Создать виртуальный сетевой коммутатор», справа «Внешняя» и жмем «Создать виртуальный коммутатор».
Вводим название для сети, в разделе «Внешняя сеть» выбираем ваш сетевой адаптер и жмем ОК.
Теперь создаем виртуальную машину. Жмем «Создать» — «Виртуальная машина».
Откроется «Мастер создания создания виртуальной машины
«, на первом окне просто жмем «Далее».
Указываем название для будущей виртуальной машины. При желании, так же можно изменить место хранения виртуальной машины, у меня изменено место в настройках, чтобы не засорять SSD и все виртуальные машины хранятся на одном из жестких дисков. Жмем «Далее».
Здесь все просто, читаем что написано, если у вас материнская плата без поддержки UEFI или вы собираетесь поставить 32 битную систему, то выбираем первый пункт, если условия для использования второго поколения совпадают с вашими возможностями, выбираем второе поколение. Я хочу поставить 32битную Ubuntu, для одной из следующих статей, поэтому выбираю первое поколение Hyper-V. Жмем далее.
Объем виртуальной памяти. В случае Windows желательно 2-3Гб для 32битных систем и 3-4 Гб для 64 битных систем. Больше для виртуальной машины не имеет смысла, а меньше может сказываться на работе системы. Так же можно использовать «Динамическую память», в данном случае для ВМ будет выделяться памяти столько, сколько ей необходимо.
Так же можно использовать «Динамическую память», в данном случае для ВМ будет выделяться памяти столько, сколько ей необходимо.
Выбираем объем жесткого диска будущей машины и место хранения его файла. Под потребности, для Win 8-10 нужно минимум 25Гб. Я беру под Ubuntu с большим запасом.
Выдалась мне возможность установить и настроить бесплатный гипервизор от Microsoft — Hyper-V Server 2012 R2. Раньше мне приходилось работать с Hyper-V, но в составе полноценного сервера, бесплатную версию я не ставил. В целом, мне нравится Hyper-V, поэтому решил посмотреть на его бесплатную версию. То, что я увидел, немного не совпало с моими ожиданиями, но обо всем по порядку. Данная статья так же подходит для установки и настройки Windows Server 2012 R2 core.
Установка Hyper-V Server 2012 R2
Первым делом скачиваем свежую версию гипервизора с сайта Microsoft . Скачивать нужно обязательно английскую версию. Во-первых, в русской были некоторые баги, хотя их могли и пофиксить уже, но дело не только в этом.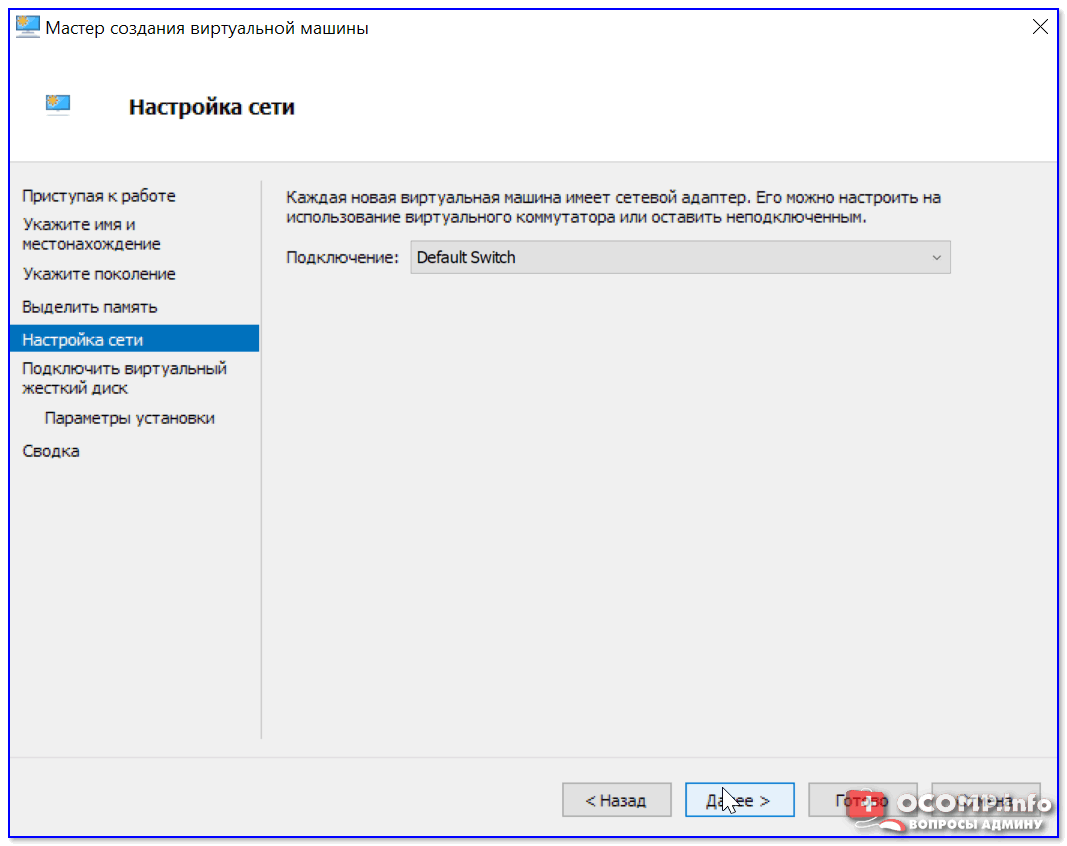 Для автоматизации и упрощения настройки Hyper-V Server 2012 R2 мы будем использовать скрипты, написанные для английской версии, в русской они работать не будут. Я сначала поставил русскую версию, потратил какое-то время, потом плюнул и переустановил систему.
Для автоматизации и упрощения настройки Hyper-V Server 2012 R2 мы будем использовать скрипты, написанные для английской версии, в русской они работать не будут. Я сначала поставил русскую версию, потратил какое-то время, потом плюнул и переустановил систему.
Установка достаточно банальна и ничем принципиально не отличается от любой другой установки windows. Скачивается образ, с него загружается система и устанавливается. В конце установки нас встречает консоль с настройками Hyper-V Server 2012 R2:
Сразу же дам подсказку на случай, если вы Hyper-V Server Configuration console закроете. Запустить снова ее можно командой sconfig
. Мне пришлось потратить прилично времени, чтобы найти как это сделать без перезагрузки сервера.
Настройка Hyper-V Server 2012 R2
Через консоль задаем необходимые настройки:
1. Указываем рабочую группу. Я рассматриваю вариант настройки отдельно стоящего сервера, не входящего в доменную сеть. В домене настройки будут другие.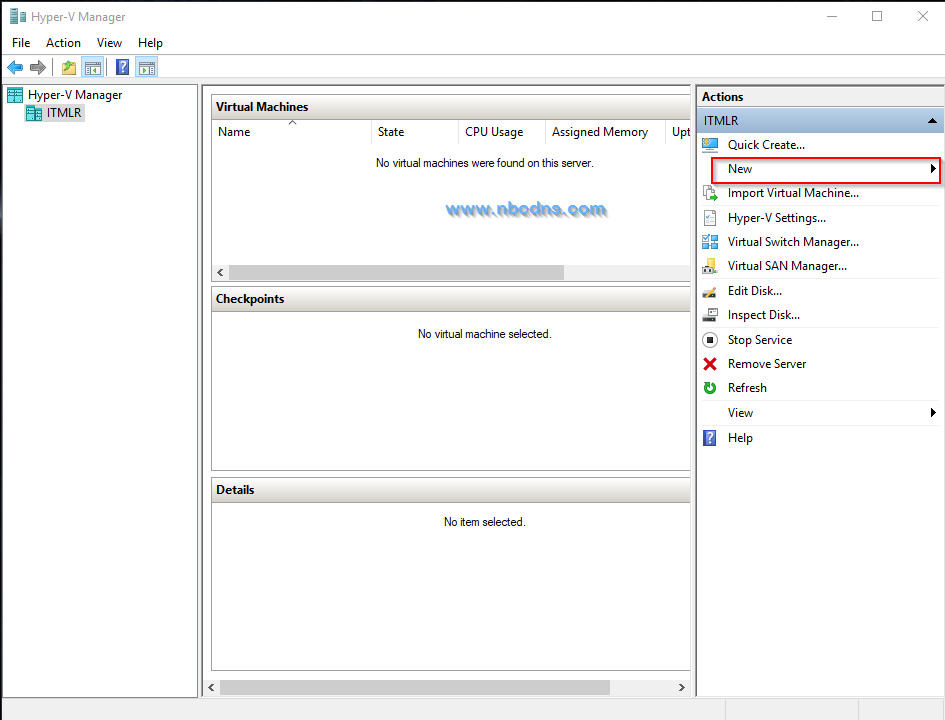
2. Указываем имя сервера.
3. Создаем дополнительного пользователя. Можно работать от administrator, который создается по-умолчанию, но лучше создать для управления отдельного пользователя. Позже будет понятно, зачем.
4. Включаем удаленное управление.
5. Включаем автоматическое обновление.
6. Скачиваем и инсталлируем обновления.
7. Разрешаем подключаться по rdp всем клиентам, с любой версией протокола.
8. Задаем сетевые настройки.
9. Устанавливаем время и дату.
На этом первоначальная настройка закончена. Пока все понятно и логично.
Пользоваться командной строкой в windows, по-моему мнению, очень неудобно. Команды длинные, неочевидные, настроить гипервизор и создать виртуальные машины через командную строку невероятно долго и нудно. К тому же копи-паст часто глючит, длиннющие команды приходится набирать вручную. Пришлось гуглить, чтобы хотя бы понять, как мне загрузить образ системы на сервер, чтобы хоть как-то начать установку виртуальной машины.
Подготовка к удаленному управлению Hyper-V Server 2012 R2
Итак, чтобы удобно управлять бесплатным гипервизором Hyper-V Server 2012 R2 необходимо выполнить ряд шагов.
Первым делом берем флешку и записываем на нее Total Commander и HVRemote . Вставляем в сервер и с помощью командной строки создаем на диске С: папку и копируем туда наши программы. Теперь через командную строку запускаем Total Commander:
Теперь у нас есть хотя бы удобный файловый менеджер. Настраиваем дальше. В командной строке отключаем фаервол следующей командой:
Netsh advfirewall set allprofiles state off
Можно его не отключать, а настраивать. Для этого придется вручную консольными командами включать соответствующие правила. Я сначала пошел по этому пути, потом плюнул и просто отключил фаервол. В большинстве случаев в локальной сети в нем нет необходимости. Если же вы хотите оставить фаервол, настроив его, то вот что вам нужно открыть для успешного удаленного управления Hyper-V Server 2012 R2:
Доступ для любых оснасток консоли mmc:
Netsh advfirewall firewall set rule group=»Remote Administration» new enable=yes
Удаленное управление дисками:
Netsh advfirewall firewall set rule group=»Remote Volume Management» new enable=yes
Удаленный запуск оснастки по управлению фаейрволом:
Netsh advfirewall firewall set rule group=»Windows Firewall Remote Management» new enable=yes
Доступ к расшаренным файлам и папкам:
Netsh advfirewall firewall set rule group=»File and Printer Sharing» new enable=yes
Использование «Windows Management Instrumentation (WMI)»:
Netsh advfirewall firewall set rule group=»Windows management instrumentation (WMI)» new enable=yes
Cscript hvremote. wsf /add:имя_администратора
wsf /add:имя_администратора
На этом настройка непосредственно бесплатного гипервизора windows для удаленного управления закончена. Он готов к подключению и созданию виртуальных машин. Теперь нам нужно подготовить рабочее место для управления Hyper-V Server 2012 R2.
Удаленное управление Hyper-V Server 2012 R2
Вот тут я столкнулся с очень неприятным моментом. Для удаленного управления необходима операционная система Windows 8 или Windows Server 2012. У меня же основное рабочее место на Windows 7. Я попытался настроить на нем все, что необходимо, но у меня не получилось, поэтому я не буду описывать свои шаги. Возможно есть какое-то рабочее решение, но я не стал тратить много времени на его поиск. Я поступил следующим образом.
Есть бесплатная программа . Она позволяет управлять гипервизором Hyper-V Server 2012 R2. К сожалению, бесплатная версия сильно урезана по функционалу и пользоваться только ей для полноценного управления не очень удобно. Но для создания и установки виртуальной машины сойдет.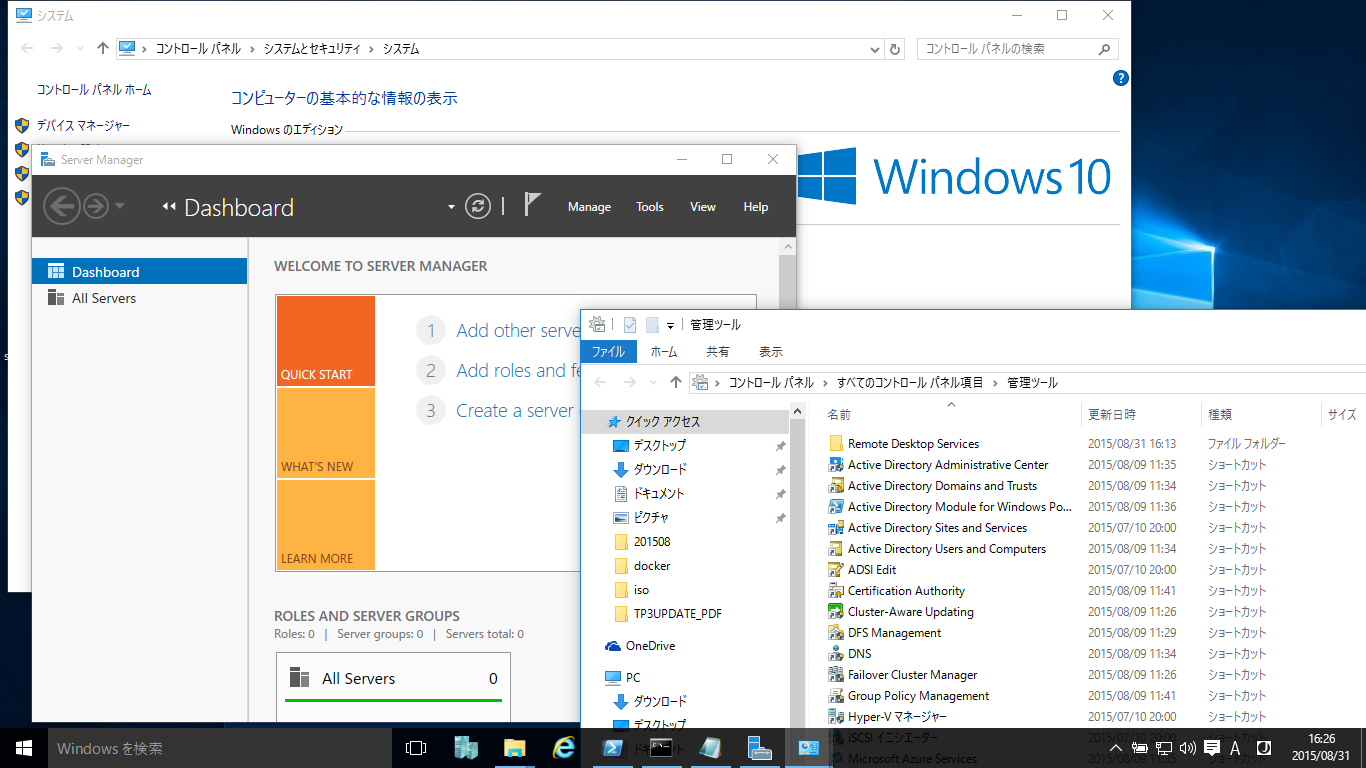 Я ей воспользовался для того, чтобы установить на гипервизор Windows 8.1 и уже на ней настроить рабочее место для удаленного управления гипервизором.
Я ей воспользовался для того, чтобы установить на гипервизор Windows 8.1 и уже на ней настроить рабочее место для удаленного управления гипервизором.
Итак, качаем программу и ставим ее на компьютер. Запускаем и добавляем наш сервер. Указываем в качестве пользователя локального админа гипервизора:
Первым делом в программе нужно настроить сеть, чтобы виртуальная машина имела выход в локалку. Для этого идем в закладку Virtual Network Manager и нажимаем Create. Указываем настройки:
Обязательно ставим галочку Allow management operation system to share this network adapter
. Я сначала создал 2 виртуальных соединения на обоих сетевых адаптерах и не поставил эту галку. В итоге сам гипервизор остался без сети. Пришлось очень долго ковыряться и разбираться, как имея только доступ к консоли вернуть все обратно. Оказалось, что это можно сделать с помощью команды:
Set-VMSwitch -Name «local1» -AllowManagementOS 1
И еще одно важное замечание. После того, как вы создадите виртуальный адаптер, сетевые настройки физического адаптера, введенные ранее, сбросятся и вы потеряете доступ к серверу по старому адресу.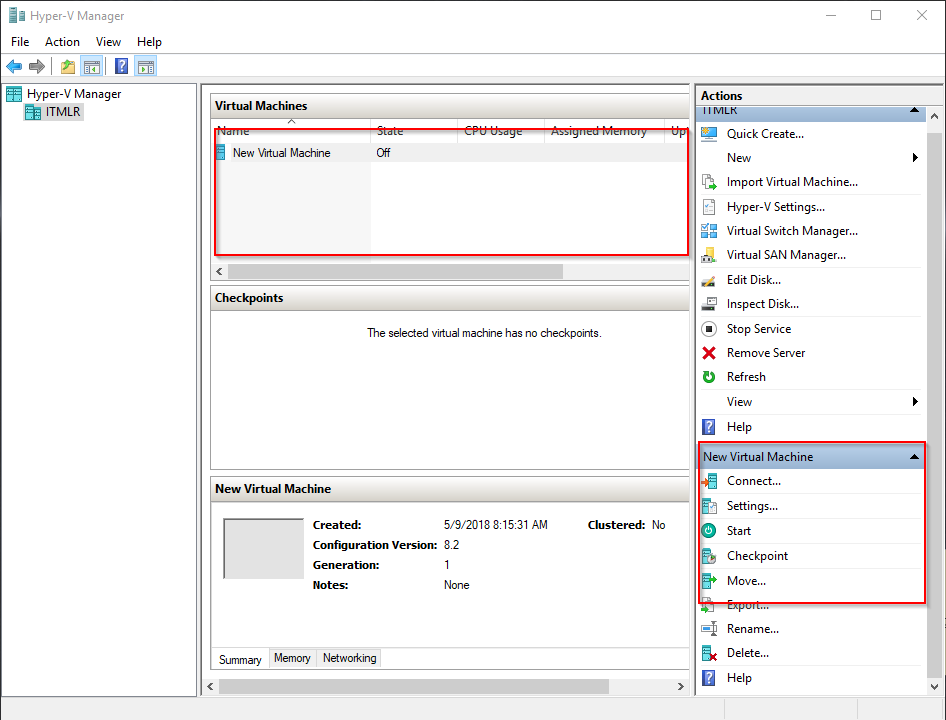 Виртуальный адаптер после создания получает настройки по DHCP. Имейте это ввиду. Если у вас только один сетевой адаптер, то вам необходимо будет на dhcp сервере посмотреть, какой адрес получил гипервизор, и подключаться к нему по этому адресу. Затем вручную менять адрес через консол управления.
Виртуальный адаптер после создания получает настройки по DHCP. Имейте это ввиду. Если у вас только один сетевой адаптер, то вам необходимо будет на dhcp сервере посмотреть, какой адрес получил гипервизор, и подключаться к нему по этому адресу. Затем вручную менять адрес через консол управления.
Создаем виртуальную машину. Там все достаточно просто и понятно, делается тыканием мышкой по менюшкам, не буду останавливаться на этом подробно. Если у вас возникает проблема с тем, что 5nine
не может подключиться к консоли виртуальной машины и при этом пишет, что невозможно подключиться по rdp, то сделайте следующее. В файле hosts
системы пропишите соответствие ip адреса имени сервера и подключитесь к гипервизору по имени, а не по ip. Я один раз столкнулся с такой проблемой.
На выходе имеем Windows 8.1, подключенную к сети. Откываем на ней rdp, подключаемся и начинаем ее готовить для удаленного управления гипервизором Hyper-V Server 2012 R2.
Первым делом создаем там локального пользователя с таким же именем и паролем, как на гипервизоре. Для удобства, работать лучше под этим же пользователем, иначе придется все оснастки постоянно запускать, указывая каждый раз учетную запись администратора гипервизора.
Для удобства, работать лучше под этим же пользователем, иначе придется все оснастки постоянно запускать, указывая каждый раз учетную запись администратора гипервизора.
10.1.3.3 hyperv
Теперь установим диспетчер управления Hyper-V. Для этого идем в панель управления, открываем «Программы и компоненты»
, нажимаем «Включение и отключение компонентов Windows»
. Загрузится список компонентов, в котором галочкой отмечаем Hyper-V и жмем ОК:
И на самом клиентском компьютере надо что-то открыть на фаерволе, чтобы оснастка заработала, но я его просто выключил. Пока я этого не сделал, «Управление дисками» у меня не загружалось.
С удаленным управлением дисками есть один нюанс. Возможно это только у меня такая ошибка, но я на всякий случай расскажу о ней, может кому-то поможет. Я потратил некоторое время, пока разобрался в чем тут дело. При внесении каких-то изменений в дисках, эти изменения не отображаются. То есть вы что-то сделали, жмете обновить, но ничего не меняется.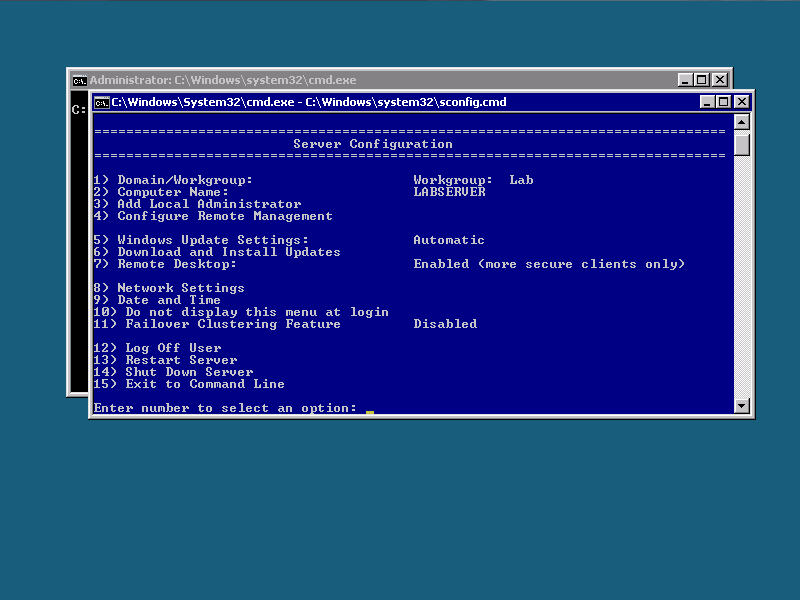 Но на самом деле изменения произошли, просто их не видно. Чтобы их увидеть, нужно полностью закрыть оснастку «Управление компьютером» и открыть заново.
Но на самом деле изменения произошли, просто их не видно. Чтобы их увидеть, нужно полностью закрыть оснастку «Управление компьютером» и открыть заново.
Теперь можно посмотреть логи системы, расшарить папки, запланировать через планировщик какую-то задачу. В общем, все, что нужно для управления бесплатным гипервизором Microsoft Hyper-V Server 2012 R2 теперь есть в наличии.
К гипервизору можно подключиться по rdp
, откроется тот же экран, что и при работе с монитором: консоль управления и командная строка. В ней, кстати, можно запустить диспетчер задач и посмотреть загрузку системы с помощью команды taskmgr
:
Онлайн курс по Linux
Если у вас есть желание научиться строить и поддерживать высокодоступные и надежные системы, рекомендую познакомиться с онлайн-курсом «Администратор Linux»
в OTUS. Курс не для новичков, для поступления нужны базовые знания по сетям и установке Linux на виртуалку. Обучение длится 5 месяцев, после чего успешные выпускники курса смогут пройти собеседования у партнеров.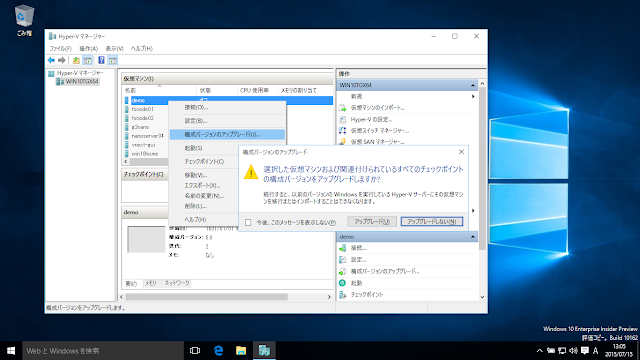 Что даст вам этот курс:
Что даст вам этот курс:
- Знание архитектуры Linux.
- Освоение современных методов и инструментов анализа и обработки данных.
- Умение подбирать конфигурацию под необходимые задачи, управлять процессами и обеспечивать безопасность системы.
- Владение основными рабочими инструментами системного администратора.
- Понимание особенностей развертывания, настройки и обслуживания сетей, построенных на базе Linux.
- Способность быстро решать возникающие проблемы и обеспечивать стабильную и бесперебойную работу системы.
Проверьте себя на вступительном тесте и смотрите подробнее программу по.
- Настройка с помощью HVBackup
. - Windows систем.
- Осторожно, активно распространяется .
- Настройка .
Курс Планирование и проектирование решений на основе технологий виртуализации Microsoft
Цель курса 50273 – предоставить администраторам знания и навыки по планированию, проектированию и развёртывнию решений на основе технологий виртуализации Microsoft.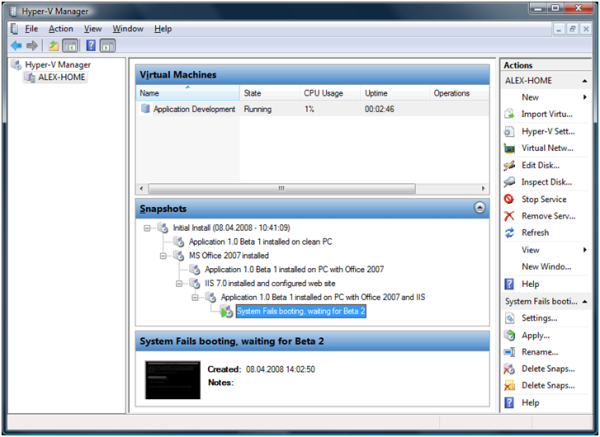
Стоимость курса
0 руб
Заказать
Цели курса:
По окончании курса слушатели смогут:
-
Оценивать преимущества реализации технологий виртуализации -
Понимать, как технологии виртуализации могут быть использованы для создания динамичных центров обработки данных. -
Комбинировать использование локальных рабочих станций и централизованных VDIрешений -
Управлять содержимым списков и библиотек -
Проектировать решения виртуализации для центров обработки данных и рабочих станций -
Планировать сервисы виртуализации такие как, Hyper-V, RDS, MED-Vи APP-V -
Интегрировать SystemCenterв инфраструктуру виртуализации -
Понимать и планировать параметры конвертации и развёртывания виртуальных машин -
Планировать решения хранения данных для поддержки инфраструктуры виртуализации -
Проектировать высокодоступные решения виртуализации -
Планировать стратегию резервного копирования и восстановлени
Аудитория
Этот курс предназначен для инженеров и специалистов по виртуализации, в обязанности которых входи проектирование, развёртывание и управление центром обработки данных и решениями по виртуализации рабочих станций.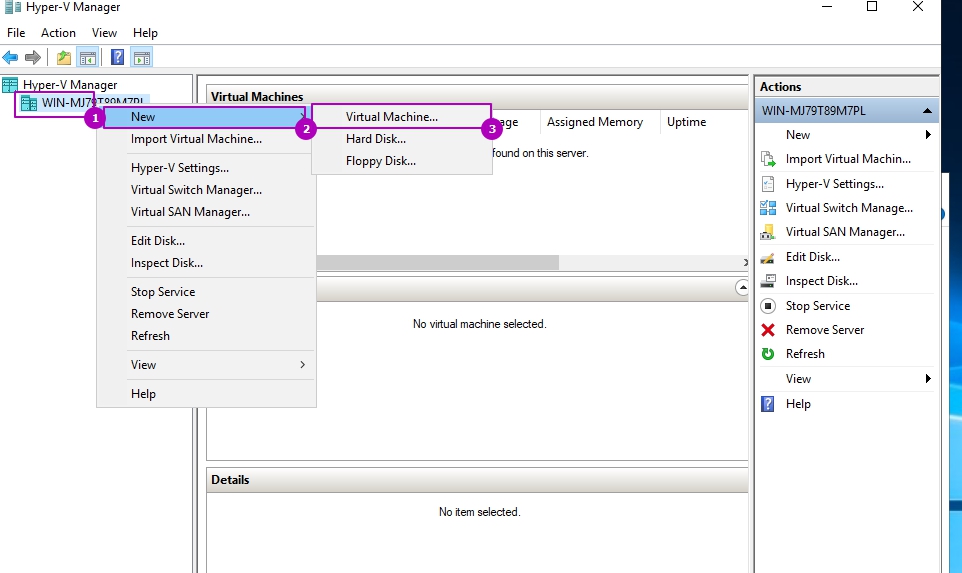
От слушателя требуется
-
Знание Windows Server 2008 R2 -
Базовые знания Hyper-V -
Базовые знания Remote Desktop Services (RDS) -
Базовые знания Microsoft Enterprise Desktop Virtualization (MED-V) -
Базовые знания Application Virtualization (App-V) -
Базовые знания продуктов SystemCenter(SCCM, SCOM, SCVMM, SCDPM) -
Знание технического английского языка
Содержание курса
Настройка консоли управления Hyper-V без домена — GEEK LIBRARY
Наиболее часто встречавшаяся мне модель управления Hyper-V: есть MS-домен, есть Hyper-V Server, включенный в этот домен, и администратор хочет управлять сервером удаленно со своей Windows машины (так же включённой в домен). Для такого сценария средство управления Hyper-V устанавливается на компьютер администратора и всё будет прекрасно (с высокой долей вероятности )) ) работать без настроек описанных ниже.
Для такого сценария средство управления Hyper-V устанавливается на компьютер администратора и всё будет прекрасно (с высокой долей вероятности )) ) работать без настроек описанных ниже.
Однако, мы можем столкнуться с ситуацией, когда обычный компьютер находится в рабочей группе и не подключён к контроллеру домена. А поуправлять Hyper-V сервером через локально установленную на таком компьютере консоль Hyper-V — ужас как охота )).
Установка консоли управления Hyper-V
Прежде, чем начать, необходимо убедиться в наличие на компьютере самой консоли. Для этого загрузите средства удаленного администрирования сервера (RSAT) для Windows 7, Windows 8.1 или Windows 10. Оно представляет из себя обновление системы, которое мы просто устанавливаем.
Windows 7: открываем Программы и компоненты — кликаем по Включение или отключение компонентов Windows — в открывшемся окне раскрываем Средства удаленного администрирования сервера — Средства администрирования ролей — ставим галочку на Средства Hyper-V:
Windows 8/10:
Кликаем по OK.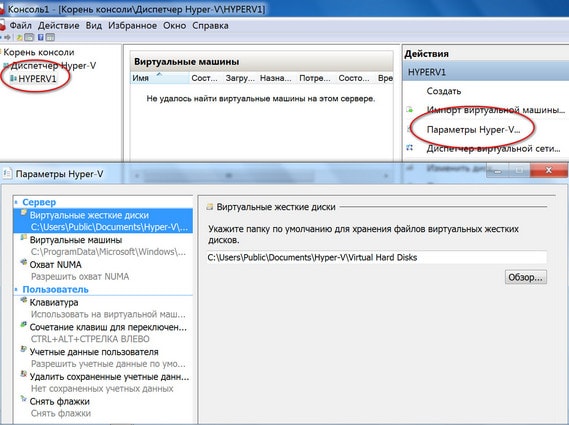 После установки в Панели управления — Администрирование появится консоль Диспетчер Hyper-V.
После установки в Панели управления — Администрирование появится консоль Диспетчер Hyper-V.
Настройка консоли Hyper-V
Шаг 1. Настройка производится на клиентском компьютере с установленной консолью. Запускаем блокнот от имени администратора и открываем файл C:\Windows\System32\drivers\etc\hosts.
Добавляем строку:
- где 192.168.1.101 — IP-адрес сервера; HV01 — имя сервера.
Шаг 2. Открываем командную строку, запущенную от имени администратора, и вводим команду:
cmdkey /add:HV01 /user:Administrator /pass:**ваш пароль**
|
| cmdkey /add:HV01 /user:Administrator /pass:**ваш пароль** |
Шаг 3. Продолжаем вводить команды в командной строке, запущенной от имени администратора:
winrm set winrm/config/client @{TrustedHosts=»HV01″}
|
| winrm set winrm/config/client @{TrustedHosts=»HV01″} |
Если вы нашли ошибку, пожалуйста, выделите фрагмент текста и нажмите Ctrl+Enter.
Просмотров:
1 372
ITband.ru » Hyper-V
В этой статье я попытаюсь дать краткий обзор возможностей нового продукта – Microsoft Hyper-V Server R2, и рассказать, что это за зверь и с чем его едят. Как известно, множество ИТ-специалистов по возможности старается придерживаться традиционной идеологии: на каждый сервис выделять отдельный сервер: отдельно – DNS, отдельно – контроллер домена, отдельно – интернет-шлюз. С одной стороны – это правильно: каждый сервер работает независимо, и маловероятно, что падение одного приведет к падению всех остальных, в отличие от «хранения всех яиц в одной корзине». Но, в то же время выделять под каждую задачу отдельный сервер – не всегда целесообразно.
К примеру – контроллер домена AD и интернет-шлюз все “Best Practice” настоятельно рекомендуют размещать на разных серверах. Это в принципе логично: например, при хакерской атаке первым подвергается нападению именно интернет-шлюз. При успешной атаке, если на том же сервере будет размещен и контроллер домена – в руки хакерам может попасть и база данных AD, содержащая имена пользователей, хеши паролей, e-mail-адреса и прочие конфиденциальные данные. По той же причине, к примеру, файл-сервер с коммерческой информацией тоже нужно выносить на отдельный сервер. Но тут становится другая проблема: каждая из этих задач сама по себе, за редким исключением, требует совсем немного аппаратных ресурсов для своей работы, процентов 15-20 в крайнем случае. А вот каждый сервер стоит денег, и не малых. А платят-то за все 100% мощности каждого сервера. Получается настоящее расточительство. Помните анекдот про «нового русского», который каждую неделю покупал себе новый «Мерседес» – из-за того, что у старого забивалась пепельница? Ну а серверов при этом в итоге становится так много, что серверная будет достойна раздела «Ужасы» на nag.ru. А админить их все будет так “легко и удобно”, что поговорка «Если админ в 9 утра на работе – значит он там ночевал» обретет реальный смысл.
По той же причине, к примеру, файл-сервер с коммерческой информацией тоже нужно выносить на отдельный сервер. Но тут становится другая проблема: каждая из этих задач сама по себе, за редким исключением, требует совсем немного аппаратных ресурсов для своей работы, процентов 15-20 в крайнем случае. А вот каждый сервер стоит денег, и не малых. А платят-то за все 100% мощности каждого сервера. Получается настоящее расточительство. Помните анекдот про «нового русского», который каждую неделю покупал себе новый «Мерседес» – из-за того, что у старого забивалась пепельница? Ну а серверов при этом в итоге становится так много, что серверная будет достойна раздела «Ужасы» на nag.ru. А админить их все будет так “легко и удобно”, что поговорка «Если админ в 9 утра на работе – значит он там ночевал» обретет реальный смысл.
Что же делать? Последнее время в IT стало очень модным слово «виртуализация». В принципе, ничего особенного в ней нет, этому термину 100 лет в обед исполнится.
Тем не менее, виртуализация позволит:
• Рациональнее использовать аппаратные ресурсы серверов
• Экономить место в стойке и в серверной в целом
• Экономить электроэнергию
• Значительно повысить удобство администрирования
• Повысить надежность засчет кластеризации хостов и более легкого резервного копирования и восстановления виртуальных машин.
В принципе – что есть виртуализация, и для чего она нужна – вы можете прочитать в предыдущей моей статье, «Для чего нужна виртуализация?».
Вернемся от космических кораблей, бороздящих просторы Большого Театра, к нашим баранам – то есть, к продукту Hyper-V Server R2.
Что же это такое?
Hyper-V Server – это stand-alone-платформа для виртуализации серверов от Microsoft. Наиболее близкий аналог – VMWare ESX Server. Hyper-V Server основан на операционной системе MS Windows Server 2008, Hyper-V Server R2 – соответственно, на базе Windows Server 2008 R2. Hyper-V Server R2, как и Windows Server 2008 R2 пока находится в состоянии Release Candidate. Фактически, он представляет собой максимально урезанную версию WS2008 – режим Server Core, из ролей – только Hyper-V.
Hyper-V Server – абсолютно бесплатен, не требует никаких лицензий. Тем не менее, в полноценные версии Windows Server 2008 входит определенное количество бесплатных лицензий на гостевые ОС (1 – в Standard, до 4 – в Enterprise, и не ограничено в пределах 1 CPU – в Datacenter). Как уже было сказано, распространяется Hyper-V Server бесплатно. Можно скачать с сайта Microsoft.com как предыдущую версию Hyper-V Server, так и Release Candidate Hyper-V Server R2.
Как уже было сказано, распространяется Hyper-V Server бесплатно. Можно скачать с сайта Microsoft.com как предыдущую версию Hyper-V Server, так и Release Candidate Hyper-V Server R2.
Основные возможности Hyper-V Server R2 и различия с предыдущей версией Hyper-V Server и виртуализацией на базе полноценного на базе Windows Server 2008 приведены в таблице:
Как известно, для работы гипервизора Hyper-V необходим 64-битный процессор с поддержкой технологий аппаратной виртуализации (Intel VT или AMD-V) и аппаратной DEP (NX-bit). На иных типах процессоров Hyper-V работать не будет. По своим возможностям, в отличие от предыдущей версии, Hyper-V Server 2008 R2 приблизился к Enterprise-версии Windows Server 2008: поддержка до 8 процессоров, до 1TB оперативной памяти, поддерживает кластеризацию и технологии Live/Quick Migration. Кстати, в отличие от VMWare ESXi, использование всех этих фич не требует покупки лицензий. У VMWare же лицензия требуется на каждый чих, что мне не очень нравится (хотя, возможно, нравится сейлам).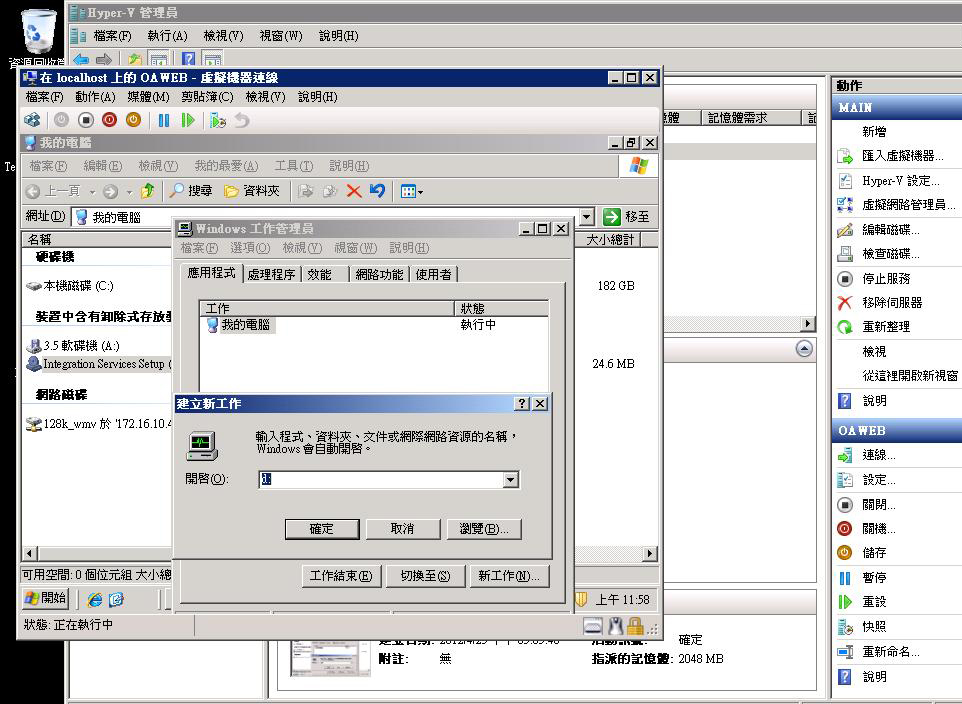
Системные требования у Hyper-V Server – вполне божеские. Во-первых, как я уже говорил – 64-битный CPU с аппаратной поддержкой виртуализации и DEP. Минимально – тактовая частота 1.4GHz, 1GB RAM, 4.8GB свободного дискового пространства. Рекомендуется – 2 и более GHz, 2 и более GB RAM. В настоящее время найти в продаже сервер, не удовлетворяющий этим требованиям – весьма непросто, разве что б/у. Вообще же, не рекомендую смотреть на минимальные и рекомендованные требования, а прикинуть, сколько будет запущено на сервере виртуальных машин, сколько каждой из них потребуется процессорного времени, памяти, места на диске – и уже из этих данных прикидывать необходимую конфигурацию.
Процесс инсталляции Hyper-V Server R2 достаточно прост, как, в принципе, и инсталляция самого Windows Server 2008. Необходимо скачать ISO-образ, «прожечь» его на DVD-болванку и загрузить с нее сервер.
После загрузки надо выбрать язык (русского языка нет, во всяком случае в RC), выбрать раздел диска, на который будет идти установка, и, собственно, запустить сам процесс инсталляции.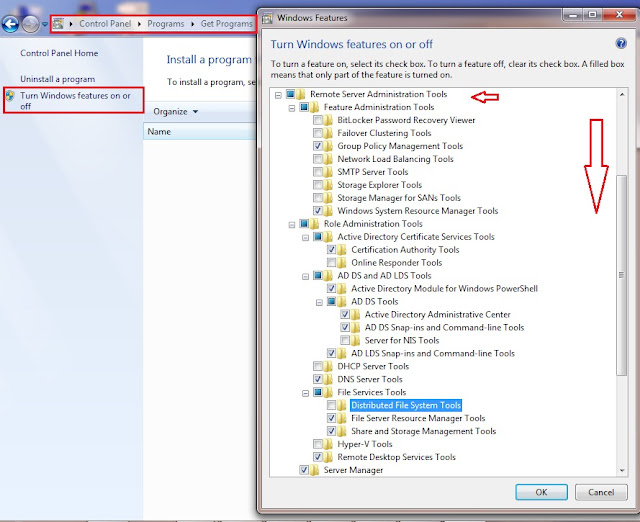
Как я уже говорил, устанавливается продукт в режиме Server Core. Это значит, как утверждают разработчики, что управление ведется только через командную строку (на радость бородатым юниксоидам), графический интерфейс отсутствует. Я скажу, что это не совсем так: графический интерфейс таки есть. Тем не менее, оболочки с меню и иконками нет, есть лишь два окошка – командная строка (cmd) и текстовая конфигурационная утилита. Примерно как в Linux, если запустить X, и в качестве оболочки выбрать Xterm. Это в принципе понятно: во-первых, в Windows графика является частью ядра, в отличие от unix-like OS, а во-вторых – некоторые программы требуют для инсталляции и работы графический интерфейс. Тем не менее, режим Server Core позволяет сэкономить ресурсы сервера, и уменьшить объем обновлений – так как меньше кода, меньше и патчей.
Первоначальная настройка осуществляется через текстовую конфигурационную утилиту. Она представляет собой меню. Выбор пунктов осучествляется путем ввода номера нужного пункта меню. Здесь можно сделать самые первичные настройки системы: сетевые настройки, ввод в домен, включение удаленного управления.
Здесь можно сделать самые первичные настройки системы: сетевые настройки, ввод в домен, включение удаленного управления.
Все остальные настройки делаются удаленно с рабочей станции администратора, с помощью пакета RSAT (Remote Server Administration Tools).
RSAT – набор утилит, фактически – MMC-шных оснасток, для удаленного управления серверами. Аналог пакета adminpak.msi в Windows Server 200-2003. RSAT можно бесплатно скачать с сайта Microsoft. Есть версии RSAT для Windows Vista, и недавно вышла – для Windows 7. Версии для XP, к превеликому сожалению, нет и не ожидается. По-видимому, MS окончательно ее «похоронили».
Для того, чтобы удаленно управлять сервером – необходимо, вначале, это самое удаленное управление разрешить на самом сервере. Делается это в конфигурационной утилите (4й пункт меню). Затем надо разрешить управление MMC (включить нужные правила в фаерволле) – пункт 1, установить PowerShell –пункт 2 (потребует перезагрузки, необходимо будет перезагрузиться для следующего пункта) и разрешить управление через Server Manager – пункт 3.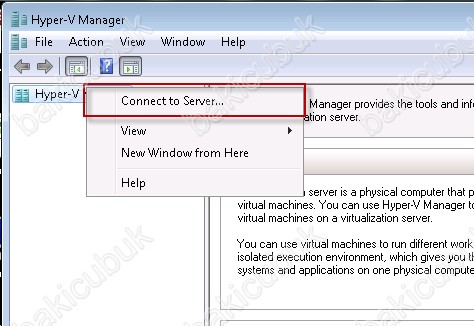 Кстати говоря, этим версия R2 выгодно отличается от предыдущей версии Hyper-V Server: в ней все операции по включению удаленного управления приходилось делать вручную через командную строку, что само по себе является не совсем тривиальной задачей, особенно для тех, кто не сталкивался с командной строкой со времен DOS. Кто знаком с синтаксисом команды netsh – тот меня поймет.
Кстати говоря, этим версия R2 выгодно отличается от предыдущей версии Hyper-V Server: в ней все операции по включению удаленного управления приходилось делать вручную через командную строку, что само по себе является не совсем тривиальной задачей, особенно для тех, кто не сталкивался с командной строкой со времен DOS. Кто знаком с синтаксисом команды netsh – тот меня поймет.
Затем, на рабочей станции администратора нужно установить пакет RSAT. Установка проходит по методу Next-Next-Next, так что подробно останавливаться не буду. После установки, тем не менее, в отличие от Windows Server 2003, мы не видим новых оснасток в меню «Administrative Tools». Чтобы они появились, нам нужно включить соответствующие фичи Windows. Делается это через Control Panel – Programs and Features – Turn Windows Features On or Off. В открывшемся дереве папок надо раскрыть Remote Server Administration Tools. Необходимая нам оснастка, Hyper-V Manager, находится в подпапке Role Administration Tools (Hyper-V Tools). После выбора нужных фич жмем ОК, и оснастки появляются в Administrative Tools.
После выбора нужных фич жмем ОК, и оснастки появляются в Administrative Tools.
После запуска нужной оснастки (например Hyper-V Manager) нужно выбрать Connect to Server…, далее выбрать Remote Server и набрать сетевое имя нашего Hyper-V Server’a. Все, мы подключились. Теперь можно полноценно управлять сервером, например – создавать виртуальные машины.
Более подробно ознакомиться с материалом статьи, а так же увидеть «в живую» процесс инсталляции, настройки и управления Hyper-V Server R2 можно в моем вебкасте: http://www.techdays.ru/videos/1346.html
В следующей статье я планирую рассказать о создании отказоустойчивой инфраструктуры на базе кластеров Hyper-V Server 2008 R2. Спасибо за внимание!
Косивченко Александр
Установка и настройка Hyper-V Server 2012 в рабочей группе
Запишите скачанный образ .iso (~1.6 Gb) на диск или создайте загрузочную флешку. Выставьте в BIOS-е загрузку с нужного устройства и загрузитесь с него.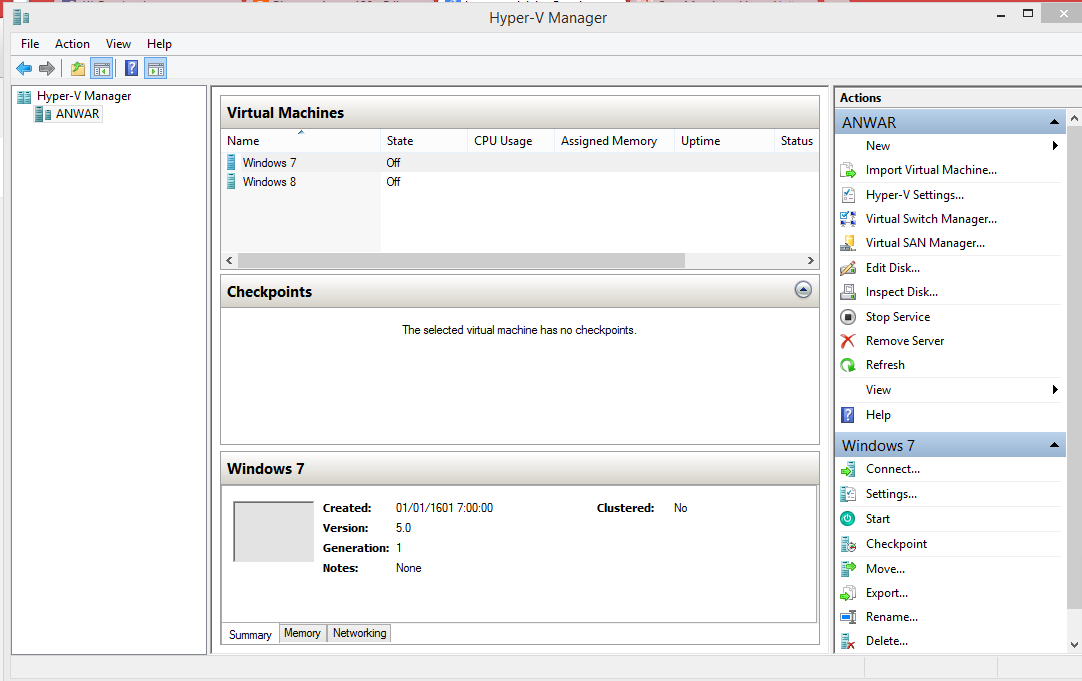 Установка Microsoft Hyper-V Server 2012 тривиальна и не отличается от установки других ОС от Microsoft.
Установка Microsoft Hyper-V Server 2012 тривиальна и не отличается от установки других ОС от Microsoft.
1) Если разбиваете дисковое пространство на 2 и более разделов, на системный выделите не менее 50 Gb.
2) Язык системы выберите английский, язык ввода и региональные настройки можно выбрать русские.
Сразу по окончанию установки Вам будет предложено задать пароль для учётной записи администратора. Постарайтесь придумать надёжный пароль — длиной не меньше 8 символов, содержащий строчные и прописные буквы, цифры, спецсимволы.
Настройка.
Перед тем, как приступить к настройке, обзаведёмся несколькими полезными утилитами, призванными облегчить процесс.
Remote Server Administration Tools (RSAT) позволяет администраторам управлять ролями и функциями на Windows Server 2008 R2 и Microsoft Server 2012 (Core & Full installation) с компьютера на базе Windows 7 и Windows 8 соответственно. RSAT для Windows 7 может работать только на версиях Enterprise, Professional или Ultimate и позволяет управлять Microsoft Hyper-V Server 2012, однако её функционал будет ограничен, в первую очередь будут недоступны новые настройки сети.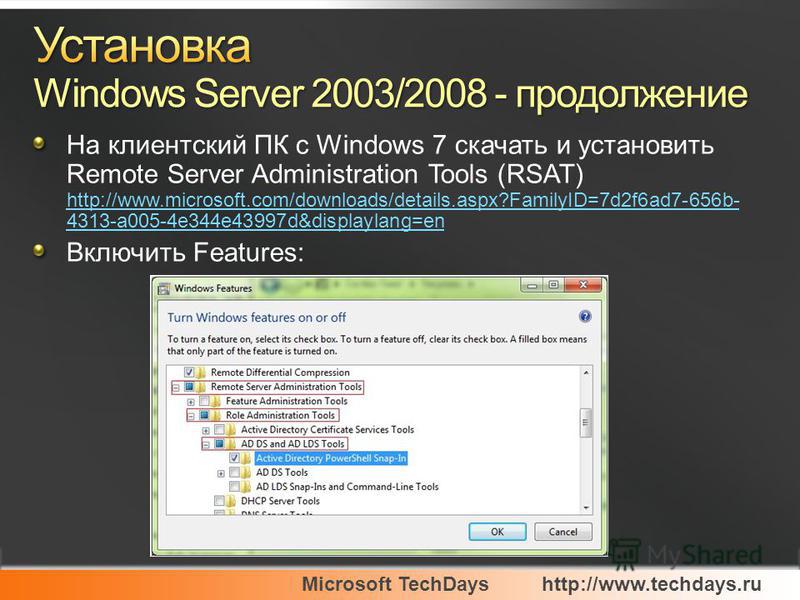
Hyper-V Remote Management Configuration Utility или просто HVRemote — это сценарий, который позволяет очень просто задать все настройки, необходимые для полнофункциональной работы удалённого управления серверной ролью Hyper-V.
Corefig for Windows Server 2012 Core and Hyper-V Server 2012 — утилита с графическим интерфейсом для конфигурирования сервера.
Total Commander — в представлении не нуждается)).
Для дальнейшего использования сохраните все вышеперечисленные утилиты на внешний носитель.
В принципе, ВСЮ настройку сервера можно произвести посредством PowerShell, но это на порядок сложнее и гораздо менее удобно. Поэтому не будем «красноглазить» и приступим:
После ввода административного пароля видим на экране следующую картинку:
| Hyper-V Server Configuration console |
Отсюда будем производить большинство настроек сервера, но сначала я бы рекомендовал установить Total Commander (для удобного запуска всех остальных программ).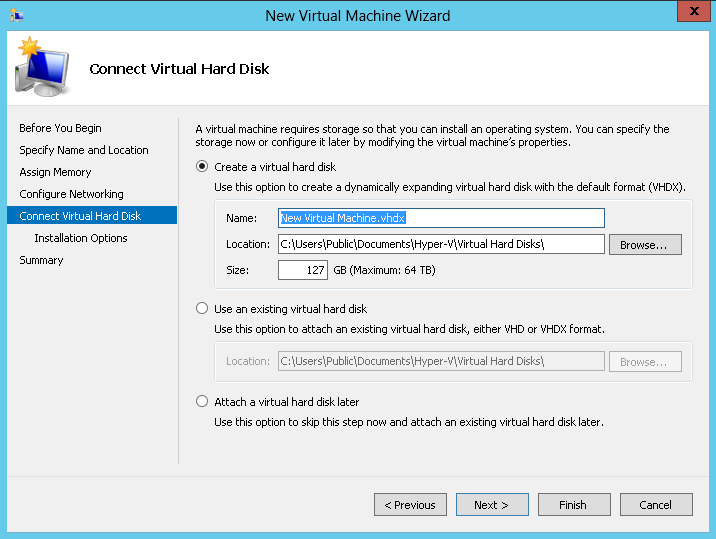 Для совместимости обязательно устанавливайте x64-версию.
Для совместимости обязательно устанавливайте x64-версию.
Примечание. Если вы случайно закрыли окно Hyper-V Server Configuration console, можно вызвать его обратно командой sconfig.
Следующий шаг — установка драйвера для сетевой карты, в случае если Hyper-V Server не смог сделать этого самостоятельно. Если на сайте производителя материнской платы отсутствует драйвер для Windows Server 2012, попробуйте драйвер для Windows 8 x64. Установить можно двумя путями:1)Запустить Corefig -> Панель управления -> Установка драйвера; 2) Запустить Total Commander -> setup.exe из папки с драйвером.
После установки драйвера сетевой карты выполним следующие манипуляции на стороне сервера:
Сначала в Hyper-V Server Configuration console…
8) Network Settings:
- Введите номер сетевого адаптера для настройки (Network Adapter Index number)
- Выберите 1 (настройка IP-адреса и шлюза)
- Выберите S (для статического IP)
- Введите желаемый IP для этого сервера
- Введите маску подсети (Enter — оставить по умолчанию 255.
 255.255.0)
255.255.0) - Введите адрес шлюза
- Выберите 2 (настройка серверов DNS)
- Введите адреса первичного и дополнительного DNS-сервера
- Выберите 4 для выхода в главное меню
1) Domain/Workgroup:
- Выберите 1
- Выберите W (использовать рабочую группу, а не домен)
- Введите имя рабочей группы и нажмите Enter
2) Computer Name:
- Выберите 2
- Введите имя для этого сервера Hyper-V
- Перезагрузка
9) Date and Time:
- Установите временную зону | Дату | Время
3) Add Local Administrator:
- Выберите 3
- Введите имя локального администратора
- Создайте пароль
7) Configure Remote Desktop:
- Выберите 7
- Выберите E (включение службы Удалённых рабочих столов)
- Выберите 2 (разрешить подключаться с любой версией клиента)
5) Windows Update Settings:
- Выберите 5
- Выберите A (разрешить автоматическое обновление)
4) Configure Remote Management:
- Выберите 4
- Выберите 1
- Выберите 3
- Нажмите Yes
6) Download and install updates:
- Выберите А (поиск всех обновлений)
- Выберите А (установка всех обновлений)
- Перезагрузка
.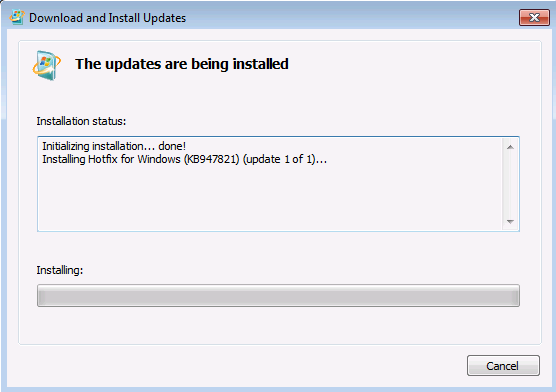 ..а затем в Hyper-V Server local command line interface:
..а затем в Hyper-V Server local command line interface:
1. Разрешим удаленное управление дисками (нужно для диспетчера Hyper-V):
netsh advfirewall firewall set rule group=“Remote Volume Management” new enable=yes
2. Разрешим удаленный запуск оснастки по управлению фаейрволом:
netsh advfirewall firewall set rule group=“Windows Firewall Remote Management” new enable=yes
3. Разрешим использовать «Windows Management Instrumentation (WMI)»:
netsh advfirewall firewall set rule group=»Windows management instrumentation (WMI)» new enable=yes.
4. Разрешим доступ к расшаренным файлам и папкам:
netsh advfirewall firewall set rule group=»File and Printer Sharing» new enable=yes
5. Разрешим доступ для любых оснасток консоли mmc:
netsh advfirewall firewall set rule group=»Remote Administration» new enable=yes
6. На этом шаге нам понадобится HVRemote.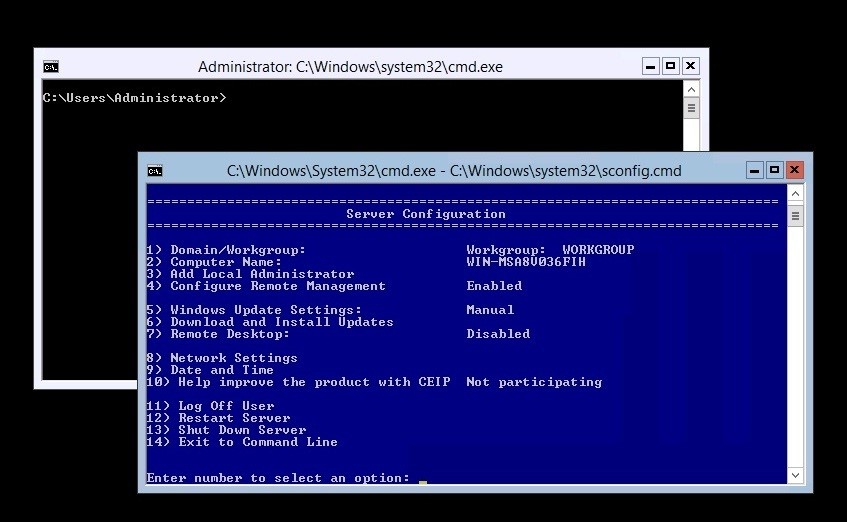 Перейдите в папку, в которой расположена эта утилита, и выполните команду:
Перейдите в папку, в которой расположена эта утилита, и выполните команду:
cscript hvremote.wsf /add:имя_локального_администратора
На этом базовая настройка сервера, достаточная для создания и подключения ВМ, закончена.
Далее настраиваем клиентскую машину, с которой будет осуществляться управление виртуальными машинами. Рекомендованная клиентская система для управления Microsoft Hyper-V Server 2012 — Windows 8, её и будем настраивать.
1. Создаём пользователя с таким же именем и паролем, как у локального администратора на сервере.
2. Для однозначной привязки имени сервера и IP-адреса, вносим изменения в файл hosts. Например:
192.168.1.100 HVserver
Примечание. Файл hosts защищён от редактирования, поэтому нужно либо стать его владельцем, либо запустить от имени администратора программу редактирования (например, Блокнот).
3. Устанавливаем диспетчер управления Hyper-V:
- Открыть «Программы и компоненты»
- Выбрать «Включение и отключение компонентов Windows»
- Развернуть «Hyper-V»
- Выбрать «Диспетчер Hyper-V» и нажать ОК
4. Устанавливаем Remote Server Administration Tools (RSAT) for Windows 8.
Устанавливаем Remote Server Administration Tools (RSAT) for Windows 8.
5. Опять задействуем HVRemote и выполним следующие скрипты:
сscript hvremote.wsf /anondcom:grant
cscript hvremote.wsf /mmc:enable
Проверяем, всё ли получилось:
cscript hvremote.wsf /show /target:имя_или_ip_сервера
Теперь запускаем «Диспетчер Hyper-V» от имени недавно созданного пользователя и выполняем установку и настройку виртуальных машин. Как это сделать я напишу в cвоей следующей статье.
Средства удаленного администрирования сервера для Windows 10
Операционные системы не стоят на месте. Они постоянно совершенствуются для того, чтобы расширить возможности пользователя и повысить уровень безопасности работы с базами данных. Вместе с этим происходит, и трансформация средств удаленного доступа и в Windows 10 много особенностей, которых нет в более ранних версиях.
Наша компания выполняет обслуживание серверов с данной версией ОС, и имеет полный пакет инструментов для дистанционного управления всеми элементами и процессами.
Чем отличаются средства для удаленного администрирования сервера с Windows 10
В новой версии изменена матрица поддержки RSAT. Важным отличием от более ранних версий стало также то, что инструменты Hyper-V не являются частью RSAT для Windows 10, и может применяться без установки RSAT. Есть еще группа инструментов. Которые стали доступны только в новой версии.
RSAT дает возможность системному администратору совершать различные манипуляции с сервером для управления его функциями, ролями и службами. Windows 10 имеет встроенную поддержку RSAT. Это открыло группу важных возможностей. Есть несколько вариантом установки данной версии пакета инструментов:
- по умолчанию вWindows Server 2016, 2012, 2012 R2, а также в версиях, выпущенных ранее;
- как автономный пакет обновлений. Это необходимо для клиентов Windows 10 Professional, Enterprise, Education.
Данной версией нельзя воспользоваться на клиентах под управлением Windows 10 Home или представителях ARM-версий.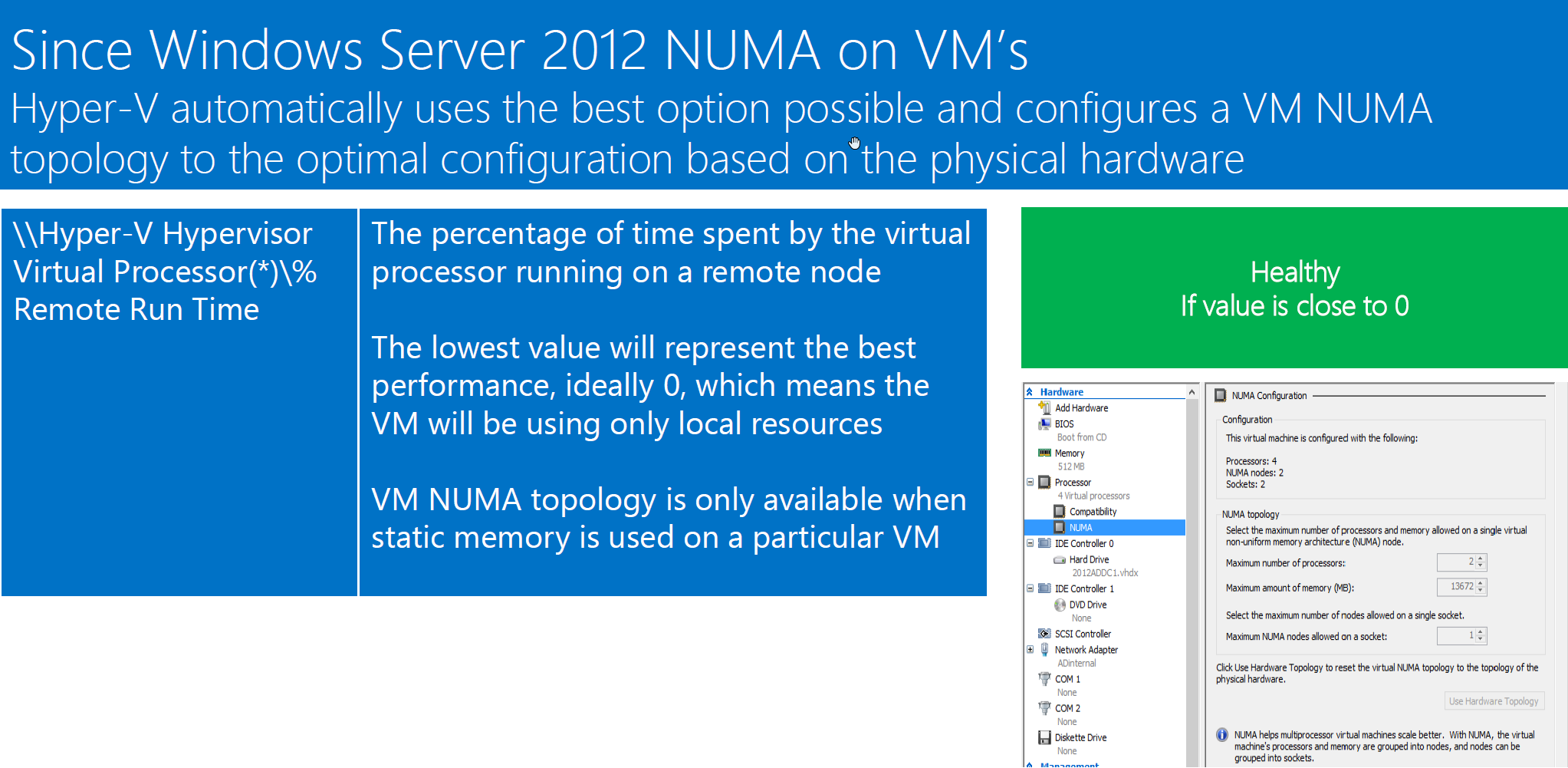
Мнение специалиста компании IT Director
Для полноценного использования всех функций пакетного удаленного администрирования важно оценить все параметры платформы. Иногда даже при сообщении системы о том, что процесс установки завершен успешно, не говорит о том, что все функции работают.
Избежать подобных неприятностей позволит обращение к квалифицированному специалисту. Он точно сможет грамотно подобрать все элементы и установить их.
Для того, чтобы задача с дистанционной работой с сервером решалась максимально качественно и быстро наша компания предоставляет массу возможностей. Удаленный системный администратор всегда готов оказать профессиональную помощь в реализации различных проектов.
Мастер выполнит:
- базовую установку инструментов;
- оптимизацию настроек;
- все работы по настройке web-сервера для работы в связке;
- подготовку резервного копирования;
- установку инструментов для веб-статистики и многое другое.

Мы знаем все особенности различных версий операционных систем, и проводим установку всех элементов с учетом специфики деятельности конкретной компании. Это позволяет рационально использовать ресурсы техники, и обеспечить широкий функционал.
Наша компания разработала четкую схему предоставления любого вида услуг, поэтому клиент имеет точное представление о том, что конкретно выполнил ИТ-администратор и получает гарантии того, что все манипуляции проведены правильно. Техническое обслуживание сервера осуществляется, как разово, так и систематически.
Стать нашим клиентом очень просто – нужно позвонить по телефону 7 (499) 704–16–49.
Настройка удаленного администрирования Microsoft Hyper-V Server 2012
В принципе, эта статья подойдет и для сервера на базе Hyper-V 2008.
После установки Hyper-v 2012 (скачать), нужно произвести все начальные настройки — настроить сеть, изменить имя, ввести в домен, настроить автоматическое обновление (и обновиться сразу) и т. д.
д.
В нашем случае машина с hyper-v будет в домене, что логично. Если hyper-v не в домене — то настройка удаленного доступа к серверу будет другая.
Разрешим подключение к удаленному рабочему столу в PowerShell (пункт 7) если нужно и Remote Management (пункт 4).
Теперь отредактируем некоторые правила в фаерволе:
1. Правило, позволяющее управлять логическими дисками
Netsh advfirewall firewall set rule group=»Remote Volume Management» new enable=yes
Результат:
Updated 3 rule(s).
Ok.
2. Разрешим удаленное управление файерволом
Netsh advfirewall firewall set rule group=»Windows Firewall Remote Management» new enable=yes
Updated 2 rule(s).
Ok.
3. Разрешим использовать «Windows Management Instrumentation (WMI)»
netsh advfirewall firewall set rule group=»windows management instrumentation (wmi)» new enable=yes
Updated 4 rule(s).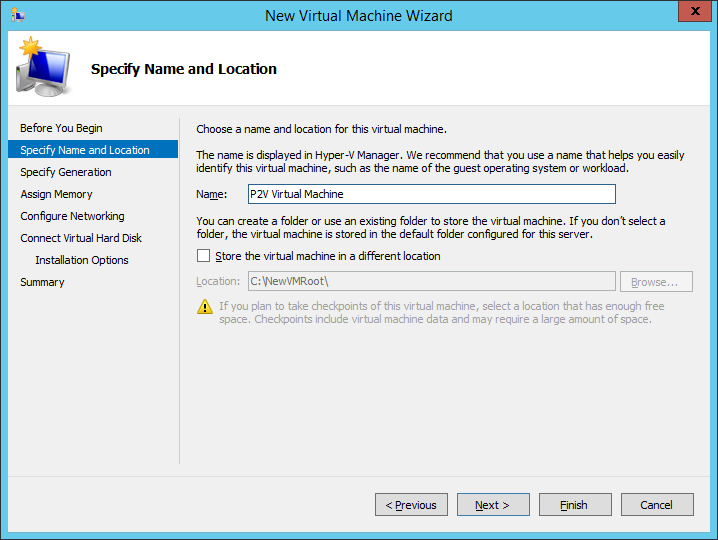
Ok.
4. Разрешим доступ к расшаренным файлам и папкам
netsh firewall set service type=fileandprint scope=subnet
Если управляющий компьютер на Windows 7, то установим RSAT (скачать), в компонентах Windows добавим нужные компоненты администрирования hyper-v, теперь в разделе администрирования появилась оснастка «Диспетчер Hyper-V».
Если управляющий компьютер на Windows Server 2008/2012, то добавим средства управления Hyper-V: Диспетчер сервера-Компоненты-Средства удаленного администрирования сервера (Hyper-V)
Открываем «Диспетчер Hyper-V» и подключпемся по ip к нашему серверу Hyper-V для управления виртуальными машинами.
Хотел упомянуть о существовании утилит с графическим интерфейсом для настройки вашего Hyper-V сервера. Для 2008 это Core Configurator (скачать), для 2012 это Corefig (скачать).
Скачайте нужную утилиту на флешку, подключите к вашему hyper-v серверу, из командной строки перейдите в папку с утилитой и запустите стартовый скрипт командой cscript. Запустится отличная утилита для управления и настройки вашего сервера hyper-v.
Запустится отличная утилита для управления и настройки вашего сервера hyper-v.
Кстати, в hyper-v server 2012/2008 можно спокойно запускать любые программы (total commander и прочие).
UPD: к Hyper-v Server Core 2012 можно подключиться с машины, на которой установлена Windows 7, если же Hyper-v версии 2012 R2, то подключиться к этому серверу (core) можно только с компьютера, на котором установлена Windows 8 и выше.
Скачать Hopper для ПК Windows 10,8,7
Hopper Download for PC — Вы хотели бы использовать эксклюзивные приложения для Android на своем ПК? Теперь вы можете установить свое любимое приложение на свой компьютер, даже если официальная версия для ПК или веб-сайт недоступны. В этом подробном сообщении блога мы расскажем, как можно Download Hopper — смотреть и бронировать дешевые авиабилеты для ПК Windows 10/8/7.
Мы собираемся использовать эмулятор Android для установки Hopper на ваш ноутбук .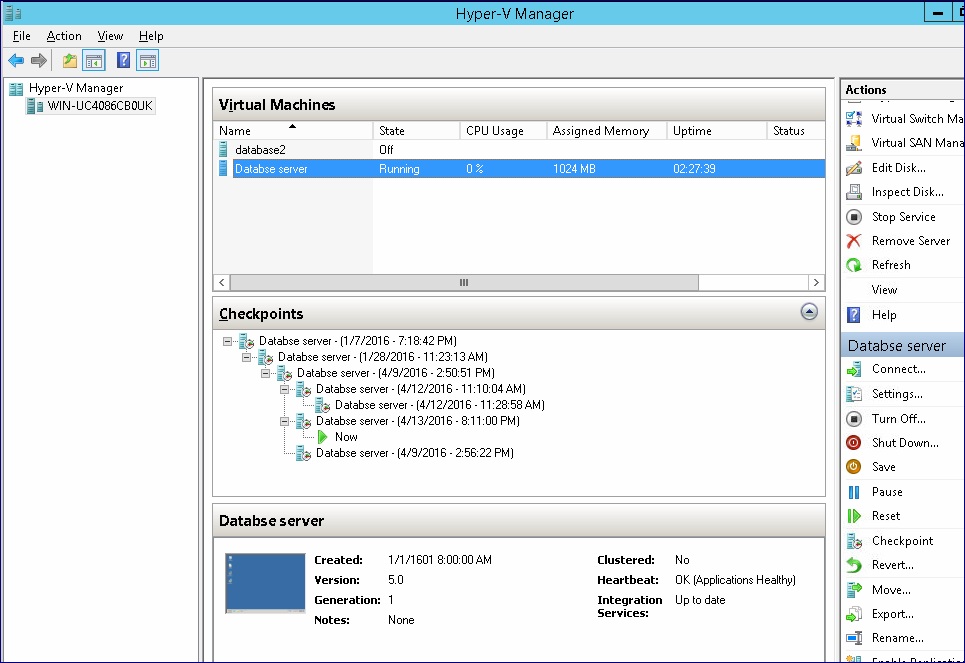 Эти эмуляторы Android имитируют среду Android на вашем ноутбуке и позволяют устанавливать и использовать приложения, доступные в магазине Google Play. Bluestacks и MEmu play — два самых популярных эмулятора, доступных в Интернете. Итак, давайте посмотрим, как мы можем использовать эти эмуляторы для установки вашего любимого приложения — Hopper — Watch & Book Cheap Flight на ваш компьютер.
Эти эмуляторы Android имитируют среду Android на вашем ноутбуке и позволяют устанавливать и использовать приложения, доступные в магазине Google Play. Bluestacks и MEmu play — два самых популярных эмулятора, доступных в Интернете. Итак, давайте посмотрим, как мы можем использовать эти эмуляторы для установки вашего любимого приложения — Hopper — Watch & Book Cheap Flight на ваш компьютер.
Бункер для ПК — Технические характеристики
| Название | Hopper — Смотрите и бронируйте дешевые авиабилеты для ПК |
| Категория | Путешествия и окрестности |
| Размер файла | 19M |
| Установки | 10 000 000+ |
| Рейтинг | 4.6 / 5,0 |
| Требуется версия Android | 5.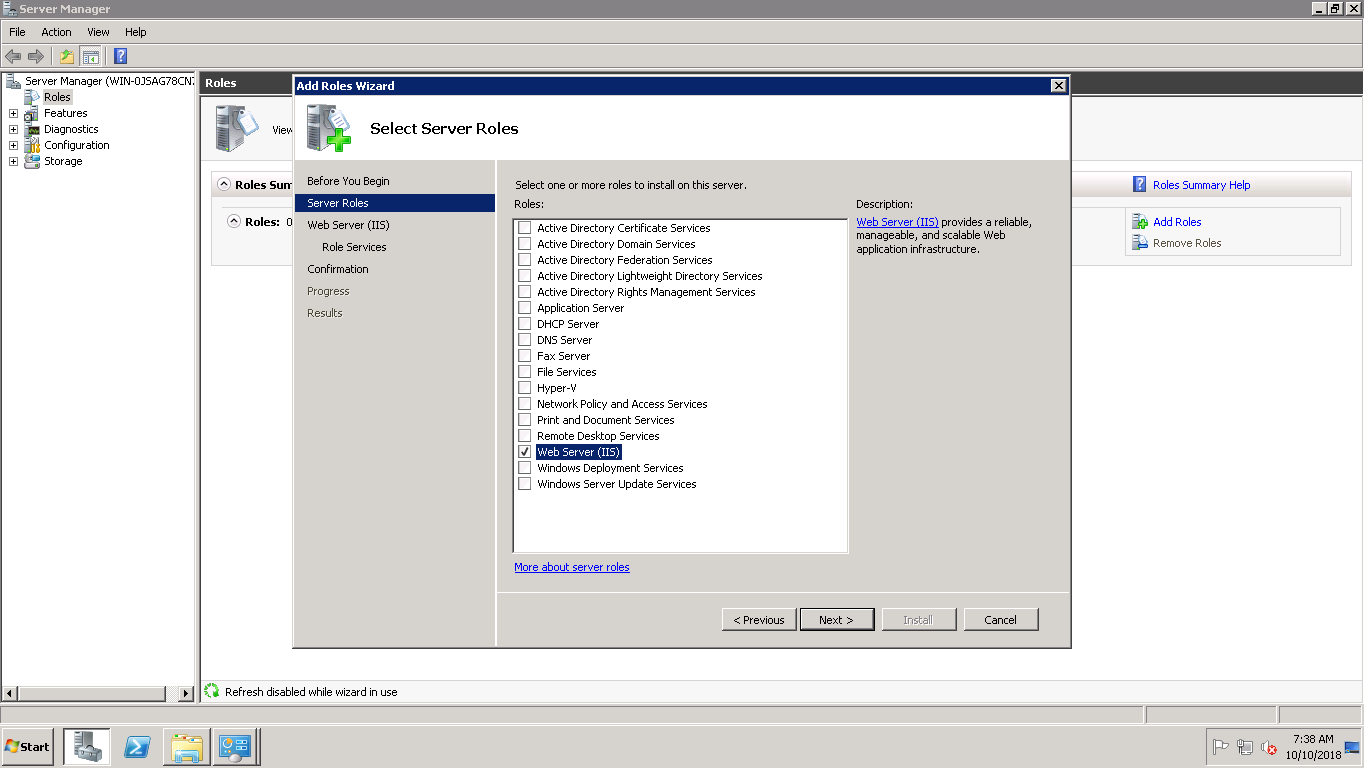 0 и выше 0 и выше |
| Разработано | Hopper Inc. |
Hopper — Смотрите и бронируйте дешевые авиабилеты считается одним из лучших приложений в категории «Путешествия и окрестности». Благодаря простому в использовании и удобному пользовательскому интерфейсу приложение Hopper — Watch & Book Cheap Flight приобрело огромную популярность среди пользователей Android. У него более 10 000 000+ установок с исключительным рейтингом 4.6 звезд от пользователей.
Тогда чего же вы ждете? Вы еще не установили это приложение на свой смартфон? Вот ссылка на магазин игр для вас —
Hopper Загрузка и установка на ПК —
Как упоминалось ранее, мы будем использовать эмуляторы Android для загрузки и установки вашего любимого приложения Hopper — Watch & Book Cheap Flight на ПК. Следуйте любым из указанных ниже способов, чтобы установить приложение на свой ноутбук.
Скачать Hopper for PC — Bluestacks
Bluestacks — самый надежный и популярный эмулятор Android, доступный для платформ Windows и Mac. Благодаря своей молниеносной скорости (да, в 4 раза быстрее по сравнению с телефоном Samsung Galaxy S7) он набирает огромную популярность. Bluestacks — это предпочтительный метод установки приложений с большим количеством графики. Итак, приступим к нашему руководству по установке, чтобы загрузить и установить Hopper — Watch & Book Cheap Flights для ПК с помощью проигрывателя приложений Bluestacks.
Благодаря своей молниеносной скорости (да, в 4 раза быстрее по сравнению с телефоном Samsung Galaxy S7) он набирает огромную популярность. Bluestacks — это предпочтительный метод установки приложений с большим количеством графики. Итак, приступим к нашему руководству по установке, чтобы загрузить и установить Hopper — Watch & Book Cheap Flights для ПК с помощью проигрывателя приложений Bluestacks.
- Step 1 : Загрузите программу Bluestacks на свой компьютер. Ссылка для скачивания — Скачать Bluestacks .
- Шаг 2 : Дважды щелкните загруженный файл bluestacks.exe , чтобы установить приложение на ПК с Windows.
- Шаг 3 : Запустите приложение Bluestacks прямо сейчас. Подождите некоторое время, так как сначала необходимо загрузить эмулятор. Войдите в свою учетную запись Google на следующем экране.
- Шаг 4 : Теперь на главном экране Bluestacks Найдите приложение Google Playstore и щелкните по нему.

- Шаг 5 : После открытия магазина Google Play выполните поиск приложения — «Хоппер — Смотри и бронируй дешевые авиабилеты» , чтобы загрузить Хоппер — Смотри и бронируй дешевые авиабилеты на свой компьютер.
- Шаг 6 : Нажмите кнопку установки , чтобы начать установку Hopper — Watch & Book Cheap Flight на ПК Bluestacks. По завершении процесса установки вы можете найти значок приложения Hopper — Watch & Book Cheap Flights в папке установленных приложений Bluestacks.
Кроме того, вы также можете Скачать Hopper — Watch & Book Cheap Flights APK-файл в автономном режиме и установить его через Bluestacks, используя опцию Install APK .Вы можете найти эту опцию внизу главного экрана Bluestack. Этот метод полезен только в том случае, если у вас есть мод-версия приложения, чтобы получить дополнительные преимущества. В противном случае мы предлагаем вам Загрузить Hopper — Watch & Book Cheap Flights для ПК из самого магазина Google Play, так как это надежный источник для установки приложений.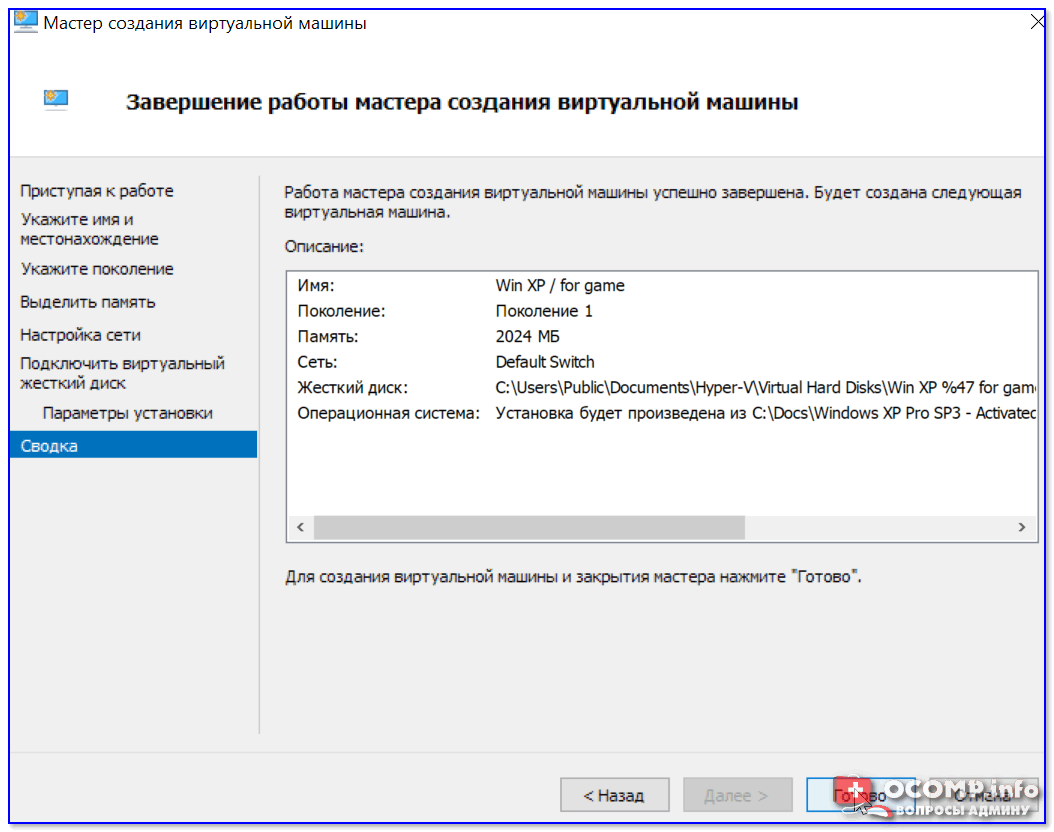
Скачать Hopper для ПК — MEmu Play
Еще один лучший эмулятор Android, специализирующийся на и предназначенный для потрясающих игр. — MEmu Play .Если вы хотите сыграть в высококачественных игр, таких как PUBG, Battle field games, NFC и т. Д. ., Memu — лучший выбор для вас. Он превосходит Bluestacks в этом аспекте, так как предназначен исключительно для игр Android на ПК. Приступим к установке Hopper — Watch & Book Cheap Flights для ПК с Windows 10/8/7 с помощью эмулятора MemuPlay.
- Step 1 : Загрузите Memuplay Emulator на свой компьютер. Вот ссылка для скачивания MemuPlay — MemuPlay.
- Шаг 2 : Установите загруженный. exe файл дважды щелкните по нему . Начнется процесс установки, который может занять до 3 минут.
- Шаг 3 : Подобно методу Bluestacks, Google Playstore также поставляется с предустановленной на Memuplay.
 После установки эмулятора вы сможете увидеть приложение магазина Google Play на главном экране. Дважды коснитесь значка , чтобы открыть его.
После установки эмулятора вы сможете увидеть приложение магазина Google Play на главном экране. Дважды коснитесь значка , чтобы открыть его. - Шаг 4 : Теперь войдите в свою учетную запись Google и теперь найдите приложение , которое вы хотите установить — Hopper — Watch & Book Cheap Flight for PC в нашем случае.
- Шаг 5 : Найдите нужное приложение с помощью Hopper Inc. и нажмите кнопку Установить .
Теперь программа Hopper — Watch & Book Cheap Flight установлена на вашем компьютере . Вы можете найти значок приложения на главном экране рядом со всеми другими установленными приложениями. Дважды щелкните, чтобы открыть Hopper — Смотрите и бронируйте дешевые авиабилеты на Windows , и вы увидите тот же интерфейс, что и приложение на своем смартфоне.
Существуют и другие довольно хорошие эмуляторы, такие как Ko Player, Nox Player, Andyroid и т. Д., Которые также имеют приличную установку и популярность.Если вы уже установили какие-либо из них, вы можете попробовать установить Hopper — Watch & Book Cheap Flights для ПК с ними. Тем не менее, Bluestacks и Memuplay — самые быстрые и рекомендуемые для игры или установки последней версии Hopper — Watch & Book Cheap Flights на свой ноутбук.
Д., Которые также имеют приличную установку и популярность.Если вы уже установили какие-либо из них, вы можете попробовать установить Hopper — Watch & Book Cheap Flights для ПК с ними. Тем не менее, Bluestacks и Memuplay — самые быстрые и рекомендуемые для игры или установки последней версии Hopper — Watch & Book Cheap Flights на свой ноутбук.
Бункер для ПК — Вывод:
Hopper — Смотрите и бронируйте дешевые авиабилеты , разработанное Hopper Inc., является одним из лучших приложений с чистым интерфейсом в категории «Путешествия и окрестности».Теперь его можно загрузить на свой компьютер с помощью эмуляторов Android. Мы уже упоминали подробное руководство по загрузке Hopper — Watch & Book Cheap Flights для PC с использованием двух лучших эмуляторов, Bluestacks и Memuplay. Если у вас есть какие-либо вопросы по установке Hopper — Watch & Book Cheap Flight на свой компьютер или если вы нашли какое-либо другое лучшее приложение в категории «Путешествия и окрестности», сообщите нам об этом в разделе комментариев.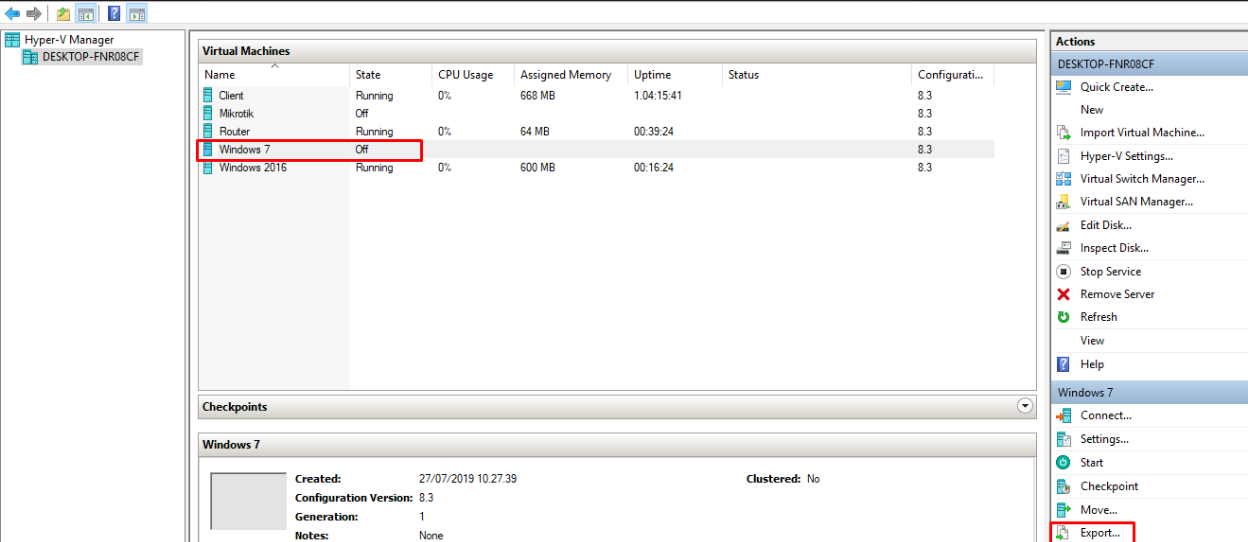
Преимущества тентов и оконных проемов
Выбор подходящих окон для каждой комнаты в доме может оказаться долгим процессом.Это означает, что нужно смотреть не только на эстетику продукта. Вы также должны учитывать направление, в котором выходят ваши окна, основную функцию окон и то, в каком направлении окна могут открываться, не создавая препятствий. Все эти факторы способствуют правильному выбору света, вентиляции и комфорта. Приняв решение, вы быстро заметите, что есть некоторые стили окон, которые выглядят очень похожими, но не работают одинаково. Так обстоит дело с навесами и окнами бункера, и вот что вам нужно знать об этих похожих, но очень разных стилях окон.
Что такое навес и окна?
Окна маркизы шарнирно закрепляются вверху, и когда вы толкаете их наружу, чтобы открыться, они создают небольшую накидку в стиле маркизы над оконным проемом. Окна бункера прямо противоположны. Эти окна могут открываться на петлях внизу или вверху, но створка открывается в дом.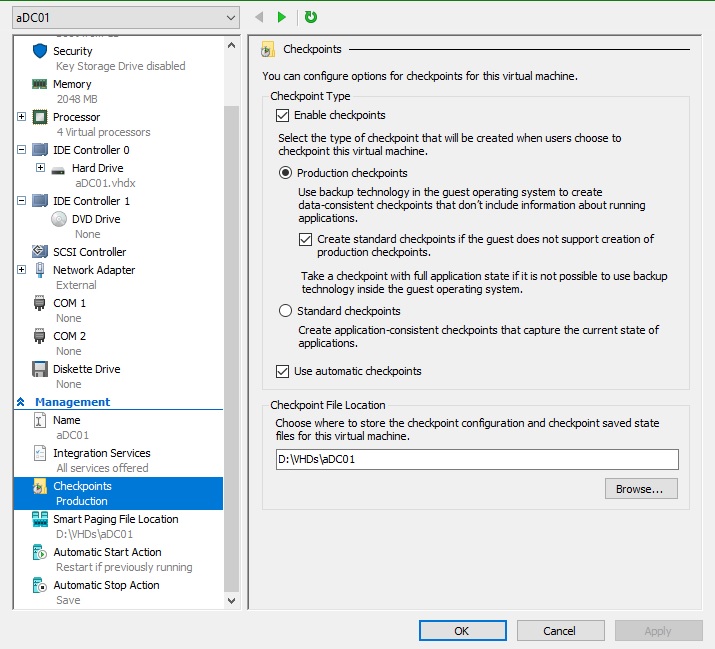
Преимущества тентов и оконных проемов
Вот несколько вещей, которые вам понравятся, если вы выберете тент и окна бункера:
1. Вентиляция
Как и в случае со створчатыми окнами, для вентиляции можно использовать весь оконный проем.Приоткройте ее чуть-чуть, чтобы не пропустить поток воздуха, или полностью откройте ее для оптимальной естественной вентиляции. А с окнами с навесами вы получаете дополнительный бонус в виде возможности открывать их в дождливые дни и не беспокоиться о попадании воды внутрь.
2. Энергоэффективность
Эти окна при закрытии плотно прижимаются и защелкиваются в раме. И если окно ударяется об эти окна, оно образует еще более плотную изоляцию.
3. Стиль
Эти окна не так распространены, как окна других типов, и, как правило, добавляют вашему дому более уникальный и современный стиль.
Недостатки тента и люков
Несколько неудач для этих стилей окон включают:
1.
 Проекционные окна
Проекционные окна
Навесные окна не подходят для участков с интенсивным движением за пределами вашего дома. Поскольку они выступают наружу, они могут загораживать дорожки, террасы, террасы и патио. Поэтому перед установкой этих окон необходимо учитывать необходимый зазор. То же самое касается окон бункера, которые открываются внутрь и требуют такого же зазора внутри.
2. Очистка
Эти окна, как правило, быстрее загрязняются, потому что они часто расположены под углом. Кроме того, большие окна бункера и навеса не так легко чистить, как окна других стилей. Возможно, вам придется использовать лестницу, чтобы очистить внешние поверхности этих окон на вторых уровнях.
Где мне установить навес и окна воронки?
Они просты в использовании и могут работать практически в любом месте вашего дома. Большинство домовладельцев размещают навесы и окна бункера высоко на стенах для уединения, дополнительного естественного света и вентиляции.Они часто складывают эти окна поверх окон других стилей или раздвижных дверей для большей гибкости. Но, пожалуй, самое популярное место для навесов и окон воронки — это подвал, где пространство ограничено и наиболее желательно размещение высоко на стене.
Но, пожалуй, самое популярное место для навесов и окон воронки — это подвал, где пространство ограничено и наиболее желательно размещение высоко на стене.
Для получения дополнительной информации о окнах для бункера и навеса свяжитесь со специалистами компании Home Supply Window and Door по телефону 973-949-5401. Вы даже можете зайти на 160 Van Winkle Ave, Hawthorne, NJ 07506, чтобы лично поговорить с одним из наших специалистов по окнам.
Подвальные хопперные окна Norfolk and Columbus NE
Наш подвальный бункер — идеальный ответ для полномасштабного преобразования или небольшого улучшения.
Не стоит пренебрегать меньшими окнами в гараже, подвале или на чердаке. Установка или обновление окна бункера гарантирует, что вы можете гордиться своим домом, одновременно повышая безопасность и энергоэффективность в уязвимых местах.
-
Сделано в США
-
Прочный, надежный замок и усиленные углы
-
Обеспечивает свет в традиционно темных помещениях
-
Пожизненная ограниченная гарантия
Плюсы и минусы замены бункера и тента Windows
Выбор окон на замену в Сиэтле, штат Вашингтон, означает принятие множества важных решений.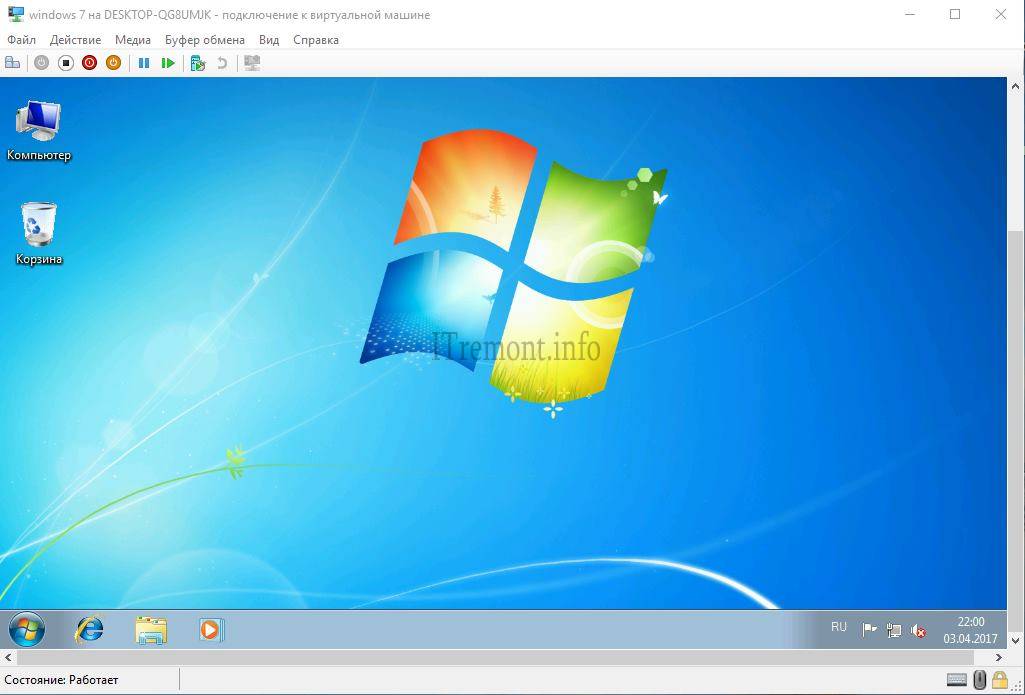 Это может показаться долгим процессом, поскольку вы рассматриваете нечто большее, чем просто эстетику оконных материалов, стилей и обновлений. При определении правильного стиля вы должны подумать о том, в каком направлении окна выходят, основная функция и в каком направлении открывается окно. В свою очередь, это определяет естественное освещение, вентиляцию и комфорт в вашем доме. И два стиля окон, которые вы, возможно, не рассматривали, — это окна воронки и навесы.
Это может показаться долгим процессом, поскольку вы рассматриваете нечто большее, чем просто эстетику оконных материалов, стилей и обновлений. При определении правильного стиля вы должны подумать о том, в каком направлении окна выходят, основная функция и в каком направлении открывается окно. В свою очередь, это определяет естественное освещение, вентиляцию и комфорт в вашем доме. И два стиля окон, которые вы, возможно, не рассматривали, — это окна воронки и навесы.
Что такое окна с навесом и навесом?
Окна маркизы откидываются вверх и открываются наружу.Когда окно открыто, стеклянная панель создает небольшую крышу над проемом. Окна бункера аналогичны, за исключением того, что они откидываются внизу и могут толкаться наружу или тянуться внутрь, чтобы открыться.
Плюсы и минусы воронок и тентовых окон
Оба уникальных стиля окон имеют свои преимущества и недостатки. Вот что вам следует знать, если вы хотите установить эти окна для замены:
Вентиляция
Навесные окна отлично подходят для вентиляции.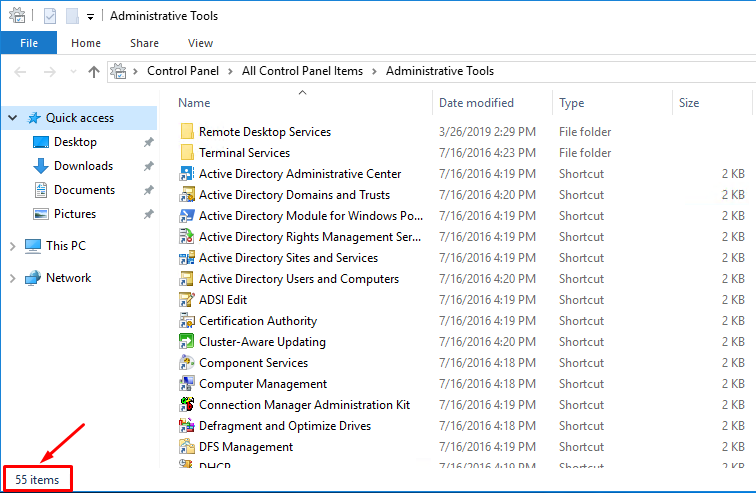 Вы можете открыть их, даже если на улице идет дождь. Они пропускают более прохладный воздух и не пропускают дождь. Окна бункера по-прежнему пропускают вентиляцию, но имеют тенденцию собирать мусор. Оба стиля окон могут создать еще лучшую вентиляцию, если разместить их выше на стенах.
Вы можете открыть их, даже если на улице идет дождь. Они пропускают более прохладный воздух и не пропускают дождь. Окна бункера по-прежнему пропускают вентиляцию, но имеют тенденцию собирать мусор. Оба стиля окон могут создать еще лучшую вентиляцию, если разместить их выше на стенах.
Энергоэффективность
Поскольку окна маркизы и бункера имеют только одну панель, открывающуюся наружу, они работают как створчатые окна. Они на удивление энергоэффективны, потому что закрываются и плотно закрываются.И если окно дует в эти окна, оно сжимает уплотнение, помогая уменьшить утечку воздуха.
Космос
Хотя эти окна не являются полностью проекционными, они занимают место, когда вы их открываете. Это означает, что вы должны учитывать это пространство при установке этих окон вдоль дорожек или открытых патио. Вы не хотите, чтобы они загораживали путь или ставили уличную мебель.
Очистка и техническое обслуживание
Эти стили окон имеют тенденцию собирать много грязи. И из этих стилей окон, возможно, легче всего чистить бункерные окна, которые открываются внутрь. Вы можете легко очистить обе поверхности изнутри, если они не установлены слишком высоко на стене. В противном случае вам, вероятно, придется чистить окна с навесами как изнутри, так и снаружи.
И из этих стилей окон, возможно, легче всего чистить бункерные окна, которые открываются внутрь. Вы можете легко очистить обе поверхности изнутри, если они не установлены слишком высоко на стене. В противном случае вам, вероятно, придется чистить окна с навесами как изнутри, так и снаружи.
Доступ
Тент и окна бункера немного более безопасны, и их нелегко взломать. С другой стороны, может быть трудно использовать навес или окно бункера для эвакуации во время чрезвычайной ситуации.Что нужно учитывать, если вы планируете установить эти окна в спальне или другом жилом помещении.
Где установить окна бункера и навеса
Эти стили окон подойдут практически для любой комнаты в доме. Многие домовладельцы предпочитают устанавливать их в подвалах, потому что они могут сидеть очень высоко на стене. Они также хорошо работают в ванных комнатах, где вам нужен свет и вентиляция, но при этом вы хотите сохранить конфиденциальность.
За помощью в выборе навеса, бункера или других стилей замены окон в Сиэтле, Вашингтон, свяжитесь со специалистами в Signature Window. Остановитесь на 22613 68th Ave. S. Kent, WA 98032 или позвоните по телефону (253) 887-7792.
Остановитесь на 22613 68th Ave. S. Kent, WA 98032 или позвоните по телефону (253) 887-7792.
Хоппер — Minecraft Wiki
Бункер — это блок, который можно использовать для захвата сущностей элементов или для перемещения элементов в контейнеры и из них.
Получение [править]
Breaking [править]
Чтобы сломать бункер, заминируйте его киркой. Использование любого другого предмета для разрушения бункера не приводит к падению блока.
| Блок | Бункер | |
|---|---|---|
| Твердость | 3 | |
| Инструмент | ||
| Время отключения [A] | ||
| По умолчанию | 15 | |
| деревянный | 2.25 | |
| Камень | 1,15 | |
| Утюг | 0,75 | |
| Алмаз | 0,6 | |
| Нетерит | 0,5 | |
| Золотой | 0,4 | |
- ↑ Время для незачарованных инструментов, которыми владеют игроки без статусных эффектов, измеряется в секундах.
 Дополнительные сведения см. В разделе «Нарушение § Скорость».
Дополнительные сведения см. В разделе «Нарушение § Скорость».
Шахтные вагоны с бункером [править]
Хоппер также можно получить, уничтожив вагонетку с хоппером.
Ремесло [править]
Хоппер можно создать из 5 слитков железа и сундука.
Бункеры могут быть обращены вниз или боком.
Бункер можно использовать как контейнер, как ингредиент для изготовления предметов и как компонент красного камня.
Бункер имеет «выходную» трубку внизу, которая может быть обращена вниз или в сторону и обеспечивает визуальную индикацию того, в какой блок бункер настроен для сброса своих предметов, если в этом блоке есть запасы. Чтобы разместить бункер, используйте элемент управления «Поместить блок», нацеливаясь на поверхность, к которой должен быть обращен его выход (бункеры не ориентируются автоматически).Чтобы поместить бункер прямо на поверхность уже взаимодействующего блока, игрок может красться, помещая бункер. Попытка разместить бункер, направленный на нижнюю поверхность блока, вместо этого обращен вниз, хотя с некоторыми блоками (например, печью и подставкой для варки) он используется по-разному.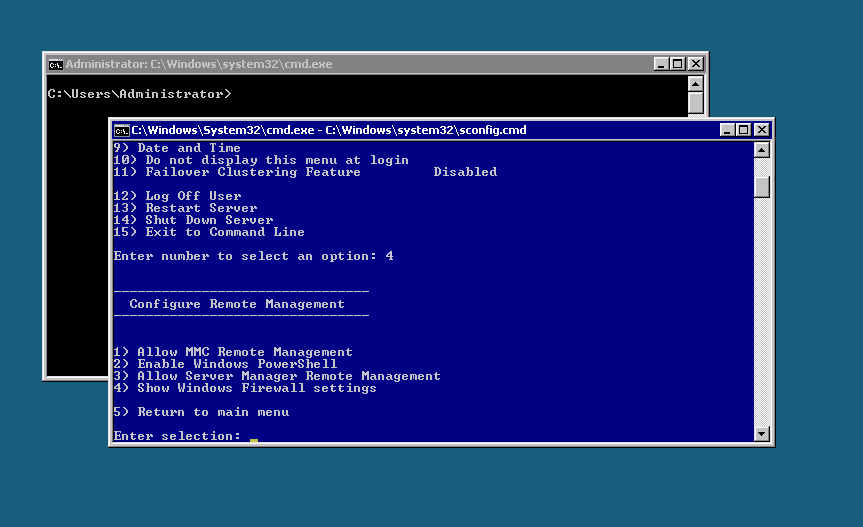 Бункер не меняет направление после размещения и не прикреплен к контейнеру, к которому он обращен; контейнер можно снять или заменить, а бункер останется без изменений.
Бункер не меняет направление после размещения и не прикреплен к контейнеру, к которому он обращен; контейнер можно снять или заменить, а бункер останется без изменений.
Бункеры нельзя перемещать с помощью поршней. [ Java Edition только ] Несмотря на то, что это не сплошной блок, прикрепленные блоки, такие как рельсы, рычаги, растяжка и пыль из красного камня, можно размещать сверху бункеров (но не на их стороне).
Контейнер [править]
Графический интерфейс бункера, показывающий пять слотов инвентаря бункера вверху и инвентарь игрока внизу.
Бункер может использоваться как контейнер и имеет 5 слотов инвентарного пространства.
Чтобы открыть графический интерфейс загрузочного лотка, используйте элемент управления «Использовать элемент / место». Чтобы перемещать предметы между инвентарем бункера и инвентарём игрока или панелью быстрого доступа при открытом графическом интерфейсе бункера, перетащите элементы или щелкните их, удерживая нажатой клавишу «Shift». Чтобы выйти из GUI бункера, используйте элемент управления Esc .
Чтобы выйти из GUI бункера, используйте элемент управления Esc .
По умолчанию графический интерфейс загрузчика помечен как «Загрузчик предметов». Ярлык графического интерфейса пользователя бункера можно изменить, присвоив ему имя на наковальне перед его размещением, или, в Java Edition , с помощью команды данных [ Java Edition только ] (например, чтобы пометить бункер в ( 0,64,0) «Steve’s Hopper», используйте / блок слияния данных 0 64 0 {CustomName: '"Steve's Hopper"'} ).
В Java Edition бункер можно «заблокировать» (или впоследствии разблокировать), установив тег Lock бункера с помощью команды данных.Если тег Lock бункера не пуст, доступ к бункеру возможен только для игроков, имеющих предмет с тем же именем, что и текст тега Lock . Например, чтобы заблокировать бункер в (0,64,0), чтобы только игроки, держащие предмет с названием «Ключ Стива», могли получить доступ к бункеру, используйте / блок слияния данных 0 64 0 {Lock: «Steve's Key»} .
Ингредиент для крафта [править]
Бункер можно использовать для изготовления вагонетки с бункером.
Редстоун компонент [править]
Поведение бункера противоположно большинству механизмов из красного камня, поскольку сигнал из красного камня выключает бункер, а не включает его.Из-за этого обратного поведения активированный бункер фактически отключается. Чтобы избежать путаницы в терминах «активирован» и «деактивирован», бункеры с электроприводом часто описываются как заблокированные , а бункеры без двигателя — как разблокированные . Хопперы не нажимают / не вытягивают тот же тик красного камня, который они разблокированы, но имеют задержку в 1 тик перед активацией.
Хопперы могут приводиться в действие блоками с мягким питанием, что означает, что след пыли из красного камня, указывающий на блок, касающийся бункера, блокирует его так же эффективно, как блок из красного камня или любой другой силовой компонент, касающийся бункера.
Открытый бункер выполняет три функции:
- Соберите сущностей предметов (свободно плавающих предметов в мире) в свой инвентарь из пространства над ним
- Вытяните один предмет в свой инвентарь из контейнера над ним
- Вставьте отдельный предмет из собственного инвентаря в контейнер, к которому он обращен.
Бункер с контейнером над ним, например печи, сундуки или другой бункер, не может собирать упавшие предметы; для эффективности во время выполнения код загрузчика не проверяет плавающие элементы.Однако выпавшие предметы все еще можно собирать из бункера с обычным блоком над ним. Предметы собираются из всего 1 блока пространства над бункером, что означает, что предметы, находящиеся на частичных блоках, таких как песок души, могут быть собраны. Бункер также может собирать предметы из сплошного твердого блока, что может возникнуть из-за того, что предметы поднимаются вверх через твердые блоки или вызываются. Однако объекты предметов не собираются, если они находятся за пределами этой области 1 блока; предметы на каменном блоке не собираются. Хопперы проверяют, нет ли выпавших предметов каждый тик игры, и они могут собирать предметы даже до того, как они будут подобраны игроком или уничтожены лавой.
Хопперы проверяют, нет ли выпавших предметов каждый тик игры, и они могут собирать предметы даже до того, как они будут подобраны игроком или уничтожены лавой.
Если над бункером нет контейнера, то он будет собирать упавшие предметы в том порядке, в котором они приземлились в бункер. Этот порядок запоминается даже тогда, когда бункер заблокирован. Например, если бункер заблокирован под ковром, а над ним сломана полностью оборудованная подставка для брони, то при разблокировке он всегда будет собирать предметы в этом порядке: подставка для брони, ботинки, леггинсы, нагрудники, шлемы.Это связано с порядком, в котором эти предметы приземляются.
Хопперы имеют время «восстановления передачи». После вытягивания и / или толкания предметов бункер ожидает 4 тика красного камня (0,4 секунды, без задержки), прежде чем снова тянуть или толкать (скорость передачи 2,5 элемента в секунду, без задержки). Бункер, в который помещен предмет из другого бункера, также начинает перезарядку в 4 тика, независимо от того, выталкивает он или вытягивает предметы. Сущности предметов можно собирать в любое время, не влияя на время восстановления передачи, и они могут собирать целые сгруппированные стопки предметов, а не собирать отдельные предметы за раз.В результате бункеры тянутся намного медленнее, чем собирают. Вытягивание из движущейся минной тележки с сундуком или минной тележки с бункером происходит еще медленнее, поскольку минная тележка не всегда находится над бункером.
Сущности предметов можно собирать в любое время, не влияя на время восстановления передачи, и они могут собирать целые сгруппированные стопки предметов, а не собирать отдельные предметы за раз.В результате бункеры тянутся намного медленнее, чем собирают. Вытягивание из движущейся минной тележки с сундуком или минной тележки с бункером происходит еще медленнее, поскольку минная тележка не всегда находится над бункером.
Нажми, затем потяни
Сундук A полон предметов, а бункер и сундук B пусты.
Нажатие и вытягивание предметов обрабатываются в одном и том же игровом тике, но нажатия обрабатываются перед вытягиванием. На схеме пустой бункер сначала вытягивает предмет из сундука A, поскольку он не может ничего протолкнуть в сундук B.После перезарядки бункер сначала толкает свой предмет в сундук B, а затем вытягивает другой предмет из сундука A, одновременно толкая и вытягивая один и тот же тик. Этот процесс повторяется до тех пор, пока сундук B не будет заполнен, и в этот момент, предполагая, что в сундук A помещено больше предметов, бункер начинает тянуть исключительно, поскольку он не может протолкнуть предмет в полный сундук B.
Бункер всегда пытается толкать, тянуть и собирать предметы, используя крайний левый доступный слот. Когда бункер удаляет предметы из сундука, они исчезают слева направо.Точно так же при заполнении сундука он заполняется слева направо. Хопперы отдают предпочтение вытягиванию из первой прорези контейнера над прохождением через первую прорезь. Если в первом слоте бункера есть камень, а во втором — ничего, в то время как в первом слоте контейнера, из которого он тянется, курица, а во втором — камень, бункер вытягивает курицу из первого разъема контейнера во второй пустой слот. . Однако, если бункер не может вытащить курицу, например, если все прорези заполнены камнем, бункер вместо этого вытягивает камень из второй прорези контейнера.Точно так же бункеры отдают предпочтение выталкиванию из своего первого слота перед проталкиванием в первый слот контейнера. Если в первой прорези бункера есть камень, а во втором — курица, в то время как контейнер, который он толкает, имеет курицу в первой прорези, а камень во второй, бункер выталкивает камень из своей первой прорези во вторую прорезь контейнера.
Некоторые контейнеры взаимодействуют с бункерами определенным образом:
- Диспенсер
- Капельница
- Диспенсеры и капельницы нормально взаимодействуют с бункерами.
- Компостер
- Хопперы над компостером могут проталкивать компостируемые предметы в верхнюю поверхность компостера с вероятностью повышения уровня компостера, как если бы игрок использовал этот предмет на компостере. Не компостируемые предметы нельзя помещать в компостер. Бункеры под компостером могут втягивать костную муку, когда компостер находится на стадии 8, опустошая компостер и возвращая его на стадию 0. Бункеры на стороне компостера не взаимодействуют с ним.
- Подставка для заваривания
- Рабочий бункер на верхней стороне варочной стойки откладывается только в прорезь для ингредиентов и может проталкивать только допустимые ингредиенты для заваривания. Бункер на боковой поверхности подставки для заваривания может загружать только пламенеющий порошок или заполненные бутылки в три отверстия для заваривания.
 Бункер под подставкой для заваривания всегда извлекается из трех отверстий для заваривания, независимо от того, закончилось ли заваривание. Бункер должен быть заблокирован, чтобы зелья закончилось.
Бункер под подставкой для заваривания всегда извлекается из трех отверстий для заваривания, независимо от того, закончилось ли заваривание. Бункер должен быть заблокирован, чтобы зелья закончилось.
- Сундук
- Сундук-ловушка
- Большие сундуки и большие сундуки-ловушки рассматриваются как единый контейнер: бункер, помещающийся в большой сундук, заполняет весь сундук, а бункер под большим сундуком опустошает весь сундук. Захваченные сундуки, к которым игрок получает доступ, блокируют любые соседние бункеры в соответствии со стандартным поведением бункера рядом с активным источником энергии.
- Ствол
- Бочки нормально взаимодействуют с бункерами.
- Печь
- Доменная печь
- Курильщик
- Рабочий бункер, направленный в верхнюю часть печи, откладывается только в прорезь для ингредиентов. Он может толкнуть любой предмет, включая предметы, которые нельзя переплавить в печи.
 Бункер на боковой поверхности откладывается в топливный отсек и может выталкивать только те предметы, которые можно использовать в качестве топлива. Бункер под печью тянется только из выходного отверстия, за исключением вытягивания пустых ведер из топливного отсека, оставшегося от использования ведер с лавой в качестве топлива.Когда бункер удаляет предметы из печи, очки опыта «хранятся» в печи, пока игрок не удалит хотя бы один расплавленный предмет.
Бункер на боковой поверхности откладывается в топливный отсек и может выталкивать только те предметы, которые можно использовать в качестве топлива. Бункер под печью тянется только из выходного отверстия, за исключением вытягивания пустых ведер из топливного отсека, оставшегося от использования ведер с лавой в качестве топлива.Когда бункер удаляет предметы из печи, очки опыта «хранятся» в печи, пока игрок не удалит хотя бы один расплавленный предмет.
- Бункер
- Последовательность из трех или более бункеров, каждый из которых перемещает предметы в следующий, называется трубой бункера . Рабочие горизонтальные трубы бункера просто толкают предметы друг в друга с ожидаемой скоростью 2,5 предмета в секунду, но вертикальные трубы бункера более сложны, поскольку бункеры пытаются как тянуть, так и толкать.Когда вертикальная труба выходит из одного контейнера, она просто перемещает предметы со скоростью 2,5 предмета в секунду, потому что скорость перемещения ограничена первым бункером, вытягивающим предметы из контейнера.
 Если стопка предметов находится в вертикальной трубе, либо из-за сбора упавшей стопки предметов, вручную помещенной внутрь, либо из бункера, загружаемого из нескольких источников, предметы можно перемещать в два раза быстрее, потому что бункер с предметом стопка толкает предметы вниз, в то время как бункер под ней также опускает предметы.
Если стопка предметов находится в вертикальной трубе, либо из-за сбора упавшей стопки предметов, вручную помещенной внутрь, либо из бункера, загружаемого из нескольких источников, предметы можно перемещать в два раза быстрее, потому что бункер с предметом стопка толкает предметы вниз, в то время как бункер под ней также опускает предметы. - Компаратор из красного камня, измеряющий заполненность бункера в трубе бункера, обычно считывает непрерывный поток предметов вместо того, чтобы мигать и выключаться при прохождении каждого предмета, но поскольку тяги и толкания происходят в одном игровом тике, определенные бункеры в вертикальном положении труба бункера может никогда не питать компараторы даже при непрерывном потоке элементов: их элементы вытаскиваются за один игровой тик после того, как их вставляют, что не может быть измерено компаратором — в Java Edition компараторам требуется измерение на минимум 1.5 тиков красного камня для получения показаний.
- Minecart с сундуком
- Minecart с бункером
- Разблокированные бункеры заполняют вагонетки сундуков и вагонетки с бункерами, если какая-либо часть хитбокса сущности находится в пределах целевого блока-пространства бункера.
 Бункерные вагонетки пытаются вытащить предметы из бункера на высокой скорости. Хопперы могут тянуть предметы из вагонеток над ними, поэтому рельсы можно разместить непосредственно на верхних поверхностях бункеров. Если направляющая детектора находится в правильном положении, она может заблокировать бункер в соответствии со стандартным поведением бункера из красного камня.
Бункерные вагонетки пытаются вытащить предметы из бункера на высокой скорости. Хопперы могут тянуть предметы из вагонеток над ними, поэтому рельсы можно разместить непосредственно на верхних поверхностях бункеров. Если направляющая детектора находится в правильном положении, она может заблокировать бункер в соответствии со стандартным поведением бункера из красного камня.
- Музыкальный автомат
- В Bedrock Edition диски воспроизводятся сразу после установки.
- Коробка Шулкера
- Хопперы не могут класть ящики для шалкеров в другие ящики для шалкеров. Это позволяет создавать определенные фильтры предметов.
- В остальном хопперы нормально взаимодействуют с шалкеровскими ящиками.
- кафедра
- Хопперы не могут убирать или класть книги на кафедры.Однако импульс красного камня, излучаемый кафедрой при переворачивании страницы, может временно заблокировать загрузочные лотки.

- Эндер-сундук
- Хопперы никак не могут взаимодействовать с сундуками Края.
Отключенный бункер не вытягивает предметы сверху (включая сущности элементов) и не выталкивает их, но может принимать элементы из других бункеров и бункеров, и его элементы могут быть удалены другим бункером под ним. Чтобы остановить перемещение предметов в горизонтальной трубе бункера, должен быть отключен только один бункер, но чтобы остановить перемещение предметов в вертикальной трубе бункера, необходимо отключить два бункера подряд (потому что, если один бункер отключен, бункер выше он все еще может толкать предметы в него, а бункер под ним все еще может вытягивать предметы из него).
Java Edition :
Bedrock Edition:
[ нуждается в тестировании в игре ]
| Звук | «> Источник | Описание | ID в пространстве имен | Громкость | Шаг |
|---|---|---|---|---|---|
| ? | ? | Колодка ломка | циф. Металл | ? | 1,2 |
| ? | ? | Падение на блок с повреждениями при падении | Падение.металл | ? | ? |
| ? | ? | Блок шахтный | хит.металл | ? | 0,75 |
| ? | ? | Прыжок с колодки | прыжок. Металл | ? | ? |
| ? | ? | Падение на блок без повреждений при падении | назем. Металл | ? | ? |
| ? | ? | Ходьба по блоку | ступенька.металл | ? | ? |
| ? | ? | Размещение блока | ус. | ? | 1,2 |
Значения данных [редактировать]
ID [править]
Java Edition :
| Имя | ID пространства имен | Форма | Ключ трансляции |
|---|---|---|---|
| Бункер | бункер | Блок и элемент | блок.minecraft.hopper |
Bedrock Edition:
| Хоппер | Именной ID | Числовой ID | Форма | Ключ трансляции |
|---|---|---|---|---|
| Блок | бункер | 154 | Блок | tile.hopper | Изделие | бункер | 410 | Изделие | шт.hopper.name |
| Имя | ID сохранения |
|---|---|
| Блочный объект | Hopper |
Метаданные [править]
В Bedrock Edition бункер использует данные блока, чтобы указать свою ориентацию и статус активации.
| бит | Значения |
|---|---|
| 0x1 0x2 0x4 | Трехбитовое поле, хранящее значение от 0 до 5:
|
| 0x8 | Установите, если активирован / отключен. |
Состояния блока [править]
Java Edition :
| Имя | Значение по умолчанию | Допустимые значения | Описание |
|---|---|---|---|
| включено | true | false true | True, если бункер может перемещать элементы в свой инвентарь и из него. Когда бункер питается током красного камня, устанавливается значение false. |
| лицом | вниз | вниз восток север юг запад | Направление точек выхода хоппера.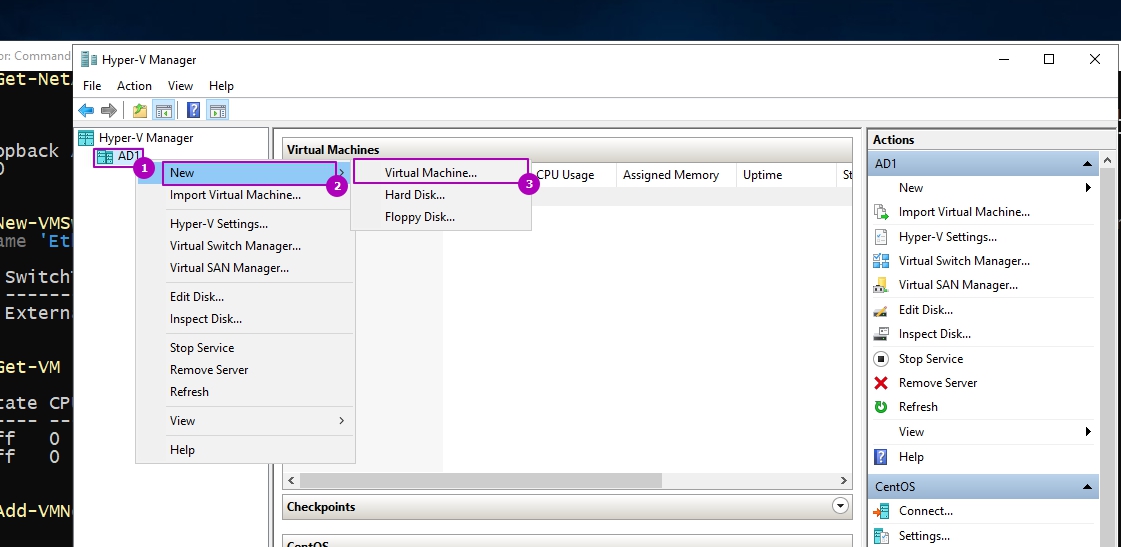 Бункер проталкивает предметы в контейнеры только в этом направлении. |
Bedrock Edition:
| Имя | Значение по умолчанию | Допустимые значения | Описание |
|---|---|---|---|
| face_direction | 0 | 0 1 2 3 4 | Направление точек выхода бункера. Бункер проталкивает предметы в контейнеры только в этом направлении. |
| toggle_bit | 0 | 0 1 | Истинно, если бункер не может перемещать предметы в свой инвентарь и из него. Когда бункер питается током красного камня, устанавливается значение true. |
Данные блока [редактировать]
Бункер имеет связанный с ним объект блока, который содержит дополнительные данные о блоке.
- Блок данных объекта
- CustomName: Необязательно. Имя этого контейнера в текстовом компоненте JSON, которое отображается в его графическом интерфейсе, где обычно отображается имя по умолчанию.
- Предметы: Список предметов в этом контейнере.
- : элемент, включая тег слота.
- Замок: опционально. Если не пусто, предотвращает открытие контейнера, если открывающее устройство не удерживает элемент, имя которого совпадает с этой строкой.
- LootTable: Необязательно.Таблица добычи, которая будет использоваться для заполнения бункера при его следующем открытии или для другого взаимодействия с предметами. Обратите внимание, что таблица добычи используется, когда бункер пытается подтолкнуть предметы, когда он включен. [примечание 1]
- LootTableSeed: необязательно. Сид для создания таблицы добычи. 0 или опущено - использует случайное начальное число.
- TransferCooldown: Время до следующей передачи в игре, естественно от 1 до 8 или 0, если передачи нет.
 [примечание 1]
[примечание 1]
- ↑ a b Оба тега таблицы добычи удаляются после создания элементов.
Достижения [править]
| Значок | Достижение | Описание в игре | Фактические потребности (если разные) | Gamerscore заработали | Трофейный тип (ПС) | |
|---|---|---|---|---|---|---|
| Грузовая станция | Используйте хоппер, чтобы переместить предмет из сундука с минной тележкой в сундук. | - | 15G | Бронза | ||
| Все плавил! | Подключите 3 сундука к одной печи, используя 3 бункера. | Находиться в пределах досягаемости трех сундуков, подключенных к печи с 3 бункерами. | 15G | Бронза | ||
youtube.com/embed/XO0IKUsGiG8?" frameborder="0" allowfullscreen="true"/>
История [править]
Галерея [править]
На снимке 13w01a элемент бункера использует спрайт «WIP», хотя этот элемент все еще читается как «Hopper».
Проблемы, связанные с «Hopper», сохраняются в системе отслеживания ошибок. Сообщайте о проблемах здесь.
- Реальный бункер - это большой контейнер пирамидальной или конической формы, используемый в промышленных процессах для удерживания твердых частиц, таких как пыль, гравий, орехи, семена и т. Д., С последующим распределением их снизу
- Бункер может передавать 9000 предметов в час или 150 предметов в минуту.
Источники [править]
Навес и окна с люком | Окна для кухни и ванной
Наши окна для навесов откидываются вверх и открываются внизу, поэтому они идеально подходят для кухонь и ванных комнат.Наши окна бункера шарнирно закрепляются внизу и открываются вверху и идеально подходят для большинства подвальных помещений.
Навесы и окна бункера Thompson Creek® построены с использованием материалов высочайшего качества, в том числе самого энергоэффективного стекла, поэтому они могут выдержать испытание временем и выдержать непогоду. Наши окна красивы, просты в эксплуатации, имеют беспроблемную гарантию Thompson Creek® и гарантию защиты покупателя, которая обеспечивает стабильную окупаемость инвестиций.
Или позвольте нашим специалистам помочь вам выбрать
Двойное остекление
Двойное остекление - Эти окна имеют два стекла со стандартным низким коэффициентом теплового излучения или стекла Low-E, разделенные прокладкой.Карман между двумя слоями стекла заполняется газообразным аргоном и герметизируется. Газ аргон - это инертный газ, который не токсичен, не имеет цвета и запаха, он тяжелее воздуха и вытесняет воздух между стеклами, действуя как изолятор. Все окна Thompson Creek по умолчанию начинаются с двойного остекления.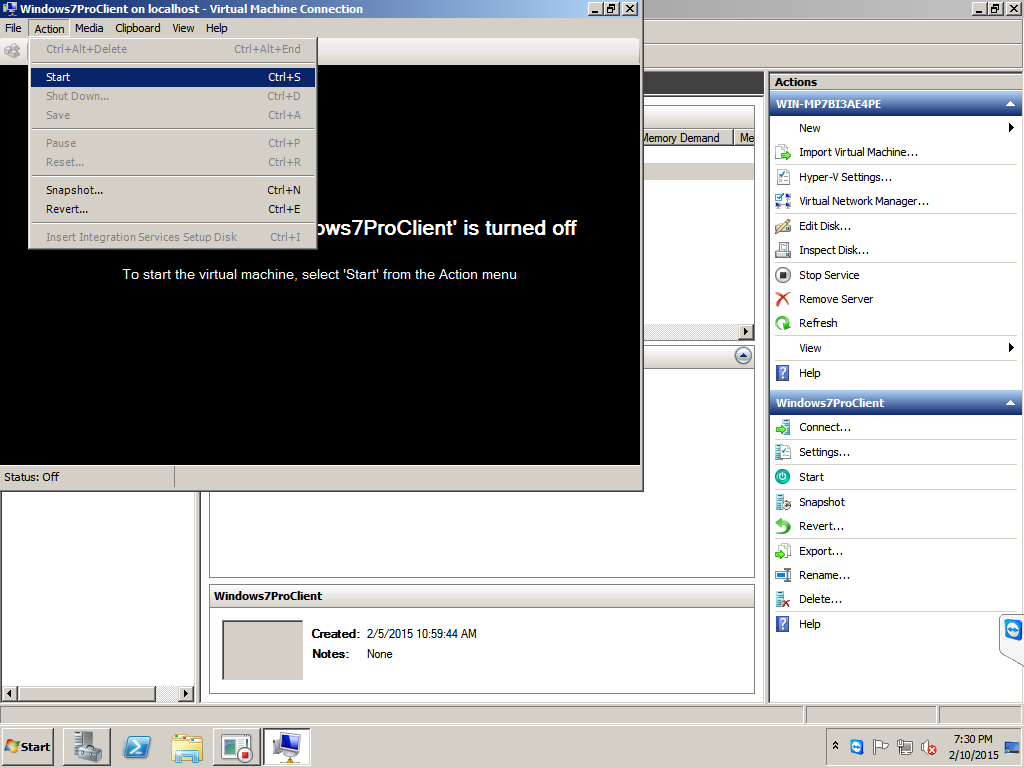
Окна с тройным стеклом
Окна с тройным стеклом - Окна с тройным стеклом обладают всеми преимуществами двойных окон с дополнительным слоем термозащиты.Дополнительный воздушный карман помогает сдерживать перепады температур. Три панели из низкоэмиссионного стекла добавляют прочности, энергоэффективности и долговечности. Эти окна тяжелее, чем окна с двойным остеклением, но со временем обеспечивают большую экономию энергии. Пакет с тройным остеклением доступен только для окон премиум-класса серии 7900.
Obscure Glass
Obscure Glass - Доступен с двойным и тройным остеклением. Непрозрачное стекло или «защитное стекло» имеет узор, встроенный в его поверхность, что затрудняет просмотр.Рекомендуемое использование: личные кабинеты, окна в ванных комнатах, личные комнаты.
Закаленное стекло
Закаленное стекло - Доступен с двойным и тройным стеклом, а также с пакетами из стекла Sound Shield.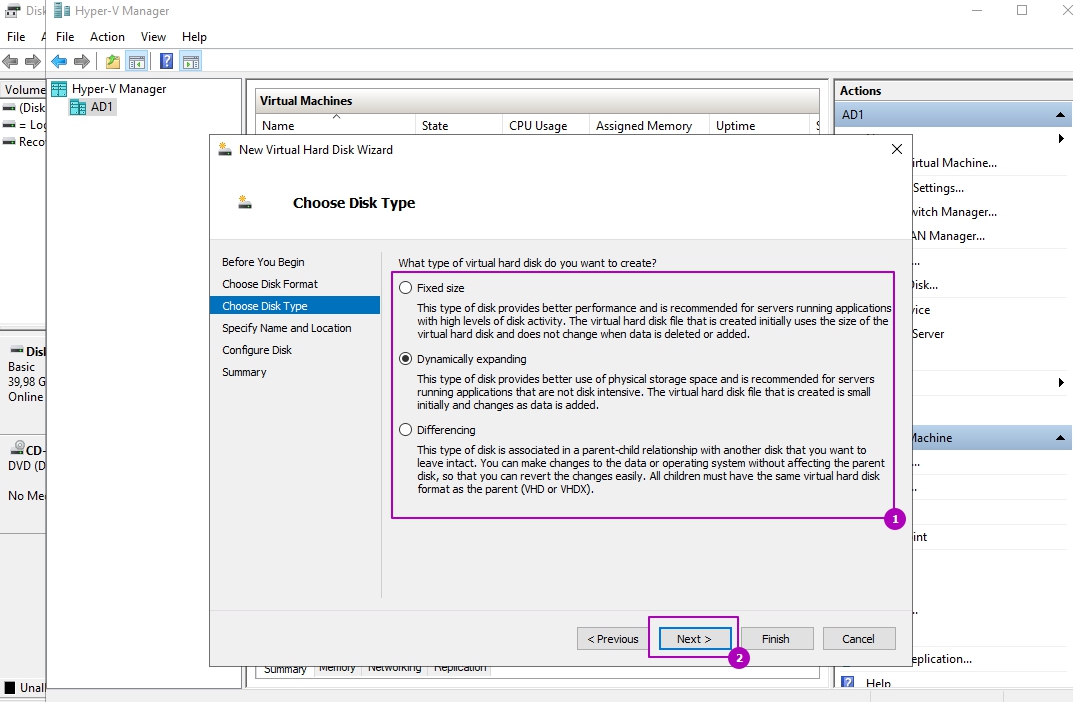 Закаленное стекло в 4-5 раз прочнее обычного оконного стекла. Закаленное стекло в процессе формирования подвергается сжатию, что делает его более устойчивым к разрушению. Если он сломается, для вашей безопасности он разобьется на более мелкие и менее зазубренные части. Рекомендуемое использование: ванные комнаты и окна на высоте менее 60 дюймов от земли.
Закаленное стекло в 4-5 раз прочнее обычного оконного стекла. Закаленное стекло в процессе формирования подвергается сжатию, что делает его более устойчивым к разрушению. Если он сломается, для вашей безопасности он разобьется на более мелкие и менее зазубренные части. Рекомендуемое использование: ванные комнаты и окна на высоте менее 60 дюймов от земли.
Для просмотра описания выберите вариант Glass Package Option .
Полный
Полный - Полноэкранный режим обеспечивает полное покрытие вашего окна. Эта опция позволяет вам частично открыть обе створки, чтобы лучше циркулировать воздух по дому, не допуская при этом насекомых и листьев.
Выберите вариант экрана , чтобы увидеть описание.
Модерн
Модерн - Накладка помогает определить стиль вашего окна, закрывая шов между окном и стеной, на которой оно установлено. Наша отделка в современном стиле предлагает чистые линии и резкие углы в 90 градусов.
Наша отделка в современном стиле предлагает чистые линии и резкие углы в 90 градусов.
Colonial
Colonial - окантовка помогает определить стиль вашего окна, закрывая шов между окном и стеной, на которой оно установлено. Наша отделка в колониальном стиле предлагает величественные изгибы, напоминающие классическую обработку дерева.
Пожалуйста, выберите вариант обрезки , чтобы увидеть описание.
Flat
Flat - Наши плоские решетки предлагают изящный современный взгляд на имитированную сетку split-lite.Между слоями стекла установлены плоские решетки, которые разделяют окно и облегчают очистку.
Contoured
Contoured - Наши контурные решетки создают ощущение классической элегантности с их величественными изгибами и колониальным ощущением. Между слоями стекла установлены контурные решетки, которые разделяют окно и облегчают очистку.
Между слоями стекла установлены контурные решетки, которые разделяют окно и облегчают очистку.
Пожалуйста, выберите Тип сети , чтобы увидеть описание.
Колониальный
Колониальный
Черный
Черный
Бронзовый
Бронзовый
Кремовый
Кремовый
6 Коричневый
Белый
6 Плетеный
Плетеный
Custom
Custom - Мы можем подобрать большинство цветов из каталога Sherwin Williams.
Пожалуйста, выберите Color , чтобы увидеть описание.
Если вы не можете найти ответы, просто свяжитесь с нами.
Настоящее заменяющее окно изготавливается по индивидуальному заказу, чтобы поместиться в проем существующего окна. Он сконструирован так, чтобы точно вписываться в него, и его можно установить, не мешая внутреннему и внешнему пространству вокруг окна. Поскольку нестандартные окна изготавливаются точно по размеру, они являются наиболее энергоэффективными.
В большинстве случаев наши обученные на заводе бригады могут заменить каждое окно за один день.Поскольку каждое окно изготавливается индивидуально, чтобы соответствовать вашим текущим оконным проемам, нет необходимости в «хирургии стен», поэтому вы избежите беспорядка и неудобств, связанных с длительным процессом установки.
Мы рекомендуем сотрудничать с оконной компанией, которая производит собственные энергоэффективные продукты, имеет проверенную репутацию в области качественной продукции и обслуживания клиентов и предоставляет комплексную гарантию на каждый продукт, который они продают, включая установку и работу.
Также имеет смысл работать с компанией, которая производит свою продукцию на местном уровне, что значительно экономит на транспортных расходах.В Thompson Creek мы несем ответственность за весь процесс от проектирования окон до установки. Кроме того, мы участвуем в процессе сертификации и маркировки Национальным советом по рейтингам окон (NFRC), а также в программе ENERGY STAR®.
Не существует установленной ставки для определения стоимости ваших новых замененных окон. Мы рекомендуем запросить бесплатное предложение без обязательств, которое включает консультацию с одним из наших экспертов. По окончании консультации вы получите письменное предложение с окончательной ценой и любыми доступными вариантами финансирования.
Стекло с низким коэффициентом излучения или низкоэмиссионным стеклом - это очень тонкий слой материала, который отражает тепло от поверхности окна, удерживая тепло летом и внутри зимой. Низкоэмиссионное стекло - самый экономичный способ повысить эффективность ваших окон.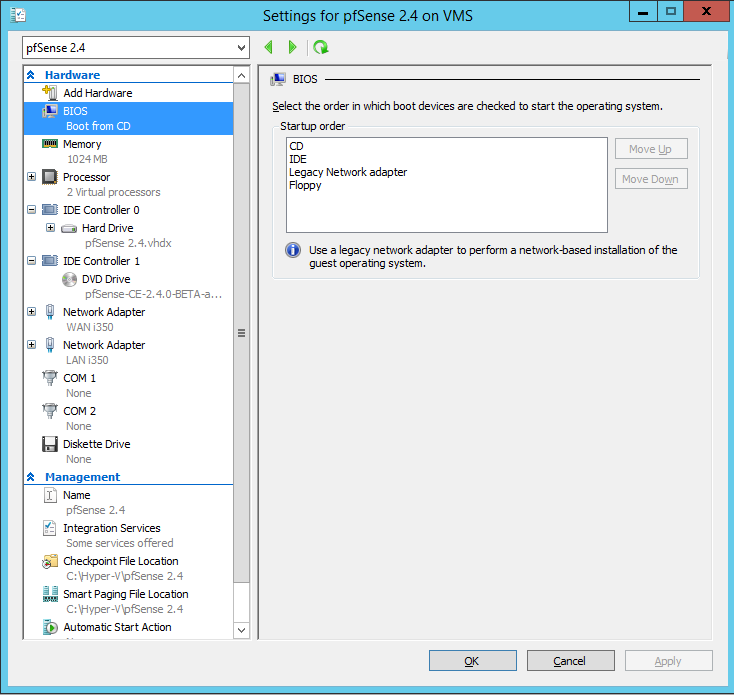 Это также может помочь уменьшить количество ультрафиолетового излучения, попадающего в ваш дом, уменьшая обесцвечивание или выцветание вашей мебели и ковра.
Это также может помочь уменьшить количество ультрафиолетового излучения, попадающего в ваш дом, уменьшая обесцвечивание или выцветание вашей мебели и ковра.
ENERGY STAR® - это независимая правительственная программа США, которая устанавливает ряд рекомендаций по признанию энергоэффективности различных продуктов.Руководства ENERGY STAR® используются для различных строительных материалов, включая окна и двери. За последние 10 лет рекомендации ENERGY STAR® помогли вдвое повысить эффективность одобренных ими окон.
Американская ассоциация производителей архитектуры (AAMA) устанавливает все стандарты производительности, сертификации продукции и образовательных программ для оконной промышленности. Когда продукт проходит тесты AAMA, он гарантирует надежную работу при правильной установке.
Национальный совет по рейтингам окон (NFRC) - некоммерческая организация, созданная Министерством энергетики и оконной и дверной промышленностью.NFRC предоставляет рейтинги энергоэффективности окон и дверей.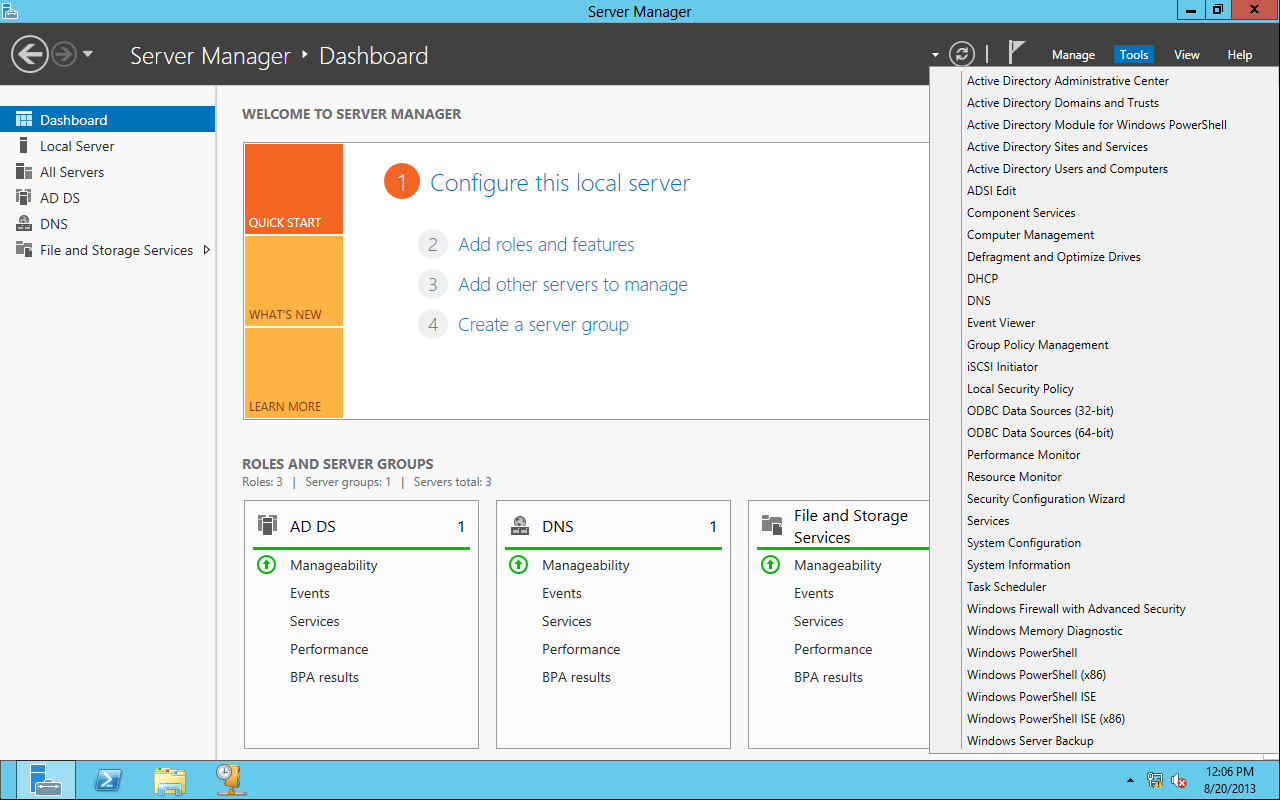 Этикетка NFRC на окне или двери информирует потребителей о U-факторе продукта, который учитывает способность продукта блокировать нагревание, вызванное солнечным светом, пропускание света и утечку воздуха через трещины в сборке продукта.
Этикетка NFRC на окне или двери информирует потребителей о U-факторе продукта, который учитывает способность продукта блокировать нагревание, вызванное солнечным светом, пропускание света и утечку воздуха через трещины в сборке продукта.
Это зависит от различных факторов, таких как количество окон в настоящее время, возраст и состояние окон, изоляция стен и чердака, а также то, как вы используете в своем доме другие предметы, потребляющие энергию.Окна Thompson Creek превосходят стандарты ENERGY STAR® и могут помочь снизить счета за отопление и охлаждение.
Почти все без исключения новые окна, сайдинг, двери и водостоки значительно увеличат стоимость вашей собственности. Во-первых, когда пришло время продать ваш дом, новый покупатель договорится о понижении вашей запрашиваемой цены, если он учтет стоимость окон, сайдинга или водостоков, которые необходимо отремонтировать или заменить. Во-вторых, исследования показывают, что два наиболее важных пункта в списке нового покупателя жилья - это энергоэффективность и меньшее количество внешнего обслуживания.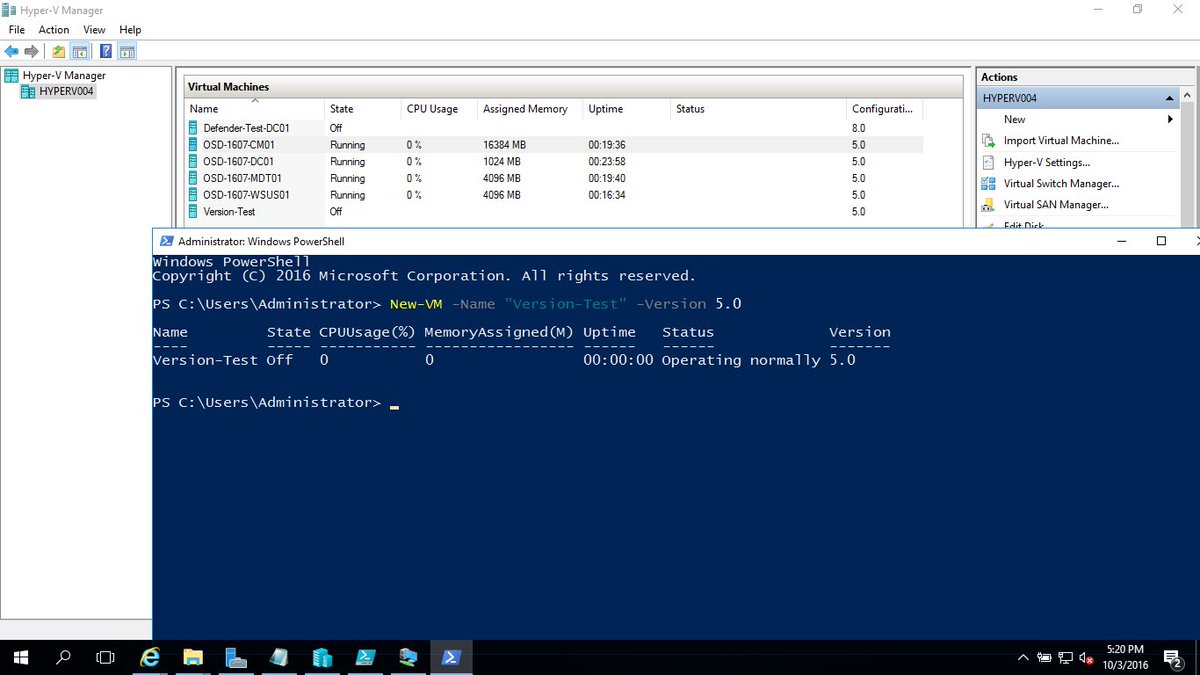 Согласно отчету «Стоимость против стоимости» журнала Remodeling Magazine, домовладелец может окупить значительную часть стоимости типичного проекта по замене окон.
Согласно отчету «Стоимость против стоимости» журнала Remodeling Magazine, домовладелец может окупить значительную часть стоимости типичного проекта по замене окон.
Мы с гордостью делимся отзывами наших клиентов и отзывами об опыте работы в Томпсон-Крик.
Просмотрите наш блог, чтобы найти советы, связанные с домашним окном, и вдохновение для модернизации. подумай еще раз. Существует множество типов окон […]
Советы по подготовке дома к сезону штормов Экстремальная погода - не повод для смеха.Ураганы могут нанести огромный ущерб […]
Лучшие окна для крошечных домов Крошечные дома стали одной из самых горячих тенденций в области домовладения. Для миллениалов, которые хотят […]
Комнатные растения - это больше, чем просто «зеленый палец». Освещение - один из важнейших факторов при выращивании комнатных растений. […]
Посетите наш блог, чтобы узнать больше.
Начните свой проект реконструкции дома сегодня, заполнив форму или позвонив нам по телефону (301) 328-1100, чтобы получить бесплатную, бесплатную оценку цены.
Введите адрес электронной почты ниже для получения ежемесячных советов и идей по проекту
Бесплатная загрузка Hopper VPN для ПК 2021 (Windows 7, 8, 10 или Mac)
Надежная сеть конфиденциальности, обеспечивающая бесперебойное подключение к Интернету с большим количеством прокси-серверов называется VPN. Если вам нужен полностью анонимный сервер и идентичность, вы можете выбрать Hooper VPN для ПК. VPN также гарантирует, что вы сможете скрыть свою настоящую личность от хакеров. Чтобы вы могли сохранить свою конфиденциальность во время работы в Интернете. Кроме того, приложение VPN гарантирует, что вы можете получить доступ к сайтам с ограниченным доступом.
Почему выбирают Hopper VPN для ПК?
Hooper VPN для Windows дает вам дополнительные преимущества. Вы можете выбрать это приложение VPN из-за его надежной системы безопасности. Кроме того, техническая команда этого VPN-приложения настолько сильна, что увеличивает систему безопасности и конфиденциальности.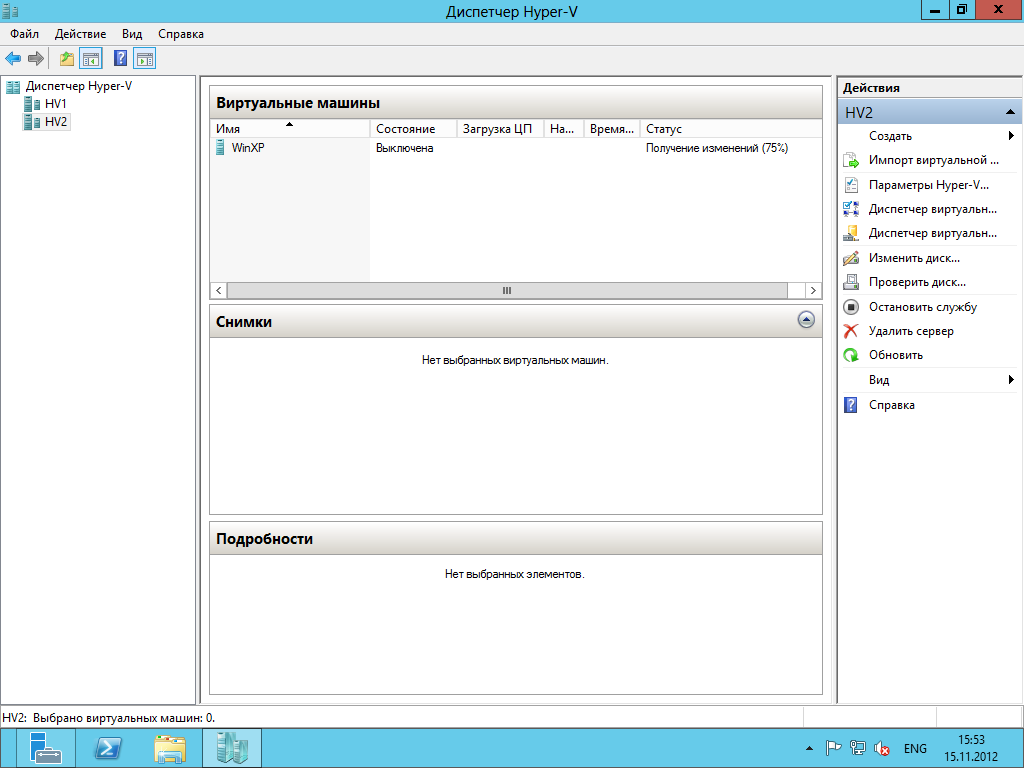 Hopper VPN предлагает своим пользователям круглосуточную службу поддержки клиентов. Вы можете связаться в любое время по электронной почте, в сообщении или в поле для комментариев. Они постоянно обновляют систему. Кроме того, исправить проблему с ошибкой Hooper VPN - отличная вещь.
Hopper VPN предлагает своим пользователям круглосуточную службу поддержки клиентов. Вы можете связаться в любое время по электронной почте, в сообщении или в поле для комментариев. Они постоянно обновляют систему. Кроме того, исправить проблему с ошибкой Hooper VPN - отличная вещь.
Популярные функции Hopper VPN
При использовании Hooper VPN на ПК вы обнаружите несколько полезных функций. Они дают вам дополнительные преимущества, позволяющие больше использовать это приложение VPN.
- VPN очищает кеш-систему, чтобы никто не мог легко отследить действия.
- Он также возвращает IP-адрес, поэтому трудно определить точное местоположение пользователей.
- Приложение VPN использует систему зашифрованных данных для пользователей.
- Никто, кроме пользователей, не может легко расшифровать код приложения.
- Это приложение дает разрешение на доступ к сайтам с ограниченным доступом.
Процесс загрузки и установки Hopper VPN для ПК
Загрузить Hopper VPN для устройств Android так просто.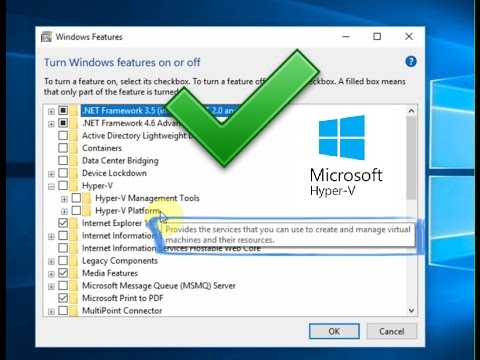 Но вы не найдете официального процесса для загрузки Hopper VPN для ПК. Но вы можете попробовать программу-эмулятор для установки Hopper VPN для ПК с Windows 10. Здесь мы выбираем самые популярные программы Bluestacks и Nox Player. Вы можете следить за любым программным обеспечением, которое хотите, а затем продолжить процесс установки приложения VPN.Это программное обеспечение также помогает установить Hopper VPN для Mac.
Но вы не найдете официального процесса для загрузки Hopper VPN для ПК. Но вы можете попробовать программу-эмулятор для установки Hopper VPN для ПК с Windows 10. Здесь мы выбираем самые популярные программы Bluestacks и Nox Player. Вы можете следить за любым программным обеспечением, которое хотите, а затем продолжить процесс установки приложения VPN.Это программное обеспечение также помогает установить Hopper VPN для Mac.
Установка Hopper VPN с Bluestacks
Если вы выбираете свой настольный компьютер или ноутбук для установки Hopper VPN, вы должны сначала загрузить программное обеспечение эмулятора Bluestacks. Чтобы узнать процесс, следуйте статье.
- Загрузите Bluestacks с веб-сайта или по любой другой ссылке.
- Затем установите программное обеспечение и откройте его, войдя в систему с идентификатором электронной почты.
- После запуска приложения VPN откройте домашнюю страницу.
- Здесь вы найдете все приложения. Напишите имя VPN для поиска pp и выберите его.

- После выбора конкретного приложения Hopper VPN нажмите, чтобы установить.
- Пройдет несколько секунд, после чего вы найдете приложение на своем рабочем столе.
- Теперь вы можете открыть приложение и подключить его, чтобы получить VPN-соединение с вашим устройством.
Установка Hopper VPN с помощью Nox Player
С помощью проигрывателя Nox вы также можете выполнить тот же процесс.Но, тем не менее, для вашей пользы я описываю процесс. Чтобы вы могли легко понять процесс загрузки Hooper VPN на свой компьютер.
- Зайдите на веб-сайты и найдите файл загрузки Nox player.
- После загрузки на свое устройство перейдите к процессу установки
- Для процесса установки потребуется идентификатор электронной почты. Войдите в систему, и вы увидите домашнюю страницу с множеством приложений.
- Найдите Hooper VPN и нажмите, чтобы установить приложение на свое устройство.
- После завершения процесс перейдет на ваш компьютер и дважды щелкните, чтобы открыть приложение VPN для подключения.


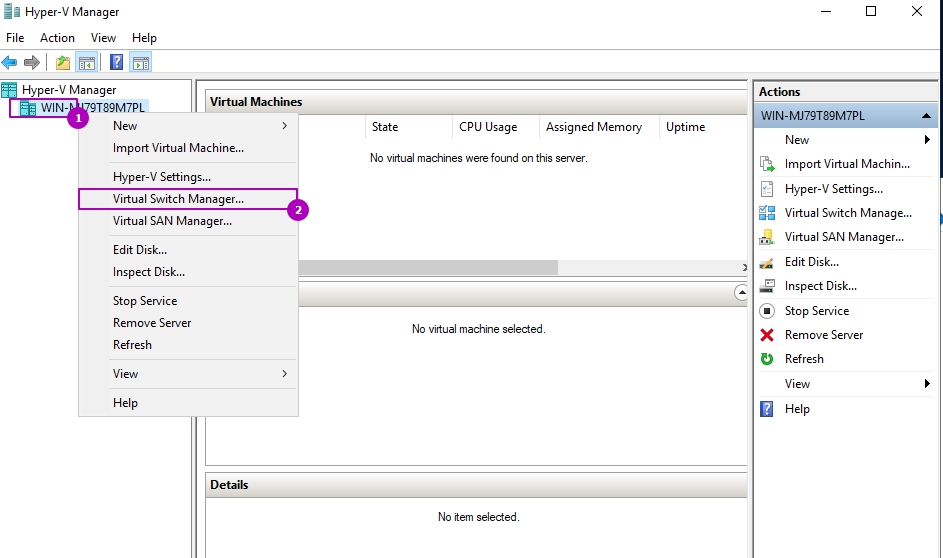 255.255.0)
255.255.0) 
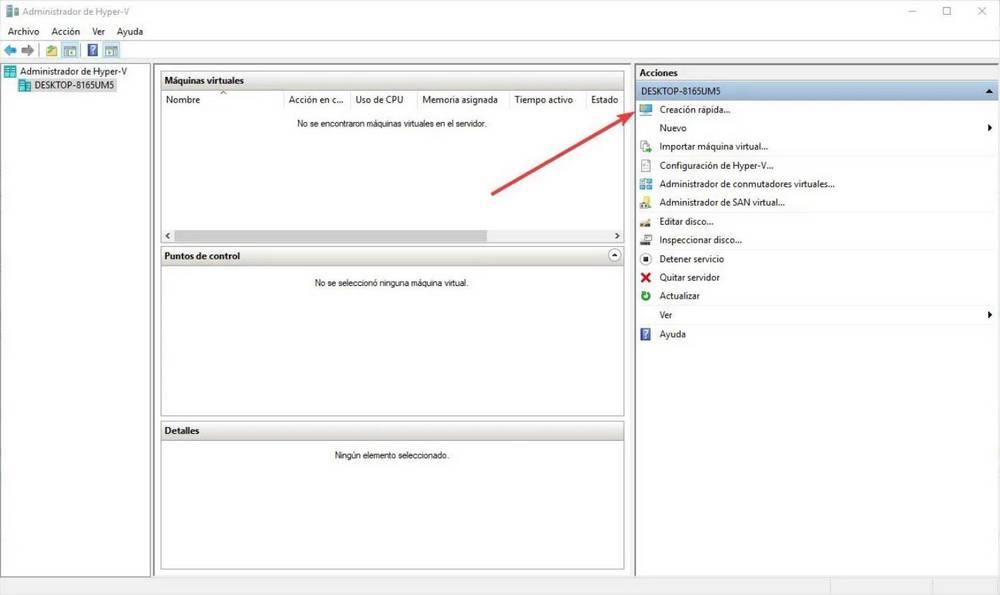
 После установки эмулятора вы сможете увидеть приложение магазина Google Play на главном экране. Дважды коснитесь значка , чтобы открыть его.
После установки эмулятора вы сможете увидеть приложение магазина Google Play на главном экране. Дважды коснитесь значка , чтобы открыть его.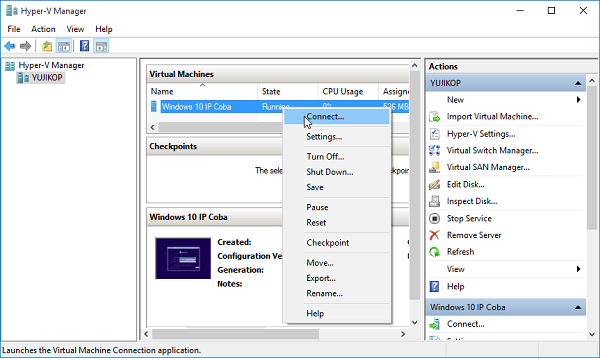 Дополнительные сведения см. В разделе «Нарушение § Скорость».
Дополнительные сведения см. В разделе «Нарушение § Скорость».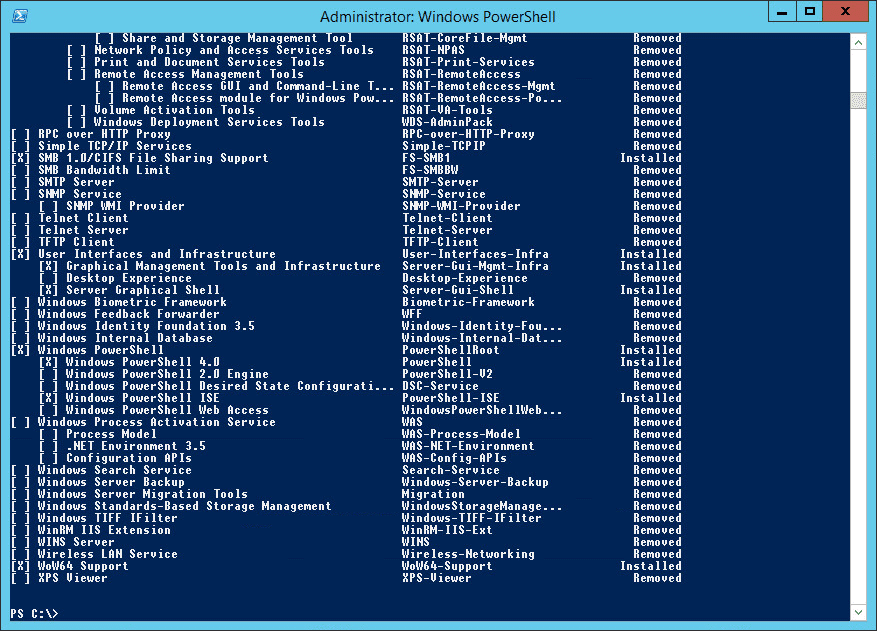 Бункер под подставкой для заваривания всегда извлекается из трех отверстий для заваривания, независимо от того, закончилось ли заваривание. Бункер должен быть заблокирован, чтобы зелья закончилось.
Бункер под подставкой для заваривания всегда извлекается из трех отверстий для заваривания, независимо от того, закончилось ли заваривание. Бункер должен быть заблокирован, чтобы зелья закончилось.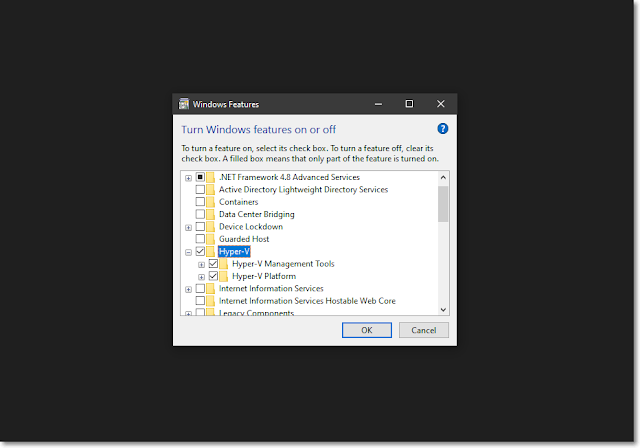 Бункер на боковой поверхности откладывается в топливный отсек и может выталкивать только те предметы, которые можно использовать в качестве топлива. Бункер под печью тянется только из выходного отверстия, за исключением вытягивания пустых ведер из топливного отсека, оставшегося от использования ведер с лавой в качестве топлива.Когда бункер удаляет предметы из печи, очки опыта «хранятся» в печи, пока игрок не удалит хотя бы один расплавленный предмет.
Бункер на боковой поверхности откладывается в топливный отсек и может выталкивать только те предметы, которые можно использовать в качестве топлива. Бункер под печью тянется только из выходного отверстия, за исключением вытягивания пустых ведер из топливного отсека, оставшегося от использования ведер с лавой в качестве топлива.Когда бункер удаляет предметы из печи, очки опыта «хранятся» в печи, пока игрок не удалит хотя бы один расплавленный предмет. Если стопка предметов находится в вертикальной трубе, либо из-за сбора упавшей стопки предметов, вручную помещенной внутрь, либо из бункера, загружаемого из нескольких источников, предметы можно перемещать в два раза быстрее, потому что бункер с предметом стопка толкает предметы вниз, в то время как бункер под ней также опускает предметы.
Если стопка предметов находится в вертикальной трубе, либо из-за сбора упавшей стопки предметов, вручную помещенной внутрь, либо из бункера, загружаемого из нескольких источников, предметы можно перемещать в два раза быстрее, потому что бункер с предметом стопка толкает предметы вниз, в то время как бункер под ней также опускает предметы. Бункерные вагонетки пытаются вытащить предметы из бункера на высокой скорости. Хопперы могут тянуть предметы из вагонеток над ними, поэтому рельсы можно разместить непосредственно на верхних поверхностях бункеров. Если направляющая детектора находится в правильном положении, она может заблокировать бункер в соответствии со стандартным поведением бункера из красного камня.
Бункерные вагонетки пытаются вытащить предметы из бункера на высокой скорости. Хопперы могут тянуть предметы из вагонеток над ними, поэтому рельсы можно разместить непосредственно на верхних поверхностях бункеров. Если направляющая детектора находится в правильном положении, она может заблокировать бункер в соответствии со стандартным поведением бункера из красного камня.
 Металл
Металл  [примечание 1]
[примечание 1] 