Имя пользователя i25331868 пароль 20bomvumxi: Где на роутере написан пароль, имя Wi-Fi сети, IP-адрес, MAC-адрес
Где на роутере написан пароль, имя Wi-Fi сети, IP-адрес, MAC-адрес
Не редко появляются комментарии, в которых меня спрашивают, где на роутере можно посмотреть пароль от Wi-Fi сети, заводской логин и пароль, адрес роутера, или MAC-адрес. Практически на каждом сетевом устройстве указано много полезной заводской информации. И если вы решили настроить роутре самостоятельно, то эта информация вам обязательно пригодится.
Чаще всего появляется необходимость посмотреть именно пароль от Wi-Fi, который установлен на роутере с завода. Он же ключ безопасности, или PIN-код. А все потому, что сейчас большинство производителей с завода устанавливают пароль на Wi-Fi. Когда вы покупаете новый роутер, или делаете сброс настроек, то для подключения к беспроводной сети (которая имеет заводское название), нужно указать пароль (PIN-код). Хотя бы для того, чтобы зайти в настройки роутера и сменить заводской ключ безопасности. Правда, есть модели, у которых беспроводная сеть по умолчанию не защищена.
Практически на всех роутерах и модемах, заводская информация прописана на корпусе самого устройства. Чаще всего, это наклейка с информацией снизу роутера.
Обратите внимание, что в зависимости от производителя и модели устройства, некоторая информация может отсутствовать. Например, если на роутерах ZyXEL отсутствует заводской пароль и логин для входа в панель управления, то разумеется, что он не будет указан. А если Wi-Fi сеть по умолчанию не защищена, то и пароль не нужен.
Сейчас мы более подробно рассмотрим информацию на устройствах самых популярных производителей.
Ключ безопасности (PIN) от Wi-Fi и другая заводская информация
Какую информацию можно найти на роутере:
- Имя сети, или SSID – это заводское название Wi-Fi сети. Оно может пригодится для того, чтобы найти свою сеть среди соседних сетей. Как правило, выглядит примерно так: «TP-LINK_3Ao8». Разумеется, на устройствах от TP-Link.
- Пароль от Wi-Fi, Wireless Password, PIN, WPS/PIN – это заводской ключ доступа к беспроводной сети.
 Обычно он состоит из 8 цифр. Но может быть и более сложный. После входа в настройки роутера, я советую сменить заводской пароль, как и имя сети.
Обычно он состоит из 8 цифр. Но может быть и более сложный. После входа в настройки роутера, я советую сменить заводской пароль, как и имя сети. - Адрес роутера (IP, веб-адрес) – этот адрес нужен для входа в настройки маршрутизатора. Может быть как IP-адрес, обычно это 192.168.1.1, или 192.168.0.1, так и хостнейм (из букв). Например: tplinkwifi.net, my.keenetic.net, miwifi.com. При этом, доступ по IP-адресу так же работает.
- Имя пользователя и пароль (Username, Password) – заводской логин и пароль, которые нужно указать на страничке авторизации при входе в настройки роутера, или модема. Обычно, в процессе настройки роутера мы их меняем.
- MAC-адрес – так же может пригодится. Особенно, если ваш провайдер делает привязку по MAC-адресу.
- Модель роутера и аппаратная версия (Rev, H/W Ver) – может пригодится, например, для поиска прошивки, или другой информации.
- F/W Ver – версия прошивки установленной на заводе.
 Указана не на всех устройствах.
Указана не на всех устройствах.
На примере роутера TP-Link
Цифры со скриншота соответствуют списку, который вы можете увидеть выше. На всех устройствах от TP-Link заводская информация находится на наклейке, снизу роутера.
Заводская информация на роутере ASUS
Обратите внимание, что на роутерах ASUS пароль будет подписан как «PIN Code». А сеть скорее всего будет называться «ASUS».
Пароль от Wi-Fi на корпусе роутера D-Link
На устройствах компании D-Link заводская информация выглядит примерно вот так:
Ключ безопасности и другая информация на ZyXEL
Небольшая особенность. На ZyXEL Keenetic с завода не установлено имя пользователя и пароль, которые нужно вводить при входе в панель управления. Роутер предложит вам установить свои данные сразу после входа в настройки.
Адрес, пароль, MAC-адрес на роутерах Tenda
У Tenda все стандартно. Разве что не указано название Wi-Fi сети, и имя пользователя.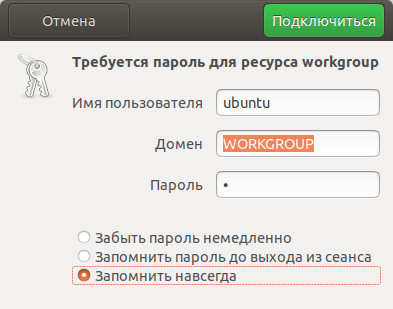
Totolink
На моем маршрутизаторе Totolink часть информации нанесена на корпус.
А MAC-адрес, модель, аппаратная версия и насколько я понял серийный номер указан снизу, на небольшой наклейке со штрих-кодом.
Информация на маршрутизаторе Netis
Адрес для входа в настройки: netis.cc. А так вроде бы все стандартно: MAC, SSID, Password.
Думаю, этой информации будет достаточно.
Если заводская информация не подходит, например, логин и пароль, то вполне вероятно, что эта информация была изменена в настройках маршрутизатора. Чтобы вернуть роутер к заводским настройка, нужно сделать сброс настроек. Для этого нужно на 15 секунд зажать кнопку RESET (Сброс). После этого роутер будет как новый. Все настройки будут удалены.
Если у вас есть что добавить по теме статьи, или есть какие-то вопросы, то пишите в комментариях. Всего хорошего!
Как узнать имя пользователя и пароль роутера: ответ специалиста
Всем привет. И у нас на повестке дня очередной вопрос – как узнать имя пользователя и пароль роутера. Вы скорее всего хотите поменять пароль от Wi-Fi или имя беспроводной сети, а быть может сделать перенастройку интернета. Конечно, просто так вас маршрутизатор внутрь Web-интерфейса не пустит и запрашивает какие-то непонятные данные.
И у нас на повестке дня очередной вопрос – как узнать имя пользователя и пароль роутера. Вы скорее всего хотите поменять пароль от Wi-Fi или имя беспроводной сети, а быть может сделать перенастройку интернета. Конечно, просто так вас маршрутизатор внутрь Web-интерфейса не пустит и запрашивает какие-то непонятные данные.
Ключ по умолчанию
В первую очередь можно вспомнить, какие данные вы вводили в самом начале, при настройке. Если вы его настраиваете в первый раз или уверены, что стандартные данные не меняли, то можно попробовать несколько вариантов. Первый вариант — это ввести в обе строки слово «admin». Все буквы следует писать с маленькой буквы. В итоге получится: «admin – admin»;
Если данные не подойдут, то попробуйте вторую строчку пароля оставить пустой, а в первую впишите также «admin». Далее можно в качестве ключа попробовать значения: 1234 или 1234567890. Если и это не поможет, то самым простым способом будет посмотреть на этикетку под корпусом вашего интернет-центра.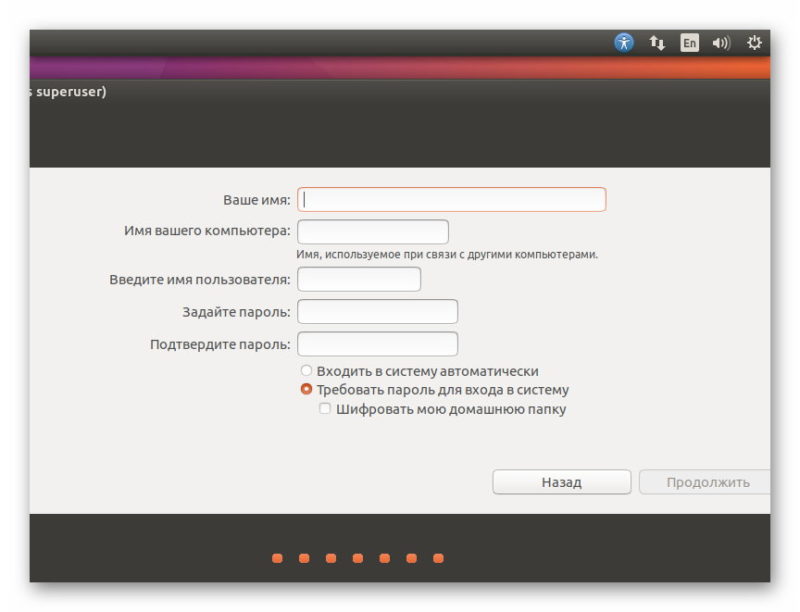
Как видите тут есть очень много полезной информации и адрес, а также наш логин и ключ от Web-интерфейса. Попробуйте ввести его. Но на некоторых аппаратах эти данные не написаны, поэтому скорее всего логина и пароля изначально не было. Тогда перейдите к следующей главе.
Если этикетка сорвана, то можно узнать логин и пароль для входа в вай-фай роутер другим способом. Для этого есть ресурс – routerpasswords.com. Вбиваем этот адрес в адресную строку браузера. Далее в строке «Select your Router Manufacturer» выбираем наименование маршрутизатора и нажимаем «Find Password». После этого смотрим нужные данные и пробуем их ввести
ПОМОЩЬ! Если вы запутались, то можете просто написать название вашей модели интернет-центра в комментариях ниже, и я напишу логин и ключ, которые в нём по умолчанию.
Логин и ключ по умолчанию не подходит
Если маршрутизатора настраивали не вы, то нужно узнать у этого человека эти данные.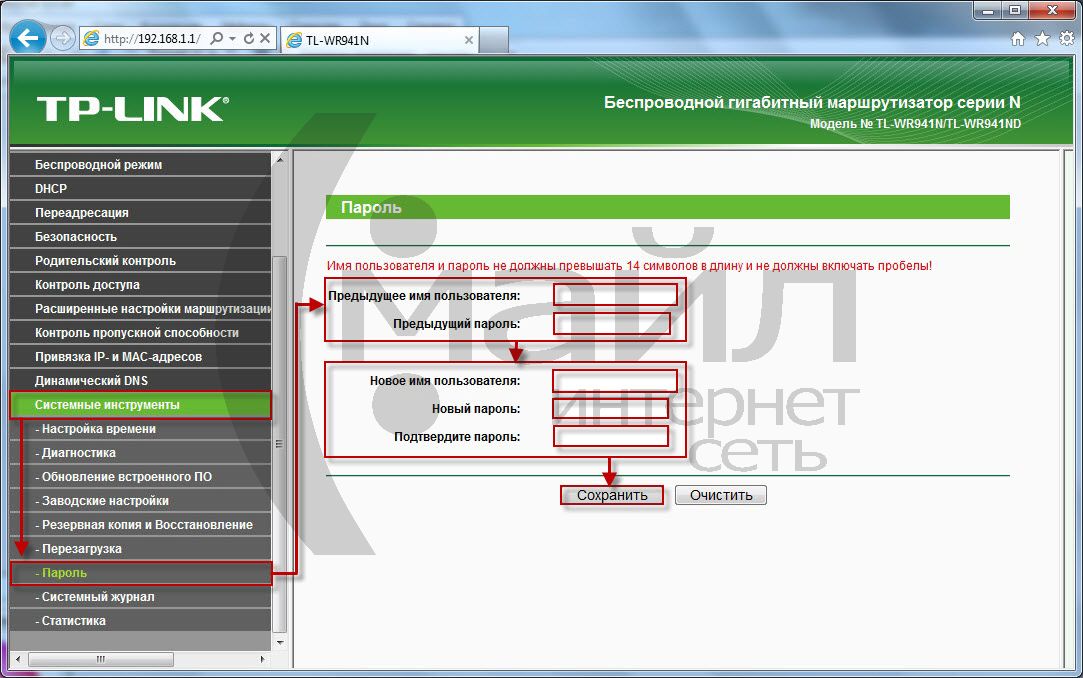 Если это ваш друг или знакомый, то следует ему позвонить. Если его настраивали работники провайдера, то можно позвонить туда, обычно они выставляют свои определенные значения и оператор должен их назвать. Иногда в качестве пароля применяют название провайдера: например – rostelekom. Можно попробовать admin и название провайдера транслитом. Также можно попробовать вбить эти названия в обе строки.
Если это ваш друг или знакомый, то следует ему позвонить. Если его настраивали работники провайдера, то можно позвонить туда, обычно они выставляют свои определенные значения и оператор должен их назвать. Иногда в качестве пароля применяют название провайдера: например – rostelekom. Можно попробовать admin и название провайдера транслитом. Также можно попробовать вбить эти названия в обе строки.
Если и это не даст результата, то ключ никак больше не узнаешь. Самым верным способом будет сброс настроек до заводской конфигурации и настройка его повторно. Но расстраиваться не стоит, так как марштутизаторы настраиваются достаточно просто и скоро вы в этом сами убедитесь.
Чтобы сбросить аппарат до заводской конфигурации, нужно найти у него дырочку или кнопку «Reset» (иногда имеет сокращенное название «RST»). Далее нужно её зажать на 10 секунд. После этого роутер начнет мигать, что будет символизировать о перезагрузке системы.
Как только аппарат будет сброшен – на него можно будет зайти по стандартным данным: IP, имя пользователя и ключ. Для настройки у нас на портале есть все известные инструкции по всем моделям роутеров. Просто найдите на странице строку поиска и вбейте туда полное название модели интернет-центра.
Для настройки у нас на портале есть все известные инструкции по всем моделям роутеров. Просто найдите на странице строку поиска и вбейте туда полное название модели интернет-центра.
Второй вариант — это найти свою модель в соответствующем разделе в верхнем меню «Настройка роутера». В любом другом случае вы всегда можете обратиться к нашим специалистам в комментариях, и мы с радостью вам поможем.
Стандартные пароли от Wi-Fi роутеров: как подключиться
Привет всем! Халява привлекает очень много людей, но в то же время люди не хотят ничего делать. Им подавай кнопку «Взломать Wi-Fi». Но сразу скажу, что её просто не существует. Школьники в своих юных головах, представляют весь мир, розовым, в слониках и пони. Но на деле, всё сложнее и труднее. А он этот самый школьник ничего сложного и трудного не хочет делать.
Мне постоянно приходят письма со словами – «Как взломать?». А когда начинаешь объяснять: что это трудно; что надо читать книги, смотреть курсы и во всём этом разбираться – то 99% просто сразу же сливаются и больше мне ничего не отвечают.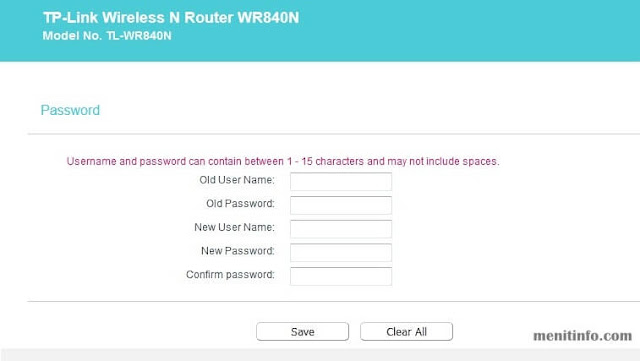 Статью я писал именно про стандартные паролей от WiFi роутеров, которые одновременно и есть, и нет – как тот кот Шрёдингера. А теперь поподробнее.
Статью я писал именно про стандартные паролей от WiFi роутеров, которые одновременно и есть, и нет – как тот кот Шрёдингера. А теперь поподробнее.
ПРИМЕЧАНИЕ! Если вы просто забыли пароль от своего Wi-Fi – то вы можете подключиться по WPS. На некоторых старых моделях есть именно стандартный пароль от Вай-Фай. Эти данные находятся на бумажке под корпусом интернет-центра. Также можете прочесть эту статью, там объясняется, где можно посмотреть ключ от беспроводной сети.
WPS и Wi-Fi
На самом деле ранее был период, когда в маршрутизаторы ставили стандартные пароли от беспроводной сети. Но позже их стали вообще убирать, чтобы пользователь при первом подключении и настройке сразу же его установили. Да сейчас на роутерах при первой настройке их вообще нет.
Но есть WPS — это более простая форма подключения. На некоторых маршрутизаторах, есть даже кнопка WPS. Часто данное подключение используют для быстрой настройки связи между телевизором, принтером или приставкой. Также с помощью данного коннекта можно подключиться, если вы просто забыли пароль от Wi-Fi.
Также с помощью данного коннекта можно подключиться, если вы просто забыли пароль от Wi-Fi.
Вот этот самый код WPS и есть стандартный и с помощью него можно подключиться. Большинство пользователей просто забывают его отключать или просто не знаю, как это сделать. Он состоит в основном из цифр и частенько интернет-центры ломают именно с помощью ВПС.
Как подключиться
Подобные базы данных стандартных паролей роутеров, просто не уместились бы на одной страницы и поэтому я напишу подробную инструкцию, которая возможно поможет вам войти в чужой или даже свой вай-фай. Если вы хотите посмотреть стандартный пароль от вай-фай, то загляните под корпус – на этикетке он должен быть в строке WPS или PIN.
Понятно, что заглянуть под корпус маршрутизатора соседа не получится, поэтому и нужна та самая база данных стандартных ключей. Есть отличный сайт. Чтобы воспользоваться благами ресурса, нужно авторизоваться. Для этого можно воспользоваться общей учетной записью:
- Логин: antichat
- Пароль: antichat
Заходим в «Инструменты» – «Генератор WPS PIN». Теперь просто введите MAC-адрес устройства и вам выдаст стандартный пароль. Также он выведет название аппарата: Asus, Tp-Link, D-Link, Zyxel Keenetic и т.д. Блок слева обрабатывается в «оффлайн» режиме, а блок справа через сервер. Но нужно узнать MAK-адрес потенциальной жертвы.
Теперь просто введите MAC-адрес устройства и вам выдаст стандартный пароль. Также он выведет название аппарата: Asus, Tp-Link, D-Link, Zyxel Keenetic и т.д. Блок слева обрабатывается в «оффлайн» режиме, а блок справа через сервер. Но нужно узнать MAK-адрес потенциальной жертвы.
Для этого можно воспользоваться любой программой, которая сканирует внешнее пространство с помощью Wi-Fi модуля. Мне очень нравится программка inSSIDer. Просто скачиваете, устанавливаете её и запускаете. Нужное значение будет в поле MAC-адрес.
Можно сделать куда проще и просто поискать по имени сети. Если вашего соседа ранее уже взламывали, то возможно он уже есть в базе данных. Для этого просто можно ввести имя сети. Но лучше делать поиск по MAC-адресу, так как большинство пользователей просто не меняют стандартное имя, и вы просто увидите 20 страниц одних и тех же сетей.
Можно поступить ещё проще и просто посмотреть пароли на карте. Для этого переходим в меню на соответствующий пункт.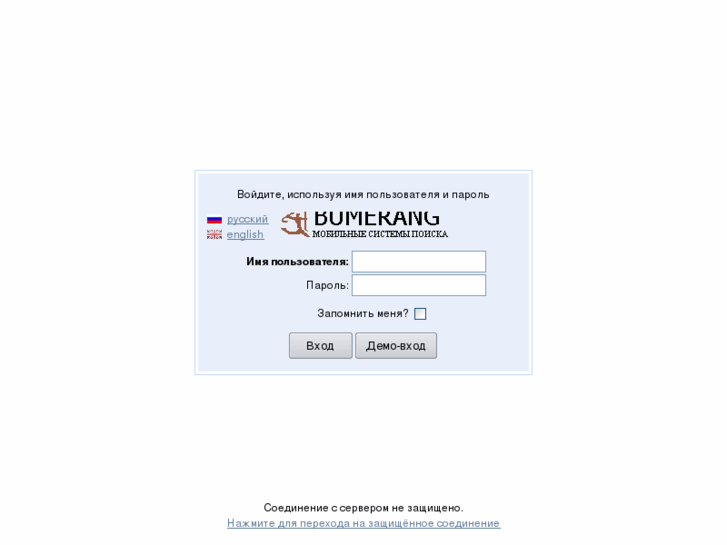 Далее просто вбиваете свой адрес или место где вы сейчас находитесь и смотрите взломанные ближайшие сети.
Далее просто вбиваете свой адрес или место где вы сейчас находитесь и смотрите взломанные ближайшие сети.
пароль по умолчанию, как поменять данные?
Роутер Asus имеет заводской IР-адрес, а также стандартные имя пользователя и пароль. Для входа в настройки следует использовать стандартный IР: 192.168.1.1. Имя пользователя и пароль: аdmin.
Для защиты своих данных эти параметры рекомендуется изменить. При этом желательно устанавливать сложные комбинации, состоящие из 7-8 символов и содержащие цифры, английские буквы, в том числе заглавные, и специальные символы: @, #, %, & и т.д. Для роутера Asus пароль по умолчанию может понадобиться при настройке сети.
Что нужно знать?
Особенности настройки и замены стандартных значений для роутера Asus:
- для того, чтобы зайти в интерфейс маршрутизатора нужно знать логин и пароль;
- если один из этих показателей утерян, то требуется сброс всех настроек. Это означает, что устройство нужно настраивать с нуля, при этом доступ к сети будет потерян даже для локального соединения;
- произвести замену можно даже без подключения каких-либо устройств по WI-FI.
 Для этого необходим только компьютер и сетевой кабель.
Для этого необходим только компьютер и сетевой кабель.
При первоначальной настройке интернета курьеры-настройщики изменяют в роутерах Asus пароль по умолчанию на серийный номер, обозначенный на коробке (S/N). При последующих перенастройках в качестве пароля для оборудования и WI-FI рекомендуется применять S/N.
Важно знать, что изменять пароль роутера Asus необходимо при локальном подключении. К маршрутизатору необходимо подключить компьютер или ноутбук, при помощи которых будут производиться изменения. Кабель подключается к любому из LAN портов с одной стороны, к разъёму на сетевой карте компьютера, с другой стороны.
Далее в адресной строке браузера нужно указать IP адрес устройства, ввести логин и ключ по умолчанию. IP адрес и другие заводские данные для доступа к конкретной модели можно увидеть на наклейке внизу роутера. В большинстве случаев адрес стандартный – 192.168.1.1. Следует знать, что беспроводные роутеры Asus используют веб-интерфейс, это позволяет настроить модем с применением любого из браузеров.
Вход в настройки описан в следующем видео:
Для сброса существующих настроек следует нажать и удерживать 10 секунд кнопку Reset на задней панели маршрутизатора.
Многие не понимают разницы между сбросом маршрутизатора и его перезагрузкой, думая, что это одно и тоже. Однако, это разные вещи. Чтобы перезагрузить роутер, его нужно просто включить и выключить.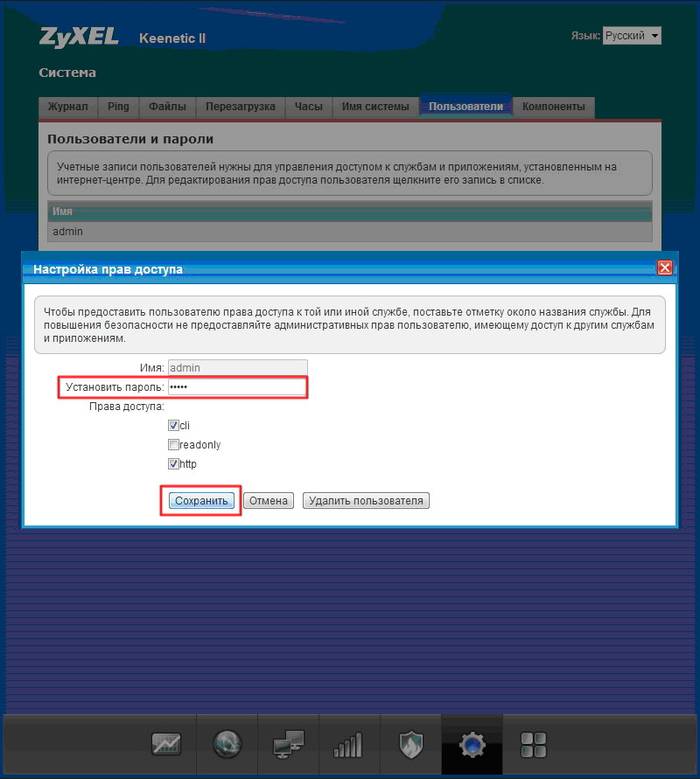 Сброс же приводит к потере всех параметров и приведению их к заводским настройкам. После сброса данных до заводских настроек появляется возможность использовать секретный код по умолчанию и задавать новый.
Сброс же приводит к потере всех параметров и приведению их к заводским настройкам. После сброса данных до заводских настроек появляется возможность использовать секретный код по умолчанию и задавать новый.
Подключение к сети после сброса настроек
Роутеры совместимы практически со всеми российскими интернет-провайдерами. Для подключения главное заранее в технической поддержке узнать протокол связи, который использует оператор. Большинство крупных российских провайдеров используют протокол РРРоЕ. Его нужно выбрать в меню маршрутизатора в поле «Тип WAN подключения».
Смена пароля WI-FI
Инструкции можно посмотреть в формате видео:
youtube.com/embed/8yM8xMbLan8?feature=oembed» frameborder=»0″ allow=»accelerometer; autoplay; encrypted-media; gyroscope; picture-in-picture» allowfullscreen=»»/>
Сразу после включения в розетку роутеры начинают раздавать свободный WI-FI, который доступен для подключения. Это сделано для возможности быстрого подключения и выполнения установки.
После первого подключения маршрутизатора Asus рекомендуется изменить пароль по умолчанию. Для этого в браузере вводится адрес панели администратора 192.168.1.1 либо 192.168.0.1. Затем следует зайти в панель управления при помощи стандартных логина и пароля. Далее следует выбрать категорию «Беспроводная сеть».
Для роутеров, работающих в двух диапазонах, следует выбрать одну из конфигураций сигнала – 2,4 ГГц или 5 ГГц. После этого нужно установить параметр «Метод проверки подлинности». Рекомендуется тип, максимально защищающий от взлома – WPA2-Personal.
Затем в поле «предварительный ключ» необходимо вписать 8-ми значную комбинацию символов, содержащую латинские буквы и цифры. Последнее действие – нажатие команды «Применить». После этого сеть WI-FI временно прервется. К ней нужно
Смена данных от веб-интерфейса
Чтобы поменять данные от веб-интерфейса, нужно зайти в раздел «Администрирование», используя логин и пароль, заданные по умолчанию. Выбирается вкладка «Система», в соответствующие поля вводятся новые ключевые значения и подтверждаются. В конце данные сохраняются путем нажатия нужной кнопки внизу страницы.
При отсутствии локального подключения смену секретного кода или логина можно выполнить альтернативным способом – по WI-FI. Для этого с любого устройства можно подключиться к беспроводной сети, которую вещает роутер и выполнить необходимые настройки.
Как узнать PPPoE логин и пароль
Как правило, современные провайдеры используют DHCP-соединение, которое позволяет подключаться к DHCP-серверу и получать сетевые настройки от него. Но и протокол PPPoE также до сих пор не редко используется. И пользователи, чье устройство получает интернет посредством именно этого протокола могут столкнуться с проблемами по изменению настроек роутера, в связи с отсутствием имени пользователя и пароля от PPPoE.
В этой статье подробно рассмотрим какие методы можно использовать, чтобы узнать PPPoE логин и пароль.
Содержание
В договоре или регистрационной карте
При заключении договора, в нем, или в прикрепленной к нему регистрационной карте, должны быть указанные данные для подключения к интернету, включая логин и пароль, они-то и необходимы для настройки PPPoE.
Проблема может возникнуть, если договор / карта утеряны или, если изменились настройки на стороне провайдера.
Обращение к провайдеру
Безусловно, если нужно узнать, какие логин и пароль используются для подключения PPPoE, то следует в первую очередь обратиться к поставщику интернета – провайдеру.
Сделать это можно по телефону, позвонив в службу технической поддержки или – при личном визите в офис поставщика.
Контакты популярных провайдеров:
В настройках роутера
Если у пользователя есть активное подключение к интернету на текущем устройстве, то можно посмотреть имя пользователя и пароль от PPPoE в настройках роутера.
Если необходимость настройки роутера вызвана сменой старого устройства на новое, то необходимо подключить старый роутер с действующими настройками и выполнять последующую инструкцию.
Как узнать PPPoE логин и пароль:
- Подключиться к роутеру посредством браузера. Для этого необходимо в адресную строку ввести локальный IP-адрес устройства: http://192.168.0.1 или http://192.168.1.1;
- Ввести логин и пароль от маршрутизатора. Как правило, логин и пароль – admin. Если не подходят, то необходимо посмотреть данные для подключения на обратной стороне роутера или в сопутствующей к устройству документации;
- Перейти в настройки соединения с сетью;
- Вызвать инструмент «Просмотреть код элемента» из контекстного меню, открывающемся при клике правой кнопкой мыши по полю с паролем. Если контекстное меню не вызывается, то нужно нажать сочетание горячих клавиш Ctrl+Shift+C и выделить поле с паролем;
- В окне инструмента в поле ввода <input>, которому присвоен type=”password”, необходимо кликнуть по слову «password» и изменить его на любое другое значение;
- После проделанных действий поле пароля, вместо стандартных «********», покажет действующий пароль от PPPoE и, строкой выше, имя пользователя.
Пароль и логин на вход (Авторизация) — 192.168.1.1 admin логин вход
При попытке входа в настройку через IP — http://192.168.1.1, роутер или модем сразу спосит у Вас логин и пароль на вход. Причём нет разницы какая модель устройства Asus, Zyxel, TP-Link, D-Link или Промсвязь. В любом случае понадобиться авторизация.
Выглядит она следующим образом — Вам открывается небольшое окно с двумя полями для ввода — Имя пользователя(User Name или Login) и Пароль(Password):
Что туда надо вводить?
Данные для авторизации в личном кабинете роутера обычно указаны в инструкции к модему или маршрутизатору. Так же на большинстве моделей устройств логин и пароль написаны на наклейке, которая приклеена внизу, на нижней части корпуса роутера. Вот пример наклейки на маршрутизаторе TP-Link:
Вот такие клеют на модемы и терминалы ASUS:
Как можно заметить по фотографиям, на стикерах указан IP-адрес роутера — 192.168.1.1, имя пользователя и пароль на вход в веб-конфигуратор.
Как правило, на новых, только что распакованных маршрутизаторах стоят заводские настройки и войти в личный кабинет роутера можно используя admin/admin. То есть в строку Login вводите слово admin и в поле «Password» тоже вводите — admin.
Отдельно отмечу, что многие не заморачиваются и оставляют заводской пароль на вход 192.168.1.1 — «admin». Это не правильно. В целях Вашей же безопасности обязательно измените его на какой-нибудь свой. Дело тут вот в чём:
— Во-первых, могут украсть логин и пароль на подключение к провайдеру и пользоваться ими в своих, корыстных целях.
— Во-вторых — Вам могут прописать иные DNS-сервера, которые будут в обманных целях перенаправлять Вас на фейковые сайты для того, чтобы выудить пароль на доступ в Личный кабинет Сбербанк Онлайн, пароль к пластиковой карточке и т.п.
— В-третьих — кто-нибудь может просто побаловаться, сбив настройки и запаролив вход в роутер. Доступ в Интернет пропадёт, а Вы не сможете зайти в веб-интерфейс до тех пор пока не сбросите настройки до заводских с помощью кнопки ресет.
Какие могут быть варианты пароля?
В качестве пароля по-умолчанию не все производители используют слово «admin». Бывают и другие варианты:
— password
— 1234
— 12345
— epicrouter
— netman
— cisco (на роутерах LinkSys)
— netman
— root
— sysadmin
— secret
— super
— sytem
— root
— manager
— installer
— 0000
Что делать если не указан логин?!
Бывает и такое, что на форме авторизации есть только строка ввода пароля. Вот пример на модеме Zyxel P660 RT2:
В этом случае ввод логина не требуется.
Хуже обстоят дела, если поле для ввода логина есть, а само имя пользователя неизвестно и не указано на стикере. При таком раскладе надо открывать инструкцию и смотреть какое имя пользователя для доступа указано там. Если там этой информации нет, то можно попробовать следующее:
— admin
— Admin (с заглавной буквы «А»)
— login
— root или !root
— administrator
— cisco (для LinkSys)
— netman
— user
— Any
Последняя причина, из-за которого на 192.168.1.1 (192.168.0.1) не проходит авторизация — это сбой работы роутера. К сожалению, это тоже случается. Маршрутизатор может при этом даже вполне исправно работать, а вот доступа на http://192.168.1.1 через admin/admin или иной логин и пароль не получится.
Выход в этой ситуации один — пробовать сбросить настройки кнопкой «Reset»:
Она есть абсолютно но любом модеме или роутере и расположена или на задней панели, или на днище корпуса.
Для сброса настроек надо на включенном устройстве нажать кнопку Ресет и держать её 10-20 секунд, до тех пор пока индикаторы не моргнут и потухнут. После этого ждём пару минут пока модем или роутер не загрузится, после чего снова пробуем зайти на http://192.168.1.1 и ввести логин и пароль на вход. Например, admin/admin.
√ (Обновление) Akun WiFi ID Gratis Terbaru Ноябрь 2020
Акун Wi-Fi ID Gratis Terbaru — Jaringan Интернет merupakan kebutuhan yang sangat dibutuhkan oleh banyak masyarakat. Саат Ини Интернет Суда Сангат Песат Перкембанганья, Салах Сату Якни Аданья Wi-Fi Ян Судах Дапат Анда Темуи ди Бербагай Баньяк Темпат.
Dengan adanya Wi-Fi tersebutlah ян мембуат masyarakat bisa lebih luas mengakses informasi sebanyak-banyaknya. Салах сату perusahaan янь Menyediakan Layanan Wi-Fi якни Telkom Индонезия, Sudah banyak terdapat tempat Wi-Fi угол янь tersebar di seluruh Индонезия.
Layanan yang berada di tempat-tempat sekolah, instansi pemerintah, kelurahan dan pastinya ada tempat Wifi ID Corner di sebelah kantor telkom.
Namun Untuk Menikmati akses tersebut tidaklah cuma-cuma, anda harus terlebih dahulumbeli voucher wifi id agar bisa menikmati kecepatan akses internet 100 Mbps yang стабильный.
Нет, Джика Анда Седанг Берада Ди Wi-Fi ID Угол дан Седанг Мембутухкан Себуах Ваучер Акун Wi-Fi Ид Мака Анда Берада Ди Темпат Ян Тепат.Карена Тим ТаблоидТекно акан мембагикан кепада анда имя пользователя пароль пароль акун Wi-Fi бесплатно!
Akun WiFi ID Gratis
akun wifi id бесплатно
Дисини ками акан menyediakan beberapa data akun yang dapat anda gunakan untuk mulai menyambungkan ke @ Wifi.id. Ада беберапа бербенту ваучер дан джуга акун кампус.
Ваучер Akun Wi-Fi ID Gratis 2020
- Имя пользователя: 981340000341416 | пароль: tdl
- Имя пользователя: 982370137612415 | пароль: ciu
- Имя пользователя: 982353704493406 | пароль: jww
- Имя пользователя: 981350229670403 | пароль: zkd
- Имя пользователя: 981247899182441 | пароль: tup
- Имя пользователя: 981316049266421 | пароль: dtv
- Имя пользователя: 981321418572435 | пароль: trw
- Имя пользователя: 982180738001435 | пароль: ugh
- Имя пользователя: 981384
71 | пароль: xdb
- Имя пользователя: 981233861485402 | пароль: unx
- Имя пользователя: 981276569497446 | пароль: bgj
- Имя пользователя: 982283800182401 | пароль: iaw
- Имя пользователя: 981329
7421 | пароль: ytw - Имя пользователя: 982239628160435 | пароль: nyb
- Имя пользователя: 982364756745482 | пароль: nqs
- Имя пользователя: 9852407131191 | пароль: lsp
- Имя пользователя: 85810541947 | Пароль: km6
- Имя пользователя: 85803958794 | Пароль: wx3
- Имя пользователя: 85803959387 | Пароль: ect
- Имя пользователя: 85803959389 | Пароль: t8m
- Имя пользователя: 85810532677 | Пароль: tz4
- Имя пользователя: 85803959395 | Пароль: 4wd
- Имя пользователя: 85803959424 | Пароль: eut
- Имя пользователя: 85803959394 | Пароль: h4p
- Имя пользователя: 85803959391 | Пароль: 0ys
- Имя пользователя: 85803959392 | Пароль: tg1
Akun WiFi ID Gratis 2020
Имя пользователя Пароль tj7gb1 @ violet PM6 fn7ap1 @ violet NRC fte
GRC 8wvpy1 @ фиолетовый CEJ 4n8nf1 @ фиолетовый 6HB rumwk1 @ фиолетовый 7P3 7P3 7P3 CVZ 6d3nq1 @ фиолетовый 5NE zbke31 @ фиолетовый 7P8 5vnkd1 @ фиолетовый T6A @ фиолетовый
YMF 900 79 tvx2y1 @ фиолетовый GPR mvhk61 @ фиолетовый E2Q dxy6s1 @ фиолетовый MQV 2bx3a1 M M MQ nag5x1 @ фиолетовый VS4 vedpd1 @ violet CX3 3wnwc8 @ фиолетовый FDJ 900×7 6r27 74w996 @ фиолетовый 7EY 75k253 @ фиолетовый 6YT 9kfe79 @ фиолетовый SJU aclet7 aclet7 RYM p34kt5 @ фиолетовый GJU 9008 3
pgv3m10 @ фиолетовый FJV pst371 @ фиолетовый RAR uu9nr1 @ фиолетовый WHQ ff @ фиолетовый
WHQ ff2
3se JEV huufa3 @ фиолетовый 2HP uuz4q4 @ фиолетовый QQD bfe7y5 @ фиолетовый 2Q9 2Q9 DWL 5xv9g7 @ фиолетовый CBC 29p7p8 @ фиолетовый YCR dhz9b9 @ фиолетовый J3Hr82 J3Hr82 ty
фиолетовый PTN wc2hj1 @ фиолетовый VPK 7pkmb1 @ фиолетовый 23E p56he1 @ фиолетовый TRB k3dua1 @ фиолетовый FBG @violet 8UB ev6zw1 @ фиолетовый HTR qa56c1 @ фиолетовый Z75 bsw6u1 @ фиолетовый RSW6u1 9008 rtsdr1 @ фиолетовый ZY9 wzhh2 @ фиолетовый SAG psxen1 @ фиолетовый RUH 3z8961 3z8961 3z8961 фиолетовый jh3ct1 @ фиолетовый N5B 9 0532
Акун WiFi.ID Violet Gratis 2020
Обновить Акун VIOLET WIFI ID !
- Имя пользователя: smansa10 @ violet | Пароль: 536389
- Имя пользователя: smansa02 @ violet | Пароль: 258828
- Имя пользователя: smansa04 @ violet | Пароль: 952038
- Имя пользователя: smansa03 @ violet | Пароль: 651422
- Имя пользователя: smansa12 @ violet | Пароль: 441611
- Имя пользователя: smansa13 @ violet | Пароль: 669711
- Имя пользователя: smansa14 @ violet | Пароль: 516382
- Имя пользователя: smansa15 @ violet | Пароль: 811110
- Имя пользователя: smansa16 @ violet | Пароль: 324214
- Имя пользователя: smansa17 @ violet | Пароль: 7
- Имя пользователя: smansa18 @ violet | Пароль: 336703
- Имя пользователя: smansa19 @ violet | Пароль: 196676
- Имя пользователя: smansa20 @ violet | Пароль: 363141
- Имя пользователя: smansa21 @ violet | Пароль: 477448
- Имя пользователя: 2dt6g1 @ violet | Пароль: 33M
- sbgca1 @ violet | N7T
- wu5ue1 @ violet | PCJ
- 8wnr31 @ violet | K6N
- s3fxp1 @ violet | R57
- b9c971 @ violet | E3J
- b9c971 @ violet | E3J
- z54Mb1 @ фиолетовый | @violet | Eh4
- mdjmkl @ violet | ZDV
- 2d9wp1 @ violet | EUG
- 59ke41 @ violet | K8W
- dhwd91 @ violet | TBT
- c6vgz1 @ violet | ML3
- @ 6uletzc1 фиолетовый | TXY
- n2bh41 @ violet | ZVH
- fqrz61 @ violet | NE3
- j7yd61 @ violet | 5HV
- 8ychd1 @ violet | 6SA
- e96z41 @ violet | 5P7
- wsu8b221 @ violet | | J4S
- cr7h61 @ фиолетовый | B88
- 6bkh91 @ фиолетовый | E8R
- seq631 @ фиолетовый | C23
- 54nb51 @ фиолетовый | Ch4
- 33nte1 @ фиолетовый | WZ3
- jz78h2 @ фиолетовый | RFX
- 26 ZPZ
- by58k1 @ violet | D6K
- yuue21 @ violet | P7L
- jn5bq1 @ violet | UAU
- d25u81 @ violet | AZZ
- g6cgz1 @ violet | 772
- dxy6s1 @ violet | MQV
- 2bx3a1 @ violet | M35
- nag5x1 @ violet | VS4
- letvedpd mvhk61 @ violet | E2Q
- tvx2y1 @ violet | GPR
- vkkh51 @ violet | YMF
- 5vnkd1 @ violet | T6A
- zbke31 @ violet | 7P8
- 6d3nq1 @ violet | 5NEph221
- roulet | 5NEph221
- Rum @violet | 7P3
- 4n8nf1 @ violet | 6HB
- 8wvpy1 @ violet | CEJ
- y7fte1 @ violet | GRC
- fn7ap1 @ violet | NRC
- tj7gb1 @ violet | PM6
- wc2hj1 | VP2hj1 фиолетовый | 23E
- p56he1 @ violet | TRB
- k3dua1 @ violet | FBG
- vhcku1 @ violet | 8UB
- ev6zw1 @ violet | HTR
- 2d9wp1 @ violet | EUG
- 59ke41 @ violet21
- | d8hw 900v | TBT
- c6vgz1 @ фиолетовый | ML3
- 8uqzc1 @ фиолетовый | 888
- 6f2721 @ фиолетовый | TXY
- n2bh41 @violet | ZVH
- fqrz61 @ violet | NE3
- j7yd61 @ violet | 5HV
- 8ychd1 @ violet | 6SA
- e96z41 @ violet | 5P7
- wsu8b1 @ violet | JTV
- xzneb1 @ violet фиолетовый | B88
- 6bkh91 @ violet | E8R
- seq631 @ violet | C23
- 54nb51 @ violet | Ch4
- 33nte1 @ violet | WZ3
- jz78h2 @ violet | RFX
- 26utw1 @ violet21 | ZPZ
- | D6K
- yuue21 @ violet | P7L
- jn5bq1 @ violet | UAU
- ta78m1 @ violet | GQS
- d25u81 @ violet | AZZ
- g6cgz1 @ violet | 772
- dxy6s1
- nag5x1 @ violet | VS4
- vedpd1 @ violet | CX3
- mvhk61 @ violet | E2Q
- tvx2y1 @ violet | GPR
- vkkh51 @ violet | YMF
9002 1 ta78m1 @ violet | GQS
3
1
x3 | MQV M35
Akun Kampus
WiFi ID Terbaru
- 018206491 @ ут.ac.id 201320
- 95
- [email protected] 2013201011995
- [email protected] 2013221111993
- [email protected] 2013224111994
- [email protected] 2011126121 50022 @ ut6121984 ac.id 2015231071982
- [email protected] 2015201101969
- [email protected] 2015223041978
- [email protected] 2015203021980
- [email protected] 2015205111974
- 50021 50021ac.id 2015227011968
- [email protected] 2015218031976
- [email protected] 2016108121967
- [email protected] 2014206101995
- [email protected] 201422321 [email protected] 201422321121996
- [email protected] 2014214051994
- [email protected] 2014225021996
- [email protected] 2014211111995
- [email protected] 2014211021 [email protected] 2014211022 022312183 @ut.ac.id 2014211021 022312183 @ut.ac.idac.id 2014208081994
- [email protected] 2014228061996
- [email protected] 201422
- 96
- [email protected] 2014213101995
- [email protected] 201420106195
3121996
312 ac.id 2014218061995
Cara Buat Voucher Akun Wifi ID
Sering berebutan dengan orang lain dengan akun wifi id diatas? anda dapat memanfaatkan tools Widpedia. Инструменты INI Berguna Untuk Anda Yang Ingin мембранный ваучер Wi-Fi ID Sendiri Secara gratis.
Namun perlu anda ketahu bahwa tools ini merupakan aplikasi yang hanya dapat dijalankan di sistem operasi смартфон android.
- Скачать и установить Widpedia Tool (ссылка disini)
- Ketika Sudah selesai, buka aplikasi tersebut dan pastikan bahwa smartphone terkoneksi dengan internet.
- Jika Sudah Masuk, silahkan langsung saja pilih Меню.
- Lakukan Tap pada Создать ваучер.
- Имя пользователя и пароль akan otomatis terdaftar dan siap digunakan pada wifi.мне бы. Untuk mengenai batas dari kode ваучер tersebut yakni hanya satu jam saja.
Artikel ini masih akan terus update mengenai akun wifi id
Demikianlah artikel mengenai Akun WIFI ID Gratis , semoga dengan adanya akun tersebut dapat memberikan manfaat kepada anda semua.
Поделиться:
- Tweet
Как изменить имя и пароль Streamyx Wifi
Как изменить имя и пароль Streamyx Wifi
Последнее обновление: 6 апреля 2020 г., автор: Barzrul
Базовая настройка беспроводной сети Innacomm W3400V6
Узнайте, как изменить имя и пароль Streamyx Wifi .Измените свой пароль Wi-Fi на метод аутентификации WPA2 / PSK, чтобы защитить сеть от подключения нежелательного устройства.
Вы можете изменить имя сети Wi-Fi на любое имя. Но не указывайте пароль, совпадающий с именем Wi-Fi. При создании нового пароля, пожалуйста, используйте аутентификацию WPA2 / PSK .
Примечание: Это руководство предназначено для модема TM Streamyx Wireless G ADSL 2+ модели Innacomm W3400V6 . У другой модели может быть немного другая страница конфигурации.
См. Также, как изменить DNS-сервер модема Streamyx.
Изменение имени и пароля Streamyx Wifi
Выполнив следующие действия, вы сможете изменить имя и пароль для Wi-Fi.
- Шаги с 1 по 8 — это изменение имени Wi-Fi (SSID).
- Шаг 9 — шаг 13 — это изменение пароля Wi-Fi.
Приступим.
- Откройте любой интернет-браузер.
- Перейти на http://192.168.1.1.
- Введите данные для входа:
- Имя пользователя / ID: tmadmin
- Пароль: Adm @ XXXX (XXXX — это последние 4 цифры MAC-адреса вашего модема)
- Нажмите Login .
- Выберите Wireless .
- Выберите Basic .
- В поле SSID введите желаемое имя Wi-Fi.
- Нажмите кнопку Применить / Сохранить , чтобы сохранить изменения.
- Выберите Безопасность .
- Выберите имя SSID из шаг 6 выше.
- Выберите WPA2 / PSK в качестве метода сетевой аутентификации .
- В поле парольной фразы WPA2 / PSK введите новый пароль Wi-Fi.
- Нажмите кнопку Применить / Сохранить , чтобы сохранить изменения.
- Повторно подключите беспроводное устройство к Wi-Fi.
Готово! Вы успешно изменили имя и пароль сети Streamyx Wifi.
Я настоятельно рекомендую вам использовать метод сетевой аутентификации WPA2 / PSK . Это самый безопасный метод предотвращения взлома вашей беспроводной сети неизвестным злоумышленником.
Дайте мне знать в комментарии ниже, если вам понадобится дополнительная помощь.
Рекомендовано для вас
10.0.0.20 Имя пользователя и пароль
Перейти к 10.0.0.20
Обновлено: 28 сентября 2019 г.
10.0.0.20 — это специальный IP-адрес, зарезервированный для доступа к панели администратора маршрутизаторов. Этот и другие IP-адреса, такие как 10.0.0.2, 10.0.0.1, 10.0.0.199 и т. Д., Единогласно признаны мировыми стандартами для IP-адресов маршрутизаторов. В литературе он также называется «IP шлюза по умолчанию» .
Процедура входа в маршрутизатор
Если вы здесь, это означает, что вы, возможно, ищете способ войти в панель администратора вашего маршрутизатора.Просто введите в адресную строку браузера: 10.0.0.20 (если он не работает, нажмите здесь). Затем введите имя пользователя и пароль вашего модема. Если вы его не помните, нажмите здесь.
Список компаний, использующих маршрутизаторы 10.0.0.20
Не все маршрутизаторы одинаковы. Даже есть различия между разными моделями одной и той же компании. Эти компании используют 10.0.0.20 в качестве IP-адреса для входа.
Имя пользователя и пароль для 10.0.0.20
Попробуйте эти самые популярные комбинации имени пользователя и пароля, которые производители маршрутизаторов обычно используют по умолчанию.
# Имя пользователя Пароль 1 admin admin 2 admin (нет) 3 admin пароль Вышеуказанный ID / Pass не работает с 10.0.0.20? Попробуйте эти .
Если вашей компании-производителя маршрутизатора нет в списке, щелкните здесь.
10.0.0.20 не работает!
Вы можете не знать, но дело в том, что текущий IP-адрес входа по умолчанию, который использует ваша машина, можно отследить на вашем устройстве.Просто выберите свою операционную систему / устройство и следуйте инструкциям.
Список IP-адресов панели администратора маршрутизатора
Вы пытались войти в свой маршрутизатор, используя 10.0.0.20, но возникла ошибка, это означает, что вы используете неправильный IP-адрес. В этом случае рекомендуется просмотреть другие возможные IP-адреса, которые иногда использует ваша компания-маршрутизатор. Просто выберите свою компанию ниже, чтобы найти свою!
Выберите Ваш маршрутизатор Company100Fio Networks1net12wire3BB3Com3M3WARE8levelA-LinkAbove CableACCELERATED NETWORKSACCONETAcctonACEEXAcerACorpActiontecAdaptecADBADC KENTROXADDONADICAdtranADVANTEK NETWORKSAethraAGK NordicAirLANAirlink 101AirLiveAirnetAirRouterAirTiesALAXALAAlcatelAlcatel LucentAlfexAliceALLIED
паролей Wyse по умолчанию :: Open Суперагент Me!
Сделал open-sez.я помогу вам сэкономить время или деньги? Мы помогли вам заработать деньги?
Купите карму!
Помогите поддержать этот сайт!Рекламировать здесь! Свяжитесь с нами для уточнения деталей!
Товар Версия Порт / Протокол Имя пользователя Пароль по умолчанию Удар Банкноты раппорт 4.4 FTP раппорт р @ p8p0r + ftp войти в систему для управления ftp-сервером. Тонкие клиенты Встроенный стандарт Windows 2009 г. Консоль администратор Wyse № 123 Доступ администратора к консоли Тонкий клиент серии V90 все BIOS Fireport BIOS V90 VNC Wyse v90le неизвестно консоль Администратор Администратор Winterm 3150 VNC нет данных пароль Администратор зимнее Мульти корень (нет) Администратор Winterm 5440XL Консоль корень wyse Администратор Winterm 5440XL VNC VNC зима VNC Winterm 9455XL BIOS (нет) Fireport BIOS С учетом регистра WT 1125 SE пользователь пользователь WT9235LE XPe (встроенная XP) логин консоли Администратор Администратор местный администратор (с учетом регистра) Cara Mengganti Password WiFi Indihome, Huawei, дан TP-Link
Seberapa sering Anda mengganti password WiFi dalam satu bulan? Penggantian пароль Wi-Fi merupakan salah satu cara efektif dalam meningkatkan keamanan WiFi dari para pencuri WiFi.
Namun jarang dari Anda yang mengetahui cara untuk mengganti пароль WiFi Anda sendiri, hal ini dikarenakan tidak banyak pelanggan yang bertanya pada petugas провайдер Интернет mengenai cara mengganti пароль WiFi di awal-awal pemasangan Layanan internet di Rumah Anda.
Kemudian di lain waktu jika Anda harus mengganti пароль WiFi Anda karena satu dan lain hal, Anda mau tidak mau harus memanggil petugas dari ISP Anda.
Kali ini kami akan menjelaskan cara mengubah пароль Wi-Fi для модема berbagai macam.Tujuan ками мембаги информации Ини адалах агар Анда тидак харус меманггил петугас интернет-провайдер Анда сетиап Кали Анда ингин mengubah pengaturan модем Анда.
Тапи ками акан тетап memberikan перингатан Untuk Anda, бахва apapun risiko ян дитимбулкан дари хал ди бавах ini seluruhnya adalah tanggung jawab Anda. Силакан дизимак!
1. Mengganti Password Wifi Modem ZTE F609 Telkom Indihome
Pertama kali Anda menggunakan модем ZTE, maka Anda akan disuruh Untuk mengisi kolom nama WiFi dan passwordnya.Anda bisa melihat nama WiFi dan passwordnya di bawah modem yang Anda miliki.
Anda dapat menemukan beberapa tulisan di bawah sana, diantaranya adalah tanggal dibuatnya modem, seri modem, MACaddress, model, produk, hingga nama SSID1 dan passwordnya. Silahkan lihat nama WiFi di kolom SSID, dan passwordnya di bawah kolom tersebut.
Permasalahan янь sering ditemui adalah seringkali kta lupa password terbaru WiFi kit. Untuk mengatasi masalah ini, Anda dapat melakukan reset modem dengan cara menekan tombol reset yang biasanya terletak di belakang modem, maka password Anda akan segera berubah
Setelah perangkat Anda tersambung ke jaringan WiFi menggunakan kata sandi yang telah ada, Anda bisa menggunakan browser apapun dan mengetikkan 192.168.1.1 di адресная строка dan tekan enter.
Setelah masuk ke UI по умолчанию модем, Anda bisa masukkan имя пользователя по умолчанию sebagai berikut:
- Имя пользователя: Имя пользователя
- Пароль: admin
атау
- Имя пользователя: пользователь
- Пароль: пользователь
Setelah Anda berhasil login, klik network , lalu WLAN , dilanjutkan dengan Настройки SSID .Kemudian masukkan nama baru WiFi pada kolom Имя SSID dan submit .
Kemudian klik security dibagian kiri , dan isi kolom Кодовая фраза WPA dengan пароль WiFi янь Anda kehendaki. Lalu klik отправить .
Селесай! Нама WiFi дан парольня телах berhasil diganti.
Baca Juga: 5 советов Nyentrik & Cara Hemat Listrik ala Sepulsa
2.Mengubah Пароль WiFi Huawei HG8245A
Jika Anda mengerti cara mengganti пароль WiFi модем ZTE F609, maka Anda seharusnya akan bisa dengan mudah mengganti пароль WiFi модем Huawei HG8245A. Лаги пула безопасность, модем, который можно купить за модем от Cisco, ZTE, Huawei.
Модем Pada Huawei с соответствующей темой Anda bisambuka browser Anda dan mengetikkan 192.168.1.1 atau 192.168.1.254 . Джика кедуа IP тетап тидак биса мембукка тампилан пенгатуран модем, анда биса менкоба мемасуккан 192.168.0.1 .
Setelah berhasil masuk ke tampilan pengaturan модем Huawei HG8245A, Anda bisa memasukkan имя пользователя и пароль по умолчанию модема Anda, sama seperti модем ZTE. Якни админ дан админ .
Jika kedua kombinasi tersebut tidak dapat digunakan, Anda bisa mencoba имя пользователя и пароль поддержка дан поддержка atau поддержка дан theworldinyourhand .
Setelah itu, sama seperti pengaturan modem ZTE, Anda bisa mencari menu dengan pilihan wireless atau pilihan WiFi .Setelah Anda berhasil menemukan menu tersebut, Anda bisa kembali mencari menu dengan pilihan SSID serta input Password .
Nah sama seperti pengaturan sebelumnya, jika sudah berhasil menemukan SSID , Anda bisa mengisi kolom tersebut dengan nama WiFi yang Anda kehendaki. Kemudian ketikkan пароль янь Anda kehendaki di kolom пароль . Umumnya kolom password tersebut terletak di bawah kolom SSID.
Setelah mengganti имя пользователя дан пароль silahkan Anda klik сохранить atau применить агар настройки ян Anda ganti bisa segera berubah.Cara mengubah password WiFi Huawei sebenarnya mirip dengan cara mengubah password WiFi modem ZTE, Anda bisa melihat sub bagian sebelumnya agar Anda lebih mengerti.
Baca Juga: Cara Mengganti Пароль Gmail
3. Mengubah Password WiFi Modem TP-Link TD-W8961N
Sama seperti cara mengubah password yang sebelum-sebelumnya, Anda bisa mengakses browser apapun yang Anda miliki dan kemudian masuk ke address 192.168.1.1 атау 192.168.1.254 .
Используйте новое имя пользователя и пароль по умолчанию на панели управления TP Link, и вы можете использовать его без модема. Выберите этот IP-адрес без модема.
Джика Анда тидак Биса Масук Денган IP-адрес Ян ками Берикан Ини, Биса Джади IP-адрес Баваан Модем Анда Тидак Сесуай Денган Ян ками Анджуркан Ини.
Setelah berhasil masuk ke tampilan панель управления маршрутизатором через браузер, Anda bisa masuk ke меню настройка интерфейса .Ди сана Анда акан мелихат беберапа подменю ян тердири атас колом дан томбол-томбол.
Silahkan anda klik подменю беспроводной . Atau cara lain adalah Anda bisa langsung mengganti password yang baru di kolom pre-shared key . Джика Анда Суда мемасуккан пароль Ян Бару, Мака Анда Биса клик сохранить ди Бавах Халаман браузера.
Sementara jika Anda juga ingin sekalian mengganti nama WiFi Anda, cukup cari kolom SSID pada menu yang sama.Letaknya ada di bagian-bagian atas краткое меню.
Nah jika Anda telah menemukan kolom SSID , Anda tinggal menggantinya dengan nama yang dikehendaki. Jika Sudah Puas Mengganti Nama WiFi и пароль Mengganti, Anda bisa klik tombol сохранить в браузере Anda.
Sementara Untuk mengubah password bawaan modem untuk akses ke halaman panel kontrol, Anda cukup masuk ke panel kontrol menggunakan username serta password yang telah ada sebelumnya (bawaan modem).Kemudian Anda bisa klik menu Maintenance serta masuk ke menu administrator .
Di sana Anda seharusnya tidak akan menemukan banyak menu seperti sebelumnya. Anda akan menemukan kolom Новый пароль dan подтвердить пароль serta имя пользователя.
Nah silahkan Anda isi kolom новый пароль dengan пароль admin янь Anda kehendaki serta isi kolom подтвердить пароль dengan пароль yang sama. Setelah Anda berhasil mengganti пароль маршрутизатор Anda, Anda tinggal klik сохранить untuk menyimpan pengaturan янь telah Anda buat.
Beberapa cara di atas kami berikan sebagai dasar pengetahuan mengenai cara mengubah пароль WiFi. Пада dasarnya cara ini dapat diaplikasikan untuk modem dengan berbagai merk.
IP-адрес tiap модем bisa berbeda, namun biasanya hanya berkisar di 192.168.1.1 , 192.168.1.254 , atau 192.168.0.1 . Имя пользователя и пароль для входа на маршрутизатор juga berbeda-beda. Banyak modem menyediakan username dan password standarnya dibagian bawah modem.
Номер: Cara mengganti пароль WiFi
Какое имя пользователя и пароль по умолчанию для точек доступа UniFi? — Блог LinITX
Итак, вы только что получили свою блестящую новую точку доступа UniFi Access Point , и вам еще предстоит пройти процесс настройки для установки устройства. Во время этого процесса, когда вы внедряете беспроводную точку доступа UniFi в программное обеспечение контроллера , вам будет предложено назначить имя пользователя и пароль — для ясности, это не спрашивает вас, каковы текущие имя пользователя и пароль, он просит вас назначить новые (которые вы придумали своим хрупким умом).
Вот как будет выглядеть экран входа в UniFi Controller Software:
Итак, в вышеупомянутой конкретной ситуации, когда клиент настраивает точку доступа UniFi в первый раз и использует Ubiquiti Controller Software для управления точкой доступа, вам необходимо создать запоминающееся имя пользователя и пароль для вашей владеть и записывать; убедитесь, что вы храните это в надежном месте, храните где-нибудь физическую копию (где вы не потеряете ее или не забудете, куда ее положили) и создайте текстовый файл на своем телефоне или ноутбуке с этой информацией, хранящейся для будущего использования.В какой-то момент вам неизбежно понадобится снова использовать это имя пользователя и пароль — и вы будете благодарить себя, если вспомните, где именно вы сохранили эту информацию!
Другой сценарий, включающий имя пользователя и пароль по умолчанию для UniFI Access Points (и многих других продуктов Ubiquiti), будет при доступе к устройству через SSH — в этом случае (и если вы еще не внедрили AP в программное обеспечение контроллера как упомянутые выше), тогда вам нужно будет использовать имя пользователя и пароль по умолчанию — это всегда было Имя пользователя: ubnt и Пароль: ubnt. До тех пор, пока точка доступа UniFi Access Point не была ранее настроена или принята программным обеспечением, и только если вы пытаетесь подключиться к через SSH , всегда используйте имя пользователя и пароль по умолчанию ubnt / ubnt.
Когда клиенты первоначально устанавливают свою точку доступа UniFI Access Point в программном обеспечении контроллера, если вы не укажете пароль при добавлении нового местоположения или точки доступа, он автоматически сгенерирует пароль для вас. Эту информацию можно найти, посмотрев в самый нижний левый угол на панели инструментов UniFi Software и нажав на маленький значок шестеренки — это приведет вас на страницу настроек, где имя пользователя и пароль доступны для просмотра или редактирования — это находится в нижней части экрана, обозначенной « Device Authentication », просто нажмите на крошечный значок глаза , чтобы открыть свой пароль.Ваша страница настроек должна выглядеть примерно так (в зависимости от версии программного обеспечения, которое вы используете):
* Обратите внимание, что приведенный ниже снимок экрана представляет собой более новую версию программного обеспечения, некоторые клиенты могут не видеть ссылку на SSH, он будет просто читать « Device Authentication » — здесь будет показан автоматически сгенерированный пароль. Каждое новое устройство или местоположение будет иметь страницу настроек, подобную этой — вы можете получить доступ к каждой отдельной странице настроек для разных точек доступа, щелкнув раскрывающийся список в правом верхнем углу панели с надписью « Locations ».
Другая возможная ситуация, с которой вы также можете столкнуться в отношении имени пользователя и пароля по умолчанию для точки доступа UniFi, — это если для точки доступа SSH уже включен в программном обеспечении UniFi Controller . Вы можете дважды проверить, так ли это, войдя в UniFi Controller Software , затем щелкните крошечный значок шестеренки в нижнем левом углу , чтобы перейти на страницу настроек — на этой странице внизу вы увидите что-то похожее на приведенный выше снимок экрана, где , если SSH был включен , синий флажок рядом с « Enable SSH Authentication » будет отмечен, и вы увидите имя пользователя и пароль.Вам нужно будет щелкнуть крошечный значок глаза справа от поля пароля, чтобы просмотреть текущий пароль. В качестве альтернативы, если это не было настроено, эти данные будут оставлены пустыми, и вы можете включить это в зависимости от ваших требований — в этом случае вы можете либо назначить свои собственные учетные данные, либо программное обеспечение создаст их для вас (просто сделайте обязательно запишите их).
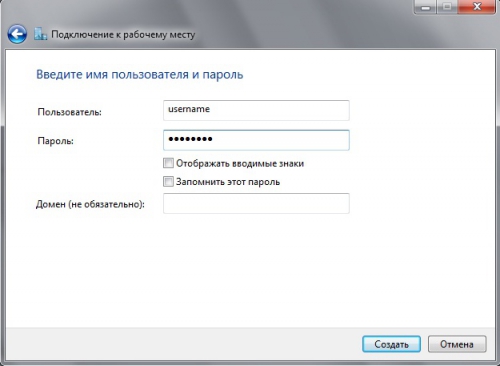 Обычно он состоит из 8 цифр. Но может быть и более сложный. После входа в настройки роутера, я советую сменить заводской пароль, как и имя сети.
Обычно он состоит из 8 цифр. Но может быть и более сложный. После входа в настройки роутера, я советую сменить заводской пароль, как и имя сети.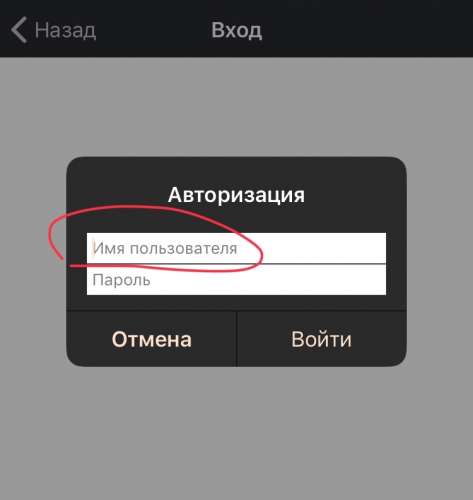 Указана не на всех устройствах.
Указана не на всех устройствах. Для этого необходим только компьютер и сетевой кабель.
Для этого необходим только компьютер и сетевой кабель.