Изменить тип сети windows 10: Windows 10. Windows 10.
Общедоступные и частные сети Wi-Fi в Windows 10
При первом подключении к сети Wi-Fi она может быть задана как общедоступная или частная в зависимости от самой сети и того, что нужно сделать:
-
Частная сеть. Используйте этот режим для сетей, которым вы доверяете, например домашней или рабочей сети. Если для сети выбран режим «Частная», ваш компьютер может быть обнаружен другими устройствами в сети, и можете использовать компьютер для общего доступа к файлам и принтерам. -
Общедоступная сеть. Используйте этот режим для сетей, к которым вы подключаетесь в общественных местах, таких как сеть Wi-Fi в кофейне. Ваш ПК будет скрыт от других устройств в сети и не сможет использоваться для совместного доступа к файлам и принтерам.
После первого подключения к сети можно сделать ее частной или общедоступной в любое время.
-
Выберите значок Сеть Wi-Fi в правом углу панели задач.
-
Выберите сеть Wi-Fi, к которой вы хотите подключиться, и нажмите кнопку Подключиться.
-
Введите сетевой пароль и нажмите кнопку Далее.
-
Когда появится вопрос о том, хотите ли вы, чтобы ваш компьютер могли обнаружить другие устройства в сети, выполните одно из следующих действий.
-
Чтобы сделать сеть частной и включить возможность обнаружения вашего компьютера другими устройствами в сети, выберите Да.
-
Чтобы сделать сеть общедоступной и отключить возможность обнаружения вашего компьютера другими устройствами в сети, выберите Нет.

-
-
Выберите значок Сеть Wi-Fi в правом углу панели задач.
-
Под именем сети Wi-Fi, к которой вы подключены, выберите Свойства.
-
В разделе Профиль сети выберите Частный или Общедоступный.
Примечание: Чтобы выполнить эти шаги для выбора общедоступного или частного профиля сети, компьютере должен работать под управлением Windows 10 версии 1709 или более поздней версии. Чтобы узнать свою версию Windows 10, нажмите кнопку Пуск , затем выберите Параметры > Система > О системе .
Как изменить общедоступную сеть на частную в Windows 10 (и наоборот) | Компьютерная помощь
В Windows 10 существуют два профиля (известных также как сетевое расположение или тип сети) для Ethernet и Wi-Fi сетей — частная сеть и общедоступная сеть, отличающиеся настройками по умолчанию для таких параметров как сетевое обнаружение, общий доступ к файлам и принтерам.
В некоторых случаях может потребоваться изменить общедоступную сеть на частную или частную на общедоступную — о способах сделать это в Windows 10 и пойдет речь в данной инструкции. Также в конце статьи вы найдете некоторую дополнительную информацию о различии двух типов сети и какой лучше выбрать в различных ситуациях.
Примечание: некоторые пользователи также задают вопрос о том, как изменить частную сеть на домашнюю. На самом деле частная сеть в Windows 10 — это то же самое, что домашняя сеть в предыдущих версиях ОС, просто поменялось название. В свою очередь, общественная сеть теперь называется общедоступной.
Посмотреть, какой тип сети в Windows 10 выбран в настоящий момент вы можете, открыв Центр управления сетями и общим доступом
В разделе «просмотр активных сетей» вы увидите список подключений и какое сетевое расположение для них используется.
Самый простой способ поменять профиль сетевого подключения Windows 10
В последних версиях Windows 10 в параметрах сети появилась простая настройка профиля подключения, где можно выбрать, общедоступная это сеть или частная:
Зайдите в Параметры — Сеть и интернет и выберите пункт «Изменить свойства подключения» на вкладке «Состояние». Установите, общественная это сеть или общедоступная.
Видео инструкция
В случае, если по какой-то причине этот вариант не сработал или у вас другая версия Windows 10, где параметры выглядят иначе, вы можете использовать один из следующих способов.
Изменение частной сети на общедоступную и обратно для локального Ethernet подключения
Если ваш компьютер или ноутбук подключен к сети кабелем, для изменения сетевого расположения с «Частная сеть» на «Общедоступная сеть» или наоборот, выполните следующие шаги:
Нажмите по значку подключения в области уведомлений (обычной, левой кнопкой мыши) и выберите пункт «Параметры сети и Интернет». В открывшемся окне в панели слева нажмите по пункту «Ethernet», а затем нажмите по имени активной сети (для изменения типа сети она должна быть активной). В следующем окне с параметрами сетевого подключения в разделе «Сделать этот компьютер доступным для обнаружения» установите «Откл» (если требуется включить профиль «Общедоступная сеть» или «Вкл», если требуется выбрать «Частная сеть»).
Параметры должны примениться сразу и, соответственно, тип сети изменится после их применения.
Изменение типа сети для Wi-Fi подключения
По сути, для того, чтобы поменять тип сети с общедоступной на частную или обратно для беспроводного Wi-Fi подключения в Windows 10 следует выполнить те же шаги, что и для Ethernet подключения, отличающиеся лишь действием на 2-м шаге:
- Нажмите по значку беспроводного соединения в области уведомлений панели задач, а затем по пункту «Параметры сети и Интернет».
В окне параметров в панели слева выберите пункт «Wi-Fi», а затем нажмите по имени активного беспроводного подключения.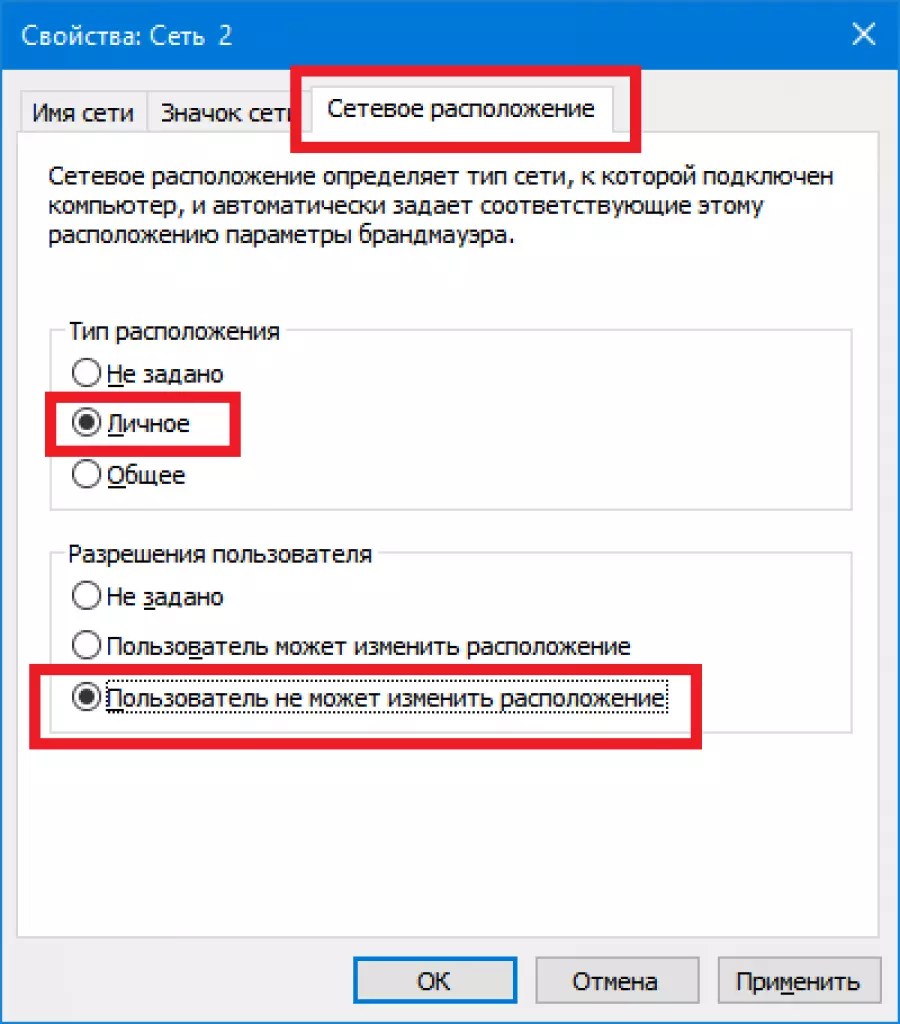 В зависимости от того, нужно ли изменить общедоступную сеть на частную или частную на общедоступную, включите или выключите переключатель в разделе «Сделать этот компьютер доступным для обнаружения».
В зависимости от того, нужно ли изменить общедоступную сеть на частную или частную на общедоступную, включите или выключите переключатель в разделе «Сделать этот компьютер доступным для обнаружения».
Параметры сетевого подключения будут изменены и, когда вы снова зайдете в центр управления сетями и общим доступом, там можно будет увидеть, что активная сеть имеет нужный тип.
Как изменить общедоступную сеть на частную с помощью настройки домашних групп Windows 10
Есть еще один способ изменения типа сети в Windows 10, но работает он только в тех случаях, когда требуется изменить сетевое расположение с «Общедоступная сеть» на «Частная сеть» (т.е. только в одном направлении) и только в ранних версиях ОС (сейчас домашнюю группу убрали в системе).
Шаги будут следующими:
Начните набирать в поиске на панели задач «Домашняя группа» (или откройте этот пункт в Панели управления). В параметрах домашней группы вы увидите предупреждение о том, что необходимо установить для расположения компьютера в сети значение «Частная». Нажмите «Изменение расположения в сети». Откроется панель слева, как при первом подключении к этой сети. Для того, чтобы включить профиль «Частная сеть» ответьте «Да» на запрос «Вы хотите разрешить другим компьютерам в этой сети обнаруживать ваш ПК».
После применения параметров сеть будет изменена на «Частная».
Сброс параметров сети и последующий выбор её типа
Выбор профиля сети в Windows 10 происходит при первом подключении к ней: вы видите запрос о том, разрешить ли другим компьютерам и устройствам в сети обнаруживать этот ПК. Если выбрать «Да», будет включена частная сеть, если нажать кнопку «Нет» — общедоступная сеть. При последующих подключения к этой же сети выбор расположения не появляется.
Однако вы можете выполнить сброс сетевых параметров Windows 10, перезагрузить компьютер и тогда запрос появится снова. Как это сделать:
Зайдите в Пуск — Параметры (значок шестеренки) — Сеть и Интернет и на вкладке «Состояние» нажмите по пункту «Сброс сети». Нажмите кнопку «Сбросить сейчас» (подробнее о сбросе — Как сбросить сетевые параметры Windows 10).
Нажмите кнопку «Сбросить сейчас» (подробнее о сбросе — Как сбросить сетевые параметры Windows 10).
Если после этого перезагрузка компьютера не произойдет автоматически, выполните ее вручную и при следующем подключении к сети вы снова увидите запрос о том, следует ли включить сетевое обнаружение (как на скриншоте в предыдущем способе) и, в соответствии с вашим выбором будет установлен тип сети.
Дополнительная информация
В завершение некоторые нюансы для начинающих пользователей. Нередко приходится встречать следующую ситуацию: пользователь считает, что «Частная» или «Домашняя сеть» — это более безопасно, чем «Общедоступная» или «Общественная» и именно по этой причине хочет изменить тип сети. Т.е. предполагает, что под общедоступностью понимается то, что доступ к его компьютеру может появиться у кого-то постороннего.
На самом деле всё обстоит ровно наоборот: при выборе «Общедоступная сеть» Windows 10 применяет более безопасные параметры, отключая обнаружение компьютера, общий доступ к файлам и папкам.
Выбирая «Общедоступная», вы сообщаете системе, что эта сеть контролируется не вами, а потому может представлять угрозу. И наоборот, при выборе «Частная», предполагается, что это ваша личная сеть, в которой работают только ваши устройства, а потому включается сетевое обнаружение, общий доступ к папкам и файлам (что, например, дает возможность воспроизводить видео с компьютера на вашем ТВ).
Одновременно с этим, если ваш компьютер подключен к сети напрямую кабелем провайдера (т.е. не через Wi-Fi роутер или иной, ваш собственный, маршрутизатор), я бы рекомендовал включать «Общественная сеть», так как несмотря на то, что сеть «находится дома», она не является домашней (вы подключены к оборудованию провайдера к которому, как минимум, подключены и другие ваши соседи и в зависимости от настроек маршрутизатора провайдером они теоретически могут получить доступ к вашим устройствам).
При необходимости, вы можете отключить сетевое обнаружение и общий доступ к файлам и принтерам и для частной сети: для этого в центре управления сетями и общим доступом нажмите слева «Изменить дополнительные параметры общего доступа», а затем задайте необходимые настройки для профиля «Частная».
⚙КАК ИЗМЕНИТЬ WINDOWS 10 ТИПОВ СЕТИ С POWERSHELL
Одним из важнейших и наиболее деликатных компонентов операционной системы Windows 10 является ее сеть, поскольку благодаря этому мы получим доступ к Интернету и сможем выполнять практически 100% операций, которые мы выполняем ежедневно.
Этот аспект сети в Windows 10 важен, поскольку за этим значением стоит ряд политик безопасности, которые позволят компьютеру, а вместе с ним и нашим данным, стать более безопасными или более уязвимыми.
В Windows 10 в основном существует 3 типа сетей: публичная, частная и доменная. В зависимости от типа выбранной сети брандмауэр системы изменит свои политики и правила, установив ограничения на передачу пакетов, и, таким образом, оптимизирует общую безопасность системы, являясь наиболее ограничивающей конфигурацией для общедоступных сетей и наименее ограничивающей для сетей домена. По умолчанию любое новое соединение в Windows 10 устанавливается в общедоступной сети.
Сети в Windows 10 имеют такие функции, как:
Публичная сеть
Как мы уже говорили, это значение по умолчанию для любой новой сети при первом подключении. Публичная сеть открыта для всех пользователей, и нет никаких правил защиты между локальным компьютером и любым другим компьютером, поэтому правила брандмауэра Windows, связанные с общедоступным профилем, являются наиболее строгими, эти правила мешают им работать следующие приложения и сервисы, такие как PlayTo, обмен файлами, обнаружение сети и автоматическая настройка принтеров, телевизоров и других сетевых устройств.
Частная сеть
Эта сеть может использоваться для домашних или небольших офисных сетей, или она может быть реализована, если пользователи и устройства в сети известны и заслуживают доверия. Эта конфигурация позволяет оборудованию подключаться к домашней группе, если эта функция все еще доступна, и устройствам в сети, таким как принтеры.
Доменная сеть
Как следует из названия, этот тип сети — это когда обнаруживается, что локальный компьютер является членом домена Active Directory, и этот компьютер может проходить проверку подлинности на контроллере домена в одном из своих сетевых подключений.
Solvetic объяснит, как мы можем изменить текущий тип сети в Windows 10 через консоль Windows PowerShell.
1. Как определить существующие сети Windows PowerShell
Чтобы выполнить эту проверку, мы обращаемся к Windows PowerShell как администраторы и запускаем следующий командлет:
Get-NetConnectionProfile
Результат будет следующим:
Там мы находим конкретные детали, такие как:
- Псевдонимы сетевого интерфейса
- Текущий индекс интерфейса
- Тип используемой сети
- IPv4 или IPv6 подключение
Там мы должны иметь в виду значение строки InterfaceIndex, которая в данном случае равна 7.
2. Как изменить тип сети в Windows 10
Определив это, мы выполним следующую строку, чтобы изменить тип сети, в данном случае на Publica:
Set-NetConnectionProfile -InterfaceIndex 7 -NetworkCategory Public
Теперь снова мы можем запустить Get-NetConnectionProfile, чтобы проверить, что новый тип сети — Public:
Параметры, которые мы можем использовать для изменения типа сети в Windows 10 через PowerShell с помощью:
- общественного
Как мы видим, каждый тип сети имеет свои собственные конфигурации, и мы должны выбрать лучший вариант для использования, учитывая безопасность информации в системе.
⚙ИЗМЕНИТЬ ТИП ПОДКЛЮЧЕНИЯ К ОБЩЕДОСТУПНОЙ СЕТИ НА ЧАСТНЫЕ ОКНА 10
Подключение к Интернету, несомненно, является одной из сильных сторон при использовании наших компьютеров, потому что благодаря этому мы можем делать многие вещи быстро и легко. Каждый день мы подключаемся к сети, чтобы выполнять подавляющее большинство ежедневных задач, просматривать электронную почту, слушать музыку, смотреть новости и т. Д., Но на фоне этой навигации Windows работает, чтобы проверить, правильно ли выбрана сеть с для того, чтобы сохранить конфиденциальность и стабильность системы. Windows предлагает два типа сетей, к которым мы можем подключить наши команды:
- Публичные сети
Когда в нашей операционной системе Windows 10 у нас есть опция «Частная сеть», мы позволяем нашему оборудованию быть видимым в сети, и это полезно, когда мы собираемся передавать файлы или хотим подключиться к подсети.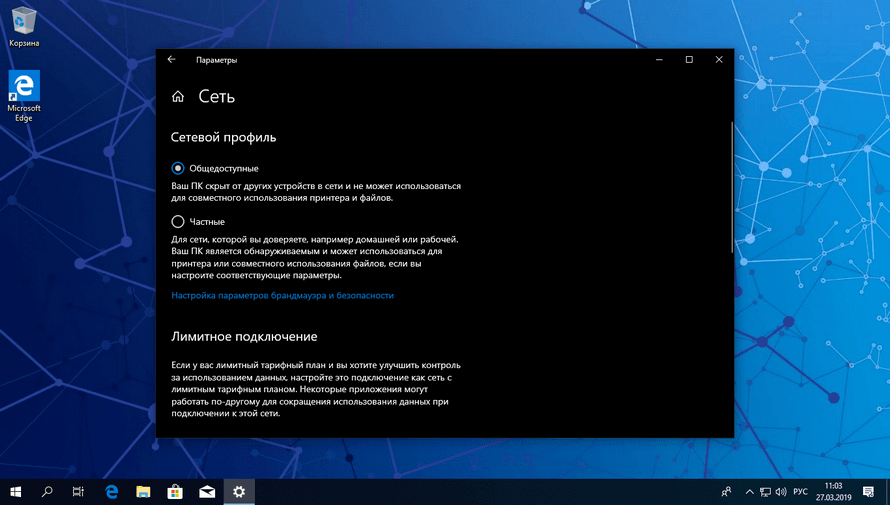
Но в общедоступных сетях, таких как сети, находящиеся в отеле, библиотеке, аэропорту и т. Д., А также в сетях такого типа Windows 10 автоматически отключает обнаружение и, следовательно, видимость нашего оборудования в сети, повышение уровня безопасности.
Вот почему мы собираемся показать вам, как вы можете изменить тип соединения с общедоступной на частную сеть, чтобы вы могли выполнять этот процесс всякий раз, когда это необходимо, и, таким образом, быть более защищенным.
1. Как получить доступ к домашней группе для редактирования сети в Windows 10
Шаг 1
Для доступа к домашней группе у нас есть следующие варианты:
- В окне поиска Windows 10 мы вводим термин home и выбираем соответствующий вариант.
- Мы также можем зайти в Панель управления \ Сети и Интернет-маршрут и там выбрать Grupo Hogar.
Шаг 2
Выбрав эту опцию, мы увидим следующее окно:
Шаг 3
Там мы должны нажать на опцию Изменить сетевое местоположение, и появится следующее окно. В сообщении, предоставленном Windows, мы нажмем Да.
Шаг 4
Теперь мы открываем Центр управления сетями и общим доступом, и там мы можем проверить, что состояние нашей сети является частным.
2. Как активировать распознавание устройства в сети Windows 10
Иногда, когда мы выполняем этот процесс, могут возникнуть проблемы с подключением Windows 10, и это происходит потому, что компьютер не может быть распознан другими сетями.
Шаг 1
Для этого заходим в меню «Настройки» и в окне выбираем «Сеть и Интернет».
Шаг 2
Появится следующее окно:
Шаг 3
Там мы выбираем опцию Ethernet, если наше соединение через кабель или Wi-Fi, если оно через эту сеть.
Шаг 4
Мы выберем физический адаптер нашего оборудования и увидим следующее. Там мы должны убедиться, что опция «Сделать это оборудование узнаваемой» активна.
3.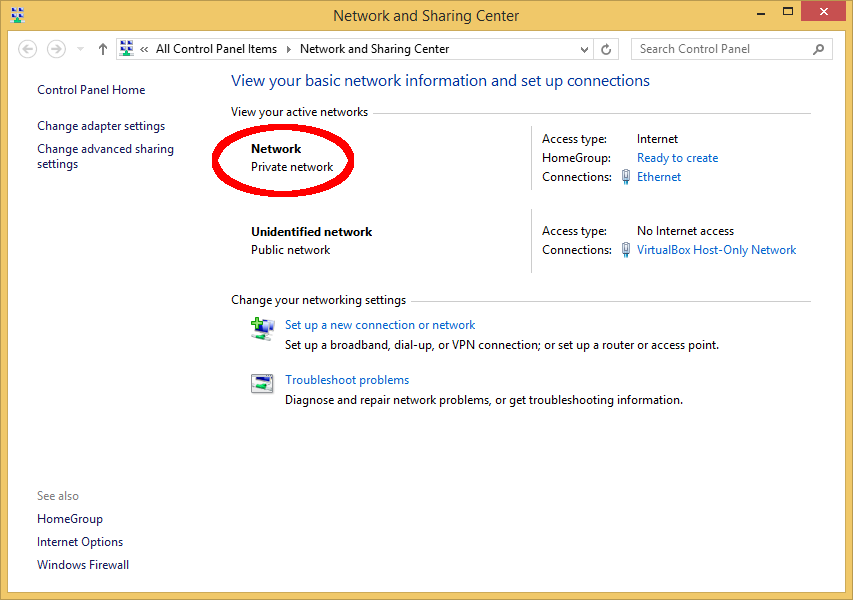 Как изменить настройки сети с помощью редактора групповой политики Windows 10
Как изменить настройки сети с помощью редактора групповой политики Windows 10
У нас есть Windows с возможностью установить сеть с помощью редактора групповой политики или gpedit.msc
Шаг 1
Для этого мы используем следующую комбинацию клавиш и в появившемся окне вводим gpedit.msc и нажимаем Enter.
+ R
Шаг 2
В отображаемом окне мы идем по следующему маршруту:
- Конфигурация оборудования
- Настройки Windows
- Настройки безопасности, и мы выберем политику под названием «Администратор списка сетей».
Шаг 3
Дважды щелкните по нему, и мы увидим следующие параметры:
Шаг 4
Как мы видим, текущие сети операционной системы развернуты. Там мы дважды кликаем по Неопознанным сетям и увидим следующее окно. Там мы активируем приватное поле и нажимаем Применить, а затем нажимаем ОК, чтобы сохранить изменения.
4. Как изменить настройки сети с помощью редактора реестра в Windows 10
Шаг 1
Мы открываем редактор реестра одним из следующих способов:
Редактор реестра
Шаг 2
Мы идем по следующему пути в редакторе реестра:
HKEY_LOCAL_MACHINE \ ПРОГРАММНОЕ ОБЕСПЕЧЕНИЕ \ Microsoft \ Windows NT \ CurrentVersion \ NetworkList \ Profiles
Шаг 3
Внутри профилей мы откроем папки и поищем ключ с именем ProfileName справа. Нам нужно знать имя сети, которую мы хотим изменить.
Шаг 4
Теперь мы изменим категорию, введя Category и изменив значение на 1.
примечание
Если вы хотите использовать общедоступную сеть, значение будет 0, а для сети домена — 2.
5. Как изменить настройки сети с помощью Windows PoweShell в Windows 10
Шаг 1
Первым делом откройте консоль Windows PowerShell с правами администратора, как показано в следующей ссылке:
Откройте Windows PowerShell
Шаг 2
Введите следующую команду в консоли, чтобы изменить тип сети, мы увидим, что информация о сети отображается.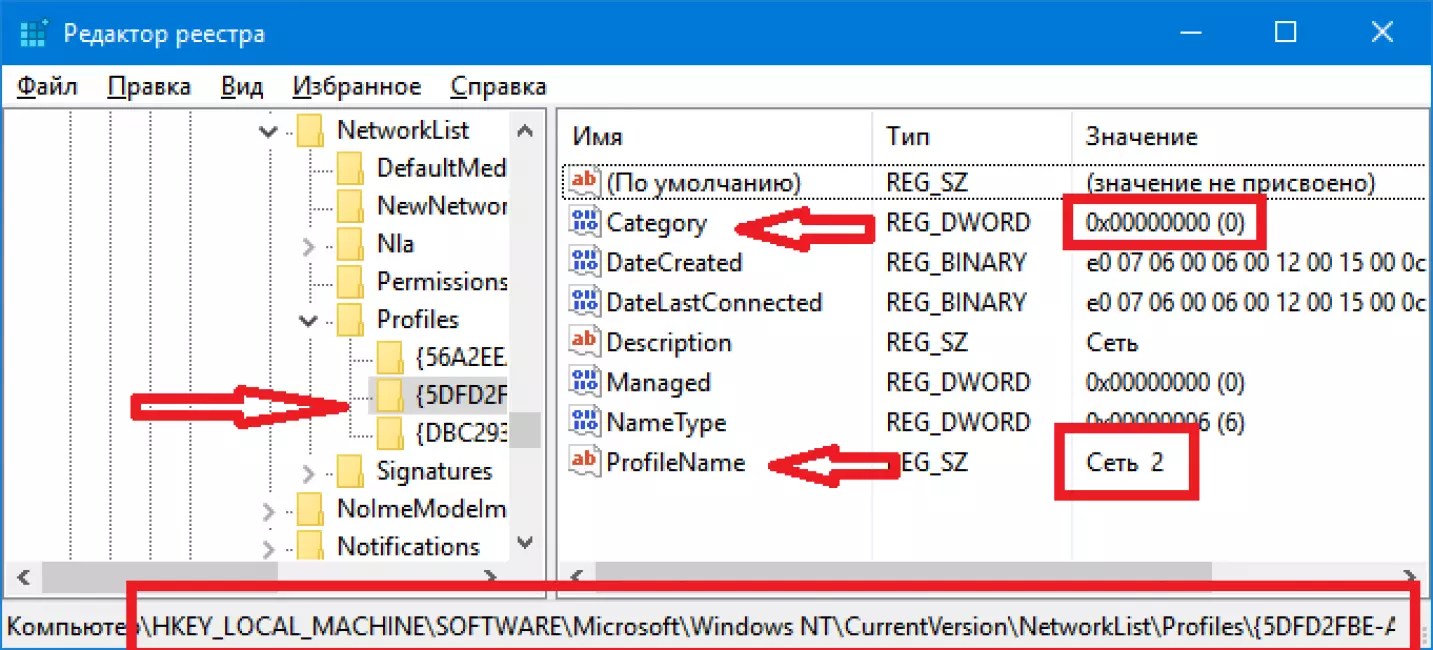 В этом случае имя Red.
В этом случае имя Red.
Get-NetConnectionProfile
Шаг 3
Теперь введите следующую команду. Вы должны заменить «Сеть» своим именем, в этом случае это будет Сеть.
Set-NetConnectionProfile -Имя "Сеть" -NetworkCategory Private
В зависимости от того, какое изменение мы хотим сделать между открытым и закрытым, у нас будет два возможных кода команды:
Чтобы перейти от публичной к частной связи
Set-NetConnectionProfile -Name "Red" -NetworkCategory Private
Чтобы перейти от частного к общему соединению
Set-NetConnectionProfile -Name "Red" -NetworkCategory Public
6. Устранение неполадок в сети Windows 10
Возможно, что после выполнения этого процесса у нас возникла проблема, и соединения не работают должным образом. Вот почему мы сейчас покажем вам решения распространенных ошибок, чтобы вы могли решить этот тип проблемы.
Как исправить интернет подключение к сети и WiFi Windows 10
Как мы уже комментировали, вполне возможно, что в Windows и Wi-Fi сети возникают разные проблемы, поэтому интересно узнать все возможные способы решения этих типов проблем.
По следующей ссылке вы найдете компиляцию с различными решениями для разных сетевых ошибок, которые могут возникнуть. Таким образом, у вас будет несколько вариантов при добавлении этой проблемы на ваш компьютер.
Если вы предпочитаете увидеть, как это сделать более наглядно, вы также сможете сделать это, введя следующее видео, в котором объясняются некоторые из этих решений.
Сброс или сброс сетевых подключений Windows 10
Важно, что у нас есть проблема или нет, мы знаем, как мы можем сбросить или восстановить сетевые подключения в Windows 10, поскольку знание этого может быть полезно во многих случаях. Нам не нужно беспокоиться об этом процессе, потому что в Windows 10 у нас есть инструмент, который позволяет нам восстановить сетевые подключения до их исходного состояния, не затрагивая какие-либо параметры компьютера.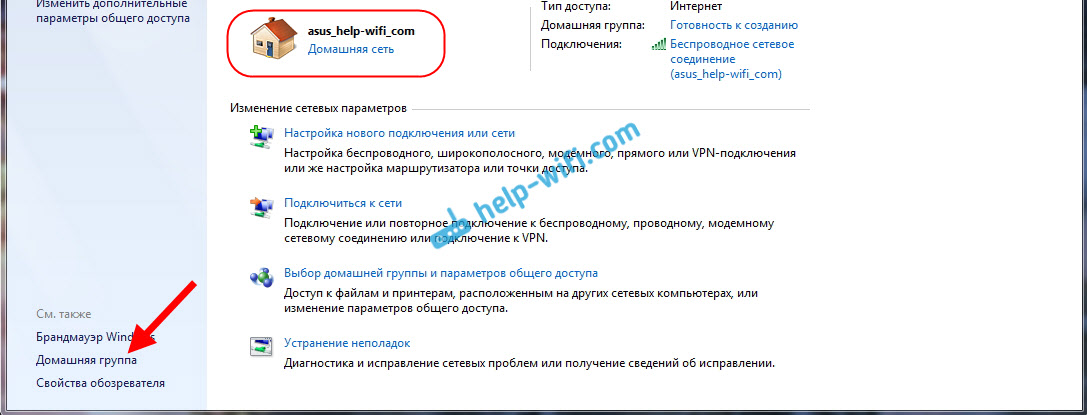
Мы должны помнить, что прежде чем восстанавливать сеть нашего оборудования, мы, должно быть, исчерпали другие варианты, так как это обычно используется в качестве крайней меры. Затем вы увидите в следующем видео все шаги, которые вы должны выполнить, чтобы выполнить этот процесс.
В случае, если вы предпочитаете видеть, как сделать это шаг за шагом в тексте, вы также можете сделать это по следующей ссылке.
Мы увидели, как можно легко передать нашу сеть Windows 10 из общедоступной в частную, чтобы повысить безопасность в процессе навигации. Для того, чтобы выполнить вашу работу по проблемам сети и подключения, мы научим вас, как узнать IP-адрес общедоступной или частной сети в Windows 10.
Windows 10, как изменить тип сети?
В Windows-системах, начиная еще с седьмой версии, подключениям или сетям, используемым для выхода в интернет или объединения компьютеров, стало возможным задавать определенный тип, что иногда бывает крайне необходимо, поскольку устанавливаемые ОС по умолчанию параметры доступа к компьютерам могут различаться достаточно сильно. Далее рассмотрим, как в Windows 10 изменить тип сети всеми доступными методами, а также отдельно остановимся на том, зачем все это вообще нужно.
Некоторые заблуждения пользователей относительно установки типа сетей
Но для начала давайте кратко рассмотрим некоторые типичные заблуждения пользователей, связанные с выбором предпочитаемого типа сети (подключения). Почему-то большинство неосведомленных юзеров считает, что частная сеть или подключение в сравнении с общественной (общедоступной) имеет более высокий уровень защиты, поскольку общественным подключением могут пользоваться все, кому не лень, а частной сетью только строго определенные люди с имеющимися у них компьютерами, ноутбуками или мобильными девайсами.
На самом деле это не так, и вот почему. Если для общедоступного подключения в Windows 10 изменить тип сети на частную, система автоматически откроет доступ ко всем компьютерам, входящим в сетевое окружение.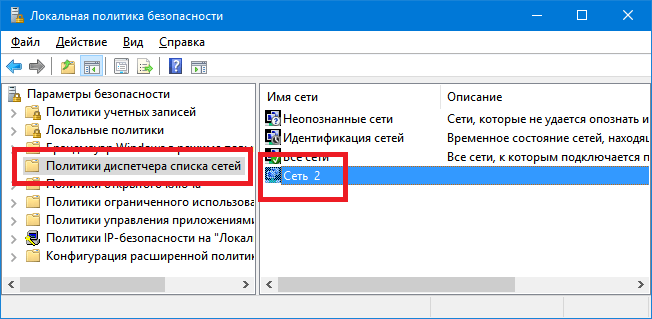 А вот при установке типа сети на общественную, настройки безопасности будут иметь больше ограничений, касающихся доступа.
А вот при установке типа сети на общественную, настройки безопасности будут иметь больше ограничений, касающихся доступа.
Целесообразность использования частной (домашней) и общедоступной (общественной) сетей
Как уже понятно, основные вопросы касаются как раз общего доступа к компьютерным терминалам или мобильным устройствам, которые могут использовать установленное подключение. Но для чего же тогда может понадобиться изменение типа используемого подключения?
Актуальными действия по установке частного типа сети являются только в том случае, когда несколько компьютеров объединяются в одну сеть, и для них необходимо минимизировать ограничения по общему доступу к файлам, скорости их передачи между компьютерными устройствами и т. д.
В случае же с использованием общедоступного подключения любое устройство защищается гораздо сильнее, но при этом взаимодействие таких терминалов между собой сведено к минимуму, что в некоторых случаях может сказываться даже на возможности удаленного доступа (например, при задействовании функций соединения с удаленным «Рабочим столом»).
Как в Windows 10 изменить тип сети (общественная/частная) простейшим методом?
С теорией вроде бы немного разобрались. Теперь перейдем к практическим действиям. Итак, рассмотрим, как в Windows 10 изменить тип сети самым простым методом. Для начала воспользуйтесь «Центром сетей и общего доступа» и посмотрите, какой тип выставлен в качестве текущего значения. Если у вас установлены последние апгрейды системы, изменить тип сети в Windows 10 можно будет только из соответствующего раздела меню параметров.
В разделе «Сеть и Интернет» выберите пункт состояния, а затем измените тип подключения в дополнительных параметрах.
В системах без таких апгрейдов можно воспользоваться расширенными настройками прямо в нужном разделе «Панели управления».
Для каждого типа сетей можно использовать и персональные настройки (например, и для частной, и для общедоступной сети включить сетевое обнаружение и доступ к общим файлам или каталогам, и при этом сети сами по себе различаться будут только названием).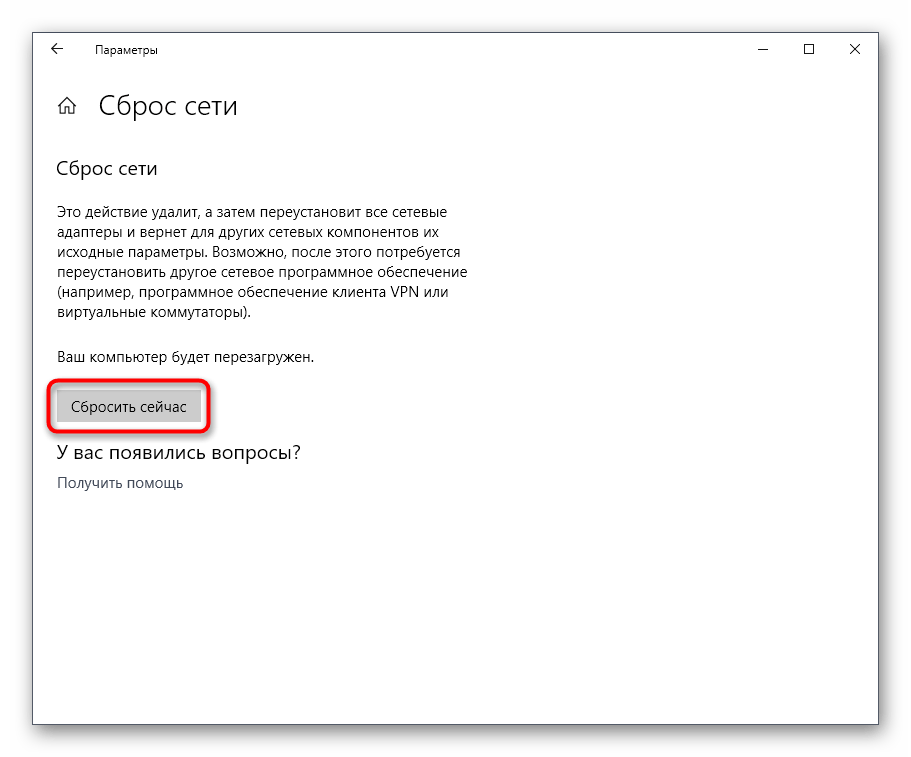
Как в Windows 10 изменить тип сети «Домашняя» на общественную: альтернативный метод
Еще один метод изменения типа используемого подключения состоит в применении настроек беспроводного соединения (если оно установлено).
В этом случае необходимо выбрать раздел Wi-Fi, установить флажок для пункта автоматического подключения в радиусе действия, а также деактивировать пункт разрешения обнаружения компьютера в сети. Если такого пункта нет, установить требуемый параметр можно в «Панели управления».
Как уже понятно, в Windows 10 изменить тип сети «Общественная» на частную можно выполнением обратных действий, хотя, исходя из вышесказанного, при открытии общего доступа к компьютеру для обоих типов сетей подключения, они между собой различаться не будут вообще.
Изменение типа подключения путем сброса настроек сети
Еще одна методика, которую иногда тоже применять можно. В Windows 10 изменить тип сети можно за счет того, чтобы в основном разделе сети и интернета (в параметрах) нажать ссылку сброса сети.
После этого последует автоматическая перезагрузка системы, а после рестарта будет выдан запрос на идентификацию определенного подключения с установкой одного из предпочитаемых типов.
Иногда для выполнения таких действий можно задействовать создание домашней группы. При изменении расположения в сети появится запрос на активацию общего доступа. Если ответите утвердительно, будет установлен домашний тип, отрицательно – общедоступный.
Варианты использования групповых политик, реестра и консоли PowerShell
Наконец, рассмотрим более сложные методы.
Для изменения типа сети можно воспользоваться групповыми политиками (gpedit.msc), найти в параметрах безопасности раздел «политик диспетчера сетей», перейти к свойствам параметра, а на вкладке сетевого расположения установить нужный тип и задать разрешения для пользователей.
В реестре (regedit) следует пройти по ветке HKLM до папки NetworkList, перейти в подраздел Profiles и воспользоваться директорией, название которой начинается с идентификатора профайлов. Справа для ключа Category выставляется значение 0, если это общественная сеть, 1 для частной сети и 2 для сети домена.
Справа для ключа Category выставляется значение 0, если это общественная сеть, 1 для частной сети и 2 для сети домена.
Наконец, в консоли PowerShell, запущенной исключительно с правами админа, можно ввести команду, представленную выше, а через пробел дописать атрибут Private для частной сети или Public для общественной.
Для всех трех последних вариантов изменения типа используемого подключения последующий рестарт системы является обязательным.
Заметки сисадмина
В децентрализованной сети любой компьютер может установить соединение с другим компьютером, а также послать ему запрос на предоставление ресурсов. Каждый компьютер сети выступает при этом в роли сервера, обрабатывая запросы других компьютеров и отсылая им ответы, а также выполняя другие вспомогательные и административные функции. Гарантии постоянного соединения с любым из компьютеров сети нет— соединение может прерваться в любой момент времени. Но когда сеть достигает определенного размера, в ней одновременно начинает существовать множество серверов с одинаковыми функциями, между которыми могут происходить переключения.
Какие ДАС есть на данный момент?
1) ANts P2P
ANts P2P — файлообменная пиринговая сеть 3-го поколения, созданная в 2003 году и отличающаяся, благодаря механизму туннелирования и двухуровневому шифрованию AES, повышенной безопасностью. В этой сети, в отличие от BitTorrent, участники обмениваются трафиком не напрямую, а через несколько узлов. Каждому участнику известен только IP-адрес его непосредственного соседа. Таким образом, отправитель не знает, куда отправлен его файл, а получатель не знает, откуда он получен.
Загрузить дистрибутив клиента для сети ANts P2P можно по адресу sourceforge.net/ projects/antsp2p/, а руководство по работе с программой вы найдете на сайте tinyurl.com/eezq4.
Виртуальная машина Java
Для работы клиента ANts P2P необходимо установить виртуальную машину Java, дистрибутив которой доступен по ссылке’java..jpg) k c v b t t l A u X A d Q , которые могут создаваться пользователем в неограниченном количестве;
k c v b t t l A u X A d Q , которые могут создаваться пользователем в неограниченном количестве;
используются алгоритмы шифрования с открытым ключом— соответственно, только назначенный получатель может расшифровать сообщение. Даже сам отправитель сообщения не сможет расшифровать свое собственное сообщение, поскольку ключ, используемый для шифрования, отличается от ключа, служащего для расшифровки;
отправляемое сообщение не содержит адреса получателя, поэтому каждый участник сети пытается расшифровать абсолютно все приходящие из сети сообщения, в том числе ему и не предназначенные, однако из всего объема полученных в зашифрованном виде сообщений он способен расшифровать только предназначенные лично ему;
отправитель сообщения может узнать, доставлено ли сообщение получателю или нет с помощью системы подтверждений, однако отправитель не может определить, какой именно компьютер-участник сети является истинным получателем сообщения, поскольку это сообщение хранится у всех участников сети вне зависимости от того, кому оно изначально предназначалось;
зашифрованные сообщения хранятся в сети два дня, после чего удаляются участниками сети
используются децентрализованные анонимные группы общения (называемые chan), сообщения пользователей в которых анонимны в такой степени, что неизвестен ни адрес получателя, ни адрес отправителя. Эти группы невозможно отключить, удалив какой- либо центральный сервер или группу серверов, благодаря полной децентрализованности сети. Группы также невозможно подвергнуть цензуре, поскольку для того, чтобы использовать криптографические ключи для доступа к группе, достаточно знать лишь ее название. Таким образом, любой пользователь Bitmessage, знающий имя и адрес рассылки, может анонимно читать сообщения в группе и анонимно отправлять новые послания.
Официальный клиент Bitmessage доступен для загрузки на сайте tinyurl.com/ bp86c36 и поддерживается на платформах Windows, OS X и Linux.
Помимо официального клиента, вы можете отправлять/получать сообщения Bitmessage в практически любой обычной программе электронной почты— например, в Mozilla Thunderbird или Почте Windows.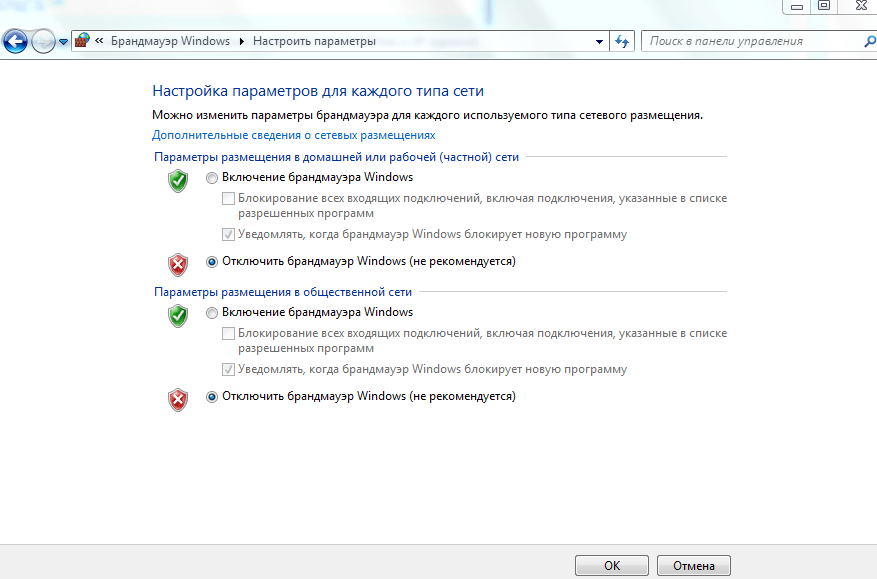
3) Freenet
Freenet — это децентрализованная и строго анонимная одноранговая сеть, работающая поверх Интернета, включающая большое количество равноправных компьютеров и позволяющая публиковать любые материалы без возможности определить отправителя. Конфиденциальность данных гарантируется строгой криптографией— чтобы получить файл, в запросе требуется сообщить ассоциированный с ним ключ.
Создание Freenet является попыткой устранить цензуру средств коммуникаций пользователей. По существу, основной концепцией Freenet является убеждение, что никому не позволено решать, что приемлемо, а что — нет. В сети поощряется терпимость к ценностям других, а, в случае отсутствия последней, пользователей просят закрыть глаза на контент, который противоречит их взглядам.
Perfect Dark — разработанный в Японии и находящийся в настоящее время на стадии открытого тестирования клиент для анонимной одноименной файлообменной сети, основанной на модификации протокола Kademlia. В целом структура сети Perfect Dark напоминает новейшие версии Freenet, но только с более интенсивным использованием распределенных хеш-таблиц. Анонимность сети Perfect Dark базируется на отказе от использования прямых соединений между конечными клиентами, сокрытии IP-адресов и полном шифровании всех передаваемых данных, причем направление движения трафика подчиняется известной вероятности, а распределенное файловое хранилище не имеет определенной структуры, что осложняет попытки доказать нелегальность производимого файлообмена. Данные хранятся и передаются зашифрованными блоками отдельно от ключей, использованных для шифрования этих блоков. Официальная страница проекта доступна по адресу tinyurl.com/2tyewa.
4) I2P
Аббревиатура I2P расшифровывается как Invisible Internet Project, проект «Невидимый Интернет», и скрывает под собой ответвление ранее описанного проекта Freenet. Суть проекта I2P, созданного в 2003 году, — организовать свободно доступную сверхустойчивую, анонимную, оверлейную (т. е. создаваемую поверх другой сети), зашифрованную сеть и программное обеспечение, применимое для веб!-серфинга, анонимного хостинга (создания анонимных сайтов, форумов и чатов, файлообменных серверов и т. д.), систем обмена мгновенными сообщениями, ведения блогов, а также для файлообмена (в том числе пирингового), электронной почты, VoIP и многого другого.
е. создаваемую поверх другой сети), зашифрованную сеть и программное обеспечение, применимое для веб!-серфинга, анонимного хостинга (создания анонимных сайтов, форумов и чатов, файлообменных серверов и т. д.), систем обмена мгновенными сообщениями, ведения блогов, а также для файлообмена (в том числе пирингового), электронной почты, VoIP и многого другого.
5) RetroShare
RetroShare — платформа для децентрализованного обмена письмами, мгновенными сообщениями и файлами с помощью шифрованной F2F/P2P-ceTH, построенной на основе алгоритмов GNU Privacy Guard и протокола совершенной секретности с упреждением. Для работы в сети необходимо найти не менее 10 доверенных участников, которые более или менее регулярно входят в сеть.
Несмотря на то, что RetroShare довольно сложна для подключения, эта сеть предлагает практически безграничные возможности к общению и обмену контентом, главный признак которых — безопасность.
Гибридные анонимные сети.
В гибридных сетях, в отличие от полностью децентрализованных, для координации работы, поиска или предоставления информации о существующих компьютерах в сети и их статусе используются серверы. Гибридные сети сочетают скорость централизованных сетей и надежность децентрализованных благодаря схемам с независимыми серверами индексации, синхронизирующими данные между собой. При выходе из строя одного или нескольких таких серверов сеть продолжает функционировать.
6) Cjdns
Cjdns представляет собой сетевой протокол, с помощью которого создаются гибридные защищенные децентрализованные сети. Протокол Cjdns может работать через обычный Интернет, создавая оверлейные сети, или напрямую — между роутерами (маршрутизаторами), образуя ячеистую сеть. Таковой является, например, сеть Hyperboria.
Работа сетевого протокола Cjdns осуществляется через сетевой туннель. Программы могут работать в этой сети при условии, что они поддерживают протокол IPv6.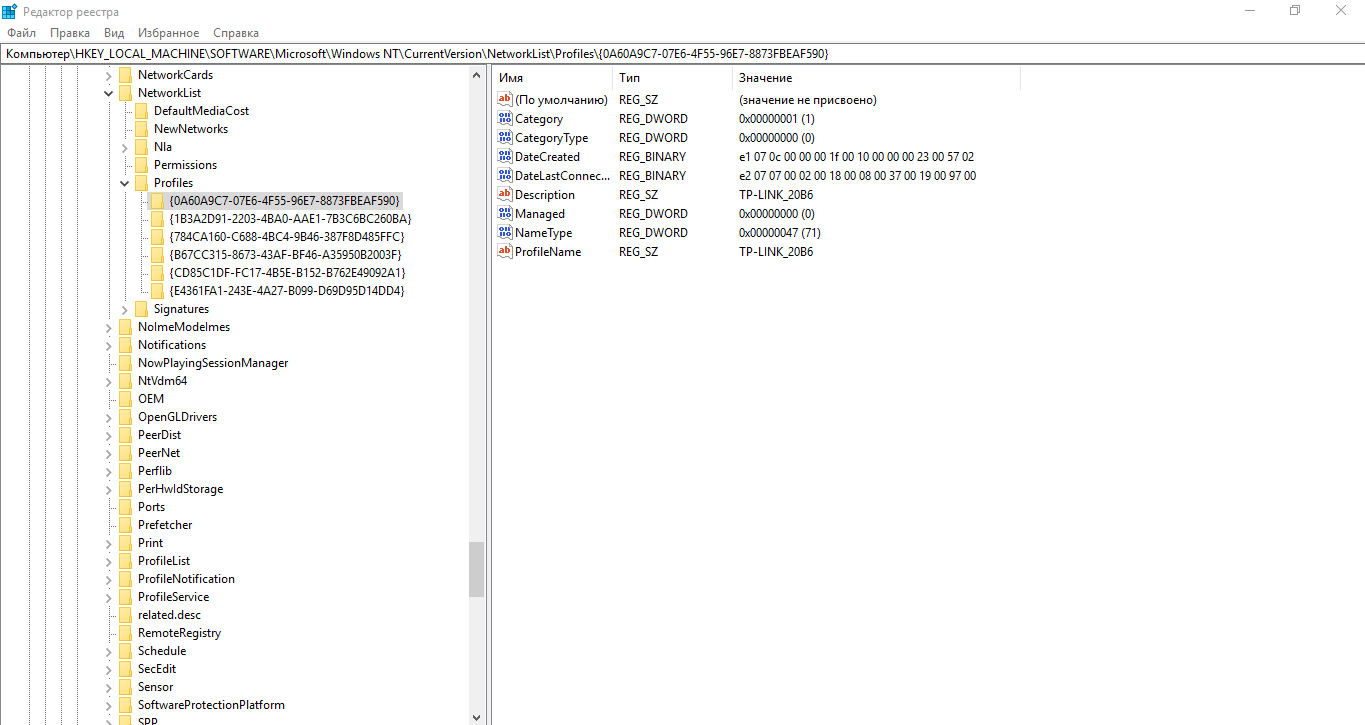 После установки нужного программного обеспечения трафик автоматически перенаправляется в эту сеть, что позволяет избежать дополнительной настройки программ. В сети на основе протокола Cjdns для пользователя генерируется 1Ру6-адрес, который относится к приватной части IPv6- адресов, а это означает, что коллизии между настоящим 1Ру6-адресом и присвоенным пользователю приватным предотвращаться не будут.
После установки нужного программного обеспечения трафик автоматически перенаправляется в эту сеть, что позволяет избежать дополнительной настройки программ. В сети на основе протокола Cjdns для пользователя генерируется 1Ру6-адрес, который относится к приватной части IPv6- адресов, а это означает, что коллизии между настоящим 1Ру6-адресом и присвоенным пользователю приватным предотвращаться не будут.
При подключении через Интернет пользователю нужно найти уже существующий узел сети и узнать его адрес и ключ. При подключении маршрутизатор-маршрутизатор— все это осуществляется автоматически. Маршрутизация трафика обеспечивается с помощью системы, аналогичной Kademlia DHT, — точнее говоря, каталог маршрутов постоянно обновляется из-за того, что конфигурация сети может поменяться. Таким образом сеть поддерживает оптимальную нагрузку через все узлы и выбирает самый короткий путь для трафика.
Трафик в этой приватной сети не может быть расшифрован никем, кроме узла, которому он должен быть доставлен. Однако сама сеть не анонимная — с помощью трассировки можно узнать цепочку узлов и выяснить реальный 1Ру4-адрес отправителя, впрочем, при подключении маршрутизатор-маршрутизатор эта проблема отпадает, и сеть также становится анонимной.
В данный момент протокол Cjdns находится в состоянии разработки и доступен для большинства UNIX-подобных систем, таких как Linux, OS X, FreeBSD и Illumos. Подробную информацию о сети и протоколе можно найти по адресу cjdroute.net.
7) Psiphon
Psiphon — канадский проект, созданный с целью обеспечения граждан стран, где осуществиляется цензура Интернета, доступом к интернет-ресурсам, заблокированным сетевой цензурой. В сети Psiphon жители стран со свободным доступом к Интернету предоставляют свои компьютеры для хостинга прокси-серверов с зашифрованным соединением, используемых гражданами стран с интернет-цензурой. Доступ их к интернет-ресурсам осуществляется через доверенных участников проекта, подключенных к главному серверу Psiphon.
Для соединения с прокси-сервером через протокол SSH, SSH+ или VPN используются выдаваемые пользователю администратором прокси-сервера уникальные веб-адрес, логин и пароль без внесения каких-либо изменений в настройки браузера. Такая процедура может осуществляться только доверенными лицами, и поскольку администратор прокси-сервера владеет документированной информацией об активности своего пользователя, полная защита данных этого пользователя не обеспечивается. При этом программа предупреждает администратора об изменениях в его собственной сети, чтобы он мог предоставить пользователям новые веб-адреса.
Сеть Psiphon поддерживает анонимный веб-серфинг и ведение блогов, но не подходит для чатов и VoIP. Одна из отличительных особенностей Psiphon — это отсутствие необходимости загружать большие программы для ее установки. Требуются лишь небольшой по размеру клиент и доступ к онлайн-службам, что является значительным преимуществом для пользователей, обеспокоенных тем, что их компьютеры могут проверить на предмет наличия на них запрещенных программ.
Каждая новая версия Psiphon упрощается, и текущая третья версия — одна из самых маленьких по размеру и незаметных программ. Загрузить приложение Psiphon можно по адресу tinyurl.com/n9avc6e.
Psiphon работает следующим образом: пользователь загружает небольшой исполняемый файл приложения, не требующий установки: либо на компьютер, либо на карту памяти, которую можно носить с собой. После запуска программы приложение Psiphon автоматически соединится с одним из серверов по зашифрованному каналу, и на экране откроется окно Psiphon
В раскрывающемся списке в нижней части окна программы вы можете выбрать страну — местонахождение сервера. В случае, если установить соединение не получается, попробуйте перезапустить программу с правами администратора.
Сеть Psiphon разрабатывалась только для работы в среде Windows и Android, поэтому пользователи OS X, iOS и других операционных систем не имеют к ней доступа. Второй недостаток Psiphon — в отличие от таких инструментов анонимности, как Тог, — в том, что она не гарантирует защиту ваших личных данных. Кроме того, некоторые блокировки Psiphon обойти не в состоянии — это зависит от вашего провайдера.
Второй недостаток Psiphon — в отличие от таких инструментов анонимности, как Тог, — в том, что она не гарантирует защиту ваших личных данных. Кроме того, некоторые блокировки Psiphon обойти не в состоянии — это зависит от вашего провайдера.
Несмотря на то, что трафик внутри сети Psiphon шифруется, информацию о том, что ваш компьютер подключен к серверам Psiphon, получить можно. Защиты от анализа трафика в сети Psiphon посторонними лицами также нет — хотя список серверов Psiphon и постоянно меняется. Это означает, что при наличии соответствующих инструментов можно определить личность пользователя Psiphon и содержание его трафика.
8) Тог
Тог — это бесплатное программное обеспечение, служащее для организации сети, предназначенной для защиты от перехвата трафика и скрытия реального IP-адреса подключенных к ней компьютеров пользователей. Достигается это за счет передачи данных от клиентского компьютера до веб-сервера по цепочке из нескольких, случайно выбранных, узлов сети. Данные, передаваемые по такой цепочке, неоднократно шифруются, а на выходе из сети вместо адреса клиентского компьютера подставляется адрес последнего компьютера в цепочке. Такая технология называете я луковой маршрутизацией.
9) Java Anonymous Proxy
Сеть JAP, также называемая AN.ON и JonDonym, выпадает из категорий децентрализованных и гибридных анонимных сетей и предназначена для обеспечения анонимности исключительно веб-трафика. Аббревиатура JAP расшифровывается как Java Anonymous Proxy — анонимный прокси на [языке] Java. Эта прокси-сеть позволяет, наподобие Тог, просматривать веб-контент анонимно. Пересылка трафика производится в зашифрованном виде через фиксированную группу микс-прокси-серверов, причем пользователь не может составить произвольную цепочку серверов. В результате гарантируется высокая степень анонимности, а также высокая скорость передачи данных. Компрометация анонимности клиента JAP невозможна без перехвата всего входящего и исходящего трафика всех узлов каскада и их содействия с целью расшифровывания пакетов.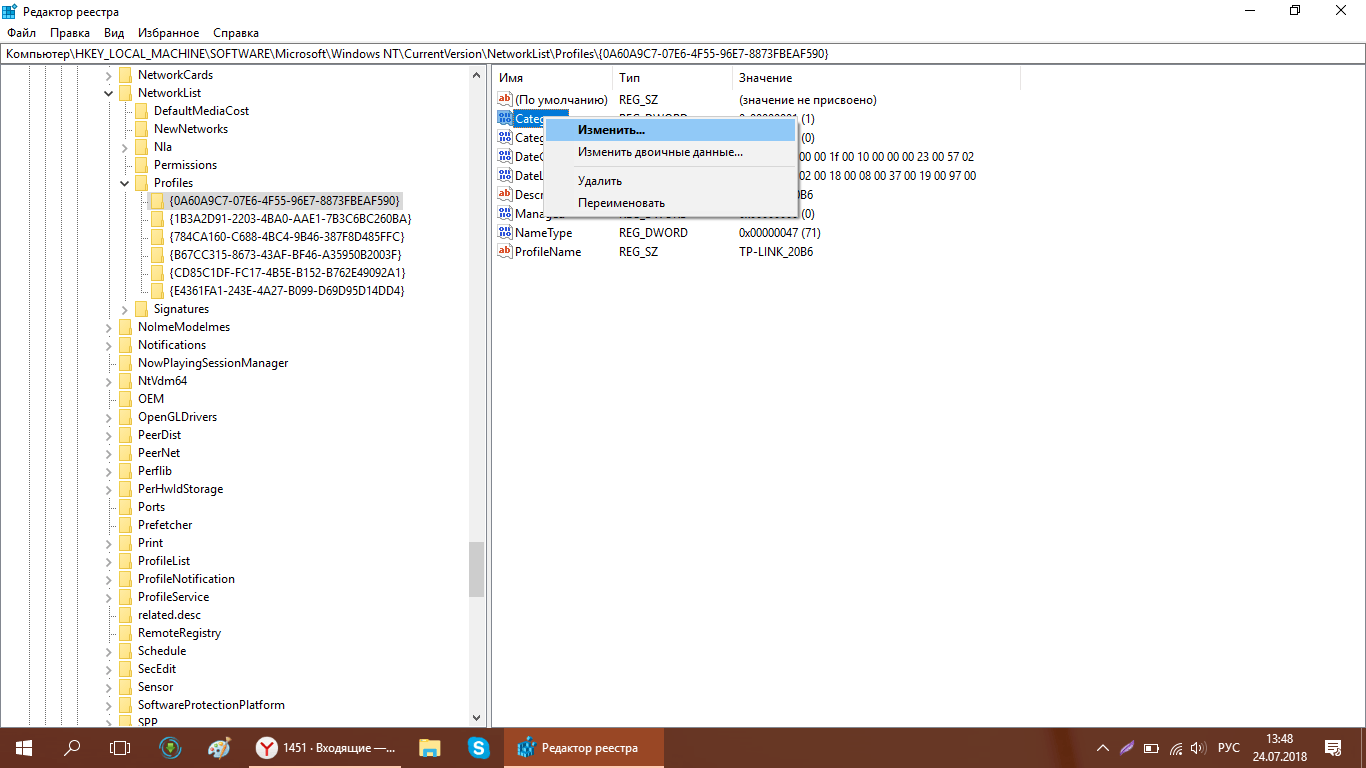 Сеть JAP также умеет использовать маршрутизаторы Тог в качестве каскада для обеспечения анонимности НТТР-трафика.
Сеть JAP также умеет использовать маршрутизаторы Тог в качестве каскада для обеспечения анонимности НТТР-трафика.
Существуют как бесплатная, так и платная (премиум) версии программного обеспечения для подключения к сети JAP. В бесплатной версии программы существенно ниже скорость подключения.
что это такое. При подключении Ethernet
12 августа 2016
В этой статье инструкция как изменить общедоступную сеть на частную в Windows 10.
В этой статье будут описаны четыре способа изменения типа сети (расположения сети) в Windows 10.
В операционных системах Windows, начиная с версии Vista, используются различные сетевые профили для обеспечения большей сетевой безопасности. В Windows 7 были профили «Общедоступная сеть» и «Домашняя сеть». Начиная с Windows 8 профиль «Домашняя сеть» переименовали в «Частная сеть».
Профиль «Общедоступная сеть» накладывает большее количество ограничений на передачу данных по сети. Например, в общедоступной сети нельзя создать домашнюю группу. Профиль «Частная сеть» имеет меньше таких ограничений.
Каждый из этих профилей это набор настроек брандмауэра и локальных политик безопасности. Откройте «Центр управления сетями» (правая кнопка на значке сети в трее) и вы увидите там:
На этой иллюстрации выделено имя сети (Сеть 2
) и ее тип — общедоступная. В терминологии, которую использует Microsoft, тип сети называется «сетевое расположение». То есть везде в интерфейсе Windows будут подписи типа «сетевое расположение Общедоступная» или «сетевое расположение Частная».
По умолчанию, при создании новой сети (когда компьютер подключается к новой сети), Windows присваивает этой новой сети профиль «Общедоступная сеть». Когда вы подключаетесь к какой-либо сети, Windows 10 выдает вот такой запрос:
Если нажать кнопку «Да», то сети будет присвоен тип «Частная». Но если нажать кнопку «Нет» или игнорировать этот запрос, тогда Windows 10 присвоит этой сети тип «Общедоступная».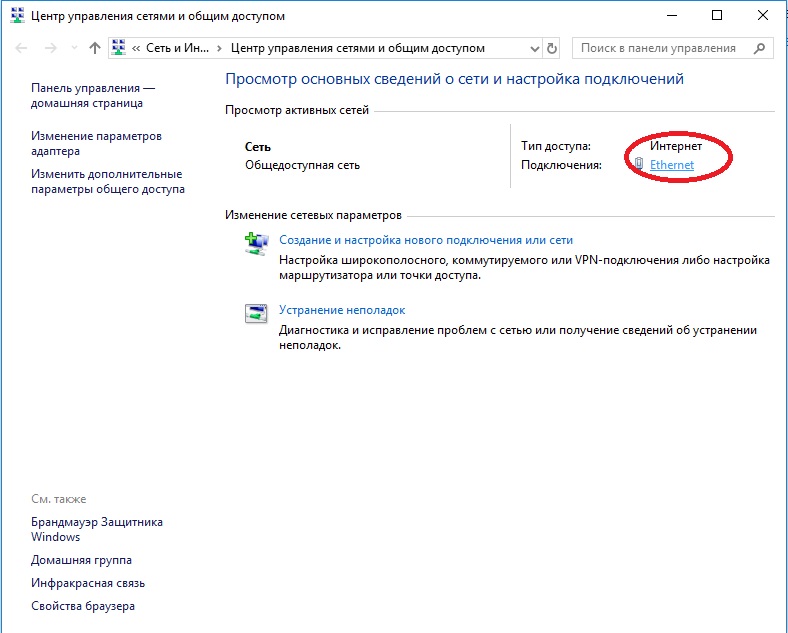
Если через сеть только Интернет проходит, тогда не имеет значения какой тип сети используется. И даже предпочтительно использовать профиль «Общедоступная сеть», потому, что он более безопасный.
Однако, если нужно объединить компьютеры в локальную сеть, тип сети уже имеет значение. В этом случае может потребоваться поменять тип сети с «Общедоступной» на «Частную». Для того, чтобы снять ограничения по передаче данных в этой сети. Под передачей данных подразумевается передача файлов между компьютерами, разделение общих ресурсов, как например принтер.
На Windows 7 изменить тип сети можно было непосредственно в «Центре управления сетями», но изменение типа сети в Windows 10 сложнее. Если нужно Windows тип сети Windows 10 это придется делать иначе. Есть несколько вариантов.
Как сделать частную сеть Windows 10 через настройки
Первый способ, заключается в том, чтобы использовать стандартные возможности в настройках Windows 10. Нужно кликнуть на значке сети в трее и в меню кликнуть команду «Сетевые параметры»:
После этого откроется окно сетевых настроек Windows 10. Там нужно кликнуть на «Ethernet» (или на WiFi, если вам нужно изменить тип для беспроводной сети). После этого в правой панели нужно кликнуть на имени (названии) адаптера:
Примечание.
Некоторая сложность для понимания здесь в том, что имя адаптера не совпадает с именем сети в Центре управления сетями. Такая вот заморочка. Название адаптера для нужной вам сети можно увидеть в «Центре управления сетями». Для этого там нужно кликнуть на ссылке «Изменение параметров адаптера». Откроется список адаптеров с привязкой к именам сетей.
После того, как вы кликните на имени адаптера откроется новый экран. В самом верху нового экрана (свойства адаптера) нужно включить или выключить переключатель:
Положение «Вкл
» изменяет тип сети на «Частная
«. Положение «Выкл
» изменяет тип сети на «Общедоступная
«.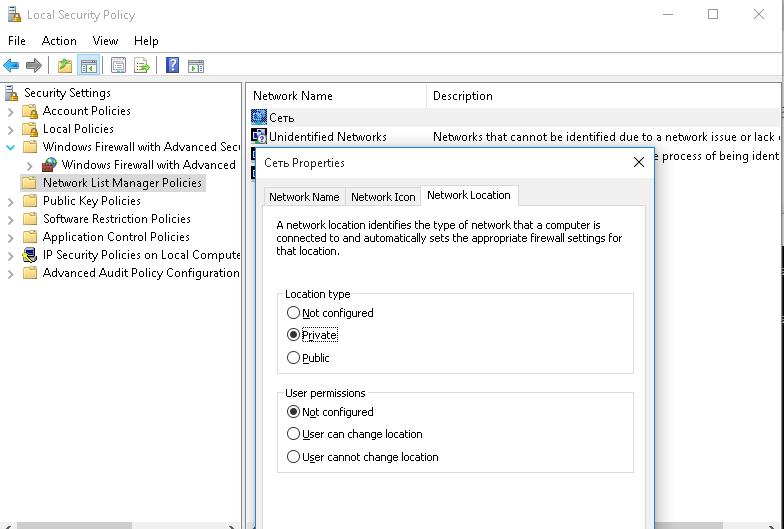
Поменять сеть Windows 10 через локальные политики
Второй способ. Откройте локальные политики безопасности:
- Или через Панель управления — Администрирование.
- Или Windows + R на клавиатуре, затем написать secpol.msc
и Энтер (на клавиатуре).
Откроется окно «Локальная политика безопасности». Там нужно открыть политику, которая имеет такое же имя, как нужная вам сеть (самый первый скриншот этой статьи). Она находится в ветви «Политики диспетчера сетей»:
Затем в свойствах этой политики открыть вкладку «Сетевое расположение» и там указать тип расположения и разрешение пользователя:
Примечание!
Разрешение пользователя нужно установить именно так как указано на скриншоте — «Пользователь не может изменить расположение». При других вариантах настройка не будет работать.
Windows 10 изменить сеть через реестр
Cамый опасный способ поменять сеть домашнюю Windows 10. Если вы не умеете обращаться с реестром, тогда прочитайте статью до конца и воспользуйтесь более безопасными способами как сменить тип сети Windows 10.
В реестре нужно найти ключ HKLM\SOFTWARE\Microsoft\Windows NT\CurrentVersion\NetworkList\Profiles
.
Этот ключ должен содержать как минимум один вложенный ключ с именем вида {84464…..E00}
. Каждый такой ключ соответствует одной сети которая отображается в «Центре управления сетями». Соотнести ключ с нужной сетью можно по параметру «ProfileName
«. Этот параметр содержит имя сети, которое отображается в «Центре управления сетями».
Если у вас несколько профилей в «Центре управления сетями», тогда по параметру «ProfileName
» вы находите нужный ключ и, в этом ключе, изменяете значение для параметра «Category
«.
Значения параметра «Category
» могут быть следующие.
В 10 версии виндовс домашняя сеть стала называться частной, а общественная общедоступной. При этом различаются они тем же, что и раньше, т.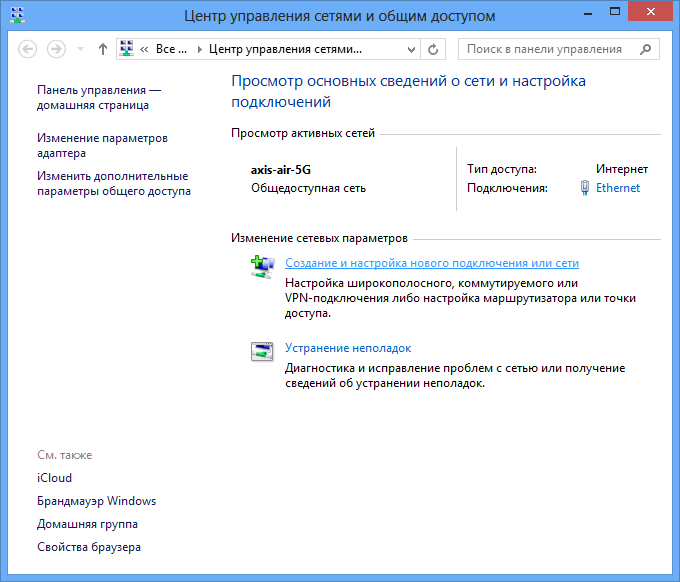 е параметрами доступа к общим файлам и папкам, возможностью использования общего принтера.
е параметрами доступа к общим файлам и папкам, возможностью использования общего принтера.
Иногда возникает необходимость поменять один вид сети на другой, для совершения каких-либо действий. Как это сделать мы расскажем в этой статье. Чтобы узнать какой вид подключения используется сейчас, следует перейти в центр управления сетями
и общим доступом и узнать параметры нужного подключения.
Изменение сетевого подключения
В некоторых версия ОС доступен достаточно простой и быстрый способ смены типа соединения. Все, что для этого надо сделать, это зайти в «Параметры
», затем перейти в раздел «Сеть и интернет
», и уже здесь изменить свойства активного соединения.
После выбора будет установлено необходимое свойство и больше ничего делать не нужно. Если же версия ОС не поддерживает такой способ, то придется воспользоваться одной из других рекомендаций.
Изменение параметров сети
Есть еще одна возможность, доступная для тех, чье устройство подключено при помощи витой пары. Чтобы воспользоваться этим методом, следует щелкнуть правой кнопкой по текущему подключению, после чего перейти в параметры сети
.
В следующем меню необходимо перейти на вкладку
Ethernet
, после чего нажать на имя активного подключения. Затем откроется окно, в котором появится возможность сделать устройство доступным для обнаружения. Для этого надо включить эту опцию, передвинув соответствующий ползунок.
Изменение при беспроводном подключении
Алгоритм действий в этом случае не сильно отличается от предыдущего пункта. Первым делом, требуется попасть в параметры подключения
. Сделать это можно нажатием ПКМ по значку вайфай и выбором нужного пункта.
В открывшемся меню следует также выбрать Wi-Fi, а затем щелкнуть по активному подключению.
В появившемся окне можно будет перевести соединение в частное, или же, наоборот, сделать доступным для всех пользователей.
Использование домашних групп
Этот способ поможет только тем пользователям, которым требуется сменить вид своей сети с общедоступной на частную, обратное преобразование таким образом провернуть будет невозможно.
Для настройки необходимо открыть пункт Домашняя группа
, который можно найти в панели управления. Здесь откроется панель домашних групп, в которой будет сказано, что в нее могут входить только компьютеры с частным соединением. Для преобразования следует нажать «».
После чего, система запросит подтверждение данного действия, а затем и проведет сам процесс преобразования.
Сброс параметров сети
Как правило, выбор типа подключения происходит при первом соединение компьютера с локальной сетью, после этого его можно заменить лишь вышеуказанными способами. Но также можно сделать вид, что компьютер первый раз подключается. Для этого придется сбросить настройки
.
Для этого будет необходимо снова попасть в Параметры — Сеть и Интернет. После чего надо перейти на вкладку состояние, которая находится слева. Здесь будет доступен сброс параметров
.
После выбора соответствующего пункта операционная система затребует подтверждение действия. Обычно, сразу после завершения процесса происходит перезагрузка, если же ее не было, то стоит произвести ее самостоятельно.
После перезапуска, устройство произведет новое подключение и при этом можно будет выбрать нужные настройки.
Стоит сказать, что использовать частную сеть имеет смысл, только при наличии роутера, через который происходит основной обмен данными с интернетом. В этом случае, все компьютеры в помещении могут быть объединены. Если же ПК подключен напрямую, через кабель провайдера, то выбирать нужно общедоступную, так как при этом используются более безопасные протоколы обмена.
В этой статье будут описаны три способа изменения типа сети (сетевое
расположение) на Windows 8.
В операционных системах Windows, начиная с версии Vista, используются различные сетевые профили для обеспечения большей сетевой
безопасности. В Windows 7 были профили
«Общедоступная сеть» и «Домашняя сеть». В Windows 8
профиль «Домашняя сеть» переименовали в «Частная сеть».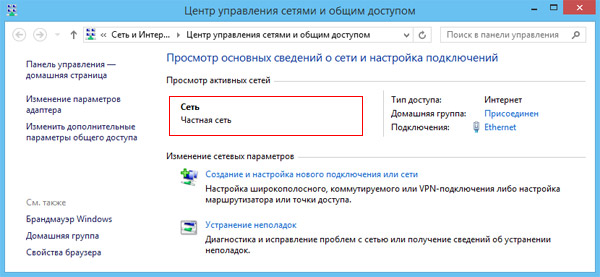
Профиль «Общедоступная сеть» накладывает большее количество ограничений
на передачу данных по сети. Например, в общедоступной сети нельзя создать
домашнюю группу. Профиль «Домашняя сеть» (Частная сеть) имеет меньше таких
ограничений.
Откройте «Центр управления сетями» (правая кнопка на значке сети в трее) и вы увидите там:
На этих иллюстрациях выделено имя сети (Сеть
) и ее тип — общедоступная
и частная.
В терминологии, используемой Microsoft, тип сети
называется «сетевое расположение». То есть везде в интерфейсе Windows
подписи типа «сетевое расположение Общедоступная» или «сетевое расположение Частная».
По умолчанию, при создании новой сети, Windows
присваивает ей профиль «Общедоступная сеть».
Когда вы подключаетесь к какой-либо сети, Windows
8 выдает вот такой запрос:
Если нажать кнопку «Да», то сети будет присвоен тип
«Частная». Но если нажать кнопку «Нет» или игнорировать этот запрос, тогда
Windows 8 присвоит этой сети тип «Общедоступная».
Если через сеть только Интернет проходит, то разницы нет
какой тип сети.
Однако, при соединении
компьютеров в локальную сеть тип уже имеет значение. Может потребоваться смена типа сети (профиля) с
«Общедоступной» на «Частную» (Домашняя) для уменьшений ограничений по
передаче данных в этой сети. Под передачей данных
подразумевается передача файлов между компьютерами, разделение общих ресурсов,
как например принтер.
В Windows 7 изменить тип сети можно
было непосредственно в «Центре управления сетями», но в Windows
8 этой возможности нет. Если нужно изменить тип сети под Windows
8 это нужно делать в других местах.
Есть несколько вариантов.
Изменить сеть на частную через настройки
Windows 8
Довольно громоздкий, но «официальный»
способ, он заключается в том, чтобы
использовать стандартные возможности в настройках Windows 8. Теперь, в
отличии от Windows 7, настройку типа сети спрятали глубоко.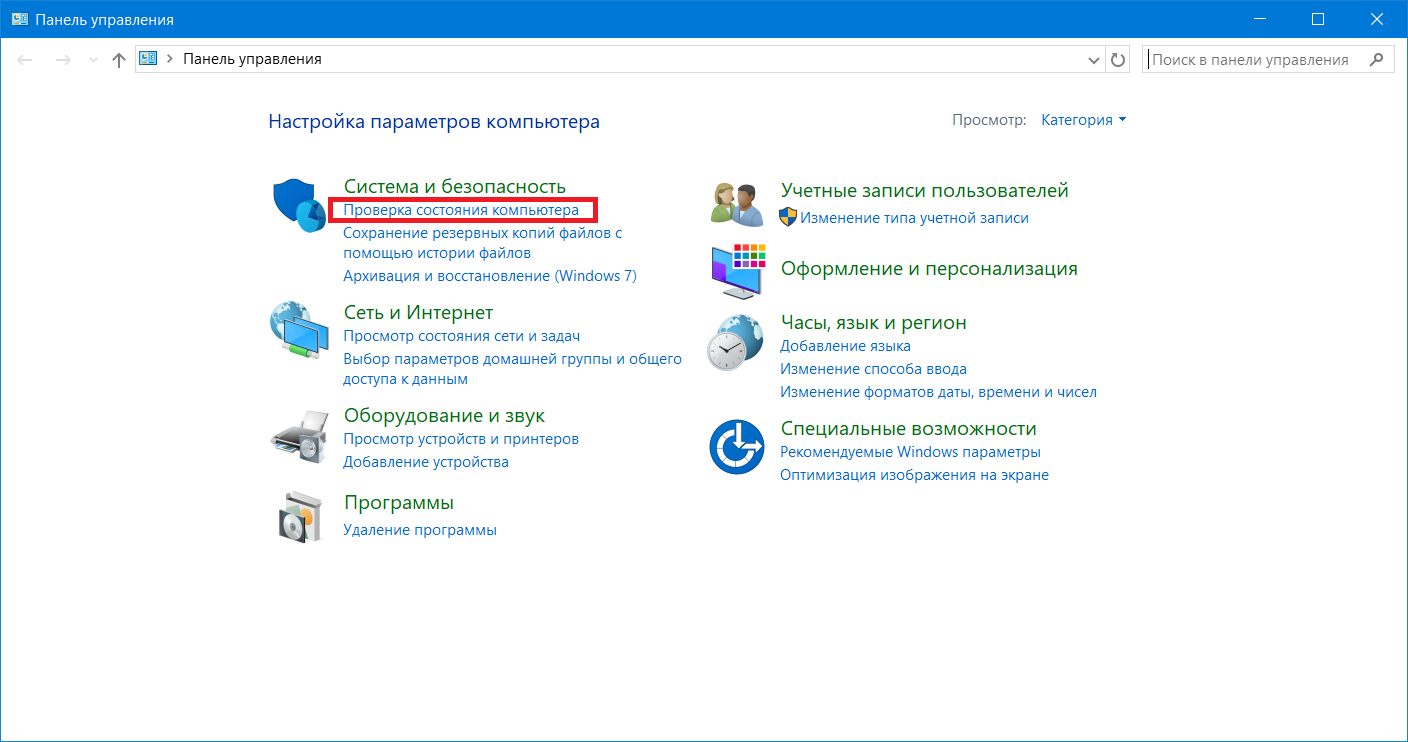 Чтобы туда
Чтобы туда
добраться, нужно открыть боковую панель (например клавишами
Win + I) и там нажать на «Изменение параметров
компьютера»:
Затем нажать на «Сеть»:
Затем нажать на «Подключения» и в правой панели нажать на значок с названием нужной сети:
После этого откроется экран в котором нужно
включить переключатель типа сети:
Положение «Вкл
» изменяет тип сети на
«Частная
«. Положение «Выкл
» изменяет тип сети на «Общедоступная
«.
Изменить сеть на частную через
локальные политики
Еще один способ. Откройте локальные политики
безопасности:
- Или через Панель
управления — Администрирование. - Или Windows + R
на клавиатуре, затем secpol.msc
и Энтер.
Там нужно открыть политику, которая имеет такое же имя, как нужная вам
сеть (самый первый скриншот этой статьи):
Затем в свойствах этой политики открыть вкладку «Сетевое расположение» и
там указать тип расположения и разрешение пользователя:
Важно!
Разрешение пользователя нужно установить именно так как
указано на скриншоте — «Пользователь не может изменить». При других
вариантах настройка не будет работать.
Изменить тип сети в Windows 8 через реестр
Самый простой и быстрый
заключается в редактировании реестра Windows. Но в тоже время это самый
небезопасный путь. Если вы не умеете обращаться с реестром, тогда прочитайте
статью до конца и воспользуйтесь более безопасными способами.
В
реестре нужно найти ключ HKLM\SOFTWARE\Microsoft\Windows NT\CurrentVersion\NetworkList\Profiles
.
Этот ключ должен содержать как минимум один ключ с именем
типа {84464…..E00}
.
Каждый такой ключ соответствует одной сети которая отображается в «Центре
управления сетями». Соотнести ключ с нужной сетью можно по параметру «ProfileName
«.
Этот параметр содержит имя сети, которое отображается в
«Центре управления сетями».
Если у вас несколько профилей в «Центре управления
сетями», тогда по параметру ProfileName
»
находите нужный ключ и, в этом ключе, изменяете значение параметра «Category
«.
Значения параметра «Category
» могут быть
следующие:
- 0 — «Общедоступная сеть».
- 1 — «Частная сеть».
- 2 — Сеть домена.
Изменяете параметр «Category» на
одно из этих значений и закрываете редактор. Если сразу после этого тип сети
не изменился в «Центре управления сетями» тогда перезагрузите Windows.
Иван Сухов, 2014,
2016 г.
Если вам оказалась полезна или просто понравилась эта статья, тогда не стесняйтесь — поддержите материально автора. Это легко сделать закинув денежек на Яндекс Кошелек № 410011416229354
. Или на телефон +7 918-16-26-331
.
Даже небольшая сумма может помочь написанию новых статей:)
Если вы используете проводное соединение, выберите вкладку Ethernet
и нажмите левой кнопкой мыши по Ethernet-подключению. Если Ethernet адаптер отключен, то вкладка Ethernet
будет недоступна.
Сетевой профиль
Общедоступные
или Частные
Если вы используете беспроводное соединение, выберите вкладку Wi-Fi
и в правой части окна нажмите левой кнопкой мыши по вашему Wi-Fi подключению. Если Wi-Fi адаптер отключен, то вкладка Wi-Fi
будет недоступна.
В следующем окне, в категории Сетевой профиль
выберите нужный Вам профиль сети: Общедоступные
или Частные
. Изменения вступают в силу сразу.
Как изменить тип сети (сетевое расположение) с помощью Windows PowerShell
Изменить тип сети также можно и с помощью Windows PowerShell. Для этого сначала нужно узнать номер сетевого интерфейса, для которого нужно изменить тип сети. с правами администратора
, и выполните команду:
Строка InterfaceIndex
даст нужную информацию о номере нужного сетевого интерфейса.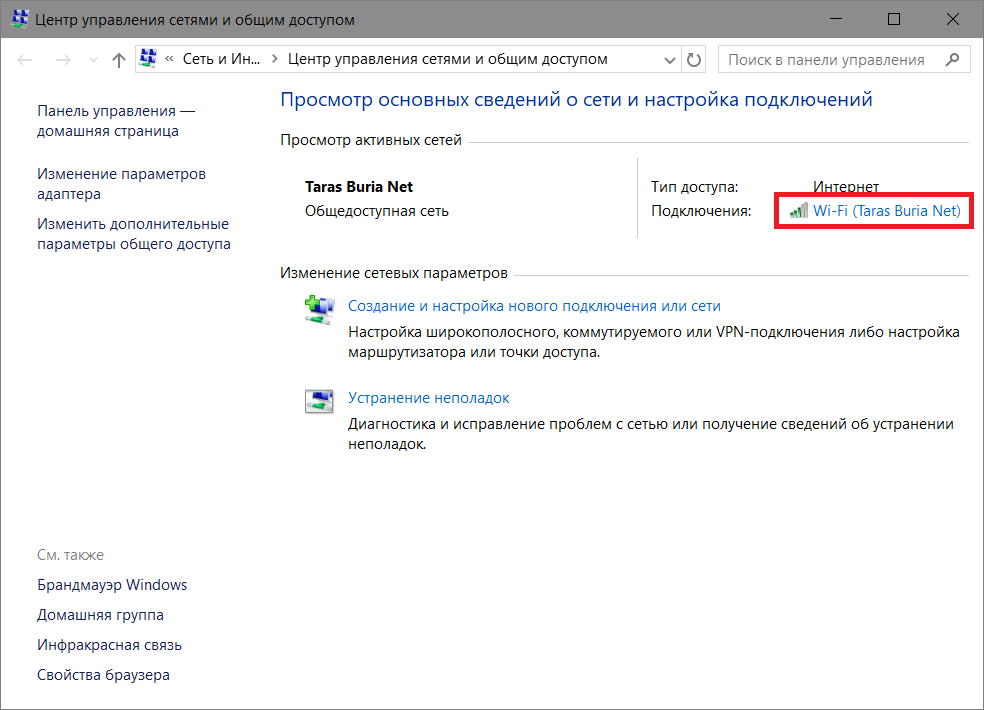
«Общедоступная»
Номер_интерфейса
-NetworkCategory Public
где вместо Номер_интерфейса
Set-NetConnectionProfile -InterfaceIndex 2 -NetworkCategory Public
Чтобы изменить тип сети (сетевое расположение) на «Частная»
, выполните команду такого вида:
Set-NetConnectionProfile -InterfaceIndex
Номер_интерфейса
-NetworkCategory Private
Где вместо Номер_интерфейса
укажите ваш номер интерфейса.
В данном случае команда будет выглядеть так:
Set-NetConnectionProfile -InterfaceIndex 2 -NetworkCategory Private
После выполнения команды, изменения вступают в силу сразу.
Существует несколько типов расположения в сети.
■ Частная сеть
используется для работы в домашних сетях или в сетях, пользователи и устройства которых известны и им можно доверять. Компьютеры частной сети могут принадлежать домашней группе. Для частных сетей включается обнаружение сети, что обеспечивает использование остальных компьютеров и устройств, подключенных к сети, а также позволяет другим пользователям получать доступ к компьютеру из сети.
■ Общедоступная сеть
используется в общественных местах (таких как кафе и аэропорты). Это расположение настроено таким образом, чтобы сделать компьютер «невидимым»
для других пользователей и повысить его защиту от вредоносного программного обеспечения в Интернете. Домашняя группа недоступна в общедоступных сетях, а сетевое обнаружение отключено. Этот вариант также следует выбрать, если используется прямое подключение к Интернету без маршрутизатора или мобильное высокоскоростное подключение.
■ Вариант расположения в сети Домен
используется для доменных сетей, например таких, которые существуют на рабочих местах в организациях. Расположение этого типа контролирует администратор сети и его нельзя выбрать или изменить.
Если вам не требуется общий доступ к файлам или принтерам, самым безопасным вариантом является Общедоступная сеть
Одна из неприятностей, которые иногда случаются с новым сетевым подключением в Windows 8. х состоит в том, что сеть неправильно определяется как общественная
х состоит в том, что сеть неправильно определяется как общественная
(Public Network), когда должен быть определена как частная
(Private), и наоборот. Из графического интерфейса Центра управления сетями и общим доступом нельзя сменить тип сети.
Так что давайте воспользуемся улучшенной поддержкой Windows PowerShell в Windows 8.1 и сделаем это все быстро и легко. Во-первых, откройте окно PowerShell с повышенными правами (от имени Администратора), чтобы не зависеть от ограничений сессии обычного пользователя (даже если он входит в группу локальных администраторов):
Сделать это можно любым удобным способом, например, так
PSH> Start-Process PowerShell.exe -verb RunAs
Теперь, в новом, открывшемся, окне давайте посмотрим, как определена наша текущая сеть
PSH> Get-NetConnectionProfile
Name: Network 4
InterfaceAlias: Ethernet0
InterfaceIndex: 3
NetworkCategory: Public
IPv4Connectivity: Internet
IPv6Connectivity: LocalNetwork
У вас, естественно, получится свой результат. Вот «живой» скриншот с виртуальной Windows 8.1.
Как можно видеть «проблемный» интерфейс имеет индекс 3 и тип сети Public.
Это же подтверждается и через Проводник Windows, и, как видим, GUI не дает возможности поменять тип подключения:
Надо применить вот такую команду, чтобы исправить ситуацию (в моем случае индекс равен 3, как мы помним):
PSH> Set-NetConnectionProfile -InterfaceIndex 3 -NetworkCategory Private
И … Ура! Заработало, тип сети сменился на Private 🙂
Также изменить тип сети можно с помощью редактора реестра. Для этого нужно запустить regedit.exe и перейти к ключу HKEY_LOCAL_MACHINE\SOFTWARE\Microsoft\Windows NT\CurrentVersion\NetworkList\Profiles
, в котором будут содержатся профили всех сетевых подключений.
Найти нужный профиль сети можно по имени в Центре управления сетями, которое указано в ключе реестра ProfileName
. Тип сети задается в параметре Category
.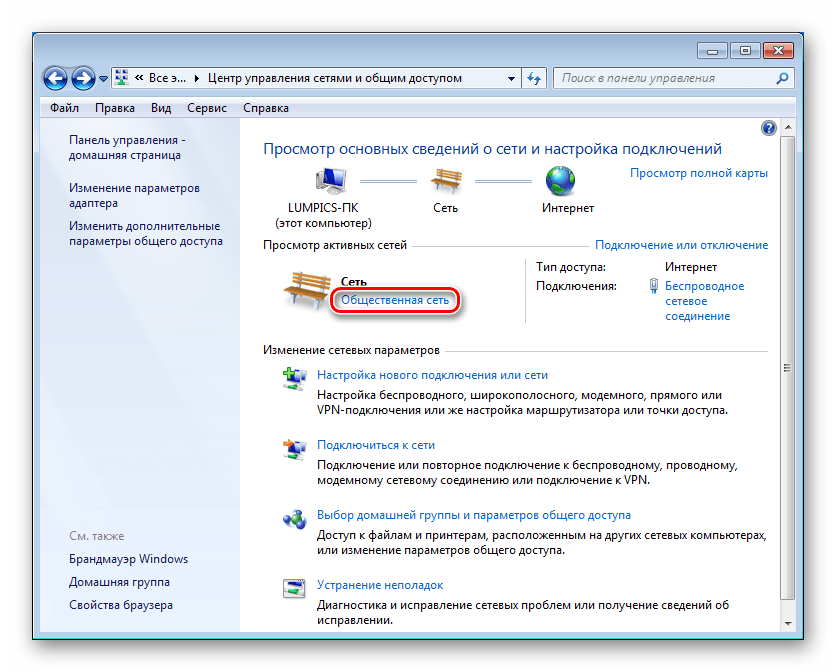 Доступны следующие значения этого ключа:
Доступны следующие значения этого ключа:
- 0
— Общественная сеть (Public Network) - 1
— Частная сеть (Private Network) - 2
— Доменная сеть (Domain Network)
Измените значение ключа на нужный и перезагрузите компьютер.
Еще один способ смены типа сети — редактор локальной политики безопасности (Local Security Policy). Запустите оснастку secpol.msc
и перейдите в раздел Network List Manager Policies
. В списке сетей справа найдите сеть по ее имени в Центре управления сетями. Откройте свойства сети и перейдите на вкладку Network Location,
измените тип сети на Private
и сохраните изменения.
Примечание
. Если сервер или компьютер включены в домен, изменить тип сети на другой нельзя, при перезагрузке тип все равно сменится на Domain Network.
Как изменить свой сетевой профиль на общедоступный или частный в Windows 10
В Windows 10 есть два набора настроек безопасности и общего доступа по умолчанию при подключении к проводной или беспроводной сети: общедоступная и частная. Названия этих двух настроек довольно просты. Частные сети есть у вас дома или в офисе, а общедоступные сети есть везде — в кафе, аэропортах, библиотеках и т. Д.
Это очевидно. Но как Windows 10 по-разному обращается с общедоступными и частными сетями? А как переключаться с одного на другое? Именно об этом мы и поговорим в этой статье.
Установите профиль сети в Windows 10 на частный или общедоступный
При первом подключении к сети Windows спросит вас, что это за сеть и какие настройки вы хотите использовать. Если вы не помните, как это делали, или передумали, как вы хотите обращаться с сетью, вы можете переключить это.
Публичные и частные сети в Windows 10
Вообще говоря, когда вы устанавливаете сетевой профиль на «общедоступный», настройки становятся более ограничительными. Ваш компьютер не будет виден другим устройствам в той же сети.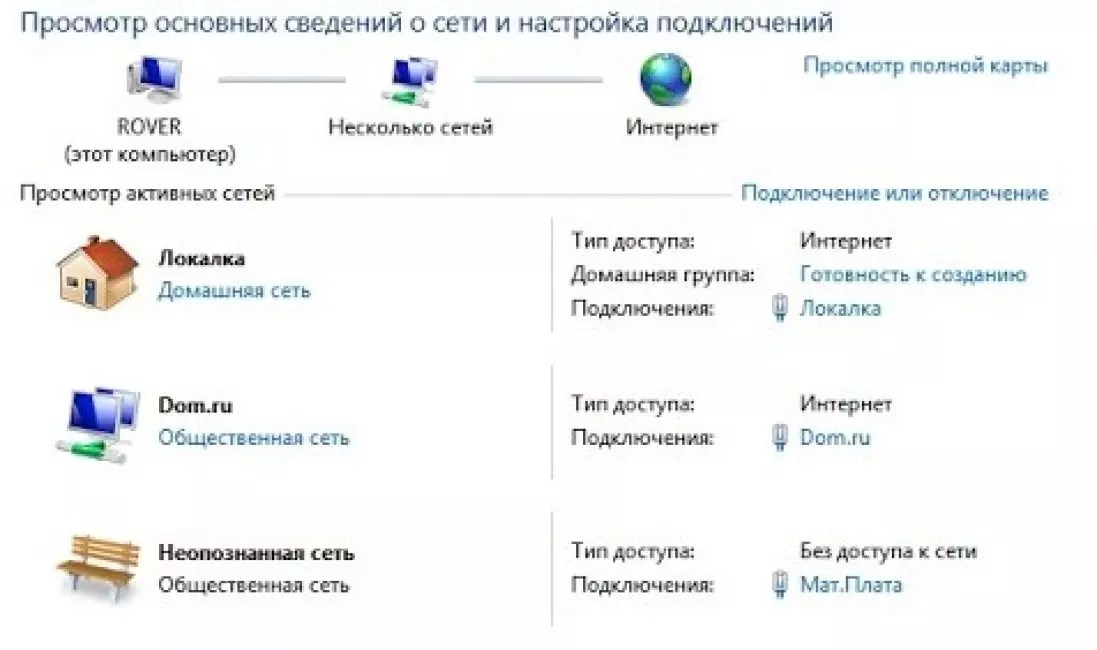 Другие устройства не смогут получить доступ к вашим файлам или принтерам в сети.
Другие устройства не смогут получить доступ к вашим файлам или принтерам в сети.
В «частной» сети Windows 10 предполагает, что вы находитесь в надежной сети, доступ к которой есть только у вас и членов вашей семьи. Ваше устройство будет доступно для обнаружения в сети (его могут видеть другие). Если вы используете домашние группы, вы сможете обмениваться принтерами и файлами с другими компьютерами в сети.
Общедоступные и частные сети также имеют разные настройки брандмауэра. По умолчанию как в общедоступных, так и в частных сетях настройки брандмауэра довольно ограничены.Но вы можете изменить настройки брандмауэра в зависимости от того, какой тип подключения вы используете.
Как изменить беспроводную сеть на частную или публичную
Чтобы перейти с публичной сети на частную и наоборот, начните с подключения к вашей сети. Вы можете сделать это, открыв доступный значок сети в области уведомлений. Выберите сеть, затем подключитесь к ней. После подключения выберите его и нажмите Свойства .
Здесь вы можете изменить свой профиль сети на общедоступный или частный.Выберите тот, который лучше всего подходит для вашей среды.
Как изменить проводную сеть на публичную или частную
Если вы хотите изменить сетевой профиль для проводной сети, откройте Пуск> Настройки> Сеть и Интернет> Ethernet, затем щелкните свой сетевой адаптер.
Затем выберите нужный профиль.
Настройка параметров общедоступной и частной сети
Вы можете изменить параметры общедоступной или частной сети.Например, если вы хотите сделать свой компьютер доступным для обнаружения в общедоступных сетях (не рекомендуется) или отключить общий доступ к файлам или принтерам в частной сети, вы можете это сделать.
Откройте «Пуск»> «Настройки»> «Сеть и Интернет» в разделе «». Измените настройки сети. , нажмите «» Параметры общего доступа .
Разверните «Частный» или «Общий», затем выберите переключатель для желаемых опций, таких как отключение сетевого обнаружения, общего доступа к файлам и принтерам или доступа к соединениям домашней группы.
Вот и все, простые способы защиты или предоставления доступа к вашим сетям. Если вы хотите узнать больше об управлении сетями в Windows 10, ознакомьтесь с другими нашими статьями, как создать домашнюю группу и присоединиться к ней в Windows 10 и подключить Windows 10 к проводным, беспроводным и P2P сетям. Пользователи, работающие с разными компьютерами Mac и Windows, могут найти помощь в нашем руководстве «Как подключиться к сети Windows 10 и OS X и обмениваться файлами».
Изменение типа сети в Windows 10 (общедоступная, частная или доменная)
Microsoft Windows поставляется со встроенным брандмауэром, который имеет предопределенные конфигурации для ОС.Из-за этих ограничений в Windows 10 есть только три типа сетевых профилей (общедоступный, частный и доменный).
В этом руководстве мы объясним эти различные типы и научим вас, как изменить тип сети в Windows 10.
Типы сети в Windows 10
При создании нового сети в Windows 10 и оставьте конфигурацию по умолчанию, Windows 10 автоматически выберет наиболее подходящий тип сети.
Вот различные сетевые профили, доступные в Windows 10.
Общедоступная сеть
Когда вы подключаете свой компьютер к новой сети, частной или общедоступной, обычно выбирается тип общедоступной сети. В общедоступной сети вы используете строгие правила брандмауэра, так как ваша ОС не хочет нарушать безопасность при подключении к общедоступной сети. Обычно вы избегаете проверки почты или подключения к защищенной базе данных при таком соединении.
Ограничения и правила брандмауэра
Windows 10 хочет, чтобы вы оставались в безопасности при подключении к общедоступной сети.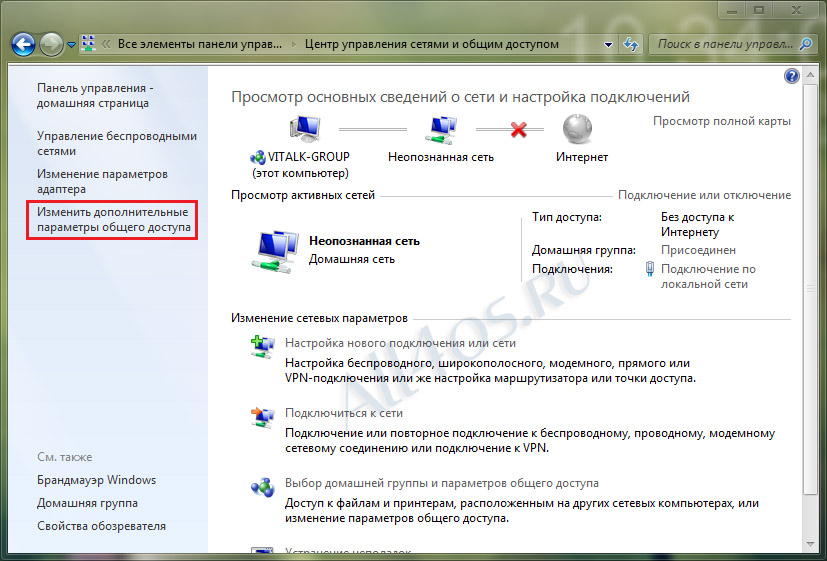 По этой причине он использует различные ограничения и правила брандмауэра для управления вашим статусом в публичной / частной сети или при подключении к серверу. Ниже приведены некоторые ограничения для публичной сети в.
По этой причине он использует различные ограничения и правила брандмауэра для управления вашим статусом в публичной / частной сети или при подключении к серверу. Ниже приведены некоторые ограничения для публичной сети в.
- Вы не можете использовать общие принтеры, доступные в сети.
- Сетевое обнаружение отключено по умолчанию, поэтому другие сетевые устройства не будут отображаться.
- Вы также столкнетесь со многими ограничениями при совместном использовании файлов в вашей сети или на сервере.
Когда использовать общедоступную сеть Тип
Если у вас только один компьютер в сети или вы контролируете все компьютеры в сети, вы можете безопасно использовать общедоступную сеть.
Профиль общедоступной сети подходит, когда вы используете свой компьютер для просмотра фильмов, игр, проводите время в Facebook, Instagram, LinkedIn или других социальных сетях. Если вы находитесь в общедоступной сети, избегайте финансовых транзакций и даже не проверяйте свою почту.
Частная сеть
Профиль частной сети в Windows 10 позволяет вам более свободно общаться в вашей сети. Правила брандмауэра смягчены по сравнению с общедоступной сетью. Это сеть, которой вы доверяете, поэтому Windows 10 не накладывает много ограничений на ваше общение.
Ограничения
В частной сети Windows 10 позволяет использовать общий доступ к файлам и устройствам без каких-либо ограничений.Вы также можете использовать другие приложения и функции ОС, к которым Windows не разрешит доступ, когда активен профиль общедоступной сети.
Когда использовать профиль частной сети
Вы должны использовать профиль частной сети в Windows 10 только в том случае, если вы доверяете надежности и безопасности соединения и сервера.
Если вы выберете профиль частной сети для небезопасной сети, это может подвергнуть ваш компьютер хакерским и фишинговым атакам. Ваша почта и другая конфиденциальная информация может быть видна и находиться под угрозой.
Ваша почта и другая конфиденциальная информация может быть видна и находиться под угрозой.
Доменная сеть
Доменная сеть Windows обычно используется крупными организациями в корпоративном секторе, школах и правительстве. Когда ваш компьютер подключается к такой сети или базе данных, Windows 10 использует сетевой профиль домена после запроса вашего разрешения.
Ограничения и брандмауэр
Сетевой администратор в доменной сети может вносить связанные с безопасностью изменения и редактировать существующие конфигурации на любом сетевом устройстве, включая ваш компьютер.
Windows ослабляет правила брандмауэра и другие ограничения безопасности, чтобы соответствовать профилю безопасности домена.
Когда использовать сетевой профиль домена
Домашний пользователь не попадет в доменные сети. Но если вы работаете в организации, которая использует доменные сети и защищенную учетную запись пользователя, ваш компьютер должен будет настроить сеть, прежде чем он сможет получить доступ к сети.
Windows 10 запросит у вас разрешение перед добавлением вашего компьютера в этот тип сети.
Какой текущий тип сети у меня на компьютере?
Теперь, когда вы узнали важную информацию о различных сетевых профилях Windows 10, пора определить тип сети, которую ваш компьютер использует в настоящее время. Только после этого вы можете изменить тип профиля.
Вот несколько простых шагов, которые помогут быстро определить, использует ли ваш компьютер общедоступный или частный профиль.
- Перейдите в Панель управления> Сеть и Интернет> Центр управления сетями и общим доступом
- Здесь вы увидите все доступные сети.
- Щелкните любую сеть и проверьте тип используемого соединения.
Теперь, если вы хотите изменить профиль сети, продолжайте читать.
Как изменить тип сети в Windows 10?
Когда вы впервые подключаетесь к сети в Windows 10, она запрашивает у вас разрешение на установку «частной» сети. Если вы откажетесь от разрешений, Windows автоматически установит конфигурации общедоступного профиля.
Если вы откажетесь от разрешений, Windows автоматически установит конфигурации общедоступного профиля.
Во многих случаях может потребоваться изменить профиль сети. К счастью, изменить типы сети в Windows 10 очень просто.У вас есть несколько разных способов переключиться на предпочтительный профиль. Ниже мы перечислили некоторые из лучших методов.
Изменение типа сети Windows 10 с помощью настроек Windows
Чтобы изменить или отредактировать тип сети с помощью настроек панели управления Windows, выполните следующие действия. Это, безусловно, самое простое решение, поэтому мы хотим, чтобы вы попробовали его, прежде чем пробовать что-либо еще.
- Перейдите в Панель управления и откройте ее
- Теперь перейдите в Сеть и Интернет и откройте настройки
- Перейдите в Домашнюю группу и выберите опцию домашней группы на следующем экране
- Нажмите на опцию Изменить сетевое расположение, чтобы открыть окно сети
- Теперь вы увидите диалоговое окно с запросом разрешения «Разрешить ли вы разрешить обнаружение вашего ПК другими ПК и устройствами в этой сети».
- Нажмите кнопку «Принять», чтобы продолжить.
- Выберите предпочтительный тип сети и выберите либо домашнюю, либо профиль частной сети
- После выбора типа вы можете легко настроить профиль и даже изменить дополнительные параметры общего доступа без каких-либо проблем.
Измените общедоступную сеть на частную в Windows 10 с помощью реестра
Вы также можете изменить предпочитаемый тип сети в реестре Windows. Многим пользователям это исправить легко, если они знают, что делают. Если вы не уверены в настройках реестра и не хотите пробовать расширенное решение, выйдите сейчас и попробуйте предыдущий метод. В противном случае выполните следующие действия.
- Перейдите в режим «Выполнить», нажав кнопку «Пуск» в нижнем левом углу рабочего стола Windows.

- Когда вы увидите диалоговое окно «Выполнить», введите следующую команду и нажмите клавишу Enter.
regedit - Вы увидите редактор реестра Windows. теперь
- Найдите HKEY_LOCAL_MACHINE и разверните его
- Щелкните ПРОГРАММНОЕ ОБЕСПЕЧЕНИЕ
- Теперь выберите Microsoft из представленных вариантов
- Выберите Windows 10 и выберите текущую версию Windows, которую вы используете
- На следующей странице будут показаны различные записи GUID, которые соответствуют другому сетевому профилю вашего компьютера
- Выберите каждый подраздел в разных списках GUID
- Найдите ключ ProfileName на правой панели
- Найдите сеть, которую вы хотите изменить, и измените категорию для этой конкретной сети в правая боковая панель.
Внесенные здесь изменения работают так же, как и при первом методе. Единственное отличие состоит в том, что здесь вы напрямую меняете записи, в то время как в первом методе вы делаете это через настройки Windows.
Изменить сеть с общедоступной на частную в файлах Windows
Если вы не хотите пробовать какой-либо из вышеперечисленных методов для изменения сетевого профиля с общедоступного на частный по каким-либо техническим или личным причинам, то мы перечислили еще один метод для вас.Это простое решение позволяет вносить изменения в сетевой профиль с помощью файлов Windows.
Без лишних слов, приступим.
- Перейти к запуску
- Введите следующую команду в диалоговом окне «Выполнить» и нажмите клавишу Enter на клавиатуре
secpol.msc - Выберите политики диспетчера списка сетей
- Справа найдите свой желаемую сеть и дважды щелкните вкладку «Сетевое расположение», чтобы отобразить дополнительные параметры.
- Здесь вы можете легко изменить или отредактировать тип сетевого расположения: «Не настроено», «Частное» или «Общедоступное».
Изменение типа сети с помощью PowerShell
Вы также можете изменить тип сети в Windows 10 с помощью утилиты PowerShell. Вот как это сделать простыми шагами.
Вот как это сделать простыми шагами.
- Откройте PowerShell с правами администратора
- Выполните следующую команду, чтобы открыть список текущих сетей
get-NetConnectionProfile - Обратите внимание на имя сетевого сервера, тип которого вы хотите изменить
- Теперь выполните следующую команду и убедитесь, что в поле «placeholder» указано имя вашей сети.
set-NetConnectionProfile — Name «PlaceHolder» -NetworkCategory Public
Вот и все.Это изменит тип сети на тот, который вы установили. Только не забудьте правильно ввести команду и имя сети.
Что делать, если профиль сети отсутствует?
Хотя показать текущий тип сети и изменить его несложно, здесь вы можете иногда застрять. Если вы видите ошибку «сетевой профиль отсутствует» вместо отображения доступных сетей и их конфигураций.
Пользователи Windows 10 часто видят эту ошибку, когда используют сторонний брандмауэр вместо встроенного параметра Windows.
Если вы видите ошибку «сетевой профиль отсутствует», просто выполните следующие простые шаги, чтобы восстановить / показать отсутствующий профиль.
- Отключите сторонний брандмауэр, который вы используете
- Для Avast Internet Security просто перейдите в Защита> Брандмауэр и отключите его
- Для других сторонних брандмауэров просто найдите параметр, чтобы отключить его
- После включения брандмауэра отключен, перейдите в «Настройки»> «Сеть и Интернет» в Windows 10
- Нажмите «Статус», а затем нажмите «Изменить свойства подключения».
- Теперь вы можете увидеть вариант изменения сети WIFI с общедоступной на частную
- Внесите изменения, и вы выиграете » t снова увидеть ошибку отсутствия профиля
Теперь вы сможете изменить тип сети в Windows 10.Вы можете попробовать любой из вышеперечисленных методов. Также можно исправить проблемы с видимостью сети, используя описанные выше методы. Просто убедитесь, что вы следуете приведенным инструкциям, чтобы избежать проблем с Windows 10.
Просто убедитесь, что вы следуете приведенным инструкциям, чтобы избежать проблем с Windows 10.
Как изменить тип сети в Windows 10
Windows 10 позволяет настроить как общедоступную, так и частную сеть на вашем компьютере. Ниже вы найдете инструкции по изменению типа сети в Windows 10 с общедоступной на частную или наоборот.
Изменить тип сети в Windows 10
При первом подключении компьютера к новой сети вы увидите всплывающее окно с вопросом, хотите ли вы сделать свой компьютер доступным для обнаружения.
Если вы выберете «Да», новая сеть будет настроена как частная сеть, а если вы выберете «НЕТ», новая сеть будет настроена как общедоступная сеть на вашем компьютере.
В любой момент вы можете изменить тип сети на вашем компьютере с публичной на частную или с частной на общедоступную.
Как установить публичную или частную сеть в Windows 10?
Общедоступная сеть: Когда вы устанавливаете или назначаете сеть как общедоступную, ваш компьютер предполагает, что у вас нет никакого контроля над сетью.
Следовательно, Windows 10 скрывает ваш компьютер от других устройств в сети, что делает его непригодным для обмена файлами и принтерами с другими устройствами в сети.
Частная сеть: Если вы доверяете сети (например, домашней сети Wi-Fi), вы можете безопасно настроить ее как частную сеть.
В этом случае Windows 10 делает ваш компьютер видимым или обнаруживаемым для других устройств в сети, что позволяет вам обмениваться файлами / папками и принтерами с другими устройствами в сети.
Совет: Рекомендуется использовать сеть общего пользования, когда вы находитесь вне дома или офиса.
1. Измените тип сети с помощью настроек
Вы можете изменить тип сети на своем компьютере, выбрав «Настройки»> «Сеть и Интернет» и нажав кнопку «Свойства» для своей активной сети.
На следующем экране вы можете установить для типа сети значение Public или Private в разделе «Профиль сети».
Тип сети будет изменен с частной на общедоступную, в зависимости от вашего выбора.
2. Изменение типа сети с помощью сброса сети
Другой способ изменить тип сети в Windows 10 — использовать параметр «Сброс сети».
Перейдите в «Настройки»> «Сеть и Интернет»> «На следующем экране» прокрутите правую панель вниз и выберите параметр «Сброс сети».
На экране «Сброс сети» нажмите «Сбросить сейчас».
Во всплывающем окне подтверждения нажмите Да для подтверждения и дождитесь перезагрузки компьютера.
После перезагрузки компьютера вам будет предложено выбрать, следует ли сделать ваш компьютер доступным для обнаружения.Выберите «Да» или «Нет» в зависимости от типа сети, которую вы хотите настроить на своем компьютере.
Примечание: Если компьютер не перезагружается, вы можете перезагрузить компьютер вручную
Связанные
Простое изменение типа сети с помощью PowerShell в Windows 10
Изменение типа сети в Windows 10 может быть проблемой, поскольку сделать это не так-то просто! Раньше вы могли изменить его через HomeGroup, но Microsoft просто удалила эту функцию HomeGroup (версия 1803) в 2018 году, поэтому вам может быть интересно, есть ли другой способ сделать это.
Когда вы подключаете Windows 10 к проводной или беспроводной сети в первый раз, по умолчанию будет установлена общедоступная сеть, если вы не разрешили обнаружение вашего компьютера другими устройствами в сети.
Проблема возникает, когда вы хотите изменить его на другой тип сети (например, частную), поскольку вы просто не можете сделать это напрямую в окне состояния сети (в прошлом вы могли легко сделать это в Windows 7). Хотя вам будет показан существующий тип сети, но вы не можете щелкнуть по нему, чтобы изменить его.
В этом случае тип сети моей беспроводной сети (link-network) установлен на Общедоступная сеть в статусе сети (Настройки-> Сеть и Интернет-> Статус), и я покажу вам, как быстро изменить его с помощью Windows PowerShell .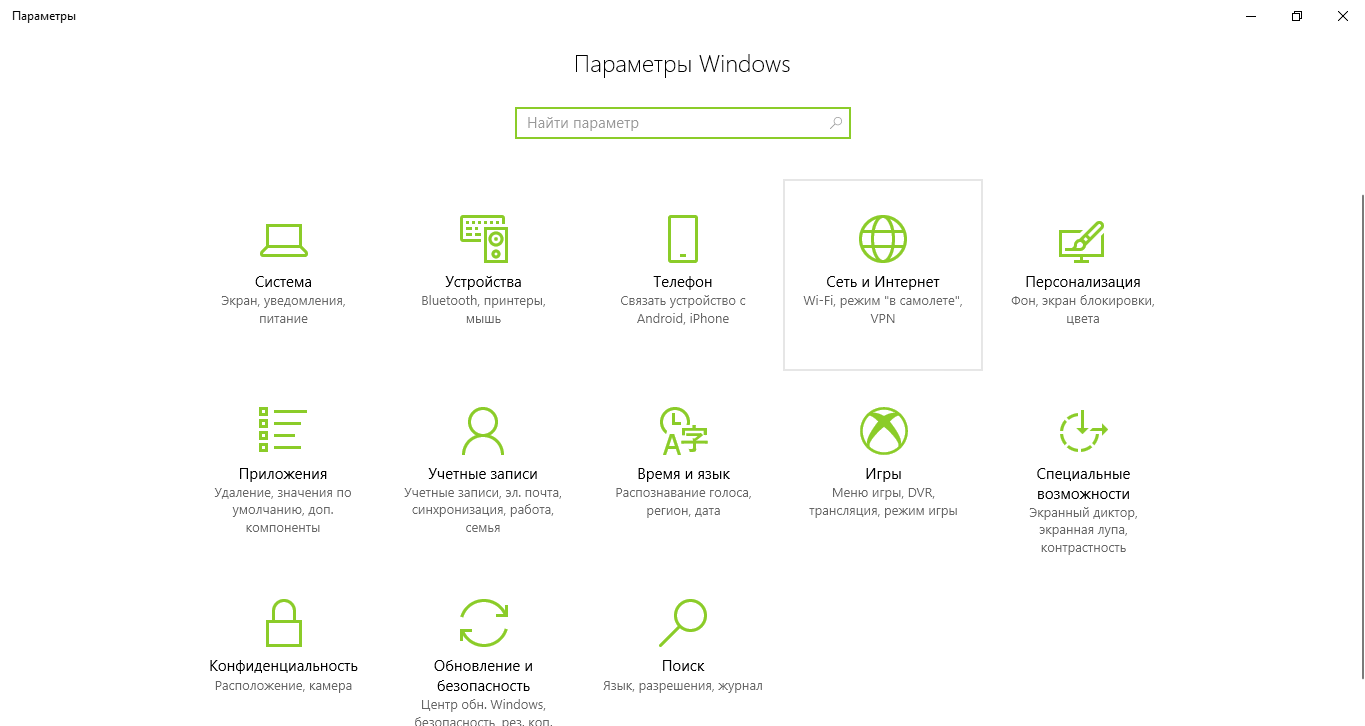
Без лишних слов, давайте сделаем следующие быстрые шаги, чтобы изменить тип сети в Windows 10:
1) Нажмите Search и введите powershell , после этого щелкните правой кнопкой мыши Windows PowerShell и выберите Запуск от имени администратора .
2) Как только появится окно PowerShell, введите get-netconnectionprofile и нажмите кнопку Enter , чтобы отобразить тип сети для существующей подключенной сети. В качестве примера, тип сети link-network — Public.
3) Используйте эту команду для изменения типа сети:
set-netconnectionprofile -name «your-network-name» -networkcategory «public or private»
Поскольку я хочу изменить тип сети link-network с Public на Private, я запускаю эту команду и нажимаю кнопку Enter, чтобы изменить ее: set-netconnectionprofile -name link-network -networkcategory private
Примечание: Вы можете щелкнуть этот профиль set-netconnectionprofile, если хотите узнать больше об этой команде.
4) Продолжайте снова выдавать get-netconnectionprofile, вы обнаружите, что тип сети изменился на основе команды, которую вы ввели только что. Вот и все! Вы успешно изменили тип сети в Windows 10!
Примечание: Вы обнаружите подобное изменение в окне Network status , как показано ниже.
Рекомендованные статьи:
Как подключиться к беспроводной сети вручную в Windows 10
Быстрая защита от программ-вымогателей Как сделать
Обнаружение сети в Windows 10
Вернуться к началу «Простого изменения типа сети с помощью PowerShell в Windows 10» !!
Как изменить публичную сеть на частную в Windows 10
Недавно один из читателей WindowsLoop прислал мне электронное письмо с вопросом, как изменить тип сетевого расположения с общедоступного на частный в Windows 10.Так же, как вы можете изменить имя сети, вы также можете легко изменить тип сетевого расположения. На самом деле, есть несколько разных способов изменить сеть с публичной на частную.
На самом деле, есть несколько разных способов изменить сеть с публичной на частную.
Перейти к:
Если вы не знаете, что на самом деле означают типы общедоступных и частных сетей в Windows 10.
Типы сетевых расположений Windows
Общедоступная сеть: Общедоступная сеть скрывает ваш компьютер от всех других компьютеров и устройств в той же сети.Поскольку ваше устройство скрыто, другие устройства не могут найти ваш компьютер. Общедоступное сетевое устройство нельзя использовать для принтера, совместного использования файлов или потоковой передачи мультимедиа. Как правило, вам следует выбирать этот тип сети, когда вы используете общедоступный Интернет, например, в кафе, аэропортах, на вокзалах и т. Д.
Частная сеть: Частная сеть противоположна общественной. то есть ваш компьютер будет виден другим устройствам в той же сети. В частной сети вы можете использовать принтер по сети, обмениваться файлами по сети, передавать медиафайлы с одного устройства на другое и т. Д.Частную сеть следует выбирать, когда вы находитесь в надежном месте, таком как ваш дом.
Метод № 1 — Изменить сетевое расположение с общедоступного на частное с помощью приложения настроек
Самый простой способ изменить сеть с публичной на частную — через приложение «Настройки». Все, что вам нужно сделать, это выбрать один вариант радио, и все готово.
1. Сначала откройте приложение «Настройки», выполнив поиск в меню «Пуск». Вы также можете использовать сочетание клавиш Win + I или нажать кнопку «Все настройки» в центре уведомлений.В приложении «Настройки» перейдите в «Сеть и Интернет».
2. На левой панели выберите опцию «Ethernet». Если вы находитесь в сети Wi-Fi, выберите вариант «WiFi».
Примечание. Если в вашей системе нет модуля Wi-Fi, вы не увидите параметр Wi-Fi. Например, на моем рабочем столе нет Wi-Fi, есть только Ethernet.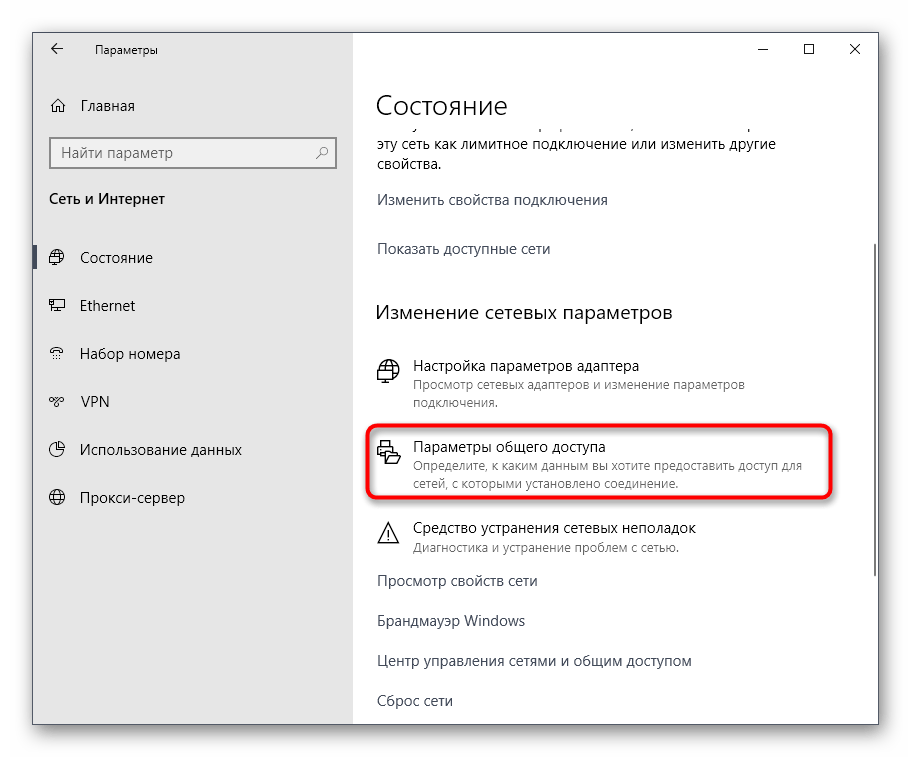 Итак, у меня нет опции Wi-Fi на странице настроек.
Итак, у меня нет опции Wi-Fi на странице настроек.
3. На правой панели щелкните свою сеть в разделе «Ethernet» или «WiFi».
4.В разделе сетевого профиля выберите опцию «Частный». Кнопки сохранения нет, но изменения сохраняются и применяются мгновенно.
Метод № 2 — Используйте PowerShell для изменения типа сети с общедоступного на частный
Если вы специалист по PowerShell или создаете какой-то сценарий для автоматизации, вы можете использовать PowerShell, чтобы изменить сетевое расположение с общедоступного на частное с помощью однострочной команды.
1. Чтобы изменить сеть с публичной на частную в PowerShell, вам необходимо запустить PowerShell от имени администратора.Итак, найдите «PowerShell» в меню «Пуск», щелкните его правой кнопкой мыши и выберите «Запуск от имени администратора».
2. Перед изменением типа сетевого расположения необходимо узнать его имя. Вы можете узнать свое текущее имя сети, щелкнув значок сети на панели задач или выполнив приведенную ниже команду в PowerShell. В PowerShell вы увидите текущий тип сетевого расположения рядом с «NetworkCategory» и имя сети рядом с «Имя». Запишите имя сети, которое нам понадобится для следующей команды.
Get-NetConnectionProfile
3. Затем выполните приведенную ниже команду, заменив NetworkName фактическим именем сети, чтобы изменить сеть с общедоступной на частную.
Set-NetConnectionProfile -Name "NetworkName" -NetworkCategory Private
Как только вы выполните команду, сетевое расположение изменится мгновенно. Чтобы проверить изменение, вы можете выполнить первую команду еще раз и увидеть новый тип сети рядом с «NetworkCategory».
Метод № 3 — изменение сети с публичной на частную с помощью инструмента локальной политики безопасности
Вы также можете использовать инструмент локальной политики безопасности, чтобы быстро изменить сеть с общедоступной на частную в Windows 10. Преимущество этого метода заключается в том, что вы можете запретить другим пользователям изменять конфигурацию сетевого расположения, выбрав один параметр радио.
Преимущество этого метода заключается в том, что вы можете запретить другим пользователям изменять конфигурацию сетевого расположения, выбрав один параметр радио.
1. Сначала откройте диалоговое окно «Выполнить», нажав сочетание клавиш Win + R .Затем введите secpol.msc и нажмите Введите . Это действие откроет инструмент локальной политики безопасности.
2. В окне локальной политики безопасности выберите «Политики диспетчера списка сетей» на левой панели. На правой панели найдите свою сеть и дважды щелкните по ней. В моем случае сеть называется «Сеть 2». Итак, я дважды щелкнул по нему.
3. В окне свойств сети выберите переключатель «Частный» в разделе «Тип расположения» и нажмите кнопку «Применить» и «ОК», чтобы сохранить изменения.
Как и в случае с другими методами, изменения применяются мгновенно. Если вы хотите запретить другим пользователям изменять тип сетевого расположения, выберите переключатель «Пользователь не может изменить местоположение» в разделе «Права пользователя» в окне «Свойства сети».
Вот и все. Так просто изменить сеть с публичной на частную.
Если вам понравилась эта статья, вам также может понравиться, как включить скрытую учетную запись администратора в Windows 10 и как скрыть сеть Wi-Fi в Windows 10.
Изменить сетевой профиль на общедоступный или частный в Windows 10
Windows дает пользователям возможность выбрать тип сети, когда к компьютеру подключена новая сеть. Эти публичные и частные.
Сетевое расположение автоматически устанавливается на Общедоступное. Это самый безопасный вариант, так как он сделает ваш компьютер невидимым в сети. Если вы не знаете, была ли на вашем компьютере настроена публичная или частная сеть, или вы все равно можете изменить тип сети на своем компьютере на публичную или частную сеть.
Установите для своего сетевого профиля в Windows 10 частный или общедоступный
Общественная сеть:
Общедоступная сеть — это тип сети по умолчанию. Когда вы устанавливаете сеть как общедоступную, ваш компьютер предполагает, что вы не контролируете сеть. Если тип сети не выбран, Windows настроит Брандмауэр Windows , используя правила типа общедоступной сети . Правила брандмауэра Windows будут самыми строгими. Следовательно, Windows 10 скрывает ваш компьютер от других устройств в сети, что делает его непригодным для обмена файлами и принтерами с другими устройствами в сети.Вам следует использовать этот тип сети, если у вас есть только один компьютер и вы не хотите связываться с каким-либо другим сетевым устройством.
Когда вы устанавливаете сеть как общедоступную, ваш компьютер предполагает, что вы не контролируете сеть. Если тип сети не выбран, Windows настроит Брандмауэр Windows , используя правила типа общедоступной сети . Правила брандмауэра Windows будут самыми строгими. Следовательно, Windows 10 скрывает ваш компьютер от других устройств в сети, что делает его непригодным для обмена файлами и принтерами с другими устройствами в сети.Вам следует использовать этот тип сети, если у вас есть только один компьютер и вы не хотите связываться с каким-либо другим сетевым устройством.
Частная сеть
Если вы доверяете сети (например, домашней сети Wi-Fi), вы можете настроить ее как частную сеть . Этот тип сети позволит использовать большинство сетевых функций Windows 10, таких как совместное использование файлов, настройка сетевого устройства, сеть обнаружение и т. д. Но хорошей практикой является использование общедоступной сети, когда вы находитесь вне дома или офиса.
Ранее, Чтобы проверить текущие настройки типа сети, выполните следующие действия:
Перейдите в Панель управления -> Сеть и Интернет -> Просмотр состояния сети и задач.
Вы увидите тип сети под каждой подключенной сетью.
Изменить тип сети в Windows 10
1- Перейдите в приложение «Настройки» в Windows 10.
2- В приложении «Настройки» щелкните « Сеть и Интернет».
3- На следующем экране нажмите «Статус» на левой панели.На правой панели щелкните Ссылка на изменение свойств подключения .
4- Здесь вы можете изменить свой сетевой профиль на публичный или частный. Выберите тот, который лучше всего подходит для вашей среды.
Защита настроек расширенной безопасности брандмауэра Windows
Устранение проблем с беспроводным подключением в Windows
Просмотр истории защиты безопасности Windows в Windows 10
Опубликовано: 20 сентября 2019 г.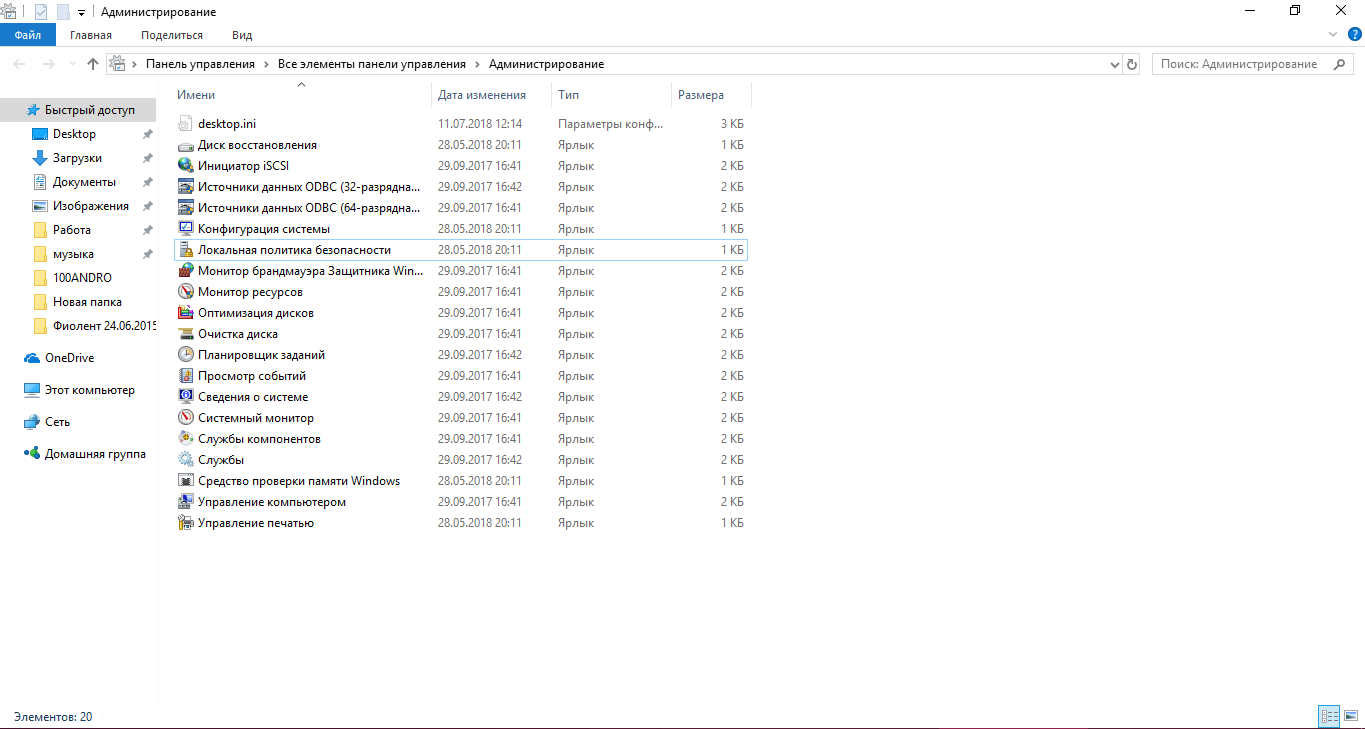 — 09-02-2021
— 09-02-2021
Переход с общедоступной сети на частную в Windows 7, 8 и 10
В Windows при подключении к беспроводной сети она либо регистрируется как общедоступная сеть , либо как частная сеть .Частные сети — это в основном дом и работа, тогда как общедоступные сети находятся где-то еще, чему вы не доверяете.
Иногда Windows определяет частную сеть как публичную и наоборот. Вы можете вручную внести некоторые изменения, чтобы убедиться, что вы случайно не слишком много делитесь в общедоступной сети или не блокируете все совместное использование в частной сети.
В этой статье я проведу вас через шаги для Windows 10, Windows 8.1, Windows 8 и Windows 7.
Windows 10
В Windows 10 нажмите значок Ethernet или беспроводной связи на панели задач панели задач.Значок Ethernet похож на маленький компьютер, а значок беспроводной связи довольно хорошо известен. Как только вы это сделаете, щелкните ссылку Network & Internet Settings .
Откроется диалоговое окно настроек ПК с выбранной вкладкой «Состояние». Если вы подключены к сети Wi-Fi, щелкните Wi-Fi на левой панели, в противном случае щелкните Ethernet.
Идите дальше и щелкните имя сети Wi-Fi или сети Ethernet, имеющей статус Подключено .Когда вы щелкнете по сети, вы сможете выбрать Public или Private .
Для сетей Wi-Fi у вас также будет возможность автоматического подключения при нахождении в зоне действия сети Wi-Fi.
Windows 8.1
В Windows 8.1, чтобы изменить сетевой профиль, мы должны перейти на экран настроек ПК. Для этого откройте панель Charms и нажмите Изменить настройки ПК внизу.
Теперь щелкните Сеть , и вы увидите список подключений, т.е.e Ethernet, беспроводной и т. д.
Теперь все, что вам нужно сделать, это включить опцию Найти устройства и контент .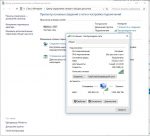 Он автоматически отключается для общедоступных сетей, поэтому при включении он изменяет сеть на частную.
Он автоматически отключается для общедоступных сетей, поэтому при включении он изменяет сеть на частную.
Windows 8
Для Windows 8 выполните следующую процедуру. Сначала щелкните правой кнопкой мыши значок сети на панели задач Windows 8 и выберите Открыть центр управления сетями и общим доступом .
Здесь вы увидите сеть, к которой вы подключены, и какой тип сети определила Windows 8.
Как вы можете видеть выше, моя сеть считается частной сетью , что правильно, поскольку я нахожусь дома и подключаюсь через Ethernet. Если это неверно, вы можете сделать несколько вещей. Сначала вы можете нажать Изменить дополнительные параметры общего доступа на левой панели.
Нажмите «Приватный» и убедитесь, что у вас включены следующие параметры:
— Включить обнаружение сети
— Включить общий доступ к файлам и принтерам
— Разрешить Windows управлять подключениями к домашней группе
Затем сверните «Личный» и разверните «Гость» или «Публичный» и убедитесь, что у вас установлены следующие параметры:
— Отключить сетевое обнаружение
— Отключить общий доступ к файлам и принтерам
После того, как вы это сделаете, вам нужно перейти на рабочий стол Windows 8 и открыть панель Charms.Щелкните Настройки , а затем щелкните значок Сеть .
Вы увидите Сеть , а затем Подключено . Идите вперед, щелкните его правой кнопкой мыши и выберите Включить или выключить общий доступ .
Теперь выберите Да , если вы хотите, чтобы ваша сеть обрабатывалась как частная сеть, и Нет , если вы хотите, чтобы она рассматривалась как общедоступная сеть. Обратите внимание, что метка «Частный» или «Открытый» может оставаться неизменной в Центре управления сетями и общим доступом, но после того, как вы выберете параметры общего доступа вручную, к сети будут применены соответствующие параметры.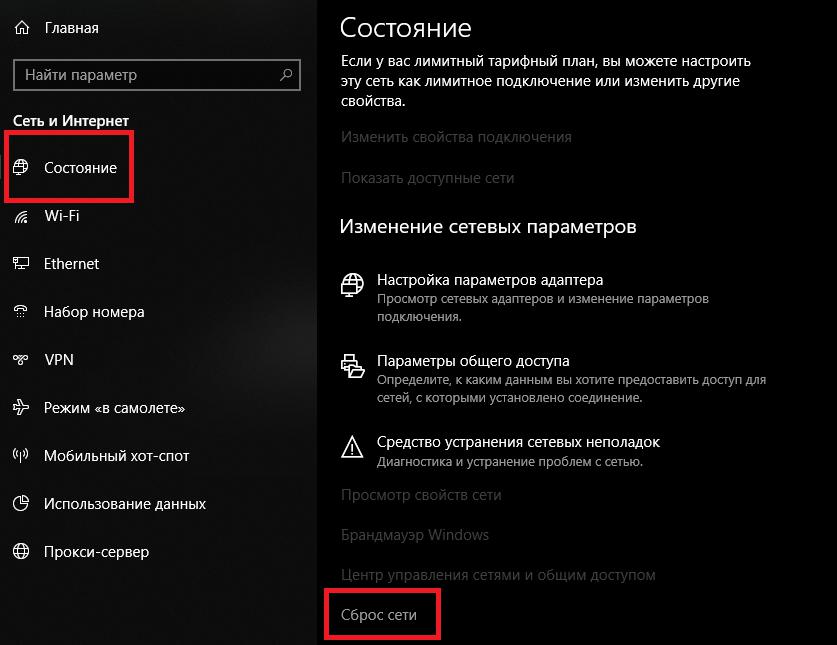
Windows 7
В Windows 7 процесс немного другой. Вам все равно нужно щелкнуть значок сети на панели задач, но на этот раз щелкните ссылку Open Network & Sharing Center .
Здесь вы увидите обзор вашего сетевого подключения. Под Просмотрите свои активные сети , вы увидите имя сети Ethernet или WiFi, а под ней должна быть ссылка под названием Домашняя сеть, Рабочая сеть или Общедоступная сеть.
Нажмите на эту ссылку, и вы сможете переключаться между тремя различными типами сети.
В Windows 7 также есть возможность автоматически обрабатывать все будущие сети как общедоступные, хотя я не думаю, что большинство людей сочтут это полезным.
Принудительное определение местоположения в сети вручную
В крайнем случае, если вы не можете изменить сетевое расположение описанными выше способами, вы можете вручную изменить сетевое расположение с помощью инструмента под названием secpol.msc . Это не будет работать в выпусках Windows Home, Student или Starter. В Windows нажмите клавиши Windows + R, чтобы открыть диалоговое окно Выполнить . Введите secpol.msc в диалоговое окно запуска.
Затем щелкните Network List Manager Policies слева, а справа вы должны увидеть несколько элементов с описаниями, а затем что-то под названием Network , которое является текущей сетью, к которой вы подключены.Его также можно назвать как-то иначе, но описания у него нет. Если вы подключены к сети Wi-Fi, это будет имя вашей сети Wi-Fi.
Дважды щелкните по нему и перейдите на вкладку Сетевое расположение . Здесь вы можете вручную изменить сетевое расположение с частного на общедоступное и наоборот.
Вот и все! Не самая простая вещь в мире, но это Microsoft! Если у вас возникли проблемы с изменением сетевого расположения в Windows, оставьте комментарий здесь, и мы поможем.

