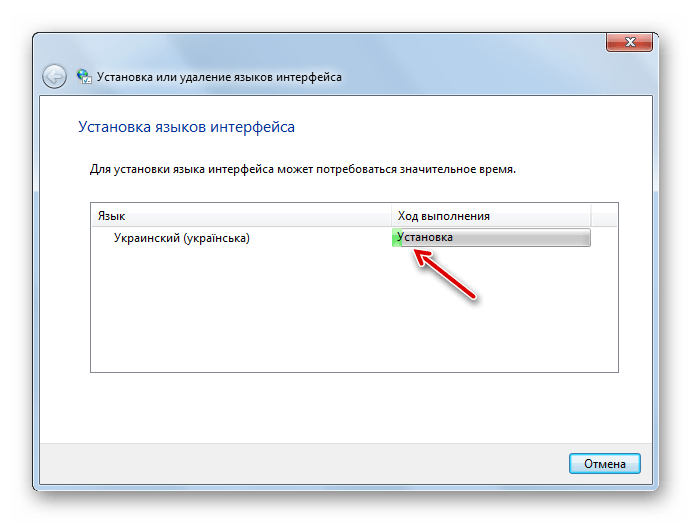Изменить язык windows 7: Как установить и выбрать новый язык интерфейса Windows 7
Смена языка Windows 7 Professional
Возможность использовать Windows на разных языках всегда была одним из главных ее преимуществ. Особенно это играет роль для русскоязычных пользователей, так как основная версия этой операционной системы изначально выпускалась на английском. В «семерке» с этим уже нет никаких проблем, и получить русскую версию может практически каждый.
Однако далеко не во всех вариантах сборки Windows 7 существует возможность выбора между многими языками. Изменить язык можно только в интерфейсе версии Enterprise и Ultimate, что является ее существенным преимуществом. А вот пользователям Professional сборки придется совершить несколько дополнительных манипуляций.
Меняем язык в Windows 7 Professional
Пользователям Enterprise и Ultimate для смены языкового интерфейса всего лишь достаточно зайти в раздел управления временем и регионом на панели управления, где можно выбрать используемый язык. Думать о том, как поменять язык Windows 7 Professional, приходится только лишь владельцам других сборок, так как заранее установленного языкового пакета здесь нет.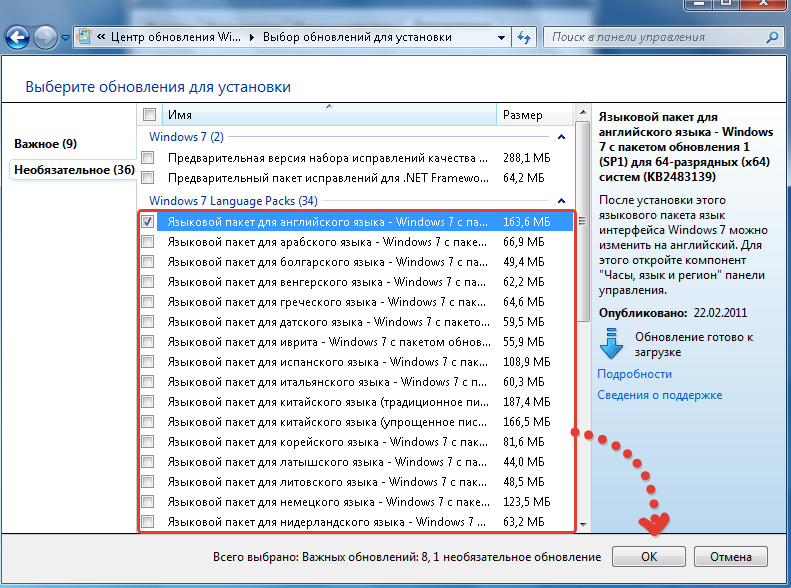 Но вы можете использовать пару альтернатив:
Но вы можете использовать пару альтернатив:
- изменить русскую версию на английскую;
- установить неофициальный языковой пакет.
В первом случае решить проблему помогает загрузка операционной системы в режим восстановления (нужно нажать F8 во время ее загрузки). После этого потребуется запустить командную строку в которой делается запись:
dism /image:D: /Set-SKUIntlDefaults:en-US
После этого компьютер перезагружается и запускается уже в обычном режиме. При помощи все той же командной строки делается еще две записи:
bcdedit /set {current} locale en-US
bcdedit /set {bootmgr} locale en-US
Эти установки по факту сбрасывают используемый язык на дефолтный, которым изначально является английский.
В глобальной сети также можно найти удачные примеры того, как сменить языковой пакет Windows 7 Professional с использованием неофициальных программ, которые устанавливать не рекомендуется.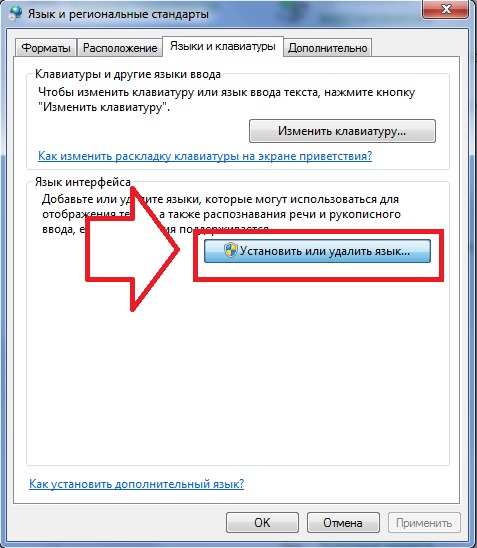 Однако они способны решить проблему доступа к мультиязычной версии, при условии что вы не переживаете за возможные последствия.
Однако они способны решить проблему доступа к мультиязычной версии, при условии что вы не переживаете за возможные последствия.
Где купить любую версию Windows 7?
Избавить себя от всех проблем, связанных с отсутствием доступа к тем или иным функциям Windows, вы всегда можете при помощи интернет-магазина El-store.biz. У нас можно купить Windows 7 Professional по доступной цене, а также выбрать из множества другого лицензионного программного обеспечения Майкрософт. Код доступа к полной версии программы сразу высылается покупателю, поэтому уже в считанные минуты вы сможете пользоваться желаемой программой.
Русификация Windows 7 Professional | Анатолий Смелков
Не ожидал, что нечто подобное может ещё понадобиться. Суть проблемы сводится к следующему: на компьютере установлена английская версия операционной системы Windows 7 Professional. Это может быть 32- или 64-разрядная система — в данном случае это не имеет значения. Если это английская версия, то, соответственно, все пункты меню, все подсказки, сообщения и прочее — всё это будет на английском языке.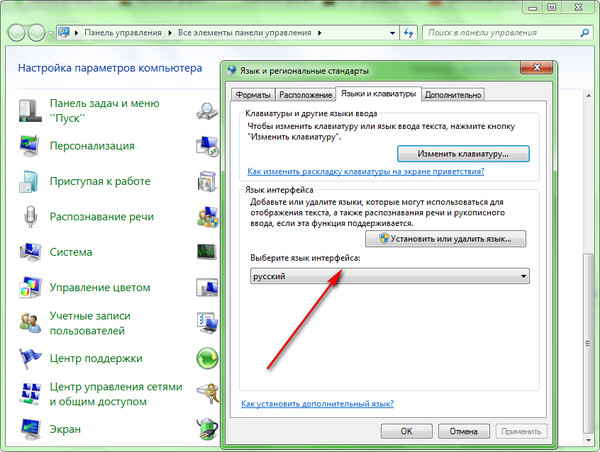 Такое положение дел устроит не всех и не всегда, многие захотят иметь именно русскую версию. Проблема в том, что официально смена языка системного интерфейса поддерживается только в Windows 7 Ultimate и Windows 7 Enterprise. В случае же с Windows 7 Professional придётся доставать бубен и начинать танцевать.
Такое положение дел устроит не всех и не всегда, многие захотят иметь именно русскую версию. Проблема в том, что официально смена языка системного интерфейса поддерживается только в Windows 7 Ultimate и Windows 7 Enterprise. В случае же с Windows 7 Professional придётся доставать бубен и начинать танцевать.
Наверняка у многих возникнет вопрос, а нафига это вообще нужно? Не проще ли сразу поставить русскую версию виндов и не мучаться? Конечно, если есть такая возможность, то это будет самым простым и правильным решением. В моём случае произошла вот такая ситуация: на работе купили самый дешёвый нетбук. Вместо виндов на нём стояла загадочная операционка MeeGo (причём, самое смешное, что вход был запаролен, а пароль никто не знал, так что мне даже не представилась возможность взглянуть на сие чудо). Благо дело на сайте производителя (Samsung) оказались драйвера для Windows 7, то есть, теоретически винду на этот нетбук поставить можно. Так как пользоваться им должны были на работе люди, привыкшие к русскому интерфейсу, то винда должна быть обязательно русской. Я почистил винчестер, удалив с него все разделы, создал один новый раздел для винды, вставил загрузочную флешку и приступил к установке. Странным образом дальше выбора диска для установки мне пройти не удалось. При выборе единственного установленного в нетбуке диска установщик жаловался, что на этот диск установку сделать невозможно, требовал какие-то драйвера и никуда дальше не пускал. Я попробовал ещё раз, потом ещё — результат всегда один — установка на данный раздел невозможна. Попробовал поиграться настройками в BIOS, сменил интерфейс работы с диском с AHCI на IDE — результат тот же. В полной прострации, не зная, что ещё можно предпринять, я попробовал установить аглийскую версию виндов. Просто от безысходности, ни на что не надеясь — ведь это никак не должно было повлиять. И, о чудо! Установка прошла безо всяких проблем! Осталось решить одну малюсенькую проблемку: сменить интерфейс с английского на русский.
Я почистил винчестер, удалив с него все разделы, создал один новый раздел для винды, вставил загрузочную флешку и приступил к установке. Странным образом дальше выбора диска для установки мне пройти не удалось. При выборе единственного установленного в нетбуке диска установщик жаловался, что на этот диск установку сделать невозможно, требовал какие-то драйвера и никуда дальше не пускал. Я попробовал ещё раз, потом ещё — результат всегда один — установка на данный раздел невозможна. Попробовал поиграться настройками в BIOS, сменил интерфейс работы с диском с AHCI на IDE — результат тот же. В полной прострации, не зная, что ещё можно предпринять, я попробовал установить аглийскую версию виндов. Просто от безысходности, ни на что не надеясь — ведь это никак не должно было повлиять. И, о чудо! Установка прошла безо всяких проблем! Осталось решить одну малюсенькую проблемку: сменить интерфейс с английского на русский.
На Windows Ultimate этот процесс не представляет никакого друда: через обновления Windows нужно просто скачать языковой пакет для русского языка и тогда в диалоге настройки появится возможность сменить язык системы:
В случае же Windows 7 Professional эта возможность начисто отсутствует:
(Я пользуюсь английской версией Windows, поэтому у меня все надписи на английском языке)
К счастью, Google быстро вывел меня на нужную мне информацию.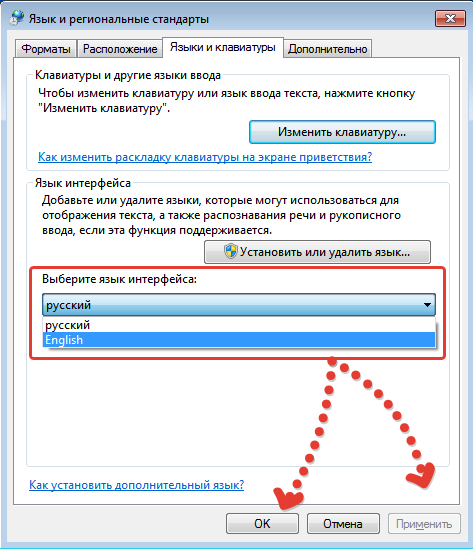 Ещё в 2009-м году добрый человек на Хабре опубликовал метод решения проблемы русификации и этот метод до сих пор работает. Итак, по пунктам, что нужно сделать:
Ещё в 2009-м году добрый человек на Хабре опубликовал метод решения проблемы русификации и этот метод до сих пор работает. Итак, по пунктам, что нужно сделать:
1) Скачать языковой пакет для нужной версии Windows. Вот ссылки на скачивание русскоязычного пакета с официального сайта Microsoft:
Русский языковой пакет для Windows 7 SP1 x64 (64-разрядная версия)
Русский языковой пакет для Windows 7 SP1 x86 (32-разрядная версия)
Кому нужны другие языки, прошу по ссылке.
2) Скаченный пакет представляет собой исполняемый файл *.exe. Предполагается, что после его запуска языковой пакет будет автоматически установлен. Однако, в нашем случае автоматическая установка не произойдёт, так как наша версия Windows отличается от той, для которой этот пакет предназначен (напомню, что для него нужна версия Windows Ultimate или Enterprise). Заметим, однако, что после запуска этого файла, в директории, где он находится, на короткое время появляется файл lp.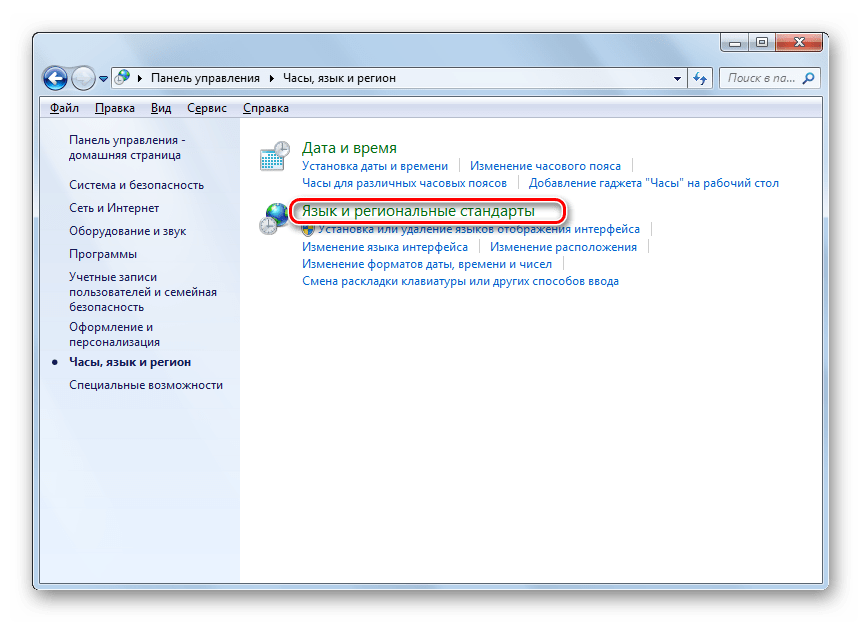 cab. Вот он то нам и нужен. Как только этот файл появился, его нужно быстро успеть скопировать в другую папку, пока он не исчез. Для примера будем считать, что скопировали этот файл в корень диска С:, таким образом полный путь к этому файлу будет C:\lp.cab.
cab. Вот он то нам и нужен. Как только этот файл появился, его нужно быстро успеть скопировать в другую папку, пока он не исчез. Для примера будем считать, что скопировали этот файл в корень диска С:, таким образом полный путь к этому файлу будет C:\lp.cab.
3) Теперь открываем косноль с правами администратора. Для этого открываем меню Start (щелкаем мышкой по глобусу в панели задач Windows) и набираем в строке поиска три буквы: cmd:
Среди программ в самом верху находим cmd.exe, щелкаем по ней правой кнопкой мыши и из выпадающего меню выбираем команду «Run as administrator»:
4) Теперь в консоли последовательно выполняем следующие команды:
DISM /Online /Add-Package /PackagePath:C:\lp.cab
bcdedit /set {current} locale ru-RU
bcdboot %WinDir% /l ru-RU
Обратите внимание, в конце первой строчки указывается полный путь к файлу, который мы копировали на втором шаге.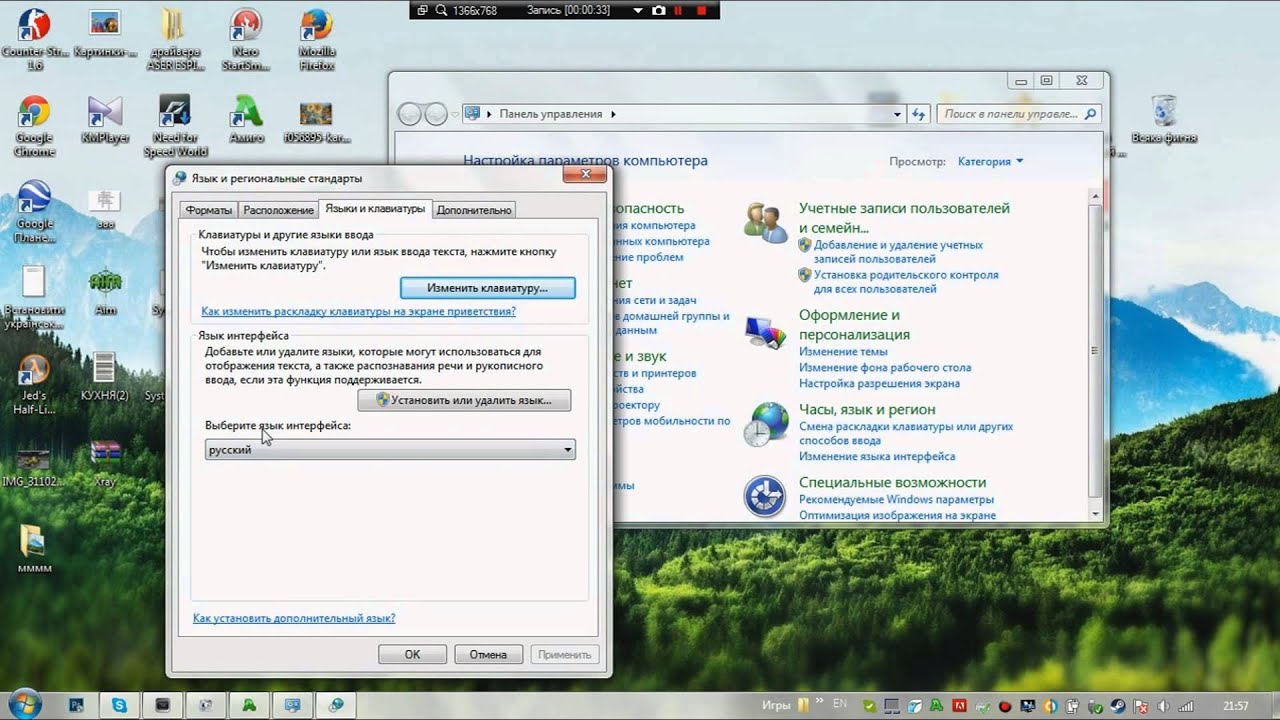 Если вы его скопировали в другое место, то нужно будет указать правильный путь к нему. Результат выполнения этих трёх комманд будет выглядеть так (картинка увеличивается по щелчку):
Если вы его скопировали в другое место, то нужно будет указать правильный путь к нему. Результат выполнения этих трёх комманд будет выглядеть так (картинка увеличивается по щелчку):
Что конкретно делает каждая из этих комманд? Первая команда DISM… производит распаковку, установку и настройку языковых файлов в системе. Вторая команда bcdedit… устанавливает русский язык в качестве основного языка системы. И третья команда bcdboot… устанавливает русский язык в качестве языка, используемого на этапе загрузки системы. Выполнение первой команды (распаковка и установка языковых файлов) занимает довольно продолжительное время: от 5 до 15 минут. Будьте терпеливы.
5) Запускаем редактор системного реестра regedit. Ищем в нём ветку HKEY_LOCAL_MACHINE/SYSTEM/CurrentControlSet/Control/MUI/UILanguages и полностью удаляем из неё раздел en-US.
6) Перезапускаем компьютер и наслаждаемся русским интерфейсом.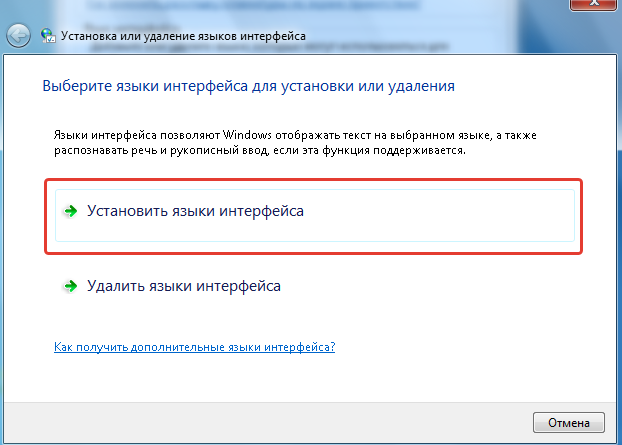
Стандартные настройки
Следующие пункты — это стандартный набор настроек системы для работы с русским языком. Привожу его здесь просто для полноты описания.
7) Устанавливаем русскую раскладку клавиатуры.
8) Устанавливаем русский формат для чисел, дат, времени и прочее:
9) Указываем Россию в качестве нашего текущего расположения:
10) Последний шаг очень важен. Если какая-либо программа не поддерживает кодировку юникод, то она должна использовать русский язык по умолчанию. Для этого нам надо сменить язык системы:
После смены языка системы обязательно потребуется перезагрузка компьютера:
Теперь Windows полностью русифицирована.
Русификация Windows 7 Professional / Хабр
Наконец-то дошли руки поставить и посмотреть Windows 7. Поскольку ВУЗ подключен к программе MSDN Academic Alliance, то я решил не пиратствовать, а честно поставить предоставляемую по программе Windows 7 Professional.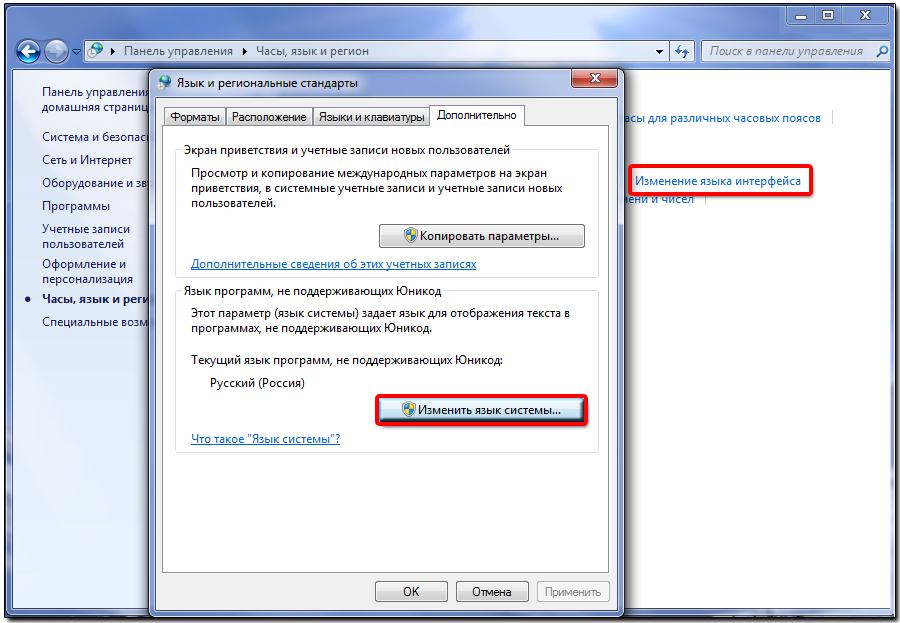 С русской локализацией она не доступна, потому ставил английскую. В придачу скачал Language Pack со всеми доступными языками.
С русской локализацией она не доступна, потому ставил английскую. В придачу скачал Language Pack со всеми доступными языками.
Видеть родной русский интерфейс привычнее, потому уже начал потирать руки и искать как поставить скачанный Language Pack. Но тут то и возникла проблема… поставить его можно лишь на Ultimate или на Enterprise.
Для Ultimate и Enterprise это делается в несколько кликов: Start Menu -> Control Panel, выбираем Clock, Language and Region.
Кликаем Change display language, и переходим на вкладку Keyboards and Languages.
И вот на этой вкладке должна быть кнопка Install/Uninstall Languages. Но ее нет. Полазив по справке обнаружил, что эта опция доступна лишь для Ultimate и Enterprise.
Желания качать другую сборку не было никакого, к тому же у меня уже стояла вполне легальная Windows (хоть и с ограниченными возможностями). Вскоре выход из ситуации был найден. Для русификации потребуется Language Pack для Windows 7.
Запускаем cmd с правами администратора и выполняем
DISM /Online /Add-Package /PackagePath:<path_to_lp_dir>
bcdedit /set {current} locale ru-RU
bcdboot %WinDir% /l ru-RU
<path_to_lp_dir> — путь к директории где находятся языковые файлы. Например, D:\languagepack\ru-RU. Внутри этой директории должен лежать lp.cab.
Далее запускаем regedit и открываем HKEY_LOCAL_MACHINE/SYSTEM/CurrentControlSet/Control/MUI/UILanguages. Удаляем en-US и перезапускаем систему.
Вуаля! Теперь Windows будет нас приветствовать уже на родном языке)
Могу посоветовать почитать про DISM, BCDEdit и BCDBoot
P.S. Приношу извинения тем, кто увидел 4 дубля поста. Видимо после nigtly build’а FF сломалось что-то и ajax запросы некорректно выполнялись, что привело к всплыванию из черновиков в новые.
Виндовс 7 поменять язык системы. Изменение языка интерфейса Windows
Язык интерфейса — это язык, который используется Windows в диалоговых окнах, меню, разделах центра справки и поддержки, а также в других элементах пользовательского интерфейса.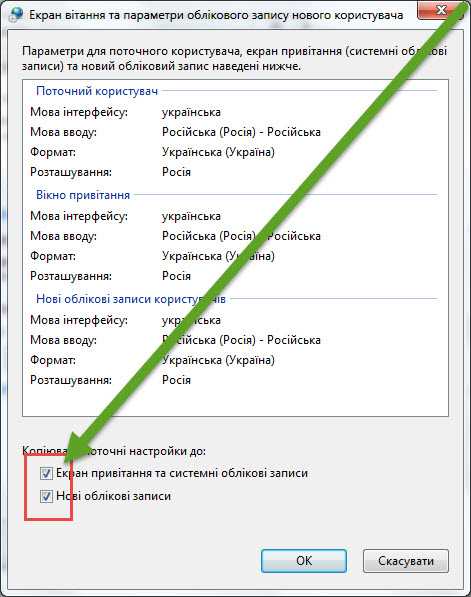 В зависимости от версии вашей Windows
В зависимости от версии вашей Windows
существует несколько способов поменять язык интерфейса. В этой статье я опишу как поменять язык во всех возможных версиях Windows7, а именно Домашняя базовая \ Home Basic, Домашняя расширенная \ Home Premium, Профессиональная \ Professional, Корпоративная \ Enterprise, Максимальная \ Ultimate.
Для начала предлагаю рассмотреть как поменять язык в Window7 Professional, Корпоративная \ Enterprise, Максимальная \ Ultimate, поскольку для этих версий предусмотрен штатный способ смены языков.
Смена языка на Window7 Корпоративная \ Enterprise, Максимальная \ Ultimate.
Существует два способа изменить язык:
1) с помощью обновлений
2) скачать EXE файлы и установить.
Начнем, на мой взгляд, с самого легкого, скачаем необходимый нам язык и запустим его установку. Если вы хотите изменить язык с неведомого (английского, французского, итальянского и т.д.) на русский, для этого скачайте файл соответствующей вашей систем.
Русский язык для Windows7 (KB972813):
Смена языка на Window7 Домашняя базовая \ Home Basic, Домашняя расширенная \ Home Premium, Профессиональная \ Professional.
Сменить язык интерфейса в Windows7 Домашняя базовая \ Home Basic, Домашняя расширенная \ Home Premium, Профессиональная \ Professional, можно различными способами, можно самому с помощью командной строки, а можно и готовыми инструментами, например программой Vistalizator. Использование этой программой для смены языка- элементарно:
2 Скачиваете необходимый язык. Скачать можно с сайта программы Vistalizator, или если вам необходимо русифицировать Windows7 можно .
3 Заходите в компьютер под локальным администратором, запускаете программу (она не требует установки).
4 Выбираете добавить язык, указываете на скачанный ранее файл, и спустя 15-20 мин у вас необходимый для вас язык интерфейса Windows7.
Чтобы добавить либо изменить язык интерфейса в таких версиях Windows 7, как Windows 7 Home либо Professional придется потрудиться. Увы, но такая элементарная операция, как смена языка интерфейса, требует в этих версиях дополнительных телодвижений.
Для этого в первую очередь необходимо скачать пакет установочный пакет DISM, который доступен по следующей ссылке.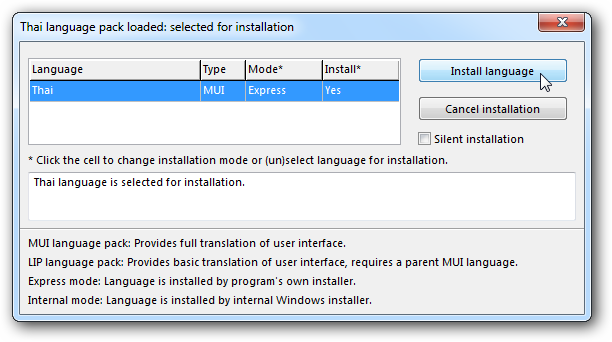
Теперь следует скачать языковой пакет с выбранным языком, который будет использоваться для интерфейса Windows. Ссылки на все языковые пакеты для Windows представлены в следующей статье:
Ну а теперь займемся предварительной подготовкой.
1. Создайте временную папку на диске C:, например, C:\Info
. Для этого в окне Проводника щелкните правой кнопкой мыши и выберите команду Создать > Папку
.
2. Таким же образом создайте папку C:\Lang
. В этой папке необходимо разместить файл lp.cab
, полученный из языкового пакета. Чтобы это сделать, запустите exe-файл языкового пакета и скопируйте lp.cab в созданную папку.
4. Перезагрузите компьютер в режиме устранения неполадок. Для этого, после того как погаснет окно BIOS, начинайте активно жать клавишу , пока не появится меню Дополнительные варианты загрузки
. Выберите самый верхний вариант – Устранение неполадок компьютера
.
5. Windows 7 загрузится в новом режиме. Укажите язык, затем введите пароль администратора, и в новом окне Параметры восстановления системы
найдите вариант Командная строка
.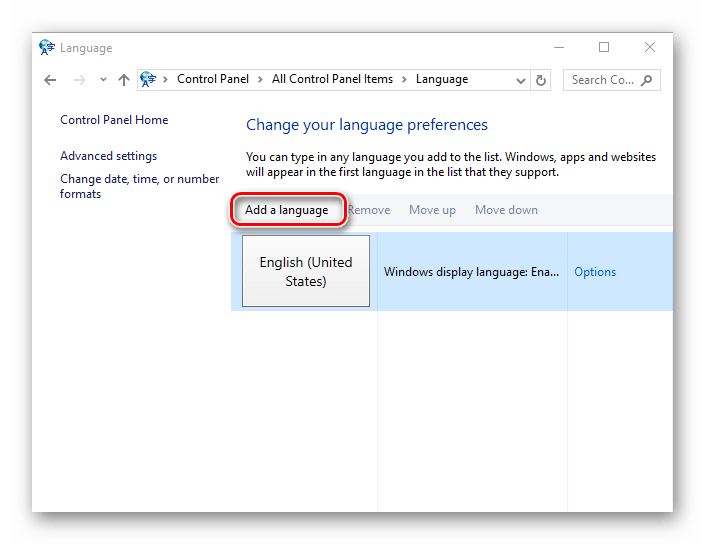
6. Через командную строку найдите диск, где установлена Windows 7 (обычно диск C:). Чтобы перейти к нужному каталогу в командной строке, используйте команду dir
.
После того, как вы перешли к нужному диску, начинаем работу с DISM, для чего нам придется ввести некоторую последовательность команд.
1. Проверяем уже установленные языковые пакеты.
Dism /image:с: /get-packages
Параметр /image:с:
используется в том случае, если Windows 7 установлена на диске С:
. Если это не так, используйте вместо С:
другую букву диска. Если в списке языковых пакетов, полученном благодаря данной команде, будет нужный вариант, имеющий строку “Client-LanguagePack
”, то этап 2 вам не потребуется – сразу переходите к этапу 3.
2. Теперь установим выбранный языковой пакет.
Dism /image:с: /scratchdir:с:\Info /add-package /packagepath:с:\Lang\lp.cab
В данном случае параметр /scratchdir
используется для указания той папки, куда распаковывается содержимое файла lp.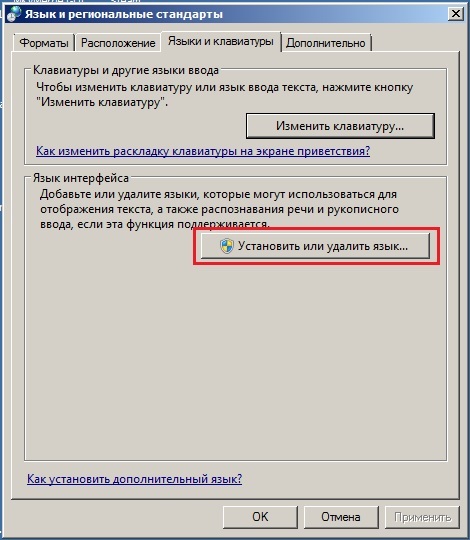 cab.
cab.
3. Выбираем язык, который будет назначен основным языком в Windows 7. Вместо значения ru-RU можно указать, скажем, en-US для английского языка либо другой подходящий вариант.
Dism /image:c: /set-skuintldefaults:ru-RU
4. Проверка языковых параметров Windows 7/
Dism /image:c: /Get-Intl
Смотрим внимательно на результаты. Если для строки Default system UI language
(Язык пользовательского интерфейса по умолчанию
) указан код выбранного языка, требуется перезагрузить компьютер и загрузить Windows 7 в обычном режиме.
5. В Windows 7 откройте командную строку с правами администратора. Для этого щелкните на кнопке Пуск
, введите cmd
и нажмите клавишу .
6. Теперь поменяет язык загрузочного экрана.
Bcdedit /set {current} locale ru-ru
Вместо ru-ru укажите нужный вариант, скажем, en-us
или любой другой.
7. Нам осталось лишь поменять язык менеджера загрузки, который можно вызвать нажатием клавиши непосредственно перед загрузкой Windows 7.
Bcdedit /set {bootmgr} locale ru-ru
Опять же, вместо ru-ru
можно выбрать другой вариант.
Совет напоследок. Если через командную строку открыты другие папки, которые находятся на том же диске, что и установленная Windows 7 (в нашем случае, на диске c:), программа DISM может отображать сообщение про ошибку доступа. В подобной ситуации достаточно перейти в корень раздела, для чего воспользуйтесь командой cd \
.
Вот таким вот не совсем простым образом можно сменить язык интерфейса в Windows 7 Home и Professional. Счастливые владельцы максимальной версии могут спать спокойно.
Язык интерфейса — это язык, который используется Windows в диалоговых окнах, меню, разделах центра справки и поддержки, а также в других элементах пользовательского интерфейса. В зависимости от версии вашей Windows
существует несколько способов поменять язык интерфейса. В этой статье я опишу как поменять язык во всех возможных версиях Windows7, а именно Домашняя базовая \ Home Basic, Домашняя расширенная \ Home Premium, Профессиональная \ Professional, Корпоративная \ Enterprise, Максимальная \ Ultimate.
Для начала предлагаю рассмотреть как поменять язык в Window7 Professional, Корпоративная \ Enterprise, Максимальная \ Ultimate, поскольку для этих версий предусмотрен штатный способ смены языков.
Смена языка на Window7 Корпоративная \ Enterprise, Максимальная \ Ultimate.
Существует два способа изменить язык:
1) с помощью обновлений
2) скачать EXE файлы и установить.
Начнем, на мой взгляд, с самого легкого, скачаем необходимый нам язык и запустим его установку. Если вы хотите изменить язык с неведомого (английского, французского, итальянского и т.д.) на русский, для этого скачайте файл соответствующей вашей систем.
Русский язык для Windows7 (KB972813):
Смена языка на Window7 Домашняя базовая \ Home Basic, Домашняя расширенная \ Home Premium, Профессиональная \ Professional.
Сменить язык интерфейса в Windows7 Домашняя базовая \ Home Basic, Домашняя расширенная \ Home Premium, Профессиональная \ Professional, можно различными способами, можно самому с помощью командной строки, а можно и готовыми инструментами, например программой Vistalizator. Использование этой программой для смены языка- элементарно:
Использование этой программой для смены языка- элементарно:
2 Скачиваете необходимый язык. Скачать можно с сайта программы Vistalizator, или если вам необходимо русифицировать Windows7 можно .
3 Заходите в компьютер под локальным администратором, запускаете программу (она не требует установки).
4 Выбираете добавить язык, указываете на скачанный ранее файл, и спустя 15-20 мин у вас необходимый для вас язык интерфейса Windows7.
Недавно на работе поручили купить ноутбук в подарок иностранцу. Всем понятно, что в России ноутбуки ориентированы на русскоязычных пользователей и найти ноут с предустановленной Английской операционкой довольно сложно. Можно было, конечно, купить ноут без операционки. Купить Английскую винду и поставить её самостоятельно. Но, знаете, не хотелось иметь лишних трудностей с установкой и поиск
Виндовс 7 не могу менять язык. Как изменить язык интерфейс системы Windовс
Windows 7, в отличии от своей предшественницы Windows XP (Vista я за предшественницу не считаю), имеет возможность смены языка интерфейса
. Однако, такая возможность доступна не во всех выпусках. Я уже , и упомянул, что только версии Максимальная и Корпоративная имеют имеют мультиязычную поддержку.
Однако, такая возможность доступна не во всех выпусках. Я уже , и упомянул, что только версии Максимальная и Корпоративная имеют имеют мультиязычную поддержку.
В этой статье я расскажу, как можно поменять язык (локализацию) в Windows 7
Максимальная (Ultimate). Для начала надо отметить, что в самой системе по умолчанию установлена только одна локализация, и чтобы установить другие, необходимо скачать их. Есть 2 способа это сделать.
Метод 1. Скачать локализации самостоятельно
Этот метод заключается в том, чтобы скачать языковые пакеты отдельно. Учтите, что языковые пакеты разные для 32-битной и 64-битной редакции, а также версии с Service Pack 1 и без него. Здесь представлены ссылки на языковые пакеты для Windows 7 без Service Pack
. Эти ссылки прямые, они ведут на exe-файлы с сайта Windows Update. После скачивания просто запустите установочный файл.
Метод работает, только если обновления включены.
- Зайдём на Панель управления и переключимся к виду на мелкие значки через список в правом верхнем углу.
 Затем надо выбрать «Язык и региональные стандарты» («Region and language»).
Затем надо выбрать «Язык и региональные стандарты» («Region and language»). - Перейдём на владку «Языки и клавиатуры» («Languages and Keyboards»)
- Нажмём на кнопку «Установить или удалить язык» («Install/Uninstall languages»)
- Нас спросят, что мы хотим сделать: установить или удалить языки. Ответим «Установить языки интерфейса» («Install display languages»).
- Пред нами появятся 2 варианта касательно метода установки. В нашем случае мы хотим, чтобы Windows сама скачала нужную локализацию через службу обновлений Windows Update. Поэтому нажмём «Запуск центра обновления Windows» («Run Windows Update»).
- Кликнем по синему тексту с надписью «Необязательные обновления» («Optional updates») и увидим внизу список «Windows Languages Packs», где надо отметить галочки на нужные нам языки. Затем нажмём ОК.
- Нажмём кнопку «Начать установку» («Start install»). Windows загрузит, а затем установит выбранный язык. Процедура установки может занять длительное время.

- После установки зайдём на вкладку «Языки и клавиатуры» из пункта 2 и увидим там список, в котором появились новые локализации. Выберем нужную (установленную). Windows предложит выйти из системы и опять войти, чтобы изменения вступили в силу.
Впервые столкнувшись с таким понятием, как «язык интерфейса», некоторые пользователи не могут правильно его охарактеризовать, путая его с языками, которые могут быть установлены при наборе текстовых материалов.
Каждому пользователю полезно знать, что языком интерфейса считается тот, который используется при загрузке операционной системы , в диалоговых окнах программ, пользовательском меню.
В Windows вы можете выбрать любой удобный язык
Изменить язык системы Windows 7 или 10, безусловно, можно, но только для этого потребуется изучить дополнительную информацию, чтобы ловко обойти все проблемы, которые могут встать на пути у новичка.
В связи с тем, что на компьютерах установлены различные операционные системы , прежде чем приступать к изменению в любом виде интерфейса, важно найти рекомендации опытных пользователей, применимых к конкретной операционной системе.
Дело в том, что даже Windows 7 сопровождается несколькими версиями, каждая из которых имеет определённые отличительные характеристики. Такие же отличия содержатся и в инструкции по изменению языкового интерфейса к каждой конкретной версии операционной системы.
Для Windows 7 версии Корпоративная или Максимальная существует два способа решения такой задачи. Опытные пользователи рекомендуют ознакомиться с обоими способами, определить теоретически, какой будет проще использовать для достижения поставленных целей.
Первый способ заключается в поиске, закачивании и последующей автоматической установке нужного языкового пакета. Загрузочный файл пользователь должен кликнуть дважды мышкой, чтобы запустить процесс установки, которая может продолжаться до получаса.
После успешной инсталляции пользователь должен совершить ряд последовательных действий, опираясь на рекомендации профессионалов, что позволит поменять текущий языковой пакет на новый вариант.
Для этого следует первоначально открыть «Панель управления», а далее перейти на вкладку «Язык и региональные настройки». На экране откроется новое окно, в котором следует кликнуть по средней вкладке «Языки и клавиатура». В предложенном ниже окне выбора языкового пакета, следует выбрать тот, который на данный момент хочется сделать основным. После этого систем
Арабский Windows 8.1 после восстановления компьютера
Считается, что изменить язык интерфейса в специальной версии Windows Single Language (для одного языка) нельзя и пользователь вынужден работать только с изначально установленным языком интерфейса. На самом деле это не совсем так — простейшим вариантом смены языка интерфейса Windows будет полная переустановка системы, где, по идее, предполагается выбор необходимого языка. Но это в теории…
Сегодня поделюсь собственным опытом как изменить язык интерфейса в Windows Single Language без переустановки и расскажу о забавном случае восстановления моноблока Asus All-in-one PC c флешки, когда я в результате получил арабский Windows 8.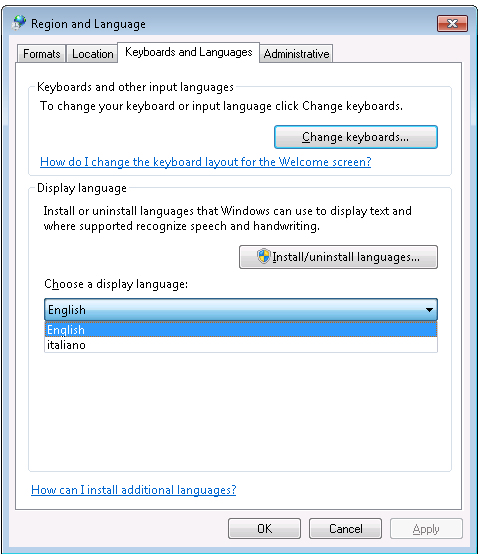 1.
1.
Намного предыстории. Изначально имелся моноблок Asus All-in-one PC с Windows 8.1 Single Language, естественно всё на русском языке. Понадобилось на нем, на какое время, установить Linux Mint, а так как моноблок современный, все «прелести» в виде UEFI и лихой разбивкой GPT в наличие, соответственно и все проблемы с установкой альтернативной системы тоже. Подстраховавшись, дабы не терять лицензию, (!)штатной утилитой Asus была сделана установочная флешка и все успокоились.
Проблемы начались с того момента как потребовалось «вернуть всё взад». С загрузкой с флешки справиться не очень сложно, хоть это и не интуитивно понятно в UEFI моноблока Asus, но нормально. А вот дальше появляется первый интересный момент, вроде и мелочь… но она фатальная — язык интерфейса утилиты восстановления остается английским в любом случае, вне зависимости от вашего выбора. В результате и сама Windows устанавливается англоязычной. Следует заменить что это не единственный «косяк» средства восстановления.
Вполне логично выбрав пункт восстановления системы мы сталкиваемся с тем, что установщик не может найти области восстановления. Реальное же восстановление образа системы к заводским установкам происходит при выборе (!)очистки диска (не стоит только выбирать «полное стирание диска» иначе просто дополнительно потеряете несколько часов времени, он и так очищается но не в несколько проходов).
После окончания процедуры восстановления я всё-таки получил желаемый лицензионный Windows 8.1 Single Language, правда с английским интерфейсом. Осталось рассказать самое интересное как же сменить языка интерфейса Windows без переустановки и каким образом я получил арабкий Windows 8.1.
А вы в курсе что в арабском языке всё наоборот? То есть слова (ну назовём это безобразие так) пишутся справа налево и вообще всё на экране справа налево 🙂
Смена языка интерфейса в Windows Single Language без переустановки системы
- Для начала проверим какие языковые пакеты вообще установлены. Честно говоря не знал что реально в системе присутствует несколько языковых пакетов, хотя выбор их заблокирован (по идее, языковой пакет должен быть один). Сделать это можно такой командой:
- В противном случае понадобится найти и загрузить нужный языковой пакет с сайта Microsoft. На системном диске создаём папку «lp» и помещаем туда скопированный файл пакета, предварительно переименовав его в «lp». Для установки пакета вводим следующую команду:
- Остается удалить лишние языковые пакеты. Если их несколько, можно удалять не все, главное чтобы в результате нужный нам пакет ru-RU оказался первым в списке при выполнении команды из первого пункта.
dism /Online /Get-Packages | findstr /c:"LanguagePack"
Внимание! Запускать командную строку нужно от имени администратора
В моём случае результат был такой:
Microsoft Windows [Version 6.3.9600] (c) 2013 Microsoft Corporation. All rights reserved. C:\Windows\system32>dism /Online /Get-Packages | findstr /c:"LanguagePack" Package Identity : Microsoft-Windows-Client-LanguagePack-Package~31bf3856ad364e35~amd64~ar-SA~6.3.9600.16384 Package Identity : Microsoft-Windows-Client-LanguagePack-Package~31bf3856ad364e35~amd64~en-US~6.3.9600.16384 Package Identity : Microsoft-Windows-Client-LanguagePack-Package~31bf3856ad364e35~amd64~es-ES~6.3.9600.16384 Package Identity : Microsoft-Windows-Client-LanguagePack-Package~31bf3856ad364e35~amd64~pt-BR~6.3.9600.16384 Package Identity : Microsoft-Windows-Client-LanguagePack-Package~31bf3856ad364e35~amd64~ru-RU~6.3.9600.16384 Package Identity : Microsoft-Windows-Client-LanguagePack-Package~31bf3856ad364e35~amd64~sr-LATN-RS~6.3.9600.16384 Package Identity : Microsoft-Windows-Client-LanguagePack-Package~31bf3856ad364e35~amd64~th-TH~6.3.9600.16384 Package Identity : Microsoft-Windows-Client-LanguagePack-Package~31bf3856ad364e35~amd64~tr-TR~6.3.9600.16384 Package Identity : Microsoft-Windows-Client-LanguagePack-Package~31bf3856ad364e35~amd64~uk-UA~6.3.9600.16384 Package Identity : Microsoft-Windows-Client-LanguagePack-Package~31bf3856ad364e35~amd64~zh-CN~6.3.9600.16384
Как видите, имеется несколько языковых пакетов и ничего доустанавливать мне не понадобилось, так как русский пакет уже имеется (обратите внимание на буквы «ru-RU» в названии одного из пакетов). Если нужный язык у вас присутствует, то переходим сразу к 3-ему пункту.
dism /Online /Add-Package /PackagePath:C:\lp\lp.cab
C:\Windows\system32>dism /Online /Remove-Package /PackageName:Microsoft-Windows- Client-LanguagePack-Package~31bf3856ad364e35~amd64~en-US~6.3.9600.16384 Deployment Image Servicing and Management tool Version: 6.3.9600.17031 Image Version: 6.3.9600.17031 Processing 1 of 1 - Removing package Microsoft-Windows-Client-LanguagePack-Packa ge~31bf3856ad364e35~amd64~en-US~6.3.9600.16384 [==========================100.0%==========================] The operation completed successfully. Restart Windows to complete this operation. Do you want to restart the computer now? (Y/N)
Изначально я про всё это не знал и, удалив англоязычный языковой пакет, в надежде что после перезагрузки система спросит меня о выборе нужного языка, получил Windows полностью на арабском 🙂 Удалять лишние языки пришлось уже осваивая арабский.
Вот и всё что хотелось рассказать. Выполнять перезагрузку следует только убедившись что нужный языковой пакет стоит на первом месте. Удачи!
Подписывайтесь на канал Яндекс.Дзен и узнавайте первыми о новых материалах, опубликованных на сайте.
Если считаете статью полезной,
не ленитесь ставить лайки и делиться с друзьями.
Как изменить язык Windows 7 в Home Premium и Pro
По умолчанию Microsoft разрешает нам изменять язык Windows 7 только в дорогих выпусках Windows 7 Ultimate / Enterprise. Однако есть простой трюк, который позволяет нам изменить язык Windows 7 в версиях Home Premium и Professional. В этом руководстве мы будем использовать языковые файлы Microsoft и бесплатное приложение Vistalizator, чтобы изменить язык Windows 7 всего за несколько минут.
Разблокируйте любой международный веб-сайт, просматривайте анонимно и загружайте фильмы и Mp3 с полной безопасностью с CyberGhost всего за 2 доллара.75 в месяц:
Мы обновили это руководство, используя ISO-файл цифровой реки
en_windows_7_home_premium_with_sp1_x64_dvd_u_676549 с полными обновлениями Windows до 1/5/2018.
Чтобы загрузить любую версию Windows 7 в виде ISO прямо с серверов Microsoft, ознакомьтесь с нашим руководством:
Каждый способ загрузить ISO-образы Windows 7, легально и бесплатно
Подготовка
Хотя изменить Windows легко 7, он требует некоторой подготовки, как для того, чтобы метод работал, так и для подготовки на случай, если что-то пойдет не так.
Сделайте полную резервную копию Windows
Изменение языка Windows 7 — это действие, которое влияет на систему на базовом уровне. Хотя в наших попытках у нас никогда не было проблем, тем не менее, лучше всего создать полную резервную копию Windows. Как гласит старая пословица, лучше перестраховаться, чем сожалеть.
Для этого мы предлагаем использовать AOMEI Backupper, бесплатное приложение, которое чрезвычайно просто в использовании и может восстановить нашу полную установку Windows за считанные минуты.
Полный образ резервной копии Windows с AOMEI Backupper
Выполните полное обновление Windows
Прежде чем мы начнем процедуру изменения языка Windows 7, важно, чтобы мы установили все обновления Windows.Есть несколько обновлений, которые, если они отсутствуют, не позволят нам изменить язык Windows 7.
Итак, если у нас есть новая установка или старая установка, где мы не беспокоились об обновлении, мы должны перейти к обновлению Windows, ища его в поиске …
… и нажать «Проверить» для обновлений ». Эта проверка может занять несколько минут, особенно если мы никогда раньше не проверяли наличие обновлений.
Как только мы получим результаты, мы должны выбрать все обновления.Не только «важные», которые предварительно выбраны …
… но и «дополнительные» тоже.
В зависимости от версии Windows и в последний раз, когда мы делали обновление, размер полной загрузки вполне может превышать один гигабайт.
После того, как мы установим обновления и перезагрузимся, мы должны сделать последнюю проверку в Центре обновления Windows, что дополнительных обновлений нет. Если их больше, их тоже нужно установить.
Нам может не понадобиться каждое обновление Windows для изменения языка Windows 7.В любом случае, однако, полное обновление нашей установки Windows имеет важное значение для безопасности и благополучия нашей системы.
И, вопреки распространенному мнению, Windows Update не тормозит Windows.
Центр обновления Windows — замедляет ли работу Windows?
Итак, мы не должны прекращать работу, пока не установим все обновления и не получим красивую зеленую галочку в центре обновления Windows.
Загрузите Vistalizator и наш предпочтительный язык.
Программное обеспечение, которое позволяет нам изменить язык Windows 7, называется Vistalizator, и мы найдем его по адресу http: // www.froggie.sk/download.html.
На момент написания этой статьи последняя версия — v2.75, обновленная 25 марта 2016 года.
Vistalizator — портативная программа, не требующая установки. При первом запуске мы получим запрос на проверку обновлений при запуске. Мы можем безопасно отключить это приглашение. В конце концов, смена языка Windows 7 обычно разовая сделка.
Важно отметить нашу версию Windows, 32-битную или 64-битную, и имеет ли она SP1 или нет.
Вернувшись на страницу загрузки Vistalizator, мы выбираем соответствующую ссылку. Например, это 64-битная Windows 7 SP1.
Здесь мы загружаем язык по нашему выбору.
Языки, отмеченные тремя звездочками, переведены Microsoft только на 80%.
Для примера мы изменим язык Windows 7 с английского на испанский. Эти ссылки указывают на серверы Microsoft, поэтому мы точно знаем, что они законны. Размер файла на испанском языке составляет всего 110 МБ.
Установить и изменить язык Windows 7
Несмотря на то, что загруженный нами языковой файл является файлом приложения, мы не открываем его .
В Vistalizator мы нажимаем кнопку «Добавить языки», выбираем и открываем файл из нашей папки загрузки.
Vistalizator проверит целостность файла и предложит нам установить язык по нашему выбору.
Программа утверждает, что это может занять до 20 минут, но обычно это занимает гораздо меньше, обычно менее пяти минут.
После этого он попросит нас изменить язык Windows 7. Щелкаем «Да».
Текущая версия Vistalizator 2.75 всегда будет отображать ошибку. Не волнуйтесь, это не проблема.
Нам просто нужно скачать конкретное обновление Windows, нажав на ссылку. Да, даже после того, как мы установили сотни мегабайт обновлений.
Как и языковые файлы, это официальный пакет от Microsoft.
Этот файл представляет собой «Автономный пакет Microsoft Update». Мы дважды щелкаем, чтобы открыть и установить.
После успешной установки возвращаемся в Vistalizator. Выбираем нужный язык и нажимаем «Сменить язык».
Мы все равно получим ошибку …
… но на этот раз мы также получим сообщение, что «Обновление Windows не требуется устанавливать».
После этого нам просто нужно закрыть программу.
Это предложит нам перезагрузить. Мы должны это сделать.
Язык изменился даже на уровне загрузки.
И мы готовы. Se habla Español.
Если мы хотим вернуться к английской версии Windows, мы просто запускаем Vistalizator, выбираем английский и щелкаем на «Изменить язык».
Были ли у вас проблемы с изменением языка Windows 7?
Большинство проблем с Vistalizator решаются путем ручной установки обновлений Windows, которые предлагает программа.
Однако, если вы это сделали, но по-прежнему не можете изменить язык Windows 7, оставьте нам комментарий с точным сообщением об ошибке, которое вы получаете.
Поддержка шагов ПК
Вы хотите поддерживать шаги ПК, чтобы мы могли публиковать высококачественные статьи в течение недели?
Вы можете лайкнуть нашу страницу в Facebook, поделиться этим сообщением с друзьями и выбрать наши партнерские ссылки для покупок на Amazon.com или Newegg.
Если вы предпочитаете покупать в Китае, мы сотрудничаем с крупнейшими международными интернет-магазинами:
изменить язык отображения в Windows Vista и Windows 7
Несколько языков в Windows Vista / Windows 7
Языковые пакеты содержат локализованные ресурсы для пользовательского интерфейса в Windows.Все установки Windows содержат как минимум один языковой пакет и двоичные файлы, не зависящие от языка, из которых состоит операционная система.
С помощью дополнительных языковых пакетов вы можете изменить язык отображения на вашем компьютере, чтобы вы могли просматривать мастера, диалоговые окна, меню, разделы справки и другие элементы в Windows на другом языке.
Есть два типа языковых пакетов:
- Пакеты многоязычного интерфейса пользователя (MUI)
Пакеты MUI Windows предоставляют переведенную версию большей части пользовательского интерфейса.MUI доступны только в Windows Ultimate или Enterprise .
Если вы используете Windows Ultimate, вы можете загрузить и установить MUI с помощью Центра обновления Windows.
Вы также можете загрузить MUI из Интернета (языковые пакеты в формате EXE) и запустить их непосредственно для установки языка.
Все другие выпуски, включая Windows Starter, Home Basic, Home Premium и Business / Professional, позволяют выбрать и использовать только один язык .
Эти выпуски также не предоставляют никакого пользовательского интерфейса для изменения языка отображения по умолчанию. - Пакеты интерфейса пользователя (LIP)
Пакеты LIP Windows предоставляют переведенную версию наиболее широко используемых областей пользовательского интерфейса.
Пакеты LIP доступны для загрузки бесплатно, и большинство пакетов LIP можно установить и использовать в любой редакции Windows .
Поскольку не весь пользовательский интерфейс переведен, для LIP требуется хотя бы один родительский язык MUI , например английский или испанский.
Части пользовательского интерфейса, не переведенные на язык LIP, отображаются на родительском языке.Перед установкой LIP необходимо установить родительский языковой пакет MUI.
Языковые пакеты MUI в Windows
Чтобы установить языковой пакет (-ы) MUI:
- a) Вы счастливый пользователь Ultimate / Enterprise edition
- b) Обновите свою версию до Ultimate — приобретите Windows Anytime Upgrade
- c) Получите установочный DVD-диск Windows на другом языке и выполните чистую установку Windows
(вы можете использовать Windows Easy Transfer для всех данных и настроек) - d) Создайте свой собственный многоязычный установочный DVD-диск Windows и выполните чистую установку Windows
- e) Используйте Vistalizator в Windows Vista или 7 и установите языки за несколько минут
Банкноты
- Можно запустить языковой пакет MUI в выпусках, отличных от Ultimate или Enterprise, но система отказывается его устанавливать и вообще ничего не делает.
Чтобы преодолеть это ограничение для одного языка MUI, был создан Vistalizator. - Если Windows установлена с помощью многоязычного установочного DVD Windows , можно выбрать язык, который будет использоваться при запуске установки (после выбора его нельзя будет изменить позже).
Фактически все языки с DVD установлены, но они недоступны: Vistalizator определяет эти языки и может переключаться между ними.
Кроме того, Windows пытается удалить все языки, кроме установленного, вскоре после установки системы (через планировщик заданий): Vistalizator блокирует такое поведение при первом запуске.
Конечно, вы можете установить больше языков, как обычно, с помощью Vistalizator.
Установка языков в Windows Ultimate / Enterprise
Чтобы установить языковые пакеты на Windows Ultimate , вам необходимо выполнить следующие инструкции:
- Щелкните меню «Пуск», затем выберите «Панель управления»
- В разделе «Часы, язык и регион» выберите «Установить или удалить языки отображения»
- Нажмите «Установить языки»
- Найдите папку, содержащую языковые пакеты (.cab файлы)
- Выберите желаемые языки и нажмите «Далее»
- Примите условия лицензии и нажмите «Далее»
- Убедитесь, что нужный MUI указан в списке языков, и нажмите «Установить».
Другой способ — выбрать и установить языковые пакеты с помощью Windows Update (только Ultimate):
Ну, забудьте, скорее всего, у вас нет Ultimate — вместо используйте Vistalizator.
изменить язык отображения в Windows Vista и Windows 7
О языковых пакетах MUI для Windows 7 SP1
MUI означает многоязычный пользовательский интерфейс.
Существует полных (100%) и частичных (80% по данным Microsoft) языковых пакетов MUI .
Полные языки меняют всю среду Windows 7, частичным языкам не хватает некоторой локализации, а непереведенный пользовательский интерфейс всегда на английском языке, независимо от исходного языка отображения Windows 7:
- Загрузчик: мультизагрузочное меню, параметры безопасного меню, Memtest
- Средства администрирования: планировщик задач, средство просмотра событий, службы, расширенный брандмауэр…
- Групповая политика (только Windows 7 Professional / Ultimate)
- Некоторые файлы справки
Эти языковые пакеты можно использовать в 32-битной Windows 7 с SP1 или даже в 32-битной Windows 7 RTM (исходный выпуск без SP).
После установки определенных языков MUI вы можете установить дополнительных языков LIP поверх них.
Чтобы узнать свойства вашей системы (32/64-разрядная, установлен SP или нет), перейдите в Панель управления -> Система и обслуживание -> Система или щелкните правой кнопкой мыши значок «Компьютер» в меню «Пуск» и выберите «Свойства».
Загрузить языковые пакеты MUI для 32-разрядной версии Windows 7 SP1
(прямые ссылки от Microsoft: размер варьируется от 35 до 155 МБ)
- MD5: c27fdadf9e42dfbf575b8ed62545a8c0
- MD5: e2d99c78263c84f7363e547df9a17e61
- MD5: 00291f42e6022956ede082c035e170ec
- MD5: eb83570c42af6b6fe0e02423d0c68746
- MD5: 2a9bcf5032904be6be75e6bc9c7330e3
- MD5: d8b62603ae6d6f304b09042f3655c4bc
- MD5: 84a9fbf919c942d26ca420f52bb30527
- MD5: 4b866afafca4182b6e43865ed484a34e
- MD5: 1dc10871673e687c13f8005421d319a2
- MD5: b6afe0567d58bf1409f42959563e3b34
- MD5: 2346472c2e165b2b399ab2d67ea62d86
- MD5: 5b59c1406b9c4a5fad827542758378f2
- MD5: fe8fa4179639d4d0f2f742bb27af189d
- MD5: e4a671fb90a7e549037c01bf28299e31
- MD5: cd115a60d8678e89b3e917afd93f7405
- MD5: e945a0eff838db552677cdc80c641ad8
- MD5: b1814c45b35de6a01786262f3f52ffa9
- MD5: 5fe540063f8ff5221cb4df73b527d956
- MD5: 13d4080fec3a9b231e9afc281309f746
- MD5: 73ff19d29c7e0be1f4c1f6a59d1acd99
- MD5: 7b80201760d27bcb234d838d6e68662b
- MD5: d5b25263ccfe7764088cdfaff574a240
- MD5: 1edd413ff2c4fd4f501a2272c67c16a3
- MD5: 8d887d778abdc8a1f02e997267e52c25
- MD5: c0da2d8d12a643ded3de2978b2efcdf4
- MD5: 69078cf71d2ca714c5553254ec1715f7
- MD5: ad4eb6519e52f4f34b8675b6a10c414b
- MD5: 94c098cd5da9793c1cba3c53911c0128
- MD5: 26d72df173c5e6527ad1fcdee4a65c76
- MD5: a14ee02f16c3d017f15651fc763fafbf
- MD5: 02f60841bab1a33684fe503df6ddd306
- MD5: 402949891eae1c97c64a07ce251c8874
- MD5: 98456fff49251b58b51f44ead5ded687
- MD5: 86e19d2aa43243277094464fc2ac12eb
- MD5: 22d066afe0edeb00215b540fcc604877
Загрузить языковой пакет MUI для 32-разрядной версии Windows 7 SP1, китайский (Тайвань)
(официальный языковой пакет, недоступен в Microsoft по политическим причинам)
- MD5: b9735380ea2f86177be50f49d487ffb3
*** частичный языковой пакет, см. Примечание выше
Контрольная сумма MD5 может использоваться для проверки правильности загрузки языкового пакета.
Как изменить язык дисплея в Windows 7
Приятно видеть вещи так, чтобы вы их лучше понимали.Если ваш родной язык отличается от английского, вам может быть немного неудобно справляться со многими вещами. Однако Microsoft заботится о людях, говорящих на других языках, кроме английского, и позволяет вам изменить язык.
Чтобы изменить язык дисплея в Windows 7, выполните следующие действия:
- Откройте окно «Регион и язык» на панели управления или просто введите «изменить язык отображения» в поле поиска Windows, которое вы получите, нажав кнопку «Пуск».
- Перейдите на вкладку «Клавиатуры и язык» вверху.
- Нажмите кнопку « Установить / удалить языки…» .
(Обратите внимание: если вы хотите изменить язык, отличный от языка по умолчанию, установленного в Windows, вам необходимо загрузить их с сайта Microsoft и установить пакет для нужного языка.)
- Щелкните Установить , чтобы загрузить языковые пакеты в мастере установки или удаления языков отображения .
См. Также: Advanced Driver Updater — лучшее средство обновления драйверов для Windows
- В окне запроса предлагается выбрать расположение языковых пакетов с двумя вариантами: Запуск Windows Update или Обзор компьютера или сети . Вы можете выбрать Launch Windows Update , если у вас нет языкового пакета, сохраненного на ПК.
- Щелкните параметр «X дополнительных обновлений доступны» (X à количество обновлений) в окне Центра обновления Windows и вручную выберите языковой пакет, который хотите загрузить.
- На экране «Выберите обновления для установки» загружается список доступных обновлений: Важно и Необязательно .
- Щелкните Необязательно в крайнем левом углу.
- Выберите язык с галочкой рядом с языковым пакетом в списке из раздела Языковые пакеты Windows 7 .
- После выбора щелкните OK.
- Нажмите кнопку «Установить обновления» на экране Центра обновления Windows.После завершения установки он становится доступным для использования.
- Вернитесь к экрану «Регион и язык», выберите язык, который вы загрузили из раскрывающегося меню Выберите язык интерфейса .
- Щелкните OK.
После внесения всех необходимых изменений вам необходимо выйти из системы и снова войти в систему. Как только вы это сделаете, вы сможете увидеть изменения, так как каждый текст будет на вашем желаемом языке. Если вы хотите сделать английский своим основным языком, просто выберите его из раскрывающегося списка, чтобы изменить язык отображения в Windows 7.
Следующее чтение: 10 лучших программ для очистки реестра для оптимизации ПК с Windows 2017
Как изменить голос и язык Кортаны в Windows 10
Голосовой помощник Cortana в Windows 10 может устанавливать напоминания, отправлять электронные письма и даже шутить, когда вы с ней разговариваете. Но что, если вы находитесь в США и хотите, чтобы она говорила с британским акцентом или болтала с вами на китайском? В настоящее время голосовой помощник поддерживает семь регионов — U.С., Великобритания, Китай, Франция, Италия, Германия и Испания. Вы можете изменить голосовой голос Кортаны на любой из родных языков этих стран всего за несколько шагов.
По умолчанию при изменении региона также изменяется формат даты, используемый Windows, раскладка клавиатуры, заголовки, которые вы получаете от Кортаны, и некоторые рекламные акции в магазине Windows. Однако, если вы хотите, вы можете переключить дату и клавиатуру обратно на настройки для США после того, как вы сделаете первоначальное изменение региона. Вот как изменить речь Кортаны.
1. Перейдите в Настройки. Вы можете попасть туда, щелкнув значок «Настройки» в меню «Пуск».
2. Щелкните Время и язык.
3. Выберите Регион и язык на левой панели.
4. Выберите новую область из раскрывающегося меню. На момент написания этой статьи Кортана доступна только в США, Великобритании, Италии, Франции, Испании, Германии и Китае. Если вы хотите придать Кортане британский акцент, выберите «Великобритания».»
5. Щелкните Добавить язык под подзаголовком» Языки «.
6. Выберите соответствующий язык. В меню верхнего уровня отображаются только основные языковые группы, но вы можете выбрать один из них. конкретный диалект на следующем экране. Итак, для британского английского вы выбираете в этом меню «English».
7. Выберите местный диалект в качестве языка. Например, для британского английского вы должны выбрать «English» (Объединенное Королевство).»
8. Щелкните только что добавленный язык .
9. Нажмите» Установить по умолчанию. «
Новый язык будет теперь вверху списка.
10. Снова выберите язык и нажмите «Параметры».
11. Нажмите кнопки «Загрузить» в разделах «Загрузить языковой пакет» и «Речь». Подождите, пока оба установятся. Это может занять несколько минут, и вы можете необходимо снова нажать кнопку, чтобы перезапустить один из них, если он выдает сообщение о сбое.
12. Щелкните «Настройки» в разделе «Речь».
13. Выберите новый язык в меню «Язык речи».
14. Установите флажок «Распознавать неродные акценты …» Это должно помочь улучшить распознавание речи, особенно если вы американец, но пользуетесь британским английским Cortana.
15. Перезагрузите свой компьютер.
В следующий раз, когда вы запустите Кортану, вам будет предложено настроить голосового помощника, указав ему свое имя, как и для любого языка.
16. Измените клавиатуру , если вам все еще нужна стандартная раскладка QWERTY для США. Британский макет похож, но перемещает некоторые важные символы (например: знак @ больше не находится на клавише 2). Чтобы сменить клавиатуру, нажмите кнопку слева от системных часов и выберите «US Keyboard» из появившегося меню. Кнопка клавиатуры будет обозначена как «ENG», «ESP» или какое-либо другое сокращение, обозначающее текущую выбранную клавиатуру.
БОЛЬШЕ: Отправить электронное письмо с помощью Cortana
Изменить формат даты, местоположение
Когда вы меняете регион и язык, вы не только меняете голос Кортаны, но и устанавливаете дату и время так, чтобы они выглядели так это было бы для этой страны. Например, при изменении на Соединенное Королевство время отображается в 24-часовом формате, а дата форматируется как день / месяц / год. Если вы хотите использовать форматирование даты в США, выполните следующие действия.
1. Найдите «Регион» в поле поиска / Кортаны и щелкните «Панель управления регионом C» в результатах.

 Затем надо выбрать «Язык и региональные стандарты» («Region and language»).
Затем надо выбрать «Язык и региональные стандарты» («Region and language»).