Java eclipse как пользоваться: Урок J-3. Начало работы в Eclipse IDE | Java для начинающих
Установка и настройка Eclipse
1- Введение
Статья написана основанно на:
2- Download Eclipse
Очень много пакетов, которые вы можете скачать, они отличаются только готовыми плагинами. Вам следует скачать пакет
«Eclipse IDE for Enterprise Java Developers». В процессе программирования требуются дополнительные плагины, которые вы можете установить для расширения.
Результаты скачивания:
3- Требования установки
Удостоверьтесь, что на вашем компьютере установлен
Java. Например на моем компьютере установлен
Java версии 8.
В случае вы не установили
Java, вы можете посмотреть инструкцию по ссылке:
4- Установка и настройка Eclipse
Извлечь
Eclipse который вы только что скачали и определенную папку. Например:
Например:
Вы можете запустить
Eclipse запуская файл
eclipse.exe
Примечание: Если на вашем компьютере установлены много версий Java, вы можете настроить переменную среду на
Windows (Переменная среда
JAVA_HOME & path), или можете конфигурировать в файле
eclipse.ini версию Java которая будет использоваться с
Eclipse.
Добавьте следующий текст в файл
eclipse.ini:
-vm C:\DevPrograms\Java\jdk1.8.0_45\bin\javaw.exe
5- Запуск Eclipse
Запустить файл
eclipse. exe:
exe:
6- Быстрое изучение Java для начинающих
Вы можете начать изучать Java со статьей
«Быстрое изучение Java для начинающих»:
Eclipse Java: среда разработки под себя
В мире ИТ есть два лагеря: проприетарное ПО и open-source. И если среди коммерческих сред разработки практически безраздельно лидирует IDEA (с амбициями на open-source), открытые IDE представлены единственным фаворитом — Eclipse.
Ее часто выбирают программисты, которым нравится настраивать среду разработки под себя. Что это за IDE такая и в чем ее плюсы, минусы? Давайте разбираться.
Об IDE
Eclipse Java IDE — открытая интегрированная среда разработки на языке программирования Java, которая распространяется и поддерживается Eclipse Foundation.
Изначально Eclipse создавалась компанией IDE как преемник среды разработки IBM VisualAge.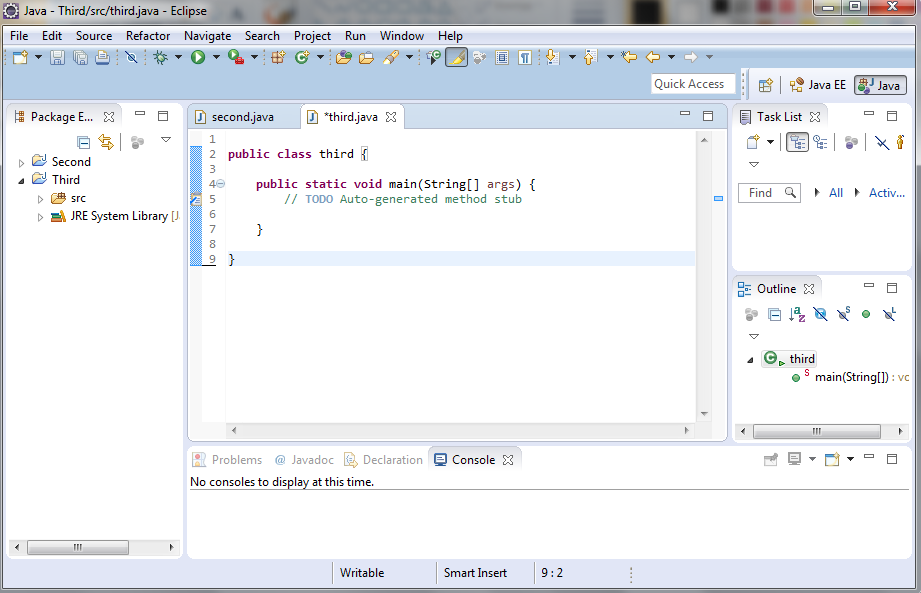 Несмотря на то, что разработка стоила компании 40 миллионов долларов, исходный код стал открытым, и IBM передала инструмент на дальнейшее развитие независимому сообществу.
Несмотря на то, что разработка стоила компании 40 миллионов долларов, исходный код стал открытым, и IBM передала инструмент на дальнейшее развитие независимому сообществу.
Чтобы стать частью сообщества Java-разработчиков, необходимы знания и опыт. В этом поможет проект JavaRush: обучение сделано в форме онлайн-игры, 900 мини-лекций, 1200(!) практических задач, разбор вопросов на собеседованиях и помощь в составлении резюме. |
Условия использования
Eclipse IDE бесплатна, что дает ей большое преимущество. Любой разработчик может установить себе свежую версию этого инструмента. Донаты, конечно, принимаются.
У Eclipse также есть платная версия — MyEclipse, но это скорее отдельный проект, построенный на базе Eclipse. MyEclipse предлагает полнофункциональную платформу для разработки ПО, а также дополнительные пакеты.
К примеру, MyEclipse Blue поддерживает интеграцию с семейством продуктов WebSphere, а Professional-версия реализует расширенный функционал для Enterprise-разработки.
Eclipse, в отличие от платной версии, — это ядро, к которому подключаются дополнительные плагины для создания IDE мечты.
Основные характеристики и инструменты
При использовании оборотов “…самый популярный инструмент…” и “…бесплатно…” многие думают, что функционал IDE урезан и поддерживает стандартный набор функций. Это не так. Eclipse Java IDE — полноценный инструмент, принятый в качестве корпоративного стандарта во многих больших компаниях.
При установке вам предложат выбрать нужную среду разработки:
В меню много вариантов, так как в инструментарий Eclipse входит не только Java. Однако в нашем случае интересны первые два: for Java Developers и for Enterprise Java Developers.
Как следует из описания, Enterprise вариант подходит для разработки Java и Web-приложений, инструменты для Enterprise разработки, JPA, JSF и так далее.
Текущая версия Eclipse на момент написания обзора — 2019-09 R (4.13.0).
Базовый функционал IDE не зависит от вида (EE или стандартная), но для серьезных проектов потребуется Enterprise-версия, которая облегчит жизнь при разработке таких приложений.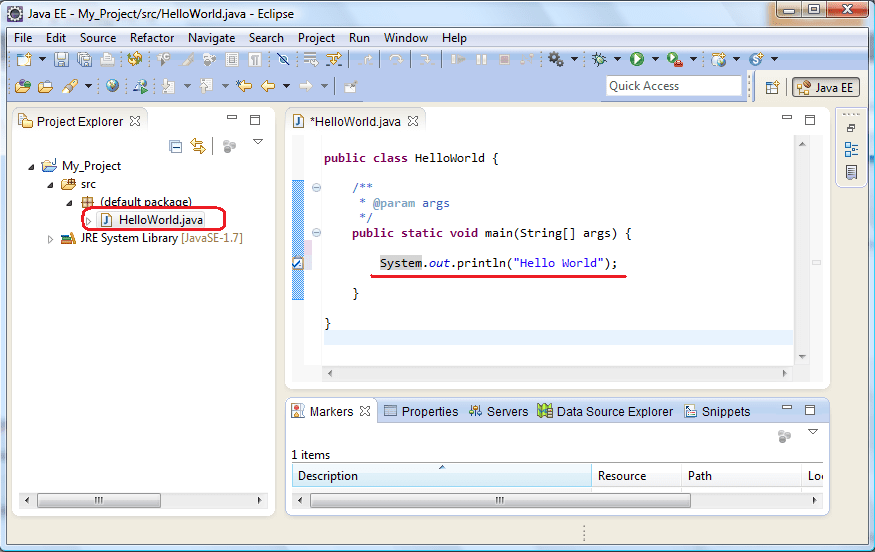
Написание кода
Редактор Eclipse выглядит просто и понятно — стандартное окно для работы с кодом, где отображается структура проекта и другие параметры.
При первой установке по умолчанию активируется темная тема. Светлая тема не так радует глаз, хотя это субъективно 🙂
Также приятная особенность: классы стандартной библиотеки импортируются автоматически, функция включена по умолчанию.
В арсенале Eclipse есть полезная функция QuickFix, которая помогает быстро поправить строку кода. Если запустить QuickFix на 14 строке кода:
Пробуем извлечь значение в локальную переменную:
С помощью этой функции можно выполнять любые действия: от простого извлечения локальной переменной до более сложных операций.
Рефакторинг
Рефакторинг кода на Java в Eclipse отличается от этого процесса в IDEA. Дело в том, что в Eclipse не хватает понимания контекста, как это делает IDEA. Это заметно при рефакторинге.
Самый простой пример — изменение имени переменной. IDEA учитывает название, тип, значение, имена предыдущих переменных похожего типа и предлагает подходящее имя.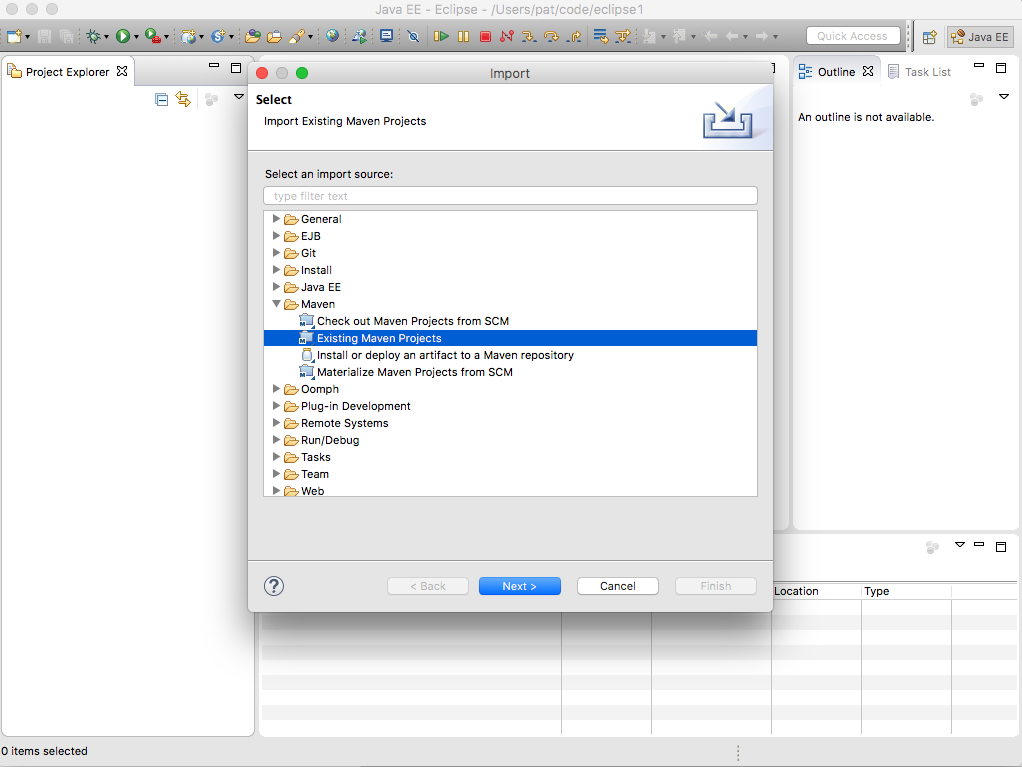
Eclipse так не умеет. Если пользователь привык к “интеллектуальному” рефакторингу в IDEA, то потребуется время, чтобы привыкнуть.
В остальном процедура рефакторинга поддерживает все стандартные функции. Например, извлечение интерфейса, safe delete и прочие (всего — 23).
Дебаггер
Процесс дебага приложения в Eclipse несложный, стандартные функции интуитивны, в дебаг-меню отображается состояние переменных и текущего контекста:
Разработка GUI
В Eclipse есть визуальный редактор для элементов графического интерфейса — Visual Editor, а также компилятор GUI. Visual Editor поддерживает AWT/Swing и доступен в Eclipse начиная с версии 2.1. Этот редактор нужно подключать отдельно.
Web-приложения
Для разработки веб-приложения у Eclipse есть 30 различных серверов приложений, а также дополнительные коннекторы:
Инструменты
Среди инструментов Eclipse также стоит выделить работу с системами контроля версий, авто-билд, системами сборки, интеграцию с самыми популярными фреймворками, удобную работу с дополнительными типами файлов (sql, html, js и тд).
Плюсы и минусы использования
Преимущества Eclipse
Плагины
Eclipse можно гибко настроить под себя благодаря простой разработке плагинов.
Как уже сказано, Eclipse — это ядро: при первой установке эта IDE еще не может называться полноценной средой. Для этого нужно установить дополнительные плагины, и тогда разработка на Eclipse станет гораздо проще и приятнее. Каждый может сделать свою IDE.
Цена
Ее нет: Eclipse Java IDE распространяется бесплатно.
Кроссплатформенность
У любого приложения, написанного на Java, по умолчанию есть это преимущество. Eclipse можно запустить на любой платформе, на которой установлена Java.
Workspace
В Eclipse можно открыть несколько проектов в одном workspace, что сильно упрощает работу с модульными проектами или частичным переносом кода из одного проекта в другой.
Документация
Eclipse — зрелый продукт, популярный во всем мире, поэтому у него есть большая база документации, в которой с вероятностью 90% найдется ответ на любой вопрос.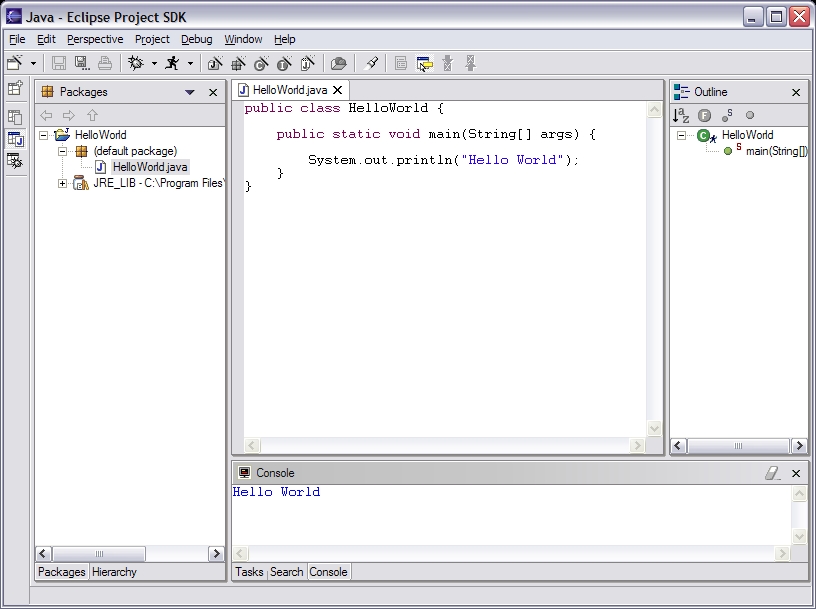
Оформление интерфейса
Принципиальной разницы между темными или светлыми темами интерфейсов Intellij IDEA и Eclipse нет, но многие программисты говорят, что у Eclipse — “профессиональный интерфейс, который помогает им чувствовать себя настоящими разработчиками”. Это субъективный плюс.
Недостатки Eclipse
Плагины
Да, как это ни странно, плагины — это и плюс, и минус. Дело в том, что при наличии большого количества несовместимых плагинов IDE может упасть, и будет нужна переустановка. Такой кейс часто встречается в больших проектах, а эта особенность не указана в официальной документации.
Неинтуитивный интерфейс
Новички рискуют заблудиться в дебрях интерфейса Eclipse.
Eclipse чаще используют опытные программисты, которые хотят настроить инструмент под свои нужды. Это возможно благодаря богатой экосистеме плагинов и возможностям для их разработки.
10 возможностей быть продуктивнее с Eclipse для Java разработчиков / Хабр
Многие из вас знают, как эффективно повышает производительность использование горячих клавиш, шаблонов кода и очень клёвой строки поиска (Quick Access), но я бы хотел рассказать о десяти возможностях, которые знают не все.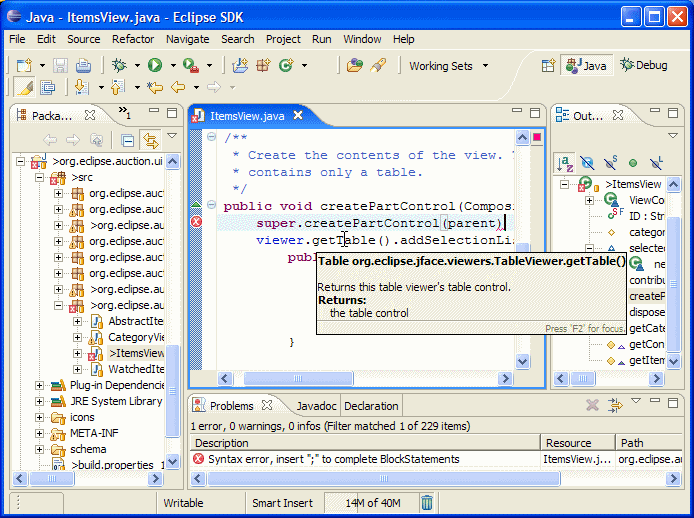
1. Code Recommenders
Code Recommenders – восхитительный умный плагин, подсказывающий код при написании. Раньше когда мы нажимали Ctrl+Space, мы видели все методы, переменные и шаблоны, многие из которых могли бы быть совершенно бесполезными; плагин Code Recommenders же выбирает полезные методы, которые применимы в данном случае и упорядочивает их по актуальности – по вероятности, с которой мы используем метод в данном контексте. А SnipMatch из Code Recommenders и вовсе позволяет вставлять целые блоки шаблонного кода. За подробностями и установкой сюда.
2. Type Filters
Type Filters удаляют рекомендации выбранных типов отовсюду. Просто отовсюду. Eclipse PDE разработчикам, например, постоянно мешают Label, Button и другие AWT классы, потому что они пишут на SWT, и уж тем более нет никакого смысла встречать List из AWT, если ты пишешь библиотеку. Так что заходим в Preferences… нет, не так. Нажимаем Ctrl+3 и начинаем вводить “Type Filters”, заходим на соответствующую страницу настроек и если необходимо добавляем java.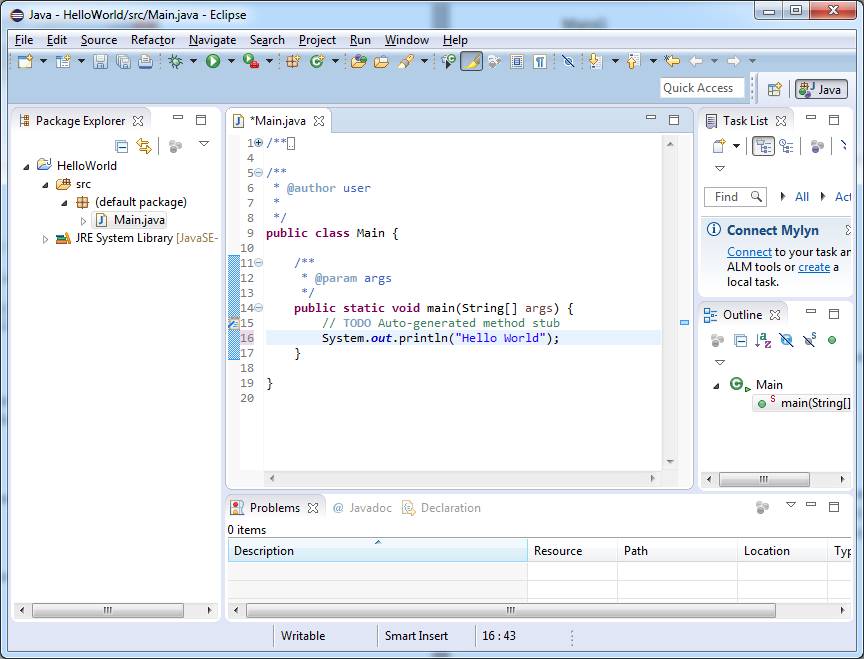 awt* и javax.swing*.
awt* и javax.swing*.
3. Favorites
Бывает и другой случай – когда хочется всегда видеть какие-нибудь сердцу родные статические методы. Например, я часто использую предусловия из библиотеки Guava – Preconditions.checkArgument(boolean) и Preconditions.checkNotNull(T), которые являются настолько базовой необходимостью, что при настройке Eclipse я сразу захожу в Favorites и добавляю туда com.google.common.base.Preconditions.
4. Organize imports on save
Возможно, у кого-то уже выработался рефлекс нажимать Ctrl+Shift+O для отчистки ненужных импортов при виде желтых полосочек у верхней части вертикальной полосы прокрутки редактора, а, возможно, кто-то нажимает это сочетание клавиш безусловно перед сохранением. Но не беспокойтесь так, этого можно не делать – заходим в “Save Actions”, выбираем “Perform the selected actions on save” и убеждаемся, что “Organize imports” выбрано – теперь ненужные импорты сами будут удаляться при сохранении. Кстати там же есть ещё множество полезных действий, таких как расстановка недостающих аннотаций Override, удаление ненужных преобразований типов, удаление мёртвого кода или форматирование только отредактированных строк, и даже имеются такие “весёлые” возможности, как преобразование обычных for в foreach или безымянных классов в лямбды.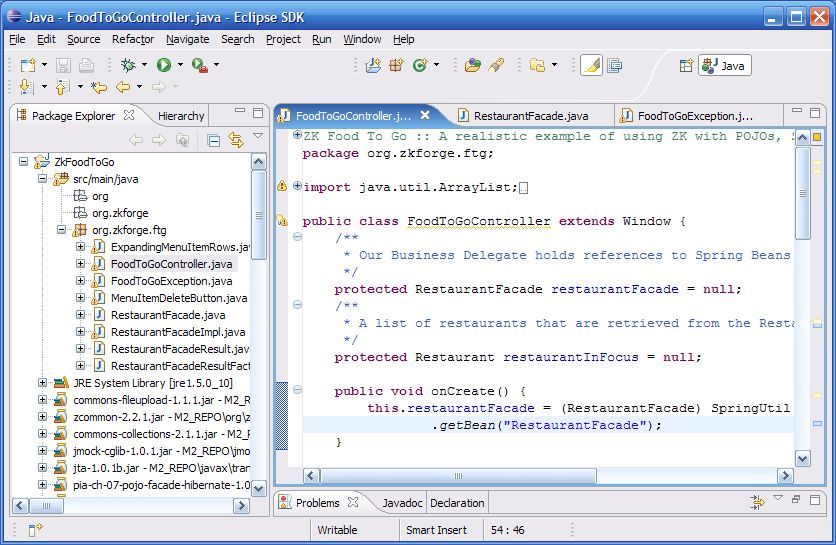
5. Display
Display – это такая вьюшка (view), которая даёт вам силу использовать отладчик как настоящий ниндзя. Код из вьюшки Display запускается в контексте текущей отладки. Пишем строчку кода, выделяем её, нажимаем Ctrl+U, и код запускается, а нажимаем Ctrl+Shift+V – код не только запускается, но и результат его вызова печатается рядом с нашим кодом в Display. Помимо этого, выделенный текст можно отправить в Watch Expressions. Все эти действия также имеются на панели инструментов вьюшки.
Замечания
- Любой выделенный текст можно отправить в Watch Expressions командой “Watch”. Для этой команды нет хоткея по умолчанию, но вы ведь знаете, что в Eclipse любой команде можно назначить коткей.
- Клавиши Ctrl+U и Ctrl+Shift+V работают и в том случае, если вы выделяете текст прямо в редакторе кода; в случае нажания Ctrl+Shift+V результат будет показан в вылетающем окошке.
6. Show Logical Structure
Одна из неприятнейших вещей при отладке – это ковыряться с содержимым TreeMap или LinkedList, потому что во вьюшке Variables они представлены неудобным образом, что соответствует их реальной структуре, но не соответствует логической структуре.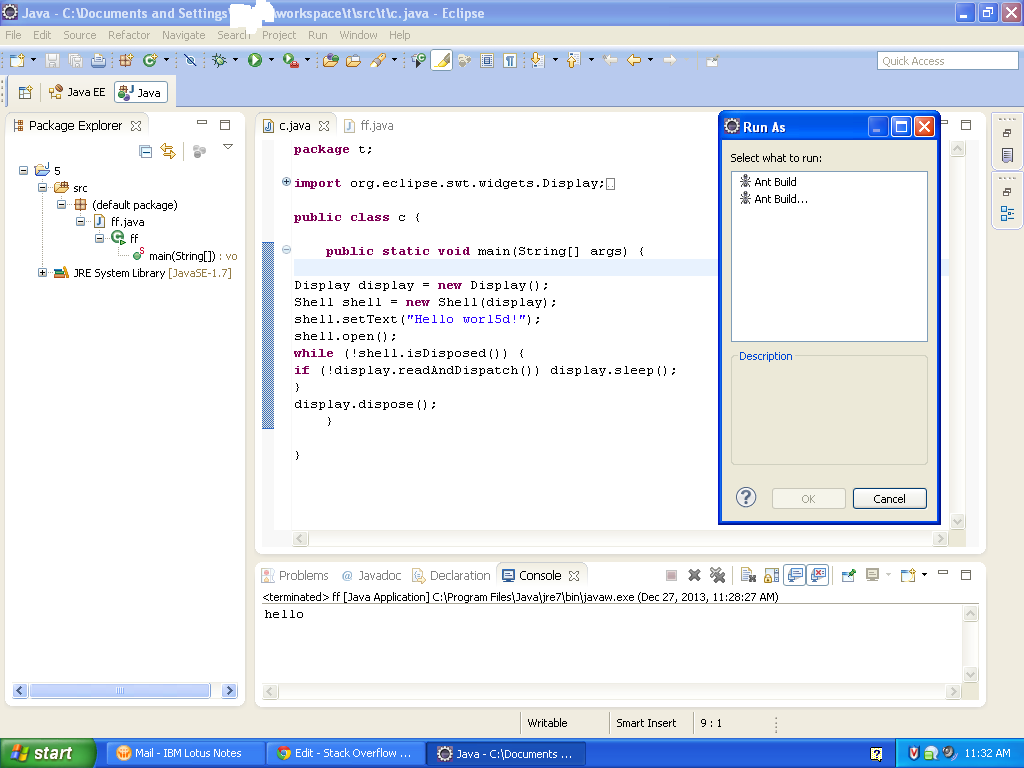 Кнопочка “Show Logical Structure” на панели инструментов вьюшки Variables как раз делает так, чтобы мы видели содержимое таких коллекций (и не только) в удобном для нас виде. Заодно эта кнопка меняет вид отображения объектов при наведении мышкой. Эта кнопка выглядит как изображение дерева, рядом с которым слева жёлтенькая стрелочка.
Кнопочка “Show Logical Structure” на панели инструментов вьюшки Variables как раз делает так, чтобы мы видели содержимое таких коллекций (и не только) в удобном для нас виде. Заодно эта кнопка меняет вид отображения объектов при наведении мышкой. Эта кнопка выглядит как изображение дерева, рядом с которым слева жёлтенькая стрелочка.
7. Bookmarks
Bookmarks – собственно, вьюшка для работы с закладками. Бывает полезной, когда нужно разобрать целую тонну какого-нибудь кода, поскольку позволяет переходить к “избранным местам” кода и делать заметки по ним – добавляются закладки кликом на область слева от редактора, “Add Bookmark…”, но лучше, конечно, какой-нибудь хоткей назначить (например, Ctrl+B – всё равно он бесполезен, т.к. назначен на “Build All” по умолчанию).
8. Split Editors
После 12 лет, 200 голосов, и 181 комментария, разделение редакторов таки было реализовано в Eclipse. Горизонтальное разделение – Ctrl+_ (Ctrl+Shift+-), а вертикальное – Ctrl+{ (Ctrl+Shift+[). Ура! Мы можем редактировать две части файла одновременно! Кстати, эти две части воспринимаются как разные редакторы при переключении между редакторами (при нажатии Ctrl+F6 или Ctrl+Shift+E, но не при нажатии Ctrl+E).
Ура! Мы можем редактировать две части файла одновременно! Кстати, эти две части воспринимаются как разные редакторы при переключении между редакторами (при нажатии Ctrl+F6 или Ctrl+Shift+E, но не при нажатии Ctrl+E).
9. FindBugs, Checkstyle, PMD Eclipse
Различные анализаторы кода помогают найти копи-пасту, отклонения от стандартов программирования и другие потенциальные проблемы в коде ещё до того, как эти проблемы просочились в багтрекер (и, как следствие, ухудшили мнение заказчиков о вашей компании), более того, такие анализаторы неизбежно помогают лучше понимать библиотеку Java и эффекивнее использовать сам язык. Естественно, что для многих таких полезных инструментов существует интеграция с Eclipse.
Замечу, что FindBugs, Checkstyle и PMD Eclipse все есть в Eclipse Marketplace, так что их установка происходит крайне просто через Help → Eclipse Marketplace… без гугления и посещения каких-либо сайтов.
10. Plugins
Сила Eclipse вообще в возможности использовать любые плагины, которые вам могут понадобиться, это относится не только к плагинам проверки кода.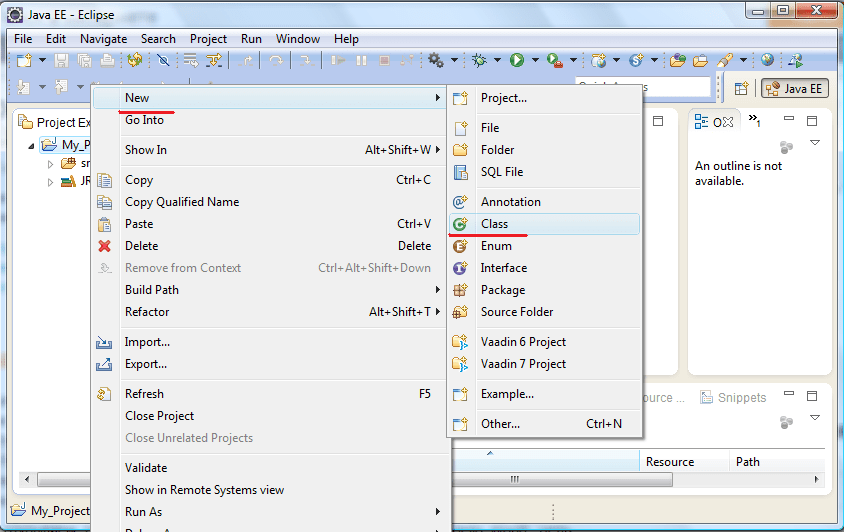 Нужен дизассемблер Java? Есть JD-Eclipse. Нужна интеграция с Maven или Apache Ivy? Есть m2e и Apache IvyDE. Не можете понять 5000 строчек кода сборки вашего проекта на Ant? Есть Ant Visualizer. Беспокоитесь о мёртвом коде? Есть Unnecessary Code Detector. Хотите “рисовать” окошки SWT с помощью WYSIWYG редактора? Есть WindowBuilder.
Нужен дизассемблер Java? Есть JD-Eclipse. Нужна интеграция с Maven или Apache Ivy? Есть m2e и Apache IvyDE. Не можете понять 5000 строчек кода сборки вашего проекта на Ant? Есть Ant Visualizer. Беспокоитесь о мёртвом коде? Есть Unnecessary Code Detector. Хотите “рисовать” окошки SWT с помощью WYSIWYG редактора? Есть WindowBuilder.
11. Секретная возможность
Интересоваться продуктивностью – интересоваться, как правильно пользоваться теми инструментами, что вы используете, и какие новшества в них вводятся.
А какие возможности повышают вашу производительность работы в Eclipse?
Материалы по теме
- Eclipse for Java Developers. Навигация и редактирование – статья на Хабре про горячие клавиши в Eclipse IDE for Java Develipers. Кстати, Ctrl+Shift+L — горячая клавиша всех горячих клавиш.
- My Top 10 Tips on how to be more productive with the Eclipse IDE — Jordi Böhme López
подсказывает 10 полезных возможностей Eclipse. - Tips and Tricks (JDT) из документации Eclipse – множество простых советов, покрывающих довольно большую часть функционала JDT.

- Eclipse Luna — New And Noteworthy – некоторые новые возможности Eclipse Luna, в частности возможности для Java разработчиков.
Eclipse java как пользоваться
IDE (Integrated Development Environment) или же по-русски интегрированная среда разработки, это инструмент, предназначенный для разработки программного обеспечения. В предыдущем уроке мы писали код программы в текстовом редакторе, потом компилировали и запускали программу через командную строку, что не совсем удобно. IDE же позволяет в единой среде писать, компилировать, запускать и отлаживать программу.
Наиболее популярными бесплатными IDE для Java программистов являются: Eclipse, NetBeans и IntelliJ IDEA. В интернете существует много споров о том, какая же IDE лучше, однако, однозначного ответа на этот вопрос не существует, все зависит от круга задач, которые необходимо решать. Также, каждый программист обычно выбирает ту, которая ему удобнее и к которой он привык. На начальном этапе можете выбрать любую, это не имеет значения.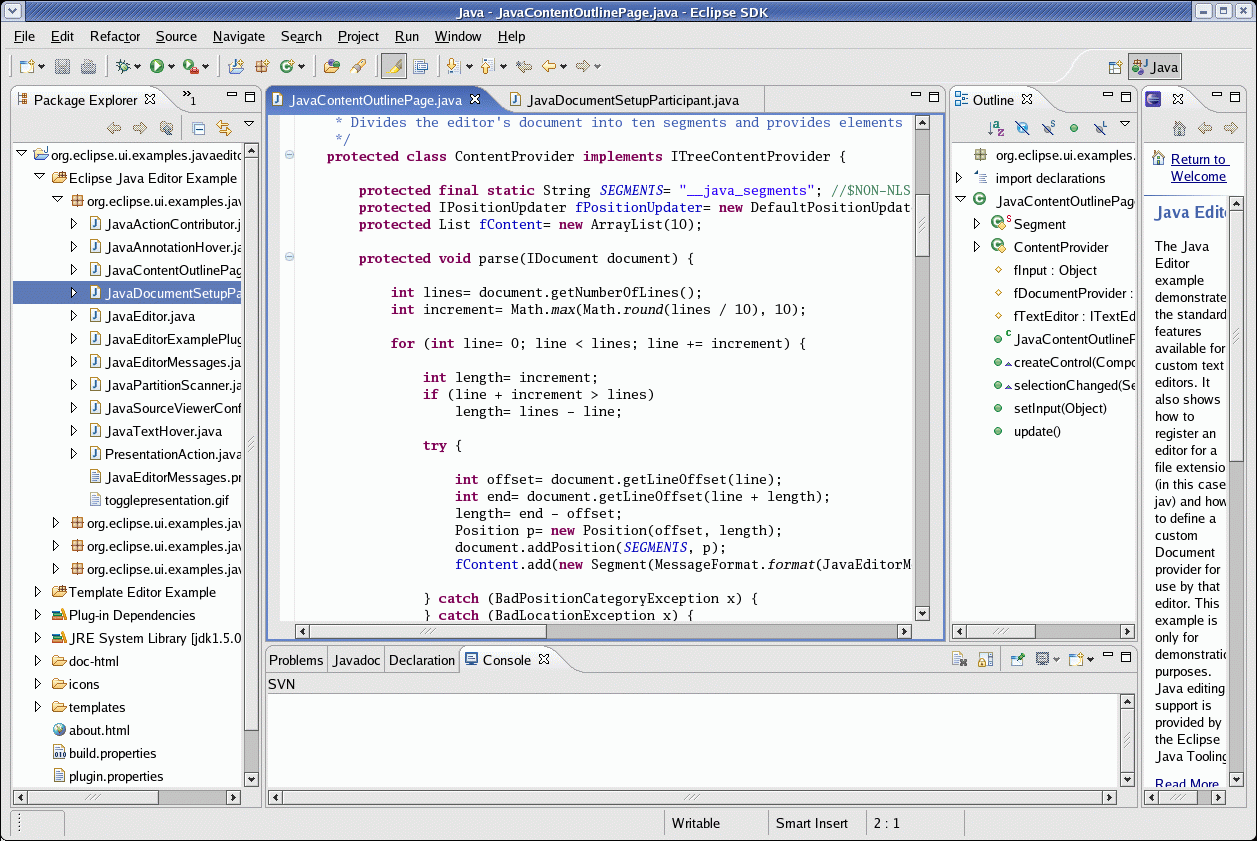
Также, существует много сторонников теории, что несколько первых месяцев следует работать исключительно с блокнотом и командной строкой, поскольку только так можно понять, как все работает изнутри, и правда в этом есть. Но, после нескольких неудачных попыток компиляции и ручного исправления синтаксических ошибок в коде, может просто пропасть желание заниматься этим дальше, поэтому я сторонник того, чтобы сразу переходить к IDE.
В любом случае, выбор за вами.
В этом уроке мы рассмотрим, как начать работу с Eclipse IDE.
- Установим Eclipse IDE на компьютер
- Создадим в ней программу Hello World.
Установка и запуск Eclipse IDE
- Переходим по ссылке http://www.eclipse.org/downloads/packages/eclipse-ide-java-ee-developers/keplerr и скачиваем Eclipse, соответствующую операционной системе.
Далее будет рассмотрена установка для Windows. - Распаковываем скаченный .zip архив в директорию C:Program Files
- На этом установка завершена!
- Чтобы запустить Eclipse IDE, нужно открыть файл eclipse.
 exe , находящийся в папке C:Program Fileseclipse.
exe , находящийся в папке C:Program Fileseclipse. - При запуске откроется окно, предлагающее выбрать рабочую область (Workspace), где будут храниться программные файлы проекта. Указываем удобную для нас директорию (рис. 3.1.) и нажимаем OK.
6. Закрываем приветственное сообщение (рис. 3.2.), тем самым перейдя в рабочую среду.
Начало работы с Eclipse IDE
Теперь создадим новый проект. Для этого выберем меню File->New->Project..
В открывшемся окне выберем Java Project (рис. 3.3.) и нажмем Next.
В следующем окне введем имя нашего проекта (рис. 3.4.) и нажмем Finish.
Проект отобразится в левой части экрана и должен в себе содержать элемент JRE System Library (рис. 3.5.)
Если этого элемента нет, то его необходимо добавить вручную! Для этого выберем Windows -> Preferences, в открывшемся окне Preferences слева выберем Java -> Installed JREs, нажмем кнопку Add… справа (рис 3. 6.). В открывшемся окне выберем Standard VM и нажмем кнопку Next.
6.). В открывшемся окне выберем Standard VM и нажмем кнопку Next.
В открывшемся окне Add JRE, укажем директорию, в которой установлена Java (рис 3.7.) и нажмем Finish.
Далее рассмотрим создание программы Hello World из урока 2, но уже в Eclipse.
Первым делом необходимо создать класс. Нажмем правой кнопкой на папке с проектом и выберем из контекстного меню New -> Class (рис 2.7.).
В открывшемся окне New Java Class введем имя класса проекта HelloWorld и установим флажок для метода public static void main(String[] args) (рис 2.8.). Нажмем Finish.
В итоге, Eclipse создаст новый класс Hello World
Откроем созданный класс и завершим нашу программу. Добавим в метод main следующий код (рис 2.9.).
Сохраним изменения с при помощи клавиш Ctrl+S или специального значка вверху на панели инструментов. Готово!
Готово!
Далее запустим наш проект, для этого в меню выберем Run -> Run Configurations.
В открывшемся окне в левой части 2 раза кликнем на Java Application после чего, будет создан новый под элемент с именем New_configuration, которое впоследствии в правой части можем изменить . В правой части также заполним поля Project и Main Class. Project должен содержать имя проекта, Main Class — имя главного класса, в нашем случае — HelloWorld (рис. 3.10). После чего нажмем Apply и Run.
В результате, в консоле будут напечатаны слова Hello World (рис. 3.11).
Для запуска программы в дальнейшем, достаточно нажимать специальный значок на панели инструментов, выбрав Hello World (рис. 3.12.).
Но в отличие от NetBeans который для создания элементов пользовательского интерфейса использует платформо-независимую библиотеку Swing, в Eclipse используется платформо-зависимая библиотека SWT — Standard Widget Toolkit.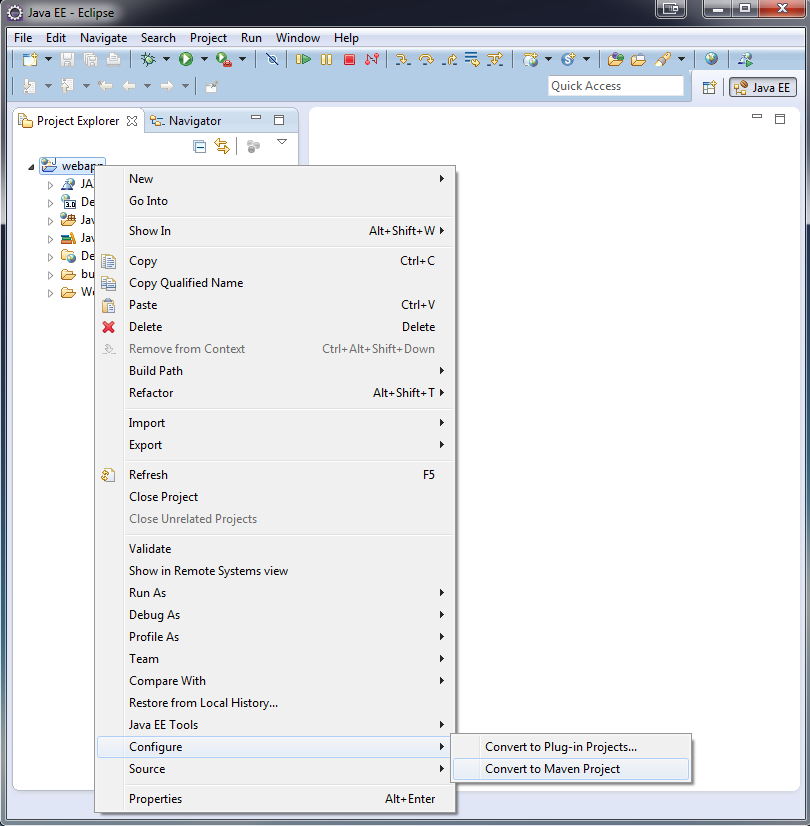
IDE разработанные на базе платформы Eclipse применяются для создания программного обеспечения на различных языках программирования, так как Eclipse является платформой для разработки любых интегрированных сред программирования и расширений для себя же, по принципу «Плагины для Eclipse разрабатываются в самой Eclipse».
Особенности платформы Eclipse
- Кроссплатформенность — работает под операционными системами Windows, Linux, Solaris и Mac OS X.
- Используя Eclipse можно программировать на множестве языков, таких как Java, C и C++, PHP, Perl, Python, Cobol и других.
- Является фреймворком для разработки других инструментов и предлагает обширный набор API для создания модулей.
- Используя подход RCP (Rich Client Platform) Eclipse является инструментом для создания практически любого клиентского программного обеспечения.
Работа над проектом Eclipse ведётся в нескольких направлениях, основные три — работа над платформой Eclipse, разработка Java IDE, разработка плагинов для расширения функциональности Eclipse.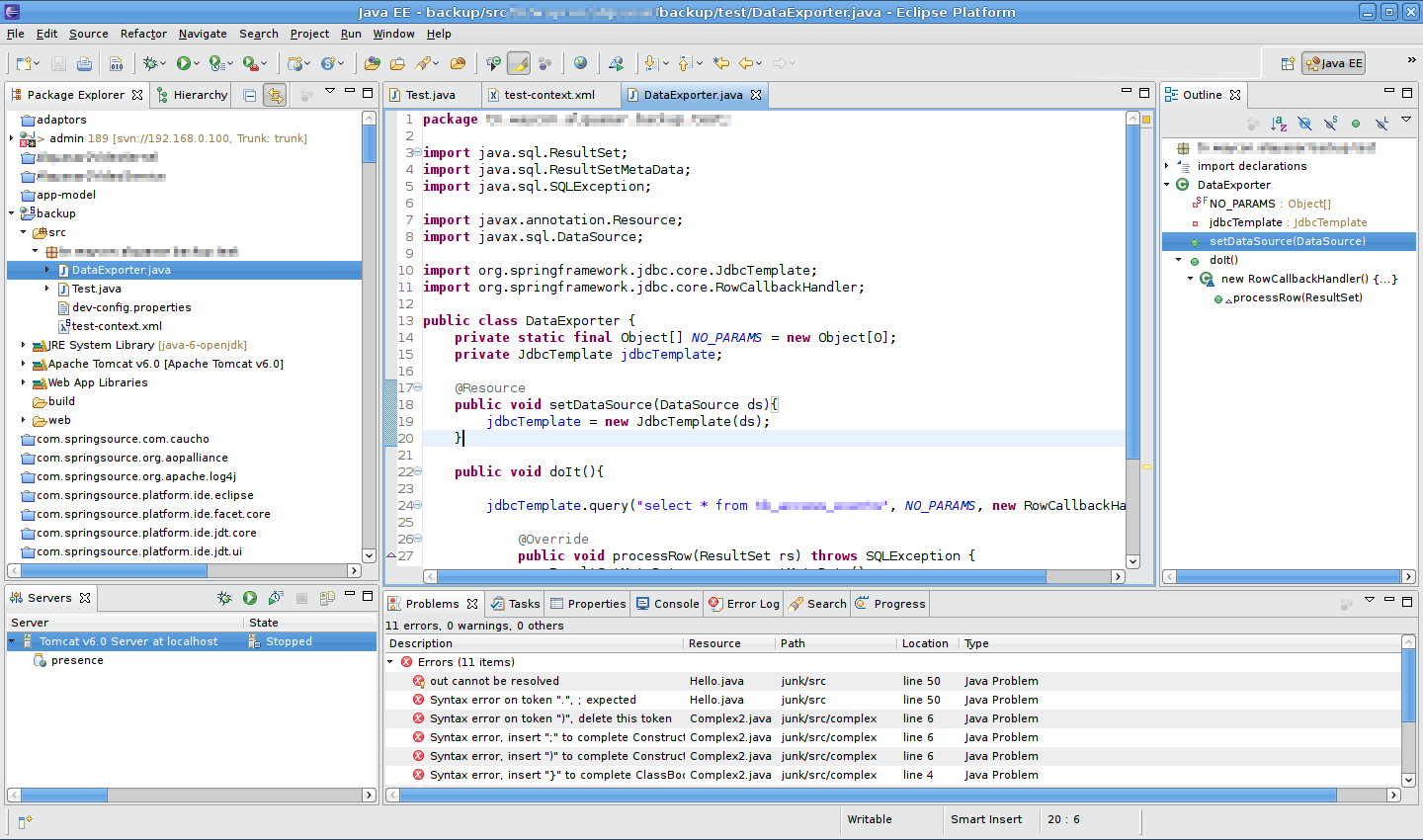
Гибкость и расширяемость достигается благодаря модульности платформы.
Архитектура платформы Eclipse
- Основным элементом является исполняющая среда — Eclipse Runtime, в которой выполняются коды расширений и модулей. Она обеспечивает всю базовую функциональность платформы — управление расширениями и обновлениями, взаимодействие с операционной системой, обеспечение работы системы помощи.
- Следующим элементом является собственно IDE — она отвечает за управление основными элементами программы, их расположением и настройками, управление проектами, отладку и сборку проектов, поиск по файлам и командную разработку.
В стандартную поставку Eclipse SDK включены два плагина — Java Development Tools или JDT, и Plug-in Developer Environment или PDE, таким образом мы получаем полностью готовую IDE для Java программирования и для разработки расширений для Eclipse.
Eclipse SDK — это минимальная версия, идеальная для знакомства с платформой и обучения. В дальнейшем, определившись с целями, вы можете скачать и использовать любую подходящую для ваших задач сборку, уже укомплектованную необходимыми расширениями.
В дальнейшем, определившись с целями, вы можете скачать и использовать любую подходящую для ваших задач сборку, уже укомплектованную необходимыми расширениями.
Примеры других специализированных сборок Eclipse
- Eclipse IDE for Java Developers — среда разработки на языке Java.
- Eclipse IDE for Java EE Developers — среда разработки веб приложений и корпоративных приложений с использованием технологии Java EE.
- Eclipse IDE for C/C++ Developers — функциональная IDE для программирования на C и C++.
- Eclipse IDE for JavaScript Web Developers — IDE для разработки веб приложений с использованием HTML, XML, JavaScript и CSS.
Можно скачать уже готовую сборку, необходимую вам для работы или потрудиться и установить необходимые модули. В рамках данной статьи обратим внимание на базовый пакет — Eclipse SDK.
Его можно загрузить на сайте http://www.eclipse.org/downloads, в процессе загрузки вам будет предложено выбрать из выпадающего списка свою операционную систему, затем вы будете перенаправлены на страницу с выбором территориально близкого зеркала для скачивания.
Выбирайте Eclipse Classic — этот пакет полностью готов для разработки приложений на Java и плагинов для Eclipse.
В статье рассмотрено, как создать простейшее java приложение на Eclipse Mars.
22.12.2014 Leave a Comment 11 276 просмотров
В статье рассмотрено, как создать простейшее java приложение на Eclipse Mars.
Автор использует связку Eclipse Mars + Android Studio. Процесс установки подробно рассмотрен в статье: Установка связки Android Studio и Eclipse. Это так, на всякий случай. Разницы создания приложений в других сборках не будет.
Итак, открываем Eclipse. У меня приложение находится по адресу C:Androideclipseeclipse.exe .
Спросит про папку, в которой будет располагать ваши проекты. Выбирайте сами, какую хотите.
Закройте окно приветствия:
Создайте новый проект:
Выберете Java Project :
Введите название вашего проекта:
В следующей стадии ничего менять не нужно:
Появится проект, и это будет отображаться в левой колонке.
Дважды по нему кликаем. А потом правой кнопкой по папке src . И там выбираем создать новый класс:
Вводим название класса и отмечаем галочкой, что отметим создать функцию main :
Откроется окно с файлом с названием нашего класса:
Руководство по eclipse на русском
Урок 2. Установка и настройка среды разработки Eclipse и SDK Tools
Для того, чтобы писать программы — нужна среда разработки. Google рекомендует использовать для этих целей Eclipse с плагином Android Development Tools (ADT). В этом уроке мы подробно рассмотрим, как установить и настроить эту среду разработки.
Я буду описывать установку применимо к операционной системе Windows 7.
Использую этот мануал по установке — http://developer.android.com/sdk/installing.html
Системные требования — http://developer.android.com/sdk/requirements.html
Перед прочтением рекомендую посмотреть:
SDK — http://ru.wikipedia.org/wiki/SDK
В этой статье много скриншотов и инструкций. Учитывайте, что версии ПО постоянно меняются и у вас все может выглядеть по-другому и версии могут быть другими.
Учитывайте, что версии ПО постоянно меняются и у вас все может выглядеть по-другому и версии могут быть другими.
О том, как обновить компоненты, есть отдельная статья.
1. Java SDK — JDK
Т.к. разработка приложений ведется на Java, нам нужно скачать и установить соответствующее SDK, называемое еще JDK (если, конечно, оно уже не установлено).
Скачать можно здесь. Недавно появилась седьмая версия. Ничего не могу сказать о ней, но есть мнение, что сырая, потому рекомендую скачать проверенную шестую версию В разделе Java Platform, Standard Edition жмете JDK Download, ставите галку, что принимаете лицензионное соглашение и скачиваете файл соответственно Вашей операционной системе.
С установкой проблем возникнуть не должно. После этого желательно перезагрузиться.
2. Android SDK
Android SDK включает в себя инструменты, необходимые для разработки Android-приложений. Содержимое можно посмотреть здесь, а скачать здесь.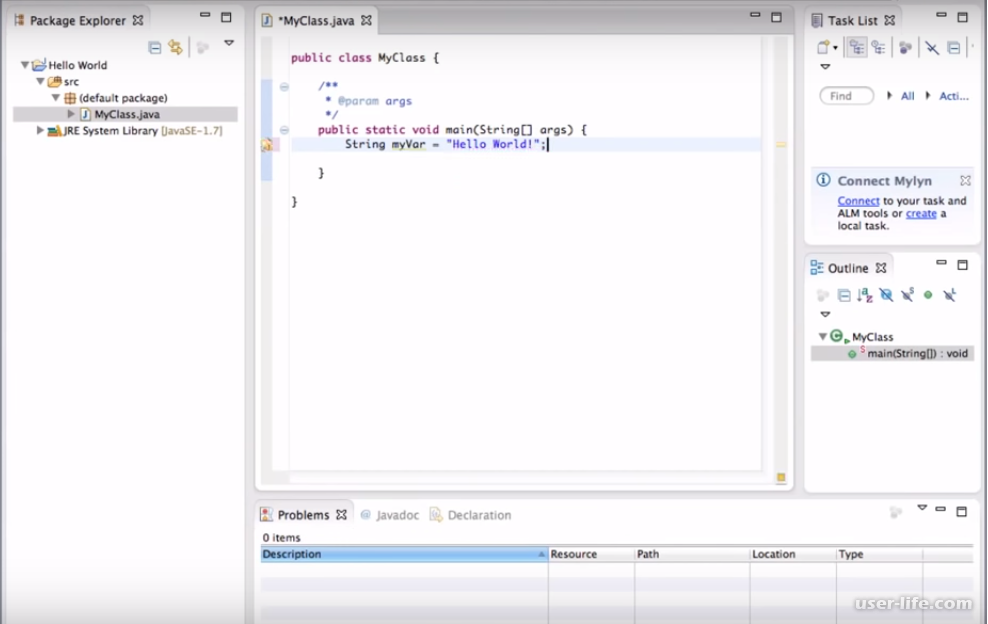 Рекомендуется скачивать EXE-шник, но я предлагаю скачать ZIP-версию и самим распаковать в какой-нить удобный для вас каталог (если нет ссылки на ZIP, нажмите ссылку Other Platforms).
Рекомендуется скачивать EXE-шник, но я предлагаю скачать ZIP-версию и самим распаковать в какой-нить удобный для вас каталог (если нет ссылки на ZIP, нажмите ссылку Other Platforms).
Учтите, что это должен быть каталог «на векА». И лучше его не перемещать никуда, иначе придется перенастраивать среду разработки. Предлагаю где-нибудь создать каталог Android. Крайне желательно, чтобы путь к нему был коротким. Идеально — :\android (у меня это будет f:\android). Для себя запомним этот каталог под псевдонимом . И в него распакуем наш архив SDK, получим .
3. Eclipse
Симпатичная и удобная среда разработки, где мы и будем творить и созидать ). Ее мы будем брать здесь. Гугл рекомендует нам версию Eclipse Classic. Согласимся с ним и скачаем именно эту версию. Распаковываем архив в
4.ADT
По умолчанию Eclipse не особо годится для разработки Android-приложений. ADT — плагин, который настраивает среду разработки для использования Android SDK и добавляет возможность удобной разработки.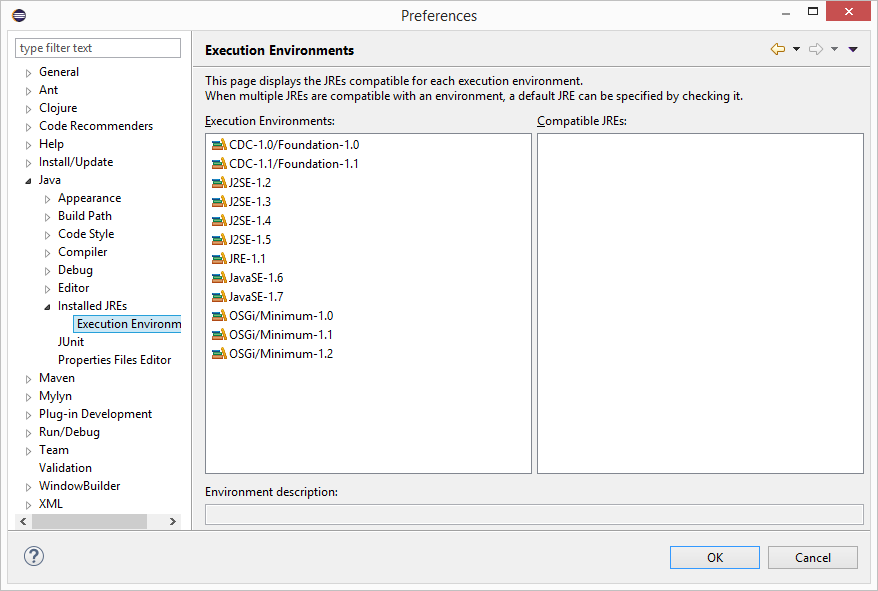
Запускаем Eclipse (
Итак Eclipse запущен. Скачаем ADT плагин.
В меню запускаем Help > Install New Software…
Жмем кнопку Add в правом верхнем углу
Вводим «ADT Plugin» в поле Name
URL адрес: https://dl-ssl.google.com/android/eclipse/ — в поле Location
Жмем OK и ждем, пока появится Developer Tools(Если возникают проблемы, используйте http вместо https)
Ставим галку на Developer Tools и жмем Next
Видим компоненты, которые будут установлены, жмем снова Next
Читаем и принимаем лицензионное соглашение и жмем Finish
Начинается закачка компонентов.
Если выскочит Security warning о том, что the authenticity or validity of the software can’t be established, жмите OK.
У меня процесс занял около минуты.
После завершения надо перезапустить Eclipse — Restart Now
После перезапуска Eclipse выдаст такой диалог:
Первый пункт нужен для тех, кто по каким то причинам не скачал и не распаковал SDK на втором шаге данной инструкции. Eclipse сможет сделать это сам. И дополнительно сразу же скачает последнюю Android-платформу. Также он предлагает скачать платформу версии 2.1, как наиболее поддерживаемую кучей устройств.
Нам интересен второй пункт — он позволяет указать, куда мы распаковали SDK в шаге 2. У нас это — . Жмем Next.
И в появившемся окне выбираете, отправлять статистику в гугл или не отправлять. На работу это никак не повлияет.
Выбираете, жмете Finish.
Далее нам сообщают, что наше скачанное SDK не содержит компонент и предлагают пройти в SDK Manager и срочно закачать. Жмем OK.
5. Платформы Android
И проваливаемся в SDK Manager.
Тут предлагается выбрать компоненты для закачки через интернет.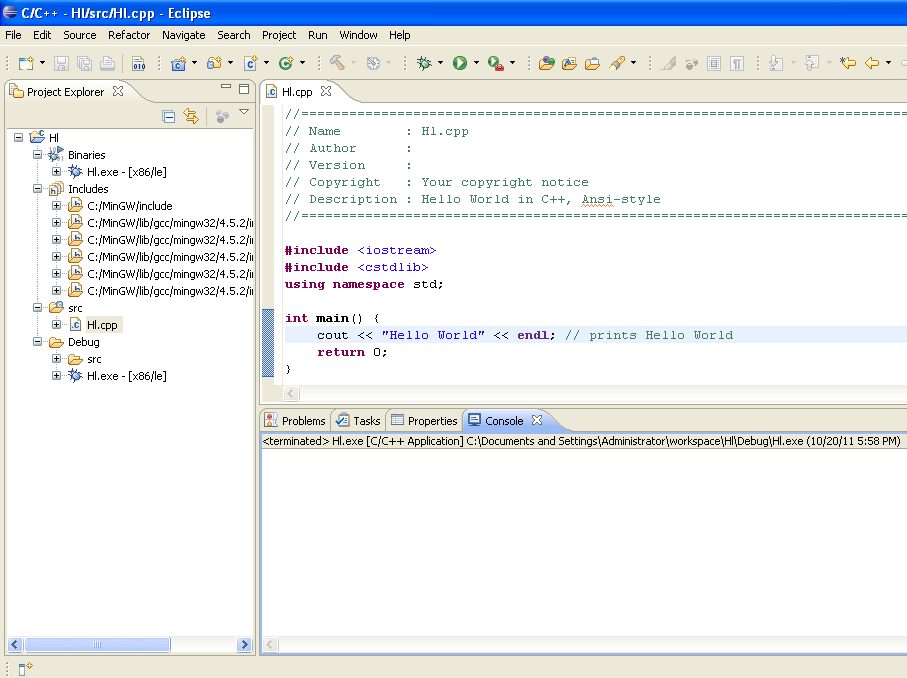
В правой части для каждого компонента указано, установлен он уже или нет. Итак, что будем качать?
Обязательно нужно докачать неустановленное еще содержимое папки Tools. Также в папке Extras (в конце списка) найдите пункт Android Support Library и отметьте его, если он есть.
Для остальных, необходимых вам версий Android выбираете только SDK Platform. Учитывайте, что каждая платформа может весить до 150 метров!!! На работе особо не покачаешь, админы потом придут за вами 🙂 Для первых уроков потребуется только платформы 2.2 (API 8) и 2.3.3 (API 10).
Среда разработки Java-приложений Eclipse
Можете скачать пока только их.
Для платформ версии 4.Х выбираем SDK Platform (сама платформа) и ARM EABI v7a System Image (для работы эмулятора).
Если же трафика не жалко, то добавляйте для каждой плафтормы пункты:
Samples for SDK — исходники примеров приложений
Google APIs by Google Inc. — нужно если собираетесь работать с гугл-приложениями (Map, Navigation и пр. )
)
Если трафика не жалко вообще — ставьте все галки. Но ждать придется долго. И займет все это дело не один гиг.
Когда все выбрали — жмем кнопку Install X packages справа снизу.
В новом окне подтверждаем, что согласны все это скачать — Accept All. Заодно здесь можно и размер посмотреть и отказаться от чего-либо.
Жмете Install — побежал индикатор и открылся лог — началась закачка. При моем выборе компонентов, я ждал минут 20. После этого в окошках появилась фраза: Done loading packages.
Установка завершена. Закрываем лог и SDK Manager.
Для информации — у меня новые компоненты заняли 1,5 гига.
Далее перезапускаете Eclipse и все. После выполнения этих шагов мы получили среду разработки, с помощью которой можно кодить Android-приложения. Возможно эти действия покажутся мутными и скучными, но без них, к сожалению, никак. Дальше дело пойдет веселей. Если что-то не получается или выдает ошибку — попробуйте погуглить, наверняка вы не первый сталкиваетесь с такой проблемой и в сети уже есть описание решения. Ну или пишите в форум.
Ну или пишите в форум.
На следующем уроке мы в Eclipse настроим Android Virtual Device (AVD), создадим наше первое приложение и запустим его. AVD – это эмулятор смартфона с операционной системой Android, на котором можно запускать и тестировать приложения. Не подключать же свой смартфон каждый раз ) Также мы рассмотрим структуру проекта приложения.
P.S. Если у вас не появилось это окно
или вы его нечаянно закрыли — ничего страшного. Путь к SDK из шага 2 можно указать вручную.
В Eclipse меню Windows > Preferences
Слева выбираем Android, жмем Browse
Указываем каталог, куда распаковали SDK — . Жмем Apply.
Нам говорят, что отсутствует компонент — закрываем это сообщение и жмем OK
У меня еще выскочило такое окошко:
В нем сообщается, что если мы хотим улучшить продукт, то можем отправлять статистику использования. Выбор за вами, позже это всегда можно поменять в настройках. Я галку оставил, мне не жалко )
Выбор за вами, позже это всегда можно поменять в настройках. Я галку оставил, мне не жалко )
После этого можно идти в SDK Manager (в Eclipse меню Window > Android SDK Manager) и скачивать платформы.
Как использовать специальные символы в Java / Eclipse
Как я могу использовать / отображать символы, такие как♥,♦, ♣ или ♠ в Java/Eclipse?
когда я пытаюсь использовать их напрямую, например, в исходном коде, Eclipse не может сохранить файл.
Что я могу сделать?
Edit: как найти escape-последовательность unicode?
7 ответов
проблема в том, что символы, которые вы используете, не могут быть представлены в кодировке, для которой установлен файл (Cp1252). Как я вижу, у вас по существу есть два варианта:
1. изменить кодировку. согласно IBM, вы должны установить кодировку в UTF-8.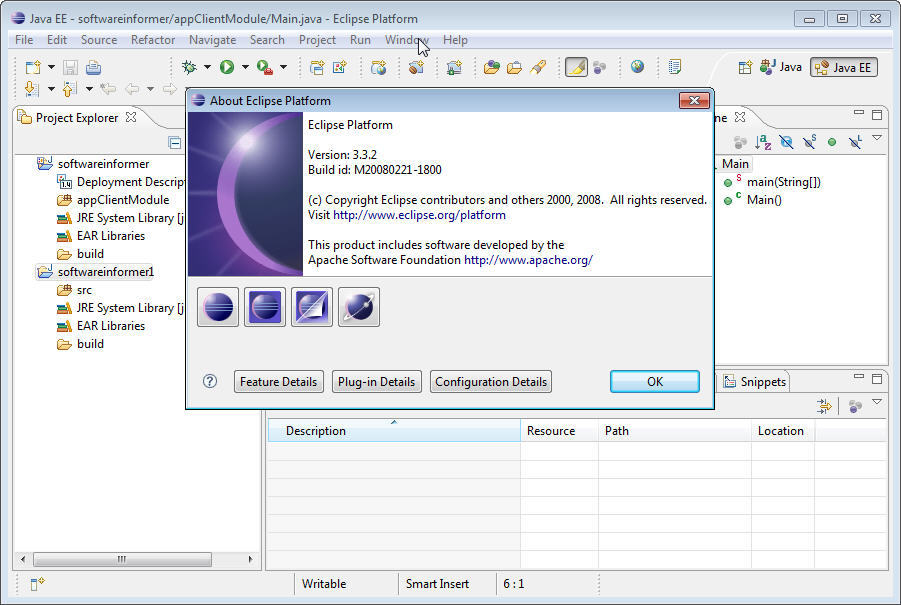 Думаю, это решит вашу проблему.
Думаю, это решит вашу проблему.
- установите для глобальной рабочей среды предпочтений кодировки текстовых файлов > Редакторы значение «UTF-8».
- если требуется кодировка, отличная от UTF-8, Установите кодировку в отдельном файле, а не с помощью глобальной настройки предпочтений. Для этого используйте меню Файл > свойства > информация, чтобы задать кодировку для отдельного файла.
2. удалите символы, которые не поддерживаются кодировкой символов «Cp1252». вы можете заменить неподдерживаемые символы с escape-последовательности Unicode (\uxxxx). В то время как это позволит вам сохранить файл, это не обязательно лучшее решение.
для символов, указанных в вашем вопросе, вот escape-последовательности Unicode:
♥ \u2665
♦ \u2666
♣ \u2663
♠ \u2660
35
автор: Joe Lencioni
В Eclipse:
- перейдите в окно — > Настройки — > Общие — > рабочее пространство — > TextFileEncoding
- установите его в UTF-8
Это можно решить, установив кодировку в eclipse:
1-й способ:
в меню выберите Файл—>Свойства а потом на «кодировка текстового файла» раздел: выберите другое радио, выберите UTF-8 из комбо — > наконец нажмите кнопку ОК
2-й способ:
щелкните правой кнопкой мыши на конкретном файле (скажем, Test. java) ->свойства. В кодировка текстового файла раздел: выберите другое радио, выберите UTF-8 из комбо -> Наконец, нажмите кнопку OK
java) ->свойства. В кодировка текстового файла раздел: выберите другое радио, выберите UTF-8 из комбо -> Наконец, нажмите кнопку OK
3-й способ:
Если вы хотите сделать это изменение для всего вашего проекта, перейдите на Окно—>Настройки—> Общие—> Рабочее Место . В кодировка текстового файла раздел: выберите другое радио, выберите UTF-8 из комбо — > наконец нажмите кнопку ОК
либо измените кодировку на ту, которая справится, например UTF-8, либо найдите соответствующий номер Unicode и используйте escape-последовательность \uxxxx для его представления.
Поиск escape-последовательности unicode: см. Эти графика Юникод.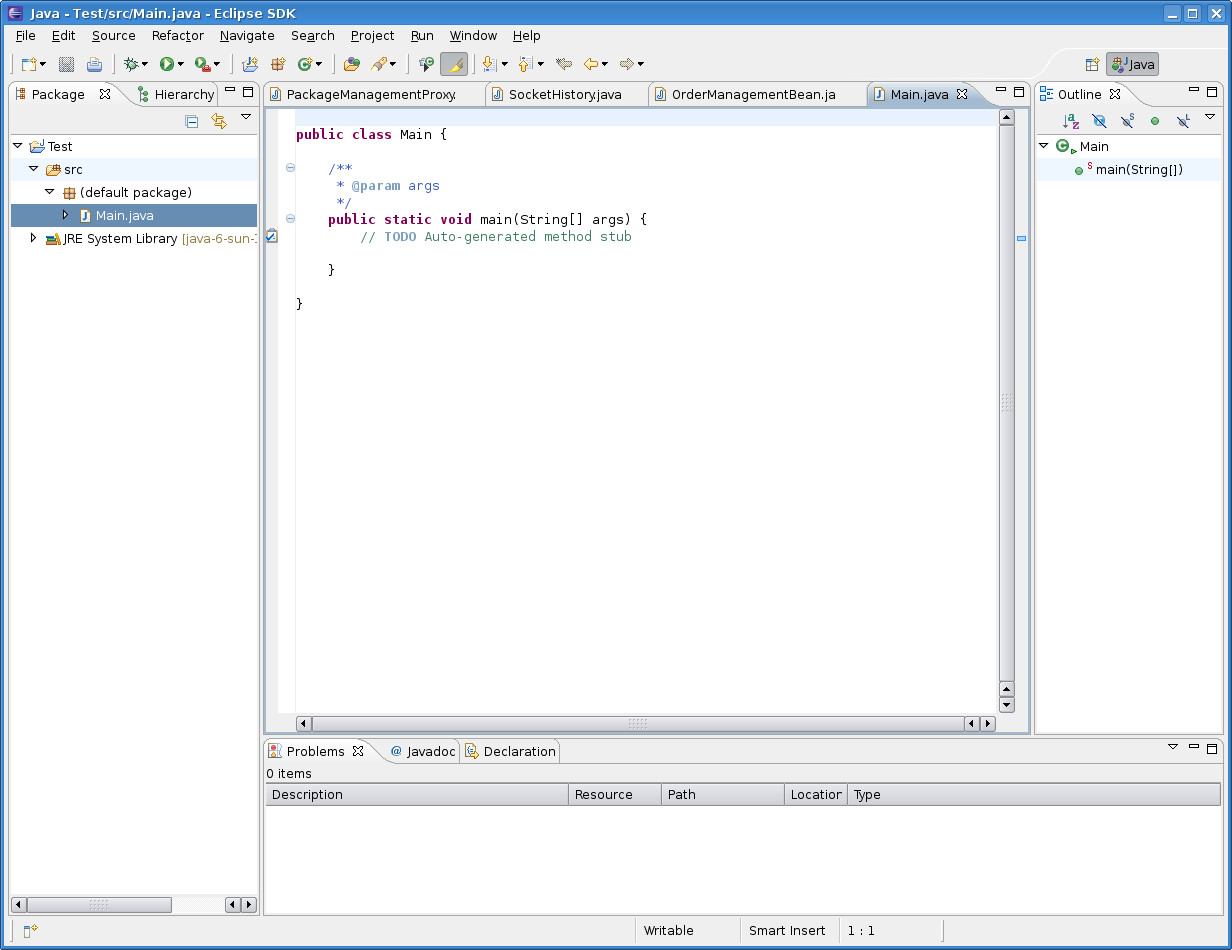 Ваши персонажи находятся в разное. Символы диаграммы, \u2660 и выше.
Ваши персонажи находятся в разное. Символы диаграммы, \u2660 и выше.
расширение немного на @Joe Lencioni ответ
вы можете использовать anyedit Eclipse plugin (install-able from Eclipse marketplace), чтобы легко конвертировать текст Unicode в Java Unicode escapes:
- выберите char / text с символами без ASCII
- щелкните правой кнопкой мыши
- Преобразовать > В Unicode Нотации
одно небольшое предостережение заключается в том, что AnyEdit хочет сначала сохранить файл, который, очевидно, запрещен Eclipse, пока вы не исправите текст.
2
автор: Piotr Findeisen
меню Windows — > Настройки — > Общие (разверните его) — > рабочее пространство (нажмите на него).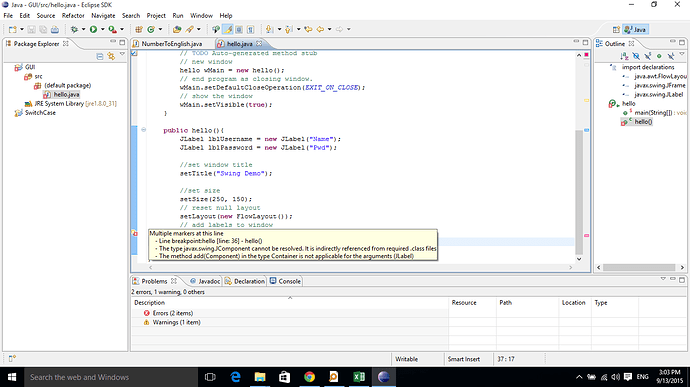
Найдите поле «кодировка текстового файла». По умолчанию будет «Cp1252».
Измените радио, чтобы выбрать другое, и выберите «UTF-8» из поля со списком.
Как настроить Java в Eclipse
- Программирование
- Java
- Как настроить Java в Eclipse
Барри Берд
Eclipse обычно ищет на вашем компьютере установки Java и выбирает установленную версию Java для использования для запуска ваших программ Java. На вашем компьютере может быть несколько версий Java, поэтому вы можете дважды проверить, выбрана ли Eclipse версия Java. Следующие шаги покажут вам, как это сделать:
В Windows или Linux: в главном меню Eclipse выберите «Окно» → «Настройки».На Mac: в главном меню Eclipse выберите Eclipse → Настройки.
В результате появляется диалоговое окно «Настройки» Eclipse.
В дереве в левой части диалогового окна «Настройки» разверните ветвь Java.

В ветви Java выберите вложенную ветвь Установленные JRE.
Посмотрите на список версий Java (установленных JRE) в основной части диалогового окна «Настройки».
В списке у каждой версии Java есть флажок.Eclipse использует версию, флажок которой установлен. Если проверенная версия не является вашей предпочтительной (например, если проверенная версия не 8 или выше), вы можете внести некоторые изменения.
Если предпочитаемая вами версия Java отображается в списке установленных JRE, установите флажок для этой версии.
Если предпочитаемая версия Java не отображается в списке установленных JRE, нажмите кнопку «Добавить».
При нажатии кнопки «Добавить» открывается диалоговое окно «Тип JRE».
В диалоговом окне JRE Type дважды щелкните Standard VM.
В результате появится диалоговое окно «Определение JRE». Ваши дальнейшие действия зависят от нескольких вещей.

Заполните диалоговое поле JRE Home.
Как это сделать, зависит от вашей операционной системы.
В Windows перейдите в каталог, в котором вы установили предпочитаемую версию Java. На компьютерах с Windows этим каталогом является C: Program FilesJavajre8 или C: Program FilesJavajdk1.8.0, C: Program Files (x86) Javajre8 или что-то в этом роде.
На Mac используйте Finder, чтобы перейти к каталогу, в котором вы установили предпочитаемую версию Java. Введите имя каталога в диалоговом окне «Домашняя страница JRE».
Мой Mac имеет один каталог Java с именем / System / Library / Java / Java Virtual Machines / 1.6.0.jdk / Contents / Home и другой каталог Java с именем / Library / Java / JavaVirtualMachines / jdk 1.8.0.jdk / Contents / Home . (Первая предназначена для старой версии Java от Apple, вторая — для новой версии Java от Oracle.Вы также можете найти Java Oracle в каталоге / Library / Internet Plug-Ins / JavaAppletPlugin.
 plugin / Contents / Home.
plugin / Contents / Home.Такие каталоги, как / System и / Library, обычно не отображаются в окне Finder. Чтобы перейти к одному из этих каталогов (например, в каталог / Library), выберите «Перейти» → «Перейти к папке» в строке меню Finder. В появившемся диалоговом окне введите / Library и нажмите Go.
При переходе в каталог, содержащий предпочитаемую версию Java, вы можете столкнуться с JDK 1.Значок 8.0.jdk или другой элемент с расширением .jdk. Чтобы просмотреть содержимое этого элемента, щелкните значок элемента, удерживая клавишу Control, и выберите «Показать содержимое пакета».
В Linux перейдите в каталог, в котором вы установили предпочитаемую версию Java. В случае сомнений найдите каталог, имя которого начинается с jre или jdk.
Возможно, вам нужно будет сделать еще кое-что в диалоговом окне «Определение JRE».
Посмотрите на поле JRE Name диалогового окна JRE Definition; если Eclipse не заполнил имя автоматически, введите имя (почти любой текст) в поле JRE Name.

Закройте диалоговое окно «Определение JRE», нажав «Готово».
Диалоговое окно «Настройки» Eclipse возвращается на передний план. Список установленных JRE в окне содержит только что добавленную версию Java.
Поставьте галочку в поле рядом с вашей недавно добавленной версией Java.
Вы почти закончили. (Вам нужно выполнить еще несколько шагов.)
В ветви Java в левой части диалогового окна «Настройки» выберите вложенную ветвь «Компилятор».
В основной части диалогового окна «Параметры» вы видите раскрывающийся список «Уровень соответствия компилятора».
В раскрывающемся списке «Уровень соответствия компилятора» выберите число, которое соответствует предпочитаемой версии Java.
Для Java 7 вы выбираете уровень соответствия 1.7. Для Java 8 вы выбираете уровень соответствия 1.8.
Уф! Нажмите кнопку ОК в диалоговом окне «Настройки», чтобы вернуться в рабочую среду Eclipse.

Об авторе книги
Барри Берд, доктор философии, — профессор кафедры математики и информатики Университета Дрю с 1980 года.Он читал лекции на конференциях в США, Европе, Австралии и Азии, а также ведет подкасты на различные темы, связанные с программным обеспечением и технологиями. Доктор Бурд также является автором Java Programming for Android Developers For Dummies .
Java FX для Eclipse
Содержание
- Установка
- Установить JavaFX SDK
- Установить Eclipse
- Установить подключаемый модуль
- Привет, мир
- Создание проекта JavaFX и настройка JavaFX SDK
- Добавление файлов
- Работает
- Дом
- Варианты конфигурации
- Справка JavaFX
Установить JavaFX SDK
Загрузить JavaFX SDK для
Windows или
Mac OS X.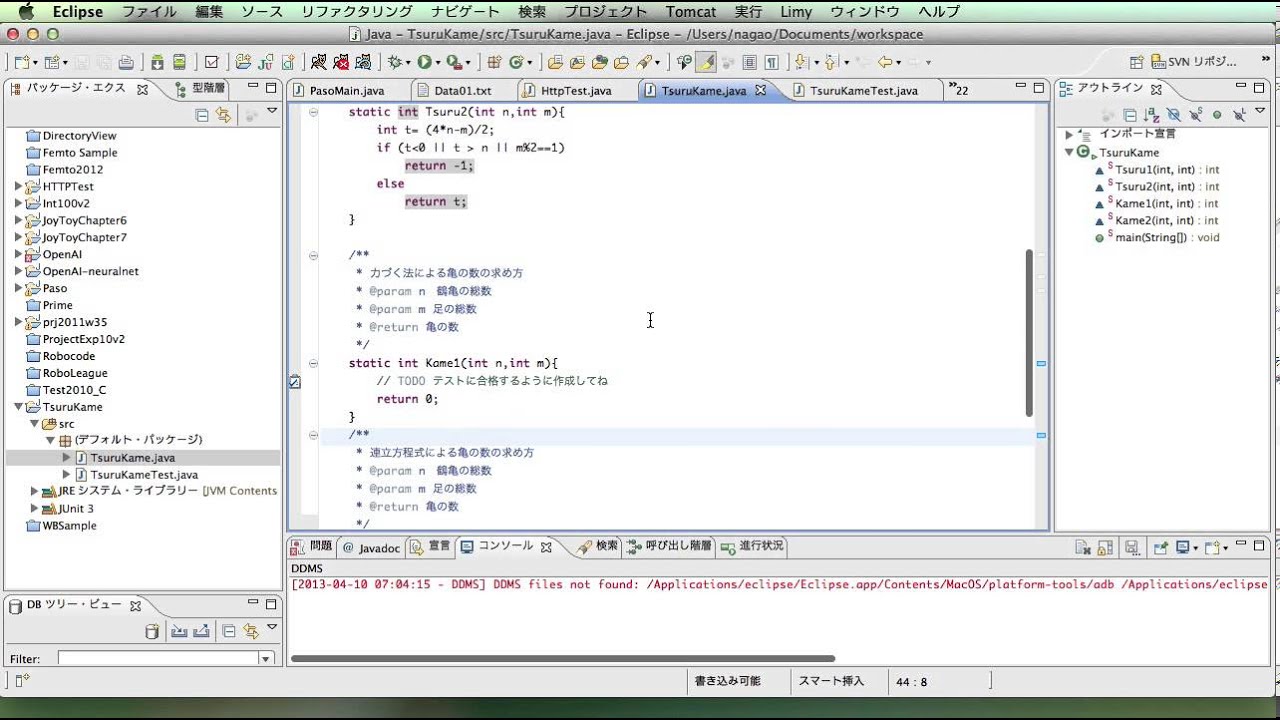 Следуйте инструкциям по установке.
Следуйте инструкциям по установке.
Установить Eclipse
Плагин требует Eclipse 3.4 или новее. Мы рекомендуем загрузить Eclipse IDE для разработчиков Java EE
для
Windows или
Mac OS X. Затем следуйте инструкциям по установке.
Установить плагин
- Скачать плагин:
- Окна
- Mac OS X
- Распаковать в каталог установки eclipse
- Должны быть новые файлы в плагинах
ECLIPSE_ROOT /и
Функции ECLIPSE_ROOT / - Запустите Eclipse
Создание проекта JavaFX и настройка JavaFX SDK
- Начать затмение.Вы увидите базовую схему верстака.
- В представлении Package Explorer щелкните правой кнопкой мыши и выберите
Создать> Проект Java - Создайте новый проект Java TM .

- Назовите его
MyJavaFXProject
и нажмите кнопку Finish.
Новый проект появится в проводнике пакетов. - Откройте всплывающее меню проекта и выберите JavaFX> Добавить JavaFX Nature.
- Перспектива JavaFX активирована. Если вы добавляете впервые
Природа JavaFX в Java Project вам будет предложено настроить свойствоJAVAFX_HOME.Чтобы настроить свойство
JAVAFX_HOME, выполните следующие действия:- Нажмите ОК в диалоговом окне сообщения. Нет, спасибо, я предпочитаю кнопку «Отмена».
- Вы увидите диалоговое окно ниже с
JAVAFX_HOME, установленным на значение(пусто)
. - Нажмите кнопку Edit … справа, чтобы открыть окно редактирования.
- Нажмите кнопку «Папка .
 ..» и выберите папку для установки JavaFX SDK.
..» и выберите папку для установки JavaFX SDK. - Нажмите ОК в диалоговом окне выбора папки,
нажмите ОК в диалоговом окне «Редактировать запись переменной». - Нажмите ОК в диалоговом окне настроек.Установлена переменная
JAVAFX_HOME.
Если вы решили нажать кнопку Отмена в диалоговом окне ошибки, вы пропустите эту настройку и
система никогда больше не попросит вас об этом. Чтобы настроить это позже, просто следуйте этим инструкциям. - Вуаля! у вас есть первый проект JavaFX.
Добавление файлов
- Разверните MyJavaFXProject.Щелкните левой кнопкой мыши папку src.
Затем выберите «Создать»> «Пакет» и введите «Имя».
имя пакета com.sun.eclipse.example. - Щелкните левой кнопкой мыши папку src / com.
 sun.eclipse.example.
sun.eclipse.example.
Затем выберите «Создать»> «Пустой сценарий». - Появится мастер создания файла.
Введите Main в поле Name. - Нажмите кнопку «Готово», и будет создан новый пустой скрипт JavaFX.
- Давайте сосредоточимся на просмотре сниппетов. Существует множество фрагментов кода, которые помогут вам в разработке
ваше приложение. Разверните Приложения и выберите
Стадия. - Перетащите Stage в окно редактора и отпустите. Шаблон вставки: этап
диалоговые приложения. Измените заголовок на Hello World !. - Нажмите кнопку «Вставить», чтобы вставить результат шаблона в исходный код.
- Миссия выполнена, сэр!
Бег
Приложение
Runnign в Eclipse чрезвычайно просто.
- Нажмите кнопку «Выполнить» на панели инструментов, чтобы запустить приложение.

- Если вы запускаете первый раз, появится диалоговое окно «Редактировать конфигурацию».
Для всех параметров установлены значения по умолчанию. Самая интересная часть
Профиль — целевой вариант.Здесь вы можете настроить среду выполнения.
Возможные варианты:- Профиль рабочего стола — Запуск как приложение
- Профиль рабочего стола — Запуск от имени апплета
- Профиль рабочего стола — Запуск с WebStart
- Мобильный профиль [?] — Запуск в эмуляторе
- Нажмите «Выполнить», чтобы запустить приложение. Появится окно консоли с уведомлением о ходе выполнения.
Дом
Building находится на платформе Eclipse, которая предоставляется автоматически. Чтобы увидеть больше вариантов строительства, откройте
Меню проекта
Варианты конфигурации
- Выберите проект в проводнике пакетов, щелкните правой кнопкой мыши и выберите
Свойства.
- Откроется диалоговое окно «Свойства». Выберите JavaFX Defaults.
Здесь вы можете редактировать несколько параметров по умолчанию, используемых в процессе выполнения и развертывания JavaFX Project.Дополнительные сведения о значении доступных параметров см. В документации JavaFX Packager.
Справка JavaFX
Плагин обеспечивает легкий доступ к документации JavaFX SDK. Вы можете вызвать помощь
Справка> Java FX> Документация по сценариям JavaFX или нажмите Ctrl + F1
Сноски:
- В любой момент вы можете настроить или изменить переменную
JAVAFX_HOME
следуя этим шагам:- Открыть окно> Настройки
- Разверните Java> Путь сборки и выберите
Переменные пути к классам - Редактировать
JAVAFX_HOME
- Вы можете переключать профили в SDK, выполнив следующие действия:
- Щелкните правой кнопкой мыши имя проекта.
 Выберите Свойства> Путь сборки Java> Библиотеки
Выберите Свойства> Путь сборки Java> Библиотеки - Дважды щелкните Системную библиотеку JavaFX. В
Появится диалоговое окно «Редактировать библиотеку». Здесь вы можете настроить профиль для использования.
- Щелкните правой кнопкой мыши имя проекта.
| Идентификатор ошибки | Название | Статус | ||||||||
| 382804 | Ctrl + C, Ctrl + V ярлыки не работают при редактировании Android XML RESOL | |||||||||
| 492163 | Добавить Maven в пакет java | РАЗРЕШЕНО | ||||||||
| 383193 | Значок панели задач не показывает прогресс сборки Android | РАЗРЕШЕНО | ||||||||
| 4 Принять тему Solice для темы Solice | РАЗРЕШЕНО | |||||||||
| 386686 | Мобильный пакет должен включать коннектор Mylyn Bugzilla | РАЗРЕШЕНО | ||||||||
| 365594 | добавить рекомендатели кода в пакет java | Java Ubuntu 11.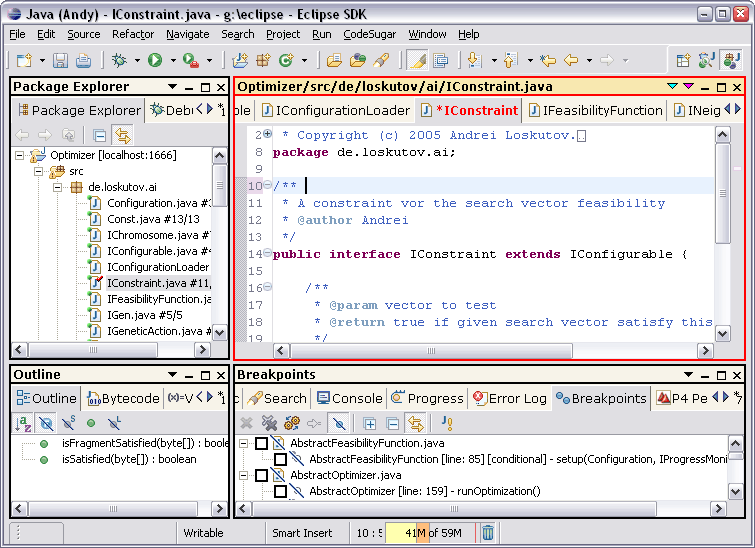 0,40 соединитель с пакетом Java 0,40 соединитель с пакетом Java | РАЗРЕШЕНО | |||||||
| 357332 | Аннотации не показаны на обзорной линейке | РАЗРЕШЕНО | ||||||||
| 389113 | Невозможно запустить Eclipse после загрузки и установки: «Не удалось найти исполняемый компонент Eclipse, чтобы найти его компоновщик. общая библиотека.» | РАЗРЕШЕНО | ||||||||
| 406246 | ошибка сжатия zip-архива | РАЗРЕШЕНО | ||||||||
| 468598 | Mars RC1 Пакеты Mac повреждены | РАЗРЕШЕНО | файл EP | РАЗРЕШЕНО | ||||||
| 474204 | Включить Buildship как часть пакета Java | РАЗРЕШЕНО | ||||||||
| 534617 | [Photon] [java] Добавьте совет дня в пакет Java | m2e для загрузки исходников по умолчанию | РАЗРЕШЕНО | |||||||
| 194805 | добавить представление журнала ошибок в дистрибутив Java EPP | РАЗРЕШЕНО | ||||||||
| 432716 | Рассмотрите org.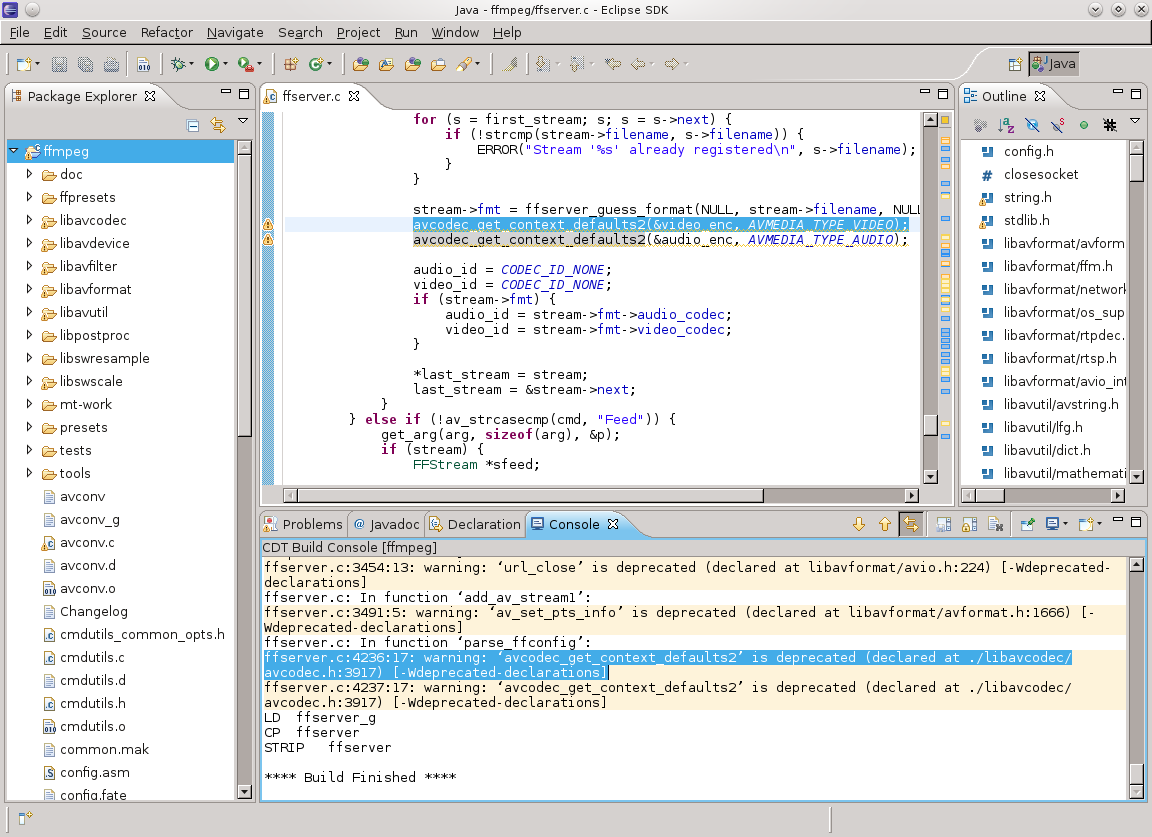 eclipse.recommenders.mylyn.rcp.feature для включения в пакет Java eclipse.recommenders.mylyn.rcp.feature для включения в пакет Java | РАЗРЕШЕНО | ||||||||
| 483914 | ошибка | РАЗРЕШЕНА | ||||||||
| 436206 | ||||||||||
| 436206 | ||||||||||
| 9036 9036 9037 481475 | Кнопка блокировки прокрутки отключена | РАЗРЕШЕНО | ||||||||
| 350079 | EGit должен быть включен в пакет Java | РАЗРЕШЕНО | ||||||||
| 355058 | [Galileo M7] FileNotFoundException при обновлении Mylyn | РАЗРЕШЕНО | ||||||||
| 275719 | Пакеты [Galileo M7] не имеют папки dropins. | |||||||||
| 281448 | РАЗРЕШЕНО | |||||||||
| 549138 | Mylyn не может быть удалено из пакета Java IDE | РАЗРЕШЕНО | ||||||||
| 275558 | [Galileo M7] не отображается на первом экране приветствия запуск | РАЗРЕШЕНО | ||||||||
| 275523 | Функции [Galileo M7] появляются дважды в диалоговом окне «О программе» | РАЗРЕШЕНО | ||||||||
| 246466 | Отсутствующие / лишние сайты обновлений при установке в C: \ program file или C: \ | РАЗРЕШЕНО | ||||||||
| 248976 | Пакет «IDE for Java Developers» слишком ограничивает, указывая Java 1.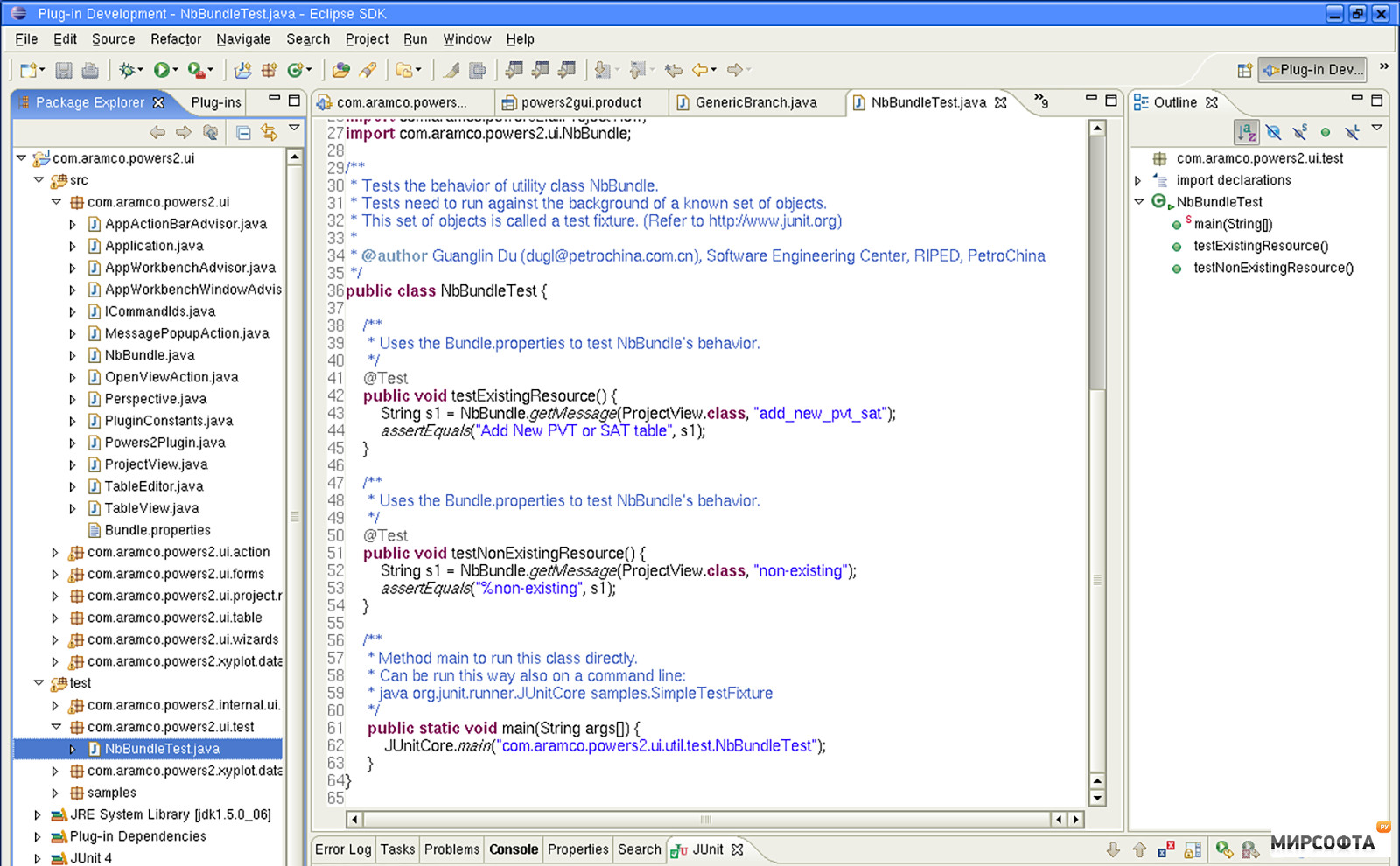 5 по мере необходимости 5 по мере необходимости | РАЗРЕШЕНО | ||||||||
| 275520 | В пакете [Galileo M7] нет сайтов обновлений | РАЗРЕШЕНО | ||||||||
| 275521 | Улучшить брендинг для Galileo | РАЗРЕШЕНО | ||||||||
| 287566 | ошибка при обновлении после чистой установки | РАЗРЕШЕНО | ||||||||
| 341705 | ОС Я попытался загрузить среду Win eclipse и возникли проблемы с восстановлением верстака… | РАЗРЕШЕНО | ||||||||
| 343869 | Добавить WindowBuilder Core и Swing в пакет Java | РАЗРЕШЕНО | ||||||||
| 346703 | Включение m2e marketplace в меню справки, вызывающее путаницу | навязчивый «превью»? диалоговое окно при запуске из WindowBuilder | РАЗРЕШЕНО | |||||||
| 340312 | Пакет Java Indigo регистрирует множество выходных данных | РАЗРЕШЕНО | ||||||||
| 334180 | пакет содержит дублирующиеся (и измененные?) пакеты | ED 67 | Коннектор Bugzilla не загружается на Java 1.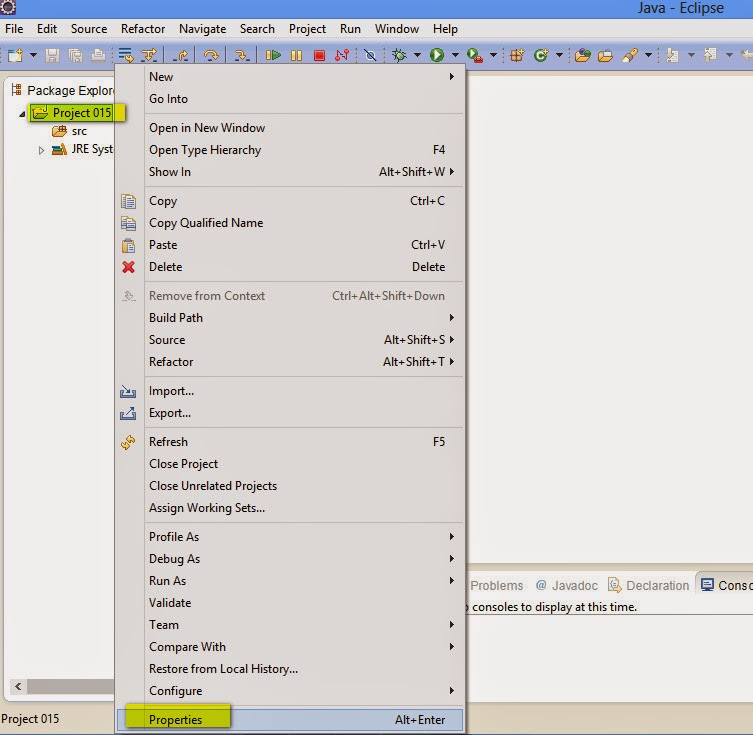 5 из-за отсутствия пакета java.xml.bind 5 из-за отсутствия пакета java.xml.bind | РАЗРЕШЕНО | ||||||
| 306817 | Невозможно выполнить обновление с M5 до Eclipse 3.6 M6 | РАЗРЕШЕНО | ||||||||
| 311613 | java IDE / m заставка для Java IDE / m. | РАЗРЕШЕНО | ||||||||
| 507104 | Включить EclEmma в пакет Java | РАЗРЕШЕНО | ||||||||
| 507515 | Проблема, возникающая при обновлении и переустановке инструментов разработки ABAP в версии NEON. | ЗАКРЫТО | ||||||||
| 532067 | Открытые ошибки | ЗАКРЫТО | ||||||||
| 530726 | Mac OS X (Какао) 64 位 下载 连接 无效 | ЗАКРЫТО | ЗАКРЫТО | ЗАКРЫТО | ЗАКРЫТО | ЗАКРЫТО | ЗАКРЫТО | ЗАКРЫТО | ||
| 526343 | Постоянно возвращаемое сообщение об ошибке при открытии программы | ЗАКРЫТО | ||||||||
| 501518 | Исключение при обновлении внешних папок | ЗАКРЫТО | ||||||||
| 521654 | ||||||||||
| 529170 | MacOs не открыли программу | ЗАКРЫТО | ||||||||
| 548444 | GUI Java слишком велик | ЗАКРЫТО | ||||||||
| 497204 | проект CLOSED сообщает об ошибке | не открыт, но ресурс | не открыт | |||||||
| 547604 | Не удается установить программное обеспечение | |||||||||
| 548562 | Я не могу выполнить обновление из-за ненайденных репозиториев. | ЗАКРЫТО | ||||||||
| 550404 | sgfghg | ЗАКРЫТО | ||||||||
| 551635 | Я не могу запустить eclipse без ошибки. | ЗАКРЫТО | ||||||||
| 543464 | 2018-12 Ошибка установки | ЗАКРЫТО | ||||||||
| 543054 | Eclipse аварийно завершает работу при просмотре файлов | ЗАКРЫТО 9037 | CLOSED | 539041 | Невозможно установить | ЗАКРЫТО | ||||
| 541760 | Отсутствуют ссылки Java Developer для 2018-12 M3 | ЗАКРЫТО | ||||||||
| 542080 | Проблемы возникли при вызове кода из подключаемого модуля: «eclipse.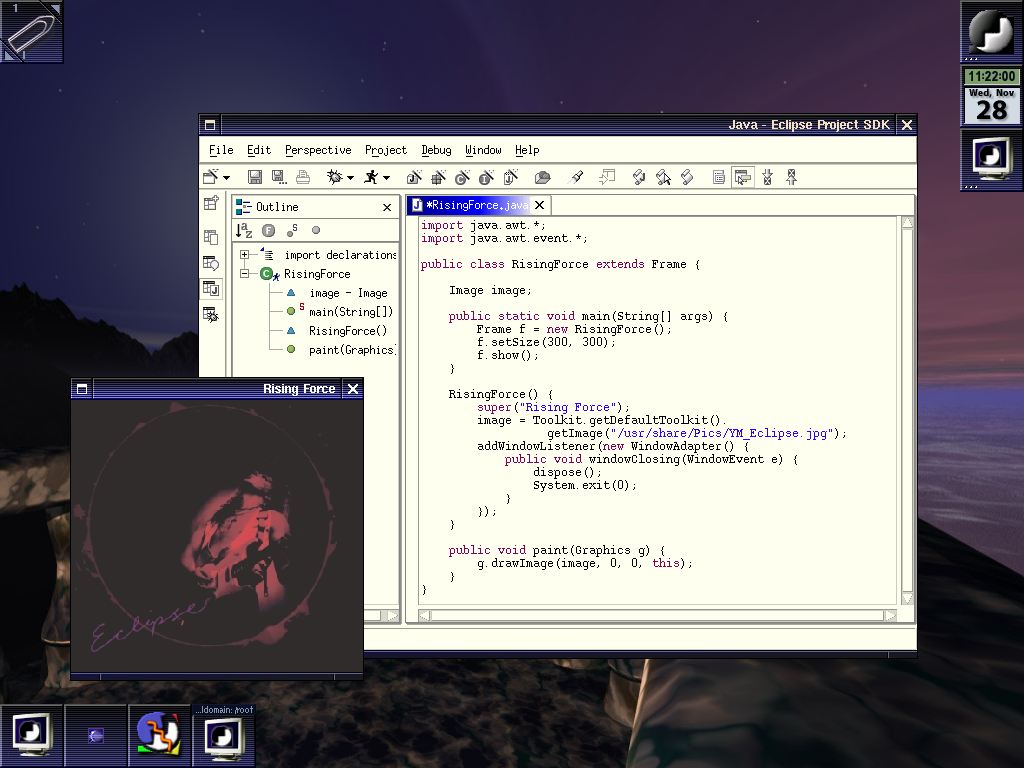 ui.views.properties.tabbed «. ui.views.properties.tabbed «. | ЗАКРЫТО | ||||||||
| 543011 | java.io.FileWriter, файл не может быть удален | ЗАКРЫТО | ||||||||
| 534760 | компиляция Oxygen.3 | ЗАКРЫТО | ||||||||
| 457081 | Добавить отчет об ошибках в пакет Java | ЗАКРЫТО | ||||||||
| 435919 | Добавить «Рекомендации по коду Eclipse» Добавить в «Этот пакет включает» список | CLOSED 9036 орг.eclipse.recommenders.snipmatch.rcp.feature в java-package | ЗАКРЫТО | |||||||
| 436109 | обновить информацию о сопровождении пакета java | ЗАКРЫТО | ||||||||
| 455363 | ||||||||||
| 455363 | ||||||||||
| 461540 | Ошибка разархивирования | ЗАКРЫТО | ||||||||
| 414385 | исполняемая программа запуска eclipsec не смогла найти свою сопутствующую общую библиотеку | ЗАКРЫТО | ||||||||
была ЗАКРЫТА, чтобы найти ее исполняемый файл.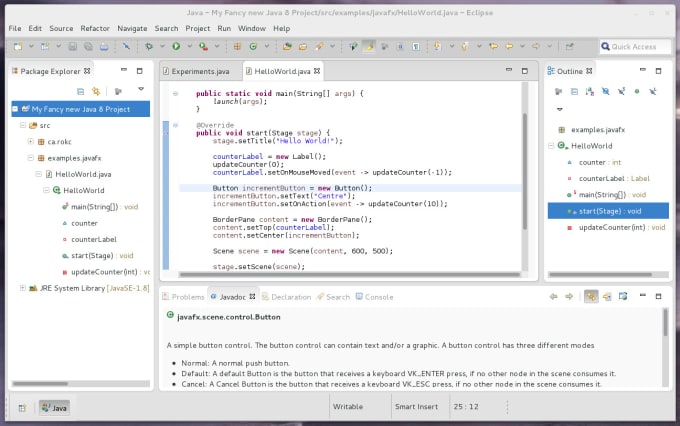 общая библиотека общая библиотека | ЗАКРЫТО | |||||||||
| 330226 | Включение m2e | ЗАКРЫТО | ||||||||
| 304968 | LinkageError при попытке использовать Eclipse для запуска (PDE) Скрипты Ant | название орг.eclipse.wb.discovery. * | ЗАКРЫТО | |||||||
| 353613 | Добавить EGit 1.1 в java-package | ЗАКРЫТО | ||||||||
| 381216 | Zip-файл для пакета Java IDE RC1 требуется пароль? | ЗАКРЫТО | ||||||||
| 464220 | Ошибка | ЗАКРЫТО | ||||||||
| 470912 | p2 не может найти репо epp для релиза Mars | ЗАКРЫТО | ||||||||
| 9037ED | Марс.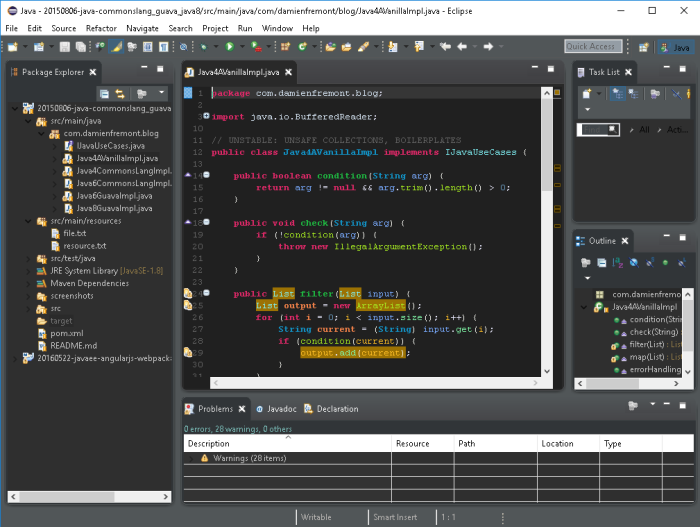 1 экран-заставка не показывает индикатор выполнения после использования консоли 1 экран-заставка не показывает индикатор выполнения после использования консоли | ЗАКРЫТО | ||||||||
| 484535 | Ошибка при удалении AppEngine из проекта | ЗАКРЫТО | ||||||||
| 494695 | Не обновлялось из старой версии | ЗАКРЫТО | ||||||||
| 495806 | Субоптимальная ссылка «Посетить» на странице «О функциях Eclipse» | ЗАКРЫТО | ||||||||
| 480756 | Переключитесь на функции корневого уровня, чтобы позволить пользователям удалять нежелательные функции | ЗАКРЫТО | Интернет ЗАКРЫТО | |||||||
| 476546 | Eclipse Mars.1 RC2 для разработчиков Java включает шпаргалки по CVS, но не поддерживает CVS | ЗАКРЫТО | ||||||||
| 476553 | Установленные рекомендатели кода Функции Snipmatch и Mylyn Integration не * отображаются * в разделе «Сведения об установке» | ЗАКРЫТО | ||||||||
| 477 / информация тестера устарела | ЗАКРЫТО | |||||||||
| 477572 | p | ЗАКРЫТО | ||||||||
| 497192 | Eclipse Mars не открывается в Windows 10 Pro | ЗАКРЫТО |
В этой главе описывается, как загрузить и установить инструмент e (fx) clipse, который позволяет создавать новый проект JavaFX FXML с помощью Eclipse IDE, запускать Scene Builder из IDE и запускать примеры приложений Scene Builder.
Интеграция JavaFX с Eclipse IDE обеспечивается с помощью инструмента клипов e (fx).Предполагается, что вы уже установили Scene Builder, прежде чем продолжить работу с остальной частью этого раздела. Для получения информации об установке перейдите к руководству по установке JavaFX Scene Builder .
Загрузка и установка e (fx) clipse
Перейдите по адресу http://www.eclipse.org/efxclipse/install.html , чтобы получить информацию о доступных вариантах загрузки и установки инструмента клипов e (fx) для использования с установкой JavaFX Scene Builder.
Примечание: Информация в этой главе основана на предварительно сконфигурированном дистрибутиве Eclipse 4.2.2. SDK с e (fx) clipse 0.8.1 |
Создание нового проекта JavaFX FXML
Чтобы создать новый проект JavaFX FXML с помощью Eclipse, необходимо сначала создать новый проект JavaFX, а затем добавить новый документ FXML в этот проект JavaFX.
В главном меню Eclipse IDE выберите File, затем New, а затем Other, как показано на рисунке 2-1.
В диалоговом окне «Создать» разверните папку JavaFX и выберите мастер проекта JavaFX, как показано на рисунке 2-2.
Введите имя проекта, укажите JRE для использования и выберите вариант макета проекта. Нажмите Finish, чтобы завершить создание проекта, как показано на рисунке 2-3.
Теперь создайте новый документ FXML
Щелкните правой кнопкой мыши папку Test в проводнике пакетов.
Выберите «Новый», а затем «Другой».
Разверните папку JavaFX в диалоговом окне New и затем выберите New FXML Document, как показано на рисунке 2-4.Нажмите Далее
В диалоговом окне FXML File завершите создание нового документа FXML, выполнив следующие действия:
Если автоматически не установлено значение test / src, укажите значение исходной папки, нажав кнопку «Обзор». Перейдите в папку src проекта JavaFX, который вы только что создали на предыдущих шагах. Оставьте поле Package как есть.
В поле Name введите Sample в качестве имени файла FXML, как показано на рисунке 2-5.
Если еще не установлен, укажите корневой элемент документа FXML, нажав кнопку «Обзор» и выбрав элемент в диалоговом окне «Найти предварительный загрузчик». Показанное значение по умолчанию — AnchorPane.
Не выбирайте динамический корень. Он предназначен для опытных пользователей, которые хотят управлять пользовательскими типами.
Нажмите Готово, чтобы закрыть диалоговое окно.
Теперь вы можете завершить создание макета JavaFX FXML
Редактирование файла FXML с помощью Scene Builder
Вы можете редактировать файл FXML с помощью редактора Eclipse FXML или открыв файл с помощью инструмента JavaFX Scene Builder:
На вкладке «Обозреватель пакетов» среды IDE разверните папки «Test» и «src».
Щелкните правой кнопкой мыши файл
Sample.fxmlи выберите «Открыть с помощью Scene Builder», как показано на рисунке 2-6.Открывается отдельное окно для Scene Builder, в котором отображается макет
Sample.fxmlв области панели «Содержимое». Возможно, вам придется увеличить размер AchorPane по умолчанию, который отображается на панели «Содержимое». Вы можете начать добавлять элементы управления.Используйте
JavaFX Scene Builder Руководство пользователя, чтобы узнать больше о доступных функциях Scene Builder иНачало работы с JavaFX Scene Builder, чтобы создать простое приложение для отслеживания проблем.
Куда идти дальше
Теперь, когда вы знакомы с интеграцией между инструментом Scene Builder и Eclipse IDE, просмотрите Руководство пользователя JavaFX Scene Builder , чтобы узнать больше о доступных функциях Scene Builder. Выполните шаги, описанные в Начало работы с JavaFX Scene Builder , чтобы создать простое приложение для отслеживания проблем.
Вы также можете попробовать образцы приложений, поставляемые с выпуском Scene Builder.Примеры являются проектами Netbeans, поэтому используйте следующую информацию, чтобы узнать, как использовать образец с помощью Eclipse IDE.
Использование примеров построителя сцен из Eclipse IDE
Используйте следующую информацию, чтобы использовать образцы Scene Builder. Приложение HelloWorld используется в иллюстративных целях.
Убедитесь, что вы загрузили комплект образцов JavaFX Scene Builder Samples с сайта
http://www.oracle.com/technetwork/java/javafx/downloads/index.htmlи распаковали его содержимое.Создайте новый проект JavaFX, выбрав «Файл», затем «Новый», а затем «Другой».
В мастере создания раскройте папку JavaFX и выберите Проект JavaFX. Нажмите кнопку «Далее.
В диалоговом окне «Новый проект Java» введите HelloWorld в качестве имени проекта, как показано на рисунке 2-7, и нажмите «Далее».
В разделе «Подробности» диалогового окна «Параметры Java» выберите параметр «Связать дополнительный источник».Откроется диалоговое окно «Источник ссылки».
Нажмите «Обзор» и перейдите к папке src для примера приложения Scene Builder HelloWorld и нажмите «ОК», как показано на рисунке 2-8.
Примечание:
Игнорируйте ошибку «Папка уже является исходной папкой». потому что поле имени папки автоматически заполняется
Измените значение по умолчанию в текстовом поле Имя папки на src_samples или любое имя папки по вашему выбору и нажмите Готово.
Вернитесь в мастер создания проекта Java и нажмите Готово.
Запустите пример HelloWorld, как показано на рисунке 2-9:
В окне Project Explorer разверните папки src_samples и helloworld для проекта HelloWorld.
Щелкните правой кнопкой мыши узел исходного файла Main.java.
Выберите «Запуск от имени», а затем «Приложение Java».
Отображается приложение HelloWorld, как показано на рисунке 2-10.
.
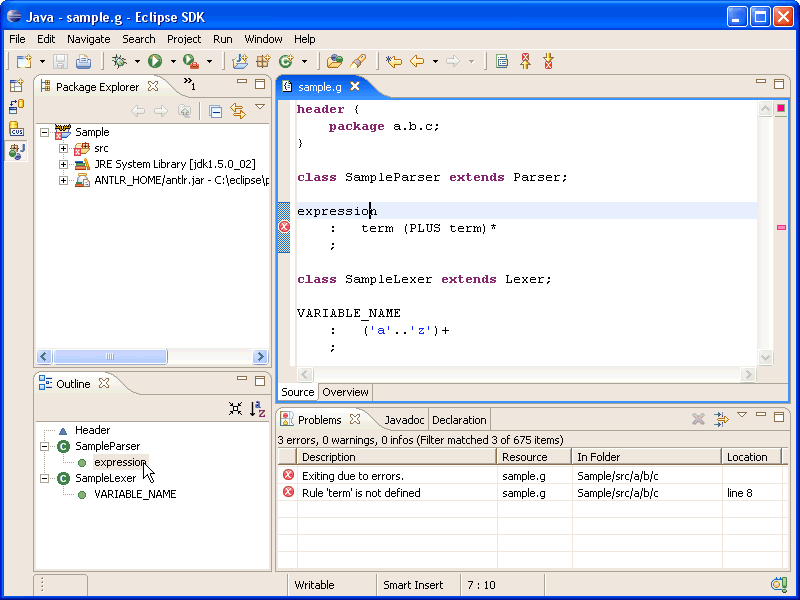
 exe , находящийся в папке C:Program Fileseclipse.
exe , находящийся в папке C:Program Fileseclipse.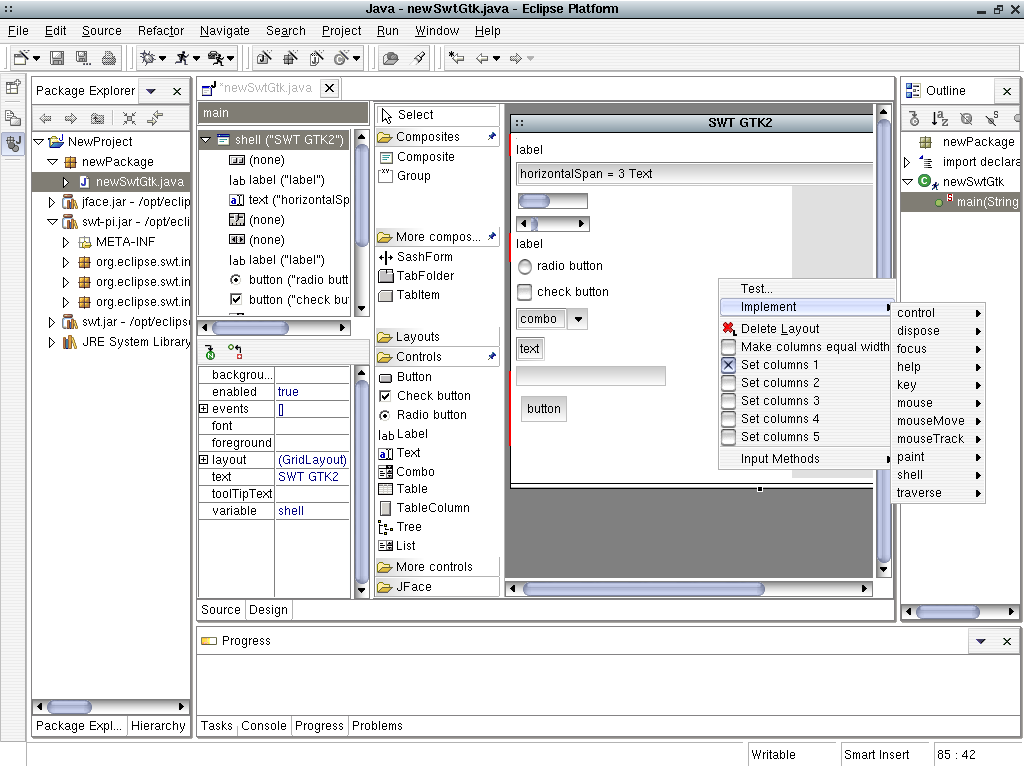

 plugin / Contents / Home.
plugin / Contents / Home.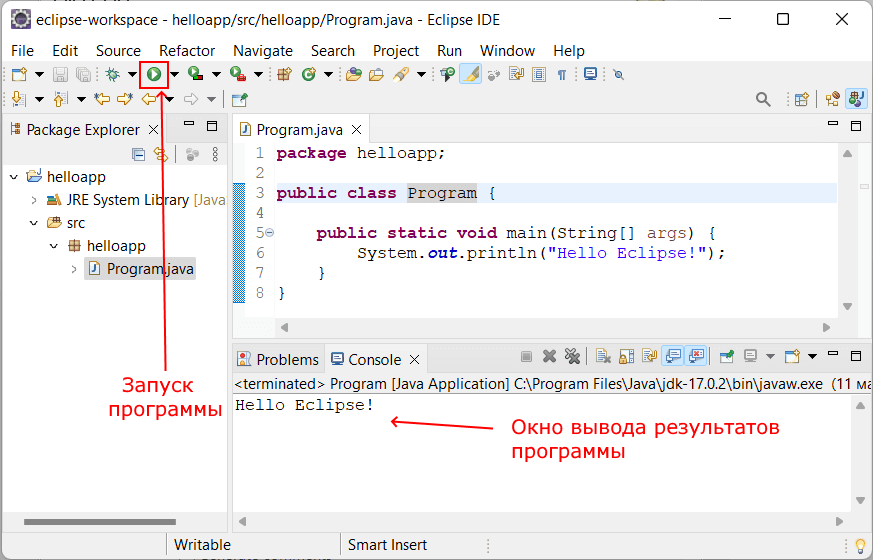
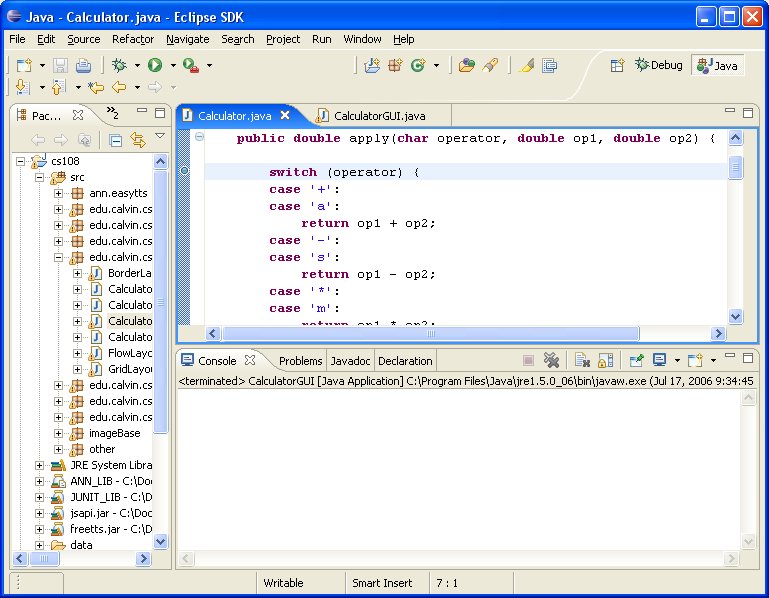
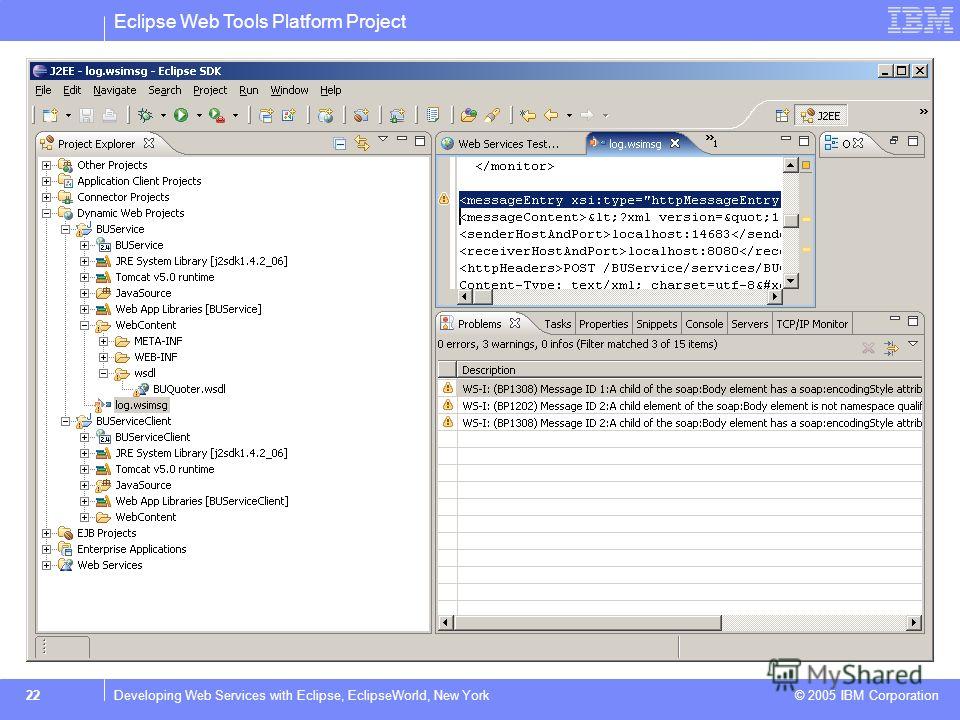 ..» и выберите папку для установки JavaFX SDK.
..» и выберите папку для установки JavaFX SDK. sun.eclipse.example.
sun.eclipse.example.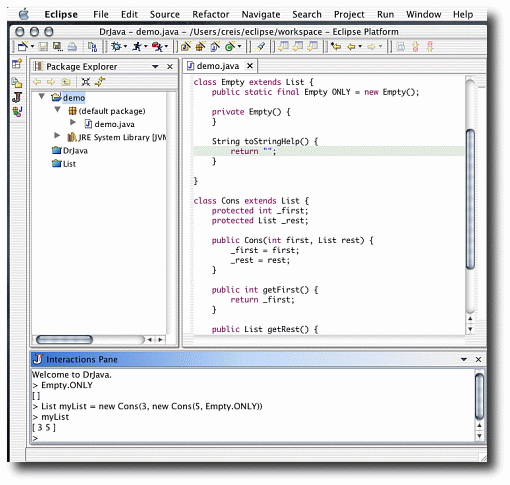
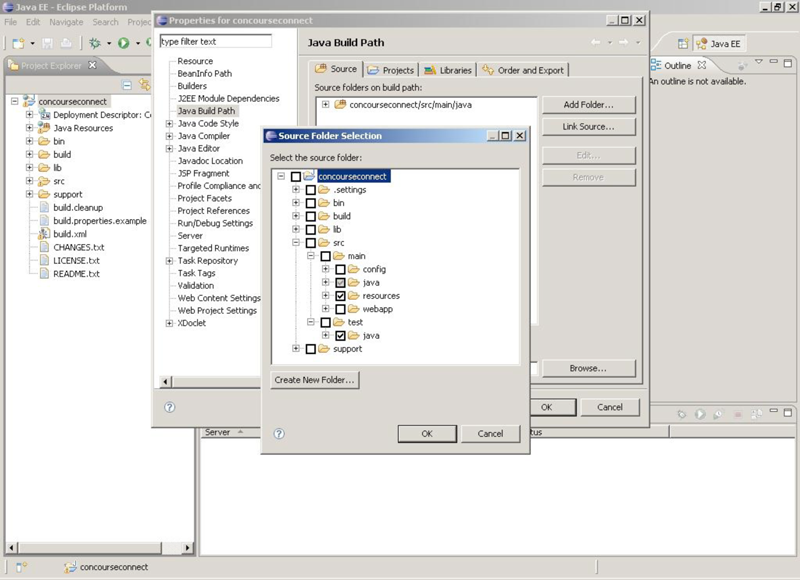
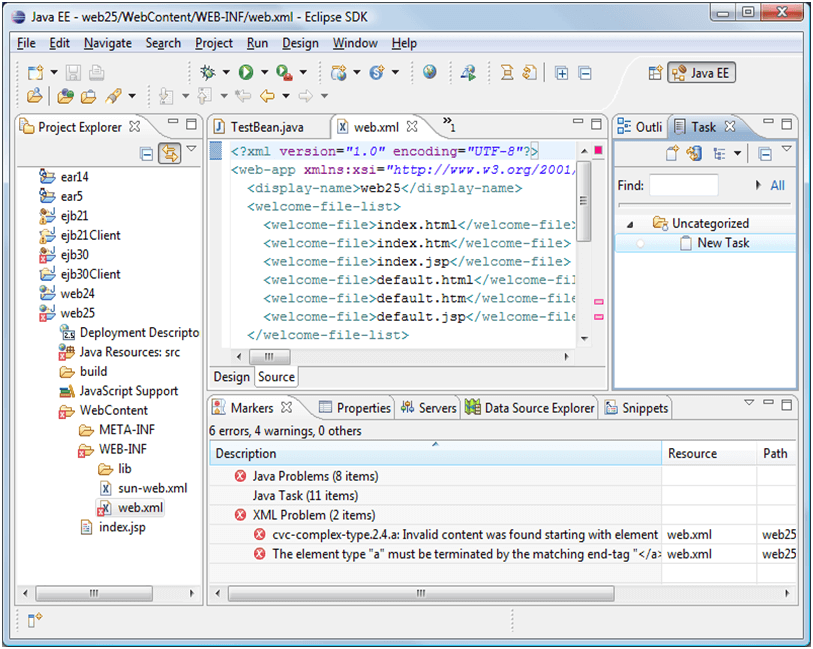 Выберите Свойства> Путь сборки Java> Библиотеки
Выберите Свойства> Путь сборки Java> Библиотеки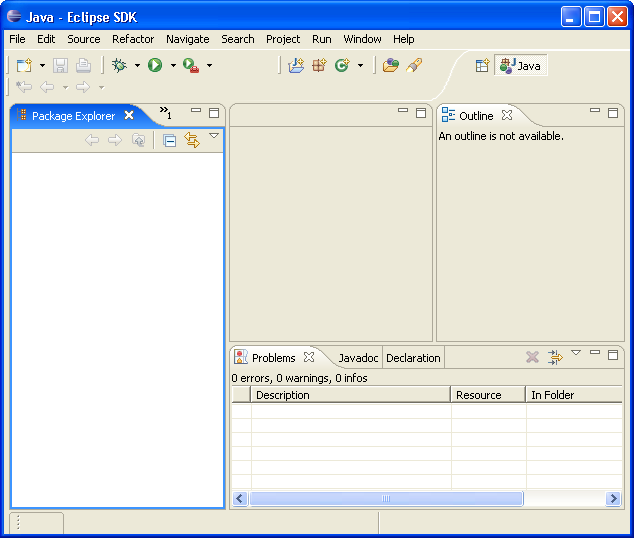 ini
ini  ini, если
ini, если 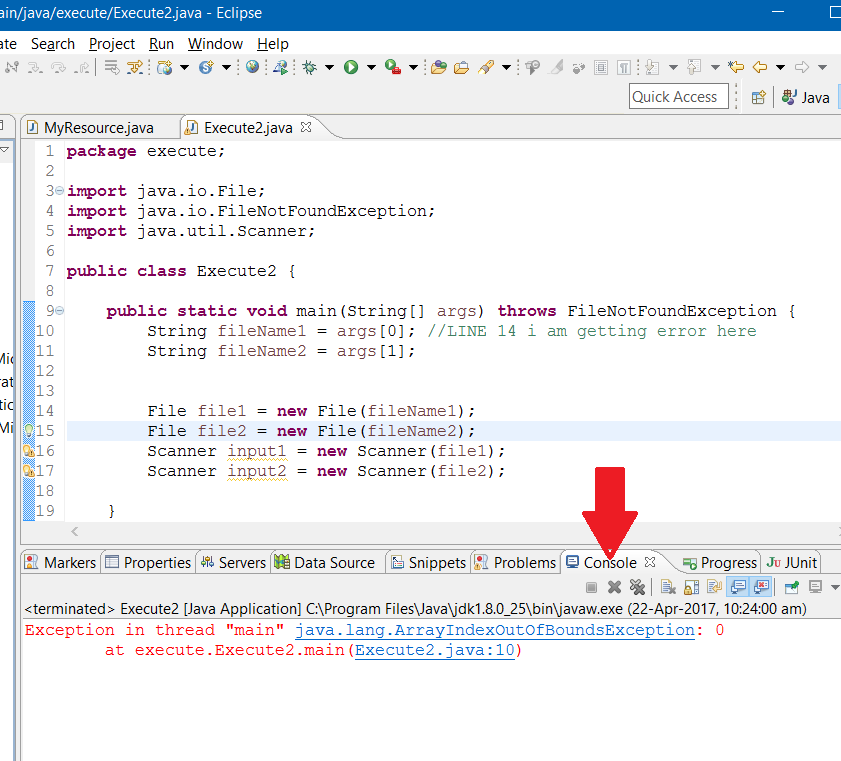 XXMaxPermSize
256 м
--launcher.defaultAction
открыть файл
-vmargs
-Dosgi.requiredJavaVersion = 1.5
-XX: MaxPermSize = 256 м
-Xms40m
-Xmx512m
XXMaxPermSize
256 м
--launcher.defaultAction
открыть файл
-vmargs
-Dosgi.requiredJavaVersion = 1.5
-XX: MaxPermSize = 256 м
-Xms40m
-Xmx512m
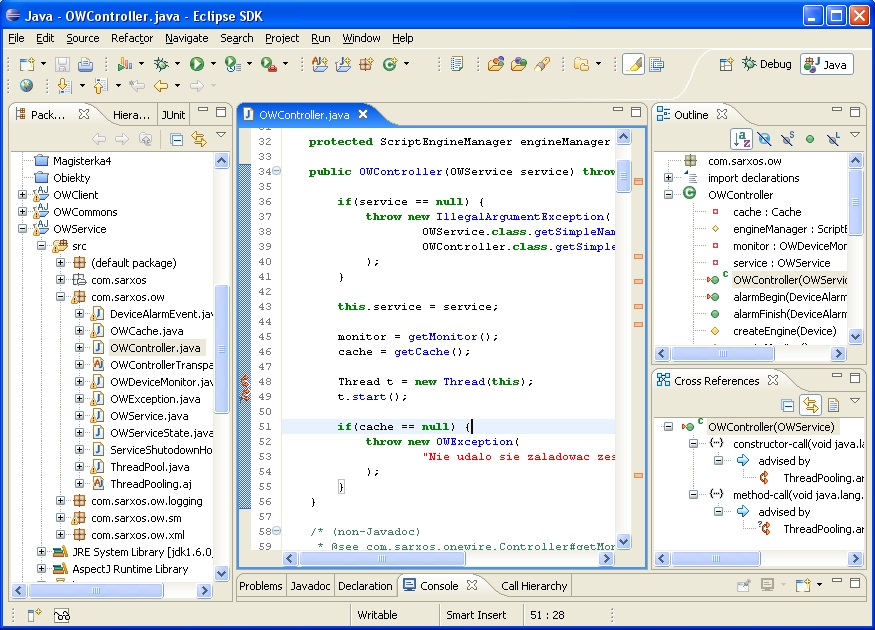
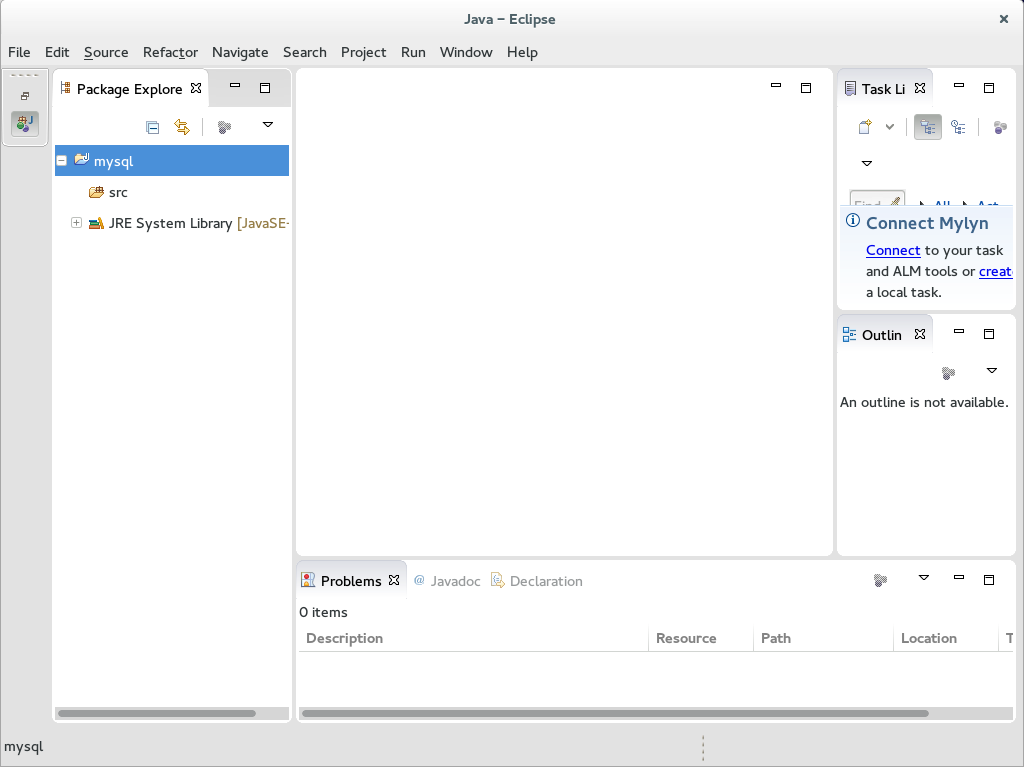
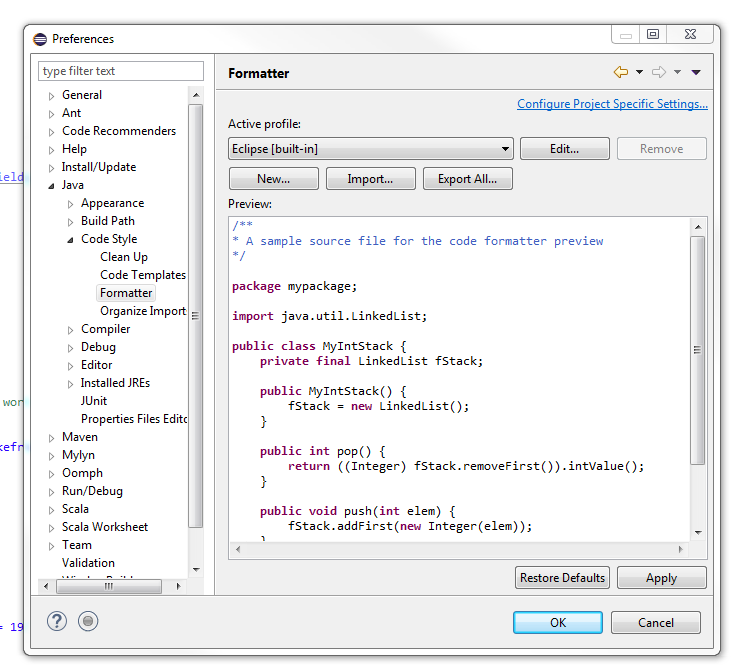 Остерегайтесь путей, содержащих пробелы, в приведенных ниже примерах нет пробелов, и использование кавычек вокруг путей, содержащих пробелы, кажется, не работает):
Остерегайтесь путей, содержащих пробелы, в приведенных ниже примерах нет пробелов, и использование кавычек вокруг путей, содержащих пробелы, кажется, не работает): 6.0.02 / bin / java
6.0.02 / bin / java
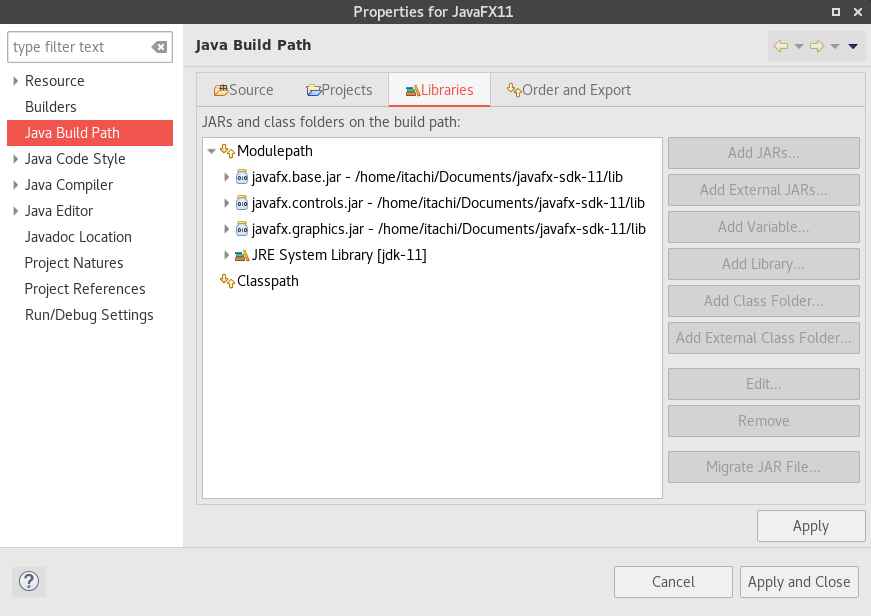 tar.gz из AdoptOpenJDK), вы должны использовать:
tar.gz из AdoptOpenJDK), вы должны использовать: