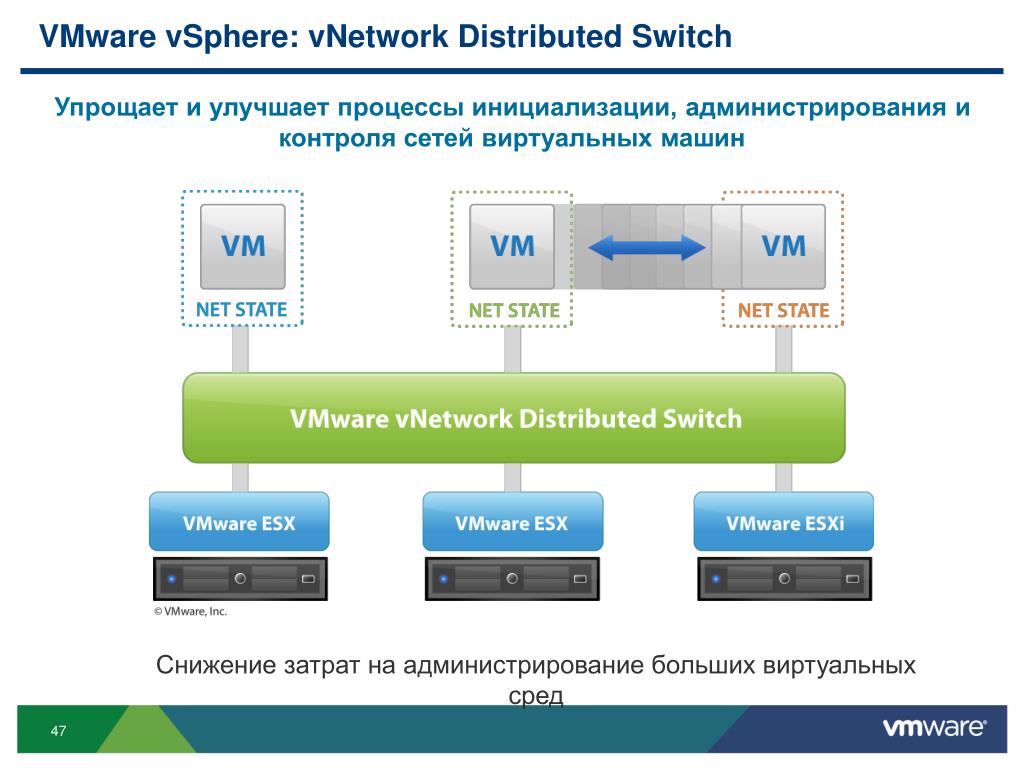Виртуализация серверов vmware: Что представляют собой технология виртуализации и виртуальная машина? | VMware
Что представляют собой технология виртуализации и виртуальная машина? | VMware
Типы виртуализации
Виртуализация серверов
Виртуализация серверов обеспечивает работу нескольких операционных систем на одном физическом сервере в виде высокоэффективных виртуальных машин. К ее основным преимуществам относятся следующие.
- Повышение эффективности ИТ-инфраструктуры
- Снижение эксплуатационных расходов
- Ускоренное развертывание рабочих нагрузок
- Повышение производительности приложений
- Повышение доступности серверов
- Упрощение сред и сдерживание роста числа серверов
Подробнее о vSphere
Испытать vSphere бесплатно
Виртуализация сети
Виртуализация сети полностью воспроизводит физическую сеть и дает возможность выполнять приложения в виртуальной сети так же, как в физической. При этом повышается эксплуатационная эффективность и устраняется зависимость от оборудования.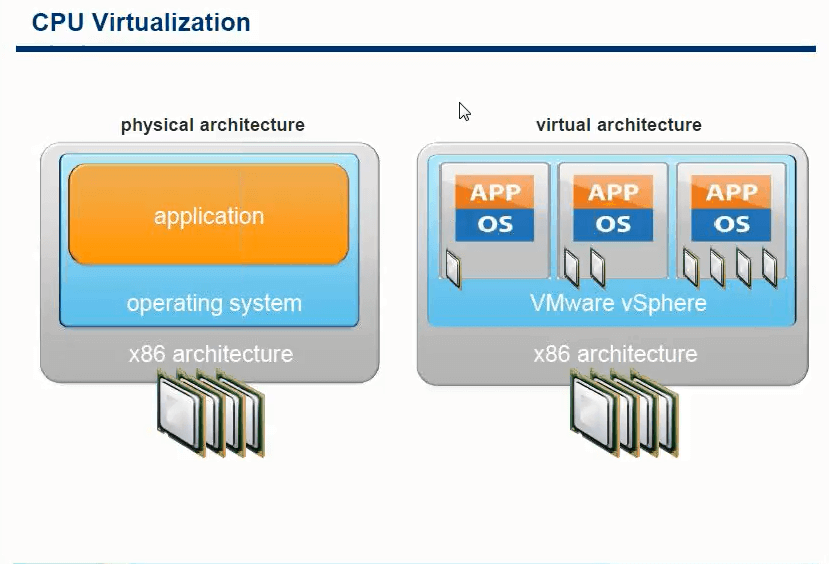 (Виртуализация сети обеспечивает подключение рабочих нагрузок к логическим сетевым устройствам и службам, таким как логические порты, коммутаторы, маршрутизаторы, брандмауэры, средства балансировки нагрузки, сети VPN и т. д.)
(Виртуализация сети обеспечивает подключение рабочих нагрузок к логическим сетевым устройствам и службам, таким как логические порты, коммутаторы, маршрутизаторы, брандмауэры, средства балансировки нагрузки, сети VPN и т. д.)
Подробнее о виртуализации сети с помощью NSX
Испытать NSX бесплатно
Виртуализация настольных компьютеров
Развертывание виртуальных компьютеров в качестве управляемой услуги помогает ИТ-отделам быстрее реагировать на изменяющиеся потребности сотрудников и новые возможности. Кроме того, виртуализированные компьютеры и приложения можно быстро и удобно предоставлять филиалам, а также внешним, зарубежным и мобильным сотрудникам, использующим планшеты iPad и Android.
Подробнее о виртуализации настольных компьютеров с помощью Horizon
Испытать Horizon бесплатно
Виртуализация и облачные вычисления
Виртуализация и облачные вычисления — это в равной степени инновационные технологии, однако они не являются взаимозаменяемыми. Средства виртуализации — это программное обеспечение, которое помогает сделать вычислительные среды независимыми от физической инфраструктуры, а облачные вычисления — это службы, которые предоставляют общие вычислительные ресурсы (ПО и/или данные) по требованию в Интернете. Эти технологии дополняют друг друга, поэтому организации могут начать виртуализацию серверов и затем перейти к облачным вычислениям, чтобы достичь еще большей адаптивности и расширить возможности самообслуживания.
Средства виртуализации — это программное обеспечение, которое помогает сделать вычислительные среды независимыми от физической инфраструктуры, а облачные вычисления — это службы, которые предоставляют общие вычислительные ресурсы (ПО и/или данные) по требованию в Интернете. Эти технологии дополняют друг друга, поэтому организации могут начать виртуализацию серверов и затем перейти к облачным вычислениям, чтобы достичь еще большей адаптивности и расширить возможности самообслуживания.
Подробнее о наших облачных услугах
Виртуализация серверов | Глоссарий VMware
Три типа виртуализации серверов
1. Полная виртуализация. При полной виртуализации используется гипервизор — специальное ПО, которое имеет прямой доступ к дисковому пространству и ресурсам ЦП физического сервера. Гипервизор выполняет мониторинг ресурсов физического сервера и поддерживает независимую работу каждого виртуального сервера без учета других виртуальных серверов. Кроме того, он предоставляет ресурсы физического сервера подключенному виртуальному серверу, когда на нем выполняются приложения.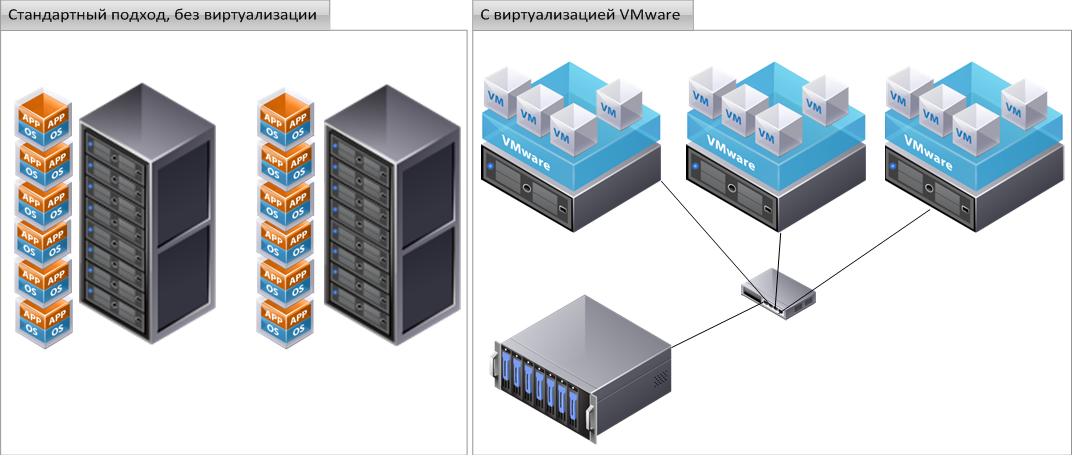 Самое большое ограничение при использовании полной виртуализации связано с требованиями гипервизора к производительности. Он может замедлять выполнение приложений и снижать производительность серверов.
Самое большое ограничение при использовании полной виртуализации связано с требованиями гипервизора к производительности. Он может замедлять выполнение приложений и снижать производительность серверов.
2. Паравиртуализация. В отличие от полной виртуализации, при паравиртуализации вся сеть работает как единая система. Поскольку при паравиртуализации каждая ОС на виртуальных серверах работает с учетом остальных, гипервизору требуется меньше вычислительной мощности для управления операционными системами.
3. Виртуализация на уровне ОС. В отличие от полной виртуализации и паравиртуализации, для виртуализации на уровне ОС не используется гипервизор. Все задачи гипервизора выполняются с помощью возможностей виртуализации, предоставляемых операционной системой физического сервера. Однако для этого метода виртуализации серверов необходимо, чтобы на всех виртуальных серверах выполнялась одинаковая операционная система.
Для чего выполняется виртуализация серверов?
Виртуализация серверов — это экономичный способ предоставить услуги веб-хостинга и эффективно использовать существующие ресурсы в ИТ-инфраструктуре. Без виртуализации используется только небольшая часть вычислительной мощности серверов. Это приводит к простаиванию серверов, поскольку рабочая нагрузка распределяется только на часть серверов, находящихся в сети. В центрах обработки данных появляется множество малоиспользуемых серверов, что приводит к нерациональному использованию ресурсов и мощности.
Без виртуализации используется только небольшая часть вычислительной мощности серверов. Это приводит к простаиванию серверов, поскольку рабочая нагрузка распределяется только на часть серверов, находящихся в сети. В центрах обработки данных появляется множество малоиспользуемых серверов, что приводит к нерациональному использованию ресурсов и мощности.
Виртуализация серверов дает возможность использовать каждый виртуальный сервер как уникальное физическое устройство благодаря разделению каждого физического сервера на несколько виртуальных. На каждом виртуальном сервере могут выполняться собственные приложения и операционные системы. Этот процесс повышает коэффициент использования ресурсов (каждый виртуальный сервер выступает в роли физического) и увеличивает ресурсы каждого физического компьютера.
Виртуализация на платформах VMware Server и VMware ESX Server
Термин «виртуализация» в последнее время становится очень модным. Понятие «виртуальная машина» уже перестало быть чем-то экзотическим и далеким.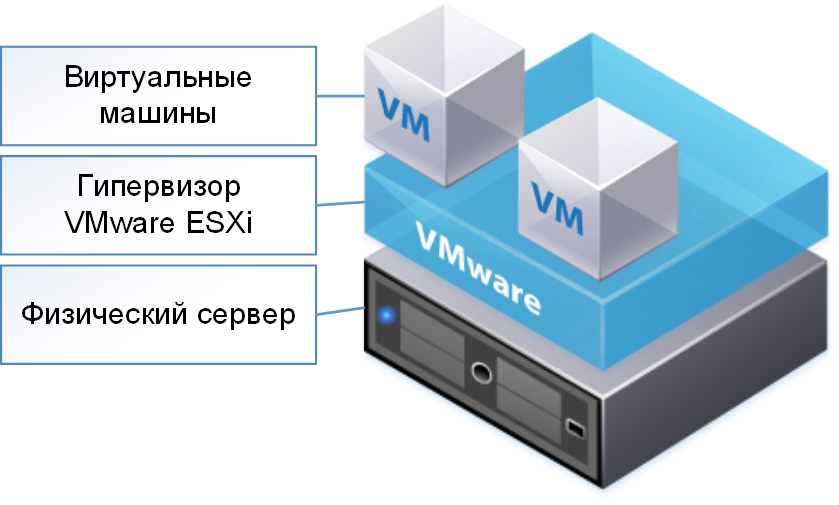 Многие организации, так или иначе связанные с информационными технологиями, уже научились применять виртуальные машины в повседневной деятельности для повышения эффективности своей IT-инфраструктуры. Понятие виртуализации применяется сейчас повсеместно и, порой, в различных контекстах: виртуализация систем хранения, операционных систем, приложений. Если различные аспекты виртуализации аппаратных ресурсов известны специалистам уже давно, то виртуализация операционных систем начала набирать обороты лишь за последние несколько лет, но стремительными темпами.
Многие организации, так или иначе связанные с информационными технологиями, уже научились применять виртуальные машины в повседневной деятельности для повышения эффективности своей IT-инфраструктуры. Понятие виртуализации применяется сейчас повсеместно и, порой, в различных контекстах: виртуализация систем хранения, операционных систем, приложений. Если различные аспекты виртуализации аппаратных ресурсов известны специалистам уже давно, то виртуализация операционных систем начала набирать обороты лишь за последние несколько лет, но стремительными темпами.
Так что же такое виртуализация и виртуальные машины применительно к операционным системам? Сам по себе термин виртуализация означает представление некоего объекта в удобном виде для пользователя, при этом все подробности реализации скрываются, а сам объект имеет привычные интерфейсы для взаимодействия с внешней, по отношению к нему, средой. Когда говорят о виртуализации операционных систем, прежде всего, имеют в виду создание виртуальных машин — неких абстракций, заключающих в себе собственную виртуальную аппаратно-программную среду, позволяющую на одной физической платформе установить и запускать одновременно несколько экземпляров операционных систем.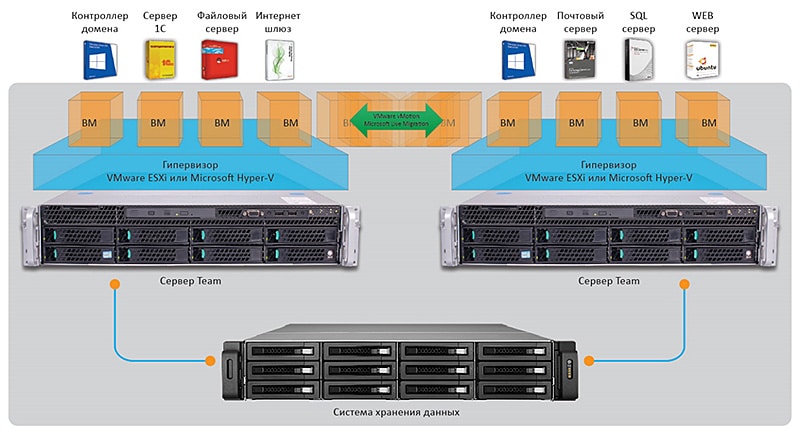 Для чего это нужно? Прежде всего, для того, чтобы отделить представление операционной системы от аппаратуры и разместить несколько работающих виртуальных серверов на одном физическом с возможностью быстрой миграции и восстановления операционных сред. Также такой подход обеспечивает максимальную гибкость в отношении развертывания серверов, поддержания их жизнеспособности и управления.
Для чего это нужно? Прежде всего, для того, чтобы отделить представление операционной системы от аппаратуры и разместить несколько работающих виртуальных серверов на одном физическом с возможностью быстрой миграции и восстановления операционных сред. Также такой подход обеспечивает максимальную гибкость в отношении развертывания серверов, поддержания их жизнеспособности и управления.
Большинство CIO крупных организаций если и не планируют частичную или полную виртуализацию своей IT-инфраструктуры, то, по крайней мере, всерьез задумываются о ней. В перспективе, проекты по виртуализации кажутся очень заманчивыми: повышение гибкости IT-инфраструктуры, увеличение надежности и обеспечение высокой доступности серверов, экономия на аппаратном обеспечении — все эти и множество других факторов привлекают руководителей IT-отделов компаний. Тем не менее, многие не осознают, каких усилий будет стоить миграция физической инфраструктуры на виртуальную — ведь грамотных специалистов в этой области сейчас единицы, а приобретение и развертывание мощных коммерческих платформ виртуализации требует немалых затрат.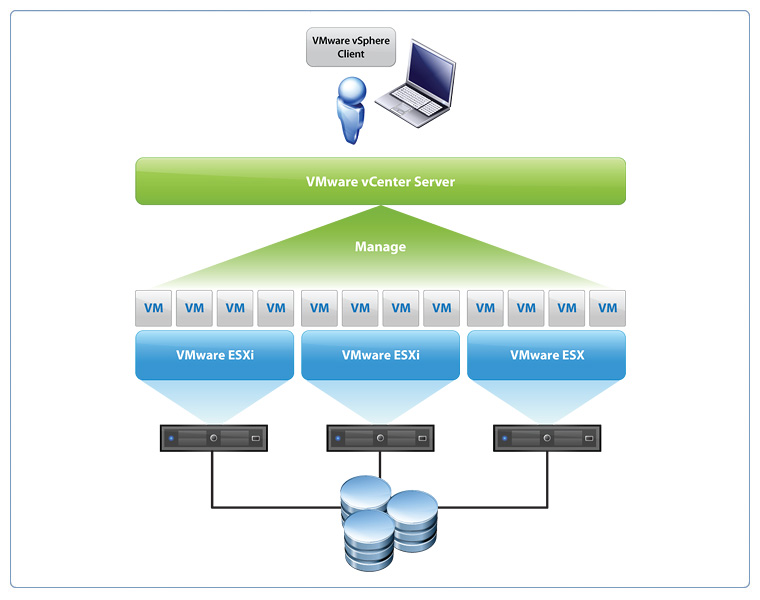 В данной статье пойдет речь о двух популярных платформах для виртуализации серверов — бесплатной VMware Server и коммерческой VMware ESX Server.
В данной статье пойдет речь о двух популярных платформах для виртуализации серверов — бесплатной VMware Server и коммерческой VMware ESX Server.
Почему VMware?
Компания VMware — один из первых игроков на не так давно сформировавшемся рынке платформ виртуализации. В 1998 году VMware запатентовала свои программные техники виртуализации и с тех пор выпустила немало эффективных и профессиональных продуктов для виртуализации различного уровня: от VMware Workstation, направленной на конечного пользователя (consumer) до VMware ESX Server, предназначенного для размещения виртуальной инфраструктуры средних и крупных предприятий. В весьма обширном списке продуктов VMware можно найти немало инструментов для повышения эффективности процесса виртуализации, управления виртуальными серверами и средства миграции с физических платформ на виртуальные. В России продукты компании VMware особенно популярны, поскольку виртуализация у нас еще только набирает обороты, а платформы других вендоров, не так известные нам, являются весьма «сырыми» и обладают гораздо меньшей функциональностью, чем аналоги у VMware. Кроме того, по результатам различных тестов производительности средства виртуализации VMware почти всегда по большинству параметров выигрывают у конкурентов. А если говорят о виртуализации операционных систем Windows — то это почти наверняка продукты VMware. Между тем, среди платформ виртуализации у VMware есть из чего выбирать:
Кроме того, по результатам различных тестов производительности средства виртуализации VMware почти всегда по большинству параметров выигрывают у конкурентов. А если говорят о виртуализации операционных систем Windows — то это почти наверняка продукты VMware. Между тем, среди платформ виртуализации у VMware есть из чего выбирать:
- VMware Workstation — платформа, ориентированная на Desktop-пользователей и предназначенная для использования разработчиками ПО, а также профессионалами в сфере IT,
- VMware Player — бесплатный «проигрыватель» виртуальных машин, предназначенный для запуска уже готовых шаблонов виртуальных машин, выполняющих конкретную задачу,
- VMware Server, носивший ранее название VMware GSX Server, направленный на использование в инфраструктуре малых предприятий для поддержания виртуальных серверов
- VMware Ace — продукт для создания защищенных политиками безопасности виртуальных машин,
- VMware ESX Server — мощная платформа виртуализации для среднего и крупного бизнеса, ориентированная в первую очередь на поддержание целостной и масштабируемой IT инфраструктуры,
- VMware Virtual Center — мощное средство для управления платформами виртуализации VMware ESX Server и VMware Server, обладающее широкими возможностями по консолидации серверов, их настройке и управлению.

- VMware Fusion — настольный продукт для виртуализации на платформе Mac от компании Apple.
Формальными конкурентами VMware в отношении виртуализации серверов являются компании Microsoft, Virtual Iron, XenSource и SWsoft. Однако, продукт компании SWsoft имеет довольно узкую сферу применения (хостинг), а разработки остальных вендоров по сравнению с продуктами VMware на данный момент выглядят гораздо слабее.
Когда нужно внедрять виртуальную инфраструктуру в компании
Прежде всего, необходимо четко определить цели, с которыми будут внедряться платформы виртуализации. Затем, необходимо определить критерии, по которым будет оцениваться эффективность внедрения виртуальной инфраструктуры. Помимо чисто финансовых критериев (уменьшение затрат на аппаратное обеспечение, экономия на обслуживании), нужно также учитывать повышение надежности инфраструктуры, масштабируемости, гибкости, устойчивости, уменьшение времени развертывания, простоя, восстановления после сбоев, централизацию управления и обеспечение высокой доступности. Безусловно, все эти критерии могут быть выражены в денежном эквиваленте, в зависимости от типа и специфики окружения, подлежащего виртуализации.
Безусловно, все эти критерии могут быть выражены в денежном эквиваленте, в зависимости от типа и специфики окружения, подлежащего виртуализации.
7 причин внедрять виртуализацию серверов
- Увеличение коэффициента использования аппаратного обеспечения
По статистике, большинство серверов загружены на 15-20 процентов при выполнении ими повседневных задач. Использование нескольких виртуальных серверов на одном физических позволит увеличить его до 80 процентов, обеспечив при этом существенную экономию на приобретении аппаратного обеспечения. - Уменьшение затрат на замену аппаратного обеспечения
Поскольку виртуальные сервера отвязаны от конкретного оборудования, при обновлении парка физических серверов не требуется повторная установка и настройка программного обеспечения. Виртуальная машина может быть просто скопирована на другой сервер. - Повышение гибкости использования виртуальных серверов
В случае если вам необходимо использование нескольких серверов (к примеру, для тестирования и работы в продакшене) при изменяющейся нагрузке, виртуальные сервера являются лучшим решением, так как они могут быть безболезненно перенесены на другие платформы, когда физический сервер испытывает повышенные нагрузки.
- Обеспечение высокой доступности
Бэкап виртуальных машин и их восстановление из резервных копий занимает значительно меньшее время и является более простой процедурой. Также, при выходе из строя оборудования, резервная копия виртуального сервера может быть сразу запущена на другом физическом сервере. - Повышение управляемости серверной инфраструктуры
Существует множество продуктов для управления виртуальной инфраструктурой, позволяющих централизованно управлять виртуальными серверами и обеспечивать балансировку нагрузки и «живую» миграцию. - Экономия на обслуживающем персонале
Упрощение управления виртуальными серверами в перспективе влечет за собой экономию на специалистах, обслуживающих инфраструктуру компании. Если два человека с помощью средств для управления виртуальными серверами могут делать то, что делали четверо, зачем вам два лишних специалиста, получающих не менее $15000 в год? Тем не менее, нужно учитывать, что для подготовки квалифицированных кадров в сфере виртуализации тоже нужны немалые деньги.
- Экономия на электроэнергии
Для малых компаний этот фактор, конечно же, не имеет особого значения, однако для крупных датацентров, где затраты на поддержание большого парка серверов включают в себя расходы на электроэнергию (питание, системы охлаждения), этот момент имеет немалое значение. Концентрация нескольких виртуальных серверов на одном физическом уменьшит эти затраты.
Когда не нужно внедрять инфраструктуру в компании
Несмотря на все плюсы, виртуализация серверов имеет также некоторые ограничения своего применения. Планируя виртуальную инфраструктуру, необходимо учитывать следующие факторы:
- Серверы имеют постоянную рабочую загрузку более 60 процентов
Такие серверы не является хорошими кандидатами на виртуализацию, поскольку при миграции его на виртуальную машину и размещении с другими виртуальными серверами, ему может не хватить ресурсов. - Сервер использует дополнительное оборудование, которое не может быть виртуализовано
Здесь все ясно: в случае, когда сервер использует «железо», которое не поддерживается вендорами платформ виртуализации, нет смысла виртуализовывать такой сервер.
- Затраты на приобретение и внедрение платформы виртуализации слишком велики
В средних и малых организациях инфраструктура серверов не так уж велика, так же, как и невелики затраты на оборудование и обслуживание. В таком случае, нужно осторожно подходить к процедуре виртуализации, поскольку приобретение коммерческой платформы может оказаться неоправданным. - Отсутствие квалифицированных специалистов
Во многих случаях процесс миграции с физического железа на виртуальные машины и дальнейшее развертывание платформы виртуализации требует хорошей квалификации от людей их проводящих. Особенно это требуется при развертывании платформ класса «Bare metal» (голое железо). Если вы не уверены, что ваши люди обладают достаточными для этого знаниями, не начинайте проект по виртуализации.
VMware Server — бесплатная и мощная платформа виртуализации для малого бизнеса
Бесплатный продукт VMware Server является довольно мощной платформой виртуализации, которая может быть запущена на серверах под управлением хостовых операционных систем Windows и Linux. Основное предназначение VMware Server — поддержка малых и средних виртуальных инфраструктур небольших предприятий. В связи с небольшой сложностью его освоения и установки, VMware Server может быть развернут в кратчайшие сроки, как на серверах организаций, так и на компьютерах домашних пользователей.
Основное предназначение VMware Server — поддержка малых и средних виртуальных инфраструктур небольших предприятий. В связи с небольшой сложностью его освоения и установки, VMware Server может быть развернут в кратчайшие сроки, как на серверах организаций, так и на компьютерах домашних пользователей.
Ранее этот продукт распространялся по коммерческой лицензии и носил название VMware GSX Server 3, однако, с ростом возможностей и продаж мощной платформы виртуализации VMware ESX Server, компания VMware не увидела перспектив в продажах платформы VMware Server, сделав в конечном итоге продукт бесплатным. Стоит отметить, что в отношении этого продукта VMware рассчитывает в основном на доходы от продаж Virtual Center for VMware Server, эффективного средства для управления виртуальной инфраструктурой на основе VMware Server, который обладает широкими возможностями по взаимодействию с виртуальными машинами и консолидации виртуальных серверов.
Вот основные варианты использования продукта VMware Server:
- поддержка нескольких виртуальных серверов на одном физическом в продакшене компании
- поддержка нескольких виртуальных серверов в целях тестирования «в связке» в виртуальной сети хоста при разработке и поддержке программного обеспечения
- запуск готовых к использованию виртуальных машин (Virtual Appliances), выполняющих определенную серверную функцию
- обеспечение высокой доступности виртуальных серверов (виртуальные машины могут легко переноситься между физическими серверами)
- создание удобных к восстановлению резервных копий виртуальных серверов за счет получения мгновенных снимков текущего состояния системы («снапшотов»).

VMware Server обладает широкими возможностями по работе с виртуальными машинами, включающими в себя:
- Поддержку любой стандартной архитектуры x86
У VMware Server нет особых требований к компонентам физического сервера — в отличие от VMware ESX Server, который накладывает весьма конкретные ограничения на оборудование сервера. Многоядерные процессоры также поддерживаются. - Поддержку двунаправленного виртуального SMP (symmetric multi-processing)
Если позволяет архитектура физического сервера, виртуальные машины, создаваемые в VMware Server, могут содержать два виртуальных процессора, что положительно сказывается на производительности гостевых систем. - Поддержку большого числа хостовых и гостевых операционных систем, полный список которых всегда доступен на сайте VMware
Число хостовых операционных систем, на которых может быть установлен VMware Server, конечно же, меньше, чем число поддерживаемых гостевых систем. Между тем, в качестве гостевой может быть установлена практически любая известная операционная система. Даже если ее нет в списке поддерживаемых, это не значит, что ее нельзя установить.
Даже если ее нет в списке поддерживаемых, это не значит, что ее нельзя установить. - Поддержку 64-битных хостовых и гостевых операционных систем
В качестве хостовых 64-х битных систем могут использоваться 64-х битные ОС семейства Windows Server 2003, а также 64-х битные версии Linux-систем: Red Hat, SUSE, Mandriva и Ubuntu. Список поддерживаемых гостевых ОС дополнен также еще и 64-х битными версиями Windows Vista, Sun Solaris и FreeBSD. - Поддержку IntelVT (Intel Virtualization Technology)
VMware Server экспериментально поддерживает технологию аппаратной виртуализации компании Intel и позволяет использовать ее для поддержки виртуальных машин. Стоит отметить, что аппаратная виртуализация по исследованиям инженеров VMware пока является более медленной, чем программная, поэтому не рекомендуется включать поддержку программной виртуализации в целях лучшего быстродействия.
Знакомство с VMware Server начинается с окна консоли управления виртуальными машинами:
Окно консоли управления виртуальными машинами
В рабочей области главного окна программы можно создать виртуальную машину, добавить уже существующую, переключить консоль на другой физический хост (управлять виртуальным сервером удаленно), а также настроить параметры хоста.
Создание виртуальной машины в VMware Server — процесс простой и интуитивный и занимает всего несколько шагов мастера создания виртуальной машины:
- выбираем гостевую систему из списка, которая будет установлена в качестве гостевой
- выбираем имя и расположение файлов виртуальной машины
- выбираем тип сетевого взаимодействия между виртуальной машиной, хостовой ОС, другими виртуальными машинами и внешней сетью
- вводим объем виртуального диска и жмем Finish.
После этого, если дистрибутив устанавливаемой гостевой системы находится на CD или DVD-диске, просто вставляем его в привод и нажимаем кнопку «Power on» на панели инструментов. Если же дистрибутив операционной системы у вас в виде ISO-образа, выбираем пункт меню VM->Settings, переходим на элемент CD-ROM, где указываем путь к образу ISO, жмем «ОК» и «Power On».
ISO-образ дистрибутива
Процесс установки гостевой системы в VMware Server достаточно прост и не требует отдельного описания.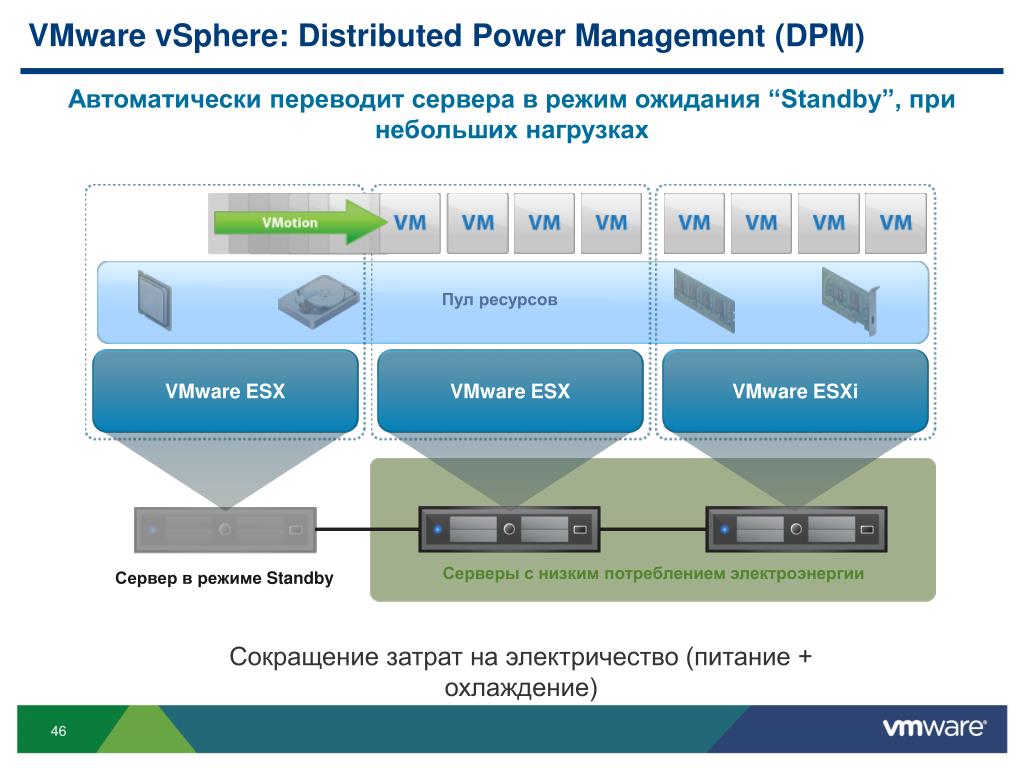 Однако при установке гостевых ОС необходимо обязательно учитывать следующие моменты:
Однако при установке гостевых ОС необходимо обязательно учитывать следующие моменты:
- Выделяйте планируемому виртуальному серверу количество ресурсов, достаточное для выполнения им своих функций, однако помните, что увеличить число выделенных ресурсов всегда сложнее, чем уменьшить.
- При выборе типа сетевого взаимодействия виртуального сервера, учитывайте вопросы безопасности, и если виртуальному серверу понадобится только взаимодействие только во внутренней виртуальной сети хоста — не ставьте Bridged Networking.
- Если не только вы имеете доступ к консоли управления виртуальным сервером, вы можете сделать вашу виртуальную машину приватной, установив галку в VM->Settings->Options->Permissions.
- Не забывайте устанавливать VMware Tools в гостевых системах, поскольку установка этих дополнений существенно увеличивает удобство работы с гостевой системой и её производительность.
- Старайтесь соблюдать соотношение: не более 4-х виртуальных машин на один физический процессор, поскольку большее их количество существенно скажется на производительности виртуальных серверов.

При обслуживании виртуальной инфраструктуры на основе VMware Server необходимо внимательно наблюдать за загрузкой аппаратных ресурсов сервера. В случае если какой-либо виртуальной машине не хватает ресурсов, нужно задуматься о переносе ее на другой сервер. Если вы планируете управлять большим количеством виртуальных серверов, стоит подумать о приобретении продукта VMware Virtual Center, позволяющего централизовано контролировать множество хостов, на которых установлен VMware Server, объединять их в кластеры и отслеживать загрузку хостов виртуальными машинами. Для определения количества ресурсов, которое необходимо выделять виртуальным серверам, используйте счетчики производительности внутри гостевых систем. Старайтесь использовать только виртуальные SCSI-диски, поскольку виртуальные IDE работают медленнее.
Если есть необходимость в доступе к консоли виртуального сервера из внешней сети, можно настроить Web-клиента для VMware Server, интегрированного со службами Microsoft IIS. Эта возможность позволит контролировать виртуальные сервера через Интернет с использованием защищенного соединения SSL (Secure Socket Layer).
Эта возможность позволит контролировать виртуальные сервера через Интернет с использованием защищенного соединения SSL (Secure Socket Layer).
Технические характеристики VMware Server
| Возможности | VMware Server 1.0 |
| Возможность запуска в качестве сервиса | Да |
| Запуск виртуальных машин при старте операционной системы хоста | Да |
| Локальное управление | Толстый клиент, командная строка |
| Множественный пользовательский доступ | Да |
| Программные интерфейсы (API) | Да (C/COM/Perl) |
| Удалённое использование продукта | Да (Web console) |
| Удалённое использование виртуальных машин | Толстый клиент |
| Управление множественными установками | Нет1 |
| Соотношение виртуальные машины/ядро | 2-4 |
| Поддержка аппаратной виртуализации | Intel VT (Экспериментальная) |
| Поколение виртуального аппаратного обеспечения | 5 |
| Поддержка виртуальных процессоров внутри виртуальной машины (технология VMware Virtual SMP) | 2 (Экспериментальная) |
| Максимальное количество оперативной памяти, выделяемое под виртуальную машину | До 3,4 ГБ |
| Максимальное количество оперативной памяти, выделяемое под все виртуальные машины | До 64 ГБ2 |
| Виртуальных контроллеров IDE/ дисков на виртуальную машину | 1/4 |
| Виртуальных контроллеров SCSI/ дисков на виртуальную машину | 4/60 |
| Максимальный размер виртуального диска | До 950 ГБ |
| Максимальное число виртуальных сетевых интерфейсов | 4 |
| Виртуальных коммутаторов | 9 |
| Получение снапшотов через «толстый» клиент | Да |
| Получение снапшотов через командную строку | Нет |
| Множественные снапшоты | Нет |
| Клонирование виртуальных машин | Нет3 |
| Группы виртуальных машин (Teams) | Нет |
| Отладка виртуальных машин | Да |
| Служба общего каталога (Shared folders) | Нет |
| Поддержка Drag&Drop Хост Виртуальная машина | Нет |
| Неподдерживаемые ОС хоста | Windows XP Professional (32/64bit) Windows XP Home Windows 2000 Professional Red Hat Linux 7.  0 0Red Hat Linux 7.1 |
- Доступно при использовании VMware Virtual Center.
- Только в операционных системах поддерживающих расширенную память или включенный PAE-режим.
- Доступно при использовании VMware Virtual Center.
Для продукта VMware Server существует множество различных как коммерческих, так и бесплатных утилит для управления виртуальными машинами и дисками, контроля производительности и обслуживания. Однако если вы собираетесь на полную мощь использовать возможности VMware Server, вам стоит присмотреться к продукту VMware Virtual Center for VMware Server.
VMware ESX Server —платформа виртуализации корпоративного класса и средство построения виртуальной инфраструктуры предприятия
Среди множества решений для виртуализации, предлагаемых компанией VMware, продукт VMware ESX Server занимает особое место. Являясь флагманской разработкой компании, VMware ESX Server представляет собой основу для построения больших виртуальных инфраструктур, в которые интегрируются другие продукты VMware.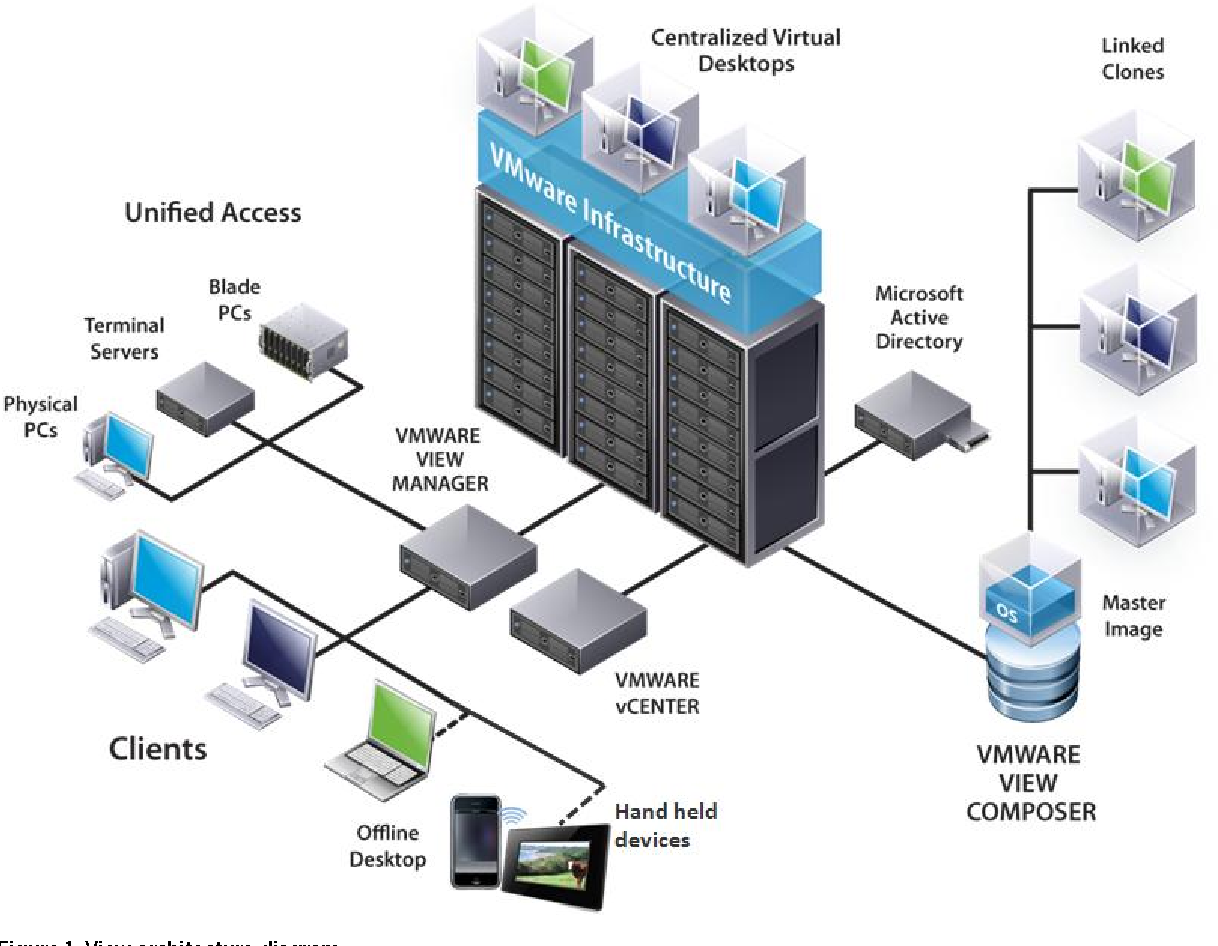
VMware ESX Server является платформой виртуализации класса «Bare Metal» («голое железо») и устанавливается на «чистый» сервер, не имеющий операционной системы и другого программного обеспечения. VMware ESX Server построен на основе операционной системы Linux Red Hat, в которой инженеры компании VMware произвели значительные изменения, добавив множество возможностей для поддержки виртуализации. Такая реализация этой платформы позволяет максимально эффективно использовать аппаратные ресурсы серверов и обеспечивать наилучшее взаимодействие между гостевыми системами и «железом».
VMware ESX Server обладает множеством достоинств и является ядром виртуальной инфраструктуры крупных предприятий, в которой требуется поддержание множества виртуальных серверов, их консолидация, обеспечение высокой доступности и миграция виртуальных машин между физическими серверами. ESX Server — это настоящая концепция построения IT-инфраструктуры предприятия с помощью виртуальных машин.
Помимо ESX сервера в виртуальной инфраструктуре предприятия присутствуют также такие компоненты, как сети хранения данных SAN (Storage Area Network), системы хранения (Storages), высокоскоростные соединения (Fibre Channel) и виртуальные сети (VLAN). Виртуальная инфраструктура на основе VMware ESX Server позволяет централизованно управлять всеми этими ресурсами и обеспечивать бесперебойную работу виртуальных серверов. Основными компонентами виртуальной инфраструктуры являются:
- Собственно ESX Server.
- Файловая система VMware VMFS (Virtual Machine File System), оптимизированная для быстродействия виртуальных машин и обеспечения их высокой доступности.
- VMware SMP (Symmetric Multi-Processing) — технология, позволяющая виртуальным машинам использовать все процессоры хоста, имея при этом несколько виртуальных процессоров.
- Virtual Infrastructure Client — мощное средство по удаленному администрированию и настройке VMware ESX Server, запускаемое на рабочих станциях Windows и имеющее дружественный интерфейс.
- Virtual Center — средство для централизованного управления множеством ESX-серверов.
- Virtual Infrastructure Web Access — возможность управления виртуальными машинами из внешней сети по защищенному каналу.
- VMware VMotion — технология, позволяющая осуществлять «живую» миграцию запущенного виртуального сервера на другой физический сервер, без необходимости выключения виртуальной машины и обеспечением ее бесперебойной работы во время миграции.
- VMware High Availability (HA) — возможность, позволяющая в случае аппаратного или программного сбоя физического сервера, автоматически перезапустить нужные зеркала виртуальных машин на другом сервере.
- VMware Distributed Resource Scheduler (DRS) — компонент, позволяющий осуществлять динамическое выделение ресурсов виртуальным машинам.
- VMware Consolidated Backup (VCB) — простое и мощное средство для создания резервных копий виртуальных машин.
- VMware Infrastructure SDK — пакет для разработки приложений для виртуальной инфраструктуры сторонними разработчиками.
Когда нужно использовать виртуальную инфраструктуру на основе VMware ESX Server
- Вы четко представляете себе, сколько потребуется физических серверов для поддержания инфраструктуры виртуальных серверов. Имейте в виду, что планировать миграцию физических серверов необходимо из расчета не более 4-6 виртуальных машин на один физический процессор при средней реальной загрузке мигрируемых физических серверов 15%.
- Вы выбрали подходящее издание VMware ESX Server, а также компоненты виртуальной инфраструктуры, рассчитали стоимость их развертывания и обслуживания и пришли к выводу, что внедрение целесообразно, поскольку экономия на аппаратном обеспечении и обслуживании покрывает эти расходы.
- У вас есть специалисты, которые не только грамотно проведут проект по виртуализации, но и администраторы, обладающие достаточными знаниями для того, чтобы каждый день поддерживать и развивать виртуальную инфраструктуру.
- Вы готовы к приобретению того аппаратного обеспечения, которого требует VMware ESX Server. Будьте внимательны — в руководстве по установке ESX сервера говорится о том, какое конкретно оборудование требуется для его установки. На первый взгляд все покажется довольно дорого, но если вчитаться внимательно в требования, станет понятно, что вполне функционирующий ESX Server в целях обучения можно собрать и за $900.
Процедура установки VMware ESX Server достаточно проста и не требует от пользователя широких знаний. Если вы следовали рекомендациям VMware и грамотно выбрали оборудование хостового сервера, то установка ESX сервера займет не более часа. После того, как вы установите у себя хотя бы один ESX, у вас сразу же возникнет масса вопросов и проблем — это плата за те возможности, которые предоставляет VMware ESX Server. Вот основные рекомендации по первым действиям после установки ESX:
- Для управления ESX сервером и создания первых виртуальных машин используйте VMware Infrastructure Client, который можно скачать по адресу: https://.
- Для передачи файлов на ESX и с него используйте либо программу WinSCP (медленная передача файлов, шифрует трафик), либо FastSCP (быстрая передача файлов, но из внешней сети лучше не использовать, так как трафик не шифруется).
- Для того, чтобы позволить пользователю Root заходить по SSH (Secure Shell), в файл «httpd.conf» на ESX добавьте строчку «PermitRootLogon yes».
- Для управления дисками используйте утилиты «vmkfs-tools», для мониторинга производительности виртуальных машин — команду «esxtop», для анализа отчетов об ошибках используйте лог «var/log/vmware/hostd.log».
- Помните, свободное место на вашем ESX — это всегда два типа разделов: первый под операционную систему самого ESX, второй vmfs-разделы для размещения виртуальных машин. Для того чтобы узнать, сколько свободного места осталось на обоих разделах, используйте команду «vdf -h».
После того, как вы установите VMware ESX Server, вам понадобится средство для миграции с физических серверов на виртуальные (P2V — Physical to Virtual). Компания VMware предлагает для этих целей использовать продукт VMware Converter, однако вы можете воспользоваться и решениями других производителей. У вас постоянно будут возникать вопросы — не стесняйтесь обращаться на форумы компании VMware, где постоянные его посетители помогут вам в трудной ситуации. В конечном итоге, на вашем ESX будет установлено несколько виртуальных машин, представляющих из себя виртуальную инфраструктуру, которая показана на рисунке, сделанном с помощью программы Veeam Reporter:
Виртуальная инфраструктура
Ключевыми понятиями виртуальной инфраструктуры являются: физический адаптер (NIC), виртуальный адаптер (vNIC), виртуальный коммутатор (vSwitch) и виртуальная сеть (Vlan). VMware ESX Server позволяет создавать для виртуальной машины до четырех виртуальных сетевых адаптеров, каждый из которых может быть привязан к виртуальной сети, создаваемой в свою очередь на виртуальных коммутаторах.
Виртуальный коммутатор — это некое абстрактное многопортовое устройство, осуществляющее коммутацию каналов между виртуальными сетями и виртуальными сетевыми адаптерами виртуальных машин.
Виртуальная сеть представляет собой объединение нескольких виртуальных машин в единое сетевое окружение, в котором они взаимодействуют между собой. Если виртуальный коммутатор подключен к физическому сетевому адаптеру, то виртуальные машины через него смогут «видеть» внешнюю, по отношению к ESX, сеть.
На деле, все не так сложно, как кажется: создание элементов виртуальной инфраструктуры занимает очень мало времени и, будучи настроенной однажды, такая инфраструктура не требует дальнейшего конфигурирования при вводе в нее новых виртуальных машин.
Немного о Virtual Center for VMware ESX Server
Также как для продукта VMware Server, использование нескольких хостов с VMware ESX Server в IT-инфраструктуре предприятия рождает проблему централизованного управления и мониторинга производительности физических хостов. Для решения этих проблем c платформами VMware ESX Server так же, как и для VMware Server, используется решение Virtual Center. Его внешний вид представлен на рисунке:
Virtual Center for VMware ESX Server
Virtual Center позволяет осуществлять мониторинг множества хостов, на которых установлен VMware ESX Server, кластеризовать их и производить контроль с помощью «алармов» — сигналах о различных событиях. Надо отметить, что возможности Virtual Center для VMware ESX Server гораздо больше возможностей Virtual Center for VMware Server, что связано в первую очередь с тем, что сам продукт VMware ESX Server обладает гораздо более широкими возможностями.
Что выбрать: VMware Server или VMware ESX Server?
Из сказанного выше, становится понятно, что оба описанных в статье продукта направлены на поддержание виртуальной инфраструктуры серверов и выполняют схожие функции. Тем не менее, между двумя этими платформами есть существенные различия. Если виртуальная инфраструктура на основе VMware Server может быть построена в основном из серверов, выполняющих повседневные задачи в организации, для которых не требуется высокая степень доступности, быстродействия и гибкости, то VMware ESX Server — это полноценная платформа для поддержки жизненно важной IT-инфраструктуры предприятия в условиях бесперебойной работы виртуальных серверов и поддержки их в режиме 24×7×365.
Приведем примеры, когда стоит использовать инфраструктуру на основе VMware Server:
- поддержка и обслуживание внутренних серверов организации,
- выполнение задач по тестированию отдельных приложений,
- моделирование небольших виртуальных сетей в целях проверки рабочих связок серверов,
- запуск готовых к использованию шаблонов виртуальных машин, выполняющих роли внутренних серверов организации,
- получение готовых к быстрой миграции отдельных серверов.
VMware ESX Server необходимо использовать при решении следующих задач:
- потоковое тестирование приложений в крупных организациях, занимающихся разработкой программного обеспечения,
- поддержание внешних серверов организации, обладающих высокой степенью доступности, гибкости и управляемости,
- моделирование больших виртуальных сетей,
- уменьшение затрат на оборудование, обслуживание и электроэнергию в крупных организациях и датацентрах.
Таким образом, при внедрении виртуальной инфраструктуры в организации нужно внимательно отнестись к определению конечных целей. При развертывании бесплатного VMware Server не возникнет особых проблем с установкой и обслуживанием, также не будет затрат на приобретение самой платформы, однако организация может потерять на быстродействии (поскольку виртуализация производится поверх хостовой операционной системы), надежности и доступности. Внедрение же VMware ESX Server обернется большими техническими трудностями развертывания и обслуживания при отсутствии квалифицированных специалистов. К тому же, инвестиции в такую платформу могут не окупиться для малых и средних организаций. Однако, как показывает опыт компании VMware, для крупных организаций внедрение VMware ESX Server оборачивается, в конечном счете, серьезной экономией денежных средств.
Учет этих моментов позволит вам грамотно спланировать миграцию физических серверов своей IT-инфраструктуры на виртуальные, сэкономив при этом не только денежные средства, но и время, которое, как известно, тоже является деньгами.
Сетевое взаимодействие в VMware Workstation и VMware Server
Использование настольных платформ виртуализации, как на домашних компьютерах, так и в производственной среде предприятий, в последнее время становится особенно популярным. Множество пользователей применяют виртуальные машины для обучения, запуска программного обеспечения, написанного для отличной от установленной операционной системы, а также создания переносных пользовательских сред, отвязанных от конкретного оборудования. В корпоративной среде виртуальные машины позволяют производить безопасное тестирование программного обеспечения в различных конфигурациях гостевых операционных систем, используя при этом специализированные инструменты платформ виртуализации, повышающие эффективность процесса разработки и тестирования. Кроме того, одним из самых важных достоинств виртуальных машин является возможность их объединения в виртуальные сети, что позволяет на одном компьютере моделировать поведение распределенных систем, состоящих как из приложений для конечного пользователя, так и различного рода серверов, в гетерогенной среде. Гибкость виртуальных машин в отношении выделяемых им ресурсов и широкие возможности по обслуживанию и оптимизации производительности позволяет легко управлять множеством различных конфигураций виртуальных машин и создавать оптимизированные, независимые от оборудования, приложения, «упакованные» в виртуальные машины. Затем эти компоненты, состоящие из виртуальных машин, могут быть в различных вариантах объединены в сеть для моделирования различных систем.
Продукты VMware с точки зрения организации таких моделей для тестирования являются на данный момент лидирующими на рынке. В июне 2007 года продукт VMware Workstation 6 получил премию журнала Visual Studio Magazine как лучшее решение в категории Development Tools. Во многом это произошло благодаря наличию большого количества инструментов, позволяющих существенно повысить скорость разработки и тестирования, упростить процедуру развертывания приложений и настройки сетевого взаимодействия между ними. Настольная платформа виртуализации VMware Workstation стала настолько популярной, что компания Microsoft решилась на не совсем честный шаг в отношении лицензионной политики виртуализации операционных систем семейства Windows Vista: некоторые ее издания не могут быть виртуализованы. Такая ситуация не могла устроить компанию VMware, которая начала борьбу за свободное использование операционных систем на платформах виртуализации. Кроме того, VMware делает большую ставку на продукт VMware Fusion, предоставляющий возможность по наиболее тесной интеграции Mac OS и Windows Vista (под кодовым названием Unity) и демонстрирующий поистине фантастические результаты: пользователь работает как бы «в двух мирах».
В шестой версии VMware Workstation появилось множество новых функций и возможностей, касающихся, в том числе, сетевого взаимодействия. Наиболее значимое улучшение — это возможность создавать до десяти виртуальных сетевых адаптеров для виртуальной машины.
Принципы организации сетей между виртуальными машинами
Виртуальные машины на платформе VMware позволяют пользователям создавать различные комбинации виртуальных систем, работающих по различным принципам сетевого взаимодействия. Основой сети VMware являются следующие компоненты:
- виртуальные коммутаторы (Virtual Switches)
- виртуальные сетевые интерфейсы (Virtual Ethernet Adapters)
- виртуальный мост (Virtual Bridge)
- встроенный DHCP-сервер
- устройство трансляции сетевых адресов (NAT, Network Address Translation)
Фундаментальным элементом сетевого взаимодействия в VMware Workstation и VMware Server является виртуальный коммутатор. Он обеспечивает сетевое взаимодействие виртуальных машин на манер физического устройства: на виртуальном коммутаторе есть порты, к которым могут быть привязаны виртуальные сетевые интерфейсы виртуальных машин, а также другие компоненты виртуальной инфраструктуры в пределах хоста. Несколько виртуальных машин, подключенных к одному виртуальному коммутатору, принадлежат одной подсети. Виртуальный мост представляет собой механизм, посредством которого происходит привязка физического сетевого адаптера компьютера к виртуальным сетевым интерфейсам. Встроенный DHCP-сервер VMware позволяет виртуальным машинам автоматически получать IP-адрес в своей подсети, а виртуальное NAT-устройство обеспечивает трансляцию сетевых адресов при общении виртуальных машин с внешней сетью.
3 вида сетевого взаимодействия между виртуальными машинами
Продукты VMware Workstation и VMware Server предоставляют пользователям возможность назначить виртуальной машине один из трех базовых типов сетевого взаимодействия для каждого из виртуальных сетевых адаптеров:
Каждый из этих видов сетевого взаимодействия может применяться для различных вариантов использования виртуальных машин и необходимо тщательно подбирать тип сетевого взаимодействия виртуальной машины для более эффективного ее использования совместно с другими компонентами сетевой инфраструктуры.
Bridged Networking
Этот тип сетевого взаимодействия позволяет привязать сетевой адаптер виртуальной машины к физическому сетевому интерфейсу компьютера, что дает возможность разделять ресурсы сетевой карты между хостовой и виртуальной системой. Виртуальная машина с таким типом сетевого взаимодействия будет вести себя по отношению к внешней сети хостовой системы как независимый компьютер. Вы можете назначить такой машине собственный IP-адрес в домашней сети или сети организации, либо она получит его от внешнего DHCP-сервера. Для создаваемой виртуальной машины этот тип сетевого взаимодействия назначается по умолчанию, поскольку это наиболее простой способ организации сетевого взаимодействия между виртуальной машиной, хостом и внешней сетью. Структура Bridged Networking приведена ниже.
Bridged Networking
Виртуальный сетевой адаптер гостевой системы подключается к виртуальному коммутатору VMnet0, к которому также подключен виртуальный мост, взаимодействующий напрямую с физическим сетевым адаптером.
Для того чтобы назначить виртуальной машине тип сетевого взаимодействия Bridged, необходимо зайти в меню «VM», затем «Settings», на вкладке «Hardware» выбрать виртуальную сетевую карту Ethernet и установить переключатель группы Network Connection в положение Bridged.
Host-Only Networking
Такой тип сетевого взаимодействия оптимален для целей тестирования программного обеспечения, когда вам требуется организовать виртуальную сеть в пределах хоста, а виртуальным машинам не требуется выход во внешнюю сеть. В виртуальной подсети действует DHCP-сервер, подключенный к виртуальному коммутатору VMnet1 и назначающий виртуальным машинам IP-адреса из заданного диапазона (по умолчанию 192.168.179.128 — 192.168.179.254). Структура Host-Only Networking приведена ниже:
Host-Only Networking
Виртуальные сетевые адаптеры гостевых систем подключаются к коммутатору VMnet1 и взаимодействуют в подсети 192.168.179.0/24. В хостовой системе создается также виртуальный сетевой интерфейс, подключенный к VMnet1, который позволяет взаимодействовать с виртуальными машинами.
Для того чтобы назначить виртуальной машине тип сетевого взаимодействия Host-Only, необходимо зайти в меню «VM», затем «Settings», на вкладке «Hardware» выбрать виртуальную сетевую карту Ethernet и установить переключатель группы Network Connection в положение Host-Only.
NAT Networking
Этот тип сетевого взаимодействия очень похож на Host-Only, за одним исключением: к виртуальному коммутатору VMnet8 подключается устройство трансляции IP-адресов (NAT). К этому коммутатору также подключается DHCP-сервер, раздающий виртуальным машинам адреса из заданного диапазона (по умолчанию 192.168.89.128 — 192.168.89.254) и, непосредственно, сами виртуальные машины. NAT-устройство позволяет осуществлять трансляцию IP-адресов, что позволяет виртуальным машинам инициировать соединения во внешнюю сеть, не предоставляя при этом механизма доступа к виртуальным машинам извне. Структура NAT Networking приведена ниже:
NAT Networking
В хостовой операционной системе также как и для Host-Only Networking создается виртуальный сетевой интерфейс для коммутатора VMnet 8, позволяющий хосту общаться с виртуальными машинами.
Такая модель сетевого взаимодействия оптимальна с точки зрения безопасности (поскольку невозможно инициировать извне соединение с виртуальной машиной), однако существенно снижает быстродействие сети (иногда, до 20-30 процентов). NAT-соединение может использоваться, например, для безопасной работы в Интернет из виртуальной машины.
Для того чтобы назначить виртуальной машине тип сетевого взаимодействия NAT, необходимо зайти в меню «VM», затем «Settings», на вкладке «Hardware» выбрать виртуальную сетевую карту Ethernet и установить переключатель группы Network Connection в положение NAT.
У каждой виртуальной машины может быть несколько виртуальных сетевых адаптеров, подключенных к различным виртуальным коммутаторам, на которых реализуются различные типы сетевого взаимодействия. На платформе VMware Server 1.0 может быть создано до четырех виртуальных сетевых адаптеров для одной виртуальной машины, на платформе VMware Workstation 6 — до десяти. Для того чтобы добавить виртуальный сетевой адаптер виртуальной машине, зайдите в меню «VM», выберите «Settings», далее на вкладке «Hardware» нажмите кнопку «Add» и в мастере добавления виртуальных устройств выберите «Ethernet Adapter». После этого, в мастере назначьте вид сетевого взаимодействия для этого адаптера и нажмите «Finish».
Настройка виртуальной сети с помощью Virtual Network Editor
Приложение Virtual Network Editor входит в комплект поставки VMware Workstation и VMware Server и представляет собой мощное средство управления виртуальной сетью. Для того чтобы использовать его, необходимо запустить программу vmnetcfg.exe из папки с Workstation или Server, либо в меню «Edit» выбрать пункт Virtual Network Settings.
Virtual Network Editor
На первой вкладке редактора виртуальной сети показаны имеющиеся виртуальные сети, их описание, подсеть, которую они образуют, а также включен ли для нее DHCP-сервер. Перейдя на вкладку «Automatic Bridging» мы увидим следующую картину:
Автоматическая привязка физических сетевых адаптеров
Здесь мы можем позволить платформе VMware самой выбрать подходящий физический сетевой адаптер для привязки к виртуальному мосту (если сетевых карт несколько), а также добавить в список физические адаптеры, для которых создавать мост не нужно. Если у вас одна сетевая карта, рекомендуется оставить все как есть. Далее мы можем перейти на вкладку «Host Virtual Network Mapping».
Привязка сетевых адаптеров хоста
Здесь мы можем осуществить привязку сетевых интерфейсов хоста (как физических так виртуальных) к виртуальным коммутаторам VMnet. По умолчанию виртуальные сетевые интерфейсы VMnet1 и VMnet8 привязаны к коммутаторам для Host-Only и NAT соответственно. Физический интерфейс привязан к коммутатору VMNet0. Для каждого из коммутаторов мы можем назначить подсеть путем назначения адреса и маски подсети:
Настройка подсети для виртуального коммутатора
Также мы можем привязать DHCP-сервер к виртуальному коммутатору, для которого есть привязка к одному из сетевых интерфейсов хоста. Эта функциональность дублирует вкладку DHCP и будет описана позднее. Рассмотрим теперь создание своей подсети на основе незанятого коммутатора VMnet2, которое начинается с вкладки «Host Virtual Adapters».
Виртуальные сетевые адаптеры хоста
Здесь мы видим виртуальные адаптеры хоста для сетевого взаимодействия Host-Only и NAT, соответствующие им виртуальные коммутаторы и статусы устройств. Мы можем отключить или включить виртуальные устройства, а также вовсе удалить их. Добавим свой виртуальный адаптер для создания подсети виртуальных машин, нажав на кнопку «Add». Добавляем адаптер VMnet2 и нажимаем кнопку «Применить». В результате у нас появляется еще один виртуальный сетевой интерфейс на хосте и подсеть с автоматически назначенным адресом вида 192.168.x.0/24. На вкладке «Host Virtual Network Mapping» мы можем убедиться, что созданный адаптер привязан к коммутатору VMnet2, и посмотреть или изменить его подсеть. Далее перейдем на следующую вкладку, где мы можем присоединять DHCP-сервер к различным виртуальным коммутаторам.
Настройки DHCP-сервера
Здесь мы видим, что DHCP-сервер работает для виртуальных коммутаторов VMnet1 и VMnet8. Мы можем также добавить коммутатор в список клиентов DHCP-сервера, нажав кнопку «Add», причем не важно привязан ли к нему какой-нибудь сетевой интерфейс хоста или нет. Внизу также виден статус сервиса, поддерживающего DHCP (vmnetdhcp.exe), и мы можем остановить, запустить или перезапустить его.
Добавляем коммутатор VMnet2 кнопкой «Add» и нажимаем «Применить». DHCP теперь в нашей подсети назначен, и мы можем отредактировать его свойства, нажав на кнопку «Properties»:
Свойства DHCP-сервера
Здесь, помимо диапазона IP-адресов, назначаемых виртуальным машинам, мы можем настроить длительности аренды IP-адресов клиентами DHCP (по умолчанию и максимальную). Таким образом, присоединив DHCP-сервер к коммутатору и создав виртуальный сетевой адаптер хоста, привязанный к нему же, мы создали свою подсеть типа Host-Only.
Как уже было сказано выше, сетевое взаимодействие типа Host-Only отличается от NAT отсутствием одного лишь NAT-устройства. Это устройство, осуществляющее трансляцию IP-адресов виртуальных машин, может быть привязано только к одному виртуальному коммутатору и виртуальному сетевому интерфейсу хоста. По умолчанию в качестве основы сетевого взаимодействия через NAT используется коммутатор VMnet8 и виртуальный сетевой адаптер, привязанный к нему. На последней вкладке «NAT» можно поменять параметры этого сетевого взаимодействия:
Настройки NAT
Для того чтобы назначить NAT-устройство нашей сети VMnet2, выбираем ее из комбо и нажимаем «Применить». После этого, наша виртуальная подсеть на коммутаторе VMnet2 становится защищенной от проникновения в нее извне, а виртуальные машины посредством NAT-устройства могут инициировать исходящие соединения во внешнюю сеть, которые будет обрабатывать NAT-сервер VMware. Сервис трансляции адресов реализуется процессом vmnat.exe. На этой вкладке он также может быть установлен, запущен и перезапущен. Для настроек NAT-сервера нажмите кнопку «Edit».
Свойства устройства NAT
Здесь можно настроить IP-адрес шлюза, используемого NAT-устройством, таймаут протокола UDP (User Datagram Protocol) в минутах (сколько держится привязка протокола UDP к сети NAT) и Config port — порт, по которому можно получить информацию о статусе устройства NAT.
Галка «Active FTP» разрешает или запрещает открытие входящего соединения от внешнего FTP-сервера в Active Mode. Если галка не выставлена, будет использоваться одноканальный режим Passive Mode. Кнопка «DNS» (DNS, Domain Name System) позволяет управлять настройками DNS-форвардинга (перенаправления запросов к DNS). Эта возможность может быть настроена только для Windows-хостов. Галка OUI (Organizationally Unique Identifier) должна быть выставлена только в том случае, если вы поменяли первую часть MAC-адреса виртуальной машины, идентифицирующую производителя сетевой карты (по умолчанию VMware назначает всем машинам свой OUI), и хотите позволить этим машинам использовать NAT-устройство.
Параметры протокола NetBIOS включают в себя таймаут процессора имен NBNS (NetBIOS Name Service), число попыток для NBNS-запросов и таймаут NBDS (NetBIOS Datagram Service).
Построение сетей из виртуальных машин с несколькими сетевыми адаптерами
Как уже было сказано ранее, каждая виртуальная машина может иметь несколько виртуальных сетевых адаптеров, привязанных к различным типам сетевого взаимодействия и коммутаторам. Добавляя виртуальной машине новые сетевые интерфейсы с различными типами сетевого взаимодействия, вы можете развернуть в пределах хостовой системы настоящую виртуальную инфраструктуру для тестирования сложных распределенных систем и в целях обучения. Например, структура виртуальной сети на хосте может быть такой:
Пример виртуальной инфраструктуры на базе VMware Workstation или VMware Server
Как видно из рисунка, нет никаких проблем в моделировании на одном физическом компьютере сложных комплексных систем, в которых действуют различного рода серверы, сетевые экраны и клиентские компьютеры. Все это можно сделать с помощью утилиты Virtual Network Editor. Кроме того, продукт VMware Workstation, ориентированный на процесс разработки и тестирования, предоставляет еще один инструмент для создания виртуальных сетей между виртуальными машинами, обладающий расширенными возможностями — Virtual Machine Teaming.
Virtual Machine Teaming в VMware Workstation
Компания VMware определяет категорию своего продукта Workstation как Development and Test не случайно. Платформа VMware Workstation обладает огромным набором инструментов, необходимых разработчикам и инженерам по качеству ПО в компаниях, занимающихся разработкой программного обеспечения. Одна из самых эффективных возможностей продукта — создание «команд» виртуальных машин, объединенных сегментами виртуальной сети для тестирования комплексных систем. По сути Virtual Machine Teaming реализует те же возможности, что и Virtual Network Editor, однако позволяет наиболее просто создавать виртуальные сети, привязывая адаптеры виртуальных машин к различным сегментам виртуальных сетей. Например, нам необходимо протестировать следующую систему: на одном из хостов расположен Web-сервер, который имеет 2 сетевых интерфейса — один для захода на него через тонкий клиент с пользовательской машины, другой — для соединения с сервером баз данных, куда клиент посылает запросы через Web-сервер. Структура такой системы представлена ниже:
Схема распределенной системы
Создадим три виртуальные машины, в соответствии со структурой модели, и добавим для виртуального Web-сервера еще один виртуальный сетевой адаптер. После этого в меню «File» VMware Workstation выбираем New->Team. Указываем далее, где будут размещаться файлы команды виртуальных машин, затем выбираем опцию «Yes» при вопросе «Add Virtual Machines to the team now». Далее переходим в окно добавления виртуальных машин:
Добавление виртуальных машин в команду
Здесь мы можем добавить виртуальные машины кнопкой «Add». Добавляем требуемые машины, нажимаем «Next» и отвечаем «Yes» на вопрос «Add LAN segments to the team now» для перехода в окно добавления сетевых сегментов.
Добавление сетевых сегментов для команды
Здесь добавляем 2 сетевых сегмента для моделируемой системы кнопкой «Add» и нажимаем «Next». Затем переходим на самую интересную страницу — страницу привязки виртуальных сетевых адаптеров к сетевым сегментам.
Привязка сетевых интерфейсов виртуальных машин к сегментам
Здесь мы можем назначить привязки виртуальных сетевых адаптеров нужным нам сегментам виртуальной сети, просто поставив галки для соответствующих сетевых интерфейсов в столбцах с сегментами. В соответствии со структурой модели назначаем для сервера баз данных и Web-сервера сегмент LAN 1 и сегмент LAN 2 для Web-сервера и клиента. Таким образом, после нажатия на кнопку «Finish», мы получим команду из виртуальных машин, соответствующую требованиям моделируемой системы.
После того как команда создана, мы можем запустить все виртуальные машины команды одним кликом и сразу же приступить к тестированию системы. Нужно отметить, что виртуальные машины, добавленные в команду, не могут использоваться независимо, а только внутри нее.
Некоторые аспекты сетевого взаимодействия VMware
При старте виртуальной машины, VMware Workstation и VMware Server автоматически назначают виртуальным сетевым адаптерам MAC-адреса. Система автоматического назначения адресов такова, что на одном хосте у виртуальных машин гарантированно не будет одинаковых MAC-адресов. Поэтому если вы используете только одну копию платформы VMware в сети организации, такая система гарантирует отсутствие конфликтов физических адресов. Однако если платформы виртуализации запущены сразу на нескольких хостах в сети, может возникнуть ситуация дублирования MAC-адресов, что приведет к конфликтам в сети и недоступности виртуальных машин. Чтобы избежать этого, вы можете вручную назначить MAC-адреса виртуальным машинам, добавив в текстовом редакторе vmx-файл строчку вида:
Ethernet[n].address = 00:50:56:XX:YY:ZZ
Где n — порядковый номер (начиная с нуля) сетевого интерфейса виртуальной машины, а XX, YY и ZZ — соответствующие компоненты MAC-адреса.
Кроме того, при применении виртуальной инфраструктуры на базе VMware Workstation или VMware Server в производственной среде, стоит помнить, что виртуальные коммутаторы VMnet на самом деле являются концентраторам («хабами»), то есть дублируют трафик на всех портах устройств VMnet. Это создает потенциальные проблемы безопасности, поскольку сетевой интерфейс, работающий в promiscuous-mode в одной из виртуальных машин может прослушивать трафик, предназначенный другим клиентам виртуального хаба.
Заключение
Платформы VMware Workstation и VMware Server являются мощными средствами по организации сетевого взаимодействия нескольких запущенных одновременно виртуальных машин в пределах хоста. Такой функциональности, как у VMware Workstation, в отношении сетевого взаимодействия нет ни у одной из настольных платформ виртуализации, присутствующих в данный момент на рынке. При тестировании программного обеспечения возможности платформ по моделированию сложных распределенных систем являются просто незаменимыми. Кроме того, на платформе VMware сервер можно создавать «парки виртуальных серверов» со своими внутренними и внешними сетевыми связями, эти системы получаются отвязанными от оборудования и являются очень гибкими в отношении перенесения их на другую платформу. В настройке виртуальных сетей скрывается много возможностей, а также различного рода тонкостей, которые позволяют очень и очень гибко настраивать виртуальные сети и получать максимум эффекта от виртуальных машин.
Оптимизация производительности виртуальных машин VMware Workstation и VMware Server
Виртуальные машины уже прочно заняли свое место среди инструментов, существенно повышающих эффективность использования серверных платформ и персональных компьютеров. Возможность консолидации нескольких виртуальных серверов на одном физическом позволяет организациям различного уровня существенно экономить на аппаратном обеспечении и обслуживании. Пользователи настольных компьютеров применяют виртуальные машины, как в целях обучения, так и в целях создания защищенных и переносных пользовательских сред. В корпоративной среде виртуальные машины на настольных системах применяются также для целей тестирования программного обеспечения в различных конфигурациях, запуска специализированных виртуальных шаблонов и централизованного хранения виртуальных пользовательских десктопов. При массовом использовании виртуальных систем одними из самых важных мероприятий являются обслуживание и оптимизация производительности виртуальных машин. В то время как большинство производителей платформ виртуализации предоставляют пользователям и системным администраторам множество инструментов и средств для поддержания эффективной виртуальной инфраструктуры, оптимизация производительности, как самих платформ, так и виртуальных машин является более тонким моментом. Применение различных техник оптимизации во многом зависит от используемой платформы, вариантов использования виртуальных машин, доступных средств и квалификации персонала.
В России наиболее популярными средствами виртуализации являются продукты компании VMware. И это не случайно: VMware, являясь одним из старейших участников рынка, на данный момент является его лидером и во многом определяет направления развития сферы виртуализации в целом. На сегодняшний день наибольший интерес для пользователей представляют коммерческие платформы VMware Workstation, VMware ESX Server и бесплатная платформа VMware Server. Несмотря на то, что VMware Server является серверной платформой, многие пользователи успешно применяют ее в качестве настольной платформы ввиду ее бесплатности, хотя практически по всем параметрам функциональность продукта VMware Workstation 6 намного выше.
Вопросы оптимизации виртуальных машин и гостевых систем, запущенных в них, возникают как у домашних пользователей продуктов виртуализации, так и компаний, стремящихся максимально полно использовать аппаратные ресурсы. Особенно это актуально для виртуальных серверов, которые должны обладать свойством высокой доступности из внутренней или внешней сети, и серверов, интенсивно использующих какой-либо из аппаратных ресурсов компьютера (например, жесткий диск серверами баз данных).
Сравнительный обзор VMware Server и VMware Workstation
Продукты VMware Workstation и VMware Server, хотя и предназначены для разных категорий пользователей, тем не менее, используются в схожих ситуациях. VMware Server используется не только для поддержания небольшой инфраструктуры виртуальных серверов в секторе SMB (Small and Medium Business), но и применяется для целей разработки и тестирования программного обеспечения. Также многие домашние пользователи используют VMware Server как бесплатную альтернативу продукту VMware Workstation, хотя последний обладает значительно большими функциональными возможностями именно для конечного пользователя. Из приведенной ниже таблицы можно увидеть, когда нужно использовать VMware Workstation, а когда будет достаточно бесплатного VMware Server.
| Возможности | Workstation 6.0.0 | Server 1.0.3 |
| Запуск в качестве сервиса | Нет (но есть возможность сворачивания UI в System Tray) | Да |
| Запуск виртуальной машины при загрузке | Нет | Да |
| Локальное управление | Толстый клиент, командная строка | Толстый клиент, командная строка |
| Множественный пользовательский доступ | Нет | Да |
| Программные интерфейсы | C / COM / Perl | C / COM / Perl |
| Удаленное управление хостом | Нет | Web-консоль |
| Удаленное управление виртуальными машинами | Нет | Толстый клиент |
| Управление множественными установками | Нет | Нет1 |
| Соотношение виртуальные машины на ядро | 2-4 | 2-4 |
| Поддержка аппаратной виртуализации | Intel VT | Intel VT (экспериментально) |
| Поколение виртуального аппаратного обеспечения | 6 | 5 |
| Виртуальных процессоров через SMP (Symmetric Multi Processing) | 2 | 2 (экспериментально) |
| Максимум оперативной памяти для одной виртуальной машины | до 8 ГБ | до 3,6 ГБ |
| Максимум оперативной памяти для всех виртуальных машин | Неограничено2 | До 64 ГБ2 |
| IDE контроллеров/дисков на них | 1/4 | 1/4 |
| SCSI контроллеров/дисков на них | 1/7 | 4/60 |
| Максимальный размер виртуального диска (IDE/SCSI) | до 950 ГБ | до 950 ГБ |
| Виртуальных сетевых адаптеров на одну виртуальную машину | 10 | 4 |
| Виртуальных коммутаторов | 10 | 9 |
| Снапшоты через толстый клиент | Да | Да (только один) |
| Снапшоты через командную строку | Да | Нет |
| Клонирование виртуальных машин | Да | Нет3 |
| Команды виртуальных машин (в одном виртуальном сетевом сегменте) | Да | Нет |
| Запись активности виртуальной машины | Да | Нет |
| Отладка виртуальных машин | Да | Да |
| Общие папки с хостовой системой | Да | Нет |
| Запись активности виртуальной машины в видеофайл | Да | Нет |
| Интерфейс Drag&Drop между гостевой и хостовой системой | Да | Нет |
| Официально неподдерживаемые хостовые системы | SuSE Linux 7.3 | Windows XP Professional (32/64 бит) Windows XP Home Windows 2000 Professional Red Hat Linux 7.0 Red Hat Linux 7.1 |
| Поддержка 64-битных систем | Да | Да |
| Поддержка паравиртуализации | Да4 | Нет |
| Цена | $189 (при загрузке с сайта) $209 (розничные поставки) | Бесплатно5 |
- Доступно при использовании с продуктом Virtual Center (не бесплатен).
- В операционных системах с включенным PAE-режимом.
- Доступно при управлении продуктом Virtual Center (не бесплатен).
- Доступно при использовании VMware Virtual Machine Interface (VMI) 3.0.
- Техническая поддержка не бесплатна, но и не необходима. Пользователи могут купить VMware Gold или Platinum Support and Subscription Services.
Оптимизация производительности VMware Workstation и VMware Server
Оптимизация виртуальных систем под управлением платформ VMware Server и VMware Workstation состоит из четырех ключевых компонентов:
- правильный выбор аппаратного обеспечения и его оптимизация
- настройка и оптимизация хостовой платформы
- настройка и оптимизация платформы виртуализации и виртуальных машин
- оптимизация гостевой системы
Только при соблюдении рекомендаций VMware по оптимизации производительности с учетом этих компонентов можно получить по-настоящему эффективно и быстро работающие виртуальные системы.
Аппаратное обеспечение
При выборе оборудования для хостовой системы необходимо исследовать среднюю загруженность физической системы, которую необходимо виртуализовать и выбрать так называемый коэффициент виртуализации — количество виртуальных машин, запущенных одновременно на одной физической платформе. Необходимо учитывать не только загруженность процессора, но и всех аппаратных ресурсов, поскольку чрезвычайно интенсивное использование какого-либо ресурса одной виртуальной машины может привести к замедлению работы хоста в целом.
По оценкам экспертов, большинство серверов на данный момент использует приблизительно 10-20 процентов от аппаратных мощностей компьютеров, поэтому, в этом случае, для продукта VMware Server необходимо придерживаться соотношения 2-4 виртуальные машины на ядро процессора, оставив некоторый запас для пиковых нагрузок на какой-либо из серверов. При использовании VMware Workstation пользователи часто создают десятки виртуальных машин, и число одновременно запущенных виртуальных систем может быть различным, в зависимости от применяемых гостевых ОС.
Выбирая аппаратные компоненты для сервера виртуализации или хоста для настольной платформы, нужно учитывать следующие аппаратные ресурсы:
- Память
Оцените количество памяти, используемой виртуальными машинами и приложениями, запущенными в них, прибавьте память, необходимую для хостовой ОС (зависит от выбранной платформы) и поддержки платформы виртуализации (обычно не менее 64 МБ). - Диски
Старайтесь использовать высокопроизводительные SCSI диски и RAID-массивы. Помните, что RAID массивы могут быть различного типа, и от его выбора зависит производительность дисковой системы. Следите за тем, чтобы диски хостовой системы не переполнялись, поскольку это сильно действует на производительность виртуальных машин, в особенности при создании снапшотов или работе с Redo-дисками. Используя SAN или NAS устройства хранения, следите за тем, чтобы на них были включены кэши на чтение и запись и правильно выставлены их размеры. - Сеть
При выборе сетевых адаптеров и устройств коммуникации, учитывайте следующие рекомендации:- используйте коммутаторы («свичи») вместо концентраторов («хабов»)
- при использовании Gigabit Ethernet карт на хостах убедитесь, что вы используете кабели и коммутаторы с соответствующей пропускной способностью
- не используйте большее число физических сетевых интерфейсов, чем необходимо — ненужные адаптеры принимают широковещательные пакеты, что замедляет быстродействие в целом
Хостовая ОС
При выборе хостовой операционной системы для VMware Server или VMware Workstation необходимо учитывать ее требования к оборудованию и заранее планировать ресурсы, выделяемые виртуальным машинам. Наибольшее внимание при оптимизации хостовой ОС нужно уделять памяти, дискам, сетевым интерфейсам и сервисам операционной системы. Само собой, в хостовой системе нельзя устанавливать никакого дополнительного программного обеспечения, которое может отрицательно повлиять на ее быстродействие.
- Память
После того, как память для хостовой платформы будет выбрана, необходимо следить за ее использованием процессами, поддерживающими виртуальные машины. Для того чтобы определить, достаточно ли памяти выделено виртуальным машинам, используйте счетчики ошибок страницы (page faults) и число подкачиваемых страниц в секунду (pages/sec counter). В случае если процессы виртуальных машин интенсивно используют виртуальную память, значения этих параметров будут слишком высоки и виртуальным машинам необходимо будет выделить больше физической оперативной памяти. В операционной системе Windows используйте программу perfmon:
нажмите «Пуск»->«Выполнить»->наберите «perfmon», далее нажмите кнопку «добавить»:Окно программы perfmon
Затем выберите объект «Память» и счетчик «Ошибок страницы/сек» и нажмите кнопку добавить:
Добавление счетчика «Ошибок страницы/сек»
В случае если средние значения этого счетчика близки к 100, вам необходимо увеличить память, выделяемую гостевым системам. Более подробную информацию вы можете найти по адресу: http://support.microsoft.com/kb/889654.
Для хостовых ОС Linux можно использовать команду vmstat, предоставляющую информацию об использовании виртуальной памяти. Наиболее интересны счетчики si и so, показывающие скорость своппинга страниц памяти (КБ/с) на диск и с него соответственно. Эти счетчики должны быть максимально приближены к нулевым значениям.
- Диски
Убедитесь, что для дисков, на которых расположены виртуальные машины, включено кэширование записи (в операционных системах Windows нажмите правой кнопкой на иконку диска, выберите «Свойства», далее на вкладке «Оборудование» нажмите «Свойства» и перейдите на вкладку «Свойства диска»).
- Сетевые интерфейсы
Многие сетевые карты могут работать в различных режимах (100 или 1000 МБит/сек, полудуплексном или дуплексном) — убедитесь, что для сетевого интерфейса выставлен наиболее оптимальный режим. Отключите все неиспользуемые физические сетевые интерфейсы. В случае если быстродействие сети для виртуальных машин вас не устраивает, а вы используете только один тип сетевого взаимодействия (например, bridged), можно отключить неиспользуемые виртуальные сетевые адаптеры:
в VMware Workstation или VMware Server в меню «Edit» выберите «Virtual Network Settings», перейдите на вкладку «Host Virtual Adapters» и удалите неиспользуемые адаптеры.
Виртуальные сетевые интерфейсы хоста
- Общие настройки и сервисы
Отключите все ненужные сервисы, которые могут замедлить работу хостовой системы. Для этого в операционной системе Windows в панели управления выберите апплет «Администрирование», затем «Службы» и отключите ненужные сервисы. В хостовой системе Linux используйте команду chkconfig -list для просмотра списка сервисов и команду: chkconfig [on| off| reset], например, chkconfig crond off. Также используйте команду top для просмотра списка запущенных процессов. Уберите также все ненужные вам программы из автозагрузки (в Windows используйте утилиту msconfig.exe).
Убедитесь, что включено аппаратное ускорение в хостовых системах Windows. Для этого кликните правой кнопкой на рабочем столе, выберите «Свойства», затем «Параметры», «Дополнительно» и на вкладке «Диагностика» выставьте параметр «Аппаратное ускорение» на максимум.
Платформа виртуализации и виртуальные машины
При оптимизации системы виртуализации и виртуальных машин необходимо учитывать множество параметров и различные варианты использования виртуальных машин. В каждом отдельном случае необходимо тщательно изучить, какой из аспектов при настройке хостовой или гостевой ОС может являться «бутылочным горлом» (bottleneck), существенно влияющим на производительность системы. В частности, необходимо придерживаться следующих рекомендаций:
- Процессор
В случае если ваш процессор использует технологию hyper-threading для представления двух логических процессоров для одного физического, не включайте виртуальный SMP (два виртуальных процессора) в настройках виртуальной машины при ее создании.
Вы можете также вручную выставить приоритет для процессов виртуальных машин:
зайдите в меню «Edit», выберите «Preferences», перейдите на вкладку «Priority» и назначьте приоритет активной виртуальной машине (Input grabbed — когда курсор находится внутри виртуальной машины) и остальным виртуальным машинам в фоне (Input ungrabbed).
Окно настроек приоритетов виртуальных машин
Эти настройки влияют на все виртуальные машины хоста. Вы можете также назначить их для конкретной виртуальной машины (они перекроют глобальные настройки): зайдите в меню «VM», далее «Settings», перейдите на вкладку «Options» и категорию «Advanced».
- Память
Если вы используете хостовую ОС не только для запуска виртуальных машин, но и для других задач вы можете задать количество физической оперативной памяти, которое могут использовать виртуальные машины. Для этого зайдите в меню «Edit», выберите «Preferences», перейдите на вкладку «Memory» и выставьте необходимое количество памяти для виртуальных машин.
Настройки памяти для виртуальных машин
Здесь вы можете также определить, как виртуальные машины будут использовать файл подкачки. По умолчанию часть памяти виртуальной машины сбрасывается в файл подкачки. Если же выставить параметр «Allow most virtual machine memory to be swapped», это позволит запустить большее число виртуальных машин одновременно, но отрицательно скажется на их быстродействии. Выбор первого параметра повлечет за собой использование только физической памяти хостовой системы, что ускорит быстродействие, однако, соответственно, уменьшит число одновременно запущенных виртуальных машин.
VMware Workstation и VMware Server используют процедуры очистки неиспользуемой памяти (Memory Trimming). Вообще говоря, этот параметр не сильно влияет на производительность, однако его отключение может немного повысить производительность при работе с дисками виртуальной машины. Отключить его можно, добавив в vmx-файл строчку MemTrimRate=0 или в настройках виртуальной машины:
меню «VM», далее «Settings», вкладка «Options», категорию «Advanced», отметить чекбокс «Disable Memory Page Trimming».
Продукты VMware используют также общий доступ к страницам памяти (Page Sharing), который позволяет виртуальным машинам совместно использовать одну копию страниц памяти, что особенно эффективно при запуске одинаковых гостевых систем, с одинаковыми запущенными в них приложениями. В этом случае, такой подход позволяет экономить до 30 процентов физической памяти, однако снижает скорость операций ввода-вывода. Если на хосте достаточно оперативной памяти, эту технику можно отключить, добавив в vmx-файл строчку: sched.mem.pshare.enable = “FALSE”
- Диски
По возможности используйте диски виртуальных машин хранящиеся локально. В случае использования сетевых ресурсов, следите за пропускной способностью сети и ее доступностью. По умолчанию VMware Server и VMware Workstation используют эмуляцию SCSI-дисков. Не меняйте этот параметр, поскольку применение виртуальных IDE-дисков снижает быстродействие. Используйте виртуальные диски типа «preallocated», вместо «growable», хотя вторые и выгодны с точки зрения используемого места (растут по мере наполнения), они работают несколько медленнее. Для задания дисков типа «preallocated» при создании виртуальной машины поставьте галку «Allocate all disk space now». Можно также создавать независимые (Independent) диски для виртуальной машины, которые могут быть постоянными (Persistent) и непостоянными (Nonpersistent). Содержимое этих дисков существует независимо от мгновенных снимков виртуальной машины (снапшотов). Непостоянные диски отличаются тем, что их содержимое сбрасывается при выключении виртуальной машины. Диски типа Independent-persistent обладают наилучшим быстродействием и рекомендуются для большинства вариантов использования. Для того чтобы создать такой диск, выберите меню «VM», «Settings», на вкладке «Hardware» выберите диск и нажмите «Advanced», убедитесь, что галки «Independent» и «Persistent» установлены.
Помните также, что использование снапшотов замедляет быстродействие дисковой подсистемы, поэтому не используйте их без необходимости.
- Сеть
Удалите все неиспользуемые виртуальные сетевые адаптеры для каждой виртуальной машины в меню «VM»->«Settings». При интенсивном обмене трафиком с хостовой ОС наиболее эффективно использовать тип сетевого взаимодействия Bridged, нежели NAT, поскольку в последнем случае присутствуют затраты на поддержание виртуального NAT-устройства.
- Другое
- Отключение режима отладки
По умолчанию VMware Workstation собирает отладочную информацию, что может несколько замедлить производительность виртуальной машины. Эту возможность можно отключить в меню «VM», далее «Settings», вкладка «Options», категория «Advanced», затем выставить комбобокс «Gather debugging information» в значение «None».
- Отключение логирования
Для виртуальных машин в VMware Server и VMware Workstation включен режим логирования, который практически не влияет на производительность, но его можно отключить, добавив в vmx-файл строчку logging = «FALSE».
- Отключение приводов CD/DVD-ROM
Многие забывают, что некоторые старые операционные системы, такие как Windows 98, постоянно проверяют наличие диска в приводе, что приводит к потере быстродействия. Виртуальный CD/DVD-ROM можно отключить в настройках виртуальной машины:
меню «VM», далее «Settings», выберите категорию CD-ROM и снимите галки «Connected» и «Connect at power on».
- Отключение режима отладки
Гостевая ОС и приложения
Оптимизация гостевой системы является наиболее тонким моментом оптимизации виртуальных систем, поскольку многое зависит от того, для каких целей используется виртуальная машина, какие приложения в ней запущены и к каким компонентам системы предъявляются наиболее высокие требования к быстродействию. Самыми значимыми объектами настройки являются: процессор, память, диски, сетевые адаптеры и программное обеспечение виртуальной машины.
Однако, первым делом, после установки гостевой системы, необходимо установить пакет VMware Tools, который содержит в себе улучшенные драйверы устройств, существенно повышающие быстродействие гостевой системы. Приложение VMware Tools может быть установлено не во всех гостевых ОС. Для установки этого пакета, при запущенной виртуальной машине, после полной загрузки ОС, в меню «VM» выберите пункт «Install VMware Tools».
- Процессор
Настройки оптимизации для этого компонента сводятся к правильному выбору однопроцессорного и мультипроцессорного ядра или HAL (Hardware Abstraction Layer) для гостевой операционной системы. В случае если виртуальная машина имеет один виртуальный процессор необходимо использовать только однопроцессорное ядро или HAL, поскольку использование их SMP версий может существенно замедлить производительность. Если вы создали виртуальную машину с одним виртуальным процессором, а потом добавили еще один, операционная система обычно сама переключается на SMP-версию ядра с однопроцессорного. Однако, если наоборот — понизили число виртуальных процессоров, переключения на однопроцессорное ядро не происходит, и это может существенно понизить быстродействие.
- Память
Внутри виртуальной машины необходимо так же отслеживать интенсивность использования виртуальной памяти, как и для хостовой системы, используя счетчики «Ошибок страницы» и «Ошибок страницы/сек» для того, чтобы определить, достаточно ли памяти выделено виртуальной машине. Чтобы выяснить насколько интенсивно отдельное приложение использует виртуальную память, в программе perfmon добавьте счетчик для объекта «Процесс» и выберите его из списка справа:
Добавление счетчика производительности к отдельному процессу
- Диски
При интенсивном использовании дисковых ресурсов виртуальной машиной необходимо регулярно производить дефрагментацию дисков в следующем порядке:
- дефрагментация дисков в гостевой системе
- дефрагментация файлов виртуальных дисков средствами VMware
- дефрагментация дисков в хостовой системе
В гостевой и хостовой системах Windows дефрагментацию дисков можно производить либо с помощью встроенной утилиты defrag, либо с помощью программ сторонних производителей. Дефрагментация файлов виртуальных дисков может быть проведена с использованием платформы виртуализации. Выберите меню «VM», «Settings», на вкладке «Hardware» выберите диск и нажмите кнопку «Defragment»:
Дефрагментация виртуального диска
- Сетевые интерфейсы
Убедитесь, что гостевая система использует подходящий драйвер сетевой карты, для этого в Windows посмотрите свойства сетевой карты в диспетчере устройств. При установленных VMware Tools, в качестве драйвера должен быть установлен VMware Accelerated Driver:
VMware Accelerated Driver
- Программное обеспечение
Методы оптимизации программного обеспечения должны выбираться в зависимости от специфики его использования, при этом необходимо придерживаться следующих рекомендаций VMware:
- используйте, по возможности, в качестве гостевых и хостовых систем официально поддерживаемые VMware платформы
- попробуйте использовать паравиртуализованные ядра Linux на платформе VMware Workstation, которая, начиная с шестой версии, официально поддерживает техники паравиртуализации
- регулярно обновляйте пакет VMware Tools, который предоставляет наиболее оптимизированные драйвера виртуальных устройств (в шестой версии VMware Workstation есть функция автоматического обновления этого пакета)
- используйте официальные релизы программного обеспечения вместо бет и отладочных версий
Заключение
После того, как все четыре перечисленных мероприятия по оптимизации будут проведены, необходимо постоянное наблюдение за производительностью виртуальных машин, особенно если они работают в качестве виртуальных серверов. Целью оптимизации в этом случае должна стать стабильная одновременная работа нескольких виртуальных систем на одном физическом хосте. Регулярно обновляйте программное обеспечение и платформу виртуализации, и тогда вы сможете максимально эффективно использовать виртуальные машины, как на десктопах, так и в качестве гибких серверных элементов ИТ-инфраструктуры предприятия.
почему VMware / Блог компании SAFEDATA / Хабр
Компании, выбирающие платформу для внедрения виртуализации своей ИТ-инфраструктуры, наряду с продуктами VMware рассматривают в качестве альтернативы решения на основе других гипервизоров, прежде всего Microsoft Hyper-V и разработанного в рамках OpenSource гипервизора KVM. Чтобы помочь этим компаниям сделать правильный выбор, аналитическое агентство Taneja Group в прошлом году провело подробное сравнение нескольких решений для построения программно-определяемых дата-центров (SDDC) и внедрения гибридных облаков от трёх вендоров. В этом исследовании были рассмотрены возможности применения следующих пакетов:
– VMware vCloud Suite 5.5 Enterprise (включая vSphere Enterprise Plus и vCenter Server Standard), Virtual SAN и NSX;
– Microsoft Windows Server 2012 R2 Datacenter (включая базовый функционал Hyper-V плюс Hyper-V Replica, Storage Spaces, Hyper-V Network Virtualization, Hyper-V Extensible Switch и другие расширенные функции), System Center 2012 R2 Datacenter;
– Red Hat Cloud Infrastructure (RHCI), состоящий из RHEL OpenStack Platform 4.0, RHEV 3.4
(KVM), RHEV-M 3.4 и CloudForms 3.0 IaaS Management. Этот пакет компании Red Hat является коммерческой версией дистрибутива OpenStack (также в исследование были включены решения от Cisco и Amazon).
Каждый пакет оценивался по возможностям виртуализации дата-центра, внедрения программно-аппаратной инфраструктуры, автоматизации и управления операциями и внедрения гибридных облаков. И вот к каким выводам пришли:
По мнению Taneja Group, из этих трёх вендоров VMware предлагает самую зрелую, популярную и функциональную платформу для внедрения виртуализации; её решение обеспечивает независимость от аппаратной платформы, динамическое выделение ресурсов на основе правил и функции, ориентированные на виртуальные машины и приложения.
VMware получила самые высокие оценки в категории «автоматизация и управление», поскольку её решение реализует автоматическое выделение ресурсов, интеллектуальное управление операциями. Решения VMware обладают наиболее совершенными функциями гибридных облаков, они совместимы с разными типами нагрузок и поддерживают миграцию между частным и публичным облаками вместе с синхронизацией каталогов и шаблонов этих облаков. Кроме того, решения VMware обеспечивают построение скоординированных фреймворков высокой доступности и безопасности для частного и публичного облака.
Виртуализация дата-центра
У VMware самые мощные функции виртуализации и опыт их использования в корпоративном секторе с начала прошлого десятилетия. Хотя Microsoft в последние годы расширяет возможности своей платформы виртуализации, Hyper-V по-прежнему сильно уступает vSphere по популярности в корпоративном секторе и применению бизнес-критичных системах. В середине 2014 года Hyper-V поддерживал около 35 гостевых ОС, в то время как у vSphere это значение составляет почти сотню. В последние релизы Windows Server 2012 были добавлены несколько важных новых функций Hyper-V (например, Extensible Virtual Switch и Replica), но главным недостатком архитектуры Hyper-V по-прежнему остаётся использование родительской ОС, что снижает безопасность и доступность гипервизора при установке патчей и обслуживании материнской Windows Server. Кроме того, зависимость от Windows Server означает, что реализация в Hyper-V новых функций виртуализации происходит только при выходе новых версий этой ОС.
RHEV использует гипервизор KVM, на котором работает подавляющее большинство облаков OpenStack. Сейчас RHEV очень популярен у сервис-провайдеров и разработчиков приложений для встроенных систем. Как и Hyper-V, RHEL является ОС-центричным гипервизором (его материнской ОС является Red Hat Enterprise Linux (RHEL)), что ухудшает безопасность и снижает доступность из-за необходимости установки патчей RHEL. Он поддерживает только 15 гостевых ОС, значительно уступая по этому показателю vSphere и Hyper-V. В Red Hat последних релизов добавили ряд новых функций, но в нём по-прежнему нет виртуального распределённого коммутатора, пулов ресурсов хранения, балансировки нагрузки и средств контроля ввода/вывода хранения и сети. Корпоративные заказчики редко используют облака OpenStack на базе RHEV.
Масштабируемость
vSphere способен масштабироваться на несколько кластеров хостов и расширяться на новые кластеры и виртуальные машины по мере роста потребностей. Как показали тесты Taneja Group, архитектура vSphere поддерживает большее число виртуальных машин на хост, причём эти ВМ обрабатывали разные комбинации бизнес-критичных приложений. Средства управления vcenter Server и vcenter Operations Manager могут масштабироваться до нескольких тысяч и даже десятков тысяч ВМ.
Из-за ограничений архитектуры Hyper-V не может масштабироваться так же эффективно, как vSphere – например, этот гипервизор не умеет управлять логическими пулами ресурсов (процессоров, памяти, сетевых ресурсов и ресурсов хранения), поэтому для гарантии стабильной производительности виртуальных машин нужно использовать выделенный кластер хостов. RHEV также не поддерживает пулы ресурсов процессоров и памяти, которые масштабируются на несколько хостов кластера и не обеспечивает изоляцию ресурсов или их совместное использование пулами.
Непрерывность бизнеса
Пакет VMware vCloud Suite Enterprise обеспечивает функции высокой доступности, отказоустойчивости и восстановления после аварий с помощью функций vSphere HA, vMotion, Storage vMotion, Fault Tolerance и vCenter Site Recovery Manager. Для уменьшения плановых остановок для обслуживания серверов или СХД функции vMotion и Storage vMotion переносят в онлайновом режиме виртуальные машины и их диски без остановки работы приложений и пользователей. Функция vSphere Replication поддерживает разные варианты репликации для vCenter Site Recovery Manager (SRM) для защиты от крупных аварий. SRM обеспечивает централизованное планирование послеаварийного восстановления, автоматические failover и failback с резервного сайта или из облака vCloud, а также тестирование послеаварийного восстановления без прерывания работы приложений.
В Microsoft Windows Server 2012 R2 с Hyper-V достаточно мощные функции HA, реализованные с помощью Failover clustering, в том числе обнаружение сбоев и онлайновая миграция ВМ и виртуальных машин. Однако Failover clustering не оптимизирована для защиты ВМ.
Red Hat RHEV способен обнаруживать сбои ОС хоста или гостевой ОС и поддерживает онлайновую миграцию ВМ и виртуальных машин, но в нём нет встроенных функций резервного копирования и репликации для быстрого восстановления после аварий.
VDC от SAFEDATA
Исследование Taneja Group вышло в середине 2014 года. За прошедший год на рынок вышли сначала vSphere 5.5, затем шестая версия vSphere, и решения для виртуализации дата-центров других вендоров, но значительный технологический отрыв VMware от конкурентов сохраняется. В опубликованном летом нынешнего года отчёте Magic Quadrant for x86 Server Virtualization Infrastructure аналитическое агентство Gartner заявляет, что VMware по-прежнему остаётся лидером как по возможностям платформы виртуализации, так и по доминированию на рынке, а заказчики компании дают высокую оценку возможностям продуктов VMware и их поддержке.
Компания SAFEDATA использует VMware vSphere и другие продукты VMware как платформу виртуализации в своём решении «Виртуальный дата-центр» (Virtual Data Center, VDC), на базе которого заказчик может самостоятельно создавать ИТ-инфраструктуру любой сложности, полностью аналогичную решениям на физическом оборудовании. В качестве аппаратной платформы решения используются лезвия HP BladeSystem c-Class, а также системы хранения NetApp FAS6220 и FAS8060.
Заказчик VDC получает вычислительные ресурсы для построения виртуальной инфраструктуры из облака SFCLOUD, размещённого в двух территориально-распредёленных дата-центрах. Устойчивость к отказам узлов vSphere в SFCLOUD реализована на основе технологии vSphere High Availability (HA). Заказчик помимо непосредственного управления этой виртуальной инфраструктурой с помощью VMware vCloud Director может гибко распределять выделенные ему ресурсы облака между своими приложениями в зависимости от изменения нагрузки, например, если в какой-момент число запросов к одному из приложений существенно возрастет, то можно временно передать ему часть процессоров, выделенных другим приложениям. Кроме того, в процессе использования облачной услуги VDC заказчик может увеличивать или уменьшать объём выделенных ему ресурсов, а также применять различные модели тарификации.
Все действия, связанные с управлением услугой, изменением её параметров, мониторингом производительности, а также финансовыми документами, осуществляются через веб-интерфейс «Личного кабинета» заказчика VDC. Подробнее узнать об VDC можно по ссылке.
Что такое виртуализация серверов? | Глоссарий VMware
Что такое виртуализация серверов?
Виртуализация сервера используется для маскировки ресурсов сервера от пользователей сервера. Это может включать количество и идентификационные данные операционных систем, процессоров и отдельных физических серверов.
Определение виртуализации сервера
Виртуализация сервера — это процесс разделения физического сервера на несколько уникальных и изолированных виртуальных серверов с помощью программного приложения.Каждый виртуальный сервер может независимо запускать собственные операционные системы.
Ключевые преимущества виртуализации серверов:
- Более высокая производительность сервера
- Более низкие эксплуатационные расходы
- Устранение сложности сервера
- Повышенная производительность приложений
- Более быстрое развертывание рабочих нагрузок
Три вида виртуализации серверов:
- Полная виртуализация : Полная виртуализация использует гипервизор, тип программного обеспечения, которое напрямую взаимодействует с дисковым пространством и ЦП физического сервера.Гипервизор контролирует ресурсы физического сервера и сохраняет каждый виртуальный сервер независимым и не знает о других виртуальных серверах. Он также передает ресурсы с физического сервера на правильный виртуальный сервер при запуске приложений. Самым большим ограничением использования полной виртуализации является то, что у гипервизора есть собственные потребности в обработке. Это может замедлить работу приложений и повлиять на производительность сервера.
- Пара-виртуализация : В отличие от полной виртуализации, паравиртуализация предполагает, что вся сеть работает вместе как единое целое.Поскольку каждая операционная система на виртуальных серверах знает друг друга в паравиртуализации, гипервизору не нужно использовать столько вычислительной мощности для управления операционными системами.
- Виртуализация на уровне ОС n: В отличие от полной и паравиртуализации, визуализация на уровне ОС не использует гипервизор. Вместо этого возможность виртуализации, которая является частью операционной системы физического сервера, выполняет все задачи гипервизора. Однако все виртуальные серверы должны работать под управлением одной и той же операционной системы в этом методе виртуализации серверов.
Зачем нужна виртуализация серверов?
Виртуализация серверов — это экономичный способ предоставления услуг веб-хостинга и эффективного использования существующих ресурсов ИТ-инфраструктуры. Без виртуализации серверов серверы используют лишь небольшую часть своей вычислительной мощности. Это приводит к тому, что серверы простаивают, поскольку рабочая нагрузка распределяется только на часть серверов сети. Центры обработки данных становятся переполненными недостаточно загруженными серверами, что приводит к нерациональной трате ресурсов и мощности.
Благодаря разделению каждого физического сервера на несколько виртуальных серверов виртуализация сервера позволяет каждому виртуальному серверу действовать как уникальное физическое устройство. Каждый виртуальный сервер может запускать свои собственные приложения и операционную систему. Этот процесс увеличивает использование ресурсов, заставляя каждый виртуальный сервер действовать как физический сервер и увеличивая емкость каждой физической машины.
Продукты, решения и ресурсы для виртуализации серверов VMware
Настройка мониторинга виртуализации | Справка Dynatrace
Начать работу с Dynatrace
Какие новости
Технологическая поддержка
Облачные платформы
Виртуализация
Операционные системы
Linux
Установка
Операция
похожие темы
Windows
Установка
Операция
похожие темы
iOS
Приборы
Настройка
Android
Инструментарий через плагин
Инструментирование с помощью OneAgent SDK
Исправление проблем
Устаревшая документация
Настройка
Приборы
Исправление проблем
AIX
Установка
Операция
похожие темы
Солярис
z / OS
Что такое vSphere? Введение в платформу виртуализации VMware
- SQL Server
- System Center
- Visual Studio
- Windows
- Вложенная виртуализация | Microsoft Docs
- 3 минуты на чтение
В этой статье
Вложенная виртуализация — это функция, которая позволяет запускать Hyper-V внутри виртуальной машины (ВМ) Hyper-V.Это полезно для запуска эмулятора телефона Visual Studio на виртуальной машине или для тестирования конфигураций, для которых обычно требуется несколько хостов.
Предварительные требования
- Хост и гость Hyper-V должны быть Windows Server 2016 / Windows 10 Anniversary Update или более поздней версии.
- версии 8.0 или выше.
- Процессор Intel с технологией VT-x и EPT — в настоящее время вложено Только для Intel .
- Есть некоторые отличия от виртуальной сети для виртуальных машин второго уровня.См. «Сеть вложенных виртуальных машин».
Конфигурация ВМ
Настроить вложенную виртуализацию
- Создайте виртуальную машину. См. Предварительные требования выше для необходимых версий ОС и ВМ.
- Пока виртуальная машина находится в выключенном состоянии, выполните следующую команду на физическом хосте Hyper-V. Это включает вложенную виртуализацию для виртуальной машины.
Set-VMProcessor -VMName-ExposeVirtualizationExtensions $ true - Запустите виртуальную машину.
- Установите Hyper-V на виртуальной машине так же, как на физическом сервере. Для получения дополнительной информации об установке Hyper-V см. Установка Hyper-V.
Отключить вложенную виртуализацию
Вы можете отключить вложенную виртуализацию для остановленной виртуальной машины с помощью следующей команды PowerShell:
Set-VMProcessor -VMName-ExposeVirtualizationExtensions $ false Изменение размера динамической памяти и оперативной памяти
Когда Hyper-V работает внутри виртуальной машины, виртуальную машину необходимо выключить, чтобы настроить ее память.Это означает, что даже если динамическая память включена, объем памяти не будет колебаться. Для виртуальных машин без включенной динамической памяти любая попытка изменить объем памяти, пока она включена, потерпит неудачу.
Обратите внимание, что простое включение вложенной виртуализации не повлияет на динамическую память или изменение размера памяти во время выполнения. Несовместимость возникает только во время работы Hyper-V на виртуальной машине.
Параметры сети
Существует два варианта организации сети с вложенными виртуальными машинами:
- Подмена MAC-адреса
- Сеть NAT
Подмена MAC-адреса
Для маршрутизации сетевых пакетов через два виртуальных коммутатора необходимо включить спуфинг MAC-адреса на первом (L1) уровне виртуального коммутатора.Это завершается следующей командой PowerShell.
Get-VMNetworkAdapter -VMName| Set-VMNetworkAdapter -MacAddressSpoofing On Преобразование сетевых адресов (NAT)
Второй вариант основан на трансляции сетевых адресов (NAT). Этот подход лучше всего подходит для случаев, когда подмена MAC-адреса невозможна, например, в общедоступной облачной среде.
Во-первых, виртуальный коммутатор NAT должен быть создан на виртуальной машине хоста («средняя» ВМ).Обратите внимание, что IP-адреса являются всего лишь примером и будут различаться в зависимости от среды:
New-VMSwitch -Name VmNAT -SwitchType Internal New-NetNat –Name LocalNAT –InternalIPInterfaceAddressPrefix «192.168.100.0/24»Затем назначьте IP-адрес сетевому адаптеру:
Get-NetAdapter "vEthernet (VmNat)" | Новый-NetIPAddress -IPAddress 192.168.100.1 -AddressFamily IPv4 -PrefixLength 24Каждой вложенной виртуальной машине должны быть назначены IP-адрес и шлюз.Обратите внимание, что IP-адрес шлюза должен указывать на адаптер NAT из предыдущего шага. Вы также можете назначить DNS-сервер:
Get-NetAdapter "Ethernet" | New-NetIPAddress -IPAddress 192.168.100.2 -DefaultGateway 192.168.100.1 -AddressFamily IPv4 -PrefixLength 24 Интерфейс Netsh ip add dnsserver «Ethernet» адрес = <мой DNS-сервер>Как работает вложенная виртуализация
Современные процессоры включают аппаратные функции, которые делают виртуализацию более быстрой и безопасной.Hyper-V использует эти расширения процессора для запуска виртуальных машин (например, Intel VT-x и AMD-V). Как правило, после запуска Hyper-V не позволяет другому программному обеспечению использовать эти возможности процессора. Это предотвращает запуск Hyper-V на гостевых виртуальных машинах.
Вложенная виртуализация делает эту аппаратную поддержку доступной для гостевых виртуальных машин.
На схеме ниже показан Hyper-V без вложенности. Гипервизор Hyper-V полностью контролирует возможности виртуализации оборудования (оранжевая стрелка) и не предоставляет их гостевой операционной системе.
Напротив, на схеме ниже показан Hyper-V с включенной вложенной виртуализацией. В этом случае Hyper-V предоставляет своим виртуальным машинам расширения аппаратной виртуализации. При включенном вложении гостевая виртуальная машина может установить собственный гипервизор и запускать собственные гостевые виртуальные машины.
Сторонние приложения для виртуализации
Приложения виртуализации, отличные от Hyper-V, не поддерживаются в виртуальных машинах Hyper-V и могут выйти из строя. Сюда входит любое программное обеспечение, для которого требуются расширения аппаратной виртуализации.
Требования к программному обеспечению виртуализации
Виртуализированное развертывание Обязательное программное обеспечение виртуализации Cisco Business Edition 6000 (BE6000) Выберите одно из следующего: - Cisco UC Virtualization Hypervisor Plus от Cisco Collaboration Embedded OEM (доступно только с BE6000 CSR 11.5 и более новыми устройствами)
- Примечание: Гипервизор виртуализации Cisco UC был доступен только с BE6000 CSR 11.1 и старше и больше не предлагается.
- Cisco UC Virtualization Foundation от Cisco Collaboration Embedded OEM (через отдельный SKU прейскуранта для совместной работы)
- VMware vSphere ESXi Standard, Enterprise или Enterprise Plus Edition от Cisco Resale OEM (через отдельные SKU прейскуранта центра обработки данных)
- Предоставляемая заказчиком VMware vSphere ESXi (непосредственно с vmware.com, включая версии Standard / Enterprise, Enterprise Plus, лицензии для сайтов, лицензионные соглашения Enterprise и т. Д.))
Cisco Business Edition 7000 (BE7000) Выберите одно из следующего: - Cisco UC Virtualization Foundation от Cisco Collaboration Embedded OEM (доступно как предварительная загрузка с BE70000 CSR 11.5 или более новыми устройствами, либо как отдельный SKU прейскуранта Collaboration)
- Примечание. Гипервизор виртуализации Cisco UC был доступен только с BE7000 CSR 11.1 и более ранними устройствами и больше не предлагается.
- VMware vSphere ESXi Standard, Enterprise или Enterprise Plus Edition от Cisco Resale OEM (через отдельные SKU прейскуранта центра обработки данных)
- Предоставляемая заказчиком VMware vSphere ESXi (непосредственно с vmware.com, включая версии Standard / Enterprise, Enterprise Plus, лицензии для сайтов, лицензионные соглашения Enterprise и т. Д.)
UC в протестированной эталонной конфигурации UCS Выберите одно из следующего: - Cisco UC Virtualization Foundation от Cisco Collaboration Embedded OEM (через отдельные SKU прейскуранта для совместной работы)
- VMware vSphere ESXi Standard, Enterprise или Enterprise Plus Edition от Cisco Resale OEM (через отдельные SKU прейскуранта центра обработки данных)
- Предоставляется заказчиком VMware vSphere ESXi (напрямую из vmware.com, включая выпуски Standard / Enterprise, Enterprise Plus, лицензии сайта, лицензионные соглашения Enterprise и т. д.)
UC на основе спецификаций UCS Выберите одно из следующего: - VMware vCenter от Cisco Resale OEM (через отдельные SKU прейскуранта центра обработки данных)
- Предоставляемый заказчиком VMware vCenter (прямо с vmware.com)
А также необходимо выбрать одно из следующего:
- Cisco UC Virtualization Foundation * от Cisco Collaboration Embedded OEM (через отдельные SKU прайс-листа для совместной работы)
- VMware vSphere ESXi Standard, Enterprise или Enterprise Plus Edition от Cisco Resale OEM (через отдельные SKU прейскуранта центра обработки данных)
Предоставляемый заказчиком VMware vSphere ESXi (напрямую от vmware.com, включая выпуски Standard / Enterprise, Enterprise Plus, лицензии сайта, лицензионные соглашения Enterprise и т. д.)
На основе спецификаций сторонних серверов Оба следующих элемента: - Предоставляемый заказчиком VMware vCenter (прямо с vmware.com)
- Предоставляемая заказчиком VMware vSphere ESXi (непосредственно с vmware.com, включая версии Standard / Enterprise, Enterprise Plus, лицензии для сайтов, лицензионные соглашения Enterprise и т. Д.))
Гипервизор виртуализации Cisco UC Plus Фонд виртуализации Cisco UC Стандарт виртуализации для совместной работы Cisco VMware vSphere ESXi 6.5 Standard Edition
VMware vSphere ESXi 6.5 Enterprise Plus Edition
, приобретенная у Cisco6,5 6.5 6.5 (минимальная версия) Пример SKU лицензии для новой покупки (последние версии см. В Руководстве по оформлению заказа) VMW-VS6-HYPPLS-K9 VMW-VS6-FND-K9 VMW-VS6-CVSTD-K9 VMW-VSP-STD-1A =
VMW-VSP-EPL-1A =Тип Cisco OEM Совместная работа Встроенный OEM Совместная работа Встроенный OEM Совместная работа Встроенный OEM Центр обработки данных Перепродажа OEM Наличие? Новая продажа только с недавно приобретенным устройством BE6000, v12.0 и выше. Не подлежит передаче для использования на оборудовании, отличном от BE6000.
Новая распродажа только с недавно приобретенными BE7000 v11.5 и выше или BE6000 v12.0 и выше. Не подлежит передаче для использования на оборудовании, отличном от BE6000 или BE7000. Установленные обновления на основе 4x / 5x не подлежат передаче для использования на оборудовании сторонних производителей.
Новая распродажа только с недавно приобретенными BE6000 / 7000 M5 v12.0 и выше. Любая Cisco UCS на VMware HCL. Не подлежит передаче для использования на оборудовании сторонних производителей.
Можно ли указывать как отдельную лицензию, отдельно от оборудования? № № № Есть Лицензия Версии на более раннюю версию доступны для новой покупки? № № № Зависит от фазы жизненного цикла версии VMware ESXi. См. Vmware.com. Лицензия Доступны обновления версии для установленной базы? Да через PUT Да через PUT Да через PUT См. Vmware.com Центр обновлений Разрешенные приложения Cisco См. Требования политики Coresidency. См. Требования политики Coresidency. См. Требования политики Coresidency. Любые (общего назначения) Разрешенные сторонние приложения См. Ссылку выше. Ограничено «дополнением к сотрудничеству» в обозначенных партнерских программах.Не для использования с другими приложениями общего назначения. См. Ссылку выше. Ограничено «дополнением к сотрудничеству» в обозначенных партнерских программах. Не для использования с другими приложениями общего назначения. См. Ссылку выше. Ограничено «дополнением к сотрудничеству» в обозначенных партнерских программах. Не для использования с другими приложениями общего назначения. Любые (общего назначения) Цена Включено в цену прибора. Дополнительная стоимость (платная опция устройства BE6000 / 7000). Дополнительная стоимость (платная опция устройства BE6000 / 7000). Дополнительная стоимость, отдельные SKU для лицензии и права на поддержку / обновление. Носитель программного обеспечения для новой покупки или установки, полученный от … Носитель, предустановленный на заводе, и лицензионный ключ на устройстве BE6000. Носитель, предустановленный на заводе, и лицензионный ключ на устройстве BE6000 / 7000. Носитель, предустановленный на заводе, и лицензионный ключ на устройстве BE6000 / 7000. vmware.com Носитель программного обеспечения для переустановки или обновления, полученный от … vmware.com vmware.com vmware.com vmware.com Лицензионная единица 2 розетки, нельзя разделить или объединить. Невозможно применить к устройству через vCenter (используйте заводскую установку или встроенный клиент хоста). 2 розетки, нельзя разделить или объединить. Невозможно применить к устройству через vCenter (используйте заводскую установку или встроенный клиент хоста). 2 розетки, нельзя разделить или объединить. Невозможно применить к устройству через vCenter (используйте заводскую установку или встроенный клиент хоста). на каждый сокет ЦП. При необходимости их можно объединить или разделить на vmware.com. Активация лицензии для новой покупки Главный серийный номер, предварительно активирован, без vmware.com требуется или поддерживается активация. Новые покупки — это главный серийный номер, предварительно активированный, активация vmware.com не требуется и не поддерживается. Новые покупки — это главный серийный номер, предварительно активированный, активация vmware.com не требуется и не поддерживается. Коды авторизации партнеров VMware (PAC) активированы и объединены на vmware.com Установленная базовая версия лицензии Обновление лицензии Активация Главный серийный номер, предварительно активирован, без vmware.com требуется или поддерживается активация. Уникальный серийный номер, предварительно активирован, активация vmware.com не требуется и не поддерживается. Уникальный серийный номер, предварительно активирован, активация vmware.com не требуется и не поддерживается. Коды авторизации партнеров VMware (PAC) активированы и объединены на vmware.com Контракты на поддержку (для TAC и права на обновление версии лицензии) SWSS на пользовательской лицензии BE6000 SKU SWSS по лицензии FND SKU SWSS по лицензии CVSTD SKU ISV1 по вышеуказанной лицензии SKU Кто обеспечивает поддержку TAC? Центр технической поддержки Cisco для совместной работы
(рекомендуется открывать кейсы как «Business Edition», а не «VMware»)Центр технической поддержки Cisco для совместной работы
(рекомендуется открывать кейсы как «Business Edition», а не «VMware»)Центр технической поддержки Cisco для совместной работы
(рекомендуется открывать кейсы как «Business Edition», а не «VMware»)Cisco Server Virtualization TAC
(рекомендуется открывать кейсы как «VMware»)Максимальные характеристики 1 VM Limited
(8vcpu на виртуальную машину)Limited
(32 виртуальных процессора на каждую виртуальную машину)Limited
(то же, что и стандартная версия ESXi)Зависит от выпуска и версии
См. Максимумы конфигурации VMware vSphereПодключиться к VMware vCenter? № Есть Есть Есть Расширенные возможности VMware?
(HA, vMotion, N1KV и т. Д.)№ № Limited (то же, что и ESXi Standard Edition с учетом политики поддержки приложений для совместной работы) Да, в зависимости от выпуска и версии Развертывание Cisco Prime для совместной работы? совместимый совместимый совместимый совместимый SNMP включен? Есть Есть Есть Есть Гипервизор виртуализации Cisco UC Гипервизор виртуализации Cisco UC Plus Фонд виртуализации Cisco UC Программное обеспечение виртуализации Cisco TelePresence VMware vSphere ESXi 5.x-6.x (версии Standard, Enterprise или Enterprise Plus), приобретенные у Cisco 4,1-5,5 6.x 6.x 4,1-5,5 6.x 5,5 6.x Пример SKU лицензии для новой покупки (последние версии см. В Руководстве по оформлению заказа) VMW-VS5-HYP-K9 (EOS) VMW-VS-HYP (EOS)
N / A — доступно только для установленных обновлений базовой версии через Product Upgrade Tool (PUT) VMW-VS6-HYPPLS-K9 R-VMW-UC-FND5-K9 (EOS) R-VMW-UC-FND (EOS)
VMW-VS6-FND-K9 VMW-VS5-410V-K9 (EOS) N / A — доступно только для установленных обновлений базовой версии с помощью Product Upgrade Tool (PUT) VMW-VSP-STD-1A =
VMW-VSP-ENT-1A =
VMW-VSP-EPL-1A =VMW-VS5-ST-1A =
VMW-VS5-ET-1A =
VMW-VS5-EP-1A =Тип Cisco OEM Совместная работа Встроенный OEM Совместная работа Встроенный OEM Совместная работа Встроенный OEM Совместная работа Встроенный OEM Совместная работа Встроенный OEM Совместная работа Встроенный OEM Совместная работа Встроенный OEM Центр обработки данных Перепродажа OEM Наличие? Новые продажи только с недавно приобретенным устройством BE6000 / BE7000, v11.1 и старше. Не подлежит передаче для использования на оборудовании, отличном от BE6000 / BE7000.
Недоступно для новой покупки. Установлены только обновления базовой версии. Новая распродажа только с недавно приобретенным устройством BE6000, v11.5 и выше. Не подлежит передаче для использования на оборудовании, отличном от BE6000.
Предлагается только как лицензионный номер верхнего уровня для использования на любой Cisco UCS с двумя сокетами. Не подлежит передаче для использования на оборудовании сторонних производителей.
Новая распродажа только с недавно приобретенным устройством BE7000, v11.5 и выше. Не подлежит передаче для использования на оборудовании, отличном от BE7000. Установленные обновления на основе 4x / 5x не подлежат передаче для использования на оборудовании сторонних производителей.
Новая продажа только с недавно приобретенным устройством Cisco Meeting Server 1000 (CMS1000), Cisco Multiparty Media 410v Server или 410v Blade Server (MM410v). Не подлежит передаче для использования на другом оборудовании.
Недоступно для новой покупки.Установлены только обновления базовой версии. Любая Cisco UCS на VMware HCL. Не подлежит передаче для использования на оборудовании сторонних производителей.
Можно ли указывать как отдельную лицензию, отдельно от оборудования? № № № Есть № № № Есть Лицензия Версии на более раннюю версию доступны для новой покупки? № № № № № № № Зависит от фазы жизненного цикла версии VMware ESXi.См. Vmware.com. Лицензия Доступны обновления версии для установленной базы? Да через PUT Да через PUT Да через PUT Да через PUT Да через PUT Да через PUT Да через PUT См. Центр обновлений vmware.com Разрешенные приложения Cisco См. Требования политики Coresidency. См. Требования политики Coresidency. См. Требования политики Coresidency. См. Требования политики Coresidency. См. Требования политики Coresidency. Только виртуальная машина Cisco Telepresence Server и Cisco Meeting Server. Только виртуальная машина Cisco Telepresence Server и Cisco Meeting Server. Любые (общего назначения) Разрешенные сторонние приложения См. Ссылку выше.Ограничено «дополнением к сотрудничеству» в обозначенных партнерских программах. Не для использования с другими приложениями общего назначения. См. Ссылку выше. Ограничено «дополнением к сотрудничеству» в обозначенных партнерских программах. Не для использования с другими приложениями общего назначения. См. Ссылку выше. Ограничено «дополнением к сотрудничеству» в обозначенных партнерских программах. Не для использования с другими приложениями общего назначения. См. Ссылку выше. Ограничено «дополнением к сотрудничеству» в обозначенных партнерских программах.Не для использования с другими приложениями общего назначения. См. Ссылку выше. Ограничено «дополнением к сотрудничеству» в обозначенных партнерских программах. Не для использования с другими приложениями общего назначения. Нет Нет Любые (общего назначения) Цена / Артикул Включено в стоимость сервера (для BE7000 требуется дополнительный SKU для обновления). Включено в контракт SWSS. Включено в цену прибора. Дополнительная стоимость, указанная отдельно для верхнего уровня SKU. Дополнительная стоимость (платная опция устройства BE7000). Дополнительная стоимость (стоимость опции MM410v). Включено в контракт SWSS. Дополнительная стоимость, отдельные SKU для лицензии и права на поддержку / обновление. Носитель с программным обеспечением для новой покупки или установки, полученный от… Заводская установка / лицензия на сервер BE6000 или BE7000. vmware.com Заводская установка / лицензия на сервер BE6000. vmware.com (лицензия предоставлена). Носители, устанавливаемые на месте, если не используется предварительная нагрузка устройства BE6000 / 7000. Заводская установка / лицензия на устройство BE7000. Заводская предустановка / лицензия на MM410v. Загружается в прибор на месте. vmware.com с установленным на месте носителем. Носитель программного обеспечения для переустановки или обновления, полученный от … vmware.com vmware.com vmware.com vmware.com vmware.com vmware.com vmware.com vmware.com Лицензионная единица 2 розетки, нельзя разделить или объединить.Не участвует в пуле лицензий vCenter. 2 розетки, нельзя разделить или объединить. Не участвует в пуле лицензий vCenter. 2 розетки, нельзя разделить или объединить. Не участвует в пуле лицензий vCenter. 2 розетки, нельзя разделить или объединить. Не участвует в пуле лицензий vCenter. 2 розетки, нельзя разделить или объединить. Не участвует в пуле лицензий vCenter. 2 розетки, нельзя разделить или объединить.Не участвует в пуле лицензий vCenter. 2 розетки, нельзя разделить или объединить. Не участвует в пуле лицензий vCenter. на каждый сокет ЦП. При необходимости их можно объединить или разделить на vmware.com. Активация лицензии для новой покупки Главный серийный номер, предварительно активирован, активация vmware.com не требуется и не поддерживается. Главный серийный номер, предварительно активирован, без vmware.com требуется или поддерживается активация. Главный серийный номер, предварительно активирован, активация vmware.com не требуется и не поддерживается. Уникальный серийный номер, предварительно активирован, активация vmware.com не требуется и не поддерживается. Новые покупки — это главный серийный номер, предварительно активированный, активация vmware.com не требуется и не поддерживается. Главный серийный номер, предварительно активирован, активация vmware.com не требуется и не поддерживается. НЕТ Коды авторизации партнеров VMware (PAC) активированы и объединены в vmware.com Установленная базовая версия лицензии Обновление лицензии Активация Главный серийный номер, предварительно активирован, активация vmware.com не требуется и не поддерживается. Главный серийный номер, предварительно активирован, активация vmware.com не требуется и не поддерживается. Главный серийный номер, предварительно активирован, активация vmware.com не требуется и не поддерживается. Уникальный серийный номер, предварительно активирован, активация vmware.com не требуется и не поддерживается. Уникальный серийный номер, предварительно активирован, активация vmware.com не требуется и не поддерживается. Уникальный серийный номер, предварительно активирован, активация vmware.com не требуется и не поддерживается. Уникальный серийный номер, предварительно активирован, активация vmware.com не требуется и не поддерживается. Коды авторизации партнеров VMware (PAC) активированы и объединены на vmware.com Контракты на поддержку (для TAC и права на обновление версии лицензии) BE6000: SWSS для пользовательской лицензии BE6000 SKU BE7000: SWSS на VMW-VS5-HYP-USEL
SWSS на пользовательской лицензии BE6000 SKU SWSS на пользовательской лицензии BE6000 SKU SWSS по лицензии FND SKU SWSS по лицензии FND SKU SWSS по лицензии выше 410V SKU SWSS по лицензии выше 410V SKU ISV1 по вышеуказанной лицензии SKU Кто обеспечивает поддержку TAC? Центр технической поддержки Cisco для совместной работы
(рекомендуется открывать кейсы как «Business Edition», а не «VMware»)Центр технической поддержки Cisco для совместной работы
(рекомендуется открывать кейсы как «Business Edition», а не «VMware»)Центр технической поддержки Cisco для совместной работы
(рекомендуется открывать кейсы как «Business Edition», а не «VMware»)Центр технической поддержки Cisco для совместной работы
(рекомендуется открывать кейсы как «Business Edition», а не «VMware»)Центр технической поддержки Cisco для совместной работы
(рекомендуется открывать кейсы как «Business Edition», а не «VMware»)Центр технической поддержки Cisco для совместной работы
(рекомендуется открывать кейсы как «410v» или «CMS 1000», а не «VMware»)Центр технической поддержки Cisco для совместной работы
(рекомендуется открывать кейсы как «410v» или «CMS 1000», а не «VMware»)Cisco Server Virtualization TAC
(рекомендуется открывать кейсы как «VMware»)Максимальные характеристики 1 VM Limited
(8vcpu на виртуальную машину)Limited
(8vcpu на виртуальную машину)Limited
(8vcpu на виртуальную машину)Limited
(5.1 — 8vcpu на виртуальную машину,
5.5 — 32 виртуальных процессора на виртуальную машину)Limited
(32 виртуальных процессора на каждую виртуальную машину)Limited
(64vcpu на виртуальную машину)Limited
(64vcpu на виртуальную машину)Зависит от выпуска и версии **
См. Максимумы конфигурации VMware vSphereПодключиться к VMware vCenter? № № № Есть Есть № № Есть Расширенные возможности VMware?
(HA, vMotion, N1KV и т. Д.)№ № № № № № № Да, в зависимости от выпуска и версии ** Развертывание Cisco Prime для совместной работы? Несовместимо Несовместимо совместимый совместимый совместимый Несовместимо Несовместимо совместимый SNMP включен? Есть Есть Есть Есть Есть Есть Есть Есть Программное обеспечение для мониторинга VMware | Инструменты монитора производительности VMware
OpManager_datasheet.pdf «target =» _ blank «> Узнайте больше о возможностях и функциях OpManager VMware, будучи одним из наиболее востребованных поставщиков виртуализации, позволяет предприятиям любого масштаба настраивать виртуальные машины и серверы. Хотя такие современные гибридные сети предлагают множество преимуществ, когда дело доходит до управления ими, их может быть немало. Без надежного программного обеспечения для мониторинга VMware такие гибридные сети могут потерять производительность.
Именно поэтому бизнесу необходим правильный набор инструментов мониторинга VMware для контроля инфраструктуры VMware.Кроме того, мониторинг VMware может помочь в планировании и прогнозировании емкости, обнаружении несанкционированных виртуальных машин и многом другом. Таким образом, мониторинг сети VMware имеет жизненно важное значение и требует развертывания специального комплексного инструмента мониторинга виртуальных машин.
Мониторинг производительности VMware с помощью ManageEngine OpManager
Лучшее в своем классе
Инструмент мониторинга VMware
с использованием более 70 мониторов производительности VMware
VMware Monitor
OpManager обеспечивает углубленный безагентный мониторинг виртуализированных серверов VMware, предоставляя ИТ-администраторам единую консоль управления сбоями и производительностью для всей серверной инфраструктуры — как физической, так и виртуальной.В дополнение к мониторингу на основе SNMP и WMI, OpManager использует API-интерфейсы VMware, чтобы помочь вам:
Благодаря новой возможности в OpManager для мониторинга наших хостов VMware ESXi теперь у нас есть быстрый портал для проверки наших виртуальных машин / хостов, а также наших физических серверов с помощью одного простого интерфейса.
— Район Брубейкер,
Менеджер информационных систем, Kemba Credit Union Inc.Мониторинг VMware с помощью OpManager
Мониторинг серверов VMware — начните мониторинг серверов VMware прямо сейчас (не требует настройки)
VMware Monitor обнаруживает и отслеживает без дополнительных затрат на серверы VMware — одноэтапный процесс, который запрашивает имя хоста сервера VMware и его учетные данные HTTPS — это все, что необходимо для обнаружения, сопоставления и мониторинга всех виртуальных машин на хосте.
OpManager «/>
Мониторинг производительности VMware — получать уведомления, когда потребление ресурсов превышает критические пороговые значения
С помощью функции мониторинга производительности VMware в OpManager можно отслеживать статистику производительности VMware в реальном времени и за прошлые периоды. Более 30 критически важных мониторов доступности и производительности предварительно настроены с пороговыми значениями, ожидая, когда вы назначите профили уведомлений только при их превышении. Механизмы оповещения включают в себя SMS, электронную почту, веб-оповещения, RSS-канал и сообщения в Twitter.С помощью инструмента мониторинга сети VMware от OpManager вы даже можете настроить действия автоматического исправления с помощью пользовательских сценариев, например перезапустите службу Windows в экземпляре виртуальной машины, когда выделенный ЦП превышает 90%.
OpManager «/>
Узнайте, на каких серверах ESX не хватает ресурсов
Список «основных хостов», основанный на потреблении ЦП, памяти подкачки и т. Д., Сразу привлекает внимание к «нездоровым» серверам ESX. Затем администраторы могут открывать отдельные панели мониторинга сервера ESX для дальнейшего исследования ресурсов и инвентаризации виртуальных машин.«Последние сигналы тревоги» и «отчеты истории» на одной странице снимка позволяют быстро устранять неполадки, например предупреждение о высокой загрузке ЦП приводит к появлению отчетов, показывающих, какое ядро ЦП достигло пика и какая ВМ внесла наибольший вклад в это время.
OpManager «/>
Быстро выявляйте требовательные к ресурсам виртуальные машины и принимайте меры по исправлению
Возможности мониторинга виртуальных машин
OpManager помогают администраторам отслеживать инфраструктуру VMware, быстро выявлять проблемные виртуальные машины с помощью списков «самых популярных виртуальных машин», а затем углубляться в детали для выявления проблемного процесса или приложения, которые влияют на производительность приложений.С более чем 70 мониторами VMware, такими как CPU Wait / Ready, Memory Balloon / Shared / Swapped / Overhead и т. Д. OpManager обеспечивает идентификацию и устранение потенциальных проблем с виртуальными машинами.
OpManager «/>
Отчеты VMware — получите более 70 встроенных отчетов о производительности инфраструктуры VMware
Инструмент мониторинга серверов VMware
OpManager предоставляет более 70 готовых отчетов об использовании ЦП, памяти, диска и сети для каждого хоста и виртуальной машины. Эти отчеты могут быть экспортированы в форматы pdf и xls и могут быть полезны при устранении проблем с пиковыми нагрузками (попробуйте использование ЦП для каждого отчета ВМ вместе с отчетами о времени готовности ЦП), определения тенденций использования ресурсов и принятия правильных решений о добавлении мощности.Все «самые популярные» отчеты могут быть запланированы и автоматически отправлены по электронной почте желаемым получателям.
OpManager «/>
OpManager также проактивно отслеживает вашу среду vSphere и обеспечивает максимальную производительность вашей сети. Посетите нашу страницу о мониторинге производительности vSphere, чтобы узнать больше о том, как OpManager может помочь вам в мониторинге среды vSphere.
.

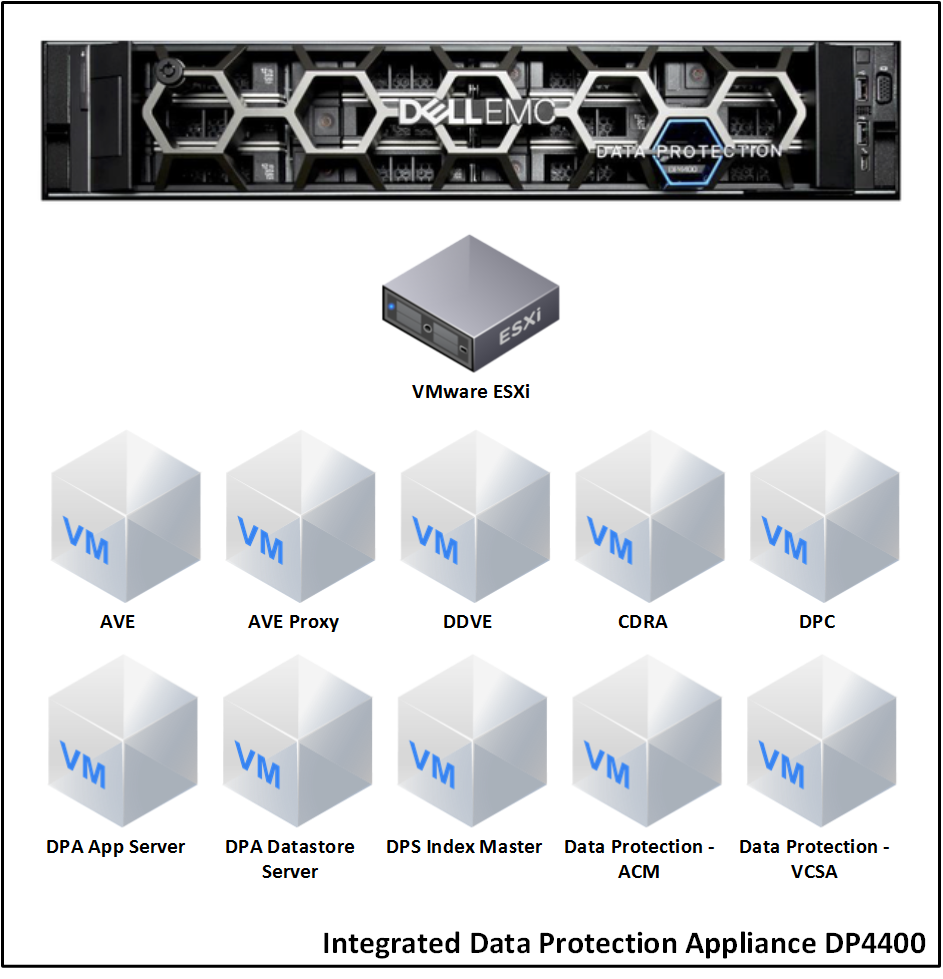



 Даже если ее нет в списке поддерживаемых, это не значит, что ее нельзя установить.
Даже если ее нет в списке поддерживаемых, это не значит, что ее нельзя установить.