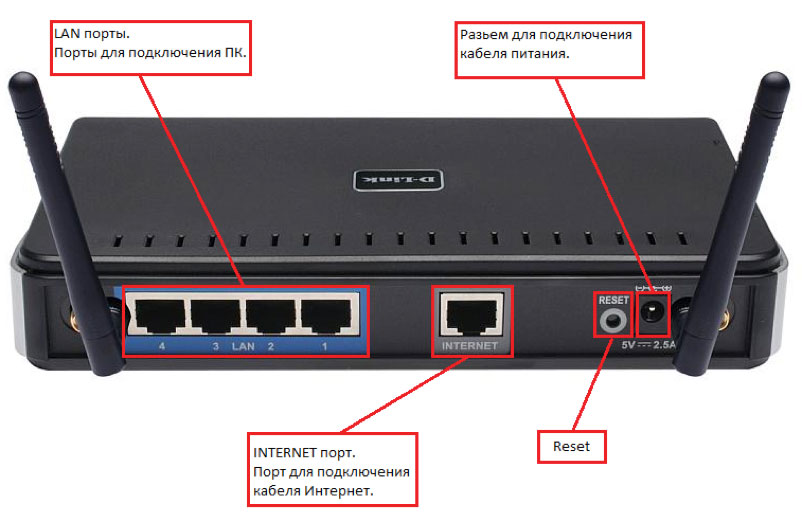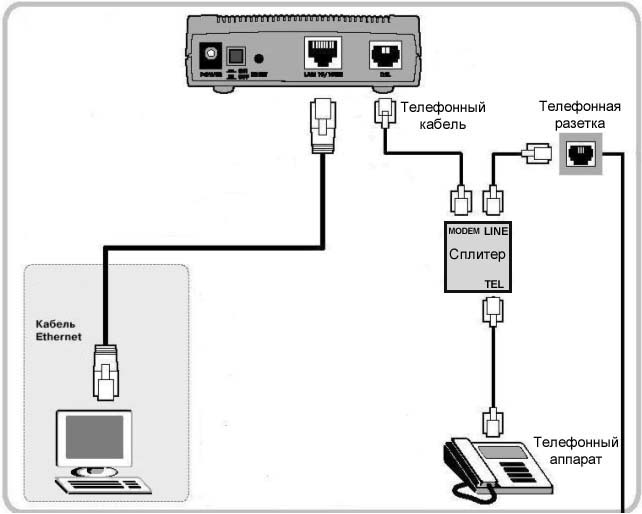Как через кабель подключить 2 компьютера к интернету через: Как соединить 2 компьютера в локальную сеть через сетевой кабель
Как раздавать интернет на компьютеры в локальной сети (настройка Windows)
Здравствуйте.
При соединении нескольких компьютеров в локальную сеть, можно не только совместно играть, использовать общие папки и файлы, но и при подключении хотя бы одного компьютера к интернету — расшарить его для других ПК (т.е. дать им тоже доступ к интернету).
Вообще, конечно, можно установить роутер и, настроив его соответствующим образом (о самостоятельной настройке роутера рассказано здесь: https://pcpro100.info/kak-podklyuchit-samomu-wi-fi-router/), сделать возможность подключения к интернету для всех компьютеров (а так же телефонов, планшетов и пр. устройств). К тому же в этом случае есть один важный плюс: не нужно держать постоянно включенным компьютер, который раздает интернет.
Тем не менее, некоторые пользователи роутер не ставят (да и не всем он нужен, честно говоря). Поэтому, в этой статье я рассмотрю, как можно раздавать интернет на компьютеры локальной сети без использования роутера и сторонних программ (т. е. только за счет встроенных функций в Windows).
е. только за счет встроенных функций в Windows).
Важно! Есть некоторые версии Windows 7 (например, начальная или starter) в которых функция ICS (с помощью которой можно расшаривать интернет) не доступна. В этом случае вам лучше воспользоваться специальными программами (прокси-серверами), или обновить свою версию Windows до профессиональной (например).
1. Настройка компьютера, который будет раздавать интернет
Компьютер, который будет раздавать интернет, называют сервером (так я и буду его называть в дальнейшем в этой статье). На сервере (компьютере-доноре) должно быть как минимум 2 сетевых подключения: одно для локальной сети, другое — для доступа в интернет.
Например, у вас может быть два проводных соединения: один сетевой кабель идет от провайдера, другим сетевым кабелем подключен к одному ПК — второй. Или другой вариант: 2 ПК подключены друг к другу с помощью сетевого кабеля, а доступ в интернет на одном из них осуществляется с помощью модема (сейчас популярны различные решения от мобильных операторов).
Итак… Сначала нужно настроить компьютер, на котором есть доступ в интернет (т.е. с которого вы собираетесь его расшаривать). Откройте строку «Выполнить«:
- Windows 7: в меню ПУСК;
- Windows 8, 10: сочетание кнопок Win+R.
В строке напишите команду ncpa.cpl и нажмите Enter. Скриншот представлен ниже.
Способ, как открыть сетевые подключения
Перед вами должно открыться окно сетевых подключений, которые доступны в Windows. Здесь должно быть, как минимум, два подключения: одно — к локальной сети, другое — к интернету.
На скриншоте ниже показано, как это примерно должно выглядеть: красной стрелкой показано подключение к интернет, синий — к локальной сети.
Далее нужно зайти в свойства своего подключения к интернету (для этого просто щелкните по нужному подключению правой кнопкой мышки и выберите во всплывшем контекстном меню данную возможность).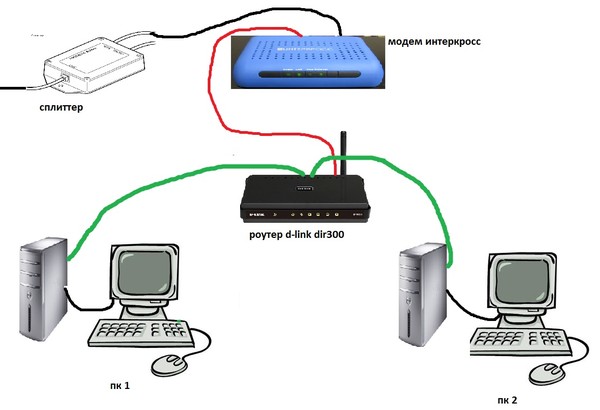
Во вкладке «Доступ» поставьте одну галочку: «Разрешить другим пользователям подключение к интернету данного компьютера«.
Примечание
Чтобы пользователи из локальной сети могли управлять сетевым подключением к интернету, поставьте галочку напротив пункта «Разрешить другим пользователям сети управлять общим доступом к подключению к Интернету».
После того, как сохраните настройки, Windows предупредит Вас о том, что будет назначен IP-адрес 192.168.137.1 сервера. Просто соглашаемся.
2. Настройка сетевого подключения на компьютерах в локальной сети
Теперь осталось настроить компьютеры в локальной сети, чтобы они могли пользоваться доступом в интернет от нашего сервера.
Для этого нужно зайти в сетевые подключения, далее там найти сетевое подключение по локальной сети и зайти в его свойства. Чтобы увидеть все сетевые подключения в Windows, нажмите сочетание кнопок Win+R и введите ncpa.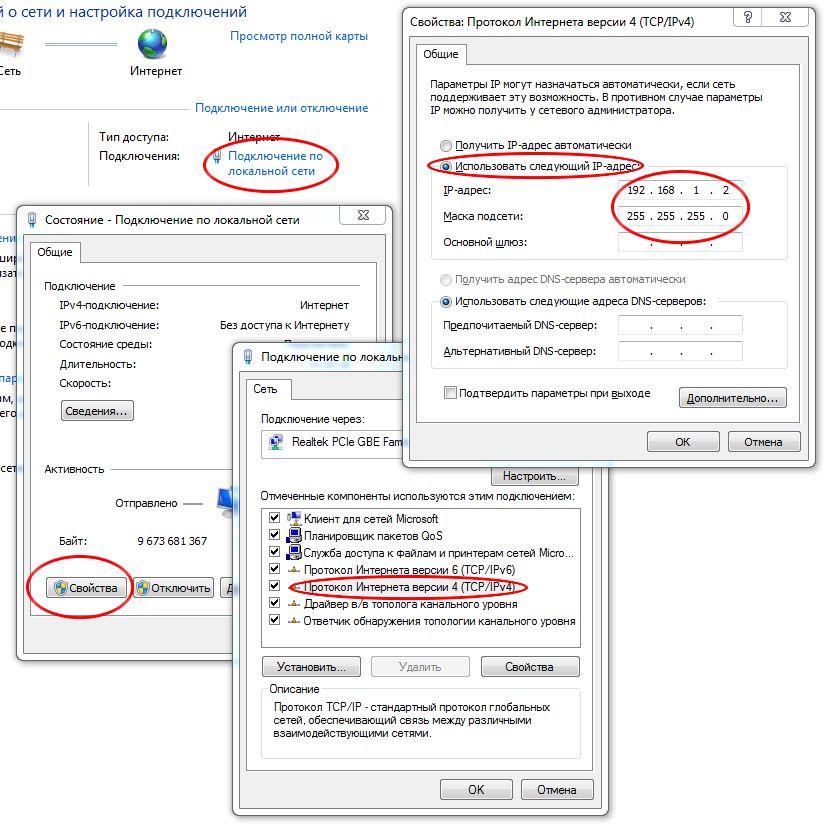 cpl (в Windows 7 — через меню ПУСК).
cpl (в Windows 7 — через меню ПУСК).
Когда зайдете в свойства выбранного сетевого подключения, перейдите в свойства IP версии 4 (как это делается и эта строка показана на скриншоте ниже).
Теперь нужно задать следующие параметры:
- IP-адрес: 192.168.137.8 (вместо 8 можете использовать другое число, отличное от 1. Если у вас 2-3 ПК в локальной сети, задавайте на каждом уникальный IP-адрес, например, на одном 192.168.137.2, на другом — 192.168.137.3 и т.д.);
- Маска подсети: 255.255.255.0
- Основной шлюз: 192.168.137.1
- Предпочитаемый DNS-сервер: 192.168.137.1
Свойства: IP версии 4 (TCP/IPv4)
После этого сохраняете параметры и тестируете свою сеть. Как правило, все работает без каких-то дополнительных настроек или утилит.
Примечание
Кстати, так же можно на всех компьютерах локальной сети установить в свойствах «Получить IP-адрес автоматически», «Получить адрес DNS-сервера автоматически». Правда, не всегда это корректно работает (на мой взгляд, все же лучше указывать параметры вручную, как я привел выше).
Правда, не всегда это корректно работает (на мой взгляд, все же лучше указывать параметры вручную, как я привел выше).
Важно! Доступ к интернету в локальной сети будет до тех пор, пока будет работать сервер (т.е. компьютер, с которого он раздается). Как только он будет выключен, доступ в глобальную сеть пропадет. Кстати, чтобы решить эту проблему — используют простое и не дорогое оборудование — роутер.
3. Типовые проблемы: почему могут наблюдаться проблемы с интернетом в локальной сети
Бывает такое, что вроде все сделано верно, а интернета на компьютерах локальной сети нет. В этом случае рекомендую обратить внимание на несколько вещей (вопросов), приведенных ниже.
1) Работает ли соединение с интернет на компьютере, который его раздает?
Это первый и самый важный вопрос. Если на сервере (компьютере-доноре) — интернета не будет, то его не будет и на ПК в локальной сети (очевидный факт). Прежде чем переходить к дальнейшей настройке — убедитесь, что интернет на сервере работает стабильно, странички в браузере грузятся, ничего не пропадает спустя минуту-две.
Прежде чем переходить к дальнейшей настройке — убедитесь, что интернет на сервере работает стабильно, странички в браузере грузятся, ничего не пропадает спустя минуту-две.
2) Работают ли службы: «Общий доступ к подключению к Интернет (ICS)», «Служба авто-настройки WLAN», «Маршрутизация и удаленный доступ»?
Кроме того, что эти службы должны быть запущены, рекомендуется так же выставить им автоматический запуск (т.е. чтобы они запускались автоматически, когда включается компьютер).
Как это сделать?
Сначала откройте вкладку службы: для этого нажмите сочетание Win+R, затем введите команду services.msc и нажмите Enter.
Выполнить: открытие вкладки «службы».
Далее в списке находите нужную службу и открываете ее двойным щелчком мышки (скриншот ниже). В свойствах выставляете тип запуска — автоматически, затем нажимаете кнопку запустить. Пример показан ниже, такое нужно проделать для трех служб (перечислены выше).
Служба: как запустить ее и изменить тип запуска.
3) Настроен ли общий доступ?
Дело в том, что, начиная с Windows 7 Microsoft, заботясь о безопасности пользователей, ввел дополнительную защиту. Если ее не настроить соответствующим образом — то локальная сеть у вас работать не будет (вообще, если у вас настроена локальная сеть, скорее всего, у вас уже сделаны соответствующие настройки, именно поэтому этот совет я поставил почти в самый конец статьи).
Как это проверить и как настроить общий доступ?
Сначала заходите в панель управления Windows по следующему адресу: Панель управления\Сеть и Интернет\Центр управления сетями и общим доступом.
Далее слева открываете ссылку «Изменить дополнительные параметры общего доступа» (скрин ниже).
Затем Вы увидите два-три профиля, чаще всего: гостевой, частный и все сети. Ваша задача: открыть их поочередно, убрать ползунки с парольной защиты для общего доступа, и разрешить сетевое обнаружение. Вообще, чтобы не перечислять каждую галочку, рекомендую сделать настройки, как на следующих скриншотах (все скрины кликабельные — увеличиваются по клику мышки).
Вообще, чтобы не перечислять каждую галочку, рекомендую сделать настройки, как на следующих скриншотах (все скрины кликабельные — увеличиваются по клику мышки).
частная
гостевая
Все сети
Таким образом, сравнительно быстро, для домашней локальной сети можно организовать доступ в глобальную сеть. Каких-либо сложных настроек, я считаю, здесь нет. Сравнительно упростить процедуру раздачи интернета (и его настройки) позволяют спец. программы, их называют прокси-серверами (но их и без меня найдете десятками :)). На сим закругляюсь, удачи и терпения…
Как подключить компьютер к интернету через роутер по кабелю
Часто появляется много проблем, когда необходимо подключить компьютер к Интернету через роутер или маршрутизатор. Чтобы связь была лучше, следует использовать сетевой кабель. При этом нелишне иметь в виду, что могут возникнуть ошибки, которые приведут к обрыву доступа пользователя к сети. Ниже указано, как подключить компьютер к Интернету быстро через роутер по кабелю и без проблем.
Зачем использовать кабель
Необходимость в создании проводного подключения к роутеру может быть обусловлена:
- отсутствием Wi-Fi-модуля;
- поломкой сетевого адаптера;
- настройкой маршрутизатора;
- обновлением прошивки;
- недостаточной скоростью интернет-соединения.
Скорости может не хватать при обработке видеороликов во время нахождения в Интернете или передачи файлов из хранилища компьютера. Сеть может быть перегружена системой онлайн-видеонаблюдения. Если компьютер находится далеко от роутера или к Интернету постоянно подключаются пользователи, то организация подключения ноутбука или стационарного устройства через кабель будет оптимальным решением.
Подготовка
Перед тем, как подключить компьютер к Интернету через роутер по кабелю, понадобятся следующие вещи:
- непосредственно сам роутер;
- сетевой шнур.
- компьютер, в котором находится сетевая карта.
Стоит указать, что в большинстве современных компьютерах уже встроены карты, как и в ноутбуках, но, если процедуру предстоит проделать со старым образцом, то потребуется купить новую карту.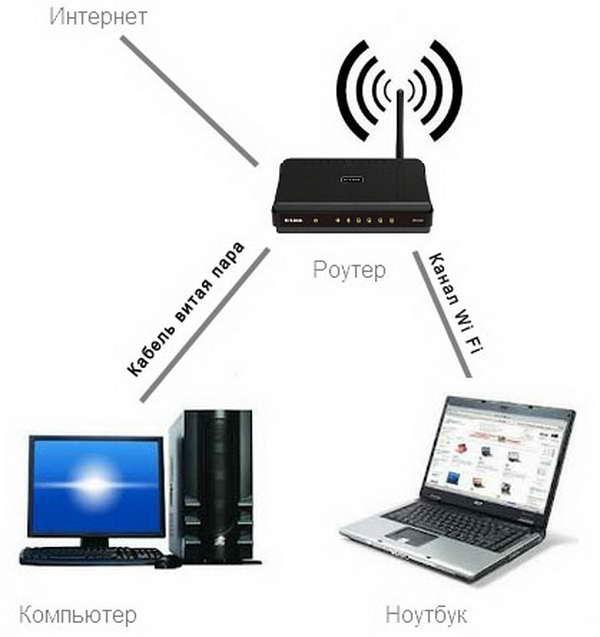
Лучше всего взять шнур cat5e, который обжат с двух сторон. Обычно он идет в комплекте с маршрутизатором, в длину он больше 1,5 метров. Кабель подойдет, если роутер будет находиться у ПК. В другой ситуации понадобится рассчитать предварительно требуемую протяженность проводника и купить новый шнур.
Если сетевой шнур идет вместе с маршрутизатором, то может быть полезной инструкция к проводнику. Действовать необходимо в соответствии с ней.
Как подключить кабельный интернет к компьютеру
Для осуществления этой процедуры, необходимо взять роутер с одним не занимаемым разъемом для кабеля, шнуром в комплекте и ПК. Потом взять кабель и одним концом подсоединить его к LAN-разъему желтого цвета, сзади маршрутизатора. Не имеет значения порядок подключения кабеля. Другой конец проводника требуется подсоединить к такому же разъему на ПК.
Осталось проверить появление индикатора к подключению разъема проводника к компьютеру. Если это случилось, дисплей устройства покажет соответствующую информацию. На панели с уведомлениями внизу справа покажется соединение без ошибок.
На панели с уведомлениями внизу справа покажется соединение без ошибок.
Как провести Интернет через кабель к новому компьютеру
В ситуации онлайн-подключения к компьютерному устройству алгоритм будет другой. Потребуется создать и настроить подсоединение. Вначале необходимо вставить кабель в компь
Как подключить ноутбук к интернету через кабель, быстро и легко
Далеко не каждый пользователь всемирной сети знает, как можно подключить ноутбук к интернету через кабель. Многим намного проще один раз заплатить за настройку роутера и пользоваться беспроводным интернетом. Но случаются такие ситуации, когда роутер сломался или вышел из строя WiFi модуль на ноутбуке. В таких случаях приходится хотя бы временно подсоединить к ноутбуку сетевой кабель и настроить работу всемирной паутины. Как это сделать мы вам покажем, пошагово все действия, которые необходимо будет выполнить.
Все плюсы проводного интернета
Как бы кто не говорил, а без кабельного интернета никуда. Любой провайдер при подсоединении нового абонента в первую очередь заводит кабель в квартиру. А потом уже по желанию клиента настраивает Wi Fi роутер, чтобы был беспроводной доступ во всемирную сеть. Беспроводной интернет, конечно же, очень практичный и бесспорно очень востребованный. Но в проводном соединении также есть свои преимущества и сейчас мы о них расскажем.
Любой провайдер при подсоединении нового абонента в первую очередь заводит кабель в квартиру. А потом уже по желанию клиента настраивает Wi Fi роутер, чтобы был беспроводной доступ во всемирную сеть. Беспроводной интернет, конечно же, очень практичный и бесспорно очень востребованный. Но в проводном соединении также есть свои преимущества и сейчас мы о них расскажем.
- При подключении интернет кабелем, скорость интернета в 2-3 раза выше чем у любого беспроводного. К примеру: сетевой кабель (витая пара) максимальная скорость 100 мб/с, а у оптического кабеля и вовсе 1ГБ/с.
- Для любителей поиграть в онлайн игры очень важна задержка от ПК до игрового сервера (Ping). Чем больше задержка, тем сильнее будет тормозить игра. У пользователя, подключенного по Wi-Fi, задержка будет больше, чем у тех, кто подключен кабелем.
- Кабельное соединение не боится никаких радиопомех и не зависит от всевозможных преград. Чего не скажешь о Wi Fi, он с трудом проходит через стены в доме и очень восприимчив к помехам в радиоэфире.

Как подключить интернет кабель к ноутбуку или компьютеру
Для того чтобы подключить сетевой провод к компу, особых знаний не нужно. Справиться с этой задачей, может любой.
Вариант No 1: Соединяем компьютер с роутером
У вас в квартире стоит роутер настроенный и подключенный к провайдеру. И вы не знаете, как подключить кабель от него к ноутбуку? Тогда смотрите ниже, как это сделать.
- Возьмите патч-корд (интернет кабель на котором с двух сторон коннекторы RG 45), обычно он идет в комплекте с маршрутизатором. Один конец вставьте в любое гнездо LAN роутера, второй в сетевую карту компьютера. Витая пара, приходящая от провайдера должна вставляться в разъем «Internet» или «WAN», название порта зависит от производителя.
 На фото ниже смотрите пример.
На фото ниже смотрите пример.
- После того как патч-корд вставите в оба устройства, увидите на роутере загораться светодиод. А на ПК исчезнет красный крестик в нижнем правом углу. Теперь можно приступать вносить настройки на компьютер.
Вариант No 2: Подключение напрямую, от провайдера к ноутбуку
Если у вас нет маршрутизатора в доме, тогда выполняем прямое соединение. Витая пара подключается сразу к ноутбуку. Возьмите приходящий от провайдера интернет кабель и воткните в сетевую карту ПК. Если решите для красоты поставить интернет розетку в квартире тогда читайте нашу статью: как быстро и легко подключить интернет розетку самостоятельно.
Дальше необходимо выяснить какой тип подключение у вашего провайдера (Статический IP или Динамический IP, PPPoE, PPTP, L2TP) и приступать к настройке.
Теперь вы знаете, как можно подключить кабель интернета к ноутбуку. Далее в статье смотрите самый популярный тип подключения к Интернет-провайдеру.
Настройка статического и динамического подключения
Существует два варианта настроек сетевой карты: динамическое, либо же статическое.
Статическое подключение – при таком соединении ваш провайдер предоставит вам фиксированные настройки. То есть, ваш IP-адрес никогда меняться не будет, он обычно прописывается в договоре. Во всемирной паутине IP (внешний) также будет постоянно один и тот же.
Динамическое подключение – это противоположность статическому подключению. При этом способе IP адрес постоянно будет меняться после каждого переподключения к провайдеру. Например: выключили роутер и включили, все IP-адрес измениться.
Как настроить статическое подключение
Для создания данного соединения нужно сделать определенные шаги.
- Клацаем на иконке «Сеть» ПКМ и выбираем «Центр управления.
 ..». Дальше в появившемся окне с левой стороны нажмите на строке «Изменить параметры адаптера».
..». Дальше в появившемся окне с левой стороны нажмите на строке «Изменить параметры адаптера».
- Откроется окошко с доступными адаптерами данного компьютера. Клацните правой клавишей мыши на значке «Ethernet», «Свойства».
- Жмем один раз на раздел «IP версия 4…», после выделения этого пункта жмем «Свойства».
- В окне которое появится, ставим точки «Использовать следующий IP адрес», «Использовать следующий адрес DNS…».
- Далее, берем данные настройки от провайдера и вбиваем в разделы. Жмем
«ОК»
На этом все, статическое соединение вы настроили.
Как создать динамическое подключение
- Для создания данного типа подключения нам также необходимо выполнить вход на сетевую карту.
 Для этого проделайте такие же действия, как и при создании статического соединения. Смотрите выше, пункты 1, 2, 3.
Для этого проделайте такие же действия, как и при создании статического соединения. Смотрите выше, пункты 1, 2, 3.
- Оказавшись в разделе «Свойства IP версии 4 (TCP/IPv4)» установите точку напротив строки «Получить IP-адрес автоматически», «Получить DNS адрес сервера автоматически». Жмем «ОК» для окончания установки.
Готово, настройка выполнена.
Как выполнить настройку PPPOE соединение
Тип подключения PPPOE в странах СНГ наиболее распространенное. Большое количество Интернет-провайдеров для предоставления услуги, используют именно этот тип передачи. Так как он легко настраивается и имеет высокую степень защиты передаваемой информации.
- Жмем на значке «Сеть» правой кнопкой мыши. Далее нажимаем «Центр управления….».
- В новом окне клацаем строку «Создание и настройка нового…».
- Дальше требуется выбрать вариант подключения.
 Жмем «Подключение к интернету», «Высокоскоростное (с PPPOE)».
Жмем «Подключение к интернету», «Высокоскоростное (с PPPOE)». - В окне которое появится необходимо вбить данные предоставленные провайдером.
Если ваш провайдер использует VPN, ADSL, L2TP для предоставления интернета, тогда смотрите детальную инструкцию настройки в нашей предыдущей статье: как настроить проводной интернет на компьютере.
Что делать, если интернет не работает
Данный вопрос мы уже обсуждали в одной из наших статей. Поэтому повторно описывать все варианты поломок и их устранения мы не будет. Пользователи у которых после подключения и настройки всемирная сеть не заработала, могут посмотреть статью: причины, почему не работает интернет на компьютере и их устранения.
Заключение
В статье мы показали, как подключить интернет кабель к вашему ноутбуку и ввести настройки, полученные от провайдера. Как вы видите, сложного ничего нет, достаточно выполнять поочередно все шаги, приведенные в статье и у вас все получиться. При возникновении вопросов пишите ниже, в разделе комментарии.
Вы также можете почитать:
Как подключить компьютер к интернету
Интернет является неотъемлемой частью жизни современного пользователя ПК. Для кого-то это средство общения и способ развлечения, а кто-то, используя глобальную сеть, зарабатывает себе на жизнь. В этой статье поговорим о том, как подключить компьютер к интернету разными способами.
Подключаем интернет
Подключиться к глобальной сети можно несколькими способами, все зависит от ваших возможностей и (или) потребностей.
- Кабельное подключение. Это самый распространенный и простой вариант. Провайдер в данном случае предоставляет абоненту линию — кабель, проведенный в помещение, который подсоединяется к ПК или роутеру.
 Есть три типа таких соединений – обычное, PPPoE и VPN.
Есть три типа таких соединений – обычное, PPPoE и VPN. - Беспроводное. Здесь выход в сеть осуществляется посредством Wi-Fi роутера, к которому подключается все тот же кабель провайдера. К беспроводным способам также можно отнести и мобильный 3G/4G интернет.
- Отдельно обсудим возможность использования мобильного телефона в качестве модема или точки доступа.
Способ 1: Ethernet
Такой тип предоставления услуг интернета не предусматривает особых требований к доступу – логина и пароля. При этом кабель напрямую подсоединяется к LAN-разъему на компьютере или маршрутизаторе.
В большинстве случаев при таком подключении дополнительные действия не требуются, но есть одно исключение – когда провайдер предоставляет абоненту отдельный айпи-адрес и собственный сервер DNS. Эти данные необходимо прописать в настройках сети в Windows. То же самое придется проделать, если произошла смена провайдера, то есть выяснить, какой IP предоставлял предыдущий и дает текущий поставщик.
- Для начала нам нужно добраться до соответствующего блока настроек. Нажимаем ПКМ по значку сети в области уведомлений и переходим в «Центр управления сетями».
- Далее идем по ссылке «Изменение параметров адаптера».
- Здесь кликаем ПКМ по «Ethernet» и жмем кнопку «Свойства».
- Теперь требуется настроить параметры протокола TCP/IP версии 4. Выбираем его в списке компонентов и переходим к свойствам.
- Проверяем данные IP и DNS. Если провайдер предоставляет динамический айпи-адрес, то все переключатели должны стоять в положении «Автоматически».
Если же от него получены дополнительные параметры, то вносим их в соответствующие поля и жмем ОК. На этом настройка завершена, можно пользоваться сетью.
- У Ethernet есть одна особенность – соединение всегда активно. Для того чтобы иметь возможность отключать его вручную и делать это быстро (по умолчанию придется каждый раз переходить в настройки сети), создадим ярлык на рабочем столе.

Теперь, если интернет подключен, то при запуске ярлыка мы увидим окно «Состояние-Ethernet», в котором можно найти некоторую информацию и отключиться от сети. Для повторного коннекта достаточно снова запустить ярлык и все произойдет автоматически.
Способ 2: PPPOE
PPPOE – это высокоскоростное соединение, единственное отличие которого от предыдущего заключается в необходимости самостоятельного создания подключения с заданными логином и паролем, предоставляемых провайдером. Впрочем, есть еще одна особенность: PPPOE умеет сжимать и шифровать данные. Как уже было сказано, выход в сеть все также происходит при помощи кабеля, подсоединяемого к ПК или маршрутизатору.
- Идем в «Центр управления сетями» и переходим к «Мастеру» создания новых подключений.
- Здесь выбираем первый пункт – «Подключение к интернету» и нажимаем «Далее».
- В следующем окне жмем большую кнопку с названием «Высокоскоростное (c PPPOE)».

- Вводим логин и пароль, полученные от провайдера, для удобства сохраняем пароль, задаем имя и общий доступ, а затем нажимаем «Подключить». Если все сделано правильно, то через несколько секунд интернет заработает.
Управлять PPPOE можно так же, как и Ethernet — с помощью ярлыка.
Способ 3: VPN
VPN – виртуальная частная сеть или попросту «туннель», по которому раздают интернет некоторые провайдеры. Такой способ является наиболее надежным с точки зрения безопасности. В данном случае также требуется ручное создание подключения и данные для доступа.
Читайте также: Типы соединений VPN
- Переходим в «Сетевые параметры», кликнув по значку сети.
- Открываем раздел «VPN» и создаем новое подключение.
- Вводим аутентификационные данные, предоставленные провайдером, и жмем «Сохранить».
- Для соединения с сетью снова открываем список кликом по значку и выбираем созданное подключение.

Откроется окно параметров, в котором придется еще раз нажать на наше подключение, а затем на кнопку «Подключиться».
Читайте также: VPN-подключение в Windows 10
Это была инструкция для Windows 10, в «семерке» все происходит немного по-другому.
- Для создания подключения переходим в «Панель управления» – «Свойства браузера».
- Далее на вкладке «Подключение» кликаем по кнопке «Добавить VPN».
- В первом окне вводим адрес.
- Во втором – логин, пароль и нажимаем «Подключить».
- Впоследствии для соединения требуется выполнить всего пару действий: открыть список подключений, выбрать нужное и нажать «Подключение».
Способ 3: Wi-Fi
Коннект компьютера к роутеру Wi-Fi сродни простому кабельному: все происходит максимально просто и быстро. Для этого лишь требуется наличие адаптера. В ноутбуках он уже встроен в систему, а для ПК придется приобрести отдельный модуль. Такие устройства бывают двух типов – внутренние, подключаемые к разъемам PCI-E на материнской плате, и внешние, для USB-порта.
Такие устройства бывают двух типов – внутренние, подключаемые к разъемам PCI-E на материнской плате, и внешние, для USB-порта.
Здесь стоит заметить, что недорогие адаптеры могут иметь проблемы с драйверами на разных ОС, поэтому перед покупкой внимательно изучите отзывы о данном устройстве.
После установки модуля и определения его операционной системой в области уведомлений появится новое сетевое подключение, с помощью которого мы и будем получать интернет, достаточно кликнуть по нему и нажать «Подключиться».
Подробнее:
Как включить Wi-Fi на Windows 7
Как настроить Вай-Фай на ноутбуке
Разумеется, на роутере должна быть настроена соответствующая Вай-Фай сеть. Как это сделать, можно прочитать в инструкции, прилагаемой к маршрутизатору. Настройка современных устройств, в большинстве случаев, не вызовет затруднений.
Подробнее: Настройка роутера TP-LINK
Wi-Fi сети при всех своих достоинствах бывают весьма капризны. Это выражается в обрывах связи, отсутствии соединения с устройствами и интернетом.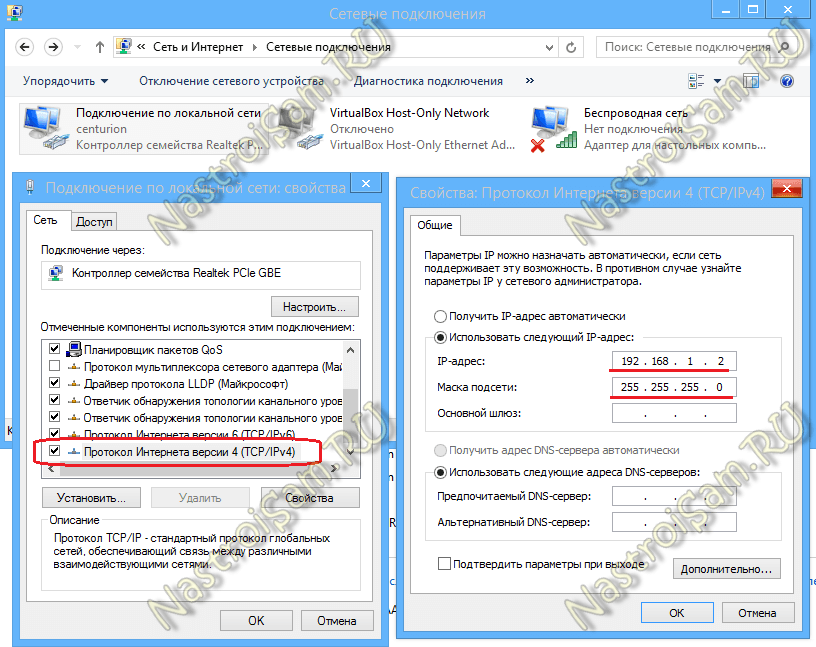 Причины бывают разные – от проблем с драйверами до неверных настроек сети.
Причины бывают разные – от проблем с драйверами до неверных настроек сети.
Подробнее:
Решаем проблему с отключением WI-FI на ноутбуке
Решение проблем с точкой доступа WI-FI на ноутбуке
Способ 4: 3G/4G модем
Все провайдеры мобильного интернета предоставляют пользователям модемы, оборудованные встроенной памятью с записанным в нее программным обеспечением – драйверами и клиентским приложением. Это позволяет подключаться к сети без лишних телодвижений. При подсоединении такого модема к USB-порту компьютера необходимо инсталлировать программу и запустить ее. Если в операционной системе отключен автозапуск внешних устройств и инсталлятор не запустился автоматически, то нужно перейти в папку «Компьютер», найти диск с соответствующим значком, открыть его и запустить установщик вручную.
Для выхода в интернет достаточно нажать кнопку «Подключение» в программе.
Если нет желания постоянно пользоваться клиентским приложением, то можно воспользоваться автоматически созданным подключением.
В том случае, если в списке не появилось нового пункта, то можно создать подключение вручную.
- В «Свойствах браузера» «Панели управления» на вкладке «Подключения» нажимаем кнопку «Добавить».
- Выбираем «Коммутируемое».
- Вводим имя пользователя и пароль. В большинстве случаев в оба поля вводится название оператора. Например, «beeline». Набираемый номер — *99#. После всех настроек жмем «Подключить».
Работа с таким подключением в Windows 10 происходит точно так же, как и в случае с VPN, то есть через окно параметров.
В Windows 7 все опять немного проще. Открываем список, кликаем по названию, а затем жмем кнопку «Подключение».
Способ 5: Мобильный телефон
Если нет возможности подключить ПК к интернету приведенными выше способами, можно воспользоваться смартфоном в качестве точки доступа Wi-Fi или обычного USB-модема. В первом случае требуется наличие беспроводного адаптера (см. выше), а во втором – ЮСБ-кабеля.
В первом случае требуется наличие беспроводного адаптера (см. выше), а во втором – ЮСБ-кабеля.
Подробнее: Подключаем мобильные устройства к компьютеру
Для нормальной работы точки доступа необходимо выполнить ряд настроек в меню телефона или воспользоваться специальной программой.
Подробнее: Раздача Wi-Fi с Android-устройства
Если компьютер не оборудован модулем беспроводной связи, то остается только один вариант – использовать телефон, как обычный модем.
- Переходим в настройки сетевых подключений и выбираем раздел управления точкой доступа и модемом. В других вариантах этот блок может находиться в разделе «Системные — Еще — Хот-спот», а также «Сети — Общий модем и сети».
- Далее ставим галку возле пункта «USB-модем».
- Управление такими соединениями на ПК аналогично работе с 3G/4G.
Заключение
Как видите, способов выхода в глобальную сеть с компьютера довольно много и ничего сложного в этом нет. Достаточно иметь в наличии одно из средств, описанных выше, а также выполнить, если требуется несколько простых действий.
Мы рады, что смогли помочь Вам в решении проблемы.
Опишите, что у вас не получилось.
Наши специалисты постараются ответить максимально быстро.
Помогла ли вам эта статья?
ДА НЕТ
Как подключить два компьютера одним кабелем (витая пара) к локальной сети.
Подключение двух компьютеров к локальной сети одним кабелем.
В некоторых ситуациях , когда у нас уже имеется проложен сетевой кабель, появляется необходимости подключить еще один компьютер к сети , но возможности проложить еще один сетевой кабель нет либо по финансовым либо по физическим причинам. В этой ситуации Вам может помочь эта статья.
На один сетевой кабель – витую пару с восьмью жилами можно подключить одновременно два компьютера без потери качества связи и скорости!
Предположим что кабель уже проложен и подключен 1 ПК.
Начнем с того что со стороны сетевого коммутатора необходимо с этого сетевого кабеля снять внешнюю защитную изоляцию при помощи ножа см фото:
Под изоляцией будут 8 проводов которые скручены между собой по парам (всего 4 пары)
В обычной схеме обжатия коннектора для передачи данных используют 4 провода зеленый, бело-зеленый, оранжевый и бело-оранжевый. Остальные синий , бело-синий, коричневый и бело-коричневый не используются. Они нам и нужны.
Подробная видеоинструкция расположена здесь:
Разделяем провода по цветам и обрезаем синий , бело-синий, коричневый и бело-коричневый провода см фото:
Теперь полученные 4 свободных конца проводом нужно обжать по схеме 1 или 2 из ЭТОЙ СТАТЬИ.
Например по схеме 1 в коннекторе провода должны располагаться так:
1 — бело-синий
2 – синий
3 — бело-коричневый
5 – Пустой
6 – коричневый
7 — Пустой
8 – Пустой
См. Фото:
В итоге получаем сетевой кабель обжатый двумя коннекторами со стороны сетевого коммутатора. Эти коннекторы уже можно в него вставить.
Теперь на другом конце кабеля, где будут подключаться компьютеры точно таким же методом срезаем внешнюю изоляцию и обрезаем синий , бело-синий, коричневый и бело-коричневый провода .
Можно на эти концы наростить скруткой или спайкой другой сетевой кабель длинны необходимой для того чтобы дотянуть до 2го компьютера.. Или же для удобства я советую использовать вот такую розетку см. фото ниже. А в нее уже потом можно вставить сетевой патч-корд любой длинны до второго компьютера.
Вскрыв коробку сетевой розетки вы увидите два ряда контактов и между ними на бумажке написаны их номера= эти номера соответствуют номеру контакта а коннекторе который будет вставлен в розетку.
В соответствии со схемой №1 Располагаем провода в такой последовательности по контактам розетки
1 — бело-синий
2 – синий
3 — бело-коричневый
5 – Пустой
6 – коричневый
7 — Пустой
8 – Пустой
См. Фото ниже:
Чтобы контакт всеже был нормальным вдавливаем провода между пластин контактов розетки при помощи специального инструмента . Их разновидностей много, но рабочая часть одинаковая- проталкивает кабель и одновременно обрезает свободный и слишком длинный конец проводников.
Если его нет можно обойтись тонкой плоской отверткой или ножом. Главное чтобы провод прошел между пластинами и, при этом его изоляция прорезается и медный провод присоединяется к контактным пластинам розетки.
Ну а теперь как я и писал в эту розетку можно вставить патч-корд и подключить 2й компьютер.
Как подключить два компьютера к интернету через один кабель
Дозволено несколькими методами подключить пару компьютеров к сети интернет, имея в распоряжении один кабель провайдера. Некоторые из них фактически бесплатны, другие требуют получения нового оборудования.
Вам понадобится
- сетевой кабель, сетевая карта.
Инструкция
1. Давайте разглядим вариант дешевого подключения к интернету. Он хорошо подойдет тем, у кого один из компьютеров фактически не выключается. Все затраты в данном случае сведутся к покупке одного сетевого кабеля и дополнительной сетевой карты (если такой еще нет).
2. Начинать надобно с выбора компьютера, тот, что будет подключен к интернету напрямую. Параметры выбора довольно примитивны: он должен быть включен большее число времени и владеть довольной мощностью, дабы обрабатывать два потока интернет-соединения. Данный способ был опробован на ПК со следующими колляциями: одноядерный процессор с частотой 2,2 ГГц, 2 Гб ОЗУ, операционная система – Windows 7.
3. Как видно из предыдущего изложения, вам абсолютно не непременно владеть дюже сильным компьютером. Подключите к выбранному ПК вторую сетевую карту. Это может быть как внутренняя карта с разъемом PCI, так и внешний USB-адаптер.
4. Начнем, вероятно, с настройки второго компьютера. Объедините оба ПК сетевым кабелем. Откройте настройки локальной сети второго ПК. Перейдите к свойствам протокола TCP/IPv4. Задайте статический адрес, равный 192.168.0.2. Обратите внимание на пункты «Стержневой шлюз» и «Выбираемый сервер DNS». Их надобно заполнить неукоснительно, напротив компьютер не получит доступа к интернету. Введите в них IP-адрес 192.168.0.1.
5. Оставьте 2-й ПК и перейдите к первому. Настройте подключение к интернету. Вам отличнее знать, как это сделать. Если вы сомневаетесь в правильности настроек, обратитесь к экспертам провайдера.
6. Откройте меню «Сетевые подключения». У вас должен возникнуть значок вашего соединения с интернетом. Откройте его свойства. Выберите вкладку «Доступ». Установите галочку вблизи самого верхнего пункта. Он отвечает за обеспечение доступа к интернету других компьютеров в сети. В дальнейшем поле укажите ваше сетевое подключение.
7. Откройте настройки локальной сети между компьютерами. Введите непрерывный IP-адрес 192.168.0.1. Переподключитесь к интернету.
Кабельное соединение 2-х компьютеров – самый легкой пример минимальной локальной сети. Причин для создания сходственного соединения может быть большое число. Если у вас дома имеется пара компьютеров, то наверно вы захотите объединить их в цельную сеть. Обыкновенно это делают для стремительного обмена информацией и доступа к всеобщим файлам и источникам, изредка такой способ используют для создания цельного подключения к интернету. В любом случае вам понадобятся некоторые навыки настройки сходственной сети.
Вам понадобится
- сетевой кабель
Инструкция
1. Для обеспечения кабельного соединения 2-х компьютеров вам понадобится присутствие правда бы одной сетевой карты в всем компьютере. Объедините оба устройства при помощи сетевого кабеля. Традиционно в таких случаях применяют витую пару, т.е. кабель RJ45.
2. Если вам нужно лишь сотворить локальную сеть между компьютера ми, то ваши действия будут дюже примитивными. Откройте панель управления, выберите пункт «Cеть и интернет», перейдите в центр управления сетями и всеобщим доступом, выберите требуемое сетевое подключение и откройте его свойства. Включите настройки пункта «Протокол интернета TCP/IPv4. Введите произвольный IP-адрес и нажмите Tab для механического определения маски подсети. Повторите предшествующий шаг на втором компьютере, заменив конечный секция IP-адреса.
3. Если же вы хотите обеспечить доступ в интернет с обоих компьютеров и безусловно не хотите заводить два аккаунта, то ваши действия будут немножко иными. Выберите компьютер, тот, что будет исполнять функцию маршрутизатора. Подключите к нему кабель соединения с интернетом и настройте подключения так, как этого требует ваш провайдер.
4. Откройте настройки протокола TCP/IPv4 локальной сети между компьютера ми на первом ПК. Заполните поле «IP-адрес» цифрами 192.168.0.1.
5. Откройте свойства подключения к интернету. Обнаружьте вкладку «Доступ». Установите галочку наоборот пункта «Позволить иным пользователям сети применять подключение к интернету…».
6. Откройте пункт, описанный в четвертом шаге. Укажите IP-адрес для данного компьютера таким образом, дабы он отличался от адреса компьютера -сервера только последним сегментом. А в поля «Выбираемый сервер DNS» и «Стержневой шлюз» введите IP-адрес первого компьютера . Неукоснительно отключите файрвол Windows на первом компьютере.
Если в вашей семье есть два компьютера , их дозволено объединить в локальную сеть, дабы совместно бороться с чудовищами виртуального мира либо решать больше прагматичные задачи. Дозволено также превратив один из компьютеров в роутер средствами Windows, настроить выход в интернет для обоих.
Инструкция
1. Один из компьютеров должен быть подсоединен к интернету любым методом – через модем либо Wi-Fi. Установите в него сетевую карту и драйвер на нее для связи с иным компьютером. Зайдите в «Диспетчер устройств», раскройте список «Сетевые платы», щелкните правой клавишей мыши для вызова контекстного меню по значку нового адаптера и выбирайте опцию «Свойства». Удостоверитесь, что устройство работает типично. Аналогичным образом проверьте состояние сетевой карты второго компьютера .
2. Для соединения компьютеров вам понадобится кросс-овер кабель – витая пара, с обеих концов которой вилки RG-45 подключены крест-накрест. Это надобно, дабы контакты всякой сетевой карты, отвечающие за передачу сигналов, соединялись с контактами иной сетевой карты, ответственными за прием. Кросс-овер дозволено приобрести в любом компьютерном магазине. Подключите кабель к разъемам сетевых карт обоих компьютеров. Позже этого рядом с разъемами обязаны замигать индикаторы, обыкновенно зеленого цвета.
3. Сейчас обоим компьютера м нужно присвоить имена и объединить их в рабочую группу. Правой кнопкой мыши для вызова контекстного меню щелкайте по пиктограмме «Мой компьютер» и выбирайте «Свойства». Перейдите во вкладку «Имя компьютера ». Для всего пользователя введите неповторимое имя и всеобщее для обоих наименование рабочей группы. Для подтверждения нажмите ОК и соглашайтесь на перезагрузку компьютера .
4. Зайдите в «Сетевые подключения» обоих компьютеров и на вкладке «Всеобщие» для пункта «Протокол Интернета (TCR/IP)» установите «Получать IP-адрес механически».
5. Из «Панели управления» компьютера -роутера зайдите в «Сетевые подключения». Там обязаны отображаться два сетевых интерфейса: локальный и внешний – тот, что глядит в интернет. Правой клавишей мыши для вызова контекстного меню щелкайте по пиктограмме интернет-подключения. Выбирайте «Свойства» и переходите во вкладку «Добавочно». Подметьте флажками пункты «Позволить иным пользователям применять подключение к интернету ». Для подтверждения нажмите ОК. На запрос системы отвечайте «Да». Позже этого протокол DHCP присвоит сетевой карте IP-адрес 192.168.0.1.
6. Запустите всякий браузер на втором компьютере, скажем, Internet Exploer. Из меню «Сервис» зайдите в «Свойства обозревателя», переходите во вкладку «Подключения» и нажмите «Установить». В окне «Мастер новых подключений» нажмите кнопку «Дальше». В списке подметьте пункт «Подключить к интернету » и «Дальше» для продолжения работы. Выбирайте «Установить подключение вручную» и «Дальше». В дальнейшем окне подметьте «Через непрерывное высокоскоростное соединение» и переходите к дальнейшему этапу «Дальше». Нажмите кнопку «Готово». Позже этого 2-й компьютер получает доступ в интернет.
Модули оперативной памяти фиксируются на материнской плате в особых слотах. По конструкции эти слоты мощно отличаются от тех, которые применяются для размещения плат растяжения. Эталонов на модули памяти также существует огромнее, чем на такие платы.
Инструкция
1. Перед началом работы закончите на компьютере работу операционной системы, дождитесь его механического выключения, позже чего физически обесточьте блок питания. Связано это с тем, что некоторые материнские платы поддерживают работу машины в режиме «сна», в котором модули памяти продолжают кормиться от дежурного источника даже тогда, когда компьютер отключен. Некоторые платы оборудованы светодиодом, сигнализирующим о наличии на модулях напряжения. Но даже если такого светодиода нет, либо он при выключении гаснет, все равно не пытайтесь менять модули памяти, когда блок питания включен в сеть.
2. Если модули памяти расположены таким образом, что блок питания их закрывает, заблаговременно снимите его. Снимайте блок осмотрительно, дабы не обронить его на материнскую плату. Такое падение пугает ей порой неустранимыми повреждениями.
3. Ознакомьтесь с конструкцией слотов для размещения модулей памяти. Модуль в таком слоте удерживается двумя рычагами. Если их оттянуть, он будет механически извлечен из слота. При установке же модуля трогать рычаги не требуется. Довольно верно ориентировать модуль и на него надавить, и они сами сойдутся и зафиксируют его.
4. Извлеките из слота модуль. Если их несколько, извлеките все.
5. Запомните число слотов на плате. Возьмите извлеченные модули с собой в магазин. Покажите их продавцу, единовременно осведомивши ему число слотов. Он порекомендует вам варианты усовершенствования, а если при этом часть модулей окажется лишней, допустимо, даже выкупит их у вас. Не позабудьте взять у продавца товарный чек, от того что гарантийный возврат модулей осуществляется по нему.
6. Установите новые модули в слоты в всякий последовательности. Удостоверитесь, что они верно закреплены со всех сторон.
7. Если блок питания ранее снимался, установите его на место. Подключите к нему сетевой шнур. Если он выключался и встроенным выключателем, включите и его.
8. Запустите на компьютере программу Memtest86+. Удостоверитесь, что в новых модулях нет ни одного недостатка. Если они есть, осуществите обмен модулей у продавца.
Видео по теме
Дозволено разработать несколько схем сетевого соединения компьютеров, дабы все они получали доступ в интернет , применяя один исключительный аккаунт. Когда речь идет о 2-х ноутбуках, умнее каждого применять беспроводной канал связи.
Инструкция
1. Выберите мобильный компьютер, тот, что будет подключен к интернет у через сетевой кабель. Данный ноутбук исполнит функции маршрутизатора при создании локальной сети. Подключите к выбранному мобильному компьютеру кабель провайдера и настройте подключение к интернет у. На этом этапе не изменяйте параметры этого соединения.
2. Проверьте активность адаптера сети Wi-Fi первого мобильного компьютера. Откройте панель управления и выберите подменю «Сеть и интернет ». Перейдите в центр управления сетями и всеобщим доступом. Откройте меню «Управление беспроводными сетями». Нажмите кнопку «Добавить» в открывшемся меню. Из предложенных вариантов выберите пункт «Сделать сеть компьютер-компьютер» и нажмите кнопку «Дальше» в дальнейшем окне.
3. Заполните все поля появившегося меню. Укажите произвольное имя сети и выберите всякий подходящий тип безопасности. Введите пароль и запомните его. Активируйте функцию «Сберечь параметры этой сети», поставив галочку наоборот соответствующей надписи. Нажмите кнопку «Дальше» и закройте окно программы.
4. Откройте меню, отображающее список энергичных сетевых соединений. Кликните правой кнопкой мыши по значку подключения к интернет у и выберите пункт «Свойства». Откройте меню «Доступ». Активируйте всеобщий доступ к интернет у для сетевых компьютеров. В дальнейшем поле укажите сделанную вами беспроводную сеть. Сбережете настройки этого меню.
5. Включите 2-й ноутбук. Запустите поиск доступных сетей Wi-Fi, заблаговременно включив адаптер беспроводной связи. Подключитесь к незадолго сделанной сети. Если позже этого 2-й мобильный компьютер не получил доступ к интернет у, то установите для беспроводного адаптера первого ноутбука статический IP-адрес. Введите его значение в поля «Стержневой шлюз» и «Выбираемый DNS-сервер», открыв параметры протокола TCP/IP адаптера второго ноутбука.
Видео по теме
Как подключить два компьютера к широкополосному модему
Если у вас есть широкополосный модем или тот, который предоставляется вашим интернет-провайдером (ISP), вы, скорее всего, сможете подключить к нему два компьютера без маршрутизатора. Если вы посмотрите на изображение моего модема ниже, у него есть порт USB (синий) и порт ETHERNET (желтый). Конечно, есть много других способов соединить два компьютера вместе для обмена файлами или подключения к Интернету, однако эта статья посвящена подключению двух компьютеров к одному модему.
Мой поставщик услуг, Telstra Australia, предоставил мне этот модем. К нему прилагался установочный диск, который следует использовать для подключения к модему через USB.
Теперь, если у вас нет маршрутизатора, но у вас есть модем, аналогичный показанному на рисунке, вы можете подключить два компьютера к одному широкополосному модему и, таким образом, оба имеют доступ в Интернет.
Один компьютер можно подключать через порт USB, а другой — через Ethernet.
Кабель USB и кабель Ethernet поставляются с модемом, однако для подключения второго компьютера может потребоваться более длинный кабель Ethernet.Возьмите синий кабель .. НЕ желтый или красный. Синий — кабель CROSSOVER, остальные — кабели PATCH. У них одинаковые связи, но они выполняют совершенно разную работу. (эта цветовая кодировка применяется в Австралии, о других странах не знаю.)
В этом руководстве я покажу вам, как подключить два компьютера к одному широкополосному модему.
Что нужно для соединения двух компьютеров?
- Вам понадобится два компьютера для подключения к одному модему.
- Вам потребуются Ethernet-кабель и USB-кабель .
- Вам понадобится модем , аналогичный изображенному выше.
- Вам понадобится подключение к Интернету .
- Вам понадобится установочный компакт-диск для установки через USB-соединение.
Чтобы подключить компьютер к широкополосному модему через USB, рекомендуется использовать установочный компакт-диск.Вам будет предложено выбрать способ подключения, и вы выберете USB. Убедитесь, что вы знаете свое имя пользователя и пароль для своего интернет-провайдера.
Чтобы подключить второй компьютер к тому же модему, но через Ethernet, просто подключите его… Обычно это работает сразу. Если это не так, используйте установочный компакт-диск, но выберите подключение через Ethernet.
Подробнее Советы по созданию компьютерных сетей
Примечания по подключению двух компьютеров:
- Если у вас нет установочного компакт-диска, позвоните своему интернет-провайдеру, и он пришлет вам его.
- См. 3 других способа соединения двух компьютеров.
- Если у вас возникнут проблемы, позвоните своему интернет-провайдеру, и он вам поможет. Совершенно нормально подключить два компьютера к широкополосному модему.
Как подключиться к Интернету
Сегодня можно подключиться к Интернету и использовать его разными способами
Итого
- В наши дни можно подключиться к Интернету через ряд устройств, хотя настольные и портативные компьютеры, мобильные телефоны и планшеты являются наиболее распространенными.
- Однако теперь можно использовать Интернет для повседневных вещей, таких как часы, даже системы центрального отопления и холодильники.
- Для того, чтобы любое устройство действительно могло подключиться к сети, требуется подписка на специализированную службу для доступа в Интернет.
- Эти услуги доступа к Интернету обычно бывают двух типов: Интернет, фиксированный в определенном месте и предоставляемый поставщиками Интернет-услуг, или мобильный Интернет, который можно использовать вне дома, который предоставляется сетями мобильной связи.
- Люди используют тот или иной (или оба) типа доступа в Интернет — фиксированный или мобильный — в зависимости от устройства, которое они используют, их непосредственного окружения и бюджета.
Читайте дальше, чтобы узнать:
Два ключевых ингредиента для подключения к Интернету
Диапазон устройств, которые можно использовать для подключения к Интернету
Фиксированный Интернет: как это работает и доступны различные типы
Мобильный интернет: как это работает и какие типы доступны
Два компонента для подключения к Интернету
Для подключения к Интернету необходимы два ключевых компонента:
- Устройство с возможностью подключения к Интернету.
- Доступ к интернет-сервису, который позволит этому устройству подключиться.
По сути, есть много типов обоих вышеперечисленных вещей.
Другими словами, к Интернету можно подключиться на все большем количестве устройств. Кроме того, существует несколько различных типов сервисов, которые позволяют этим устройствам подключаться к Интернету.
Выбор людьми различных устройств и способов выхода в Интернет зависит от многих факторов, включая образ жизни (дома они или на улице), от того, как часто им нужно выходить в Интернет (каждый день в течение нескольких часов или просто время от времени), типы вещей, для которых они хотят использовать Интернет (следить за электронной почтой или загружать и смотреть фильмы и телепрограммы), и бюджет (компании, предоставляющие доступ в Интернет, обычно взимают плату за использование своих услуг).
Давайте разберем вышесказанное поподробнее …
Устройства, которые могут подключаться к Интернету
Самые распространенные устройства, которые сегодня используют люди для выхода в Интернет, включают:
- Настольные компьютеры
- Портативные компьютеры
- Мобильные телефоны
- Таблетки
- Электронные книги
Однако диапазон устройств, способных подключаться к Интернету, постоянно расширяется и меняет наше понимание того, что означает «быть в сети».
В последние годы мы стали свидетелями появления умных часов, систем центрального отопления и даже холодильников, которые при подключении к Интернету могут выполнять всевозможные расширенные и полезные функции.
Тем не менее, наиболее «традиционными» устройствами, используемыми сегодня для доступа в Интернет и просмотра веб-страниц, являются настольные компьютеры, портативные компьютеры, планшеты и смартфоны.
Два типа услуг подключения к Интернету
Существует два основных типа услуг, которые могут предоставить вам доступ в Интернет.Их:
- Фиксированный интернет
- Мобильный интернет
Давайте посмотрим на каждого по очереди …
Фиксированный интернет
Как следует из названия, это подключение к Интернету, которое привязано к определенному месту (например, дому, офису или магазину) — это означает, что подключение к Интернету является уникальным для этого свойства, и поэтому вы можете получить к нему доступ только тогда, когда вы физически находимся там.
На сегодняшний день три наиболее распространенных типа фиксированного подключения к Интернету:
Широкополосный ADSL
Наиболее широко используемая форма подключения к Интернету, ADSL использует существующую телефонную линию для выхода в Интернет.
Эта форма широкополосного доступа была доступна некоторое время, что часто делает ее наиболее экономически эффективным способом выхода в Интернет, но не самым быстрым (средняя скорость загрузки 8,4 Мб) по сравнению с двумя другими доступными формами подключения к Интернету, доступными в настоящее время в России. Великобритания, кабельная и оптоволоконная широкополосная связь.
Кабель широкополосный
Вместо использования телефонной линии, как это делает ADSL, широкополосное кабельное соединение устанавливает подключение к Интернету через специальный кабель, который использует ту же линию, что и ваша телевизионная служба.
Кабельное широкополосное соединение обычно обеспечивает более высокие скорости, чем соединения ADSL (средняя скорость загрузки 50,5 Мб), но поскольку широкополосное кабельное соединение часто используется многими другими пользователями, скорость время от времени может снижаться из-за перегрузки в часы пик.
Волоконно широкополосное соединение
Самой недавно развернутой формой подключения к Интернету в Великобритании (и, следовательно, еще не так широко доступной) является широкополосное оптоволокно.
Fiber Broadband утверждает, что предлагает более стабильную и надежную скорость, чем кабель и ADSL (средняя скорость загрузки 59.4 МБ) — позволяет нескольким устройствам выполнять задачи с высокой пропускной способностью одновременно, без каких-либо замедлений или разрывов соединения, что делает его привлекательным предложением для загруженных семейных домов или офисных сред.
Выбор фиксированного интернет-провайдера
Многие компании обеспечивают установку одного из вышеуказанных типов фиксированного подключения к Интернету с постоянным доступом к подключению с согласованной скоростью и предлагаемым использованием данных, в основном на контрактной основе.
Некоторые компании специализируются на одном типе подключения больше, чем на другом. Например, Virgin Media специализируется на кабельных широкополосных соединениях, так как она также является поставщиком телевизионных услуг. В то время как BT, как владелец большинства телефонных линий в Великобритании, наиболее известна тем, что предоставляет широкополосную связь ADSL, хотя многим сторонним компаниям разрешен доступ к сети BT и они предлагают свои собственные услуги широкополосной связи ADSL. Как владелец новой инфраструктуры, которая позволяет использовать новейшие оптоволоконные широкополосные сети, BT в настоящее время также является единственным поставщиком этой услуги нового поколения.
Мобильный интернет
Мобильный Интернет — это способ выйти в Интернет в любом месте, не полагаясь на фиксированное соединение — как следует из названия, с помощью мобильного устройства.
Операторы мобильной связи предоставляют доступ к этому альтернативному способу использования Интернета. Когда вы подписываетесь на услуги оператора мобильной связи — либо на основе контракта, либо с оплатой по мере использования — вы можете включить доступ к определенному объему данных (измеряется в мегабайтах), что позволит вам использовать мобильное устройство для подключения к Интернету в пределах этого ограниченного лимита использования.
В настоящее время мобильный Интернет предлагается с двумя разными скоростями и возможностями:
Мобильный интернет 3G: существует уже много лет и обычно предлагает базовый доступ и скорость загрузки, что позволяет пользователям выполнять основные задачи, такие как загрузка веб-страницы или доступ к электронной почте. Мобильный интернет 3G постепенно заменяется услугами 4G.
Мобильный интернет 4G: — это последний доступный уровень мобильного интернета, предлагающий гораздо более высокие скорости, чем 3G.Фактически, из-за отличной скорости соединения и загрузки 4G может в конечном итоге заменить фиксированные интернет-соединения в более сельских районах страны, которым может быть сложно получить доступ к более быстрым соединениям.
Мобильный интернет 5G : предлагаемый следующий телекоммуникационный стандарт, выходящий за рамки нынешних передовых стандартов 4G.
Заключение
Вот что мы рассмотрели:
- К Интернету можно подключиться через целый ряд устройств.
- Чтобы подключить ваше устройство с выходом в Интернет, вам необходимо воспользоваться специализированной службой доступа в Интернет.
- Эти услуги доступа в Интернет бывают двух типов: фиксированные и мобильные.
- Устройство и метод, которые вы выбираете для выхода в Интернет, действительно зависят от типа среды, в которой вы хотите использовать Интернет (в вашем доме или вне дома), а также от того, как вы хотите использовать Интернет и как часто.
Итак, вот оно.Надеюсь, это дало вам достаточно знаний и базовых знаний, чтобы сделать первые шаги к выходу в Интернет и использованию Интернета. Действуй!
Подключение к Интернету через USB
- Начните здесь
- Загрузки
Документация
- Учебники
- Языки программирования
- Сети
Драйверы оборудования
Вики
- Больше…
- Поддержка
- Новости
Сообщество
- Способствовать
Текст F.Беспроводные сети
3.13 Прежде чем читать текст, попробуйте ответить на следующие вопросы:
1) Что такое WAN?
2) Как можно соединить компьютеры на большом расстоянии?
3) Какие преимущества волоконно-оптических кабелей перед телефонными линиями?
4) Каковы функции спутников связи?
3.14 Теперь прочтите отрывок и выясните, верны ли ваши ответы:
Для междугородной или всемирной связи компьютеры и локальные сети обычно соединяются в глобальную сеть (WAN), чтобы сформировать единую интегрированную сеть.Самая крупная из существующих глобальных сетей — это Интернет.
Сети могут быть связаны между собой телефонными линиями , или оптоволоконными кабелями. Волоконно-оптическая сеть передает данные с большой скоростью — 100 мегабит в секунду. Вариант под названием FDDT передает данные со скоростью 200 Мбит / с. Сети FDDI обычно используются как магистрали для глобальных сетей.
В современных телекоммуникациях используются волоконно-оптические кабели, потому что данные могут передаваться с очень высокой скоростью через чрезвычайно широкую полосу пропускания стеклянных волокон.Оптоволоконная система работает путем передачи световых импульсов на высоких частотах по стекловолокну. Это дает значительные преимущества:
— кабели занимают мало места;
— безопасны, потому что не переносят электричество;
— избегают электромагнитных помех.
Сети на разных континентах также могут быть подключены через спутник . Компьютеры подключаются через модем либо к обычным телефонным проводам, либо к оптоволоконным кабелям, которые подключены к спутниковой антенне.Эта антенна имеет большой вогнутый отражатель для приема и передачи сигналов. Затем, когда сигналы принимаются спутником, они усиливаются и отправляются на рабочие станции в другой части мира.
Беспроводные (WiFi) сети похожи на фиксированные локальные сети, но вместо использования кабелей устройства связываются с помощью радиоволн.
Для каждого компьютера в беспроводной сети требуется карта беспроводного сетевого интерфейса (NIC). Они могут быть встроенными или вы можете использовать сменные адаптеры.Они позволяют каждому компоненту в сети взаимодействовать с точкой беспроводного доступа (AP) для создания беспроводной локальной сети (WLAN). Точка доступа работает как маршрутизатор в фиксированной локальной сети. Он также обеспечивает мост, который подключается к концентратору фиксированной локальной сети, позволяя пользователям фиксированной и беспроводной связи общаться друг с другом. Если ваша LAN подключена к Интернету, WLAN также может ее использовать. Если нет, вы можете подключить WLAN к Интернету через ADSL или кабельный модем.
Каковы преимущества беспроводной сети? Вам не нужны кабели.В старых зданиях прокладка кабелей и точек доступа может быть дорогостоящей. Благодаря Wi-Fi одна точка доступа может охватывать весь этаж или даже здание. Вы можете работать где угодно в пределах досягаемости точки доступа. В солнечный день можно было работать на улице. Любую комнату в доме можно сделать своим кабинетом. Теперь в отелях, библиотеках и аэропортах есть точки доступа, поэтому вы можете подключиться к сети вдали от дома или офиса.
Есть минусы. Фиксированные локальные сети могут работать на скорости 1000 Мбит / с. Беспроводные сети работают намного медленнее, и чем дальше вы находитесь от точки доступа, тем медленнее скорость.Несмотря на экономию на прокладке кабеля, беспроводные сетевые карты дороже, чем проводные версии. Затем возникает проблема помех, если сосед использует тот же канал, и безопасности. Другие пользователи могут перехватить ваши данные. Программы шифрования, такие как Wired Equivalent Privacy (WEP), могут помочь.
3.15 Напишите список преимуществ и недостатков использования беспроводных сетей.
3.16 Просмотрите тексты выше и исправьте следующие утверждения.
1. В архитектуре клиент-сервер все рабочие станции имеют одинаковые
возможностей.
2. ЛВС соединяют компьютеры и другие устройства, расположенные далеко друг от друга.
3. Слово протокол относится к форме сети.
4. Маршрутизаторы используются для соединения двух компьютеров.
5. Точки доступа не нужно подключать к проводной локальной сети.
6. Беспроводные адаптеры не являются обязательными при использовании WLAN.
7. Горячие точки можно найти только внутри здания.
8. Интернет — это пример локальной сети.
9. В беспроводных глобальных сетях в качестве устройств связи используются оптоволокно и кабель.
1 | 2 | 3 | 4 | 5 | 6 | 7 | 8 | 9 | 10 | 11 | 12 | 13 | 14 | 15 | 16 | 17 | 18 | 19 |
Соединение двух компьютеров с помощью кабеля Ethernet LAN
Довольно часто мы хотим соединить два компьютера друг с другом с помощью кабеля Ethernet LAN.Это может быть потому, что мы хотим передавать файлы между двумя компьютерами или потому, что один из них имеет доступ в Интернет, и мы хотим иметь еще одну точку доступа в Сеть. Ниже приведены пошаговые инструкции, как это сделать. Предположим, что на одном из этих компьютеров с доступом в Интернет работает Linux. Второй компьютер может быть на базе Linux или Windows.
Первый компьютер, работающий под управлением Linux, называется Host A. На рисунке выше он является частью сети 192.168.1.0. Мы подключим хост A ко второму компьютеру с именем Host B в отдельной сети 192.168.2.0. Хост A будет использоваться в качестве маршрутизатора для маршрутизации пакетов из сети 192.168.2.0 в сеть 192.168.1.0, а затем в Интернет через маршрутизатор WiFi по адресу 192.168.1.1.
В этом руководстве предполагается, что у вас есть работающее WiFi-подключение к Интернету на первом компьютере.
1. Соедините два хоста с помощью кабеля Ethernet LAN
Раньше для соединения двух компьютеров нужно было использовать кроссовый кабель.Обычный кабель Ethernet, используемый для подключения компьютера к маршрутизатору, представляет собой прямой кабель, провода которого подключены к одним и тем же контактам разъемов на двух концах. Так как провода передатчика должны быть подключены к приемнику, а — наоборот, , пересечение проводов выполняется внутри маршрутизатора. В случае подключения компьютера к компьютеру используется перекрестный кабель, причем перекресток должен выполняться в самом кабеле. В перекрестном кабеле контакты передатчика одного разъема соединены с контактами приемника разъема на другом конце и , наоборот, .
Как упоминалось ранее, для соединения двух компьютеров, как в схеме, показанной на рисунке выше, потребуется перекрестный кабель Ethernet. Однако современные интерфейсы Ethernet, особенно относительно новые устройства, используют технологию Auto-MDIX для определения необходимости кроссовера и, при необходимости, внутреннего кроссовера. Итак, если порты поддерживают Auto-MDIX, что часто имеет место в наши дни, прямой кабель также будет работать. И, конечно, всегда подойдет перекрестный кабель.Кроме того, если один компьютер поддерживает Auto-MDIX, а другой — нет, перекрестный кабель обеспечивает лучшее соединение, чем прямой. Итак, подведем итог: если оба компьютера поддерживают Auto-MDIX, можно использовать либо прямой кабель по умолчанию, либо перекрестный кабель. В противном случае, то есть если один или оба компьютера не поддерживают Auto-MDIX, следует использовать перекрестный кабель.
2. Конфигурация первого компьютера
Основная конфигурация программного обеспечения должна быть выполнена на узле A, который мы собираемся настроить как маршрутизатор для отправки IP-пакетов из новой сети 192.168.2.0 в сеть 192.168.1.0. Шаги настройки:
2.1 Включение переадресации IP
По умолчанию в системах Linux пересылка пакетов отключена. Чтобы включить его, откройте файл /etc/sysctl.conf в вашем любимом редакторе и добавьте строку net.ipv4.ip_forward = 1. Например,
$ sudo vi /etc/sysctl.conf # Раскомментируйте следующую строку, чтобы включить пересылку пакетов для IPv4 net.ipv4.ip_forward = 1
2.2 Установить dnsmasq
Установите dnsmasq для обслуживания IP-адресов в 192.168.2.0 сеть.
$ sudo apt-get install dnsmasq
Далее нам нужно настроить dnsmasq. Для этого нам нужно найти сетевые устройства в системе. Мы можем найти сетевые устройства с помощью команды ip link. Например,
$ ip ссылка
1: lo: mtu 65536 qdisc noqueue state UNKNOWN mode DEFAULT группа по умолчанию qlen 1
ссылка / петля 00: 00: 00: 00: 00: 00 brd 00: 00: 00: 00: 00: 00
2: enp1s0: mtu 1500 qdisc pfifo_fast состояние DOWN mode DEFAULT группа по умолчанию qlen 1000
ссылка / эфир 34: 17: eb: 8e: 16: f5 brd ff: ff: ff: ff: ff: ff
3: wlp2s0: mtu 1500 qdisc mq state Режим UP DORMANT группа по умолчанию qlen 1000
ссылка / эфир 4c: bb: 58: 42: 5b: 41 brd ff: ff: ff: ff: ff: ff
В этом примере первое устройство lo — это устройство обратной связи.Второе устройство, enp1s0, соответствует сетевой карте Ethernet. Третье устройство, wlp2s0, предназначено для Wi-Fi.
В оставшейся части этого руководства мы будем использовать enp1s0 для сетевого устройства Ethernet и wlp2s0 для WiFi для первого компьютера. Они могут отличаться на вашем компьютере, и вам нужно будет заменить их значениями, полученными с помощью команды ip link в шагах, указанных ниже.
Далее нам нужно настроить dnsmasq. Настройка dnsmasq путем редактирования файла / etc / dnsmasq.conf файл,
$ sudo vi /etc/dnsmasq.conf # Добавить строки, интерфейс = enp1s0 dhcp-диапазон = 192.168.2.100,192.168.2.200,24h
2.3 Настройка интерфейса enp1s0
Следующим шагом является настройка интерфейса enp1s0. Это делается путем редактирования файла / etc / network / interfaces.
$ sudo vi / etc / сеть / интерфейсы
авто лоу
iface lo inet loopback
# Добавить строки,
авто enp1s0
iface enp1s0 inet static
адрес 192.168.2.1
сеть 192.168.2.0
маска сети 255.255.255.0
широковещательный 192.168.2.255
Затем создайте файл /etc/network/if-pre-up.d/router_firewall, используя текстовый редактор с привилегиями суперпользователя (например, sudo vi /etc/network/if-pre-up.d/router_firewall) и с содержанием, указанным ниже. Как упоминалось выше, в этом файле используется enp1s0 для файла устройства Ethernet NIC и wlp2s0 для файла устройства WiFi, который может потребоваться изменить, если значения на вашем компьютере отличаются.
#! / bin / bash # # скрипт для трансляции исходного сетевого адреса с использованием iptables # iptables -F iptables -t нат -F iptables -X iptables -N val_input iptables -N val_output # разрешить пакеты с состояниями NEW, ESTABLISHED и RELATED iptables -A val_input -m state --state NEW, ESTABLISHED, RELATED -i lo -j RETURN iptables -A val_output -m state --state NEW, ESTABLISHED, RELATED -o lo -j RETURN iptables -A val_input -m state --state NEW, ESTABLISHED, RELATED -i enp1s0 -j RETURN iptables -A val_output -m state --state NEW, ESTABLISHED, RELATED -o enp1s0 -j RETURN iptables -A val_input -m state --state NEW, ESTABLISHED, RELATED -i wlp2s0 -j RETURN iptables -A val_output -m state --state NEW, ESTABLISHED, RELATED -o wlp2s0 -j RETURN iptables -A val_input -j DROP iptables -A val_output -j DROP iptables -A INPUT -p tcp -j val_input iptables -A ВЫХОД -p tcp -j val_output iptables -t nat -A РАЗМЕЩЕНИЕ -o wlp2s0 -j МАСКЕРАД
Команды iptables описаны в руководстве по iptables.Затем сделайте файл /etc/network/if-pre-up.d/router_firewall исполняемым.
sudo chmod + x /etc/network/if-pre-up.d/router_firewall
2.4 Настройка серверов имен
Предположим, ваш интернет-провайдер предоставил IP-адреса сервера имен как 203.0.113.1 и 203.0.113.2. Настройте их как адреса серверов имен. В Ubuntu 12.04 это делается путем редактирования файла /etc/resolvconf/resolv.conf.d/head.
$ sudo vi /etc/resolvconf/resolv.conf.d/head # Добавьте строки, заменив IP-адреса ниже на # IP-адреса реальных серверов имен , сервер имен 203.0,113,1 сервер имен 203.0.113.2
2.5 Перезагрузка
Перезагрузите хост A, чтобы настройки вступили в силу.
3. Конфигурация второго компьютера
В хосте B интерфейс eth0 должен быть настроен на получение IP-адреса через протокол динамической конфигурации хоста, , DHCP, . Например, файл / etc / network / interfaces на втором компьютере может содержать
# файл интерфейсов (5), используемый ifup (8) и ifdown (8) авто лоу iface lo inet loopback авто enp3s0 iface enp3s0 inet dhcp
где enp3s0 — это файл сетевого устройства для сетевой карты Ethernet на втором компьютере.Вы также можете просмотреть содержимое файла конфигурации DHCP-клиента /etc/dhcp/dhclient.conf и убедиться, что нет директив, конфликтующих с нашей конфигурацией.
Теги: кабель, компьютеры, конфигурация, подключение, кроссовер, dnsmasq, ethernet, межсетевой экран, интерфейсы, iptables, LAN, маршрутизатор
Как подключить телевизор к ПК
Обновлено 17 марта 2017 г.
Кабели, соединители и адаптеры — проклятие техники со дня изобретения лампочки.Отсутствие правильного кабеля с правильным разъемом может поставить на колени самые высокие технологии. Я много раз был жертвой этого бедствия. Давно преследуемая цель подключить телевизор к ПК — не исключение. Это также одно из самых распространенных. Возможно, вы столкнулись с этим.
ПК и ТВ ОБЪЕДИНЕНИЕ ИЗ ОБОИХ НАПРАВЛЕНИЙ
Многое изменилось с тех пор, как компьютеры и телевизоры впервые начали подключаться. Раньше это были совершенно разные отрасли. Сегодня оба объединяются со своих направлений, конкурируя и сотрудничая одновременно, чтобы создать необычные интерактивные коммуникационные продукты.Смарт-телевизоры просматривают Интернет так же, как на компьютере, а также предоставляют доступ к онлайн-видео, таким как Netflix, Hulu, Facebook и другие. Компьютеры все теснее и легче интегрируются с телевизорами, поэтому люди могут превращать свои маленькие экраны в большие экраны и смотреть видео, которые существуют только на компьютере. С каждым днем это становится проще. Раньше это была сложная мешанина несовместимых кабелей, разъемов и видеостандартов. Теперь беспроводная технология и стандартизированные кабели предоставили простое решение для подключения телевизора к ПК.Расширение этого также породило растущую тенденцию, называемую двухэкранным просмотром. Это еще один способ слияния телевидения и компьютеров.
| Смотрите видео в Facebook на своем телевизоре |
Теперь, когда вы подключили телевизор к компьютеру, почему бы не посмотреть свои любимые видео из Facebook на большом экране. Загрузите RealPlayer, чтобы вы могли легко сохранять свои видео на Facebook и смотреть их на своем ПК одним щелчком мыши. |
ТРИ СПОСОБА СОЕДИНЕНИЯ ДВУХ МИРОВ
1.Wi-Fi сейчас в моде. В телевизоре есть встроенный модуль или легко добавляемый модуль Wi-Fi, который подключается к USB-порту на телевизоре. Компьютеры были беспроводными уже много лет. Вполне естественно, что Wi-Fi стал бы объединяющим фактором в объединении компьютеров и телевидения. Поскольку видео требует больших объемов данных, вам нужна максимальная скорость, которую может предложить сеть Wi-Fi. Наилучшие результаты дает так называемый стандарт 802.11n. Это самый быстрый из доступных на сегодняшний день потребительских сетей Wi-Fi.
2. Вариант полного беспроводного маршрута — Wi-Fi плюс кабель.Здесь компьютер с Wi-Fi отправляет сигналы на небольшой приемник, который затем подключается к телевизору с помощью одного кабеля HDMI (мультимедийный интерфейс высокой четкости). Некоторые приемники также будут иметь разъемы RCA (желтый для видео и красный и белый для аудио), на случай, если ваш телевизор не имеет входов HDMI. Intel специально разработала эту технологию в своих микропроцессорах второго поколения i3, i5 и i7, назвав ее WiDi (Wireless Display).
3. Последний метод основан на испытанном кабеле.Раньше это было невыразимое испытание, но сегодня, используя HDMI, это стало просто.
По-видимому, существует бесконечное количество вариантов кабельного метода, учитывая множество различных типов компьютерных выходов и телевизионных входов, которые эволюционировали с годами. Возможные комбинации разъемов, кабелей, адаптеров, преобразователей и тому подобного могут быть настолько запутанными, что я даже не буду пытаться объяснять каждый вариант аудио и видео.
КАК ПОДСОЕДИНИТЬ ТВОЙ Wi-Fi К ПК с Wi-Fi
Предполагается, что у вас уже есть домашняя сеть Wi-Fi, ваш компьютер оснащен Wi-Fi и у вас либо есть телевизор со встроенным Wi-Fi, либо Wi-Fi Ready с адаптером, установленным в соответствии с инструкциями производителя. .
Примечание. Инструкции могут отличаться в зависимости от производителя телевизора и / или ПК. Прочтите руководство пользователя.
1. Включите телевизор и компьютер.
2. В меню телевизора включите режим Wi-Fi.
3. Выберите вход Wi-Fi на телевизоре, как если бы вы выбрали Video 1, DVR и т. Д.
4. На ПК вам будет предложено выбрать соединение Wi-Fi с телевизором. Некоторые производители ПК (особенно Sony) имеют специальную кнопку на своих ноутбуках для активации этого соединения.
5. Следуйте инструкциям производителя телевизора о том, как подключить телевизор к сети Wi-Fi. Может потребоваться ввести ключ безопасности или пароль, чтобы ваша сеть могла распознать телевизор как точку доступа.
6. Может потребоваться перезагрузка сетевого маршрутизатора.
7. Телевизор может отображать четырехзначный код доступа, который вы можете ввести на ПК.
8. После этого ПК должен распознать телевизор как соединение с устройством.
9. Даже если на телевизоре выбран правильный вход, изображение может не отображаться.
10. В таком случае перейдите в Панель управления ПК и выберите «Настроить разрешение экрана».
11. Вы увидите изображения для двух разных дисплеев.
12. Щелкните номер дисплея 2.
13. Теперь выберите «Расширить рабочий стол на этот монитор».
14. Нажмите «Применить».
15. На экране HDTV теперь должна отображаться фотография рабочего стола Windows.
16. При появлении запроса нажмите «Сохранить настройки отображения».
17. Возможно, вам потребуется отрегулировать разрешение, чтобы увеличить изображение на телевизоре.
18. Открытые окна на экране ПК, возможно, потребуется перетащить на телевизор.
19. Вы должны быть настроены, но имейте в виду, что сети Wi-Fi могут быть привередливыми, когда дело доходит до добавления устройств или внесения изменений.
По крайней мере, там нет никаких кабелей.
Примечание. Пользователи Mac получат аналогичную процедуру настройки нескольких экранов с помощью системных настроек / дисплеев / расположения / отображения, чтобы либо расширить рабочий стол до двух экранов, либо «отразить» именно то, что находится на компьютере, на телевизоре.
КАК ПОДКЛЮЧИТЬ ТВ, ГОТОВНЫЙ к Wi-Fi, К ПК с Wi-Fi
Следуйте тем же инструкциям, что и выше, ПОСЛЕ установки адаптера Wi-Fi (он же защитный ключ) в телевизор с USB-разъемом. В остальном все та же процедура.
ЕСЛИ ВАШ ТЕЛЕВИЗОР НЕ БЕСПРОВОДНОЙ — ВЫ МОЖЕТЕ ОБРЕЗАТЬ ШНУР — ПОЧТИ
У вас нет новейшего и лучшего телевизора со встроенной функцией или поддержкой Wi-Fi? Вы по-прежнему можете наслаждаться свободой беспроводного подключения к компьютеру. Ряд сторонних производителей предлагают решения для беспроводных приемников.По сути, это отдельная коробка — приемник Wi-Fi, который затем подключается к телевизору с помощью кабеля. Многие из новых основаны на Intel WiDi, поэтому вам понадобится компьютер с подходящим микропроцессором.
КАК УСТАНОВИТЬ КОМБИНИРОВАННУЮ БЕСПРОВОДНУЮ И КАБЕЛЬНУЮ СИСТЕМУ
1. Подключите кабель HDMI от ресивера к входу на телевизоре.
2. Подключите приемник к розетке переменного тока и включите его.
3. Включите компьютер и телевизор.
4. Выберите вход HDMI на телевизоре, к которому подключен ресивер.
5. Нажмите кнопку активации на ПК.
6. Из-за того, что Windows иногда работает с несколькими экранами, вам может потребоваться выполнить шаги с 9 по 18 выше, чтобы настроить правильное разрешение экрана и параметры отображения.
Опять же, это похоже на дополнительный модуль Wi-Fi, который можно подключить к USB-порту телевизора с поддержкой Wi-Fi. Вместо этого аудио / видео кабель проходит от нового беспроводного ресивера к аудио / видео входам на телевизоре.
В идеале это был бы один кабель HDMI.Это самый современный метод передачи аудио и видео с проигрывателей Blu-ray, видеорегистраторов, кабельных коробок и других устройств на телевизоры высокой четкости. Все современные телевизоры оснащены несколькими входами HDMI. Если ваш телевизор поддерживает предварительный HDMI, здесь все начинает усложняться. Вам нужно будет найти приемник Wi-Fi, который также имеет тип аудио / видео разъемов, совместимый с вашим телевизором (как правило, желтый, красный и белый разъемы RCA), что есть у некоторых.
НЕТ Wi-Fi — ВЫ ЕЩЕ МОЖЕТЕ ПОДКЛЮЧИТЬСЯ НАПРЯМУЮ С КАБЕЛЯМИ
Предполагая, что беспроводной связи нет, а телевизор и компьютер необходимо соединить кабелями, вы все равно можете выполнить свою работу.Какие кабели, разъемы и адаптеры вам могут понадобиться, зависит от рассматриваемого оборудования. Самый простой и лучший сценарий — ваш компьютер имеет выход HDMI, а телевизор — вход HDMI. Если да, то ты дома бесплатно. Просто подключите один конец кабеля HDMI к телевизору, а другой — к компьютеру. Однако даже если на телевизоре выбран правильный вход HDMI, вы можете не увидеть изображение. Выполните те же шаги 9–18, перечисленные выше, как если бы вы подключались через Wi-Fi, чтобы убедиться, что Windows умеет обрабатывать несколько экранов.

 На фото ниже смотрите пример.
На фото ниже смотрите пример. ..». Дальше в появившемся окне с левой стороны нажмите на строке «Изменить параметры адаптера».
..». Дальше в появившемся окне с левой стороны нажмите на строке «Изменить параметры адаптера». Для этого проделайте такие же действия, как и при создании статического соединения. Смотрите выше, пункты 1, 2, 3.
Для этого проделайте такие же действия, как и при создании статического соединения. Смотрите выше, пункты 1, 2, 3.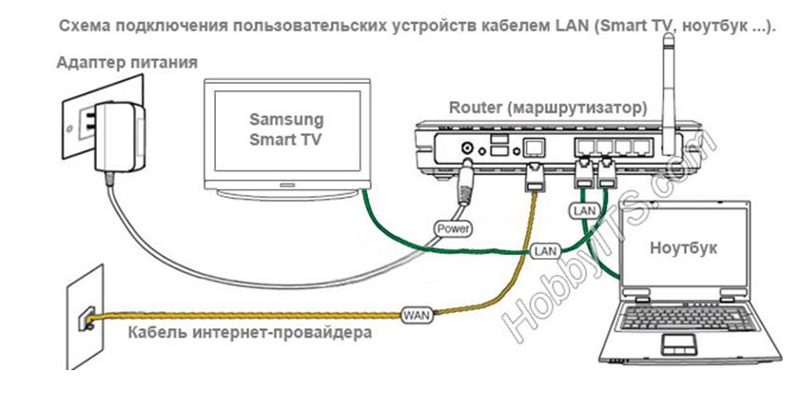 Жмем «Подключение к интернету», «Высокоскоростное (с PPPOE)».
Жмем «Подключение к интернету», «Высокоскоростное (с PPPOE)». Есть три типа таких соединений – обычное, PPPoE и VPN.
Есть три типа таких соединений – обычное, PPPoE и VPN.