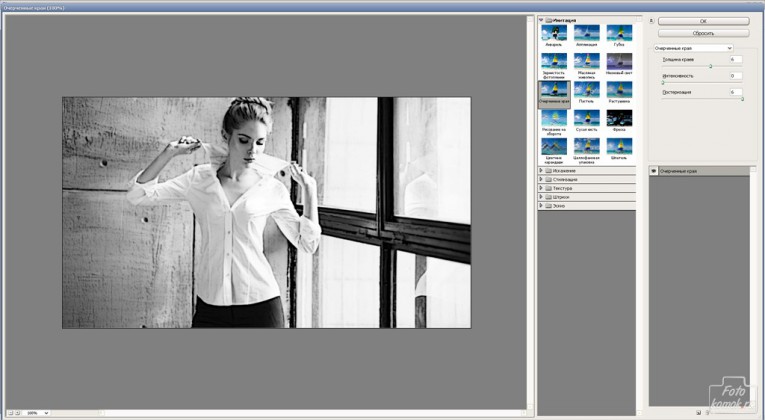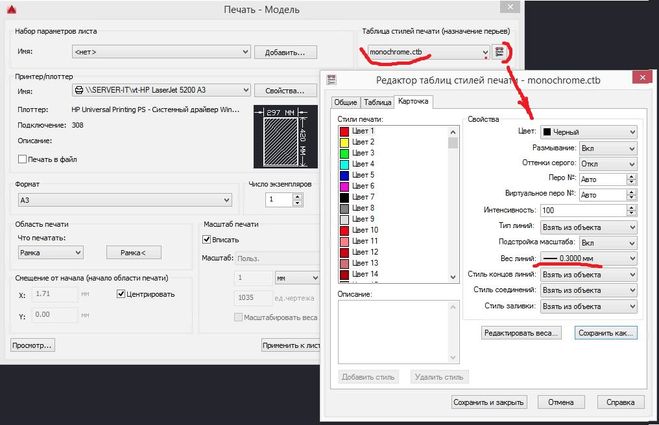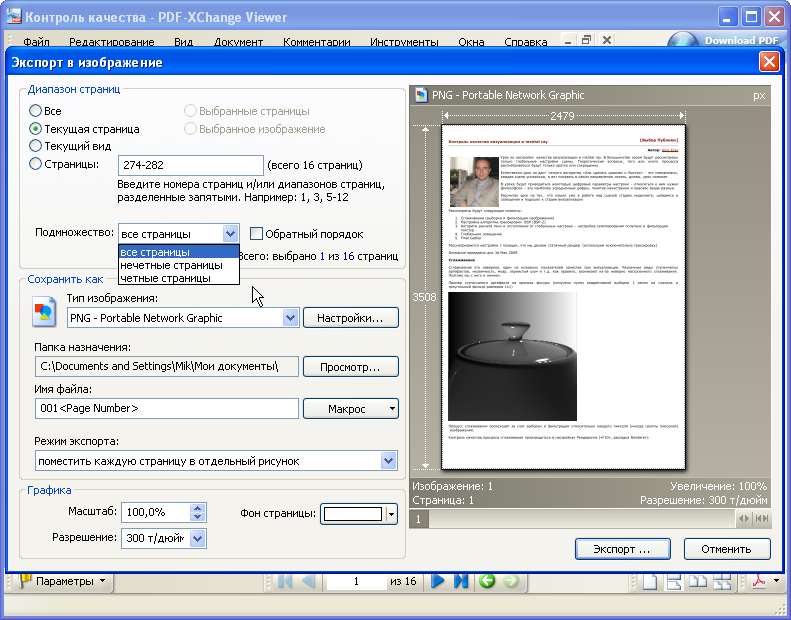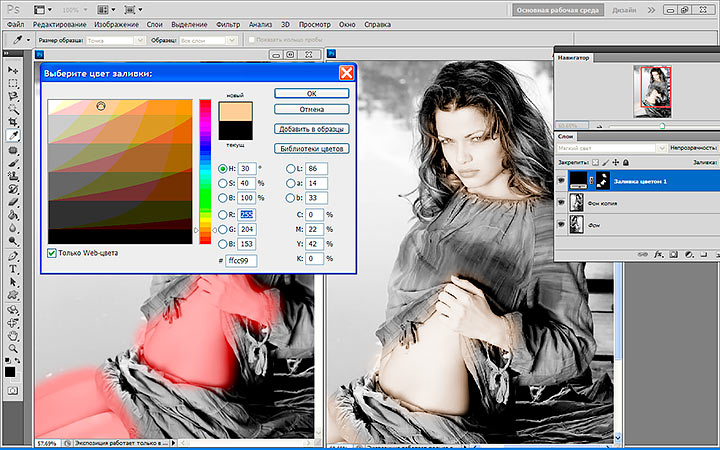Как цветной pdf сделать черно белым: Как сделать pdf черно белым?
Как конвертировать цветной PDF в черно-белый PDF — Вокруг-Дом
PDF-файлы являются отличным средством для онлайн-документов, поскольку они работают практически на всех платформах и в веб-браузерах. Цветные PDF-файлы, однако, иногда слишком велики для посетителей сайта, у которых медленное интернет-соединение, и их загрузка или просмотр могут занимать значительное время. Поэтому вам следует конвертировать большие цветные файлы в меньшие полутоновые (черно-белые) PDF-файлы.
Adobe Acrobat 8 Professional
Шаг 1
Откройте Adobe Acrobat 8 Professional на вашем компьютере. Нажмите «Файл / Открыть» в строке меню, а затем перейдите к файлу PDF, который вы хотите преобразовать. Выделите файл и нажмите кнопку «Открыть».
Шаг 2
Перейдите на вкладку «Дополнительно» в строке меню, а затем нажмите «Печать производства / предпечатная проверка». После открытия диалогового окна «Предпечатная проверка» щелкните маленький треугольник рядом с надписью «Исправления PDF».
Шаг 3
Нажмите ссылку «Преобразовать в оттенки серого», а затем «Выполнить». Подождите, пока Acrobat преобразует PDF-файл в черно-белый, а затем нажмите кнопку «Файл / Сохранить», чтобы сохранить изменения.
Adobe Acrobat 9 Professional
Шаг 1
Дважды щелкните значок на рабочем столе для Adobe Acrobat Professional, чтобы запустить приложение. Нажмите «Файл» в строке меню, а затем «Открыть». Перейдите к папке на вашем компьютере, которая содержит PDF-файл, который вы хотите изменить на черно-белый формат. Выберите файл для редактирования и нажмите кнопку «Открыть».
Шаг 2
Нажмите «Дополнительно» в строке меню, нажмите «Производство печати» и, наконец, нажмите «Предпечатная проверка».
Шаг 3
Нажмите и выберите параметр «Преобразовать в оттенки серого» под заголовком «Исправления PDF». Нажмите кнопку «Анализировать и исправить», чтобы преобразовать PDF-файл в черно-белый. Сохраните новый файл PDF с помощью опции «Файл / Сохранить» в строке меню.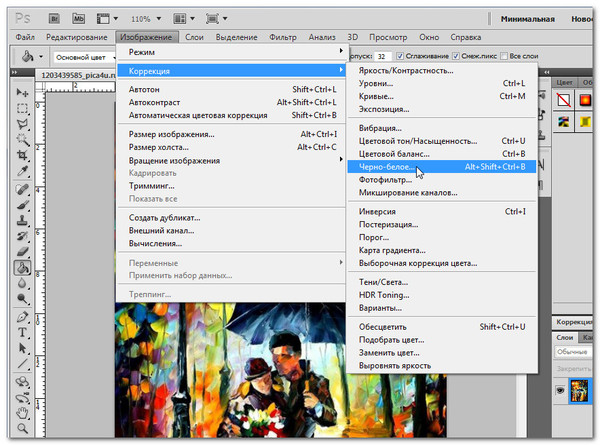
Adobe InDesign
Шаг 1
Откройте Adobe InDesign на вашем компьютере. Затем нажмите ссылку «Файл / Открыть» в верхней части экрана. Затем перейдите к файлу InDesign PDF, который вы хотите преобразовать в оттенки серого, и нажмите кнопку «Открыть».
Шаг 2
Убедитесь, что «Принтер Adobe PDF» является активным параметром устройства печати InDesign по умолчанию, нажав «Файл / Параметры страницы» в строке меню.
Шаг 3
Нажмите на ссылку «Файл / Печать» в строке меню. Перед печатью PDF измените настройку «Вывод цвета» на вкладке «Дополнительно» на «Композитный серый». Нажмите кнопку «ОК», и InDesign создаст новую черно-белую версию файла PDF. Дайте файлу PDF в градациях серого новое имя и сохраните его на своем компьютере.
Как создать PDF-документ
Задачи на закладке Adobe PDF окна Задача помогут вам быстро конвертировать изображения различного происхождения (отсканированные документы, PDF-файлы и файлы изображений) в PDF-документы.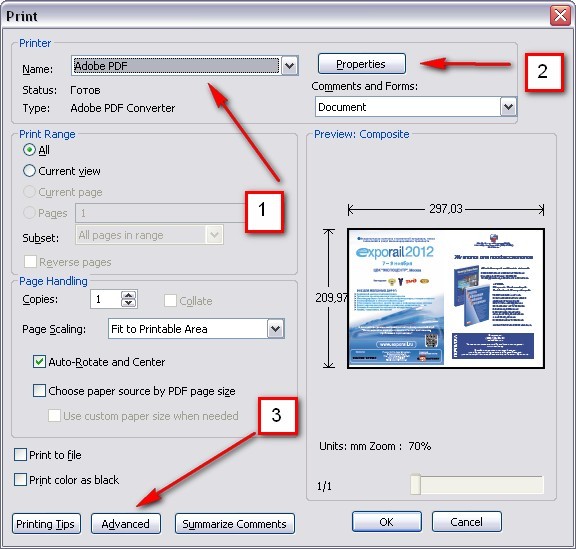
- В выпадающем списке Язык документа в верхней части окна выберите языки документа.
- В выпадающем списке Цветовой режим выберите цветной или черно-белый режим.
Внимание! После выбора черно-белого режима восстановить цветовое оформление документа не удастся.
- Выберите режим сохранения документа.
- Только текст и картинки
В данном режиме сохраняются распознанный текст и иллюстрации. PDF-файл такого типа имеет относительно небольшой размер, и в нем возможен полнотекстовый поиск. Внешний вид документа может незначительно отличаться от оригинала.
- Текст поверх изображения страницы
В данном режиме сохраняются фон и иллюстрации исходного документа, на них накладывается распознанный текст. Обычно размер такого PDF-файла больше, чем файла, получаемого при сохранении в режиме Только текст и картинки. В PDF-документе этого типа есть возможность полнотекстового поиска, однако внешний вид документа может незначительно отличаться от оригинала.
В PDF-документе этого типа есть возможность полнотекстового поиска, однако внешний вид документа может незначительно отличаться от оригинала.
- Текст под изображением страницы
В данном режиме сохраняется изображение страницы, распознанный текст помещается на невидимый слой под изображением. Таким образом, получается документ с возможностью поиска по тексту, при этом внешний вид PDF-документа практически неотличим от оригинала.
- Только изображение
В данном режиме сохраняется только изображение страницы. Внешний вид полученного PDF-документа будет не отличим от оригинала, однако в таком документе невозможен поиск по тексту.
- В выпадающем списке Качество изображения выберите качество, с которым изображения будут сохранены в документе.
- Выберите формат PDF или PDF/A.
- Нажмите кнопку нужной вам задачи:
- Сканировать в PDF, чтобы отсканировать бумажный документ и конвертировать его в PDF-документ;
- Файл изображения в PDF, чтобы конвертировать файлы изображений в PDF-документ;
- Фото в PDF, чтобы конвертировать фотографии документов в PDF-документ.

В результате созданный PDF-документ будет открыт в приложении для просмотра PDF-документов.
Внимание! Встроенные задачи выполняются с текущими настройками программы. Если вы изменили настройки, запустите задачу еще раз.
Совет. При сохранении полученного текста в формате PDF вы можете задать пароли, защищающие документ от несанкционированного открытия, печати и редактирования. Подробнее см. в статье «Параметры защиты PDF».
Как конвертировать цветные PDF в черно-белые с предварительным просмотром на Mac
Цветные документы в формате PDF, как правило, хороши, но могут не подходить для вашей цели, когда вам просто нужно сохранить черно-белые распечатки на чернилах принтера. К счастью, macOS High Sierra и удивительно универсальное приложение Preview может конвертировать цветные PDF-файлы в черно-белый документ несколькими щелчками мыши.
Но есть небольшая ошибка, с которой вам придется столкнуться, пока Apple не обновит приложение Preview и не исправит ошибку.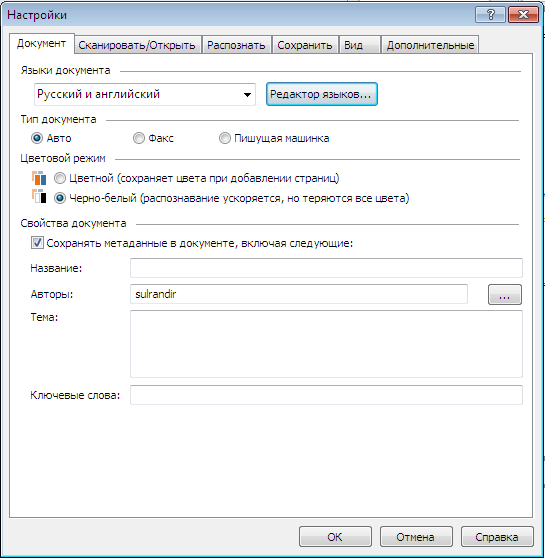
Как конвертировать цветные PDF в черно-белые
Благодаря ошибке в Preview, вы можете сделать еще один шаг при преобразовании цветного PDF в черно-белый или серый: сначала преобразуйте PDF в JPEG в Preview, а затем снова конвертируйте его обратно в PDF как вы применяете кварцевый фильтр:
- Откройте PDF-файл в Preview.
- Перейдите в меню «Файл»> «Экспорт» .
- В диалоговом окне «Экспорт» вы можете изменить имя файла в поле « Экспортировать как» . Измените формат файла на JPEG из выпадающего меню Format. Нажмите Сохранить, и файл PDF будет экспортирован в формате JPEG.
- Снова откройте JPEG в Preview. Снова зайдите в меню «Файл»> «Экспорт» . Теперь измените формат файла PDF с JPEG.
- Нажмите раскрывающееся меню рядом с Quartz Filter и выберите Black and White или Grey Tone из списка фильтров.

- Нажмите кнопку Сохранить . Файл экспортируется в указанное вами место в виде черно-белого PDF.
Откройте файл, и вы увидите, что экспортированный PDF с его изображениями и встроенными шрифтами был преобразован в черно-белый. Лучшее решение — использовать фильтр « Серый тон», так как он использует сглаживание для имитации градации оттенков.
Когда проблема будет устранена, вы можете исключить этап, на котором вам нужно конвертировать PDF в JPEG. Затем добавьте этот совет к списку основных советов для предварительного просмотра в MacOS
Как в Автокаде сохранить чертеж в PDF.
Из этого урока Вы узнаете, как в Автокаде сохранить чертеж в формат PDF.
Из видео Вы узнаете:
– Как из Автокада сохранить чертежи в PDF;
– Как сохранить файл Автокада в PDF формат;
– Как преобразовать (перевести) чертеж из Автокада в PDF;
– Как экспортировать чертеж из AutoCAD в pdf.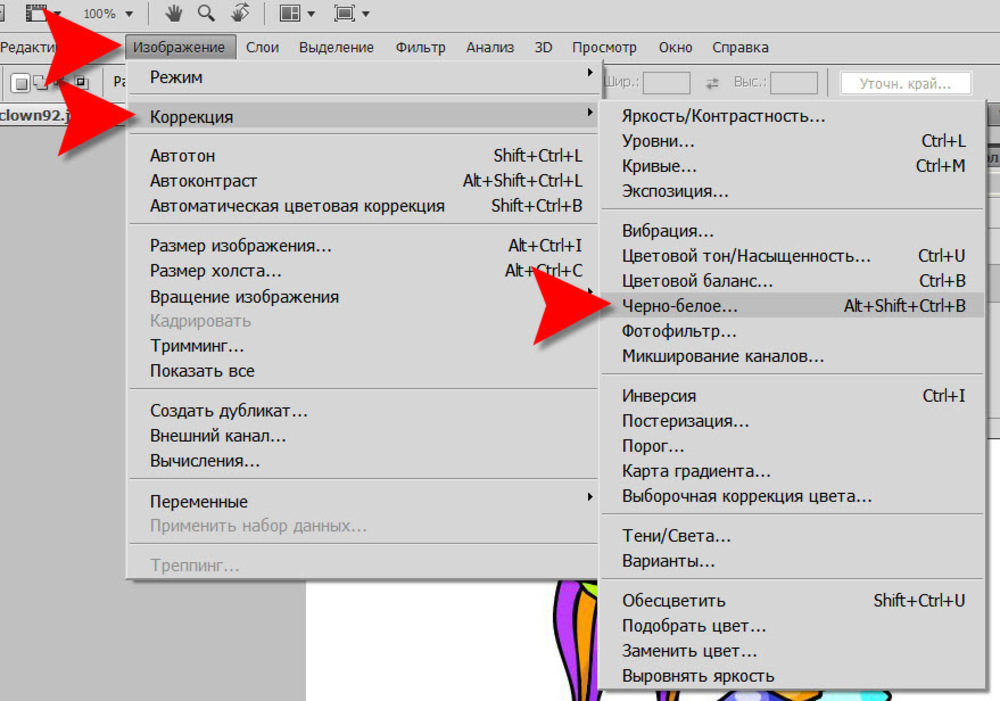
Видео версия урока:
Текстовая версия урока:
Привет дорогие ученики, сегодня мы рассмотрим на практике вопрос “Как работать с PDF файлами в Автокад”. Пожалуйста, не забывайте практиковать все то, что Вы читаете. Поехали!
Шаг 1. Рассмотрим этот вопрос на примере уже созданного чертежа, перейдем в листы, где уже создан видовой экран в Автокаде.
Шаг 2. Для сохранения чертежа в формат PDF, требуется перейти во вкладку “вывод”.
Шаг 3. Перейдя на вкладку, нам требуется раскрыть список в команде “Экспорт”. Для этого кликните по кнопе “Экспорт”.
Раскрыв список, кликаем на кнопку PDF.
Шаг 4. В новом окне, требуется выбрать место для сохранения файла. Мы решили, что мы сохраним PDF на рабочем столе, вводим имя файла и кликаем на “сохранить”.
Шаг 5. После этого, программа должна выдать вот такое сообщение “Задание на печать/публикацию завершено”, после чего, мы увидим на рабочем столе наш PDF файл.
Открыть файл можно любым PDF ридером, который установлен у Вас на компьютере.
Вопрос 2. Как сохранить PDF чертеж, но в черно белом варианте?
Шаг 1. Находясь в листах, кликаем правой кнопкой мыши по слову “Лист 1” (в нашем случае), если у Вас называется лист по другому или находится чертеж на листе 2, то Вы выбираете “Лист 2” и тоже щелкаете правой кнопкой мыши. Наша задача сделать так, чтобы печать была черно белая, для этого нужно зайти в параметры листов.
Кликнув правой кнопкой мышки, выбираем команду “Диспетчер параметров листов”.
Следите, чтобы названия совпадали.
Шаг 2. В новом окне, кликаем на слово “Редактировать”. Напомню, наша задача сделать так, чтобы лист печатался всегда черно белым.
В новом окне, кликаем на слово “Редактировать”. Напомню, наша задача сделать так, чтобы лист печатался всегда черно белым.
Шаг 3. В новом окне, следует выбрать в таблице стилей, стиль под названием “monochrome”. Для этого следует раскрыть все стили и выбрать нужный.
Шаг 4. После того, как мы выбрали нужный стиль, кликаем на “ок”.
Шаг 5. Далее, кликаем на “закрыть”.
Шаг 6. Теперь, нам требуется проделать шаги, которые мы рассматривали в “вопросе 1” как сохранить чертеж в формате PDF. Открыв чертеж мы увидим, что он стал черно белым.
Подведем итоги, сохранить чертеж в формат pdf в Автокаде очень легко и просто. Следует лишь выбрать иные шаги при печати и мы получим наш файл. А если нужно сделать чертеж черно белым, тоже следует сделать простые шаги и в итоге у нас будет черно белый чертеж.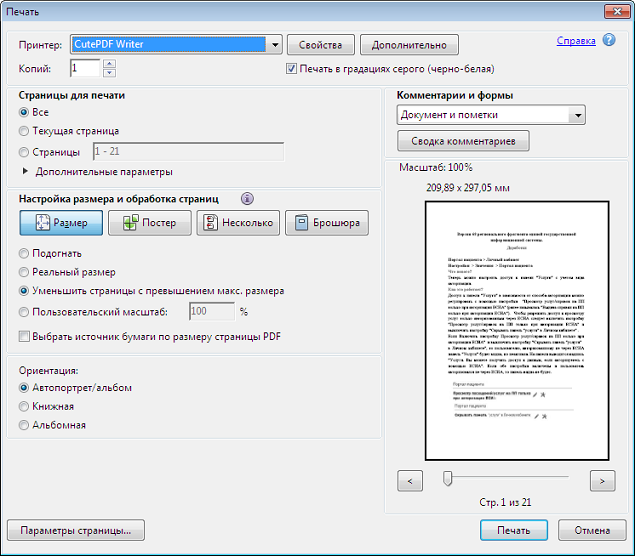
А нам этом у нас все! Встретимся в новых уроках, спасибо за внимание!
Поделиться с друзьями этой статьей
Другие уроки по теме
Не удается найти страницу | Autodesk Knowledge Network
(* {{l10n_strings.REQUIRED_FIELD}})
{{l10n_strings.CREATE_NEW_COLLECTION}}*
{{l10n_strings.ADD_COLLECTION_DESCRIPTION}}
{{l10n_strings.COLLECTION_DESCRIPTION}}
{{addToCollection.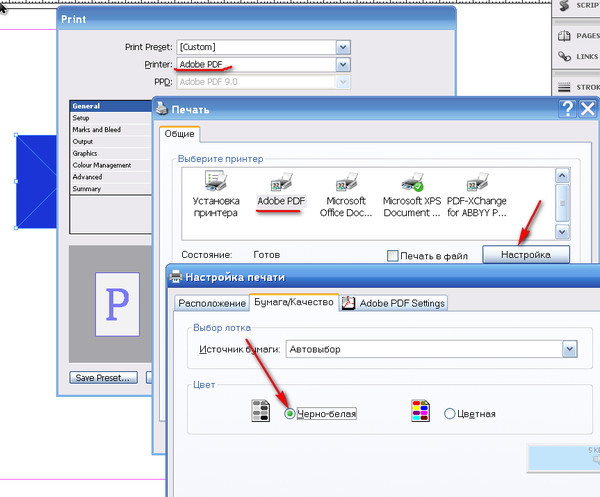 description.length}}/500
description.length}}/500
{{l10n_strings.TAGS}}
{{$item}}
{{l10n_strings.PRODUCTS}}
{{l10n_strings.DRAG_TEXT}}
{{l10n_strings.DRAG_TEXT_HELP}}
{{l10n_strings.LANGUAGE}}
{{$select.selected.display}}
{{article.content_lang.display}}
{{l10n_strings.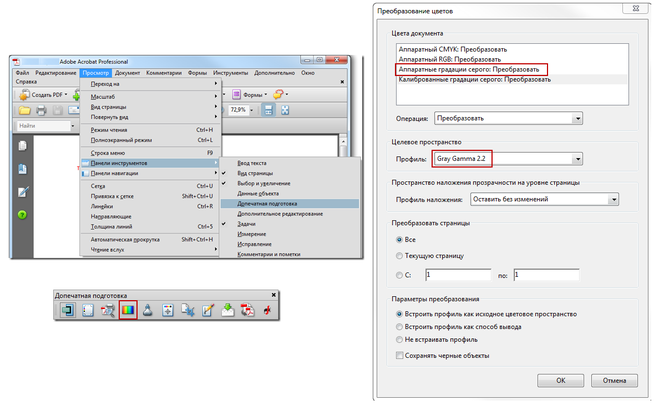 AUTHOR}}
AUTHOR}}
{{l10n_strings.AUTHOR_TOOLTIP_TEXT}}
{{$select.selected.display}}
{{l10n_strings.CREATE_AND_ADD_TO_COLLECTION_MODAL_BUTTON}}
{{l10n_strings.CREATE_A_COLLECTION_ERROR}}
Проект «Радуга» – попытка показать цветное изображение на чёрно-белом мониторе
Целью данного проекта было вывести цветное изображение на чёрно-белый монитор путём наложения на экран распечатанного на ацетатной плёнке (на струйном принтере) фильтра Байера. Цветное изображение получается как мозаика.
Я купил на eBay ч/б монитор Eizo для просмотра ч/б фотографий, и мне стало интересно, смогу ли я воспроизвести эффект типа автохрома, в котором цветные фильтры из крупинок крахмала накладываются на ч/б фотопластинку, давая цветное изображение.
На фото ниже дано увеличенное дешёвым USB-микроскопом в 500 раз изображение пикселей, из которых состоит ч/б ЖК-дисплей. Сначала я подумал, что каждый пиксель составлен из 4 субпикселей, но потом пришёл к выводу, что каждый пиксель состоит из трёх групп светодиодов в форме < (см. далее).
Я сделал pdf с узором Байера и размерами 433,1 мм × 324,8 мм. Разрешение монитора равно 2048×1536, и я предположил, что высота и ширина у пикселей одинаковая.
Пример созданного pdf привожу ниже. К примеру, голубой элемент должны представлять 2×2 пикселя ч/б монитора.
Я создал 3 pdf:
- bayer_1.pdf – каждый элемент обозначен 1 пикселем дисплея.
- bayer_2.pdf – каждый элемент обозначен 2×2 пикселями дисплея (эта ацетатная плёнка использовалась в видео).
- bayer_4.pdf – каждый элемент обозначен 4×4 пикселями дисплея.
Вот так выглядит ацетатная плёнка с распечатанным узором Байера:
Вот ч/б изображение, разбитое на мозаику, полученное из цветного:
Как это работает
Берём пиксель с цветного изображения.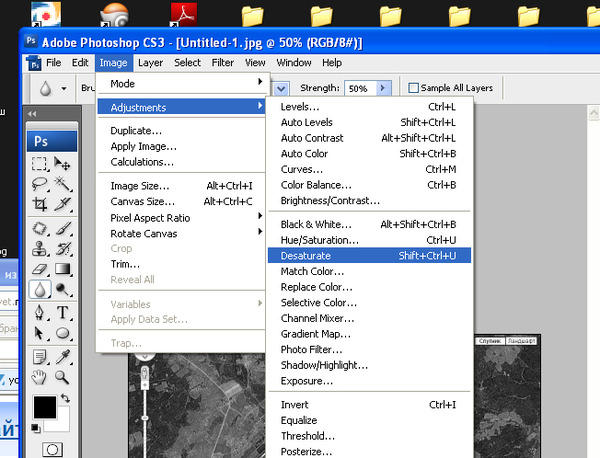 Синий пиксель превращается в четыре серых элемента. Накладываем на него ацетатную плёнку с узором Байера.
Синий пиксель превращается в четыре серых элемента. Накладываем на него ацетатную плёнку с узором Байера.
Судя по всему, мой монитор по умолчанию выводит изображение в портретном режиме. Чтобы переключить его в ландшафтный режим, на Linux я применил команду:
xrandr --output HDMI1 --rotate leftКакой получается эффект
Как видите, эффект получился довольно слабый, однако цвета воздушных шаров различить можно.
Видео эффекта применения ацетатной плёнки
Ознакомьтесь с демонстрацией этого эффекта на видеоролике, воспроизведённом со следующими параметрами:
mpv out.mkv --fullscreen --loop --brightness=10 --contrast=20Изображения фильтра Байера 2×2 под микроскопом
Я попытался сделать такой фильтр, в котором квадратики одного цвета закрывают 2×2 пикселя монитора.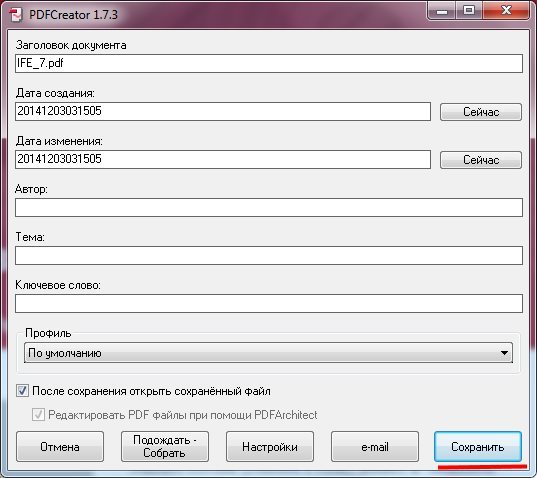
Шахматный порядок
По совету знакомого я вывел на монитор изображение в виде шахматного узора, и оказалось, что одиночный пиксель монитора состоит из трёх субпикселей.
На следующем фото показаны одиночные пиксели, монитор стоит в ландшафтном режиме, и ориентация изображения корректна.
1×1
2×2
Микроскоп с микрометром
Я использовал шахматный узор 2×2 и микрометр от микроскопа с шагом в 0,01 мм. По первоначальным расчётам я предположил, что размеры каждого белого/чёрного блока должны составить 0,42 мм × 0,42 мм, что примерно совпало с измерениями.
Было тяжело одновременно наводиться на пиксели и фокусировать изображение. Я использовал микрометр, повёрнутый вверх ногами, чтобы распечатка была ближе к пикселям, но у микроскопа получилось очень маленькое фокусное расстояние.
Использование микрометра в вертикальной ориентации, для измерения размера шахматных квадратов.
Я обнаружил, что микрометр проще использовать для калибровки микроскопа, а не как направляющую.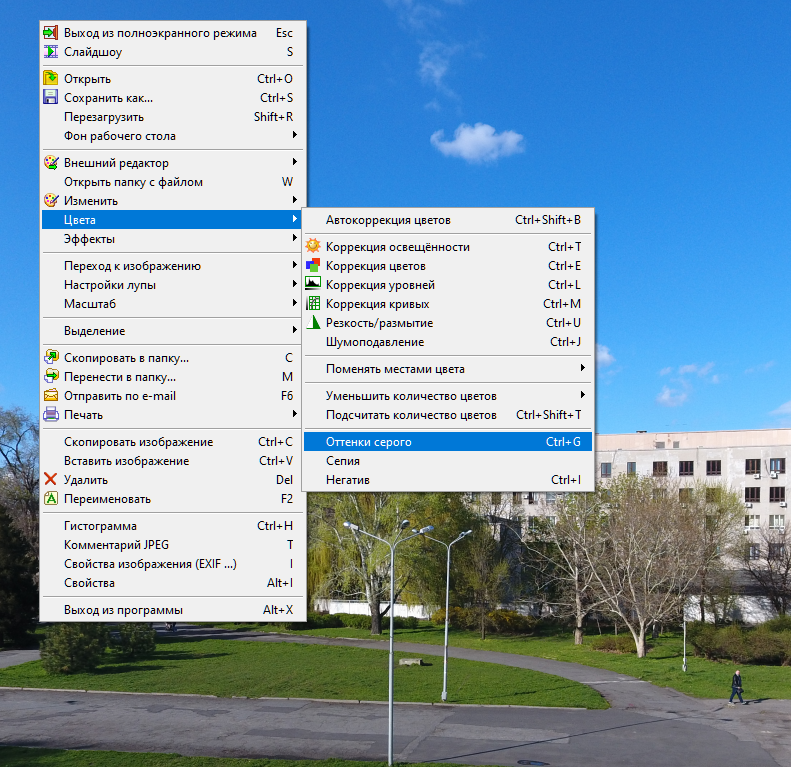 Я сделал фото микрометра с увеличением в 500 раз, и написал простой скрипт, определяющий местоположение линий и измеряющий общую длину микрометра на 1 мм. Получилось, что на 1 мм умещается 1241,5 пикселей.
Я сделал фото микрометра с увеличением в 500 раз, и написал простой скрипт, определяющий местоположение линий и измеряющий общую длину микрометра на 1 мм. Получилось, что на 1 мм умещается 1241,5 пикселей.
Используя первоначальные вычисления, ширину панели и количество пикселей, я получил размер пикселя в 0,21 мм × 0,21 мм.
0.21147460937*1241.5 = 262.5
= 263 пикселя в высоту и ширину.
Возможные улучшения
Интересно, можно ли улучшить этот эффект, измерив точную высоту и ширину пикселей под микроскопом, и использовав эту информацию для печати на плёнке.
Также важным моментом является выравнивание, нужно подумать над тем, как это улучшить — возможно, для этого тоже нужно использовать микроскоп.
Следующее фото показывает увеличенный результат печати на плёнке. Мне стало интересно, можно ли улучшить результат при помощи другой технологии переноса изображения на плёнку.
Поэтому я изготовил фильтр при помощи технологии печати на прозрачной плёнке от Kodak под названием Duraclear.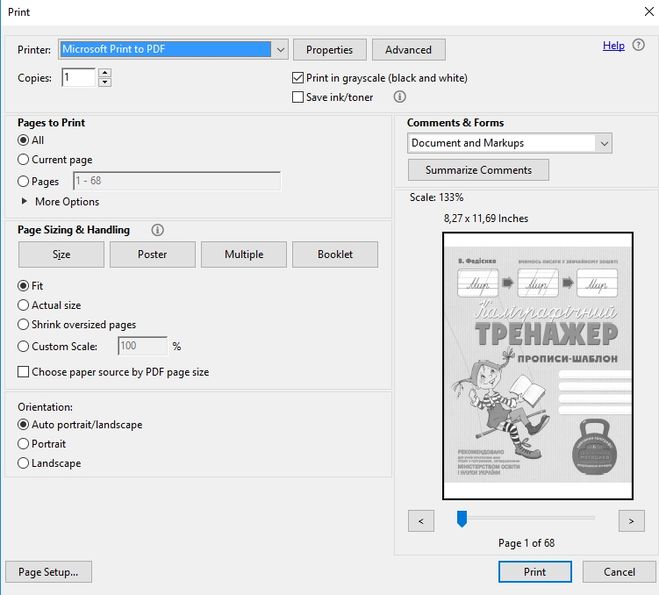 И вот результат на видео:
И вот результат на видео:
Исходный код
→ Код для создания PDF и мозаичных изображений и видео
Чёрно-белое фото из цветного – 5 способов сделать монохром в GIMP
В этом руководстве объясняется, как сделать чёрно-белое фото из цветного в программе GIMP. Для того чтобы преобразовать цветные изображения в монохромные, достаточно знать расположение и назначение нескольких команд во вкладках меню фоторедактора.
Превращаем цветные фото в чёрно-белые
Рассмотрим по порядку все возможные способы преобразовать цветные изображения в чёрно-белые.
Режим «Оттенки серого» — Способ 1
Простейший способ создать монохромное изображение – изменить режим цветовой модели RGB на Градации серого.
Выберите в меню Изображение – Режим и поставьте галочку в чекбоксе Градации серого.
[Картинка мгновенно конвертируется, и в рабочем окне фоторедактора вы сразу увидите готовое изображение в оттенках серого.]
Инструмент «Тон-Насыщенность» — Способ 2
Следующий способ сделать ч/б – полностью убрать цветовую насыщенность изображения.
а) Выберите в меню Цвет – Тон-Насыщенность.
б) В открывшемся диалоговом окне переведите значение параметра Насыщенность в отрицательную сторону на -100, произведя обесцвечивание изображения.
в) Нажмите ОК.
Инструмент «Тонирование» — Способ 3
Как и в предыдущем варианте, инструментом тонирования можно создать монохромное изображение, погасив насыщенность цвета.
а) Выберите в меню Цвет – Тонирование.
б) В окне настроек инструмента сведите Насыщенность цвета на 0.
в) Нажмите ОК.
Инструмент «Обесцвечивание» — Способ 4
Само название режима цветокоррекции говорит за себя. К тому же, этот инструмент позволяет заранее выбрать необходимую основу оттенков серого.
а) Выберите в меню Цвет – Обесцвечивание.
б) В диалоговом окне инструмента активируйте подходящий уровень яркости серого оттенка из трёх предложенных вариантов: Освещённость, Светимость, Среднее.
в) Нажмите ОК.
На заметку. Доработать чёрно-белые картинки, получившиеся после применения 4-ёх описанных выше команд, можно инструментами Уровни и Кривые из вкладки меню Цвет.
Фильтр «Микшер каналов» — Способ 5
Пожалуй, это один из самых эффективных инструментов преобразования цветных изображений в монохромные, имеющийся по умолчанию в арсенале GIMP. В отличии от описанных выше режимов, Микшер каналов позволяет избирательно влиять на цветовые каналы изображения, достигая желаемого результата в градациях серого.
а) Зайдите в меню Цвет – Составляющие и выберите фильтр Микшер каналов.
б) В открывшемся диалоговом окне:
- поставьте галочки в чекбоксах Монохромный и Сохранять яркость;
- регулируйте переменные цветовых каналов.
[Для удобства работы, диалоговое окно Микшера каналов можно растянуть по ширине и высоте.]
в) Достигнув желаемого чёрно-белого изображения в миниатюре предпросмотра, нажмите ОК.
Дополнительную информацию об алгоритмах работы и возможностях вышеописанных инструментов, вы можете узнать из официального Руководства пользователя. Для этого, скачайте и установите локальную справку по работе в GIMP, позволяющую получать сведения о командах и режимах фоторедактора простым наведением курсора на пункты меню и нажатием клавиши F1.
Плагин G’MIC с набором фильтров Black & White – альтернативное решение
Также, для обращения цветных фотоснимков в чёрно-белые, вы можете использовать плагин G’MIC. В рабочем окне расширения находится раздел Доступные фильтры с каталогом Black & white. Большой набор фильтров позволяет конвертировать цветную картинку в тот или иной вид монохрома – от стандартного ч/б изображения до имитации травления на металле.
В рабочем окне расширения находится раздел Доступные фильтры с каталогом Black & white. Большой набор фильтров позволяет конвертировать цветную картинку в тот или иной вид монохрома – от стандартного ч/б изображения до имитации травления на металле.
Попробуйте, возможно, вам понравится! И не забудьте добавить белую рамку к вашим чёрно-белым фотографиям. В большинстве случаев она эффектно дополнит получившееся изображение.
Также, рекомендуем вам освоить интересный урок по схожей тематике: «Как создаются чёрно-белые фотографии с цветными элементами в GIMP».
Теперь вы знаете, насколько легко и просто сделать черно-белое фото из цветного в GIMP, задействуя доступные инструменты графического редактора.
Понравилось? Поделитесь с друзьями!
Как преобразовать цветной PDF-файл в оттенки серого
Иногда бывает полезно преобразовать цветной PDF-файл в оттенки серого.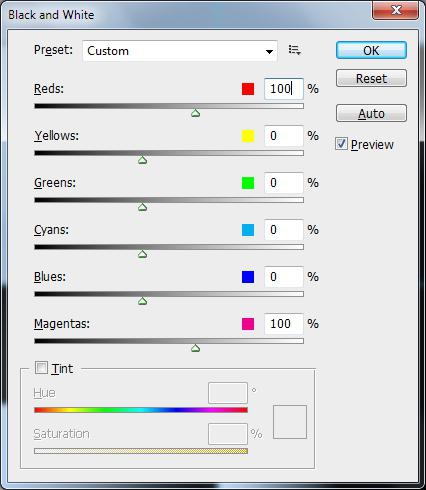 Если файл PDF содержит много цветных изображений и размер файла важен, а цвет — нет, преобразование экономит место. Если PDF-файл будет распечатан в Ч / Б, то его преобразование позволит вам визуально проверить, как будет выглядеть конечный результат. На этой странице описаны различные инструменты и процедуры для преобразования в оттенки серого с помощью
Если файл PDF содержит много цветных изображений и размер файла важен, а цвет — нет, преобразование экономит место. Если PDF-файл будет распечатан в Ч / Б, то его преобразование позволит вам визуально проверить, как будет выглядеть конечный результат. На этой странице описаны различные инструменты и процедуры для преобразования в оттенки серого с помощью
.
- Плагины Adobe Acrobat Pro и Acrobat
- Автономные инструменты
- Mac OS X
Если вы просто хотите распечатать PDF-файл в черно-белом режиме, проверьте параметры печати, поскольку обычно в драйвере есть опция для печати в оттенках серого.
Обратите внимание, что существует разница между иллюстрацией, состоящей только из цветов с равным процентным соотношением каналов (например, 50% красного, зеленого и синего), и изображения, в котором фактически используется 50% черного. Хотя оба могут визуально выглядеть как оттенки серого, только последний является истинным оттенком серого.
Adobe Acrobat Professional
Acrobat Pro, безусловно, лучший инструмент для этого типа преобразования, особенно для допечатной подготовки. Ниже приведены рекомендации по преобразованию цветного PDF-файла в оттенки серого с помощью различных версий Adobe Acrobat Professional.
Ниже приведены рекомендации по преобразованию цветного PDF-файла в оттенки серого с помощью различных версий Adobe Acrobat Professional.
Acrobat Pro DC
В Acrobat Pro DC версии 2020 преобразование в серый можно выполнить с помощью инструментов для печати. Вы можете получить к ним доступ через меню View> Tools> Print Production .
- Выберите опцию Preflight
- Выберите Prepress, Color and Transparency из раскрывающегося меню вверху
- Выберите Convert to grayscale из доступных опций.
- Нажмите кнопку Анализировать и исправить .
- Сохраните преобразованный файл.
Перейти к оттенкам серого в Acrobat Pro
Процедура немного отличается в более старых версиях, таких как выпуск 2015 года.
- Выберите Print Production в меню Tools . Если «Печатная продукция» не отображается на панели «Инструменты», возможно, вам придется щелкнуть эту маленькую кнопку списка / треугольника, чтобы добавить ее в список видимых инструментов.

- Выберите Преобразовать в оттенки серого в списке Преобразовать цвета на панели «Предварительная проверка».
- Нажмите кнопку Анализировать и исправить .
- Сохраните преобразованный файл.
Adobe Acrobat X Pro
- Выберите Preflight в разделе Print Production инструментов Tools . Если «Печатная продукция» не отображается на панели «Инструменты», возможно, вам придется щелкнуть эту маленькую кнопку списка / треугольника, чтобы добавить ее в список видимых инструментов.
- Выберите Преобразовать в оттенки серого в списке исправлений PDF на панели «Предварительная проверка».
- Нажмите кнопку Анализировать и исправить .
- Сохраните преобразованный файл.
Adobe Acrobat 9 Pro
- Выберите Дополнительно> Печатная продукция> Предпечатная проверка .
- Выберите настройку Преобразовать в оттенки серого .

- Нажмите кнопку Анализировать и исправить .
- Сохраните преобразованный файл.
Preflight Droplet можно использовать, если вам нужно регулярно конвертировать файлы.
Adobe Acrobat 8 Pro
Приведенная ниже процедура не выполняет надлежащего преобразования в оттенки серого, поскольку цвета преобразуются в равные части CMYK.Для допечатной подготовки это может быть не то, что вы ищете, но визуально это нормально.
- Выберите Дополнительно> Печатная продукция> Предпечатная проверка .
- Щелкните треугольник, чтобы открыть список исправлений PDF.
- Выберите настройку Преобразовать в оттенки серого .
- Нажмите кнопку Выполнить .
- Сохраните преобразованный файл.
Если преобразованный файл будет профессионально напечатан, обязательно проверьте качество перед отправкой файла на принтер.В Интернете есть множество жалоб на то, что Acrobat 8 плохо перекомпрессирует преобразованные изображения.
Плагины Adobe Acrobat
Есть несколько подключаемых модулей Acrobat, которые могут преобразовывать цвет в оттенки серого. В прошлом я использовал как PitStop, так и Quite-a-box-of-трюки. Оба работали нормально.
Автономные инструменты
Добавьте комментарий ниже, если знаете какие-либо хорошие инструменты для преобразования оттенков серого. Я не пробовал ничего в последние несколько лет.
Есть сайты, позволяющие закачать файл для конвертации.Я попробовал Sejda.com, который делает это бесплатно для файлов размером до 50 МБ. Преобразованный PDF выглядел нормально, но был больше исходного файла. Инструмент преобразовывал изображения RGB и CMYK в оттенки серого, но, вероятно, использовал другой коэффициент сжатия.
Apple Mac OS X
OS X использует PDF в качестве внутреннего формата файла для отображения данных. Это означает, что движок Quartz в операционной системе имеет несколько интересных функций, встроенных для работы с данными PDF.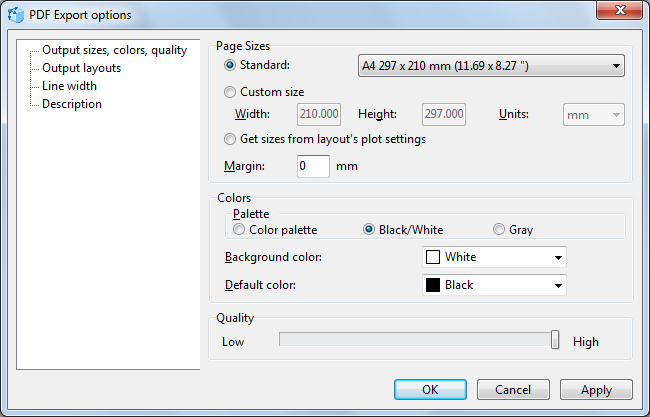 Преобразование в оттенки серого — одна из них.
Преобразование в оттенки серого — одна из них.
- Откройте PDF-файл в приложении предварительного просмотра, которое поставляется с OS X.
- Выберите Сохранить как и выберите параметр Серый тон Кварцевый фильтр в поле Тип формата.
- Сохраните преобразованный файл.
Перед использованием в печатной продукции необходимо тщательно проверить преобразованный файл. Когда я попробовал этот трюк, все ссылки в моем PDF-файле были обведены тонкой черной рамкой! Могут быть и другие побочные эффекты, поскольку Quartz поддерживает только подмножество полного стандарта PDF. Я просто упоминаю об этой уловке, потому что она не требует дополнительного программного обеспечения.
Конвертировать PDF в оттенки серого онлайн
Ниже мы покажем, как преобразовать файлы PDF в черно-белые.
Если вы не знаете, что означает оттенок серого, это то, что раньше было полноцветным, а теперь представлено диапазоном оттенков серого от белого до черного, как на монохромном дисплее.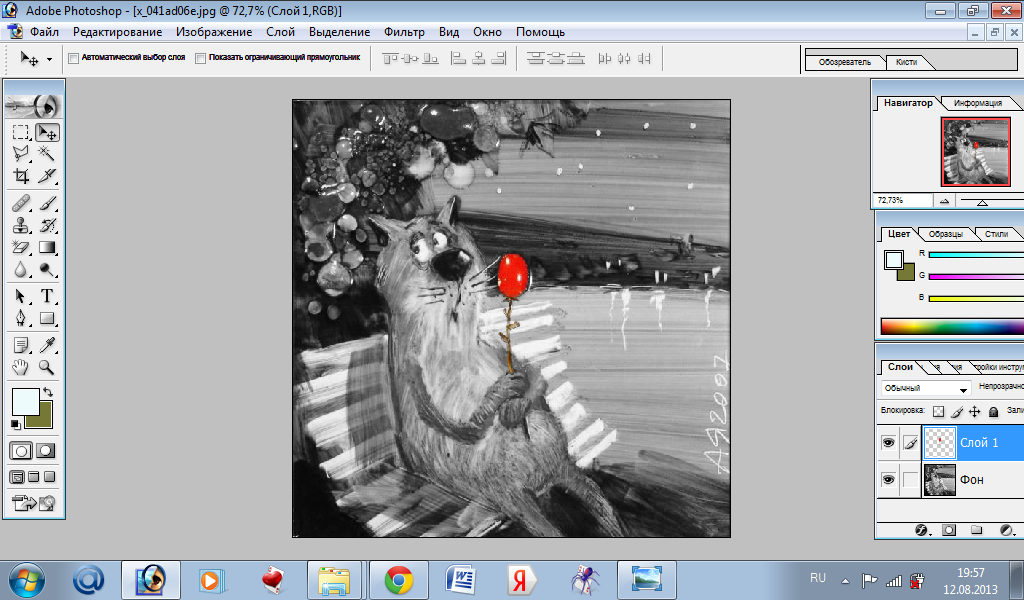
Несколько причин для преобразования цветного PDF-файла в оттенки серого:
-
Экономия на цветных чернилах для принтера.Если вы печатаете PDF-файл в оттенках серого, будут использоваться только черные чернила. -
Сожмите PDF-файл до меньшего размера. Лучше всего работает, когда PDF-файл содержит изображения. Полутоновые изображения меньше по размеру, чем цветные.
Загрузить файлы
Файлы безопасно загружаются через зашифрованное соединение. Файлы остаются в безопасности. После обработки они удаляются безвозвратно.
Лучше не загружать файлы и не работать с ними в автономном режиме?
Попробуйте Sejda Desktop.Те же функции, что и онлайн-сервис, и файлы никогда не покидают ваш компьютер.
Нажмите «Загрузить» и выберите файлы на локальном компьютере.
Также работает перетаскивание файлов на страницу.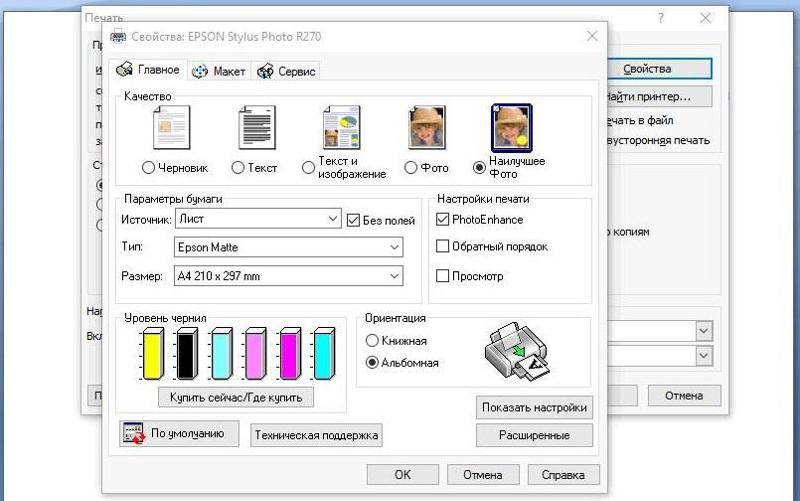
Файлы Dropbox или Google Диска
Вы также можете выбирать PDF-файлы из Dropbox или Google Drive.
Разверните раскрывающийся список «Загрузить» и выберите файлы.
Шаг 2: Выберите параметры
Не используйте цветные чернила при печати
Распространенной причиной преобразования документа PDF в оттенки серого является отсутствие цветных чернил при его печати.Если ваш PDF-файл в оттенках серого, при его печати используются только черные чернила.
Офсетная печать
Одной из функций инструмента является то, что он может преобразовывать текст в оттенки серого или просто в черный. Это удобно при подготовке документа PDF для офсетной печати.
Другая функция позволяет полностью пропустить изображения, оставив их в полноцветном виде, а текстовое содержимое преобразовать в оттенки серого (или черный).
Преобразование цветного PDF в черно-белый или в оттенках серого на Mac — обзор программного обеспечения RT
Хотите предварительно просмотреть цветной PDF-файл в черно-белом или в оттенках серого перед его печатью? Предпочитаете читать документы в оттенках серого, чем цветные? Какой бы ни была причина, на Mac довольно легко преобразовать цветной PDF-файл в черно-белый или в оттенках серого. В этом кратком руководстве мы познакомим вас с двумя методами преобразования цветных файлов PDF в черно-белые или в оттенках серого с помощью предварительного просмотра и Adobe Acrobat Pro DC на Mac.
В этом кратком руководстве мы познакомим вас с двумя методами преобразования цветных файлов PDF в черно-белые или в оттенках серого с помощью предварительного просмотра и Adobe Acrobat Pro DC на Mac.
Преобразование цветных PDF-файлов в черно-белые или в оттенках серого с помощью предварительного просмотра
Preview — это программа для просмотра изображений и PDF по умолчанию с основными функциями редактирования изображений и PDF на Mac. Он может преобразовывать как изображения, так и файлы PDF в черно-белые или оттенки серого на Mac, применяя соответствующий фильтр Quartz в процессе экспорта.
Дважды щелкните файл PDF, который вы хотите преобразовать, он откроется с помощью стандартного средства чтения PDF на Mac, приложения предварительного просмотра.В меню «Файл» выберите «Экспорт». Появится окно «Экспортировать как». Здесь вы можете выбрать другое имя файла, расположение, выходной формат и кварцевый фильтр перед сохранением файла на свой компьютер.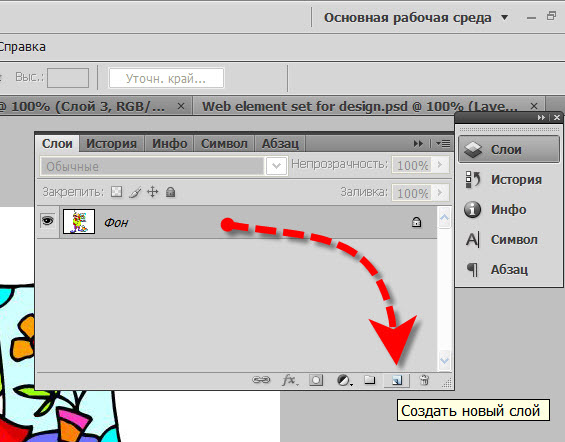 По умолчанию используется формат PDF, поэтому менять его не нужно. Нет Кварцевый фильтр выбирается автоматически. Вам необходимо вручную выбрать Черно-белый или Серый оттенок из списка фильтров. наконец, нажмите кнопку «Сохранить», чтобы преобразовать цветной PDF-файл в черно-белый или в оттенках серого и сохранить его в выбранной папке на вашем Mac.
По умолчанию используется формат PDF, поэтому менять его не нужно. Нет Кварцевый фильтр выбирается автоматически. Вам необходимо вручную выбрать Черно-белый или Серый оттенок из списка фильтров. наконец, нажмите кнопку «Сохранить», чтобы преобразовать цветной PDF-файл в черно-белый или в оттенках серого и сохранить его в выбранной папке на вашем Mac.
К сожалению, этот метод не работает из-за известной ошибки в предварительной версии. В настоящее время вам нужно сначала преобразовать файл PDF в файл изображения в режиме предварительного просмотра, затем преобразовать файл изображения в PDF и одновременно применить фильтр Quartz. Этот обходной путь работает только в том случае, если у вас есть несколько страниц PDF для преобразования.
Преобразование цветных PDF-файлов в оттенки серого с помощью Acrobat Pro — метод 1
Adobe Acrobat Pro DC — самый мощный редактор PDF. Купите и установите этот премиум-инструмент PDF на свой Mac.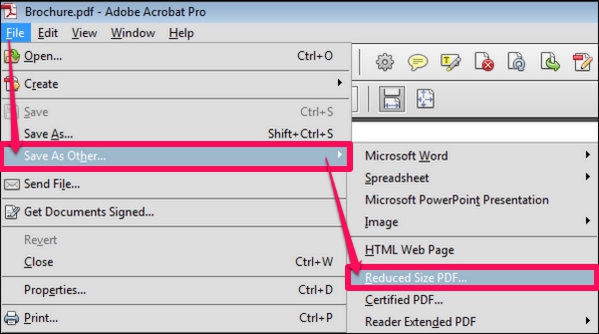 Откройте файл PDF в Acrobat Pro, щелкните Инструменты , выберите Печатная продукция . Затем вы можете получить доступ к инструментам для предварительного просмотра, предварительной проверки, исправления и подготовки файлов PDF для высококачественной печати на правой панели.
Откройте файл PDF в Acrobat Pro, щелкните Инструменты , выберите Печатная продукция . Затем вы можете получить доступ к инструментам для предварительного просмотра, предварительной проверки, исправления и подготовки файлов PDF для высококачественной печати на правой панели.
Выберите Преобразовать цвета . Вы увидите всплывающее диалоговое окно, в котором вы можете выбрать Gray Gamma из профиля преобразования. Нажмите OK, чтобы продолжить и преобразовать цветной PDF-файл в оттенки серого с помощью Acrobat Pro на Mac.
Преобразование цветных PDF-файлов в черно-белые или в оттенках серого с помощью Acrobat Pro — метод 2
Также на панели Print Production выберите на этот раз Preflight , кроме Convert Colors.Откроется окно предпечатной проверки. Щелкните значок Fixups (значок гаечного ключа / гаечного ключа), а затем введите «преобразовать», чтобы найти « Преобразовать цвет в оттенки серого » или « Преобразовать цвет в черно-белый» . Нажмите кнопку Fix в правом нижнем углу и следуйте подсказкам на экране, чтобы преобразовать цветной PDF-файл в черно-белый или в оттенки серого и сохранить его на свой компьютер Mac.
Нажмите кнопку Fix в правом нижнем углу и следуйте подсказкам на экране, чтобы преобразовать цветной PDF-файл в черно-белый или в оттенки серого и сохранить его на свой компьютер Mac.
Обновление, апрель 2019 г .: удален файл amzn.
Связанные
Как преобразовать PDF в черно-белый с помощью Acrobat — официальный веб-сайт PDFConverters
(последнее обновление: 26 января 2018 г.)
PDF — отличный формат для обмена документами через Интернет.Но загрузка или скачивание полноцветного PDF-файла может занять много времени из-за его большого размера. Хорошим решением этой проблемы является преобразование PDF-файла в черно-белый, что минимизирует размер файла. Для изменения цветного PDF-файла в оттенках серого доступно бесчисленное количество приложений. Но лучшим инструментом для такого преобразования определенно является Adobe Acrobat. Таким образом, эта статья покажет вам способ оттенков серого для PDF в Acrobat .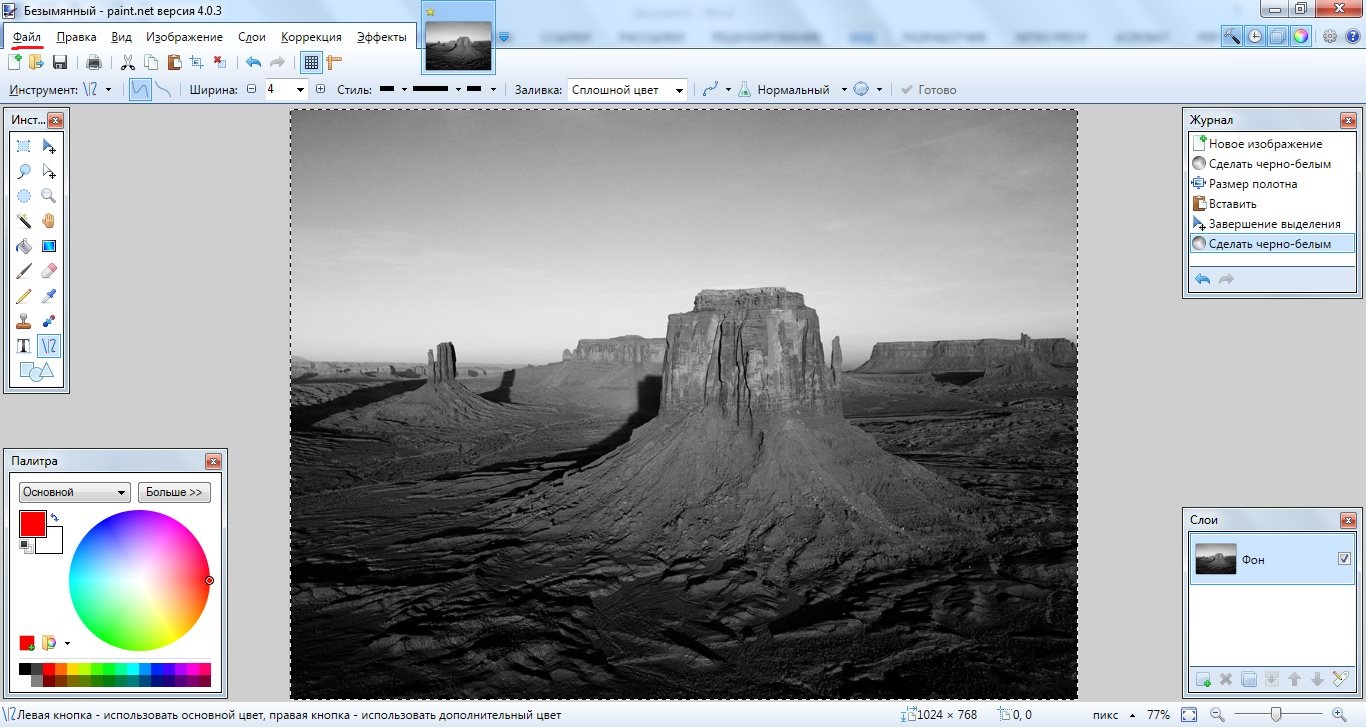
Как преобразовать цветной PDF-файл в оттенки серого с помощью Adobe Acrobat DC.
Adobe Acrobat предлагает два метода преобразования PDF-файла в оттенки серого. Вы можете выполнить эту задачу с помощью виртуального принтера «Adobe Postscript» или инструмента «Производство печати».
Как преобразовать PDF в оттенки серого с помощью Adobe Postscript.
1. Откройте PDF-файл в Acrobat.
Перейдите в «Файл»> «Печать».
2. Установите флажок «Печать в оттенках серого (черно-белый)»
Выберите «Adobe Postscript» из списка принтеров.
Щелкните «Печать» для экспорта.
Как преобразовать PDF в оттенки серого с помощью инструмента «Печать».
1. Добавьте PDF-файл в Acrobat.
Перейдите в «Инструменты»> «Печатная продукция»> «Предпечатная проверка».
2. Здесь вы можете выбрать «Преобразовать в оттенки серого» или «Ч / б цифровая печать».
- Разверните «Преобразование цветов».
- Дважды щелкните «Преобразовать в оттенки серого», чтобы экспортировать PDF.
- Разверните «Цифровая печать и онлайн-публикации».
- Дважды щелкните «Цифровая печать Ч / Б», чтобы экспортировать PDF.
Adobe Acrobat — замечательный продукт для управления PDF-файлами с богатыми функциями. Но у всего есть свои недостатки и достоинства. Единственный недостаток Acrobat в том, что он занимает большую часть места на жестком диске. Если вам нужна компактная альтернатива Adobe Acrobat для работы с оттенками серого, вам действительно стоит взглянуть на PDF Compressor V3.
Как преобразовать цветной PDF-файл в оттенки серого с помощью PDF Compressor V3.
PDF Compressor V3 — это легкая программа для оптимизации PDF-документов. Минималистичный интерфейс содержит несколько интуитивно понятных функций, так что даже новички могут без труда воспользоваться его возможностями.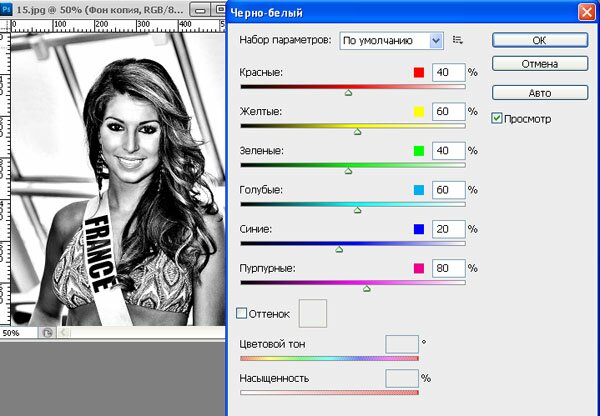 Этот удобный инструмент в основном предназначен для сжатия PDF-файлов путем удаления встроенных изображений, уменьшения размера изображения, удаления бесполезных объектов и изменения PDF-файла с RGB на черно-белый. Кроме того, он может линеаризовать PDF для быстрого просмотра в Интернете. Пакетный режим позволяет пользователям обрабатывать сразу несколько файлов PDF.Выбор пути позволяет настроить папку назначения. Надежный движок гарантирует, что процесс завершится за секунды. Вам понравится быстрый и плавный процесс перехода к оттенкам серого за несколько кликов.
Этот удобный инструмент в основном предназначен для сжатия PDF-файлов путем удаления встроенных изображений, уменьшения размера изображения, удаления бесполезных объектов и изменения PDF-файла с RGB на черно-белый. Кроме того, он может линеаризовать PDF для быстрого просмотра в Интернете. Пакетный режим позволяет пользователям обрабатывать сразу несколько файлов PDF.Выбор пути позволяет настроить папку назначения. Надежный движок гарантирует, что процесс завершится за секунды. Вам понравится быстрый и плавный процесс перехода к оттенкам серого за несколько кликов.
1. Импортируйте PDF-файлы с помощью файлового браузера или перетаскивания.
2. Нажмите кнопку «Настройки»
3. Перейдите на вкладку «Оттенки серого» и установите флажок «Преобразовывать PDF-файлы из RGB в оттенки серого».
4. Укажите место вывода и нажмите кнопку «Старт».
Возможно, вы захотите узнать: как конвертировать PDF в черно-белое онлайн
Надеюсь, вам понравится моя статья, и я добавлю ее в закладки как полезное руководство.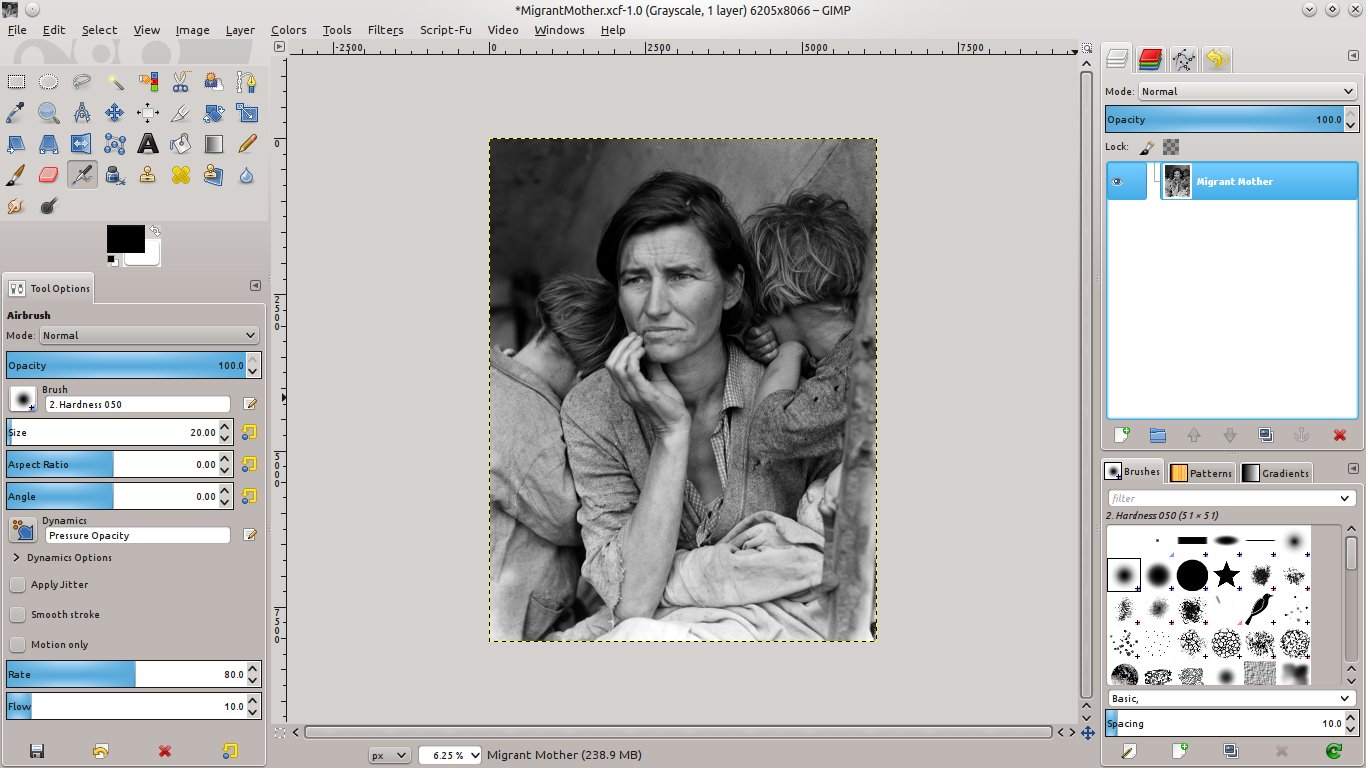 Буду признателен, если вы сделаете мне одолжение, поделившись этой статьей со своими друзьями.
Буду признателен, если вы сделаете мне одолжение, поделившись этой статьей со своими друзьями.
Как преобразовать цветной PDF в черно-белый
Professional Solutions для преобразования PDF в оттенки серого
ApowerPDF — решение для Windows
ApowerPDF — это профессиональный инструмент PDF, который можно использовать на ПК с Windows.С помощью этой программы пользователи могут легко превратить цветной PDF в черно-белый. Он также имеет расширенные функции преобразования и редактирования. Более того, он может редактировать файлы PDF, добавляя изображения, тексты, водяные знаки, ссылки, элементы форм и многое другое. Пользователи могут использовать этот инструмент без каких-либо проблем, поскольку он имеет простой и понятный интерфейс. Чтобы получить дополнительную информацию об этом программном обеспечении, следуйте приведенному ниже простому руководству о том, как преобразовать PDF в черно-белый.
- Загрузите и установите программное обеспечение.

Скачать
- После установки программы запустите ее, затем нажмите «Открыть файлы», чтобы добавить файл PDF.
- После добавления щелкните вкладку «Файл», а затем «Печать».
- Установите флажок под «Печать в градациях серого (черно-белый)». Затем вы увидите, что файл станет черно-белым в окне предварительного просмотра.
- Наконец, нажмите «Печать», чтобы сохранить документ.
Советы:
- Обычно программа устанавливает «Принтер ApowerPDF» в качестве принтера по умолчанию, который не будет ничего печатать на вашем принтере, просто сохраните файл.Если вы хотите печатать на вашем принтере, вам нужно выбрать свой принтер, прежде чем нажимать кнопку «Печать».
- Перед тем как начать преобразование цветного PDF в черно-белый, если вы хотите изменить место для хранения обработанного PDF, вы можете перейти в «Печать»> «Свойства»> «Общие»> нажать «Обзор», чтобы изменить папку по умолчанию для созданного файла PDF.

Предварительный просмотр — встроенное решение Mac
Если вы пользователь Mac, вы можете попробовать предварительный просмотр.Это программа для просмотра PDF-файлов и изображений по умолчанию. С его помощью вы можете использовать эту программу, даже не загружая никаких сторонних приложений, но можете преобразовать цветной PDF в оттенки серого. Кроме того, это приложение также может помочь вам редактировать, подписывать PDF-файлы, а также конвертировать PDF-файлы в другие форматы. Чтобы преобразовать PDF в оттенки серого, см. Подробное руководство ниже.
- Зайдите на свой компьютер Mac и щелкните правой кнопкой мыши файл PDF, чтобы открыть его в приложении предварительного просмотра.
- В строке меню вашего Mac нажмите «Файл» и нажмите «Экспорт».
- Щелкните раскрывающееся меню «Кварцевый фильтр» и выберите «Черно-белый».
- Наконец, нажмите кнопку «Сохранить», чтобы сохранить файл в желаемом месте.
Sejda — Интернет-сайт
Последняя программа, которую мы рекомендуем, — это Sejda, онлайн-программа для работы с PDF-файлами для всех платформ, включая Windows PC, Mac OS, Android и iOS.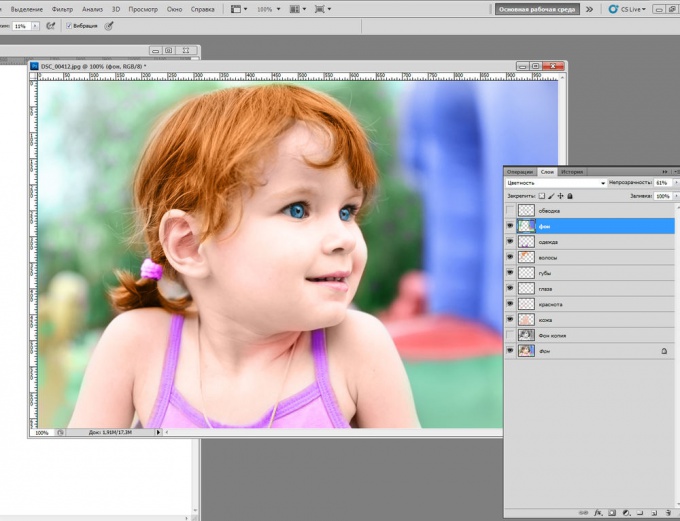 Он предлагает несколько полезных функций для преобразования PDF в черно-белый и редактирования PDF. Кроме того, он позволяет загружать файлы с локального диска, а также из OneDrive, Dropbox и Google Диска. Следуйте инструкциям ниже, чтобы узнать, как работает этот инструмент.
Он предлагает несколько полезных функций для преобразования PDF в черно-белый и редактирования PDF. Кроме того, он позволяет загружать файлы с локального диска, а также из OneDrive, Dropbox и Google Диска. Следуйте инструкциям ниже, чтобы узнать, как работает этот инструмент.
- Посетите его страницу «Оттенки серого».
- Затем нажмите «Загрузить файлы PDF» и выберите PDF на своем устройстве.
- После загрузки файла нажмите «Преобразовать PDF в оттенки серого». Вы также можете нажать «Дополнительные параметры», чтобы настроить преобразование в соответствии с вашими потребностями. После этого файл начнет конвертироваться.
- Когда процесс будет завершен, просто нажмите кнопку «Загрузить», чтобы сохранить преобразованный файл на свое устройство.
Заключение
Эти решения, упомянутые выше, не только могут помочь вам преобразовать PDF в оттенки серого , но также являются отличными инструментами для управления вашими PDF-файлами многими другими способами.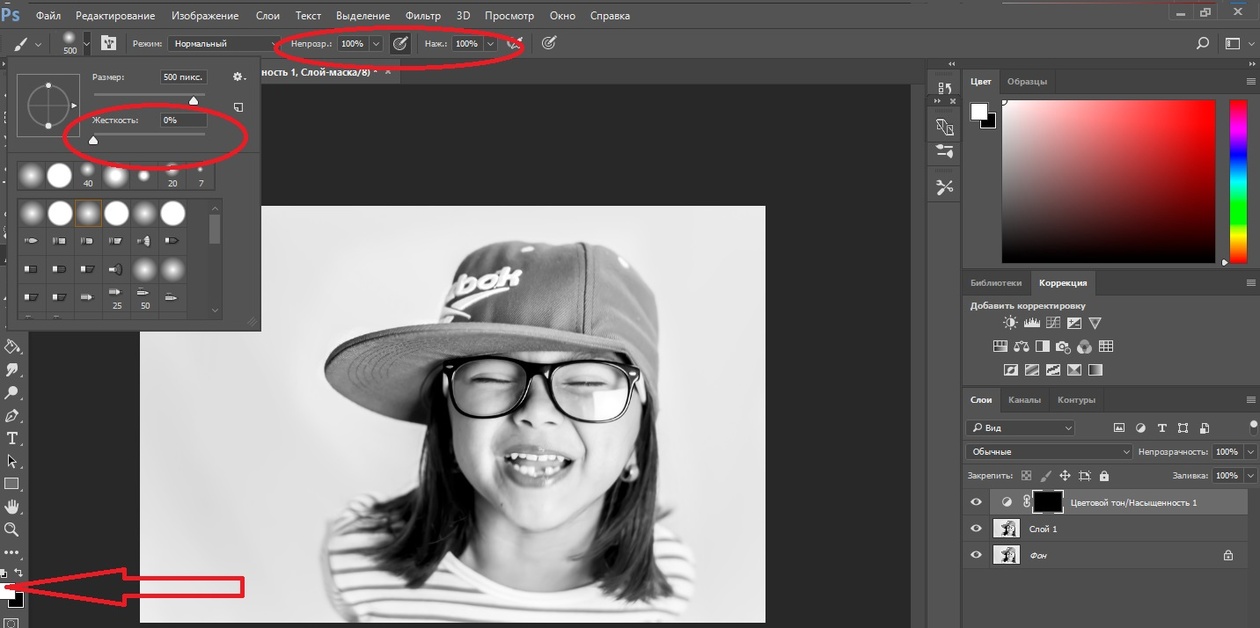 Если вы часто работаете с документами PDF, мы настоятельно рекомендуем ApowerPDF, поскольку он предоставляет множество удобных и профессиональных функций PDF.
Если вы часто работаете с документами PDF, мы настоятельно рекомендуем ApowerPDF, поскольку он предоставляет множество удобных и профессиональных функций PDF.
Рейтинг:
4.8 /
5
(на основе оценок: 19)
Спасибо за вашу оценку!
Как сделать PDF-файлы черно-белыми в PDFpen
Иногда нам задают вопросы о том, как сделать цветной PDF-файл черно-белым. Есть несколько причин, по которым люди могут захотеть это сделать. Самый распространенный — экономия чернил. Во-вторых, некоторые принтеры поддерживают только черно-белые файлы.Наконец, преобразование файла PDF в оттенки серого или в черно-белый может уменьшить его размер…
… хотя с новой функцией сжатия PDFpen 12 , в этом больше нет необходимости. Вы можете уменьшить размер файла PDF , не удаляя цвета.
Какой бы ни была причина, вот как с помощью PDFpen можно отредактировать цветной PDF-файл для печати в черно-белом цвете, оттенках серого или сепии.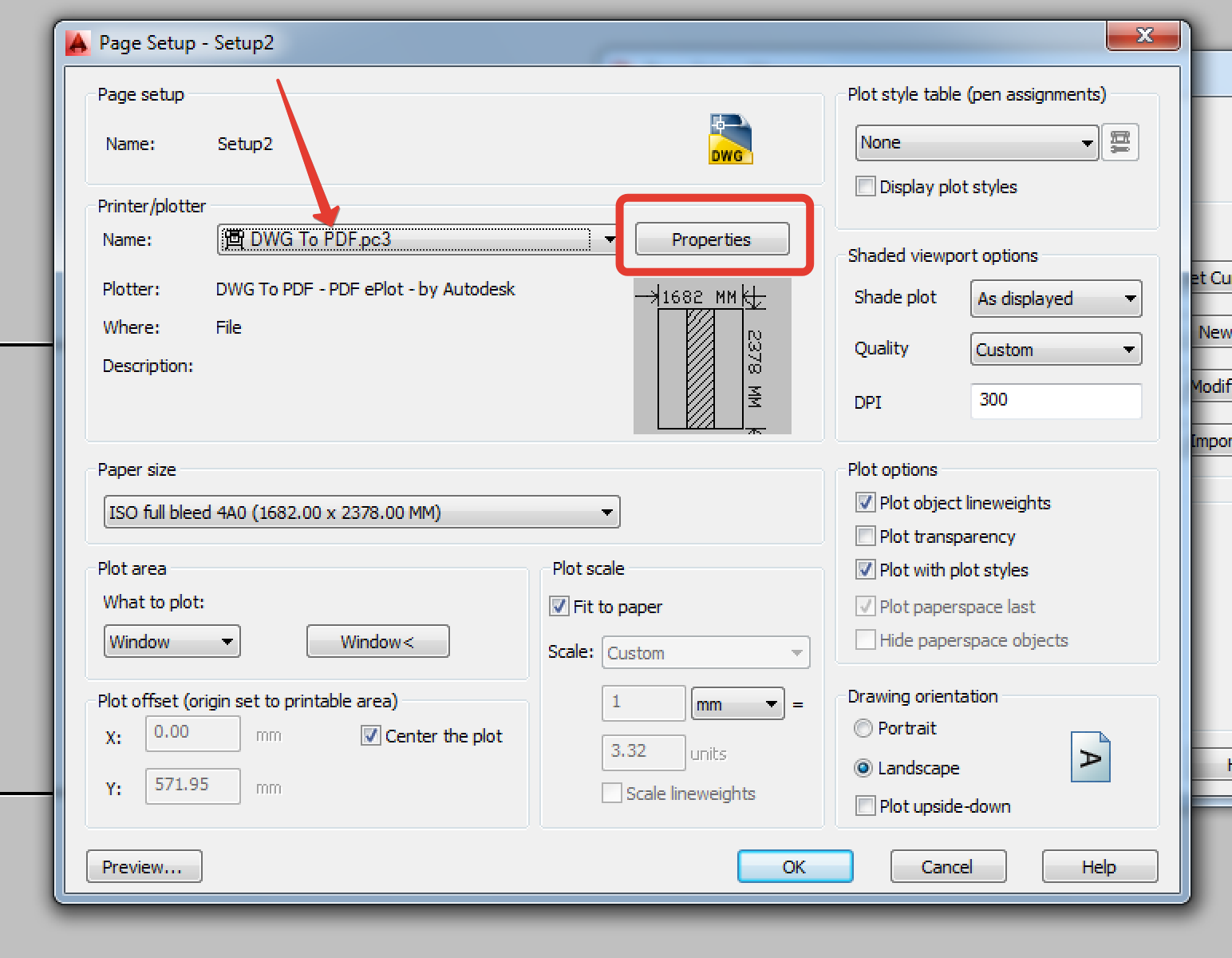
Как сделать ваши PDF-файлы черно-белыми
Чтобы преобразовать файл цветного изображения в черно-белый в PDFpen, используйте кварцевый фильтр.
Как мы объясняем в Сохранение PDF-файлов на компьютер и в облако , кварцевый фильтр — это еще одна опция, которую PDFpen предоставляет вам при сохранении PDF-документа.
Наряду с выбором формата, в котором вы хотите сохранить файл — PDF, TIFF для печати, TIFF для Интернета, — вы можете изменить или удалить его цвета или применить к нему эффект с помощью кварцевого фильтра.
Чтобы сделать PDF-файл черно-белым, сохраните его с помощью фильтра Black & White Quartz.
Доступно множество кварцевых фильтров.Вы даже можете создать свои собственные — если вам интересно, посмотрите Добавление или изменение кварцевых фильтров в программе ColorSync на Mac .
В PDFpen наиболее часто используются:
- Черно-белый: Удаляет всю цветовую информацию из PDF, переводя его в оттенки серого.

Чтобы применить кварцевый фильтр, выберите один из параметров кварцевого фильтра в раскрывающемся меню и нажмите «Сохранить». Мы рекомендуем применять эффекты к копиям документов, а не к оригиналам — таким образом, если вас не устроят результаты, вы всегда сможете вернуться к оригиналу.
Предупреждение. Как отмечает Майкл Коэн в своей книге «Взять под контроль PDFpen», сохранение PDF-файла с кварцевым фильтром может привести к некоторой потере данных — например, оглавления исчезнут после применения кварцевого фильтра. Кроме того, вы не можете защитить паролем PDF и сохранить его с помощью кварцевого фильтра .
Использование кварцевых фильтров для применения эффектов к файлам PDF
Кварцевые фильтры — это быстрый способ изменить, увеличить или уменьшить яркость, а также изменить или полностью удалить цвета в PDF.
Хотя использование кварцевого фильтра также помогает уменьшить размер PDF-файла, вы можете не получить наилучших результатов при работе с большими сложными документами с различными шрифтами и графикой с высоким разрешением.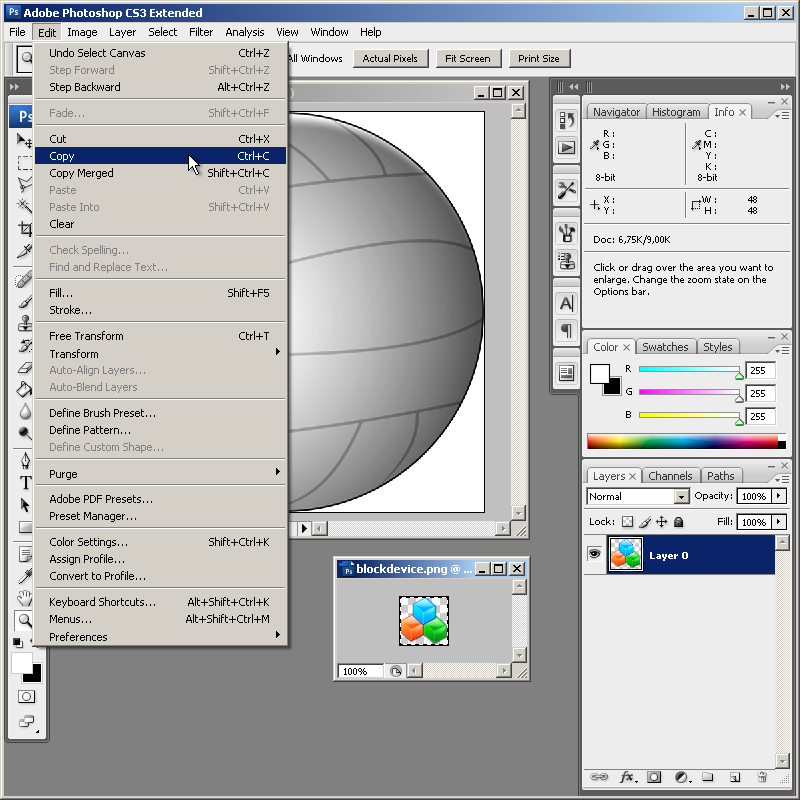
Для этих типов файлов вам лучше подойдут новые инструменты сжатия PDFpen 12, в том числе функция «Создать оптимизированный PDF».
Загрузить бесплатную пробную версию PDFpen 12
PDF в оттенках серого из цветного макета
Q: Нашему офису периодически требуется создавать PDF-файл в оттенках серого для одного из наших клиентов, даже если их работа выполняется в CMYK плюс точечные пластины.В диалоговом окне «Экспорт в PDF» нельзя выбрать «оттенки серого». Вместо этого мы попытались распечатать на принтере Adobe PDF, поскольку диалоговое окно «Печать» действительно предлагает вариант «Композитный серый» в качестве варианта вывода, но часть графики не преобразовалась — они остались в цвете. Мы действительно не хотим воссоздавать эти файлы в оттенках серого, поскольку некоторые из них имеют длину более 200 страниц!
A: InDesign может преобразовывать цвета в оттенки серого во время описываемого вами процесса только в том случае, если это возможно.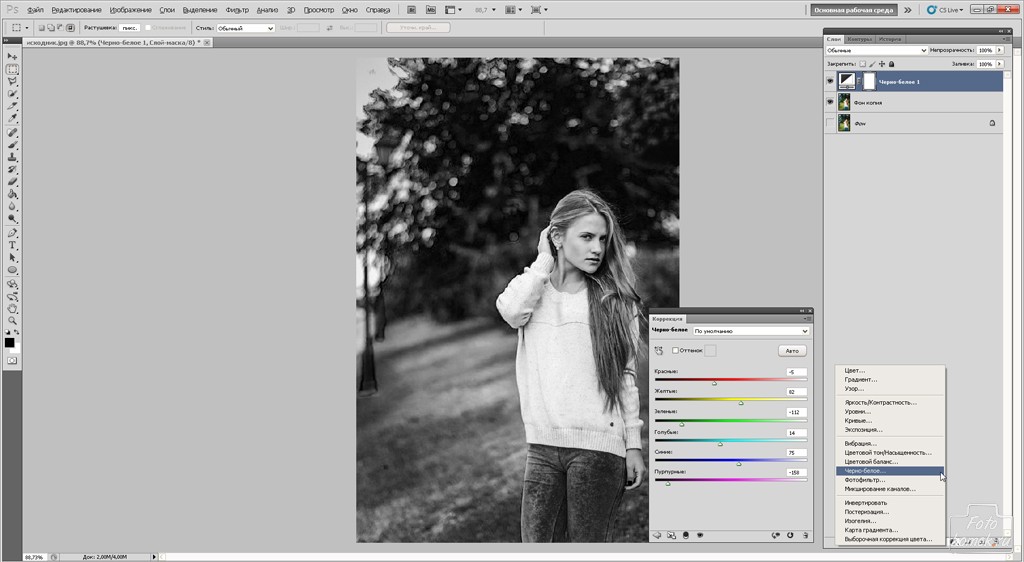 Он отлично работает с любым цветом, созданным в самом InDesign (CMYK, RGB или Lab; процесс или точечный), а также с размещенными цветными файлами TIFF и PSD, даже если PSD имеет канал плашечных цветов.Однако InDesign не изменяет размещенные цветные изображения EPS и PDF на оттенки серого.
Он отлично работает с любым цветом, созданным в самом InDesign (CMYK, RGB или Lab; процесс или точечный), а также с размещенными цветными файлами TIFF и PSD, даже если PSD имеет канал плашечных цветов.Однако InDesign не изменяет размещенные цветные изображения EPS и PDF на оттенки серого.
Хорошая новость в том, что с помощью простого взлома вы можете заставить InDesign преобразовать и эти непокорные изображения. Ник Ходж впервые написал об этом трюке для InDesign 2.0, и он до сих пор работает как в CS, так и в CS2, и CS3.
Он обнаружил, что когда любое изображение прогоняется с помощью средства сведения прозрачности InDesign, программа имеет возможность настроить его цвета в соответствии с типом вывода цвета (в данном случае составным серым), установленным в диалоговом окне «Печать».
Если вы выберете одно из своих устойчивых цветных изображений и установите для него непрозрачность 99,9% в палитре «Прозрачность» («Окно»> «Прозрачность…» в CS3, это «Окно»> «Эффекты»), этого будет достаточно, чтобы активировать сглаживание прозрачности при выводе в сглаженный формат.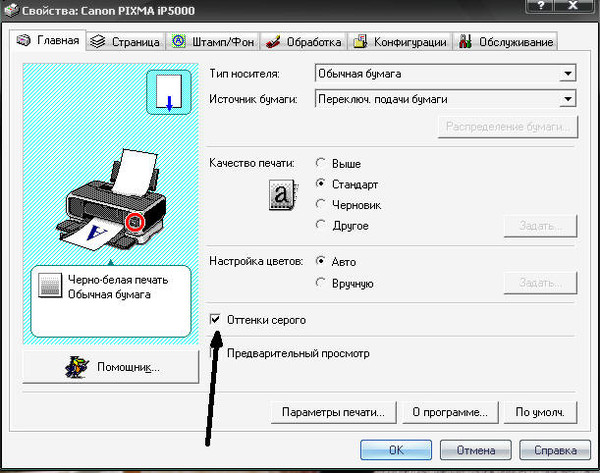 Это позволяет InDesign преобразовать его в оттенки серого, пока он находится в нем, без какого-либо изменения внешнего вида изображения, поскольку 0,01% прозрачности не обнаруживается.
Это позволяет InDesign преобразовать его в оттенки серого, пока он находится в нем, без какого-либо изменения внешнего вида изображения, поскольку 0,01% прозрачности не обнаруживается.
Сначала примените эту настройку прозрачности к любым размещенным изображениям PDF или EPS.Затем, когда вы печатаете на принтере Adobe PDF, убедитесь, что изменение Color Output на Composite Gray — последнее, что вы меняете в диалоговом окне, прежде чем нажимать кнопку Print. Мы обнаружили, что иногда выбор возвращается к варианту «Составной CMYK», если вы перейдете в другое место диалогового окна или после этого нажмете кнопку «Принтер» (или «Настройка» в Windows), прежде чем нажать последнюю кнопку «Печать».
Еще после прыжка! Продолжайте читать ниже ↓
Пользователи Free и Premium видят меньше рекламы! Зарегистрируйтесь и войдите в систему сегодня.
Этот пост взят из книги Adobe InDesign CS / CS2 Breakthroughs Дэвида Блатнера и Анн-Мари Консепсьон, опубликованной Peachpit Press.