Как добавить страницу на битрикс: Карта сайта
Страница битрикс — СОЗДАНИЕ
В данном видео уроке подробно разберем, создание новой страницы на 1С Битрикс при помощи мастера, чем отличается статическая страничка от динамической и какие свойства при этом можно задавать.
Если смотрели предыдущие видео-уроки, где я рассказывал что на сайте, может представлено несколько видов информации эта статическая и динамическая, кто не знает что это такое, рекомендую посмотреть предыдущее видео, и вопросов не останется. В данной статье подробнее разберем создание статической странички на 1С Битрикс и немного затронем создание динамического контента.
Если мы будем рассматривать создание статической странички в 1С битрикс, то в рамках файловой структуры сайта это просто файл, в тоже время раздел это просто папка и получается, что создавая простую страничку, вы просто создаете файл на сервере, а создавая разделы в 1С Битрикс, вы создаете простые папки.
С динамической информацией обстоит дело немного по другому, что бы создать динамическую страницу нам достаточно в визуальном редакторе, разместить комплексный компонент, который и создаст раздел, подразделы и страницы в нем.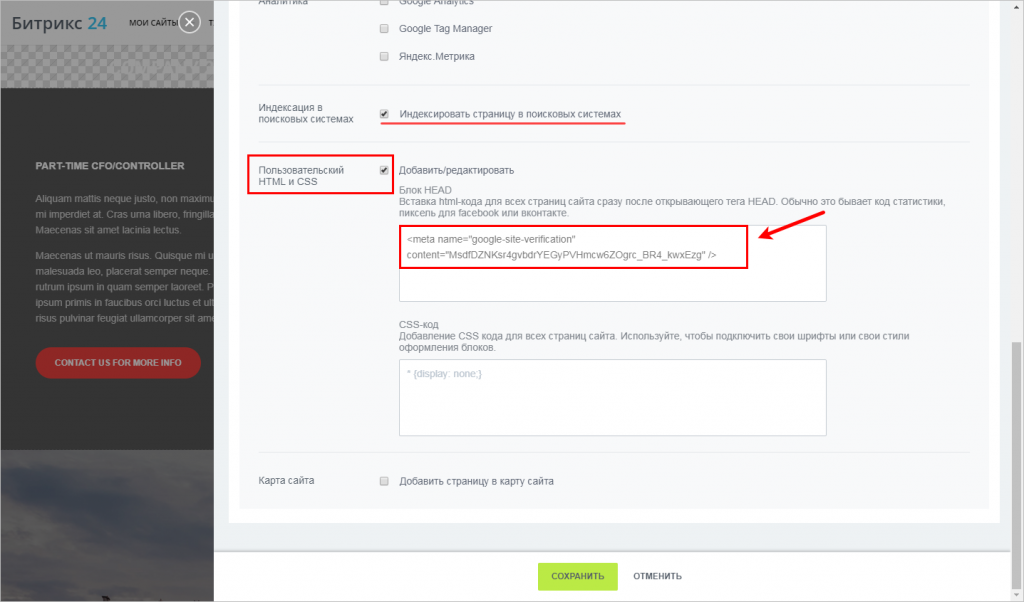
Как привило, шаблон сайта, настроен администратором таким образом, что пользователь, не обладающий глубокими знаниями, не нужно устанавливать компонент, и его настраивать, контент-менеджеру достаточно просто уметь им пользоваться.
Создавать странички и разделы можно из публичной части сайта, так и с Административного раздела. Начинающим пользователям желательно работать из публичной часть сайта, по этой причине в данном видео уроке рассмотрим функционал создание страницы из визуальной части.
Создание страниц при помощи мастера
Для создания простого статического материала воспользуемся «Мастер создания страниц».
Мастер – это функционал для создания новых страниц или разделов, которым задаются основные параметры и свойства перед ее публикацией в 1С Битрикс.
Для примера создадим страничку в разделе «О магазине». Первоначально перейдем в данный раздел, в котором собираемся создать новую страничку в битрикс.
В панели управления нажмем кнопку «Создать страницу», тем самым мы запускаем мастера, с помощью которого будем формировать её свойства.
Создание новой страницы в разделе
- первый пункт меню это ее заголовок, назовем «Первая страница»;
- поле «Имя файла» это название файла в рамках структуры сайта, формируется автоматически при условии, что скреплен замок. Мы его можем изменить и прописать свое, к примеру, пропишем «test»;
- галочка в поле «Перейти к редактированию страницы», перенаправить нас на создаваемую страничку для ее редактирования, оставим по умолчанию;
- галочка, «Добавить пункт в меню», на последующем шаге позволит выбрать в какое меню добавить создаваемый материал. В нашем случае её снимем.
- установив галочку «Ограничить доступ к странице (не публиковать)», у нас появляется список, из которого можно выбрать группу пользователей, которые будут иметь возможность ее просматривать. Например, она будет не видна всем кроме группы Контент-редактор. Этот функционал хорошо использовать, когда мы не хотим показывать всем пользователям страничку в сыром состоянии.
 На данный момент снимем ее, позже покажу, как это работает.
На данный момент снимем ее, позже покажу, как это работает.
Нажмем кнопку далее.
Прописываем свойства
На этом шаге мастера, задаем свойства нашего контента. Начальные все свойства наследуются из раздела где она создана, при необходимости можем их изменить. Поля «Описание страницы», «Ключевые слова», «Продвигаемые слова», «ROBOTS» все это служит для SEO оптимизации в 1С Битрикс. Указав в поле «Заголовок окна браузера», мы увидим отображение его в окне браузера когда будем находиться в ней. В поле «Теги», заполняем ключевые слова для быстрого поиска материала в самой системе, оставим все без изменения.
Нажмем готово.
Редактируем контент в визуальном редакторе
Новая страничка создана в системе битрикс и благодаря тому, что была установлена галочка «Перейти к ее редактированию» она у нас загрузилась в визуальном редакторе, где ее можно наполнить содержанием.
Давайте введем текст, «Наша первая страничка» и добавим компонент, который динамически будет выводить список новостей. Нажимаем сохранить, страница готова, она нам сразу отобразилась, и мы видим ее содержание.
Нажимаем сохранить, страница готова, она нам сразу отобразилась, и мы видим ее содержание.
Создание страницы с добавлением ее в меню
Теперь давайте рассмотрим пример с добавлением ее в меню. Перейдем обратно в нашу категорию «О компании» и нажмем, создать новую страницу в битрикс. Активируем опцию, «Добавить пункт меню», и нажимаем далее.
Так как данный параметр у нас активирован, мы переходим на шаг по настройки его параметров:
- первый пункт «Имя нового пункта», это название, под которым эта страница будет отображаться в меню;
- пункт «Тип меню» это как раз то меню, куда будет добавлена страница, тут мы видим три варианты, выберем второй;
- «Вставить перед пунктом», укажем перед каким пунктом в меню, будет отображаться наш заголовок, оставим без изменений.
Нажимаем далее, заполняем свойства страницы 1С Битрикс если нам это необходимо, жмем Готово.
Мы создали новый материал на сайте с добавлением его в пункт меню, возможно по аналогии создавать такие же страницы в 1С Битрикс при помощи функции «Управление структурой» которая находится на панели управления.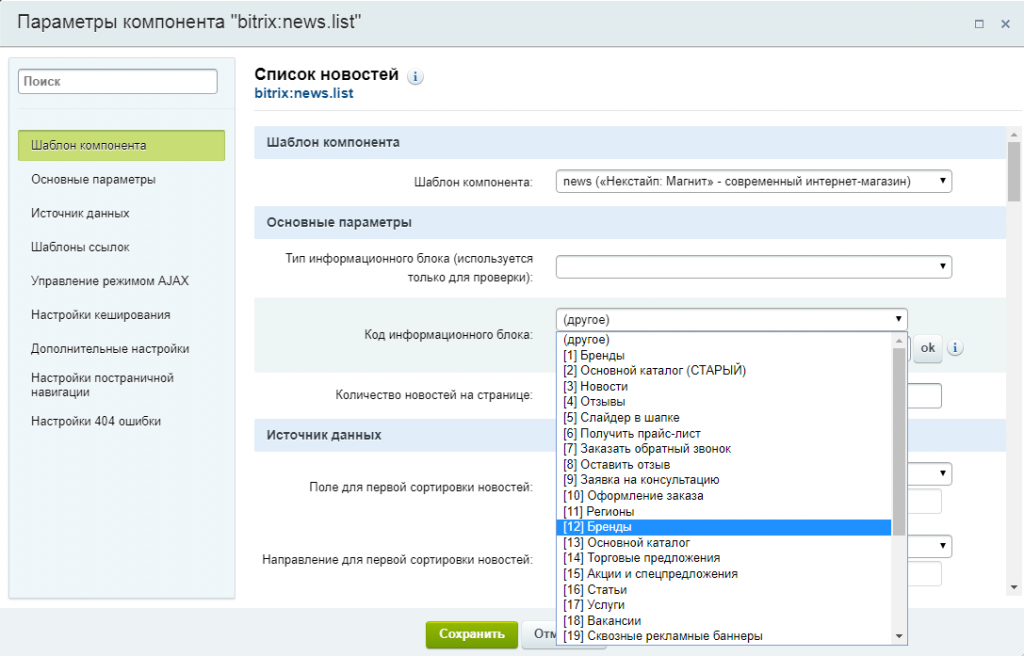
Выберем «Структура», «Управление структурой» и перед нами отобразилась вся структура статических страниц и разделов сайта.
При наведении на папку раздела, появляется стрелочка, щелкнув по папке, открывается выпадающий список, из которого можем, добавить новый материал, изменить существующий, или удалить, как страницу так и раздел, в общем, провести ряд операций, которые вам необходимы.
Если выбрать пункт «Добавить страницу» нам откроется мастер, которым пользовались при создании материала в начале урока.
Так же по аналогии можно создавать страницы и формировать разделы, как было описано в начале самой статьи.
Если остались вопросы пишите их в комментариях, к данному уроки.
Оставить комментарий:
Битрикс 24 сайты — инструкция по созданию бесплатного сайта
Корпоративный портал Битрикс24 имеет встроенный конструктор, на котором можно спроектировать сайт практически под любые задачи и цели. Среди основных преимуществ решения на Битрикс ярко выделяются:
-
Бесплатное распространение — хостинг, а также конструктор полностью бесплатные. При этом готовый сайт полностью сохраняет функциональность и может быть перенесен на сторонний домен.
При этом готовый сайт полностью сохраняет функциональность и может быть перенесен на сторонний домен. -
Простота интеграции с Б24 — решение, созданное на конструкторе Битрикс, легко интегрируется с любым инструментом экосистемы Б24. Синхронизация и обмен данных настраиваются либо из меню настроек, либо с помощью приложения из Маркетплейс. Все настройки, как правило, могут выполнены даже неопытным пользователем. -
Адаптивность и функциональность — страницы, сделанные на конструкторе, легко оптимизировать под SEO, подключить онлайн-чат или форму связи. При этом все контакты и обращения клиентов сразу заносятся в привязанную CRM. -
Легкость настройки — инструментарий конструктора позволяет быстро создать сайт из готовых блоков. Для этого не требуются навыки программирования или дизайна. При этом страницы оптимизированы под любое разрешение экрана и имеют интуитивно понятный для пользователя интерфейс.
Создание сайта на Битрикс24 — оптимальный вариант для малого или среднего бизнеса, а также некоммерческой организации.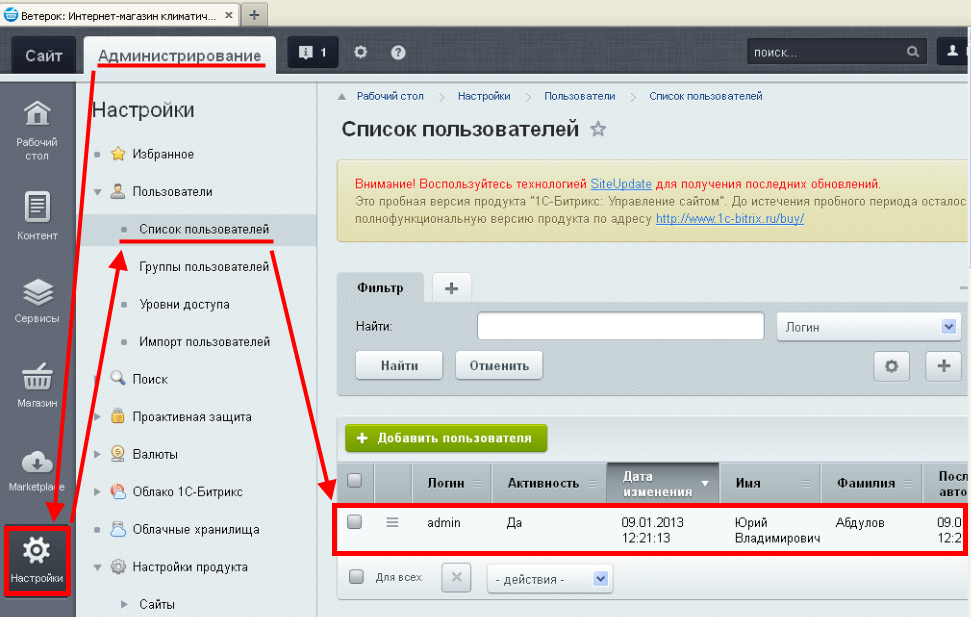
Зачем нужен сайт на Битрикс24?
В наше время выход бизнеса в онлайн-среду — обязательный шаг для его развития и масштабирования. Сайт для бизнеса — это:
-
Дополнительный поток клиентов — можно получать входящие обращения и увеличивать количество сделок. Сайт — это основная площадка для продаж в глобальной сети, реализация товаров и услуг только через соц. сети и мессенджеры не так эффективна. -
Инструмент повышения репутации компании — качественный сайт, оформленный в корпоративном стиле предприятия, увеличивает доверие клиентов и повышает уровень их лояльности. В то же время компания без сайта в настоящее время автоматически получает репутацию новичка на рынке. -
Дополнительный маркетинговый канал — через сайт удобно продвигать услуги, проводить рекламные кампании, информировать потенциальных клиентов. Особенно полезен сайт, который имеет практическую ценность для клиента. Например, содержит уникальную информацию, помогает определиться с выбором продукта и т. д.
д.
Если Вам нужна интеграция Битрикс24 с сайтом, то вариант, собранный на конструкторе Б24, – оптимальное решение. Сайт на Битрикс уже содержит формы CRM: все обращения клиента сразу попадают в систему, а данные вносятся в карточку. Кроме того, с помощью Rest API можно провести более сложную интеграцию или реализовать любые бизнес-процессы.
Полный или частичный переход коммерческой или маркетинговой деятельности предприятия в онлайн благоприятно отражается на уровне сервиса и количестве продаж. В противном случае компания сразу теряет большую долю потенциальных клиентов.
Как создать сайт?
Запустить новый сайт можно прямо из меню корпоративного портала. Для создания переходим в раздел «Сайты» и нажимаем «Создать» на главном блоке или правом верхнем углу. В дальнейшем в данном разделе будут отображаться все созданные проекты.
Перед запуском конструктора система предложит выбрать готовый шаблон.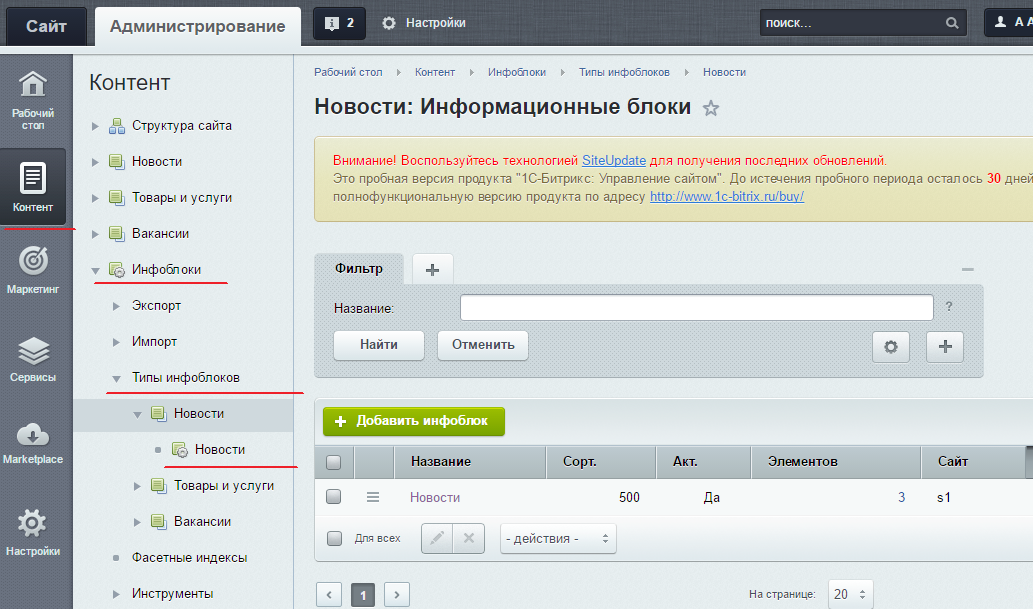 В состав шаблона входит готовый тематический сайт на блоках с настроенным дизайном и структурой. Пользователю остается только адаптировать новый сайт под специфику компании и наполнить уникальным контентом.
В состав шаблона входит готовый тематический сайт на блоках с настроенным дизайном и структурой. Пользователю остается только адаптировать новый сайт под специфику компании и наполнить уникальным контентом.
Долго выбирать между шаблонами не стоит — в дальнейшем любой элемент можно будет редактировать под любые цели. Также можно выбрать пустой шаблон, однако проектировать страницы придется с нуля.
Настройки сайта
Мы пойдем по сложному пути и расскажем, как сделать свой проект из блоков на пустом шаблоне.
Выбираем подходящий цвет фона и нажимаем «Создать». В нижнем правом углу также находится форма для связи с техподдержкой.
После перевода системы в конструктор можно начинать собирать будущий сайт. Сборка происходит с помощью добавления блоков через кнопку посредине экрана. Чуть выше отображена ориентация конструктора: как будут отображаться страницы на ПК, планшете или смартфоне.
Чтобы увидеть, как будет выглядеть страница требуется нажать «Предпросмотр».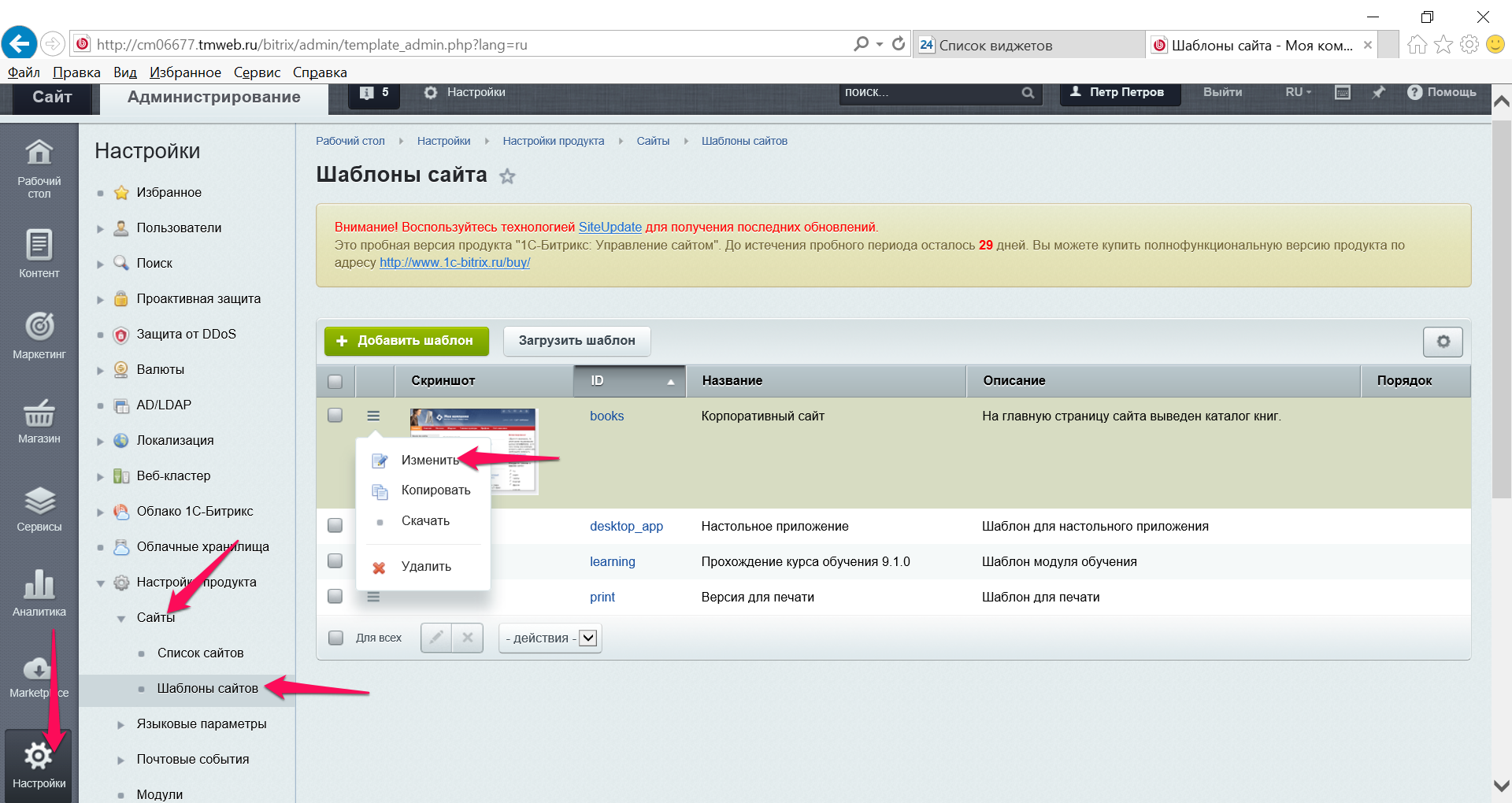 Для сохранения любых изменений нажимаем «Опубликовать». После публикации сайт становится доступным в сети по заданному адресу.
Для сохранения любых изменений нажимаем «Опубликовать». После публикации сайт становится доступным в сети по заданному адресу.
Нажимаем «Добавить блок» и можно приступать к сборке. Все блоки добавляются один за другим сверху вниз — расположить несколько элементов в горизонтальной плоскости нельзя. В ассортименте конструктора обширный набор блоков, позволяющий реализовать практически любую структуру и концепцию.
Для удаления или перетаскивания уже добавленного блока необходимо навестись на него мышью и воспользоваться контекстным меню.
Отдельное внимание требуется уделить настройкам самого сайта. Для этого открываем раздел «Настройки» на главном меню конструктора. Выбираем «Настройки страницы».
В разделе можно изменить адрес текущей страницы или ее ссылочное изображение. Также можно изменить цвет фона, установленный на этапе выбора шаблона.
После раскрытия меню под кнопкой «Дополнительно», открывается возможность более гибкой настройки.
В разделе можно:
-
Настроить мета-теги. -
Изменить общий фон. -
Поменять шаблон страницы. -
Подключить модули аналитики. -
Добавить пользовательский код HTML или CSS. -
Разрешить или запретить индексирование страницы в поисковиках. -
Добавить страницу в карту сайта.
Для настройки параметров сначала необходимо мышкой отметить их активность. После этого конструктор откроет окно для редактирования.
После изменения параметров обязательно нажимаем «Сохранить».
Далее переходим к настройкам.
В этом разделе Битрикс24 сайты можно указать адрес, выбрать главную страницу, настроить навигацию.
Более глубокая настройка доступна при открытии подменю «Дополнительно». Данный раздел позволяет:
-
Загрузить Favicon. -
Подтвердить права через вебмастера Яндекс или Google.
-
Подключить модуль аналитики. -
Добавить ключи для размещения Google.Карты. -
Выбрать шаблон для интерфейса. -
Настроить страницу «Ошибка 404». -
Настроить robots.txt. -
Временно остановить работу сайта для редактирования. -
Провести ускорение и техническую оптимизацию.
Чтобы начать работу с любым элементом из меню, требуется сначала отметить его активность.
После полной настройки нажимаем «Сохранить». При выходе из меню также требуется нажимать «Опубликовать» — это полностью сохранит все измененные параметры.
Редактирование страниц
Конструктор сайтов в Битрикс24 позволяет редактировать любой добавленный элемент на странице. Визуальную часть для каждого блока можно настроить по отдельности. Возможно изменение цвета блока и ширины отступов, его выравнивание относительно экрана на различных устройствах.
Чтобы перейти непосредственно к редактированию функциональной составляющей блока, наводим мышью на элемент и нажимаем «Редактировать».
Для каждого блока список доступных опций отличается. Среди общих настроек требуется выделить:
-
Изменение минимального разрешения блока. -
Редактирование заголовка, отображаемого текста или всплывающих подсказок. -
Изменение фонового изображения. -
Привязка ссылки или якоря для навигации.
После настройки блока обязательно нажимаем кнопку «Сохранить». Подобным образом проводится редактирование контента, навигации и визуальной составляющей для каждого элемента на странице.
Обратите внимание! Для любой страницы возможно добавление персонального кода HTML или CSS. Это обеспечивает более индивидуальные настройки визуальной составляющей: разметки, структуры и дизайна. Редактирование создаваемого сайта через код проводится по пути «Настройки» — «Настройки страницы» — «Добавить пользовательский HTML или CSS».
Создание новой страницы
Чтобы создать еще одну страницу требуется вернуться в меню корпоративного портала.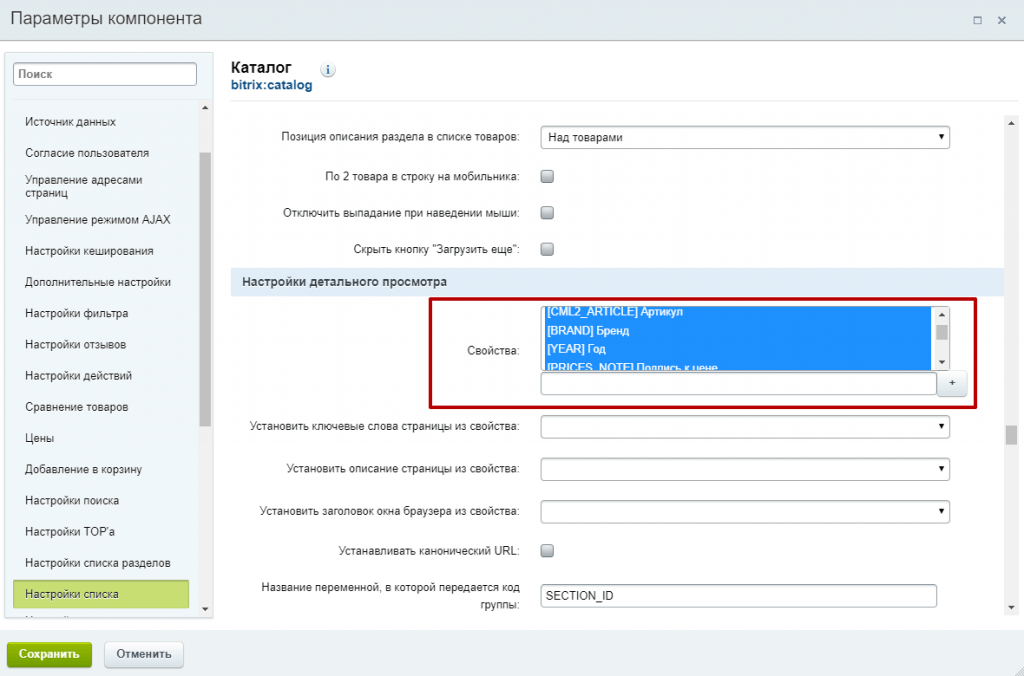
В списке появится недавно созданный проект — нажимаем «Действия» и «Создать страницу». Система вновь предложит выбрать шаблон для работы, также можно создать страницу с чистого листа.
Далее потребуется выбрать палитру страницы. Затем открывается конструктор Битрикс24 сайта для создания или редактирования страницы.
Связать между собой страницы и проработать навигацию можно через кнопки, меню или карту сайта. Все навигационные элементы добавляются через блоки — пользователю остается только заполнить поля ссылки и подписать навигацию.
Чтобы привязать ссылку, переходим в настройки страницы. Первым пунктом меню отображен адрес, который можно изменить при необходимости. Копируем ссылку и сохраняем страницу.
Далее переходим к навигационному блоку: кнопке, меню и т. д. Выбираем редактировать ссылки, после чего указываем имя и адрес ссылки. Аналогичным путем настраивается якорная навигация в пределах одной страницы. После изменения данных сохраняем настройки.
После изменения данных сохраняем настройки.
Важно знать! Для создания страниц с одинаковым макетом можно в главном меню «Копировать страницу». Это позволит сохранить разметку, структуру и дизайн уже созданной страницы, и снизит объем работы при редактировании. Подобное решение оптимально для создания каталога товаров или перечня услуг, когда необходимо изменить только часть информации на нескольких типовых страницах.
Встроенная интеграция с CRM
Еще одним плюсом, чтобы создать сайт в Bitrix24 считается встроенная интеграция с CRM. Интернет-ресурс, создаваемый на конструкторе Б24, содержит уже внедренную форму связи. Это позволит быстро запустить блог, корпоративный сайт, лэндинг или небольшой интернет-магазин. Все обращения клиента попадают сразу в CRM, а его данные и диалоги записываются в CRM-карточку. Менеджеру остается только обработать заявку и завершить сделку.
Вывести компонент новостей на страницу в Битрикс- заметка на сайте camouf.
 ru
ru
Просмотров: 56781
|
Комментариев:
8
Чтобы не усложнять эту статью, не стал вдаваться в тонкие настройки, но вот с такими базовыми параметрами, вы уже сможете начать писать новости на своем Битрикс сайте и они будут с поддержкой ЧПУ..
Итак приступим:
Для начала идем админпанель и создаем Тип инфоблока «новости» — само собой если он у вас уже создан, пропускаем этот шаг.
Создание инфоблока
1. Кликаем в структуре на «Типы инфоблоков» и нажимаем на зеленую кнопку «+ Добавить новый тип»
2. Откроется окно мастера создания инфоблока:
Задаем индентификатор, он должен состоять из латинских букв/цифр и знака подчеркивания
Русское название, в примере я поставил «Мой блог» и английское «My blog»- если вы действительно делаете для новостей пишите «Новости» и «news» (или как вам будет угодно)
3.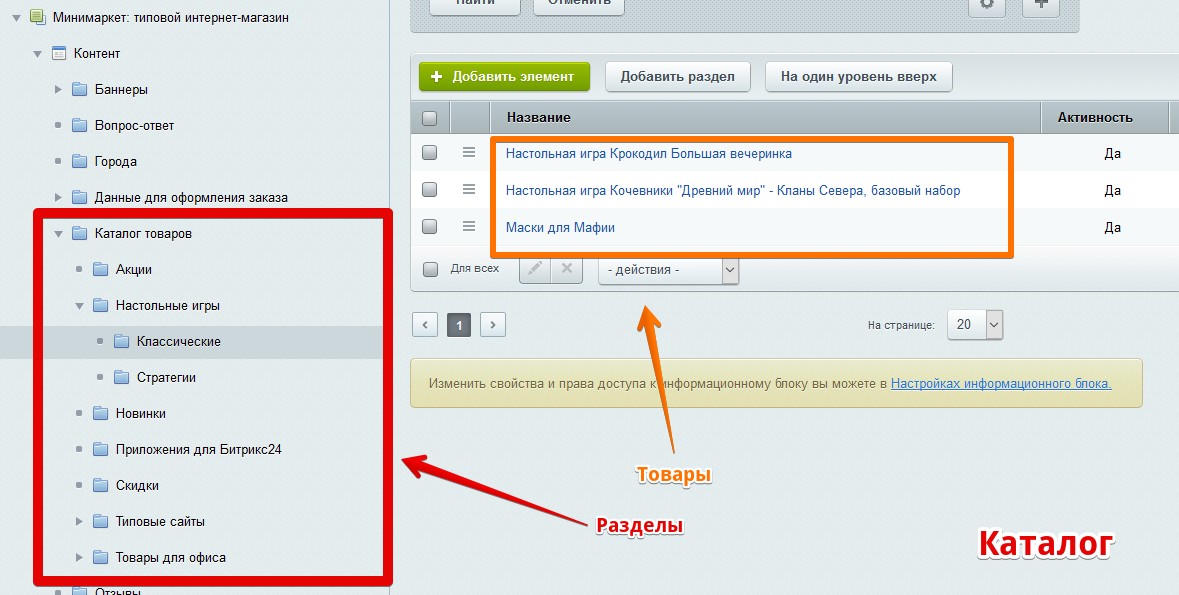 Далее в дереве «Типы инфоблоков» находим наш свежесозданный инфоблок и кликаем по нему. Далее на зеленую кнопку «+ Добавить инфоблок».
Далее в дереве «Типы инфоблоков» находим наш свежесозданный инфоблок и кликаем по нему. Далее на зеленую кнопку «+ Добавить инфоблок».
4. Откроется мастер создания инфоблока. Заполняем примерно следующим образом:
- Символьный код: латинские буквы без пробелов со знаками подчеркивания
- Выбираем сайт (в случае многосайтовой структуры), если он всего один, все равно выбираем его чекбоксом
- Название инфоблока— собственно Новости (в примере Записная книжка)
- Все остальное оставляем как есть, конечно если понимаете что делаете можно настроить ЧПУ и прочие тонкие параметры, но в простом варианте заработает со всем по умолчанию.
5. Переходим на закладку «Доступ» и выбираем в параметре «Для всех пользователей»- Чтение, чтобы новости после вывода на сайт были доступны для просмотра.
Собственно нажимаем сохранить- инфоблок готов.
 Само собой вы можете донастроить размер картинок для полной новости и анонса, создание символьного кода и.т.д. однако для базого вывода новостей в Битриксе достаточно вышеобозначенных параметров.
Само собой вы можете донастроить размер картинок для полной новости и анонса, создание символьного кода и.т.д. однако для базого вывода новостей в Битриксе достаточно вышеобозначенных параметров.
Выводим новости на страницу в Битрикс.
Создаем новый раздел (или страницу), назовем его Новости. Не буду вдаваться в подробности, по его созданию, в крайнем случае после нажатия кнопки «Создать раздел»- запустится пошаговый мастер создания раздела, который более чем понятен. Достаточно просто заполнять поля и нажимать «Далее».
В итоге вы придете вот к такому визуальному редактору, все что вы напишите или выведете вместо фразы «Text here…» и будет отображено на сайте в этом разделе.
Удаляем «Text here…» нафиг, раскрываем слева структуру (кликая на плюсики если кто не понял)
+Контент- +Статьи и новости
И перетягиваем самый первый компонент прямо на страницу (см. картинку):
Далее два раза кликаем по иконке компонента на странице, откроется мастер настройки компонента.
Итак пишу сверху вниз как заполнить поля:
- Шаблон компонента: выбираем .default если у вас еще нет готового шаблона для компонента новостей
- Выводить дату элемента: оставляем если нужно выводить дату публикации новости.
- Выводить изображение для анонса: оставляем если нужно выводить картинку в анонсе.
- Выводить текст анонса: аналогично с текстом.
- Отображать панель соц. закладок: если нужны кнопки лайк социальных сетей то ставим галочку.
- Тип инфоблока: выбираем из выпадающего списка тот самый тип что создавали выше (см. выше пункт 2).
- Инфоблок— выбираем созданный ранее (см. выше пункт 4 начала статьи) инфоблок, в принципе он должен быть у вас всего один, но в любом случае выбираете именно тот что создавали в этом типе.
- Количество новостей на странице: по умолчанию 20, ставите что заблогорассудится.
 Это колличество которое будет выводится на странице за один раз, если больше- появится постраничная навигация. Пример на моем сайте, в разделе макеты выставлено 26 новостей (да там тоже выведено через компонент статьи и новости)
Это колличество которое будет выводится на странице за один раз, если больше- появится постраничная навигация. Пример на моем сайте, в разделе макеты выставлено 26 новостей (да там тоже выведено через компонент статьи и новости) - Далее все пропускаем до пункта Включить поддержку ЧПУ (если оно вам конечно нужно), ставим чекбокс и в поле Каталог ЧПУ (относительно корня сайта): вписываем url раздела в котором выводятся новости, для примера у этого блога стоит /blog-note/ остальные поля оставляем как есть. Само собой это простая настройка для ЧПУ, более тонко вы сможете ее настроить почитав документацию. Однако работать новости итак будут.
- Все остальное до конца, оставляем как есть и нажимаем снизу слева, зеленую кнопку сохранить. Снова увидем (без красной стрелки конечно)
Еще раз нажимаем сохранить снизу слева. Все инфоблок новостей Битрикс создан, настроен и выведен на сайт.
Надеюсь все понятно и доступно.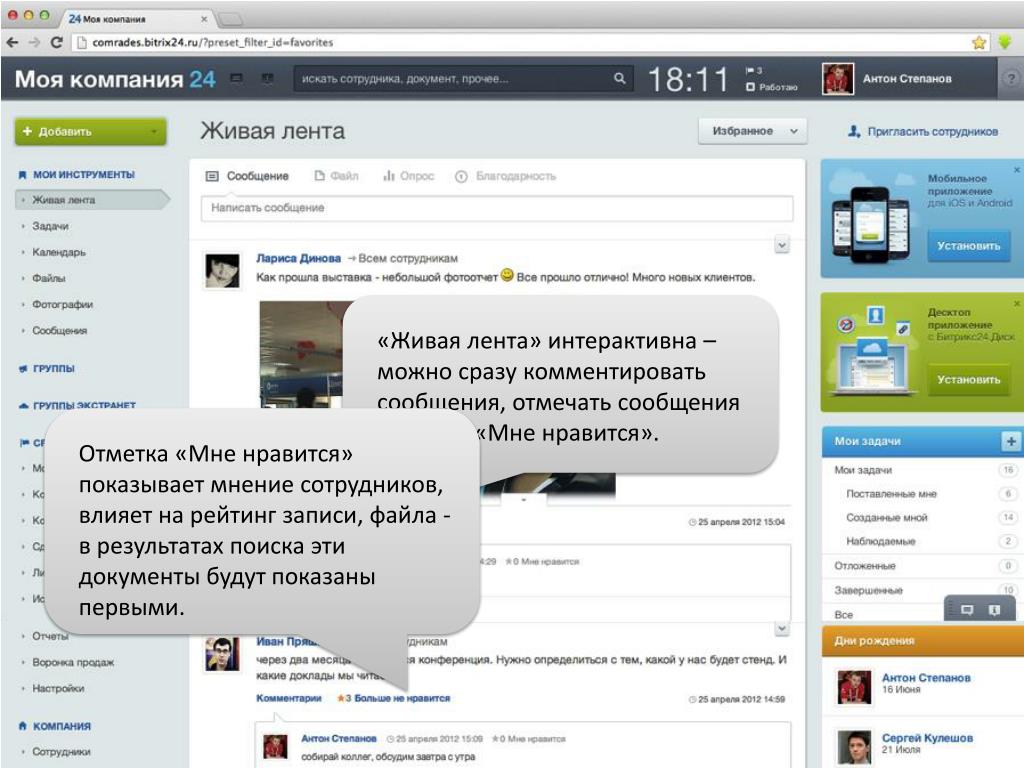
Повторюсь еще раз- чтобы не усложнять это обьяснение, не стал вдаваться в тонкие настройки, но вот с такими базовыми параметрами, вы уже вполне сможете начать писать новости на своем Битрикс сайте и они будут с поддержкой ЧПУ.
Как добавить дополнительный сайт на 1С-Битрикс
Чтобы развернуть и настроить первый сайт на сервере с виртуальным окружением Битрикс, достаточно перейти по IP-адресу в браузере и ответить на несколько вопросов установщика:
Чтобы добавить дополнительные продукты Битрикс (CRM, корпоративный портал, управление сайтом), уже необходим ssh-доступ (по паролю root, который есть в инструкции к серверу).
При первом подключении по SSH необходимо задать пароль служебного пользователя Bitrix:
You must change password for bitrix user Changing password for user bitrix. New password:
После подключения к серверу запускается скрипт настройки Битрикс окружения menu.sh — через него можно добавить/удалить дополнительные сайты, а также настроить параметры почты, Mysql, memcached, Sphinx.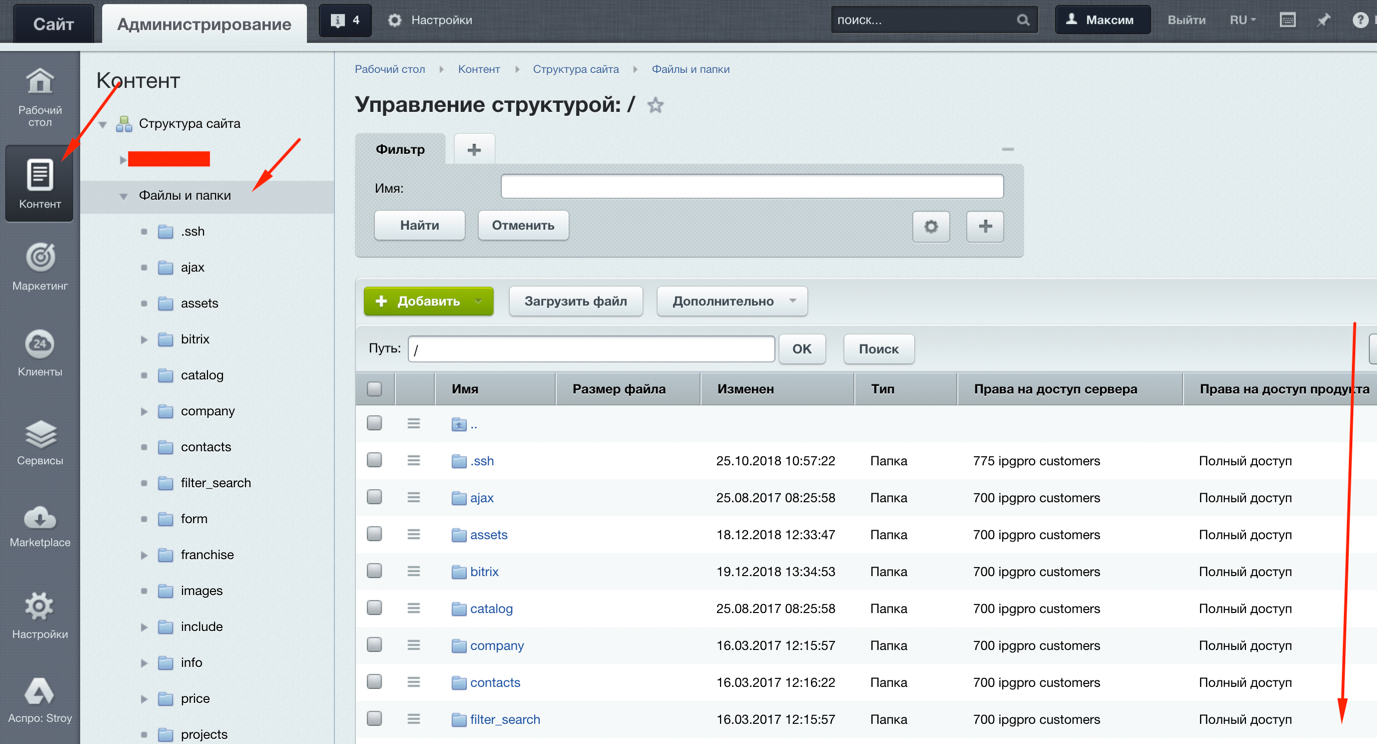
Сначала вам будет предложено создать пул сервера:
Укажите имя пула в пункте 1. Create Management pool. По умолчанию выбирается hostname сервера.
Это можно сделать и после настройки первого сайта, его данные не будут изменены.
Для создания второго сайта необходимо выбрать пункты:
6. Manage sites in the pool, затем 1. Create new site
Где ввести доменное имя, под которым будет располагаться сайт. Затем название сайта — будут созданы соответствующие конфиги и директории.
После чего будет предложено выбрать тип сайта:
Если нужен дополнительный сайт в рамках многосайтовости (с общим ядром и базой данных уже имеющегося сайта), то необходимо настроить ext_kernel и link.
Выбираем второй пункт (kernel) — в этом случае, предусмотрена собственная база данных, файлы, сайт доступен извне. Уточним, что для каждого сайта необходима отдельная лицензия Битрикс.
Далее будет запрошена кодировка (по умолчанию UTF-8), выполнение агентов на хитах, или cron.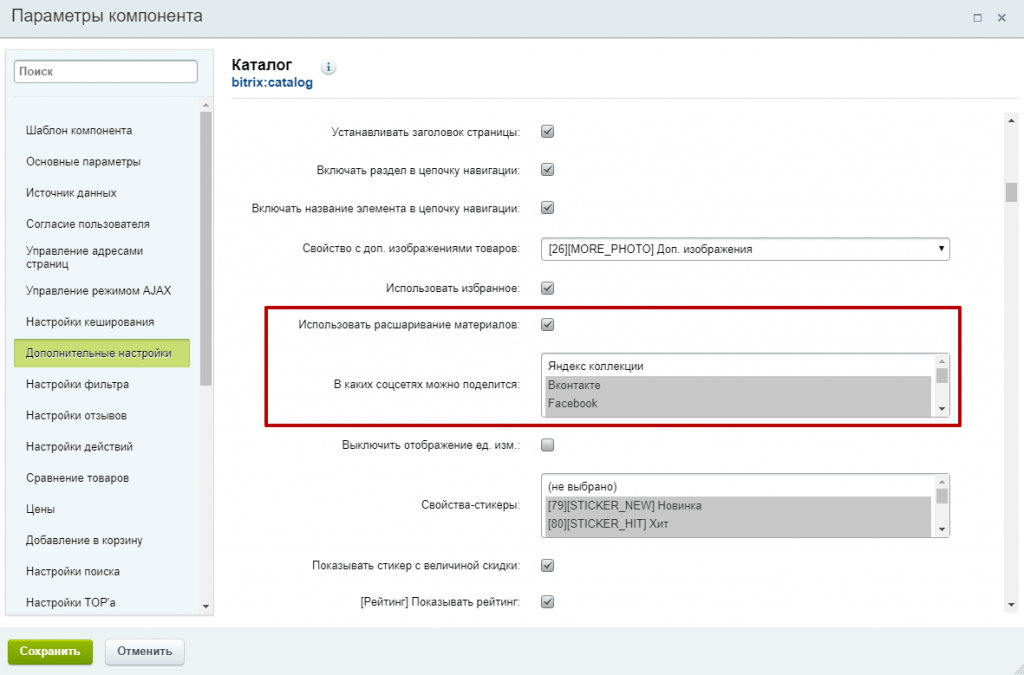
Следующим пунктом надо указать название новой базы данных и корневую директорию сайта.
Можно эти моменты уточнить либо оставить вариант по умолчанию — тогда директория нового сайта будет располагаться в каталоге /home/bitrix/ext_www/, а база данных будет названа по имени домена.
После завершения текущей операции, список сайтов будет доступен в пуле:
На этом настройка дополнительного сайта завершена. Если такое доменное имя существует и направлено на сервер, при переходе по нему в браузере появится окно установки Битрикс:
С помощью него вы можете развернуть сайт из архива, расположенного на сервере, или удалённо. Либо же установить чистые дистрибутивы продуктов Битрикс.
Битрикс — Управление структурой сайта
Продукт «1С-Битрикс: Управление сайтом» включает 5 лицензий – «Старт», «Стандарт», «Малый бизнес»,
«Бизнес» и «Энтерпрайз». Посмотрите удобную детальную
таблицу сравнения лицензий, в которой наглядно представлен функционал каждой из них.
Общие сведения:
«Старт» позволяет с наименьшими затратами времени и средств создать свой интернет-проект или перевести его на новую систему. С этой лицензией вы можете создавать простые сайты и лендинги без помощи специалистов и управлять ими. Система содержит все необходимые инструменты для базовой настройки и развития ресурса.
«Стандарт» – это набор самых необходимых инструментов для корпоративного портала. Лицензия позволяет создавать неограниченное количество сайтов и лендингов, работать с большим количеством документов и различных страниц, а также отслеживать и контролировать общение посетителей между собой.
«Малый бизнес» содержит в себе базовый модуль «Интернет магазина». Позволяет размещать любое количество товаров в каталоге, управлять заказами, скидками, доставкой, а также интегрировать магазин с «1С» и «Яндекс.Маркет». Лицензия поможет вам запустить полноценный интернет-магазин, управлять контентом сайта, принимать и обрабатывать заказы покупателей.
«Бизнес» – лицензия для интернет-магазинов с дополнительными возможностями развития онлайн-продаж, повышения конверсии и доходности. В дополнение к преимуществам лицензии «Малый бизнес», вы получите возможность построения дилерских продаж, продаж электронных товаров, инструменты увеличения среднего чека (наборы и комплекты), запустить программу лояльности и аффилиатские программы, использовать расширенную отчетность.
«Энтерпрайз» – лицензия с максимальной функциональностью для средних и крупных интернет-магазинов, региональных и федеральных сетей. Позволяет выстраивать онлайн-продажи во всех каналах присутствия с единым центром управления, масштабировать бизнес без ограничений, встраивать интернет-магазин в инфраструктуру компании для лучшей интеграции и наивысшего качества сервиса. Энтерпрайз — это высокопроизводительное и отказоустойчивое решение для работы онлайн-бизнеса 24/7 с VIP-поддержкой от 1С-Битрикс.
Оцените свои потребности и выбирайте лицензию с необходимыми параметрами.
Если вы сомневаетесь в том, какую лицензию вам выбрать – обращайтесь к нашим партнерам. Они всегда будут рады помочь вам сделать правильный выбор:
— Вы можете выбрать партнера самостоятельно из списка.
— Оставить
заявку на нашем сайте и выбрать из тех, кто откликнется.
Как добавить новость на сайт?
Если у вас возникли какие либо вопросы которые вы не смогли решить по нашим публикациям самостоятельно,
то ждем ваше обращение в нашей службе тех поддержки.
Как добавить новость
Как добавить новость |
Представьте, что на сайте уже есть новостной раздел и вам требуется добавить свежую новость. Не тратьте время на поиски инфоблока в административном разделе, создавайте новости из публичного раздела:
- Откройте страницу со
списком новостей
(страница должна быть создана с помощью новостных компонентов).
- Включите
режим правки
.
- Наведите курсор мыши на область новостей и нажмите Добавить элемент:
Важно! Добавление новости возможно, если вы обладаете правом доступа к новостному инфоблоку Изменение или Полный доступ. Если вы не можете добавлять новости, обратитесь к администратору.
- Заполните поля
формы создания новости
:
- Отметьте опцию Активность, чтобы новость публиковалась на сайте.
- Укажите заголовок новости, ее дату, анонс и детальное описание.
- Все остальные параметры укажите необходимым для вас образом.
Примечание: внешний вид формы добавления новости зависит от настроек, выполненных администратором сайта (см. урок
Форма редактирования элемента
Каждый элемент системы можно изменить: отредактировать новость, изменить описание товара, изменить SEO параметры страницы, создать скидку, настроить параметры модуля и так далее. Форма изменения появляется по команде Изменить . Несмотря на то, что формы различаются полями, объёмом изменяемой информации, можно выделить некоторые общие моменты для всех форм. Рассмотрим общие для всех форм редактирования моменты на примере формы изменения элемента Информационного блока.Подробнее…
).
- Нажмите Сохранить.
Итак, новость добавлена на сайт:
Примечание: чтобы при детальном просмотре новости в заголовке вкладки браузера отображалось название этой новости, в списке полей Дополнительные наcтройки формы настроек компонента должна быть отмечена опция Устанавливать заголовок страницы.
Видео-пример добавления новости на сайт |
Содержание видеоролика внешним видом несколько отличается от текущей версии продукта.
Как видно из урока, процесс добавления новости прост и занимает всего пару минут. Закрепите ваши знания, создайте новость на своем сайте.
Назад в раздел
Подписаться на новые материалы раздела:
Как создать сайт на Bitrix, с чего начать
Любое предприятие всегда начинается с идеи. От этого зависит дальнейшая перспектива любого проекта. Идея проекта должна быть, прежде всего, интересной и уникальной. Люди начинают создавать сайты, ориентируясь на свою профессию, или хобби. Создавая сайт вэб — мастер пытается привлечь пользователей к тому, что он умеет лучше всего. На этом обязательно нужно сосредоточить своё внимание при создании своего сайта на битриксе.
Имя сайта
Немаловажное значение имеет определение с тематикой сайта. Необходимо учесть тот факт, что нужно выбрать ту область, где больше всего накоплено опыта и знаний. В интернете существует большое количество направлений. Можно рискнуть и в новом направлении, но оно должно интриговать и быть достаточно заманчивым для пользователя.
Следующим важным моментом будет выбор имени для сайта. Как говорят, краткость — сестра таланта. Вот имя и должно быть и понятным, и оригинальным, и кратким. Чтобы пользователь, зайдя на сайт, сразу понял куда он попал. Не всегда имя должно совпадать с доменом (web-адресом), оно может просто повторять его. Следующий этап должен подтвердить, насколько оригинальное выбранное имя.
Выбор домена
Домен — web-адрес, который состоит из двух частей: доменной зоны и названия сайта. В домене не должно быть дефисов, шипящих звуков и он должен иметь оригинальное название. Важно в доменном имени правильный размер до 15-и символов, если этих символов будет больше, то поисковые машины не смогут зафиксировать ваш сайт.
Поисковая зона
Далее необходимо определить поисковую зону для сайта. Почему? Потому, что от правильного выбора этой зоны зависит то, насколько сайт сможет подняться в поисковой выдаче. Если сайт русскоязычный, то лучше выбрать доменную зону .ru. Можно выбрать: коммерческие зоны .com, ресурсы, несущие информацию .info, бизнес — проекты .biz и .net, контент их напрямую связан с бизнесом. Статьи можно писать самому или заказывать у копирайтеров.
Создание сайта: что нужно учесть?
Когда запустится сайт, необходимо учесть всего четыре вещи, чтобы не пришлось всё начинать сначала:
- Геотаргетинг — местоположение, удалённость пользователя
- Платформа сайта; (какая она будет?) Коммерческая или познавательная
- Задачи сайта, (чего хочет сайт добиться, привлекая пользователей)
- Целевая аудитория (какого пола и возраста будет пользователь)
Целевая аудитория
Контент на сайт должен загружаться с учётом целевой аудитории. Если у аудитории не вызовет интереса ваш сайт, то посещаемости не будет. Очень важно знать, каким посетителям ваш сайт может быть полезен. Какого они пола и возраста? К примеру, сайт об автомобилях будет интересен мужчинам среднего возраста, а контент о моде заинтригует молодое поколение. С помощью контента, который будет отражать интерес вашей аудитории, привлекается масса посетителей на сайт.
Геотаргетинг
Для многих продающих сайтов очень важно узнать местожительство своих клиентов. Если продажа товара в одном городе, а клиент находится территориально далеко, то какой смысл этому клиенту покупать товар в другом городе. Скорей всего он найдёт удобный вариант в пределах своей местности. Поэтому происходит оптимизация сайта под определённую местность — это и называется геотаргетингом.
Язык тоже имеет немаловажное значение. От этого зависит, сколько людей сможет посетить сайт.
Многие иностранные ресурсы имеют перевод на несколько языков, а это значит, что трансляция этого сайта не будет ограничиваться только одной страной…
Задачи сайта
Очень важно поставить правильные задачи. Если вы хотите активно заняться куплей — продажей, то лучше заказать интернет-магазин на битрикс или промо-сайт. Если это будет сайт для демонстрации каких-то курсов, то лучше определиться со своим блогом или познавательным сайтом.
Планируете продать товар? Смело создавайте интернет — магазин, а если у вас сайт познавательного характера, тогда это должен быть блог.
Основной задачей будет являться, прежде всего, имидж компании и человеческого ресурса.
Когда вэб — мастер смог определиться с видом, задачами и технической стороной (движком сайта) останется только:
Теперь дело за малым, остаётся купить домен и хостинг для bitrix. Переносим технические моменты на свой сайт и запускаем его.
Как видите, нет ничего не возможного и если разобраться, то сайт сможет создать даже человек, не имеющий определённых знаний и не обладающий опытом в этом направлении. Главное — надо иметь цель и большое желание. Тогда всё обязательно получится, даже у новичка.
Создайте свой сайт в Битрикс24.Сайты
Для большинства людей создание веб-сайтов кажется очень сложной задачей, с которой могут справиться только профессионалы. С Bitrix24.Sites это становится действительно быстро и просто! Вам не нужно знать какой-либо язык программирования или иметь опыт работы в этой области. С помощью нескольких щелчков мыши ваш новый веб-сайт готов к публикации!
Вам нужно будет использовать раздел Sites в меню слева.Просто щелкните по нему и нажмите Новый сайт .
Подписчики планов Standard и Professional могут настраивать права доступа к конструктору сайтов. Подробнее читайте в статье — Разрешения на доступ к сайтам.
Выберите подходящий шаблон
Мы предоставили вам множество шаблонов, чтобы вы могли создать веб-сайт, соответствующий вашей сфере деятельности. Например, если вы фотограф и хотите показать свои фотографии потенциальным клиентам, мы сделали для этого специальный шаблон! Или, если вы владелец крупной логистической компании, вы найдете шаблон с формами CRM, онлайн-помощником и т. Д.Все эти шаблоны можно настроить и настроить под свои нужды. Звучит неплохо, правда? 🙂
Редактировать выбранный шаблон
Каждая компания уникальна, и эти шаблоны необходимо настроить, чтобы они стали идеальным веб-сайтом для вашей компании. Вы можете сделать это с помощью интуитивно понятного и простого интерфейса без какого-либо программирования.
Шаблон разделен на блоки. В верхней части каждого блока есть две панели, которые используются для настройки.
На панели слева есть две кнопки: Edit и Design :
- Изменить — нажмите эту кнопку, если хотите получить доступ ко всем настройкам, связанным с контентом.Доступные настройки различны для каждого типа блока.
- Дизайн — нажмите эту кнопку, если хотите изменить дизайн блока. Также здесь вы можете выбрать, будет ли этот блок виден на разных типах устройств или нет.
Панель справа позволяет делать следующее:
- Стрелки можно использовать для перемещения блоков.
- Щелкните Действия , чтобы скрыть, вырезать, скопировать или вставить выбранный блок.
- Используйте кнопку Trash , чтобы удалить этот блок.
Добавить новый блок
Если у вас есть дополнительный контент для добавления на ваш сайт, нажмите кнопку Добавить блок там, где вы хотите его добавить, и вам будет предложено выбрать тип нового блока. Это оно! Не забудьте настроить этот блок под свои нужды!
Опубликуйте свой сайт
Итак, вы добавили блоки, настроили их, и теперь ваш сайт готов к использованию.Остался еще один шаг, чтобы работа была сделана. Нажмите Опубликовать в правом верхнем углу, чтобы сделать ваш сайт доступным для всех!
Если вы хотите настроить URL-адрес, перейдите в Настройки веб-сайта и измените адрес там.
Максимальное количество опубликованных сайтов зависит от вашего текущего тарифного плана Битрикс24. Если вы понизите свой план подписки, вы не сможете редактировать какие-либо веб-сайты, пока не отмените публикацию некоторых из своих сайтов, чтобы соблюсти ограничение на максимальное количество опубликованных сайтов.
Теперь вы знаете, что сделать хороший сайт за 20 минут, не написав ни единой строчки кода — не проблема 🙂 Не нужно нанимать программиста и дизайнера — с Bitrix24.Sites это можно сделать самостоятельно в кратчайшие сроки!
Рекомендованных статей:
Настройки веб-сайта и страницы
Создайте сайт с помощью Bitrix24.Sites и настройте его под свой бизнес. Количество страниц на сайте не ограничено. Вы можете настроить каждую страницу отдельно или применить настройки ко всем страницам сайта сразу.
Откройте Настройки веб-сайта , нажав Действия > Настроить сайт .
Подписчики планов Standard и Professional могут настроить права доступа к конструктору сайтов.
Подробнее читайте в статье — Разрешения на доступ к сайтам.
Настройки веб-сайта
Здесь вы можете настроить:
- Адрес объекта .
Прочтите статью Подключите свой сайт к собственному домену, чтобы узнать больше об изменении адреса сайта. - Виджет веб-сайта — важный инструмент, позволяющий оставаться на связи с клиентами и получать их отзывы. Здесь вы можете выбрать виджет для этой цели.
Подробнее о виджетах читайте в статье Виджет «Открытые каналы». Также вы можете выбрать цвет виджета. Он может использовать цветовую схему сайта или сохранить собственный оригинальный дизайн. - Кнопка «Вверх» очень полезна, особенно когда страница вашего сайта длинная. Эта кнопка позволяет одним щелчком перейти наверх страницы.
- Вы можете выбрать Индексную страницу , если на сайте несколько страниц.
Расширенные настройки
Щелкните More , чтобы перейти к расширенным настройкам.
- Favicon — это небольшой значок, который отображается в верхней части веб-браузера. В качестве значка можно использовать только изображения .png.
- Фон страницы позволяет вам установить цвет фона или изображение для страниц веб-сайта.Это полезно, если у вас есть блоки с повышенной прозрачностью или не задан индивидуальный фон для каждой страницы.
- Укажите метатеги, необходимые для подтверждения владения при добавлении вашего веб-сайта в Google Search Console.
- Analytics помогает контролировать посещаемость и эффективность сайта. Вы можете использовать свой идентификатор Google Analytics или идентификатор Google Tag Manager для сбора статистики.
Эта опция доступна только подписчикам коммерческих планов. - Пиксели отслеживания — это инструменты аналитики, которые позволяют измерять эффективность вашей рекламы, анализируя действия людей на вашем веб-сайте.
Подробнее о пикселе Facebook читайте в статье — Добавьте пиксель Facebook на веб-сайт. - Укажите свой ключ API Карт Google в разделе Ключи карты , чтобы иметь возможность добавить блок Карт Google на свой веб-сайт.
Подробнее читайте в статье — Добавьте блок Google Maps на свой сайт. - Выберите тип макета , чтобы настроить отступы на веб-страницах.
- Выберите шаблон сайта и настройте дополнительные области.
- Ошибка 404 . Если вам нужна настраиваемая страница с ошибкой 404, вы можете добавить ее в этот раздел.
- robots.txt Настройки — добавьте текстовый файл для индексации вашего сайта роботами поисковых систем.
Информацию о файле robots.txt можно найти в статье Подробнее о роботах.txt файлы. - Включите Повышение сайта , чтобы оптимизировать использование CSS и JS. Это одно из требований Google PageSpeed Insights, помогающее повысить скорость страницы.
- Вы можете добавить Custom HTML в тег HEAD на всех страницах.
Custom HTML доступен подписчикам коммерческих планов. - Добавляет пользовательский код CSS на все страницы сайта. Используйте его, чтобы указать собственные шрифты или стили.
- Вы можете Временно отключить сайт. и выбрать страницу, которая будет отображаться, пока сайт отключен.
- Если у вас есть подписка на коммерческий план, вы можете скрыть текст «Powered by Bitrix24» внизу сайта.
Параметры страницы
Настройки страницы очень похожи на настройки веб-сайта, но есть некоторые важные отличия.
Вы можете изменить адрес страницы и отредактировать Rich formatting для социальных сетей .
Щелкните More , чтобы перейти к Advanced Settings .
Использование кастомного HTML кода в Сайтах Битрикс24 (в настройках страницы и в блоке «HTML код») доступно только подписчикам коммерческих планов!
[адрес веб-сайта] /sitemap.xml
Как вы видели, существует множество настроек, которые сделают ваш сайт идеальным для ваших нужд!
Рекомендуемые артикулы
Создать подробную страницу продукта
Блок «» в каталоге позволяет добавить подробную страницу товара на сайт Интернет-магазина «Битрикс24».
Вы можете создать подробную страницу для отдельного продукта с помощью блока Элемент каталога . Если вам нужно создать подробную страницу для всех товаров в вашем коммерческом каталоге, используйте шаблон Clothing and Fashion .
Щелкните Добавить блок> Интернет-магазин> Элемент каталога .
Конфигурация блока
Чтобы настроить блок, нажмите Изменить .
Доступны следующие настройки:
- ID элемента — выберите товар, который будет отображаться в этом блоке.
- Показать кнопки «Добавить в корзину» и «Купить сейчас» — выбрать кнопки, которые будут размещены в этом блоке.
- Текст кнопки «Купить», текст кнопки «Добавить в корзину», текст кнопки «Уведомить, когда появится на складе» — вы можете ввести свой собственный текст для этих кнопок.
- Сообщение о недоступности товара — ваш покупатель увидит это сообщение, если у вас закончится товар.
- Якорь блока — текст якоря, который используется для создания ссылки на блок.
Конструкция и настройки
Нажмите кнопку Design .
Здесь вы можете настроить не только параметры стиля, но и просмотреть параметры.
- Свойства — здесь вы можете выбрать свойства товара, которые будут отображаться в блоке (производитель, материал и т. Д.).
Подробнее о добавлении свойств товара читайте в статье — Добавить товар в коммерческий каталог. - Позиция этикетки продукта и Позиция процента скидки — укажите, где будут отображаться этикетка продукта и процент скидки.
- Порядок отображения блока информации о товаре — укажите порядок отображения блоков с информацией о товаре.
Сделанный! Вы создали подробную страницу продукта.
Добавьте свой сайт в Google
Когда вы создали свой веб-сайт, самое время рассказать о нем вашим клиентам. Как правило, люди находят информацию через поисковые системы, такие как Google.
Используйте Google Search Console для индексации вашего сайта.
Преимущества Google Search Console
Следите за эффективностью своего сайта в результатах поиска Google:
- Убедитесь, что у Google есть доступ к вашему контенту;
- Отправьте новое содержимое для сканирования и удалите содержимое, которое не должно отображаться в результатах поиска;
- Создавайте и отслеживайте контент, обеспечивающий визуально привлекательные результаты поиска;
- Поддерживайте свой сайт с минимальным нарушением работы поиска;
- Отслеживайте и решайте проблемы, связанные с вредоносным ПО или спамом, чтобы ваш сайт оставался чистым.
Как использовать Google Search Console
Для использования Google Search Console необходима учетная запись Google.
Перейдите в консоль поиска Google и нажмите Начать сейчас .
Выберите вариант префикса URL-адреса > введите URL-адрес своего веб-сайта (например,
https://b24-4tzc7y.bitrix24.site
)> щелкните Продолжить .
Теперь вам нужно подтвердить, что вы являетесь владельцем этого веб-сайта.Это можно сделать четырьмя способами:
- HTML-тег — добавьте метатег на главную страницу вашего сайта.
- Провайдер доменного имени — войдите в систему своего провайдера доменного имени.
- Google Analytics — используйте свою учетную запись Google Analytics.
- Google Tag Manager — используйте свою учетную запись Google Tag Manager.
В этом примере мы будем использовать первый метод — добавить метатег на главную страницу нашего сайта.Выберите вариант HTML-тег > скопируйте метатег.
Зайдите в свой Битрикс24> Сайты > нажмите Действия > Настроить сайт .
Включите параметр Google Search Console в разделе Проверка прав собственности > вставьте метатег в поле> щелкните Сохранить .
Затем щелкните Действия > Просмотреть страницы> выберите домашнюю страницу> щелкните Действия > Изменить настройки> включите параметр Получить страницу, проиндексированную поисковыми системами в разделе Добавить в индекс поисковой системы .Нажмите Сохранить .
Затем Опубликуйте свой веб-сайт.
Проверьте, появился ли метатег в коде страницы. Откройте свой веб-сайт> щелкните правой кнопкой мыши> Просмотреть исходный код страницы . Используйте функцию поиска, чтобы найти метатег.
Перейдите на платформу поиска Google и нажмите Проверить .
Сделанный! Ваше право собственности подтверждено, и ваш сайт проиндексирован Google.
Инструменты Google Search Console теперь доступны для вашего веб-сайта.
Используйте файл robots.txt, чтобы определить, какие страницы вашего сайта должны индексироваться поисковыми системами, а какие нет.
Рекомендованных статей:
Как создать целевую страницу, конвертирующую
Целевая страница — отличный маркетинговый инструмент. К сожалению, компании часто не используют его должным образом. Учитывая количество времени и усилий, которые затрачиваются на создание целевой страницы, невероятно важно сделать все правильно.Если вы сможете правильно построить и управлять своей маркетинговой кампанией, включая целевые страницы, вы будете наслаждаться постоянным и неудержимым притоком потенциальных клиентов.
В этой статье мы перечислим наиболее важные элементы целевой страницы, а также дадим советы о том, как повысить эффективность каждого элемента. Но сначала давайте посмотрим, что такое целевая страница.
Что такое целевая страница?
Целевая страница — это отдельный веб-сайт, который создается как часть маркетинговой кампании и отличается от основного веб-сайта.Нет никакой навигации или подсказок, которые позволили бы посетителям подключить целевую страницу к вашему основному корпоративному сайту. Хотя ваш корпоративный веб-сайт может иметь информационную ценность, целевая страница создается с единственной целью — привлечь клиентов. Точная структура целевых страниц продиктована конечной целью и воронкой продаж. Целевая страница — это своего рода воронка продаж, но она также является частью отдельной воронки продаж кампании.
Есть два типа целевых страниц:
Страницы с переходом по клику предназначены для направления посетителей на веб-сайт электронной коммерции, где можно совершить покупку.
Страницы лидогенерации предназначены для сбора контактных данных, таких как адреса электронной почты и имена.
Теперь, когда вы знаете, что такое целевая страница, давайте рассмотрим некоторые из важных элементов. Элементы успешной целевой страницы:
1. Логический поток
Целевая страница никогда не создается как отдельный маркетинговый актив. Это всегда часть кампании. Независимо от того, инвестируете ли вы в платную поисковую рекламу или рекламу в социальных сетях, целевая страница станет логическим продолжением ваших маркетинговых усилий.
Целевые страницы были изобретены, чтобы конвертировать клиентов. Иногда владельцы бизнеса совершают ошибку, перенаправляя клиентов с объявления на основной сайт. Вот где нарушается качество обслуживания клиентов. Клиентам нужен непрерывный рассказ, рассказ, который медленно и постепенно приведет их к покупке. Если вы думаете, что рекламы в социальных сетях достаточно, чтобы убедить ваших клиентов, подумайте еще раз. Люди не доверяют другим людям сразу же, поэтому бренды не могут ожидать, что покупатели сразу же будут в восторге от продукта.Целевая страница помогает логически продолжить историю и направлять клиентов по воронке продаж.
Взгляните на историю, которую вы создаете. Чем проще вы соедините свои объявления с целевой страницей, тем выше шансы, что клиенты будут дольше оставаться на целевой странице.
2. Назовите проблему, которую вы решаете
Люди не покупают продукты, они хотят, чтобы их проблемы были решены. Ваш продукт, скорее всего, решит проблему для клиента. Это может быть эмоциональный продукт, приносящий радость и счастье, или рациональный продукт, который устраняет некоторую боль.Ваш продукт также может обладать как эмоциональными, так и рациональными преимуществами.
Найдите время, чтобы понять свой целевой рынок и определить, какую проблему вы решаете. Затем укажите эту проблему на своей целевой странице. Прежде чем клиенты смогут купить ваш продукт, они должны полностью ощутить значимость проблемы и понять, насколько удобно и безболезненно ваше решение.
3. Выгодное предложение
Выгодным предложением может быть две вещи: Уникальное торговое предложение или специальное предложение.Уникальное торговое предложение (УТП) определяет преимущества вашего продукта и отличает вас от конкурентов. Обычно, еще до того, как вы запустите свой бренд и начнете бизнес, вы обрисовываете свое УТП. Специальное предложение может быть скидкой, ограниченным по времени предложением или объявлением о распродаже.
Целевые страницы редко используются для брендинговых кампаний, поскольку имеют строго коммерческое назначение. Но когда у вас есть конкретный продукт или услуга для продвижения, целевая страница — ваш лучший выбор. Убедитесь, что вы знаете, чего хотят клиенты, и сделайте им предложение, от которого они не смогут устоять.
4. Убийственные заголовки
Если логическая последовательность, проблема, которую вы решаете, и ваше предложение являются стратегическими элементами целевой страницы, то убийственные заголовки — это тактические элементы. Заголовки могут выражать разные вещи: проблему, преимущества или предложение, но, что наиболее важно, заголовки должны привлекать внимание и вызывать интерес.
Короткие, сжатые и привлекающие внимание заголовки могут побудить пользователя прокрутить целевую страницу дальше и, таким образом, получить больше информации о продукте.Вам нужно сохранять баланс между творчеством и целью заголовков. Вы хотите, чтобы покупатели мгновенно уловили смысл заголовка, но при этом были поражены его уникальностью.
5. Описание льгот
Если покупатель заинтересуется, но не поймет ваш продукт, ваши усилия будут напрасны. Описание преимуществ служит для очень простого объяснения того, что представляет собой продукт и как его можно использовать для решения проблемы. Лучше всего организовать преимущества в виде списков или маркеров.Чем яснее и прямолинейнее ваше объяснение, тем легче будет удержать внимание клиентов.
Объясняя преимущества, поставьте себя на место клиента. Недостаточно сказать, что вы делаете отличную работу. Вам необходимо объяснить преимущества с точки зрения клиента. Попробуйте заменить «Мы лучшее агентство» более прямым «Вы получите первоклассное обслуживание»
6. Подтверждающие элементы доказательства: отзывы, точки боли и удовольствия
Чтобы повысить эффективность вашей целевой страницы, вы можете добавить несколько дополнительных элементов, поддерживающих ваше основное утверждение.Вот три элемента, которые можно использовать:
— Отзывы работают, потому что они используют человеческую психологию для получения ответа. Существует так называемый психологический принцип «социального доказательства», согласно которому люди принимают на себя действия других в попытке исправить свое поведение. Когда кто-то заявляет, что ему понравился продукт, мы с большей вероятностью захотим попробовать этот продукт.
— Болевые точки используются, чтобы подчеркнуть проблему, указать, что пользователь потеряет, и заставить его думать о боли безостановочно.Тем не менее, убедитесь, что вы всегда представляете свой продукт как лучшее средство от боли.
— Очки удовольствия. Насколько люди стараются избегать боли, они стремятся и к удовольствиям. Опишите эмоционально, что зритель получит, и дайте ему понять, что он не может жить без вашего продукта.
7. Четкий призыв к действию
Без призыва к действию целевые страницы теряют свою продаваемость. Если вы не скажете людям, чего от них ожидаете, они уйдут.Не думайте, что ваши клиенты знают, как действовать. Дайте подсказки и указания к следующим шагам.
Призывы к действию должны быть легко понятными. Если вы боретесь между чрезмерно креативной версией и простой версией, которую используют ваши конкуренты, всегда выбирайте более позднюю версию. Люди хотят, чтобы призывы к действию были похожи на дорожные знаки — четкие, простые и понятные.
8. Контактная информация
Контактная информация служит двум целям: она доказывает, что вы настоящая компания, а также показывает, что вы заботитесь о своих клиентах.Постарайтесь предоставить как можно больше контактной информации. Добавьте реальный адрес, электронную почту и номера телефонов. Кроме того, вы можете установить функцию живого чата на своей целевой странице и предоставить клиентам прямой доступ к продавцу.
Несмотря на то, что вы, возможно, охватили все болевые точки и преимущества на своей целевой странице, у клиентов часто возникают более конкретные вопросы и сомнения — функция чата помогает преодолеть последние возражения.
9. Настройте правильную систему захвата лидов
Если вы запускаете целевую страницу для лидогенерации, дайте своим клиентам простой способ представить свои контакты.Веб-формы — идеальный способ найти нового потенциального клиента или контактного лица. С точки зрения клиента, заполнение формы занимает значительно меньше времени, чем отправка электронного письма. Формы также помогают избежать рассылки спама по электронной почте, когда вы раскрываете свою электронную почту публике.
Перенести все контакты с целевой страницы в CRM может быть кошмаром, поэтому не торопитесь, чтобы настроить интеграцию. Если вы используете формы захвата лидов Bitrix CRM, контакты автоматически передаются в CRM, и вам не нужны навыки программирования.
Заключительное слово
Есть много вещей, которые нужно учитывать при создании целевой страницы. Но одно можно сказать наверняка — нет равных лендингу. У каждой целевой страницы разное предназначение и разное расположение элементов. Не существует единого решения, подходящего для всех. Изучите свои цели, целевую аудиторию, свою стратегию и маркетинговую кампанию и соответствующим образом разработайте свою целевую страницу. После запуска кампании проведите различные тесты, чтобы увидеть, как работает каждый элемент, и скорректируйте первоначальный дизайн и заголовки.Затем попробуйте еще раз и продолжайте улучшаться.
Заполнение базы знаний
База знаний в Битрикс24 состоит из страниц, связанных между собой. На эти страницы можно добавлять блоки с текстом и изображениями. Все страницы отображаются в меню навигации базы знаний.
Добавить страницы
Вы можете добавить новую страницу, нажав Edit или New page .
Если вы нажмете кнопку Edit , щелкните пункт меню Add , чтобы добавить новую страницу.Вы также можете щелкнуть названия других элементов, чтобы переименовать существующие страницы.
Если вы нажмете кнопку Новая страница , вам нужно будет указать имя страницы и нажать кнопку с галочкой .
Новые страницы будут добавлены в меню навигации.
Подробнее читайте в статье — Стандартные и вложенные меню.
Редактировать текст
Страницы состоят из блоков с текстом и изображениями.
Щелкните текст, который хотите отредактировать, и замените его своим текстом.Вы можете использовать панель инструментов, чтобы изменить форматирование текста.
Заменить изображения
Щелкните изображение, которое хотите заменить> нажмите кнопку Загрузить .
Действия с блоками
Вы можете выполнять различные действия с блоками, используя панель actions справа. Нажмите стрелки , чтобы переместить блоки вверх или вниз, нажмите кнопку корзины для мусора , чтобы удалить блок.
Нажмите кнопку Действия , чтобы развернуть меню действий.
Если вам нужно добавить несколько одинаковых элементов блока, вы можете нажать кнопку + , чтобы добавить точно такой же элемент.
Изменить конструкцию блока
Нажмите кнопку Design , чтобы настроить отступы, поля, цвет фона и т. Д.
Добавить новый блок
Чтобы добавить новый блок, нажмите кнопку Добавить блок .
Выберите тип блока, который вы хотите добавить, в меню слева.
Рекомендованных статей:
Добавить базу знаний в раздел
В некоторых разделах есть кнопка Extensions . Эта кнопка позволяет вам добавить новую базу знаний в этот раздел.
Вы можете добавить в базу знаний несколько типичных сценариев работы. Например, как работать с задачами или как заполнять профиль сотрудника.
Разделы, в которые можно добавить базу знаний
Например, вы можете добавить в раздел профиля базу знаний, содержащую информацию о заполнении профиля сотрудника.
Или нажав кнопку профиля> Extensions .
Вы можете добавить базу знаний для рабочей группы / проекта, нажав соответствующую кнопку.
Подробнее о базе знаний рабочей группы / проекта читайте в статье — База знаний рабочей группы (проекта).
Вы можете добавить базу знаний, содержащую информацию о работе с задачами, в раздел Tasks .
Или о работе с правилами автоматизации в задачах, нажав Правила автоматизации> Расширения .
Также в разделы CRM можно добавить базы знаний о работе в CRM.
Как добавить новую базу знаний
Например, вам нужно добавить базу знаний с информацией о работе с задачами. Перейдите в раздел Tasks > щелкните Extensions> Create knowledge base .
Выберите один из шаблонов или создайте новую базу знаний с нуля.
Щелкните Новая страница , чтобы добавить новую страницу в базу знаний.Щелкните Добавить блок , чтобы добавить на страницу новый блок.
Имя созданной базы знаний будет отображаться вместо значка «Расширения» и будет добавлено в список баз знаний, созданных в этом разделе.
Рекомендованных статей:
.
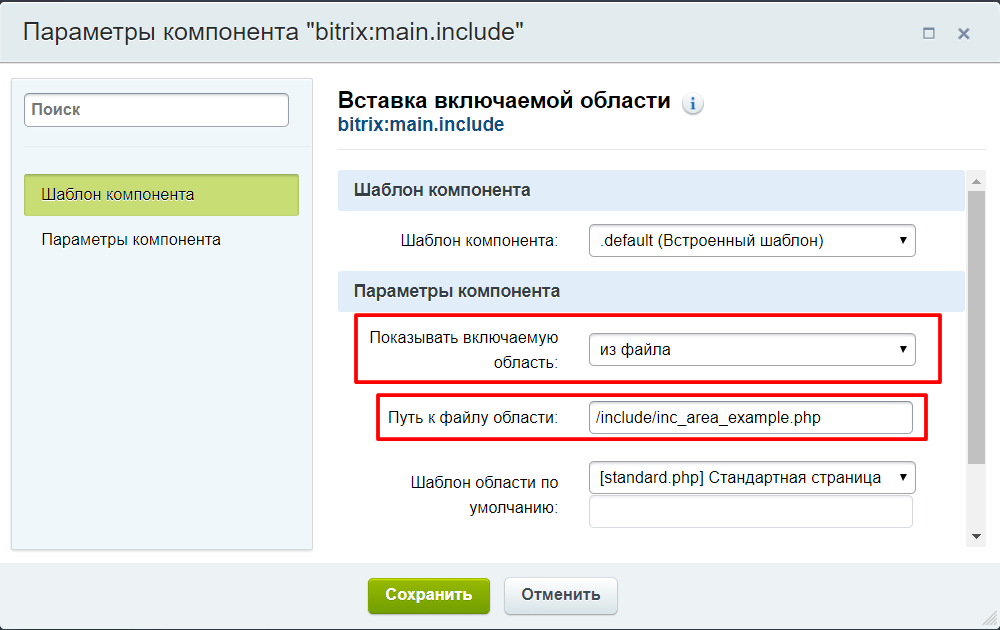 На данный момент снимем ее, позже покажу, как это работает.
На данный момент снимем ее, позже покажу, как это работает.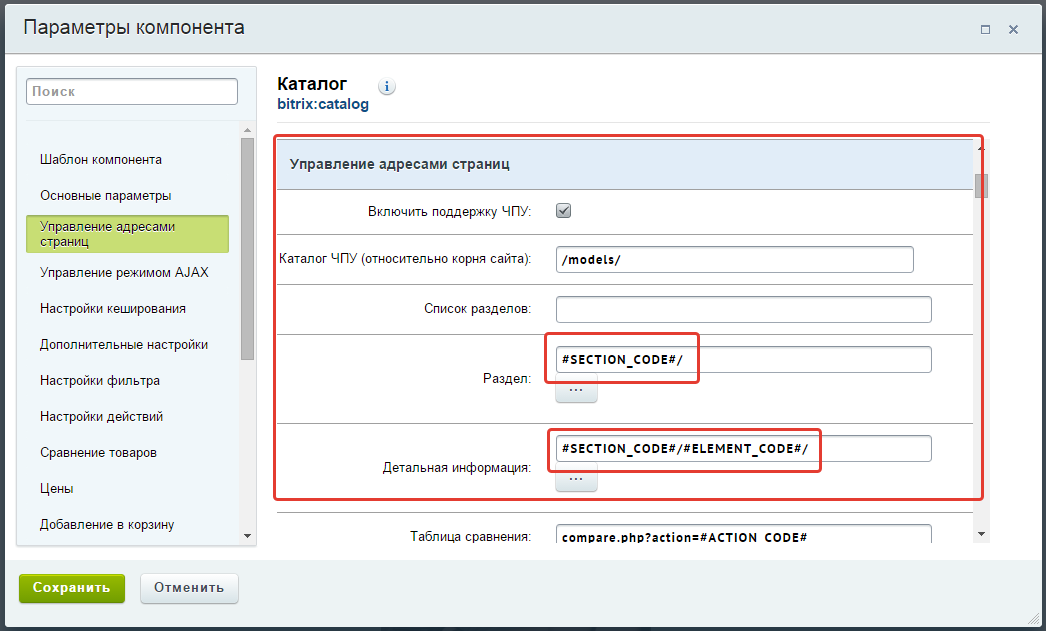 При этом готовый сайт полностью сохраняет функциональность и может быть перенесен на сторонний домен.
При этом готовый сайт полностью сохраняет функциональность и может быть перенесен на сторонний домен. д.
д.
 Это колличество которое будет выводится на странице за один раз, если больше- появится постраничная навигация. Пример на моем сайте, в разделе макеты выставлено 26 новостей (да там тоже выведено через компонент статьи и новости)
Это колличество которое будет выводится на странице за один раз, если больше- появится постраничная навигация. Пример на моем сайте, в разделе макеты выставлено 26 новостей (да там тоже выведено через компонент статьи и новости)