Как добавить в файл пдф страницу: Как отредактировать PDF файл
Как отредактировать PDF файл
Ввиду огромной популярности формата ПДФ разработчики программного обеспечения создают множество редакторов, которые способны работать с ним и позволяют пользователю совершать разнообразные манипуляции с файлом. В этой статье мы расскажем о том, как и с помощью каких программ можно редактировать PDF-документы. Приступим!
Редактирование PDF-файла
На сегодняшний день в сети есть огромное количество разнообразных программ-редакторов ПДФ. Все они отличаются типом лицензии, функционалом, интерфейсом, уровнем оптимизации и т.д.. В этом материале будут рассмотрены функции и возможности двух приложений, созданных для работы с документами PDF.
Способ 1: PDFElement 6
PDFElement 6 содержит множество функций, предоставляющих возможность редактирования ПДФ-документов и не только. Можно пользоваться бесплатной версией программы, но некоторые узкоспециализированные инструменты в ней заблокированы или повлекут за собой добавление на файл водяного знака PDFElement 6.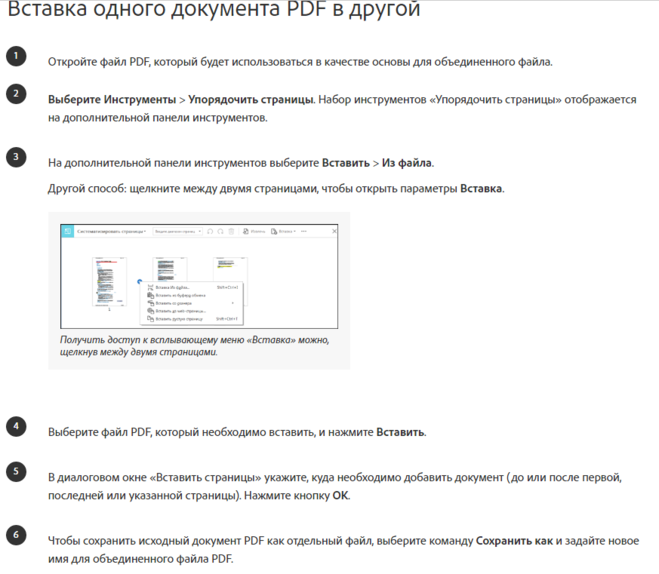 Платная версия лишена подобных недостатков.
Платная версия лишена подобных недостатков.
Скачать последнюю версию PDFElement бесплатно
- Открываем PDF-файл, который нужно отредактировать при помощи PDFElement 6. Для этого нажимаем по плитке «Edit File».
- В стандартном системном «Проводнике» выберите нужный PDF-документ и кликните по кнопке «Open».
- Инструменты редактирования документа представлены в двух секциях на верхней панели. Первая из них — «Home», где вам необходимо будет нажать по кнопке «Edit», чтобы в правой части окна появилась панель со средствами редактирования выделенного текста. На ней будет присутствовать стандартный набор инструментов текстового редактора:
- Возможность изменить тип шрифта и его размер;
- Инструмент для изменения цвета текста, кнопки, которые сделают его жирным, курсивом, добавят нижнее подчёркивание и/или перечеркнут выделенный текст. Есть возможность поставить в надстрочную или подстрочную позицию;
- Опции, которые можно применить ко всей странице — выравнивание по середине и краям листа, длина пробела между словами.

- Другая вкладка с инструментами — «Edit» — позволяет пользователю совершить следующие действия:
- «Add Text» — добавить текст в открытый PDF;
- «Add Image» — добавить изображение в документ;
- «Link» — сделать текст ссылкой на какой-либо веб-ресурс;
- «OCR» — функция оптического распознавания символов, которая может считывать текстовую информацию и изображения с фотографии какого-нибудь документа в формате ПДФ и сделать новую страницу, содержащую распознанные данные уже на цифровом А4-листе;
- «Crop» — инструмент обрезки страницы документа;
- «Watermark» — добавляет водяной знак на страницу;
- «Background» — изменяет цвет листа в ПДФ-документе;
- «Header&Footer» — добавляет заголовок и нижний колонтитул соответственно.
- Для того чтобы изменить саму страницу в открытом документе, а не содержимое на ней (тем не менее, оно может быть затронуто вследствие изменения параметров листа), была отведена отдельная вкладка «Page».
 Перейдя в неё, вы обнаружите следующие инструменты:
Перейдя в неё, вы обнаружите следующие инструменты:- «Page Boxes» — то же, что и обрезка страницы;
- «Extract» — позволяет вырезать несколько или одну страницу из документа;
- «Insert» — предоставляет возможность вставить необходимое число страниц в файл;
- «Split» — разбивает один ПДФ с несколькими страницами на несколько файлов по одной странице;
- «Replace» — заменяет страницы в файле на нужные вам;
- «Page Labels» — проставляет нумерацию на страницах;
- «Кнопки поворота и удаления» — поворачивают страницу в указанном направлении и удаляют её.
- Сохранить файл можно нажатием по иконке дискеты в левом верхнем углу. Он будет сохранён там же, где располагается оригинал.
PDFElement 6 имеет приятный плиточный интерфейс, который был почти полностью скопирован из Microsoft Word. Единственный недостаток — отсутствие поддержки русского языка.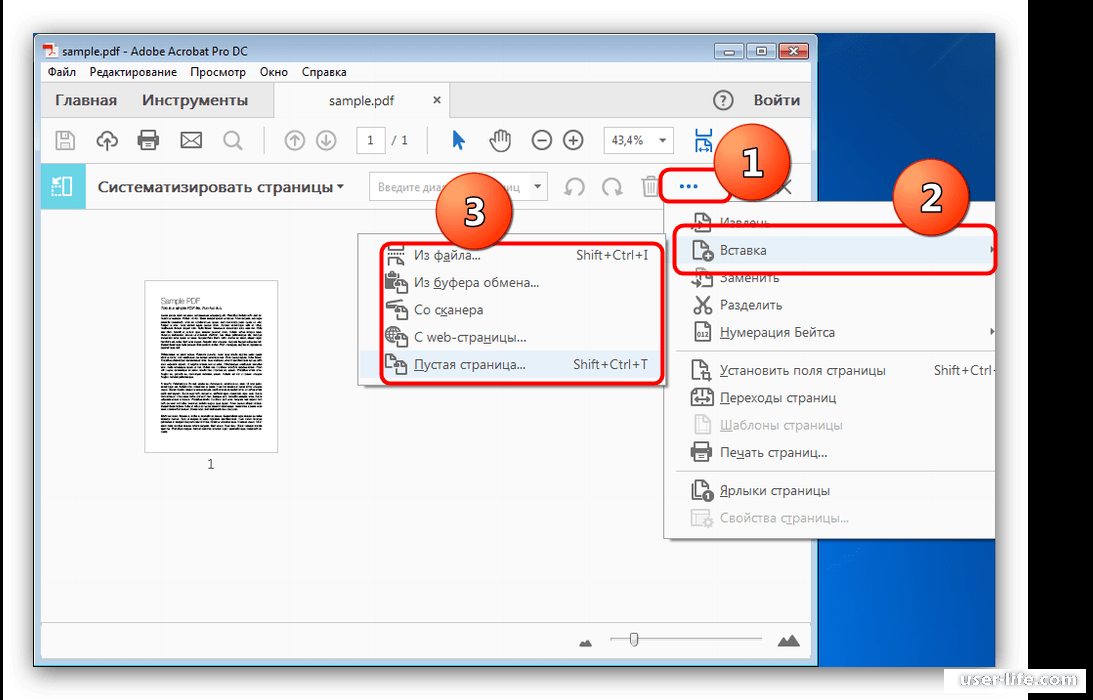
Способ 2: PDF-XChange Editor
PDF-XChange Editor предоставляет чуть более скромный набор возможностей редактирования, нежели предыдущее приложение, но рядовому пользователю для выполнения повседневных задач его хватит с лихвой. Приятный интерфейс и наличие бесплатной версии этому способствует.
Скачать последнюю версию PDF-XChange Editor бесплатно
- Открываем в PDF-Xchange Editor документ, который будет отредактирован. В нем нажимаем по тексту и переходим во вкладку «Format». Здесь доступны такие инструменты для работы с текстом:
- «Fill Color» и «Stroke Color» — выбор цвета текста и рамки вокруг символов соответственно;
- «Width», «Opacity», «Stroke Opacity» — настройка ширины и прозрачности двух параметров выше;
- Панель «Text Format» — содержит в себе список доступных шрифтов, их размер, возможность сделать текст жирным или курсивным, стандартные методы выравнивания текста и инструмент для переноса символов под строку или над.

- Для работы со всей страницей предназначена вкладка «Organize», где расположены следующие опции:
- Добавление и удаление страниц — две кнопки, которые выглядят как лист бумаги с плюсом (добавление листа) и минусом (удаление) в правом нижнем углу иконки.
- «Move Pages», «Merge Pages», «Split» — перемещение, соединение и разъединение страниц;
- Rotate, Crop, Resize — поворот, обрезка и изменение размера листа;
- «Watermarks», «Background» — добавление на страницу водяных знаков и изменение её цвета;
- «Header and Footer», «Bates Numbering», «Number Pages» — добавление верхнего и нижнего колонтитула, Bates-нумерации, а также простое нумерование страниц.
- Сохранение ПДФ-файла происходит посредством нажатия на иконку дискеты в левом верхнем углу.
Заключение
В данной статье был рассмотрен функционал двух редакторов PDF-документов — PDFElement 6 и PDF-Xchange Editor. В сравнении с первым, второй обладает меньшим функционалом, но может похвастаться более уникальным и «серьёзным» интерфейсом. Обе программы не переведены на русский язык, но большинство иконок инструментов позволяют на интуитивном уровне понять, что они делают.
В сравнении с первым, второй обладает меньшим функционалом, но может похвастаться более уникальным и «серьёзным» интерфейсом. Обе программы не переведены на русский язык, но большинство иконок инструментов позволяют на интуитивном уровне понять, что они делают.
Мы рады, что смогли помочь Вам в решении проблемы.
Опишите, что у вас не получилось.
Наши специалисты постараются ответить максимально быстро.
Помогла ли вам эта статья?
ДА НЕТ
Как редактировать pdf файл
В этом уроке я покажу, как редактировать pdf файл. Мы научимся править пдф при помощи бесплатных онлайн сервисов и программ.
Редактирование PDF онлайн
Самый простой способ отредактировать pdf файл – использовать онлайн сервис. Таких сайтов много, они бесплатны и просты в управлении.
Принцип такой:
- Загружаем в сервис файл.
- Делаем нужные правки.
- Сохраняем на компьютер.
Больше всего мне нравится сервис Smallpdf, поэтому про него я расскажу подробно.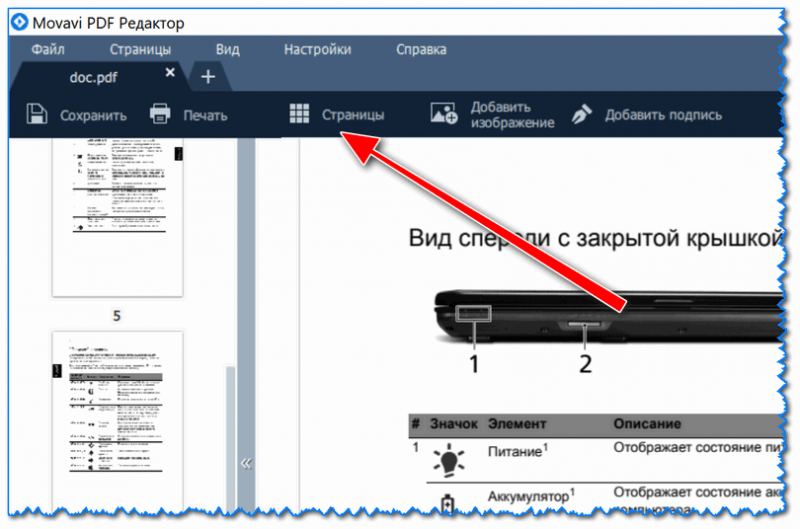 Но есть и другие хорошие сайты, которые мы тоже рассмотрим.
Но есть и другие хорошие сайты, которые мы тоже рассмотрим.
Сервис Smallpdf
Smallpdf.com – бесплатный сайт для редактирования pdf файлов. При помощи него можно добавить или удалить текст, вставить изображение, удалить страницы, повернуть, перевести в другой формат и сделать многое другое.
Из недостатков могу выделить лишь ограниченное количество операций в бесплатном режиме.
Редактирование файла
Открываем сайт smallpdf.com и выбираем «Редактировать PDF». Или переходим по ссылке.
Перетягиваем pdf файл в окошко.
Откроется наш документ, вверху которого будет панель инструментов.
Добавить текст. Через этот пункт можно вставить дополнительный текст в документ. Там же, вверху, настроить его размер шрифт и цвет.
Добавить изображение. Позволяет вставить фотографию или картинку.
Добавить фигуру. Позволяет вставить фигуру: прямоугольник, круг или стрелку.
Еще этот инструмент можно использовать для удаления текста.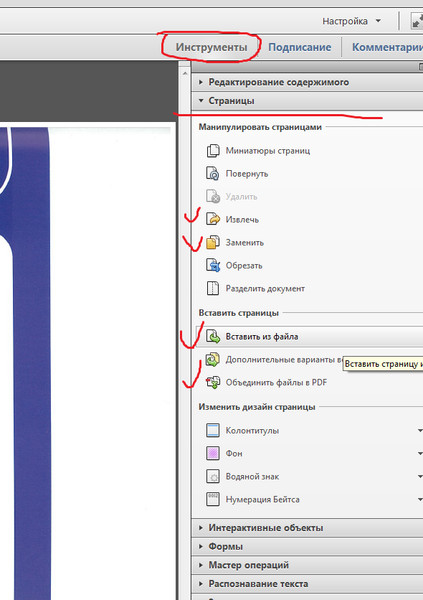 Для этого выбираем квадрат и рисуем его прямо на ненужном тексте.
Для этого выбираем квадрат и рисуем его прямо на ненужном тексте.
Меняем цвет заливки на белый, а цвет обводки удаляем.
Рисование. Этот пункт меню позволяет рисовать линии различной толщины и цвета.
После выполненной работы нажимаем кнопку «Готово». Откроется страница сохранения, и останется лишь скачать полученный файл.
Как сжать файл
1. Чтобы уменьшить компьютерный размер файла pdf, откройте раздел Сжать.
2. Перетяните документ на красную панель. Сразу после этого начнется обработка файла.
В моем случае, сервис смог сжать документ почти в два раза (с 81.2 Кб до 41 Кб).
3. Сохраните готовый файл.
Как разделить документ
1. Чтобы извлечь одну или несколько страниц из файла, перейдите в раздел Разделить.
2. Перетащите документ внутрь окна и выберите одну из двух опций:
- Извлечь каждую страницу в PDF – тогда из каждой страницы документа сервис сделает отдельный файл.

- Выберите страницы для извлечения – тогда можно выбрать определенные страницы.
3. Сохраните готовый файл.
Как объединить несколько файлов в один
1. Перейдите в раздел Объединить.
2. Перетащите внутрь страницы все pdf документы, которые нужно объединить в один файл.
3. Нажмите на кнопку «Объединить PDF» и все файлы соединятся в один. Останется только скачать результат.
Как удалить страницы
1. Откройте раздел Удалить страницы. Добавьте файл с несколькими страницами.
2. Наведите курсор на страницу, которую нужно удалить. Вверху появится иконки, на одной из них будет корзина.
3. Нажимаем на нее и страницу удаляется. После чего можно применить изменения и сохранить документ.
Как повернуть страницу
Откройте инструмент Повернуть и добавьте свой документ. Появится окошко, с возможностью поворачивать документы влево и вправо.
После нажатия на кнопку «Сохранить изменения» документ будет сохранен в том виде, в котором вы его развернули.
Как преобразовать пдф в Ворд
Ну и напоследок, расскажу о такой замечательной возможности как конвертация. Эта операция позволяет сделать из формата pdf файл другого типа, например, Word.
Открываем раздел PDF в Word и добавляем файл. Сервис автоматически начнет конвертацию. По завершении опять же выйдет запрос на сохранение. Вот и все – из PDF получился Word!
Подробнее про перевод PDF в Word читайте в этой статье.
Таким же образом можно получить другие форматы: Excel, PowerPoint, JPG. Просто открываем smallpdf.com и выбираем подходящий инструмент.
Другие бесплатные онлайн сервисы
iLovePDF (ilovepdf.com/ru) – сервис умеет объединять, разделять, сжимать, разворачивать и конвертировать файлы. А также имеет дополнительные инструменты: нумерацию страниц, возможность поставить пароль, водяной знак, восстановить поврежденный документ.
Из плюсов: во время работы сервис не ставил мне лимиты на задачи, а выполнял я их как минимум 10.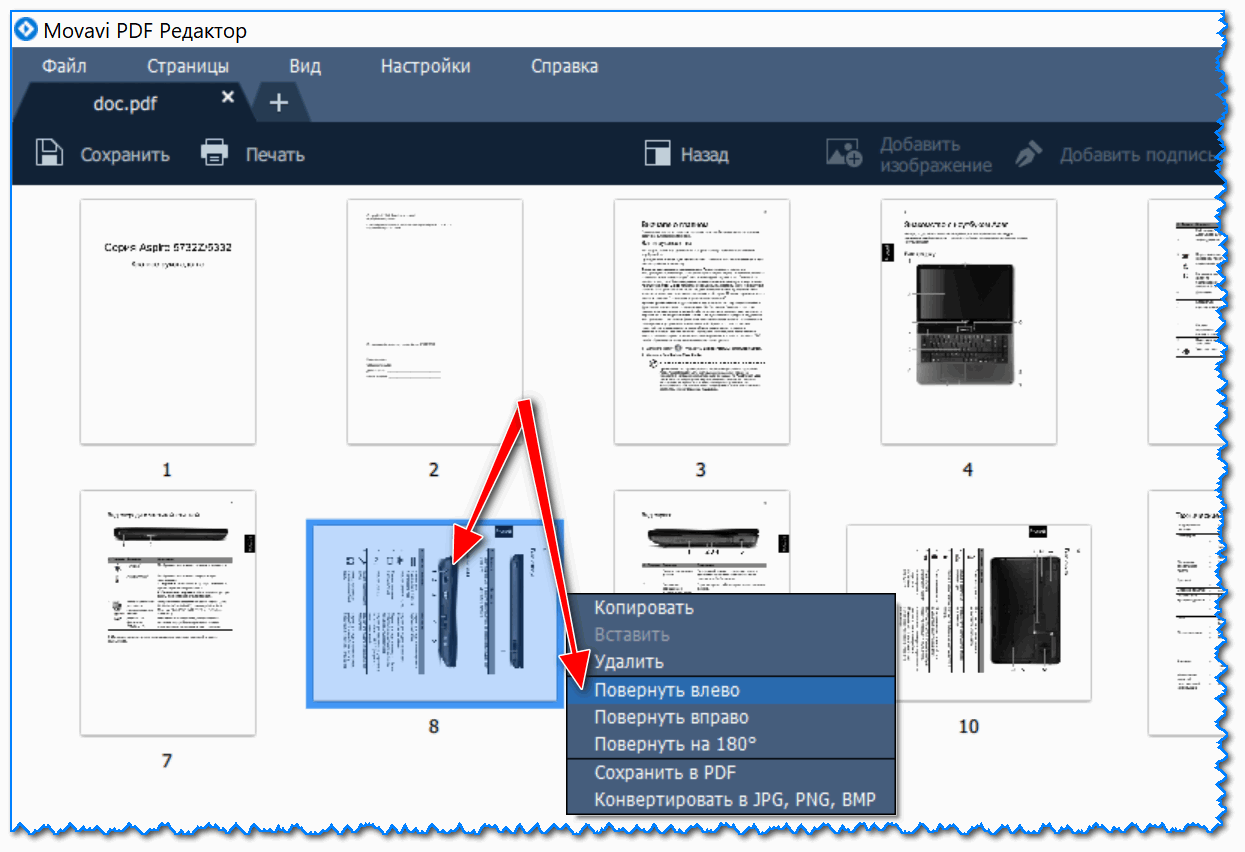
Из минусов: нельзя редактировать текст и добавлять мультимедийные файлы.
PDF2GO (pdf2go.com/ru) – сайт предлагает все необходимые инструменты для редактирования. Тут вы можете замазать ненужную информацию, добавить текст, картинку, нарисовать фигуры (линии, пунктиры, квадрат, эллипс и т.д). Также есть возможность менять размер страниц. Например, формат letter на А4.
Из минусов: в бесплатном режиме неизвестно, сколько и где хранятся файлы, загруженные для обработки.
PDF24 (tools.pdf24.org/ru) – сервис предлагает кучу инструментов для редактирования:
Первым делом, после перехода на сайт меня порадовало присутствие бесплатной версии для ПК, которую мы будем рассматривать позже.
Также порадовало наличие функции распознавания текста с помощью OCR – обычно этот компонент платный. Еще есть возможность поставить цифровую подпись, защитить документ.
Минусов у этого сервиса я не нашел – все работает отлично.
PDFzorro (ru. pdfzorro.com) – сайт дает возможность добавлять и удалять текст, изображения, рисовать линии, квадраты и т.д. Также можно сжать документ, поставить на него пароль.
pdfzorro.com) – сайт дает возможность добавлять и удалять текст, изображения, рисовать линии, квадраты и т.д. Также можно сжать документ, поставить на него пароль.
Из плюсов: можно удалить документ с сервера после конечной обработки. Отсутствует реклама.
Из минусов: невзрачный интерфейс.
Программы для редактирования PDF
PDF-XChange Editor (tracker-software.com) – платная программа для редактирования PDF. Ее можно установить бесплатно, но не все функции будут работать.
Программа позволяет редактировать текст, добавлять изображения, штампы, комментарии.
Также доступны инструменты безопасности, такие как цифровая подпись, установка пароля, запрет вывода на печать.
А вот работать с формами можно только в платной версии. Также нельзя отредактировать изображения и линии.
Несмотря на ограничения, бесплатных функций вполне достаточно. В сочетании с онлайн сервисами можно получить отличный результат.
PDF24 Creator (ru.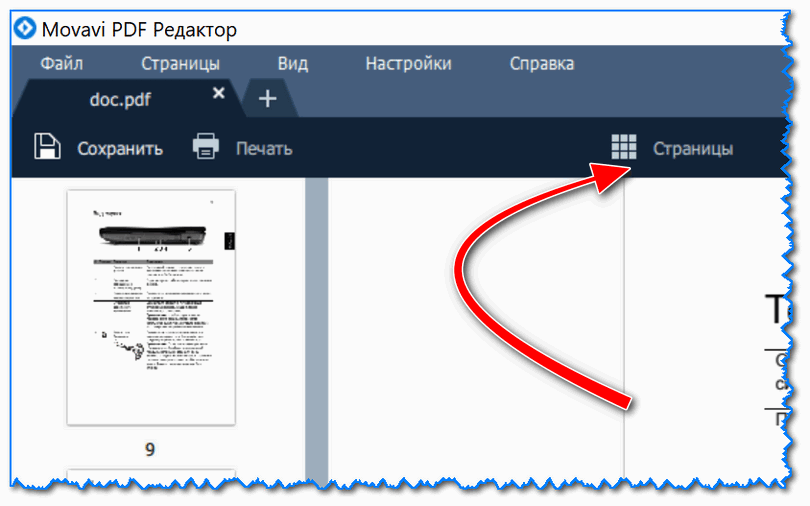 pdf24.org) – бесплатная программа от создателей онлайн сервиса PDF24, о котором я рассказывал выше. Для полного функционала нужно создать аккаунт, после чего откроются все возможности приложения.
pdf24.org) – бесплатная программа от создателей онлайн сервиса PDF24, о котором я рассказывал выше. Для полного функционала нужно создать аккаунт, после чего откроются все возможности приложения.
PDF24 Creator умеет поворачивать страницы, сжимать, конвертировать документы в форматы txt, jpg, html, docx. Правда, доступны эти инструменты только в режиме онлайн – софт перебрасывает на сервис PDF24.
Из плюсов: порадовало наличие принтера для виртуальной печати. Есть режим распознавания текста, только у меня он не заработал.
Из минусов: ограниченный функционал, наличие рекламы.
Онлайн сервис tools.pdf24.org дает намного больше возможностей для работы с документами, нежели программное обеспечение.
Movavi PDF-редактор (pdf.movavi.ru) – программа платная, бесплатно только на 7 дней для ознакомления.
Приложение позволяет редактировать текст, добавлять и удалять изображения, делать разворот, добавлять и удалять страницы. Программа подойдет для базовой обработки pdf.
Из минусов: нет распознавания текста и нельзя конвертировать документ в офисные приложения.
Adobe Acrobat DС Pro (acrobat.adobe.com) – программа платная, бесплатно только 7 дней для ознакомления.
Приложение позволяет создать PDF файл с нуля, обладает широкими возможностями для редактирования.
Например, она имеет отличный набор инструментов для работы с полями. При помощи них можно создавать анкеты.
Правда, не получится изменить документ, который заблокирован. А также нельзя редактировать отсканированные pdf файлы – для этого нужно сначала распознать текст с помощью инструмента OCR.
Из плюсов: функционал программы.
Из минусов: высокая стоимость подписки, которая для рядовых задач не нужна – можно обойтись и бесплатными сервисами.
Foxit PhantomPDF Standart (foxitsoftware.com) – программа платная, бесплатно только 14 дней для ознакомления.
Имеет все необходимые инструменты для редактирования: правка текста, работа с изображениями, возможность добавить аудио/видео и другие.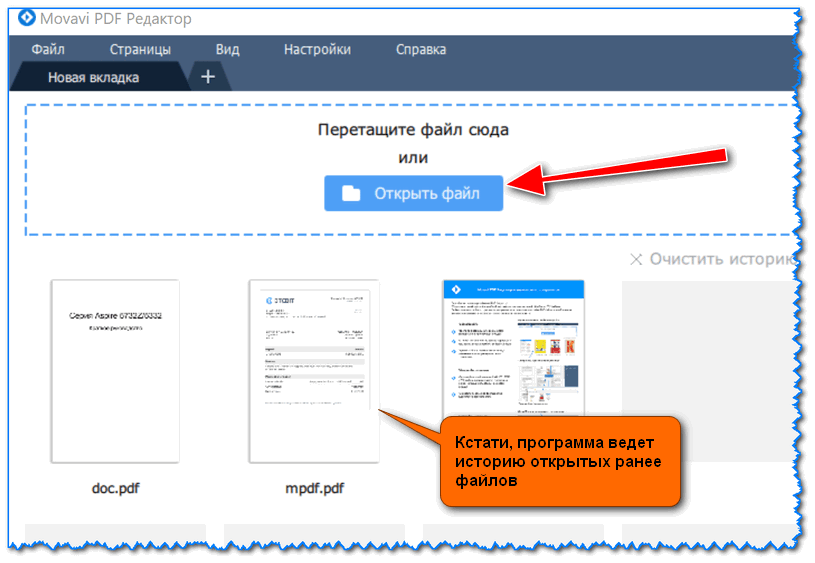
Понравилось, что можно распознать текст и конвертировать его в офисные приложения. Но огорчило, что программа не смогла распознать мой отсканированный на русском документ, хотя поддержка языка в настройках присутствует.
Приложение имеет все необходимые инструменты для работы с pdf, но инструмент распознавания нуждается в доработке.
Офисные приложения
Microsoft Word
В программе Microsoft Word 2010-2016 есть инструменты для редактирования pdf. Нужно просто открыть файл в Ворде, сделать необходимые правки и сохранить.
1. Нажмите на кнопку «Файл» в левом верхнем углу, затем «Открыть» и «Обзор».
2. В окошке выберите нужный pdf файл.
Программа сообщит, что преобразует его в Ворд. Нажмите «ОК».
3. Теперь нажмите «Разрешить редактирование» вверху и исправьте файл так, как нужно.
4. Затем сохраните обратно в pdf: Файл → Сохранить как → Обзор → в поле «Тип файла» выбрать PDF.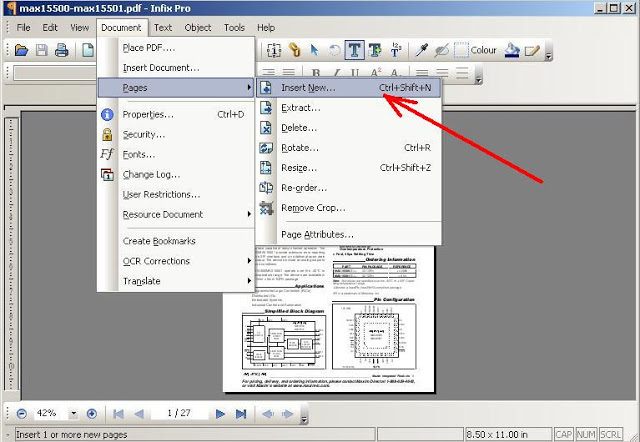
На заметку: Word хорошо справляется с редактированием документов, которые были изначально в нем созданы, а затем экспортированы в pdf. Но программа не умеет распознавать отсканированные документы и добавляет их как картинку.
LibreOffice
LibreOffice (ru.libreoffice.org) – это бесплатный аналог офиса от Microsoft. Позволяет редактировать PDF файлы: текст, таблицы, изображения, создать защиту, поставить водяной знак, подпись, удалить или добавить страницы и многое другое.
Принцип работы такой же, как в Ворде:
- Открываем файл в программе.
- Редактируем его.
- Сохраняем в формате PDF.
Как отредактировать PDF через Paint
Способ 1: перевести в JPG
Для начала конвертируем необходимые страницы из PDF в JPG. Сделать это можно через тот же smallpdf.com.
Затем открываем программу Paint: Пуск → Стандартные Windows → Paint.
И в ней открываем полученный jpg: Файл → Открыть.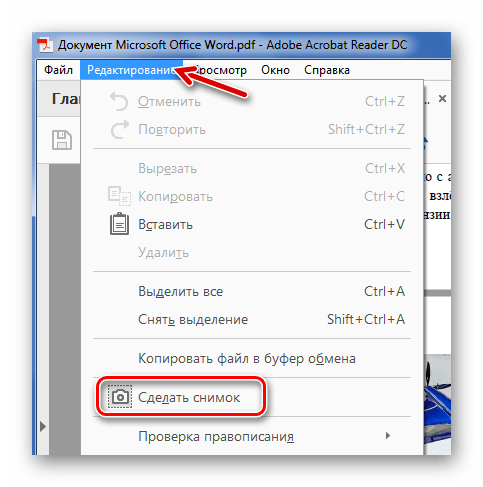 Затем редактируем его и сохраняем: Файл → Сохранить.
Затем редактируем его и сохраняем: Файл → Сохранить.
Способ 2: сделать скриншот
Суть этого способа в том, что мы делаем снимок видимой части экрана и вставляем его в Paint. А там уже редактируем и сохраняем в нужном формате: jpg, png, gif или другом.
Принцип следующий:
- Открываем pdf файл.
- Нажимаем клавишу Print Screen на клавиатуре.
- Открываем программу Paint (Пуск → Стандартные Windows → Paint).
- Нажимаем кнопку «Вставить» вверху программы или сочетание клавиш Ctrl + V.
- Сохраняем (Файл → Сохранить).
Минус этого способа в том, что изображение вставляется с лишними элементами: рабочим столом, панелью задач и пр. Но их можно убрать – обрезать при помощи инструментов «Выделить» и «Обрезать» вверху программы.
Автор: Илья Курбанов
Как создать красивый PDF документ бесплатно
Автор Руслан Ошаров На чтение 4 мин. Опубликовано
Привет! В этой публикации наглядно разберём, как создать PDF документ не имея каких-то особых для этого навыков.
PDF документом может быть мини книга, отчёт или гайд, которые будут служить лид-магнитом, то есть, вы будете отдавать PDF бесплатно, за подписку, либо вы можете его продавать.
Впрочем, неважно для каких целей вы будете использовать свой PDF, главное, что мы с вами пройдём пошагово по всем техническим моментам и создадим привлекательный PDF файл.
Работать будем в сервисе Canva. Думаю, что многим знаком этот замечательный сервис, но возможно вы не знали, что в нём можно создавать PDF документы, в том числе. Поехали разбираться!
Как создать PDF онлайн
Итак, чтобы создать PDF онлайн, нужно прежде всего зарегистрироваться в сервисе //www.canva.com/
Процесс регистрации простой и я не буду его описывать. После регистрации у вас будет личный профиль, который вы можете настроить. Чтобы перейти к конструктору PDF файла, нажимаете “Создать дизайн”
Откроется страница с выбором.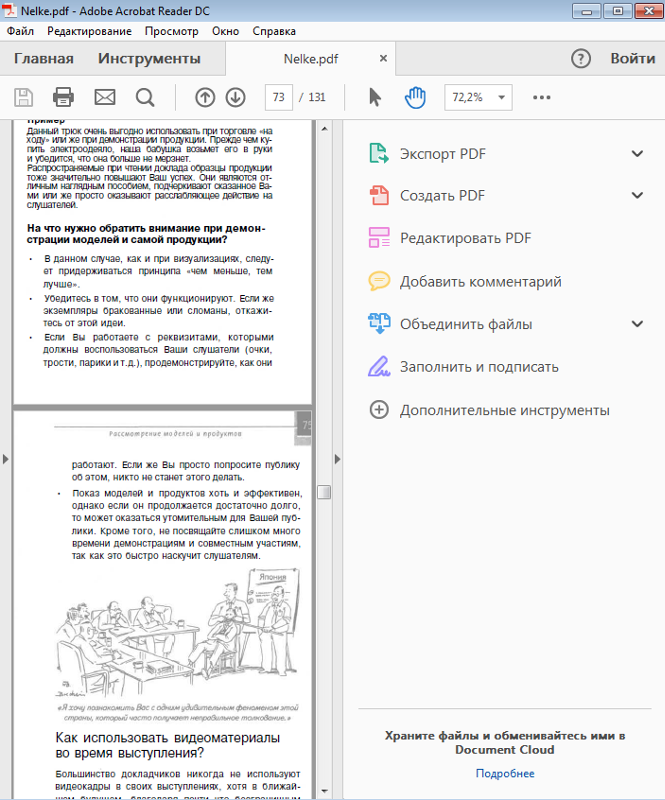 Здесь находите раздел “Документы” и жмёте “Документ в формате А4”
Здесь находите раздел “Документы” и жмёте “Документ в формате А4”
По центру откроется чистый лист, а слева готовые шаблоны, которые вы можете использовать для обложки своего PDF документа.
Жмёте на выбранный шаблон, и он ложится на чистый лист документа. Здесь можно его редактировать. Щёлкаем два раза на текст, удаляем и вставляем свой. Текст редактируется слева вверху. Подбираем размер, шрифт, цвет, и т. д.
Так же, кликнув по краю шаблона, можно заменить цвет.
Чтобы отменить последнее действие, если сделали что-то неправильно, используем горячие клавиши Ctrl + Z
Чтобы разместить текст в нужном месте, жмём один раз на текст и перемещаем мышью, либо стрелками на клавиатуре. Система сама выставляет разметку, чтобы можно было точно разместить элемент дизайна.
Так же вы можете удалить любой элемент дизайна, выделив его кликом мыши и нажав Delete на клавиатуре или на корзину в правом верхнем углу.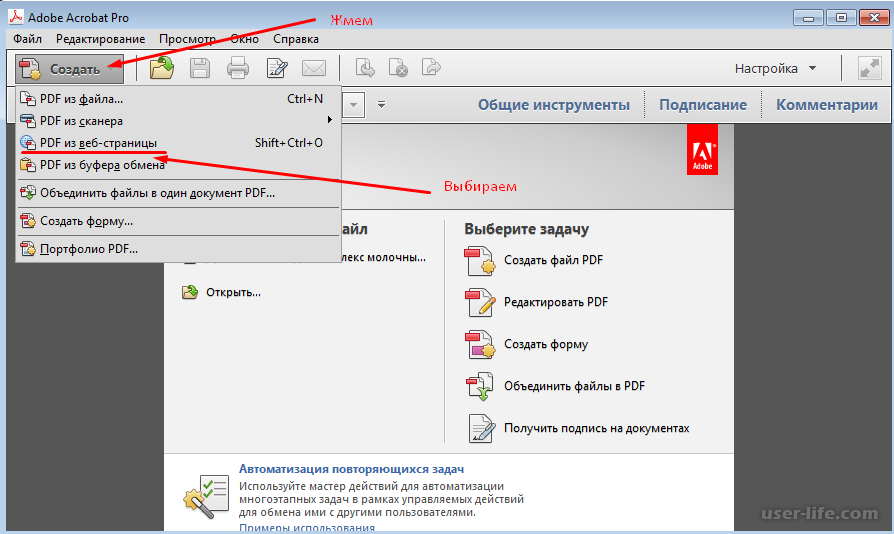
Чтобы добавить свою картинку в шаблон, переходим в панель инструментов слева и жмём “Загрузки”. Вверху нажимаем “Загрузить изображение”. После загрузки просто жмём на изображение и оно появляется в шаблоне PDF документа.
Затем подгоняем размер потянув мышью за угловые маркеры, и выставляем в нужном месте.
Всё! С обложкой мы закончили. Теперь переходим к созданию страниц. Ниже шаблона нажимаем “Добавить страницу” и переходим к её оформлению.
Для страниц с текстом, я использую подготовленный в фотошопе шаблон. Если не сильны в фотошопе, то можно просто подобрать цвет страницы и размещать на ней текст.
Размер шаблона для PDF документа я беру 1240 Х 1754 пикселя. Затем загружаю шаблон и перетаскиваю на страницу, после чего выбираю инструмент “Текст”, затем “Добавить текстовое поле”
В шаблоне появляется текстовое поле, которое можно настроить точно таким же образом, как мы настраивали текст в обложке. Выбираем размер шрифта, размещение текста по краю, а затем вставляем свой текст.
Выбираем размер шрифта, размещение текста по краю, а затем вставляем свой текст.
Подгоняем маркерами текстовое поле по размеру. Удаляем лишний текст или наоборот — добавляем. Можно выделить участок текста и сделать из него список. Если необходимо, добавляем заголовок страницы вверху.
Если хотим добавить подложку под текст из картинки, то загружаем картинку, затем добавляем её на страницу и размещаем над текстом. При выделенной картинке переходим в верхнюю панель инструментов и выбираем инструмент “Расположение”, а в выпадающем меню выбираем “Назад”
Теперь картинка находится под текстом.
Таким образом вы создаёте все остальные страницы PDF документа. Когда закончили, переходите в правый верхний угол панели инструментов, жмёте иконку скачать или “Опубликовать”, выбираете в меню “Стандартный PDF файл” и сохраняете в удобное место.
Да! Если у вас не получается создать PDF документ за один подход, не переживайте, система сохраняет незаконченную работу и вы можете вернуться к ней в любое время.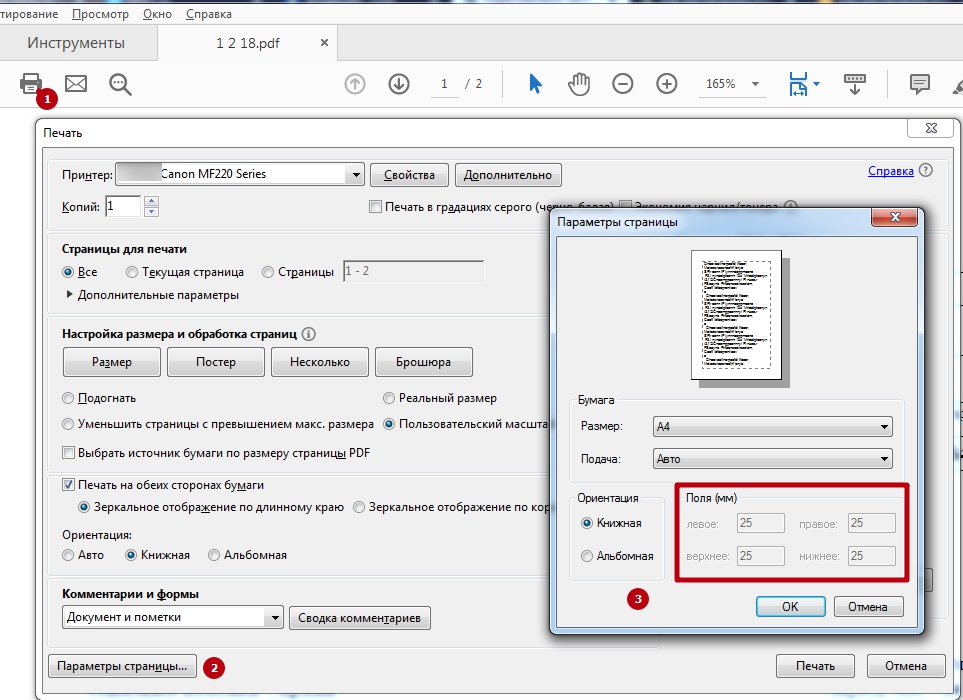
На этом у меня всё! Не забудьте поделиться публикацией с друзьями в соцсетях и подписывайтесь на новости блога! До связи!
Разделение PDF файлов на отдельные PDF страницы с помощью Google Chrome
Сегодня я нашел отличный небольшой прием, позволяющий разделять PDF файлы на отдельные PDF страницы без использования дополнительных программ на вашем ПК. Иногда возникает желание поделиться с другом какой-нибудь страницей из многостраничного документа формата PDF. Тогда возникает необходимость выделить эту страницу из PDF файла. И вы начинаете искать программу, которая вам в этом поможет. Существует немало программ, позволяющих это сделать. Но для чего загружать эти программы на свой ПК, если вы легко можете сделать все нужное, используя свой браузер Google Chrome? Если вы до сих пор не обзавелись этим браузером, то скачайте его с сайта: www. google.com/chrome. Для выделения с его помощью страницы из PDF файла следуйте нашему руководству, приведенному далее.
google.com/chrome. Для выделения с его помощью страницы из PDF файла следуйте нашему руководству, приведенному далее.
Разделение PDF файла на отдельные страницы с помощью Google Chrome
Как разделить PDF файл на отдельные страницы
Нажмите правую кнопку, наведя курсор на тот PDF файл, с которым будете работать, и ответьте — открыть в браузере Google Chrome. Можно также запустить браузер Google Chrome и из него найти PDF файл и открыть этот файл в окне браузера.
Открытие PDF файла с помощью Google Chrome
После того, как PDF файл откроется в окне браузера, переведите курсор на нижнее правое поле в окне браузера. Здесь перечислено несколько опций, включая Print. Кликните на кнопку Print, или нажмите одновременно клавиши Ctrl + P на клавиатуре.
Печать PDF файла
Сейчас вы должны увидеть страницу с установками принтера в вашем браузере. Кликните кнопку “Change” (Изменить) и выберете из листа Local Destinations — “Save as PDF” (Сохранить как PDF).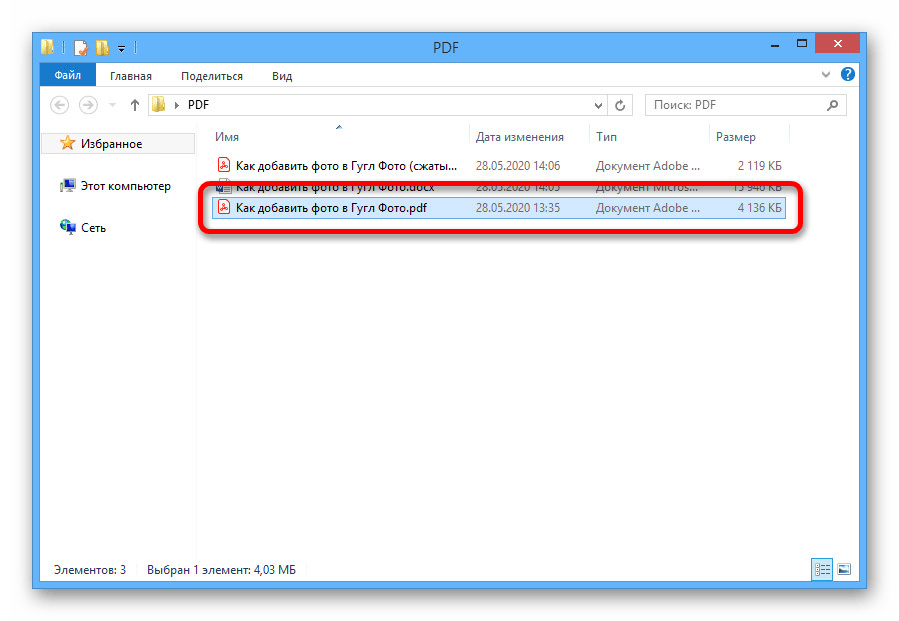 А из Pages option определите страницу для сохранения. Нажав на кнопку “Save”, вы выделите одну страницу из многостраничного PDF документа.
А из Pages option определите страницу для сохранения. Нажав на кнопку “Save”, вы выделите одну страницу из многостраничного PDF документа.
Сохранить страницу как PDF
Теперь сохраненный файл PDF содержит все ранее выбранные вами страницы. Это один из лучших способов разделить файл PDF на отдельные страницы. Надеюсь, что вам понравилось наше руководство, и вы можете это показать, поставив нам оценку: +1.
Добавление номеров страниц в файлы PDF онлайн бесплатно
Добавление номеров страниц в файлы PDF онлайн бесплатно — Soda PDF
\ n
\ n Ежемесячно (выставляется ежегодно) \ n
\ n
\ n Ежемесячно (выставляется каждые 2 года) \ n
\ n
\ n Ежегодно \ n
\ n
\ n 2 года \ n
«,
«cannotSignInWithOldEmail»: «Вы не можете войти в систему с помощью , так как это больше не адрес электронной почты, связанный с вашей учетной записью»,
«labelCity»: «Город»,
«mergeWithSodaSubPrgh»: «Легко объединяйте файлы PDF в Интернете.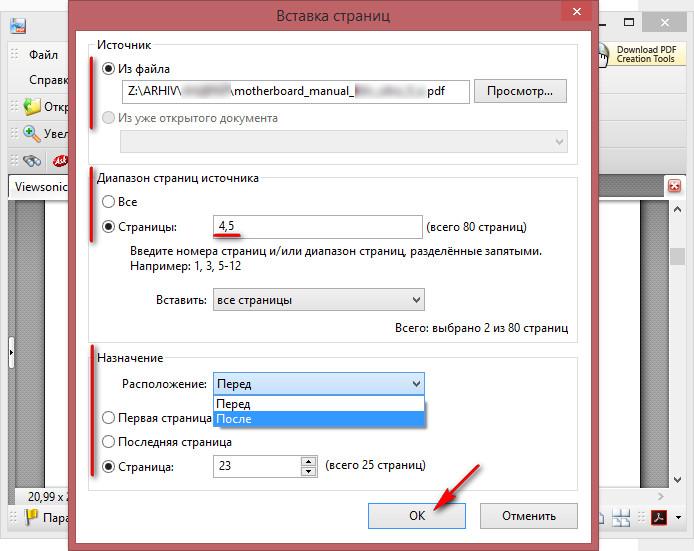 Soda PDF — это решение для пользователей, которые хотят объединить несколько файлов в один PDF-документ. Наш инструмент прост в использовании и БЕСПЛАТНО * «,
Soda PDF — это решение для пользователей, которые хотят объединить несколько файлов в один PDF-документ. Наш инструмент прост в использовании и БЕСПЛАТНО * «,
«ModulePopupHeadOops»: «Ой!»,
«FileTypeIsNotSupported»: «Тип файла не поддерживается.»,
«readLess»: «Читать меньше»,
«readMore»: «Подробнее»,
«noThanks»: «Нет, спасибо»,
«BuyNow»: «Купить сейчас»,
«PrivacyTerms»: «Конфиденциальность и условия»,
«WordToPdfLink»: «https://www.sodapdf.com/word-to-pdf/»,
«businessAlertText»: «Вы бизнес?»,
«EmailPreferencesSubTitle»: «Выберите списки рассылки, на которые вы хотите подписаться.Снимите флажок, чтобы отказаться от подписки. \ NЕсли вы хотите изменить язык получаемых писем, «,
«без обслуживания»: «Без обслуживания»,
«successTitle»: «Назначение выполнено успешно»,
«tooltip_1»: «План позволяет одному устройству входить в Soda PDF Online в любой момент времени»,
«contactEmail»: «Контактный адрес электронной почты»,
«BuyLink»: «https://www.sodapdf. com/buy/»,
com/buy/»,
«GifToJpgLink»: «https://www.sodapdf.com/gif-to-jpg/»,
«PDF_Software»: «Программное обеспечение PDF»,
«selectProduct»: «Выбрать продукт»,
«startFreeTrial»: «Начать бесплатную пробную версию»,
«errorTypeOfProduct»: «Выберите тип продукта»,
«compressed_copy»: «Загрузите сжатую копию вашего файла.»,
«contactSales»: «Связаться с отделом продаж»,
«sellsheets»: «Product Sheets»,
«PricingLink»: «https://www.sodapdf.com/pricing/»,
«getSoda»: «Получить газировку»,
«noCreditCards»: «Нет кредитных карт»,
«createPdfLink»: «https://online.sodapdf.com/#/home?r=view»,
«accountManagement»: «Управление аккаунтом»,
«SixFiles»: «6 файлов»,
«premiumPhoneSupport»: «Поддержка по телефону премиум-класса»,
«forLimitLicenses»: «Для 1-4 лицензий»,
«knowledgeBase»: «База знаний»,
«passwordRequirements_3»: «Ваш пароль не может содержать \» пароль \ «, \» admin \ «или \» administrator \ «»,
«passwordRequirements_2»: «Ваш пароль не может содержать 3 или более последовательных символов или иметь один и тот же символ, повторяющийся последовательно (например,123, ABC, AAA, 111) «,
«YourFilesSecureServers»: «Ваши файлы хранятся на наших серверах только 24 часа, после чего они уничтожаются безвозвратно. «,
«,
«errorConfirmEmailPasswordMatch»: «Введенные адрес электронной почты и пароль не совпадают»,
«PdfToImageLink»: «https://www.sodapdf.com/pdf-to-jpg/»,
«WhatsNewTitle»: «Что нового в Soda PDF Anywhere»,
«registerSignUpTitle»: «С подключенной учетной записью»,
«WordToPdf»: «Word в PDF»,
«paymentAssociatedCreditCard»: «Продукты, связанные с этой кредитной картой»,
«createdPasswordSuccessfully»: «Ваш пароль был успешно создан.»,
«CookiesForAdvertising»: «Этот сайт использует файлы cookie в рекламных и аналитических целях. Пожалуйста, ознакомьтесь с нашей Политикой конфиденциальности, чтобы получить дополнительную информацию о файлах cookie и их использовании, а также о возможности изменения настроек файлов cookie.»,
«PDFReader»: «PDF Reader»,
«Сбережения»: «СБЕРЕЖЕНИЯ»,
«YourFilesSecure»: «Ваши файлы в безопасности»,
«ConvertfromPDF»: «Конвертировать из PDF»,
«WorkingOffline»: «Работаете в автономном режиме?»,
«зарегистрироваться»: «Зарегистрироваться»,
«sodaVersion»: «Сода PDF»,
«wouldLikeContinue»: «Хотите продолжить?»,
«productAvaliableProducts»: «Доступные продукты»,
«one_time_fee»: «единовременная плата»,
«Privacy_Terms»: «Конфиденциальность и условия»,
«RegisterLink»: «https: // www. sodapdf.com/account/register/ «,
sodapdf.com/account/register/ «,
«AboutSodaPdf»: «О Soda Pdf»,
«PleaseSignInWithAccount»: «Войдите в свою учетную запись»,
«mergeToolLink»: «https://www.sodapdf.com/pdf-merge/»,
«активация»: «Активация»,
«EulaLink»: «https://www.sodapdf.com/terms-of-use/#eula»,
«formProductInterest»: «Интересующий продукт»,
«PDF_annual»: «* годовой план»,
«emailAddress»: «Адрес электронной почты»,
«Разблокировать»: «Разблокировать»,
«learnMore»: «Первое в мире онлайн-программное обеспечение для работы с PDF»,
«sitemap»: «Sitemap»,
«switchYearly»: «переходить на ежегодный»,
«MergeLink»: «https: // www.sodapdf.com/pdf-merge/ «,
«choose3options»: «Однако вы можете выбрать один из трех вариантов»,
«PngToJpg»: «PNG в JPG»,
«PngToPdf»: «PNG в PDF»,
«forLimitLicenses5»: «Для 5-24 лицензий»,
«cancelRequest»: «Отменить запрос»,
«resourceCenter»: «Ресурсный центр»,
«PlanLinks»: «Планы и цены»,
«low_quality_text»: «меньшее качество, наименьший размер файла»,
«fromOpdfs»: «
Спасибо за создание бесплатной учетной записи. Ваш файл готов!
Ваш файл готов!
\ n
Вы должны быть перенаправлены через мгновение для доступа к вашему файлу.
\ n
Если перенаправление не работает (или занимает слишком много времени), щелкните здесь, чтобы получить доступ к файлу.
«,
«DownloadLink»: «https://www.sodapdf.com/installation-guide/»,
«PageNumbering»: «Нумерация страниц»,
«emailWasSentSuccessfully»: «Электронное письмо успешно отправлено»,
«Водяной знак»: «Водяной знак»,
«productSoda9lockedMessage»: «Продукты с бессрочной лицензией привязаны к одному компьютеру. Используйте Сбросить лицензию, чтобы переназначить лицензию другому компьютеру.»,
«subscribe_success_msg»: «Вы успешно зарегистрировались!»,
«sendFileByEmail»: «Отправить файл по электронной почте»,
«choosequalitytitle»: «Выбрать качество сжатия»,
«errorWebsiteUrlRequired»: «Введите URL»,
«errorCountryRequired»: «Выберите страну»,
«subscribeToPromotions»: «Акции»,
«headerSearchPlaceholder»: «Есть вопрос? Введите запрос здесь»,
«AddAccount»: «Добавить аккаунт»,
«didYouTitle»: «Знаете ли вы?»,
«UploadingFile»: «Загрузка»,
«dl_options_10»: «Разметка и добавление примечаний к PDF-файлам»,
«dl_options_11»: «Создавать собственные формы»,
«labelLicensesNeeded»: «Количество необходимых лицензий»,
«MyProductsLink»: «https: // www.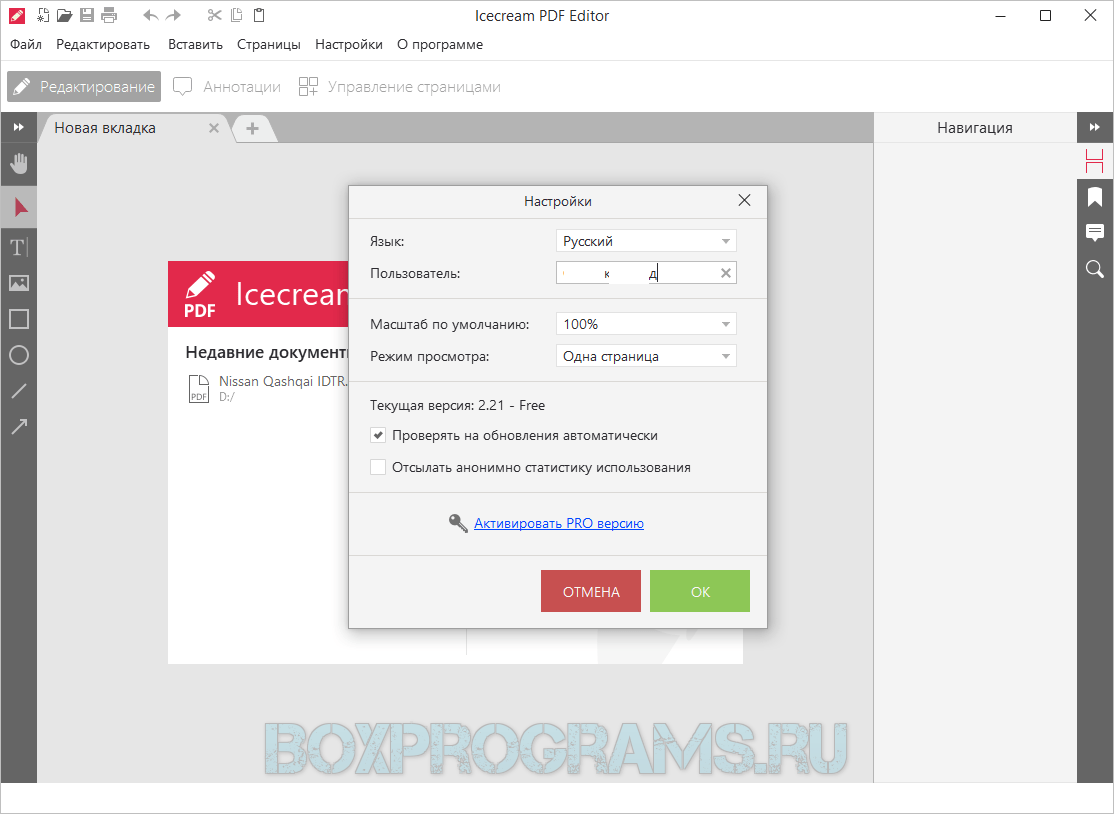 sodapdf.com/account/manage-products/ «,
sodapdf.com/account/manage-products/ «,
«youtubeTitle»: «Откройте для себя Soda PDF Anywhere»,
«previewText»: «Предварительный просмотр Soda PDF 12»,
«TenPack»: «10-PACK»,
«labelStateProvince»: «Штат / провинция»,
«formFirstName»: «Имя»,
«solutionsBusines»: «Решения для бизнеса»,
«ConnectedAccounts»: «Подключенные учетные записи»,
«One_file_only»: «ТОЛЬКО ОДИН ФАЙЛ»,
«PrivacyPolicyLink»: «https://www.sodapdf.com/privacy/»,
«Выход»: «Выйти»,
«compressWithSodaSubPrgh»: «Уменьшите размер PDF всего за несколько кликов.Это просто и бесплатно * «,
«ConvertPassProtected»: «Загруженный файл защищен паролем и не может быть преобразован.»,
«JpgToGif»: «JPG в GIF»,
«JpgToPdf»: «JPG в PDF»,
«JpgToPng»: «JPG в PNG»,
«emailPasswordIncorrect»: «Ваш адрес электронной почты или пароль неверны.»,
«BlogLink»: «https://www.sodapdf.com/blog/»,
«errorConfirmPasswordMatch»: «Ваши пароли не совпадают»,
«batchPrgh»: «Загрузите файл, содержащий электронные письма пользователей, которым вы хотите назначить лицензию. Файл должен быть в формате .csv.Электронные письма должны быть в первом поле. Имя и фамилия не обязательны, но могут быть помещены во второе и третье поля. «,
Файл должен быть в формате .csv.Электронные письма должны быть в первом поле. Имя и фамилия не обязательны, но могут быть помещены во второе и третье поля. «,
«PurchasedDate»: «Дата покупки»,
«One_file_only2»: «Только один файл»,
«manualFree»: «Бесплатно и надежно»,
«ready_1_strong»: «Еще не пробовали наше настольное приложение?»,
«Повернуть»: «Повернуть»,
«buyNowFoot»: «Купить сейчас»,
«SwitcherEnable»: «Включить»,
«Подмножество»: «Подмножество»,
«Суффикс»: «Суффикс»,
«supportText»: « БЕСПЛАТНО Поддержка клиентов
«,
«Строка»: « облачное хранилище … «,
«errorContactEmailRequired»: «Введите контактный адрес электронной почты»,
«SiteMapLink»: «https://www.sodapdf.com/sitemap/»,
«PDF_mo»: «/ мес»,
«PDFfee»: «Однако вы можете загрузить объединенную копию файла за единовременную плату в размере 2,99 долларов США.»,
«FreeUpdates»: «Бесплатные обновления»,
«FreePdfReader»: «Читатель Soda 3D»,
«Save50»: «SAVE 50% «,
«termsOfUse»: «Условия использования»,
«WatermarkLink»: «https://www.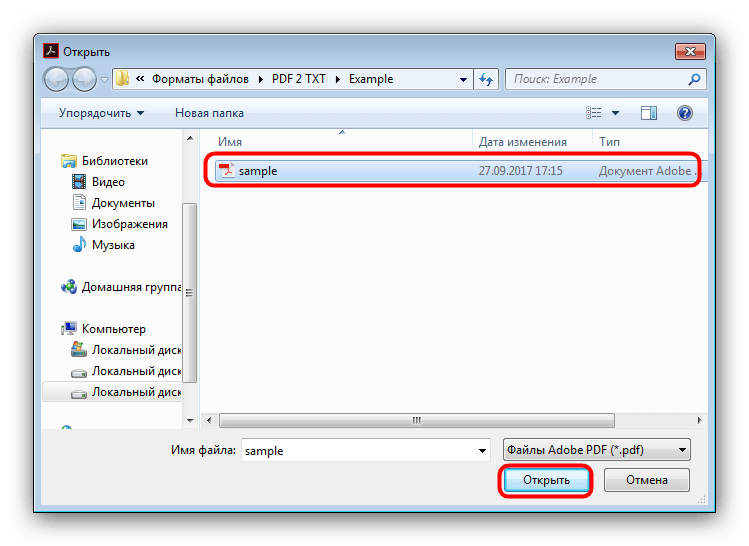 sodapdf.com/add-watermark-to-pdf/»,
sodapdf.com/add-watermark-to-pdf/»,
«Префикс»: «Префикс»,
«ContactSalesLink»: «https://www.sodapdf.com/contact-sales/»,
«errorEndsWithEmail»: «—«,
«ProductOverview»: «Обзор продукта»,
«stayConnected»: «Оставайтесь на связи»,
«HtmlPDFLabel»: «Хотите преобразовать веб-страницу в файл PDF? Сделайте это бесплатно на»,
«moduleOCRReq»: « OCR Module требует»,
«ThankyouCTA2notice_bottom»: «на рабочий стол»,
«Позиция»: «Позиция»,
«mobile_app_stores»: «Слияние и создание PDF-файлов бесплатно на вашем телефоне»,
«getVolumePricing»: «Получить оптовые цены»,
«pagesToInsert»: «Страницы для вставки»,
«CreateFiles»: «Создавать файлы PDF»,
«labelIndustry»: «Промышленность»,
«ready_2_strong»: «Вам нужны PDF-файлы на ходу?»,
«Премиум»: «ПРЕМИУМ»,
«Защитить»: «Защитить»,
«DragFile»: «Перетащите сюда файлы»,
«ChooseCompressionRatio»: «Выбрать степень сжатия»,
«errorTimelineRequired»: «Выберите временную шкалу»,
«PdfToWorldToolLink»: «https: // www.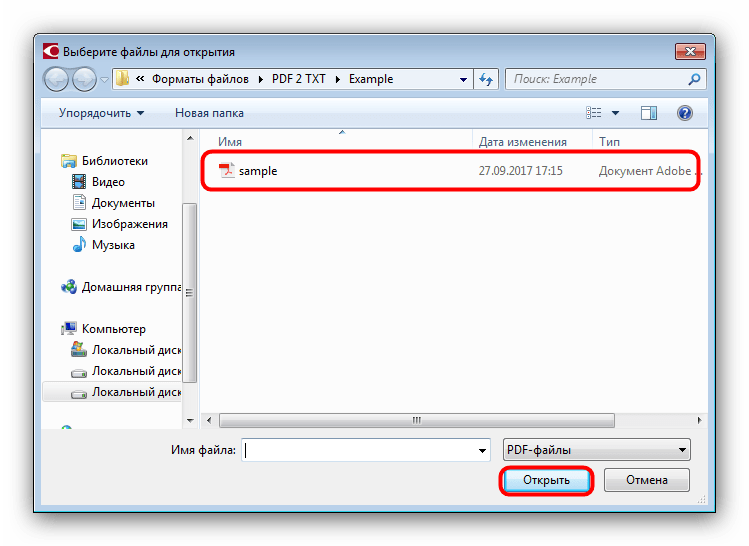 sodapdf.com/pdf-to-word/ «,
sodapdf.com/pdf-to-word/ «,
«Excel2pdf»: «Excel в PDF»,
«cookieSettings»: «Настройки файлов cookie»,
«PopularTools»: «Популярные инструменты»,
«errorRequired»: «Это поле обязательно для заполнения»,
«sodaPdfAnywhereOverview»: «Обзор Soda PDF Anywhere»,
«Авторское право»: «Авторское право»,
«SwitcherDisable»: «Отключить»,
«Ppt2pdf»: «PPT в PDF»,
«professionalPackage»: «Профессиональный пакет»,
«SignFiles»: «Подписать файлы PDF»,
«selectModule»: «Выбрать другую функцию»,
«btnDownloadText»: «Просмотреть и загрузить в браузере»,
«ArticleTitleThree»: «Как объединить документы с помощью Soda PDF 12»,
«CompressFiles»: «Сжать файлы PDF»,
«PdfToExcelLink»: «https: // www.sodapdf.com/pdf-to-excel/ «,
«cloudUpload»: «загружено из облака»,
«RemoveMain maintenance»: «Удалить обслуживание»,
«PDF_next»: «следующий»,
«CompressTitle»: «Сжатие PDF — БЕСПЛАТНО уменьшите размер файла PDF в Интернете»,
«OnDesktop»: «На рабочем столе»,
«expiresDate»: «Срок действия — дата»,
«PDFBates»: «Нумерация Бейтса PDF»,
«PdfFormFillerLink»: «https://www.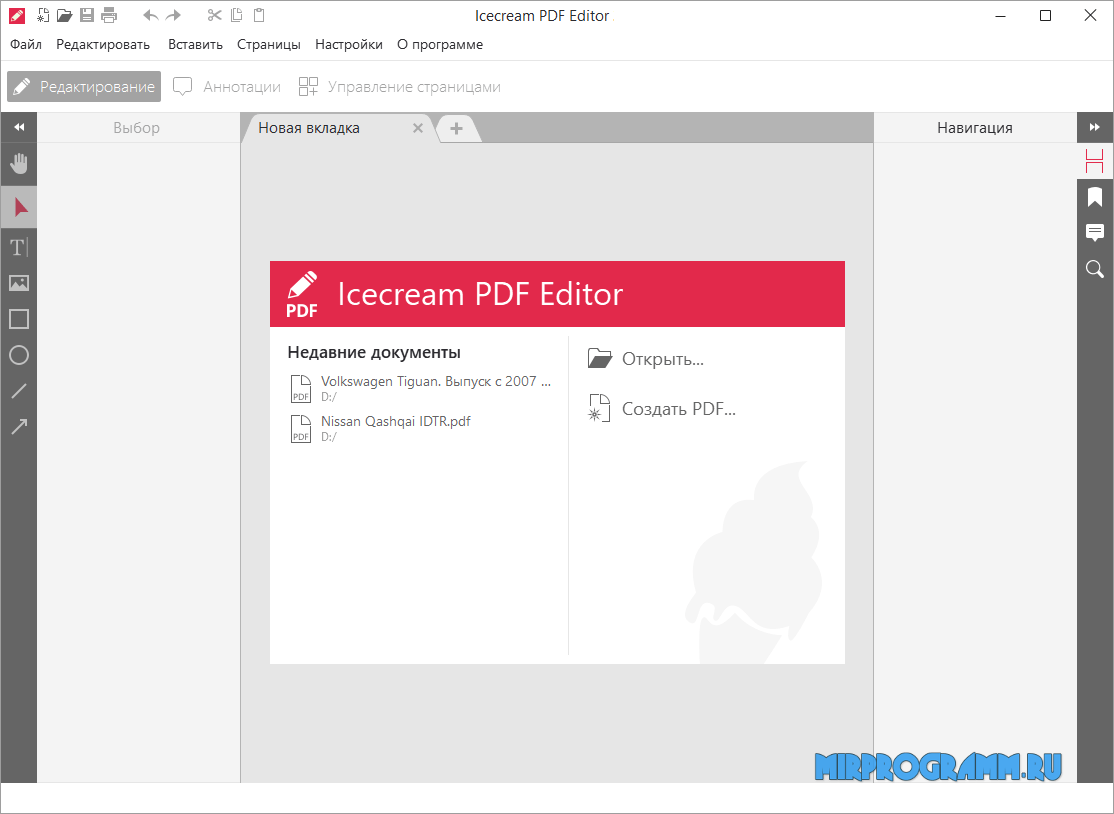 sodapdf.com/pdf-form-filler-creator/»,
sodapdf.com/pdf-form-filler-creator/»,
«youShouldCreateAccount»: «Создайте учетную запись с этим адресом электронной почты для доступа к вашему продукту.»,
«expiredTime»: «Срок действия истекает через»,
«expiredDate»: «Срок действия — дата»,
«howActivateSoda»: «Как активировать Soda PDF»,
«FreeOnlineToolsLink»: «https: // www.sodapdf.com/freeonlinetools/ «,
«ExceedsSizeLimit»: «Размер файла превышает максимально допустимый»,
«Подключиться»: «Подключиться»,
«emailNotValid»: «Пожалуйста, укажите действующий адрес электронной почты»,
«footerLuluWebsite»: «Сайт компании»,
«fullPagesRangeError»: «Ваши начальная и конечная страницы охватывают весь загруженный документ. Поэтому разделения не произойдет.»,
«footerCopyText»: «Soda PDF является товарным знаком LULU Software ™.»,
«fromOurSalesTeam»: «От нашего отдела продаж»,
«openTicketBackText»: «Откройте у нас запрос в службу поддержки и получите необходимую помощь.»,
«montlyPlan»: «Ежемесячный план»,
«englishOnly»: «Только английский»,
«ChangePending»: «Ожидается изменение»,
«SoftwareLink»: «https://www.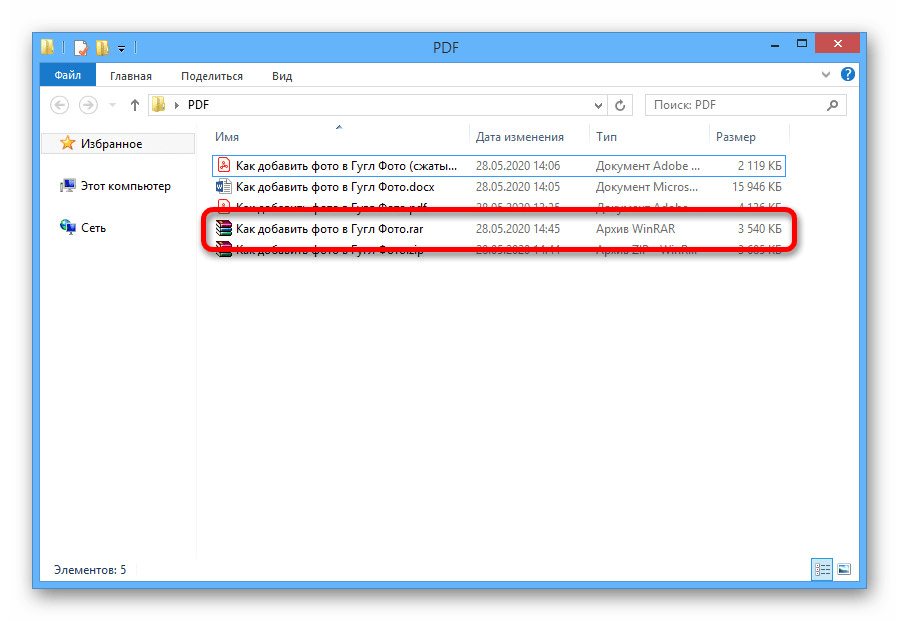 sodapdf.com/»,
sodapdf.com/»,
«thankYouTitle»: «Спасибо за установку Soda PDF»,
«myProducts»: «Мои продукты»,
«convert»: «Конвертировать»,
«products»: «Товары»,
«WinTitle1»: «Полное решение PDF»,
«обязательный»: «обязательный»,
«PDFexceed_title»: «Загруженный файл превышает максимально допустимый размер»,
«fileReadyTitle»: «УРА! Ваш файл готов,
добро пожаловать!»,
«SearchTool»: «Поиск инструмента»,
«one_time_payment»: «Единовременный платеж»,
«rightWord»: «Верно»,
«implperTitle»: «Неверное расположение полей»,
«footerLuluCareers»: «Карьера»,
«SplitLink»: «https: // www.sodapdf.com/split-pdf/ «,
«EsignFiles»: «Файлы PDF для электронной подписи»,
«PdfToJpg»: «PDF в JPG»,
«PdfToPpt»: «PDF в PPT»,
«FREE_PDF_TOOLS»: «БЕСПЛАТНЫЕ ИНСТРУМЕНТЫ PDF»,
«behindPage»: «За страницей»,
«ArticleDescriptionOne»: «Итак, вы хотите добавить страницы в этот PDF-файл. Возможно, это документ, который вы уже создали, или тот, который недавно был отправлен вам. Но как вообще вы вставляете страницы в уже существующий PDF-файл, который кажется нежелательным для изменения? «,
«ArticleDescriptionTwo»: «Вы повысите свою эффективность, только когда научитесь создавать файлы PDF в пакетном режиме.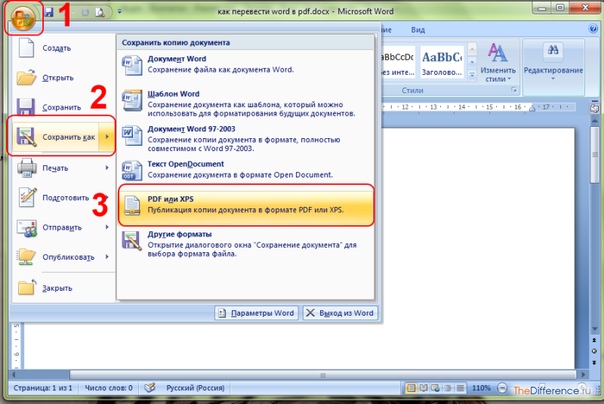 Любой файл, который можно распечатать на бумаге, также можно преобразовать в формат PDF. С помощью процесса пакетного создания Soda PDF 12 вы можете взять любое количество файлов, независимо от формата, и одновременно преобразовать их все в PDF-файлы. «,
Любой файл, который можно распечатать на бумаге, также можно преобразовать в формат PDF. С помощью процесса пакетного создания Soda PDF 12 вы можете взять любое количество файлов, независимо от формата, и одновременно преобразовать их все в PDF-файлы. «,
«changedCongratulations»: «Поздравляем, вы успешно сменили адрес электронной почты.»,
«features_text»: «Неограниченно: объединение, преобразование, редактирование, вставка, сжатие, просмотр и многое другое!»,
«productAction»: «Действие»,
«enterWaterMarkText»: «Пожалуйста, введите текст водяного знака.»,
«onlinePdfTools»: «Инструменты для работы с PDF в Интернете»,
«PdfConverter»: «Конвертер PDF»,
«productAssign»: «Назначить»,
«ResourcesLink»: «https://www.sodapdf.com/resources/»,
«WhatsNewText»: «Испытайте первое в мире полнофункциональное онлайн-решение для работы с PDF. Оно содержит совершенно новые функции, специально разработанные для повышения производительности, включая E-Sign, Soda PDF Online, нумерацию Бейтса и пакетное преобразование.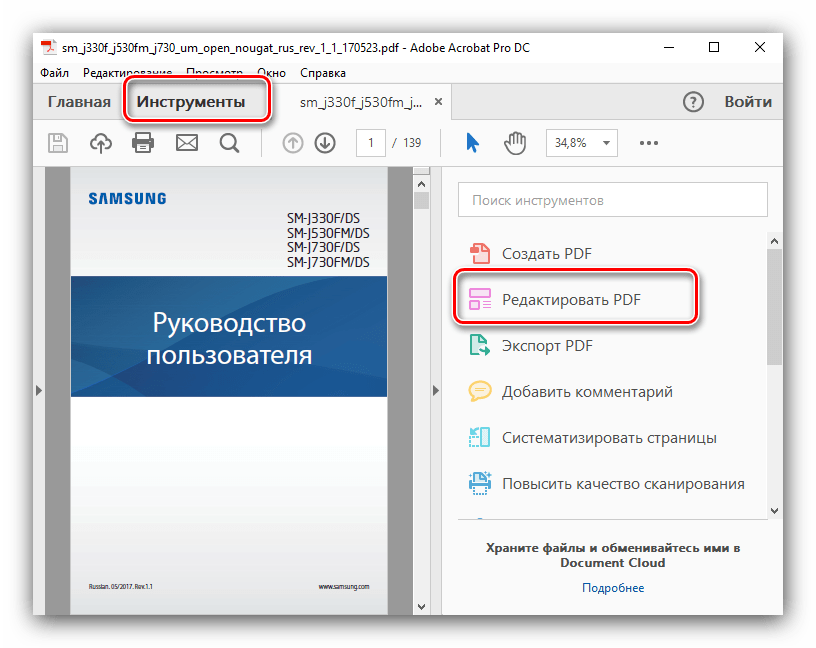 »,
»,
«DeletePdf»: «Удалить PDF»,
«abovePage»: «Над страницей»,
«Спасибо Спасибо»,
«SodaOverviewLink»: «https: // www.sodapdf.com/products/soda-overview/ «,
«low_quality»: «Низкое качество»,
«findReseller»: «Найти реселлера»,
«errorProductRequired»: «Выберите продукт»,
«errorOopsEnterB2BEmail»: «К сожалению, похоже, вы предоставили личный адрес электронной почты! Чтобы получить доступ к нашей 30-дневной пробной версии для бизнеса, вы можете вернуться к форме и ввести действительный рабочий адрес электронной почты. В противном случае вы можете попробовать нашу личную пробную версию.» ,
«лицензия»: «лицензия»,
«Pdf2Word»: «PDF в Word»,
«PasswordLabel»: «Пароль:»,
«ProtectTitle»: «Защитить PDF»,
«enterStreetAddressLine»: «Введите строку почтового адреса»,
«где угодно2»: «… и продолжайте работать на своем смартфоне или планшете во время поездки. «,
«where3 «:» Вернувшись домой, запустите свой PC и продолжайте с того места, где остановились.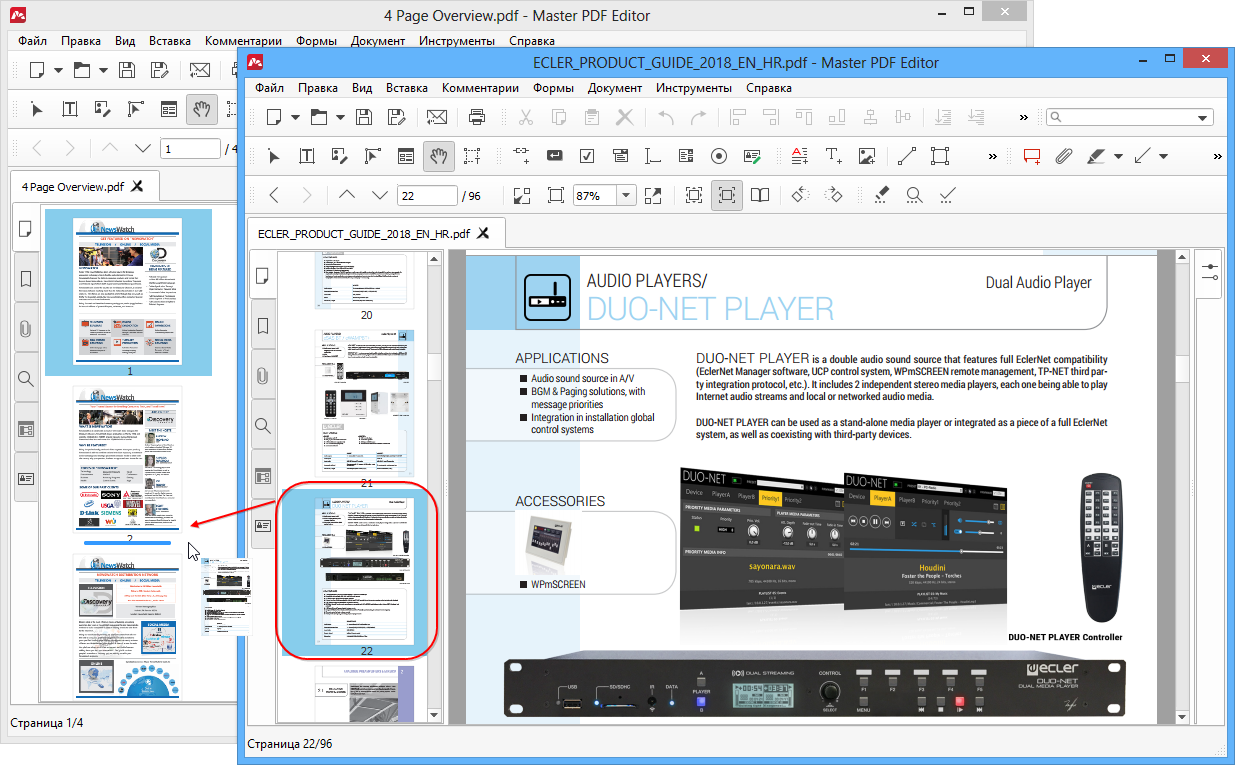 «,
«,
«where1 «:» Готовишь контракт в офисе, но есть поезд, чтобы успеть? «,
«PdfDownloadLink»: «https://www.sodapdf.com/pdf-download/»,
«protect_unlim»: «Защитить неограниченное ЧИСЛО файлов.»,
«allTools»: «Все инструменты»,
«EnglishContent»: «Доступно только на английском языке»,
«TextToPdfLink»: «https: // www.sodapdf.com/txt-to-pdf/ «,
«HtmlToPdf»: «HTML в PDF»,
«yourDownloadShouldBegin»: «Ваша загрузка должна начаться немедленно.»,
«errorLicensesRequired»: «Введите количество лицензий»,
«formEmailBusiness»: «Рабочий адрес электронной почты»,
«securitySign»: «Безопасность и подпись»,
«BatesNumberingLink»: «https://www.sodapdf.com/bates-numbering/»,
«BmpToJpg»: «BMP в JPG»
PDFtk Server Manual
Сводка вариантов приведена ниже.
Показать эту сводку опций.
Список исходных файлов PDF.Если вы планируете объединить эти PDF-файлы (без использования маркеров), перечислите файлы в том порядке, в котором вы хотите их объединить. Используйте — для передачи отдельного PDF-файла в pdftk через стандартный ввод. Входные файлы могут быть связаны с дескрипторами, где дескриптор представляет собой одну или несколько заглавных букв:
Входные файлы могут быть связаны с дескрипторами, где дескриптор представляет собой одну или несколько заглавных букв:
<Дескриптор входного PDF> = <имя входного файла PDF>
Ручки часто опускаются. Они будут полезны при указании паролей PDF или диапазонов страниц позже.
Например: A = input1.pdf QT = input2.pdf M = input3.pdf
Введите пароли владельцев PDF, если необходимо, связаны с файлами с помощью их дескрипторов:
<Входной дескриптор PDF-файла> = <входной пароль владельца PDF-файла>
Если дескрипторы не указаны, то пароли связываются с входными файлами по порядку.
Большинство функций pdftk требуют, чтобы зашифрованный входной PDF-файл сопровождался паролем ~ owner ~. Если входной PDF-файл не имеет пароля владельца, вместо него необходимо указать пароль пользователя. Если входной PDF-файл не имеет паролей, то пароль указывать не следует.
При работе в режиме do_ask pdftk запросит пароль, если предоставленный пароль неверен или не был задан.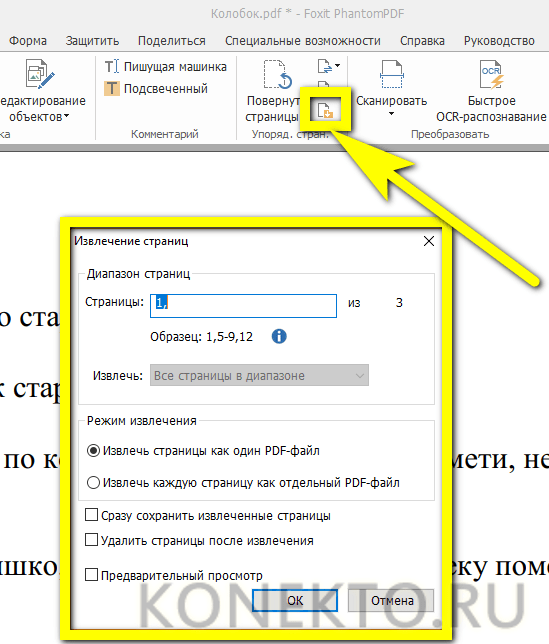
Доступные операции:
кошка,
перемешать
взрыв
вращать
generate_fdf,
fill_form,
задний план,
мультифон
печать,
многопозиционный
dump_data,
dump_data_utf8,
dump_data_fields,
dump_data_fields_utf8,
dump_data_annots,
обновить данные,
update_info_utf8,
прикрепить файлы,
unpack_files.
Некоторые операции требуют дополнительных аргументов, описанных ниже.
Если этот необязательный аргумент опущен, тогда pdftk работает в режиме ’filter’.Режим фильтрации принимает только один входной PDF-файл и создает новый PDF-файл после применения всех параметров вывода, таких как шифрование и сжатие.
кошка [<диапазоны страниц>]
Собирает («связывает») страницы из входных PDF-файлов для создания нового PDF-файла. Используйте cat для объединения страниц PDF или разделения страниц PDF из документов. Вы также можете использовать его для поворота страниц PDF. Порядок страниц в новом PDF-файле определяется порядком указанных диапазонов страниц. Диапазоны страниц описываются следующим образом:
[<Входной дескриптор PDF>] [<номер начальной страницы> [- <номер конечной страницы> [<квалификатор>]]] [<поворот страницы>]
Например:
pdftk A = дюйм1.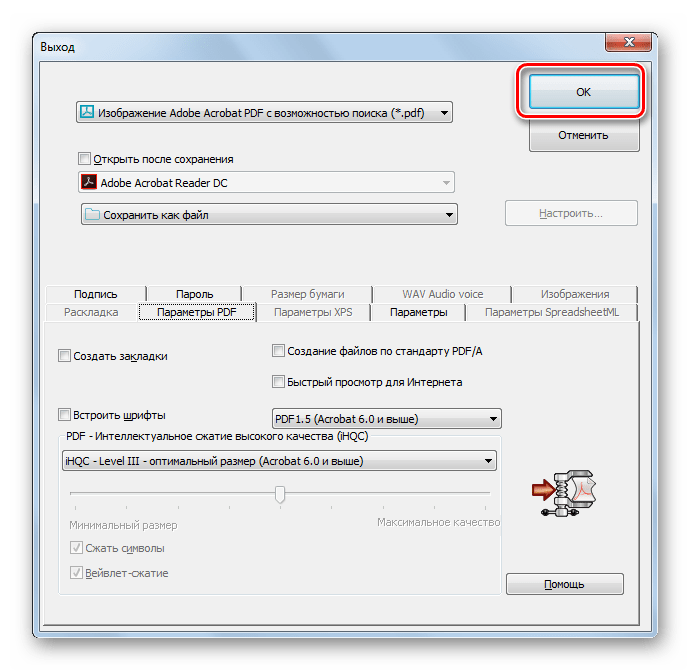 pdf B = in2.pdf cat A1 B2-20even output out.pdf
pdf B = in2.pdf cat A1 B2-20even output out.pdf
Дескриптор идентифицирует один из входных файлов PDF, и
номера начальной и конечной страниц — это ссылки на единицу
на страницы в файле PDF. Квалификатор может быть , даже или
нечетный , а поворот страницы может быть север, , юг , восток , запад ,
слева , справа или вниз .
Если указан дескриптор PDF, но не указаны страницы, то
используется весь PDF-файл.Если не указаны страницы ни для одного из
входные PDF-файлы, закладки входных PDF-файлов также объединяются
и включен в вывод.
Если дескриптор не указан в диапазоне страниц, то страницы
взяты из первого входного PDF.
Квалификатор even заставляет pdftk использовать только четные страницы PDF, поэтому 1-6even дает страницы 2, 4 и 6 в указанном порядке. 6-1even дает страницы 6, 4 и 2 в указанном порядке.
Квалификатор нечетный работает аналогично четному.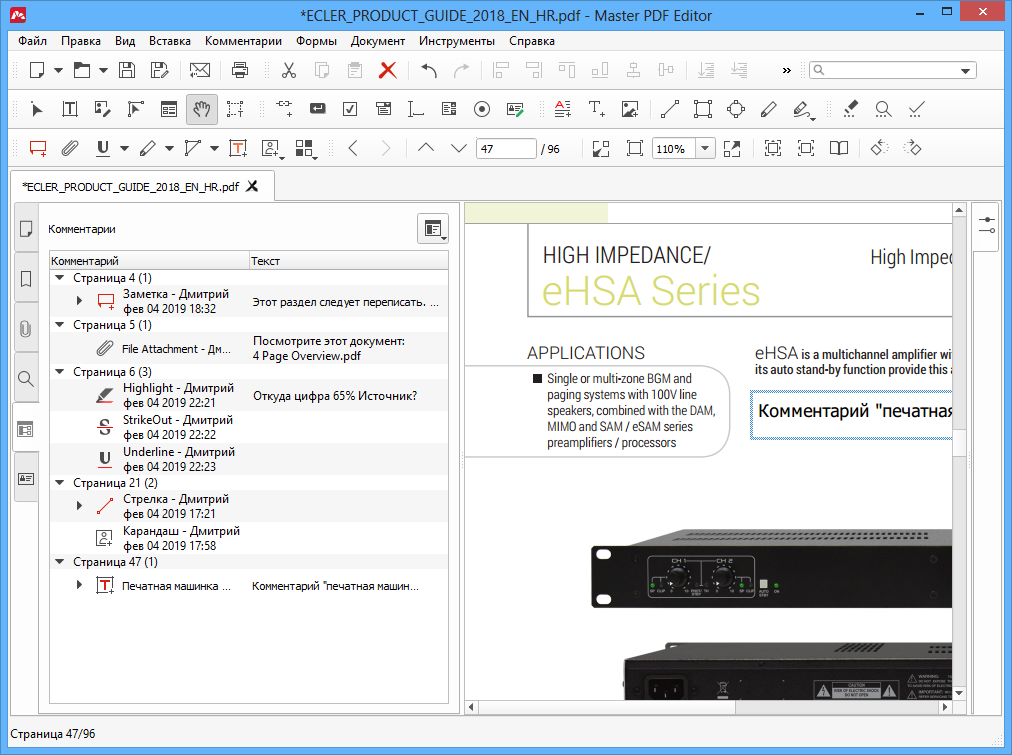
Параметр поворота страницы может привести к тому, что pdftk будет поворачивать страницы и документы. Каждая опция устанавливает поворот страницы следующим образом (в градусах): север : 0, восток : 90, юг : 180, запад : 270, слева : -90, справа : +90 , вниз : +180. слева , справа и вниз вносят относительные корректировки в поворот страницы.
Если в cat не передаются аргументы, pdftk объединяет все входные PDF-файлы в том порядке, в котором они были указаны для создания выходных данных.
ПРИМЕЧАНИЯ:
- <номер конечной страницы> может быть меньше <номера начальной страницы>.
- Ключевое слово
конецможет использоваться для ссылки на последнюю страницу документа вместо номера страницы. - Ссылка на отдельную страницу, опуская номер конечной страницы в диапазоне страниц.
- Маркер может использоваться отдельно для представления всего документа PDF, например, конец B1 совпадает с B.

- Вы можете ссылаться на номера страниц в обратном порядке, поставив перед ними букву
r.Например, страницаr1— это последняя страница документа,r2— это предпоследняя страница документа, аrend— первая страница документа. Вы также можете использовать этот префикс в диапазонах, напримерr3-r1— это последние три страницы PDF.
Примеры диапазона страниц без ручек:
- 1-endeast — повернуть весь документ на 90 градусов
- 5 11 20
- 5-25oddwest — взять нечетные страницы в диапазоне, повернуть на 90 градусов
- 6-1
Примеры диапазона страниц с использованием маркеров:
Скажите A = in1.pdf B = in2.pdf, тогда:
- A1-21 — взять диапазон из in1.pdf
- Bend-1odd — взять все нечетные страницы из in2.pdf в обратном порядке
- A72 — взять одну страницу из in1.pdf
- A1-21 Beven A72 — собрать страницы из in1.
 pdf и in2.pdf
pdf и in2.pdf - Awest — повернуть весь документ на 90 градусов
- B — использовать все in2.pdf
- A2-30evenleft — взять четные страницы из диапазона, удалить 90
градусов от поворота каждой страницы - A A — катенат ин1.pdf с in1.pdf
- Aevenwest Aoddeast — применить ротацию к четным страницам, нечетным страницам из in1.pdf
- Awest Bwest Bdown — проверенные документы
перемешать [<диапазоны страниц>]
Сортировка страниц из входных PDF-файлов для создания нового PDF-файла. Работает
как операция с кошкой, за исключением того, что она занимает одну страницу за
время из каждого диапазона страниц для сборки выходного PDF. Если один
диапазон заканчивается страниц, он продолжается с оставшимися
диапазоны. Диапазоны могут использовать все функции, описанные выше
для кошек, например диапазоны обратных страниц, несколько диапазонов от
единый PDF-файл и ротация страниц.Эта функция была разработана для
помогите разобрать страницы PDF после сканирования бумажных документов.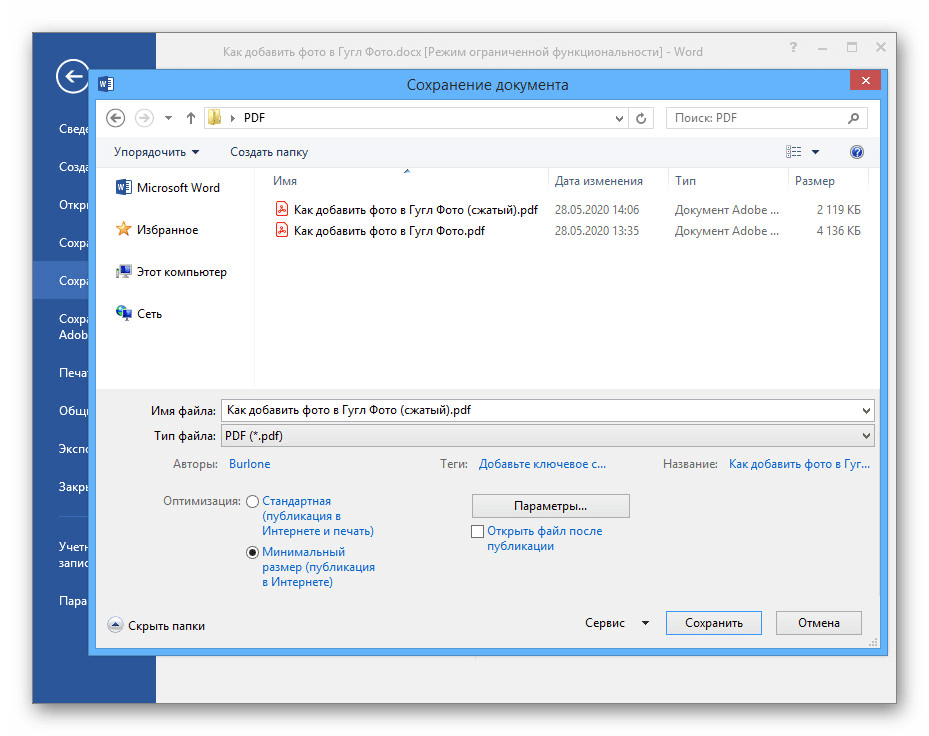
взрыв
Разделяет один входной документ PDF на отдельные страницы. Также создает отчет с именем doc_data.txt, который совпадает с выводом из dump_data. Если раздел вывода опущен, то страницы PDF получают имена: pg_% 04d.pdf, например: pg_0001.pdf, pg_0002.pdf и т. Д. Чтобы назвать эти страницы самостоятельно, укажите строку формата в стиле printf в разделе вывода. Например, если вы хотите, чтобы страницы назывались: page_01.pdf, page_02.pdf и т. д., передать выходной файл page_% 02d.pdf в pdftk.
Шифрование может быть
применяется к выводу, добавляя параметры вывода, такие как
owner_pw, например:
pdftk in.pdf burst owner_pw foopass
повернуть [<диапазоны страниц>]
Принимает один входной PDF-файл и вращает только указанный
страниц. Все остальные страницы остаются без изменений. Порядок страниц
остается неизменным. Укажите страницы для поворота, используя тот же
обозначение, как в случае с cat , за исключением того, что вы опускаете страницы
что вы не вращаетесь:
[<Номер начальной страницы> [- <номер конечной страницы> [<квалификатор>]]] [<ротация страницы>]
Квалификатор может быть четное или нечетное , а поворот страницы может
быть север , юг , восток , запад , слева , справа или вниз .
Каждый параметр устанавливает поворот страницы следующим образом (в градусах):
север: 0, восток: 90, юг: 180, запад: 270, слева: -90, справа:
+90, вниз: +180. влево, вправо и вниз производят относительные настройки
к ротации страницы.
Данный порядок страниц не меняет порядок страниц в
выход.
generate_fdf
Читает отдельный входной файл PDF и создает файл FDF, подходящий для fill_form. Он сохраняет этот файл FDF, используя имя выходного файла. Если имя выходного файла не указано, он выводит FDF на стандартный вывод.Не создает новый PDF.
fill_form <имя файла данных FDF | Имя файла данных XFDF | - | ПОДСКАЗАТЬ>
Заполняет поля формы одного входного PDF-файла данными из файла FDF, файла XFDF или стандартного ввода. Введите имя файла данных после fill_form или используйте — для передачи данных через стандартный ввод, например:
pdftk form.pdf fill_form data.fdf output form.filled.pdf
Если входной файл FDF включает данные в формате Rich Text в дополнение к обычному тексту, тогда данные RichText упаковываются в поля формы, а также в обычный текст.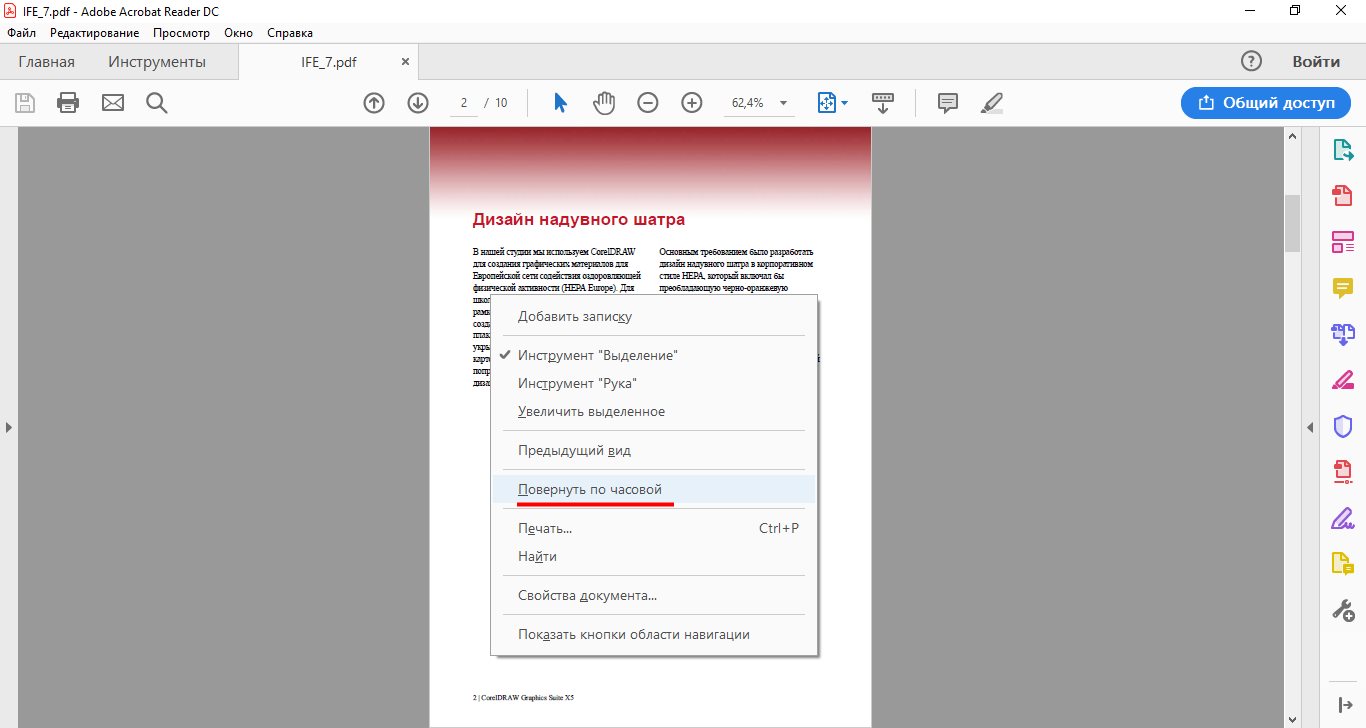 Pdftk также устанавливает флаг, который указывает Reader / Acrobat на создание новых полей на основе данных в формате RTF. Поэтому, когда пользователь открывает PDF-файл, средство просмотра сразу же создает поля в формате RTF. Если программа просмотра PDF-файлов пользователя не поддерживает форматированный текст, то вместо этого пользователь увидит данные в виде простого текста. Если вы сведете эту форму до того, как Acrobat сможет создать (и сохранить) новые представления полей, тогда данные поля в виде простого текста — это то, что вы увидите в сведенном PDF-файле.
Pdftk также устанавливает флаг, который указывает Reader / Acrobat на создание новых полей на основе данных в формате RTF. Поэтому, когда пользователь открывает PDF-файл, средство просмотра сразу же создает поля в формате RTF. Если программа просмотра PDF-файлов пользователя не поддерживает форматированный текст, то вместо этого пользователь увидит данные в виде простого текста. Если вы сведете эту форму до того, как Acrobat сможет создать (и сохранить) новые представления полей, тогда данные поля в виде простого текста — это то, что вы увидите в сведенном PDF-файле.
Также смотрите параметры flatten и need_appearances.
фон <фон PDF имя файла | - | ПОДСКАЗАТЬ>
Применяет водяной знак PDF к фону одного входящего PDF. Передайте имя файла фонового PDF-файла после background следующим образом:
pdftk in.pdf background back.pdf output out.pdf
Pdftk использует только первую страницу из фонового PDF-файла и применяет ее ко всем страницам входного PDF-файла.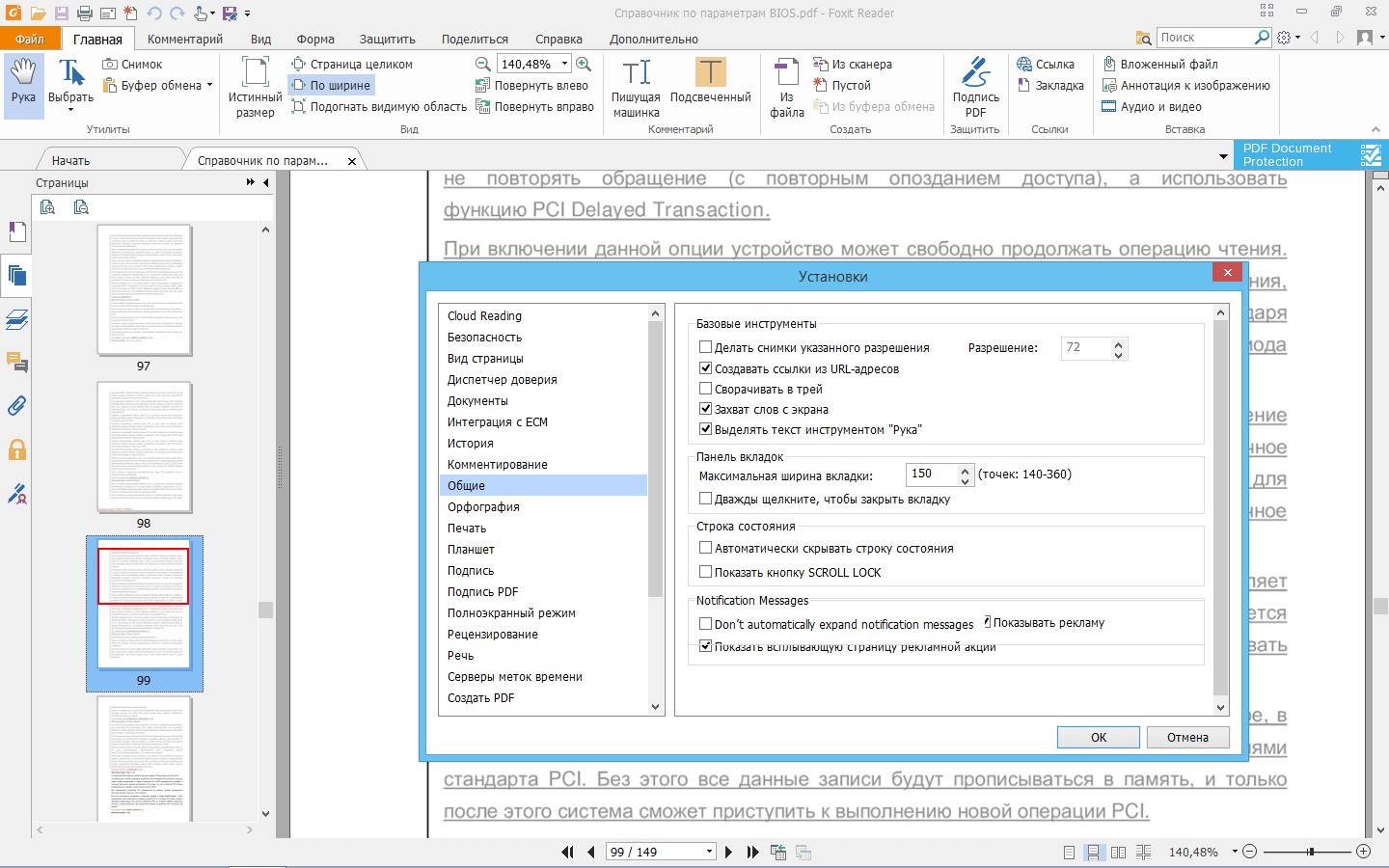 Эта страница масштабируется и поворачивается по мере необходимости, чтобы соответствовать странице ввода. Вы можете использовать — для передачи фонового PDF в pdftk через stdin.
Эта страница масштабируется и поворачивается по мере необходимости, чтобы соответствовать странице ввода. Вы можете использовать — для передачи фонового PDF в pdftk через stdin.
Если входной PDF-файл не имеет прозрачного фона (например, PDF-файл, созданный из сканированных страниц), то полученный фон не будет виден — вместо этого используйте операцию штамп .
мультифон <мультифон PDF имя файла | - | ПОДСКАЗАТЬ>
То же, что и операция фон , но применяет каждую страницу фонового PDF к соответствующей странице входного PDF. Если входной PDF-файл содержит больше страниц, чем PDF-файл со штампом, то последняя страница штампа повторяется на оставшихся страницах входного PDF-файла.
штамп <штамп PDF имя файла | - | ПОДСКАЗАТЬ>
Это ведет себя так же, как операция background , за исключением того, что она накладывает страницу PDF штампа поверх страниц входящего документа PDF. Лучше всего это работает, если страница PDF с печатью имеет прозрачный фон.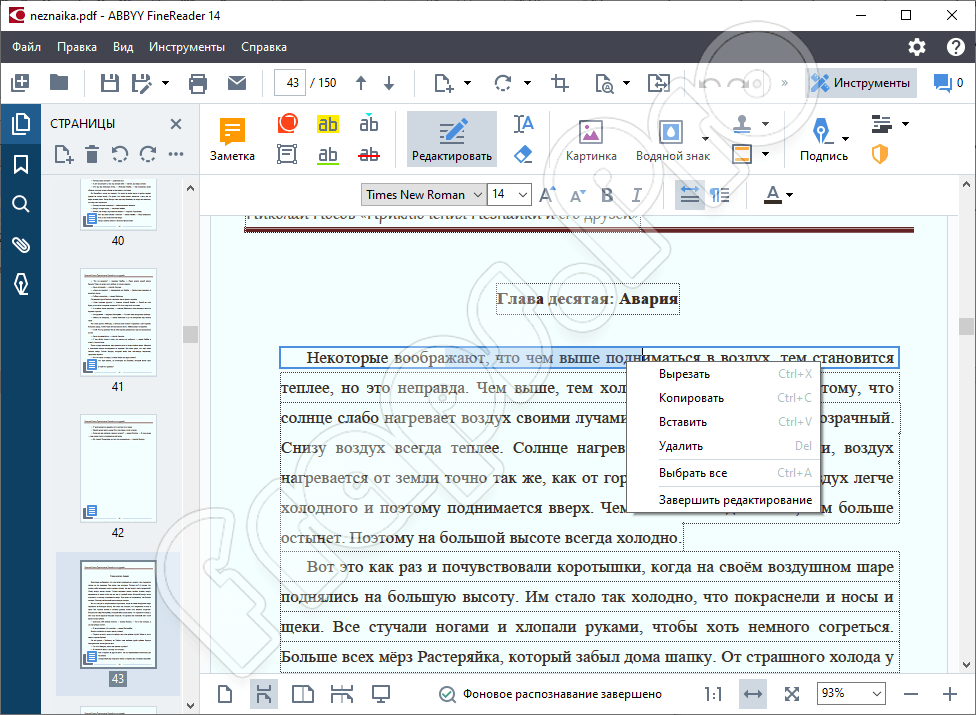
multistamp
То же, что и операция штамп , но применяет каждую страницу штампа PDF к соответствующей странице входного PDF.Если входной PDF-файл содержит больше страниц, чем PDF-файл со штампом, то последняя страница штампа повторяется на оставшихся страницах входного PDF-файла.
dump_data
Читает отдельный входной PDF-файл и сообщает его метаданные, закладки
(а / к / контуры), метрики страницы (медиа, ротация и
метки) и другие данные для указанного выходного файла или (если нет
вывод передается) на стандартный вывод. Кодируются символы, отличные от ASCII.
как числовые объекты XML. Не создает новый PDF.
dump_data_utf8
То же, что и dump_data, за исключением того, что вывод кодируется как
UTF-8.
dump_data_fields
Читает один входной PDF-файл и сообщает статистику полей формы
к указанному выходному имени файла или (если выходные данные не указаны)
в стандартный вывод.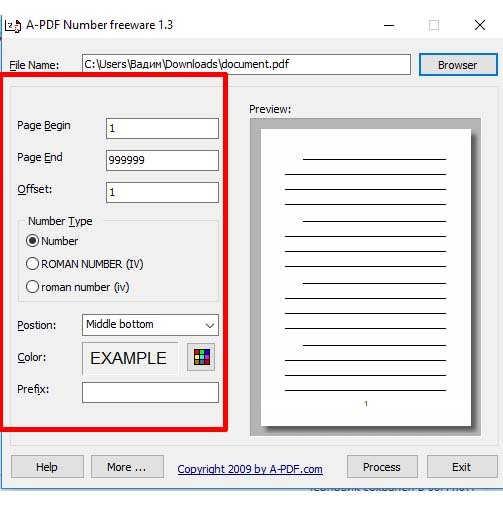 Символы, отличные от ASCII, кодируются как числовые XML
Символы, отличные от ASCII, кодируются как числовые XML
сущности. Не создает новый PDF.
dump_data_fields_utf8
То же, что и dump_data_fields, за исключением того, что вывод закодирован
как UTF-8.
dump_data_annots
В настоящее время эта операция сообщает только аннотации ссылок.Читает один входной файл PDF и сообщает аннотационную информацию
к указанному выходному имени файла или (если выходные данные не указаны)
в стандартный вывод. Символы, отличные от ASCII, кодируются как числовые XML
сущности. Не создает новый PDF.
update_info <имя файла данных | - | ПОДСКАЗАТЬ>
Изменяет закладки и метаданные в информационном словаре одного PDF-файла.
чтобы соответствовать файлу входных данных. Файл входных данных использует
тот же синтаксис, что и у вывода из dump_data.Не-ASCII символы
должны быть закодированы как числовые объекты XML. Это делает
не изменять метаданные, хранящиеся в потоке XMP PDF, если они
есть один. Например:
pdftk in.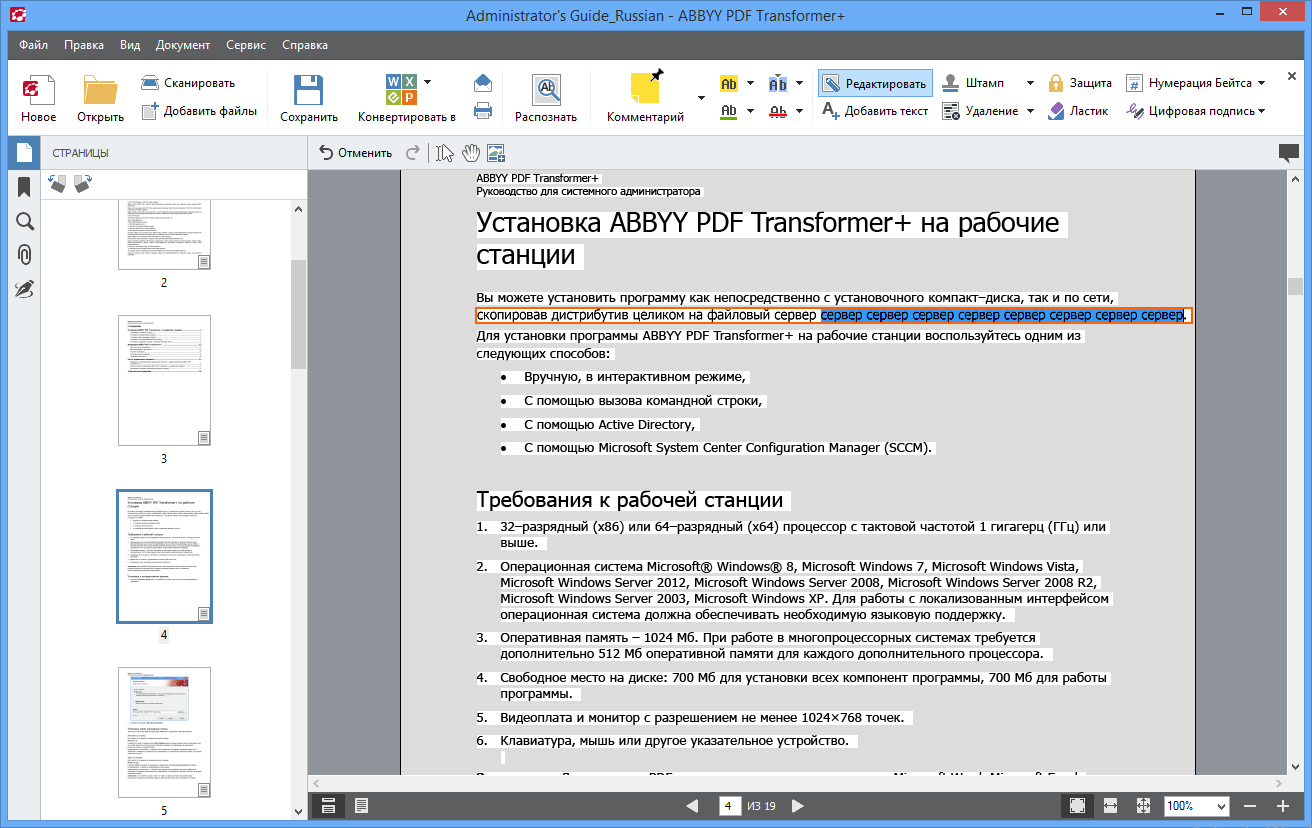 pdf update_info in.info вывод out.pdf
pdf update_info in.info вывод out.pdf
update_info_utf8 <имя файла данных информации | - | ПОДСКАЗАТЬ>
То же, что и update_info, за исключением того, что ввод кодируется как
UTF-8.
attach_files <имена файлов вложений | PROMPT>
[to_page <номер страницы | ПОДСКАЗАТЬ>]
Упаковывает произвольные файлы в PDF с помощью функций прикрепления файлов PDF.После attach_files может быть указано несколько вложений. Вложения добавляются на уровне документа, если не задана необязательная опция to_page, и в этом случае файлы прикрепляются к заданному номеру страницы (первая страница — 1, последняя страница — конец). Например:
pdftk in.pdf attach_files table1.html table2.html to_page 6 вывод out.pdf
unpack_files
Копирует все вложения из входного PDF-файла в
текущая папка или выходной каталог, указанный после вывода.Например:
pdftk report.pdf unpack_files output ~ / atts /
или в интерактивном режиме:
pdftk report. pdf unpack_files вывод PROMPT
pdf unpack_files вывод PROMPT
Если уровень шифрования задан, но пароли не указаны, тогда пароли владельца и пользователя остаются пустыми. Это означает, что получившийся PDF-файл может быть открыт, а его параметры безопасности изменены кем угодно.
Как встроить документ PDF в веб-страницу HTML
Обычно гиперссылка используется для ссылки на документ PDF для отображения в браузере.Якорная ссылка HTML — это самый простой способ отобразить файл PDF. Но если вы хотите отобразить PDF-документ на веб-странице, PDF-файл должен быть встроен в HTML. Тег HTML
Тег HTML 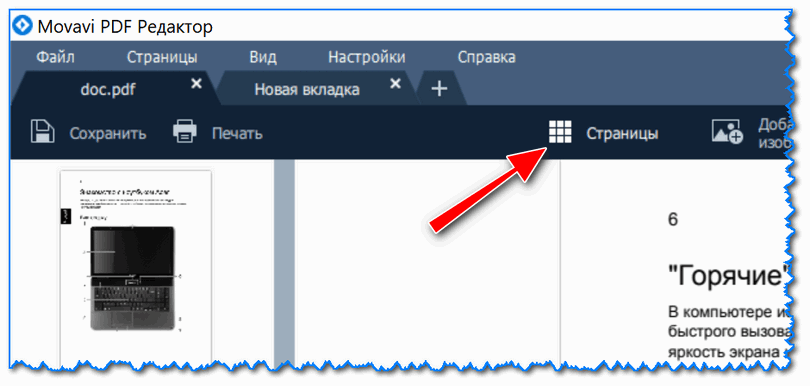 В теге
В теге
- src — Укажите путь к внешнему файлу для встраивания.
- type — Укажите тип мультимедиа для встроенного содержимого.
- ширина — Укажите ширину встроенного содержимого.
- высота — укажите высоту встроенного содержимого.
Вставить PDF-файл в HTML
Используйте следующий код для встраивания файла PDF в веб-страницу HTML.
Конфигурация просмотра PDF-документа
Теперь мы покажем, как вы можете управлять просмотром документа PDF на веб-странице.Используя параметры в URL-адресе, вы можете точно указать, что отображать и как отображать документы PDF.
Следующие параметры обычно используются для встраивания файла PDF в HTML или открытия в браузере.
- page = pagenum — Задает номер (целое число) страницы в документе.
 Первая страница документа имеет значение pagenum 1.
Первая страница документа имеет значение pagenum 1. - zoom = scale — Устанавливает коэффициенты масштабирования и прокрутки, используя значения с плавающей запятой или целые числа. Например, значение шкалы 100 означает значение масштабирования 100%.
- view = Fit — Установите вид отображаемой страницы.
- scrollbar = 1 | 0 — Включает или отключает полосы прокрутки.
- toolbar = 1 | 0 — Включает или выключает панель инструментов.
- statusbar = 1 | 0 — Включает или выключает строку состояния.
- navpanes = 1 | 0 — Включает или отключает панели навигации и вкладки.
.
Указание параметров в URL-адресе
В URL-адресе можно указать несколько параметров. Каждый параметр должен быть разделен знаком амперсанда ( и ) или решетки ( # ).Действия выполняются слева направо, и последующие действия переопределят предыдущие.
http://example.
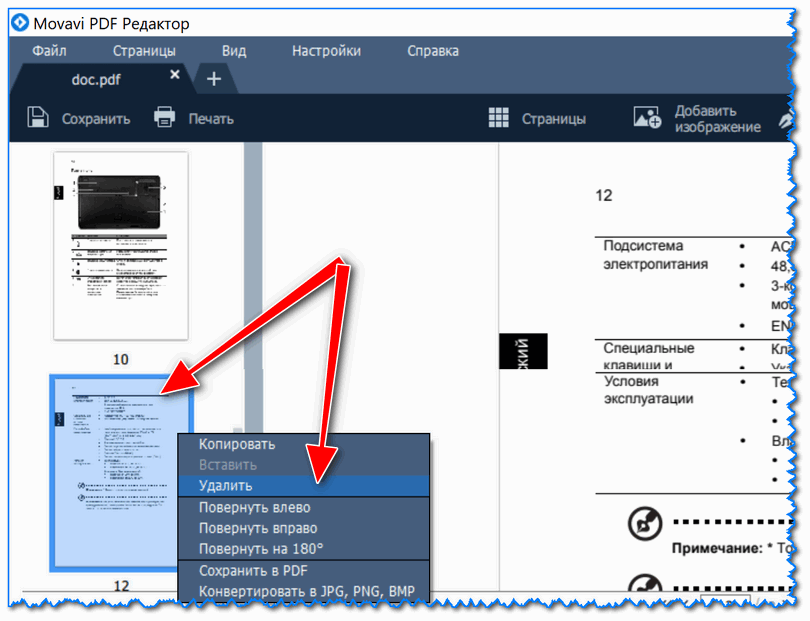
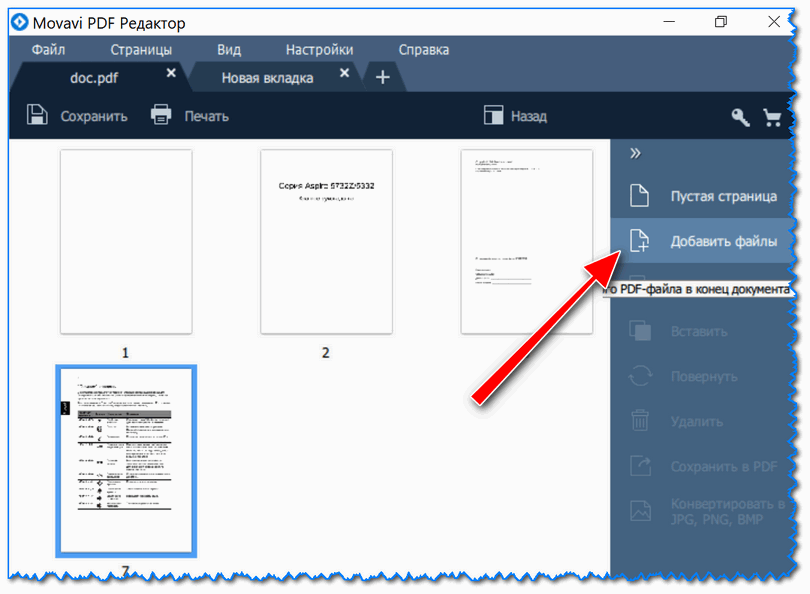 Перейдя в неё, вы обнаружите следующие инструменты:
Перейдя в неё, вы обнаружите следующие инструменты: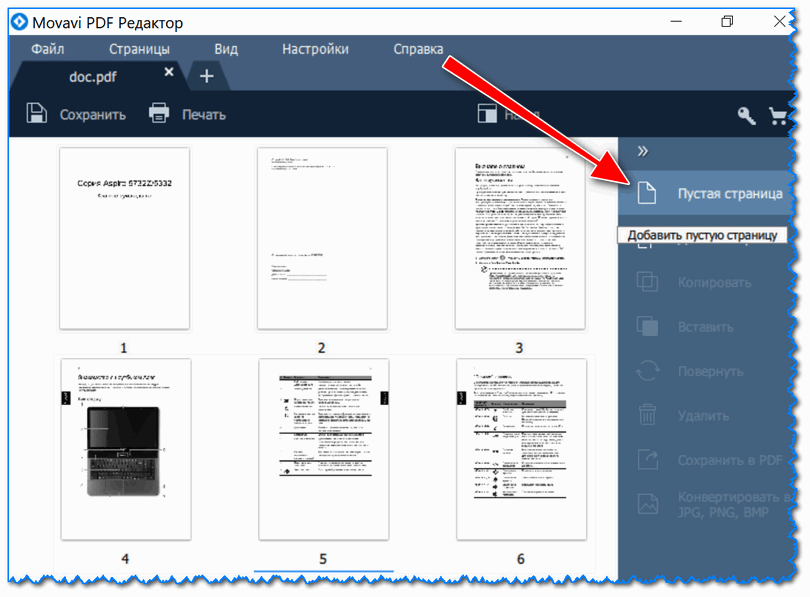
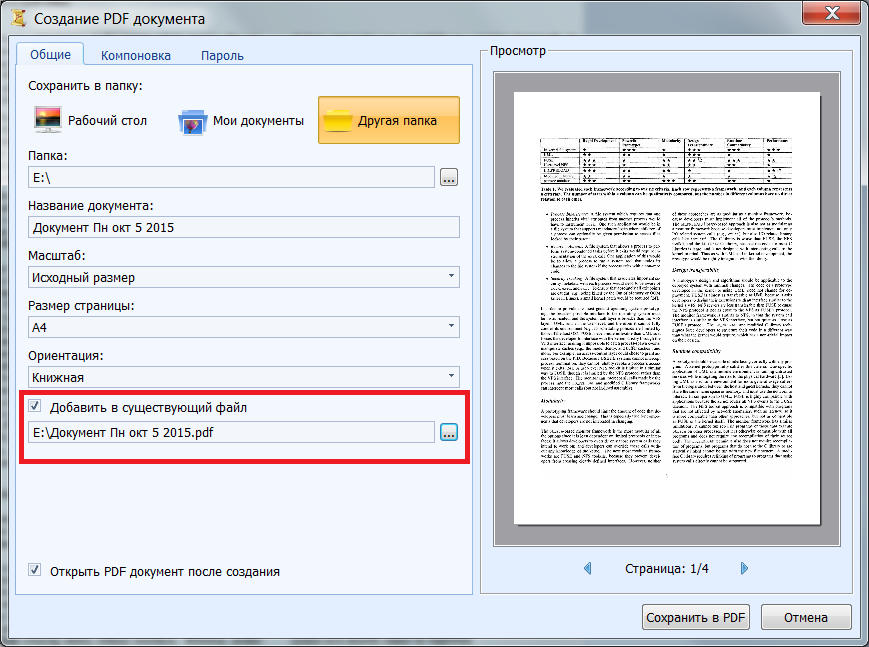
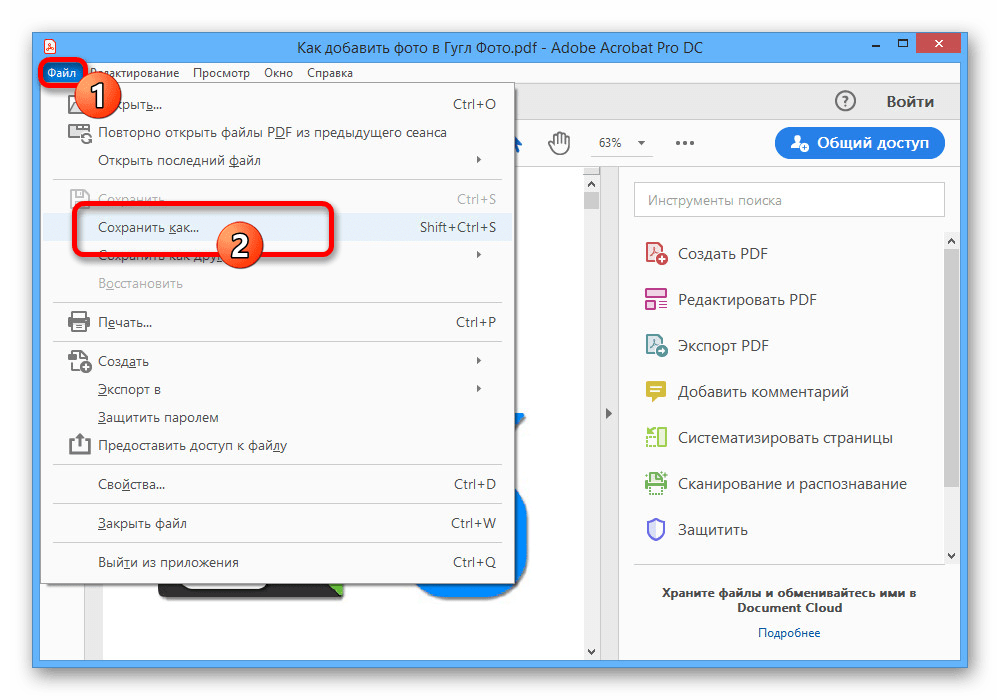
 pdf и in2.pdf
pdf и in2.pdf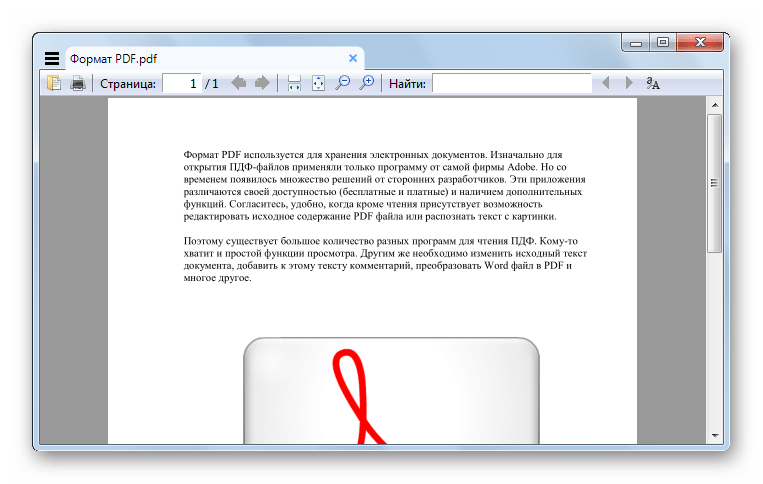 Первая страница документа имеет значение pagenum 1.
Первая страница документа имеет значение pagenum 1.