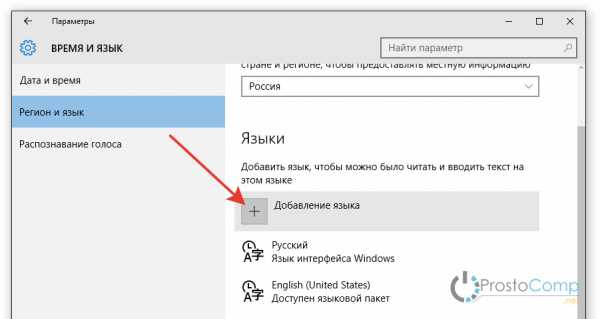Как добавить язык в windows 7: Как вернуть пропавшую языковую панель в Windows 7
Как вернуть пропавшую языковую панель в Windows 7
Языковая панель — это панель инструментов, автоматически появляющаяся на рабочем столе в панели задач. Языковая панель обеспечивает быстрый способ изменения языка ввода или раскладки клавиатуры прямо с рабочего стола, еще один способ сменить раскладку воспользоваться сочетанием клавиш «Ctr»+ «Shift» или «Alt» + «Shift». Бывают случаи, когда после установки какой либо программы или неаккуратных действий пользователя компьютера- она пропадает и не понятно какая раскладка клавиатуры используется. Как вернуть языковую панель? Куда пропала языковая панель? — довольно часто задаваемые вопросы. Возврат языковой панели довольно простая задача, если не верите прочтите эту пошаговую инструкцию и научитесь возвращать ее без особых усилий.
Существует несколько способов вернуть языковую панель:
1 Способ. Вернуть языковую панель с помощью региональных настроек.
Для этого нажимаем «Пуск»- «Панель управления«.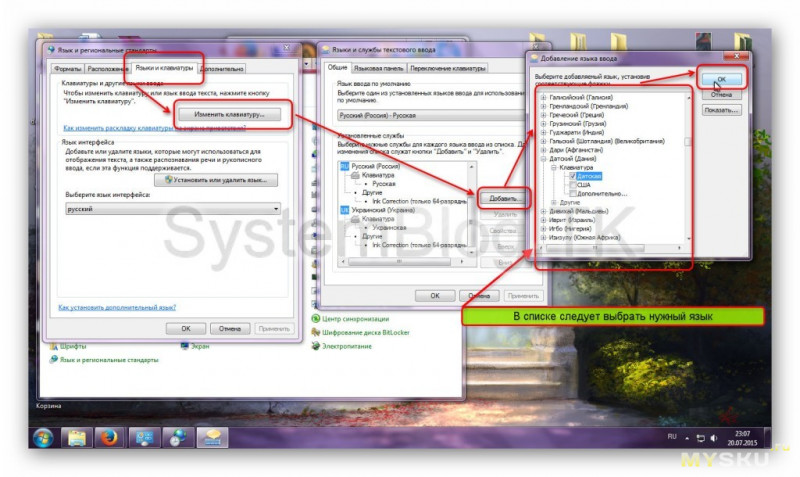
В строке Просмотр выбираем «Мелкие значки» и нажимаем на «Язык и региональные стандарты«.
В открывшемся окне «Язык и региональные стандарты» выбираем вкладку «Язык и клавиатуры«- «Изменить клавиатуру«. В окне «Языки и службы текстового ввода» на вкладке «Общие» вы должны увидеть две раскладки- Русская и Английская. Если это не так, требуется добавить или изменить на соответствующие языки (Русский, Английский- языки используются по умолчанию, помимо них можно добавить другие или изменить эти языки).
После этого переходим на вкладку «Языковая панель» и выбираем «Закреплена в панели задач«, ставим галочку «Отображать текстовые метки на языковой панели«. После этого не забываем нажать «Ок«.
В результате этих действий вы должны увидеть языковую панель на панели задач.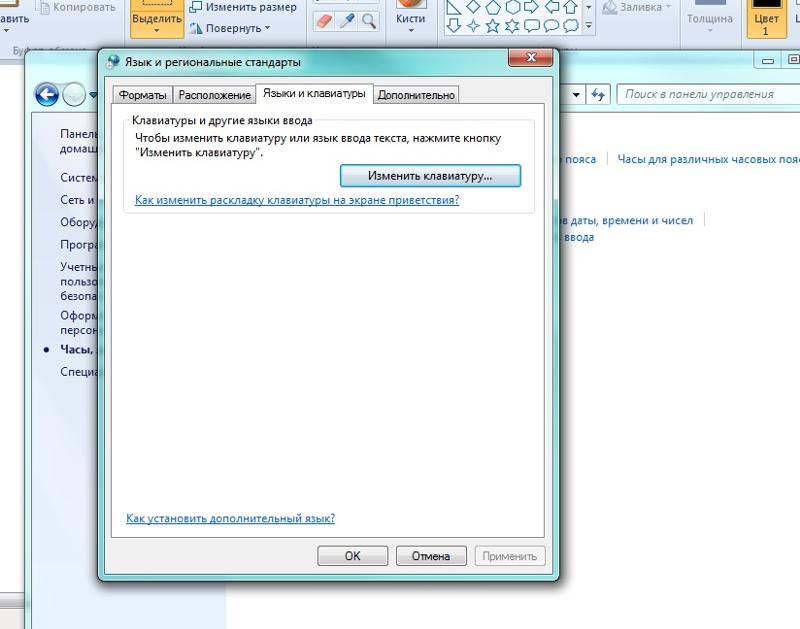 Если этого не произошло переходим ко второму способу реанимации языковой панели.
Если этого не произошло переходим ко второму способу реанимации языковой панели.
2 Способ. Вернуть языковую панель с помощью проверки службы Планировщика заданий.
Поскольку языковая панель связана со службой Планировщик заданий, необходимо проверить работает ли эта служба. Для этого нажимаем правой кнопкой мыши на ярлыке «Компьютер» и выбираем «Управление«. Если на вашем рабочем столе нету ярлыка компьютер, для удобства, рекомендую вывести ярлык Компьютер на рабочий стол.
Выбираем «Службы и приложения»- «Службы» и в правой колонке находим службу «Планировщик заданий«, смотрим, что бы она была запущена (Состояние- Работает).
После этого нажимаете на ней двойным кликом мыши и смотрите, что бы в строке Тип запуска было выставлено «Автоматически«.
3 Способ. Вернуть языковую панель с помощью реестра.
Еще один способ это проверить, не внесены ли изменения в приложение ctfmon.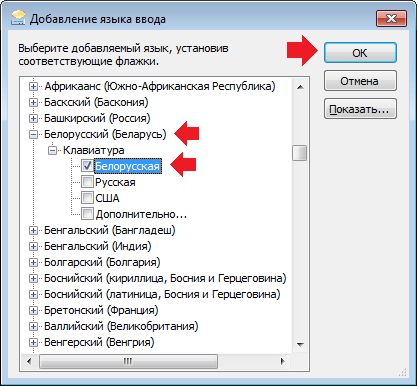 exe, ответственного за работу языковой панели. Для этого нажимаем «Пуск» в строке поиска программ вводим REGEDIT и нажимаем клавишу Enter.
exe, ответственного за работу языковой панели. Для этого нажимаем «Пуск» в строке поиска программ вводим REGEDIT и нажимаем клавишу Enter.
заходим по пути HKEY_CURRENT_USER\Software\Microsoft\Windows\CurrentVersion\Run и смотрим есть ли там параметр ctfmon.exe, если есть нажимаем на нем двойным кликом мышки и смотрим, чтобы в значении была указана строчка C:\Windows\System32\ctfmon.exe.
Если этого параметра нет, нажимаем правой кнопкой мыши в правом поле выбираем «Создать»- «Строковый параметр» в имени пишем ctfmon.exe в значении C:\Windows\System32\ctfmon.exe. После этого перезагружаете компьютер.
Надеюсь мои рекомендации помогли восстановить языковую панель без лишних усилий.
Я очень надеюсь, моя статья помогла Вам! Просьба поделиться ссылкой с друзьями:
Как добавить язык ввода (раскладку клавиатуры) в Windows Vista/7
Как добавить язык ввода (раскладку клавиатуры) в Windows Vista/7.
Требования.
Необходимо чтобы Ваша учетная запись имела права локального администратора.
Информация.
В операционной системе Windows есть возможность добавлять языки ввода практически всех стран мира.
Это позволяет быстро настроить язык ввода с клавиатуры который Вам вдруг стал необходим.
Добавление языка ввода в Windows Vista/7.
1. Нажмите кнопку «Пуск» и выберите пункт меню «Панель управления«;
2. В открывшемся окне установим отображение элементов по категориям, для этого в
выпадающем списке «Просмотр«, выберем пункт «Категория«. Это
необходимо для более простого ориентирования в элементах окна.
3. Находим категорию «Часы, язык и регион» и щелкаем по элементу «Смена
раскладки клавиатуры или других способов ввода«;
4. В открывшемся окне «Язык и
В открывшемся окне «Язык и
региональные стандарты» переходим на вкладку «Языки и клавиатуры» и
нажимаем кнопку «Изменить клавиатуру …«;
5. В открывшемся окне «Язык и
службы текстового ввода» переходим на вкладку «Общие» и
нажимаем кнопку «Добавить«;
4. В открывшемся окне «Добавление языка ввода» в огромном списке
находим нужный язык и страну;
5. Щелкая по значку «+» разворачиваем найденный пункт до списка раскладок
клавиатуры;
6. Устанавливаем галочку рядом с нужной раскладкой клавиатуры и нажимаем кнопку
«ОК«;
Теперь на компьютере установлен Иврит и на нем можно набирать текст.
Как добавить язык в языковую панель
Здравствуйте, уважаемый посетитель сайта! Если вы на своем компьютере захотели добавить дополнительный язык в языковую панель, но не знаете, как добавить дополнительный язык в windows, то тогда вам сюда в этом уроке я подробно и пошагово расскажу вам как в языковую панель добавить дополнительный язык.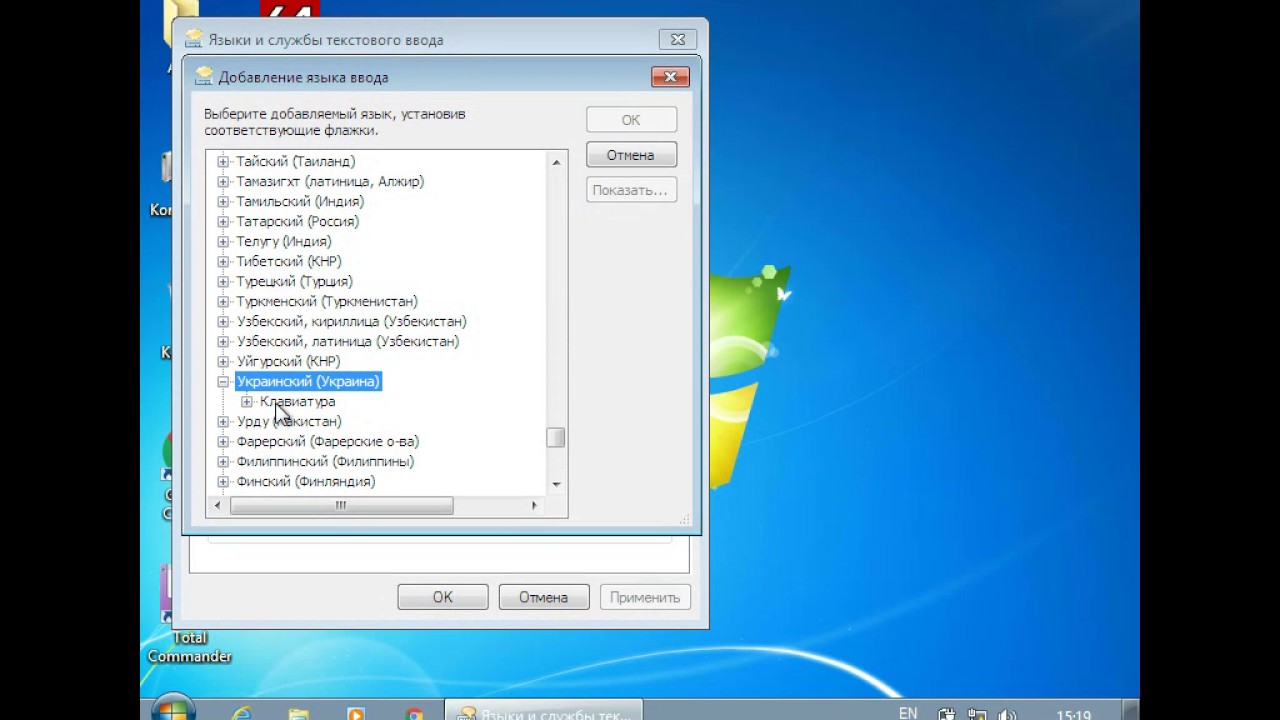
Итак, чтобы добавить язык в языковую панель windows, вам нужно на своем компьютере нажать на кнопочку «Пуск».
Затем в раскрывшемся меню windows, выбрать пункт «Панель управления».
После чего на вашем компьютере откроется окошко «Настройка параметров компьютера».
В этом окошке, вам нужно навести курсор мыши «Часы, язык и регион» и один раз нажать левую кнопку мыши.
После чего на вашем компьютере откроется окошко, в котором вам нужно перейти в раздел «Язык и региональные стандарты».
Затем на вашем компьютере откроется окошко «Язык и региональные стандарты».
В этом окошке вам нужно выбрать пункт «Языки и клавиатура».
В открывшемся пункте нажать по кнопке «Изменить клавиатуру».
Когда вы нажмете по кнопке «Изменить клавиатуру», на вашем компьютере откроется окошко, в котором вы и сможете добавить язык ввода в windows.
Итак, чтобы продолжить и добавить язык в языковую панель, вам нужно в этом окошке выбрать пункт «Общие» и нажать на кнопку «Добавить».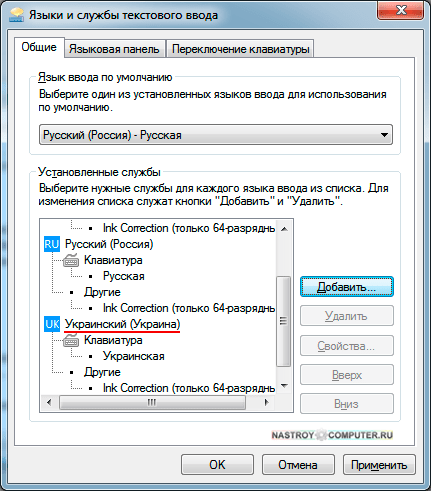
Когда вы нажмете по кнопке «Добавить», на вашем компьютере откроется окошко для выбора нужного вам языка.
Для примера я расскажу вам, как добавить украинский язык в windows.
Итак, чтобы добавить украинский язык вам нужно прокрутить скроллинг вниз.
Где вы и увидите украинский язык. Чтобы добавить украинский язык вам нужно раскрыть пункт «Украинский (Украина)».
Затем в раскрывшемся меню раскрыть пункт «Клавиатура» и установить галочку напротив пункта «Украинская (расширенная)».
После всех действий нажимаем на кнопку «OK».
Когда вы нажмете на кнопку «OK», то вы, в окошке «Языки и службы текстового ввода» увидите добавленный украинский язык.
Чтобы параметры вступили в силу вам остается нажать на кнопку «Применить» и «OK».
Вот таким вот способом можно добавить любой язык в языковую панель windows.
На этом у меня все, всем пока, удачи! До новых встреч на сайте computerhom.ru.
Понравилось? Поделитесь с друзьями!
Почему бы не подписаться?
Подпишитесь на нашу рассылку, и получайте интересные полезные материалы сайта computerhom. ru. Ни какой рекламы — бесплатная компьютерная помощь подписчикам от автора.
ru. Ни какой рекламы — бесплатная компьютерная помощь подписчикам от автора.
Как добавить язык на экран входа в Windows XP, Vista и 7
Автор admin На чтение 3 мин. Просмотров 807 Опубликовано
Третьего дня умудрился нарушить одно из важнейших правил придумывания паролей, за что и поплатился:
«Придумывайте пароли используя исключительно английские буквы, цифры и служебные символы!»
А расплата за халатность пришла следующим образом. Необходимо было в срочном порядке на компьютер установить пароль на вход в систему. В телефонном режиме надиктовал порядок действий, абонент на другом конце их выполнил. Через некоторое время — звонок с вопросом «А как на экране входа в систему выбрать русский или украинский язык? А то я пароль сложный придумала используя цифры и буквы русского и украинского языков, а по умолчанию стоит английский!»
Стандартные способы переключения языка вроде сочетаний клавиш Ctrl+Shift или Alt+Shift не помогли по той причине, что украинского языка просто не было в списке! Причем после входа под гостевым аккаунтом язык установлен, а в окне входа в Windows его нет… Вот такой вот песец.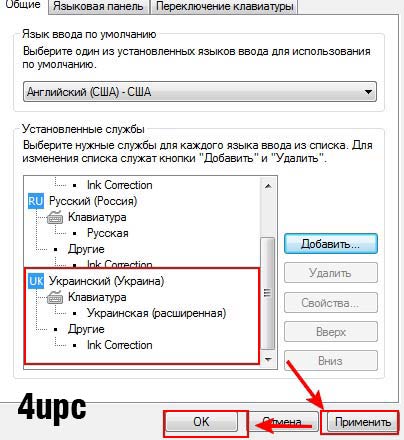
Выход был найден благодаря справочнику, гуглю и знанию реестра Windows и доступной учетной записи администратора. (Даже если запаролена она обойти можно, но там решение индивидуально для каждого языка)
Для добавления языка необходимо войти в редактор реестра, и найти в нём (в левой половине) раздел:
[ HKEY_USERS\ .DEFAULT\ Keyboard Layout\ Preload ]
Откроем раздел реестра с нужными нам настройками языков ввода при входе в систему
После того, как слева будет открыт нужный раздел (Preload), справа Вы увидите несколько значений вида:
- 1 REG_SZ 00000419
- 2 REG_SZ 00000409
Это, собственно и есть список языков доступных в окне логина в систему. Чтобы добавить новый необходимо щелкнуть правой кнопкой мышки по правой части окна и выберите пункт «Создать» —> «Строковой параметр«:
Создаём новый строковый параметр
После этого на экране появится еще одна строчка, где вместо надписи «Строковый параметр #1″необходимо написать следующую по порядку цифру в первом столбце (ну, то есть например, если у вас там есть строки 1 и 2, то пишите — 3):
Создание нового строкового параметра в regedite
Должно получится вот так
После этого дважды щелкните по новой строчке и в появившемся окошке «Изменение строкового параметра» в поле «Значение» впишите код нужного вам языка.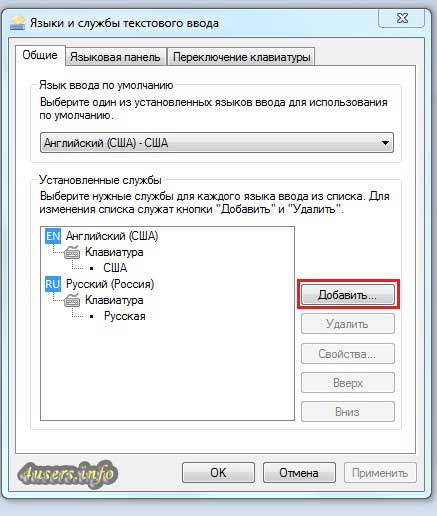
А коды языков такие:
00000409 — это для английского
00000419 — это русский
00000422 — украинский
После этого просто перезагрузитесь. На странице входа появится новый язык.
Оцените статью: Поделитесь с друзьями!
Как вернуть значок языка в панели задач Windows
Значок языка, показывающий текущую раскладку клавиатуры – это тот элемент интерфейса операционной системы, на который пользователь чаще всего обращает внимание, особенно при наборе текста, содержащего как кириллические символы, так и латиницу. Индикатор раскладки клавиатуры настолько привычен, что его пропажа вызывает существенный дискомфорт. А такой неприятный момент иногда может случиться в результате каких-либо неосторожных действий пользователя, после некорректной установки программ, сбоя в системе и т.п. Причин может быть много, но так или иначе языковую панель необходимо вернуть. Итак, пропал значок языка на панели задач и как его вернуть.
к оглавлению ↑
Как вернуть значок языка в операционной системе Windows 7
Чтобы в Windows 7 вернуть языковую панель обратно проделайте следующее:
- Откройте окно панели управления и переключитесь в режим просмотра «Крупные значки» или «Мелкие значки», в случае если установлен просмотр по категориям. Так быстрее добраться до языковых настроек.
- Найдите раздел «Язык и региональные стандарты» и нажмите по нему для открытия окна настроек. Переключитесь в данном окне на вкладку «Языки и клавиатуры».
- Кликните на кнопке «Изменить клавиатуру» для открытия следующего окна настроек, где необходимо перейти на вкладку «Языковая панель».
- Установите отметку напротив пункта «Закреплена в панели задач» для включения значка языка.
- Щелкните на кнопках «Применить» и «Ок» для сохранения настроек и закрытия окна.
После этих действий значок смены раскладки клавиатуры должен возвратиться.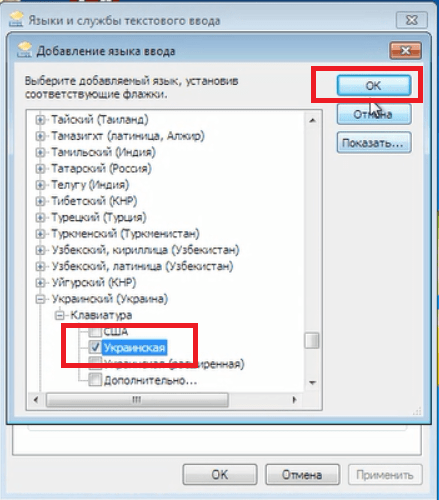
к оглавлению ↑
Как вернуть значок языка в операционной системе Windows 10
Чтобы вернуть значок раскладки языка в данной версии операционной системы Windows нам также необходимо перейти в панель задач, но здесь она открывается иным способом.
- Щелкните правой кнопкой мыши на свободном пространстве в панели задач для вызова контекстного меню, в котором выберите «Параметры».
- Откроется окно, где в левой панели щелкните левой кнопкой мыши на разделе «Панель задач».
- В правой панели окна прокрутите колесиком мыши слайдер до появления до раздела «Область уведомлений», где щелкните по ссылке «Включение и выключение системных значков».
- В открывшемся окне передвиньте переключатель индикатора ввода в положение «Вкл».Теперь значок языка должен появиться на панели задач.
Что делать если после всех этих действий языковая панель не восстановилась? Тогда необходимо проверить наличие файла ctfmon.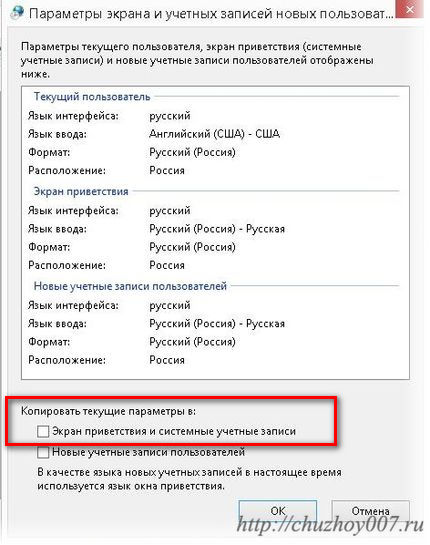 exe в автозагрузке. Данный системный файл отвечает за языковую панель и вполне вероятно, что по какой-либо причине произошло отключение его автозапуска при загрузке операционной системы.
exe в автозагрузке. Данный системный файл отвечает за языковую панель и вполне вероятно, что по какой-либо причине произошло отключение его автозапуска при загрузке операционной системы.
к оглавлению ↑
Восстанавливаем значок языковой раскладки автозагрузкой файла ctfmon.exe
Чтобы назначить ctfmon.exe в автозагрузку воспользуемся редактором реестра regedit.
Наберите имя редактора реестра regedit в поле «Выполнить» главного меню (кнопка Пуск) и нажмите Enter.
Перейдите в раздел реестра, отвечающего за автозагрузку HKEY_CURRENT_USER\Software\Microsoft\Windows\CurrentVersion\Run (правильность пути увидеть внизу в строке состояния редактора реестра).
Щелкните в правом окне редактора правой кнопкой мыши для вызова контекстного меню и выберите в нем «Создать > Строковой параметр», назначив ему имя ctfmon.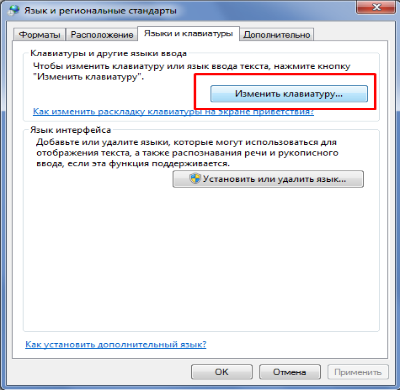 exe
exe
Дважды щелкните по имени строкового параметра ctfmon.exe и присвойте ему значение C:\Windows\System32\ctfmon.exe указывающее место расположения файла.
Нажмите «Ок», закройте редактор реестра и остальные окна, после чего перезагрузите компьютер.
Надеемся, что с помощью вышеперечисленных способов вам удалось вернуть значок языка в панель задач.
Поделиться.
к оглавлению ↑
Еще по теме:
- Что делать, если не запускается компьютер Если не запускается компьютер, то не спешите отчаиваться и вызывать квалифицированного специалиста, что может влететь в копеечку. Сначала можно попробовать решить проблему самостоятельно. […]
- Восстановление Windows или как сделать откат системы Если возникли какие-либо проблемы с операционной системой компьютера, с которыми вы не в силах разобраться, то в первую очередь необходимо сделать процедуру восстановления Windows или […]
- Что такое реестр Windows? Большинство пользователей слышали о реестре Windows, но не имеют представление о нем.
 В данном материале вы узнаете, что такое реестр, для чего он нужен и где находится. В статье мы не […]
В данном материале вы узнаете, что такое реестр, для чего он нужен и где находится. В статье мы не […] - Почему ноутбук не видит флешку и что с этим делать? Существует достаточное количество причин почему не видит флешку ноутбук или стационарный компьютер. Но все они подразделяются на две основные причины — программный сбой и неисправность по […]
- Почему во время игры выключается компьютер и как это исправить Согласитесь, что неприятно и досадно, когда во время игры выключается компьютер. Ведь вместо того, чтобы насладиться игровым процессом, пользователю приходится вновь включать машину, снова […]
Языковая панель Windows 7. Восстановление языковой панели
Введение
Языковая панель — это панель инструментов, автоматически появляющаяся на рабочем столе при добавлении служб текстового ввода, таких как языки ввода, раскладки клавиатуры, распознавание ручного ввода, распознавание речи или редакторы методов ввода (IME).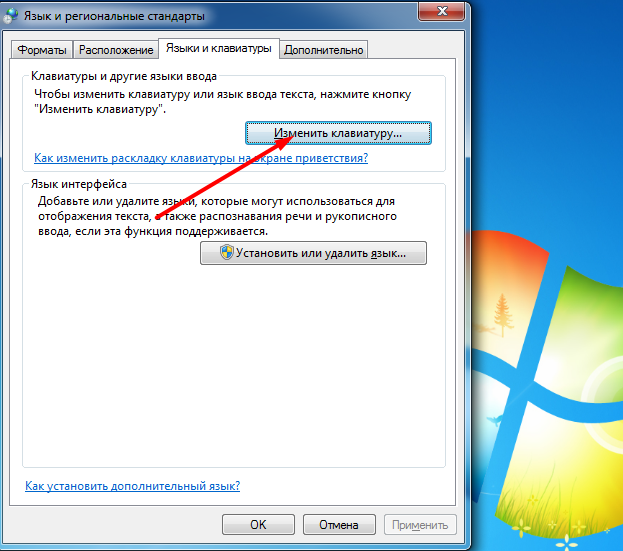 Языковая панель обеспечивает быстрый способ изменения языка ввода или раскладки клавиатуры прямо с рабочего стола. Языковую панель можно переместить в любое место экрана, свернуть на панель задач или скрыть. Состав кнопок и прочих элементов, отображаемых на языковой панели, зависит от того, какие установлены службы текстового ввода и какое приложение является активным в данный момент.
Языковая панель обеспечивает быстрый способ изменения языка ввода или раскладки клавиатуры прямо с рабочего стола. Языковую панель можно переместить в любое место экрана, свернуть на панель задач или скрыть. Состав кнопок и прочих элементов, отображаемых на языковой панели, зависит от того, какие установлены службы текстового ввода и какое приложение является активным в данный момент.
Но случаются ситуации, когда языковая панель исчезает. Но тем не менее переключение раскладки клавиатуры по прежнему это Alt+Shift или Ctrl+Shift. Причины могут быть разные, поэтому будем рассматривать способы восстановления языковой панели. Самый простой способ — это попробовать восстановить панель средствами Windows 7.
Способ восстановления 1
Для этого проделываем следующее:
- Нажмите клавишу Win+R и введите команду intl.cpl или Пуск — Панель управления — Язык и региональные стандарты.

- Откройте вкладку «Языки и клавиатуры«
- Во вкладке «Языки и клавиатуры» откройте «Изменить клавиатуру«
- В окне «Языки и службы текстового ввода» выберите «Языковая панель«
- Отметьте пункты «Закреплена в панели задач» и «Отображать текстовые метки на языковой панели» и нажмите Применить и ОК
Теперь языковая панель должна появиться в трее.
Способ 2, проверить настройки реестра
Второй способ это проверить настройки реестра. Для этого открываем редактор реестра:
- Нажмите клавишу Win + R и введите команду regedit
- Найдите ветку реестра
HKEY_LOCAL_MACHINE\Software\Microsoft\Windows\CurrentVersion\Run
- Проверьте есть ли там строковый параметр CTFMon со значение
«C:\Windows\system32\ctfmon.
 exe»
exe» - Если такого параметра нет, его надо создать. Правой клавишей жмем на RUN и выбираем создать строковый параметр
- Даем имя параметру CTFMon
- Жмем правой клавишей на CTFMon и выбираем изменить. Вписываем значение
«C:\Windows\system32\ctfmon.exe»
- ОК
Перезагрузка. После перезагрузки Языковая панель должна появиться в трее.
Настройка расположения на панели задач
Если языковая панель отображается, правым щелчком мыши можно вызвать меню настроек для изменения таких параметров, как положение на панели задач или вертикальное расположение вместо горизонтального
Если надо, чтобы значок присутствовал всегда, то надо изменить настройки в Панели задач.
- Правой клавишей мышки жмем на панели задач и выбираем Свойства.

- Находим Область уведомлений и жмем Настроить.
- Ставим галку «Всегда отображать все значки и уведомления на панели задач«
- ОК
Если не открывается панель Язык и региональные стандарты
Бывают ситуации, когда не получается стандартным способом открыть Панели настроек Язык и региональные стандарты.
В этом случае воспользуемся командами windows:
- Нажмите клавишу Win + R и введите команду intl.cpl Откроется окно «Язык и региональные стандарты»
- При вводе команды control intl.cpl,,2 откроется вкладка «Языки и клавиатура»
- При вводе команды control intl.cpl,,3 откроется вкладка «Дополнительно«
Надеюсь, что данные способы помогут восстановить Языковую панель
Установка языковых клавиатур в Windows 7
Установка языковых клавиатур в Windows 7
Приведенные ниже инструкции помогут вам установить языковую клавиатуру в Windows 7.
1. Откройте панель управления , выбрав ее в меню «Пуск».
2. Щелкните Изменить клавиатуру или другие методы ввода в настройках часов, языка и региона.
3. Щелкните Изменить клавиатуру… на вкладке «Клавиатуры и языки».
4. Нажмите кнопку Добавить … , чтобы добавить дополнительные языковые клавиатуры в Windows 7.
5. Прокрутите вниз, чтобы найти язык клавиатуры, который вы хотите установить. Чтобы увидеть доступные клавиатуры, щелкните значок плюса рядом с языком. Найдя клавиатуру, которую хотите установить, установите флажок рядом с ней, чтобы выбрать ее. Затем нажмите ОК.
6. После этого вы увидите следующий экран, на котором отображается новая клавиатура, которую вы добавили. Повторите шаги 4 и 5 столько раз, сколько необходимо, чтобы добавить дополнительные клавиатуры. Щелкните Применить , чтобы применить изменения.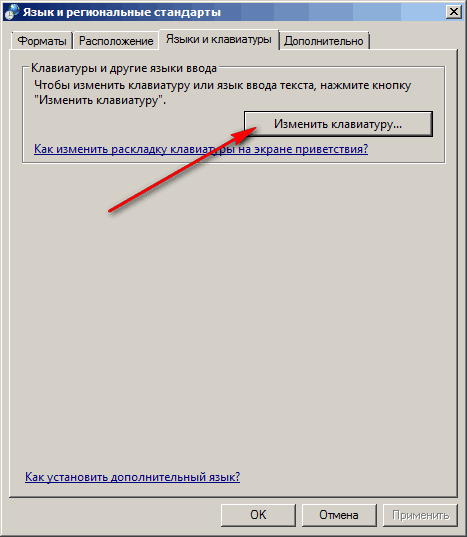
7. Затем щелкните вкладку Language Bar . Вы найдете свойства языковой панели, которая позволяет переключаться между несколькими клавиатурами. Выберите вариант Docked на панели задач , чтобы облегчить доступ к новым клавиатурам.Затем нажмите ОК .
8. В правом нижнем углу вы должны увидеть кнопку с надписью EN. Это английская клавиатура по умолчанию. Чтобы переключиться на другую клавиатуру, нажмите кнопку EN , а затем выберите клавиатуру, которую хотите использовать.
9. Чтобы переключиться на испанскую клавиатуру, нажмите кнопку EN и выберите ES Spanish (Испания, международная сортировка).
10. Теперь вы должны увидеть кнопку с надписью ES.Если вам нужно вернуться к английскому языку, нажмите кнопку ES и выберите EN English (США).
11. Теперь вы сможете печатать, используя испанскую раскладку клавиатуры. Чтобы просмотреть экранную клавиатуру, нажмите кнопку Start , нажмите All Programs , нажмите Accessories , нажмите Ease of Access и выберите On-Screen Keyboard .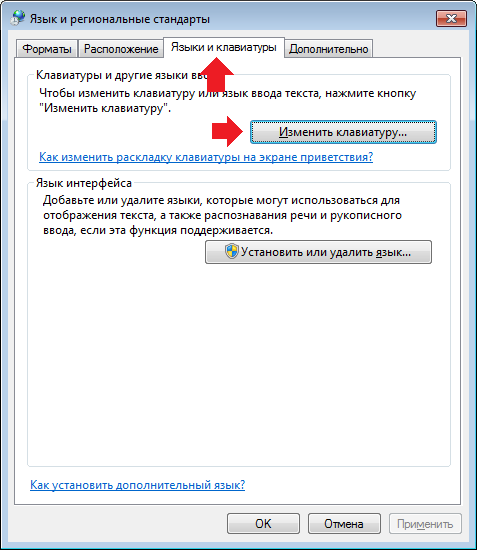
12. Испанская экранная клавиатура выглядит так:
13.Вы можете закрепить экранную клавиатуру на панели задач для быстрого доступа. Для этого щелкните правой кнопкой мыши экранную клавиатуру в меню «Пуск» и выберите Закрепить на панели задач .
14. Это поместит значок Экранной клавиатуры на панель задач, откуда вы сможете быстро получить к нему доступ.
Как изменить язык дисплея в Windows 10
При установке или настройке Windows 10 вам будет предложено выбрать язык системы, и вы можете изменить его позже.Если вы хотите изменить текущий язык системы в Windows 10, здесь, в этом посте, мы перечислили шаги по добавлению удаления или изменения языка системы с английского на один из 140 других языков в Windows 10.
Изменить язык системы Windows 10
Совет
Pro: если вы используете учетную запись Microsoft, языковые настройки будут синхронизироваться между устройствами.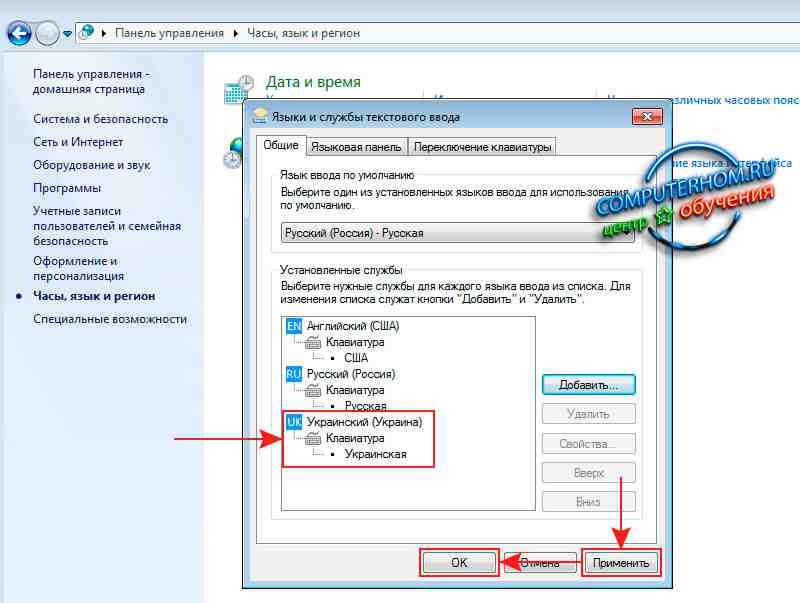 Вот почему мы рекомендуем отключить возможность синхронизации этих настроек перед внесением каких-либо изменений.
Вот почему мы рекомендуем отключить возможность синхронизации этих настроек перед внесением каких-либо изменений.
Чтобы отключить синхронизацию языков в Windows 10,
- Открыть приложение настроек с помощью сочетания клавиш Windows + I,
- Нажмите «Учетные записи», затем «Синхронизируйте настройки».
- Здесь В разделе «Индивидуальные настройки синхронизации» выключите тумблер «Языковые настройки».
Теперь выполните следующие действия, чтобы добавить и изменить системный язык в Windows 10.
- Щелкните правой кнопкой мыши в меню «Пуск» Windows 10, выберите настройки,
- Щелкните Время и язык, затем щелкните Язык.
- Теперь нажмите кнопку + добавить предпочтительный язык,
Pro Совет. В последней версии Windows 10 вы можете щелкнуть ссылку «Добавить язык отображения Windows», чтобы загрузить языковой пакет из магазина Microsoft.
Теперь найдите язык, который вы хотите использовать в Windows 10, и выберите языковой пакет из результатов.
Нажмите кнопку «Далее», затем установите флажок «Установить как мой язык отображения», затем нажмите «Установить языковой пакет».
Загрузка языкового пакета и его применение займет несколько минут.
- Когда закончите, Windows попросит выйти, чтобы полностью применить новый язык, нажмите «Да» выйти сейчас.
Когда вы снова войдете в систему, вы заметите изменения во всей работе Windows 10.
Переключить язык по умолчанию в Windows 10
Если вы хотите изменить язык по умолчанию и вернуться к английскому, выполните следующие действия.
- Откройте настройки, затем Время и язык,
- язык щелчка на левой стороне,
- Затем в разделе «Язык отображения Windows» выберите предпочтительный язык.
Удаление языка из Windows 10
Если вы добавили более одного языка и, возможно, не хотите сохранять их все на своем компьютере, вы можете удалить языки, выполнив следующие действия.
Перед удалением языка необходимо выбрать другой язык по умолчанию. Вы не можете удалить текущий системный язык. Все, что вам нужно сделать, это выбрать другой язык по умолчанию.
- Откройте настройки, затем Время и язык,
- выберите язык на левой панели,
- Теперь в разделе предпочитаемых языков выберите язык, который вы не хотите там хранить,
- Затем нажмите «Удалить» и следуйте инструкциям на экране.
- После этого необходимо перезагрузить компьютер
Также вы можете удалить языковой пакет с помощью командной строки.Для этого
- Откройте командную строку от имени администратора,
- Затем введите команду Lpksetup / u и нажмите клавишу ввода.
- Отображается диалоговое окно «Установить или удалить языки отображения».
- Установите флажок для языка, который нужно удалить, нажмите «Далее» и следуйте инструкциям на экране.
Windows 10 не меняет язык
Решение — 01
Если вы получаете сообщение «Разрешен только один языковой пакет» или «Ваша лицензия Windows поддерживает только один язык отображения», у вас одноязычный выпуск Windows 10.И вам нужно перейти на Windows 10 Home или Windows 10 Pro.
Вот как проверить свою языковую версию Windows 10:
- Нажмите кнопку Start , выберите Settings > About , а затем прокрутите вниз до раздела Windows .
- Если вы видите Windows 10 Home Single Language рядом с Edition , у вас есть одноязычная версия Windows 10, и вы не можете добавить новый язык, если не приобретете обновление до Windows 10 Home или Windows 10 Pro .
Решение — 02
- После установки языкового пакета:
- Перейдите на вкладку администрирования, затем нажмите «Копировать настройки»,
- Здесь Отметьте «Экран приветствия и системные учетные записи» и «Новые учетные записи пользователей», если хотите.
- Нажмите ОК, чтобы сохранить изменения.
Это все о, Добавить или удалить и изменить язык системы в Windows 10. Все еще нужна помощь, не стесняйтесь обсуждать в комментариях ниже.
Также читайте:
Как добавить языковые пакеты в автономном режиме с помощью DISM (автономный файл WIM) — Prajwal Desai
В этом посте описаны шаги по добавлению языковых пакетов в автономном режиме с помощью DISM. Мы увидим, как использовать обслуживание образов развертывания и управление ими (DISM) для добавления дополнительных языковых пакетов в WIM-файл. Когда вы развертываете операционную систему с помощью SCCM, вы развертываете ее с определенным языковым пакетом. В Windows 7 языковые пакеты можно установить только из раздела «Дополнительные обновления» в Центре обновления Windows.Так что, если нужен другой языковой пакет, его придется установить вручную. Это утомительная задача, особенно если нужно установить более одного языкового пакета.
В больших развертываниях вы можете установить дополнительные языковые пакеты для развертываемой ОС. Есть два способа упростить эту задачу. Разверните ОС и установите все языковые пакеты. Захватите ОС, а затем используйте этот захваченный WIM-файл и разверните этот WIM-файл. Есть и другой способ сделать это. Получите WIM-файл и с помощью DISM добавьте языковые пакеты.Второй метод — это то, о чем мы расскажем в этом посте.
Языковые пакеты
доступны в виде файлов .cab и обычно называются в соответствии с их локалью. Перед добавлением LP в WIM-файл вам необходимо знать регион. Список всех языковых пакетов, доступных для Windows 10, приведен здесь. Кроме того, языковые пакеты можно загрузить с сайта корпоративного лицензирования Microsoft. Если вы используете SCCM, вы бы установили Windows ADK в качестве предварительного условия. Для обслуживания и подготовки изображений мы используем инструмент DISM.Это инструмент командной строки, который можно использовать для обслуживания файлов WIM и виртуальных жестких дисков. Более подробная информация о DISM находится здесь.
Если вы используете Windows 10, инструмент DISM предустановлен и находится в папке System32. Поэтому вызов командной строки и запуск команды DISM должны запустить ее. Обратите внимание, что при добавлении языковых пакетов в WIM-файл размер WIM-файла увеличивается. Поэтому я бы посоветовал вам добавлять только необходимые языковые пакеты, а не все, если это действительно не требуется.
Как добавить языковые пакеты в автономном режиме с помощью DISM (автономный файл WIM)
Следующие шаги показывают, как добавить языковые пакеты в автономном режиме с помощью DISM. У меня есть wim-файл Windows 7 (install.wim находится в папке с исходными кодами вместе с файлом ISO). Запустите командную строку от имени администратора и введите следующие команды. В настоящее время я выполняю указанные ниже действия на сервере основного сайта, на котором установлен ADK 1803. Вы также можете выбрать любую другую машину для выполнения этой задачи.
Шаг 1. Определение порядкового номера изображения
Очень важно найти индекс изображения, прежде чем продолжить.Введите следующую команду, чтобы получить имя или порядковый номер. Используя команду ниже, мы также можем узнать номер индекса и имя изображения.
Синтаксис - Dism / Get-ImageInfo / ImageFile: <путь к WIM-файлу>
В этом примере моя команда выглядит так
Используемая команда - Dism / Get-ImageInfo /ImageFile:\\corpsccm\Sources\OS\Win7\sources\install.wim
Шаг 2. Смонтируйте файл WIM
Первый шаг — смонтировать WIM-файл.Создайте папку и назовите ее mount.
Синтаксис - DISM / mount-wim / wimfile: <путь к файлу WIM> / index: <изображение в WIM, например 1> / mountdir: <путь к каталогу монтирования>
В этом примере моя команда выглядит так
Используемая команда - DISM / mount-wim /wimfile:\\corpsccm\Sources\OS\Win7\sources\install.wim / index: 1 / mountdir: E: \ sources \ mount
Шаг 3. Добавьте или введите языковые пакеты
У меня есть два языковых пакета, которые я буду добавлять в WIM-файл.Убедитесь, что языковые пакеты скопированы в папку. Создайте новую папку и назовите ее Scratch. Введите команду ниже, чтобы добавить языковой пакет в подключенный автономный образ.
Синтаксис - dis / image: <путь к папке монтирования> / scratchdir: <путь к временной папке> / add-package / packagepath: <путь к файлу .cab>
В этом примере моя команда выглядит так
Используемая команда
- DISM / image: E: \ sources \ mount / scratchdir: E: \ sources \ scratch / add-package / packagepath: \\ corpsccm \ Sources \ LP \ ja-jp \ lp.кабина
Шаг 4 — Фиксация изменений
Мы добавили языковые пакеты в автономном режиме с помощью DISM. Последний шаг — зафиксировать изменения. Введите следующую команду, чтобы зафиксировать изменения. Теперь вы можете использовать wim-файл для развертывания ОС, которая также включает языковые пакеты.
Синтаксис - DISM / commit-wim / mountdir: <путь к каталогу монтирования>
Моя команда выглядит так
Используемая команда - DISM / commit-wim / mountdir: E: \ sources \ mount
Как легко создать многоязычный сайт WordPress
Вы хотите перевести свой сайт WordPress на несколько языков?
WordPress поддерживает более 35% всех веб-сайтов в Интернете.Многие из них обслуживают неанглоязычную или многоязычную аудиторию.
В этой статье мы покажем вам, как легко создать многоязычный сайт WordPress. Мы рассмотрим три различных решения, чтобы вы могли выбрать наиболее подходящее для вас.
С каждым решением вы сможете легко переводить свои записи, страницы, теги, категории и темы WordPress на любое количество языков.
Что такое многоязычный веб-сайт WordPress?
Многоязычный веб-сайт WordPress обслуживает один и тот же контент на нескольких языках.Он может автоматически перенаправлять пользователей на язык в зависимости от их региона, или пользователи могут выбрать предпочитаемый язык с помощью раскрывающейся ссылки.
Существует несколько различных подходов к созданию многоязычного веб-сайта.
Первый подход позволяет вам вручную переводить весь контент на языки по вашему выбору с помощью переводчиков-людей.
Второй метод на самом деле не создает многоязычный сайт, а использует машинный перевод существующего контента с помощью сервисов автоматического перевода.
Однако Google Translate больше не поддерживает новые учетные записи для перевода веб-сайтов. Остальные варианты либо платные, либо не очень хорошего качества.
Само собой разумеется, что перевод контента вручную — гораздо лучший подход. Это позволяет поддерживать качество всего вашего сайта. Вы можете сами перевести контент или нанять для этого профессионалов.
Выбор многоязычного плагина WordPress
Есть несколько плагинов WordPress, которые вы можете использовать для перевода своего веб-сайта на несколько языков.Вам нужно выбрать плагин, который поможет вам легко управлять переводами, не усложняя задачу для пользователей.
В этом руководстве мы покажем вам три лучших многоязычных плагина WordPress с пошаговыми инструкциями по их настройке.
Если вы знаете, с каким плагином вы собираетесь работать, вы можете сразу перейти к инструкциям.
- TranslatePress
- WPML
- Полиланг
Все три из них содержат необходимые функции, необходимые для создания надежного многоязычного веб-сайта.
- Они позволяют переводить сообщения, страницы, продукты и другие типы сообщений
- Вы можете легко переводить свои категории, теги, плагины и темы
- Они позволяют настраивать удобные для SEO URL-адреса для каждого языка
Итак, приступим.
1. Создайте многоязычный веб-сайт WordPress с помощью TranslatePress
TranslatePress — один из лучших плагинов для перевода WordPress на рынке. Это немного отличается от других решений, упомянутых в этом руководстве.
Обычно многоязычные плагины просят вас создать несколько версий одной и той же статьи, чтобы перевести ее. TranslatePress позволяет создавать переводы одновременно.
Он также позволяет использовать живой редактор для перевода всех визуальных аспектов вашего веб-сайта.
Самое главное, вы можете комбинировать машинный и человеческий перевод. Это означает, что вы можете использовать Google Translate или аналогичные инструменты на базе искусственного интеллекта для создания машинных переводов и улучшать только те части, которые пропустил искусственный интеллект.
Первое, что вам нужно сделать, это установить и активировать плагин TranslatePress. Для получения дополнительной информации см. Наше пошаговое руководство по установке плагина WordPress.
Если вы хотите перевести свой веб-сайт на несколько языков, вам также необходимо установить надстройку «Дополнительные языки». Вы можете сделать это, нажав кнопку загрузки надстроек под своей учетной записью на сайте TranslatePress.
После загрузки дополнения вы можете установить и активировать его, как любой другой плагин WordPress.
После активации вам необходимо перейти на страницу Настройки »TranslatePress , чтобы настроить параметры плагина.
Сначала вам нужно перейти на вкладку лицензии и ввести лицензионный ключ. Вы можете найти эту информацию в своей учетной записи на сайте TranslatePress.
После этого вам нужно перейти на вкладку Общие настройки, чтобы настроить другие параметры.
Первый вариант на странице — выбрать язык по умолчанию для вашего веб-сайта и языки, на которые вы хотите перевести свой веб-сайт.
Далее вам нужно выбрать, хотите ли вы отображать названия языков на родном языке. Значение по умолчанию — «Нет», что означает, что названия языков будут отображаться на языке по умолчанию.
После этого вам нужно выбрать, хотите ли вы отображать имя языка по умолчанию в URL-адресе в качестве подкаталога. Например, http://example.com/en/.
По умолчанию выбран вариант «Нет», что означает, что имя языка в URL-адресе в качестве подкаталога будет только для других языков. Мы рекомендуем оставить этот параметр как есть для лучшего SEO.
Это приведет вас к следующему параметру «Принудительно использовать язык в пользовательских ссылках». Параметр по умолчанию — «Да», потому что это изменит настраиваемые ссылки для переведенных языков, что сделает URL-адреса более удобными для SEO.
Затем вам нужно выбрать, хотите ли вы использовать Google Translate для автоматического перевода. По умолчанию выбран вариант «Нет», но вы можете изменить его, если хотите использовать Google Translate.
В следующем варианте вам нужно будет предоставить ключ API Google Translate.Вы найдете ссылку под опцией, которая покажет вам, как его получить.
Наконец, вы перейдете к вариантам отображения переключателя языков на вашем веб-сайте. TranslatePress предоставляет вам три варианта.
Вы можете использовать шорткод, добавить переключатель в меню навигации или отобразить плавающее меню. Позже в этой статье мы покажем вам, как добавить переключатель языка на ваш сайт.
Продолжайте и нажмите кнопку «Сохранить изменения», чтобы сохранить свои настройки.
Перевод содержания вашего веб-сайта
Чтобы перевести свой веб-сайт, вы можете просто щелкнуть вкладку «Перевести сайт» на странице настроек плагина или кнопку на панели администратора WordPress.
Это откроет редактор живого перевода в новой вкладке браузера.
В этом живом редакторе вы можете щелкнуть любой текст на своем веб-сайте на правой панели, и TranslatePress загрузит его в левый столбец для перевода.
Теперь щелкните язык, на который вы хотите перевести строку, и введите свой перевод.
После ввода перевода нажмите кнопку «Сохранить перевод» вверху, а затем нажмите кнопку «Далее». TranslatePress автоматически загрузит следующую строку на странице, которую вы хотите перевести.
Вы также можете просто щелкнуть раскрывающееся меню под языком по умолчанию, и оно покажет вам список переводимых текстовых строк на странице. Вы можете выбрать строку, а затем предоставить ее перевод.
Вы можете перевести весь контент на любой странице.Сюда входят меню навигации, кнопки, виджеты боковой панели, метатекст и многое другое.
Вы также можете посетить любую страницу, щелкнув ссылки на экране и начав перевод этой страницы.
TranslatePress позволяет мгновенно начать перевод любой страницы или сообщения на вашем сайте после входа в систему. Просто нажмите кнопку «Перевести страницу» вверху, чтобы войти в живой редактор.
После того, как вы перевели строку, плагин автоматически переведет ее для вас в других местах.Например, если вы перевели заголовок сообщения, то заголовок сообщения в виджетах боковой панели будет переведен автоматически.
Добавление переключателя языков на ваш веб-сайт
Переключатель языка позволяет посетителям вашего веб-сайта выбирать язык при посещении вашего веб-сайта. Обычно на нем отображается флаг каждой страны, чтобы указать языки, доступные на вашем сайте.
TranslatePress позволяет добавлять переключатель языков с помощью шорткода, в качестве элемента меню навигации или плавающего баннера.Переключатель языка может отображаться в виде флажков, названий языков или того и другого.
Добавление переключателя языков в WordPress с помощью шорткода
Вам просто нужно добавить шорткод [language-Switcher] к сообщениям, страницам или виджетам боковой панели, где вы хотите отобразить переключатель языков.
Добавление переключателя языка в меню навигации WordPress
Просто перейдите на страницу Внешний вид »Меню и щелкните вкладку« Переключатель языков »в левом столбце.Теперь выберите языки, которые вы хотите отображать, и нажмите кнопку «Добавить в меню».
Теперь вы увидите добавленные языки в меню навигации WordPress. Не забудьте нажать кнопку «Сохранить меню», чтобы сохранить изменения.
Вот так это выглядело на нашем тестовом сайте:
Добавление плавающего переключателя языка
Перейдите на страницу настроек плагина и прокрутите вниз до раздела переключателя языков. Отсюда убедитесь, что установлен флажок рядом с опцией «Выбор плавающего языка».
Не забудьте нажать кнопку «Сохранить изменения», чтобы сохранить настройки.
Теперь вы можете посетить свой веб-сайт и увидеть плавающий переключатель языков внизу каждой страницы на вашем веб-сайте.
2. Создание многоязычного веб-сайта WordPress с помощью WPML
WPML (сокращение от WordPress Multi-lingual) — один из старейших и самых популярных многоязычных плагинов WordPress.
Первое, что вам нужно сделать, это установить и активировать плагин WPML (WordPress Multi-language).Для получения дополнительной информации см. Наше пошаговое руководство по установке плагина WordPress.
После активации плагин добавит новый пункт меню с надписью «WPML» в ваше меню WordPress. Нажав на нее в первый раз, вы попадете в мастер настройки плагина.
WPML автоматически определит язык вашего сайта WordPress. Вы можете изменить его здесь сейчас, если хотите.
После этого нажмите кнопку «Далее», чтобы продолжить.
На следующем экране вам будет предложено выбрать языки, которые вы хотите включить на своем сайте.Просто выберите из списка языки, которые вы хотите добавить на свой сайт.
Вы всегда можете добавить или удалить языки позже, если они вам понадобятся. После того, как вы выбрали языки, нажмите кнопку «Далее».
Теперь вам будет предложено добавить переключатель языка на ваш сайт. Этот переключатель языка позволит вашим пользователям выбирать язык для просмотра контента на их предпочтительном языке.
WPML позволяет автоматически добавлять переключатель контента в виде виджета на боковой панели, в меню навигации, в виде простого списка или в область нижнего колонтитула.
Затем вас спросят, хотите ли вы отправить в WPML отчет о совместимости в отношении плагина и тем, которые вы используете.
Вам решать, хотите ли вы отправлять эти данные в WPML.
В качестве последнего шага вам будет предложено ввести ключ вашего сайта. Если вы еще не сгенерировали его, вы можете нажать кнопку «Сгенерировать ключ для этого сайта».
Вы перейдете на веб-сайт WPML, где вам будет предложено добавить сайт, с которого вы переходите, в свою учетную запись WPML.
После того, как ваш сайт добавлен, вы можете щелкнуть по нему, чтобы перейти к ключу вашего сайта. Скопируйте и вставьте этот ключ на свой сайт WordPress.
Это все, что вы успешно завершили работу с мастером настройки WPML. Теперь вы можете нажать кнопку «Готово», чтобы выйти из настройки.
Добавление многоязычного контента в WordPress с помощью WPML
WPML позволяет легко перевести каждую часть вашего сайта WordPress на несколько языков.
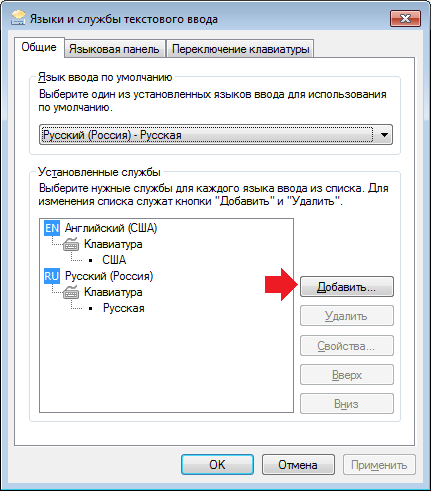
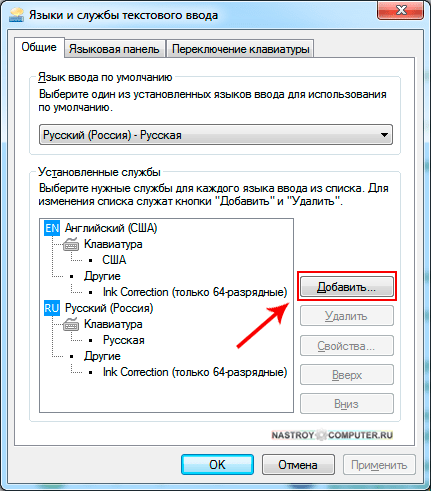 В данном материале вы узнаете, что такое реестр, для чего он нужен и где находится. В статье мы не […]
В данном материале вы узнаете, что такое реестр, для чего он нужен и где находится. В статье мы не […]
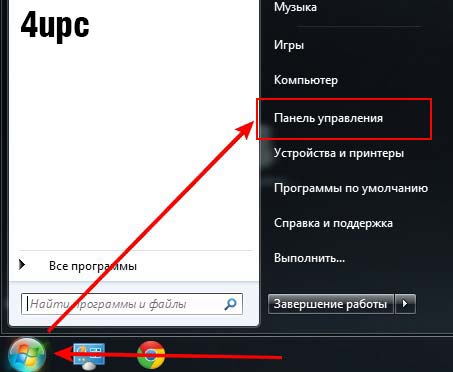 exe»
exe»