Как из флешки сделать загрузочный диск windows 10: Скачать Windows 10
Как сделать загрузочную флешку на Windows 10, 8.1, 8, 7
Добрый день. Продолжаю писать полезные инструкции. Сегодня у нас в проекте запись образа операционной системы на флеш-карту. Стоит сразу предупредить, что не все материнские платы (как и ноутбуки) поддерживают загрузку с флеш-накопителей, но по мере выкидывания старого хлама их количество значительно сокращается. И если у вас материнская плата производства хотя бы 2010-2011гг., то скорее всего поддержка у вас уже есть. Ноутбуки, это скорее год 2012, но ручаться не буду… Там очень сильно зависит от производителя.
Собственно инструкция, она очень простая, но для этого нам понадобится одна, такая же простая, программа Rufus. Свежую версию можно скачать на официальном сайте. Так что переходим по ссылке, скачиваем и запускаем.
Интерфейс программы прост. Первым пунктом выбираем USB устройство, для записи образа. Будьте внимательны, так как все данные с устройства будут стерты.
Вторым пунктом, выбираем схему раздела. Тут довольно просто, если у вас старая материнская плата с Bios и без поддержки UEFI, выбираем «MBR для компьютеров с BIOS или UEFI», если у вас новая материнская плата, то в ней скорее всего есть поддержка GPT, выбираем последний пункт «GPT для компьютеров с UEFI». Если же у вас одна из первых материнских плат с поддержкой UEFI, то скорее всего ваш пункт второй «MBR для компьютеров с UEFI». Если ваша материнская плата не увидит флеш-карту, то с большой долей вероятности виновата именно схема раздела.
Тут довольно просто, если у вас старая материнская плата с Bios и без поддержки UEFI, выбираем «MBR для компьютеров с BIOS или UEFI», если у вас новая материнская плата, то в ней скорее всего есть поддержка GPT, выбираем последний пункт «GPT для компьютеров с UEFI». Если же у вас одна из первых материнских плат с поддержкой UEFI, то скорее всего ваш пункт второй «MBR для компьютеров с UEFI». Если ваша материнская плата не увидит флеш-карту, то с большой долей вероятности виновата именно схема раздела.
В файловой системе лучше поставить «FAT32», файлов больше 4Гб в образе нет, поэтому проблем с записью образа не будет, а материнские платы все его прочтут. По идеи с NTFS тоже не должно быть проблем, но как-то попадалась мне материнская плата, которая отказалась с ним работать.
Размер кластера выбираем «Значение по-умолчанию».
Ставим галочку «Создать загрузочный диск», выбираем ISO-образ, нажав соответствующую кнопку.
На счёт образов, я рекомендую использую оригинальные образы MSDN от Microsoft.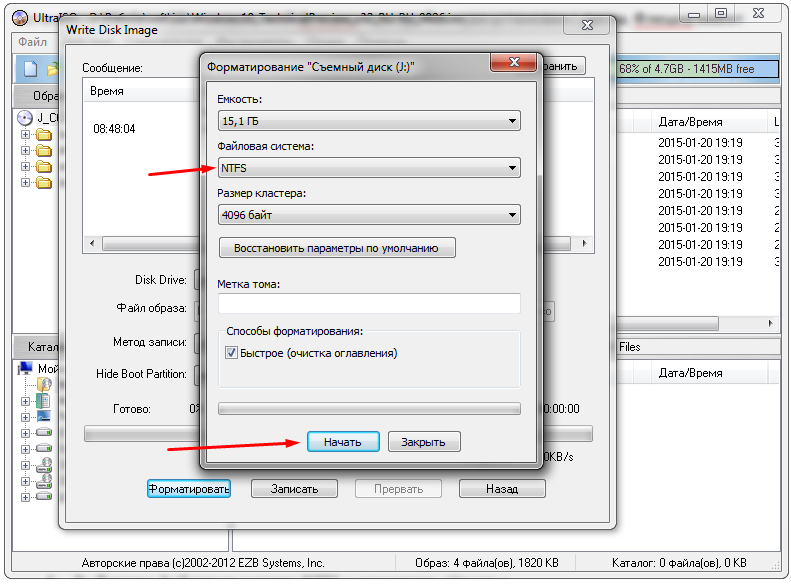 На торрентах они именно так и обозначены, просто укажите в поиске по вашему торренту «Windows 10 MSDN». Это исключит возможность нестабильной работы из-за криво собранной «Сборки».
На торрентах они именно так и обозначены, просто укажите в поиске по вашему торренту «Windows 10 MSDN». Это исключит возможность нестабильной работы из-за криво собранной «Сборки».
После выбора поддерживаемого образа, окно программы обновится и появится новый пункт. Оставляем «Стандартная установка Windows«.
Жмём Старт для начала записи.
Появится окно, предупреждающее, что все данные с USB устройства будут удалены. Проверяем, что не забыли ничего важного и жмем ОК.
Ещё один плюс данной программы в том, что она очень быстро создаёт загрузочную флешкарту, мне иногда кажется что она пишет быстрее, чем если просто скинуть этот же образ на флешкарту… И уж явно быстрее, чем старый UltraISO, которым я раньше пользовался.
После завершения создания, программа снова перейдем в режим «Готов», зеленая полоса будет заполнена до правого края, а в левом нижнем углу будет указано время её работы. У меня это 2 минуты, но у меня и высокоскоростная флеш-карта.
Данную флеш-карту можно использовать для установки операционной системы, предварительно включив в BIOS/UEFI, загрузку с USB устройств.
Вроде всё. Надеюсь эта статья оказалась вам полезной, нажмите одну из кнопок ниже, чтобы рассказать о ней друзьям. Также подпишитесь на обновления сайта, введя свой e-mail в поле справа или подписавшись на группу во Вконтакте и канал YouTube.
Спасибо за внимание
Материал сайта geekteam.pro
Как сделать загрузочную флешку Windows 10
Для «чистой» установки Windows 10 вам понадобится загрузочная флешка, чтобы запустить устройство и продолжить работу с мастером установки. Однако, если вы используете компьютер с Унифицированным расширяемым интерфейсом прошивки (UEFI), а не устаревшую базовую систему BIOS, нужно убедиться, что носитель будет работать с вашим типом прошивки.
Существует несколько методов, для создания флешки для установки Windows 10. Можно использовать Microsoft Media Creation Tool, чтобы загрузить установочные файлы на съемный диск с поддержкой как UEFI, так и BIOS.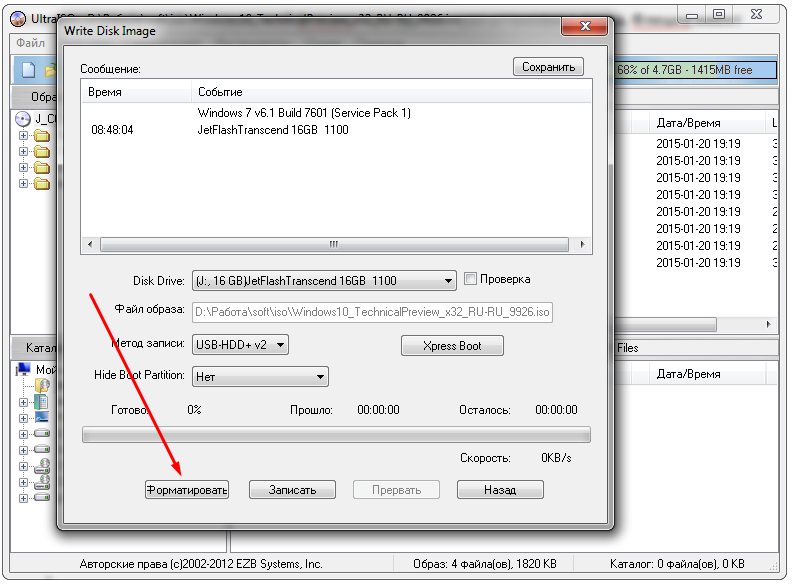 Кроме того, вы также можете использовать утилиту Rufus, которая предназначена для создания загрузочной флешки с поддержкой как MBR, так и GPT.
Кроме того, вы также можете использовать утилиту Rufus, которая предназначена для создания загрузочной флешки с поддержкой как MBR, так и GPT.
В этом руководстве мы расскажем как создать загрузочную флешку windows 10 с поддержкой UEFI с использованием такого инструмента, как Rufus и с помощью Media Creation Tool.
Сделать загрузочную флешку Windows 10 UEFI с помощью Media Creation Tool
Если у вас есть система, использующая UEFI, вы можете использовать Media Creation Tool для создания загрузочной флешки для обновления или чистой установки.
Чтобы создать загрузочную флешку, подключите флешку объемом не менее 8 ГБ и выполните следующие действия:
1. Откройте страницу загрузки Windows 10.
2. В разделе «Создать установочный носитель Windows 10» нажмите кнопку «Загрузить сейчас», чтобы сохранить файл на устройстве.
3. Дважды щелкните на файл MediaCreationToolxxxx.exe, чтобы запустить инструмент.
4. Нажмите кнопку «Принять», чтобы принять условия Microsoft.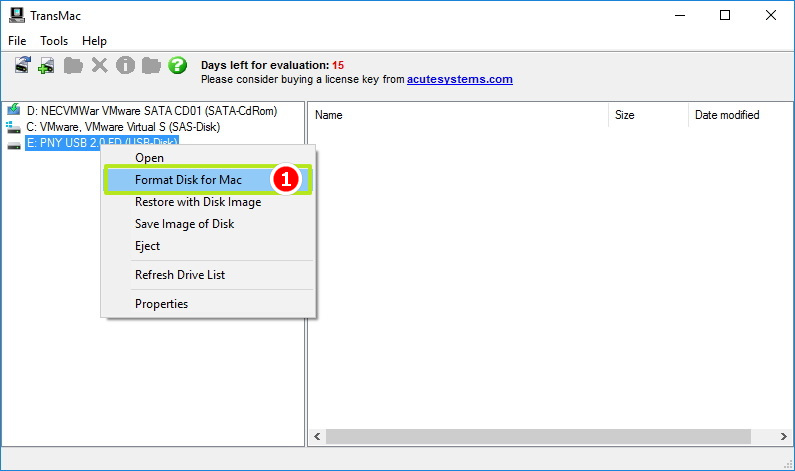
5. Выберите опцию «Создать установочный носитель» (флеш-накопитель USB, DVD или файл ISO) для другого варианта ПК.
6. Нажмите на кнопку Далее и снимите флажок перед опцией «Использовать рекомендуемые параметры для этого ПК».
7. Выберите правильный язык, архитектуру и редакцию.
8. Если вы будете устанавливать Windows 10 с флешки на нескольких устройствах с 32-битной или 64-битной архитектурой, откройте меню «Архитектура» и выберите параметр «Оба».
9. Нажмите на кнопку «Далее» и выберите опцию USB-накопителя для создания загрузочной флешки.
10. Вновь кликните на «Далее» и выберите из списка съемный диск. (Если диск не виден, нажмите на «Обновить список дисков»)
11. Нажмите на кнопку «Далее», затем на «Готово».
После выполнения этих действий инструмент загрузит необходимые файлы и создаст загрузочную флешку с установочными файлами Windows 10 с поддержкой UEFI и BIOS.
Как сделать загрузочную флешку windows 10 Rufus
Если Media Creation Tool не работает, вы можете использовать Rufus для создания установочного носителя с поддержкой UEFI, используя существующий файл ISO. Можно также использовать инструмент для загрузки файлов Windows 10 и создания загрузочного флеш.
Можно также использовать инструмент для загрузки файлов Windows 10 и создания загрузочного флеш.
Создание загрузочного USB диска Rufus с Windows 10 ISO
Чтобы создать загрузочный носитель утилитой Rufus с использованием уже имеющегося ISO-файла, подключите USB-накопитель объемом не менее 8 ГБ и выполните следующие действия:
1. Откройте страницу загрузки Rufus.
2. В разделе «Загрузка» выберите последний выпуск инструмента, чтобы сохранить файл на своем устройстве.
3. Дважды щелкните на файл Rufus-xxexe, чтобы запустить инструмент.
4. В разделе «Устройство» выберите флеш накопитель USB объемом не менее 8 ГБ.
5. В разделе «Выбор загрузки» кликните на «Выбрать» и выберите из папки файл ISO, затем нажмите на кнопку «Открыть».
6. Используйте раскрывающееся меню «Параметры изображения», чтобы выбрать стандартный вариант установки.
7. Используйте раскрывающееся меню «Схема разделов», чтобы выбрать опцию GPT.
8. Используйте раскрывающееся меню «Целевая система», чтобы выбрать опцию UEFI (не CSM).
Используйте раскрывающееся меню «Целевая система», чтобы выбрать опцию UEFI (не CSM).
9. В разделе «Показать дополнительные свойства диска» оставьте настройки по умолчанию.
10. В поле «Volume label» введите описательное имя диска — например, «win10_1903_usb».
11. В разделе «Файловая система» и «Размер кластера» оставьте настройки по умолчанию.
12. Нажмите кнопку «Показать параметры расширенного формата» и выберите параметры «Быстрое форматирование» и «Создать расширенные файлы меток и значков».
13. Нажмите кнопку «Пуск», затем ОК, чтобы подтвердить и «Закрыть».
После того как вы выполните эти шаги, Rufus создаст загрузочную флешку для установки Windows 10 с предоставленным вами образом.
Создание загрузочной флешки Rufus с загрузкой Windows 10 ISO
Если у вас нет ISO-файла Windows 10, вы можете использовать Rufus для загрузки ISO-образа с серверов Microsoft и создания загрузочного USB-носителя. Подключите флеш-накопитель USB объемом не менее 8 ГБ и выполните следующие действия:
1.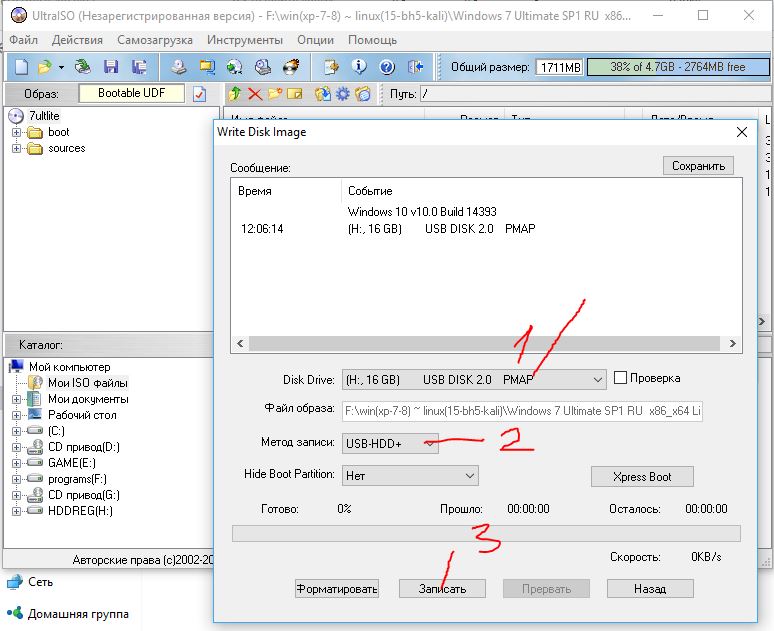 Откройте страницу загрузки Rufus.
Откройте страницу загрузки Rufus.
2. В разделе «Загрузка» выберите последний выпуск инструмента, чтобы сохранить файл на своем устройстве.
3. Дважды щелкните на файл Rufus-xxexe, чтобы запустить инструмент.
4. В разделе «Устройство» выберите флешку объемом не менее 8 ГБ.
5. В разделе «Выбор загрузки» нажмите на кнопку со стрелкой рядом с параметром «Выбрать» и выберите опцию «Загрузить».
6. Нажмите на кнопку «Скачать», затем откройте раскрывающееся меню «Версия» и выберите Windows 10.
7. Нажмите на кнопку «Продолжить» и выберите опцию 19h2 (сборка 18362.30 — 2019.05), чтобы загрузить обновление для Windows 10 мая 2019 года.
8. Кликните на «Продолжить».
9. Используйте раскрывающееся меню «Издание», выберите вариант Windows 10 Home/Pro и нажмите на кнопку «Продолжить».
10. Используйте раскрывающееся меню «Язык», выберите язык установки и нажмите на кнопку «Продолжить».
11. Используйте раскрывающееся меню «Архитектура», выберите 32-битный или 64-битный и нажмите на кнопку «Скачать».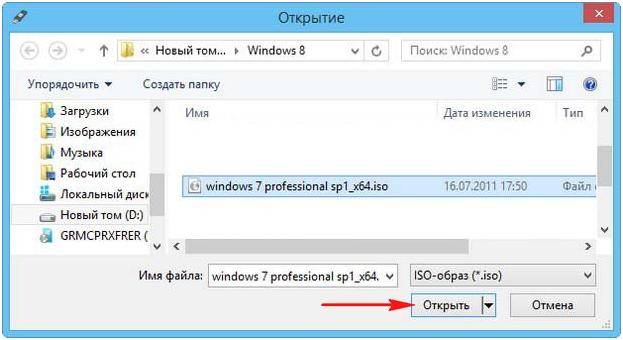
12. Выберите местоположение папки, чтобы временно загрузить файл ISO с серверов Microsoft и кликните на «Сохранить».
13. Используйте раскрывающееся меню «Параметры изображения», чтобы выбрать стандартный вариант установки.
14. Используйте раскрывающееся меню «Схема разделов», чтобы выбрать опцию GPT.
15. Используйте раскрывающееся меню «Целевая система», чтобы выбрать опцию UEFI (не CSM).
16. В разделе «Показать дополнительные свойства диска» оставьте настройки по умолчанию.
17. В поле «Volume label» введите описательное имя диска — например, «win10_1903_usb».
18. В разделе «Файловая система» и «Размер кластера» оставьте настройки по умолчанию.
19. Нажмите кнопку «Показать параметры расширенного формата».
20. Выберите параметры «Быстрое форматирование» и «Создать расширенные файлы меток и значков».
21. Кликните по кнопке «Пуск», затем по «ОК», чтобы подтвердить. Нажмите на кнопку «Закрыть».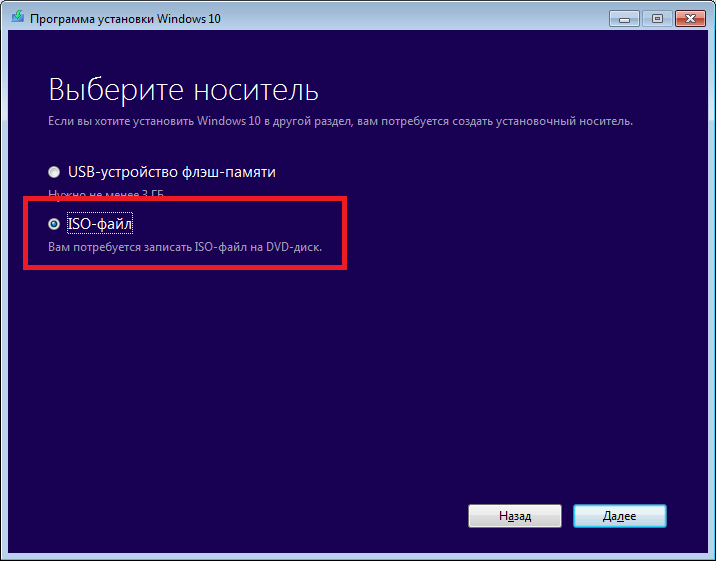
После выполнения этих шагов инструмент запустит сценарий для загрузки ISO-файла с серверов Microsoft, а затем использует этот файл для создания загрузочной флешки windows 10, который затем можно использовать для установки операционной системы с использованием UEFI.
Теперь, когда у вас есть загрузочная флешка Rufus с поддержкой UEFI, вы можете запустить компьютер для обновления на месте или чистой установки Windows 10.
Как создать загрузочную флешку Windows 10
Ура! Свершилось! Наконец-то корпорация Microsoft озаботилась удобством пользователей. Наконец-то создавать установочные флешки стало так же легко, как копировать файлы с диска на диск. Больше не нужно ломать себе мозг о заковыристые программы и «курить» непонятные инструкции: «десятка» научилась всё делать сама.
Читайте, как создать загрузочную флешку Windows 10 тремя наипростейшими способами: двумя новыми и одним, доставшимся в наследство от Виндовс 7.
Способ проще некуда: Ctrl+C – Ctrl+V
Кому подойдет: пользователям ПК и ноутбуков последнего поколения – на базе UEFI (прошивки материнской платы, пришедшей на смену BIOS), накопитель которых имеет стиль разметки GPT либо не размечен вообще (новый).
Что потребуется:
- Дистрибутив Windows 10 x64 в любом виде – на оптическом диске или в формате образа iso. Поскольку UEFI поддерживает загрузку только 64-битных ОС, Windows 10 x86 (32-битная) не подойдет.
- Флеш-накопитель емкостью от 4 Gb.
- Привод для чтения оптических дисков (если источник данных записан на DVD).
Предварительная подготовка:
- Удалите с флеш-накопителя всё содержимое и, используя любой подходящий инструмент, отформатируйте его в FAT32. Например, средствами Виндовс (команда «Форматировать» находится в контекстном меню флешки).
- Откройте дистрибутив. Образы в формате iso можно открывать непосредственно в проводнике Windows 8 и 10, выбрав в меню правой кнопки мыши «Открыть с помощью» – «Проводник». При использовании более ранних выпусков «винды» понадобится программа, способная смонтировать образ диска в виртуальный CD-привод.
 Такая, как UltraISO или DAEMON Tools.
Такая, как UltraISO или DAEMON Tools.
Основная часть работы:
А теперь… (барабанная дробь) скопируйте файлы дистрибутива (Ctrl+C) и вставьте их на флешку (Ctrl+V). Загрузочный носитель готов! Можете приступать к инсталляции.
Вариант посложнее (но тоже очень простой): без дистрибутива
Кому подойдет: всем.
Что потребуется:
- Утилита MediaCreationTool (загрузите с сайта Microsoft). На странице загрузки нажмите «Скачать средство сейчас».
- Флеш-накопитель от 4 Gb.
- Интернет (чем выше скорость, тем быстрее результат).
Дистрибутив Windows 10 не нужен!
Предварительная подготовка:
Удалите с флешки все данные. Если пропустите этот шаг, они будут стерты в процессе записи.
Основная часть работы:
- Запустите MediaCreationTool (инсталлции она не требует).
 Примите лицензионное соглашение. При появлении запроса, что вы собираетесь сделать, отметьте «Создать установочный носитель для другого ПК» и кликните «Далее».
Примите лицензионное соглашение. При появлении запроса, что вы собираетесь сделать, отметьте «Создать установочный носитель для другого ПК» и кликните «Далее».
- В следующем окне укажите желаемые параметры новой ОС: язык; версию – «Windows 10» (в программе не указано, но имеется ввиду профессиональная) или «Windows 10 домашняя для одного языка»; разрядность – x64, x86 или ту и другую. Если оставить это на усмотрение программы – поставить метку возле «Использовать рекомендуемые параметры для этого компьютера», варианты выбора станут неактивными.
- Далее выберите носитель. В нашем случае это USB-устройство.
- Если к компьютеру подключено несколько USB-флешек, отметьте нужную.
- Наблюдайте, если хотите, за ходом загрузки файлов «десятки». На этом ваше активное участие закончено.
- После закачки дистрибутива новой системы MediaCreationTool приступит к созданию установочного носителя.
 Вы при этом можете продолжать использовать компьютер.
Вы при этом можете продолжать использовать компьютер.
- Когда утилита сообщит об окончании записи, нажмите «Готово».
При средней скорости Интернета создание установочной флешки с помощью MediaCreationTool занимает 30-40 минут.
Самый «трудоемкий» вариант: 4 простейших шага
Кому подойдет: всем.
Что потребуется:
- Утилита Microsoft Windows USB/DVD Download Tool. В далеком 2009 году она была разработана для установки Виндовс 7 и с тех пор ни разу не обновлялась. Но, как выяснилось на практике, ее вполне можно использовать и для записи загрузочных носителей «десятки».
- USB-флешка от 4 Гб.
- Дистрибутив Windows 10 – образ iso или DVD с файлами.
Предварительная подготовка:
- Проинсталлируйте утилиту на компьютер.
- Освободите флешку от информации.

Основная часть работы:
- Запустите Windows USB/DVD Download Tool. Первый шаг – это выбор дистрибутива-источника («Source file»). Щелкните кнопку «Browse» и укажите программе путь к iso или диску с файлами Виндовс 10.
- Второй шаг – выбор «приемника» (флешки). Кликните «USB device».
- На следующем этапе укажите нужный носитель (выберите из списка) и кликните «Begin coping» (начать копирование).
- Четвертый шаг не требует никакого вашего участия – можете просто наблюдать за ходом выполнения.
О том, что носитель записан, проверен и готов к использованию, программа проинформирует вас фразой «Booable USB-device created successully». Можете извлекать флешку и приступать к инсталляции Виндовс 10.
На подготовку одной установочной флешки в Windows USB/DVD Download Tool уходит примерно 10-20 минут. Время зависит от общего быстродействия компьютера.
Время зависит от общего быстродействия компьютера.
***
Надеюсь, эта статья избавит вас от мороки при выборе средства создания установочных флеш-USB. Чем проще, тем меньше ошибок и лучше результат. Удачной работы!
Как сделать загрузочную флешку Windows 10 — 7, XP — 5 способов
Как сделать загрузочную флешку Windows 10 — 7, XP
Как сделать загрузочную флешку Windows 10 — 7, XP? Такой вопрос у вас обязательно возникнет, когда срочно понадобится переустановить Windows. А на компьютере не окажется CD/DVD-привода. Или если он не захочет читать ваш диск. Сразу же появляется мысль а можно ли использовать в качестве загрузочного диска флешку. Благо создатели компьютеров позаботились о том, чтобы компьютер мог загружаться с флешки. И мы обязательно этим воспользуемся. Флешку лучше использовать ещё и потому, что компьютер с флешки загружается быстрее чем с DVD. Процесс установки Windows с флешки протекает стабильнее. Флешка если уж читается, то читается одинаково хорошо на всех участках в отличии от DVD-дисков. Ну и еще один весомый аргумент – флешка просто меньше диска и её легче переносить. Самое главное в этом деле подобрать флешку по объему больше чем объем образа загрузочного диска.
Ну и еще один весомый аргумент – флешка просто меньше диска и её легче переносить. Самое главное в этом деле подобрать флешку по объему больше чем объем образа загрузочного диска.
Содержание статьи:
Но просто скопировать файлы инсталляционного пакета на флешку не достаточно. Чтобы она стала загрузочной как и DVD она должна быть подготовлена специфическим образом. Как и всякий загрузочный диск будь то винчестер или DVD, флешка также должна быть отформатирована, активирована и иметь метку /s (значит системная — то есть несущая систему).
Формат выбирается из типа используемых на флешке программ. Если у вас есть программы которые загружаются из под MS DOS (это случай реанимационного пакета, как Zver или системный диск DOS, или установочный диск Windows 97, МЕ), то формат должен быть FAT-32. Если же у вас будет просто установочный диск Windows NT типа XP/Vista/7/8/8.1/10, то можно формат делать NTFS. Тогда Windows будет еще быстрее устанавливаться. Только с форматированием слишком много не экспериментируйте. Каждое форматирование флешки снижает скорость записи и чтения. Так что по возможности форматирование флешки делайте как можно меньшее количество раз и запись тоже.
Каждое форматирование флешки снижает скорость записи и чтения. Так что по возможности форматирование флешки делайте как можно меньшее количество раз и запись тоже.
Диск/флешка должны иметь метку «активный», тогда BIOS сможет обращаться к нему для попытки отыскать на нем ОС — Операционную Систему. Метка /s говорит BIOS-у что диск не просто активный, а системный. То есть на нём должна быть установлена операционная система. Для того чтобы ОС загрузилась, в самом начале диска должны быть расположены строго в определенном порядке файлы ОС (ядро и файлы конфигурации). Всё это выполняется в процессе подготовки Диска/Флешки т.е. форматирования специальными программами.
Поскольку мы рассматриваем не конкретный случай создания загрузочной флешки какой либо определенной программой, а вообще принцип создания загрузочной флешки, в этой статье я хочу вам предложить сразу несколько способов «Как создать загрузочную флешку Windows» для установки Windows любой версии.
Как сделать загрузочную флешку Windows 10 — 7, XP
С помощью программы Windows 7 USB/DVD Download Tool от Microsoft
Windows 7 была создана, когда флешки уже получили большое распространение и имели весьма приличные объемы. Многие программисты стали писать программы для создания загрузочных флешек. Интернет уже стал настолько высоко скоростным, что стало возможным распространять огромные инсталляционные пакеты. Microsoft тоже решила поучаствовать в этой акции. Для удобства создания загрузочных инсталляционных дисков из распространяемых через интернет образов установочных дисков Windows, Microsoft создала программку Windows 7 USB/DVD Download Tool, специально для записи образов дисков операционных систем на оптические и сменные носители.
Многие программисты стали писать программы для создания загрузочных флешек. Интернет уже стал настолько высоко скоростным, что стало возможным распространять огромные инсталляционные пакеты. Microsoft тоже решила поучаствовать в этой акции. Для удобства создания загрузочных инсталляционных дисков из распространяемых через интернет образов установочных дисков Windows, Microsoft создала программку Windows 7 USB/DVD Download Tool, специально для записи образов дисков операционных систем на оптические и сменные носители.
Чтобы воспользоваться этой программой, её нужно скачать с официального сайта Microsoft и установить. Запустить программу нужно с «Правами администратора». Для этого нажмите правую кнопку мыши на ярлыке программы и кликните по строке «Запуск от имени администратора».
В открывшемся окне нажмите кнопку «Browse», выберите файл-образ, который хотите записать на флешку, *.ISO и нажмите кнопку «Next».
Как сделать загрузочную флешку Windows 7 USB/DVD Download Tool 1
После этого появится другое окно, где необходимо выбрать тип носителя. Для флешки выбираете «USB device».
Для флешки выбираете «USB device».
Как сделать загрузочную флешку Windows 7 USB/DVD Download Tool 2
Далее из списка выбираете ваш носитель, то есть ту флешку на которую вы хотите записать образ, и нажимаете кнопку «Begin copying»
Как сделать загрузочную флешку Windows 7 USB/DVD Download Tool 3
Начнется форматирование флешки.
Как сделать загрузочную флешку Windows 7 USB/DVD Download Tool 4
После завершения форматирования сразу же начнется процесс записи образа диска на флешку.
Как сделать загрузочную флешку Windows 7 USB/DVD Download Tool 5
Когда закончится копирование файлов, Флешка будет готова к работе.
Эта программа создает флешку только для Windows ХР/Vista/7/8/10 из заранее подготовленного образа загрузочного диска. Так что если у вас будет другая ОС, то вряд ли что получится. Для решения этой проблемы есть другие способы, которые описаны ниже.
С помощью программы UltraISO
UltraISO – это программа, разработанная специально для создания, редактирования образов дисков и записи их на CD/DVD. В ней есть функция записи образа диска на флешку. Этим мы и воспользуемся. Программа официально платная, но если вы скачивали образ диска «ZverDVD», описанный в статье «Как создать загрузочный диск Windows самому», то она там есть в разделе «CD/DVD».
В ней есть функция записи образа диска на флешку. Этим мы и воспользуемся. Программа официально платная, но если вы скачивали образ диска «ZverDVD», описанный в статье «Как создать загрузочный диск Windows самому», то она там есть в разделе «CD/DVD».
Я думаю вы уже установили эту программу. И так запускаем её с правами администратора, как было описано выше. Жмем пункт меню «Файл» и выбираем «Открыть».
Как сделать загрузочную флешку Windows 7 в UltraISO 1
Выбираем файл-образ операционной системы для создания загрузочной флешки, в нашем примере образ диска Windows 7.
Как сделать загрузочную флешку Windows 7 — 10 в UltraISO 2
Щелкаем мышкой по названию образа, чтобы выделить его, переходим в меню «Самозагрузка» и нажимаем «Записать образ Жесткого диска…»
Как сделать загрузочную флешку Windows 10 — 7 в UltraISO 3
В появившемся окне, нужно указать съемный носитель, файл записываемого образа и метод записи (он обязательно должен быть установлен в режиме — USB-HDD+) и нажимаем кнопку «Записать».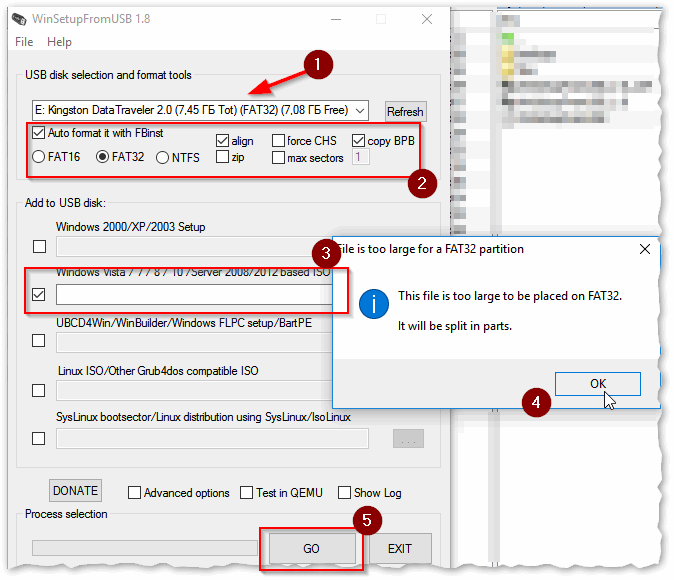
Как сделать загрузочную флешку Windows 10 — 7 в UltraISO 4
Появляется окно «Предупреждения», о том что вся информация с флешки будет стерта. Соглашаемся и жмем кнопку «ДА».
Как сделать загрузочную флешку Windows 10 — 7 в UltraISO 5
Начался процесс записи данных на флешку. Сидим ждем – это может быть достаточно долго.
Как сделать загрузочную флешку Windows 10 — 7 в UltraISO 6
Когда запись на флешку завершится, в конце списка выполняемых операций появится надпись «Запись завершена!»
Как сделать загрузочную флешку Windows 10 — 7 в UltraISO 7
Всё! Загрузочная флешка создана и готова к работе.
Ну а теперь представьте ситуацию когда у вас по каким-то причинам нет образа загрузочного диска. Например вы образ распаковали и файл образа удалили. Распакованные файлы всегда можно изменить, удалить, добавить, записать на флешку. Но флешка не будет загрузочной. Возникает вопрос: «Как записать инсталляционный пакет Операционной Системы на флешку, что бы она стала загрузочной?».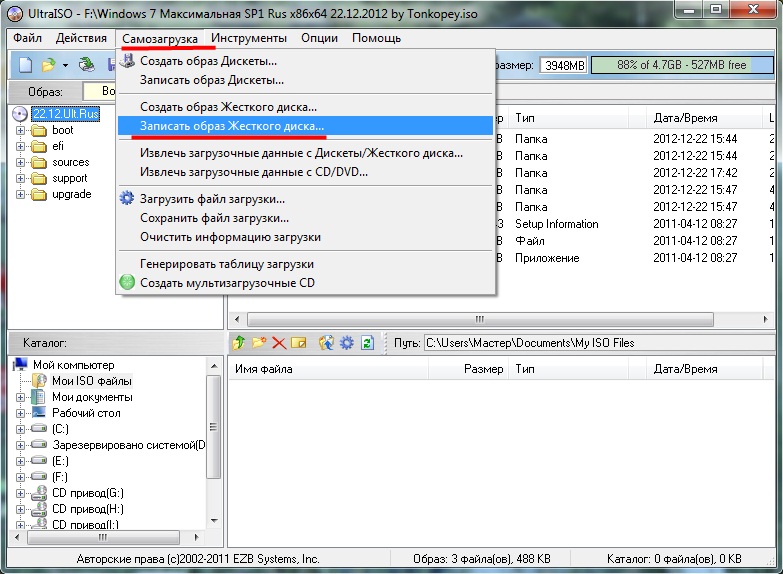 Если вы сами собрали установочный пакет, то как сделать загрузочную флешку? Для этого есть специальные программы, которые именно подготавливают флешку как загрузочный диск. Одна из таких программ присутствует в самом Windows 7.
Если вы сами собрали установочный пакет, то как сделать загрузочную флешку? Для этого есть специальные программы, которые именно подготавливают флешку как загрузочный диск. Одна из таких программ присутствует в самом Windows 7.
С помощью DISKPART стандартного средства windows
Для реализации этого способа нам понадобится программа входящая в комплект Windows DISKPART. Которая позволяет управлять объектами (дисками, разделами или томами) с помощью сценариев или прямым вводом команд из командной строки.
Подробное пошаговое создание загрузочной флешки стандартными средствами windows
Действуем так: вызываем окно «Выполнить». Для этого нажимаем клавиши «Win»+«R». В командной строке пишем DISKPART или копируем здесь и вставляем в командную строку. Нажимаем «Enter». Подтверждаем выполнение программы. И у нас появляется окно с черным фоном примерно такого вида как ниже.
Как сделать загрузочную флешку Windows 10 — 7 с помощью DISKPART 1
Вводим команду «list disk». Она выводит список имеющихся в системе физических дисков.
Она выводит список имеющихся в системе физических дисков.
Как сделать загрузочную флешку Windows 10 — 7 с помощью DISKPART 2
В третьем столбике «Размер» видим большие объёмы в Gбайт это наши винчестеры (У меня их два). А вот что ниже в Мбайт, это и есть моя флешка. Её и надо выбрать. Для этого пишем команду «select disk 2». Результат показан на рисунке ниже.
Как создать загрузочную флешку Windows 7 — 10 с помощью DISKPART 3
Далее выполняем команду «clean». Она полностью очищает всю флешку.
Как создать загрузочную флешку Windows 7 — 10 с помощью DISKPART 4
После этого создаем первичный раздел. Эту процедуру выполнит команда «create partition primary».
Как создать загрузочную флешку Windows 7 — 10 с помощью DISKPART 5
Теперь выбираем раздел только что созданный командой «select partition 1».
Как создать загрузочную флешку Windows 7 — 10 с помощью DISKPART 6
Делаем его активным Командой «active». Эта метка даёт понять BIOS-у компьютера, что из этого раздела можно загружать ОС.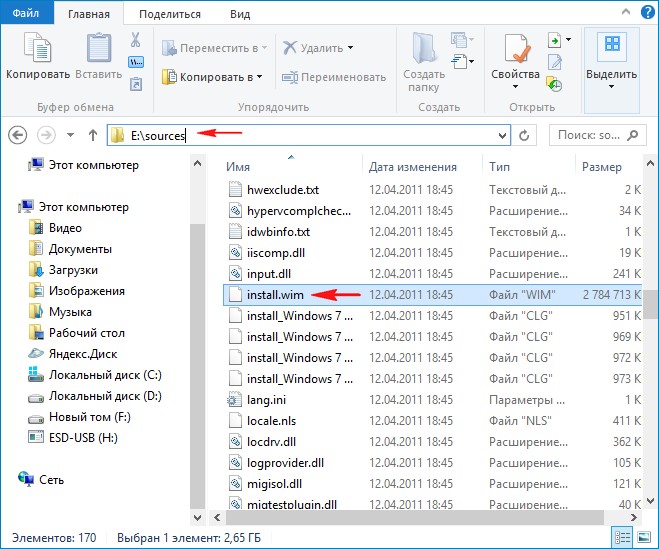
Как создать загрузочную флешку Windows 7 — 10 с помощью DISKPART 7
Форматируем флешку в файловой системе NTFS командой «format fs=NTFS». С формата NTFS Windows 7 устанавливается значительно быстрее.
Как создать загрузочную флешку Windows 7 — 10 с помощью DISKPART 8
Если необходимо, присвоить букву для флешки, то выполняем команду «assign letter=T».
Как создать загрузочную флешку Windows 7 — 10 с помощью DISKPART 9
На этом работа с программой завершена. Но для её корректного выключения выполняем команду «Exit».
Как создать загрузочную флешку Windows 7 — 10 с помощью DISKPART 10
Всё! Загрузочная флешка создана! Но она еще пустая. Осталось на неё перенести файлы инсталляционного пакета Windows. Для этого в какую либо папку распаковываем файл образ выбранной вами ОС. Потом на флешку переносим первым файл «bootmgr» и папку «boot», затем всё остальное.
Если вас заинтересовал этот способ и эта программа, то список всех возможных её команд можно увидеть выполнив команду HELP или посмотреть в этой таблице:
| КОМАНДА | ПОЯСНЕНИЕ |
| ACTIVE | — Пометка выбранного раздела как активного.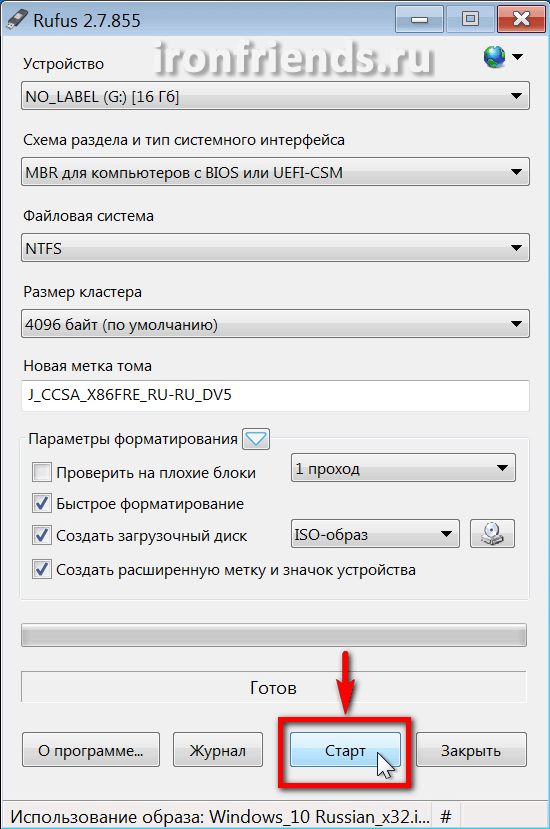 |
| ADD | — Добавление зеркала к простому тому. |
| ASSIGN | — Назначение имени или точки подключения выбранному тому. |
| ATTRIBUTES | — Работа с атрибутами тома или диска. |
| ATTACH | — Присоединяет файл виртуального диска. |
| AUTOMOUNT | — Включение и отключение автоматического подключения базовых томов. |
| BREAK | — Разбиение зеркального набора. |
| CLEAN | — Очистка сведений о конфигурации или всех данных на диске. |
| COMPACT | — Попытки уменьшения физического размера файла. |
| CONVERT | — Преобразование форматов диска. |
| CREATE | — Создание тома, раздела или виртуального диска. |
| DELETE | — Удалить объект. |
| DETAIL | — Просмотр параметров объекта. |
| DETACH | — Отсоединяет файл виртуального диска. |
| EXIT | — Завершение работы DiskPart. |
| EXTEND | — Расширить том. |
| EXPAND | — Увеличение максимального доступного пространства на виртуальном диске. |
| FILESYSTEMS | — Отображение текущей и поддерживаемой файловых систем для тома. |
| FORMAT | — Форматирование данного тома или раздела. |
| GPT | — Назначение атрибутов выбранному GPT-разделу. |
| HELP | — Отображение списка команд. |
| IMPORT | — Импорт группы дисков. |
| INACTIVE | — Пометка выбранного раздела как неактивного. |
| LIST | — Отображение списка объектов. |
| MERGE | — Объединение дочернего диска с родительскими. |
| ONLINE | — Перевод объекта, помеченного как «вне сети», в состояние «в сети». |
| OFFLINE | — Перевод в состояние «вне сети» объекта, помеченного как «в сети». |
| RECOVER | — Обновление состояния всех дисков выбранного пакета.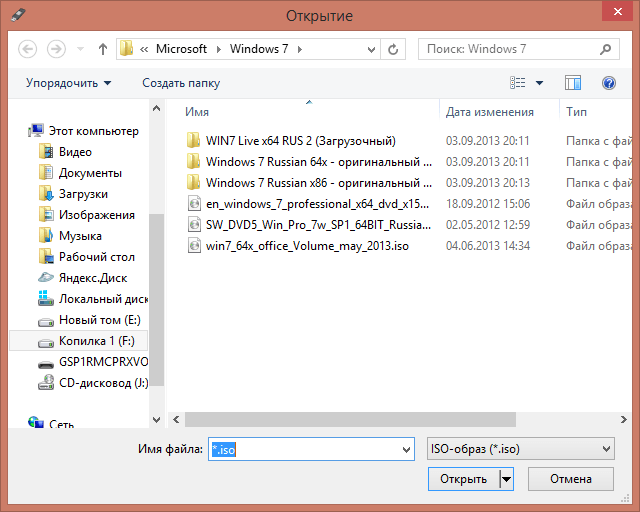 Попытка восстановить диски неправильного пакета и повторная синхронизация зеркальных томов и томов RAID5 с устаревшим плексом или данными четности. Попытка восстановить диски неправильного пакета и повторная синхронизация зеркальных томов и томов RAID5 с устаревшим плексом или данными четности. |
| REM | — Не выполняет никаких действий. Используется для комментирования сценариев. |
| REMOVE | — Удаление имени диска или точки подключения. |
| REPAIR | — Восстановление тома RAID-5 с отказавшим участником. |
| RESCAN | — Поиск дисков и томов на компьютере. |
| RETAIN | — Размещение служебного раздела на простом томе. |
| SAN | — Отображение или установка политики SAN для текущей загруженной ОС. |
| SELECT | — Установка фокуса на объект. |
| SETID | — Изменение типа раздела. |
| SHRINK | — Уменьшение размера выбранного тома. |
| UNIQUEID | — Отображение или установка кода таблицы разделов GUID (GPT) или подписи основной загрузочной записи (MBR) диска. |
Как видите этот способ позволяет не просто сохранить образ загрузочного диска на флешку, а создать загрузочную флешку с нуля. Потом только остается перенести на неё необходимые файлы загружаемой системы из распакованного образа. И это может быть не только установщик Windows, а что угодно и даже уже предустановленный Windows.
Конечно же, всё придётся делать своими руками. Конечно же, это не просто. Зато можно создать загрузочную флешку для любых нужд. Одна только неприятность — много ручной работы, которую лень выполнять, да и думать надо и всё равно можно совершить ошибку. Но не волнуйтесь народные умельцы и тут постарались. Есть программы которые могут подготовить флешку для загрузки любой операционной системы и даже нескольких. Вам останется только добавить необходимые файлы. Одна из таких программ называется «WinSetupFromUSB».
С помощью программы WinSetupFromUSB
WinSetupFromUSB — это программа, способная выполнить все необходимые операции для создания загрузочной флешки и перенести на неё все файлы инсталляционного пакета ОС (инсталяционных пакетов если их несколько). Флешка созданная этой программой будет работать обязательно. Этой программой можно создать мультизагрузочную флешку, то есть с флешки можно будет устанавливать несколько ОС.
Флешка созданная этой программой будет работать обязательно. Этой программой можно создать мультизагрузочную флешку, то есть с флешки можно будет устанавливать несколько ОС.
И так запускаем программу «WinSetupFromUSB». Флешка должна быть вставлена в USB-разъем. Открывается окно как показано ниже. В подчеркнутом окне вы увидите результаты тестирования вашей флешки (размер, формат, объем свободного пространства). Если в это время у вас подключено к компьютеру несколько флешек, то возможно вам придется выбрать именно ту, с которой вы собираетесь работать (создавать загрузочную).
Как создать загрузочную флешку Windows 10 — 7 с помощью программы WinSetupFromUSB 1
Сама программа «WinSetupFromUSB» только записывает файлы операционных систем и создает меню выбора если систем несколько. Но сначала как вы помните флешку надо отформатировать. Для этого нажимаем кнопку «RMPrepUSB» (кнопка обведена красной рамкой на рисунке выше). Откроется окно как на рисунке ниже. Программа переведена на русский, так что вы быстро поймете, что для чего предназначено.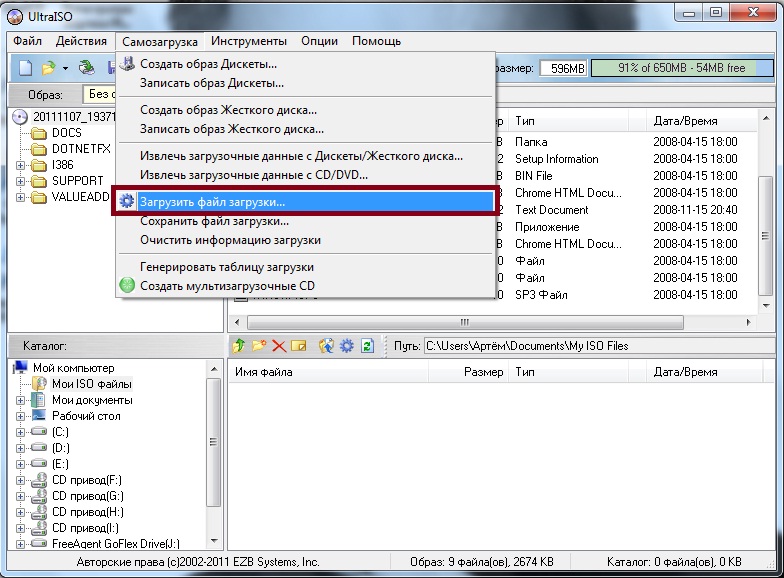 Имеется подсказка по каждому пункту.
Имеется подсказка по каждому пункту.
Как создать загрузочную флешку Windows 10 — 7 с помощью программы WinSetupFromUSB 2
Если вы создаете флешку для реанимации и у вас будут загружаться программы работающие под DOS, то вам необходимо флешку форматировать в формате «FAT 32». Если делаете чисто установочную флешку для Windows NT, то лучше форматировать флешку в NTFS-формате, установка потом будет происходить значительно быстрее, но объем флешки уменьшится примерно на 50 МБ.
И так для установочной флешки Windows 7/8 в разделе «3-Загрузочный сектор» выбираем пункт «WinPEv2/ WinPEv3/Vista/Win7 bootable [BOOTMGR](CC4)». В разделе «4-Файловая система и опции» выбираем «NTFS» и «Boot as HDD (C: 2PTNS)». Нажимаем кнопку «Подготовить диск». На рисунке все эти пункты подчеркнуты. Программа пару раз запросит подтверждение. Соглашаемся. Форматирование происходит довольно быстро секунд 10-15. Далее закрываем окно программы «RMPrepUSB» и возвращаемся в программу «WinSetupFromUSB». Здесь выбираем для установки Windows 7 поле под надписью «Windows Vista/7/8/Server 2008/2012 based ISO» и нажимаем кнопку справа.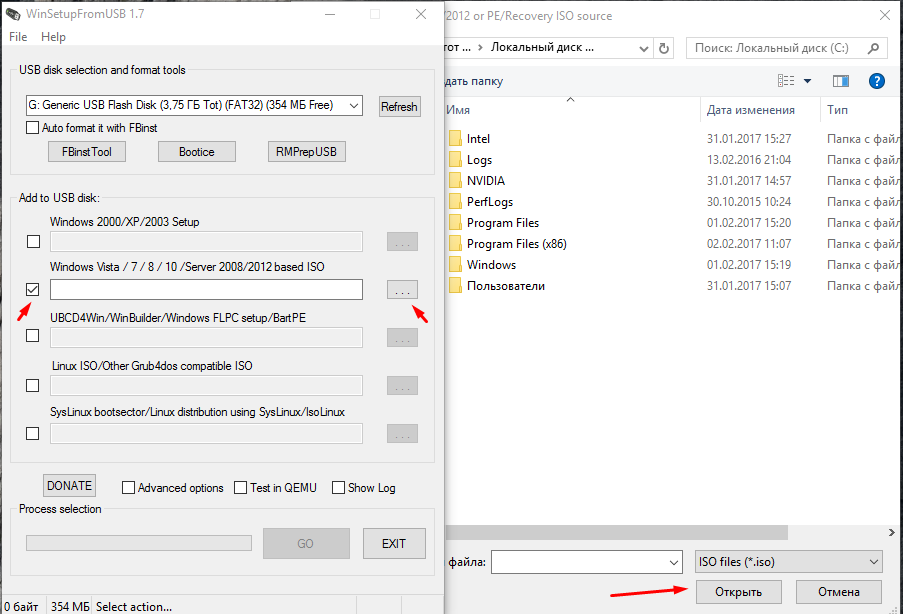 Ищем и указываем место расположения нашего образа.
Ищем и указываем место расположения нашего образа.
Как создать загрузочную флешку Windows 10 — 7 с помощью программы WinSetupFromUSB 3
Далее нажимаем кнопку «GO», ждем завершения переноса файлов установочного пакета на флешку. На этом процесс создания загрузочной флешки Windows завершен. Можно пользоваться.
С помощью программы rufus
Программа rufus самая быстрая и наверное самая простая программа для создания загрузочных флешек. Принцип работы с ней очень похож на предыдущий. Запускаем программу. Подключаем флешку. Её название и размер сразу же отразится в поле устройство. Схему раздела и тип системного интерфейса оставляем как есть. Файловую систему выбираем NTFS это увеличит скорость считывания. Новую метку тома какая вам нравится, желательно чтобы соответствовала теме устанавливаемого материала, например Zver_Windows_8.1. Это всё настройки для форматирования флешки.
Как создать загрузочную флешку Windows 10 — 7 с помощью программы Rufus 1
Далее выбираем образ диска, который хотим записать на флешку. Для этого нажимаете значок дисковода отмеченный стрелкой. Откроется окно проводника, где вы выбираете ваш образ и нажимаете кнопку «Открыть». Откроется окно с ПРЕДУПРЕЖДЕНИЕМ, что в процессе форматирования все данные на флешке будут уничтожены. Это на тот случай если на флешке есть что то ценное, а вы его забыли сохранить. Нажимаете кнопку «ОК». Процесс форматирования выполняется очень быстро.
Для этого нажимаете значок дисковода отмеченный стрелкой. Откроется окно проводника, где вы выбираете ваш образ и нажимаете кнопку «Открыть». Откроется окно с ПРЕДУПРЕЖДЕНИЕМ, что в процессе форматирования все данные на флешке будут уничтожены. Это на тот случай если на флешке есть что то ценное, а вы его забыли сохранить. Нажимаете кнопку «ОК». Процесс форматирования выполняется очень быстро.
Как создать загрузочную флешку Windows 10 — 7 с помощью программы Rufus 2
После этого появится окно, в котором будет отображаться процесс копирования файлов из образа на флешку.
Как создать загрузочную флешку Windows 10 — 7 с помощью программы Rufus 3
В нижней части рабочего окна программы отображается шкала всего процесса. Как только она дойдет до конца, вы получите готовую рабочую загрузочную флешку.
И так мы рассмотрели принцип создания загрузочной флешки и 5 способов, 5 инструментов. Я думаю теперь вы сможете быстро создать любую загрузочную флешку. Удачи.
Ответы на частые вопросы:
Как сделать из обычной флешки установочную флешку виндовс?
Собственно вся статья и посвящена этому важному вопросу как из обычной сделать установочную флешку виндовс. Для этого её надо подготовить специальным образом. В статье по шагам расписано 5 способ. Спросите зачем так много, если достаточно одного. Иногда случается, что какой то способ или несколько просто не срабатывают. Но у вас всегда в запасе есть альтернатива. И это частенько выручает.
Для этого её надо подготовить специальным образом. В статье по шагам расписано 5 способ. Спросите зачем так много, если достаточно одного. Иногда случается, что какой то способ или несколько просто не срабатывают. Но у вас всегда в запасе есть альтернатива. И это частенько выручает.
Как создать загрузочный диск Windows
Что нужно знать?
Уважаемые читатели, сегодня мы с вами обсудим то, как сделать загрузочный диск или флешку Windows 7, 8.1 или 10 для компьютера. Но для начала мы ознакомимся с основными требованиями для выполнения этих действий. И также нужно будет узнать то, какие варианты создания существует. После этого мы разберём каждый из этих способов на подробном примере. Итак, вот какие варианты мы с вами сегодня рассмотрим: вариант с записью уже имеющегося образа операционной системы отдельно как для диска, так и для флешки. В последнем блоке будет описана запись с помощью специальной утилиты от Майкрософт, если вы не загружали образ. Этот способ подходит и для диска, и для флешки.
Создание загрузочного диска или флешки Windows
Но перед тем как выполнить заявленную процедуру, нам нужно будет убедиться, что вы полностью подготовлены. То есть у вас есть необходимые инструменты и программы. В общем, всё то, что вам пригодится, описано далее:
- Диск должен быть объёмом не менее 4,7 гигабайт. Заранее лучше взять два диска, так как существует вероятность того, что он запишется с ошибками. В таком случае вам на помощь как раз и придёт второе устройство. Обратите внимание, что для некоторых версий ОС такой тип записи совершенно не подойдёт. Лучше всего использовать загрузочную флешку.
- При использовании же флешки нам понадобится объём хранилища не менее восьми гигабайт. Она должна поддерживать тип USB 0 (под этот параметр подходят практически все накопители). Естественно, на ней ничего не должно быть записано. Если же там есть какие-то файлы и данные, то перенесите их в другое место.
- Если у вас нет образа системы, то вам понадобится активное подключение к интернету.
 Если вы используете тарифный план с ограниченным трафиком, то мы крайне не рекомендуем пользоваться таким типом соединения. Вы просто можете попасть на круглую сумму в пользу своего провайдера. Пользуйтесь только соединением с безлимитным трафиком данных.
Если вы используете тарифный план с ограниченным трафиком, то мы крайне не рекомендуем пользоваться таким типом соединения. Вы просто можете попасть на круглую сумму в пользу своего провайдера. Пользуйтесь только соединением с безлимитным трафиком данных.
Процесс создания загрузочного диска
- Некоторые устройства после переустановки могут не работать ввиду отсутствия драйверов в переустанавливаемой системе. В таком случае заранее позаботьтесь как минимум о драйвере для подключения к интернету. Например, если на ноутбуке есть Wi-Fi, то загрузите заранее с официального сайта соответствующие драйвера для той версии ОС, которую вы собираетесь ставить. В противном случае после переустановки у вас ничего не будет работать. То есть у вас не будет ни драйверов на видеокарту, ни драйверов для аудио и так далее. А если вы хотя бы позаботитесь об интернете, то вы сможете их все скачать штатными средствами Windows.
- Не стоит забывать и о переносе всех нужных файлов и данных с компьютера на внешний носитель.
 Если же на вашем девайсе есть два локальных диска, где один предназначен для операционной системы, то вы можете перенести данные на другой. Они не удалятся и не исчезнут. Главное, правильно выбрать этот диск, так как одна маленькая ошибка может привести к колоссальным потерям информации. Рекомендуется перенести личные файлы на внешний носитель информации. Таковым может служить как обычная флешка, так и внешний жёсткий диск.
Если же на вашем девайсе есть два локальных диска, где один предназначен для операционной системы, то вы можете перенести данные на другой. Они не удалятся и не исчезнут. Главное, правильно выбрать этот диск, так как одна маленькая ошибка может привести к колоссальным потерям информации. Рекомендуется перенести личные файлы на внешний носитель информации. Таковым может служить как обычная флешка, так и внешний жёсткий диск. - Как вы заметили, очень много нюансов ещё до проведения основных действий. Если вы учли их все, то можете приступить к работе. Если вы собираетесь ставить Windows 8.1 или 10, то рекомендуется сразу перейти к последней графе «У меня нет образа, что делать?», пункт «Windows 8.1 и 10». Выбираем соответствующий блок и следуем инструкции.
Как записать загрузочный диск?
- Вставьте чистый пустой диск в устройство привода компьютера или ноутбука.
- Найдите скачанный ранее образ нужной вам системы из интернета в проводнике компьютера.
- Кликните по нему правой кнопкой мыши и выберите пункт «Записать образ диска».

Кликните правой кнопкой мыши по образу и выберите пункт «Записать образ диска»
- Если такого нет, то перейдите к пятому пункту, где описано использование сторонней программы.
- В появившемся окне выберите устройство записи, которым будет служить вставленный ранее диск. Рекомендуется также установить галочку возле пункта проверки диска после записи.
В появившемся окне выберите устройство записи
- Когда всё будет готово, нажмите «Записать». Дождитесь окончания работы программы. Готово!
Обратите внимание, что стандартный способ записи образа может сделать это с ошибками, так как делается это на максимальной скорости, которая отрицательно влияет на образ. Лучше использовать стороннюю программу (по возможности).
- Загрузите утилиту UltraISO и установите её на свой компьютер или ноутбук.
- Запускаем приложение и нажимаем вкладку «Файл» верхнего блока меню. Затем выбираем пункт «Открыть».
Нажимаем Файл, а потом — Открыть
- Здесь мы должны будем указать путь к образу диска.
 Жмём ОК.
Жмём ОК. - Теперь найдите иконку горящего диска под верхним блоком меню и кликните по ней левой кнопкой мыши.
Кликаем на горящий диск в верхнем блоке меню
- Укажите ваш диск как устройство для записи и установите минимальную скорость, чтобы образ установился без потери данных.
Устанавливаем параметры записи образа диска
- Когда все параметры будут установлены, кликаем Burn или «Записать» и ждём завершения процесса. Готово!
Как создать загрузочную флешку?
- Для работы нам потребуется установка специальной программы под названием WinSetupFromUSB. Если быть честным, то слово «установка» здесь будет слишком громким: после скачивания файла вам нужно будет всего лишь распаковать архив и запустить версию для разрядности вашей ОС (32-битную или 64-битную).

- Итак, загружаем нужный архив с официального сайта утилиты http://www.winsetupfromusb.com/downloads/ и распаковываем архив.
- Запустите нужный файл, как было описано выше в первом пункте.
- Появится главное окно утилиты, где мы с вами будем устанавливать необходимые параметры.
Главное окно WinSetupFromUSB
- В самом верху устанавливаем флеш-накопитель, на который будет устанавливаться система Windows.
- Поставьте галочки напротив пункта AutoFormat it with FBinst, которая проведёт подготовительные работы для вашего накопителя.
- В следующем блоке Add to USB disk установите галочку напротив нужной версии операционной системы (ту, которую вы собираетесь поставить). Затем нажмите на кнопку справа с тремя точками и укажите путь, где хранится файл iso с образом системы. Обратите внимание на то, чтобы галочки стояли только напротив тех версий систем, которые вы добавили. То есть если вы ставите только Windows 7 или 8, то будет стоять одна галочка.

- Теперь кликаем по кнопке Go и ждём, пока утилита сделает своё дело. Процесс этот может занять некоторое время, поэтому не стоит в панике вытаскивать флешку, перезагружать компьютер и так далее. Когда всё будет готово, вы увидите соответствующее сообщение в окне программы.
У меня нет образа, что делать?
Если вы не скачивали образ и думаете, что всё плохо, то вы очень сильно ошибаетесь. На самом деле, вам повезло намного больше, чем тем, у кого был заранее подготовлен файл для записи. Дело в том, что компания Майкрософт подготовила для своих пользователей очень удобный инструмент, который сделает всю работу за вас (касается Windows 8.1 и 10). Для тех, кто хочет поставить семёрку, повозиться всё-таки придётся. Выберите нужную версию ОС и перейдите к соответствующему блоку.
Windows 7
- Переходим на сайт https://www.
 microsoft.com/ru-ru/software-download/windows7.
microsoft.com/ru-ru/software-download/windows7. - Внизу страницы напишите ключ активации и нажмите кнопку «Проверить».
- Система автоматически предоставит вам ссылку для загрузки официальных образов именно для вашего ключа. То есть вам не придётся гадать, ваш ключ подходит для Домашней базовой или Профессиональной.
- Обратите внимание, что здесь не подойдёт ключ, который поставлялся вместе с вашим устройством (наклейка на задней части ноутбука, например). Но активировать систему таким ключом вы можете.
- Для записи образа используйте вышеописанные способы для создания диска или флешки.
Windows 8.1 и 10
- Вам повезло намного больше. Сейчас вы узнаете почему.
- Если вы хотите установить восьмёрку, то перейдите по ссылке https://www.microsoft.com/ru-ru/software-download/windows8 и загрузите инструмент по кнопке внизу страницы.
- Если вы собираетесь поставить десятку, то перейдите по адресу https://www.microsoft.com/ru-ru/software-download/windows10 и тоже скачайте средство с помощью синей одноимённой кнопки.

- Запустите загруженное средство на своём компьютере или ноутбуке.
- Выберите язык, версию ОС, а также разрядность системы. Если в последнем вы сомневаетесь, то посмотрите разрядность в окне свойств компьютера. Для этого откройте «Мой компьютер» или просто «Компьютер».
- Кликните в пустом месте правой кнопкой мыши и нажмите «Свойства».
Узнаем разрядность системы
- Когда первые параметры выбраны, нажмите кнопку «Далее».
- Следуя подсказкам на экране, выберите флешку или диск, на которую вы собираетесь записать образ. Подтвердите все свои действия.
- Дождитесь окончания загрузки и записи образа. Скорость выполнения этих действия зависит от скорости вашего интернета. Готово! Можете приступить к переустановке или просто вытащить носитель образа.
Заключение
Дорогие друзья, сегодня мы с вами полностью разобрали вопрос о том, как сделать, записать и создать загрузочный диск или флешку Windows 7, 8.1, 10. Надеемся, что у вас всё получилось и вы успешно сделали своё дело.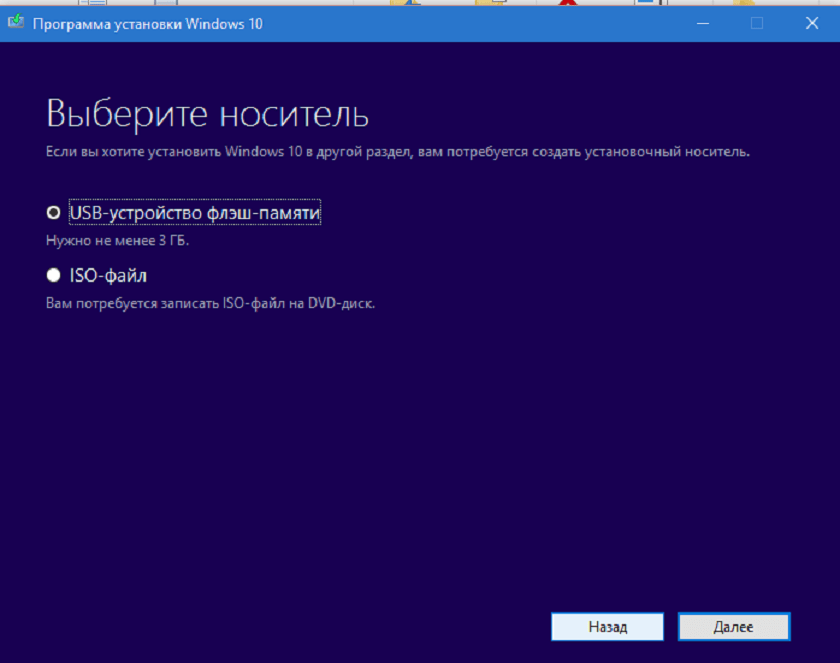 Расскажите в комментариях, какой из этих многочисленных способов помог вам в осуществлении ваших замыслов.
Расскажите в комментариях, какой из этих многочисленных способов помог вам в осуществлении ваших замыслов.
Как создать загрузочную флешку Windows 10
Наверняка вы уже заметили, что из конфигурации современных ноутбуков стали исчезать дисководы, и это не какое-то таинственное явление, когда вы купили ноутбук с дисководом, и на следующий день — бац, а дисковод пропал, нет, многие производители попросту перестают поддерживать эту аппаратную часть, мотивируя тем самым переходить пользователей на более скоростные, удобные, и надёжные носители информации, например, флешки.
Поэтому, опытный пользователь ПК просто обязан знать — как записать операционную систему на флешку. В рамках данной инструкции мы разберём несколько способов записи Windows 10 на флешку.
Предвосхищая некоторые вопросы, сразу дадим ответ: флешка после записи “винды” не финализируется, т. е. вы сможете затем отформатировать её и пользоваться дальше, как файловым хранилищем. Для данной операции подходит любая флешка, единственное условие — достаточный объём общей памяти. В процессе записи Windows на флешку вся информация на ней будет удалена.
В процессе записи Windows на флешку вся информация на ней будет удалена.
Прежде чем приступать к подготовке носителя для переустановки системы, сделайте резервную копию всех важных данных.
Загрузочная флешка от Microsoft
Компания Microsoft приложила все усилия для того, чтобы перевести пользователей с предыдущих версий ОС на новую “десятку”, даже создала специальную утилиту Media Creation Tool, которая загружается бесплатно с официального сайта, и может в автоматическом режиме, с минимальным участием пользователя, подготовить носитель для установки Windows 10. Это наиболее простой метод создать загрузочную флешку, но с одной оговоркой: средство загрузит с серверов Microsoft лицензионный образ операционной системы, соответственно, для полноценного пользования системой, у вас должен быть ключ активации. Если на вашем компьютере установлена лицензионная Windows, и вы хотите обновиться до новейшей версии, ключ знать не обязательно, система самостоятельно активируется, как только получит доступ в интернет.
Итак, после того как загрузили утилиту и запустили её, выбирайте второй пункт действий “Создать установочный носитель…” и жмите кнопку “Далее”.
На следующем этапе вас попросят уточнить редакцию выпуска, здесь вам нужно выбрать предпочитаемый язык интерфейса будущей системы, её выпуск (“Профессиональная”, “Домашняя” и др.), и архитектуру — 32- или 64-битную, в основном, все современные компьютеры работают на 64-битной архитектуре. Это очень важный этап, будущий образ системы должен совпадать с тем — который вы приобрели. Например, если у вас лицензионная Windows 8 Home для одного языка (Single Language), вы должны выбирать Windows 10 Home для одного языка, при этом не важно для какого именно языка, но учтите, что после установки, вы не сможете сменить язык интерфейса, такая опция доступна только в многоязычной версии Windows.
Отметка “Рекомендованных параметров” уместна для наследования параметров текущей ОС.
На третьем этапе вы должны решить: позволить программе самой записать образ диска на флешку, или только создать файл образа, чтобы затем собственноручно прожигать его на свой носитель. Выбирайте первый вариант, если накопитель уже готов, и его объём не ниже 8 ГБ, в качестве накопителя может выступать не только флешка, но и внешний жёсткий диск, однако, в этом случае он будет отформатирован в файловой системе FAT32, и его размер будет изменён, что, впрочем, поправимо, после установочной процедуры, вы сможете отформатировать диск в прежнюю файловую систему. Разумеется, все данные с носителей будут удалены.
Финальный этап состоит из просмотра списка подключённых к компьютеру внешних дисков, из которых вам нужно выбрать тот, на который будет произведена запись образа Windows 10. Если до этого момента вы ещё не подключили флешку, сделайте это сейчас, и нажмите ссылку “Обновить список дисков”. После выбора нужного файлового накопителя, жмите кнопку “Далее”.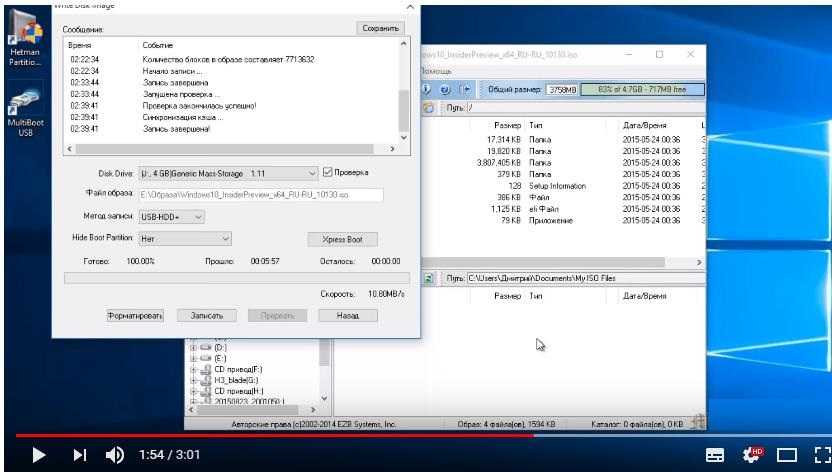
Теперь вам осталось лишь дождаться окончания процесса, он состоит из двух частей: скачивание необходимых файлов из интернета, их подготовка и непосредственная запись на внешний носитель. Процесс этот может быть долгим, поэтому позаботьтесь, чтобы связь с интернетом не была нарушена, а питание на компьютер подавалось бесперебойно.
Когда программа закончит свою работу, вы получите лицензионный образ диска, с которого можно обновиться, провести чистую установку ОС, или восстановить повреждённую систему.
Создание загрузочной флешки простым копированием
В поисках решения задачи по записи образа диска на флешку, наверняка вы задавались вопросом: “А нельзя просто взять, да скопировать виндовс на флешку?!” — можно! И не понадобятся никакие доп. утилиты. Конечно, без “но” не обойтись, но в целом процесс создания такого установочного диска, действительно, выглядит как привычная процедура перемещения файлов из одного каталога, в другой.
Те самые “но”:
1. Системная плата вашего ПК должна управляться через UEFI, а не BIOS.
2. Флешка должна быть достаточного объёма и быть отформатированной в FAT32.
3. Наличие образа диска Windows.
Кратко пройдёмся по каждому пункту: все, или почти все, современные компьютеры управляются с помощью UEFI; чтобы установить файловую систему FAT32 на флешку, нужно отформатировать её с соответствующим атрибутом; образ диска (ISO) можно скачать с помощью официальной утилиты Microsoft, о чём говорилось в предыдущем разделе. К слову, чтобы работать с образами дисков, может понадобиться сторонняя программа, например WinCDEmu.
Подключите подготовленный внешний диск к компьютеру, откройте образ Windows 10, выделите все имеющиеся в нём файлы и каталоги (Ctrl+A), и скопируйте их на установочный диск. Теперь осталось лишь перезагрузиться, и, либо до запуска инициировать вызов меню выбора носителя, либо в момент запуск войти в UEFI, чтобы выбрать первый приоритет запуска с флешки.
Используем Rufus чтобы сделать загрузочную флешку
Специализированные программы дают больше возможностей и рычагов управления процессом “прожига” образа на диск. К тому же, некоторым пользователям спокойней использовать такие приложения, потому что автоматизация процесса как бы берёт на себя ответственность за корректность всех действий, а вам по итогу остаётся лишь оценить результат. Rufus отличается лаконичным интерфейсом, у него всего одно окно, но за простым фасадом скрывается сложный функциональный механизм, позволяющий, кроме прочего, создавать не только загрузочную флешку, но и портативную систему (Live CD, Win To Go), которая запускается прямо с флешки, и не требует установки на диск.
После запуска Rufus подключите флешку, она определится в программе под заголовком “Устройство”, если к вашему ПК подключено нес-ко сменных накопителей, нажав на поле названия устройства, вы можете выбрать нужную флешку из выпадающего списка. Значок дискеты правее этого поля запускает обратный записи на диск процесс ― запись диска в файл образа на компьютер.
Значок дискеты правее этого поля запускает обратный записи на диск процесс ― запись диска в файл образа на компьютер.
Следующий этап ― выбор образа диска, он должен храниться на вашем компьютере, или др. сменном диске в формате ISO, нажмите на кнопку “Выбрать”, и отыщите файл.
Заголовок “Параметры образа” определяет, что именно нужно записывать на флешку ― установочный диск, либо портативную систему.
В “Схеме раздела” предлагается определить стиль раздела жёсткого диска, на который будет устанавливаться новая ОС, как правило, все новые компьютеры оснащены накопителями отформатированными в GPT (GUID), стиль MBR считается устаревшим. Узнать стиль своего диска можно двумя способами: через оснастку “Управления компьютером” (нажмите Win+X и выберите пункт “Управление дисками” (требуются права администратора)), либо через консоль.
Не бойтесь консоль, она не кусается, запустите её выполнив комбинацию клавиш Win+R, в появившемся окне введите “cmd” и нажмите клавишу “Ввод” (Enter), откроется консоль, наберите название утилиты для запуска: “diskpart”, если у вас уже есть права администратора, запустится утилита, если нет, потребуется ввести администраторский пароль. Узнать, что утилита запустилась легко, обратите внимание на адресный путь в текущей строке консоли (где мигает курсор), он должен начинаться как “DISKPART>”.
Узнать, что утилита запустилась легко, обратите внимание на адресный путь в текущей строке консоли (где мигает курсор), он должен начинаться как “DISKPART>”.
Введите команду “list disk”, вы получите список всех подключенных на данный момент дисков к компьютеру, в конце таблицы есть столбец GPT или MBR, в нём звёздочкой отмечается диск, отформатированный данным методом.
Ту же информацию можно получить через графический интерфейс, попав в оснастку “Управления дисками”, нажмите правой кнопкой мыши на диске, на который планируете устанавливать ОС, откройте его свойства, и на вкладке “Тома”, вы увидите стиль раздела своего диска.
Когда все параметры будут определены, можете нажимать кнопку “Старт” в самом низу окна Rufus, запустится процесс формирования установочной флешки.
Как сделать загрузочную флешку через консоль
Зачем далеко ходить, ведь всё что нужно для создания загрузочной флешки уже есть в средствах самой Windows! Запустите консоль от имени администратора, для этого выполните комбинацию Win+R, в появившемся окне введите “cmd” и нажмите клавишу “Ввод” на клавиатуре, откроется консоль, она поможет подготовить носитель для копирования на него файлов операционной системы.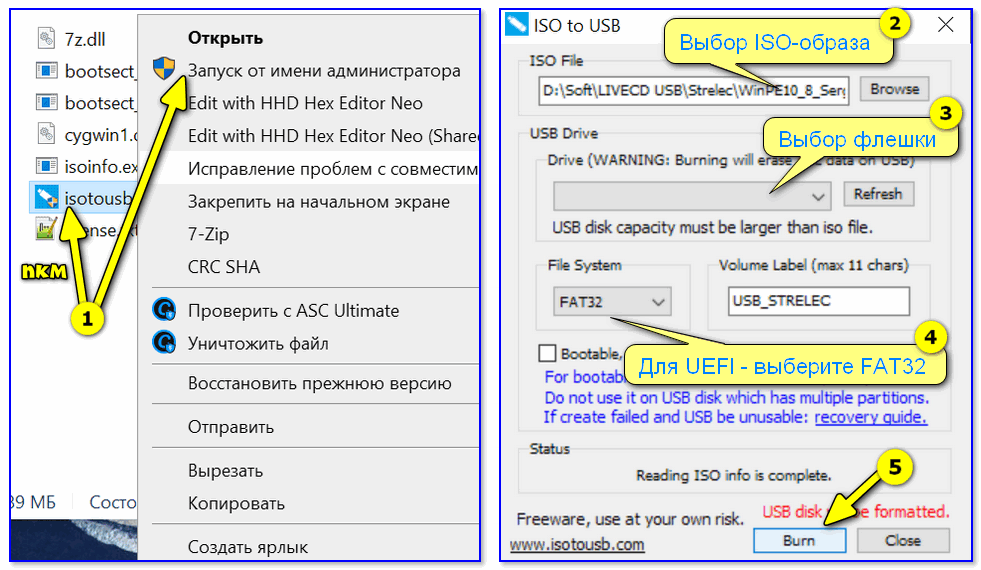
Подключите флешку, затем выполняйте последовательно следующие команды:
1. Запуск системной утилиты Diskpart. Введите “diskpart” и нажмите “Ввод”;
2. Вывод подключенных дисков списком. Введите команду “list disk”, и запомните номер съёмного носителя, который должен стать загрузочным;
3. Выбор этого носителя. Команда “select disk 1” выбирает для дальнейшей работы диск под номером 1, в вашем случае это может быть любой другой диск, в зависимости от того, сколько их подключено к компьютеру;
4. Быстрая очистка диска. Команда “clean”, удаляет всю информацию с носителя;
5. Создание основного раздела. Выполните команду “create partition primary”;
6. Выбор главного раздела. Сфокусируйте внимание утилиты на первом разделе диска командой “select partition 1”;
7. Пометка активного раздела. Команда “active” помечает раздел как активный;
8. Форматирование диска. Полная очистка диска с указанием файловой системы FAT32 инициализируется командой “format fs=fat32”;
Форматирование диска. Полная очистка диска с указанием файловой системы FAT32 инициализируется командой “format fs=fat32”;
9. Пометка точки подключения. Назначьте подготовленной среде букву командой: “assign letter=X»;
10. Завершение работы утилиты. Закройте программу командой “exit”;
Будьте готовы к тому, что на задачу форматирования уйдёт некоторое время, в конце концов, останется лишь скопировать на флешку содержимое файла образа операционной системы, которую вы собираетесь устанавливать. Для этого подключите образ диска (ISO) штатными средствами или с помощью внешних приложений, и простым копированием или отправкой, перенесите файлы и папки образа диска на флешку.
Общие советы и рекомендации
Переустановка операционной системы не столько сложный, сколько ответственный процесс, потому что, запамятовав о важной информации, оставшейся на стираемом диске, пути назад уже не будет, да, есть средства восстановления удалённых данных, но они не дают стопроцентных гарантий успеха. Поэтому руководствуйтесь издревле верным правилом: “Семь раз отмерь, один раз отрежь”.
Поэтому руководствуйтесь издревле верным правилом: “Семь раз отмерь, один раз отрежь”.
Также будьте внимательны выбирая приложение для создания загрузочной флешки, некоторые из них не проходят проверку на вирусы веб-службой Virustotal.
Зачем нужен загрузочный диск или флешка? Что лучше?
Сегодня мы узнаем, зачем нужны загрузочные диски и флешки, а также разберемся, что лучше, загрузочная флешка или CD/DVD-диск.
Для чего нужен загрузочный накопитель?
У загрузочных дисков несколько вариантов применения:
- Для установки операционной системы (и для её восстановления)
- Для диагностики компьютера без загрузки ОС (можно проверить оперативную память или жесткий диск на отсутствие ошибок)
- Запуск специальных программ (для изменения структуры разделов на жестком диске, для резервного копирования, для переноса ОС с одного жесткого диска на другой и т.
 д.)
д.)
Если я что-то забыл, напомните в комментариях 🙂
Что лучше, загрузочная флешка или DVD-диск?
Теперь давайте разберемся, что лучше использовать в качестве загрузочного накопителя.
Казалось бы, мы всё реже видим в ноутбуках и системных блоках оптический привод для чтения CD и DVD-дисков. Но периодически, при создании установочного накопителя, у новичков возникает вопрос: что же лучше флешка или DVD-диск?
Преимущества загрузочной флешки
Попробуем разобраться в преимуществах использования загрузочного USB-флеш-накопителя (это, кстати, полное название флешки):
- Установка ОС на ПК без DVD-привода (а это не редкость)
- Размер меньше, чем у диска в несколько раз
- Объём хранимых данных больше, чем у диска
- Можно быстро изменить содержимое
- Возможность использования свободного пространства в качестве… обычной флешки
USB-флэш-накопитель (флэшка)
Недостатки же флеш-накопителя можно обнаружить в виде преимуществ оптических дисков ниже.
Преимущества CD/DVD-диска
А теперь посмотрим, чем же лучше оптический CD или DVD-диск:
- Скорость считывания может быть заметно выше, чем у флешки
- Невозможно изменить содержимое (например, вирус не испортит файлы)
- Создание загрузочного диска без установки дополнительного ПО (с помощью средств Windows можно записать загрузочный диск из ISO-файла, а вот для создания загрузочной флешки понадобятся специальные программы).
- Можно на самом диске написать серийный номер 🙂
Загрузочный диск для установки Windows
Без недостатков дискам не обойтись, все преимущества флешки – это недостатки CD/DVD дисков.
Преимущества загрузочного внешнего жесткого диска
Да, в качестве загрузочного диска можно использовать и внешний жесткий диск (HDD)!
- Возможна установка ОС без DVD-привода (как у флешки)
- Объём намного больше, чем у DVD или флешки
- Можно записать множество ISO-образов установочных дисков различных операционных систем (на флешку тоже можно записать несколько образов, но места всё же больше на HDD)
- Легко и быстро изменять содержимое на HDD
- Всё свободное пространство можно использовать для резервного копирования данных
С внешнего жесткого диска тоже можно загрузиться
Главные недостатки внешнего жесткого диска:
- Он заметно крупнее и флешки и DVD-диска
- Загрузочным его сделать сложнее
- Его нельзя ронять!
Дальше можно проявить фантазию и продолжить перечень самостоятельно.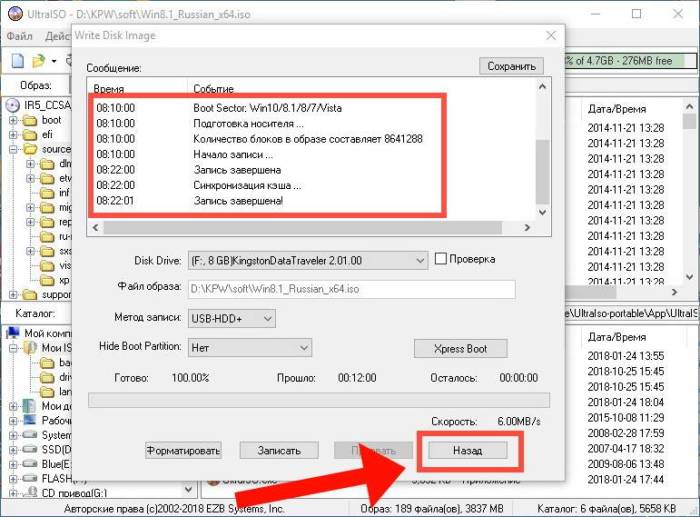 Тем более, что для каждого пользователя свои преимущества и недостатки (и перечисленные мною преимущества кто-то отнесёт к недостаткам).
Тем более, что для каждого пользователя свои преимущества и недостатки (и перечисленные мною преимущества кто-то отнесёт к недостаткам).
Как сделать загрузочную флешку
Если вам нужно установить Windows, и вы скачали ISO-файл, то самый простой способ создания загрузочной флешки показан на этом видео:
А подробности можно найти здесь.
Есть и другие способы, о них вы можете узнать, подписавшись на новости сайта и дождавшись соответствующего урока.
Выводы
Как показывает практика, пользователи ПК всё чаще используют флешку для установки операционной системы, а DVD-диски постепенно уходят на покой (в коробочку на полочку).
Загрузочным внешний жесткий диск самостоятельно сделать сложнее, поэтому их обычно используют более опытные пользователи.
А что вы используете в качестве загрузочного накопителя? Напишите в комментариях.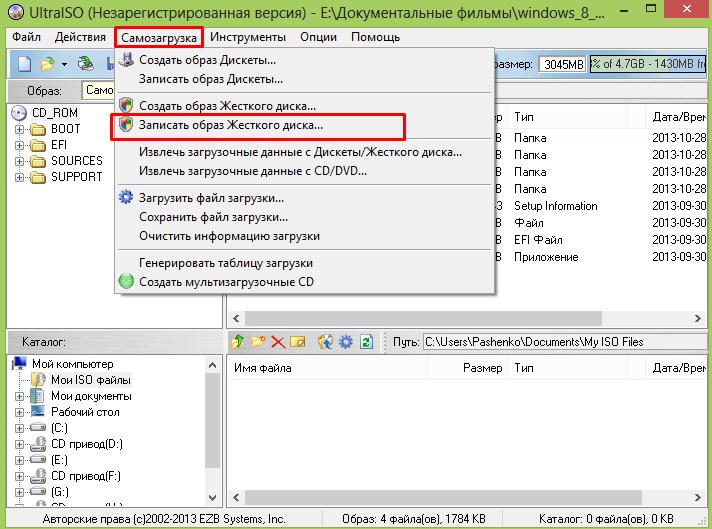
Автор: Сергей Бондаренко http://it-uroki.ru/
Копирование запрещено, но можно делиться ссылками:
Поделитесь с друзьями:
Понравились IT-уроки?
Все средства идут на покрытие текущих расходов (оплата за сервер, домен, техническое обслуживание)
и подготовку новых обучающих материалов (покупка необходимого ПО и оборудования).
Много интересного в соц.сетях:
Создайте загрузочный диск Windows 10 для своего ПК. Это просто. Вот как
Имейте под рукой загрузочный USB-накопитель, если вам когда-нибудь понадобится переустановить Windows 10 на вашем ПК.
Ян Найтон / CNET
Легко запугаться, когда вы слышите такие термины, как «загрузочный USB» или «инструмент для создания носителей», но не позволяйте этого.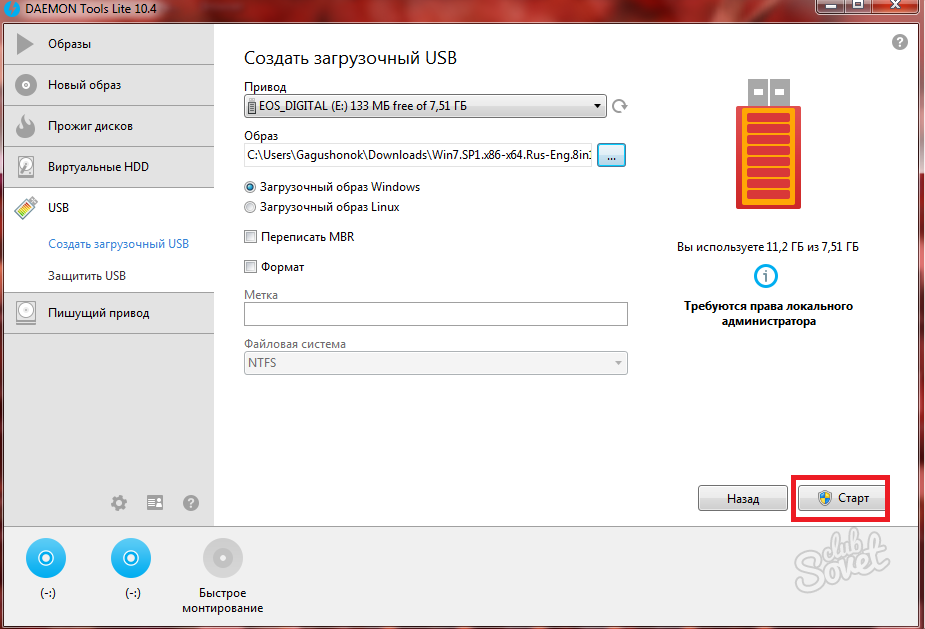 Создание загрузочного USB-накопителя с Windows 10 — довольно простой процесс, и вам обязательно нужно это сделать, если у вас есть компьютер с Windows. Диск резервного копирования может сэкономить ваше время и избавить вас от головной боли, если вам когда-нибудь понадобится переустановить Windows. И если вы собираете игровой ПК, это одна из последних вещей, которые вам понадобятся для завершения сборки.
Создание загрузочного USB-накопителя с Windows 10 — довольно простой процесс, и вам обязательно нужно это сделать, если у вас есть компьютер с Windows. Диск резервного копирования может сэкономить ваше время и избавить вас от головной боли, если вам когда-нибудь понадобится переустановить Windows. И если вы собираете игровой ПК, это одна из последних вещей, которые вам понадобятся для завершения сборки.
Помимо пустого USB-накопителя на 8 ГБ и ПК с Windows, вам нужно выделить примерно 30 минут, а может и больше, в зависимости от скорости вашего интернета.
Чтобы было ясно, можно использовать Mac для создания загрузочного диска Windows 10, но этот процесс довольно сложен и требует знания Терминала, инструмента командной строки Mac.Это не тот процесс, который я бы рекомендовал обычному пользователю. Недавно я построил свой первый игровой компьютер, и, несмотря на умеренный уровень комфорта с Терминалом, я все же нашел, что использование компьютера с Windows является более безопасным и простым процессом.
Подробнее: Лучшая антивирусная защита 2020 года для Windows 10
Сейчас играет:
Смотри:
Windows 10: попробуйте эти скрытые функции прямо сейчас
2:51
Используйте инструмент создания носителей Microsoft
У Microsoft есть специальный инструмент, который можно использовать для загрузки образа системы Windows 10 (также называемого ISO) и создания загрузочного USB-накопителя.
1. Для начала перейдите на эту страницу и нажмите Загрузить инструмент сейчас .
2. После завершения загрузки дважды щелкните файл с именем MediaCreationToolxxxx , чтобы запустить его. (Последние четыре цифры имени файла указывают номер версии Windows 10. Сейчас имя файла — MediaCreationTool1909 , но оно будет изменяться по мере выпуска новых версий.) Файл должен находиться в папке «Загрузки».
(Последние четыре цифры имени файла указывают номер версии Windows 10. Сейчас имя файла — MediaCreationTool1909 , но оно будет изменяться по мере выпуска новых версий.) Файл должен находиться в папке «Загрузки».
Выберите «Создать носитель с установкой» из короткого списка параметров.
Скриншот Джейсона Чиприани / CNET
3. Примите положения и условия Microsoft, выберите Создать установочный носитель (USB-накопитель, DVD или файл ISO) для другого ПК и нажмите Далее .
При необходимости измените настройки.
Скриншот Джейсона Чиприани / CNET
4. Вам будет предложено выбрать язык, версию и архитектуру, которые вы хотите использовать. По умолчанию инструмент будет использовать лучшие параметры для ПК, на котором вы создаете загрузочный диск. Вы можете изменить любой из параметров, сняв флажок рядом с Использовать рекомендуемые параметры для этого ПК и используя раскрывающиеся параметры. Если вы не уверены, нужна ли вам 64-разрядная или 32-разрядная архитектура, выберите Оба из раскрывающегося списка Архитектура.
Выберите USB-накопитель.
Скриншот Джейсона Чиприани / CNET
5. Щелкните Далее , когда вы настроили параметры, оставьте USB-накопитель выбранным и подключите USB-накопитель к компьютеру. Для продолжения выберите Далее .
Еще раз проверьте, правильно ли вы выбрали диск для флэш-накопителя USB.
Скриншот Джейсона Чиприани / CNET
6. Наконец, выберите USB-накопитель из списка. Если к вашему компьютеру подключено более одного диска, и вы не уверены, какой из них выбрать, отключите дополнительные диски. Выбрав нужный диск, нажмите Далее .
Это займет немного времени, но все остальное сделает инструмент Microsoft.
Скриншот Джейсона Чиприани / CNET
Инструмент Microsoft позаботится обо всем остальном.Выпейте, прогуляйтесь или поищите в Интернете, пока инструмент делает свое дело. Опять же, процесс должен занять около 30 минут, плюс-минус, в зависимости от скорости вашего интернета.
Когда инструмент будет готов, нажмите Завершить и извлеките USB-накопитель из компьютера. В дальнейшем, если вам нужно установить или переустановить Windows, вы можете подключить диск к компьютеру и перезагрузить его. Ваш компьютер должен загрузиться с диска, что даст вам возможность установить Windows.
Если этого не произойдет, вам необходимо перезагрузить компьютер с использованием его микропрограммы BIOS — обычно это делается нажатием клавиши Esc, F2 или аналогичной клавиши во время загрузки компьютера — и изменить загрузочный диск или » bootmenu »на вашу флешку.Процесс для каждого компьютера (или материнской платы, если вы собираете игровой ПК) будет отличаться. Я предлагаю обратиться к вашему руководству за инструкциями.
Вы также можете использовать медиа-инструмент для обновления с Windows 7 до Windows 10, следуя этим инструкциям. После установки Windows 10 вот несколько советов, которые помогут вам начать работу. Если переустановка Windows 10 кажется вам слишком сложной, воспользуйтесь этими советами, чтобы устранить неполадки и ускорить ее.
Как установить Windows 10 с USB с поддержкой UEFI
Когда вам нужно установить чистую копию Windows 10, вы обычно используете USB-носитель для загрузки устройства в мастер «Установка Windows», чтобы продолжить установку.Однако, если у вас есть компьютер с унифицированным расширяемым интерфейсом микропрограмм (UEFI), вместо устаревшей базовой системы ввода / вывода (BIOS), важно использовать соответствующий носитель для типа микропрограммы материнской платы.
В Windows 10 вы можете использовать как минимум два метода для создания загрузочного носителя для установки ОС с USB-накопителя на компьютер с UEFI. Вы можете использовать Microsoft Media Creation Tool для загрузки файлов на съемное хранилище с поддержкой обоих типов прошивки (UEFI и устаревшая версия BIOS).Вы также можете использовать сторонние инструменты, такие как Rufus, который упрощает создание USB-накопителя для установки Windows с поддержкой UEFI.
В этом руководстве по Windows 10 мы расскажем, как создать USB-накопитель с поддержкой UEFI с помощью Microsoft Media Creation Tool и Rufus.
Как создать загрузочный носитель Windows 10 UEFI с помощью Media Creation Tool
На устройствах, использующих UEFI, самый быстрый способ создать загрузочный USB-носитель для выполнения чистой установки или обновления на месте Windows 10 — это использовать Media Creation Tool, который Microsoft предоставляет для загрузки через свой веб-сайт поддержки.
Чтобы создать загрузочный носитель, подключите флэш-накопитель USB с объемом памяти не менее 8 ГБ, а затем выполните следующие действия:
- Открыть страницу загрузки Windows 10 .
В разделе «Создать установочный носитель Windows 10» нажмите кнопку Загрузить сейчас , чтобы сохранить файл на своем компьютере.
Источник: Windows Central
- Дважды щелкните файл MediaCreationToolxxxx.exe , чтобы перезапустить инструмент.
- Нажмите кнопку Принять , чтобы принять условия Microsoft.
Выберите установочный носитель Create (USB-накопитель, DVD или файл ISO) для другого варианта ПК .
Источник: Windows Central
- Нажмите кнопку Далее .
(Необязательно) Очистите Используйте рекомендуемые параметры для этой опции ПК .
Источник: Windows Central
Выберите правильный язык, архитектуру и выпуск Windows 10.
Быстрый совет: Если вы будете устанавливать Windows 10 на нескольких компьютерах с 32-разрядной и 64-разрядной архитектурой, используйте раскрывающееся меню «Архитектура» и выберите вариант Оба .
- Нажмите кнопку Далее .
Выберите опцию USB-накопитель .
Источник: Windows Central
- Нажмите кнопку Далее
Выберите флешку из списка.(Если вы не видите хранилище, выберите Обновить список дисков .)
Источник: Windows Central
- Нажмите кнопку Далее .
- Нажмите кнопку Готово .
После выполнения этих шагов инструмент загрузит необходимые файлы с серверов Microsoft и создаст загрузочную флешку с поддержкой UEFI и BIOS.
Это наш лучший выбор для тех, кто хочет начать работу с VPN.Он предлагает отличное сочетание скорости, надежности, отличного обслуживания клиентов и доступности. Существует 30-дневная гарантия возврата денег, так что попробуйте сегодня.
От 6,67 долларов в месяц в ExpressVPN
Как создать загрузочный носитель Windows 10 UEFI с помощью инструмента Rufus
Если Media Creation Tool не работает или предпочитает использовать сторонний инструмент, Rufus позволяет вам создать установочный носитель с поддержкой UEFI. Вы можете использовать Rufus с существующим файлом ISO или использовать этот инструмент для загрузки файлов Windows 10 с серверов Microsoft, которые вы можете использовать для создания загрузочной флешки.
Создать загрузочную флешку с Windows 10 ISO
Чтобы создать загрузочный носитель с использованием существующего файла ISO Windows 10, подключите флеш-накопитель объемом не менее 8 ГБ и выполните следующие действия:
- Открыть страницу загрузки Rufus .
В разделе «Загрузить» щелкните последнюю версию и сохраните файл на своем устройстве.
Источник: Windows Central
- Дважды щелкните файл Rufus-x.x.exe , чтобы запустить инструмент.
- В разделе «Устройство» выберите USB-накопитель.
- В разделе «Выбор загрузки» нажмите кнопку Выбрать справа.
- Выберите файл Windows 10 ISO из его папки.
- Нажмите кнопку Открыть .
- Используйте раскрывающееся меню «Параметр изображения», чтобы выбрать параметр Стандартная установка Windows .
- Используйте раскрывающееся меню «Схема разделения», чтобы выбрать вариант GPT .
Используйте раскрывающееся меню «Целевая система» для выбора опции UEFI (не CSM) .
Источник: Windows Central
В разделе «Показать дополнительные свойства диска» не изменяйте настройки по умолчанию.
Источник: Windows Central
В поле «Метка тома» введите описательное имя диска, например, «win10_20h3_usb».
Источник: Windows Central
- В разделах «Файловая система» и «Размер кластера» не изменяйте настройки по умолчанию.
- Нажмите кнопку Показать дополнительные параметры формата .
- Выберите Быстрый формат и Создание расширенных файлов меток и значков параметров.
- Нажмите кнопку Пуск .
- Нажмите кнопку ОК для подтверждения.
- Нажмите кнопку Закрыть .
После того, как вы выполните эти шаги, Rufus создаст USB-накопитель для установки Windows 10 на компьютер UEFI с предоставленным вами образом.
Создать загрузочную флешку с загрузкой Windows 10 ISO
Rufus также включает функцию, которая позволяет загружать ISO-образ Windows 10 непосредственно с серверов Microsoft, который затем можно использовать с инструментом для создания загрузочного USB-накопителя.
Чтобы создать установочный носитель, загружающий файл ISO, подключите USB-накопитель объемом не менее 8 ГБ, а затем выполните следующие действия:
- Открыть страницу загрузки Rufus .
В разделе «Загрузить» щелкните последнюю версию средства, чтобы сохранить файл на свой компьютер.
Источник: Windows Central
- Дважды щелкните файл Rufus-x.x.exe , чтобы запустить инструмент.
Нажмите кнопку Настройки внизу страницы.
Источник: Windows Central
Краткое примечание: Шаги № 4 с по 8 позволят функции загрузить файл ISO. Если у вас уже есть кнопка со стрелкой вниз рядом с опцией «Выбрать», вам не нужно использовать эти четыре шага.
В разделе «Настройки» используйте раскрывающееся меню «Проверить наличие обновлений» и выберите опцию Daily .
Источник: Windows Central
- Нажмите кнопку Закрыть .
- Закройте инструмент Rufus .
- Дважды щелкните файл Rufus-x.x.exe , чтобы запустить инструмент.
- В разделе «Устройство» выберите USB-накопитель.
В разделе «Выбор загрузки» нажмите кнопку со стрелкой рядом с опцией «Выбрать» и выберите опцию Загрузить .
Источник: Windows Central
- Нажмите кнопку Загрузить .
- Используйте раскрывающееся меню «Версия», чтобы выбрать вариант Windows 10 .
- Нажмите кнопку Продолжить .
- Выберите вариант 20h3 (сборка 19042.xxx — xxxx.xx) , чтобы загрузить обновление Windows 10 October 2020 Update.
- Нажмите кнопку Продолжить .
- Используйте раскрывающееся меню «Выпуск» и выберите вариант Windows 10 Home / Pro .
- Нажмите кнопку Продолжить .
Используйте раскрывающееся меню «Язык» и выберите язык установки.
Примечание: Если вы находитесь в США, вам следует выбрать вариант «Английский». В противном случае выберите вариант «Английский международный».
- Нажмите кнопку Продолжить .
Используйте раскрывающееся меню «Архитектура» и выберите вариант 32-бит или 64-бит (рекомендуется).
Подсказка: Вы можете определить архитектуру своего компьютера в Настройки > Система > О в разделе Технические характеристики устройства .
Нажмите кнопку Загрузить .
Источник: Windows Central
- Выберите расположение папки для временного хранения файла ISO.
- Нажмите кнопку Сохранить .
- Используйте раскрывающееся меню «Параметр изображения», чтобы выбрать параметр Стандартная установка Windows .
- Используйте раскрывающееся меню «Схема разделения», чтобы выбрать вариант GPT .
Используйте раскрывающееся меню «Целевая система» для выбора опции UEFI (не CSM) .
Источник: Windows Central
- В разделе «Показать дополнительные свойства диска» не изменяйте настройки по умолчанию.
- В поле «Метка тома» введите описательное имя для диска, например, «win10_20h3_usb».
- В разделах «Файловая система» и «Размер кластера» не изменяйте настройки по умолчанию.
- Нажмите кнопку Показать дополнительные параметры формата .
- Выберите Быстрый формат и Создание расширенных файлов меток и значков параметров.
- Нажмите кнопку Пуск .
- Нажмите кнопку ОК .
- Нажмите кнопку Закрыть .
После выполнения этих шагов инструмент запустит сценарий для загрузки ISO-файла Windows 10 из Microsoft. После загрузки Rufus сможет использовать этот ISO-файл для создания загрузочного носителя, который вы можете использовать для установки Windows 10 на компьютеры с помощью UEFI.
Если у вас есть загрузочный USB-носитель с поддержкой систем UEFI, вы можете использовать его для запуска мастера «Установка Windows» для выполнения обновления на месте или чистой установки Windows 10.
Дополнительные ресурсы по Windows 10
Дополнительные полезные статьи, статьи и ответы на распространенные вопросы о Windows 10 см. На следующих ресурсах:
Мы можем получать комиссию за покупки, используя наши ссылки. Узнать больше.
Совет для Windows 10: используйте файл ISO для создания загрузочного USB-накопителя
Обновление Windows 10 за апрель 2018 г. Вот чего можно ожидать.
Дважды щелкните файл ISO как виртуальный диск в проводнике файлов, затем перетащите его содержимое на диск восстановления.
нажмите, чтобы увеличить
Каждый раз, когда Microsoft выпускает новое обновление функций для Windows 10, вы должны создавать новый диск восстановления, содержащий установочные файлы для этого обновления. Вы можете использовать этот диск для восстановления поврежденной установки или для переустановки Windows на новом ПК.
Вы можете использовать Media Creation Tool для создания загрузочного USB-накопителя, как я описываю в моем разделе часто задаваемых вопросов по установке. Но я рекомендую немного другой подход: используйте возможность загрузить установщик Windows 10 в виде файла ISO, а затем использовать этот файл для создания загрузочного установочного носителя.
После завершения загрузки вы можете дважды щелкнуть ISO-файл, чтобы смонтировать его как виртуальный DVD-привод и запустить программу установки прямо с подключенного диска. Из того же окна проводника вы также можете создать загрузочный установочный носитель Windows 10 на USB-накопителе.
Помимо файла ISO, вам также понадобится USB-накопитель размером не менее 8 ГБ. Этот процесс удалит все данные на USB-накопителе, поэтому сделайте резервную копию всех важных файлов, прежде чем продолжить. Затем выполните следующие действия:
- Подключите флэш-накопитель USB к компьютеру и с помощью инструмента Recovery Media Creator создайте диск восстановления Windows 10.(Самый простой способ найти этот инструмент — ввести Создать диск восстановления в поле поиска на панели задач, затем щелкнуть ярлык в результатах поиска. Для получения полной информации см. «Совет по Windows 10: создание диска восстановления». )
- Откройте проводник и дважды щелкните только что созданный диск восстановления, чтобы открыть его содержимое в окне.
- Откройте второе окно проводника, найдите загруженный ISO-файл Windows 10 и дважды щелкните его, чтобы подключить как виртуальный диск.
- Расположите два окна проводника рядом друг с другом и перетащите все содержимое подключенного диска на USB-накопитель.Выберите вариант перезаписи всех существующих файлов.
Пометьте диск (включая номер версии) и храните его в надежном месте.
ПРЕДЫДУЩИЙ И СВЯЗАННЫЙ СОДЕРЖАНИЕ
Нужны дополнительные сведения о правильном способе чистой установки Windows 10? См. Эти предыдущие статьи:
Совет по Windows 10: создайте диск восстановления
Если ваш компьютер с Windows 10 работает сейчас отлично, отлично.Воспользуйтесь возможностью создать диск восстановления, чтобы иметь возможность выполнить ремонт, если что-то пойдет не так.
После обновления Windows 10 немедленно выполните эти семь действий.
Вы только что обновились до последней версии Windows 10. Прежде чем вернуться к работе, используйте этот контрольный список, чтобы убедиться, что ваши настройки конфиденциальности и безопасности верны. и что вы сократили раздражение до минимума.
Как установить, переустановить, обновить и активировать Windows 10
Вот все, что вам нужно знать перед ремонтом, переустановкой или обновлением Windows 10, включая подробные сведения об активации и ключах продукта.
Совет по Windows 10: восстановите установку Windows 10
Выполнение чистой установки или сброса означает, что вам нужно переустановить приложения и программы рабочего стола и начать заново с настройками и предпочтениями. Если вы подозреваете, что Windows повреждена, есть менее радикальное решение: запустите программу установки, чтобы восстановить Windows. Вот как.
Как создать загрузочный USB-накопитель Windows 10 (Rufus & MCT)
В этом простом пошаговом руководстве по мы расскажем вам, как создать загрузочный USB-накопитель Windows 10 одним из двух способов: с помощью Rufus который работает с любой сборкой Windows 10, включая сборки Insider Preview и Media Creation Tool (MCT) , который позволяет создавать загрузочный USB-накопитель Windows 10 для официального общего выпуска сборки Windows 10.
Использование Rufus (метод 1):
Это работает для любой из сборок Windows 10, официально выпущенных для всех, или даже для сборок Insider Preview.
1) В качестве первого шага вам необходимо загрузить ISO для сборки Windows 10, для которой вы хотите создать загрузочный USB-накопитель. Вы можете проверить наш раздел загрузок, чтобы найти ссылки для загрузки ISO для многих сборок. Чтобы загрузить официальный ISO-образ Windows 10, щелкните здесь.
2) В идеале USB-накопитель должен иметь минимум 4 ГБ для 32-разрядной версии Windows 10 и 8 ГБ для 64-разрядной версии Windows 10.
3) Теперь загрузите Rufus (файл .exe, ) на свой рабочий стол отсюда. Rufus не требует установки, а файл .exe готов к использованию.
4) Подключите USB-накопитель к ПК, который вы хотите сделать загрузочным
5) Запустите файл Rufus .exe и щелкните / коснитесь Да , если будет предложено UAC .
6) Установите Rufus, используя указанные ниже настройки, которые действительны как для 32-битных, так и для 64-битных файлов ISO Windows 10.
- Параметр устройства: Выберите USB-накопитель, который вы хотите отформатировать
- Параметры форматирования:
- Проверить c создать загрузочный диск с помощью
- выбрать ISO Image вариант
- Нажмите / коснитесь значок диска, чтобы перейти и выбрать 32-разрядный или 64-разрядный файл Windows 10 ISO
- Выберите Стандартная установка Windows
- Схема разделов и тип целевой системы: Схема разделов MBR для BIOS или UEFI -CSM под
- Файловая система: NTFS
- Размер кластера: Значение по умолчанию (4096 байт)
- Параметр формата s:
- Проверка, Быстрое форматирование
- Проверка, Создание расширенных файлов меток и значков
- Новая метка тома: Любое имя, соответствующее вашему вкусу
7) Нажмите / нажмите «Пуск» и нажмите «ОК» в следующем запросе для подтверждения 9000 3
8) Rufus начнет создание загрузочного USB-накопителя, и для выполнения этой задачи может потребоваться около 5 минут или даже больше.
Использование официального средства создания носителей (метод 2):
Это довольно легко использовать, и если вы посмотрите наше руководство по обновлению до Windows 10 и загрузке официальных ISO-образов, мы также поделились шагами по созданию загрузочного USB-накопителя с помощью носителя. Инструмент создания. Итак, как вы понимаете, он работает только для официальной сборки общего выпуска Windows 10.
Найдите средство создания мультимедиа на странице загрузки программного обеспечения.
Существует две версии этого инструмента: одна для «32-битной операционной системы», а другая для «64-битной операционной системы.Чтобы узнать, что у вас есть, перейдите в Пуск, введите Панель управления, выберите Система и безопасность, а затем в разделе Система посмотрите на значение Типа системы.
Если на вашем компьютере установлена 32-разрядная операционная система, на странице загрузки программного обеспечения выберите Загрузить инструмент сейчас (32-разрядная версия). Если на вашем компьютере установлена 64-разрядная операционная система, выберите Загрузить инструмент сейчас (64-разрядная версия).
Когда появится запрос, выберите «Выполнить» (или выберите «Сохранить инструмент», если вы не хотите запускать его сейчас).
- Запустите инструмент, если вы еще не выбрали «Выполнить» выше.(Для его запуска вам необходимо быть администратором на ПК.)
Выберите «Создать установочный носитель для другого ПК».
- Выберите язык, выпуск и архитектуру (64-разрядную или 32-разрядную) для Windows 10. Проверьте снимок экрана ниже, на котором показано, как можно выбрать эти параметры.
- Теперь выберите опцию USB Flash Drive на следующем экране и щелкните следующий
- Пустой USB или DVD (и устройство записи DVD) с не менее 4 ГБ места, если вы хотите создать носитель.Мы рекомендуем использовать чистый USB-накопитель или пустой DVD-диск, поскольку все содержимое на нем будет удалено.
- Подключите флэш-накопитель USB, щелкните / коснитесь ссылки Обновить список накопителей , выберите флэш-накопитель USB и щелкните / коснитесь Далее .
- После завершения загрузки и создания загрузочного носителя выберите «Готово».
. Если вы хотите прочитать наше пошаговое руководство о том, как выполнить чистую установку Windows 10, используя загрузочный USB-накопитель, созданный с помощью следующих шагов , кликните сюда.
Как установить Windows 10 с USB-накопителя
Создание загрузочного установщика Windows 10 на USB-накопителе может оказаться трудным для новичков в форматировании дисков или в Windows 10, вот как это сделать.
Чтобы установить Windows 10 с USB-накопителя, сначала необходимо создать загрузочный установочный диск. Хотя установщик DVD — это еще один вариант, рекомендуется иметь его в виде флэш-накопителя, поскольку DVD-диски больше по размеру и требуют оптического привода.В случае приобретения нового компьютера, на котором должна быть установлена Windows 10, загрузочный переносной диск с установщиком Windows 10 облегчит боль. Программа установки удобна после сбоя жесткого диска или заражения вирусом, что требует переустановки операционной системы.
Загрузочный — это технический термин, означающий, что компьютер можно запустить с помощью USB-накопителя.По умолчанию загрузочным является только загрузочный диск или диск C. Все остальные диски, внутренние и внешние, не являются загрузочными, а используются в основном для хранения данных. Разница в том, что загрузочные диски содержат скрытый раздел, содержащий код, который инициализирует компьютер и подготавливает его к запуску операционной системы. С помощью инструмента управления дисками Windows 10 легко создать загрузочную флешку. Обратите внимание, что для добавления установщика требуется ISO-файл Windows 10 или установочный DVD-диск Windows. Также рекомендуется использовать USB-накопитель емкостью не менее 4 гигабайт.
Связано: Microsoft Windows 10 в S-режиме. Объяснение: чем Windows 10S отличается
Создание загрузочного установочного флеш-накопителя Windows 10 несложно, но требует нескольких шагов и может показаться сложным для новичков в форматировании дисков или работе с Windows 10.Первый шаг — отформатировать флешку. Для этого нужно подключить его к компьютеру и открыть «Управление дисками» из меню «Пуск». USB-накопитель должен отображаться в списке накопителей. Щелкнув его правой кнопкой мыши и выбрав опцию «Формат», появится опция файловой системы. Следует выбрать FAT32, что требуется для загрузочных дисков. После завершения форматирования снова щелкните USB-накопитель правой кнопкой мыши и выберите «Отметить раздел как активный», чтобы сделать флешку загрузочной.Следующим шагом будет копирование установщика Windows на этот диск.
Копирование установщика Windows и установка
После форматирования USB-накопителя и его загрузки установщик Windows 10 можно скопировать на накопитель.Чтобы этот процесс был максимально быстрым и простым, необходим USB-накопитель емкостью 4 ГБ или больше, хотя можно использовать несколько меньших флэш-накопителей, если накопитель большей емкости недоступен. Чтобы скопировать установщик, с помощью проводника скопируйте и вставьте все содержимое установочного DVD-диска Windows 10 или ISO-файла на USB-накопитель. Это может занять несколько минут в зависимости от используемого компьютера и дисков.
Когда установщик скопирован, рекомендуется проверить, все ли работает правильно.Это можно сделать, перезагрузив компьютер и удерживая клавишу, открывающую меню выбора загрузочного устройства. Это зависит от компьютера к компьютеру, но обычно это клавиши «Escape», «F10» или «F12». Когда появится меню загрузки, выберите USB-накопитель. Если компьютер запускается, что может занять больше времени, чем обычно, и показывает экран установщика Windows 10, установщик USB должен работать, когда это необходимо. Если есть необходимость в установке на новый компьютер, так же просто запустить новый компьютер с USB-накопителя и продолжить установку Windows 10.Просто следуйте инструкциям на экране, чтобы установить Windows.
Далее: Как использовать Quick Assist в Windows 10 для получения удаленной помощи при проблемах с ПК
Источник: Windows
Клип «Лига справедливости» раскрывает жестокую версию боя Степного Волка и Амазонки
Об авторе
Алан Трули
(Опубликовано 370 статей)
Алан — технический писатель, живущий в Новой Шотландии, Канада.Технический энтузиаст с юности, Алан всегда в курсе, что нового и что будет дальше. Обладая более чем 30-летним опытом работы с компьютерами, видео- и фотоаппаратурой, вы можете рассчитывать на полезные советы и идеи в его написании. Алан имеет степень в области программирования, много лет занимался дизайном, редактированием и анимацией. Последние несколько лет управление логистикой и электронной коммерцией компании по производству мобильных аксессуаров отняло у него много времени. Алан — настоящий мастер на все руки в этом постоянно меняющемся мире, обогащенном компьютерами.Чтобы оставаться гибким в мышлении и теле, он занимается йогой, легкими кардио и придерживается цельной диеты, основанной на минимально обработанных растениях.
Ещё от Alan Truly
Как сделать загрузочный USB-интерфейс Windows 10 UEFI с помощью CMD и Diskpart
Введение
Создание загрузочного USB-устройства — обычная задача как для домашних пользователей, так и для ИТ-специалистов.
Хотя в предыдущие годы потребность в создании загрузочного USB-накопителя уменьшилась, с возможностью использования опции «Сбросить этот компьютер» в Windows 10 нам все еще нужно это сделать.
Основная причина создания загрузочного USB — это переустановка Windows 10 либо через образ, либо через создание загрузочного ISO для SCCM.
Можно использовать такой инструмент, как Rufus, но я также рассмотрю некоторые другие альтернативы.
В этом сообщении блога я расскажу, как создать загрузочный USB-накопитель с помощью Diskpart. Это не значит, что у вас должна быть установлена Windows 10. Приведенный ниже совет работает для всех версий Windows, включая Windows Server.
Что такое Diskpart?
Diskpart — это инструмент для управления дисками из командной строки, входящий в состав Windows 10.
Как создать загрузочный USB-накопитель Windows 10 с помощью Diskpart
В этом разделе я опишу, как создать загрузочный USB-накопитель Windows 10.
Diskpart , поскольку он является частью Windows, и для меня он быстрее, чем использование графического интерфейса, и включен в Windows 10.
Перед тем, как начать, вам понадобится USB-накопитель с объемом памяти не менее 8 ГБ.
Предварительные требования
- Загрузите ISO-образ Windows 10 с VLSC, MSDN или пробную версию.
- Предоставьте флэш-накопитель USB с объемом памяти не менее 8 ГБ
Пошаговое руководство по созданию загрузочного USB с помощью Diskpart
Вот как это сделать:
1. Нажмите кнопку Windows и введите CMD
2. Щелкните правой кнопкой мыши командную строку и в нижней части экрана выберите Запуск от имени администратора. Если вы этого не сделаете, при запуске Diskpart вы получите сообщение об ошибке «Доступ запрещен».
3. Вы получите вопрос от Windows UAC , если вы хотите разрешить запуск командной строки .Нажмите Да
4. Введите Diskpart и нажмите ENTER
5. Введите команду ниже, чтобы найти различные доступные диски:
list disk
6. Теперь вам нужно выбрать диск, который вы хотите использовать в качестве загрузочного USB. Вы должны выбрать USB-накопитель, который хотите использовать, а не, например, системный диск. В моем случае я хочу выбрать Диск 1, но не Диск 0, так как это мой системный диск! Используйте список размеров диска, чтобы проверить это.
выберите диск <номер>
7.Следующим шагом будет удаление разделов на диске. Как я упоминал ранее, убедитесь, что вы выбрали правильный диск! Введите команду ниже:
очистить
8. Теперь вам нужно создать первичный раздел, набрав создать первичный раздел и нажав ENTER
создать первичный раздел
9. Выберите только что созданный раздел, набрав:
выберите раздел 1
10. Следующим шагом является форматирование USB с файловой системой.Вы должны отформатировать USB с помощью FAT32 , если вы загружаетесь с устройством, поддерживающим UEFI. Если нет, используйте файловую систему NTFS. Введите в cmd следующее и нажмите ENTER.
формат fs = fat32 quick
10. Чтобы сделать Windows 10 загрузочной с USB-накопителя, необходимо сделать раздел активным. Сделайте это, введя команду в CMD.
Введите active и нажмите ENTER,
11. Введите assign и нажмите ENTER , чтобы присвоить диску первую доступную букву диска.Теперь диск должен быть доступен в проводнике Windows.
12. Теперь перейдите на носитель с Windows 10, выберите все файлы и скопируйте их на USB-накопитель .
13. Вставьте новый загрузочный USB-накопитель Windows 10 в систему, на которой вы хотите его установить. Не забудьте изменить порядок запуска в BIOS , чтобы USB-накопитель был первым в порядке.
Теперь все готово, и вы можете установить Windows 10 с USB-накопителя!
Вот все команды, которые вам нужно было ввести ранее:
Альтернативные способы создания загрузочного USB-накопителя
Если вы предпочитаете использовать графический интерфейс для создания загрузочного USB-накопителя, я предлагаю использовать инструмент создания носителей Rufus.Используя этот инструмент, вы можете выбрать ISO-файл и создать установочный носитель операционной системы Windows 10 с помощью нескольких щелчков мышью.
Заключение
В этом сообщении блога я рассказал, как создать загрузочный USB-накопитель с помощью Diskpart, и упомянул, что вы можете использовать инструмент Rufus. Дайте мне знать, если вы хотите, чтобы я рассказал о других методах.
Надеюсь, этот пост в блоге был для вас информативным!
Ссылки
Связанные сообщения
Создание загрузочного USB-накопителя Windows 10 с Mac — Alex Lubbock
Обновление 2020-06-14: Спасибо Parul Jain за электронное письмо с 3800 МБ
разделить размер (ранее 4000 МБ) и предложить устаревший режим BIOS.
Обновление 2020-06-17: спасибо @FingerlessGloves за указание на
обновлена команда установки homebrew.
Это краткое руководство по созданию загрузочного USB-накопителя / флешки с Windows 10.
на Mac из файла ISO. Если вы еще этого не сделали, вам необходимо загрузить
Файл образа диска Windows 10 (ISO) от Microsoft.
Процесс прост, но требует одного стороннего инструмента, называемого
wimlib и некоторое использование терминала / командной строки.
Преамбула: почему это так сложно?
Обычно я использую etcher для записи ISO, но установщик Windows USB имеет
особые требования для обеспечения загрузки (используется специальный процесс загрузки UEFI).
Первоначально казалось, что вы можете создать загрузочный USB-диск с помощью MacOS Boot Camp Assistant ,
но эта опция, похоже, была удалена в последних версиях MacOS.
Я нашел руководство от парня по имени Джош Бим
который был написан в 2017 году. Он предлагает отформатировать USB-диск в командной строке.
и копирование файлов вручную.Это помогло, но я столкнулся с проблемой: установщик
требует, чтобы USB-накопитель был отформатирован как FAT32, который имеет ограничение на размер файла 4 ГБ.
Один из файлов в текущей 64-битной версии установщика Windows 10,
install.wim , составляет 4,3 ГБ. Решение — разделить файл, как описано в
официальные инструкции по установке от Microsoft,
но это касается только создания USB-накопителя в Windows.
Здесь я опишу, как это сделать на Mac с помощью специального стороннего инструмента.
называется вимлиб.
Шаг 1. Отформатируйте USB-накопитель
Первый шаг — определить имя USB-накопителя с помощью diskutil list . Сделать
убедитесь, что вы определили правильный USB-диск, так как вводите неправильное имя устройства в
следующая команда может привести к потере данных.
Теперь отформатируйте диск следующим образом, заменив имя вашего диска на diskN :
diskutil eraseDisk MS-DOS "WINDOWS10" MBR diskN
Шаг 2. Смонтируйте ISO и скопируйте большую часть файлов
Смонтируйте ISO-образ Windows 10, открыв его в Finder.Проверить название тома
в Finder или в командной строке:
Для меня при использовании Windows 10 Fall Creators Update имя диска
/ Тома / CCCOMA_X64FRE_EN-US_DV9 . Если ваш немного отличается, замените
это в будущих командах.
Проверьте размер файла install.wim следующим образом:
ls -lh /Volumes/CCCOMA_X64FRE_EN-US_DV9/sources/install.wim
Если это меньше 4 ГБ , вы можете просто скопировать все файлы следующим образом, тогда
процесс прост (просто извлеките USB-диск в Finder по завершении):
rsync -avh --progress / Volumes / CCCOMA_X64FRE_EN-US_DV9 / / Volumes / WINDOWS10
Если это больше 4 ГБ , что, кажется, есть во всех последних загрузках Windows 10,
вам нужно будет разделить файл.Скопируйте все файлы , кроме install.wim , в папку
USB-накопитель:
rsync -avh --progress --exclude = sources / install.wim / Volumes / CCCOMA_X64FRE_EN-US_DV9 / / Volumes / WINDOWS10
Шаг 3. Загрузите wimlib и используйте его для разделения install.wim
Последняя проблема заключается в том, что файл install.wim слишком велик для копирования в
USB-накопитель в формате FAT32 (можно попробовать, но возникнет ошибка).
В Windows,
Официальное решение Microsoft
это разделить файл с помощью специального инструмента, предназначенного для этих .wim файлов.
К счастью, есть и бесплатная альтернатива под названием wimlib.
который работает на Mac (и Linux).
Самый простой способ установить это — использовать инструмент управления пакетами.
называется homebrew, что позволяет легко устанавливать партии
бесплатного программного обеспечения и настоятельно рекомендуется.
Чтобы установить homebrew, запустите следующее:
/ bin / bash -c "$ (curl -fsSL https://raw.githubusercontent.com/Homebrew/install/master/install.sh)"
Это создаст новую команду brew , которая обрабатывает управление пакетами (например,
установка и обновления).
Используйте homebrew для установки wimlib , например:
Затем вы можете разделить файл install.wim следующим образом:
wimlib-imagex split /Volumes/CCCOMA_X64FRE_EN-US_DV9/sources/install.wim /Volumes/WINDOWS10/sources/install.swm 3800
3800 означает, что файл должен быть разделен на части размером 3800 МБ (чтобы они оставались под
Ограничение 4 ГБ).
Просто извлеките том WINDOWS10 , щелкнув символ извлечения в
Finder и извлеките USB-накопитель.Теперь он готов к использованию в качестве загрузочного установочного диска.
Наконец, если USB-накопитель не загружается, вам может потребоваться включить «поддержку устаревшей загрузки».
в вашем BIOS, если у вас есть такая возможность.
Сводка
Здесь я рассказал, как создать загрузочный USB-накопитель для установки Windows 10.
с помощью Mac и ISO-образа, загруженного с Microsoft. Сохраните это в
«не знаю, почему они делают это так сложно»!
Спасибо за чтение!
.
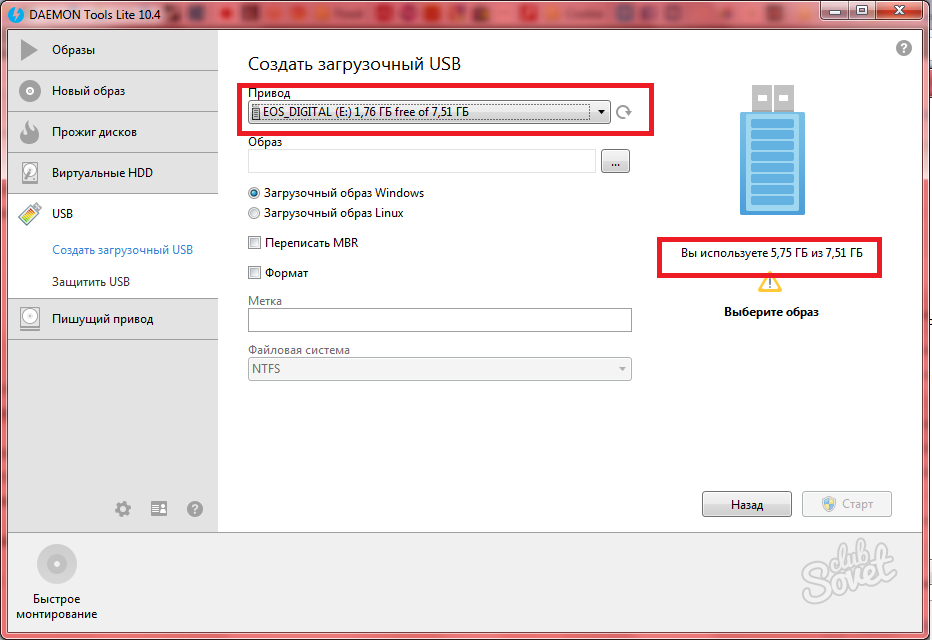 Примите лицензионное соглашение. При появлении запроса, что вы собираетесь сделать, отметьте «Создать установочный носитель для другого ПК» и кликните «Далее».
Примите лицензионное соглашение. При появлении запроса, что вы собираетесь сделать, отметьте «Создать установочный носитель для другого ПК» и кликните «Далее».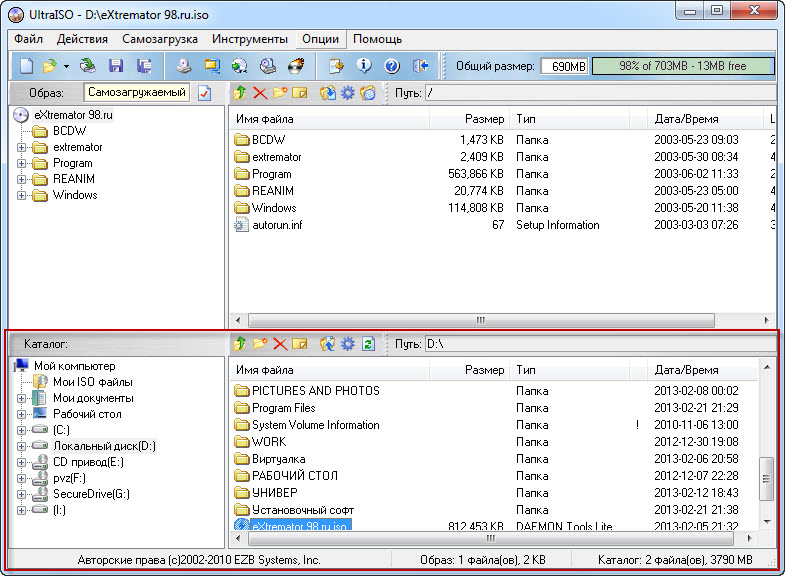 Вы при этом можете продолжать использовать компьютер.
Вы при этом можете продолжать использовать компьютер.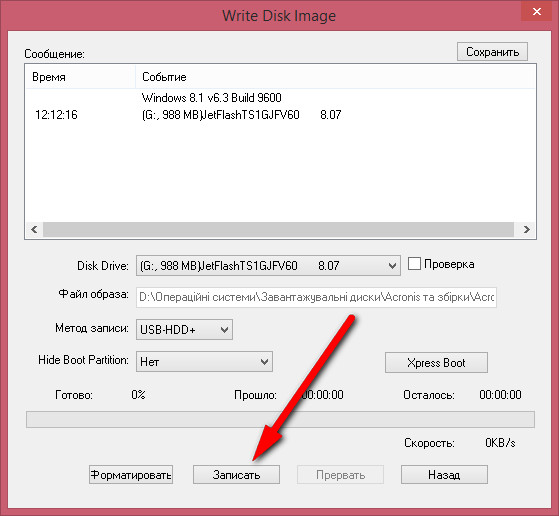
 Если вы используете тарифный план с ограниченным трафиком, то мы крайне не рекомендуем пользоваться таким типом соединения. Вы просто можете попасть на круглую сумму в пользу своего провайдера. Пользуйтесь только соединением с безлимитным трафиком данных.
Если вы используете тарифный план с ограниченным трафиком, то мы крайне не рекомендуем пользоваться таким типом соединения. Вы просто можете попасть на круглую сумму в пользу своего провайдера. Пользуйтесь только соединением с безлимитным трафиком данных.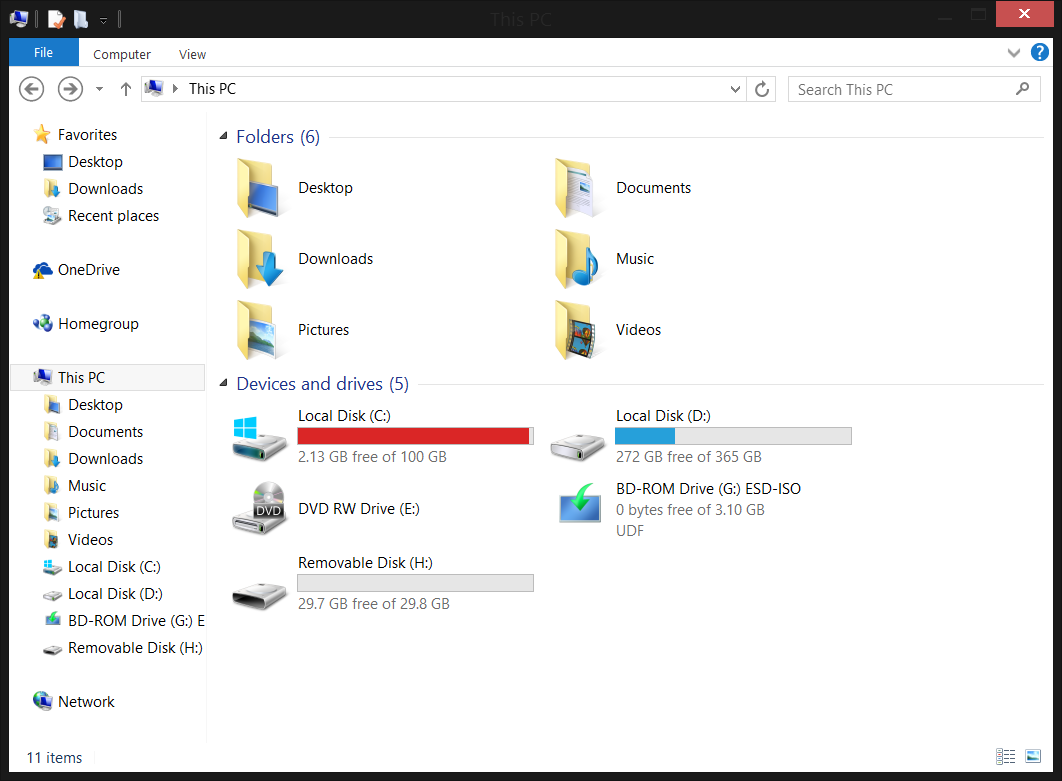 Если же на вашем девайсе есть два локальных диска, где один предназначен для операционной системы, то вы можете перенести данные на другой. Они не удалятся и не исчезнут. Главное, правильно выбрать этот диск, так как одна маленькая ошибка может привести к колоссальным потерям информации. Рекомендуется перенести личные файлы на внешний носитель информации. Таковым может служить как обычная флешка, так и внешний жёсткий диск.
Если же на вашем девайсе есть два локальных диска, где один предназначен для операционной системы, то вы можете перенести данные на другой. Они не удалятся и не исчезнут. Главное, правильно выбрать этот диск, так как одна маленькая ошибка может привести к колоссальным потерям информации. Рекомендуется перенести личные файлы на внешний носитель информации. Таковым может служить как обычная флешка, так и внешний жёсткий диск.
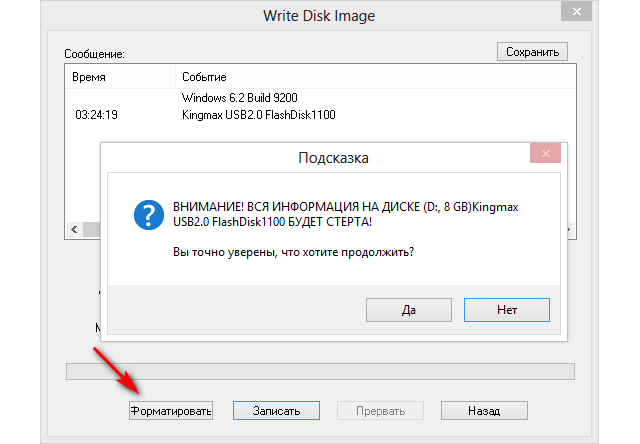 Жмём ОК.
Жмём ОК.
 microsoft.com/ru-ru/software-download/windows7.
microsoft.com/ru-ru/software-download/windows7.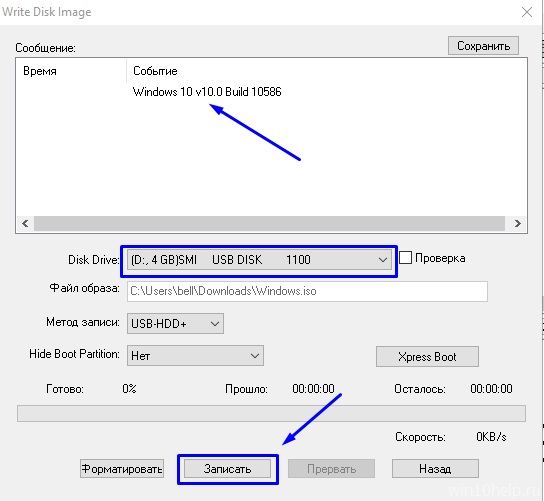
 д.)
д.)