Как на компьютере скрытые папки открыть: Просмотр скрытых файлов и папок в Windows 10
Как открыть доступ к скрытым файлам и папкам?
Скрытые папки и файлы — такие директории, которые вряд ли понадобятся пользователю (только в отдельных случаях). Конечно, если имеется надобность сделать их видимыми, то сделать это вполне реально и без особых проблем. Чаще всего, скрытые папки — это системные файлы, которые скрыты автоматически операционной системой пользователя. В них также записывается отдельная информация, как и в другие папки, только пользователь этого не замечает. В таких скрытых файлах и папках может даже «поселиться» вирус.
Пользовательможет самостоятельно делать какие-то файлы или папки скрытыми. Для этого нужно только щелкнуть правой кнопкой мыши по файлу и в его атрибутах поставить галочку «Скрытый».
Что касается открытия невидимых папок и файлов, то для того чтобы это сделать, понадобится больше времени. Пользователю нужно найти пункт «Свойства папки».
В операционной системе Windows XP для открытия скрытых файлов и папок нужно зайти в меню «Пуск», а затем открыть «Панель управления» (можно просто открыть любую папку). Перейти на вкладку «Сервис» и выбрать пункт «Свойства папки». После того как откроется новое окно, заходите во вкладку «Вид». В таблице «Дополнительные параметры» необходимо найти строку «Показывать скрытые файлы и папки», а на нем поставить галочку.
Перейти на вкладку «Сервис» и выбрать пункт «Свойства папки». После того как откроется новое окно, заходите во вкладку «Вид». В таблице «Дополнительные параметры» необходимо найти строку «Показывать скрытые файлы и папки», а на нем поставить галочку.
Что касается Windows Vista, то тут тоже нужно зайти в «Панель управления» и перейти к классическому ее виду. Найти пункт «Свойства папки». После того как появится новое окно, нужно нажать на вкладку «Вид» и выбрать пункт «Показывать скрытые файлы и папки».
В Windows 7 эта процедура займет немного больше времени. Первые шаги абсолютно аналогичны предыдущим (меню «Пуск», «Панель Управления»). В «Панели управления» необходимо изменить режим просмотра. Для этого необходимо найти строку «Параметры», которая располагается в правом верхнем углу активного окна и затем выбрать пункт «Мелкие значки». После того как «Панель управления» примет новый вид, нужно найти элемент «Параметры папок» и перейти на вкладку «Вид». Выбрать пункт «Показывать скрытые файлы, папки и диски».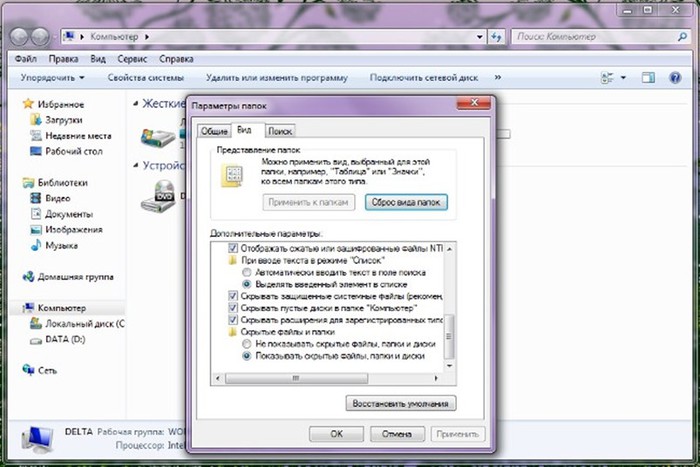
В Windows 8 нужно открыть любую папку. В верхнем правом углу окна надо нажать на стрелку, после чего откроется дополнительная панель. На вкладке «Вид» поставьте галочку около строки «Скрытые элементы».
Как открыть скрытые папки в Windows 🚩 Операционные системы
После детальной диагностики в памяти компьютера всегда обнаруживаются лишние документы. При сверке выясняется, что мегабайты немного превышают указанный объем всех обнаруженных файлов. Лишние мегабайты – не что иное, как загадочные скрытые папки. Но почему они спрятаны? Ответ прост: таким образом Windows защищает систему, оберегает системные объекты от случайного удаления или перемещения неопытным пользователем. Удаление неизвестных папок может привести к сбоям в работе.
Windows прячет документы, связанные с программированием и администрированием систем, которыми могут пользоваться только опытные программисты. Если раньше можно было не задумываться о значении скрытых файлов, то сейчас знать их местоположение необходимо. Почему? Потому что некоторые вирусы поражают и прячут документы, что может привести к серьезным последствиям.
Почему? Потому что некоторые вирусы поражают и прячут документы, что может привести к серьезным последствиям.
Иногда система требует копировать документы именно в спрятанные папки. Но как это сделать, если они не видны пользователю?
Начать поиски следует, конечно же, с настроек. Нажмите на «Пуск», который находится внизу экрана с левой стороны. Следом откройте «Панель управления» и найдите «Свойства».
В свойствах нажмите на вкладку «Вид», прокрутите бегунок вниз и нажмите на «Скрытые файлы и папки». Дайте согласие на показ скрытых объектов, выбрав «Показывать срытые файлы», и подтвердите действие нажатием кнопки – «применить».
Чтобы увидеть скрытые папки полностью (некоторые может не показывать), отыщите в списке «Скрывать защищенные скрытые файлы» — снимите галочку, сохраните.
Вы совершаете аналогичные действия. Проходите на панель управления, находите «параметры папок», затем переходите на «вид папок» и в открывшемся окошке дополнительных параметров отмечаете галочкой «Показывать скрытые файлы и диски».
Удалив ненужные объекты, вы очистите компьютер от лишней информации. Главное, не переусердствовать, ведь вместо «мусора» можно случайно удалить важные системные документы.
Windows 10 8 7 XP, MacOS
Чтобы обезопасить системные папки, в которых хранятся важные для работы операционной системы файлы, их делают скрытыми. В обычном режиме работы пользователь не видит эти директории и не может их даже просматривать. В этом материале мы расскажем, как найти скрытые папки в любой версии Windows и MacOS.
Используем проводник
Давайте посмотрим, как увидеть скрытые папки Виндовс, используя только средства самой операционной системы. Этот метод одинаково хорошо работает на всех ее версиях. Используя его, получите возможность увидеть скрытые папки в Windows XP, которая еще не сошла с арены, и более свежих версиях, таких как Windows 8 или 10. Чтобы включить отображение спрятанных объектов, потребуется зайти в Панель управления и найти раздел «Параметры папок».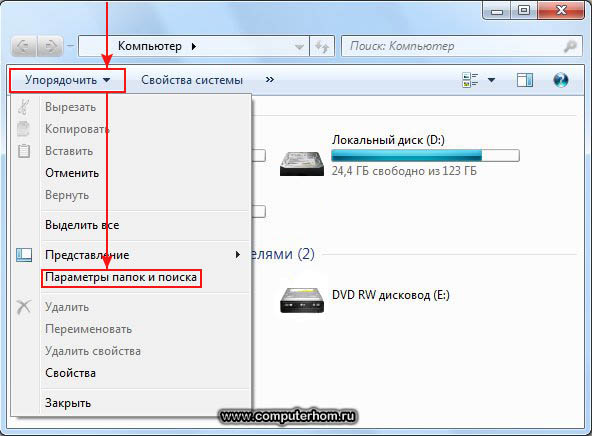
В открывшемся окне выбираете вкладку «Вид» и проматываете все параметры до самого конца, где видите секцию под названием «Скрытые файлы и папки». С помощью переключателя изменяете значение, заданное по умолчанию, выставив его в положение «Показывать скрытые файлы, папки и диски».
После этой процедуры «окна» любой версии, начиная от 2000 или ХР и заканчивая Windows 8 или 10, будут постоянно отображать их в Проводнике. На рисунках ниже показан процесс получения доступа к скрытым папкам Windows 7, как наиболее распространенной версии.
Total Commander
Еще одним способом, который позволит отображать скрытые папки Windows, является использование файлового менеджера Тотал Коммандер. Это удобный, двухпанельный инструмент, который устанавливается и работает в Windows 8, 10, 7 и других более старых системах. Итак, давайте посмотрим, как сделать видимыми скрытые папки с его использованием.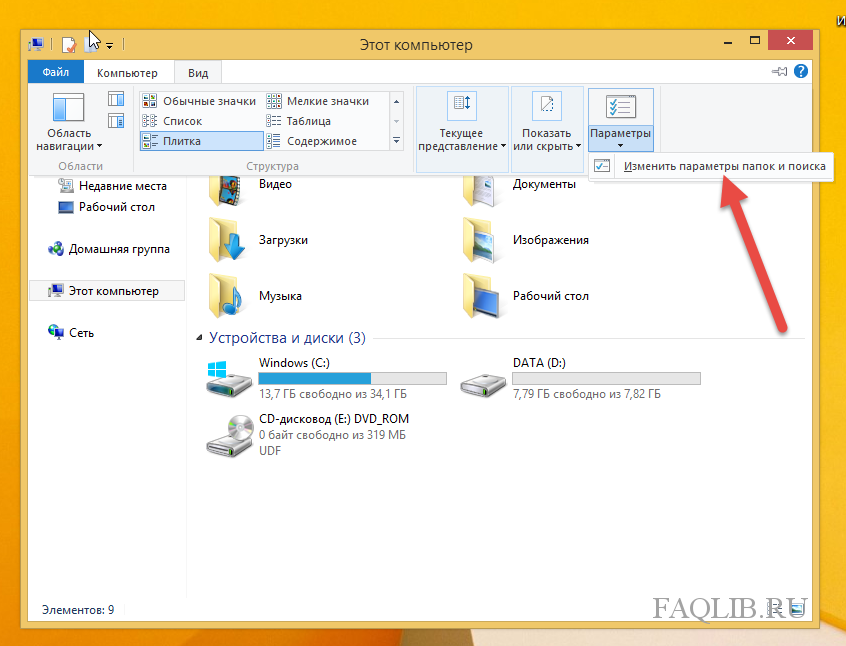 Главное окно программы, в которой предстоит работать, представлено ниже.
Главное окно программы, в которой предстоит работать, представлено ниже.
Как видно на рисунке, верхняя панель содержит сгруппированные в блоки настройки, которые и предстоит изменить для того, чтобы получить возможность видеть на компьютере системные файлы. В данном случае нас интересует «Конфигурация», открываем ее и выбираем пункт «Настройка…».
Откроется следующее окно, в котором переходим в раздел «Содержимое панелей». В верхней части находим блок «Отображение файлов». За параметры видимости отвечают два верхних пункта, которые включаем, проставляя в них галочки. Завершаем действия нажатием кнопки Применить и получаем возможность просмотра системных каталогов и файлов, которые до этого были скрыты.
Для восстановления нормального режима все действия надо проделать в обратном порядке. Убираем галочки с опций просмотра и сохраняем свои действия. Постоянно работать с системными файлами не приходится, а, следовательно, совершив необходимые действия, можете такой режим отключить за ненадобностью.
«Потерялись» файлы на флешке
С такой ситуацией пользователь может столкнуться в том случае, когда дает свой носитель кому-то для записи на него информации. Получив его обратно, не находите ни свои файлы, ни те, которые хотели получить. При этом вас уверяют, что все записалось нормально и никто ничего с вашего диска не стирал. Явление это происходит в том случае, когда вирус скрыл файлы на флешке, установив для них атрибут «скрытый». Проблема эта затрагивает пользователей Windows 8 и других версий этой ОС. Хотя, зачастую тот, кто заразил диск, даже не знает о наличии у себя вирусов.
Давайте разберемся, как восстановить флешку, и в чем заключается решение проблемы. Как обнаружить скрытые папки, теперь уже знаете и, включив соответствующий режим, можете проверить, на месте ли они находятся. В ряде случаев вирус, спрятав каталоги, создает для них ярлыки, и тогда флешка выглядит примерно так, как показано ниже.
В этом случае папки обнаруживаем на диске, но открываются они через созданные работой вируса ярлыки, один из которых и ведет к нему. Восстанавливать такую флешку надо последовательно, ничего с нее не запуская. Потребуется удалить ярлыки, и включить обратно видимость папок.
Восстанавливать такую флешку надо последовательно, ничего с нее не запуская. Потребуется удалить ярлыки, и включить обратно видимость папок.
Изменяем атрибуты
Итак, чтобы добраться до своих файлов, использовали знания о том, как отобразить скрытые каталоги. Теперь давайте узнаем, как снять атрибут «скрытый» с папки. Выполним это в Проводнике и Тотал Коммандере.
Выделим папку. Правой кнопкой раскроем контекстное меню и выберем пункт «Свойства».
Откроется окно параметров, в котором видно скрывающий ее флажок. Сняв галочку с пункта «Скрытый», возвращаете каталоги в нормальный, готовый к использованию вид.
Решить эту же проблему можно, и используя уже знакомый файловый менеджер. В окне выбора дисков найдите свою флешку и, перейдя на нее, выберите любые нужные файлы. Выбрать можно один или сразу несколько, а затем нажать на меню «Файлы».
Открываем диалог «Изменить атрибуты» и выполняем действия по аналогии с Проводником.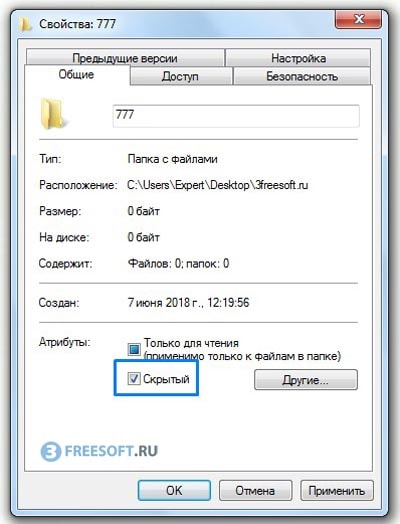
Как видите, восстановить видимость данных было несложно. После того как закончите работу с папками, флешку надо проверить антивирусом. Если позволяет время, то полностью переформатировать ее, предварительно сохранив найденные данные.
Скрытые папки MacOS
MacOS X не исключение, скрытые папки есть и на компьютерах серии Mac. Как открыть доступ к скрытым папкам в этой операционной системе, сейчас узнаете. Для этого есть простой и действенный способ, позволяющий мгновенно как открыть скрытые папки, так и спрятать их обратно.
Маководам для выполнения этой операции достаточно, открыв Finder и переключившись в английскую раскладку, нажать комбинацию клавиш Shift + Command + .. Последний символ — точка, которая в английской раскладке расположена на русской букве «ю».
Как видите, на Маке все гораздо проще, чем на Виндоус. Весь вопрос о том, как найти скрытую папку в MacOS, решается с помощью одной команды и не требует специальных настроек.
В случае, когда нет необходимости получать доступ ко всем скрытым файлам, а надо открыть только «Библиотеку» можно воспользоваться другим способом.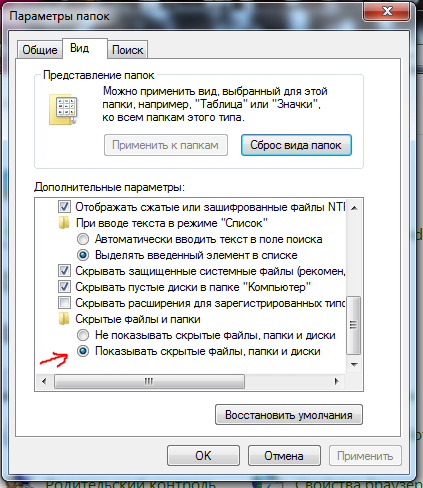 Для включения этой возможности в MacOS потребуется нажать кнопку Option и открыть меню «Переход» в Finder. В списке доступных разделов появится «Библиотека».
Для включения этой возможности в MacOS потребуется нажать кнопку Option и открыть меню «Переход» в Finder. В списке доступных разделов появится «Библиотека».
Как открыть скрытые файлы и папки в Windows
В операционной системе Windows есть скрытые объекты. Они существуют по факту, но их не видно в проводнике. Соответственно, пользователь не сможет их случайно удалить, переместить или изменить. Обычно в таких каталогах хранятся системные данные. Но если вам нужно будет просмотреть их содержимое, вы не сможете это сделать обычным способом. Давайте разберемся, как открыть скрытые папки, настроить их видимость и «замаскировать» отдельную директорию.
Так выглядит скрытая папка
Если вдруг с вашего устройства «исчезают» обычные объекты, которые создали вы сами, — возможно, виновато вредоносное программное обеспечение. В таком случае нужно проверить систему антивирусом, а не разбираться с атрибутами.
Путь
Если вы знаете путь к невидимой директории, вот как можно открыть скрытые файлы:
- Перейдите в «Пуск» — «Выполнить».
 Или нажмите клавиши Win+R.
Или нажмите клавиши Win+R.
Выполнить в Windows 10
- В поле для ввода напишите полный путь к каталогу. Имя конкретного объекта нужно указывать с расширением.
- Нажмите «ОК».
Или другой способ:
- Откройте любой локальный диск. А также можно запустить меню «Мой компьютер».
- В адресной строке наверху окна введите путь к файлу или папке.
Настройка видимости
Вот как отобразить скрытые папки:
- Зайдите в «Панель управления». Она должна быть в меню «Пуск». Если её там нет, придётся её перенастроить. Кликните правой кнопкой мыши на панели задач, выберите «Свойства», вкладка «Пуск» и далее — «Настройки». В открывшемся списке найдите «Панель управления» и выставите ей опцию «Отображать».
- Перейдите в «Параметры папок». Окно в категории «Оформление и персонализация».
- Вкладка «Вид».
- Прокрутите список до отдела «Скрытые».
- Поставьте маркер рядом с «Показывать».
- Сохраните изменения.

- Если объект всё ещё невидим, снимите галочку со «Скрывать системные файлы».
Настройка вида папок
Теперь вы сможете увидеть спрятанные объекты: они будут прозрачными и тусклыми. Так вы отличите их от обычных каталогов.
Есть ещё несколько способов зайти в это меню. Эти варианты актуальны для Windows версии 7 и выше.
- Откройте любую директорию.
- Нажмите на «Упорядочить» в левом верхнем углу.
- «Параметры папок и поиска».
Или так:
- В любой директории есть строка меню. Если её не видно, зажмите клавишу Alt.
- В этой строке кликните на «Сервис».
- Пункт «Параметры папок».
Не рекомендуется включать отображение, если вам просто хочется посмотреть, что находится внутри каталога. Активируйте эту опцию, только если вам нужно что-то конкретное. Файлы прячут не просто так, а чтобы защитить систему.
Атрибуты
Вы узнали, как показать скрытые папки.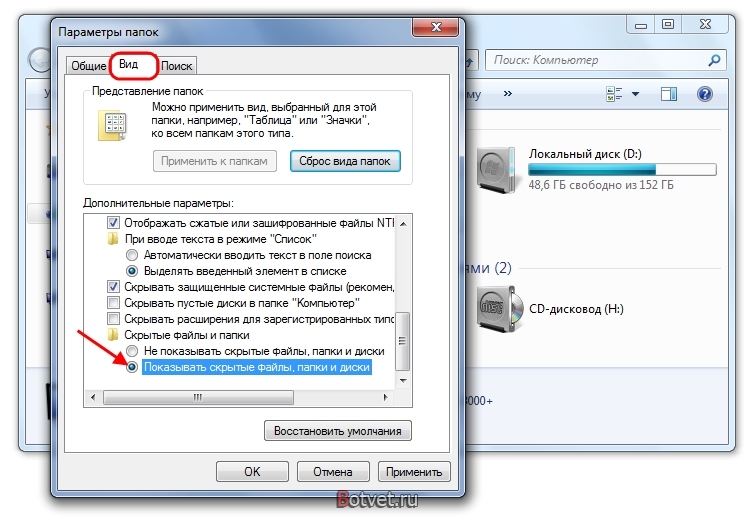 Теперь можно разобраться, как спрятать видимый объект:
Теперь можно разобраться, как спрятать видимый объект:
- Щёлкните по нему правой кнопкой мыши.
- «Свойства».
- Поставьте галочку в чекбокс «Скрытый». Если его нет — значит, он просто не уместился. Нажмите «Другие». Там будет нужный атрибут.
- «Применить».
- Чтобы убрать параметр, — наоборот, снимите галочку.
Скрыть папку в Windows
Командная строка
Если файлы стали невидимыми из-за вируса, снять с них атрибуты можно при помощи команд.
- Перейдите в «Пуск» — «Программы» — «Стандартные».
- Кликните правой кнопкой мыши на «Командная строка».
- Выберите «От имени администратора».
- Откроется окно с чёрным фоном и белым шрифтом.
- Введите команду «sd [Путь к скрытому объекту]». Нажмите Enter.
- Напишите или скопируйте туда строчку «attrib -s -h -r -a /s /d *.*» без кавычек. Все атрибуты будут сняты.
- Звёздочки «*.*» обозначают все возможные названия объектов со всеми возможными форматами.

Сторонние программы
Чтобы изменить видимость замаскированных каталогов в файловом менеджере Total Commander, необходимо выполнить следующие действия:
- Откройте «Конфигурация».
- «Настройки».
- Раздел «Содержание панелей».
- Параметр «Показывать скрытые файлы».
Ещё один популярный менеджер — Unreal Commander:
- Меню «Конфигурации» — «Настройки».
- Зайдите в раздел «Вид» и подраздел «Файлы».
- Отметьте галочками все пункты в области «Отображение».
- Примените.
И для Nomad.NET:
- «Инструменты».
- «Параметры».
- Вкладка «Безопасность».
- Там будет нужная опция.
Чтобы показать скрытые файлы, надо лишь поставить одну галочку в параметрах папок. Не стоит что-то удалять в директориях, которые изначально были спрятаны. Обычно в них находятся данные, зарезервированные для нужд системы или важных утилит.
Как открыть невидимые папки и файлы на компьютере, флешке
Скрытые файлы и папки – это спрятанные папки и файлы, т.е. они есть, но их не видно при обычных настройках. Это сделано специально чтобы пользователь не смог их удалить (повредить систему), т.к. в основном это системные данные и не стоит их удалять, если не знаете для чего они используются.
Выглядят они немного светлее чем обычные папки.
Но иногда возникает необходимость открыть скрытые файлы и папки :
- Вашу флешку заразил вирус и скрыл все папки на нем. После лечения антивирусом ярлыки на «настоящие» директории пропадают (вирус удален). Просмотреть их можно отобразив скрытые файлы.
- Троян заразил ваш компьютер, в частности, подменил данные в hosts ( c:\Windows\System32\drivers\etc\hosts ) и вы не можете зайти в контакте, одноклассники и д.р. популярные сайты.
Открыть скрытые папки и файлы можно двумя простыми способами, через «Мой компьютер» или программой «Total Commander». Выбирайте на свой вкус.
Выбирайте на свой вкус.
Порядок действий в Windows 7 через «Мой компьютер» :
- Открываем «Мой компьютер», нажимаем на упорядочить , в выпавшем меню «Параметры папок и поиска»
- В окошке «Параметры папок» щелкаем на вкладке «Вид» и в самом конце «Дополнительных параметров» ставим флажок на «Показывать скрытые файлы и папки», можно так же снять флажок «Скрывать защищенные системные файлы».
- Дело сделано! Заходим на флешку, смотрим интересующие нас скрытые директории и открываем их.
Порядок действий в Windows XP через «Мой компьютер» :
Процесс такой же как и в Windows 7, единственное вначале вместо «Параметры папок и поиска», в меню выбираем «Сервис» далее «Свойства папок».
Порядок действий в Windows 7 / XP через «Total Commander» :
Тут намного проще и удобней, но кому как. Итак, скачиваем, устанавливаем , запускаем программу и просматриваем. TC по умолчанию настроен на просмотр скрытых папок.
youtube.com/v/0d-arK_jbiQ?hl=ru_RU&version=3″ type=»application/x-shockwave-flash»>
С системными скрытыми файлами и папками будьте аккуратны! Не повредите систему. После проделанных действий рекомендую отображение данных вернуть к стандартным настройкам.
Так же к чтению рекомендую заметки по восстановлению данных после удаления и восстановление файлов после форматирования жесткого диска.
Поделись с друзьями полезной ссылкой …
Как показать или скрыть скрытые папки
Автор comhub Просмотров 3k. Опубликовано Обновлено
Опубликовано Обновлено
Скрытые файлы обычно скрыты по уважительной причине — они часто являются очень важными файлами и скрыты от просмотра, что затрудняет их изменение или удаление.
Но что, если вы хотите увидеть эти скрытые файлы?
Существует много веских причин, по которым вам нужно будет сделать видимыми скрытые файлы и папки в вашем поиске и представлениях в папке, но большую часть времени это связано с тем, что вы имеете дело с проблемой Windows, и вам нужен доступ к одному из этих важных файлов для редактирования или удаления.
С другой стороны, если скрытые файлы, уже видны, но вы вместо этого хотите скрыть их, это просто обратное действие.
К счастью, очень просто переключить, показать или скрыть скрытые файлы и папки в Windows. Это изменение делаются через панель управления.
Это изменение делаются через панель управления.
Конкретные шаги, связанные с настройкой Windows для отображения или скрытия скрытых файлов, зависят от того, какую операционную систему вы используете:
Как показать или скрыть скрытые файлы и папки в Windows 10, 8 и 7
- Откройте панель управления.
Нажмите сочетание клавиш CTRL+R, введите control и нажмите Enter.
Либо введите в поиске Панель управления. - Переключите просмотр на мелкие значки.
- Откройте Параметры проводника (Windows 10) или Параметры папок(Windows 8/7).
- Перейдете на вкладку Вид.
- Прокрутите в самый вниз до пункта Скрытые файлы, папки и диски.
- Выберите , какой вариант вы хотите применить.
Не показывать скрытые файлы, папки или диски будут скрывать файлы, папки и диски , которые имеют скрытый атрибут.
Если переключить на Показывать скрытые файлы, папки и диски позволяет увидеть скрытые данные. - Нажмите ОК в нижней части окна «Параметры проводника».
- Вы можете проверить, скрыты ли скрытые файлы в Windows 10/8/7, перейдя на диск C: . Если вы не видите папку с именем ProgramData , скрытые файлы и папки скрываются от просмотра.
Быстрый способ переключения скрытых папок в Windows 10
- Откройте папку где хотели скрыть или показать папки и файлы.
- В верхней панели нажмите Вид.
- Раскроется меню, найдите пункт Скрытые элементы.
- Поставьте галочку если хотите скрыть папки или снимите, что бы показать.
Как показать или скрыть скрытые файлы и папки в Windows Vista
- Нажмите кнопку «Пуск», а затем «Панель управления».
- Нажмите на Оформление и персонализация.

Примечание: Если вы просматриваете Классический вид Панели управления, вы не увидите эту ссылку. Просто откройте значок «Свойства папки» и перейдите к шагу 4 . - Нажмите ссылки «Параметры папок» .
- Нажмите вкладку «Вид» в окне «Свойства папки» .
- В дополнительных настройках: раздел, найдите скрытые файлы и папку категории.
- Выберите параметр , который вы хотите применить к Windows Vista. Не показывать скрытые файлы и папки будут скрывать файлы и папки с атрибутом скрытый ВКЛЮЧЕНО. Показывать скрытые файлы и папки позволит вам увидеть скрытые файлы и папки.
- Нажмите OK в нижней части окна «Свойства папки» .
- Вы можете проверить, отображаются ли скрытые файлы в Windows Vista, перейдя на диск C: \ . Если вы видите папку ProgramData , то вы можете просматривать скрытые файлы и папки.

Примечание: Иконки для скрытых файлов и папок, слегка затенены. Это простой способ отделить скрытые файлы и папки от ваших обычных незакрытых.
Как показать или скрыть скрытые файлы и папки в Windows XP
- Откройте «Мой компьютер» в меню «Пуск».
- Из инструментов меню выберите Свойства папки.
- Перейдите во вкладку «Вид» в окне «Свойства папки» .
- В дополнительных настройках: области текста, найдите скрытые файлы и папку категорию.
Примечание: Скрытые файлы и папки категория должна быть доступны для просмотра в нижней части меню Дополнительных настроек: текст область без прокрутки вниз. В папке вы увидите две опции. - Под Скрытые файлы и папки категории, выберите переключатель, который относится к тому, что вы хотите сделать. Не показывать скрытые файлы и папки будут скрывать файлы и папки с скрытый атрибут включен.
 Показывать скрытые файлы и папки , которые позволят вы видите скрытые файлы и папки.
Показывать скрытые файлы и папки , которые позволят вы видите скрытые файлы и папки. - Нажмите OK в нижней части окна «Свойства папки» .
- Вы можете проверить, отображаются ли скрытые файлы, перейдя в папку C:/Windows. Если вы видите количество папок, начиная с $ NtUninstallKB, то вы можете просматривать скрытые файлы и папки, иначе они успешно скрыты.
Примечание: Эти $ NtUninstallKB папка содержит информацию , необходимую для удаления обновления вы получили от Microsoft. Хотя маловероятно, возможно, вы можете не видеть эти папки, но все равно можете правильно настроить скрытые папки и файлы. Это может быть так, если вы никогда не устанавливали какие-либо обновления для своей операционной системы .
Просмотр скрытых файлов и папок в Windows 10
Перейти к основному содержанию
Microsoft
Поддержка
Поддержка
Поддержка
- Дом
- Microsoft 365
- Офис
- Windows
- Поверхность
- Xbox
- Сделки
Больше
- Купить Microsoft 365
Все Microsoft
- Power Apps
- HoloLens 2
Другие
Поиск
Поиск помощи
Отмена
Как скрыть и просмотреть скрытые файлы и папки на Mac и Windows
Хотя открытость и прозрачность часто могут быть лучшей политикой, когда речь идет о других людях, которые делят с вами компьютер, вы можете обнаружить, что храните на указанном компьютере файлы, которые вы просто не хотите, чтобы другие люди видели.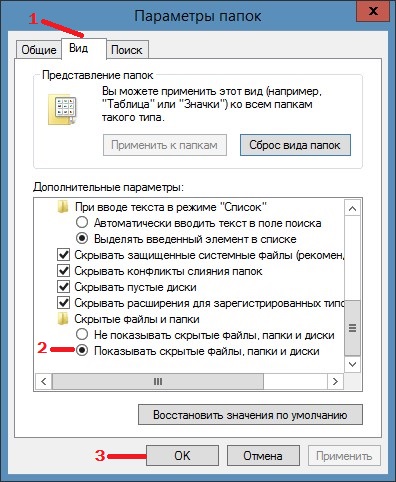 Это может никому не причинить вреда, но было бы неудобно и неловко, если, скажем, кто-то в семье случайно наткнулся на список рождественских подарков. Вот почему удобно иметь возможность скрыть такие файлы вне зоны прямой видимости любого другого пользователя, который может иметь доступ к тому же компьютеру.
Это может никому не причинить вреда, но было бы неудобно и неловко, если, скажем, кто-то в семье случайно наткнулся на список рождественских подарков. Вот почему удобно иметь возможность скрыть такие файлы вне зоны прямой видимости любого другого пользователя, который может иметь доступ к тому же компьютеру.
Пользователям рекомендуется учитывать, что метод сокрытия идеален, если вам просто нужно убрать некоторые файлы от посторонних глаз. Однако простое использование функции «скрытия» операционной системы не очень поможет защитить указанные файлы от кого-то, кто знает, что они существуют и как их искать.Это резко снизит вероятность того, что люди случайно наткнуться на них, но никоим образом не защитит их от того, кто полон решимости их искать и знает, на что они способны.
Вкратце — чтобы заблокировать файлы в сейфе, следует использовать шифрование. Если вы просто хотите просто подмести их под коврик, следуйте инструкциям ниже.
Как скрыть файлы в ОС Windows
Скрыть файлы в ОС Windows очень просто — эта функция легко доступна, быстро и легко используется.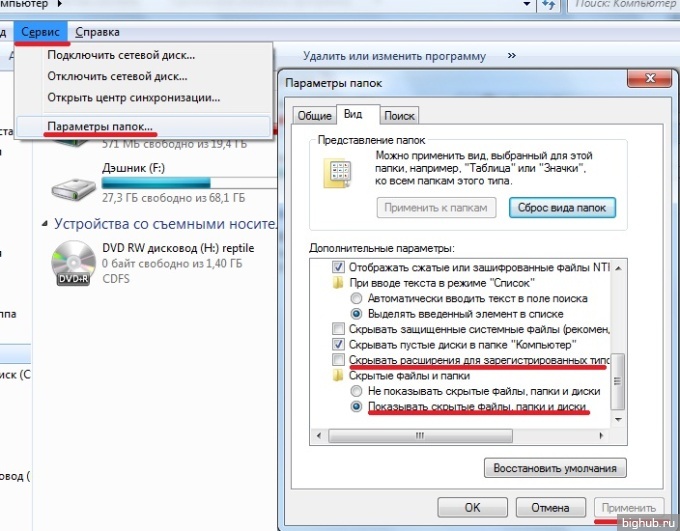
- Выберите файлы или папки, которые нужно скрыть.
- Щелкните правой кнопкой мыши и выберите Properties.
- Щелкните вкладку Общие .
- Установите флажок рядом с Скрытый в разделе Атрибуты .
- Нажмите «Применить» .
Как просмотреть скрытые файлы и папки Windows в Windows 8 или 10
- Щелкните вкладку «Просмотр» на ленте в верхней части окна «Проводник» .
- Снимите флажок «Скрытые элементы» под «Показать / скрыть» .
- ПРИМЕЧАНИЕ. Скрытые файлы и папки отображаются как частично прозрачные значки — таким образом пользователь может легко определить, какие из них скрыты.
Как просмотреть скрытые файлы и папки Windows в Windows 7
- Нажмите кнопку «Упорядочить» на панели инструментов.
- Выберите «Папка и параметры поиска» .
- Перейдите на вкладку Просмотр .

- Выберите опцию «Показать скрытые файлы, папки и диски» .
- Нажмите ОК или Применить , чтобы завершить задание.
Скрыть файлы в Mac OS X
Скрыть файл или папку на Mac немного сложнее, чем в ОС Windows. К сожалению, нет быстрого или удобного способа переключить скрытый атрибут в графическом интерфейсе Finder. Тем не менее, вы можете пометить файл или папку как скрытые с помощью команды chflags в терминале.
- Откройте окно терминала, нажав Command + Space.
- Введите «Терминал» в диалоговом окне поиска Spotlight, затем нажмите «Enter» .
- Введите «chflags hidden» , не забудьте поставить пробел в конце строки hidden , и НЕ нажимайте Enter.
- Найдите файл или папку, которую вы хотите скрыть, в Finder . Перетащите его в окно терминала. Путь к файлу или папке появится в терминале.
- Завершите задание, нажав «Enter» , что запустит команду.

Как просмотреть скрытые файлы в Mac OS X
Mac OS X имеет «секретное» сочетание клавиш для просмотра скрытых папок и файлов — нажмите Command + Shift + Period , и они будут отображены. Имейте в виду, что это работает только в диалоговых окнах «Открыть» и «Сохранить», но не будет работать в самом Finder. К сожалению, в Finder нет графической опции для просмотра скрытых файлов и папок, а это означает, что вместо этого вам придется использовать команду.Эта команда заставляет Finder всегда показывать скрытые файлы и перезапускать Finder, чтобы изменения вступили в силу немедленно.
Как просмотреть скрытые файлы в Mac OS 10.9 Mavericks.
- Откройте окно Terminal , нажав Command + Space .
- Введите команду «по умолчанию записать com.apple.finder AppleShowAllFiles TRUE» и нажмите Enter.
- Введите команду «killall Finder» и нажмите Enter.
Как просмотреть скрытые файлы в Mac OS 10. 8 горный лев, 10,7 лев и 10,6 снежный барс
8 горный лев, 10,7 лев и 10,6 снежный барс
- Откройте окно Terminal , нажав Command + Space.
- Введите команду «по умолчанию записать com.apple.Finder AppleShowAllFiles TRUE» и нажмите Enter.
- Введите команду «killall Finder» и нажмите Enter.
Как снова скрыть обнаруженные файлы
- Откройте окно Terminal , нажав Command + Space.
- Введите команду «по умолчанию записать com.apple.finder AppleShowAllFiles FALSE» , затем нажмите Enter.
- Введите команду «killall Finder» .
ПРИМЕЧАНИЕ. в более старых версиях Mac OS X используйте заглавную букву F в «com.apple.Finder» , как показано выше, иначе команда не будет работать.
Как получить доступ к скрытым папкам — Ableton
- Текущие версии: Все
- Операционная система: Все
Live хранит и записывает важные файлы в системные папки, которые обычно по умолчанию скрыты в вашей операционной системе. Если вам нужно получить к ним доступ (например, для сброса Live), вот как их найти:
Если вам нужно получить к ним доступ (например, для сброса Live), вот как их найти:
Mac
Live-файлы обычно хранятся в трех местах: в папках Application Support, Cache и Preferences, содержащихся в библиотеке пользовательского уровня на Mac (Macintosh HD / Users / [ваше имя пользователя] / Library):
- Открыть Finder .
- Щелкните « Go » в строке меню.
- Нажмите и удерживайте кнопку « option / al t».
- Щелкните появившийся ярлык «Библиотека ».
- Затем перейдите в соответствующую папку ( Application Support, Caches or Preferences )
Окна
Живые файлы обычно хранятся в двух местах: в перемещаемой и локальной папках, содержащихся в папке AppData (Users \ [ваше имя пользователя] \ AppData \ )
Чтобы открыть папку AppData в Windows 10, 8 и 7:
- Открыть Проводник / Проводник Windows
- Введите % AppData% в адресную строку и нажмите Enter
- Перейдите в нужную папку ( Roaming или Local )
.
Для постоянного отображения всех скрытых папок в Windows 10 и 8:
- Откройте проводник / Windows Explorer
- Нажмите Просмотр , затем выберите Параметры
- В окне параметров папки выберите Просмотр , выберите Показать скрытые файлы, папки и диски , а затем нажмите ОК
Для постоянного отображения всех скрытых папок в Windows 7:
- Нажмите кнопку «Пуск», затем выберите Панель управления> Оформление и персонализация .
- Выберите Параметры папки , затем выберите вкладку Просмотр .
- В разделе Расширенные настройки выберите Показать скрытые файлы, папки и диски , а затем выберите OK:
Как защитить паролем папку в Windows 10
У всех нас есть компьютерные файлы, которые мы хотели бы сохранить в секрете от мира, но не все знают, как защитить паролем папку в Windows 10.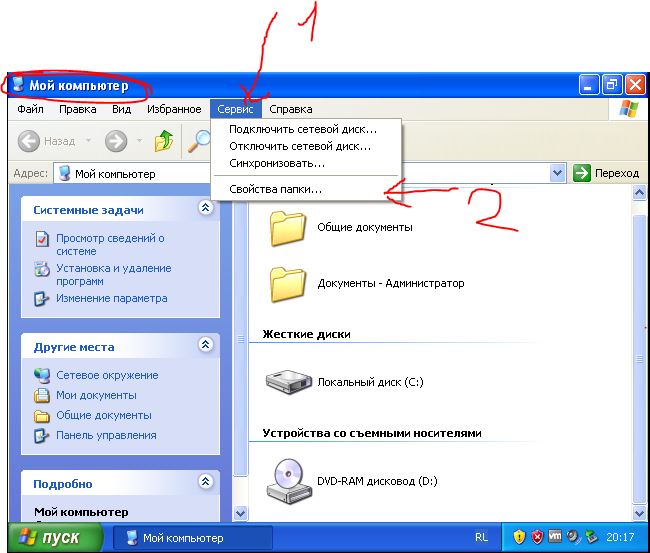 Скрываете ли вы заметки от кого-то, у кого есть доступ к вашему компьютеру, или (надеюсь) что-то меньшее. радикально, вам разрешено иметь некоторую конфиденциальность.К счастью, в Windows 10 вы можете убрать эти неподходящие планы или файлы в секретную папку, защищенную паролем, и вы можете сделать это, не покупая дополнительное программное обеспечение. После того, как вы создали новую папку в Windows 10, вот как защитить ее паролем.
Скрываете ли вы заметки от кого-то, у кого есть доступ к вашему компьютеру, или (надеюсь) что-то меньшее. радикально, вам разрешено иметь некоторую конфиденциальность.К счастью, в Windows 10 вы можете убрать эти неподходящие планы или файлы в секретную папку, защищенную паролем, и вы можете сделать это, не покупая дополнительное программное обеспечение. После того, как вы создали новую папку в Windows 10, вот как защитить ее паролем.
Перед тем, как начать, заметьте:
Мы получили комментарии о проблемах, с которыми люди столкнулись при использовании этого руководства. Итак, мы вернулись и провели несколько раундов внутреннего тестирования и теперь можем подтвердить, что тщательное, пошаговое отслеживание этого процесса работает — по крайней мере, с нашей стороны.
Но на всякий случай вы должны сначала попробовать это руководство, используя файлы, которые вы можете позволить себе потерять, на случай, если этот метод не сработает для вас.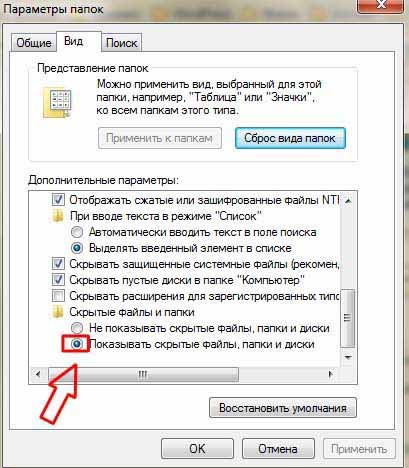 Кроме того, убедитесь, что вы где-то храните записи о точном пароле, который вы используете для блокировки папки. Если вы потеряете пароль, ваши файлы исчезнут на , и, поскольку все компьютеры разные, мы не сможем точно определить, что на вашей стороне пошло не так.
Кроме того, убедитесь, что вы где-то храните записи о точном пароле, который вы используете для блокировки папки. Если вы потеряете пароль, ваши файлы исчезнут на , и, поскольку все компьютеры разные, мы не сможем точно определить, что на вашей стороне пошло не так.
Кроме того, да, файл FolderLocker может быть реконструирован кем-то, кто разбирается в процессе, но это не предназначено для того, чтобы держать в стороне технически подкованных людей, а только любопытных членов семьи, которым вы не доверяете.
Советы читателей:
- Не используйте пароль с пробелом, это может создать проблему с пакетным файлом.
- Да, файлы, помещенные в вашу заблокированную папку, могут отображаться в списке последних файлов в различных приложениях, например Microsoft Word.
Вот как защитить паролем папку в Windows 10, чтобы вы могли заполнить ее файлами, которые вы хотите сохранить в секрете, и как заблокировать ее, открыть и повторить.
Как заблокировать папку паролем в Windows 10
1. Щелкните правой кнопкой мыши внутри папки , где находятся файлы, которые вы хотите защитить. Папка, которую вы хотите скрыть, может быть даже на вашем рабочем столе.
ПОДРОБНЕЕ: Как изменить пароль в Windows 10
2. Выберите «Новый» из контекстного меню.
3. Щелкните «Текстовый документ».
4. Нажмите Enter. Неважно, как будет называться файл. Вы можете удалить этот текстовый файл, как только будет создана блокируемая папка.
5. Дважды щелкните текстовый файл, чтобы открыть его.
6. Вставьте приведенный ниже текст в новый документ:
cls
@ECHO OFF
заголовок Папка Locker
70 Панель управления если {EXISTEC -3AEA-1069-A2DD-08002B30309D} «goto UNLOCK
if NOT EXIST Locker goto MDLOCKER
: CONFIRM
echo Вы уверены, что хотите заблокировать папку»
set / p «cho =>»
if% cho% == Y goto LOCK
if% cho% == y goto LOCK
if% cho% == n goto END
if% cho% == N goto END
echo Неверный выбор.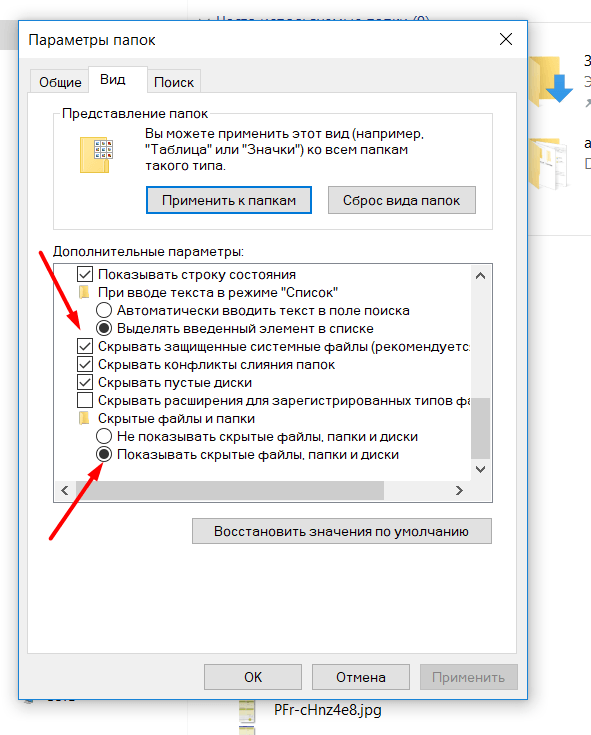
goto ПОДТВЕРДИТЬ
: LOCK
ren Locker «Панель управления. {21EC2020-3AEA-1069-A2DD-08002B30309D}»
attrib20- + h + s 3AEA-1069-A2DD-08002B30309D} «
echo Папка заблокирована
goto End
: UNLOCK
echo Введите пароль для разблокировки папки / пароля 3> установить
»
if NOT% pass% == Your-Password-Here goto FAIL
attrib -h -s «Панель управления.{21EC2020-3AEA-1069-A2DD-08002B30309D} «
ren» Панель управления. {21EC2020-3AEA-1069-A2DD-08002B30309D} «Locker
echo Folder Unlocked 9000 End
03 успешно разблокирован.
: FAIL
echo Неверный пароль
goto end
: MDLOCKER
md Locker
0 End Locker4
7. Найдите в документе место, где написано «Здесь ваш пароль». .
.
8. Замените «Your-Password-Here» на пароль, которым вы хотите заблокировать папку.
9. Щелкните Файл.
10. «Выберите« Сохранить как … »
11. Щелкните строку меню« Текстовые документы (* .txt) », которая находится рядом с« Тип сохранения: »
12. Выберите «Все файлы»
13. Измените имя файла на «FolderLocker.bat»
14. Нажмите «Сохранить».
15. Дважды щелкните FolderLocker.
Папка Locker создана!
16. Заполните папку Locker элементами, которые вы хотите защитить.
17. Откройте файл FolderLocker , потому что пора заблокировать эту папку!
18. Введите «Y» на экране.
19. Нажмите Enter , и окно Folder Locker исчезнет вместе с самой папкой Locker! Ваши секреты в безопасности!
Чтобы разблокировать папку, дважды щелкните «FolderLocker», чтобы открыть ее.
Введите пароль, который вы ввели на шаге 8, и нажмите Enter.
Папка Locker вернулась. Вы можете открыть его, чтобы найти скрытые файлы. Повторите шаги 17, 18 и 19, чтобы снова заблокировать папку.
Чтобы узнать больше о том, как использовать свой ноутбук, ознакомьтесь с нашим руководством о том, что делать при настройке нового ноутбука. У нас также есть инструкции, если вы пытаетесь понять, как сбросить ПК с Windows 10 и как сбросить пароль в Windows 10. Наконец, устали от Windows? У нас есть руководство, которое отвечает на относительно новый вопрос «Стоит ли покупать Chromebook?»
Windows 10 Безопасность и сеть
Как заблокировать папку без какого-либо программного обеспечения с помощью пароля «Операционные системы :: WonderHowTo
Вы можете легко заблокировать любую папку на вашем компьютере с Windows с помощью простого взлома Блокнота.Создав пакетный файл, вы можете скрыть папку и потребовать ввода пароля, прежде чем она станет видимой и доступной.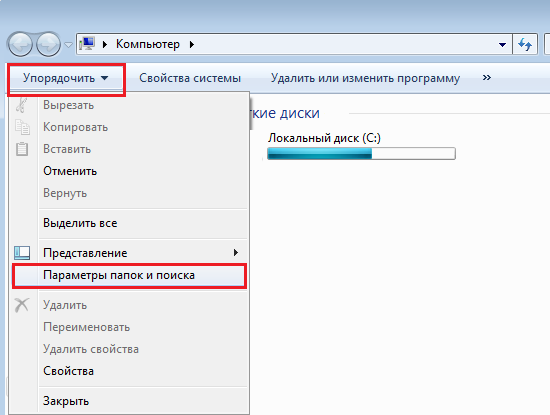 Это отличный инструмент для блокировки конфиденциальной информации, такой как изображения, финансовые отчеты и многое другое.
Это отличный инструмент для блокировки конфиденциальной информации, такой как изображения, финансовые отчеты и многое другое.
Этот прием работает практически с любой версией операционной системы, включая Windows 10, Windows 7, Windows XP, Windows 98 и так далее.
Шаг 1. Откройте Блокнот
Начните с открытия Блокнота, либо из поиска, либо из меню «Пуск», либо просто щелкните правой кнопкой мыши внутри папки, затем выберите «Создать» -> «Текстовый документ».
Шаг 2: Добавьте код в документ
Теперь просто скопируйте текст ниже и вставьте его в свой документ.
@ECHO OFF
if EXIST «Панель управления. {21EC2020-3AEA-1069-A2DD-08002B30309D}» goto UNLOCK
if NOT EXIST Private goto MDPrivate
: CONFIRM
echo Вы уверены, что заблокировали эту папку? (Да / Нет)
set / p «cho =>»
if% cho% == Y goto LOCK
if% cho% == y goto LOCK
if% cho% == n goto END
if% cho% = = N goto END
echo Неверный выбор.
goto ПОДТВЕРЖДЕНИЕ
: LOCK
ren Private «Панель управления». {21EC2020-3AEA-1069-A2DD-08002B30309D} «
{21EC2020-3AEA-1069-A2DD-08002B30309D} «
attrib + h + s» Панель управления. {21EC2020-3AEA-1069-A2DD-08002B30309D} «
echo Папка заблокирована
goto End
: UNLOCK
echo Введите пароль для разблокировки Ваша защищенная папка
устанавливает / p «pass =>»
if NOT% pass% == wonderhowtogoto FAIL
attrib -h -s «Панель управления. {21EC2020-3AEA-1069-A2DD-08002B30309D}»
ren «Панель управления. {21EC2020-3AEA-1069-A2DD-08002B30309D} «Частная
папка echo успешно разблокирована
goto End
: FAIL
echo Недействительный пароль
goto end
: MDPrivate
md Private
echo Private успешно создан000
end 9 End
: Шаг 3. Редактирование имени и пароля папки
Вставив текст, вы можете изменить имя заблокированной папки, а также пароль, используемый для ее разблокировки.Имя папки по умолчанию — «Личная», а пароль по умолчанию — «wonderhowto».
Шаг 4: Сохраните пакетный файл
Теперь сохраните файл под любым именем, но убедитесь, что имя заканчивается на «. bat», и что вы выбрали «Все файлы» в раскрывающемся списке при сохранении. Кроме того, если вы открыли Блокнот напрямую, а не щелкали правой кнопкой мыши, не забудьте соответствующим образом изменить место сохранения.
bat», и что вы выбрали «Все файлы» в раскрывающемся списке при сохранении. Кроме того, если вы открыли Блокнот напрямую, а не щелкали правой кнопкой мыши, не забудьте соответствующим образом изменить место сохранения.
После сохранения ваш файл в выбранной папке должен выглядеть следующим образом:
Шаг 5: Создать папку
Теперь дважды щелкните на только что созданном командном файле (или выберите и нажмите Enter).Вы заметите, что появилась новая папка.
На этом этапе вы можете начать добавлять файлы в эту папку. Не волнуйтесь, вы всегда можете добавить, чтобы удалить файлы позже.
Шаг 6. Заблокируйте папку
Когда вы будете готовы заблокировать папку, просто дважды щелкните командный файл (или выберите и нажмите Enter), затем выберите «y» в появившемся окне и нажмите Enter. .
Вы заметите, что ваша папка исчезла.
Шаг 7. Доступ к скрытой и заблокированной папке
Теперь, когда вам понадобится доступ к папке, просто дважды щелкните командный файл, введите пароль и нажмите Enter.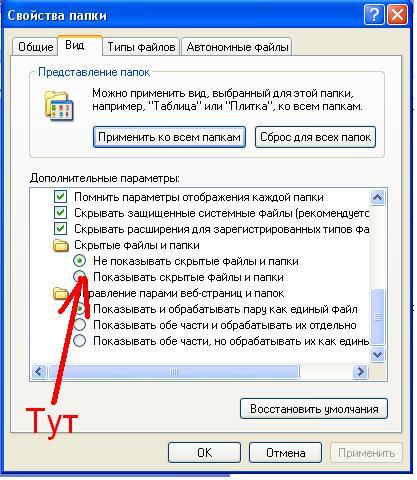
Чтобы повторно заблокировать (и скрыть) папку, просто снова нажмите командный файл. И помните, вы можете назвать командный файл и папку как хотите, вы можете убедиться в этом трюке в нескольких местах на вашем компьютере с Windows.
Хотите освоить Microsoft Excel и вывести свои перспективы работы на дому на новый уровень? Начните свою карьеру с нашего пакета обучения Microsoft Excel Premium A-to-Z из нового магазина гаджетов и получите пожизненный доступ к более чем 40 часам инструкций от базового до расширенного по функциям, формулам, инструментам и многому другому.
Купить сейчас (97% скидка)>
Обложка и скриншоты через WonderHowTo
Как скрыть папку в Windows 10
В настоящее время важна конфиденциальность: пароли, физические ключи, подсказки, одобрение пользователей; все вращается вокруг этой концепции, и это к лучшему, учитывая, сколько неудач произошло за последнее время.
Наверняка можно вспомнить последнюю запись голоса Amazon, не говоря уже о том, что даже Facebook не раз обвиняли в продаже добытых данных теневым третьим лицам.
В любом случае, поскольку всех беспокоят более надежные пароли и другие меры безопасности, мы, безусловно, упустили один из самых простых и эффективных способов обеспечения конфиденциальности данных: сокрытие файлов или папок.
Это довольно просто сделать, и, как бонус, к скрытым файлам и папкам нельзя получить удаленный доступ. Итак, без лишних слов, вот как скрыть папку в Windows 10.
Как скрыть папку в Windows 10 с помощью проводника
Как вы уже догадались, самый простой способ скрыть файл или папку в Windows 10 — через проводник.Не очень красиво, но кого это волнует, если работа выполняется.
Есть еще более «хитрый» способ сделать это, но я расскажу об этом чуть позже. Давайте посмотрим, как скрыть папку в проводнике.
Шаг 1 . Создать новую папку. Вы можете называть это как угодно. Я бы посоветовал вам создать новую папку на разделе диска, отличном от того, на котором вы установили Windows 10 — никогда не стоит вмешиваться в эту часть вашего компьютера, независимо от цели.
Вы можете называть это как угодно. Я бы посоветовал вам создать новую папку на разделе диска, отличном от того, на котором вы установили Windows 10 — никогда не стоит вмешиваться в эту часть вашего компьютера, независимо от цели.
Шаг 2 . Добавьте все файлы, которые вы хотите скрыть, во вновь созданную папку. Для этой статьи я создал новую папку под названием «Теперь вы меня видите» и добавил два видео и файл .jpeg.
Шаг 3 . Когда вы закончите собирать то, что нужно скрыть от посторонних глаз, закройте папку.
Шаг 4 . Щелкните правой кнопкой мыши «Теперь вы меня видите».
Шаг 5 . Выберите Properties.
Шаг 6 .В разделе «Атрибуты », установите флажок «Скрытый».
Примечание: папки, хотя и скрытые, все равно будут индексироваться Windows. Чтобы операционная система не включала и папку, и ее содержимое, щелкните вкладку «Дополнительно» и снимите флажки рядом со следующими параметрами: «Файл готов для архивирования» и «Разрешить этому файлу индексировать содержимое в дополнение к свойствам файла».
Нажмите ОК, чтобы сохранить изменения, а затем нажмите Применить.
Шаг 7 . Нажмите Применить.
Примечание: если ваша папка включает вложенные папки, на экране появится сообщение.Если вы хотите скрыть содержимое, а не только «родительскую» папку, выберите второй вариант (Применить изменения к этой папке, подпапкам и файлам). Нажмите кнопку ОК, чтобы продолжить.
Шаг 8. Щелкните Ok , чтобы закрыть окно.
Шаг 9 . Прибыль!
Поздравляю! Вы спрятали свою самую первую папку. Однако зря скрывать папку, если в вашей учетной записи администратора активна опция «показывать скрытые файлы». По умолчанию он должен быть выключен, но лучше не сожалеть.Чтобы проверить, включена ли опция, выполните следующие действия.
Проверка, скрыт ли файл \ папка
Шаг 1 . Перейдите в проводник. Вы можете сделать это, дважды щелкнув значок проводника на рабочем столе или нажав кнопки Windows + E.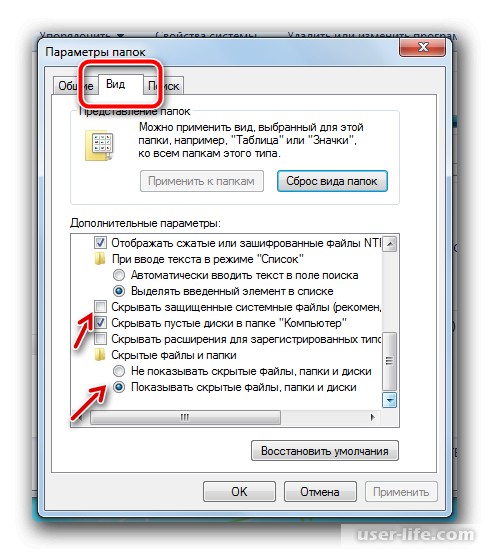
Шаг 2 . Перейти к просмотру.
Шаг 3 . Выберите Параметры (он находится в правом дальнем углу, рядом с разделом показать \ скрыть.
Шаг 4 . В разделе «Параметры» выберите «Изменить папку и параметры поиска».
Шаг 5 . Щелкните вкладку «Просмотр».
Шаг 6 . Прокрутите, пока не увидите раскрывающееся меню Скрытые файлы и папки.
Шаг 7 . Установите флажок рядом с параметром «не показывать скрытые файлы, папки или диски».
Шаг 8 . Нажмите Применить, чтобы зафиксировать изменения.
Шаг 9 . Нажмите кнопку ОК, чтобы закрыть окно.
Видите, как легко это было? Что ж, поскольку мне нравится играть в нее опасно, я покажу вам еще один способ скрыть ваши файлы и папки, используя командную строку.Давайте копнемся прямо в это.
Thor Foresight позаботится о безопасности ссылки!
Ваши родители и друзья перейдут по любой подозрительной ссылке, поэтому убедитесь, что они защищены.
Thor Foresight обеспечивает:
Автоматические и бесшумные обновления программного обеспечения
Умная защита от вредоносных программ
Совместимость с любым традиционным антивирусом.
Скрыть папку в Windows 10 с помощью командной строки
Готовы? Во-первых, вам нужно выяснить, какие файлы и папки вы хотите скрыть. Для целей этой статьи я создал вторую папку в папке «Мои документы», которую назвал «Общие ресурсы Gib».Внутри я скопировал файл .jpeg с названием crazyrussian. Итак, теперь я попытаюсь скрыть crazyrussian.jpeg с помощью командной строки.
Шаг 1 . Убедитесь, что все файлы находятся там, где они должны быть.
Шаг 2 . Щелкните «Пуск» и введите «командная строка».
Шаг 3 . Щелкните значок командной строки или нажмите Enter, чтобы продолжить.
Шаг 4 . В CMD введите или вставьте следующую строку:
attrib C: \ Users \ V \ Documents \ Gib share \ crazyrussian.jpg + s + h
Шаг 5 . Нажмите Enter, чтобы продолжить.
Примечание: при выполнении операции вы должны поменять местами вышеупомянутый путь с местоположением вашей папки. Если вам лень вводить полный путь к папке, вы всегда можете использовать Проводник.
Откройте папку с помощью проводника, выберите путь и скопируйте его. Вернитесь в командную строку и просто вставьте строку. Теперь вам нужно только добавить файл, который вы хотите скрыть, и атрибуты + s и + h.
Между прочим, + s означает системный файл, что означает, что он будет использоваться операционной системой, в то время как + h, что означает скрытый, указывает ОС, что файл, присвоенный таким образом, не будет отображаться в графическом интерфейсе или индексироваться поисковой системой Windows.
Теперь, если вы хотите отменить изменения (показать скрытый файл), вам нужно только изменить операторы перед атрибутами «s» и «h». Поэтому вместо «+» следует «-». Приведу быстрый пример:
attrib C: \ Users \ V \ Documents \ Gib share \ crazyrussian.
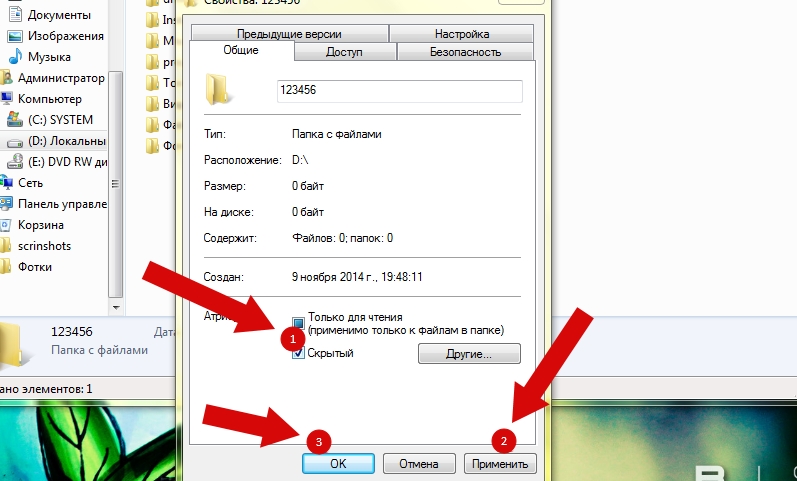 Или нажмите клавиши Win+R.
Или нажмите клавиши Win+R.


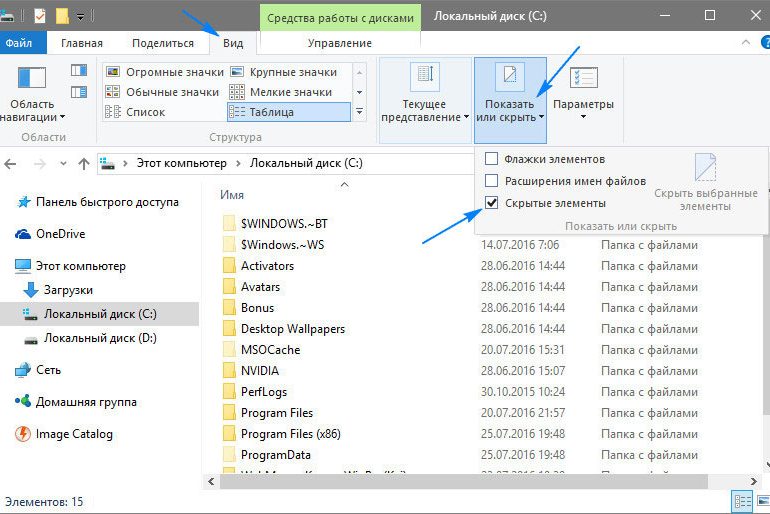

 Показывать скрытые файлы и папки , которые позволят вы видите скрытые файлы и папки.
Показывать скрытые файлы и папки , которые позволят вы видите скрытые файлы и папки.
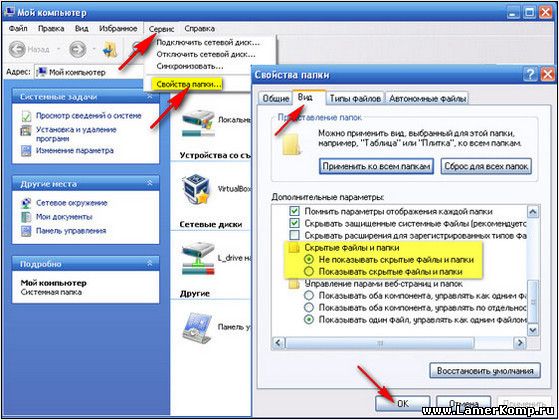
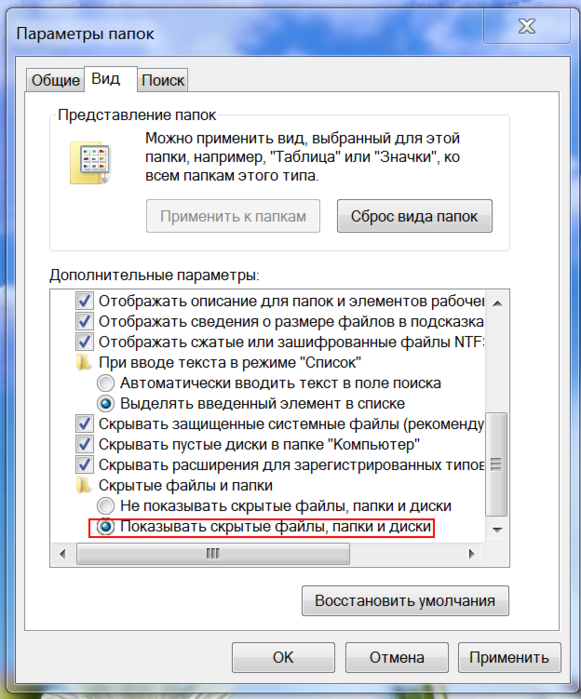 8 горный лев, 10,7 лев и 10,6 снежный барс
8 горный лев, 10,7 лев и 10,6 снежный барс  Нажмите ОК, чтобы сохранить изменения, а затем нажмите Применить.
Нажмите ОК, чтобы сохранить изменения, а затем нажмите Применить. 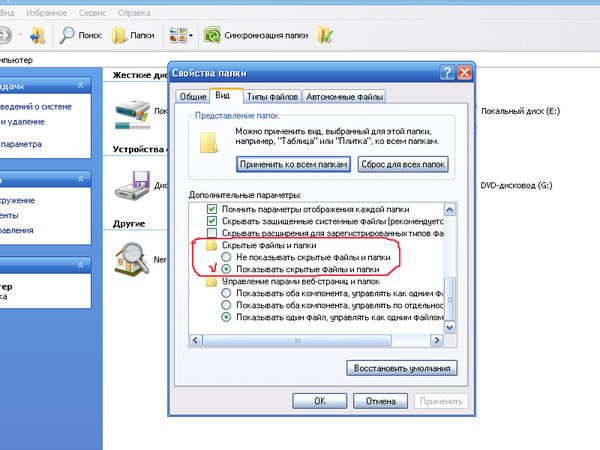 jpg + s + h
jpg + s + h