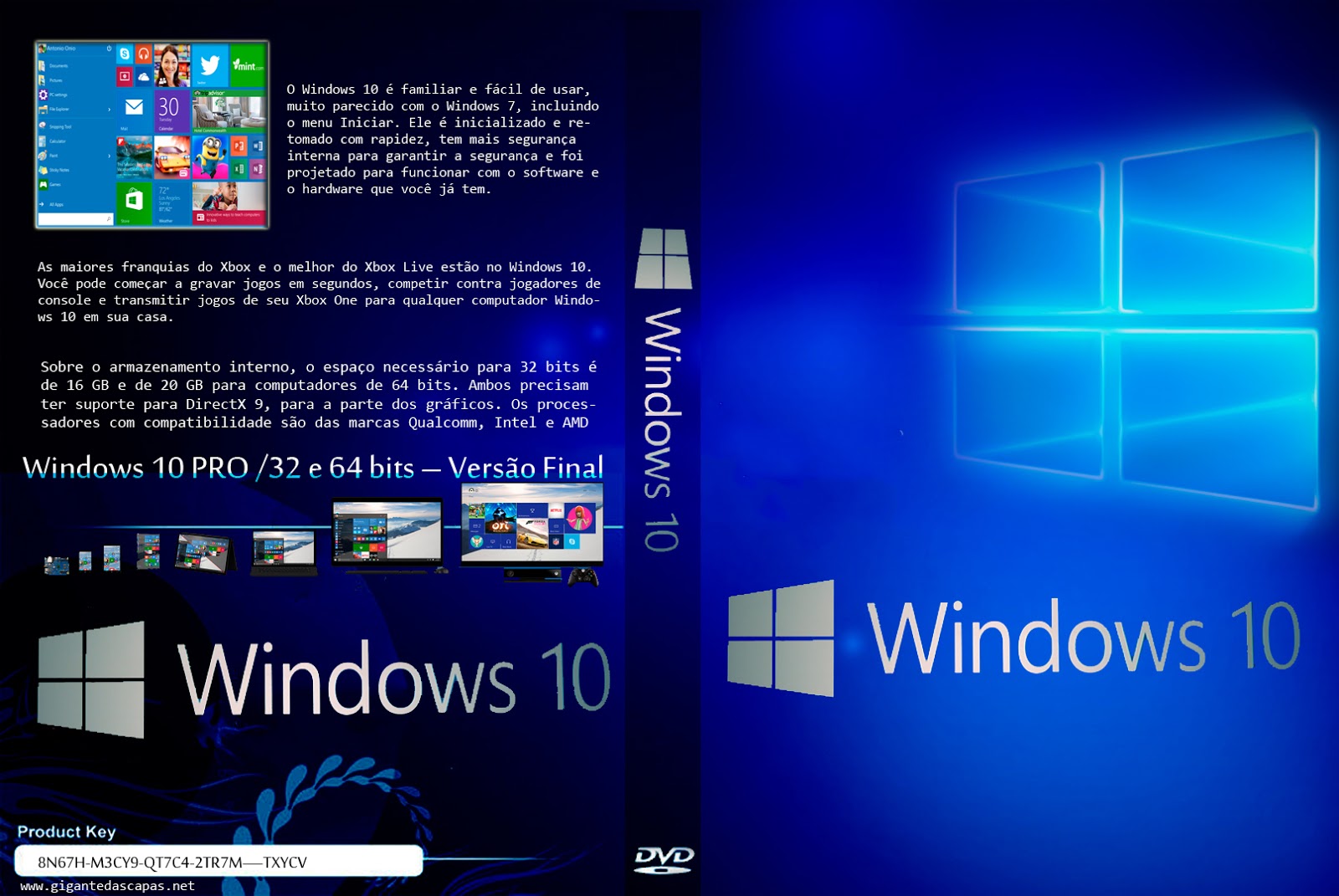Как на виндовс 7 поставить тему виндовс 10: Тема Windows 10 для Windows 7
Как установить тему на Windows 10
Как и в предыдущих версиях операционных систем, компания Microsoft ограничивает количество тем оформления рабочего стола в Windows 10. Однако это не значит, что невозможно изменить или добавить иную тему. Для этого существует несколько способов.
Читайте также: Как в Windows 10 поменять разрешение экрана?
Способы установки и изменения темы в Windows 10
Если вам не нравится классическая тема оформления рабочего стола Виндовс 10, для её изменения или чтобы установить новую, стоит выполнить следующие действия.
- Жмём «Пуск», «Параметры» и выбираем «Персонализация».
- Переходим в раздел «Темы», а далее выбираем «Параметры темы».
- Откроется окно панели управления с перечнем доступных тем для оформления.
- Выбираем понравившуюся тему и двойным кликов устанавливаем её. Если нажать на ссылке «Другие темы в Интернете», откроется страничка Microsoft с новыми темами.
 Среди них можно выбрать популярные «Звездные войны», «Марвел», «Aero» и другие.
Среди них можно выбрать популярные «Звездные войны», «Марвел», «Aero» и другие.
- Загружаем тему «Star Wars» или любую другую, запускаем на ПК. Переходим в панель управления и жмём «Сохранить тему», задав ей имя.
Если вам не удалось установить нужную тему, необходимо попробовать добавить картинки в нужную папку.
Темы в Windows 10 хранятся в папке «Themes», что находится на диску С в папках «Windows» и «Resources».
Здесь в основном хранятся классические темы Aero. Необходимо скачать сюда новые темы, перезагрузить компьютер и попробовать установить их повторно.
Для тех, кому нравится тёмная тема оформления, можно прибегнуть к редактированию реестра. Для этого выполняем следующие действия:
- Жмём «Win+R» и вводим «regedit».
- Делаем копию реестра. В случае неправильного редактирования реестр можно будет восстановить.
- Переходим по ветке «HKEY_LOCAL_MACHINE», «SOFTWARE», «Microsoft», «Windows», «CurrentVersion», «Themes», «Personalize».
 Если раздела «Personalize» у вас нет, его необходимо создать самостоятельно.
Если раздела «Personalize» у вас нет, его необходимо создать самостоятельно.
- Далее жмём правой кнопкой мыши на разделе «Personalize» и создаём «Параметр DWORD 32-бита». Называем его «AppsUseLightTheme».
- Созданному параметру присваиваем значение «0».
- Выходим из системы. Только после того, как вы повторно залогинетесь, тёмная тема будет активирована.
Таким способом могут быть установлены любые темы для Windows 10.
О том, как ещё можно изменить и установить тему для Windows 10, смотрите в видео:
Установка темы на Windows 7 и Windows 10 — изменение темы в Виндоус
Многие пользователи ПК сталкиваются с вопросом о том, как установить тему на Windows 7 и 10. Данные операционные системы имеют определенные отличия в интерфейсе, ввиду чего привыкнуть к новому оформлению и функционалу после обновления ОС будет сложно.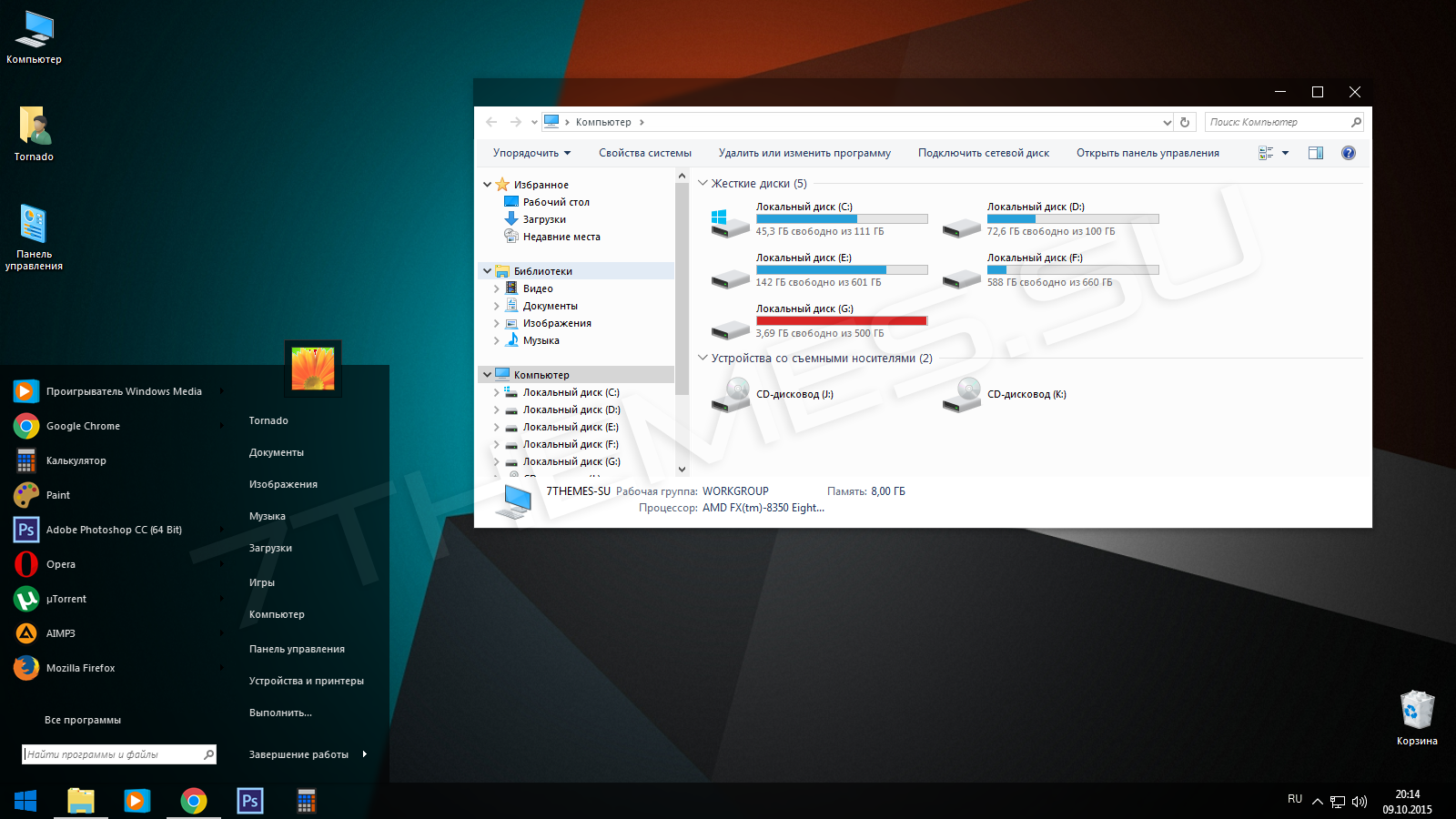 В статье мы расскажем о том, как проходит установка темы на Виндоус 7 или 10.
В статье мы расскажем о том, как проходит установка темы на Виндоус 7 или 10.
Windows 7
к меню ↑
Подготовка системы для поддержки сторонних тем
Если вы недавно установили новую операционную систему, то вряд ли сможете сразу разобраться в ее функционале. Для работы со сторонними темами вам придется пропатчить ОС. Для этого выполните ряд последовательных действий:
- Сперва вам нужно будет получить права доступа к системным файлам explorer.ехе и ExplorerFrame.dll . Они отвечают за меню «Пуск» и кнопки навигации в вашем проводнике.
- Установка патча проводится один раз и не требует повторений в дальнейшем.
- Для начала установки новой темы зайдите в папку «Windows» в корне вашего системного диска.
- Далее перейдите в «Resources», а в нем нажмите на «Themes».
- В архиве с темой найдите файл с расширением theme и скопируйте его в вышеуказанную папку.
- После этого зайдите в панель «Персонализация» и выберите раздел «Установленные темы».

- В каталоге тем найдите скачанную.
- Щелкните по названию вашей темы.
- Интерфейс рабочего стола и самих кнопок должен измениться на новый.
к меню ↑
Замена кнопки меню «Пуск»
Для изменения меню «Пуск» достаточно скачать архив с темами и выбрать файл с расширением BMP. После этого повторите все действия, описанные в предыдущем разделе.
к меню ↑
Замена кнопок навигации в проводнике
- В скачанном вами архиве с темами должен быть файл под названием «ExplorerFrame.dll» (название может меняться в зависимости от пожеланий создателя темы).
- Файл нужно скопировать в папку «System32» в каталоге «Windows», расположенном в корне системного диска.
- Если в скачанном архиве отсутствует «ExplorerFrame.dll», найдите картинки с расширением BMP и установите их при помощи программы Windows 7 Navigation Buttons Customizer.
Сторонние темы доступны только в редакциях Корпоративная, Максимальная, Домашняя расширенная, Профессиональная. Если ваша Windows 7 является пиратской сборкой с собственным интерфейсом, то изменить интерфейс будет сложнее.
Если ваша Windows 7 является пиратской сборкой с собственным интерфейсом, то изменить интерфейс будет сложнее.
к меню ↑
Windows 10
Операционная система Виндоус 10 позволяет менять темы оформления без скачивания сторонних программ и патчей. Вы можете воспользоваться стандартными настройками или применить загруженные архивы. Далее рассмотрим самые популярные методы смены тем на ОС.
к меню ↑
Стандартные возможности
Операционная система нового поколения от Microsoft позволяет легко изменять оформление. Рассмотрим алгоритм действий в данном случае:
- Нажмите правым кликом на «Пуск» и выберите «Параметры».
- После этого нажмите на «Персонализацию» и перейдите в раздел «Темы». Он располагается в левой части окна.
- В данном меню вы сможете изменить оформление почти любого элемента интерфейса.
- Также у вас имеется возможность воспользоваться магазином Microsoft Store. (Интерфейсы в нем распространяются бесплатно)
к меню ↑
Установка сторонних тем
- Для установки новой темы можно воспользоваться утилитой UltraUXThemePatcher.
 Ее легко найти в любой поисковой системе, введя соответствующий запрос.
Ее легко найти в любой поисковой системе, введя соответствующий запрос. - После скачивания запустите инсталлятор утилиты и проведите установку. По завершению процесса нужно перезагрузить компьютер.
- Далее вам придется скачать архив с интересующими вас темами. После загрузки просто распакуйте его в системную папку «themes».
к меню ↑
Установка стандартной темы Aero
Данная тема является самой оригинальной из установленных в Windows 8 по умолчанию. В ней все окна обладают повышенной прозрачностью, а процесс их сворачивания напоминает плавное увеличение объекта. В десятой версии ОС от темы решили отказаться, но ее можно установить при помощи программы Aero Glass. После установки ей можно пользоваться в качестве программы или процесса через «Выполнить».
к меню ↑
Мнение эксперта
«При использовании Windows 10 на компьютерах с низкой производительностью лучше отказаться от применения тем, так как они загружают процессор и оперативную память большим количеством процессов. Если сменить облик системы все же хочется, то стоит применить стандартные интерфейсы. Сторонние программы, работающие с трехмерными анимациями потребляют много ресурсов, из-за чего компьютер просто начнет тормозить», — пишет пользователь интернета Алексей.
Если сменить облик системы все же хочется, то стоит применить стандартные интерфейсы. Сторонние программы, работающие с трехмерными анимациями потребляют много ресурсов, из-за чего компьютер просто начнет тормозить», — пишет пользователь интернета Алексей.
Эксперт: Игорь
установка стандартных и сторонних тем, включение темного оформления Виндовс
В мире, где столько разных красок, один цвет, рисунок, иллюстрация, которую человек наблюдает день ото дня, может очень быстро наскучить. Особенно это касается стандартной темы оформления Windows 10. Кому не хочется смотреть на пейзаж, красивую машину, сцены из любимого фильма или фото любимого вместо логотипа «Десятки»? Оказывается, тему оформления, цвета и многое другое очень просто сменить.
Как установить тему на Windows 10
В Windows 10 есть два основных способа установить новую тему: через Store и при помощи внешнего источника, который предоставит готовый продукт. Кроме того, все оформления, что были активированы на операционной системе будут сохранены в специальном разделе «Параметров». А это значит что вы всегда сможете вернуться со старым настройками, если новая тема вам нравится меньше чем предыдущая.
Кроме того, все оформления, что были активированы на операционной системе будут сохранены в специальном разделе «Параметров». А это значит что вы всегда сможете вернуться со старым настройками, если новая тема вам нравится меньше чем предыдущая.
Установка стандартных тем на Windows 10 через раздел «Персонализация»
Дистрибутивы Windows зачастую имеют в своём арсенале несколько стандартных тем. То есть оформление «по умолчанию» можно сменить сразу же, если оно вас не устраивает.
Чтобы изменить тему нужно попасть в одноимённую графу «Параметров» компьютера. Сделать это можно двумя способами.
- Щёлкаем правой кнопкой мыши по пустому месту рабочего стола, выбираем пункт «Персонализация».Щёлкаем правой кнопкой мыши по пустому месту рабочего стола, выбираем пункт «Персонализация»
- В открывшемся окне переходим во вкладку «Темы».В окне «Персонализация» переходим во вкладку «Темы»
Также можно следовать через «Параметры».
- Нажимаем комбинацию клавиш Win+I, переходим в раздел «Персонализация», и дальше как в примере выше.
 Нажимаем комбинацию клавиш Win+I, переходим в раздел «Персонализация»
Нажимаем комбинацию клавиш Win+I, переходим в раздел «Персонализация»
Установить оформление из имеющихся очень просто: достаточно лишь кликнуть на изображение или название темы и оно сразу же применится. Возможно потребуется пять — десять секунд, чтобы изменения вошли в силу.
Среди перечня тем щелкаем на изображение или название чтобы применить тему
Установка дополнительных тем с Windows Store
Основной источник тем для Windows 10 это «Магазин». Именно тут собрано и одобрено большое количество тем на любой вкус.
- В параметрах «Персонализации», вкладке «Темы» нажимаем «Другие темы в Microsoft Store».В параметрах «Персонализации», вкладке «Темы» нажимаем «Другие темы в Microsoft Store»
- Из предложенных тем выбираем понравившуюся и щелчком переходим на страницу загрузки.Щёлкаем по понравившейся теме чтобы перейти на страницу загрузки
- Нажимаем «Получить» и ждём, пока оформление скачается и установится.На странице темы щёлкаем «Получить»
- Чтобы применить тему после установки нажимаем запустить на странице в Store или щёлкаем на неё в «Параметрах».
 После установки темы нажимаем «Запустить»
После установки темы нажимаем «Запустить»
Вуаля — тема активирована и радует своими цветами и изображениями.
Установка других тем с официального сайта
Также темы можно скачать с официального сайта Microsoft. Их меньше чем в «Магазине», но возможность выбора это всегда хорошо.
- Переходим на официальный сайт Microsoft, страницу распространения тем: https://support.microsoft.com/az-latn-az/help/13768.
- На официальном сайте темы распределены на категории, для удобства поиска. Выбираем нужную тематику, затем под понравившемся оформлением нажимаем «Скачать» и сохраняем файл на компьютер.Выбираем тему и сохраняем файл через кнопку «Скачать»
- Затем просто запускаем файл и ждём, когда тема установится и применится в автоматическом режиме.
Установка тем со сторонних источников
В целом установка тем со сторонних источников идентична инсталляции с официального сайта, за одним исключением: оформления не от Microsoft являются нелицензионными, потому потенциально опасные для операционной системы.
Подобные темы могут содержать вредоносные коды, а также чрезмерное изменение свойств «Проводника», что чревато последствиями для быстродействия и работоспособности компьютера.
- Делаем запрос в поисковик «Темы для Windows 10», открываем сайты с лучшими результатами.Делаем запрос в поисковик «Темы для Windows 10», открываем сайты с лучшими результатами
- Выбираем понравившуюся тему, сохраняем её на диск кнопкой «Скачать» и затем запускаем файл.Скачиваем тему, затем устанавливаем и применяем её
Однажды погнавшись за красотой оформления автор попал впросак, скачавши некачественную тему. Сначала Windows начала тормозить, затем, спустя неделю, появились постоянные сообщения об ошибках, которые невозможно отключить. Ситуацию спасло удаление темы и возвращение к стандартным настройкам. С тех пор автор меняет только обои и вручную вносит изменения в оформление операционной системы.
Как активировать тёмное оформление на Windows
Кроме изменения темы Windows имеет несколько настроек, некоторые изменяют внешний вид системы.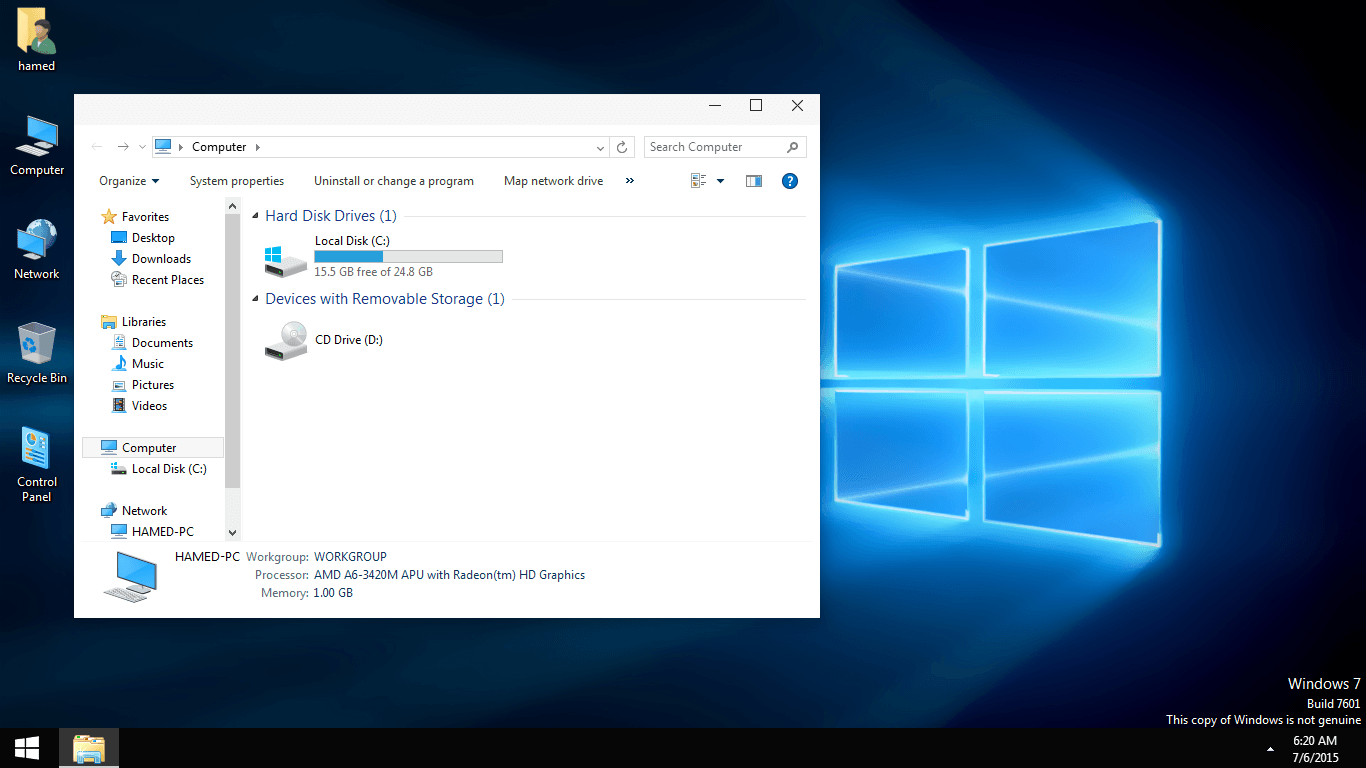 К примеру, «Параметры» и все что с ними связано напрямую можно сделать в тёмном цвете.
К примеру, «Параметры» и все что с ними связано напрямую можно сделать в тёмном цвете.
- Открываем параметры «Персонализации», как показано выше, переходим во вкладку «Цвет»
- Прокручиваем настройки в самый низ, в графе «Выберите режим приложения по умолчанию» переставляем тумблер на «Тёмный».Переходим во вкладку цвет и меняем настройку «Выберите режим приложения по умолчанию» на «Тёмный»
После переустановки Windows автор одной из первых меняет настройки темы на тёмный режим. В этом состоянии глаза устают меньше, да и смотреть на параметры куда приятнее, чёрный фон успокаивает.
Видео: как включить тёмное оформление Windows 10
Загрузить и сменить тему оформления очень просто. Достаточно сделать всего несколько кликов мышью и ваш рабочий стол оживёт красками и цветами.
Здравствуйте! Меня зовут Алексей.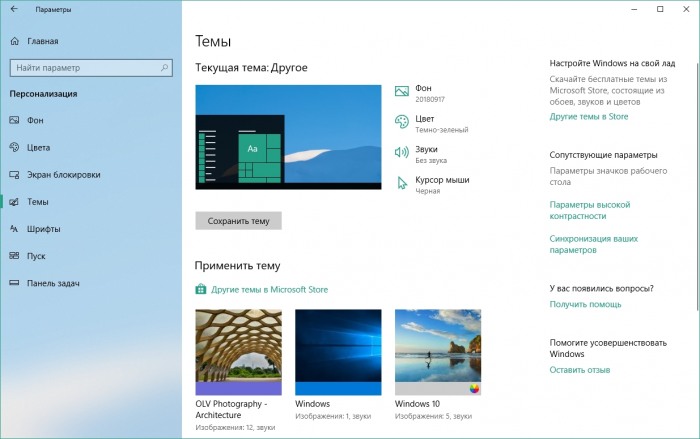 Мне 27 лет. По образованию — менеджер и филолог.
Мне 27 лет. По образованию — менеджер и филолог.
Оцените статью:
Поделитесь с друзьями!
Как установить тему на Windows 7
Установка темы для Windows 7 очень простая и не требует от пользователя особых навыков владения компьютером. Первоначальная настройка займет примерно 5-10 минут, так как нужно пропатчить систему и научиться устанавливать новые оформления. Если в первый раз вы будете осуществлять инсталляцию строго по инструкции, то последующие установки у вас будут проходить быстро, ровно и гладко.
Подготовка системы для поддержки сторонних тем
Если вы впервые устанавливаете тему на свой компьютер, вам необходимо пропатчить систему.
- Скачайте патч «Theme-resource-changer». Запустите программу от имени администратора и выполните установку.

- Скачайте второй патч «Universal Theme Patcher», запустите от имени администратора и выполните установку, нажав на три кнопки с надписью «Patch».
После установки патчей необходимо перезагрузить компьютер для внесения изменений. После этого система будет готова для установки сторонних тем.
Если вы захотите изменять значок меню «Пуск» и кнопки навигации в проводнике, вам необходимо получить права доступа на системные файлы explorer.ехе (для меню «Пуск») и ExplorerFrame.dll (для кнопок навигации в проводнике).
- Скачайте программу «Takeownershipex» и установите ее.
- После установки запустите программу и выберите пункт Получить права доступа.
- В открывшемся окне найдите файл explorer.ехе (C:/Windows/) и откройте его. Это же действие выполните и для файла ExplorerFrame.dll (C:/Windows/System32).
Более подробно об использовании данной программы рассказано в статье «Получение прав администратора на системные файлы».
Вышеупомянутые действия нужно проделать всего один раз. Следующие изменения тем оформления не требуют повторной установки патчей и получения прав на системные файлы.
Установка темы
Шаг 1
В скачанном архиве находим файл темы в формате .theme (пример: название темы.theme) и папку с таким же названием. Файл и папку необходимо скопировать в системную директорию C:/Windows/Resources/Themes.
Перенос файлов темы
Шаг 2
Заходим в панель персонализация и в разделе «Установленные темы» находим нашу тему.
Поиск установленной темы
Шаг 3
Щелкаем дважды по названию темы и наблюдаем изменения в оформлении интерфейса.
Включение новой темы оформления Windows 7
Демонстрация неустановившейся кнопки «Пуск» и кнопок навигации в проводнике
Как видите на скриншоте, у нас осталась прежней кнопка меню «Пуск» и кнопки навигации в проводнике. Чтобы заменить и эти системные элементы, переходим к следующему пункту.
Замена кнопки меню «пуск»
Найдите в архиве с темой изображение с кнопкой в формате *.BMP (в нашем случае изображение находится в папке «Orb») и установите кнопку, следуя данной инструкции.
Замена кнопок навигации в проводнике
Если в архиве с темой есть файл ExplorerFrame.dll, скопируйте его в папку C:/Windows/System32.
Необходимо иметь права доступа на файл ExplorerFrame.dll. В первом пункте статьи написано, как получить права на этот файл.
- Зайдите в директорию C:/Windows/System32 и найдите файл ExplorerFrame.dll.
- Переименуйте файл ExplorerFrame.dll в ExplorerFrame.dll.old.
- Из архива с темой перенесите новый файл ExplorerFrame.dll в папку C:/Windows/System32.
- Перезагрузите компьютер или просто перезапустите проводник, чтобы изменения вступили в силу.
Если в архиве нет файла ExplorerFrame. dll, значит имеются картинки в формате .BMP, которые необходимо установить с помощью программы «Windows 7 Navigation Buttons Customizer».
dll, значит имеются картинки в формате .BMP, которые необходимо установить с помощью программы «Windows 7 Navigation Buttons Customizer».
Необходимо иметь права доступа на файл ExplorerFrame.dll. В первом пункте статьи написано, как получить права на этот файл.
- Установите программу Windows 7 Navigation Buttons Customizer (Скачать).
- Запустите программу от имени администратора.
- Выделите нужную картинку и нажмите Change Selected Bitmap.
- Выберите нужное изображение и нажмите Открыть.
Чтобы восстановить стандартную кнопку, выберите нужную картинку и нажмите Restore Selected Bitmap.
Вот и все, тема успешно установлена!
Установленная тема на ОС Windows 7
Важная деталь: поддержка сторонних тем оформления Windows 7 доступна только в следующих редакциях: Корпоративная, Максимальная, Домашняя расширенная, Профессиональная.
Как устанавливать темы на Виндовс 7
Тема оформления – это набор определенных данных, позволяющих изменять внешний вид интерфейса операционной системы. Это могут быть элементы управления, иконки, обои, окна, курсоры и прочие визуальные компоненты. В этой статье мы поговорим о том, как установить такие темы на компьютер под управлением Windows 7.
Установка тем на Виндовс 7
Во всех версиях Win 7, кроме Starter и Home Basic, имеется функция смены темы. Соответствующий блок настроек называется «Персонализация» и по умолчанию включает в себя несколько вариантов оформления. Здесь же есть возможность создать свою тему или скачать пакет с официального сайта поддержки Майкрософт.
Подробнее: Смена темы оформления в Windows 7
При использовании способов, приведенных в представленной выше статье, можно быстро поменять некоторые элементы или отыскать простенькую тему в сети. Мы же пойдем дальше и рассмотрим возможность установки пользовательских тем, созданных энтузиастами.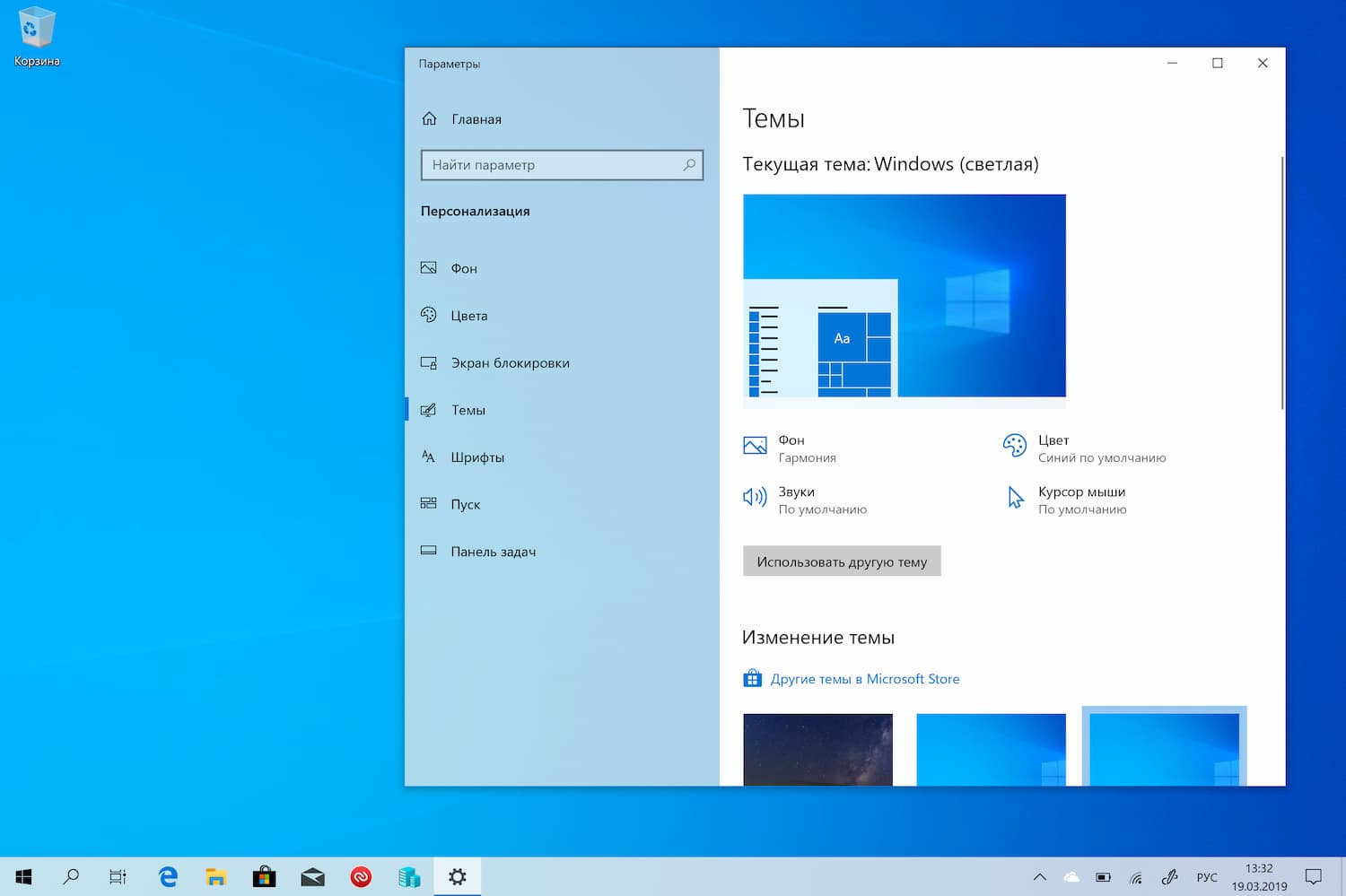 Существует два вида пакетов оформления. Первые содержат только необходимые файлы и требуют ручной работы. Вторые запакованы в специальные установщики или архивы для автоматической или полуавтоматической инсталляции.
Существует два вида пакетов оформления. Первые содержат только необходимые файлы и требуют ручной работы. Вторые запакованы в специальные установщики или архивы для автоматической или полуавтоматической инсталляции.
Подготовка
Для того чтобы начать работу, нам потребуется провести небольшую подготовку – скачать и установить две программы, позволяющие пользоваться сторонними темами. Это Theme-resource-changer и Universal Theme Patcher.
Обратите внимание, что все последующие операции, в том числе и установку самих тем, вы выполняете на свой страх и риск. Особенно это касается пользователей пиратских сборок «семерки».
Скачать Theme-resource-changer
Скачать Universal Theme Patcher
Перед тем, как начинать установку, необходимо создать точку восстановления, так как будут изменены некоторые системные файлы, что в свою очередь может привести к краху «винды». Это действие поможет вернуть ей работоспособность в случае неудачного эксперимента.
Подробнее: Восстановление системы в Windows 7
- Распаковываем полученные архивы с помощью 7-Zip или WinRar.
- Открываем папку с Theme-resource-changer и запускаем файл, соответствующий разрядности нашей ОС от имени администратора.
Читайте также: Как узнать разрядность системы 32 или 64 в Windows 7
- Оставляем путь по умолчанию и нажимаем «Далее».
- Соглашаемся с условиями лицензии, установив переключатель в указанное на скриншоте положение, и жмем «Далее».
- После непродолжительного ожидания, во время которого будет перезагружен «Проводник», программа будет установлена. Окно можно закрыть, нажав ОК.
- Заходим в папку с Universal Theme Patcher и также запускаем один из файлов от имени администратора, руководствуясь разрядностью.
- Выбираем язык и нажимаем ОК.
- Далее UTP просканирует систему и выдаст окно с предложение пропатчить несколько (обычно всего три) системных файлов.
 Нажимаем «Да».
Нажимаем «Да». - Жмем по очереди три кнопки с названием «Patch», каждый раз подтверждая свое намерение.
- После выполнения операции программа порекомендует перезагрузить ПК. Соглашаемся.
- Готово, можно переходить к установке тем.
Вариант 1: Пакеты Skin Pack
Это самый простой вариант. Такой пакет оформления представляет собой архив, содержащий необходимые данные и специальный установщик.
- Все содержимое распаковываем в отдельную папку и запускаем файл с расширением EXE от имени администратора.
- Изучаем информацию в стартовом окне и нажимаем «Next».
- Ставим флажок для принятия лицензии и снова жмем «Next».
- Следующее окно содержит список элементов, подлежащих установке. Если планируется полная смена внешнего вида, то все галки оставляем на месте. Если же стоит задача поменять только, например, тему, обои или курсоры, то оставляем флажки только возле этих позиций.
 Пункты «Restore Point» и «UXTheme» должны остаться отмеченными в любом случае. По окончании настройки нажимаем «Install».
Пункты «Restore Point» и «UXTheme» должны остаться отмеченными в любом случае. По окончании настройки нажимаем «Install». - После того, как пакет будет полностью установлен, жмем «Next».
- Перезагружаем ПК с помощью инсталлятора или вручную.
Для того чтобы вернуть внешний вид элементам, достаточно удалить пакет, как обычную программу.
Подробнее: Установка и удаление программ в Windows 7
Вариант 2: Пакеты 7tsp
Данный способ подразумевает использование еще одной вспомогательной программы – 7tsp GUI. Пакеты для нее имеют расширение 7tsp, 7z или ZIP.
Скачать 7tsp GUI
Не забудьте создать точку восстановления системы!
- Открываем архив со скачанной программой и извлекаем единственный файл в любое удобное место.
- Запускаем от имени администратора.
- Нажимаем кнопку добавления нового пакета.

- Находим архив с темой, также предварительно загруженный из интернета, и нажимаем «Открыть».
- Далее, если требуется, определяем, разрешать ли программе менять экран приветствия, боковую панель «Проводника» и кнопку «Пуск». Делается это флажками в правой части интерфейса.
- Запускаем установку кнопкой, показанной на скриншоте ниже.
- 7tsp покажет окно с перечислением предстоящих операций. Здесь нажимаем «Да».
- Ждем завершения установки, во время которой компьютер потребуется перезагрузить, причем, в некоторых случаях, два раза.
Вернуть все «как было» можно с помощью заранее созданной точки восстановления. При этом некоторые иконки могут остаться прежними. Для того чтобы избавиться от этой проблемы, откройте «Командную строку» и выполните по очереди команды
taskkill /F /IM explorer.exe
del /a «C:\Users\Lumpics\AppData\Local\IconCache.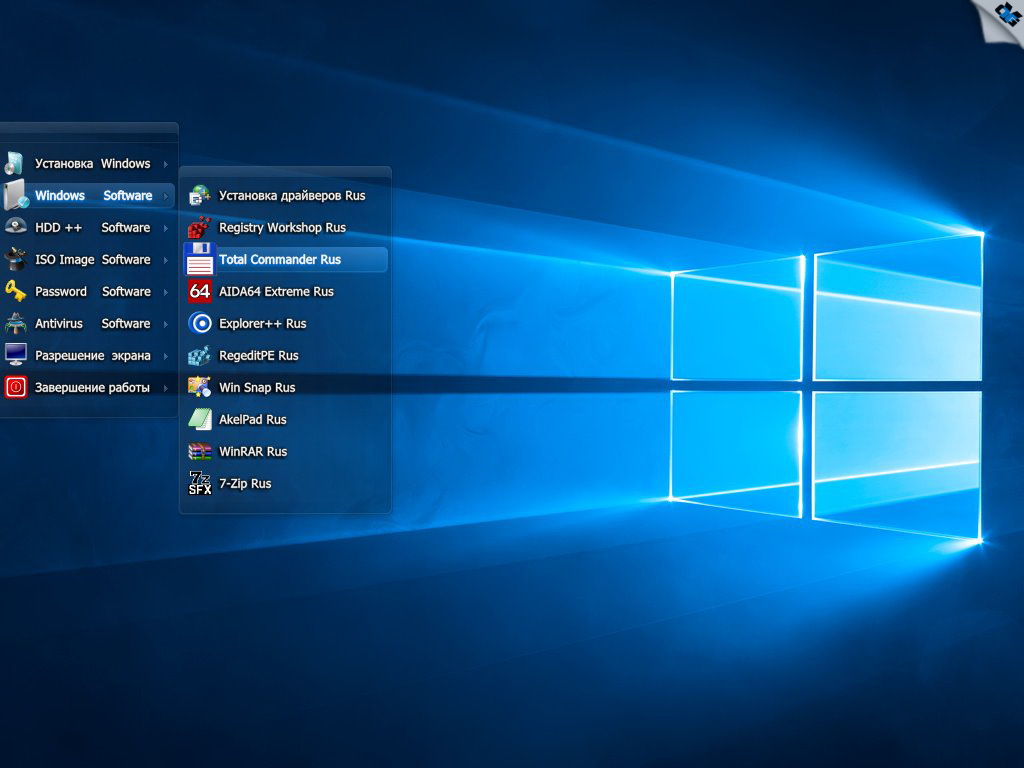 db»
db»
start explorer.exe
Здесь «C:» — буква системного диска, «Lumpics» — имя вашей учетной записи на компьютере. Первая команда останавливает «Проводник», вторая удаляет файл, содержащий кэш иконок, а третья снова запускает explorer.exe.
Подробнее: Как открыть «Командную строку» в Windows 7
Вариант 3: Ручная установка
Данный вариант подразумевает ручное перемещение необходимых файлов в системную папку и ручную же замену ресурсов. Такие темы поставляются в запакованном виде и подлежат предварительному извлечению в отдельную директорию.
Копирование файлов
- Первым делом открываем папку «Theme».
- Выделяем и копируем все ее содержимое.
- Переходим по следующему пути:
C:\Windows\Resources\Themes - Вставляем скопированные файлы.
- Вот что должно получиться:
Обратите внимание, что во всех случаях с содержимым этой папки («Themes», в скачанном пакете) больше ничего делать не нужно.
Замена системных файлов
Для того чтобы иметь возможность замены системных файлов, отвечающих за элементы управления, нужно получить права на их изменение (удаление, копирование и т.д.). Сделать это можно с помощью утилиты Take Control.
Скачать Take Control
Внимание: отключите антивирусную программу, если таковая установлена на ПК.
Подробнее:
Как узнать, какой антивирус установлен на компьютере
Как отключить антивирус
- Распаковываем содержимое загруженного архива в подготовленную директорию.
- Запускаем утилиту от имени администратора.
- Жмем кнопку «Add».
- Для нашего пакета необходимо заменить только файл ExplorerFrame.dll. Идем по пути
C:\Windows\System32Выделяем его и жмем «Открыть».
- Нажимаем кнопку «Take control».
- После выполнения операции процедуры утилита нам сообщит об успешном ее завершении.

Изменению могут также подлежать и другие системные файлы, например, Explorer.exe, Shell32.dll, Imageres.dll и т.д. Все их можно будет найти в соответствующих директориях скачанного пакета.
- Следующий шаг – замена файлов. Идем в папку «ExplorerFrames» (в скачанном и распакованном пакете).
- Открываем еще одну директорию, если она присутствует, соответствующую разрядности системы.
- Копируем файл ExplorerFrame.dll.
- Переходим по адресу
C:\Windows\System32Находим оригинальный файл и переименовываем его. Здесь желательно оставить полное имя, только дописав к нему какое-нибудь расширение, например, «.old».
- Вставляем скопированный документ.
Применить изменения можно, перезагрузив ПК или «Проводник», как в блоке про восстановление во втором параграфе, применив по очереди первую и третью команду. Саму установленную тему можно найти в разделе «Персонализация».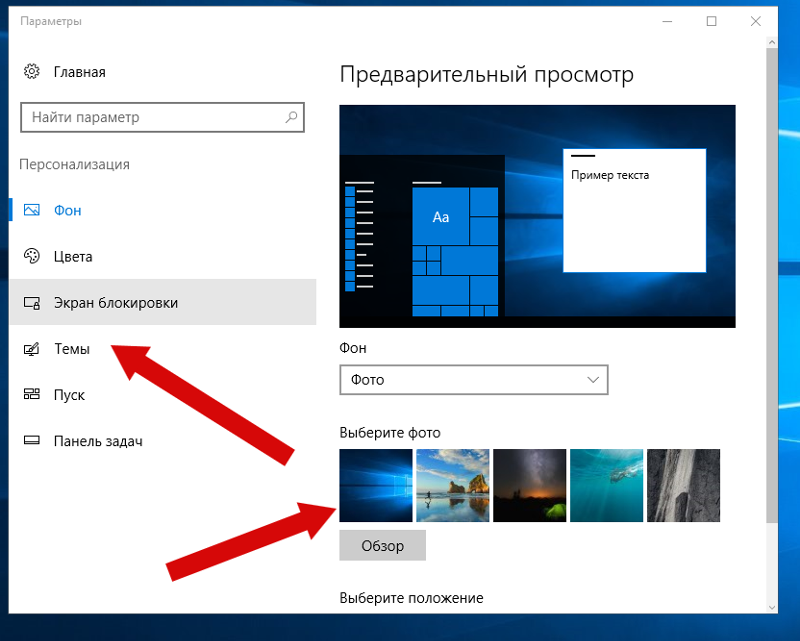
Замена иконок
Обычно подобные пакеты не содержат иконок, и их необходимо скачивать и устанавливать отдельно. Ниже мы приведем ссылку на статью, содержащую инструкции для Windows 10, но они подходят и для «семерки».
Подробнее: Устанавливаем новые иконки в Windows 10
Замена кнопки «Пуск»
С кнопками «Пуск» ситуация такая же, что и с иконками. Иногда они уже «вшиты» в пакет, а иногда их требуется скачать и установить.
Подробнее: Как изменить кнопку «Пуск» в Windows 7
Заключение
Изменение темы оформления Windows – дело весьма увлекательное, но требующее некоторой внимательности от пользователя. Следите за тем, чтобы все файлы были помещены в соответствующие папки, а также не забывайте создавать точки восстановления во избежание различных проблем в виде сбоев или полной утраты работоспособности системы.
Мы рады, что смогли помочь Вам в решении проблемы.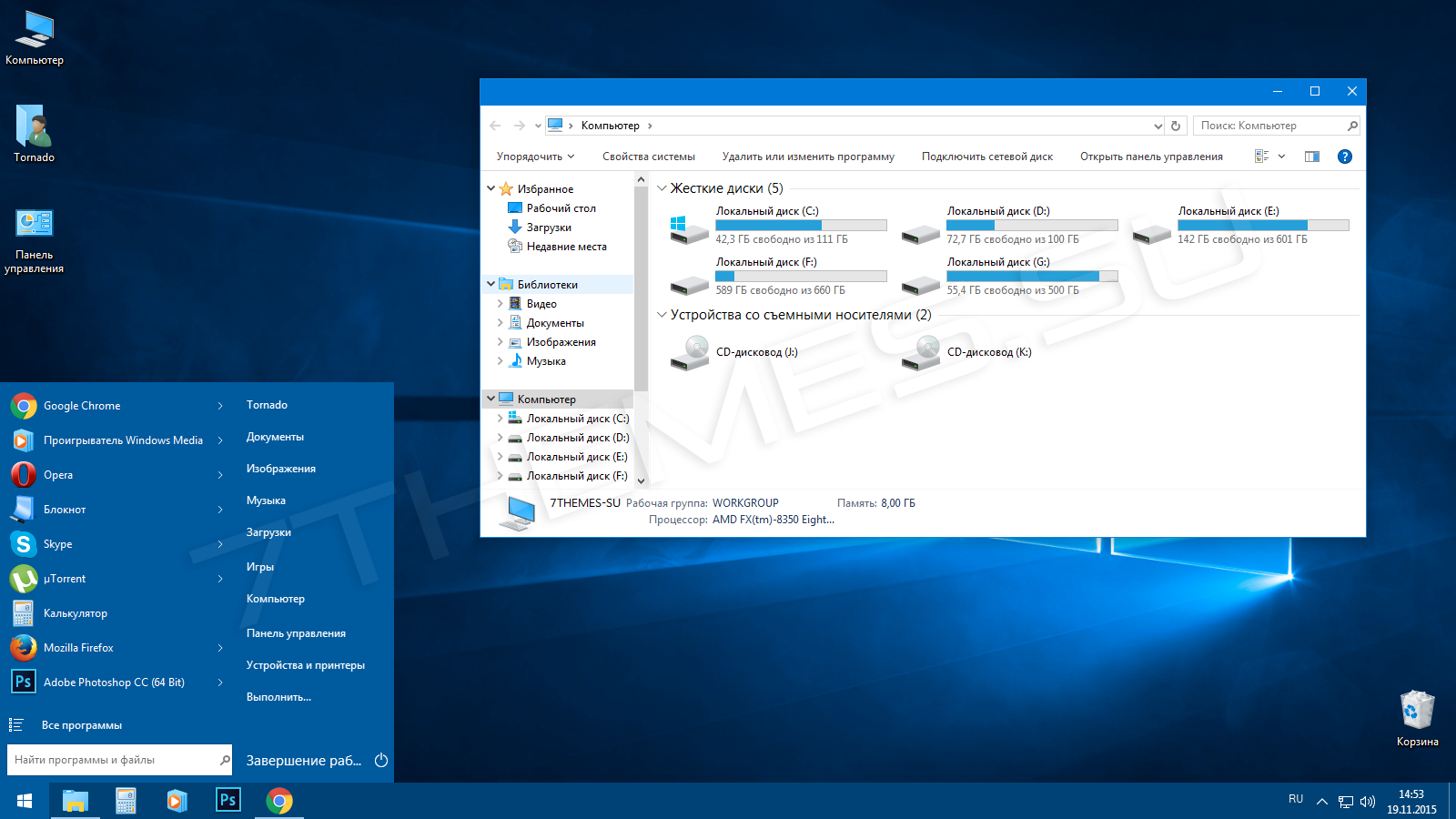
Опишите, что у вас не получилось.
Наши специалисты постараются ответить максимально быстро.
Помогла ли вам эта статья?
ДА НЕТ
Как установить тему на Виндовс 10
Довольно часто пользователи, решая изменить оформление рабочего стола, желают сменить тему оформления. В Windows такая возможность по умолчанию недоступна, поэтому приходится менять работу некоторых системных файлов, убирая ограничение. В Виндовс 10 под темой оформления подразумевается не только внешний вид панели задач и меню «Пуск», но и заставка, влияющая на цветовую схему. Установить тему в привычном или обновленном понимании можно разными способами, давайте разберем каждый из них.
Установка темы на Windows 10
Те, кто раньше устанавливал темы оформления на Windows 7, наверняка помнят принцип этой процедуры. Используя специальную утилиту, необходимо было пропатчить определенные файлы. После этого запрет на установку тем снимался. Сейчас в качестве безобидной альтернативы можно воспользоваться темами из Магазина Windows.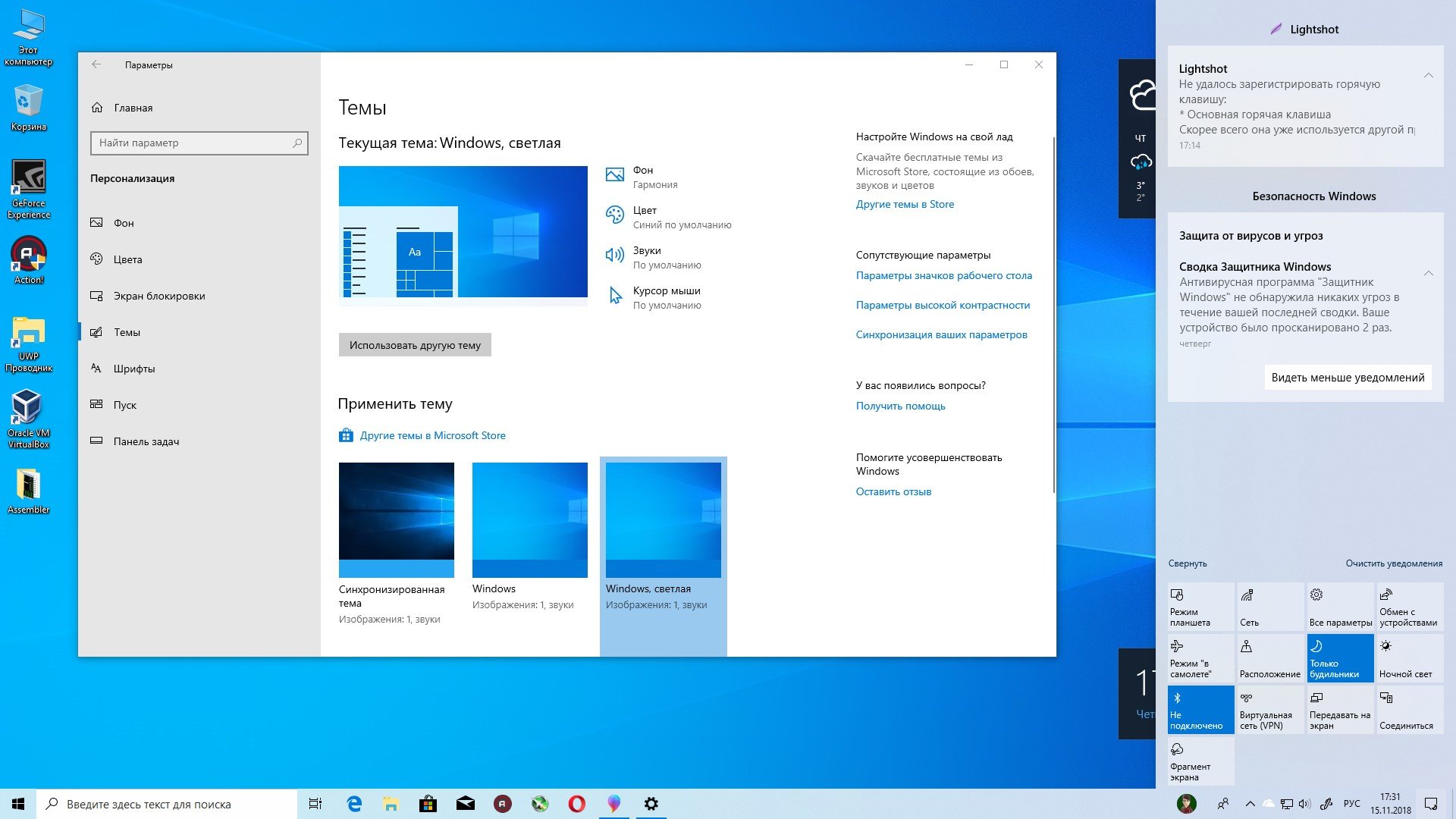 Они меняют лишь цветовое оформление и фоновое изображение, но нередко именно этого и хочется определенным юзерам.
Они меняют лишь цветовое оформление и фоновое изображение, но нередко именно этого и хочется определенным юзерам.
Способ 1: Microsoft Store
Простой метод установки темы, не требующий вмешательств в системные файлы. Для этого у вас в Windows должен быть установлен «Магазин приложений», через которые и будет осуществляться дальнейшая загрузка.
Читайте также: Установка Microsoft Store в Windows 10
Как правило, подобные темы являются лишь подборкой фоновых изображений на определенную тематику и общей цветовой схемы, ничего кардинально не меняя. Поэтому такой вариант подойдет пользователям, желающим заменить привычный фон на набор обоев в формате слайд-шоу.
Читайте также: Установка живых обоев в Windows 10
- Нажмите правой кнопкой мыши по пустому месту на рабочем столе и выберите «Персонализация».
- Переключитесь на раздел темы и справа найдите ссылку «Другие темы в Microsoft Store».
- Запустится «Магазин» с приложениями и играми от Microsoft.
 Вас сразу же направит в раздел «Windows Themes».
Вас сразу же направит в раздел «Windows Themes». - Выберите понравившуюся тему и откройте ее. Некоторые темы могут быть платными. Если не готовы платить — используйте бесплатные варианты.
- Нажмите кнопку «Получить».
- После непродолжительного ожидания произойдет скачивание и установка.
- Разверните окно с персонализацией — там и будет находиться загруженное оформление.
Кликните по теме и дождитесь ее установки.
- Чтобы сделать цвет полосы задач и других элементов более подходящим, жмите на «Цвет».
- Поставьте галочку рядом с параметром «В меню «Пуск», на панели задач и в центре уведомлений», если она не стоит. Дополнительно можете включить прозрачность, нажав на регулятор параметра «Эффекты прозрачности».
- Поднимитесь вверх и активируйте пункт «Автоматический выбор главного цветового фона» либо настройте цвет вручную используя представленную цветовую гамму или нажав на ссылку «Дополнительный цвет».

Удалить тему можно, нажав по ней правой кнопкой мыши и выбрав соответствующий параметр.
Способ 2: UltraUXThemePatcher
К сожалению, каких-либо тем, кардинально отличающихся от стандартного оформления, невозможно установить без вмешательства в системные файлы. Программа UltraUXThemePatcher занимается тем, что патчит 3 файла, отвечающие за работу сторонних тем. Настоятельно рекомендуем сделать точку восстановления перед использованием этого ПО.
Подробнее: Инструкция по созданию точки восстановления Windows 10
Теперь вам остается скачать приложение с официального сайта и следовать нашей инструкции.
Скачать UltraUXThemePatcher с официального сайта
- Скачайте и запустите программу. В приветственном окне нажмите «Next».
- Поставьте галочку рядом с пунктом принятия лицензионного соглашения и снова «Next».
- Появится вторая часть лицензионного соглашения. Здесь кликните по «I Agree».

- В новом окне откроется состояние трех файлов, которые нужно пропатчить. Обычно все три файла имеют статус «not patched», иногда некоторые не требуют изменения. Жмите на «Install».
- В окне со статусом и логами вы увидите состояние каждого пропатченного DLL: статусы «Backup completed!» и «File patched!» означают успешное завершение процедуры. Приложение сообщит, что для внесения изменений нужно перезагрузить ПК. Кликните «Next».
- Будет предложено поблагодарить разработчика переводом на PayPal. Можете пропустить шаг, нажав на «Next».
- В завершающем окне выберите вариант перезагрузки. «Reboot now» — автоматическая немедленная перезагрузка, «I want to manually reboot later» — ручная перезагрузка в любое время. Нажмите на «Finish».
Теперь вам необходимо отыскать любую тему на свой вкус и скачать ее. В интернете легко найти множество сайтов с темами, выбирайте наиболее известные и популярные источники. Не забывайте проверить скачанные файлы антивирусом или онлайн-сканером на вирусы.
Не забывайте проверить скачанные файлы антивирусом или онлайн-сканером на вирусы.
Обязательно следите за совместимостью версий темы и Windows! При установке темы, не поддерживающей вашу сборку, может серьезно нарушиться работоспособность операционной системы.
Читайте также: Как узнать версию Windows 10
- Скачайте и распакуйте тему. Найдите в ней папку «Theme» и скопируйте два файла, которые в нем находятся.
- Теперь откройте новую папку и перейдите по следующему пути:
C:\Windows\Resources\Themes - Вставьте скопированные файлы из «Theme» (папке из Шага 1) в системную папку «Themes».
- Если появится окно, требующее выдать права администратора для добавления файлов в системную папку, сделайте это кнопкой «Продолжить». Дополнительно поставьте галочку «Выполнить для всех текущих элементов».
- Прямо из папки вы можете применить тему, нажав два раза левой кнопкой мыши по соответствующему файлу.

Если появится запрос от системы безопасности, выберите «Открыть».
- Готово, тема применена.
Если у вас не изменился цвет панели задач, проверьте настройку в «Параметрах Windows». Для этого кликните ПКМ по рабочему столу, откройте «Персонализация».
Переключитесь на вкладку «Цвета» и поставьте галочку рядом с пунктом «В меню «Пуск», на панели задач и в центре уведомлений».
Изменят цвет следующие элементы:
В дальнейшем эту тему также можно будет включать через папку «Themes», находящуюся внутри папки Windows, либо заходить в «Персонализацию», переключаться на раздел «Темы» и выбирать нужный вариант.
Нажатием правой кнопкой мыши по теме открывается пункт «Удалить». Используйте его, если тема не установилась, не понравилась или не подошла.
Обратите внимание, что в скачанной папке с темой вы также можете найти другие элементы оформления: курсор, иконки, обои, скины для различного ПО. Это все есть далеко не всегда, в некоторых случаях создатель распространяет исключительно тему без дополнительных элементов.
Это все есть далеко не всегда, в некоторых случаях создатель распространяет исключительно тему без дополнительных элементов.
Кроме этого стоит понимать, что никакие из вышеперечисленных компонентов не являются обязательной частью темы. Поэтому в большинстве случаев пользователи устанавливают нужные элементы отдельно вручную либо через специальные инсталляторы, созданные разработчиком. Рекомендуем делать это только если вы ставите тему на продолжительный срок — в ином случае менять каждый раз эти элементы может быть нецелесообразно и долго.
Мы рассмотрели варианты установки тем в Windows 10. Первый способ подойдет для непритязательных пользователей, не желающих подбирать обои и цвета оформления вручную. Второй способ пригодится уверенным пользователям, которым не жалко потратить время на работу с системными файлами и ручным поиском тем.
Мы рады, что смогли помочь Вам в решении проблемы.
Опишите, что у вас не получилось.
Наши специалисты постараются ответить максимально быстро.
Помогла ли вам эта статья?
ДА НЕТ
10 лучших тем Windows 10 для любого рабочего стола
Удивительное количество пользователей Windows не меняют фон рабочего стола. Не верите нам? В следующий раз, когда вы окажетесь в кафе или аэропорту, просто загляните через плечи нескольких человек.
А из людей, которые меняют свой рабочий стол, слишком многие придерживаются одного из стоковых изображений операционной системы.Это скучно.
Почему бы вместо этого не оживить свой компьютер классной общесистемной темой Windows? Вот лучшие темы Windows 10 для каждого рабочего стола.
Мы считаем справедливым сказать, что темные темы для Windows 10 выглядят лучше всего.И, как дополнительное преимущество, темные темы могут помочь снизить нагрузку на глаза.
Есть так много темных тем, что сложно выбрать победителя, но нам нравится GreyEve.Вы можете скачать ZIP-файл с DeviantArt. Поместите файл в папку % USERPROFILE% \ AppData \ Local \ Microsoft \ Windows \ Themes , затем перейдите в Настройки > Персонализация> Темы и выберите его из списка.
Мы рассмотрели множество других темных тем для Windows 10, если вам не нравится GreyEve Theme.
2. Черная тема Windows 10: тема Hover Dark Aero [Неработающий URL-адрес удален]
Конечно, нет большой разницы между темной темой и черной темой.Тем не менее, тема Hover Dark Aero использует больше черного и меньше серого, чем тема GreyEve.
Перед использованием темы вам необходимо установить UXThemePatcher для Windows 10.Как только это будет запущено, возьмите копию темы с DeviantArt.
Когда загрузка будет завершена, переместите содержимое папки Theme в % windir% / Resources / Themes .Вы можете применить тему к своей системе из приложения Settings .
3.HD-тема для Windows 10: 3D-тема
3D-тема, доступная в ThemePack, содержит 17 обоев с высоким разрешением.Все обои создают иллюзию трехмерной графики.
Все изображения абстрактные; хотя некоторые из них черпают вдохновение в сферах и кубах.
Чтобы использовать 3D-тему, поместите файлы в папку % windir% / Resources / Themes .Вы можете использовать все 17 изображений одновременно; щелкните правой кнопкой мыши на рабочем столе и выберите Следующий фон рабочего стола , чтобы просмотреть параметры.
Если вы считаете, что макет Windows слишком загроможден, обратите внимание на тему Simplify 10.Это одна из лучших тем для Windows 10. Тема удаляет множество ненужных элементов дизайна, оставляя вам минималистскую тему, которая выглядит впечатляюще гладкой.
Simplify 10 поставляется в трех разных версиях: светлая тема, темная тема и третий вариант под названием Maverick.Тема Maverick разработана, чтобы иметь сходство с дистрибутивом Linux, Ubuntu.
5.Тема Windows XP для Windows 10: темы XP
Windows XP долго живет в памяти.
Конечно, вам не следует по-прежнему использовать операционную систему для повседневных вычислений.Поддержка закончилась давным-давно, и это кошмар для безопасности. Тем не менее, вы все равно можете сделать Windows 10 похожей на XP — это лучшее из обоих миров для приверженцев XP.
Лучший вариант — темы XP на DeviantArt.Просто убедитесь, что вы установили последнюю версию UxStyle, прежде чем продолжить установку.
6.Тема для Mac для Windows 10: macDock
Самым известным аспектом операционной системы macOS является док-станция.Он обеспечивает быстрый доступ ко всем часто используемым приложениям. Панель задач Windows работает аналогичным образом, но если вы жаждете ощущения Mac, возможно, вам стоит попробовать использовать macDock.
Как следует из названия, он добавляет док-станцию в стиле Mac в нижнюю часть экрана.Он заменит существующую панель задач, и вы можете настроить док-станцию для отображения приложений, которые хотите видеть.
Более того, он также поставляется с множеством готовых к использованию приложений для Mac, включая Widget, Launchpad, Siri, Finder и Exposé.У него даже есть три скина и интерфейс перетаскивания.
Возьмите установочные файлы с DeviantArt и запустите EXE-файл, чтобы начать работу.
7. Windows 10 Аниме Тема: Разное
Аниме, во всех его формах, кажется, становится все популярнее с каждым днем; Netflix сделал множество оригиналов аниме, вы можете транслировать его на Amazon Prime, и есть почти бесконечные ресурсы, которые научат вас рисовать в стиле аниме.
Поэтому, возможно, неудивительно узнать, что вы можете найти избыток аниме-тем для Windows 10.В ThemePack вы можете выбрать темы для всех ваших любимых звезд и шоу, включая Gintama, Vegeta, Evangelion и Haikyuu.
8.Лучшая тема для Microsoft Store: Meteor Showers
Вы можете найти некоторые из лучших тем для Windows 10, которые можно бесплатно загрузить в Microsoft Store.Есть из десятков вариантов на выбор (включая несколько платных).
Одна из наших любимых бесплатных тем в магазине — Метеоритный дождь.В нем есть 18 изображений падающих звезд, из которых вы можете выбирать, или вы можете заставить Windows циклически просматривать все 18 изображений с заданными интервалами.
Некоторые из других объектов в изображениях включают леса, городские пейзажи, озера и животных.
Как легко настраивать, модифицировать и настраивать Windows 10 «Советы по Windows :: Гаджеты для взлома
Каждый раз, когда Windows получает значительное обновление, подавляющее большинство существующих утилит для настройки устаревают.Для каждого параметра, который вы настроили с помощью одного из этих инструментов в Windows 7 или 8, есть изменение в реестре или системных настройках, из-за чего ваши настройки теперь заходят в тупик. Это определенно было в случае с Windows 10, поскольку было так много радикальных изменений, что осталось очень мало существующих опций.
Но благодаря разработчику Парасу Сидху из TheWindowsClub у нас теперь есть потрясающий новый инструмент настройки под названием Ultimate Windows Tweaker 4, который позволит нам настраивать практически любой аспект Windows 10.Инструмент довольно обширный, поэтому я проведу вас по всем различным меню ниже.
Шаг 1. Установка Ultimate Windows Tweaker 4
Для начала просто перейдите на страницу загрузки Ultimate Windows Tweaker , после чего загрузка инструмента должна начаться почти сразу. Когда это будет сделано, откройте папку Downloads , затем извлеките файл UWT4.zip .
Отсюда откройте папку, которую вы только что извлекли, затем запустите файл Ultimate Windows Tweaker 4.0.exe , который вы найдете внутри.
При первом запуске программы вам будет предложено создать точку восстановления системы. Это определенно хорошая идея, потому что инструмент позволяет настраивать многие параметры системы и даже отключать несколько меню, поэтому лучше всего будет иметь готовую точку восстановления системы на всякий случай.
Шаг 2. Настройка параметров настройки
Первое меню, в которое вы попадете при запуске программы, — это «Системная информация», но на самом деле в нем содержится только информация о вашем ПК.Итак, чтобы начать настройку, выберите раздел «Настройка» в левом меню.
Отсюда есть 5 различных вкладок в верхней части экрана, каждая из которых полна настроек, которые вы можете настроить. Панель задач Вкладка , например, позволяет настроить практически любой аспект панели задач Windows 10. Здесь вы можете легко удалить любые значки уведомлений, скрыть панель задач и кнопки панели задач или даже настроить размер и заполнение значков и других элементов.
Затем на вкладке Проводник вы найдете множество интересных настроек для нового проводника Windows 10.Среди них есть варианты отключения различных функций Aero, восстановления последней открытой папки и даже автоматической окраски строки заголовка проводника.
Затем на вкладке Modern UI вы найдете несколько вариантов отключения некоторых функций сенсорного экрана Windows 10. Например, вы можете отключить новый экран блокировки, а также новые всплывающие уведомления.
Затем вкладка Windows 10 позволяет вам настроить некоторые из новых функций Windows.Вы можете настроить меню питания, изменить начальную анимацию или отключить световую тему в приложениях или системных меню.
Как выбрать, изменить или загрузить тему Windows
Обновлено: 30 декабря 2019 г., компания Computer Hope
Операционная система Windows может использовать тему, которая представляет собой набор значков, изображений, значков мыши и т. Д. Для использования в Windows. Для Windows доступны тысячи тем, многие из которых можно загрузить бесплатно.
Щелкните ссылку ниже для получения дополнительной информации о темах Windows и о том, как установить или изменить тему на вашем компьютере.
Что входит в тему Windows и для чего она нужна?
Существует множество типов пакетов тем Windows, которые можно загрузить и установить на компьютер. Ниже приведен список различных типов содержимого, которое может содержать тема Windows.
- Обои для рабочего стола.
- Новые значки для «Мой компьютер», «Мои документы», «Корзина» и других часто используемых программ.
- Цвета текста значков, панели задач, меню «Пуск» и контуров окон программы.
- Новые курсоры мыши и текстовые курсоры.
- Новые звуки для действий в Windows и программах Windows, таких как запуск Windows, ошибки Windows, уведомления Windows, напоминания календаря и уведомления о новой почте.
- Новые хранители экрана.
Каждая тема Windows отличается не только от того, на чем основана тема, но и от того, какой тип содержимого они включают. Некоторые темы могут включать новый контент для всех пяти областей, перечисленных выше, в то время как другие могут включать контент только для одной-трех из вышеуказанных областей.При просмотре и загрузке темы просмотрите ее сведения, чтобы понять, что включено и какие области в Windows она изменяет. Подробные сведения о теме Windows должны рассказать вам, что включено и какие изменения в Windows при использовании этой темы.
Когда вы используете тему Windows, внешний вид Windows меняется. Курсор мыши может меняться. Звуки, которые вы слышите в Windows, могут измениться. Фоновые изображения на рабочем столе могут меняться. Иконки программ на рабочем столе могут меняться. Может измениться даже цвет текста значков или рамки вокруг окон программы.
Когда вы используете тему Windows, изменения, внесенные в Windows, не являются постоянными. Вы можете переключаться между несколькими темами Windows в любое время. Вы даже можете вернуться к стандартной или исходной теме Windows, внешнему виду Windows, когда вы впервые использовали компьютер после его покупки.
Чтобы установить новую загруженную тему Windows или переключиться на любую другую тему, поставляемую с Windows, перейдите к следующему разделу ниже.
Как скачать и установить новую тему
Чтобы изменить текущую тему или установить тему, выполните следующие действия для вашей версии Windows.
Windows Vista, 7, 8, 10
- Нажмите клавишу Windows + D или перейдите на рабочий стол Windows.
- Щелкните правой кнопкой мыши в любом пустом месте на рабочем столе.
- Выберите Персонализировать из раскрывающегося меню.
- С левой стороны выберите Темы , а затем Настройки темы .
- В появившемся окне Персонализировать нажмите Получить дополнительные темы в Интернете .
- При нажатии Дополнительные темы в Интернете , вы перенаправляетесь на страницу темы Microsoft Windows.
- Выберите тему по вашему выбору, затем нажмите кнопку загрузки под ней .
- По завершении загрузки файла дважды щелкните файл, и ваша тема загрузится автоматически.
- Вернитесь в окно Персонализация и выберите новую тему в разделе Мои темы .
Windows XP
- Загрузите новый пакет тем Windows XP, который вы хотите установить и использовать.
- Если загруженный файл представляет собой ZIP-файл, разархивируйте его. T
Как установить и настроить Angular в Windows 10
Angular — это среда разработки интерфейсных веб-приложений с открытым исходным кодом, основанная на TypeScript и возглавляемая командой Angular в Google и сообществом отдельных лиц и корпораций.
В этом документе мы рассмотрим процедуру установки angular в операционной системе Windows 10
Предварительные требования
В этом руководстве предполагается, что вы используете Windows 10.Прежде чем вы начнете, у вас должна быть учетная запись пользователя с привилегиями установки и неограниченный доступ ко всем упомянутым в этом документе веб-сайтам.
Аудитория:
К этому документу может обратиться любой, кто хочет установить последнюю версию nodejs на Windows 10
Системные требования
- ОС Windows 10
- 4 ГБ ОЗУ
- 10 ГБ свободного места
Процедура установки
Для установки angular cli нам понадобятся nodejs и npm .Сначала давайте разберемся, что это такое и зачем они нам нужны.
Что такое Nodejs и зачем вам Angular разработка?
Node.js — это кроссплатформенная среда выполнения JavaScript с открытым исходным кодом, которая выполняет код JavaScript вне браузера. Node.js позволяет разработчикам использовать JavaScript для разработки широкого спектра приложений, таких как сетевые приложения, инструменты командной строки, веб-API, веб-приложения. Вам нужны nodejs для инструментов разработки (например, локальный веб-сервер с функциями перезагрузки в реальном времени) и опыта разработки, вам не нужны nodejs для запуска реакции в производственной среде.
Что такое npm и зачем нужна Angular разработка?
Npm обозначает диспетчер пакетов узлов, это инструмент управления зависимостями для приложений javascript. Этот инструмент поможет установить библиотеки и другие инструменты для поддержки разработки angular.
Давайте начнем с установки nodejs после завершения на nodejs, мы установим angular cli и создадим новый угловой проект
1.Загрузите nodejs
1. Посетите страницу загрузки nodejs здесь
2.Щелкните установщик Windows, чтобы загрузить последнюю версию установщика узла.
2. Установите nodejs
1. Щелкните загруженный node-vxx.xx.xx.msi (например, node-v10.15.0.msi) на предыдущем шаге, чтобы начать установку, которая вызывает экран ниже. Нажмите Далее
2. При нажатии на кнопку «Далее» на предыдущем шаге вам будет предложено принять лицензию, примите, пожалуйста, отметку и нажмите Далее
3.Нажмите Далее
4. Нажмите Далее
5. Нажмите Установить, для этого могут потребоваться повышенные разрешения, если требуются необходимые права
6. Нажмите Готово
3. Тестирование Установка
- Откройте командную строку и выполните команду ниже, чтобы проверить узел
node -v
Вы должны увидеть вывод, как показано ниже (Примечание: ваша версия может отличаться в зависимости от даты установки, поскольку команда nodejs делает агрессивный выпуск но убедитесь, что версия вашего узла> v10.0.0)
- Откройте командную строку и запустите команду ниже, чтобы проверить npm
npm -v
. Вы должны увидеть вывод, как показано ниже (Примечание: ваша версия может отличаться в зависимости от даты установки, поскольку команда nodejs делает агрессивную выпуска, но убедитесь, что ваша версия npm> 5)
Установите angular cli
Для настройки продуктивной среды разработки angular потребуется настроить такие инструменты, как машинописный текст, веб-пакет и другие зависимости angular, которые сложно настроить для новичка в мире angular .Есть несколько инструментов, которые помогают решить эту проблему, из которых angular cli — самый простой и лучший инструмент с заранее созданными конфигурациями промышленного уровня. Angular cli поставляется с широким набором команд, которые помогают управлять процессом разработки, тестирования и сборки angular.
Мы установим angular cli с помощью npm. На терминале запустите команду установки, показанную ниже
npm install -g @ angular / cli
При успешной установке вы должны увидеть результат, как показано выше (обратите внимание, что ваша версия angular / cli может отличаться к тому времени, когда вы запустите эту команду установки )
Тест @ angular / cli
Чтобы проверить команду @ angular / cli run ng version
Поздравляем, вы успешно установили @ angular / cli
Запуск первого приложения Hello World
- Создайте угловое приложение, используя ng new, как показано ниже
Эта команда создает новую папку с именем hello-angular и создает все файлы и настраивает необходимые библиотеки в этой папке, а также делает проект angular готовым к выполнению без какой-либо дополнительной настройки
2 .После создания проекта перейдите в каталог проекта и запустите приложение с помощью команды ng serve, как показано ниже
ng serve -o команда запускает сервер разработки веб-пакетов, который, в свою очередь, выполняет весь процесс сборки и открывает окно браузера и загружает URL-адрес приложения, который запускается по умолчанию.
При успешном выполнении вы должны увидеть следующий результат в браузере.
Как уже говорилось, angular cli поставляется с отличными инструментами, одной из продуктивных функций является горячая перезагрузка веб-пакета, которая развертывает изменения в реальном времени и экономит время разработчика. развернуть и перезагрузить работу.
Давайте откроем проект и внесем некоторые изменения, чтобы оценить возможности этой замечательной функции. Мы рассмотрим структуру проекта, чтобы понять важность созданных файлов и папок.
Откройте проект, который был создан на предыдущем шаге, в любом редакторе JS, здесь вы увидите, что проект открыт в редакторе vscode. Слева в разделе проводника вы видите файловый менеджер, который показывает вам несколько папок и файлов, созданных командой ng new. Давайте рассмотрим их.
e2e: эта папка содержит исходный код сквозного тестирования и код конфигурации.Если вы хотите написать код автоматизации сквозного тестирования, вам нужно перейти в эту папку
node_modules: Эта папка управляется диспетчером пакетов (npm) и содержит все зависимости библиотеки проекта. Файлы в этой папке не следует изменять, поскольку внесенные изменения не гарантируют безопасность, поскольку обновление / установка любой другой библиотеки может перезаписать сделанные изменения.
src: Это папка, в которой хранятся все ваши усилия по разработке. Как разработчик angular вы проводите много времени в этой папке, создавая модули, компоненты, службы, директивы и т. Д.,
Другие файлы, находящиеся за пределами папки src, и файлы конфигурации для angular cli, редактора, машинописного текста, линтинга и npm
Теперь давайте перейдем в папку src. В этой папке есть несколько других папок, таких как
app — эта папка содержит весь ваш исходный код, и именно здесь проходят все ваши усилия по разработке
assets — содержит статические задницы для понравившихся изображений и т. Д.,
сред — содержит файл конфигурации для каждой среды, который содержит параметры, которые будут использоваться для сред разработки / тестирования и производственной среды.
Другие файлы — это файлы конфигурации и параметры.
Out all files main.ts является стартовым файлом и выполнение кода проекта начинается с этого файла.
Давайте внесем изменения в код AppComponent, откроем app.component.html и внесем изменения, как показано в коде ниже.
Сохраните файл и переключитесь обратно в браузер, чтобы увидеть изменения, развернутые и загруженные, как описано. это одна из особенностей установки углового инструмента.
С новыми изменениями окно вашего браузера должно выглядеть, как показано ниже
Поздравляю !! Вы установили проект angular
Удалить angular cli
Вы можете удалить любую библиотеку или инструмент, установку с помощью npm install, можно удалить с помощью npm uninstall.Выполните шаг ниже, чтобы удалить ранее установленный angular cli
npm uninstall -g @ angular / cli
Удалить nodejs
- Нажмите windows + R, чтобы открыть команду run, введите appwiz.cpl и нажмите ОК.
Это откроет программы и компоненты в поисках node.js
- Дважды щелкните node.js или щелкните правой кнопкой мыши и выберите удаление, которое будет запрашивать, как показано ниже, а затем выберите Да
Процесс удаления Nodejs инициирует и попросит вас авторизовать то же самое через пользовательский контроль.Выберите Да, это займет некоторое время и заполните
BBC — My Web My Way
Шаг 1. Откройте окно «Персонализация»
Вы можете открыть окно «Персонализация» (показанное на рис. 3), щелкнув правой кнопкой мыши в любом месте рабочего стола и выбрав « Персонализация ». Если вы не можете этого сделать, воспользуйтесь следующим альтернативным методом. В противном случае переходите к шагу 2.
Откройте окно «Центр специальных возможностей», нажав клавиши Windows + U или нажав кнопку « Start », затем « Control Panel », затем « Ease of Access », затем « Центр легкого доступа ».
Под заголовком «Изучить все настройки» нажмите « Сделать компьютер более понятным » (рис. 1) или нажимайте Tab , пока он не будет выделен, а затем нажмите Введите .
Рис 1
Под заголовком «Сделать элементы на экране более заметными» (рис. 2) щелкните « Точная настройка эффектов отображения » или нажмите Alt + C , чтобы открыть окно «Персонализация», показанное на рис.
Рис 2
Шаг 2. Выберите цветовую тему
В окне «Персонализация» (рис. 3) вы можете выбрать использование существующей темы, включая высококонтрастные темы.
Рис 3
Чтобы настроить цвета темы, прокрутите до нижней части окна «Персонализация» и щелкните значок « Window Color » или нажмите Tab , пока он не будет выделен, а затем нажмите Введите . Если вы используете тему Aero, перейдите к шагу 3. Если вы используете другую тему, перейдите к шагу 4.
Шаг 3. Измените цветовую схему (темы Aero)
Если вы используете тему Aero, когда вы щелкните значок « Window Color », как описано в шаге 2, появится окно «Window Color and Appearance», показанное на рис. 4.
Рис 4
Вы можете изменить цветовую схему Aero, щелкнув один из цветов.
Вы также можете настроить цветовую схему, изменив отдельные цвета для текста, окон и других графических элементов. Для этого нажмите « Расширенные настройки внешнего вида » или нажмите Tab , пока он не будет выделен, а затем нажмите Введите , чтобы открыть всплывающее окно «Цвет и внешний вид окна» (показано на рис. 5).
В противном случае, чтобы принять изменения и завершить, нажмите кнопку « Сохранить изменения » или нажмите Tab , пока она не будет выделена, и нажмите Введите .
Шаг 4. Настройте цветовую схему
Во всплывающем окне «Цвет и внешний вид окна» (рис. 5) щелкните раскрывающийся список под заголовком « Item » или нажмите Alt + I , затем используйте мышь или клавиши со стрелками для прокрутки через список предметов.
Рис 5
Например, если вы выбрали «Окно» из списка, вы можете изменить его цвет, щелкнув раскрывающуюся кнопку под « Color 1 » или нажав Alt + L .Это открывает базовую раскрывающуюся цветовую палитру, показанную на рис. 6.
Рис 6
Для просмотра дополнительных цветов нажмите кнопку « Other » или нажмите Alt + O , чтобы открыть окно «Color», показанное на рис. 7.
Рис 7
Щелкните нужный цвет или нажмите Alt + B , чтобы выбрать «Основные цвета», и с помощью клавиш со стрелками перейдите к нужному цвету. Нажмите пробел , чтобы выбрать его.
Нажмите кнопку « OK » или нажмите Введите , чтобы вернуться во всплывающее окно «Цвет и внешний вид окна» (рис. 5) и повторите процедуру для любых других «Элементов», которые вы хотите настроить.
Вы также можете изменить цвет текста, который появляется в некоторых «Пунктах», например цвет текста для «Меню». Если это возможно сделать для определенного «Элемента», второй ряд кнопок (под заголовком «Шрифт») станет активным. Щелкните раскрывающуюся кнопку под « Color » или нажмите Alt + R . Затем выполните ту же процедуру, что и описанная выше, для изменения цветов «Предмет».
После внесения всех изменений нажмите кнопку « OK » или нажмите Введите .Если вы не используете тему Aero, вы вернетесь в окно «Персонализация» (рис. 3).
Если вы используете тему Aero, вы вернетесь в главное окно «Цвет и внешний вид окна» (рис. 4). Нажмите кнопку « Сохранить изменения, » или нажмите Tab , пока она не будет выделена, и нажмите Введите , чтобы вернуться в окно «Персонализация».
Ваша настроенная тема появится в верхней части окна «Персонализация» под названием «Несохраненная тема».Щелкните « Save Theme » или нажмите Tab , пока он не будет выделен, а затем нажмите Enter . Откроется диалоговое окно. Введите имя своей темы и нажмите « Сохранить » или нажмите Введите .
Для завершения закройте окно «Персонализация», щелкнув красный крестик закрытия или нажав Alt + F4 .
Примечание : Если это не работает, это может быть связано с тем, что настройки вашего компьютера не могут быть изменены из-за локальной ИТ-политики — обратитесь в местную ИТ-поддержку для получения дополнительной помощи.
Как создать тему Windows 10 — приложения для Windows 10
Устали от стилей и внешнего вида тем по умолчанию и хотите создавать свои собственные стильные темы для ПК с Windows 10? то вы пришли в нужное место для исправления. В этом посте вы узнаете, как создавать свои собственные темы Windows 10 и устанавливать их в качестве темы рабочего стола. Более того, вы можете показать друзьям свою сторону творчества, поделившись с ними темами.
Следующие инструкции проведут вас через процесс создания и установки темы в Windows 10.Итак, начнем без лишних слов.
Как создать и установить собственную тему Windows 10:
1 — Перейдите в Пуск> Настройки и нажмите на Персонализированный вариант в окне настроек.
2 — В Персонализированной Windows щелкните Фон на левой панели, чтобы открыть настройки темы в правой части окна. В Фон под Предварительный просмотр вы можете выбрать установку изображения, сплошного цвета или параметров слайд-шоу из раскрывающегося меню.Либо выберите изображение по умолчанию, либо просмотрите его. Если вы выберете опцию Slideshow , Windows будет показывать изображения в папке фотографий по умолчанию в слайд-шоу, вы можете выбрать время появления каждого изображения на экране или перейти к папке изображений, которую вы хотите установить в качестве слайд-шоу.
3 — Далее идет опция Цвета , в которой вы можете установить цвета фона либо автоматически, либо вручную выбрать их из списка, представленного в окне. Также выберите кнопку «Пуск», меню «Пуск», цвета панели задач.Здесь вы можете сделать Пуск, Панель задач и Центр действий прозрачными или непрозрачными. Вы можете предварительно просмотреть изменения перед их сохранением.
4 — Обратите внимание, что настройки Lock Screen в разделе Personalization не являются частью настроек вашей темы, устанавливайте настройки, связанные с фоном экрана блокировки, а не те, которые вы создаете.
5 — Затем выберите Темы под параметром «Экран блокировки» и щелкните Настройки темы на правой панели окна Персонализация.Откроется новое окно, содержащее все параметры персонализации в Панели управления.
6 — В разделе Моя тема вы увидите опцию Несохраненная тема , щелкните ее правой кнопкой мыши и выберите Сохранить тему из контекстного меню и введите имя темы в новом окне, прежде чем нажать кнопку сохранения. Несохраненная тема содержит все изменения темы, которые вы только что внесли на предыдущих шагах, здесь вы сохраняете их для установки и совместного использования.
Все готово.Ваша лично созданная тема была сохранена, теперь вы можете переключаться между уже сохраненными и вновь созданными темами, когда захотите. Однако этот метод подходит только для создания тем базового уровня, поскольку Microsoft не предоставляет более продвинутых параметров, таких как редактирование видео и аудио или вставка 3D-изображений и значков. Если вы хотите создавать темы с улучшенной графикой, загрузите это приложение Theme Creator из Windows Appstore здесь. Он имеет исчерпывающий набор инструментов, который позволяет создавать 3D-темы с потрясающей графикой, но если вы хотите выбрать более простой вариант, следуйте методу, упомянутому выше.
Для получения дополнительной информации прочтите: 5 лучших тем для Windows 10 Nature и загрузите бета-обновление WhatsApp 2.
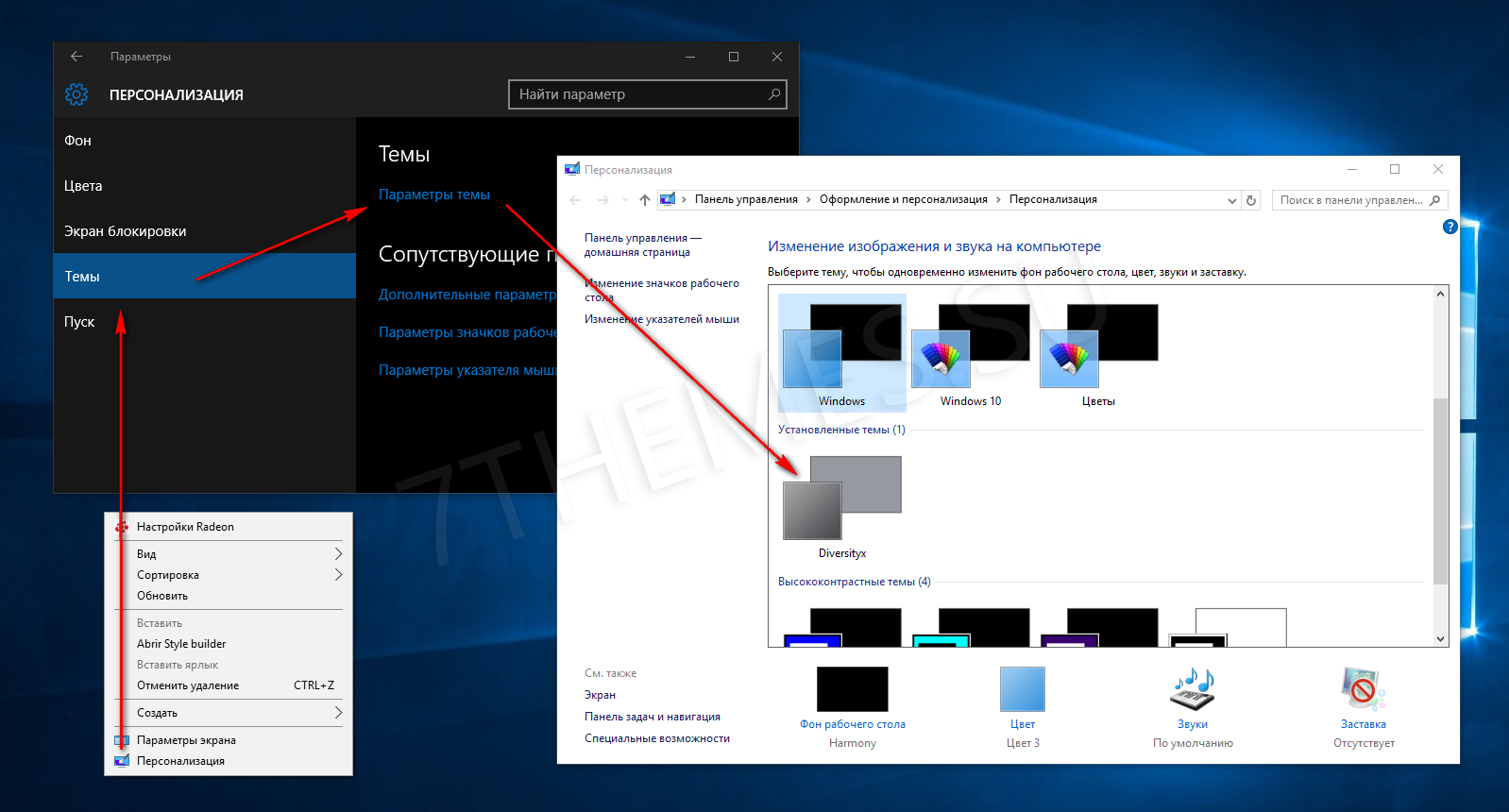 Среди них можно выбрать популярные «Звездные войны», «Марвел», «Aero» и другие.
Среди них можно выбрать популярные «Звездные войны», «Марвел», «Aero» и другие. Если раздела «Personalize» у вас нет, его необходимо создать самостоятельно.
Если раздела «Personalize» у вас нет, его необходимо создать самостоятельно.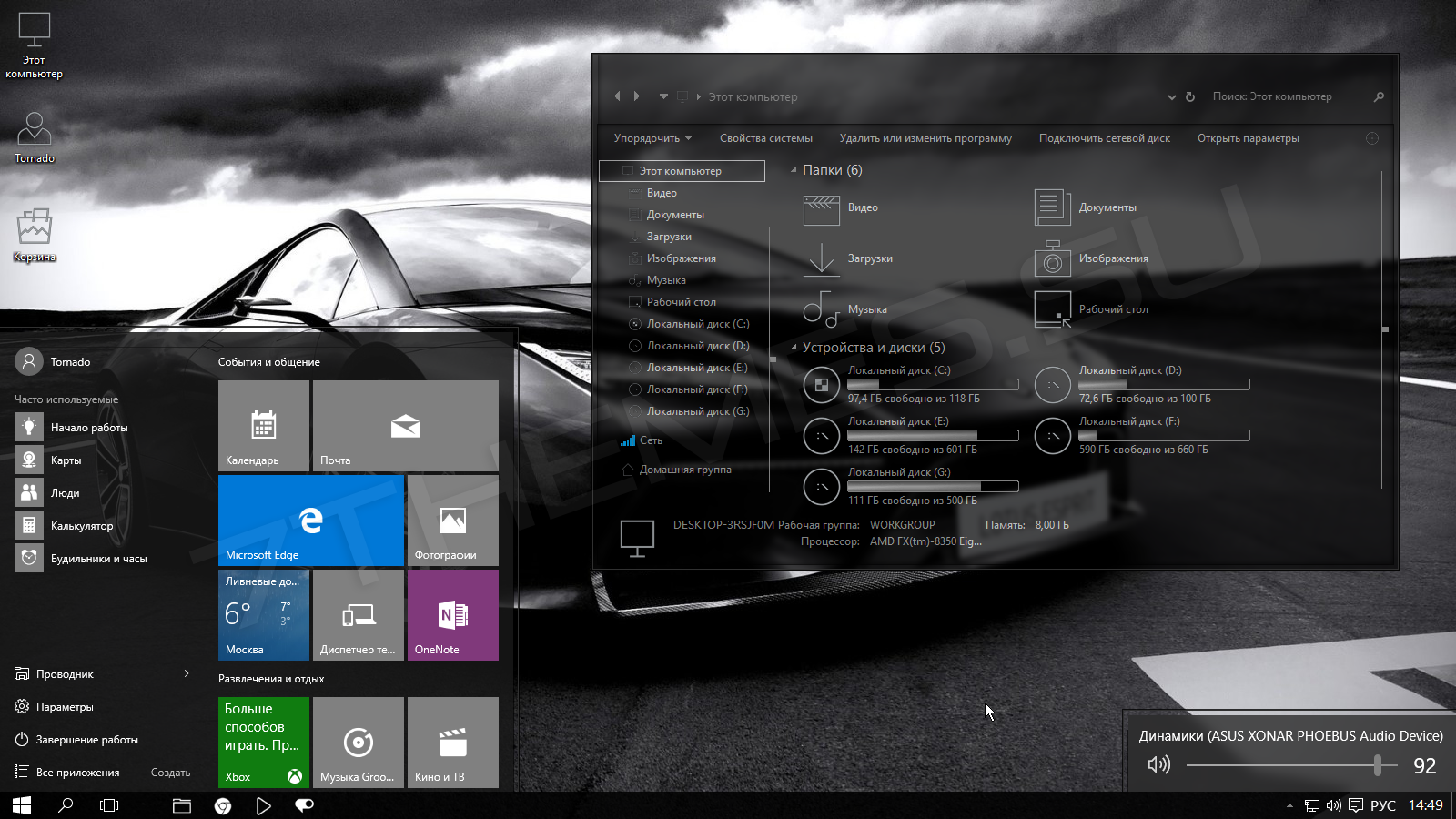
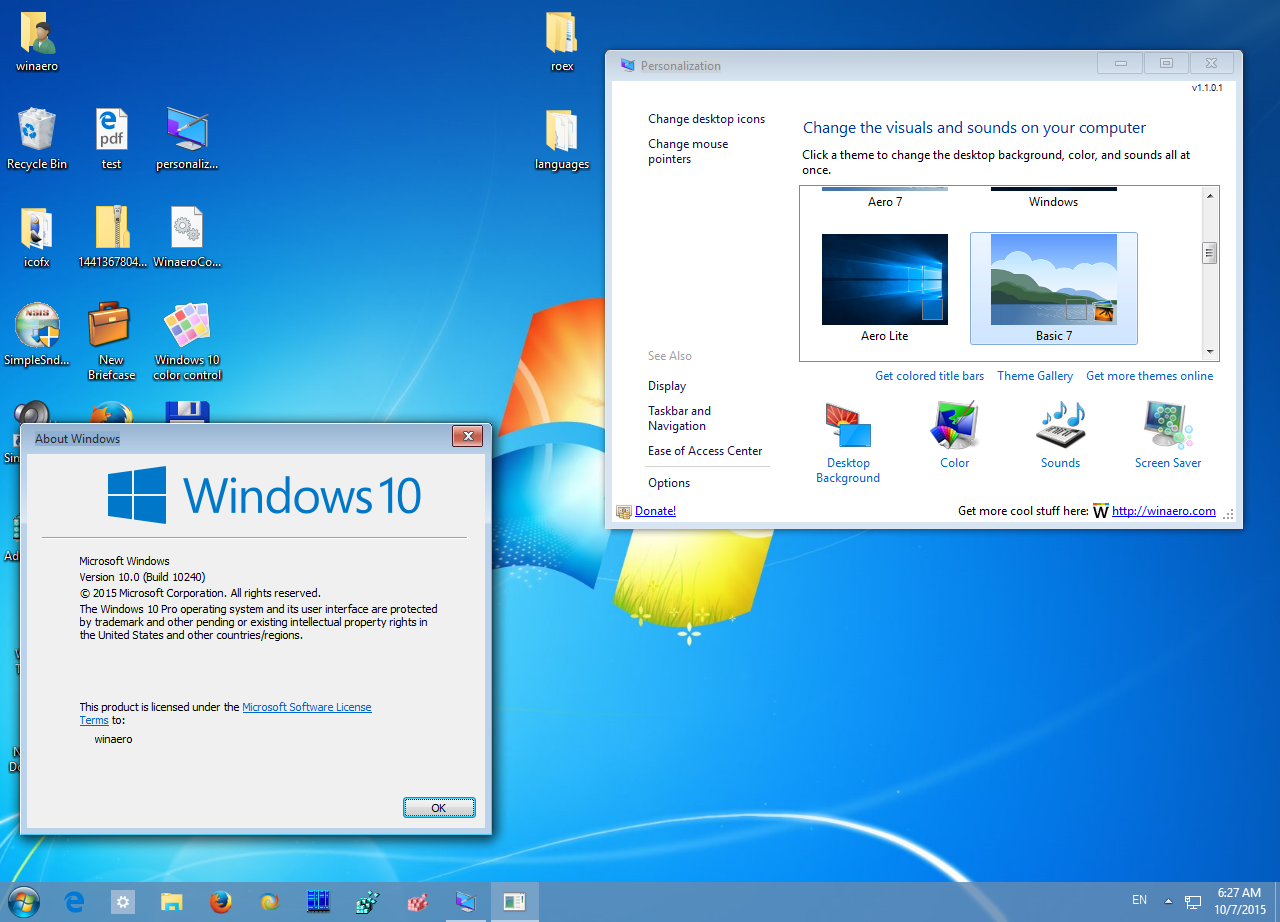 Ее легко найти в любой поисковой системе, введя соответствующий запрос.
Ее легко найти в любой поисковой системе, введя соответствующий запрос.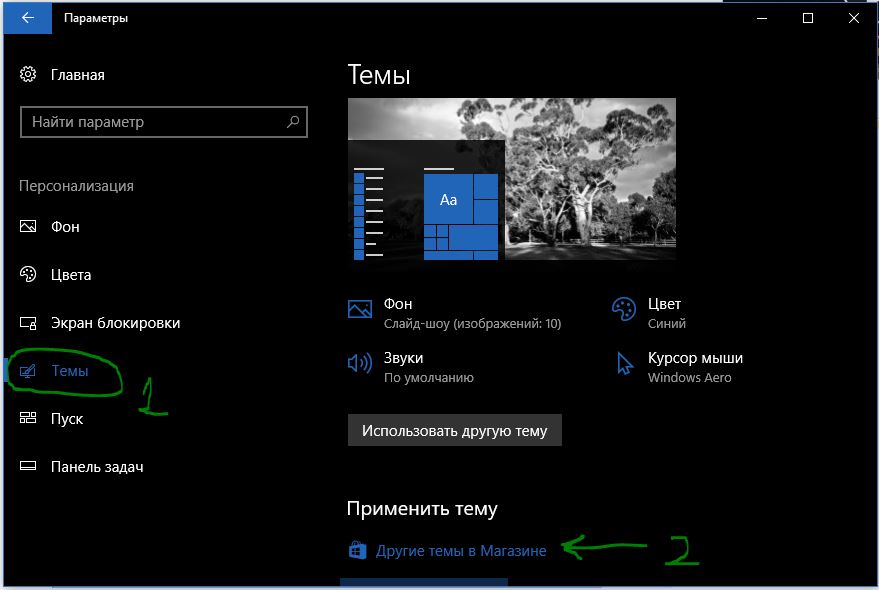 Нажимаем комбинацию клавиш Win+I, переходим в раздел «Персонализация»
Нажимаем комбинацию клавиш Win+I, переходим в раздел «Персонализация» После установки темы нажимаем «Запустить»
После установки темы нажимаем «Запустить»
 Нажимаем «Да».
Нажимаем «Да». Пункты «Restore Point» и «UXTheme» должны остаться отмеченными в любом случае. По окончании настройки нажимаем «Install».
Пункты «Restore Point» и «UXTheme» должны остаться отмеченными в любом случае. По окончании настройки нажимаем «Install».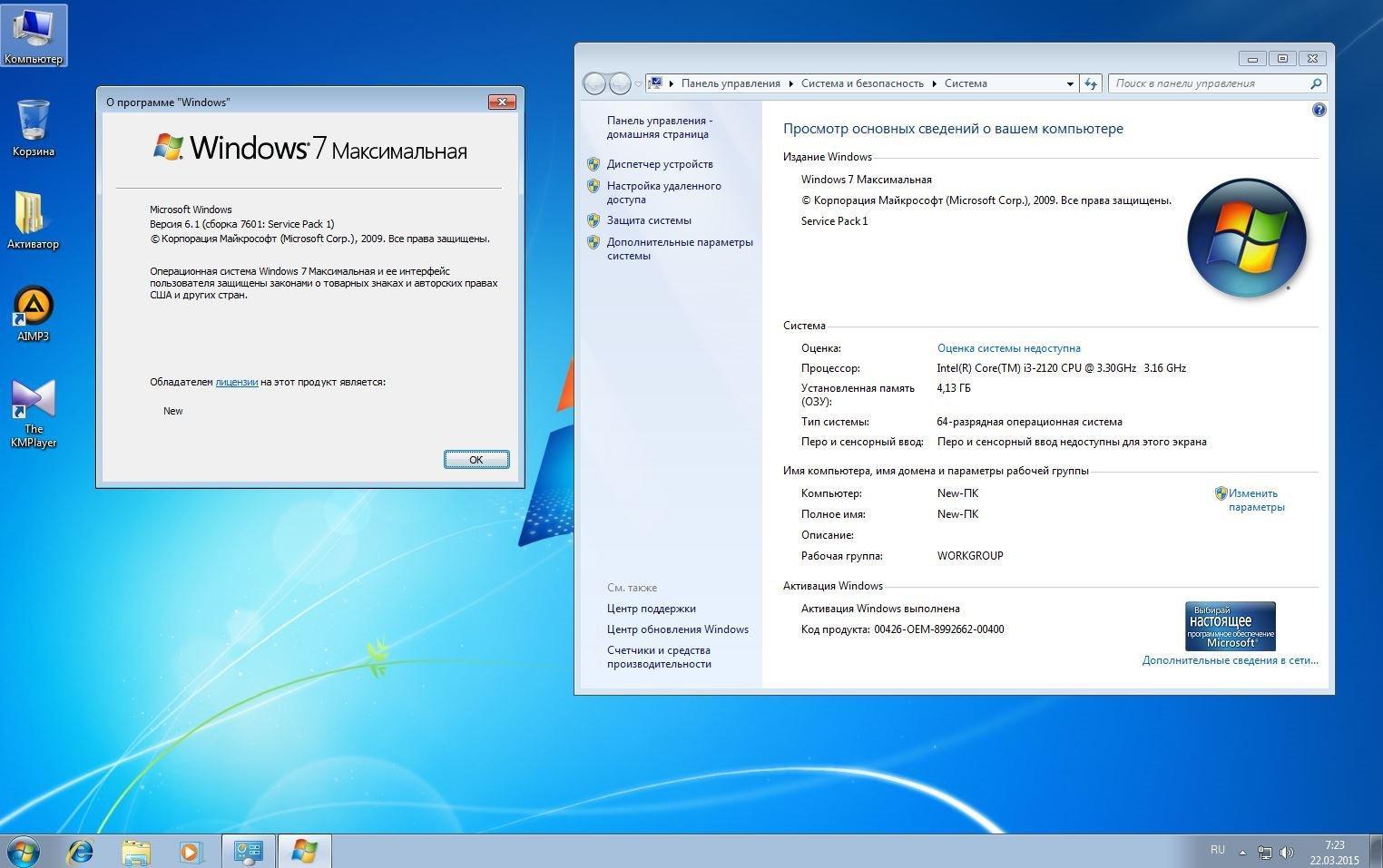
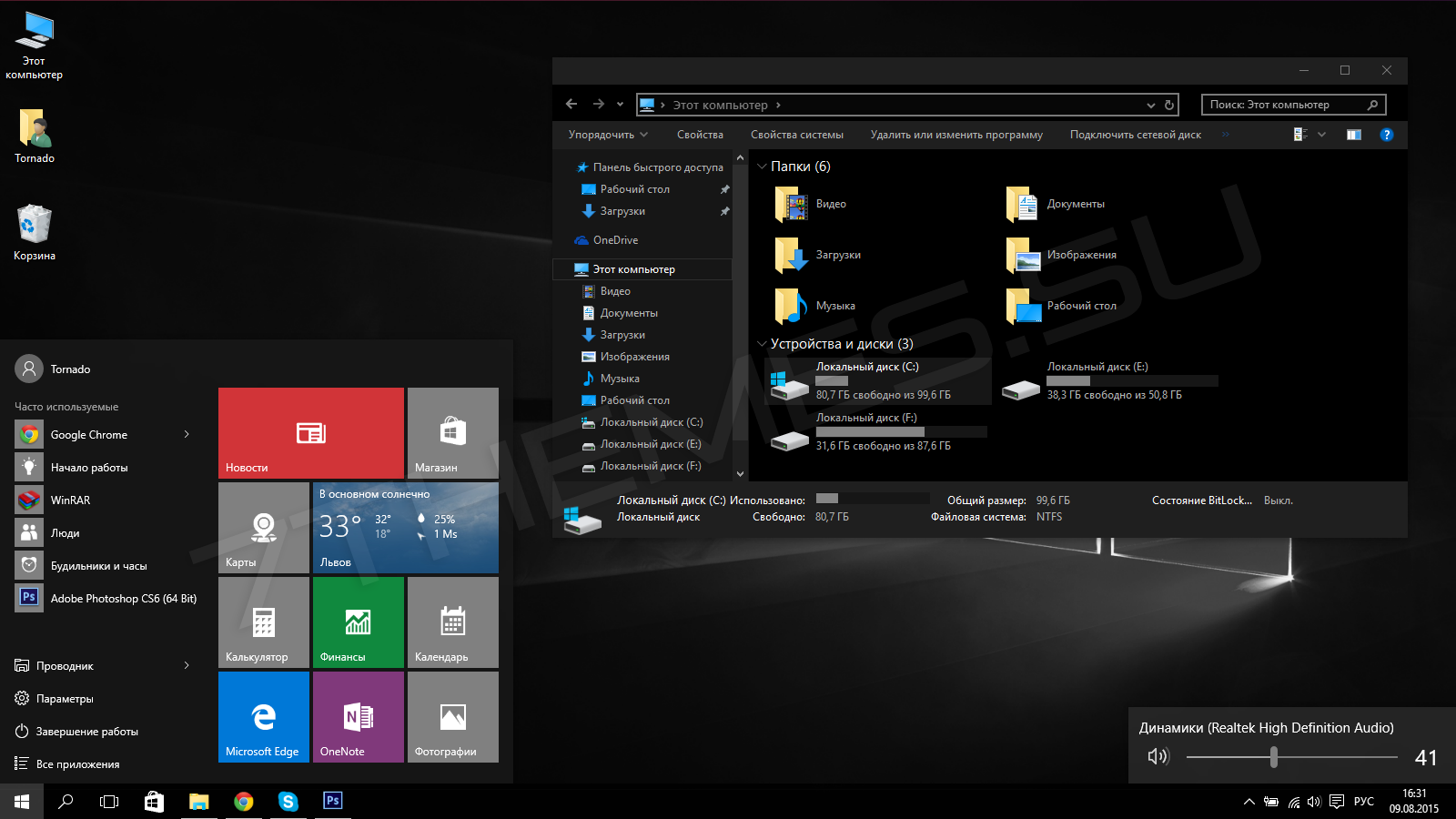
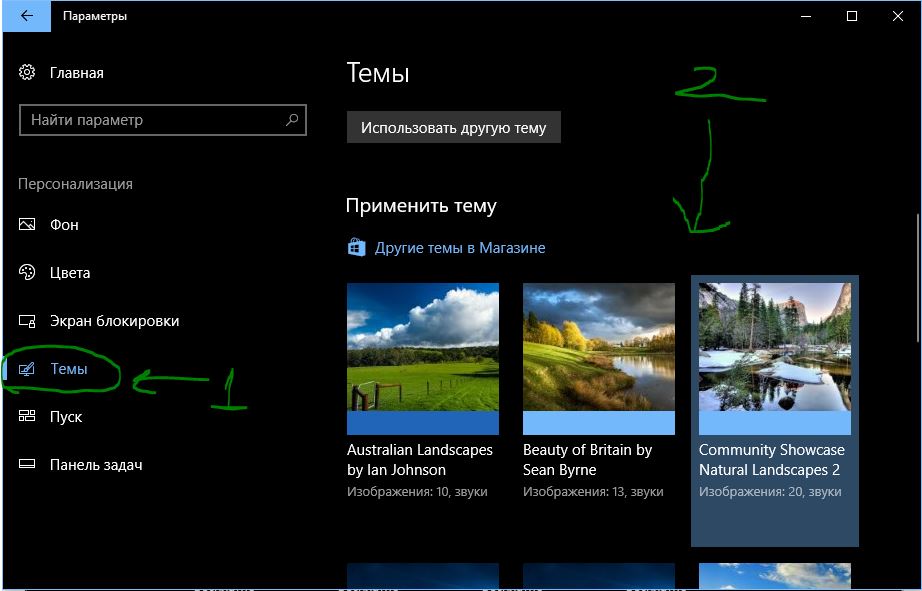 Вас сразу же направит в раздел «Windows Themes».
Вас сразу же направит в раздел «Windows Themes».