Как на windows 10 настроить беспроводную сеть на: Настройка беспроводной сети
Настройка беспроводной сети
С помощью домашней беспроводной сети можно получить доступ к Интернету в разных местах вашего дома. В этой статье описаны основные действия по настройке беспроводной сети и началу ее использования.
Приобретение необходимого оборудования
Чтобы создать собственную беспроводную сеть, необходимы указанные ниже компоненты.
Широкополосное подключение к Интернету и модем. Широкополосное подключение к Интернету — это высокоскоростное подключение. Наиболее распространены следующие типы широкополосного подключения: с помощью технологии DSL и с помощью кабеля. Чтобы получить услуги широкополосного подключения, обратитесь к поставщику услуг Интернета. Обычно технологию DSL используют телефонные компании, а подключение с помощью кабеля — компании кабельного телевидения. Часто поставщики услуг Интернета предлагают широкополосные модемы. Кроме того, в дополнение к модемам некоторые поставщики услуг Интернета предлагают беспроводные маршрутизаторы.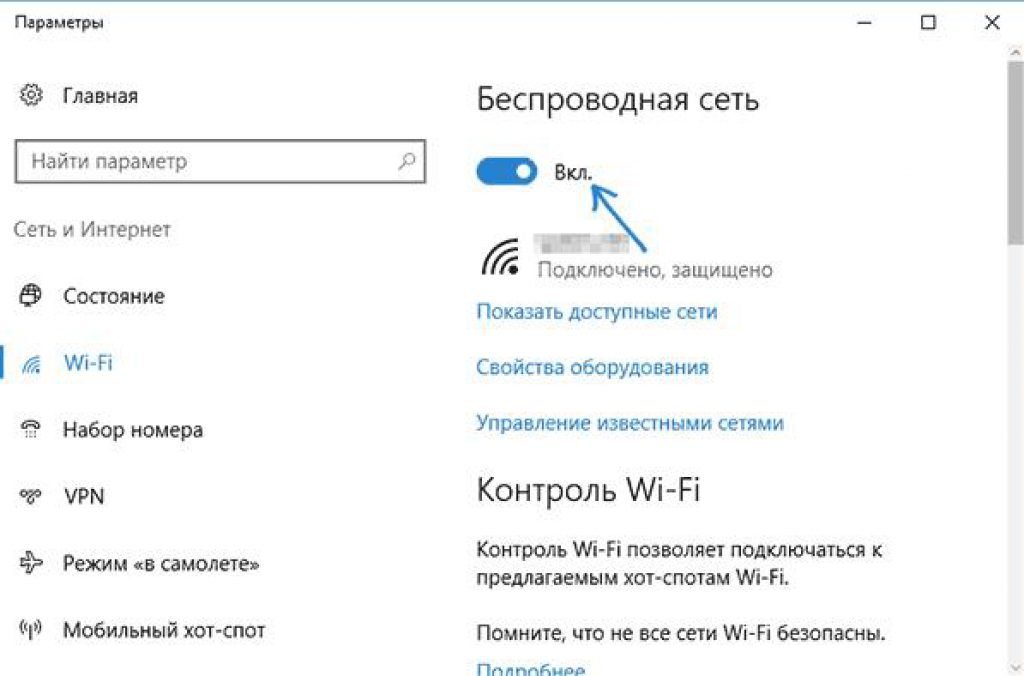 Вы также можете найти это оборудование в магазинах электроники и компьютерной техники или в интернет-магазинах.
Вы также можете найти это оборудование в магазинах электроники и компьютерной техники или в интернет-магазинах.
Беспроводной маршрутизатор. Маршрутизатор пересылает данные между вашей сетью и Интернетом. При использовании беспроводного маршрутизатора вы можете подключить компьютеры к своей сети, используя радиосвязь вместо проводов. Существует несколько различных типов технологий беспроводных сетей, в том числе 802.11a, 802.11b, 802.11g, 802.11n и 802.11ac.
Беспроводной сетевой адаптер. Беспроводной сетевой адаптер — это устройство, с помощью которого ваш компьютер подключается к беспроводной сети. Чтобы подключить портативный или настольный компьютер к беспроводной сети, он должен быть оснащен беспроводным сетевым адаптером. Многие ноутбуки и планшеты, а также некоторые настольные компьютеры поставляются с беспроводными сетевыми адаптерами.
Чтобы проверить, оснащен ли ваш компьютер беспроводным сетевым адаптером, выполните указанные ниже действия.
-
Нажмите кнопку Пуск , в поле поиска введите диспетчер устройств, а затем выберите Диспетчер устройств.
-
Разверните узел Сетевые адаптеры.
-
Найдите необходимый сетевой адаптер. В его имени может встречаться слово беспроводной.
Настройка модема и подключения к Интернету
После того как у вас будет в наличии все необходимое оборудование, вам потребуется настроить модем и подключение к Интернету. Если модем не настроен поставщиком услуг Интернета, самостоятельно подключите модем к компьютеру и Интернету, выполнив инструкции, поставляемые в комплекте с модемом. Если в модеме используется технология DSL, подключите его к телефонной розетке. Если используется подключение по кабелю, подключите модем к разъему для кабеля.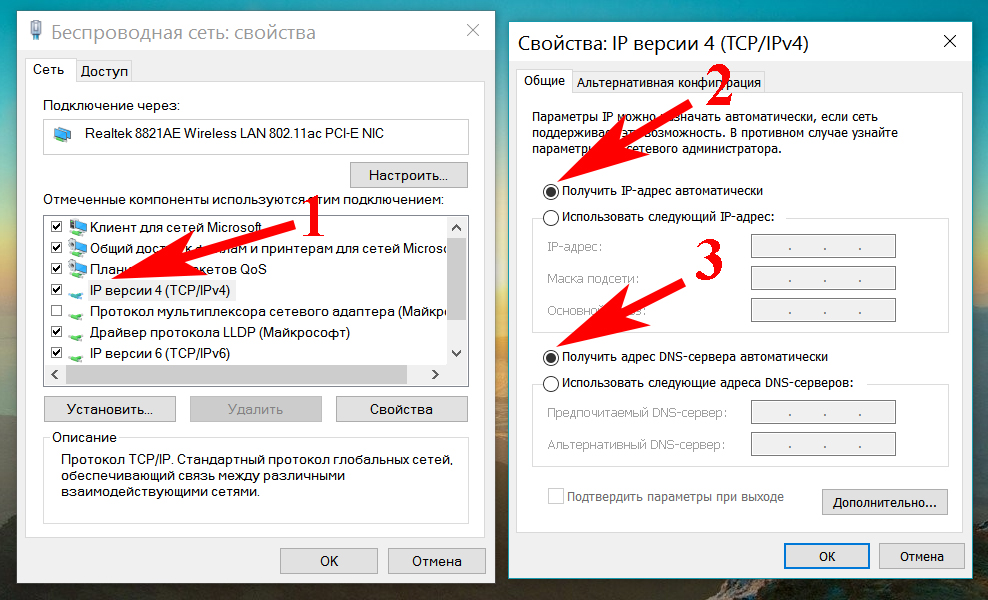
Размещение беспроводного маршрутизатора
Разместите беспроводной маршрутизатор в месте, в котором уровень его сигнала будет максимальным, а уровень помех — минимальным. Для достижения наилучших результатов следуйте указанным ниже советам.
Разместите беспроводной маршрутизатор в центре дома или квартиры. Разместите маршрутизатор как можно ближе к центру дома или квартиры, чтобы его радиосигнал равномерно охватывал все уголки дома.
Разместите беспроводной маршрутизатор над полом вдали от стен и металлических объектов, например от металлических шкафов. Чем меньше физических препятствий между компьютером и беспроводным маршрутизатором, тем сильнее будет его сигнал.
Уменьшите уровень помех. Некоторое сетевое оборудование использует радиоканал с частотой 2,4 ГГц. Эту же частоту использует большая часть микроволновых печей и многие беспроводные телефоны. Если вы включите микроволновую печь или вам позвонят на беспроводный телефон, то сигнал беспроводного маршрутизатора может быть временно прерван. Вы можете избежать большей части таких проблем, используя беспроводный телефон, работающий на более высокой частоте, например на частоте 5,8 ГГц.
Эту же частоту использует большая часть микроволновых печей и многие беспроводные телефоны. Если вы включите микроволновую печь или вам позвонят на беспроводный телефон, то сигнал беспроводного маршрутизатора может быть временно прерван. Вы можете избежать большей части таких проблем, используя беспроводный телефон, работающий на более высокой частоте, например на частоте 5,8 ГГц.
Обеспечение безопасности беспроводной сети
Безопасность сети всегда важна. При использовании беспроводной сети этот вопрос становится еще более актуальным, так как сигнал вашей сети может выходить за пределы дома. Если вы не обезопасите свою сеть, посторонние люди с компьютерами могут получить доступ к вашим подключенным к сети компьютерам и воспользоваться вашим подключением к Интернету.
Чтобы повысить безопасность своей сети, выполните указанные ниже действия.
Измените имя пользователя и пароль по умолчанию. Это помогает защитить маршрутизатор. Большинство изготовителей маршрутизаторов указывают на маршрутизаторах имя пользователя, пароль и имя сети (SSID), используемые по умолчанию. Посторонние могут воспользоваться этой информацией для доступа к вашему маршрутизатору втайне от вас. Чтобы избежать этого, измените имя пользователя и пароль для доступа к маршрутизатору, используемые по умолчанию. Инструкции можно найти в документации по эксплуатации устройства.
Это помогает защитить маршрутизатор. Большинство изготовителей маршрутизаторов указывают на маршрутизаторах имя пользователя, пароль и имя сети (SSID), используемые по умолчанию. Посторонние могут воспользоваться этой информацией для доступа к вашему маршрутизатору втайне от вас. Чтобы избежать этого, измените имя пользователя и пароль для доступа к маршрутизатору, используемые по умолчанию. Инструкции можно найти в документации по эксплуатации устройства.
Настройте ключ безопасности (пароль) беспроводной сети. В беспроводных сетях используются ключи безопасности сети, позволяющие защитить сети от несанкционированного доступа. Мы рекомендуем использовать протокол WPA2, если ваш маршрутизатор его поддерживает. Дополнительные сведения о том, какие типы защиты поддерживаются и как настроить ее, можно найти в документации маршрутизатора.
Некоторые маршрутизаторы поддерживают протокол WPS. Если ваш маршрутизатор поддерживает протокол WPS и подключен к сети, выполните следующие действия, чтобы настроить ключ безопасности сети:
-
В зависимости от того, какая версия Windows установлена на вашем компьютере, выполните одно из следующих действий.

-
В Windows 7 или Windows 8.1 нажмите кнопку Пуск, начните вводить Центр управления сетями и общим доступом, а затем выберите его в списке.
-
В Windows 10 нажмите кнопку Пуск и выберите Параметры> сеть & Интернет > состояние > сеть и общий доступ.
-
-
Выберите Настройка нового подключения или сети.
-
Выберите Создание и настройка новой сети, а затем нажмите кнопку Далее.
Мастер поможет вам создать имя сети и ключ безопасности. По умолчанию мастер настроит шифрование WPA или WPA2 (если маршрутизатор поддерживает их). Рекомендуется использовать шифрование WPA2, так как оно обеспечивает более высокий уровень безопасности, чем шифрование WPA или WEP. При использовании шифрования WPA2 или WPA вы можете использовать парольную фразу, и вам не нужно будет помнить загадочную последовательность букв и цифр.
При использовании шифрования WPA2 или WPA вы можете использовать парольную фразу, и вам не нужно будет помнить загадочную последовательность букв и цифр.
Запишите ключ безопасности и храните его в надежном месте. Кроме того, вы можете сохранить ключ безопасности на USB-устройстве флэш-памяти, выполнив инструкции мастера. (Сохранить ключ безопасности на USB-устройство флэш-памяти можно в Windows 8 и Windows 7, но не в Windows 10.)
Используйте брандмауэр. Брандмауэр — это оборудование или программное обеспечение, защищающее ваш компьютер от несанкционированного доступа и вредоносного программного обеспечения (вредоносных программ). Если на каждом компьютере в вашей сети работает брандмауэр, вы можете контролировать распространение вредоносного программного обеспечения в сети и защитить свои компьютеры при доступе в Интернет. Брандмауэр Windows включен в состав данной версии Windows.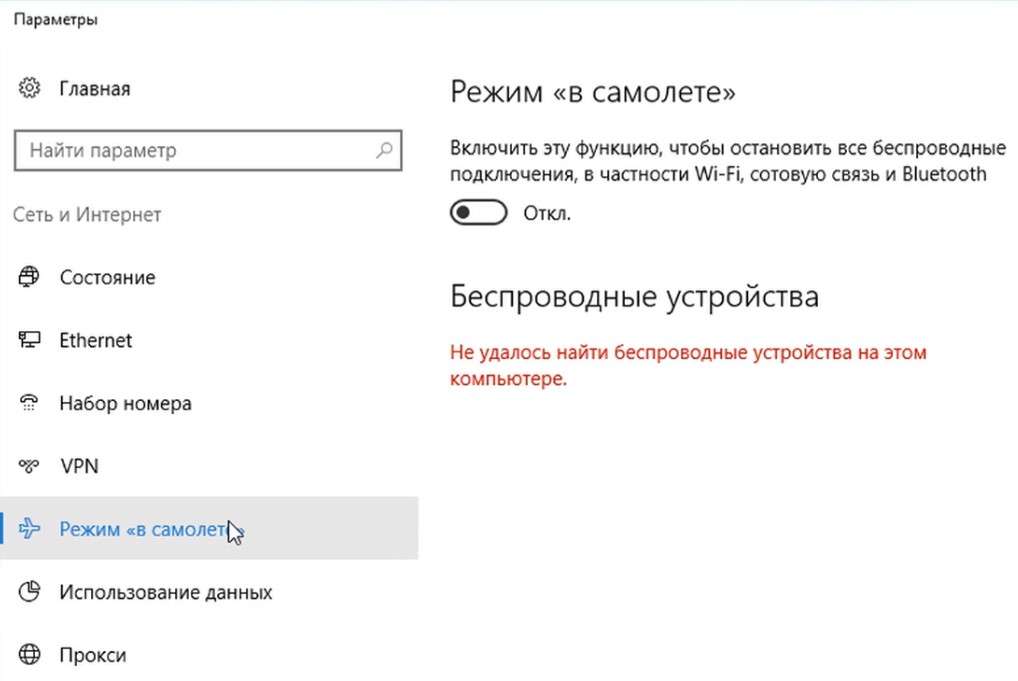
Подключение компьютера к беспроводной сети
-
В области уведомлений щелкните значок Сеть или .
-
В списке сетей выберите сеть, к которой необходимо подключиться, а затем — пункт Подключиться.
-
Введите ключ безопасности (часто называемый паролем).
-
Следуйте всем дополнительным инструкциям, если они появятся.
Если у вас возникли проблемы с сетью Wi-Fi при использовании Windows 10, см. раздел Устранение проблем беспроводной сети в Windows 10, чтобы получить дополнительные рекомендации по устранению неполадок.
Как включить Wi-Fi в Windows 10, когда нет кнопки Wi-Fi и ошибка «Не удалось найти беспроводные устройства на этом компьютере»
Долго не мог придумать хороший заголовок для этой статьи, что бы было понятно о чем она, и что бы можно было легко найти ее при проблемах с Wi-Fi в Windows 10. Сейчас мы постараемся разобраться, почему нет кнопки Wi-Fi в Windows 10. Где вообще искать настройки беспроводной сети, как включить Wi-Fi и почему появляется такая проблема. Расскажу об ошибке «Не удалось найти беспроводные устройства на этом компьютере» в Windows 10.
Сейчас мы постараемся разобраться, почему нет кнопки Wi-Fi в Windows 10. Где вообще искать настройки беспроводной сети, как включить Wi-Fi и почему появляется такая проблема. Расскажу об ошибке «Не удалось найти беспроводные устройства на этом компьютере» в Windows 10.
Сразу скажу, что когда вы не можете найти «Wi-Fi» на своем ноутбуке (нет кнопки включения, нет пункта в настройках и т. д.), то скорее всего, что у вас просто не установлен драйвер на Wi-Fi, у вас нет Wi-Fi приемника, либо он выключен. Давайте подробно во всем разберемся.
Суть проблемы:
Вся проблема заключается в том, что мы не можем подключится к Wi-Fi сети на Windows 10. Я уже писал подробную статью по подключению к Wi-Fi. Но, когда мы открываем окно управления подключениями, то там просто нет кнопки управления Wi-Fi адаптером.
Если мы перейдем в настройки, в сетевые параметры, то там так же не обнаружим пункта «Wi-Fi». А на вкладке Режим «в самолете» мы увидим выделенную ошибку «Не удалось найти беспроводные устройства на этом компьютере».
Такая проблема может означать что:
- На вашем компьютере просто физически нет Wi-Fi приемника. Если у вас ноутбук, то в нем должен быть встроенный беспроводной адаптер. На компьютере, можно использовать внешний Wi-Fi приемник. Если вы точно уверены, что в вашем компьютере есть Wi-Fi (пользовались раньше до установки Windows 10, посмотрели в характеристиках, подключили внешний приемник и т. д.), то нужно проверить другие причины.
- Не установлен драйвер на Wi-Fi адаптер. В какой-то статье я уже писал, что Windows 10 сама устанавливает драйвер на беспроводные адаптеры. Но не всегда. И не всегда, эти драйвера работают так как нужно. Поэтому, самая частая причина, при таких проблемах с Wi-Fi в Windows 10 — это отсутствие драйвера беспроводного адаптера, или неподходящий драйвер.
- Ну и может быть такое, что адаптер «Беспроводная сеть» просто отключен. Я вот только что проверил, отключил его, «симптомы» проблемы точно такие, как я описывал выше.

Один небольшой нюанс. Вы наверное знаете, что на ноутбуке есть сочетание клавиш, для включения и отключения беспроводных сетей. На моем Asus, например, это клавиши Fn+F2. В Windows 10, эти клавиши отвечают за включение и отключение режима «В самолете». Если у вас на панели уведомлений вместо значка интернета, значок «самолета», то просто отключите этот режим клавишами на вашем ноутбуке, или нажав на сам значок и отключив режим «В самолете».
В любом случае, можете проверить сочетании клавиш на вашем ноутбуке, вдруг поможет. У разных производителей, эти сочетания могут быть разными. Как правило, это клавиша Fn + клавиша со значком антенны.
Давайте проверять и исправлять.
Нет Wi-Fi на ноутбуке с Windows 10: решение проблемы
Давайте первым делом проверим, включен ли адаптер «Беспроводная сеть», а если этого адаптера у вас совсем нет, то убедимся в том, что проблема в драйвере, или вообще в отсутствии этого адаптера в вашем компьютере.
Нажмите правой кнопкой мыши на значок подключения к интернету на панели уведомлений, и откройте Центр управления сетями и общим доступом. В новом окне выберите пункт Изменение параметров адаптера.
В новом окне выберите пункт Изменение параметров адаптера.
Если вы увидите там адаптер «Беспроводная сеть» (или что-то в этом роде), и он отключен, то нажмите на него правой кнопкой мыши, и выберите Включить. После этого, Wi-Fi должен появится на вашем ноутбуке, и вы сможете подключится к беспроводной сети.
Если же адаптера «Беспроводная сеть» нет вообще, то как я уже писал выше, на вашем компьютере скорее всего не установлен драйвер на Wi-Fi. Или он установлен, но работает не стабильно.
Проблемы с драйвером Wi-Fi адаптера в Windows 10
Нам нужно зайти в диспетчер устройств, и посмотреть что там. Есть ли беспроводной адаптер, и как он работает. Для этого, нажмите на меню Пуск и выберите Параметры.
Дальше, выберите пункт Устройства.
Внизу страницы перейдите в Диспетчер устройств.
В диспетчере устройств, откройте вкладку Сетевые адаптеры.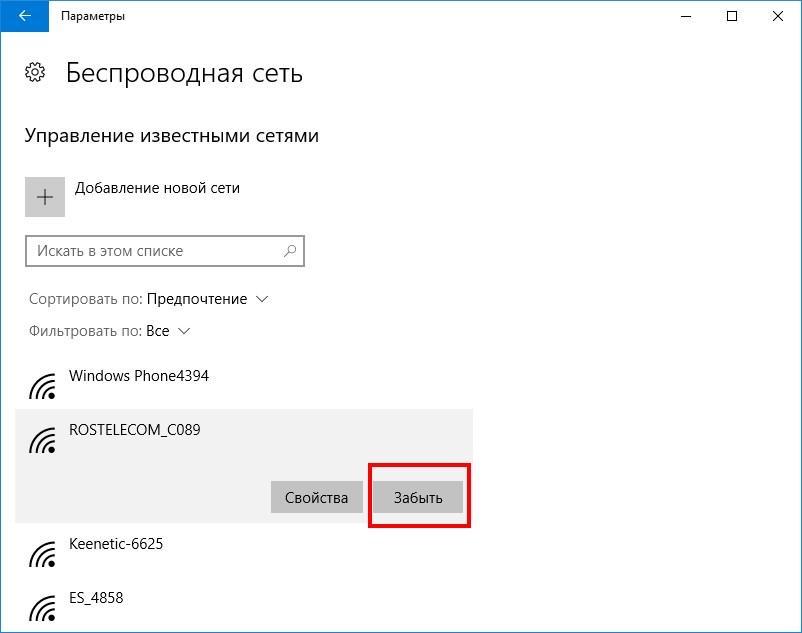 Обычно там два адаптера: LAN — для подключения интернета по сетевому кабелю (сетевая карта), и беспроводной адаптер. Как правило, в названии беспроводного адаптера есть слово «Wireless». Вот так выглядит Wi-Fi адаптер в диспетчере устройств на моем ноутбуке:
Обычно там два адаптера: LAN — для подключения интернета по сетевому кабелю (сетевая карта), и беспроводной адаптер. Как правило, в названии беспроводного адаптера есть слово «Wireless». Вот так выглядит Wi-Fi адаптер в диспетчере устройств на моем ноутбуке:
Как видите, в названии указан производитель и модель. Если у вас есть адаптер в диспетчере устройств, и он включен (как проверить, показывал выше), но включить Wi-Fi все ровно не получается, то попробуйте обновить драйвер для своего адаптера. Или, попробуйте выполнить операции с адаптером, о которых я писал в этой статье.
Если драйвера нет, или нет самого адаптера, то в диспетчере устройств вы его так же не увидите.
Но, обратите внимание, что если в диспетчере адаптера нет (а в компьютере, ноутбуке он есть), то в диспетчере устройств должно быть хоть одно «Неизвестное устройство», как у меня на скриншоте. В таком случае, нужно попробовать установить драйвер на Wireless адаптер.
Как установить, или обновить драйвер Wi-Fi адаптера?
Если у вас ноутбук, то зайдите на официальный сайт производителя, через поиск, или через меню ищите свою модель, там найдите раздел с загрузками драйверов, и ищите драйвер для Wireless адаптера. Обратите внимание, что скорее всего, там будет возможность выбрать операционную систему. Выберите Windows 10. Если драйвера для «десятки» нет, то можно попробовать выбрать Windows 8 (8.1). Так же, драйвер может быть на диске, который как правило идет в комплекте с ноутбуком (но вряд ли там будет драйвер для «десятки»).
Обратите внимание, что скорее всего, там будет возможность выбрать операционную систему. Выберите Windows 10. Если драйвера для «десятки» нет, то можно попробовать выбрать Windows 8 (8.1). Так же, драйвер может быть на диске, который как правило идет в комплекте с ноутбуком (но вряд ли там будет драйвер для «десятки»).
Сохраните драйвер на компьютер и просто запустите его установку. Если вы скачали архив, то в архиве должен быть установочный файл, который нужно просто запустить, и следовать инструкциям. После установки, перезагрузите ноутбук, и пробуйте подключится к Wi-Fi сети (Wi-Fi должен быть включен).
Если у вас стационарный компьютер с USB/PCI адаптером, то драйвер ищите на сайте производителя самого адаптера. По модели адаптера. Ну и диск с драйверами у вас должен быть.
Что касается обновления драйвера, то делаем все так же, как в случае с установкой: находим, скачиваем на компьютер, и устанавливаем.
И еще…
На всякий случая оставлю ссылку на статью с решением самой популярной проблемы «Ограничено» в Windows 10.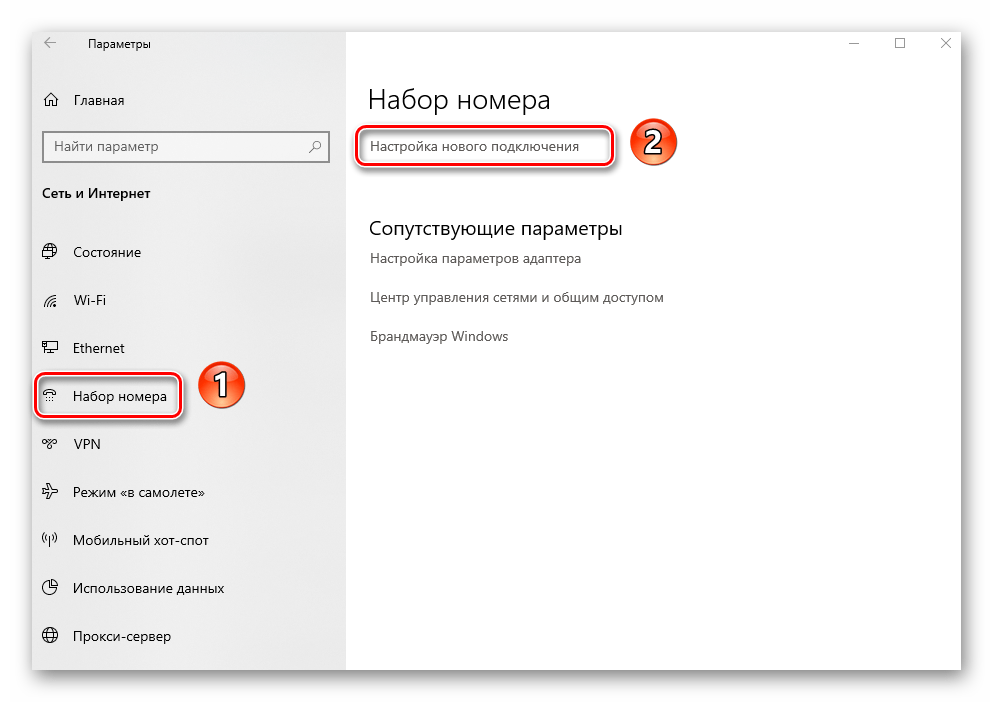 А то мало ли что может случится после того, как вы все таки почините Wi-Fi и подключитесь к интернету:)
А то мало ли что может случится после того, как вы все таки почините Wi-Fi и подключитесь к интернету:)
Кстати, после установки драйвера на беспроводной адаптер, когда он заработает, вы сможете раздавать интернет со своего ноутбука — очень полезная штука.
Делитесь в комментариях результатами, задевайте вопросы, а я постараюсь дополнять эту статью новой информацией, по решению этой проблемы с Wi-Fi на «десятке».
Обновление: совет из комментариев
На диске С включил поиск и нашёл папку wireless LAN
C:\eSupport\eDriver\Software\WirelessLan\Qualcomm Atheros\WirelessLan\10.0.0.342\2886\
Там два файла есть Setup. Я их оба запустил и у меня все вернулось на круги своя.
Если кому поможет, спасибо Константину!
Обновление: служба WLAN
Проверьте, запущена ли на вашем компьютере служба автонастройки WLAN. Как этот сделать, я показывал здесь.
Обновление: служба «Журнал событий Windows»
В комментариях появилось рабочее решение, которое заключается в том, что нужно включить службу «Журнал событий Windows».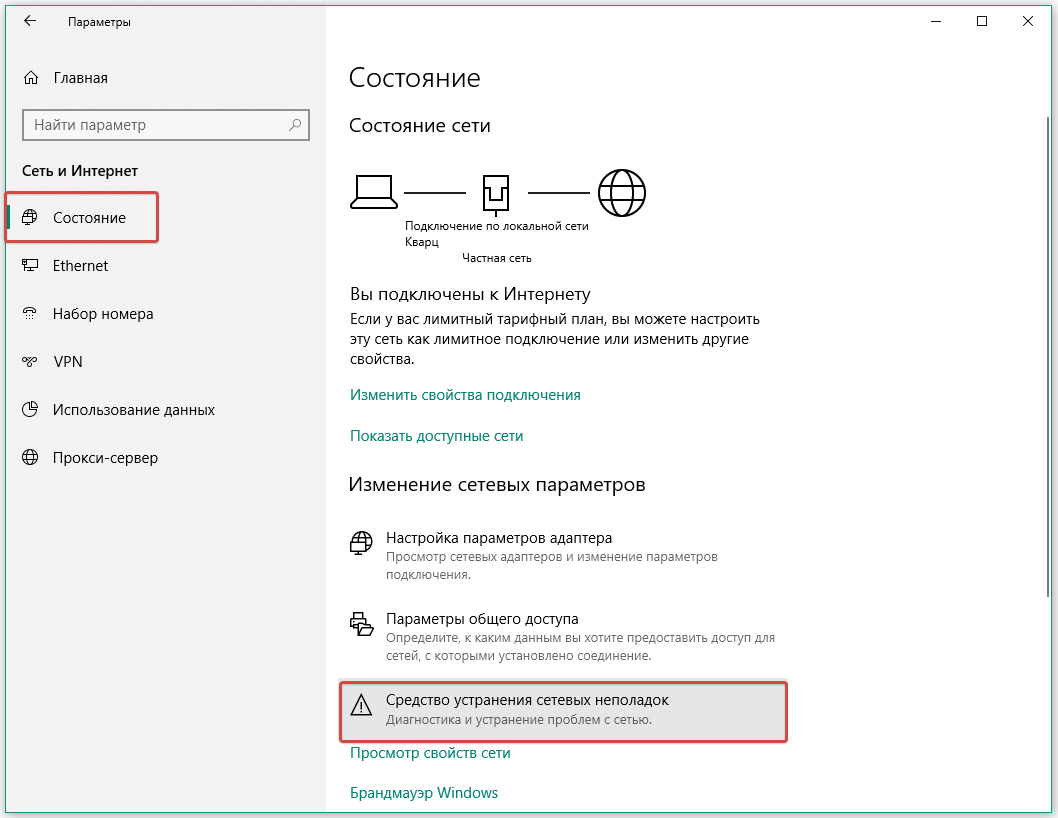 Заходим в службы (можно нажать Win+R и выполнить команду services.msc).
Заходим в службы (можно нажать Win+R и выполнить команду services.msc).
Находим службу «Журнал событий Windows» и открываем ее свойства (нажав на нее правой кнопкой мыши). Проверяем, установлен ли тип запуска «Автоматически» и запущена ли сама служба. Если нет – нажимаем на кнопку «Запустить». Можно попробовать остановить ее и запустить заново.
Делитесь решениями в комментариях! Задавайте вопросы.
Как подключиться к Wi-Fi в Windows 10?
В последнее время все только и пишут о Windows 10. Кто-то критикует, кому-то система очень понравилась, все обновляются, тестируют и все такое. Я тоже стараюсь быть в «трендЕ»:), поэтому поставил десятку рядом с уже установленной Winodws 7, и немного попользовался. Ну конечно же проверил как работает Wi-Fi, и как вообще организовано управление сетями. Даже по сравнению с Winodws 7 практически ничего не изменилось, просто есть как-бы еще одни настройки, которые заточены для сенсорных экранов.
Немного изменилась панелька подключения к Wi-Fi сетям, теперь есть возможность включить, или выключить Wi-Fi буквально в два клика. Главное, что мне понравилось, так это автоматическая установка всех драйверов, в том числе на сетевую карту и Wi-Fi приемник. На мой ноутбук, модель вроде 2013 года, все драйвера были установлены автоматически. Не знаю правда, как будет на других компьютерах, но это очень круто, ведь на той же Winodws 7, всегда возникало множество проблем с подключением к Wi-Fi, именно из-за драйверов. Единственно, что я так и не нашел, это где посмотреть пароль от Wi-Fi сети в Windows 10. Способ, о котором я писал в этой статье, не подходит. Там просто нет пункта «Управление беспроводными сетями». Немного еще изучу эту тему, и напишу о том, как вспомнить пароль на «десятке».
Главное, что мне понравилось, так это автоматическая установка всех драйверов, в том числе на сетевую карту и Wi-Fi приемник. На мой ноутбук, модель вроде 2013 года, все драйвера были установлены автоматически. Не знаю правда, как будет на других компьютерах, но это очень круто, ведь на той же Winodws 7, всегда возникало множество проблем с подключением к Wi-Fi, именно из-за драйверов. Единственно, что я так и не нашел, это где посмотреть пароль от Wi-Fi сети в Windows 10. Способ, о котором я писал в этой статье, не подходит. Там просто нет пункта «Управление беспроводными сетями». Немного еще изучу эту тему, и напишу о том, как вспомнить пароль на «десятке».
В этой статье я хочу показать вам, как подключится к Wi-Fi на Windows 10. Покажу еще где находятся настройки беспроводной сети.
Подключаем ноутбук, или планшет на Windows 10 к Wi-Fi сети
Все очень просто, да еще и красиво. На панели уведомлений (в правом, нижнем углу), нажмите на кнопку в виде делений сети (антенны Wi-Fi). Если у вас драйвер на Wi-Fi установлен, но сам адаптер выключен, то значок будет с красным крестиком, а если есть доступные для подключения сети, то он будет со звездочкой.
Если у вас драйвер на Wi-Fi установлен, но сам адаптер выключен, то значок будет с красным крестиком, а если есть доступные для подключения сети, то он будет со звездочкой.
Нажмите на этот значок, и если Wi-Fi выключен, то нажмите на соответствующую кнопку, и включите беспроводной адаптер.
Сразу после включения беспроводного адаптера, сверху появляться доступные для подключения сети. Нажмите на нужную сеть, и кликните на кнопку Подключится. Вы можете убрать галочку с пункта Подключатся автоматически, если не хотите, что бы ваше устройство само устанавливало соединение с этой сетью.
Если сеть защищена паролем, то нужно будет его указать.
Дальше система спросит, хотите ли вы, что бы ваш компьютр участвовал в домашней сети. Его будут видеть другие устройства. Если вы подключаетесь к своей домашней сети, то рекомендую нажать Да. Что бы потом не возникло никаких проблем с настройкой локальной сети.
Все, ваш компьютер будет подключен к интернету. Нажав на сеть, к которой вы подключены, можно легко отключится от нее.
Можете наконец-то протестировать новый браузер — Microsoft Edge. Интересный кстати браузер, хотелось бы увидеть ваши отзывы о нем.
Как открыть настройки Wi-Fi на Windows 10?
Нажимаем на значок соединения, и кликаем на ссылку Сетевые параметры.
Откроются настройки «Сеть и интернет«. Там и настройки беспроводной сети.
Можно так же открыть привычную для нас панель управления сетями и общим доступом. Просто нажмите на значок соединения правой кнопкой мыши и выберите Центр управления сетями и общим доступом. А дальше все так же как в Windows 7 и 8, управление адаптерами и т. д.
Пока что не слышал о каких-то проблемах с Wi-Fi на Windows 10, ошибках, сбоях и тому подобному. Ну, уже по традиции, самая популярная проблема — «без доступ к интернету», точнее статус соединения «Ограниченно», с желтым треугольником возле значка сети.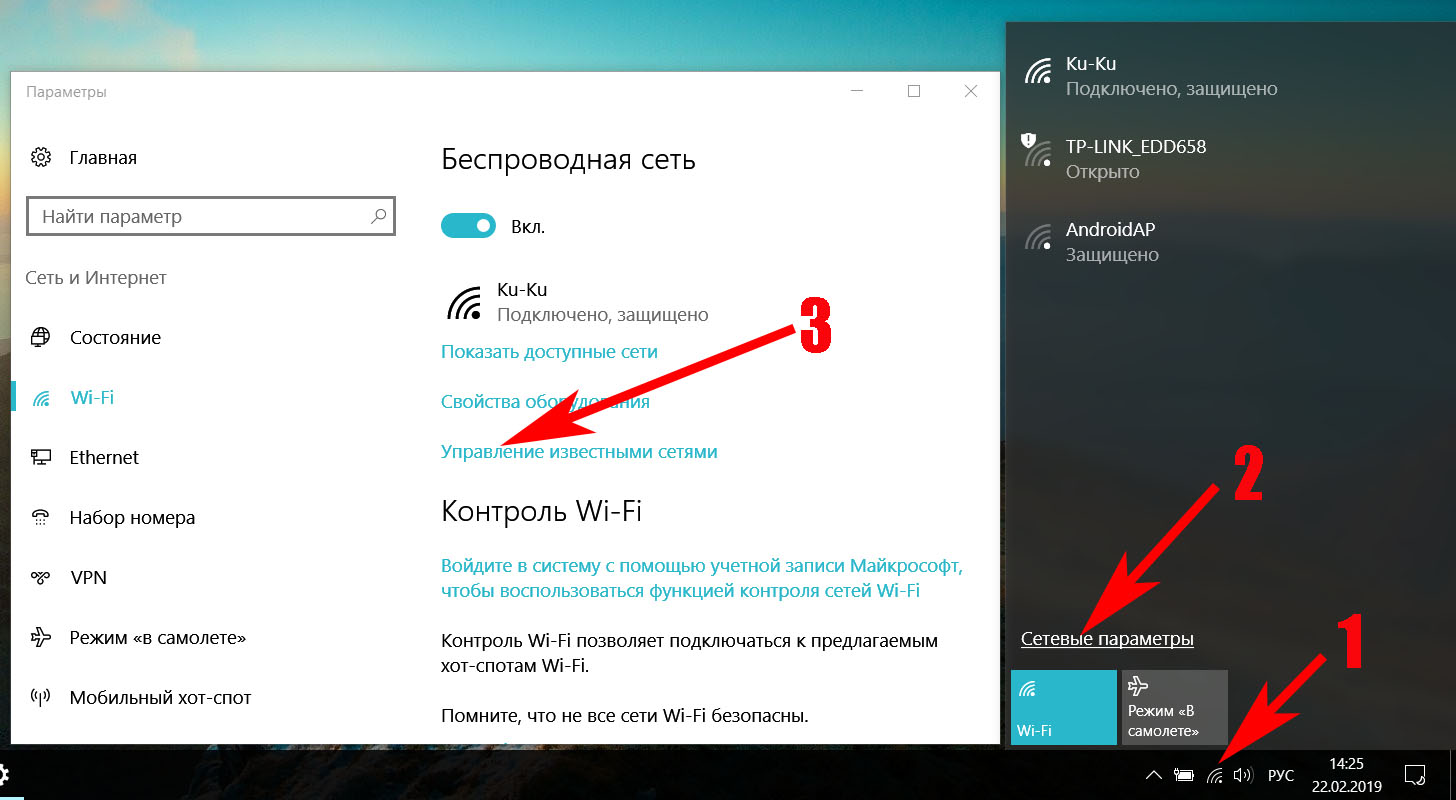 Как правило, виновен именно роутер. А точнее, неправильная настройка. Если у вас появилась такая ошибка, то смотрите статью: «Подключение ограничено» в Windows 10 по Wi-Fi и сетевому кабелю.
Как правило, виновен именно роутер. А точнее, неправильная настройка. Если у вас появилась такая ошибка, то смотрите статью: «Подключение ограничено» в Windows 10 по Wi-Fi и сетевому кабелю.
Буду благодарен за ваши комментарии по теме статьи. Напишите, как вам Windows 10, есть ли какие-то проблемы с выходом в интернет по Wi-Fi, или о каких-то новых фишках системы.
Как настроить Wi-Fi на Windows 10
Введение
Выпадающей справа панели в Windows 10, как в Windows 8, нет. Если быть точнее – она не совсем отсутствует – ее просто невозможно вызвать нажатием на «столбики сети», которые расположены в системном трее – возле часов и даты. Это может стать причиной того, что пользователи, которые с легкостью перейдут на новую ОС, не смогут быстро настроить Wi-fi. Это все связано с тем, что в этой панели вы можете получить перечень сетей, которые доступны в данный момент в радиусе действия вашего адаптера.
На самом деле, все лежит на поверхности и найти путь к тому, чтобы настроить беспроводной доступ, можно воспользоваться так называемым «методом тыка». Однако, если вы считаете себя не совсем опытным пользователем или не хотите сбивать какие-то настройки, которые трогать не рекомендуется, вам поможет данная статья, в которой мы покажем, как быстро настроить wi-fi в Windows 10, а также расскажем, как изменять сетевые параметры.
Однако, если вы считаете себя не совсем опытным пользователем или не хотите сбивать какие-то настройки, которые трогать не рекомендуется, вам поможет данная статья, в которой мы покажем, как быстро настроить wi-fi в Windows 10, а также расскажем, как изменять сетевые параметры.
Алгоритм настройки Wi-Fi выглядит примерно так
- Находим в системном трее значок сети. Обратите внимание, у нас он выглядит как монитор с кабелем, у вас же будет другим, как на втором скрине.
- Дальше после нажатия на него, у вас откроется такое окно:
В нём будет отображаться список сетей, доступных для подключения. Если вы его не увидите сразу, кликните на «Show available connections». У нас таких сетей нет, так как система установлена на виртуальную машину. - После клика, вы увидите долгожданную панель справа:
- Нашли вы сеть. Далее кликаете на нее, вводите пароль, которые вы должны точно знать и нажимаете подключиться.
 После этого вы должны успешно подсоединиться к беспроводной сети. Однако, чтобы не проделывать эти действия каждый раз, необходимо изменить параметры беспроводной сети.
После этого вы должны успешно подсоединиться к беспроводной сети. Однако, чтобы не проделывать эти действия каждый раз, необходимо изменить параметры беспроводной сети. - Чтобы сделать это, нажимаем «Дополнительные параметры» и у нас появиться следующее окно:
В нём вам необходимо выбрать пункт «Центр управления….». - Здесь мы находим наше подключение и кликаем на него, а потом выбираем «Свойства беспроводной сети».
- Поскольку у нас нет беспроводной сети на виртуальной машине, воспользуемся аналогичным средством в 8.1, которое не отличается от «десятки». В этом окне вы выбираете те пункты, которые посчитаете нужным для работы с сетью Wi-Fi.
Заключение
Как вы заметили, алгоритм достаточно прост, и можно сказать, очевиден уверенным пользователям. Но лучше, как говорится, не рисковать своим драгоценным ноутбуком или ПК и узнать подробности о той или иной функции, учитывая, что «десятка» всё еще на стадии разработки и несет в себе массу скрытых сюрпризов.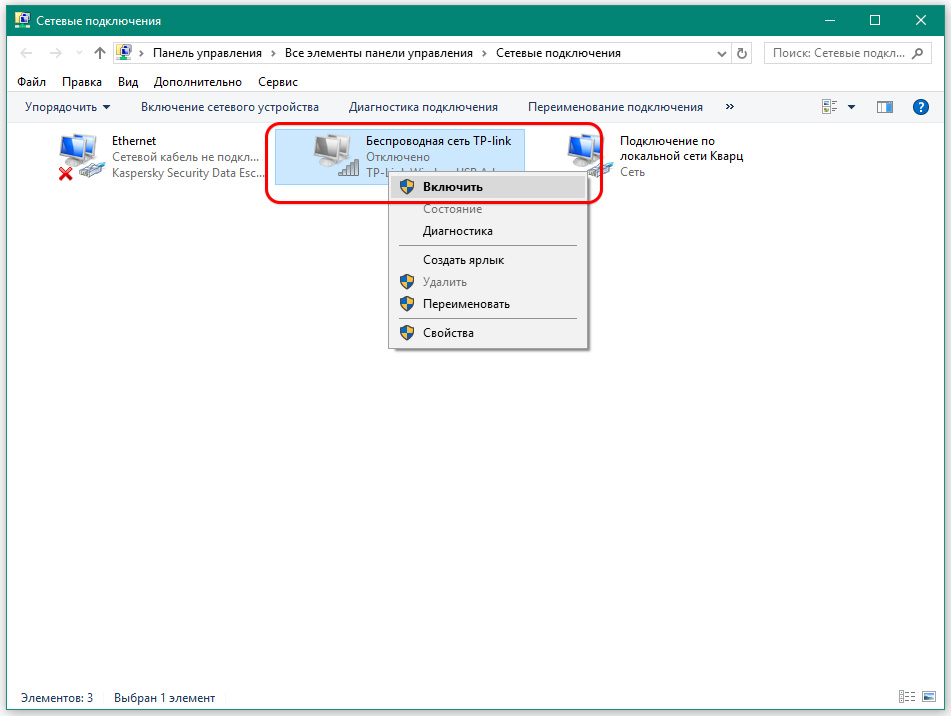
Подключение к вай фаю в Windows 10 — решение проблем
Многим пользователям предыдущих версий ОС, Windows 10 покажется запутанной. Разработчики привнесли современный дизайн, но постарались сохранить прежнее расположение инструментов. Способ подключения к Wi-Fi сети практически не изменился, разница лишь в визуальном оформлении.
Главным преимуществом Windows 10 является автоматическая установка драйверов. В Windows 7 и 8 были моменты, когда после переустановки ОС сетевая карта или адаптер «не видели» Wi-Fi. Часто это происходило из-за отсутствия драйверов для беспроводного адаптера. На установку дополнительных компонентов уходило время. В Windows 10 об этом можно наконец-то забыть.
Подключение к Wi-Fi сети в Windows 10
Подключение к интернету осуществляется в правом нижнем углу Панели задач.
При первом включении устройства кнопка подключения сети отображается с красным крестиком. Это значит, что беспроводной адаптер не активирован. Нажмите на кнопку подключения и выберете правый раздел «Wi-Fi».
Нажмите на кнопку подключения и выберете правый раздел «Wi-Fi».
Спустя несколько секунд крестик пропадет, и вы увидите доступные к подключению сети.
Выберете любую сеть и нажмите «Подключиться». Благодаря галочке «Подключаться автоматически» устройство запоминает выбранную сеть как основную и будет соединяться с ней при каждом включении.
Большинство соединений требуют ключ безопасности. После ввода пароля необходимо нажать «Далее», спустя несколько секунд появится интернет. Теперь устройство готово к работе с веб страницами.
Как «забыть» Wi-Fi в Windows 10
Новая функция «Забыть» позволяет удалить выбранную беспроводную сеть, чтобы она больше не появлялась в общем списке доступных Wi-Fi подключений. Сброс настроек Wi-Fi сети помогает устранить некоторые проблемы при подключении. Например, если после соединения с сетью пишет «Нет подключения к Интернету, защищено» и другие.
Для выполнения этой функции необходимо перейти в меню «Пуск» и нажать на раздел «Параметры».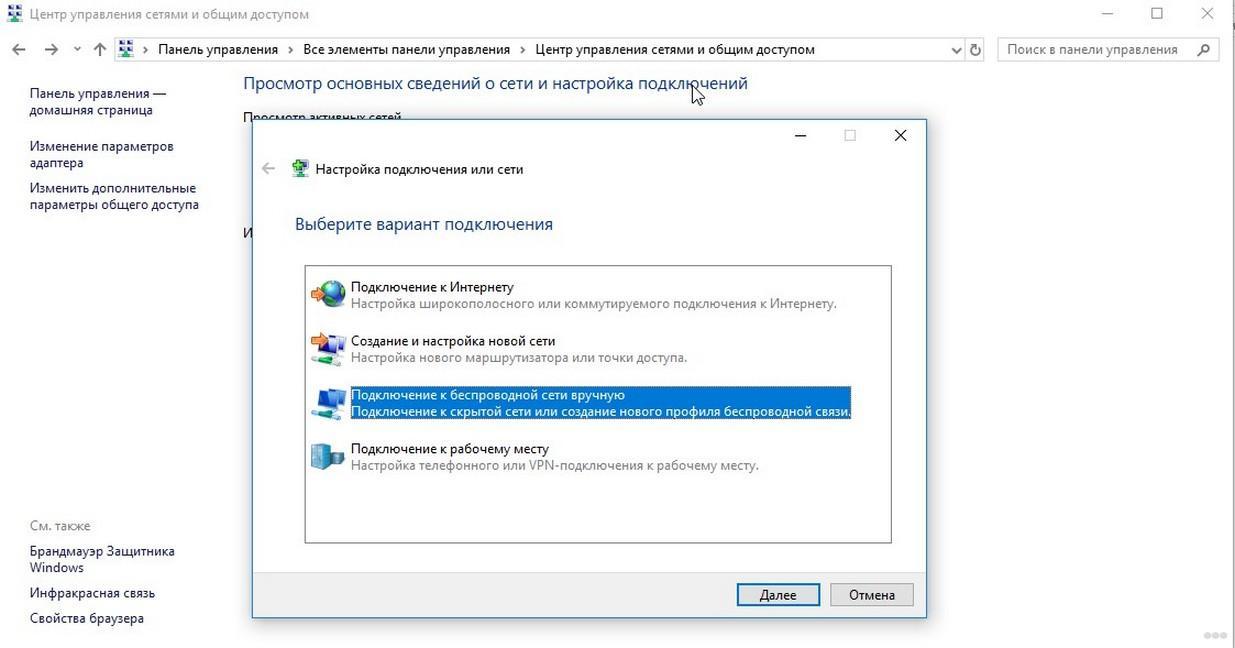 Далее выберете категорию «Сеть и Интернет» -> «Wi-Fi» и нажмите на пункт «Управление параметрами сети Wi-Fi».
Далее выберете категорию «Сеть и Интернет» -> «Wi-Fi» и нажмите на пункт «Управление параметрами сети Wi-Fi».
Появится список всех доступных сетей. Найдите ту, которую нужно удалить и нажмите на ней один раз левой кнопкой мыши.
Далее выберете пункт «Забыть», после чего подключение будет исключено из списка известных сетей и Windows прекратит автоматически к ней подключаться.
Все проделанные манипуляции просты и интуитивно понятны. Настройка и подключение к Wi-Fi в Windows 10 стали даже проще по сравнению с более ранними версиями ОС. Стало меньше проблем с установкой драйверов и дополнительного ПО. Большинство Wi-Fi адаптеров совместимы с Windows 10.
Как настроить соединение с беспроводной сетью или точкой доступа (Windows 10)
Ниже приводится процедура подключения к беспроводной сети или точке доступа.
ВАЖНО:
- Перед началом выполнения данной процедуры убедитесь, что внешний переключатель Беспроводное подключение (Wireless) установлен в положение Включено (On).
- Не все компьютеры имеют внешний переключатель Беспроводное подключение (Wireless). Чтобы узнать, имеет ли ваш компьютер внешний переключатель Беспроводное подключение (Wireless) обратитесь к его техническим характеристикам.
- Если вы попытаетесь подключиться к сети, защищенной паролем, перед попыткой подключения вам потребуется получить соответствующий пароль от сетевого администратора.
- Нажмите кнопку Пуск (Start), затем в Меню Пуск (Start menu) щелкните кнопкой мыши на Настройки (Settings).
ПРИМЕЧАНИЕ: Комбинация клавиш логотип Windows + I также позволит перейти на экран Настройки (Settings).
- На экране Настройки (Settings) щелкните кнопкой мыши на Сеть и Интернет (Network & Internet) icon.
ПРИМЕЧАНИЕ: Фоновой цвет экрана Настройки (Settings) зависит от настройки компьютера.

- На экране Сеть и Интернет (Network & Internet) щелкните кнопкой мыши для перемещения движка Wi-Fi в положение Включено (On).
- Под движком Wi-Fi выберите ту беспроводную сеть, которую хотите использовать, щелкните кнопкой мыши для выбора Подключаться автоматически (Connect automatically) (если хотите), затем нажмите кнопку Подключиться (Connect).
ВАЖНО:
- При соответствующем запросе вам для получения доступа к выбранной сети потребуется ввести ключ доступа. Если вы его не знаете, то не сможете подключиться к сети.
- Щелкните кнопкой мыши на Расширенные опции (Advanced options) для просмотра информации о производителе беспроводного устройства и драйвере.
Также вы можете нажать Управлять настройками Wi-Fi (Manage Wi-Fi settings) для получения доступа к функции Контроль Wi-Fi (Wi-Fi Sense). Функция Wi-Fi Sense позволит вам подключаться к рекомендованным точкам доступа и сетям Wi-Fi, которыми ваш контакт с вами поделится.
ВАЖНО:
- Используя функцию Wi-Fi Sense, вы соглашаетесь на то, что она сможет использовать ваше местоположение.

- Не все точки доступа и сети Wi-Fi безопасны. Перед подключением к любой точке доступа или сети обязательно предпримите все необходимые меры предосторожности.
подключение к сети, просмотр пароля
Windows 10 стала продолжением идей Windows 8, переняв от неё хорошие качества и еще больше приспособившись к одновременной работе как с классическими контроллерами вроде мыши и клавиатуры, так и с новыми сенсорными экранами, ориентированными на управление пальцем. Однако пользователям, только что освоившимся работать с «8-кой», потребуется снова адаптироваться к измененному внешнему виду Windows. Из-за этого операции вроде настройки Wi-Fi на Windows 10 вызывают затруднения у неподготовленных людей.
Подключение к действующей сети
Для начала разберемся с подключением к уже активной транслируемой Wi-Fi сети. Сперва стоит убедиться, что кнопка активации беспроводного адаптера находится во включенном положении. После включения модуля нужно выполнить подключение к Wi-Fi сети, для чего понадобится:
- Щелкнуть или коснуться значка сети в правом нижнем углу экрана на панели задач в области уведомлений рядом с часами.

- Выбрать сеть из появившегося списка.
- Нажать на кнопку «Подключиться», поставив галочку «подключаться автоматически», если данная сеть — основная используемая точка доступа в Интернет.
- Ввести пароль, если выбранная сеть им защищена.
После проделанных манипуляций компьютер будет готов к работе с веб-страницами. Как вы заметили, подключиться к Wi-Fi на Windows 10 так же просто, как и в прошлых редакциях ОС.
Взаимодействие с сетями
Windows пользуется популярностью у пользователей потому, что дает возможности по тонкой настройке практически каждого параметра. При необходимости, потратив немного усилий, пользователь может самостоятельно настроить функции ОС так, как посчитает нужным. Это же касается и богатого функционала по настройке сетей: посмотреть IP-адрес, задать параметры безопасности и общего доступа, передать файлы на другие компьютеры в одной рабочей сети – всё это можно было сделать и в предыдущих поколениях Windows, и в новой Windows 10.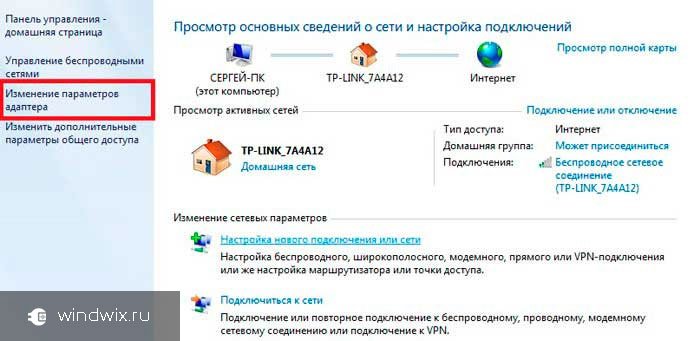
Просмотреть пароль сети
В новой ОС остались и функции, позволяющие узнать ключ от подключенной сети. Так, если пользователю нужно посмотреть пароль Wi-Fi на Windows 10 для того, чтобы сообщить его другому человеку, то необходимо:
- Зайти в раздел «Центр управления сетями и общим доступом» в панели управления.
- Найти в открывшемся окне надпись: «Подключения: беспроводная сеть (имя сети)» и щелкнуть по ней.
- Щелкнуть по кнопке «Свойства беспроводной сети».
- Перейти на вкладку «Безопасность».
- Поставить галочку «Отображать вводимые знаки».
Забыть сохраненную сеть
Также, можно и полностью забыть сеть Wi-Fi на Windows 10, чтобы компьютер самостоятельно не подключался к ней, когда она снова будет доступна. Чтобы это сделать, пользователю требуется:
- Перейти в Параметрах системы в раздел Сеть и Интернет и выбрать подраздел Wi-Fi.
- В открывшемся окне нужно перейти по ссылке «Управление параметрами сети Wi-Fi», и пролистать появившуюся страницу вниз.

- В списке известных сетей потребуется выбрать ту, которую нужно забыть, и щелкнуть по ее названию один раз. Далее появится кнопка «Забыть», которая и исключит данную точку доступа из списка известных, и Windows не будет самостоятельно выполнять подключение к ней.
Создание новой сети с помощью роутера
В свою очередь, создать Wi-Fi сеть на Windows 10 можно таким же образом, как это делалось в предыдущих редакциях ОС. Данная операция ложится больше не на плечи системы, а зависит от используемого маршрутизатора. Инструкция по созданию и настройки сети всегда имеется в комплекте с роутером, по общим правилам она выглядит следующим образом:
- Пользователю требуется подключить сетевой кабель к роутеру, а само устройство включить в розетку и активировать.
- Дождаться загорания нужных индикаторов на корпусе устройства.
- Перейти к компьютеру и проверить список транслируемых сетей.
- Подключиться к точке доступа, название которой совпадает с наименованием используемого роутера.

- Открыть интернет-браузер и перейти на страницу веб-интерфейса роутера. В зависимости от модели устройства, это может быть адрес «192.168.0.0» или «192.168.0.1», но данный параметр индивидуален для каждого производителя, и здесь лучше воспользоваться инструкцией по эксплуатации.
- Войти в меню роутера, воспользовавшись стандартной парой логин-пароль. Данный параметр также зависит от производителя.
- Воспользоваться мастером быстрой настройки. Данная функция есть у большинства роутеров, в том числе и у бюджетных моделей. Следуя подсказкам программы, пользователь последовательно задаст все нужные параметры сети, в том числе её имя, пароль и количество устройств, которым доступно подключение к данной точке доступа одновременно.
Важно! После того, как настройка будет завершена, сохраните изменения, поскольку многие модели маршрутизаторов имеют свойство сбрасывать параметры до заводских после выключения и не сохраняют указанные данные автоматически.
Также, для доступа к интернету часто требуются действия со стороны провайдера – это также нужно узнавать у компании, предоставляющей доступ к всемирной сети.
Вывод
Итак, Windows 10 предоставляет всё те же инструменты по управлению соединением с Интернетом, что и предыдущие версии ОС. В большей мере отличия заключаются лишь в визуальном оформлении некоторых разделов меню настроек и в их адаптированности под сенсорное управление.
WiFi: Руководство по установке Windows 10 | IT @ UMN
Подключение к Wi-Fi в кампусе
Ваш компьютер с Windows 10 автоматически найдет все беспроводные сети в радиусе действия.
- Нажмите кнопку WiFi в правом нижнем углу экрана, чтобы просмотреть доступные сети.
- Существует две сети UofM: eduroam и UofM Guest. Выберите eduroam.
- Щелкните Connect .
- Введите свой полный адрес электронной почты университета ([защищенный адрес электронной почты]) и пароль, затем отправьте.

Иногда может потребоваться подключение вручную.
Подключение к Wi-Fi вручную в Windows 10
Создайте сеть Wi-Fi
- Перейдите в Центр управления сетями и общим доступом.
- Используйте Кортану (поле «Спросите меня о чем-нибудь» на панели задач):
- Введите «сеть и общий доступ» в поле поиска Кортаны. Если вы не можете его найти, щелкните белый кружок справа от кнопки «Пуск» Windows.
- Выберите в результатах Центр управления сетями и общим доступом.
- Использовать стартовое меню:
- Нажмите кнопку «Пуск» Windows в нижнем левом углу.
- Выберите Настройки .
- Выберите Сеть и Интернет. Откроется окно Статус .
- Щелкните Центр управления сетями и общим доступом . Это вторая ссылка снизу страницы. Откроется окно Центра управления сетями и общим доступом .
- Используйте Кортану (поле «Спросите меня о чем-нибудь» на панели задач):
- Щелкните Настройте новое соединение или сеть.

- Выберите Подключиться к беспроводной сети вручную в мастере настройки подключения или сети
- Нажмите Далее
- Имя сети : eduroam
- Выберите WPA2-Enterprise из Тип безопасности раскрывающееся меню
- Щелкните Далее .
- Щелкните Изменить параметры подключения.
- ПРИМЕЧАНИЕ: Если вы получили сообщение о том, что сеть уже существует, попробуйте «забыть» о сети в Настройки WiFi> Управление сетями WiFi, или попробуйте использовать другое имя .
- Щелкните вкладку Security в окне Свойства беспроводной сети
- Щелкните Settings под Выберите метод сетевой аутентификации .
- Установите следующие свойства Protected EAP :
- Проверить Проверить подлинность сервера путем проверки сертификата
- Проверить Подключиться к этим серверам
- типа «wireless.
 netaccess.umn.edu »или« eduroam.netaccess.umn.edu »
netaccess.umn.edu »или« eduroam.netaccess.umn.edu »
- типа «wireless.
- Проверить AddTrust Внешний корень CA или USERTrust RSA Certification Authority
- Выбрать метод аутентификации : Защищенный пароль (EAP-MSCHAP v2)
- Нажмите OK .
- Установите следующие свойства Protected EAP :
- Нажмите Дополнительные настройки кнопку в окне свойств настройки беспроводной сети
- Проверить Укажите режим аутентификации
- Выберите Аутентификация пользователя
- Нажмите Сохранить учетные данные
- Введите свои учетные данные для входа в Университет Миннесоты, включая @umn.edu.
- Щелкните OK во всех оставшихся открытых окнах, чтобы завершить настройку.
Забыть (удалить) профиль сети WiFi в Windows 10
Щелкните правой кнопкой мыши значок сети в правом нижнем углу экрана
Нажмите Настройки сети и Интернета
Выберите Wi-Fi на левой панели навигации.

Нажмите Управление известными сетями
Выберите сеть, которую хотите удалить.
- Нажмите «Забыть». Профиль беспроводной сети удален.
Чтобы задать дополнительные вопросы или сообщить о проблемах, посетите наш веб-сайт, чтобы связаться с нами одним из множества способов.
Как настроить беспроводное сетевое соединение в Windows 10
Беспроводные сети позволяют работать независимо — без необходимости подключать длинные провода, которые не только плохо смотрятся в доме, но и представляют угрозу безопасности. Поскольку беспроводные сигналы распространяются во всех направлениях и распространяются быстро, вы можете использовать беспроводную сеть для работы из своей спальни или крыльца дома.В этой статье объясняется, как настроить беспроводное сетевое соединение в Windows 10/8/7.
Инвентарь, необходимый для настройки беспроводного сетевого подключения
Поскольку мы говорим о полностью беспроводной сети, нам потребуются следующие элементы для настройки беспроводного сетевого подключения:
- Операционная система, поддерживающая беспроводную сеть.
 Windows 10/8/7 — хорошая операционная система, которая позволяет без проблем создавать беспроводные сети.
Windows 10/8/7 — хорошая операционная система, которая позволяет без проблем создавать беспроводные сети. - Быстрое подключение к Интернету: вы можете выбрать DSL или широкополосное кабельное соединение.В большинстве случаев кабель или маршрутизатор DSL (см. Пункт 3 ниже) предоставляется поставщиком Интернет-услуг, который также устанавливает подключение к Интернету. Обычно соединение от настенной розетки (в случае DSL) и концентратора (в случае кабеля) подключается к маршрутизатору, откуда беспроводные сигналы передаются для связи.
- Беспроводной маршрутизатор: поскольку нам нужна беспроводная сеть, нам понадобится беспроводной маршрутизатор. Проверьте, может ли ваш интернет-провайдер предоставить вам его. В противном случае вы можете приобрести беспроводной маршрутизатор на любом компьютерном рынке. Убедитесь, что вы покупаете продукт с хорошей репутацией для достижения лучших результатов.Маршрутизаторы доступны в разных технологиях. Я предлагаю 802.11g или 802.11n для лучшей связи и хорошего сигнала.
 Маршрутизаторы, использующие упомянутые технологии, более совместимы с сетевыми адаптерами разных производителей. Убедитесь, что вы покупаете беспроводной маршрутизатор, а не точки беспроводного доступа. Последний используется для расширения существующих проводных сетей и не служит для беспроводных маршрутизаторов.
Маршрутизаторы, использующие упомянутые технологии, более совместимы с сетевыми адаптерами разных производителей. Убедитесь, что вы покупаете беспроводной маршрутизатор, а не точки беспроводного доступа. Последний используется для расширения существующих проводных сетей и не служит для беспроводных маршрутизаторов. - : большинство компьютеров теперь оснащены встроенными беспроводными адаптерами.Обычно они находятся в передней части ноутбуков и компьютеров и оснащены переключателем, который можно включать и выключать, чтобы включить или отключить сетевое подключение. Если на вашем компьютере его нет, вы можете купить беспроводные адаптеры в компьютерном магазине. Я предлагаю вам купить беспроводные USB-адаптеры, поскольку они устанавливаются быстро и легко. Кроме того, вы можете использовать их с разными компьютерами, в отличие от адаптеров типа карты, которые необходимо установить на материнские платы. Кроме того, при покупке беспроводных сетевых адаптеров убедитесь, что они соответствуют сетевой технологии маршрутизатора, который вы используете в сети.
 То есть, если вы используете маршрутизатор 802.11n, ваши сетевые адаптеры также должны быть 802.11n. Это обеспечивает лучшую связь.
То есть, если вы используете маршрутизатор 802.11n, ваши сетевые адаптеры также должны быть 802.11n. Это обеспечивает лучшую связь.
Беспроводные адаптеры
Чтобы проверить, есть ли на вашем компьютере адаптеры беспроводной сети, выполните следующие действия:
- Открыть панель управления
- Дважды щелкните Сеть и общий доступ (доступно в Сеть и Интернет , если вы используете представление Категория )
- На левой панели щелкните Управление сетевыми адаптерами
- Если на вашем компьютере есть адаптер беспроводной сети, он покажет вам значок сети с надписью Беспроводное сетевое соединение .
Рисунок 1
Настройка подключения к Интернету
Большинство интернет-провайдеров устанавливают подключение к Интернету, когда вы устанавливаете новое подключение. Если ваш интернет-провайдер не настраивал для вас Интернет, выполните следующие действия (предполагается, что ваш модем включает в себя беспроводной маршрутизатор):
- Подключите один конец телефонного провода к телефонному разъему на задней панели маршрутизатора
- Вставьте другой конец телефонного провода в настенную розетку телефонного соединения.
 Если вы используете сплиттер, подключите этот конец телефонного провода к разъему сплиттера с надписью DSL.Затем вы можете использовать другой телефонный провод для подключения разветвителя к розетке телефона
Если вы используете сплиттер, подключите этот конец телефонного провода к разъему сплиттера с надписью DSL.Затем вы можете использовать другой телефонный провод для подключения разветвителя к розетке телефона - Включите маршрутизатор в электрическую розетку.
- Включите главный компьютер, который вы будете использовать для настройки прав администратора.
- Откройте панель управления. Если его нет в представлении значков, переключитесь на представление значков.
- Нажмите Центр управления сетями и общим доступом
- Ниже «Просмотр активных сетей» щелкните «Настройка нового подключения» или «Сеть»
- Дважды щелкните Подключиться к Интернету и следуйте инструкциям мастера
.
Если ваш модем отличается от беспроводного маршрутизатора, вам потребуется подключить телефонный провод — один конец к модему, а другой конец к телефонному разъему или разветвителю. Затем вы можете подключить модем к беспроводному маршрутизатору с помощью сетевого кабеля. Затем вы можете выполнить шаги с 4 по 7, упомянутые выше. Это должно выглядеть примерно так, как на изображении ниже.
Затем вы можете подключить модем к беспроводному маршрутизатору с помощью сетевого кабеля. Затем вы можете выполнить шаги с 4 по 7, упомянутые выше. Это должно выглядеть примерно так, как на изображении ниже.
На этом этапе ваш главный компьютер должен иметь возможность подключиться к Интернету. Если он не подключается к Интернету, подключение должно быть неправильным. Проверьте окно «Сеть и общий доступ» на панели управления, чтобы узнать, может ли Windows 7 обнаружить беспроводную сеть (см. Рисунок 1 выше). Если нет, убедитесь, что модем / маршрутизатор правильно подключен и включен.
Защита сети
Предполагая, что главный компьютер теперь может подключиться к Интернету, мы продолжим и настроим сеть для обеспечения безопасности.
- Щелкните значок сети на панели задач Windows
- Нажмите «Открыть сеть и общий доступ»
- Щелкните Настройка нового подключения или сети
- Дважды щелкните «Настройка новой сети»
- Мастер проведет вас через серию шагов по настройке сети
- Если ваш маршрутизатор поддерживает WPA2, мастер отобразит его в списке в разделе «Уровень безопасности».
 Установите тип безопасности AES. Введите пароль в разделе Ключ безопасности и нажмите Далее
Установите тип безопасности AES. Введите пароль в разделе Ключ безопасности и нажмите Далее - Скопируйте ключ безопасности в безопасное место, чтобы вы могли использовать его при настройке других компьютеров в сети. Он также понадобится вам позже, когда вы захотите внести изменения в сеть
.
.
Настройка других компьютеров в сети
- Щелкните значок сети на панели задач Windows
- Выберите свою сеть (распознается по имени, которое вы указали в мастере выше)
- Windows запросит пароль.Введите пароль, который вы сохранили на шаге 7 выше.
Настройка общего доступа в сети
Вы должны включить общий доступ на всех компьютерах, включая те, на которых есть такие устройства, как принтеры и сканеры, чтобы вы могли использовать их с любого компьютера в сети. Следующее относится к каждому компьютеру в сети
- Щелкните значок сети
- Щелкните Открыть центр управления сетями и общим доступом
- Щелкните Выбрать домашнюю группу и параметры общего доступа.
 Мастер проведет вас через настройку общего доступа к файлам и устройствам, подключенным к компьютеру.
Мастер проведет вас через настройку общего доступа к файлам и устройствам, подключенным к компьютеру.
Обратите внимание, что вы можете предоставить общий доступ к файлам, скопировав их в папку Public в Windows 7. Папка Public доступна в папке C: \ Users .
Здесь объясняется, как настроить беспроводное сетевое соединение в Windows 10/8/7. Если у вас возникнут проблемы, мы будем рады помочь. Просто напишите в комментариях о проблеме и вашей версии Windows.
Связанное чтение : Как настроить широкополосное соединение (PPPoE) в Windows 10.
Как включить Wi-Fi на компьютере с Windows 10 3 способами
- Есть три способа включить Wi-Fi в Windows 10: с помощью клавиатуры, через меню Wi-Fi или через приложение «Настройки».
- Включение Wi-Fi — это самый простой способ подключить компьютер с Windows к Интернету, и если у вас нет подключения к сети Ethernet, это, вероятно, единственный способ.

- Когда Wi-Fi включен, вы сможете подключиться к любой доступной сети, если вам известен пароль.
- Посетите домашнюю страницу Business Insider, чтобы узнать больше.
Прошли те времена, когда приходилось подключать шнур к компьютеру и телефонной линии только для того, чтобы просматривать Интернет со скоростью улитки.
В наши дни можно не только просматривать веб-страницы на сверхбыстрой скорости без каких-либо проводов, но и на самом деле это самый популярный способ выхода в Интернет.
Возможности Wi-Fi в наши дни есть практически на каждом компьютере, представленном на рынке, и включение Wi-Fi — это самый быстрый и простой способ выйти в Интернет на вашем компьютере с Windows.
Если вы используете Windows 10, ваш адаптер Wi-Fi, скорее всего, уже включен.
Если это не так, или если вы случайно отключили его в прошлом и не можете понять, как его вернуть, не беспокойтесь.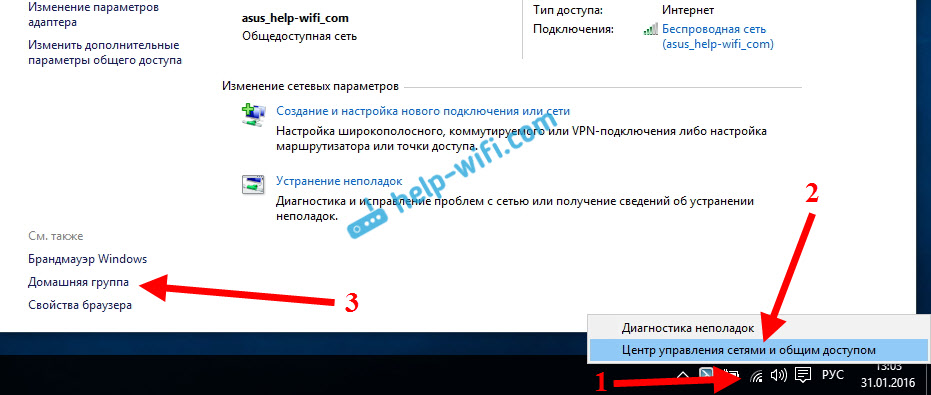 Вот как быстро подключиться к Wi-Fi.
Вот как быстро подключиться к Wi-Fi.
Ознакомьтесь с продуктами, упомянутыми в этой статье:
Windows 10 (от 139 долларов США.99 в Best Buy)
Lenovo IdeaPad 130 (от 299,99 долларов США в Best Buy)
Как включить Wi-Fi в Windows 10
Прежде всего, посмотрите, есть ли на клавиатуре кнопка Wi-Fi — на ней будет изображение волн, выходящих из круга или линии. Это распространено на ноутбуках, и, вероятно, вам потребуется нажать клавишу Fn и одну из пронумерованных клавиш F в верхней части клавиатуры.
Обычно вы можете переключать Wi-Fi с помощью клавиатуры. Amazon
Amazon
Включение Wi-Fi с помощью значка Wi-Fi
1. Посмотрите в нижний левый угол экрана компьютера. На панели инструментов может быть значок Wi-Fi, который напоминает радиосигнал, идущий вверх. Если его там нет, щелкните направленную вверх стрелку, чтобы увидеть, сгруппированы ли она с другими значками, которых нет на вашей панели инструментов.
2. Щелкните значок Wi-Fi на панели инструментов, затем щелкните еще раз на большее поле Wi-Fi, которое появляется во всплывающем меню, чтобы включить Wi-Fi.
Щелкните большое поле «Wi-Fi», чтобы включить его.
Дженнифер Стилл / Business Insider
3. После включения подключитесь к любой сети Wi-Fi по своему усмотрению, если у вас есть пароль.
Включение Wi-Fi через меню «Пуск»
1. Нажмите кнопку Windows и введите «Настройки», щелкнув приложение, когда оно появится в результатах поиска.
Откройте приложение «Настройки».Дженнифер Стилл / Business Insider
2. Щелкните «Сеть и Интернет».
Щелкните «Сеть и Интернет».
3. Щелкните параметр Wi-Fi в строке меню в левой части экрана настроек.
4. Установите для параметра Wi-Fi значение «Вкл.», Чтобы включить адаптер Wi-Fi.
Поверните переключатель вправо, чтобы включить Wi-Fi.Дженнифер Стилл / Business Insider
5. Подключайтесь к любой сети Wi-Fi, которую вы предпочитаете, при условии, что вы знаете пароль сети.
Insider Inc. получает комиссию при покупке по нашим ссылкам.
получает комиссию при покупке по нашим ссылкам.
Как создать специальное соединение с Windows
Создайте специальное соединение между iPad и компьютером, выполнив соответствующие шаги, указанные ниже.
Часть 1: Windows 7
- Откройте меню «Пуск» .
- Щелкните Панель управления.
- Щелкните Сеть и Интернет.
- Щелкните Центр управления сетями и общим доступом.
- В разделе «Изменить настройки сети» щелкните «Настроить новое подключение или сеть».
- Выберите Настройте одноранговую беспроводную сеть (компьютер-компьютер).
- Дважды щелкните Далее .
- Введите имя сети, например «UplinkNetwork».
- Выберите Security WAP (или WEP).
- Введите ключ безопасности S или пароль.

- Установите флажок Сохранить эту сеть.
- Щелкните Включите общий доступ к подключению к Интернету.
Продолжите с части 2 ниже.
Часть 1: Windows 8, 8.1 или 10
- Откройте командную строку (CMD) от имени администратора
Windows 8 и 8.1 — нажмите клавишу Windows + X + A
Windows 10 — щелкните правой кнопкой мыши кнопку Пуск и выберите Командная строка (администратор).
- Чтобы убедиться, что ваш сетевой интерфейс поддерживает функцию размещенной сети, введите следующую команду и нажмите Enter: netsh wlan show driver
- Если «Поддерживается размещенная сеть» показывает «Да» , переходите к шагу 4.Если написано « Нет» , вы можете попробовать обновить драйвер беспроводной сети. Если обновленный драйвер по-прежнему не помогает, вам необходимо обновить оборудование.

- Чтобы настроить специальное беспроводное соединение, введите эту команду в командной строке и нажмите Enter: netsh wlan set hostednetwork mode = allow ssid = <желаемое имя сети> key = <желаемый пароль>
- Чтобы запустить новую сеть, введите эту команду и нажмите Enter: netsh wlan start hostednetwork
- Перейдите в Панель управления > Центр управления сетями и общим доступом .Нажмите « Изменить настройки адаптера »
- Щелкните правой кнопкой мыши адаптер Wi-Fi > выберите Свойства
- Выберите вкладку Sharing > установите флажок «Разрешить другим пользователям сети подключаться через Интернет-соединение этого компьютера» > Нажмите кнопку OK .
Продолжите с части 2 ниже.
Часть 2. Подключите устройство iPad
- Нажмите на значок Settings в главном меню iPad
- Нажмите Wi-Fi
- Ваша одноранговая сеть «UplinkNetwork» должна появиться в списке.

- Щелкните свою сеть.
- Введите пароль.
Запустите Skanect на вашем компьютере.
Запустите приложение Structure на своем iPad.
Теперь вы должны увидеть «Uplink» на вашем iPad.
Подключение ПК к беспроводной домашней сети
Использование компьютера без подключения к Интернету сейчас практически невозможно, особенно с учетом нашей зависимости от облачных вычислений. Выполните следующие действия, если у вас возникли проблемы с подключением ПК к беспроводной сети, и снова подключитесь к Интернету.
Инструкции в этой статье относятся к Windows 10.
Добавление новой беспроводной сети
Чтобы создать подключение к беспроводной домашней сети или общедоступной сети Wi-Fi, сначала необходимо настроить подключение Wi-Fi. Для этого выполните следующие действия:
Выберите Start , затем Settings (зубчатое колесо).

В Windows Settings выберите Network & Internet .
Выберите Status на левой панели, чтобы увидеть ваш текущий статус подключения.
Выберите Показать доступные сети .
Если доступно, список доступных подключений WiFi появится на панели задач. Выберите желаемое соединение и выберите Connect .
При появлении запроса Введите ключ безопасности сети и выберите Далее .
Подключение должно завершиться. Чтобы запомнить подключение, выберите Подключить автоматически .
Если вы находитесь в общественном месте (в некоторых аэропортах, муниципальных зданиях, больницах), где есть услуга Wi-Fi, сеть, к которой вы подключаетесь, может быть «открытой» (что означает отсутствие безопасности). Эти сети открыты, без паролей, поэтому люди могут легко войти в систему и подключиться к Интернету.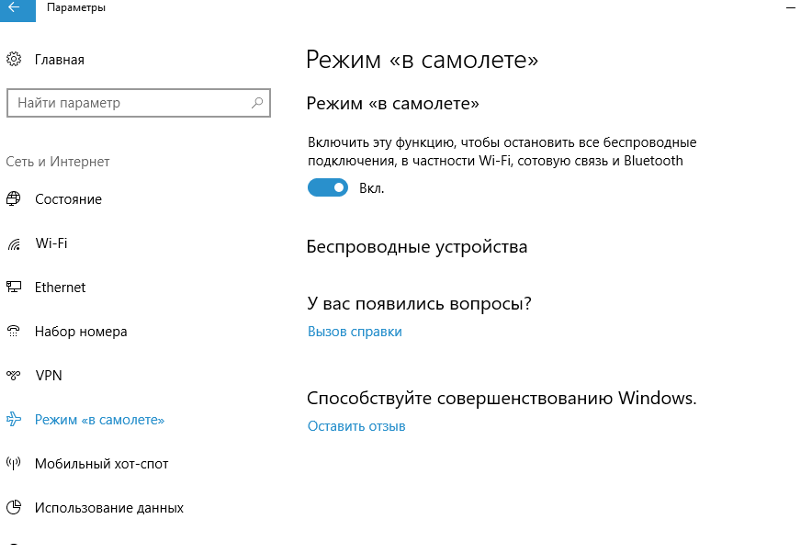 Вам не следует беспокоиться о том, что эта сеть открыта, если на вашем компьютере есть активный брандмауэр и программное обеспечение безопасности.
Вам не следует беспокоиться о том, что эта сеть открыта, если на вашем компьютере есть активный брандмауэр и программное обеспечение безопасности.
Восстановление WiFi-соединения с помощью настроек
Возможно, вы уже настроили соединение Wi-Fi, но оно просто не подключается.Есть несколько способов запустить диагностику сети Windows . Ниже описано, как начать работу с Настройки .
Выберите Start , затем Settings (зубчатое колесо).
В Windows Settings выберите Network & Internet .
Выберите Status на левой панели, чтобы увидеть ваш текущий статус подключения.
Выберите Показать доступные сети .
Если вы видите доступные сети и их добавление не удалось, выберите Устранение неполадок .
Windows просканирует возможные проблемы, если они будут обнаружены, откроется новое диалоговое окно, предлагающее вам возможное решение.
 Выберите Применить это исправление , чтобы применить возможное решение.
Выберите Применить это исправление , чтобы применить возможное решение.Средство устранения неполадок Windows применит решение и подтвердит, что проблема устранена.
Если сетевая диагностика Windows не смогла решить проблему, она предложит другое возможное решение.Выберите Примените это исправление , чтобы попытаться исправить.
Если средство устранения неполадок не может решить проблему, вам будет предоставлен список возможных проблем и их статусов. Возможно, вам придется просмотреть другие возможные шаги по устранению неполадок, чтобы решить вашу проблему.
В случае успеха вы увидите Исправлено рядом с решением. Для завершения выберите Закрыть .
Вы можете увидеть ошибку об отсутствии или обрыве сетевого кабеля — Обнаружен .Если вы используете только беспроводное соединение, не обращайте внимания, так как это относится к вашему физическому Ethernet-соединению.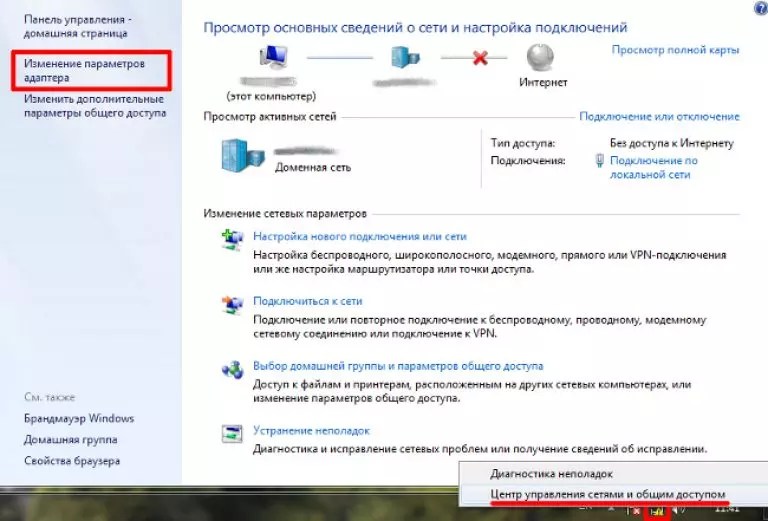
Восстановление Wi-Fi-соединения через Центр управления сетями и общим доступом
Windows 10 по-прежнему содержит некоторые из старых настроек панели управления, как и Windows 7. Чтобы устранить неполадки с подключением Wi-Fi через Центр управления сетями и общим доступом , выполните следующие действия:
В строке поиска введите Панель управления , затем выберите Открыть .
Выберите Сеть и Интернет на Панели управления.
В Центр управления сетями и общим доступом выберите Просмотр состояния сети и задач .
В разделе Измените настройки сети , выберите Устранение неполадок .
В Get up and running выберите Internet Connections .
Выберите Запустите средство устранения неполадок .

Выберите Устранение неполадок моего подключения к Интернету .
После сканирования возможных проблем \ исправлений, Windows Network Diagnostics может предоставить исправление. Выберите Примените исправление для завершения ремонта.
Если средство устранения неполадок не может решить проблему, вам будет предоставлен список возможных проблем и их статусов. Возможно, вам придется просмотреть другие возможные шаги по устранению неполадок, чтобы решить вашу проблему.
Просмотр сетевого подключения
Центр управления сетями и общим доступом должен теперь показать ваш компьютер, подключенный к выбранной сети. Он также показывает много информации о настройках общего доступа и обнаружения.
Окно состояния предоставляет обширную информацию о вашем сетевом подключении. Чтобы просмотреть эту информацию, щелкните ссылку View Status рядом с именем сети в центре экрана.
В строке поиска введите Панель управления , затем выберите Открыть .
В разделе Сеть и Интернет на Панели управления выберите Просмотр состояния сети и задач .
В разделе Просмотрите активные сети. , справа выберите активное соединение.
В Wi-Fi Status вы можете увидеть Connection details, Wireless Properties и даже Diagnose your connection. Когда вы закончите, выберите Закрыть .
Просмотр настроек сетевого подключения через настройки сети и Интернета
Выберите Настройки сети и Интернета , расположенные на панели задач (символ WiFI).
Выберите подключенное соединение Wi-Fi, затем выберите Свойства .
Отсюда вы можете увидеть, какой это тип сети ( Public или Private ), Настроить брандмауэр и параметры безопасности , а также дополнительные Свойства вашего сетевого подключения (скорость, протокол, IP-адрес и т.
 Д.).
Д.).
Спасибо, что сообщили нам!
Расскажите почему!
Другой
Недостаточно деталей
Сложно понять
Как подключиться к беспроводной сети вручную в Windows 10
Как подключиться к беспроводной сети вручную в Windows 10 ? Вы можете узнать об этом в этой статье.
Как вы знаете, подключение к беспроводной сети вручную иногда требуется, особенно когда ваш компьютер не может сканировать и обнаруживать определенную беспроводную сеть (например, скрытую беспроводную сеть), к которой вы хотите подключиться, или у вас возникла проблема с автоматическим подключением к определенной беспроводной сети.
Не теряя времени, давайте сделаем это по пошаговым инструкциям:
1) Щелкните значок сети в правом нижнем углу области панели задач, чтобы отобразить беспроводную сеть или другую информацию о сети, и нажмите на Параметры сети .
2) Прокрутите окно «Настройки» вниз и нажмите Центр управления сетями и общим доступом в разделе «Связанные настройки».
Примечание: Вы также можете попасть в это окно следующим образом: перейдите в Пуск-> Настройки-> Сеть и Интернет-> WiFi-> щелкните Центр управления сетями и общим доступом
3) Когда откроется окно Центра управления сетями и общим доступом, нажмите . Настроить новое соединение или сеть .4) Появится окно «Настройка подключения или сети», нажмите Подключиться к беспроводной сети вручную и нажмите Далее .
5) Хорошо, вот и важная конфигурация, которую вам нужно сделать! Здесь вам нужно ввести информацию о беспроводной сети, такую как имя сети / SSID, тип безопасности, тип шифрования и ключ безопасности беспроводной сети, к которой вы хотите подключиться (он должен соответствовать настройкам беспроводной сети на беспроводном маршрутизаторе / точке доступа, вы планируете подключиться).Нажмите Далее после заполнения деталей.
Поддерживаемые типы безопасности: Без аутентификации (открытая), WEP, WPA2-Personal, WPA2-Enterprise и 802.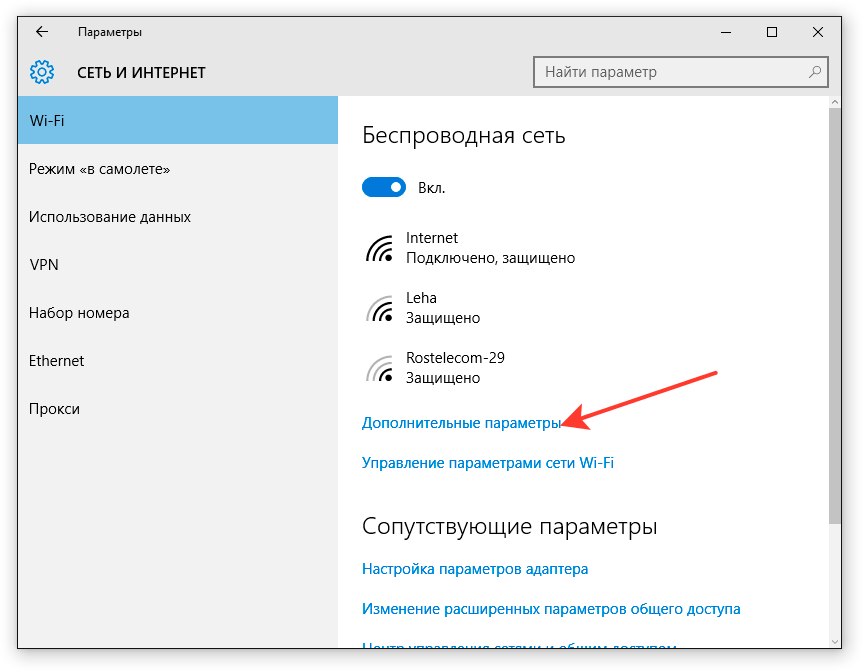 1x .
1x .
Примечание: Отметьте Автоматически запускать это соединение. Параметр , если вы хотите, чтобы он подключался к этой беспроводной сети автоматически в следующий раз, когда он будет в зоне действия.
Примечание: Вы также можете отметить Connect, даже если сеть не передает опцию , если вы доверяете этой беспроводной сети.
6) Хорошо, вы только что успешно создали профиль беспроводной сети вручную и можете подключиться к нему. Наконец нажмите Закрыть .
Вы также можете снова изменить настройки подключения к беспроводной сети, нажав Изменить настройки подключения , иначе вы можете изменить настройки в окне управления известными сетями позже.
Рекомендованные статьи:
Бесплатный беспроводной поиск ключей — WirelessKeyView
бесплатных публичных DNS-серверов от Google
Сканирование веб-сайтов в Интернете для безопасного просмотра веб-сайтов
Вернуться к началу «Как подключиться к беспроводной сети вручную в Windows 10» !!
Основы технологии
: как управлять сетью в Windows 10
Как современная операционная система Windows 10 обеспечивает всестороннюю поддержку сети, которая охватывает все, от домашних беспроводных сетей до крупных корпоративных сетей.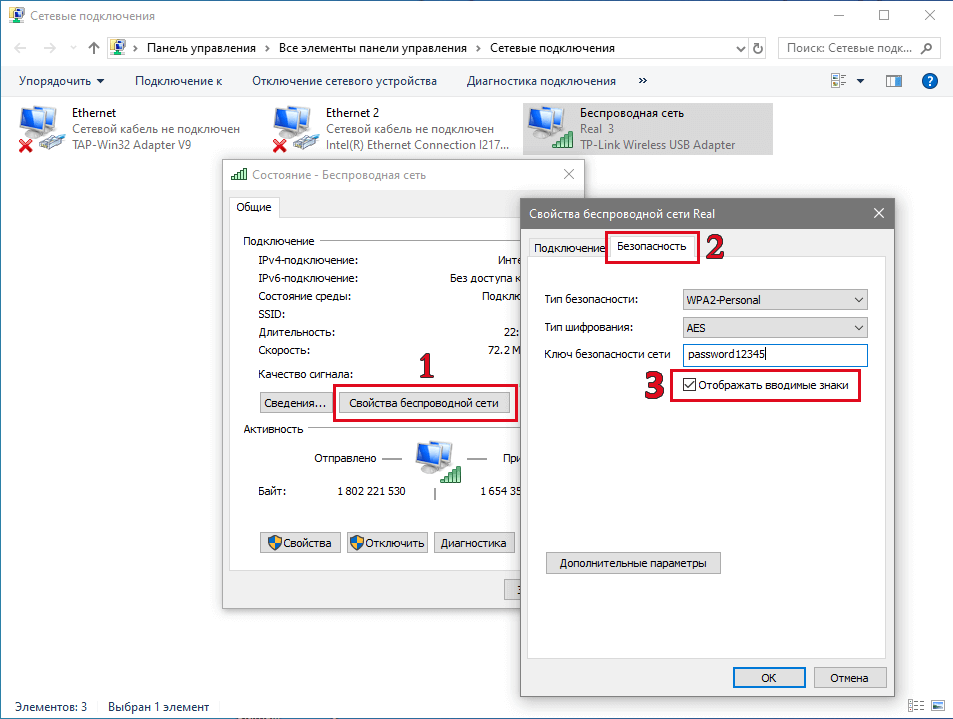 По сути, нет ограничений на типы и количество сетей, к которым вы можете подключиться с помощью ПК с Windows 10.
По сути, нет ограничений на типы и количество сетей, к которым вы можете подключиться с помощью ПК с Windows 10.
Это значительно усложняет операционную систему. Поэтому неудивительно, что инструментов Windows 10 для управления сетями, которые вы используете, много и они универсальны. В этом руководстве мы расскажем о наиболее важных инструментах, которые могут понадобиться обычному домашнему пользователю для поддержания связи и обмена данными между ПК с Windows 10. Мы пропустим некоторые из более подробных тем, для понимания которых требуются глубокие знания в области сетевых технологий.
Настройки Windows 10
Сетевая конфигурация
Windows 10 настолько сложна, что фактически распределяется между двумя разными местоположениями настроек. Вы можете перейти в настройки Windows 10 для ряда параметров конфигурации, в то время как вам нужно будет перейти на панель управления старой школы для других. Это не всегда верно, но есть вероятность, что, если вы не хотите делать что-то действительно сложное, вы будете проводить большую часть своего времени в настройках.
Еще больше усложняет ситуацию то, что некоторые из параметров, доступных в настройках, фактически отправляют вас в инструмент панели управления.Мы запомним, когда это произойдет.
Подключение к беспроводной сети
Задача, которую большинство пользователей склонно выполнять чаще, чем любая другая, — это подключение к беспроводной сети. Обычно это делается только один раз, если что-то в сети не изменится. Выполните первоначальное подключение, и ваш компьютер будет подключаться повторно, когда окажется в зоне действия.
Самый простой способ подключиться к беспроводной сети — щелкнуть значок сети на панели задач. Откроется список доступных сетей с информацией о том, открытые они или безопасные.В этом всплывающем окне вы также можете включать и выключать беспроводное радио, переключаться в режим полета (который отключает все радио, включая Bluetooth) и настраивать мобильную точку доступа для совместного использования сетевого подключения с другими ПК.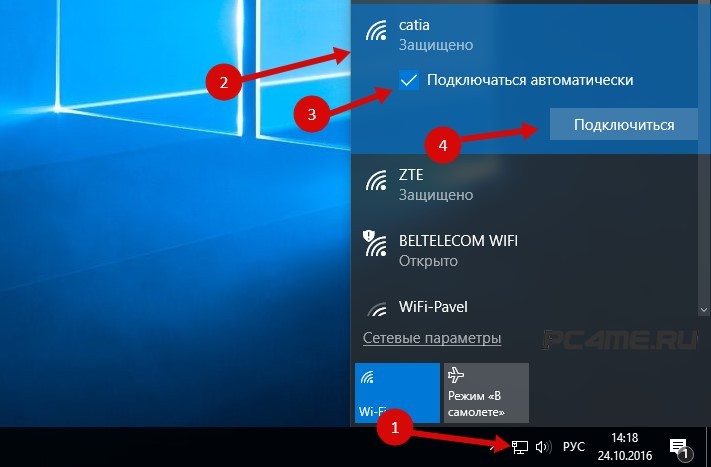
Если вы уже подключились к сети и выбрали автоматическое подключение, она будет первой в списке доступных сетей. Конечно, если нет проблемы, вы уже будете подключены к нему и получите доступ к его ресурсам. Вы можете щелкнуть Properties , чтобы открыть соответствующую страницу настроек и получить доступ к различным параметрам конфигурации.
Вот что можно настроить на этой странице:
- Вы можете настроить автоматическое подключение к сети при нахождении в зоне действия. Просто включите или выключите переключатель соответственно.
- Вы можете перейти из публичной сети в частную. Это важная настройка, поскольку она определяет, какие ресурсы будут доступны другим компьютерам в сети. Если вы хотите обмениваться файлами, получать доступ к принтерам и выполнять другие функции, сделайте сеть частной.Если вы хотите защитить себя от гнусных агентов, сделайте сеть общедоступной. Эта терминология не случайна — публичные сети — это то, на что они похожи, те, с которыми вы столкнетесь в таких местах, как кафе, школы, стоматологический кабинет и т.
 Д. Это сети, в которых у вас могут быть люди. вы не знаете и доверяете связаны.
Д. Это сети, в которых у вас могут быть люди. вы не знаете и доверяете связаны. - Вы можете настроить свой компьютер на широковещательную рассылку случайного (т. Е. Поддельного) аппаратного адреса. Сделайте это, если вы хотите, чтобы людям было сложнее отслеживать ваше местоположение при подключении к сети.
- Вы можете настроить сеть как дозированное соединение. Как правило, это тот случай, когда у вас есть ограничение данных, о котором нужно беспокоиться. Когда этот параметр включен, различные приложения будут по-разному выполнять резервирование использования данных.
- Вы можете установить свой IP-адрес (адрес интернет-протокола или номер, по которому ваш компьютер распознается другими компьютерами в сети) как автоматический (DHCP или протокол динамической конфигурации хоста, когда маршрутизатор или другое устройство устанавливает IP-адрес. ) или вручную (где вы жестко кодируете адрес).Как правило, вы хотите оставить этот параметр на Автоматическом (DHCP).
 Примером того, где вы можете установить адрес вручную, является принтер или другое устройство, которому необходимо сохранять тот же IP-адрес с течением времени, чтобы обеспечить возможность подключения других устройств.
Примером того, где вы можете установить адрес вручную, является принтер или другое устройство, которому необходимо сохранять тот же IP-адрес с течением времени, чтобы обеспечить возможность подключения других устройств. - Наконец, вы также найдете список некоторых свойств вашего сетевого подключения. Следите за этой информацией, чтобы убедиться, что ваш компьютер подключен должным образом.
Параметры Windows 10 Параметры конфигурации сети
Если вы перейдете в «Настройки»> «Сеть и Интернет», вы найдете ряд страниц, на которых вы сможете настроить множество параметров сети.Как упоминалось ранее, некоторые из них выходят за рамки данного руководства, но мы дадим хотя бы краткий обзор каждой страницы.
Статус
Эта страница дает быстрый обзор состояния вашей сети. Отсюда вы также можете подключиться к ряду других страниц настроек:
- Изменить свойства подключения : Вы попадете на страницу, описанную выше, для настройки вашей текущей подключенной сети.

- Показать доступные сети : Появится список сетей, как если бы вы щелкнули значок сети на панели задач.
- Изменить параметры адаптера : откроется другое место для сетевых настроек, панель управления и, в частности, страница для настройки сетевого адаптера, используемого для каждой подключенной сети (или доступного сетевого подключения). Если дважды щелкнуть сетевое соединение, вы попадете на страницу, где сможете изучить детали и свойства сети и соединения, которое она использует. Вы также сможете получить доступ к некоторой ценной информации, такой как текущая скорость соединения и качество сигнала.Для использования многих настроек и большей части информации, доступной на этой странице, требуется некоторый опыт работы в сети. Опять же, это выходит за рамки данного руководства.
- Параметры общего доступа : откроется страница панели управления, на которой можно определить параметры общего доступа для различных сетевых профилей. Здесь вы можете определить такие вещи, как доступность сетевого обнаружения и совместного использования файлов и принтеров в общедоступных и частных сетях.

- Средство устранения неполадок сети : запускает встроенный в Windows 10 инструмент, помогающий диагностировать и потенциально устранять сетевые проблемы.Запустите этот инструмент, когда у вас возникнут какие-либо проблемы с сетью — есть большая вероятность, что вы сможете решить проблему к тому времени, когда утилита завершит выполнение своих контрольных списков.
- Просмотр свойств вашей сети : Откроется страница с подробной информацией обо всех ваших подключенных сетях и доступных соединениях. Вы можете нажать Копировать , чтобы поместить информацию в буфер обмена для передачи другим пользователям, например, представителю службы технической поддержки.
- Брандмауэр Windows : это направит вас к брандмауэру Windows 10 и защите сети Здесь вы можете настроить параметры сетевой безопасности.
- Центр управления сетями и общим доступом : откроется страница панели управления, где вы сможете просмотреть текущие свойства сети, настроить новое соединение или сеть и запустить средство устранения неполадок сети Windows 10.
 Вы также можете получить доступ к страницам панели управления для изменения настроек адаптера (как в №3 выше), изменения дополнительных настроек общего доступа (как в №4 выше) и управления параметрами потоковой передачи мультимедиа.Этот последний параметр позволяет вам включать и выключать потоковую передачу мультимедиа с локального ПК, а также обратите внимание, что при включении общего доступа к мультимедиа изменяется ваш сетевой профиль и настройки брандмауэра.
Вы также можете получить доступ к страницам панели управления для изменения настроек адаптера (как в №3 выше), изменения дополнительных настроек общего доступа (как в №4 выше) и управления параметрами потоковой передачи мультимедиа.Этот последний параметр позволяет вам включать и выключать потоковую передачу мультимедиа с локального ПК, а также обратите внимание, что при включении общего доступа к мультимедиа изменяется ваш сетевой профиль и настройки брандмауэра. - Сброс сети : откроется страница, на которой можно выполнить сброс сети, вернув все настройки к исходной конфигурации.
Wi-Fi
Эта страница предоставляет еще один способ включения и выключения соединения Wi-Fi и настройки соединений с точками доступа.В этом случае соединения с горячими точками предоставляются другими компаниями, такими как аэропорты, отели и кафе. Включение онлайн-регистрации позволяет этим сетям открывать веб-страницу, позволяющую вам подключиться к сети. Вы также можете получить доступ к ряду других страниц, уже описанных в руководстве.
Вы также можете получить доступ к ряду других страниц, уже описанных в руководстве.
Ethernet
Если вы подключены через проводное соединение Ethernet, вы найдете здесь соответствующие настройки. Нажмите на сеть, и вы попадете на страницу, где вы можете установить соединение как дозированное, а затем установить ограничения данных, а также получить доступ к различной информации о соединении Ethernet.
Набор номера
Эта страница позволяет вам установить коммутируемое соединение. Мы опустим здесь детали, потому что коммутируемые сети на данный момент являются таким второстепенным приложением.
Режим полета
Эта страница позволяет включать и выключать режим полета. Включение режима полета отключит все сетевые подключения. Вы также можете отдельно отключить Wi-Fi и Bluetooth.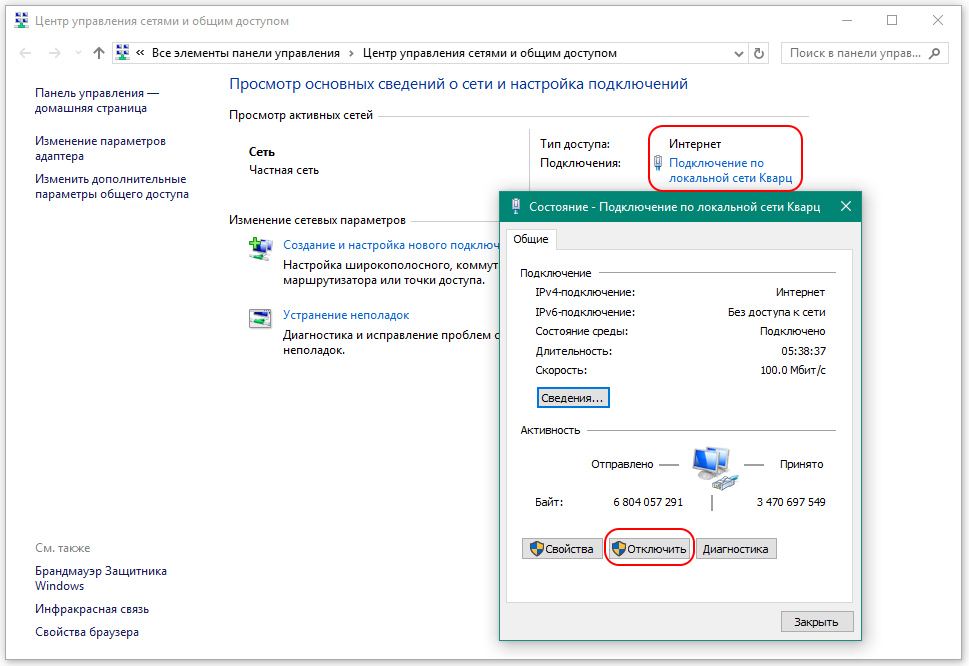
Мобильная точка доступа
Эта страница позволяет вам настроить горячую точку для совместного использования вашего сетевого подключения с другими ПК. Вы можете поделиться своим интернет-подключением через Wi-Fi или Bluetooth и дать ему имя и пароль (Windows 10 предложит вариант по умолчанию). Вы также можете разрешить устройствам, сопряженным через Bluetooth, удаленно включать горячую точку.
Использование данных
На этой странице представлена информация о том, сколько данных вы использовали для данных сетевых подключений за последние 30 дней.Вы также можете просмотреть использование каждого приложения.
Вы также можете установить ограничение на объем данных, которые будет использовать ваше сетевое соединение. Это полезно, если у вашего интернет-провайдера установлен лимит данных. Вы можете установить лимит ежемесячно, как одноразовый или неограниченный, установить, когда 30 дней сбрасываются, и настроить лимит данных.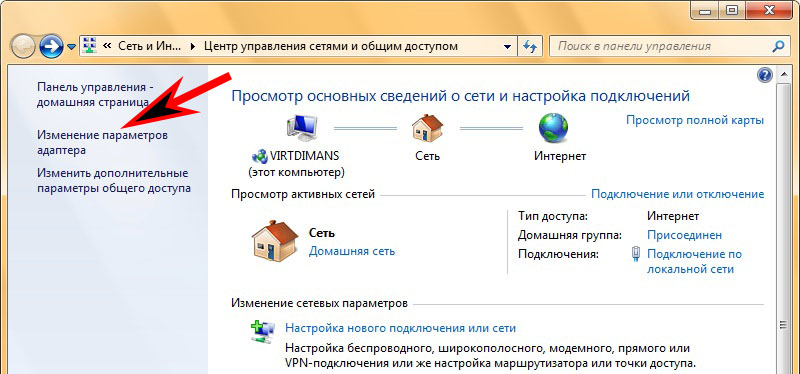

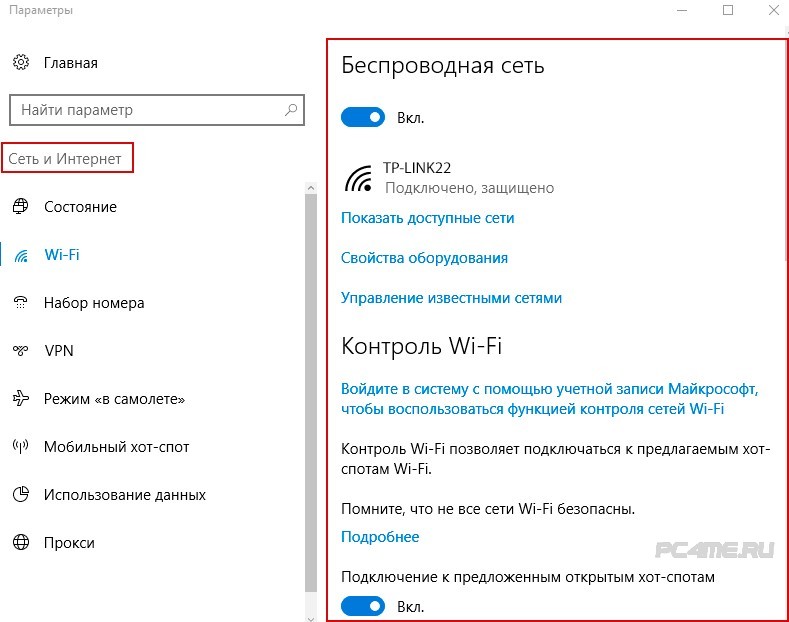
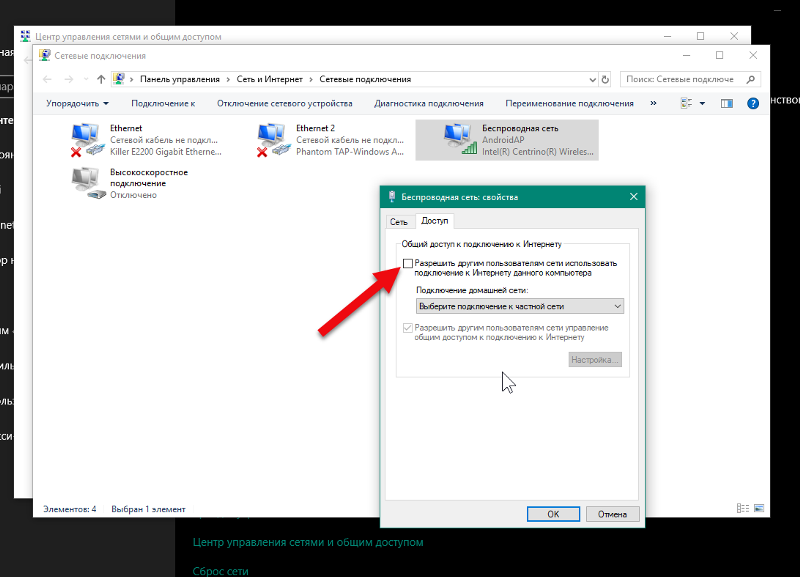 После этого вы должны успешно подсоединиться к беспроводной сети. Однако, чтобы не проделывать эти действия каждый раз, необходимо изменить параметры беспроводной сети.
После этого вы должны успешно подсоединиться к беспроводной сети. Однако, чтобы не проделывать эти действия каждый раз, необходимо изменить параметры беспроводной сети.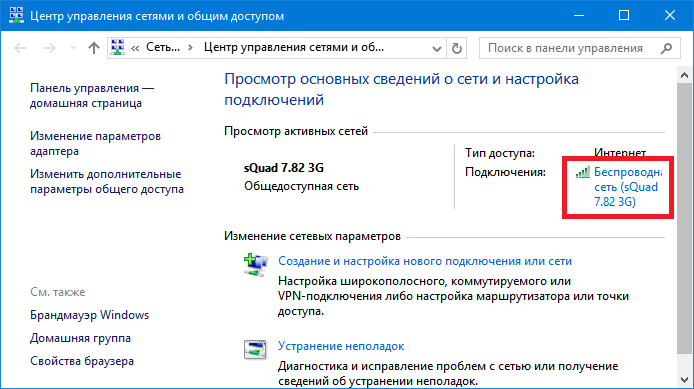





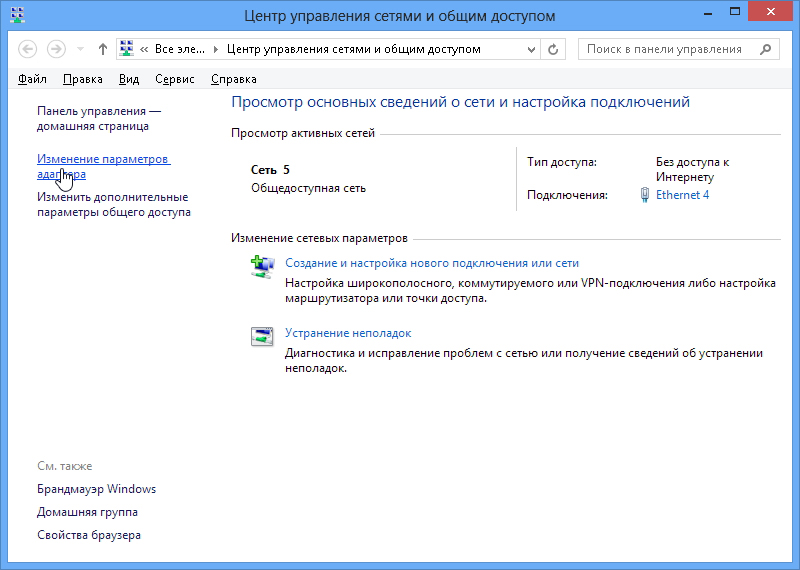
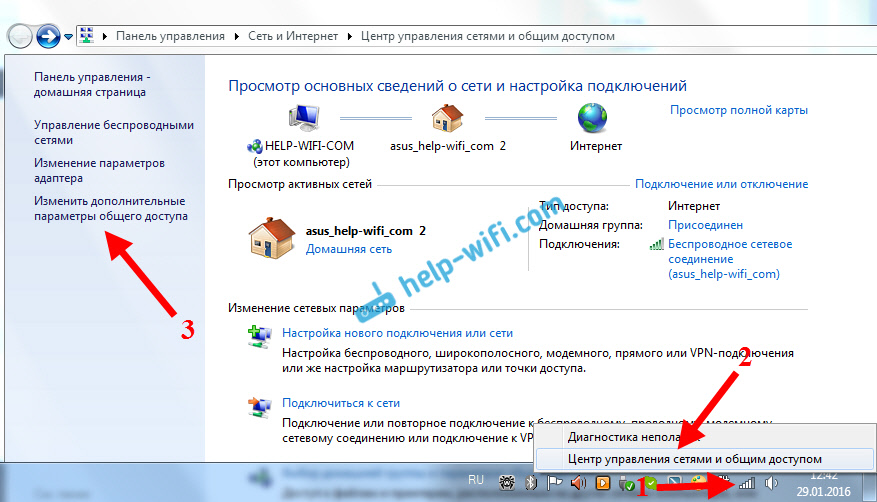
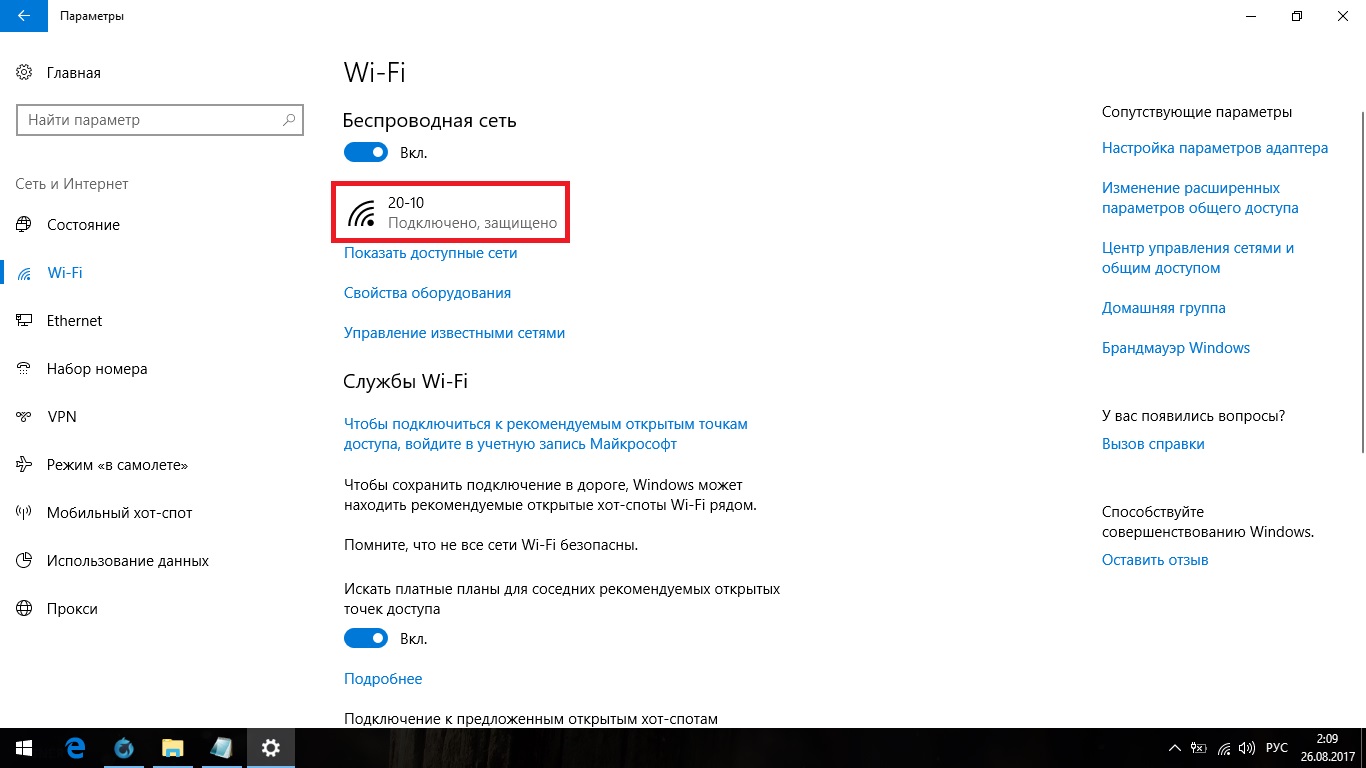 netaccess.umn.edu »или« eduroam.netaccess.umn.edu »
netaccess.umn.edu »или« eduroam.netaccess.umn.edu »
 Windows 10/8/7 — хорошая операционная система, которая позволяет без проблем создавать беспроводные сети.
Windows 10/8/7 — хорошая операционная система, которая позволяет без проблем создавать беспроводные сети. Маршрутизаторы, использующие упомянутые технологии, более совместимы с сетевыми адаптерами разных производителей. Убедитесь, что вы покупаете беспроводной маршрутизатор, а не точки беспроводного доступа. Последний используется для расширения существующих проводных сетей и не служит для беспроводных маршрутизаторов.
Маршрутизаторы, использующие упомянутые технологии, более совместимы с сетевыми адаптерами разных производителей. Убедитесь, что вы покупаете беспроводной маршрутизатор, а не точки беспроводного доступа. Последний используется для расширения существующих проводных сетей и не служит для беспроводных маршрутизаторов.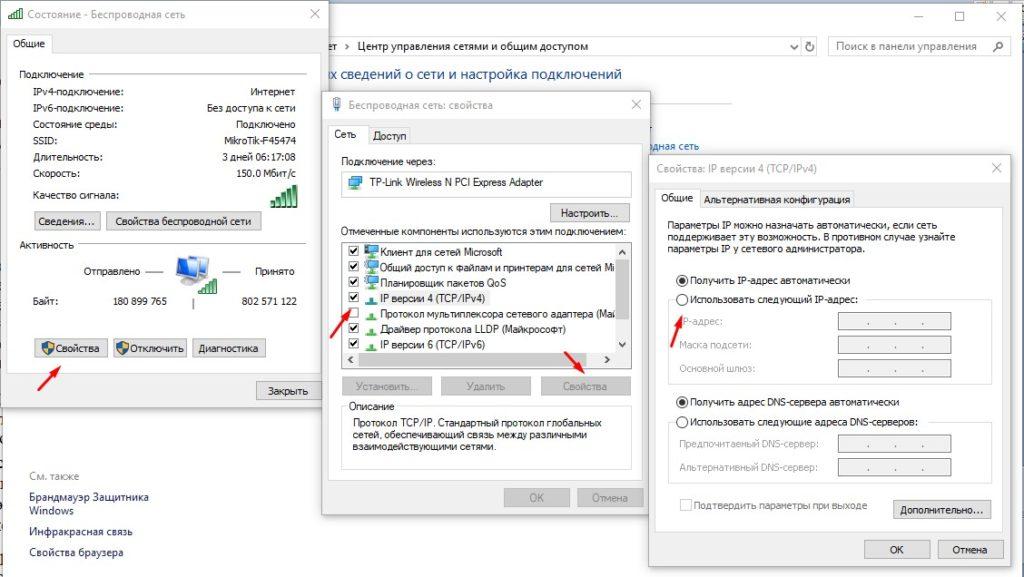 То есть, если вы используете маршрутизатор 802.11n, ваши сетевые адаптеры также должны быть 802.11n. Это обеспечивает лучшую связь.
То есть, если вы используете маршрутизатор 802.11n, ваши сетевые адаптеры также должны быть 802.11n. Это обеспечивает лучшую связь. Если вы используете сплиттер, подключите этот конец телефонного провода к разъему сплиттера с надписью DSL.Затем вы можете использовать другой телефонный провод для подключения разветвителя к розетке телефона
Если вы используете сплиттер, подключите этот конец телефонного провода к разъему сплиттера с надписью DSL.Затем вы можете использовать другой телефонный провод для подключения разветвителя к розетке телефона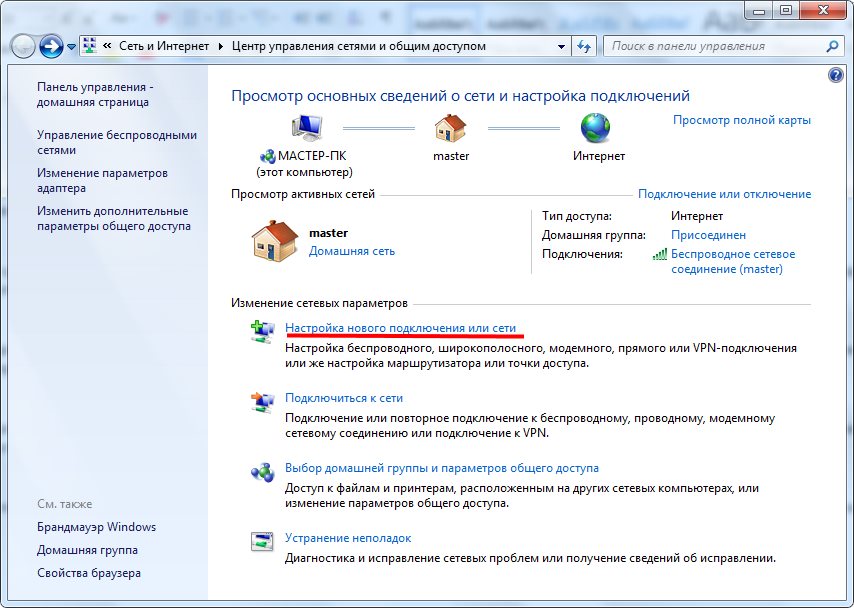 Установите тип безопасности AES. Введите пароль в разделе Ключ безопасности и нажмите Далее
Установите тип безопасности AES. Введите пароль в разделе Ключ безопасности и нажмите Далее Мастер проведет вас через настройку общего доступа к файлам и устройствам, подключенным к компьютеру.
Мастер проведет вас через настройку общего доступа к файлам и устройствам, подключенным к компьютеру.

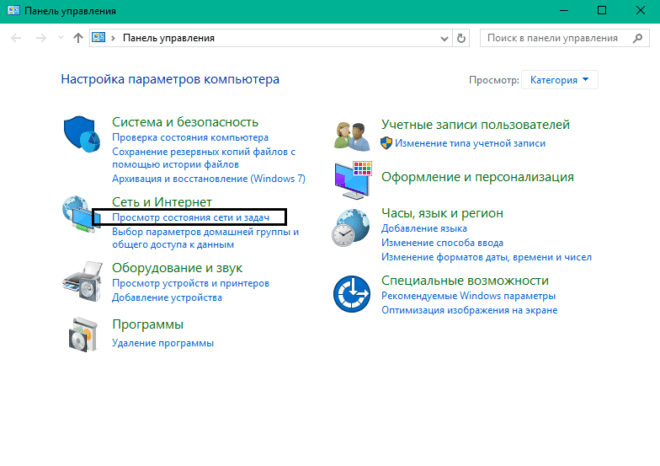


 Выберите Применить это исправление , чтобы применить возможное решение.
Выберите Применить это исправление , чтобы применить возможное решение.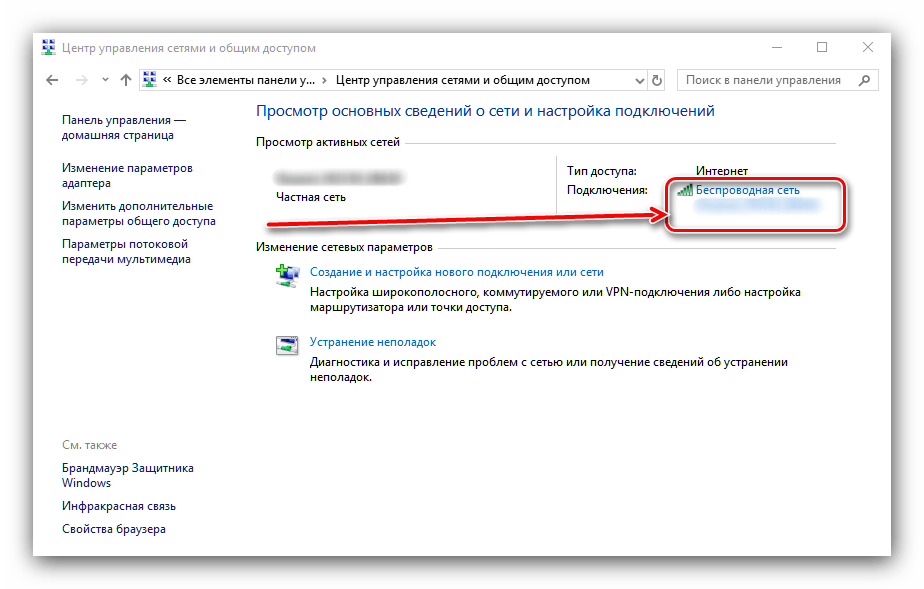
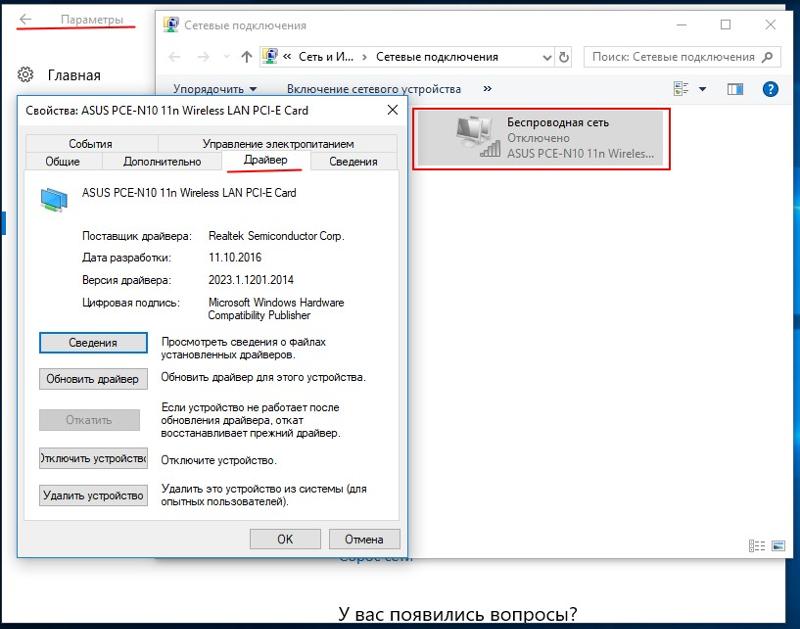 Д.).
Д.).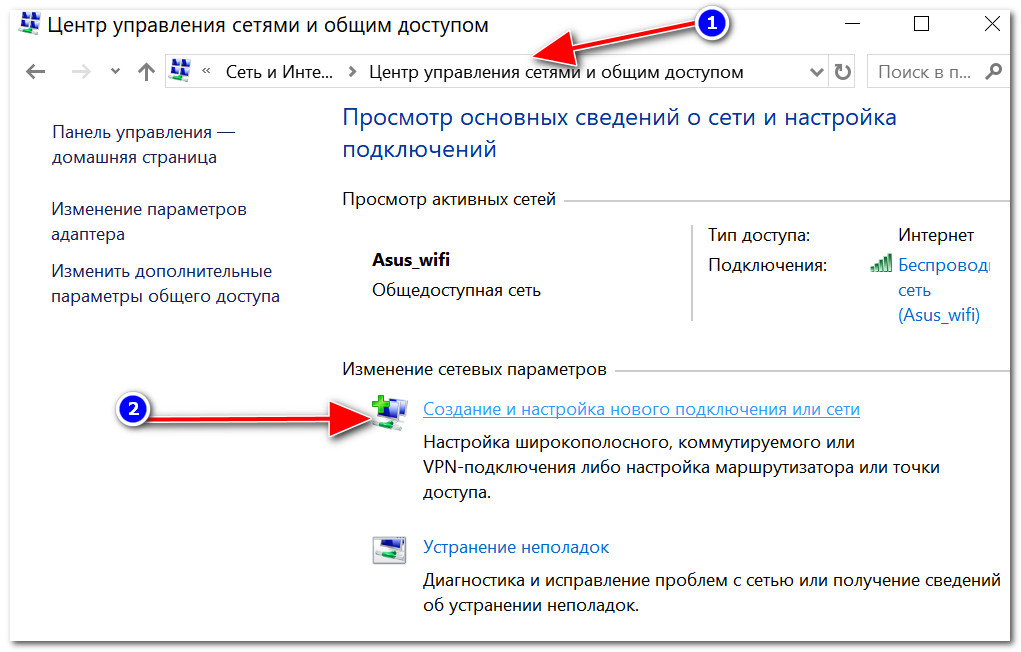 Д. Это сети, в которых у вас могут быть люди. вы не знаете и доверяете связаны.
Д. Это сети, в которых у вас могут быть люди. вы не знаете и доверяете связаны.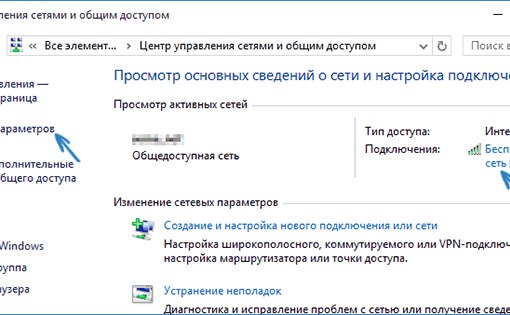 Примером того, где вы можете установить адрес вручную, является принтер или другое устройство, которому необходимо сохранять тот же IP-адрес с течением времени, чтобы обеспечить возможность подключения других устройств.
Примером того, где вы можете установить адрес вручную, является принтер или другое устройство, которому необходимо сохранять тот же IP-адрес с течением времени, чтобы обеспечить возможность подключения других устройств.

 Вы также можете получить доступ к страницам панели управления для изменения настроек адаптера (как в №3 выше), изменения дополнительных настроек общего доступа (как в №4 выше) и управления параметрами потоковой передачи мультимедиа.Этот последний параметр позволяет вам включать и выключать потоковую передачу мультимедиа с локального ПК, а также обратите внимание, что при включении общего доступа к мультимедиа изменяется ваш сетевой профиль и настройки брандмауэра.
Вы также можете получить доступ к страницам панели управления для изменения настроек адаптера (как в №3 выше), изменения дополнительных настроек общего доступа (как в №4 выше) и управления параметрами потоковой передачи мультимедиа.Этот последний параметр позволяет вам включать и выключать потоковую передачу мультимедиа с локального ПК, а также обратите внимание, что при включении общего доступа к мультимедиа изменяется ваш сетевой профиль и настройки брандмауэра.