Как на яндекс диске создать папку: Как создать Яндекс Диск для скачивания другими пользователями
Как создать Яндекс Диск для скачивания другими пользователями
Как создать Яндекс Диск для скачивания и обмена файлами с другими людьми? Для этого достаточно аккаунта в сервисе Yandex,частью которого является облачное хранилище Диск. Его функционал может полезен при выполнении общей работы, для обмена контентом с друзьями, при синхронизации между несколькими устройствами. Полезная функция Диска — разграничение прав на содержимоме.
Открытие доступа к одному или нескольким каталогам/файлам
Чтобы дать право смотреть/менять содержимое, необходимо следовать таким шагам:
- нажать на папке правой кнопкой мыши;
- в контекстном меню выбрать вариант «Настроить доступ»;
- при необходимости ввести имена или адреса электронной почты, чтобы предоставить возможность смотреть/скачивать, а также изменять контент избранным пользователям;
- выбрать один из двух вариантов – полный доступ или только просмотр.
Важно! При работе с документами, находящимися в общем доступе, рекомендуется делать копии важных файлов в отдельный каталог, закрытый от других участников.
После выбора всех людей для предоставления прав требуется нажать на кнопку «Пригласить» — каждый получит на почту приглашение с соответствующим содержанием, а у польователей ЯДиск на ПК это вызовет изменения в файлах на диске при запущенной программе.Если пространство на жёстком диске ограничено, потребуется отключить синхронизацию отдельных каталогов – так можно избежать нежелательной записи, а файлы будут видно лишь через браузер.
Для использования общего доступа нужно иметь свой собственный аккаунт на Яндексе. Чтобы его создать, достаточно зарегистрировать почту, а потом дать её владельцу каталога.
Различия в правах
Полные права подразумевают несколько пунктов:
- чтение;
- удаление;
- редактирование;
- распространение ссылок другим юзерам;
- переименование;
- возможность загрузить новые файлы.
Важно! При назначении прав подобного уровня стоит доверять участнику максимально.
Если есть опасения о случайной утере результатов работы, можно создавать разные версии документа.
Если же в Яндекс Диск пригласить друга надо лишь с правом на чтение, то у него есть следующие возможности:
- чтение;
- скачивание.
Как убрать или изменить права для пользователей одного ресурса
Чтобы закрыть или изменить права публичного доступа, надо выполнить всё в такой последовательности:
- при клике правой кнопкой мыши на каталоге выбрать «Настройка доступа»;
- настроить или отключить право на чтение/запись;
- закрыть окно.
Чем отличается общий доступ через ЯДиск от документов, открытых по URL
Среди различий стоит выделить следующее:
- сделать общий доступ – это дать право отдельным людям менять содержимое и просматривать его. При этом изменения будут касаться всех, у кого есть право входа в каталог;
- необходимо учитывать количество свободного места;
Бесплатный объём ЯДиска – 10ГБ.
- возможность разрешить отдельным пользователям Яндекса (а не всем, у кого может быть ссылка) просматривать документы.
Внимание! При уничтожении файлов на аккаунте, копии автоматически будут удалены у остальных пользователей. Исключение: незапущенное приложение ЯДиск на ПК, которое ещё не синхронизировало документы.
Открыть доступ можно повторно при восстановлении всего содержимого из корзины – для этого надо повторить указанные действия. При корректном использовании Диска можно полностью сохранить результаты работы и другие документы, не прибегая к ограничениям в правах участников группы.
установка и настройка облачного хранилища
Здравствуйте, уважаемые друзья. Сегодня я расскажу вам об облачном хранилище Яндекс.Диск. Это кусочек виртуального пространства, который доступен каждому владельцу почтового ящика от Яндекс. Изначально, в вашем распоряжении будет дисковое пространство 10 Гб.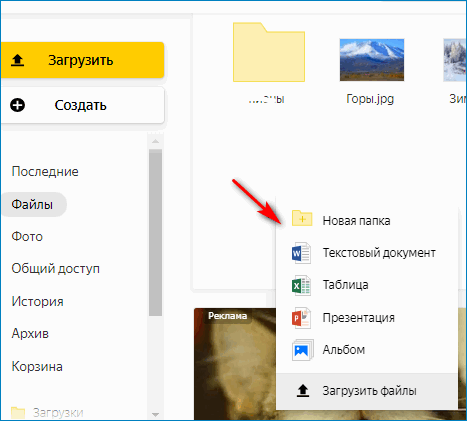 Но вы можете увеличить этот объем до 20 Гб, и сделать это вовсе не трудно. Безусловно, этого объема, достаточно для хранения наиболее важной и часто используемой информации. Если этого объёма вам не достаточно, советую обратить внимание на аналогичный сервис Облако@mail.ru, где объем можно увеличить до 1 Тб.
Но вы можете увеличить этот объем до 20 Гб, и сделать это вовсе не трудно. Безусловно, этого объема, достаточно для хранения наиболее важной и часто используемой информации. Если этого объёма вам не достаточно, советую обратить внимание на аналогичный сервис Облако@mail.ru, где объем можно увеличить до 1 Тб.
В общем, информация размещённая в Яндекс.Диске будет доступна вам и людям с которыми вы поделитесь с любого устройства имеющего доступ в Интернет. Я к примеру, постоянно пользуюсь нужными мне файлами со своего смартфона, компьютера, планшета, в зависимости от того где я нахожусь. И это очень удобно, я практически уже забыл о флешках и других съёмных носителях.
Итак, как я уже сказал, — сервисом можно пользоваться с любого устройства по средствам веб-интерфейса или через специальные приложения, установленные на компьютере или смартфоне.
А ещё с помощью приложения Яндекс.Диск на компьютере, вы за считанные минуты можете делать скриншоты и делится ими через Интернет.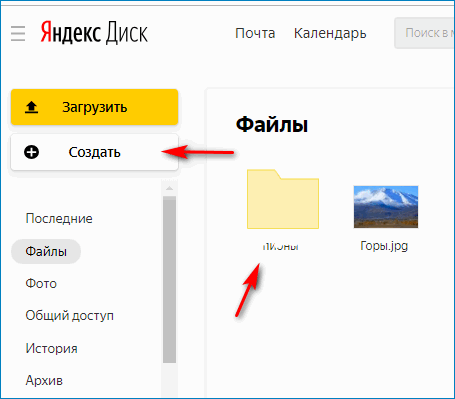
Ну а теперь обо всём по порядку.
Работа с Яндекс.Диском через веб-интерфейс
Итак, для того чтобы начать пользоваться сервисом, у вас должен быть зарегистрирован аккаунт в поисковой системе Яндекс. О том, как это сделать я писал здесь.
Для входа на главную страницу сервиса Яндекс.Диск нужно пройти по ссылке: https://disk.yandex.ru/, где вам на выбор будет предложено либо войти под своим аккаунтом, либо пройти простую процедуру регистрации.
Вход в Яндекс.Диск
Перейдя в веб-интерфейс, вам будет доступно несколько папок созданных по умолчанию, корзина и пару документов. И всё готово для работы.
Как создать папки на Яндекс.Диске
Для создания новой папки, нужно нажать на кнопку «Создать новую папку», во всплывающем окне справа, ввести название новой папки и нажать левую кнопку мышки, в любом месте, или нажать на клавиатуре клавишу Enter.
Создать новую папку
Открытие папки осуществляется, так же как и на компьютере, двойным щелчком левой кнопки мышки.
Как загрузить файлы на Яндекс.Диск
Загрузить файлы достаточно легко, и на это у Вас есть два способа.
Способ №1
Предварительно откройте папку, выберите нужные файлы через проводник и перетащите их в специальное поле, как показано на рисунке.
Загрузка файлов способ 1
После завершения загрузки у Вас будет возможность загрузить еще файлы или сделать публичную ссылку для скачивания.
Как сделать публичную ссылку
Способ №2
В качестве второго способа используется кнопка «Загрузить». Также открываете папку, далее нажимаете на кнопку «Загрузить», выбираете нужный файл и нажимаете кнопку «Открыть».
Как загрузить файлы способ 2
Как сделать публичную ссылку на файл в Яндекс.Диске
Для того, чтобы поделится файлом или папкой из своего диска, то есть предоставить ссылку для скачивания, нужно выбрать файл и переключить переключатель в положение ВКЛ.
Создание публичной ссылки
После чего ссылкой можно делится с друзьями и они смогут скачать ваши файлы или скопировать их к себе на Яндекс.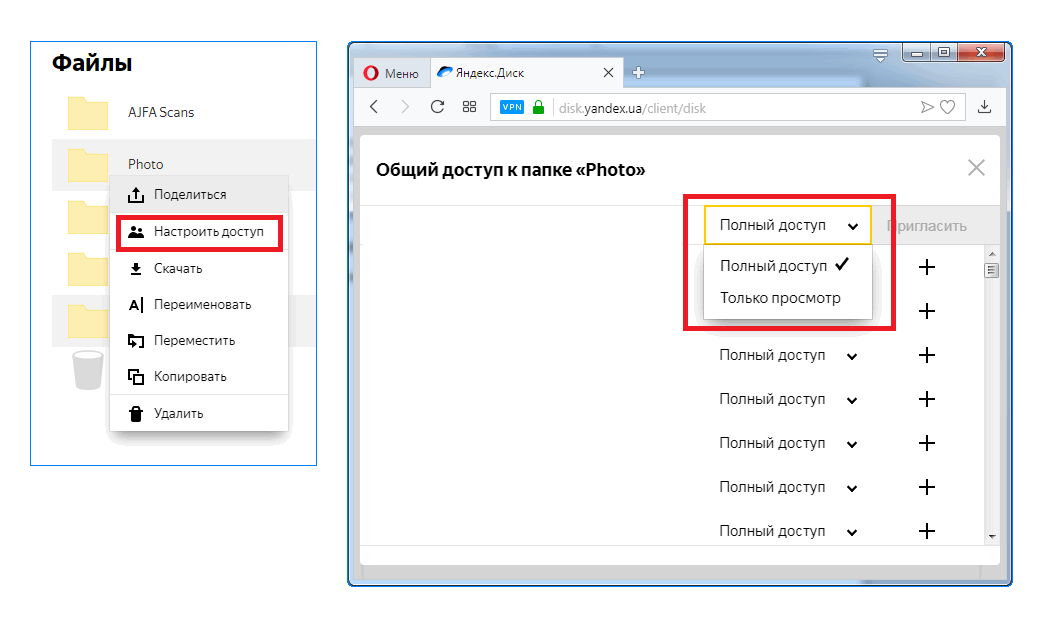 Диск. Это очень удобно и пользуется большой популярностью. Для этого даже предусмотрены кнопки социальных сетей, вы сразу можете поделиться с друзьями в соцсетях.
Диск. Это очень удобно и пользуется большой популярностью. Для этого даже предусмотрены кнопки социальных сетей, вы сразу можете поделиться с друзьями в соцсетях.
Как организовать общий доступ к папке в Яндекс.Диск
Да, и такая возможность есть. Организовав общий доступ к папке, вы даёте возможность пользоваться этой папкой и её содержимым, другим пользователям, имеющим аккаунт в Яндексе. То есть, когда Вы добавите пользователей, которые имеют доступ к папке, — эта папка появится и у них в Яндекс.Диске.
Для организации общего доступа, нужно выбрать папку и нажать на кнопку «Сделать папку общей».
Организация общего доступа
Теперь Вы должны указать электронные адреса людей, которым предоставляете доступ, назначить права (полный доступ или только просмотр) и нажать кнопку «Пригласить».
Приглашение и назначение прав
Как удалить файлы и папки из Яндекс.Диска
Для удаления, также необходимо отметить нужные файлы или папки и нажать на кнопку «Удалить».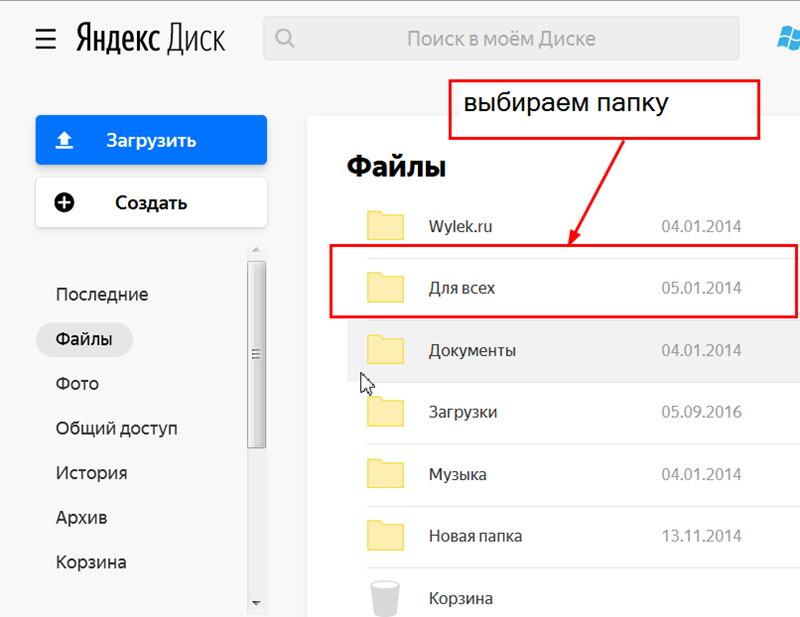
Удаление файлов и папок
А можно, также как и на компьютере, просто перетащить файл на значок корзины. И в первом и во втором случае, все удалённые файлы перед удалением помещаются в корзину. Поэтому у вас всегда есть возможность или восстановить файлы или очистить корзину.
Очистка корзины
Как переименовать, переместить и скопировать файлы в Яндекс.Диске
Для того, чтобы переименовать, переместить или скопировать файлы, их нужно для начала выбрать и нажать на кнопку «ещё», после чего выбрать нужное действие.
Переименование, копирование, перемещение
Переименование папки
Также через веб-интерфейс можно просматривать документы, редактировать графические файлы и прослушивать музыку. Для этого достаточно выбрать файл и в соответствии с типом, Вам будет предложено (просмотреть, редактировать, прослушать).
Установка программы Яндекс.Диск на компьютер
Пользуясь Яндекс.Диском, очень удобно установить приложение на компьютер и смартфон, планшет. Тогда будет происходить автоматическая синхронизация и вы будете работать с привычными вам программами, а Яндекс.Диск будет, как ещё один диск на вашем компьютере.
Тогда будет происходить автоматическая синхронизация и вы будете работать с привычными вам программами, а Яндекс.Диск будет, как ещё один диск на вашем компьютере.
Для установки программы на компьютер нужно зайти в Яндекс.Диск через браузер и нажать на ссылку «Скачать Диск для Windows» или MacOS.
Загрузка программы на ПК
Далее следуйте инструкциям программы, скачиваете установочный файл и запускаете его.
Установка программы Яндекс.Диск
После, нужно дождаться полной загрузки и установки программы на ваш компьютер.
Установка завершена
Работа с Яндекс.Диском через программу на компьютере
Для начала нужно подключить аккаунт. Для этого нужно нажать на значок диска и ввести свои логин и пароль для входа.
Подключение аккаунта через программу Яндекс.Диск
Теперь, пройдёт автоматическая синхронизация и на компьютере появится отдельный диск с папками и файлами вашего Яндекс.Диска.
Яндекс.Диск на компьютере
Работа с файлами и папками (копирование, переименование, удаление) в Яндекс. Диске, проводится точно так же, как и с другими файлами на вашем компьютере. Единственное отличие, так это доступ к этим файлам у вас будет с любого устройства. А также при работе с этими файлами, через правую кнопку мышки, можно применить выше описанные действия (получение публичной ссылки, настройка общего доступа).
Диске, проводится точно так же, как и с другими файлами на вашем компьютере. Единственное отличие, так это доступ к этим файлам у вас будет с любого устройства. А также при работе с этими файлами, через правую кнопку мышки, можно применить выше описанные действия (получение публичной ссылки, настройка общего доступа).
Создать скриншот (снимок экрана) с помощью Яндекс.Диска
Установив программу на компьютер у вас появляется возможность делать скриншоты. Теперь вам не обязательно устанавливать дополнительные программы. Я очень часто использую данную функцию при подготовке скриншотов к своим статьям. Программа работает очень быстро, есть возможность сделать подпись, указать стрелочками, вырезать нужную область и так далее.
Итак, для того чтобы сделать скриншот, нажмите следующую комбинацию клавиш:
Снимок всего экрана: PrtScr
Снимок одного окна: Alt+ PrtScr
Снимок экрана и получение ссылки: Ctrl+Shift+2
Снимок области: Ctrl+Shift+1
Сразу после снимка, у вас откроется окно для редактирования, где можно будет довести до ума ваш скриншот.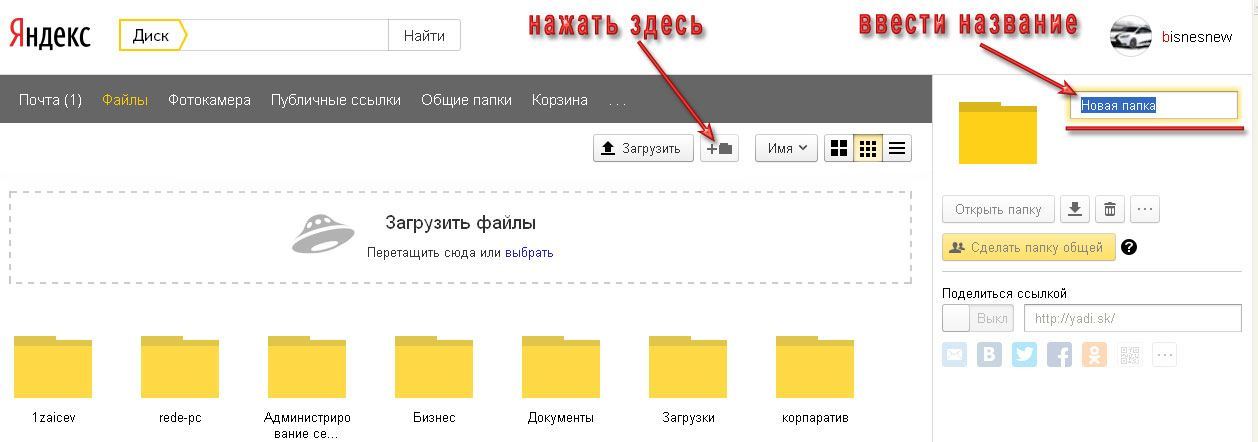
Скриншот через Яндекс.Диск
Вот такая вот простенькая, но очень удобная функция появится у вас после установки программы Яндекс.Диск на компьютер. К примеру, раньше я работал только в фотошопе, сейчас работа над подготовкой скриншотов упростилась. А ещё скриншоты я делаю и с помощью приложения Облако@mail.ru.
Как расширить дисковое пространство Яндекс.Диска
Увеличить дисковое пространство можно платным и бесплатным способом. Платные, рассматривать не будем, так как всё предельно просто, — заплатил и получил. Из бесплатных способов, интересный способ поделиться с друзьями.
Идея такова, что вы делитесь ссылкой на Яндекс.Диск и получаете по 512 Мб за каждого привлечённого пользователя, а привлечённый Вами пользователь получает + 1 Гб к своему дисковому пространству после установки программы на компьютер.
Итак, для того чтобы получить ссылку для привлечения друзей нужно перейти в раздел «Добавить» в веб-интерфейсе или через программу на компьютере в разделе «Увеличить объем Диска».
Увеличение дискового пространства
Перейдя на страницу увеличения дискового пространства, жмём на ссылку «Пригласить друзей».
Пригласить друзей
Пригласить друзей вы можете через ссылку, по электронной почте и через кнопки социальных сетей. Выбор за вами.
Способы привлечение друзей
Я обычно рекомендую ссылку, так как я привык рекомендовать партнёрские продукты, проверенные мною. Вот и здесь, мне не стыдно порекомендовать удобный и полезный сервис Яндекс.Диск и при этом вставить свою ссылку. И если, к примеру, вы установите Яндекс.Диск на свой компьютер по моей ссылке, я получу дополнительные 512 Мб, а вы 1 Гб дискового пространства.
Вы пригласили друга
И вам хорошо и я доволен. Вот такая вот схема увеличения дискового пространства.
На этом основные возможности Яндекс.Диска рассмотрены. Единственное, чего я не затронул, так это возможность прикрепление файлов из Яндекс.Диска к письму. Ну это уже скорей к теме о почтовом ящике от Яндекс.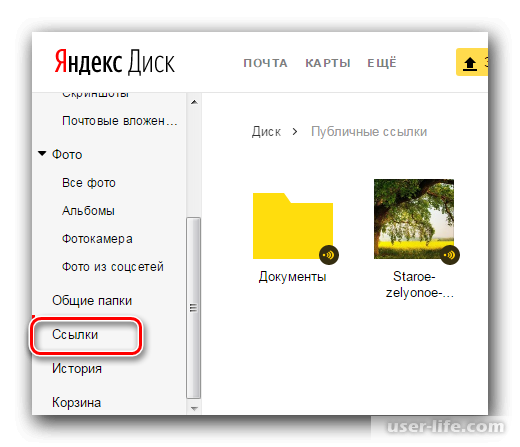
Также смотрите видеоверсию статьи, ведь визуальная информация на 80% запоминается лучше:
На сегодня у меня всё, устанавливайте и пользуйтесь очень удобным и полезным инструментом от Яндекса. Всем желаю удачи, и увидимся на страницах моего блога.
С уважением, Максим Зайцев.
Как создать Яндекс диск и использовать его?
Многие пользователи рано или поздно сталкиваются с проблемой хранения и передачи различной информации и объектов. Например, в социальных сетях создан специальный сервис для обмена фотографиями, аудиозаписями, видео, документами и многим другим. Однако, невозможна передача, например исполняющих exe-файлов. Для решения таких проблем и были созданы специальные сервисы, называемые облаками, одним из которых и является Яндекс диск.
Для решения таких проблем и были созданы специальные сервисы, называемые облаками, одним из которых и является Яндекс диск.
Что такое облако?
Облаком называется персональное хранилище абсолютно любых данных, являющееся в настоящий момент наиболее надежным. Загруженные на него файлы будут доступны с любого устройства в любой точке планеты. Данный сервис позволяет экономить место в памяти компьютера.
Яндекс диском называется облако от одноименной поисковой системы. Оно доступно для пользователей, зарегистрированных в ней.
Логотип
Основные функции электронных дисков:
- Управление файлами. Каждый пользователь может добавлять и редактировать файлы практически с любого устройства. Для этого необходимо установить соответствующую программу или использовать браузерную версию.
- Ссылка. После добавления файла возможно скопировать ссылку на скачивание и отправить ее другому человеку. Доступ к файлу можно ограничить, добавив пароль или запретив скачивание вообще.
 История отправлений будет сохраняться в специальной ленте.
История отправлений будет сохраняться в специальной ленте.
Регистрация
Для создания Yandex диска необходимо зарегистрироваться в самой системе. В ней содержатся и почта, и деньги, и облако и многое другое. Так же, как и с Яндекс почтой, можно добавить сразу несколько аккаунтов и использовать электронную память каждого из них. За регистрацию каждому пользователю дается в свободное пользование 10 Гб памяти. Если данного объема недостаточно, то за приглашение друзей данный сервис добавляет по 0.5 Гб, но пригласить можно не более 20 человек. Если и добавленной памяти не хватает, то дополнительную можно купить.
После регистрации необходимо выполнить вход. Далее возможно начинать работу с файлами.
Все добавленные элементы можно разложить по папкам внутри самого диска. Для этого достаточно нажать на кнопку «+Создать» рядом с надписью «Загрузить», выбрать соответствующий пункт, ввести название и настроить доступ.
Авторизация в браузере
Загрузка
Файлы можно добавить несколькими способами.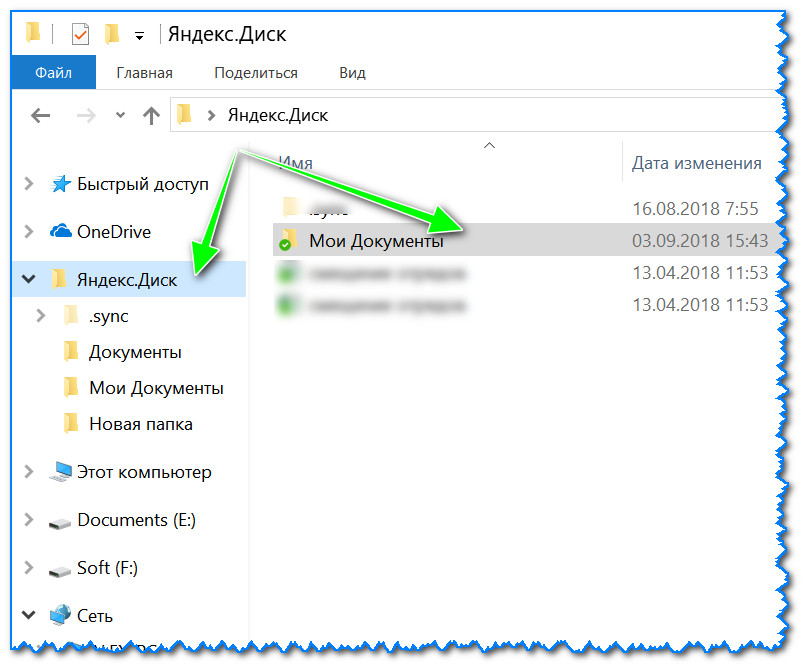
- Открыть папку, выбрать элементы для загрузки и просто перетащить их в браузер на открытую страницу с диском. Начнется скачивание. После его окончания можно настроить доступ к загруженным элементам.
- Используя кнопку «Загрузить». После нажатия на нее откроется окно для поиска во внутренней памяти компьютера.
Выбор объекта при загрузке
В Яндекс диске возможно максимально удобное использование изображений.
- Фото из социальных сетей. Если пользователь зарегистрирован в Вконтакте, Однаклассниках, Facebook или Instagram, то он может перенести все имеющиеся там снимки на Яндекс облако. Необходимо только ввести данные и подтвердить доступ.
- Автоматическая загрузка. Возможно настроить свое облако так, чтобы при присоединении фотокамеры снимки автоматически загружались в него. Для этого потребуется скачать программу на свой компьютер.
- Красивое оформление. Все загруженные фотографии возможно разместить по нескольким отдельным альбомам.

Полезные дополнения
- Почтовые вложения. Файлы, присланные пользователю по Yandex почте автоматически загружаются в данный раздел. При загрузке есть выбор — добавить ли элементы вложений на диск или же сохранить на компьютер.
- Программа для ПК способна создавать скриншоты частей и всего экрана. Они будут добавлены в специальную отдельную папку, в которой эти снимки можно редактировать и из которой их можно отправить другим людям.
- Коллекция понравившихся изображений. При нахождении через поисковую систему интересной картинки, ее можно сохранить в специальную папку и посмотреть позже.
Меню
Программа для компьютера
- Установка. Для скачивания необходимо перейти по следующей ссылке yandex.ru/download, затем выполнить установку, после чего на панели уведомлений появится иконка приложения.
Диск для Windows
- Вход.
 После установки необходимо авторизоваться, то есть, ввести логин и пароль. Если аккаунта в Yandex у пользователя нет, то нужно нажать на надпись «зарегистрироваться» и выполнить все требования по регистрации. В случае потери пароля его можно восстановить.
После установки необходимо авторизоваться, то есть, ввести логин и пароль. Если аккаунта в Yandex у пользователя нет, то нужно нажать на надпись «зарегистрироваться» и выполнить все требования по регистрации. В случае потери пароля его можно восстановить. - Выбор папки. После установки и входа необходимо выбрать папку, в которой будут содержаться все данные из облака. Для этого достаточно нажать кнопку настройки расположения папки и синхронизации, изменить действующую и выбрать нужную. При недостатке памяти программой об этом будет сообщено. Чтобы загрузить объекты, их достаточно будет добавить в эту папку.
- Загрузка файлов. Следует помнить, что объем загружаемых объектов ограничен доступной для использования памятью и скоростью Интернета. Для загрузки достаточно поместить объекты в папку, которая синхронизирована с облаком и дождаться окончания выполнения операции. Пользователь может настроить автоматическую загрузку при подключении дополнительных носителей информации, например, с фотоаппарата или карты памяти.
 Если данная настройка не была выполнена, то при каждом из подключений будет отправлен запрос на дальнейшую автоматическую загрузку.
Если данная настройка не была выполнена, то при каждом из подключений будет отправлен запрос на дальнейшую автоматическую загрузку. - Удаление. После удаления загруженных ранее объектов они будут помещены в корзину, где будут храниться в течение месяца (30 дней), после чего будут безвозвратно удалены. Однако находящиеся в ней объекты занимают место в компьютере, поэтому если пользователю необходимо получить некоторое количество свободной памяти, то логично очистить корзину, выбрав соответствующую команду после нажатия правой кнопкой мыши.
Также можете посмотреть статью про удаление Яндекс-диска.
Как создать Яндекс Диск бесплатно для хранения фото и видео
Создать Яндекс Диск может каждый пользователь – для этого не нужны специальные знания и умения. Мы научим вас быстро регистрировать аккаунт, поговорим о том, как установить специальные программы – вы сможете хранить свои документы, фото и видео в надежном и удобном месте. Читайте обзор, сохраняйте в закладки и пользуйтесь полезной информацией!
Читайте обзор, сохраняйте в закладки и пользуйтесь полезной информацией!
Создание веб-интерфейса
Если вы хотите создать аккаунт Яндекс Диск, необходимо сделать учетную запись – она является общей для всех сервисов разработчика. Вы регистрируетесь в почтовом клиенте и получаете возможность пользоваться всеми продуктами под одним именем.
Итак, разбираемся, как создать Яндекс Диск – регистрируем учетную запись для всех сервисов:
- Откройте страницу Паспорта по ссылке https://passport.yandex.ru/;
- Если у вас еще нет учетной записи, автоматически загрузится форма входа/регистрации;
- Введите имя и фамилию;
- Придумайте логин для авторизации;
- Задайте пароль и повторите его;
- Введите номер мобильного телефона;
- Поставьте галочку в поле «Пользовательское соглашение»;
- Установите отметку в соответствующей строке, если хотите создать Кошелек;
- Кликайте на большую кнопку «Зарегистрироваться».

После регистрации вы получите адрес почтового ящика. Логин и пароль для авторизации у вас уже есть – самое время посмотреть, как создать Яндекс Диск бесплатно.
Если у вас уже есть облачное хранилище, то читайте информацию о том, как почистить Яндекс Диск от ненужных файлов.
Вы можете открыть почтовый клиент:
- Ввести логин и пароль для авторизации;
- Нажать на значок в виде трех полос в левом верхнем углу;
- Откроется список сервисов – вам нужно кликнуть на соответствующую иконку хранилища.
Или можно открыть сервис напрямую:
- Просто вбейте запрос в поисковой строке браузера;
- Авторизуйтесь в Яндекс Диске;
Вот и все, вы узнали, как создать Яндекс Диск бесплатно для хранения фото и видео и можете пользоваться им по своему усмотрению через браузер. Загружайте фото, видео и документы, редактируйте их и удаляйте – вы ничем не ограничены.
Но на этом возможности не заканчиваются – вы можете создать свой Яндекс Диск на компьютере, чтобы пользоваться им автономно от браузера.
Версия Диска для ПК
Создание Yandex Диска предполагает возможность пользоваться клиентом на компьютере – не открывайте браузер, закидывайте файлы напрямую с рабочего стола. Чтобы завести себе удобный десктопный клиент, необходимо:
- Войти в аккаунт через веб-обозреватель;
- На верхней панели вы увидите кнопку «Установить Диск для Виндовс»;
- Нажмите «Скачать» – на устройство будет перенесен установочный файл;
- Кликните по нему для запуска;
- Процесс инсталляции будет запущен и завершен автоматически;
- По завершении вы увидите предложение загрузить браузер и менеджер браузеров, а также сделать поисковик главной страницей – вы можете установить галочки или отказаться от этих опций;
- Кликните «Готово»;
- Откроется диалоговое окно настройки;
- Необходимо прочесть лицензионное соглашение и нажать «Далее»;
- Введите логин и пароль в соответствующие поля;
- Наконец, кликните «Начать работу».

Вот и все, мы разобрались, как создать Яндекс Диск на компьютере. Необходимо отметить, как пользоваться клиентом – буквально, в двух словах:
- Запустите приложение, нажав на иконку левой кнопкой мышки дважды;
- Чтобы перенести файлы, просто зацепите их курсором и перетащите в поле хранилища;
- Чтобы удалить документы, выделите их левой кнопкой мыши или клавишей Shift и кликните на кнопку Delete.
Давайте поговорим и о том, как создать Яндекс Диск для скачивания на смартфоне – некоторые пользователи предпочитают исключительно мобильную версию.
Для смартфона
Создать новый Яндекс Диск можно на любом телефоне – инструкция будет аналогичной как для операционной системы Андроид, так и для Айфонов.
- Откройте магазин приложений, предустановленный на смартфоне;
- Введите название хранилища в поисковую строку;
- После получения результатов выдачи, выберите нужный вариант;
- Нажмите на кнопку «Загрузить»;
- Введите код или отпечаток пальца при необходимости;
- Дождитесь инсталляции и откройте программу;
- Введите логин и пароль, который получили при регистрации.
 Готово!
Готово!
Кстати, вы можете получить ссылку на загрузку из веб-интерфеса:
- Откройте хранилище и найдите в правом нижнем углу кнопку «Установить приложение»;
- Выберите вкладку «Смартфоны»;
- Кликните на кнопку выбранного магазина;
- Или
Яндекс диск загрузить папку с файлами
Друзья все привет на связи Максим Зеленцов и в этой статье речь пойдет о Яндексе а если быть конкретнее то вы узнаете как на Яндекс диск загрузить папку с файлами. Так же вы можете узнать как выводить деньги с Яндекс кошелька на разные платежные системы. Но для чего вообще нужен этот диск, дело в том что в него можно загрузить абсолютно любой файл не более 2 Гб более того можно загрузить видео и воспроизводить его в самом Яндексе так можно сделать презентацию.
Почему именно облачные хранилище?
- На облако можно загружать фото, видео, документы и.т.д вам не придется загружать свой жесткий диск компьютера.

- Вы в любое время можете скачать файлы либо дать ссылку своему другу на скачивание ваших файлов или документов.
На сегодняшний день очень много разных облачных хранилищ это и Mail.ru, Google, Dropbox и.т.д но самым оптимальным вариантом считается именно Яндекс диск так как у него простой интерфейс и быстрая закачка и весьма не маленький объем памяти 10 Гб, но если вам этого мало то вы всегда можете докупить память (см.ниже)
Ну к этому вернемся чуть позже для начало давайте зайдем а аккаунт и сразу же кликнем по нужной вкладке (см.ниже)
Если вы хотите загрузить папку то для начало вам необходимо ее преобразовать ее в ZIP формат, делается это очень просто. Переходим на рабочий стол ищем нашу папку кликаем по ней левой кнопкой мышки и выбираем раздел «Добавить в архив» (см.ниже) после чего сразу же появится дополнительная папка но только уже ZIP именно ее нам и нужно загружать.
И тут идет главный момент для закачки мы кликаем по синей кнопки «Закачать» затем на рабочем столе выбираем нашу zip папку которую мы хотим закачивать и после чего появляется всплывающее окно со специальной шкалой, где мы можем видеть статистику загрузки (см.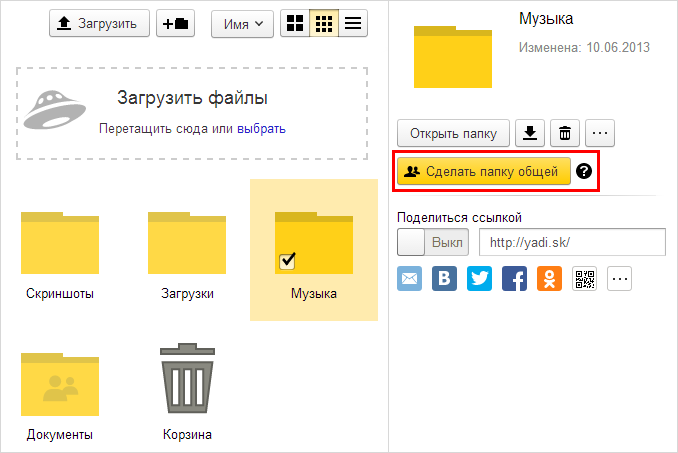 ниже)
ниже)
-Рекомендую ознакомиться с похожими моими статьями-
Как подключить Яндекс Диск в Windows 10 без установки программы | Info-Comp.ru
Всем привет! Сегодня я расскажу о том, как можно пользоваться популярным облачным хранилищем Яндекс Диск в Windows 10, при этом не устанавливая на компьютер специальную программу Яндекс.Диск.
Что такое Яндекс.Диск
Яндекс.Диск – это облачный сервис, который позволяет хранить файлы на серверах компании Яндекс. Иными словами, это облачное хранилище.
Пользоваться Яндекс Диском может абсолютно любой человек, у которого есть учетная запись Яндекс. Например, если у Вас есть почта на Яндексе, значит, у Вас уже есть Яндекс Диск, и Вы им можете пользоваться.
Работать с Яндекс Диском можно с любого устройства, подключенного к интернету, а для работы использовать обычный браузер. Кроме этого существует возможность подключить Яндекс Диск к компьютеру.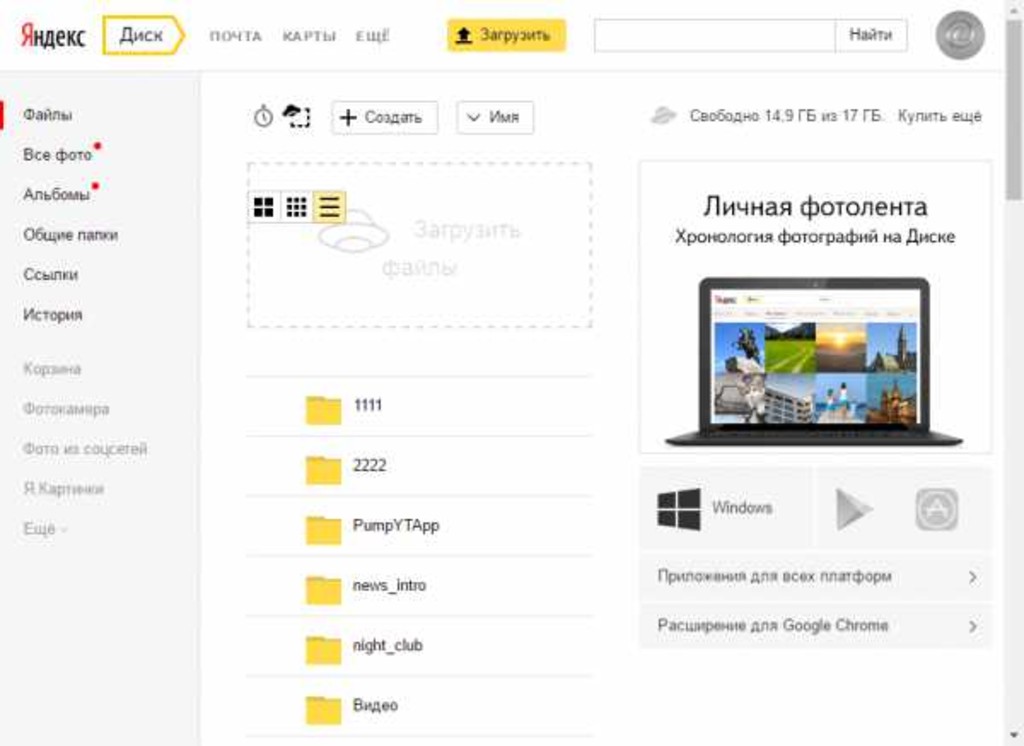 Таким образом, у Вас появляется возможность пользоваться нужными Вам файлами на всех своих устройствах, при этом не копируя и не пересылая их.
Таким образом, у Вас появляется возможность пользоваться нужными Вам файлами на всех своих устройствах, при этом не копируя и не пересылая их.
По умолчанию у каждого пользователя есть 10 гигабайт свободного пространства, что, согласитесь, неплохо, если у Вас на компьютере мало места.
В случае необходимости Вы, конечно же, можете очень легко расширить свое пространство на Яндекс Диске, но за дополнительную плату. Например, если Вам нужно хранить очень большой объём информации, Вы можете увеличить Яндекс Диск вплоть до нескольких терабайт свободного места.
В целом Яндекс Диск — это очень удобное и, главное, надежное облачное хранилище, Вы можете там хранить важные для себя данные, и не бояться их потери. Например, в случае переустановки операционной системы на компьютере, Вы можете сохранить нужные Вам файлы в облаке, а потом, уже после переустановки, скопировать их назад на жесткий диск компьютера.
Более подробно про возможности Яндекс Диска, а также как им пользоваться, Вы можете посмотреть в официальной справке – https://yandex.ru/support/disk/index.html
Как подключить Яндекс Диск в Windows 10
Теперь давайте поговорим о том, как же подключается Яндекс Диск к компьютеру под управлением операционной системы Windows 10.
Стандартным способом подключения Яндекс Диска в Windows 10 является установка специальной программы Яндекс.Диск, которая и управляет файлами, она позволяет их синхронизировать с облачным хранилищем, а также у нее есть и другие функции, например, есть дополнительная утилита по созданию скриншотов.
Однако многим данный функционал не нужен, да и, наверное, многие не захотят устанавливать к себе на компьютер лишнюю программу, с другой стороны, все хотят пользоваться дополнительным облачным хранилищем.
И решение данной проблемы есть, так как Яндекс Диск поддерживает технологию WebDAV, благодаря которой мы можем подключить Яндекс Диск, не устанавливая программу Яндекс.Диск на компьютер.
Заметка! «Режим бога» в Windows – что это такое и как его включить в Windows 10
Классический способ с использованием программы Яндекс.Диск
Сначала давайте я покажу, как подключить Яндекс Диск в Windows 10 с помощью программы.
Первое, что нам нужно сделать, это скачать установщик программы Яндекс.Диск. Он доступен по следующему адресу – https://disk.yandex.ru/download
Затем запустить скаченный файл и немного подождать, пока программа установится, она это сделает абсолютно в автоматическом режиме.
Когда установка будет завершена, Вам еще предложат установить Яндекс.Браузер и сделать Яндекс домашней страницей в браузере. Если не хотите это делать, снимите соответствующие галочки, нажимаем «Готово».
Затем необходимо будет ввести свои учетные данные Яндекса, это логин и пароль (это те данные, которые Вы используете для входа в почту).
Нажимаем «Войти».
В результате запустится программа, и Вы увидите все файлы, расположенные на Яндекс Диске, а также дополнительно у Вас появятся утилиты для создания скриншотов и заметок.
Удалить программу Яндекс.Диск, в случае такой необходимости, Вы можете с помощью стандартных инструментов Windows 10, с помощью которых удаляются и другие программы, например, компонент «Программы и компоненты».
Подключение как сетевого диска
Ну а сейчас давайте рассмотрим способ, который не требует для подключения Яндекс Диска к компьютеру установки программы Яндекс.Диск.
Суть данного способа заключается в том, что мы подключим Яндекс Диск как сетевой диск в Windows 10.
Для этого щелкните правой кнопкой мыши по ярлыку «Этот компьютер» и нажмите на пункт «Подключить сетевой диск».
Затем Вам необходимо ввести сетевой адрес Яндекс Диска, вот он – https://webdav.yandex.ru
Также здесь Вы можете, если хотите, задать конкретную букву данного диска.
Вводим и нажимаем «Готово».
Далее вводим свои учетные данные от сервисов Яндекс. Галочку «Запомнить учетные данные» можете поставить. Нажимаем «ОК».
В результате сразу откроется облачное хранилище в проводнике Windows 10.
Если открыть «Этот компьютер», то Вы увидите, что у Вас появился еще один диск, если быть конкретней, сетевой диск, который расположен в облаке.
Для удобства диск Вы можете переименовать.
Примечание! После перезагрузки компьютера Windows 10 отключится от Яндекс Диска, но сетевой диск как элемент останется и все настройки сохранятся. Для того чтобы снова подключиться к Яндекс Диску, необходимо открыть созданный сетевой диск и в окне ввода учетных данных нажать «ОК» (имя пользователя и пароль уже будут введены, повторно ничего вводить не нужно).
Подключение как сетевой папки
Кроме рассмотренного ранее способа, Яндекс Диск в Windows 10 можно подключить как элемент сетевого окружения с сохранением данного элемента.
Сам принцип работы с Яндекс Диском будет таким же, как в случае с сетевым диском, просто в данном случае сетевой диск не создается, вместо этого мы просто подключаем папку, которая расположена в сети, в данном случае в интернете, т.е. у нас будет сетевая папка.
Чтобы это реализовать, открываем «Этот компьютер» и щелкаем правой кнопкой мыши в пустом месте под дисками. Выбираем пункт «Добавить новый элемент в сетевое окружение».
Запустится мастер, сначала нажимаем «Далее».
Затем выбираем «другое сетевое расположение» и нажимаем «Далее».
Потом вводим тот же самый адрес, который мы использовали для подключения Яндекс Диска как сетевого – https://webdav.yandex.ru
Нажимаем «Далее».
Вводим учетные данные, т.е. имя пользователя и пароль от сервисов Яндекса.
Затем мы можем задать имя ярлыка для удобства, после ввода имени нажимаем «Далее».
Настройка завершена, если хотите сразу открыть эту сетевую папку, галочку оставьте. Нажимаем «Готово».
В итоге откроется сетевой каталог Яндекс Диска в проводнике Windows 10.
Если зайти в «Этот компьютер», то там Яндекс Диск будет отображен как сетевая папка.
В случае необходимости сетевую папку Вы можете удалить так же, как и отключить сетевой диск.
Видео-инструкция
На сегодня это все, надеюсь, материал был Вам полезен, пока!
Нравится4Не нравится
Бесплатное онлайн-хранилище файлов: Яндекс.Диск
Рейтинги пользователей:
[Всего: 0 Среднее: 0/5]
Яндекс.Диск — это бесплатный сервис для хранения файлов онлайн , который предлагает известная российская интернет-компания, известная своей альтернативной поисковой системой с таким же названием Яндекс.Думайте о Яндексе как о российской альтернативе поиску Google, Bing и Yahoo, он очень популярен в этой стране, и теперь компания, стоящая за Яндексом, решила запустить собственную службу хранения файлов в Интернете под названием Яндекс.Диск, которая предлагает нам несколько интересных функций.
То, что вы видите на изображении выше, — это интерфейс по умолчанию, который ждет вас после регистрации на Яндекс.Диске. Чтобы воспользоваться услугой, вам также нужно будет зарегистрировать бесплатную учетную запись электронной почты, это та же самая MO, которую используют Google и Microsoft, у вас должна быть учетная запись для доступа ко всем услугам, которые может предложить Яндекс.Вот некоторые из интересных вещей, которые может предложить Яндекс:
- Изначально 3 ГБ свободного места, можно расширить до 20 ГБ
- Настольные клиенты Windows и Mac для беспрепятственного доступа к файлам
- Android и iOS приложений для доступа к Яндекс.Диску
- Автоматический перенос вложений писем на Яндекс.Диск
- Делитесь файлами — делайте их общедоступными и разрешайте прямой доступ
- Эскизы изображений и значки для файлов известных типов
Обратите внимание на изображение выше, что заголовки папок на русском языке, весь интерфейс будет на русском при первом входе в систему.Чтобы изменить язык, вам нужно будет посмотреть в правый нижний угол экрана, когда вы войдете в свой аккаунт на Яндексе. Там должно быть выпадающее меню, которое вы можете использовать для изменения языка.
Похожие сервисы: Google Drive, SkyDrive, Dropbox.
Как пользоваться сервисом бесплатного онлайн-хранения файлов Яндекс.Диск
Если все, что вам нужно — это доступ к бесплатному онлайн-хранилищу, которое предлагает Яндекс, то единственное, что вам нужно сделать, это зарегистрироваться.Вы получите бесплатную электронную почту, после которой сможете пользоваться Яндекс.Диском.
Обратите внимание на то, что вверху есть вкладки «Сообщения», «Файлы», «Контакты» и «Каналы», где вы можете легко переключаться между электронной почтой и онлайн-хранилищем. После того, как вы нажмете «Файлы», там должны появиться изображения и папки по умолчанию. Вы можете удалить их, если хотите, с помощью параметра «Удалить» на панели инструментов, расположенной чуть ниже вкладок в верхней части окна. Там вы также можете найти кнопку «Загрузить», которая вызовет окно выбора файла, несколько файлов могут быть загружены одновременно.
Можно установить клиент
Desktop, есть загрузки как для Mac, так и для Windows, что позволит вам легко получить доступ к папке Яндекс.Диск прямо с компьютера.
Заключение
Дисковое пространство можно увеличить до 20 ГБ, если вы установите настольный клиент, то есть дополнительно 3 ГБ по сравнению с 3 ГБ по умолчанию, которые вы получаете. Приглашение друзей даст вам еще больше места на диске, вы можете выполнить больше задач такого типа, чтобы получить дополнительное место.Яндекс.Диск выглядит очень хорошо, и, приложив немного усилий, вы можете получить много бесплатного онлайн-хранилища и почтового сервиса. Если вас не устраивают Google, MSN и Dropbox, вы можете попробовать Яндекс.Диск, даже если он находится в стадии бета-тестирования, он работает нормально и у вас не будет никаких проблем.
Как создавать, удалять и перемещать файлы и папки на Google Диске.
Обновлено: 31.08.2020, Computer Hope
Google предоставляет своим пользователям 15 ГБ бесплатного облачного хранилища для различных файлов и папок через Google Диск.Кроме того, Google Диск включает в себя множество бесплатных программ, таких как Google Docs, Google Sheets и Google Slides. На этой странице показано, как создавать, удалять и систематизировать файлы, используемые этими программами, и файлы, загруженные из другого источника. Чтобы продолжить, выберите вариант из списка ниже и следуйте инструкциям.
Как создать документ
Создать пустой документ
- Откройте Google Диск. При появлении запроса войдите в свою учетную запись Google.
- В верхнем левом углу окна нажмите кнопку.
- В раскрывающемся меню наведите курсор мыши на стрелку рядом с программой, в которой вы хотите создать документ.
- Выберите Пустой документ в появившемся поле.
Создать документ по шаблону
- Выполните шаги 1-3 из предыдущего раздела .
- Выберите Из шаблона вместо Пустой документ.
- Выберите шаблон в открывшемся окне.
Наконечник
Ваш вновь созданный документ может быть доступен в разделе «Мой диск» (первая вкладка в левом меню).
Как создать папку
- Откройте Google Диск. При появлении запроса войдите в свою учетную запись Google.
- В верхнем левом углу окна нажмите кнопку.
- В появившемся раскрывающемся меню выберите Папка .
- В появившейся подсказке назовите свою папку (A), а нажмите кнопку «Создать» (B).
- Ваша вновь созданная папка будет отображаться на странице «Мой диск».
Как удалить файл или папку
В этом разделе содержится информация о том, как удалить любой файл или папку, которые вы создали или загрузили на Google Диск, включая изображения, фильмы и музыку.
- Откройте Google Диск. При появлении запроса войдите в свою учетную запись Google.
- Убедитесь, что в левом меню выбрана вкладка «Мой диск».
Заметка
Если элемент, который вы хотите удалить, отсутствует на главной странице «Мой диск», вам необходимо открыть папку, в которой он находится.
- Найдите файл или папку, которые вы хотите удалить, и щелкните их правой кнопкой мыши.
- Выберите из раскрывающегося меню.
Как перемещать и систематизировать файлы и папки
Следующие шаги показывают вам, как перемещать файлы и папки в другие папки, чтобы вы могли все организовать.В зависимости от ваших потребностей и предпочтений есть два метода:
Перетаскивание
В большинстве случаев это самый быстрый и простой способ перемещения предметов.
- Войдите в свою учетную запись Google и откройте Google Диск.
- Перейдите к папке или файлу, который вы хотите переместить.
- Перетащите нужный элемент в папку по вашему выбору.
- Дважды щелкните папку, чтобы увидеть только что добавленные элементы (в данном случае Computer Hope).
Добавить с помощью меню
Перетаскивание работает хорошо в большинстве случаев, но бывают случаи, когда использование меню может быть полезным. Например, добавление файла в папку, которая находится внутри другой папки.
- Откройте Google Диск. При появлении запроса войдите в свою учетную запись Google.
- Перейдите к папке или файлу, который вы хотите переместить.
- Щелкните правой кнопкой мыши файл или папку и выберите из раскрывающегося меню.
Заметка
В меню «Перемещение» по умолчанию используется текущее местоположение папки. Используйте стрелку назад или щелкните другие папки, чтобы найти желаемое местоположение.В этом случае мы перемещаем папку Random / Other обратно в исходное положение рядом с папкой Computer Hope в разделе My Drive.
- Щелкните стрелку назад, чтобы вернуться в «Мой диск» (шаг 1), а затем щелкните значок «Переместить сюда» (шаг 2).
- Вы должны увидеть свой товар в новом месте назначения.
Как переименовать файлы и папки
- Откройте Google Диск. При появлении запроса войдите в свою учетную запись Google.
- Убедитесь, что в левом меню выбрана вкладка «Мой диск».
Заметка
Если элемент, который вы хотите переименовать, отсутствует на главной странице «Мой диск», вам нужно открыть содержащую его папку.
- Найдите файл или папку, которую вы хотите переименовать, и щелкните их правой кнопкой мыши.
- Выберите из раскрывающегося меню.
Яндекс.Диск — альтернатива Google Drive с нативной поддержкой Linux
Google Диск — мощный инструмент. Это облачный сервис для хранения и обмена файлами от известной компании-разработчика программного обеспечения.Это быстро, надежно и популярно. Но для пользователей Linux есть ограничение: клиент Google Диска недоступен для любого дистрибутива Linux.
Существует ряд неофициальных клиентов для Google Диска, и я даже написал практическое руководство для одного из них: Jdrivesync. Однако неофициальным клиентам нельзя доверять, особенно если их поддерживает команда из одного человека.
Какая же тогда альтернатива? Это альтернативное облачное хранилище. Альтернатив файлообменнику много, но сегодня я расскажу о Яндексе.Диск. Это облачное хранилище от российской компании Яндекс, которая также предоставляет поиск, электронную почту и несколько других сервисов. Яндекс.Диск имеет собственный Linux-клиент.
Позвольте мне показать, как вы можете использовать эту службу в вашей операционной системе Linux.
1. Зарегистрируйтесь на Яндекс. Это займет у вас буквально пару минут. Первоначальное дисковое пространство, предоставленное вам, довольно приличное. Но если вы воспользуетесь этой реферальной ссылкой, то сразу получите 1 Гб дополнительного веб-хранилища бесплатно.И у меня тоже есть дополнительное пространство для хранения. Есть несколько других простых способов увеличить лимит хранилища, вы сами увидите их после регистрации.
2. Установите клиент Яндекс.Диск. Есть простой способ сделать это в дистрибутивах с форматом пакета DEB:
echo «deb http://repo.yandex.ru/yandex-disk/deb/ stable main» | sudo tee -a /etc/apt/sources.list.d/yandex.list> / dev / null && wget http://repo.yandex.ru/yandex-disk/YANDEX-DISK-KEY.GPG -O- | sudo apt-key add — && sudo apt-get update && sudo apt-get install -y яндекс-диск
Если вы используете операционную систему на основе RPM или хотите иметь больший контроль над установкой, вы можете прочитать официальное руководство Яндекс.
3. Запустите мастер установки. Это необходимый шаг для привязки вашей машины к сервису Яндекс. Выполните команду yandex-disk setup и следуйте инструкциям.
После завершения процесса установки вы технически готовы использовать Яндекс.Диск на своем компьютере. Просто скопируйте любой файл на ~ / Яндекс.Диск (или в папку, которую вы указали при настройке) и они будут синхронизированы с облачным хранилищем. Например, вы можете создать ярлык для этой папки в файловом менеджере, а затем перетаскивать файлы по своему усмотрению.
Подробнее о параметрах настройки и запуска Яндекс.Диска можно узнать по адресу https://yandex.com/support/disk/cli-clients.html#cli-clients__cli-setup
4. Установка графического интерфейса. Есть более интересные способы интегрировать ваш файловый менеджер с Яндекс.Диском и управлять клиентом Яндекс.Диска с помощью графического интерфейса. Для этого необходимо установить дополнительный пакет YD-tools. К сожалению, это доступно только для дистрибутивов DEB.
Выполните следующие команды:
sudo add-apt-repository ppa: slytomcat / ppa
sudo apt-get update
sudo apt-get install yd-tools
По окончании установки вы получите предмет с названием Яндекс.Индикатор диска в Интернет-разделе вашего меню. Первый запуск вручную. Если вы хотите, чтобы он запускался автоматически каждый раз при запуске операционной системы, щелкните индикатор на панели, выберите пункт меню «Настройки» и установите соответствующий флажок.
Другой флажок в настройках включает интеграцию с вашим файловым менеджером. Например, с помощью этого пункта меню вы можете опубликовать любой файл на своем Яндекс.Диске.
Более подробная информация об этом пакете доступна на https: // launchpad.сеть / ~ slytomcat / + архив / ubuntu / ppa
Ограничения
Конечно, не все возможности веб-версии Яндекс.Диска доступны в версиях CLI и GUI клиента Linux. Упомяну только два:
1. Веб-сервис Яндекс.Диск интегрирует веб-версию приложений Microsoft Office, которые позволяют создавать документы прямо из интерфейса Яндекс.Диска. Вы можете использовать эти приложения только в режиме онлайн.
2. Одна из целей веб-хранилищ — делиться сохраненными файлами с другими людьми.К сожалению, вы не можете создавать общие ссылки на свои файлы из клиентов GUI или CLI. Если вы хотите создать такую ссылку, вы можете нажать на значок индикатора в области уведомлений и выбрать пункт Открыть Яндекс.Диск в сети . Откроется веб-версия вашего облачного хранилища, где доступна функция создания ссылок.
Вы пользуетесь Яндекс.Диском или предпочитаете другое облачное решение?
Как создать новую папку в Windows 10
Нужно ли лучше организовать ваши файлы и документы? Сгруппируйте связанные файлы в отдельные папки на своем ноутбуке или настольном компьютере, и вы всегда легко найдете то, что вам нужно.Вы также можете изменить размер значка, чтобы сделать его визуально более приятным. Вот несколько способов быстро создать новую папку в Windows 10, и после того, как вы освоите это, узнайте, как защитить паролем папку в Windows 10.
Метод 1. Создание новой папки с помощью сочетания клавиш
Самый быстрый способ создать новую папку в Windows можно с помощью сочетания клавиш CTRL + Shift + N.
1. Перейдите в место, где вы хотите создать папку. Вы можете создать новую папку в любом месте на жестком диске или в другой папке (создав подпапку) в проводнике.Вы также можете создать новую папку на рабочем столе с помощью этого метода.
2. Удерживайте одновременно клавиши Ctrl, Shift и N. Windows немедленно создаст новую папку с не очень образным предложенным именем папки «Новая папка».
3. Введите желаемое имя папки. Создание новой папки таким способом займет всего несколько секунд, но не забудьте сразу же начать вводить имя своей папки, когда папка впервые появится, потому что если вы щелкнете по папке или щелкните вне проводника, имя папки будет «Новая» папка «, и вам придется ее переименовать.
Метод 2: Создание новой папки, щелкнув правой кнопкой мыши
Если вы не помните сочетание клавиш или предпочитаете использовать мышь:
1. Перейдите в место, где вы хотите создать папку.
2. Щелкните правой кнопкой мыши пустое место в расположении папки. Будьте осторожны: если вы щелкните правой кнопкой мыши существующий элемент в папке, вы получите неправильное меню.
3. Выберите «Создать», затем «Папка » в контекстном меню.Windows создаст новую папку в вашем текущем местоположении.
4. Введите желаемое имя папки , чтобы заменить «Новая папка», и нажмите Enter.
Вы также можете создавать папки на рабочем столе, используя этот метод. Щелкните правой кнопкой мыши пустое место на рабочем столе, затем выберите «Создать»> «Папка».
Еще один простой способ создать новую папку — использовать кнопку «Новая папка» в меню проводника.
Просто перейдите в нужное место и щелкните или коснитесь «Новая папка» на вкладке «Главная»
В дополнение к методам, описанным выше, вы можете создать новую папку в Windows 10 с помощью командной строки (перейдите в нужное место и введите mkdir имя папки, заменив «имя папки» на имя вашей папки).Однако эти три метода являются наиболее простыми и быстрыми способами создания новой папки, так что вы можете сразу приступить к организации файлов.
Основы Windows 10
Как создать учетную запись в Яндекс.почте и установить Яндекс.диск
Узнайте, как создать аккаунт Яндекс.почты для отправки и получения электронной почты. Яндекс — популярная поисковая система, такая же как Google и Yahoo. У него также есть бесплатная служба рассылки, которую вы можете создать на mail.yandex.com.
Почтовая служба Яндекса имеет много свободного места для хранения большего количества документов, богатый веб-интерфейс, который намного лучше Gmail и Yahoo с IMAP и POP.
Возможности Яндекс-почты
Вот некоторые особенности Яндекс-почты и их достоинства по сравнению с Gmail и Yahoo! Почта.
Secure: Защищает от спама и мошенничества. Войдите в приложение, используя свой PIN-код и отпечаток пальца.
Smart: Выделяет электронные письма от реальных людей и сортирует все остальное в другие папки
Персонализированные: Изменяйте внешний вид своего почтового ящика под свое настроение
10 ГБ на Яндекс.Диске: Новые учетные записи получают 10 ГБ облачное хранилище с Яндекс.Диск
Создать учетную запись Яндекс.почты
Вот как создать учетную запись Яндекс.почты и адрес электронной почты:
1. Зайдите на главную страницу Яндекс.Почты в Яндекс.почте
2. Нажмите , создайте аккаунт
3. Заполните регистрационную форму , указав свое имя , фамилию, логин электронной почты, пароль, номер мобильного телефона и нажмите на код отправки .
4. Введите код активации Яндекс , отправленный на ваш номер телефона, нажмите «Зарегистрироваться» и примите условия.
5. Вы войдете в свою новую учетную запись Яндекс почты, и ваш адрес электронной почты будет таким: [email protected].
Войти в Яндекс.Почта
После того, как вы успешно создадите свой новый адрес электронной почты на mail.yandex.com, вы сможете чаще использовать свой новый адрес электронной почты на Яндексе.
Однако для входа в учетную запись Яндекса выполните следующие действия.
1. Зайдите на mail.yandex.com или Зайдите на Яндекс.com и нажмите на почту.Вы будете перенаправлены на mail.yandex.com
2. Введите свой логин и пароль на Яндексе и нажмите на логин. Вы также можете использовать свой номер телефона на Яндексе для входа в учетную запись Яндекс почты.
Яндекс.почта Настройки IMAP и SMTP
Яндекс-почта поддерживает протоколы IMAP и SMTP, поэтому вам не нужно использовать веб-интерфейс Яндекса. Эти настройки могут улучшить ваш рабочий процесс с помощью гибких настроек и дополнительных опций.
Однако настройки Яндекс.Почты IMAP и SMTP делают вашу почту Яндекса доступной на рабочем столе.Не будет единой необходимости заходить в Яндекс на mail.yandex.com.
Яндекс.Настройки IMAP
| Яндекс.ком (Яндекс Почта) IMAP-сервер | imap.yandex.ru |
| Порт IMAP | 993 |
| Безопасность SSL 9407 TLS | |
| Имя пользователя IMAP | Ваше имя пользователя |
| Пароль IMAP | Ваш Яндекс.com пароль |
Настройки SMTP Яндекс
| SMTP-сервер Yandex.com (Яндекс Почта) | smtp.yandex.ru | |||
| Порт SMTP | 465| безопасность | SSL / TLS | | |
| Имя пользователя SMTP | Ваше имя пользователя | |||
| Пароль SMTP | Ваш пароль Яндекс.ком диск |
Скачать Яндекс Диск 9002 Скачать Яндекс Диск сервис от Яндекса, который позволяет пользователям хранить файлы в облаке и получать к ним доступ где угодно и где угодно, а также отправлять их своим друзьям для доступа или загрузки.
Вы можете скачать Яндекс диск онлайн, а также скачать его со своего аккаунта Яндекс почты.
1. Войдите в свою учетную запись Яндекс-почты отсюда https://mail.yandex.com/
2. Нажмите на диск, откроется новая вкладка
3. Нажмите «Загрузить Яндекс диск для Windows», чтобы загружайте файлы прямо в облако или перетаскивайте файлы для загрузки в облако.
4. Скачайте Яндекс диск 3.0 для Windows. Для Mac и Linux щелкните раскрывающееся меню и выберите свою ОС.
Установить Яндекс Диск
Далее необходимо после загрузки установить Яндекс.Диск. Вот как можно быстро установить Яндекс.диск.
1. Перейдите в папку загрузок Windows, Mac или Linux и нажмите YandexDisk30Setup.exe, чтобы начать установку Яндекс.диска.
2. Следуйте инструкциям на экране, чтобы завершить процесс установки.
Яндекс.Почта — это профессиональный, бесплатный и профессиональный сервис электронной почты, такой как Gmail и Yahoo! Почта.
Скачать Яндекс.Диск (MOD) APK для Android
Вы просили, и вы получили. В разделе «Файлы» теперь предлагается мозаичный вид, который используется по умолчанию. Чтобы вернуться к просмотру списка, коснитесь трех точек в правом верхнем углу и выберите «Изменить вид». Наслаждайтесь просмотром фотографий еще больше: мы сделали разделы «Фото» и «Альбомы» привлекательными галереями. По многочисленным просьбам мы добавили темную тему, которую можно включить в настройках приложения. По многочисленным просьбам мы добавили темную тему, которую можно включить в настройках приложения.По многочисленным просьбам мы добавили темную тему, которую можно включить в настройках приложения. По многочисленным просьбам мы добавили темную тему, которую можно включить в настройках приложения. По многочисленным просьбам мы добавили темную тему, которую можно включить в настройках приложения. По многочисленным просьбам мы добавили темную тему, которую можно включить в настройках приложения. По многочисленным просьбам мы добавили темную тему, которую можно включить в настройках приложения. По многочисленным просьбам мы добавили темную тему, которую можно включить в настройках приложения. По многочисленным просьбам мы добавили темную тему, которую можно включить в настройках приложения.Теперь вы можете создавать свои собственные альбомы. Это отличный способ организовать ваши фотографии так, как вы хотите, что упрощает поиск и обмен фотографиями. Теперь вы можете создавать свои собственные альбомы. Это отличный способ организовать ваши фотографии так, как вы хотите, что упрощает поиск и обмен фотографиями. Теперь вы можете создавать свои собственные альбомы. Это отличный способ организовать ваши фотографии так, как вы хотите, что упрощает поиск и отправку изображений. Теперь вы можете создавать свои собственные альбомы. Это отличный способ организовать ваши фотографии так, как вы хотите, что упрощает поиск и отправку изображений.Теперь вы можете создавать свои собственные альбомы. Это отличный способ организовать ваши фотографии так, как вы хотите, что упрощает поиск и отправку изображений. Теперь вы можете создавать свои собственные альбомы. Это отличный способ организовать ваши фотографии так, как вы хотите, что упрощает поиск и отправку изображений. Теперь вы можете создавать свои собственные альбомы. Это отличный способ организовать ваши фотографии так, как вы хотите, что упрощает поиск и отправку изображений. Теперь вы можете создавать свои собственные альбомы. Это отличный способ организовать ваши фотографии так, как вы хотите, что упрощает поиск и отправку изображений.Теперь вы можете создавать свои собственные альбомы. Это отличный способ организовать ваши фотографии так, как вы хотите, что упрощает поиск и отправку изображений. Теперь вы можете создавать свои собственные альбомы. Это отличный способ организовать ваши фотографии так, как вы хотите, что упрощает поиск и отправку изображений. Мы рады представить новый альбом «Места и путешествия». Здесь вы найдете все фотографии с отпуска в одном месте. Поскольку мы знаем, что вы не любите смешивать бизнес и отдых, фотографии из деловых поездок не публикуются.Есть отдельное место для фотографий из повседневных мест — работы и дома. Теперь в приложении доступны все тарифные планы Яндекс.Диск Pro! Увеличьте объем хранилища на 100 ГБ, 1 ТБ или 3 ТБ и оплачивайте годовую или ежемесячную подписку. Яндекс.Диск Pro предоставляет дополнительное пространство, отключает всю рекламу на Яндекс.Диске, увеличивает журнал изменений файлов до 90 дней, позволяет выполнять неограниченные загрузки по общедоступным ссылкам и гарантирует вам приоритетную поддержку. Значок Яндекс.Диск теперь предлагает ярлыки приложений: поиск Яндекс.Диск, открывайте альбомы, загружайте фотографии и добавляйте место. Чтобы получить к ним доступ, просто нажмите и удерживайте значок на главном экране. Теперь вы можете приобрести подписку Яндекс.Диск Pro объемом 1 ТБ в мобильном приложении. Яндекс.Диск Pro — это больше места, без рекламы и дополнительных функций. Теперь вы можете приобрести подписку Яндекс.Диск Pro объемом 1 ТБ в мобильном приложении. Яндекс.Диск Pro — это больше места, без рекламы и дополнительных функций. Теперь вы можете приобрести подписку Яндекс.Диск Pro объемом 1 ТБ в мобильном приложении. Яндекс.Диск Pro — это больше места, без рекламы и дополнительных функций.Теперь вы можете приобрести подписку Яндекс.Диск Pro объемом 1 ТБ в мобильном приложении. Яндекс.Диск Pro — это больше места, без рекламы и дополнительных функций. Теперь вы можете приобрести подписку Яндекс.Диск Pro объемом 1 ТБ в мобильном приложении. Яндекс.Диск Pro — это больше места, без рекламы и дополнительных функций. Теперь вы можете приобрести подписку Яндекс.Диск Pro объемом 1 ТБ в мобильном приложении. Яндекс.Диск Pro — это больше места, без рекламы и дополнительных функций. Теперь вы можете приобрести подписку Яндекс.Диск Pro объемом 1 ТБ в мобильном приложении.Яндекс.Диск Pro — это больше места, без рекламы и дополнительных функций. Не знаю, как вы, но мы очень ждали этого обновления. Теперь в разделе заметок
есть удобная функция поиска. Просто введите слово, чтобы найти все соответствующие заметки. Результаты можно редактировать, прикреплять
вверху списка и удалять. На Яндекс.Диске появились новые умные альбомы Beautiful and Sort. В альбоме Beautiful собраны фотографии, которые вы можете просматривать снова и снова. Ознакомьтесь с альбомом «Сортировка» фотографий, которые вам, возможно, придется упорядочить или удалить.Есть и стандартные альбомы: «Камера», «Видео» и «Скриншоты», где файлы разделены по типам.
Чтобы упростить доступ к этим альбомам, мы сгруппировали их все в один раздел. Зайдите в него, коснувшись меню на нижней панели. На Яндекс.Диске появились новые умные альбомы Beautiful and Sort. В альбоме Beautiful собраны фотографии, которые вы можете просматривать снова и снова. Ознакомьтесь с альбомом «Сортировка» фотографий, которые вам, возможно, придется упорядочить или удалить. Есть и стандартные альбомы: «Камера», «Видео» и «Скриншоты», где файлы разделены по типам.
Чтобы упростить доступ к этим альбомам, мы сгруппировали их все в один раздел. Зайдите в него, коснувшись меню на нижней панели. Яндекс.Диск составляет альбомы, чтобы напоминать вам о таких вещах, как прошлогодний отпуск, какие у вас были отличные выходные и другие события. Чтобы вы могли наслаждаться фотографиями, мы упростили навигацию по коллекциям. В каждой подборке внизу страницы вы найдете все свои воспоминания. Просто нажмите, чтобы переключаться между ними. Яндекс.Диск составляет альбомы, чтобы напоминать вам о таких вещах, как прошлогодний отпуск, какие у вас были отличные выходные и другие события.Чтобы вы могли наслаждаться фотографиями, мы упростили навигацию по коллекциям. В каждой подборке внизу страницы вы найдете все свои воспоминания. Просто нажмите, чтобы переключаться между ними. Яндекс.Диск составляет альбомы, чтобы напоминать вам о таких вещах, как прошлогодний отпуск, какие у вас были отличные выходные и другие события. Чтобы вы могли наслаждаться фотографиями, мы упростили навигацию по коллекциям. В каждой подборке внизу страницы вы найдете все свои воспоминания. Просто нажмите, чтобы переключаться между ними.Выпущена новая, более привлекательная версия приложения. Теперь он стал еще быстрее и стабильнее. — Меню навигации перемещено в нижнюю часть экрана для упрощения использования.
— Уменьшено количество основных разделов до четырех: Лента, Файлы, Фотографии и Заметки. Раздел Offline теперь находится в Files.
— Представлен новый экран профиля, где вы можете быстро получить доступ к корзине, приглашениям в общие папки, очистить пространство, настройкам и обратной связи. Чтобы получить доступ к этому экрану, коснитесь изображения своего профиля. — Меню навигации перемещено в нижнюю часть экрана для упрощения использования.
— Уменьшено количество основных разделов до четырех: Лента, Файлы, Фотографии и Заметки. Раздел Offline теперь находится в Files.
— Представлен новый экран профиля, где вы можете быстро получить доступ к корзине, приглашениям в общие папки, очистить пространство, настройкам и обратной связи. Чтобы получить доступ к этому экрану, коснитесь изображения своего профиля. — Меню навигации перемещено в нижнюю часть экрана для упрощения использования.
— Уменьшено количество основных разделов до четырех: Лента, Файлы, Фотографии и Заметки. Раздел Offline теперь находится в Files.
— Представлен новый экран профиля, где вы можете быстро получить доступ к корзине, приглашениям в общие папки, очистить пространство, настройкам и обратной связи. Чтобы получить доступ к этому экрану, коснитесь изображения своего профиля. — Меню навигации перемещено в нижнюю часть экрана для упрощения использования.
— Уменьшено количество основных разделов до четырех: Лента, Файлы, Фотографии и Заметки. Раздел Offline теперь находится в Files.
— Представлен новый экран профиля, где вы можете быстро получить доступ к корзине, приглашениям в общие папки, очистить пространство, настройкам и обратной связи.Чтобы получить доступ к этому экрану, коснитесь изображения своего профиля. — Меню навигации перемещено в нижнюю часть экрана для упрощения использования.
— Уменьшено количество основных разделов до четырех: Лента, Файлы, Фотографии и Заметки. Раздел Offline теперь находится в Files.
— Представлен новый экран профиля, где вы можете быстро получить доступ к корзине, приглашениям в общие папки, очистить пространство, настройкам и обратной связи. Чтобы получить доступ к этому экрану, коснитесь изображения своего профиля. — Меню навигации перемещено в нижнюю часть экрана для упрощения использования.
— Уменьшено количество основных разделов до четырех: Лента, Файлы, Фотографии и Заметки. Раздел Offline теперь находится в Files.
— Представлен новый экран профиля, где вы можете быстро получить доступ к корзине, приглашениям в общие папки, очистить пространство, настройкам и обратной связи. Чтобы получить доступ к этому экрану, коснитесь изображения своего профиля. Яндекс.Диск упрощает и делает более приятными регулярные поездки по памяти, поскольку
грамотно группирует ваши фотографии в тематические папки. Перейдите в Ленту и откройте папку, чтобы просмотреть
лучших фотографий из вашего прошлого, сгруппированных вместе в зависимости от того, когда они были сделаны.Яндекс.Диск упрощает и делает более приятными регулярные поездки по памяти, поскольку
грамотно группирует ваши фотографии в тематические папки. Перейдите в Ленту и откройте папку, чтобы просмотреть
лучших фотографий из вашего прошлого, сгруппированных вместе в зависимости от того, когда они были сделаны. Быстро прокручивайте нужные фотографии с помощью нашей простой в использовании полосы прокрутки. Эта функция теперь доступна для всех
устройств, включая приложение Яндекс.Диск для планшетов.
Вы также можете настроить отдельные папки для автоматической загрузки и просматривать локально сохраненные изображения в
новом разделе фотографий.Быстро прокручивайте нужные фотографии с помощью нашей простой в использовании полосы прокрутки. Эта функция теперь доступна для всех
устройств, включая приложение Яндекс.Диск для планшетов.
Вы также можете настроить отдельные папки для автоматической загрузки и просматривать локально сохраненные изображения в
новом разделе фотографий. Быстро прокручивайте нужные фотографии с помощью нашей простой в использовании полосы прокрутки. Эта функция теперь доступна для всех
устройств, включая приложение Яндекс.Диск для планшетов.
Вы также можете настроить отдельные папки для автоматической загрузки и просматривать локально сохраненные изображения в
новом разделе фотографий.Быстро прокручивайте нужные фотографии с помощью нашей простой в использовании полосы прокрутки. Эта функция теперь доступна для всех
устройств, включая приложение Яндекс.Диск для планшетов.
Вы также можете настроить отдельные папки для автоматической загрузки и просматривать локально сохраненные изображения в
новом разделе фотографий. Теперь вы можете отключить автоматическую загрузку для определенных папок на вашем телефоне и контролировать, что копируется на вашем Диске. Вы можете сделать это в настройках автоматической загрузки.
Если на телефоне появится новая папка, Яндекс.Диск не загружает его автоматически — вам решать, создавать ли резервную копию файлов в этой папке. Теперь вы можете отключить автоматическую загрузку для определенных папок на вашем телефоне и контролировать, что копируется на вашем Диске. Вы можете сделать это в настройках автоматической загрузки.
Если у вас в телефоне появилась новая папка, Яндекс.Диск не загружает ее автоматически — вам решать, делать ли резервную копию файлов в этой папке. Наслаждайтесь новой, улучшенной версией Яндекс.Диска с этим техническим обновлением: мы избавились от ненужного кода, добавили необходимый и исправили несколько ошибок.Наслаждайтесь новой, улучшенной версией Яндекс.Диска с этим техническим обновлением: мы избавились от ненужного кода, добавили необходимый и исправили несколько ошибок. Что нового:
Больше не нужно рыться в папках в поисках любимого видео или важного документа: теперь вы можете выполнить полный поиск на диске, чтобы найти нужный файл. Что нового:
Больше не нужно рыться в папках в поисках любимого видео или важного документа: теперь вы можете выполнить полный поиск на диске, чтобы найти нужный файл. Что нового:
Больше не нужно рыться в папках в поисках любимого видео или важного документа: теперь вы можете выполнить полный поиск на диске, чтобы найти нужный файл.Что нового:
Больше не нужно рыться в папках в поисках любимого видео или важного документа: теперь вы можете выполнить полный поиск на диске, чтобы найти нужный файл. Что нового:
Избавлен от избыточного кода, кое-где добавил и исправил несколько ошибок. Это определенно улучшение по сравнению с предыдущей версией. Что нового:
Улучшена стабильность работы приложения при запуске Яндекс.Диска — обнаружено и исправлено несколько ошибок.
Ваши превью изображений в основной ленте фотографий теперь загружаются быстрее — а при поиске по годам предварительные просмотры фотографий загружаются почти мгновенно и сохраняются для будущего использования, так что изображения загружаются быстрее при следующем запуске Яндекс.Диск. Что нового:
Улучшена стабильность работы приложения при запуске Яндекс.Диска — обнаружено и исправлено несколько ошибок.
Ваши превью изображений в основной ленте фотографий теперь загружаются быстрее — а при поиске по годам предварительные просмотры фотографий загружаются практически мгновенно и сохраняются для использования в будущем, поэтому изображения загружаются быстрее при следующем запуске Яндекс.Диска. Что нового:
Улучшена стабильность работы приложения при запуске Яндекс.Диска — обнаружено и исправлено несколько ошибок.
Ваши превью изображений в основной ленте фотографий теперь загружаются быстрее — а при поиске по годам предварительные просмотры фотографий загружаются почти мгновенно и сохраняются для будущего использования, так что изображения загружаются быстрее при следующем запуске Яндекс.Диск. Что нового:
Улучшена стабильность работы приложения при запуске Яндекс.Диска — обнаружено и исправлено несколько ошибок.
Ваши превью изображений в основной ленте фотографий теперь загружаются быстрее — а при поиске по годам предварительные просмотры фотографий загружаются практически мгновенно и сохраняются для использования в будущем, поэтому изображения загружаются быстрее при следующем запуске Яндекс.Диска. Что нового:
Улучшена стабильность работы приложения при запуске Яндекс.Диска — обнаружено и исправлено несколько ошибок.
Ваши превью изображений в основной ленте фотографий теперь загружаются быстрее — а при поиске по годам предварительные просмотры фотографий загружаются почти мгновенно и сохраняются для будущего использования, так что изображения загружаются быстрее при следующем запуске Яндекс.Диск. Что нового:
Улучшена стабильность работы приложения при запуске Яндекс.Диска — обнаружено и исправлено несколько ошибок.
Ваши превью изображений в основной ленте фотографий теперь загружаются быстрее — а при поиске по годам предварительные просмотры фотографий загружаются практически мгновенно и сохраняются для использования в будущем, поэтому изображения загружаются быстрее при следующем запуске Яндекс.Диска. Что нового:
Улучшена стабильность работы приложения при запуске Яндекс.Диска — обнаружено и исправлено несколько ошибок.
Ваши превью изображений в основной ленте фотографий теперь загружаются быстрее — а при поиске по годам предварительные просмотры фотографий загружаются почти мгновенно и сохраняются для будущего использования, так что изображения загружаются быстрее при следующем запуске Яндекс.Диск. Что нового:
Улучшена стабильность работы приложения при запуске Яндекс.Диска — обнаружено и исправлено несколько ошибок.
Ваши превью изображений в основной ленте фотографий теперь загружаются быстрее — а при поиске по годам предварительные просмотры фотографий загружаются практически мгновенно и сохраняются для использования в будущем, поэтому изображения загружаются быстрее при следующем запуске Яндекс.Диска. Что нового:
Улучшена стабильность работы приложения при запуске Яндекс.Диска — обнаружено и исправлено несколько ошибок.
Ваши превью изображений в основной ленте фотографий теперь загружаются быстрее — а при поиске по годам предварительные просмотры фотографий загружаются почти мгновенно и сохраняются для будущего использования, так что изображения загружаются быстрее при следующем запуске Яндекс.Диск. Что нового:
Улучшена стабильность работы приложения при запуске Яндекс.Диска — обнаружено и исправлено несколько ошибок.
Ваши превью изображений в основной ленте фотографий теперь загружаются быстрее — а при поиске по годам предварительные просмотры фотографий загружаются практически мгновенно и сохраняются для использования в будущем, поэтому изображения загружаются быстрее при следующем запуске Яндекс.Диска. Что нового:
Улучшена стабильность работы приложения при запуске Яндекс.Диска — обнаружено и исправлено несколько ошибок.
Ваши превью изображений в основной ленте фотографий теперь загружаются быстрее — а при поиске по годам предварительные просмотры фотографий загружаются почти мгновенно и сохраняются для будущего использования, так что изображения загружаются быстрее при следующем запуске Яндекс.Диск. Выборочно отключите разные виды push-уведомлений. Управляйте уведомлениями в настройках приложения или, в Android Oreo и более поздних версиях, в настройках телефона.
Оцените повышенную стабильность Android P. Посмотрите, какие изображения загружаются в настоящее время, в разделе «Загрузка фотографий» в верхней части раздела «Все фотографии».
Сэкономьте место в памяти телефона, удалив со своего устройства все изображения, которые уже загружены на Яндекс.Диск — нажмите «Очистить место» в боковом меню.
Выберите, какой раздел показывать по умолчанию при запуске приложения — новая опция в «Настройках» позволяет вам установить его на «Ленту», «Файлы» или «Все фотографии».
Помимо доступа по PIN-коду, вы также можете использовать доступ по отпечатку пальца для дополнительной безопасности. Посмотрите, какие изображения загружаются в настоящее время, в разделе «Загрузка фотографий» в верхней части раздела «Все фотографии».
Сэкономьте место в памяти телефона, удалив со своего устройства все изображения, которые уже загружены на Яндекс.Диск — нажмите «Очистить место» в боковом меню.
Выберите, какой раздел показывать по умолчанию при запуске приложения — новая опция в «Настройках» позволяет вам установить его на «Ленту», «Файлы» или «Все фотографии».
Помимо доступа по PIN-коду, вы также можете использовать доступ по отпечатку пальца для дополнительной безопасности.Посмотрите, какие изображения загружаются в настоящее время, в разделе «Загрузка фотографий» в верхней части раздела «Все фотографии».
Сэкономьте место в памяти телефона, удалив со своего устройства все изображения, которые уже загружены на Яндекс.Диск — нажмите «Очистить место» в боковом меню.
Выберите, какой раздел показывать по умолчанию при запуске приложения — новая опция в «Настройках» позволяет вам установить его на «Ленту», «Файлы» или «Все фотографии».
Помимо доступа по PIN-коду, вы также можете использовать доступ по отпечатку пальца для дополнительной безопасности. Посмотрите, какие изображения загружаются в настоящее время, в разделе «Загрузка фотографий» в верхней части раздела «Все фотографии».
Сэкономьте место в памяти телефона, удалив со своего устройства все изображения, которые уже загружены на Яндекс.Диск — нажмите «Очистить место» в боковом меню.
Выберите, какой раздел показывать по умолчанию при запуске приложения — новая опция в «Настройках» позволяет вам установить его на «Ленту», «Файлы» или «Все фотографии».
Помимо доступа по PIN-коду, вы также можете использовать доступ по отпечатку пальца для дополнительной безопасности. Посмотрите, какие изображения загружаются в настоящее время, в разделе «Загрузка фотографий» в верхней части раздела «Все фотографии».
Сэкономьте на памяти телефона, удалив со своего устройства все изображения, которые уже загружены в Яндекс.Диск — нажмите «Очистить место» в боковом меню.
Выберите, какой раздел показывать по умолчанию при запуске приложения — новая опция в «Настройках» позволяет вам установить его на «Ленту», «Файлы» или «Все фотографии».
Помимо доступа по PIN-коду, вы также можете использовать доступ по отпечатку пальца для дополнительной безопасности. Наслаждайтесь нашей последней функцией-сюрпризом — неограниченным хранилищем для фото и видео на Яндекс.Диске! Чтобы использовать безлимит, просто включите автозагрузку. Если он у вас уже включен, нажмите на баннер в настройках приложения. Наслаждайтесь нашей последней функцией-сюрпризом — неограниченным хранилищем для фото и видео на Яндекс.Диск! Чтобы использовать безлимит, просто включите автозагрузку. Если он у вас уже включен, нажмите на баннер в настройках приложения. Наслаждайтесь нашей последней функцией-сюрпризом — неограниченным хранилищем для фото и видео на Яндекс.Диске! Чтобы использовать безлимит, просто включите автозагрузку. Если он у вас уже включен, нажмите на баннер в настройках приложения. С 7 декабря откройте обновленное приложение и узнайте о захватывающем бонусе от Яндекс.Диска! — Теперь ваше устройство будет открывать в приложении ссылки на файлы Яндекс.Диска, которыми вы делитесь через мессенджеры.- Удалите записи из ленты, которые вам больше не нужны — просто нажмите значок меню рядом с датой, а затем нажмите «Скрыть».

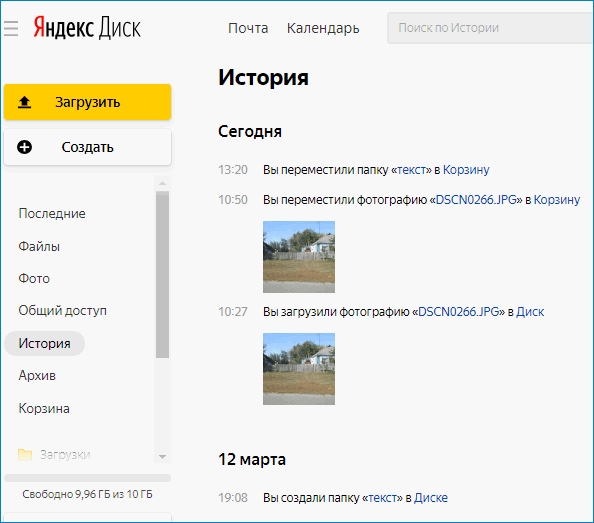 Если есть опасения о случайной утере результатов работы, можно создавать разные версии документа.
Если есть опасения о случайной утере результатов работы, можно создавать разные версии документа.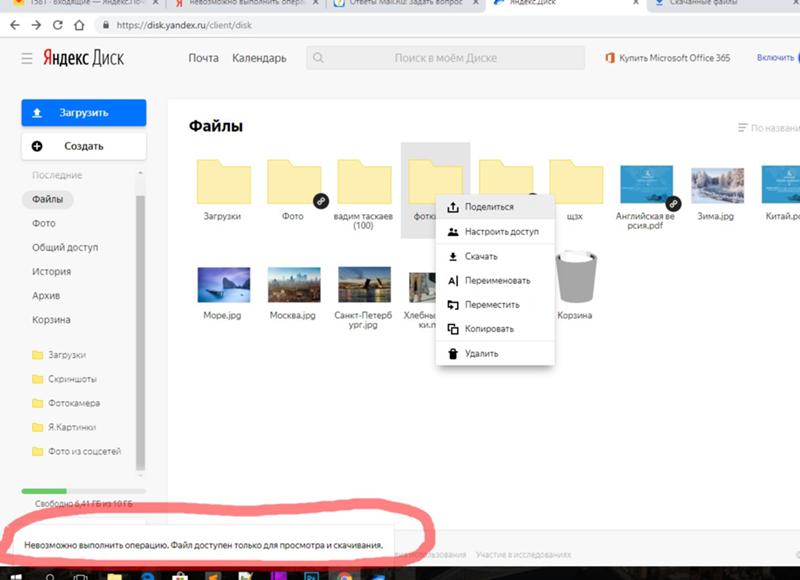
 История отправлений будет сохраняться в специальной ленте.
История отправлений будет сохраняться в специальной ленте.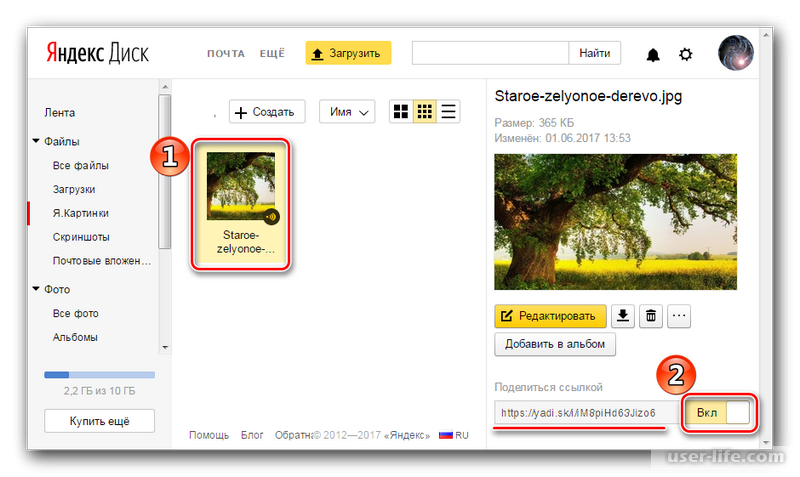
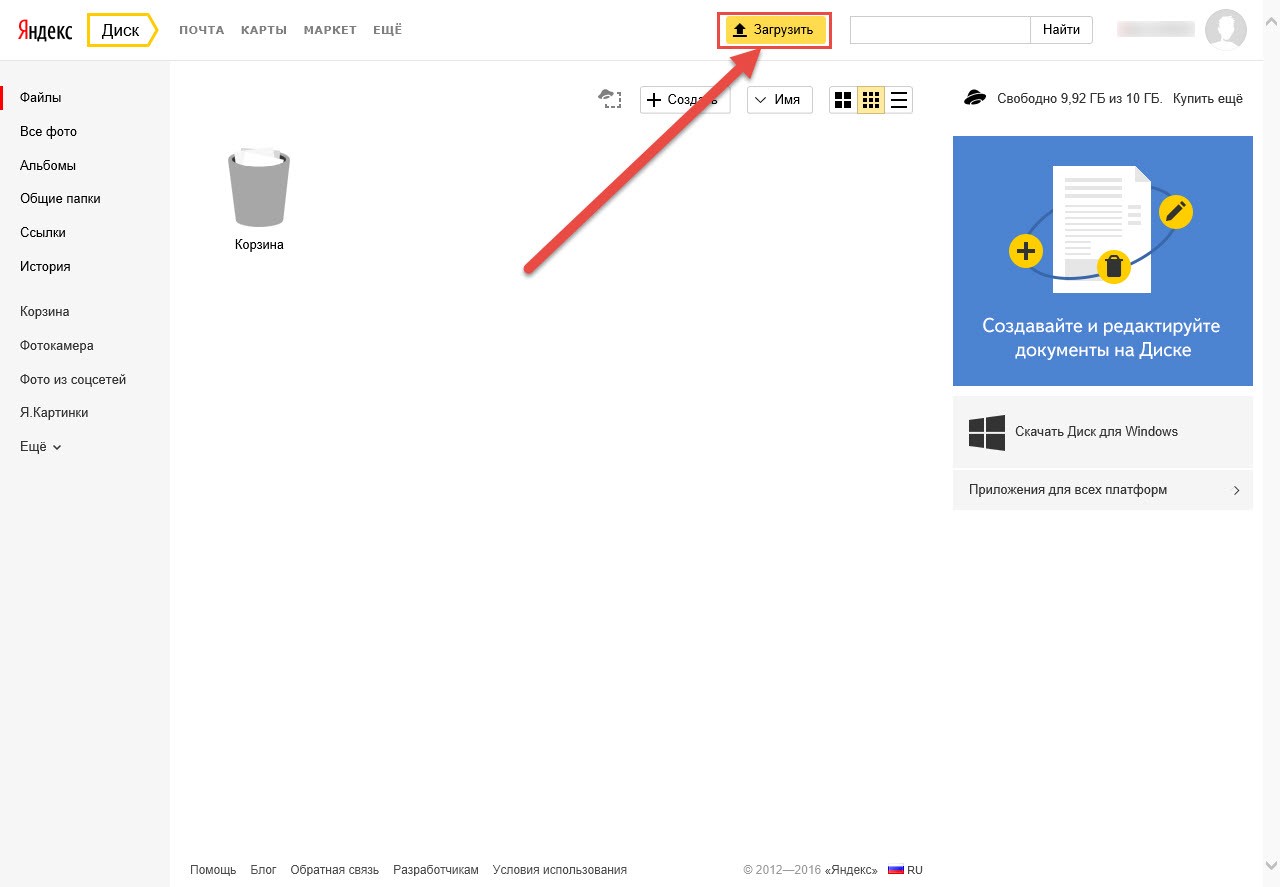 После установки необходимо авторизоваться, то есть, ввести логин и пароль. Если аккаунта в Yandex у пользователя нет, то нужно нажать на надпись «зарегистрироваться» и выполнить все требования по регистрации. В случае потери пароля его можно восстановить.
После установки необходимо авторизоваться, то есть, ввести логин и пароль. Если аккаунта в Yandex у пользователя нет, то нужно нажать на надпись «зарегистрироваться» и выполнить все требования по регистрации. В случае потери пароля его можно восстановить. Если данная настройка не была выполнена, то при каждом из подключений будет отправлен запрос на дальнейшую автоматическую загрузку.
Если данная настройка не была выполнена, то при каждом из подключений будет отправлен запрос на дальнейшую автоматическую загрузку.

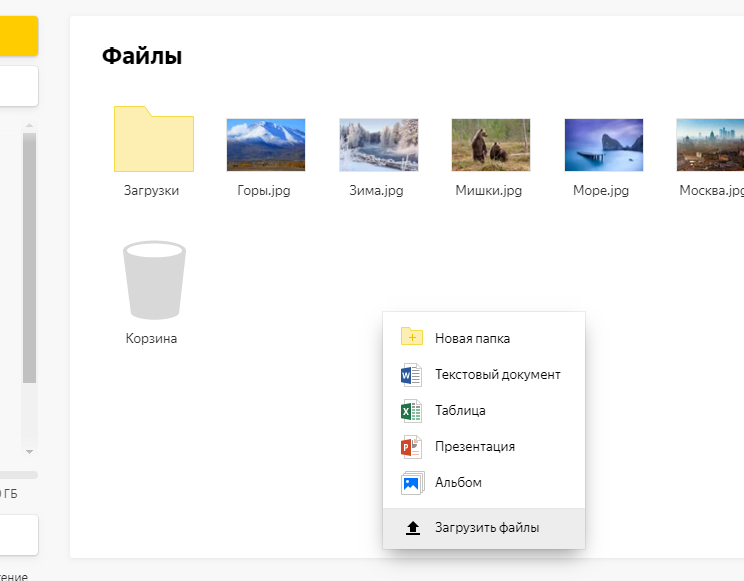 Готово!
Готово!