Как набрать командную строку: Как открыть командную строку? 10 способов
Как открыть командную строку? 10 способов
Командная строка очень полезна для продуктивной работы на компьютере. Мы дадим вам 10 ответов на вопрос как открыть командную строку. Статья основана на Windows 10, но большинство способов открытия командной строки работает и в более ранних версиях Windows.
1. Как открыть командную строку: с помощью Win+X
Нажмите комбинацию клавиш «Win+X» и нажмите Windows PowerShell или Windows PowerShell (администратор) для открытия от имени администратора.
2. Как открыть командную строку: из диспетчера задач
Откройте диспетчер задач в расширенном режиме (Ctrl+Shift+Esc, если кто забыл), нажмите Файл — Запустить новую задачу. Напишите cmd или cmd.exe и кликните ОК или нажмите Enter. Откроется обычная командная строка. Поставьте галочку для запуска от имени администратора.
3. Как открыть командную строку от имени администратора: из диспетчера задач скрытым способом
Для быстрого открытия командной строки от имени администратора вы можете зажать клавишу Ctrl когда кликаете на Файл — Запустить новую задачу.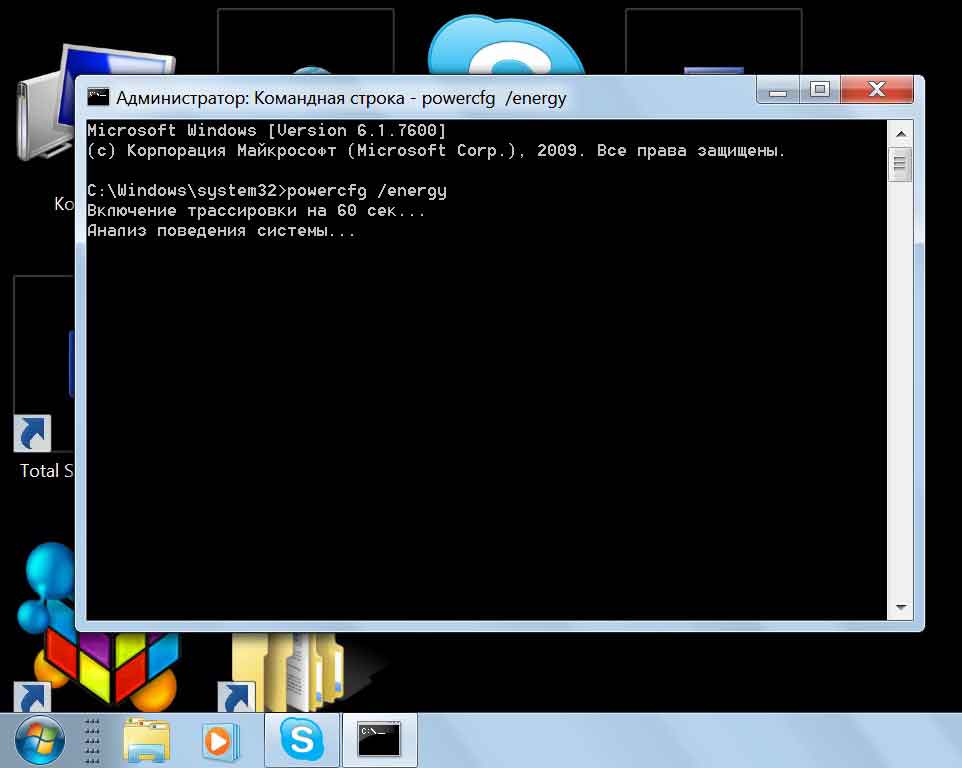 В этом случае мгновенно откроется командная строка от имени администратора.
В этом случае мгновенно откроется командная строка от имени администратора.
4. Как открыть командную строку: из результатов поиска
Вы можете легко открыть окно командной строки введя «cmd» в поле поиска (Win+S)
Для запуска командной строки из поиска с правами администратора, введите «cmd» в поле поиска и либо щелкните правой кнопкой мыши и выберите Запуск от имени администратора или выделите результат с помощью стрелок на клавиатуре и нажмите Ctrl+Shift+Enter.
5. Как открыть командную строку: из списка всех приложений меню Пуск
Откройте меню пуск и выберите пункт Все приложения.
Прокрутите список вниз и разверните папку стандартных приложений. Нажмите на значок командной строки.
6. Как открыть командную строку: откройте приложение в Проводнике
Откройте Проводник и перейдите в папку C:\Windows\System32 и кликните по приложению cmd. exe.
exe.
Сделать это можно в любом браузере файлов — Total Commander, Free Commander или даже Far
7. Как открыть командную строку: откройте с помощью меню Выполнить
Нажмите комбинацию клавиш «Win + R» для открытия диалогового окна Выполнить. Напечатайте cmd и нажмите Enter.
8. Как открыть командную строку: откройте в адресной строке Проводника.
Откройте Проводник Windows и кликните в его адресной строке (или нажмите Alt+D на клавиатуре). Теперь просто введите cmd и нажмите Enter. Командная строка откроется с указанием пути к текущей папке.
9. Как открыть командную строку: из меню файл Проводника
Откройте Проводник Windows. Перейдите в интересующую вас папку или диск, на котором вы хотите открыть командную строку. Нажмите Файл на ленте и выберите «Открыть командную строку». На выбор будет представленно два варианта:
- Открыть командную строку — откроет окно командной строки в выбранной папке со стандартными разрешениями.

- Открыть командную строку от имени администратора — откроет окно командной строки в выбранной папке с правами администратора.
10. Как открыть командную строку: в Проводнике кликом мышки
Чтоб открыть окно командной строки в любой папке или диске щелкните правой кнопкой мыши на пустом месте в окне проводника с нажатой клавишей SHIFT и выберите в контекстном меню «Открыть окно PowerShell здесь».
Бонусный способ быстро открывать командную строку с правами администратора и без
Если кликнуть на рабочем столе правой кнопкой мыши и выбрать «Создать ярлык»
В поле путь указать «cmd» или «cmd.exe»
А в дополнительных свойствах указать «Запуск от имени администратора»
То, в итоге, мы получим ярлык для простого и быстрого запуска командной строки с правами администратора с рабочего стола.
34 полезные комбинации клавиш командной строки Windows
Даже если вы долго используете командную строку Windows, то вы наверняка поразитесь количеству доступных комбинаций клавиш, которые она поддерживает. Полный список можно увидеть здесь.
Полный список можно увидеть здесь.
Вы можете использовать их для работы с текстом, выбора его и повтора последних команд.
Командная строка является мощным инструментом Windows, давая быстрый доступ ко многим командам, доступ к которым или затруднен или невозможен другим способом.
Внимание: Некоторые комбинации с клавишей Ctrl в Windows 10 необходимо включить отдельно.
Комбинации запуска и закрытия командной строки
В Windows, на самом деле, имеется несколько способов запуска командной строки. Ниже приведены способы запуска командной строки только с помощью клавиатуры:
- Win + R, в появившемся окне запуска введите cmd и нажмите Enter
- Win + X, а потом нажмите С для запуска командной строки в нормальном режиме (Windows 10)
- Win + X, а потом нажмите А для запуска командной строки с правами администратора (Windows 10)
- Alt + F4 в командной строке для закрытия окна
- Alt + Enter переключение между полноэкранным режимом и оконным.

Привыкните открывать командную строку с правами администратора, т.к. большинство самых интересных программ требуют прав администратора.
Перемещение курсора с помощью клавиатуры
Переместить курсор в окне командной строки можно с помощью мышки, но для этого придется оторваться от работы и искать рукой мышку, что неудобно. Комбинации помогут вам делать это с помощью клавиатуры.
- Home/End — перемещение курсора в начало или конец строки.
- Ctrl + Стрелки влево/вправо — перемещение курсора к началу следующего и предыдущего слова.
- Ctrl + Стрелки вверх/вниз — прокрутка страницы вверх или вниз без перемещения точки вставки.
- Ctrl + M — войти и выйти из режима выделения.
После того как вы привыкните к перемещению курсора с помощью клавиатуры, то поймете, что это быстрее чем переключаться на мышку.
Комбинации клавиш для выделения текста
Поскольку текст является основой командной строки, то вас не должно удивлять, что имеется множество сочетаний клавиш для выбора текста на экране. Различные сочетания клавиш позволяют выделить текст, символ, слово, строку, или даже весь экран целиком.
Различные сочетания клавиш позволяют выделить текст, символ, слово, строку, или даже весь экран целиком.
- Ctrl + A — Выделить весь текст в текущей строке. Нажмите Ctrl+A снова для выбора всего текста в буфере командной строки.
- Shift + Стрелка влево/вправо — Продлить текущее выделение на один символ влево или вправо.
- Shift + Ctrl + Стрелка влево/вправо — Расширить текущий выбор одним словом влево или вправо.
- Shift + Стрелка Вверх/Стрелка Вниз — Продлить текущее выделение на одну строку вверх или вниз.
- Shift + Home — Расширить выделение до начала команды. Нажмите еще раз и в выделение попадет и адресная строка (например C:Windowssystem32).
- Shift + End — Расширить текущее выделение до конца текущей строки.
Ctrl + Shift + Home/End — Расширить текущее выделение до начала или конца экранного буфера командной строки. - Shift + Page Up/Page Down — Расширить текущее выделение текста на одну страницу вверх или вниз.
На первый взгляд кажется, будто для использования командной строки необходимо помнить слишком много комбинаций клавиш и гораздо проще выделять текст с помощью мышки.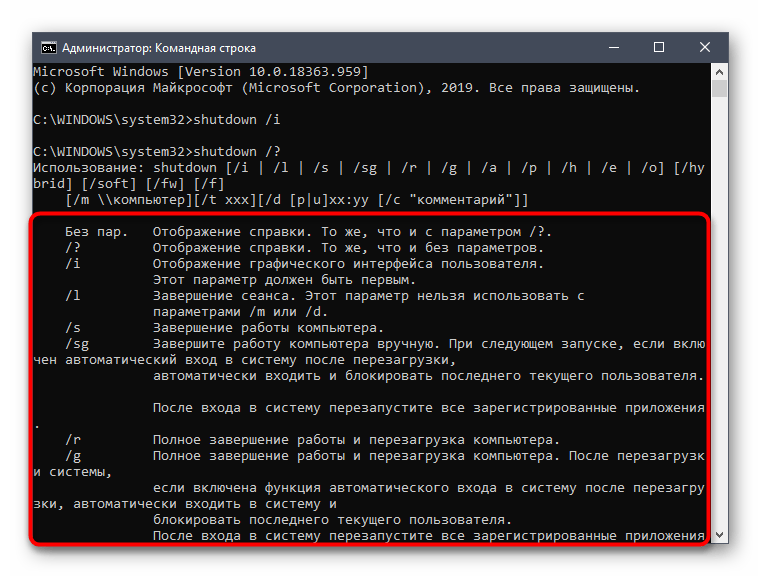 Но это лишь первоначальное предположение. Если вы потратите некоторое время для того, чтоб освоить комбинации клавиш командной строки, то поймете, как это удобно и как много времени они вам сэкономят.
Но это лишь первоначальное предположение. Если вы потратите некоторое время для того, чтоб освоить комбинации клавиш командной строки, то поймете, как это удобно и как много времени они вам сэкономят.
Комбинации клавиш для работы с текстом
После того, как вы выделили текст в командной строке вам понадобится произвести действия с выделенным текстом. Следующие команды помогут вам скопировать, вставить и удалить выделенное с помощью клавиатурных комбинаций выше.
- Ctrl + C (или Ctrl + Insert) — Скопировать выделенный текст в буфер обмена.
- F2 и затем текст — скопировать текст справа от символа, который вы введете.
- Ctrl + V (или Shift + Insert) — Скопировать текст в командную строку из буфера обмена.
- Backspace — Удалить символ слева от курсора.
- Ctrl + Backspace — Удалить слово слева от курсора.
- Tab — Автопродление имени каталога.
- Escape — Удалить текущую строку текста.
- Insert — Включить режим выделения.
 Когда включен режим выделения то вводимый текст заменяет введенный ранее и курсор изменяет свой вид.
Когда включен режим выделения то вводимый текст заменяет введенный ранее и курсор изменяет свой вид. - Ctrl + Home/End — Удалить текст от курсора и до начала/конца строки.
- Ctrl + Z — Отмечает конец линии в командной строке. Текст после этой точки будет проигнорирован.
Эти комбинации были введены в Windows 10 и являются весьма приятным дополнением которого не хватало в предыдущих версиях командной строки Windows.
Комбинации клавиш для работы с историей команд
Ну, и наконец командная строка Windows хранит историю всех команд, которые вы вводили на протяжении всей текущей сессии. Это позволит вам повторять предыдущие команды и сэкономить огромное количество времени и сил
- F3 — Повторить предыдущую команду.
- Стрелки вверх/вниз — Пролистать вверх и вниз по истории ранее введенных команд.
- Стрелка вправо (или F1) — Повторить предыдущую введенную команду символ за символом.
- F7 — Посмотреть историю предыдущих команд.
 Вы можете так же с помощью стрелок вверх/вниз листать команды со списка и выбрав нужную нажать Enter.
Вы можете так же с помощью стрелок вверх/вниз листать команды со списка и выбрав нужную нажать Enter. - Alt + F7 — Очистить историю команд.
- F8 — Перебор ранее введенных команд.
- Ctrl + C — Прекратить выполнение текущей команды.
Это все. Если вы часто используете командную строку Windows, то вы сразу обратите внимание на то, как эти комбинации упрощают работу и экономят время.
Как запустить командную строку
- Содержание статьи
Командная строка — неотъемлемый компонент любой операционной системы Windows. Командная строка представляет из себя программу-оболочку для выполнения различных текстовых команд, некоторые из которых перешли с предыдущей операционной системы Microsoft — MS-DOS.
Не смотря на то, что большинство действий в Windows выполняется через графический интерфейс, многие вещи все еще либо значительно удобнее сделать через командную строку, либо можно сделать только через неё.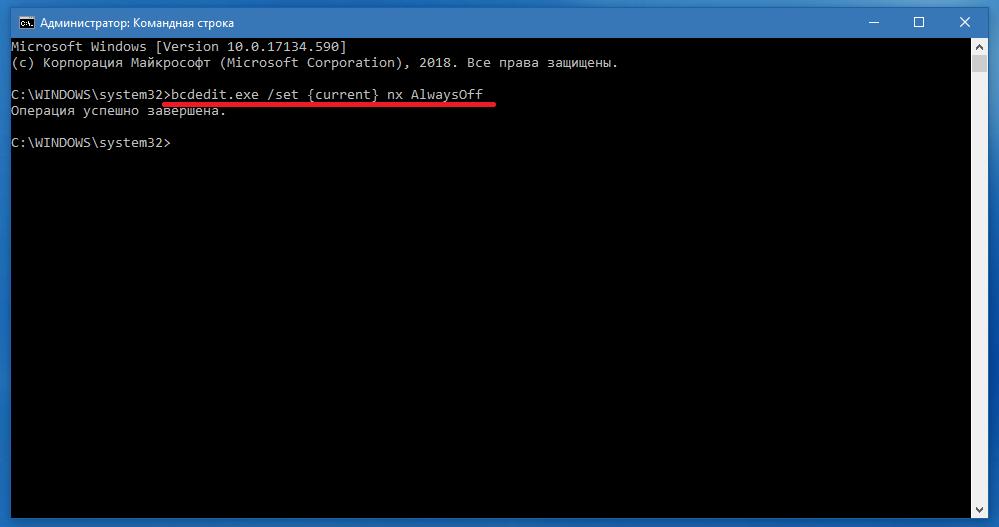 Во множестве инструкций, мануалов и гайдов в интернете (в том числе и на нашем сайте) можно встретить распространенную фразу «Запустить командную строку», и в этой статье мы разберем, как это сделать.
Во множестве инструкций, мануалов и гайдов в интернете (в том числе и на нашем сайте) можно встретить распространенную фразу «Запустить командную строку», и в этой статье мы разберем, как это сделать.
В данной статье идет речь про обычный запуск командной строки. Если Вам нужно запустить командную строку от имени администратора, то Вам нужно прочитать этот материал.
Запуск командной строки через Выполнить
Одним из самых простых способов запуска командной строки — это вызов программы «Выполнить» простым поочередным зажатием клавиш Win + R. Сразу после выполнения этого действия, на экране появится небольшое окно программы «Выполнить», в текстовое поле которой нужно ввести текст cmd, после чего нажать кнопку «ОК».
После выполнения этого нехитрого действия, запустится командная строка.
Запуск командной строки через меню Пуск
Так же командную строку можно открыть через меню Пуск, которое присутствует в каждой версии Windows.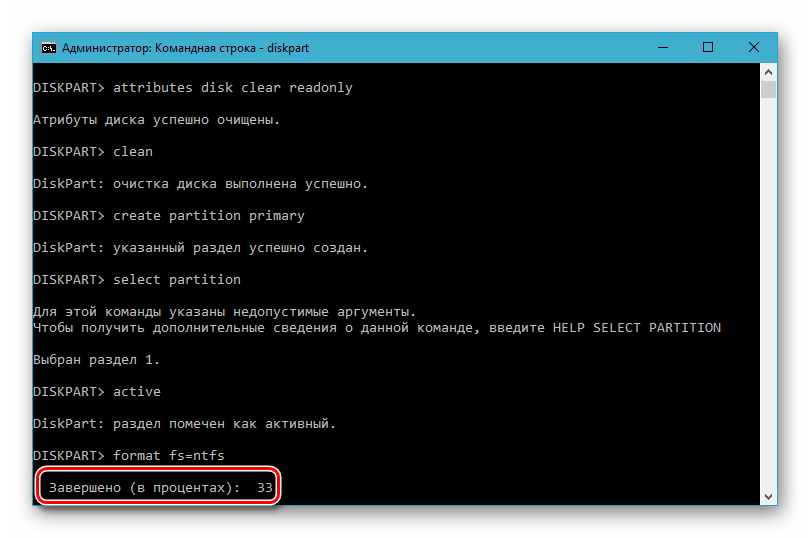 Ниже мы рассмотрим эту процедуру в каждой, по отдельности, версии Windows.
Ниже мы рассмотрим эту процедуру в каждой, по отдельности, версии Windows.
Windows XP
Для того, чтобы открыть командную строку в Windows XP, нужно открыть меню Пуск, после чего выбрать пункт «Все программы«, найти там раздел «Стандартные«, и уже в нем будет находится «Командная строка«.
О том, как запустить командную строку с правами администратора в Windows XP, можно прочитать здесь.
Windows Vista
В Windows Vista меню Пуск уже содержит поле для поиска, в которое достаточно ввести текстом «Командная строка«, и выбрать её в отобразившихся результатах поиска.
Вручную найти командную строку в меню Пуск можно нажав на кнопку «Все программы«.
После этого нужно найти раздел «Стандартные«, а в нем — командную строку.
О том, как запустить командную строку с правами администратора в Windows Vista, можно прочитать здесь.
Windows 7
В Windows 7 нужно открыть меню Пуск, и ввести в поле поиска «Командная строка«, после чего в результатах поиска появится искомая командная строка.
Для того, чтобы запустить командную строку из меню Пуск, найдя её «вручную«, нужно выбрать сперва пункт «Все программы«.
Затем нужно выбрать раздел «Стандартные«, и уже из него запустить командную строку.
О том, как запустить командную строку с правами администратора в Windows 7, можно прочитать здесь.
Windows 8
Не смотря на то, что в Windows 8 и Windows 8.1 полноэкранное меню пуск, там можно так же начать вводить текстом «Командная строка«, после чего в правой части экрана появятся результаты поиска с командной строкой.
Для того, чтобы «вручную» найти командную строку в меню Пуск, сперва нужно отобразить список всех программ, нажав на иконку стрелки в самом низу.
После этого, нужно найти раздел «Служебные — Windows«, в котором будет находится командная строка.
О том, как запустить командную строку с правами администратора в Windows 8 и Windows 8.1, можно прочитать здесь.
Windows 10
В Windows 10 достаточно запустить меню Пуск или окно поиска, и начать вводить там «Командная строка«, после чего в результатах поиска отобразится приложение «Командная строка».
Можно так же вручную найти командную строку в меню Пуск. Для этого, нужно найти раздел «Служебные — Windows» и уже в нем будет сама командная строка.
О том, как запустить командную строку с правами администратора в Windows 10, можно прочитать здесь.
Запуск командной строки через PowerShell
Из командной оболочки PowerShell так же можно запустить командную строку. Для этого, нужно в открытом PowerShell выполнить команду cmd, после чего в окне PowerShell станет работать обычная командная строка.
Как открыть командную строку в текущей папке
Windows, Windows 10, Windows 7, Windows 8, Windows Server, Windows Vista, Windows XP, Программное обеспечение
- Recluse
- 11.
 12.2015
12.2015 - 36 039
- 1
- 25.04.2020
- 19
- 19
- 0
- Содержание статьи
Довольно часто замечал, что когда людям нужно открыть командную строку в какой-то папке (хотя бы в том же рабочем столе), они сперва открывают командную строку через команду «Выполнить» (менее «опытные» делают это через меню «Пуск»), и там уже набирают команды cd C:\Users\Vasya\Desktop…. На самом деле есть куда более быстрый способ открытия командной строки в нужной вам директории.
Открываем командную строку сразу в нужной папке
Windows Vista, 7, 8
Данный способ работает ТОЛЬКО в Windows Vista, 7, 8 и 10. О том, как сделать возможность подобного открытия командной строки в Windows XP, читайте ниже.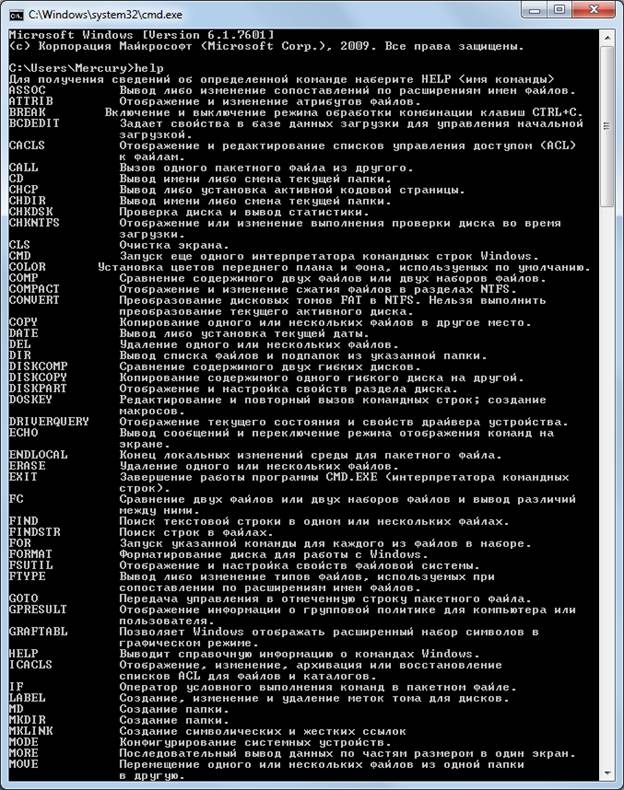
Если требуется открыть командную строку из папки, которая в текущий момент открыта в Проводнике, то делается это очень просто:
- Нужно зажать кнопку Shift;
- Нажимаем правой кнопкой мыши по любому пустому месту, для вызова контекстного меню;
- В Windows 7, 8, 8.1 в появившемся контекстном меню выбрать пункт «Открыть окно команд».
Windows 10
В Windows 10, при нажатии правой кнопкой мыши, вместо пункта «Открыть окно команд» будет пункт «Открыть окно PowerShell здесь», выбираем его и ждем загрузки консоли PowerShell.
После этого набираем в консоли PowerShell команду cmd, и после этого оказываемся в командной строке, которая открыта в нужной директории
Windows XP
В Windows XP подобная возможность отсутствует, однако и тут есть решение — программа CmdHere Powertoy, скачать которую можно по ссылке ниже.
CmdHere Powertoy
После установки, появится возможность использовать вызов командной строки из нужной папки, аналогично функционалу в более новых версиях Windows, о чем написано выше.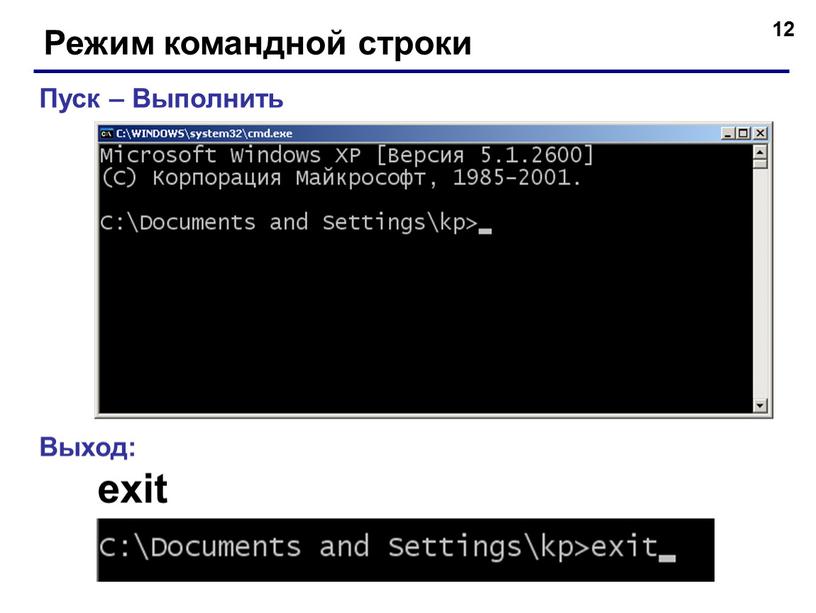
Как открыть «Командную строку»? — 5 простых способов!
Перед вами простая инструкция, в которой описаны 5 способов открыть командную строку на Windows (10, 7, 8, XP) . Также вы узнаете, как ее запустить с правами администратора.
Это очень важная и полезная информация. Сохраните ее себе в закладки или в социальных сетях. Пригодится! Вот увидите )))
Горячие клавиши
К сожалению, разработчики Windows не предусмотрели сочетания клавиш для запуска этой консоли. Но любители работать без мыши все же могут достаточно быстро открыть окно с помощью инструмента «Выполнить». Вот как это сделать:
- Откройте окно «Выполнить»
- Введите команду
cmd - Нажмите клавишу ENTER
С помощью меню «Поиск»
- Нажмите иконку поиска рядом с кнопкой «Пуск«.

- Введите запрос «Командная строка» в поле поиска
- Нажмите на пункт меню Открыть или Запуск от имени администратора
Через меню опытного пользователя
- Нажмите правой кнопкой мыши по кнопке «Пуск«
- Выберите пункт меню Командная строка или Командная строка (администратор) в зависимости от вашей задачи.
Еще один способ вызвать контекстное меню кнопки Пуск — это воспользоваться сочетанием клавиш
Win+X
В современных версиях Windows 10 вместо этих пунктов предлагается воспользоваться более совершенным средством PowerShell. Но если вы все же хотите вернуть сюда ссылки на привычный вам инструмент, то вот как это сделать:
- Нажмите на кнопку «Пуск«
- Нажмите на шестеренку для вызова Параметров
- Откроется окно Параметры, где нужно перейти по Персонализация
- Теперь в левой колонке нажмите Панель задач.
 Выключите переключатель в пункте «Заменить командную строку оболочкой Windows PowerShell в меню, которое появляется при щелчке правой кнопкой мыши по кнопке Пуск или при нажатии клавиш Windows+X»
Выключите переключатель в пункте «Заменить командную строку оболочкой Windows PowerShell в меню, которое появляется при щелчке правой кнопкой мыши по кнопке Пуск или при нажатии клавиш Windows+X»Теперь заветные ссылочки снова появятся в меню опытного пользователя.
Создать ярлык на Рабочем столе
Если вам проще запускать приложения с помощью значков на Рабочем столе, вы можете создать ярлык для Командной строки.
- Откройте Проводник
- Перейдите в папку System32, которая находится в папке Windows на Локальном диске
- Найдите файл cmd.exe и создайте для него ярлык на рабочем столе, ухватившись правой кнопкой мыши и перетащив его.
Создать ярлык на Панели задач
Ярлыки на Рабочем столе выглядят не очень красиво. Кажется, лучшее для них место — это Панель задач внизу экрана. Для самого быстрого запуска сюда можно помещать разные программы, папки и отдельные файлы.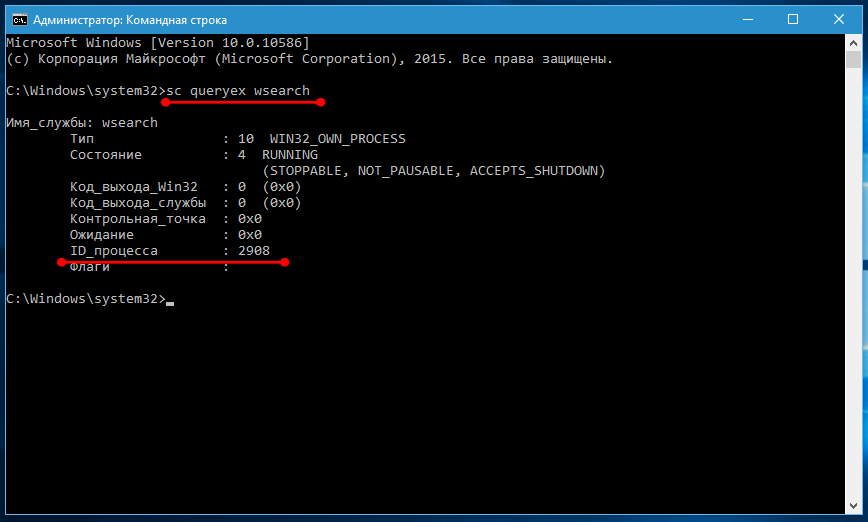
- Когда командная строка уже открыта, найдите ее значок в Панели задач.
- Щелкните по нему правой кнопкой мыши и выберите пункт Закрепить на панели задач
Если вы знаете другие рабочие методы, поделитесь ими в комментариях. Давайте вместе соберем полную коллекцию способов запускать командную строку в разных версиях Windows!
Понравилась статья? Поделись ею в социальных сетях, поставь в закладки, поставь лайк и возвращайся на сайт снова, чтобы не упустить новые полезные материалы!
Понравилось?
Командная строка
Автор:
Владимир
Что такое командная строка
Большинство компьютерных пользователей мало что знают о командной строке. В то время как более опытные и продвинутые пользователи довольно часто ею пользуются для выполнения различных задач.
Очень часто командную строку используют администраторы для выполнения однотипных и рутинных задач, при администрировании серверов и прочего.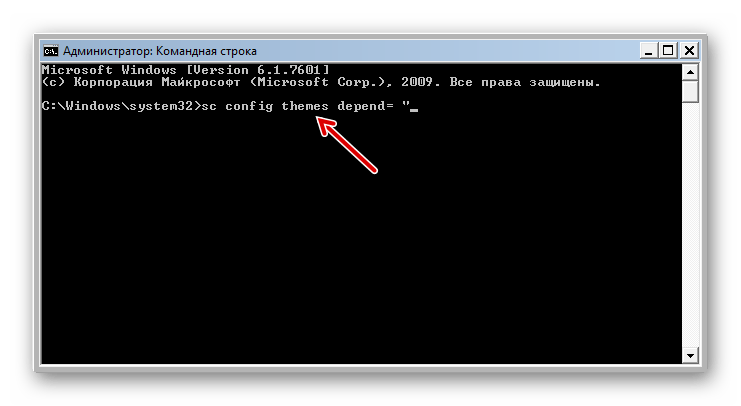
Командная строка перекочевала в Windows еще со времен MS-DOS и позволяет пользователям непосредственно взаимодействовать с операционной системой Windows.
Командная строка или, как ее называют консоль, выглядит непримечательно и для взаимодействия с операционной системой требуется вводить команды, соблюдая определенный синтаксис.
Именно поэтому ею пользуются для создания пакетных файлов (BAT-файлы), которые выполняют определенную последовательность операций для выполнения поставленной той или иной задачи.
Какие преимущества дает использование командной строки
Как уже отмечалось, командной строкой пользуются преимущественно продвинутые пользователи и администраторы. С ее помощью пользователь может автоматизировать выполнение определенных однотипных задач.
То есть если вам необходимо выполнять копирование или переименование файлов при определенных условиях, то это легко организуется за счет создания специальных пакетных файлов, в которых прописаны команды командной строки. Причем такие операции будут выполняться без вмешательства пользователя.
Причем такие операции будут выполняться без вмешательства пользователя.
Преимущество командной строки легко увидеть, если требуется выполнить однотипные операции над большим количеством файлов. Например, необходимо переместить или скопировать (или удалить) определенные типы файлов в то или иное место.
Администраторы при помощи командной строки получают необходимые сведения о работе сетевых устройств и могут судить о возможных причинах неисправности и сбоях. Сетевые администраторы смогут получить информацию о сетевой активности и ее работоспособности.
Как открыть командную строку
Чтобы открыть окно командной строки достаточно открыть стартовое меню Пуск и ввести в строку поиска Командная строка, потом дважды кликнуть по соответствующему результату.
Также можно просто перейти в раздел Все программы и в папке Стандартные и будет находиться ярлык командной строки. И наконец, можно воспользоваться утилитой Выполнить, для этого нажмите сочетание клавиш Win+R или запустите утилиту Выполнить через меню Пуск. Теперь введите в строку Открыть cmd и нажмите Enter.
Теперь введите в строку Открыть cmd и нажмите Enter.
Сам исполняемый файл командной строки находится на системном диске по следующему пути: Windows/System32/cmd.exe.
Настройка окна командной строки
Стандартное окно командной строки представлено в виде черного фона с белым шрифтом. Однако это не всем удобно, особенно если пользователь часто прибегает к командной строке. Настройки, как внешнего вида, так и другие дополнительные настройки командной строки позволят более комфортно работать с консолью.
Для этого достаточно нажать на иконку окна в левой его части левой клавишей мышки (или нажмите сочетание Alt+Пробел). Появится контекстное меню, где выбрав Свойства можно выполнить основные настройки внешнего вида, курсора мыши, размеров и расположения окна.
Такие параметры как Выделение мышью позволит копировать выделенный текст командной строки, число буферов определяет, сколько строк в командной строке будет доступно для просмотра пользователю. Размер буфера дает возможность прокручивать ранее набранные команды пользователю, используя для этого клавиши Стрелка Вверх или Вниз.
Размер буфера дает возможность прокручивать ранее набранные команды пользователю, используя для этого клавиши Стрелка Вверх или Вниз.
Доступные пользователям команды командной строки
Командная строка имеет множество команд, список которых вы сможете получить в самой командной сроке. Для этого достаточно ввести команду HELP и на экране отобразится полный список команд с пояснениями:
ASSOC Отображение на экране или модификация сопоставлений по расширениям имен файлов.
ATTRIB Просмотр и модификация аттрибутов файлов.
BREAK Включает или отключает возможность использования CTRL+C в системе DOS.
BCDEDIT Устанавливает свойства в базе данных загрузки, которая позволяет управлять начальной загрузкой.
CACLS Выводит данные и изменяет списки управления доступом (ACL) к файлам.
CALL Вызывает один пакетный файла из другого, а также может передавать входные аргументы.
CD Выводит имя пути или перемещает к другой папке.
CHCP Вывод или задание кодировки.
CHDIR Выводит название или перемещает к другой папке.
CHKDSK Диагностика накопителя на ошибки.
CHKNTFS Показывает или изменяет диагностику накопителя во время загрузки.
CLSО чистка дисплея от всех символов.
CMD Запускает программу командной строки Windows. На одном компьютере их можно запустить бесконечное количество. Они будут работать независимо друг от друга.
COLOR Изменяет и устанавливает основной фон окна и самих шрифтов.
COMP Показывает различия и сравнивает содержимое двух файлов.
COMPACT Изменяет и показывает сжатие файлов в NTFS.
CONVERT Изменяет дисковые тома FAT в NTFS. Текущий диск изменить не удастся.
COPY Создаёт копию файла или файлов и помещает их в указанное место.
DATE Показывает или устанавливает текущую дату.
DEL Уничтожает один или несколько файлов сразу.
DIR Показывает имена файлов и папок с их датой создания, находящихся в текущей или указанной в параметрах папки .
DISKCOMP Сравнивает и показывает различия 2 гибких накопителей.
DISKCOPY Создаёт копию содержимого одного гибкого накопителя на другой.
DISKPART Показывает и изменяет свойств раздела диска.
DOSKEY Изменяет и повторно вызывает командные строки; создаёт макросы.
DRIVERQUERY Отображает сведения о «положении дел» и атрибутах драйвера устройства.
ECHO Выводит текстовую информацию и меняет режим отображения команд на экране.
ENDLOCAL Подводит к концу локализацию среды для пакетного файла.
ERASE Уничтожает файл или файлы.
EXIT Прекращает работу программы командной строки
FC Показывает различия двух файлов или двух наборов файлов а также сравнивает их
FIND Осуществляет поиск текстовой строки в файлах либо в одном файле.
FINDSTR Расширенный поиск текстовых строк в файлах.
FOR Цикл. Повторяет выполнение одной и той же команды указанное количество раз
FORMAT Форматирование накопителя для работы с Windows.
FSUTIL Показывает и устанавливает атрибуты файловой системы.
FTYPE Даёт возможность изменить и просмотреть типы файлов, которые в основном применяются при сопоставлении по расширениям имен файлов.
GOTO Передаёт управление к другой указанной команде.
GPRESULT Выводит сведения о групповой политике для компьютера или пользователя.
GRAFTABL Позволяет Windows показывать расширенный набор символов в графическом режиме.
HELP Выводит все данные о существующих командах консоли Windows.
ICACLS Показывает, модифицирует, архивирует либо восстанавливает списки ACL для файлов и папок.
IF Выполняет команды по заданному условию.
LABEL Создаёт, модифицирует и уничтожает метки тома для накопителей.
MD Создаёт пустой каталог.
MKDIR Создаёт пустой каталог.
MKLINK Создает символические и жесткие ссылки
MODE Настраивает системные устройства.
MORE Последовательно выводит информацию по блокам размером в один экран .
MOVE Перемещает файлы из одного расположения в другое.
OPENFILES Показывает файлы, которые открыты на общей папке удаленным пользователем.
PATH Выводит или задаёт полный путь к исполняемым файлам.
PAUSE Прекращает выполнение команд командной строки и выводит информирующий текст.
POPD Восстанавливает предыдущее значение активной папки, которое было сохранено посредством команды PUSHD.
PRINT Выводит на печать содержимое текстового файла.
PROMPT Модифицирует приглашение в командной строке Windows.
PUSHD Сохраняет значение активной папки и переходит к другой папке.
RD Удаляет папку.
RECOVER Возрождает данные, способные читаться, с плохого или поврежденного винчестера.
REM Помещает комментарии в пакетные файлы и файл CONFIG.SYS.
REN Меняет название как файлов так и папок.
RENAME Аналогичен команде REN.
REPLACE Меняет файлы местами.
RMDIR Уничтожает каталог.
ROBOCOPY Продвинутый инструмент для копирования файлов и целых папок
SET Показывает, устанавливает и уничтожает переменные среды Windows.
SETLOCAL Производит локализацию изменений среды в пакетном файле.
SC Даёт возможность работать со службами
SCHTASKS Позволяет запускать любые программы и последовательно выполнять нужные команды по заданному плану
SHIFT Меняет позицию (сдвиг) подставляемых параметров для пакетного файла.
SHUTDOWN Завершает работу компьютера.
SORT Сортирует ввод по заданным параметрам.
START Запускает программу или команду в новом окне.
SUBST Назначение заданному пути имени накопителя.
SYSTEMINFO Выводит данные об операционной системе и конфигурации компьютера.
TASKLIST Показывает список всех запущенных процессов с их идентификаторами.
TASKKILL Прекращает работу процесса или приложения.
TIME Устанавливает и выводит системное время.
TITLE Задаёт название окну для текущего сеанса интерпретатора командных строк CMD.EXE
TREE Выводит директории накопителя в удобном наглядном виде.
TYPE Выводит содержимое текстовых файлов.
VER Выводит краткие сведения о версии Windows.
VERIFY Проверяет на ошибки записи файла на накопителе.
VOL Выводит на дисплей метки и серийный номер тома накопителя.
XCOPY Создаёт копию файлов.
WMIC Выводит WMI в командной строке.
Для начинающих пользователей знание имен команд – это слишком мало. По приведенному списку можно лишь оценить возможности командной строки. Чтобы использовать ту или иную команду необходимо соблюдать синтаксис написания команд. Узнать синтаксис по любой команде можно опять же с помощью самой командной строки. Для этого введите команду и после ее имени допишите /? и нажмите Enter. Тот же результат даст команда HELP ИМЯ_КОМАНДЫ. Например:
COPY /? или HELP COPY
В результате вы получите подробный синтаксис указанной команды с пояснением всех аргументов.
Для того, чтобы не набирать повторно одну и туже команду с различными аргументами используйте клавиши клавиатуры стрелки ВВЕРХ-ВНИЗ. Тем самым в окне будут отображаться предыдущие команды, введенные в консоль.
При работе с командной строкой многие отмечают, что привычные комбинации клавиш для копирования и вставки не работают и это действительно так. Для копирования выделенного текста и его последующей вставки необходимо использовать контекстное меню, вызываемое нажатием Alt+Пробел.
Для копирования выделенного текста и его последующей вставки необходимо использовать контекстное меню, вызываемое нажатием Alt+Пробел.
После этого необходимо перейти в раздел Изменить. Далее, если не включено выделение мышкой в настройках выбрать пункт Пометить и выделить нужный фрагмент текста консоли. После чего снова зайдите в контекстное меню и в разделе Изменить выберите Копировать, либо просто нажмите Enter, а для вставки в контекстном меню выберите Вставить.
Создание пакетных файлов командной строки
Пакетные файлы представляют собой файлы с несколькими строками команд, которые будут выполнены последовательно автоматически. Пакетные файлами удобно пользоваться для выполнения рутинных и однотипных задач.
Чтобы создать такой файл необходимо в текстовом редакторе блокноте написать одну или несколько команд, соблюдая синтаксис командной строки. После сохранения файла необходимо изменить его расширение с TXT на BAT.
После запуска такого файла произойдет автоматическое выполнение записанных в нем команд. При этом на время выполнения команд появится окно командной строки.
При этом на время выполнения команд появится окно командной строки.
Никаких диалоговых окон или результатов о выполнении команды пользователю не выводится за исключением тех, которые предусмотрены некоторыми командами.
Пример простого пакетного файла:
DEL C:Temp /Q
PAUSE
Данный файл будет очищать временную папку Temp, расположенную в корне диска С. Причем запрос на удаление файлов не будет выводиться (ключ /Q). Команда PAUSE здесь позволит не закрывать окно командной строки после выполнения очистки папки. То есть пользователь сможет посмотреть результат очистки временной папки. После нажатия любой клавиши окно командной строки будет закрыто.
Команду PAUSE очень часто используют именно для отладки различных сценариев и проверки работы пакетных фалов.
Для завершения работы с командной строкой достаточно просто закрыть окно мышкой или же ввести команду EXIT в консоль.
Видео по теме:
Введение в командную строку · HonKit
- Нужна помощь? Поговори с нами! 1″ data-path=»../»>
Установка
Командная строка
Python
Редактор кода
2.4″ data-path=»../installation/»>
Виртуальная среда
Джанго
Git
Введение
Интерфейс командной строки — ESLint
Для запуска ESLint на Node.js, у вас должен быть установлен npm. Если npm не установлен, следуйте инструкциям здесь: https://www.npmjs.com/
После установки npm запустите следующую команду
npm i -g eslint
Это устанавливает ESLint CLI из репозитория npm. Чтобы запустить ESLint, используйте следующий формат:
eslint [параметры] [файл | каталог | glob] *
Например:
eslint file1. js file2.js
js file2.js
или:
eslint lib / **
Обратите внимание, что при передаче глобуса в качестве параметра он будет расширен вашей оболочкой.Результаты расширения могут различаться в зависимости от вашей оболочки и ее конфигурации. Если вы хотите использовать синтаксис узла glob , вы должны заключить свой параметр в кавычки (используя двойные кавычки, если он вам нужен для работы в Windows), как показано ниже:
eslint "lib / **"
Параметры
Утилита командной строки имеет несколько параметров. Вы можете просмотреть параметры, запустив eslint -h .
eslint [параметры] file.js [file.js] [каталог]
Базовая конфигурация:
--no-eslintrc Отключить использование конфигурации из.eslintrc. *
-c, --config path :: String Использовать эту конфигурацию, переопределяя параметры конфигурации .eslintrc. *, если они есть
--env [String] Укажите среду
--ext [String] Указать расширения файлов JavaScript - по умолчанию: . js
--global [String] Определить глобальные переменные
--parser String Укажите используемый синтаксический анализатор
--parser-options Объект Указать параметры парсера
--resolve-plugins-relative-to path :: String Папка, из которой должны быть разрешены плагины, по умолчанию CWD
Определение правил и плагинов:
--rulesdir [path :: String] Использовать дополнительные правила из этого каталога
--plugin [String] Указать плагины
--rule Object Указать правила
Устранение проблем:
--fix Автоматически исправлять проблемы
--fix-dry-run Автоматически исправлять проблемы без сохранения изменений в файловой системе
--fix-type Array Укажите типы применяемых исправлений (проблема, предложение, макет)
Игнорирование файлов:
--ignore-path путь :: String Указать путь к файлу игнорирования
--no-ignore Отключить использование игнорируемых файлов и шаблонов
--ignore-pattern [String] Шаблон игнорируемых файлов (в дополнение к файлам в.Эслинтиньор)
Используя стандартный ввод:
--stdin Код линта предоставляется на
js
--global [String] Определить глобальные переменные
--parser String Укажите используемый синтаксический анализатор
--parser-options Объект Указать параметры парсера
--resolve-plugins-relative-to path :: String Папка, из которой должны быть разрешены плагины, по умолчанию CWD
Определение правил и плагинов:
--rulesdir [path :: String] Использовать дополнительные правила из этого каталога
--plugin [String] Указать плагины
--rule Object Указать правила
Устранение проблем:
--fix Автоматически исправлять проблемы
--fix-dry-run Автоматически исправлять проблемы без сохранения изменений в файловой системе
--fix-type Array Укажите типы применяемых исправлений (проблема, предложение, макет)
Игнорирование файлов:
--ignore-path путь :: String Указать путь к файлу игнорирования
--no-ignore Отключить использование игнорируемых файлов и шаблонов
--ignore-pattern [String] Шаблон игнорируемых файлов (в дополнение к файлам в.Эслинтиньор)
Используя стандартный ввод:
--stdin Код линта предоставляется на - по умолчанию: false
--stdin-filename Строка Укажите имя файла для обработки STDIN как
Обработка предупреждений:
--quiet Сообщать только об ошибках - по умолчанию: false
--max-warnings Int Число предупреждений для запуска ненулевого кода выхода - по умолчанию: -1
Выход:
-o, --output-file path :: String Указать файл для записи отчета
-f, --format String Использовать определенный формат вывода - по умолчанию: стильный
--color, --no-color Принудительное включение / выключение цвета
Встроенные комментарии к конфигурации:
--no-inline-config Запрещать комментариям изменять конфигурацию или правила
--report-unused-disable-directives Добавляет сообщения об ошибках для неиспользуемых директив eslint-disable
Кеширование:
--cache Проверять только измененные файлы - по умолчанию: false
--cache-file path :: String Путь к файлу кеша. Не рекомендуется: используйте --cache-location - по умолчанию: .eslintcache
--cache-location path :: String Путь к файлу или каталогу кеша
Разное:
--init Запустить мастер инициализации конфигурации - по умолчанию: false
--env-info Выводить информацию о среде выполнения - по умолчанию: false
--no-error-on-unmatched-pattern Предотвращать ошибки, когда шаблон не совпадает - по умолчанию: false
--debug Выводить отладочную информацию
-h, --help Показать справку
-v, --version Вывести номер версии
--print-config path :: String Распечатать конфигурацию для данного файла
Не рекомендуется: используйте --cache-location - по умолчанию: .eslintcache
--cache-location path :: String Путь к файлу или каталогу кеша
Разное:
--init Запустить мастер инициализации конфигурации - по умолчанию: false
--env-info Выводить информацию о среде выполнения - по умолчанию: false
--no-error-on-unmatched-pattern Предотвращать ошибки, когда шаблон не совпадает - по умолчанию: false
--debug Выводить отладочную информацию
-h, --help Показать справку
-v, --version Вывести номер версии
--print-config path :: String Распечатать конфигурацию для данного файла
Параметры, которые принимают значения массива, могут быть указаны путем повторения параметра или списка с разделителями-запятыми (кроме --ignore-pattern , который не допускает второй стиль).
Пример:
eslint --ext .jsx --ext .js lib /
eslint --ext .jsx, .js lib /
Базовая конфигурация
--no-eslintrc
Отключает использование конфигурации из файлов . и 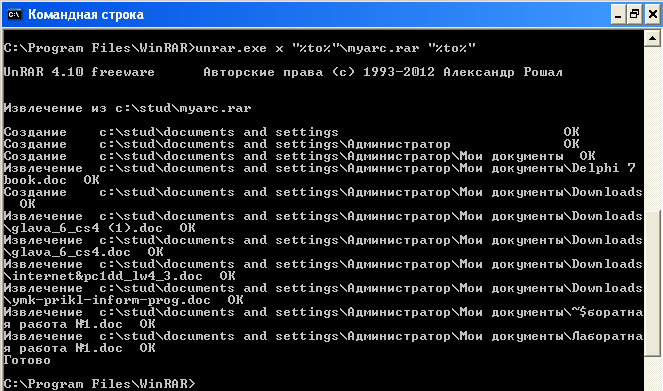 eslintrc. *
eslintrc. * package.json .
Пример:
eslint --no-eslintrc file.js
-c , --config
Этот параметр позволяет указать дополнительный файл конфигурации для ESLint (подробнее см. Настройка ESLint).
Пример:
eslint -c ~ / my-eslint.json file.js
В этом примере используется файл конфигурации ~ / my-eslint.json .
Если файлы .eslintrc. * и / или package.json также используются для конфигурации (т. Е. --no-eslintrc не был указан), конфигурации будут объединены. Параметры из этого файла конфигурации имеют приоритет над параметрами из файлов .eslintrc. * и package.json .
--env
Этот параметр включает определенные среды. Подробная информация о глобальных переменных, определенных каждой средой, доступна в документации по конфигурации.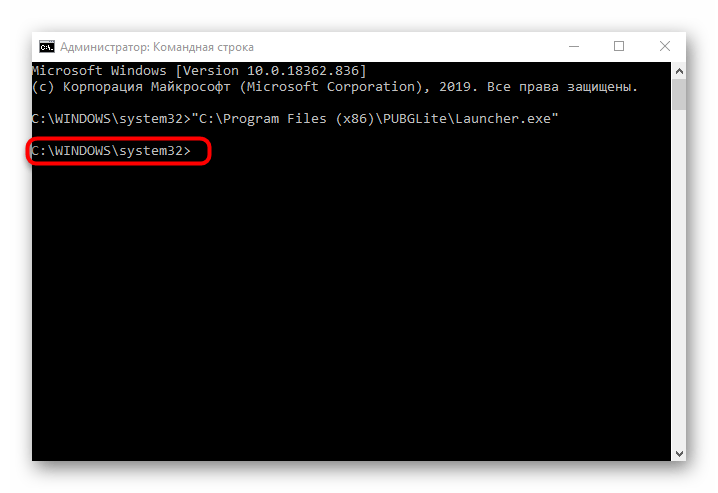 Этот параметр включает только среды; он не отключает среды, установленные в других файлах конфигурации. Чтобы указать несколько сред, разделите их запятыми или используйте этот параметр несколько раз.
Этот параметр включает только среды; он не отключает среды, установленные в других файлах конфигурации. Чтобы указать несколько сред, разделите их запятыми или используйте этот параметр несколько раз.
Примеры:
eslint --env browser, node file.js
eslint --env browser - файл узла env.js
--ext
Этот параметр позволяет указать, какие расширения файлов ESLint будет использовать при поиске целевых файлов в указанных вами каталогах. По умолчанию ESLint связывает файлы * .js , и файлы, соответствующие , переопределяют записи вашей конфигурации.
Примеры:
# Использовать только расширение .ts
eslint. --ext .ts
# Используйте как .js, так и .ts
eslint. --ext .js --ext .ts
# Также используйте .js и .ts
eslint.--ext .js, .ts
Примечание: --ext используется только тогда, когда аргументы являются каталогами. Если вы используете глобальные шаблоны или имена файлов, то --ext игнорируется.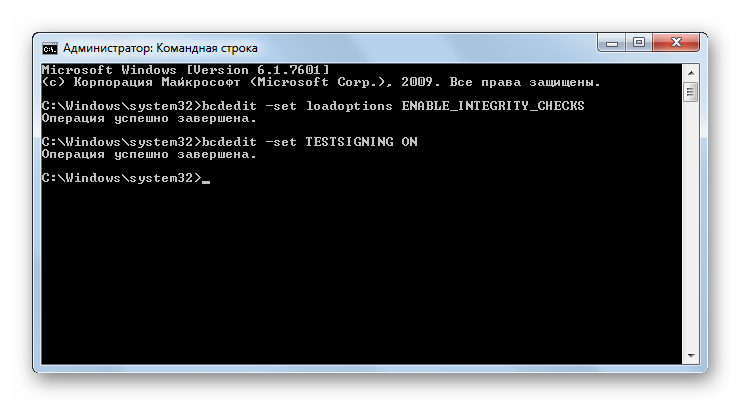
Например, eslint lib / * --ext .js будет соответствовать всем файлам в каталоге lib / , независимо от расширения.
--global
Этот параметр определяет глобальные переменные, поэтому они не будут помечены как неопределенные правилом no-undef .Предполагается, что любые указанные глобальные переменные по умолчанию доступны только для чтения, но добавление : true к имени переменной гарантирует, что no-undef также разрешит запись. Чтобы указать несколько глобальных переменных, разделите их запятыми или используйте этот параметр несколько раз.
Примеры:
eslint --global require, exports: true file.js
eslint --global require --global exports: true
--parser
Эта опция позволяет вам указать парсер, который будет использоваться ESLint.По умолчанию будет использоваться espree .
--parser-options
Эта опция позволяет вам указать опции парсера, которые будут использоваться ESLint.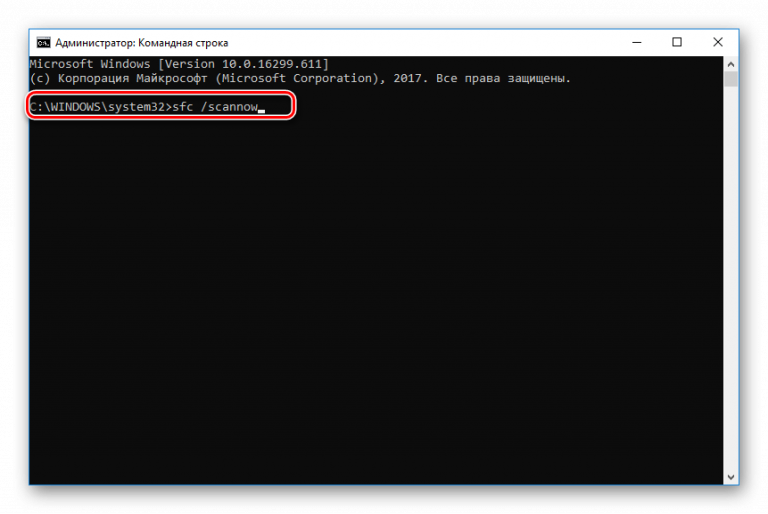 Обратите внимание, что доступные параметры анализатора определяются используемым анализатором.
Обратите внимание, что доступные параметры анализатора определяются используемым анализатором.
Примеры:
echo '3 ** 4' | eslint --stdin --parser-options = ecmaVersion: 6 # завершится ошибкой синтаксического анализа
echo '3 ** 4' | eslint --stdin --parser-options = ecmaVersion: 7 # успешно, ура!
--resolve-plugins-relative-to
Изменяет папку, из которой разрешаются плагины.По умолчанию плагины разрешаются из текущего рабочего каталога. Этот параметр следует использовать, если плагины были установлены кем-то, кроме конечного пользователя. Он должен быть установлен в каталог проекта, который зависит от необходимых плагинов. Например:
- При использовании файла конфигурации, расположенного вне текущего проекта (с флагом
--config), если в конфигурации используются плагины, которые устанавливаются локально для себя,--resolve-plugins-relative -toдолжен быть установлен в каталог, содержащий файл конфигурации.
- Если интеграция имеет зависимости от ESLint и набора подключаемых модулей, и инструмент вызывает ESLint от имени пользователя с предустановленной конфигурацией, инструмент должен установить
--resolve-plugins-relative-to-на верхний уровень. каталог инструмента.
Указание правил и подключаемых модулей
--rulesdir
Этот параметр позволяет указать другой каталог, из которого будут загружаться файлы правил. Это позволяет динамически загружать новые правила во время выполнения.Это полезно, когда у вас есть собственные правила, которые не подходят для объединения с ESLint.
Пример:
eslint --rulesdir my-rules / file.js
Для правильной работы правила в вашем каталоге пользовательских правил должны соответствовать тому же формату, что и связанные правила. Вы также можете указать несколько мест для пользовательских правил, включив несколько параметров --rulesdir :
eslint --rulesdir my-rules / --rulesdir my-other-rules / file. js
js
Обратите внимание, что, как и в случае с основными правилами и правилами подключаемых модулей, вам все равно необходимо включить правила в конфигурации или с помощью параметра --rule CLI, чтобы фактически запустить эти правила во время линтинга.Указание каталога правил с помощью --rulesdir не включает автоматически правила в этом каталоге.
--plugin
Этот параметр указывает подключаемый модуль для загрузки. Вы можете опустить префикс eslint-plugin- в имени плагина.
Перед использованием плагина его необходимо установить с помощью npm.
Примеры:
eslint --plugin jquery file.js
eslint --plugin eslint-plugin-mocha file.js
--rule
Этот параметр определяет правила, которые будут использоваться.Эти правила будут объединены с любыми правилами, указанными в файлах конфигурации. (Вы можете использовать --no-eslintrc , чтобы изменить это поведение.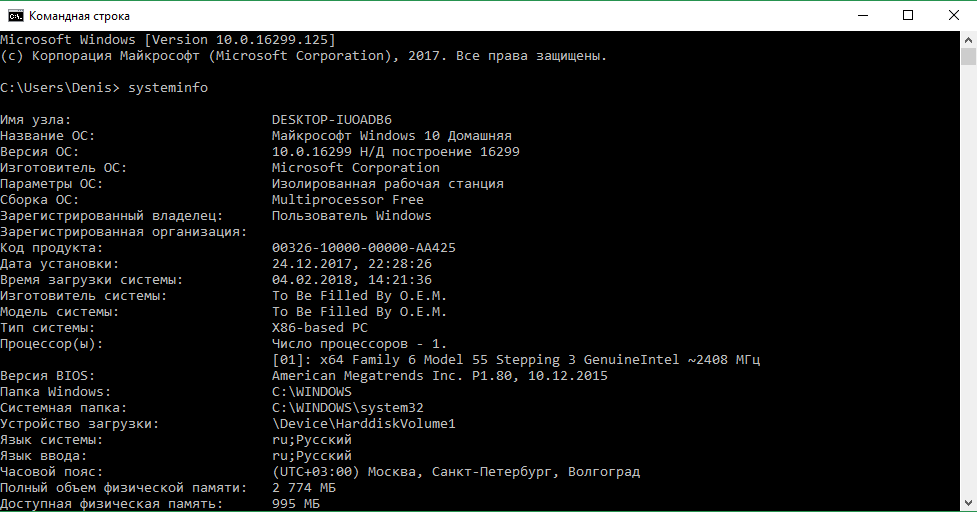 ) Чтобы определить несколько правил, разделите их запятыми или используйте этот параметр несколько раз. Формат levn используется для определения правил.
) Чтобы определить несколько правил, разделите их запятыми или используйте этот параметр несколько раз. Формат levn используется для определения правил.
Если правило определено в подключаемом модуле, вы должны указать перед идентификатором правила имя подключаемого модуля и /.
Примеры:
eslint --rule 'кавычки: [2, double]'
eslint --rule 'guard-for-in: 2' --rule 'brace-style: [2, 1tbs]'
eslint --rule 'jquery / знак доллара: 2'
Устранение проблем
--fix
Этот параметр указывает ESLint попытаться исправить как можно больше проблем.Исправления вносятся в сами файлы, и выводятся только оставшиеся нерешенные проблемы. Не все проблемы можно исправить с помощью этого параметра, и этот параметр не работает в следующих ситуациях:
- Этот параметр вызывает ошибку, когда код передается по конвейеру в ESLint.
- Этот параметр не влияет на код, использующий процессор, если только процессор не разрешает автофиксации.

Если вы хотите исправить код из stdin или иным образом хотите получить исправления, не записывая их в файл, используйте параметр --fix-dry-run .
--fix-dry-run
Этот параметр имеет тот же эффект, что и --fix , с одним отличием: исправления не сохраняются в файловой системе. Это позволяет исправить код из stdin (при использовании с флагом --stdin ).
Поскольку средство форматирования по умолчанию не выводит фиксированный код, вам придется использовать другой (например, json ), чтобы получить исправления. Вот пример этого шаблона:
getSomeText | eslint --stdin --fix-dry-run --format = json
Этот флаг может быть полезен для интеграции (например,грамм. плагины редактора), которым необходимо автоматически исправлять текст из командной строки, не сохраняя его в файловой системе.
--fix-type
Этот параметр позволяет указать тип исправлений, применяемых при использовании --fix или --fix-dry-run .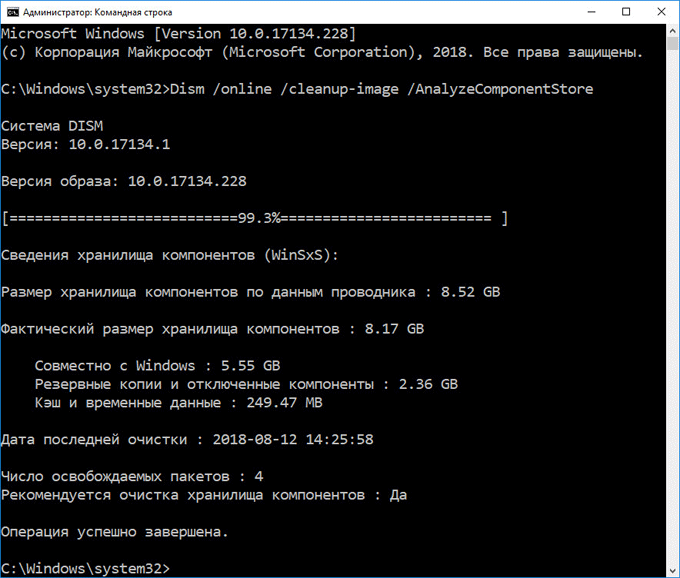 Три типа исправлений:
Три типа исправлений:
-
проблема— исправить потенциальные ошибки в коде -
предложение— применить исправления к коду, которые его улучшают -
макет— применить исправления, которые не изменяют структуру программы ( AST)
В командной строке можно указать один или несколько типов исправлений.Вот несколько примеров:
eslint --fix --fix-type предложение.
eslint --fix --fix-type предположение --fix-type проблема.
eslint --fix --fix-тип предложения, макет.
Этот параметр полезен, если вы используете другую программу для форматирования кода, но все равно хотите, чтобы ESLint применил другие типы исправлений.
Игнорирование файлов
--ignore-path
Этот параметр позволяет указать файл, который будет использоваться в качестве вашего .eslintignore .По умолчанию ESLint ищет в текущем рабочем каталоге .eslintignore . Вы можете изменить это поведение, указав путь к другому файлу.
Вы можете изменить это поведение, указав путь к другому файлу.
Пример:
eslint --ignore-path tmp / .eslintignore file.js
eslint --ignore-path .gitignore file.js
--no-ignore
Отключает исключение файлов из свойства .eslintignore , --ignore-path , --ignore-pattern и ignorePatterns в файлах конфигурации.
Пример:
eslint --no-ignore file.js
--ignore-pattern
Этот параметр позволяет указать шаблоны файлов, которые следует игнорировать (в дополнение к шаблонам в .eslintignore ). Вы можете повторить вариант, чтобы предоставить несколько шаблонов. Поддерживаемый синтаксис такой же, как и для файлов .eslintignore , которые используют те же шаблоны, что и спецификация .gitignore . Вы должны цитировать свои шаблоны, чтобы избежать интерпретации шаблонов глобусов оболочкой.
Пример:
eslint --ignore-pattern '/ lib /' --ignore-pattern '/ src / vendor / *'.
Использование stdin
--stdin
Этот параметр указывает ESLint читать и линтировать исходный код из STDIN, а не из файлов. Вы можете использовать это для передачи кода в ESLint.
Пример:
cat myfile.js | eslint --stdin
--stdin-filename
Этот параметр позволяет указать имя файла для обработки STDIN как.Это полезно при обработке файлов из STDIN, и у вас есть правила, которые зависят от имени файла.
Пример
cat myfile.js | eslint --stdin --stdin-filename = myfile.js
Обработка предупреждений
--quiet
Этот параметр позволяет отключить создание отчетов о предупреждениях. Если вы включите эту опцию, ESLint сообщает только об ошибках.
Пример:
eslint --quiet file. js
js
--max-warnings
Этот параметр позволяет указать порог предупреждения, который можно использовать, чтобы заставить ESLint выйти со статусом ошибки, если в вашем проекте слишком много нарушений правил уровня предупреждений.
Обычно, если ESLint запускается и не находит ошибок (только предупреждения), он завершается с успешным статусом выхода. Однако, если указано --max-warnings и общее количество предупреждений превышает указанный порог, ESLint выйдет с ошибкой. Указание порога -1 или пропуск этой опции предотвратит такое поведение.
Пример:
eslint --max-warnings 10 file.js
Вывод
-o , --output-file
Разрешить запись отчета в файл.
Пример:
eslint -o ./test/test.html
Если указано, данный формат выводится в указанное имя файла.
-f , --format
Этот параметр определяет выходной формат для консоли. Возможные форматы:
Возможные форматы:
Пример:
eslint -f compact file.js
Вы также можете использовать настраиваемое средство форматирования из командной строки, указав путь к файлу настраиваемого средства форматирования.
Пример:
eslint -f ./customformat.js file.js
Установленный npm форматтер разрешается с префиксом eslint-formatter- или без него.
Пример:
npm install eslint-formatter-pretty
eslint -f довольно file.js
// эквивалент:
eslint -f eslint-formatter-pretty file.js
Если указано, данный формат выводится на консоль. Если вы хотите сохранить этот вывод в файл, вы можете сделать это в командной строке следующим образом:
eslint -f compact file.js> results.txt
Результат сохранится в файле results.txt .
--color , --no-color
Этот параметр принудительно включает / выключает цветной вывод. Вы можете использовать это, чтобы переопределить поведение по умолчанию, которое состоит в том, чтобы включить цветной вывод, если не обнаружен TTY, например, при передаче по конвейеру с
Вы можете использовать это, чтобы переопределить поведение по умолчанию, которое состоит в том, чтобы включить цветной вывод, если не обнаружен TTY, например, при передаче по конвейеру с eslint по cat или с меньше .
Примеры:
eslint --color file.js | кошка
eslint --no-color file.js
--no-inline-config
Этот параметр предотвращает влияние встроенных комментариев, таких как / * eslint-disable * / или / * global foo * / . Это позволяет вам установить конфигурацию ESLint без изменения файлов. Все встроенные комментарии конфигурации игнорируются, например:
-
/ * eslint-disable * / -
/ * eslint-enable * / -
/ * global * / -
/ * eslint * / -
/ * eslint-env * / -
// eslint-disable-line -
// eslint-disable-next-line
Пример:
eslint --no-inline- файл конфигурации. js
js
--report-unused-disable-directives
Этот параметр заставляет ESLint сообщать о комментариях директивы, таких как // eslint-disable-line , если в этой строке все равно не было бы сообщений об ошибках. Это может быть полезно для предотвращения неожиданного подавления будущих ошибок путем очистки старых комментариев eslint-disable , которые больше не применимы.
Предупреждение : при использовании этой опции возможно, что новые ошибки начнут сообщаться при обновлении ESLint или пользовательских правил.Например, предположим, что в правиле есть ошибка, из-за которой он сообщает о ложном срабатывании, и добавлен комментарий eslint-disable для подавления неверного отчета. Если ошибка затем будет исправлена в выпуске патча ESLint, комментарий eslint-disable перестанет использоваться, поскольку ESLint больше не генерирует неверный отчет. Это приведет к новому сообщению об ошибке для неиспользуемой директивы, если используется параметр report-unused-disable-directives .
Пример:
eslint --report-unused-disable-directives файл.js
Кэширование
--cache
Сохранять информацию об обработанных файлах, чтобы работать только с измененными. По умолчанию кеш хранится в .eslintcache . Включение этой опции может значительно улучшить время работы ESLint, гарантируя, что только измененные файлы будут линтингом.
Примечание: Если вы запустите ESLint с --cache , а затем запустите ESLint без --cache , файл .eslintcache будет удален.Это необходимо, поскольку результаты lint могут измениться и сделать .eslintcache недействительным. Если вы хотите контролировать, когда файл кеша удаляется, используйте --cache-location , чтобы указать альтернативное расположение файла кеша.
Примечание. Файлы с автофиксацией не помещаются в кэш. Последующий линтинг, который не запускает автоисправление, поместит его в кеш.
--cache-file
Путь к файлу кеша. Если не указано .будет использоваться eslintcache . Файл будет создан в каталоге, где выполняется команда eslint . Не рекомендуется : используйте вместо него --cache-location .
--cache-location
Путь к расположению кеша. Может быть файлом или каталогом. Если местоположение не указано, будет использоваться .eslintcache . В этом случае файл будет создан в каталоге, в котором выполняется команда eslint .
Если указан каталог, внутри указанной папки будет создан файл кеша.Имя файла будет основано на хеш-коде текущего рабочего каталога (CWD). например: .cache_hashOfCWD
Важное примечание: Если каталог для кеша не существует, убедитесь, что вы добавили конечный / в системах * nix или \ в Windows. В противном случае путь будет считаться файлом.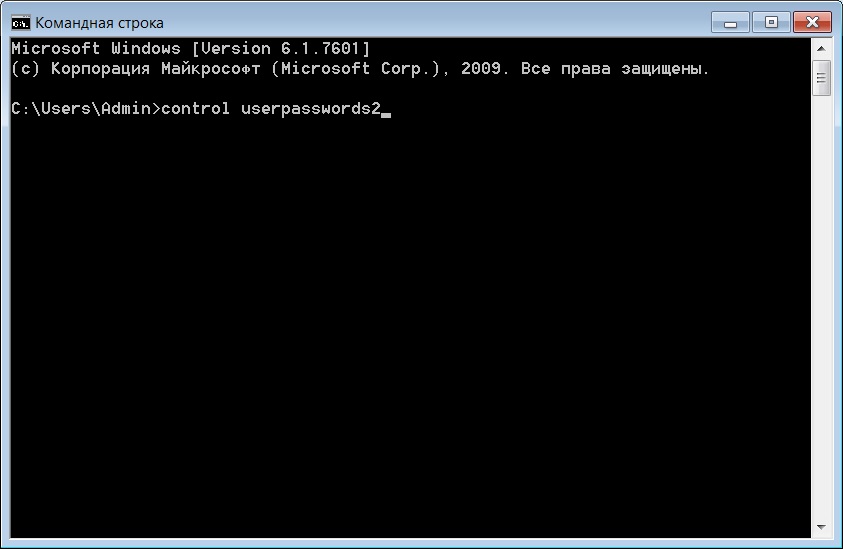
Пример:
eslint "src / ** / *. Js" --cache --cache-location "/Users/user/.eslintcache/"
Разное
--init
Эта опция запускает мастер инициализации конфигурации.Он разработан, чтобы помочь новым пользователям быстро создать файл .eslintrc, ответив на несколько вопросов, выбрав популярное руководство по стилю или проверив исходные файлы и попытавшись автоматически создать подходящую конфигурацию.
Результирующий файл конфигурации будет создан в текущем каталоге.
--env-info
Этот параметр выводит информацию о среде выполнения, включая версию Node, npm, а также локальные и глобальные установки ESLint.Команда ESLint может запросить эту информацию для устранения ошибок.
--no-error-on-unmatched-pattern
Эта опция предотвращает ошибки, когда цитируемый шаблон глобуса или --ext не совпадают. Это не предотвратит ошибок, если ваша оболочка не может сопоставить глобус.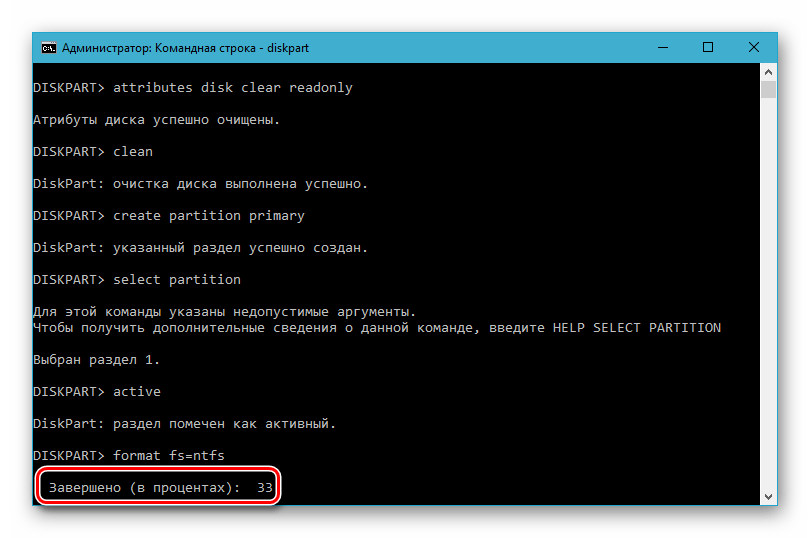
--debug
Этот параметр выводит отладочную информацию на консоль. Эта информация полезна, когда вы видите проблему и не можете ее точно определить. Команда ESLint может запросить эту отладочную информацию, чтобы помочь в устранении ошибок.
-h , --help
Этот параметр выводит меню справки, отображающее все доступные параметры. Все остальные параметры игнорируются, если они присутствуют.
-v , --version
Этот параметр выводит текущую версию ESLint на консоль. Все остальные параметры игнорируются, если они присутствуют.
--print-config
Эта опция выводит конфигурацию, которая будет использоваться для переданного файла.Если присутствует, линтинг не выполняется, и действительны только параметры, связанные с конфигурацией.
Пример:
eslint --print-config file.js
Игнорирование файлов при линтинге
ESLint поддерживает файлов ., чтобы исключить файлы из процесса линтинга, когда ESLint работает с каталогом. Файлы, указанные как отдельные аргументы CLI, не будут исключены. Файл 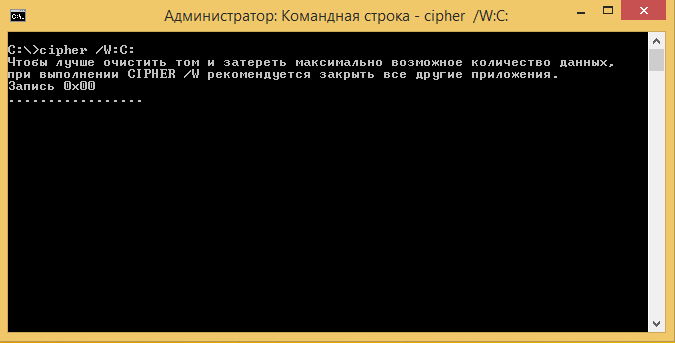 eslintignore
eslintignore .eslintignore — это простой текстовый файл, содержащий по одному шаблону на строку.Он может быть расположен в любом из предков целевого каталога; это повлияет на файлы в содержащем его каталоге, а также на все подкаталоги. Вот простой пример файла .eslintignore :
temp.js
** / vendor / *. js
Более подробное описание поддерживаемых шаблонов и каталогов, которые ESLint игнорирует по умолчанию, можно найти в разделе «Настройка ESLint».
Коды выхода
При линтинге файлов ESLint выйдет с одним из следующих кодов выхода:
-
0: Линтинг прошел успешно, ошибок линтинга нет.Если флаг--max-warningsустановлен в значениеn, количество предупреждений о линтинге не превышаетn. -
1: Линтинг был успешным и имеется по крайней мере одна ошибка линтинга, или имеется больше предупреждений линтинга, чем разрешено параметром--max-warnings.
-
2: Линтинг не удался из-за проблемы конфигурации или внутренней ошибки.
/ глава: Введение / КОМАНДНАЯ СТРОКА
Команды
позволяют делать самые разные мощные вещи.Мы продемонстрируем это на примере повседневной задачи, с которой вы, возможно, знакомы. Если вы используете цифровую камеру, у вас, вероятно, есть папка, полная изображений на вашем компьютере. Представьте, что вы хотите изменить размер изображения profile.jpg так, чтобы оно было шириной 300 пикселей, а затем сохраните его как новое изображение с именем profile_small.jpg .
При использовании программного обеспечения для редактирования изображений шаги, которые вам необходимо выполнить, могут быть следующими:
- Откройте редактор изображений из меню «Приложения».
- Щелкните Файл> Открыть .
- Перейдите в папку, в которой вы сохранили изображения.
- Щелкните файл изображения profile.jpg , а затем щелкните Открыть .

- Нажмите Изображение> Масштабировать изображение , чтобы изменить размер выбранного изображения.
- Измените ширину изображения на 300 пикселей, а затем нажмите Масштаб .
- Щелкните Файл> Сохранить как , чтобы сохранить файл изображения.
- Введите profile_small.jpg в качестве имени нового файла, а затем нажмите Сохранить .
Используя командную строку, вы можете добиться того же результата, набрав следующее:
convert -resize 300 profile.jpg profile_small.jpg
Это один шаг в командной строке вместо восьми шагов в редакторе изображений. Возможно, вы думаете, что время, потраченное на чтение этой книги и изучение команд, не стоит экономить семь шагов. Но что, если нужно изменить размер 30 изображений? Вы по-прежнему хотите открывать каждое изображение отдельно и повторять процесс 30 раз с помощью редактора изображений? Это потребует в общей сложности 240 шагов. Вы бы предпочли вместо этого просто ввести одну команду и выполнить свою работу?
Вы бы предпочли вместо этого просто ввести одну команду и выполнить свою работу?
Одна команда может делать то же самое, независимо от того, есть ли у вас 30 изображений, 300 или 3000. Это одна из наиболее веских причин для начала использования командной строки. Вы можете начать с медленной кривой обучения, но в конечном итоге это сэкономит много времени. Что еще более важно, изучение командной строки откроет интересные возможности и увлекательные способы работы. Давайте рассмотрим еще несколько причин, по которым изучение командной строки — хорошая идея.
Преимущества использования команд
Многие люди, которые пробуют использовать командную строку, настолько поражены ее возможностями, что даже не хотят возвращаться к графическому интерфейсу пользователя (GUI)! Зачем? Короче говоря, командная строка предлагает следующие основные преимущества перед обычным графическим ПО:
- Гибкость — С графическими программами иногда бывает предел; вы просто не можете делать то, что хотите, или вам нужно найти громоздкие обходные пути для ограничения программ.
 С помощью командной строки вы можете комбинировать команды, чтобы получить практически бесконечный набор новых и интересных функций. Творчески комбинируя команды, вы можете заставить командную строку делать именно то, что вы хотите; это дает вам возможность контролировать свой компьютер.
С помощью командной строки вы можете комбинировать команды, чтобы получить практически бесконечный набор новых и интересных функций. Творчески комбинируя команды, вы можете заставить командную строку делать именно то, что вы хотите; это дает вам возможность контролировать свой компьютер. - Надежность — Графические программы часто незрелы или даже нестабильны. Напротив, большинство инструментов, которые предлагает командная строка, очень надежны. Одна из причин такой надежности — их зрелость; самые старые программы командной строки существуют с конца 1970-х годов.Это означает, что эти командные строки были протестированы более трех десятилетий. Они также имеют тенденцию работать одинаково в разных операционных системах, в отличие от большинства графических инструментов. Если вам нужен швейцарский армейский нож, на который вы можете положиться, командная строка для вас.
- Скорость. Необычная графика потребляет много ресурсов вашего оборудования, что часто приводит к замедлению или нестабильности.
 С другой стороны, командная строка использует ресурсы компьютера гораздо более экономно, оставляя память и вычислительную мощность для задач, которые вы действительно хотите выполнить.Командная строка также по своей сути быстрее; вместо того, чтобы щелкать длинные цепочки графических меню, вы можете вводить команды с помощью десятка или около того нажатий клавиш и часто применять их к нескольким файлам или другим объектам. Если вы умеете печатать быстро, это позволит вам резко повысить производительность.
С другой стороны, командная строка использует ресурсы компьютера гораздо более экономно, оставляя память и вычислительную мощность для задач, которые вы действительно хотите выполнить.Командная строка также по своей сути быстрее; вместо того, чтобы щелкать длинные цепочки графических меню, вы можете вводить команды с помощью десятка или около того нажатий клавиш и часто применять их к нескольким файлам или другим объектам. Если вы умеете печатать быстро, это позволит вам резко повысить производительность. - Опыт. Использование командной строки — отличный опыт. Когда вы используете командную строку, вы общаетесь со своим компьютером более напрямую, чем с графическими программами, таким образом узнавая много нового о его внутренней работе.Использование командной строки на регулярной основе — это способ стать гуру GNU / Linux.
- Удовольствие. Вы когда-нибудь хотели быть похожими на этих крутых компьютерных хакеров, которые могут заставить машину GNU / Linux делать вещи, о которых вы даже не мечтали? Как только вы научитесь использовать этот мощный инструмент, вы обнаружите, что делаете забавные и интересные вещи, о которых даже не догадывались.

Значение сценариев
Но подождите, это еще не все! Вы также можете хранить команды в текстовых файлах.Эти текстовые файлы называются сценариями и могут использоваться вместо того, чтобы каждый раз вводить длинную серию команд. Например, если вы храните команды в файле с именем mycommand.sh , вам не нужно вводить команды снова. Вместо этого вы можете просто ввести:
mycommand.sh
Кроме того, вы можете комбинировать команды простым или сложным способом. Кроме того, вы можете запланировать запуск сценариев в определенное время, в конкретную дату или при наступлении определенного события на вашем компьютере.
Вы также можете писать сценарии, которые принимают от вас дополнительную информацию. Например, скрипт изменения размера изображения может спросить вас, до какого размера изображения должны быть изменены, прежде чем он запустит процесс.
Вы когда-нибудь пробовали делать что-то подобное удаленно с помощью графического интерфейса? Возможно, теперь вы видите, как работа с интерфейсом командной строки (CLI) открывает совершенно новый мир использования вашего компьютера.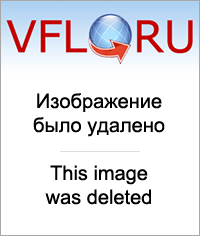
Мой компьютер болен?
Командная строка также используется для проверки работоспособности вашего компьютера.Существует множество команд, которые можно использовать для проверки каждого аспекта состояния вашего компьютера, от объема свободного места на жестком диске до температуры процессора. Если ваш компьютер работает плохо, и вы не знаете, в чем проблема, несколько команд помогут вам быстро определить, является ли проблема аппаратной или программной, и быстро устранить проблему.
Расширение сети
Еще одна интересная особенность интерфейсов командной строки, которой не могут соответствовать графические интерфейсы, — это взаимодействие по сети.Представьте, что у вас есть компьютер в другой комнате, и вы хотите его выключить. Как ты это делаешь? Легко, правда? Вставайте, подойдите к компьютеру и нажмите кнопку «Завершение работы».
Ну, те, кто знает, как подключиться к компьютеру в соседней комнате, используют командную строку и набирают halt , чтобы сделать то же самое.
Это может показаться тривиальным. Возможно, вам действительно лучше встать с этого удобного стула и потратить пять калорий на прогулку до следующей комнаты. Однако что, если компьютер, который вы хотите выключить, находится в другом пригороде? В другом городе? Другая страна? Тогда удаленное управление этим компьютером может оказаться очень полезным.
Выключение удаленного компьютера — это только начало. Все, что вы можете сделать в командной строке, вы можете сделать на удаленном компьютере. Это означает, что вы можете запускать сценарии, выполнять команды, редактировать текстовые файлы, проверять диагностику и выполнять множество других задач. Мир командной строки стал намного больше.
Даже графические программы — это команды
Когда вы щелкаете значок или пункт меню для запуска программы, вы фактически выполняете команду. Иногда вам может потребоваться понять, какие команды вы выполняете.Например, если вы подозреваете, что программа незаметно работает в фоновом режиме и замедляет работу вашего компьютера, вы можете найти ее команду и завершить работу программы.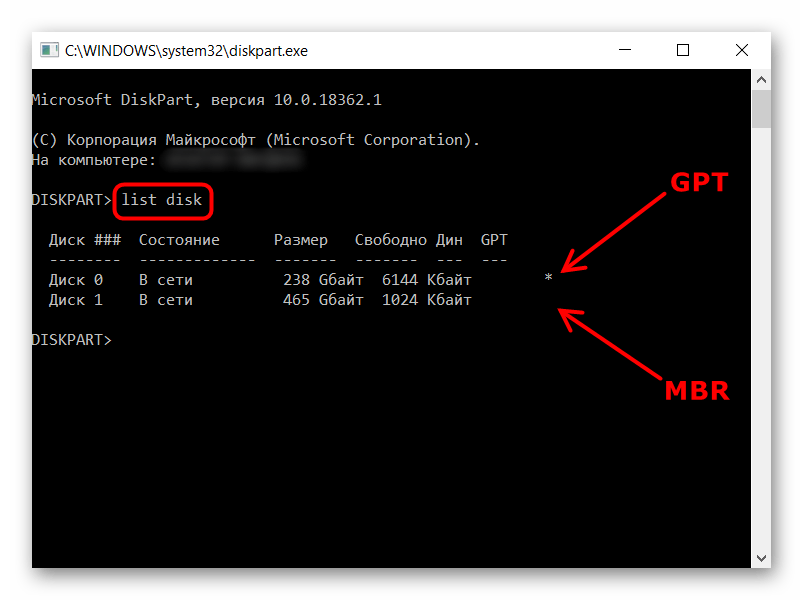 Программы GUI часто отправляют больше сообщений об ошибках в командную строку, чем в диалоговые окна GUI. Вы можете часто использовать эти сообщения командной строки для более точной диагностики проблем, чем при использовании графического интерфейса.
Программы GUI часто отправляют больше сообщений об ошибках в командную строку, чем в диалоговые окна GUI. Вы можете часто использовать эти сообщения командной строки для более точной диагностики проблем, чем при использовании графического интерфейса.
Как создавать собственные команды управления Django
Django поставляется с множеством утилит командной строки, которые можно вызывать с помощью django-admin.py или
удобный manage.py скрипт. Приятно то, что вы также можете добавлять свои собственные команды. Это руководство
команды могут быть очень удобны, когда вам нужно взаимодействовать с вашим приложением через командную строку с помощью терминала, и он может
также служат интерфейсом для выполнения заданий cron. В этом руководстве вы узнаете, как кодировать свои собственные команды.
Введение
Перед тем, как мы начнем, давайте познакомимся с интерфейсом командной строки Django.Ты наверное
уже знаком с такими командами, как startproject , runserver или collectstatic . Чтобы увидеть полный список команд
Чтобы увидеть полный список команд
вы можете запустить команду ниже:
python manage.py help Вывод:
Введите manage.py help для получения справки по конкретной подкоманде.
Доступные подкоманды:
[авторизация]
сменить пароль
создает суперпользователя
[contenttypes]
remove_stale_contenttypes
[Джанго]
проверять
составить сообщения
createcachetable
dbshell
diffsettings
dumpdata
румянец
inspectdb
loaddata
делать сообщения
миграция
мигрировать
послать
оболочка
шоумиграции
sqlflush
sqlmigrate
sqlsequencereset
сквошмиграции
startapp
startproject
контрольная работа
тестовый сервер
[сеансы]
чистые сессии
[статические файлы]
собирать статический
findstatic
runserver
Мы можем создавать наши собственные команды для наших приложений и включать их в список, создавая менеджмент / команды
каталог внутри каталога приложения, как показано ниже:
mysite / <- каталог проекта
| - core / <- каталог приложения
| | - менеджмент /
| | + - команды /
| | + - my_custom_command. py <- модуль, в котором будет жить команда
| | - миграции /
| | + - __init__.py
| | - __init__.py
| | - admin.py
| | - apps.py
| | - models.py
| | - tests.py
| + - views.py
| - mysite /
| | - __init__.py
| | - settings.py
| | - urls.py
| | - wsgi.py
+ - manage.py
py <- модуль, в котором будет жить команда
| | - миграции /
| | + - __init__.py
| | - __init__.py
| | - admin.py
| | - apps.py
| | - models.py
| | - tests.py
| + - views.py
| - mysite /
| | - __init__.py
| | - settings.py
| | - urls.py
| | - wsgi.py
+ - manage.py Имя командного файла будет использоваться для вызова с помощью утилиты командной строки. Например, если наша команда была
называется my_custom_command.py , тогда мы сможем выполнить его через:
управление питоном.py my_custom_command Давайте рассмотрим следующий наш первый пример.
Базовый пример
Ниже приведен базовый пример того, как должна выглядеть настраиваемая команда:
управление / команды / what_time_is_it.py
из django.core.management.base импортировать BaseCommand
из django.utils импортировать часовой пояс
команда класса (BaseCommand):
help = 'Отображает текущее время'
def handle (self, * args, ** kwargs):
время = часовой пояс. сейчас (). strftime ('% X')
self.stdout.write («Сейчас% s»% времени)
сейчас (). strftime ('% X')
self.stdout.write («Сейчас% s»% времени) В основном команда управления Django состоит из класса с именем Command , который наследуется от BaseCommand . В
код команды должен быть определен внутри метода handle () .
Посмотрите, как мы назвали наш модуль what_time_is_it.py . Эта команда может быть выполнена как:
python manage.py what_time_is_it Вывод:
Сейчас 18:35:31 Вы можете спросить себя, чем это отличается от обычного сценария Python или в чем его преимущества.Ну а
Основное преимущество в том, что вся техника Django загружена и готова к использованию. Это означает, что вы можете импортировать модели, выполнять
запросы к базе данных с помощью ORM Django и взаимодействие со всеми ресурсами вашего проекта.
Обработка аргументов
Django использует argparse, который является частью стандарта Python
библиотека.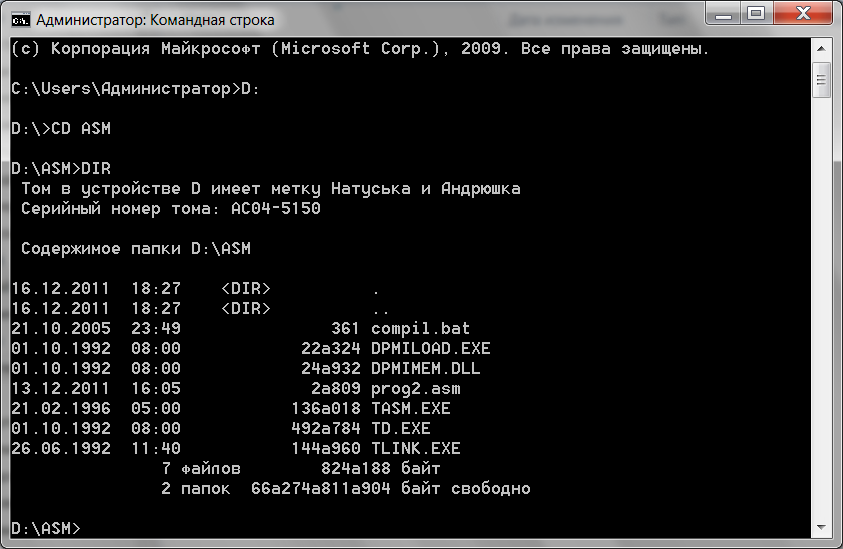 Чтобы обрабатывать аргументы в нашей настраиваемой команде, мы должны определить метод с именем
Чтобы обрабатывать аргументы в нашей настраиваемой команде, мы должны определить метод с именем add_arguments .
Позиционные аргументы
Следующий пример - это команда, которая создает случайные пользовательские экземпляры.Требуется обязательный аргумент с именем total , который
определит количество пользователей, которые будут созданы командой.
управление / команды / create_users.py
из django.contrib.auth.models import User
из django.core.management.base импортировать BaseCommand
из django.utils.crypto импортировать get_random_string
команда класса (BaseCommand):
help = 'Создать случайных пользователей'
def add_arguments (сам, парсер):
parser.add_argument ('total', type = int, help = 'Указывает количество создаваемых пользователей')
def handle (self, * args, ** kwargs):
total = kwargs ['всего']
для i в диапазоне (всего):
Пользователь. objects.create_user (username = get_random_string (), email = '', password = '123')
objects.create_user (username = get_random_string (), email = '', password = '123') Вот как его можно использовать:
python manage.py create_users 10 Необязательные аргументы
Необязательные (и именованные) аргументы можно передавать в любом порядке. В приведенном ниже примере вы найдете определение
аргумент с именем «префикс», который будет использоваться для создания поля имени пользователя:
управление / команды / create_users.py
из django.contrib.auth.models импорт пользователя
из django.core.management.base импортировать BaseCommand
из django.utils.crypto импортировать get_random_string
команда класса (BaseCommand):
help = 'Создать случайных пользователей'
def add_arguments (сам, парсер):
parser.add_argument ('total', type = int, help = 'Указывает количество создаваемых пользователей')
# Необязательный аргумент
parser. add_argument ('- p', '--prefix', type = str, help = 'Определить префикс имени пользователя',)
def handle (self, * args, ** kwargs):
total = kwargs ['всего']
prefix = kwargs ['префикс']
для i в диапазоне (всего):
если префикс:
username = '{prefix} _ {random_string}'.формат (префикс = префикс, random_string = get_random_string ())
еще:
имя пользователя = get_random_string ()
User.objects.create_user (username = username, email = '', password = '123')
add_argument ('- p', '--prefix', type = str, help = 'Определить префикс имени пользователя',)
def handle (self, * args, ** kwargs):
total = kwargs ['всего']
prefix = kwargs ['префикс']
для i в диапазоне (всего):
если префикс:
username = '{prefix} _ {random_string}'.формат (префикс = префикс, random_string = get_random_string ())
еще:
имя пользователя = get_random_string ()
User.objects.create_user (username = username, email = '', password = '123') Использование:
python manage.py create_users 10 --prefix custom_user или
python manage.py create_users 10 -p custom_user Если используется префикс, поле имени пользователя будет создано как custom_user_oYwoxtt4vNHR .Если не префикс, он будет
создается просто как oYwoxtt4vNHR - случайная строка.
Аргументы флага
Другой тип необязательных аргументов - это флаги, которые используются для обработки логических значений. Допустим, мы хотим добавить
--admin flag, чтобы указать нашей команде создать суперпользователя или создать обычного пользователя, если флаг отсутствует.
управление / команды / create_users.py
из django.contrib.auth.models import User
из django.core.management.base импорт BaseCommand
из django.utils.crypto импортировать get_random_string
команда класса (BaseCommand):
help = 'Создать случайных пользователей'
def add_arguments (сам, парсер):
parser.add_argument ('total', type = int, help = 'Указывает количество создаваемых пользователей')
parser.add_argument ('- p', '--prefix', type = str, help = 'Определить префикс имени пользователя')
parser.add_argument ('- a', '--admin', action = 'store_true', help = 'Создать учетную запись администратора')
def handle (self, * args, ** kwargs):
total = kwargs ['всего']
prefix = kwargs ['префикс']
admin = kwargs ['админ']
для i в диапазоне (всего):
если префикс:
username = '{prefix} _ {random_string}'. формат (префикс = префикс, random_string = get_random_string ())
еще:
имя пользователя = get_random_string ()
если админ:
User.objects.create_superuser (имя пользователя = имя пользователя, электронная почта = '', пароль = '123')
еще:
User.objects.create_user (username = username, email = '', password = '123')
формат (префикс = префикс, random_string = get_random_string ())
еще:
имя пользователя = get_random_string ()
если админ:
User.objects.create_superuser (имя пользователя = имя пользователя, электронная почта = '', пароль = '123')
еще:
User.objects.create_user (username = username, email = '', password = '123') Использование:
python manage.py create_users 2 --admin Или
python manage.py create_users 2 -a Произвольный список аргументов
Давайте создадим новую команду с именем delete_users .В этой новой команде мы сможем передать список идентификаторов пользователей.
и команда должна удалить этих пользователей из базы данных.
управление / команды / delete_users.py
из django.contrib. auth.models import User
из django.core.management.base импортировать BaseCommand
команда класса (BaseCommand):
help = 'Удалить пользователей'
def add_arguments (сам, парсер):
parser.add_argument ('user_id', nargs = '+', type = int, help = 'ID пользователя')
def handle (self, * args, ** kwargs):
users_ids = kwargs ['user_id']
для user_id в users_ids:
пытаться:
user = Пользователь.objects.get (pk = user_id)
user.delete ()
self.stdout.write ('Пользователь "% s (% s)" успешно удален!'% (user.username, user_id))
кроме User.DoesNotExist:
self.stdout.write ('Пользователь с идентификатором "% s" не существует.'% user_id)
auth.models import User
из django.core.management.base импортировать BaseCommand
команда класса (BaseCommand):
help = 'Удалить пользователей'
def add_arguments (сам, парсер):
parser.add_argument ('user_id', nargs = '+', type = int, help = 'ID пользователя')
def handle (self, * args, ** kwargs):
users_ids = kwargs ['user_id']
для user_id в users_ids:
пытаться:
user = Пользователь.objects.get (pk = user_id)
user.delete ()
self.stdout.write ('Пользователь "% s (% s)" успешно удален!'% (user.username, user_id))
кроме User.DoesNotExist:
self.stdout.write ('Пользователь с идентификатором "% s" не существует.'% user_id) Использование:
python manage.py delete_users 1 Вывод:
Пользователь "SMl5ISqAsIS8 (1)" успешно удален! Мы также можем передать несколько идентификаторов, разделенных пробелами, поэтому команда удалит пользователей за один вызов:
управление питоном. py delete_users 1 2 3 4
py delete_users 1 2 3 4 Вывод:
Пользователь с идентификатором "1" не существует.
Пользователь "9teHR4Y7Bz4q (2)" успешно удален!
Пользователь "ABdSgmBtfO2t (3)" успешно удален!
Пользователь "BsDxOO8Uxgvo (4)" успешно удален! Стиль
Мы могли бы немного улучшить предыдущий пример, установив соответствующий цвет для выходного сообщения:
управление / команды / delete_users.py
из django.contrib.auth.models import User
из django.core.management.base импортировать BaseCommand
команда класса (BaseCommand):
help = 'Удалить пользователей'
def add_arguments (сам, парсер):
parser.add_argument ('user_id', nargs = '+', type = int, help = 'ID пользователя')
def handle (self, * args, ** kwargs):
users_ids = kwargs ['user_id']
для user_id в users_ids:
пытаться:
user = User.objects. get (pk = user_id)
user.delete ()
self.stdout.write (self.style.УСПЕХ ('Пользователь "% s (% s)" успешно удален!'% (User.username, user_id)))
кроме User.DoesNotExist:
self.stdout.write (self.style.WARNING ('Пользователь с идентификатором "% s" не существует.'% user_id))
get (pk = user_id)
user.delete ()
self.stdout.write (self.style.УСПЕХ ('Пользователь "% s (% s)" успешно удален!'% (User.username, user_id)))
кроме User.DoesNotExist:
self.stdout.write (self.style.WARNING ('Пользователь с идентификатором "% s" не существует.'% user_id)) Использование такое же, как и раньше, теперь разница только в выводе:
python manage.py delete_users 3 4 5 6 Вывод:
Ниже приведен список всех доступных стилей в форме команды управления:
из django.core.management.base импорт BaseCommand
команда класса (BaseCommand):
help = 'Показать все доступные стили'
def handle (self, * args, ** kwargs):
self.stdout.write (self.style.ERROR ('error - Основная ошибка.'))
self.stdout.write (self.style.NOTICE ('примечание - небольшая ошибка.'))
self.stdout.write (self. style.SUCCESS ('успех - успех.'))
self.stdout.write (self.style.WARNING ('предупреждение - предупреждение.'))
self.stdout.write (self.style.SQL_FIELD ('sql_field - Имя поля модели в SQL.'))
self.stdout.write (self.style.SQL_COLTYPE ('sql_coltype - Тип поля модели в SQL.'))
self.stdout.write (self.style.SQL_KEYWORD ('sql_keyword - ключевое слово SQL.'))
self.stdout.write (self.style.SQL_TABLE ('sql_table - имя модели в SQL.'))
self.stdout.write (self.style.HTTP_INFO ('http_info - ответ информационного сервера HTTP 1XX.'))
self.stdout.write (self.style.HTTP_SUCCESS ('http_success - ответ сервера HTTP Success 2XX.'))
я.stdout.write (self.style.HTTP_NOT_MODIFIED ('http_not_modified - ответ сервера 304 HTTP Not Modified.'))
self.stdout.write (self.style.HTTP_REDIRECT ('http_redirect - ответ сервера 3XX HTTP Redirect, отличный от 304.'))
self.stdout.write (self.style.HTTP_NOT_FOUND ('http_not_found - ответ сервера 404 HTTP Not Found.
style.SUCCESS ('успех - успех.'))
self.stdout.write (self.style.WARNING ('предупреждение - предупреждение.'))
self.stdout.write (self.style.SQL_FIELD ('sql_field - Имя поля модели в SQL.'))
self.stdout.write (self.style.SQL_COLTYPE ('sql_coltype - Тип поля модели в SQL.'))
self.stdout.write (self.style.SQL_KEYWORD ('sql_keyword - ключевое слово SQL.'))
self.stdout.write (self.style.SQL_TABLE ('sql_table - имя модели в SQL.'))
self.stdout.write (self.style.HTTP_INFO ('http_info - ответ информационного сервера HTTP 1XX.'))
self.stdout.write (self.style.HTTP_SUCCESS ('http_success - ответ сервера HTTP Success 2XX.'))
я.stdout.write (self.style.HTTP_NOT_MODIFIED ('http_not_modified - ответ сервера 304 HTTP Not Modified.'))
self.stdout.write (self.style.HTTP_REDIRECT ('http_redirect - ответ сервера 3XX HTTP Redirect, отличный от 304.'))
self.stdout.write (self.style.HTTP_NOT_FOUND ('http_not_found - ответ сервера 404 HTTP Not Found. '))
self.stdout.write (self.style.HTTP_BAD_REQUEST ('http_bad_request - Ответ сервера 4XX HTTP Bad Request, отличный от 404.'))
self.stdout.write (self.style.HTTP_SERVER_ERROR ('http_server_error - ответ об ошибке HTTP-сервера 5XX.'))
self.stdout.write (self.style.MIGRATE_HEADING ('migrate_heading - заголовок в команде управления миграциями.'))
self.stdout.write (self.style.MIGRATE_LABEL ('migrate_label - имя миграции.'))
'))
self.stdout.write (self.style.HTTP_BAD_REQUEST ('http_bad_request - Ответ сервера 4XX HTTP Bad Request, отличный от 404.'))
self.stdout.write (self.style.HTTP_SERVER_ERROR ('http_server_error - ответ об ошибке HTTP-сервера 5XX.'))
self.stdout.write (self.style.MIGRATE_HEADING ('migrate_heading - заголовок в команде управления миграциями.'))
self.stdout.write (self.style.MIGRATE_LABEL ('migrate_label - имя миграции.')) Cron Job
Если у вас есть задача, которая должна выполняться периодически, например, создание отчета каждый понедельник. Или, скажем, у вас есть Интернет
парсер, который собирает данные с какого-либо веб-сайта каждые 10 минут.Вы можете определить этот код как команду управления и
просто добавьте его в crontab вашего сервера следующим образом:
# m h dom mon dow command
0 4 * * * / home / mysite / venv / bin / python /home/mysite/mysite/manage.py my_custom_command В приведенном выше примере будет выполняться my_custom_command каждый день в 4 часа утра
Дополнительная литература
Приведенных выше примеров должно быть достаточно, чтобы вы начали.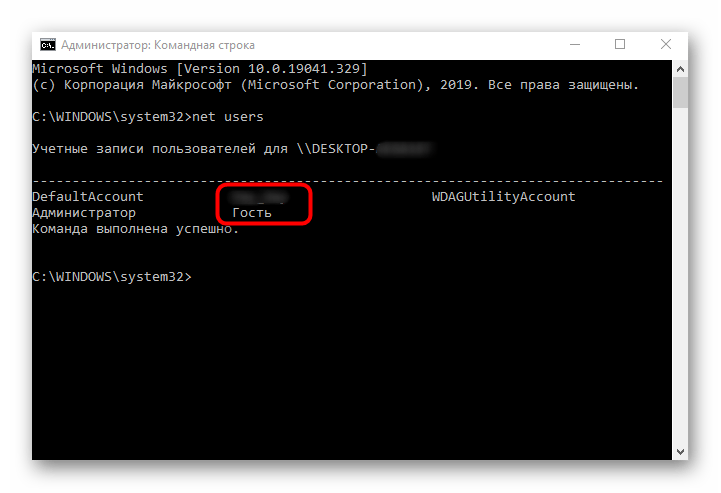 Более продвинутое использование будет сводиться к знанию того, как использовать
Более продвинутое использование будет сводиться к знанию того, как использовать
argparse особенности.И конечно же
Официальная документация Django по командам управления - лучший ресурс.
Вы можете найти весь код, использованный в этом руководстве, на GitHub.
GTFO: Использование терминалов (советы и рекомендации)
GTFO - это командная работа и общение. Узнайте, как использовать Терминалы, чтобы получить информацию, необходимую для выживания, в этом хоррор-шутер от первого лица.
GTFO - это общение, координация и сбор информации.Узнайте, как использование терминалов может повысить шансы игроков на выживание в этом напряженном совместном FPS для четырех игроков.
Разработанный 10 Chambers Collective, независимой игровой студией, GTFO был запущен в Steam Early Access в конце 2019 года и с тех пор предоставляет игрокам печально известный жестокий и пугающий хоррор на выживание. Этот совместный PVE-шутер от первого лица из четырех человек самопровозглашается как «хардкорный». В то время как в других обстоятельствах можно уволить разработчика, описывающего свой проект как таковой, в этой игре это совершенно верно. Игроки GTFO подвергаются окончательному тесту на общение и сотрудничество, и вскоре обнаруживают, сдадутся ли они под давлением или у них стальные нервы.
Этот совместный PVE-шутер от первого лица из четырех человек самопровозглашается как «хардкорный». В то время как в других обстоятельствах можно уволить разработчика, описывающего свой проект как таковой, в этой игре это совершенно верно. Игроки GTFO подвергаются окончательному тесту на общение и сотрудничество, и вскоре обнаруживают, сдадутся ли они под давлением или у них стальные нервы.
Связанный: GTFO: Советы и рекомендации по выживанию
В этом хоррор-хорроре FPS, GTFO , игроки являются частью тюремной команды, отправленной в Комплекс, подземный объект, наводненный всевозможными чудовищами.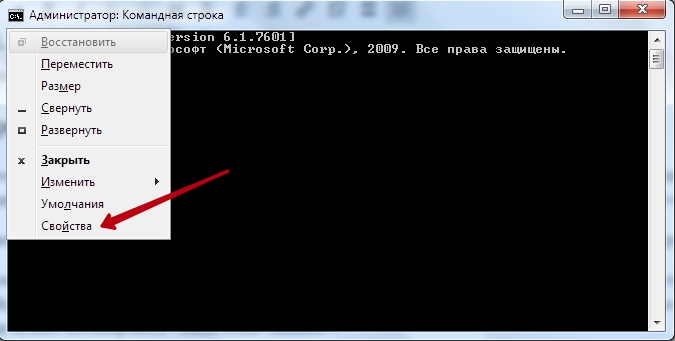 Игрок и его команда получают рандауны от таинственной сущности, известной как Страж. Рандауны содержат серию миссий, которые необходимо выполнить команде. Знание, как и где использовать оружие, имеет первостепенное значение, скрытность имеет решающее значение, и возможность получить как можно больше информации о Зонах, через которые будет проходить группа, может спасти жизнь.
Игрок и его команда получают рандауны от таинственной сущности, известной как Страж. Рандауны содержат серию миссий, которые необходимо выполнить команде. Знание, как и где использовать оружие, имеет первостепенное значение, скрытность имеет решающее значение, и возможность получить как можно больше информации о Зонах, через которые будет проходить группа, может спасти жизнь.
Что такое терминалы и как они используются в GTFO?
Терминалы
- это интерфейсы командной строки в стиле DOS, в которых игроки могут вводить простые команды.Они могут использовать Терминалы, найденные на карте, для сбора информации об области, в которой они находятся непосредственно, а также об областях и зонах далее, а затем выработать стратегию достижения цели своей миссии.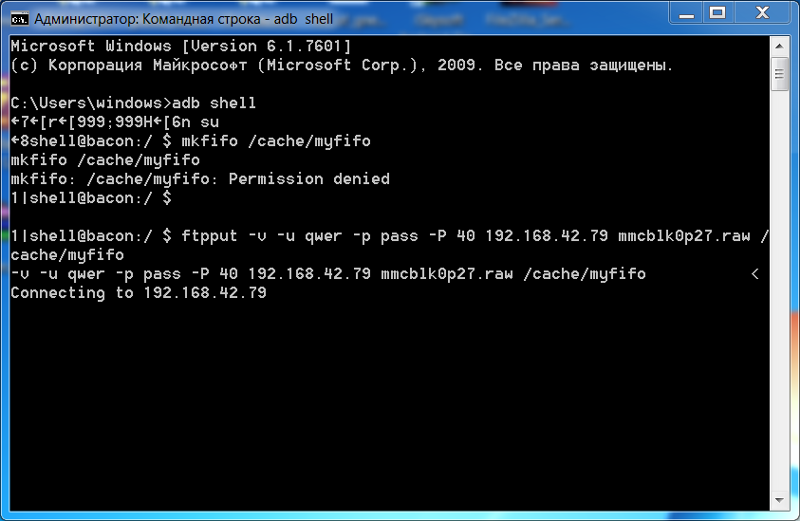 Наиболее часто вводимые команды в GTFO включают LIST, QUERY и PING. Чтобы взаимодействовать с Терминалом, игрок должен нажать «E», а затем ввести «КОМАНДЫ», который покажет команды, доступные пользователю.
Наиболее часто вводимые команды в GTFO включают LIST, QUERY и PING. Чтобы взаимодействовать с Терминалом, игрок должен нажать «E», а затем ввести «КОМАНДЫ», который покажет команды, доступные пользователю.
Игрок может использовать команду СПИСОК, если ему нужен список созданных предметов.Если ввести эту команду без каких-либо дополнительных параметров для фильтрации результатов, на карте будут показаны все элементы. Это слишком много информации для анализа и эффективного использования. Другие параметры, которые игрок может добавить к команде LIST, включают RESOURCES, ITEM_TYPE и ZONE_ #. Если ввести «СПИСОК РЕСУРСОВ ЗОНЫ_14» в Терминал, консоль отобразит все пакеты ресурсов в Зоне 14, которые могут включать боеприпасы, наборы для пополнения инструментов и медицинские пакеты.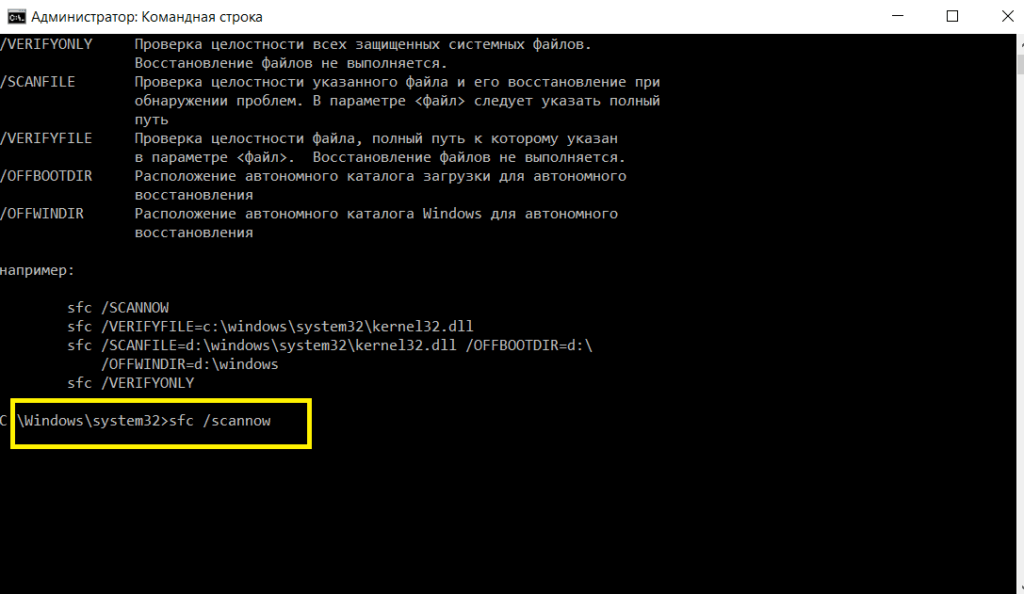 Если игроки войдут в «СПИСОК АММОПАКОВ ЗОНЫ_14», Терминал отобразит все боеприпасы в Зоне 14.
Если игроки войдут в «СПИСОК АММОПАКОВ ЗОНЫ_14», Терминал отобразит все боеприпасы в Зоне 14.
Команда QUERY не имеет дополнительных параметров и используется для поиска определенных предметов, целей и дверей. Игроки могут ЗАПРОСИТЬ только те предметы, название которых им уже известно.Если ввести «QUERY MEDIPACK_909», Терминал вернет Зону, в которой он будет найден. Поскольку это расходный элемент, он также покажет, сколько емкости осталось или сколько еще использований осталось. Эта информация поможет команде решить, стоит ли сражаться с ордами врагов на пути к предмету. Если бы игрок запросил дверь, он мог бы показать, куда она ведет или нужен ли КЛЮЧ. Запрос на цель покажет доступную информацию о ней.
Ввод команды PING в Терминал позволит игроку определить положение предмета, который находится в той же Зоне, что и он. Команда должна знать название объекта, который они проверяют.Если набрать «PING AMMOPACK_717», Терминал вернет Зону и Область. Если другие игроки в команде находятся достаточно близко к предмету, они услышат слышимый направленный звук, который становится громче по мере их приближения. Игрок может продолжать подавать ту же команду PING, пока его товарищи по команде не найдут предмет.
REACTOR и UPLINK - это команды для конкретной задачи.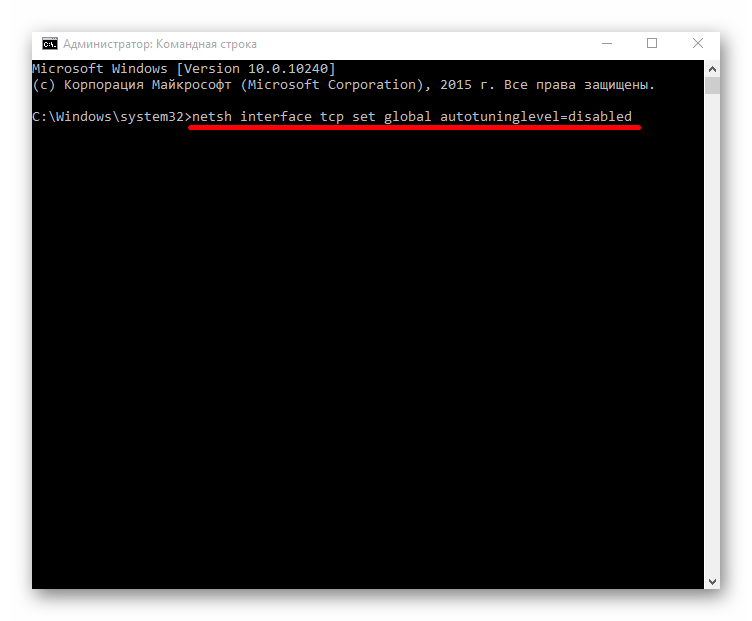 Во время миссий, в которых использовались команды REACTOR, игрок может использовать REACTOR_STARTUP, REACTOR_VERIFY #### и REACTOR_SHUTDOWN. Игроки, которые должны использовать REACTOR_VERIFY ####, должны заменить хэштеги на четырехбуквенный код, который они получают во время миссии. Во время миссий, в которых используются команды UPLINK, игроки могут использовать UPLINK_CONNECT #### и UPLINK_VERIFY ####. Замените хэштеги в кодах команд, которые игрок получает на экране.
Во время миссий, в которых использовались команды REACTOR, игрок может использовать REACTOR_STARTUP, REACTOR_VERIFY #### и REACTOR_SHUTDOWN. Игроки, которые должны использовать REACTOR_VERIFY ####, должны заменить хэштеги на четырехбуквенный код, который они получают во время миссии. Во время миссий, в которых используются команды UPLINK, игроки могут использовать UPLINK_CONNECT #### и UPLINK_VERIFY ####. Замените хэштеги в кодах команд, которые игрок получает на экране.
В Терминале также доступны команды LOG и READ.Они специфичны для истории и не являются жизненно важными для игрового процесса в GTFO . Когда LOG вводится в командную строку, на экране отображаются все журналы с расширениями файлов, доступные в Терминале.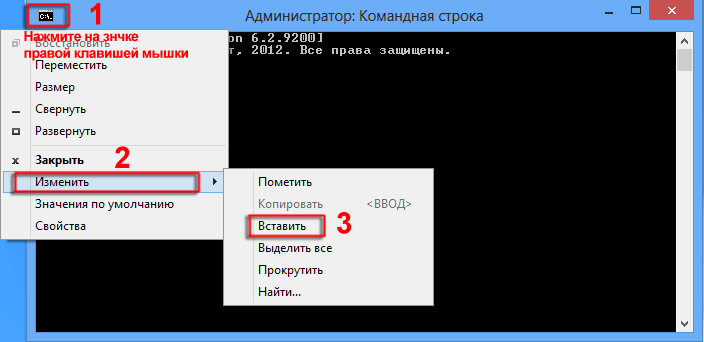 Затем игрок может ввести READ FILE_NAME.EXT (т.е. READ status.log), и Терминал отобразит содержимое этого файла.
Затем игрок может ввести READ FILE_NAME.EXT (т.е. READ status.log), и Терминал отобразит содержимое этого файла.
Некоторые полезные команды терминала GTFO включают:
- LIST ZONE_ #
- LIST RESOURCES ZONE_ #
- LIST MEDIPACK ZONE_ #
- LIST TOOL_REFILL ZONE_ #
- LISTACK ID
- LISTACK
- LISTACK ZONE_ #
- СПИСОК PDEC ZONE_ #
- QUERY AMMOPACK_ #
- QUERY MEDIPACK_ #
- QUERYVER TOOL_REFILL_ #
- ##
- REACTOR_SHUTDOWN
- UPLINK_CONNECT ####
- UPLINK_VERIFY ####
Один из способов выжить в GTFO - это как можно больше информации.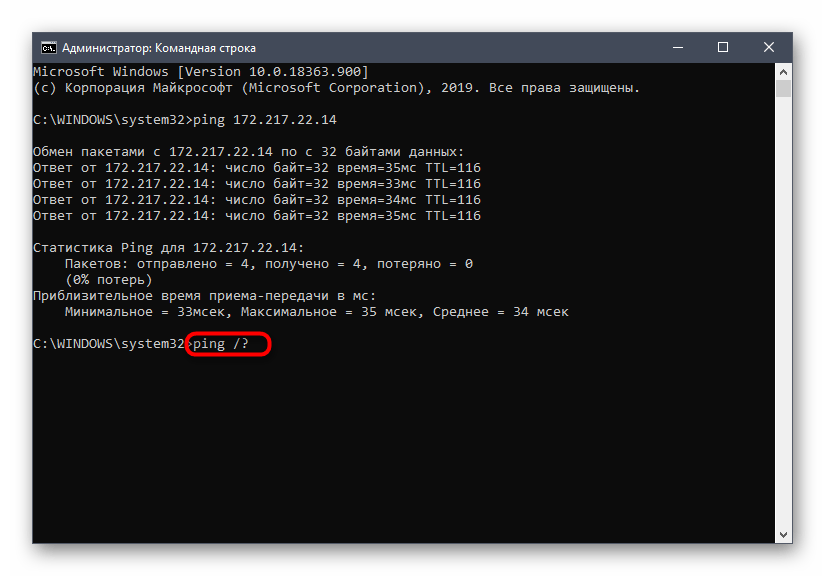 командная среда по возможности.Используя эти знания, игроки могут разрабатывать стратегию, общаться и координировать свои действия. Когда команда знает, как извлечь как можно больше информации об окружающей среде, она сможет добиться большего в одной из самых сложных игр ужасов на выживание. Информация, предоставленная Терминалом, может означать разницу между полным уничтожением группы и выживанием.
командная среда по возможности.Используя эти знания, игроки могут разрабатывать стратегию, общаться и координировать свои действия. Когда команда знает, как извлечь как можно больше информации об окружающей среде, она сможет добиться большего в одной из самых сложных игр ужасов на выживание. Информация, предоставленная Терминалом, может означать разницу между полным уничтожением группы и выживанием.
Далее: GTFO: Лучшее снаряжение для выживания
GTFO доступен на ПК через Steam.
Рейтинги и награды Pokémon GO Battle League претерпевают капитальный ремонт 6-го сезона
Об авторе
Эйлин Круз
(Опубликовано 14 статей)
Эйлин - писательница и художница из Вестчестера, штат Нью-Йорк.Создатель веб-сайтов, иллюстраций и людей любит писать о видеоиграх и супергероях. Когда она не играет в «Breath of the Wild» нездорового количества игр, она наслаждается ретро-играми и инди-видеоиграми.
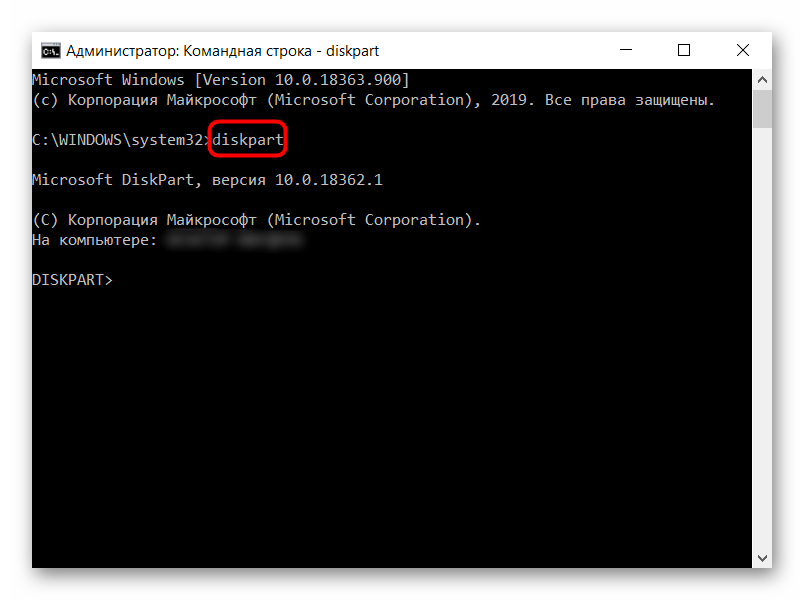

 Когда включен режим выделения то вводимый текст заменяет введенный ранее и курсор изменяет свой вид.
Когда включен режим выделения то вводимый текст заменяет введенный ранее и курсор изменяет свой вид.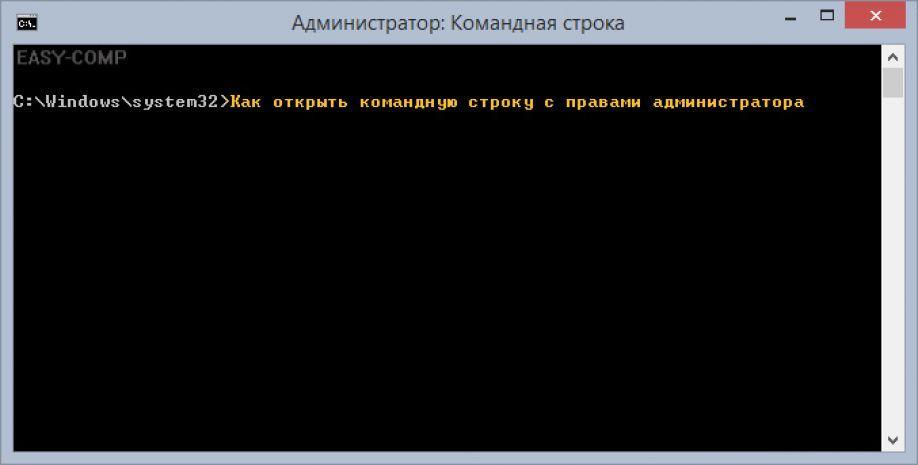 Вы можете так же с помощью стрелок вверх/вниз листать команды со списка и выбрав нужную нажать Enter.
Вы можете так же с помощью стрелок вверх/вниз листать команды со списка и выбрав нужную нажать Enter. 12.2015
12.2015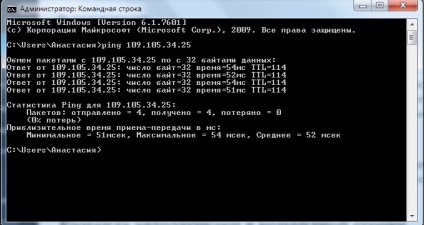
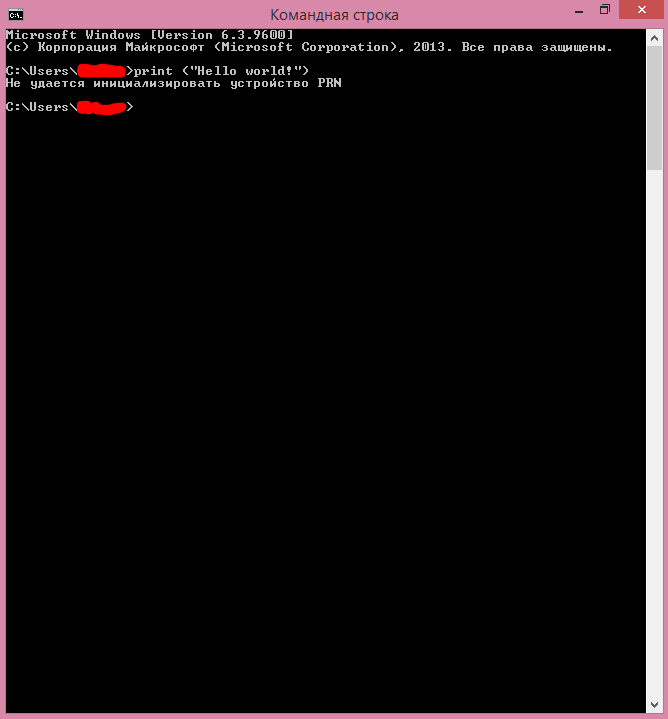 Выключите переключатель в пункте «Заменить командную строку оболочкой Windows PowerShell в меню, которое появляется при щелчке правой кнопкой мыши по кнопке Пуск или при нажатии клавиш Windows+X»
Выключите переключатель в пункте «Заменить командную строку оболочкой Windows PowerShell в меню, которое появляется при щелчке правой кнопкой мыши по кнопке Пуск или при нажатии клавиш Windows+X»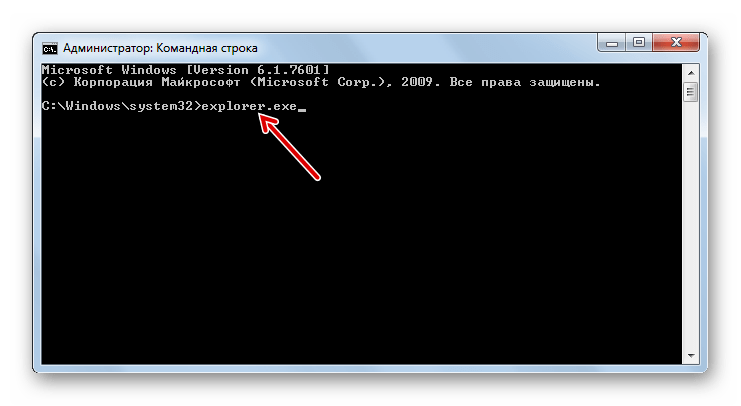

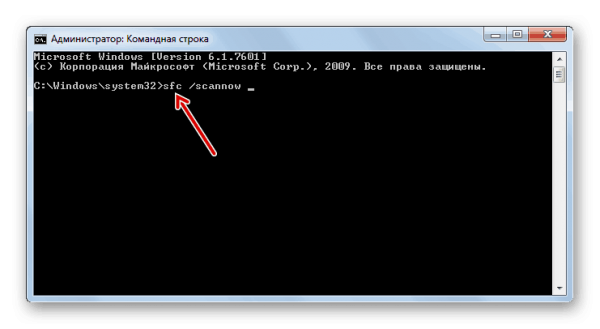
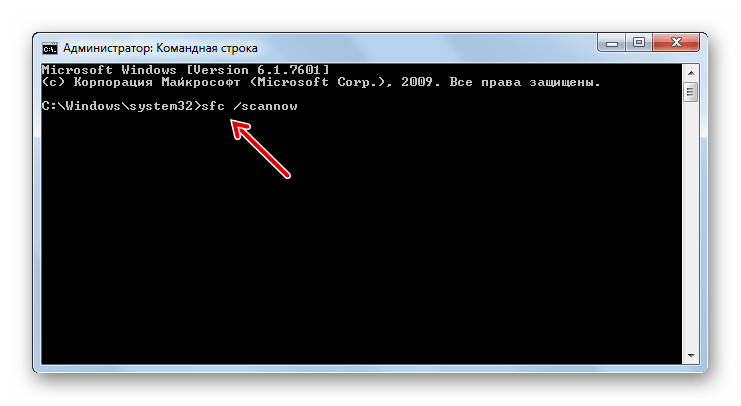

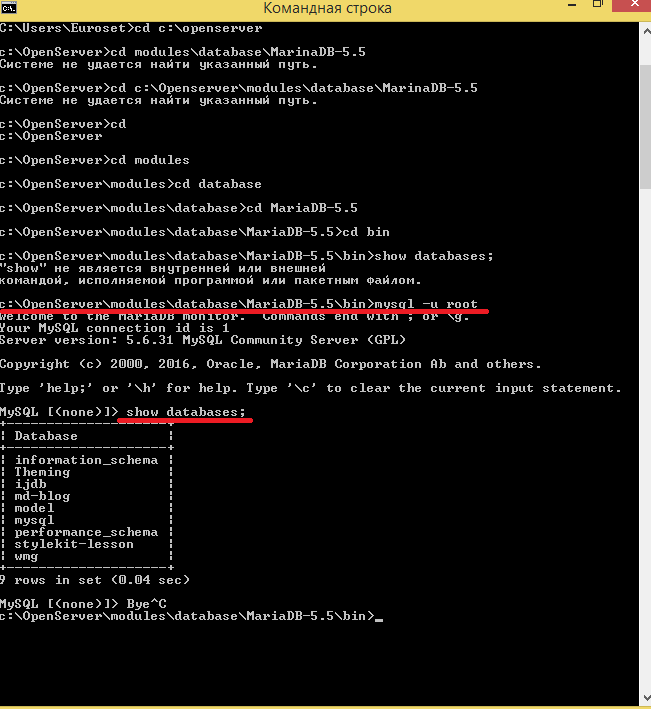
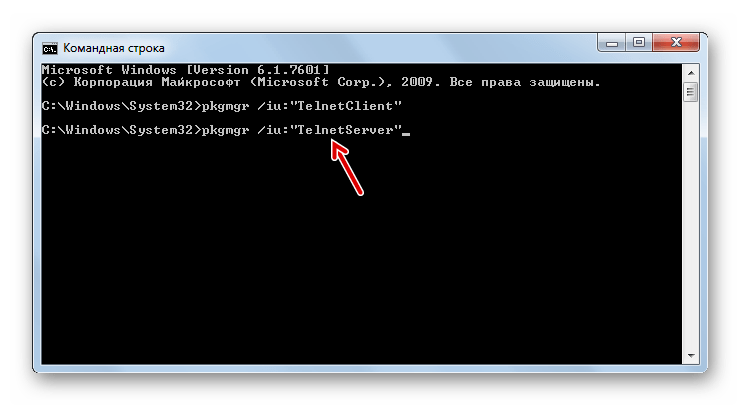
 js file2.js
js file2.js
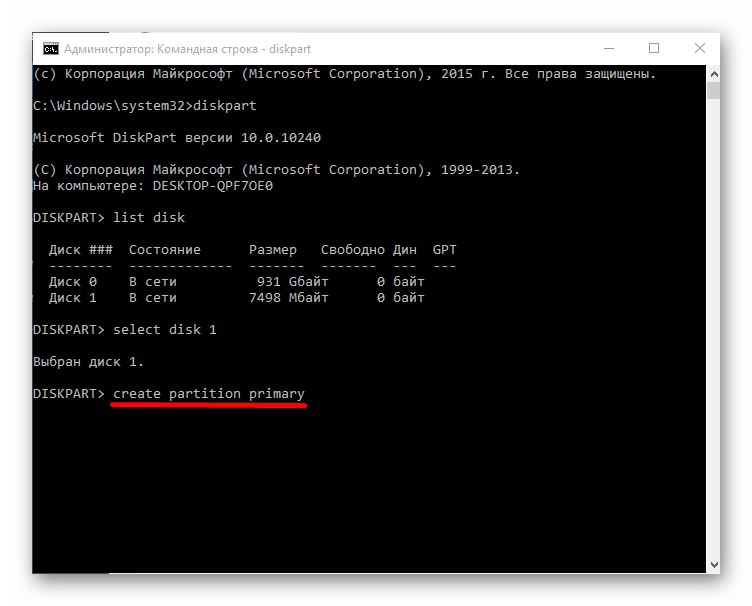 js
--global [String] Определить глобальные переменные
--parser String Укажите используемый синтаксический анализатор
--parser-options Объект Указать параметры парсера
--resolve-plugins-relative-to path :: String Папка, из которой должны быть разрешены плагины, по умолчанию CWD
Определение правил и плагинов:
--rulesdir [path :: String] Использовать дополнительные правила из этого каталога
--plugin [String] Указать плагины
--rule Object Указать правила
Устранение проблем:
--fix Автоматически исправлять проблемы
--fix-dry-run Автоматически исправлять проблемы без сохранения изменений в файловой системе
--fix-type Array Укажите типы применяемых исправлений (проблема, предложение, макет)
Игнорирование файлов:
--ignore-path путь :: String Указать путь к файлу игнорирования
--no-ignore Отключить использование игнорируемых файлов и шаблонов
--ignore-pattern [String] Шаблон игнорируемых файлов (в дополнение к файлам в.Эслинтиньор)
Используя стандартный ввод:
--stdin Код линта предоставляется на
js
--global [String] Определить глобальные переменные
--parser String Укажите используемый синтаксический анализатор
--parser-options Объект Указать параметры парсера
--resolve-plugins-relative-to path :: String Папка, из которой должны быть разрешены плагины, по умолчанию CWD
Определение правил и плагинов:
--rulesdir [path :: String] Использовать дополнительные правила из этого каталога
--plugin [String] Указать плагины
--rule Object Указать правила
Устранение проблем:
--fix Автоматически исправлять проблемы
--fix-dry-run Автоматически исправлять проблемы без сохранения изменений в файловой системе
--fix-type Array Укажите типы применяемых исправлений (проблема, предложение, макет)
Игнорирование файлов:
--ignore-path путь :: String Указать путь к файлу игнорирования
--no-ignore Отключить использование игнорируемых файлов и шаблонов
--ignore-pattern [String] Шаблон игнорируемых файлов (в дополнение к файлам в.Эслинтиньор)
Используя стандартный ввод:
--stdin Код линта предоставляется на  Не рекомендуется: используйте --cache-location - по умолчанию: .eslintcache
--cache-location path :: String Путь к файлу или каталогу кеша
Разное:
--init Запустить мастер инициализации конфигурации - по умолчанию: false
--env-info Выводить информацию о среде выполнения - по умолчанию: false
--no-error-on-unmatched-pattern Предотвращать ошибки, когда шаблон не совпадает - по умолчанию: false
--debug Выводить отладочную информацию
-h, --help Показать справку
-v, --version Вывести номер версии
--print-config path :: String Распечатать конфигурацию для данного файла
Не рекомендуется: используйте --cache-location - по умолчанию: .eslintcache
--cache-location path :: String Путь к файлу или каталогу кеша
Разное:
--init Запустить мастер инициализации конфигурации - по умолчанию: false
--env-info Выводить информацию о среде выполнения - по умолчанию: false
--no-error-on-unmatched-pattern Предотвращать ошибки, когда шаблон не совпадает - по умолчанию: false
--debug Выводить отладочную информацию
-h, --help Показать справку
-v, --version Вывести номер версии
--print-config path :: String Распечатать конфигурацию для данного файла
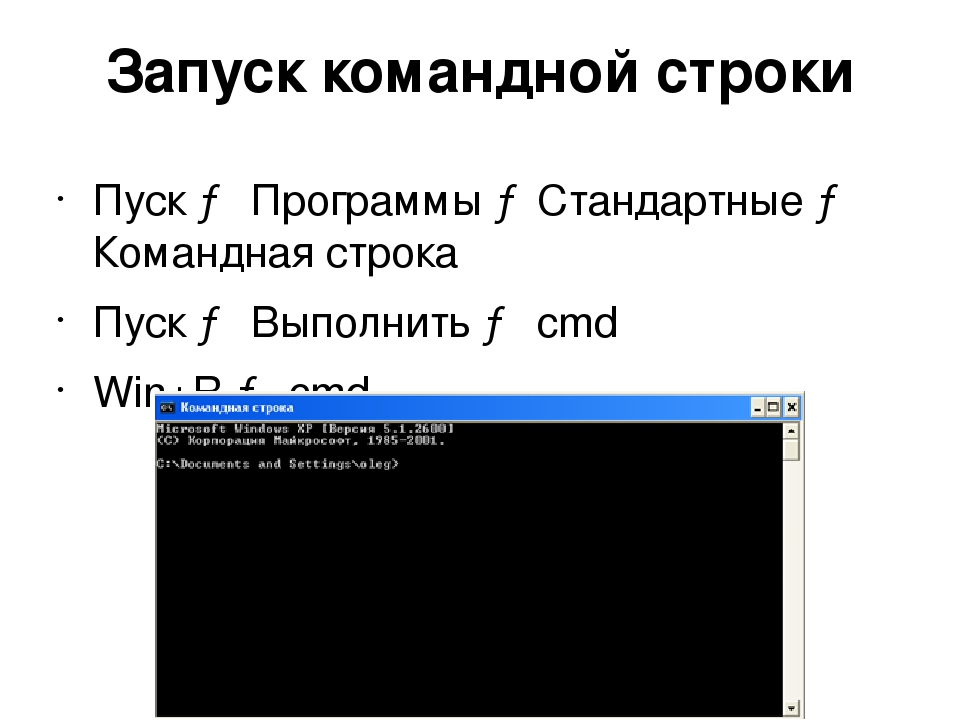
 js
js

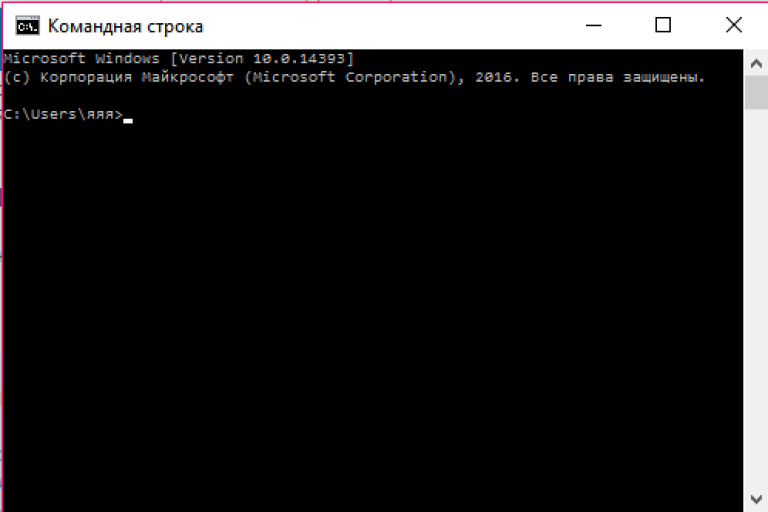 js
js
 js
js
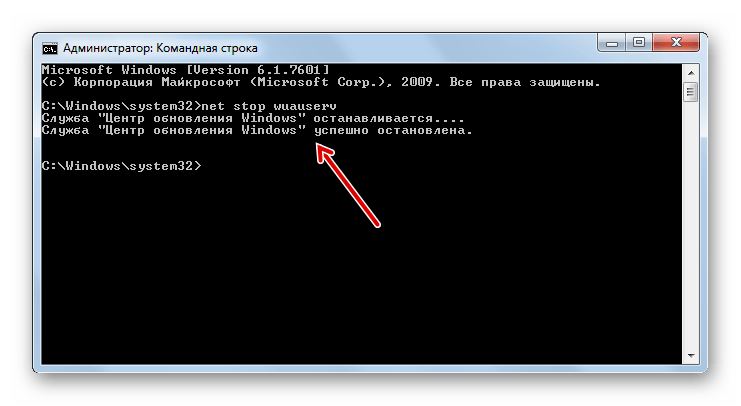

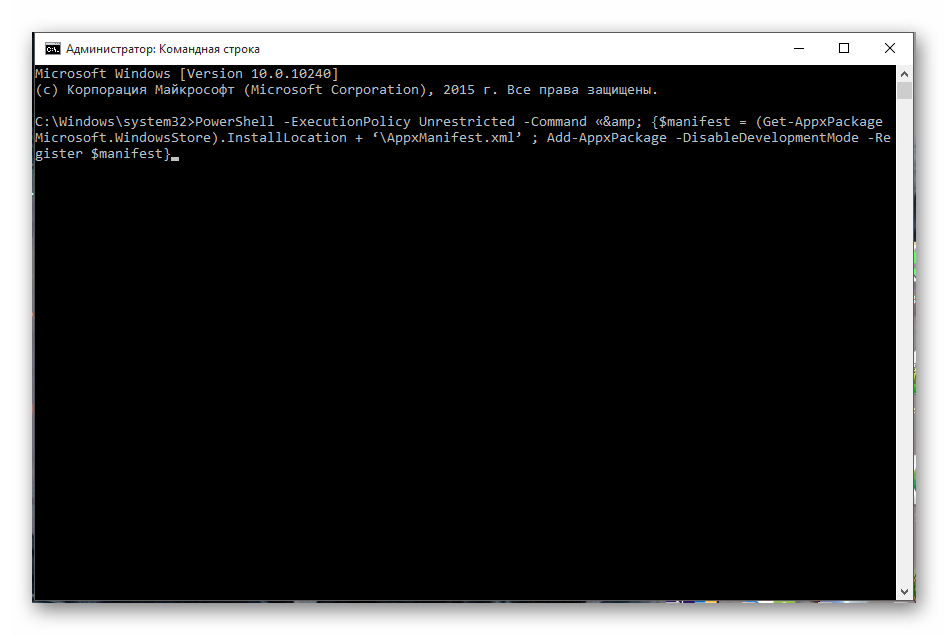 С помощью командной строки вы можете комбинировать команды, чтобы получить практически бесконечный набор новых и интересных функций. Творчески комбинируя команды, вы можете заставить командную строку делать именно то, что вы хотите; это дает вам возможность контролировать свой компьютер.
С помощью командной строки вы можете комбинировать команды, чтобы получить практически бесконечный набор новых и интересных функций. Творчески комбинируя команды, вы можете заставить командную строку делать именно то, что вы хотите; это дает вам возможность контролировать свой компьютер.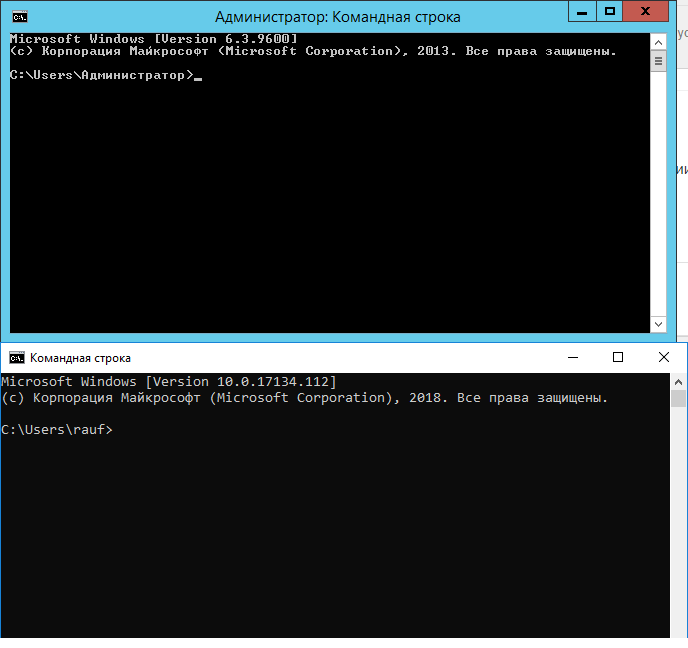 С другой стороны, командная строка использует ресурсы компьютера гораздо более экономно, оставляя память и вычислительную мощность для задач, которые вы действительно хотите выполнить.Командная строка также по своей сути быстрее; вместо того, чтобы щелкать длинные цепочки графических меню, вы можете вводить команды с помощью десятка или около того нажатий клавиш и часто применять их к нескольким файлам или другим объектам. Если вы умеете печатать быстро, это позволит вам резко повысить производительность.
С другой стороны, командная строка использует ресурсы компьютера гораздо более экономно, оставляя память и вычислительную мощность для задач, которые вы действительно хотите выполнить.Командная строка также по своей сути быстрее; вместо того, чтобы щелкать длинные цепочки графических меню, вы можете вводить команды с помощью десятка или около того нажатий клавиш и часто применять их к нескольким файлам или другим объектам. Если вы умеете печатать быстро, это позволит вам резко повысить производительность.
 py <- модуль, в котором будет жить команда
| | - миграции /
| | + - __init__.py
| | - __init__.py
| | - admin.py
| | - apps.py
| | - models.py
| | - tests.py
| + - views.py
| - mysite /
| | - __init__.py
| | - settings.py
| | - urls.py
| | - wsgi.py
+ - manage.py
py <- модуль, в котором будет жить команда
| | - миграции /
| | + - __init__.py
| | - __init__.py
| | - admin.py
| | - apps.py
| | - models.py
| | - tests.py
| + - views.py
| - mysite /
| | - __init__.py
| | - settings.py
| | - urls.py
| | - wsgi.py
+ - manage.py  сейчас (). strftime ('% X')
self.stdout.write («Сейчас% s»% времени)
сейчас (). strftime ('% X')
self.stdout.write («Сейчас% s»% времени) 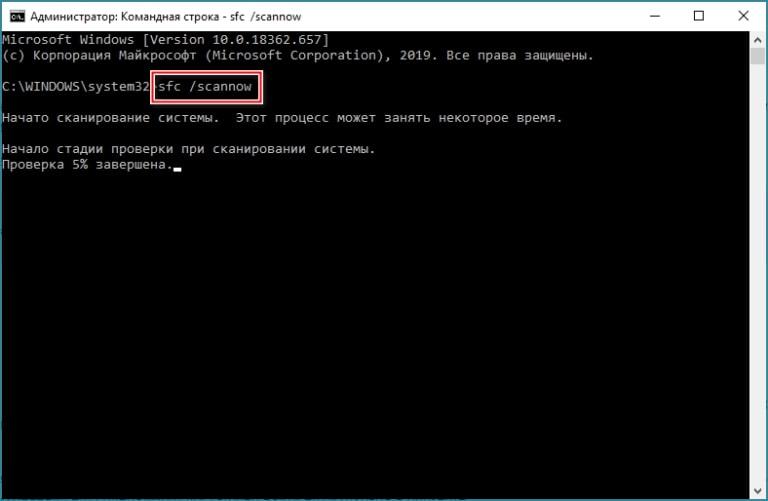 objects.create_user (username = get_random_string (), email = '', password = '123')
objects.create_user (username = get_random_string (), email = '', password = '123') 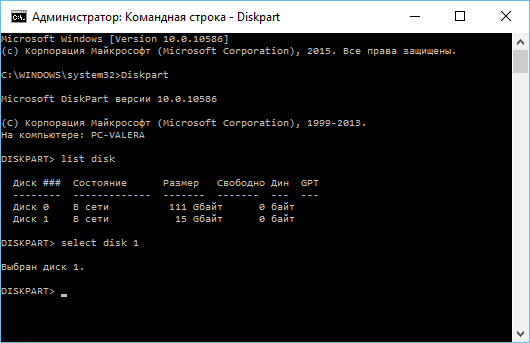 add_argument ('- p', '--prefix', type = str, help = 'Определить префикс имени пользователя',)
def handle (self, * args, ** kwargs):
total = kwargs ['всего']
prefix = kwargs ['префикс']
для i в диапазоне (всего):
если префикс:
username = '{prefix} _ {random_string}'.формат (префикс = префикс, random_string = get_random_string ())
еще:
имя пользователя = get_random_string ()
User.objects.create_user (username = username, email = '', password = '123')
add_argument ('- p', '--prefix', type = str, help = 'Определить префикс имени пользователя',)
def handle (self, * args, ** kwargs):
total = kwargs ['всего']
prefix = kwargs ['префикс']
для i в диапазоне (всего):
если префикс:
username = '{prefix} _ {random_string}'.формат (префикс = префикс, random_string = get_random_string ())
еще:
имя пользователя = get_random_string ()
User.objects.create_user (username = username, email = '', password = '123') 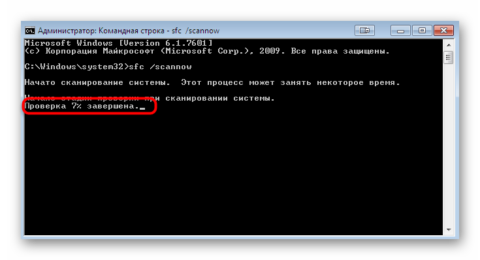 формат (префикс = префикс, random_string = get_random_string ())
еще:
имя пользователя = get_random_string ()
если админ:
User.objects.create_superuser (имя пользователя = имя пользователя, электронная почта = '', пароль = '123')
еще:
User.objects.create_user (username = username, email = '', password = '123')
формат (префикс = префикс, random_string = get_random_string ())
еще:
имя пользователя = get_random_string ()
если админ:
User.objects.create_superuser (имя пользователя = имя пользователя, электронная почта = '', пароль = '123')
еще:
User.objects.create_user (username = username, email = '', password = '123') 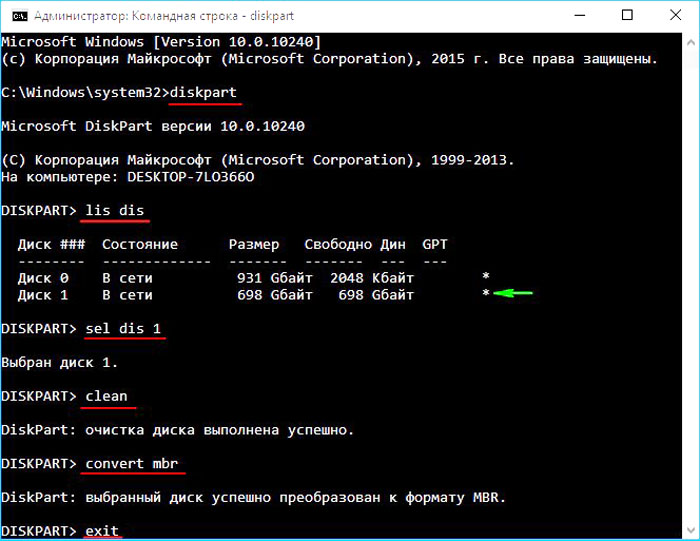 auth.models import User
из django.core.management.base импортировать BaseCommand
команда класса (BaseCommand):
help = 'Удалить пользователей'
def add_arguments (сам, парсер):
parser.add_argument ('user_id', nargs = '+', type = int, help = 'ID пользователя')
def handle (self, * args, ** kwargs):
users_ids = kwargs ['user_id']
для user_id в users_ids:
пытаться:
user = Пользователь.objects.get (pk = user_id)
user.delete ()
self.stdout.write ('Пользователь "% s (% s)" успешно удален!'% (user.username, user_id))
кроме User.DoesNotExist:
self.stdout.write ('Пользователь с идентификатором "% s" не существует.'% user_id)
auth.models import User
из django.core.management.base импортировать BaseCommand
команда класса (BaseCommand):
help = 'Удалить пользователей'
def add_arguments (сам, парсер):
parser.add_argument ('user_id', nargs = '+', type = int, help = 'ID пользователя')
def handle (self, * args, ** kwargs):
users_ids = kwargs ['user_id']
для user_id в users_ids:
пытаться:
user = Пользователь.objects.get (pk = user_id)
user.delete ()
self.stdout.write ('Пользователь "% s (% s)" успешно удален!'% (user.username, user_id))
кроме User.DoesNotExist:
self.stdout.write ('Пользователь с идентификатором "% s" не существует.'% user_id) 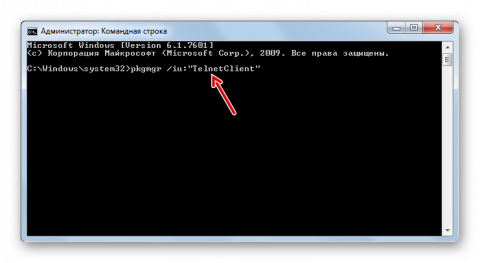 py delete_users 1 2 3 4
py delete_users 1 2 3 4 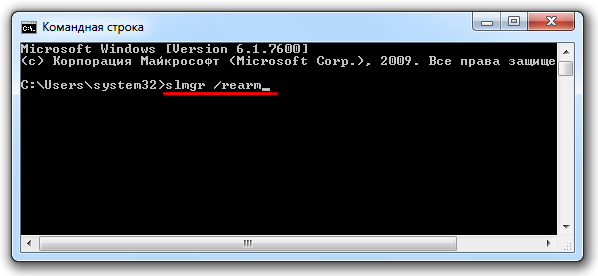 '))
self.stdout.write (self.style.HTTP_BAD_REQUEST ('http_bad_request - Ответ сервера 4XX HTTP Bad Request, отличный от 404.'))
self.stdout.write (self.style.HTTP_SERVER_ERROR ('http_server_error - ответ об ошибке HTTP-сервера 5XX.'))
self.stdout.write (self.style.MIGRATE_HEADING ('migrate_heading - заголовок в команде управления миграциями.'))
self.stdout.write (self.style.MIGRATE_LABEL ('migrate_label - имя миграции.'))
'))
self.stdout.write (self.style.HTTP_BAD_REQUEST ('http_bad_request - Ответ сервера 4XX HTTP Bad Request, отличный от 404.'))
self.stdout.write (self.style.HTTP_SERVER_ERROR ('http_server_error - ответ об ошибке HTTP-сервера 5XX.'))
self.stdout.write (self.style.MIGRATE_HEADING ('migrate_heading - заголовок в команде управления миграциями.'))
self.stdout.write (self.style.MIGRATE_LABEL ('migrate_label - имя миграции.'))