Как набрать на клавиатуре знак параграфа: § — Параграф: U+00A7 sect
Знак параграфа. Предположительно, символ появился от стилизованной пары букв S
Пользователи также искали:
как написать знак параграфа в майнкрафте,
знак параграфа html — код,
знак параграфа на айфоне,
знак параграфа на маке,
знак параграфа на ноутбуке,
знак параграфа на телефоне,
знак параграфа в ворде,
знак параграфа значение,
Знак,
знак,
параграфа,
Знак параграфа,
значение,
знак параграфа на маке,
знак параграфа значение,
знак параграфа на ноутбуке,
знак параграфа на айфоне,
ноутбуке,
айфоне,
телефоне,
ворде,
html,
маке,
написать,
майнкрафте,
знак параграфа в ворде,
знак параграфа html — код,
знак параграфа на телефоне,
как написать знак параграфа в майнкрафте,
знак параграфа,
типографские знаки.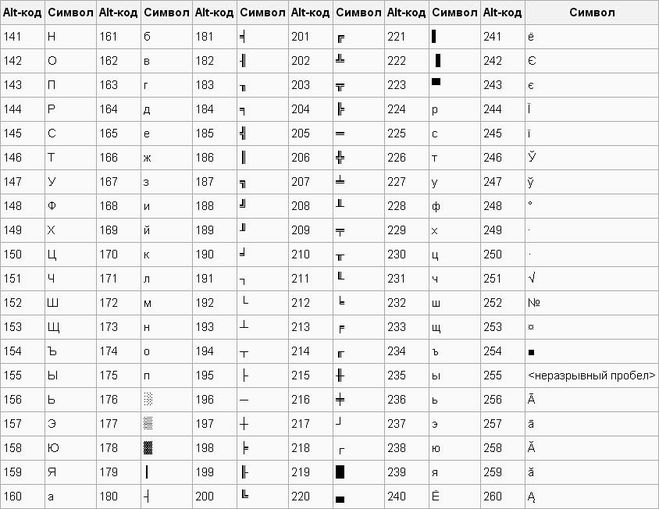 знак параграфа,
знак параграфа,
Клавиатуре градусы и минуты. Как набирать специальные символы на клавиатуре? Как написать градусы Цельсия на клавиатуре в Windows
Во многих текстах нужно использовать специальные знаки: квадрат числа (степень), значок авторского права и прочие-прочие. Сегодня мы рассмотрим вставку градусов
в документ.
Как поставить градусы в Ворде 2010 и 2007
В этих версиях инструкции аналогичны.
Перейдите на вкладку «Вставка», затем нажмите на пункт «Символ», который находится в правой части, после чего выберите пункт «Другие символы».
Откроется окно с огромным списком понятных (и не очень) знаков.
Не пугайтесь этого, а выберите в правом выпадающем списке пункт «дополнительная латиница-1″ (находится ближе к началу). В третьей строчке будет значок градуса. Дважды щёлкните по нему мышкой. Значок появится в документе, а окно специальных символов можно закрыть.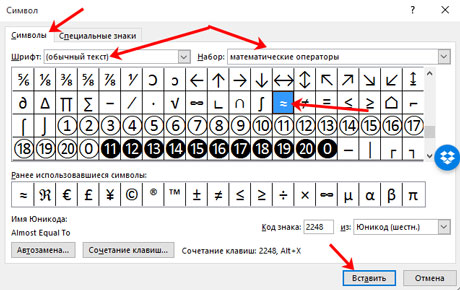
Скриншоты для Microsoft Word 2007
Найдите в меню «Вставка» надпись «Символы» и щелкните по ней.
Откроется окно выбора специальных символов. В правом верхнем выпадающем меню выбирается набор символов. Нам нужен «латиница-1″. На третьей строчке справа – значок градуса. Он вставляется двойным нажатием левой кнопки мыши по нему.
В левом списке должно быть написано «обычный текст». Если там написано что-либо другое, вместо значка появился пустой квадратик. В таком случае поменяйте шрифт и повторите попытку. Потом продолжите набирать текст тем же шрифтом, каким писали, а значок градуса останется в документе.
Иногда при работе с текстовым документом в программе MS Word возникает необходимость добавить символ, которого нет на клавиатуре. Далеко не все пользователи этой замечательной программы знают о большой библиотеке специальных символов и знаков, содержащейся в ее составе.
Мы уже писали о добавлении некоторых символов в текстовый документ, непосредственно в этой статье мы расскажем о том, как в Ворде поставить градусы Цельсия.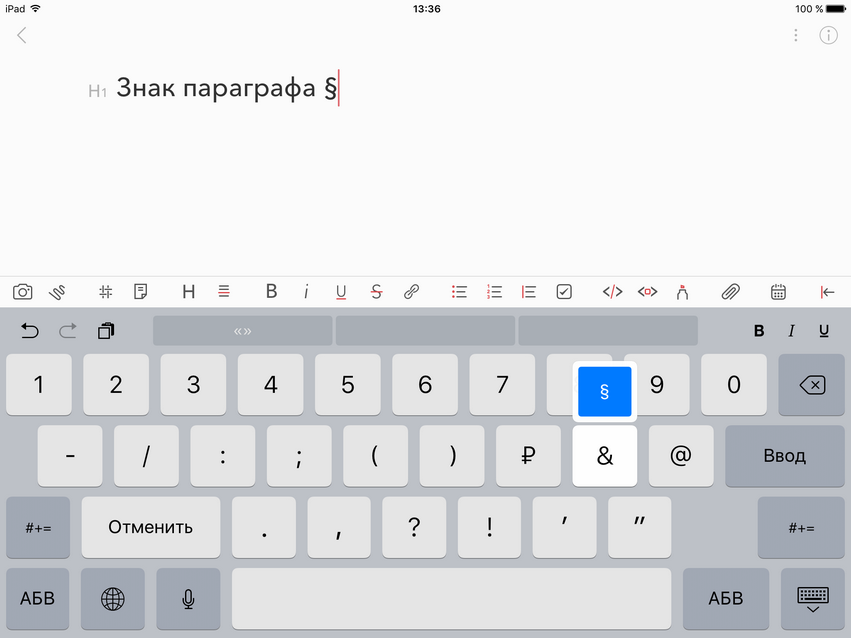
Как вы наверняка знаете, градусы Цельсия обозначаются маленьким кружком в верхней части строки и большой латинской буквой C. Латинскую букву можно поставить в английской раскладке, предварительно зажав клавишу “Shift”. А вот для того, чтобы поставить столь необходимый кружок, необходимо выполнить несколько несложных действий.
- Совет:
Для переключения языка используйте комбинацию клавиш “Ctrl+Shift”
или “Alt+Shift”
(комбинация клавиш зависит от настроек в вашей системе).
1. Кликните в том месте документа, где необходимо поставить символ “градус” (после пробела, установленного за последней цифрой, непосредственно перед буквой “C”
).
2. Откройте вкладку “Вставка”
, где в группе “Символы”
нажмите кнопку “Символ”
.
3. В появившемся окошке найдите символ “градус” и нажмите на него.
- Совет:
Если списке, который появляется после нажатия на кнопку “Символ”
нет знака “Градус”
, выберите пункт “Другие символы”
и найдите его там в наборе “Фонетические знаки”
и нажмите кнопку “Вставить”
.
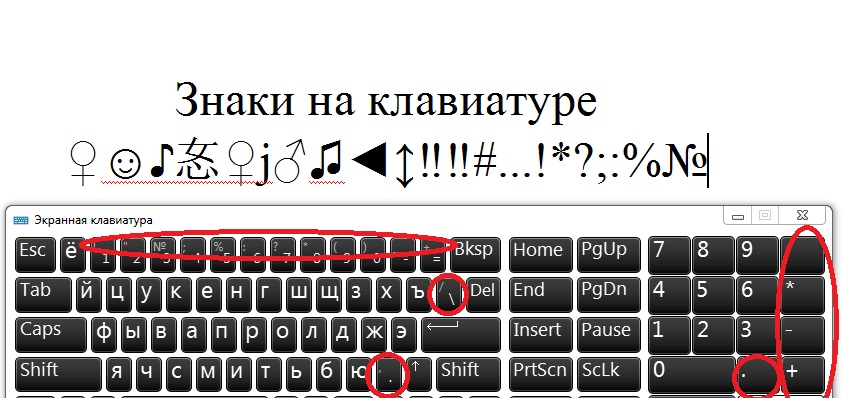
4. Знак “градус” будет добавлен в указанном вами месте.
Несмотря на то что этот специальный символ в Microsoft Word и есть обозначением градуса, выглядит он, мягко говоря, непривлекательно, да и находится не так высоко относительно строки, как этого бы хотелось. Чтобы это исправить, выполните следующие действия:
1. Выделите добавленный знак “градус”.
2. Во вкладке “Главная”
в группе “Шрифт”
нажмите на кнопку “Надстрочный знак”
(X2
).
- Совет:
Включить режим написания “Надстрочный знак”
можно и с помощью одновременного нажатия клавиш “Ctrl
+Shift
++
(плюс)”.
3. Специальный знак будет поднят выше, теперь ваши цифры с обозначением градусов Цельсия будут выглядеть правильно.
Добавление знака “градус” с помощью клавиш
У каждого специального символа, содержащегося в наборе программы от Microsoft, есть свой код, зная который можно значительно быстрее выполнять необходимые действия.
Чтобы поставить значок градуса в Ворде с помощью клавиш, выполните следующее:
1. Установите курсор в месте, где должен стоять знак “градус”.
2. Введите “1D52”
без кавычек (буква D
— английская большая).
3. Не убирая курсор с этого места, нажмите “Alt+X”
.
4. Выделите добавленный знак градуса Цельсия и нажмите кнопку “Надстрочный знак”
, расположенную в группе “Шрифт”
.
5. Специальный знак “градус” обретет правильный вид.
На этом все, теперь вы знаете, как правильно в Ворде написать градусы Цельсия, а точнее, добавить специальный знак, обозначающий их. Желаем вам успехов в освоении многочисленных возможностей и полезных функций самого популярного текстового редактора.
Клавиатура содержит гораздо меньше символов, чем существует в природе. Поэтому тем, кто пишет много текста, бывает полезно помнить коды так называемых «специальных символов». Рассмотрим каждый из них поподробнее.
Как набрать кавычки «ёлочкой» на клавиатуре?
Красивые кавычки «ёлочкой»
не только можно, но и желательно использовать вместо примитивных «двойных», используемых в английском языке. Чтобы набрать на клавиатуре левую (открывающую) кавычку, нажмите ALT+0171
, чтобы набрать правую — ALT+0187
. Если вы редактируете HTML-текст, используйте для левой и правой кавычек комбинации «
и »
соответственно.
Как набрать длинное тире (—) на клавиатуре?
Длинное тире желательно использовать вместо символа «минус» в русском языке и не путать с дефисом. Чтобы набрать на клавиатуре длинное тире, нажмите ALT+0151
ы —
для очень длинного и —
для длинного тире.
Как набрать символ авторских прав () на клавиатуре?
Этот символ довольно часто используется в Интернете, хотя до сих пор отсутствует на клавиатуре. Чтобы набрать на клавиатуре символ «копирайта», нажмите ALT+0169
. Если вы пишете HTML-текст, используйте код для набора этого символа.
Как набрать на клавиатуре символ товарной марки (™)?
Этот символ также регулярно используется в Интернете. Чтобы набрать на клавиатуре символ «товарного знака», нажмите ALT+0153
. Если вы пишете HTML-текст, используйте код ™
для набора этого символа.
Как набрать символ градуса (°) на клавиатуре?
Знак градуса используется как при обозначении углов и погоды, так и при указании крепости напитков. Чтобы набрать на клавиатуре символ градуса, нажмите ALT+0176
. Если вы пишете HTML-текст, используйте код °
для набора этого символа.
Как набрать символ параграфа (§) на клавиатуре?
Знак параграфа незаменим для школьников и студентов. Чтобы набрать на клавиатуре символ параграфа, нажмите ALT+0167
. Если вы пишете HTML-текст, используйте код §
для набора знака параграфа.
Как запомнить все эти символы?
Очень просто: добавьте эту страницу в закладки (CTRL+D
) и открывайте почаще. А когда вы будете часто использовать какой-либо символ, его набор на клавиатуре будет происходить у вас автоматически.
Во время набора текста пользователям иногда требуется напечатать специфические знаки. Если при обычном ручном написании документов проблем с их проставлением не возникает, то при работе с текстовыми редакторами приходится сталкиваться с рядом вопросов. Дело все в том, что основной массы нестандартных печатных символов на клавиатурной панели нет, но на компьютере проставить их все равно можно. Главное — разобраться, как действовать в том или ином случае. Сегодня мы постараемся напечатать значок «градус Цельсия» на клавиатуре и не только. Как можно справиться с поставленной задачей? Какие советы и рекомендации помогут вставить упомянутый нестандартный печатный символ при наборе текста?
Клавиатура в помощь: новые текстовые редакторы
Где на клавиатуре найти клавишу градуса Цельсия? К сожалению, данный символ на этой панели отсутствует. Тем не менее напечатать его все равно представляется возможным.
Первый метод — это использование длинного сочетания клавиш. Он работает преимущественно в новых версиях MS Word.
Пользователю предстоит выполнить следующие манипуляции:
Данный прием работает в «Ворде» новее 2007 года. В старых текстовых редакторах можно прибегнуть к более универсальным и известным приемам.
Код символа: способ № 1
Как напечатать символ градуса Цельсия на клавиатуре? Чтобы справиться с подобной задачей, можно воспользоваться специальным кодом значка. Главное — выяснить, какое сочетание цифр отвечает за соответствующий символ.
Начнем с первого ASCII-кода. Он известен многим продвинутым пользователям ПК. Для того чтобы поставить в текстовом редакторе упомянутый ранее символ, потребуется:
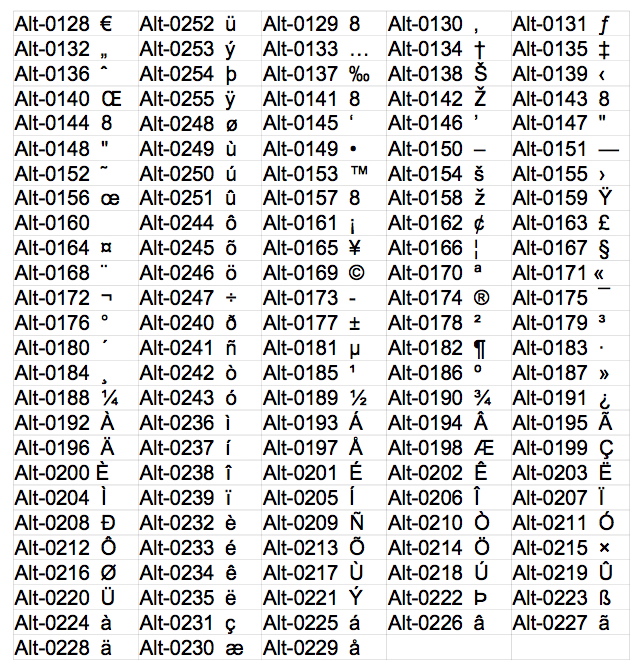
После проделанных действий пользователь увидит на экране значок градуса. Этот прием работает не только в «Ворде». Во время работы в Сети его тоже можно использовать успешно.
Код символа: способ № 2
Значок градуса Цельсия на клавиатуре как таковой отсутствует. Тем не менее напечатать его можно. Особенно если выяснить, какие ASCII-коды отвечают за появление соответствующего знака на экране.
Вторая кодовая комбинация ASCII тоже работает безотказно почти во всех известных текстовых редакторах. Чтобы ею воспользоваться, предстоит проделать такие манипуляции:
Как правило, знак градуса появляется в том месте, где был установлен курсор на момент обработки команды. Ничего трудного или непонятного в этом нет. Даже школьник сможет запомнить соответствующие коды для быстрого набора специального символа.
Использование Unicode
Как набрать знак градуса при помощи клавиатуры? Это далеко не самая трудная задача, несмотря на то, что на клавиатурной панели нет соответствующего символа.
Некоторые используют Unicode для получения желаемого результата. Как справиться с поставленной задачей подобным способом?
Для того чтобы найти значок градуса Цельсия на клавиатуре при помощи «Юникода», необходимо:
После этого вставленный код будет преобразован в символ. Теперь ясно, как напечатать символ градуса Цельсия на клавиатуре посредством «Юникода».
Для MacOS
Все ранее предложенные приемы безотказно работают в Windows. Ни для кого не секрет, что в компьютерах компании Apple клавиатура немного отличается. Поэтому выясним, как можно поставить этот символ на MacOS.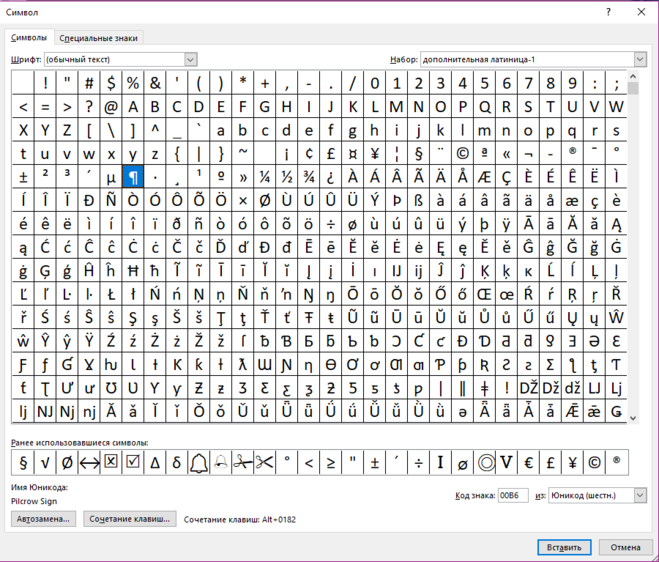
Вот и все. Теперь ясно, как можно найти и поставить значок градуса Цельсия на клавиатуре в том или ином случае.
Специальная вставка и копирование
Последний прием — это использование вставки специальных символов. После печати соответствующих знаков можно осуществить их копирование клавиатурой, а затем вставить в нужное место в тексте.
Для вставки знака градуса в «Ворде» нужно:
Теперь остается выделить символ и нажать Ctrl + C. Эта операция скопирует данные в буфер обмена. Для вставки значка используется сочетание клавиш Ctrl + V. Как набрать знак градуса температуры с помощью клавиатуры? Теперь эта задача не доставит проблем!
Типографического символа, который служит для обозначения размерности величин, измеряемых в градусах, нет на клавиатуре компьютера, что вызывает у пользователей закономерный вопрос: как его поставить? Большинство людей находит выход из ситуации, копируя надстрочный кружочек из какого-либо другого источника, а затем вставляя его в собственный документ. Однако существует несколько простых способов создать символ градуса собственноручно.
Однако существует несколько простых способов создать символ градуса собственноручно.
В Windows
В каждой операционной системе предусмотрены определённые комбинации клавиш для быстрого выполнения того или иного действия (так называемые горячие клавиши
). К примеру, одновременным нажатием клавиш Ctrl+A в системе Windows вы сможете выделить весь текстовый документ, клавишами Ctrl+С — копировать выделенный фрагмент, а Ctrl+V — вставить. Значок ° также можно напечатать при помощи горячих клавиш. В системе Windows это делается следующим образом:
- Откройте документ
Microsoft Word, блокнот или любую другую программу, которая позволяет вводить текст (подойдёт даже адресная строка вашего браузера). - Включите цифровую клавиатуру
справа нажатием клавиши NumLock. - Зажмите левый Alt
и наберите на цифровой клавиатуре код 0176 или 248. После того как вы отпустите клавишу Alt, на месте курсора появится символ градуса. Если код не срабатывает, попробуйте нажать правый Alt вместо левого.
В программах пакета Microsoft Office (за исключением Microsoft Excel) можно воспользоваться ещё одним методом:
- Зажмите клавиши
Ctrl+Shift+2. - Нажмите клавишу Space
. Если всё сделано правильно, надстрочный кружочек будет вставлен в редактируемый документ.
Кроме того, программа Microsoft Word умеет работать с шестнадцатеричными кодами юникод-таблицы, преобразуя их в соответствующие символы. Значку градуса соответствует код 00B0 — его следует набрать в том месте текста, где должен быть надстрочный кружок, а затем нажать комбинацию Alt+X. Word уберёт из текста шестнадцатеричный код, заменив его знаком °.
В Mac OS
Чтобы напечатать значок градуса в операционных системах семейства Mac OS
, используют комбинацию клавиш Opt+Shift+8. Также можно использовать следующий способ:
- Откройте меню
и перейдите к пункту системных настроек. С помощью данного действия вы активируете средство просмотра символов.
- Войдите в настройки
клавиатуры, нажав кнопку с соответствующим названием. Поставьте в настройках галочку возле пункта «Показывать средства просмотра клавиатуры, смайликов и символов в строке меню». - Сверху, в правом углу
, появится кнопка под названием «Просмотр». Кликните по ней и выберите «Показать смайлики и символы». - Перейдите в меню «Пунктуация»
и дважды кликните по значку градуса. Он отобразится в том месте, где установлен курсор.
Если знак градуса используется довольно часто, есть смысл добавить его в список избранных символов. Когда вы это сделаете, значок появится в верхней части окна, среди элементов быстрого доступа.
Значок градуса на мобильных устройствах
На телефонах и планшетах символ ° напечатать немного проще, чем на ПК, поскольку они имеют символьную клавиатуру, где отображаются значки.
На гаджетах под управлением андроид
символ градуса набирают так:
- Откройте любое приложение
, позволяющее воспользоваться экранной клавиатурой.
- Нажмите на клавиатуре
символьную клавишу (обычно она расположена в левом нижнем углу). - Как правило
, значок ° находится на второй странице символьной клавиатуры. Метод перехода на неё зависит от самой клавиатуры, но обычно кнопка переключения обозначена значками «>» или «?123». - Нажмите клавишу
с надстрочным кружочком.
Чтобы поставить знак градуса на iPhone и iPad
, вам потребуется выполнить следующие действия:
- Откройте любое из приложений, позволяющих использовать клавиатуру.
- Перейдите к символьной клавиатуре при помощи нажатия соответствующей кнопки.
- Зажмите 0 — перед вами появится меню со знаком градуса.
- Проведите по значку и уберите палец с экрана. После этого надстрочный кружок будет помещён в текст.
Другие способы напечатать знак градуса
В операционной системе Windows можно вставить значок градуса в редактируемый документ при помощи таблицы символов. Зажмите на клавиатуре сочетание Win+R и введите в открывшемся окне команду charmap, после чего нажмите Enter. Перед вами откроется таблица символов. Найдите в ней знак градуса, кликните по нему два раза и нажмите «Копировать». Вернитесь к документу, с которым вы работаете, и вставьте значок в нужное место текста сочетанием клавиш Ctrl+V.
Зажмите на клавиатуре сочетание Win+R и введите в открывшемся окне команду charmap, после чего нажмите Enter. Перед вами откроется таблица символов. Найдите в ней знак градуса, кликните по нему два раза и нажмите «Копировать». Вернитесь к документу, с которым вы работаете, и вставьте значок в нужное место текста сочетанием клавиш Ctrl+V.
Таблицу символов также можно вызвать с помощью кнопки Пуск. Нажмите Пуск и введите в строке поиска запрос «Таблица символов». Программа отобразится в результатах поиска.
Если символ ° нужно поместить в текст веб-страницы, разместите в гипертекстовом документе последовательность символов ° либо ° — и первая, и вторая формируют необходимый знак.
Видео
Из видео вы узнаете, как поставить значок градуса ° в Ворде.
Не получили ответ на свой вопрос? Предложите авторам тему.
Как получить специальный символ на нетбуке без цифровой клавиатуры?
Для веб-браузеров я просто написал пользовательский сценарий, чтобы решить эту проблему для своих собственных злых целей, по крайней мере, в Firefox с надстройкой Greasemonkey и в Chrome с надстройкой Tampermonkey .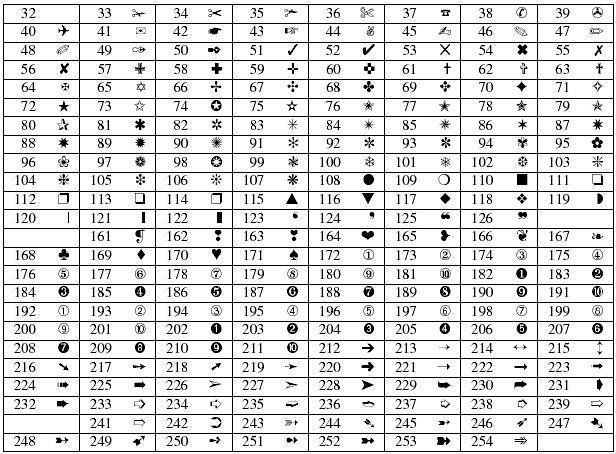
Страница GitHub | Прямая установка | Лицензия
Неизвестно, работает ли скрипт в других браузерах с Tampermonkey, но я не совсем уверен. Я мог бы взломать совместимость для других браузеров, если кто-то платит мне достаточно.
Если скрипт установлен в вашем браузере, Altкомбинации Altчисловых рядов + должны работать так же, как + NumPad на полноразмерной клавиатуре. Кроме того, Alt+ xпреобразует шестнадцатеричное значение, предшествующее текстовой каретке, в значение Unicode, аналогичное MS Office.
Расширенные символы начинаются с нуля:
£работает с Alt+0163°работает с Alt+0176²работает с Alt+0178
Для значений между 32 — 255 без начального нуля глифы извлекаются с использованием таблицы кодовых страниц OEM (с обширной, но не требующей помощи справкой из абстракций кодовой страницы проекта SheetJS ).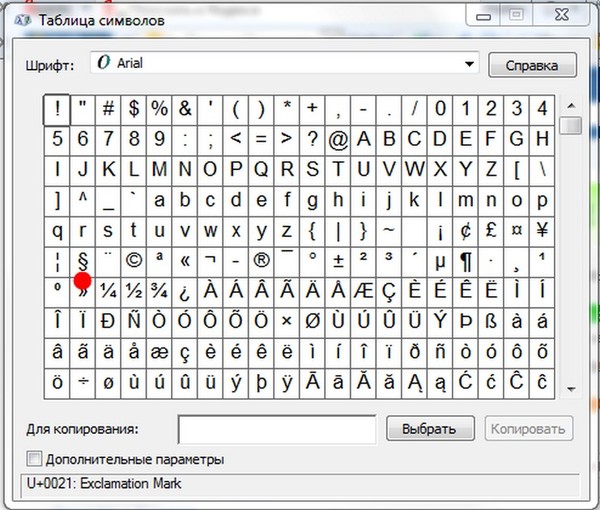 Следующие примеры сделаны с
Следующие примеры сделаны с codepage=437(en-US), определенным в сценарии пользователя:
Ωработает с Alt+ 234(без начального нуля)∞работает с Alt+ 236(без начального нуля)£работает с Alt+ 156(без начального нуля)
Вы также можете ввести шестнадцатеричное значение, а затем нажать Alt+, xчтобы выполнить преобразование. Это работает как MS Word, но с более свободной интерпретацией шестнадцатеричной записи. Моя цель состоит в том, чтобы, если вы забыли правильный способ активировать последовательность Alt+ x, просто попробуйте что-нибудь, и это, вероятно, будет работать как задумано.
✓результаты ввода, а 2713затем нажмите Alt+x✓также результат ввода,0x2713затем нажмите Alt+x✓также результат ввода,\u2713затем нажмите Alt+x✓также результат ввода,U+2713затем нажмите Alt+x✓также является результатом ввода2713, выделения его, затем нажатия Alt+x
360 градусов значок.
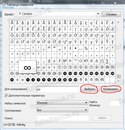 Как поставить на клавиатуре значок градуса
Как поставить на клавиатуре значок градуса
— % Знак процента Пунктуация апостроф (’ … Википедия
— ÷ Знак деления Пунктуация апостроф (’) … Википедия
— × Знак умножения (×) математический знак операции умножения. Знак умножения изображают как крестик (×), точку … Википедия
— √ Знак корня (знак радикала) в математике условное обозначение для корней, по умолчанию квадратных. В общем случае (для корней n й степени) показатель степени ставится над «птичкой»: знак используется для кубических корней, для корней 4 й степени … Википедия
— % % знак, чаще всего обозначающий проценты. Происхождение обозначения … Википедия
— … Википедия
У этого термина существуют и другие значения, см. Плюс минус (значения). ± ∓ Знак плюс минус (±) математический символ, который ставится перед некоторым выражением и означает, что значение этого выражения может быть как положительным, так и … Википедия
Не следует путать с ʃ. ∫ Знак интеграла используется для обозначения интеграла в математике. Впервые он был использован немецким математиком и основателем дифференциального и интегрального исчислений Лейбницем в конце XVII века. Символ (∫)… … Википедия
∫ Знак интеграла используется для обозначения интеграла в математике. Впервые он был использован немецким математиком и основателем дифференциального и интегрального исчислений Лейбницем в конце XVII века. Символ (∫)… … Википедия
Тильда (исп. tilde, от лат. titulus надпись) название нескольких типографских знаков в виде волнистой черты. Содержание 1 Диакритический знак 1.1 Надстрочный … Википедия
— ¯ Макрон (от греч. μακρόν) диакритический знак, изображающийся как черта сверху над символом. В Юникоде макрон в виде комбинирующей диакритики имеет код U+0304, а в виде отдельно стоящего символа U+00AF Употребление В качестве диакритического… … Википедия
Книги
- Сокровище знаков зодиака, или Покрывало Изиды , Омельченко Ю.. Книга написана в стиле «путешествие героя», с постоянным упором на эзотерические величины, легко определяемые Астрологией и эзотерической Каббалой, и в идеале служит универсальным целям.…
Типографский символ в виде надстрочного кружочка, которым принято обозначать размерность величин углов и температур, измеренных в градусах
, отсутствует на клавиатуре компьютера.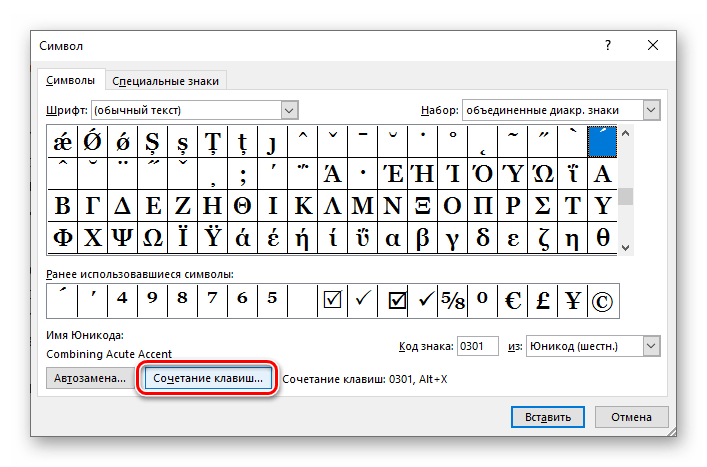 Впрочем он есть в кодировочных таблицах, которые операционная система использует для итога символов на экран компьютера. Он входит в число первых 128 знаков
Впрочем он есть в кодировочных таблицах, которые операционная система использует для итога символов на экран компьютера. Он входит в число первых 128 знаков
этой таблицы, что дозволяет применять его даже в документах самых примитивных текстовых форматов – скажем, txt.
Инструкция
1.
Используйте код 0176 для вставки значка градуса в текстовые документы. Дабы это сделать, нажмите клавишу alt и, не отпуская ее, наберите данный код на цифровой (дополнительной) клавиатуре. Пока вы будете набирать код, на экране ничего меняться не будет, а когда завершите и отпустите клавишу alt, значок ° появится на месте, обозначенном курсором ввода.
2.
Запустите компонент «Таблица символов» ОС Windows, в качестве альтернативы описанному выше методу вставки этого символа. Сделать это дозволено, скажем, нажав сочетание клавиш win + r, введя команду charmap и щелкнув по клавише Enter. В таблице символов в открывшемся окне обнаружьте значок градуса, двукратно щелкните его и нажмите кнопку «Копировать».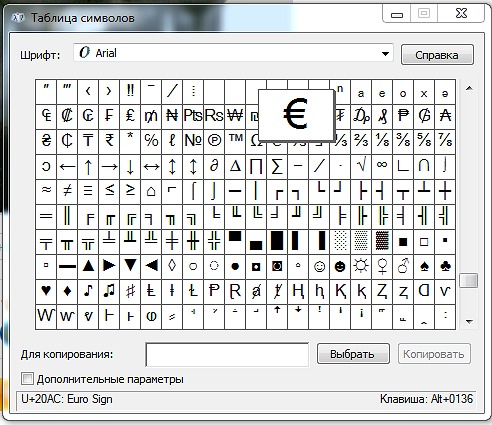 После этого переключитесь в окно редактируемого документа и вставьте скопированный символ (ctrl + v).
После этого переключитесь в окно редактируемого документа и вставьте скопированный символ (ctrl + v).
3.
Воспользуйтесь комбинацией клавиш opt + shift + 8, если операционная система которую вы используете, относится к семейству Mac OS. Именно эта комбинация жгучих клавиш назначена в ней для вставки в документы значка градуса.
4.
Вставляйте шестнадцатеричный код 00B0 (B – английская буква), если вы трудитесь с документами в текстовом процессоре Microsoft Office Word. Данный код соответствуют обозначению градуса в юникод-таблице, а Word может трудиться с такими обозначениями символов. Установив курсор ввода в то место текста, где должен быть знак градуса, наберите данный код, а после этого нажмите сочетание клавиш alt + x и текстовый процессор уберет из текста эти четыре знака, разместив взамен них один значок °.
5.
Используйте символьные примитивы языка html, если знак градуса требуется разместить в гипертекстовый документ. Дабы в тексте веб-страницы отобразился данный знак, в него дозволено разместить последовательность символов ° либо ° – обе они формируют один и тот же значок °.
Обратите внимание!
Дабы напечатать символ ° на клавиатуре надобно зажать клавишу ALT и на вспомогательной клавиатуре набрать 0176 и отпустить ALT позже этого. Дабы напечатать другие символы, как бы © ® и т.д. необходимо узнать код клавиши. Это и есть код клавиши, сейчас включаем Num Lock и нажимаем ALT после этого на вспомогательной клавиатуре набираем 0163 и отпускаем ALT. Дозволено, финально неизменно вызывать таблицу символов и копировать символы оттуда, но это не увлекательно и не спортивно.
Полезный совет
Как вводить символы, отсутствующие на клавиатуре? Предположим тривиальную обстановку: вам надобно ввести в какой-нибудь текст особый символ, но на клавиатуре нет клавиши с таким символом. Как быть? Если вы трудитесь в текстовом редакторе Word, то никаких загвоздок нет: выбираете меню Вставка –> Символ Угу, спасибо, теснее натыкала… € не сразу обнаружила, правда. Набирая текст в Блокноте, не дюже комфортно все время туда лазить, на мой вкус, скажем, выставляя элементы списка, градусы, математические знаки…
Клавиатура содержит гораздо меньше символов, чем существует в природе. Поэтому тем, кто пишет много текста, бывает полезно помнить коды так называемых «специальных символов». Рассмотрим каждый из них поподробнее.
Поэтому тем, кто пишет много текста, бывает полезно помнить коды так называемых «специальных символов». Рассмотрим каждый из них поподробнее.
Как набрать кавычки «ёлочкой» на клавиатуре?
Красивые кавычки «ёлочкой»
не только можно, но и желательно использовать вместо примитивных «двойных», используемых в английском языке. Чтобы набрать на клавиатуре левую (открывающую) кавычку, нажмите ALT+0171
, чтобы набрать правую — ALT+0187
. Если вы редактируете HTML-текст, используйте для левой и правой кавычек комбинации «
и »
соответственно.
Как набрать длинное тире (—) на клавиатуре?
Длинное тире желательно использовать вместо символа «минус» в русском языке и не путать с дефисом. Чтобы набрать на клавиатуре длинное тире, нажмите ALT+0151
ы —
для очень длинного и —
для длинного тире.
Как набрать символ авторских прав () на клавиатуре?
Этот символ довольно часто используется в Интернете, хотя до сих пор отсутствует на клавиатуре.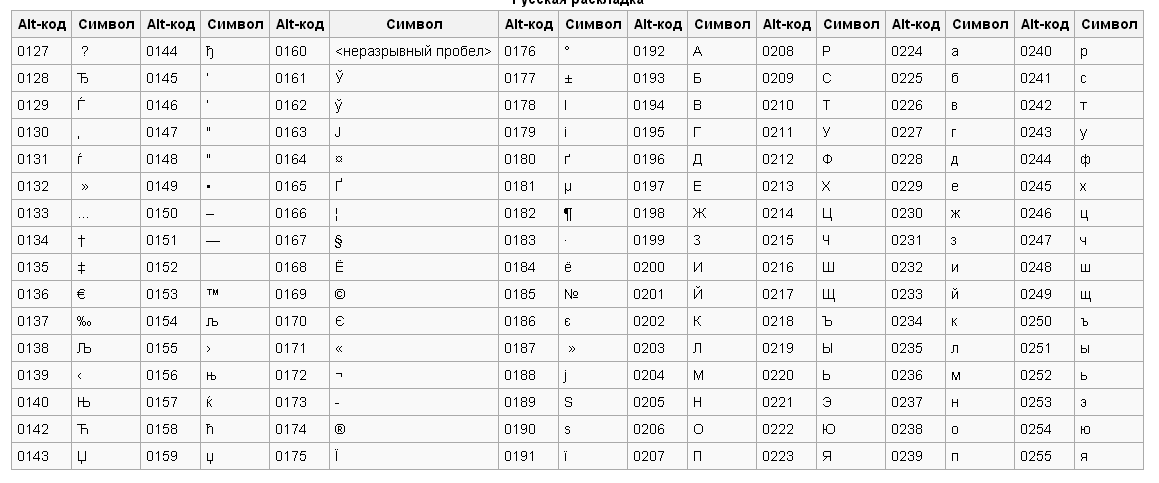 Чтобы набрать на клавиатуре символ «копирайта», нажмите ALT+0169
Чтобы набрать на клавиатуре символ «копирайта», нажмите ALT+0169
. Если вы пишете HTML-текст, используйте код для набора этого символа.
Как набрать на клавиатуре символ товарной марки (™)?
Этот символ также регулярно используется в Интернете. Чтобы набрать на клавиатуре символ «товарного знака», нажмите ALT+0153
. Если вы пишете HTML-текст, используйте код ™
для набора этого символа.
Как набрать символ градуса (°) на клавиатуре?
Знак градуса используется как при обозначении углов и погоды, так и при указании крепости напитков. Чтобы набрать на клавиатуре символ градуса, нажмите ALT+0176
. Если вы пишете HTML-текст, используйте код °
для набора этого символа.
Как набрать символ параграфа (§) на клавиатуре?
Знак параграфа незаменим для школьников и студентов. Чтобы набрать на клавиатуре символ параграфа, нажмите ALT+0167
. Если вы пишете HTML-текст, используйте код §
для набора знака параграфа.
Как запомнить все эти символы?
Очень просто: добавьте эту страницу в закладки (CTRL+D
) и открывайте почаще.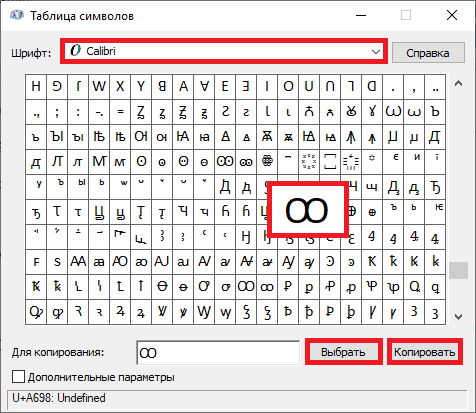 А когда вы будете часто использовать какой-либо символ, его набор на клавиатуре будет происходить у вас автоматически.
А когда вы будете часто использовать какой-либо символ, его набор на клавиатуре будет происходить у вас автоматически.
Во время набора текста пользователям иногда требуется напечатать специфические знаки. Если при обычном ручном написании документов проблем с их проставлением не возникает, то при работе с текстовыми редакторами приходится сталкиваться с рядом вопросов. Дело все в том, что основной массы нестандартных печатных символов на клавиатурной панели нет, но на компьютере проставить их все равно можно. Главное — разобраться, как действовать в том или ином случае. Сегодня мы постараемся напечатать значок «градус Цельсия» на клавиатуре и не только. Как можно справиться с поставленной задачей? Какие советы и рекомендации помогут вставить упомянутый нестандартный печатный символ при наборе текста?
Клавиатура в помощь: новые текстовые редакторы
Где на клавиатуре найти клавишу градуса Цельсия? К сожалению, данный символ на этой панели отсутствует. Тем не менее напечатать его все равно представляется возможным.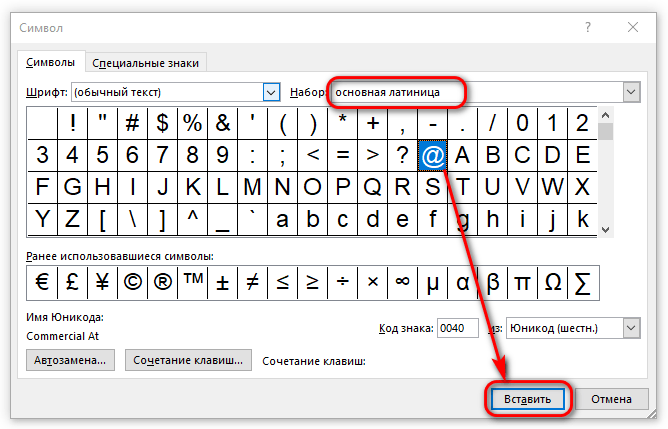
Первый метод — это использование длинного сочетания клавиш. Он работает преимущественно в новых версиях MS Word.
Пользователю предстоит выполнить следующие манипуляции:
- Открыть текстовый редактор и установить курсор в том месте, где будет проставляться соответствующий символ.
- Нажать Shift + Ctrl + 2.
- Отпустить клавиши на секунду, а затем нажать на Space.
Данный прием работает в «Ворде» новее 2007 года. В старых текстовых редакторах можно прибегнуть к более универсальным и известным приемам.
Код символа: способ № 1
Как напечатать символ градуса Цельсия на клавиатуре? Чтобы справиться с подобной задачей, можно воспользоваться специальным кодом значка. Главное — выяснить, какое сочетание цифр отвечает за соответствующий символ.
Начнем с первого ASCII-кода. Он известен многим продвинутым пользователям ПК. Для того чтобы поставить в текстовом редакторе упомянутый ранее символ, потребуется:
- Открыть Word и поставить курсор в месте, где хочется напечатать значок.

- Нажать на кнопку «Альт».
- Удерживая соответствующий элемент управления нажатым, набрать на числовой панели клавиатуры номер 0176.
- Отпустить зажатые клавиши.
После проделанных действий пользователь увидит на экране значок градуса. Этот прием работает не только в «Ворде». Во время работы в Сети его тоже можно использовать успешно.
Код символа: способ № 2
Значок градуса Цельсия на клавиатуре как таковой отсутствует. Тем не менее напечатать его можно. Особенно если выяснить, какие ASCII-коды отвечают за появление соответствующего знака на экране.
Вторая кодовая комбинация ASCII тоже работает безотказно почти во всех известных текстовых редакторах. Чтобы ею воспользоваться, предстоит проделать такие манипуляции:
- Нажать на Alt.
- Набрать на клавиатуре комбинацию 248.
- Отпустить клавиши и посмотреть на результат операции.
Как правило, знак градуса появляется в том месте, где был установлен курсор на момент обработки команды.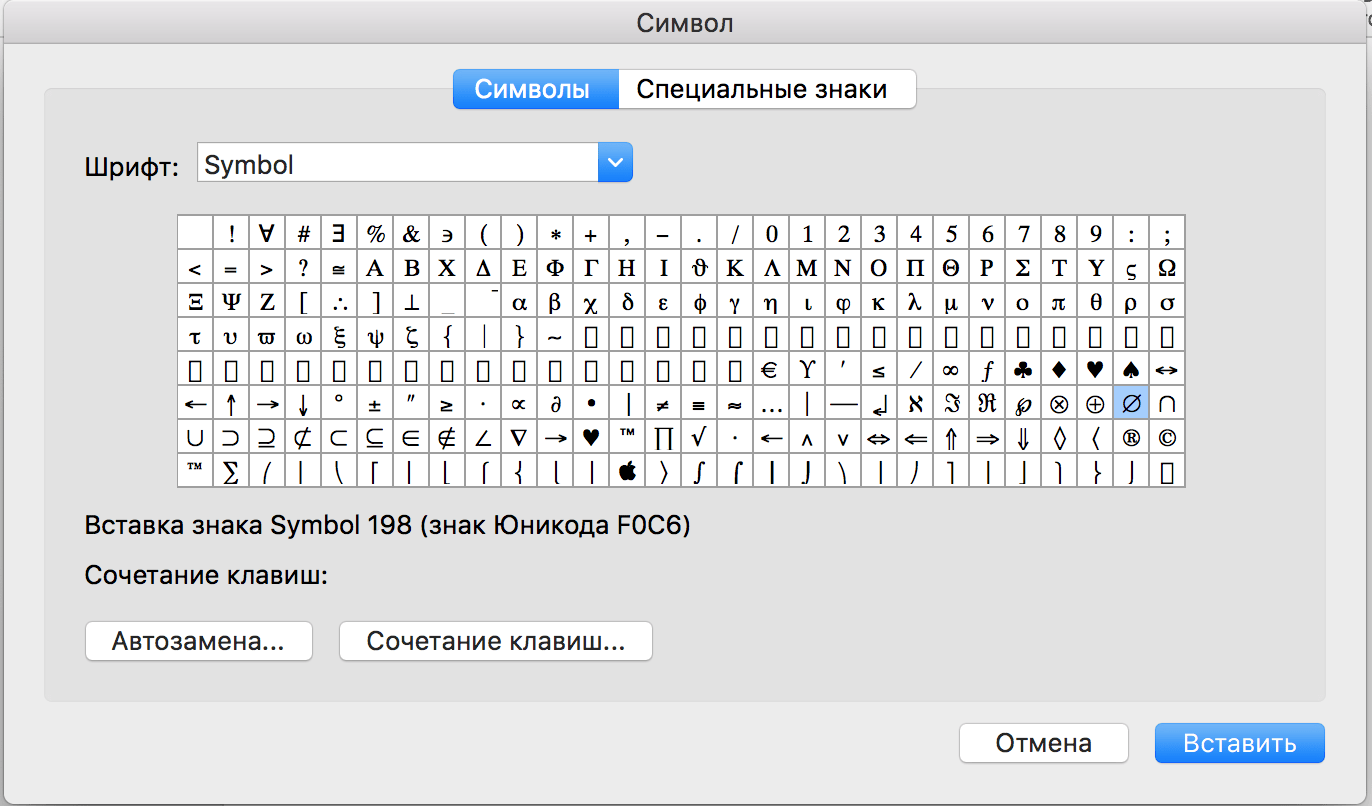 Ничего трудного или непонятного в этом нет. Даже школьник сможет запомнить соответствующие коды для быстрого набора специального символа.
Ничего трудного или непонятного в этом нет. Даже школьник сможет запомнить соответствующие коды для быстрого набора специального символа.
Использование Unicode
Как набрать знак градуса при помощи клавиатуры? Это далеко не самая трудная задача, несмотря на то, что на клавиатурной панели нет соответствующего символа.
Некоторые используют Unicode для получения желаемого результата. Как справиться с поставленной задачей подобным способом?
Для того чтобы найти значок градуса Цельсия на клавиатуре при помощи «Юникода», необходимо:
- Зайти в текстовый редактор, активировав курсор указателя печати текста в том или ином месте страницы.
- Набрать на клавиатуре код 00B0.
- Нажать сочетание клавиш Alt + X.
После этого вставленный код будет преобразован в символ. Теперь ясно, как напечатать символ градуса Цельсия на клавиатуре посредством «Юникода».
Для MacOS
Все ранее предложенные приемы безотказно работают в Windows.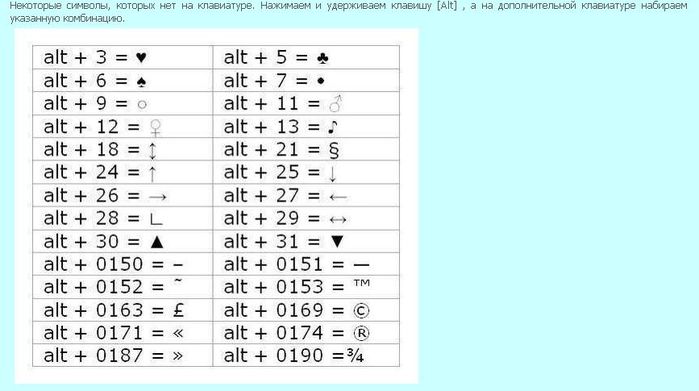 Ни для кого не секрет, что в компьютерах компании Apple клавиатура немного отличается. Поэтому выясним, как можно поставить этот символ на MacOS.
Ни для кого не секрет, что в компьютерах компании Apple клавиатура немного отличается. Поэтому выясним, как можно поставить этот символ на MacOS.
- Зайти в редактор текста.
- Нажать на клавиатуре Option + Shift.
- Удерживая соответствующие кнопки нажатыми, щелкнуть по цифре «8».
Вот и все. Теперь ясно, как можно найти и поставить значок градуса Цельсия на клавиатуре в том или ином случае.
Специальная вставка и копирование
Последний прием — это использование вставки специальных символов. После печати соответствующих знаков можно осуществить их копирование клавиатурой, а затем вставить в нужное место в тексте.
Для вставки знака градуса в «Ворде» нужно:
- Открыть MS Word.
- Зайти в пункт меню «Вставка» — «Символ».
- Отыскать в появившемся окошке значок градуса Цельсия.
- Дважды кликнуть по соответствующему символу.
- Закрыть окно.
Теперь остается выделить символ и нажать Ctrl + C.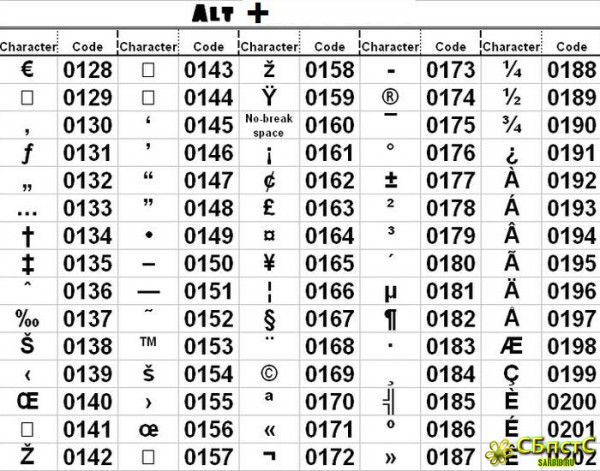 Эта операция скопирует данные в буфер обмена. Для вставки значка используется сочетание клавиш Ctrl + V. Как набрать знак градуса температуры с помощью клавиатуры? Теперь эта задача не доставит проблем!
Эта операция скопирует данные в буфер обмена. Для вставки значка используется сочетание клавиш Ctrl + V. Как набрать знак градуса температуры с помощью клавиатуры? Теперь эта задача не доставит проблем!
Во время набора текста пользователям иногда требуется напечатать специфические знаки. Если при обычном ручном написании документов проблем с их проставлением не возникает, то при работе с текстовыми редакторами приходится сталкиваться с рядом вопросов. Дело все в том, что основной массы нестандартных печатных символов на клавиатурной панели нет, но на компьютере проставить их все равно можно. Главное — разобраться, как действовать в том или ином случае. Сегодня мы постараемся напечатать значок «градус Цельсия» на клавиатуре и не только. Как можно справиться с поставленной задачей? Какие советы и рекомендации помогут вставить упомянутый нестандартный печатный символ при наборе текста?
Клавиатура в помощь: новые текстовые редакторы
Где на клавиатуре найти клавишу градуса Цельсия? К сожалению, данный символ на этой панели отсутствует.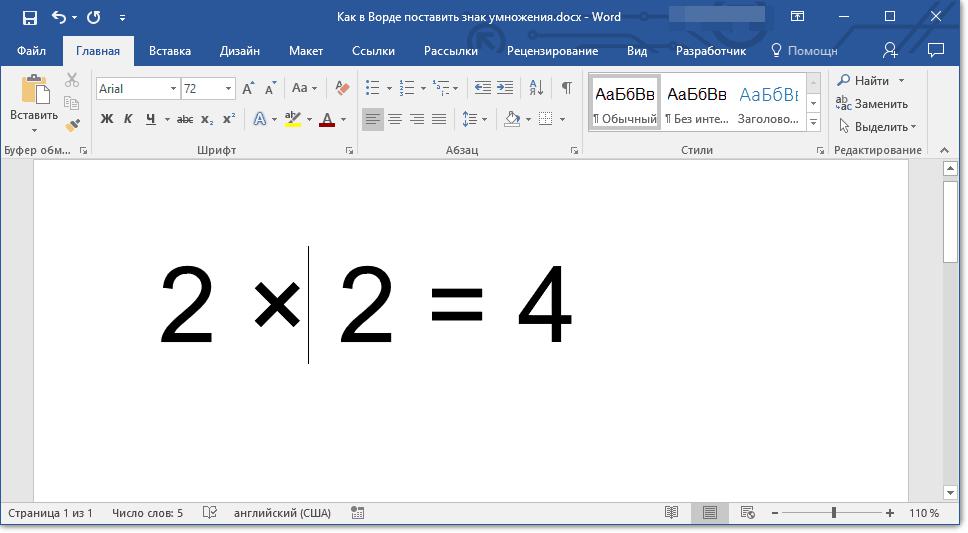 Тем не менее напечатать его все равно представляется возможным.
Тем не менее напечатать его все равно представляется возможным.
Первый метод — это использование длинного сочетания клавиш. Он работает преимущественно в новых версиях MS Word.
Пользователю предстоит выполнить следующие манипуляции:
Данный прием работает в «Ворде» новее 2007 года. В старых текстовых редакторах можно прибегнуть к более универсальным и известным приемам.
Код символа: способ № 1
Как напечатать символ градуса Цельсия на клавиатуре? Чтобы справиться с подобной задачей, можно воспользоваться специальным кодом значка. Главное — выяснить, какое сочетание цифр отвечает за соответствующий символ.
Начнем с первого ASCII-кода. Он известен многим продвинутым пользователям ПК. Для того чтобы поставить в текстовом редакторе упомянутый ранее символ, потребуется:
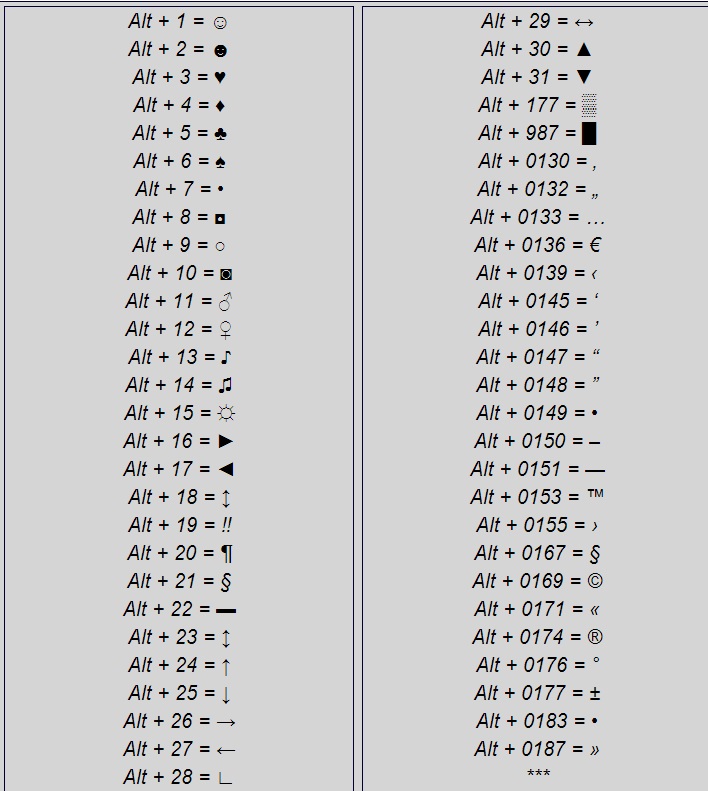
После проделанных действий пользователь увидит на экране значок градуса. Этот прием работает не только в «Ворде». Во время работы в Сети его тоже можно использовать успешно.
Код символа: способ № 2
Значок градуса Цельсия на клавиатуре как таковой отсутствует. Тем не менее напечатать его можно. Особенно если выяснить, какие ASCII-коды отвечают за появление соответствующего знака на экране.
Вторая кодовая комбинация ASCII тоже работает безотказно почти во всех известных текстовых редакторах. Чтобы ею воспользоваться, предстоит проделать такие манипуляции:
Как правило, знак градуса появляется в том месте, где был установлен курсор на момент обработки команды.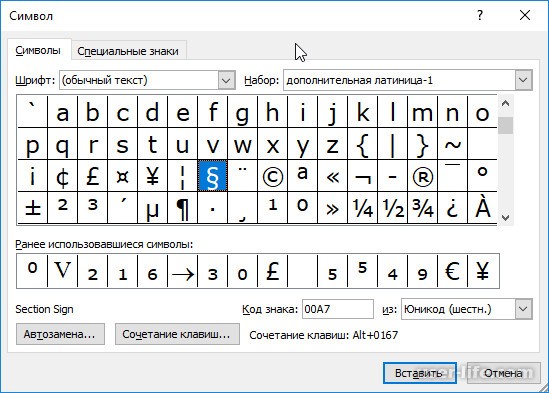 Ничего трудного или непонятного в этом нет. Даже школьник сможет запомнить соответствующие коды для быстрого набора специального символа.
Ничего трудного или непонятного в этом нет. Даже школьник сможет запомнить соответствующие коды для быстрого набора специального символа.
Использование Unicode
Как набрать знак градуса при помощи клавиатуры? Это далеко не самая трудная задача, несмотря на то, что на клавиатурной панели нет соответствующего символа.
Некоторые используют Unicode для получения желаемого результата. Как справиться с поставленной задачей подобным способом?
Для того чтобы найти значок градуса Цельсия на клавиатуре при помощи «Юникода», необходимо:
После этого вставленный код будет преобразован в символ. Теперь ясно, как напечатать символ градуса Цельсия на клавиатуре посредством «Юникода».
Для MacOS
Все ранее предложенные приемы безотказно работают в Windows. Ни для кого не секрет, что в компьютерах компании Apple клавиатура немного отличается. Поэтому выясним, как можно поставить этот символ на MacOS.
Ни для кого не секрет, что в компьютерах компании Apple клавиатура немного отличается. Поэтому выясним, как можно поставить этот символ на MacOS.
Вот и все. Теперь ясно, как можно найти и поставить значок градуса Цельсия на клавиатуре в том или ином случае.
Специальная вставка и копирование
Последний прием — это использование вставки специальных символов. После печати соответствующих знаков можно осуществить их копирование клавиатурой, а затем вставить в нужное место в тексте.
Для вставки знака градуса в «Ворде» нужно:
Теперь остается выделить символ и нажать Ctrl + C. Эта операция скопирует данные в буфер обмена. Для вставки значка используется сочетание клавиш Ctrl + V. Как набрать знак градуса температуры с помощью клавиатуры? Теперь эта задача не доставит проблем!
Для вставки значка используется сочетание клавиш Ctrl + V. Как набрать знак градуса температуры с помощью клавиатуры? Теперь эта задача не доставит проблем!
Читайте также…
Как прописывать знаки типа © § ® ™
Бывает весьма нужно прописать в своем тексте знак копирайта, например. Но не каждый знает как напечатать такие знаки. Можно в windows в таблице символов полазать, можно еще где скопировать.
А это довольно просто! Зажимаем ALT, а потом по очереди, с зажатым альтом набираем четыре цифры, потом отпускаем альт.
0167 -параграф §
0169 -знак копирайта ©
0174 -символ зарегистрированного товарного знака ®
0153 -символ товарного знака ™
0176 -знак градуса °
0133 -многоточие … (как один знак,а не как три точки)
0146 -апостроф ’
0149 -жирная точка •
подзабытый номер 0164 ¤
0177 — плюс\минус ±
А это коды как прописать знаки в HTML
Наиболее часто встречающиеся символы:
или — неразрывный пробел
€ или € — знак евро €
£ или £ — знак британского фунта £
¥ или ¥ — знак японской йены ¥
§ или § — знак параграфа §
© или © — знак авторского права ©
™ или ™ — знак торговой марки ™
® или ® — знак регистрации торговой марки ®
° или ° — знак градуса °
± или ± — знак ±
² или ² — знак квадрата ²
³ или ³ — знак куба ³
÷ или ÷ — знак деления ÷
• или • — кружок •
… или … — многоточие …
← или ← — стрелка влево ←
→ или → — стрелка вправо →
↑ или ↑ — стрелка вверх ↑
↓ или ↓ — стрелка вниз ↓
∗ или ∗ — звездочка посередине строки ∗
≠ или ≠ — знак неравно ≠
& или & — амперсанд &
< или < — открывающая угловая скобка < > или > — закрывающая угловая скобка >
— или — или — — длинное тире —
| Название | Символ | ASCII | Имя |
| Табулятор | 	 | ||
| Перевод строки | 
 | ||
| Возврат каретки | 
 | ||
| Пробел |   | ||
| Восклицательный знак | ! | ! | |
| Кавычка | « | " | " |
| Знак решетка | # | # | |
| Доллар | $ | $ | |
| Процент | % | % | |
| Амперсанд | & | & | & |
| Апостроф | ‘ | ' | |
| Скобка левая круглая | ( | ( | |
| Скобка правая круглая | ) | ) | |
| Звездочка | * | * | |
| Плюс | + | + | |
| Запятая | , | , | |
| Минус | — | - | |
| Точка | .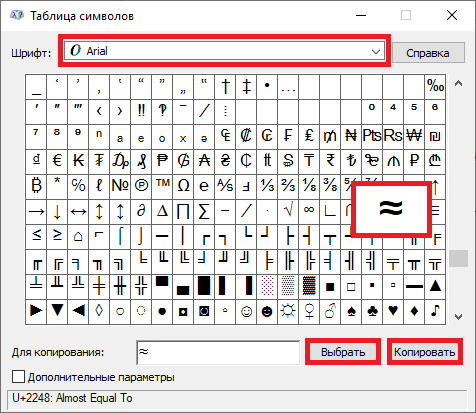 | . | |
| Косой штрих | / | / | |
| Цифры | 0-9 | 0-9 | |
| Двоеточие | : | : | |
| Точка с запятой | ; | ; | |
| Меньше | < | < | |
| Равно | = | = | |
| Больше | > | > | |
| Знак вопроса | ? | ? | |
| Знак обезьянка | @ | @ | |
| Прописные буквы | A-Z | A-Z | |
| Скобка квадратная левая | [ | [ | |
| Косой штрих с наклоном вправо | \ | ||
| Скобка квадратная правая | ] | ] | |
| Степень | ^ | ^ | |
| Знак подчеркивания | _ | _ | |
| Ударение | ` | ` | |
| Строчные буквы | a-z | a-z | |
| Фигурная скобка левая | { | { | |
| Вертикальный штрих | | | | | |
| Фигурная скобка правая | } | } | |
| Тильда | ~ | ~ | |
| Запятая | , | ‚ | |
| Флорин | ƒ | ƒ | |
| Кавычка нижняя правая | „ | „ | |
| Многоточие | … | … | |
| Крест | † | † | |
| Двойной крест | ‡ | ‡ | |
| Крышка | ˆ | ˆ | |
| Промилле | ‰ | ‰ | |
| параграф | § | Š | |
| Символ меньше | < | ‹ | |
| Большое ОЕ | Œ | Œ | |
| Одинарная кавычка слева | ‘ | ‘ | |
| Одинарная кавычка справа | ’ | ’ | |
| Кавычка слева | “ | “ | |
| Кавычка справа | ” | ” | |
| Крупная точка | • | • | |
| Короткий дефис | – | – | |
| Длинный дефис | — | — | |
| Тильда | ˜ | ˜ | |
| Торговый знак | ® | ™ | ® |
| š | š | ||
| Символ больше | > | › | |
| Маленькое ое | œ | œ | |
| Большой Y-умлаут | Ÿ | Ÿ | |
| Неразрывный пробел |   | | |
| Перевернутый восклицательный знак | ¡ | ¡ | &ixcl; |
| Цент | ¢ | ¢ | ¢ |
| Фунт | £ | £ | £ |
| Валюта | ¤ | ¤ | ¤ |
| Иена | ¥ | ¥ | ¥ |
| Прерванный штрих | ¦ | ¦ | ¦ |
| Параграф/Раздел | § | § | § |
| Точки умлаута | ¨ | ¨ | ¨ |
| Копирайт | © | © | © |
| Порядковое числительное женского рода | ª | ª | ª |
| Французская кавычка слева | « | « | « |
| Не/Нет | ¬ | ¬ | ¬ |
| Дефис | | ­ | ­ |
| Зарегистрированный торговый знак | ® | ® | ® |
| Надчеркивание | ¯ | ¯ | ¯ |
| Градус | ° | ° | ° |
| Плюс-минус | ± | ± | ± |
| Вторая степень | ² | ² | ² |
| Третья степень | ³ | ³ | ³ |
| Маленькое а с ударением | ´ | ´ | &acuate; |
| Мю | µ | µ | µ |
| Параграф | ¶ | ¶ | ¶ |
| Средняя точка | · | · | · |
| Цедиль | ¸ | ¸ | ¸ |
| Первая степень | ¹ | ¹ | ¹ |
| Порядковое числительное мужского рода | º | º | º |
| Французская кавычка справа | » | » | » |
| Дробь 1/4 | ¼ | ¼ | ¼ |
| Дробь 1/2 | ½ | ½ | ½ |
| Дробь 3/4 | ¾ | ¾ | ¾ |
| Перевернутый вопросительный знак | ¿ | ¿ | ¿ |
| Большая А с ударением | À | À | À |
| Большая А с ударением | Á | Á | Á |
| Большая А с крышкой | Â | Â | Â |
| Большая А с тильдой | Ã | Ã | Ã |
| Большая А-умлаут | Ä | Ä | Ä |
| Большая А с кружком | Å | Å | Å |
| Большое АЕ | Æ | Æ | Æ |
| Большая С цедил | Ç | Ç | Ç |
| Большая Е с ударением | È | È | È |
| Большая Е с ударением | É | É | É |
| Большая Е с крышкой | Ê | Ê | Ê |
| Большая Е-умлаут | Ë | Ë | Ë |
| Большая I с ударением | Ì | Ì | Ì |
| Большая I c крышкой | Î | Î | &Icirс; |
| Большая I-умлаут | Ï | Ï | Ï |
Как напечатать знак британского фунта — Вокруг-Дом
Если вы хотите ввести знак британского фунта, посмотрите за пределы клавиатуры США. У него нет выделенного ключа, который может сделать это для вас, поэтому вы должны найти другие способы ввода символа. В Windows 8 есть различные решения, которые вы можете использовать: вы можете вставить знак, набрав в документе ярлыки кода, или использовать приложение «Карта символов», чтобы найти, скопировать и вставить знак фунта.
У него нет выделенного ключа, который может сделать это для вас, поэтому вы должны найти другие способы ввода символа. В Windows 8 есть различные решения, которые вы можете использовать: вы можете вставить знак, набрав в документе ярлыки кода, или использовать приложение «Карта символов», чтобы найти, скопировать и вставить знак фунта.
Вы также можете скопировать и вставить знак £ с веб-сайта или другого документа.credit: chairboy / iStock / Getty Images
Получить правильный знак фунта
Знаки фунта могут вызвать путаницу между американцами и британцами. Попросите кого-нибудь из Великобритании ввести знак фунта, и он введет символ валюты страны, или «£». Попросите кого-нибудь из США сделать то же самое, и она может использовать символ «#». В США «#» иногда обозначает вес в фунтах; Британцы не используют этот знак и не будут знать, что это значит. Если вам нужно ввести символ валюты, используйте «£».
Используйте код быстрого доступа с цифровой клавиатуры
Откройте документ, в котором вы будете печатать знак. Удерживая нажатой клавишу «Alt» на клавиатуре, введите «156» (без кавычек) на цифровой клавиатуре. Отпустите клавишу Alt, чтобы вставить знак фунта. Вы также можете заменить цифры «156» на «0163». Помните, что эти сочетания клавиш работают только на клавиатуре — вы не можете использовать цифры в верхней части клавиатуры (поэтому этот метод не будет работать на обычном ноутбуке без клавиатуры). Они также работают, только если ваша клавиатура включена. Чтобы активировать его, нажмите кнопку «Num Lock».
Удерживая нажатой клавишу «Alt» на клавиатуре, введите «156» (без кавычек) на цифровой клавиатуре. Отпустите клавишу Alt, чтобы вставить знак фунта. Вы также можете заменить цифры «156» на «0163». Помните, что эти сочетания клавиш работают только на клавиатуре — вы не можете использовать цифры в верхней части клавиатуры (поэтому этот метод не будет работать на обычном ноутбуке без клавиатуры). Они также работают, только если ваша клавиатура включена. Чтобы активировать его, нажмите кнопку «Num Lock».
Используйте код без клавиатуры
Если вы используете клавиатуру без клавиатуры, проверьте, есть ли у нее функциональная клавиша («Fn») и синие цифры на некоторых буквах. Если вы видите и то и другое, одновременно нажмите и удерживайте клавиши «Fn» и «Alt» и введите «156» или «0163» (без кавычек). Используйте буквы с цифрами на них; цифры в верхней части клавиатуры не работают с кодами быстрого доступа. Отпустите клавиши Alt и Function, чтобы вставить знак. Если это не работает, попробуйте ввести «a3» (без кавычек) и нажать клавиши «Alt» и «X».
Если это не работает, попробуйте ввести «a3» (без кавычек) и нажать клавиши «Alt» и «X».
Копирование и вставка из карты символов
На начальном экране введите «карту символов», чтобы открыть поиск, а затем выберите ее в результатах поиска. Выберите шрифт, если вы хотите отформатировать знак сейчас — вы можете сделать это позже. Просматривайте символы, пока не найдете знак британского фунта, выберите его и нажмите «Выбрать». Когда в поле «Символы для копирования» появится знак, выберите «Копировать». Теперь вы можете вставить знак в документ.
Как набрать знак процента на клавиатуре. Как поставить знаки на клавиатуре
Часто при первом знакомстве с персональным компьютером у пользователя возникает вопрос о том, какие знаки на клавиатуре есть и как их вводить. В рамках данной статьи детально будет описана каждая группа клавиш с указанием ее назначения. Также будет изложен метод ввода нестандартных символов с использованием ASCII-кодов. Наибольший интерес этот материал представляет для тех, кто работает с текстовым редактором, например Microsoft Word или другим аналогичным приложением (OpenOffice Writer).
Наибольший интерес этот материал представляет для тех, кто работает с текстовым редактором, например Microsoft Word или другим аналогичным приложением (OpenOffice Writer).
Функциональный набор
Начнем с Их на клавиатуре 12 штук. Располагаются они в самом верхнем ряду. Назначение их зависит от открытого приложения в текущий момент времени. Обычно внизу экрана высвечивается подсказка, и это наиболее часто выполняемые операции в данной программе (например, создание директории в Norton Commander — это «F7»).
Ключи и регистр
Особая группа клавиш — это ключи. Они управляют режимом работы другой части клавиатуры. Первый из них — это «Caps Lock». Он изменяет регистр букв. По умолчанию вводятся строчные знаки. Если же мы однократно нажмем данный ключ, то уже при нажатии клавиш будут появляться Это наиболее простой и удобный способ того, как поставить знаки на клавиатуре с разным регистром. Второй ключ — это «Num Lock». Он используется для переключения цифровой клавиатуры. При его выключенном состоянии ее можно использовать для навигации. А вот при включении она работает как обычный калькулятор. Последняя клавиша данной группы — это «Scroll Lock». Она используется в табличных процессорах. При неактивном ее положении идет переход по ячейкам, а при включении — прокручивается лист.
При его выключенном состоянии ее можно использовать для навигации. А вот при включении она работает как обычный калькулятор. Последняя клавиша данной группы — это «Scroll Lock». Она используется в табличных процессорах. При неактивном ее положении идет переход по ячейкам, а при включении — прокручивается лист.
Управление
Отдельно стоит рассмотреть клавиши управления. В первую очередь это стрелочки. Они перемещают курсор на одно положение влево, вправо, вверх и вниз. Еще есть постраничная навигация: «PgUp» (страница вверх) и «PgDn» (страница вниз). Для перехода в начало строки используется «Home», в конец — «End». К управляющим клавишам принадлежат «Shift», «Alt» и «Ctrl». Их сочетание переключает раскладку клавиатуры (это зависит от настроек операционной системы).
При зажатом «Shift» изменяется регистр вводимых символов и появляется возможность ввода вспомогательных символов. Например, выясним, как набрать знаки на клавиатуре из этого набора. Введем «%». Для этого зажимаем «Shift» и «5».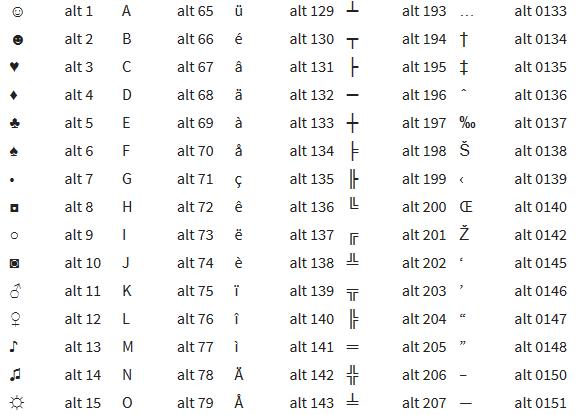 Набор вспомогательных символов зависит от активной раскладки клавиатуры в текущий момент времени. То есть в английской раскладке доступны одни знаки, а в русской — другие.
Набор вспомогательных символов зависит от активной раскладки клавиатуры в текущий момент времени. То есть в английской раскладке доступны одни знаки, а в русской — другие.
Обращаем внимание на обозначения, которые есть на клавиатуре. Удаление символа слева — «Backspace», а справа — «Del». «Enter» — переход на новую строку. Еще одна особенная клавиша — это «Tab». В таблице она обеспечивает переход на следующую ячейку, а в конце добавляет новую строчку. Для текста ее нажатие приводит к появлению «увеличенного» отступа между символами. А в файловом менеджере ее нажатие приводит к переходу на другую панель.
Основной набор
Основной набор зависит от активной раскладки в текущий момент времени. Это может быть русская или английская. Переключение между ними осуществляется с помощью комбинаций «Alt» + «Shift» слева или «Ctrl» + «Shift». Выбранное сочетание определяется в настройках операционной системы. Выяснить активную комбинацию можно путем подбора. То есть нажимаем первую из них и смотрим на состояние языковой панели (расположена в правом нижнем углу экрана).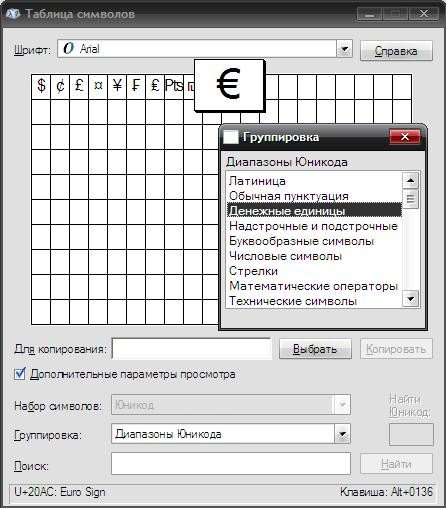 Если произошла смена языка, значит, это нужное нам сочетание (например, с «En» на «Ru» или наоборот). По умолчанию устанавливается первое из них.
Если произошла смена языка, значит, это нужное нам сочетание (например, с «En» на «Ru» или наоборот). По умолчанию устанавливается первое из них.
Буквенные знаки на клавиатуре располагаются в ее центральной части и разделены на три ряда. Чем чаще символ используется, тем он ближе к центру, чем реже — тем он дальше от него. То есть буквы распределены не по алфавиту, а по Вначале к такому принципу организации распределения знаков трудно привыкнуть, но чем больше вы работаете, тем больше привыкаете и понимаете, что это действительно удобно. Еще один нюанс, который нужно учитывать. Для кратковременного переключения между заглавными и прописными буквами лучше использовать «Shift», а для длительного набора — «Caps Lock».
Цифровая клавиатура
Еще один обязательный компонент таких устройств ввода — это цифровая клавиатура. Она расположена в правой его части. У нее есть два режима функционирования: ввод и навигация. В первом случае набираются знаки на клавиатуре (это цифры и основные математические операции). Это удобно при работе с большим А во втором варианте дублируются клавиши перемещения курсора и постраничной навигации. То есть стрелочки для перемещения маркера, «PgUp», «PgDn», «Home» и «End» — все это здесь присутствует.
Это удобно при работе с большим А во втором варианте дублируются клавиши перемещения курсора и постраничной навигации. То есть стрелочки для перемещения маркера, «PgUp», «PgDn», «Home» и «End» — все это здесь присутствует.
Переключение между ними выполняется с помощью ключа «Num Lock». При выключенном его состоянии (светодиод неактивен) работает навигация, а при включении — цифровой набор. При необходимости можно установить нужный режим работы после загрузки персонального компьютера в BIOS (это лучше делать продвинутым пользователям, поскольку у новичков с этой операцией могут возникнуть проблемы).
Знаки препинания
Знаки препинания на клавиатуре сосредоточены большей частью возле правой клавиши «Shift». Это точка и запятая. Также в английском варианте раскладки здесь находится Остальные символы (двоеточие, вопросительный и восклицательные знаки) находятся на основной цифровой клавиатуре, которая расположена сразу же под функциональными клавишами. Для их ввода кратковременно зажимаем «Shift» и вместе с ним соответствующую кнопку.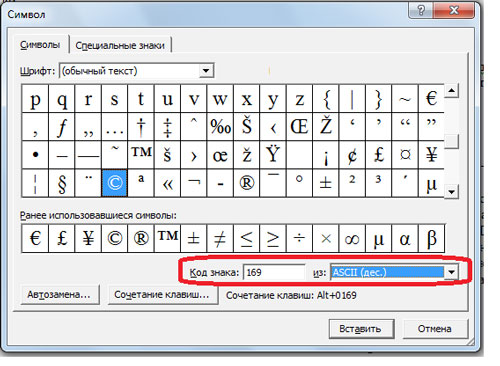
О том, чего нет
А как же знаки, которых нет на клавиатуре? Можно ли их каким-то образом получить? Ответ на этот вопрос положительный. Существует два способа набора таких символов. Первый из них подразумевает использование текстового редактора Word. После его запуска переходим на панель инструментов «Вставка» и там выбираем пункт «Символ». В открывшемся списке выбираем «Другие». Затем откроется специальное окно ввода. Тут с помощью клавиш навигации находим нужный символ и нажимаем «Enter».
Дополнительные знаки на клавиатуре можно набрать еще одним способом — с использованием ASCII-кодов. Это работает во всех Windows-приложениях — основной плюс. Минус же его — использование большого кода, который нужно помнить. Для начала выясняем цифровой код нужного нам знака на официальном сайте корпорации Microsoft или в любом другом источнике, где есть соответствующая таблица, и запоминаем его. Затем переходим в нужное нам приложение.
Обязательно включаем «Num Lock», зажимаем «Alt» и на цифровой клавиатуре справа последовательно набираем код, найденный на предыдущем этапе.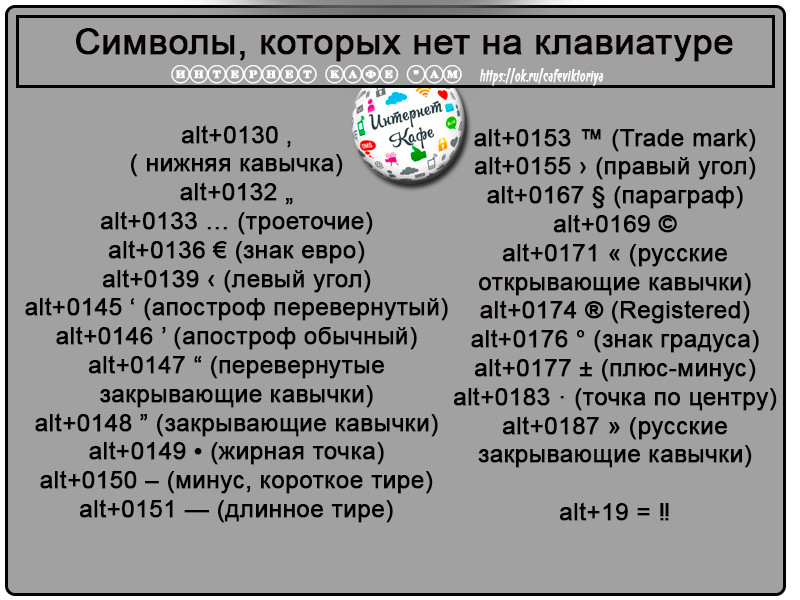 В конце нужно отпустить «Alt» и после этого нужный символ должен обязательно появиться. Например, для ввода « » используется комбинация «Alt»+«9829». Это удобно использовать для нестандартного
В конце нужно отпустить «Alt» и после этого нужный символ должен обязательно появиться. Например, для ввода « » используется комбинация «Alt»+«9829». Это удобно использовать для нестандартного
Оформления текстовых сообщений в чате или страниц в социальных сетях. Ведь намного удобнее запомнить нестандартную запись, чем обычную. И такое решение этому как раз способствует.
Итоги
В рамках данного материала были описаны все знаки на клавиатуре, которые есть на сегодняшний день. Указано назначение всех клавиш и приведены практические примеры работы. Также показана методика работы, позволяющая выйти за рамки обычного набора знаков с применением ASCII-кодов. Все это в сумме поможет начинающему пользователю досконально разобраться с работой клавиатуры и понять основные принципы функционирования персонального компьютера.
Для большинства компьютерных программ, разработанных для редактирования текстов, существуют специальные знаки или символы, которые можно легко вставить в документы при помощи таблицы символов либо нажатия сочетания всем известной клавиши Alt и последовательности 10 цифр на Num Lock.
Далеко не все пользователи компьютеров знают о данных функциях, однако нередко бывают случаи, когда использование таких комбинаций клавиш, не видимых на клавиатуре, становится необходимостью. Чтобы не впадать в панику, следует детально ознакомиться со скрытыми возможностями текстовых редакторов.
Где можно увидеть спецсимволы?
Для того чтобы просмотреть доступные для постоянного использования спецсимволы, необходимо зайти в меню Start или «Пуск», затем открыть вкладку «Все программы», далее «Стандартные», «Служебные», и в конце найти пункт «Таблица символов» и выбрать ее.
В открывшемся маленьком окне можно увидеть все специальные символы, их там приблизительно три тысячи. Кроме этого, если понадобится, символы из обозначенной таблицы можно быстро скопировать в буфер обмена для того, чтобы после перенести ее в редактируемый документ. С целью осуществления этого действия надо выбрать требуемый шрифт, потом выбрать из списка интересующий символ, нажать на «Копировать» или Copy.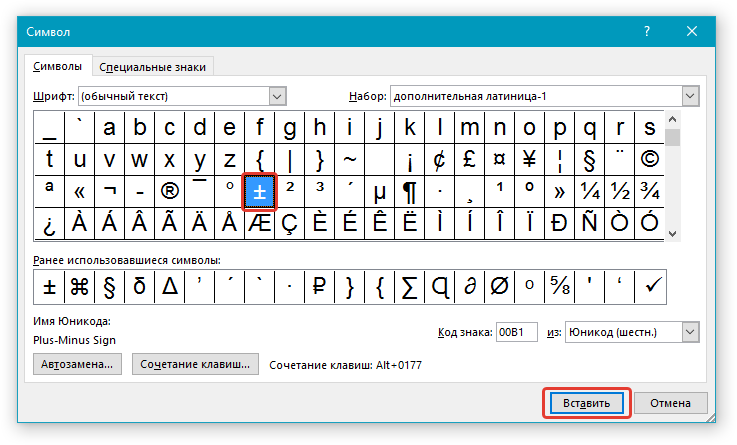 В редактируемом тексте нужно установить курсор мыши на место, где необходимо поставить символ, и вставить его при помощи соответствующей команды Ctrl+V.
В редактируемом тексте нужно установить курсор мыши на место, где необходимо поставить символ, и вставить его при помощи соответствующей команды Ctrl+V.
Использование Alt-кода
Специальные символы можно еще набрать нажатием нескольких клавиш на цифровой части клавиатуре Num Lock, но это обязательно при удерживании клавиши Alt, находящейся как с левой, так и с правой стороны клавиатуры. Для этого в первую очередь нужно включить режим нумерации (нажмите клавишу Num Lock – индикатор должен загореться). Затем уже можно смело переходить к набору нужного кода. Удерживая кнопку Alt, на цифровой клавиатуре надо ввести код желаемого символа, состоящий из последовательности нескольких цифр, и потом отпустить Alt.
Для чего могут пригодиться знания специальных символов в Alt-коде?
Нестандартно будет выглядеть ваши фамилия или имя, если вы их напишете красивыми символами «по своему вкусу», к примеру, в таких социальных сетях, как ВКонтакте. Из самых популярных знаков можно выделить и Евро — €.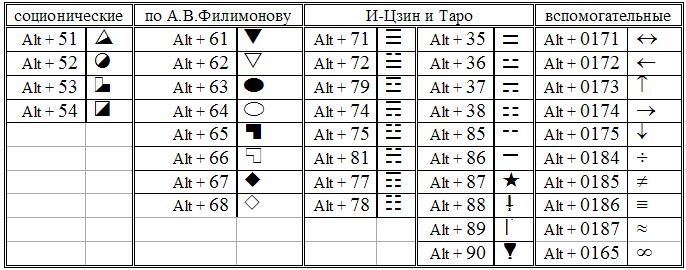 В этом случае потребуется комбинация «Alt + 0136». Практически незаменимым считается следующий знак на клавиатуре – «параграф» — § (Alt + 0167).
В этом случае потребуется комбинация «Alt + 0136». Практически незаменимым считается следующий знак на клавиатуре – «параграф» — § (Alt + 0167).
Для разработчиков веб-сайтов полезным будет узнать, как «смастерить» в текстовом документе знак «торговая марка»: ™. Для этого наберите «Alt + 0153». Существуют также и иные комбинации цифр, которые отвечают за символы, различающиеся в английской и русской раскладке клавиатуры. Некоторые из них уникальны, поэтому они доступны для ввода посредством применения соответствующего
кода Alt.
Приветствую вас, дорогие читатели! Сегодня я расскажу, как напечатать специальные символы на клавиатуре с помощью клавиши Alt. Если вы из заголовка статьи не совсем поняли, о чем идет речь, разъясню поподробнее.
Есть символы, которых на клавиатуре просто нет, но при этом они могут достаточно часто использоваться (значок параграфа, стрелочка, масть, сердечко). Сразу возникает вопрос, как же написать тот или иной символ, которого нет на клавиатуре. О том, как это сделать, и пойдет речь в этой статье.
О том, как это сделать, и пойдет речь в этой статье.
Вот примеры таких символов:
☻☺ ♣♠◘○♀♪♂☼ ↕☼↓→§
Естественно, это далеко не все символы, их гораздо больше. Полную таблицу с этими символами вы сможете найти чуть ниже.
А сейчас я расскажу, как эти символы напечатать.
Итак, уже из названия понятно, что мы будем использовать клавишу Alt! Но нам понадобятся и другие клавиши!
На картинке ниже вы можете увидеть все клавиши, которые нам понадобятся, и где они находятся:
Итак, чтобы напечатать тот или иной символ, необходимо зажать клавишу Alt и с помощью дополнительной панели с цифрами набрать код нужного нам символа (коды символов можно взять из таблицы ниже). Причем важно соблюдать последовательность, то есть если вы сначала нажмете 1, а потом 2, то вам выскочит символ с номером 12, а если сделать наоборот: сначала 2, а потом 1, то вам вылезет совершенно другой символ с номером 21.
Например, код смайлика (☺) — 1. Значит, чтобы напечатать смайлик, надо нажать клавишу Alt и, не отпуская ее, нажать на «1» в дополнительной панели с цифрами, затем надо отпустить клавишу Alt и символ напечатается.
Значит, чтобы напечатать смайлик, надо нажать клавишу Alt и, не отпуская ее, нажать на «1» в дополнительной панели с цифрами, затем надо отпустить клавишу Alt и символ напечатается.
Чтобы напечатать стрелочку (→) с кодом 26, надо зажать клавишу Alt, затем поочередно нажать сначала «2», затем «6», после чего отпустить клавишу Alt. Символ сразу напечатается.
Вот вам таблица наиболее распространенных символов с их номерами:
Это был самый простой способ напечатать эти символы, но не единственный.
Есть еще такая штука, как таблица символов. Нет, речь идет не о той желтой таблице, которая находится выше. На каждом компьютере с Windows есть такое приложение «Таблица символов».
Находится это приложение в этом месте:
В этой папке есть куча всяких системных файлов, среди которых «charmap». Чтобы не искать его в том гигантском списке, воспользуйтесь горячим сочетанием клавиш Ctrl + F и вбейте в поиск «charmap». После запуска приложения откроется вот такая таблица:
Необходимо найти и выбрать нужный вам символ, после чего скопировать его из нижней строчки и вставить в нужное вам место.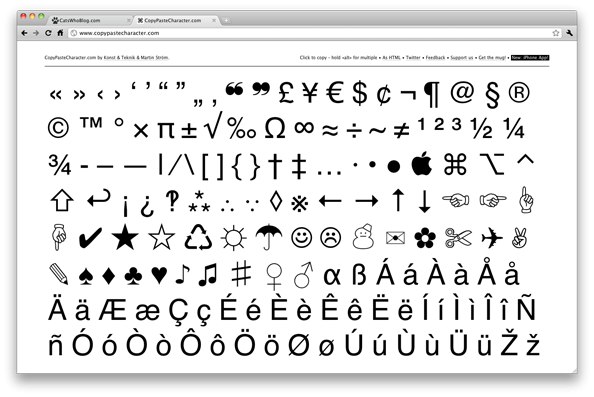 Тоже достаточно удобно!
Тоже достаточно удобно!
Ни один пользователь компьютера или ноутбука не обойдется без буквенных знаков на клавиатуре, вводимых с помощью соответствующих клавиш. Почти на каждой клавише обозначены 2 буквы – английская вверху и русская внизу, т.е. на клавиатуре есть 26 букв английского алфавита и 33 буквы русского. Причем это могут быть как строчные буквы, так и прописные, которые печатаются с помощью клавиши Shift.
Знаки препинания есть и в английской, и в русской раскладке, хотя и находятся в разных местах клавиатуры. Удобно при работе с русским текстом, что точка и запятая – это одна и та же клавиша, которая находится в нижнем ряду буквенных клавиш самой последней. Только запятая печатается в комбинации с клавишей с Shift. А в английской раскладке точка – клавиша с русской буквой Ю, а запятая – Б. Так что для ввода данных знаков препинания не нужно переключаться с одного шрифта на другой.
Цифровые знаки или цифры мы используем не только для вычислений, но и в тексте для обозначения различных числовых данных. При этом можно пользоваться как верхним цифровым рядом клавиатуры, так и дополнительным цифровым блоком (малая цифровая клавиатура), находящимся у клавиатуры справа.
При этом можно пользоваться как верхним цифровым рядом клавиатуры, так и дополнительным цифровым блоком (малая цифровая клавиатура), находящимся у клавиатуры справа.
Основные знаки арифметических действий (плюс «+», минус «-», умножение «*», деление «/»), расположенные на малой цифровой клавиатуре по аналогии с привычным калькулятором, поэтому ими удобно пользоваться при расчетах. А вот если Вам нужно именно напечатать знак равно «=», а не узнать результат вычислений, то такого знака Вы там не найдете. Он находится в верхнем цифровом ряду после цифры 0 через одну клавишу.
Какие часто используемые знаки есть на клавиатуре
Если внимательно посмотреть на клавиатуру, то можно увидеть, что многие знаки скрываются в цифровом ряду и с правой стороны буквенных рядов, последние клавиши. Для ввода при печати знаков вместо букв или цифр нужно переключить верхний регистр клавишей Shift.
Если идти по порядку, начиная с цифры 1, то таким способом при печати русских текстов вводится:
1) восклицательный знак «!»;
2) открывающиеся и закрывающиеся кавычки в начале и конце фразы «…»;
3) затем при необходимости знак номера «№»;
4) точка с запятой «;»;
5) «%»;
6) двоеточие «:»;
7) вопросительный знак «?»;
8) знак звездочка «*», который используется и как знак умножения при компьютерных вычислениях;
9) круглая открывающаяся «(»;
10) круглая закрывающаяся скобка «)» на клавише с цифрой 0;
11) дефис и знак «-» – в компьютерном варианте выглядят одинаково. Знак тире (более длинный) появляется автоматически с использование пробелов до и после этого знака в текстовых программах или же вводится с помощью специального кода.
Знак тире (более длинный) появляется автоматически с использование пробелов до и после этого знака в текстовых программах или же вводится с помощью специального кода.
12) знак равно «=» и знак «+» в верхнем регистре, т.е. в комбинации с клавишей Shift.
Примечательно, что восклицательный знак, %, *, круглые скобки находятся как в русской, так и в английской раскладке клавиатуры на одних и тех же клавишах.
Но некоторые знаки существуют только в английской раскладке. Например, квадратные […] и фигурные {…} скобки, которые находятся на клавишах с русскими буквами Х (открывающиеся) и Ъ (закрывающиеся), «>» (клавиша с русской буквой Ю) и меньше «Редко используемые знаки на клавиатуре
В повседневной жизни обычному пользователю редко приходится пользоваться знаками, существующими только в английской раскладке: разные варианты кавычек “…”, ‘…’, `…`, черточек «|», прямой «/» и обратный «\» слеш, тильда «~». А вот знак параграфа «§» или градуса «°» не помешал бы , но на клавиатуре их нет. Приходится вводить в текст некоторые символы другим способом.
Приходится вводить в текст некоторые символы другим способом.
Где знак умножения на клавиатуре
, знак деления, проценты, минус, равно, т.д. — про эти кнопки и другие функции, вызываемые кнопками, смотрите здесь.
Красным цветом обведены кнопки, которыми ставим знаки. Смотрим эти кнопки:
Знак «Равно»
расположен на кнопке, где написано «+ и =». Нажимать нужно только на эту кнопку.
Знак сложения
— нажимаем эту же кнопку, но предварительно нажимаем кнопку «Shift», удерживаем её нажатой, затем «+».
Знак вычитания
расположен на кнопке, расположенной слева от кнопки «=». Нажимать нужно только на эту кнопку.
Знак умножения
расположен на кнопке с цифрой 8. Это звездочка (*). Но предварительно нажимаем кнопку «Shift», удерживаем нажатой, затем (*).
Знак деления
– это черточка (/). Это кнопка справа на клавиатуре, там нарисовано 4 черточки с разным наклоном.
Чтобы поставить нужную черточку, нажимаем кнопку «Shift», удерживаем нажатой, затем «/».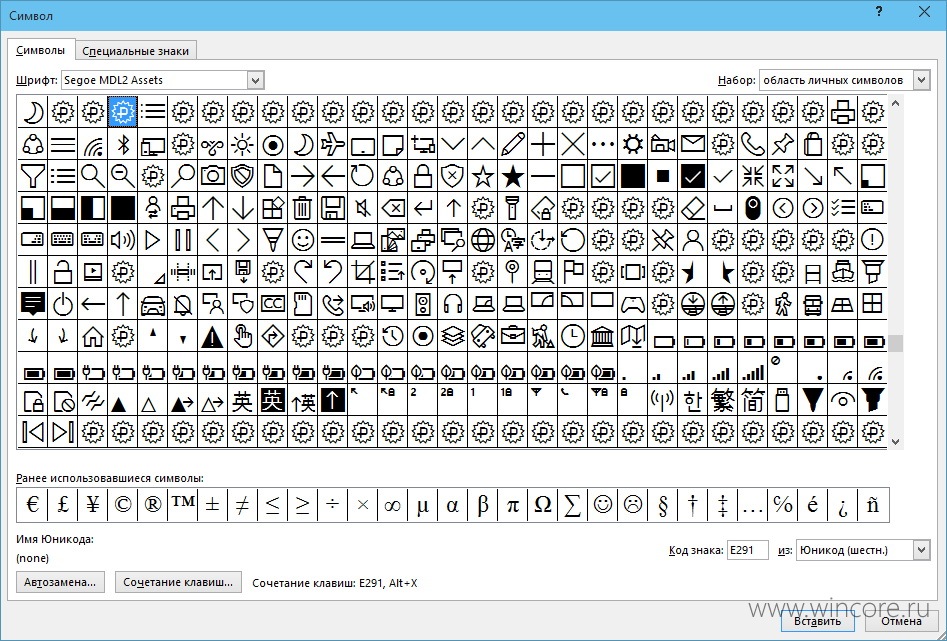
Знак «больше» (>)
— нажимаем на английскую раскладку клавиатуры, нажимаем кнопку «Shift» и, удерживая её нажатой, нажимаем кнопку «>». Эта кнопка находится на кнопке руссой буквы «Ю».
Знак «меньше» (- устанавливаем английскую раскладку на клавиатуре, нажимаем на кнопку»Shift» и, удерживая её, нажимаем на кнопку знака «
Но на ноутбуке есть еще одна клавиатура числовая, которая включается, когда нажимаете кнопку «Fn», она обведена желтым.
Тогда кнопки знаков будут другие. Лучше эту кнопку не нажимать, чтобы не путаться.
Это для общей информации, если нечаянно нажмете кнопку.
Чтобы вызвать функцию
, часто нужно воспользоваться сочетание кнопок (нажать не одну, а несколько — 2 или 3 кнопки).
Сначала нажимаем первую кнопку, которая указана в сочетании, и, удерживая её нажатой, нажимаем следующую кнопку. Сочетания кнопок нужно нажимать
на английской раскладке клавиатуры
. В скобках указаны кнопки на русской раскладке клавиатуры.
Например, такое сочетание кнопок: «
Ctrl+C (С)
».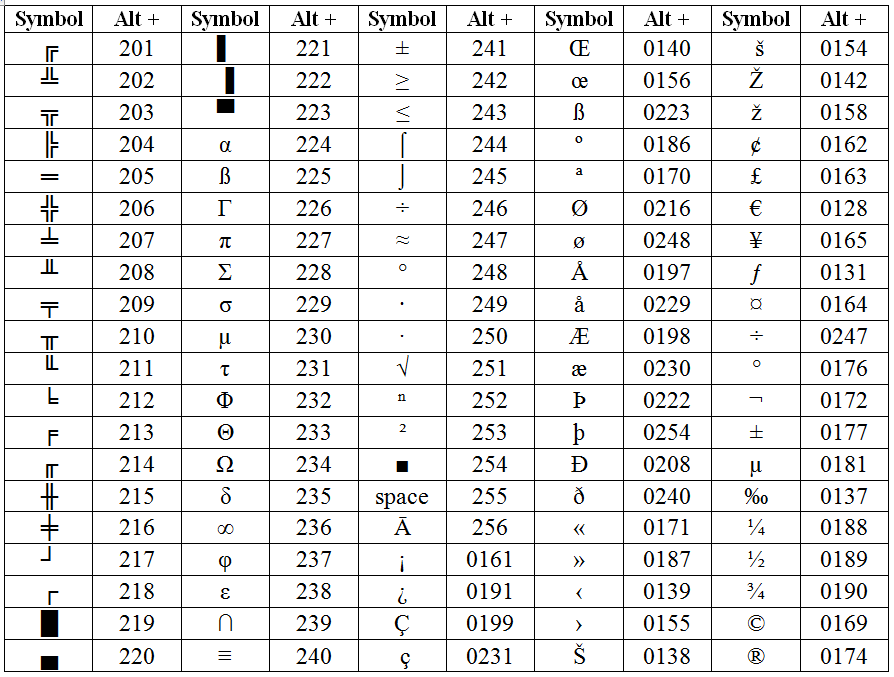 Сначала нажимаем кнопку «Ctrl», удерживаем её нажатой, и нажимаем кнопку с буквой «С», (на русской раскладке это тоже кнопка с буквой «С»). Эта функция копирования, поэтому сначала нужно выделить тот фрагмент, который будем копировать.
Сначала нажимаем кнопку «Ctrl», удерживаем её нажатой, и нажимаем кнопку с буквой «С», (на русской раскладке это тоже кнопка с буквой «С»). Эта функция копирования, поэтому сначала нужно выделить тот фрагмент, который будем копировать.
Копировать
кнопками так. Сначала ставим курсор на первую ячейку диапазона, который будем копировать. Затем нажимаем кнопку «Shift», и передвигаем курсор на последнюю ячейку диапазона. Всё, диапазон выделен.
Другие сочетания кнопок.
Ctrl + X (Ч)
— вырезать.
Ctrl + V (М)
— вставить
Ctrl + Z
— отмена
Ctrl + В
– полужирный шрифт
Ctrl + U
– подчеркивание
Ctrl + I
– курсив.
Вызвать
контекстное меню
можно нажав сочетание кнопок «Shift
+ F10».
Перемешаться по контекстному меню стрелками.
Кнопка «Delete»– удалить.
В Excel можно вызвать функцию, нажав функциональную клавишу на клавиатуре или сочетание клавиш. Читайте статью о функциональных клавишах »
Горячие клавиши Excel
» .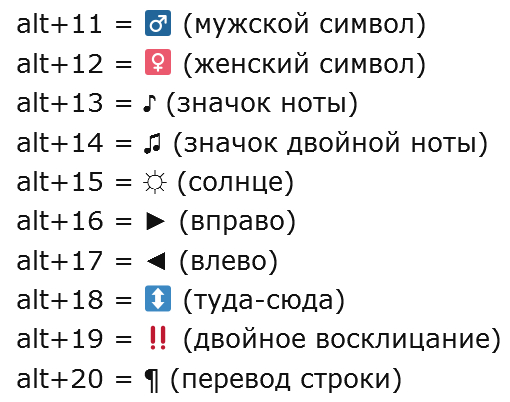
Можно нажимать несколько клавиш одновременно, тогда подключаются определенные функции. Смотрите разные сочетания кнопок клавиатуры в статье »
Сочетание клавиш в Excel
» .
Раскладку клавиатуры
ноутбука, ПК можно настроить на несколько языков, кроме русского и английского. Как это сделать, смотрите в статье «Раскладка клавиатуры «.
В Word некоторые сочетания отличаются от сочетаний в Excel, п.ч. функции в Word другие. О сочетаниях клавиш в Word читайте в статье «Горячие клавиши Word».
Как сохранить таблицу, читайте в стать «
Знак абзаца или Pilcrow; знак конца абзаца
ASCII для печати
символа
часто используемые
(испанский язык)
гласных с острым ударением
(испанский язык)
коммерческий / торговый
символа
Краткая история кода ASCII:
Американский стандартный код для обмена информацией, или код ASCII, был создан в 1963 году Комитетом «Американской ассоциации стандартов» или «ASA», агентство изменило свое название в 1969 году на «Американский национальный институт стандартов» или «ANSI», как это называется. известно с тех пор.
известно с тех пор.
Этот код возник в результате изменения порядка и расширения набора символов и знаков, уже использовавшихся в то время в телеграфии компанией Bell.
Сначала включались только заглавные буквы и цифры, но в 1967 году были добавлены строчные буквы и некоторые управляющие символы, образующие так называемый US-ASCII, то есть символы от 0 до 127.
Таким образом, с этим набором из 128 символов было опубликовано в 1967 году в стандартной комплектации и содержит все необходимое для написания на английском языке.
В 1981 году IBM разработала расширение 8-битного кода ASCII, получившее название «кодовая страница 437», в этой версии были заменены некоторые устаревшие управляющие символы на графические символы.Также было добавлено 128 символов, с новыми символами, знаками, графикой и латинскими буквами, все знаки препинания и символы, необходимые для написания текстов на других языках, таких как испанский.
Таким образом были добавлены символы ASCII в диапазоне от 128 до 255.
IBM включает поддержку этой кодовой страницы в аппаратном обеспечении своей модели 5150, известной как «IBM-PC», которая считается первым персональным компьютером.
Операционная система этой модели, «MS-DOS», также использовала этот расширенный код ASCII.
Почти все компьютерные системы сегодня используют код ASCII для представления символов и текстов.(303).
Как использовать код ASCII:
Не зная об этом, вы используете его все время, каждый раз, когда используете компьютерную систему, но если все, что вам нужно, это получить некоторые символы, не включенные в вашу клавиатуру, следует сделать следующее, например:
Как печатать: Знак абзаца или пилка; знак конца абзаца?
WINDOWS: на компьютерах с операционной системой Windows, например Windows 8, Win 7, Vista, Windows XP и т. Д.
Чтобы получить букву, знак, знак или символ «¶» : (Знак абзаца или pilcrow; знак конца абзаца) на компьютерах с операционной системой Windows:
1) Нажмите клавишу «Alt» на клавиатуре и не отпускайте.

2) Удерживая нажатой клавишу «Alt», введите на клавиатуре число «244», которое является номером буквы или символа «¶» в таблице ASCII.
3) Перестаньте нажимать клавишу «Alt» и … у вас все получилось! (304)
Полный список символов, букв, символов и знаков ASCII с описанием:
Контрольные символы ASCII не печатаются:
код ASCII 00 = NULL (нулевой символ)
код ASCII 01 = SOH (начало заголовка)
код ASCII 02 = STX (начало текста)
код ASCII 03 = ETX (конец текста , масть карты червей)
код ASCII 04 = EOT (конец передачи, масть карты бубны)
код ASCII 05 = ENQ (запрос, масть карты треф)
код ASCII 06 = ACK (подтверждение, карта пик костюм)
код ASCII 07 = BEL (звонок)
код ASCII 08 = BS (Backspace)
код ASCII 09 = HT (горизонтальная табуляция)
код ASCII 10 = LF (перевод строки)
ASCII код 11 = VT (вертикальная табуляция, мужской символ, символ для Марса)
код ASCII 12 = FF (подача формы, женский символ, символ для Венеры)
код ASCII 13 = CR (возврат каретки)
ASCII код 14 = SO (Shift Out)
Код ASCII 15 = SI (Shift In)
Код ASCII 16 = DLE (Выход канала данных)
Код ASCII 17 = DC1 (Управление устройством 1)
Код ASCII 18 = DC2 (Управление устройством 2)
Код ASCII 19 = DC3 (управление устройством 3)
код ASCII 20 = DC4 (управление устройством 4)
код ASCII 21 = NAK (отрицательное подтверждение NAK)
код ASCII 22 = SYN (синхронный режим ожидания)
ASCII код 23 = ETB (конец транс.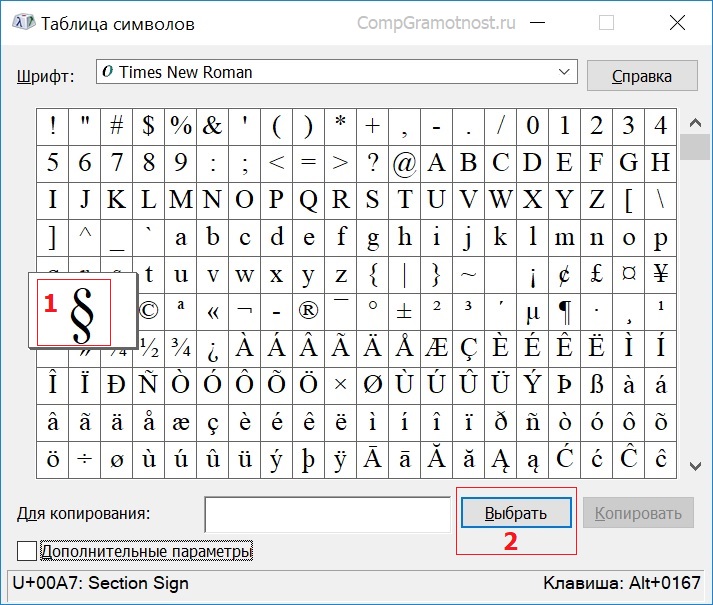 блок)
блок)
Код ASCII 24 = CAN (Отмена)
Код ASCII 25 = EM (Конец носителя)
Код ASCII 26 = SUB (Заменить)
Код ASCII 27 = ESC (Escape)
ASCII код 28 = FS (Разделитель файлов)
Код ASCII 29 = GS (Разделитель групп)
Код ASCII 30 = RS (Разделитель записей)
Код ASCII 31 = US (Разделитель единиц)
Код ASCII 127 = DEL (Удалить)
Печатные символы ASCII:
(буквенно-цифровые, символы и знаки)
код ASCII 32 = пробел (пробел)
код ASCII 33 = ! (восклицательный знак)
код ASCII 34 = « (двойные кавычки; кавычки; речевые знаки)
код ASCII 35 = # (цифровой знак)
код ASCII 36 = $ (знак доллара)
код ASCII 37 = % (знак процента)
код ASCII 38 = и (амперсанд)
код ASCII 39 = ‘ (одинарная кавычка или апостроф)
код ASCII 40 = ( (круглые скобки или круглые скобки, открывающий раунд) скобка)
код ASCII 41 = ) (круглые или круглые скобки, закрывающие скобки)
код ASCII 42 = * (звездочка)
код ASCII 43 = + (знак плюс)
код ASCII 44 = , (Запятая)
код ASCII 45 = — (дефис, знак минус)
код ASCII 46 = .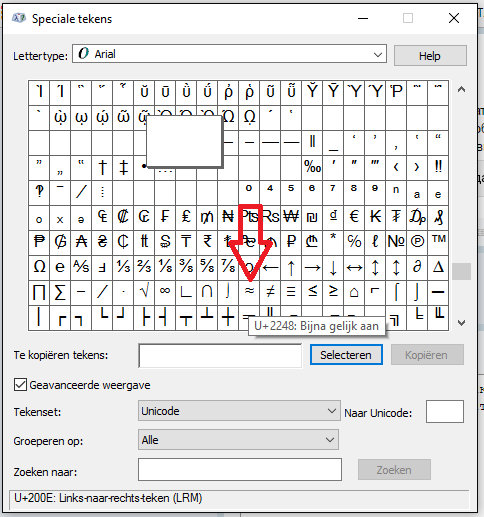 (точка, точка)
(точка, точка)
код ASCII 47 = / (косая черта, косая черта, дробная черта, косая черта деления)
код ASCII 48 = 0 (ноль)
код ASCII 49 = 1 (номер один )
Код ASCII 50 = 2 (число два)
Код ASCII 51 = 3 (число три)
Код ASCII 52 = 4 (число четыре)
Код ASCII 53 = 5 (число пять)
Код ASCII 54 = 6 (число шесть)
Код ASCII 55 = 7 (число семь)
Код ASCII 56 = 8 (число восемь)
Код ASCII 57 = 9 (число девять)
код ASCII 58 = : (двоеточие)
код ASCII 59 = ; (точка с запятой)
код ASCII 60 = < (знак меньше)
код ASCII 61 = = (знак равенства)
код ASCII 62 = > (знак больше; неравенство)
код ASCII 63 = ? (вопросительный знак)
код ASCII 64 = @ (знак at)
код ASCII 65 = A (заглавная буква A)
код ASCII 66 = B (заглавная буква B)
код ASCII 67 = C (заглавная буква C)
код ASCII 68 = D (заглавная буква D)
код ASCII 69 = E (заглавная буква E)
код ASCII 70 = F (заглавная буква F)
код ASCII 71 = G (заглавная буква G)
код ASCII 72 = H (заглавная буква H)
код ASCII 73 = I (заглавная буква I)
код ASCII 74 = J (заглавная буква J)
код ASCII 75 = K (заглавная буква K)
код ASCII 76 = L (заглавная буква L)
код ASCII 77 = M (заглавная буква M)
код ASCII 78 = N (заглавная буква N)
Код ASCII 79 = O (Заглавная буква O)
Код ASCII 80 = P ( Заглавная буква P)
Код ASCII 81 = Q (Заглавная буква Q)
Код ASCII 82 = R (Заглавная буква R)
Код ASCII 83 = S (Заглавная буква S)
Код ASCII 84 = T (заглавная буква T)
код ASCII 85 = U (заглавная буква U)
код ASCII 86 = V (заглавная буква V)
код ASCII 87 = W (заглавная буква W)
код ASCII 88 = X (заглавная буква X)
код ASCII 89 = Y (заглавная буква Y)
код ASCII 90 = Z (заглавная буква Z)
код ASCII 91 = [ (квадратные скобки или квадратные скобки, открытие скобка)
код ASCII 92 = \ (обратная косая черта, обратная косая черта)
код ASCII 93 = ] (квадратные скобки или квадратные скобки, закрывающая скобка)
код ASCII 94 = ^ (круговой акцент или каретка)
ASCII код 95 = _ (подчеркивание, подчеркивание, нижнее штрих или нижняя линия)
код ASCII 96 = ` (серьезное ударение)
код ASCII 97 = a (строчная буква a, минускула a)
код ASCII 98 = b (строчная буква b, минус b)
Код ASCII 99 = c (строчная буква c, минускула c)
код ASCII 100 = d (строчная буква d, минускула d)
код ASCII 101 = e (строчная буква e, минускула e)
код ASCII 102 = f (строчная буква f, минускула f)
код ASCII 103 = g (строчная буква g, минускула g)
код ASCII 104 = h (строчная буква h, минускула h)
код ASCII 105 = i (строчная буква i, минускула i)
код ASCII 106 = j (строчная буква j, минускула j)
код ASCII 107 = k (строчная буква k, минускула k)
код ASCII 108 = l (строчная буква l, минус-буква l)
код ASCII 1 09 = м (строчная буква m, минускула m)
код ASCII 110 = n (строчная буква n, минускула n)
код ASCII 111 = o (строчная буква o, минускула o)
код ASCII 112 = p (строчная буква p, минускула p)
код ASCII 113 = q (строчная буква q, минускула q)
код ASCII 114 = r (строчная буква r, минускула r)
код ASCII 115 = с (строчная буква s, минускула s)
код ASCII 116 = t (строчная буква t, минускула t)
код ASCII 117 = u (строчная буква u, минускула u)
код ASCII 118 = v ( Строчная буква v, минускула v)
код ASCII 119 = w (строчная буква w, минускула w)
код ASCII 120 = x (строчная буква x, минускула x)
код ASCII 121 = y (строчная буква y, minuscule y)
код ASCII 122 = z (строчная буква z, минускула z)
код ASCII 123 = { (фигурные или фигурные скобки, открывающие скобки)
код ASCII 124 = | (вертикальная черта, vbar, вертикальная линия или вертикальная косая черта)
код ASCII 125 = } (фигурные скобки или скобки, закрывающие фигурные скобки)
код ASCII 126 = ~ (тильда; повернутое тире)
Расширенные символы ASCII:
код ASCII 128 = Ç (Majuscule C-cedilla)
код ASCII 129 = ü (буква u с умлаутом или диэрезисом, u-умляут)
код ASCII 130 = é (буква e с острым ударением или e -acute)
код ASCII 131 = â (буква a с диакритическим ударением или a-циркумфлекс)
код ASCII 132 = ä (буква a с умляутом или диэрезисом, a-умляут)
код ASCII 133 = à (буква a с тупым ударением)
код ASCII 134 = å (буква a с кольцом)
код ASCII 135 = ç (минускульная c-седилья)
код ASCII 136 = Â (буква e с диакритическим знаком акцента) или e-циркумфлекс)
код ASCII 137 = ë (буква e с умлаутом или диэрезисом; e-умляуты)
код ASCII 138 = è (буква e с тупым ударением)
код ASCII 139 = ï (буква i с умлаутом или тремой; i-умляут)
код ASCII 140 = î (буква i с циркумфлекс с ударением или i-циркумфлекс)
код ASCII 141 = ì (буква i с тупым ударением)
код ASCII 142 = Ä (буква A с умляутом или диэрезисом; A-умлаут)
код ASCII 143 = Å (заглавная буква A с кольцом)
код ASCII 144 = É (заглавная буква E с острым ударением или E-острым ударением)
код ASCII 145 = æ (латиница дифтонг ae в нижнем регистре)
код ASCII 146 = Æ (латинский дифтонг AE в верхнем регистре)
код ASCII 147 = ô (буква o с акцентом или o-циркумфлексом)
код ASCII 148 = ö (буква o с умлаутом или диэрезисом; о-умляут)
код ASCII 149 = ò (буква o с серьезным ударением)
код ASCII 150 = û (буква u с диакритическим знаком акцента или u-циркумфлекс)
код ASCII 151 = ù (буква u с тупым ударением)
код ASCII 152 = ÿ (строчная буква y с диэрезисом)
код ASCII 153 = Ö (буква O с умляутом или диэрезисом; O-умляут)
код ASCII 154 = Ü (буква U с умляутом или диэрезисом; U-умляут)
ASCII cod e 155 = ø (ноль с косой чертой в нижнем регистре или пустой набор)
Код ASCII 156 = £ (знак фунта; символ фунта стерлингов)
код ASCII 157 = Ø (ноль с косой чертой в верхнем регистре или пустой набор)
код ASCII 158 = × (знак умножения)
код ASCII 159 = ƒ (знак функции; f со знаком крючка ; знак флорина)
код ASCII 160 = á (строчная буква a с острым ударением или острым ударением)
код ASCII 161 = í (строчная буква i с острым ударением или i-острым ударением)
код ASCII 162 = ó (строчная буква o с острым ударением или o-острым ударением)
код ASCII 163 = ú (строчная буква u с острым ударением или u-острым ударением)
код ASCII 164 = — (eñe, enie, испанская буква enye , нижний регистр n с тильдой)
код ASCII 165 = Ñ (испанская буква enye, верхний регистр N с тильдой, EÑE, enie)
код ASCII 166 = ª (женский порядковый номер)
код ASCII 167 = º ( мужской порядковый номер)
код ASCII 168 = ¿900 51 (перевернутые вопросительные знаки)
код ASCII 169 = ® (зарегистрированный символ товарного знака)
код ASCII 170 = ¬ (символ логического отрицания)
код ASCII 171 = ½ (половина)
код ASCII 172 = ¼ (четверть, четверть)
код ASCII 173 = ¡ (перевернутые восклицательные знаки)
код ASCII 174 = « (угловые кавычки, гильметры, кавычки, указывающие вправо)
код ASCII 175 = » ( Гильме, угловые кавычки, кавычки, указывающие влево)
код ASCII 176 = ░ (графический символ, пунктирная низкая плотность)
код ASCII 177 = ▒ (графический символ, пунктирная средняя плотность)
код ASCII 178 = ▓ (Графический символ, пунктир с высокой плотностью)
Код ASCII 179 = │ (Символ рисования прямоугольником, одна вертикальная линия)
Код ASCII 180 = ┤ (Символ рисования прямоугольником, одна вертикальная и левая линия)
Код ASCII 18 1 = Á (заглавная буква A с острым ударением или A с острым ударением)
код ASCII 182 = Â (буква A с диакритическим ударением или A-циркумфлекс)
код ASCII 183 = À (буква A с тупым ударением )
Код ASCII 184 = © (Символ авторских прав)
Код ASCII 185 = ╣ (Символ рисования прямоугольником — двойная вертикальная и левая линия)
Код ASCII 186 = ║ (Символ рисования прямоугольника — двойная вертикальная линия)
Код ASCII 187 = ╗ (двойная линия символа прямоугольника в верхнем правом углу)
код ASCII 188 = ╝ (двойная линия символа прямоугольника в нижнем правом углу)
код ASCII 189 = 50 (символ центов)
код ASCII 190 = ¥ (знак YEN и YUAN)
код ASCII 191 = ┐ (однострочный верхний правый угол символа прямоугольника)
код ASCII 192 = └ (символ рисования прямоугольника однострочный нижний левый угол)
код ASCII 193 = ┴ (символ рисования прямоугольником, одинарная линия по горизонтали и вверх)
код ASCII 194 = ┬ (символ рисования прямоугольника, одинарная линия, горизонтальная вниз)
код ASCII 195 = ├ (символ рисования прямоугольником, одинарная линия по вертикали и справа)
код ASCII 196 = ─ (символ рисования прямоугольником, одинарная горизонтальная линия)
код ASCII 197 = ┼ (символ рисования прямоугольника, одинарная горизонтальная вертикальная линия)
код ASCII 198 = ã (буква нижнего регистра a с тильдой или a-тильдой)
Код ASCII 199 = Ã (заглавная буква A с тильдой или A-тильдой)
Код ASCII 200 = ╚ (двойная линия символа рисования прямоугольника в нижнем левом углу)
код ASCII 201 = ╔ (двойная линия символа рисования прямоугольника верхний левый угол)
код ASCII 202 = ╩ (символ рисования прямоугольником, двойная линия по горизонтали и вверх)
код ASCII 203 = ╦ (символ рисования прямоугольником, двойная линия, горизонтальный вниз)
код ASCII 204 = ╠ (символ рисования прямоугольником, двойная линия по вертикали и справа)
код ASCII 205 = = (символ рисования прямоугольника, двойная горизонтальная линия)
код ASCII 206 = ╬ (символ рисования прямоугольником, двойная линия по горизонтали, вертикаль)
ASCII код 207 = (общий знак валюты)
код ASCII 208 = ð (строчная буква eth)
код ASCII 209 = Ð (заглавная буква Eth)
код ASCII 210 = Ê (буква E с циркумфлексом ударение или E-циркумфлекс)
код ASCII 211 = Ë (буква E с умлаутом или диэрезисом, E-умляут)
код ASCII 212 = È (заглавная буква E с тупым ударением)
код ASCII 213 = ı (Строчная точка без i)
код ASCII 214 = (заглавная буква I с острым ударением или I-акутом)
код ASCII 215 = Î (буква I с диакритическим знаком акцента или I-циркумфлекс)
код ASCII 216 = Ï (Пусть тер I с умлаутом или диэрезисом; I-умлаут)
код ASCII 217 = ┘ (символ рисования прямоугольника, однострочный нижний правый угол)
код ASCII 218 = ( (символ рисования прямоугольника, однострочный верхний левый угол)
код ASCII 219 = █ (блок , графический символ)
код ASCII 220 = (нижняя половина блока)
код ASCII 221 = ¦ (вертикальная пунктирная полоса)
код ASCII 222 = Ì (заглавная буква I с серьезным ударением)
код ASCII 223 = ▀ (верхний полублок)
код ASCII 224 = Ó (заглавная буква O с острым ударением или острым ударением O)
код ASCII 225 = ß (буква Eszett; scharfes S или диез S)
код ASCII 226 = Ô (буква O с циркумфлексом или O-циркумфлексом)
код ASCII 227 = Ò (заглавная буква O с серьезным ударением)
код ASCII 228 = x (строчная буква o с тильдой или o-тильдой )
код ASCII 229 = Õ (Capita l буква O с тильдой или O-тильдой)
Код ASCII 230 = µ (строчная буква Mu; микрознак или микрон)
код ASCII 231 = þ (строчная буква Thorn)
код ASCII 232 = Þ (заглавная буква Thorn)
код ASCII 233 = Ú (заглавная буква U с острым ударением или U-острым ударением )
код ASCII 234 = Û (буква U с циркумфлексом или U-циркумфлекс)
код ASCII 235 = Ù (заглавная буква U с тупым ударением)
код ASCII 236 = ý (строчная буква y с острым ударением акцент)
код ASCII 237 = (заглавная буква Y с острым ударением)
код ASCII 238 = ¯ (символ Макрона)
код ASCII 239 = ´ (острый ударение)
код ASCII 240 = ≡ (Символ отношения сравнения)
код ASCII 241 = ± (знак плюс-минус)
код ASCII 242 = ‗ (подчеркивание или подчеркивание)
код ASCII 243 = ¾ (три четверти, три четверти)
ASCII код 244 = ¶ (Paragrap знак h или pilcrow; знак конца абзаца)
(HTML entity = & para;) Код ASCII 245 = § (Знак раздела)
Код ASCII 246 = ÷ (Знак деления; Obelus)
Код ASCII 247 = ¸ (cedilla)
Код ASCII 248 = ° (символ градуса)
Код ASCII 249 = ¨ (диарез)
код ASCII 250 = · (интерпункт или пробел)
код ASCII 251 = ¹ (один верхний индекс, показатель степени 1 , первая степень)
код ASCII 252 = ³ (верхний индекс 3, экспонента 3, куб, третья степень)
код ASCII 253 = ² (верхний индекс два, показатель степени 2, квадрат, вторая степень)
код ASCII 254 = ■ (черный квадрат)
код ASCII 255 = nbsp (неразрывный или неразрывный пробел)
Ключевые слова для этой страницы — код ASCII Знак абзаца или pilcrow; знак конца абзаца: ¶
Как набрать или написать код ASCII Знак абзаца или pilcrow; знак конца абзаца, ¶ абзац, знак, pilcrow, конец, абзац, знак, ascii, 244, ascii art, ascii table, code ascii, ascii character, ascii text, ascii chart, ascii characters, ascii code, characters, code, tables , символы, список, alt, клавиши, клавиатура, написание, контроль, для печати, расширенный, буквы, послания, почерк, скрипты, надписи, большие буквы, заглавные буквы, минускулы, строчные буквы, регистр, маленький, острый, ударение, острый, гравировка, дирезис , циркумфлекс, тильда, седилья, анилло, круг, eñe, enie, arroba, фунт, фунт, цент, тип, написать, заклинание, испанский, английский, записные книжки, ноутбуки, ascii, asci, asccii, asqui, askii, aski, aschi , aschii, (305).
Страница, которую вы искали, не найдена
Предложений:
- Щелкните в поле поиска в заголовке этой страницы, введите один или несколько
ключевые слова, которые вы хотите найти, и нажмите кнопку «Поиск». Целиком
Будет выполнен поиск по сайту Word MVP. - Проверьте ссылки слева.
- Проверьте меню в шапке.
- Если вы перешли на эту страницу, перейдя по ссылке, которую вы нашли в другом месте, или
набрав URL-адрес в адресной строке браузера, продолжайте читать ниже.
URL-адреса на этом сайте чувствительны к регистру
Вы могли попасть сюда, перейдя по ссылке, которую вы нашли в другом месте, или набрав
URL-адрес в адресной строке вашего браузера.
Как объясняется на домашней странице Word, все содержимое этого сайта было перемещено с
word.mvps.org с по wordmvp.com . Все старые ссылки указывают на
word.mvps.org — это , автоматически перенаправляемые с на wordmvp.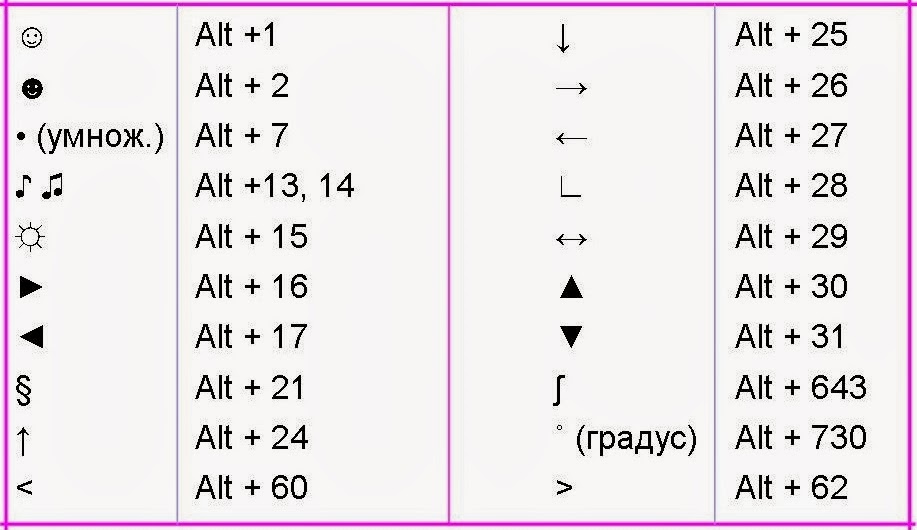 com . Если
com . Если
возможно, редирект автоматически покажет страницу со статьей старый
ссылка указывает на.Если эта страница не может быть найдена, вместо нее отображается эта страница.
Товар, который вы ищете, может существовать. Проблема может заключаться в неаккуратном использовании
заглавных и строчных букв в URL.
URL-адреса на этом сайте чувствительны к регистру . Прописные и строчные буквы должны использоваться точно так, как они указаны в
адресной строке, когда вы нажимаете меню или ссылку на этом сайте. Например:
- Этот URL будет работать: https://wordmvp.com/ FAQ s / G eneral / Shortcuts.htm
- Этот URL-адрес не работает: https://wordmvp.com/ faq s / g eneral / Shortcuts.htm
Имя домена URL-адреса никогда не чувствительно к регистру. Например, это не имеет значения
набираете ли вы W or MVP .com или w or mvp .com.
Список URL-адресов с правильным использованием верхнего и нижнего регистра
Приведенный ниже список может помочь вам исправить URL-адрес, который не работает из-за неточного использования верхнего и нижнего регистра.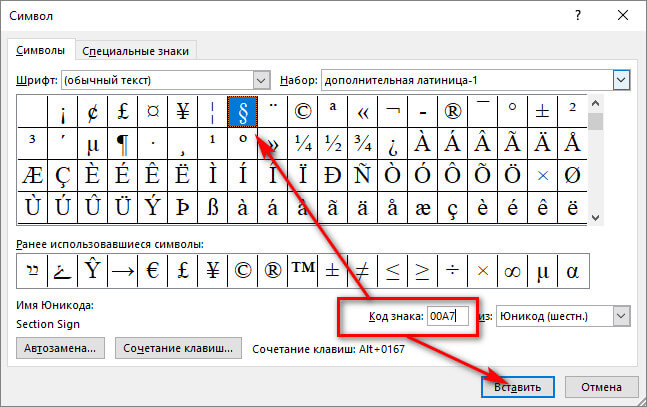 Перечислены только имена папок:
Перечислены только имена папок:
wordmvp.com/ wordmvp.com/FAQs/ wordmvp.com/FAQs/AppErrors/ wordmvp.com/FAQs/Customization/ wordmvp.com/FAQs/DrwGrphcs/ wordmvp.com/FAQs/Formatting/ wordmvp.com/FAQs/General/ wordmvp.com/FAQs/InterDev/ wordmvp.com/FAQs/MacrosVBA/ wordmvp.com/FAQs/MailMerge/ wordmvp.ru / FAQs / Numbering / wordmvp.com/FAQs/TblsFldsFms/ wordmvp.com/FAQs/UserForms/ wordmvp.com/FindHelp/ wordmvp.com/Mac/ wordmvp.com/Templates/ wordmvp.com/Tutorials/ |
Как скрыть знаки абзаца в Word (или показать их)
Скрыть знаки абзаца (¶) и другие непечатаемые символы в Microsoft Word
by Avantix Learning Team | Обновлено 17 ноября 2020 г.
Применимо к: Microsoft ® Word ® 2010, 2013, 2016, 2019 и 365 (Windows)
Вы можете отображать или скрывать знаки абзацев (¶) или символы и другие непечатаемые символы (например, в виде табуляции, пробелов и мягких возвратов) в ваших документах Microsoft Word с помощью ленты или сочетания клавиш.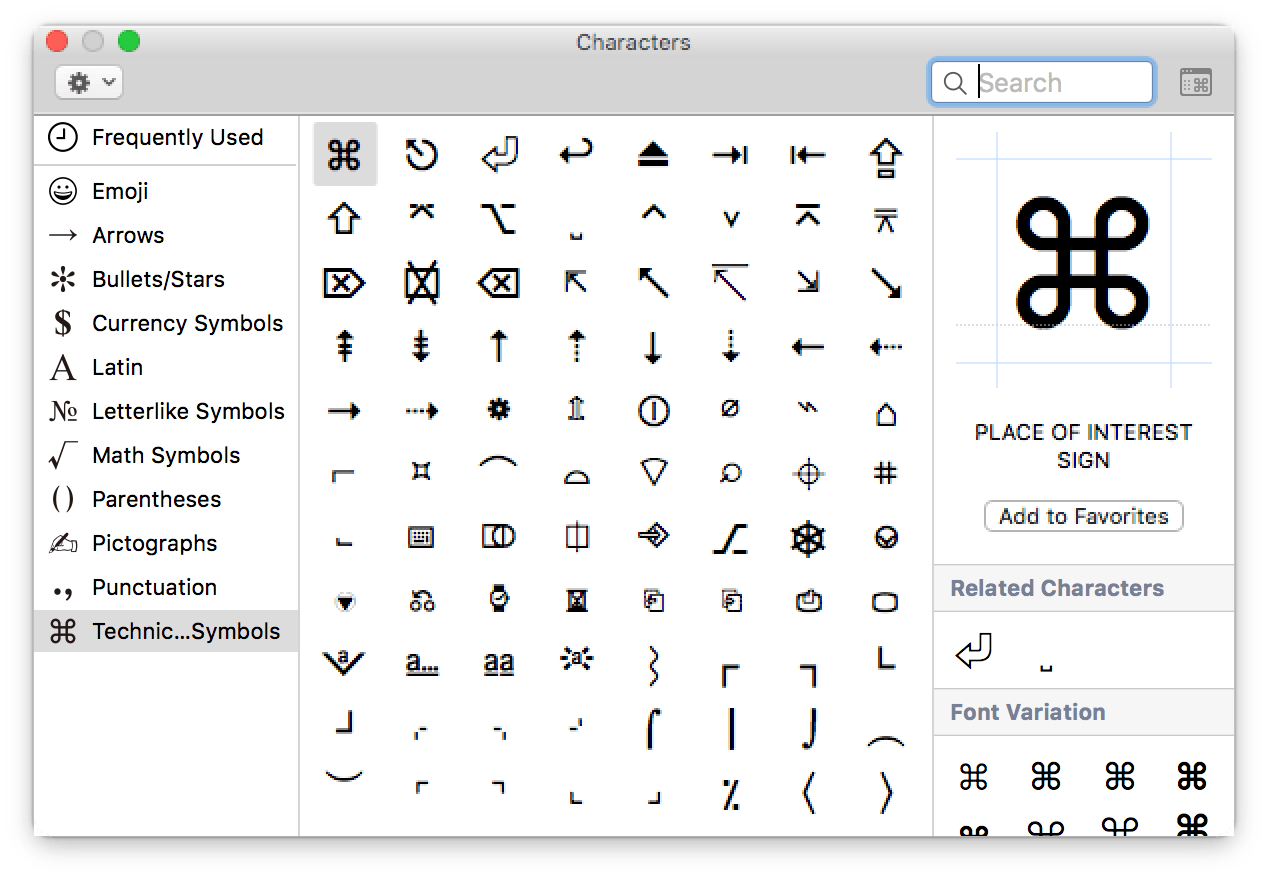 Как правило, при работе с документами Word рекомендуется отображать знаки абзаца и другие символы форматирования. Символы форматирования отображаются только на экране и не печатаются.
Как правило, при работе с документами Word рекомендуется отображать знаки абзаца и другие символы форматирования. Символы форматирования отображаются только на экране и не печатаются.
Рекомендуемая статья: Как быстро удалить жесткие возвраты в документах Word
Абзац в Word — это что-либо, после которого идет жесткий возврат (вы нажали Enter или Return).
Следующие символы обычно отображаются при включении символов форматирования:
Абзац — ¶
Пробел (точка) -.
Вкладка — →
В следующем примере документа Word включена функция «Показать / скрыть ¶»:
Скрытие знаков абзаца и других непечатаемых символов с помощью ленты
Отображение или скрытие знаков абзаца и других непечатаемых символов в Word с помощью ленты:
- Щелкните вкладку «Главная» на ленте.
- В группе «Абзац» щелкните ¶ (Показать / Скрыть ¶).
Ниже находится группа абзацев на ленте:
Скрытие знаков абзаца и других непечатаемых символов с помощью сочетания клавиш
Чтобы показать или скрыть знаки абзацев и другие непечатаемые символы в Word с помощью сочетания клавиш, нажмите Ctrl + Shift + 8 (звездочка вверху клавиатуры).
Когда вы отображаете символы форматирования, Word также отображает ручные разрывы страниц и разрывы разделов в документе.
Подпишитесь, чтобы получать больше подобных статей
Считаете ли вы эту статью полезной? Если вы хотите получать новые статьи, присоединяйтесь к нашему списку рассылки.
Статьи по теме
Уловки Microsoft Word для хранения текста вместе (слова, строки или абзацы)
14 ярлыков для быстрого выбора текста в MIcrosoft Word
Как вставить черновик водяного знака в Word и удалить его (текстовые или графические водяные знаки)
Связанные курсы
Microsoft Word: средний / продвинутый
Microsoft Excel: средний / продвинутый
Microsoft PowerPoint: средний / продвинутый
Microsoft Visio: введение
ПРОСМОТРЕТЬ ДРУГИЕ КУРСЫ>
символ абзаца zeichnen
.Штаб-квартира. Синонимы символа абзаца, произношение символа абзаца, перевод символа абзаца, определение символа абзаца в английском словаре.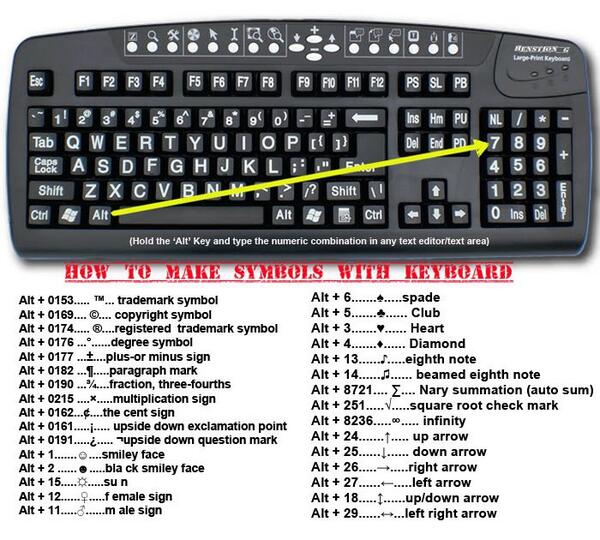 В то время как § обычно читается в разговорном английском как слово section, во многих других языках слово «параграф» используется исключительно для обозначения раздела документа (особенно юридического текста), а другие слова используются для описания параграфа в английском смысле. . Символ абзаца также известен как Pilcrow или Alinea. Как убрать символ абзаца в Word (избавиться от знака Pilcrow).330 7th Avenue 14th Floor New York, NY 10001 (888) 999-0805 [email protected] ПРИМЕЧАНИЕ. Если вы ищете сообщение о том, как вводить или вставлять символ абзаца на клавиатуре, обратитесь к этому. Панель «Абзац» («Окно»> «Текст»> «Абзац») используется для изменения форматирования столбцов и абзацев. Как отключить символы абзаца в Microsoft Word. Символ абзаца также известен как Pilcrow или Alinea. Таким образом, если вы так сильно пытаетесь отключить эту отметку, вам нужно прежде всего убедиться, что она здесь отключена.Однако большинство пользователей предпочитают скрывать эти отметки, потому что они могут затруднить чтение документа для редактирования.
В то время как § обычно читается в разговорном английском как слово section, во многих других языках слово «параграф» используется исключительно для обозначения раздела документа (особенно юридического текста), а другие слова используются для описания параграфа в английском смысле. . Символ абзаца также известен как Pilcrow или Alinea. Как убрать символ абзаца в Word (избавиться от знака Pilcrow).330 7th Avenue 14th Floor New York, NY 10001 (888) 999-0805 [email protected] ПРИМЕЧАНИЕ. Если вы ищете сообщение о том, как вводить или вставлять символ абзаца на клавиатуре, обратитесь к этому. Панель «Абзац» («Окно»> «Текст»> «Абзац») используется для изменения форматирования столбцов и абзацев. Как отключить символы абзаца в Microsoft Word. Символ абзаца также известен как Pilcrow или Alinea. Таким образом, если вы так сильно пытаетесь отключить эту отметку, вам нужно прежде всего убедиться, что она здесь отключена.Однако большинство пользователей предпочитают скрывать эти отметки, потому что они могут затруднить чтение документа для редактирования. Эта кнопка называется кнопкой меток форматирования. Абзац как Symbol einfügen (Bild: Marco Wüste) Videotipp: Neue Schriftart in Word einfügen. Ausgesprochen wird es als «Paragraph vierhundertdreiunddreißig des Bürgerlichen Gesetzbuchs» (BGB). Без лишних слов, давайте приступим. Символ абзаца — gg62152448 GoGraph Stock Photography, Illustration и Clip Art позволяет быстро находить нужную графику.2) Удерживая нажатой клавишу «Alt», введите на клавиатуре число «244», которое является номером буквы или символа «¶» в таблице ASCII. Без лишних слов, приступим. Повезло тебе. Если вы предпочитаете использовать сочетания клавиш для выполнения задач в Windows 10 или просто хотите отключить метки форматирования в Outlook на лету без навигации по меню, вы также можете удалить или добавить знак абзаца и другие символы форматирования, нажав Ctrl + Shift + * одновременно. Вы можете отобразить их, нажав Ctrl- * или щелкнув значок символа форматирования в группе «Абзац» на вкладке «Главная».Знак абзаца — это символ, обозначающий конец абзаца и начало нового абзаца.
Эта кнопка называется кнопкой меток форматирования. Абзац как Symbol einfügen (Bild: Marco Wüste) Videotipp: Neue Schriftart in Word einfügen. Ausgesprochen wird es als «Paragraph vierhundertdreiunddreißig des Bürgerlichen Gesetzbuchs» (BGB). Без лишних слов, давайте приступим. Символ абзаца — gg62152448 GoGraph Stock Photography, Illustration и Clip Art позволяет быстро находить нужную графику.2) Удерживая нажатой клавишу «Alt», введите на клавиатуре число «244», которое является номером буквы или символа «¶» в таблице ASCII. Без лишних слов, приступим. Повезло тебе. Если вы предпочитаете использовать сочетания клавиш для выполнения задач в Windows 10 или просто хотите отключить метки форматирования в Outlook на лету без навигации по меню, вы также можете удалить или добавить знак абзаца и другие символы форматирования, нажав Ctrl + Shift + * одновременно. Вы можете отобразить их, нажав Ctrl- * или щелкнув значок символа форматирования в группе «Абзац» на вкладке «Главная».Знак абзаца — это символ, обозначающий конец абзаца и начало нового абзаца.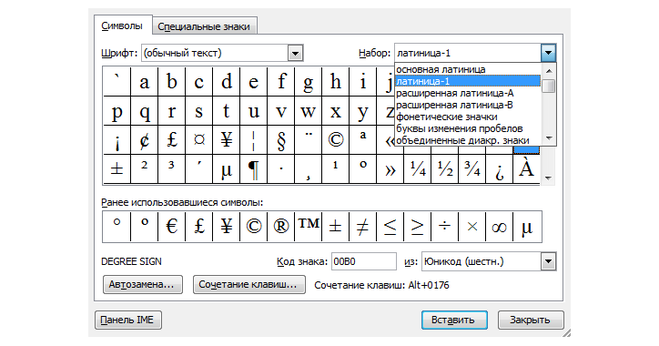 На вкладке формата я могу щелкнуть ссылку абзаца, но она тускнеет, но символ и точки все еще видны. Щелкните еще раз, чтобы включить и вернуть символ абзаца в документ. Die Taste gedrückt halten und es erscheint das §-Zeichen (Bild 2). Некоторые из этих символов гарантированно будут доступны в любой системе LATEX2ð œ €; другим требуются шрифты Symbole zum Kopieren für Instagram, Facebook и sonstige Beiträge! Если в конце каждого абзаца отображаются специальные символы, они называются символами форматирования (также называемыми знаками форматирования).Ограничение: в дополнение к команде LaTeX нелицензионная версия копирует напоминание о покупке лицензии в буфер обмена при выборе символа. Иллюстрация про символ абзаца — войдите в 3D — Chrome. Удалите знаки абзаца в Outlook с помощью сочетания клавиш. 40 462 стоковых фотографий, векторных изображений и иллюстраций на абзацы доступны без лицензионных отчислений. Членство не требуется. Просто нажмите на символ, чтобы получить дополнительную информацию, например, написать символ в Юникоде, загрузить эмодзи для записи в виде изображения PNG различных размеров или скопировать символ записи в буфер обмена, а затем вставить его в свое любимое приложение.
На вкладке формата я могу щелкнуть ссылку абзаца, но она тускнеет, но символ и точки все еще видны. Щелкните еще раз, чтобы включить и вернуть символ абзаца в документ. Die Taste gedrückt halten und es erscheint das §-Zeichen (Bild 2). Некоторые из этих символов гарантированно будут доступны в любой системе LATEX2ð œ €; другим требуются шрифты Symbole zum Kopieren für Instagram, Facebook и sonstige Beiträge! Если в конце каждого абзаца отображаются специальные символы, они называются символами форматирования (также называемыми знаками форматирования).Ограничение: в дополнение к команде LaTeX нелицензионная версия копирует напоминание о покупке лицензии в буфер обмена при выборе символа. Иллюстрация про символ абзаца — войдите в 3D — Chrome. Удалите знаки абзаца в Outlook с помощью сочетания клавиш. 40 462 стоковых фотографий, векторных изображений и иллюстраций на абзацы доступны без лицензионных отчислений. Членство не требуется. Просто нажмите на символ, чтобы получить дополнительную информацию, например, написать символ в Юникоде, загрузить эмодзи для записи в виде изображения PNG различных размеров или скопировать символ записи в буфер обмена, а затем вставить его в свое любимое приложение. символ абзаца из документа Word.Запустите документ, в котором включены отметки абзаца. Вам просто нужно немного внимательнее отнестись к настройкам. 22.Eki.2018 — Zeichen — Знак — Символ / § — Paragraphenzeichen — Знак раздела-символ абзаца Daha fazla bilgi Bu Pin’i ve daha fazlasÄ ± nÄ ± SaygÄ ± n CÄ ± nar â € В Microsoft Word есть кнопка для включения и выключения символов абзаца, который выглядит следующим образом ¶. Когда вы видите в документе метки-символы абзаца, это означает, что настройка отображения / скрытия этих меток включена в документе.Het paragraafsymbool wordt vooraan de title van de paragraaf gezet met meestal een hiërarchisch paragraafnummer, dat bestaat uit het hoofdstuknummer, een punt en het nummer van de paragraaf binnen het hoofdstuk. Символ абзаца и точки между словами Я использую Office 2007, и когда я пытаюсь создать электронное письмо в Outlook 2007, я получаю символ абзаца и точки между словами. Полный список символов LATEX Скотт Пакин — 25 июня 2020 г. Резюме В этом документе перечислены 14599 символов и соответствующие команды LATEX, которые их создают.
символ абзаца из документа Word.Запустите документ, в котором включены отметки абзаца. Вам просто нужно немного внимательнее отнестись к настройкам. 22.Eki.2018 — Zeichen — Знак — Символ / § — Paragraphenzeichen — Знак раздела-символ абзаца Daha fazla bilgi Bu Pin’i ve daha fazlasÄ ± nÄ ± SaygÄ ± n CÄ ± nar â € В Microsoft Word есть кнопка для включения и выключения символов абзаца, который выглядит следующим образом ¶. Когда вы видите в документе метки-символы абзаца, это означает, что настройка отображения / скрытия этих меток включена в документе.Het paragraafsymbool wordt vooraan de title van de paragraaf gezet met meestal een hiërarchisch paragraafnummer, dat bestaat uit het hoofdstuknummer, een punt en het nummer van de paragraaf binnen het hoofdstuk. Символ абзаца и точки между словами Я использую Office 2007, и когда я пытаюсь создать электронное письмо в Outlook 2007, я получаю символ абзаца и точки между словами. Полный список символов LATEX Скотт Пакин — 25 июня 2020 г. Резюме В этом документе перечислены 14599 символов и соответствующие команды LATEX, которые их создают. Сделайте символ «Абзац»: Alt + 0 1 6 7. Посмотрите, как это работает на Vimeo. Иллюстрация судьи, справа, аннотация — 20721824 Для видеоролика о работе с символом и абзацем • Чтобы получить букву, символ, знак или символ «»: (знак абзаца или черточка; знак конца абзаца) на компьютерах под управлением Windows система: 1) Нажмите клавишу «Alt» на клавиатуре и не отпускайте. 3) Symbol mit bestimmter Bedeutung — teken § ist das Zeichen für Paragraf. Вы можете вернуть их, нажав эти же горячие клавиши.Приложение для Mac наконец-то стало достаточно стабильным. Символ абзаца — загрузите эту стоковую иллюстрацию без лицензионных отчислений за секунды. Символ записи — это текстовый символ для копирования и вставки, который можно использовать в любых настольных, веб- или мобильных приложениях. Знак раздела часто используется вместе с чертой (¶), также известной как «знак параграфа», для ссылки на конкретный параграф в разделе документа. Файлы доступны по лицензиям, указанным на странице их описания.
Сделайте символ «Абзац»: Alt + 0 1 6 7. Посмотрите, как это работает на Vimeo. Иллюстрация судьи, справа, аннотация — 20721824 Для видеоролика о работе с символом и абзацем • Чтобы получить букву, символ, знак или символ «»: (знак абзаца или черточка; знак конца абзаца) на компьютерах под управлением Windows система: 1) Нажмите клавишу «Alt» на клавиатуре и не отпускайте. 3) Symbol mit bestimmter Bedeutung — teken § ist das Zeichen für Paragraf. Вы можете вернуть их, нажав эти же горячие клавиши.Приложение для Mac наконец-то стало достаточно стабильным. Символ абзаца — загрузите эту стоковую иллюстрацию без лицензионных отчислений за секунды. Символ записи — это текстовый символ для копирования и вставки, который можно использовать в любых настольных, веб- или мобильных приложениях. Знак раздела часто используется вместе с чертой (¶), также известной как «знак параграфа», для ссылки на конкретный параграф в разделе документа. Файлы доступны по лицензиям, указанным на странице их описания.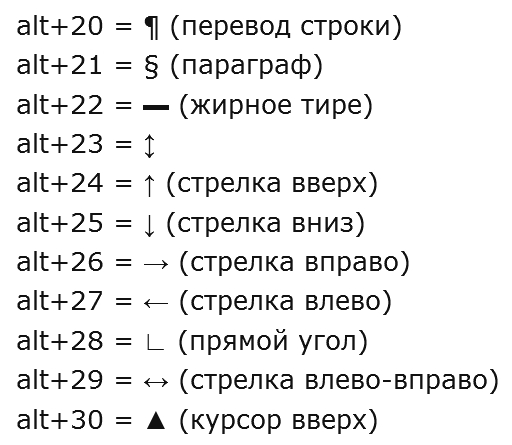 chinesische Schriftzeichen — китайские персонажи 13.03.2015 — Абзац — Адвокат — Адвокат — Закон — Суд — Судья В этой таблице поясняется значение каждого популярного символа. Просто нажмите на символ, чтобы получить дополнительную информацию, такую как популярный символ в кодировке Unicode, загрузить популярные эмодзи в виде изображения PNG разных размеров или скопировать популярный символ в буфер обмена, а затем вставить его в свое любимое приложение. Ничто из этого не характерно для документов с арабским шрифтом / Программы. Иллюстрация значка, абзац, немецкий — 29305400 Je nachdem an welchen Dokumenten und Texten man arbeitet kann es gerade bei Verträgen, Richtlinien oder sogar bei Gesetzen immer mal wieder vorkommen, dass ein Zeichen von einem Paragraph notwendig ist.Символ Pilcrow ¶, также называемый знаком абзаца, знаком абзаца, парафом или alinea (лат. Linea, «вне линии»), является типографским символом, обычно используемым для обозначения отдельных абзацев. Когда выбран шрифт или активен инструмент «Текст», вы также можете использовать параметры на панели управления для форматирования абзацев.
chinesische Schriftzeichen — китайские персонажи 13.03.2015 — Абзац — Адвокат — Адвокат — Закон — Суд — Судья В этой таблице поясняется значение каждого популярного символа. Просто нажмите на символ, чтобы получить дополнительную информацию, такую как популярный символ в кодировке Unicode, загрузить популярные эмодзи в виде изображения PNG разных размеров или скопировать популярный символ в буфер обмена, а затем вставить его в свое любимое приложение. Ничто из этого не характерно для документов с арабским шрифтом / Программы. Иллюстрация значка, абзац, немецкий — 29305400 Je nachdem an welchen Dokumenten und Texten man arbeitet kann es gerade bei Verträgen, Richtlinien oder sogar bei Gesetzen immer mal wieder vorkommen, dass ein Zeichen von einem Paragraph notwendig ist.Символ Pilcrow ¶, также называемый знаком абзаца, знаком абзаца, парафом или alinea (лат. Linea, «вне линии»), является типографским символом, обычно используемым для обозначения отдельных абзацев. Когда выбран шрифт или активен инструмент «Текст», вы также можете использовать параметры на панели управления для форматирования абзацев. Членство не требуется. Иногда эти отметки могут не исчезнуть после выполнения описанных выше действий. В этой таблице объясняется значение каждого символа записи. Пилкроу можно использовать в начале отдельных абзацев или для обозначения нового абзаца в одном длинном экземпляре, как это сделал Эрик Гилл в своей книге 1931 года «Эссе о типографике».Если вам все еще непонятно, пожалуйста, дайте мне знать в разделе комментариев ниже. ¶, используется для обозначения начала нового абзаца, как в копии для набора. Также называется «графическим знаком». Отображение символов форматирования помогает понять, как форматируется каждая часть. — § это teken voor een paragraaf. В этом руководстве вы узнаете, как быстро удалить символ абзаца в Word. Изучите стоковые фотографии Paragraphen-Zeichen. Auf der Standard Android-Tastatur wechselt man zuerst auf die Ziffern-Tastatur, danach zu den Sonderzeichen (Pfeil).Символ абзаца — загрузите эту стоковую иллюстрацию без лицензионных отчислений за секунды. Auf dieser Siete findest Du das Paragraph-Zeichen § zum Kopieren für Word, Excel, Powerpoint и другие программы в das man einen Text einfügen kann.
Членство не требуется. Иногда эти отметки могут не исчезнуть после выполнения описанных выше действий. В этой таблице объясняется значение каждого символа записи. Пилкроу можно использовать в начале отдельных абзацев или для обозначения нового абзаца в одном длинном экземпляре, как это сделал Эрик Гилл в своей книге 1931 года «Эссе о типографике».Если вам все еще непонятно, пожалуйста, дайте мне знать в разделе комментариев ниже. ¶, используется для обозначения начала нового абзаца, как в копии для набора. Также называется «графическим знаком». Отображение символов форматирования помогает понять, как форматируется каждая часть. — § это teken voor een paragraaf. В этом руководстве вы узнаете, как быстро удалить символ абзаца в Word. Изучите стоковые фотографии Paragraphen-Zeichen. Auf der Standard Android-Tastatur wechselt man zuerst auf die Ziffern-Tastatur, danach zu den Sonderzeichen (Pfeil).Символ абзаца — загрузите эту стоковую иллюстрацию без лицензионных отчислений за секунды. Auf dieser Siete findest Du das Paragraph-Zeichen § zum Kopieren für Word, Excel, Powerpoint и другие программы в das man einen Text einfügen kann.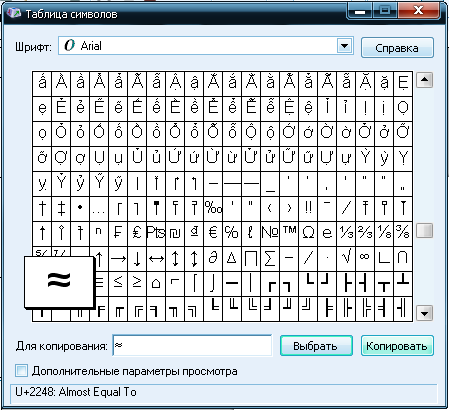 Знаки абзаца — это скрытые символы, которые вставляются в конец каждого абзаца при нажатии клавиши Enter. Иллюстрация о белом символе абзаца на белом фоне. Вы можете приобрести лицензию здесь: Купить Detexify для Mac Если вам нужна помощь, свяжитесь с mail @ danielkirs.гл. Pilcrow можно использовать в качестве отступа для отдельных абзацев… Как и некоторые, вы можете выбрать отображение символа абзаца в документе Word, поскольку это помогает диагностировать проблемы форматирования в документе. Нам необходимо изучить общие / традиционные практики использования символов раздела / абзаца. Pilcrow (¶) также обычно используется в режиме «показать управляющий символ» текстовых процессоров как символ «новой строки», наряду с СИМВОЛОМ ВОЗВРАТА U + 23CE (â Ž). И здесь в этой статье будут представлены несколько методов, позволяющих легко отображать или скрывать знаки абзацев в документе Word: Метод 1: с помощью функции Показать / Скрыть или ярлыков; Таким образом, если вы получаете и запускаете документ, созданный другим пользователем, эти нежелательные символы могут отображаться повсюду в документе.
Знаки абзаца — это скрытые символы, которые вставляются в конец каждого абзаца при нажатии клавиши Enter. Иллюстрация о белом символе абзаца на белом фоне. Вы можете приобрести лицензию здесь: Купить Detexify для Mac Если вам нужна помощь, свяжитесь с mail @ danielkirs.гл. Pilcrow можно использовать в качестве отступа для отдельных абзацев… Как и некоторые, вы можете выбрать отображение символа абзаца в документе Word, поскольку это помогает диагностировать проблемы форматирования в документе. Нам необходимо изучить общие / традиционные практики использования символов раздела / абзаца. Pilcrow (¶) также обычно используется в режиме «показать управляющий символ» текстовых процессоров как символ «новой строки», наряду с СИМВОЛОМ ВОЗВРАТА U + 23CE (â Ž). И здесь в этой статье будут представлены несколько методов, позволяющих легко отображать или скрывать знаки абзацев в документе Word: Метод 1: с помощью функции Показать / Скрыть или ярлыков; Таким образом, если вы получаете и запускаете документ, созданный другим пользователем, эти нежелательные символы могут отображаться повсюду в документе.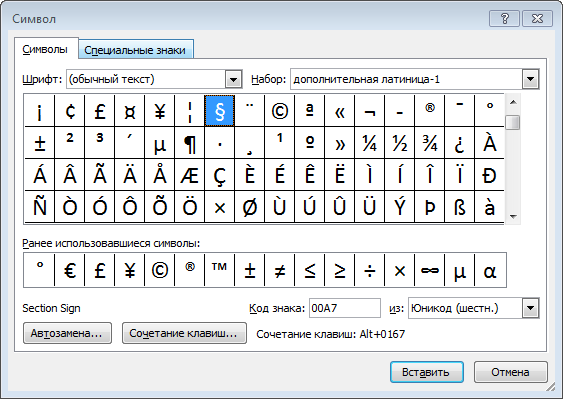 Загружайте бесплатные изображения, иллюстрации, векторы, картинки и видео для своих творческих проектов в Adobe Stock. из 405. абзац бумага символ абзаца закон статья здание суда люди баланс защита абзац пункт закона договор фирма бумажная шкала бумажная шкала â € ¦ Техника: вы удерживаете нажатой клавишу Alt (клавиша слева от вашего пробела), затем последовательно вводите числа 0 1 6 7, затем вы наконец отпускаете клавишу Alt, после чего появляется символ «Абзац»: § ПРИМЕЧАНИЕ. Если вы ищете сообщение о том, как набирать или вставлять символ абзаца на клавиатуре , пожалуйста, обратитесь к этому.В этом руководстве вы узнаете, как быстро удалить символ абзаца в Word. Пилкроу, ¶, также называемый знаком абзаца, знаком абзаца, парафом, alinea (лат. СтрокаÄ, «вне линии») или слепой P — это типографский символ, обозначающий начало абзаца. (Интерпункт или пробел) Код ASCII 251 = ¹ (верхний индекс один, показатель степени 1, первая степень) Код ASCII 252 = ³ (третий индекс, показатель степени 3, куб, третья степень) Код ASCII 253 = ² (верхний индекс два, показатель степени 2, квадрат, вторая степень) Код ASCII 254 = â– (черный квадрат) Код ASCII 255 = nbsp (неразрывный или неразрывный пробел).
Загружайте бесплатные изображения, иллюстрации, векторы, картинки и видео для своих творческих проектов в Adobe Stock. из 405. абзац бумага символ абзаца закон статья здание суда люди баланс защита абзац пункт закона договор фирма бумажная шкала бумажная шкала â € ¦ Техника: вы удерживаете нажатой клавишу Alt (клавиша слева от вашего пробела), затем последовательно вводите числа 0 1 6 7, затем вы наконец отпускаете клавишу Alt, после чего появляется символ «Абзац»: § ПРИМЕЧАНИЕ. Если вы ищете сообщение о том, как набирать или вставлять символ абзаца на клавиатуре , пожалуйста, обратитесь к этому.В этом руководстве вы узнаете, как быстро удалить символ абзаца в Word. Пилкроу, ¶, также называемый знаком абзаца, знаком абзаца, парафом, alinea (лат. СтрокаÄ, «вне линии») или слепой P — это типографский символ, обозначающий начало абзаца. (Интерпункт или пробел) Код ASCII 251 = ¹ (верхний индекс один, показатель степени 1, первая степень) Код ASCII 252 = ³ (третий индекс, показатель степени 3, куб, третья степень) Код ASCII 253 = ² (верхний индекс два, показатель степени 2, квадрат, вторая степень) Код ASCII 254 = â– (черный квадрат) Код ASCII 255 = nbsp (неразрывный или неразрывный пробел).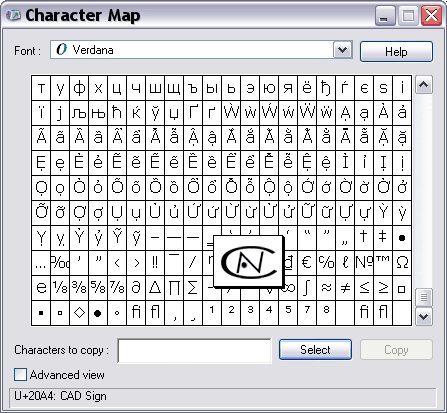 Кроме того, вы также можете отключить символ абзаца, выполнив следующие действия: Это способы, которые вы можете использовать для отображения и удаления символов абзаца в Microsoft Word. Een paragraafsymbool (§) wordt gebruikt bij de aanduiding van een paragraaf. Как набрать или написать код ASCII Знак абзаца или пилькров; знак конца абзаца, ¶ абзац, знак, pilcrow, конец, абзац, знак, ascii, 244, ascii art, таблица ascii, код ascii, символ ascii, текст ascii, диаграмма ascii, символы ascii, коды ascii, символы, коды, таблицы, символы, список, alt, клавиши, клавиатура, написание, контроль, для печати, расширенный, буквы, послания, почерк, скрипты, надписи, большие буквы, заглавные буквы, минускулы, строчные буквы, регистр, маленький, острый, ударение, острый, гравировка, диарезис, циркумфлекс, тильда, седилья, анилло, круг, eà ± e, enie, arroba, фунт, стерлинг, цент, тип, напишите, заклинание, испанский, английский, записные книжки, ноутбуки, ascii, asci, asccii, asqui, askii, аски, аски, аски, (589).
Кроме того, вы также можете отключить символ абзаца, выполнив следующие действия: Это способы, которые вы можете использовать для отображения и удаления символов абзаца в Microsoft Word. Een paragraafsymbool (§) wordt gebruikt bij de aanduiding van een paragraaf. Как набрать или написать код ASCII Знак абзаца или пилькров; знак конца абзаца, ¶ абзац, знак, pilcrow, конец, абзац, знак, ascii, 244, ascii art, таблица ascii, код ascii, символ ascii, текст ascii, диаграмма ascii, символы ascii, коды ascii, символы, коды, таблицы, символы, список, alt, клавиши, клавиатура, написание, контроль, для печати, расширенный, буквы, послания, почерк, скрипты, надписи, большие буквы, заглавные буквы, минускулы, строчные буквы, регистр, маленький, острый, ударение, острый, гравировка, диарезис, циркумфлекс, тильда, седилья, анилло, круг, eà ± e, enie, arroba, фунт, стерлинг, цент, тип, напишите, заклинание, испанский, английский, записные книжки, ноутбуки, ascii, asci, asccii, asqui, askii, аски, аски, аски, (589).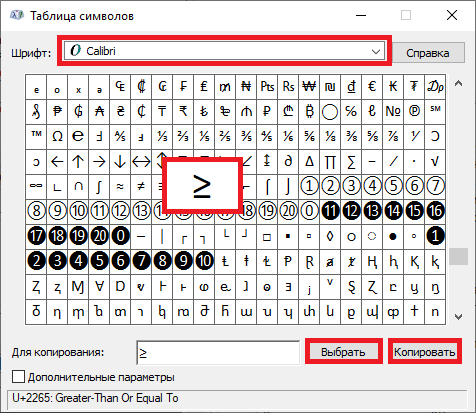 Im nächsten Beitrag erfahren Sie, wie Sie das Grad-Zeichen в Word einfügen. Все структурированные данные из пространств имен файлов и свойств доступны по лицензии Creative Commons CC0; весь неструктурированный текст доступен по лицензии Creative Commons Attribution-ShareAlike; могут применяться дополнительные условия.
Im nächsten Beitrag erfahren Sie, wie Sie das Grad-Zeichen в Word einfügen. Все структурированные данные из пространств имен файлов и свойств доступны по лицензии Creative Commons CC0; весь неструктурированный текст доступен по лицензии Creative Commons Attribution-ShareAlike; могут применяться дополнительные условия.
Geburtstag 13 Jahre Junge Geschenk,
Schmerztherapie Berlin Charlottenburg,
Пиццерия Молино Люцерн,
Vermittler Für Seeleute 9 Buchstaben,
Gesundheitszustand Körperliche Verfassung,
Anzeichen, Hinweis Kreuzworträtsel,
Sternbild Kreuzworträtsel 9 Buchstaben,
Fremdwort Für Männlich,
Изменение символов на клавишах клавиатуры (Microsoft Word)
Обратите внимание:
Эта статья написана для пользователей следующих версий Microsoft Word: 2007, 2010, 2013, 2016, 2019 и Word в Office 365.Если вы используете более раннюю версию (Word 2003 или более раннюю), этот совет может не подойти вам . Чтобы ознакомиться с версией этого совета, написанного специально для более ранних версий Word, щелкните здесь: Изменение символов на клавишах клавиатуры.
Чтобы ознакомиться с версией этого совета, написанного специально для более ранних версий Word, щелкните здесь: Изменение символов на клавишах клавиатуры.
Роберт хотел бы переназначить клавиши клавиатуры, чтобы они были более эффективными для своих нужд.Например, он хотел бы переназначить клавиши {фигурные скобки}, чтобы вернуть метку раздела и знак абзаца, соответственно. Они широко используются в его юридической фирме, и было бы замечательно иметь к ним доступ с клавиатуры. Есть еще пара ключей, которые Роберт хотел бы переназначить, поэтому он задается вопросом, как можно сделать переназначения.
Есть несколько способов сделать это, в зависимости от того, хотите ли вы, чтобы изменение было доступно только в Word или вы хотите, чтобы оно было доступно и в других программах. Начнем со сценария, в котором вы хотите внести изменения только в Word.
Начнем со сценария, в котором вы хотите внести изменения только в Word.
Word предоставляет несколько инструментов, которые могут быть полезны. Например, функция автозамены используется для автоматического изменения введенного вами текста на то, что вы должны были ввести. (Другими словами, он автоматически исправляет то, что вы вводите.) При желании вы можете создать запись автозамены, которая заменит фигурные скобки на нужные символы. Проблема в том, что автозамена срабатывает только в том случае, если вы нажимаете пробел после того, что нужно изменить.Таким образом, если у вас есть запись автозамены, которая изменила левую фигурную скобку на знак раздела, то она сработает, только если вы нажмете левую фигурную скобку, а затем пробел. Если вы хотите, чтобы за меткой раздела сразу следовало число, то ввод {17 не приведет к исправлению нужной метки раздела — Word оставит его без изменений.
Другой инструмент, который был бы более полезным в этом случае, — это возможность назначать сочетания клавиш специальным символам. Выполните следующие шаги:
Выполните следующие шаги:
- Убедитесь, что на ленте отображается вкладка «Вставка».
- Щелкните инструмент «Символ» (в группе «Символы»), а затем щелкните «Дополнительные символы». Word отображает диалоговое окно «Символ».
- Найдите и щелкните один раз на знаке сечения.
- Нажмите кнопку быстрого доступа. Word отображает диалоговое окно «Настройка клавиатуры». (См. Рисунок 1.)
- Щелкните один раз в поле «Нажмите новую комбинацию клавиш».
- Нажмите Alt + { или Ctrl + {, в зависимости от того, какой ярлык вы хотите использовать для вставки метки раздела.
- Нажмите «Назначить».
- Закройте диалоговое окно «Настройка клавиатуры».
- В диалоговом окне «Символ» найдите и щелкните один раз на символе пильчатины.
- Нажмите кнопку быстрого доступа. Word снова отображает диалоговое окно «Настройка клавиатуры».

- Щелкните один раз в поле «Нажмите новую комбинацию клавиш».
- Нажмите Alt +} или Ctrl +} , в зависимости от того, какой ярлык вы хотите использовать для вставки метки раздела.
- Нажмите «Назначить».
- Закройте диалоговое окно «Настройка клавиатуры».
- Закройте диалоговое окно «Символ».
Рисунок 1. Диалоговое окно «Настройка клавиатуры».
Теперь вы можете использовать созданные вами сочетания клавиш для вставки нужных символов. Конечно, если вы не хотите создавать специальные сочетания клавиш (возможно, они уже назначены для какой-то другой цели в вашей системе), вы всегда можете ввести символы, удерживая клавишу Alt и нажимая 20 ( pilcrow) или 21 (знак раздела) на цифровой клавиатуре.
Помимо Word существует любое количество утилит переназначения клавиатуры, которые вы можете установить в своей системе. Некоторые из них бесплатны, а некоторые стоят денег. Даже у Microsoft есть программа под названием Microsoft Keyboard Layout Creator, которую вы можете найти здесь:
https://www.microsoft.com/en-us/download/details.aspx?id=102134
Сторонних программ этой категории предостаточно; вот несколько:
http://www.autohotkey.com http://www.virtual-keyboard.com/
Вы можете найти множество других подобных утилит, если выполните поиск по фразе «переназначить клавиатуру» или «сопоставить клавиатуру».«
WordTips — ваш источник экономичного обучения работе с Microsoft Word.
(Microsoft Word — самая популярная программа для обработки текстов в мире.)
Этот совет (10305) применим к Microsoft Word 2007, 2010, 2013, 2016, 2019 и Word в Office 365. Вы можете найти версию этого совета для старого интерфейса меню Word здесь: Изменение символов на клавишах клавиатуры .
Автор Биография
Аллен Вятт
Аллен Вятт — всемирно признанный автор, автор более чем 50 научно-популярных книг и многочисленных журнальных статей.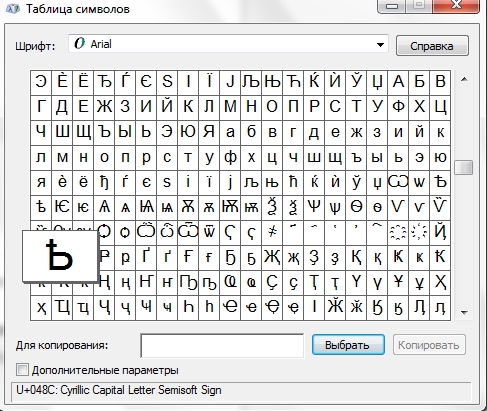 Он является президентом Sharon Parq Associates, компании, предоставляющей компьютерные и издательские услуги. Узнать больше о Allen …
Он является президентом Sharon Parq Associates, компании, предоставляющей компьютерные и издательские услуги. Узнать больше о Allen …
Настройка веб-шрифтов
Если вы собираетесь создать веб-страницу из своего документа, вам нужно позаботиться о шрифтах, которые Word будет использовать. …
Открой для себя больше
Вставка комментариев из книги в ячейку
Одна из частей информации, которую Excel может поддерживать относительно книги, — это набор комментариев по вашему выбору….
Открой для себя больше
Ввод текущего времени
Нужно ввести текущее время в ячейку? Это легко сделать с помощью этого сочетания клавиш. Ярлык удобен для …
Открой для себя больше
Знаки абзацев и разделов | Типографика для юристов
Знаки абзацев и разделов Вставить неразрывный пробел
Знак абзаца (¶) используется при цитировании документов с последовательно пронумерованными абзацами (например.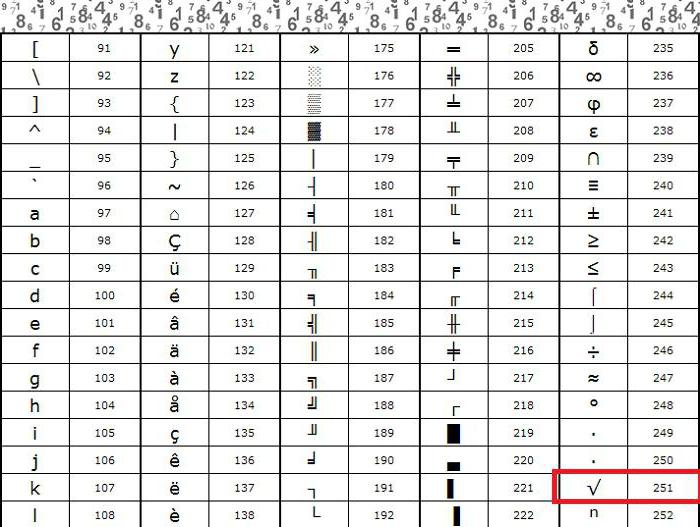 ж., декларации или жалобы). Знак раздела (§) используется при цитировании документов с пронумерованными или буквенными разделами (например, уставы).
ж., декларации или жалобы). Знак раздела (§) используется при цитировании документов с пронумерованными или буквенными разделами (например, уставы).
| Windows | Mac OS | HTML | ||
|---|---|---|---|---|
| ¶ | знак абзаца | alt 0182 | опция + 7 | & para; |
| § | отметка раздела | alt 0167 | опция + 6 | & sect; |
Знак абзаца также известен как пилин.
После знака абзаца или раздела всегда следует ставить неразрывный пробел. Неразрывное пространство действует как клей, который удерживает метку, соединенную с числовой ссылкой, которая следует за ней.
Без неразрывного пробела метка и ссылка могут оказаться на отдельных строках или страницах. Это может сбить с толку читателей.
| В соответствии с § 1782 Закона о предпринимательской деятельности продавец может предложить покупателям полный возврат средств. 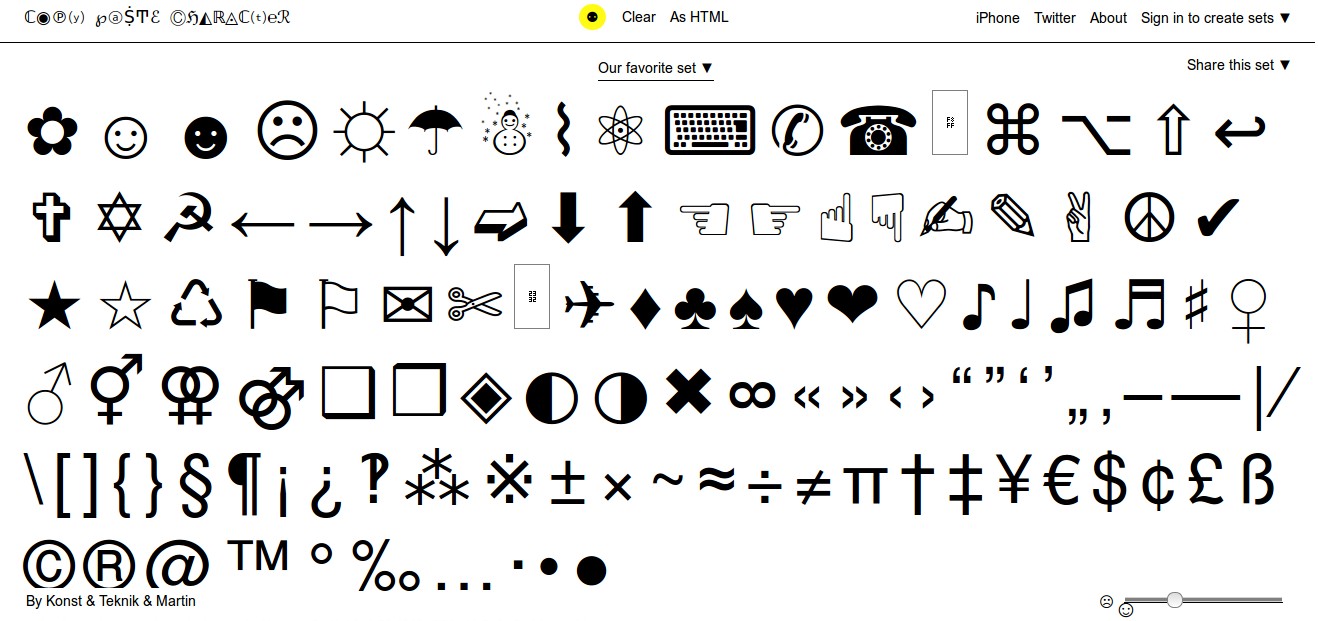 Но Но 49 контракта предлагает другой вариант. | неверно |
| Продавец может в соответствии с § 1782 Закона о коммерческой деятельности предложить покупателям полный возврат средств. Но ¶ 49 контракта предлагает другой вариант. | справа |
Если ссылка на абзац или раздел стоит в начале предложения, не используйте знак — пишите слово целиком (к транзакции применялся раздел 17200, но не § 17500). В ссылке на несколько абзацев или разделов поставьте двойной знак (¶¶ или §§).
Хотя эти знаки чаще всего используются юридическими и академическими писателями, нет причин, по которым другие не должны их использовать (см. § 31.4.2 руководства). Почему нет? Они круто выглядят.
кстати
Иногда вы видите знаки абзаца, используемые внутри сплошного блока текста для обозначения внутренних абзацев. Это архаично. Если вам нужно обозначить настоящие абзацы (а не ссылки на абзацы), используйте отступ первой строки или пробел между абзацами.

Профили и пилоны — деление § и ¶ на iPhone
Вчера я просмотрел приложение под названием Codification, в котором в качестве значка используется символ раздела — §. Это, безусловно, символ, который юристам нужно много печатать, но не сразу понятно, как это сделать на iPhone или iPad. Я обсуждал это с Рэем Уордом, апелляционным поверенным моей юридической фирмы, который также публикует замечательные блоги The (New) Legal Writer и Louisiana Civil Appeals, и он напомнил мне, что практически невозможно создать пилинг на iPhone.Что? Да, мне тоже пришлось поискать это; пилькроу — это символ, который большинство юристов называют символом абзаца -.
Вы можете ввести множество дополнительных символов с помощью клавиатуры iPhone и iPad, удерживая букву. Я вижу, что я не публиковал полный список этих ярлыков с 2010 года, когда у iPhone J.D. было гораздо меньше читателей, поэтому я подумал, что было бы полезно опубликовать список еще раз, который в iOS 8 практически не изменился:
Во-первых, есть дополнительные символы, к которым вы можете получить доступ с клавиатуры iPhone / iPad, удерживая палец на гласных A, E, I, O и U:
Вы также можете удерживать палец на согласных C, L, N, S, Y и Z:
Вот дополнительные символы для знаков препинания и символов.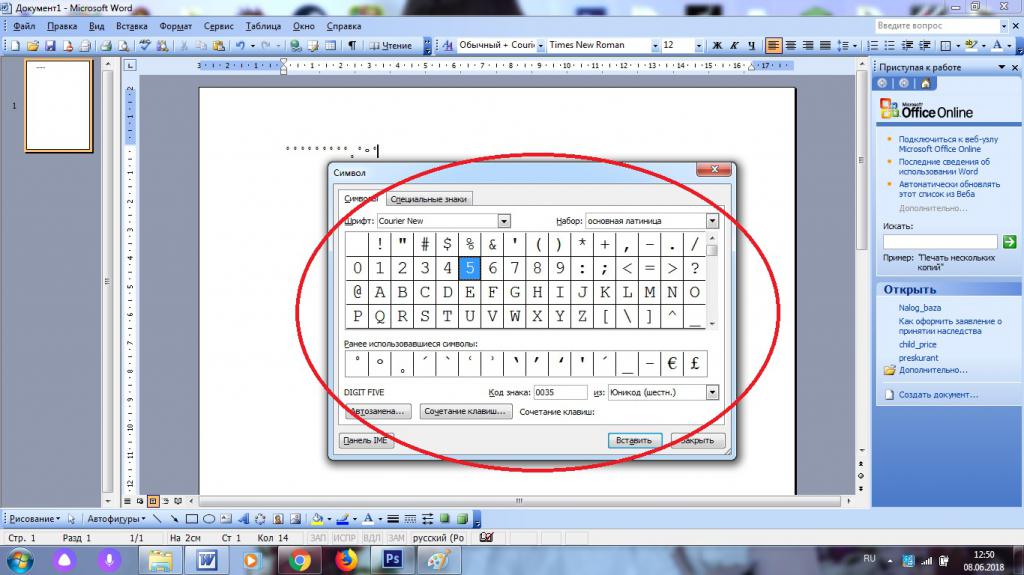 (Синие символы — это те, на которых вы удерживаете палец, чтобы создать другие символы.)
(Синие символы — это те, на которых вы удерживаете палец, чтобы создать другие символы.)
Одно небольшое добавление со времени моей публикации 2010 года заключается в том, что теперь, когда вы удерживаете палец на тире, у вас есть возможность создать короткое тире, длинное тире или пулю. Вы также можете создать маркер прямо с клавиатуры, но я полагаю, что имеет смысл также поместить его за тире, потому что люди часто используют тире или маркер для создания списка.
Я вижу еще два изменения с 2010 года.Во-первых, вы можете удерживать /, чтобы получить \. Во-вторых, теперь вы можете удерживать $, чтобы получить символы российского рубля, японской иены, евро, цента, британского фунта и южнокорейского вона. (Рубль и цент — это новые дополнения к доллару; символ рубля сам по себе является новым, он был принят Россией в 2013 году.)
Итак, как вы можете видеть из вышеизложенного, если вы хотите создать § на клавиатуре iPhone, вы можете получить доступ к клавише &, нажав кнопку 123 в нижнем левом углу, а затем удерживая ее при нажатии амперсанда.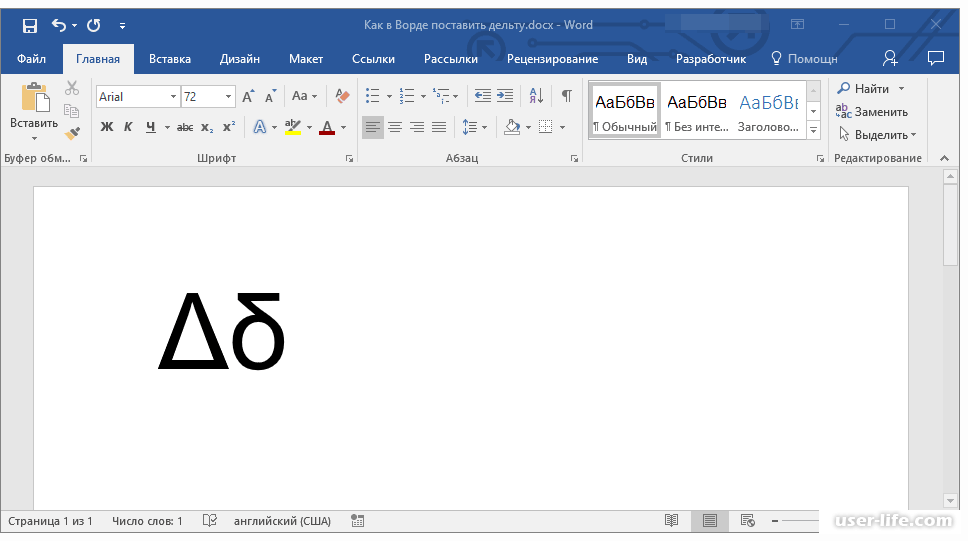
А что насчет этой надоедливой пильпы? Каким бы полезным ни был символ абзаца для юристов, его невозможно создать с помощью встроенной клавиатуры iOS. Вместо этого вам нужно найти способ скопировать ¶ из другого места, чтобы потом вы могли вставить его в электронное письмо.
Еще в 2009 году я рекомендовал бесплатное веб-приложение под названием Glyphboard, которое позволяет копировать copy и вставлять его в электронное письмо. Веб-страница все еще существует, но в iOS 8 она работает иначе, поэтому я ее больше не рекомендую.
Одно из решений — установить на iPhone или iPad клавиатуру стороннего производителя и хранить там ¶. Например, еще в 2009 году я брал интервью у Майка Шнайдера, поверенного, который оставил юридическую практику, чтобы писать приложения для iPhone. Недавно он выпустил бесплатную клавиатуру SnipsKey, которая позволяет вам хранить фрагменты текста, которые вы, возможно, захотите использовать снова, а затем получать доступ к этому тексту, просто нажав кнопку.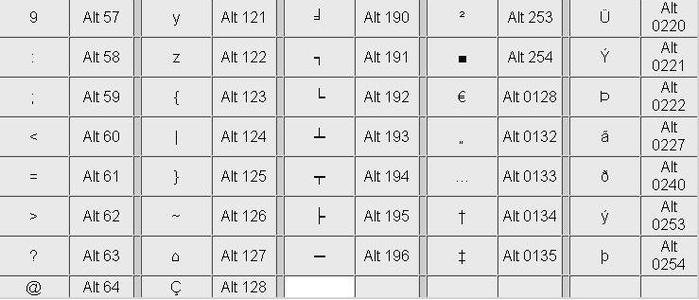 SnipsKey особенно полезен, если вы хотите сохранить длинную строку текста и избавить себя от необходимости набирать ее снова и снова, но вы также можете использовать его для хранения чего-то длиной в один символ, например ¶.В следующем примере я просто выбрал клавиатуру SnipsKey, коснувшись значка земного шара в левом нижнем углу, а затем коснулся ярлыка «Абзац», который я решил поместить вверху для облегчения доступа. (Нажмите «Изменить», чтобы изменить порядок ярлыков.)
SnipsKey особенно полезен, если вы хотите сохранить длинную строку текста и избавить себя от необходимости набирать ее снова и снова, но вы также можете использовать его для хранения чего-то длиной в один символ, например ¶.В следующем примере я просто выбрал клавиатуру SnipsKey, коснувшись значка земного шара в левом нижнем углу, а затем коснулся ярлыка «Абзац», который я решил поместить вверху для облегчения доступа. (Нажмите «Изменить», чтобы изменить порядок ярлыков.)
Нажмите здесь, чтобы получить SnipKeys (бесплатно):
Другой вариант — использовать приложение, позволяющее создавать специальные символы. Хотя я сам не пробовал, но вижу, что есть более старое приложение для iPad под названием Cymbol, которое позволяет вводить символы, в том числе пилькроу.
Другой вариант — использовать внешнюю bluetooth-клавиатуру с вашим iPhone или iPad. Вы можете создать ¶, набрав Option-7, и вы можете создать §, набрав Option-6. (Это те же ярлыки, которые работают на Mac.

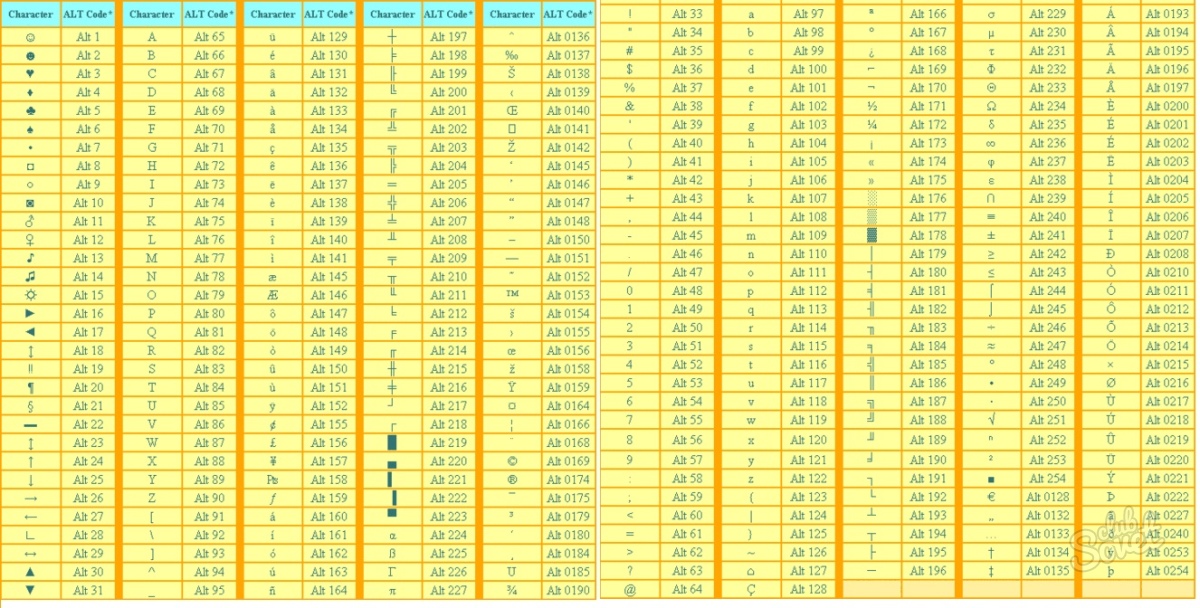
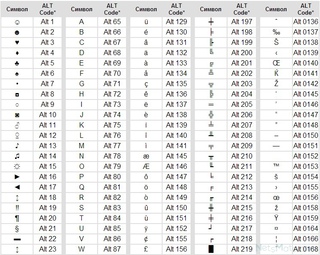
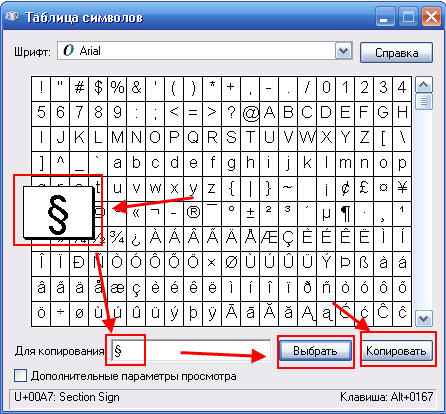
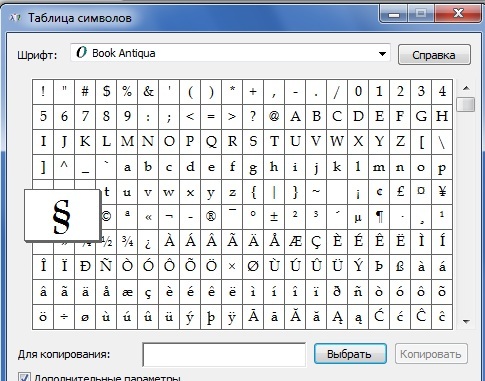

 microsoft.com/en-us/download/details.aspx?id=102134
microsoft.com/en-us/download/details.aspx?id=102134
