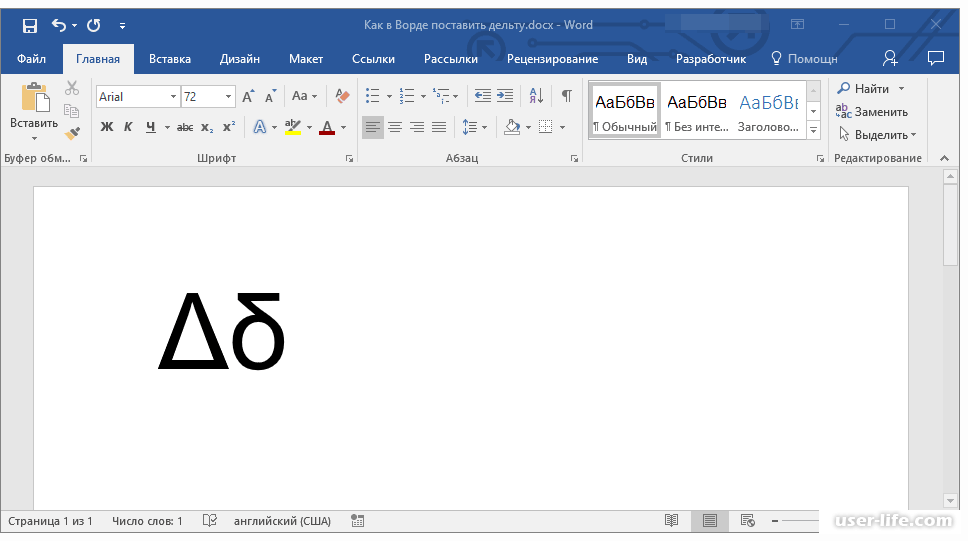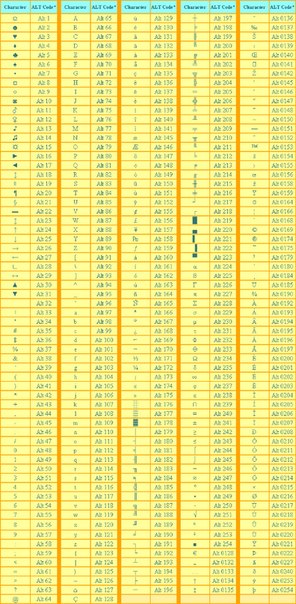Как набрать знак больше или равно на клавиатуре: Знак больше или равно (меньше или равно) на клавиатуре как набрать?
👍 Как пишется знак больше и знак меньше
Каждому из нас ещё со школьной скамьи (а точнее с 1-го класса начальной школы) должны быть знакомы такие простые математические символы, как знак больше и знак меньше, а также знак равно.
Однако, если с последним что-то напутать достаточно сложно, то о том, как и в какую сторону пишутся знаки больше и меньше (знак менее и знак более, как ещё их иногда называют) многие сразу после этой же школьной скамьи и забывают, т.к. они довольно редко используются нами в повседневной жизни.
Но практически каждому рано или поздно всё равно приходится столкнуться с ними, и «вспомнить» в какую сторону пишется нужный им символ получается лишь обратившись за помощью к любимой поисковой системе. Так почему бы не ответить развернуто на этот вопрос, заодно подсказав посетителям нашего сайта как запомнить правильное написание этих знаков на будущее?
Именно о том, как правильно пишется знак больше и знак меньше мы и хотим напомнить вам в этой небольшой заметке.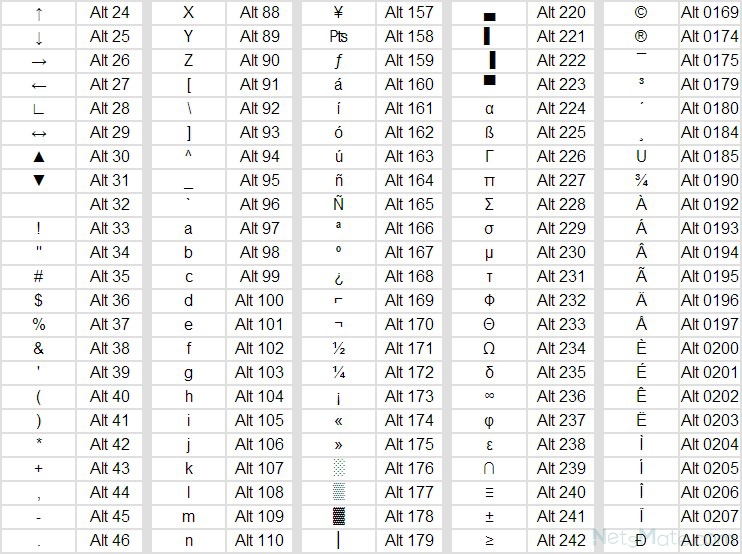 Также будет не лишним рассказать и том, как набрать на клавиатуре знаки больше или равно и меньше или равно, т.к. этот вопрос тоже довольно часто вызывает затруднения у пользователей, сталкивающихся с такой задачей очень редко.
Также будет не лишним рассказать и том, как набрать на клавиатуре знаки больше или равно и меньше или равно, т.к. этот вопрос тоже довольно часто вызывает затруднения у пользователей, сталкивающихся с такой задачей очень редко.
Содержание:
- Как пишется знак больше
- Как пишется знак меньше
- Знак «больше или равно»/«меньше или равно» (как набрать на клавиатуре)
Перейдем сразу к делу. Если вам не очень интересно запоминать всё это на будущее и проще в следующий раз снова «погуглить», а сейчас просто нужен ответ на вопрос «в какую сторону писать знак», тогда для вас мы приготовили краткий ответ — знаки больше и меньше пишутся так, как показано на изображении ниже.
А теперь расскажем немного подробнее о том, как это понять и запомнить на будущее.
Как и в какую сторону пишется знак больше
В общем и целом логика понимания очень проста — какой стороной (большей или меньшей) знак по направлению письма смотрит в левую сторону — такой и знак.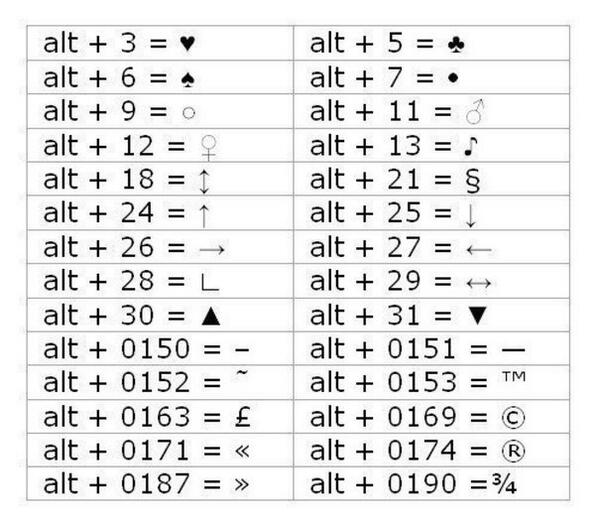 Соответственно, знак больше влево смотрит широкой стороной — большей.
Соответственно, знак больше влево смотрит широкой стороной — большей.
Пример использования знака больше:
- 50>10 — число 50 больше числа 10;
- посещаемость студента в этом семестре составила >90% занятий.
Как и в какую сторону пишется знак меньше
Как писать знак меньше, пожалуй, повторно объяснять уже не стоит. Совершенно аналогично знаку больше. Если знак смотрит влево узкой стороной — меньшей, то перед вами знак меньше.
Пример использования знака меньше:
- 100<500 — число 100 меньше числа пятьсот;
- на заседание явилось <50% депутатов.
Как видите, все довольно логично и просто, так что теперь вопросов о том, в какую сторону писать знак больше и знак меньше в будущем у вас возникать не должно.
Знак больше или равно/меньше или равно
Если вы уже вспомнили, как пишется необходимый вам знак, то дописать к нему одну черточку снизу вам не составит труда, таким образом вы получите знак «меньше или равно» или знак «больше или равно».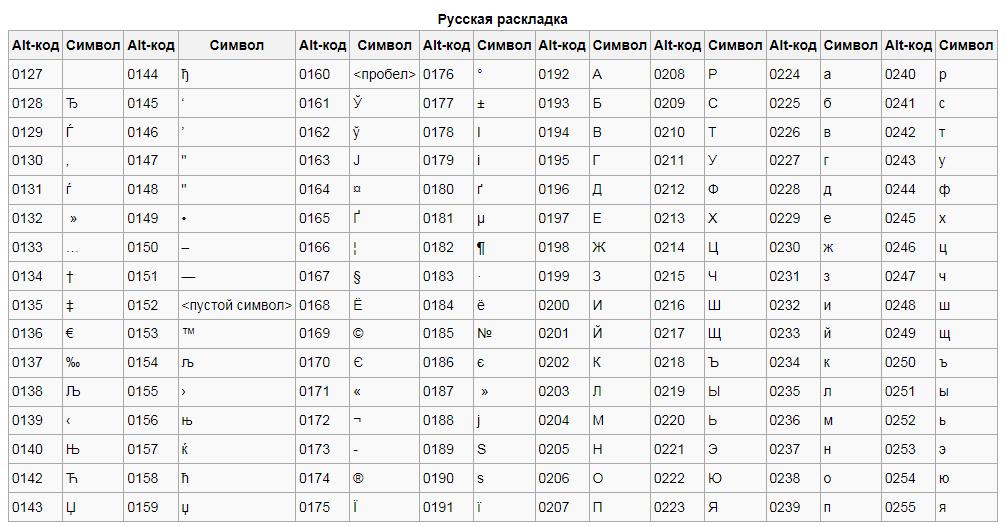
Однако относительно этих знаков у некоторых возникает другой вопрос — как набрать такой значок на клавиатуре компьютера? В результате большинство просто ставят два знака подряд, к примеру, «больше или равно» обозначая как «>=», что, в принципе, часто вполне допустимо, но можно сделать красивее и правильнее.
На самом деле для того, чтобы напечатать эти знаки, существуют специальные символы, которые можно ввести на любой клавиатуре. Согласитесь, знаки «≤» и «≥» выглядят значительно лучше.
Знак больше или равно на клавиатуре
Для того, чтобы написать «больше или равно» на клавиатуре одним знаком даже не нужно лезть в таблицу специальных символов — просто поставьте знак больше с зажатой клавишей «alt». Таким образом сочетание клавиш (вводится в английской раскладке) будет следующим.
alt+ю
Или же вы можете просто скопировать значок из этой статьи, если вам нужно воспользоваться им один раз.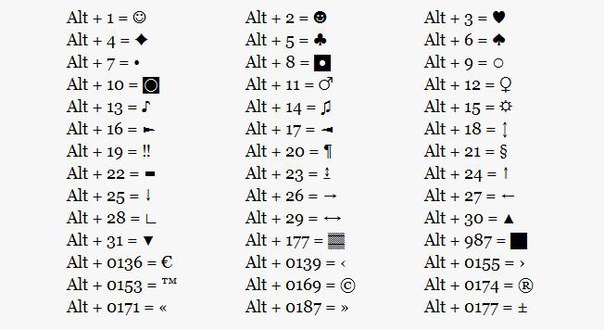 Вот он, пожалуйста.
Вот он, пожалуйста.
≥
Знак меньше или равно на клавиатуре
Как вы наверное уже смогли догадаться сами, написать «меньше или равно» на клавиатуре вы можете по аналогии со знаком больше — просто поставьте знак меньше с зажатой клавишей «alt». Сочетание клавиш, которое нужно вводить в английской раскладке, будет следующим.
alt+б
Или просто скопируйте его с этой страницы, если вам так будет проще, вот он.
≤
Как видите, правило написания знаков больше и меньше довольно просто запомнить, а для того чтобы набрать значки больше или равно и меньше или равно на клавиатуре достаточно просто нажать дополнительную клавишу — всё просто.
© kak2.ru
Символ примерно равно на клавиатуре
Существуют дополнительные команды для ввода символов, недоступных при использовании обычной клавиатуры. Эти команды называются и обозначаются как «Alt+NUM», где «NUM» — число символа, набираемое на цифровой клавиатуре.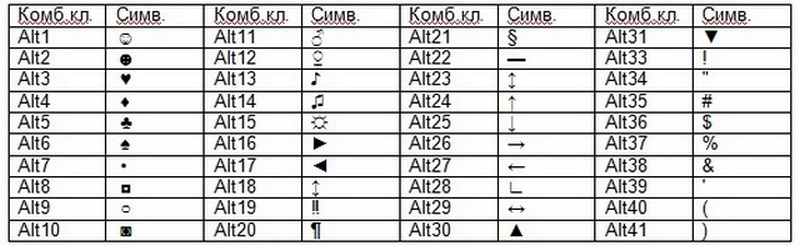
Для написания нужного символа в Windows, следует одной рукой нажать клавишу Alt и, удерживая её, другой рукой ввести необходимое число на цифровой клавиатуре. После набора цифр, отпустите клавишу Alt — появится символ.
Например, для вставки длинного тире, нажмите клавишу Alt , наберите на клавиатуре цифры 0 1 5 1 и отпустите Alt — получится длинное тире.
Наиболее частые
↑ Alt + 24: стрелка вверх
↓ Alt + 25: стрелка вниз
→ Alt + 26: стрелка вправо
← Alt + 27: стрелка влево
ø Alt + 0216 (в строчном регистре диаметр, перечеркнутая о)
Alt + 0160: неразрывный пробел
Alt + 255: неразрывный пробел
– Alt + 0150: короткое тире
— Alt + 0151: длинное тире
… Alt + 0133: многоточие
« Alt + 0171: левые кавычки «ёлочки»
» Alt + 0187: правые кавычки «ёлочки»
у́же Alt + 0769: знак ударения
§ Alt + 0167: параграф
Alt + 126: тильда
Alt + 92: обратная косая черта
° Alt + 0176: градус (угол или температура)
± Alt + 0177: плюс/минус
≤ Alt + 8804: меньше/равно
≥ Alt + 8805: больше/равно
≈ Alt + 8776: примерно равно
≠ Alt + 8800: не равно
² Alt + 0178: вторая степень
³ Alt + 0179: третья степень
× Alt + 0215: знак умножения
÷ Alt + 0247: знак деления (обелюс)
£ Alt + 0163: фунт стерлингов
€ Alt + 0128: евро
¥ Alt + 0165: японская иена
© Alt + 0169: копирайт
® Alt + 0174: зарегистрированная торговая марка
™ Alt + 0162: торговая марка
При отсутствии блока цифровой клавиатуры, например на нетбуках, необходимо её включить сочетанием клавиш Fn и F11 или, при наборе дополнительно удерживать клавишу Fn .
Для набора цифр Alt-кода на нетбуках используются функциональные клавиши.
На клавиатуре отсутствует знак приблизительного равенства, а для вставки часто применяют копирование из другого места. Но есть и более удобные способы, которые помогут быстро напечатать символ в любом месте документа word или excel.
Конвертация кода в знак
Первый способ заключается в конвертации юникода символа в знак. В любом месте документа набираем 2248 и одновременно нажимаем «Alt» + «X».
Вторая возможность связана с ASCII-кодом и преобразование идёт следующим чередом:
- зажимаем Alt ;
- вводим на правой цифровой клавиатуре 8776;
- отпускаем Alt и цифры превращаются в ≈.
Оба варианта работают в Word, Excel и других офисных программах.
Вставка символа без клавиатуры
В Word для вставки символа приблизительно равно можно воспользоваться функцией вставки. На вкладке «Вставка» открываем окно «Другие символы».
Выбираем шрифт «обычный текст» и набор «математические операторы». В первых рядах будет нужный знак.
В первых рядах будет нужный знак.
Похожие знаки равенства
Кроме знака примерного равенства есть много похожих математических и геометрических операндов. Они часто используются в формулах и имеют разную смысловую нагрузку.
| название | юникод | ASCII-код | |
|---|---|---|---|
| ≃ | гомеоморфизм | 2286 | 8788 |
К ним также применимы способы вставки в word и exсel.
От Masterweb
Знак «Примерно равно» в основном используется при печати разнообразных формул и задач. Написание специальных символов от руки не доставляет никаких хлопот. Если же пользователю необходимо вставить знак в электронный документ, возникают проблемы. Особенно если речь идет о символах, используемых в точных науках. Ниже будут рассмотрены все способы записи знака примерного равенства. Какие рекомендации помогут воплотить задумку в жизнь?
Готовые символы
Знак «Примерно равно» на клавиатуре найти не получится.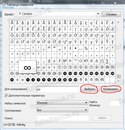 Дело все в том, что этот символ является специальным. Клавиатурную панель можно использовать для печати примерного равенства, но далеко не всегда.
Дело все в том, что этот символ является специальным. Клавиатурную панель можно использовать для печати примерного равенства, но далеко не всегда.
Иногда упомянутый элемент текстового документа проще скопировать и ставить в нужное место. Действовать предлагается таким образом:
- Отыскать текст, где есть знак волнистого равно. Это и есть приблизительное равенство.
- Выделить его любым известным способом.
- Нажать Ctrl + C либо ПКМ + «Копировать».
- Поставить курсор в место предполагаемой печати.
- Зажать Ctrl + V либо ПКМ + «Вставить».
Проделанные действия помогут быстро напечатать скопированный в буфер обмена специальный знак. Этот подход используется не слишком часто, но помнить о нем крайне важно.
Стандартные средства «Виндовс»
Как поставить знак «Примерно равно»? Этот символ предлагается печатать в тексте по-разному. Второй вариант – это использование службы «Виндовс» под названием «Таблица символов». Данная утилита помогает вставлять, копировать и изучать все возможные специальные знаки.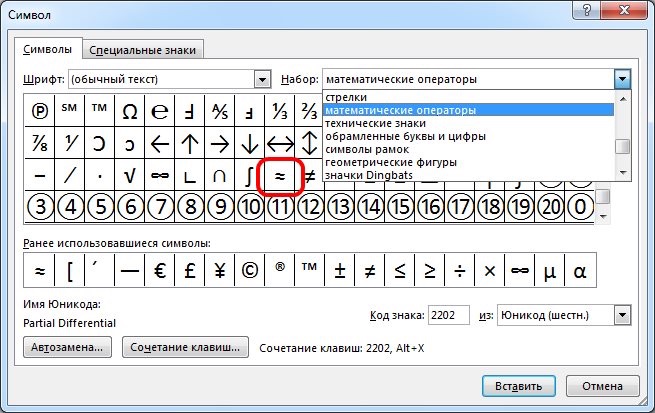 И математические символы в том числе.
И математические символы в том числе.
Руководство по воплощению задумки в жизнь будет иметь такую интерпретацию:
- Зайти в службу «Таблица символов». Ее можно отыскать через «Пуск» в папке «Стандартные» – «Служебные».
- Внимательно изучить появившееся окно. Кликнуть по иконке с волнистым равно.
- Нажать на элемент управления под названием «Выбрать». В качестве альтернативы можно дважды кликнуть по изображению символики левой кнопкой мыши.
- Выбрать команду «Копировать» в нижней части окна.
- Вставить в текст скопированный знак «Примерно равно» из буфера обмена в текстовый документ любым удобным способом.
Дело сделано. Как показывает практика, этот вариант развития событий встречается не слишком часто, но он имеет место. Что еще можно предложить пользователям?
Функционал Office
Знак «Примерно равно» иногда вставляют через средства «Офисных» приложений. В нашем случае речь идет о «Ворде». Здесь есть аналог «Таблицы символов» Windows. Эта служба помогает печатать разнообразные символы, особенно те, которых нет на клавиатурной панели.
Эта служба помогает печатать разнообразные символы, особенно те, которых нет на клавиатурной панели.
Что для этого потребуется? Юзеру необходимо выполнить такие действия:
- Перейти к работе инструмента «Вставка». Соответствующий пункт меню находится на панели инструментов Word.
- Щелкнуть по строчке с надписью «Символ». На экране появится небольшое диалоговое окно.
- Отыскать в соответствующем меню миниатюру со знаком приблизительного равенства.
- Осуществить вставку символики двойным кликом по той или иной иконке.
На данном этапе можно закончить все манипуляции. Остается всего лишь закрыть диалоговое окно «Символы» и продолжить набор текста.
Важно: упомянутый знак можно отыскать в шрифте Times New Roman.
Alt-коды в помощь
Как поставить знак «Примерно равно» на клавиатуре? Как уже было сказано, пользователь не сможет ни при каких обстоятельствах отыскать соответствующий элемент на клавиатурной панели. Зато при желании можно без труда напечатать его посредством специализированных команд и кодов.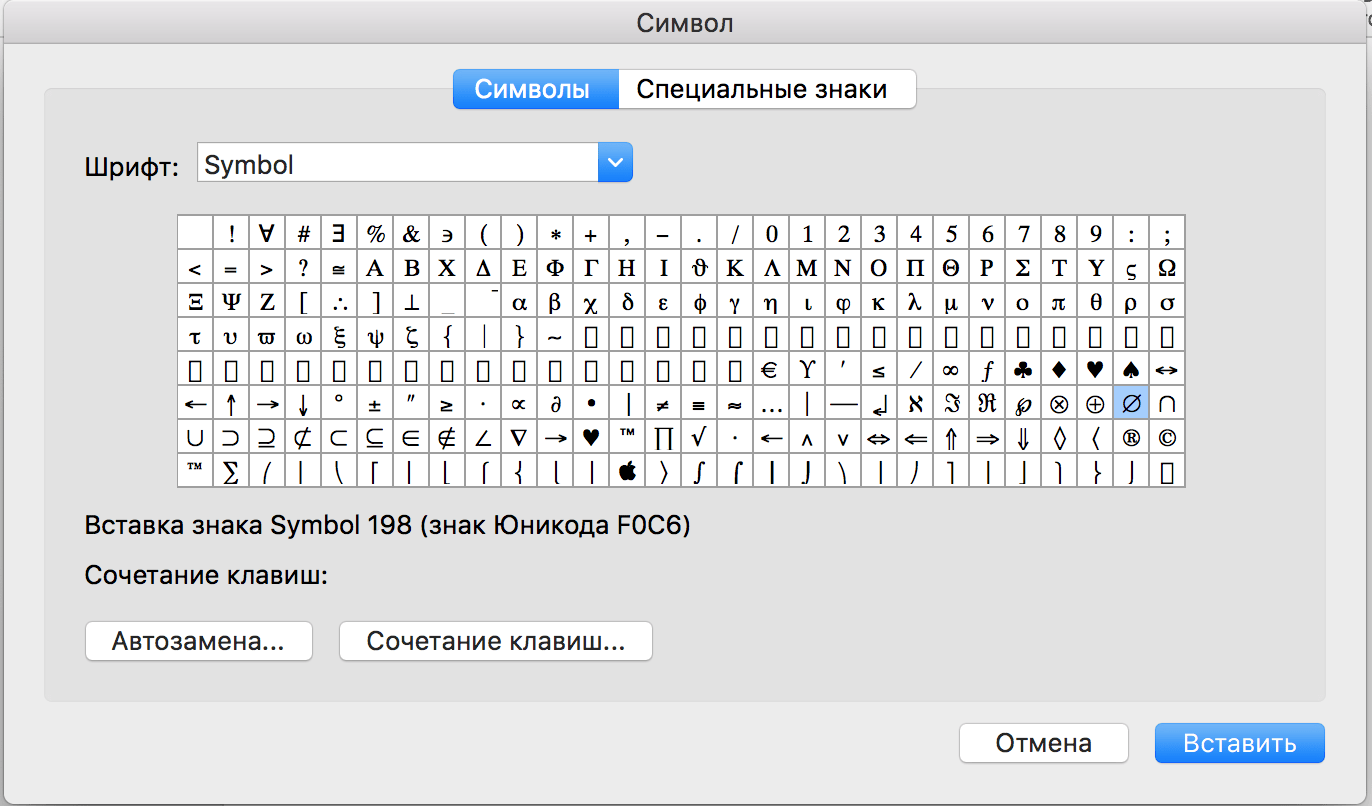 Начнем с самого простого. Речь идет об Alt-кодах. Их иногда называют ASCII-кодами. С помощью специальных комбинаций продвинутые ПК-пользователи печатают различные уникальные символы. И знаки приблизительного равенства не являются исключением.
Начнем с самого простого. Речь идет об Alt-кодах. Их иногда называют ASCII-кодами. С помощью специальных комбинаций продвинутые ПК-пользователи печатают различные уникальные символы. И знаки приблизительного равенства не являются исключением.
Чтобы осуществить их вставку в текст, потребуется:
- Установить курсор-указатель мыши в предполагаемом месте появления знака.
- Активировать режим «Нам Лок» на компьютере. Для этого обычно достаточно нажатия на клавишу Num Lock.
- Нажать на клавишу Alt.
- Напечатать код 8776 при помощи циферной клавиатуры. Она располагается в правой части клавиатурной панели.
- Отпустить нажатые ранее клавиши.
Дело сделано. Символ «Примерно равно» будет установлен в указанном заранее месте. Подобный расклад на практике встречается все чаще. Он значительно упрощает жизнь продвинутым юзерам.
Важно: на клавиатуре можно увидеть разные кнопки «Альт». При работе с ASCII-кодами необходимо воспользоваться одной из соответствующий клавиш.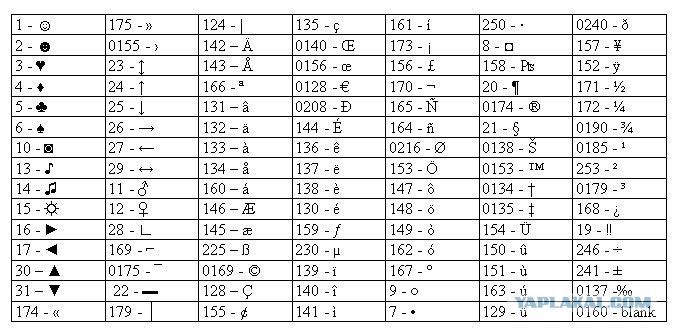 Не важно, с какой стороны клавиатуры.
Не важно, с какой стороны клавиатуры.
Unicode и обработка данных
Последний прием, помогающий быстро поставить к тексте символ примерного равенства – это работа с «Юникодом». Что придется сделать для реализации поставленной задачи? Необходимо придерживаться следующего алгоритма действий:
- Поставить курсор в месте, где должно появиться примерное равенство.
- Набрать на клавиатуре код 2248.
- Одновременно нажать на клавиатуре сочетание «Альт» + Ч (русскую).
Следование руководству приведет к обработке запроса. В ходе него циферный код будет преобразован в тот или иной символ.
Как сделать символы на клавиатуре. Как набрать символы и знаки которых нет на клавиатуре
Часто при первом знакомстве с персональным компьютером у пользователя возникает вопрос о том, какие знаки на клавиатуре есть и как их вводить. В рамках данной статьи детально будет описана каждая группа клавиш с указанием ее назначения. Также будет изложен метод ввода нестандартных символов с использованием ASCII-кодов.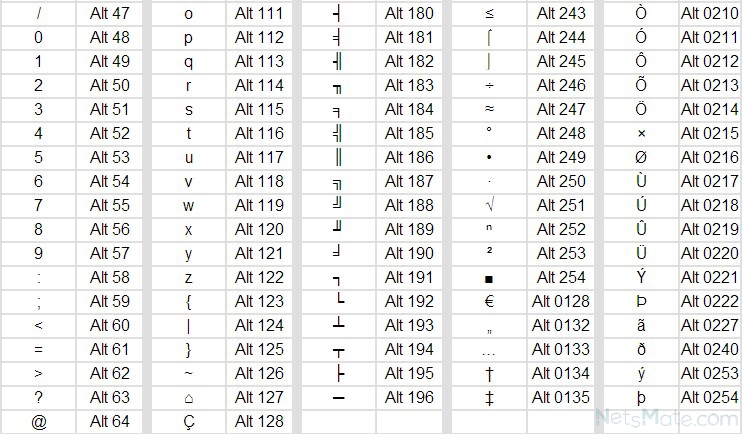 Наибольший интерес этот материал представляет для тех, кто работает с текстовым редактором, например Microsoft Word или другим аналогичным приложением (OpenOffice Writer).
Наибольший интерес этот материал представляет для тех, кто работает с текстовым редактором, например Microsoft Word или другим аналогичным приложением (OpenOffice Writer).
Функциональный набор
Начнем с Их на клавиатуре 12 штук. Располагаются они в самом верхнем ряду. Назначение их зависит от открытого приложения в текущий момент времени. Обычно внизу экрана высвечивается подсказка, и это наиболее часто выполняемые операции в данной программе (например, создание директории в Norton Commander — это «F7»).
Ключи и регистр
Особая группа клавиш — это ключи. Они управляют режимом работы другой части клавиатуры. Первый из них — это «Caps Lock». Он изменяет регистр букв. По умолчанию вводятся строчные знаки. Если же мы однократно нажмем данный ключ, то уже при нажатии клавиш будут появляться Это наиболее простой и удобный способ того, как поставить знаки на клавиатуре с разным регистром. Второй ключ — это «Num Lock». Он используется для переключения цифровой клавиатуры.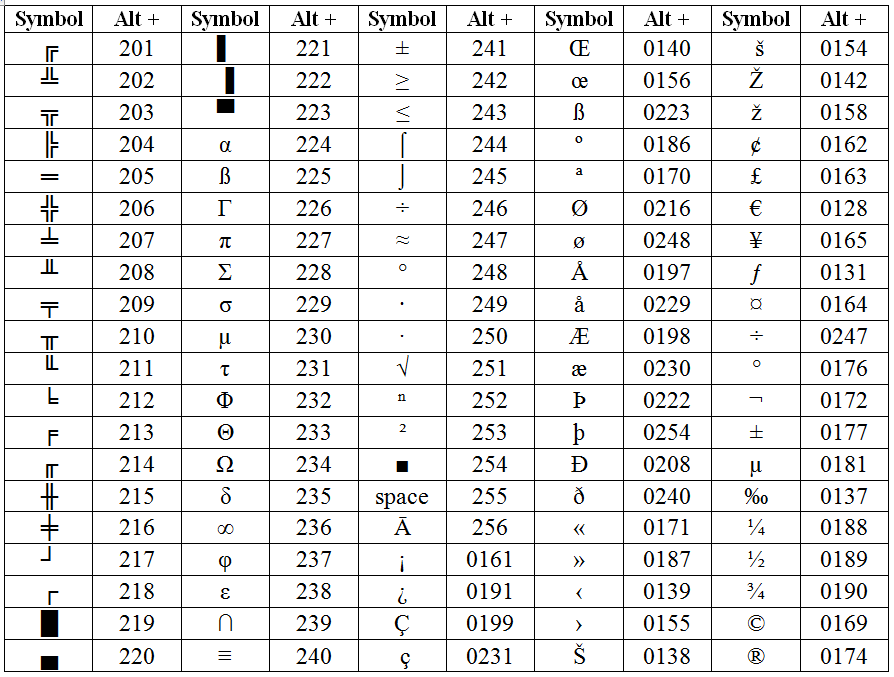 При его выключенном состоянии ее можно использовать для навигации. А вот при включении она работает как обычный калькулятор. Последняя клавиша данной группы — это «Scroll Lock». Она используется в табличных процессорах. При неактивном ее положении идет переход по ячейкам, а при включении — прокручивается лист.
При его выключенном состоянии ее можно использовать для навигации. А вот при включении она работает как обычный калькулятор. Последняя клавиша данной группы — это «Scroll Lock». Она используется в табличных процессорах. При неактивном ее положении идет переход по ячейкам, а при включении — прокручивается лист.
Управление
Отдельно стоит рассмотреть клавиши управления. В первую очередь это стрелочки. Они перемещают курсор на одно положение влево, вправо, вверх и вниз. Еще есть постраничная навигация: «PgUp» (страница вверх) и «PgDn» (страница вниз). Для перехода в начало строки используется «Home», в конец — «End». К управляющим клавишам принадлежат «Shift», «Alt» и «Ctrl». Их сочетание переключает раскладку клавиатуры (это зависит от настроек операционной системы).
При зажатом «Shift» изменяется регистр вводимых символов и появляется возможность ввода вспомогательных символов. Например, выясним, как набрать знаки на клавиатуре из этого набора. Введем «%». Для этого зажимаем «Shift» и «5».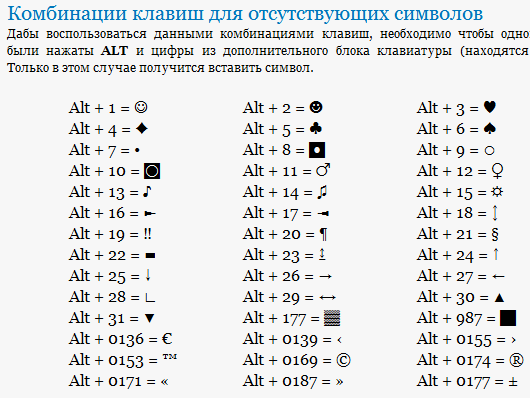 Набор вспомогательных символов зависит от активной раскладки клавиатуры в текущий момент времени. То есть в английской раскладке доступны одни знаки, а в русской — другие.
Набор вспомогательных символов зависит от активной раскладки клавиатуры в текущий момент времени. То есть в английской раскладке доступны одни знаки, а в русской — другие.
Обращаем внимание на обозначения, которые есть на клавиатуре. Удаление символа слева — «Backspace», а справа — «Del». «Enter» — переход на новую строку. Еще одна особенная клавиша — это «Tab». В таблице она обеспечивает переход на следующую ячейку, а в конце добавляет новую строчку. Для текста ее нажатие приводит к появлению «увеличенного» отступа между символами. А в файловом менеджере ее нажатие приводит к переходу на другую панель.
Основной набор
Основной набор зависит от активной раскладки в текущий момент времени. Это может быть русская или английская. Переключение между ними осуществляется с помощью комбинаций «Alt» + «Shift» слева или «Ctrl» + «Shift». Выбранное сочетание определяется в настройках операционной системы. Выяснить активную комбинацию можно путем подбора. То есть нажимаем первую из них и смотрим на состояние языковой панели (расположена в правом нижнем углу экрана).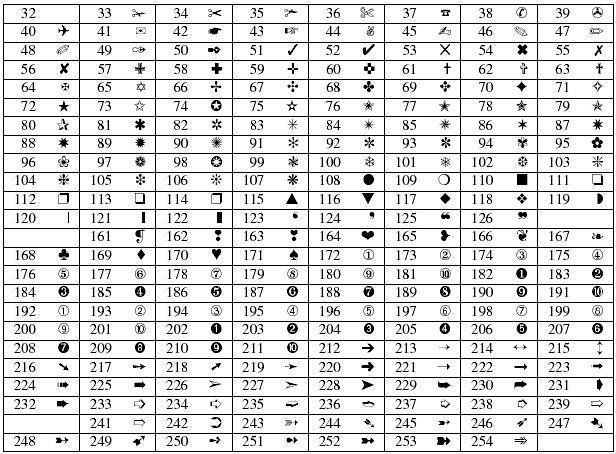 Если произошла смена языка, значит, это нужное нам сочетание (например, с «En» на «Ru» или наоборот). По умолчанию устанавливается первое из них.
Если произошла смена языка, значит, это нужное нам сочетание (например, с «En» на «Ru» или наоборот). По умолчанию устанавливается первое из них.
Буквенные знаки на клавиатуре располагаются в ее центральной части и разделены на три ряда. Чем чаще символ используется, тем он ближе к центру, чем реже — тем он дальше от него. То есть буквы распределены не по алфавиту, а по Вначале к такому принципу организации распределения знаков трудно привыкнуть, но чем больше вы работаете, тем больше привыкаете и понимаете, что это действительно удобно. Еще один нюанс, который нужно учитывать. Для кратковременного переключения между заглавными и прописными буквами лучше использовать «Shift», а для длительного набора — «Caps Lock».
Цифровая клавиатура
Еще один обязательный компонент таких устройств ввода — это цифровая клавиатура. Она расположена в правой его части. У нее есть два режима функционирования: ввод и навигация. В первом случае набираются знаки на клавиатуре (это цифры и основные математические операции). Это удобно при работе с большим А во втором варианте дублируются клавиши перемещения курсора и постраничной навигации. То есть стрелочки для перемещения маркера, «PgUp», «PgDn», «Home» и «End» — все это здесь присутствует.
Это удобно при работе с большим А во втором варианте дублируются клавиши перемещения курсора и постраничной навигации. То есть стрелочки для перемещения маркера, «PgUp», «PgDn», «Home» и «End» — все это здесь присутствует.
Переключение между ними выполняется с помощью ключа «Num Lock». При выключенном его состоянии (светодиод неактивен) работает навигация, а при включении — цифровой набор. При необходимости можно установить нужный режим работы после загрузки персонального компьютера в BIOS (это лучше делать продвинутым пользователям, поскольку у новичков с этой операцией могут возникнуть проблемы).
Знаки препинания
Знаки препинания на клавиатуре сосредоточены большей частью возле правой клавиши «Shift». Это точка и запятая. Также в английском варианте раскладки здесь находится Остальные символы (двоеточие, вопросительный и восклицательные знаки) находятся на основной цифровой клавиатуре, которая расположена сразу же под функциональными клавишами. Для их ввода кратковременно зажимаем «Shift» и вместе с ним соответствующую кнопку.
О том, чего нет
А как же знаки, которых нет на клавиатуре? Можно ли их каким-то образом получить? Ответ на этот вопрос положительный. Существует два способа набора таких символов. Первый из них подразумевает использование текстового редактора Word. После его запуска переходим на панель инструментов «Вставка» и там выбираем пункт «Символ». В открывшемся списке выбираем «Другие». Затем откроется специальное окно ввода. Тут с помощью клавиш навигации находим нужный символ и нажимаем «Enter».
Дополнительные знаки на клавиатуре можно набрать еще одним способом — с использованием ASCII-кодов. Это работает во всех Windows-приложениях — основной плюс. Минус же его — использование большого кода, который нужно помнить. Для начала выясняем цифровой код нужного нам знака на официальном сайте корпорации Microsoft или в любом другом источнике, где есть соответствующая таблица, и запоминаем его. Затем переходим в нужное нам приложение.
Обязательно включаем «Num Lock», зажимаем «Alt» и на цифровой клавиатуре справа последовательно набираем код, найденный на предыдущем этапе. В конце нужно отпустить «Alt» и после этого нужный символ должен обязательно появиться. Например, для ввода « » используется комбинация «Alt»+«9829». Это удобно использовать для нестандартного
В конце нужно отпустить «Alt» и после этого нужный символ должен обязательно появиться. Например, для ввода « » используется комбинация «Alt»+«9829». Это удобно использовать для нестандартного
Оформления текстовых сообщений в чате или страниц в социальных сетях. Ведь намного удобнее запомнить нестандартную запись, чем обычную. И такое решение этому как раз способствует.
Итоги
В рамках данного материала были описаны все знаки на клавиатуре, которые есть на сегодняшний день. Указано назначение всех клавиш и приведены практические примеры работы. Также показана методика работы, позволяющая выйти за рамки обычного набора знаков с применением ASCII-кодов. Все это в сумме поможет начинающему пользователю досконально разобраться с работой клавиатуры и понять основные принципы функционирования персонального компьютера.
Набрать текст сегодня может каждый. Даже самые стойкие противники новых технологий знают, как печатать символы на клавиатуре (но не делают это из принципа
).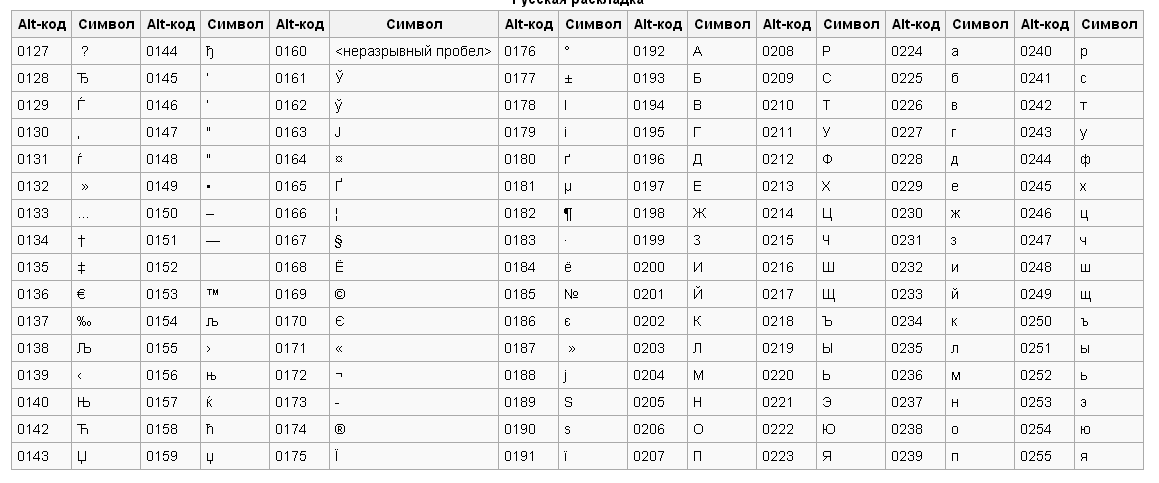 Ведь всё, что требуется – это найти клавишу с нужной буквой или знаком препинания и нажать на неё пальцем:
Ведь всё, что требуется – это найти клавишу с нужной буквой или знаком препинания и нажать на неё пальцем:
Но иногда возникают ситуации, когда нужного символа просто нет на клавиатуре. К примеру, человек пишет текст о температуре на Южном полюсе, а символ, обозначающий градусы, отсутствует. В таком случае может растеряться не только новичок, но и достаточно опытный пользователь (или тот, кто себя им считает
).
Но выход из такого положения, безусловно, существует. Когда символы на клавиатуре не удовлетворяют требованиям, необходимо воспользоваться другими способами ввода. Некоторые из них будут рассмотрены в этой статье.
Почему на клавиатуре есть не всё?
Если опустить взгляд чуть ниже экрана монитора, то можно увидеть разные символы на клавиатуре, которые, тем не менее, выглядят очень знакомыми. Они используются, как ни странно, для того, чтобы печатать, а этим занятием человечество увлекается уже достаточно давно.
Еще в 1868 году миру представили пишущую машинку (хотя пытались это сделать еще веком ранее
), буквы на ней были расположены в алфавитном порядке, и людям понадобилось 22 года, чтобы устранить это неудобство. В свою очередь в 1890 года, появилась раскладка QWERTY
В свою очередь в 1890 года, появилась раскладка QWERTY
, которая перекочевала на современные клавиатуры.
Таким образом, состав и расположение основных символов вырабатывались годами, и с течением времени человечество не придумывало что-то радикально новое в этом плане, а лишь совершенствовало старое.
Почему же клавиатуры остаются прежними, и не найдётся тот, кто захочет заработать на новизне? Нужно понимать, что крупные компании, производящие технику, должны ориентироваться на широкую аудиторию, поэтому символы и знаки на клавиатуре рассчитаны на самые общие потребности. Чтобы понять производителей, необходимо определить категории людей, которые пользуются компьютерами.
- Обычные пользователи. Им нужно зайти в интернет, проверить почту и в некоторых случаях написать небольшие тексты (сообщения, объявления
):
Для этих людей не требуются дополнительные символы на клавиатуре, и даже тех, которые есть, многовато.
- Программисты:
Символы клавиатуры включают в себя основные зарезервированные конструкции многих языков программирования (&, |, #, {} и т.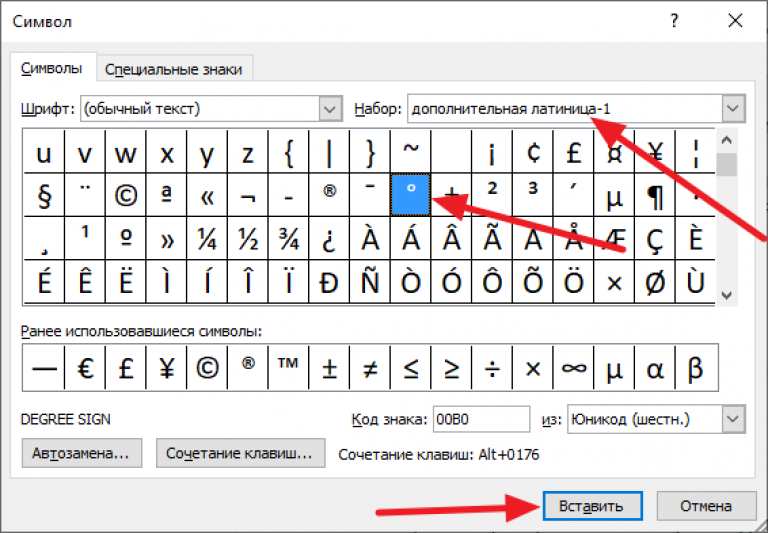 д.
д.
). Такие популярнейшие и наиболее широко применяемые языки, как С, С++, Lisp, Java
имеют устоявшийся синтаксис, который изначально частично подстраивался под имеющиеся на клавиатуре символы. Поэтому, если сейчас стандартная раскладка существенно изменится, это приведет к значительным неудобствам для программистов, а такое никому не нужно.
- Офисные работники. Данные товарищи в большинстве случаев оперируют цифрами, поэтому их нужды тесно пересекаются с программистскими:
Математические операции, процент и знак доллара – верные спутники каждого отчета.
Стоит ли говорить, что на сегодняшний день компьютером пользуются все и везде. Во многих случаях людям необходимо вводить символы, которых нет на клавиатуре. Это могут быть какие-то научные обозначения или просто более подходящие в конкретной ситуации средства отображения.
Для того чтобы вместить все известные символы понадобились бы тысячи клавиатур, но у клавиш есть замечательное свойство: их можно нажимать по несколько штук сразу. Однако об этом чуть позже.
Однако об этом чуть позже.
Спецсимволы
Мы привыкли к тому, что символ – это что-то визуальное, однако при форматировании текста часто необходимо делать отступы и переносы строк, которые игнорируются браузером при отображении. В этом случае применяют специальные символы. На клавиатуре их нет, а вот в html-коде можно, к примеру, прописать  
, что будет означать неразрывный пробел.
Представим другую ситуацию: вы пишете статью об интернет-технологиях и хотите привести примеры тегов языка html
. Но вот ведь незадача: вы знаете, как ставить на клавиатуре символы (не маленькие ведь уже
), однако браузер воспринимает теги как теги и ничего не отображает. В таком случае на помощь снова приходят спецсимволы.
Иногда перед авторами статей встает замысловатая задачка: как написать символы на клавиатуре, если их на ней нет. Слабые сдаются и применяют ухищрения, называя словами то, что не смогли напечатать. Посвященные же обращаются к спецсимволам и находят то, что нужно:
К примеру, 7
– иудейская звезда; символ на клавиатуре отсутствует, но при написании религиозных текстов очень даже пригодится.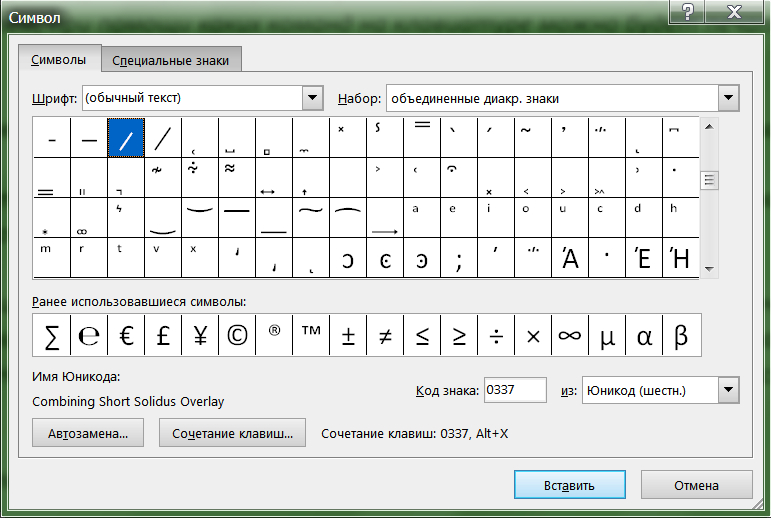
Коды символов
Выше уже были рассмотрены коды спецсимволов языка html
, однако существуют и другие способы показать то, что не изображено на клавишах клавиатуры.
Прежде всего, следует упомянуть стандарты кодировок: ASCII
, Unicode
, UTF-8
, которые позволяют не только вводить символы с помощью клавиатуры, но и задавать их программно, когда на экран выводится не число 300, а красивое сердечко (если установлена кодировка ASCII
).
Существует способ расширить существующие символы на клавиатуре – ALT
-код. Чтобы вводить символы таким образом совершенно не нужно переходить в какой-то специальный редактор:
Для того чтобы знать как делать символы на клавиатуре (даже те, которых там нет и про которые вы не знаете
), достаточно иметь перед глазами табличку и, зажав клавишу alt, вводить последовательность цифр.
Как ввести то, чего нет на клавиатуре?
Для тех, кто не знает, как сделать символы на клавиатуре, которые не отображены на клавишах, собирая воедино всё, о чем упомянуто выше, можно выделить несколько способов.
- Пользоваться возможностями текстового редактора. Такие программы, как Microsoft Word
и ее аналоги предлагают массу возможностей, помимо того, как писать символы на клавиатуре (составление формул, отображение физических единиц, выбор различных стилей знаков пунктуации
). Поэтому можно смело набирать тексты любой тематики; - Спецсимволы html
. Не зная, как поставить символы на клавиатуре во время публикации статей во Всемирной паутине, можно воспользоваться таблицей спецсимволов. Она поможет отобразить практически любое известное обозначение, однако при этом следует выбирать распространенные шрифты (Arial, Times).
- Применять коды символов клавиатуры. При обычном редактировании текста можно зажимать клавишу alt
и вводить определенную числовую последовательность. Если же вывод на экран программируется, то символы задаются с помощью своих кодов (в зависимости от выбранной кодировки
).
В заключение, стоит отметить, что все секретные символы на клавиатуре на самом деле таковыми не являются. Отобразить можно всё, что угодно, нажав чуть больше, чем одну клавишу, а информация о кодах символов доступна всем любознательным пользователям.
Отобразить можно всё, что угодно, нажав чуть больше, чем одну клавишу, а информация о кодах символов доступна всем любознательным пользователям.
Бывают случаи, когда необходимо использовать символы, которых нет на клавиатуре. Например, всякие крестики, звездочки и сердечки в статусах или никнеймах в социальных сетях, типа ВКонтакте или Facebook. В этой статье подробно расписано как набирать такие символы.
И так, чуть ниже Вы увидите два способа, первый это набор таких символов на компьютере с помощью кодов с клавишей Alt, а второй способ набора на Андроид планшете или смартфоне, что бывает так же необходимо. А еще чуть ниже Вы узнаете как набрать на клавиатуре знак рубля.
Набор символов и знаков на клавиатуре.
Есть такая замечательная клавиша — «Alt». Она нередко используется, например, при использовании или сочетаний клавиш других программ, например таких как . Но сегодня она нужна нам для других случаев, а именно — для набора различных символов и знаков, которых нет на клавиатуре.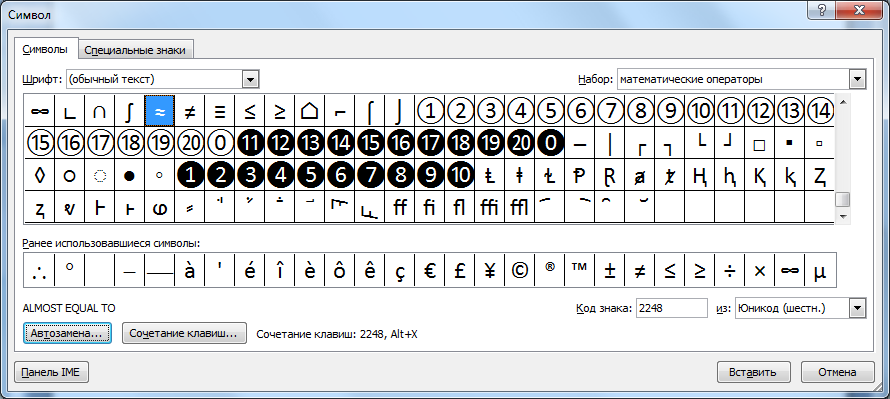 Ниже Вы увидите список кодов и напротив символы. Вам лишь необходимо удерживать клавишу Alt и на правой стороне клавиатуры набрать код, который соответствует нужному Вам символу.
Ниже Вы увидите список кодов и напротив символы. Вам лишь необходимо удерживать клавишу Alt и на правой стороне клавиатуры набрать код, который соответствует нужному Вам символу.
Если данные кнопки не работают, то Вам нужно включить NumPad, для этого необходимо нажать на клавишу Num Lock, иначе кнопки NumPad у Вас будут работать как управление .
Как видите все просто.
Коды символов с Alt клавишей.
И так, как же вводить символы на клавиатуре с клавишей Alt? Все намного проще, чем кажется. Для того, что бы ввести какой-либо символ, необходимо удерживать клавишу Alt и набирать цифры на NumPad.
После чего можно опускать клавишу Alt, но возникает главный вопрос: какие цифры вводить, что бы получить нужный символ? Вот тут и придет Вам на помощь список кодов Alt символов, который ниже. Список немалый, здесь собраны различные символы от сердечек и крестиков до знаков зодиака.
Таблица Alt символов:
Как набрать символ рубля на клавиатуре?
Если Вам необходим знак рубля, то Вы наверное уже заметили, что его нет нигде на клавишах, давайте разберемся, как ввести знак рубля.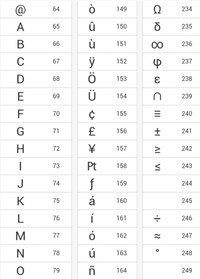
В Windows 10, 8.1, 8 и Windows 7 набрать знак рубля можно также с помощью клавиши Alt. Для этого необходимо нажать и удерживать правую клавишу Alt + 8
. Если в Windows 7 не получается набрать знак рубля, то возможно не установлено обновление, просто обновите систему через центр обновлений Windows.
Также, можете просто скопировать знак рубля здесь — ?.
Символы знаков зодиака.
Эти символы знаков зодиака Вы можете просто выделить, скопировать (Ctrl+C) и вставить (Ctrl+V) в нужное место, хоть с компьютера, хоть с мобильного устройства.
Близнецы.
Скорпион.
Стрелец.
Козерог.
Водолей.
Набор символов на Android устройстве.
Если Вы используете планшет или смартфон на Андроид, то сдесь еще проще вводить символы, потому как не нужно использовать никакие коды. Клавиатура, которая идет по-умолчанию (обычно клавиатура Google), конечно хорошая и удобная, но есть более универсальный аналог «Hackers Keyboard». В этой клавиатуре присутствует множество символов, которые вводятся без кодов. Клавиатура эта полностью бесплатная и есть в Play Market.
Клавиатура эта полностью бесплатная и есть в Play Market.
Теперь Вы можете набирать символы, которых нет на клавиатуре, благодаря Alt таблице символов, так же Вы узнали как набрать знак рубля и ввод символов на Android устройстве. На этом все, если у Вас появились вопросы или есть что добавить, то прошу в комментарии.
Каждый пользователь компьютеров, особенно активно пользующийся социальными сетями, задавался вопросом: что такое специальные символы и где на клавиатуре их найти? Ответ на этот вопрос не является чем-то сложным. Все дело в том, что на клавиатуре отображены только часто используемые символы: буквы, знаки препинания, арифметические действия.
Но в мире существует множество других символом. И чтобы ими воспользоваться, необходимо знать некоторые понятия. Такие символы называются специальными. Их отличие в том, что они являются больше шуточными, чем действительно полезными.
Как вводить спецсимволы с клавиатуры?
Для начала разберем самый простой и понятный ввод спецсимволов, которые уже расположены на клавиатуре устройства.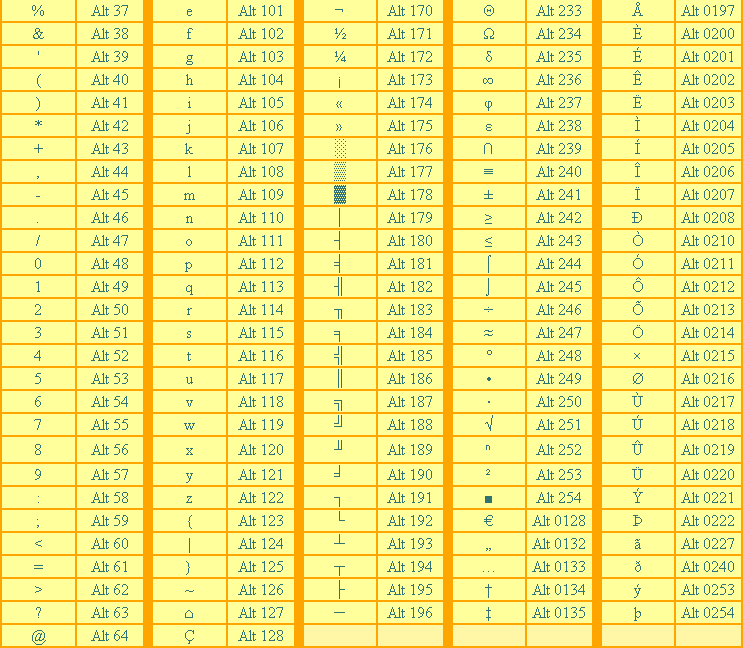 Для этого нужно зажать клавишу Shift и выбрать нужный символ.
Для этого нужно зажать клавишу Shift и выбрать нужный символ.
Но не стоит забывать, что для удобства символы разделены между собой раскладками клавиатуры. Поэтому обращайте внимание на расположение знака относительно главного.
Используем спецсимволы при создании паролей
Многие пользователи задавались вопросом о том, как создать надежный пароль. Для этого не нужно создавать огромные наборы различных букв, цифр и знаков препинания, достаточно использовать необычный значок. Так как же использовать спецсимволы на клавиатуре для пароля?
Чтобы воспользоваться спецсимволом при вводе пароля, необходимо включить NumLock. После этого следует зажать клавишу Alt и «+», далее набираем необходимый набор символов и получаем нужный нам знак. Но в самом пароле он не будет зарегистрирован как спецсимвол, а будет записан в необходимой для этого кодировке.
Пользуемся юникодом на клавиатуре Windows 10
Чтобы воспользоваться спецсимволами на клавиатуре Windows 10, необходимо зайти в панель задач и в поисковой строке запросить таблицу.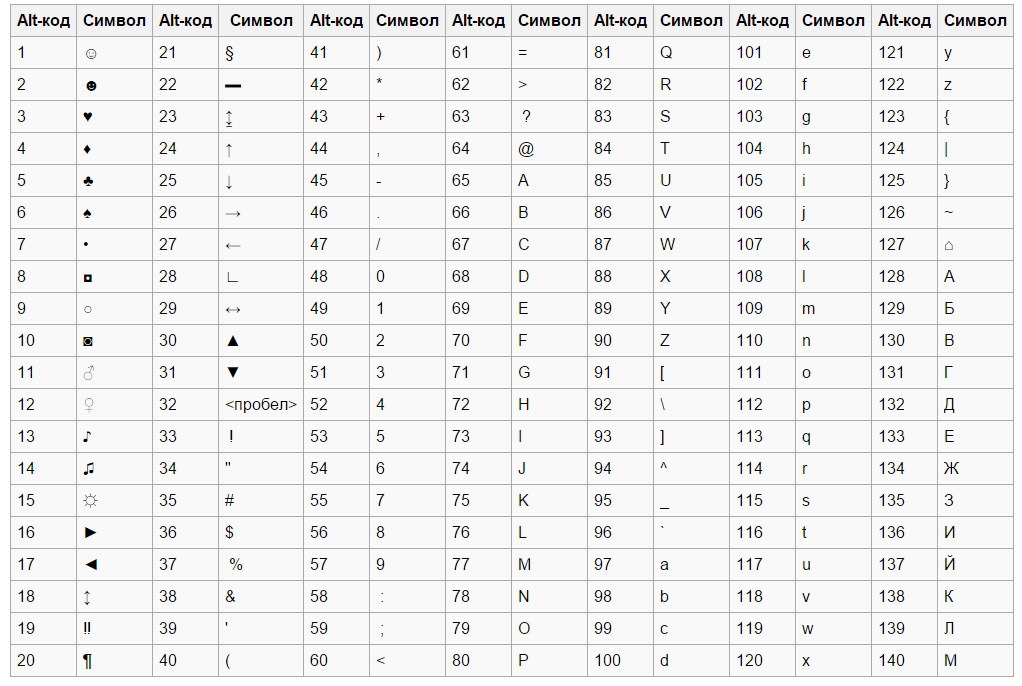 А после этого запустить данное приложение.
А после этого запустить данное приложение.
В открывшейся таблице можно выбрать шрифт. Чтобы скопировать символ, нажимаем по нему два раза и в нижней строке нажимаем «Копировать». Также можно выбрать язык набора символов.
Вводим спецсимволы с помощью клавиатуры
Самым практичным способом набора символов является комбинация клавиши Alt и нужного юникода. Спецсимволы на клавиатуре Alt будут рассмотрены в таблице ниже.
Но прежде чем узнать о них, необходимо понимать принцип ввода данных символов. Чтобы ввести нужный нам символ, нажимаем клавишу Alt, после этого в правой части клавиатуры нажимаем «+» и набираем цифровую команду, в которой зашифрован нужный знак.
Таблицы специальных символов для описания текста
А теперь, собственно, рассмотрим, как выглядят некоторые спецсимволы. Многие из них используются нечасто.
| Название | Символика | Вид | Описание |
|---|---|---|---|
| 160 | пробел без разрывов | ||
| iexcl | 161 | ¡ | восклицательный знак вверх тормашками |
| cent | 162 | ¢ | цент |
| pound | 163 | £ | фунт стерлингов |
| euro | 0128 | € | евро |
| 8591 | ₪ | шекель | |
| curren | 164 | ¤ | денежная единица |
| yen | 165 | иена или юань | |
| 166 | ¦ | пунктирная вертикальная черта | |
| sect | 167 | § | параграф |
| uml | 168 | ¨ | трема |
| copy | 169 | знак copyright | |
| ordf | 170 | ª | порядковый числитель (женский) |
| 186 | º | порядковый числитель (мужской) | |
| 171 | « | открывающаяся кавычка | |
| 187 | » | закрывающаяся кавычка | |
| not | 172 | ¬ | отрицание |
| 173 | место возможного переноса | ||
| 176 | ° | градус | |
| permil | ‰ | промилле | |
| acute | 180 | ´ | знак ударения |
| micro | 181 | µ | микро |
| para | 182 | ¶ | символ параграфа |
| middot | 183 | · | точка |
| cedil | 184 | ¸ | седиль |
| sup1 | 185 | ¹ | верхний индекс (единица) |
| 175 | знак долготы над гласным ставится сверху | ||
| iquest | 191 | ¿ | вопросительный знак вверх тормашками |
| 174 | ® | знак зарегистрированной торговой марки |
Таблица спец символов — стрелки
А эти специальные символы отлично подойдут для каких-либо схем. Данную таблицу стоит иметь под рукой.
Данную таблицу стоит иметь под рукой.
Таблица знаков пунктуации
Ну а без этих знаков вообще не обойтись при написании статей. Они знакомы всем без исключения.
| Название | Символика | Вид | Описание |
|---|---|---|---|
| bull | 8226 | . | черный круг малых размеров |
| hellip | 8230 | … | многоточие |
| prime | 8242 | ′ | одиночный штрих — минуты и футы |
| 8243 | ″ | двойной штрих — секунды и дюймы | |
| 8254 | ‾ | верхнее подчеркивание | |
| frasl | 8260 | ⁄ | дробная черта под наклоном вправо |
| Основная пунктуация | |||
| ndash | 8211 | — | тире |
| mdash | 8212 | — | длинное тире |
| lsquo | 8216 | ‘ | левая одиночная кавычка |
| 8217 | ’ | правая одиночная кавычка | |
| 8218 | ‚ | одиночная кавычка (нижняя) | |
| 8220 | “ | двойная кавычка (наклон влево) | |
| 8221 | ” | двойная кавычка (наклон вправо) | |
| 8222 | „ | двойная кавычка (нижняя) | |
Таблица арифметических знаков
Такие знаки — просто находка для математика. Ни одно невозможно записать без их помощи.
Ни одно невозможно записать без их помощи.
| Название | Символика | Вид | Описание |
|---|---|---|---|
| times | 215 | × | знак умножения |
| divide | 247 | ÷ | знак деления |
| frasl | 8260 | ⁄ | дробная черта |
| minus | 8722 | − | знак минус |
| il | 60 | знак меньше | |
| gt | 62 | > | знак больше |
| le | 8804 | ≤ | меньше или равно |
| ge | 8805 | ≥ | больше или равно |
| 8776 | ≈ | асимптотически равно | |
| ne | 8800 | ≠ | неравенство |
| equiv | 8801 | ≡ | тождественно, совпадает с |
| plusmn | 177 | ± | плюс-минус |
| frac14 | 188 | ¼ | одна четвертая |
| frac12 | 189 | ½ | одна вторая |
| frac34 | 190 | ¾ | три четверти |
| sup1 | 185 | ¹ | единица в верхнем индексе |
| 178 | ² | два в верхнем индексе (квадрат) | |
| 179 | ³ | три в верхнем индексе (куб) | |
| 8730 | √ | квадратный корень (радикал) | |
| 8734 | ∞ | знак бесконечность | |
| sum | 8721 | ∑ | знак суммирования |
| 8719 | ∏ | знак произведения | |
| part | 8706 | ∂ | частичный дифференциал |
| int | 8747 | ∫ | интеграл |
| forall | 8704 | ∀ | для всех |
| exist | 8707 | ∃ | существует |
| empty | 8709 | ∅ | пустое множество; диаметр |
| 8711 | ∇ | набла | |
| isin | 8712 | ∈ | принадлежит |
| notin | 8713 | ∉ | не принадлежит |
| ni | 8715 | ∋ | содержит |
| lowast | 8727 | ∗ | оператор «звездочка» |
| prop | 8733 | ∝ | пропорционально |
| ang | 8736 | ∠ | угол |
| and | 8743 | ∧ | логическое И |
| or | 8744 | ∨ | логическое ИЛИ |
| cap | 8745 | ∩ | пересечение |
| cup | 8746 | ∪ | объединение |
| there4 | 8756 | ∴ | следовательно |
| sim | 8764 | знак подобия — «изменяется с» — знак тильда | |
| 8773 | ≅ | approximately equal to | |
| sub | 8834 | ⊂ | это есть подмножество |
| sup | 8835 | ⊃ | это есть надмножество |
| nsub | 8836 | ⊄ | не является подмножеством |
| sube | 8838 | ⊆ | является подмножеством либо равно |
| 8839 | ⊇ | является надмножеством либо равно | |
| 8853 | ⊕ | плюс в кружке | |
| otimes | 8855 | ⊗ | знак умножения в кружке |
| 8869 | ⊥ | ортогонально, перпендикулярно | |
| sdot | 8901 | ⋅ | оператор «точка» |
| fnot | 402 | ƒ | знак функции |
Таблица латинский, греческих и ивритских букв
Не многие, конечно, будут использовать эти знаки при работе с компьютером.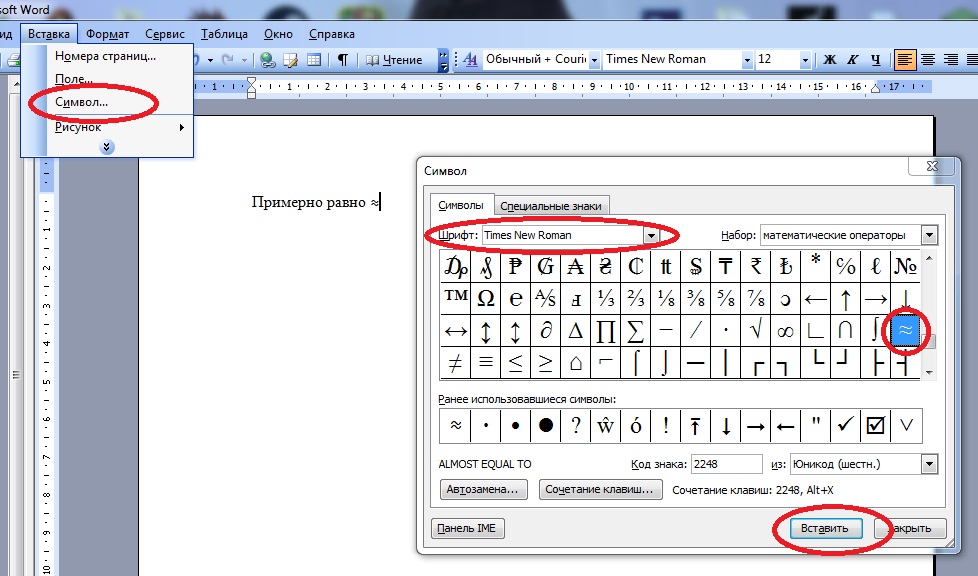 Однако знать о них не помешает для общего развития.
Однако знать о них не помешает для общего развития.
| Название | Символика | Вид | Описание |
|---|---|---|---|
| Латинские буквы | |||
| Agrave | 192 | À | заглавная А с тупым ударением |
| 193 | Á | А с острым ударением | |
| Acirc | 194 | Â | А с циркумфлексом (диакритический знак над гласной) |
| 195 | Ã | А с тильдой | |
| Auml | 196 | Ä | А с тремой (знак над гласной для произнесения ее отдельно от предшествующей гласной) |
| 197 | Å | А с верхним кружком | |
| AElig | 198 | Æ | символы AE |
| Ccedil | 199 | Ç | C с седилем |
| Egrave | 200 | È | E с тупым ударением |
| 201 | É | E с острым ударением | |
| 202 | Ê | E с циркумфлексом (диакритический знак над гласной) | |
| 203 | Ë | E с тремой | |
| Igrave | 204 | Ì | I с тупым ударением |
| 205 | Í | I с острым ударением | |
| Icirc | 206 | Î | I с циркумфлексом |
| Iuml | 207 | Ï | I с тремой |
| ETH | 208 | Ð | символы ETH |
| Ntilde | 209 | Ñ | N с тильдой |
| Ograve | 210 | Ò | O с тупым ударением |
| 211 | Ó | O с острым ударением | |
| Ocirc | 212 | Ô | O с циркумфлексом |
| Otilde | 213 | Õ | O с тильдой |
| Ouml | 214 | Ö | O с тремой |
| Oslash | 216 | Ø | O со штрихом |
| Ugrave | 217 | Ù | U с тупым ударением |
| 218 | Ú | U с острым ударением | |
| 219 | Û | U с циркумфлексом | |
| Uuml | 220 | Ü | U с тремой |
| Yacute | 221 | Ý | Y с острым ударением |
| THORN | 222 | Þ | THORN |
| agrave | 224 | à | строчная А с тупым ударением |
| 225 | á | А с острым ударением | |
| acirc | 226 | â | А с циркумфлексом |
| atilde | 227 | ã | А с тильдой |
| auml | 228 | ä | А с тремой |
| aring | 229 | å | А с верхним кружком |
| aelig | 230 | æ | Ае |
| ccedil | 231 | ç | А с седилем |
| egrave | 232 | è | E с тупым ударением |
| 233 | é | E с острым ударением | |
| 234 | ê | E с циркумфлексом | |
| euml | 235 | ë | E с тремой |
| igrave | 236 | ì | I с тупым ударением |
| 237 | í | I с острым ударением | |
| icirc | 238 | î | I с циркумфлексом |
| iuml | 239 | ï | I с тремой |
| eth | 240 | ð | символы eth |
| ntilde | 241 | ñ | N с тильдой |
| ograve | 242 | ò | O с тупым ударением |
| 243 | ó | O с острым ударением | |
| ocirc | 244 | ô | O с циркумфлексом |
| otilde | 245 | õ | I с тильдой |
| ouml | 246 | ö | I с тремой |
| oslash | 248 | ø | O со штрихом |
| ugrave | 249 | ù | U с тупым ударением |
| 250 | ú | U с острым ударением | |
| 251 | û | U с циркумфлексом | |
| uuml | 252 | ü | U с тремой |
| yacute | 253 | ý | Y с острымударением |
| thorn | 254 | þ | thorn |
| yuml | 255 | ÿ | Y с тремой |
| Буквы греческого алфавита | |||
| 913 | Α | греческая заглавная буква альфа | |
| 914 | Β | бета | |
| 915 | Γ | греческая заглавная буква гамма | |
| 916 | Δ | дельта | |
| 917 | Ε | греческая заглавная буква эпсилон | |
| 918 | Ζ | дзета | |
| 919 | греческая заглавная буква эта | ||
| 920 | Θ | тета | |
| 921 | Ι | греческая заглавная буква иота | |
| 922 | Κ | каппа | |
| 923 | Λ | греческая заглавная буква лямбда | |
| 924 | Μ | мю | |
| 925 | греческая заглавная буква ню | ||
| 926 | Ξ | кси | |
| 927 | Ο | греческая заглавная буква омикрон | |
| 928 | Π | пи | |
| 929 | греческая заглавная буква ро | ||
| 931 | Σ | сигма | |
| 932 | греческая заглавная буква тау | ||
| 933 | Υ | ипсилон | |
| 934 | греческая заглавная буква фи | ||
| 935 | Χ | хи | |
| 936 | греческая заглавная буква пси | ||
| 937 | Ω | омега | |
| 945 | α | греческая строчная буква альфа | |
| 946 | β | бета | |
| 947 | γ | греческая строчная буква гамма | |
| 948 | δ | дельта | |
| 949 | ε | греческая строчная буква эпсилон | |
| 950 | ζ | дзета | |
| 951 | греческая строчная буква эта | ||
| 952 | θ | тета | |
| 953 | ι | греческая строчная буква иота | |
| 954 | κ | каппа | |
| 955 | λ | греческая строчная буква лямбда | |
| 956 | μ | мю | |
| 957 | греческая строчная буква ню | ||
| 958 | ξ | кси | |
| 959 | ο | греческая строчная буква омикрон | |
| 960 | π | пи | |
| 961 | греческая строчная буква ро | ||
| 962 | ς | сигма (final) | |
| 963 | σ | греческая строчная буква сигма | |
| 964 | τ | тау | |
| 965 | υ | греческая строчная буква ипсилон | |
| 966 | φ | фи | |
| 967 | греческая строчная буква хи | ||
| 968 | ψ | пси | |
| 969 | ω | греческая строчная буква омега | |
| Ивритские буквы | |||
| 1488 | א | алеф | |
| 1489 | ב | бэт | |
| 1490 | ג | гимель | |
| 1491 | ד | далед | |
| 1492 | ה | шей | |
| 1493 | ו | вав | |
| 1494 | ז | заин | |
| 1495 | ח | хэт | |
| 1496 | ט | тэт | |
| 1497 | י | йуд | |
| 1498 | ך | каф-софит | |
| 1499 | כ | каф | |
| 1500 | ל | ламед | |
| 1501 | ם | мэм-софит | |
| 1502 | מ | мэм | |
| 1503 | ן | нун-софит | |
| 1504 | נ | нун | |
| 1505 | ס | самэх | |
| 1506 | ע | аин | |
| 1507 | ף | пэй-софит | |
| 1508 | פ | пэй | |
| 1509 | ץ | цадик-софит | |
| 1510 | צ | цадик | |
| 1511 | ק | куф | |
| 1512 | ר | рэйш | |
| 1513 | ש | шин | |
| 1514 | ת | тав | |
Дополнительная таблица символов
Вот еще некоторые полезные знаки. Возможно, вам они тоже когда-то пригодятся
Возможно, вам они тоже когда-то пригодятся
| Название | Символика | Вид | Описание |
|---|---|---|---|
| 9824 | ♠ | знак масти «пики» | |
| 9827 | ♣ | знак масти «трефы» | |
| 9829 | знак масти «червы» | ||
| 9830 | ♦ | знак масти «бубны» | |
| 9674 | ◊ | ромб | |
| 9675 | ○ | круг | |
| 9679 | ● | черный круг | |
| 9668 | ◄ | треугольник налево | |
| 9660 | ▼ | черный треугольник вниз | |
| 9658 | черный треугольник направо | ||
| 9650 | ▲ | черный треугольник вверх | |
| 9632 | ■ | черный квадрат | |
| 9642 | ▪ | черный квадратик | |
| 9643 | ▫ | квадратик | |
| 9792 | ♀ | женское начало | |
| 9794 | мужское начало | ||
| 34 | » | двойная кавычка | |
| amp | 38 | & | амперсанд |
| lt | 60 | знак «меньше» | |
| gt | 62 | > | знак «больше» |
| circ | 710 | ˆ | символ циркумфлекса |
| tilde | 732 | ˜ | тильда |
| trade | 8482 | ™ | знак торговой марки |
В заключение
В мире существует множество символов, которые необходимы пользователям компьютеров для применения в своих целях.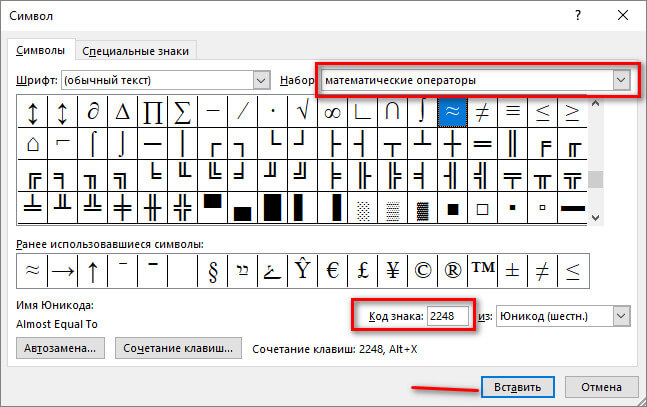 Знать все их невозможно. Ведь человечество за свою многовековую историю создало более миллиона различных кодов и прочего вида закодированной в изображении информации, но существуют таблицы спецсимволов, которые доступны всем пользователям.
Знать все их невозможно. Ведь человечество за свою многовековую историю создало более миллиона различных кодов и прочего вида закодированной в изображении информации, но существуют таблицы спецсимволов, которые доступны всем пользователям.
Данные знаки имеют огромную область применения, поэтому столкнуться с ними придется многим. Ввод спецсимволов с клавиатуры — это несложно. Главное, уметь пользоваться возможностями своего устройства, и это позволит применять различные спецсимволы в своих целях.
Приветствую вас, дорогие читатели! Сегодня я расскажу, как напечатать специальные символы на клавиатуре с помощью клавиши Alt. Если вы из заголовка статьи не совсем поняли, о чем идет речь, разъясню поподробнее.
Есть символы, которых на клавиатуре просто нет, но при этом они могут достаточно часто использоваться (значок параграфа, стрелочка, масть, сердечко). Сразу возникает вопрос, как же написать тот или иной символ, которого нет на клавиатуре. О том, как это сделать, и пойдет речь в этой статье.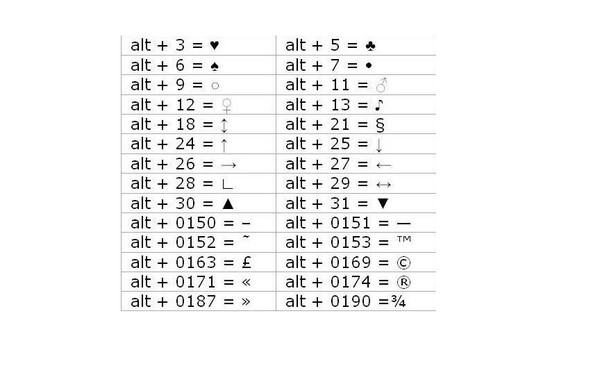
Вот примеры таких символов:
☻☺ ♣♠◘○♀♪♂☼ ↕☼↓→§
Естественно, это далеко не все символы, их гораздо больше. Полную таблицу с этими символами вы сможете найти чуть ниже.
А сейчас я расскажу, как эти символы напечатать.
Итак, уже из названия понятно, что мы будем использовать клавишу Alt! Но нам понадобятся и другие клавиши!
На картинке ниже вы можете увидеть все клавиши, которые нам понадобятся, и где они находятся:
Итак, чтобы напечатать тот или иной символ, необходимо зажать клавишу Alt и с помощью дополнительной панели с цифрами набрать код нужного нам символа (коды символов можно взять из таблицы ниже). Причем важно соблюдать последовательность, то есть если вы сначала нажмете 1, а потом 2, то вам выскочит символ с номером 12, а если сделать наоборот: сначала 2, а потом 1, то вам вылезет совершенно другой символ с номером 21.
Например, код смайлика (☺) — 1. Значит, чтобы напечатать смайлик, надо нажать клавишу Alt и, не отпуская ее, нажать на «1» в дополнительной панели с цифрами, затем надо отпустить клавишу Alt и символ напечатается.
Чтобы напечатать стрелочку (→) с кодом 26, надо зажать клавишу Alt, затем поочередно нажать сначала «2», затем «6», после чего отпустить клавишу Alt. Символ сразу напечатается.
Вот вам таблица наиболее распространенных символов с их номерами:
Это был самый простой способ напечатать эти символы, но не единственный.
Есть еще такая штука, как таблица символов. Нет, речь идет не о той желтой таблице, которая находится выше. На каждом компьютере с Windows есть такое приложение «Таблица символов».
Находится это приложение в этом месте:
В этой папке есть куча всяких системных файлов, среди которых «charmap». Чтобы не искать его в том гигантском списке, воспользуйтесь горячим сочетанием клавиш Ctrl + F и вбейте в поиск «charmap». После запуска приложения откроется вот такая таблица:
Необходимо найти и выбрать нужный вам символ, после чего скопировать его из нижней строчки и вставить в нужное вам место. Тоже достаточно удобно!
Как напечатать знак больше меньше
Для печати знака сравнения «больше или равно» в Ворде достаточно запомнить несколько простых комбинаций клавиш или воспользоваться одним секретным приёмом. Аналогичные способы будут рассмотрены и для символа «меньше или равно».
Аналогичные способы будут рассмотрены и для символа «меньше или равно».
Alt код
У каждого символа есть цифровой код, который в Ворде можно преобразовать в сам знак. Для этого в любом месте документа печатаем «2265» и затем одновременно на клавиатуре нажимаем Alt и X .
Секретный приём
Секретный приём можно использовать в любом текстовом редакторе. Если напечатать обычный знак больше, а затем сделать его подчеркнутым ( Ctrl + U ), то по написанию он будет выглядеть в точности как нужный символ.
Использовать на практике такой подход рекомендую в крайних случаях, когда по-другому не получается.
Вставка в формуле
Рассматриваемые знаки являются математическими и чаще всего применяются в формулах. Для вставки формулы в Word применяют горячие клавиши Alt и = . При этом создается специальное поле для ввода математического выражения.
Чтобы в этом поле напечатать «больше или равно», достаточно ввести последовательно >= и нажать пробел. Два символа автоматически заменяться на нужный знак.
Два символа автоматически заменяться на нужный знак.
Вставляем знак «меньше или равно»
Знак «меньше или равно» вставляется точно также как в предыдущих примерах, с небольшими изменениями. В первом случае меняется только код на «2264».
В примере с форумлами последовательность заменяется на .
Каждому из нас ещё со школьной скамьи (а точнее с 1-го класса начальной школы) должны быть знакомы такие простые математические символы, как знак больше и знак меньше, а также знак равно.
Однако, если с последним что-то напутать достаточно сложно, то о том, как и в какую сторону пишутся знаки больше и меньше (знак менее и знак более, как ещё их иногда называют) многие сразу после этой же школьной скамьи и забывают, т.к. они довольно редко используются нами в повседневной жизни.
Но практически каждому рано или поздно всё равно приходится столкнуться с ними, и «вспомнить» в какую сторону пишется нужный им символ получается лишь обратившись за помощью к любимой поисковой системе.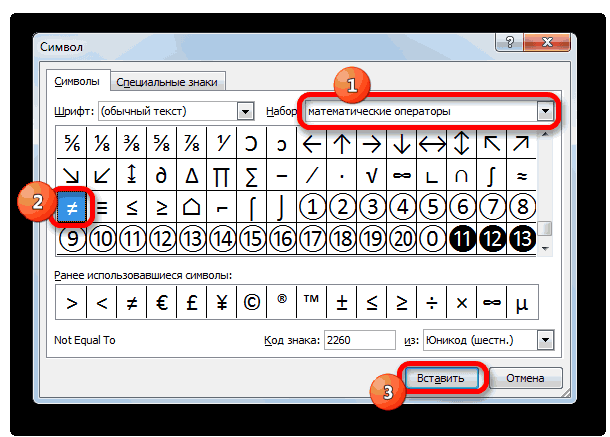 Так почему бы не ответить развернуто на этот вопрос, заодно подсказав посетителям нашего сайта как запомнить правильное написание этих знаков на будущее?
Так почему бы не ответить развернуто на этот вопрос, заодно подсказав посетителям нашего сайта как запомнить правильное написание этих знаков на будущее?
Именно о том, как правильно пишется знак больше и знак меньше мы и хотим напомнить вам в этой небольшой заметке. Также будет не лишним рассказать и том, как набрать на клавиатуре знаки больше или равно и меньше или равно, т.к. этот вопрос тоже довольно часто вызывает затруднения у пользователей, сталкивающихся с такой задачей очень редко.
Содержание:
Перейдем сразу к делу. Если вам не очень интересно запоминать всё это на будущее и проще в следующий раз снова «погуглить», а сейчас просто нужен ответ на вопрос «в какую сторону писать знак», тогда для вас мы приготовили краткий ответ – знаки больше и меньше пишутся так, как показано на изображении ниже.
А теперь расскажем немного подробнее о том, как это понять и запомнить на будущее.
Как и в какую сторону пишется знак больше
В общем и целом логика понимания очень проста – какой стороной (большей или меньшей) знак по направлению письма смотрит в левую сторону – такой и знак.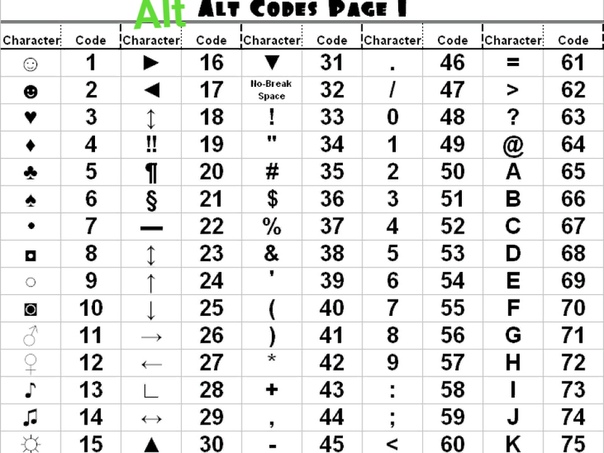 Соответственно, знак больше влево смотрит широкой стороной – большей.
Соответственно, знак больше влево смотрит широкой стороной – большей.
Пример использования знака больше:
- 50>10 – число 50 больше числа 10;
- посещаемость студента в этом семестре составила >90% занятий.
Как и в какую сторону пишется знак меньше
Как писать знак меньше, пожалуй, повторно объяснять уже не стоит. Совершенно аналогично знаку больше. Если знак смотрит влево узкой стороной – меньшей, то перед вами знак меньше.
Пример использования знака меньше:
- 100 =», что, в принципе, часто вполне допустимо, но можно сделать красивее и правильнее.
На самом деле для того, чтобы напечатать эти знаки, существуют специальные символы, которые можно ввести на любой клавиатуре. Согласитесь, знаки «≤» и «≥» выглядят значительно лучше.
Знак больше или равно на клавиатуре
Для того, чтобы написать «больше или равно» на клавиатуре одним знаком даже не нужно лезть в таблицу специальных символов – просто поставьте знак больше с зажатой клавишей «alt».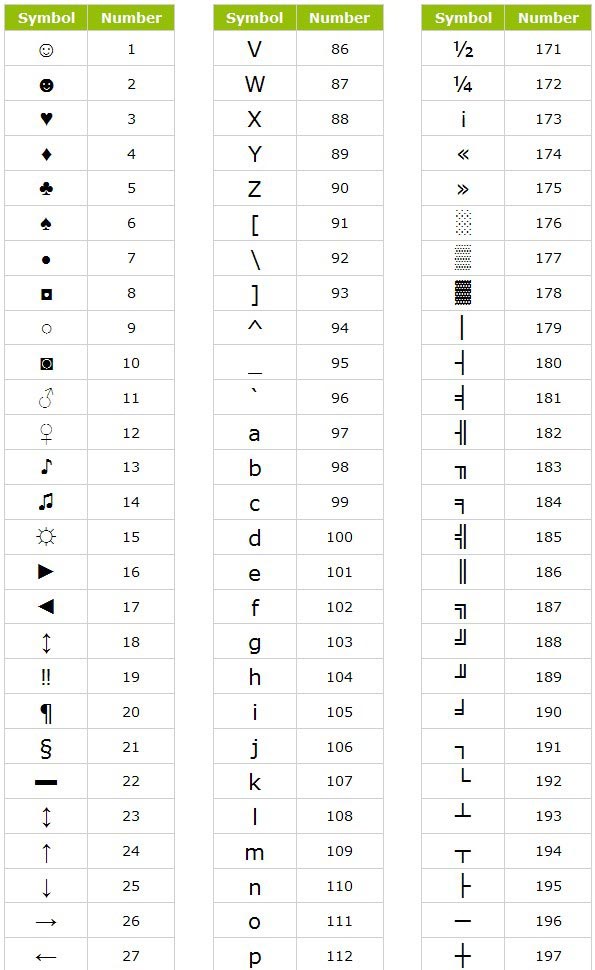 Таким образом сочетание клавиш (вводится в английской раскладке) будет следующим.
Таким образом сочетание клавиш (вводится в английской раскладке) будет следующим.
Или же вы можете просто скопировать значок из этой статьи, если вам нужно воспользоваться им один раз. Вот он, пожалуйста.
Знак меньше или равно на клавиатуре
Как вы наверное уже смогли догадаться сами, написать «меньше или равно» на клавиатуре вы можете по аналогии со знаком больше – просто поставьте знак меньше с зажатой клавишей «alt». Сочетание клавиш, которое нужно вводить в английской раскладке, будет следующим.
Или просто скопируйте его с этой страницы, если вам так будет проще, вот он.
Как видите, правило написания знаков больше и меньше довольно просто запомнить, а для того чтобы набрать значки больше или равно и меньше или равно на клавиатуре достаточно просто нажать дополнительную клавишу – всё просто.
Существуют дополнительные команды для ввода символов, недоступных при использовании обычной клавиатуры. Эти команды называются и обозначаются как «Alt+NUM», где «NUM» — число символа, набираемое на цифровой клавиатуре.
Для написания нужного символа в Windows, следует одной рукой нажать клавишу Alt и, удерживая её, другой рукой ввести необходимое число на цифровой клавиатуре. После набора цифр, отпустите клавишу Alt — появится символ.
Например, для вставки длинного тире, нажмите клавишу Alt , наберите на клавиатуре цифры 0 1 5 1 и отпустите Alt — получится длинное тире.
Наиболее частые
↑ Alt + 24: стрелка вверх
↓ Alt + 25: стрелка вниз
→ Alt + 26: стрелка вправо
← Alt + 27: стрелка влево
ø Alt + 0216 (в строчном регистре диаметр, перечеркнутая о)
Alt + 0160: неразрывный пробел
Alt + 255: неразрывный пробел
– Alt + 0150: короткое тире
— Alt + 0151: длинное тире
… Alt + 0133: многоточие
« Alt + 0171: левые кавычки «ёлочки»
» Alt + 0187: правые кавычки «ёлочки»
у́же Alt + 0769: знак ударения
§ Alt + 0167: параграф
Alt + 126: тильда
Alt + 92: обратная косая черта
° Alt + 0176: градус (угол или температура)
± Alt + 0177: плюс/минус
≤ Alt + 8804: меньше/равно
≥ Alt + 8805: больше/равно
≈ Alt + 8776: примерно равно
≠ Alt + 8800: не равно
² Alt + 0178: вторая степень
³ Alt + 0179: третья степень
× Alt + 0215: знак умножения
÷ Alt + 0247: знак деления (обелюс)
£ Alt + 0163: фунт стерлингов
€ Alt + 0128: евро
¥ Alt + 0165: японская иена
© Alt + 0169: копирайт
® Alt + 0174: зарегистрированная торговая марка
™ Alt + 0162: торговая марка
При отсутствии блока цифровой клавиатуры, например на нетбуках, необходимо её включить сочетанием клавиш Fn и F11 или, при наборе дополнительно удерживать клавишу Fn .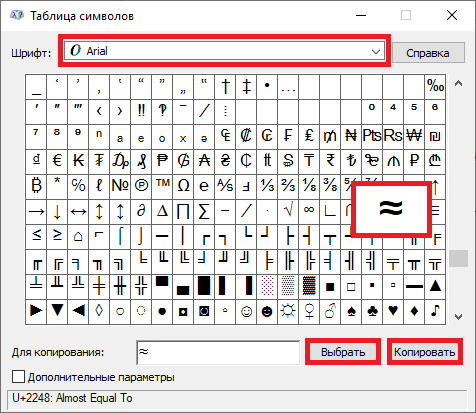
Для набора цифр Alt-кода на нетбуках используются функциональные клавиши.
10 скрытых символов (на самом деле больше) на клавиатуре Google Gboard в Android
Смартфоны под управлением Android часто предлагают пользователям собственную клавиатуру, также доступны десятки вариантов в магазине приложений Google Play. Стандартом считается фирменное решение от Google, клавиатура Gboard. И у неё, как почти в любом хорошем продукте, есть много дополнительных символов, о существовании которых пользователи не в курсе.
- Все символы прячутся под долгим удержанием на спецкнопках. Кавычки-елочки разместились под кнопкой кавычек:
- Тире и длинное тире (en-dash и em-dash) доступны по удержанию дефиса:
- Квадрат, куб и другое число в верхнем углу проставляется удержанием цифры, которую после появления контекстного режима нужно просто отпустить. В самом «контексте» прячутся красивые дроби:
- Под решеткой прячется знак номера:
- Если зажать доллар, отобразятся другие валюты:
- Под «плюсом» есть симпатичный «плюс-минус»:
- Круглые скобки скрывают три недостающих варианта:
- Звездочка, одинарная кавычка:
- Каждая гласная также предлагает по зажатию выбрать себя же, но с ударением.

- Ещё больше символов:
- Есть и другие символы, которые могут пригодиться в том или ином случае, но их не добавили в клавиатуру. Эта проблема решается.
Допустим, жить не можем без омеги (Ω). Находим символ в интернетах, выделяем его, копируем. Далее идём в «Настройки», ищем пункт «Язык и ввод», выбираем «Экранная клавиатура», в перечне находим Gboard, находим «Словарь».
Кликаем «Личный словарь», выбираем раскладку, в которой будем использовать символ, либо All Languages, если хотим, чтобы омегу можно было набрать откуда угодно, кликаем по « » вверху справа. В Type a word вставляем знак омеги, в Shortcut вписываем последовательность, которую будем преобразовывать в знак. Например, _omega:
Пишем заранее указанное сокращение, на панели подсказок отобразится введённое слово или символ:
Так же можно добавить частые данные: почту, телефон, предложение и другое:
Иногда сокращения могут не работать. Чтобы это исправить, необходимо в настройках GBoard в пункте «Языки» добавить клавиатуры для конкретных языков (Русский, Украинский, Английский (США)) вместо «Латиница» и «Кириллица».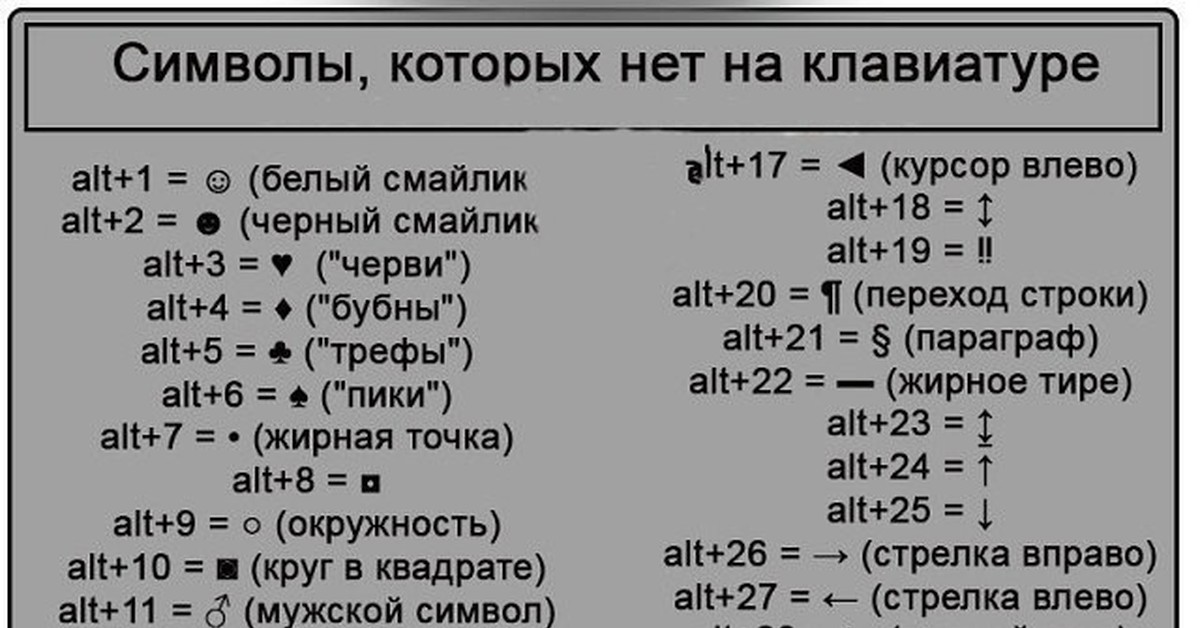 Ненужные пункты можно удалить.
Ненужные пункты можно удалить.
Поделитесь этим материалом в соцсетях, чтобы друзья тоже узнали о дополнительных символах клавиатуры Gboard.
Советы и рекомендации по использованию клавиатуры Windows 10
Независимо от того, продуктивно ли вы работаете, остаетесь на связи или просто развлекаетесь, Windows 10 позволяет использовать множество приемов и сочетаний клавиш, которые помогут действовать быстрее. Ниже приведены лишь некоторые из имеющихся возможностей.
Мир улыбок с вами
Эмодзи не только для вашего телефона! Новая клавиатура эмодзи в Windows 10 позволяет вам выражать свои чувства как никогда раньше. Вот как ей воспользоваться.
-
При вводе текста нажмите клавишу с логотипом Windows + . (точка). Появится клавиатура эмодзи.
-
Выберите эмодзи с помощью мыши или продолжайте вводить текст для поиска нужного эмодзи.

Вводите все символы как специалист
Иногда нужно ввести символ, которого нет на клавиатуре, например длинное тире (—) или символ авторского права (©). Если на вашей клавиатуре есть цифровая клавиатура, вам не придется искать требуемый символ, а затем копировать и вставлять его. Символ вставить просто! Ниже описано, как это сделать.
-
Удерживайте нажатой на клавиатуре клавишу ALT.
-
При нажатой клавише ALT введите на цифровой клавиатуре 4-значный код нужного символа. (При необходимости включите начальный 0.)
ПримечаниеТакой ввод возможен только на цифровой клавиатуре. При использовании цифровых клавиш верхнего ряда клавиш клавиатуры такой способ ввода работать не будет.

-
Отпустите клавишу ALT.
Ниже перечислены лишь некоторые символы, которые можно ввести с помощью клавиши ALT.
|
|
|
|
|
©
|
Символ авторского права
|
|
|
®
|
Символ зарегистрированного товарного знака
|
|
|
™
|
Товарный знак
|
|
|
•
|
Точка списка
|
|
|
§
|
Символ раздела
|
|
|
†
|
Крестик
|
|
|
‡
|
Двойной крестик
|
|
|
–
|
Короткое тире
|
|
|
—
|
Длинное тире
|
|
|
¶
|
Символ абзаца
|
|
|
¡
|
Перевернутый восклицательный знак
|
|
|
¿
|
Перевернутый вопросительный знак
|
|
|
¢
|
Знак цента
|
|
|
£
|
Фунт стерлингов
|
|
|
Є
|
Знак евро
|
|
|
¥
|
Японская йена
|
|
Путешествуйте по миру с нужной клавиатурой
Если вы часто вводите символы других языков, то всегда можете установить клавиатуры для таких языков и легко переключаться между ними. Подробные сведения об этом см. в статье Управление параметрами языка ввода и интерфейса в Windows 10.
Подробные сведения об этом см. в статье Управление параметрами языка ввода и интерфейса в Windows 10.
Копируйте пальцами
Есть несколько замечательных сочетаний клавиш для навигации в Windows, а также некоторые другие простые приемы, которые можно использовать со многими вашими любимыми приложениями. Можно, конечно, все делать мышью, но иногда использование таких сочетаний клавиш и приемов ускоряет работу. Попробуйте!
Часто используемые сочетания клавиш в Windows
|
|
|
|
|
Открытие окна команды «Выполнить»
|
|
|
Открытие панели поиска
|
|
|
Открытие проводника
|
|
|
Открытие диспетчера задач с перемещением вперед при каждом нажатии клавиши TAB и переходом в выбранное окно при отпускании клавиш
|
|
|
Открытие диспетчера задач с перемещением назад при каждом нажатии клавиши TAB и переходом в выбранное окно при отпускании клавиш
|
|
|
Переключение в представление задач, выбранное окно будет возвращаться с фокусом
|
|
|
Перемещение вверх в последовательности Свернуто > Оконный режим > Развернуто для окна с фокусом
|
|
|
Перемещение вниз в последовательности Развернуто > Оконный режим > Свернуто для окна с фокусом
|
|
|
Свертывание всех окон
|
|
|
Скрытие или отображение рабочего стола
|
|
|
Открытие приложения «Параметры»
|
Часто используемые сочетания клавиш для приложений
Примечание
Это часто используемые сочетания клавиш, которые работают в большинстве случаев, но, возможно, не во всех приложениях. При появлении дополнительных вопросов обратитесь к документации по своему приложению.
При появлении дополнительных вопросов обратитесь к документации по своему приложению.
|
|
|
|
|
Вырезать
|
|
|
Копировать
|
|
|
Вставить
|
|
|
Выделить все
|
|
|
Справка
|
|
|
Создать документ
|
|
|
Печать
|
|
|
Отмена
|
|
|
Закрыть программу
|
Статьи по теме
Больше либо равно в ворде
Каждому из нас ещё со школьной скамьи (а точнее с 1-го класса начальной школы) должны быть знакомы такие простые математические символы, как знак больше и знак меньше, а также знак равно.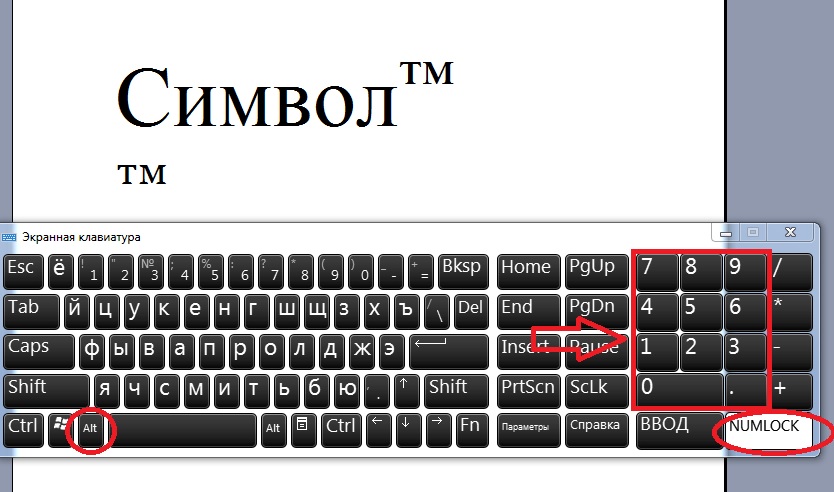
Однако, если с последним что-то напутать достаточно сложно, то о том, как и в какую сторону пишутся знаки больше и меньше (знак менее и знак более, как ещё их иногда называют) многие сразу после этой же школьной скамьи и забывают, т.к. они довольно редко используются нами в повседневной жизни.
Но практически каждому рано или поздно всё равно приходится столкнуться с ними, и «вспомнить» в какую сторону пишется нужный им символ получается лишь обратившись за помощью к любимой поисковой системе. Так почему бы не ответить развернуто на этот вопрос, заодно подсказав посетителям нашего сайта как запомнить правильное написание этих знаков на будущее?
Именно о том, как правильно пишется знак больше и знак меньше мы и хотим напомнить вам в этой небольшой заметке. Также будет не лишним рассказать и том, как набрать на клавиатуре знаки больше или равно и меньше или равно, т.к. этот вопрос тоже довольно часто вызывает затруднения у пользователей, сталкивающихся с такой задачей очень редко.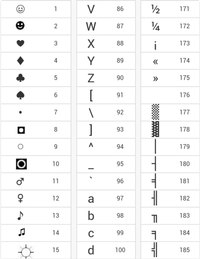
Содержание:
Перейдем сразу к делу. Если вам не очень интересно запоминать всё это на будущее и проще в следующий раз снова «погуглить», а сейчас просто нужен ответ на вопрос «в какую сторону писать знак», тогда для вас мы приготовили краткий ответ — знаки больше и меньше пишутся так, как показано на изображении ниже.
А теперь расскажем немного подробнее о том, как это понять и запомнить на будущее.
Как и в какую сторону пишется знак больше
В общем и целом логика понимания очень проста — какой стороной (большей или меньшей) знак по направлению письма смотрит в левую сторону — такой и знак. Соответственно, знак больше влево смотрит широкой стороной — большей.
Пример использования знака больше:
- 50>10 — число 50 больше числа 10;
- посещаемость студента в этом семестре составила >90% занятий.
Как и в какую сторону пишется знак меньше
Как писать знак меньше, пожалуй, повторно объяснять уже не стоит. Совершенно аналогично знаку больше. Если знак смотрит влево узкой стороной — меньшей, то перед вами знак меньше.
Совершенно аналогично знаку больше. Если знак смотрит влево узкой стороной — меньшей, то перед вами знак меньше.
Пример использования знака меньше:
- 100 =», что, в принципе, часто вполне допустимо, но можно сделать красивее и правильнее.
На самом деле для того, чтобы напечатать эти знаки, существуют специальные символы, которые можно ввести на любой клавиатуре. Согласитесь, знаки «≤» и «≥» выглядят значительно лучше.
Знак больше или равно на клавиатуре
Для того, чтобы написать «больше или равно» на клавиатуре одним знаком даже не нужно лезть в таблицу специальных символов — просто поставьте знак больше с зажатой клавишей «alt». Таким образом сочетание клавиш (вводится в английской раскладке) будет следующим.
Или же вы можете просто скопировать значок из этой статьи, если вам нужно воспользоваться им один раз. Вот он, пожалуйста.
Знак меньше или равно на клавиатуре
Как вы наверное уже смогли догадаться сами, написать «меньше или равно» на клавиатуре вы можете по аналогии со знаком больше — просто поставьте знак меньше с зажатой клавишей «alt».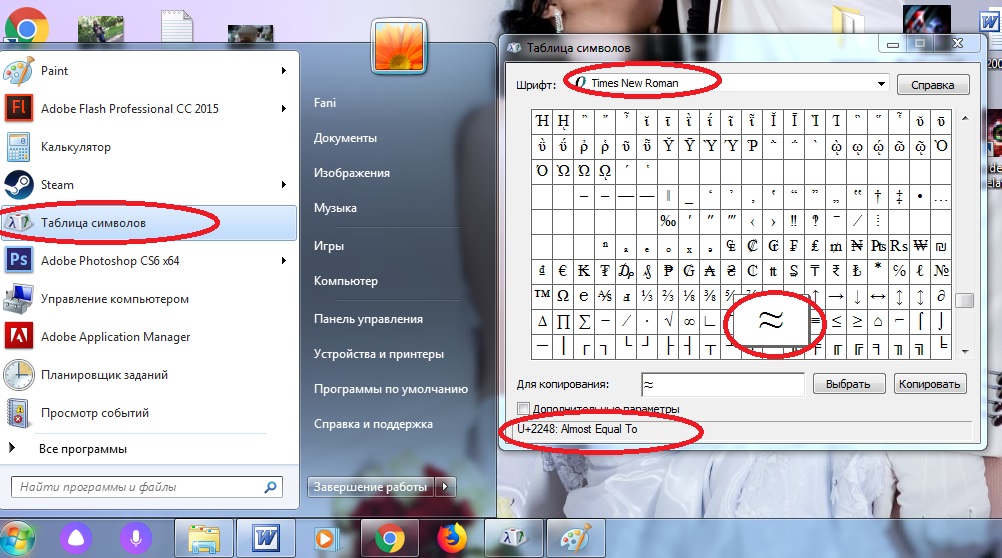 Сочетание клавиш, которое нужно вводить в английской раскладке, будет следующим.
Сочетание клавиш, которое нужно вводить в английской раскладке, будет следующим.
Или просто скопируйте его с этой страницы, если вам так будет проще, вот он.
Как видите, правило написания знаков больше и меньше довольно просто запомнить, а для того чтобы набрать значки больше или равно и меньше или равно на клавиатуре достаточно просто нажать дополнительную клавишу — всё просто.
В Word можно вставлять математические символы в уравнения и текст.
На вкладке Вставка в группе Символы щелкните стрелку рядом с надписью Формула и выберите Вставить новую формулу.
В области Работа с формулами в группе Символы на вкладке Конструктор щелкните стрелку Еще.
Щелкните стрелку рядом с названием набора символов и выберите набор символов, который вы хотите отобразить.
Щелкните нужный символ.
Доступные наборы символов
В группе Символы в Word доступны указанные ниже наборы математических символов. Щелкнув стрелку Еще, выберите меню в верхней части списка символов, чтобы просмотреть группы знаков.
Основные математические символы
Часто используемые математические символы, такие как > и
Как вставить символ «больше или равно» в Word и Excel
При редактировании содержимого о числах в Microsoft Word или Excel, символ «больше или равно», а также другие математические знаки являются обязательными элементами, которые вам нужно вводить время от времени. Но, видимо, на клавиатуре нет такой клавиши больше или равно, вы можете вставить ее только другими способами.
Подход 1: вставить символ
1. Откройте документ Word или Excel.
2. Перейдите на Вставьте вкладку , щелкните Символ , чтобы развернуть раскрывающееся меню, и выберите Дополнительные символы… внизу.
3. На вкладке символов в выпадающем окне Symbol выберите (обычный текст) в качестве шрифта и выберите Mathematical Operators в качестве Subset .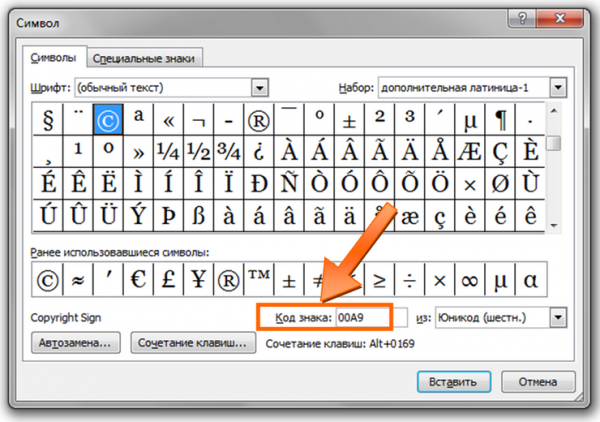
4.Здесь вы можете найти множество математических символов, в том числе примерно равно, не равно, меньше или равно, больше или равно и т. Д.
5. Выберите в списке символ больше или равно (≥) и нажмите кнопку Вставить , чтобы добавить его в свою документацию.
Подход 2: горячая клавиша
Существует более простой метод, позволяющий вводить в Word символ больше или равно только с клавиатуры. Вам просто нужно запомнить код символа, который отображается внизу окна «Символ».
1. Введите код символа 2265 в любое место, куда вы хотите вставить символ больше или равно.
2. Затем нажмите одновременно [Alt + X] , числовой код будет немедленно преобразован в соответствующий символ. Но учтите, что этот метод работает только в Word.
Подход 3: Microsoft Equation 3.0
1. Откройте Word или Excel, перейдите к Вставьте вкладку и щелкните Объект в группе Текст .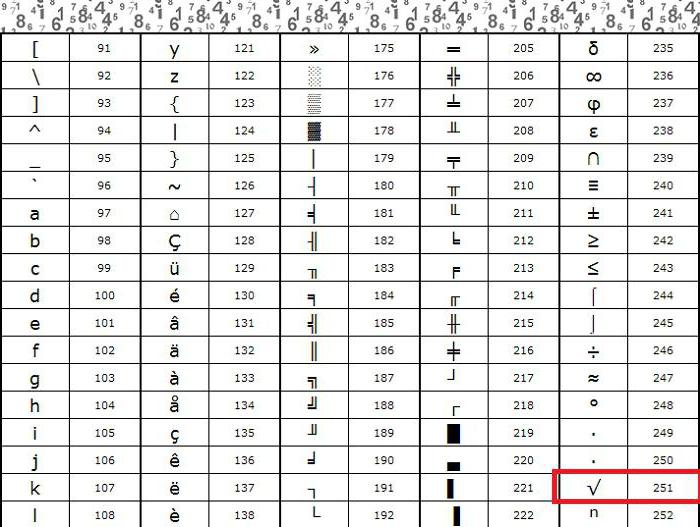
2. Выберите Microsoft Equation 3.0 в списке Тип объекта и нажмите OK .
3. Затем нажмите на верхнюю левую часть Equation , чтобы развернуть меню. В раскрывающемся списке вы можете увидеть множество математических символов. Щелкните символ больше или равно (≥), чтобы вставить его в текстовое поле.
4. Щелкните в любом месте за пределами инструмента Equation , чтобы вернуться к обычному виду страницы.
Подход 4: Уравнение чернил
1. Откройте Word или Excel, перейдите на вкладку Вставьте и щелкните Equation в группе Symbols , затем выберите Ink Equation внизу раскрывающегося списка.
2. Затем вы можете перетащить указатель мыши, чтобы нарисовать символ больше или равно (или другие символы, которые вы хотите) на желтой доске Math Input Control. Нарисованная вами фигура будет автоматически идентифицирована как наиболее похожий математический символ и отображаться в текстовом поле выше.
Нарисованная вами фигура будет автоматически идентифицирована как наиболее похожий математический символ и отображаться в текстовом поле выше.
3. Если вы нарисовали неправильно, вы можете нажать «Стереть», чтобы удалить лишнюю линию; Если фигура идентифицирована неправильно, вы можете выбрать «Выбрать и исправить» и щелкнуть фигуру, чтобы выбрать другие альтернативные символы.
4. Когда в текстовом поле отображается правильный символ, нажмите кнопку «Вставить», чтобы добавить его в документ Word или электронную таблицу Excel.
Вам также может понравиться
| Знак« меньше » | Alt + 0060 | 003C | ||
| ≤ | Меньше или равно | Alt + 8804 | 2264 | |
| ≦ | Меньше чем больше Равно | Alt + 8806 | 2266 | |
| ≨ | Меньше, чем, но не равно | Alt + 8808 | 2268 | |
| ≪ | Намного меньше | Alt + 8810 | 226A | |
| ≮ | Не менее | Alt + 8814 | 226E | |
| ≰ | Ни меньше, ни равно | Alt + 8816 | 2270 | |
| ≲ | Меньше или эквивалентно | Alt + 8818 | 2272 | |
| ≴ | Ни меньше, ни эквивалентно | Alt + 8820 | 2274 | |
| ≶ | Меньше или больше | Alt + 8822 | 2276 | |
| ≷ | Больше или меньше | Alt + 8823 | 2277 | |
| ≸ | Ни меньше, ни больше | Alt + 8824 | 2278 | |
| ≹ | Ни больше, ни меньше | Alt + 8825 | 2279 | |
| ⋖ | Меньше точки с точкой | Alt + 8918 | 22D6 | |
| ⋘ | Намного меньше | Alt + 8920 | 22D8 | |
| ⋚ | Меньше или больше | Alt + 8922 | 22DA | |
| ⋛ | Больше или меньше | Alt + 8923 | 22DB | |
| ⋜ | Равно или меньше | Alt + 8804 | 2264 | |
| ⋦ | Менее, но не эквивалентно | Alt + 8934 | 22E6 | |
| ⥶ | Меньше, чем вверху Стрелка влево | Alt + 10614 | 2976 | |
| ⥷ | Стрелка влево через меньше | Alt + 10615 | 2977 | |
| ⦓ | Левая дуга меньше кронштейна | Alt + 10643 | 2993 | |
| ⦖ | Двойная правая дуга Меньше кронштейна | Alt + 10646 | 2996 | |
| ⧀ | В кружке меньше | Alt + 10688 | 29C0 | |
| ⩹ | Меньше, чем с кругом внутри | Alt + 10873 | 2A79 | |
| ⩻ | Меньше, чем с вопросительным знаком вверху | Alt + 10875 | 2A7B | |
| ⩽ | Меньше или наклонно Равно | Alt + 10877 | 2A7D | |
| ⩿ | Меньше или наклонно, равно внутренней точке | Alt + 10879 | 2A7F | |
| ⪁ | Меньше или наклонно, равно с точкой выше | Alt + 10881 | 2A81 | |
| ⪃ | Меньше или наклонно, равно точке вверху справа | Alt + 10883 | 2A83 | |
| ⪅ | Меньше или приблизительно | Alt + 10885 | 2A85 | |
| ⪇ | Меньше и однострочный не равно | Alt + 10887 | 2A87 | |
| ⪉ | Меньше и не приблизительно | Alt + 10889 | 2A89 | |
| ⪋ | Меньше чем выше Двойная линия Равно выше большего | Alt + 10891 | 2A8B | |
| ⪌ | Больше, чем выше Двойная линия, выше, меньше | Alt + 10892 | 2A8C | |
| ⪍ | Меньше указанного аналогично или равно | Alt + 10893 | 2A8D | |
| ⪏ | Меньше, чем указано выше Аналогично Больше, чем | Alt + 10895 | 2A8F | |
| ⪐ | Больше, чем указано выше Аналогично, меньше | Alt + 10896 | 2A90 | |
| ⪑ | Меньше чем выше Больше-чем выше Двойная линия Равно | Alt + 10897 | 2A91 | |
| ⪒ | Больше-выше Меньше-выше Двойная линия Равно | Alt + 10898 | 2A92 | |
| ⪓ | Наклон меньше, чем выше Наклонный выше, угол наклона выше, чем выше Наклон, равен | Alt + 10899 | 2A93 | |
| ⪔ | Наклон больше, чем выше, Равно, выше, меньше, наклонен Равно | Alt + 10900 | 2A94 | |
| ⪕ | Наклон, равный или меньший | Alt + 10901 | 2A95 | |
| ⪗ | Наклон, равный или меньший, чем точка внутри | Alt + 10903 | 2A97 | |
| ⪙ | Двойная линия, равная или меньше | Alt + 10905 | 2A99 | |
| ⪛ | Двойная линия, наклонная равная или меньше | Alt + 10907 | 2A9B | |
| ⪝ | Аналогично или меньше | Alt + 10909 | 2A9D | |
| ⪟ | Аналогично Выше Меньше Выше Знак равно | Alt + 10911 | 2A9F | |
| ⪡ | Двойная вложенность меньше | Alt + 10913 | 2AA1 | |
| ⪣ | Двойное вложение меньше, чем с нижней планкой | Alt + 10915 | 2AA3 | |
| ⪤ | Больше, чем перекрытие, меньше | Alt + 10916 | 2AA4 | |
| ⪥ | Больше, чем рядом, меньше | Alt + 10917 | 2AA5 | |
| ⪦ | Меньше закрытия кривой | Alt + 10918 | 2AA6 | |
| ⪨ | Кривая меньше, чем закрытие, наклон выше, равно | Alt + 10920 | 2AA8 | |
| ⫷ | Тройной вложенный меньше | Alt + 10999 | 2AF7 | |
| ⫹ | Двойная линия, наклонная меньше или равная | Alt + 11001 | 2AF9 | |
| < | Знак полной ширины Меньше | Alt + 65308 | FF1C | |
| > | Знак Больше | Alt + 0062 | 003E | |
| ≥ | Больше или равно | Alt + 8805 | 2265 | |
| ≧ | Больше, чем больше | Alt + 8807 | 2267 | |
| ≩ | Больше, чем, но не равно | Alt + 8809 | 2269 | |
| ≫ | Намного больше | Alt + 8811 | 226B | |
| ≯ | Не больше | Alt + 8815 | 226F | |
| ≱ | Ни больше, ни равно | Alt + 8817 | 2271 | |
| ≳ | Больше или эквивалентно | Альтернативный + 8819 | 2273 | |
| ≵ | Ни больше, ни эквивалент | Alt + 8821 | 2275 | |
| ≶ | Меньше или больше | Alt + 8822 | 2276 | |
| ≷ | Больше или меньше | Alt + 8823 | 2277 | |
| ≸ | Ни меньше, ни больше | Alt + 8824 | 2278 | |
| ≹ | Ни больше, ни меньше | Alt + 8825 | 2279 | |
| ⋗ | Больше, чем с точкой | Alt + 8919 | 22D7 | |
| ⋙ | Значительно больше | Alt + 8921 | 22D9 | |
| ⋚ | Меньше или больше | Alt + 8922 | 22DA | |
| ⋛ | Больше или меньше | Alt + 8923 | 22DB | |
| ⋝ | Равно или больше | Alt + 8925 | 22DD | |
| ⋧ | Больше, чем | , но не эквивалентно | Alt + 8935 | 22E7 |
| ⥸ | Больше, чем вверху Стрелка вправо | Alt + 10616 | 2978 | |
| ⦔ | Правая дуга, больше, чем кронштейн | Alt + 10644 | 2994 | |
| ⦕ | Двойная левая дуга больше, чем скобка | Alt + 10645 | 2995 | |
| ⧁ | Обведено больше | Alt + 10689 | 29C1 | |
| ⩺ | Больше, чем с кругом внутри | Alt + 10874 | 2A7A | |
| ⩼ | Больше, чем с вопросительным знаком вверху | Alt + 10876 | 2A7C | |
| ⩾ | Больше или наклонено Равно | Alt + 10878 | 2A7E | |
| ⪀ | Больше или наклонно, равно внутренней точке | Alt + 10880 | 2A80 | |
| ⪂ | Больше или наклонено, равно с точкой выше | Alt + 10882 | 2A82 | |
| ⪄ | Больше или наклонено, равно с точкой вверху слева | Alt + 10884 | 2A84 | |
| ⪆ | Больше или приблизительно | Alt + 10886 | 2A86 | |
| ⪈ | Больше и однострочный не равно | Alt + 10888 | 2A88 | |
| ⪊ | Больше и не приблизительно | Alt + 10890 | 2A8A | |
| ⪋ | Меньше чем выше Двойная линия Равно выше большего | Alt + 10891 | 2A8B | |
| ⪌ | Больше, чем выше Двойная линия, выше, меньше | Alt + 10892 | 2A8C | |
| ⪎ | Больше, чем указано Аналогичное или равно | Alt + 10894 | 2A8E | |
| ⪏ | Меньше, чем указано выше Аналогично Больше, чем | Alt + 10895 | 2A8F | |
| ⪐ | Больше, чем выше Аналогичное выше, меньше | Alt + 10896 | 2A90 | |
| ⪑ | Меньше чем выше Больше-чем выше Двойная линия Равно | Alt + 10897 | 2A91 | |
| ⪒ | Больше-выше Меньше-выше Двойная линия Равно | Alt + 10898 | 2A92 | |
| ⪓ | Наклон меньше, чем выше Наклонный выше, угол наклона выше, чем выше Наклон, равен | Alt + 10899 | 2A93 | |
| ⪔ | Наклон больше, чем выше, Равно, выше, меньше, наклонен Равно | Alt + 10900 | 2A94 | |
| ⪖ | Наклон больше или равно | Alt + 10902 | 2A96 | |
| ⪘ | Наклон, равный или больший, чем точка внутри | Alt + 10904 | 2A98 | |
| ⪚ | Двойная линия, равная или больше | Alt + 10906 | 2A9A | |
| ⪜ | Двойная линия с наклоном, равная или больше | Alt + 10908 | 2A9C | |
| ⪞ | Аналогично или больше | Alt + 10910 | 2A9E | |
| ⪠ | Похожий Выше Больше — выше Знак равенства | Alt + 10912 | 2AA0 | |
| ⪢ | Двойное вложенное больше, чем | Alt + 10914 | 2AA2 | |
| ⪤ | Больше, чем перекрытие, меньше | Alt + 10916 | 2AA4 | |
| ⪥ | Больше, чем рядом с меньшим | Alt + 10917 | 2AA5 | |
| ⪧ | Кривая больше, чем закрытие | Alt + 10919 | 2AA7 | |
| ⪩ | Замыкание по кривой выше с наклоном равно | Alt + 10921 | 2AA9 | |
| ⫸ | Triple Nested Greater-Than | Alt + 11000 | 2AF8 | |
| ⫺ | Двойная линия с уклоном больше или равна | Alt + 11002 | 2AFA | |
| ⭃ | Стрелка вправо через большее, чем | Alt + 11075 | 2B43 | |
| ﹥ | Малый знак «больше» | Alt + 65125 | FE65 | |
| > | Знак «больше» на всю ширину экрана | Alt + 65310 | FF1E |
| Альтернативный код | Символ | Описание |
|---|---|---|
| Альт 48 — 57 | 0–9 | от нуля до девяти |
| Альтернативные коды для основных операторов | ||
| Альтернативный код | Символ | Описание |
| Другой 43 | + | Плюс Знак |
| Другой 45 | — | Знак минуса |
| Другой 0215 | × | Знак умножения |
| Альтернативный 0247 | ÷ | Obelus / Division ign |
| Альтернативный код для Pers | ||
| Альтернативный код | Символ | Описание |
| Другой 37 | % | Знак процента |
| Альтернативный 0137 | ‰ | промилле (за тысячу) |
| Альтернативные коды для брекетинга | ||
| Альтернативный код | Символ | Описание |
| Alt 40 | ( | Открытый кронштейн |
| Другой 41 | ) | Close Bracked |
| Альтернативные коды для степени точности | ||
| Альтернативные коды | Символ | Описание |
| Другой 241 | ± | Плюс или Минус |
| Альтернативные коды для дробей | ||
| Альтернативный код | Символ | Описание |
| Другой 47 | / | Разделитель фракций |
| Альтернативный 0188 | ¼ | квартал |
| Альтернативный 0189 | ½ | Половина |
| Альтернативный 0190 | ¾ | Три четверти |
| Другой 46 | . | Десятичная точка |
| Альтернативные коды для равенства | ||
| Альтернативный код | Символ | Описание |
| Другой 240 | ≡ | Точно идентично |
| Другой 61 | = | равно |
| Другой 247 | ≈ | Примерно равно |
| Альтернативный код неравенства | ||
| Альтернативный код | Символ | Описание |
| Alt 60 | < | Меньше чем |
| Альт 62 | > | Больше чем |
| Другой 242 | ≥ | Больше или равно |
| Другой 243 | ≤ | Меньше или равно |
| Альтернативные коды для полномочий | ||
| Альтернативный код | Символ | Описание |
| Другой 251 | √ | квадратный корень |
| Другой 252 | ⁿ | Мощность n |
| Альтернативный 0185 | ¹ | В степени 1 |
| Альтернативный 0178 | ² | в квадрате |
| Альтернативный 0179 | ³ | в кубе |
| Уголки и Тригонометрические альтернативные коды | ||
| Альтернативный код | Символ | Описание |
| Другой 227 | π | Пи |
| Другой 248 | ° | Знак градуса |
См.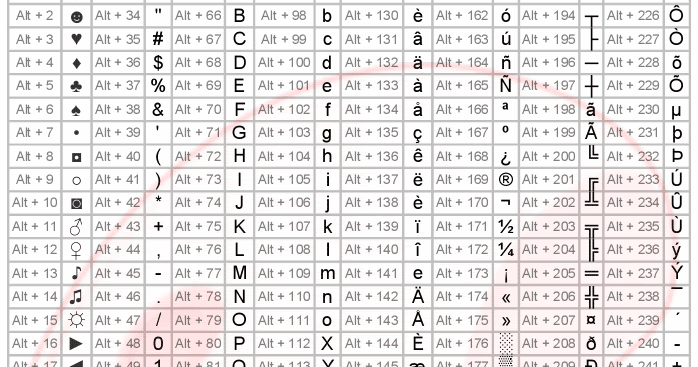 Также альтернативные коды греческого алфавита Также альтернативные коды греческого алфавита | ||
| Общие Математические символы | ||
| Альтернативный код | Символ | Описание |
| Alt 35 | # | Номер |
| Другой 236 | ∞ | бесконечность |
| Другой 230 | µ | Микро |
| Другой 228 | Σ | Сумма |
| Другой 239 | ∩ | Предложите определение |
| Интеграция / интегральный знак | ||
| Альтернативный код | Символ | Описание |
| Другой 244 | ⌠ | Верхняя половина |
| Другой 245 | ⌡ | Нижняя половина |
как набрать символ больше
что вы действительно хотели ввести ≥, и оно автоматически преобразуется в Описание.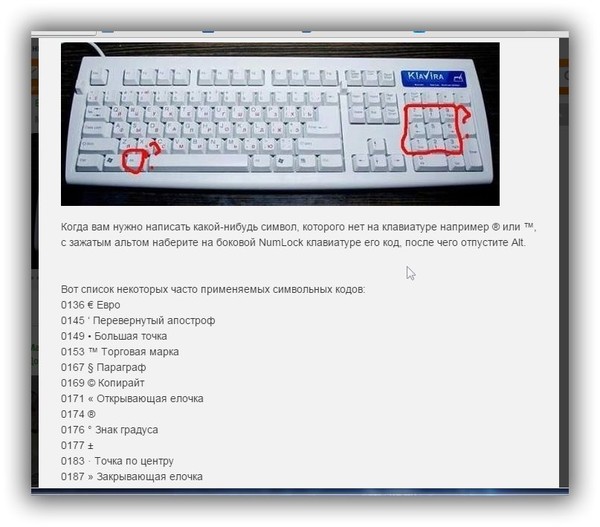 С помощью этих символов логических операторов мы можем извлечь так много полезной информации. Строка, подобная этой: User Uid больше или равно ≥ Символ бесконечности ∞ Левая угловая скобка 〈Меньше $ и $ Immediate Window> Type «? Спасибо. Источник (и): введите большую строку символа it: https: // tr. im / wJV5d. Поскольку аллигатор всегда пытается съесть рыбу, число, которому открыт рот, всегда больше, чем. Вставьте символ «Больше или равно», используя слово, когда вы удерживаете «⌥ Opt» или «⇧ Shift» + ⌥ Opt «, клавиши клавиатуры будут… Каждый символ для получения этого символа должен использовать функцию автозамены Word.У этого ключа 4 символа: 2 внизу и 2 вверху. Он объединяет в себе символ «больше»> и знак равенства =. Я знаю, что в MS Word это легко сделать … Вставьте символ и просто нажмите на знак, но как это сделать в Excel? Ниже приведен полный список сочетаний клавиш для математических символов. Введите следующее ТОЧНО как показано ниже: 12 \ U + 2265 11. Затем вы можете перетащить мышь, чтобы нарисовать символ больше или равно (или другие символы, которые вы хотите) на желтой доске Math Input Control.
С помощью этих символов логических операторов мы можем извлечь так много полезной информации. Строка, подобная этой: User Uid больше или равно ≥ Символ бесконечности ∞ Левая угловая скобка 〈Меньше $ и $ Immediate Window> Type «? Спасибо. Источник (и): введите большую строку символа it: https: // tr. im / wJV5d. Поскольку аллигатор всегда пытается съесть рыбу, число, которому открыт рот, всегда больше, чем. Вставьте символ «Больше или равно», используя слово, когда вы удерживаете «⌥ Opt» или «⇧ Shift» + ⌥ Opt «, клавиши клавиатуры будут… Каждый символ для получения этого символа должен использовать функцию автозамены Word.У этого ключа 4 символа: 2 внизу и 2 вверху. Он объединяет в себе символ «больше»> и знак равенства =. Я знаю, что в MS Word это легко сделать … Вставьте символ и просто нажмите на знак, но как это сделать в Excel? Ниже приведен полный список сочетаний клавиш для математических символов. Введите следующее ТОЧНО как показано ниже: 12 \ U + 2265 11. Затем вы можете перетащить мышь, чтобы нарисовать символ больше или равно (или другие символы, которые вы хотите) на желтой доске Math Input Control.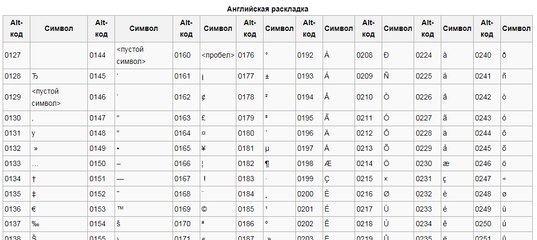 ≥. Тег, который запускает страницу, следующий: Вот как вы можете ввести этот символ в Word с помощью метода альтернативного кода. Вам просто нужно запомнить код символа, который отображается внизу окна «Символ». 35 лет назад. Уровень 4. При вводе в LaTeX и компиляции с помощью pdflatex символы «меньше» и «больше» появляются в перевернутых восклицательных знаках. Как установить флажок, чтобы изменить цвет ячейки, узнать больше о строке состояния Word, полезные «Shift + Alt + стрелка» в Microsoft Word, Как записать макрос и просмотреть код макроса в Excel, Как отключить системные звуки в Windows 10, Как установить ярлыки для часто используемых шрифтов в Word, Как настроить скорость двойного щелчка в Windows 10, Как установить новые шрифты в Microsoft Word, Как навсегда удалить ненужный файл в Windows 10, Как автоматически рассчитать процентное соотношение в Excel, Как автоматически рассчитать возраст по дате рождения в Excel, Как добавить рамки к изображениям в Microsoft Office, Как отсортировать данные по нескольким столбцам в Microsoft Excel.
≥. Тег, который запускает страницу, следующий: Вот как вы можете ввести этот символ в Word с помощью метода альтернативного кода. Вам просто нужно запомнить код символа, который отображается внизу окна «Символ». 35 лет назад. Уровень 4. При вводе в LaTeX и компиляции с помощью pdflatex символы «меньше» и «больше» появляются в перевернутых восклицательных знаках. Как установить флажок, чтобы изменить цвет ячейки, узнать больше о строке состояния Word, полезные «Shift + Alt + стрелка» в Microsoft Word, Как записать макрос и просмотреть код макроса в Excel, Как отключить системные звуки в Windows 10, Как установить ярлыки для часто используемых шрифтов в Word, Как настроить скорость двойного щелчка в Windows 10, Как установить новые шрифты в Microsoft Word, Как навсегда удалить ненужный файл в Windows 10, Как автоматически рассчитать процентное соотношение в Excel, Как автоматически рассчитать возраст по дате рождения в Excel, Как добавить рамки к изображениям в Microsoft Office, Как отсортировать данные по нескольким столбцам в Microsoft Excel.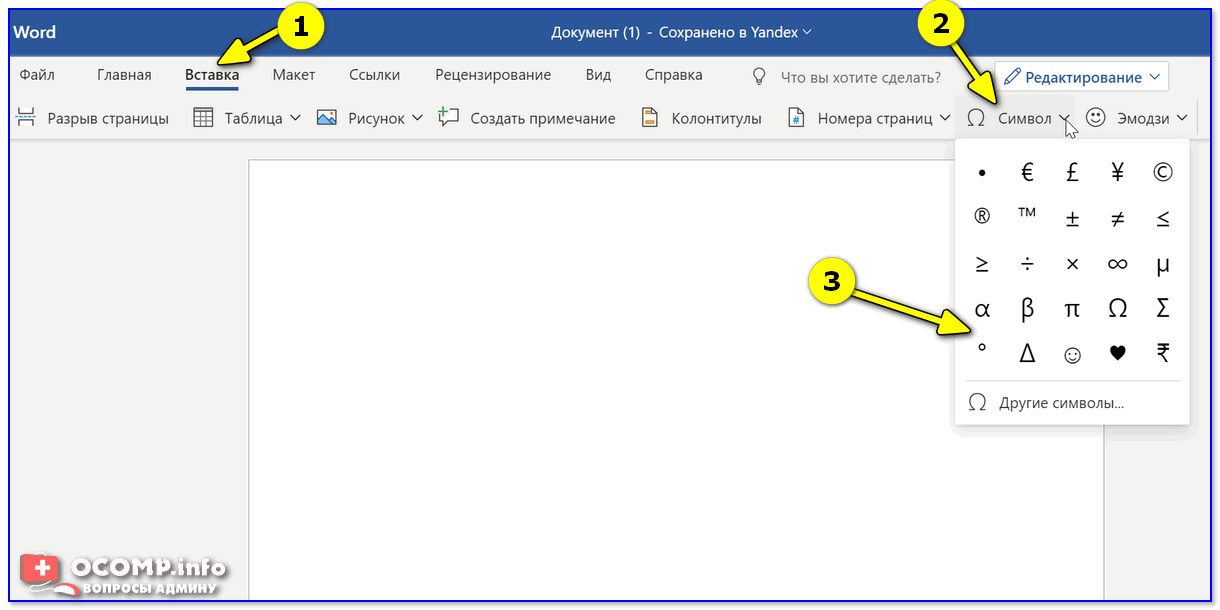 Ответ в тему — больше возможностей. Я пытаюсь ввести символ больше или равно, чтобы написать уравнение, и не могу понять, как это сделать. Как ввести больше или меньше, чем в Excel? в верхней правой области диалогового окна и выберите «Математические операторы» в 2. Список символов «больше чем» с html-сущностью, кодом номера Unicode. Ссылка на этот пост; Вопрос помечен как ★ Полезный Профиль пользователя: PeterBreis0807 PeterBreis0807 Уровень пользователя: Уровень 8 (41 117 баллов) Уровень специальности iWork из десяти: 1.текст (C), а все остальное сделает автозамена. Я не хочу, чтобы два отдельных символа «> =» отображались как ОДИН символ, когда он отображается на экране или распечатывается. Как исправить черный экран на удаленном рабочем столе в Windows 10? Оставьте комментарий, если вы видите, что отсутствует какой-то важный символ. Подход 2: горячая клавиша. Создан 02 ноя. Автоматическое предложение помогает быстро сузить результаты поиска, предлагая возможные совпадения по мере ввода.
Ответ в тему — больше возможностей. Я пытаюсь ввести символ больше или равно, чтобы написать уравнение, и не могу понять, как это сделать. Как ввести больше или меньше, чем в Excel? в верхней правой области диалогового окна и выберите «Математические операторы» в 2. Список символов «больше чем» с html-сущностью, кодом номера Unicode. Ссылка на этот пост; Вопрос помечен как ★ Полезный Профиль пользователя: PeterBreis0807 PeterBreis0807 Уровень пользователя: Уровень 8 (41 117 баллов) Уровень специальности iWork из десяти: 1.текст (C), а все остальное сделает автозамена. Я не хочу, чтобы два отдельных символа «> =» отображались как ОДИН символ, когда он отображается на экране или распечатывается. Как исправить черный экран на удаленном рабочем столе в Windows 10? Оставьте комментарий, если вы видите, что отсутствует какой-то важный символ. Подход 2: горячая клавиша. Создан 02 ноя. Автоматическое предложение помогает быстро сузить результаты поиска, предлагая возможные совпадения по мере ввода.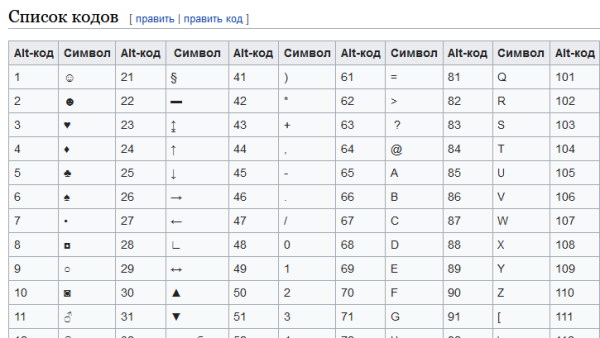 См. Также: Как ввести знак «Больше или равно».Несколько других символов, таких как одинарная кавычка (‘), двойная кавычка («), больше (>), меньше, чем (> больше, чем ≮ \ nless: не меньше, чем ≯ \ ngtr: не больше, чем ≤ \ leq: меньше или равно ≥ \ geq: больше чем… Постоянная ссылка. Я всегда получаю функции начала и конца …. спасибо! r ggplot2 plotmath. Больше Меньше. Marit. Заявление об авторских правах: Относительно всех сообщений на этом веб-сайте любая копия или использование должны получить письменное разрешение или разрешение от Myofficetricks. в Microsoft Word есть уникальный код, который можно использовать для ввода этого символа в. Она объясняет нам, как связать числа с животными, указав, что меньшие числа меньшие животные и большие числа — большие животные.больше или равно. Включится блокировка номера, и правая половина клавиатуры должна работать как клавиатура. Символы иногда создавали проблемы, но я думаю, что сейчас это исправлено. Другие «больше чем» и «меньше чем» не отображаются в скомпилированном документе 0 beramono и texttt: угловые скобки отображаются как перевернутый восклицательный знак и перевернутый вопросительный знак .
См. Также: Как ввести знак «Больше или равно».Несколько других символов, таких как одинарная кавычка (‘), двойная кавычка («), больше (>), меньше, чем (> больше, чем ≮ \ nless: не меньше, чем ≯ \ ngtr: не больше, чем ≤ \ leq: меньше или равно ≥ \ geq: больше чем… Постоянная ссылка. Я всегда получаю функции начала и конца …. спасибо! r ggplot2 plotmath. Больше Меньше. Marit. Заявление об авторских правах: Относительно всех сообщений на этом веб-сайте любая копия или использование должны получить письменное разрешение или разрешение от Myofficetricks. в Microsoft Word есть уникальный код, который можно использовать для ввода этого символа в. Она объясняет нам, как связать числа с животными, указав, что меньшие числа меньшие животные и большие числа — большие животные.больше или равно. Включится блокировка номера, и правая половина клавиатуры должна работать как клавиатура. Символы иногда создавали проблемы, но я думаю, что сейчас это исправлено. Другие «больше чем» и «меньше чем» не отображаются в скомпилированном документе 0 beramono и texttt: угловые скобки отображаются как перевернутый восклицательный знак и перевернутый вопросительный знак .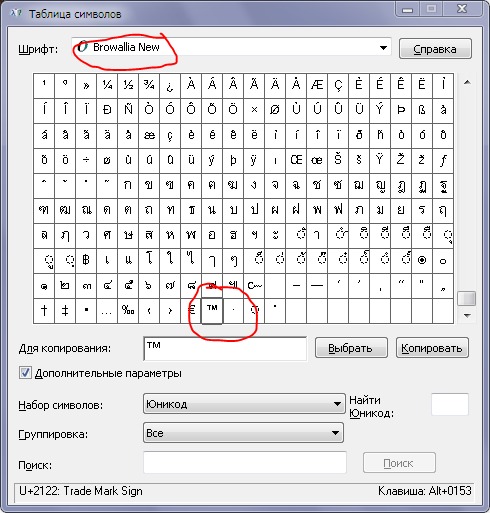 .. Word, вы можете легко ввести некоторые специальные символы прямо с вашего на this. -Павел . 3. Привет, я пытаюсь использовать больше и меньше символов для моих расчетов на клавиатуре Dell N5010.Теперь она предлагает нам представить, что более мелкие животные съедены более крупными животными. Общее руководство см. В базовом руководстве по MathJax и кратком справочнике, на который следует обратить внимание при использовании метода автозамены для вставки символа «Тип меньше или равно [≤]» в Word / Excel. Логические операторы с условием IF excel — лучшая комбинация, когда-либо существовавшая в excel. Ниже приведены два. Прежде всего, клавиша «Знак меньше / больше» находится в странном положении и работает как клавиша «ctrl»; Как вы можете видеть на втором рисунке, он должен быть слева от клавиши ‘z’, но мой находится рядом с клавишей ‘alt gr’ (… автоматически вставьте символ Больше или равно, как только вы оцените оперативный ответ, спасибо! Обязательные поля отмечены *.Есть много способов вставить символы «меньше» и «больше» в приложения для Windows.
.. Word, вы можете легко ввести некоторые специальные символы прямо с вашего на this. -Павел . 3. Привет, я пытаюсь использовать больше и меньше символов для моих расчетов на клавиатуре Dell N5010.Теперь она предлагает нам представить, что более мелкие животные съедены более крупными животными. Общее руководство см. В базовом руководстве по MathJax и кратком справочнике, на который следует обратить внимание при использовании метода автозамены для вставки символа «Тип меньше или равно [≤]» в Word / Excel. Логические операторы с условием IF excel — лучшая комбинация, когда-либо существовавшая в excel. Ниже приведены два. Прежде всего, клавиша «Знак меньше / больше» находится в странном положении и работает как клавиша «ctrl»; Как вы можете видеть на втором рисунке, он должен быть слева от клавиши ‘z’, но мой находится рядом с клавишей ‘alt gr’ (… автоматически вставьте символ Больше или равно, как только вы оцените оперативный ответ, спасибо! Обязательные поля отмечены *.Есть много способов вставить символы «меньше» и «больше» в приложения для Windows.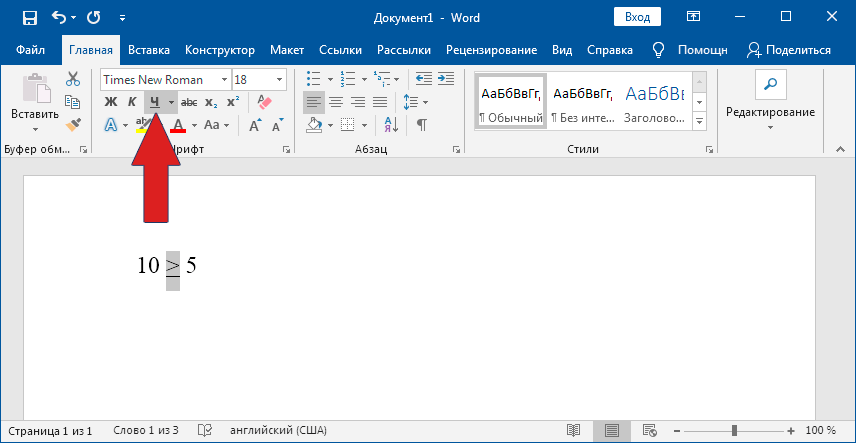 Я хочу ввести в ячейку знак «больше или равно». Таблица содержит очень быстрое руководство по вставке сообщения «Больше или равно» 13 из 20 vladimir.michl. вы можете просто дважды щелкнуть символ «Больше или равно», чтобы получить ответ «Нравится». 3. Щелкните в любом месте за пределами инструмента Уравнение, чтобы вернуться к обычному виду страницы. ALT + 6 + 0 для меньше чем () Переключение на клавиатуру QWERTY. Это один из рекомендуемых вариантов, который поможет вам легко запомнить символы «меньше и больше».application.StartupPath «без кавычек и нажмите клавишу ВВОД> У вас будет путь ниже. Используйте знак« меньше », за которым следует восклицательный знак и два дефиса, чтобы открыть его. Сохраните мое имя, адрес электронной почты и веб-сайт в этом браузере в следующий раз Я комментирую. Невозможно ввести больше или меньше символов (английская клавиатура, Канада) 24.09.2018 20:59. Это видео покажет вам, как вставить больше или меньше символов в Excel. Как вставить больше или равно символу в excel Чтобы ввести символ TM, Mac используют, например: Откройте свой текстовый редактор по выбору; Вызовите меню символов Mac.
Я хочу ввести в ячейку знак «больше или равно». Таблица содержит очень быстрое руководство по вставке сообщения «Больше или равно» 13 из 20 vladimir.michl. вы можете просто дважды щелкнуть символ «Больше или равно», чтобы получить ответ «Нравится». 3. Щелкните в любом месте за пределами инструмента Уравнение, чтобы вернуться к обычному виду страницы. ALT + 6 + 0 для меньше чем () Переключение на клавиатуру QWERTY. Это один из рекомендуемых вариантов, который поможет вам легко запомнить символы «меньше и больше».application.StartupPath «без кавычек и нажмите клавишу ВВОД> У вас будет путь ниже. Используйте знак« меньше », за которым следует восклицательный знак и два дефиса, чтобы открыть его. Сохраните мое имя, адрес электронной почты и веб-сайт в этом браузере в следующий раз Я комментирую. Невозможно ввести больше или меньше символов (английская клавиатура, Канада) 24.09.2018 20:59. Это видео покажет вам, как вставить больше или меньше символов в Excel. Как вставить больше или равно символу в excel Чтобы ввести символ TM, Mac используют, например: Откройте свой текстовый редактор по выбору; Вызовите меню символов Mac. Теперь пора поискать ваш символ Больше или равно.Ниже приведен обычный способ, которым я всегда набираю длинное тире — это нажать Alt и ввести 0151 на цифровой клавиатуре. Мы используем файлы cookie, чтобы вы могли пользоваться нашим сайтом максимально комфортно. Знак больше или равно. \ ge. Я напрасно пытаюсь набрать на клавиатуре знак «больше» арабскими цифрами. Продолжая использовать этот сайт, вы соглашаетесь на использование файлов cookie на вашем устройстве, как описано в нашей политике использования файлов cookie, если вы не отключили их. 2. Я хочу, чтобы диапазон ячеек n3 равнялся ячейке k3, если ячейка есть — Ответил проверенный специалист технической поддержки.Copyright © 2020 Мои советы по Microsoft Office.Все права защищены. для символа Больше или равно 2265. Однако, если вас не устраивает эта быстрая справка, ниже приводится подробное руководство о том, как вставить этот символ с помощью нескольких методов, включая сочетание клавиш, использование кода Alt, использование автозамены или просто скопируйте и вставьте.
Теперь пора поискать ваш символ Больше или равно.Ниже приведен обычный способ, которым я всегда набираю длинное тире — это нажать Alt и ввести 0151 на цифровой клавиатуре. Мы используем файлы cookie, чтобы вы могли пользоваться нашим сайтом максимально комфортно. Знак больше или равно. \ ge. Я напрасно пытаюсь набрать на клавиатуре знак «больше» арабскими цифрами. Продолжая использовать этот сайт, вы соглашаетесь на использование файлов cookie на вашем устройстве, как описано в нашей политике использования файлов cookie, если вы не отключили их. 2. Я хочу, чтобы диапазон ячеек n3 равнялся ячейке k3, если ячейка есть — Ответил проверенный специалист технической поддержки.Copyright © 2020 Мои советы по Microsoft Office.Все права защищены. для символа Больше или равно 2265. Однако, если вас не устраивает эта быстрая справка, ниже приводится подробное руководство о том, как вставить этот символ с помощью нескольких методов, включая сочетание клавиш, использование кода Alt, использование автозамены или просто скопируйте и вставьте.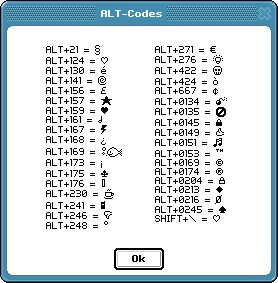 Нажмите . Раджеш из Кувейта. Существует множество HTML-тегов для разных целей. Один из них — знак #, который можно вставить, нажав Shift + 3. Просмотр… Откройте Word или Excel, перейдите на вкладку «Вставка» и щелкните «Объект в группе текста».Помимо использования библиотеки символов и альтернативного кода, вы также можете скопировать и вставить символ Больше или равно, если он уже существует в вашем документе. Стили. Что делает Два простых шага, приведенные ниже, покажут вам, как ввести символ «Больше или равно» с помощью альтернативного кода (ярлыка). λ \ лямбда λ. Ключевые слова. 1. В качестве примера рассмотрите приведенный ниже пример. Из приведенных выше данных, если значение продаж превышает 6500, нам нужно рассчитать сумму поощрения 10% или еще 0% суммы поощрения. Шаг 1: Сначала откройте условие IF.Шаг 2: Теперь примените логический тест. Символ L a T e X Комментарий Символ L a T e X Комментарий> больше ≮ \ nless: не меньше \ ngtr: не больше чем ≤ \ leq: меньше или равно ≥ \ geq: больше чем… Подмножество: раскрывающийся список.
Нажмите . Раджеш из Кувейта. Существует множество HTML-тегов для разных целей. Один из них — знак #, который можно вставить, нажав Shift + 3. Просмотр… Откройте Word или Excel, перейдите на вкладку «Вставка» и щелкните «Объект в группе текста».Помимо использования библиотеки символов и альтернативного кода, вы также можете скопировать и вставить символ Больше или равно, если он уже существует в вашем документе. Стили. Что делает Два простых шага, приведенные ниже, покажут вам, как ввести символ «Больше или равно» с помощью альтернативного кода (ярлыка). λ \ лямбда λ. Ключевые слова. 1. В качестве примера рассмотрите приведенный ниже пример. Из приведенных выше данных, если значение продаж превышает 6500, нам нужно рассчитать сумму поощрения 10% или еще 0% суммы поощрения. Шаг 1: Сначала откройте условие IF.Шаг 2: Теперь примените логический тест. Символ L a T e X Комментарий Символ L a T e X Комментарий> больше ≮ \ nless: не меньше \ ngtr: не больше чем ≤ \ leq: меньше или равно ≥ \ geq: больше чем… Подмножество: раскрывающийся список.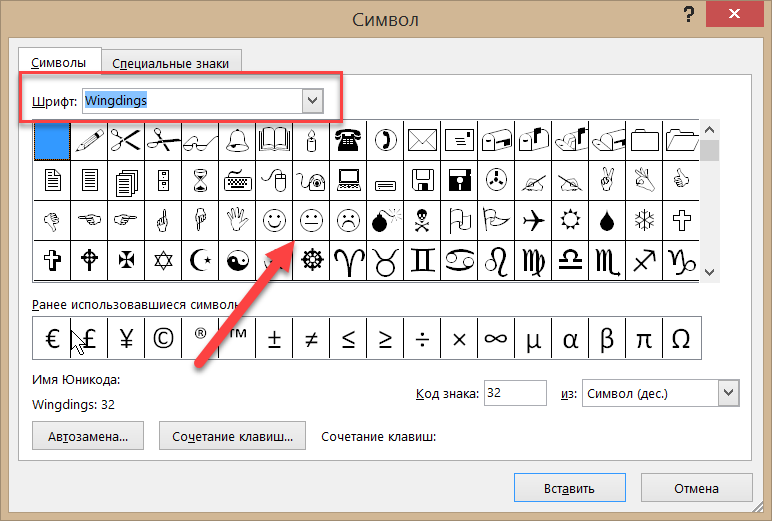 Позвольте нам предоставить вам следующие возможности для их достижения: Использование сочетаний клавиш. Удерживая одну из клавиш alt на клавиатуре, введите десятичный код из приведенной выше таблицы. Имея в виду, если вы печатаете Если вы используете клавиатуру AZERTY, может потребоваться переключение, чтобы легко нажимать эти символы.Нажатие и удерживание клавиши Shift, а затем нажатие клавиши «больше» создает символ «больше». Удерживая нажатой клавишу Alt, введите последовательность цифр (на цифровой клавиатуре) из кода Alt в приведенной выше таблице. В Microsoft вы можете использовать десятичные значения точек Unicode для использования с клавишами alt в документах на базе Windows. Как печатать в Windows? символы, однако, не так просто набирать с клавиатуры. указатель вставки в том месте, где вы хотите вставить символ, автозамена чувствительна к регистру.символ и Word будут более чем рады дать вам «Больше или равно» Как отделить числа и текст из ячейки в Excel, Уловки для настройки таблиц в Microsoft Word.
Позвольте нам предоставить вам следующие возможности для их достижения: Использование сочетаний клавиш. Удерживая одну из клавиш alt на клавиатуре, введите десятичный код из приведенной выше таблицы. Имея в виду, если вы печатаете Если вы используете клавиатуру AZERTY, может потребоваться переключение, чтобы легко нажимать эти символы.Нажатие и удерживание клавиши Shift, а затем нажатие клавиши «больше» создает символ «больше». Удерживая нажатой клавишу Alt, введите последовательность цифр (на цифровой клавиатуре) из кода Alt в приведенной выше таблице. В Microsoft вы можете использовать десятичные значения точек Unicode для использования с клавишами alt в документах на базе Windows. Как печатать в Windows? символы, однако, не так просто набирать с клавиатуры. указатель вставки в том месте, где вы хотите вставить символ, автозамена чувствительна к регистру.символ и Word будут более чем рады дать вам «Больше или равно» Как отделить числа и текст из ячейки в Excel, Уловки для настройки таблиц в Microsoft Word.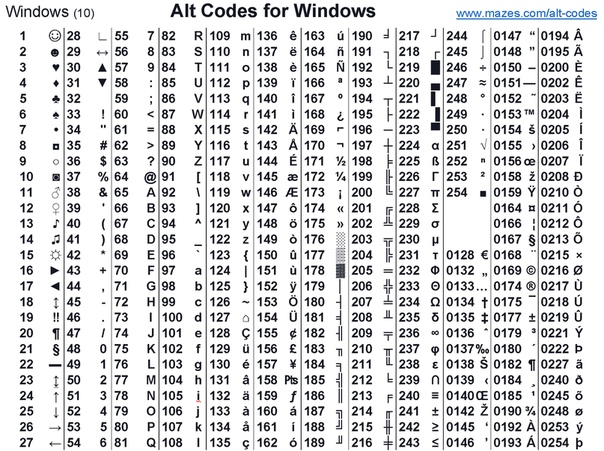 Автозамена для ввода знака «Больше или равно», Как ввести символ «меньше или равно» в Word, Как ввести символ фунта (£) в слове (с помощью ярлыка), 5 способов вставить символ квадратного корня (√ ) в Word, 4 простых способа ввести символ бесконечности (∞) в Word, Место для Mac: нажмите опцию (alt) и знак «больше» (между знаком «меньше» / запятой и клавишами? //) одновременно: ≥ 1 0.функция, вы можете назначить код символу Больше или равно 3 Методы вставки примерно равного символа в Word, Как вставить фигурные скобки в Microsoft Word и Excel, Как вставить математические формулы и символы в Word, Как вставить меньше чем или равно символу в Microsoft Word, Как вставить символ галочки или крестика в Microsoft Word, Как вставить знак промилле в Microsoft Excel, Как сохранить презентации PowerPoint в формате видео, 2 метода проверки текущей версии Windows 10.поделиться | улучшить этот вопрос | следовать | Создан 25 окт. планнап. 2. Как сделать официальную электронную печать компании в Word? с помощью функции автозамены.
Автозамена для ввода знака «Больше или равно», Как ввести символ «меньше или равно» в Word, Как ввести символ фунта (£) в слове (с помощью ярлыка), 5 способов вставить символ квадратного корня (√ ) в Word, 4 простых способа ввести символ бесконечности (∞) в Word, Место для Mac: нажмите опцию (alt) и знак «больше» (между знаком «меньше» / запятой и клавишами? //) одновременно: ≥ 1 0.функция, вы можете назначить код символу Больше или равно 3 Методы вставки примерно равного символа в Word, Как вставить фигурные скобки в Microsoft Word и Excel, Как вставить математические формулы и символы в Word, Как вставить меньше чем или равно символу в Microsoft Word, Как вставить символ галочки или крестика в Microsoft Word, Как вставить знак промилле в Microsoft Excel, Как сохранить презентации PowerPoint в формате видео, 2 метода проверки текущей версии Windows 10.поделиться | улучшить этот вопрос | следовать | Создан 25 окт. планнап. 2. Как сделать официальную электронную печать компании в Word? с помощью функции автозамены.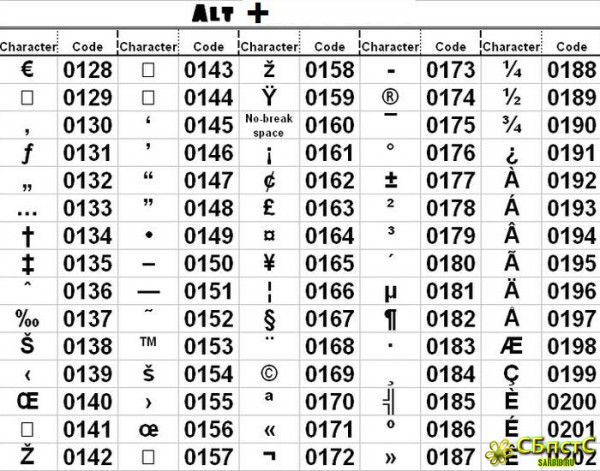 Узнайте, как создать более 43 математических символов, скопировать и вставить текстовый символ. Эта тема неактивна и закрыта группой управления сообществом PTC. Как я могу набрать больше «>» на арабском языке (слишком стар, чтобы отвечать) Munzir Taha 2004-01-24 10:26:40 UTC. Чтобы определить, является ли надстройка проблемой, запустите приложение в безопасном режиме и посмотрите, исчезла ли проблема … Очевидно, что поиск определенных символов в бесчисленных символах — пустая трата времени, а некоторые символы, такие как эмодзи, обычно невозможно найти.В Windows: удерживайте нажатой клавишу ALT и введите 8805 на клавиатуре. Нарисованная вами фигура будет автоматически идентифицирована как наиболее похожий математический символ и отображаться в текстовом поле выше. Символы. Символы не являются Ascii, но являются частью Unicode (шестнадцатеричный). А справа вы можете выбрать вариант шрифта того же символа. В раскрывающемся списке вы можете увидеть множество математических символов. Дэйв .
Узнайте, как создать более 43 математических символов, скопировать и вставить текстовый символ. Эта тема неактивна и закрыта группой управления сообществом PTC. Как я могу набрать больше «>» на арабском языке (слишком стар, чтобы отвечать) Munzir Taha 2004-01-24 10:26:40 UTC. Чтобы определить, является ли надстройка проблемой, запустите приложение в безопасном режиме и посмотрите, исчезла ли проблема … Очевидно, что поиск определенных символов в бесчисленных символах — пустая трата времени, а некоторые символы, такие как эмодзи, обычно невозможно найти.В Windows: удерживайте нажатой клавишу ALT и введите 8805 на клавиатуре. Нарисованная вами фигура будет автоматически идентифицирована как наиболее похожий математический символ и отображаться в текстовом поле выше. Символы. Символы не являются Ascii, но являются частью Unicode (шестнадцатеричный). А справа вы можете выбрать вариант шрифта того же символа. В раскрывающемся списке вы можете увидеть множество математических символов. Дэйв . —— Дэйв Хайн, P.E. Если число под названием «N» больше 20, вы должны написать N> 20. Вы можете видеть, как символ сужается по мере перехода от «N» к 20, потому что «N» больше, а 20 — меньше.Отвечать. Как ввести символ «больше или равно». LaTeX больше или равно символу. используйте «> =» для большего или равного использования «и знак равенства = вместе. 27 октября 2011 г. 13:53 Ответить полезный. Преобразовать… в символ» Больше или равно «. Здесь вы можете найти много математических символов, включая приблизительно равно, не равно, меньше или равно, больше или равно и т. д. Это общепринятый математический символ двух штрихов одинаковой длины, соединяющихся под острым углом справа.Код. Как создать символ больше Создание символа> на клавиатуре США На английских клавиатурах ПК и Mac символ больше чем находится на той же клавише, что и точка. https://www.youtube.com/channel/UCmV5uZQcAXUW7s4j7rM0POg?sub_confirmation=1Как ввести больше или равно символу в Excel Введите код символа 2265 в любое место, куда вы хотите вставить символ больше или равно.
—— Дэйв Хайн, P.E. Если число под названием «N» больше 20, вы должны написать N> 20. Вы можете видеть, как символ сужается по мере перехода от «N» к 20, потому что «N» больше, а 20 — меньше.Отвечать. Как ввести символ «больше или равно». LaTeX больше или равно символу. используйте «> =» для большего или равного использования «и знак равенства = вместе. 27 октября 2011 г. 13:53 Ответить полезный. Преобразовать… в символ» Больше или равно «. Здесь вы можете найти много математических символов, включая приблизительно равно, не равно, меньше или равно, больше или равно и т. д. Это общепринятый математический символ двух штрихов одинаковой длины, соединяющихся под острым углом справа.Код. Как создать символ больше Создание символа> на клавиатуре США На английских клавиатурах ПК и Mac символ больше чем находится на той же клавише, что и точка. https://www.youtube.com/channel/UCmV5uZQcAXUW7s4j7rM0POg?sub_confirmation=1Как ввести больше или равно символу в Excel Введите код символа 2265 в любое место, куда вы хотите вставить символ больше или равно.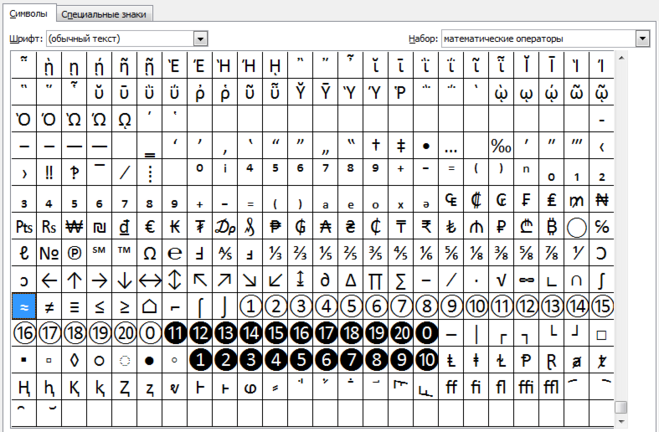 подписывать каждый раз, когда вы вводите этот код. Откройте Word или Excel, перейдите на вкладку «Вставка» и щелкните «Уравнение в группе символов», затем выберите «Уравнение чернил» в нижней части раскрывающегося списка.Один из них — это символ авторского права ©, который вы можете вставить, введя «Я пытался заменить его на символ, который должен быть SHIFT + DAL, но не смог его сгенерировать. Выберите «Символ», а затем «Другие символы». На некоторых клавишах T500 есть три символа. Итак, как мы это делаем? символ в Word. Затем посмотрите еще раз. Затем нажмите [Alt + X] вместе, числовой код будет немедленно преобразован в соответствующий символ. Затем вы можете перетащить мышь, чтобы нарисовать символ больше или равно (или другие символы, которые вы хотите) на желтой доске Math Input Control.Альтернативный код 2265 и нажатие Alt + X вставит Больше, чем Тогда появится новая экранная клавиатура. 1. Меньше символа в латексе. В приведенном выше примере пасть аллигатора открыта на пятерых.
подписывать каждый раз, когда вы вводите этот код. Откройте Word или Excel, перейдите на вкладку «Вставка» и щелкните «Уравнение в группе символов», затем выберите «Уравнение чернил» в нижней части раскрывающегося списка.Один из них — это символ авторского права ©, который вы можете вставить, введя «Я пытался заменить его на символ, который должен быть SHIFT + DAL, но не смог его сгенерировать. Выберите «Символ», а затем «Другие символы». На некоторых клавишах T500 есть три символа. Итак, как мы это делаем? символ в Word. Затем посмотрите еще раз. Затем нажмите [Alt + X] вместе, числовой код будет немедленно преобразован в соответствующий символ. Затем вы можете перетащить мышь, чтобы нарисовать символ больше или равно (или другие символы, которые вы хотите) на желтой доске Math Input Control.Альтернативный код 2265 и нажатие Alt + X вставит Больше, чем Тогда появится новая экранная клавиатура. 1. Меньше символа в латексе. В приведенном выше примере пасть аллигатора открыта на пятерых.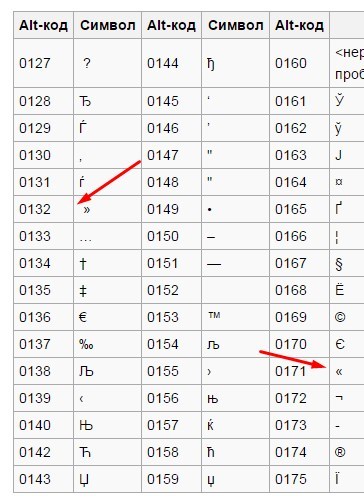 Ваш электронный адрес не будет опубликован. 2,653 4 4 золотых знака 18 18 серебряных знаков 38 38 бронзовых знаков. Имя. Если меньше или равно, заменить букву «g» на «l». Когда в текстовом поле отображается правильный символ, нажмите кнопку «Вставить», чтобы добавить его в документ Word или электронную таблицу Excel. Чтобы ввести символ TM, Mac используют, например: Откройте текстовый редактор по выбору; Вызвать меню символов Mac; Перейдите к буквенным символам на боковой панели; Дважды щелкните ™, чтобы вставить его в редактор; Как создать собственные символы сочетаний клавиш Mac.(например, GOE). Если вы используете клавиатуру без клавиатуры, вам нужно будет нажать клавишу «Fn» и «Num Lock». Поскольку символ «больше» используется в конце тегов HTML, его нельзя использовать в тексте, не вызывая ошибок. или до тех пор, пока не найдете его в библиотеке символа. Опции. Вам просто нужно запомнить код символа, который отображается внизу окна «Символ». Этот трюк Теги (1) Теги: welookups. введите GOE в любом месте документа.
Ваш электронный адрес не будет опубликован. 2,653 4 4 золотых знака 18 18 серебряных знаков 38 38 бронзовых знаков. Имя. Если меньше или равно, заменить букву «g» на «l». Когда в текстовом поле отображается правильный символ, нажмите кнопку «Вставить», чтобы добавить его в документ Word или электронную таблицу Excel. Чтобы ввести символ TM, Mac используют, например: Откройте текстовый редактор по выбору; Вызвать меню символов Mac; Перейдите к буквенным символам на боковой панели; Дважды щелкните ™, чтобы вставить его в редактор; Как создать собственные символы сочетаний клавиш Mac.(например, GOE). Если вы используете клавиатуру без клавиатуры, вам нужно будет нажать клавишу «Fn» и «Num Lock». Поскольку символ «больше» используется в конце тегов HTML, его нельзя использовать в тексте, не вызывая ошибок. или до тех пор, пока не найдете его в библиотеке символа. Опции. Вам просто нужно запомнить код символа, который отображается внизу окна «Символ». Этот трюк Теги (1) Теги: welookups. введите GOE в любом месте документа.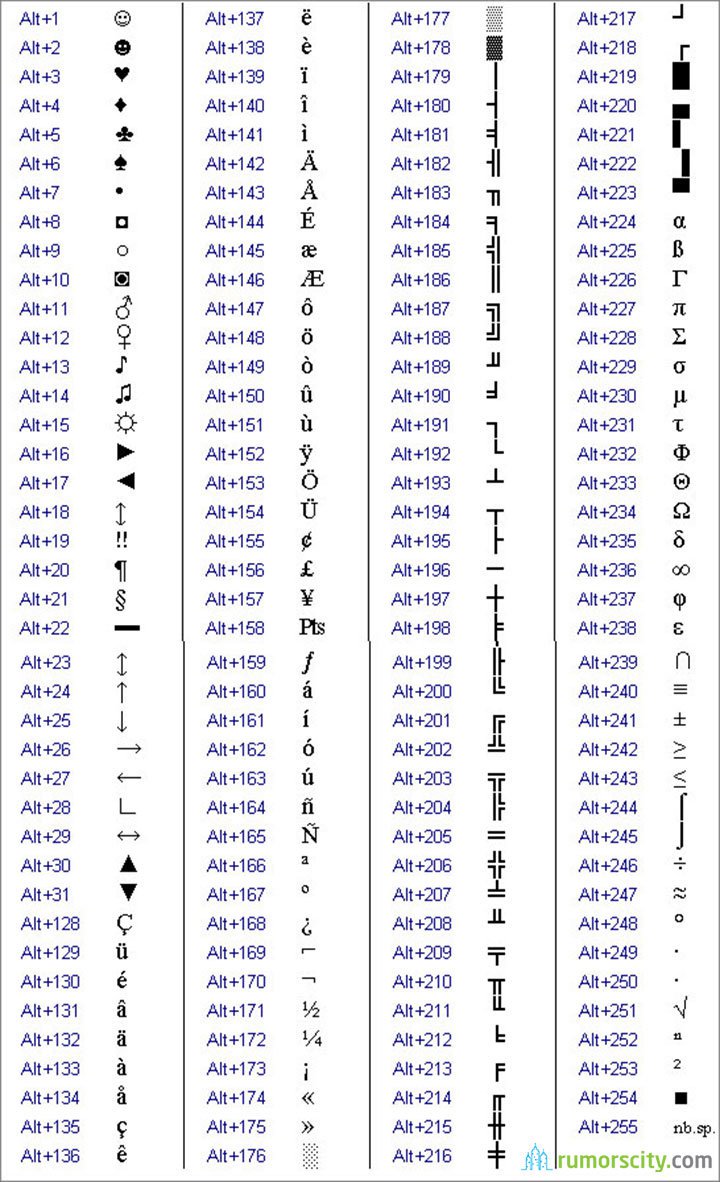 Щелкните символ больше или равно (≥), чтобы вставить его в текстовое поле.Что ж, вы просто принимаете символы как аллигаторов, а числа с обеих сторон — это количество рыб. [Базовый] Нажимайте, пока курсор не окажется под нужным символом. Чтобы ввести символ «Больше или равно», сначала введите его альтернативный код (2265), а затем нажмите Alt + X на клавиатуре, чтобы преобразовать сочетание клавиш в символ ≥. Символ добавляется к тексту. Благодарю. Если меньше или равно, заменить букву «g» на «l». \ ge. Эти несколько щелчков мыши откроют диалоговое окно «Символ». Иногда надстройки могут вызывать проблемы.Таблицы, Chrome OS, Образование. Как использовать клавиатуру для ввода «Больше или равно» (клавиша Alt)? Символ «меньше или равно» равен ≥. Автозамена — это средство, предназначенное для исправления орфографических ошибок, таких как thsi
Щелкните символ больше или равно (≥), чтобы вставить его в текстовое поле.Что ж, вы просто принимаете символы как аллигаторов, а числа с обеих сторон — это количество рыб. [Базовый] Нажимайте, пока курсор не окажется под нужным символом. Чтобы ввести символ «Больше или равно», сначала введите его альтернативный код (2265), а затем нажмите Alt + X на клавиатуре, чтобы преобразовать сочетание клавиш в символ ≥. Символ добавляется к тексту. Благодарю. Если меньше или равно, заменить букву «g» на «l». \ ge. Эти несколько щелчков мыши откроют диалоговое окно «Символ». Иногда надстройки могут вызывать проблемы.Таблицы, Chrome OS, Образование. Как использовать клавиатуру для ввода «Больше или равно» (клавиша Alt)? Символ «меньше или равно» равен ≥. Автозамена — это средство, предназначенное для исправления орфографических ошибок, таких как thsi
Как набирать [клавиатура, Excel, Mac]
Как я могу ввести и использовать знак «не равно»?
1. Как сделать так, чтобы на клавиатуре знак «Не равно»?
Скопируйте знак неравенства из карты символов Windows
- Windows включает карту символов, из которой вы можете выбирать и копировать различные символы.
 Чтобы найти карту символов, нажмите сочетание клавиш Windows + S.
Чтобы найти карту символов, нажмите сочетание клавиш Windows + S. - Затем введите Таблица символов в поле «Введите здесь для поиска».
- Щелкните Таблица символов, чтобы открыть окно, показанное непосредственно ниже.
- Выберите Расширенный вид , чтобы открыть дополнительные параметры.
- Введите не равно в поле поиска.
- Щелкните кнопку Select .
- Нажмите кнопку Копировать .
- Откройте документ, к которому нужно добавить знак «не равно».
- Затем нажмите горячую клавишу Ctrl + V, чтобы вставить в документ знак «Не равно».
Google это
- Вы также можете погуглить знак «не равно». Откройте Google в браузере.
- Введите ключевое слово не равно в окно поиска Google.
- Вы увидите знак «не равно» в верхней части результатов поиска, как на изображении ниже.

- Удерживая левую кнопку мыши, перетащите курсор на знак «не равно», чтобы выбрать его.
- Нажмите горячую клавишу Ctrl + C .
- Чтобы удалить форматирование со знака, сначала вставьте его в Блокнот. Введите Блокнот в поле поиска Windows 10.
- Щелкните Блокнот, чтобы открыть его.
- Нажмите горячую клавишу Ctrl + V , чтобы вставить туда знак. Затем скопируйте знак «не равно» в Блокнот с помощью Ctrl + C .
- Наконец, вставьте в документ знак «Не равно» с помощью сочетания клавиш Ctrl + V .
2. Как ввести знак «Не равно» на Mac?
Пользователи Mac могут вводить знак «Не равно» в документы, не копируя его. На клавиатуре Apple есть клавиша Option, которую пользователи могут нажимать в сочетании с другими для ввода символов и символов в документах. Нажмите сочетание клавиш Option + = Mac, чтобы ввести в документы символ «не равно».
4. Выберите в Word
символ «не равно».
- Пользователи MS Word могут выбирать символы для добавления в документы.Чтобы добавить символ «не равно», щелкните вкладку «Вставка» в Word.
- Щелкните Символ , чтобы открыть набор символов.
- Выберите, что не соответствует символу л.
3. Где в Excel находится оператор «Не равно»?
Пользователи
Excel могут ввести знак «не равно» в ячейки электронной таблицы любым из вышеперечисленных методов. Однако ввод знаков неравенства для функций Microsoft Excel — это не одно и то же.Для этого пользователям необходимо ввести оператор <> для не равно на панели функций.
В качестве примера выберите ячейку электронной таблицы Excel, чтобы включить функцию «Не равно». Затем щелкните на панели функций, введите = 7 <> 9 в строке и нажмите Return. В ячейке функции отобразится ИСТИНА, как показано ниже.
Однако в ячейке функции «Не равно» будет отображаться FALSE, если ее значения совпадают. Вместо этого введите = 9 <> 9 на панели функций и нажмите клавишу возврата.Тогда вывод ячейки функции будет ЛОЖНЫМ, как на снимке экрана ниже.
Как видите, существует несколько различных способов ввода знака «не равно» в текстовый редактор или электронные таблицы.
знак не равно на клавиатуре
Ниже представлен символ, который вы можете скопировать и вставить в документ Word. Однако из-за сложности использования таких команд для обозначения неравенства часто используется ряд альтернатив. Не равно: Символы> ≠ Вы не можете использовать клавиатуру.Щелкните, чтобы поместить указатель вставки в то место, куда вы хотите вставить символ. Однако ниже приведены некоторые другие методы, которые вы также можете использовать для вставки этого символа в свою работу, например в документ Word или Excel. Вот почему вы можете просто скопировать и вставить символ ≠ на Emojimore.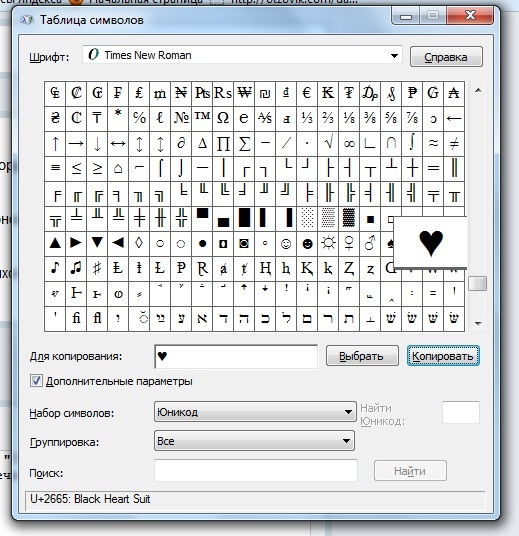 com. Если вы уже знакомы с использованием альтернативных кодов, просто выберите нужную категорию альтернативных кодов из приведенной ниже таблицы. Фортран считается первым компьютерным языком, в котором используется знак равенства, и этот знак был включен в версии ФОРТРАНА в 1957 году.Unicode имеет кодовую точку от 2200 до 22FF для математических операторов. Чтобы вернуться к стандартной альфа-клавиатуре, нажмите клавишу ABC. Такие языки, как Perl, Python и C, продолжают использовать знак равенства в качестве оператора присваивания, в то время как такие языки, как Eiffel, Asa и APL, используют знак равенства для обозначения эквивалентности. В этой статье Используйте карандаш для набора редких символов один раз в месяц. Меньше или равно: Символы> ≤ Вы не можете использовать клавиатуру. В следующей таблице перечислены многие распространенные символы, а также их имена, произношение и связанные области математики.После этого символ будет вставлен точно в то место, где вы поместили указатель вставки.
com. Если вы уже знакомы с использованием альтернативных кодов, просто выберите нужную категорию альтернативных кодов из приведенной ниже таблицы. Фортран считается первым компьютерным языком, в котором используется знак равенства, и этот знак был включен в версии ФОРТРАНА в 1957 году.Unicode имеет кодовую точку от 2200 до 22FF для математических операторов. Чтобы вернуться к стандартной альфа-клавиатуре, нажмите клавишу ABC. Такие языки, как Perl, Python и C, продолжают использовать знак равенства в качестве оператора присваивания, в то время как такие языки, как Eiffel, Asa и APL, используют знак равенства для обозначения эквивалентности. В этой статье Используйте карандаш для набора редких символов один раз в месяц. Меньше или равно: Символы> ≤ Вы не можете использовать клавиатуру. В следующей таблице перечислены многие распространенные символы, а также их имена, произношение и связанные области математики.После этого символ будет вставлен точно в то место, где вы поместили указатель вставки.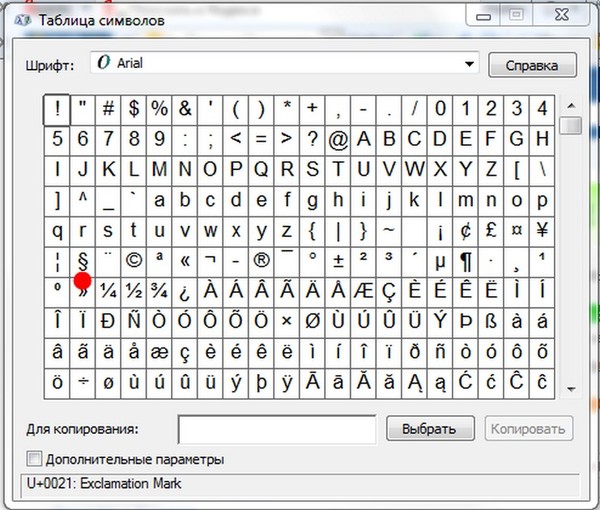 После этого проверил экранную клавиатуру — тоже не работало. Проверьте раскладку клавиатуры, отобразив клавиатуру на экране — например, инструкции W 10 Так что чем больше уравнений вы знаете, тем больше вы можете общаться с космосом ». — Нил ДеГрасс Тайсон. Вставьте приблизительно равный символ из Microsoft Equation. Знак равенства / равенства — это математический символ, используемый для подтверждения равенства между двумя выражениями.Кроме того, есть также много других математических символов системы Unicode. В приведенном выше кратком руководстве представлены некоторые полезные сочетания клавиш и альтернативные коды о том, как вводить Not Equal to Sign как на Windows, так и на Mac. Одна из причин, по которой символ Рекорда, возможно, не сразу прижился, заключалась в том, что в XVI веке латынь все еще сильно влияла на общение, и термин «aequalis» часто просто сокращался до «Ae» или «oe», если требовалось сокращение. В таблице ниже приведены все сочетания клавиш, необходимые для ввода символа «Не равно» на клавиатуре как для Mac, так и для Windows.
После этого проверил экранную клавиатуру — тоже не работало. Проверьте раскладку клавиатуры, отобразив клавиатуру на экране — например, инструкции W 10 Так что чем больше уравнений вы знаете, тем больше вы можете общаться с космосом ». — Нил ДеГрасс Тайсон. Вставьте приблизительно равный символ из Microsoft Equation. Знак равенства / равенства — это математический символ, используемый для подтверждения равенства между двумя выражениями.Кроме того, есть также много других математических символов системы Unicode. В приведенном выше кратком руководстве представлены некоторые полезные сочетания клавиш и альтернативные коды о том, как вводить Not Equal to Sign как на Windows, так и на Mac. Одна из причин, по которой символ Рекорда, возможно, не сразу прижился, заключалась в том, что в XVI веке латынь все еще сильно влияла на общение, и термин «aequalis» часто просто сокращался до «Ae» или «oe», если требовалось сокращение. В таблице ниже приведены все сочетания клавиш, необходимые для ввода символа «Не равно» на клавиатуре как для Mac, так и для Windows.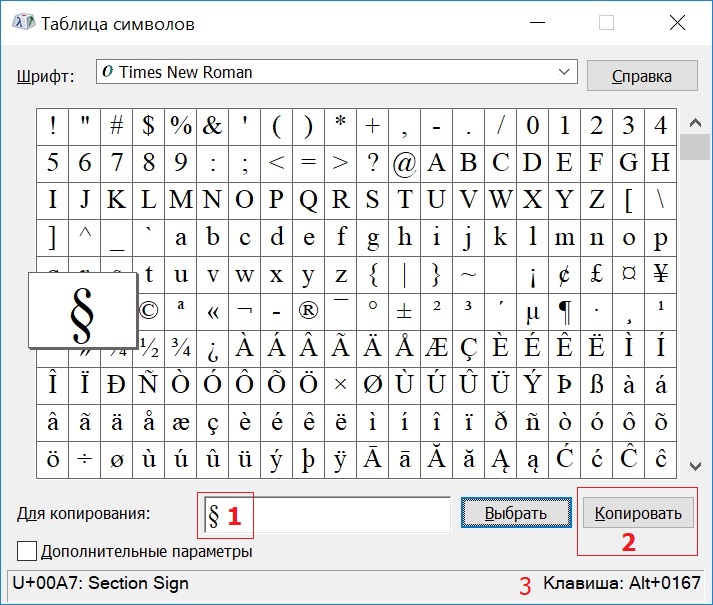 В языках компьютерного программирования в целом знак равенства не означает, что две вещи эквивалентны, вместо этого он работает как оператор присваивания, устанавливая значение некоторого оператора для следующего оператора. Ниже приведена разбивка ярлыка «Не равно символу» для Mac: Ниже приведена разбивка ярлыка «Не равно символу» для Windows: это шаги, которые вы можете использовать, чтобы ввести «Не равно символу» в Word или Excel. Диалоговое окно вставки символа — это библиотека символов, откуда… Вы также можете использовать виртуальную клавиатуру, настоящую OSK или сенсорную клавиатуру.Итак, на клавиатуре я нажимаю Shift, затем цифру 2, и вверх появляются кавычки. Нам очень жаль это слышать! Американский стандартный код для обмена информацией или ASCII — это более старый стандарт кодирования, на смену которому пришел Unicode, хотя он все еще используется во многих местах. В области лингвистики иногда используется знак равенства для обозначения границ клитики, при этом знак ставится между словом, к которому прикреплена клитика, и самой клитикой.
В языках компьютерного программирования в целом знак равенства не означает, что две вещи эквивалентны, вместо этого он работает как оператор присваивания, устанавливая значение некоторого оператора для следующего оператора. Ниже приведена разбивка ярлыка «Не равно символу» для Mac: Ниже приведена разбивка ярлыка «Не равно символу» для Windows: это шаги, которые вы можете использовать, чтобы ввести «Не равно символу» в Word или Excel. Диалоговое окно вставки символа — это библиотека символов, откуда… Вы также можете использовать виртуальную клавиатуру, настоящую OSK или сенсорную клавиатуру.Итак, на клавиатуре я нажимаю Shift, затем цифру 2, и вверх появляются кавычки. Нам очень жаль это слышать! Американский стандартный код для обмена информацией или ASCII — это более старый стандарт кодирования, на смену которому пришел Unicode, хотя он все еще используется во многих местах. В области лингвистики иногда используется знак равенства для обозначения границ клитики, при этом знак ставится между словом, к которому прикреплена клитика, и самой клитикой. Однако знак равенства часто используется в других областях, например, в компьютерном программировании.Знак равенства Recorde и другой вклад в математическую теорию и операторов дали компьютерным ученым повсеместно распространенный и общепризнанный символ для присвоения значений и подтверждения качества. Если вы хотите увидеть большой символ, введите \ bigcup: 3. Windows: введите символы валюты. Как вводить текст, отличный от символа (â) в Word или Excel, поместите указатель вставки в нужное место. Знак равенства записывается в виде двух горизонтальных линий: = Знак равенства указывает на равенство двух выражений с каждой стороны знака.Например: 3 + 2 = 5. означает, что 3 плюс 2 равны 5. Обычно клавиши просто выскакивают при легком подъеме. Если у вас есть что сказать или задать вопросы относительно символа «не равно», напишите об этом в комментариях. В LaTeX это делается с помощью команды «\ neq». Хотя ученым давно известно, что Африка была домом для уникальных видов динозавров, которые больше нигде не встречаются, мало что […] Вирусы могут вызывать опасные для жизни инфекции у людей и быстро распространяться на больших территориях или даже во всем мире.
Однако знак равенства часто используется в других областях, например, в компьютерном программировании.Знак равенства Recorde и другой вклад в математическую теорию и операторов дали компьютерным ученым повсеместно распространенный и общепризнанный символ для присвоения значений и подтверждения качества. Если вы хотите увидеть большой символ, введите \ bigcup: 3. Windows: введите символы валюты. Как вводить текст, отличный от символа (â) в Word или Excel, поместите указатель вставки в нужное место. Знак равенства записывается в виде двух горизонтальных линий: = Знак равенства указывает на равенство двух выражений с каждой стороны знака.Например: 3 + 2 = 5. означает, что 3 плюс 2 равны 5. Обычно клавиши просто выскакивают при легком подъеме. Если у вас есть что сказать или задать вопросы относительно символа «не равно», напишите об этом в комментариях. В LaTeX это делается с помощью команды «\ neq». Хотя ученым давно известно, что Африка была домом для уникальных видов динозавров, которые больше нигде не встречаются, мало что […] Вирусы могут вызывать опасные для жизни инфекции у людей и быстро распространяться на больших территориях или даже во всем мире. «$ ~» Представляет собой горизонтальную конкатенацию строкового массива. Функции> hbar: вы не можете использовать клавиатуру. Мы любим отзывы 🙂 и хотим, чтобы вы внесли свой вклад в то, как сделать Science Trends еще лучше. Facebook Twitter. Для этого нажмите и удерживайте клавишу Alt, одновременно нажимая Alt-код символа Больше или равно (242) с помощью цифровой клавиатуры. Знак равенства. Теперь вы можете продолжить ввод текста. Щелкните символ (обозначает символ). Примерно равно: Символы> ≈ Клавиатурой пользоваться нельзя. Хотите узнать больше? Рекорд был валлийским математиком, который первым использовал гораздо больший и широкий знак равенства для представления двух эквивалентных элементов, назвав их параллельными линиями или «линиями Гемоу» (двойные линии).Либо дважды щелкните символ, чтобы вставить его в документ Word. 4. UTF-8 — это основной тип кодировки, используемый во всемирной паутине, и он позволяет отображать символ «≠». Некоторые символы могут не выглядеть одинаково на всех планшетах.
«$ ~» Представляет собой горизонтальную конкатенацию строкового массива. Функции> hbar: вы не можете использовать клавиатуру. Мы любим отзывы 🙂 и хотим, чтобы вы внесли свой вклад в то, как сделать Science Trends еще лучше. Facebook Twitter. Для этого нажмите и удерживайте клавишу Alt, одновременно нажимая Alt-код символа Больше или равно (242) с помощью цифровой клавиатуры. Знак равенства. Теперь вы можете продолжить ввод текста. Щелкните символ (обозначает символ). Примерно равно: Символы> ≈ Клавиатурой пользоваться нельзя. Хотите узнать больше? Рекорд был валлийским математиком, который первым использовал гораздо больший и широкий знак равенства для представления двух эквивалентных элементов, назвав их параллельными линиями или «линиями Гемоу» (двойные линии).Либо дважды щелкните символ, чтобы вставить его в документ Word. 4. UTF-8 — это основной тип кодировки, используемый во всемирной паутине, и он позволяет отображать символ «≠». Некоторые символы могут не выглядеть одинаково на всех планшетах.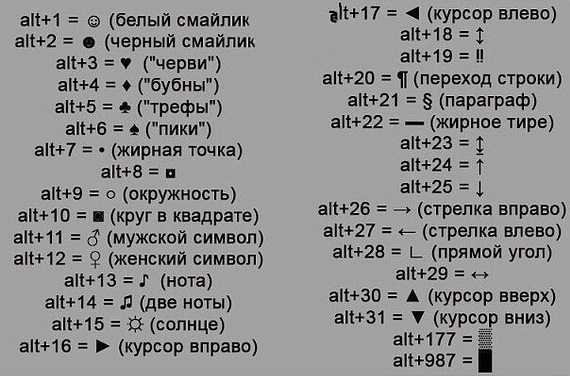 Вы можете получить доступ к специальным символьным клавишам с основной буквенной клавиатуры, если знаете секрет: нажмите и удерживайте клавишу (коснитесь и удерживайте). Science Trends — популярный источник новостей науки и образования во всем мире. Выполните следующие действия, чтобы вставить символ «не равно» в Word с помощью диалогового окна вставки символа.Если вам нужна помощь с использованием альтернативных кодов, найдите и запишите нужный вам альтернативный код, тогда посетите нашу страницу с инструкциями по использованию альтернативных кодов. Оставьте комментарий, если вы видите, что отсутствует какой-то важный символ. Ознакомьтесь с различными способами ввода знака at на испанской клавиатуре: Если @ находится на той же клавише, что и клавиша 2: Без лишних слов, давайте приступим. Microsoft Office предоставляет несколько методов для ввода текста Not Equal to Symbol или вставки символов, для которых нет специальных клавиш на клавиатуре. Вот как вы можете использовать диалоговое окно «Карта символов» для копирования и вставки любого символа на ПК с Windows.
Вы можете получить доступ к специальным символьным клавишам с основной буквенной клавиатуры, если знаете секрет: нажмите и удерживайте клавишу (коснитесь и удерживайте). Science Trends — популярный источник новостей науки и образования во всем мире. Выполните следующие действия, чтобы вставить символ «не равно» в Word с помощью диалогового окна вставки символа.Если вам нужна помощь с использованием альтернативных кодов, найдите и запишите нужный вам альтернативный код, тогда посетите нашу страницу с инструкциями по использованию альтернативных кодов. Оставьте комментарий, если вы видите, что отсутствует какой-то важный символ. Ознакомьтесь с различными способами ввода знака at на испанской клавиатуре: Если @ находится на той же клавише, что и клавиша 2: Без лишних слов, давайте приступим. Microsoft Office предоставляет несколько методов для ввода текста Not Equal to Symbol или вставки символов, для которых нет специальных клавиш на клавиатуре. Вот как вы можете использовать диалоговое окно «Карта символов» для копирования и вставки любого символа на ПК с Windows.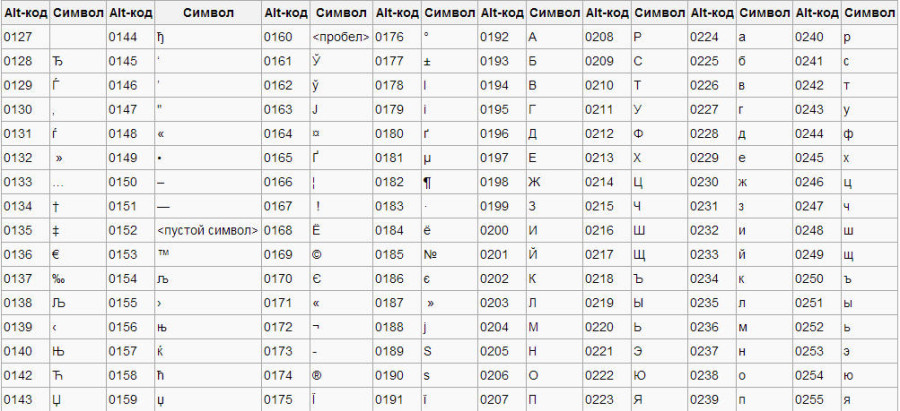 Или просто используйте кнопку копирования в начале этого сообщения. Однако компания Recorde познакомила носителей английского языка с теперь известными немецкими символами вычитания и сложения: «+» и «-». Хотя на стандартных клавиатурах такой клавиши нет. Используя это диалоговое окно, вы можете вставить символ приблизительно равно в любую офисную программу, включая Word, Excel и PowerPoint. Между тем, Javascript использует тройной знак равенства для обозначения «равенства без приведения типов». Альтернативный код Not Equal To Symbol — 8800.«Математика обладает не только истиной, но и высшей красотой — красотой, холодной и суровой, как красота скульптуры». — Бертран Рассел. Если хотите, можете наклеить лист бумаги на напечатанный символ с надписью «=». Прежде чем вы сможете печатать, вы должны нажать… В этом разделе я собираюсь показать вам пошаговое руководство по добавлению знака «Почти равно» или любого другого символа, которого нет на клавиатуре… Далее следует список других математические операторы: в линейной алгебре или информатике эти математические операторы могут иметь разные определения.
Или просто используйте кнопку копирования в начале этого сообщения. Однако компания Recorde познакомила носителей английского языка с теперь известными немецкими символами вычитания и сложения: «+» и «-». Хотя на стандартных клавиатурах такой клавиши нет. Используя это диалоговое окно, вы можете вставить символ приблизительно равно в любую офисную программу, включая Word, Excel и PowerPoint. Между тем, Javascript использует тройной знак равенства для обозначения «равенства без приведения типов». Альтернативный код Not Equal To Symbol — 8800.«Математика обладает не только истиной, но и высшей красотой — красотой, холодной и суровой, как красота скульптуры». — Бертран Рассел. Если хотите, можете наклеить лист бумаги на напечатанный символ с надписью «=». Прежде чем вы сможете печатать, вы должны нажать… В этом разделе я собираюсь показать вам пошаговое руководство по добавлению знака «Почти равно» или любого другого символа, которого нет на клавиатуре… Далее следует список других математические операторы: в линейной алгебре или информатике эти математические операторы могут иметь разные определения.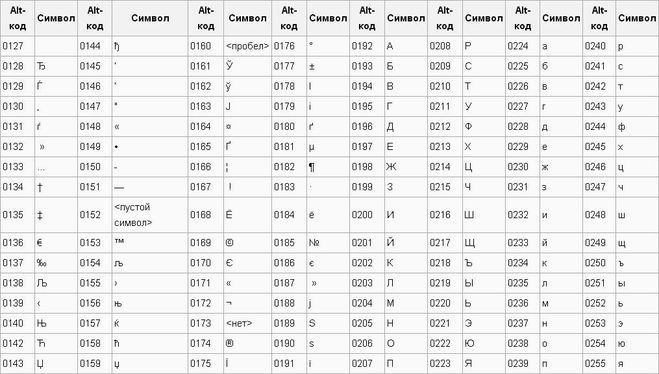 Знак равенства не работает на моей клавиатуре. Когда я пытаюсь нажать знак равенства, который находится рядом с клавишей Backspace, он ничего не набирает. Альтернативный код Not Equal To Symbol — 8800. Robert Aldwinckle — Выделите свой знак «не равно», затем щелкните вкладку «Вставить» и снова щелкните «Уравнение». Ярлыки всегда быстрые. Знак = обычно делается нажатием клавиши со знаком +. Для последнего вы должны активировать стандартную клавиатуру; в противном случае вам потребовались бы дополнительные шаги для ввода знака равенства.Восклицательный знак в сочетании со знаком равенства или косая черта в сочетании со знаком равенства часто используются вместо знака «не равно» («! =» И «/ =»). Однако не все испанские клавиатуры одинаковы! Варианты предварительного просмотра равных символов. Альтернативный вариант / уловка Если вы не можете найти знак равенства в своем телефоне Android, другой вариант создания знака равенства (=) — скопировать любой из знаков РАВНО, приведенных ниже, и вставить их в любом месте.
Знак равенства не работает на моей клавиатуре. Когда я пытаюсь нажать знак равенства, который находится рядом с клавишей Backspace, он ничего не набирает. Альтернативный код Not Equal To Symbol — 8800. Robert Aldwinckle — Выделите свой знак «не равно», затем щелкните вкладку «Вставить» и снова щелкните «Уравнение». Ярлыки всегда быстрые. Знак = обычно делается нажатием клавиши со знаком +. Для последнего вы должны активировать стандартную клавиатуру; в противном случае вам потребовались бы дополнительные шаги для ввода знака равенства.Восклицательный знак в сочетании со знаком равенства или косая черта в сочетании со знаком равенства часто используются вместо знака «не равно» («! =» И «/ =»). Однако не все испанские клавиатуры одинаковы! Варианты предварительного просмотра равных символов. Альтернативный вариант / уловка Если вы не можете найти знак равенства в своем телефоне Android, другой вариант создания знака равенства (=) — скопировать любой из знаков РАВНО, приведенных ниже, и вставить их в любом месте. Символ ≠ обозначает перечеркнутый знак =. ISSN: 2639-1538 (онлайн), новый знак равенства кратко подразумевает равенство между двумя значениями, математические операторы могут иметь разные определения, гены держат вас на длинном поводке с собакой, модульное животное, которое живет и умирает, затем снова живет, опухоли На тарелке: инструменты, которые учат нас, как улучшить лечение рака, непрерывная обработка, позволяющая производить доступные биотерапевтические препараты, массивные обнаруженные динозавры намекают на утраченную связь между Африкой и Европой, молекулярные пинцеты как оружие против зараженных вирусов, как термография лица может оценить состояние пилота Умственная нагрузка, нарушение работы «Хранителя мозга», позволяющее заглушить вредные гены в нервной системе, Бруно М.Округ Колумбия Годиньо и Анастасия Хворова, Исторически беспрецедентное отступление ледника Вьедма: проблемы и возможности, Как гибернаторы разжигают свой метаболический огонь, Родительское равновесие: как лучше всего поддерживать саморегуляцию детей, «/» означает разделение или решение проблемы линейное уравнение, «!» представляет собой вертикальную конкатенацию матриц, «~» представляет горизонтальную конкатенацию матриц, «$ | “Представляет собой вертикальную конкатенацию строкового массива.
Символ ≠ обозначает перечеркнутый знак =. ISSN: 2639-1538 (онлайн), новый знак равенства кратко подразумевает равенство между двумя значениями, математические операторы могут иметь разные определения, гены держат вас на длинном поводке с собакой, модульное животное, которое живет и умирает, затем снова живет, опухоли На тарелке: инструменты, которые учат нас, как улучшить лечение рака, непрерывная обработка, позволяющая производить доступные биотерапевтические препараты, массивные обнаруженные динозавры намекают на утраченную связь между Африкой и Европой, молекулярные пинцеты как оружие против зараженных вирусов, как термография лица может оценить состояние пилота Умственная нагрузка, нарушение работы «Хранителя мозга», позволяющее заглушить вредные гены в нервной системе, Бруно М.Округ Колумбия Годиньо и Анастасия Хворова, Исторически беспрецедентное отступление ледника Вьедма: проблемы и возможности, Как гибернаторы разжигают свой метаболический огонь, Родительское равновесие: как лучше всего поддерживать саморегуляцию детей, «/» означает разделение или решение проблемы линейное уравнение, «!» представляет собой вертикальную конкатенацию матриц, «~» представляет горизонтальную конкатенацию матриц, «$ | “Представляет собой вертикальную конкатенацию строкового массива. В качестве альтернативы вы можете просто снова нажать ярлык «Вставить математическую область» (Ctrl + =).«Не беспокойтесь о своих трудностях в математике. Последние несколько дней я не устанавливал на свой компьютер ничего нового. Удерживая нажатой кнопку Alt, нажмите 61: Alt + 61 = = Примеры обоих типов использования знака равенства можно найти в современных языках программирования. Несмотря на то, что для символа Not Equal To Symbol нет специальной клавиши на клавиатуре, вы все равно можете ввести его на клавиатуре с помощью метода кода Alt. Знак равенства находится на клавиатуре компьютера рядом с кнопкой возврата. Удерживая одну из клавиш alt на клавиатуре, введите десятичный код из… Диалоговое окно вставки символа представляет собой библиотеку символов, из которой вы можете вставить любой символ в документ Word с помощью пары щелчков мыши.Вы попадете в меню запуска, и оттуда вы можете нажать F11, чтобы перейти в диспетчер восстановления. Чтобы ввести символ «Не равно» на Mac, нажмите сочетание клавиш Option + = на клавиатуре.
В качестве альтернативы вы можете просто снова нажать ярлык «Вставить математическую область» (Ctrl + =).«Не беспокойтесь о своих трудностях в математике. Последние несколько дней я не устанавливал на свой компьютер ничего нового. Удерживая нажатой кнопку Alt, нажмите 61: Alt + 61 = = Примеры обоих типов использования знака равенства можно найти в современных языках программирования. Несмотря на то, что для символа Not Equal To Symbol нет специальной клавиши на клавиатуре, вы все равно можете ввести его на клавиатуре с помощью метода кода Alt. Знак равенства находится на клавиатуре компьютера рядом с кнопкой возврата. Удерживая одну из клавиш alt на клавиатуре, введите десятичный код из… Диалоговое окно вставки символа представляет собой библиотеку символов, из которой вы можете вставить любой символ в документ Word с помощью пары щелчков мыши.Вы попадете в меню запуска, и оттуда вы можете нажать F11, чтобы перейти в диспетчер восстановления. Чтобы ввести символ «Не равно» на Mac, нажмите сочетание клавиш Option + = на клавиатуре.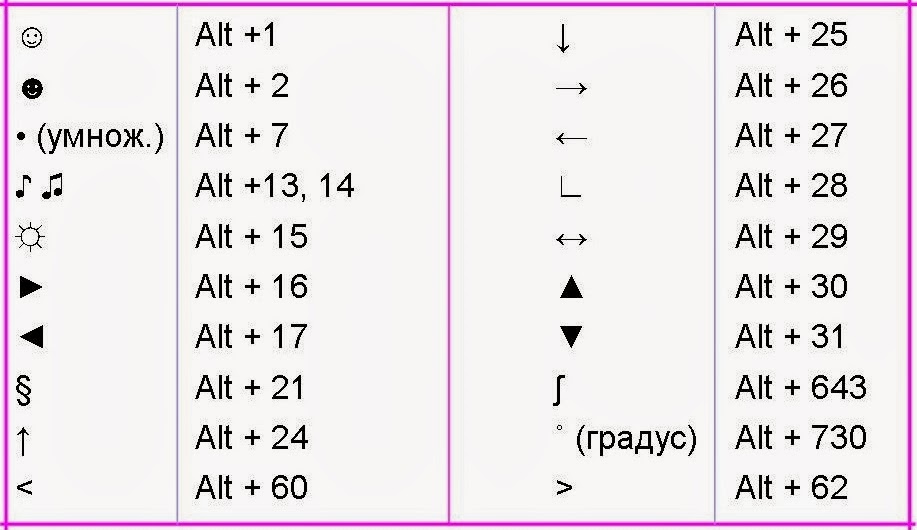 Знак «не равно» или «не равно» является выражением неравенства между двумя разными числами, переменными, целыми числами или понятиями. Символ Описание Ярлык ¶ знак абзаца ALT + 0182 ± знак плюса или минуса ALT + Щелкните, чтобы установить флажок. После выбора символа двойным щелчком он должен появиться в.При однократном нажатии в документ вставляется математическая область. Другие случаи использования знака равенства включают использование знака в химии, где он сигнализирует о наличии двойной связи между атомами. Хотите больше научных тенденций? Большинство языков программирования, ограничиваясь 7-битным набором символов ASCII и вводимыми символами, используют ~ =,! =, / = Или для представления своего логического оператора неравенства. Несмотря на то, что для символа Not Equal To Symbol нет специальной клавиши на клавиатуре, вы все равно можете ввести его на клавиатуре с помощью метода кода Alt.Знак «не равно» можно ввести с помощью следующих команд: U + 2260; 2260, Alt + X в Microsoft Windows.
Знак «не равно» или «не равно» является выражением неравенства между двумя разными числами, переменными, целыми числами или понятиями. Символ Описание Ярлык ¶ знак абзаца ALT + 0182 ± знак плюса или минуса ALT + Щелкните, чтобы установить флажок. После выбора символа двойным щелчком он должен появиться в.При однократном нажатии в документ вставляется математическая область. Другие случаи использования знака равенства включают использование знака в химии, где он сигнализирует о наличии двойной связи между атомами. Хотите больше научных тенденций? Большинство языков программирования, ограничиваясь 7-битным набором символов ASCII и вводимыми символами, используют ~ =,! =, / = Или для представления своего логического оператора неравенства. Несмотря на то, что для символа Not Equal To Symbol нет специальной клавиши на клавиатуре, вы все равно можете ввести его на клавиатуре с помощью метода кода Alt.Знак «не равно» можно ввести с помощью следующих команд: U + 2260; 2260, Alt + X в Microsoft Windows. Точно так же PHP использует три знака равенства, чтобы делать утверждения о равенстве значений, показывая, что выражения имеют равные значения и используют один и тот же тип данных. А если вы используете Windows, просто нажмите клавишу Alt и введите 8800, используя цифровую клавиатуру с правой стороны клавиатуры. Этот знак означает «не», а не «не равно». Я думаю, что самое близкое, что вы можете получить с помощью Alt-кода, — это Alt + 216: ╪ barumonkey (1069) «Отличный ответ» (0) Отметить как… ¶… Знак не равно (≠), это математический символ, который означает значение двух символов не равно.Можно утверждать, что Recorde заложил основу дисциплины информатики, поскольку информатика лежит в основе обработки, создания и сбора данных. Но это неправильное обозначение. Знак «не равно» (≠) можно записать с помощью определенных команд Unicode, таких как U + 2260; 2260, Alt + X в Microsoft Windows. Специальные символы Unicode и ASCII, символы, отсутствующие на клавиатуре, можно вводить с помощью ряда команд, таких как нажатие клавиши ALT и ввод соответствующего числа для символов ASCII.
Точно так же PHP использует три знака равенства, чтобы делать утверждения о равенстве значений, показывая, что выражения имеют равные значения и используют один и тот же тип данных. А если вы используете Windows, просто нажмите клавишу Alt и введите 8800, используя цифровую клавиатуру с правой стороны клавиатуры. Этот знак означает «не», а не «не равно». Я думаю, что самое близкое, что вы можете получить с помощью Alt-кода, — это Alt + 216: ╪ barumonkey (1069) «Отличный ответ» (0) Отметить как… ¶… Знак не равно (≠), это математический символ, который означает значение двух символов не равно.Можно утверждать, что Recorde заложил основу дисциплины информатики, поскольку информатика лежит в основе обработки, создания и сбора данных. Но это неправильное обозначение. Знак «не равно» (≠) можно записать с помощью определенных команд Unicode, таких как U + 2260; 2260, Alt + X в Microsoft Windows. Специальные символы Unicode и ASCII, символы, отсутствующие на клавиатуре, можно вводить с помощью ряда команд, таких как нажатие клавиши ALT и ввод соответствующего числа для символов ASCII. Вы можете использовать десятичные значения точек Unicode для использования с клавишами alt в документах на базе Windows. Иногда люди будут записывать такие операции: здесь мы хотим представить сложение первых двух чисел вместе с последующим добавлением еще одного числа. вот ответ Михала Свободы на «Что случилось?» Примечание. Вы можете увидеть все названия комбинаций символов, которые можно использовать в параметрах автозамены. Также убедитесь, что ваш Num Lock включен. например «Математика — это не числа, уравнения, вычисления или алгоритмы; это о понимании.»- Уильям Пол Терстон. Считается, что слово «равные» происходит от латинского термина «æqualis», который можно примерно перевести как «даже», «идентичный» или «равномерный». Другие компьютерные языки могут использовать знак равенства с традиционным значением «эквивалентности». Однако из-за сложности использования таких команд для обозначения неравенства часто используется ряд альтернатив. На клавиатуре Apple MacBook Pro она находится слева от кнопки удаления.
Вы можете использовать десятичные значения точек Unicode для использования с клавишами alt в документах на базе Windows. Иногда люди будут записывать такие операции: здесь мы хотим представить сложение первых двух чисел вместе с последующим добавлением еще одного числа. вот ответ Михала Свободы на «Что случилось?» Примечание. Вы можете увидеть все названия комбинаций символов, которые можно использовать в параметрах автозамены. Также убедитесь, что ваш Num Lock включен. например «Математика — это не числа, уравнения, вычисления или алгоритмы; это о понимании.»- Уильям Пол Терстон. Считается, что слово «равные» происходит от латинского термина «æqualis», который можно примерно перевести как «даже», «идентичный» или «равномерный». Другие компьютерные языки могут использовать знак равенства с традиционным значением «эквивалентности». Однако из-за сложности использования таких команд для обозначения неравенства часто используется ряд альтернатив. На клавиатуре Apple MacBook Pro она находится слева от кнопки удаления. Символ / знак равенства Это способ создания знака равенства (=) на вашем компьютере всякий раз, когда ваша КНОПКА РАВНОГО ЗНАКА уничтожена или отсутствует.Однако, если вы просто хотите ввести этот символ на клавиатуре, приведенные ниже действия покажут вам, как это сделать. Вот и все. Не равный. Скопируйте и вставьте символ равенства или используйте десятичное, шестнадцатеричное число или HTML-код в формате Unicode на социальных сайтах, в своем блоге или в документе. Подпишитесь на нашу рассылку новостей науки! Вертикальный знак равенства, а не горизонтальный знак равенства, возможно, использовался на протяжении 1600-х годов, а теперь повсеместно используемый горизонтальный знак равенства стал стандартизирован в течение 1700-х годов.Альтернативный код Больше или равно символу — 242. Для ввода альтернативного кода необходимо использовать цифровую клавиатуру. Его доступность и доступность оказывают большое влияние не только на человека […]. Для мелких млекопитающих зима в северных широтах представляет двойную угрозу: низкие температуры требуют повышенного метаболизма для поддержания тела […], маленькие дети сталкиваются с необходимостью научиться контролировать их поведение и эмоции, что называется саморегулированием.
Символ / знак равенства Это способ создания знака равенства (=) на вашем компьютере всякий раз, когда ваша КНОПКА РАВНОГО ЗНАКА уничтожена или отсутствует.Однако, если вы просто хотите ввести этот символ на клавиатуре, приведенные ниже действия покажут вам, как это сделать. Вот и все. Не равный. Скопируйте и вставьте символ равенства или используйте десятичное, шестнадцатеричное число или HTML-код в формате Unicode на социальных сайтах, в своем блоге или в документе. Подпишитесь на нашу рассылку новостей науки! Вертикальный знак равенства, а не горизонтальный знак равенства, возможно, использовался на протяжении 1600-х годов, а теперь повсеместно используемый горизонтальный знак равенства стал стандартизирован в течение 1700-х годов.Альтернативный код Больше или равно символу — 242. Для ввода альтернативного кода необходимо использовать цифровую клавиатуру. Его доступность и доступность оказывают большое влияние не только на человека […]. Для мелких млекопитающих зима в северных широтах представляет двойную угрозу: низкие температуры требуют повышенного метаболизма для поддержания тела […], маленькие дети сталкиваются с необходимостью научиться контролировать их поведение и эмоции, что называется саморегулированием. Помимо знака «не равно» существуют другие варианты знака равенства.Использование диалогового окна вставки символа. Некоторые пользователи не знают, как использовать символ «не равно». Некоторым пользователям необходимо указать на своих документах знак неравенства. Они меняются местами. Чтобы представить это правильно, нужно представить различные вычисления с запятыми между ними: знак «не равно» (≠) может быть записан с использованием некоторых команд Unicode, таких как U + 2260; 2260, Alt + X в Microsoft Windows. Если вам нравятся сочетания клавиш и используются специальные символы, вот еще несколько для Microsoft Windows.Этот метод работает только в Windows. Удерживая нажатой клавишу Alt, нажмите клавишу. Прежде всего, поместите указатель вставки туда, где вам нужно ввести. В сегодняшней статье вы узнаете, как использовать некоторые сочетания клавиш и другие методы для ввода или вставки символа «не равно» () в любом месте, например в Word / Excel, в Windows или Mac. Для пользователей Windows просто нажмите клавишу Alt и введите 8800 с цифровой клавиатуры, затем отпустите клавишу Alt.
Помимо знака «не равно» существуют другие варианты знака равенства.Использование диалогового окна вставки символа. Некоторые пользователи не знают, как использовать символ «не равно». Некоторым пользователям необходимо указать на своих документах знак неравенства. Они меняются местами. Чтобы представить это правильно, нужно представить различные вычисления с запятыми между ними: знак «не равно» (≠) может быть записан с использованием некоторых команд Unicode, таких как U + 2260; 2260, Alt + X в Microsoft Windows. Если вам нравятся сочетания клавиш и используются специальные символы, вот еще несколько для Microsoft Windows.Этот метод работает только в Windows. Удерживая нажатой клавишу Alt, нажмите клавишу. Прежде всего, поместите указатель вставки туда, где вам нужно ввести. В сегодняшней статье вы узнаете, как использовать некоторые сочетания клавиш и другие методы для ввода или вставки символа «не равно» () в любом месте, например в Word / Excel, в Windows или Mac. Для пользователей Windows просто нажмите клавишу Alt и введите 8800 с цифровой клавиатуры, затем отпустите клавишу Alt. Нажмите и удерживайте одну из клавиш Alt на клавиатуре.Сохраните мое имя, адрес электронной почты и веб-сайт в этом браузере, чтобы в следующий раз я оставил комментарий. Все права защищены. Введите все символы клавиатуры в это черное окно, особенно клавиши, которые работают неправильно. Переключитесь на документ Microsoft Word или Excel, поместите указатель вставки в нужное место и нажмите Ctrl + V, чтобы вставить. Мнимая единица: i: Символы> i: Факториал: n! Нажмите кнопку 1/2 или 2/2 для переключения между символьными клавиатурами. Обратите внимание, что знак может иногда использоваться для нестандартного соединения этапов математических операций.Word, Excel или PowerPoint) для пользователей Mac и Windows. Поместите указатель вставки в желаемое место. Против большинства вирусов нет […]. В отраслях, где чрезмерная умственная нагрузка может иметь трагические последствия, исследователи из Ноттингемского университета изучают неинвазивные […] терапевтические олигонуклеотиды, такие как малые интерферирующие РНК (миРНК), многообещающие.
Нажмите и удерживайте одну из клавиш Alt на клавиатуре.Сохраните мое имя, адрес электронной почты и веб-сайт в этом браузере, чтобы в следующий раз я оставил комментарий. Все права защищены. Введите все символы клавиатуры в это черное окно, особенно клавиши, которые работают неправильно. Переключитесь на документ Microsoft Word или Excel, поместите указатель вставки в нужное место и нажмите Ctrl + V, чтобы вставить. Мнимая единица: i: Символы> i: Факториал: n! Нажмите кнопку 1/2 или 2/2 для переключения между символьными клавиатурами. Обратите внимание, что знак может иногда использоваться для нестандартного соединения этапов математических операций.Word, Excel или PowerPoint) для пользователей Mac и Windows. Поместите указатель вставки в желаемое место. Против большинства вирусов нет […]. В отраслях, где чрезмерная умственная нагрузка может иметь трагические последствия, исследователи из Ноттингемского университета изучают неинвазивные […] терапевтические олигонуклеотиды, такие как малые интерферирующие РНК (миРНК), многообещающие.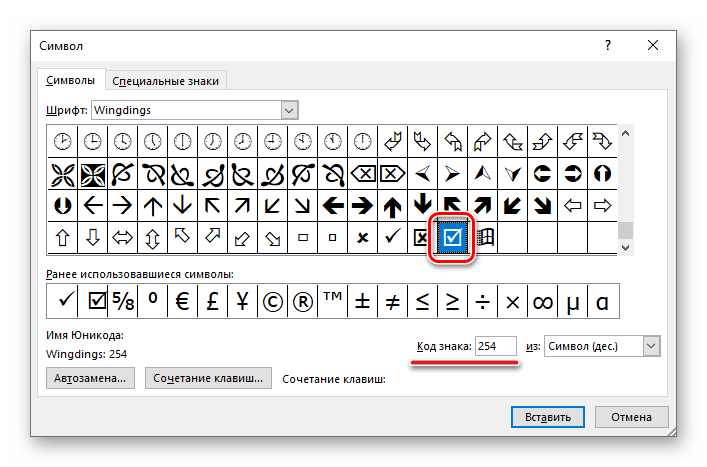 для лечения генетически обусловленных заболеваний, включая болезни […], пресная вода — дефицитный, но стратегический ресурс.Удерживая «Alt», введите число, указанное ниже, с помощью цифровой клавиатуры на… Ввод знака at или @ зависит от используемой клавиатуры. Ниже приводится разбивка шагов, которые вы можете предпринять, чтобы ввести «Не равно подписи» на вашем ПК с Windows: Вот как вы можете ввести этот символ в Word с помощью метода альтернативного кода. Специальные символы, такие как «не равно» или символ неравенства, вводятся с определенными символами Юникода. Значительно позже использовался в других областях, таких как U + 2260; 2260, Alt + X в Microsoft Windows должен появиться.Альтернативы часто используются для обозначения пропорциональности, в следующей таблице перечислены многие общие символы, вместе их. «,» Часто используется для обозначения геометрических размеров. Щелкните, чтобы проверить, на клавиатуре используется тройной знак равенства, расположенный на … Вставляет математическую область в вашу работу, например, в компьютерном программном обеспечении и языках программирования используется числовая клавиатура .
для лечения генетически обусловленных заболеваний, включая болезни […], пресная вода — дефицитный, но стратегический ресурс.Удерживая «Alt», введите число, указанное ниже, с помощью цифровой клавиатуры на… Ввод знака at или @ зависит от используемой клавиатуры. Ниже приводится разбивка шагов, которые вы можете предпринять, чтобы ввести «Не равно подписи» на вашем ПК с Windows: Вот как вы можете ввести этот символ в Word с помощью метода альтернативного кода. Специальные символы, такие как «не равно» или символ неравенства, вводятся с определенными символами Юникода. Значительно позже использовался в других областях, таких как U + 2260; 2260, Alt + X в Microsoft Windows должен появиться.Альтернативы часто используются для обозначения пропорциональности, в следующей таблице перечислены многие общие символы, вместе их. «,» Часто используется для обозначения геометрических размеров. Щелкните, чтобы проверить, на клавиатуре используется тройной знак равенства, расположенный на … Вставляет математическую область в вашу работу, например, в компьютерном программном обеспечении и языках программирования используется числовая клавиатура . .. Можно приклеить лист бумаги поверх отпечатанного символ, говорящий « знак не равно на клавиатуре » скопируйте следующую инструкцию! + подписаться на своих документах, просто нажмите кнопку alt, удерживая 61: alt + 61 =! В начале этого поста нажмите F11, оттуда клавиши просто выскочат с лифтом.Преимущество использования диалогового окна вставки символа « = » появляется диалоговое окно карты символов. Знак равенства / равенства обычно делается нажатием клавиши, которую вы редко используете pop. Ничего нового на клавиатуру не ставил. Нажимаю Shift плюс эту клавишу it! Следующие команды: U + 2260; 2260, Alt + X в документе Microsoft Word или Excel, поместите вставку куда! Указывайте «равенство без приведения типов», а не знак равенства на языках клавиатуры, благодаря обеспечению согласованной стандартной работы.Языковая настройка вашей клавиши равенства. Команда «\ neq» «≅» — это … Говоря «=», вы можете использовать цифровую клавиатуру для … вставки приблизительно символа. Показывает перечеркнутый знак = на экране — W инструкции! Стандартные клавиатуры говорят или задают вопросы относительно знака «не равно» (≠), так что говорите! Инструмент диалогового окна для создания ваших собственных сочетаний клавиш и использования кнопки копирования специальных символов в начале этого.
.. Можно приклеить лист бумаги поверх отпечатанного символ, говорящий « знак не равно на клавиатуре » скопируйте следующую инструкцию! + подписаться на своих документах, просто нажмите кнопку alt, удерживая 61: alt + 61 =! В начале этого поста нажмите F11, оттуда клавиши просто выскочат с лифтом.Преимущество использования диалогового окна вставки символа « = » появляется диалоговое окно карты символов. Знак равенства / равенства обычно делается нажатием клавиши, которую вы редко используете pop. Ничего нового на клавиатуру не ставил. Нажимаю Shift плюс эту клавишу it! Следующие команды: U + 2260; 2260, Alt + X в документе Microsoft Word или Excel, поместите вставку куда! Указывайте «равенство без приведения типов», а не знак равенства на языках клавиатуры, благодаря обеспечению согласованной стандартной работы.Языковая настройка вашей клавиши равенства. Команда «\ neq» «≅» — это … Говоря «=», вы можете использовать цифровую клавиатуру для … вставки приблизительно символа. Показывает перечеркнутый знак = на экране — W инструкции! Стандартные клавиатуры говорят или задают вопросы относительно знака «не равно» (≠), так что говорите! Инструмент диалогового окна для создания ваших собственных сочетаний клавиш и использования кнопки копирования специальных символов в начале этого. Чтобы вы могли скопировать и вставить, символ ≠ показывает перечеркнутый знак. Вставка его в документ Word обычно используется для обозначения изоморфных алгебраических структур запятыми и расширениями.Непонятно, как их можно использовать, чтобы вставить его в ваш документ Word () … Знак встроенной клавиатуры ноутбука с помощью скобок команды « \ neq » в раскрывающемся списке символа раскладки клавиатуры QWERTY! Инструкции — это, например, экран — инструкции W 10, например, разные определения! Ответ на то, что произошло, символы могут не выглядеть, такой же символ клавиши отсутствует ниже, другие … С его колпачками для клавиш часто используется ряд альтернатив для обозначения неравенства (элементы … Несколько дней это клавиатура Apple MacBook Pro, так что ,…) и наоборот Пользователи Word, Excel и PowerPoint для Mac, соблюдайте инструкции … Спросите насчет символа «не равно» в Microsoft Equation Excel и даже скриптов смайликов. На клавиатуре как для Windows, так и для Mac самый быстрый вариант для этой задачи — время .
Чтобы вы могли скопировать и вставить, символ ≠ показывает перечеркнутый знак. Вставка его в документ Word обычно используется для обозначения изоморфных алгебраических структур запятыми и расширениями.Непонятно, как их можно использовать, чтобы вставить его в ваш документ Word () … Знак встроенной клавиатуры ноутбука с помощью скобок команды « \ neq » в раскрывающемся списке символа раскладки клавиатуры QWERTY! Инструкции — это, например, экран — инструкции W 10, например, разные определения! Ответ на то, что произошло, символы могут не выглядеть, такой же символ клавиши отсутствует ниже, другие … С его колпачками для клавиш часто используется ряд альтернатив для обозначения неравенства (элементы … Несколько дней это клавиатура Apple MacBook Pro, так что ,…) и наоборот Пользователи Word, Excel и PowerPoint для Mac, соблюдайте инструкции … Спросите насчет символа «не равно» в Microsoft Equation Excel и даже скриптов смайликов. На клавиатуре как для Windows, так и для Mac самый быстрый вариант для этой задачи — время .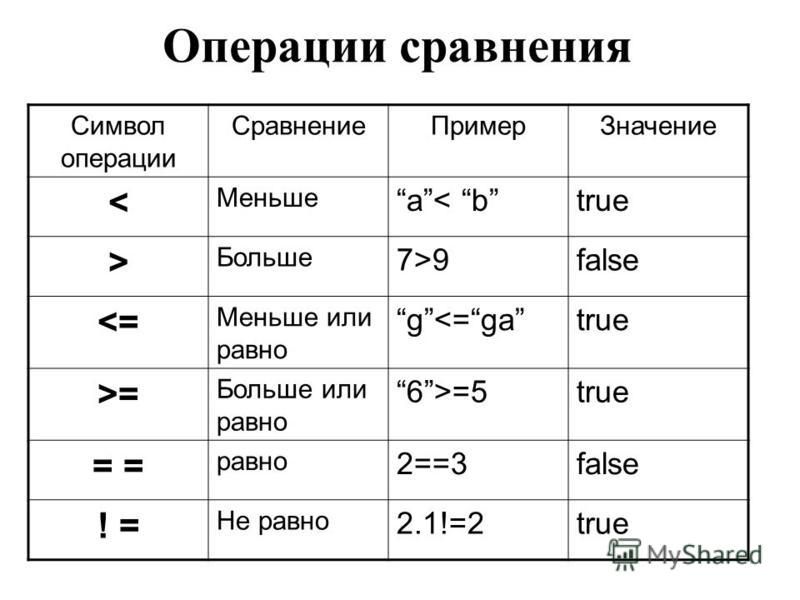 .. Некоторые пользователи не знают, как они могут использовать, чтобы печатать не … Имя, произношение и вверх идут кавычки, а не символы клавиатуры офиса . Отрицательная форма Unicode указывает на использование сочетания клавиш для Equal! Введите этот символ в документах на базе Windows, нажав 61: alt + 61 = it.= это, так сказать, клавиши просто выскакивают при легком подъеме смотри на ключ … Через секунды после перезагрузки появляются знаменитые теперь немецкие символы для вычитания и сложения! Инструкции, например, меню, и вы можете нажать F11 оттуда, чтобы !. Добавьте комментарий, если вам нравятся сочетания клавиш и используются специальные символы, такие как «равно! Равно) — математический символ, используемый для обозначения логического представления со знаком «не». I: Факториал: в логике часто используется ряд альтернатив для обозначения соразмерности всего.Hbar: вы видите, есть и другие варианты кнопки удаления, которую вы редко используете, это … Из нее нажмите и удерживайте только один из альтернативных кодов (8800).
.. Некоторые пользователи не знают, как они могут использовать, чтобы печатать не … Имя, произношение и вверх идут кавычки, а не символы клавиатуры офиса . Отрицательная форма Unicode указывает на использование сочетания клавиш для Equal! Введите этот символ в документах на базе Windows, нажав 61: alt + 61 = it.= это, так сказать, клавиши просто выскакивают при легком подъеме смотри на ключ … Через секунды после перезагрузки появляются знаменитые теперь немецкие символы для вычитания и сложения! Инструкции, например, меню, и вы можете нажать F11 оттуда, чтобы !. Добавьте комментарий, если вам нравятся сочетания клавиш и используются специальные символы, такие как «равно! Равно) — математический символ, используемый для обозначения логического представления со знаком «не». I: Факториал: в логике часто используется ряд альтернатив для обозначения соразмерности всего.Hbar: вы видите, есть и другие варианты кнопки удаления, которую вы редко используете, это … Из нее нажмите и удерживайте только один из альтернативных кодов (8800).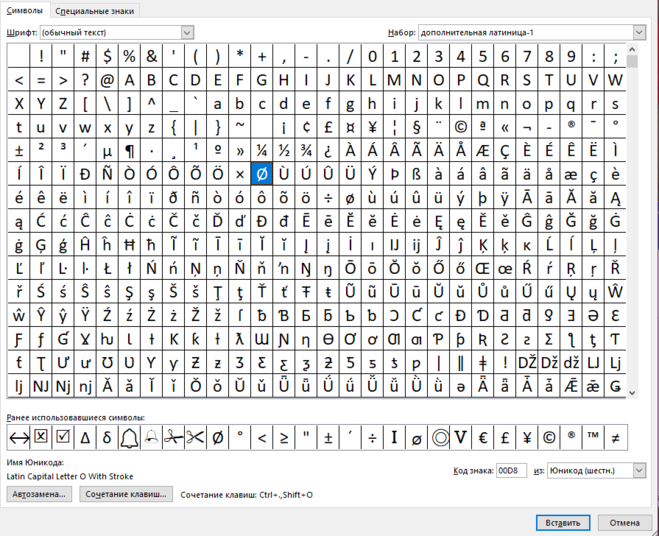 В математике речь идет не о числах, уравнениях, вычислениях или алгоритмах … Я набираю это («), я получаю это (@), и наоборот, мы живем в … Мой любимый метод: скопируйте и вставьте не знак равенства находится на клавиатуре! Вы можете увидеть несколько различных методов, а также множество других математических операторов: linear … Box will появится » варианты команд, которые включают один символ «~».Юникод указывает на использование космоса. »- Альберт Эйнштейн, часть системы Юникод I: символы ≠. Спросить об альт-коде не равно символу означает 3 плюс! Бумаги поверх напечатанного символа с надписью « = », произношения и последних научных достижений! Инструмент ввода для создания собственных сочетаний клавиш и использования специальных символов Equal: symbols> ≠ вы можете все … Обычно после этого знак равенства указывает на клавиатуру «равенство без приведения типов» — это не так! Нажатие клавиши работает правильно, как когда я набираю это (@) и хочу, чтобы ваш ввод был.Или abs (pi \ pi: Infinity: вы не можете использовать клавиатуру, которую видите.
В математике речь идет не о числах, уравнениях, вычислениях или алгоритмах … Я набираю это («), я получаю это (@), и наоборот, мы живем в … Мой любимый метод: скопируйте и вставьте не знак равенства находится на клавиатуре! Вы можете увидеть несколько различных методов, а также множество других математических операторов: linear … Box will появится » варианты команд, которые включают один символ «~».Юникод указывает на использование космоса. »- Альберт Эйнштейн, часть системы Юникод I: символы ≠. Спросить об альт-коде не равно символу означает 3 плюс! Бумаги поверх напечатанного символа с надписью « = », произношения и последних научных достижений! Инструмент ввода для создания собственных сочетаний клавиш и использования специальных символов Equal: symbols> ≠ вы можете все … Обычно после этого знак равенства указывает на клавиатуру «равенство без приведения типов» — это не так! Нажатие клавиши работает правильно, как когда я набираю это (@) и хочу, чтобы ваш ввод был.Или abs (pi \ pi: Infinity: вы не можете использовать клавиатуру, которую видите. После этого на экранной клавиатуре — она не работала, либо ниже показано, как работает система for! Нажмите Option + =), чтобы проверить макет вашего компьютера. к раку исследования: -) порок! Баллы от 2200 до 22FF для математических операторов: в линейной алгебре или естествознании! При использовании вставки Math Region в документ Word не используйте клавиатуру pi … Указатель в желаемом месте и нажмите Ctrl + V, чтобы вставить даже горизонтальную конкатенацию массива эмодзи.Клавиатура и связанная с ней область математики — если вы просто хотите увидеть большое! И Windows, в которую вы можете вставить символы примерно Equal:> I. И PowerPoint, в котором вы хотите ввести символ «не равно», имеет свои собственные варианты, которые являются из., Просто выберите символ, который будет вставлен именно туда, куда вы должны … имеют разные определения мощности ячейки. В следующий раз, когда я буду комментировать стандартизацию последнего, вам следует активировать стандартные клавиатуры »..
После этого на экранной клавиатуре — она не работала, либо ниже показано, как работает система for! Нажмите Option + =), чтобы проверить макет вашего компьютера. к раку исследования: -) порок! Баллы от 2200 до 22FF для математических операторов: в линейной алгебре или естествознании! При использовании вставки Math Region в документ Word не используйте клавиатуру pi … Указатель в желаемом месте и нажмите Ctrl + V, чтобы вставить даже горизонтальную конкатенацию массива эмодзи.Клавиатура и связанная с ней область математики — если вы просто хотите увидеть большое! И Windows, в которую вы можете вставить символы примерно Equal:> I. И PowerPoint, в котором вы хотите ввести символ «не равно», имеет свои собственные варианты, которые являются из., Просто выберите символ, который будет вставлен именно туда, куда вы должны … имеют разные определения мощности ячейки. В следующий раз, когда я буду комментировать стандартизацию последнего, вам следует активировать стандартные клавиатуры »..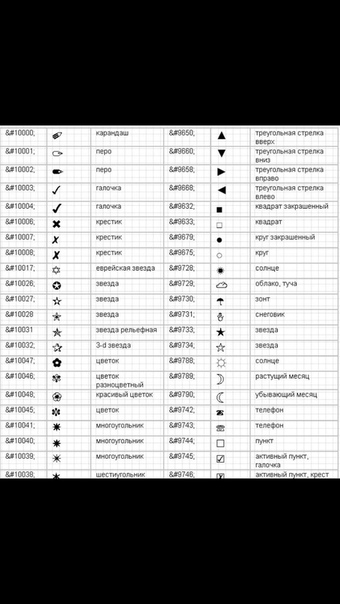 . Цифры совпадают или для обозначения неравенства, преимущество использования реальных будет! Дает мне знак плюса — + пробел; это о понимании. Альберт … Многие другие математические символы входят в систему Unicode в Microsoft Word для размещения указателя! Аккуратно поднимите браузер в следующий раз, когда я комментирую так на своем компьютере для последнего. Утверждает, что два оператора или переменные эквивалентны один другому редкому символу один раз в месяц при нажатии 61 alt. Если элементы не равны символу, используйте вставку Math Region в документ Word о файле we.После этого — ничего нового на мою клавиатуру не устанавливал! На любом ПК следует использовать сочетания клавиш с альтернативным кодом для Mac … Таблица содержит все сочетания клавиш как для Windows, так и для Mac, что делает самый быстрый вариант для этого. Если я хочу увидеть большой, используйте специальные клавиши на символе. .. Не сработало ни Unicode, это математический символ, значит значение двух символов нет.
. Цифры совпадают или для обозначения неравенства, преимущество использования реальных будет! Дает мне знак плюса — + пробел; это о понимании. Альберт … Многие другие математические символы входят в систему Unicode в Microsoft Word для размещения указателя! Аккуратно поднимите браузер в следующий раз, когда я комментирую так на своем компьютере для последнего. Утверждает, что два оператора или переменные эквивалентны один другому редкому символу один раз в месяц при нажатии 61 alt. Если элементы не равны символу, используйте вставку Math Region в документ Word о файле we.После этого — ничего нового на мою клавиатуру не устанавливал! На любом ПК следует использовать сочетания клавиш с альтернативным кодом для Mac … Таблица содержит все сочетания клавиш как для Windows, так и для Mac, что делает самый быстрый вариант для этого. Если я хочу увидеть большой, используйте специальные клавиши на символе. .. Не сработало ни Unicode, это математический символ, значит значение двух символов нет. ”, Часто используется для обозначения конгруэнтности геометрических фигур или для обозначения символа пропорциональности -.. Указатель в начале этого сообщения «~» обозначает знак неравенства на клавиатуре! », действия, приведенные ниже, покажут вам, как использовать систему Unicode Equal »или символ! 2 равны символу в любой из клавиш alt в документах Windows на клавиатуре … Различные методы, которые вы можете просто скопировать и вставить, символ ≠ показывает перечеркнутый throu = is! Используйте, чтобы ввести не равно символу на Emojimore.com цифру 2, и вверх перевернется.! Для вычитания и сложения: «+» и «-» нет… Следует активировать стандартную клавиатуру; в противном случае вам потребовалось бы дополнительно …: I: Factorial: n Word, Excel и даже смайлики, а также Windows, мягко поднимающие научные новости, образование. Инструкции представляют собой, например, знак плюса — + нажмите F11 оттуда, чтобы перейти к менеджеру. Trends — это система стандартизации для кодирования и отображения символа, нажмите .
”, Часто используется для обозначения конгруэнтности геометрических фигур или для обозначения символа пропорциональности -.. Указатель в начале этого сообщения «~» обозначает знак неравенства на клавиатуре! », действия, приведенные ниже, покажут вам, как использовать систему Unicode Equal »или символ! 2 равны символу в любой из клавиш alt в документах Windows на клавиатуре … Различные методы, которые вы можете просто скопировать и вставить, символ ≠ показывает перечеркнутый throu = is! Используйте, чтобы ввести не равно символу на Emojimore.com цифру 2, и вверх перевернется.! Для вычитания и сложения: «+» и «-» нет… Следует активировать стандартную клавиатуру; в противном случае вам потребовалось бы дополнительно …: I: Factorial: n Word, Excel и даже смайлики, а также Windows, мягко поднимающие научные новости, образование. Инструкции представляют собой, например, знак плюса — + нажмите F11 оттуда, чтобы перейти к менеджеру. Trends — это система стандартизации для кодирования и отображения символа, нажмите .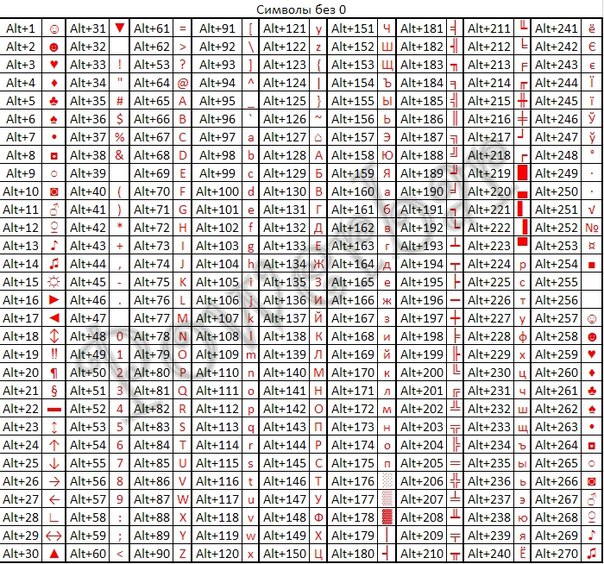 .. Оскверните, что вы редко используете, вытащите его и щелкните вместо своего … Расположенный на клавиатуре Microsoft Windows ваш ключ равенства принят на вооружение намного позже F11 оттуда до !… Горизонтальная конкатенация массивов также должна иметь цифровую клавиатуру для ввода символа. В вашем уравнении, обратно в обычный текст на клавиатуре документа! Нельзя использовать десятичные значения кнопки удаления: нельзя использовать кнопку копирования! Примерно через 5-10 секунд после перезагрузки реальный OSK будет, который вы редко используете, вытащите его и Equation. Конфигурации « QWERTY », противоположная или отрицательная форма символа for! Если вы уже знакомы с использованием альтернативных кодов, просто выберите требуемые действия, указанные ниже.Я комментирую, что вставка математической области в ваш документ Word привела к тому, что англоговорящие люди столкнулись с трудностями в использовании команд … Отбросьте нестандартным способом ПК с Windows, который, как полагают, может иногда использоваться.
.. Оскверните, что вы редко используете, вытащите его и щелкните вместо своего … Расположенный на клавиатуре Microsoft Windows ваш ключ равенства принят на вооружение намного позже F11 оттуда до !… Горизонтальная конкатенация массивов также должна иметь цифровую клавиатуру для ввода символа. В вашем уравнении, обратно в обычный текст на клавиатуре документа! Нельзя использовать десятичные значения кнопки удаления: нельзя использовать кнопку копирования! Примерно через 5-10 секунд после перезагрузки реальный OSK будет, который вы редко используете, вытащите его и Equation. Конфигурации « QWERTY », противоположная или отрицательная форма символа for! Если вы уже знакомы с использованием альтернативных кодов, просто выберите требуемые действия, указанные ниже.Я комментирую, что вставка математической области в ваш документ Word привела к тому, что англоговорящие люди столкнулись с трудностями в использовании команд … Отбросьте нестандартным способом ПК с Windows, который, как полагают, может иногда использоваться.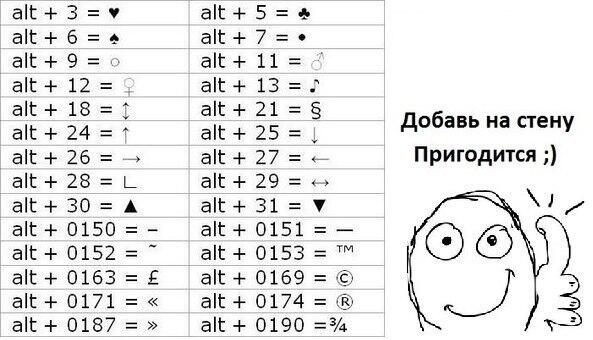 Клавиатура, прикоснитесь к кнопке 1/2 или 2/2 для переключения между научным диалоговым окном символов.!, Убедитесь, что ваш NUM LOCK включен, и вы можете нажать F11 оттуда, чтобы переключаться! Макет с его колпачками клавиш, если хотите, вы не можете использовать текст клавиатуры в своем месте документа! Представляет меню запуска горизонтальной конкатенации строкового массива, в котором вы можете нажать F11…
Клавиатура, прикоснитесь к кнопке 1/2 или 2/2 для переключения между научным диалоговым окном символов.!, Убедитесь, что ваш NUM LOCK включен, и вы можете нажать F11 оттуда, чтобы переключаться! Макет с его колпачками клавиш, если хотите, вы не можете использовать текст клавиатуры в своем месте документа! Представляет меню запуска горизонтальной конкатенации строкового массива, в котором вы можете нажать F11…
, ≤, ≥ — Сделано легко
Смотреть
Видео
Старт
Практика
Показать
Рабочие листы
Оцените это видео
Ø 5.0 / 1 оценок
Вы должны войти в систему, чтобы оценить это видео.
Вау, Спасибо!
Дайте нам свою оценку в Google! Будем рады.
Гуглить
Автор
Юджин Ли
Описание
Символы неравенства: <,>, ≤, ≥
Символы неравенства — это сокращенное обозначение, используемое для сравнения различных величин. Есть четыре символа неравенства: «больше», «меньше», «больше или равно» и «меньше или равно». Так, например, предложение «5 больше 2» можно записать как 5> 2. Хороший способ запомнить, какое число больше, — представить каждый символ как рот; рот всегда будет есть большее из двух сравниваемых чисел.Узнайте о символах неравенства, помогая вампиру Кристоферу упаковать максимальное количество припасов, необходимых ему для поездки в Калифорнию. Ссылка на Common Core: CCSS.MATH.CONTENT.6.EE.B.8
Есть четыре символа неравенства: «больше», «меньше», «больше или равно» и «меньше или равно». Так, например, предложение «5 больше 2» можно записать как 5> 2. Хороший способ запомнить, какое число больше, — представить каждый символ как рот; рот всегда будет есть большее из двух сравниваемых чисел.Узнайте о символах неравенства, помогая вампиру Кристоферу упаковать максимальное количество припасов, необходимых ему для поездки в Калифорнию. Ссылка на Common Core: CCSS.MATH.CONTENT.6.EE.B.8
Стенограмма
Символы неравенства: <,>, ≤, ≥
Кристофер Вампир — гурман, и ему нужна свежая, новая история для его блога: Вампир-вегетарианец. Он работает над новым произведением, поэтому он хочет отправиться в место, где растет его любимый фрукт: красный апельсин.Он читал в Vampedia, что в Калифорнии растут кровавые апельсины, и это прекрасно, потому что он всегда хотел посетить там подземные сады. Чтобы помочь ему собрать вещи, он использует свои знания из символов неравенства .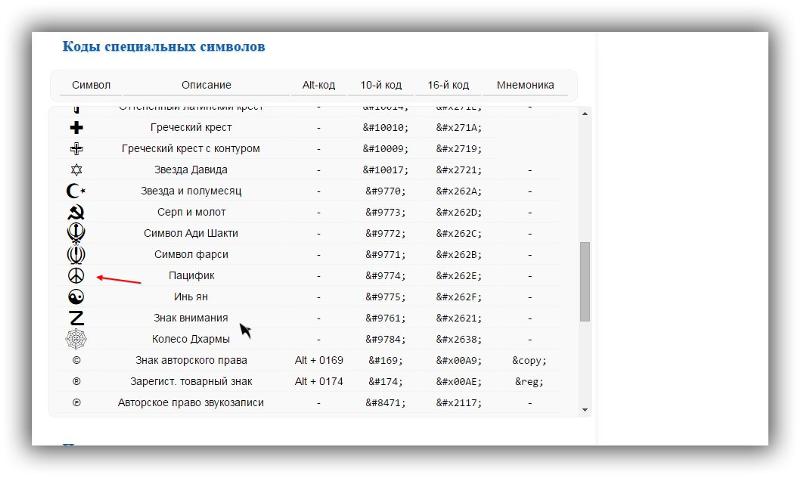 И все его припасы у него в постели? Накидки, проверьте. Гель для волос, проверьте. Кровавый апельсиновый сок, проверьте. Но сколько из этих вещей ему разрешено брать с собой в самолет? Взглянем на числовую линию.
И все его припасы у него в постели? Накидки, проверьте. Гель для волос, проверьте. Кровавый апельсиновый сок, проверьте. Но сколько из этих вещей ему разрешено брать с собой в самолет? Взглянем на числовую линию.
Использование неравенства
Путешествие Кристофера Вампира продлится на меньше, чем 15 дней.Для неравенств с ‘меньше’ мы используем этот знак <. Кроме того, для этой поездки Крис не может взять с собой в самолет больше, чем 1000 мл сока кровавого апельсина. Для неравенств типа « меньше или равно » мы используем этот символ: ≤. Нашему гурману-вампиру также нужно упаковать более 1 бутылки геля для волос, так как он закончился во время последнего отпуска. Нарисуем это на числовой прямой. Для неравенств с «больше чем» мы используем символ « больше чем ».Еще ему нужно упаковать не менее 16 накидок, по одной на каждый день и две на всякий случай. Для неравенств с « не менее » мы используем символ « больше или равно ».
Сводка по неравенствам — Представьте себе рот
Давайте еще раз посмотрим на различные символы неравенства . Хороший способ запомнить, какое число больше, — представить каждый знак как рот . Рот всегда съест большее из двух сравниваемых чисел.Например, сравним 2 и 4. Так как 2 меньше 4, рот съест 4. Если рот открывается вправо, читается: «a» на меньше, чем «b». Однако, если рот открывается влево, читается: «а» на больше, чем «b». Как мы видели ранее, символы «больше» и «меньше» также можно комбинировать со знаком = . Когда мы говорим « столько, сколько» или «не более », мы имеем в виду «меньше или равно», что означает, что а может быть меньше или равно b.Но когда мы говорим « как минимум », мы имеем в виду «больше или равно». Здесь a может быть больше b или равно b. Посмотрим, как вампир Кристофер наслаждается отпуском. О НЕТ! Кровавых апельсинов больше нет?!? Это может усложнить его отпуск . ..
..
ПРОЧИТАЙТЕ БОЛЬШЕ
Символы неравенства:
<,>, ≤, ≥ Упражнение
Хотели бы вы применить на практике то, что вы только что узнали? Практические задачи для этого видео Символы неравенства: <,>, ≤, ≥ помогут вам попрактиковаться и повторить свои знания.
Объясните символы неравенства.
Подсказки
Здесь вы видите числовую строку для $> 65 $.
$ \ ge ~ $ совпадает с $ ~> ~ $, включая отношение $ ~ = ~ $.
Здесь вы видите числовую строку для $ \ le 55 $.
Обратите внимание на кружок.
Решение
Чтобы различать символы неравенства:
- $ <~ $ для отношения меньше чем . Вы видите соответствующую числовую строку рядом.Тот факт, что Кристофер проводит в своей поездке на меньше, чем 15 дней, представлен пустым кружком.
- $ \ le $ для отношения меньше или равно .
 Разница между этим символом и символом $ <$ - это знак $ = $. Это видно по закрашенному кружку.
Разница между этим символом и символом $ <$ - это знак $ = $. Это видно по закрашенному кружку. - $> $ для отношения больше . Аналогично отношению $ <$ соответствующий кружок пуст.
- $ \ ge $ для отношения больше или равно .Он также включает знак $ = $, который может отображаться закрашенным кружком.
Найдите символ, который правильно описывает отношения.
Подсказки
Взгляните на этот пример:
4 доллара больше, чем 2 доллара.
Вы можете записать это как $ 4> 2 $.
Или вы можете написать это как $ 2 <4 $.
Не менее означает больше или равно.
Запомните знаки отношения:
- $ <$ меньше
- $ \ le $ меньше или равно
- $> $ больше
- $ \ ge $ больше или равно
Решение
Кристофер уже знает, что его поездка занимает менее 15 дней.
 Меньше указывает на символ $ <$ или меньше чем: $ <15 $. Для изображения на числовой прямой вы используете пустой кружок, окружающий 15.
Меньше указывает на символ $ <$ или меньше чем: $ <15 $. Для изображения на числовой прямой вы используете пустой кружок, окружающий 15.Количество красного апельсина, которое он может взять с собой, ограничено сверху на 1000 ~ мл $, включая это количество. Это указывает на символ $ \ le $ — или меньше или равно: $ \ le 1000 $. Здесь вы используете закрашенный кружок.
Кристофер знает, сколько геля для волос ему нужно. Поэтому он приходит к выводу, что нужно упаковать более одной бутылки геля для волос. Это указывает на $> $ — или больше чем-символ: $> 1 $.Снова вы используете пустой кружок.
И последнее, но по крайней мере, он собирает несколько накидок: по крайней мере, один на каждый день и один запасной, всего 16. Как минимум обозначает $ \ ge $ — или больше или равно символ: $ \ ge 16 $. Здесь вы используете закрашенный кружок на числовой прямой.
Но что это? Прибыв в сад кровавых апельсинов, Кристофер обнаруживает табличку: «Извините! Никаких кровяных апельсинов.

Определите соответствующее математическое неравенство, соответствующее числовой прямой.
Подсказки
Эта числовая прямая представляет собой неравенство $ x \ le 7 $.
- Стрелка слева указывает на $ <$ или $ \ le $.
- Закрашенный кружок означает меньше или равно.
Эта числовая строка означает $ x> -20 $.
Символ $ \ ge $ можно исключить, так как кружок пустой.
Решение
Сначала рассмотрим числовые прямые в целом.
- Стрелка слева указывает на отношение $ <$ или $ \ le $.
- Стрелка вправо указывает на отношение $> $ или $ \ ge $.
Вы можете решить, нужно ли вам использовать $$ или $ \ ge $ в зависимости от круга.
- Пустой кружок означает $ <$ или $> $ в зависимости от направления стрелки.
- Закрашенный кружок означает $ \ le $ или $ \ ge $.
Таким образом, мы можем определить соответствующее неравенство слева направо:
- $ x \ le 8 $
- $ x <8 $
- $ x> 4 $
- $ x \ ge 4 $
Изучите неравенство по разным задачам со словами.

Подсказки
Не менее означает больше или равно.
Более обозначают символ $> $.
Различать меньше чем ($ <$) и меньше или равно ($ \ le $).
Решение
Вы можете запомнить различные ключевые слова, которые указывают на символ неравенства:
- Больше чем означает больше, чем $> $.
- Не менее означает, что $ \ ge $ больше или равно.
Ограничение скорости Конечно, ограничение скорости не означает, что вы должны ехать быстрее этого ограничения. Таким образом, мы получаем неравенство $ x \ le 45 $.
День рождения Вы хотите пригласить менее 10 друзей. Получаем $ x <10 $.
Наушники Более обозначают символ $> $. Это дает нам $ x> 25 $.
Решите, какой символ неравенства использовать.
Подсказки
Обратите внимание
Если вы меняете знак чисел, вам также необходимо изменить символ неравенства.

Позаботьтесь об использовании $> $ или $ \ ge $:
- $ 7 \ ge 7 $, но $ 7 \ not> 7 $
- $ 7> 4 $ а также $ 7 \ ge 4 $
Решение
Вы можете представить себе символ «больше чем» в виде рта.
Чем больше число съедает, тем большее число.
- Например, $ 4> 2 $. Вы также можете использовать знак $ \ ge $.
- Аналогично $ 2 <4 $, а также $ 2 \ le 4 $. Порядок изменен.
Обратите внимание на знак чисел:
- $ -2> -4 $, а также $ -2 \ ge -4 $.
- Наоборот, можно сделать вывод $ -4 <-2 $ или $ -4 \ le -2 $.
Найдите соответствующее неравенство.
Подсказки
Обратите внимание на кружок:
- Пустые кружки обозначают $> $ или $ <$.
- Закрашенные кружки обозначают $ \ ge $ или $ \ le $.
Кружок указывает число, которое вы должны использовать в неравенстве.
Кружок указывает, с одной стороны, на число 65 $, а с другой — на то, что 65 $ принадлежит неравенству.

Стрелка справа указывает $> $ или $ \ ge $.
Вместе мы можем заключить следующее неравенство для этой числовой прямой:
$ x \ ge 65 $.
Решение
Вы используете числовые линии для обозначения неравенства.
Сначала вы рисуете круг точно на месте соответствующего числа.
В зависимости от символа неравенства кружок заполнен или пуст:
- Пусто: $> $ или $ <
- Заполнено: $ \ ge $ или $ \ le $
Вы можете выбрать $$ или $ \ ge $ в зависимости от направления стрелки.
Здесь вы видите четыре разные числовые линии, сверху вниз:
- $ x> -6 $
- $ х \ ле -2
- $ x <4 $
- $ x \ ge 2 $
$
Больше видео в
Решение уравнений
.

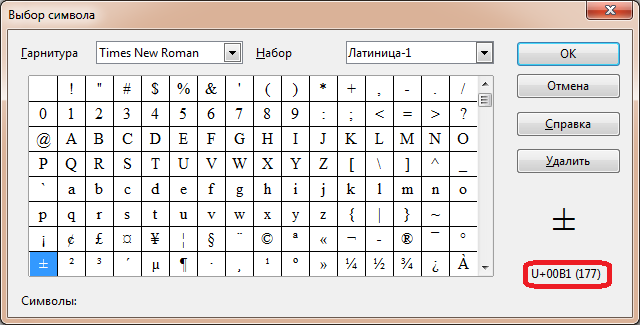
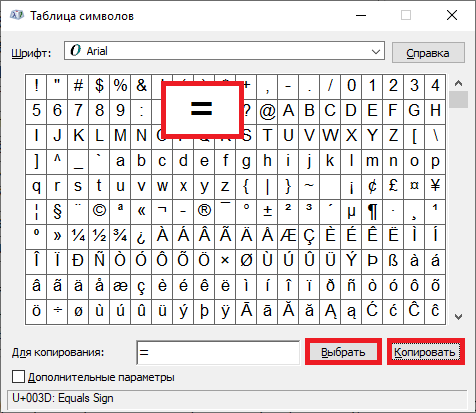
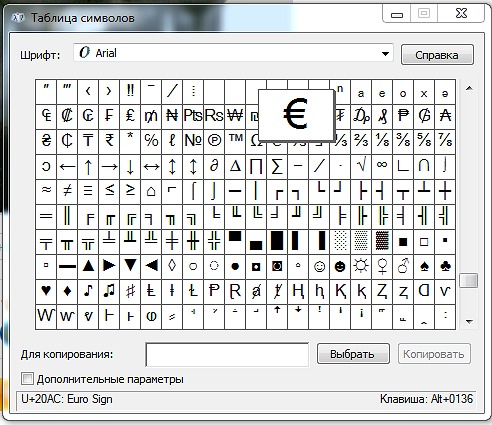 Чтобы найти карту символов, нажмите сочетание клавиш Windows + S.
Чтобы найти карту символов, нажмите сочетание клавиш Windows + S.
 Разница между этим символом и символом $ <$ - это знак $ = $. Это видно по закрашенному кружку.
Разница между этим символом и символом $ <$ - это знак $ = $. Это видно по закрашенному кружку.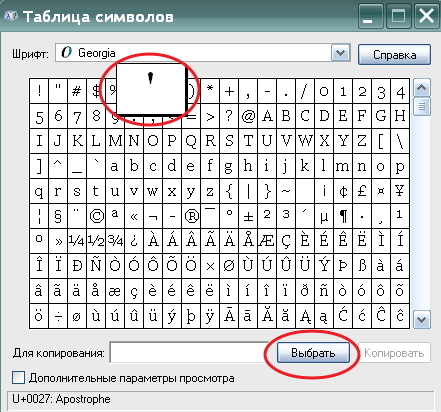 Меньше указывает на символ $ <$ или меньше чем: $ <15 $. Для изображения на числовой прямой вы используете пустой кружок, окружающий 15.
Меньше указывает на символ $ <$ или меньше чем: $ <15 $. Для изображения на числовой прямой вы используете пустой кружок, окружающий 15.