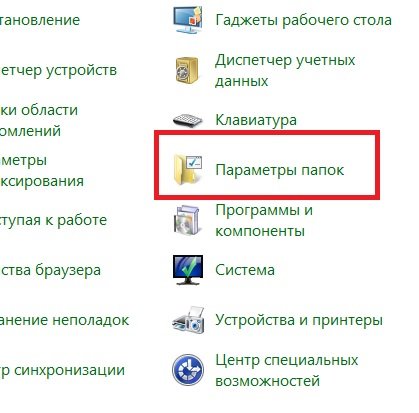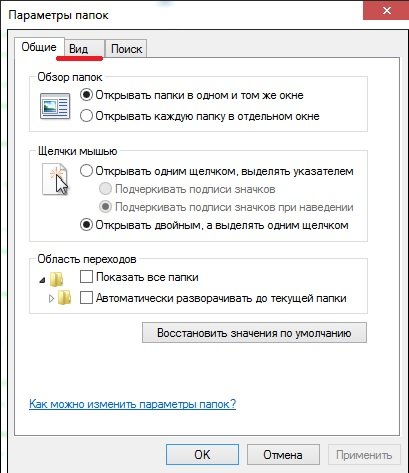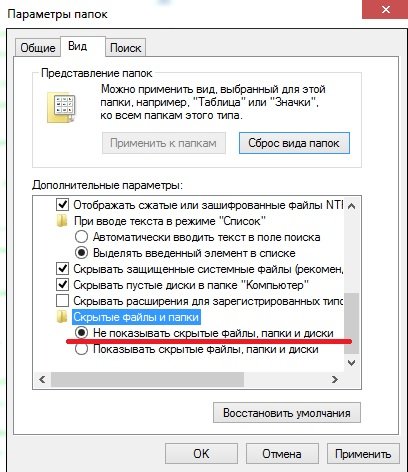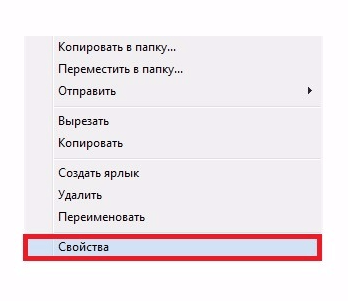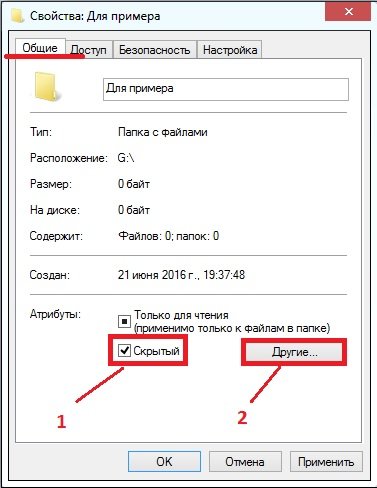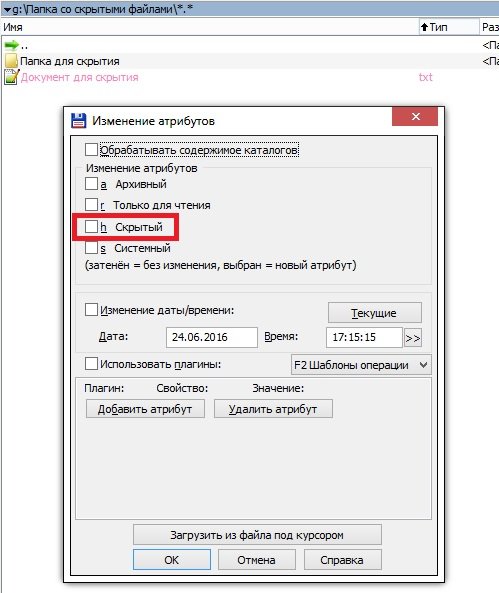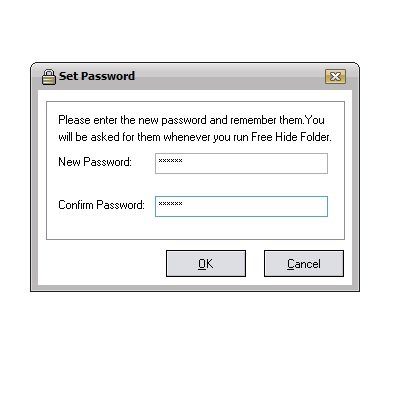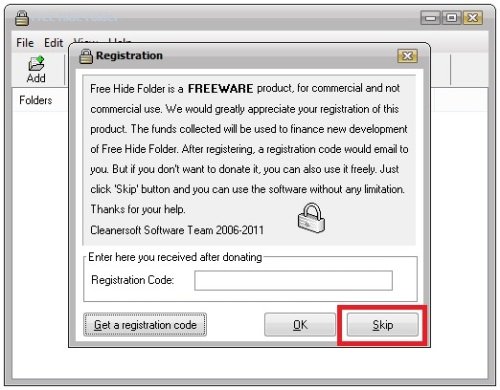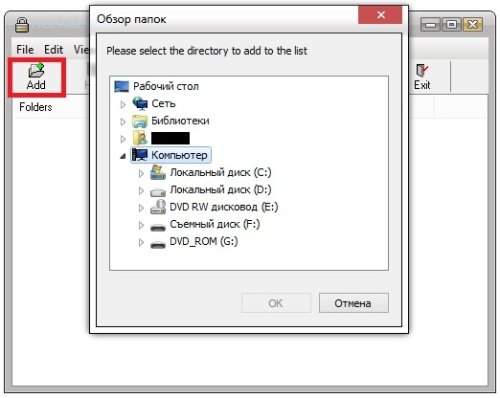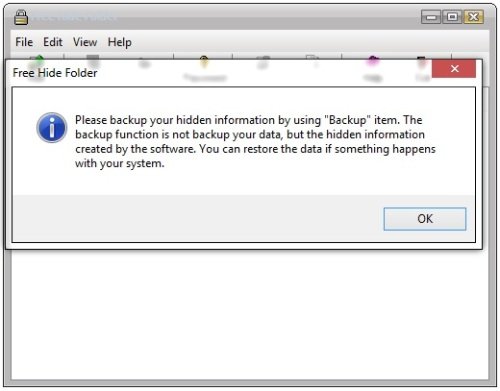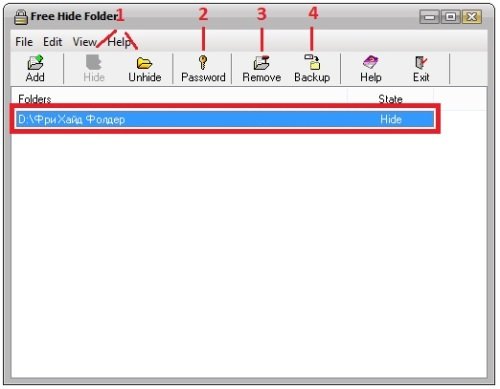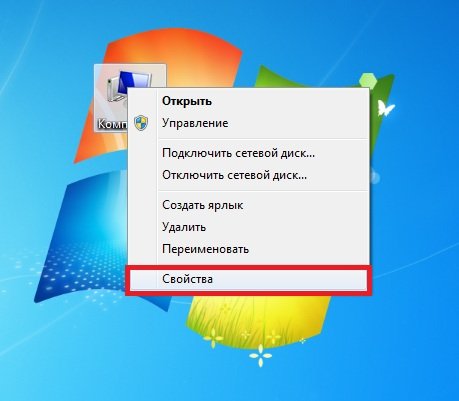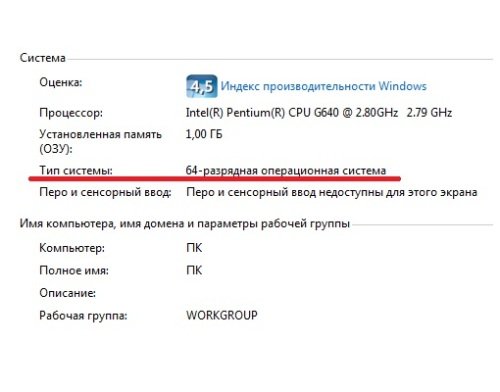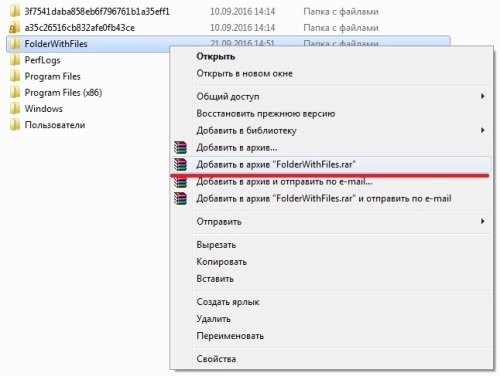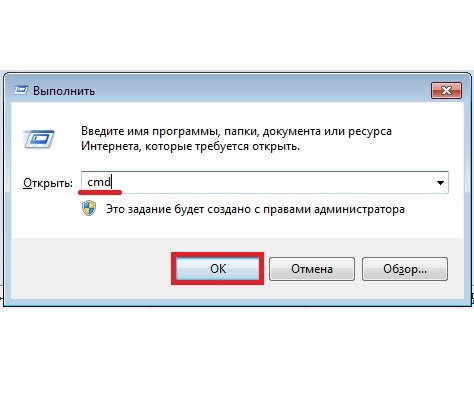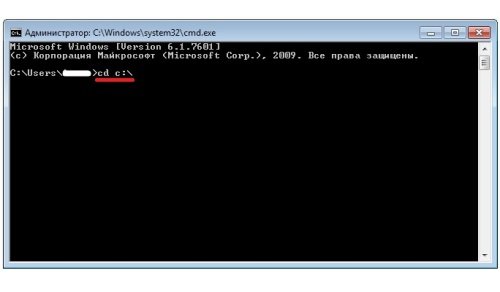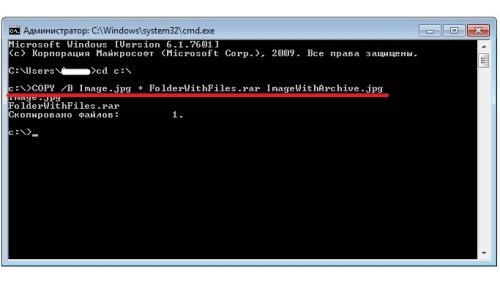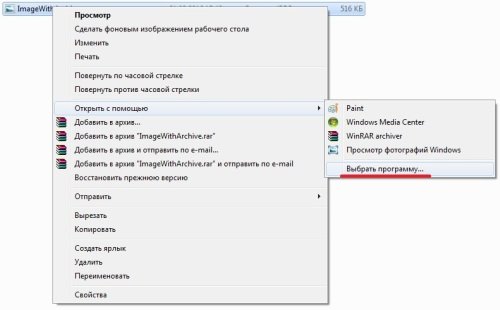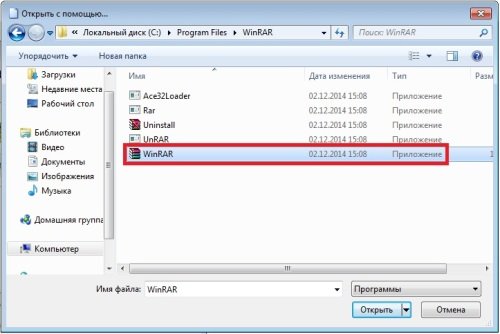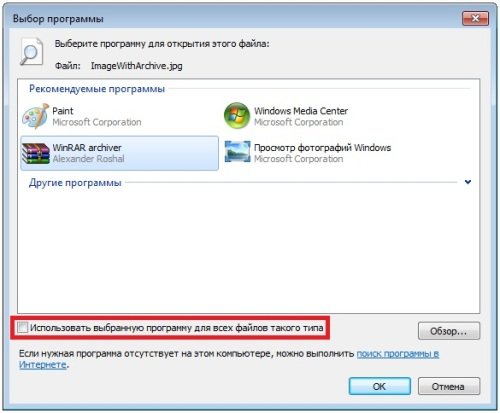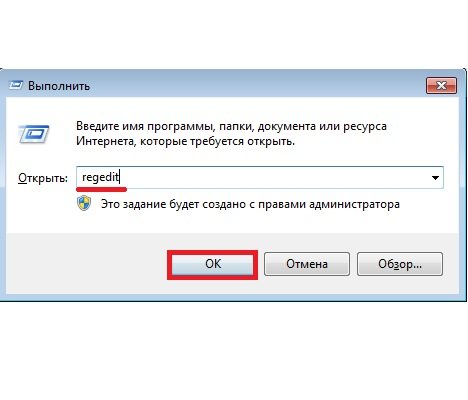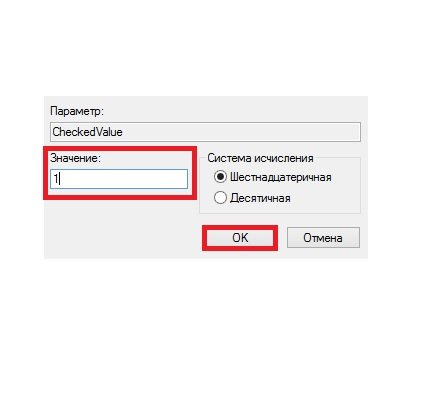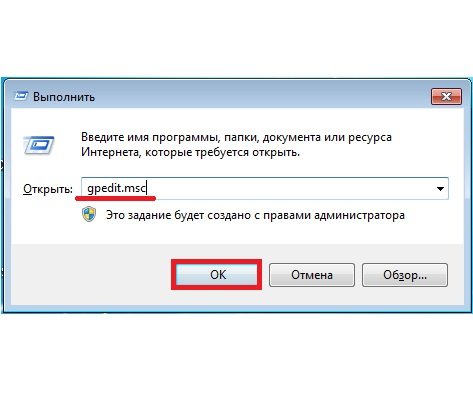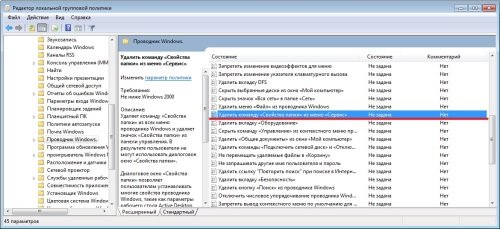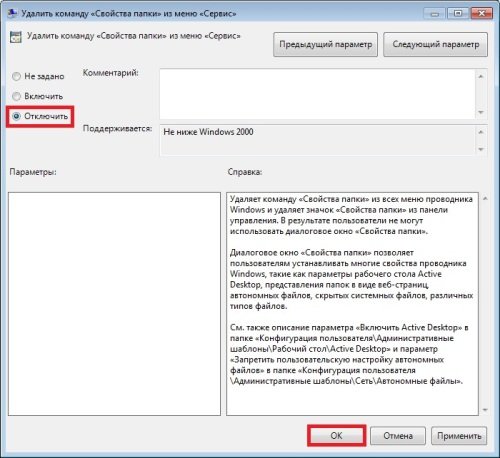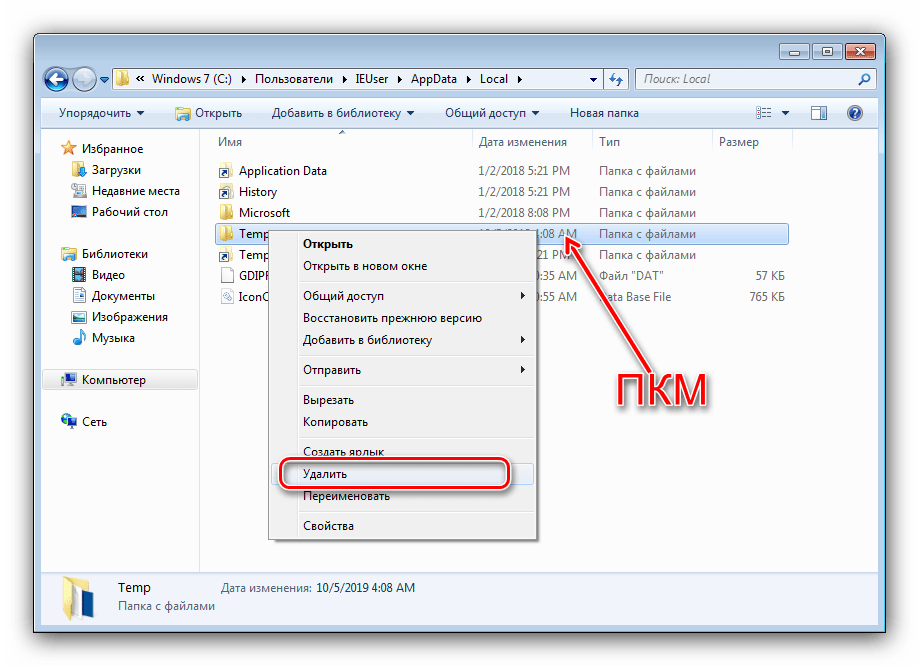Как найти на компьютере скрытые файлы windows 7: Как скрыть и показать скрытые файлы и папки на компьютере с Windows 7
Как скрыть и показать скрытые файлы и папки на компьютере с Windows 7

 Сентябрь 30th, 2016
Сентябрь 30th, 2016 
 Павел Карманов
Павел Карманов 

Иногда возникает необходимость защитить личные файлы или папки. Это особенно актуально, если с компьютером работает не один человек. Одним из решений является скрытие. Конечно, оно не поможет в случае с опытным пользователем. Но от ничего не подозревающих глаз информацию спрячет.
Как скрыть/отобразить файлы и папки на компьютере с ОС Windows 7
Стандартный способ
Чтобы скрыть файл или папку, нужно последовательно пройти два этапа:
Отключение видимости скрытых папок
- Необходимо открыть «Пуск» —> «Панель управления» —> «Параметры папок».


Пункт «Параметры папок» содержит настройки по скрытию и отображению скрытых файлов и папок
- Затем перейти на вкладку «Вид».


Нужные настройки находятся в разделе «Вид»
- Найти в списке строку «Скрытые файлы и папки» и поставить галочку напротив пункта «Не показывать скрытые файлы, папки и диски».


Выбор соответствующей опции влияет на то, будут ли отображаться скрытые файлы и папки
- Применить действие и нажать «Ок».
Если в настройках установлена опция «Не показывать…», то скрытые файлы и папки всё равно будут отображаться, с той лишь разницей, что по сравнению с обычным элементом ярлык таких объектов более тусклый.
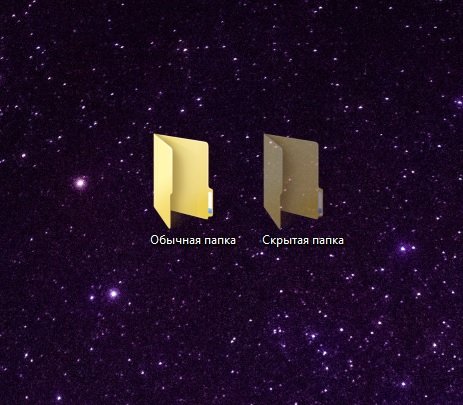
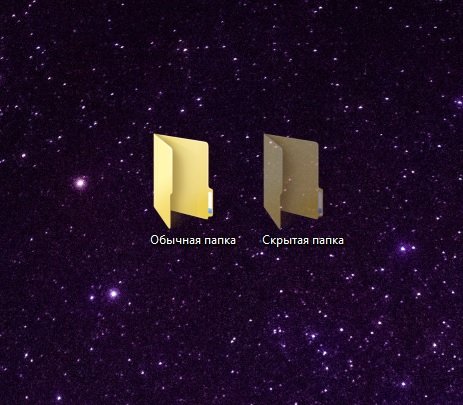
По сравнению с обычной папкой скрытая имеет более тусклый ярлык
Изменение параметров папки/файла
- Выбрать файл или папку и открыть свойства.


Через пункт «Свойства» файл или папку можно сделать скрытым
- Во вкладке «Общие» поставить галочку на пункте «Скрытый». Затем нажать «Другие…».


Чтобы скрыть объект, нужно выбрать соответствующую опцию, а затем провести дополнительную настройку
- В открывшемся окне убрать галочку с атрибута «Разрешить индексировать содержимое файлов в этой папке».


Опция «Разрешить индексировать содержимое…» влияет на то, сможет ли поисковик найти данный скрытый объект
- Подтвердить оба действия.
После этих действий папка или файлы станут скрытыми и не будут отображаться.
Включение видимости и просмотр
Чтобы показать скрытые элементы, нужно зайти в настройки папки и поставить галочку напротив пункта «Показывать скрытые файлы, папки и диски». А чтобы конкретный объект перестал быть невидимым, нужно снять галочку с опции «Скрытый».
Как сделать папку невидимой — видео
Через Total Commander
Этот способ связан с предыдущим тем, что в «Параметрах папок» также должна стоять галочка напротив пункта «Не показывать скрытые файлы, папки и диски».
- После запуска программы нужно найти файл или папку для скрытия и нажать клавиши Alt + A.
- Появится окно, в котором следует отметить атрибут «Скрытый».


Чтобы скрыть объект, нужно с помощью комбинации клавиш Alt + A открыть настройки и включить соответствующий параметр
Как просмотреть файлы и сделать их открытыми
Для отображения скрытых файлов и папок, необходимо нажать клавиши Ctrl + H.
Чтобы документы вновь стали видимыми, нужно воспользоваться комбинацией Alt + A и убрать галочку с пункта «Скрытый».
Посредством Free Hide Folder
Если вы хотите быть уверенными в том, что никто не сможет увидеть скрытую информацию, то можно воспользоваться программой Free Hide Folder, которая требует установки пароля.
Программа Free Hide Folder не скрывает отдельные файлы. Доступна для бесплатного скачивания в интернете.
- При первом запуске программы появится окно, в котором нужно ввести и подтвердить пароль. Кстати, он потребуется и при удалении программы.


При первом запуске программы нужно установить пароль, он же потребуется и в дальнейшем
- Следующее окно попросит ввести регистрационный код, но это не является обязательным условием. Чтобы продолжить работу, нужно выбрать Skip.


Данный пункт не является обязательным, поэтому можно смело кликнуть на «Skip»
- Затем кликнуть на значок Add и выбрать папку, которую необходимо скрыть.


Чтобы скрыть папку, её нужно найти через обзор
- После того как папка будет выбрана, появится сообщение о том, что желательно сделать Backup. Желательно последовать совету.
Backup сохраняет информацию о программе. Если последняя будет удалена, то после повторной установки доступ к скрытым папкам восстановится.


Настоятельно рекомендуется провести бэкап
Кроме Add, в общем окне есть кнопки для:
- Скрытия/раскрытия папки (hide/unhide).
- Смены пароля (потребуется ввести текущий пароль).
- Удаления папки из списка (в этом случае папка перестанет быть скрытой).
- Осуществления бекапа (backup).


Программа Free Hide Folder проста в использовании
Как найти скрытую информацию и перенести на флешку
Free Hide Folder скрывает папки так, что их нельзя найти с помощью поиска. Единственный способ — это открыть программу и выбрать инструмент Unhide. Особенностью является и то, что он не скрывает документы, которые находятся на съёмных дисках.
Так как поиск Windows не может обнаружить скрытые посредством Free Hide Folder документы, то нельзя воспользоваться и копированием. Таким образом, невидимые папки нельзя перенести на съёмные диски.
С помощью изображения и архиватора
Для этого способа понадобится папка с файлами, любое изображение и архиватор WinRAR. Программа доступна для бесплатного скачивания на официальном сайте. При этом должна учитываться разрядность процессора. Чтобы её узнать, нужно:
- Открыть свойства ярлыка «Мой компьютер», который находится на рабочем столе.


Разрядность можно узнать через свойства
- Затем найти пункт «Тип системы».

Разрядность отображена в пункте «Тип системы»
- В данном случае система 64-разрядная, потому и архиватор должен быть 64bit. Для 32-битного или 86-битного процессора — 32bit.
Изображение можно взять любое, здесь ограничений нет.

Внутри этого изображения будет храниться заархивированная папка
Далее последовательность действий такова:
- Добавить нужную папку в архив.


Добавление папки в архив
- Поместить архив и изображение в одну папку, желательно находящуюся в корне диска.
И изображение, и архив находятся в корне диска «C»
- С помощью комбинации Win + R запустить инструмент «Выполнить», ввести в строку cmd и кликнуть «OK».


Написать команду cmd и запустить её
- В командной строке перейти к той папке, где находится архив и изображение. Для этого ввести команду cd и адрес. В данном случае это cd c:\.
- Затем нажать Enter.


Сначала нужно ввести адрес папки с файлами, чтобы перейти к ней
- Теперь в строке нужно прописать названия изображения, архива и нового файла. Также во всех трёх позициях должны быть указаны расширения. В данном случае получается: COPY /B Image.jpg + FolderWithFiles.rar ImageWithArchive.jpg.
- Нажать Enter. Если всё было прописано правильно, в командной строке выйдет сообщение, что файлы были скопированы.


После правильного ввода команды появится сообщение о том, что файл скопирован
Если теперь открыть созданный файл, то откроется только изображение, которое было взято за основу.
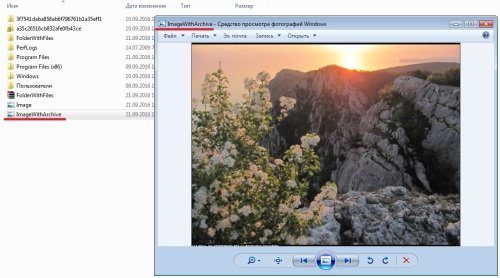
Новое изображение ничем не отличается от оригинального
Исходные файлы можно удалить.
Как посмотреть скрытые файлы
Чтобы можно было смотреть файлы, скрытые в изображении, нужно саму иллюстрацию открыть с помощью WinRAR.
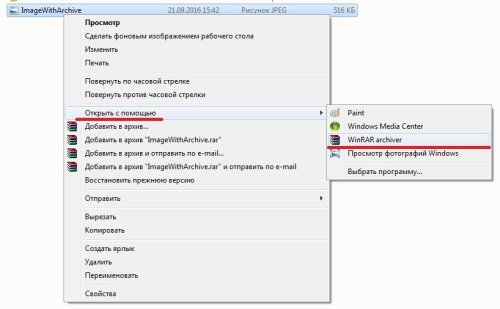
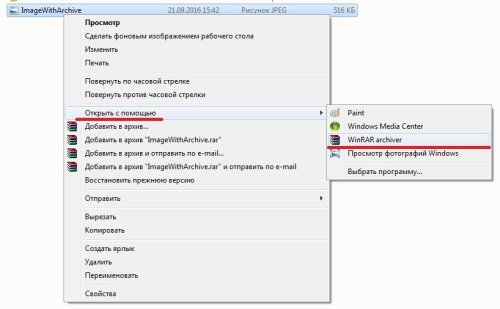
Чтобы получить доступ к архиву, изображение нужно открыть через WinRAR
Но архиватор сначала нужно добавить в список программ, которые могут открывать изображения:
- В меню «Открыть с помощью» кликнуть на пункт «Выбрать программу».


Сначала нужно добавить архив в список программ, через которые можно открывать изображения
- Кликнуть на «Обзор» и в открывшемся окне найти папку с архиватором.
Нажав на кнопку «Обзор…», пользователь получит весь список доступных программ, среди которых нужно найти архиватор
- Открыть папку и выбрать ярлык запуска программы.


Выбирать нужно именно тот ярлык, который запускает приложение
- Далее WinRAR появится в списке программ, которые могут открыть изображение. Также нужно убрать галочку с пункта «Использовать выбранную программу для всех файлов такого типа». В противном случае все изображения будут открываться с помощью архиватора.


Ярлык архиватора появился в списке программ, которые открывают изображения
Когда пользователь откроет изображение с помощью архиватора, будет видно, что внутри находится папка.
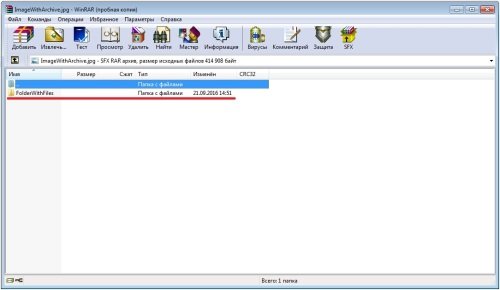
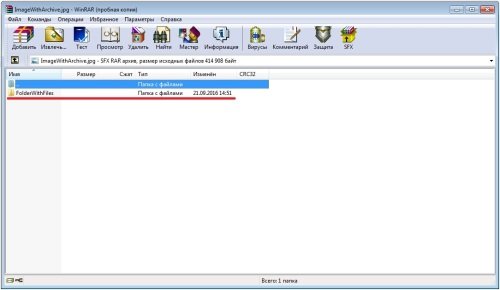
Архиватор показывает, что внутри изображения находится папка
Но не стоит скрывать слишком много информации в одном файле. Если оно занимает десятки мегабайт, подозрения появятся даже у неискушённого пользователя.
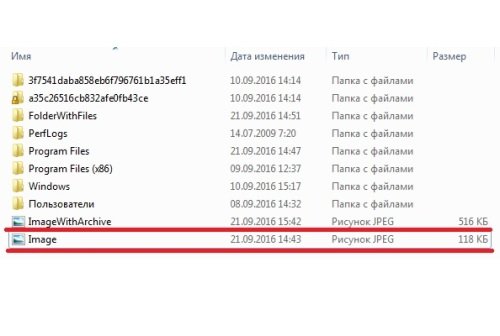
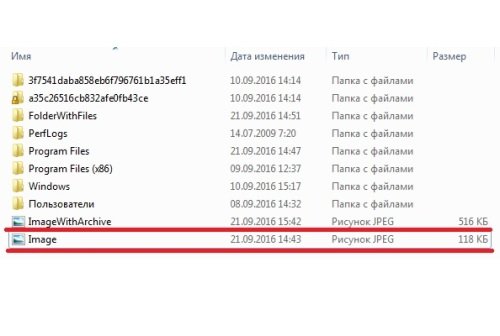
Здесь видно, что изображение с секретом имеет больший объём, чем оригинал
Возможные ошибки
Как задействовать опцию «Показывать скрытые файлы и папки»
Иногда происходит такая ситуация, что пользователь активирует параметр «Показывать скрытые файлы и папки», но переключатель самостоятельно переходит в положение «Не показывать скрытые файлы и папки». В этом случае нужно:
- С помощью Win + R запустить инструмент «Выполнить», ввести в строку regedit и нажать «OK».


С помощью команды «regedit» нужно запустить Редактор реестра
- В открывшемся окне в левой части пройти по адресу: HKEY_LOCAL_MACHINE\SOFTWARE\Microsoft\Windows\CurrentVersion\Explorer\Advanced\Folder\Hidden\SHOWALL.
- Если в правой части окна есть параметр CheckedValue (со значением 0), тип REG_SZ, то его нужно удалить. Чтобы сделать это, нужно кликнуть ПКМ по имени и выбрать пункт «Удалить».
- Если в списке есть параметр CheckedValue, тип REG_DWORD, то поменять его значение на 1. Для этого дважды кликнуть по имени и в открывшемся окне внести изменения в строку «Значение».


Параметр «CheckedValue» должен иметь значение 1
В противном случае параметр нужно создать. Для этого кликнуть ПКМ на свободной области окна, выбрать «Создать», затем «Параметр DWORD». Назвать его CheckedValue и дать значение 1.
- Пройти по адресу: HKEY_CURRENT_USER\Software\Microsoft\Windows\CurrentVersion\Explorer\Advanced.
- Найти в списке параметр Hidden (со значением 0), тип REG_SZ, и удалить его.
- Если в списке есть параметр Hidden, тип REG_DWORD, то поменять его значение на 1. В противном случае параметр нужно создать.
- Найти в списке параметр SuperHidden, тип REG_DWORD, и поменять его значение на 1.
- Нажать «F5», чтобы обновить окно редактора и закрыть его.
Что делать, если «Свойства папки» отсутствует
Обычно это говорит о том, что в систему проникли вирусы. Возможно, у антивируса просто не получилось идентифицировать и удалить вредоносные программы. А чтобы пользователь не мог зрительно обнаружить их, авторы таких приложений используют атрибуты «Скрытый» или «Системный». Кроме того, удаляется пункт меню «Свойства папки».
Даже если вредоносное ПО будет удалено, антивирус не сможет восстановить этот пункт. Это нужно будет делать вручную:
- С помощью Win + R запустить инструмент «Выполнить», ввести в строку gpedit.msc и нажать «OK».


С помощью команды «gpedit.msc» нужно запустить Редактор локальной групповой политики
- Пройти по адресу: Конфигурация пользователя — Административные шаблоны — Компоненты Windows — Проводник.
- В правой части окна найти строку «Удалить команду «Свойства папки» и дважды кликнуть по ней ЛКМ.


Команда, связанная с данной ошибкой, называется «Удалить команду «Свойство папки» из меню «Сервис»
- В открывшемся окне установить переключатель в положение «Отключён».
- Подтвердить действия. И перезагрузить компьютер.


Флажок должен стоять напротив пункта «Отключён»
Возможно, после вирусной атаки Редактор реестра не был заблокирован. В таком случае можно воспользоваться им:
- С помощью Win + R запустить инструмент «Выполнить», ввести в строку regedit и нажать «OK».
- Пройти по адресу: HKEY_CURRENT_USER\Software\Microsoft\Windows\CurrentVersion\Policies\Explorer.
В правой части окна найти параметр NoFolderOptions, тип REG_DWORD. Двойным щелчком ЛКМ открыть его и установить значение 0.
Скрытие файлов и папок — простой и быстрый способ защитить личную информацию. Конечно, первые два менее надёжные, и искушённые пользователи случайно или намеренно могут обнаружить секрет. Зато FHF и архиватор скроют личные данные даже от опытных глаз.
Пишу тексты с осени 2015 года. Наиболее глубокие познания в области IT. Оцените статью: Поделитесь с друзьями!
5 реальных способов поиска скрытых файлов
Как найти скрытые файлы, которые не отображаются в списке на компьютерном устройстве. Причиной так называемого «сокрытия» может служить автоматическая активация функции ОС Виндовс, пытающейся таким образом предупредить случайное удаление поддерживающих работоспособность системы программ или сам пользователь, скрывающий информацию личного (корпоративного) характера от посторонних глаз. В любом случае навык их поиска и открытия всегда может пригодиться, поэтому предлагаем ознакомиться с несколькими способами проведения данной процедуры.
Используем возможности ОС
Способ подходит для компьютерных устройств, использующих в качестве ОС Windows 7 или 8. Процедура выглядит достаточно просто и работает, в большинстве случае безотказно:
- Вход в раздел «Мой компьютер».
- В сервисных настройках выбрать пункт «Параметры папок».
- Найти и активировать вкладку «Вид».
- В предложенном программой списке следует выбрать пункт «Показать скрытые папки», кликнуть по нему мышкой и нажать команду «Применить».
- Для отображения скрытых каталогов и системных файлов необходимо снять галочку с пункта «Скрывать защищенные системные файлы».
После перезагрузки компьютерного устройства все, ранее не отображавшиеся папки, станут видны в соответствующем меню.
Системный реестр
В случае если отображение определенных папок в меню перекрывает вирус или вредоносная программа, предложенный выше способ может не принести желаемого результата. В этом случае необходимо внести вручную изменения соответствующих параметров в системном реестре. Для этого необходимо выполнить следующие действия:
- Через пусковую кнопку войти в параметры «Выполнить» и внести в поисковую строку команду «regedit». После ее активации на экране отобразиться окно системного реестра.
- В представленном списке необходимо по очереди перейти в разделы — HKEY_CURRENT_USER, Software, Microsoft, Windows, CurrentVersion, Explorer, Advanced, соблюдение указанной последовательности обязательно.
- В каждом переходе необходимо дважды кликнуть по пункту «Hidden» и в столбце «Значение» заменит 0 на 1.
После этого необходимо повторить переходы по указанному выше списку разделов, в пункте «Имя» у каждого из них необходимо двумя кликами активировать команду «CheckedValue» и присвоить ей номер 1. Перезагрузить ПК и проверить наличие ранее скрытых файловых документов.
Командная строка ОС
Оперативная система Windows считается одной из самых многофункциональных программ и с помощью ее командной строки можно решать многие возникшие с жестким диском проблемы, включая поиск скрытых папок. Для этого необходимо через раздел «Выполнить» активировать поиск по запросу «Cmd», после применения на экране должно отобразиться окно черного цвета. Внести в него поочередно следующие команды:
- X – буквенное обозначение диска, из которого следует извлечь скрытую папку.
- СD – место, где конкретно находятся искомые файлы.
- Для отображения в окне только ранее скрытых документов необходимо ввести команду dir /a:h.
Из предоставленного списка пользователь может самостоятельно выбрать необходимые папки, которые должны впоследствии стать видимыми и обозначит каждую из них «attrib -s -h». При наличии в названии пробелов, необходимо выделять их кавычкам, к примеру «Ранее скрытая 01».
Специальные программы
В настоящее время существует достаточно большое количество качественных бесплатных программ, позволяющих просматривать наличие скрытых файлов на своем ПК. К наиболее популярной можно отнести Total Commander, работает она следующим образом:
- Через меню конфигурации выбрать пункт «Настройка».
- Перейти в раздел «Содержимое панелей».
В открывшемся окне выбрать и поставить галочку перед пунктом «Показать скрытые системные файлы». Активировать выбор кнопкой «Применить», и перезагрузить компьютер.
Непосредственный поиск
Воспользовавшись одним из приведенных способов для активации отображения ранее скрытых папок, перед пользователем встает не менее сложная задача для их поиска. Если на жестком диске их несколько, то найти их можно методом поочередного открытия, а когда речь идет о сотнях или даже тысячах, например фотографий многие из которых очень часто скрываются от посторонних глаз. В этом случае можно воспользоваться достаточно простым вариантом:
- В командной строке набирается «.jpg», файловый формат.
- После этого команда «Enter».
Это значительно сократит критерии поиска. Аналогичным образом можно поступить и с поиском заархивированных документов или информации, сохраненной в определенном формате расширения.
В качестве рекомендации хочется предложить попробовать применить 2-3 варианта поиска скрытых файлов на своем устройстве, чтобы иметь точную информацию об их наличии (отсутствии) и получении практических навыков использования.
Как отобразить скрытые папки в Windows 7
У меня была такая ситуация, что при смене операционной системы, я не знал, как отобразить скрытые папки в Windows 7. Ранее стояла XP, и особых заморочек с этим не было.
Семерка претерпела колоссальные изменения, которые отличали ее от предыдущих ОС. Пришлось покопаться, чтобы разобраться в основных настройках. Теперь я покажу Вам несколько способов открытия скрытых папок, так как в Windows 7 по умолчанию их невидно. Перед началом процедуры можете скрыть папку, чтобы после выполнения рекомендаций убедиться в результатах. В статье пробежимся по стандартным, программным методам и используем командную строку.
Стандартные рекомендации для отображения скрытых папок и файлов Windows 7
Для начала Вам необходимо найти окно, где включается данная опция, для этого необходимо сделать одно из следующих действий:
1. Запустите проводник (мой компьютер), в открывшемся окне нажмите «упорядочить». Далее выберите пункт «параметры папок и поиска».
2. Нажмите «пуск» и в поиске наберите слово «параметры». Когда построится список, выберите элемент, который показан на скриншоте ниже.
3. Нажмите «пуск» — > «панель управления». Далее убедитесь, что включены «крупные значки» или «мелкие значки», после чего можете искать настройку «параметры папок».
4. В окне проводника нажмите клавишу ALT, перед Вами отобразится дополнительное меню между строки пути и основным меню. Выберите «сервис» — > «параметры папок».
Из всех перечисленных рекомендаций удобней использовать пункты 1, 4, так как 2, 3 содержат в себе больше действий, что несколько напрягает.
После использования одного из способов перед Вами откроется окно с 3 вкладками, перейдите во вторую, которая называется «вид». Приспустите вниз полосу прокрутки и отметьте пункт «показывать скрытые файлы, папки и диски». Обязательно кликните на кнопку ПРИМЕНИТЬ, затем OK.
Примечание: Если Вам необходимо, чтобы были видны все элементы, убедитесь что отсутствует галочка с «скрывать защищенные системные файлы».
Как видите отобразить скрытые папки в Windows 7 совсем несложно. Для достоверности результата перейдите на системный диск и попробуйте найти скрытые папки, которые появились и имеют бледноватый оттенок.
Есть еще один интересный метод с использованием командной строки. Для этого запустите cmd и введите команду:
dir /ah
В текущем каталоге отобразятся все скрытые папки и файлы. Если Вы захотите поменять текущий локальный диск, используйте команду:
Cd/d буква локального диска:
В примере показан переход с диска C на D. Для перехода в каталог, введите следующее выражение:
Cd/имя папки
После того как выбрали нужный каталог, введите первую команду.
Использование total commander
Как известно, total commander является средством работы с файлами и папками. По моему мнению, намного прогрессивней стандартного проводника. На его примере разберем включение скрытых элементов.
- Запустите total commander.
- В меню сверху выберите «конфигурация» -> «настройка».
- В открывшемся окне кликните на «содержимое панелей».
- Отметьте галками строки «показывать скрытые файлы» и «показывать системные файлы».
Нажмите ПРИМЕНИТЬ и OK.
После проделанного алгоритма действий, скрытые элементы будут помечаться красным восклицательным знаком.
Все рекомендации работают, и помогут отобразить скрытые папки и файлы в Windows 7. Использовать ту или иную решать Вам. Хотелось бы выделить стандартные способы и использование total commander, что касается cmd, то это скорее познавательная информация.
Посмотрите еще статьи:
Вы можете пропустить чтение записи и оставить комментарий. Размещение ссылок запрещено.
Как увидеть в Windows 7 скрытые папки и как научиться самому их создавать
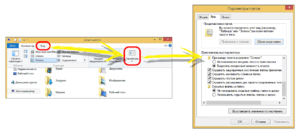 Вся информация на персональных компьютерах систематизирована и распределена по папкам, часть из которых создаёт Windows, а часть – сам пользователь. При этом особо важные файлы, которые нужны для стабильной работы системы, Windows помещает в особые скрытые директории, невидимые для рядового юзера. Это делается для того, чтобы неопытный пользователь не удалил какой-то файл, необходимый для запуска системы или её стабильной работы. Однако при желании вы всё же можете увидеть скрытые папки и даже научиться скрывать информацию, созданную вами.
Вся информация на персональных компьютерах систематизирована и распределена по папкам, часть из которых создаёт Windows, а часть – сам пользователь. При этом особо важные файлы, которые нужны для стабильной работы системы, Windows помещает в особые скрытые директории, невидимые для рядового юзера. Это делается для того, чтобы неопытный пользователь не удалил какой-то файл, необходимый для запуска системы или её стабильной работы. Однако при желании вы всё же можете увидеть скрытые папки и даже научиться скрывать информацию, созданную вами.
Для чего нужны скрытые файлы
Скрытые директории и файлы – это элементы файловой системы, которые по умолчанию не видны в проводнике. Изначально эта функция применялась разработчиками для того, чтобы пользователи не нарушали стабильную работу операционной системы удалением или редактированием системных файлов. А в более поздних версиях виндовс и MacOS юзеры получили возможность скрывать собственные файлы. Обычно эта возможность используется в следующих целях:
- родительский контроль, то есть ограничение доступа к определённому контенту для детей;
- защита персональных данных от других пользователей, которые работают за тем же компьютером.
Нередко для защиты личной информации папки шифруют паролем, однако у этого метода есть существенные недостатки: во-первых, при желании любой пароль можно взломать, а во-вторых, запароленную директорию можно просто-напросто удалить. Скрытые же папки обладают одним огромным преимуществом: никто, кроме создателя, не знает об их существовании. Поэтому скрытие файлов считается одним из наиболее надёжных средств защиты данных.
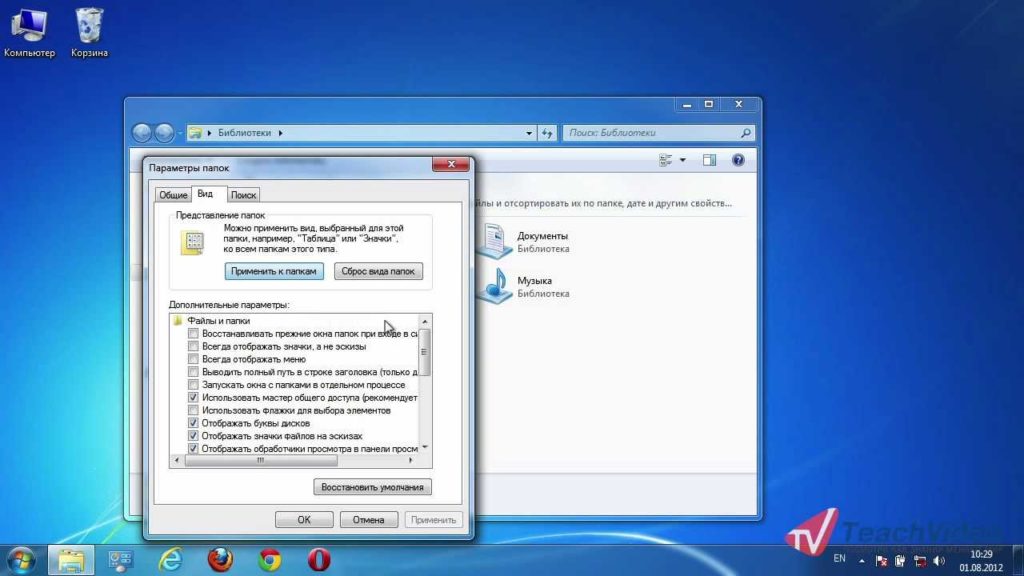
Как увидеть скрытые папки
Способов посмотреть такие директории несколько и все они довольно просты. Первый метод заключается в проведении следующих манипуляций:
- Откройте «Мой компьютер» и откройте вверху меню «Упорядочить».
- Войдите в «Параметры папок и поиска» => «Вид» => «Скрытые файлы и папки».
- Выберите «Показывать скрытые файлы и папки» и подтвердите внесение изменений кнопкой «Применить».
- Нажмите «ОК».
Теперь все директории, спрятанные системой, станут видимыми. От обычных они будут отличаться только полупрозрачным видом – точно так же выглядит папка, к которой применили опцию «Вырезать».
Способ, описанный выше, подходит для всех версий системы Windows. В Windows 7 доступ к скрытым каталогам можно получить ещё одним методом:
- Нажмите кнопку «Пуск» и перейдите к Панели управления.
- Войдите в меню под названием «Управление и персонализация».
- Войдите в «Параметры папок и поиска» => «Вид» => «Скрытые файлы и папки» => «Показывать скрытые файлы, папки и диски».
- Подтвердите внесение изменений кнопкой «Применить» и нажмите «ОК».
Можно увидеть системные директории с помощью программы Total Commander:
- Запустите Total Commander и найдите в верхнем меню пункт «Конфигурация».
- Перейдите к меню «Настройка» и найдите в левой части окна пункт «Содержимое панели».
- Найдите в верхней части правой панели пункт «Отображение файлов» и установите галочку напротив опции «Показывать скрытые/системные файлы».
- Примените внесённые изменения и нажмите «ОК».
Эти нехитрые манипуляции помогут вам увидеть директории и файлы, которые система скрыла от ваших глаз. Однако помните – некоторые из системных файлов необходимы для работы ОС, и если вы по неосторожности удалите один из таких компонентов, Windows придётся переустанавливать. Поэтому открывайте доступ к системным папкам только в том случае, если вы точно понимаете, что делаете.
Как скрывать папки в Windows
Каталоги, скрытые от общего просмотра, может создавать не только система, но и сам пользователь. Разберёмся, как это делается, на примере Windows 7.
Способ № 1:
- Выберите директорию, которую хотите скрыть от излишне любопытных, кликните на ней правой клавишей мышки и перейдите к свойствам.
- На вкладке «Общие» установите галочку возле опции «Скрытый».
- Нажмите «Применить». Появится окно с предложением применить изменения только к конкретной директории или же ко всем вложенным в неё файлам и папкам. Установите галочку возле второго пункта.
- Нажмите «ОК».
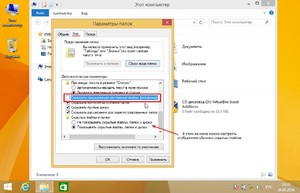 Способ № 2 несколько сложнее предыдущего, но хорош тем, что спрятанные таким образом каталоги не будут видны посторонним даже в том случае, если в настройках разрешён показ скрытых файлов:
Способ № 2 несколько сложнее предыдущего, но хорош тем, что спрятанные таким образом каталоги не будут видны посторонним даже в том случае, если в настройках разрешён показ скрытых файлов:
- Выберите или создайте директорию, которую хотите скрыть. Кликните на ней ПКМ и выберите пункт «Переименовать».
- Зажмите клавишу Alt и введите на цифровой клавиатуре справа число 255, чтобы папка получила пустое имя.
- Снова нажмите на папку ПКМ и перейдите к пункту «Свойства».
- На вкладке «Настройка» найдите подпункт «Сменить значок».
- Выберите один из «невидимых» значков и нажмите «ОК». Готово – папка исчезла из поля зрения.
Многие пользователи боятся использовать второй метод, поскольку опасаются, что впоследствии сами не смогут найти директорию, спрятанную таким способом. На самом деле, ничего сложного в этом нет – нужно всего лишь нажать на клавиатуре комбинацию Ctrl+A (иначе говоря, «Выделить всё»). Все каталоги, которые находятся в данной локации, будут выделены, в том числе и скрытый – он отобразится в виде пустой рамочки. Для пущей надёжности можно использовать оба метода: сначала скрыть директорию первым способом, а затем применить к ней метод № 2.
Существуют также специальные программы, позволяющие спрятать папки с важной информацией от любопытных глаз – например, File Lock, Wise Folder Hider, WinMend Folder Hidden. Две последних распространяются бесплатно, но при этом обладают простым и понятным интерфейсом и содержат необходимый набор опций.
Как найти скрытую папку на компьютере

Операционная система Windows поддерживает функцию скрытия объектов на компьютере. Благодаря этой возможности разработчики прячут системные файлы, тем самым защищая их от случайного удаления. Кроме этого скрытие элементов от посторонних глаз доступно и обычному пользователю. Далее мы подробно рассмотрим процесс поиска спрятанных папок на компьютере.
Ищем скрытые папки на компьютере
Существует два способа поиска скрытых папок на компьютере – вручную или с использованием специальной программы. Первый подойдет тем пользователям, которые точно знают, какую папку им необходимо найти, а второй – когда нужно просмотреть абсолютно все спрятанные библиотеки. Давайте детально разберем каждый из них.
Читайте также: Как скрыть папку на компьютере
Способ 1: Find Hidden
Функциональность программы Find Hidden сосредоточена конкретно на поиске спрятанных файлов, папок и дисков. Она имеет простой интерфейс и с управлением разберется даже неопытный пользователь. Чтобы найти необходимую информацию вам потребуется выполнить всего несколько действий:
Скачать Find Hidden
- Скачайте программу с официального сайта, установите и выполните запуск. В главном окне найдите строку «Find Hidden Files/Folders In», нажмите на «Browse» и укажите место, в котором необходимо осуществить поиск скрытых библиотек.
- Во вкладке «Files & Folders» поставьте точку напротив параметра «Hidden Folders», дабы брать в учет только папки. Здесь также настраивается поиск внутренних и системных элементов.
- Если требуется указать дополнительные параметры, переместитесь во вкладку «Data & Size» и настройте фильтрацию.
- Осталось нажать на кнопку «Search» и дождаться завершения процесса поиска. Найденные элементы отобразятся списком в окне ниже.
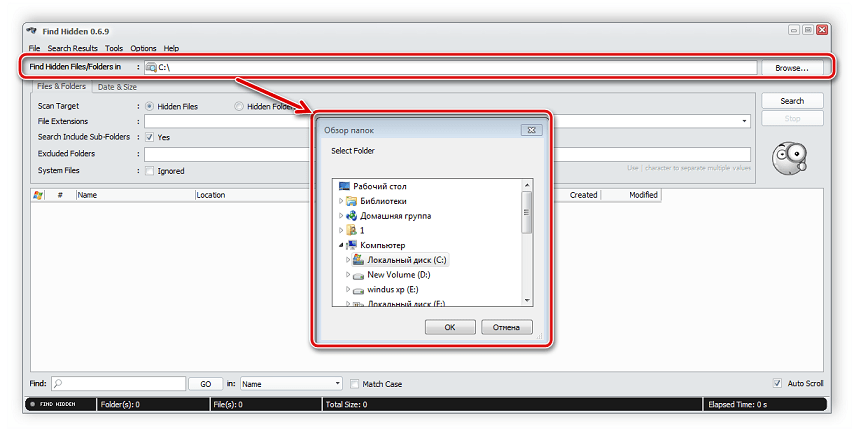

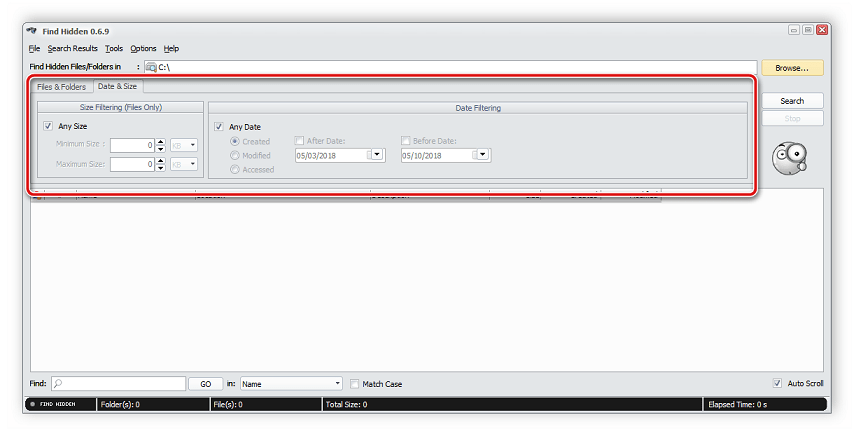
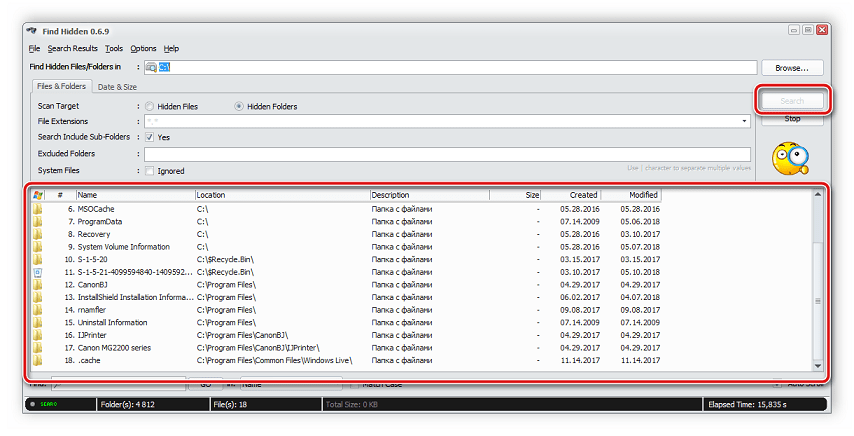
Теперь вы можете переходить к месту, где находится папка, редактировать ее, удалять и совершать другие манипуляции.
Стоит обратить внимание, что удаление скрытых системных файлов или папок может привести к сбоям в системе или полной остановке работы ОС Windows.
Способ 2: Hidden File Finder
Hidden File Finder не только позволяет находить скрытые папки и файлы на всем компьютере, но и, находясь во включенном состоянии, постоянно проводит сканирование жесткого диска на наличие угроз, замаскированных под спрятанные документы. Поиск скрытых папок в данной программе осуществляется следующим образом:
Скачать Hidden File Finder
- Запустите Hidden File Finder и сразу перейдите обзору папок, где потребуется указать место для поиска. Вы можете выбрать раздел жесткого диска, определенную папку или сразу все вместе.
- Перед началом сканирования не забудьте его настроить. В отдельном окне нужно указать галочками, какие объекты следует игнорировать. Если вы собираетесь искать скрытые папки, то обязательно следует убрать галочку с пункта «Do not scan hidden folders».
- Запустите сканирование, нажав на соответствующую кнопку в главном окне. Если не хотите дожидаться окончания сбора результатов, то просто нажмите «Stop Scan». Внизу списком отобразятся все найденные объекты.
- Нажмите правой кнопкой мыши на объект, чтобы проводить с ним различные манипуляции, например, сразу в программе его можно удалить, открыть корневую папку или проверить на наличие угроз.



Способ 3: Everything
Когда требуется выполнить расширенный поиск скрытых папок с применением определенных фильтров, то тут лучше всего подойдет программа Everything. Ее функциональность сосредоточена конкретно на этом процессе, а настройка сканирования и его запуск выполняется всего в несколько действий:
Скачать Everything
- Откройте всплывающее меню «Поиск» и выберите пункт «Расширенный поиск».
- Введите слова или фразы, которые присутствуют в названии папок. Кроме этого программа способна выполнять поиск по ключевым словам и внутри файлов или папок, для этого также потребуется заполнить соответствующую строку.
- Опуститесь чуть ниже в окне, где в параметре «Фильтр» укажите «Папка» и в разделе «Атрибуты» поставьте галочку возле «Скрытый».
- Закройте окно, после чего произойдет моментальное обновление фильтров, и программа выполнит сканирование. Результаты отобразятся списком в главном окне. Обратите внимание на строку сверху, если установлен фильтр на скрытые файлы, то там появится надпись «attrib:H».
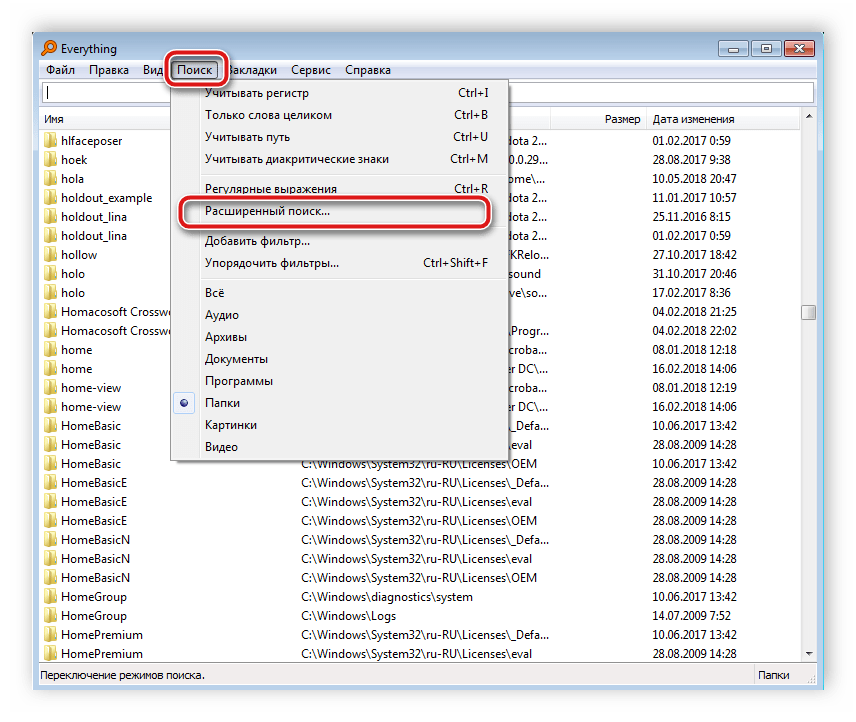

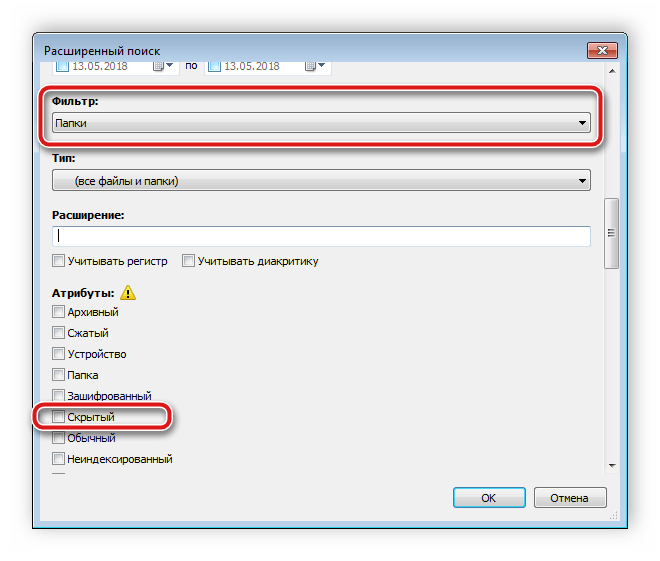
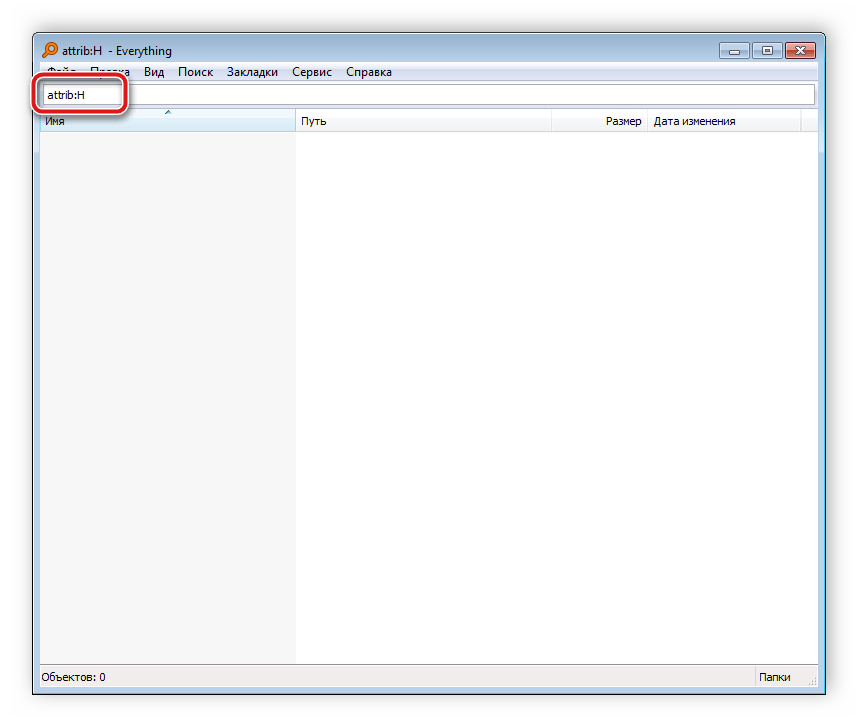
Способ 4: Поиск вручную
ОС Windows позволяет администратору получить доступ ко всем спрятанным папкам, однако искать их придется собственноручно. Выполняется данный процесс не сложно, от вас потребуется выполнить всего несколько действий:
- Откройте «Пуск» и перейдите в «Панель управления».
- Найдите утилиту «Параметры папок» и запустите ее.
- Перейдите во вкладку «Вид».
- В окне «Дополнительные параметры» опуститесь в самый низ списка и поставьте точку возле пункта «Показывать скрытые файлы, папки и диски».
- Нажмите кнопку «Применить» и можете закрыть данное окно.
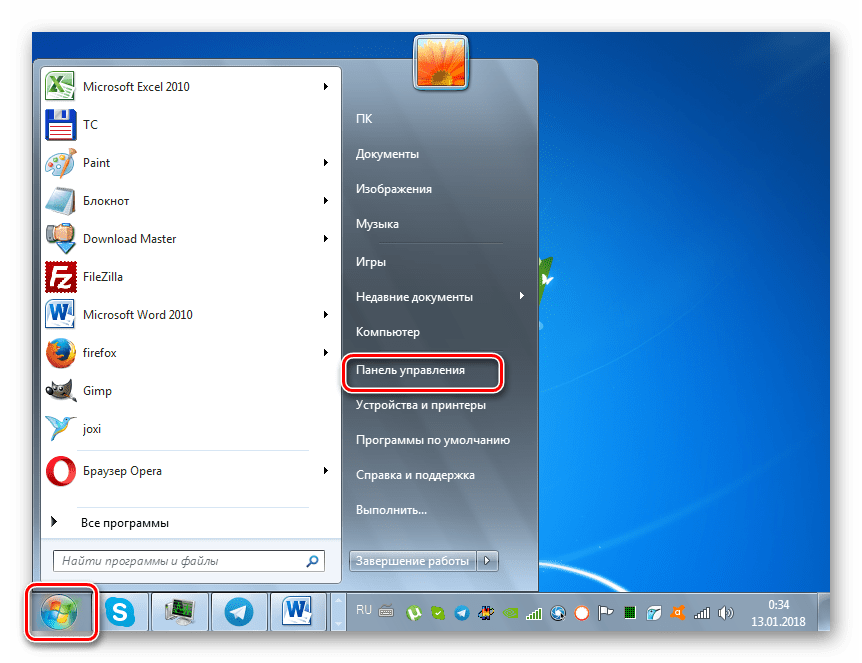




Остается только выполнить поиск необходимой информации на компьютере. Для этого не обязательно просматривать все разделы жесткого диска. Проще всего воспользоваться встроенной функцией поиска:
- Перейдите в «Мой компьютер» и в строке «Найти» введите название папки. Дождитесь появления элементов в окне. Та папка, значок которой будет прозрачным, и является скрытой.
- Если вы знаете размер библиотеки или дату ее последнего изменения, укажите эти параметры в фильтре поиска, что позволит значительно ускорить процесс.
- В случае, когда поиск не принес желаемых результатов, повторите его в других местах, например в библиотеках, домашней группе или в любом желаемом месте на компьютере.


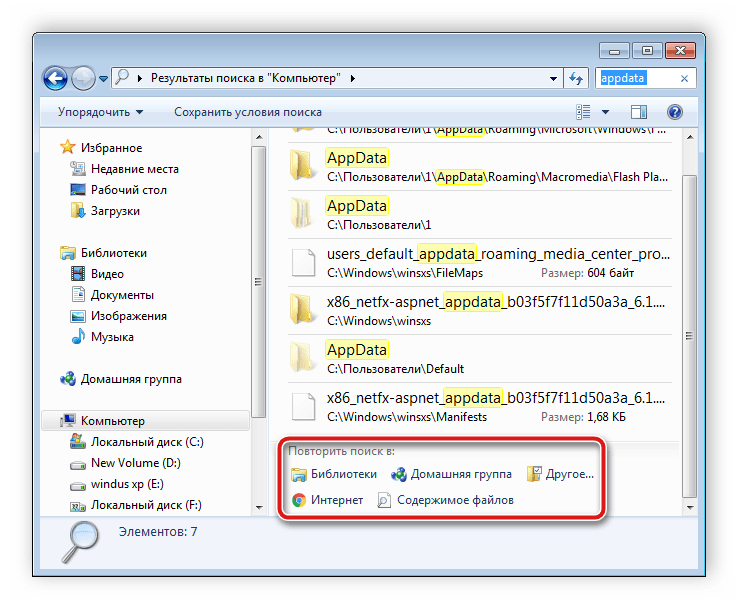
К сожалению, данный способ подходит только в том случае, когда пользователь знает название, размер или дату изменения скрытой папки. Если данной информации не имеется, ручной просмотр каждого места на компьютере займет много времени, куда проще будет выполнить поиск через специальную программу.
В поиске скрытых папок на компьютере нет ничего сложного, от пользователя требуется выполнить всего несколько действий, чтобы получить нужную информацию. Специальные же программы еще больше упрощают данный процесс и позволяют выполнить его значительно быстрее.
Читайте также: Решение проблемы со скрытыми файлами и папками на флешке
 Мы рады, что смогли помочь Вам в решении проблемы.
Мы рады, что смогли помочь Вам в решении проблемы.
 Опишите, что у вас не получилось.
Опишите, что у вас не получилось.
Наши специалисты постараются ответить максимально быстро.
Помогла ли вам эта статья?
ДА НЕТ
Как удалить скрытые файлы в Windows 7

Все без исключения операционные системы имеют так называемые скрытые файлы – папки и документы, невидимые в обычных условиях. Нередко подобные файлы могут быть источником проблем, и их требуется удалить.
Удаляем скрытые файлы в Виндовс 7
Технически скрытые элементы ничем не отличаются от иных документов, поэтому основную сложность в их удалении составляет только их статус.
- Воспользуйтесь «Проводником», чтобы перейти к разделу накопителя, где находятся предназначенные для удаления документы. Теперь следует сделать нужные файлы видимыми – найдите на панели управления кнопку «Упорядочить». Откроется меню, в котором выберите вариант «Параметры папок и поиска».
- Откроется окно параметров, в котором надо перейти ко вкладке «Вид». Первым делом включите пункт «Показывать скрытые файлы, папки и диски», далее по необходимости можете снять отметку с опции «Скрывать защищенные системные файлы». Не забудьте воспользоваться кнопками «Применить» и «ОК».
- Далее перейдите к ранее скрытому каталогу. Если требуется удалить его полностью, выделите запись, затем нажмите правую кнопку мыши и выберите пункт «Удалить», при этом выбранное будет перемещено в «Корзину».

Если хотите удалить каталог полностью, вместо ПКМ нажмите сочетание клавиш Shift+Del, затем подтвердите желание бесповоротно удалить выбранное.
- Стирание отдельных файлов происходит по тому же алгоритму, что и в случае с папками. Дополнительно можно пользоваться мышью и клавиатурой для выделения отдельных документов – клик ЛКМ с зажатой Shift отметит последовательную группу файлов, тогда как если зажать клавишу Ctrl, можно отметить отдельные файлы, находящиеся в разных местах.
- По окончании процедуры отображение системных и скрытых файлов можно отключить – верните опции из шага 2 в положение по умолчанию.

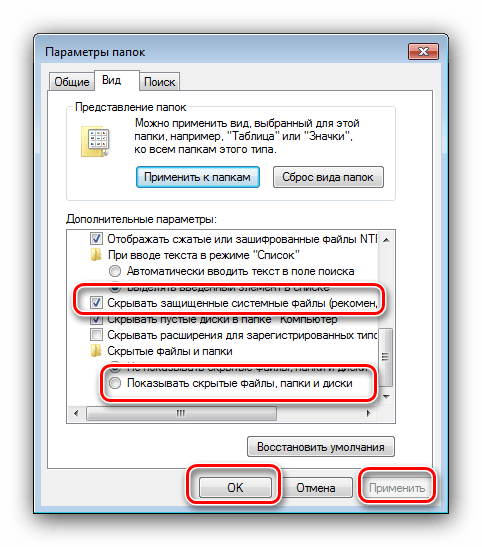
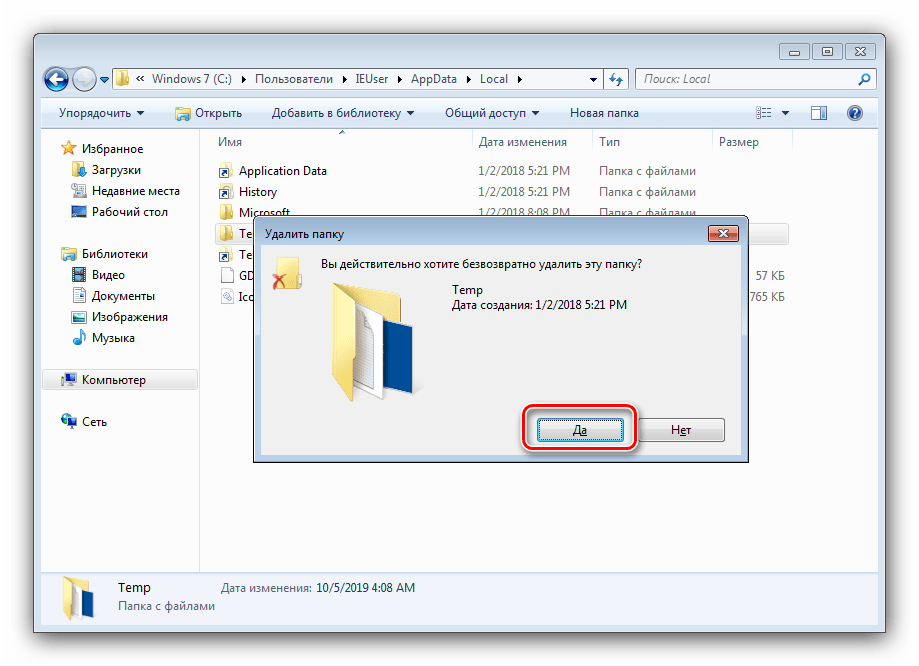

Как видим, процедура элементарная, и справится с ней даже начинающий пользователь.
Решение возможных проблем
Иногда вышеописанные действия не получается выполнить, так как возникают разного рода ошибки. Рассмотрим наиболее распространённые и подскажем методы их устранения.
«Отказано в доступе»
Самой частой проблемой является появление окна с ошибкой, в котором говорится, что пользователю отказано в доступе к данным.
Как правило, эта ошибка возникает вследствие проблем с разрешениями на чтение и запись у текущей учётной записи. Проблему можно легко устранить, соответствующим образом настроив необходимые параметры.

Урок: Решение ошибки «Отказано в доступе» на Windows 7
«Папка уже используется»
Более неприятный вариант, когда попытка удалить каталог приводит к появлению сообщения «Папка уже используется». Причин у такого поведения может быть много – начиная от попытки удаления важной для работы системы директории и заканчивая работой вирусов. Методы устранения этой неполадки описаны в отдельных руководствах по ссылкам далее.
Подробнее:
Удаление неудаляемой папки в Windows 7
Удаляем неудаляемые файлы с жесткого диска
Папка появляется после удаления
Если скрытые файлы или каталоги самопроизвольно восстанавливаются даже после окончательного удаления, наверняка ваш компьютер оказался заражен вирусным ПО. К счастью, восстанавливают свои данные обычно не самые опасные представители этого класса, поэтому устранить угрозу будет несложно.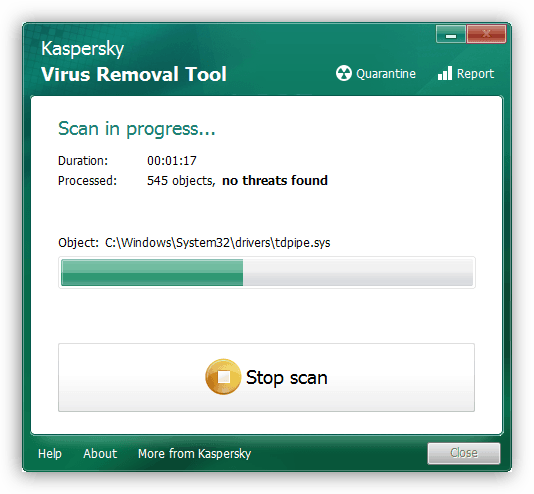
Урок: Борьба с компьютерными вирусами
Заключение
Итак, мы описали алгоритм действий при удалении скрытых файлов и папок на Windows 7, а также рассмотрели часто возникающие проблемы и методы их решения. Как видим, процедура принципиально ничем не отличается от таковой для обычных документов и директорий.
 Мы рады, что смогли помочь Вам в решении проблемы.
Мы рады, что смогли помочь Вам в решении проблемы.
 Опишите, что у вас не получилось.
Опишите, что у вас не получилось.
Наши специалисты постараются ответить максимально быстро.
Помогла ли вам эта статья?
ДА НЕТ
Как сделать
| Показать скрытые файлы с помощью командных строк в Windows 10/8/7
Быстрый переход:
Проблема: файлы не отображаются на USB
«У меня были файлы, хранящиеся на флэш-накопителе. Они были в папках, а в некоторых папок не было. Содержимое папок пусто; хотя размер свойств описывает их как содержащие файлы, размер которых соответствует их исходному содержанию.
Я использовал chkdsk / f, и он сказал, что обнаружил проблемы и устранил их.Это не восстановило недостающие файлы. Почему все так сложно? Я использую Windows 7, но у меня также есть доступ к компьютеру с Windows 10. Пожалуйста помоги!»
Проблема с тем, что файлы не отображаются на внешнем жестком диске, возникает время от времени. Это может быть вызвано скрытыми файлами, поврежденной файловой системой, вирусной атакой и т. Д. Тогда как показать скрытые файлы в Windows 10/8/7? Командная строка, встроенный в Windows инструмент, может помочь вам.
Как показать скрытые файлы с помощью командной строки?
На самом деле, есть два типа командных строк, которые могут помочь показать скрытые файлы: команда dir и команда attrib .Узнайте, как отображать скрытые файлы в CMD ниже:
Способ 1: просмотреть скрытые файлы с помощью команды dir
1. Нажмите Windows Key + X на клавиатуре и выберите Командная строка (администратор) в меню.
2. Введите dir F: / a: h / b / s и нажмите Enter, чтобы отобразить скрытые файлы на диске F. Вы должны изменить букву диска в соответствии с вашей ситуацией.

Советы:
▪ / a: h — отображает имена каталогов и файлов с атрибутом Скрытый; двоеточие между «а» и «ч» необязательно;
▪ / b — отображает простой список каталогов и файлов без дополнительной информации;
▪ / s — выводит список всех вхождений указанного имени файла в указанном каталоге и во всех подкаталогах.
3. Введите exit и нажмите Enter для выхода из командной строки.
Скрытые файлы можно просматривать в окне командной строки только с помощью команды dir. Чтобы отобразить эти файлы с определенного диска, узнайте, как отображать скрытые файлы с помощью команды из способа 2.
Способ 2: показать скрытые файлы с помощью команды attrib
1. Откройте командную строку, как вы это делаете в способе 1.
2. Введите attrib -h -r -s / s / d F: \ *. * и нажмите Enter, чтобы отобразить скрытые файлы на диске F.Замените букву диска своей.

Советы:
▪ -h — очищает атрибут Скрытый файл; -r — очищает атрибут файла только для чтения; -s — очищает атрибут Системный файл;
▪ / s — применяет attrib и любые параметры командной строки для сопоставления файлов в текущем каталоге и всех его подкаталогах;
▪ / d — применяет attrib и любые параметры командной строки к каталогам.
3. Введите exit и нажмите Enter для выхода из командной строки.Затем вы можете увидеть скрытые файлы на соответствующем диске.
Дополнительные советы по исправлению скрытых файлов на внешних жестких дисках
Как упоминалось в первой части, поврежденная файловая система может привести к тому, что файлы не будут отображаться. Если вам не удалось решить проблему с помощью команд dir и attrib, вы можете проверить и исправить ошибки диска с помощью удобной бесплатной программы AOMEI Partition Assistant Standard. Он поддерживает все операционные системы ПК с Windows, такие как Windows 10 / 8.1 / 8/7 / Vista / XP. Следуйте приведенным ниже инструкциям, чтобы исправить поврежденный внешний жесткий диск с помощью AOMEI Partition Assistant:
Шаг 1. Подключите внешний диск к компьютеру и убедитесь, что он обнаружен. Загрузите, установите и запустите AOMEI Partition Assistant.
Шаг 2. Щелкните правой кнопкой мыши раздел диска, выберите «Дополнительно», а затем «Проверить раздел».

Шаг 3. Вы увидите три варианта проверки. Выберите первый и нажмите «ОК».
Проверить раздел и исправить ошибки в этом разделе с помощью chkdsk.exe
Проверить раздел на наличие ошибок с помощью chkdsk.exe
Проверьте, нет ли плохих секторов в разделе
6 лучших способов поиска скрытых приложений на iPhone
На сегодняшний день недостатка в приложениях для iPhone нет. Эти приложения служат множеству целей.
Однако по разным причинам пользователи склонны скрывать некоторые приложения на своем iPhone.
Что ж, в этой статье объясняется, как найти скрытые приложения на iPhone.
- 6 лучших способов найти скрытые приложения на iPhone
- : как найти данные приложения с iPhone
Бонусный совет
6 лучших способов найти скрытые приложения на iPhone
Если вам нужно найти приложения, установленные на вашем iPhone, вы можете рассмотреть несколько вариантов.В этой части статьи мы объясним вам основные способы.
Способ 1. Найдите скрытые приложения на iPhone с помощью поиска Spotlight
Один из самых простых способов найти скрытые приложения на iPhone — это поиск в центре внимания. Вот как это сделать.
Шаг 1. Проведите пальцем вниз от середины любого главного экрана и откройте параметр «Поиск».
Шаг 2. Введите название приложения точно. Если вы не видите, что приложение уже появилось, нажмите «Поиск».
Шаг 3. Теперь приложение должно быть вверху списка поиска.Если соответствующее приложение скрыто в отдельной папке, его имя будет показано справа от значка приложения. Коснитесь его, чтобы открыть приложение. Если у вас нет приложения на iPhone, вы можете увидеть параметр «Просмотр» рядом со значком приложения. Нажмите на него, чтобы загрузить приложение из Apple App Store.
Шаг 4. Если оно по-прежнему не появляется, проверьте, правильно ли вы ввели название приложения.

Способ 2. Найдите скрытые приложения на iPhone с помощью Siri
Для большинства пользователей может быть действительно удобно выполнять работу с помощью виртуального помощника Siri.Чтобы найти скрытые приложения через Siri, все, что вам нужно сделать, это указать, какое приложение следует открыть.

Однако Siri не сообщает вам, в какой папке находится скрытое приложение.
Способ 3. Найдите скрытые приложения на iPhone в магазине приложений
Это еще один метод, который можно попробовать, если вам интересно, как найти скрытые приложения на iPhone. Вы можете попробовать этот метод, если ни один из перечисленных выше вариантов не помог вам.
Шаг 1. Прежде всего, вы должны разблокировать свой iPhone и перейти в его App Store.
Шаг 2: Справа от App Store вы увидите значок профиля — щелкните по нему.
Шаг 3: Выберите вариант с надписью «Приобретено». Чтобы показать скрытые приложения, нажмите на опцию «Не на этом iPhone».

Способ 4. Найдите скрытые приложения в папках приложений iPhone
В большинстве случаев скрытые приложения находятся внутри папок приложений на самой домашней странице. На самом деле, это очень хитрый способ скрыть приложения. Вот как их просмотреть.
Шаг 1. Откройте папку с приложениями на iPhone.
Шаг 2: Если есть две точки в нижней части экрана, это второй экран этой папки.
Шаг 3. Просмотрите его, проведя пальцем влево. Теперь вы можете увидеть, есть ли в соответствующей папке приложения, о которых вы не знаете. Вы можете повторить процесс со всеми папками приложения.

Way 5. Найдите скрытые приложения на iPhone, сбросив макет главного экрана
Если вам все еще не удалось добиться успеха и вы действительно забыли название приложения, вы можете попробовать сбросить макет главного экрана.Когда макет установлен на исходный, вы можете найти приложение. Однако следует помнить, что этот метод удаляет все папки. Следовательно, вам, возможно, придется создать их после процесса. Вот как это сделать.
Шаг 1. Перейдите в приложение «Настройки» и нажмите «Общие», а затем «Сброс».
Шаг 2. Затем выберите параметр «Сбросить макет главного экрана».
Шаг 3. Макет главного экрана будет сброшен, и никакие приложения не будут потеряны.

Способ 6. Найдите скрытые приложения на iPhone путем восстановления резервных копий iPhone
Apple предлагает два официальных варианта резервного копирования: iTunes и iCloud.Вы можете использовать эти резервные копии, чтобы найти свои скрытые приложения. Посмотрим, как это сделать.
Восстановление iPhone из резервной копии iCloud
Шаг 1. Включите устройство и сотрите все содержимое перед началом процесса.
Шаг 2. Перейдите на экран «Приложения и данные» и выберите вариант «Восстановить из резервной копии iCloud».
Шаг 3. Теперь войдите в учетную запись, используя Apple ID.
Шаг 4: Выберите резервную копию с указанием даты и времени.
Шаг 5. Войдите в Apple ID, когда будет предложено.
Шаг 6: Все приложения и покупки будут восстановлены, и ваши скрытые приложения также будут видны.

Восстановление iPhone из iTunes Backup
Шаг 1. Запустите iTunes на своем компьютере (на котором вы обычно храните резервные копии своего устройства).
Шаг 2. Теперь подключите устройство iOS к тому же компьютеру с помощью кабеля USB.
Шаг 3. Выберите устройство iOS, когда вы увидите его в iTunes.
Шаг 4: Выберите параметр «Восстановить резервную копию в iTunes».
Шаг 5: Определите дату и размер и выберите резервную копию. Нажмите на опцию Восстановить и дождитесь завершения процесса.
Шаг 6. Не отключайте устройство до завершения синхронизации.

Бонусный совет
: как найти данные приложения с iPhone
Если вам все еще интересно, как найти скрытые данные приложений на iPhone, вы можете воспользоваться помощью профессионального программного обеспечения. Вы можете использовать такое программное обеспечение, как iMyFone D-Back, для резервного копирования вашего устройства перед использованием вышеуказанных методов.Это действительно мощный инструмент с рядом отличных функций для восстановления потерянных данных, включая данные приложений.


- Имеет очень удобный пользовательский интерфейс и мощный алгоритм.
- Его рекомендуют CNET, techradar, PCWorld и другие профессиональные веб-сайты.
- D-Back применяет передовые технологии для поиска потерянных данных в базе данных SQLite самым тщательным образом, что делает его лучшим инструментом для восстановления данных с самой высокой скоростью восстановления на рынке.
- Он совместим со всеми устройствами iOS и версиями iOS.

Вот как найти данные приложений с iPhone с помощью этого мощного инструмента.
Шаг 1. Откройте iMyFone D-Back на компьютере и откройте вкладку «Восстановление с устройства iOS». Затем нажмите на вариант с надписью «Пуск». Подключите устройство к компьютеру и нажмите Далее.

Шаг 2. Выберите тип данных приложения, которые вы собираетесь восстановить. Затем нажмите «Сканировать».

Шаг 3. После завершения сканирования вы можете просмотреть все данные, перечисленные ниже (включая скрытые данные приложения). Вы можете щелкнуть соответствующие вкладки и выбрать данные приложения, которые необходимо восстановить. Затем нажмите на опцию «Восстановить» и выберите место для хранения файлов.

iTunes и iCloud — официальные инструменты, которые могут помочь вам восстановить потерянные данные. Однако они не позволяют выборочно восстанавливать то, что вы хотите. Не волнуйтесь. iMyFone D-Back может легко вам помочь.Вот и один из отзывов пользователей.



Заключение
Вы можете рассмотреть возможность использования любого из методов, упомянутых в этой статье, чтобы раскрыть скрытые приложения. В конце концов, именно вы должны решить, какой вариант использовать (после ознакомления со всеми деталями в этой статье). С учетом сказанного, мы очень признательны, если вы можете оставить комментарий о своем общем опыте использования метода, который вы опробовали.
Показать скрытые файлы и папки
Из базы знаний MozillaZine
Операционная система по умолчанию скрывает определенные файлы и папки, чтобы уменьшить беспорядок и предотвратить случайное повреждение системы пользователями, которые не знают, что они делают.В Windows, Linux и Mac OS X 10.7 или более поздних версий профиль вашего приложения Mozilla хранится в скрытом месте, и чтобы его найти, вам нужно будет показать скрытые файлы и папки. Вам также может потребоваться найти другие скрытые файлы и папки. Как вы это сделаете, зависит от вашей операционной системы.
Windows
Переход к папке
Вы можете настроить Windows на отображение скрытых файлов и папок, изменив настройки «Просмотр» в параметрах папки, как показано здесь, в Windows XP.Вы можете получить доступ к параметрам папки из меню «Инструменты» в проводнике Windows (или «Мой компьютер») или из Панели управления Windows. (Примечание: Windows Vista отключает меню File / Edit / View / Tools / Help в проводнике Windows. Вы можете временно включить строку меню, нажав клавишу
В параметрах папки щелкните вкладку «Просмотр» и в разделе «Скрытые файлы и папки» выберите «Показать скрытые файлы и папки» («Показать скрытые файлы, папки и диски» в Windows 7).Вы также можете снять флажок «Скрыть расширения для известных типов файлов», чтобы вы могли видеть расширения файлов для всех файлов.
Если вы по-прежнему не видите скрытые файлы, вам может потребоваться снять флажок «Скрыть защищенные системные файлы (рекомендуется)». Это необходимо только в редких случаях, например при отображении определенных системных файлов. Убедитесь, что вы снова установили этот флажок после завершения вашей задачи.
Эта статья содержит подробные инструкции по просмотру скрытых файлов и папок в версиях Windows до Windows 8.
Поиск файла
Windows включает встроенный инструмент поиска, который можно использовать для поиска файлов и папок. Если вы используете Windows 2000, приведенные выше инструкции также позволят искать скрытые файлы и папки. Если вы используете Windows XP или Vista, вы должны включить поиск скрытых файлов и папок в самом инструменте поиска.
- Инструмент поиска в Windows XP
- Windows XP: Нажмите «Пуск → Поиск».В окне результатов поиска прокрутите вниз и нажмите «Дополнительные параметры». Установите флажки «Искать в системных папках», «Искать в скрытых файлах и папках» и «Искать в подпапках», как показано выше.
- Windows Vista: (до SP1) В меню «Пуск» Windows нажмите «Поиск». В области «Расширенный поиск» выберите «Включить неиндексированные, скрытые и системные файлы (может работать медленно)» [1] В Windows Vista с пакетом обновления 1 или более поздней версии следуйте приведенным ниже инструкциям для Windows 7, которые должны быть аналогичными.
- Windows 7: Сначала убедитесь, что в Windows настроено отображение скрытых файлов и папок («Пуск -> Компьютер -> Инструменты -> Параметры папки -> Просмотр -> Показать скрытые файлы, папки или диски -> ОК». ). Чтобы найти файлы или папки в скрытых местах, нажмите «Пуск -> Компьютер» и в открывшемся окне введите имя файла или папки в поле Search Computer . [2]
Linux
Linux скрывает файлы или папки, начинающиеся с точки.Большинство файловых менеджеров (Nautilus, Konqueror, Thunar) имеют команду «Просмотр -> Показать скрытые файлы», которая делает их видимыми. Если у него нет такой точной команды, должно быть что-то похожее. Например, в файловом менеджере Dolphin нет этой команды, потому что он позволяет включить отображение скрытых файлов, изменив свойства представления папок.
Nautilus (файловый менеджер по умолчанию для Gnome) не будет отображать скрытые файлы, заканчивающиеся на «~» (например, файлы резервных копий, созданные gedit).Вы можете просмотреть их, используя окно терминала или другой файловый менеджер. [3]
Firefox, Thunderbird и SeaMonkey по умолчанию используют собственное средство выбора файлов (например, при добавлении вложений). Однако в сборках Linux есть встроенное средство выбора файлов, которое можно включить, установив для параметра ui.allow_platform_file_picker значение false с помощью about: config или редактора конфигурации (Thunderbird). Обычно он работает быстрее и имеет флажок «показать скрытые файлы и каталоги» слева внизу.К сожалению, этот флажок не закреплен, при следующем запуске приложения вам нужно будет снова включить его. Вот снимок:
Вы можете изменить filepickerLoad () в chrome / toolkit.jar / content / global / filepicker.js, чтобы вызвать функцию для отображения скрытых файлов и папок, но это не рекомендуется. [4]
Если вы включите «показывать скрытые файлы» в файловом менеджере, когда Mozilla вызывает собственное средство выбора файлов, оно также будет показывать скрытые файлы. Вы также можете щелкнуть правой кнопкой мыши список каталогов в средстве выбора файлов (например, в окне «Прикрепить файлы») и выбрать «Показать скрытые файлы»… если такая возможность существует.
Mac OS X
- Mac OS X 10.7 Lion и выше: По умолчанию папка ~ / Library (которая содержит папку профиля, отчеты о сбоях и другие данные пользователя для приложений Mozilla) скрыта. Вы можете открыть папку пользовательской библиотеки, удерживая клавишу Option при открытии меню «Перейти» в Finder и выбрав «Библиотека». В более старых версиях OS X после открытия вы можете перетащить маленький значок папки в заголовке окна библиотеки в раздел «Избранное» на боковой панели.[5] В последних версиях macOS (OS X 10.9 Mavericks и выше) выполните следующие действия, чтобы всегда отображать папку ~ / Library: [6]
- Открыть новое окно Finder
- Перейдите в свой домашний каталог (выберите меню «Перейти» и нажмите «Домой»)
- Выберите меню «Просмотр» и нажмите «Показать параметры просмотра».
- Установите флажок рядом с Показать папку библиотеки
Чтобы узнать о других решениях, см. Эту статью osxdaily 2014 года и эту статью macworld 2018 года.
- Mac OS X 10.6 Snow Leopard и ниже: Папка профиля для вашего приложения Mozilla не скрыта, но вам может потребоваться найти другие скрытые файлы или папки (см. Ниже).
Отображение скрытых файлов и папок в Mac OS X
Есть три способа скрыть файл в Mac OS X: [7]
- Начинайте имя файла с точки.
- Используйте метаданные файла, чтобы установить флаг невидимости.
- Включите имя файла в /.hidden файл. (Это относится только к файлам в корневом каталоге)
Обычно вас интересуют только файлы или папки, начинающиеся с точки.Вы можете сделать их видимыми, введя следующее в окне терминала.
по умолчанию пишут com.apple.finder AppleShowAllFiles ИСТИНА killall Finder
Это также приведет к тому, что значки любых файлов будут приобретать неясный вид с 50% альфа-каналом. Чтобы восстановить старые настройки (скрыть файлы и заставить значки выглядеть нормально), снова выполните те же команды, но введите FALSE вместо TRUE. [8]
Если вам нужно делать это часто, удобнее использовать контекстное меню (щелкните правой кнопкой мыши). Вы можете сделать это, создав сценарий оболочки, а затем обернув его в плагин Automator для Finder.Или вы можете использовать замену Finder, такую как XFile и PathFinder, которые имеют возможность отображать скрытые файлы и каталоги. [9]
Вы можете запустить Терминал:
- Переключение на Finder
- Выберите приложения в окне Finder
- Откройте папку «Утилиты».
- Запустите приложение «Терминал», дважды щелкнув его.
Когда вы откроете Терминал, он покажет однострочное приветствие и подсказку терминала на второй строке.В командной строке терминала отображается имя вашего компьютера и текущий каталог. Терминал предоставляет интерфейс командной строки для оболочки UNIX, что является еще одним способом работы с вашим Mac. Вместо того, чтобы нажимать на папки, значки или выбирать команды из меню с помощью мыши, вы вводите текстовые команды.
Выходите из Терминала, как и из любого другого приложения. Щелкните здесь, чтобы узнать, как использовать Терминал.
Mac OS X 10.3 и новее включает FileVault. Если вы включите его, он создаст отдельный том для вашей домашней папки и зашифрует его содержимое.Несколько пользователей сообщили, что при обновлении OSX до 10.5.2 с помощью обновления Apple в корневой файловой системе была папка /Users/.username для каждого пользователя. Это может скрыть профиль от вашего приложения Mozilla. [10]
См. Также
Внешние ссылки
Как сделать скрытые файлы и папки видимыми в Windows 7
Почему Windows 7 скрывает папки и файлы
Включить скрытые папки и файлы в Windows 7 не так просто, как включить их в более старых версиях операционной системы Windows.Обычно в XP все, что вам нужно было сделать, это открыть окно и перейти в «Инструменты», затем «Параметры папки», затем на вкладку «Просмотр» и выбрать «Показать скрытые файлы и папки», затем нажать «ОК». Вот и все. Но в Windows 7 путь не тот, Microsoft разработала Windows 7 совершенно иначе, чем ее предшественники. То, что было нормой, полностью изменилось.
Скрытие папок в Windows
Причина, по которой Microsoft скрыла определенные файлы и папки, заключается в том, что многие из этих файлов и папок являются системными папками и файлами.Они могут управлять важными функциями операционной системы, а также другого программного обеспечения. Они полагают, что, скрывая папки и файлы от просмотра, домашний пользователь не сможет вызвать серьезные проблемы с их компьютером или ноутбуком. Я думаю, что это хорошо работает, потому что большинство людей даже не думают о том, чтобы файлы были скрыты от них.
Поиск скрытых файлов и папок в Windows 7
Теперь, когда мы понимаем причину, по которой MS предотвращает отображение скрытых файлов и папок, можно перейти к следующему шагу — поиску скрытых файлов в Windows7.Теперь я покажу вам, что вам нужно сделать, чтобы отобразить скрытые файлы и папки.
Начнем:
Для начала вам необходимо находиться на рабочем столе. Это экран перед вами со значками и прочим. Теперь вы перейдете к флажку Windows в нижнем левом углу и щелкните по нему.
После того, как вы нажмете на значок флажка Windows внизу, появится меню Windows 7. Отсюда вам нужно будет прокрутить и выбрать «Панель управления»
Откроется окно Панели управления, и из этого окна вы посмотрите на правую часть окна, где написано «Просмотр по», прямо сейчас должно быть указано «Категория», вам не нужен этот вид, потому что он ограничен и нужной нам папки нет.Вам нужно будет нажать стрелку вниз рядом с «Категория», и появится список. В этом списке у вас будут «КАТЕГОРИЯ», «БОЛЬШИЕ ЗНАЧКИ», «МАЛЕНЬКИЕ ЗНАЧКИ», вы выберите «МАЛЕНЬКИЕ ЗНАЧКИ» из этого списка. После того, как вы это сделаете, откроется другое окно, и у вас будет множество значков.
Найдите в окне значок «ПАПКИ» и щелкните его.
Откроется небольшое окно. Вам нужно будет щелкнуть вкладку «ПРОСМОТР» в верхней части окна.
После щелчка по вкладке «ПРОСМОТР» вам нужно будет выбрать «ПОКАЗАТЬ СКРЫТЫЕ ФАЙЛЫ, ПАПКИ И ДИСКИ».
Нажмите кнопку «ПРИМЕНИТЬ» в нижней части этого окна, затем нажмите кнопку «ОК», и все!
Отображение скрытых файлов и папок в Windows 7
С этого момента у вас будет доступ ко всем папкам и файлам на вашем компьютере и / или ноутбуке, поэтому, если у вас возникнут или возникнут проблемы, вы сможете найти любые файлы или папки, с которыми вам может понадобиться поработать.Надеюсь, это поможет, и я постараюсь и дальше делать больше инструкций по компьютерам и ноутбукам.
.