Как найти свойства обозревателя в windows 7: Настройка свойств обозревателя в Windows 7
Как посмотреть параметры ПК на Windows 7
Виндовс является сложнейшим программным продуктом с множеством параметров. В этой статье мы поговорим о том, какие из них являются важными в повседневной работе и об инструментах системы, предназначенными для их настройки.
Настройки Windows 7
Как мы уже сказали, параметров в «винде» великое множество, но для рядового пользователя важны только некоторые из них (на самом деле их тоже немало). Мы сегодня доберемся до главных свойств системы, узнаем, как определить опции внешнего вида, даты и времени, сети и безопасности, а также многого другого.
Настройки клавиатуры и мыши
Начнем с того, что рассмотрим разделы параметров основных устройств ввода – клавиатуры и мыши. Они находятся в «Панели управления», открыть которую можно из меню «Пуск».
После перехода выбираем режим отображения «Мелкие значки» для удобства поиска нужных элементов.
Мышь имеет довольно много опций чувствительности, скорости перемещения курсора и скролла (колесика).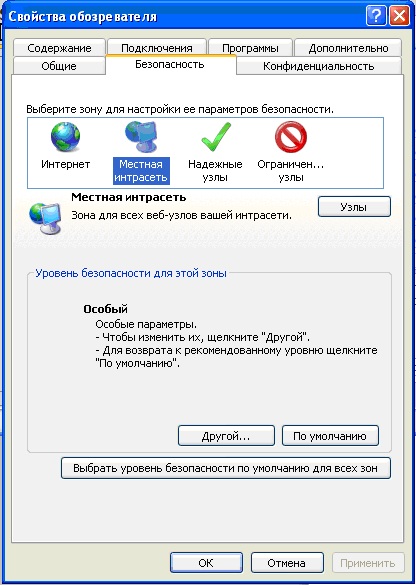
Подробнее: Настройка чувствительности мышки в Виндовс 7
Раздел «Клавиатура» не так богат опциями. Здесь определяется только скорость повтора ввода символов при зажатии клавиши, его задержка и частота мерцания курсора.
Дополнительные свойства «клавы» находятся в разделе «Язык и региональные стандарты» (см. ниже).
Раздел «Свойства системы»
Это один из наиглавнейших разделов системных параметров. Здесь находятся блоки свойств виртуальной памяти, защиты ОС и несколько дополнительных опций. Открыть свойства можно следующим образом:
- Нажимаем правой кнопкой мыши по ярлыку «Компьютер» на рабочем столе и выбираем самый последний пункт в выпадающем меню.
- Открывшееся окно называется просто «Система», а нам нужны ее свойства. К ним ведут три ссылки, указанные на скриншоте. Не важно, по какой из них переходить, так как результатом будет запуск нужного инструмента с открытой вкладкой с соответствующим названием.

«Имя компьютера»
Здесь содержатся данные о названии ПК, которое будет фигурировать в сети, и осмысленное описание машины (можно добавить для определения в сети).
Подробнее: Изменение имени компьютера на Windows 7
В этом же окне присутствует кнопка «Идентификация».
При нажатии на нее откроется специальная программа – «Мастер», который поможет присоединить ПК к рабочей сети или домену.
«Защита системы»
Это один из важнейших разделов «Свойств». С помощью содержащихся на ней средств включается автоматическое создание точек восстановления (их можно создавать и вручную) для каждого из томов, определяется дисковое пространство, занимаемое этими данными, а также запускается процедура отката.
Подробнее:
Как создать, удалить точки восстановления Виндовс 7
Восстановление системы в Виндовс 7
«Оборудование»
На этой вкладке меняются параметры, отвечающие за автоматическую загрузку и установку драйверов с серверов Windows Update.
Здесь есть два варианта. Первый – отказ от автоматизации процесса или согласие, с указанием особых условий.
«Удаленный доступ»
Этот блок содержит настройки, соответствующие его названию. Они определяют свойства удаленного доступа к ПК, позволяют включить или отключить «Удаленного помощника» и добавить пользователей в доверенный список. Ниже мы приведем ссылки на две статьи, которые относятся к Виндовс 10. Информация, содержащаяся в них, также актуальна и для «семерки».
Подробнее:
Как удалить удаленный доступ к компьютеру
Удаленное подключение к рабочему столу в Windows 10
«Дополнительно»
Данный раздел содержит сразу три блока интересующих нас параметров. В «Профили пользователей» мы заглядывать не будем, так как там не содержатся опции, необходимые в повседневной работе, а вот другие два рассмотрим подробнее.
Блок «Быстродействие» содержит настраиваемые опции использования процессора и виртуальной памяти, а также опции визуальных эффектов.
Здесь имеются три собственных вкладки. Первая называется «Визуальные эффекты» и определяет, будет ли присутствовать в интерфейсе ОС анимация, плавно ли будут прокручиваться списки и многое другое, активировать ли режим «Aero», включающий прозрачность, и многое другое. Наличие или отсутствие эффектов некоторым образом влияют на производительность «винды».
Подробнее: Как включить режим Aero в Виндовс 7
В разделе «Дополнительно» определяется, каким приложениям выделяется больше процессорного времени, фоновым или пользовательским (на настольных ПК рекомендуется устанавливать переключатель в положение «Программ») и настраивается виртуальная память – файл подкачки.
Подробнее: Создание, изменение, отключение файла подкачки Виндовс 7
Приложение «Конфигурация системы»
Данное приложение выполняет функции по изменению параметров запуска системы, автозагрузки программ, включению или отключению некоторых служб, а также содержит ссылки для быстрого перехода к другим средствам взаимодействия с ОС.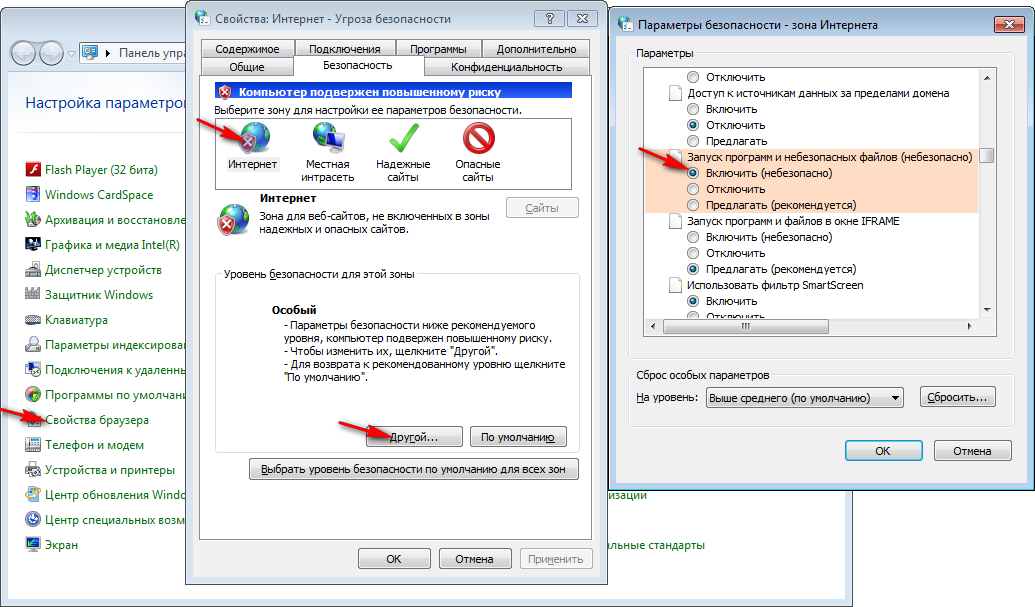 Вызов «Конфигурации системы» выполняется с помощью строки «Выполнить» (Windows+R). Команда такая:
Вызов «Конфигурации системы» выполняется с помощью строки «Выполнить» (Windows+R). Команда такая:
msconfig
Нас интересуют только три вкладки.
«Общие»
На этой вкладке определяется тип запуска ОС. По умолчанию переключатель стоит в положении «Выборочный». Если требуется выполнить старт с другими параметрами, например, с отключенными сторонними драйверами и службами, то это делается здесь.
«Загрузка»
Опции загрузки позволяют выбрать, систему, запускаемую по умолчанию (если их две или больше), добавить или удалить элемент из этого списка, выставить таймаут, после которого будет автоматически запущена соответствующая копия ОС (или выполнено другое действие, например, запуск средства восстановления), включить «Безопасный режим» с определенными свойствами.
Читайте также:
Как войти, выйти из безопасного режима в Windows 7
Удаляем вторую копию Windows 7 с компьютера
Выбрав ОС в списке, можно нажать на кнопку «Дополнительные параметры».
Здесь определяется число ядер процессора, используемых выбранной Виндовс, максимальное количество памяти, отключаются устройства PCI и включается отладка.
«Автозагрузка»
В данном списке содержится информация о том, какие программы запускаются вместе с «виндой». Здесь же можно исключить элементы из автозагрузки.
Подробнее:
Как добавить программу в автозагрузку Виндовс 7
Как отключить автозагрузку программ в Виндовс 7
Настраиваем параметры автозапуска программ в Виндовс 7
Отключение фоновых программ в Виндовс 7
На этом знакомство с настройками свойств и конфигурации системы завершено, теперь перейдем к внешнему виду «семерки».
Раздел «Персонализация»
Данный раздел содержит опции внешнего вида интерфейса «семерки». Получить к нему доступ можно с рабочего стола, а точнее, из контекстного меню, вызываемого кликом правой кнопкой мыши по любому свободному месту.
В главном окне меняется тема оформления, фоновое изображение (обои) и цвет прозрачности окон.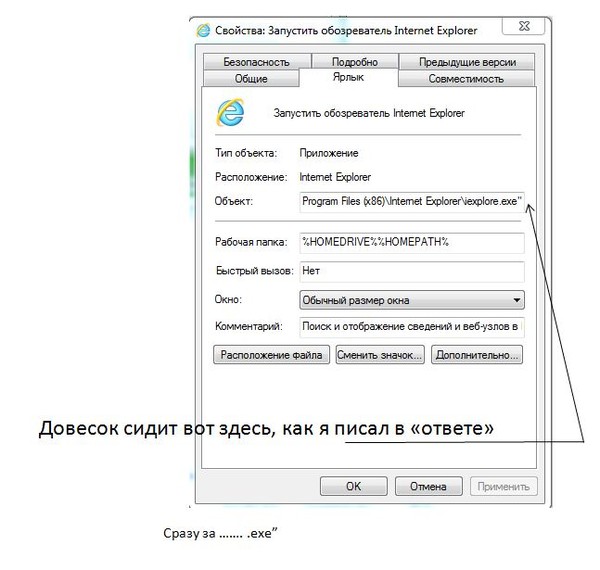
Подробнее:
Смена темы оформления в Виндовс 7
Устанавливаем сторонние темы оформления в Виндовс 7
Как поменять фон рабочего стола в Виндовс 7
Нажатие на ссылку «Цвет окна» откроет настройки оттенка, которые влияют не только на окна, но и на «Панель задач».
Подробнее: Как изменить цвет Панели задач в Windows 7
В нижней части блока расположена ссылка «Дополнительные параметры оформления».
Здесь содержатся настройки отдельных элементов – окон, ссылок, значков и их шрифтов.
В главном окне раздела слева находятся еще три ссылки.
Первая ведет в блок свойств значков рабочего стола. Здесь определяется, какие системные иконки должны отображаться, и их внешний вид.
Читайте также: Как поменять иконки в Виндовс 7
Вторая ссылка открывает раздел настроек мыши на вкладке изменения указателей (курсоров).
Подробнее: Как изменить курсор мыши на Виндовс 7
Перейдя по третьей ссылке, мы увидим блок добавления рисунка учетной записи.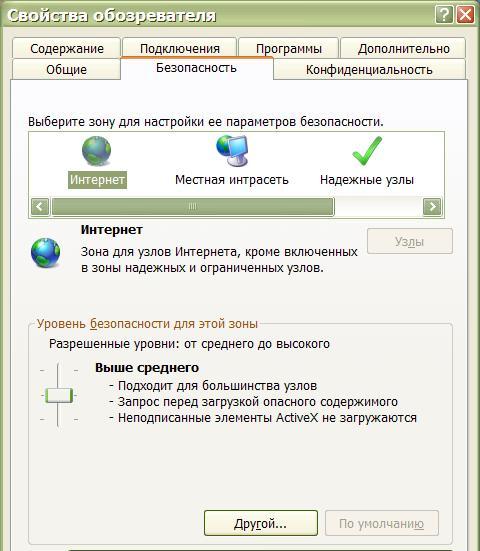
Более подробно о настройке внешнего вида рабочего стола и интерфейса можно почитать в статье по ссылке ниже.
Подробнее: Меняем внешний вид и функциональность рабочего стола в Виндовс 7
Настройка «Панели задач», меню «Пуск» и значков области уведомлений
Далее мы перемещаемся в «Панель управления» «семерки». Необходимые нам апплеты расположены по соседству.
«Панель задач» имеет следующие опции: закрепление (при снятом флажке можно ее масштабировать), автоматическое скрытие (появляется только при наведении курсора на нижний край экрана) и использование мелких значков для экономии места. Кроме того, здесь меняются свойства группирования однотипных иконок и указывается местоположение «Панели» на экране. Внизу находится опция, позволяющая отображать рабочий стол при наведении на кнопку «Свернуть все окна».
Читайте также: Как изменить, скрыть панель задач в Windows 7
На вкладке «Меню «Пуск»» находятся изменяемые параметры кнопки питания и хранения данных о недавно запущенных программах.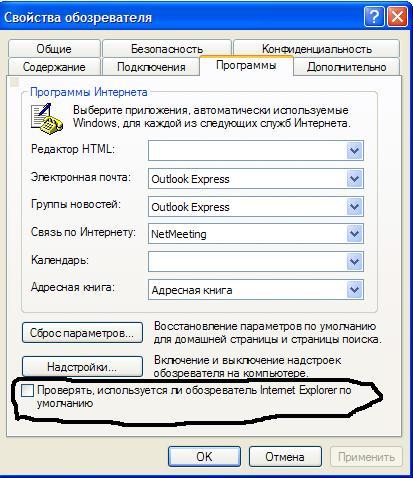 Здесь же расположена кнопка «Настроить», ведущая непосредственно к регулированию отображения элементов в меню.
Здесь же расположена кнопка «Настроить», ведущая непосредственно к регулированию отображения элементов в меню.
Эти опции определяют, какие ссылки будут присутствовать в меню и количество отображаемых недавно использованных программ и документов.
В этом же разделе находится вкладка «Панели инструментов», на которой выбираются элементы, которые должны быть расположены в соответствующей области.
Подробнее: Работа с Панелью инструментов в Виндовс 7
Настройки области уведомлений сводятся к тому, чтобы указать, какие значки будут отображаться на панели, а какие будут скрыты.
Из вариантов присутствуют «Показать значок и уведомления», «Скрыть значок и уведомления», а также «Показать только уведомления».
Настройки параметров экрана
За свойства экрана отвечает апплет «Панели управления» с соответствующим названием.
В главном окне раздела регулируется общий масштаб интерфейса, кроме того, здесь расположены ссылки для перехода к другим опциям.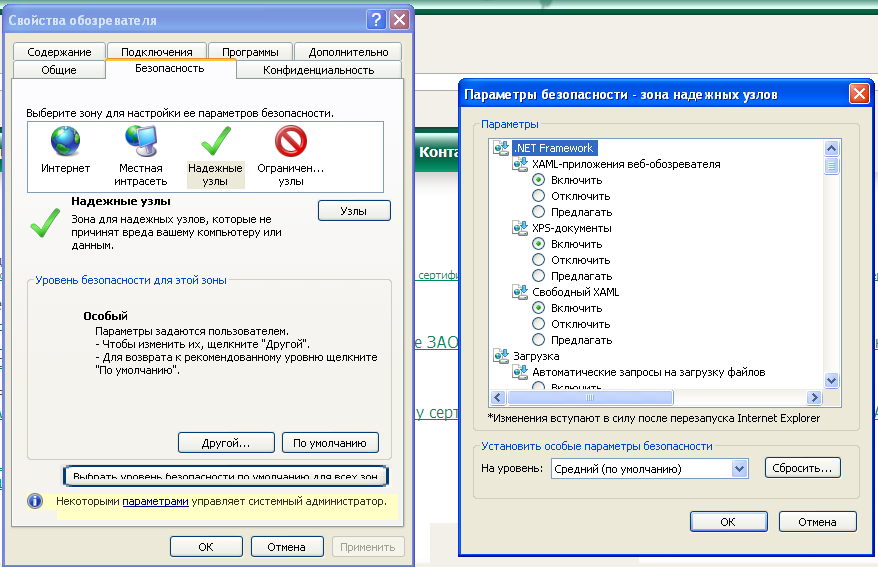
«Настройка разрешения экрана»
В этом блоке выбирается разрешение для каждого подключенного к системе экрана, их поиск и определение. Если требуется использовать два монитора, то управлять ими можно здесь.
Подробнее: Изменение разрешения экрана в Виндовс 7
«Калибровка цветов»
Под калибровкой понимают регулирование гаммы, яркости и контрастности, баланса цветов и цветовой температуры монитора. Эта процедура с помощью стандартного средства (как и любого другого программного) делается «на глаз» и не может претендовать на абсолютную точность. Впрочем, основные параметры с помощью этого средства можно «подтянуть».
Подробнее: Изменение яркости экрана на Виндовс 7
«Настройка текста ClearType»
ClearType – технология сглаживания экранных шрифтов. Особенно актуальна она для ЖК-мониторов. Если текст выглядит ступенчатым или «взъерошенным», стоит заглянуть сюда и изменить параметры.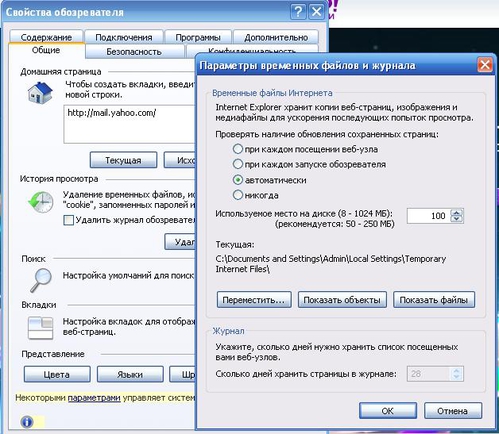
«Другой размер шрифта (точек на дюйм)»
Здесь изменяется размер системных шрифтов в сторону увеличения. Делается это перетягиванием линейки вправо.
Читайте также:
Уменьшение размера системных шрифтов в Windows
Изменение шрифта на компьютере с Windows 7
Раздел «Звук»
Далее мы поговорим о свойствах звука. Виндовс имеет довольно широкий функционал по определению свойств звуковых устройств, уровней записи и воспроизведения, наложения эффектов и так далее. Доступ к этим опциям можно получить как из «Панели управления» (апплет «Звук»), так и из области уведомлений.
Подробнее:
Настройка звука на компьютере с Виндовс 7
Подключение колонок на компьютере
Раздел «Дата и время»
Данные параметры могут показаться незначительными по степени важности, но, кроме вывода информации, системные часы влияют на некоторые процессы. Например, при обращении к серверам в сети могут возникать ошибки, если локальное время отличается от серверного.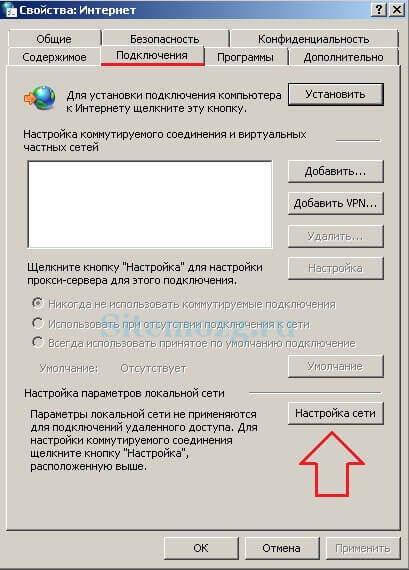 Достаточно расхождения всего в несколько секунд, чтобы не получить ответ (или получить ошибку запроса). Чаще всего с такой проблемой можно столкнуться при выполнении обновлений ОС. Доступ к опциям также осуществляется из «Панели управления» (апплет «Дата и время») или из области уведомлений кликом по часам с последующим переходом по соответствующей ссылке.
Достаточно расхождения всего в несколько секунд, чтобы не получить ответ (или получить ошибку запроса). Чаще всего с такой проблемой можно столкнуться при выполнении обновлений ОС. Доступ к опциям также осуществляется из «Панели управления» (апплет «Дата и время») или из области уведомлений кликом по часам с последующим переходом по соответствующей ссылке.
Перейти непосредственно к регулированию можно, нажав на кнопку «Изменить дату и время».
Процесс здесь предельно прост: в календарной сетке выбирается нужный год, месяц и число, а время выставляется в указанных на скриншоте полях.
В Win 7 имеется функция синхронизации времени со специальными серверами в интернете. Эта возможность существует и в более новых версиях ОС, но, например, в «десятке» ручная опция отсутствует. На соответствующей вкладке можно посмотреть, с каким узлом синхронизируется «семерка», а также выбрать новый сервер из предложенных или прописать альтернативный и запустить процедуру вручную.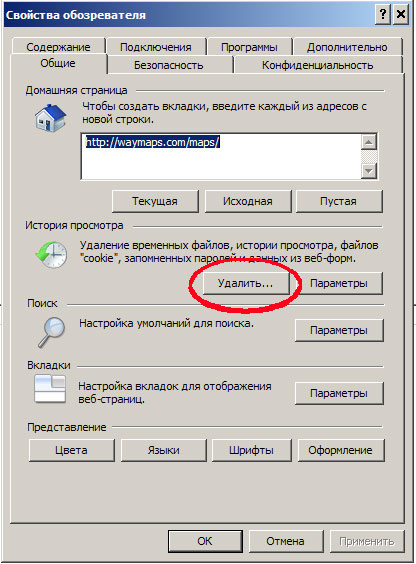
Подробнее: Синхронизируем время в Windows 7
Стоит отдельно упомянуть про настройку часовых поясов. В 2014 году в РФ были изменены временные зоны, что привело к некоторым неудобствам в виде неправильного отображения времени. Решить проблему можно с помощью специальных обновлений.
Подробнее: Обновление часовых поясов Windows 7
Раздел «Язык и региональные стандарты
Переход к разделу настроек языка происходит кликом по соответствующему пункту в «Панели управления». Все эти опции влияют на отображение данных на экране, некоторых узлов в интернете и определяют, какой контент будет передаваться через официальные каналы (справки и обновления ОС и программного обеспечения).
«Форматы»
На данной вкладке расположены настройки, отвечающие за форматы времени и даты, соответствующие выбранному языковому стандарту. В нижней части окна расположена кнопка, ведущая к дополнительным параметрам.
Здесь тонко подстраиваются форматы чисел и денежных единиц, времени и даты.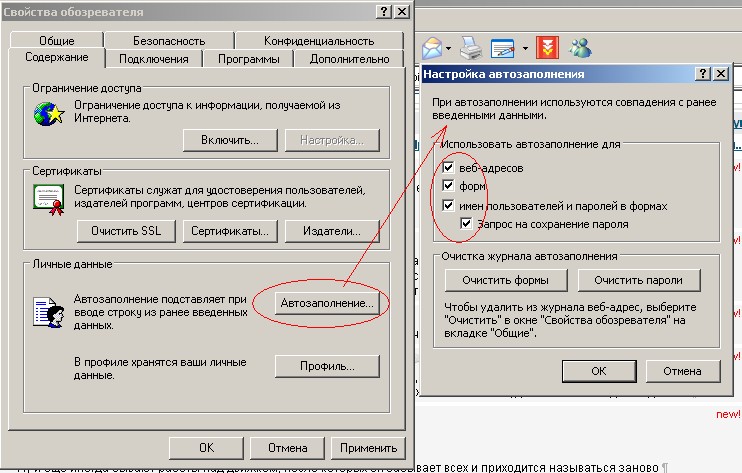
«Расположение»
Вкладка «Расположение» содержит только одну опцию – определение текущего региона расположения ПК.
«Языки и клавиатуры»
Здесь находятся ссылки на блок изменения языков ввода и «Мастер установки языковых пакетов».
Выбор языка ввода ограничен установленными языковыми пакетами, которые содержатся в дистрибутиве системы. Если требуется переключить клавиатуру на раскладку, имеющую особые символы или воспользоваться языком, не входящим в состав ОС, необходимо скачать и установить соответствующий пакет вручную или из «Центра обновления».
Подробнее: Установка языкового пакета в Виндовс 7
В этом же окне находятся опции расположения языковой панели и способа переключения раскладки клавиатуры.
«Дополнительно»
На этой вкладке нас интересует только кнопка изменения языка системы.
Эта опция помогает избавиться от неправильного отображения символов юникода в программах и интерфейсе «семерки» (так называемые «кракозябры»). Похожая ситуация с «десяткой» описана в статье по ссылке ниже. Решение, приведенное в ней, подходит для всех версий, начиная с Vista.
Подробнее: Исправление проблемы с отображением русских букв в Windows 10
Раздел «Параметры папок»
Данный апплет «Панели управления» отвечает за отображение файлов и папок в «Проводнике» и параметры системного поиска.
«Общие»
Здесь настраиваются способы открытия папок и их отображение в области переходов.
«Вид»
На этой вкладке находится множество настроек «Проводника» — отображения букв дисков, свойств меню, информации о файлах, их расширениях, и так далее.
Подробнее:
Как показать скрытые файлы и папки в Виндовс 7
Как включить отображение расширения файлов в Виндовс 7
«Поиск»
В этом блоке, соответственно, настраиваются параметры системного поиска.
Читайте также:
Как быстро найти файл на компьютере с Windows 7
Не работает поиск в Windows 7
Раздел «Центр обновления»
Данные параметры настраиваются в разделе «Панели управления» «Центр обновления Windows».
В главном окне «Центра» находится блок поиска и установки обновлений для операционной системы и других продуктов Майкрософт, а также ссылка для перехода к настройке параметров.
Здесь определяется способ получения апдейтов. В целом все сводится к автоматизации или, наоборот, ручному проведению операции.
Подробнее:
Как включить автоматическое обновление на Windows 7
Как отключить обновления на Windows 7
Установка обновлений Windows 7 вручную
Настройки сети
Настройки сети находятся в разделе «Центр управления сетями и общим доступом».
В верхней части главного окна отображается основная информация о сети – ее карта и активные подключения.
Текущий тип сети указан в якоре ссылки, отмеченной на скриншоте. Перейдя по ней, можно изменить данный параметр.
Ссылка под именем подключения (в данном случае «Интернет») ведет к его свойствам.
Кнопка «Сведения» открывает окно с дополнительной информацией.
Здесь указаны адреса ПК, шлюза, DNS-серверов, маска подсети, имя адаптера и сведения об использовании DHCP и службы NetBIOS.
Информацию о неактивных подключениях можно получить, перейдя по ссылке «Изменение параметров адаптера».
Для активных подключений данная процедура получения информации также актуальна.
Кликнув ПКМ по подключению, нужно перейти к его свойствам.
В поле «Подключение через» указано имя адаптера. Сведения об IP-адресах и способе их получения находятся в свойствах компонента «Протокол интернета версии 4 (TCP/IPv4)».
Здесь указано, каким образом присваиваются адреса (вручную или автоматически). Во втором случае будут (должны быть) указаны конкретные данные.
Раздел «Свойства браузера»
Под браузером в данном случае подразумевается не столько сторонняя программа, с помощью которой мы выходим в интернет, сколько «родной» Internet Explorer. Именно его опции определяют, каким образом происходит взаимодействие системных компонентов и софта с удаленными серверами.
Здесь имеются возможности по регулированию большого количества параметров, таких как безопасность, использование различных технологий защиты и шифрования, разрешенные и запрещенные узлы и так далее.
Подробнее: Настраиваем свойства обозревателя в Windows 7
Раздел «Защитник Windows»
Мы плавно подобрались к опциям безопасности. В первую очередь рассмотрим встроенный антивирус «Защитник Windows» или «Windows Defender».
Если на вашем ПК установлена антивирусная программа от сторонних разработчиков, то информацию о настройках безопасности нужно искать в ее интерфейсе. Это же касается и «Брандмауэра Windows» (см. следующий параграф).
Читайте также: Как включить или отключить Защитник Виндовс 7
Настройки «Защитника» находятся в разделе «Программы» в блоке «Параметры».
Автоматическая проверка
Здесь указано, когда «Защитник» будет проводить автоматическое сканирование ПК на предмет наличия вредоносных программ, тип проверки, а также включаются дополнительные опции.
Действия по умолчанию
На этой вкладке определяется, как антивирус должен действовать при обнаружении угроз разной степени опасности.
Защита в реальном времени
Данная вкладка содержит параметры проверки файлов и программ в реальном времени, то есть «на лету».
Исключения
На вкладке «Исключенные файлы и папки» указано, какие элементы буду исключены из очередной и последующих проверок.
Следующая вкладка («Исключенные типы файлов») содержит информацию о том, файлы с каким расширением будут исключены из сканирования.
Подробно
На этой вкладке расположены дополнительные опции сканирования.
Администратор
Здесь включается и отключается «Защитник», а также определяется режим просмотра карантина.
Раздел «Брандмауэр Windows»
«Брандмауэр» представляет собой встроенный в ОС межсетевой экран. Основной его функцией является предотвращение проникновений на наш компьютер вредителей и злоумышленников из всех типов сетей, в том числе и интернета.
Подробнее: Настраиваем брандмауэр на компьютере с Windows 7
«Локальная политика безопасности»
Данные настройки определяют общие правила безопасности ПК и являются приоритетными, то есть стоят перед параметрами программ, системных компонентов и протоколов.
Подробнее: Настраиваем локальную политику безопасности в Windows 7
Практическое применение одного из инструментов локальной политики под названием AppLocker для определения правил безопасности описано в статье по ссылке ниже.
Подробнее: Запрещаем установку нежелательного софта навсегда
Раздел «Родительский контроль»
Это еще одно средство обеспечения безопасности. Оно предназначено для осуществления контроля за использованием компьютера детьми, а точнее определенными пользователями.
Подробнее: Функция родительского контроля в Windows 7
Раздел «Электропитание»
Опции, расположенные в данном разделе, определяют баланс между производительностью и энергопотреблением машины.
Здесь располагаются предустановленные наборы (схемы) электропитания, а также настройки спящего режима, отключения дисплея и общей производительности ПК.
Подробнее:
Настройка спящего режима в Windows 7
Повышение производительности компьютера на Windows 7
Заключение
Мы рассмотрели основные настройки «семерки». Как видите, их достаточно много, поэтому данную статью можно считать своеобразным эксурсом «под капот» Виндовс. На первом месте по важности стоят параметры безопасности и те, что находятся в разделе «Свойства системы» и в интерфейсе приложения «Конфигурация системы». Это обусловлено тем, что мы часто сталкиваемся с необходимостью их регулировки. Остальные можно назвать второстепенными, так как обращение к ним происходит по мере необходимости, а также потому, что в основном настройки по умолчанию являются вполне приемлемыми для нормальной работы ПК.
Мы рады, что смогли помочь Вам в решении проблемы.
Опишите, что у вас не получилось.
Наши специалисты постараются ответить максимально быстро.
Помогла ли вам эта статья?
ДА НЕТ
Свойства системы Windows 7
Пользователи «семёрки» знакомы с таким пунктом системных параметров, как свойства системы. У многих возникает вопрос – что делают опции из этого раздела? Сегодня мы хотим на него ответить.
Свойства системы и её параметры
Доступ к этому разделу можно получить следующим образом:
Меню «Пуск»
- Откройте меню «Пуск» и найдите в нём «Компьютер».
- Наведите на него курсор и нажмите правую кнопку мыши, затем выберите пункт «Свойства».
- Появится окно свойств системы.
«Мой компьютер»
Также открыть системные свойства можно через «Мой компьютер».
- Если на «Рабочий стол» выведен ярлык «Компьютера», выделите элемент, нажмите ПКМ и выберите соответствующий пункт контекстного меню.
- Кроме того, контекстное меню доступно в открытом «Компьютере» — нужно просто навести курсор на пустое место, кликнуть правой кнопкой мыши, после чего нажать «Свойства».
«Выполнить»
Последний вариант открытия «Свойств системы» — окно «Выполнить». Нажмите на клавиатуре сочетание Win+R, затем введите в текстовую область команду sysdm.cpl и нажмите Enter либо «ОК».
Теперь подробнее рассмотрим все имеющиеся в «Свойствах» пункты.
Домашняя страница
В основном окне свойств системы можно получить информацию о типе издания ОС и состоянии активации, узнать основные характеристики компьютера и перейти к другим опциям.
- В блоке «Издание Windows» можно узнать редакцию ОС, установленную на целевом компьютере, и данные об установленных сервиспаках.
Читайте также: Как узнать версию Windows 7
- Раздел «Система» содержит в себе данные об индексе производительности компьютера, сведения о типе установленного процессора и количестве оперативной памяти, а также указание разрядности системы и возможности сенсорного ввода.
Читайте также: Как узнать разрядность Windows 7
- Название области «Имя компьютера, имя домена и параметры рабочей группы» говорит само за себя – здесь указаны имена для удалённого доступа и кнопка открытия параметров этой возможности.
- В «Активация Windows» можно узнать, активирована ли ваша Виндовс, срок действия лицензии и код продукта.
Читайте также: Что будет, если не активировать Windows 7
Пункты бокового меню
Самые интересные и важные опции этого раздела расположены в боковом меню главного окна оснастки. Рассмотрим их по отдельности.
Внимание! Для доступа к описываемым ниже опциям требуется учётная запись с правами администратора!
Урок: Получаем права администратора в Виндовс 7
«Диспетчер устройств»
Хорошо знакомую пользователям оснастку-менеджер подключённых устройств можно открыть в том числе и через «Свойства системы». На нашем сайте уже есть статья об этом средстве, так что подробно останавливаться на ней не будем.
Читайте также: Как открыть «Диспетчер устройств» в Windows 7
«Настройка удалённого доступа»
Название этого пункта тоже даёт понять его предназначение – в окошке настроек этого меню можно разрешить или запретить удалённый доступ к компьютеру.
Читайте также: Удаленное подключение на компьютере с Windows 7
«Защита системы»
Наименование этого раздела может ввести пользователей в заблуждение, поскольку параметры в нём касаются защиты файловой системы от несанкционированного доступа. Кроме того, отсюда также можно вручную создать точку восстановление Виндовс или самостоятельно восстановиться из ранее созданной.
Подробнее: Точки восстановления Windows 7
«Дополнительные параметры системы»
Это меню содержит самые интересные опции.
- Раздел «Быстродействие» позволяет включить или выключить графические эффекты при работе с ОС – для этого откройте вкладку «Визуальные эффекты».
«Семёрка» известна системой предотвращения выполнения данных – защитной функцией, которая в теории не позволяет вредоносному ПО даже запускаться. Конечно, на деле всё не так радужно, поэтому данную возможность можно и отключить, если требуется – просто отметьте соответствующий пункт во вкладке «Предотвращение выполнения данных».
Последний раздел блока «Быстродействие», незатейливо названный «Дополнительно», позволяет вручную распределить приоритет работы процессора (для программ или системных компонентов), а также открывает доступ к управлению файлом подкачки.
Читайте также: Файл подкачки в Windows 7
- Кнопка «Профили пользователей» открывает менеджер учётных записей – здесь можно проверить занятое ими количество дискового пространства, изменить их тип или удалить.
- Область «Загрузка и восстановление», а также соответствующая кнопка в нём открывает меню, в котором можно тонко настроить поведение загрузчика системы на этапе начальной загрузки, а также поведение ОС в случае проявления фатальной ошибки.
- Кнопка «Переменные среды» открывает окошко настройки каталогов для временных файлов – например, их можно переместить на другой накопитель или логический раздел для освобождения пространства на системном диске.
Подробнее: Как изменить переменные среды в Windows 7
Заключение
Мы рассмотрели содержимое страницы «Свойства системы» Windows 7. Как видим, расположенные на ней опции позволяют тонко настроить поведение системы под себя.
Мы рады, что смогли помочь Вам в решении проблемы.
Опишите, что у вас не получилось.
Наши специалисты постараются ответить максимально быстро.
Помогла ли вам эта статья?
ДА НЕТ
Как открыть свойства обозревателя в Windows 7
1 12 6 Internet Explorer Общие свойства обозревателя
91. Окно Свойства Обозревателя
Как добраться до свойств папки в Windows 7 и 8
Не открываются свойства системы
80 Окно Свойства Обозревателя
Свойства обозревателя
не открывается свойства обозревателя / does not open the browser properties
как зайти в свойства системы если не получается
Браузер не открывает страницы, ошибка соединения с прокси сервером 🌐🚫💻
Не открываются свойства системы. Как решить проблему
Также смотрите:
- Как включить iis в Windows 7
- Как создать backup Windows 7
- Не могу запустить игру на Windows 7
- Как найти звукозапись в Windows 7
- Чистка реестра в Windows 10
- Как установить службу Windows installer
- Как изменить стиль пуска в Windows 7
- Системе Windows не удалось исправить
- Как проверить какие обновления Windows установлены
- Отключить масштабирование Windows совсем
- Windows 10 не входит в спящий режим
- Можно ли установить Windows с sd карты
- Удалить запись загрузки Windows 7
- Как обновить Windows 7 не лицензия
- Как раздать интернет через ноутбук Windows 8
Главная »
Клипы »
Как открыть свойства обозревателя в Windows 7
Как найти свойства обозревателя в Windows 7
91. Окно Свойства Обозревателя
Сетевые настройки в Windows 7 (8/14)
Как добраться до свойств папки в Windows 7 и 8
1 12 6 Internet Explorer Общие свойства обозревателя
Свойства обозревателя
Не открываются свойства системы
Как открыть свойства папки в Windows 8
Изменение параметров Windows 7
Свойства обозревателя
как зайти в свойства системы если не получается
Также смотрите:
- Создать новое сетевое подключение Windows 7
- Как обновить ключ Windows 7
- Как ускорить Windows server 2008
- Файлы дистрибутива Windows 10 скачиваются в папку
- Как переустановить Windows через биос видео
- Как вызвать центр обновления Windows
- Как открыть главное меню Windows
- Как убрать проверку Windows
- Зачем устанавливать обновления для Windows 7
- Windows 7 не открывает флешки
- Windows 10 не видит iphone в itunes
- Как открыть тему Windows
- Как установить разрешение 1680×1050 на Windows 10
- Можно ли изменить клавиатуру на Windows phone
- Как очистить диск не удаляя Windows
Главная »
Видео »
Как найти свойства обозревателя в Windows 7
Где находятся свойства обозревателя в Windows 7
91. Окно Свойства Обозревателя
Как добраться до свойств папки в Windows 7 и 8
1 12 6 Internet Explorer Общие свойства обозревателя
Не открываются свойства системы
Браузер не открывает страницы, ошибка соединения с прокси сервером 🌐🚫💻
Сетевые настройки в Windows 7 (8/14)
Как настроить панель задач в Windows 7 или Windows 10
Настройка Internet Explorer
Свойства обозревателя
Как открыть #браузер #internet explorer в windows 10
Также смотрите:
- Как удалить загруженное но неустановленные Windows 7
- Настроить интернет yota на Windows phone
- Как установить Windows на usb жесткий диск
- Вход в Windows 7 под другим пользователем
- Windows 7 открывает папки в новом окне
- Не удалось установить bluestacks на Windows 7
- Код ошибки 0x8007007b Windows 10 как исправить
- Как настроит сон Windows 8
- Как удалить виртуальные приводы Windows 7
- Windows находится в режиме уведомления что это
- Как установить x64 Windows на x86
- Установка Windows store в Windows 10
- Обновить хроме для Windows 7
- Как запустить большинство программ Windows
- Настройка скорости мыши в Windows 7
Главная »
Новости »
Где находятся свойства обозревателя в Windows 7
Настройка Панели управления Windows. Свойства обозревателя. Оптимизация и настройка реестра
Для удобства пользования используется следующая система, позволяющая наглядно представить все возможности реестра.
Используемые сокращения
HKLM = HKEY_LOCAL_MACHINE
HKCU = HKEY_CURRENT_USER
HKCR = HKEY_CLASSES_ROOT
Панель управления
Панель управления: Скрытие и показ значков апплетов
Данные настройки позволяют скрыть отдельные значки апплетов Панели управления, либо наоборот, показать только разрешенные значки. Начнем с первого варианта. Он состоит из двух частей. Если вы хотите скрыть отдельные значки в папке Панели управления, то создайте параметр DWORD DisallowCpl со значением 1 в разделе
HKCU\Software\Microsoft\Windows\CurrentVersion\Policies\Explorer
Затем в этом же разделе нужно создать подраздел с таким же названием DisallowCpl.
В созданном подразделе вы перечисляете апплеты, которые нужно скрыть при помощи строковых параметров следующего формата: Номер REG_SZ Applet.cpl, т.е. сначала создаете строковый параметр, начиная с 1 и присваиваете ему имя апплета:
1 main.cpl
2 mmsys.cpl
и так далее
Существует другой вариант. Вы запрещаете показ всех значков апплетов, кроме некоторых. Настройка схожа с вышеприведенным примером. В этом же разделе создается параметр RestrictCpl со значением 1 и создается подраздел RestrictCpl, в котором вы перечисляете апплеты, которые разрешаете показывать в папке Панели управления. Примечание: Данные настройки просто скрывают значки, но сами файлы присутствуют на компьютере и их можно запускать любым доступным способом.
Администрирование
Чтобы удалить апплет Панели управления Администрирование, откройте раздел
HKLM\SOFTWARE\Microsoft\Windows\CurrentVersion\Explorer\ControlPanel\NameSpace
и найдите там подраздел {D20EA4E1-3957-11d2-A40B-0C5020524153} и переименуйте данный подраздел, поставив минус перед ним —{D20EA4E1-3957-11d2-A40B-0C5020524153}
Дата и время
В апплете Панели управления Дата и время вы видите, что у вас часовой пояс Москвы, Санкт-Петербурга и Волгограда (или что-то в этом роде). Хотите, чтобы Windows знала о существовании вашей деревни Гадюкино? В разделе реестра
HKLM\SOFTWARE\Microsoft\Windows NT\CurrentVersion\Time Zones\Russian Standard Time
меняем строковый параметр Display, введя название своей деревни. Щелкните на часиках в правом углу экрана и вы увидите в часовом поясе свою малую родину
Запрет на удаление установленных в системе принтеров
Чтобы запретить пользователю удалять установленные в системе принтеры, используйте ключ NoDeletePrinter в разделе
HKCU\Software\Microsoft\Windows\CurrentVersion\Policies\Explоrer
Установка и удаление программ
- Скрытие апплета Установка и удаление программ
Чтобы пользователь не мог воспользоваться апплетом Панели управления Установка и удаление программ, создайте в разделеHKCU\Software\Microsoft\Windows\CurrentVersion\Policies\Uninstall
ключ NoAddRemovePrograms типа DWORD и установите его равным 1 Теперь, если пользователь выберет пункт Установка и удаление программ в Панели управления, то будет показано сообщение об ошибке
- Изменение или удаление программ
Чтобы скрыть вкладку Изменение или удаление программ в апплете Установка и удаление программ, создайте в разделеHKCU\Software\Microsoft\Windows\CurrentVersion\Policies\Uninstall
ключ NoRemovePage типа DWORD и установите его равным 1
- Установка программ
Чтобы скрыть вкладку Установка программ в апплете Установка и удаление программ, создайте в разделеHKCU\Software\Microsoft\Windows\CurrentVersion\Policies\Uninstall
ключ NoAddPage типа DWORD и установите его равным 1
- Установка компонентов Windows
Чтобы скрыть вкладку Установка компонентов Windows, создайте в разделеHKCU\Software\Microsoft\Windows\CurrentVersion\Policies\Uninstall
ключ NoWindowsSetupPage типа DWORD и установите его равным 1
- Выбор программ по умолчанию
Вкладка Выбор программ по умолчанию появилась в Windows XP SP1 и Windows 2000 SP3 и позволяет пользователям настраивать программы по умолчанию. Чтобы скрыть эту вкладку в Установка и удаление программ, откройте или создайте при необходимости разделHKCU\Software\Microsoft\Windows\CurrentVersion\Policies\Uninstall
и создайте параметр типа DWORD NoChooseProgramsPage со значением, равным 1
- CD или дискета
Чтобы скрыть раздел Установка программы с CD-ROM или дискеты и кнопку CD или дискета на вкладке Установка программ, создайте в разделеHKCU\Software\Microsoft\Windows\CurrentVersion\Policies\Uninstall
ключ NoAddFromCDorFloppy типа DWORD и установите его равным 1
- Windows Update
Чтобы скрыть раздел Установка программы от Майкрософт и кнопку Windows Update на вкладке Установка программ, создайте в разделеHKCU\Software\Microsoft\Windows\CurrentVersion\Policies\Uninstall
ключ NoAddFromInternet типа DWORD и установите его равным 1
- Сведения о поддержке
Некоторые программы, представленные в списке Изменение или удаление программ могут содержать ссылку Чтобы получить сведения о поддержке, щелкните здесь. Чтобы скрыть данную ссылку, создайте в разделеHKCU\Software\Microsoft\Windows\CurrentVersion\Policies\Uninstall
ключ NoSupportInfo типа DWORD и установите его равным 1
- Список установленных программ
Иногда в списке установленных программ Изменение или удаление программ может содержаться мусор (неправильно удаленные программы). Некоторых очень раздражают эти записи программ, которых давно уже нет на компьютере. Чтобы очистить этот список, найдите разделHKLM\SOFTWARE\Microsoft\Windows\CurrentVersion\Uninstall
который содержит подразделы, отвечающие за каждый отдельный продукт. Просто удалите ненужные подразделы
- Информация о продукте
Можно настроить внешний вид записи в разделе Установленные программы и диалогового окна Поддержка, которое появляется при щелчке на ссылке Чтобы получить сведения о поддержке, щелкните здесь. Для включения нужного режима используйте строковые значения в разделеHKLM\SOFTWARE\Microsoft\Windows\CurrentVersion\Uninstall\ <имя программы>
DisplayIcon — иконка, соответствующая приложению в диалоге «Установка и удаление программ»
DisplayName — Описание приложения
ModifyPath — Путь инсталлятора (утилиты) для изменения установочных параметров программы. Еcли этот ключ установлен, то Кнопка «Заменить/Удалить» распадается на две — «Заменить» (Выполняется ModifyPath) и «Удалить» (выполняется UninstallString)
UninstallString — путь деинсталлятора - Ключи для диалогового окна Поддержка
Если вы создадите параметр Publisher, то в описании удаляемой программы появляется ссылка Чтобы получить сведения о поддержке, щелкните здесь, которая открывает диалоговое окно Поддержка. Для настройки внешнего вида этого окна используйте следующие строковые значенияPublisher — Издатель продукта
Readme — Путь к файлу Readme для данного продукта
Comments — Коментарии к продукту
Contact — Контактное лицо (e-mail и т.п.)
DisplayVersion — Номер версии
ProductID — Код продукта
RegCompany — Зарегистрированная компания
RegOwner — Зарегистрированный владелец
URLInfoAbout — Домашняя страничка производителя (параметр Publisher становится ссылкой)
URLUpdateInfo — URL обновления продукта
HelpLink — URL сведений о поддержке
Свойства обозревателя
Вкладки окна Свойства обозревателя
При выборе пункта меню Свойства обозревателя (Сервис-Свойства обозревателя или Пуск-Настройка-Панель управления-Свойства обозревателя) появляется диалоговое окно, содержащее несколько вкладок. Следующие параметры позволяют настраивать эти вкладки.
Все приведенные параметры (если особо не оговорено) являются типа DWORD и находятся в разделе
HKCU\Software\Policies\Microsoft\Internet Explorer\Control Panel
- Общие
Для скрытия вкладки Общие, присвойте параметру GeneralTab значение 1 - Цвета
Чтобы заблокировать рамку Цвета (Общие-кнопка Цвета), присвойте параметру Colors значение 1 - Ссылки
Чтобы заблокировать рамку Ссылки (Общие-кнопка Цвета), присвойте параметру Links значение 1 - Шрифты
Чтобы заблокировать доступ к изменению параметров кнопки Шрифты, присвойте параметру Fonts значение 1 - Языки
Чтобы заблокировать доступ к изменению параметров кнопки Языки, присвойте параметру Languages значение 1 - Оформление
Чтобы заблокировать доступ к изменению параметров кнопки Оформление, присвойте параметру Accessibility значение 1
Домашняя страница
Для блокировки кнопок С текущей, С исходной, С пустой в рамке Домашняя страница присвойте параметру HomePage значение 1
Временнные файлы интернета
На вкладке Общие можно отключить все кнопки, относящиеся к рамке Временнные файлы интернета (Удалить Cookie»…, Удалить файлы…, Параметры…). Для этого присвойте параметру Settings значение 1
Блокировка кнопки Переместить
Чтобы блокировать кнопку Переместить (рамка Временные файлы интернета-кнопка Параметры), присвойте параметру Cache значение 1
Журнал
Чтобы блокировать рамку Журнал, присвойте параметру History значение 1
Безопасность
Для скрытия вкладки Безопасность, присвойте параметру SecurityTab значение 1
- Запрет на добавление сайтов Чтобы запретить добавлять сайты для Безопасности, присвойте параметру SecAddSites значение 1
- Уровень безопасности для этой зоны Чтобы заблокировать кнопки в фрейме Уровень безопасности для этой зоны, присвойте параметру SecChangeSettings значение 1
Конфиденциальность
Для скрытия вкладки Конфиденциальность, присвойте параметру PrivacyTab значение 1
- Параметры
Чтобы заблокировать доступ к изменению настроек в рамке Параметры, присвойте параметру Privacy Settings значение 1
Содержание
Для скрытия вкладки Содержание, присвойте параметру ContentTab значение 1
- Ограничение доступа
Чтобы заблокировать доступ к кнопкам Ограничения доступа, присвойте параметру Ratings значение 1 - Сертификаты и Издатели
Чтобы блокировать кнопки Сертификаты и Издатели на вкладке Содержание, присвойте параметру Certificates значение 1 - Сертификаты
Чтобы заблокировать только одну кнопку Сертификаты, то присвойте параметру CertifSite или CertifPers значение 1 - Издатели
Чтобы заблокировать только одну кнопку Издатели, то присвойте параметру CertifPub значение 1
Запрет сохранения паролей для «Автозаполнения»
Если вы выберите на вкладке Содержание кнопку Автозаполнение, то увидите окно Настройка автозаполнения. Можно отключить возможность автозаполнения для пунктов Имен пользователей и паролей в формах и Запрос на сохранение пароля, блокируя автоматическое заполнение имен пользователей и паролей в формах web-страниц и предотвращая появление диалоговых окон с запросом о сохранении нового введенного пароля. Если эта настройка будет задействована, то названные выше пункты становятся затемненными, показывая тем самым, что заблокированы не только эти функции, но и сама возможность их включения. Для этого присваиваем строковому параметру FormSuggest Passwords значение «no«. Установка новой политики для «запрета сохранения паролей для автозаполнения» не приводит к очистке уже занесенной информации в журнале, хранящем имена и соответствующие им пароли.
Подключения
Для скрытия вкладки Подключения, присвойте параметру ConnectionsTab значение 1 Чтобы заблокировать доступ к изменению параметров Подключения, кроме кнопки Установить, присвойте параметру Connection Settings значение 1
- Кнопка Установить
Для блокировки кнопки Установить, которая запускает мастер подключения к Интернету присвойте параметру Connwiz Admin Lock значение 1 - Автоматическая настройка
Для блокировки автоматической настройки (Свойства обозревателя-Подключения-Настройка локальной сети (LAN)) , присвойте параметру AutoConfig значение 1 - Прокси-сервер
Для блокировки прокси-сервера (Свойства обозревателя-Подключения-Настройка локальной сети (LAN)) , присвойте параметру Proxy значение 1
Программы
Для скрытия вкладки Программы, присвойте параметру ProgramsTab значение 1
- Электронная почта, Группы новостей и Связь по Интернету
Чтобы отключить Электронная почта, Группы новостей и Связь по Интернету на вкладке Программы, присвойте параметру Messaging значение 1 - Календарь и адресная книга
Чтобы отключить Календарь и Адресная книга на вкладке Программы, присвойте параметру CalendarContact значение 1
Используемые программы для служб интернета
Вы можете добавить свои программы в список приложений, автоматически используемых Windows для различных служб Интернета. Вы видите на данной вкладке шесть различных служб: Редактор HTML, Электронная почта, Группы новостей, Связь по Интернету, Календарь, Адресная книга. Для добавления своих программ в эти службы откройте раздел
HKLM\Software\Clients
и в соответствующем разделе создайте свой подраздел. Предположим, вы хотите добавить программу почтовую программу WinMail. Открываем раздел Mail и создаем там новый подраздел WinMail. В этом подразделе значению по умолчанию присваиваем имя нашей программы WinMail. Теперь наша программа будет присутствовать в списке почтовых программ
Сброс веб-параметров
Чтобы отключить кнопку Сброс веб-параметров на вкладке Программы, присвойте параметру ResetWebSettings значение 1
Проверять, является ли Internet Explorer используемым по умолчанию обозревателем
Чтобы заблокировать доступ к изменению параметров Проверять, является ли Internet Explorer используемым по умолчанию обозревателем, присвойте параметру Check_If_Default значение 1
Дополнительно
Для скрытия вкладки Дополнительно, присвойте параметру AdvancedTab значение 1
Запрет на изменения на вкладке Дополнительно
Можно не скрывать вкладку Дополнительно, а просто запретить делать изменения. Присвойте параметру Advanced значение 1, и вы не сможете ставить или убирать галочки, а также станет недоступной кнопка Восстановить значения по умолчанию
Свойства папки
- Удаление апплета Свойства папки
Если вы хотите удалить пункт Свойства папки из меню Проводника, а также апплет из Панели управления, то откройте разделHKCU\Software\Microsoft\Windows\CurrentVersion\Policies\Explоrer
и создайте параметр NoFolderOptions типа DWORD со значением 1
- Типы файлов
Чтобы заблокировать кнопки Создать, Удалить, Изменить на вкладке Типы файлов, тем самым лишить пользователя возможности менять типы файлов, нужно создать параметр NoFileAssociate типа DWORD со значением 1 в разделеHKEY_CURRENT_USER\Software\Microsoft\Windows\CurrentVersion\Policies\Explorer
Данная блокировка не мешает менять типы файлов непосредственно в реестре или другими программами
Панель задач и меню «Пуск»
- Скрытие апплета Панель задач и меню «Пуск» из Панели управления
Если вы хотите скрыть пункт Панель задач и меню «Пуск» из Панели управления, то откройте разделHKCU\Software\Microsoft\Windows\CurrentVersion\Policies\Explоrer
и создайте параметр типа DWORD NoSetTaskbar со значением 1. Также будет заблокирована возможность вызова данного апплета через пункт Свойства контекстного меню кнопки Пуск
- Классический вид кнопки Пуск
Если вы хотите запретить возможность переключать внешний вид кнопки Пуск в стиль XP, то откройте разделHKCU\Software\Microsoft\Windows\CurrentVersion\Policies\Explоrer
и создайте параметр NoSimpleStartMenu типа DWORD со значением, равным 1. После перезагрузки на вкладке Меню «Пуск» (Панель управления-Панель задач и меню «Пуск») становится недоступным переключатель Меню «Пуск» (в стиле ХР) и работать теперь можно только с классическим видом меню Пуск
- Элементы меню «Пуск»
Чтобы удалить различные пункты из Элементы меню «Пуск» (Панель управления-Панель задач и меню «Пуск»-вкладка Меню «Пуск»-кнопка Настроить-вкладка Дополнительно-Элементы меню «Пуск»), то откройте разделHKCU\Software\Microsoft\Windows\CurrentVersion\Policies\Explоrer
и создайте параметр типа DWORD со значением, равным 1
NoSMMyPictures — удаляет пункт Мои рисунки
NoStartMenuMyMusic — удаляет пункт Моя музыка
NoSMMyDocs — удаляет пункт Мои документы
NoNetworkConnections — удаляет пункт Сетевое окружение
NoStartMenuNetworkPlaces — удаляет пункт Сетевые подключенияПри этом удаляются соответствующие пункты из меню кнопки Пуск
Область уведомлений
- Скрытие области уведомлений
Порой в области уведомлений (рядом с часиками) накапливается слишком много значков. Конечно, есть возможность выборочного скрытия отдельных значков. Но есть более радикальный способ — скрытие самой области уведомления. Для этого откройте разделHKCU\Software\Microsoft\Windows\CurrentVersion\Policies\Explоrer
и создайте параметр NoTrayItemsDisplay типа DWORD со значением, равным 1. После перезагрузки на вкладке Панель задач в Панель задач и меню «Пуск» рамка Область уведомлений будет недоступной
- Настройка уведомлений
Если окно Настройка уведомлений (Панель управления-Панель задач и меню «Пуск»-вкладка Панель задач-кнопка Настроить) стало чересчур забито значками ненужных программ, значит пришло время почистить список. Открываем разделHKCU\Software\Microsoft\Windows\CurrentVersion\Explorer\TrayNotify
и удаляем параметры IconStreams и PastIconsStream. Затем откройте Диспетчер задач Windows (Task Manager), выберите вкладку Процессы, выделите Explorer.exe и нажмите кнопку Завершить процесс. Затем в меню Файл выберите Новая задача (Выполнить…) и напечатайте explorer. OK.
Диспетчер устройств
В Диспетчере устройств (Система-Оборудование-кнопка Диспетчер устройств) если выбрать какое-нибудь устройства и отобразить его свойства, то по умолчанию будет показано стандартное окно свойств. К данному окну можно добавить еще одну вкладку Сведения. Для этого надо создать строковый параметр DEVMGR_SHOW_DETAILS в разделе
HKLM\SYSTEM\CurrentControlSet\Control\Session Manager\Environment
Экран
- Запрет запуска апплета «Экран»
Чтобы запретить запуск апплета Экран в Панели управления, создайте ключ NoDispCPL типа DWORD и установите его равным 1 в разделеHKCU\Software\Microsoft\Windows\CurrentVersion\Policies\System
При попытке запуска апплета «Экрана» выдается сообщение, что системный администратор заблокировал «Экран». Для изменения настроек «Экрана» придется работать с реестром напрямую или через утилиты третьих производителей
- Темы
Чтобы скрыть вкладку Темы используйте параметр типа DWORD NoThemesTab со значением 1 в разделеHKCU\Software\Microsoft\Windows\CurrentVersion\Policies\Explorer
-
Рабочий стол
- Скрытие вкладки Рабочий стол
Чтобы скрыть вкладку Рабочий стол в апплете Экран, создайте ключ NoDispBackgroundPage типа DWORD и установите его равным 1 в разделеHKCU\Software\Microsoft\Windows\CurrentVersion\Policies\System
Эта вкладка убирается из приложения «Экран», и таким образом нельзя воспользоваться ею для изменения узоров или обоев для «Рабочего стола»
- Запрет изменения обоев
А можно не убирать эту вкладку, а просто запретить изменять фоновый рисунок. Для этого создайте ключ NoChangingWallpaper типа DWORD и установите его равным 1 в разделеHKCU\Software\Microsoft\Windows\CurrentVersion\Policies\ActiveDesktop
Окошко с установленными картинками будет заблокировано.
Другой способ запрета на изменение фонового рисунка — Создайте строковый параметр Wallpaper и пропишите в нем полный путь к вашему графическому файлу в разделе
HKCU\Software\Microsoft\Windows\CurrentVersion\Policies\System
В дополнение в этом же разделе создайте строковый параметр WallpaperStyle, в котором можете указать способ вывода картинки на Рабочий стол:
0 — По центру (По умолчанию)
1 — Замостить
2 — РастянутьПосле установки этих значений список Фоновый рисунок и кнопка Обзор будут заблокированы
- Только растровые обои
А можно запретить использовать в качестве обоев картинки разных форматов, кроме растровых картинок (bmp). Чтобы включить данный запрет, используйте параметр типа DWORD NoHTMLWallPaper со значением 1 в разделеHKCU\Software\Microsoft\Windows\CurrentVersion\Policies\ActiveDesktop
- Скрытие вкладки Рабочий стол
-
Заставка
- Скрытие вкладки Заставка
Чтобы скрыть вкладку Заставка в апплете Экран, создайте в разделеHKCU\Software\Microsoft\Windows\CurrentVersion\Policies\System
ключ NoDispScrSavPage типа DWORD и установите его равным 1. Эта вкладка убирается из приложения «Экран», и таким образом выбор экранной заставки, настройка ее параметров, энергосберегающих свойств монитора и компьютера будут недоступны
- Блокировка вкладки Заставка
А можно не скрывать вкладку, а просто заблокировать ее, запрещая запуск экранных заставок и блокируя всю вкладку Заставка с настройками. Для данной блокировки присвойте параметру типа DWORD ScreenSaveActive значение 0 в разделеHKCU\Software\Policies\Microsoft\Windows\Control Panel\Desktop
- Защита паролем экранной заставки
Можно настроить политику поведения паролей для экранных заставок. Для этого существует ключ типа DWORD ScreenSaverIsSecure в разделеHKCU\Software\Policies\Microsoft\Windows\Control Panel\Desktop
Существует три состояния:
— Параметр ScreenSaverIsSecure отсутствует в реестре. Обычное поведение экранной заставки — пароли можно изменять, применять или отменять их использование через окно «защита паролем».
— Параметр хранит значение «0». Использование паролей к заставкам недоступно.
— Параметр хранит значение «1», пароли к экранным заставкам принудительно включены.Описанная выше политика «Блокировка вкладки Заставка» имеет приоритет над этой политикой. Если политика «Блокировка вкладки Заставка» находится в активном состоянии, то система игнорирует состояние политики «Защита паролем экранной заставки».
- Скрытие вкладки Заставка
-
Оформление
- Скрытие вкладки Оформление
Чтобы скрыть вкладку Оформление в апплете Экран, создайте в разделеHKCU\Software\Microsoft\Windows\CurrentVersion\Policies\System
ключ NoDispAppearancePage типа DWORD и установите его равным 1. Эта вкладка убирается из приложения «Экран», и таким образом невозможно использовать данную вкладку для изменения цветов или цветовых схем «Рабочего стола» или окон
- Окна и кнопки
Для блокировки элементов Окна и кнопки на вкладке Оформление создайте параметр типа DWORD NoVisualStyleChoice в разделеHKCU\Software\Microsoft\Windows\CurrentVersion\Policies\System
- Цветовая схема
Для блокировки элементов Цветовая схема на вкладке Оформление создайте параметр типа DWORD NoColorChoice в разделеHKCU\Software\Microsoft\Windows\CurrentVersion\Policies\System
- Размер шрифта
Для блокировки элементов Размер шрифта на вкладке Оформление создайте параметр типа DWORD NoSizeChoice в разделеHKCU\Software\Microsoft\Windows\CurrentVersion\Policies\System
- Скрытие вкладки Оформление
- Скрытие вкладки Настройка
Чтобы скрыть вкладку Настройка в апплете Экран, создайте в разделеHKCU\Software\Microsoft\Windows\CurrentVersion\Policies\System
ключ NoDispSettingsPage типа DWORD и установите его равным 1. Эта вкладка убирается из приложения «Экран», и таким образом невозможно использовать данную вкладку для изменения настроек дисплея, видеоадаптера, корректирующей гаммы
- Применять следующий переходный эффект для меню и подсказок
Анимационные эффекты для окон, меню и списков созданы для разнообразия работы пользователя, но могут и раздражать или просто отвлекать от работы. К анимационным эффектам, к примеру, относятся затенение и развертывание меню с эффектами взрыва или соскальзывания. Пункт «Применять следующий переходный эффект для меню и подсказок», отвечающий за включенное или выключенное состояние эффектов анимации, находится на странице Эффекты вкладки Оформление. Для блокировки данной опции используйте параметр NoChangeAnimation типа DWORD равным 1 в разделеHKCU\Software\Microsoft\Windows\CurrentVersion\Policies\Explorer
В этом случае данный пункт становится затемненным, показывая пользователю, что сама возможность включения эффектов анимации не доступна
- Блокировка пункта Скрывать указатели вызова с клавиатуры до нажатия
Данная опция находится на вкладке Оформление при нажатии на кнопку Эффекты. Для блокировки опции «Скрывать указатели вызова с клавиатуры до нажатия » используйте параметр NoChangeKeyboardNavigationIndicators типа DWORD равным 1 в разделеHKCU\Software\Microsoft\Windows\CurrentVersion\Policies\Explorer
В этом случае данный пункт становится затемненным, показывая пользователю, что сама возможность включения эффектов не доступна
Источник: whatis.ru
Как запустить Свойства Интернета из окна командной строки
Параметры Интернета позволяют настроить отображение Интернета и параметры подключения Internet Explorer. Вот как получить доступ к окну конфигурации через командную строку, окно запуска и поиск.
Командная строка
Microsoft Windows [Версия 6.2.9200] C: \ Users \ hp> inetcpl.cpl или C: \ Users \ hp> control inetcpl.cpl |
Окно запуска (Win + R)
Поиск
Общая вкладка
Вкладка «Общие» позволяет настраивать домашние страницы, временные файлы Internet Explorer и историю просмотров.
Вкладка «Безопасность и конфиденциальность»
Вкладка «Безопасность Internet Explorer» используется для установки и изменения конфигураций, которые могут помочь защитить ваш компьютер от потенциально опасных вредоносных сетевых кодов.
Вкладка «Содержимое»
Вкладка «Содержимое» включает автозаполнение и каналы. Автозаполнение сохраняет предыдущие записи на веб-страницах и предлагает вам совпадения. Каналы и веб-фрагменты предоставляют обновленный контент с веб-сайтов, который можно читать в Internet Explorer и других программах.
Вкладка «Подключения»
Вкладка «Подключения» позволяет настраивать подключения к Интернету и параметры локальной сети (автоматическая настройка и прокси-сервер).
Вкладка «Программы»
Вкладка «Программы» включает Управление надстройками, редактирование HTML, Интернет-программы и ассоциации файлов.
Вкладка «Дополнительно»
Вкладка «Дополнительно» содержит настройки для различных опций Internet Explorer, организованные по категориям из этого центрального расположения.
Как настроить свойства проводного TCP / IP моего компьютера (Windows XP, Vista, 7,8,10, Mac)?
Выберите операционную систему вашего компьютера.
Шаг 1
Щелкните Пуск-> Панель управления-> выберите и дважды щелкните Сеть и подключения к Интернету -> выберите и дважды щелкните Сетевые подключения .
Шаг 2
Дважды щелкните значок Подключение по локальной сети ; выделите вкладку Internet Protocol (TCP / IP) в открывшемся окне свойств подключения по локальной сети:
Шаг 3
Дважды щелкните по нему или щелкните Свойства . Откроется окно свойств TCP / IP.
Шаг 4
Теперь у вас есть два способа настроить протокол TCP / IP ниже:
1.Назначается DHCP-сервером
Выберите Получить IP-адрес автоматически и Получить адрес DNS-сервера автоматически , как показано на рисунке ниже. Их можно выбрать по умолчанию. Затем нажмите OK , чтобы сохранить настройки.
2. Назначено вручную
1) Выберите Используйте следующий IP-адрес , как показано на следующем рисунке.
Если IP-адрес маршрутизатора в локальной сети 192.168.1.1, введите IP-адрес 192.168.1.x (x от 2 до 253), маска подсети 255.255.255.0 и шлюз по умолчанию 192.168.1.1.
2) Выберите Используйте следующие адреса DNS-серверов , как показано на следующем рисунке. Затем введите IP-адрес DNS-сервера, который должен быть предоставлен вашим интернет-провайдером. Наконец, не забудьте нажать OK , чтобы сохранить настройки.
Примечание: В большинстве случаев введите в него IP-адреса локального DNS-сервера.
Предпочитаемый DNS-сервер такой же, как и шлюз по умолчанию.Для вторичного DNS-сервера вы можете оставить поле пустым или ввести 8.8.8.8.
Шаг 5
Нажмите ОК , чтобы сохранить и применить настройки.
Шаг 1
Нажмите одновременно на клавиатуре клавишу Windows + клавишу R .
Шаг 2
Введите ncpa.cpl в поле и нажмите OK.
Шаг 3
Выберите подключение по локальной сети, щелкните его правой кнопкой мыши и выберите Свойства .
Шаг 4
Выберите Internet Protocol Version 4 (TCP / IPv4) , дважды щелкните по нему или щелкните Properties .
Шаг 5
Существует два способа настройки свойств TCP / IP: назначаются DHCP-сервером автоматически или вручную .
1. Назначается сервером DHCP
Выберите Получить IP-адрес автоматически и Получить адрес DNS-сервера автоматически . При необходимости нажмите ОК , чтобы сохранить настройки.
2. Назначено вручную
1) Выберите Используйте следующий IP-адрес , введите в него IP-адрес, маску подсети и IP-адрес шлюза по умолчанию.
Если IP-адрес маршрутизатора в локальной сети 192.168.1.1, введите IP-адрес 192.168.1.x (x от 2 до 253), маска подсети 255.255.255.0 и шлюз по умолчанию 192.168.1.1.
2) Выберите Используйте следующие адреса DNS-серверов , как показано на следующем рисунке. Затем введите IP-адрес DNS-сервера, который должен быть предоставлен вашим интернет-провайдером. При необходимости нажмите ОК , чтобы сохранить настройки.
Примечание: В большинстве случаев введите в него IP-адреса локального DNS-сервера.
Предпочитаемый DNS-сервер такой же, как и шлюз по умолчанию.Для вторичного DNS-сервера вы можете оставить поле пустым или ввести 8.8.8.8.
Шаг 6
Нажмите ОК , чтобы сохранить и применить настройки.
для Windows 8, 8.1
Шаг 1
Щелкните клавишу Windows на клавиатуре и нажмите X. В появившемся меню щелкните панель управления.
+ «X»
Шаг 2
В режиме просмотра категорий щелкните Сеть и Интернет
Шаг 3
Щелкните Центр управления сетями и общим доступом
Шаг 4
Нажмите «Изменить настройки адаптера»
Шаг 5
Щелкните правой кнопкой мыши Подключение по локальной сети и выберите Свойства
Шаг 6
Щелкните Протокол Интернета версии 4 (TCP / IP), затем щелкните Свойства
.
Шаг 7 Измените «Dot» на «Использовать следующий IP-адрес» и введите свой IP-адрес и информацию о DNS.
Шаг 8:
Щелкните OK, чтобы сохранить и применить настройки.
Для Windows 10:
Шаг 1
Щелкните правой кнопкой мыши значок Интернета на панели задач, выберите Открыть центр управления сетями и общим доступом .
Шаг 2
Щелкните Изменить настройки адаптера.
Шаг 3
Выделите и щелкните правой кнопкой мыши Ethernet , затем выберите Properties .
Шаг 4
Выберите Интернет-протокол версии 4
Шаг 5
Для автоматического присвоения IP-настроек выберите Получить IP-адрес автоматически и Получить адрес DNS-сервера автоматически .
Чтобы получить фиксированные настройки IP, выберите Использовать следующий IP-адрес и Используйте следующие адреса DNS-сервера , затем введите IP-адрес, маску подсети, шлюз по умолчанию и DNS-сервер вручную.
Для MAC OS:
Шаг 1
Щелкните значок Apple, затем щелкните Системные настройки
Шаг 2
Нажмите на сеть
Шаг 3
Щелкните поле «Настроить IPv4» и выберите «Вручную».
Шаг 4
Введите свой IP-адрес (Маршрутизатор является адресом Gatway по умолчанию) и нажмите Применить
Примечание:
1.DNS-сервер должен быть предоставлен вашим интернет-провайдером. Пожалуйста, свяжитесь с вашим интернет-провайдером, чтобы проверить их.
2. В большинстве случаев вы можете ввести в него IP-адреса локального DNS-сервера. DNS-сервер совпадает с IP-адресом LAN маршрутизатора. В некоторых случаях вы также можете оставить это поле пустым или ввести 8.8.8.8.
Чтобы получить более подробную информацию о каждой функции и конфигурации, перейдите по адресу Центр загрузок , чтобы загрузить руководство для вашего продукта.
Как настроить свойства проводного TCP / IP моего компьютера (Windows XP, Vista, 7,8,10, Mac)?
Выберите операционную систему вашего компьютера.
Шаг 1
Щелкните Пуск-> Панель управления-> выберите и дважды щелкните Сеть и подключения к Интернету -> выберите и дважды щелкните Сетевые подключения .
Шаг 2
Дважды щелкните значок Подключение по локальной сети ; выделите вкладку Internet Protocol (TCP / IP) в открывшемся окне свойств подключения по локальной сети:
Шаг 3
Дважды щелкните по нему или щелкните Свойства .Откроется окно свойств TCP / IP.
Шаг 4
Теперь у вас есть два способа настроить протокол TCP / IP ниже:
1. Назначается DHCP-сервером
Выберите Получить IP-адрес автоматически и Получить адрес DNS-сервера автоматически , как показано на рисунке ниже. Их можно выбрать по умолчанию. Затем нажмите OK , чтобы сохранить настройки.
2.Назначено вручную
1) Выберите Используйте следующий IP-адрес , как показано на следующем рисунке.
Если IP-адрес маршрутизатора в локальной сети 192.168.1.1, введите IP-адрес 192.168.1.x (x от 2 до 253), маску подсети 255.255.255.0 и шлюз по умолчанию 192.168.1.1.
2) Выберите Используйте следующие адреса DNS-серверов , как показано на следующем рисунке. Затем введите IP-адрес DNS-сервера, который должен быть предоставлен вашим интернет-провайдером.Наконец, не забудьте нажать OK , чтобы сохранить настройки.
Примечание: В большинстве случаев введите в него IP-адреса локального DNS-сервера.
Предпочитаемый DNS-сервер такой же, как и шлюз по умолчанию. Для вторичного DNS-сервера вы можете оставить поле пустым или ввести 8.8.8.8.
Шаг 5
Нажмите ОК , чтобы сохранить и применить настройки.
Шаг 1
Нажмите одновременно на клавиатуре клавишу Windows + клавишу R .
Шаг 2
Введите ncpa.cpl в поле и нажмите OK.
Шаг 3
Выберите подключение по локальной сети, щелкните его правой кнопкой мыши и выберите Свойства .
Шаг 4
Выберите Internet Protocol Version 4 (TCP / IPv4) , дважды щелкните по нему или щелкните Properties .
Шаг 5
Существует два способа настройки свойств TCP / IP: назначаются DHCP-сервером автоматически или вручную .
1. Назначается сервером DHCP
Выберите Получить IP-адрес автоматически и Получить адрес DNS-сервера автоматически . При необходимости нажмите ОК , чтобы сохранить настройки.
2. Назначено вручную
1) Выберите Используйте следующий IP-адрес , введите в него IP-адрес, маску подсети и IP-адрес шлюза по умолчанию.
Если IP-адрес маршрутизатора в локальной сети 192.168.1.1, введите IP-адрес 192.168.1.x (x от 2 до 253), маска подсети 255.255.255.0 и шлюз по умолчанию 192.168.1.1.
2) Выберите Используйте следующие адреса DNS-серверов , как показано на следующем рисунке. Затем введите IP-адрес DNS-сервера, который должен быть предоставлен вашим интернет-провайдером. При необходимости нажмите ОК , чтобы сохранить настройки.
Примечание: В большинстве случаев введите в него IP-адреса локального DNS-сервера.
Предпочитаемый DNS-сервер такой же, как и шлюз по умолчанию.Для вторичного DNS-сервера вы можете оставить поле пустым или ввести 8.8.8.8.
Шаг 6
Нажмите ОК , чтобы сохранить и применить настройки.
для Windows 8, 8.1
Шаг 1
Щелкните клавишу Windows на клавиатуре и нажмите X. В появившемся меню щелкните панель управления.
+ «X»
Шаг 2
В режиме просмотра категорий щелкните Сеть и Интернет
Шаг 3
Щелкните Центр управления сетями и общим доступом
Шаг 4
Нажмите «Изменить настройки адаптера»
Шаг 5
Щелкните правой кнопкой мыши Подключение по локальной сети и выберите Свойства
Шаг 6
Щелкните Протокол Интернета версии 4 (TCP / IP), затем щелкните Свойства
.
Шаг 7 Измените «Dot» на «Использовать следующий IP-адрес» и введите свой IP-адрес и информацию о DNS.
Шаг 8:
Щелкните OK, чтобы сохранить и применить настройки.
Для Windows 10:
Шаг 1
Щелкните правой кнопкой мыши значок Интернета на панели задач, выберите Открыть центр управления сетями и общим доступом .
Шаг 2
Щелкните Изменить настройки адаптера.
Шаг 3
Выделите и щелкните правой кнопкой мыши Ethernet , затем выберите Properties .
Шаг 4
Выберите Интернет-протокол версии 4
Шаг 5
Для автоматического присвоения IP-настроек выберите Получить IP-адрес автоматически и Получить адрес DNS-сервера автоматически .
Чтобы получить фиксированные настройки IP, выберите Использовать следующий IP-адрес и Используйте следующие адреса DNS-сервера , затем введите IP-адрес, маску подсети, шлюз по умолчанию и DNS-сервер вручную.
Для MAC OS:
Шаг 1
Щелкните значок Apple, затем щелкните Системные настройки
Шаг 2
Нажмите на сеть
Шаг 3
Щелкните поле «Настроить IPv4» и выберите «Вручную».
Шаг 4
Введите свой IP-адрес (Маршрутизатор является адресом Gatway по умолчанию) и нажмите Применить
Примечание:
1.DNS-сервер должен быть предоставлен вашим интернет-провайдером. Пожалуйста, свяжитесь с вашим интернет-провайдером, чтобы проверить их.
2. В большинстве случаев вы можете ввести в него IP-адреса локального DNS-сервера. DNS-сервер совпадает с IP-адресом LAN маршрутизатора. В некоторых случаях вы также можете оставить это поле пустым или ввести 8.8.8.8.
Чтобы получить более подробную информацию о каждой функции и конфигурации, перейдите по адресу Центр загрузок , чтобы загрузить руководство для вашего продукта.
Как настроить свойства проводного TCP / IP моего компьютера (Windows XP, Vista, 7,8,10, Mac)?
Выберите операционную систему вашего компьютера.
Шаг 1
Щелкните Пуск-> Панель управления-> выберите и дважды щелкните Сеть и подключения к Интернету -> выберите и дважды щелкните Сетевые подключения .
Шаг 2
Дважды щелкните значок Подключение по локальной сети ; выделите вкладку Internet Protocol (TCP / IP) в открывшемся окне свойств подключения по локальной сети:
Шаг 3
Дважды щелкните по нему или щелкните Свойства .Откроется окно свойств TCP / IP.
Шаг 4
Теперь у вас есть два способа настроить протокол TCP / IP ниже:
1. Назначается DHCP-сервером
Выберите Получить IP-адрес автоматически и Получить адрес DNS-сервера автоматически , как показано на рисунке ниже. Их можно выбрать по умолчанию. Затем нажмите OK , чтобы сохранить настройки.
2.Назначено вручную
1) Выберите Используйте следующий IP-адрес , как показано на следующем рисунке.
Если IP-адрес маршрутизатора в локальной сети 192.168.1.1, введите IP-адрес 192.168.1.x (x от 2 до 253), маску подсети 255.255.255.0 и шлюз по умолчанию 192.168.1.1.
2) Выберите Используйте следующие адреса DNS-серверов , как показано на следующем рисунке. Затем введите IP-адрес DNS-сервера, который должен быть предоставлен вашим интернет-провайдером.Наконец, не забудьте нажать OK , чтобы сохранить настройки.
Примечание: В большинстве случаев введите в него IP-адреса локального DNS-сервера.
Предпочитаемый DNS-сервер такой же, как и шлюз по умолчанию. Для вторичного DNS-сервера вы можете оставить поле пустым или ввести 8.8.8.8.
Шаг 5
Нажмите ОК , чтобы сохранить и применить настройки.
Шаг 1
Нажмите одновременно на клавиатуре клавишу Windows + клавишу R .
Шаг 2
Введите ncpa.cpl в поле и нажмите OK.
Шаг 3
Выберите подключение по локальной сети, щелкните его правой кнопкой мыши и выберите Свойства .
Шаг 4
Выберите Internet Protocol Version 4 (TCP / IPv4) , дважды щелкните по нему или щелкните Properties .
Шаг 5
Существует два способа настройки свойств TCP / IP: назначаются DHCP-сервером автоматически или вручную .
1. Назначается сервером DHCP
Выберите Получить IP-адрес автоматически и Получить адрес DNS-сервера автоматически . При необходимости нажмите ОК , чтобы сохранить настройки.
2. Назначено вручную
1) Выберите Используйте следующий IP-адрес , введите в него IP-адрес, маску подсети и IP-адрес шлюза по умолчанию.
Если IP-адрес маршрутизатора в локальной сети 192.168.1.1, введите IP-адрес 192.168.1.x (x от 2 до 253), маска подсети 255.255.255.0 и шлюз по умолчанию 192.168.1.1.
2) Выберите Используйте следующие адреса DNS-серверов , как показано на следующем рисунке. Затем введите IP-адрес DNS-сервера, который должен быть предоставлен вашим интернет-провайдером. При необходимости нажмите ОК , чтобы сохранить настройки.
Примечание: В большинстве случаев введите в него IP-адреса локального DNS-сервера.
Предпочитаемый DNS-сервер такой же, как и шлюз по умолчанию.Для вторичного DNS-сервера вы можете оставить поле пустым или ввести 8.8.8.8.
Шаг 6
Нажмите ОК , чтобы сохранить и применить настройки.
для Windows 8, 8.1
Шаг 1
Щелкните клавишу Windows на клавиатуре и нажмите X. В появившемся меню щелкните панель управления.
+ «X»
Шаг 2
В режиме просмотра категорий щелкните Сеть и Интернет
Шаг 3
Щелкните Центр управления сетями и общим доступом
Шаг 4
Нажмите «Изменить настройки адаптера»
Шаг 5
Щелкните правой кнопкой мыши Подключение по локальной сети и выберите Свойства
Шаг 6
Щелкните Протокол Интернета версии 4 (TCP / IP), затем щелкните Свойства
.
Шаг 7 Измените «Dot» на «Использовать следующий IP-адрес» и введите свой IP-адрес и информацию о DNS.
Шаг 8:
Щелкните OK, чтобы сохранить и применить настройки.
Для Windows 10:
Шаг 1
Щелкните правой кнопкой мыши значок Интернета на панели задач, выберите Открыть центр управления сетями и общим доступом .
Шаг 2
Щелкните Изменить настройки адаптера.
Шаг 3
Выделите и щелкните правой кнопкой мыши Ethernet , затем выберите Properties .
Шаг 4
Выберите Интернет-протокол версии 4
Шаг 5
Для автоматического присвоения IP-настроек выберите Получить IP-адрес автоматически и Получить адрес DNS-сервера автоматически .
Чтобы получить фиксированные настройки IP, выберите Использовать следующий IP-адрес и Используйте следующие адреса DNS-сервера , затем введите IP-адрес, маску подсети, шлюз по умолчанию и DNS-сервер вручную.
Для MAC OS:
Шаг 1
Щелкните значок Apple, затем щелкните Системные настройки
Шаг 2
Нажмите на сеть
Шаг 3
Щелкните поле «Настроить IPv4» и выберите «Вручную».
Шаг 4
Введите свой IP-адрес (Маршрутизатор является адресом Gatway по умолчанию) и нажмите Применить
Примечание:
1.DNS-сервер должен быть предоставлен вашим интернет-провайдером. Пожалуйста, свяжитесь с вашим интернет-провайдером, чтобы проверить их.
2. В большинстве случаев вы можете ввести в него IP-адреса локального DNS-сервера. DNS-сервер совпадает с IP-адресом LAN маршрутизатора. В некоторых случаях вы также можете оставить это поле пустым или ввести 8.8.8.8.
Чтобы получить более подробную информацию о каждой функции и конфигурации, перейдите по адресу Центр загрузок , чтобы загрузить руководство для вашего продукта.
Как просмотреть свойства моей системы в Windows 7?
Ответ: В Windows 7 вы можете искать информацию о вашем компьютере в двух основных местах.Одно — это окно «Компьютер», а другое — панель управления системой.
Вы можете открыть окно «Компьютер», выбрав «Компьютер» в правой части меню «Пуск» Windows. Окно «Компьютер» также можно отобразить, щелкнув параметр «Компьютер» на левой боковой панели любого открытого окна на рабочем столе. Вы можете открыть панель управления системой, сначала выбрав «Панель управления» в правой части меню «Пуск» Windows, а затем дважды щелкнув параметр «Система». Вы также можете щелкнуть правой кнопкой мыши значок «Компьютер», если он доступен на рабочем столе, и выбрать «Свойства» во всплывающем меню, чтобы открыть окно «Свойства системы».Наконец, если окно «Компьютер» открыто, вы можете щелкнуть «Свойства системы» в верхней части окна, чтобы открыть панель управления системой.
В окне «Компьютер» в основном отображается информация о жестком диске. В нем перечислены все локальные диски, внешние жесткие диски и сетевые диски, подключенные к компьютеру. Windows 7 отображает емкость каждого диска и объем доступного дискового пространства. Эта информация полезна, если вы обеспокоены тем, что на вашем компьютере не хватает места для хранения файлов.
Окно компьютера:
Панель управления системой позволяет просматривать более подробную информацию о системе, но не включает информацию о подключенных жестких дисках. Эта информация включает в себя модель и скорость процессора, объем установленной оперативной памяти, текущую операционную систему и другую информацию. Панель управления системой полезна для проверки соответствия вашего компьютера системным требованиям для конкретного приложения.
Системная панель управления:
Дополнительные сведения о разнице между пространством на жестком диске и памятью (ОЗУ) см. В этой статье Справочного центра.
Поступил: 21 февраля 2011 г. — Пер Кристенсон
Категория: Программное обеспечение
Как найти беспроводную сеть с помощью Windows 7
- Компьютеры
- ПК
- Как найти беспроводную сеть с помощью Windows 7
Дэн Гукин
Первая проблема, с которой вы сталкиваетесь при попытке создать беспроводную сеть соединение находит сеть. Не все беспроводные сети обнаруживаются с первого взгляда.
Помните, что физические объекты вокруг вас влияют на сигнал: стены, книжные шкафы, большие перегородки из свинца и супергерои.Эти штуки легко блокируют беспроводной сигнал. Двигайся. Иногда перемещение ноутбука всего на несколько футов в одном направлении улучшает прием сигнала. Помните, что если вы не видите беспроводной концентратор напрямую, велика вероятность, что у вас не будет надежного сигнала.
Windows 7 имеет кнопку «Обновить»:
Некоторые беспроводные сети не отправляют свои SSID. Хотя беспроводная сетевая карта по-прежнему принимает сигнал, имя точки доступа не дается. Вы должны указать имя.
В Windows 7 выполните следующие действия, чтобы подключиться к беспроводной сети, имя которой не отображается:
Откройте панель управления.
Выберите ссылку «Просмотр состояния сети и задач» под заголовком «Сеть и Интернет».
Откроется окно Центра управления сетями и общим доступом.
Выберите ссылку «Настроить соединение» или «Сеть».
Откроется окно «Настройка подключения или сети».
Выберите «Подключиться к беспроводной сети вручную».
Щелкните кнопку Далее.
Введите сетевой SSID (имя) в текстовое поле «Имя сети».
Выберите тип безопасности в меню кнопки «Тип безопасности».
Если кнопка Тип шифрования становится доступной, выберите в меню нужный тип шифрования.
Введите пароль беспроводной сети в текстовое поле Ключ безопасности.
Поставьте галочку напротив опции «Запускать это соединение автоматически».Таким образом, вам не нужно будет снова вводить ту же информацию, если вам когда-либо понадобится повторно подключиться к той же беспроводной сети.
Нажмите кнопку Далее, чтобы подключиться к сети.
Пока вы ничего не напортачили и сетевые боги довольны, вы подключены к безымянной беспроводной сети.
Выберите параметр «Подключиться к».
И подключение завершено.
Другой причиной разрыва соединения может быть тайм-аут.Например, некоторые платные беспроводные сервисы предоставляют ограниченное время доступа. По истечении этого времени вы больше не подключены к Интернету или можете увидеть домашнюю страницу Pay Up, а не Интернет.
Наконец, проблема с подключением может заключаться просто в неверном пароле. Диалоговое окно предупреждает вас об этом, но имейте в виду, что любые пароли беспроводной сети, которые вы храните на своем ПК, могут быть изменены различными сетями, к которым вы получаете доступ.
Вы можете проверить силу соединения, наведя указатель мыши на маленький значок соединения в области уведомлений.
В Windows Vista мощность беспроводного соединения также отображается под областью информации о сети в окне «Сеть и общий доступ к подключению».
Если вы используете Windows 7 или Windows Vista, вы можете установить различные устройства беспроводной сети для боковой панели. На большинстве из них отображается название беспроводной сети, мощность сигнала и IP-адрес.
Для измерения мощности сигнала также можно использовать сторонние утилиты, например, показанный ранее инструмент беспроводной сети.Различные утилиты war driver , используемые для поиска беспроводных сигналов, также могут использоваться для определения мощности сигнала.