Как сохранить настройки биоса: Выход из BIOS — cохранение изменений в БИОС — F10
Выход из BIOS — cохранение изменений в БИОС — F10
Для выхода из BIOS Setup Utility можно использовать два варианта:
— Выход с БИОС без сохранения результатов произведенных изменений;
(обычно клавиша Esc)
— Выход с БИОС с сохранением результатов произведенных изменений
(обычно данной операции так же соответствует клавиша F10 — при нахождении в первой, главной вкладке)
Если не нужно сохранить изменения настроек BIOS, то при выходе необходимо выполнить следующее:
- В главном окне вызываем опцию “Exit Without Sawing” (название может быть намного другое, например, “Quit Without Sawing, Discard Changes and Reset” — без сохранения). Откроется окно с сообщением “Exit Without Sawing (Y/N)”.
Рис 1. Подтверждение выхода из БИОС без подтверждения изменений.
- Нажимаем клавишу “Y” и “Enter”. Вы выйдете из БИОСа без сохранения изменений, продолжится загрузка компьютера.
Когда не нужно сохранять изменения в настройках BIOS Setup:
— если Вами случайно был изменен один или несколько параметров;
— если Вы не уверены в правильности своих действий;
— если Вы не вносили каких-либо изменений.
Для Выхода с БИОС с сохранением всех внесенных изменений в главном окне выбираем опцию “Save & Exit Setup” (или Save Changes and Reset). Откроется окно с сообщением “SAVE to CMOS and EXIT (Y/N)”.
Рис 2. Подтверждение выхода из БИОС с сохранением изменений.
Нажимаем клавишу “Y” и “Enter”. Вы выйдете из БИОСа, все изменения будут сохранены, продолжится загрузка компьютера.
Отмечу, что сохранять внесенные изменения следует только в том случае, если Вы уверены в правильности своих действий.
Все выше изложенное относиться к BIOS Setup со стандартным интерфейсом. Если Ваш БИОС имеет интерфейс со строкой меню у верхней части, то для выхода с данной программы необходимо перейти на пункт Exit в главном меню. И уже в данном пункте использовать команды “Exit Without Sawing” и “Save & Exit Setup”.
Результат нажатия функциональной клавиши F10 при нахождении в основных — главных вкладках БИОса (аналог “Save & Exit Setup” или Save Changes and Reset):
Примечание 1: Как правило клавиши завершения работы в BIOS — Esc и F10 (дублирующие соответствующие пункты меню) срабатывают везде, но в некоторых версиях они не работают если вы находитесь в подпунктах — на вложенных окнах диалогов, а не на одной из центральных вкладок.
Примечание 2: Стоит отдельно отметить очень важную опцию располагающуюся в одной группе с выше рассмотренными (варианты обозначения):
- Restore Default
- Load Defaults BIOS
- Load BIOS Setup Defaults,
- Load Safe-Fail Defaults
Данная опция позволяет сбросить все изменения проведенные в БИОСе на заводские — дефаултные значения. Если вход в Биос заблокирован паролем, то можно сбросить все настройки (в том числе и пароль) и другими способами описанными здесь.
Данная опция является обязательно при первой загрузке вновь собранного компьютера, а так же при замене процессора, материнской платы в противном случае возможны различные глюки — например постоянный перегрев процессора (писк спикера) в независимости от нагрузки — при этом на ощупь он будет чуть теплее рук и тд.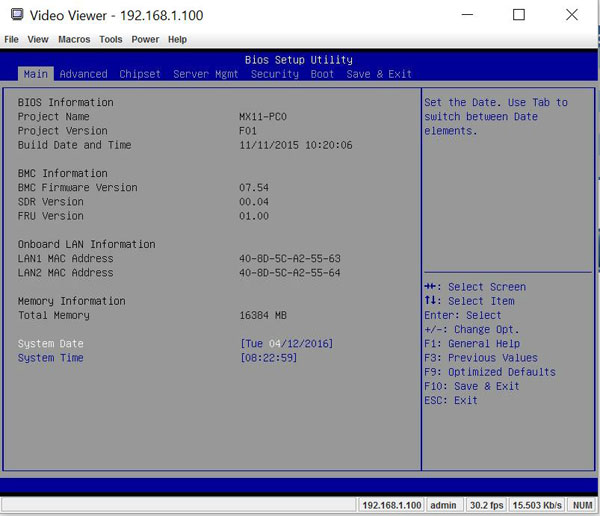
Программа Aptio Setup Utility — BIOS фирмы American Megatrends Inc на системных платах Dell Inc.
Название данной опции у данного производителя в данной версии BIOS:
Последняя вкладка Exit
Возможное значение:
| Обозначение опции BIOS | Описание опции в БИОСе | Переведенное значение опции БИОС |
|---|---|---|
| [Save Changes and Reset] |
Reset the system after saving the changes.
|
Сохранить все изменения, внесенные в любой из параметров настройки и уйти в перезагрузку.
|
| [Discard Changes and Reset] |
Reset system setup without saving any changes.
|
Не сохранять изменения — сброс настройки системы -перегрузить компьютер без сохранения изменений в БИОСе.
|
| [Restore Default] |
Restore/Load Default values for all the setup options.
|
Восстановление / Загрузить значения по умолчанию для всех параметров настройки.
|
| [Discard Changes] |
Discard Changes done so far to any of the setup options.
|
Не сохранять изменения, внесенные в любой из параметров настройки
|
| [Save Changes] |
Save Changes done so far to any of the setup options.
|
Сохранить все изменения, внесенные в любой из параметров настройки
|
Еще по настройке БИОС (БИОЗ) плат:
Как настроить биос чтобы установить виндовс
На новых и некоторых старых моделях материнских плат по тем или иным причинам могут возникнуть проблемы с установкой Windows 7. Чаще всего это связано с неправильными настройками в BIOS, которые можно исправить.
Чаще всего это связано с неправильными настройками в BIOS, которые можно исправить.
Настройка BIOS под Windows 7
Во время настроек BIOS для установки какой-либо операционной системы возникают сложности, так как версии могут различаться между собой. Для начала нужно войти в интерфейс БИОСа — перезагрузите компьютер и до появления логотипа операционной системы нажмите на одну из клавиш в диапазоне от F2 до F12 или Delete. Помимо этого, могут использоваться комбинации клавиш, например, Ctrl+F2.
Дальнейшие действия зависят от версии.
AMI BIOS
Это одна из самых популярных версий BIOS, которую можно встретить на материнских платах от ASUS, Gigabyte и других производителей. Инструкция по настройке AMI для установки Windows 7 выглядит следующим образом:
- После того как вы вошли в интерфейс BIOS, перейдите в пункт «Boot», расположенный в верхнем меню. Перемещение между пунктами осуществляется при помощи стрелок вправо-влево на клавиатуре. Подтверждение выбора происходит при нажатии на Enter.
Настройка завершена. Для сохранения изменений и выхода из BIOS нажмите на F10 и выберите «Yes» в открывшемся окне. Если клавиша F10 не срабатывает, то найдите в меню пункт «Save & Exit» и выберите его.
После сохранения и выхода компьютер перезагрузится, начнётся загрузка с установочного носителя.
AWARD
BIOS от этого разработчика во многом похож на аналогичный от AMI, а инструкция по настройке перед установкой Windows 7 выглядит следующим образом:
- После входа в BIOS перейдите в «Boot» (в некоторых версиях может называться «Advanced») в верхнем меню.
- Чтобы переместить «CD-ROM Drive» или «USB Drive» на верхнюю позицию, выделите этот пункт и нажимайте клавишу «+» до тех пор, пока этот пункт не будет помещён на самый верх.
Дополнительно ничего настраивать не требуется.
Phoenix BIOS
Это уже устаревшая версия BIOS, но она до сих пор используется на многих материнских платах. Инструкция по её настройке выглядит следующим образом:
- Интерфейс здесь представлен одним сплошным меню, разделённым на две колонки. Выберите вариант «Advanced BIOS Feature».
Перейдите к пункту «First Boot Device» и нажмите Enter для внесения изменений.
В появившемся меню выберите либо «USB (название флешки)», либо «CDROM», если установка происходит с диска.
Сохраните изменения и выйдите из BIOS, нажав на клавишу F10. Появится окошко, где нужно подтвердить свои намерения, выбрав пункт «Y» или нажав на аналогичную клавишу на клавиатуре.
Таким образом можно подготовить компьютер с Phoenix BIOS для установки Windows.
UEFI BIOS
Это обновлённый графический интерфейс BIOS с дополнительными возможностями, который можно встретить в некоторых современных компьютерах. Часто встречаются версии с частичной или полной руссификацией.
Единственный серьёзный недостаток этого типа BIOS – наличие нескольких версий, в которых может быть сильно изменён интерфейс из-за чего искомые пункты могут находиться в разных местах. Рассмотрим настройку UEFI для установки Windows 7 на одной из самых популярных версий:
- В верхней правой части нажмите на кнопку «Выход/Дополнительный». Если у вас UEFI не на русском языке, то язык можно поменять, вызвав выпадающее языковое меню, расположенное под этой кнопкой.
- Откроется окошко, где нужно выбрать «Дополнительный режим».
Откроется расширенный режим с настройками из стандартных версий BIOS, которые были рассмотрены выше. Выберите вариант «Загрузка», расположенный в верхнем меню. Для работы в этой версии BIOS можно пользоваться мышкой.
Теперь найдите «Параметр загрузки #1». Нажмите на установленное напротив него значение, чтобы внести изменения.
Нажмите на установленное напротив него значение, чтобы внести изменения.
В появившемся меню выберите USB-носитель с записанным образом Windows или пункт «CD/DVD-ROM».
Несмотря на большое количество шагов, в работе с интерфейсом UEFI нет ничего сложного, а вероятность что-то нарушить неверным действием ниже, чем в стандартном BIOS.
Таким несложным образом можно настроить BIOS для установки Windows 7, да и любой другой Windows на компьютер. Старайтесь следовать приведенной выше инструкции, так как если вы собьёте какие-то настройки в BIOS, система может перестать запускаться.
Отблагодарите автора, поделитесь статьей в социальных сетях.
Как зайти в BIOS или UEFI, изменить приоритет загрузочных устройств, режимы работы SATA контроллера (AHCI и IDE), загрузка с помощью Boot Menu для установки Windows.
В прошлой статье мы говорили о том как сделать загрузочный диск или флешку. А сейчас я расскажу вам как настроить BIOS компьютера для установки Windows с диска или флешки.
Содержание
Содержание
1. Что такое BIOS и UEFI
Каждая материнская плата имеет специальную программу для загрузки компьютера и настройки параметров различных устройств. Эта программа прошита (запрограммирована) в специальную микросхему на материнской плате и поэтому называется прошивкой.
Раньше все материнские платы имели прошивку, называемую BIOS, которая имела простой графический интерфейс с белыми буквами на синем фоне и была ограничена в функционале. Например, в BIOS нельзя было использовать мышку, выбирать язык и отсутствовали какие либо графические элементы (картинки) в виду ограниченного объема микросхемы памяти BIOS. Также материнские платы с BIOS не поддерживали диски объемом более 2 Тб ввиду ограничений старой системы разметки дисков (MBR).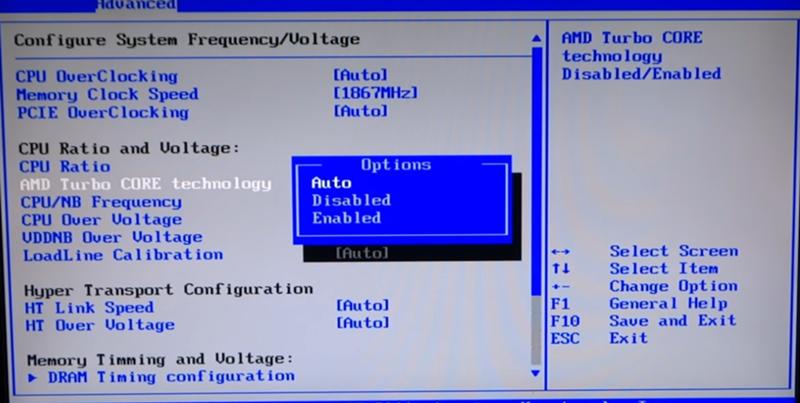
Сейчас многие материнские платы имеют новый тип прошивки, называемый UEFI, которая отличается улучшенным графическим интерфейсом с использованием красивого фона, рисованных кнопок, возможностью выбора языка (включая русский) и некоторыми улучшениями. Например, поддержкой нового типа разделов дисков (GPT), позволяющей использовать жесткие диски объемом более 2 Тб.
Какой тип прошивки имеет ваша материнская плата можно узнать в руководстве к ней, на сайте производителя материнской платы или ноутбука, а также визуально при входе в программу настройки Setup. Программа Setup также прошита в материнскую плату и используется для изменения настроек BIOS или UEFI.
2. Как войти в BIOS Setup
Для входа в программу Setup нужно сразу после включения компьютера зажать кнопку «Delete» на клавиатуре. На некоторых материнских платах и ноутбуках для этого используются клавиши «F2», «F10» или «Esc». Какую именно кнопку нажимать можно прочитать в сообщениях, появляющихся сразу после включения компьютера.
В текстовом виде
В графическом виде
Если вы не успеваете прочитать, то нажмите кнопку «Pause» на клавиатуре для приостановки загрузки. Продолжить загрузку можно нажатием любой клавиши. Если вы нажмете клавишу, предназначенную для входа в Setup, то сразу же попадете в программу настройки материнской платы.
Классический BIOS
Интерфейс UEFI
3. Основы работы в Setup
3.1. Клавиши управления
Программа Setup представляет из себя набор различных параметров, сгруппированных на отдельных вкладках, в зависимости от назначения. Справа или внизу будет описание клавиш, с помощью которых производятся все действия.
Для перехода между вкладками обычно используются стрелочки «вправо», «влево» на клавиатуре. Для перехода между строками внутри одной вкладки используются стрелочки «вниз», «вверх».
Для смены значений необходимо перейти с помощью стрелочек на требуемое поле, нажать клавишу «Enter», а затем с помощью стрелочек выбрать новое значение из выпадающего меню.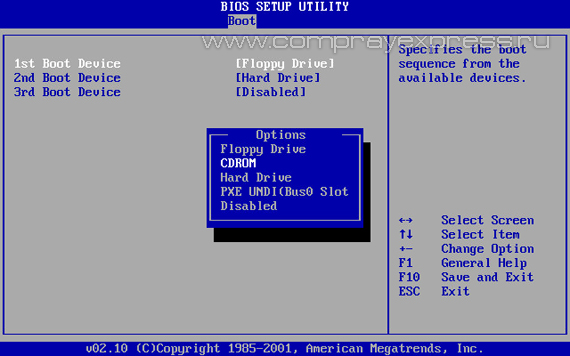 Для этого также могут используются клавиши «+», «-» или «Page Up», «Page Down».
Для этого также могут используются клавиши «+», «-» или «Page Up», «Page Down».
Для возврата на уровень вверх или к предыдущей странице нажимайте клавишу «Esc». Клавиша «Esc» на одной из главных вкладок будет означать выход из BIOS без сохранения настроек, который нужно будет подтвердить или отказаться от выхода.
В программе Setup с интерфейсом UEFI можно выполнять все действия с помощью мышки.
3.2. Сохранение настроек
Это очень важный момент. После совершения всех необходимых настроек перейдите на вкладку «Exit», выберете стрелочками пункт «Exit and Save Changes» («Выйти и Сохранить Изменения», порядок слов может быть разным), нажмите «Enter» и подтвердите сохранение настроек выбрав стрелочками «OK» или «Yes» и снова «Enter».
Сохранить настройки можно гораздо проще и быстрее нажав клавишу «F10» на клавиатуре и подтвердив свое решение. Эта клавиша работает во многих версиях BIOS, UEFI и часто указывается в подсказках (внизу или справа).
3.3. Отмена настроек
Если вы случайно что-то изменили или не уверены в правильности сделанных настроек, то прейдите на вкладку «Exit» и выберите «Exit and Discard Changes» («Выйти и Отменить Изменения») или нажимайте клавишу «Esc» до появления сообщения о выходе без изменения настроек и подтвердите действие («OK» или «Yes»).
3.4. Восстановление настроек
Для восстановления всех настроек в оптимальные значения по умолчанию прейдите на вкладку «Exit» и выберите «Load Setup Default» («Загрузить Настройки По умолчанию»). После этого можно сразу изменить другие настройки или просто выйти из BIOS с сохранением параметров («Exit and Save Changes» или «F10»).
4. Варианты загрузки
Вставьте загрузочный диск или флешку в компьютер, на который вы планируете устанавливать Windows. Теперь для того, чтобы начать установку Windows, нужно настроить BIOS (или UEFI) с помощью программы Setup на загрузку с диска или флешки. Также для этого можно использовать специальное загрузочное меню материнской платы (Boot Menu).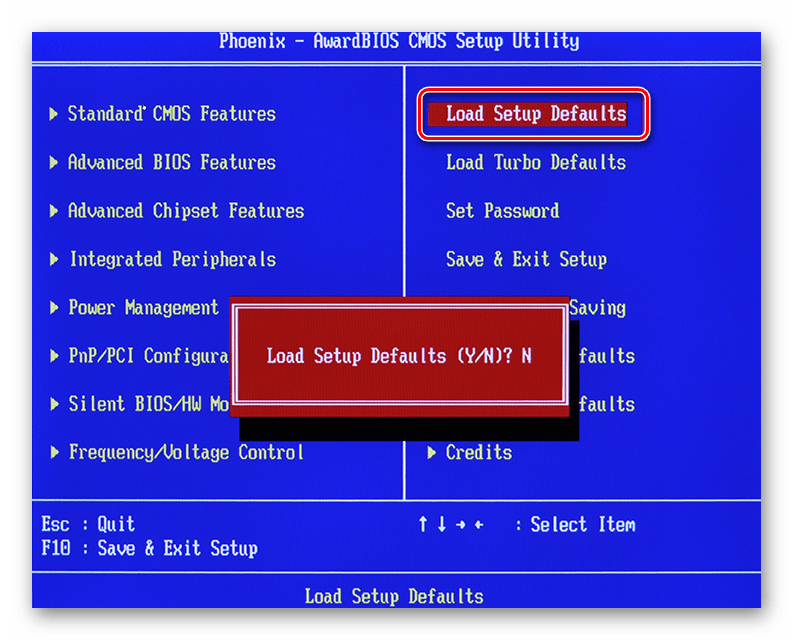 Последний вариант проще и удобнее, но мы рассмотрим оба способа.
Последний вариант проще и удобнее, но мы рассмотрим оба способа.
5. Настройка BIOS
5.1. Изменение приоритета загрузки
Перейдите на вкладку «Boot» или «Загрузка».
Установите ваш DVD-привод или флешку первым в порядке загрузочных устройств.
Если вы будете устанавливать Windows с диска, то первым пунктом выбирайте устройство типа «ATAPI CD-ROM», название с указанием производителя или модели привода. Например, «CDROM:PM-HL-DT-STDVD-RAM Gh32NP» (это DVD-привод «LG»).
Если планируете устанавливать Windows с флешки, то первым выбирайте что-то типа «Removable Dev.» или название флешки с указанием производителя. Например, «USB: Patriot Memory» (это флешка «PATRIOT»).
Transcend JetFlash 790 8Gb
Вторым должен стоять жесткий диск, который обозначается как «Hard Drive», «HDD» или интерфейс к которому он подключен, производитель и модель диска. Например, «SATA:3M-SAMSUNG HD502HJ» (это жесткий диск «Samsung» на 500 Гб с интерфейсом SATA).
Обратите внимание на то, что в разделе «Boot» могут быть и другие пункты, отвечающие за приоритет загрузки, типа «Hard Disk Drives» или «Removable Device Priority».
В них также нужно проверить, чтобы DVD-привод или флешка стояли на первом месте.
Если у вас два жестких диска, то выше должен стоять тот, на который вы устанавливаете систему. Но в таком случае я рекомендую один из дисков отключить, чтобы избежать путаницы и возможных ошибок в установке системы. Его можно будет подключить после установки.
В программе Setup с интерфейсом UEFI все делается аналогично. Ищите раздел «Boot» или «Загрузка», находите там ваш DVD-привод или флешку и поднимаете их в самый верх приоритета загрузки. Плюс для этого можно использовать мышку, что проще и удобнее.
Не забудьте сохранить настройки на вкладке «Exit», выбрав пункт «Exit and Save Changes» или нажав «F10».
5.2. Режим работы SATA контроллера
Это в принципе не так важно, но многих интересует этот вопрос, поэтому я решил его немного прояснить.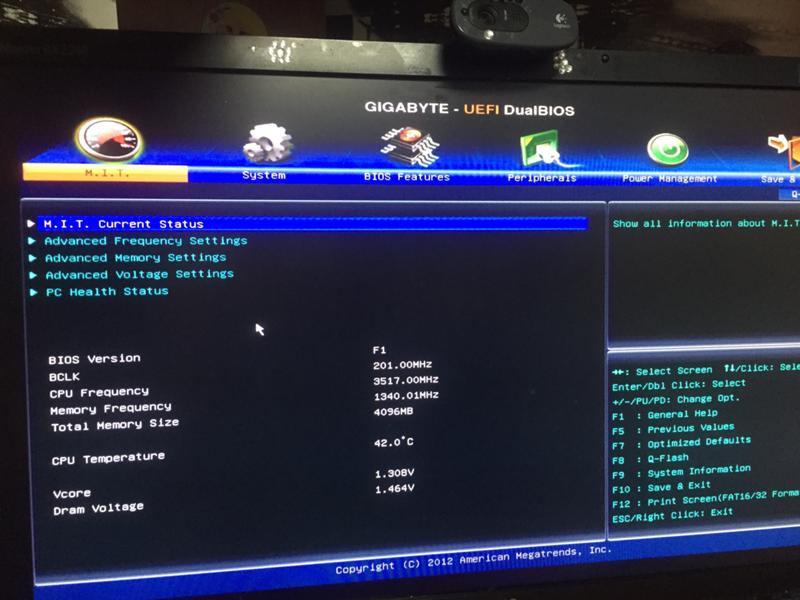 SATA диски могут работать в режиме совместимости с более старыми IDE дисками и в более современном режиме AHCI. AHCI дает небольшой прирост производительности жесткого диска при множественном одновременном обращении к нему. Такой режим работы диска возникает в основном на серверах и для обычного домашнего компьютера практически бесполезен.
SATA диски могут работать в режиме совместимости с более старыми IDE дисками и в более современном режиме AHCI. AHCI дает небольшой прирост производительности жесткого диска при множественном одновременном обращении к нему. Такой режим работы диска возникает в основном на серверах и для обычного домашнего компьютера практически бесполезен.
При настройке BIOS есть возможность выбрать режим работы SATA контроллера.
Эти настройки могут находиться в разных местах и несколько отличаться в названиях, но принцип везде один. Вам предлагается режим совместимости с IDE или новый режим AHCI.
В целом, режим совместимости с IDE рекомендуется использовать для Windows XP, так как изначально она не имеет SATA-драйверов и просто не увидит жесткий диск, что не позволит установить Windows. Драйвера можно встроить в установочный дистрибутив Windows, но смысла это не имеет, так как на скорость работы не повлияет, а проблем может добавить.
Для Windows 7 и старше рекомендуется использовать режим AHCI, так как в современных операционных системах есть необходимые драйвера. Также многие специалисты настоятельно рекомендуют включать AHCI для быстрых SSD-дисков.
6. Загрузка с помощью «Boot Menu»
Есть более простой и удобный способ загрузки с DVD-диска или флешки как для BIOS, так и для UEFI – загрузка с помощью «Boot Menu» («Меню Загрузки»).
Для вызова меню загрузки могут использоваться клавиши «F8», «F10», «F11», «F12» или «Esc». Их часто можно увидеть в подсказках на начальном экране загрузки компьютера. Еще эту информацию можно узнать из инструкции, на сайте производителя материнской платы или ноутбука, поиском в интернете или методом тыка.
Сразу после включения компьютера зажмите и удерживайте клавишу вызова «Boot Menu» до появления меню выбора загрузочного устройства.
С помощью стрелочек «вниз» и «вверх» перейдите на DVD-привод или флешку и нажмите «Enter».
Sandisk Cruzer
Плюсы такого способа очевидны – не нужно копаться в BIOS, не нужно потом возвращать настройки BIOS обратно (хотя это не всегда обязательно) и достаточно вызвать это меню всего один раз, так как после начала установки Windows это уже не потребуется. Кроме того, использование «Boot Menu» не изменяет настройки BIOS или UEFI.
Кроме того, использование «Boot Menu» не изменяет настройки BIOS или UEFI.
7. Проблемы с загрузкой
Друзья, в связи с тем, что у многих возникали проблемы с загрузкой при установке Windows и некоторые писали об этом в комментариях, я решил сделать отдельный раздел, где собрал известные мне способы решения этих проблем.
- Если загрузка компьютера останавливается в самом начале и просит нажать F1, после чего входит в BIOS, то у вас скорее всего либо села батарейка на материнке (может сбиваться время), проблемы с процессорным кулером (вышел из строя, ни туда подключили) или жестким диском (ошибки в SMART).
- Если при включение ПК появляется сообщение «Reboot and Select proper Boot device or Insert Boot Media in selected Boot device and press a key» это значит, что загрузочная область на диске или флешке не найдена или повреждена. Попробуйте загрузиться с установочного диска или флешки с помощью Boot Menu (раздел 6 статьи), если не поможет сделайте загрузочный носитель заново с помощью утилиты «Windows USB/DVD Download Tool».
- Если после перезагрузки компьютера установка Windows начитается сначала, то выньте загрузочный диск или флешку и перезагрузите компьютер, установка должна будет продолжиться с жесткого диска.
- Отключите от компьютера все лишние USB-устройства (флешку, 3G-модем, смартфон, принтер). Оставить нужно только мышку, клавиатуру, DVD-диск или флешку, с которых вы производите установку Windows.
- Если у вас несколько жестких дисков, то отключите от материнской платы все диски, кроме того на который будет производиться установка Windows.
- Сбросьте настройки BIOS по умолчанию (описано в этой статье).
- Если установщик не видит диск или в конце появляется ошибка 0x0000007B измените в BIOS режим SATA контроллера с AHCI на >
8. Ссылки
По ссылкам ниже вы можете скачать все необходимые утилиты, для решения проблем с флешкой.
В следующих статьях мы рассмотрим как установить Windows 7, Windows 8. 1 и Windows 10.
1 и Windows 10.
Sandisk Cruzer
Transcend JetFlash 790 8Gb
Sandisk Cruzer
Как установить виндовс через BIOS? Грамотная настройка и точные действия помогут выполнить быстро и качественно. Загрузка обновленной версии может производится с CD-ROM, DVD-ROM или флешки.
Basic Input-Output System. (БИОС)
БИОС – основа системной платы, он представляет собой базу ввода/вывода (далее В/В), размещенную на «материнке». Существование БИОСа гарантирует возможность настраивать и корректировать компьютер.
Система В/В, для каждого ПК зависит от «материнки».
Настройки БИОСа
Определить настройки БИОС для конкретной маткарты, можно посмотрев их в паспорте материнской платы.
Важно! Неправильные параметры БИОС могут вывести компьютер из строя или снизят показатель мощности.
Информация для управления.
Как установить виндовс через BIOS, загрузками с DVD, USB, HDD зависит от нескольких клавиш Boot Menu:
Загрузка устройства с БИОС
Необходимо попасть в систему БИОС: перезагрузить ПК и войти в «Setup» — софт, который отвечает за первоначальную загрузку компьютера.
Во время перезагрузки внимательно следить за надписями на экране монитора, нужно не пропустить строку, появившуюся внизу, с таким текстом:
«Press ____ to enter SETUP».
Программа подсказывает, как попасть в БИОС, необходимо нажать клавишу, которая прописана на экране, ею может быть:
F1, F2, F3, F10, Del, Esc – на разных компьютерах они отличаются, в зависимости от версии BIOS.
Зажать клавишу пока система не перенаправит в Basic Input-Output System. На экране появится список вкладок, нужно выбрать нужную, в которой говорится о загрузке устройств – «Boot devices» или «Advanced BIOS Features».
Если не получилось выполнить предписанные действия с первого раза, не стоит отчаиваться, необходимо повторить все действия пару раз.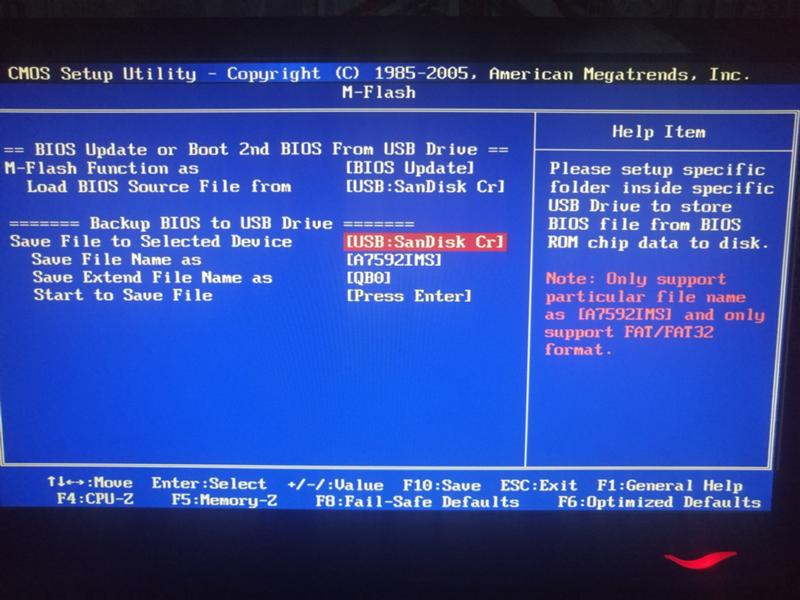
Выбираем вкладку, для того чтобы зайти, нужно нажать кнопку «ENTER». После этого в выпавшем списке находи вкладку «Boot Sequence» и сверяем правильность выбора информацией, которая появится справа на экране монитора. Должно быть сказано, что выбранная вкладка отвечает за приоритет загрузки устройств.
После того как будет определена вкладка загрузки, управляя клавишами ввода, необходимо выставить приоритет таким образом, чтобы в списке первым стоял «CD-ROM» или то загрузочное устройство.
С помощью которого будет проводиться весь процесс. Для этого нужно выбрать в списке «First Boot Device» и после этого шел жесткий диск.
Нужно подтвердить правильность выбора и нажать кнопку «Ок».
Таким образом, все настройки системы BIOS для загрузки и переустановки виндовс готовы. Это все проводилось для того, чтобы в следующий раз, когда ПК будет перезагружен, ОС сама перенаправила загрузку Windows с выбранного ранее диска.
Если вы испытываете сложности или у вас особая версия БИОС, то вы можете вызвать компьютерного мастера, который сделает всё за вас:
Для того чтобы запустить загрузку необходимо перезагрузить компьютер.
Загрузка Виндовс через флешку.
Для установки виндовс через Basic Input-Output System с флешки, собственно, вся процедура подобна вышеописанной, но выбирать в списке предложенных вкладок в системе ВВ БИОС необходимо Secure Boot или в ОС при простом варианте «наложения» версий выбрать соответствующий пункт меню.
Процесс установки виндовс с флешки не запускается и на мониторе показан черный экран:
- Включен режим UEFI;
- Флешка отформатирована в системе NTFS;
- БИОС ВВ поддерживает только разделы NTFS, UEFI — FAT 32.
При новой версии системы для загрузки с флешки, запрашивает разрешение на автоматический режим. Лучше всего отказаться от такого предложения, в противном случае ОС может установиться не на тот раздел, который нужен или удалить часть личных файлов.
Перед установкой настроек БИОС, необходимо выбрать используя «+» или «-» и щелкнуть на вкладке «Boot».
При выборе настроек, необходимо их сохранить. Для этого понадобится нажать клавишу «F10» — «Сохранить и выйти». Также это действие можно выполнить, нажав клавишу «->» – «Exit Saving Changes», т.е. «выйти и сохранить изменения».
После утвержденного и выбранного варианта и приоритета загрузки устройства, нужно выбрать опцию F10, после чего перезагрузить компьютер.
Советы и рекомендации.
Для начинающих пользователей, нуждающихся в переустановке Windows через BIOS специалисты разработали некоторые советы для грамотной и быстрого течения процесса.
Для удачно настроенной системы БИОС следует уделить особое внимание этим рекомендациям:
- Требования к PC (при условии Виндовс 7):
- Память – минимум 1 Гб;
- Процессор – минимум 1 Гц;
- Видеокарта – минимум DirectX 9.
- Время для работы в BIOS.
Сколько занимает процесс наладки и настройки новой версии Виндовс? Все зависит от технических параметров ПК:
- Быстродействие «Clock Speed»;
- Количество ядер «Cores»;
- Частота магистрали «800/1066/1333/1600 MHz».
В среднем, чтобы установить виндовс через BIOS понадобится один час.
Чистый и простой процессы установки Windows
Чистая установка, представляет собой запуск диска с системой в ручном режиме, во время запуска компьютера. После этого провести старт, нажать на любую кнопку, после появления на кране надписи «Press any key».
Если вам не удается самостоятельно установить Виндовс через БИОС, то воспользуйтесь услугой выезда компьютерного мастера на дом:
В БИОС указывается местонахождение новой ОС, к примеру, на CD/DVD или на жестком диске, чтобы старая версия вовсе не использовалась, или была удалена. Чистый вариант используется для любых ОС: Unix, DOS, Windows XP, а также Linux, Windows 8 и Windows 7.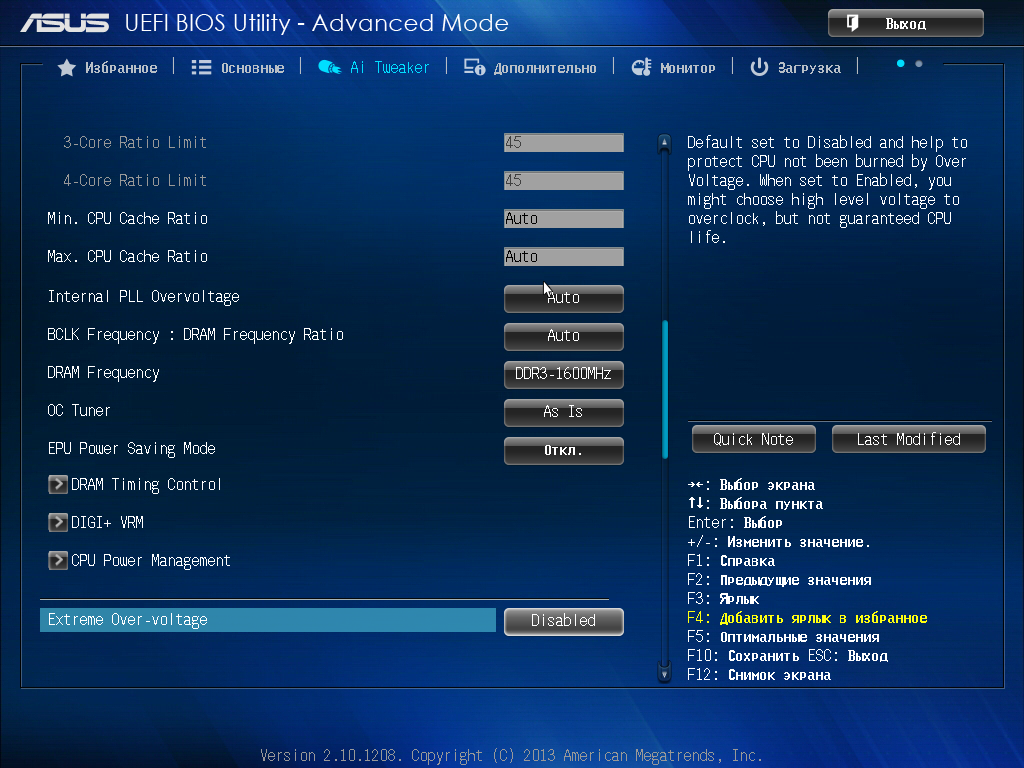
Простая редко применяется и не рекомендуется. Это обусловлено тем, что новая версия запускается с CD/DVD диска, уже установленной старой ОС. Так простая установка больше похожа на процесс «наложения», так как новая версия, при этом накладывается на старую версию.
Разница процессов установки
Простая установка Виндовс:
- Запуск компьютера;
- БИОС;
- Операционная система;
- БИОС;
- Установка.
- Запуск компьютера;
- БИОС;
- Установка.
- Чистая установка.
Разделы жесткого диска операционной системы.
Зачастую во время чистой установки, форматируются все разделы и удаляются старые версии и файлы. В случае если необходимо переустановить систему с несколькими разделенными дисками, где хранятся важные файлы, можно оставить информацию без изменений.
Не нужно обязательно форматировать диск D, однако, диск C с файлами старой версии виндовс будет отформатирован.
Анализ жесткого диска при инсталляции.
Прежде чем запускать инсталляцию Виндовс (при неработающей ОС, сбоях и глюках) нужно попробовать использовать последний шанс восстановления и очистки от вредоносных программ.
При явно выраженных проблемах с работой ПК, необходимо, прежде всего, проверить состояние жесткого диска, проанализировать работу сегментов, иначе даже во время установки системы, процесс форматирования может зависнуть или нестабильно работать.
Сохранение личной информации.
Личные данные и информация – очень важная составляющая, которую не всегда получается восстановить, в случае удаления или повреждений, поэтому прежде чем что-либо переустанавливать, нужно позаботится об их сохранности.
Для сохранения информации и личных данных при переустановке виндовс, нужно скопировать и перенести все нужные файлы на переносной носитель (диск, флешку, т.д.). Также очень важно сохранить пароли, для этого рекомендуется использовать программу Backup или сделать это по-старинке, вручную.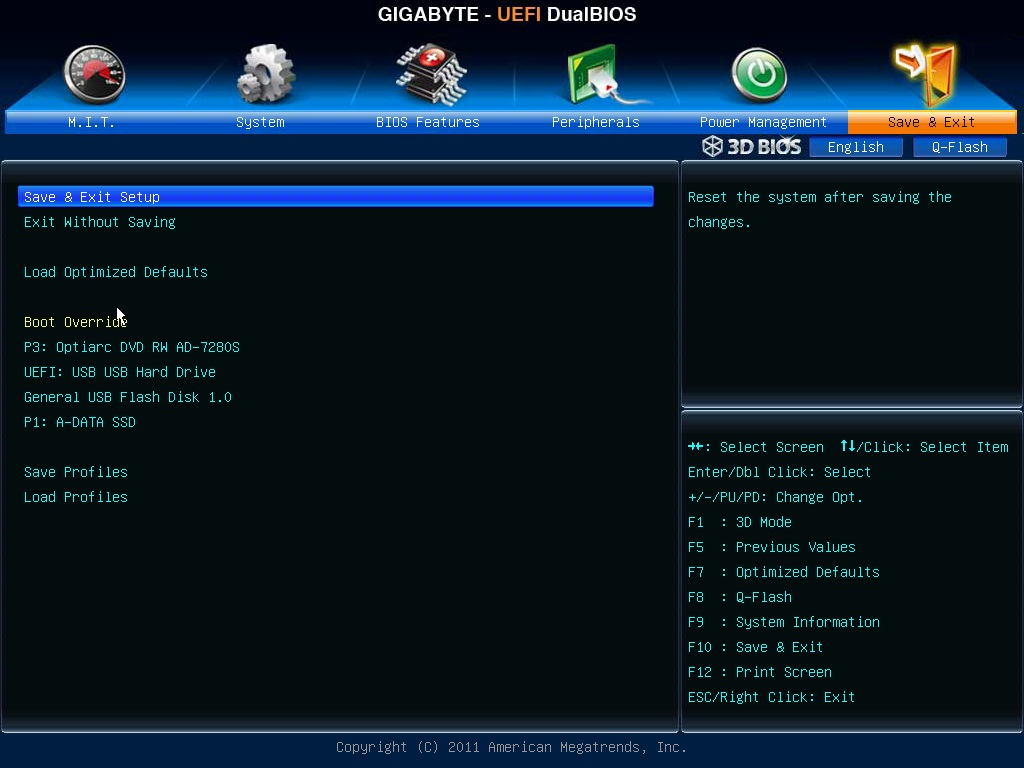
В точности следуя правилам и советам можно понять как установить виндовс через BIOS на компьютер даже человеку, без специальных навыков и опыта, в подобного рода ситуациях.
Главным требованием для правильной установки является точность выполнения пошагового руководства, предложенного в статье выше. Подробные фотографии, сопровождающие этапы установки помогут сориентироваться в системе ВВ БИОС.
Как настроить BIOS для загрузки с диска или флешки
Как зайти в BIOS или UEFI, изменить приоритет загрузочных устройств, режимы работы SATA контроллера (AHCI и IDE), загрузка с помощью Boot Menu для установки Windows. |
В прошлой статье мы говорили о том как сделать загрузочный диск или флешку. А сейчас я расскажу вам как настроить BIOS компьютера для установки Windows с диска или флешки.
Содержание
Содержание
1. Что такое BIOS и UEFI
Каждая материнская плата имеет специальную программу для загрузки компьютера и настройки параметров различных устройств. Эта программа прошита (запрограммирована) в специальную микросхему на материнской плате и поэтому называется прошивкой.
Раньше все материнские платы имели прошивку, называемую BIOS, которая имела простой графический интерфейс с белыми буквами на синем фоне и была ограничена в функционале. Например, в BIOS нельзя было использовать мышку, выбирать язык и отсутствовали какие либо графические элементы (картинки) в виду ограниченного объема микросхемы памяти BIOS. Также материнские платы с BIOS не поддерживали диски объемом более 2 Тб ввиду ограничений старой системы разметки дисков (MBR).
Сейчас многие материнские платы имеют новый тип прошивки, называемый UEFI, которая отличается улучшенным графическим интерфейсом с использованием красивого фона, рисованных кнопок, возможностью выбора языка (включая русский) и некоторыми улучшениями. Например, поддержкой нового типа разделов дисков (GPT), позволяющей использовать жесткие диски объемом более 2 Тб.
Какой тип прошивки имеет ваша материнская плата можно узнать в руководстве к ней, на сайте производителя материнской платы или ноутбука, а также визуально при входе в программу настройки Setup. Программа Setup также прошита в материнскую плату и используется для изменения настроек BIOS или UEFI.
2. Как войти в BIOS Setup
Для входа в программу Setup нужно сразу после включения компьютера зажать кнопку «Delete» на клавиатуре. На некоторых материнских платах и ноутбуках для этого используются клавиши «F2», «F10» или «Esc». Какую именно кнопку нажимать можно прочитать в сообщениях, появляющихся сразу после включения компьютера.
В текстовом виде
В графическом виде
Если вы не успеваете прочитать, то нажмите кнопку «Pause» на клавиатуре для приостановки загрузки. Продолжить загрузку можно нажатием любой клавиши. Если вы нажмете клавишу, предназначенную для входа в Setup, то сразу же попадете в программу настройки материнской платы.
Классический BIOS
Интерфейс UEFI
3. Основы работы в Setup
3.1. Клавиши управления
Программа Setup представляет из себя набор различных параметров, сгруппированных на отдельных вкладках, в зависимости от назначения. Справа или внизу будет описание клавиш, с помощью которых производятся все действия.
Для перехода между вкладками обычно используются стрелочки «вправо», «влево» на клавиатуре. Для перехода между строками внутри одной вкладки используются стрелочки «вниз», «вверх».
Для смены значений необходимо перейти с помощью стрелочек на требуемое поле, нажать клавишу «Enter», а затем с помощью стрелочек выбрать новое значение из выпадающего меню. Для этого также могут используются клавиши «+», «-» или «Page Up», «Page Down».
Для возврата на уровень вверх или к предыдущей странице нажимайте клавишу «Esc». Клавиша «Esc» на одной из главных вкладок будет означать выход из BIOS без сохранения настроек, который нужно будет подтвердить или отказаться от выхода.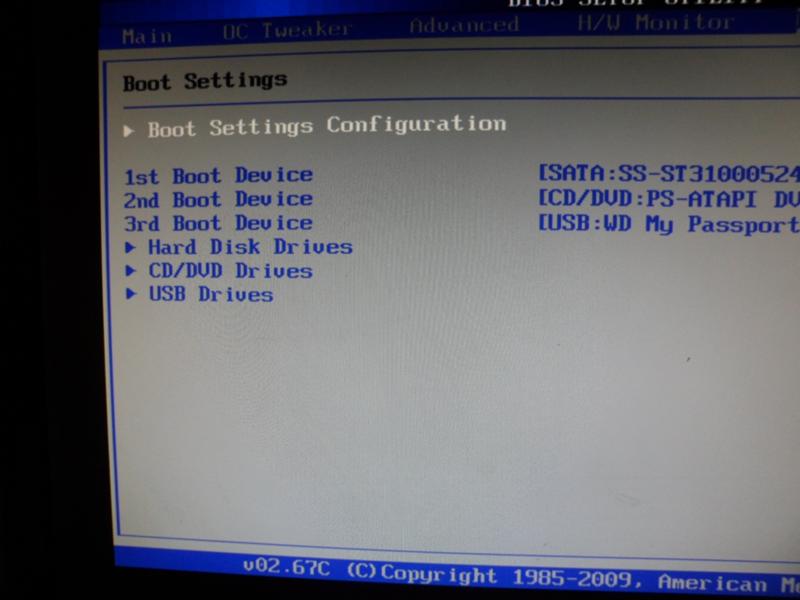
В программе Setup с интерфейсом UEFI можно выполнять все действия с помощью мышки.
3.2. Сохранение настроек
Это очень важный момент. После совершения всех необходимых настроек перейдите на вкладку «Exit», выберете стрелочками пункт «Exit and Save Changes» («Выйти и Сохранить Изменения», порядок слов может быть разным), нажмите «Enter» и подтвердите сохранение настроек выбрав стрелочками «OK» или «Yes» и снова «Enter».
Сохранить настройки можно гораздо проще и быстрее нажав клавишу «F10» на клавиатуре и подтвердив свое решение. Эта клавиша работает во многих версиях BIOS, UEFI и часто указывается в подсказках (внизу или справа).
3.3. Отмена настроек
Если вы случайно что-то изменили или не уверены в правильности сделанных настроек, то прейдите на вкладку «Exit» и выберите «Exit and Discard Changes» («Выйти и Отменить Изменения») или нажимайте клавишу «Esc» до появления сообщения о выходе без изменения настроек и подтвердите действие («OK» или «Yes»).
3.4. Восстановление настроек
Для восстановления всех настроек в оптимальные значения по умолчанию прейдите на вкладку «Exit» и выберите «Load Setup Default» («Загрузить Настройки По умолчанию»). После этого можно сразу изменить другие настройки или просто выйти из BIOS с сохранением параметров («Exit and Save Changes» или «F10»).
4. Варианты загрузки
Вставьте загрузочный диск или флешку в компьютер, на который вы планируете устанавливать Windows. Теперь для того, чтобы начать установку Windows, нужно настроить BIOS (или UEFI) с помощью программы Setup на загрузку с диска или флешки. Также для этого можно использовать специальное загрузочное меню материнской платы (Boot Menu). Последний вариант проще и удобнее, но мы рассмотрим оба способа.
5. Настройка BIOS
5.1. Изменение приоритета загрузки
Перейдите на вкладку «Boot» или «Загрузка».
Установите ваш DVD-привод или флешку первым в порядке загрузочных устройств.
Если вы будете устанавливать Windows с диска, то первым пунктом выбирайте устройство типа «ATAPI CD-ROM», название с указанием производителя или модели привода. Например, «CDROM:PM-HL-DT-STDVD-RAM Gh32NP» (это DVD-привод «LG»).
Если планируете устанавливать Windows с флешки, то первым выбирайте что-то типа «Removable Dev.» или название флешки с указанием производителя. Например, «USB: Patriot Memory» (это флешка «PATRIOT»).
Transcend JetFlash 790 8Gb
Вторым должен стоять жесткий диск, который обозначается как «Hard Drive», «HDD» или интерфейс к которому он подключен, производитель и модель диска. Например, «SATA:3M-SAMSUNG HD502HJ» (это жесткий диск «Samsung» на 500 Гб с интерфейсом SATA).
Обратите внимание на то, что в разделе «Boot» могут быть и другие пункты, отвечающие за приоритет загрузки, типа «Hard Disk Drives» или «Removable Device Priority».
В них также нужно проверить, чтобы DVD-привод или флешка стояли на первом месте.
Если у вас два жестких диска, то выше должен стоять тот, на который вы устанавливаете систему. Но в таком случае я рекомендую один из дисков отключить, чтобы избежать путаницы и возможных ошибок в установке системы. Его можно будет подключить после установки.
В программе Setup с интерфейсом UEFI все делается аналогично. Ищите раздел «Boot» или «Загрузка», находите там ваш DVD-привод или флешку и поднимаете их в самый верх приоритета загрузки. Плюс для этого можно использовать мышку, что проще и удобнее.
Не забудьте сохранить настройки на вкладке «Exit», выбрав пункт «Exit and Save Changes» или нажав «F10».
5.2. Режим работы SATA контроллера
Это в принципе не так важно, но многих интересует этот вопрос, поэтому я решил его немного прояснить. SATA диски могут работать в режиме совместимости с более старыми IDE дисками и в более современном режиме AHCI. AHCI дает небольшой прирост производительности жесткого диска при множественном одновременном обращении к нему. Такой режим работы диска возникает в основном на серверах и для обычного домашнего компьютера практически бесполезен.
Такой режим работы диска возникает в основном на серверах и для обычного домашнего компьютера практически бесполезен.
При настройке BIOS есть возможность выбрать режим работы SATA контроллера.
Эти настройки могут находиться в разных местах и несколько отличаться в названиях, но принцип везде один. Вам предлагается режим совместимости с IDE или новый режим AHCI.
В целом, режим совместимости с IDE рекомендуется использовать для Windows XP, так как изначально она не имеет SATA-драйверов и просто не увидит жесткий диск, что не позволит установить Windows. Драйвера можно встроить в установочный дистрибутив Windows, но смысла это не имеет, так как на скорость работы не повлияет, а проблем может добавить.
Для Windows 7 и старше рекомендуется использовать режим AHCI, так как в современных операционных системах есть необходимые драйвера. Также многие специалисты настоятельно рекомендуют включать AHCI для быстрых SSD-дисков.
6. Загрузка с помощью «Boot Menu»
Есть более простой и удобный способ загрузки с DVD-диска или флешки как для BIOS, так и для UEFI – загрузка с помощью «Boot Menu» («Меню Загрузки»).
Для вызова меню загрузки могут использоваться клавиши «F8», «F10», «F11», «F12» или «Esc». Их часто можно увидеть в подсказках на начальном экране загрузки компьютера. Еще эту информацию можно узнать из инструкции, на сайте производителя материнской платы или ноутбука, поиском в интернете или методом тыка.
Сразу после включения компьютера зажмите и удерживайте клавишу вызова «Boot Menu» до появления меню выбора загрузочного устройства.
С помощью стрелочек «вниз» и «вверх» перейдите на DVD-привод или флешку и нажмите «Enter».
Sandisk Cruzer
Плюсы такого способа очевидны – не нужно копаться в BIOS, не нужно потом возвращать настройки BIOS обратно (хотя это не всегда обязательно) и достаточно вызвать это меню всего один раз, так как после начала установки Windows это уже не потребуется.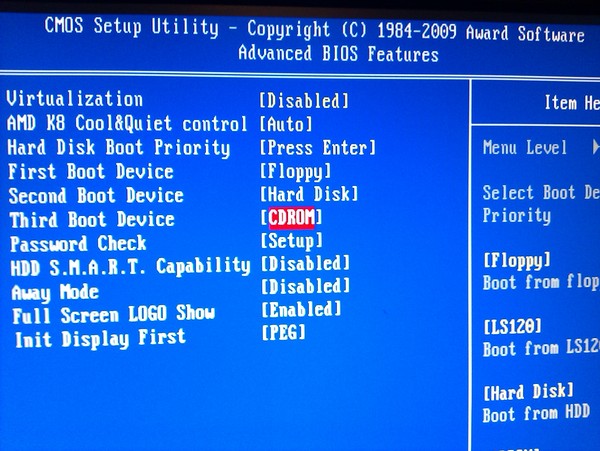 Кроме того, использование «Boot Menu» не изменяет настройки BIOS или UEFI.
Кроме того, использование «Boot Menu» не изменяет настройки BIOS или UEFI.
7. Проблемы с загрузкой
Друзья, в связи с тем, что у многих возникали проблемы с загрузкой при установке Windows и некоторые писали об этом в комментариях, я решил сделать отдельный раздел, где собрал известные мне способы решения этих проблем.
Выполняйте рекомендации по очереди, а не все сразу, чтобы определить в чем именно была проблема.
- Если загрузка компьютера останавливается в самом начале и просит нажать F1, после чего входит в BIOS, то у вас скорее всего либо села батарейка на материнке (может сбиваться время), проблемы с процессорным кулером (вышел из строя, ни туда подключили) или жестким диском (ошибки в SMART).
- Если при включение ПК появляется сообщение «Reboot and Select proper Boot device or Insert Boot Media in selected Boot device and press a key» это значит, что загрузочная область на диске или флешке не найдена или повреждена. Попробуйте загрузиться с установочного диска или флешки с помощью Boot Menu (раздел 6 статьи), если не поможет сделайте загрузочный носитель заново с помощью утилиты «Windows USB/DVD Download Tool».
- Если после перезагрузки компьютера установка Windows начитается сначала, то выньте загрузочный диск или флешку и перезагрузите компьютер, установка должна будет продолжиться с жесткого диска.
- Отключите от компьютера все лишние USB-устройства (флешку, 3G-модем, смартфон, принтер). Оставить нужно только мышку, клавиатуру, DVD-диск или флешку, с которых вы производите установку Windows.
- Если у вас несколько жестких дисков, то отключите от материнской платы все диски, кроме того на который будет производиться установка Windows.
- Сбросьте настройки BIOS по умолчанию (описано в этой статье).
- Если установщик не видит диск или в конце появляется ошибка 0x0000007B измените в BIOS режим SATA контроллера с AHCI на IDE или обратно.
- Если при каждой загрузке компьютер или ноутбук сам входит в BIOS или открывает меню загрузки, то установите в BIOS опцию Boot Pop Menu в состояние Disable/Выключено (если есть).

- Отключите Fast Boot в разделе Advanced в BIOS, а в разделе Boot установите опцию Launch CSM в состояние Enable/Включено (если есть).
- В разделе Boot в BIOS измените режим загрузки с EFI (UEFI) на Legacy (если есть).
- Установите в BIOS опцию Secure Boot в состояние Disable/Выключено (если есть).
- Выберите в BIOS версию устанавливаемой Windows (если есть).
- Если у вас ноутбук, одна версия Windows устанавливается, а другая нет и вам не помогли советы по настройке BIOS, то обратитесь в поддержку или на форум производителя. Также может помочь обновление BIOS, после которого в нем могут появиться дополнительные опции (п.8-12).
- При возможности устанавливайте Windows с DVD-диска, так как с флешками бывает множество различных проблем.
- Делайте загрузочный диск или флешку из оригинального образа.
- Вставляйте флешку в разъем USB 2.0 на задней панели компьютера (материнской платы) или разъем USB 2.0 ноутбука. Загрузка с разъема USB 3.0 работает не всегда.
- Попробуйте воспользоваться Boot Menu, как описано в п.6 этой статьи. Этот способ проще, надежней чем настройка приоритета загрузки в BIOS и вы сможете определить видит ли компьютер вашу флешку.
- Нижнее подчеркивание на черном экране говорит о том, что компьютер зависает в момент обращения к флешке или к жесткому диску. Если без флешки загрузка идет дальше, то дело точно в ней.
- Если компьютер не видит флешку или не хочет с нее загружаться, используйте для установки DVD-диск или другую флешку.
- Если такой возможности нет, то измените тип флешки со «съемный носитель» на «жесткий диск» с помощью утилиты «BootIt Next Generation», отформатируйте ее утилитой «HP USB Disk Storage Format Tool» и сделайте заново загрузочной с помощью «Windows USB/DVD Download Tool». Все эти утилиты вы можете скачать ниже в разделе «Ссылки».
- Если проблема возникает уже после выбора раздела установки Windows, то воспользуйтесь советами по настройке BIOS (п.7-12). Удалите при установке старые разделы с диска или сделайте это с помощью загрузочного диска Acronis Disk Director.
- Если установщик сообщает, что не может установить Windows на диск, то попробуйте выполнить конвертацию MBR в GPT или обратно.
Напоминаю, что для выхода из BIOS с сохранением настроек используется клавиша F10.
8. Ссылки
По ссылкам ниже вы можете скачать все необходимые утилиты, для решения проблем с флешкой.
В следующих статьях мы рассмотрим как установить Windows 7, Windows 8.1 и Windows 10.
Sandisk Cruzer
Transcend JetFlash 790 8Gb
Sandisk Cruzer
Почему не сохраняются настройки БИОС?
Если у вас слетают настройки BIOS после каждой перезагрузки компьютера или ноутбука, то эта ситуация порой может доставлять вам большие неудобства. Например, в таком случае вы не сможете использовать пароль для входа в систему или в программу настройки БИОС, а также использовать собственные параметры частоты и напряжения процессора, необходимые для разгона компьютера. Однако практика показывает, что, как правило, исправить ситуацию, когда BIOS не сохраняет настройки, можно и самостоятельно, не прибегая к помощи компьютерных специалистов.
Содержание статьи
Возможные причины ситуации
Предположим, что вы ввели какие-то изменения в БИОСе и сохранили их, затем перезагрузились и обнаруживаете, что введенные вами изменения не сохраняются, то есть, они не вступили в силу, а система использует вместо них заводские установки БИОС по умолчанию. Или же компьютер при загрузке сообщает, что в БИОСе содержатся неверные данные и предлагает вам зайти в программу настройки БИОС, чтобы внести в него изменения. Разумеется, если подобная ситуация повторяется постоянно и ваши настройки все время слетают и не сохраняются, то это создает значительные проблемы в использовании компьютера по назначению.
У данной проблемы может быть несколько различных причин и выбор метода решения проблемы зависит от того, какая именно причина стоит за явлением. Прежде всего, при обнаружении подобных симптомов следует проверить батарейку БИОС. Эта батарейка питает память CMOS, в которой сохраняются все данные, вводимые пользователем в БИОС. Следовательно, при полном разряде батарейки содержимое памяти CMOS не может храниться долгое время.
Также случается, что настройки BIOS не сохраняются при ошибках в самом БИОСе, плохом контакте микросхемы BIOS с материнской платой, плохо сидящей в гнезде батарейке BIOS, неисправности памяти CMOS, а также, что случается реже, при неисправности блока питания или кнопки включения питания.
Методы решения проблемы
В большинстве случаев проблему помогает решить сброс памяти CMOS или замена батарейки, питающей эту память, на новую. О том, как осуществлять сброс памяти CMOS и как менять батарейку, мы писали в соответствующих статьях.
Если же вы сбросили память CMOS и заменили батарейку на новую, но, тем не менее, настройки BIOS все равно слетают, то можно попробовать проверить блок питания, кнопку питания, а также контакты микросхемы BIOS. Также есть смысл проверить, надежно ли батарейка питания сидит в своем гнезде. Если же вы удостоверились, что эти факторы не являются источником проблемы, то, скорее всего, дело заключается в неисправности памяти CMOS, микросхемы БИОС или самой материнской платы. В таком случае вам потребуется замена неисправной микросхемы или же замена всей материнской платы.
Заключение
Возможность вносить изменения в настройки BIOS – важный инструмент, позволяющий пользователю оптимизировать работу компьютера и приводить ее в соответствие со своими требованиями. Поэтому невозможность сохранения настроек в BIOS персонального компьютера или ноутбука является для пользователя большим неудобством. Такая ситуация может иметь различные причины, но в большинстве случаев является следствием плохо контакта питающей энергонезависимую память BIOS батарейки с гнездом или ее разряда. Поэтому замена батарейки BIOS, как правило, способна разрешить описываемую проблему.
Порекомендуйте Друзьям статью:
MSI UEFI BIOS
Click BIOS 5 – это интерфейс системы BIOS материнских плат MSI. С его помощью пользователи по всему миру настраивают и разгоняют свои компьютеры. Современный стандарт UEFI BIOS был разработан с прицелом на максимальное удобство использования, и Click BIOS 5 успешно его воплощает, независимо от конкретной модели материнской платы MSI.
Дружественный интерфейс Click BIOS 5 облегчает оптимизацию и оверклокинг компонентов с целью добиться от них максимальной производительности.
Ниже мы вкратце рассмотрим функции, реализованные в материнских платах MSI, и как они могут быть вам полезны.
GAME BOOST — Геймерское ускорение
Некоторые геймеры любят возиться с «железом» и разгонять компоненты, чтобы добиться наилучшей производительности компьютера в играх, однако другие предпочитают, чтобы все было максимально просто. Вот почему инженеры MSI придумали элегантное решение – функцию геймерского ускорения — GAME BOOST. Чтобы получить прибавку скорости, достаточно одного нажатия на кнопку.
A-XMP/XMP
A-XMP и XMP – это разные названия одинаковой по сути технологии. На материнских платах с чипсетами Intel, которые поддерживают разгон, будет иметься кнопка XMP, а на аналогичных платах с чипсетами AMD – кнопка A-XMP. Такая кнопка активирует разгонный профиль установленного в компьютер модуля памяти. Всего одно нажатие – и никаких хлопот!
Memory Try It!
Настройка частоты и таймингов оперативной памяти для кого-то кажется слишком сложной и не стоящей таких усилий. Инженеры MSI существенно упростили данный процесс, разработав функцию «Memory Try It!». Суть ее проста. Пользователь выбирает одну из заранее заданных комбинаций таймингов и пробует ее в деле. Так можно протестировать несколько разных вариантов, активируя каждый одним щелчком мыши.
Memory Z
С помощью функции Memory-Z можно легко посмотреть, какие тайминги прописаны в SPD-чипе каждого модуля памяти, и на основе этой информации задать для них оптимальные параметры.
Расширенные настройки памяти
Некоторые пользователи предпочитают погружаться в настройки на более глубоком уровне, и мы считаем, что это весьма похвальное желание. Описанная выше функция «Memory Try It!» дает доступ к предустановленным конфигурациям таймингов памяти, но помимо нее имеется и возможность задавать каждый из них вручную. Опытные пользователи смогут разогнать оперативную память по своему вкусу.
M-Flash
Процесс обновления BIOS не обязательно должен быть сложным, особенно когда в вашем распоряжении есть такой удобный инструмент как утилита M-Flash. От вас потребуется лишь подключить к компьютеру флешку, содержащую файл с обновлением BIOS, а затем перейти в интерфейсе BIOS в раздел утилит и запустить M-Flash.
Аппаратный мониторинг и регулировка вентиляторов
Отслеживание параметров аппаратных компонентов очень важно при экспериментах с различными конфигурациями, разгоном и т.д. Функция аппаратного мониторинга в режиме реального времени, реализованная в Click BIOS 5, предоставит всю информацию, которая необходима для оптимизации работы компонентов без малейших компромиссов с точки зрения стабильности.
Охлаждение – важнейший фактор для любой компьютерной системы. Интерфейс Click BIOS 5 предоставляет доступ к параметрам вентиляторов, с помощью которых можно найти оптимальный баланс между эффективностью охлаждения и уровнем шума.
Secure Erase+
Удаление данных с накопителя не всегда означает, что их потом нельзя будет восстановить. Утилита Secure Erase+, предназначенная для надежного удаления конфиденциальных файлов, стирает все файлы по-настоящему навсегда.
M.2 Genie
В интерфейсе Click BIOS 5 можно в несколько щелчков мыши настроить массив RAID0 из твердотельных накопителей, установленных в слоты M.2. Такой массив предложит повышенную скорость доступа к данным по сравнению с одиночными накопителями.
Примечание: Ввиду технических ограничений данная функция доступна только с материнскими платами MSI на базе чипсетов Intel.
Поиск и Избранное
Искать определенные настройки в интерфейсе BIOS бывает затруднительно даже при достаточном знакомстве с ним. И даже зная, где находится нужный параметр, добраться до него может быть непросто – нужно преодолеть множество меню и подменю. К счастью, в Click BIOS 5 есть функция поиска параметров, а функция «Избранное» дает возможность быстрого доступа к тем из них, которые приходится изменять чаще всего.
Схема платы
В интерфейсе Click BIOS 5 имеется удобный способ диагностики проблем с подключением компонентов: схема, на которой изображена материнская плата со всеми ее разъемами и слотами. Здесь можно сразу заметить, что какой-либо компонент или периферийное устройство на самом деле не подключено, например из-за плохого контакта кабеля с разъемом.
Упрощенный/расширенный режим
Иногда нужно зайти в BIOS лишь для того, чтобы сделать пару быстрых изменений. С другой стороны, порой может захотеться поиграть с настройками подольше, чтобы добиться максимума от имеющихся компонентов. Вот почему в интерфейсе Click BIOS 5 имеется два режима, упрощенный и расширенный, рассчитанные на разные ситуации.
Разгонные профили
Пытаясь найти границы разгона компонентов, часто приходится совершать много попыток, применяя разные комбинации параметров. Чтобы облегчить этот процесс, материнские платы MSI предлагают разгонные профили, которые содержат задаваемые пользователем настройки и могут активироваться одним щелчком мыши.
Измененные параметры
Порой бывает, что, долго копаясь в параметрах BIOS, забываешь, какие именно из них были изменены. В интерфейсе Click BIOS 5 можно просмотреть все сделанные в рамках текущей сессии изменения, чтобы понять, нужно ли их сохранить или нет.
Характеристики процессора
В интерфейсе Click BIOS 5 можно легко проверить характеристики центрального процессора и сравнить их с официальными спецификациями модели. Наличие каких-либо расхождений, вероятно, является свидетельством того, что с купленным вами процессором что-то не так.
После сохранения настроек bios компьютер не загружается
Если у вас слетают настройки BIOS после каждой перезагрузки компьютера или ноутбука, то эта ситуация порой может доставлять вам большие неудобства. Например, в таком случае вы не сможете использовать пароль для входа в систему или в программу настройки БИОС, а также использовать собственные параметры частоты и напряжения процессора, необходимые для разгона компьютера. Однако практика показывает, что, как правило, исправить ситуацию, когда BIOS не сохраняет настройки, можно и самостоятельно, не прибегая к помощи компьютерных специалистов.
Возможные причины ситуации
Предположим, что вы ввели какие-то изменения в БИОСе и сохранили их, затем перезагрузились и обнаруживаете, что введенные вами изменения не сохраняются, то есть, они не вступили в силу, а система использует вместо них заводские установки БИОС по умолчанию. Или же компьютер при загрузке сообщает, что в БИОСе содержатся неверные данные и предлагает вам зайти в программу настройки БИОС, чтобы внести в него изменения. Разумеется, если подобная ситуация повторяется постоянно и ваши настройки все время слетают и не сохраняются, то это создает значительные проблемы в использовании компьютера по назначению.
У данной проблемы может быть несколько различных причин и выбор метода решения проблемы зависит от того, какая именно причина стоит за явлением. Прежде всего, при обнаружении подобных симптомов следует проверить батарейку БИОС. Эта батарейка питает память CMOS, в которой сохраняются все данные, вводимые пользователем в БИОС. Следовательно, при полном разряде батарейки содержимое памяти CMOS не может храниться долгое время.
Также случается, что настройки BIOS не сохраняются при ошибках в самом БИОСе, плохом контакте микросхемы BIOS с материнской платой, плохо сидящей в гнезде батарейке BIOS, неисправности памяти CMOS, а также, что случается реже, при неисправности блока питания или кнопки включения питания.
Методы решения проблемы
В большинстве случаев проблему помогает решить сброс памяти CMOS или замена батарейки, питающей эту память, на новую. О том, как осуществлять сброс памяти CMOS и как менять батарейку, мы писали в соответствующих статьях.
Если же вы сбросили память CMOS и заменили батарейку на новую, но, тем не менее, настройки BIOS все равно слетают, то можно попробовать проверить блок питания, кнопку питания, а также контакты микросхемы BIOS. Также есть смысл проверить, надежно ли батарейка питания сидит в своем гнезде. Если же вы удостоверились, что эти факторы не являются источником проблемы, то, скорее всего, дело заключается в неисправности памяти CMOS, микросхемы БИОС или самой материнской платы. В таком случае вам потребуется замена неисправной микросхемы или же замена всей материнской платы.
Заключение
Возможность вносить изменения в настройки BIOS – важный инструмент, позволяющий пользователю оптимизировать работу компьютера и приводить ее в соответствие со своими требованиями. Поэтому невозможность сохранения настроек в BIOS персонального компьютера или ноутбука является для пользователя большим неудобством. Такая ситуация может иметь различные причины, но в большинстве случаев является следствием плохо контакта питающей энергонезависимую память BIOS батарейки с гнездом или ее разряда. Поэтому замена батарейки BIOS, как правило, способна разрешить описываемую проблему.
Данная статья описывает моменты, когда были изменены настройки в BIOS и компьютер перестал включаться. Порядок действий, что нужно выполнить для сброса BIOS к настройкам по умолчанию.
И так, если вы хотели разогнать компьютер, но превысили параметры на столько, что он просто перестал включаться, не расстраивайтесь, ещё не всё потеряно и не нужно паниковать. Но очень постарайтесь больше так не делать, поможет нам решить проблему сброс настроек биос.
Первое, что делаем, это снимаем крышку с системного блока ту, которая слева от нас, если смотреть на системный блок спереди. Далее, нам не обходим фонарь или хорошее освещение.
Находим микро-схемку с усиками (см. картинку), чаще всего на ней установлена перемычка, под ней название CMOS, далее, если стоит перемычка, то её нужно снять и переставить, например, с левой стороны, на правую, либо снять и аккуратно замкнуть отвёрткой, перемычку установить на место. Если перемычки нет, то можно сразу замкнуть отвёрткой усики. Все эти действия выполнят сброс настроек bios на установки по умолчанию.Также, на современных материнских платах, может быть специальная кнопка, её нужно просто нажать. Микро-схемка может быть и не подписана, посмотрите схему к вашей материнской плате в документах к ней, там она точно должна быть.
Нужно быть внимательным к статическому напряжению, чтобы не повредить материнскую плату или оперативную память, поэтому перед тем как выполнить сброс настроек биоса, сначала следует положить руку на системный блок, чтобы заземлиться.
Второй способ маленько проще, но доступен не на всех материнских платах, это извлечь батарейку BIOS с материнской платы, что также приведёт к сбросу настроек bios по умолчанию. Если батарея не извлекается, не ломайте плату, она может быть не съёмная.
Перечисленные выше способы для тех, у кого нет доступа к BIOS из-за того, что компьютер перестал включаться, если компьютер включается, то просто выполните сброс настроек биос по умолчанию его в меню.
Данный способ при котором можно выполнить сброс настроек биос, подходит для всех персональных компьютеров читайте также о том, как сбросить bios на ноутбуке, процедура похожа, но на много сложнее, чем на ПК.
Процессор AMD Ryzen 5 2600 BOX
[AM4, 6×3400 МГц, L2 – 3 Мб, L3 – 16 Мб, 2хDDR4-2933 МГц, TDP 65 Вт, кулер]
Оперативная память Kingston HyperX Predator [HX432C16PB3K2/16] 16 ГБ
[DDR4, 8 ГБx2, 3200 МГц, PC25600, 16-18-18-32]
У неё нет нужной DDR4-2933 со схемами задержек 14-14-14-34, 16-16-16-36 и 18-18-18-38
а есть Intel XMP 3000 МГц (15-17-17), 3200 МГц (16-18-18).
Нашел совет: после старта системы необходимо зайти в UEFI и выключить режим XMP. Может с более медленной памятью вы сможете это сделать.
Важные моменты в настройке AWARD BIOS. Описание настроек Award Setup BIOS
Привет друзья!
Существуют программы, без которых невозможна работа компьютера. Биос – одна из таких программ. Как настроить биос я расскажу в этой публикации.
Биос компьютера – это особая программа, записанная в специальной микросхеме на системной плате. Она служит для настройки критически важных системных параметров компьютера и их сохранения во время выключения компьютера. Для этого материнская плата снабжена автономным источником питания – мини-батарейкой, размером с монету.
Биос имеет свое меню настроек. Его изображение может изменяться, в зависимости от типа системной платы, но в большинстве случаев обычно имеет такой вид.
В большинстве случаев менять настройки биос нет необходимости, так как настройки по умолчанию позволяют стандартному пользователю нормально работать с компьютером. Однако иногда возникает необходимость изменения некоторых настроек. Такая необходимость может возникнуть:
После замены батарейки биос, когда сбивается системное время и дата;
При переустановке операционной системы (смотри ), если система не загружается с носителя, на котором имеется эта ОС;
При необходимости уменьшить шум работы компьютера;
В случаях, если какие-то дополнительные устройства не удается корректно установить на компьютер;
При необходимости подключить или отключить какие-либо устройства к системной плате.
Опытные пользователи с помощью биос могут, при необходимости повышать производительность компьютера и оперировать с более тонкими настройками компьютера, подстраивая его под свои потребности. Но мы здесь рассмотрим самые необходимые базовые настройки биос, которые под силу простым пользователям.
Чтобы войти в меню биос, необходимо вовремя загрузки или перезагрузки компьютера зажать и удерживать клавишу F2 или Delete (это также зависит от типа компьютера и указывается в руководстве пользователю к системной плате или компьютеру). Если вы не найдете такого указания, то следует попробовать при загрузке оба варианта.
Меню биос обычно бывает на английском языке, но есть возможность выбрать в пункте «Language» некоторые другие языки (китайский, корейский, японский и другие). На русском языке меню биос пока не встречаются, поэтому рассматривать будем англоязычный вариант.
Чтобы выйти из меню биос и перейти к нормальной загрузке компьютера, необходимо выбрать раздел меню «Exit» и в открывшемся списке выбрать первую строчку «Exit & Save Changes», что означает «Выйти и сохранить изменения», или «Exit & Discard Changes» — «Выйти и не сохранять изменения». Также в этом разделе есть пункт «Load Setup Defaults», выбор которого возвращает заводские настройки биос.
Не бойтесь экспериментировать с настройками биос – если вы сделали что-то не так, и компьютер не хочет нормально работать, верните заводские настройки, и все вернется «на круги своя».
Разделы меню биос могут располагаться как горизонтально (как показано на рисунке выше), так и вертикально, в виде названия строк.
Мы рассмотрим базовые настройки биос в варианте American Megatrends, как наиболее распространенном. Но общий принцип настроек остается одинаковым во всех вариантах конфигурации меню биос.
В правой части окна меню расписана навигация по меню. Как видно из навигации, передвижение по разделам и пунктам меню осуществляется при помощи клавиш Tab (клавиши со стрелками). Выбор пункта меню и действия – клавишей Enter. Клавиши «+» и «-» — соответственно добавить и убавить значения параметра. Выход из меню – клавишей Esc.
Наиболее часто применяемые действия в пунктах меню: «Auto» — выбирать автоматически, «Enabled» — включить, «Disabled» — отключить.
Разделов меню обычно бывает семь: Main — общие настройки; AI Tweaker (бывает не на всех системных платах) – тонкие настройки системной платы и других устройств; Advanced – настройки центрального процессора и устройств, интегрированных в системную плату; Power – настройки питания компьютера; Boot – настройки порядка загрузки операционной системы с устройств и установка пароля для загрузки системы; Tools – средства для обновления программы биос; Exit – выход из программы биос.
Как настроить биос.
Рассмотрим настройки биос по разделам меню программы.
- Main.
В этом разделе настраивается системное время компьютера, его системная дата, язык интерфейса, имеется сводка о жестких дисках и CD/DVD накопителях и системная информация.
В этом разделе можно изменять время, дату, язык, подключать и отключать жесткие диски и приводы. Остальные пункты меню желательно не трогать.
2. AI Tweaker.
В этом разделе можно проводит тонкие настройки системной платы и ее устройств. Для не специалистов в этом разделе лучше ничего не менять. Иначе по незнанию можно повредить оборудование. Единственное, что можно сделать, это настроить пункт DRAM Frequency после замены или добавления оперативной памяти компьютера. Если после замены или добавления памяти система дает сбои, то необходимо выбрать этот пункт, нажать Enter и в открывшемся списке выбрать тип и тактовую частоту, соответствующие параметрам, указанным в инструкции к сменяемому блоку. Но если после установки дополнительной памяти проблемы не появились, то следует оставить значение «Auto».
3. Advanced.
Пункт CPU Configuration
. Здесь производятся настройки центрального процессора.
Если остановиться на этом пункте и нажать Enter, то откроется информация о процессоре и технологии, которые поддерживает данный процессор. По умолчанию почти все технологии включены и их настройки не требуют вмешательства. Но если вам нужно дополнительно включить отключенную технологию, клавишей со стрелками выбираете ее, нажимаете Enter и изменяете Disabled на Enabled.
Пункт Onboard Devices Configuration.
Здесь собраны настройки устройств, имеющихся на вашей системной
плате. В данном случае по порядку: звуковой кодек, сетевой
контролер, контролер 1394 – устройство для подключения видео и
фото камеры, контролер J-Micron (для 2 дополнительных портов).
Имеющееся оборудование можно подключить или отключить, выбрав
параметры соответственно Enabled или Disabled.
Пункт USB Configuration.
USB Functions — настройки USB интерфейса. USB порты здесь
можно включить или выключить.
Legacy USB Support – настройки совместимости различных
стандартов
USB (USB 1.0, USB 2.0, USB 3.0). Здесь нужно установить параметр
Auto, при котором система сама определит тип USB.
PCIP n P – определение устройств типа Plug And Play операционной системой. Здесь желательно, чтобы был установлен параметр «Yes». Это необходимо для предотвращения зависания ОС при подключении к компьютеру устройств типа Plug And Play.
4. Power.
Пункт Saspend Mode
– отвечает за использование ждущего и спящего режима. Его параметр лучше оставить «Auto».
Пункт APM Configuration
– запуск компьютера (вывод из спящего или ждущего режима) с помощью какого-то устройства. Выбираете нужное устройство (Мышь, модем или клавиатура) и меняете Disabled на Enabled или на желаемую клавишу.
Пункт Hardware Monitor
– сводка температурного режима и настройки куллеров (вентиляторов). Этот пункт лучше не трогать.
5. Boot.
Пункт Boot Device Priority
– выбор приоритета устройств для загрузки операционной системы.
При обычной работе компьютера на первое место можно поставить системный жесткий диск с операционной системой (в данном случае HDD:P1-MAXTOR STM3), а остальные пункты можно отключить.
При необходимости переустановки операционной системы с оптического диска на первое место ставится CD ROM а на второе – жесткий диск. Такую схему можно оставить и для обычной работы.
Если необходимо загрузить операционную систему с USB носителя, то на первом месте оставьте CD ROM, на второе место выставляется USB порт (Removable Devise или USB Devise), на третье место жесткий диск.
Пункт Hard Disk Drives
– переключение приоритетов между жесткими дисками вашего компьютера. Если их у вас несколько, то на первое место нужно поставить тот, на котором установлена операционная система, чтобы он загружался в первую очередь.
Пункт Boot Settings Configuration
– настройки параметров первого этапа загрузки компьютера.
Здесь первый подпункт Quick Boot – ускоренная загрузка компьютера. Ее желательно включить, т.е. выбрать параметр Enabled. На остальные настройки этого пункта можно не обращать внимание.
Пункт Security
– здесь можно назначить пароль, без которого будет невозможно изменить настройки биос.
6. Tools
– средства для обновления программы биос. На него не обращаем внимания.
7. Exit
– выход из программы биос. О нем я рассказывал в начале статьи. Но стоит добавить, что если вы меняли настройки биос, и не запомнили, что именно меняли, то лучше выходить из биос через пункт «Exit & Discard Changes» — «Выйти и не сохранять изменения». И только, если вы уверены в правильности произведенных вами изменений в настройках, выходите через пункт «Exit & Save Changes», что означает «Выйти и сохранить изменения».
Вот таким образом производятся базовые настройки программы биос. Как вы видите, ничего сложного в этом нет, их сможет проводить даже начинающий пользователь. Пробуйте, экспериментируйте, и у вас все получится. Если что-то получилось не так, всегда можно вернуть заводские настройки через пункт «Load Setup Defaults», о котором я говорил выше (если конечно вы не установили пароль на изменение настроек в биос и затем его не потеряли).
До встречи!
Получайте новые статьи прямо на вашу почту. Заполните форму ниже и нажмите кнопку «Получать новые статьи»
У Вас есть загрузочный CD-DVD диск
и Вы хотите установить на компьютер операционную систему , для того чтобы это сделать нужно будет настроить
соответствующим образом BIOS
и загрузиться с диска. Так же можем воспользоваться выбором устройств в загрузочном меню, но такая функция присутствует не всегда, напр. на старых материнских платах. Так же нет и какой либо универсальной кнопки для входа в BIOS
или загрузочное меню
. У многих производителей материнских плат для этой цели назначаются разные клавиши
.
Самый верный способ определить такие клавиши — это прочитать документацию к этому ноутбуку или компьютеру, но какая бы клавиша ни была, нажимать её нужно всегда в самом начале загрузки
. Как только Вы включили свой компьютер, в нём автоматически запускается, находящаяся в BIOS программа BOOT-ROUTINE
, которая в свою очередь вызывает подпрограмму POST
(англ. Power-On Self Test
), она проверяет процессор, оперативную память (RAM), жёсткий диск(HDD), элементы материнской платы и другую основную периферию. Один короткий
сигнал говорит о том, что такая самопроверка выполнена успешно
. Примерно так может выглядеть проход POST
:
Самая распространённая клавиша для входа в BIOS — DEL
, другие варианты мы приведём ниже. На экране Вы видите такое приглашение: «Press DEL to run Setup
«, т.е. нажмите клавишу DEL
чтобы выполнить вход в BIOS
. Так же во время прохождения POST
может отбражаться графическая заставка, на которой указано имя производителя компьютера или материнской платы.
Список самых распространённых клавиш для входа в загрузочное меню:
Acer
— Esc или F12 или F9; Asrock
— F11; Asus
— Esc или F8; Compaq
— Esc или F9; Dell
— F12; ECS — F11; Fujitsu Siemens
— F12; Gigabyte
— F12; HP
— Esc или F9; Intel
— F10; Lenovo
— F12; MSI
(Micro-Star) — F11; Packard Bell
— F8; Samsung
— Esc; Sony Vaio
— F11; Toshiba
— F12
Меню для выбора загрузочных устройств выглядит примерно следующим образом:
Нужно лишь выбрать из списка нужное устройство и нажать Enter
.
Список самых распространённых клавиш для входа в BIOS Setup
: ABIT
— Del; Acer
(Aspire, Altos, Extensa, Ferrari, Power, Veriton, TravelMate) — F2 или Del; Acer
(старые модели) — F1 или Ctrl+Alt+Esc; ASRock
— F2 или Del; ASUS
— Del; BIOSTAR
— Del; Chaintech
— Del; Compaq
(Deskpro, Portable, Presario, Prolinea, Systempro) — F10; Compaq
(старые модели) — F1, F2, F10 или Del; Dell
(Dimension, Inspiron, Latitude, OptiPlex, Precision, Vostro, XPS) — F2; Dell
(старые модели) — Ctrl+Alt+, или Fn+Esc, или Fn+F1, или Del, или Reset дважды; ECS (Elitegroup)
— Del или F1; eMachines
(eMonster, eTower, eOne, S-Series, T-Series) — Tab или Del; eMachines
(некоторые старые модели) — F2; Foxconn
— Del; Fujitsu
(Amilo, DeskPower, Esprimo, LifeBook, Tablet) — F2; GIGABYTE
— Del; Hewlett-Parkard
(HP Alternative, Tablet PC) — F2 или Esc, или F10, или F12; Hewlett-Parkard
(OmniBook, Pavilion, Tablet, TouchSmart, Vectra) — F1; Intel
— F2; Lenovo
(3000 Series, IdeaPad, ThinkCentre, ThinkPad, ThinkStation) — F1 или F2; Lenovo
(старые модели) — Ctrl+Alt+F3, Ctrl+Alt+Ins или Fn+F1; MSI
(Micro-Star) — Del; Pegatron
— F2, F10 или Del; Samsung
— F2; Sony
(VAIO, PCG-Series, VGN-Series) — F1, F2 или F3; Toshiba
(Portege, Satellite, Tecra) — F1 или Esc.
AMI BIOS — изменение приоритета загрузки устройств
.
При изменении параметров и навигации в меню BIOS используйте клавишы Enter, +/- и стрелки на клавитуре. Переместитесь стрелочками на вкладку Boot
и выберите Boot Device Priority:
Здесь мы увидим последовательность загрузки
: сначала флоппи дисковод (Floppy Drive
), затем жёсткий диск (Hard Drive
), а третье устройство выключено (Disabled
). Если Вы хотите загрузиться с диска, то Вам нужно, чтобы первым устройством в этом списке стал CD-DVD-привод. Переключитесь с помощью стрелок на первое устройство (1st Boot Device
), нажмите клавишу Enter
и в появившемся меню выберите CDROM.
Загрузка с флешкипроизводится аналогично.
Чтобы выйти из BIOS с сохранением сделанных настроек (Save and Exit
), нажимаем клавишу F10
и подтверждаем (Ok
) клавишей Enter
.
Phoenix-Award BIOS — изменение приоритета загрузки устройств
Выбираем в меню Advanced BIOS Features
и входим (Enter
).
Здесь, если мы хотим произвести загрузку с дисковода, нужно сделать так чтобы это устройство стало первым в списке
. Переключитесь стрелочками на первое загрузочное устройство (First Boot Device
) и поменяйте на CDROM
. Далее выходите с сохранением сделанных настроек (Save and Exit
), нажав F10
.
Звуковые сигналы ошибок при проходе Post
При начальном самотестировании системы (проход Post
) могут возникнуть ошибки. Если они не критичны, то после вывода определённого сообщения загрузка компьютера продолжится. Если же будут обнаружены серьёзные ошибки, компьютерная система попытается сообщить о них пользователю, однако часто такую информацию вывести на экран бывает невозможно.
В таком случае, нужно будет руководствоваться звуковыми сигналами
(они подаются системным динамиком, спикером, по завершению процедуры Post
). С помощью них система сообщает о результатах самотестирования. Ниже приведён список таких сигналов
для разных версий БИОСа (BIOS
). Поэтому, если ваш компьютер «пищит», то вы сможете легко определить неисправность ПК.
Сигналы AWARD BIOS:
Сигналов нет
Непрерывный звуковой сигнал
— неисправен блок питания.
1 короткий
— ошибок не обнаружено.
2 коротких
— обнаружены незначительные ошибки.
3 длинных
1 длинный и 1 короткий
— проблемы с оперативной памятью.
1 длинный и 2 коротких
— проблема с видеокартой.
1 длинный и 3 коротких
— возникла ошибка инициализации клавиатуры.
1 длинный и 9 коротких
— возникла ошибка при чтении данных из микросхемы постоянной памяти.
1 длинный повторяющийся
— неправильно установлены модули памяти.
1 короткий повторяющийся
— проблемы с блоком питания.
Сигналы AMI BIOS:
Сигналов нет
— неисправен или не подключен к материнской плате блок питания.
1 короткий
— ошибок не обнаружено.
2 коротких
— ошибка четности оперативной памяти.
3 коротких
— возникла ошибка при работе первых 64 Кб основной памяти.
4 коротких
— неисправен системный таймер.
5 коротких
— неисправен центральный процессор.
6 коротких
— неисправен контроллер клавиатуры.
7 коротких
8 коротких
— неисправна видеопамять.
9 коротких
10 коротких
— невозможно произвести запись в CMOS-память.
11 коротких
— неисправна внешняя cache-память (установленная в слотах на материнской плате).
1 длинный и 2 коротких
— неисправна видеокарта.
1 длинный и 3 коротких
— неисправна видеокарта.
1 длинный и 8 коротких
— проблемы с видеокартой или не подключен монитор.
Сигналы PHOENIX BIOS:
1-1-3
— ошибка записи/чтения данных CMOS.
1-1-4
— ошибка контрольной суммы содержимого микросхемы BIOS.
1-2-1
— неисправна материнская плата.
1-2-2
— ошибка инициализации контроллера DMA.
1-2-3
— ошибка при попытке чтения/записи в один из каналов DMA.
1-3-1
— ошибка регенерации оперативной памяти.
1-3-3
1-3-4
— ошибка при тестировании первых 64 Кб оперативной памяти.
1-4-1
— неисправна материнская плата.
1-4-2
— ошибка тестирования оперативной памяти.
1-4-3
— ошибка системного таймера.
1-4-4
— ошибка обращения к порту ввода/вывода.
3-1-1
— ошибка инициализации второго канала DMA.
3-1-2
— ошибка инициализации первого канала DMA.
3-1-4
— неисправна материнская плата.
3-2-4
— ошибка контроллера клавиатуры.
3-3-4
— ошибка тестирования видеопамяти.
4-2-1
— ошибка системного таймера.
4-2-3
— ошибка линии A20. Неисправен контроллер клавиатуры.
4-2-4
— ошибка при работе в защищенном режиме. Возможно, неисправен центральный процессор.
4-3-1
— ошибка при тестировании оперативной памяти.
4-3-4
— ошибка часов реального времени.
4-4-1
— ошибка тестирования последовательного порта. Ошибка может быть вызвана устройством, использующим данный порт.
4-4-2
— ошибка при тестировании параллельного порта. Ошибка может быть вызвана устройством, использующим данный порт.
Если вы искали настройки BIOS в картинках, то попали по правильному адресу.
Оберегать произведённые изменения будет литиевая батарея, встроенная в материнскую плату и поддерживающая требуемые параметры при потере напряжения.
Благодаря программе, удаётся наладить устойчивое взаимодействие операционной системы (ОС) с устройствами ПК.
Внимание!
Присутствующий раздел сетевой конфигурации Boot, позволяет регулировать параметры, касающиеся скорости загрузки системы, настроек клавиатуры с мышью.
После завершения работы или ознакомления с меню Bios Setup Utility, надо нажать на горящую клавишу Exit, автоматически сохраняющую произведённые изменения.
Раздел Main — Главное меню
Начнём работу с раздела MAIN, используемого с целью видоизменения настроек и корректировки временных показателей.
Здесь вы сможете самостоятельно настроить время и дату компьютера, а также сделать настройку подключенных жестких дисков и других накопителей.
Чтобы переформатировать режим функционирования жёсткого диска, нужно выбрать жесткий диск (например: «SATA 1», как показано на рисунке).
- Type —
в этом пункте указывается тип подключенного жесткого диска; - LBA Large Mode
— отвечает за поддержку накопителей объёмом более 504 Мбайт. Таким образом, рекомендованное значение здесь AUTO. - Block (Multi-Sector Transfer) —
Для более быстрой работы здесь рекомендуем выбрать режим AUTO; - PIO Mode —
включает работу жёсткого диска в устаревшем режиме обмена данными. Здесь будет также лучше всего выбрать AUTO; - DMA Mode —
дает прямой доступ к памяти. Чтобы получить более высокую скорость чтения или записи, следует выбрать значение AUTO; - Smart monitoring —
эта технология, на основе анализа работы накопителя способна предупредить о возможном отказе диска в ближайшем будущем; - 32 bit Data Transfer —
опция определяет, будет ли использоваться 32-битный режим обмена данными стандартным IDE/SATA-контроллером чипсета.
Везде с помощью клавиши «ENTER» и стрелок выставляется режим Auto. Исключение составляет подраздел 32 Bit Transfer, нуждающийся в фиксации настройки Enabled.
Важно!
Требуется воздержаться от изменения опции «Storage Configuration», которая находится в разделе «System information» и не допускать коррекции «
SATA
Detect
Time
out».
Раздел Advanced — Дополнительные настройки
Теперь приступим к настройкам базовых узлов ПК в разделе ADVANCED, состоящем из нескольких подпунктов.
Первоначально потребуется установить необходимые параметры процессора и памяти в меню системной конфигурации Jumper Free Configuration.
Выбрав Jumper Free Configuration, вы перейдете к подразделу Configure System Frequency/Voltage, здесь есть возможность выполнения следующих операций:
- автоматический или ручной разгон винчестера — AI Overclocking
; - смена тактовой частоты модулей памяти — ;
- Memory Voltage
; - ручной режим установки напряжения чипсета — NB Voltage
- изменение адресов портов (COM,LPT) — Serial и Parallel Port
; - установка настроек контроллеров — конфигурация Onboard Devices
.
Раздел Power — Питание ПК
Пункт POWER отвечает за питание ПК и содержит несколько подразделов, нуждающихся в следующих настройках:
Раздел BOOT – управление загрузкой
Здесь разрешается определять приоритетный накопитель, выбирая между флеш-картой, дисководом или винчестером.
Если жёстких дисков несколько, то в подпункте Hard Disk выбирается приоритетный винчестер.
Загрузочная конфигурация ПК устанавливается в подразделе Boot Setting, содержащем меню, состоящем из нескольких пунктов:
Выбор винчестера
Загрузочная конфигурация ПК устанавливается в подразделе Boot Setting,
- Quick Boot
– ускорение загрузки ОС; - Logo Full Screen
– отключение заставки и активация информационного окна, содержащего сведения о процессе загрузки; - Add On ROM
— установка очерёдности на информационном экране модулей, соединённых с материнской платой (МТ) посредством слотов; - Wait For ‘F1′ If Error
— активация функции принудительного нажатия «F1» в момент идентификации системой ошибки.
Основная задача раздела Boot состоит в определении устройств загрузки и задания требуемых приоритетов.
Внимание!
Если хотите ограничить доступ к ПК, то установите пароль в
BIOS в подразделе
Supervisor
Password.
Наверняка чуть ли не каждый пользователь сталкивался с аббревиатурой BIOS (устоявшееся обозначение в русскоязычном компьютерном мире — БИОС). Но вот, что это такое, как правильно настроить БИОС, и какие функции выполняет эта система, известно далеко не каждому. Попробуем разобраться с основными понятиями и вопросами настроек.
Что такое БИОС?
Вообще, сам термин BIOS, если переводить аббревиатуру с английского языка на русский, означает базовую систему ввода/вывода, но не в понимании таких действий с информацией как таковой. БИОС служит как бы прослойкой для взаимодействия системных и с компьютерным «железом».
Если разобраться, Windows тоже можно отнести к сложной программе (набору программ), которая осуществляет связь между компьютером и пользователем. Но вот, чтобы эти программы заработали, нужны не только драйверы устройств, но и система БИОС, позволяющая еще перед стартом ОС инициализировать абсолютно все железные компоненты и провести сверку их параметров с требованиями корректной работы «операционки».
Предварительное знакомство с функциями
Говоря о том, как правильно настроить БИОС на компьютере или ноутбуке, нельзя не затронуть вопрос основных функций. Кроме вышеуказанного, следует обратить внимание на низкоуровневое тестирование оборудования перед стартом системы. Если неполадок не обнаружено, управление железными компонентами передается «операционке».
В противном случае на экране выдается соответствующее уведомление. А ведь многие, наверное, сталкивались с такими ситуациями. К примеру, на компьютере по какой-то причине отключилась клавиатура. Сразу же появляется сообщение о ее отсутствии. Или, скажем, произошел сбой в работе жесткого диска, на что БИОС реагирует моментально.
Не менее важной является функция сохранения параметров устройств, то есть характеристик аппаратной части компьютера или ноутбука, несмотря на то что собственная память БИОС составляет всего-то порядка 1 Мб. Но такие данные хранятся не на винчестере, а в специальном чипе, расположенном на материнской плате. Кстати, человек, знакомый с настройками в режиме BIOS Setup, может запросто оптимизировать работу любого компонента, хотя, как показывает практика, рядовые пользователи к таким процедурам практически не прибегают.
Самые необходимые параметры для компьютеров и ноутбуков
Как правильно настроить БИОС на ноутбуке или компьютере в плане основных параметров?
При входе в настройки чаще всего используется длинное нажатие клавиш Del, F2, F10 или F12 (здесь все будет зависеть от производителя БИОС и текущей его версии). В любом случае главное окно настроек практически на всех девайсах выглядит идентично. Разница может быть только в названиях категорий и меню (например, Boot Sequence и Boot Priority, означающие приоритет и последовательность загрузки с определенного устройства, которое в очереди устанавливается первым, вторым и т. д.).
Первое, на что стоит обратить внимание при входе в главное окно, — это настройка системной даты и времени. Запомните, такая установка производится именно здесь, а не в стандартных параметрах Windows. У многих пользователей, которые об этом не знают, зачастую могут возникать проблемы с установкой программного обеспечения, ведь инсталлятор изначально ориентирован на параметры, выставленные в БИОС, а не в Windows. Получается, что даже при одной дате, которая выставлялась в системе, основная (в БИОС) является отличной, поэтому и возникает конфликт.
Как правильно настроить БИОС для установки «Виндовс» с диска?
Теперь коснемся не менее важного вопроса, связанного с изначальной установкой «операционки» с диска. Как правильно настроить БИОС в этом случае? Основной момент заключается в установке вышеописанного приоритета загрузки.
Иными словами, тут пользователю требуется, чтобы процесс старта происходил не с жесткого диска, а со съемного носителя CD/DVD. В большинстве случаев делается это из раздела загрузки, где нужно указать в качестве первого устройства (1-st Boot Device). Изменить устройство загрузки можно при помощи стандартных клавиш PgUp и PgDn, которые имеются на любой клавиатуре. Далее необходимо сохранить изменения (обычно это клавиша F10 или команда Save&Exit), после чего последует автоматическая перезагрузка, а старт будет производиться уже с
Настройка БИОС для инсталляции «Виндовс» с флэшки
Теперь несколько слов о том, как правильно настроить БИОС, если инсталляция системы будет производиться со съемного USB-носителя. Такие ситуации чаще всего встречаются, когда в нетбуках дисковод попросту не предусмотрен.
В принципе, тут вопрос тоже сводится к тому, чтобы установить приоритетное устройство, но только это уже будет не диск, а флэшка. Обратите внимание, что флэшку нужно вставить в соответствующий USB-порт еще до включения компьютера или ноутбука, иначе она просто не определится.
Как правильно настроить БИОС («Виндовс 7») после инсталляции системы
По завершении начального этапа инсталляции той же Windows 7, впрочем, как и любой другой системы этого семейства, всегда производится перезагрузка терминала. Если не поменять параметры приоритетного устройства, пользователь столкнется только с тем, что установка будет запущена повторно.
Вывод самый простой: при перезагрузке следует войти в настройки и выставить в качестве основного (первого) устройства винчестер. В принципе, если первым стоит дисковод, а вторым — жесткий диск, достаточно просто вытащить установочный диск из привода. Но лучше сразу изменить настройки. Вдруг вы будете играть в игру, которая требует присутствия оригинального диска, забудете его изъять и выключите компьютер! При включении будет показано сообщение, что данный диск системным не является, и настройки придется менять заново.
Далее, обратим внимание на вопрос, как правильно настроить БИОС на некоторых моделях ноутбуков от разных производителей. В основе своей настройка практически одинакова, но есть и некоторые моменты, на которых стоит остановиться отдельно.
Настройка БИОС в ноутбуках ASUS
Итак, как правильно настроить БИОС на ноутбуке ASUS в плане приоритета загрузки? Сначала входим в программу через нажатие клавиш F2 или Del, после чего переходим к разделу безопасности (Security), находим там раздел Secure Boot Menu и в нем отключаем опцию Secure Boot Control (выставляем на Disabled).
Возвращаемся в раздел Boot и задействуем появившуюся строку Launch CSM. Сохраняем изменения, перезагружаем ноутбук и заходим в БИОС повторно. Теперь в разделе Boot в качестве приоритетного устройства можно установить дисковод или флэшку. Вопрос, как правильно настроить БИОС (ASUS), особых сложностей вызвать не должен. Кстати, такие настройки задействованы по умолчанию практически на всех девайсах этого производителя.
Настройка БИОС в ноутбуках Acer
Теперь рассмотрим, как правильно настроить БИОС на ноутбуке Acer. В принципе, тут все выглядит стандартно, но самого главного внимания заслуживают некоторые дополнительные опции. Это F12 Boot Menu. При включенной опции перед загрузкой системы пользователю будет предложено выбрать, с какого устройства ее произвести, что избавляет юзера от указания приоритетов вручную.
Второй интересный параметр — это D2D Recovery, позволяющий активировать восстановление системы. Но его желательно задействовать только при наличии специальной утилиты Acer Recovery Management.
Наконец, третий параметр Power On Display позволяет управлять включением и отключением главного экрана, если к ноутбуку подключен внешний монитор.
Настройка БИОС в ноутбуках Hewlett Packard
Еще стоит сказать несколько слов о том, как правильно настроить БИОС на ноутбуке HP. Здесь тоже есть свои интересные моменты.
Сразу после включения устройства стоит нажать клавишу Esc, после чего на экране появится Startup Menu. Чем оно интересно? Тем, что в нем есть два пункта: F9 Boot Device Options и F10 BIOS Setup.
Первая опция выбирается для одноразового старта с выбором устройства, вторая производит вход непосредственно в настройки БИОС. Здесь в разделе системной конфигурации нужно перейти к параметрам Boot Options, где следует использовать выставление приоритетов (Boot Order). Только пролистывание устройств вверх-вниз производится клавишами F5/F6. Впрочем, для загрузки с оптических носителей лучше выставить опцию приоритета непосредственно в БИОС. Менеджер же нужно оставить для выбора старта с флэшки.
Некоторые особенности в настройке БИОС для нештатных ситуаций
Естественно, этим функции и настройки БИОС не ограничиваются. Например, в ситуации, когда возникают проблемы с винчестерами, может потребоваться полная проверка, которая включает диагностику поверхности.
Независимо от того, какая утилита будет использоваться (собственное средство Windows или стороння программа), полную проверку желательно производить при изменении параметра SATA-контроллера с AHCI на режим IDE.
Кроме всего прочего, если кто не знает, БИОС позволяет еще и контролировать некоторые другие параметры, скажем, температуру процессора, скорость вращения шпинделя жесткого диска, объемы памяти устройств. С этой программой можно устанавливать разные параметры IRQ-прерываний, включать или отключать устройства, загружать систему по сети и т. д. Хотя, если разобраться, рядовому юзеру такие настройки практически не нужны (разве что, за редким исключением), а без надобности в БИОС без специальных знаний, как говорится, лучше и вовсе не лезть.
Заключение
Вот и все, что касается вопроса, как правильно настроить БИОС. Как уже понятно, специфичные настройки, которые могут понадобиться в экстренных ситуациях, в данном материале не рассматривались. Но вот некоторые интересные параметры все же были затронуты. Впрочем, если у кого-то есть желание изучить настройки БИОС, так сказать, в большем объеме, труда это не составит. По крайней мере, можно почитать техническую документацию или использовать подсказки, которые обычно отображаются в правой части экрана при входе в то или иное меню. Но сами настройки почти всегда автоматизированы и установлены на использование наилучших значений по умолчанию.
Ну а проблема установки приоритетных устройств для загрузки даты и времени, думается, особых сложностей не вызовет, поскольку действия являются идентичными даже в устройствах от разных производителей. Здесь самое главное — найти соответствующий раздел, причем для понимания названий потребуется минимальное знание английского языка.
Порядок загрузки, видеопамять, сохранение, сброс и оптимальные значения по умолчанию
Старые настольные и портативные компьютеры имеют скрытое программное обеспечение, называемое BIOS. Внесение изменений в это может улучшить работу вашего компьютера — или помешать его правильной работе.
А что такое биос? Как получить к нему доступ и какие изменения вы можете внести, когда это сделаете? Вот все, что вам нужно знать о BIOS вашего компьютера.
Что такое BIOS?
BIOS (базовая система ввода / вывода) живет на микросхеме, которую можно заменить или обновить.Это низкоуровневое программное обеспечение, которое запускается при загрузке компьютера. Он выполняет POST (самотестирование при включении), инициализирует ваше оборудование и передает управление загрузчику на подключенном устройстве. Затем загружается ваша операционная система — Windows, Linux или что-то еще, что вы используете.
Кредит изображения: Энрике Пинто / Flickr
Все это происходит автоматически, но в BIOS также есть экран настройки, к которому вы можете получить доступ.Используется для настройки множества низкоуровневых системных параметров, вы можете использовать его для управления такими вещами, как:
- Порядок загрузки
- Видеопамять
- Разгон
- Виртуализация
- Управление энергопотреблением
- Wake On LAN
- Управление фанатами
- И многое другое…
Обратите внимание, что вам не следует изменять настройки в BIOS, если вы не знаете, что делаете.Одно неверное движение, и вы можете изменить низкоуровневые настройки ЦП и памяти, что может сделать ваш компьютер нестабильным.
Итак, убедитесь, что вы знакомы с BIOS вашего компьютера, прежде чем сохранять какие-либо изменения.Продолжайте читать, чтобы увидеть наши советы по изменению некоторых из наиболее часто используемых настроек.
ПРИМЕЧАНИЕ. Это руководство специально посвящено BIOS.Однако с 2010 года BIOS постепенно заменяется на UEFI. Ознакомьтесь с нашим руководством, чтобы узнать, что такое UEFI и как он обеспечивает безопасность вашего ПК.
Доступ к BIOS
Чтобы получить доступ к BIOS, сначала перезагрузите компьютер.Нажмите соответствующую клавишу в начале процесса загрузки, чтобы получить доступ к экрану настройки BIOS. Клавиша, которую нужно нажать, должна появиться на экране в начале процесса загрузки. Обратите внимание: если к вашему компьютеру не подключена клавиатура, вы не сможете получить доступ к BIOS.
Кредит изображения: Иван ПК / Flickr
Обычно это клавиша Удалить , хотя на некоторых компьютерах могут использоваться другие клавиши, например F2, Esc (обезьяна), F1, или F10. Если вы не знаете, какую клавишу нужно нажать, и она не отображается на экране, обратитесь к руководству вашего компьютера. Или выполните поиск в Google по названию модели вашего компьютера и «ключу BIOS».
Застрявший? Мы рассмотрели все варианты доступа к BIOS во всех версиях Windows.
Навигация по BIOS
Обратите внимание, что BIOS каждого компьютера отличается.BIOS вашего компьютера может значительно отличаться от приведенных здесь снимков экрана или может выглядеть похожим, но иметь другие параметры.
Для навигации по BIOS используйте клавиши со стрелками на клавиатуре.Список любых других клавиш, которые вам нужно использовать, обычно появляется на экране. Обычно вы будете использовать:
- Клавиши со стрелками влево и вправо для переключения между экранами настроек
- Клавиши со стрелками вверх и вниз для выбора параметра на текущем экране
- Enter, чтобы выбрать параметр или войти в подменю
- Клавиши + и — для перемещения элементов вверх и вниз по списку.
Если это звучит немного сложно, это не так — вы в основном будете использовать клавиши со стрелками и Enter.
3 наиболее часто изменяемые настройки в BIOS
Получив доступ к BIOS, вы найдете настройки, которые следует игнорировать, а также некоторые, которые, возможно, потребуется изменить.Наиболее распространенные настройки BIOS для модификации:
- Изменение порядка загрузки
- Регулировка доступной видеопамяти
- Установка пароля BIOS
Вот как это сделать.
1. Порядок загрузки
Одна из наиболее измененных опций в BIOS компьютера — это порядок загрузки.
После того, как BIOS запускается и инициализирует ваше оборудование, он передает управление загрузчику, который загружает вашу операционную систему.Порядок загрузки определяет, какому устройству BIOS передает управление.
Например, предположим, что на вашем компьютере установлена Windows, а в дисководе находится Live CD с Linux.(Как вариант, USB-накопитель, подключенный к вашему компьютеру.) Какая операционная система запускается при загрузке компьютера? Ответ определяется порядком загрузки.
Он называется так, потому что он контролирует порядок, в котором загрузочные устройства проверяются на наличие ОС.Например, на обычном компьютере DVD-привод может быть выше в списке порядка загрузки, чем жесткий диск. Это означает, что компьютер сначала попытается загрузить все вставленные установочные диски операционной системы или Live CD.
Если в приводе DVD нет загрузочных дисков, компьютер попробует следующий вариант в списке.Скорее всего, это его жесткий диск. Вы можете загрузить свой компьютер с:
- Оптический привод (CD, DVD, Blu-ray и т. Д.)
- USB-накопитель (жесткий диск, флэш-накопитель или даже оптический привод USB)
- Сетевой диск
Если вы хотите загрузиться с другого загрузочного устройства, просто переместите его вверх в списке порядка загрузки.Обычно вы найдете порядок загрузки на экране с именем Boot или с аналогичным названием. Используйте клавиши + и — для изменения порядка устройств в списке порядка загрузки.
Примечание: на некоторых компьютерах USB-накопители могут не отображаться в списке, если они не подключены при входе в BIOS.
Дополнительные сведения см. В нашем руководстве по изменению порядка загрузки на вашем ПК.
2. Видеопамять
Кредит изображения: Джефф Кейзер / Flickr
Компьютеры со встроенным графическим оборудованием, например встроенным графическим адаптером Intel, могут иметь настройку видеопамяти.У встроенного графического оборудования нет собственной памяти, как у выделенных видеокарт. Вместо этого он занимает часть оперативной памяти компьютера и использует ее в качестве видеопамяти.
На некоторых компьютерах опция видеопамяти может позволить вам управлять распределением этой памяти.Вы можете использовать это, чтобы выделить дополнительную видеопамять или уменьшить ее, используя часть ее для системных задач.
3.Пароль BIOS
Хотя ваша операционная система должна иметь пароль для входа, вы можете дополнительно защитить свой компьютер с помощью пароля BIOS.
Это можно настроить для управления доступом к BIOS; однако вы также можете установить пароль загрузки.Если этот параметр включен, никто не сможет получить доступ к операционной системе или подключенным носителям.
Имейте в виду, что это не идеальная функция безопасности.Любой, у кого есть физический доступ к вашему компьютеру, может сбросить CMOS, чтобы очистить этот пароль.
Что делает сохранение изменений и сброс в BIOS?
Изменения, внесенные в настройки BIOS, не вступают в силу немедленно.Чтобы сохранить изменения, найдите опцию Сохранить изменения и сбросить на экране Сохранить и выйти из . Эта опция сохраняет ваши изменения, а затем перезагружает ваш компьютер.
Также есть опция Отменить изменения и выйти из .Это на случай, если вы сделаете ошибку или решите, что вообще не хотите изменять настройки BIOS. Просто используйте эту опцию, чтобы выйти из экрана настройки BIOS без сохранения изменений.
(Эти параметры могут иметь немного разные названия, но они доступны во всех версиях BIOS.)
Вы также можете использовать соответствующее сочетание клавиш для быстрого сохранения и выхода.Часто это F10, но, опять же, это может отличаться в вашем BIOS.
Что происходит, когда вы загружаете настройки по умолчанию?
Ваш BIOS также содержит опцию Load Setup Defaults по умолчанию или Load Optimized Defaults по умолчанию .Эта опция сбрасывает ваш BIOS до заводских настроек по умолчанию, загружая настройки по умолчанию, оптимизированные для вашего оборудования.
Кредит изображения: Пол Шульц / Flickr
Это выполняет полный сброс BIOS, стирая все пароли BIOS в дополнение к сбросу настроек оборудования и порядка загрузки.
Вероятно, вы не будете использовать это, но это может быть полезно для быстрого изменения конфигурации после добавления нового оборудования.
Другие редко изменяемые настройки в BIOS
BIOS содержит довольно много других настроек и опций.
Например, есть экран «Информация о системе», на котором отображается информация об оборудовании вашего компьютера.Оверклокеры могут использовать экран настроек процессора для настройки напряжения и множителя процессора. Это увеличивает производительность ЦП за счет дополнительного тепла, энергопотребления и, возможно, нестабильности. (Однако некоторые BIOS блокируют эти настройки.)
Между тем, если ваш компьютер поддерживает виртуализацию, вы можете включить Hyper-V или Intel Virtualization Technology (или как она обозначена) в BIOS.
Полный список настроек, которые вы можете изменить в BIOS, смотрите в руководстве к вашему компьютеру или материнской плате.
Используйте BIOS для оптимизации настройки вашего ПК
К настоящему времени вы должны быть достаточно знакомы с BIOS своего компьютера, чтобы вносить некоторые незначительные изменения.
Но важно знать, что вам не следует изменять настройки, если вы не знаете, что делаете.Простые настройки включают в себя настройку порядка загрузки или видеопамяти, и если вы что-то сделаете не так, вам помогут настройки по умолчанию.
Не забудьте тщательно выбирать настройки BIOS.Неправильная настройка BIOS может привести к проблемам. Это одна из нескольких ошибок при обслуживании ПК, которые вы можете совершить.
Кредит изображения: 72soul / Depositphotos
14 способов сделать Windows 10 быстрее и повысить производительность
Сделать Windows 10 быстрее несложно.Вот несколько методов повышения скорости и производительности Windows 10.
Читать далее
Об авторе
Кристиан Коули
(Опубликовано 1450 статей)
Заместитель редактора по безопасности, Linux, DIY, программированию и техническим вопросам.Он также выпускает The Really Useful Podcast и имеет большой опыт в поддержке настольных компьютеров и программного обеспечения.
Автор журнала Linux Format, Кристиан — мастер Raspberry Pi, любитель Lego и фанат ретро-игр.
Более
От Кристиана Коули
Подпишитесь на нашу рассылку новостей
Подпишитесь на нашу рассылку, чтобы получать технические советы, обзоры, бесплатные электронные книги и эксклюзивные предложения!
Еще один шаг…!
Подтвердите свой адрес электронной почты в только что отправленном вам электронном письме.
MSI США
Перед началом сеанса мы предлагаем вам загрузить руководство по продукту с MSI.com и следовать инструкциям по BIOS, чтобы найти соответствующую информацию.
Где найти руководство по продукту
Введение в BIOS
Где найти руководство по продукту
Введите название модели в строку поиска в правом верхнем углу на MSI.com
Например: введите MPG Z390M GAMING EDGE AC в значок [Search], нажмите клавишу [Enter], чтобы найти соответствующий результат.
Нажмите кнопку [Вручную] под названием продукта
Выберите вариант с вашим языком и щелкните значок со стрелкой, направленной вниз, чтобы загрузить руководство.
Щелкните загруженный файл правой кнопкой мыши и выберите [Извлечь все]
Щелкните [Извлечь]
После распаковки файла откройте файл PDF.
Найдите в pdf-файле раздел [BIOS Setup].
Введение в BIOS
РЕЖИМ EZ
Расширенный режим
НАСТРОЙКИ
OC
M-FLASH (Для обновления BIOS)
АППАРАТНЫЙ МОНИТОР (АППАРАТНЫЙ МОНИТОР)
BOARD EXPLORER (BOARD EXPLORE)
РЕЖИМ EZ
Расширенный режим
Расширенный режим включает шесть частей: НАСТРОЙКИ, OC, M-FLASH, OC PROFILE, HARDWARE MONITOR и BOARD EXPLORER
НАСТРОЙКИ
Состояние системы: Обзор системы
Advanced: Расширенные настройки
Boot: Параметры загрузки системы
Безопасность: настройки безопасности
Сохранить и выйти: сохранить текущие конфигурации и выйти из
.
Состояние системы
Чтобы установить системную дату и время, найдите информацию о жестком диске и DMI.
Продвинутый
Параметры подсистемы PCI: настройка параметров для PCI / PCIE
Настройки ACPI : Настройка управления питанием ACPI
Интегрированные периферийные устройства: настройка LAN, аудио, жесткого диска и других устройств
Конфигурация интегрированной видеокарты: Установка интегрированной видеокарты
Настройки USB: настройка устройства USB
Super IO settings: настройка параметров микросхемы ввода / вывода
Настройки управления питанием: Управление питанием EuP2013
Конфигурация операционной системы Windows: дополнительные настройки ОС Windows
Настройки события пробуждения: настройка метода пробуждения системы
Secure Erase +: Настройка функции Secure Erase +:
Параметры подсистемы PCI
Протокол PCIE, задержка, настройка нескольких графических процессоров
Настройки ACPI
Настройка состояния светодиода питания, настройка предупреждений о температуре процессора
Встроенная периферия
Конфигурация бортовой сети LAN, конфигурация SATA, конфигурация аудио.
Конфигурация интегрированной графики
Для отображения источника графики, встроенной графической системы с общей памятью, настроек нескольких мониторов
Конфигурация USB
Настройки управления встроенным USB
Настройки Super IO
COM-порт 0 Настройки конфигурации
Настройки управления питанием
Настройки оптимизации энергоэффективности ErP
Как система реагирует, когда питание переменного тока прерывается, а затем восстанавливается
Защита по напряжению
Настройки источника питания USB в состоянии S4 / S5
Конфигурация операционных систем Windows
Win10 Параметры проверки подлинности WHQL (CSM / UEFI)
MSI Быстрая загрузка
Информация о GOP
Безопасная загрузка
Настройка события пробуждения
Настройки для пробуждения от устройств LAN, PCI-E, USB и PS / 2
Безопасное стирание +
Примечание: безопасное стирание можно использовать только для жесткого диска SSD в РЕЖИМЕ AHCI
загрузка
Включить параметры конфигурации загрузки
Включить настройки режима загрузки
Приоритеты порядка загрузки
Приоритеты жестких дисков
Безопасность
Настройки пароля BIOS
Настройки модуля TPM
Установить предупреждение о вторжении шасси
Сохранить и выйти из
Сохранить и отменить изменения BIOS
Выйти из настроек BIOS
Разгон
Автоматический разгон
Ручной разгон
Настройки напряжения
Настройки дополнительных параметров ЦП
Характеристики процессора
Количество активных ядер процессора
гиперпоточность
Технология виртуализации Intel
Монитор температуры
C-State
режим питания и другие настройки
M-FLASH
См. Ответы на часто задаваемые вопросы по обновлению BIOS ниже
KM_MB_EN_00004_200_ BIOS_Update
АППАРАТНЫЙ МОНИТОР
Настройки радиатора ЦП / системы
ДОСКА ИССЛЕДОВАТЕЛЬ
Просмотр установленных периферийных устройств и устройств
Как я могу сохранить настройки BIOS перед заменой батареи CMOS?
Привет, Лео.Системная батарея в моем настольном компьютере Dell 10-летней давности не может больше обеспечивать
достаточной энергией, чтобы часы могли показывать правильное время. Я уверен, что
других функций тоже не работают. В руководстве Dell говорится, что перед заменой аккумулятора необходимо скопировать
15 системных экранов. Это чрезмерная осторожность или реальная потребность
? Я продолжаю получать удовольствие от вашего информационного бюллетеня и с нетерпением жду вашего ответа, если
и когда у вас будет такая возможность.
В этом отрывке из ответа
№30 я предлагаю простой способ получить изображения настроек BIOS, просто
на случай, если что-то пойдет не так после замены батареи.
]]>
Запись настроек
Мальчик! Поэтому я хочу уточнить, что когда вы говорите: «Dell рекомендует скопировать 15 систему.
экранов », вас просят записать настройки в 15 различных
экраны, представленные BIOS вашей системы; потому что это настройки, которые
теряется или сбрасывается, когда вы извлекаете аккумулятор из материнской платы
при замене аккумулятора.
Это слишком осторожно? Честно говоря, я никогда не делал этого.
Я всегда заменял аккумулятор;
Позвольте BIOS заново открыть для себя систему;
Сам сбрасываю время вручную,
И потом продолжил свою жизнь.
Кажется, все работает.
Есть риск
К сожалению, я не могу гарантировать, что это всегда будет работать. Я имею в виду,
это одна из тех вещей, где очень возможно, что есть важная
Настройки BIOS, которые вы потеряете при замене батареи.Ты не станешь
тогда вы сможете выяснить, что это за настройка.
Сделать снимок
Итак, вот моя рекомендация:
- Возьмите цифровую камеру; сфотографируйте каждый из этих 15 экранов; спасти
их, а затем игнорируйте их.
Заменить аккумулятор; посмотрим, что произойдет.
Если что-то не работает, найдите время, чтобы сравнить 15
изображения экрана с 15 различных экранов. Вы увидите, есть ли
настройка, которую вы могли пропустить или которая могла быть важной.
Как минимум, вы сохранили настройки таким образом, чтобы затем вернуться
и выздоравливайте, если они вам понадобятся … и не так уж и плохо!Вам не нужно было просматривать и записывать 15 страниц информации, или делать
еще что-то глупое!
Замечательное приложение даже для камеры сотового телефона (если она
сделает относительно четкое изображение экрана вашего компьютера). Просто сделай это;
сохраните изображения где-нибудь в качестве справки о том, какие были все настройки
перед заменой батареи, а затем замените батарею.
Как сбросить настройки CMOS или BIOS
Обновлено: 31.12.2020, Computer Hope
Если у компьютера есть проблемы с загрузкой, ошибки во время загрузки или другие аномальные проблемы, которые не могут быть решены, попробуйте сбросить настройки CMOS до настроек по умолчанию, как описано ниже.
Загрузить или сбросить значения по умолчанию
Чтобы сбросить настройки CMOS или BIOS вашего компьютера до значений по умолчанию, выполните следующие действия.
- Войдите в настройки CMOS.
- В настройке CMOS найдите параметр для сброса значений CMOS до значения по умолчанию или параметр для загрузки значений по умолчанию для отказоустойчивости. На многих экранах настройки CMOS для этого есть функциональная клавиша. Например, клавиши F5 , F6 , F9 , F11 или F12 , как показано на рисунке, можно настроить как ярлык для загрузки настроек по умолчанию. В других настройках может быть указан параметр, к которому можно перемещаться с помощью клавиш со стрелками и нажатия Введите .
- Когда будет найдено и выбрано, вас спросят, уверены ли вы, что хотите загрузить значения по умолчанию. Нажмите Y , чтобы выбрать Да, или стрелку, чтобы выбрать вариант Да.
- После установки значений по умолчанию убедитесь, что Сохранить и выйти .
Сброс данных конфигурации
Если вы недавно добавили новое оборудование или сброс значений по умолчанию не помог решить проблемы с загрузкой, вы также можете сбросить данные конфигурации.
Примечание
Не все экраны настройки CMOS имеют эту функцию.
Продвинутый уровень
Phoenix BIOS с Main — Advanced — Security в верхней части экрана, вы можете перейти к этому параметру, используя стрелку вправо, чтобы перейти к Advanced . В разделе «Дополнительно» стрелкой вниз выберите параметр Сброс данных конфигурации и измените значение с Отключено или Нет на Включено или Да .
После выполнения вышеуказанного нажмите кнопку F10 и Сохранить и выйти из настройки CMOS.
в конфигурациях PnP / PCI
Если вы работаете с Phoenix BIOS с конфигурацией PnP / PCI , переместите курсор вниз к этому параметру и нажмите Введите . В конфигурациях PnP / PCI измените Reset Configuration Data с Disabled на Enabled .
После выполнения вышеуказанного нажмите кнопку F10 и Сохранить и выйти из настройки CMOS.
Аппаратный сброс CMOS
Осторожность
Находясь внутри компьютера, убедитесь, что вы знаете об электростатическом разряде и всех его потенциальных опасностях.
Если описанные выше действия не приводят к сбросу настроек CMOS, мы предлагаем удалить батарею CMOS, из-за чего компьютер забывает все настройки CMOS, включая пароль. Подождите 5 минут после извлечения аккумулятора, затем вставьте аккумулятор обратно в материнскую плату и включите компьютер.
Если аккумулятор CMOS не обнаружен, необходимо выполнить полный сброс CMOS с помощью перемычки или DIP-переключателя на материнской плате. Информация о том, как их найти, содержится в документации к вашему компьютеру или материнской плате.
Сайты поддержки производителей материнских плат
Все материнские платы разные. Если у вас все еще возникают проблемы, важно проконсультироваться с документацией для вашей конкретной материнской платы. Полный список материнских плат для компьютеров см. В списке производителей материнских плат.
MSI BIOS зависает при сохранении и загрузке меню
У меня возникла проблема с моей установкой последние пару месяцев, когда
каждый раз, когда я захожу в BIOS и выбираю «Сохранить и выйти», или когда я
откройте меню загрузки, оно просто зависает, и мне нужно выполнить сброс.Для справки,
моя материнская плата — MSI h210M PRO-D.
Это означает, что у меня не было возможности загрузить что-то другое, кроме значения по умолчанию.
приоритет загрузки или вообще изменить какие-либо настройки BIOS.
Я отложил это на некоторое время, но с последним обновлением macOS у меня был
проблема, где он, ну, не будет обновляться, и я подумал, что это может быть
связанные с.
При поиске этой проблемы обычно предлагают сбросить CMOS.
Мне было немного лень открывать компьютер, и я почти не чувствовал себя уверенно
о процедуре закорачивания двух контактов, я не был уверен на 100%, какие
так оно и было, и волновался, что причиню больше вреда, чем пользы.
Встречайте «AUTO CLR_CMOS».
АВТО CLR_CMOS
Оказывается, меню «Boot» в настройках BIOS содержит параметр «AUTO».
CLR_CMOS ». Включение, которое дает доступ к другому параметру «Ручной режим»,
что при включении позволяет сбросить CMOS нажатием кнопки питания
в течение 6 секунд.
Это кажется многообещающим, но одной из причин, по которой я хочу очистить CMOS, является
потому что я не могу сохранить настройки BIOS, так как он зависает, когда я достигаю
Меню «Сохранить и выйти».
В тот день я узнал, что «в большинстве BIOS» можно сохранять настройки,
пресс F10 .Это сработало для меня, а это значит, что у меня не было
чтобы войти в меню сохранения (которое просто зависает), чтобы сохранить настройки BIOS.
Благодаря этой уловке я смог включить «AUTO CLR_CMOS» «Ручной режим».
При выключенном компьютере зажать кнопку включения. Это начнется, но как вы
продолжайте удерживать кнопку, примерно через 5 секунд он снова выключится. Это
похоже, что это вызвало сброс CMOS (при этом можно отпустить
точка).
Затем подождите 30 секунд или около того (кнопка питания не действовала на меня во время
на этот раз, но со временем он снова работает).
При загрузке вам будет предложено войти в настройку или продолжить, после чего вы
Настройки BIOS сбрасываются до значений по умолчанию.
Сброс CMOS таким образом эффективно устранил проблему зависания (как на
меню «Сохранить и выйти», а также меню загрузки), и я смог
выполнить мое обновление.
Как проверить свой BIOS и управлять им? | Фиксированный
«Яблоко упало на миллионы людей,
, но Ньютон был тем, кто спросил, почему»
Бернард Барух
Тайны способствуют мысли и возбуждению.В самом деле, немногие вещи способствуют большей интеллектуальной строгости, чем хорошая головоломка. К счастью, у вас есть возможность провести время за компьютером — его компоненты и функции достаточно сложны, чтобы заставить вас ломать голову.
Так почему бы не взломать BIOS? По общему мнению, это кажется загадкой — например, не все знают, что означает эта загадочная аббревиатура. Неудивительно, что выражения «проверьте мою версию BIOS» или «управляйте BIOS» могут звучать как эпическое волшебство.
Честно говоря, работать с настройками BIOS намного проще, чем вы думаете. И хотя у BIOS есть причины скрывать себя от любопытных глаз пользователей Windows 10, вам может быть полезно получить некоторое представление о нем.
Вот 6 вопросов, связанных с BIOS, которые стоит задать:
- «Что такое BIOS?»
- «Я хочу узнать свою версию BIOS — как я могу ее проверить?»
- «Как мне получить доступ к своему BIOS?»
- «Как я могу изменить настройки BIOS моего компьютера?»
- «Как мне обновить BIOS?»
- «Как я могу сбросить BIOS до настроек по умолчанию?»
Итак, пришло время прикоснуться к фундаментальным истинам вашего компьютера:
1.«Что такое BIOS?»
BIOS означает базовую систему ввода / вывода. Он размещен на микросхеме на материнской плате вашего компьютера и помогает вашему компьютеру работать. BIOS загружает вашу ОС, обслуживает ваше оборудование и позволяет вам управлять низкоуровневыми функциями вашего компьютера.
Таким образом, если вы хотите:
- изменить порядок загрузки
- изменить основные настройки вашего оборудования
- установить системные часы
BIOS — ваш помощник.
2.«Я хочу узнать свою версию BIOS — как я могу ее проверить?»
Вот два быстрых способа проверить версию BIOS:
Используйте командную строку
- Клавиша с логотипом Windows + S -> Введите cmd в поле поиска -> Щелкните командную строку
- Введите wmic bios get smbiosbiosversion -> Enter -> Проверьте номер версии вашего BIOS
Использование панели информации о системе
Клавиша с логотипом Windows + R -> Введите msinfo32 в поле выполнения -> Enter -> Сводка системы -> Версия / дата BIOS
3.«Как мне получить доступ к своему BIOS?»
Для входа в BIOS вашего ПК требуются определенные знания.
Вот что для этого можно использовать:
Функциональные клавиши
Включите ноутбук и одновременно нажмите F2, DEL или F12 (точная клавиша зависит от марки вашего ноутбука) -> Вы войдете в настройки BIOS.
Использование функциональных клавиш для доступа к BIOS в Windows 10 может быть затруднено из-за опции быстрого запуска.
Поэтому рекомендуем отключить эту функцию:
- Пуск -> Панель управления -> Электропитание -> Выберите, что делают кнопки питания -> Изменить настройки, которые в данный момент недоступны -> Настройки выключения -> Отключить Включить быстрый запуск -> Сохранить изменения
- Перезагрузите компьютер -> войдите в BIOS при запуске, нажав функциональную клавишу
Расширенные настройки
- Рабочий стол Windows 10 (правый нижний угол) -> Значок уведомления -> Все настройки
- Обновление и безопасность -> Восстановление -> Расширенный запуск -> Перезагрузить сейчас -> Доступ к прошивке UEFI и настройкам BIOS
4.«Как я могу изменить настройки BIOS моего компьютера?»
Утилиты
BIOS сильно различаются. Тем не менее, все они очень похожи по структуре и назначению и представляют собой наборы меню, которые позволяют управлять настройками оборудования ПК. И хотя расположение настроек может отличаться в зависимости от используемого оборудования, они следуют той же логике. Вот почему следующие инструкции имеют смысл независимо от того, какая у вас программа настройки BIOS.
Для навигации по BIOS используйте стрелки и другие компьютерные клавиши — к сожалению, ввод с помощью мыши не поддерживается.
Имейте в виду, что вы должны быть предельно осторожны при настройке BIOS — один неверный ход и игра окончена. Поэтому, чтобы избежать сбоев ОС или оборудования, настраивайте параметры BIOS компьютера только в том случае, если вы знаете, как это делать. Или, если вам действительно нужно их настроить.
Не боишься?
Итак, Храброе Сердце, вот 5 хороших приемов, которые вы можете попробовать:
1. Измените порядок загрузки
Хотите изменить последовательность загрузки по техническим причинам?
Вот как это сделать:
- Войдите в программу настройки BIOS -> перейдите к загрузке
- Выполните изменения порядка загрузки с помощью определенных клавиш (найдите их на экране утилиты настройки BIOS) -> Сохранить изменения.
2. Создайте пароль BIOS
Вы можете защитить наиболее важные области вашего ПК, установив пароль BIOS. Честно говоря, никогда не помешает быть немного осторожным.
Для установки пароля BIOS:
- Войдите в BIOS Setup Utility -> перейдите к Security
- Установить пароль пользователя (или что-то в этом роде) -> Создать надежный пароль -> Сохранить изменения конфигурации
3. Установите системные часы
Тайм-менеджмент имеет важное значение.Итак, почему бы не изменить настройки времени на вашем ПК, чтобы он оставался организованным?
Вот несколько простых шагов:
Запустите BIOS -> Перейдите в Главное меню -> Системное время и системная дата -> Сохраните изменения
4. Изменение скорости вращения вентилятора
Возможно, вы захотите изменить скорость вращения вентилятора вашего ПК для повышения производительности:
- Войдите в Утилиту настройки BIOS -> Перейдите к Power
- Найдите настройки вентилятора -> Включите функцию «управления вентилятором» -> Измените настройки на желаемые
5.Настройте свой процессор
Ваш BIOS дает вам возможность разогнать или разогнать ваш процессор.
Между прочим, разгон вашего процессора не рекомендуется: этот метод может перегреть ваш компьютер и заставить его немного сойти с ума — слишком высокая цена, чтобы платить за временный прирост производительности, не так ли?
Тем не менее, вот как можно выполнить разгон / разгон:
с использованием FSB Clock
- Войдите в BIOS Setup Utility -> Перейдите в меню Advanced Settings
- Найдите параметр, содержащий некоторые из следующих слов: FSB, Часы, ЦП или Частота-> Выберите настройки частоты ЦП -> Измените значение (здесь вы можете уменьшить или увеличить скорость ЦП)
с использованием умножителя ЦП
- Войдите в BIOS Setup Utility -> перейдите в меню Advanced Settings
- Найдите параметр множителя ЦП или соотношения ЦП -> Выберите параметр тактовой частоты множителя ЦП -> Установите другое значение (вы можете ускорить или замедлить свой ЦП)
5.«Как мне обновить BIOS?»
Помните, что BIOS является краеугольным камнем архитектуры вашего ПК: в случае заражения или повреждения в вашей системе может постоянно присутствовать вредоносное ПО или постоянный отказ в обслуживании. Таким образом, избегайте подозрительных или ненадежных источников обновлений.
Кроме того, жизненно важно, чтобы у вас было резервное питание при обновлении BIOS: внезапное отключение системы может привести к сбою процесса перезаписи и повреждению вашего BIOS — что действительно является самым удручающим опытом.
Чтобы обновить BIOS, выполните следующие действия:
- Перейдите на официальный сайт производителя материнской платы.
- Найдите обновления для вашей конкретной модели материнской платы.
- Загрузите обновленную версию BIOS.
- Извлеките содержимое из скаченного архива.
- Посмотрите файл README.
- Поместите сжатый файл в корень отформатированной флешки.
- Перезагрузите компьютер -> Войдите в BIOS при загрузке.
- Выберите вариант обновления BIOS -> Выберите флешку -> Выберите файл BIOS.
- Подождите, пока система перезагрузится, и начните обновление BIOS.
- Дождитесь завершения процесса.
Кроме того, убедитесь, что у вас установлены последние версии драйверов. Вы можете:
- обновить их вручную;
- используйте Диспетчер устройств: Win + X -> Диспетчер устройств -> Разверните записи устройства -> Найдите проблемный драйвер -> Щелкните его правой кнопкой мыши и выберите Обновить программное обеспечение драйвера;
- используйте специальный инструмент, например.грамм. Auslogics Driver Updater, чтобы исправить все ваши драйверы одним щелчком мыши.
6. «Как мне восстановить в BIOS настройки по умолчанию?»
Возможно, вам потребуется перепрограммировать BIOS или исправить определенные ошибки на вашем ПК, а это значит, что вы должны знать, как сбросить BIOS.
Для этого выполните следующие инструкции:
Войдите в настройки BIOS -> Найдите параметр «Сброс до настроек по умолчанию» (он может называться «Сброс до настроек по умолчанию», «Очистить настройки BIOS», «Загрузить настройки по умолчанию») -> Выберите его -> Введите
Мы надеемся, что ваш BIOS раскрыл вам свои секреты.
У вас есть идеи или вопросы по рассматриваемой проблеме?
Ждем ваших комментариев!
Нравится ли вам этот пост? 🙂
Оцените, поделитесь им или подпишитесь на нашу рассылку
17 голосов,
в среднем: 4.88 из
5
Загрузка …
Как сбросить BIOS до настроек по умолчанию
Есть времена
когда пользователи исчерпывают все свои возможности и прибегают к сбросу своего BIOS в
чтобы починить их компьютер.
BIOS может быть поврежден из-за неправильного обновления или вредоносного ПО. Изучение того, как сбросить BIOS, является важным шагом в устранении неполадок вашего ПК.
Что
такое биос?
BIOS означает базовую систему ввода-вывода. Каждая материнская плата поставляется с BIOS. Это программное обеспечение позволяет пользователям управлять своими компьютерами на аппаратном уровне до загрузки операционной системы и выполнять диагностику компьютера.
Обычно вам нужно только войти в программу настройки BIOS, чтобы внести изменения в порядок загрузки или настроить параметры устройства. Он также предоставляет список установленного оборудования, такого как жесткий диск, процессор и оперативная память.
В зависимости от операционной системы, которую вы используете, BIOS может иметь другое имя. Например, компьютеры Mac запускают что-то под названием Open Firmware или EFI, и к нему можно получить доступ, перезапустив и удерживая клавиши CMD + Option + O + F.
Что
такое UEFI?
Новые компьютеры
заменили BIOS на UEFI или Unified Extensible Firmware Interface. UEFI — это
быстрее и имеет улучшенные функции безопасности по сравнению с BIOS. Оба условия,
тем не менее, большинство пользователей часто используют их как взаимозаменяемые.
Ноутбук
BIOS против BIOS настольного компьютера: есть ли разница?
Процесс должен быть одинаковым вне зависимости от того, заходите ли вы в BIOS на ноутбуке или на настольном компьютере. Но учтите, что бывают случаи, когда пользователи полностью лишены доступа к BIOS. Для этого потребуется открыть корпус вашего ПК, что может привести к аннулированию гарантии. В подобных случаях лучше оставить это профессиональным техникам.
Это не
независимо от того, используете ли вы Windows 7, Windows 8 или WIndows 10.Все современные
материнские платы имеют встроенный BIOS.
Доступ
BIOS
Способ доступа к BIOS будет зависеть от вашей материнской платы. Настоящего стандартного набора нет, поэтому производители обычно назначают разные ключи. Однако независимо от того, какой у вас бренд, вход в BIOS начинается с перезагрузки компьютера.
Во время загрузки компьютера несколько раз нажмите клавишу, чтобы войти в BIOS. Экран загрузки иногда оставляет подсказки о том, какую кнопку или клавиши нажимать. На большинстве компьютеров это клавиша F2 , но на некоторых ноутбуках вместо нее используется DEL или F8 .Нажмите правую кнопку достаточное количество раз, и компьютер загрузит ваши настройки BIOS.
Пользователи Windows 10
также можно получить доступ к BIOS с помощью Shift
+ Перезапустить метод . Перейдите к Start > Power . Удерживая Shift
нажмите Перезагрузка . Это принесет
вверху синее окно с несколькими вариантами устранения неполадок.
Отсюда перейдите к Устранение неполадок > Дополнительные параметры > UEFI
Настройки прошивки .Ударьте Перезапустите
кнопку, чтобы продолжить.
Компьютер перезагрузится, но в конце войдет в BIOS, а не на экране входа в систему.
Во-первых, если вы не можете войти в BIOS из-за пароля, обязательно прочтите нашу статью о том, как сбросить пароль BIOS.
Войдя в BIOS, вы можете попытаться нажать клавиши F9 или F5 , чтобы вызвать запрос Загрузить параметры по умолчанию . Нажав Да, будет достаточно, чтобы восстановить настройки по умолчанию.
