Как напечатать большие цифры в ворде: Как сделать буквы на весь лист А4 в Word | MS Office
Как сделать буквы на весь лист А4 в Word | MS Office
Зачем увеличивать буквы до размера листа А4?
Необходимость увеличить размер букв таким образом, чтобы одна буква занимала весь лист А4 возникает не часто, но, тем не менее, случается. Вначале подумайте, зачем это вообще вам нужно. Уже подумали? Тогда подумайте, нельзя ли решить эту задачу другим способом?
Прежде чем читать следующий раздел, в котором я показываю как сделать букву размером с лист А4, стоит задуматься над тем, зачем это нужно. Хотите сделать большую вывеску? Плакат? Наверное, не просто так нужно растягивать буквы до такого размера. Кроме того подсчитайте, сколько листов А4 уйдёт на такую «надпись» — целая куча.
Могу заметить, что выглядят такие надписи, в которых на одном листе А4 одна буква, мягко говоря, не очень. Каждую букву (лист А4) нужно отдельно прикреплять или приклеивать к остальным… Также тонера при печати идёт много (очень много!). Оно вам нужно?
Если же вам всё же очень нужно сделать буквы размером с лист А4, то читайте дальше.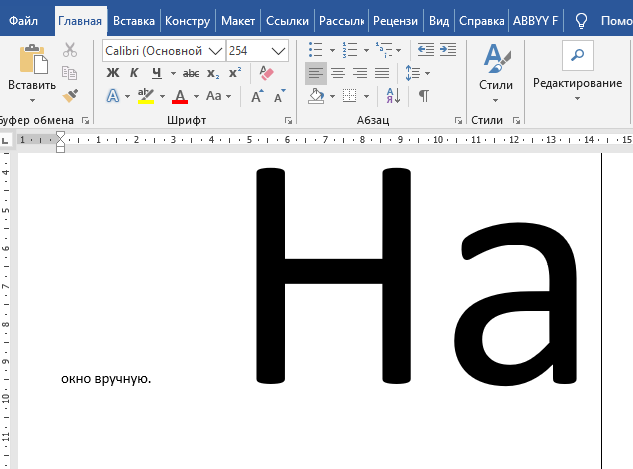
Не забудьте посмотреть новую версию видео к статье — там показан и другой способ решения задачи.
Если же Вы зашли сюда через поиск и не знакомы с моим сайтом, то обращаю Ваше внимание на то, что подобные вопросы вроде «печати огромных букв на А4» следует решать только комплексно. Изучив программу один раз, больше никогда не придётся набирать подобные запросы в поиске.
Ну а теперь продолжим делать в Ворд буквы и цифры огромных размеров.
Как сделать букву во весь лист А4
Делается увеличение буквы до размера листа А4, а также до любого другого размера очень просто. Прежде всего нам потребуется текстовый редактор, в котором есть деление на листы. Можно, конечно, для распечатки огромных букв использовать обычный Блокнот Windows, но там рабочее пространство не делится на листы А4. В таком случае до предпечатного просмотра вам не видно, занимает ли буква весь лист А4 или нет. Так что я буду использовать Microsoft Word.
Кстати о листах А4.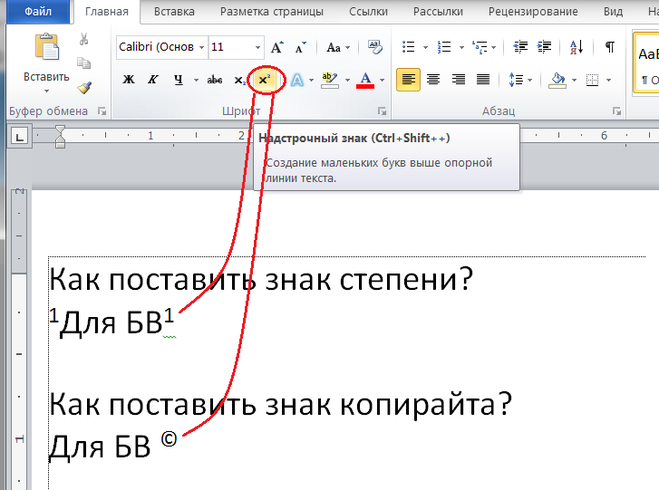 В обычном принтере всегда используется именно А4, так что все текстовые редакторы по умолчанию настроены именно на этот формат. Однако же ничего не стоит распечатать документ и на листе меньшем А4 (в нашем случае документ состоит из одной буквы, но смысл не меняется).
В обычном принтере всегда используется именно А4, так что все текстовые редакторы по умолчанию настроены именно на этот формат. Однако же ничего не стоит распечатать документ и на листе меньшем А4 (в нашем случае документ состоит из одной буквы, но смысл не меняется).
[нажмите на картинку для увеличения]
Справка: как сохранять фото с сайтов
Выше приведён пример того, как можно сделать букву в размер листа А4. По-моему, выглядит всё это не очень красиво. Кроме того, буква всё-таки не совсем занимает лист А4. Тем не менее, можно и так.
Сделано это очень просто — увеличением размера шрифта. Могу сразу заметить, что если вы сами об этом не догадались, то у вас проблемы с работой в Windows. Да-да, именно в Windows — к Word это отношения не имеет. И обижаться не нужно.
Обычно размер шрифта устанавливают выбором из списка. В данном случае всё то же самое. Печатаете вашу букву, выделяете мышкой и ставите нужный размер.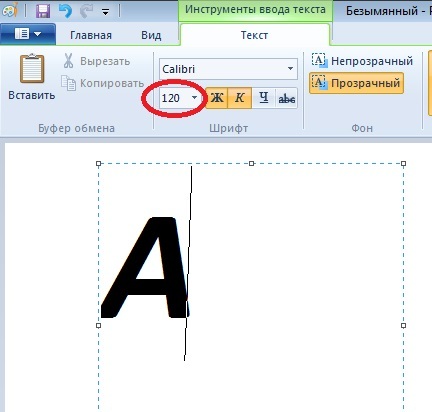 Вот только создатели Word и прочих программ ну никак не думали, что кому-то придёт в голову ставить такой размер шрифта, при котором одна буква занимает аж весь лист А4. По этой причине в списке выбора размера шрифта максимальный размер не так уж велик — «всего-то» 72 пункта.
Вот только создатели Word и прочих программ ну никак не думали, что кому-то придёт в голову ставить такой размер шрифта, при котором одна буква занимает аж весь лист А4. По этой причине в списке выбора размера шрифта максимальный размер не так уж велик — «всего-то» 72 пункта.
[нажмите на картинку для увеличения]
Справка: как сохранять фото с сайтов
Раз нет нужного размера, то его можно просто написать в списке выбора, как показано на рисунке, поскольку список выбора размера шрифта относится к редактируемым (чего-чего???). Непонятно? Тогда вам срочно нужно изучать Windows.
Ещё раз. Выделяете вашу букву, после чего стираете в списке выбора шрифта то, что там написано, и пишете то, что нужно. Какое число писать? Это, вообще говоря, зависит от того, какой тип шрифта выбран. Подбирайте до тех пор, пока ваша буква не станет ровно в размер листа А4. В моём примере это 800 пунктов (точнее подбирать было лень).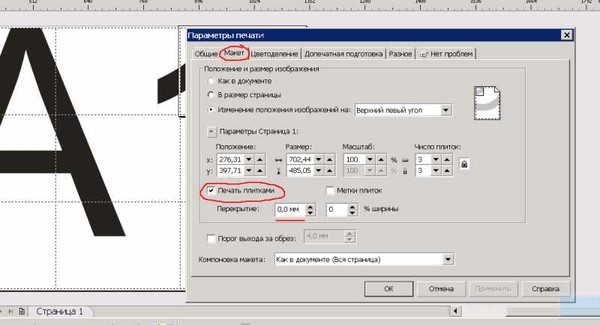
Другие способы увеличить букву до размера листа А4
Как вы могли заметить, показанный выше способ растяжения буквы на весь лист А4 имеет очевидный недостаток — как бы вы не увеличивали размер шрифта, буква упорно не хочет становиться по центру А4. В примере ниже этот недостаток полностью устранён и буква находится ровно по центру листа А4.
[нажмите на картинку для увеличения]
Справка: как сохранять фото с сайтов
В этом примере задача решена другим способом, но опять в Word. Стоит запомнить, что практически любая задача имеет более чем один способ реализации. Нужно просто хорошо разбираться в том, что делаете. Тем не менее, способ номер один гораздо более популярен — думать-то мало кому хочется!
Как распечатать цифры на весь лист А4 в Ворде
Очень похожая задача — на мой взгляд так и вообще полностью аналогичная рассмотренной выше. Для создания огромных цифр под размер формата А4 можно применять всё те же методы, что я показал в этой статье.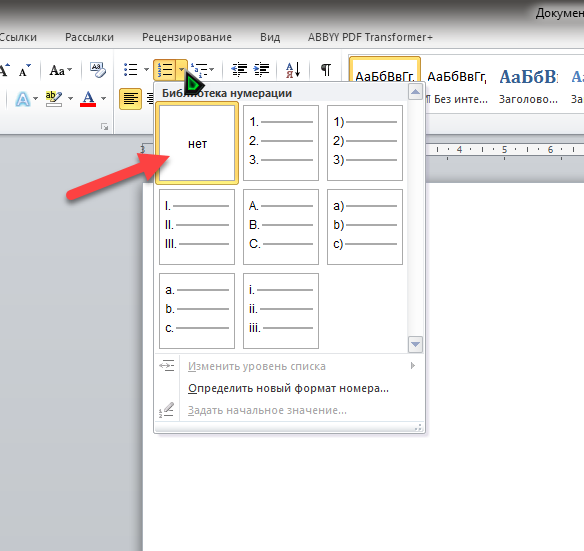 Так что если вам нужно сделать так, чтобы на листе помещалась одна цифра (1, 2, 3, 4, 5, 6, 7, 8, 9 или цифра 0), то считайте, что вы это уже можете. Ну это, конечно, если внимательно читали написанное выше.
Так что если вам нужно сделать так, чтобы на листе помещалась одна цифра (1, 2, 3, 4, 5, 6, 7, 8, 9 или цифра 0), то считайте, что вы это уже можете. Ну это, конечно, если внимательно читали написанное выше.
А в дополнение к этому я, пожалуй, покажу вам ещё один способ увеличения надписей на весь лист. А именно — контурные символы в размер А4. Пример показан на рисунке. Правда там уже есть заливка, но вы можете догадаться сами, как её убрать… (подсказка: свойства фигуры).
[нажмите на картинку для увеличения]
Справка: как сохранять фото с сайтов
Зачем это нужно? Ну, например, для того, чтобы потом всё это раскрасить. 🙂 И действительно — ведь цветные принтеры встречаются не так уж часто. Кстати, про печать цветных изображений на чёрно-белом принтере вы можете почитать здесь.
Рекомендую сохранить приведённую выше картинку к себе на компьютер (не знаете как — читайте тут) в качестве шпаргалки. Если показанное на скриншоте требует пояснений, то читайте следующий абзац.
Чтобы сделать цифру во весь лист А4, сначала убираете поля или делаете их максимально узкими (про изменение полей тут). После этого из меню Ленты в разделе «Вставка» выбираете WordArt и добавляете на лист. Дальше просто увеличиваете шрифт, тут всё ясно. Только стоит учесть одну особенность.
Используйте маркеры рамки текста по краям, чтобы расширить поле так, чтобы ваша цифра вмещалась по размеру. Иначе она выйдет за границы рамки и часть цифры не будет видна. Также нужно отцентрировать текст, чтобы он был посередине листа. Для этого перетаскивайте его за границу рамки (как правило вниз).
Особенности печати буквы в размер листа А4
Есть некоторые особенности печати текста такого размера, которые я выше не показал (лениво). Вы можете посмотреть это в демонстрационном видео, где я показываю процесс создания гигантских букв в Word.
Подведём итоги
Ещё раз подумайте, стоит ли печатать огромными буквами во весь лист А4! Может всё-таки заказать плакат? Ну или хотя бы распечатать плакат с использованием встроенных возможностей печати плакатов, как я показываю тут.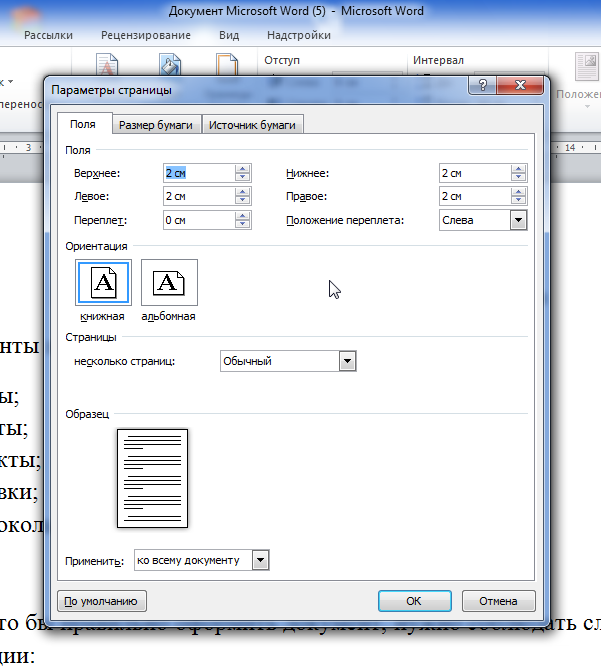
Если уж вы решили печатать текст по буквам, то также, возможно, стоит сделать рамку, по которой потом обрезать края?
Скачать буквы на весь лист формата А4
Скачайте весь русский алфавит, а также некоторые дополнительные символы, в одном архиве. Файлы в формате А4 упакованы в ZIP архив. Решите проблему раз и навсегда.
Примеры нескольких крупных букв Вы можете скачать бесплатно после статьи.
Уникальная метка публикации: CB5EFEBD-8048-EEAC-CA2F-B507C2B9954F
Источник: //artemvm.info/information/uchebnye-stati/microsoft-office/kak-sdelat-bukvy-na-ves-list-a4-v-word/
Вы можете скачать прикреплённые ниже файлы для ознакомления. Обычно здесь размещаются различные документы, а также другие файлы, имеющие непосредственное отношение к данной публикации.
Как сделать букву на весь лист А4
Привет всем друзьям моего блога!
Иногда бывает нужно распечатать к примеру, алфавит, чтобы каждая буква была на целый лист отдельного листа формата А4.
Если вы не знаете, как это можно сделать быстро и одновременно все буквы за раз, то предлагаю прочитать эту статью.
Для того чтобы сделать букву на весь лист А4 много времени и знаний не потребуется смотрите читайте и повторяйте за мной нужные действия.
1. Нажимаем клавишу Caps Lock и пишем алфавит может быть какое-то слово или слова.
2. Выравниваем текст посередине.
3. Выделяем весь текст курсором мыши или при помощи горячих клавиш CTRL+A и меняем размер шрифта на больший ориентировочно 700. Если не знаете, как это делается, то статья как в ворде увеличить шрифт вам очень поможет.
4. Выбираем вкладку Вид ⇒ Несколько страниц и в правом нижнем низу экрана установим для удобства просмотра масштаб 10%.
Если буквы не умещаются как у меня «Ю», то убавьте размер, когда все будет готово можно нажать «Печать» и вы получите все 33 буквы сразу.
Но прежде чем начать печать особенно у кого многоцветный принтер можно поиграться с цветами.
1. Кликаем ПКМ по выделенному тексту из появившегося контекстного меню выбираем пункт Шрифт.
2. Откроется окно, где жмем по Текстовые эффекты.
В следующем окне настраиваете цвет, контур, просто контур без заливки цвета если нужно изготовить трафарет, градиент и другие эффекты.
Описывать не вижу смысла все интуитивно понятно, но, если возникнут вопросы пишите в комментариях я помогу.
А также советую посмотреть статью как сделать фон в Word она вам тоже придёт на выручку в этом вопросе.
Ну, а я на сегодня говорю вам пока!
Смотрим видео, 5 минут гармонии.
Как сделать в word букву на весь лист а4?
Привет всем друзьям моего блога!
Иногда бывает нужно к примеру, алфавит, чтобы каждая буква была на целый лист отдельного листа формата А4.
Если вы не знаете, как это можно сделать быстро и одновременно все буквы за раз, то предлагаю прочитать эту статью.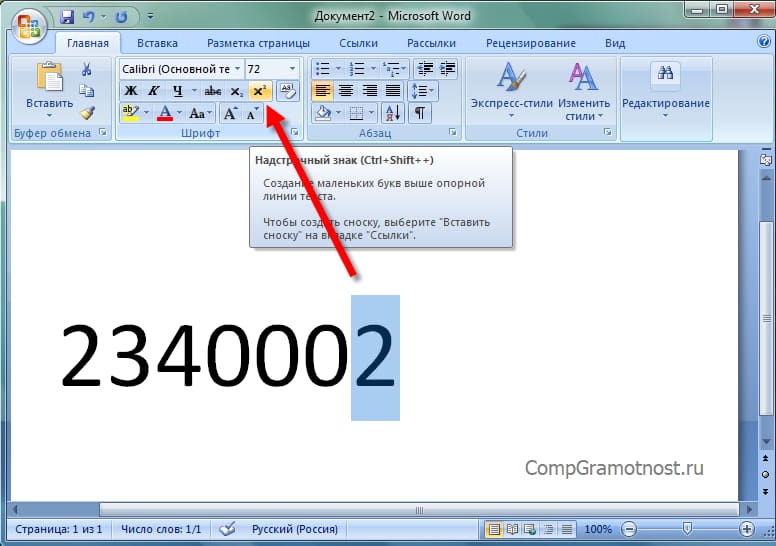
Для того чтобы сделать букву на весь лист А4 много времени и знаний не потребуется смотрите читайте и повторяйте за мной нужные действия.
1. Нажимаем клавишу Caps Lock и пишем алфавит может быть какое-то слово или слова.
2. Выравниваем текст посередине.
3. Выделяем весь текст курсором мыши или при помощи горячих клавиш CTRL+A и меняем размер шрифта на больший ориентировочно 700. Если не знаете, как это делается, то статья как в ворде увеличить шрифт вам очень поможет.
4. Выбираем вкладку Вид ⇒ Несколько страниц и в правом нижнем низу экрана установим для удобства просмотра масштаб 10%.
Если буквы не умещаются как у меня «Ю», то убавьте размер, когда все будет готово можно нажать «Печать» и вы получите все 33 буквы сразу.
Но прежде чем начать печать особенно у кого многоцветный принтер можно поиграться с цветами.
1. Кликаем ПКМ по выделенному тексту из появившегося контекстного меню выбираем пункт Шрифт.
2. Откроется окно, где жмем по Текстовые эффекты.
В следующем окне настраиваете цвет, контур, просто контур без заливки цвета если нужно изготовить трафарет, градиент и другие эффекты.
Описывать не вижу смысла все интуитивно понятно, но, если возникнут вопросы пишите в комментариях я помогу.
А также советую посмотреть статью как сделать фон в Word она вам тоже придёт на выручку в этом вопросе.
Ну, а я на сегодня говорю вам пока!
Смотрим видео, 5 минут гармонии.
Привет всем друзьям моего блога!
Иногда бывает нужно к примеру, алфавит, чтобы каждая буква была на целый лист отдельного листа формата А4.
Если вы не знаете, как это можно сделать быстро и одновременно все буквы за раз, то предлагаю прочитать эту статью.
Для того чтобы сделать букву на весь лист А4 много времени и знаний не потребуется смотрите читайте и повторяйте за мной нужные действия.
1. Нажимаем клавишу Caps Lock и пишем алфавит может быть какое-то слово или слова.
2. Выравниваем текст посередине.
3. Выделяем весь текст курсором мыши или при помощи горячих клавиш CTRL+A и меняем размер шрифта на больший ориентировочно 700. Если не знаете, как это делается, то статья как в ворде увеличить шрифт вам очень поможет.
4. Выбираем вкладку Вид ⇒ Несколько страниц и в правом нижнем низу экрана установим для удобства просмотра масштаб 10%.
Если буквы не умещаются как у меня «Ю», то убавьте размер, когда все будет готово можно нажать «Печать» и вы получите все 33 буквы сразу.
Но прежде чем начать печать особенно у кого многоцветный принтер можно поиграться с цветами.
1. Кликаем ПКМ по выделенному тексту из появившегося контекстного меню выбираем пункт Шрифт.
2. Откроется окно, где жмем по Текстовые эффекты.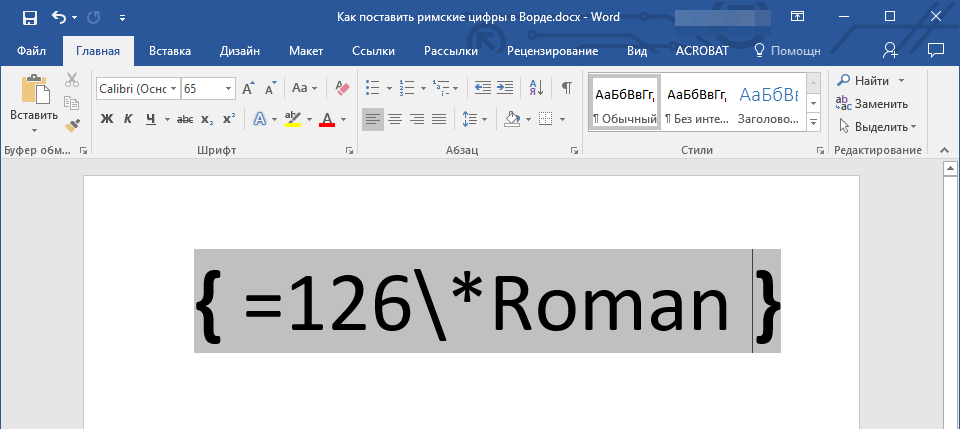
В следующем окне настраиваете цвет, контур, просто контур без заливки цвета если нужно изготовить трафарет, градиент и другие эффекты.
Описывать не вижу смысла все интуитивно понятно, но, если возникнут вопросы пишите в комментариях я помогу.
А также советую посмотреть статью как сделать фон в Word она вам тоже придёт на выручку в этом вопросе.
Ну, а я на сегодня говорю вам пока!
Смотрим видео, 5 минут гармонии.
Все мы любим Microsoft Word за простоту в использовании. Чтобы там не говорили, но альтернативы в виде LibreOffice и подобных еще далеки от идеала — студенты и школьники предпочитают в работе детище Билла Гейтса. Когда документ простейший, то как правило проблем с ним не возникает. Однако есть невероятно большое количество нюансов в казалось бы такой элементарной задаче, как пронумеровать страницы в Ворде.
Какие могут быть нюансы в нумерации? — Я хочу затронуть с вами тему разделов (очень удобная фишка в MS Word) и рассказать о разных способах нумерации. Например пропуск первой страницы или римские цифры, все это активно используется в любом документе, который чуть сложнее школьного реферата.
Как пронумеровать страницы в Ворде
Если необходимо проставить номера страниц в документе совсем без заморочек, то для вас есть простое решение (как говорится в пару кликов). Инструкция подойдет для любой версии Office Word выше 2007 (владельцы 2003 Word… обновитесь уже наконец).
Перемещаемся на вкладку «Вставка» и на ленте с кнопками ищем «Номер страницы» в разделе «Колонтитулы» (о них мы еще попозже поговорим).
Всплывающая менюшка покажет нам возможные места и стили расположения нумерации. Вверху страницы или классическое снизу — это не все что умеет Ворд, последние несколько вариантов расположения помогают более гибко расставить номера страниц… но нам надо все по простому, поэтому более продвинутые способы рассмотрим в другой части заметки.
В каждом из предложенных вариантов можно увидеть как будет выглядеть номера страниц в нашем документе — просто выбираем понравившийся нам стиль…
Если вы как и я, выбрали верхнее или нижнее расположение нумерации, то автоматически откроется окно настроек Колонтитулов. Здесь вы можете в дальнейшем более точно настроить нумерацию, ну а пока просто закройте «Конструктор колонтитулов» (или просто кликните дважды в пустом месте документа).
Это самый просто способ нумерации страниц в Майкрософт Ворд — ничего лишнего, только цифры без настроек и в пару кликов. Подойдет только для базовых документов без сложной структуры.
Однако не всегда документы простые и базовой настройки номеров страницы недостаточно. Например, что делать если номер на первой странице (или первой страницы раздела) не нужен? Как сделать разное оформление на четных и нечетных страницах (как во многих книгах) или использовать римские цифры? — Все это мы с вами сейчас рассмотрим более детально.
Как проставить номера без первой страницы в Ворде
Достаточно часто в документах Word мы используем титульную страницу и было бы глупо в углу наблюдать цифру «1». Как правило, для титульника используются колонтитулы отдельные от остальной части документа. Вы можете открыть окно колонтитулов через меню вкладок как в предыдущем способе, так и просто кликнув по верхнему или нижнему полю страницы.
На вкладке «Конструктор» вы найдете возможность поставить галочку «Особый колонтитул для первой страницы».
Тут важно осознавать, что это применимо не к конкретному документу… а к активному в настоящий момент разделу. Как правило мало кто знает как профессионально верстать документы в Word — поэтому обычно у пользователей весь документ состоит из одного раздела.
Но вы же понимаете что данный параметр применяется для первой страницы каждого из разделов — на самом деле это очень удобно и логично
Разная нумерация на четных и нечетных страницах
Номера страниц в Ворде могут быть разными для четных и нечетных… почему я сравнил это с книгами? — Если вы возьмете книгу в руки, то наверняка заметите что на левой странице номер будет в левой части листа, на второй странице соответственно справа.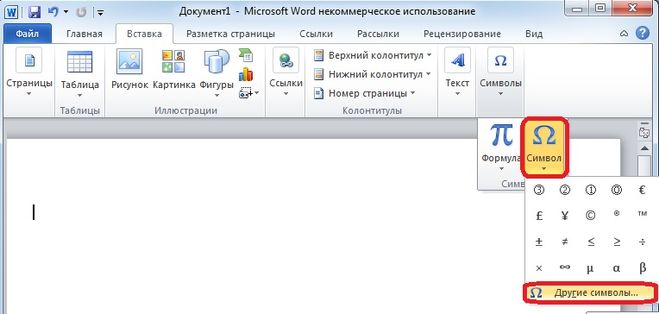 Для реализации данного функционала как раз и задействуем четные и не очень страницы.
Для реализации данного функционала как раз и задействуем четные и не очень страницы.
Как обычно переходим на вкладку «Конструктор» (если забыли как туда попасть, просмотрите чуть выше — уже рассматривали в начале заметки) и отметьте пункт «Разные колонтитулы для четных и нечетных страниц».
Microsoft Word автоматически расставит страницы — вам только останется задать разные колонтитулы для четных и нечетных страниц (если стандартный вариант вас не устроит)
Как пронумеровать страницы в Ворде или разбираем разделы
Не всегда хватает вышеописанных методов простановки номеров страниц. К примеру при выполнении моей дипломной работы мне необходимо было вклеить смету на строительство и соответственно нумерация должна была пропускать этот раздел с расчетами (т.е. при печати диплома у меня шли 1-75 и 89-112 к примеру, с 75-89 были распечатаны из другой программы).
Чтобы не плодить пустые листы в документе (а многие так и делали) мы можем обратиться за помощью к разделам Microsoft Word — очень полезный функционал, который многие не используют.
Первое что нам необходимо сделать для нестандартной нумерации — создать разные разделы со своими правилами. Выберите конец первого раздела и перейдите на вкладку «Макет», выберите «Разрывы» и в категории «Разрывы разделов» выберите «Следующая страница» — со следующей страницы у вас начнется новый раздел документа, но он все еще будет копировать параметры всего документа… движемся дальше!
Теперь, когда мы имеем два раздела (а может и больше) нам необходимо разорвать связь новой части документа со старым разделом. Для этого кликните дважды по верхнему или нижнему полю страницы чтобы открыть окно редактора колонтитулов и !ОТКЛЮЧИТЕ параметр «Как в предыдущем разделе»
Теперь у каждого раздела документа может быть своя нумерация — какие варианты номеров страниц у нас есть?
Формат номеров — Римские цифры
Римские цифры при нумерации встретишь не часто, но мы же разбираем вопрос по максимуму — не упустим такую возможность. Предварительно у вас уже должны быть вставлены номера страниц — мы просто поменяем их формат.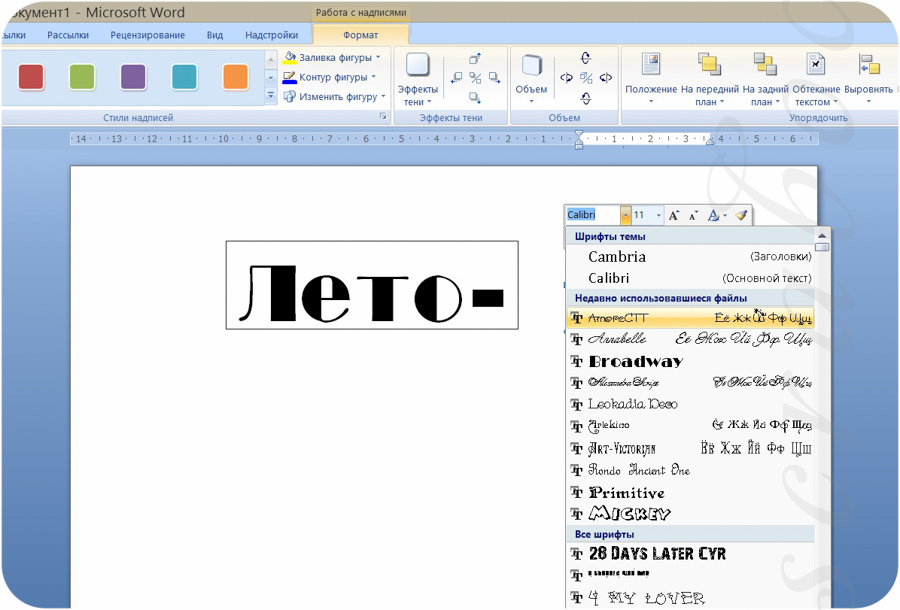
Кликните правой кнопкой мыши по номеру страницы и выберите в контекстном меню пункт «Формат номеров страниц…»
Здесь скрыты параметры нумерации, которые можно сменить на римские цифры (а также добавить в колонтитулы название разделов и прочие фишки)
Как видите в Ворде можно использовать не только цифровую нумерацию страниц, но и буквенную… однако в России такой способ не получил распространения и поэтому я не вижу острой необходимости об этом рассказывать.
Нумерация страницы с произвольного числа
Как я уже писал выше — бывают ситуации, в которых необходимо пропустить часть нумерации или начать не с первого листа. Если вам нужно стартануть со второго или более позднего листа, то новые разделы создавать не нужно. Если же вы хотите сменить нумерацию в середине документа, то сперва создайте разделы (параметры применяются именно к разделам) и опять кликните по нумерации и выберите «Формат номеров страниц…»
В окне «Формат номеров страниц» в категории «Нумерация страниц» выберите с какой страницы необходимо начать нумерацию в разделе (я для примера начал с 99)
Как видите ничего сложного в формировании номеров страниц нет, достаточно лишь разобраться с разделами и все пойдет как по маслу!
Что делать если в документа Ворд сбита (нарушена) нумерация
Если в документе Word нарушена нумерация или она в хаотическом порядке, то практически наверняка проблема с разделами (мы же сейчас пробовали чуть выше извращаться с различным форматирование и вариантами нумерации).
Проблема разделов в Ворде в их невидимости. В типичной разметке документа разрывы и разделы никак не отображаются. Отсюда следует простая истина — покажи разделы и поймешь, что не так с нумерацией.
Самый простой способ показать разделы документа — переключиться в режим черновик (На вкладке «Вид» выбираем вариант отображения документа «Черновик»)
В режиме «Черновик» Microsoft Word показывает где конкретно в тексте происходит разрыв разделов.
Определив расположение разделов возвращаемся в привычный вид документа для работы с Колонтитулами (для удобства конечно же) и начинаем работу детектива.
Проверьте что колонтитулы кривого раздела копирую параметры предыдущего… а в целом лучше ознакомьтесь с данной заметкой, тогда скорее всего проблем разобраться с нумерацией непонятного документа не составит никаких проблем
Итоги
Пронумеровать страницы в Ворде не составит труда, проблема кроется в нюансах нумерации! Надеюсь моя заметка была вам полезна и теперь вы будете использовать разделы и навык «ГУРУ РЕФЕРАТОВ» у вас немного прокачался.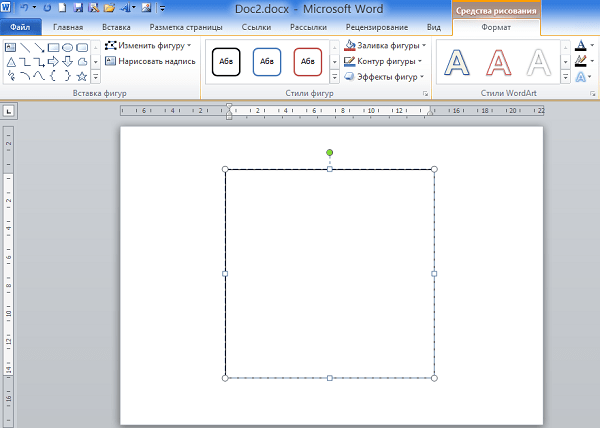 Если у вас остались вопросы — всегда рад ответить на них в комментариях!
Если у вас остались вопросы — всегда рад ответить на них в комментариях!
Можно маленькие цифры и буквы поставить в ник, текст, ворд. Скопировать и вставить.
Арабские цифры и математические знаки
Верхний индекс, степень:
(9)⁰¹²³⁴⁵⁶⁷⁸⁹⁺⁻⁼⁽⁾
Нижний индекс:
(9)₀₁₂₃₄₅₆₇₈₉₊₋₌₍₎
Буквы
Верхний модификатор:
(9)ⁿᵃᵄᵅᵆᵇᵈᵉᵊᵋᵌᵍᵎᵏᵐᵑᵒᵓᵔᵕᵖᵗᵘᵙᵚᵛᵜᵝᵞᵟᵠᵡᵸ
(9)ᶛᶜᶝᶞᶟᶠᶡᶢᶣᶤᶥᶦᶧᶨᶩᶪᶫᶬᶭᶮᶯᶰᶱᶲᶳᶴᶵᶶᶷᶸᶹᶺᶻᶼᶽᶾᶿ
Нижний модификатор:
(9)ₐₑₒₓₔᵢᵣᵤᵥᵦᵧᵨᵩᵪ
На этой странице собраны подстрочные и надстрочные маленькие цифры и буквы. Если нужно поставить степень числа (666*10⁻¹⁹), написать размерность метры кубические (м³), уравнение (y=x²) или оформить сноску вам могут пригодиться эти символы. Также их можно использовать для придания оригинальности нику или сообщению в социальной сети, тогда, когда сервис не обладает широкими возможностями по форматированию текста. В word, конечно, всё проще, но не везде можно сделать также. Подстрочные цифры помогут химикам в написании формул (C₂H₅OH).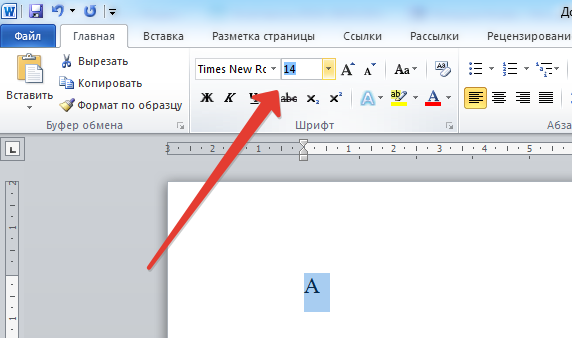
Маленькие буквы сирийцы применяли в качестве диакритических знаков для обозначения гласных звуков. У них это были модифицированные греческие буквы. Под «маленькими», тут понимаются надстрочные и подстрочные. Это я к тому, что есть в Юникоде символы, которые так и называются: «Латинская маленькая заглавная буква a». Такие включены в международный фонетический алфавит. Там им хорошо, их там сытно кормят звуками самых разных языков, поэтому сюда их включать не будем.
Программа MS Word, как известно, позволяет работать не только с текстовыми, но и с числовыми данными. Более того, даже этим ее возможности не ограничиваются, и о многих из них мы уже писали ранее. Однако, говоря непосредственно о числах, иногда во время работы с документами в Ворде возникает необходимость написать число в степени. Сделать это несложно, а необходимую инструкцию вы сможете прочесть в данной статье.
Урок: Как сделать схему в Word
Примечание: Поставить степень в Ворде можно, как вверху цифры (числа), так и вверху буквы (слова).
Ставим знак степени в Word 2007 — 2016
1. Установите курсор сразу за цифрой (числом) или буквой (словом), которое требуется возвести в степень.
2. На панели инструментов во вкладке “Главная” в группе “Шрифт” найдите символ “Надстрочный знак” и нажмите на него.
3. Введите необходимое значение степени.
4. Возле цифры или буквы (числа или слова) появится символ степени. Если далее вы хотите продолжить набирать обычный текст, нажмите на кнопку “Надстрочный знак” еще раз или снова нажмите клавиши “Ctrl+Shift++”.
Ставим знак степени в Ворде 2003
Инструкция для старой версии программы немного отличается.
1. Введите цифру или букву (число или слово), которое должно обозначать степень. Выделите его.
2. Кликните по выделенному фрагменту правой кнопкой мышки и выберите пункт “Шрифт”.
3. В диалоговом окне “Шрифт”, в одноименной вкладке, поставьте галочку напротив пункта “Надстрочный” и нажмите “ОК”.
4. Задав необходимое значение степени, повторно откройте через контекстное меню диалоговое окно “Шрифт” и уберите галочку напротив пункта “Надстрочный”.
Как удалить знак степени?
Если по каким-то причинам вы допустили ошибку при вводе степени или же вам просто необходимо ее удалить, сделать это можно точно так же, как и с любым другим текстом в MS Word.
1. Установите курсор непосредственно за символом степени.
2. Нажмите клавишу “BackSpace” столько раз, сколько это потребуется (зависит от количества символов, указанных в степени).
На этом все, теперь вы знаете, как сделать число в квадрате, в кубе или в любой другой числовой или буквенной степени в Ворде. Желаем вам успехов и только положительных результатов в освоение текстового редактора Microsoft Word.
Мы рады, что смогли помочь Вам в решении проблемы.
Задайте свой вопрос в комментариях, подробно расписав суть проблемы. Наши специалисты постараются ответить максимально быстро.
Помогла ли вам эта статья?
Да Нет
Степень в Word 2003
Многие пользователи при наборе текста сталкиваются с проблемой как поставить степень. В Word 2003 можно cначала набрать текст, например, метр квадратный как м2. Чтобы цифру 2 сделать надстрочной, необходимо ее выделить, а затем нажать на выделении правой клавишей мыши. После этого открываем контекстное меню Шрифт. При этом открывается диалоговое окно, где необходимо найти область Видоизменение и щелкнуть левой кнопкой мыши (ЛКМ) в квадратик с надписью Надстрочный.
И в конце подтвердить действие, нажав на Ок. Нужно после этого не забыть снять выделение и зайти еще раз через контекстное меню для того, чтобы убрать флажок (галочку).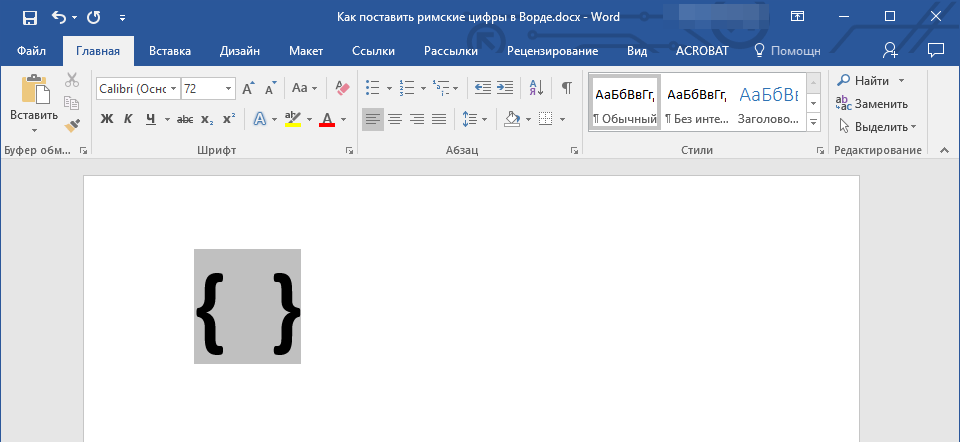
Открыть доступ к степени можно также через основное меню Формат, выбрав пункт Шрифт, а дальше операции выполняются аналогично. Если вам очень часто приходится в тексте ставить надстрочные символы, то можно на панель инструментов добавить кнопку, которая ускорит работу.
Использование в Word 2007, 2010
В Ворде 2007, 2010 степень ставится практически также, но нужно учесть, что у этих программ изменился интерфейс, он сильно отличается от внешнего вида текстового процессора Word 2003.
Для того чтобы поставить степень, пользователю нужно перейти на вкладку Главная в основном меню. Снизу панели инструментов Форматирования, найти слово Шрифт и нажать на стрелочку, расположенную справа откроется уже знакомое диалоговое окно.
Или можно просто воспользоваться инструментом Надстрочный знак.
Для набора сложных математических формул текстовый процессор Word имеет дополнительные возможности в меню. На правой части вкладки Вставка есть инструмент Формулы, с помощью которого пользователь может вставить готовые формулы или создать нужную, используя библиотеку шаблонов, в том числе и степенную.
На правой части вкладки Вставка есть инструмент Формулы, с помощью которого пользователь может вставить готовые формулы или создать нужную, используя библиотеку шаблонов, в том числе и степенную.
Степень в Excel
Возвести в степень в электронной таблице Excel можно также через контекстное или основное меню на вкладке Главная.
Алгоритм действий тот же – набираем текст, щелкаем правой клавишей мыши по цифре, которую нужно перевести в надстрочную и переходим к Формат ячеек из контекстного меню.
После этих действий открывается окно Формат ячеек. В нем переходим на вкладку Шрифт, на которой можно установить флажок Надстрочный.
Довольно популярный вопрос — «как поставить степень в Word». Вроде и ответ на него просто и легкий, достаточно взглянуть на панель инструментов в современной версии Word и даже новичок, скорее всего, найдет нужную кнопку. Поэтому в этой статье затрону еще и парочку других возможностей: например, как сделать двойное «зачеркивание», как писать текст снизу и сверху (степень) и пр.
Поэтому в этой статье затрону еще и парочку других возможностей: например, как сделать двойное «зачеркивание», как писать текст снизу и сверху (степень) и пр.
1) Самый простой способ поставить степень — это обратить внимание в верхнем меню на значок с «X2«. Нужно выделить часть символов, затем нажать по этому значку — и текст станет степенью (т.е. будет написан сверху относительно основного текста).
Вот, например, на картинке ниже результат нажатия…
2) Есть и более многофункциональная возможность поменять текст: сделать его степенью, перечеркнуть его, надтсрочной и подстрочной записью и пр. Для этого нажмите кнопки «Cntrl+D» либо просто маленькую стрелочку как на картинке ниже (Если у вас Word 2013 или 2010).
Перед вами должно открыться меню настройки шрифта. Сначала вы можете выбрать сам шрифт, далее его размер, курсив или обычное написание и пр. Особо интересная возможность, это видоизменение: текст может стать зачеркнутым (в том числе и двойным), надстрочным (степень), подстрочным, малым прописным, скрытым и пр.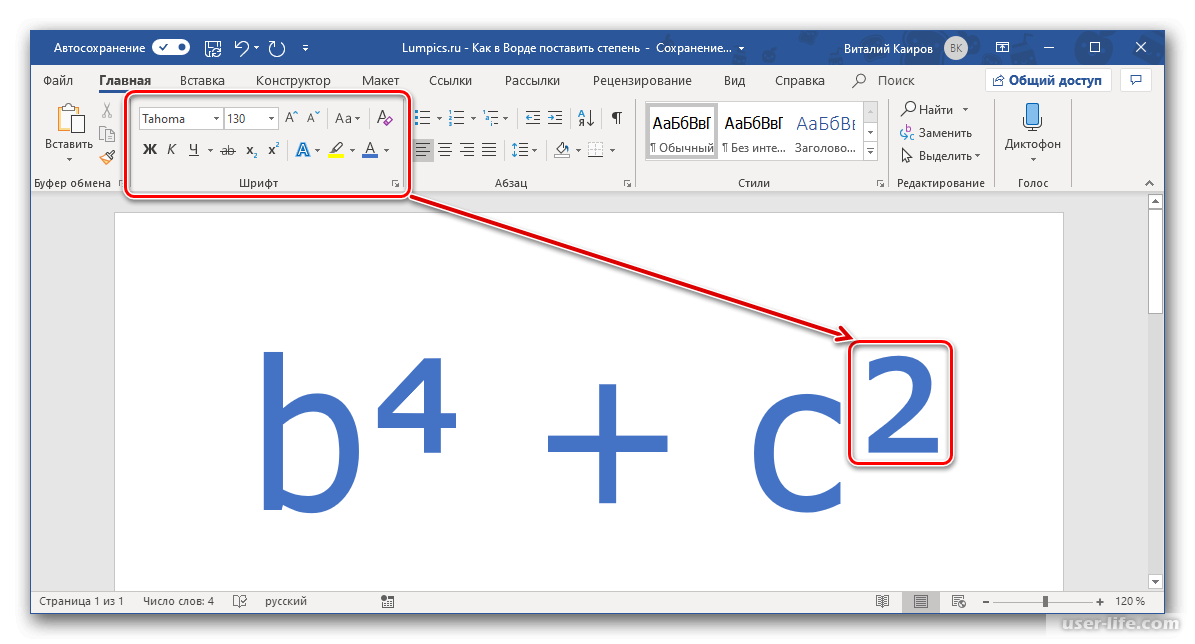 Кстати, при нажатии галочек, чуть ниже вам показывается, как будет выглядеть текст, если вы согласитесь с изменениями.
Кстати, при нажатии галочек, чуть ниже вам показывается, как будет выглядеть текст, если вы согласитесь с изменениями.
Вот, кстати, небольшой пример.
Оцените статью:
(2 голоса, среднее: 5 из 5)
Как сделать цифру выше текста word?
Программа MS Word, как известно, позволяет работать не только с текстовыми, но и с числовыми данными. Более того, даже этим ее возможности не ограничиваются, и о многих из них мы уже писали ранее. Однако, говоря непосредственно о числах, иногда во время работы с документами в Ворде возникает необходимость написать число в степени. Сделать это несложно, а необходимую инструкцию вы сможете прочесть в данной статье.
Урок: Как сделать схему в Word
Примечание: Поставить степень в Ворде можно, как вверху цифры (числа), так и вверху буквы (слова).
Ставим знак степени в Word 2007 — 2016
1. Установите курсор сразу за цифрой (числом) или буквой (словом), которое требуется возвести в степень.
2. На панели инструментов во вкладке “Главная” в группе “Шрифт” найдите символ “Надстрочный знак” и нажмите на него.
3. Введите необходимое значение степени.
4. Возле цифры или буквы (числа или слова) появится символ степени. Если далее вы хотите продолжить набирать обычный текст, нажмите на кнопку “Надстрочный знак” еще раз или снова нажмите клавиши “Ctrl+Shift++”.
Ставим знак степени в Ворде 2003
Инструкция для старой версии программы немного отличается.
1. Введите цифру или букву (число или слово), которое должно обозначать степень. Выделите его.
2. Кликните по выделенному фрагменту правой кнопкой мышки и выберите пункт “Шрифт”.
3. В диалоговом окне “Шрифт”, в одноименной вкладке, поставьте галочку напротив пункта “Надстрочный” и нажмите “ОК”.
4. Задав необходимое значение степени, повторно откройте через контекстное меню диалоговое окно “Шрифт” и уберите галочку напротив пункта “Надстрочный”.
Как удалить знак степени?
Если по каким-то причинам вы допустили ошибку при вводе степени или же вам просто необходимо ее удалить, сделать это можно точно так же, как и с любым другим текстом в MS Word.
1. Установите курсор непосредственно за символом степени.
2. Нажмите клавишу “BackSpace” столько раз, сколько это потребуется (зависит от количества символов, указанных в степени).
На этом все, теперь вы знаете, как сделать число в квадрате, в кубе или в любой другой числовой или буквенной степени в Ворде. Желаем вам успехов и только положительных результатов в освоение текстового редактора Microsoft Word.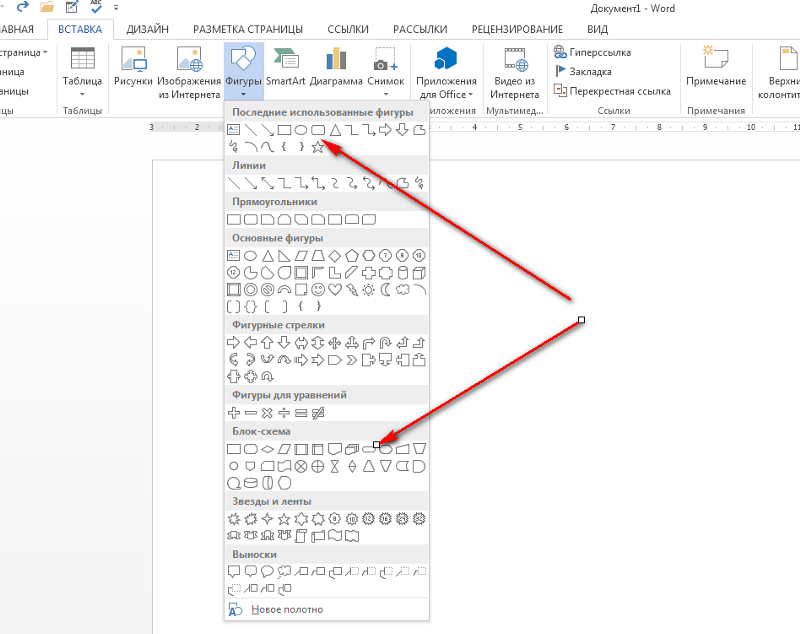
Мы рады, что смогли помочь Вам в решении проблемы.
Задайте свой вопрос в комментариях, подробно расписав суть проблемы. Наши специалисты постараются ответить максимально быстро.
Помогла ли вам эта статья?
Да Нет
Когда речь идет о постановке буквы над буквой в текстовом документе, то вариантов может быть предложено несколько. Во-первых, это постановка буквы над буквой, в виде дробного числа. Во-вторых, постановка буквы в виде степени. В нашей статье мы разберем несколько способов, как в Ворде поставить букву над буквой.
Постановка буквы над буквой: «возведение в степень»
Если пользователю необходимо поставить букву «в степень», то ему достаточно сделать несколько несложных действий:
- Для начала открываем документ и находим фрагмент текста, где требуется постановка буквы в степень.
- Далее — выделяем необходимую букву.
- Затем, на панели инструментов находим значок «Надстрочный знак».
 Именно он позволит создавать буквы выше опорной линии.
Именно он позволит создавать буквы выше опорной линии. - Жмем на него. Если все сделано правильно, то буква примет форму «степени», при этом уменьшится размер ее шрифта.
Как в Ворде поставить букву над буквой в виде дроби?
Если пользователю необходимо разместить букву (число) поверх другого символа, разделив при этом их горизонтальной чертой, то это без труда позволит сделать функции текстового редактора Ворд. Что для этого необходимо сделать?
Во-первых, пользователю необходимо поставить курсор на то место, где планируется размещаться буква над буквой. Далее – зайти в меню текстового редактора, в раздел «Вставка». После в раздел «Символ», который позволяет вставить в текстовый документ символы, отсутствующие на клавиатуре (например, товарный знак, знак цитирования и т.д.) После этого находим пункт «Дробь» и выбираем необходимый для нас формат простой дроби.
Если все было сделано правильно, то одна буква разместиться ровно над другой, при этом они будут разделены горизонтальной чертой.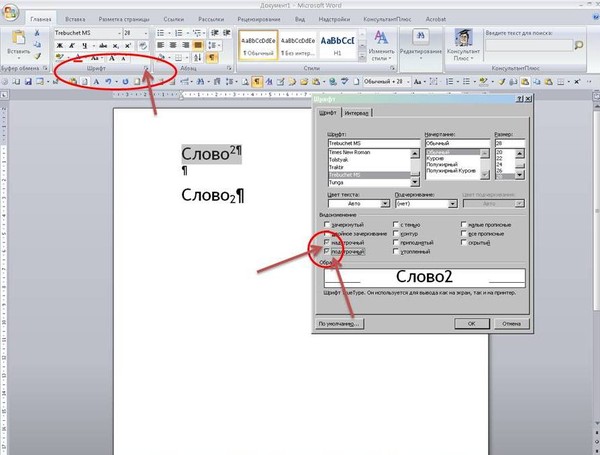
В добавление хочется отметить, что порой пользователи не видят раскрывающийся список «Набор». Чтобы это устранить необходимо в правом нижнем углу окна выбрать пункт под названием Юникод (шестн.).
В данной статье мы рассмотрели, как в Ворде поставить букву над буквой, выполнив это несколькими способами. Любой из них – достаточно прост, поэтому справиться с ним сможет даже начинающий пользователь текстового редактора Ворд.
Вам понравилась статья?
Наши авторы уже более 10 лет пишут для студентов курсовые, дипломы, контрольные и другие виды учебных работ и они отлично в них разбираются. Если Вам тоже надо выполнить курсовую работу, то
оформляйте заказ
и мы оценим его в течение 10 минут!
Егор, смотря какой Word — попробуй для начал «Файл / Параметры страницы» и там выбери Альбомный. В 2010 ворде — файл, печать, параметры страницы. Возьмите фотошоп, выберите формат холста A3 или A2, напишите букву и сохраните в виде рисунка.
Обычно мы пользуемся арабскими цифрами, но при нумерации научных статей или написании исторических текстов порой приходится возвращаться к символам, которые использовали еще древние римляне.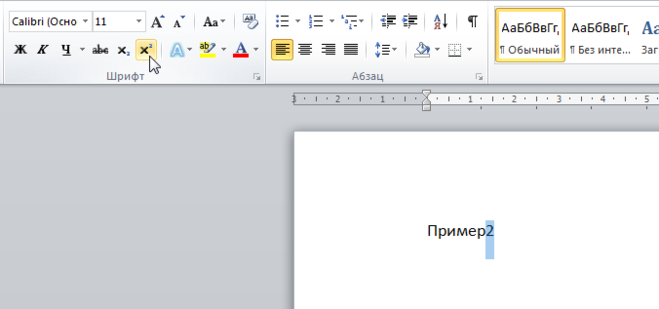 Написать римские цифры в Ворде реально, даже несмотря на то, что на клавиатуре нужных знаков нет. Однако есть целых три способа устранения этого недостатка. Мне часто приходиться пользоваться этой опцией Ворда для работы при написании текстов. Для того, чтобы увидеть как будет происходить деление на фрагменты в Экселе — включите в нем Вид->разметка страницы, а перед печатью — используйте Предварительный просмотр.
Написать римские цифры в Ворде реально, даже несмотря на то, что на клавиатуре нужных знаков нет. Однако есть целых три способа устранения этого недостатка. Мне часто приходиться пользоваться этой опцией Ворда для работы при написании текстов. Для того, чтобы увидеть как будет происходить деление на фрагменты в Экселе — включите в нем Вид->разметка страницы, а перед печатью — используйте Предварительный просмотр.
2 листа… Думаю из Ворда не получится. Для того, чтобы увидеть как будет происходить деление на фрагменты в Экселе — включите в нем Вид->разметка страницы, а перед печатью — используйте Предварительный просмотр. Выбираем нужный символ. В диалоговом окне «Символ» указан код этого символа.
Можно маленькие цифры и буквы поставить в ник, текст, ворд. Скопировать и вставить. Для этого напечатаем нам нужную букву на листе, выделим ее и изменим шрифт где-то до размера 500-700 и буква станет большой, как раз на весь лист. Далее нажимаем на печать и распечатываем. 1.1. В Word 2010 в строке состояния находим инструмент — масштаб. И так далее, пока не вставите все нужные вам символы.
1.1. В Word 2010 в строке состояния находим инструмент — масштаб. И так далее, пока не вставите все нужные вам символы.
А затем уже в Ворде просто вставить эти символы из буфера обмена. Можно через Excel попробовать – там можно и автонумерацию сделать. Теперь нажимаем на букву А на панели WordArt и выбираем шрифт для текста объявления.
Как в ворде напечатать цифру в круге?
Достаточно напечатать эту самую букву, выделить её и изменить размер шрифта. Максимальное готовое значение кегля равно 72 пунктам, то есть одному дюйму. Этого мало, так что готовые значения в дропбоксе (вываливающемся списке) даже не стоит смотреть. Нужно ввести значение вручную.
Необходимо в Word написать ту букву, которую мы хотим увеличить. Точнее, напечатать.
Этот способ хорош только в том случае, если вы идеально знаете правила перевода из арабских цифр (обычных). Поэтому лучше будет найти и напечатать таблицу римских чисел, благодаря которой вы сможете учиться постепенно.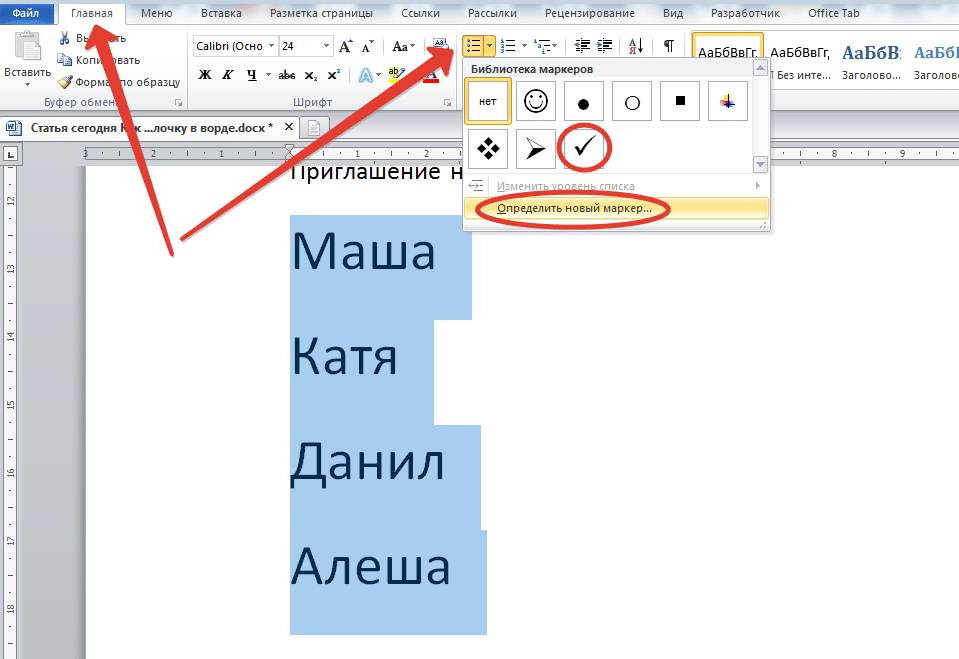
Мне надо напечатать 6 копий этого документа, но так, чтобы две копии были на одном листе. Т.е. всего должно получится 3 листа по две копии документа на каждом.
Для того, чтобы напечатать цифру в круге в quot;вордовскомquot; документе нужно удерживать клавишу Alt и набирать код, каждый из которых соответствует определенной цифре, которая будет в кружочке. В символах можно найти не только эти знаки, но и много других.
Как цифры на весь лист А4 в Ворде
Если же вам всё же очень нужно сделать буквы размером с лист А4, то читайте дальше. Однако же ничего не стоит документ и на листе меньшем А4 (в нашем случае документ состоит из одной буквы, но смысл не меняется). Также прочитайте статью про установку своих шрифтов, если вы хотите сделать буквы красивыми и необычными.
| Шаблон Excel «Анализатор результатов ЕГЭ по ОБЩЕСТВОЗНАНИЮ + ЭССЕ – 2020, 2019» с автоматическим выводом отчета-анализа | |
| Презентация «Умножение и деление на 5» | |
| Анализ урока по ФГОС: образец, советы и пояснения | |
Хотите получать информацию о наиболее интересных материалах нашего сайта? 2007-2019 «Педагогическое сообщество Екатерины Пашковой — PEDSOVET. Отправляя материал на сайт, автор безвозмездно, без требования авторского вознаграждения, передает редакции права на использование материалов в коммерческих или некоммерческих целях, в частности, право на воспроизведение, публичный показ, перевод и переработку произведения, доведение до всеобщего сведения — в соотв. с ГК РФ. (ст. 1270 и др.). См. также Правила публикации конкретного типа материала. Мнение редакции может не совпадать с точкой зрения авторов. Для подтверждения подлинности выданных сайтом документов сделайте запрос в редакцию. сервис вебинаров О работе с сайтом Мы используем cookie. Публикуя материалы на сайте (комментарии, статьи, разработки и др.), пользователи берут на себя всю ответственность за содержание материалов и разрешение любых спорных вопросов с третьми лицами. При этом редакция сайта готова оказывать всяческую поддержку как в публикации, так и других вопросах. Если вы обнаружили, что на нашем сайте незаконно используются материалы, сообщите администратору — материалы будут удалены. Зачем увеличивать буквы до размера листа А4?Необходимость увеличить размер букв таким образом, чтобы одна буква занимала весь лист А4 возникает не часто, но, тем не менее, случается. Вначале подумайте, зачем это вообще вам нужно. Уже подумали? Тогда подумайте, нельзя ли решить эту задачу другим способом? Прежде чем читать следующий раздел, в котором я показываю как сделать букву размером с лист А4, стоит задуматься над тем, зачем это нужно. Если же вам всё же очень нужно сделать буквы размером с лист А4, то читайте дальше.
Ну а теперь продолжим делать в Ворд буквы и цифры огромных размеров. Как сделать букву во весь лист А4Кстати о листах А4. В обычном принтере всегда используется именно А4, так что все текстовые редакторы по умолчанию настроены именно на этот формат. Однако же ничего не стоит распечатать документ и на листе меньшем А4 (в нашем случае документ состоит из одной буквы, но смысл не меняется). [нажмите на картинку для увеличения] Выше приведён пример того, как можно сделать букву в размер листа А4. По-моему, выглядит всё это не очень красиво. Кроме того, буква всё-таки не совсем занимает лист А4. Сделано это очень просто — увеличением размера шрифта. Могу сразу заметить, что если вы сами об этом не догадались, то у вас проблемы с работой в Windows. Да-да, именно в Windows — к Word это отношения не имеет. И обижаться не нужно. Обычно размер шрифта устанавливают выбором из списка. В данном случае всё то же самое. Печатаете вашу букву, выделяете мышкой и ставите нужный размер. Вот только создатели Word и прочих программ ну никак не думали, что кому-то придёт в голову ставить такой размер шрифта, при котором одна буква занимает аж весь лист А4. По этой причине в списке выбора размера шрифта максимальный размер не так уж велик — «всего-то» 72 пункта. [нажмите на картинку для увеличения] Раз нет нужного размера, то его можно просто написать в списке выбора, как показано на рисунке, поскольку список выбора размера шрифта относится к редактируемым (чего-чего. ). Непонятно? Тогда вам срочно нужно изучать Windows. Ещё раз. Выделяете вашу букву, после чего стираете в списке выбора шрифта то, что там написано, и пишете то, что нужно. Какое число писать? Это, вообще говоря, зависит от того, какой тип шрифта выбран. Подбирайте до тех пор, пока ваша буква не станет ровно в размер листа А4. В моём примере это 800 пунктов (точнее подбирать было лень). Другие способы увеличить букву до размера листа А4Как вы могли заметить, показанный выше способ растяжения буквы на весь лист А4 имеет очевидный недостаток — как бы вы не увеличивали размер шрифта, буква упорно не хочет становиться по центру А4. В примере ниже этот недостаток полностью устранён и буква находится ровно по центру листа А4. [нажмите на картинку для увеличения] В этом примере задача решена другим способом, но опять в Word. Стоит запомнить, что практически любая задача имеет более чем один способ реализации. Нужно просто хорошо разбираться в том, что делаете. Тем не менее, способ номер один гораздо более популярен — думать-то мало кому хочется! Как распечатать цифры на весь лист А4 в ВордеОчень похожая задача — на мой взгляд так и вообще полностью аналогичная рассмотренной выше. А в дополнение к этому я, пожалуй, покажу вам ещё один способ увеличения надписей на весь лист. А именно — контурные символы в размер А4. Пример показан на рисунке. Правда там уже есть заливка, но вы можете догадаться сами, как её убрать. (подсказка: свойства фигуры). [нажмите на картинку для увеличения] Используйте маркеры рамки текста по краям, чтобы расширить поле так, чтобы ваша цифра вмещалась по размеру. Иначе она выйдет за границы рамки и часть цифры не будет видна. Также нужно отцентрировать текст, чтобы он был посередине листа. Для этого перетаскивайте его за границу рамки (как правило вниз). Особенности печати буквы в размер листа А4Есть некоторые особенности печати текста такого размера, которые я выше не показал (лениво). |
Как написать объемные буквы в ворде
Когда люди пишут поздравительный текст, то желают написать не только теплые слова о человеке, но и сделать это красиво. И для таких случаев в программе ворд можно использовать объемный текст.
Рассмотрим подробную инструкцию, как в программе ворд сделать объемный текст:
Первый шаг. Откроем для этой цели новый лист. На верхней панели настроек активируем закладку «Вставка». С правой стороны отыщите блок настроек «Текст», где нас интересует иконка «WordArt».
Второй шаг. Нажав на данную иконку, на экране появиться дополнительное меню, в котором представлены разнообразные красивые стили текста. Нужно выбрать наиболее подходящий для ваших целей. В нашем примере, мы выбрали третий во втором ряду.
Третий шаг. Как только мы выбрали вид текста, на экране появиться специальная форма, в которой мы напишем: «С юбилеем!». А потом нажмем на кнопку «Ок».
А потом нажмем на кнопку «Ок».
В итоге мы получили красивый объемный текст в программе ворд.
Как напечатать надпись для плаката и объявление в Word
Как напечатать надпись для плаката и объявление в Word
Благодаря Word и Publisher можно печатать буквы для плакатов и изменять их размер в пределах от 1-го, до 1638.
Для новичков сложность в том, что не понятно, как сделать буквы больше, если стандартные размеры ограничены 72-м размером шрифта.
В данной статье рассмотрен вопрос увеличения стандартного размера шрифта, а так же вопрос как создать заголовок WordArt.
Если Вас интересуют уроки ворд, рекомендую так же ознакомиться с вопросами как вставлять рисунки и схемы.
Как печатать большие буквы
1. Устанавливаем масштаб поменьше так как мы должны видеть листы и буквы на них, чтобы редактировать надпись.
1.1. В Word 2010 в строке состояния находим инструмент — масштаб.
С помощью ползунка или нажимая на кнопку минус уменьшаем размер листа.
1.2. В Word 2003 масштаб можно установить двумя способами — выбрав нужный на панели инструментов.
Второй способ это нажать «Вид» / «Масштаб»
В открывшемся окне выбираем масштаб.
В открывшемся окне выбираем масштаб.
(Рисунок 4)
После того, как мы выбрали масштаб мы можем видеть несколько листов сразу и как будет выглядеть надпись.
2. Меняем размер букв.
Если вы не знаете как увеличить размер букв (больше, чем 72pt), то это достаточно просто.
Стираем то, что написано в окне «Размер шрифта»:
— устанавливаем курсор внутри окна «Размер шрифта»;
— удаляем число обозначающее старый размер с помощью клавиши backspace или delete;
— печатаем новый размер шрифта помня, что верхняя граница, это число 1938 и если набрать 1939, то программа сообщит об ошибке.
2.1. В word 2010 переходим на вкладку «Главная», стираем старый размер шрифта и впечатываем 72, а затем нажимаем Enter.
Меняем старый размер шрифта на новый
2.2. В word 3003 так же нужно стереть шрифт.
Устанавливаем размер шрифта
Вот, что у меня получилось.
Вот так мы получили заголовок объявления
Работа с надписями WordArt
В ворд 2010 такая возможность отсутствует, зато присутствует в Publisher, где надпись можно напечатать и скопировать в word.
3. Чтобы сделать текст WordArt, в ворд 2003 включаем панель рисование, для этого нажимаем «Вид» / «Панель инструментов» / «Рисование». Теперь нажимаем на букву А на панели WordArt и выбираем шрифт для текста объявления.
Теперь нажимаем на букву А на панели WordArt
И теперь можно писать текст полностью или частями…
Иногда приходится писать текст частями
4. После того, как мы получили часть текста ее нужно подвинуть, переместить, но так просто не получится — придется изменить настройки объекта WordArt. Для этого выделяем текст, жмем на выделенном объекте правой кнопкой мыши и выбираем в появившемся окне «Формат объекта WordArt»
Формат объекта WordArt
5. Затем в появившемся окне мы должны перейти на закладку «Положение» и выбрать «По контуру», теперь наш объект мы можем свободно перемещать и увеличивать.
Затем в появившемся окне мы должны перейти на закладку «Положение» и выбрать «По контуру», теперь наш объект мы можем свободно перемещать и увеличивать.
Перейти на закладку Положение и выбрать По контуру
Вывод
Если Вы собрались печатать надпись для плаката в word, то это можно сделать с помощью обычного текста увеличенного в размерах и текста WordArt.
Причем не всегда новая программа обладает лучшими возможностями и устаревшая программа word, может печатать точно так же, просто необходимо знать расположение инструментов.
Удачи в работе над плакатом.
Автор: Сергей Титов
Сообщения по теме:
Комментарии (49)
- Луиза 20.04.2011 #
Подскажите пожалуйста, как перевернуть листок. Т.е. писать не по вертикали, а по горизонтали.
Луиза, нужно нажать «файл/ параметры страницы» и выбрать альбомное расположение листа. К сожалению вы не указали версию Word или другой программы т.к. в 2010 ворде нужно зайти на закладку «Разметка страницы» и нажав на кнопку «ориентация» выбрать горизонтальное расположение станицы.
у меня отображается только один лист я немогу увидеть все слово
олег, уменьшите масштаб.
Подскажите , пожалуйста , как на одном листе А-4 напечатать четыре объявления одного содержания ?
Спасибо . Олег .
Олег, либо в таблице из двух строк, по две ячейки в каждой, либо в фигурах 9прямоугольник), с закрашенными белым границами.
Спасибо очень помогло.
Почему у меня при выборе маштаба не появляется несколько лисов, остаётся один маленький и как листы положить горизонтально? За ранее спасибо!
Егор, смотря какой Word — попробуй для начал «Файл / Параметры страницы» и там выбери Альбомный.
В 2010 ворде — файл, печать, параметры страницы. Лист один может быть потому, что создали один, создавали несколько?
Здравствуйте. В документе Word добавила автофигуры (или дополнительные фигуры?), принтер их не печатает.Что делать? Спасибо.
Анна, возможно линии фигур цветные и у принтера закончилась такая краска? Так же можно попробовать выделить фигуру и на панели рисования (2003) выбрать толщину линии побольше.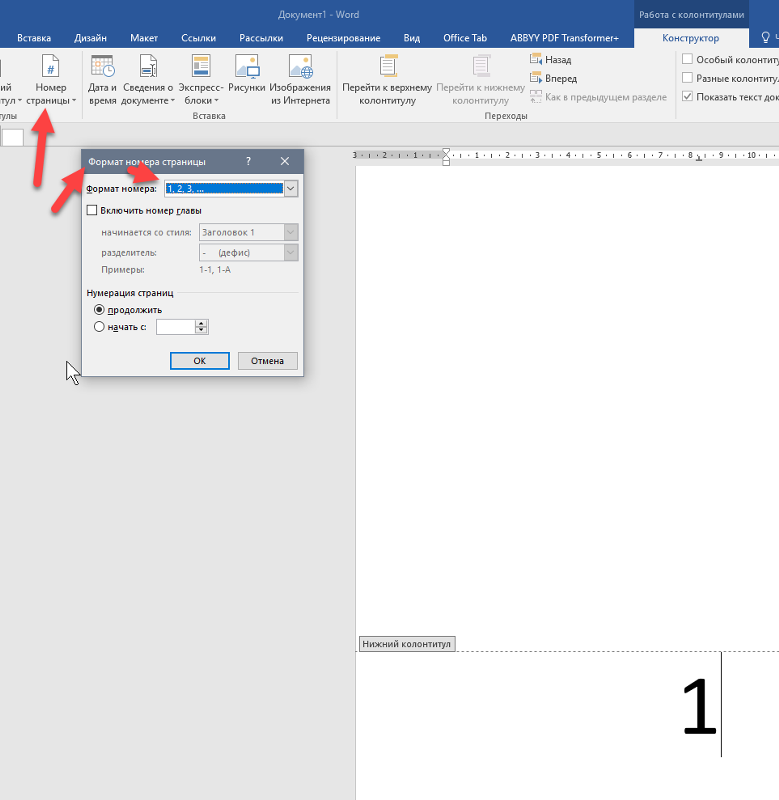
Если не получится можно попробовать преобразовать документ в pdf формат и распечатать его.
Здравствуйте.подскажите пожалуйста ,вожможно ли на МaСBook печатать 2 или 4 странице на одном листе,как в WINDOWS.если да,то как?заранее спасибо)))
Елена, я с МaСBook не знаком(
Скажите пожалуйста, а как провернуть это же с картинкой? То есть, мне нужно сделать плакат, а чтобы это сделать, нужно расположить одну картинку на нескольких страницах, как у вас.
Других вариантов создания плаката не предлагать, я видел, как делали именно так, и именно так мне нужно. Спасибо заранее.
Алексей, я не совсем понял вопрос — хотите сделать одну и ту же картинку подкладкой на все листы или растянуть одну картинку на несколько листов? Что мешает? Попробуйте выделять в редакторе частями и копировать, затем вставлять в документ и растягивать.
Скажите пожалуйста как разместить и напечать одну букву во весь лист?
Юнна, выделить и стереть шрифт 72, поставив свое значение.
Здравствуйте, а как можно в word напечатать одну букву на 2 листа?
одну букву на 2 листа… Думаю из Ворда не получится.
Всем и вам, Никита, рекомендую использовать Excel. В отличие от Ворда, он при печати не «обрезает» все правее печатного листа (листов), в него встроена функция разбивки области печати на заданные листы, поэтому он печатает все набранное (в том числе рисунки-картинки) на стандартные листы, так сказать, пофрагментно.
Для того, чтобы увидеть как будет происходить деление на фрагменты в Экселе — включите в нем Вид->разметка страницы, а перед печатью — используйте Предварительный просмотр.
Здравствуйте! подскажите как нужно удалить напечатанный текст в созданном рисунке ( графике) в форде. Хочу удалить старый текс и вставить новый не получаеться?
Олеся, напечатанный текст удалить не получится если он напечатан в графическом редакторе, — инчае выделите текст и тогда Вы сможете его изменить.
Когда уменьшаешь масштаб появляется всего один листочек! подскажите, как создать их несколько.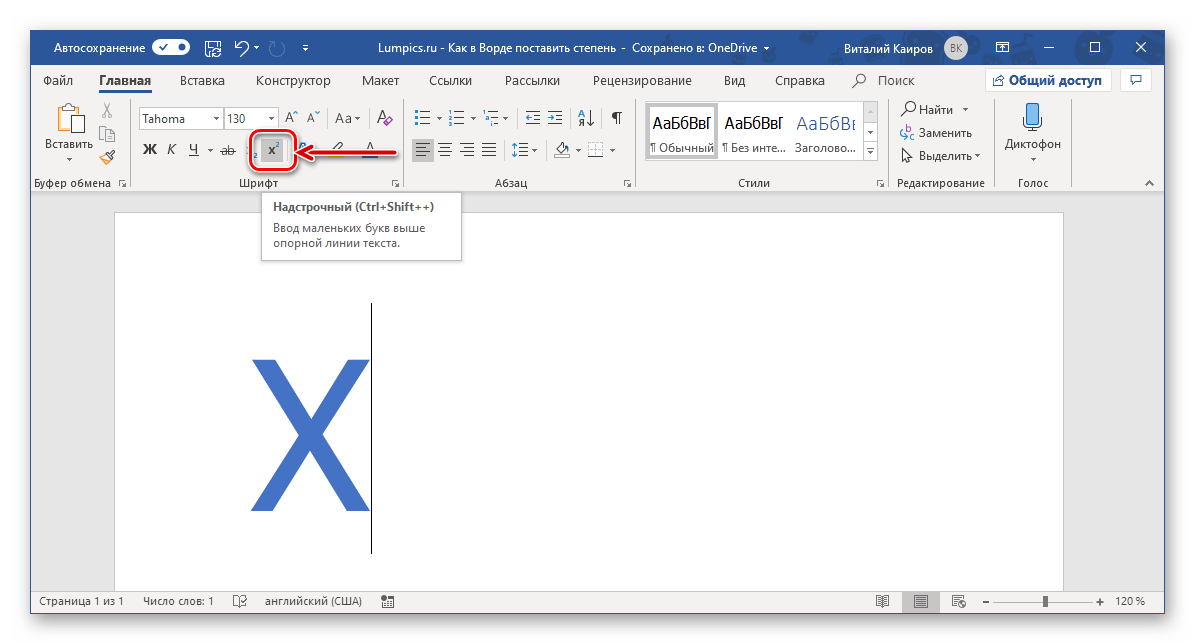
Елена, если лист один, то нажмите Enter и держите до тех пор пока курсор не уйдет за пределы листа и не создастся новый лист.
Я хочу сделать шрифт больше чем 72 у меняне получается, я пробовала удалять и ставить свой, он все равно сбрасывает и ставит какой был до этого.
Ольга, а Enter нажимаете? чтобы установить свой шрифт или напечатали номер шрифта и пытаетесь им писать?
а как сделать,чтобы было с картинками?
подскажите как напечатать в горизонтальном положении в альбомной странице 4 обьявления на странице, у меня почему то выходят меньше чем А6 формат, и в книжном положении хотя все время ставлю на альбомный не выходит и все уже мииллион раз пробовала. в чем проблема в принтере, или я что то не правильно делаю.
Научите как набрать текст в вставленную рамку
Редактор World 2003
Анна, нужно кликнуть на рамке правой кнопкой мыши и выбрать «Добавить текст».
Подскажите пожалуйста, как напечатать букву на вес лист А4, шрифт 700, не получается уходит на второй лист и печатает на принтере половина буквы. Спасибо
Спасибо
Евгений, либо нужно указывать формат листа побольше, либо брать фотошоп и делать картинкой, а потом картинку резать на части специальной программой.
Подскажите,как сделать трафарет размером буква*А4,чтобы каждая буква отдельного листа получалась одного размера.Выставление данных в параметрах страницы ничего не дали
Тимур, в 2003 ворде я брал буквы WordArt с контурами и внутри можно было вырезать по контуру. В 2010 офисе, такие буквы есть в программе паблишер на закладке «вставка».
Можно напечатать одну, растянуть на лист. А потом корректировать кликнув два раза на букве, впечатать новую и распечатывать другие буквы.
здравствуйте, а можно как нибудь сделать одну букву на 4 страницы?? хочу трафаретку сделать, девушке написать что то приятное на асфальте)) за рание спасибо
Роман, в ворде скорее всего не получится.
Возьмите фотошоп, выберите формат холста A3 или A2, напишите букву и сохраните в виде рисунка.
Потом с помощью программы PlaCard разделителе рисунок на несколько частей, распечатайте и склейте.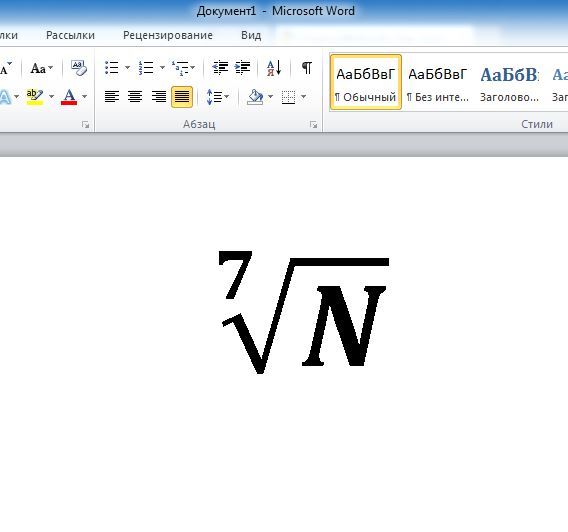
Здравствуйте, как сделать букву или цифру во весь лист , я меняю размер пишу своё число не чего не получается так же остаётся 72. что делать?
Женя, видимо не нажимаете Enter после того, как ввели число.
как напечатать по горизонтали в word 2007?
В других версиях ворда можно так же нажать «вставка / фигуры / текст»
Впечатать букву, и увеличить размер шрифта и области фигры в которой впечатана буква потащив за белый маркер.
Чтобы убрать контур, выделив блок текста нажимаем на закладке «Формат» и выбираем «Контур / нет контура».
Здраствуйте,скачал недавно ворлд 2013,хочу научиться печатать но ничего не получается возникли проблемы,как сканированный текст документа напечатанного оставить как есть а там где подписи ручкой и галочки тоже ручкой написанные убрать или сделать клеточки белыми как не понимаю что нажимать и что делать подскажите очень нужно и как текст с верху или снизу в таблице или за таблицей печатать тоже не пойму подскажите плиз
С исправлением отсканированного текста могут быть проблемы, поскольку там кроме текста много разных графических объектов и форматирования.
Здравствуйте пичатаю файл ПОС с несколькими страницами вначале текст идет вертикально потом некоторые таблицы вертикально получается их делать, но дальше идет продолжение горизонтальных таблиц я лист умею переворачивать, но тогда переворачиваются мои вертикальные таблицы. можно ли в одном большом файле создавать вертикальные таблицы и горизонтальные чтобы они не переворачивались.
Сагыныш, наберите в поисковике «tech-office2010.ru Как в документе word сделать один лист горизонтально и другой вертикально».
подскажите пожалуйсто как напечатать объявления через программу опен офис номерки по горизонталии
Используйте таблицы или фигуры.
В фигурах можно печатать текст, делать белу заливку для рамки и фона прямоугольников, вращать фигуры.
Здравствуйте. Подскажите пожалуйста, Как в Вроде разместить на портретом листе А4 4 буквы:
UV
UV
Чтобы интервал между строками был минимальный. Размер шрифта 400.
Спасибо!
Работа с надписями WordArt в Word 2010 отсутствует.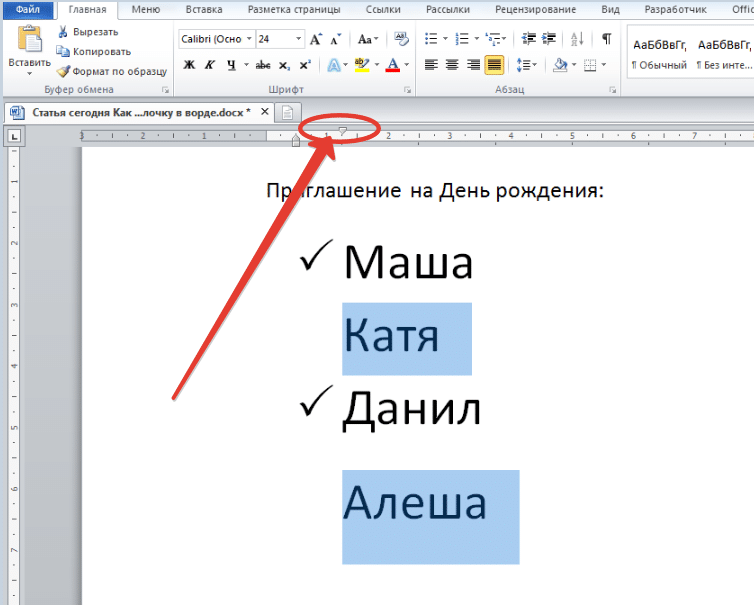 Есть небольшая хитрость. Документ нужно сохранить как Word 97-2003 (.doc). В меню появится WordArt. Потом, если есть желание, можете пересохранить как Word 2010 (.docx).
Есть небольшая хитрость. Документ нужно сохранить как Word 97-2003 (.doc). В меню появится WordArt. Потом, если есть желание, можете пересохранить как Word 2010 (.docx).
Подскажите,как набрать текст в формате А4 21 на 30 см ,Word 10?
Елена, нажмите «Вставка / WordArt» и затем вписываете свою букву, и выделив ее, на появившейся вкладке «Формат» нажмите «Текстовые эффекты / Преобразовать / Вокруг рамки (Фрейм «Искривление»)», а затем растягивайте.
Из этой статьи вы узнаете, как сделать красивый текст в Word.
Безусловно, на сегодняшний день MS Office Word — популярнейший редактор для создания текстов. Однако Word все-таки остается офисным приложением. Все имеющиеся по умолчанию шрифты предназначены для документов. Впрочем, разработчики Microsoft не оставили пользователей своего продукта в беде – с помощью MS Office Word можно создать действительно красивый текст. Но для этого нужно воспользоваться не шрифтами, а специальным компонентом – WordArt.
WordArt представляет собой специальный инструмент, преобразующий введенный текст в картинку. Вы сможете менять фон этой картинки, объем, положение на экране. В общем, с помощью WordArt у Вас получится создать действительно красивую надпись за пару минут.
Вы сможете менять фон этой картинки, объем, положение на экране. В общем, с помощью WordArt у Вас получится создать действительно красивую надпись за пару минут.
Для начала в меню MS Office Word выберите пункт Вставка, а затем компонент WordArt (рис.1).
Вам будет предложено выбрать макет будущего текста (рис.2).
Выберите понравившейся Вам вариант, после чего появится окошко для написания текста (рис.3).
В нём Вы можете задать шрифт, размер, жирность или курсив. Поэкспериментируйте и выберите, что Вам больше понравится. Просто введите текст и нажмите ОК.
Например, мы решили сделать заголовок открытки для стенгазеты. Результат представлен на рис.4.
Полученный макет WordArt легко изменить. Кликните по тексту-картинке. Обратите внимание, сверху в меню MS Office Word появился новый пункт Формат. Выберите его (рис.5).
Здесь Вы можете изменить макет текста-картинки, заливку, контур, положение букв, убрать или добавить тень, изменить объем – в общем, выбрать нужный вариант оформления. Например, мы решили изменить положение текста на экране. Для этого мы выбираем пункт Изменить фигуру (рис.6).
Например, мы решили изменить положение текста на экране. Для этого мы выбираем пункт Изменить фигуру (рис.6).
В итоге мы решили выбрать положение текста «Волна 1» и убрать тень. Для этого в эффектах тени (см.рис.6) мы выбрали пункт «Нет тени«. Результат редактирования объекта WordArt представлен на рис.7.
Вот и все. Красивый заголовок для поздравления готов, осталось придумать текст!
Как выделить и сделать все буквы заглавными. Как сделать большие буквы в Word
Продолжим. Обычно размер шрифта устанавливают выбором из списка. В данном случае всё то же самое. Печатаете вашу букву, выделяете мышкой и ставите нужный размер. Вот только создатели Word и прочих программ ну никак не думали, что кому-то
придёт в голову ставить такой
размер шрифта, при котором одна буква занимает аж весь лист А4. По этой причине в списке выбора размера шрифта максимальный размер не так уж велик — «всего-то» 72 пункта.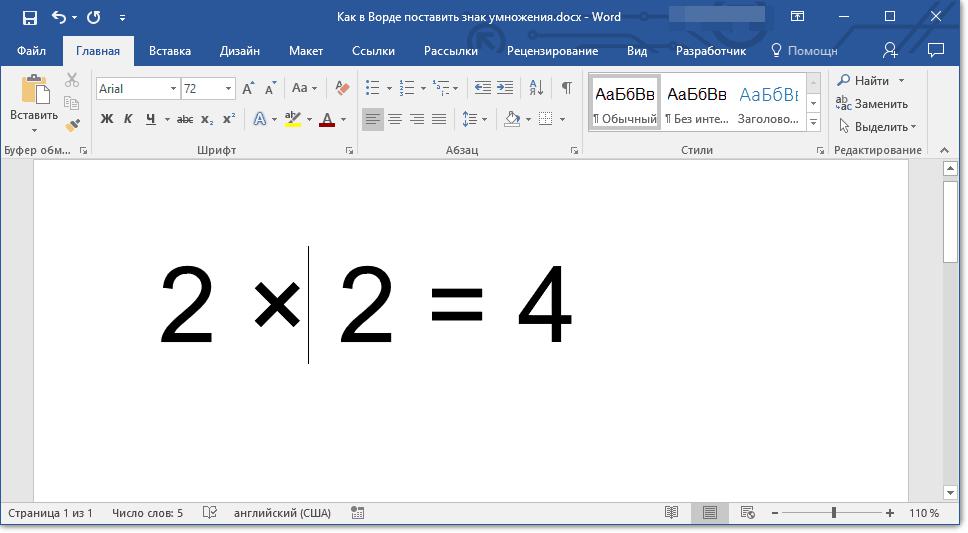
Раз нет нужного размера, то его можно просто написать в списке выбора, как показано на рисунке, поскольку список выбора размера шрифта относится к редактируемым (чего-чего???). Непонятно? Тогда вам срочно нужно изучать Windows.
Ещё раз. Выделяете вашу букву, после чего стираете в списке выбора шрифта то, что там написано, и пишете то, что нужно. Какое число писать? Это, вообще говоря, зависит от того, какой тип шрифта выбран. Подбирайте до тех пор, пока ваша буква не станет ровно в размер листа А4. В моём примере это 800 пунктов (точнее подбирать было лень).
Тут была важная часть статьи, но без JavaScript её не видно!
Другие способы увеличить букву до размера листа А4
Как вы могли заметить, показанный выше способ растяжения буквы на весь лист А4 имеет очевидный недостаток — как бы вы не увеличивали размер шрифта, буква упорно не хочет становиться по центру А4. В примере ниже этот недостаток полностью устранён и буква находится ровно по центру листа А4.
сайт_
В этом примере задача решена другим способом, но опять в Word. Стоит запомнить, что практически любая задача имеет более чем один способ реализации. Нужно просто хорошо разбираться в том, что делаете. Тем не менее, способ номер один гораздо более популярен — думать-то мало кому хочется!
Как распечатать цифры на весь лист А4 в Ворде
Очень похожая задача — на мой взгляд так и вообще полностью аналогичная рассмотренной выше. Для создания огромных цифр под размер формата А4 можно применять всё те же методы, что я показал в . Так что если вам нужно сделать так, чтобы на листе помещалась одна цифра (1, 2, 3, 4, 5, 6, 7, 8, 9 или цифра 0), то считайте, что вы это уже можете. Ну это, конечно, если внимательно читали написанное выше.
А в дополнение к этому я, пожалуй, покажу вам ещё один способ увеличения надписей на весь лист. А именно — контурные символы в размер А4. Пример показан на рисунке. Правда там уже есть заливка, но вы можете догадаться сами, как её убрать.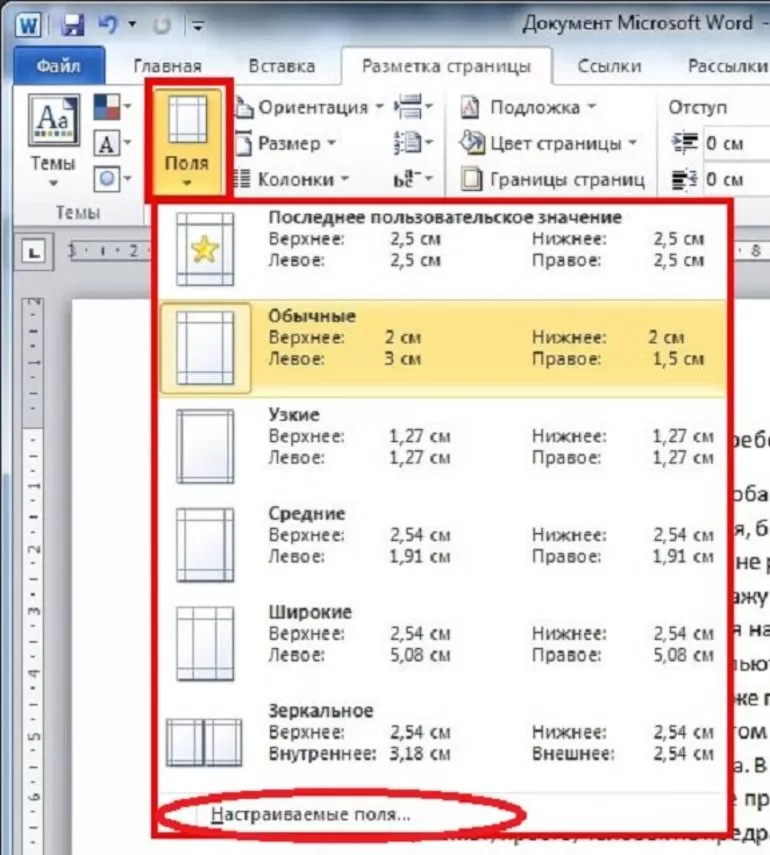 .. (подсказка: свойства фигуры).
.. (подсказка: свойства фигуры).
сайт_
Зачем это нужно? Ну, например, для того, чтобы потом всё это раскрасить. 🙂 И действительно — ведь цветные принтеры встречаются не так уж часто. Кстати, про печать цветных изображений на чёрно-белом принтере вы можете почитать .
Чтобы сделать цифру во весь лист А4, сначала убираете поля или делаете их максимально узкими (про изменение полей ). После этого из меню Ленты в разделе «Вставка» выбираете WordArt и добавляете на лист. Дальше просто увеличиваете шрифт, тут всё ясно. Только стоит учесть одну особенность.
Используйте маркеры рамки текста по краям, чтобы расширить поле так, чтобы ваша цифра вмещалась по размеру. Иначе она выйдет за границы рамки и часть цифры не будет видна. Также нужно отцентрировать текст, чтобы он был посередине листа. Для этого перетаскивайте его за границу рамки (как правило вниз).
Особенности печати буквы в размер листа А4
Есть некоторые особенности печати текста такого
размера, которые я выше не показал (лениво).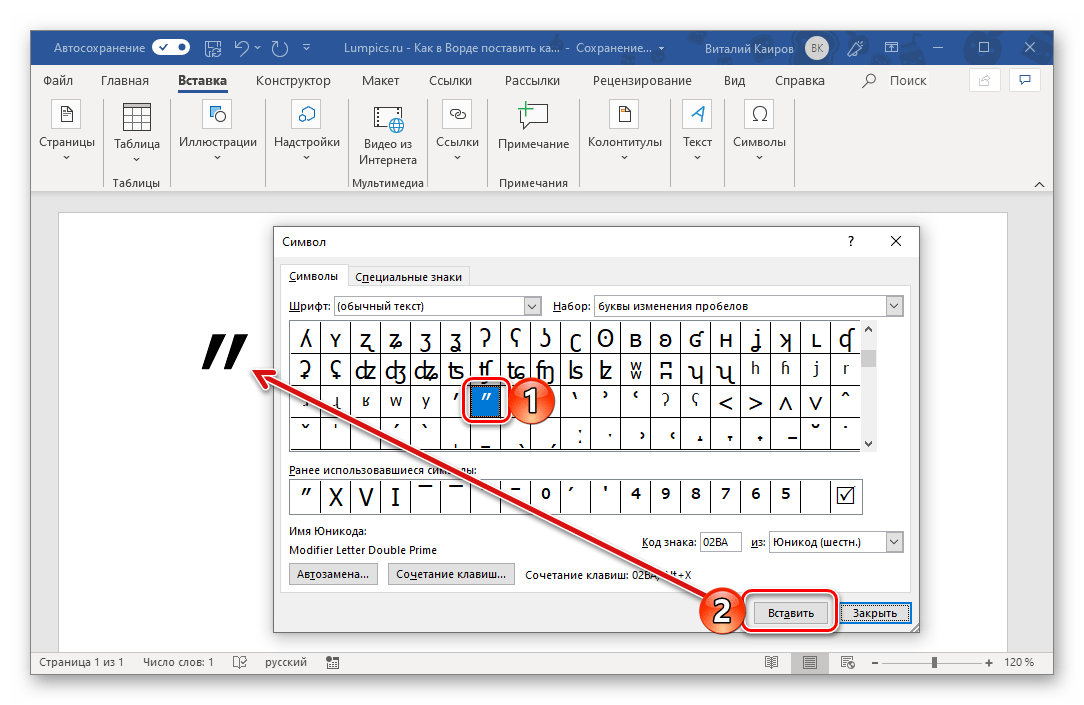 Вы можете посмотреть это в демонстрационном видео, где я показываю процесс создания гигантских букв в Word.
Вы можете посмотреть это в демонстрационном видео, где я показываю процесс создания гигантских букв в Word.
Видеоурок по увеличению букв и цифр в Word в размер листа А4
На достаточно простом примере показано как сделать букву или цифру огромных размеров. Из таких букв обычно печатают крупные надписи. Как это делать, смотрите на видео.
Когда пользователь забывает отключить клавишу «Caps lock» то текст в итоге, оказывается, набран в виде заглавных букв. Если конечно, фрагмент текста не большой, то можно легко заглавные буквы сделать строчными с помощью специального знака. Вот когда, перед автором находится статья из 10 страниц с прописными буквами, то потребуется немного другой подход в решении данной проблемы.
Строчные и прописные
Некоторые пользователи до сих пор путаются, какие буквы называются прописными, а какие строчными. Чтобы немного прояснить этот момент, рассмотрим наглядно пример.
«ПРЕДЛОЖЕНИЕ НАПЕЧАТАНО ТОЛЬКО ПРОПИСНЫМИ БУКВАМИ» – иначе говоря «Заглавными», с помощью кнопки «капс лок».
«вот вариант предложения, написанного только строчными буквами» — или как говорят, используя маленькие буквы. В данном случае, необходимо отключать «капс лок».
На таких простых примерах рассмотрены виды написания слов, как с заглавными буквами, так и прописными. Теперь разберем способы замены прописных букв на строчные.
Преобразование «»ЗАГЛАВНЫХ» в «строчные» буквы
Если в статье часть текста набрана заглавными буквами, то сделать их прописными помогут два способа.
1 способ: Знак регистра
Выделите определённый абзац, в котором нужно убрать прописные буквы. Перейдите во вкладку «Главная» в область «Шрифт». Нажмите по кнопке «Регистр» и выберите вариант «все строчные». Снимите выделение текста, кликнув один раз в пустой области листа.
2 способ: Сочетание клавиш
Для начала нужно выделить часть текста, к которому будет применяться изменение размера шрифта. Удерживая кнопку «Shift» нажимайте несколько раз по клавише «F3».
Остановитесь на нужном варианте, отпустите кнопку «Shift» и снимите выделение текста, кликнув по пустому месту.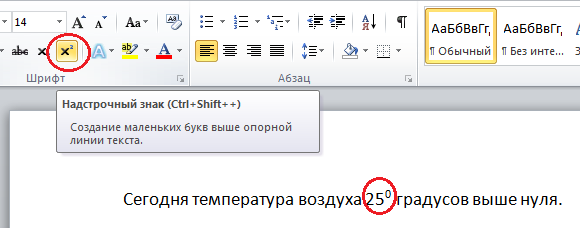
Всем доброго времени суток!
Довольно часто наблюдаю, как многие набирают текст и случайно забывают отключить Caps Lock, и у них все буквы печатаются заглавными. В результате, стирают их, и начинают печатать заново. Ладно, если текст был небольшим (потеряете пару минут времени — не страшно ☺), а если по ошибке набрали длинный текст не теми буквами?
В этой статье хочу показать, как можно за пару кликов мышкой (или 1-2 нажатий на клавиатуре) быстро изменить регистр букв (все на заглавные или наоборот). Думаю, что такая, казалось бы, мелочь, не раз и не два пригодится в повседневной работе с текстовой информацией…
Меняем прописные на строчные / и наоборот
В MS Word
Наверное, самый часто-встречающийся вариант (т.к. многие работают с текстом именно в Word). И так, в качестве примера я взял начало этой статьи и набрал ее заглавным регистром букв (все буквы прописные). Чтобы ничего не перепечатывать заново я просто сделал следующее:
Документ Word — меняем всё на строчные буквы
Важно!
Если вы в разделе «Главная» не можете найти данный инструмент «Аа» (у меня Word 2016, возможно в Word 2007 и старее — этого нет) — то выделите нужный текст, и нажмите сочетание кнопок Shift+F3
.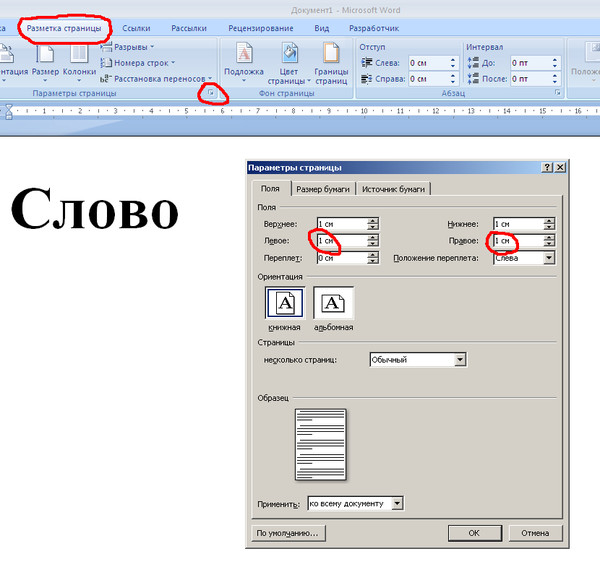
Многие жалуются, что на ноутбуках данное сочетание не работает
. Дело в том, что на некоторых ноутбуках, кнопка F3 по умолчанию убавляет/прибавляет громкость или яркость экрана, а для ее прямого назначения — необходимо нажать дополнительно кнопку Fn
.
Поэтому, на ноутбуках
— попробуйте нажать Fn+Shift+F3
.
В текстовом блокноте
На некоторых ПК/ноутбуках в силу разных причин нельзя установить Word. Да и сам пакет MS Office весит более 3 ГБ, что с медленным интернетом достаточно долго загружать, в то время как с подобной задачей может справиться маленькая программа-блокнот… Речь идет о Notepad++.
Notepad++
Бесплатный и очень многофункциональный текстовый блокнот. Работает во всех версиях Windows, поддерживает русский язык. Позволяет открывать более 100 различных текстовых форматов! Кроме этого, он подсвечивает синтаксис большинства языков программирования. Например, можно легко корректировать код на PHP, редактировать HTML теги и пр.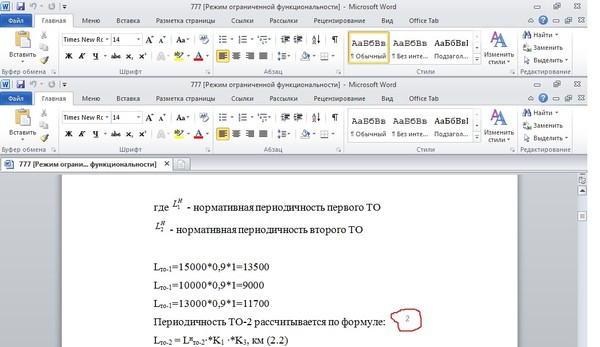
Кроме этого, в арсенале этого блокнота куча разных нужных опций: работа с кодировками ( и китайских иероглифов в нормальный текст, работа с регистрами букв, поиск и замена определенных символов в тексте и т.д.).
И так, установку и запуск программы я опускаю (они стандартны и сложностей не вызывают). Далее нужно открыть свой текстовый файл (или просто скопировать нужный текст) в блокнот Notepad++. Затем выделите нужную строчку (или даже весь текст).
- Ctrl+U
— весь выделенный текст будет преобразован к строчным буквам; - Alt+U
— весь выделенный текст станет написан с заглавных букв; - Ctrl+Shift+U
— все буквы будут прописными и т.д.
В моем примере, я выделенный текст преобразовал к строчному регистру. Показательный скриншот ниже. Быстро, легко, удобно!
Как обезопасить себя от случайного набора не тех символов
НО! Программа следит и за регистром, и, если вы случайно будете печатать заглавными — она легко поправит.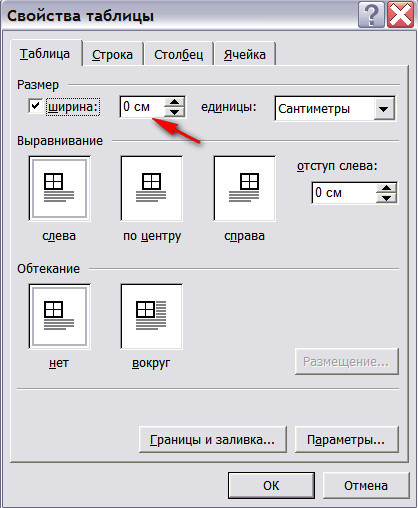 К тому же, на «лету» идет корректировка «легких» и самый частых ошибок (где-то пропущенная буква, или 2 заглавных буквы в слове и пр.). В общем, очень рекомендую!
К тому же, на «лету» идет корректировка «легких» и самый частых ошибок (где-то пропущенная буква, или 2 заглавных буквы в слове и пр.). В общем, очень рекомендую!
Punto Switcher
Довольно мощная утилита для автоматической смены раскладки (определяет раскладку сама в зависимости от набираемого вами текста). Также, если у вас уже есть набранный текст в не той раскладе — вы за одно нажатие кнопки можете быстро поменять английские буквы нар русские…
Простой пример. Допустим, вы печатали-печатали, и у видели, что набрали совсем не то (не в той раскладке) … После установки утилиты Punto Switcher, достаточно выделить текст и нажать кнопки Shift+Pause — как текст моментально станет русским (см. показательные скриншоты ниже).
В общем-то, к утилите быстро привыкаешь, и потом не представляешь, как набирать текст без ее помощи ☺. Здорово помогает в работе с текстами (экономия времени на лицо).
Это всё, о чем хотел сказать по этой теме.
За дополнения — отдельное мерси!
Необходимость сделать большие буквы маленькими в документе Microsoft Word, чаще всего, возникает в случаях, когда пользователь забыл о включенной функции CapsLock и написал так какую-то часть текста. Также, вполне возможно, что вам просто нужно убрать большие буквы в Ворде, чтобы весь текст был написан только строчными. В обоих случаях большие буквы являются проблемой (задачей), которую необходимо решать.
Очевидно, что, если у вас уже есть большой фрагмент текста, набранный большими буквами или в нем просто много заглавных букв, которые вам не нужны, вряд ли вы захотите удалять весь текст и набирать его заново или изменять заглавные буквы на строчные по одной. Существует два метода решения этой несложной задачи, о каждом из которых мы подробно расскажем ниже.
1. Выделите фрагмент текста, написанный большими буквами.
2. Нажмите “Shift+F3”
.
3. Все заглавные (большие) буквы станут строчными (маленькими).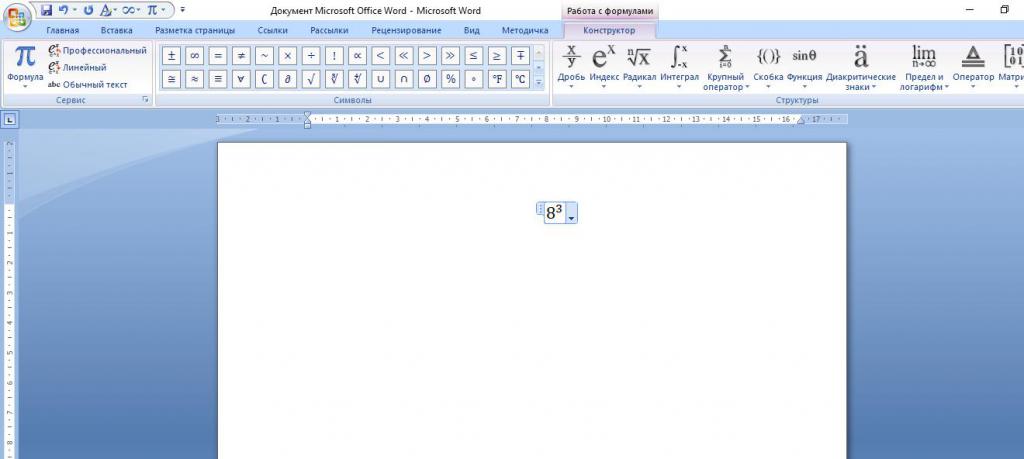
- Совет:
Если вам нужно, чтобы первая буква первого слова в предложение была большой, нажмите “Shift+F3”
еще раз.
Примечание:
Если вы набирали текст с активной клавишей CapsLock, нажимая Shift на тех словах, которые должны были быть с большой буквы, они, наоборот, писались с маленькой. Единичное нажатие “Shift+F3”
в таком случае, наоборот, сделает их большими.
Использование встроенных инструментов MS Word
В Ворде сделать заглавные буквы строчными можно и с помощью инструмента “Регистр”
, расположенного в группе “Шрифт”
(вкладка “Главная”
).
1. Выделите фрагмент текста или весь текст, параметры регистра которого вы хотите изменить.
2. Нажмите на кнопку “Регистр”
, расположенную на панели управления (ее значок — это буквы “Аа”
).
3. В открывшемся меню выберите необходимый формат написания текста.
4.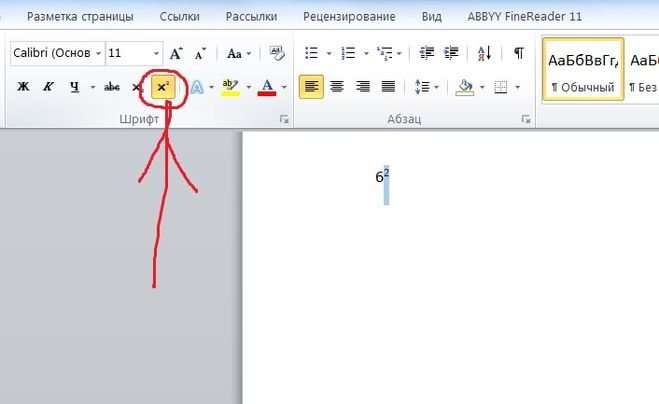 Регистр изменится согласно формату написания, который вы выбрали.
Регистр изменится согласно формату написания, который вы выбрали.
На этом все, в этой статье мы рассказали вам, как в Ворде заглавные буквы сделать маленькими. Теперь вы знаете немного больше о возможностях этой программы. Желаем вам успехов в ее дальнейшем освоение.
Благодаря Word и Publisher можно печатать буквы для плакатов и изменять их размер в пределах от 1-го, до 1638.
Для новичков сложность в том, что не понятно, как сделать буквы больше, если стандартные размеры ограничены 72-м размером шрифта.
В данной статье рассмотрен вопрос увеличения стандартного размера шрифта, а так же вопрос как создать заголовок WordArt.
Как печатать большие буквы
1. Устанавливаем масштаб
поменьше так как мы должны видеть листы и буквы на них, чтобы редактировать надпись.
1.1. В Word 2010 в строке состояния находим инструмент — масштаб.
С помощью ползунка или нажимая на кнопку минус уменьшаем размер листа.
инструмент — масштаб
(Рисунок 1)
1.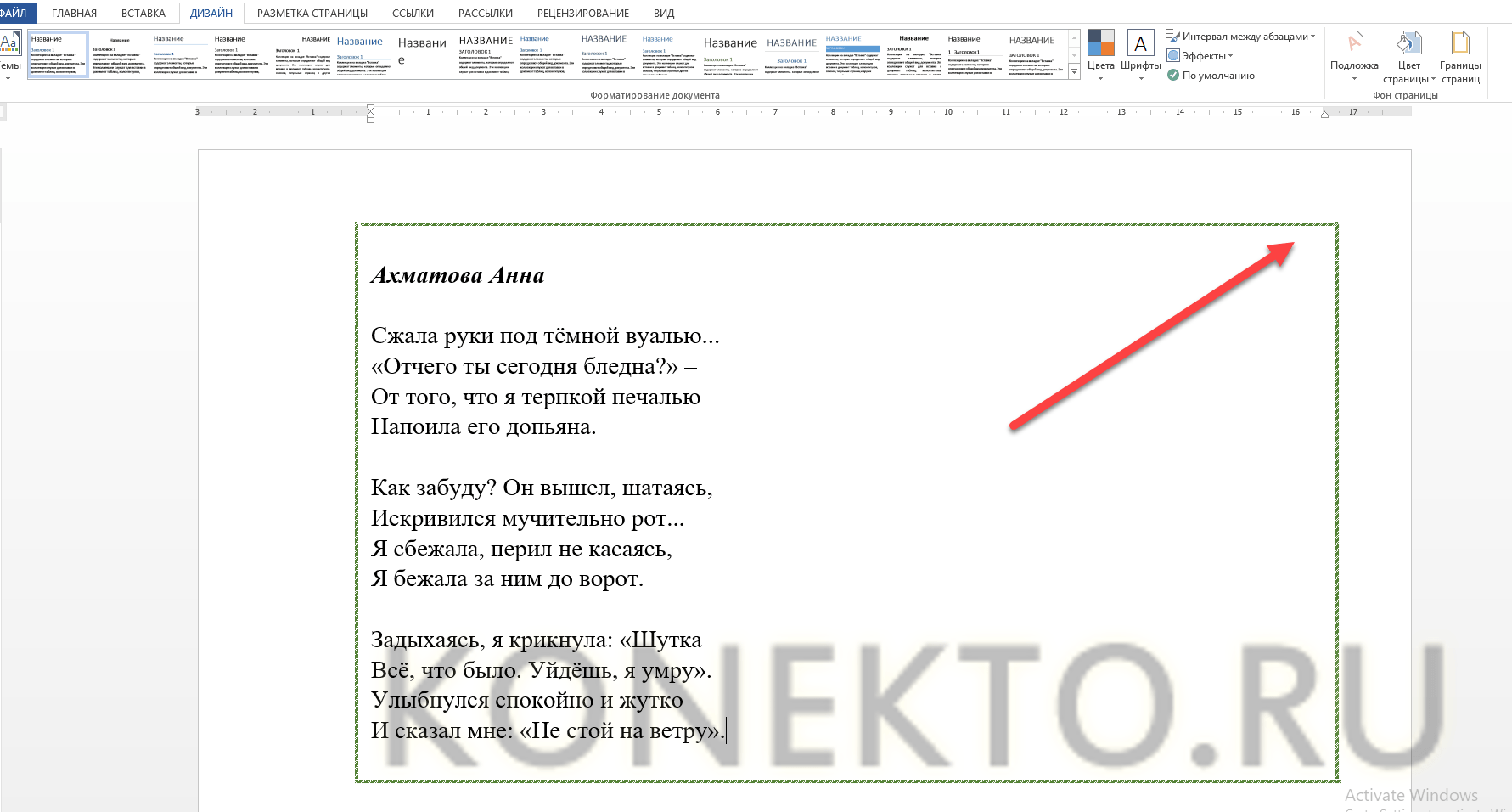 2. В Word 2003 масштаб можно установить двумя способами — выбрав нужный на панели инструментов.
2. В Word 2003 масштаб можно установить двумя способами — выбрав нужный на панели инструментов.
(Рисунок 2)
Второй способ это нажать «Вид» / «Масштаб»
(Рисунок 3)
(Рисунок 4)
После того, как мы выбрали масштаб мы можем видеть несколько листов сразу и как будет выглядеть надпись.
2. Меняем размер букв.
Если вы не знаете как увеличить размер букв (больше, чем 72pt), то это достаточно просто.
Стираем то, что написано в окне «Размер шрифта»:
— устанавливаем курсор внутри окна «Размер шрифта»;
— удаляем число обозначающее старый размер с помощью клавиши backspace или delete;
— печатаем новый размер шрифта помня, что верхняя граница, это число 1938 и если набрать 1939, то программа сообщит об ошибке.
2.1. В word 2010 переходим на вкладку «Главная», стираем старый размер шрифта и впечатываем 72, а затем нажимаем Enter.
(Рисунок 5)
2.2. В word 3003 так же нужно стереть шрифт.
(Рисунок 6)
Вот, что у меня получилось.
(Рисунок 7)
Работа с надписями WordArt
В ворд 2010 такая возможность отсутствует, зато присутствует в Publisher, где надпись можно напечатать и скопировать в word.
3. Чтобы сделать текст WordArt, в ворд 2003 включаем панель рисование, для этого нажимаем «Вид» / «Панель инструментов» / «Рисование». Теперь нажимаем на букву А на панели WordArt и выбираем шрифт для текста объявления.
(Рисунок 8)
И теперь можно писать текст полностью или частями…
(Рисунок 9)
4. После того, как мы получили часть текста ее нужно подвинуть, переместить, но так просто не получится — придется изменить настройки объекта WordArt. Для этого выделяем текст, жмем на выделенном объекте правой кнопкой мыши и выбираем в появившемся окне «Формат объекта WordArt»
(Рисунок 10)
5. Затем в появившемся окне мы должны перейти на закладку «Положение» и выбрать «По контуру», теперь наш объект мы можем свободно перемещать и увеличивать.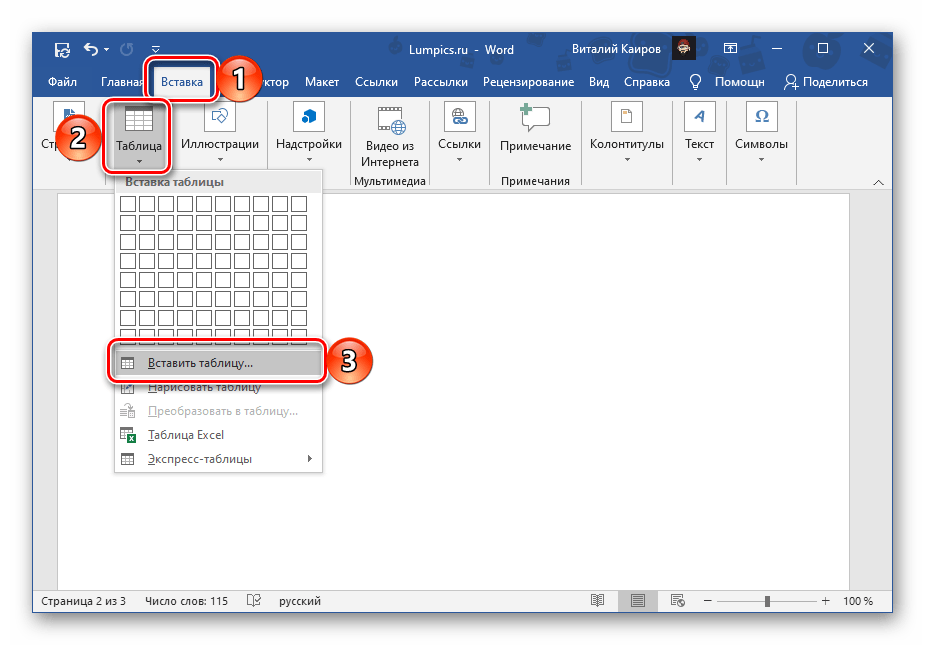
Перейти на закладку Положение и выбрать По контуру
(Рисунок 11)
Вывод
Если Вы собрались печатать надпись для плаката в word, то это можно сделать с помощью обычного текста увеличенного в размерах и текста WordArt.
Причем не всегда новая программа обладает лучшими возможностями и устаревшая программа word, может печатать точно так же, просто необходимо знать расположение инструментов.
Удачи в работе над плакатом.
Как создавать печатные буквы в Microsoft Word
Создание настраиваемых печатных букв с помощью Word
lucop / Getty Images
Есть много способов создать заголовки для страниц вашего альбома для вырезок, поделок или учебных материалов. Хотя вы можете использовать ДСП или буквы для наклеек, они предлагают ограниченные варианты дизайна. Для большей универсальности обратитесь к компьютеру, чтобы создать и распечатать собственный текст.
Этот метод позволяет вырезать буквы из бумаги с рисунком или картона.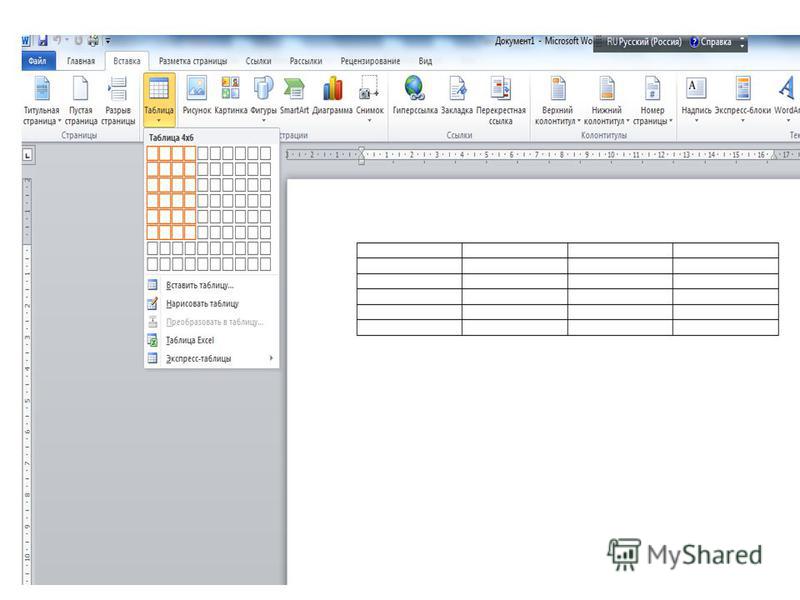 Вы можете изменить шрифт, выбрать идеальный размер букв для вашего макета и напечатать перевернутые печатные буквы на обратной стороне бумаги для согласования, чтобы завершить внешний вид любой страницы альбома.
Вы можете изменить шрифт, выбрать идеальный размер букв для вашего макета и напечатать перевернутые печатные буквы на обратной стороне бумаги для согласования, чтобы завершить внешний вид любой страницы альбома.
Эти инструкции предназначены для создания обратных печатных букв с помощью Microsoft Word. Точные шаги могут отличаться в зависимости от того, какую версию программного обеспечения вы используете, хотя они являются общим руководством по работе с инструментом Word Art независимо от версии. Чтобы получить более подробную информацию о том, где найти нужные вещи, обратитесь к разделу «Справка» вашей версии Word.
Для начала откройте новый документ Word. Щелкните меню «Вставка» и выберите «Word Art». Выберите основной стиль обведенных букв, который идеально подходит для печатных букв, которые можно вырезать вручную.
Введите текст заголовка
Люденс
При нажатии на стиль контура на странице документа откроется текстовое поле. Теперь вы можете выбрать стиль и размер шрифта, который хотите использовать.
- Для основных печатных букв Arial Black — это шрифт, который очень хорошо работает.
- Размер на этом этапе не имеет решающего значения, потому что вы можете настроить его на следующем шаге.
- Если у вас есть несколько слов или очень длинное слово, вы можете создать отдельные фрагменты Word Art, чтобы вы могли распечатать их настолько большого размера, который вам нужен для вашего макета.
Заголовок «Моменты» использован здесь в качестве примера.
В некоторых версиях Word параметры Word Art могут открываться как всплывающее окно. Если это так, нажмите «ОК», когда вы будете довольны своим текстом.
Изменение размера надписи на блоке
Люденс
Теперь вы должны увидеть, как контурные буквы будут выглядеть на вашем документе.Скорее всего, вы захотите увеличить размер букв, чтобы они были достаточно большими, чтобы вы могли вырезать их вручную.
Чтобы изменить размер заголовка, выберите его, чтобы вокруг слов, которые вы ввели, появилась рамка. Вы должны увидеть маленькие кружки вокруг коробки. Щелкните и перетащите один кружок в углу, чтобы изменить размер поля и текста.
Вы должны увидеть маленькие кружки вокруг коробки. Щелкните и перетащите один кружок в углу, чтобы изменить размер поля и текста.
Изменение ориентации печати
Люденс
Если ваше слово состоит более чем из нескольких букв или вы хотите, чтобы печатные буквы были крупнее, вам может потребоваться переориентировать документ в альбомном стиле.
Просто щелкните вкладку «Макет страницы» (или найдите ее в меню «Файл») и найдите параметр «Ориентация». Выберите «Альбомная» и нажмите «ОК», чтобы вернуться к документу. Теперь вы можете продолжить изменять размер слова, чтобы сделать его настолько большим, насколько хотите.
Переворот печатных букв
Люденс
Если вы перевернете буквы так, чтобы слово было перевернуто перед печатью, вы сможете напечатать заголовок на обратной стороне бумаги. Преимущество этого заключается в том, что когда вы вырезаете каждую букву, вам не придется беспокоиться о появлении линий печати, потому что они находятся на обратной стороне бумаги.
Чтобы изменить заголовок, есть несколько вариантов, которые вы будете использовать, в зависимости от вашего компьютера и программного обеспечения:
- В диалоговом окне «Печать» ваш принтер может предложить вам вариант «Отразить» или «Отразить» печать.
- В некоторых версиях Word можно щелкнуть правой кнопкой мыши текстовое поле Word Art и выбрать «Форматировать фигуру». Найдите параметр «3-D Rotation» и введите «180» в поле «X Rotation».
- Для более старых версий Word нажмите «Формат» и найдите меню «Повернуть».Скорее всего, вы увидите меню с множеством вариантов; найдите фразу «Отразить по горизонтали».
Печать и раскрой
Люденс
Когда вы перевернули буквы, вы готовы печатать контуры на картоне или бумаге с рисунком. Однако сначала лучше всего сделать пробную печать на обычной бумаге, чтобы убедиться, что все выглядит хорошо, прежде чем печатать на специальной бумаге. Вы даже можете вырезать тестовые буквы и поиграть с макетом на своей странице.
Кроме того, обязательно загрузите лоток принтера, чтобы печатать на обратной стороне бумаги.Перед печатью напишите что-нибудь вроде «X» на тестовой бумаге, чтобы узнать, на какой стороне ваш принтер на самом деле печатает.
В этом примере буквы напечатаны на обратной стороне двустороннего листа картона с рисунком от EK Success. Вырезав букву «S», вы увидите, что это правильная ориентация и без каких-либо линий принтера, когда она перевернута. Продолжайте писать все буквы, и вы готовы украсить свою страницу альбома для вырезок.
Использование шрифтов очень большого размера (Microsoft Word)
Обратите внимание:
Эта статья написана для пользователей следующих версий Microsoft Word: 97, 2000, 2002 и 2003.Если вы используете более позднюю версию (Word 2007 или новее), этот совет может не сработать для вас . Чтобы ознакомиться с версией этого совета, написанного специально для более поздних версий Word, щелкните здесь: Использование очень большого размера шрифта.
Когда вы форматируете текст в документе, вы можете указать размер шрифта этого текста.При желании каждый символ в вашем документе может иметь различный размер шрифта. Вы указываете размер шрифта, который будет использоваться в пунктах, типографская мера, которая примерно эквивалентна 1/72 дюйма. Word поддерживает размер шрифта от 1 до 1638 пунктов, что означает, что вы можете использовать шрифты размером от 1/72 дюйма до 22–3 / 4 дюйма.
Однако не обманывайте себя этими размерами. Вы можете ожидать, что если вы установите размер шрифта на 144 пункта, вы получите буквы в два дюйма высотой. Вы этого не сделаете.То, что вы действительно получите, зависит от выбранного вами шрифта.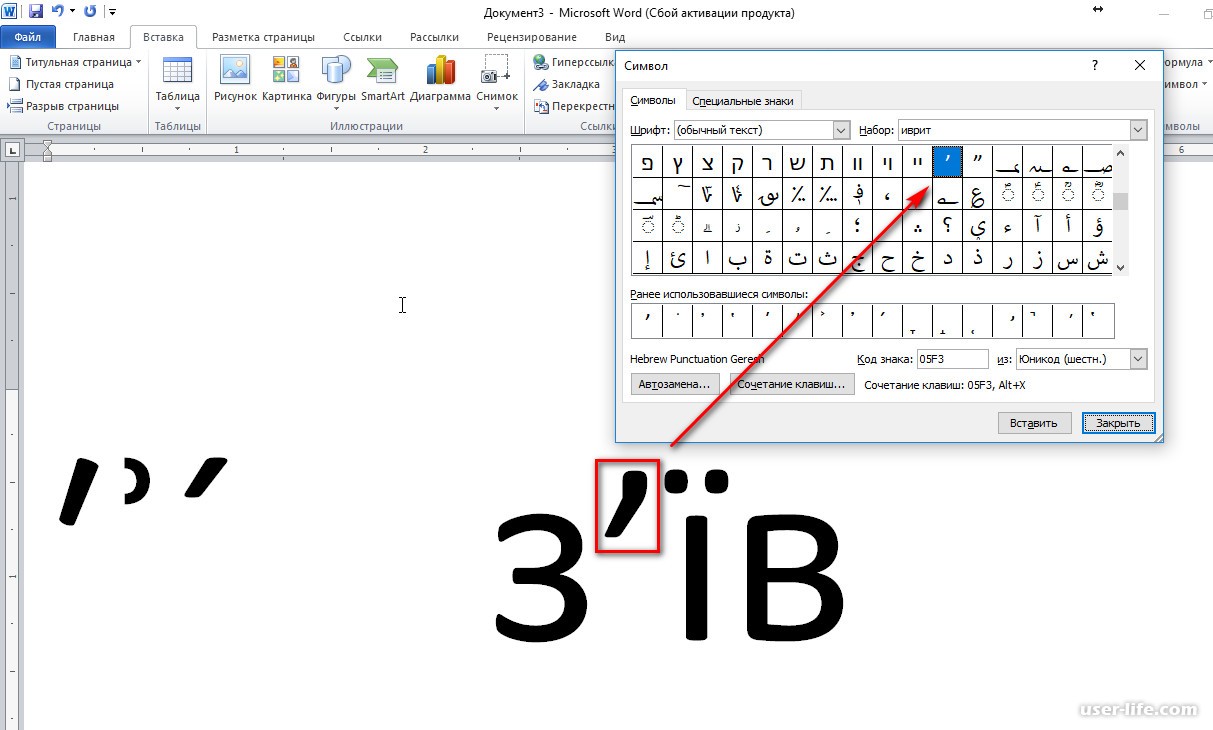 Размеры шрифта измеряются от верхней части восходящих элементов на букве (восходящие элементы — это части буквы, указывающие вверх) до нижней части восходящих элементов на букве (восходящие элементы — это части, направленные вниз).
Размеры шрифта измеряются от верхней части восходящих элементов на букве (восходящие элементы — это части буквы, указывающие вверх) до нижней части восходящих элементов на букве (восходящие элементы — это части, направленные вниз).
Это означает, что, за исключением нескольких специальных шрифтов, ни один символ в стандартном английском алфавите не будет иметь полную высоту шрифта, поскольку ни одна буква не использует одновременно верхние и нижние части.Один из способов увидеть полную высоту шрифта в одном символе — использовать среднеанглийский шип, причудливый маленький символ, который выглядит как комбинация строчных букв b и p. Вы создаете символ, удерживая нажатой клавишу Alt и нажимая 0254 на цифровой клавиатуре. Поскольку у символа есть как нижний, так и верхний элементы, вы можете увидеть реальный размер шрифта.
Суть в том, что если вы хотите использовать очень большой размер шрифта и хотите убедиться, что ваши буквы имеют определенный размер, вам нужно будет поиграть, чтобы выяснить, какой размер шрифта лучше всего подходит для вас. Выберите букву (возможно, заглавную букву X) в качестве «ссылочной» буквы, а затем распечатайте несколько букв разного размера. Когда вы найдете тот, который имеет размер, который вам нужен, вы будете знать, к какому кеглю сделать остальные ваши символы.
Выберите букву (возможно, заглавную букву X) в качестве «ссылочной» буквы, а затем распечатайте несколько букв разного размера. Когда вы найдете тот, который имеет размер, который вам нужен, вы будете знать, к какому кеглю сделать остальные ваши символы.
WordTips — ваш источник экономичного обучения работе с Microsoft Word.
(Microsoft Word — самая популярная программа для обработки текстов в мире.)
Этот совет (1863) применим к Microsoft Word 97, 2000, 2002 и 2003.Вы можете найти версию этого совета для ленточного интерфейса Word (Word 2007 и более поздних версий) здесь: Использование очень большого размера шрифта .
Автор Биография
Аллен Вятт
Аллен Вятт — всемирно признанный автор, автор более чем 50 научно-популярных книг и многочисленных журнальных статей. Он является президентом Sharon Parq Associates, компании, предоставляющей компьютерные и издательские услуги.Узнать больше о Allen …
Он является президентом Sharon Parq Associates, компании, предоставляющей компьютерные и издательские услуги.Узнать больше о Allen …
Редактирование файлов ACL автозамены
Информация, используемая функцией автозамены, хранится в так называемом файле ACL. Обычно вы редактируете этот файл с помощью …
Открой для себя больше
Показать или перечислить все объекты
Книга Excel может содержать довольно много разных объектов. Иногда эти объекты можно скрыть, но это не так…
Открой для себя больше
Добавление номеров страниц
Печать более одной страницы? Вы можете добавить к распечатке номера страниц, как описано в этом совете.
Открой для себя больше
Печать номеров копий (Microsoft Word)
В деловой среде нет ничего необычного в том, чтобы напечатать несколько копий документа. Иногда бывает полезно пронумеровать копии. Например, первая копия будет иметь (возможно, в верхнем или нижнем колонтитуле) текст «Копия 1», вторая — «Копия 2» на том количестве, которое у вас есть.
Один из вариантов, конечно же, — распечатать отдельные копии документа, внося изменения в номер копии между каждой печатью. Это становится утомительно, очень быстро. Вы также можете использовать поле с последовательной нумерацией (как описано в других WordTips ) и сделать количество копий равным тому, что вам нужно напечатать. Таким образом, если вам нужно напечатать 25 копий, вы можете просто скопировать весь документ (включая поле с последовательной нумерацией), перейти в конец документа и вставить его еще 24 раза.Однако это делает документ довольно большим, и есть более простые способы решения проблемы.
Возможно, самое простое решение этой проблемы (если не считать использования макроса) — просто использовать возможности Word слияния писем. Вы должны использовать простой источник данных, содержащий номера, которые вы хотите присвоить каждой копии. Затем поместите поле слияния в соответствующее место в нашем документе и запустите слияние. Каждая копия будет содержать желаемый номер копии. Дополнительным преимуществом использования этого подхода является то, что вы можете использовать дополнительную информацию в своем слиянии, если того требуют.Например, если каждая копия документа была назначена конкретному человеку, вы можете просто добавить в свой источник данных еще одно поле данных, содержащее имя человека, который получит копию. Затем вы также можете напечатать имя этого человека в каждом объединенном документе.
Дополнительным преимуществом использования этого подхода является то, что вы можете использовать дополнительную информацию в своем слиянии, если того требуют.Например, если каждая копия документа была назначена конкретному человеку, вы можете просто добавить в свой источник данных еще одно поле данных, содержащее имя человека, который получит копию. Затем вы также можете напечатать имя этого человека в каждом объединенном документе.
При желании вы можете использовать макрос для печати пронумерованных копий. Например, следующий макрос спрашивает вас, сколько копий вы хотите напечатать, а также начальное количество копий, которое нужно использовать. (Это очень удобно, если вы напечатаете 25 копий, а затем кто-то попросит вас напечатать вторую партию из 10, пронумерованных с 26 по 35.) Макрос также сохраняет номер последней копии между сеансами, поэтому он будет использоваться по умолчанию при следующем запуске макроса.
Public Sub PrintNumberedCopies1 ()
Dim varItem As Variable
Dim bExists As Boolean
Тусклые lCopiesToPrint As Long
Dim lCounter As Long
Dim lCopyNumFrom As Long
'убедитесь, что наша переменная документа существует
bExists = Ложь
Для каждого элемента varItem в ActiveDocument. Variables
Если varItem.Name = "CopyNum" Тогда
bExists = True
Выход для
Конец, если
Следующий varItem
'инициализировать переменную документа, если не существует
Если не существует, то
ActiveDocument.Переменные.Добавить _
Имя: = "CopyNum", значение: = 0
Конец, если
спросить, сколько печатать
lCopiesToPrint = InputBox (_
Подсказка: = "Сколько копий?", _
Title: = "Печатные и пронумерованные копии", _
По умолчанию: = "1")
'спроси, с чего начать нумерацию
lCopyNumFrom = CLng (InputBox (_
Подсказка: = "С какого числа начать нумерацию копий?", _
Title: = "Печатные и пронумерованные копии", _
По умолчанию: = CStr (ActiveDocument.Переменные ("CopyNum") + 1)))
'цикл через цикл печать-запись-печать
Для lCounter = 0 В lCopiesToPrint - 1
'обновить переменную документа
ActiveDocument.Variables ("CopyNum") = _
lCopyNumFrom + lCounter
'распечатать эту пронумерованную копию
ActiveDocument.
Variables
Если varItem.Name = "CopyNum" Тогда
bExists = True
Выход для
Конец, если
Следующий varItem
'инициализировать переменную документа, если не существует
Если не существует, то
ActiveDocument.Переменные.Добавить _
Имя: = "CopyNum", значение: = 0
Конец, если
спросить, сколько печатать
lCopiesToPrint = InputBox (_
Подсказка: = "Сколько копий?", _
Title: = "Печатные и пронумерованные копии", _
По умолчанию: = "1")
'спроси, с чего начать нумерацию
lCopyNumFrom = CLng (InputBox (_
Подсказка: = "С какого числа начать нумерацию копий?", _
Title: = "Печатные и пронумерованные копии", _
По умолчанию: = CStr (ActiveDocument.Переменные ("CopyNum") + 1)))
'цикл через цикл печать-запись-печать
Для lCounter = 0 В lCopiesToPrint - 1
'обновить переменную документа
ActiveDocument.Variables ("CopyNum") = _
lCopyNumFrom + lCounter
'распечатать эту пронумерованную копию
ActiveDocument. PrintOut Копий: = 1
Следующий lCounter
Конец подписки
PrintOut Копий: = 1
Следующий lCounter
Конец подписки
Чтобы использовать этот макрос, вам нужно сделать еще две вещи. Во-первых, вам нужно указать в вашем документе, где вы хотите разместить номер копии.В том месте, где он должен печататься, просто вставьте следующее поле (помните, что вы вставляете скобки поля, нажимая Ctrl + F9 ):
{DOCVARIABLE "CopyNum"}
Второе, что вам нужно сделать, это убедиться, что Word настроен так, что он обновляет поля при печати. Теперь, когда вы запускаете макрос, вас спрашивают, сколько копий нужно напечатать и какой начальный номер использовать. Переменная документа обновляется, и печатается одна копия документа.Эти шаги повторяются столько раз, сколько вы выбрали для печати.
К сожалению, это макрорешение не работает во всех версиях Word. Например, если вы поместите поле DOCVARIABLE в заголовок документа Word 97, а затем распечатаете документ, Word сразу же выйдет из строя.
Как это обойти? Просто используйте другой подход. (Word — ничто, если не гибкость.) Следующий макрос работает во всех современных версиях Word. Это вариант более раннего, который основан на использовании пользовательских свойств документа вместо переменных документа.
(Word — ничто, если не гибкость.) Следующий макрос работает во всех современных версиях Word. Это вариант более раннего, который основан на использовании пользовательских свойств документа вместо переменных документа.
Public Sub PrintNumberedCopies2 ()
Dim varItem As DocumentProperty
Dim bExists As Boolean
Тусклые lCopiesToPrint As Long
Dim lCounter As Long
Dim lCopyNumFrom As Long
'убедитесь, что наша переменная документа существует
bExists = Ложь
Для каждого элемента varItem в ActiveDocument.CustomDocumentProperties
Если varItem.Name = "CopyNum" Тогда
bExists = True
Выход для
Конец, если
Следующий varItem
'инициализировать переменную документа, если не существует
Если не существует, то
ActiveDocument.CustomDocumentProperties.Add _
Имя: = "CopyNum", LinkToContent: = False, _
Тип: = msoPropertyTypeNumber, значение: = 0
Конец, если
спросить, сколько печатать
lCopiesToPrint = InputBox (_
Подсказка: = "Сколько копий?", _
Title: = "Печатные и пронумерованные копии", _
По умолчанию: = "1")
'спроси, с чего начать нумерацию
lCopyNumFrom = CLng (InputBox (_
Подсказка: = "С какого числа начать нумерацию копий?", _
Title: = "Печатные и пронумерованные копии", _
По умолчанию: = CStr (ActiveDocument. CustomDocumentProperties ("CopyNum") + 1)))
'цикл через цикл печать-запись-печать
Для lCounter = 0 В lCopiesToPrint - 1
'обновить переменную документа
ActiveDocument.CustomDocumentProperties ("CopyNum") = _
lCopyNumFrom + lCounter
'распечатать эту пронумерованную копию
ActiveDocument.PrintOut Копий: = 1
Следующий lCounter
Конец подписки
CustomDocumentProperties ("CopyNum") + 1)))
'цикл через цикл печать-запись-печать
Для lCounter = 0 В lCopiesToPrint - 1
'обновить переменную документа
ActiveDocument.CustomDocumentProperties ("CopyNum") = _
lCopyNumFrom + lCounter
'распечатать эту пронумерованную копию
ActiveDocument.PrintOut Копий: = 1
Следующий lCounter
Конец подписки
Чтобы использовать этот макрос, вам нужно сделать еще две вещи.Во-первых, вам нужно указать в вашем документе, где вы хотите разместить номер копии. В том месте, где он должен печататься, просто вставьте следующее поле (помните, что вы вставляете скобки поля, нажимая Ctrl + F9 ):
{DOCPROPERTY "CopyNum"}
При первой вставке поля вы можете увидеть сообщение об ошибке, возвращаемое полем, например «Ошибка! Неизвестное имя свойства документа». Не волнуйтесь; это исчезнет и будет заменено правильным номером копии после запуска макроса.
Второе, что вам нужно сделать, это убедиться, что Word настроен так, что он обновляет поля при печати. Теперь, когда вы запускаете макрос, вас спрашивают, сколько копий нужно напечатать и какой начальный номер использовать. Переменная документа обновляется, и печатается одна копия документа. Эти шаги повторяются столько раз, сколько вы выбрали для печати.
Теперь, когда вы запускаете макрос, вас спрашивают, сколько копий нужно напечатать и какой начальный номер использовать. Переменная документа обновляется, и печатается одна копия документа. Эти шаги повторяются столько раз, сколько вы выбрали для печати.
WordTips — ваш источник экономичного обучения работе с Microsoft Word.(Microsoft Word — самая популярная программа для обработки текстов в мире.)
Этот совет (844) применим к Microsoft Word 97, 2000, 2002 и 2003. Вы можете найти версию этого совета для ленточного интерфейса Word (Word 2007 и новее) здесь: Печать номеров копий .
Автор Биография
Аллен Вятт
Аллен Вятт — всемирно признанный автор, автор более чем 50 научно-популярных книг и многочисленных журнальных статей.Он является президентом Sharon Parq Associates, компании, предоставляющей компьютерные и издательские услуги. Узнать больше о Allen …
Узнать больше о Allen …
Условное добавление периода в рассылку писем
При объединении данных в документ Word вы можете захотеть добавить информацию в документ на основе оценки того, что …
Открой для себя больше
Цвет фона верхнего и нижнего колонтитула
Хотите добавить цвета к печати верхних и нижних колонтитулов страниц? Ваши возможности ограничены, как указано в этом совете.
Открой для себя больше
Обнаружение дрейфа принтера
Насколько точно ваш принтер размещает информацию на печатной странице? Простая техника, описанная в …
Открой для себя больше
Как распечатать изображение на нескольких страницах с помощью Paint
в Windows 10
Вы когда-нибудь сталкивались с необходимостью напечатать большое изображение, но ваш принтер может использовать только бумагу стандартных форматов A4, US Letter или A3? Если вы хотите напечатать большой плакат или большую карту, и вы не можете пойти в специализированный магазин, где они могут распечатать его для вас в требуемых размерах, вы можете использовать свой домашний принтер, чтобы распечатать это изображение на нескольких страницах. Затем все, что вам нужно сделать, это скотчем собрать всю картину или сшить листы бумаги другим способом. Знаете ли вы, что вы можете использовать базовый инструмент, например Microsoft Paint, для печати больших изображений на нескольких страницах? Вот как это работает:
Затем все, что вам нужно сделать, это скотчем собрать всю картину или сшить листы бумаги другим способом. Знаете ли вы, что вы можете использовать базовый инструмент, например Microsoft Paint, для печати больших изображений на нескольких страницах? Вот как это работает:
ПРИМЕЧАНИЕ. Шаги, показанные в этом руководстве, одинаковы в Windows 7, Windows 8.1 и Windows 10. Для простоты, чтобы показать вам, как распечатать плакат на нескольких страницах, мы использовали снимки экрана, сделанные только в Windows 10.
Шаг 1. Откройте Microsoft Paint
.
Прежде всего откройте Paint . Есть много способов сделать это, и вы найдете их в этом руководстве: 7 вещей, которые вы можете сделать с Paint в Windows 10. Если вы спешите и у вас нет времени читать руководство, используйте воспользуйтесь функцией поиска и введите слово «краска».
Найдите и откройте Paint
Окно Paint теперь должно открыться на вашем рабочем столе.
Краска в Windows 10
Шаг 2. Откройте изображение, которое хотите распечатать
Загрузите файл с изображением, которое вы хотите распечатать.Для этого щелкните или коснитесь вкладки File на ленте. Затем щелкните или коснитесь Открыть .
Параметр «Открыть» в меню «Файл» в программе Paint
Найдите свой компьютер или устройство Windows и выберите изображение, которое хотите напечатать. Когда выбрано, щелкните или коснитесь Открыть .
Открытие изображения, которое вы хотите распечатать, на нескольких страницах
Теперь вы должны увидеть свое изображение, загруженное в Paint .
Изображение загружено в Paint
Шаг 3. Настройте Paint для печати большого изображения на нескольких страницах
Теперь ваше изображение открыто в Paint .Пришло время сообщить Paint , что вы хотите, чтобы изображение было напечатано на нескольких страницах.
Для этого щелкните или коснитесь вкладки Файл на ленте, а затем Печать .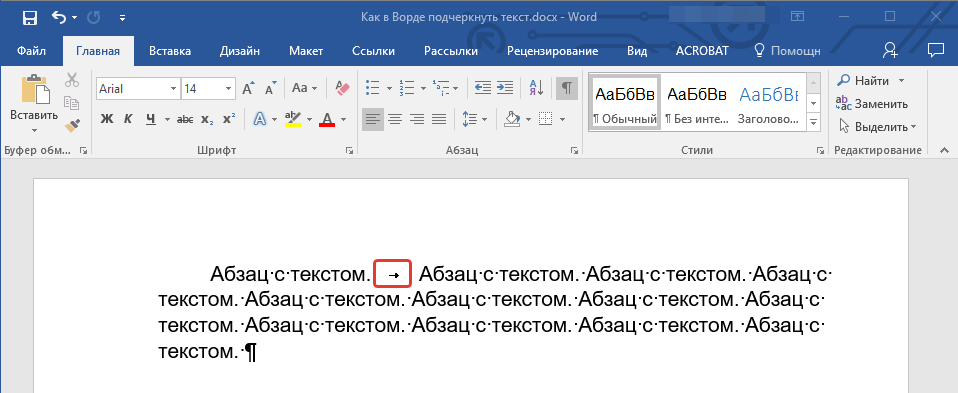 В меню Печать щелкните или коснитесь Параметры страницы .
В меню Печать щелкните или коснитесь Параметры страницы .
Открытие параметров настройки страницы из Paint
Откроется диалоговое окно «Настройка страницы » .
Окно настройки страницы из Paint
Это место, где происходит волшебство. Наряду с другими вариантами печати, такими как бумага Размер , Ориентация или Поля , вы также должны найти раздел под названием Масштабирование .
Раздел «Масштабирование» в настройках страницы Paint
Чтобы распечатать большое изображение на нескольких страницах, все, что вам нужно сделать, это указать Paint , что вы хотите масштабировать изображение до «По размеру» , сколько страниц вы хотите. Например, если вы хотите, чтобы ваше изображение было напечатано на четырех страницах в прямоугольнике, вам следует использовать поле « По размеру» , чтобы ввести значения 2 на 2 страницы. В зависимости от того, какого размера вы хотите, чтобы ваше изображение было при печати, а также от длины или ширины, вы можете ввести нужные вам значения.
Выбор размещения изображения более чем на одной странице
После того, как вы точно определились, на скольких страницах вы хотите распечатать изображение, щелкните или коснитесь ОК , чтобы сохранить настройки.
Сохранение настроек масштабирования изображения при печати
Ваши настройки сохранены.
Шаг 4. Как распечатать большое изображение на нескольких страницах с помощью Paint
Paint знает, что вы хотите распечатать изображение на нескольких страницах. Остается только запустить процесс печати.Щелкните / коснитесь вкладки File на ленте, а затем Print . Вы также можете нажать CTRL + P на клавиатуре.
Распечатать изображение из Paint
Если у вас установлено более одного принтера, выберите принтер, который вы хотите использовать. Затем нажмите или коснитесь кнопки Печать .
Выбор принтера для печати изображения на нескольких страницах
Ваш принтер должен немедленно начать печать изображения на нескольких страницах.
Вот что мы напечатали на нескольких страницах
Чтобы продемонстрировать необходимые шаги, мы использовали это изображение и распечатали его на 15 страницах:
Изображение, которое мы использовали в этом руководстве.Источник: pngegg.com
Вот конечный результат:
Конечный результат: вот как распечатать плакат на нескольких страницах.
Проявив немного терпения, вы также можете приклеить листы бумаги к их обратной стороне. 🙂
Знаете ли вы, как проще распечатать изображение на нескольких страницах?
Как видите, распечатать большие изображения на нескольких страницах в Windows очень просто, используя самые простые инструменты: Microsoft Paint . Вам не нужно заниматься чем-то особенным, например научиться работать с Adobe Photoshop или другими сложными приложениями для редактирования изображений.Перед тем, как закрыть это руководство, сообщите нам, хорошо ли это руководство сработало для вас и знаете ли вы другие простые способы печати больших изображений на нескольких страницах в Windows. Не стесняйтесь и оставьте комментарий ниже.
Не стесняйтесь и оставьте комментарий ниже.
8 Лучших печатаемых очень больших чисел 1 10
Большие числа для печати 1 10
Когда дети учат большие числа?
Каждый родитель хочет, чтобы у его детей развивались навыки с раннего возраста. Каждый навык развивается по мере того, как они учатся, когда начинают исследовать свое окружение.Математические навыки развиваются иначе, как и другие навыки, которые им необходимо приобретать и развивать по мере взросления. Если вам интересно, когда ваши дети могут выучить простые очень большие числа от 1 до 10, ответ будет примерно 1-2 года. Этот этап позволяет им узнать их количество с помощью пальцев, например, когда они показывают, сколько им лет. Они также начинают называть числа, даже если они, вероятно, все еще пропускают некоторые из них. Вы также можете использовать распечатанную бумажную карточку с очень большими числами от 1 до 10 и вместе медленно читать их, чтобы они могли распознать форму чисел.
Что нужно, чтобы научить большие числа?
Если вы наблюдали, как учить своих детей большим числам перед тем, как пойти в дошкольный класс, вы можете начать со счета пальцами и продвинуться в игре, сделав очень большие числа от 1 до 10 на каждом листе бумаги.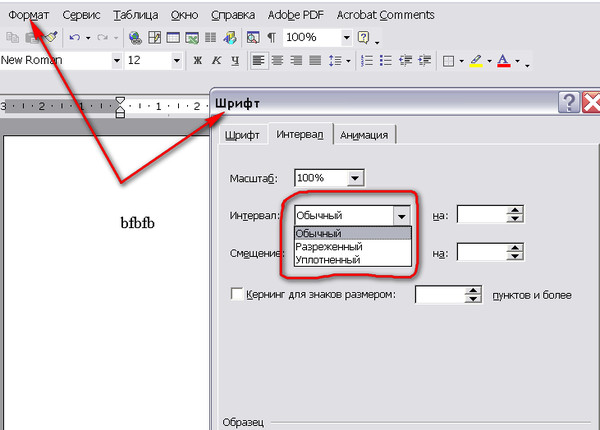 Используйте различные окружающие предметы, потому что это первый этап изучения математики, и создавайте для них понятия чисел. Когда они начнут узнавать и узнавать числовые слова, дайте им представление о форме чисел, используя очень большие числа от 1 до 10 в порядке их печати.Всегда начинайте считать с единицы, чтобы они знали, что по ходу дела числа растут и складываются. Отсюда они могут начать обратный отсчет и, кроме того, вычитание. Но это еще долгий путь, если вашим детям еще около 1-4 лет, однако развитые навыки каждого ребенка зависят от их темпа.
Используйте различные окружающие предметы, потому что это первый этап изучения математики, и создавайте для них понятия чисел. Когда они начнут узнавать и узнавать числовые слова, дайте им представление о форме чисел, используя очень большие числа от 1 до 10 в порядке их печати.Всегда начинайте считать с единицы, чтобы они знали, что по ходу дела числа растут и складываются. Отсюда они могут начать обратный отсчет и, кроме того, вычитание. Но это еще долгий путь, если вашим детям еще около 1-4 лет, однако развитые навыки каждого ребенка зависят от их темпа.
Черные большие цифры для печати 1 10Цифры для печати на трафарете 1 10Цифры для печати 0 9Большие номера для печати 1 10Цифры для печати 1 9Цифры для печати 1-10 Таблица с номерами для печати 1 10
Насколько легко дошкольникам считать большие числа?
Дошкольники начали распознавать формы предметов.Они также начинают понимать, как сортировать предметы по цвету, форме, размеру или назначению одного объекта. Эти навыки они приобрели примерно в раннем возрасте или в возрасте 1-2 лет. Они начинают понимать основы математики, такие как счет на пальцах, затем примерно в дошкольном возрасте они могут считать очень большие числа, более 1-10. Они могут досчитать до 20 и подсчитать количество очков в группе. Когда вам случится сделать напечатанную бумажную карточку с очень большими числами, это также поможет им сравнить форму и понять, что цифры обозначают названия чисел.Таким образом дошкольникам будет намного проще считать большие числа.
Эти навыки они приобрели примерно в раннем возрасте или в возрасте 1-2 лет. Они начинают понимать основы математики, такие как счет на пальцах, затем примерно в дошкольном возрасте они могут считать очень большие числа, более 1-10. Они могут досчитать до 20 и подсчитать количество очков в группе. Когда вам случится сделать напечатанную бумажную карточку с очень большими числами, это также поможет им сравнить форму и понять, что цифры обозначают названия чисел.Таким образом дошкольникам будет намного проще считать большие числа.
Другие изображения для печати с тегом:
Очень
Крупные
Числа
Как хранить большие целые числа без потери точности — Кен Борхэм
Недавно я хотел использовать в Swift несколько очень больших чисел и быстро наткнулся на некоторые ограничения.
Внутр.
Моя первая реализация началась наивно с типа Int (Int64). 64 = 18446744073709551615
64 = 18446744073709551615
, и когда вы пытаетесь выйти за рамки этого, вы получаете ошибку переполнения
// установить значение = Int.max + 1
let value = 9223372036854775808 // ошибка: целочисленный литерал '9223372036854775808' переполняется при сохранении в 'Int' Это довольно большие числа. Достаточно большой, чтобы вы, вероятно, даже не задумывались о нем в повседневной разработке.
А как насчет тех случаев, когда вам нужно большее число?
Поплавок
Типы с плавающей запятой могут содержать гораздо большие значения.Обычные подозреваемые Float и Double — 32 и 64 бита соответственно.
print (Float32.greatestFiniteMagnitude) // 3.40282e + 38
print (Float64.greatestFiniteMagnitude) // 1.79769313486232e + 308 Таким образом, даже 32-битное число с плавающей запятой может содержать число с почти вдвое большим количеством цифр, чем 64-битное целое число. Причина, по которой Float может содержать гораздо большие числа, заключается в том, что часть этих битов представляет собой показатель степени, что означает, что числа в некоторой степени увеличиваются экспоненциально.
Причина, по которой Float может содержать гораздо большие числа, заключается в том, что часть этих битов представляет собой показатель степени, что означает, что числа в некоторой степени увеличиваются экспоненциально.
Эти большие числа достигаются за счет точности. Чем больше значение, тем больше расстояние между значениями. Небольшие числа позволяют добиться большей точности. Вероятно, именно так используется большинство чисел с плавающей запятой (по крайней мере, это мой обычный вариант использования). Однако при очень больших числах точность ухудшается.
печать (Float64.ulpOfOne) // 2.22044604925031e-16
print (Float64.greatestFiniteMagnitude.ulp) // 1.99584030953472e + 292 Как видите, если мы заботимся о том, чтобы не потерять целочисленную точность, мы не сможем использовать весь диапазон значений с плавающей запятой.53 =
99254740992
print (Float64 (
99254740991) .ulp) // 1.0
print (Float64 (
99254740992) .ulp) // 2.0
print (String (формат: «% .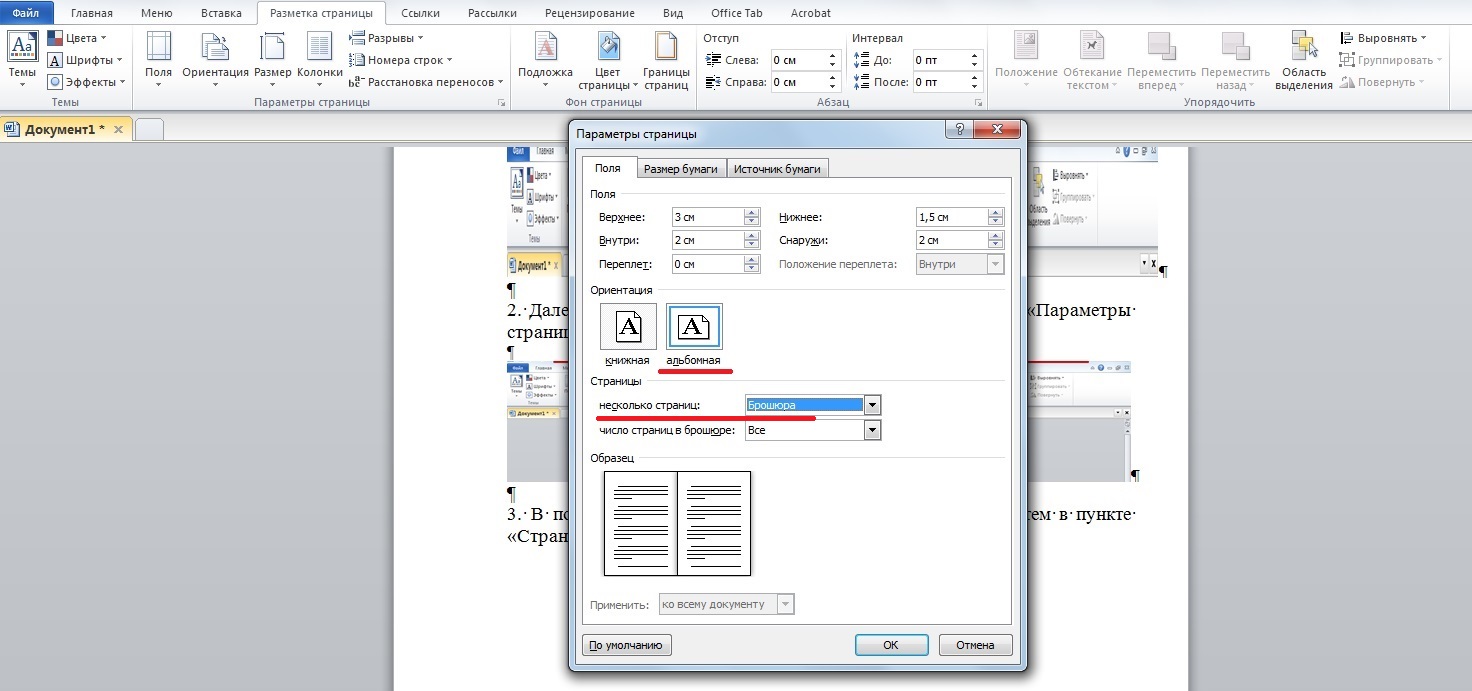 0f», Float64 (
0f», Float64 (
99254740993))) //
99254740992 <- потеряна точность
Таким образом, максимальное значение Float64, которое мы можем использовать без потери точности, составляет 9,007,199,254,740,992 против UInt64 18,446,744,073,709,551,615. Как вы могли догадаться, форматы Int довольно хорошо хранят целочисленные значения.
В Swift есть еще один тип Float, который может помочь.64 = 18446744073709551616
пусть f80: Float80 = 1.8446744073709551615e19
print (f80.ulp) // 1.0
print ((f80 + 1) .ulp) // 2.0
print (f80 + 2) // 1.84467440737095516e + 19 <- потеряна точность
Float80 — это формат повышенной точности. Первое, что вы можете заметить в этом типе, это то, что размер его хранилища не является степенью 2. Этот тип не предназначен для хранения, это формат, который можно использовать для уменьшения ошибок округления и переполнения при выполнении промежуточных вычислений с 64-битными поплавки.Для этого требуется, чтобы значение составляло 64 бита (63 + 1 неявный бит).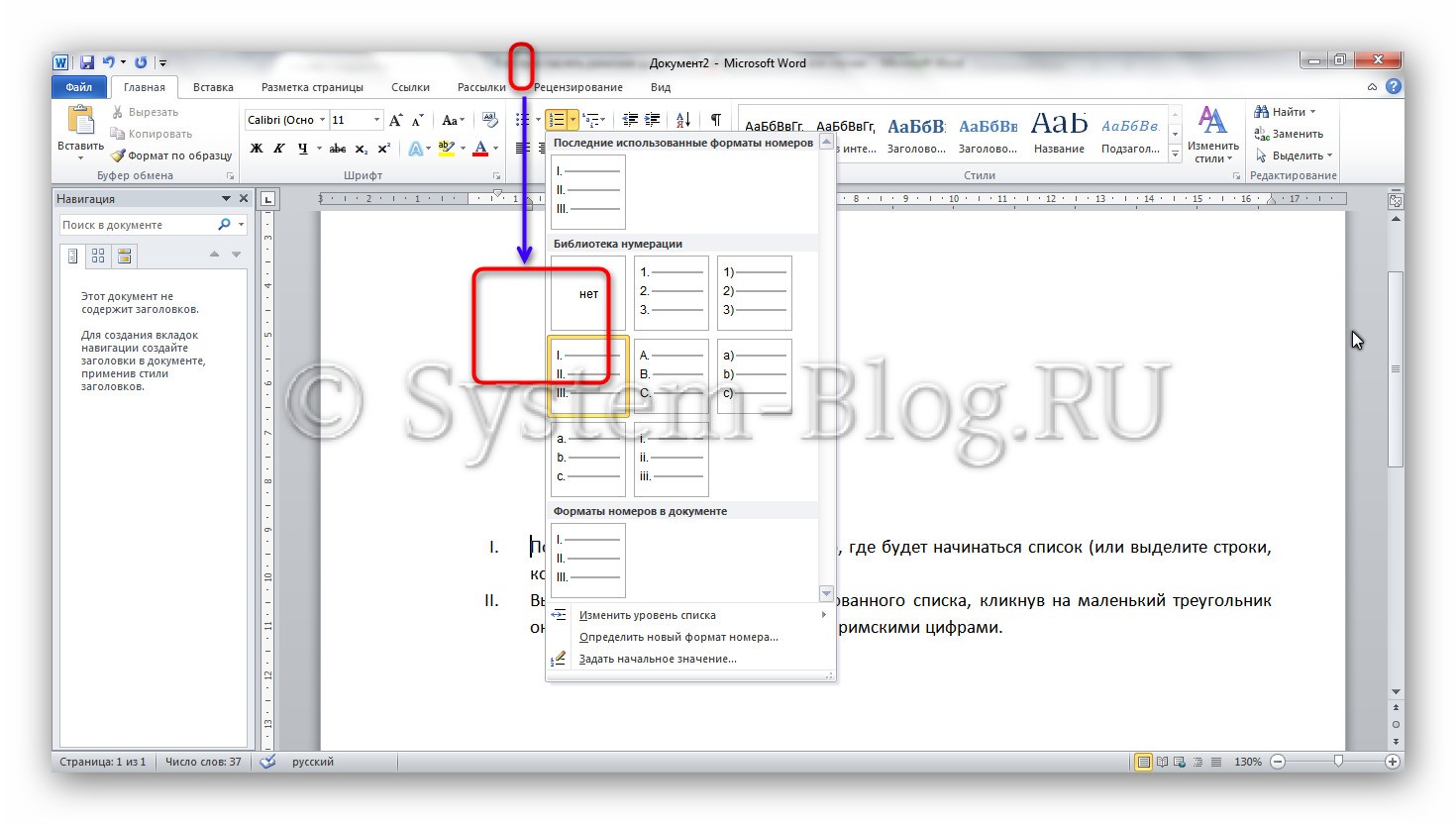 Следовательно, он может содержать все значения UInt64 без потери точности.
Следовательно, он может содержать все значения UInt64 без потери точности.
Примечание. На самом деле это вдвое больше диапазона UInt64, поскольку Float80 также может использовать все отрицательные числа той же величины.
Но как мы можем получить более 64 бит для хранения целых чисел?
Десятичное
Decimal — это еще один тип, доступный в Swift, который содержит числа Base 10.Это наша последняя надежда на встроенные типы. Давайте посмотрим на определение.
public struct Decimal {
общедоступный var _exponent: Int32
public var _length: UInt32 // length == 0 && isNegative -> NaN
общедоступный var _isNegative: UInt32
общедоступный var _isCompact: UInt32
общедоступный var _reserved: UInt32
общедоступный var _mantissa: (UInt16, UInt16, UInt16, UInt16, UInt16, UInt16, UInt16, UInt16)
общественный init ()
public init (_exponent: Int32, _length: UInt32, _isNegative: UInt32, _isCompact: UInt32, _reserved: UInt32, _mantissa: (UInt16, UInt16, UInt16, UInt16, UInt16, UInt16, UInt16, UInt16))
} Вы можете видеть, что Decimal имеет некоторые компоненты, похожие на Float. Length, isCompact и reserved относятся к Decimal. Другие компоненты — это экспонента, isNegative и мантисса, которые являются компонентами типа float.
Length, isCompact и reserved относятся к Decimal. Другие компоненты — это экспонента, isNegative и мантисса, которые являются компонентами типа float.
isNegative — это просто флаг, который представлен 1 битом в формате с плавающей запятой.
Показатель
здесь подписан 32-битным Int. Float32 имеет 8 бит, а Float64 — 11, оба с неявным смещением для отрицательных значений.
мантисса (альтернативное слово для значимости) — это часть, которая нас больше всего интересует. Тип Decimal представляет это как кортеж из 8 UInt16.128. Я не понял почему, так что, если вы знаете, я хотел бы услышать об этом.
Тем не менее, если вам нужно иметь дело с действительно большими числами с очень высокой точностью, Decimal — это ключ. Вы все равно должны использовать Int64 (Int) и Float64 (Double) на 64-битных платформах везде, где это возможно, чтобы максимизировать производительность, но знайте, что Decimal готов к работе, когда вам это нужно.
Как выйти за рамки 128 бит? Прочтите мое продолжение здесь.
За пределами 128-битных целых
DecimalFloatFloat32Float64Float80floating pointIntInt64Integermantissasignificandulp
Форматирование чисел для печати в Python
Привет, и добро пожаловать в еще один пост с фрагментами Python.На этой неделе мы рассмотрим некоторые варианты форматирования строковых представлений чисел в Python.
Форматирование строк — на самом деле удивительно большая тема, и Python имеет свой собственный внутренний мини-язык только для обработки множества доступных нам опций форматирования. Здесь мы просто собираемся сосредоточиться на нескольких примерах, связанных с числами, но нам предстоит еще многое изучить.
Precision
Сначала давайте посмотрим на форматирование числа с плавающей запятой до заданного уровня точности.Это можно сделать двумя способами: мы можем указать, сколько значащих цифр мы хотим в целом, или мы можем указать, сколько значащих цифр мы хотим после десятичной точки. Начнем с первого.
Чтобы указать уровень точности, нам нужно использовать двоеточие (: ), за которым следует десятичная точка, а также некоторое целое число, представляющее степень точности. Мы помещаем это в фигурные скобки для f-строки после значения, которое мы хотим отформатировать. Вместо этого вы также можете использовать метод формата , который я продемонстрирую ниже.
x = 4863.4343091 # пример формата float
print (f "{x: .6}") # версия f-строки
print ("{:. 6}". format (x)) # форматная версия метода
В обоих случаях мы получаем один и тот же результат: 4863,43 .
Как мы видим, наш очень длинный плавающий курс сократился до 6 цифр. Интересно отметить, что эта операция форматирования фактически выполняет округление, поэтому, если бы x имело значение 4863,435 , напечатанное число фактически было бы 4863.44 . Тип округления также очень важен, поскольку это один из немногих случаев, когда Python не использует банковское округление (объясняется здесь).
Если мы укажем меньше цифр, чем в целой части числа с плавающей запятой, мы получим вместо этого экспоненциальное представление:
x = 4863,4343091
print (f "{x: .3}") # 4.86e + 03
4.86e + 03 означает 4.86 x 10³ , или 4.86 x 1000 , что составляет 4860 . Глядя на этот результат, мы видим, что получили три значащих цифры, как мы и просили.
Так как же указать 3 десятичных знака? Нам просто нужно добавить f .
х = 4863,4343091
print (f "{x: .3f}") # 4863.434
f указывает, что мы хотим, чтобы наше число с плавающей запятой отображалось как «число с фиксированной запятой»: другими словами, нам нужно определенное количество цифр после десятичной запятой. Мы также можем использовать f отдельно, что по умолчанию составляет 6 цифр точности:
x = 4863.4343091
print (f "{x: f}") # 4863.434309
Разделители
Для больших чисел мы часто пишем символ-разделитель (обычно запятую, пробел или точку), чтобы их было легче читать.Мы можем указать это в Python, используя запятую или символ подчеркивания после двоеточия.
х = 1000000
print (f "{x :,}") # 1,000,000
print (f "{x: _}") # 1_000_000
Это также работает с числами с плавающей запятой и точным форматированием с запятой впереди:
x = 4863.4343091
print (f "{x:,. 3f}") # 4,863.434
print (f "{x: _. 3f}") # 4_863.434
Проценты
Мы можем отформатировать число в процентах, просто добавив символ процента в конце наших параметров форматирования вместо f :
вопросов = 30
правильно_answers = 23
print (f "У вас есть {правильные_ ответы / вопросы:.2%} правильно! ")
# Вы ответили правильно на 76,67%!
При форматировании числа в процентах уровень точности всегда относится к количеству цифр после десятичной точки.
Заключение
Вот и закончилось наше очень краткое погружение в форматирование чисел. Нам предстоит еще многое узнать, и мы будем заниматься этим в будущих публикациях, поэтому обязательно подпишитесь на нас в Twitter, чтобы быть в курсе всего нашего контента.
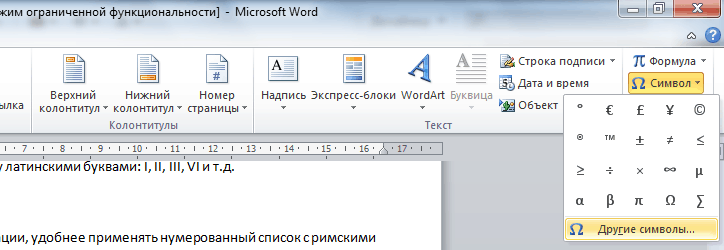
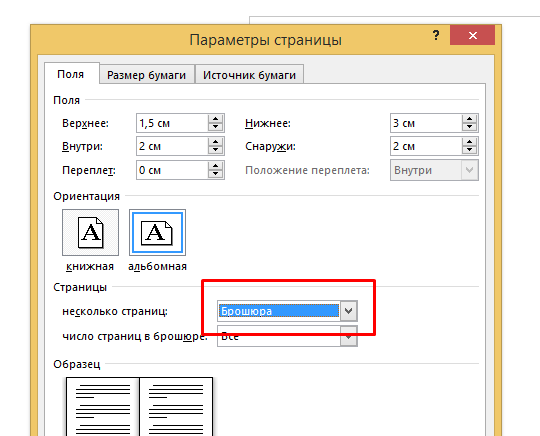
 Именно он позволит создавать буквы выше опорной линии.
Именно он позволит создавать буквы выше опорной линии.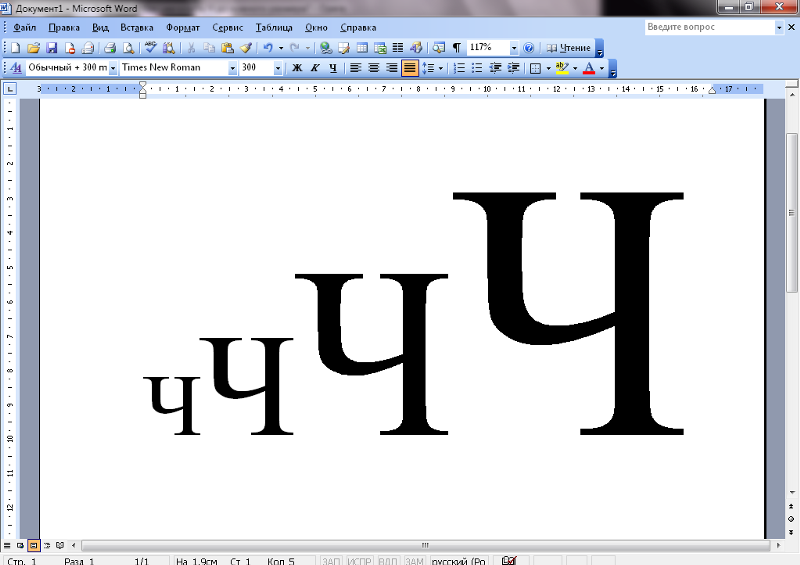
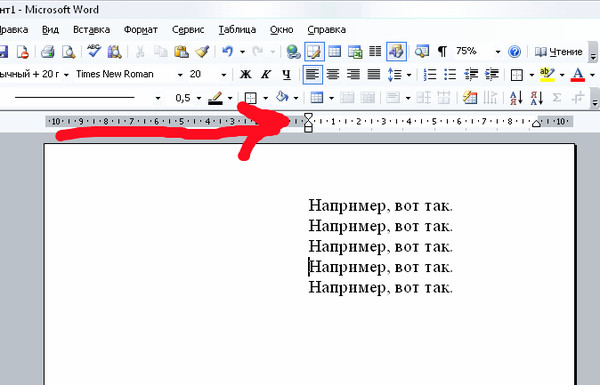
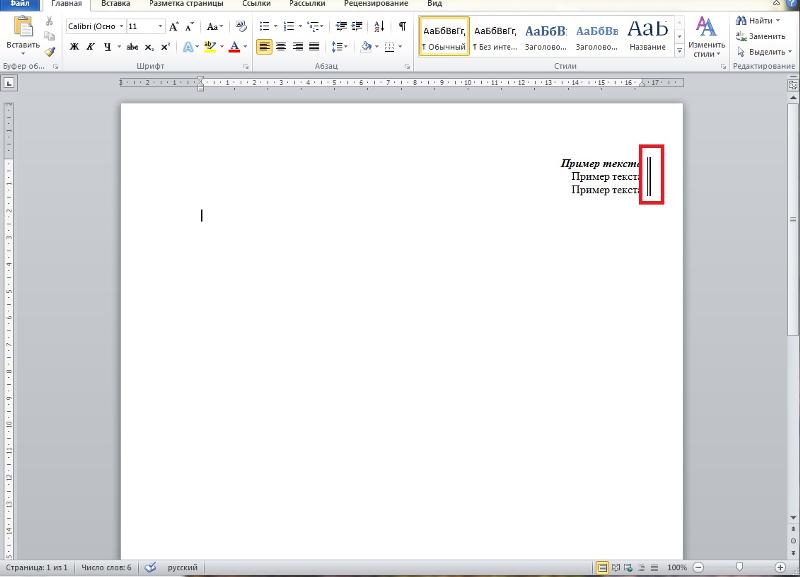 Чтобы сделать текст WordArt, в ворд 2003 включаем панель рисование, для этого нажимаем «Вид» / «Панель инструментов» / «Рисование». Теперь нажимаем на букву А на панели WordArt и выбираем шрифт для текста объявления.
Чтобы сделать текст WordArt, в ворд 2003 включаем панель рисование, для этого нажимаем «Вид» / «Панель инструментов» / «Рисование». Теперь нажимаем на букву А на панели WordArt и выбираем шрифт для текста объявления.
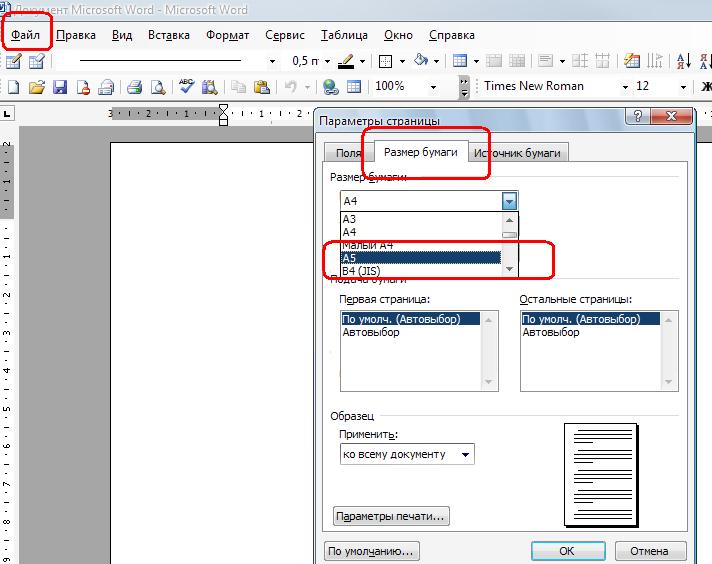

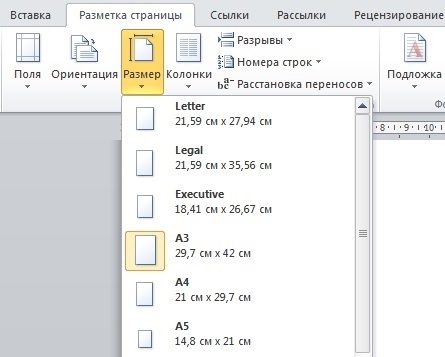
 в чем проблема в принтере, или я что то не правильно делаю.
в чем проблема в принтере, или я что то не правильно делаю.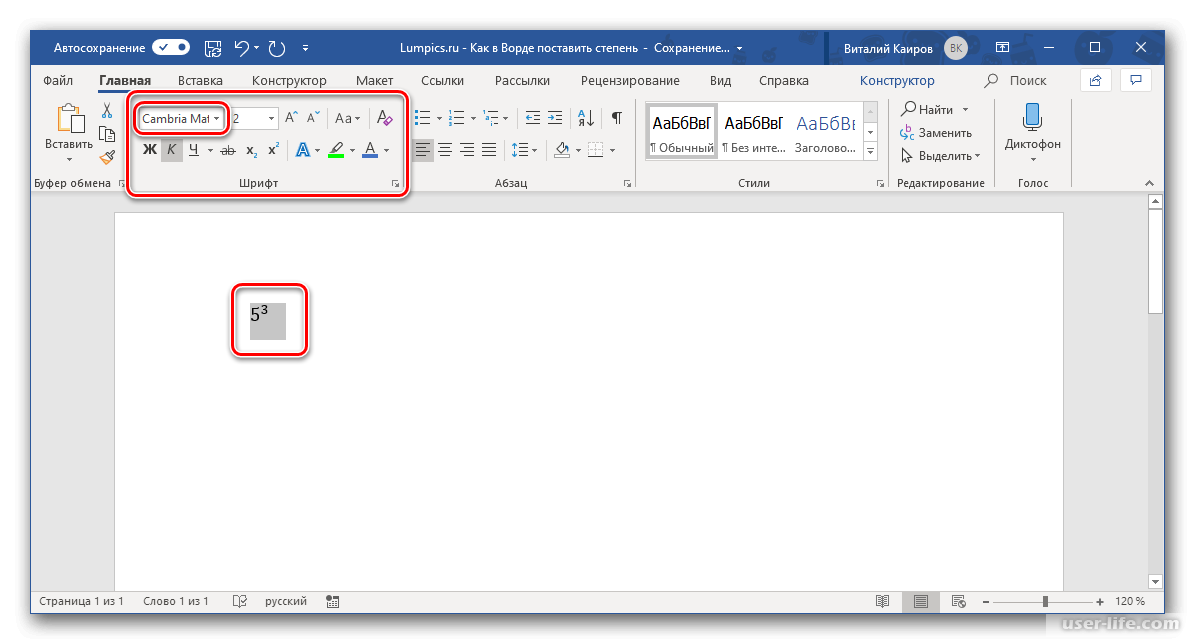

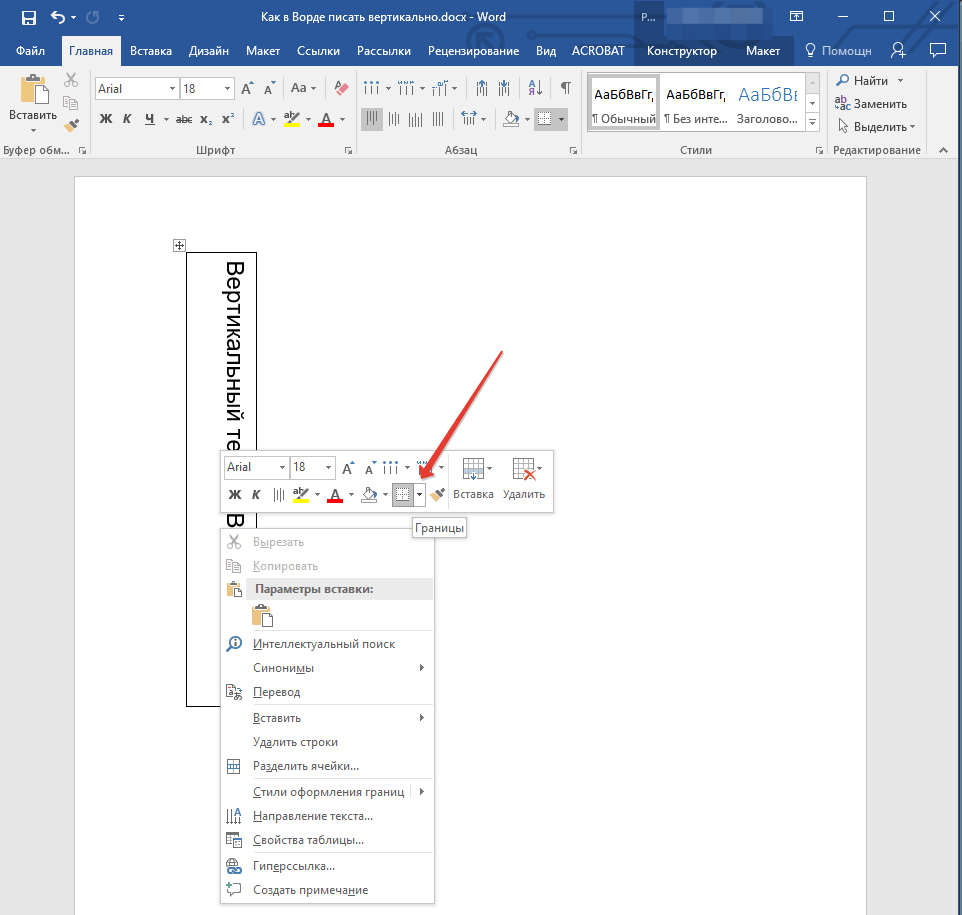 Есть небольшая хитрость. Документ нужно сохранить как Word 97-2003 (.doc). В меню появится WordArt. Потом, если есть желание, можете пересохранить как Word 2010 (.docx).
Есть небольшая хитрость. Документ нужно сохранить как Word 97-2003 (.doc). В меню появится WordArt. Потом, если есть желание, можете пересохранить как Word 2010 (.docx).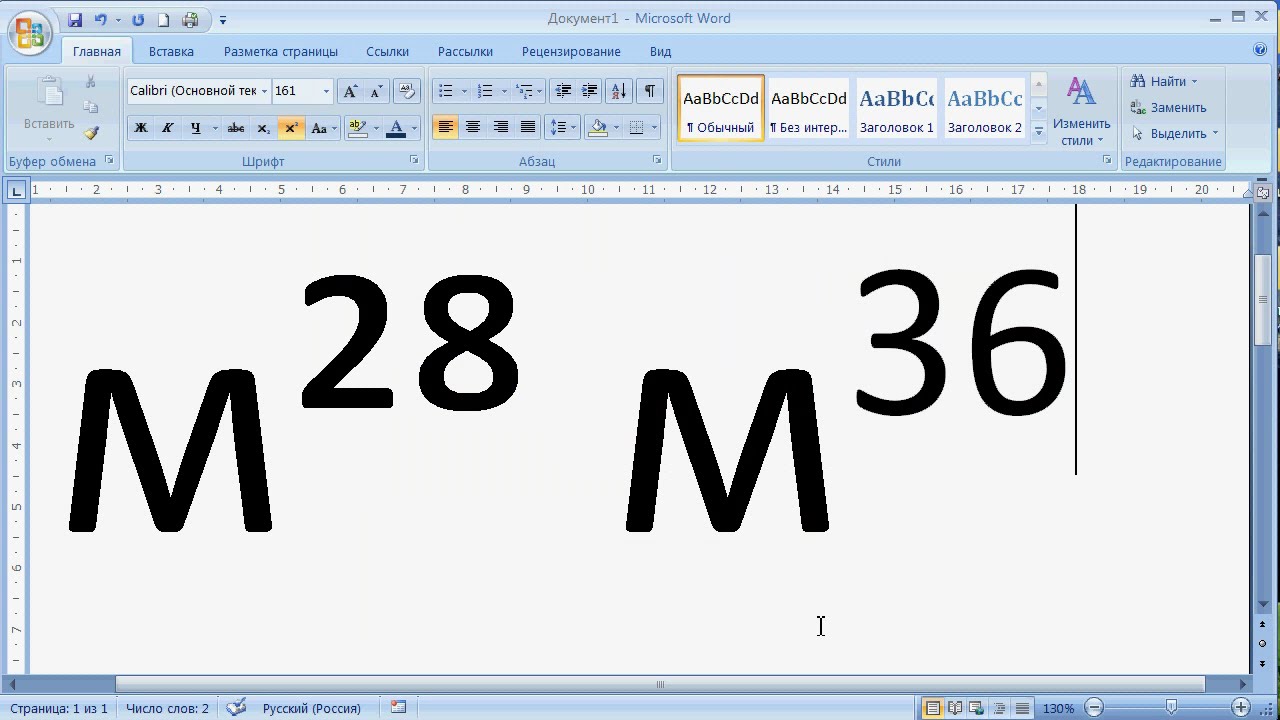

 , и проч.
, и проч.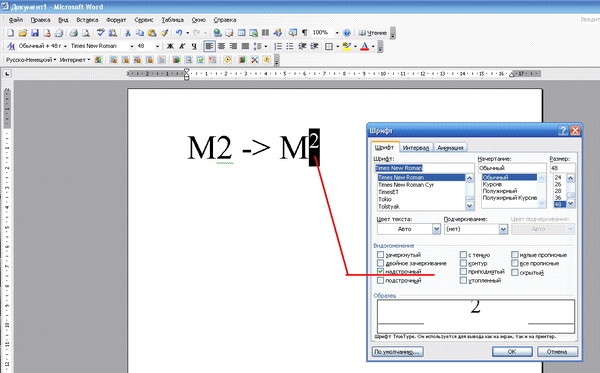 SU».
SU». 
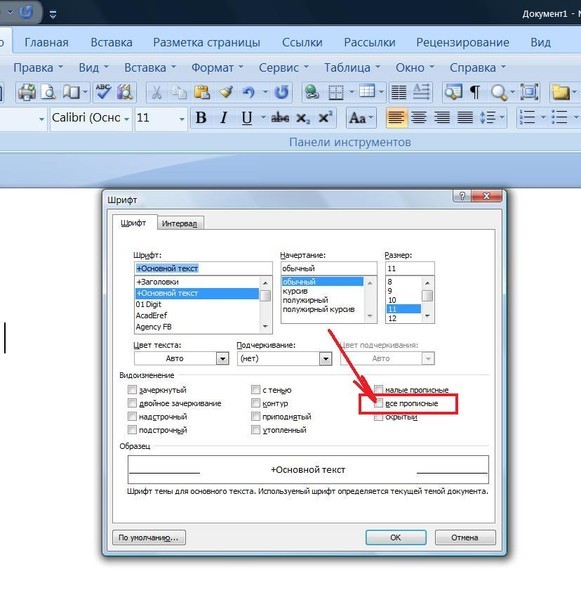 Хотите сделать большую вывеску? Плакат? Наверное, не просто так нужно растягивать буквы до такого размера. Кроме того подсчитайте, сколько листов А4 уйдёт на такую «надпись» — целая куча.
Хотите сделать большую вывеску? Плакат? Наверное, не просто так нужно растягивать буквы до такого размера. Кроме того подсчитайте, сколько листов А4 уйдёт на такую «надпись» — целая куча. Тем не менее, можно и так.
Тем не менее, можно и так.
 Для создания огромных цифр под размер формата А4 можно применять всё те же методы, что я показал в этой статье. Так что если вам нужно сделать так, чтобы на листе помещалась одна цифра (1, 2, 3, 4, 5, 6, 7, 8, 9 или цифра 0), то считайте, что вы это уже можете. Ну это, конечно, если внимательно читали написанное выше.
Для создания огромных цифр под размер формата А4 можно применять всё те же методы, что я показал в этой статье. Так что если вам нужно сделать так, чтобы на листе помещалась одна цифра (1, 2, 3, 4, 5, 6, 7, 8, 9 или цифра 0), то считайте, что вы это уже можете. Ну это, конечно, если внимательно читали написанное выше. Вы можете посмотреть это в демонстрационном видео, где я показываю процесс создания гигантских букв в Word.
Вы можете посмотреть это в демонстрационном видео, где я показываю процесс создания гигантских букв в Word.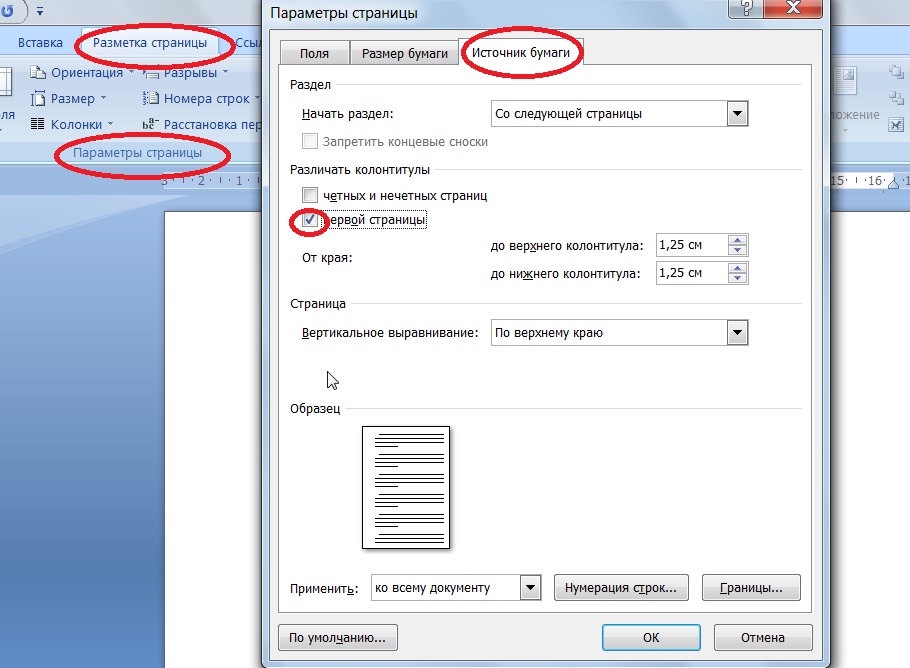 Variables
Если varItem.Name = "CopyNum" Тогда
bExists = True
Выход для
Конец, если
Следующий varItem
'инициализировать переменную документа, если не существует
Если не существует, то
ActiveDocument.Переменные.Добавить _
Имя: = "CopyNum", значение: = 0
Конец, если
спросить, сколько печатать
lCopiesToPrint = InputBox (_
Подсказка: = "Сколько копий?", _
Title: = "Печатные и пронумерованные копии", _
По умолчанию: = "1")
'спроси, с чего начать нумерацию
lCopyNumFrom = CLng (InputBox (_
Подсказка: = "С какого числа начать нумерацию копий?", _
Title: = "Печатные и пронумерованные копии", _
По умолчанию: = CStr (ActiveDocument.Переменные ("CopyNum") + 1)))
'цикл через цикл печать-запись-печать
Для lCounter = 0 В lCopiesToPrint - 1
'обновить переменную документа
ActiveDocument.Variables ("CopyNum") = _
lCopyNumFrom + lCounter
'распечатать эту пронумерованную копию
ActiveDocument.
Variables
Если varItem.Name = "CopyNum" Тогда
bExists = True
Выход для
Конец, если
Следующий varItem
'инициализировать переменную документа, если не существует
Если не существует, то
ActiveDocument.Переменные.Добавить _
Имя: = "CopyNum", значение: = 0
Конец, если
спросить, сколько печатать
lCopiesToPrint = InputBox (_
Подсказка: = "Сколько копий?", _
Title: = "Печатные и пронумерованные копии", _
По умолчанию: = "1")
'спроси, с чего начать нумерацию
lCopyNumFrom = CLng (InputBox (_
Подсказка: = "С какого числа начать нумерацию копий?", _
Title: = "Печатные и пронумерованные копии", _
По умолчанию: = CStr (ActiveDocument.Переменные ("CopyNum") + 1)))
'цикл через цикл печать-запись-печать
Для lCounter = 0 В lCopiesToPrint - 1
'обновить переменную документа
ActiveDocument.Variables ("CopyNum") = _
lCopyNumFrom + lCounter
'распечатать эту пронумерованную копию
ActiveDocument.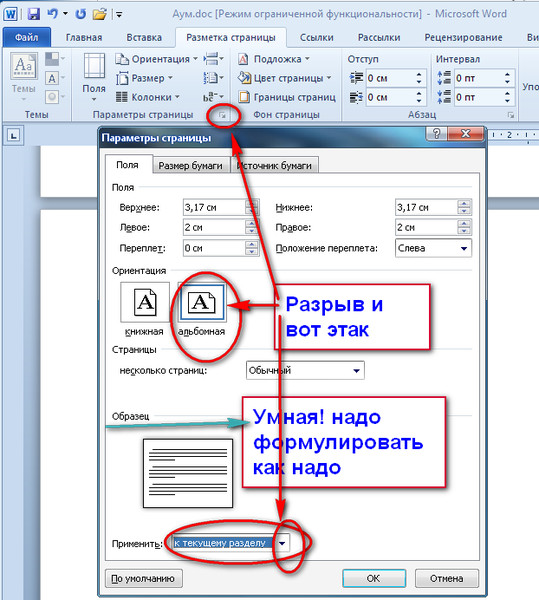 PrintOut Копий: = 1
Следующий lCounter
Конец подписки
PrintOut Копий: = 1
Следующий lCounter
Конец подписки
 CustomDocumentProperties ("CopyNum") + 1)))
'цикл через цикл печать-запись-печать
Для lCounter = 0 В lCopiesToPrint - 1
'обновить переменную документа
ActiveDocument.CustomDocumentProperties ("CopyNum") = _
lCopyNumFrom + lCounter
'распечатать эту пронумерованную копию
ActiveDocument.PrintOut Копий: = 1
Следующий lCounter
Конец подписки
CustomDocumentProperties ("CopyNum") + 1)))
'цикл через цикл печать-запись-печать
Для lCounter = 0 В lCopiesToPrint - 1
'обновить переменную документа
ActiveDocument.CustomDocumentProperties ("CopyNum") = _
lCopyNumFrom + lCounter
'распечатать эту пронумерованную копию
ActiveDocument.PrintOut Копий: = 1
Следующий lCounter
Конец подписки