Как написать м2 на клавиатуре: Как вставить квадратный символ на iPhone
Как вставить квадратный символ на iPhone
Хотя вы можете использовать свой iPhone для создания текста, его функции клавиатуры ограничены, и иногда вам нужно найти обходные пути, чтобы сделать именно то, что вы хотите. Например, не существует очевидного способа создать математический квадратный символ на клавиатуре вашего iPhone, но вы можете вставить его, используя функцию диктовки или скопировав и вставив с веб-сайта. Кроме того, если вы когда-нибудь захотите ввести квадрат в число, на вашем iPhone есть скрытый научный калькулятор, который вам может пригодиться
Диктовать квадрат символ
Символ в квадрате – это число «2» в верхнем шрифте. Ваш iPhone распознает некоторые надстрочные команды в режиме диктовки, что позволяет вам создать этот символ, говоря в трубку. Нажмите на микрофон «Диктовка» на клавиатуре. Скажите слова «верхний индекс два» в свой iPhone и выберите «Готово». Ваш iPhone должен преобразовать текст в квадратный символ. Вам может потребоваться пара попыток, чтобы понять это правильно, поскольку вы должны набрать правильную скорость речи – не слишком быстро и не слишком медленно – и говорить четко.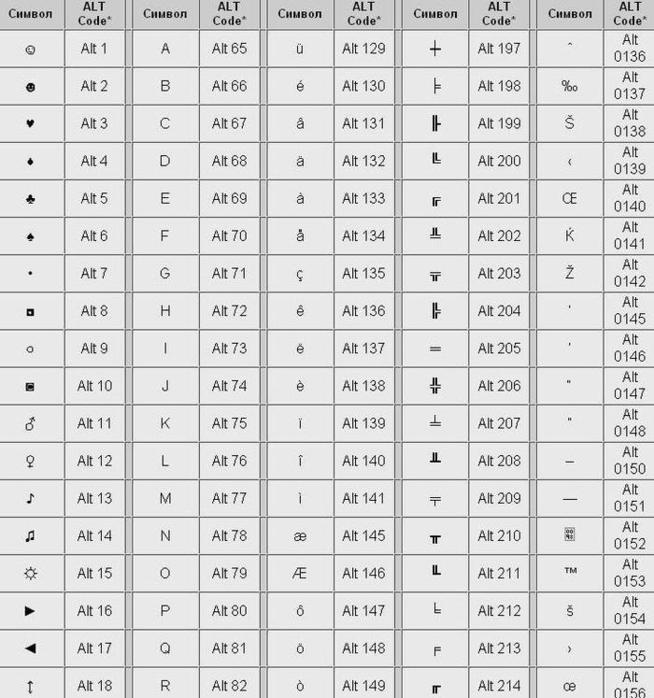
Скопируйте и вставьте квадратный символ
Введите «квадратный символ» в поле поиска Safari. Найдите сайт, который показывает символ и откройте его. Нажмите и удерживайте символ, пока он не будет выделен, и нажмите «Копировать». Вернитесь в приложение, в котором вам нужен символ, нажмите и удерживайте на экране и выберите «Вставить». Если вы регулярно используете символ, добавьте эту копию в качестве сочетания клавиш. Откройте «Настройки», «Общие», а затем «Клавиатура». Нажмите «Ярлыки», знак «+» и вставьте символ в поле «Фраза». Введите приглашение быстрого доступа – например, «2x» (без кавычек) – в «Быстрый доступ» и выберите «Сохранить». Теперь, когда вы набираете приглашение, квадратный символ становится доступным в качестве автоматической опции над клавиатурой.
Квадрат число на вашем IPhone
Хотя калькулятор вашего iPhone может выглядеть как обычный, вы можете превратить его в научную модель с функциями формулы, переключившись в ландшафтный режим. Для этого поверните iPhone на бок, и калькулятор переключит режимы. Просто введите свой номер в калькулятор, коснитесь символа «X в квадрате», и ваш iPhone сделает расчет за вас. Если экран не поворачивается при включении телефона, это означает, что вращение заблокировано. Проведите пальцем вверх, чтобы открыть Центр управления, и найдите кнопку переключения со значком замка со стрелкой вокруг него. Это блокирует и разблокирует режим вращения.
Для этого поверните iPhone на бок, и калькулятор переключит режимы. Просто введите свой номер в калькулятор, коснитесь символа «X в квадрате», и ваш iPhone сделает расчет за вас. Если экран не поворачивается при включении телефона, это означает, что вращение заблокировано. Проведите пальцем вверх, чтобы открыть Центр управления, и найдите кнопку переключения со значком замка со стрелкой вокруг него. Это блокирует и разблокирует режим вращения.
Как на компьютере поставить метр в квадрате
Как написать квадратный (кубический и так далее) метр в Word
Новое поколение компьютерных пользователей, используют далеко не все резервы замечательного редактора Word. А ведь зря, это программа довольна практичная и если разобраться во всех тонкостях, можно с помощью неё, создавать поистине уникальные «шедевры». Изюминка, в удобном и продуманном интерфейсе и огромном количестве прекрасных шрифтов.
Вот мы с вами и постигли еще один из функционалов Word, которые известны не всем.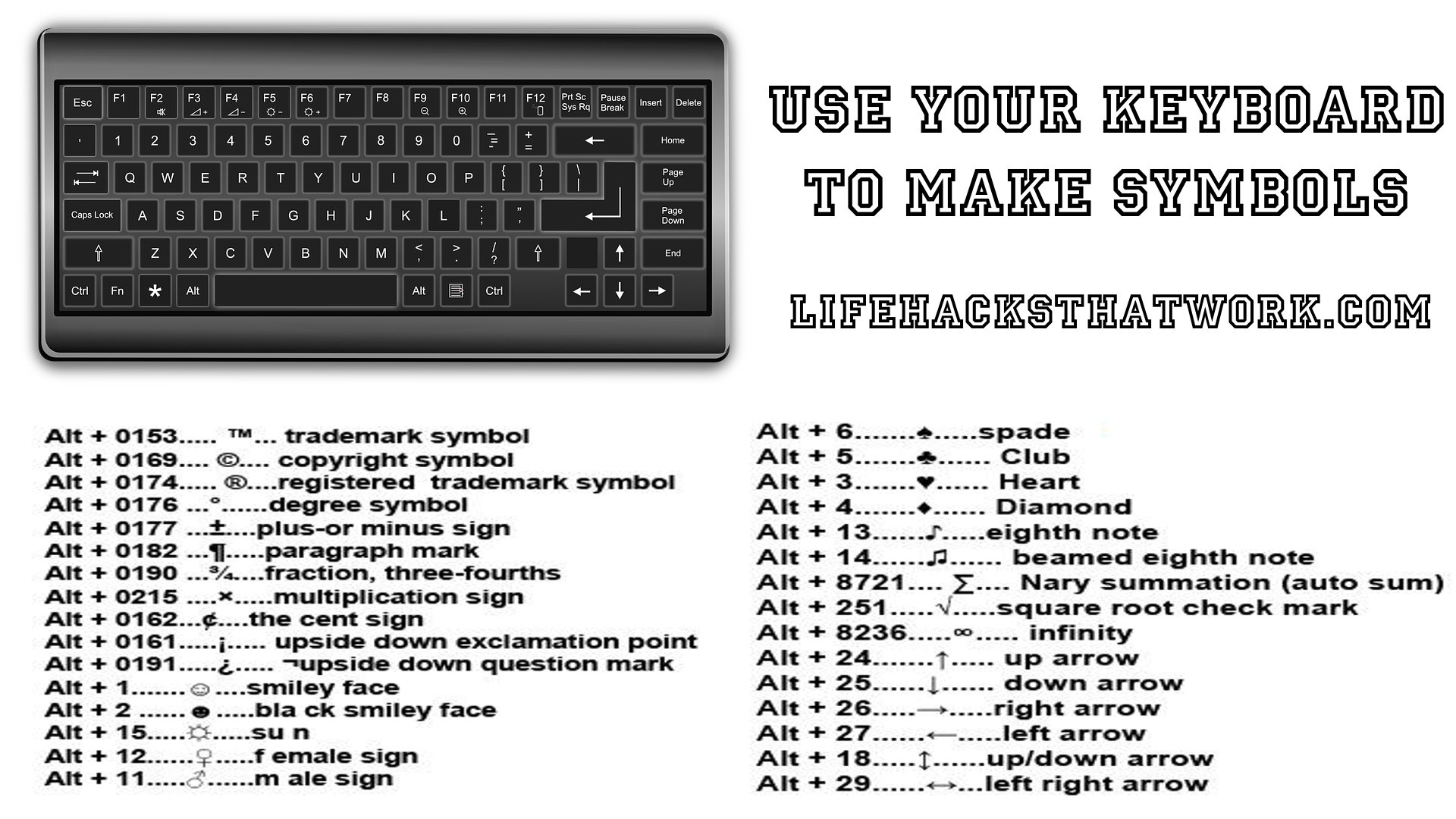
Этими способы, можно использовать для того чтобы верно отобразить в документе Word квадратный метр.
Теперь даже неопытный пользователь очень легко справиться с этим заданием.
Как ни странно, огромное количество пользователей ПК не знает как ввести правильный знак квадратного метра на клавиатуре и пишут м2, когда нужно написать m 2 .
В этой статье мы расскажем 3 простых способа правильного написания символа m 2 . Запомните их, мало ли когда пригодится!
Для документов word
- В любой версии Microsoft Word введите m2, затем выделите 2.
- Нажмите и удерживайте Ctrl и Shift, затем нажмите клавишу +, и она будет изменена на верхний индекс (будет выглядеть так: m 2 ).
Комбинация клавиш Ctrl-Shift-+ фактически переключает курсор между надстрочным и нормальным текстом.
Универсальный метод
Этот способ не будет работать, если вы вводите комментарий на форуме или в другом приложении.
- Удерживайте Alt и наберите код символа на цифровой клавиатуре (там, где Num Lock) 0178.

- Отпустите Alt.
- Появится надстрочный указатель 2.
Кстати, если вам нужно «куб» вместо «квадрат», тогда введите 0179, и вы получите надстрочный индекс 3.
Карта символов
Если нет цифровой клавиатуры, вы не сможете просто использовать цифровой код. Откройте «Символьную карту Windows» и скопируйте соответствующий символ — в этом случае надстрочный указатель 2.
- В меню «Пуск» выберите «Выполнить» и введите charmap.
- Карта символов отобразит много символов. Нажмите на тот, который вам нужен, затем нажмите «Выбрать», а затем скопируйте.
Вернитесь туда, где нужно ввести символ, и нажмите Ctrl-V.
Нередко во время написания текста в Microsoft Word пользователи сталкиваются с необходимости поставить символ или знак, которого нет на клавиатуре. Самое эффективное решение в данном случае — выбор подходящего символа из встроенного набора Ворда, об использовании и работе с которым мы уже писали.
Однако, если вам нужно написать метр в квадрате или метр кубический в Ворде, использование встроенных символов — решение не самое подходящее. Таковым оно не является хотя бы по той причине, что другим способом, о котором мы расскажем ниже, сделать это куда удобнее, да и просто быстрее.
Таковым оно не является хотя бы по той причине, что другим способом, о котором мы расскажем ниже, сделать это куда удобнее, да и просто быстрее.
Поставить знак кубического или квадратного метра в Word нам поможет один из инструментов группы “Шрифт”, именуемый “Надстрочный знак”.
1. После цифр, обозначающих количество квадратных или кубических метров поставьте пробел и напишите “м2” или “м3”, в зависимости от того, какое обозначение вам нужно добавить — площади или объема.
2. Выделите цифру, идущую сразу после буквы “м”.
3. Во вкладке “Главная” в группе “Шрифт” нажмите на кнопку “Надстрочный знак” (x с цифрой 2 справа вверху).
4. Выделенная вами цифра (2 или 3) сместится в верхнюю часть строки, став таким образом обозначением квадратных или кубических метров.
- Совет: Если после обозначения квадратных или кубических метров нет текста, кликните левой кнопкой мышки возле этого обозначения (сразу после него), чтобы отменить выделение, и еще раз нажмите кнопку “Надстрочный знак”, поставьте точку, запятую или пробел, чтобы далее продолжить набирать обычный текст.
Помимо кнопки на панели управления, для включения режима “Надстрочный знак”, который и необходим для написания квадратных или кубических метров, можно также использовать и специальную комбинацию клавиш.
1. Выделите цифру, идущую сразу за “м”.
2. Нажмите “CTRL” + “SHIFT” + “+”.
3. Обозначение квадратных или кубических метров примет корректный вид. Кликните в месте, после обозначения метров, чтобы отменить выделение и продолжить обычный набор текста.
4. Если необходимо (если после “метров” еще нет текста), отключите режим “Надстрочный знак”.
К слову, точно таким же образом вы можете добавить и обозначение степени в документ, а также подкорректировать обозначение градусов Цельсия. Более подробно об этом вы можете прочесть в наших статьях.
Если это необходимо, вы всегда можете изменить размер шрифта символов, расположенных над строкой. Просто выделите этот знак и выберите необходимый размер и/или шрифт. В целом, символ над строкой можно изменять точно так же, как и любой другой текст в документе.
Как видите, поставить квадратные и кубические метры в Ворде совсем не сложно. Все, что для этого требуется, нажать одну кнопку на панели управления программы или использовать всего три клавиши на клавиатуре. Теперь вы знаете немного больше о возможностях этой продвинутой программы.
Отблагодарите автора, поделитесь статьей в социальных сетях.
Введите символ степени на iPhone с помощью клавиши iOS Key Key 0
Вы когда-нибудь задавались вопросом, как набирать символ степени на виртуальной клавиатуре iPhone, iPad или iPod touch на iOS? Я тоже, но не волнуйтесь, набрав универсальный символ температуры, действительно очень легко, вот что вам нужно сделать.
Как найти и ввести символ степени на iOS-клавиатуре
С клавиатуры iOS на вашем iPhone или iPad:
- Сначала нажмите кнопку «123», чтобы увидеть цифровую клавиатуру
- Теперь вы можете получить доступ к знаку степени нажатием и удерживать клавишу 0 (ноль)
- Это покажет символ степени, это можно выбрать с помощью всплывающего меню, которое появляется над клавишей. Просто проведите пальцем к символу °, и он напечатает символ температуры
Это кусок пирога, как только вы узнаете, как найти температурный символ, но это не сразу очевидно каким-либо образом, поэтому многие пользователи путаются этим и понятно. Просто не забудьте нажать и удерживать клавишу Zero на клавиатуре, и именно так вы доберетесь до символа градуса, который в любом случае похож на крошечный ноль, верно?
Использование этого трюка продолжается во всех версиях iOS, независимо от того, как выглядит клавиатура в iOS 9 или iOS 6 или что-то еще, что вы используете на этом iPhone.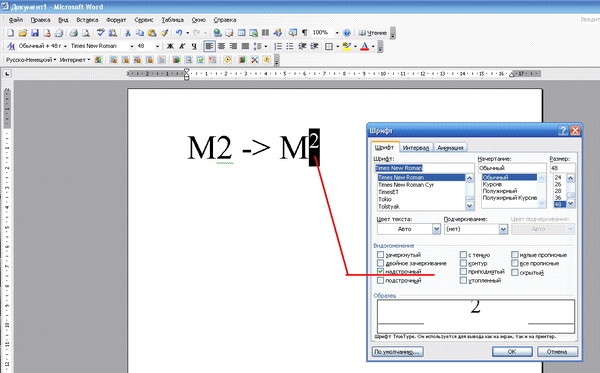 В отличие от ввода на Mac с OS X и Windows, где вы можете просто нажать Option + 0, нет такого ключа Option / ALT, вместо этого вы должны использовать функцию «Кран-удержание» для доступа ко многим альтернативным ключевым параметрам.
В отличие от ввода на Mac с OS X и Windows, где вы можете просто нажать Option + 0, нет такого ключа Option / ALT, вместо этого вы должны использовать функцию «Кран-удержание» для доступа ко многим альтернативным ключевым параметрам.
Вероятно, вы уже знаете, что нажатие и удержание многих клавиш на клавиатуре iOS открывает альтернативы, начиная от акцентированных букв и заканчивая специальными символами и символами, подобными этому. Если вы этого не знали, теперь вы это делаете.
Кстати, это немного отличается в разных версиях iOS и в зависимости от того, какую клавиатуру вы используете в iOS, но символ степени всегда доступен из этого 0-го ключа.
Не пропустите нашу прошлую статью о том, как улучшить ввод текста на клавиатуре iOS с помощью различных трюков.
Комбинации клавиш для символов в Автокаде
В этой статье небольшая подборка комбинаций клавиш с помощью которых можно вывести символы используемые инженерами, которые иногда затруднительно найти, например промилле, градусы и т.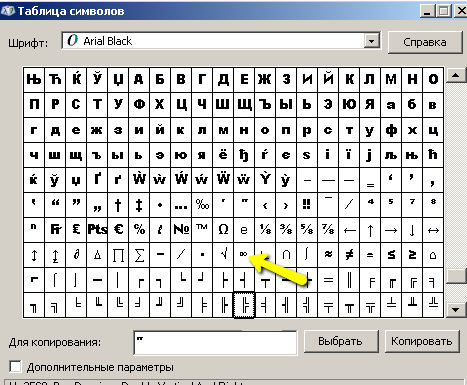 пример для нижнего.
пример для нижнего.
3. Нажимаем кнопку дробный
Дробь в Автокаде
Если необходимо записать дробь с горизонтальной чертой, то пишем скажем 56/123 или формулу, выделяем и так же нажимаем кнопку дробный.
Все легко и просто, а то порой чего только не увидишь, и текст в 2 строчки с линиями, и подчеркнутые тексты или %0.
Интересно. Как выровнять объект в пару кликов можете прочитать здесь.
Как в Автокаде вставить символ промилле, верхний|нижний индекс, дробь
Как в документ Visio вставлять специальные символы — Microsoft Office для женщин
В некоторых случаях, особенно при подготовке технических или научных материалов, возникает необходимость использовать в тексте специальные символы, например, обозначение градуса («°») или знак «плюс-минус» («±»). Многие современные шрифты имеют в своем составе эти и другие специальные символы, однако, в большинстве случаев, для них не находится соответствующих клавиш на клавиатуре.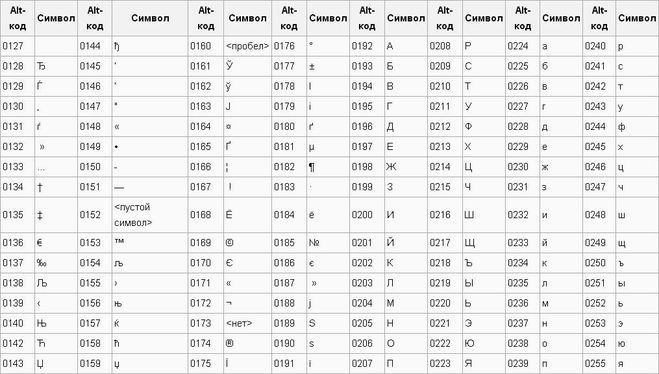 Для того чтобы поместить в текст символ, который вы затрудняетесь набрать при помощи клавиатуры, воспользуйтесь командой Вставка → Символ. При вызове этой команды на экране появится окно, представленное на рис. 5.19.
Для того чтобы поместить в текст символ, который вы затрудняетесь набрать при помощи клавиатуры, воспользуйтесь командой Вставка → Символ. При вызове этой команды на экране появится окно, представленное на рис. 5.19.
При помощи раскрывающегося списка Шрифт выберите начертание символов, с которым вы хотите работать. После этого, просматривая таблицу символов, выделите нужный знак при помощи мыши и нажмите кнопку Вставить. После того, как вы выделите в таблице интересующий вас символ, в нижней части окна будет выведено его краткое описание и код. Зная этот код, можно быстро ввести символ при помощи клавиатуры — достаточно набрать десятичный номер на цифровой клавиатуре, удерживая нажатой клавишу Alt. Например, для ввода символа «±» нужно набрать код Alt+0177.
Рис. 5.19. При помощи окна команды Вставка → Символ вы можете выбрать и добавить в текст редко используемые символы, отсутствующие на стандартной клавиатуре
Обратите внимание — вводить с клавиатуры следует номер в десятичной системе счисления, в то время как в окне вставки символа по умолчанию отображаются шестнадцатеричные значения.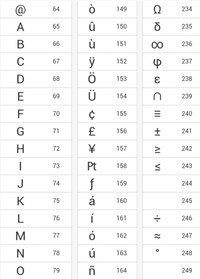 Раскрывающийся список, расположенный в нижнем правом углу окна, позволяет выбрать режим представления кодов символов в десятичной системе исчисления, однако, в системах, отличных от Юникод (работающем в шестнадцатеричной системе) набор доступных символов может быть сильно ограничен.
Раскрывающийся список, расположенный в нижнем правом углу окна, позволяет выбрать режим представления кодов символов в десятичной системе исчисления, однако, в системах, отличных от Юникод (работающем в шестнадцатеричной системе) набор доступных символов может быть сильно ограничен.
Если известен шестнадцатеричный код символа, можно перевести его в десятичную систему, например, при помощи программы Калькулятор, традиционно входящей в состав Windows. Для корректного распознавания набранного вами кода может потребоваться ввести первый, «ведущий» 0 — Alt+0177 вместо Alt+177.
Надстрочные и подстрочные знаки в Microsoft Office Word
Офисные программы пользователь применяет чуть ли ни каждый день, и самым популярным на сегодняшний день является Microsoft Office. Популярность частично объясняется функциональностью и удобством работы в приложениях Microsoft Office. Причем даже при выходе новых версий офисного пакета, пользователи чаще всего останавливаются на уже хорошо знакомых и привычных прежних версиях пакета Microsoft Office.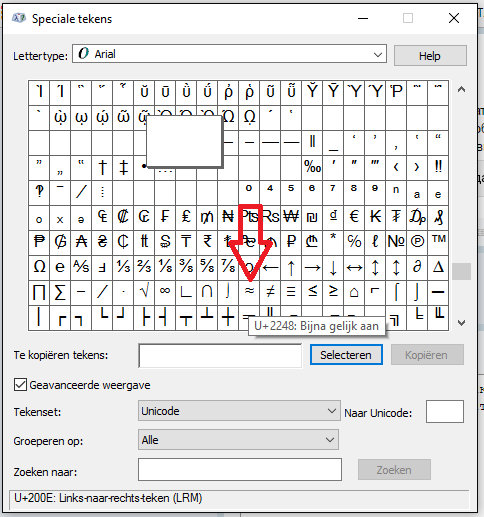 И хотя уже выпущены версии Microsoft Office 2007 и Microsoft Office 2010, многие еще предпочитают пользоваться привычной и стабильной версией Microsoft Office 2003. Отчасти такую привязанность можно объяснить привычкой, отчасти страхом перед новой версией с ее измененным интерфейсом, главным из которого является применение панели инструментов с вкладками в виде ленты. Хотя ничего сложного в принципе нет, и разобраться совершенно не сложно, тем более уже имея опыт работы с Microsoft Office. Но речь не об этом.
И хотя уже выпущены версии Microsoft Office 2007 и Microsoft Office 2010, многие еще предпочитают пользоваться привычной и стабильной версией Microsoft Office 2003. Отчасти такую привязанность можно объяснить привычкой, отчасти страхом перед новой версией с ее измененным интерфейсом, главным из которого является применение панели инструментов с вкладками в виде ленты. Хотя ничего сложного в принципе нет, и разобраться совершенно не сложно, тем более уже имея опыт работы с Microsoft Office. Но речь не об этом.
Чаще всего наиболее востребованным из всего офисного пакета является программа Word. Об этом и пойдет разговор – как вставить надстрочные и подстрочные знаки в Microsoft Office Word.
Работая с документами в программе Word, создавая новый или редактируя созданный, пользователю иногда требуется вставить в текст некий специальный знак над строкой или подстрокой. Не каждый пользователь знает, как быть когда, например, нужно обозначить квадратные или кубические метры в тексте или записать химическую формулу. И это касается не только тех, кто использует свежие версии офисных программ, но и уже давно пользующиеся привычным Microsoft Office 2003.
И это касается не только тех, кто использует свежие версии офисных программ, но и уже давно пользующиеся привычным Microsoft Office 2003.
Да, есть в программе Word возможность создавать формулы и вставлять математические символы. Если на ленте перейти на вкладку «Вставка» в правой части можно видеть пункты: формула – можно вставить стандартные математические формулы или создать собственную; символ – поможет вставить символ, которого нет на клавиатуре.
Но чаще требуется просто видоизменить записанный текст например с 30 м2 на 30 м2 , или химическую формулу, например С2Н5ОН записать как положено — С2Н5ОН. Не знаю, правда, что это за химическая формула и есть ли такая вообще? Просто записал, что в голову пришло.
Для быстрого изменения надстрочных знаков применяется сочетание клавиш Ctrl+Shift+=, предварительно выделив знак, который должен быть над строкой. Для подстрочных знаков применяется сочетание Ctrl+=.
Того же эффекта можно добиться с помощью редактора Word. Предварительно выделив нужный знак на вкладке ленты «Главная» в группе «Шрифт» щелкните по квадратику в правом нижнем углу – открытие диалогового окна.
Предварительно выделив нужный знак на вкладке ленты «Главная» в группе «Шрифт» щелкните по квадратику в правом нижнем углу – открытие диалогового окна.
Или нажмите сочетание клавиш Ctrl+D. В открывшемся окне отметьте галочкой тот пункт, который хотите применить и нажмите ОК.
В Word 2003 для открытия диалогового окна «Шрифт» щелкните в главном меню по «Формат», и в подменю выберете пункт «Шрифт». В открывшемся окне поставьте галочку напротив нужного пункта.
[Mac OS X] Горячие клавиши специальных символов и знаков
Для вставки в текст различных символов и знаков, обычно используют комбинацию Alt+Cmd+T, далее ищут нужное и вставляют в текст (кликабельно):
А для некоторых, часто-употребляемых символов есть горячие клавиши, что упрощает их ввод в текст. Собственно вот они:
| Название | Символ | Комбинация клавиш |
| Логотип Apple | | Shift+Alt+K |
| Знак копирайта | © | Alt+G |
| Торговая марка | ™ | Alt+2 |
| Зарегистрированная торговая марка | ® | Alt+R |
| Доллар | $ | вы и сами знаете 🙂 Shift+4 |
| Цент | ¢ | Alt+4 |
| Евро | € | Shift+Alt+2 |
| Фунт стерлингов | £ | Alt+3 |
| Японская Йена | ¥ | Alt+Y |
| Тире | – | Alt+-(знак минус) |
| Длинное тире | — | Shift+Alt+-(знак минус) |
| Многоточие | … | Alt+; (или три точки :)) |
| Математические символы: | ||
| Больше или равно | ≥ | Alt+.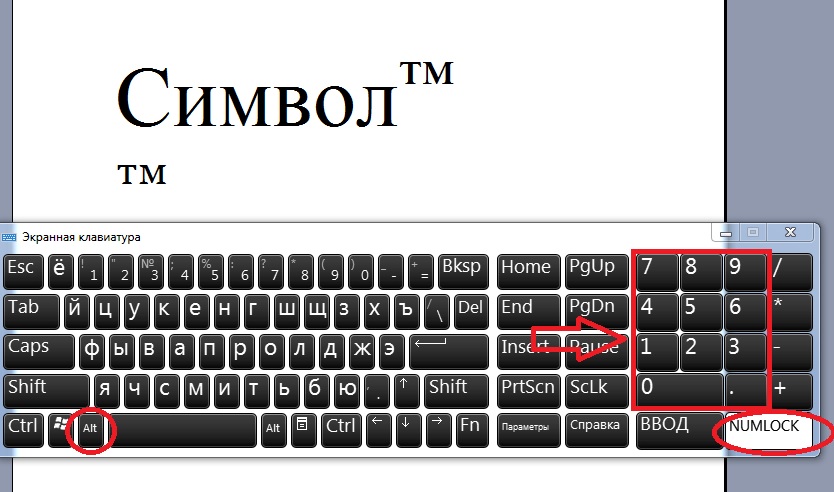 |
| Меньше или равно | ≤ | Alt+, |
| Приблизительно | ≈ | Alt+X |
| Не равно | ≠ | Alt+= |
| Деление | ÷ | Alt+/ |
| Плюс/минус | ± | Shift+Alt+= |
| Бесконечность | ∞ | Alt+5 |
| Квадратный корень | √ | Alt+V |
| Сумма | ∑ | Alt+W |
| Пи | π | Alt+P |
| Градус | ° | Shift+Alt+8 |
Примечание:
А на моей клавиатуре есть отдельная клавиша для Плюс/минус (§ и ±). 🙂
Удачи!
Как ввести квадратный символ (²) на вашем компьютере или смартфоне
В алгебре «возведение в квадрат» означает умножение числа на само себя. Например, квадрат 5 равен 25, потому что 5, умноженное на 5, равняется 25. Квадрат — одна из самых распространенных математических операций, но как написать квадратный символ на вашем компьютере или мобильном телефоне? Как и многие математические символы, его трудно найти на большинстве клавиатур.
В этой статье мы научим вас набирать квадратный символ на вашем компьютере или смартфоне, будь то текстовый редактор, такой как Microsoft Word, или в ваших электронных письмах и онлайн-беседах.Вы будете поражены тем, насколько легко набрать знак или символ в квадрате.
Как ввести квадратный символ с помощью сочетания клавиш
Самый простой способ набрать квадратный символ — удерживать , Alt, , одновременно набирая 0178 на цифровой клавиатуре. Убедитесь, что Num Lock включен, чтобы это сочетание клавиш работало. Ввод сочетания клавиш с помощью цифровых клавиш над буквами (за пределами цифровой клавиатуры) не будет работать — вы должны использовать цифровую клавиатуру с правой стороны клавиатуры.
Таким образом, сочетание клавиш для символа квадрата — Alt + 0178 . Результат такой: ².
Сочетание клавиш для символа квадрата
Как набрать квадратный символ в Microsoft Word и Google Docs
Многие из нас используют Microsoft Word и другие текстовые редакторы для составления документов и корреспонденции. Эти текстовые процессоры поддерживают специальные символы, такие как верхний индекс (x²).
Эти текстовые процессоры поддерживают специальные символы, такие как верхний индекс (x²).
Чтобы ввести квадратный символ в Microsoft Word, нажмите кнопку с надстрочным индексом (x²) в группе «Шрифт» на вкладке «Главная», а затем введите число 2.Вы также можете сначала ввести 2, а затем выбрать или выделить его, прежде чем нажимать кнопку x².
Ввод символа в квадрате с помощью кнопки верхнего индекса в Microsoft Word
В качестве альтернативы вы можете использовать сочетание клавиш Ctrl + Shift + + (удерживая клавиши Ctrl и Shift, а затем нажмите клавишу +), чтобы получить тот же результат, что и при нажатии x². Обратите внимание, что это сочетание клавиш работает только в Word. Использование его в браузере Chrome приведет к увеличению размера окна, так что будьте осторожны с этим.
Для Документов Google нажмите Ctrl +. (точка или период), а затем введите число 2.
Как вставить квадратный символ на ваш смартфон
Вставить квадратный символ на ваш смартфон Android относительно просто. Чтобы вставить знак квадрата, просто нажмите и удерживайте цифру 2, и появится верхний индекс ².
Чтобы вставить знак квадрата, просто нажмите и удерживайте цифру 2, и появится верхний индекс ².
Квадратный символ на смартфоне Android
К сожалению, на клавиатуре iPhone нет возможности вставить квадратный символ. Вместо этого вы можете использовать функцию диктовки на своем iPhone.Коснитесь микрофона для диктовки на клавиатуре iPhone и произнесите слово «надстрочный два». Когда вы получите правильный символ, выберите «Готово».
Вставка знака квадрата с помощью таблицы символов
Приложение «Карта символов» — отличный инструмент для копирования и вставки множества знаков и символов. Вы можете использовать этот инструмент Windows, если на вашей клавиатуре нет цифровой клавиатуры или если вам нужен быстрый и удобный способ вставить квадратный символ.
Чтобы начать, щелкните значок Windows в нижнем левом углу экрана, перейдите к Стандартные Windows , а затем щелкните Таблица символов .Нажмите кнопку с надстрочным индексом 2 , нажмите Выберите , а затем Копировать . Теперь вы можете вставить символ в любое приложение.
Теперь вы можете вставить символ в любое приложение.
Если ничего не получается, вы можете просто скопировать квадратный символ с этой страницы и вставить его в любом месте. Выделите этот символ: ² и затем одновременно нажмите Ctrl и C , чтобы скопировать его. Вернитесь в свой документ или приложение, а затем вставьте символ, одновременно нажав Ctrl и V .Вы также можете щелкнуть правой кнопкой мыши и выбрать Копировать и Вставить .
Вот и все! Знак квадрата очень просто ввести для использования в математических уравнениях. Помните, что вы всегда можете скопировать и вставить этот символ, если у вас возникнут трудности.
интернационализация — как набрать ² или ³ на клавиатуре Apple (международная английская раскладка)?
Есть несколько важных ошибок с другими решениями, размещенными здесь.
Во-первых, записи замены символов и текста работают только в приложениях Какао.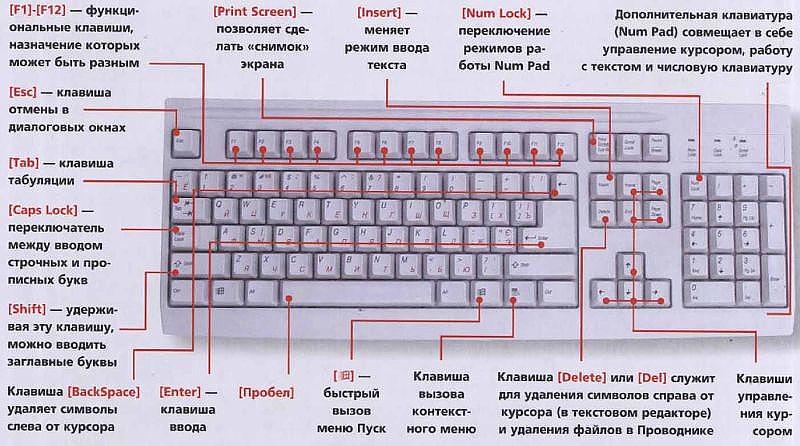 Если вам нужно действительно общесистемное решение, работающее во всех приложениях, это не вариант.
Если вам нужно действительно общесистемное решение, работающее во всех приложениях, это не вариант.
Кроме того, такие приложения, как KeyRemap4MacBook, великолепны, но полагаться на них означает, что вы должны постоянно поддерживать работу приложения в фоновом режиме, что может быть не тем, что вам нужно.
Пользовательские раскладки клавиатуры спешат на помощь
К счастью, переназначение ключей может быть выполнено таким образом, чтобы работать с любым типом приложений, и без какого-либо дополнительного программного обеспечения!
Mac OS X поддерживает .keylayout , начиная с версии 10.2 (Jaguar). Вы можете создать свою собственную раскладку клавиатуры или, скорее, изменить раскладку по умолчанию, которую вы используете прямо сейчас. Просто переназначьте комбинацию клавиш, которую вы никогда не используете (для меня их много), на символы ² и ³ , и все.
В моей пользовательской раскладке клавиатуры QWERTY я могу просто нажать ⌥ + ⇧ + 2 , чтобы ввести ² , и ⌥ + ⇧ + 3 , чтобы ввести ³ .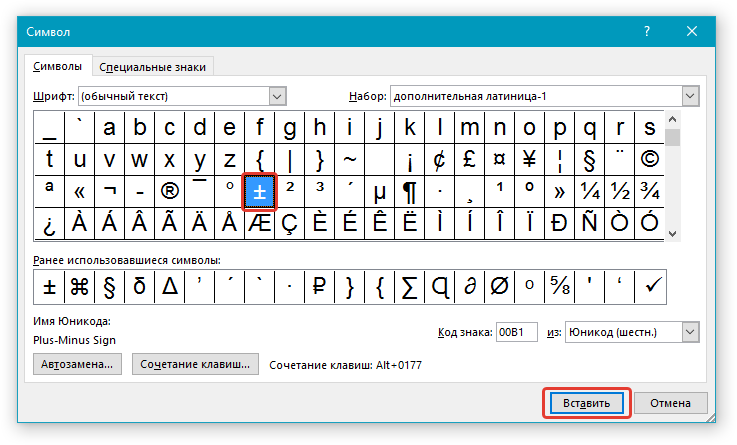 (В моем пользовательском макете AZERTY тоже есть эти сопоставления.)
(В моем пользовательском макете AZERTY тоже есть эти сопоставления.)
Как создать собственную раскладку клавиатуры
Чтобы создавать новые раскладки клавиатуры или изменять существующие, я бы порекомендовал Ukelele.app. У него есть возможность создать новую раскладку клавиатуры на основе той, которая используется в данный момент.
После того, как вы создали собственный макет, приложение больше не нужно — вам, конечно, не нужно держать его в фоновом режиме.
Как установить пользовательскую раскладку клавиатуры
- Скопируйте
.keylayoutв папкуKeyboard Layoutsв~ / Library(если вы хотите установить его только для текущего пользователя) или/ Library(если вы хотите установить макет для всей системы). - Перезагрузитесь (если вы установили макет для всей системы) или выйдите из системы и войдите снова (если вы установили его только для текущего пользователя).
- Включите новую раскладку клавиатуры с помощью Системные настройки › Язык и текст › Источники ввода .

Как сделать пользовательскую раскладку клавиатуры системной по умолчанию
При желании вы можете сделать настраиваемую раскладку клавиатуры системной по умолчанию, запустив Ассистент настройки с правами root. Таким образом, он будет использоваться для экрана входа в систему, и любые новые учетные записи пользователей, которые вы создаете, будут по умолчанию использовать этот макет. Обратите внимание, что это можно сделать только для раскладок клавиатуры в / Библиотека / Раскладки клавиатуры (т. Е. Раскладки, которые были установлены в масштабе всей системы).
судо rm / var / db /.AppleSetupDone; sudo "/ System / Library / CoreServices / Setup Assistant.app/Contents/MacOS/Setup Assistant"
Вам нужно будет создать новую учетную запись пользователя, чтобы завершить работу с Ассистентом настройки, но не беспокойтесь, вы можете удалить новую учетную запись после этого.
Добавление пользовательского значка в раскладку клавиатуры
OS X будет использовать следующий значок по умолчанию для вашей пользовательской раскладки клавиатуры:
Этот значок будет отображаться на панели настроек и в «Меню ввода» в строке меню.
Чтобы заменить его собственным значком, создайте изображение размером 16 × 16 пикселей и сохраните его в формате .icns в том же каталоге, что и сама раскладка клавиатуры, используя то же имя файла (отличается только расширение). Например, моя настраиваемая раскладка QWERTY называется qwerty.keylayout , поэтому, если я хочу использовать настраиваемый значок, его нужно будет называть qwerty.icns .
Как ввести 2 символа в квадрате [²] в Word или Excel (с помощью горячих клавиш)
Это очень подробное руководство с несколькими методами, которые вы можете использовать для вставки или ввода Squared Symbol или 2 Square Sign (²) в любом месте вашего ПК, например в Microsoft Word / Excel / PowerPoint, независимо от того, используете ли вы Windows или на клавиатуре Mac.Вы узнаете все простые методы, включая сочетание клавиш Squared Alt code .
Не теряя много времени, приступим.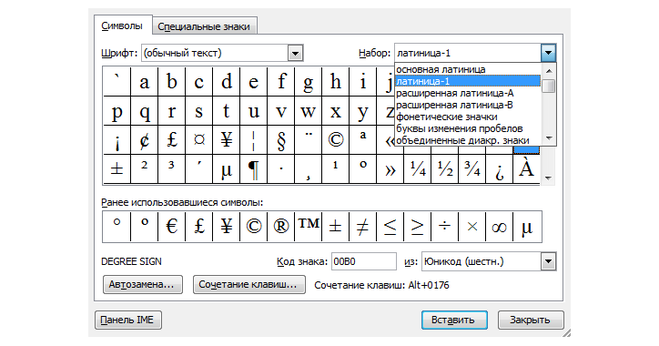
Краткое руководство по вводу символа квадрата (²)
Чтобы ввести 2 Squared Symbol в любом месте на клавиатуре ПК или ноутбука (например, в Microsoft Word или Excel), нажмите сочетание клавиш Option + 00B2 для Mac. А если вы используете Windows, просто нажмите клавишу Alt и введите 0178 , используя цифровую клавиатуру с правой стороны клавиатуры.
Однако, чтобы ввести этот символ в MS Word, просто введите 00B2 , выберите его и нажмите Alt + X , чтобы получить знак квадрата.
В таблице ниже содержится все, что вам нужно знать, чтобы иметь возможность набрать этот символ как на Windows, так и на Mac. Он даже включает в себя сочетание клавиш Alt Code с квадратным символом.
| Название символа | Верхний индекс 2 | |
| Текст символа | ² | |
| Альтернативный код символа 1 | 0178 | |
| Альтернативный код символа 2 | 253 | Alt + 0178 |
| Ярлык для Mac | Option + 00B2 | |
| Ярлык в Word | 00B2 , Alt + X |
Подробнее о вводе символа 2 в квадрате ²
Независимо от того, используете ли вы Windows или Mac, приведенной выше информации достаточно, чтобы написать знак Squared в свой документ Word / Excel.
Однако, если вас не устраивает эта быстрая справка, продолжайте читать ниже, поскольку я подробно объясню, как получить символ квадрата или любой другой символ в любом месте вашего Mac или ПК с Windows, например, в MS Word / Excel / PowerPoint.
Как вы, возможно, уже знаете, на клавиатуре есть несколько клавиш двойного назначения для Windows и Mac. То есть есть символы, которые легко доступны в качестве вторых клавиш на клавиатуре. Просто нажав две или более клавиш одновременно, вы можете легко вставить такие символы в свою работу.Например, нажатие клавиш Shift + 7 даст вам знак амперсанда (&).
Однако другие символы не печатаются на клавиатуре в качестве вторых клавиш. Это затрудняет набор текста. Одним из таких символов является 2-х квадратов ( ² ).
Набор текста становится для вас очень трудным, если вам нужно регулярно добавлять некоторые из этих символов в свою работу.
Но это не должно быть сложно. Особенно сейчас, когда вы читаете это пошаговое руководство.
Особенно сейчас, когда вы читаете это пошаговое руководство.
Как вставить символ 2 в квадрате в Word / Excel
В следующих разделах я покажу вам все простые способы ввести или вставить этот символ (2 в квадрате — ² ) в любом месте вашего ПК с Windows или Mac (например, в Word, Excel или PowerPoint).
Через пару минут я объясню несколько методов, которые вы можете использовать для получения 2 в квадрате ( ² ) и любого другого символа по мере необходимости.
В качестве краткого руководства нажмите клавишу Alt и введите альтернативный код 0178 или 253 на цифровой клавиатуре.Вы также можете нажать Option + 00B2 на Mac.
Однако, без лишних слов, ниже подробно описаны методы.
1. Квадратный символ ² Сочетания клавиш (Windows и Mac)
Ярлык Squared Symbol для Mac: Option + 00B2 .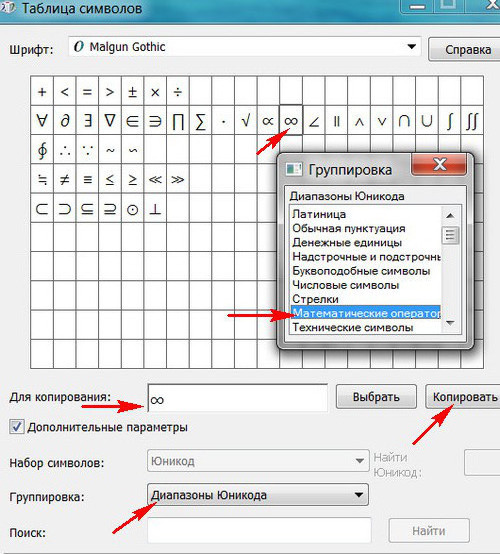
Windows имеет несколько ярлыков, некоторые из которых работают только в Microsoft Word.
Однако есть ярлык Windows для Squared Sign , который работает во всех приложениях.Это ярлык для альтернативного кода: Alt + 0178 (будет обсуждаться в следующем разделе).
Ярлык Squared Symbol для Microsoft Word — 00B2, Alt X . Это работает только в Microsoft Word.
Чтобы использовать это в Windows (для Word), выполните следующие инструкции:
- Поместите указатель вставки в нужное место.
- Введите 00B2 на клавиатуре, затем нажмите Alt + X.
Это преобразует числа в квадратный символ в том месте, где вы помещаете указатель вставки.
Ниже показано, как использовать ярлык для символа Squared для Mac:
- Прежде всего, поместите указатель вставки в то место, где вам нужно вставить символ.

- Теперь, используя клавиатуру Mac, одновременно нажмите Option + 00B2 .
Этот ярлык должен вставить символ для вас на вашем ПК Mac.
В следующем разделе я покажу вам, как использовать Alt-код Squared Symbol для ввода символа на клавиатуре.
2. Альтернативный код символа в квадрате (для Windows Windows)
Альтернативный код символа Squared ( ² ): 0178 или 253 .
Каждый символ в Word имеет уникальный код, который можно использовать для вставки символа в документ. Этот код хорошо известен как «Альтернативный код».
Ниже приведены инструкции по вводу этого символа на клавиатуре (с использованием альтернативного кода, приведенного выше:
- Нажмите клавишу num lock , чтобы включить цифровую клавиатуру.Используйте клавиши Fn + клавиши NumLk, чтобы включить Num Lock на ноутбуках без цифровой клавиатуры.

- Нажмите и удерживайте клавишу Alt и введите 0178 с цифровой клавиатуры.
- После ввода кода Alt (например, 0178) отпустите нажатую клавишу [Alt] .
Как только вы отпустите клавишу Alt, в вашем документе должен появиться символ Квадрат ( ² ).
3. Скопируйте и вставьте квадратный символ
Используйте кнопку ниже, чтобы скопировать и вставить символ в квадрате для своей работы.
Мой любимый метод вставки символов — это копирование и вставка.
При использовании этого метода все, что вам нужно сделать, это ввести в Google символ, который нужно ввести, а затем скопировать его из одного из предоставленных результатов поиска. Как только вы добавите символ в свой документ, вы всегда можете повторно скопировать и вставить его, когда возникнет необходимость.
Используйте кнопку выше, чтобы поместить этот символ в буфер обмена.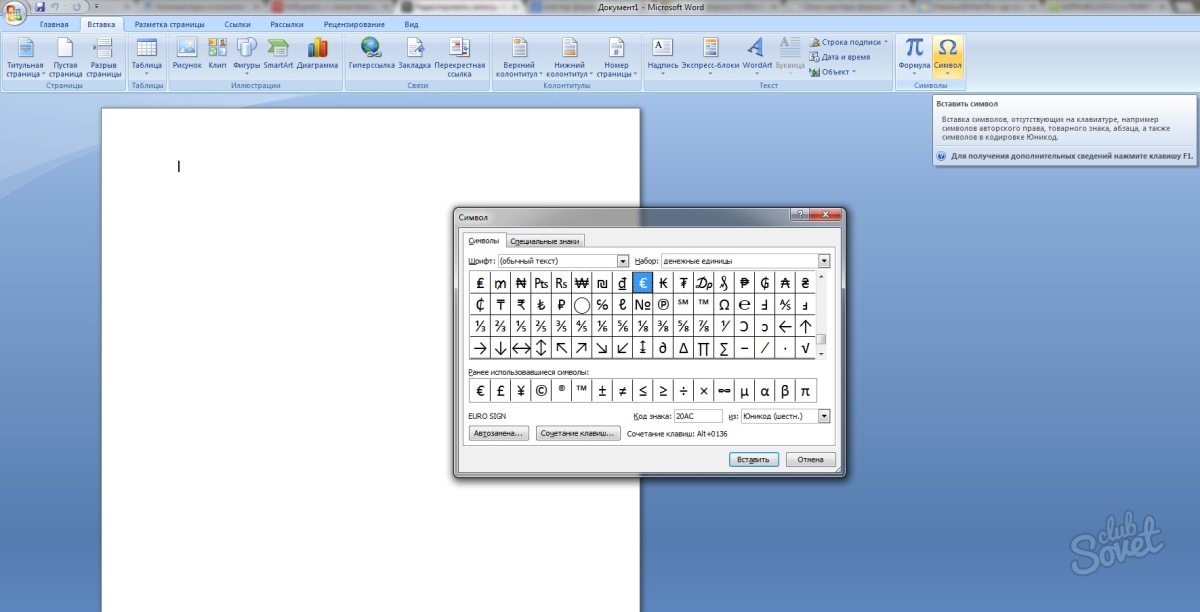
Есть другой способ скопировать этот и любой другой символ в Windows. Это включало использование карты символов Windows.
Чтобы скопировать и вставить любой символ, используя карту символов, выполните следующие действия.
- Найдите приложение «Карта персонажей», нажав кнопку «Пуск».
- Приложение «Карта персонажей» будет отображаться в результатах поиска. Щелкните по нему, чтобы запустить.
- После того, как откроется окно «Карта символов», установите флажок Advance View , чтобы развернуть окно и просмотреть дополнительные параметры.
- В разделе Advanced View введите Superscript Two в поле поиска.
- Символ, который вы искали (например, символ 2 Square ), теперь появится на карте символов. Дважды щелкните по нему, чтобы выбрать. Вы увидите, что символ появляется в текстовом поле Символы для копирования. Это позволяет вам выбрать и скопировать несколько символов одновременно.

- После выбора символа, который вы хотите скопировать, нажмите кнопку Копировать .
- Переключитесь туда, где вам нужен символ, будь то в MS Word, Excel или PowerPoint, и нажмите Ctrl + V, чтобы вставить.
Вот как вы можете скопировать и вставить знак в квадрате , используя карту символов в Windows.
4. Использование диалогового окна «Вставить символ»
Этот подход не так прост, как быстрые методы. Но это довольно просто.
И как только вы добавите символ в свой документ, вы всегда сможете скопировать и вставить его снова, когда он понадобится вам в работе.
Ниже приведены шаги по вставке Square Sign в Word с помощью диалогового окна вставки символа.
- На вкладке Insert нажмите кнопку Symbol и выберите More Symbols…
Эти несколько щелчков мыши вызовут диалоговое окно «Символ».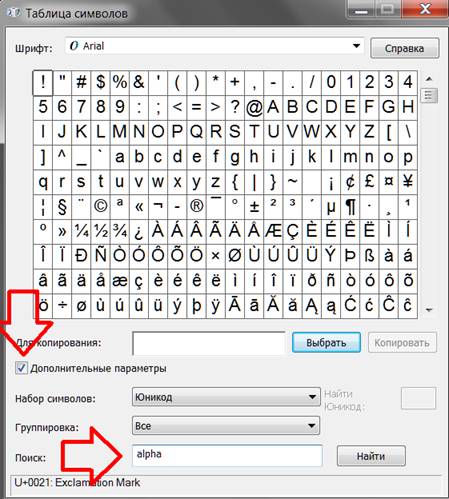
- Найдите символ , который вы хотите вставить.
Чтобы легко найти символ Square в окне «Символы», посмотрите в нижнюю часть диалогового окна и введите 00B2 в поле Код символа: . Символ в квадрате , который вы хотите вставить, будет выбран после ввода кода.
- Щелкните кнопку Insert .
В качестве альтернативы, двойной щелчок по символу также вставит символ в ваш документ.
Вот как вы можете вставить символ 2 Squared в Word с помощью диалогового окна вставки символа.
Заключение
Как видите, это различные способы вставки или ввода символа Squared в Word / Excel с помощью клавиатуры или без нее.
Мой любимый метод — это использовать метод копирования и вставки с последующими ярлыками. Метод альтернативного кода также прост.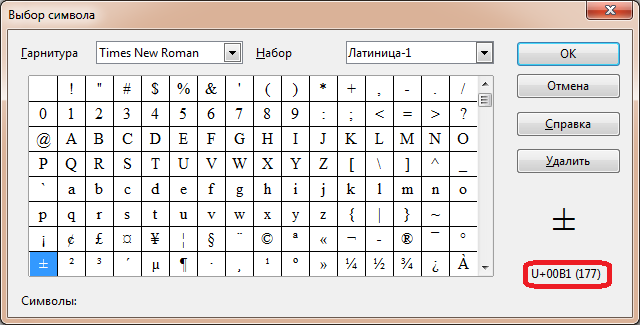
Если у вас возникнут какие-либо комментарии или вопросы по поводу этого руководства по знакам в квадрате, пожалуйста, дайте мне знать в разделе комментариев ниже.
Спасибо за внимание.
Как набрать квадратный символ в Windows, iPhone и Android
Как получить доступ к квадратному символу на вашем телефоне
Квадратные символы можно использовать по многим причинам при отправке текстовых сообщений.Хотя вы можете найти простой ярлык как на телефоне Android, так и на телефоне с Windows, но для iPhone вам нужно будет создать ярлык, чтобы использовать его на своем телефоне. Вы можете выполнить шаги, указанные ниже, чтобы записать квадрат или кубик на своем телефоне.
Телефон Android
Поскольку я являюсь пользователем Android, я хотел бы начать со своего телефона. Использование символа в квадрате на Android может быть очень простым, поскольку он имеет встроенный символ в цифровые клавиши телефона, к которым можно получить доступ, выполнив следующие шаги.
- Откройте клавиатуру телефона и откройте цифровую клавиатуру, чтобы увидеть все числа на экране телефона. Вы определенно не будете использовать символы в квадрате для имени. Я просто написал свое имя в качестве примера, чтобы увидеть, как вы можете ввести квадрат для этого текста.
- Нажмите и удерживайте цифру 2, как показано на клавиатуре. Это откроет другие параметры для этой клавиши на клавиатуре. Для Android здесь вы найдете символ в квадрате. Выберите тот, который вам нужен.
Вы также можете использовать символ куба, долгое нажатие на цифру 3.
Cube Root
- Так будет выглядеть квадратный символ. Квадратный символ на телефоне Android.
Windows Phone
Телефоны Android и Windows Phone могут работать одинаково, когда речь идет об использовании квадратных символов. Точно так же, как мы нажимали на клавиатуре с цифрами на телефоне, мы сделаем то же самое для телефона с Windows.
- Откройте клавиатуру телефона. Вы можете открыть окно сообщения или просто приложение для заметок.
 Откройте клавиатуру телефона в Windows
Откройте клавиатуру телефона в Windows - Теперь откройте цифровую клавиатуру и нажмите и удерживайте цифру два, пока не отобразятся дополнительные скрытые параметры для этой клавиши.Выберите символ, который вам нужно использовать.
- Вот как квадратный символ будет отображаться в вашем тексте. Квадратный символ
iPhone
iPhone не имеет встроенного символа для квадратных или кубических символов. Если вы пользователь iPhone, вам нужно сделать следующее.
- Откройте вкладку «Настройки» для своего телефона. Настройки для iPhone
- . Продолжайте прокручивать экран вниз, пока не найдете вкладку «Клавиатура». Настройки> Клавиатура
- Открыв настройки для клавиатуры, вы найдет вкладку «Замена текста».Нажмите на это далее. Замена текста поможет вам добавить свои собственные символы или текст, которые можно использовать в качестве ярлыков при наборе текста.
- Нажмите на символ «+» в правом верхнем углу появившегося экрана.
 По сути, это кнопка добавления для вас. Нажав на нее, вы можете добавить любой символ по своему усмотрению: добавить короткую форму, символ или что угодно, что связано с расширением через этот знак плюса.
По сути, это кнопка добавления для вас. Нажав на нее, вы можете добавить любой символ по своему усмотрению: добавить короткую форму, символ или что угодно, что связано с расширением через этот знак плюса. - Место для «Фраза» — это место, куда вы можете просто скопировать и вставить любой символ (в данном случае квадратный символ, который я скопировал из сообщения, отправленного в приложении).2, означает 6 в степени 2.
Верхний индекс два, показатель степени 2, квадрат, вторая степень
ASCII для печати
символов
часто используемые
(испанский язык)
гласных с острым ударением
(испанский язык)
коммерческий / торговый
символов
Краткая история кода ASCII:
Американский стандартный код для обмена информацией, или код ASCII, был создан в 1963 году Комитетом «Американской ассоциации стандартов» или «ASA», агентство изменило свое название в 1969 году на «Американский национальный институт стандартов» или «ANSI» как оно известно с тех пор.

Этот код возникает в результате изменения порядка и расширения набора символов и знаков, уже использовавшихся в то время в телеграфии компанией Bell.
Сначала включались только заглавные буквы и цифры, но в 1967 году были добавлены строчные буквы и некоторые управляющие символы, образующие так называемый US-ASCII, то есть символы от 0 до 127.
Таким образом, с этим набором только 128 символов был опубликовано в 1967 г. в стандартной комплектации и содержит все необходимое для написания на английском языке.В 1981 году IBM разработала расширение 8-битного кода ASCII, названное «кодовой страницей 437», в этой версии были заменены некоторые устаревшие управляющие символы на графические символы.Также было добавлено 128 символов, с новыми символами, знаками, графикой и латинскими буквами, все знаки препинания и символы, необходимые для написания текстов на других языках, таких как испанский.
Таким образом были добавлены символы ASCII в диапазоне от 128 до 255.
IBM включает поддержку этой кодовой страницы в аппаратном обеспечении своей модели 5150, известной как «IBM-PC», считающейся первым персональным компьютером.
Операционная система этой модели, «MS-DOS», также использовала этот расширенный код ASCII.
Почти все компьютерные системы сегодня используют код ASCII для представления символов и текстов.(309).Как использовать код ASCII:
Не зная об этом, вы используете его все время, каждый раз, когда используете компьютерную систему, но если все, что вам нужно, это получить некоторые символы, не включенные в вашу клавиатуру, следует сделать следующее, например:
Как печатать: верхний индекс два, показатель степени 2, квадрат, вторая степень?
WINDOWS: на компьютерах с операционной системой Windows, например Windows 8, Win 7, Vista, Windows XP и т. Д.
Чтобы получить букву, знак, знак или символ «²» : (верхний индекс два, показатель степени 2, квадрат, вторая степень) на компьютерах с операционной системой Windows:
1) Нажмите клавишу «Alt» на клавиатуре и не отпускайте.

2) Удерживая нажатой клавишу «Alt», введите на клавиатуре число «253», которое является номером буквы или символа «²» в таблице ASCII.
3) Перестаньте нажимать клавишу «Alt» и … у вас все получится! (310)
Полный список символов, букв, символов и знаков ASCII с описанием:
управляющих символов ASCII непечатаемых:
код ASCII 00 = NULL (нулевой символ)
код ASCII 01 = SOH (начало заголовка)
код ASCII 02 = STX (начало текста)
код ASCII 03 = ETX (конец текста , масть карты червей)
код ASCII 04 = EOT (конец передачи, масть карты бубны)
код ASCII 05 = ENQ (запрос, масть карты треф)
код ASCII 06 = ACK (подтверждение, карта пик костюм)
код ASCII 07 = BEL (звонок)
код ASCII 08 = BS (Backspace)
код ASCII 09 = HT (горизонтальная табуляция)
код ASCII 10 = LF (перевод строки)
ASCII код 11 = VT (Вертикальная табуляция, мужской символ, символ Марса)
Код ASCII 12 = FF (Подача формы, женский символ, символ Венеры)
Код ASCII 13 = CR (возврат каретки)
ASCII код 14 = SO (Shift Out)
Код ASCII 15 = SI (Shift In)
Код ASCII 16 = DLE (Выход канала данных)
Код ASCII 17 = DC1 (Управление устройством 1)
Код ASCII 18 = DC2 (Управление устройством 2)
Код ASCII 19 = DC3 (управление устройством 3)
код ASCII 20 = DC4 (управление устройством 4)
код ASCII 21 = NAK (отрицательное подтверждение NAK)
код ASCII 22 = SYN (синхронный режим ожидания)
ASCII код 23 = ETB (конец транс. блок)
блок)
Код ASCII 24 = CAN (Отмена)
Код ASCII 25 = EM (Конец носителя)
Код ASCII 26 = SUB (Заменить)
Код ASCII 27 = ESC (Escape)
ASCII код 28 = FS (Разделитель файлов)
Код ASCII 29 = GS (Разделитель групп)
Код ASCII 30 = RS (Разделитель записей)
Код ASCII 31 = US (Разделитель единиц)
Код ASCII 127 = DEL (Удалить)Печатаемые символы ASCII:
(буквенно-цифровые, символы и знаки)
код ASCII 32 = пробел (пробел)
код ASCII 33 = ! (восклицательный знак)
код ASCII 34 = « (двойные кавычки; кавычки; речевые знаки)
код ASCII 35 = # (цифровой знак)
код ASCII 36 = $ (знак доллара)
код ASCII 37 = % (знак процента)
код ASCII 38 = и (амперсанд)
код ASCII 39 = ‘ (одинарная кавычка или апостроф)
код ASCII 40 = ( (круглые скобки или круглые скобки, открывающий круг) скобка)
код ASCII 41 = ) (круглые или круглые скобки, закрывающие скобки)
код ASCII 42 = * (звездочка)
код ASCII 43 = + (знак плюс)
код ASCII 44 = , (Запятая)
Код ASCII 45 = — (Дефис, знак минус)
Код ASCII 46 = . (точка, точка)
(точка, точка)
код ASCII 47 = / (косая черта, косая черта, дробная черта, делительная косая черта)
код ASCII 48 = 0 (ноль)
код ASCII 49 = 1 (номер один )
Код ASCII 50 = 2 (номер два)
Код ASCII 51 = 3 (номер три)
Код ASCII 52 = 4 (номер четыре)
Код ASCII 53 = 5 (номер пять)
Код ASCII 54 = 6 (число шесть)
Код ASCII 55 = 7 (число семь)
Код ASCII 56 = 8 (число восемь)
Код ASCII 57 = 9 (число девять)
Код ASCII 58 = : (двоеточие)
код ASCII 59 = ; (точка с запятой)
код ASCII 60 = < (знак меньше)
код ASCII 61 = = (знак равенства)
код ASCII 62 = > (знак больше; неравенство)
код ASCII 63 = ? (вопросительный знак)
код ASCII 64 = @ (знак at)
код ASCII 65 = A (заглавная буква A)
код ASCII 66 = B (заглавная буква B)
код ASCII 67 = C (заглавная буква C)
код ASCII 68 = D (заглавная буква D)
код ASCII 69 = E (заглавная буква E)
код ASCII 70 = F (заглавная буква F)
код ASCII 71 = G (заглавная буква G)
код ASCII 72 = H (заглавная буква H)
код ASCII 73 = I (заглавная буква I)
код ASCII 74 = J (заглавная буква J)
код ASCII 75 = K (заглавная буква K)
код ASCII 76 = L (заглавная буква L)
код ASCII 77 = M (заглавная буква M)
код ASCII 78 = N (заглавная буква N)
Код ASCII 79 = O (Заглавная буква O)
Код ASCII 80 = P ( Заглавная буква P)
Код ASCII 81 = Q (Заглавная буква Q)
Код ASCII 82 = R (Заглавная буква R)
Код ASCII 83 = S (Заглавная буква S)
Код ASCII 84 = T (заглавная буква T)
код ASCII 85 = U (заглавная буква U)
код ASCII 86 = V (заглавная буква V)
код ASCII 87 = W (заглавная буква W)
код ASCII 88 = X (заглавная буква X)
код ASCII 89 = Y (заглавная буква Y)
код ASCII 90 = Z (заглавная буква Z)
код ASCII 91 = [ (квадратные скобки или квадратные скобки, открытие скобка)
код ASCII 92 = \ (обратная косая черта, обратная косая черта)
код ASCII 93 = ] (квадратные скобки или закрывающая скобка)
код ASCII 94 = ^ (круговой акцент или каретка)
ASCII код 95 = _ (подчеркивание, подчеркивание, нижнее штрих или нижняя линия)
код ASCII 96 = ` (серьезный удар)
код ASCII 97 = a (строчная буква a, минускула a)
код ASCII 98 = b (строчная буква b, минус b)
Код ASCII 99 = c (строчная буква c, минускула c)
код ASCII 100 = d (строчная буква d, минускула d)
код ASCII 101 = e (строчная буква e, минускула e)
код ASCII 102 = f (строчная буква f, минускула f)
код ASCII 103 = g (строчная буква g, минускула g)
код ASCII 104 = h (строчная буква h, минускула h)
код ASCII 105 = i (строчная буква i, минускула i)
код ASCII 106 = j (строчная буква j, минускула j)
код ASCII 107 = k (строчная буква k, минускула k)
код ASCII 108 = l (строчная буква l, минус-буква l)
код ASCII 1 09 = m (строчная буква m, минускула m)
код ASCII 110 = n (строчная буква n, минускула n)
код ASCII 111 = o (строчная буква o, minuscule o)
код ASCII 112 = p (строчная буква p, минускула p)
код ASCII 113 = q (строчная буква q, минускула q)
код ASCII 114 = r (строчная буква r, минускула r)
код ASCII 115 = с (строчная буква s, минускула s)
код ASCII 116 = t (строчная буква t, минускула t)
код ASCII 117 = u (строчная буква u, минускула u)
код ASCII 118 = v ( Строчная буква v, минускула v)
Код ASCII 119 = w (строчная буква w, минускула w)
Код ASCII 120 = x (строчная буква x, минускула x)
Код ASCII 121 = y (строчная буква y, minuscule y)
Код ASCII 122 = z (строчная буква z, минускул z)
Код ASCII 123 = { (фигурные или фигурные скобки, открывающие скобки)
Код ASCII 124 = | (вертикальная черта, vbar, вертикальная линия или вертикальная косая черта)
код ASCII 125 = } (фигурные скобки или скобки, закрывающие фигурные скобки)
код ASCII 126 = ~ (тильда; повернутая тире)Расширенные символы ASCII:
код ASCII 128 = Ç (Majuscule C-cedilla)
код ASCII 129 = ü (буква u с умлаутом или диэрезисом, u-умляут)
код ASCII 130 = é (буква e с острым ударением или e -acute)
код ASCII 131 = â (буква a с диакритическим ударением или a-циркумфлекс)
код ASCII 132 = ä (буква a с умляутом или диэрезисом, a-умляут)
код ASCII 133 = à (буква a с тупым ударением)
код ASCII 134 = å (буква a с кольцом)
код ASCII 135 = ç (минускульная c-седилья)
код ASCII 136 = ê (буква e с окантованным ударением или e-циркумфлекс)
код ASCII 137 = ë (буква e с умлаутом или диэрезисом; e-умляуты)
код ASCII 138 = è (буква e с тупым ударением)
код ASCII 139 = ï (буква i с умляутом или тремой; i-умляут)
Код ASCII 140 = î (буква i с акцент с циркумфлексом или i-циркумфлекс)
код ASCII 141 = ì (буква i с тупым ударением)
код ASCII 142 = Ä (буква A с умляутом или тремой; A-умлаут)
код ASCII 143 = Å (заглавная буква A с кольцом)
код ASCII 144 = É (заглавная буква E с острым ударением или E-острым ударением)
код ASCII 145 = æ (латиница дифтонг ae в нижнем регистре)
код ASCII 146 = Æ (латинский дифтонг AE в верхнем регистре)
код ASCII 147 = ô (буква o с акцентом или o-циркумфлексом)
код ASCII 148 = ö (буква o с умлаутом или диэрезисом; о-умлаут)
Код ASCII 149 = ò (буква o с тупым ударением)
Код ASCII 150 = û (буква u с акцентом с циркумфлексом или u-циркумфлексом)
Код ASCII 151 = ù (буква u с тупым ударением)
код ASCII 152 = ÿ (строчная буква y с диэрезисом)
код ASCII 153 = Ö (буква O с умлаутом или диэрезисом; O-умляут)
код ASCII 154 = Ü (буква U с умлаутом или тремой; U-умляут)
ASCII cod e 155 = ø (ноль с косой чертой в нижнем регистре или пустой набор)
Код ASCII 156 = £ (знак фунта; символ фунта стерлингов)
код ASCII 157 = Ø (ноль с косой чертой в верхнем регистре или пустой набор)
код ASCII 158 = × (знак умножения)
код ASCII 159 = ƒ (знак функции; f со знаком крючка ; знак Флорина)
Код ASCII 160 = á (Строчная буква a с острым ударением или с острым ударением)
Код ASCII 161 = í (Строчная буква i с острым ударением или i-острым ударением)
Код ASCII 162 = ó (строчная буква o с острым ударением или o-острым ударением)
Код ASCII 163 = ú (строчная буква u с острым ударением или u-острым ударением)
Код ASCII 164 = ñ (eñe, enie, испанская буква enye , нижний регистр n с тильдой)
Код ASCII 165 = Ñ (испанская буква enye, верхний регистр N с тильдой, EÑE, enie)
Код ASCII 166 = ª (женский порядковый номер)
Код ASCII 167 = º ( мужской порядковый номер)
код ASCII 168 = ¿900 10 (перевернутые вопросительные знаки)
код ASCII 169 = ® (зарегистрированный символ товарного знака)
код ASCII 170 = ¬ (символ логического отрицания)
код ASCII 171 = ½ (половина)
код ASCII 172 = ¼ (Четверть, одна четверть)
Код ASCII 173 = ¡ (Перевернутые восклицательные знаки)
Код ASCII 174 = « (Угловые кавычки, гильеметы, кавычки, указывающие вправо)
Код ASCII 175 = » ( Гильеметы, угловые кавычки, кавычки, указывающие влево)
Код ASCII 176 = ░ (графический символ, пунктирная низкая плотность)
Код ASCII 177 = ▒ (Графический символ, пунктирная средняя плотность)
Код ASCII 178 = ▓ (графический символ, пунктир с высокой плотностью)
код ASCII 179 = │ (символ рисования прямоугольником, одиночная вертикальная линия)
код ASCII 180 = ┤ (символ рисования прямоугольника, одиночная вертикальная и левая линия)
код ASCII 18 1 = Á (заглавная буква A с острым ударением или A с острым ударением)
код ASCII 182 = Â (буква A с диакритическим ударением или A-циркумфлекс)
код ASCII 183 = À (буква A с тупым ударением )
Код ASCII 184 = © (Знак авторских прав)
Код ASCII 185 = ╣ (Символ рисования прямоугольником, двойная вертикальная и левая линия)
Код ASCII 186 = ║ (Символ рисования прямоугольника, двойная вертикальная линия)
Код ASCII 187 = ╗ (двойная линия символа прямоугольника в верхнем правом углу)
код ASCII 188 = ╝ (двойная линия символа прямоугольника в нижнем правом углу)
код ASCII 189 = ¢ (символ центов)
код ASCII 190 = ¥ (знак YEN и YUAN)
Код ASCII 191 = ┐ (Однострочный верхний правый угол символа прямоугольника)
Код ASCII 192 = └ (Однострочный левый угол символа рисования прямоугольника)
Код ASCII 193 = ┴ (символ рисования прямоугольником, одинарная линия по горизонтали и вверх)
код ASCII 194 = ┬ (символ рисования прямоугольника, одинарная линия, горизонтальная вниз)
код ASCII 195 = ├ (символ рисования прямоугольником, одинарная линия по вертикали и справа)
код ASCII 196 = ─ (символ рисования прямоугольником, одинарная горизонтальная линия)
код ASCII 197 = ┼ (символ рисования прямоугольника, одинарная горизонтальная линия, вертикальный)
код ASCII 198 = ã (строчная буква a с тильдой или a-тильдой)
Код ASCII 199 = Ã (заглавная буква A с тильдой или A-тильдой)
Код ASCII 200 = ╚ (двойная линия символа прямоугольника в нижнем левом углу)
код ASCII 201 = ╔ (двойная линия символа рисования прямоугольника верхний левый угол)
Код ASCII 202 = ╩ (Символ рисования прямоугольником, двойная линия по горизонтали и вверх)
Код ASCII 203 = ╦ (Символ рисования прямоугольником, двойная линия, горизонтальная вниз)
Код ASCII 204 = ╠ (символ рисования прямоугольником, двойная линия, вертикальная и правая)
код ASCII 205 = = (символ рисования прямоугольника, двойная горизонтальная линия)
код ASCII 206 = ╬ (символ рисования прямоугольника, двойная линия, горизонтальный, вертикальный)
ASCII код 207 = ¤ (общий знак валюты)
код ASCII 208 = ð (строчная буква eth)
код ASCII 209 = Ð (заглавная буква Eth)
код ASCII 210 = Ê (буква E с циркумфлексом ударение или E-циркумфлекс)
код ASCII 211 = Ë (буква E с умлаутом или диэрезисом, E-умляут)
код ASCII 212 = È (заглавная буква E с тупым ударением)
код ASCII 213 = ı (Строчная точка без i)
Код ASCII 214 = Í (Заглавная буква I с острым ударением или I с ударением)
Код ASCII 215 = Î (Буква I с акцентом или I-циркумфлексом)
Код ASCII 216 = Ï (Пусть тер I с умлаутом или диэрезисом; I-умлаут)
ASCII-код 217 = ┘ (прямоугольный однострочный нижний правый угол)
ASCII-код 218 = ┌ (прямоугольный однострочный символ в верхнем левом углу)
ASCII-код 219 = █ (блок , графический символ)
код ASCII 220 = (нижняя половина блока)
код ASCII 221 = ¦ (вертикальная ломаная полоса)
код ASCII 222 = Ì (заглавная буква I с серьезным ударением)
код ASCII 223 = ▀ (верхний полублок)
код ASCII 224 = Ó (заглавная буква O с острым ударением или острым ударением O)
код ASCII 225 = ß (буква Eszett; scharfes S или диез S)
код ASCII 226 = Ô (буква O с циркумфлексом или O-циркумфлексом)
код ASCII 227 = Ò (заглавная буква O с серьезным ударением)
код ASCII 228 = x (строчная буква o с тильдой или o-тильдой )
код ASCII 229 = Õ (Capita l буква O с тильдой или O-тильдой)
Код ASCII 230 = µ (строчная буква Mu; микро-знак или микрон)
Код ASCII 231 = þ (строчная буква Thorn)
Код ASCII 232 = Þ (Заглавная буква Thorn)
Код ASCII 233 = Ú (заглавная буква U с острым ударением или U-образным ударением )
Код ASCII 234 = Û (Буква U с циркумфлексом или U-циркумфлексом)
Код ASCII 235 = Ù (Заглавная буква U с тупым ударением)
Код ASCII 236 = ý (Строчная буква y с острым ударением акцент)
Код ASCII 237 = Ý (заглавная буква Y с острым ударением)
Код ASCII 238 = ¯ (символ Макрона)
Код ASCII 239 = ´ (Острый ударение)
Код ASCII 240 = ≡ (Символ отношения сравнения)
код ASCII 241 = ± (знак плюс-минус)
код ASCII 242 = ‗ (подчеркивание или подчеркивание)
код ASCII 243 = ¾ (три четверти, три четверти)
ASCII код 244 = ¶ (Параграф знак h или pilcrow; знак конца абзаца)
код ASCII 245 = § (знак раздела)
код ASCII 246 = ÷ (знак деления; Обелус)
код ASCII 247 = ¸ (седилья)
код ASCII 248 = ° (Символ степени)
Код ASCII 249 = ¨ (Диарез)
Код ASCII 250 = · (Интерпункт или пробел)
Код ASCII 251 = ¹ (Верхний индекс 1, экспонента 1, первая степень)
Код ASCII 252 = ³ (верхний индекс три, показатель степени 3, куб, третья степень)
Код ASCII 253 = ² (верхний индекс два, показатель степени 2, квадрат, вторая степень)
(объект HTML = & sup2;) Код ASCII 254 = ■ (черный квадрат)
Код ASCII 255 = nbsp (неразрывный или неразрывный пробел)Ключевые слова для этой страницы — код ASCII Надстрочный индекс два, показатель степени 2, квадрат, вторая степень: ²
Как набрать или написать код ASCII Надстрочный индекс два, показатель степени 2, квадрат, вторая степень, ² надстрочный индекс, два, показатель степени, 2, квадрат , второй, мощность, ascii, 253, ascii art, таблица ascii, код ascii, символ ascii, текст ascii, диаграмма ascii, символы ascii, коды ascii, символы, коды, таблицы, символы, список, alt, клавиши, клавиатура, орфография , управление, для печати, расширенный, буквы, послания, почерк, шрифты, надписи, маюскулы, заглавные буквы, минускулы, нижний, регистр, маленький, острый, ударение, острый, гравировка, диарез, циркумфлекс, тильда, седилья, анилло, круг, eñe , enie, arroba, фунт, стерлинг, цент, введите, напишите, заклинание, испанский, английский, записные книжки, ноутбуки, ascii, asci, asccii, asqui, askii, aski, aschi, aschii, (311).

Два способа вставки символов, верхнего и нижнего индекса в сообщение Gmail
Если вы читаете эту статью, скорее всего, вы осознали, что Gmail не имеет встроенной функции для вставки символов, надстрочного или подстрочного индекса в сообщение электронной почты. Однако Gmail может отображать эти символы, вам просто нужен способ фактически ввести их в электронное письмо. В этой записи блога я расскажу о двух способах сделать это.
Первый вариант — хорошее решение, если вы используете символы, верхний или нижний индекс только изредка.Второй вариант — лучший выбор, если вы часто используете одни и те же символы, верхний и нижний индекс (например, градусы, авторские права, квадрат и куб).
Вот два способа вставки символов, верхнего и нижнего индексов в #Gmail Нажмите, чтобы твитнуть
Метод 1. Скопируйте и вставьте из Документов Google
Это простое решение включает в себя копирование и вставку необходимых вам символов, надстрочного или подстрочного индекса из документа Google (или документа Microsoft Word).
 После того, как символы окажутся в Gmail, вы можете скопировать и вставить их в сообщение электронной почты, если вам нужно будет использовать их снова.
После того, как символы окажутся в Gmail, вы можете скопировать и вставить их в сообщение электронной почты, если вам нужно будет использовать их снова.Надстрочный индекс и подстрочный индекс
В Google Docs параметры форматирования подстрочного и надстрочного индекса доступны в меню Формат .Символы
Если вы вводите символы после символов, выберите меню Вставить > Специальные символы . Откроется диалоговое окно «Вставить специальные символы». Вы можете найти символ, набрав его имя или код или нарисовав его.Хотя это простое решение, оно может занять много времени, если вам нужно регулярно использовать символы, верхний или нижний индекс.В таком случае второй способ, описанный ниже, вероятно, будет для вас лучшим решением.
Метод 2. Используйте расширение Auto Text Expander для Google Chrome
Расширение Auto Text Expander для Google Chrome позволяет вставлять слова, фразы и другие символы (например, символ) в сообщение электронной почты, набирая заранее заданное сокращение.
 Например, вы можете настроить его так, чтобы при вводе ‘/ d’ вставлялся символ градуса.
Например, вы можете настроить его так, чтобы при вводе ‘/ d’ вставлялся символ градуса.Следующие шаги покажут вам, как установить и настроить расширение Auto Text Expander для Google Chrome.
Вот как использовать расширение Auto Text Expander #Chrome для вставки символов в #Gmail Click To Tweet
1. Посетите Интернет-магазин Chrome и найдите расширение «Auto Text Expander для Google Chrome». Кроме того, вы можете щелкнуть эту ссылку, чтобы перейти к ней сейчас.
2. Установите расширение, нажав кнопку Добавить в Chrome .
3. При появлении запроса подтвердите установку, нажав Добавить расширение .
4.Страница конфигурации расширения откроется немедленно.
Примечание. Вы также можете открыть страницу конфигурации с помощью значка в правом верхнем углу Chrome.5. В разделе Ярлыки вы увидите несколько предварительно настроенных ярлыков, которые обеспечивают сокращенный способ ввода слова или фразы.
 Если вы не хотите их использовать, щелкните небольшой значок корзины справа от каждого ярлыка, чтобы удалить их.
Если вы не хотите их использовать, щелкните небольшой значок корзины справа от каждого ярлыка, чтобы удалить их.6. Чтобы добавить новый ярлык, нажмите кнопку Добавить .
7. Введите сокращенное обозначение, которое вы хотите использовать, в поле слева. Например, если вам нужен символ степени, используйте сокращение / d.
Совет: Использование символа / перед сокращенным кодом — хороший способ убедиться, что вы случайно не используете сокращенный код, когда не собираетесь этого делать. Например, вы не хотели бы использовать «d» в качестве сокращения, иначе вы бы получили символы степени, появляющиеся повсюду! У вас гораздо меньше шансов использовать / d как часть слова или предложения.8.Вот тут-то и пригодится небольшая хитрость! В поле справа вам нужно ввести HTML-имя , номер или код для символа или символа, который вы хотите вставить. Ниже приведены несколько распространенных примеров этого.

Если вы ищете символ / символ, которого нет в этом списке, просмотрите список на следующих сайтах:
Так выглядит сокращение и коды в интерфейсе Auto Text Expander.
9. После добавления всех ярлыков нажмите кнопку Сохранить .
10. Вернитесь в Gmail и создайте новое сообщение электронной почты. Введите сокращенный код и смотрите, как он превращается в ваш символ или характер.
Примечание. Нет ничего необычного в том, что функция Auto Text Expanded начинает работать через несколько минут при первом использовании. Итак, если ваша стенография не работает с первого раза, подождите несколько минут и повторите попытку. Однако как только он начинает работать, он продолжает работать.Вот сообщение Gmail после использования ярлыков Auto Text Expander.
Устали открывать свой почтовый ящик и перегружены бесконечным списком писем? Разочарованы попытками организовать свой почтовый ящик и найти то, что вы ищете, среди хаоса? Наш онлайн-курс «Эффективное использование Gmail с помощью SMART way» поможет вам навсегда вернуть себе контроль над почтовым ящиком Gmail!
символов с клавишей alt.
 Как поставить квадратный метр в Word
Как поставить квадратный метр в WordНаверняка вы встречали в Интернете разные символы, которых нет на обычной клавиатуре. Например, смайлики или иероглифы, имитирующие их в любом контексте, средние и длинные тире (а не дефисы или минус, которые часто используются вместо тире) или даже целые изображения, состоящие из заполненных прямоугольников.
Все эти символы включены в стандартные пакеты операционной системы, поскольку они содержатся в таблице символов Юникода, поддерживаемой всеми основными операционными системами.
Помимо вышеперечисленного, здесь могут быть буквы русского, латинского и других европейских алфавитов, иероглифы, например, китайские и японские шрифты, буквы и иероглифы из алфавитов и записи многих других, даже исчезнувших языков и диалектов. Конечно, это только часть символов, присутствующих в любой операционной системе. Он также включает математические символы, знаки препинания, примитивные геометрические фигуры, рамки и так далее.

Как вводить специальные символы на клавиатуре в Windows
Для выполнения следующих операций на вашей клавиатуре должна быть цифровая клавиатура, которая обычно расположена справа (как на картинке ниже).
Сразу проверим, точно все будет работать. Для этого нажмите клавишу Num Lock на цифровой клавиатуре (или убедитесь, что клавиша уже включена ?? — она нам нужна активированная), затем, удерживая левый Alt (эта клавиша не отпускается при наборе комбинации) , последовательно нажмите несколько цифр на одной цифровой клавиатуре. Вы можете использовать, например, комбинацию Alt + 1 + 2, которая даст нам двойной символ ноты ♫.
Конечно, можно случайно тыкать в любые числа, раз за разом пытаясь получить какой-нибудь интересный и полезный персонаж.Однако все намного проще и удобнее, ведь в Windows есть собственная встроенная таблица символов. Для Linux и OS X есть похожие программы, но не спешите закрывать статью: ниже будет рассказано об одном отличном онлайн-сервисе, где вы можете найти любой интересующий символ с любой платформы.

Итак, откройте «Таблицу символов» двумя способами:
Теперь у вас есть огромное количество персонажей, доступных для различных целей. Однако учтите, что их количество различается в зависимости от выбранного шрифта.Итак, тот, который изначально выбран в программе ?? «Arial» имеет достаточно большое количество символов в отличие от многих других шрифтов.
Выберите нужный символ, щелкните по нему и нажмите кнопку «Выбрать». В поле «Копировать» появится ваш символ, который можно скопировать и использовать где угодно. Вы также можете запомнить комбинацию цифр, которая находится в правом нижнем углу программы (как показано на скриншоте), но эта комбинация существует не для каждого символа.
С большой долей вероятности, вы не захотите копаться в этой массе символов в поисках нужного.Именно поэтому в таблице Unicode есть разделение на группы, которое также присутствует в используемой нами программе. Чтобы перейти к этим группам, щелкните столбец «Дополнительные параметры» и в раскрывающемся списке «Группировка» выберите «Диапазоны Unicode».

Появится соответствующее окно, в котором вы можете выбрать группу персонажей, которая вам подходит. Запутаться здесь довольно сложно, ведь группировка здесь вполне логичная, а разбиение детализировано. Тем более, что в главном окне программы можно увидеть персонажей выбранной группы (превью).
С опцией Windows мы разобрались, теперь давайте посмотрим, как можно выбрать специальный символ из таблицы Unicode на любой платформе (включая Windows, конечно).
Сервис для поиска символов таблицы Unicode
Есть такой хороший отечественный онлайн-сервис, как unicode-table.com. Он содержит все доступные символы Unicode с подробной информацией о каждом символе (по крайней мере, каждый имеет номер Unicode и HTML-код). Все символы разделены на группы, что упрощает навигацию.На сайте тоже есть поиск по символам: по мощности, конечно, не поисковик, но все же помогает.
Работа с сервисом достаточно тривиальна, описывать здесь нечего.
 Вы можете только отметить, что навигация по всем разделам таблицы Unicode находится в правом боковом меню на домашней странице сайта. Кликните по названию текущей группы — появится выпадающий список всех доступных разделов, которые облегчат переход к нужному персонажу.
Вы можете только отметить, что навигация по всем разделам таблицы Unicode находится в правом боковом меню на домашней странице сайта. Кликните по названию текущей группы — появится выпадающий список всех доступных разделов, которые облегчат переход к нужному персонажу.Часто пользователи при работе в Microsoft Word сталкиваются с необходимостью вставить в текст тот или иной символ.Опытные пользователи этой программы знают, в какой ее части искать всякие спецсимволы. Проблема только в том, что в стандартном наборе Word таких символов так много, что иногда бывает очень сложно найти необходимые.
Один из символов, который не так просто найти, — это крестик в квадрате. Необходимость поставить такой знак часто возникает в документах со списками и вопросами, где нужно отметить тот или иной пункт. Итак, начнем рассматривать способы, которыми можно поставить крест на квадрате.
1. Поместите курсор в то место документа, где должен находиться символ, и перейдите на вкладку «Вставить» .

2. Нажмите кнопку «Символ» (Группа «Символы» ) и выберите пункт «Другие символы» .
3. В открывшемся окне в выпадающем меню раздела «Шрифт» выберите «Обмотки» .
4. Прокрутите слегка измененный список персонажей и найдите там крестик в квадрате.
5. Выберите символ и нажмите кнопку. «Вставить» , закрыть окно «Символ» .
6. К документу будет добавлен крестик в рамке.
Вы можете добавить такой же символ, используя специальный код:
1. Во вкладке «Основные» в группе «Шрифт» измените используемый шрифт на «Обмотки» .
2. Поместите курсор в то место, где крестик должен быть добавлен в квадрат, и удерживайте клавишу «ALT» .
2. Введите числа «120» без кавычек и отпустите клавишу «ALT» .
3. Крестик в поле будет добавлен в указанное место.

Добавление специальной формы для вставки креста в квадрат
Иногда требуется поместить в документ не готовый крестик в квадрате, а создать форму. То есть нужно добавить квадрат, прямо внутри которого можно поставить крестик. Для этого в Microsoft Word должен быть включен режим разработчика (в быстром доступе будет отображаться та же вкладка).
Включить режим разработчика
1. Откройте меню «Файл» и перейдите в раздел «Параметры» .
2. В открывшемся окне перейдите к «Настроить ленту» .
3. В списке «Основные вкладки» установите флажок «Разработчик» и нажмите «ОК» , чтобы закрыть окно.
Создание формы
Теперь, когда появилась вкладка Word. «Разработчик» , вам будет доступно гораздо больше возможностей программы.Среди них и создание макросов, о которых мы писали ранее. И все же не будем забывать, что на данном этапе перед нами совсем другая, не менее интересная задача.

1. Откройте вкладку «Разработчик» и включите режим проектирования, нажав на одноименную кнопку в группе «Элементы управления» .
2. В той же группе нажмите на кнопку. «Флажок управления содержимым» .
3. На странице появится пустое поле в специальной рамке.Отключите «Режим проектирования» , повторно нажав кнопку в группе «Управление» .
Теперь, если вы один раз щелкните квадрат, внутри него появится крест.
Примечание: Количество таких бланков может быть неограниченным.
Теперь вы знаете немного больше о возможностях Microsoft Word, в том числе о двух различных способах, которыми вы можете поставить крестик в квадрате. Не останавливайтесь на достигнутом, продолжайте изучать MS Word, и мы вам в этом поможем.
Часто при написании текста в Microsoft Word пользователи сталкиваются с необходимостью ввести символ или символ, которого нет на клавиатуре.
 Наиболее эффективное решение в этом случае — выбор подходящего символа из встроенного набора Word, об использовании и работе с которым мы уже писали.
Наиболее эффективное решение в этом случае — выбор подходящего символа из встроенного набора Word, об использовании и работе с которым мы уже писали.Однако, если вам нужно написать метр в квадрате или кубический метр в Word, использование встроенных символов — не самое подходящее решение. Это не так хотя бы по той причине, что другим способом, который мы опишем ниже, сделать это намного удобнее, да и просто быстрее.
Поставьте в Word знак куба или квадратного метра, нам поможет один из инструментов группы. «Шрифт» именуется «Надстрочный индекс» .
1. После цифр, обозначающих количество квадратных или кубических метров, поставьте пробел и напишите «M2» или «M3» в зависимости от того, какое обозначение вам нужно добавить — площадь или объем.
2. Выделите номер сразу после буквы «M» .
3.Во вкладке «Основные» в группе «Шрифт» нажмите на « Надстрочный индекс» ( x с номером 2
вверху справа).
4. Выделенный номер ( 2
или 3
) переместится в верхнюю часть строки, став обозначением квадратных или кубических метров.- Совет: Если после обозначения квадратных или кубических метров нет текста, щелкните левой кнопкой мыши рядом с этим обозначением (сразу после него), чтобы отменить выбор, и снова нажмите кнопку «Надстрочный индекс» , поставьте точку, запятую или пробел, чтобы продолжить ввод обычного текста.
Помимо кнопки на панели управления, для включения «Надстрочный индекс» , необходимого для ввода квадратных или кубических метров, вы также можете использовать специальную комбинацию клавиш.
1. Выделите номер сразу после «M» .
2. Щелкните «CTRL» + «SHIFT» + «+»
.3. Обозначение квадратных или кубических метров примет правильный вид. После отметки счетчиков щелкните на месте, чтобы отменить выбор и продолжить обычный набор текста.

4. При необходимости (если после «счетчиков» нет текста) отключите режим «Надстрочный индекс» .
Кстати, таким же образом можно добавить в документ обозначение градуса, а также исправить обозначение градусов Цельсия. Подробнее об этом вы можете прочитать в наших статьях.
При необходимости вы всегда можете изменить размер шрифта символов над строкой. Просто выделите этот символ и выберите желаемый размер и / или шрифт.В общем, символ над линией можно изменить так же, как и любой другой текст в документе.
Как видите, поставить квадрат и кубометр в ворде совсем не сложно. Все, что требуется, — это нажать одну кнопку на панели управления программы или использовать всего три клавиши на клавиатуре. Теперь вы знаете немного больше о возможностях этой расширенной программы.
Для большинства компьютерных программ Для редактирования текста существуют специальные символы или символы, которые можно легко вставить в документы с помощью таблицы символов или путем нажатия комбинации хорошо известной клавиши Alt и последовательности из 10 цифр на Num Lock.

Не все пользователи компьютеров осведомлены об этих функциях, однако часто бывают случаи, когда использование таких комбинаций клавиш, которые не видны на клавиатуре, становится необходимым. Чтобы не паниковать, следует ознакомиться со скрытыми возможностями текстовых редакторов.
Где я могу увидеть специальные символы?
Чтобы просмотреть специальные символы, доступные для постоянного использования, вам нужно перейти в меню «Пуск» или «Пуск», затем открыть вкладку «Все программы», затем «Стандартные», «Системные инструменты», а в конце найти пункт «Таблица символов» и выбрать его.
В открывшемся маленьком окошке можно увидеть все спецсимволы, их около трех тысяч. Кроме того, при необходимости символы из обозначенной таблицы можно быстро скопировать в буфер обмена, чтобы потом перенести в редактируемый документ. Чтобы выполнить это действие, выберите нужный шрифт, затем выберите интересующий символ из списка, нажмите «Копировать» или «Копировать». В редактируемом тексте нужно навести курсор мыши на то место, где нужно поставить символ, и вставить его соответствующей командой Ctrl + V.

Использование альтернативного кода
Специальные символы все еще можно вводить, нажимая несколько клавиш на числовой части клавиатуры Num Lock, но это необходимо, если вы удерживаете клавишу Alt, которая расположена как с левой, так и с правой стороны клавиатуры. Для этого в первую очередь нужно включить режим нумерации (нажать клавишу Num Lock — должен загореться индикатор). После этого можно смело переходить к набору нужного кода. Удерживая кнопку alt, на цифровой клавиатуре необходимо ввести код нужного символа, состоящий из последовательности из нескольких цифр, а затем отпустить Alt.
Чем может быть полезно знание спецсимволов в Alt-коде?
Ваша фамилия или имя будут выглядеть нестандартно, если вы напишете их красивыми символами «на свой вкус», например, в таких социальных сетях, как «ВКонтакте». Из наиболее популярных знаков можно выделить и евро — €. В этом случае вам понадобится комбинация «Alt + 0136». Следующий символ на клавиатуре — «абзац» — § (Alt + 0167) считается практически незаменимым.

Разработчикам сайтов будет полезно узнать, как «сделать» в текстовом документе знак «товарный знак»: ™.Для этого наберите «Alt + 0153». Есть и другие комбинации цифр, отвечающие за символы, различающиеся в английской и русской раскладках клавиатуры. Некоторые из них уникальны, поэтому их можно ввести, применив соответствующий код
alt.Вам, наверное, приходилось набирать текст, в котором есть специальные символы. Некоторые из них находятся на клавиатуре, например @, $,%, &
.В Word и подобных программах есть возможность вставляет из таблицы спецсимволов.Однако поиск может занять много времени или необходимые специальные символы могут отсутствовать.
В этом случае вы можете ввести их, введя код на клавиатуре .
общая информация
При нажатой клавише Alt и числах на правой клавиатуре ( numpad ) вы можете отображать различные специальные символы. Их также называют Alt-символами .

Это необходимо, когда вы набираете текст, где есть знаки различных валют и другие редко используемые символы.
Таблица специальных символов
Входные коды специальных символов представлены в большом количестве. Поэтому их удобно рассматривать в виде таблицы. Вам просто нужно сохранить или распечатать их, чтобы можно было быстро ввести нужный код.
Например, чтобы вставить значок смайлика, вы должны нажать Alt , а на правой (цифровой) клавиатуре нажать число 1
. После того, как вы отпустите клавиши, на экране появится специальный символ ☺ (в некоторых случаях он может быть черно-белым).Таблица символов (независимо от раскладки клавиатуры)
Помимо этих персонажей, есть и другие. С различными раскладками клавиатуры вы можете получить разные результаты на экране.
Таблица символов (английская раскладка клавиатуры)
Таблица символов (Русская раскладка клавиатуры)
Некоторые символы повторяются, а некоторые будут отличаться при вводе на другом языке.
 Таким образом, при вводе «English» Alt + 0193 получаем символ Á
Таким образом, при вводе «English» Alt + 0193 получаем символ Á
, а у «русского» уже Б. Так бывает, что при написании одного и того же может оказаться либо А, либо В ☺.Спецсимвол рубль
Символ российского рубля утвержден сравнительно недавно и в общей таблице отсутствует. Однако Microsoft уже выпустила соответствующий и Office. Если нужно ввести символ российской валюты, то русская раскладка нажмите на правый альт и номер 8
, но не на цифровой клавиатуре, а на основной ( над буквами ).Надеюсь, эта статья поможет вам наполнить текст оригинальными символами и сделать его более интересным.
Может также вас заинтересует как настроить автомат или как.
.


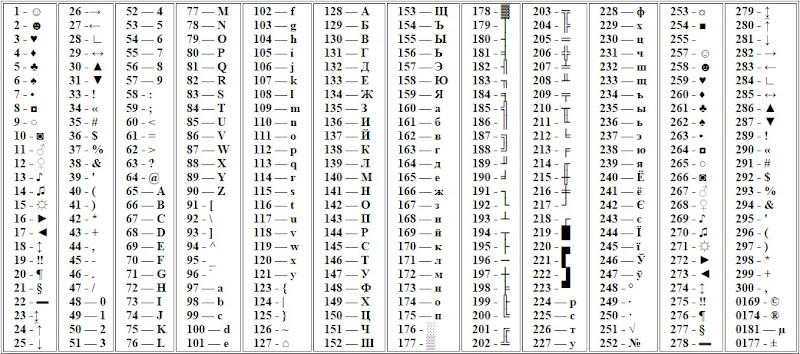



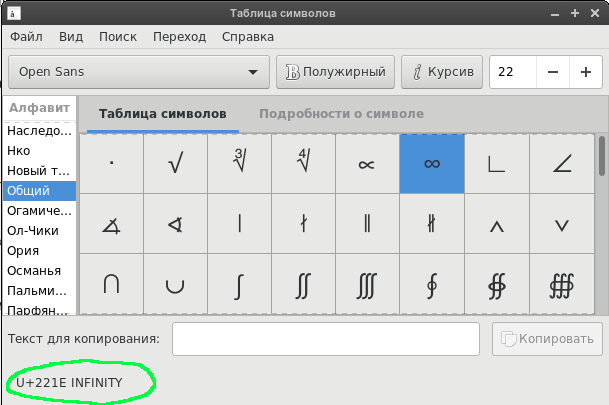 По сути, это кнопка добавления для вас. Нажав на нее, вы можете добавить любой символ по своему усмотрению: добавить короткую форму, символ или что угодно, что связано с расширением через этот знак плюса.
По сути, это кнопка добавления для вас. Нажав на нее, вы можете добавить любой символ по своему усмотрению: добавить короткую форму, символ или что угодно, что связано с расширением через этот знак плюса.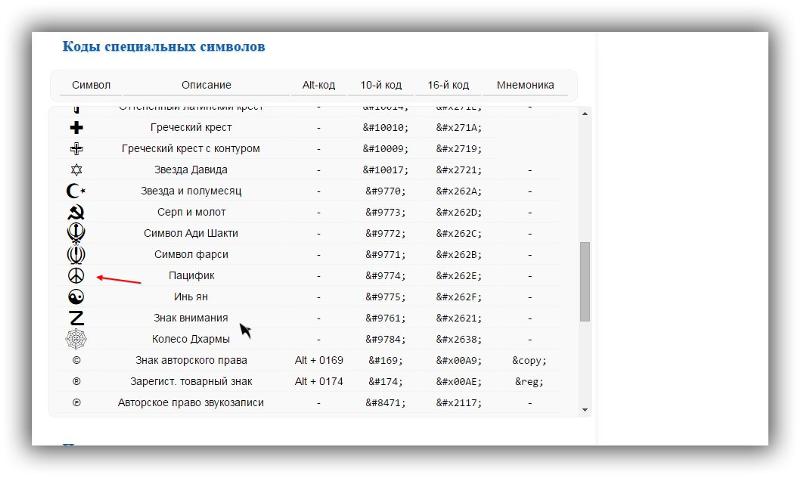
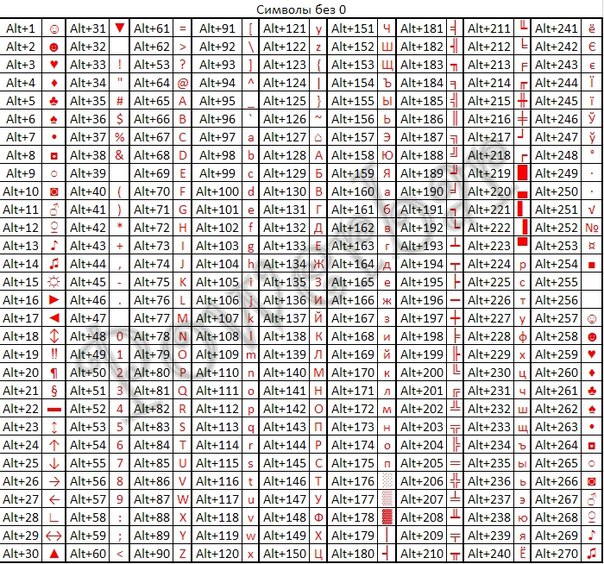
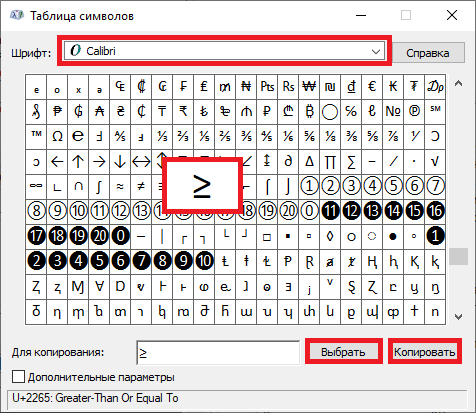
 блок)
блок)  (точка, точка)
(точка, точка) 
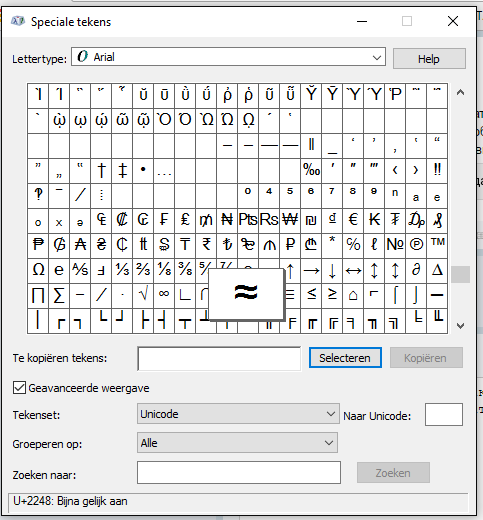 После того, как символы окажутся в Gmail, вы можете скопировать и вставить их в сообщение электронной почты, если вам нужно будет использовать их снова.
После того, как символы окажутся в Gmail, вы можете скопировать и вставить их в сообщение электронной почты, если вам нужно будет использовать их снова.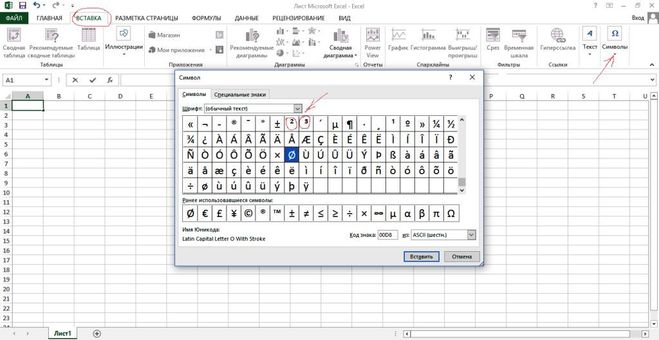 Например, вы можете настроить его так, чтобы при вводе ‘/ d’ вставлялся символ градуса.
Например, вы можете настроить его так, чтобы при вводе ‘/ d’ вставлялся символ градуса. Если вы не хотите их использовать, щелкните небольшой значок корзины справа от каждого ярлыка, чтобы удалить их.
Если вы не хотите их использовать, щелкните небольшой значок корзины справа от каждого ярлыка, чтобы удалить их.
 Как поставить квадратный метр в Word
Как поставить квадратный метр в Word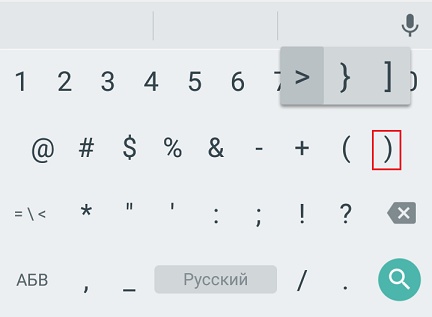
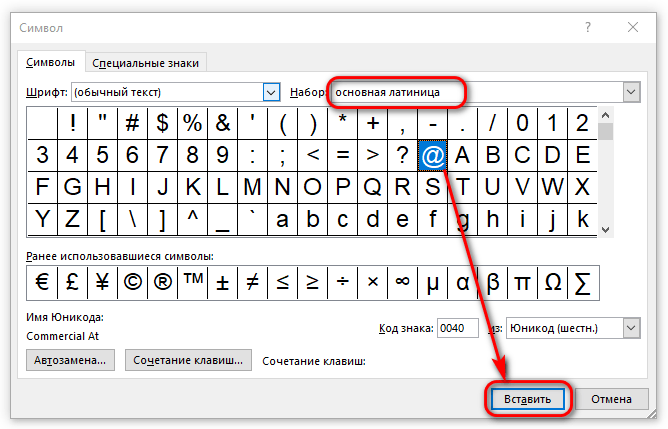

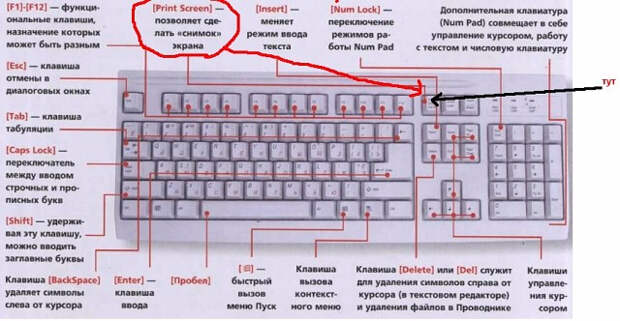 Вы можете только отметить, что навигация по всем разделам таблицы Unicode находится в правом боковом меню на домашней странице сайта. Кликните по названию текущей группы — появится выпадающий список всех доступных разделов, которые облегчат переход к нужному персонажу.
Вы можете только отметить, что навигация по всем разделам таблицы Unicode находится в правом боковом меню на домашней странице сайта. Кликните по названию текущей группы — появится выпадающий список всех доступных разделов, которые облегчат переход к нужному персонажу.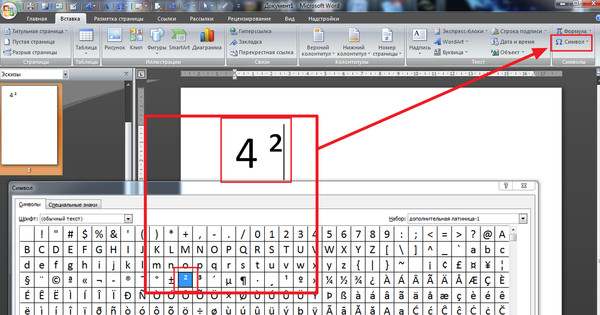
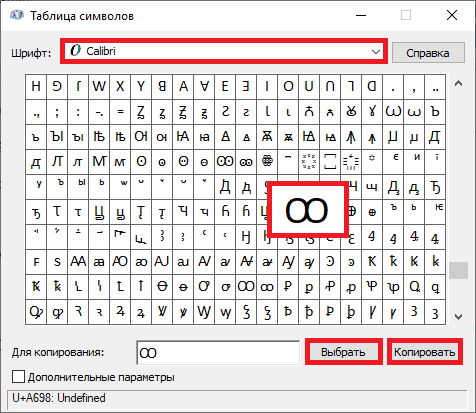
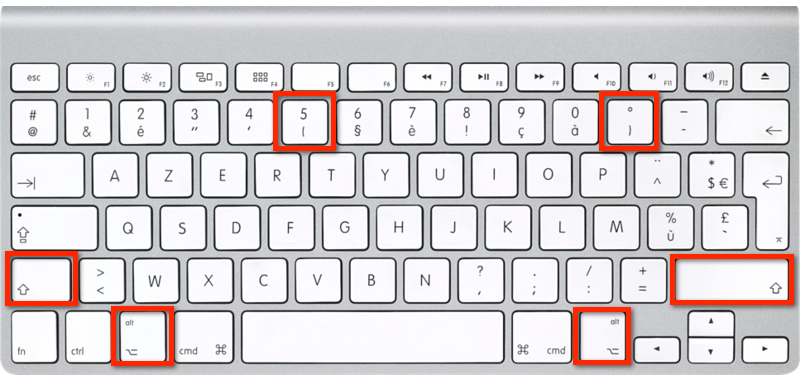
 Наиболее эффективное решение в этом случае — выбор подходящего символа из встроенного набора Word, об использовании и работе с которым мы уже писали.
Наиболее эффективное решение в этом случае — выбор подходящего символа из встроенного набора Word, об использовании и работе с которым мы уже писали.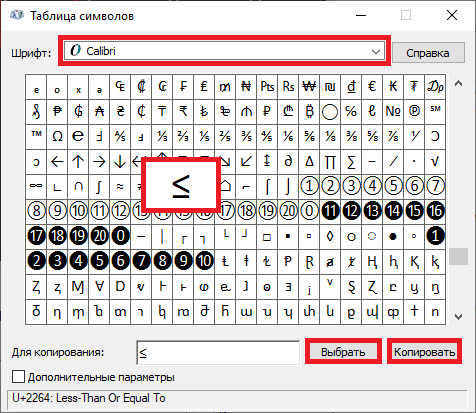

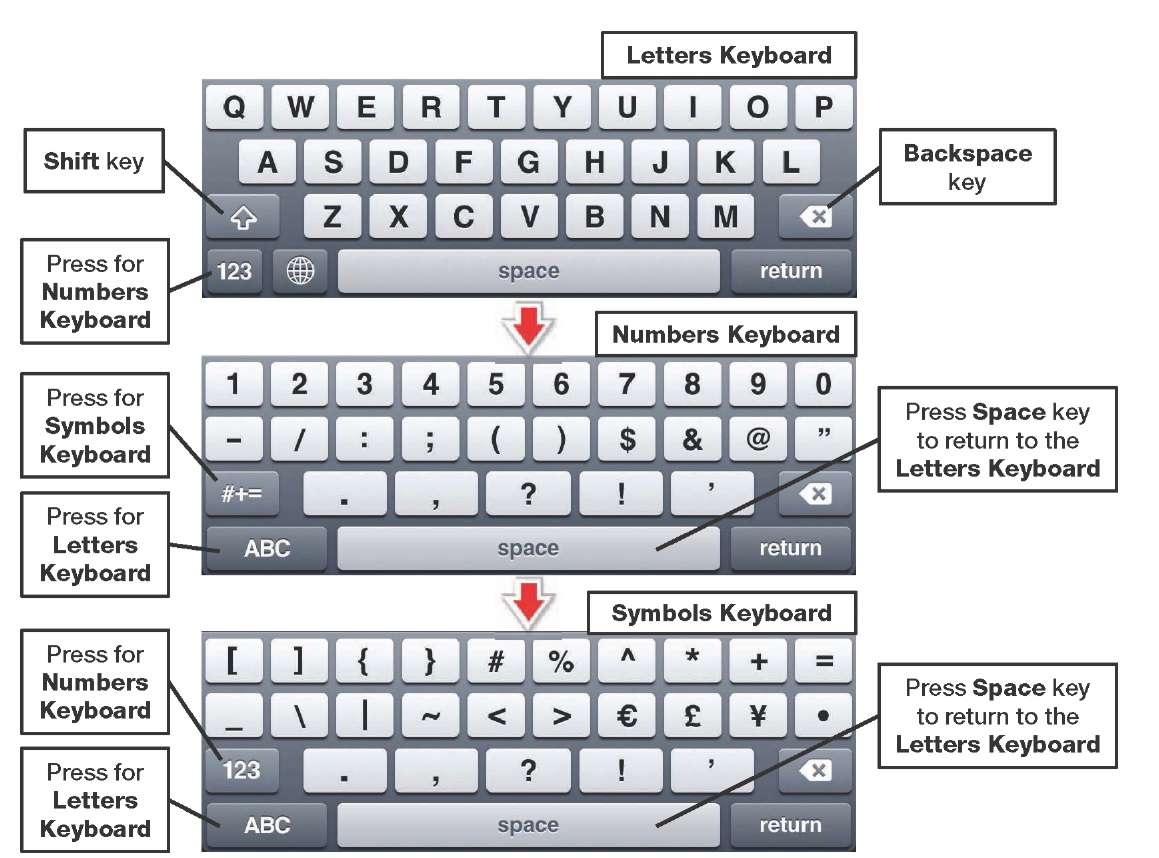
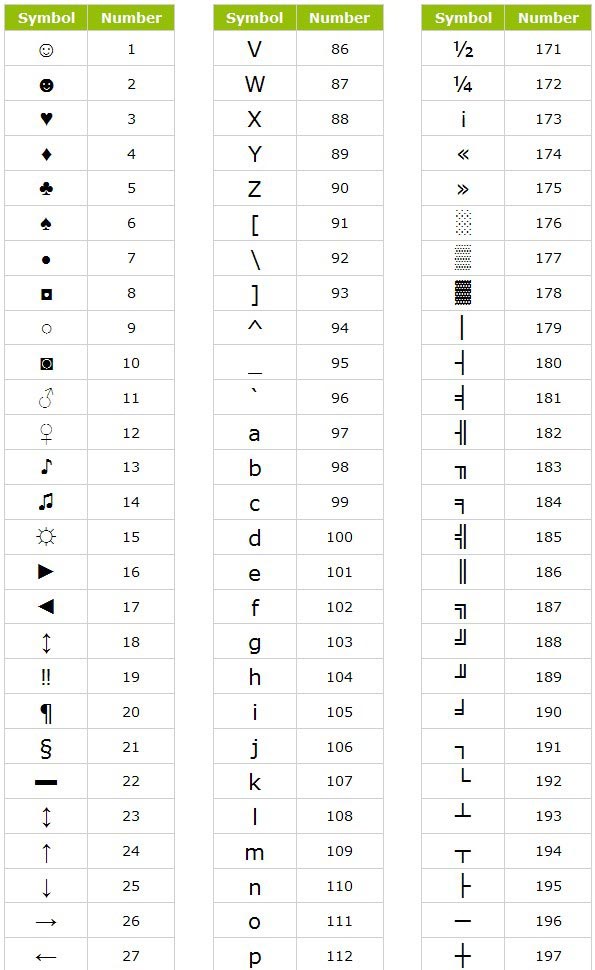
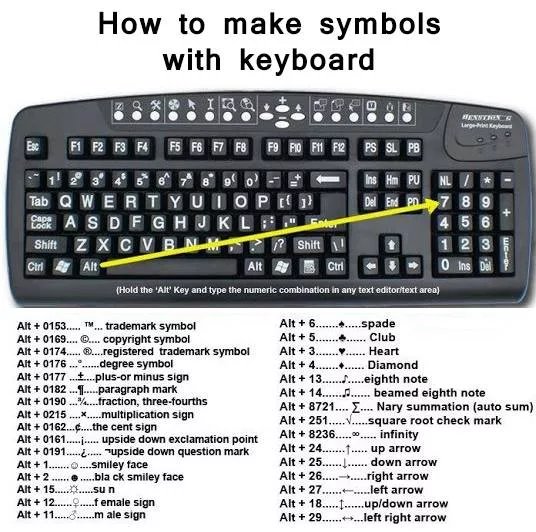

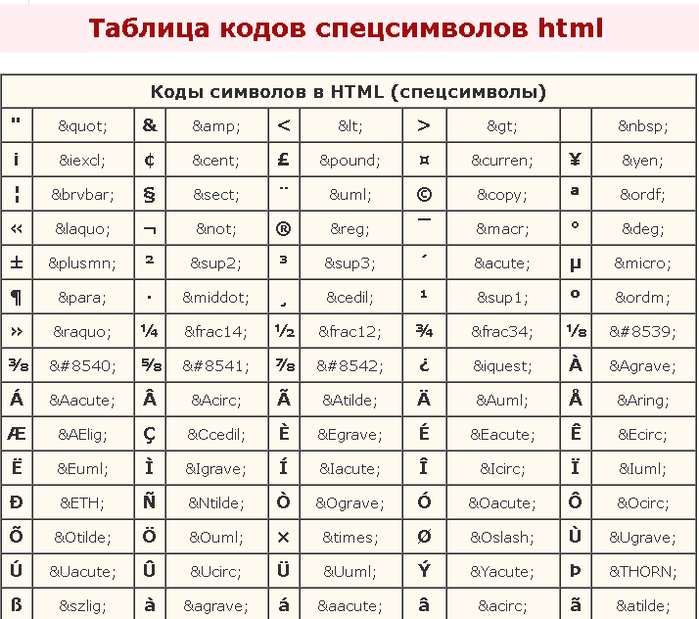 Таким образом, при вводе «English» Alt + 0193 получаем символ Á
Таким образом, при вводе «English» Alt + 0193 получаем символ Á