Как настроить сеть через роутер: Страница не найдена — ВайФайка.РУ
Общая инструкция по настройке роутеров для полноценной работы в сети 2КОМ — инструкции по выходу в интернет через компьютер, как подключить проводной интернет
Настройка доступа к интернету
-
Подключите кабель 2КОМ к LAN-порту вашего роутера. -
Подключите компьютер в LAN порт Вашего роутера. -
Наберите в адресной строке вашего браузера адрес роутера. Он обычно указан в инструкции к роутеру или на корпусе роутера. -
Если адрес не открывается, вам следует сбросить роутер на заводские настройки. Обычно для этого на роутере надо на 5-15 секунд зажать кнопку Reset. -
В появившемся окне необходимо ввести имя пользователя и пароль, которые обычно указаны на самом роутере или в инструкции по эксплуатации.
 По умолчанию возможны следующие
По умолчанию возможны следующие
варианты.- Имя пользователя: admin
- Пароль: admin (возможные варианты: 1234, password, пустой пароль)
-
Далее необходимо настроить параметры подключения к интернету, выбрав в меню «Интернет» подключение. Возможные варианты: «Основные настройки», «Wan setup», «Setup wizard», «Connection setup», «IP config»). Настройки подключения:
- Настройка параметров IP (возможные варианты: Тип подключения, Connection Type): Автоматически (возможные варианты: Automatic, Dynamic IP, DHCP)
- MAC-адрес: взять с компьютера (возможнен вариант: «Clone MAC from computer»)
- Адрес DNS-сервера: автоматически (если требуется указать IP, оставить поля нетронутыми).
-
После завершения настройки необходимо нажать «Применить» (возможные варианты: «Сохранить», «Завершить», «Apply», «Save», «Finish»).
-
На этом основная настройка роутера завершена. После сохранения настроек и перезагрузки роутера должно установиться соединение с интернетом.
ВНИМАНИЕ!MAC-адрес должен совпадать с MAC-адресом, введённым в личном кабинете, в противном случае при попытке выхода в интернет вам будет выдаваться сообщение «Ваш компьютер не авторизирован».
Настройка беспроводной сети (Wi-Fi)
-
Выберите «Соединение» в меню «Сеть Wi-Fi» (возможные варианты: «Wireless Settings», «Настройка беспроводной сети»). -
Включите «Беспроводной доступ» (возможные варианты: «Wi-Fi», «Wireless Network»). -
Установите «Имя сети» (возможные варианты: «Network name», «SSID»): 2KOM-WiFi -
Остальные поля оставьте без изменений.
-
Рекомендуем включить защиту вашей беспроводной сети. Для этого в подменю «Безопасность» (возможные варианты: «Шифрование», «Security Mode», «Encryption») необходимо выбрать тип «WPA2-PSK» (возможные варианты: «WPA-PSK», «WPA-Personal»). Настоятельно не рекомендуем выбирать тип шифрования «WEP», так как он не является безопасным. -
Далее необходимо указать кодовое слово, с помощью которого и будет шифроваться сигнал вашей Wi-Fi сети. Оно должно содержать от 8 до 63 символов, может состоять из латинских букв и цифр. Введите кодовое слово в поле «Сетевой ключ» (возможные варианты: «Pre-Shared Key», «Password», «Пароль»). -
Нажмите кнопку «Применить» (возможные варианты: «Сохранить», «Завершить», «Apply», «Save», «Finish»). -
На этом настройка беспроводной сети завершена. После сохранения настроек и перезагрузки роутера можно подключаться к Вашей сети по Wi-Fi с помощью кодового слова.
После сохранения настроек и перезагрузки роутера можно подключаться к Вашей сети по Wi-Fi с помощью кодового слова.
Настройка корректной работы файлообменной сети DC++
Для корректной работы файлообменной сети DC++ необходимо донастроить Ваш роутер:
-
Сначала необходимо зарезервировать IP-адреса за конкретными компьютерами, на которых будет запущен DC++. Обычно это выполняется через меню Домашняя сеть
(возможные варианты: Network Settings, Параметры локальной сети, LAN Settings) и далее Фиксировать IP-адреса для конкретных устройств (возможные
варианты: Зарезервировать адреса, Static DHCP, DHCP Reservation). -
Далее необходимо настроить Перенаправление портов (возможные варианты: Переадресация портов, Port Forwarding, Virtual Server, DMZ).
-
Далее необходимо задать следующие параметры:
- IP-адрес компьютера (возможные варианты: IP адрес сервера, Внутренний IP, Private IP, LAN IP, LAN Server): адрес или имя Вашего компьютера, который был
ранее
зарезервирован - Протокол (возможные варианты: Protocol type):TCP и UDP (возможные варианты: Both, *, TCP/UDP)
- Настройки портов, обычно присутствуют не все указанные ниже позиции:
- Начальный порт: 4000
- Конечный порт : 4000
- Private порт (возможные варианты: Внутренний порт, Server port, Port range): 4000
- Public port (возможные варианты: Внешний порт): 4000
- IP-адрес компьютера (возможные варианты: IP адрес сервера, Внутренний IP, Private IP, LAN IP, LAN Server): адрес или имя Вашего компьютера, который был
-
После завершения настройки необходимо нажать Добавить (возможные варианты: Add) а затем Применить (возможные варианты:
Сохранить, Завершить, Apply, Save, Finish).
-
В случае, если DC++ предполагается использовать на нескольких компьютерах, то надо проделать аналогичную операцию для всех остальных компьютеров. При добавлении правил для
других компьютеров необходимо указывать другие порты: 4001, 4002, 4003, и т.д. Эти порты также необходимо указывать в настройках программы DC++ на соответствующих компьютерах.
Настройка работы IPTV
-
Обычно в современных роутерах не требуется дополнительная настройка цифрового телевидения. Тем не менее во многих моделях требуется включить поддержку Multicast
(возможные варианты: IPTV, IGMP). -
На этом настройка IPTV завершена. После сохранения настроек и перезагрузки роутера можно просматривать IPTV на компьютере, а также на телевизоре через ТВ-приставку.
-
При просмотре IPTV на телевизоре через ТВ-приставку на некоторых моделях можно улучшить стабильность работы IPTV. Если на роутере есть раздел STB Port (возможные
варианты: TV port, IPTV STB), то в нем необходимо указать номера LAN портов роутера, к которым подключены приставки. Не следует в данном разделе указывать порты,
к которым подключены компьютеры — на них пропадет доступ в Интернет. -
Затем нажмите Применить (возможные варианты: Сохранить, Завершить, Apply, Save, Finish).
Обновление микропрограммы (прошивки) роутера
-
Для наиболее стабильной работы Вашего роутера рекомендуется обновить его микропрограмму (прошивку) до последней актуальной версии, которую обычно можно скачать на сайте
производителя.
-
Для обновление микропрограммы необходимо подключиться к роутеру по кабелю. В противном случае во время перепрошивки роутер может сломаться. -
Также рекомендуется предварительно сбросить настройки роутера на заводские, иначе роутер может после обновления работать не корректно. -
Для обновления микропрограммы необходимо выбрать раздел Система (возможные варианты: Администрирование, Инструменты, System Setup, Advanced, Maintenance,
Tools) и далее Обновление микропрограммы (возможные варианты: Обновление прошивки, Firmware Upgrade, Firmware Update). -
Далее необходимо указать путь к файлу микропрограммы (прошивки) на Вашем компьютере и запустить обновление. -
Дождитесь завершения обновления (занимает обычно около 5 минут), ни в коем случае не отключайте компьютер от роутера и роутер из сети до завершения процесса
обновления.
Как настроить домашнюю сеть на windows 10 — астрой компьютер
Домашняя группа была удалена из Windows 10 (версия 1803). Тем не менее, несмотря на ее удаление, вы по-прежнему можете предоставлять общий доступ к принтерам и файлам с помощью встроенных функций Windows 10.
Для начала определимся есть ли у Вас роутер, модем или хаб. Рассмотрим несколько вариантов настройки домашней сети в windows 10.
Для начала нужно определиться для чего мы настраиваем домашнюю сеть и каким способом.
Настройка домашней локальной сети в Windows 10 через роутер
Самый простой способ настроить домашнюю сеть подключаемую через роутет по кабелю. В этом варианте у Вас должен быть установлен роутер который даёт Вам доступ в интернет. Про настройки роутеров читайте в другом разделе.
Рассмотрим подключение 2-х домашних компьютеров в локальную сеть для передачи файлов. И так как я написал выше у нас роутер настроен, нам нужны будут 2 кабеля витой пары (СКС) для соединения каждого из компьютеров к роутеру.
И так как я написал выше у нас роутер настроен, нам нужны будут 2 кабеля витой пары (СКС) для соединения каждого из компьютеров к роутеру.
Домашняя локальная сеть — это несколько компьютеров, объединенных одним сетевым кабелем для обмена данными. Сегодня в большинстве домов имеются роутеры, раздающие как по кабелю так и через Wi-Fi. Благодаря им, настройка домшней сети на windows 10 превратилась в простую задачу.
Да чють не забыл, если в вашем роутере только один вход то понадобиться хаб. Подключаем кабелями оба устройства, кабеля должны быть с обеих сторон обжаты специальными коннекторами RJ45.
Пошаговая настройка домашней локальной сети в Windows 10
Первым делом, нужно чтобы у всех компьютеров было одинаковое имя рабочей группы. Оно может быть любым, желательно на английском и без пробелов, вы устанавливаете его на свое усмотрение.
- Откройте Пуск и перейдите в Служебные программы.

- Запустите классическую Панель управления.
- Откройте пункт «Система и безопасность».
- Перейдите в раздел «Просмотр имени этого компьютера».
- Слева выберите «Дополнительные параметры системы».
Теперь нажимаем на кнопку «Изменить», нам нужно поменять имя компьютера и рабочаю группу. Пишите бел пробелов и на английском.
После этого обязательно нужно перезагрузить компьютер. То же самое делаем и на другом компьютере, только меняем имя компьютера чтоб не было одинаковых, а рабочая группа должны быть одинаковая. Такая настройка должна быть проделана на всех компьютерах с Windows 10 которые будут в домашней сети.
Настройка домашней сети на windows 10
То что компьютеры с Windows 10 или другими версиями ОС в составе одной группы, мало для того, чтобы они начали «видеть» друг друга.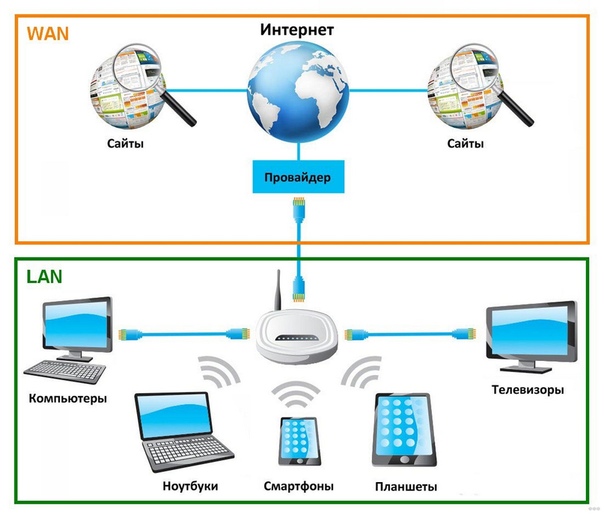 Необходима дополнительная настройка. Чтобы включить видимость проделайте следующие шаги на каждой из машин:
Необходима дополнительная настройка. Чтобы включить видимость проделайте следующие шаги на каждой из машин:
- Откройте Панель управления.
- Выберите «Сети и интернет» и перейдите в Центр управления сетями и общим доступом.
- Откройте «Изменить дополнительные параметры…».
- Включите включите общий доступ к файлам и принтерам и сетевое обнаружение.
- Проделать это нужно во всех профилях, кроме того включить пункт «общий доступ, чтобы сетевые пользователи могли читать и записывать файлы в общих папках».
- Установите маркер напротив пункта «Отключить доступ с парольной защитой».
- Сохраните.
Настройка доступа к папкам в домашней сети на windows 10
Настройка сети Windows 10 заканчивается открытием общего доступа к конкретным папкам. Для этого достаточно открыть свойства папки (правкой кнопкой мыши — как всегда), затем выбрать вкладку Доступ и перейти в Расширенные настройки. Устанавливаете галочку напротив «Открыть общий доступ» и жмете на кнопку «Разрешения».
Устанавливаете галочку напротив «Открыть общий доступ» и жмете на кнопку «Разрешения».
Где для полного доступа достаточно установить галочки напротив «Полный доступ», «Изменение», «Чтение» в столбце «Разрешить». Но можно не ставить некоторые галочки и тем самым ограничить возможности пользователей локальной сети.
Рядом с вкладкой «Доступ» есть «Безопасность». Здесь нажмите кнопку «Изменить», а в новом открывшемся окне «Добавить». В пустом окошке впишите слово «Все», как показано на фото:
Теперь группа «Все» появилась в предыдущем окне. Выделите ее и в столбце «Разрешить» проставьте все галочки для полного доступа. Сохраните все изменения и перезагрузите компьютер. Настройка домашней сети на windows 10 завершена.
После проделанных манипуляций ваша Windows 10 должна увидеть компьютеры своей группы и получить доступ ко всем открытым папкам.
Вот так вкратце реализуется настройка локальной сети с использованием операционных систем windows 10. Тоже самое можно проделать с подключением по Wi-Fi без кабеля локальной сети.
Как настроить домашнюю (локальную) сеть через wifi роутер
Основное назначение роутера – создание точки доступа к ресурсам интернет. Роутер-маршрутизатор, выполняет функцию соединительного элемента для создания домашней локальной сети, он-роутер, обеспечивает возможности подключения периферийных устройств находящихся дома или офисе к каналу интернет-провайдера. Домашняя сеть через wifi роутер – это очень удобно, современно и практично! Как пример: можно подключить и смотреть Ютубчик.
Разберемся детально, как создать домашнюю сеть (LAN) через wifi роутер, также рассмотрим плюсы работы с домашней локальной сетью.
Преимущества создания локальной сети
Под локальной сетью принято понимать группу устройств, связанных между собой при помощи двух типов сетей:
- Проводного типа;
- Беспроводного типа.

Классический тип – соединение посредством кабельных элементов. На сегодняшний день такой подход может быть легко вытеснен маршрутизатором и беспроводной ЛВС.
Такая группа устройств, соединенных через локалку, обладает преимуществами:
- Возможность непосредственной передачи информационных массивов – данных и файлов между отдельными устройствами группы. При этом потребность в использовании физических носителей данных отпадает;
- Бесперебойный и постоянный доступ к ресурсам интернет;
- Создание локальной сети также позволит иметь доступ ко всем ресурсам любого из устройств группы. Например, можно будет без труда осуществить через ПК печать документа, находящегося на мобильном гаджете;
- Локальная сеть через wifi роутер позволяет организовать единое игровое пространство, что будет полезно для любителей сетевых игр.
Что потребуется для организации локальной группы
Поставленная задача – создание сети посредством использования роутера, потребует наличия определенного оборудования:
- Непосредственно роутер;
- Персонального компьютера, который будет служить центром всех последующих манипуляций;
- Ноутбуку или нэтбука;
- Планшетного компьютера или смартфона;
- Принтер
- Другие устройства поддерживающие передачу данных по wi-fi
DHCP
Перед тем, как сделать и осуществить задуманное, важно убедиться в наличии и активности сервера DHCP: протокол позволит автоматически задавать сетевые параметры для всех устройств группы. Во вкладке DHCP есть подраздел «DHCP Clients List» в нем Вы увидите все приборы, подключённые к роутеру. Конечно можно обойтись и без развертывания DHCP, но при отсутствии автоматической раздачи адресов, для подключения к марщрутизатору, Вам придется прописывать параметры сети вручную на каждом устройстве.
Во вкладке DHCP есть подраздел «DHCP Clients List» в нем Вы увидите все приборы, подключённые к роутеру. Конечно можно обойтись и без развертывания DHCP, но при отсутствии автоматической раздачи адресов, для подключения к марщрутизатору, Вам придется прописывать параметры сети вручную на каждом устройстве.
Коммутатор
Внешний вид коммутатора D-Link
На маршрутизаторе сбоку или сзади имеются порты для подключения Ваших устройств. Один из портов выделен цветом (обычно жёлтым) и предназначен для подсоединения кабеля интернет-провайдера, он называется WAN-порт. LAN-порты предназначены для подключения устройств. Если гнёзд для подключения всех Ваших гаджетов недостаточно, можно докупить специальный коммутатор на восемь портов. Тогда Вы подключаете коммутатор к роутеру, а уже в коммутатор подключаете все свои устройства. Коммутаторы могут быть:
- Мегабитные;
- Гигабитные (при необходимости наличия более высокоскоростной связи с диском).

Подробнее о создании и настройке локальной сети
Итак, как осуществляется создание домашней сети через роутер? Представим все требуемые действия в виде списка:
Перед осуществлением всех необходимых манипуляций:
Чтобы настроить домашнюю сеть правильно, а также в целях ее исправного функционирования, нужно обеспечить общий доступ к определенным папкам или дискам – сеть через роутер должна быть открыта для доступа одного технического средства к другом и наоборот. Для этого в свойствах объекта – файла, папки или диска – выставляем общий доступ и выбираем возможность записи и чтения.
Что дальше: подключение
Когда домашняя группа готова, установлена и организована, рекомендуется перезапустить центральный персональный компьютер.
Теперь можно проверить, все ли сделано подобающим образом. Для этого рекомендуется с другого устройства созданной группы, например, ноутбука, подключенного к wi-fi, зайти в меню «управление сетями» и в опции «домашней группы» осуществить подключение к ней.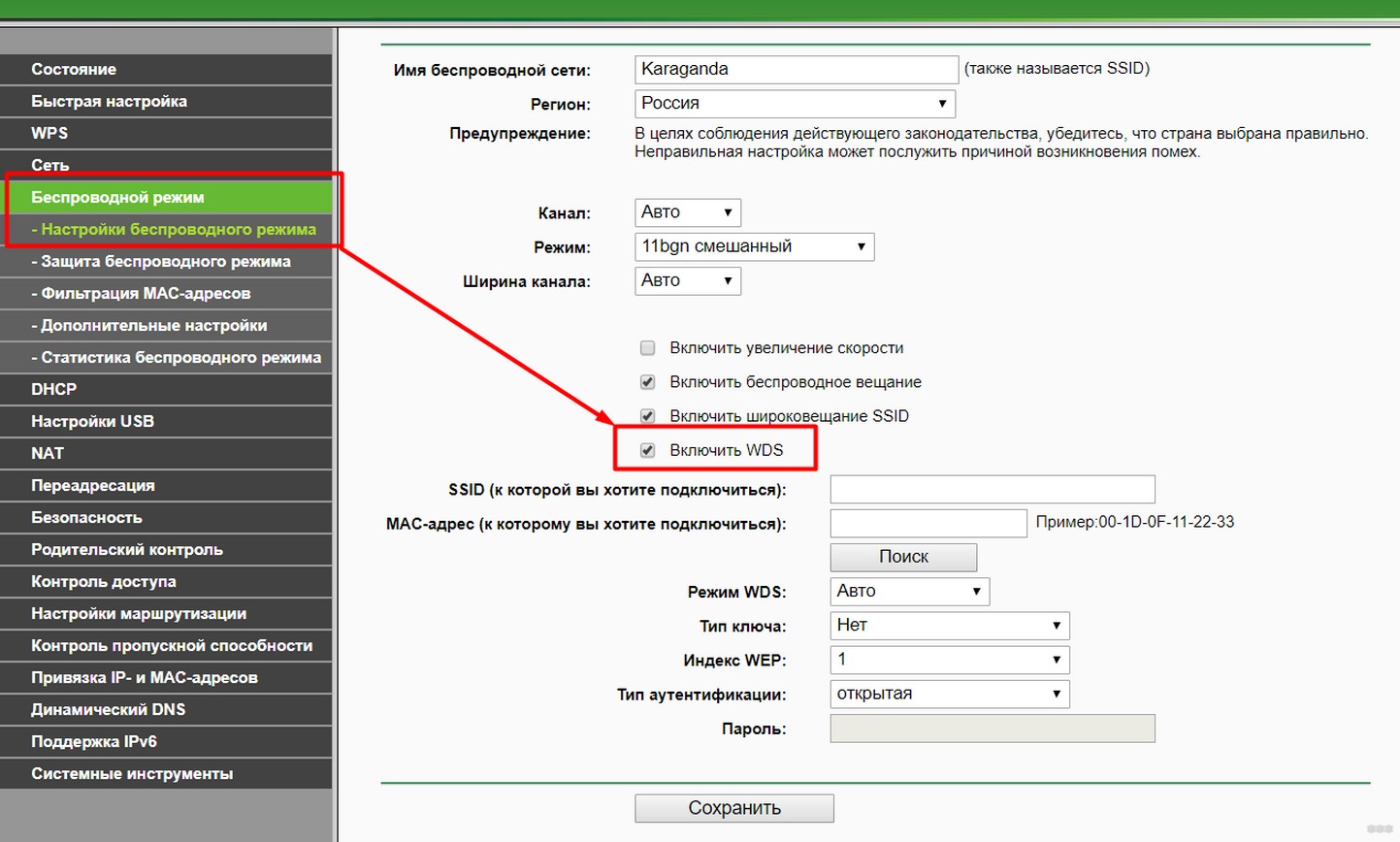
Затем, после ввода защитного пароля и проведения манипуляций, описанных в предыдущем пункте – открытия доступа к дискам и файлам, папкам – перезагружаем ноутбук. Связь между внутренними сетями отдельного оборудования должна стать доступной. В таком случае требуемый «мостик» между компьютером и ноутбуком построен верно.
Что потребуется для подключения планшета или смартфона к домашней группе
Чтобы осуществить подключение к домашней локальной группе с планшетного компьютера или смартфона (которые, предпочтительно, должны поддерживать возможность установки приложений и работать на базе операционной системы Android), потребуется совершить ряд действий:
Установить на устройство, с которого планируется осуществлять подключение, приложение «ES Проводник»;
После установки программы требуется выполнить подключение к беспроводной сети вай-фай;
«ES Проводник» имеет опцию (вкладку) LAN – доступ к домашней локальной сети. Обратившись к данной вкладке, инициируем процедуру поиска;
Результатом поиска станет отображение списка доступных для подключения компьютеров;
Выбрав любой из домашней группы, можно смело обращаться к нему и осуществлять обмен пакетами данных между планшетом или смартфоном и компьютером.
Проверка подключения и функционирования
Чтобы убедиться в работоспособности вновь созданной домашней сети можно использовать два пути:
Обратиться к «сетевому окружению». Если все из требуемых для подключения устройств обнаружились в открывшемся списке, то все в порядке;
Использовать командую строку и команду «ping + адрес устройства». Строим цепь проверок согласно данной команде. В случае получения удовлетворительных результатов и получения откликов от каждого из устройств домашней или рабочей группы (в зависимости от заданных ранее настроек) процесс можно считать осуществленными нормально.
Подводя итоги
Грамотно и правильно выстроенная локальная группа и, в последствии, подключение, обладает рядом преимуществ по сравнению с кабельными аналогами из прошлого: это не только качественно новый уровень передачи данных, но и удобство и практичность использования.
Мы разобрались с тем, как настроить локальную сеть, как организовать связь между всем оборудованием, находящимся в группе, созданной нами на центральном компьютере. Также рассмотрены основные нюансы и тонкости организации такого метода связи между домашними компьютерами вне зависимости от их функциональной принадлежности: подключаться могут как статичные моноблоки, так и ноутбуки, нэтбуки, смартфоны и планшеты. Доступ к общим данным при этом открыт для любого из устройств группы. Проверьте , кто чужой
Также рассмотрены основные нюансы и тонкости организации такого метода связи между домашними компьютерами вне зависимости от их функциональной принадлежности: подключаться могут как статичные моноблоки, так и ноутбуки, нэтбуки, смартфоны и планшеты. Доступ к общим данным при этом открыт для любого из устройств группы. Проверьте , кто чужой
Вам, уважаемый пользователь, остается провести самостоятельно все рассмотренные операции и наслаждаться технологичностью и всеми преимуществами вашей новой локальной группе, связанной беспроводным путем.
Предыдущая
РоутерУсиливаем сигнал вай-фай роутера
Следующая
РоутерКак скинуть роутер до заводских настроек
Вконтакте
Google+
Как настроить домашнюю сеть на Windows 10 через WiFi роутер
Как настроить домашнюю сеть на Windows 10 через Wi-Fi роутер, чтобы все подключенные компьютеры смогли просматривать общие папки друг друга, пользоваться подключенным принтером и другими устройствами? Ниже дадим подробные инструкции.
Базовые сведения и терминология
Под домашней сетью понимается локальная сеть, чаще всего организованная при помощи роутера и нескольких устройств, подсоединенных к нему посредством кабелей LAN или беспроводного подключения (по WiFi). Ниже схематично изображено, как может выглядеть такая сеть.
Мы видим в центре схемы маршрутизатор, который соединен с интернетом, и несколько устройств, которые при подключении к этому маршрутизатору также имеют доступ к интернету. Компьютер слева подключен посредством витой пары (патчкорда), остальные 3 устройства соединены по WiFi. То, что все эти аппараты подключены к роутеру, не означает, что домашняя локальная сеть создана. Ее еще необходимо настроить, причем сделать это на каждом из подключенных устройств, чтобы все они могли видеть друг друга.
Существуют понятия домашней или рабочей группы. В домашней сети можно предоставить доступ всем подключенным устройствам к мультимедиа файлам друг друга.
Создание Домашней сети с помощью кабеля
При наличии WiFi роутера практически никаких дополнительных действий после подключения устройств к сети по воздуху совершать не нужно – они будут видеть друг друга. При проводном же соединении через маршрутизатор нужно настраивать локальную сеть. Для начала нужно убедиться, что «Рабочая группа» на всех подсоединенных компьютерах называется одинаково. Для этого нужно сделать следующее:
- С помощью комбинации клавиш «Win+X» вызываем контекстное меню «Пуск», в нем находим строку «Система» и нажимаем по ней.
- Далее переходим к «Дополнительным параметрам системы», после чего нажимаем на вкладку «Имя компьютера».
- Здесь будет указано название рабочей группы. Для того, чтобы оно совпадало на всех устройствах, его может потребоваться изменить. Для этого нужно нажать на соответствующую кнопку.

- Отмечаем, что данный ПК – член рабочей группы, и прописываем ее новое название. Делаем то же самое на других компьютерах.
- Сохраняем измененные параметры.
Теперь нужно настроить сетевое обнаружение, чтобы можно было иметь доступ к одному устройству локальной сети с другого при включенном рабочем положении. При выключенном — доступ прекращается. Настраивается сетевое обнаружение следующим образом:
- В трее на пусковой панели находим иконку сети и нажимаем по ней правой кнопкой мыши, далее переходим к «Центру управления сетями и общим доступом».
- Кликаем по «Изменение дополнительных параметров». Там требуется включить сетевое обнаружение и активировать общий доступ к файлам и принтерам.
- Ниже необходимо открыть компьютер для всех клиентов локальной сети и выключить доступ по паролю.
- Нажимаем «Сохранить настройки». Повторяем все действия на других компьютерах, подключенных к сети.
Если же маршрутизатор вообще отсутствует, а компьютеры соединены друг с другом напрямую, то дополнительно требуется сделать следующее:
- Нажимаем правой кнопкой по меню «Пуск», чтобы вызвать контекстное меню.

- В нем выбираем строку «Сетевые подключения».
- Выбираем соединение с другим ПК и открываем его свойства.
- Переходим к свойствам TCP/IPv4, и задаем параметры, запрашиваемые Windows.
- Сохраняем измененные параметры.
Настройка домашней сети через кабель завершена.
Создание беспроводной Домашней сети при помощи WiFi
При беспроводном подключении нужно сделать лишь несколько действий для того, чтобы домашняя сеть работала. Нужно подсоединить все ПК к одному роутеру, найдя нужный SSID и введя ключ безопасности. Далее нам понадобится командная строка. В ней необходимо ввести следующие команды.
Для упрощения процесса, чтобы не вводить эти команды при каждом включении компьютера, можно сделать файл и прописать туда все команды. Создаем текстовый файл, копируем их в его, сохраняем файл и меняем его расширение на .bat. Теперь для запуска данных команд достаточно только открыть данный файл. При каждом запуске системы нужно запускать этот файл для корректной работы в домашней сети.
Как открыть доступ к папкам в созданной сети?
После настройки домашней сети в Windows 10 через роутер или напрямую и конфигурации сетевого обнаружения приступаем к настройке общего доступа к папкам. Можно разрешить клиентам домашней сети просматривать содержимое отдельных папок или всего диска целиком. Пошаговая инструкция по организации общего доступа к папке:
- Выбираем папку, открываем ее свойства.
- Сверху кликаем по вкладке «Доступ». Разворачиваем расширенные настройки доступа.
- Отмечаем галочкой единственный пункт.
- Теперь кликаем по кнопке «Разрешения» внизу окна и конфигурируем права общего доступа к каталогу. Сверху выбираем группу пользователей, которой нужно дать доступ, снизу отмечаем галочками, что они будут иметь право делать с данным каталогом.
Переходим к параметрам безопасности. Они находятся также в свойствах папки, во вкладке «Безопасность». Инструкция:
- Нажимаем по кнопке «Изменить».
- Добавляем новую группу.

- Выбираем группу, к которой необходимо предоставить доступ.
- Затем выбираем эту группу в предыдущем окне и ставим галочки для предоставления прав.
- Сохраняем настройки и перезагружаем Windows.
Как добавить новое устройство в сеть?
Чтобы добавить новое устройство в уже существующую сеть (например, организовать доступ к принтеру), нужно сделать следующее:
- Открываем «Панель управления», переходим к разделу «Оборудование и звук». В нем открываем окно «Устройства и принтеры». В нем отобразятся все подключенные устройства.
- Кликаем по тому устройству, которое необходимо добавить в сеть, открываем его свойства.
- Далее открываем вкладку «Доступ» и отмечаем галочкой пункты, связанные с общим доступом.
- Затем переходим во вкладку «Безопасность» и настраиваем права доступа для группы пользователей, отмечая соответствующие галочки.
Общий доступ открыт, теперь разберемся, как пользоваться устройством с другого ПК в локальной сети:
- Выбираем пользователя, выбираем устройство, затем нажимаем «Подключить».

- Настраиваем использование по умолчанию. После этого можно пользоваться принтером с данного компьютера через локальную сеть.
Как отключить устройство от сети?
Чтобы отключить компьютер от домашней сети, нужно отсоединиться от беспроводной сети (если он подключен по Wi-Fi), либо отсоединить кабель локальной сети, если подключение осуществляется по проводу. Если же вы, к примеру, хотите запретить доступ другим пользователям домашней сети пользоваться вашим принтером, к которому настроен общий доступ, то нужно сделать следующее:
- Заходим снова в «Устройства и принтеры».
- Выбираем наш принтер и разворачиваем его свойства. Убираем данные галочки.
Домашняя сеть не работает — причины и способы решения
Сбой в работе маршрутизатора
Иногда из-за сбоя с настройкой адресации на роутере устройства могут перестать находить друг друга. Для исправления ошибки нужно сделать следующее:
- Переходим в «Центр управления сетями и общим доступом».

- Открываем «Изменение параметров адаптера», чтобы открыть список всех сетевых подключений.
- Вызываем свойства подключения к роутеру, затем свойства протокола интернета версии 4.
- Вручную прописываем IP-адрес ПК. То же самое следует сделать и на других устройствах. При этом учитывайте, что последнее число в адресе должно отличаться.
Если же это не помогает, возможно, что проблема в неисправности самого маршрутизатора. В таком случае следует сделать сброс настроек маршрутизатора до заводских, нажав на кнопку RESET на корпусе (или «Сброс»). Нужно удерживать ее 15 секунд, затем включать роутер можно только через пару минут. Настройте его заново, подключите компьютеры к роутеру и проверьте, решилась ли проблема.
Повреждение сетевого кабеля
Иногда подключенные компьютеры могут перестать видеть друг друга. Если подключение осуществляется по проводу, то возможно, что проблема заключается именно в нём. Проверьте это, использовав другой провод для подключения устройств друг к другу.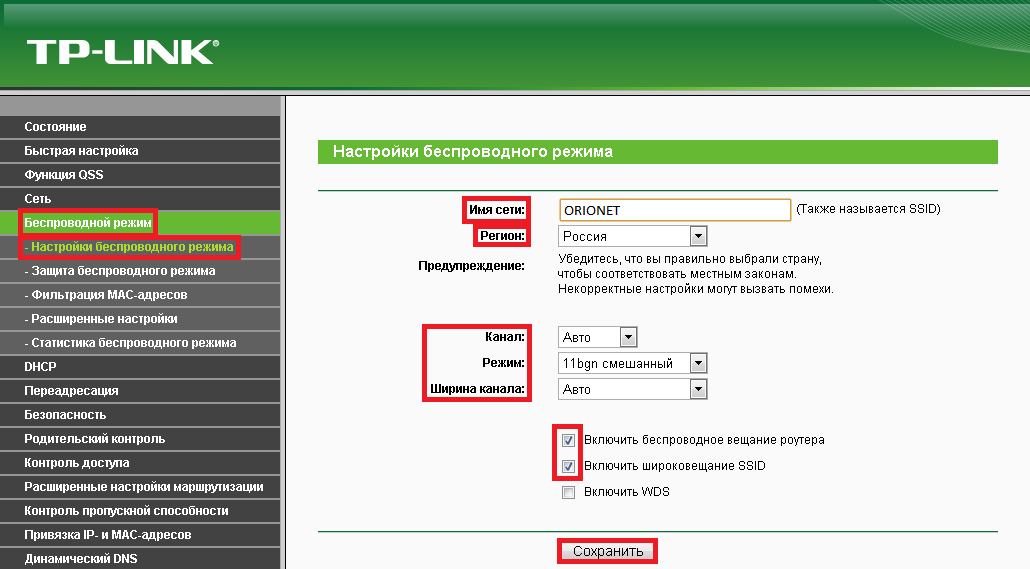 Если оно осуществляется без проблем, осмотрите ваш кабель на предмет перегибов. Часто кабели повреждаются возле коннекторов, в таком случае необходим переобжим.
Если оно осуществляется без проблем, осмотрите ваш кабель на предмет перегибов. Часто кабели повреждаются возле коннекторов, в таком случае необходим переобжим.
Организация общего доступа к принтеру
Общий доступ к принтеру с интерфейсом Ethernet
Разъем для подключения Ethernet присутствует только на больших устройствах, предназначенных для офиса. Для организации общего доступа нужно сделать следующее:
- Соединяем витой парой принтер и роутер.
- Настраиваем автополучение IP в меню принтера.
- На ПК устанавливаем драйвера принтера.
- Переходим в «Панель управления», затем в «Устройства и принтеры». Добавляем принтер. Нажимаем на кнопку «Моего устройства нет в списке».
- Находим устройство по TCP/IP.
- Выбираем тип устройства и назначаем IP-адрес.
Общий доступ к принтеру с поддержкой WiFi
Современные домашние принтеры не имеют Ethernet интерфейса. Но некоторые из них поддерживают WiFi. Подробная инструкция, как настроить к такому принтеру общий доступ:
- Запускаем устройство, в меню выбираем подключение по WPS.

- Нажимаем клавиши WPS на роутере и на принтере, чтобы соединиться.
- На ПК устанавливаем драйвера для принтера, в мастере подключения отмечаем «WiFi».
После такой настройки принтером смогут пользоваться все клиенты домашней сети.
Итак, в этой статье мы подробно рассказали об организации домашней сети на Windows 10. У вас остались вопросы или появились сложности? Тогда обязательно пишите о них в комментариях, и наши эксперты с удовольствием ответят вам!
Видео: Создание домашней сети в Windows 10
Подключение 2 роутеров в одной сети: усиление Wifi, общие ресурсы
Как создать сеть из нескольких роутеров соединенных кабелем
Перейти к просмотру
Зачем соединять несколько роутеров в одну сеть
В некоторых ситуациях, для постройки сети или качественного Wi-Fi покрытия, одного роутера может не хватать. В том смысле, что он не сможет обеспечить желаемый радиус покрытия Wi-Fi сети или необходимое количество портов для сетевых устройств. К каким-то комнатам или помещениям может не доставать сигнал Wi-Fi. Это знакомо тем, кто делал Wi-Fi сеть в большом доме, квартире или многокомнатном офисе. В такой ситуации нужно устанавливать дополнительное оборудование и каким-то образом расширять сеть. Сделать это не сложно.
В том смысле, что он не сможет обеспечить желаемый радиус покрытия Wi-Fi сети или необходимое количество портов для сетевых устройств. К каким-то комнатам или помещениям может не доставать сигнал Wi-Fi. Это знакомо тем, кто делал Wi-Fi сеть в большом доме, квартире или многокомнатном офисе. В такой ситуации нужно устанавливать дополнительное оборудование и каким-то образом расширять сеть. Сделать это не сложно.
Есть несколько вариантов, которые мы и рассмотрим в данной статье:
- Первый – это соединение двух и более роутеров с помощью кабеля. Необходимо будет проложить сетевой кабель от одного роутера к другому. Это не всегда удобно. Но, это самый надежный и стабильный способ. Если вам нужна стабильная сеть с хорошей скоростью и для большого количества устройств, то лучше всего соединить маршрутизаторы именно кабелем.
- Второй способ – это соединение маршрутизаторов по Wi-Fi. В таком случае, используется соединение в режиме моста (WDS), клиента, или в режиме репитера.
 По сути, это одно и то же. Просто на роутерах разных производителей, эти настройки реализованы по-разному.
По сути, это одно и то же. Просто на роутерах разных производителей, эти настройки реализованы по-разному.
Итак, у нас есть главный роутер, к которому подключен Интернет, и он раздает Wi-Fi сеть. Нам нужно установить еще один роутер, например, в другой комнате или на другом этаже. Этот второй роутер будет как-бы усиливать Wi-Fi сеть основного роутера и служить для расширения одной сети в удалённых помещениях.
Второй роутер мы можем подключить к первому по кабелю или по Wi-Fi.
Давайте теперь детально рассмотрим оба способа соединения.
Как соединить роутеры по Wi-Fi
Чаще всего, роутеры связывают именно по Wi-Fi. Это понятно, ведь не нужно долбить стены и прокладывать кабель.
У меня в роли главного роутера выступает TP-link TL-WR841N. Он раздает Wi-Fi сеть с названием “hetmansoftware”.
Обратите внимание, что роутер, к которому мы будем подключаться в режиме моста, должен быть настроен. То есть, Интернет должен работать, он должен раздавать Wi-Fi сеть.
То есть, Интернет должен работать, он должен раздавать Wi-Fi сеть.
О том, как сделать такие настройки у нас есть отдельная статья и детальное видео. Можете ознакомиться с ними.
Прежде чем перейти к настройке второго роутера, нам нужно в настройках беспроводной сети главного роутера установить не автоматический, а статический канал для беспроводной сети.
Если у вас, например, в качестве основного роутера так же TР-Link, то канал можно сменить в настройках, на вкладке «Wireless» (или «Беспроводной режим»). В поле «Канал» («Channel») укажите статический канал. Например: 1, или 9, любой. И сохраните настройки.
Статический канал установили. Из настроек основного маршрутизатора можно выходить.
Переходим к настройке роутера, который будет у нас настроен в режиме моста – WDS. У меня это модель TР-Link Archer C20. Заходим в настройки роутера.
Для начала, нужно сменить IP-адрес нашего второго роутера. Это нужно для того, чтобы в сети не было двух устройств с одинаковыми IP. Например, если у главного IP-адрес 192.168.0.1, и у второго – 192.168.0.1, то получится конфликт адресов. Перейдите на вкладку Сеть / LAN. В поле IP-адрес замените, например, последнюю цифру с 1 на 2. Или, как в моём случае, с 192.168.1.1 на 192.168.0.2. Сохраните внесённые настройки.
Это нужно для того, чтобы в сети не было двух устройств с одинаковыми IP. Например, если у главного IP-адрес 192.168.0.1, и у второго – 192.168.0.1, то получится конфликт адресов. Перейдите на вкладку Сеть / LAN. В поле IP-адрес замените, например, последнюю цифру с 1 на 2. Или, как в моём случае, с 192.168.1.1 на 192.168.0.2. Сохраните внесённые настройки.
Почему так? Нужно знать, какой IP адрес у главного роутера, к которому мы собрались подключатся. Если у него 192.168.1.1, то на роутере, который хотим подключить по WDS меняем адрес на 192.168.1.2. А если у главного адрес 192.168.0.1, то второму задаем 192.168.0.2. Важно, чтобы они были в одной подсети.
Снова зайдите в настройки, только IP-адрес будет уже другой – 192.168.0.2. Который мы указали выше.
Перейдите на вкладку «Беспроводной режим» / «Основные настройки». В поле «Имя беспроводной сети» можете указать имя второй беспроводной сети. А в поле «Канал» обязательно укажите такой-же канал, который установили в настройках главного роутера. У меня – это 9-ый канал.
У меня – это 9-ый канал.
Дальше, установите галочку возле «Включить WDS». И нажмите на кнопку «Поиск».
Выберите из списка нужную сеть, с которой роутер будет получать Интернет. Напротив нужной сети нажмите на ссылку “Подключить”.
Нам осталось только в поле «Пароль» указать пароль к этой основной сети. Введите его и для сохранения, нажмите на кнопку «Сохранить».
После перезагрузки, снова заходим в настройки второго роутера. И прямо на главном экране (вкладка Состояние), смотрим раздел «Беспроводной режим». Напротив «Состояние WDS» должно быть написано «Включено». Это значит, что наш второй роутер уже подключится к главному роутеру и должен раздавать Интернет по Wi-Fi.
Но, Интернет будет работать только по Wi-Fi, а при подключении к роутеру (который в режиме WDS) устройств по кабелю, Интернет работать не будет.
Для правильной настройки данной функции необходимо обязательно отключать DHCP-сервер на том роутере, на котором настроен WDS-мост – то есть на том, который в моём случае второй.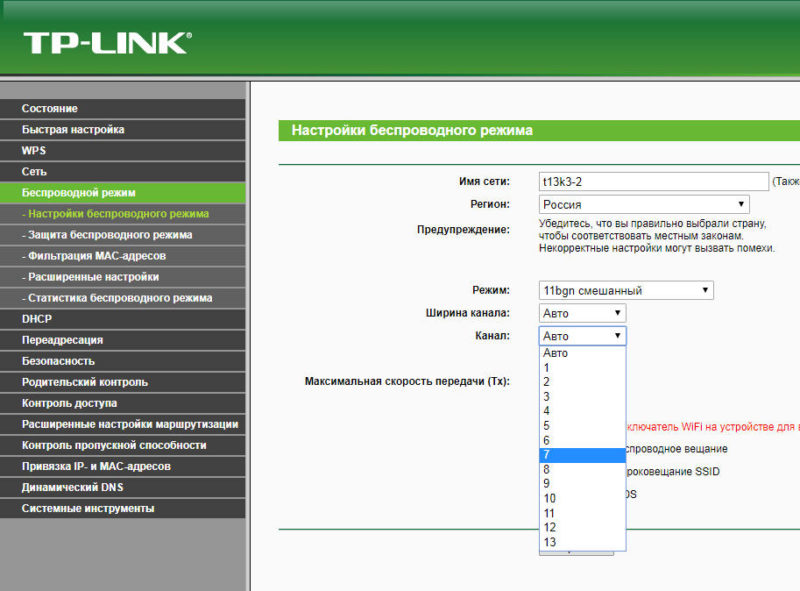 Также необходимо, чтобы его локальный IP-адрес был в той же подсети, что и изначальный роутер.
Также необходимо, чтобы его локальный IP-адрес был в той же подсети, что и изначальный роутер.
Поэтому, переходим в меню DHCP второго роутера и отключаем данную функцию.
На этом соединение двух роутеров по Wi-Fi закончено.
Выберите правильное место для установки второго роутера, чтобы он был в радиусе действия главного. Установите на нём желаемое имя беспроводной сети и пароль. О том, как сделать это, мы уже детально рассказывали в статье о настройке беспроводного Wi-Fi режима роутера.
Как создать сеть из нескольких роутеров соединенных кабелем
Есть два способа соединить несколько роутеров в одной сети с помощью сетевого кабеля. Это:
-
Так называемое LAN/LAN подключение. То есть, создание сети из нескольких роутеров, соединяя сетевым кабелем их LAN порты.
-
И LAN/WAN подключение. То есть, создание сети из нескольких роутеров, соединяя сетевым кабелем LAN порт главного роутера с WAN/Internet портом второго, подключаемого к основному роутера.

Давайте рассмотрим их детально.
LAN/LAN подключение
При LAN/LAN подключении, берем два роутера, и определяем для себя, который из них будет первым. Обычно это тот роутер, к которому приходит кабель с Интернетом от провайдера.
Соединяем сетевым кабелем LAN порты основного роутера, с дополнительным.
Будем считать, что первый роутер у нас уже с настроенным соединением интернета, поэтому этот шаг пропускаем. Если же интернета на нём нет, то о том, как его настроить читайте нашу статью о базовых настройках Wifi роутера.
Подключаемся к первому устройству
-
и проверяем активирован ли на нём DHCP сервер. По умолчанию он обычно включен. Для этого переходим в его настройки, меню «DHCP»/ «Настройки DHCP».
-
Включаем, если DHCP-сервер отключен.
-
Не забываем сохранить изменения.

Затем подключаемся ко второму устройству.
-
И отключаем DHCP сервер, так как все адреса мы будем получать от первого роутера. Для этого переходим в его настройки, меню «DHCP»/ «Настройки DHCP».
-
Отключаем, если DHCP-сервер включен.
-
В разделе «Сеть»/«LAN» меняем IP-адрес, чтобы он не совпадал с первым роутером. Например, на 192.168.0.2. Так как на первом 192.168.0.1
-
Сохраняем.
После перезагрузки второго роутера он должен работать в сети с первым. Получать от него Интернет, и работать как беспроводная точка доступа.
LAN/WAN подключение
Второй способ соединения двух роутеров в одну сеть, с помощью сетевого кабеля.
При LAN/WAN подключении, соединяем сетевым кабелем LAN порт основного роутера, с WAN/Internet портом второго.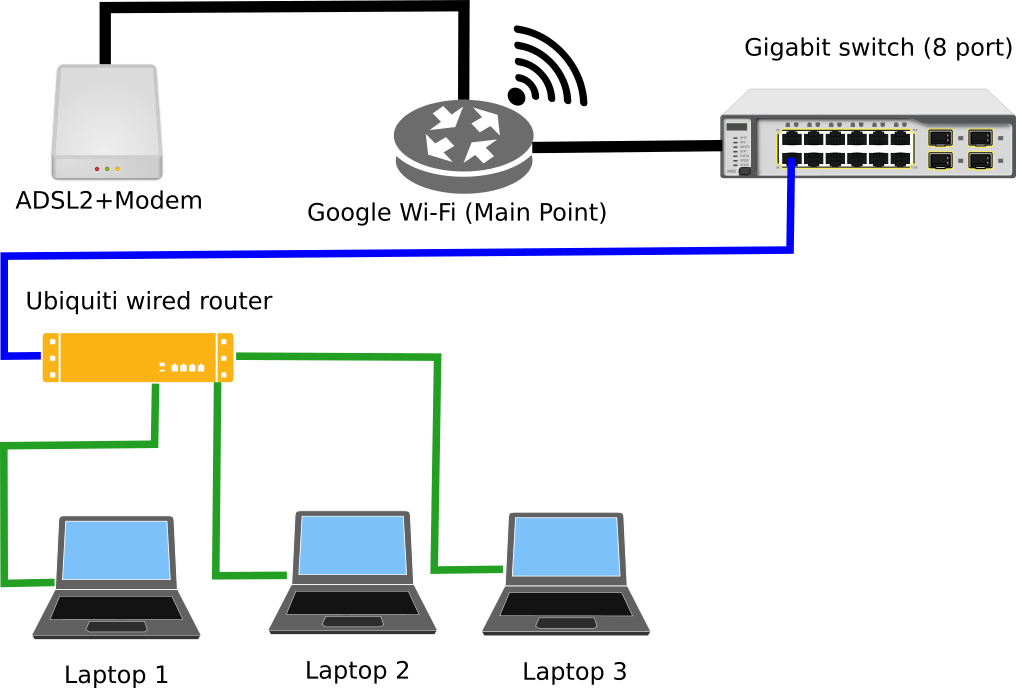
Подключаемся к первому устройству:
-
и проверяем активирован ли на нём DHCP сервер. По умолчанию он обычно включен. Для этого переходим в его настройки, меню «DHCP»/ «Настройки DHCP».
-
Включаем, если DHCP-сервер отключен.
-
Не забываем сохранить изменения.
Затем подключаемся ко второму устройству.
-
На втором устройстве в разделе «Сеть» / «WAN», выставляем Тип подключения «Динамический IP-адрес». Сохраняем изменения.
-
В разделе «DHCP» оставляем включенным DHCP-сервер.
-
Если на ведомом маршрутизаторе будут задействованы LAN-порты, также убедитесь, что их IP-адреса не конфликтуют с адресами ведущего.
То есть, если на основном роутере у нас задан диапазон от 192.
 168.0.100 до 192.168.0.199, то на ведомом лучше задать от 192.168.0.200 до 192.168.0.299, но обязательно в рамках основной подсети.
168.0.100 до 192.168.0.199, то на ведомом лучше задать от 192.168.0.200 до 192.168.0.299, но обязательно в рамках основной подсети. -
Сохраняем.
После этого на каждом из роутеров может быть запущена отдельная точка доступа. Если все сделано верно, оба роутера будут подключены к Интернет, будут находиться в одной сети и иметь доступ к сетевым устройствам.
Это были все способы подключения нескольких роутеров в одну сеть: проводную или беспроводную.
Если в процессе настройки подключения нескольких роутеров в одну сеть у вас возникли какие-то вопросы, то можете задавать их в комментариях.
Перейти к просмотру
Как настроить локальную сеть через Wi-Fi роутер?
14 июля 2016 г.
Работа в офисе требует бесперебойного выхода в Интернет и надежной связи между компьютерами сотрудников. Организовать это можно через локальную сеть по Wi-Fi. О том, как создать сетку между компьютерами, подключенными к роутеру, мы расскажем в этой статье.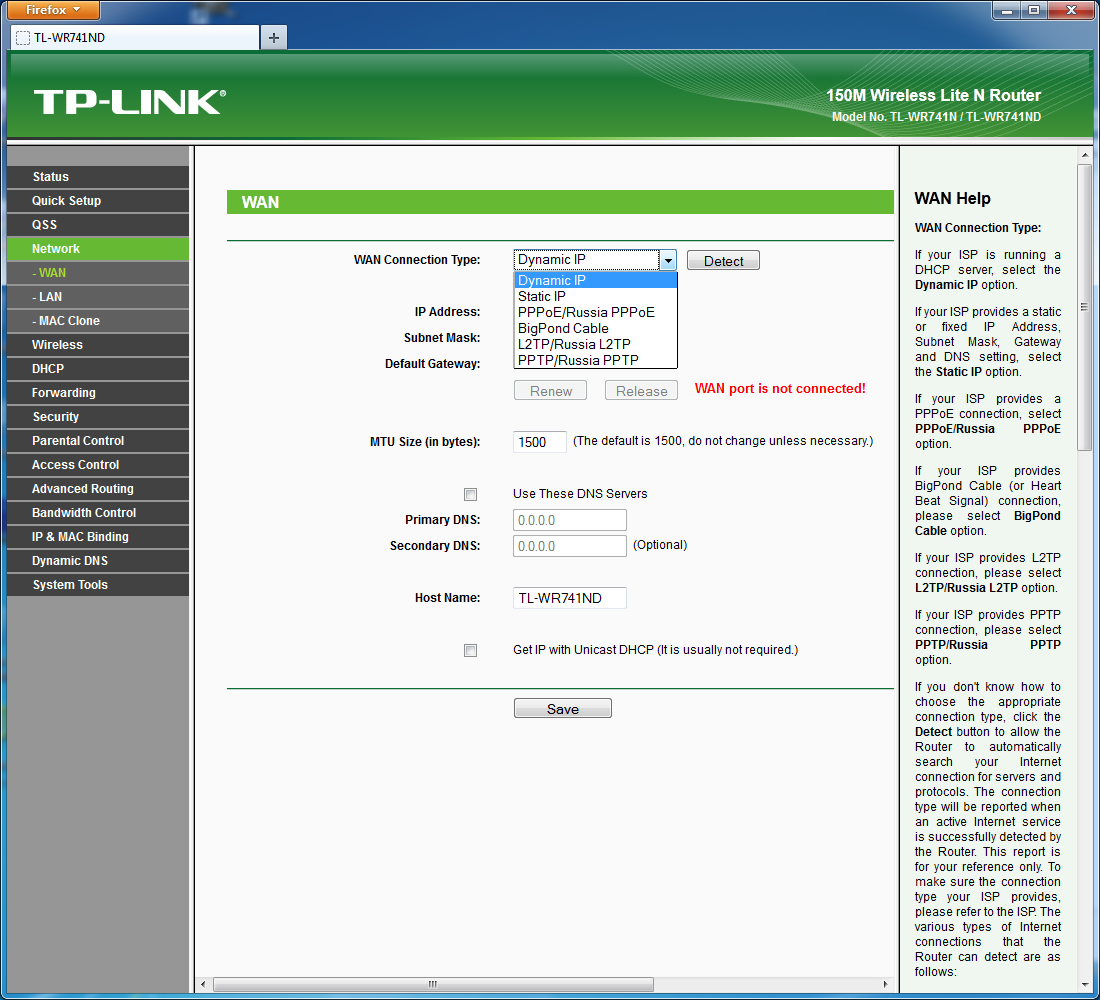
Первый этап создания сети
Все компьютеры, которые объединяются в связку, должны составить так называемую «рабочую группу». Чтобы проверить, действительно ли они к ней принадлежат, нужно выполнить проверку: Пуск>Панель управления>Система и безопасность>Система (здесь и далее примеры сети показаны для компьютеров на базе Windows 7).
Далее следует зайти в раздел «Имя компьютера, имя домена и параметры рабочей группы» и нажать кнопку «Изменить параметры>Изменить». Присвойте имя рабочей группы на данном компьютере и перезагрузите его, после чего сделайте процедуру и на других машинах.
Второй этап: создание домашней группы в сети
На этом этапе нужно создать домашнюю группу в локальной сетке. Для этого у вас должна быть установлена версия Windows от «Домашней расширенной» и выше, так как обычная «базовая» не поддерживает создание группы.
Если же у вас установлена нужная версия, пройдите в Пуск>Панель управления>Центр управления сетями и общим доступом.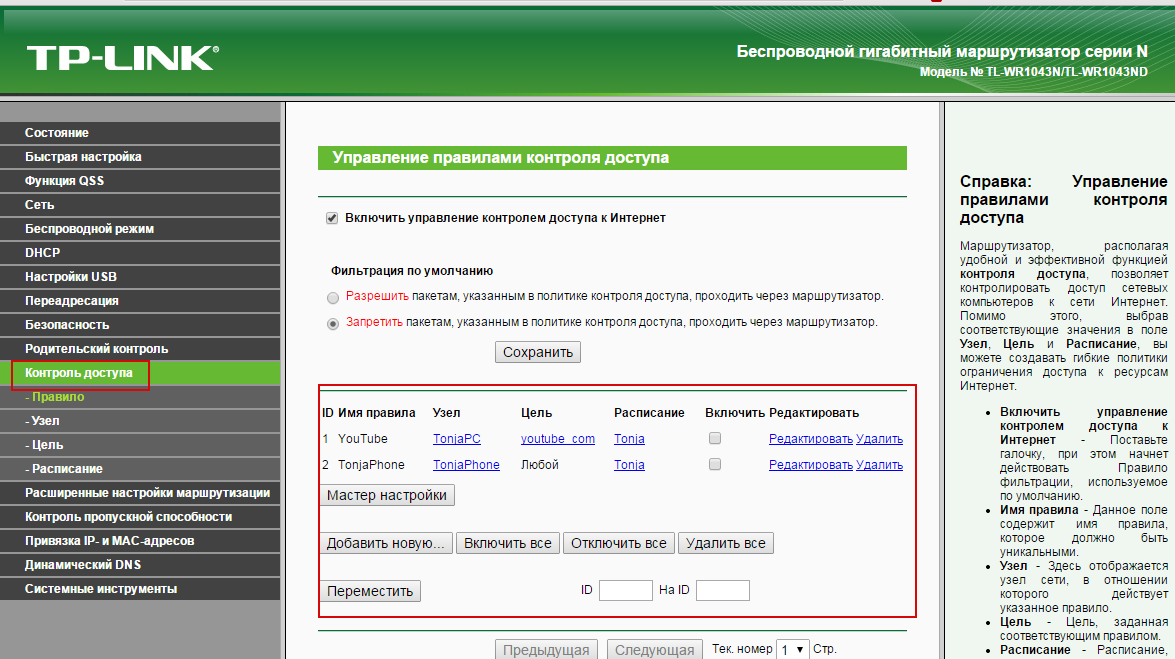 Затем вам нужно подключиться к роутеру, найти раздел «Домашняя группа», нажать на ссылку «Готовность к созданию», и далее – «Создать домашнюю группу».
Затем вам нужно подключиться к роутеру, найти раздел «Домашняя группа», нажать на ссылку «Готовность к созданию», и далее – «Создать домашнюю группу».
Выберите устройства и папки, которые уже подключены к компьютеру, и для которых вы хотите сделать открытый доступ по wifi. Система автоматически генерирует пароль: обязательно запишите его, так как он понадобится для дальнейшей настройки. Затем в окне кликните по ссылке «Изменение дополнительных параметров общего доступа» и отключите все пункты, которые говорят о том, что нужно «Включить общий доступ с парольной защитой». Если это не сделать, локальную сеть в офисе через Wi-Fi создать не получится.
Сохраните параметры и перезагрузите компьютер. Домашняя группа создана, и вы можете переходить к следующему этапу – подключать к этой группе другие компьютеры.
Третий этап: подключение сети
Подключите другой компьютер и проделайте путь: Пуск>Панель управления>Центр управления сетями и общим доступом>Домашняя группа.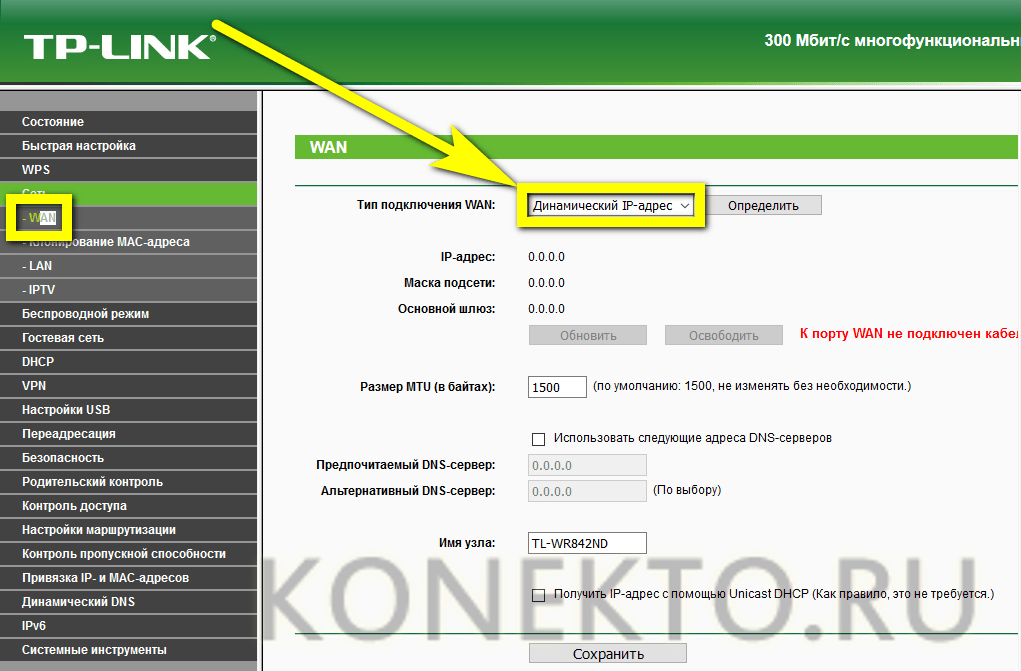 После этого нажмите кнопку «Присоединиться» и выполните те же процедуры, что и на первой машине: введите пароль и настройте видимость папок.
После этого нажмите кнопку «Присоединиться» и выполните те же процедуры, что и на первой машине: введите пароль и настройте видимость папок.
Далее перезагрузите компьютер и переходите к настройке третьего, четвертого и т.д. Если у вас возникнут проблемы с подключением сети, проверьте настройки файрволла или антивируса. Возможно, это они не дают компьютеру подключиться через Wi-Fi.
Когда все компьютеры будут подключены, проверьте видимость папок. Те папки и устройства, которые вы расшарили, должны быть видны после щелчка по значку данного компьютера. Если вам требуется открыть доступ к другим папкам, которые не были указаны во время создания сети, проделайте следующие действия:
- Зайдите в свойства папки и выберете раздел «Доступ»
- Нажмите кнопку «Расширенная настройка»
- Поставьте галочку в окошке «Открыть общий доступ к этой папке»
- Закрепите внесенные изменения нажатием кнопки «Применить»
Создание сети по Wi-Fi не требует каких-либо специальных знаний и навыков. Любой человек, который владеет компьютером даже на среднем уровне, способен выполнить указанные выше шаги.
Любой человек, который владеет компьютером даже на среднем уровне, способен выполнить указанные выше шаги.
Помимо компьютеров, в связку по Wi-Fi можно включать смартфоны и планшеты, что в современных условиях становится привычным делом. Данный вид работ также не представляет особых сложностей, но для этого нужно действовать по другой инструкции.
Видео по настройке сети
Как настроить локальную сеть через wi fi роутер asus rt n12
После приобретения asus rt n12, у вас возникает вопрос: как настроить локальную сеть wifi. Для ответа необходимо разобраться в особенностях подключения через данный роутер. Именно этим мы сейчас и займемся.
Итак, прежде всего, разберемся с разъемами на задней панели оборудования и правильно подключим кабеля. На роутере сзади предусмотрено 5 специальных портов: 1 из них предназначен для WAN, к которому и подключается основной кабель провайдера, а остальные 4 для кабелей LAN типа.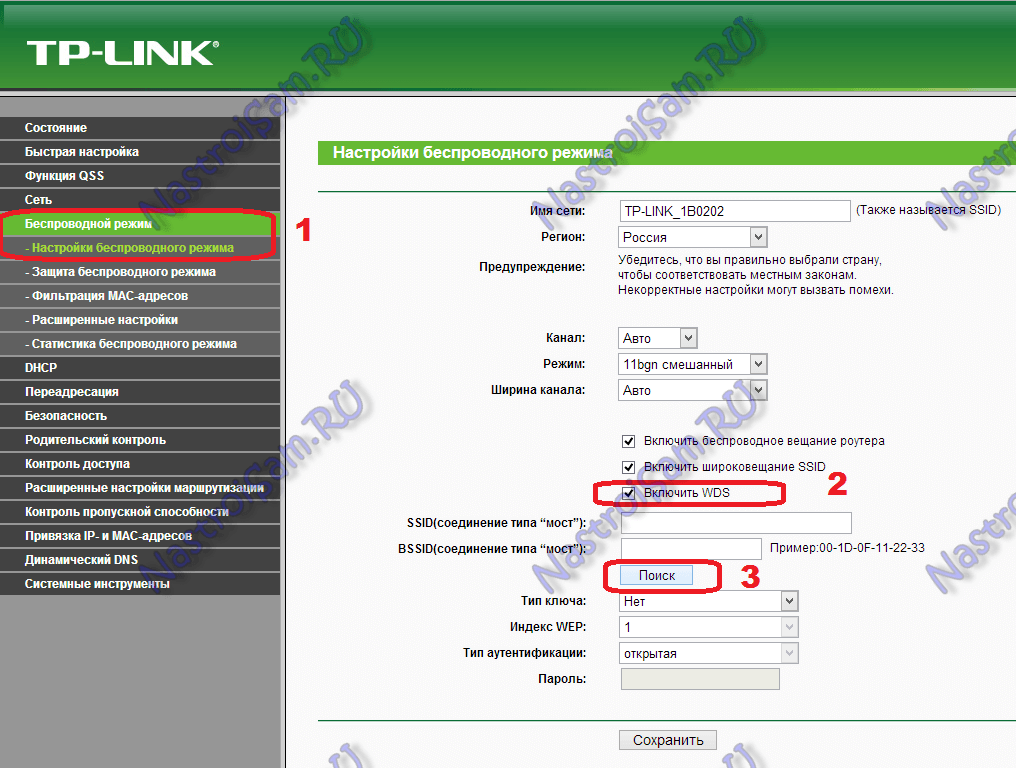
После подключения всех кабелей, дальнейшую настройку лучше выполнять с персонального компьютера , имеющего прямое подключение к оборудованию. Далее переходим к самой настройке роутера.
ВАЖНО! Для соединения стационарного компьютера или ноутбука используется LAN кабель, один конец которого подсоединяется к любому LAN порту на роутере, а второй к соответствующему порту на сетевой карте вашего персонального компьютера или ноутбука.
Данная рекомендация покажется кому-то смешной и очевидной, но все же проверьте подключение роутера к розетке. А также убедитесь в том, что интернет соединение работает, и нет проблем с провайдером. Помимо этого проверьте, что активно только соединение по локальной сети.
Первоначальная настройка роутера
Мы уже подсоединили все кабели, проверили наличие интернет- соединения и включили роутер в розетку. Теперь нам необходимо узнать, как настроить роуте. А делается это следующим образом:
- Смотрим на его задней панели следующие данные: адрес, имя пользователя или логин, пароль.
 Роутер любой марки имеет на задней стороне табличку с данной информацией, она необходима для входа в веб интерфейс настроек оборудования.
Роутер любой марки имеет на задней стороне табличку с данной информацией, она необходима для входа в веб интерфейс настроек оборудования. - Запускаем браузер (при этом можно использовать абсолютно любой сервис: Chrome, Firefox, Opera, Explorer и так далее). В адресной строке вводим IP адрес Asus RT-N12, который указан с задней стороны: 192.168.1.1.
- Затем сервис предложит заполнить поля с логином и паролем. Здесь пишем admin.
ВАЖНО! «admin» мы пишем в том случае, если еще не меняли заводские настройки.
- Если вы впервые настраиваете оборудование, и залогинились первый раз, то запустится автоматическая настройка. При автоматической настройке от вас требуется только нажимать на кнопку «далее» и вписывать необходимые данные.
- Затем роутер определит тип интернет подключения. Если оно успешно определено, вводим пароль и имя пользователя, которые вы обычно используете для доступа в интернет.
- Теперь необходимо ввести индивидуальное имя беспроводной сети Wi-Fi и придумать для нее пароль.

Если не удается настроить оборудование и наладить корректную работу с помощью автоматических настроек, а также тип соединения не был определен автоматически, необходимо произвести настройки вручную.
Настройка локальной сети различных провайдеров с помощью роутера
Настройки интернета от Билайн, Ростелекома и Дом.ру отличаются между собой. Далее рассмотрим порядок настройки для каждого провайдера.
Для начала разберем настройку Asus RT-N12 для сети Билайн: на главой странице настроек роутера ( мы зашли на нее через адресную строку браузера с помощью IP адреса роутера) жмем раздел «Интернет». Перед нами открывается окно, где заполняем некоторые строки, как показано на иллюстрации ниже. Главное выбрать L2TP в типе подключения и tp.internet.beeline.ru в пункте VPN сервера. Ставим галочки в двух местах, как на рисунке.
После этого сохраняем введенные данные, нажав «Ок». Если все пункты отмечены верно, через секунд 20-30 соединение с сетью Билайн будет разорвано. Далее через несколько секунд соединение будет восстановлено, и вы сможете работать с различными сайтами и прочими интернет-ресурсами. Также сеть Wi-Fi будет корректно отображаться и работать на всех устройствах: смартфонах, планшетах и так далее.
Далее через несколько секунд соединение будет восстановлено, и вы сможете работать с различными сайтами и прочими интернет-ресурсами. Также сеть Wi-Fi будет корректно отображаться и работать на всех устройствах: смартфонах, планшетах и так далее.
Если вы пользуетесь услугами Ростелекома, или Дом.ру, то настраиваем роутер аналогичным образом, но только на главной странице настроек роутера в разделе «Интернет» указываем другие данные: в пункте тип подключения указываем PPPoE, а не L2TP, как до этого. Также вводим ваши уникальные логин и пароль. Остальные пункты остаются без изменений. На иллюстрации ниже продемонстрировано, как выглядит заполненный раздел.
Настройка беспроводной Wi-Fi сети с помощью роутера Asus RT-N12
Открываем меню и выбираем «Беспроводная сеть». Далее заполняем ряд пунктов:
- Первый пункт- это SSID, или название беспроводной сети. Название вашей сети будет отображаться в списке поиска Wi-Fi на всех устройствах в зоне действия сети.
 Название прописывается английскими буквами.
Название прописывается английскими буквами. - В пункте «Проверка подлинности» выбираем WPA2-Personal.
- Далее вводим пароль в пункте «Предварительный ключ WPA». Пароль должен состоять минимум из 8-ми цифр.
- Сохраняем настройки.
На рисунке ниже представлено, как выглядит раздел «Беспроводная сеть».
Настройка локальной сети через asus rt n12
Итак, мы разобрались с подключением и настройкой роутера asus rt n12. Теперь давайте разберем, как настроить локальную сеть wifi через asus rt n12.
Заходим в раздел «Локальная сеть».
Меняем адрес роутера, который был выставлен по умолчанию, делаем это во вкладке «IP-адрес ЛВС».
Вводим IP-адрес вашей локальной сети и жмем «Применить». После этого оборудование будет работать для вашей локальной сети.
На иллюстрации показана вкладка «IP-адрес ЛВС».
Если вы хотите включить или наоборот выключить DHCP-сервер, вам необходимо зайти в раздел локальной сети, во вкладку «DHCP-сервер» и выбрать действие: включить или отключить сервер.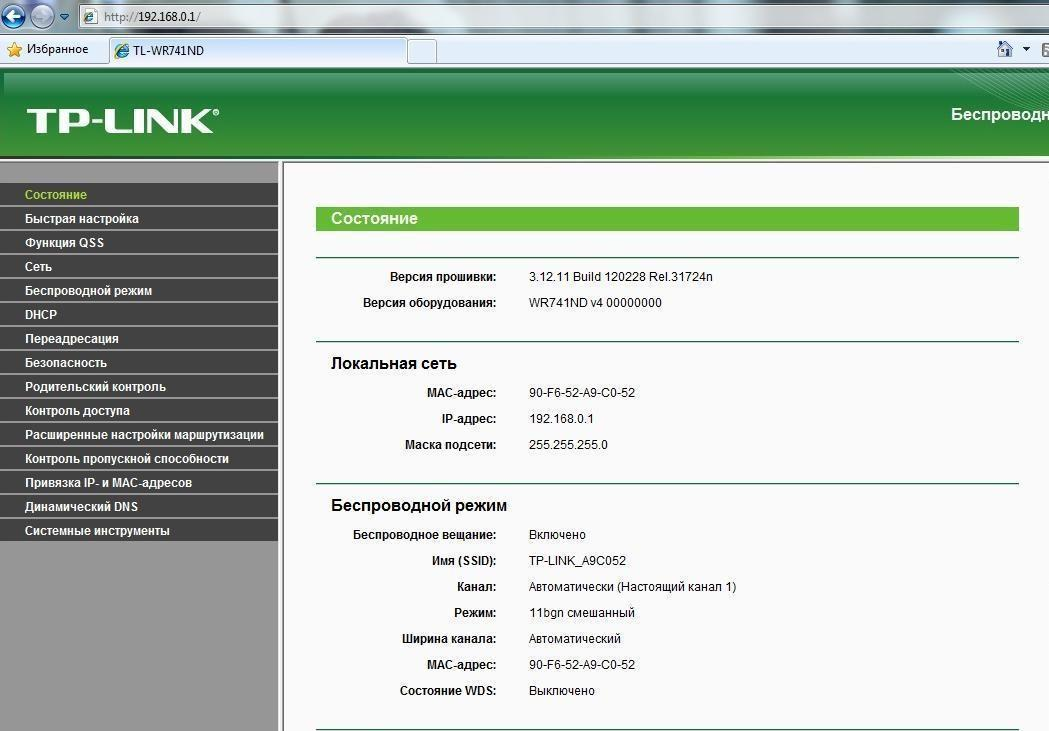
На иллюстрации ниже продемонстрировано, как выглядит вкладка «DHCP-сервер».
Видео: Как настроить локальную сеть с помощью роутера
Как установить и настроить домашний маршрутизатор
Домашний маршрутизатор соединяет вашу домашнюю сеть с Интернетом.
Большинство домашних маршрутизаторов также функционируют как точек беспроводного доступа и обычно называются беспроводными маршрутизаторами .
Домашние маршрутизаторы
обычно поставляются интернет-провайдером как часть вашего интернет-пакета.
В этом руководстве я расскажу о различных портах, доступных на большинстве маршрутизаторов, а также о том, как настроить маршрутизатор и изменить общие настройки.
Интерфейсы и физические подключения маршрутизатора
Все маршрутизаторы имеют два интерфейса:
- Local — это локальная, домашняя, офисная сеть
- Внешний — Интернет
На стороне Интернета маршрутизатор может иметь единственное соединение с меткой DSL , которое использует телефонное соединение RJ12 .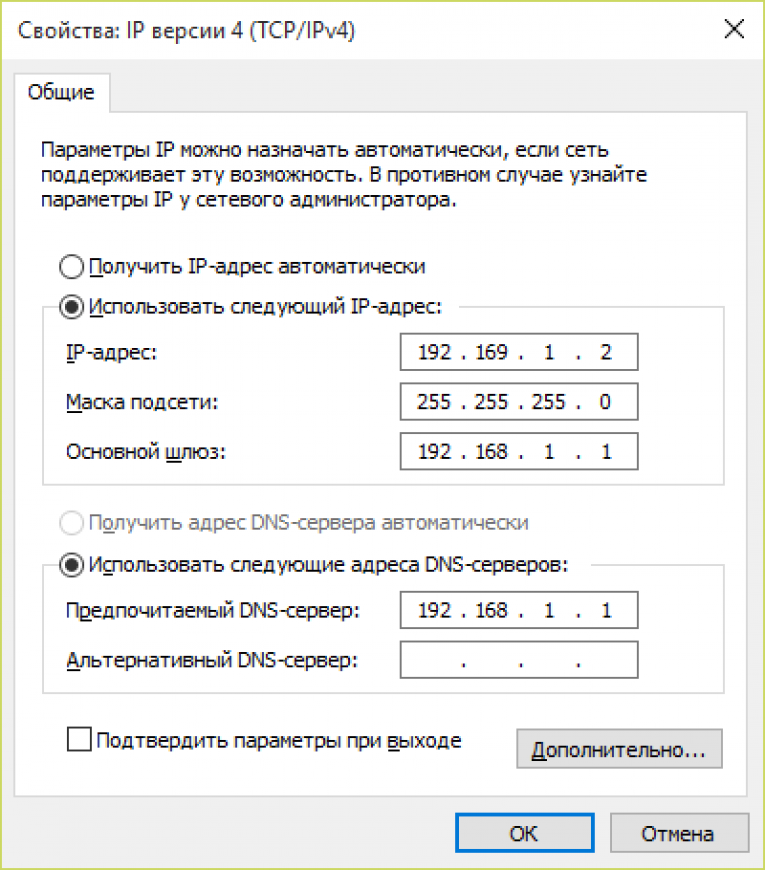
Подключается к телефонной сети через широкополосный фильтр.
У вас также может быть широкополосный соединитель / WAN .Он используется для подключения к кабельному модему или оптоволоконному модему , как показано ниже:
На локальной стороне маршрутизатор будет иметь интерфейс Wi-Fi и портов Ethernet .
Показанный выше маршрутизатор — это мой домашний маршрутизатор, который имеет 4 порта Ethernet для проводных клиентов, а также поддерживает доступ WI-Fi .
Кроме того, большинство из них также имеют разъем USB для подключения маршрутизатора к компьютеру для первоначальной настройки.
Настройка и настройка беспроводного маршрутизатора
Физическая установка
Маршрутизатор будет иметь порт с маркировкой DSL , который подключается с помощью разъема RJ12 к микрофильтру , а затем к вашей телефонной линии.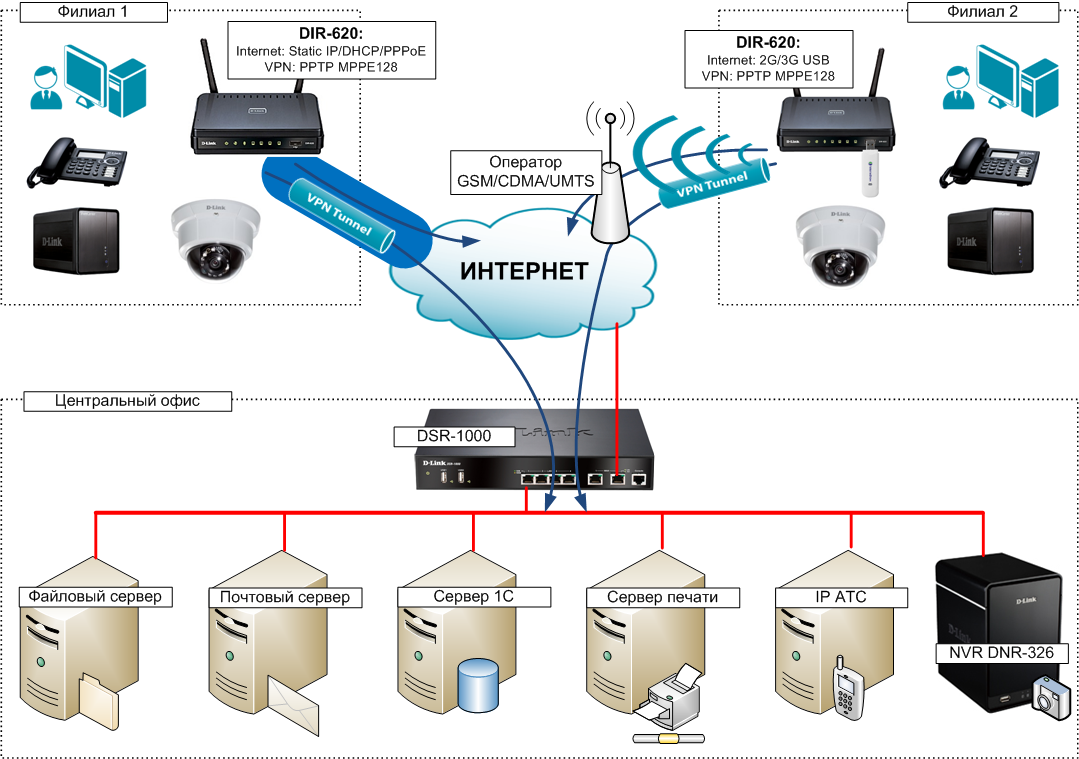 (ADSL и VDSL)
(ADSL и VDSL)
Всегда помните об использовании микрофильтра, поскольку без него он может не работать или работать только с перерывами.
Примечание: новых точек подключения имеют встроенный фильтр.
Для оптоволокна и кабеля используйте порт WAN на маршрутизаторе для подключения к кабельному или оптоволоконному модему с помощью кабеля Ethernet.
См. Руководство по домашним маршрутизаторам для начинающих
Конфигурация маршрутизатора
Чтобы изменить параметры конфигурации маршрутизатора, вам необходимо войти в маршрутизатор.
Это можно сделать несколькими способами:
- С помощью компьютера, подключенного с помощью кабеля USB.
- С помощью компьютера, подключенного с помощью кабеля Ethernet и веб-интерфейса.
- С помощью компьютера, подключенного с помощью Wi-Fi и веб-интерфейса. — Наиболее распространенный
Использование Wi-Fi и веб-интерфейса
Практически все домашние маршрутизаторы можно настроить и управлять с помощью веб-интерфейса . , то есть веб-браузер .
, то есть веб-браузер .
Чтобы использовать это, вам необходимо подключиться к маршрутизатору через порт Ethernet или Wi-Fi .
Для подключения по Wi-Fi вам необходимо знать:
- SSID маршрутизатора , который должен поставляться с документацией. (вы можете изменить SSID позже).
- Пароль Wi-Fi.
Используемый мной BT Home Hub поставляется с удобной выдвижной картой с напечатанными на ней сведениями, как показано ниже
Шаг 1. Настройка Wi-Fi
Первый шаг — настроить доступ к Wi-Fi на портативном компьютере / ПК, используя данные Wi-Fi (SSID и пароль).
Теперь вы можете подключиться к маршрутизатору, и маршрутизатор должен назначить вам IP-адрес .
Вы можете проверить свой IP-адрес и узнать IP-адрес маршрутизатора с помощью команды ipconfig .
Откройте командную строку и введите Ipconfig / all.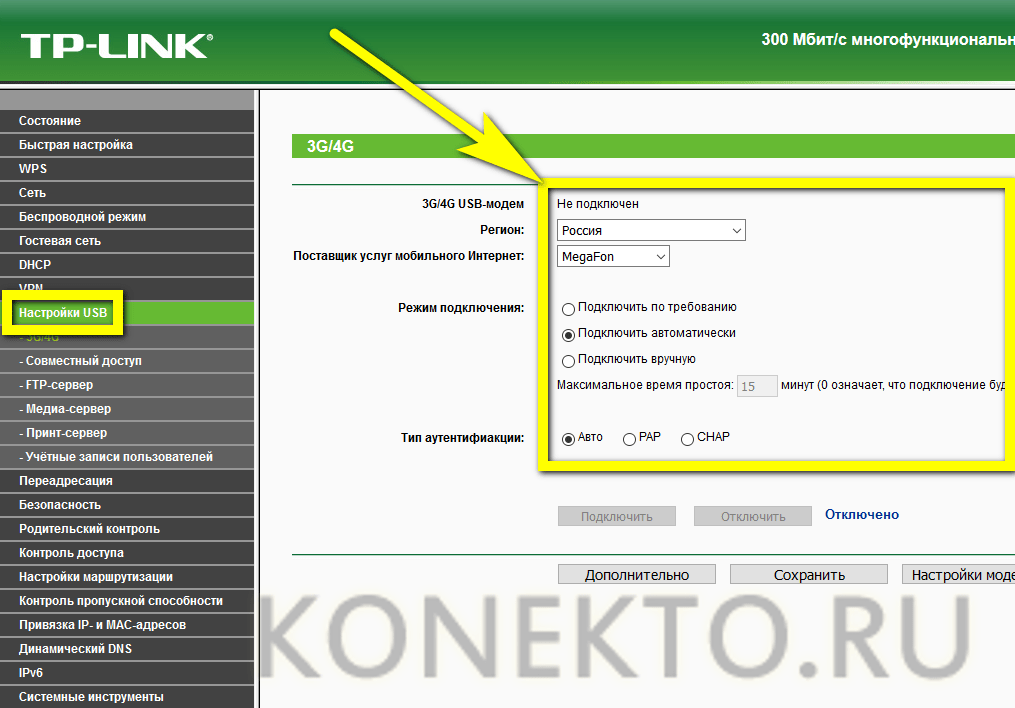 Найдите шлюз по умолчанию . Это адрес вашего роутера.
Найдите шлюз по умолчанию . Это адрес вашего роутера.
Шаг 2 Подключение к маршрутизатору
Для подключения к роутеру необходимо знать:
- IP-адрес роутера
- Имя пользователя и пароль администратора по умолчанию для маршрутизатора
Общие адреса по умолчанию: 192.168.1.254 , 192.168.1.1 и 192.168.0.1.
Общие имя и пароль учетной записи администратора по умолчанию: admin и administrator , а пароль — , пароль
На этом сайте есть полный список имен и паролей учетных записей администратора
Для входа в систему откройте веб-браузер и введите IP-адрес маршрутизатора, например 192.168.1.254.
Должен появиться экран приветствия или обзорный экран, как показано выше.
Если вы попытаетесь внести изменения, вам будет предложено войти в систему.
Общие изменения конфигурации
После входа в систему вы можете изменить конфигурацию маршрутизатора.
Обычно вам необходимо настроить несколько вещей.
- Сетевой SSID для беспроводных клиентов. (Только беспроводной маршрутизатор )
- Беспроводные каналы (только беспроводной маршрутизатор )
- Пароль администратора для управления маршрутизатором
- Пароль для соединения DSL .
- Внутренний IP диапазонов адресов.
- Перенаправление портов
- DDNS
Примечание 1: Я бы рекомендовал вам изменить WiFi SSID и пароль , а также пароль администратора маршрутизатора .
Примечание 2: Изменение некоторых настроек приведет к потере соединения с маршрутизатором, поэтому вам может потребоваться повторное подключение и повторный вход в систему с новыми настройками.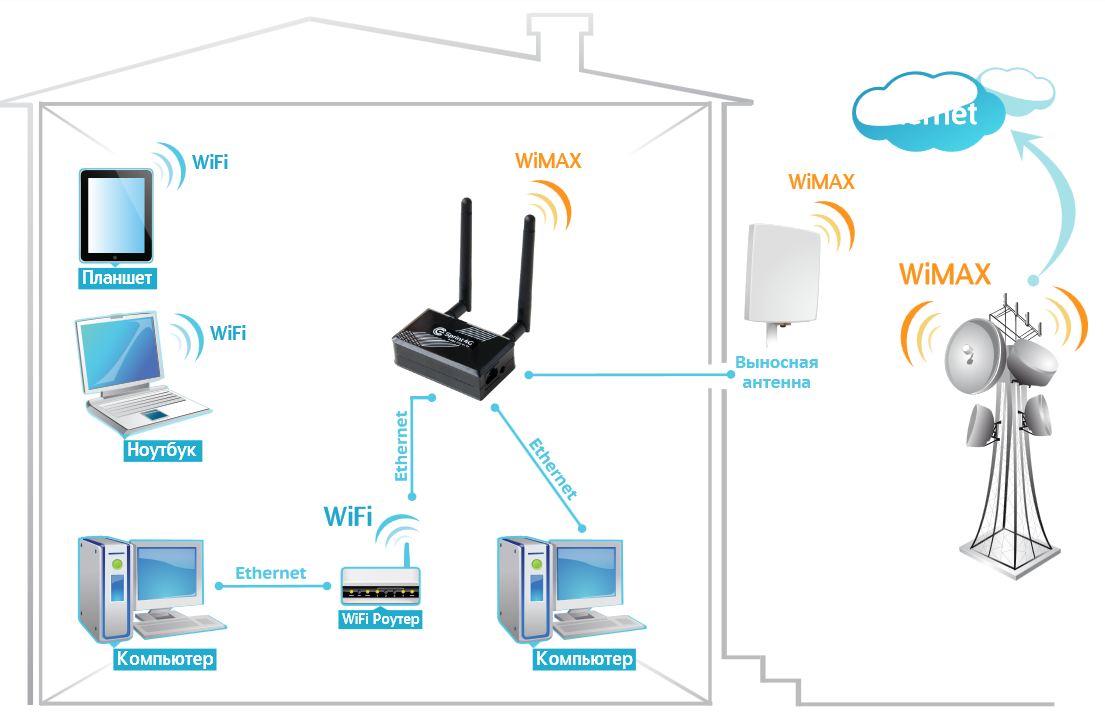
Изменение пароля
Network SSID и
Рекомендуется изменить это имя и пароль, которые легко запомнить, но нелегко угадать.
В ресторанах, отелях и т. Д. Вы часто видите название ресторана или отеля как SSID.
Важно! -При изменении вы потеряете соединение, и вам нужно будет изменить настройки Wi-Fi вашего ноутбука в соответствии с новыми настройками.
На домашнем концентраторе BT вы найдете настройки Wi-Fi в разделе «Дополнительно».
Изменение пароля администратора для управления маршрутизатором
Важно изменить это значение по умолчанию, как будто вы не оставляете свою сеть открытой для взлома системы безопасности.
Пароль для DSL-маршрутизатора стороннего производителя
Если вы используете маршрутизатор, который не был предоставлен ISP , вам также необходимо настроить параметры для DSL-соединения с ISP.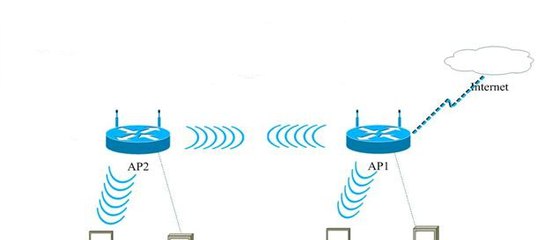
В большинстве случаев маршрутизатор может определять тип подключения и настраивается сам.
Все обнаруженные мной домашние сетевые соединения используют PPPoe (PPP over Ethernet).
Не нужно беспокоиться о том, что это означает, но в результате вам нужно будет предоставить имя пользователя и пароль , чтобы маршрутизатор мог подключиться к провайдеру.
Это имя пользователя и пароль указаны в деталях настройки вашего интернет-провайдера.
Чтобы найти информацию, вам может потребоваться выход в Интернет. Попробуйте поискать по поисковому запросу:
Провайдер (например, BT, talktalk) dsl пароль стороннего маршрутизатора.
Вот пример из talktalk
I Примечание: Распространенная проблема заключается в том, что люди путают две комбинации имени пользователя и пароля:
Одна позволяет подключиться к маршрутизатору ( предоставляется производителем маршрутизатора ), а другая позволяет маршрутизатору подключаться к интернет-провайдеру.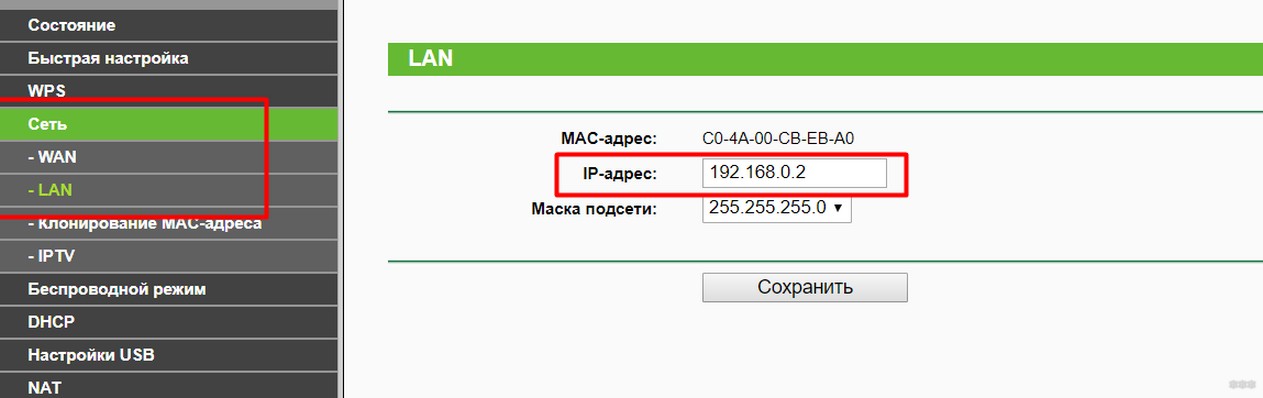 ( предоставляется провайдером ).
( предоставляется провайдером ).
Безопасная настройка беспроводной сети
Беспроводные сети небезопасны, и если вы живете в густонаселенном районе, вы можете обнаружить, что можете видеть и получать доступ к беспроводным сетям своих соседей, и наоборот.
По этой причине всегда должен шифровать беспроводные соединения .
Однако, если у вас есть проблемы с настройкой, настройте маршрутизатор на использование незашифрованных подключений для запуска, и как только вы убедитесь, что ваша сеть работает нормально, измените маршрутизатор и клиентов на использование зашифрованных подключений.см. Как настроить безопасную беспроводную сеть
Полосы частот
Большинство современных маршрутизаторов имеют двухдиапазонный , что означает, что они поддерживают диапазоны частот 2,4 ГГц и 5 ГГц .
Диапазон частот 5 ГГц не так популярен, как диапазон 2,4 ГГц, поскольку он более новый, и старые устройства Wi-Fi не поддерживают его.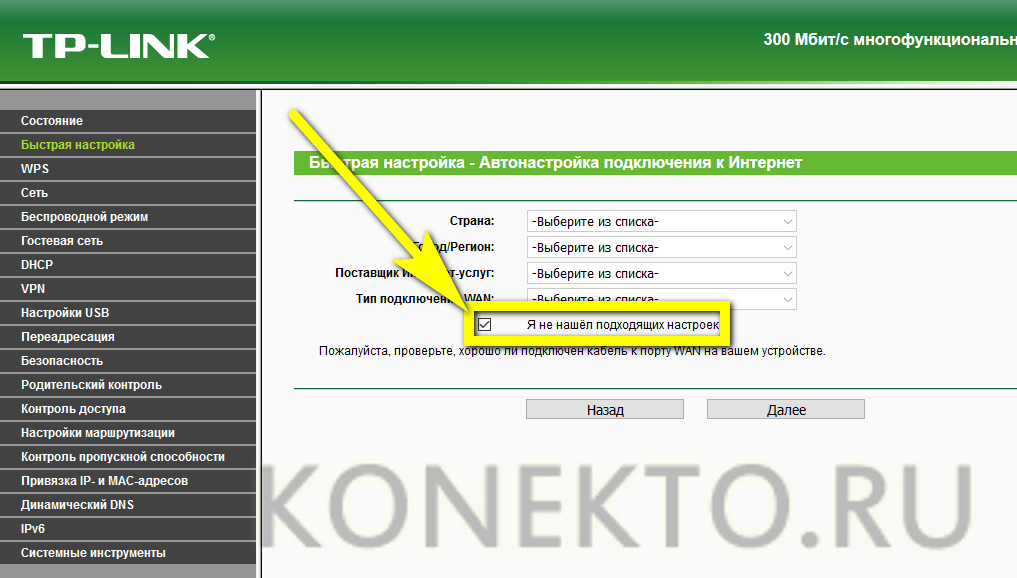
Полоса частот 5 ГГц обеспечивает более высокие скорости, но меньшие расстояния.
Выбор канала Wi-Fi
Wi-Fi (2.В диапазоне 4 ГГц доступно 14 каналов, однако используются стандартные каналы 1,6 и 11.
При выборе канала для вашего маршрутизатора / точки доступа необходимо учитывать, какие каналы уже используются в вашем регионе.
Если вы живете в густонаселенных районах, у вас будет много других точек доступа с разной мощностью сигнала и могут возникнуть помехи.
Существует ряд инструментов для тестирования, которые можно использовать для просмотра активности Wi-Fi в вашем регионе.
Я предпочитаю инструмент InSSIDer , который работает на Android и Windows.
Вы можете скачать бесплатный инструмент здесь для Windows и Mac и здесь для Android.
Общая идея состоит в том, чтобы выбрать канал с наименьшими помехами от других каналов.
Большинство современных беспроводных маршрутизаторов автоматически обнаруживают и выбирают лучший канал.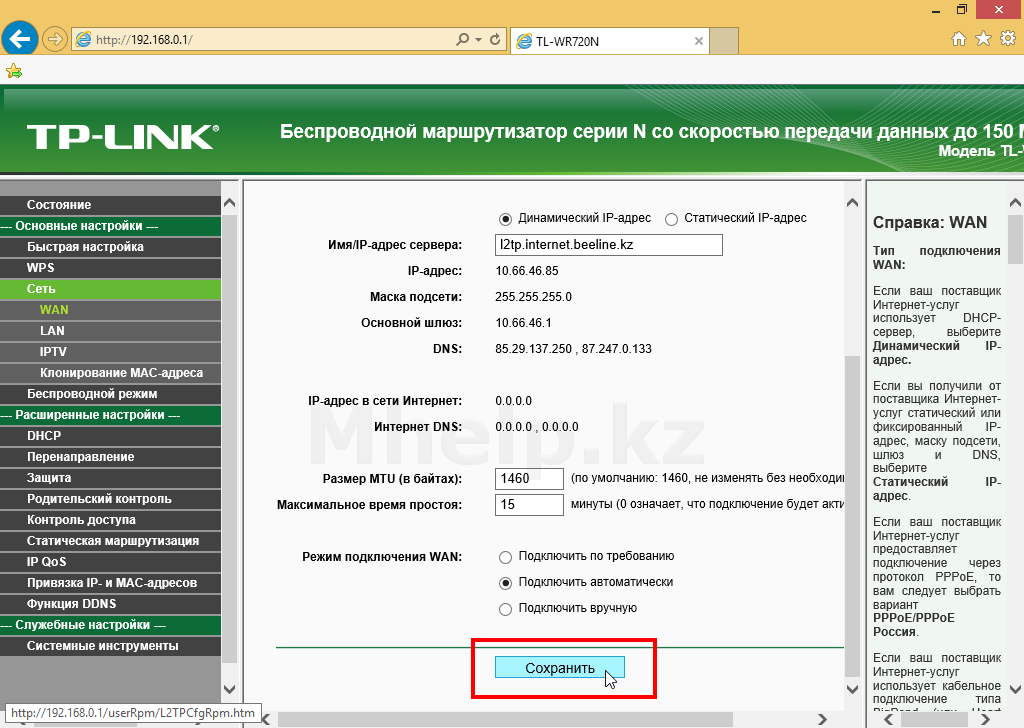
Настройка DHCP
Обычно он включен по умолчанию, и если он не включен, вам следует включить его, если только вы не предоставляете DHCP-сервис с другого маршрутизатора.
Как правило, следует использовать конфигурацию по умолчанию . Мои настройки показаны ниже, и они являются настройками по умолчанию:
Примечание: У вас должен быть только один DHCP-сервер в домашней сети. См. Общие сведения о DHCP в домашних сетях
.
Настройка перенаправления портов
Это очень распространенная настройка, если у вас есть кто-то, кто играет в компьютерные игры, или если вам нужно предоставить внешний доступ к вашей домашней сети.
Этот параметр может быть потенциально опасным, поскольку он открывает вашу домашнюю сеть для Интернета, и он более подробно рассматривается в руководстве по переадресации портов.
Однако вы должны иметь представление о IP-адресах и различных типах, поэтому я рекомендую вам сначала прочитать руководство по внутренним и внешним IP-адресам.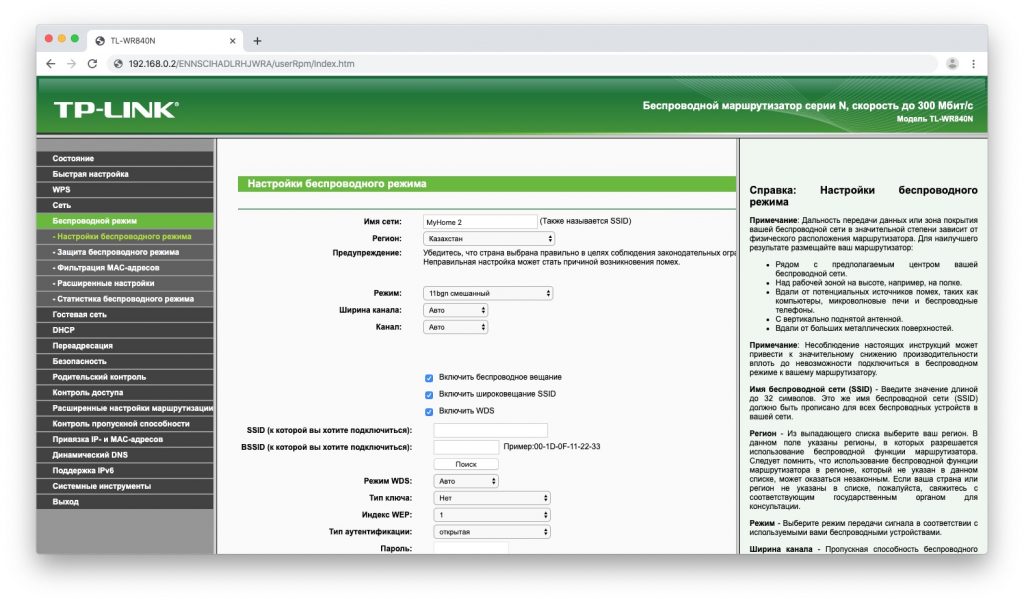
Динамический DDNS
Если вам нужно получить доступ к устройствам в вашей домашней сети из Интернета, вы обычно будете использовать DDNS.
Большинство домашних маршрутизаторов можно настроить на автоматическое обновление серверов DDNS при изменении внешнего IP-адреса.
См. Сведения о DDNS
Общие вопросы и ответы
Вопрос — Я хочу настроить сети VLAN, но другие маршрутизаторы iSP не поддерживают сети VLAN. Могу ли я использовать маршрутизатор стороннего производителя?
Ответ — Да, но вам необходимо выбрать правильный тип подключения к Интернету, см. Руководство для начинающих по домашним маршрутизаторам
Сводка
На домашних маршрутизаторах обычно меняется расширение.
- Имя Wi-Fi (SSID)
- Пароль Wi-Fi
- Пароль администратора
Ресурсы:
Как найти лучший канал Wi-Fi для вашего роутера
Статьи по теме:
Сохранить
Дайте мне знать, если вы нашли его полезным
[Всего: 40 Среднее: 3,7]
Как расширить домашнюю сеть
Большинство людей хотят получить доступ к Интернету из любой комнаты в доме / офисе и, возможно, даже в саду или на даче.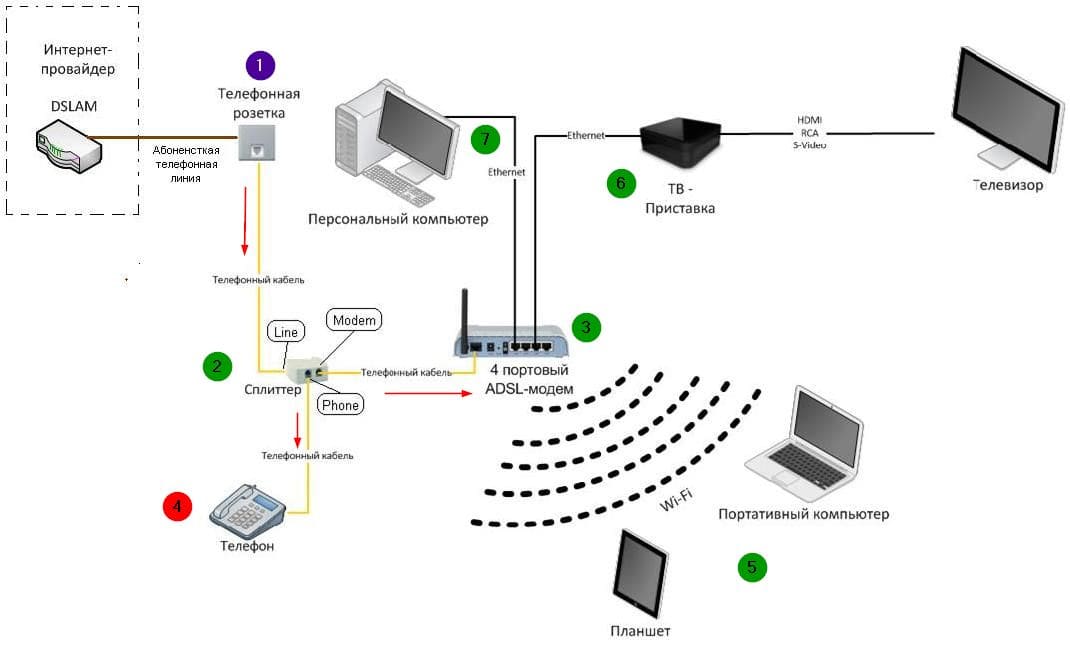
Хотя большинство людей захотят расширенного беспроводного доступа (Wi-Fi) , мы также рассмотрим, как расширить проводной доступ и беспроводной доступ .
Если мы начнем с базовой домашней сети, состоящей из одной точки беспроводного доступа (WAP), которая является частью беспроводного маршрутизатора, как описано в разделе «Создание домашней сети». и показано ниже:
Домашний маршрутизатор является центром сети, поскольку он соединяет вашу домашнюю сеть с Интернетом.
Эту базовую конфигурацию можно расширить для обеспечения как проводного, так и беспроводного доступа с помощью различных методов, что показано на схеме сети ниже:
Расширение беспроводного доступа
Прежде чем приступить к расширению сети, рекомендуется попытаться улучшить сигнал, переместив маршрутизатор, если это возможно.
Если предположить, что существующая точка доступа WAP (беспроводная точка доступа) покрывает область 1, но не область 2, наша задача — расширить сеть до области 2.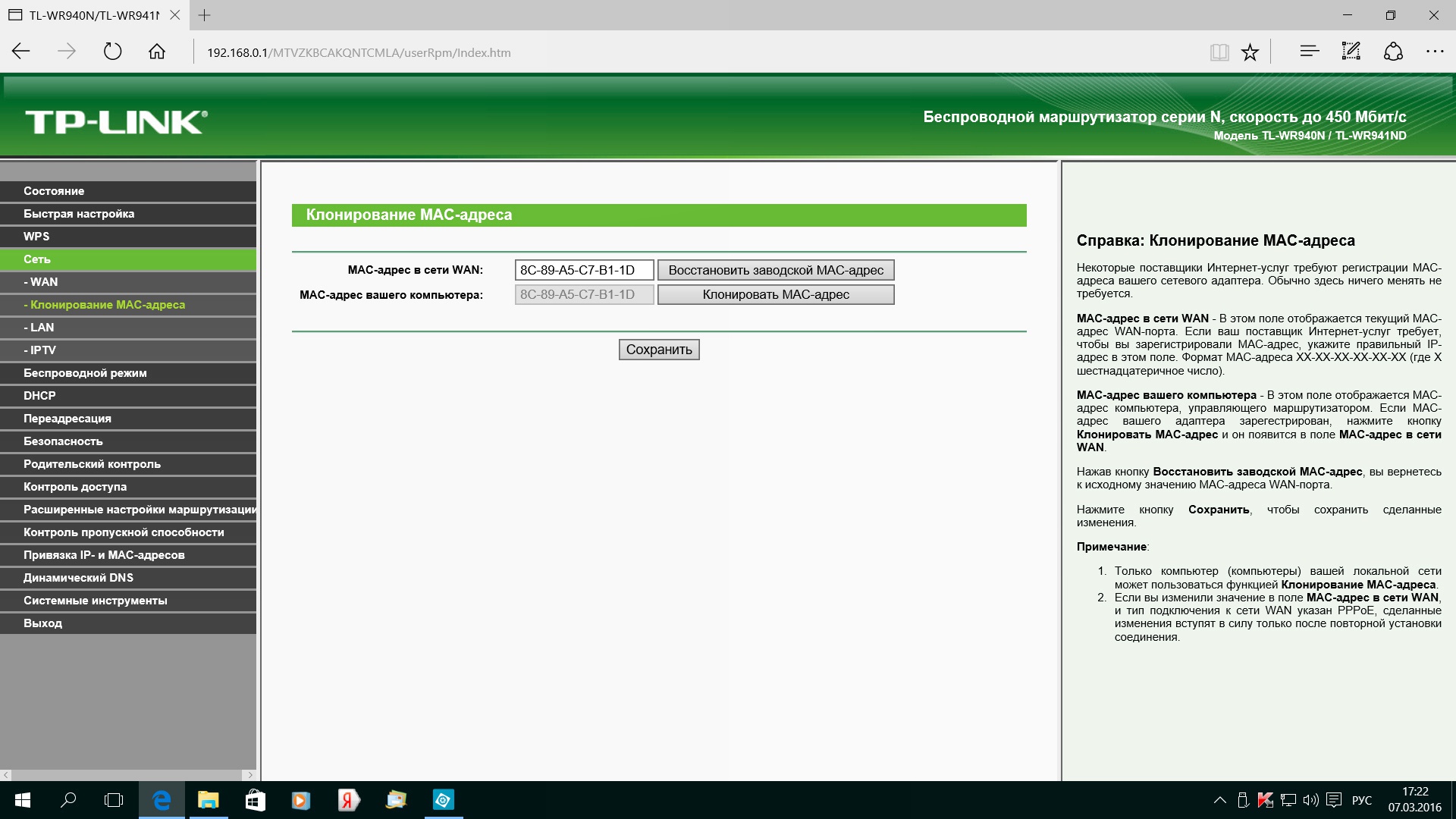
Чтобы расширить зону покрытия Wi-Fi до зоны 2, нам понадобится секунд WAP (точка беспроводного доступа) , и эта вторая точка доступа должна будет подключиться к WAP в зоне 1.
Существует три способа соединения точек беспроводного доступа (WAP) вместе. Их:
- Используйте WAP, подключенный к концентратору в сети 1 с помощью кабеля UTP.
- Используйте WAP, подключенный к концентратору в сети 1 с помощью адаптеров Homeplug.
- Подключайтесь к Wi-Fi с помощью ретранслятора или повторителя диапазона Wi-Fi.
Использование беспроводного ретранслятора или расширителя диапазона
Это, вероятно, самый быстрый и простой метод, который, согласно недавнему опросу, использовали более 20% домохозяйств в США.
Это также самый медленный и наиболее подверженный ошибкам метод.
Примечание Вы услышите термины «повторитель», «расширитель диапазона» и «усилитель», но в целом они описывают одно и то же.
Беспроводной повторитель принимает беспроводной сигнал, а затем повторно передает его .
Это означает, что ретранслятор должен находиться в зоне действия исходного беспроводного сигнала.
Это также обычно означает, что пропускная способность уменьшена вдвое. Некоторые ретрансляторы используют разные диапазоны, то есть они могут использовать диапазон 5 ГГц для подключения к WAP и диапазон 2,5 ГГц для подключения устройств.
Повторитель создает вторую беспроводную сеть, которая может иметь такой же SSID , что и исходная сеть.
Поскольку беспроводные устройства в сети 2 должны проходить через два беспроводных перехода, этот метод подключения намного медленнее, чем при использовании удлинительного кабеля или адаптеров домашней розетки.
Расширение проводной сети
Для расширения проводной сети вам понадобится коммутатор Ethernet.
Вы используете порт на домашнем маршрутизаторе для подключения к удаленному коммутатору, используя:
- Длинный кабель UTP
- 2 переходника Homeplug.

Это показано на основной схеме сети выше.
Общие положения
Использование кабеля UTP
Вы можете приобрести соединительных кабелей UTP различной длины, что означает, что вам не нужно создавать собственные кабели.
Обратите внимание, что максимальное расстояние кабеля между сетевыми устройствами составляет 100 м.
Однако вам нужно будет проложить кабель между комнатами, что обычно требует сверления отверстий и т. Д.
Хотя это очень дешевый метод, обычно он не самый простой.Однако он обеспечивает самое быстрое и надежное соединение.
Узнайте, как подключить домашнюю сеть
Использование адаптеров Homeplug
Адаптеры
Homeplug — более гибкий вариант, чем прямая проводка, поскольку они могут легко добавить возможность подключения к сети в любой комнате, где есть розетка.
Они работают, используя домашнюю электропроводку для передачи сигнала Ethernet между комнатами.
Адаптеры
Homeplug можно использовать для расширения проводной и беспроводной сети .
Обычно они работают парами, но в сети можно использовать более двух. Они подключаются к сетевой розетке и обычно обеспечивают соединение Ethernet на каждом конце.
Просто вставьте кабели Ethernet в адаптеры на каждом конце.
Они также могут поставляться со встроенными точками беспроводного доступа, поэтому вам не нужны дополнительные точки беспроводного доступа для расширения беспроводной сети.
Адаптеры
Homeplug со встроенными точками беспроводного доступа обычно немного дороже стандартных Ethernet, но очень удобны. Ref — Руководство по сети Powerline
Сетевые SSID (сетевое имя)
Независимо от того, как вы расширяете сеть, вы, скорее всего, получите две или более беспроводных сетей.
Вы можете настроить эти сети на использование одного и того же широковещательного SSID , чтобы они выглядели как одна сеть.
Вам также необходимо использовать те же настройки безопасности.
Эта конфигурация означает, что когда пользователь перемещается из одного места и сеть в другое, ему не нужно переключать сети.
Однако у некоторых устройств есть проблемы с этой конфигурацией, поэтому вы можете использовать отдельные SSID.
Ref-
На снимке экрана ниже показана моя домашняя сеть с несколькими точками доступа и идентификаторами сети.
Расширение портов Ethernet
Если вам не хватает портов Ethernet в любом месте, вы можете использовать второй коммутатор Ethernet, подключенный к другому коммутатору Ethernet, как показано на схеме ниже.
Примечание. Неважно, какой порт вы используете.
Удлинитель кабеля
Максимальное расстояние между сетевыми устройствами составляет 100 м .
Его можно увеличить примерно до 300 м с помощью повторителя / расширителя Ethernet.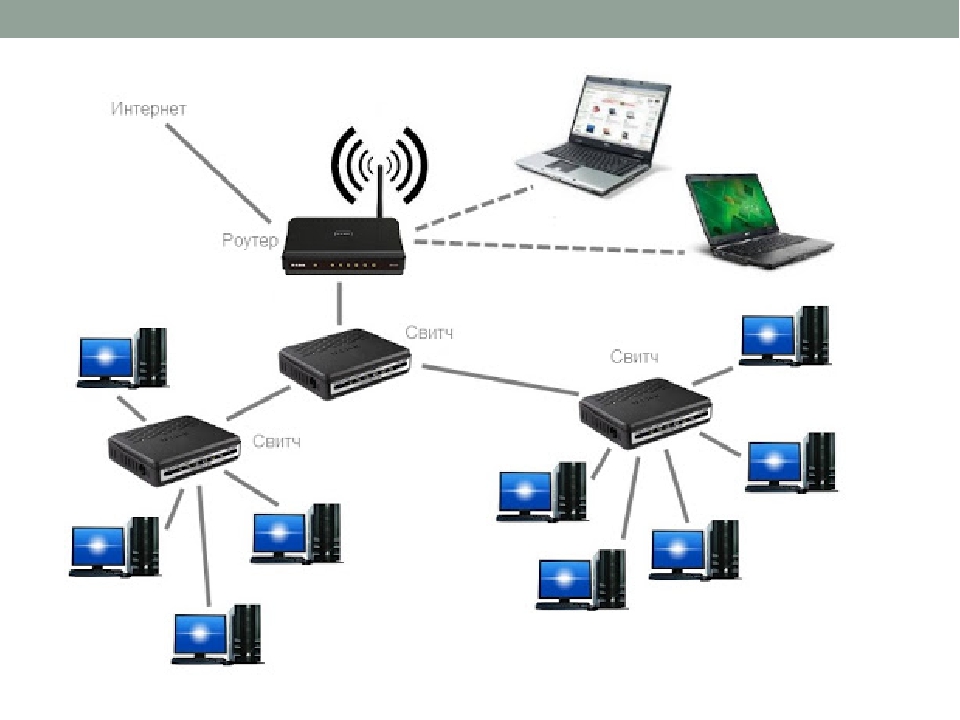 Большинство доступных сегодня повторителей PoE.
Большинство доступных сегодня повторителей PoE.
С помощью устройств PoE вы можете подключать удаленные устройства, такие как IP-камеры, без необходимости установки отдельного источника питания. См. PoE для начинающих
Ячеистые сети Wi-Fi
Это также относительно новые системы, предназначенные для обеспечения доступа Wi-Fi в больших домах.
Они состоят из 2 или более узлов Wi-Fi, которые работают вместе, чтобы создать единую сеть Wi-Fi.
См. Домашние ячеистые системы Wi-Fi — Краткий обзор
Полезные устройства
Беспроводные электрические розетки — это новинка на рынке, которая функционирует как беспроводные повторители.
Они удобны тем, что не потребляют электрическую розетку. Вот изображение розетки в Великобритании.
Соединитель / удлинитель Ethernet
Используется для соединения двух коротких кабелей Ethernet для создания более длинного кабеля.
Общие вопросы и ответы
Q-Могу ли я использовать старый маршрутизатор Wi-Fi для расширения моей сети?
A- Да, но он должен работать исключительно как точка доступа.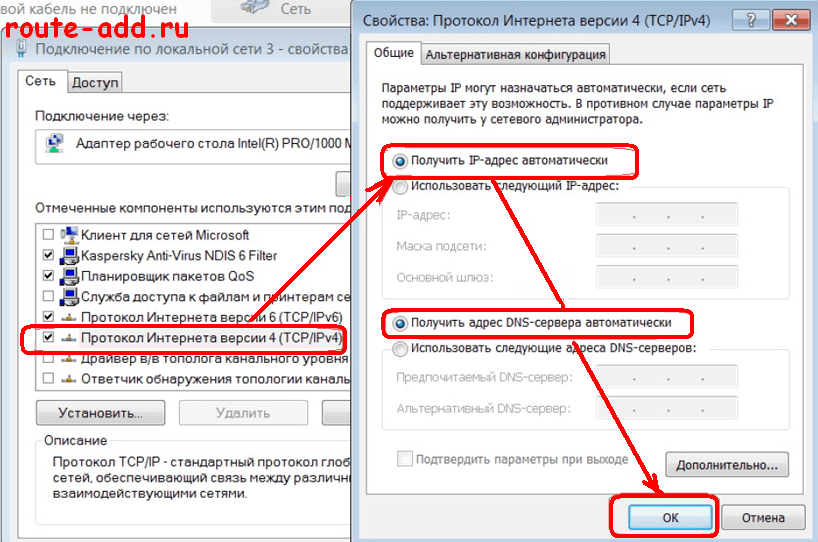 В этой статье PCworld описывается, как это сделать.
В этой статье PCworld описывается, как это сделать.
Лично мне это не нравится, так как настройка запутана, легко ошибиться, и это возможно не на всех маршрутизаторах. Точки доступа Wi-Fi дешевы, проще получить новую точку доступа.
Q-Могу ли я расширить мою домашнюю сеть с помощью другого маршрутизатора?
A- Да, но маршрутизатор — неправильный выбор в домашней сети, если вам не нужны две отдельные сети.Сетевой коммутатор — лучший выбор и самый простой. Использование маршрутизатора потребует настройки, которая потребует очень хорошего знания сетей и, в частности, разбиения на подсети.
Примеры из практики
Мне часто задают вопросы через страницу «Спроси Стива», и я подумал, что было бы полезно, если бы я включил сюда вопросы и ответы, поскольку они могут быть применимы к вашей ситуации. Я удалил имена, чтобы защитить личность.
Пример 1 — Плохой Wi-Fi
Question- Привет, Стив, я только что переехал в старый дом в сельской местности. Из-за очень плохого Wi-Fi по наземной линии и плохого покрытия сигнала маршрутизатора в доме (толстые стены и т. Д.) Предыдущий владелец установил маршрутизатор на базе EE SIMM, связанный с помощью CAT5 с установленным на потолке EnGenius EAP150. По-видимому, это улучшило ситуацию (скорость загрузки 15 МБ / с и 3,3 МБ / с для загрузки, когда близко к EAP), но сигнал не уходит очень далеко, и обрывы соединения и отсутствие соединения являются частой болью. Использование Netflix и пары мобильных телефонов, кажется, очень легко вызывает потерю сигнала, я думаю, это проблема емкости? Не могли бы вы внести какие-либо предложения, как решить эти проблемы? Э.G Могу ли я использовать усилители сигнала в доме для усиления сигнала EAP? Нужно ли мне лучшее устройство WAP / EAP? Есть ли другие альтернативы?
Из-за очень плохого Wi-Fi по наземной линии и плохого покрытия сигнала маршрутизатора в доме (толстые стены и т. Д.) Предыдущий владелец установил маршрутизатор на базе EE SIMM, связанный с помощью CAT5 с установленным на потолке EnGenius EAP150. По-видимому, это улучшило ситуацию (скорость загрузки 15 МБ / с и 3,3 МБ / с для загрузки, когда близко к EAP), но сигнал не уходит очень далеко, и обрывы соединения и отсутствие соединения являются частой болью. Использование Netflix и пары мобильных телефонов, кажется, очень легко вызывает потерю сигнала, я думаю, это проблема емкости? Не могли бы вы внести какие-либо предложения, как решить эти проблемы? Э.G Могу ли я использовать усилители сигнала в доме для усиления сигнала EAP? Нужно ли мне лучшее устройство WAP / EAP? Есть ли другие альтернативы?
Ответ — Я бы попробовал использовать адаптеры homeplug, которые можно получить с точками доступа Wi-Fi. Возьмите пару и поместите одну рядом с маршрутизатором, а другую домашнюю вилку Wi-Fi переместите по комнатам, чтобы убедиться, что она работает, поскольку потенциально могут быть проблемы с проводкой.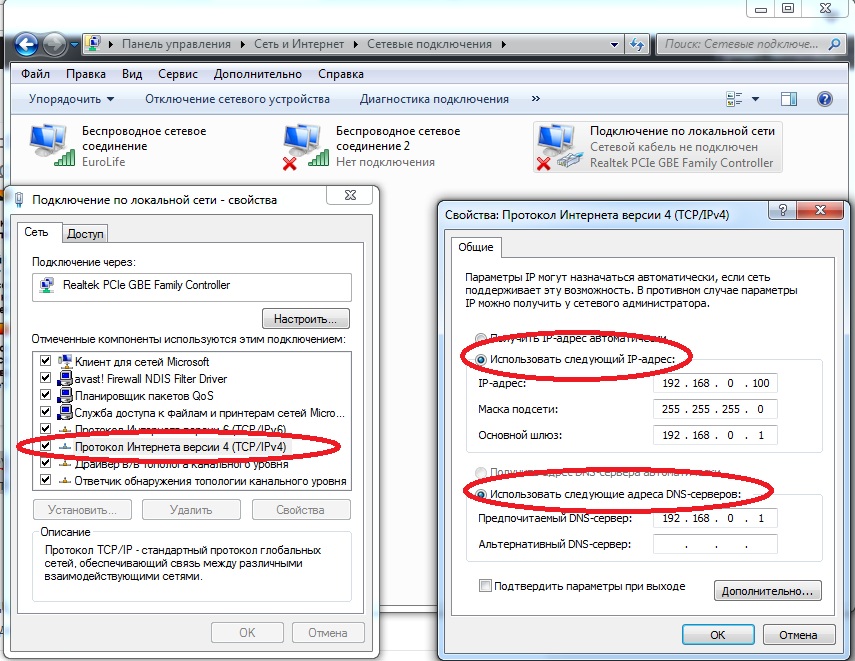 Если это сработает, вы всегда можете добавить дополнительные адаптеры.
Если это сработает, вы всегда можете добавить дополнительные адаптеры.
Ответить — Большое спасибо за ваше предложение.Я купил несколько сетевых адаптеров TP-Link, и они действительно хорошо работают.
Связанные руководства и полезные ресурсы:
Пожалуйста, дайте мне знать, если вы нашли его полезным
[Всего: 31 Среднее: 3,4]
Как настроить и оптимизировать беспроводной маршрутизатор для достижения наилучшей производительности Wi-Fi
Хотя производители на протяжении многих лет упрощают установку утилит, Чтобы получить максимальную отдачу от покупки нового беспроводного маршрутизатора, как правило, нужно копаться немного глубже, чем требуется при стандартной установке.То, что вы все подключили, и все мигающие индикаторы стали зелеными, не означает, что производительность вашей сети или ее безопасность настолько хороши, насколько могли бы быть. Выполните следующие основные шаги, чтобы правильно настроить маршрутизатор и оптимизировать беспроводную сеть.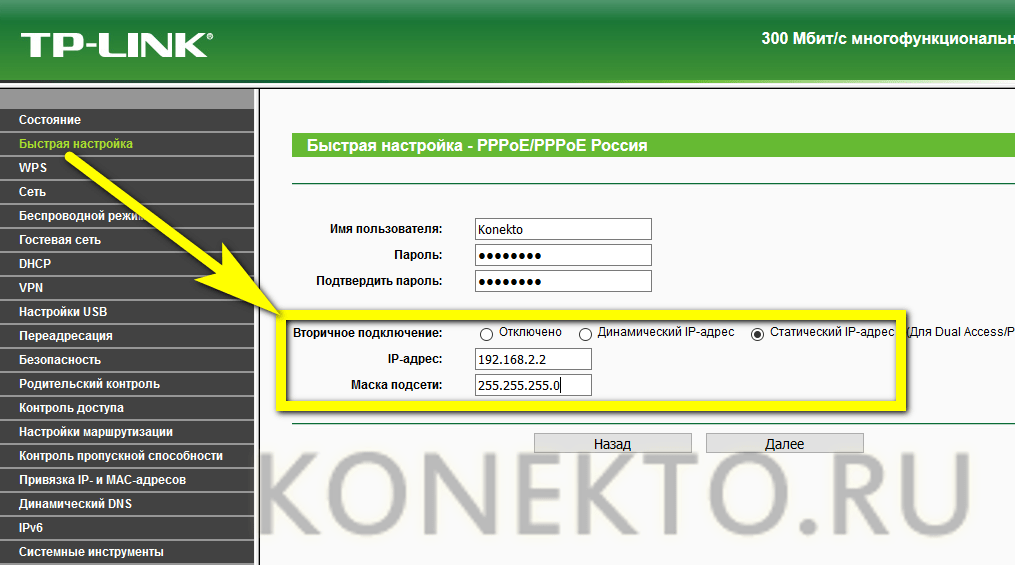
Как подключить маршрутизатор Wi-Fi?
Эти шаги предполагают, что вы уже нашли подходящий маршрутизатор для своего дома. Если вы все еще хотите совершить покупку, ознакомьтесь с нашим руководством по покупке беспроводных маршрутизаторов (ссылка выше) или, если вы ищете что-то немного дешевле, попробуйте наш обзор бюджетных маршрутизаторов, который состоит из наших лучших игроков до 100 долларов.Если вы ищете самый быстрый канал для видеоигр, ознакомьтесь с нашим руководством по игровым маршрутизаторам. Все эти руководства по покупке содержат наши лучшие и последние обзоры в каждой категории для каждого игрока, завершившего набор для тестирования беспроводных маршрутизаторов PC Labs.
В рамках выбора маршрутизатора вам нужно будет ответить на два дополнительных вопроса: нужен ли вам маршрутизатор Wi-Fi 6 или ячеистая система Wi-Fi, или даже оба в одном. Wi-Fi 6 — это развивающийся стандарт, который, наконец, видит, что на рынке появляется все больше совместимых маршрутизаторов. Если вы хотите заменить свой текущий маршрутизатор, которому больше трех лет, или если вы просто ищете новейшую версию с точки зрения скорости и безопасности, Wi-Fi 6 — это то, что вам нужно, но ознакомьтесь с нашим Wi- Объяснение Fi 6 для получения более подробной информации в первую очередь.
Если вы хотите заменить свой текущий маршрутизатор, которому больше трех лет, или если вы просто ищете новейшую версию с точки зрения скорости и безопасности, Wi-Fi 6 — это то, что вам нужно, но ознакомьтесь с нашим Wi- Объяснение Fi 6 для получения более подробной информации в первую очередь.
Ячеистые системы Wi-Fi предназначены для людей, готовых заплатить немного больше за два основных преимущества: простая базовая настройка и покрытие Wi-Fi во всем доме. Хотя вы можете увеличить покрытие в своем доме с помощью стандартного маршрутизатора и расширителя беспроводного диапазона, это решение, как правило, заставляет пользователей прыгать через несколько дополнительных обручей, чтобы все работало бесперебойно, в частности, вынуждая пользователей входить в разные беспроводные сети в зависимости от того, где они находятся в доме.Сетка Wi-Fi устраняет все это благодаря очень быстрому и простому пути к начальной настройке и серии совместимых «узлов», которые легко интегрируются в единую беспроводную сеть, покрывающую весь ваш дом.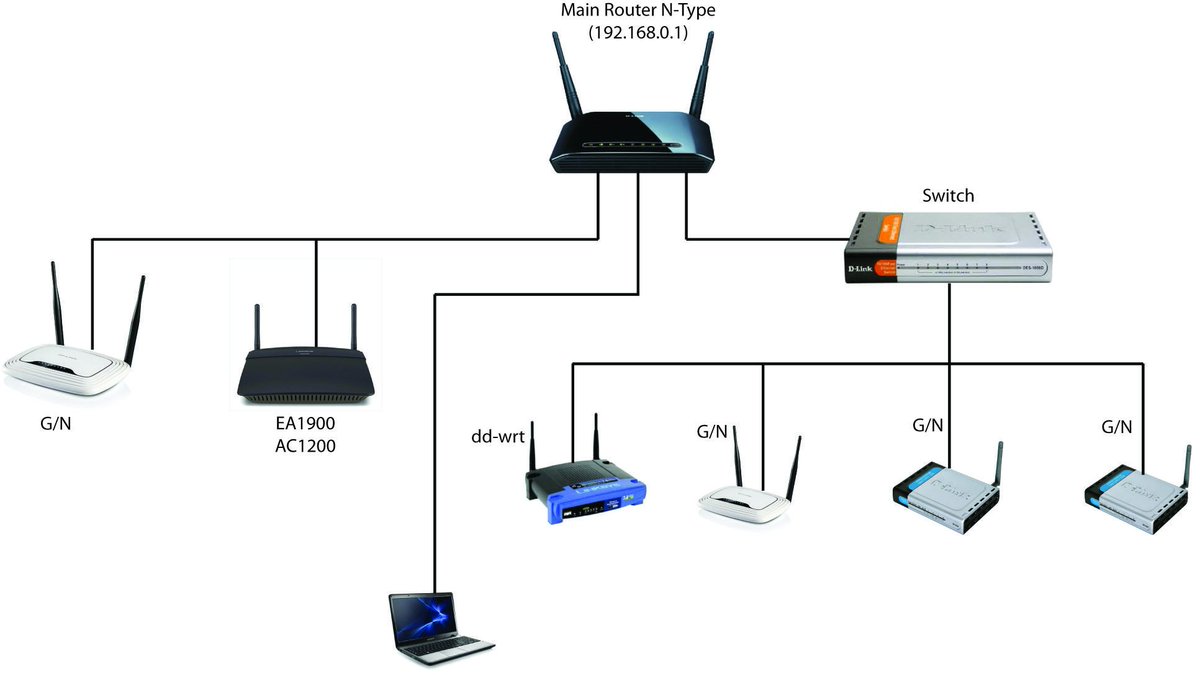
Новые ячеистые системы Wi-Fi, такие как недавно анонсированные Amazon Eero 6 и Eero Pro 6, объединяют Wi-Fi 6 и технологию ячеистой сети в одном пакете, а в случае новых Eeros добавьте технологию умного дома Zigbee в качестве Что ж. Однако, хотя сетка Wi-Fi, безусловно, является самым простым вариантом, когда дело доходит до получения этого базового набора зеленых мигающих огней, который по-прежнему представляет собой базовую настройку маршрутизатора, сетку или что-то еще.Когда вы начинаете настраивать параметры сети, например, для повышения безопасности с помощью гостевой сети и родительского контроля или даже для добавления параметров качества обслуживания (QoS) для защиты трафика, поступающего из определенного приложения или передаваемого на конкретное устройство, тогда вам нужно будет покопаться под основной установочной утилитой вашего маршрутизатора или ячеистой системы. Вот тогда вам пригодятся следующие шаги.
Размещение и настройка
Перед тем, как начать, вам необходимо подумать, где вы разместите свой маршрутизатор.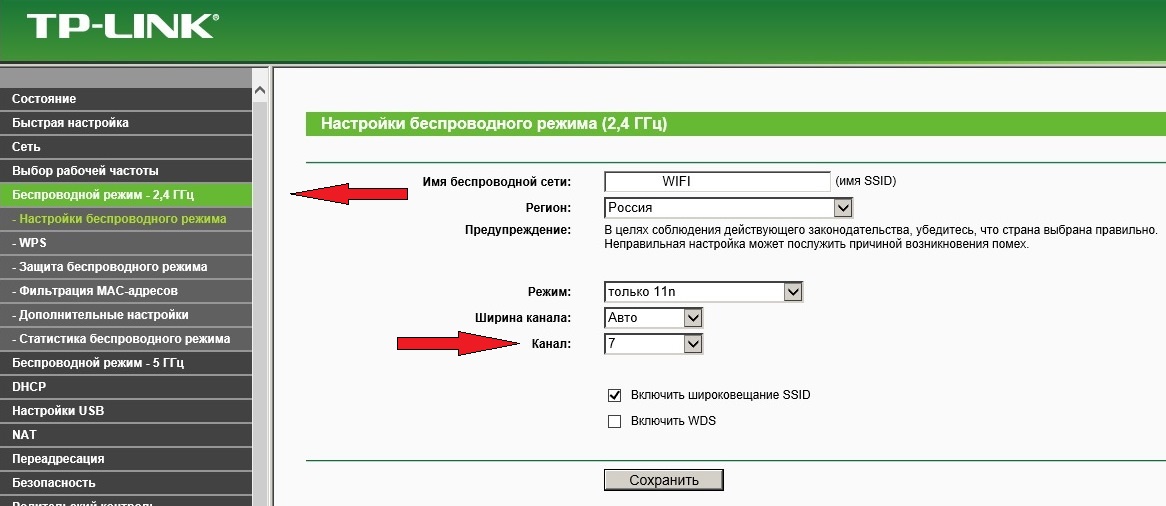 Находите открытое пространство ближе к центру вашего дома — лучший способ обеспечить оптимальное покрытие. Имейте в виду, что стены и полы будут препятствовать сигналам Wi-Fi, поэтому чем больше препятствий между вашими устройствами и маршрутизатором, тем слабее (и, возможно, медленнее) будет сигнал. Старайтесь избегать близости к крупным металлическим, стеклянным, кирпичным или бетонным предметам. Ячеистые системы Wi-Fi позволяют обойти эту проблему, позволяя разместить красиво оформленный узел там, где покрытие наиболее слабое. Но для тех, кто работает со стандартными маршрутизаторами или даже беспроводными расширителями диапазона, это потребует некоторого терпения и тестирования, чтобы увидеть, где находятся ваши оптимальные области размещения.
Находите открытое пространство ближе к центру вашего дома — лучший способ обеспечить оптимальное покрытие. Имейте в виду, что стены и полы будут препятствовать сигналам Wi-Fi, поэтому чем больше препятствий между вашими устройствами и маршрутизатором, тем слабее (и, возможно, медленнее) будет сигнал. Старайтесь избегать близости к крупным металлическим, стеклянным, кирпичным или бетонным предметам. Ячеистые системы Wi-Fi позволяют обойти эту проблему, позволяя разместить красиво оформленный узел там, где покрытие наиболее слабое. Но для тех, кто работает со стандартными маршрутизаторами или даже беспроводными расширителями диапазона, это потребует некоторого терпения и тестирования, чтобы увидеть, где находятся ваши оптимальные области размещения.
Начните этот процесс, подключив маршрутизатор к модему. Для этого вам понадобится кабель Ethernet, который вы захотите подключить к порту WAN (глобальной сети) на задней панели маршрутизатора. Этот порт может немного отличаться от маршрутизатора к маршрутизатору, но обычно он будет отличаться по цвету от других портов и обозначаться как «WAN», «Интернет» или что-то подобное.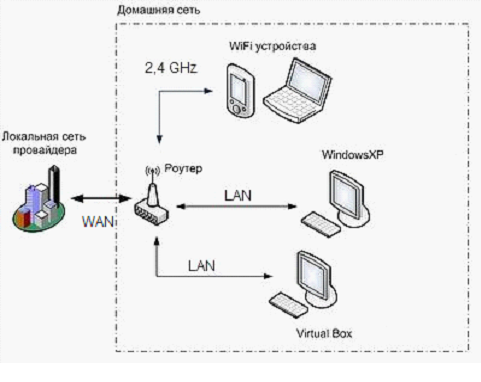 От порта WAN подключите другой конец кабеля Ethernet к порту Ethernet на задней панели модема. Убедитесь, что ваш модем включен, и вы готовы подключиться к Интернету.Затем, конечно, вам нужно подключить маршрутизатор к розетке и включить его.
От порта WAN подключите другой конец кабеля Ethernet к порту Ethernet на задней панели модема. Убедитесь, что ваш модем включен, и вы готовы подключиться к Интернету.Затем, конечно, вам нужно подключить маршрутизатор к розетке и включить его.
Как упоминалось выше, большинство ячеистых систем Wi-Fi и некоторые из последних стандартных беспроводных маршрутизаторов теперь можно полностью настроить со своего смартфона. У производителей будет свое собственное уникальное приложение для настройки, поэтому обратитесь к руководству по быстрому запуску вашего маршрутизатора, чтобы убедиться, что вы загрузили нужное. Однако не на всех маршрутизаторах есть мобильное приложение, и если вы не хотите его использовать, всегда есть способ резервного копирования. Как правило, это выделенный URL-адрес веб-сайта, который загружает внутреннюю страницу конфигурации маршрутизатора.Вы можете найти этот URL-адрес, подключив свой компьютер к любому из портов LAN маршрутизатора через кабель Ethernet и введя 192.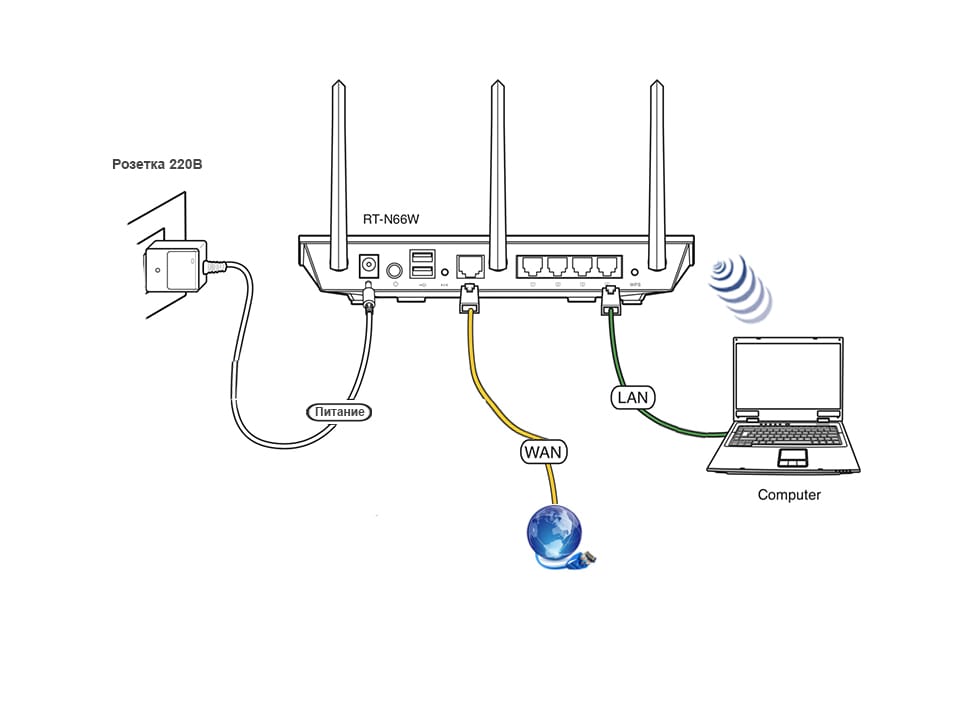 168.1.1 или аналогичный адрес (как указано в документации маршрутизатора) в строку поиска браузера.
168.1.1 или аналогичный адрес (как указано в документации маршрутизатора) в строку поиска браузера.
Первым шагом для запуска вашей сети будет установка имени пользователя и пароля. Если у вас есть подержанный маршрутизатор, имя пользователя и пароль можно сбросить до заводских значений по умолчанию, удерживая утопленную кнопку где-нибудь на маршрутизаторе (обычно сзади).Часто эти значения по умолчанию представляют собой что-то вроде «admin» и «admin», которые знает каждый потенциальный хакер, поэтому не забудьте сразу изменить их. Обязательно используйте надежный пароль, который включает сочетание прописных и строчных букв, цифр и символов.
Как настроить маршрутизатор?
Установив имя пользователя и пароль, вы можете приступить к настройке параметров вашего маршрутизатора. Как и в случае с приготовлением обеда, не существует «правильного» способа установить маршрутизатор, и каждая модель, вероятно, будет иметь свои собственные уникальные шаги, в зависимости от ее характеристик.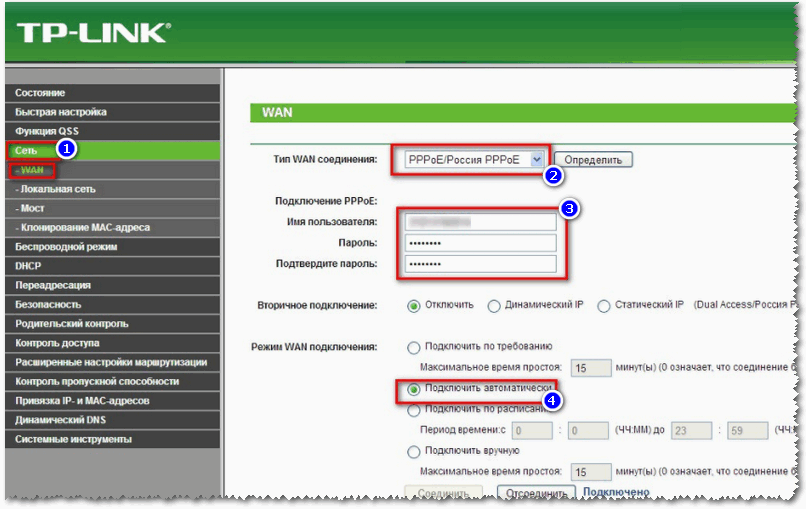 Из-за этого пытаться описать здесь все возможные пути конфигурации было бы утомительно и бессмысленно. Мы рекомендуем обратиться к руководству по эксплуатации вашего маршрутизатора для уточнения деталей.
Из-за этого пытаться описать здесь все возможные пути конфигурации было бы утомительно и бессмысленно. Мы рекомендуем обратиться к руководству по эксплуатации вашего маршрутизатора для уточнения деталей.
Тем не менее, у нас есть несколько советов:
Воспользуйтесь мастером простой настройки. Большинство маршрутизаторов предоставляют некоторую форму краткой процедуры настройки, которая запрашивает немного больше, чем SSID и пароль. Если сомневаетесь, начните с этого. (SSID — это имя Wi-Fi вашего роутера. Из коробки это может быть что-то вроде «asus» или «netgear», но не стесняйтесь менять его на что-нибудь творческое, например «FBI-monitoring-van.») Да, эта утилита позволяет вам дойти только до вышеупомянутого набора мигающих зеленых огней, но даже тем, кто хочет выйти за пределы этого этапа, вам нужно добраться туда первым. Следуя документации маршрутизатора и используя собственную утилиту настройки, всегда кратчайший путь к этому пункту назначения.
Используйте кнопку WPS для подключения устройств Wi-Fi.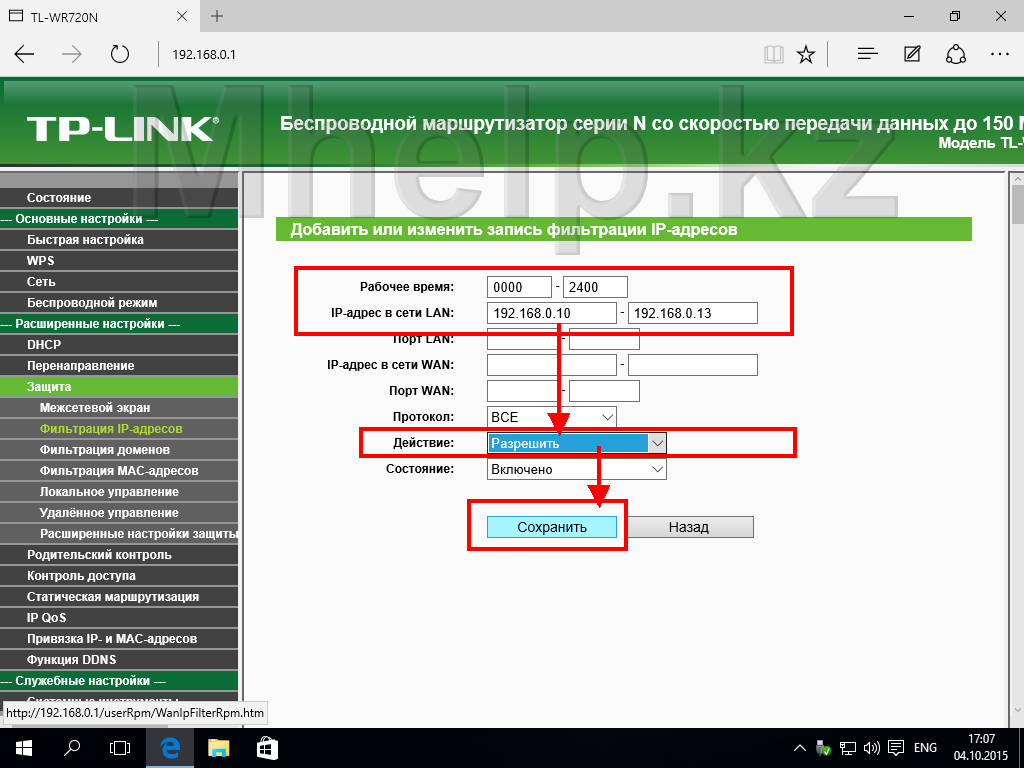 Если вы когда-либо сопоставляли два устройства Bluetooth, например смартфон с наушниками, то у вас уже есть базовые представления о том, как это работает .Допустим, вы хотите подключить к роутеру ноутбук с Windows 10. На вашем ноутбуке вы увидите всплывающее окно SSID вашего маршрутизатора в списке видимых беспроводных сетей в Windows. Когда вы выбираете SSID и пытаетесь подключиться, Windows предложит вам ввести ключ безопасности сети, что является ненужным техническим способом произнести пароль. Если вы хорошо поработали со своей безопасностью и создали пароль с рандомизированными прописными и строчными буквами, цифрами и символами, вы полностью его забыли и больше не захотите связываться с его вводом.Вместо этого нажмите кнопку WPS на маршрутизаторе. Вы должны дать маршрутизатору и ноутбуку хотя бы минуту, чтобы найти друг друга и успешно выполнить сопряжение. Имейте в виду, что WPS работает только с устройствами Windows и Android.
Если вы когда-либо сопоставляли два устройства Bluetooth, например смартфон с наушниками, то у вас уже есть базовые представления о том, как это работает .Допустим, вы хотите подключить к роутеру ноутбук с Windows 10. На вашем ноутбуке вы увидите всплывающее окно SSID вашего маршрутизатора в списке видимых беспроводных сетей в Windows. Когда вы выбираете SSID и пытаетесь подключиться, Windows предложит вам ввести ключ безопасности сети, что является ненужным техническим способом произнести пароль. Если вы хорошо поработали со своей безопасностью и создали пароль с рандомизированными прописными и строчными буквами, цифрами и символами, вы полностью его забыли и больше не захотите связываться с его вводом.Вместо этого нажмите кнопку WPS на маршрутизаторе. Вы должны дать маршрутизатору и ноутбуку хотя бы минуту, чтобы найти друг друга и успешно выполнить сопряжение. Имейте в виду, что WPS работает только с устройствами Windows и Android.
Если есть сомнения, позвольте роутеру сделать это.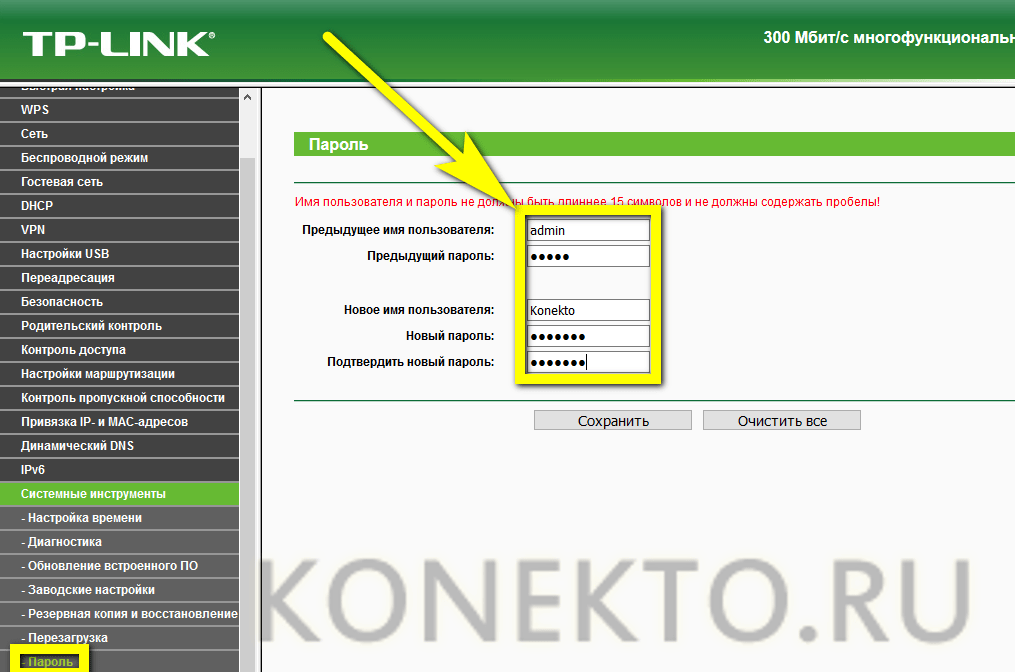 Инструменты настройки «Авто» — ваш друг. Например, хотя вы, безусловно, можете столкнуться с проблемой создания собственного внутреннего диапазона IP-адресов и назначения статических адресов всем вашим устройствам вручную, просто установите флажок Протокол динамической конфигурации хоста (DHCP) в настройках вашего маршрутизатора. немедленно, поскольку это протокол, который автоматически назначает IP-адреса устройствам.Урок здесь в том, что то, что вы можете что-то изменить, не означает, что вы должны это делать. По крайней мере, на этапах настройки и раннего использования максимально используйте автоматические настройки.
Инструменты настройки «Авто» — ваш друг. Например, хотя вы, безусловно, можете столкнуться с проблемой создания собственного внутреннего диапазона IP-адресов и назначения статических адресов всем вашим устройствам вручную, просто установите флажок Протокол динамической конфигурации хоста (DHCP) в настройках вашего маршрутизатора. немедленно, поскольку это протокол, который автоматически назначает IP-адреса устройствам.Урок здесь в том, что то, что вы можете что-то изменить, не означает, что вы должны это делать. По крайней мере, на этапах настройки и раннего использования максимально используйте автоматические настройки.
Подключиться к диапазону 2,4 или 5 ГГц?
На стороне клиентского устройства, при прочих равных условиях, соединения с частотой 5 ГГц обеспечат лучшую производительность на малых расстояниях, чем 2,4 ГГц. Это связано с тем, что 5 ГГц, хотя и несколько быстрее, не может распространяться так далеко или передавать через некоторые объекты из-за более коротких длин волн этого диапазона. Диапазон 2,4 ГГц, как правило, имеет больше перегрузок и меньше вариантов каналов. Тем не менее, если вы хотите продолжать использовать 2,4 ГГц, попробуйте поэкспериментировать с выбором канала. «Авто» обычно неплохо работает, перескакивая между вариантами каналов и находя лучший, но если у вас возникают проблемы с подключениями клиентов, попробуйте вручную установить канал на 1 или 11. Полоса 2,4 ГГц имеет в общей сложности 11 каналов. вы можете переключаться между ними, чтобы избежать помех, обычно по умолчанию используется канал 6. Когда вы выбираете данный канал, обычно происходит некоторое перетекание сигнала.Так, например, при выборе канала 2 трафик часто переливается на каналы 1 и 3. Таким образом, переключение на крайние значения 1 или 11, самые дальние точки от значения по умолчанию, равного 6, иногда может обеспечить наиболее эффективные соединения.
Диапазон 2,4 ГГц, как правило, имеет больше перегрузок и меньше вариантов каналов. Тем не менее, если вы хотите продолжать использовать 2,4 ГГц, попробуйте поэкспериментировать с выбором канала. «Авто» обычно неплохо работает, перескакивая между вариантами каналов и находя лучший, но если у вас возникают проблемы с подключениями клиентов, попробуйте вручную установить канал на 1 или 11. Полоса 2,4 ГГц имеет в общей сложности 11 каналов. вы можете переключаться между ними, чтобы избежать помех, обычно по умолчанию используется канал 6. Когда вы выбираете данный канал, обычно происходит некоторое перетекание сигнала.Так, например, при выборе канала 2 трафик часто переливается на каналы 1 и 3. Таким образом, переключение на крайние значения 1 или 11, самые дальние точки от значения по умолчанию, равного 6, иногда может обеспечить наиболее эффективные соединения.
После «простой» настройки некоторые маршрутизаторы проведут вас через несколько дополнительных шагов, таких как установка родительского контроля (функции, позволяющие фильтровать определенные типы контента) и автоматическое обновление прошивки маршрутизатора. После этих предварительных действий перейдите к «настройке беспроводной сети» или к вкладке / экрану с аналогичным названием, чтобы активировать вашу сеть Wi-Fi.После активации сети вы можете подключить к ней любое устройство и начать просмотр веб-страниц.
После этих предварительных действий перейдите к «настройке беспроводной сети» или к вкладке / экрану с аналогичным названием, чтобы активировать вашу сеть Wi-Fi.После активации сети вы можете подключить к ней любое устройство и начать просмотр веб-страниц.
Переход на новый уровень
Для большинства маршрутизаторов простая активация сети и подключение к Интернету — это лишь малая часть того, что вы можете сделать. Хотя название вкладки, например «дополнительные настройки», может показаться немного пугающим, содержащиеся здесь меню часто позволяют вам управлять некоторыми из наиболее полезных функций вашего маршрутизатора. Ниже мы рассмотрим некоторые из наиболее интересных моментов.
Качество обслуживания (QoS)
Как упоминалось выше, QoS — одна из наиболее полезных функций для онлайн-развлечений.Это позволяет вам выбирать и определять приоритеты восходящего и нисходящего трафика в вашей сети, что может повысить производительность вашей любимой потоковой службы или онлайн-игры.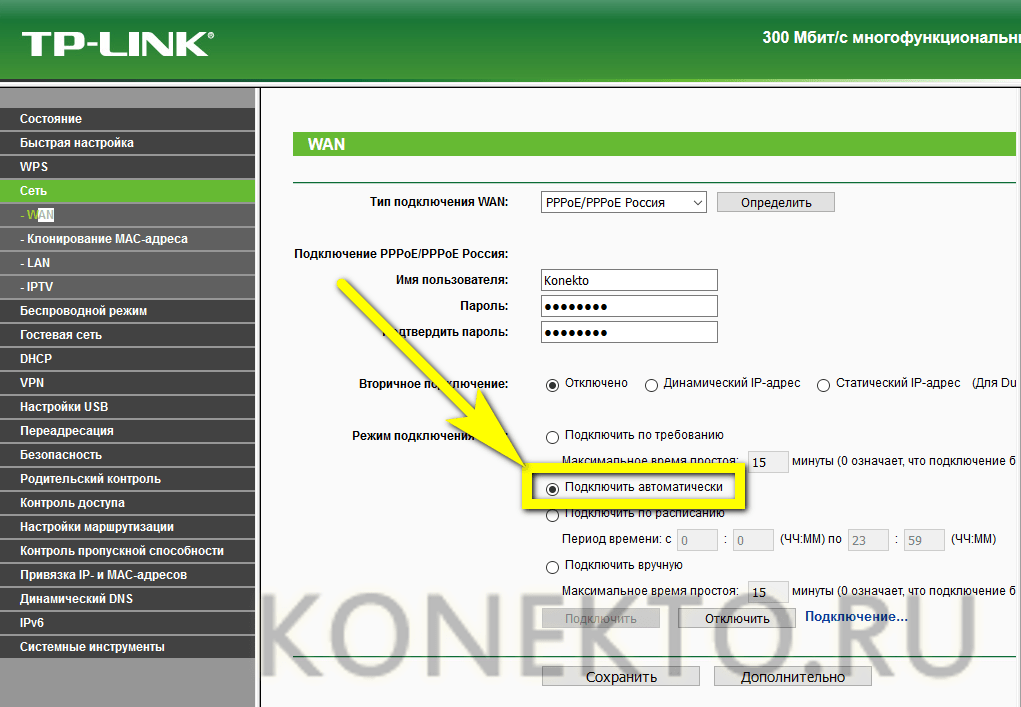 У большинства маршрутизаторов на странице приложения / конфигурации есть вкладка, посвященная мониторингу трафика. Перейдите к нему и найдите вкладку QoS. Включите QoS, и тогда вы сможете установить приоритетность определенных услуг, таких как онлайн-игры или потоковое видео. Вы также можете установить приоритеты для устройств в сети. Много лет назад это обычно делалось путем предоставления уникального MAC-адреса устройства и установки уровня приоритета для этого устройства.В наши дни такие поставщики, как Netgear, все чаще предлагают более интуитивно понятные графические подходы к той же идее, что и на скриншоте ниже вручную. Параметры
У большинства маршрутизаторов на странице приложения / конфигурации есть вкладка, посвященная мониторингу трафика. Перейдите к нему и найдите вкладку QoS. Включите QoS, и тогда вы сможете установить приоритетность определенных услуг, таких как онлайн-игры или потоковое видео. Вы также можете установить приоритеты для устройств в сети. Много лет назад это обычно делалось путем предоставления уникального MAC-адреса устройства и установки уровня приоритета для этого устройства.В наши дни такие поставщики, как Netgear, все чаще предлагают более интуитивно понятные графические подходы к той же идее, что и на скриншоте ниже вручную. Параметры
QoS также могут позволить вам увидеть, как ваша общая пропускная способность распределяется по устройствам, чтобы вы могли заметить любого, кто получает больше, чем их справедливая или желаемая доля.
В наши дни большая часть трафика связана с загрузкой, особенно при потоковой передаче мультимедиа. Если вы обнаружите, что ваши потоковые службы время от времени приостанавливаются для буферизации, попробуйте использовать QoS для определения приоритетов их трафика.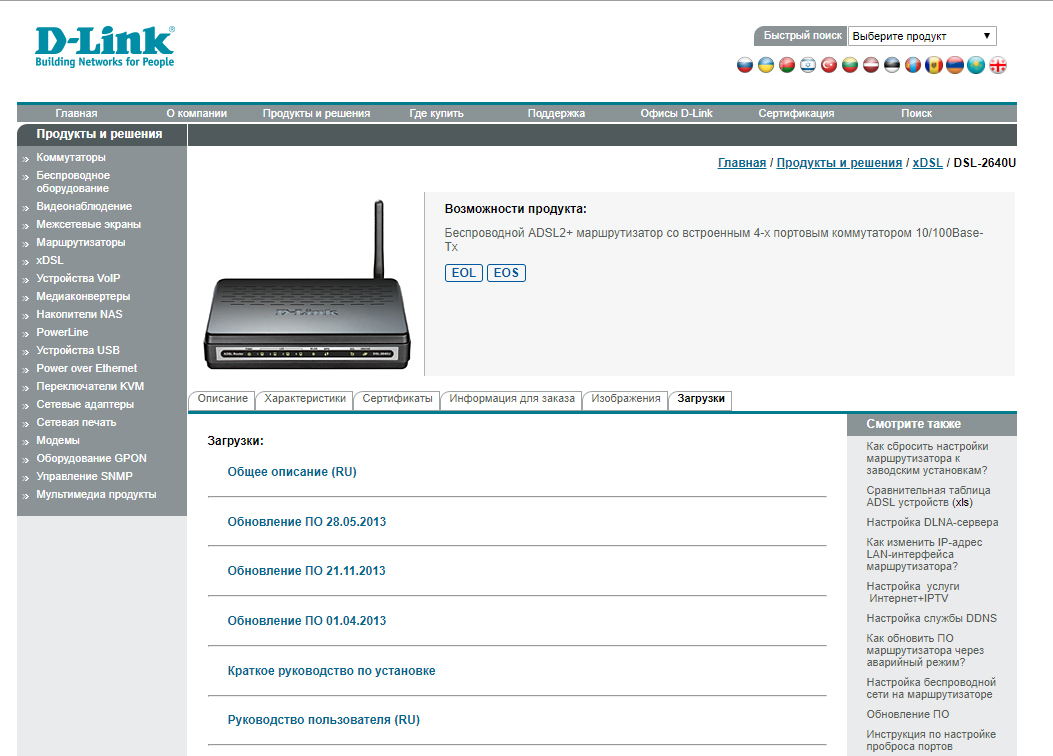 Однако, как правило, только геймерам следует беспокоиться о приоритетах восходящего потока.
Однако, как правило, только геймерам следует беспокоиться о приоритетах восходящего потока.
Гостевые сети
Гостевая сеть удобна, если вы предпочитаете, чтобы все данные и файлы в вашей личной сети не попадали в руки посторонних. Чтобы настроить его, перейдите на страницу приложения / конфигурации вашего маршрутизатора и перейдите к настройкам беспроводной сети. У большинства маршрутизаторов гостевые сети отключены по умолчанию, поэтому обычно здесь есть страница для их настройки. Подтвердите имя сети и пароль, и сеть будет настроена.
Мы настоятельно рекомендуем применять как минимум шифрование WPA2 к вашей обычной сети Wi-Fi, но вы можете оставить гостевую сеть «открытой» для облегчения доступа. Хотя это удобно, это также может стимулировать пересадку соседей и случайных людей, припарковавшихся на вашем тротуаре. Обязательно ограничьте привилегии доступа к гостевой сети, например, какой диапазон они могут использовать или в какие часы сеть активна. Вы также можете ограничить гостевую сеть диапазоном 2,4 ГГц или 5 ГГц, но не обоими.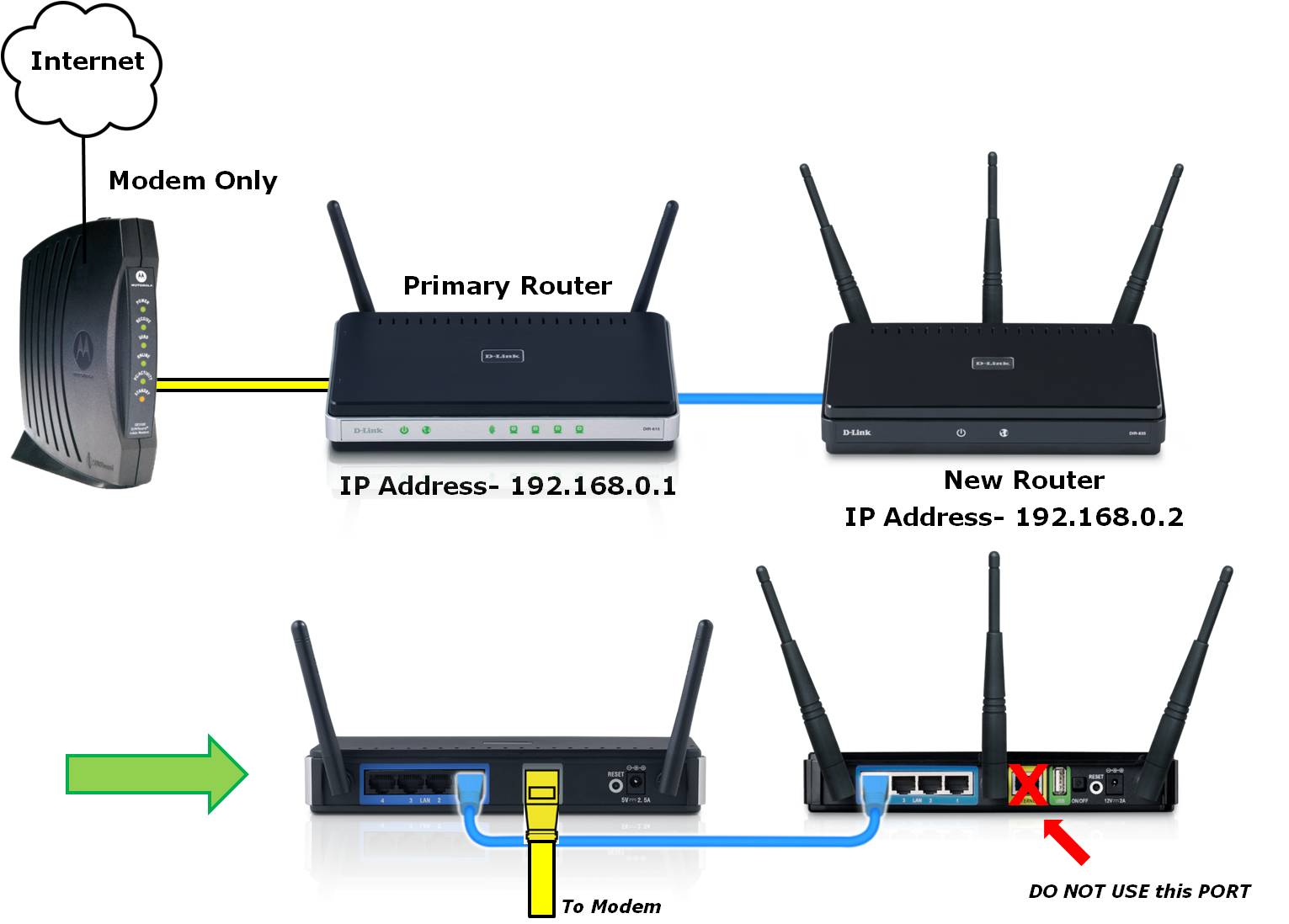
Мониторинг трафика
Может быть полезно знать, как узнать, какой трафик проходит через вашу сеть, а также о возможности установить ограничение на этот трафик. Если вас интересует одна из этих двух функций, перейдите в меню дополнительных настроек вашего роутера. Обычно есть опция, которая называется мониторинг трафика, счетчик трафика или что-то подобное. Включите эту функцию, и вы сможете наблюдать за трафиком вашего маршрутизатора. В некоторых маршрутизаторах вы также можете выбрать ограничение входящего трафика (загрузки), исходящего трафика (загрузки) или того и другого.Не все маршрутизаторы имеют функцию мониторинга трафика, но существует множество онлайн-сервисов, которые могут сделать это за вас, включая Solarwinds RTBM или PRTG.
Если вы настраиваете беспроводную сеть для бизнеса, даже малый бизнес может получить большую выгоду от регулярного мониторинга трафика. Мониторинг трафика может помочь от отслеживания нарушений безопасности до обеспечения того, чтобы ключевые приложения (например, ваш телефон или система видеоконференцсвязи) всегда получали необходимую пропускную способность. Большинство предприятий выбирают специальный инструмент для мониторинга сети, но если беспроводная сеть является основной локальной сетью вашего бизнеса, вам лучше всего подойдет специальный инструмент управления Wi-Fi, например Ekahau Pro.
Большинство предприятий выбирают специальный инструмент для мониторинга сети, но если беспроводная сеть является основной локальной сетью вашего бизнеса, вам лучше всего подойдет специальный инструмент управления Wi-Fi, например Ekahau Pro.
FTP-серверы
Старожилы Интернета могут вспомнить дни до Dropbox, когда для передачи больших файлов между системами требовалось прыгать через несколько каналов с помощью специальных приложений протокола передачи файлов. Приложения FTP, возможно, вышли из общего использования, но технология по-прежнему может быть удобным способом передачи большого количества файлов без использования облачных сервисов.
FTP-серверы доступны только для маршрутизаторов, у которых есть хотя бы один порт USB. Первое, что вам понадобится, это USB-накопитель, например внешний жесткий диск, подключенный к маршрутизатору.Затем перейдите к расширенным настройкам на странице приложения / конфигурации и найдите вкладку USB Storage, USB Settings или что-то подобное.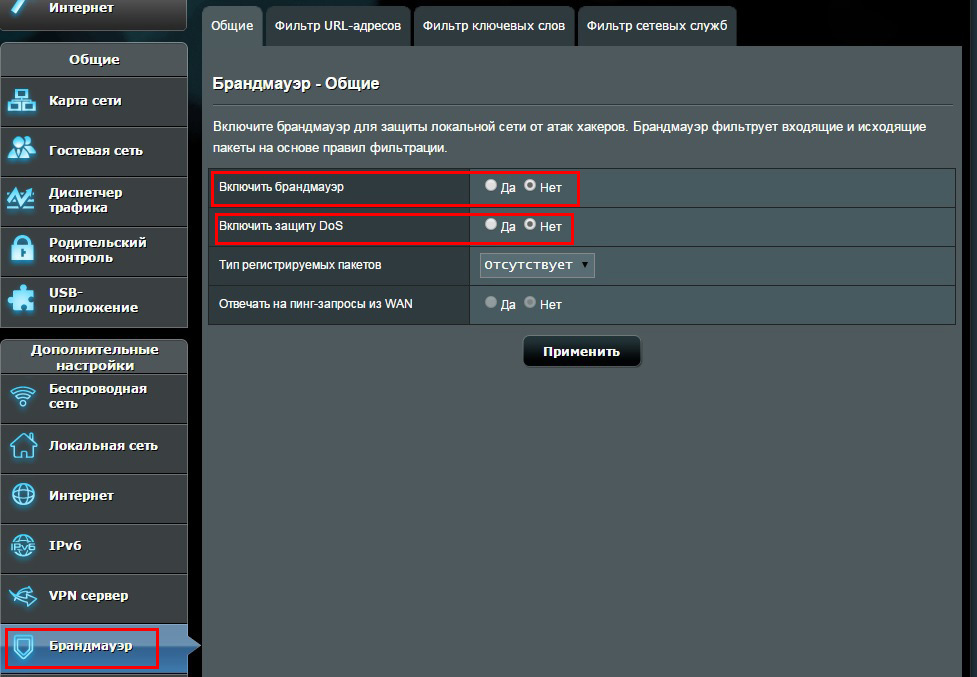 На этой вкладке установите флажок «FTP через Интернет» или аналогичный. Теперь ваше USB-устройство будет доступно пользователям вашей сети. Если вы хотите быть единственным, кто имеет доступ к USB-устройству, вы можете изменить доступ для чтения и записи так, чтобы он был доступен только администратору.
На этой вкладке установите флажок «FTP через Интернет» или аналогичный. Теперь ваше USB-устройство будет доступно пользователям вашей сети. Если вы хотите быть единственным, кто имеет доступ к USB-устройству, вы можете изменить доступ для чтения и записи так, чтобы он был доступен только администратору.
На некоторых маршрутизаторах вы можете настроить доступ для чтения и записи для определенных папок. Просто нажмите «Новая папка», «Выбрать папку» или что-то подобное и перейдите к нужной папке на вашем USB-устройстве.Выберите папку и нажмите «Применить изменения».
Фильтрация MAC-адресов
Думайте об MAC-адресе (управлении доступом к среде) как об универсальном уникальном имени для любого сетевого устройства. Адрес привязан к аппаратной части устройства. Некоторые маршрутизаторы позволяют вам установить список определенных MAC-адресов, которые могут (или не могут) получить доступ к вашей сети. Это как занесение в черный или белый список устройств, имеющих доступ к вашей локальной сети.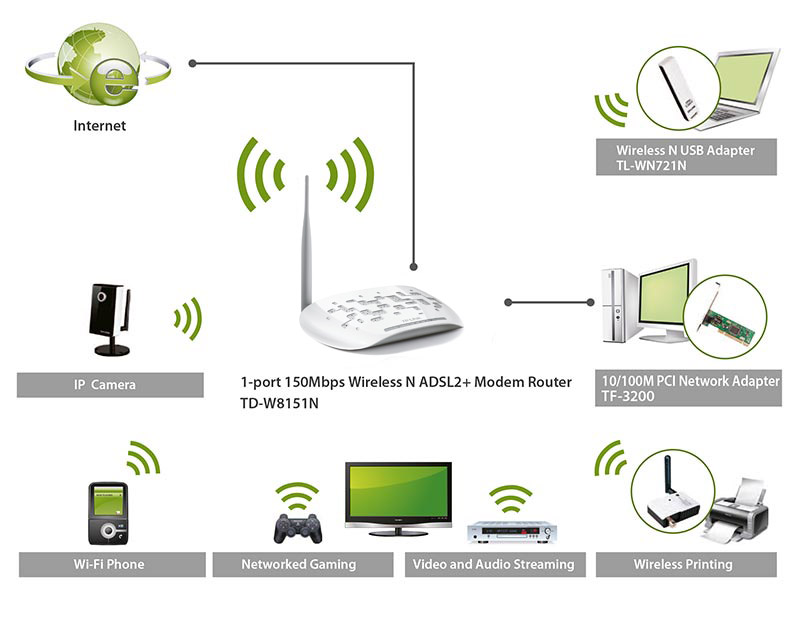
Для этого найдите MAC-фильтр на вкладке дополнительных настроек. В двух- или трехдиапазонных маршрутизаторах вы обычно выбираете, к какому диапазону будет применяться фильтр, а на некоторых маршрутизаторах вам будет предложено выбрать, будет ли введенный MAC-адрес единственным принятым в сети или единственным адресом, отклоненным из него.После того, как вы установили свои предпочтения для этих параметров, последний шаг — найти MAC-адреса на устройствах, которые вы хотите фильтровать, и ввести их.
Для мобильных устройств, таких как телефоны или планшеты, MAC-адрес может быть можно найти, войдя в настройки вашего устройства и перейдя на вкладку О телефоне. Отсюда у некоторых устройств может быть вкладка под названием «Статус», где можно найти MAC-адрес, в то время как у других он легко доступен в разделе «О телефоне». На Mac или ПК перейдите на страницу сетевых настроек вашего устройства и откройте центр управления сетями и общим доступом.Щелкните свое соединение Wi-Fi и найдите Подробности или Свойства.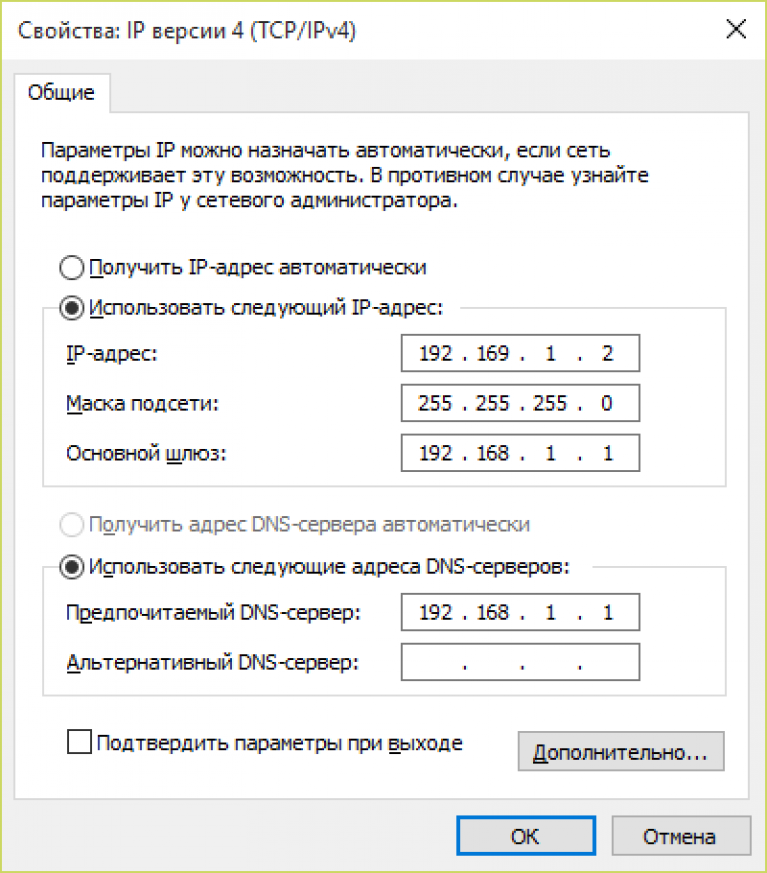 В этой области будет отображаться множество информации, включая «физический адрес» вашего устройства, еще один термин для MAC-адреса. (На Mac это называется «адрес Wi-Fi».)
В этой области будет отображаться множество информации, включая «физический адрес» вашего устройства, еще один термин для MAC-адреса. (На Mac это называется «адрес Wi-Fi».)
Родительский контроль
Родительский контроль, как минимум, позволяет установить временные ограничения, когда каждое разрешенное устройство (идентифицируемое по MAC-адресу) может быть в сети. Так что, если у вашего ребенка есть дурная привычка пользоваться устройствами долгое время после сна, но вы не хотите постоянно играть в плохого полицейского, который должен каждую ночь следить за тем, где и когда устройства включаются, нет проблем.
Сначала используйте фильтрацию MAC-адресов, чтобы убедиться, что только одобренные устройства могут подключаться к вашему маршрутизатору. Затем используйте родительский контроль, чтобы убедиться, что разрешенные устройства могут подключаться только в течение утвержденных часов. Настройка занимает всего несколько минут, и, как и наличие хорошо настроенного маршрутизатора в целом, вылечит бесчисленные головные боли и обеспечит более бесперебойную работу вашего дома.
Дальнейшие действия
Кто угодно может установить и запустить подключение к Интернету за несколько минут с помощью краткого руководства к маршрутизатору, но большинство моделей скрывают менее известные сокровища в своих меню настройки.Если вы хотите получить максимальную отдачу от инвестиций в маршрутизатор, уделите дополнительное время изучению этих дополнительных возможностей. И если вы все еще ищете новый маршрутизатор, подумайте о том, чтобы выйти за рамки списка функций коробки и спецификации продукта. Загрузите руководство, изучите эти расширенные параметры и посмотрите, какие функции будут наиболее полезны в вашей среде. После того, как вы заработаете, проверьте скорость своего интернета. А если вам нужны дополнительные рекомендации, ознакомьтесь с нашими расширенными рекомендациями: 10 советов по ускорению работы Wi-Fi и 12 советов по устранению неполадок с подключением к Интернету.
Как настроить маршрутизатор домашней сети
В этом пошаговом руководстве объясняется, как настроить широкополосный маршрутизатор для домашних компьютерных сетей. Точные названия параметров конфигурации на этих маршрутизаторах различаются в зависимости от конкретной модели. Однако применяется тот же общий процесс:
Точные названия параметров конфигурации на этих маршрутизаторах различаются в зависимости от конкретной модели. Однако применяется тот же общий процесс:
deepblue4you / Getty Images
Как настроить маршрутизатор домашней сети
Выберите удобное место для установки маршрутизатора, например, открытое пространство на полу или на столе. Размещение не обязательно должно быть постоянным местом расположения устройства, поскольку беспроводные маршрутизаторы иногда требуют осторожного размещения и развертывания в труднодоступных местах.Вначале лучше выбрать место, где проще всего работать с роутером, а об окончательном размещении позаботиться позже.
Подключите к маршрутизатору источник питания, а затем включите маршрутизатор, нажав кнопку питания.
Подключите интернет-модем к маршрутизатору (необязательно). Многие сетевые модемы подключаются через кабель Ethernet, но USB-соединения становятся все более распространенными. Кабель подключается к разъему маршрутизатора с возможными метками WAN, uplink или Интернет.
 При подключении устройств с помощью сетевых кабелей убедитесь, что каждый конец кабеля подсоединен плотно. Ослабленные кабели — один из наиболее распространенных источников проблем при настройке сети. После подключения кабеля обязательно выключите и снова включите модем (выключите и снова включите), чтобы маршрутизатор распознал его.
При подключении устройств с помощью сетевых кабелей убедитесь, что каждый конец кабеля подсоединен плотно. Ослабленные кабели — один из наиболее распространенных источников проблем при настройке сети. После подключения кабеля обязательно выключите и снова включите модем (выключите и снова включите), чтобы маршрутизатор распознал его.Подключите один компьютер к роутеру. Подключите этот первый компьютер к маршрутизатору с помощью сетевого кабеля. Обратите внимание, что использование Wi-Fi-соединения беспроводного маршрутизатора для начальной установки не рекомендуется, поскольку его настройки Wi-Fi еще не настроены.Временное использование кабеля для установки маршрутизатора позволяет избежать нестабильных или оборванных соединений. После завершения установки маршрутизатора компьютер можно при необходимости переключить на беспроводное соединение.
Откройте консоль администрирования маршрутизатора. На компьютере, подключенном к маршрутизатору, откройте веб-браузер.
 Затем введите адрес маршрутизатора для сетевого администрирования в поле веб-адреса и нажмите клавишу возврата, чтобы перейти на домашнюю страницу маршрутизатора. Многие маршрутизаторы доступны по веб-адресу http: // 192.168.1.1 или http://192.168.0.1. Обратитесь к документации вашего роутера, чтобы определить точный адрес вашей модели. Обратите внимание, что для этого шага вам не нужно рабочее подключение к Интернету.
Затем введите адрес маршрутизатора для сетевого администрирования в поле веб-адреса и нажмите клавишу возврата, чтобы перейти на домашнюю страницу маршрутизатора. Многие маршрутизаторы доступны по веб-адресу http: // 192.168.1.1 или http://192.168.0.1. Обратитесь к документации вашего роутера, чтобы определить точный адрес вашей модели. Обратите внимание, что для этого шага вам не нужно рабочее подключение к Интернету.Войдите в роутер. На домашней странице маршрутизатора будет предложено ввести имя пользователя и пароль. Оба представлены в документации маршрутизатора. Вы должны изменить пароль маршрутизатора из соображений безопасности, но сделайте это после завершения установки, чтобы избежать ненужных осложнений во время начальной настройки.
Введите информацию о подключении к Интернету. Если вы хотите, чтобы ваш маршрутизатор подключался к Интернету, введите информацию о подключении к Интернету в этом разделе конфигурации маршрутизатора (точное местоположение может быть разным).
 Например, тем, кто использует Интернет DSL, часто требуется ввести в маршрутизатор настройки имени пользователя и пароля PPPoE. Аналогичным образом, если вы запросили и получили статический IP-адрес через Интернет, статические IP-настройки (включая маску сети и адрес шлюза), предоставленные провайдером, также должны быть установлены в маршрутизаторе.
Например, тем, кто использует Интернет DSL, часто требуется ввести в маршрутизатор настройки имени пользователя и пароля PPPoE. Аналогичным образом, если вы запросили и получили статический IP-адрес через Интернет, статические IP-настройки (включая маску сети и адрес шлюза), предоставленные провайдером, также должны быть установлены в маршрутизаторе.Обновите MAC-адрес роутера. Некоторые интернет-провайдеры аутентифицируют своих клиентов по MAC-адресу. Если вы раньше использовали старый сетевой маршрутизатор или другое шлюзовое устройство для подключения к Интернету, ваш провайдер может отслеживать этот MAC-адрес и не позволять вам выходить в Интернет с новым маршрутизатором. Если ваш интернет-сервис имеет это ограничение, вы можете (через консоль администратора) обновить MAC-адрес маршрутизатора MAC-адресом устройства, которое вы использовали ранее, чтобы не ждать, пока провайдер обновит свои записи.
Рассмотрите возможность изменения имени сети (иначе известного как SSID).
 Маршрутизаторы поставляются производителем с выбранным именем по умолчанию, но есть преимущества в использовании другого имени. Вы также можете изменить имя Wi-Fi на сетевом маршрутизаторе.
Маршрутизаторы поставляются производителем с выбранным именем по умолчанию, но есть преимущества в использовании другого имени. Вы также можете изменить имя Wi-Fi на сетевом маршрутизаторе.Проверьте подключение к локальной сети. Убедитесь, что локальное сетевое соединение между вашим компьютером и маршрутизатором работает. Для этого убедитесь, что компьютер получил от маршрутизатора действительную информацию об IP-адресе.
Убедитесь, что ваш компьютер может правильно подключаться к Интернету. Откройте веб-браузер и посетите несколько интернет-сайтов.
Подключите к роутеру дополнительные компьютеры. При подключении с беспроводного устройства убедитесь, что выбранное имя сети, также называемое идентификатором набора услуг (SSID), совпадает с именем маршрутизатора.
Настройте функции сетевой безопасности. При необходимости настройте дополнительные функции сетевой безопасности, чтобы защитить свои системы от хакеров.
 Эти советы по безопасности домашней сети Wi-Fi содержат контрольный список, которому нужно следовать.
Эти советы по безопасности домашней сети Wi-Fi содержат контрольный список, которому нужно следовать.Наконец, разместите маршрутизатор в оптимальном месте.
Спасибо, что сообщили нам!
Расскажите, почему!
Другой
Недостаточно деталей
Сложно понять
Как настроить домашнюю сеть
Наличие хорошей и стабильной домашней сети очень важно, особенно в наши дни, когда мы больше работаем из дома и подключаем все больше и больше устройств.
Это также значительно упрощает работу, нет ничего более раздражающего, чем подняться наверх и потерять соединение Wi-Fi. Или когда вы работаете за обеденным столом, но не можете пользоваться принтером.
Сегодня я собираюсь объяснить, как настроить домашнюю сеть. Сначала мы выясним, какие компоненты вам нужны (маршрутизатор, точка доступа, коммутатор и т. Д.). Затем о том, как вы можете настроить его, чтобы получить лучшую домашнюю сеть с отличной производительностью.
Мы обсудим следующие темы:
Планирование настройки домашней сети
Прежде чем мы начнем покупать сетевое оборудование, сначала выясним, что нам нужно и чего мы хотим достичь с помощью нашей домашней сети.
- Какова планировка вашего дома и где вы хотите иметь доступ в Интернет? Просто внутри или вы также хотите использовать Wi-Fi в своем саду?
- Проводной или беспроводной? Большинство устройств могут подключаться через Wi-Fi, но для потоковой передачи и игр лучше использовать проводное соединение.
- Сколько устройств нам нужно для проводного подключения?
- Хотите ли вы поддерживать устройства PoE (Power of Ethernet)? Подумайте об IP-камерах и точках доступа.
Чтобы помочь вам выбрать правильное оборудование, я создал домашний планировщик сетевого оборудования .Просто введите несколько деталей, и вы получите список покупок с переключателем нужного размера и нужным количеством точек доступа, при этом убедитесь, что вы получаете лучшее сетевое оборудование за свои деньги.

Итак, принимая во внимание эти моменты, нам необходимо спланировать настройку сети, которая подходит на данный момент и на ближайшие 3-5 лет. В наши дни все больше и больше устройств требуют подключения к Интернету, в основном беспроводного, поэтому важно хорошее покрытие беспроводной сети. Особенно, если вы хотите использовать продукты для умного дома, такие как лампы Philips Hue.Им требуется беспроводное соединение.
Также имейте в виду, что дети вырастают, получают собственный мобильный телефон и могут иметь компьютер или игровую консоль в своей комнате.
Лучший маршрутизатор домашней сети
Первое, что нам понадобится, это хороший сетевой маршрутизатор. Ваш интернет-провайдер предоставит вам модем / маршрутизатор, который иногда также имеет встроенную точку доступа. Вы можете подумать, а почему бы не использовать только модем / маршрутизатор по умолчанию?
Ну, у вас нет контроля над безопасностью, функции ограничены, а покрытие WiFi ужасно. Кроме того, модем / маршрутизатор от интернет-провайдера необходимо разместить рядом с интернет-кабелем, что в большинстве случаев не является местом, где вы хотите использовать беспроводную сеть.
Кроме того, модем / маршрутизатор от интернет-провайдера необходимо разместить рядом с интернет-кабелем, что в большинстве случаев не является местом, где вы хотите использовать беспроводную сеть.
Так что же делает роутер хорошим? Если мы посмотрим в Интернете, большинство брендов рекламируют скорость беспроводного соединения, сколько Мбит / с может обрабатывать маршрутизатор и т. Д. Но мы ищем
.
- Простота управления — предпочитаю простой в использовании веб-интерфейс
- Быстро — (количество пакетов в секунду, которые он может обработать, пропускная способность)
- Поддерживает QoS — (качество обслуживания, поэтому мы можем отдавать приоритет потоковому мультимедиа и играм)
- Безвентиляторный (вентиляторы шумят и собирают пыль в устройство)
Чего мне плевать, там производительность WiFi.Маршрутизатор никогда не размещается в оптимальном положении для хорошего покрытия Wi-Fi. Хорошее покрытие WiFi и скорость — это наиболее важная часть хорошей домашней сети.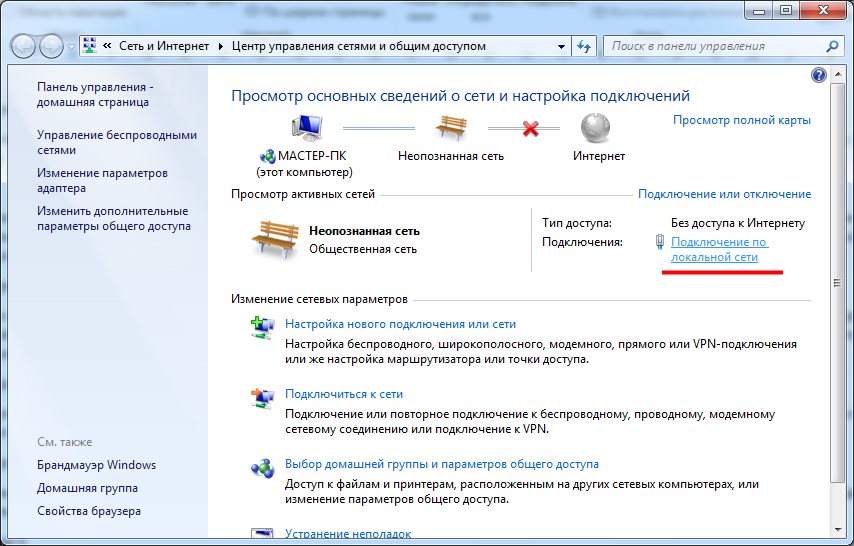 Мы оставим Wi-Fi точкам доступа, они для этого созданы.
Мы оставим Wi-Fi точкам доступа, они для этого созданы.
Какой роутер купить?
Сейчас на рынке много маршрутизаторов, но у меня лучший опыт работы с маршрутизаторами Unifi или Edge от Ubiquiti. Возможно, вы никогда о них не слышали, но они производят сетевое оборудование корпоративного класса по действительно отличной цене.
Я использую только сетевое оборудование Unifi или Edge для домашних сетей, и оно меня никогда не подводило.
Ubiquiti Unifi USG
Линия Unifi использует веб-контроллер, который вы можете запустить на своем компьютере или с облачным ключом. Вы можете использовать один контроллер для управления всеми устройствами Unifi, получать четкое представление о производительности вашей сети и подключенных клиентов.
Производительность устройств корпоративного уровня, цены действительно хорошие. Они поддерживают все необходимые функции, такие как QoS, расширенный брандмауэр, поддержку VLAN и VPN.Вы можете получить Unifi USG на Amazon примерно за 120 долларов.
EdgeRouter X
Если для вас (или вашей семьи) важны онлайн-игры, стриминг или видеоконференции, выберите Ubiquiti EdgeRouter X.
EdgeRouter X может обрабатывать интернет-соединения от 100 до 250 Мбит с включенным QoS. USG может обрабатывать только 60-мегабитное интернет-соединение с QoS.
Еще одно преимущество ERX — то, что он стоит всего около 50 долларов на Amazon. Я написал подробное руководство о том, как установить и настроить EdgeRouter X и оптимизировать его для достижения максимальной производительности.
EdgeRouter можно использовать также как клиент OpenVPN. Таким образом, вы можете защитить всю свою сеть с помощью любимого провайдера VPN, например NordVPN или ExpressVPN
Netgear Nighthawk (R7000)
Если вы не хотите покупать продукт Ubiquiti, тогда Netgear NightHawk (R7000) — действительно хороший и популярный вариант. Это один из самых покупаемых роутеров на Amazon по уважительной причине.
Nighthawk R7000-AC1900 имеет динамическое QoS.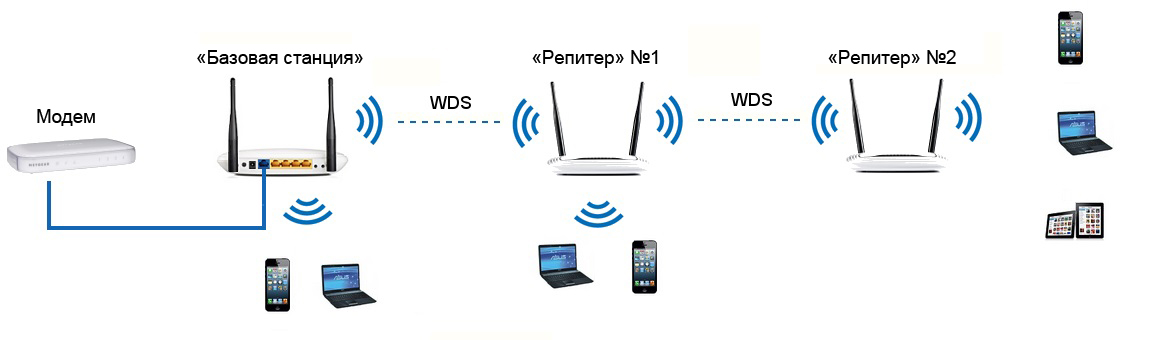 QoS определяет приоритет сетевого трафика, например, потоковая передача (Netflix, YouTube), трафик видеоконференций (Skype) более важен, чем обычный сетевой трафик загрузки.Таким образом, это имеет более высокий приоритет и обрабатывается в первую очередь по сети.
QoS определяет приоритет сетевого трафика, например, потоковая передача (Netflix, YouTube), трафик видеоконференций (Skype) более важен, чем обычный сетевой трафик загрузки.Таким образом, это имеет более высокий приоритет и обрабатывается в первую очередь по сети.
Если вы не хотите или не можете разместить выделенные точки доступа в своем доме, то вам стоит приобрести именно этот маршрутизатор. Производительность Wi-Fi отличная и молниеносная.
Netgear дороже USG или EdgeRouter.
Коммутатор домашней сети
Подключение сетевых устройств по проводам — лучшее решение, если вам нужна стабильность и производительность. Беспроводные сети подвержены помехам, что может сильно расстраивать, когда вы смотрите свой любимый сериал на Netflix или участвуете в онлайн-игре.Поэтому, когда у вас есть возможность, протяните кабели к каждому месту в вашем доме, чтобы обеспечить хорошую, надежную домашнюю сеть.
Когда я переделывал свой дом, я протянул лишние провода к телевизору и системе Hi-Fi.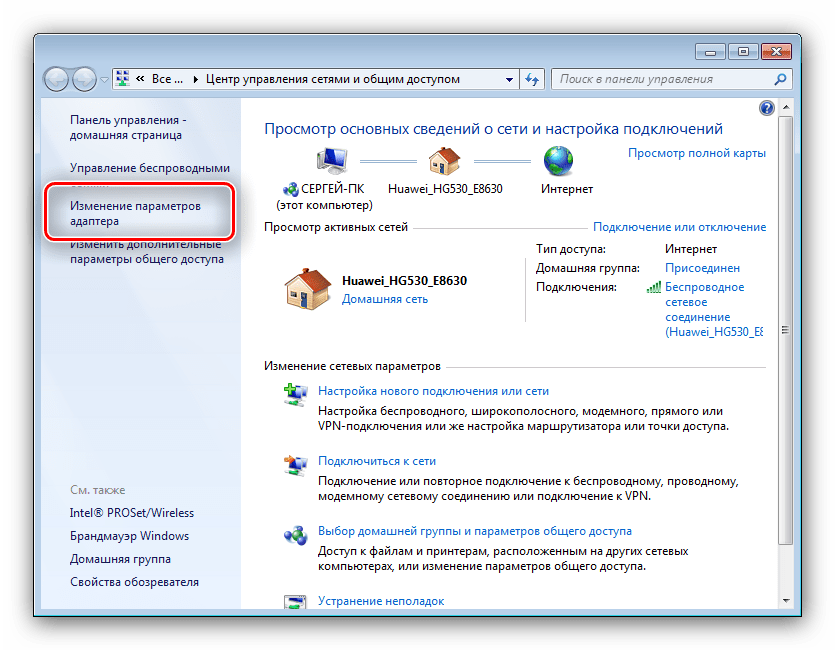 Да, Smart TV поддерживает Wi-Fi, но встроенная антенна окружена металлом, который ослабляет сигнал. И я ненавижу, когда Netflix продолжает буферизацию, поэтому, если у вас есть возможность, подключите кабель Ethernet между телевизором и маршрутизатором.
Да, Smart TV поддерживает Wi-Fi, но встроенная антенна окружена металлом, который ослабляет сигнал. И я ненавижу, когда Netflix продолжает буферизацию, поэтому, если у вас есть возможность, подключите кабель Ethernet между телевизором и маршрутизатором.
Сколько портов вам нужно?
Итак, как часть настройки нашей домашней сети, нам нужен хороший коммутатор для соединения всех устройств вместе.Большинство маршрутизаторов имеют 4 порта LAN, поэтому, если вы собираетесь использовать только Wi-Fi в своем доме, коммутатор не нужен.
Во всех остальных случаях я рекомендую приобрести хотя бы 8-портовый коммутатор с PoE (Power over Ethernet) для подключения всего. Почему 8 портов? Что ж, позвольте мне познакомить вас с кратким списком распространенных сетевых устройств:
- Для подключения маршрутизатора необходим один порт коммутатора
- Точка доступа на первом этаже (требуется PoE)
- Точка доступа на втором этаже (требуется PoE)
- NAS (сетевое хранилище / внешний жесткий диск)
- Smart TV
- Game Console
- Smart Thermostat (некоторые подключаются через Wi-Fi, другим нужен мост)
- Office / Computer
Видите ли, здесь ничего особенного, и я уже использовал 8 портов.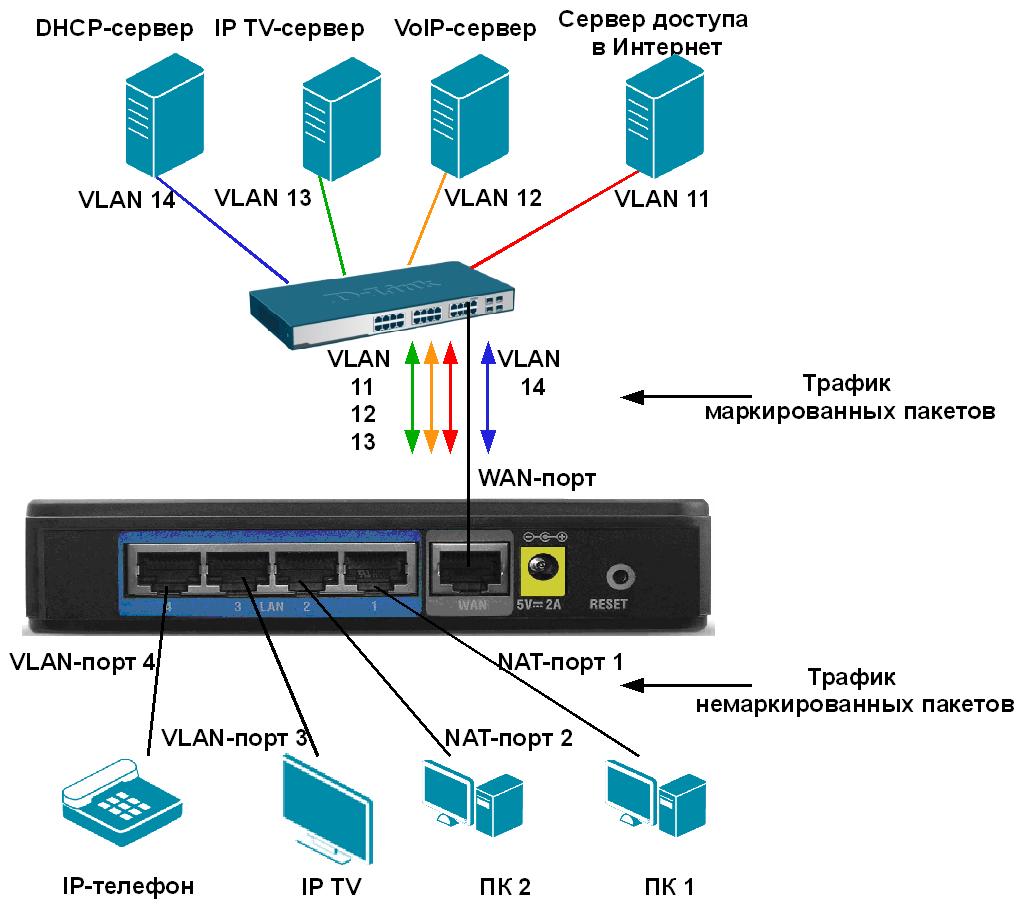 При покупке выключателя учитывайте следующее:
При покупке выключателя учитывайте следующее:
- Поддержка PoE, таким образом вы можете подключить точку доступа с помощью только кабеля Ethernet.
- поддержка vLAN, вы хотите отделить гостевую сеть от своей собственной.
- Скорость Gigabit Ethernet
Unifi US-8-60W
Чтобы воспользоваться всеми преимуществами продуктов Unifi, мы выберем коммутатор Unifi с PoE. PoE позволяет подключать точки доступа Unifi с помощью только кабеля Ethernet, устраняя необходимость в адаптере PoE (и дополнительных розетках)
Линия Unifi — это снова оборудование корпоративного уровня по хорошей цене.Объединение всех продуктов Unifi позволит нам управлять нашей сетью с помощью всего одного контроллера. Это сделает вашу жизнь и общение намного проще. Unifi Switch обойдется вам примерно в 110 долларов на Amazon, но это деньги потрачены не зря.
Если вам нужно более 8 портов, я предлагаю вам выбрать два коммутатора Unifi, US-8-60w и обычный US-8. У Unifi с 16 и 24 портами есть встроенные вентиляторы, которые могут издавать некоторый шум. 8 портов безвентиляторные.
У Unifi с 16 и 24 портами есть встроенные вентиляторы, которые могут издавать некоторый шум. 8 портов безвентиляторные.
Netgear ProSafe серии
Netgear предлагает множество моделей коммутаторов, пластиковый корпус, металлический, управляемый, неуправляемый, большой, маленький, серый, синий… Но нам нужен управляемый коммутатор, от 8 до 16 портов и гигабитный Ethernet.
Серия ProSafe — лучший выбор для дома и малого бизнеса. Их можно очень красиво установить на стене, на них предоставляется пожизненная гарантия и все необходимые сетевые функции. ProSafe немного дороже по сравнению с Unifi, но у него больше портов, поэтому вам нужен только один из них. Если вам интересно, проверьте цену на Amazon.
Итак, это два моих переключателя goto, я использовал их оба много раз, и они никогда меня не подводили.
Домашняя беспроводная сеть
Для каждой настройки корпоративной или домашней сети я использую точки доступа только одной марки — Ubiquiti Unifi. Почему? Потому что ими так легко управлять и они обладают такой высокой производительностью, что, на мой взгляд, они являются лучшим соотношением цены и качества.
Почему? Потому что ими так легко управлять и они обладают такой высокой производительностью, что, на мой взгляд, они являются лучшим соотношением цены и качества.
Итак, чтобы получить лучшую беспроводную сеть, нам необходимо понять планировку и структуру нашего дома и определить места, где находится больше всего беспроводных устройств.
Да, вы можете разместить точку доступа в коридоре, но если между холлом и гостиной есть бетонная стена, то ваш беспроводной сигнал будет страдать от бетона и арматуры.
Unifi имеет несколько точек доступа, вы можете узнать больше в этой статье о выборе правильной точки доступа для вашей сети и установке точек доступа. Если вы выберете все решение Unifi, обязательно ознакомьтесь с пакетами продуктов Unifi на Amazon, чтобы сэкономить деньги.
Основы домашней сети
Итак, прежде чем мы начнем настраивать нашу домашнюю сеть, позвольте мне рассказать вам об основах, которые помогут вам понять, как работает домашняя сеть.
В сети все устройства получают IP-адрес.Каждое устройство имеет уникальный IP-адрес в сети. Таким образом, все устройства могут связываться друг с другом.
Ваш маршрутизатор всегда имеет фиксированный IP-адрес, поэтому вы можете легко войти в свой маршрутизатор, просто перейдите по адресу http://192.168.1.1 или http://192.168.0.1.
DHCP против фиксированного IP-адреса
В сети устройство имеет либо фиксированный IP-адрес, либо получает IP-адрес от DHCP-сервера. Сервер DHCP встроен в ваш маршрутизатор и назначает компьютеру уникальный IP-адрес на определенное время.
Таким образом, вы можете использовать свой ноутбук или мобильный телефон не только в домашней сети, но и, например, в офисе. Когда ваш ноутбук подключается к беспроводной сети из офиса, он запрашивает IP-адрес у DHCP-сервера в вашем офисе.
Сейчас хорошей практикой является присвоение фиксированному сетевому устройству фиксированного IP-адреса. Таким образом, вы всегда будете знать, как с ними связаться. Подумайте о своем сетевом принтере, точке доступа или NAS. Если вы оставите свой сетевой принтер на DHCP, он будет получать новый IP-адрес при каждом перезапуске, в результате чего вы потеряете соединение с вашим принтером.
Подумайте о своем сетевом принтере, точке доступа или NAS. Если вы оставите свой сетевой принтер на DHCP, он будет получать новый IP-адрес при каждом перезапуске, в результате чего вы потеряете соединение с вашим принтером.
Таким образом, при настройке нашей домашней сети мы дадим нашим фиксированным сетевым устройствам фиксированный IP-адрес, чтобы мы могли легко управлять ими при необходимости.
Настройка домашней сети
Теперь у нас есть все необходимое для нашей сети. Осталось все подключить и установить, и все готово. Звучит просто, правда?
Позвольте мне помочь вам с этим
😉
Если вы выбираете все решение Unifi, рекомендуем получить Unifi Cloud Key .С помощью Cloud Key вы можете управлять своей домашней сетью из облака, и это устраняет необходимость в локальном контроллере ( , который вы можете установить на Raspberry Pi, например, )
Схема домашней сети
Итак, у нас есть все детали, но как это настроить? Сначала небольшая диаграмма того, как может выглядеть ваша сеть:
Как видите, у нас есть модем, полученный от нашего интернет-провайдера, маршрутизатор (в данном случае EdgeRouter ER-X), коммутатор, несколько точек доступа и облачный ключ.
Независимо от того, какой роутер вы купили (или уже приобрели), основы остаются прежними. Маршрутизатор от интернет-провайдера будет использоваться только для настройки подключения к Интернету. Кроме того, он будет перенаправлять весь трафик только на наш собственный маршрутизатор.
Я всегда даю сетевым устройствам фиксированный IP-адрес и использую DHCP только для клиентов. Таким образом, вы знаете, как и где добраться до сетевого оборудования, если что-то не работает.
Шаг 1 — Подключите роутер к модему
Большинство интернет-провайдеров объединяют модем и маршрутизатор в одно устройство.Таким образом, вы можете просто подключить свой компьютер, и все заработает. Но мы хотим, чтобы была наилучшей домашней сетью из возможных , поэтому нам нужно «отключить» функцию маршрутизатора модема / маршрутизатора интернет-провайдера.
Вы должны иметь в виду, что каждый маршрутизатор, который вы покупаете, имеет фиксированный IP-адрес, уже установленный на заводе, и в 9 из 10 случаев это 192. 168.1.1, и это проблема. Потому что, если два устройства в сети имеют одинаковый IP-адрес, они не могут общаться друг с другом.
168.1.1, и это проблема. Потому что, если два устройства в сети имеют одинаковый IP-адрес, они не могут общаться друг с другом.
Как вы можете видеть на большой диаграмме выше, маршрутизатор от провайдера и наш собственный маршрутизатор имеют другой диапазон IP-адресов, чем наша внутренняя сеть (окрашена в оранжевый цвет).
Изменить IP-адрес и DHCP
Итак, мы собираемся начать с изменения сетевых настроек в роутере от провайдера:
- Нажмите Клавиша Windows + R
- Введите cmd
Откроется старое доброе окно dos (командная строка Windows). Введите следующую команду:
ipconfig
Результат будет примерно таким:
Как видите, адрес маршрутизатора моего интернет-провайдера по умолчанию также 192.168.1.1, поэтому, когда мы подключим наш новый маршрутизатор к одному из провайдеров, мы получим конфликт.
Итак, сначала вам нужно войти в свой маршрутизатор ISP на http://192. 168.1.1 и изменить диапазон IP-адресов в настройках DHCP на что-то вроде 192.168 .0. 10 — 192.168 .0. 100 и сделайте IP-адрес самого роутера 192.168 .0. 1
168.1.1 и изменить диапазон IP-адресов в настройках DHCP на что-то вроде 192.168 .0. 10 — 192.168 .0. 100 и сделайте IP-адрес самого роутера 192.168 .0. 1
Вы найдете настройки DHCP где-нибудь в разделах «Настройки сети», «Локальная сеть», «Настройка сети» или что-то подобное.
Установите маршрутизатор в режим моста или DMZ
Чтобы отключить функцию маршрутизатора или маршрутизатор вашего интернет-провайдера, нам необходимо установить его в режим моста или режим DMZ.Это действительно зависит от марки вашего роутера, где находится этот параметр. Скорее всего на странице настроек интернета.
Отключить встроенную точку доступа
Поскольку мы вошли в свой маршрутизатор, мы можем просто отключить Wi-Fi, чтобы не приходить позже. Но прежде чем сделать это, убедитесь, что вы подключены к маршрутизатору с помощью сетевого кабеля. В противном случае вы потеряете соединение с роутером.
Найдите страницу настроек беспроводной сети и отключите Wi-Fi, чтобы он не мешал работе нашей новой точки доступа.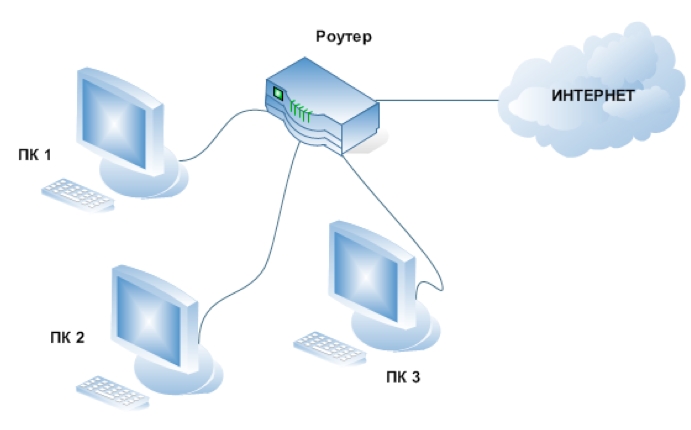
Подключите новый роутер
Теперь мы можем безопасно подключить наш новый маршрутизатор, просто подключите кабель между портом LAN вашего маршрутизатора ISP и портом WAN или Eth0 вашего нового маршрутизатора. И поскольку нам также нужен подключенный компьютер, кабель от порта LAN нашего нового маршрутизатора к вашему компьютеру:
В случае маршрутизатора Unifi USG вам теперь необходимо подключить Cloud Key для настройки контроллера. Таким образом можно адаптировать все сетевые устройства. Я не буду сейчас вдаваться в подробности об этом.
Шаг 2 — Настройка нашего нового маршрутизатора
Итак, наш новый роутер подключен к одному из провайдеров. Теперь нам нужно настроить наш новый маршрутизатор. Я создал подробное руководство для Edgerouter ER-X. Если вы выбрали другой маршрутизатор, вы можете выполнить следующий шаг в качестве руководства для настройки домашней сети:
Изменить пароль по умолчанию
Безопасность в нашей домашней сети — это то, о чем вы всегда должны заботиться.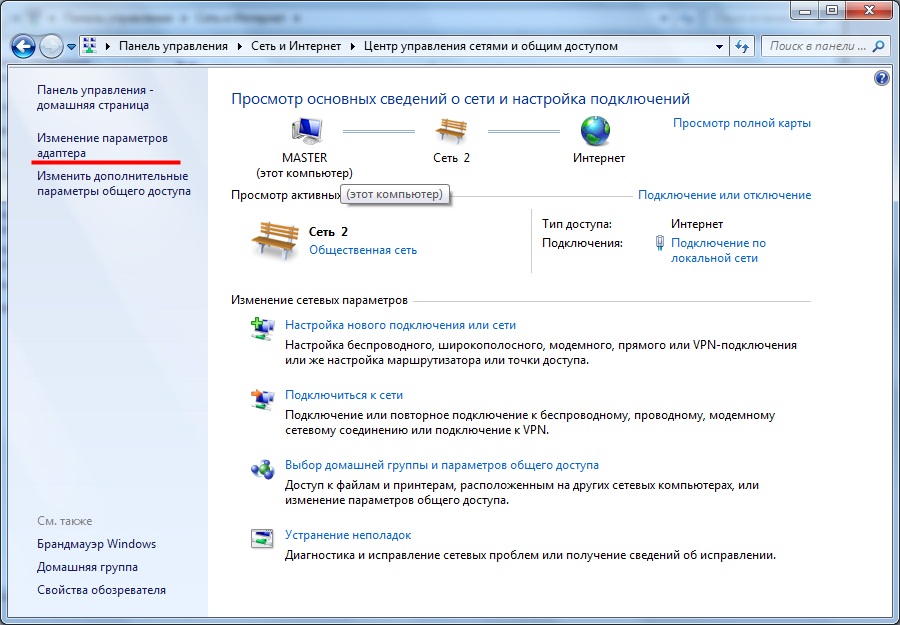 Убедитесь, что вы изменили пароль маршрутизатора по умолчанию на какой-нибудь уникальный и надежный.Пароли по умолчанию перечислены в Интернете, поэтому вам действительно не следует их использовать.
Убедитесь, что вы изменили пароль маршрутизатора по умолчанию на какой-нибудь уникальный и надежный.Пароли по умолчанию перечислены в Интернете, поэтому вам действительно не следует их использовать.
Настройка DHCP-сервера
Мы хотим, чтобы IP-адрес был выше 192.168.1.200, доступного для фиксированных сетевых устройств. Поэтому убедитесь, что диапазон DHCP установлен примерно от 192.168.1.10 до 192.168.1.199. Таким образом, у нас будет достаточно IP-адресов для наших точек доступа, сетевых принтеров и т. Д.
DNS-сервер
DNS-серверы переводят доменные имена, такие как lazyadmin.nl, в IP-адрес.Таким образом, ваш компьютер может подключиться к серверу, на котором размещен сайт. Теперь некоторые DNS-серверы относительно медленны, в то время как другие работают быстро.
Вы можете найти для себя самый быстрый DNS-сервер, но в большинстве случаев 1.1.1.1 и 1.0.0.1 являются самыми быстрыми из доступных DNS-серверов. Еще одним преимуществом 1.1.1.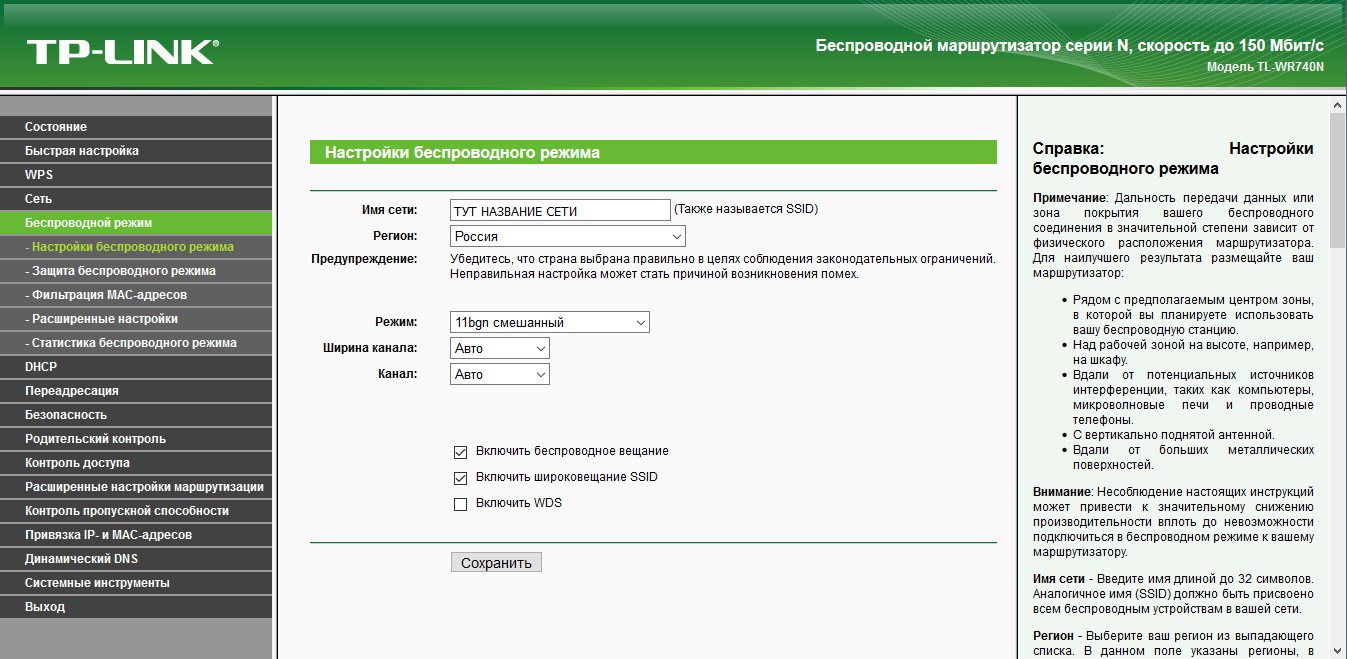 1 является то, что они уважают вашу конфиденциальность, подробнее об этом здесь.
1 является то, что они уважают вашу конфиденциальность, подробнее об этом здесь.
Шаг 3 — Подключите переключатель
Это довольно просто, просто подключите кабель между портом LAN вашего нового маршрутизатора и коммутатором.Если у вас есть управляемый коммутатор, проверьте документацию о том, как войти в веб-интерфейс.
Некоторые коммутаторы поставляются с фиксированным IP-адресом, у других есть инструмент для поиска устройства. То, что я часто использую в незнакомых мне сетях, — это небольшая программа под названием Advanced Ip Scanner. Этот небольшой бесплатный инструмент сканирует вашу сеть и выводит список всех подключенных устройств и их IP-адресов.
Когда вы вошли в систему для переключения, дайте ему фиксированный IP-адрес, чтобы вам не приходилось искать его снова.
Шаг 4. Точки доступа
В зависимости от полученной точки доступа и купленного коммутатора это может быть простое подключение кабеля Ethernet между коммутатором и точкой доступа.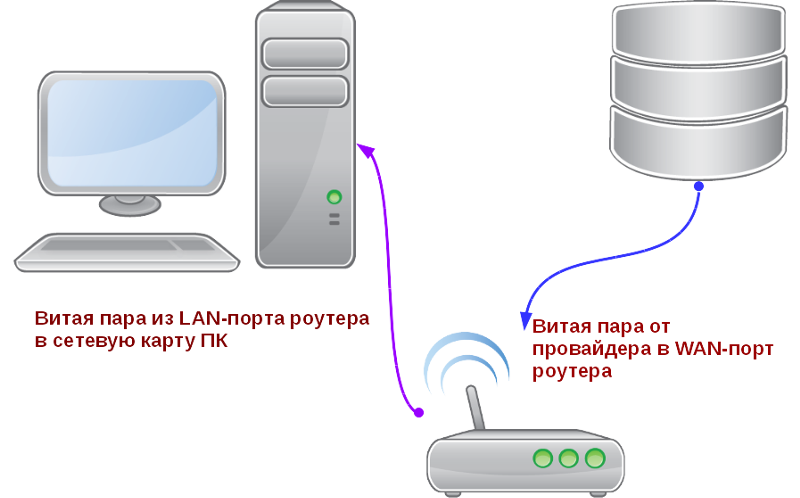 Но если у вас есть коммутатор без PoE, вам необходимо разместить адаптер PoE между коммутатором и точкой доступа.
Но если у вас есть коммутатор без PoE, вам необходимо разместить адаптер PoE между коммутатором и точкой доступа.
Если вы выбрали точку доступа Unifi, а она должна быть у вас, откройте Unifi Controller (или приложение, если вы хотите установить их без контроллера), примените точки доступа.Полное руководство по установке точек доступа Unifi можно найти здесь
Лучшее место для точки доступа
Размещение точки доступа — действительно важная часть настройки вашей домашней сети. Размещение его в правильном месте имеет решающее значение, хорошее соединение Wi-Fi или нет. В Unifi Controller есть возможность создать план помещения с размещенными на нем устройствами.
Вы можете использовать эту карту, чтобы найти идеальное место для ваших точек доступа.Карта позволяет рисовать стены разных типов, каждая со своими характеристиками. Затем вы можете разместить на нем свою точку доступа и включить тепловую карту.
Вы увидите, какая часть сигнала блокируется стенами, дверями и окнами, так что вы получите хорошее представление о том, какое место является идеальным. Я привел несколько примеров, чтобы дать вам представление.
Я привел несколько примеров, чтобы дать вам представление.
На плане первого этажа точка доступа расположена у входа. Обычно это место используется, потому что людям не нравится вид на точку доступа на потолке в гостиной.Как видите, покрытие 5G в гостиной оставляет желать лучшего, более медленное покрытие 2G — это нормально.
Если вы разместите точку доступа в гостиной, где находится большинство беспроводных устройств, вы получите хорошее соединение с отличной производительностью. Поэтому я действительно предлагаю вам сначала составить план этажа в контроллере, чтобы вы могли найти лучшее место для точки доступа.
Безопасность домашней сети
Отдельная гостевая сеть Wi-Fi
После того, как мы настроили нашу домашнюю сеть, пора подумать о ее безопасности и безопасности устройств в ней.У всех нас есть гости, это могут быть друзья, родственники или родственники, и у всех есть мобильный телефон. У вас может возникнуть соблазн дать им свой пароль Wi-Fi, но что, если на их устройстве есть вредоносное ПО или вирус? Ваша сеть также может быть заражена.
Большинство современных точек доступа позволяют создавать несколько SSID (сетей WiFI), поэтому создайте один для своих гостей. Но это еще не все, что вам нужно сделать, цель — отделить трафик гостевой сети от вашей собственной. И здесь на помощь приходят VLAN (помните, что нужно иметь в виду при поиске нового коммутатора).
Создайте отдельную VLAN для гостевой сети, чтобы обеспечить безопасность сети. При создании VLAN вам необходимо сначала создать VLAN на маршрутизаторе, а затем назначить VLAN гостевому SSID в точке доступа.
Если вы выбрали решение Unifi, вы также можете использовать гостевую сеть Unifi, чтобы предотвратить доступ гостей к вашей локальной сети. Подробнее о гостевой сети и гостевом портале читайте в этой статье.
Проверить интернет-трафик
Для обеспечения безопасности нашей сети нам необходимо предотвращать вредоносные программы и другой вредоносный трафик.Это можно сделать с помощью бесплатного сервиса OpenDNS. Когда вы просматриваете Интернет, каждый вводимый вами URL-адрес преобразуется в IP-адрес.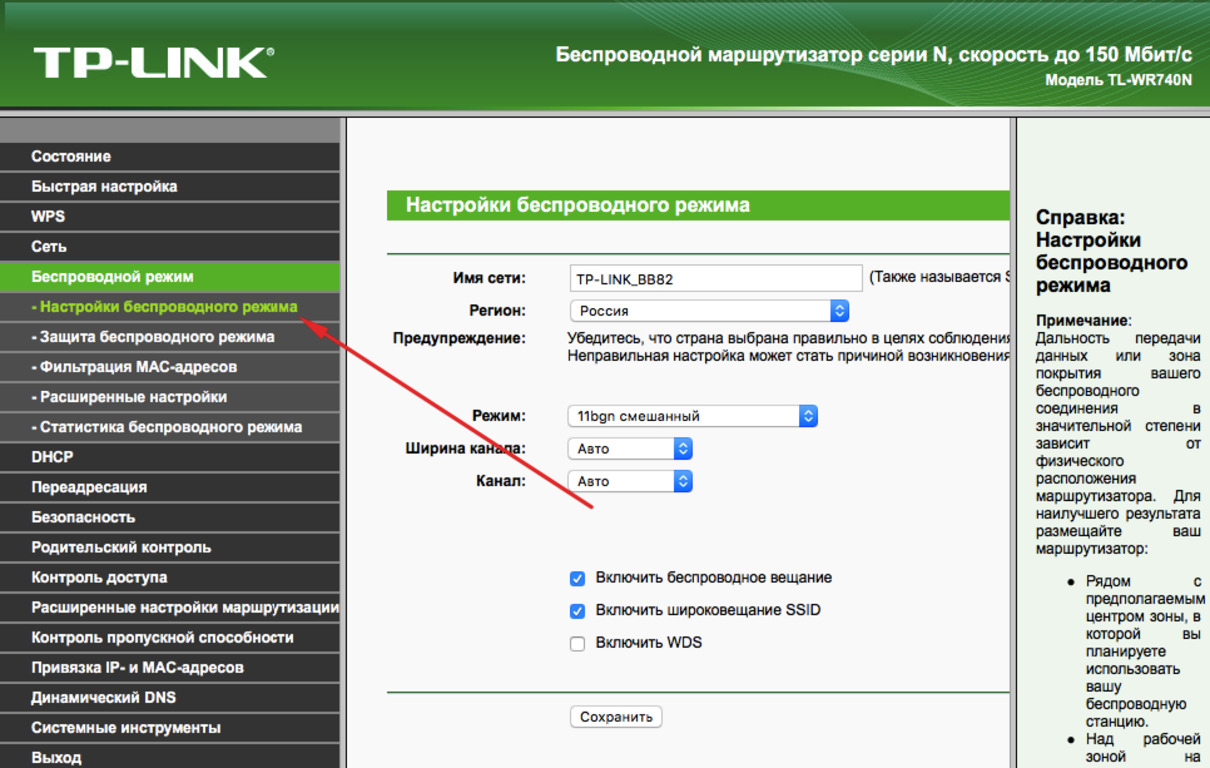
Таким образом, когда вы вводите www.google.com, он преобразуется DNS-сервером в правильный IP-адрес (например, 172.217.19.196). Это преобразование выполняется DNS-серверами, и существует множество DNS-серверов. Он есть у вашего интернет-провайдера, Google, Microsoft и т. Д.
OpenDNS ведет список известных вредоносных серверов. Когда ваш компьютер делает запрос на www.fakebanksite.com проверит, находится ли этот сайт в известном списке, и заблокирует трафик. Таким образом он защищает вас от фишинга и других вредоносных сайтов
OpenDNS бесплатен для личного использования, и я очень рекомендую его использовать. Все, что нужно, — это заменить DNS-серверы в вашем новом маршрутизаторе на их DNS-серверы, чтобы защитить вашу сеть.
OpenDNS также является одним из самых быстрых доступных DNS-серверов, так что это действительно хороший выбор рядом с 1.1.1.1.
Изменить имя сети по умолчанию (SSID)
Новые маршрутизаторы и точки доступа поставляются с именем сети WiFi (SSID) и паролем по умолчанию. Вы всегда должны менять это сразу после того, как все подключили. Хакеры могут легко угадать пароль, исходя из производителя маршрутизатора или точки доступа.
Вы всегда должны менять это сразу после того, как все подключили. Хакеры могут легко угадать пароль, исходя из производителя маршрутизатора или точки доступа.
Выберите имя SSID, которое не раскрывает никакой личной информации, такой как ваша фамилия или адрес.
Регулярно обновляйте прошивку сетевых устройств
Все сетевые устройства, маршрутизаторы, точки доступа, коммутаторы, интеллектуальные устройства, принтеры необходимо регулярно обновлять для обеспечения их безопасности. Создание хорошей домашней сети — это не разовая задача, вам нужно постоянно обновлять ее.
Обновления прошивки могут устранить уязвимости в системе безопасности и улучшить работу вашего сетевого устройства. Поэтому каждые два месяца проверяйте наличие последних обновлений и применяйте их к устройствам.
Если вы используете сетевое оборудование Unifi, вы можете легко проверить его для всех устройств с помощью контроллера.
Я надеюсь, что вы нашли это руководство полезным. Если у вас есть вопросы или предложения, сообщите об этом.
Если у вас есть вопросы или предложения, сообщите об этом.
Возможно вам понравится:
Вы можете настроить домашнюю сеть самостоятельно | Лео Нотенбум | Tech Ramblings
Работа в сети — отстой.
Вот, я это сказал.
Но настройка домашней сети для совместного использования вашего интернет-соединения не должна быть ужасной.
Домашняя сеть позволяет совместно использовать одно подключение к Интернету, а также данные и устройства между несколькими устройствами. Я рассмотрю основные компоненты домашней сети и некоторые шаги, которые нужно предпринять по мере роста вашей сети.
Допустим, вы только что купили второй компьютер. Возможно, вы приобрели новый ноутбук, планшет, новую машину для своего супруга или другую машину для себя.Возможно, вы хотите подключить свой смартфон через Wi-Fi, когда находитесь дома, чтобы сократить использование мобильного тарифного плана. Возможно, у вас есть смарт-телевизор, выключатель света, приставка для потокового видео или устройство Echo или Echo-like.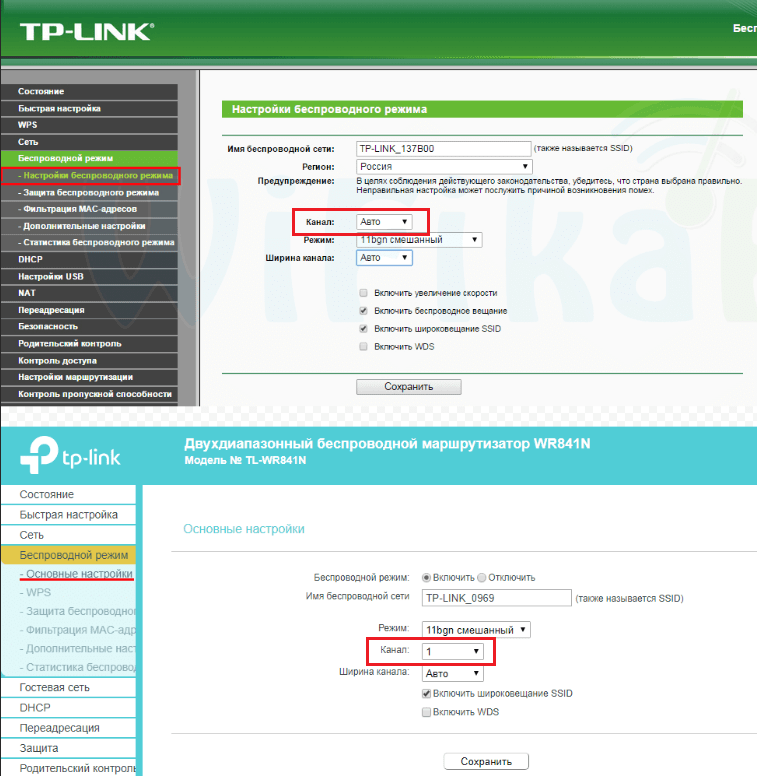
Каким бы ни было устройство, вы хотите подключить его к Интернету. Также было бы неплохо поделиться такими вещами, как принтеры или дополнительное дисковое пространство, между совместимыми устройствами.
Вам, друг мой, нужна локальная сеть или локальная сеть. Есть много способов создать его; Я рассмотрю базовую настройку для наиболее распространенного случая.
У вас уже есть сеть, но вы не знаете, как ее расширить? Я тоже посмотрю на это.
Во-первых, давайте рассмотрим два типа сетей: проводные и беспроводные.
Основой вашей локальной сети будет ethernet. Это слово имеет очень специфическое техническое значение, но в обычном использовании это просто технология, лежащая в основе 99% компьютерных сетей: способ передачи цифровых данных.
Большинство компьютеров теперь оснащены адаптером Ethernet — это квадратное отверстие, в которое вставляется то, что выглядит как громоздкий североамериканский модульный телефонный разъем.
Ваше широкополосное подключение к Интернету — кабельное, DSL или что-то еще — войдет в ваш дом или офис в виде провода, который подключается к устройству, которое обычно называется модемом (опять же, технически неточно, но это общий термин).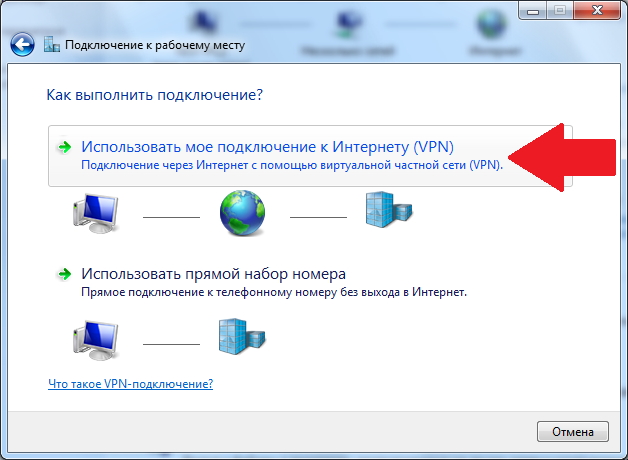 Задача модема — преобразовать широкополосный сигнал в Ethernet.
Задача модема — преобразовать широкополосный сигнал в Ethernet.
Затем этот Ethernet подключается к маршрутизатору. Маршрутизатор может быть отдельным устройством или, как мы вскоре увидим, может находиться в той же коробке, что и модем.
Маршрутизаторы контролируют две важные вещи.Во-первых, они «маршрутизируют» информацию из Интернета в вашу локальную сеть и между подключенными к ней устройствами. Во-вторых, в качестве побочного эффекта того, как маршрутизаторы позволяют устройствам совместно использовать подключение к Интернету, большинство из них также предоставляют очень эффективный брандмауэр, защищающий устройства в вашей локальной сети от многих интернет-угроз.
Каждому из ваших устройств нужен адаптер Ethernet. У большинства они уже есть. В традиционной проводной локальной сети кабель Ethernet соединяет каждое устройство с маршрутизатором, а другой кабель — для подключения маршрутизатора к модему.
Изображение: askleo.com
Важно : Многие интернет-провайдеры предоставляют комбинированный модем / маршрутизатор. Это означает, что два отдельных устройства — модем и маршрутизатор — помещаются в одну коробку. Ваш Интернет идет через одно соединение, и вы подключаете свои устройства к портам Ethernet.
Это означает, что два отдельных устройства — модем и маршрутизатор — помещаются в одну коробку. Ваш Интернет идет через одно соединение, и вы подключаете свои устройства к портам Ethernet.
В наши дни беспроводное соединение устройств более распространено, чем использование кабелей Ethernet. Ноутбуки, портативные устройства, служебные устройства и даже настольные компьютеры теперь используют технологию беспроводной сети малого радиуса действия, известную как Wi-Fi.
Наиболее распространенный подход — использование беспроводного маршрутизатора для включения беспроводных возможностей в вашу сеть с самого начала.
Изображение: askleo.com
Беспроводной маршрутизатор сочетает в себе функции двух устройств: маршрутизатора, как мы видели выше, и точки беспроводного доступа, или WAP. (И да, интернет-провайдеры часто предоставляют единый блок, который объединяет все три устройства: модем, маршрутизатор и точку беспроводного доступа.)
Точка беспроводного доступа — это устройство, которое действует как переводчик между сигналами проводной сети Ethernet и сигналами беспроводной сети Wi-Fi. .
.
Если у вас есть существующая сеть, использующая только проводной маршрутизатор, и вы хотите расширить эту сеть, включив в нее беспроводные подключения, у вас есть два варианта:
- Заменить проводной маршрутизатор на маршрутизатор, который включает Wi-Fi.
- Добавьте беспроводную точку доступа в вашу сеть.
Примечание : приобретение дополнительного беспроводного маршрутизатора не входит в этот список. Вам не нужны два роутера. Если у вас есть маршрутизатор, который вы хотите оставить, вы можете просто добавить точку беспроводного доступа.
Изображение: askleo.com
Точка беспроводного доступа — это просто устройство, которое вы подключаете к существующему маршрутизатору, как если бы это был другой компьютер. Он подключает все ваши беспроводные устройства к маршрутизатору.
Количество подключенных к Интернету устройств, с которыми мы имеем дело, просто поразительно. К сожалению, это выходит за рамки некоторых возможностей нашего сетевого подключения.
Беспроводная связь — это просто. Типичный беспроводной маршрутизатор (или маршрутизатор с точкой беспроводного доступа) легко справляется с десятками устройств, подключенных через Wi-Fi.
Однако проводные устройства представляют собой другую проблему.
Большинство домашних маршрутизаторов и маршрутизаторов для малого бизнеса — проводных или беспроводных — имеют ограниченное количество подключений. Часто бывает ровно пять подключений: одно для Интернета (часто обозначается «WAN», для глобальной сети или модема) и четыре для сетевых устройств. Конечно, сегодня в домашнем офисе нередко бывает более четырех проводных устройств. Если у вас есть только четырехпортовый маршрутизатор, добавление пятого устройства может стать проблемой.
Простое решение — выключатель.
Изображение: askleo.com
Коммутатор лучше всего воспринимать как проводной сетевой расширитель. Все, что делает коммутатор, — это проверяет, что данные, поступающие на один порт, отправляются на правильный другой порт для достижения предполагаемого пункта назначения.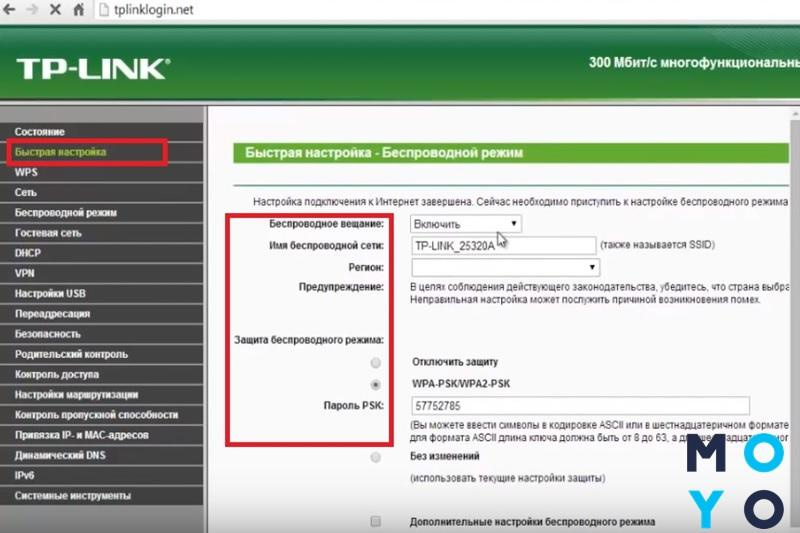 На схеме выше один порт коммутатора подключен к одному из портов маршрутизатора. Затем к коммутатору подключаются дополнительные компьютеры.
На схеме выше один порт коммутатора подключен к одному из портов маршрутизатора. Затем к коммутатору подключаются дополнительные компьютеры.
Коммутаторы бывают разных размеров и часто добавляют больше, чем несколько портов. Общие конфигурации для домашних коммутаторов или коммутаторов малого бизнеса включают восьми- или 16-портовые коммутаторы.
Выше я описал типичные сценарии, применимые к домашним сетям и сетям малого бизнеса.
Это самые простые случаи.
Добавление нескольких точек беспроводного доступа, расширение сетей на большие расстояния или добавление дополнительных уровней безопасности или функциональности — все это увеличивает сложность…
… вплоть до самого Интернета, который, если взглянуть прямо на него, состоит из не гораздо больше, чем строительные блоки, о которых мы здесь говорили. О, они могут быть больше, быстрее и значительно дороже, но концепции по сути те же.
Но если все, что вам нужно, — это предоставить доступ к Интернету нескольким домашним устройствам, ваша настройка может оставаться довольно простой.
Как настроить сеть Wi-Fi
Урок 9: Как настроить сеть Wi-Fi
/ ru / basic-computer-skills / what-is-a-pdf-file / content /
Как настроить сеть Wi-Fi
Интернет — действительно мощный инструмент. Он дает нам доступ ко всем видам информации в любой момент — например, к электронной почте, поиску Google и Википедии.Так что есть что-то нелогичное в том, что вы можете использовать Интернет только тогда, когда вы садитесь за настольный компьютер. Что, если бы вы могли пользоваться Интернетом из любой точки дома или офиса?
Если у вас дома уже есть высокоскоростной (широкополосный) Интернет, вы можете легко создать свою собственную домашнюю беспроводную сеть . Беспроводная сеть, известная как Wi-Fi , позволяет подключать ноутбуки, смартфоны и другие мобильные устройства к домашнему Интернет-сервису без кабеля Ethernet.
Купить беспроводной маршрутизатор
Для создания собственной сети Wi-Fi вам понадобится беспроводной маршрутизатор . Это устройство, которое будет транслировать сигнал Wi-Fi с вашего интернет-модема по всему дому. Ваш интернет-провайдер (ISP) может предложить вам беспроводной маршрутизатор за небольшую ежемесячную плату. Если вы никогда раньше не настраивали сеть Wi-Fi, это может быть самым простым вариантом.
Это устройство, которое будет транслировать сигнал Wi-Fi с вашего интернет-модема по всему дому. Ваш интернет-провайдер (ISP) может предложить вам беспроводной маршрутизатор за небольшую ежемесячную плату. Если вы никогда раньше не настраивали сеть Wi-Fi, это может быть самым простым вариантом.
Если вы хотите купить собственный маршрутизатор, мы рекомендуем потратить немного больше времени на изучение различных вариантов.CNET предлагает подробное руководство по покупке маршрутизатора.
Некоторые интернет-модемы могут уже иметь встроенный беспроводной маршрутизатор, а это значит, что вам не нужно покупать отдельный.
Подключите кабели
После того, как вы приобрели беспроводной маршрутизатор, вам необходимо подключить его к существующему Интернет-модему.
Подключите кабель Ethernet от модема к беспроводному маршрутизатору (обычно для этой цели в комплект поставки беспроводного маршрутизатора входит короткий кабель Ethernet).

Подключите кабель питания к беспроводному маршрутизатору.
Подождите не менее 30–60 секунд и убедитесь, что индикаторы на вашем маршрутизаторе работают правильно.
Настройте маршрутизатор
Затем вам нужно будет использовать компьютер для настройки параметров маршрутизатора по умолчанию. Это включает установку уникального имени и пароля для вашей беспроводной сети.
С помощью веб-браузера введите IP-адрес маршрутизатора по умолчанию в адресную строку, затем нажмите Введите .Инструкции вашего маршрутизатора должны включать эту информацию, но некоторые из наиболее распространенных адресов включают 192.168.0.1 , 192.168.1.1 и 192.168.2.1 .
Откроется страница входа на маршрутизатор. Опять же, точные данные для входа должны быть включены в инструкции вашего маршрутизатора, но в большинстве маршрутизаторов используется стандартная комбинация имени пользователя и пароля, например admin и password .

Откроется страница настроек вашего роутера.Найдите и выберите параметр Имя сети , затем введите уникальное имя сети.
Найдите и выберите параметр Сетевой пароль , а затем выберите параметр Шифрование. Существует несколько типов шифрования , которые вы можете использовать, но мы рекомендуем WPA2 , который обычно считается наиболее безопасным.
Введите желаемый пароль. Обязательно используйте надежный пароль, чтобы никто не мог получить доступ к вашей сети.
Найдите и нажмите кнопку Сохранить , чтобы сохранить настройки.
Подключиться!
Вот и все! Теперь вы готовы подключиться к своей сети Wi-Fi и убедиться, что она работает. Процесс подключения к сети Wi-Fi будет немного отличаться в зависимости от того, какой тип компьютера или устройства вы используете, но для любой системы потребуются эти основные шаги.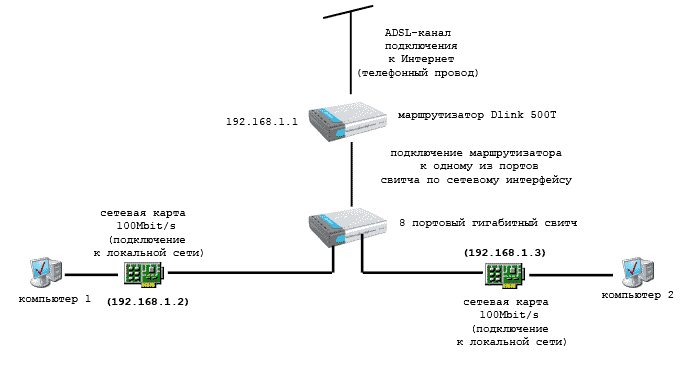
Найдите сетевые настройки вашего компьютера и выполните поиск ближайших сетей Wi-Fi.
Выберите свою сеть и введите свой пароль.
Если соединение установлено, откройте веб-браузер и попробуйте перейти на веб-страницу, например www.google.com. Если страница загружается, это означает, что ваше соединение Wi-Fi работает правильно.
Поздравляем!
Вы только что создали собственную домашнюю беспроводную сеть. Вперед!
/ ru / basic-computer-skills / how-to-update-your-software / content /
.
 По умолчанию возможны следующие
По умолчанию возможны следующие
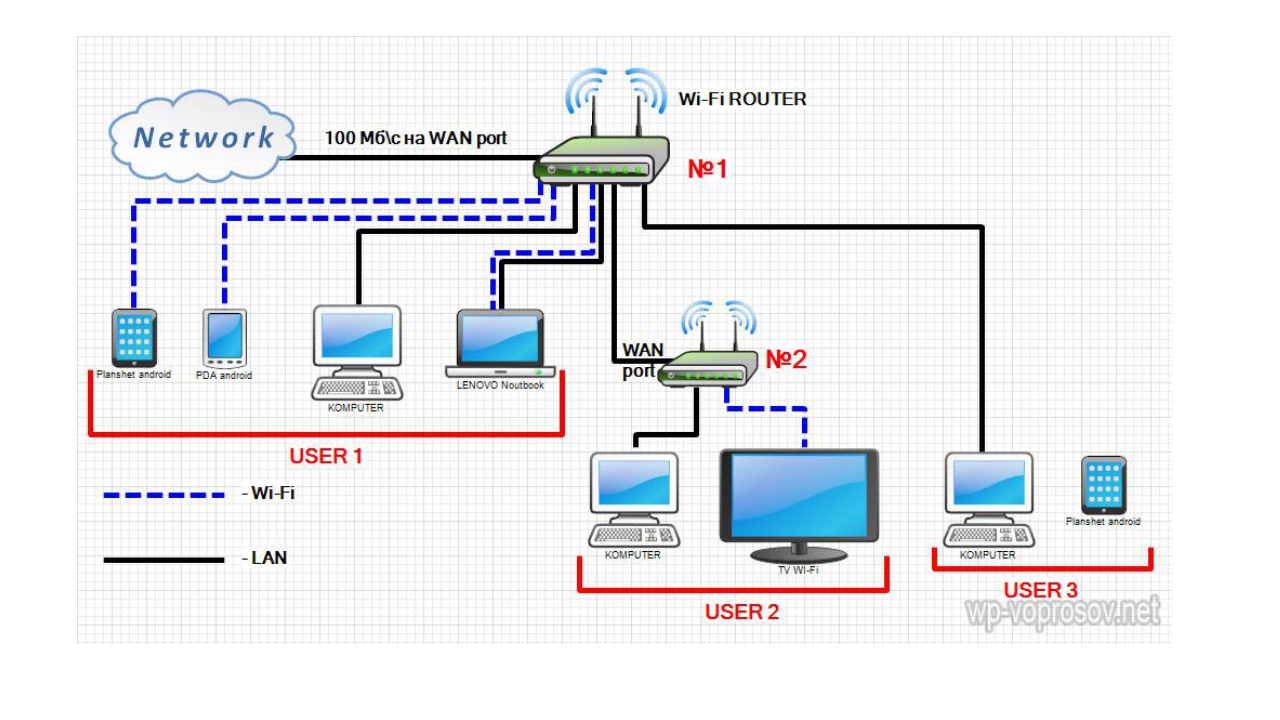
 После сохранения настроек и перезагрузки роутера можно подключаться к Вашей сети по Wi-Fi с помощью кодового слова.
После сохранения настроек и перезагрузки роутера можно подключаться к Вашей сети по Wi-Fi с помощью кодового слова.
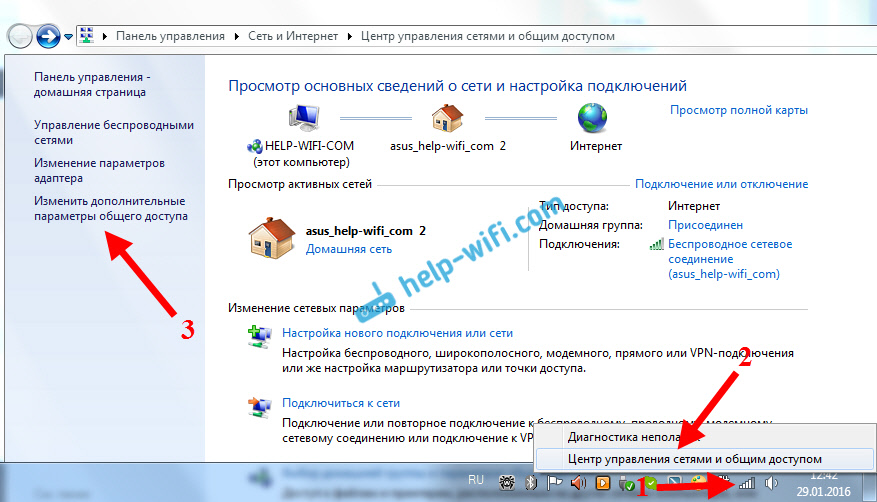
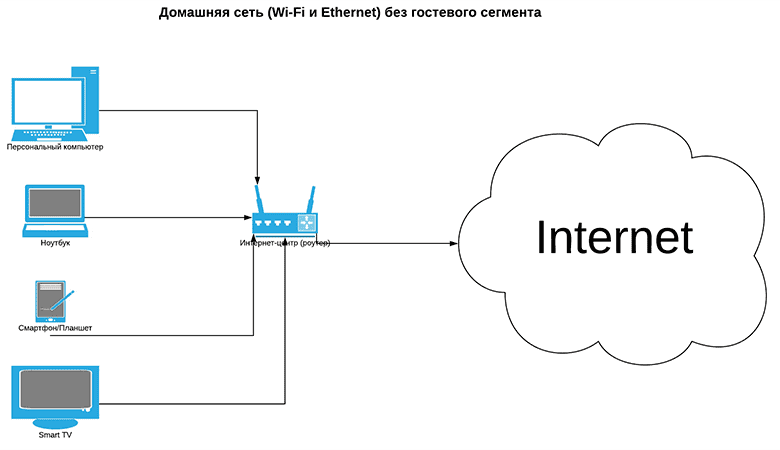
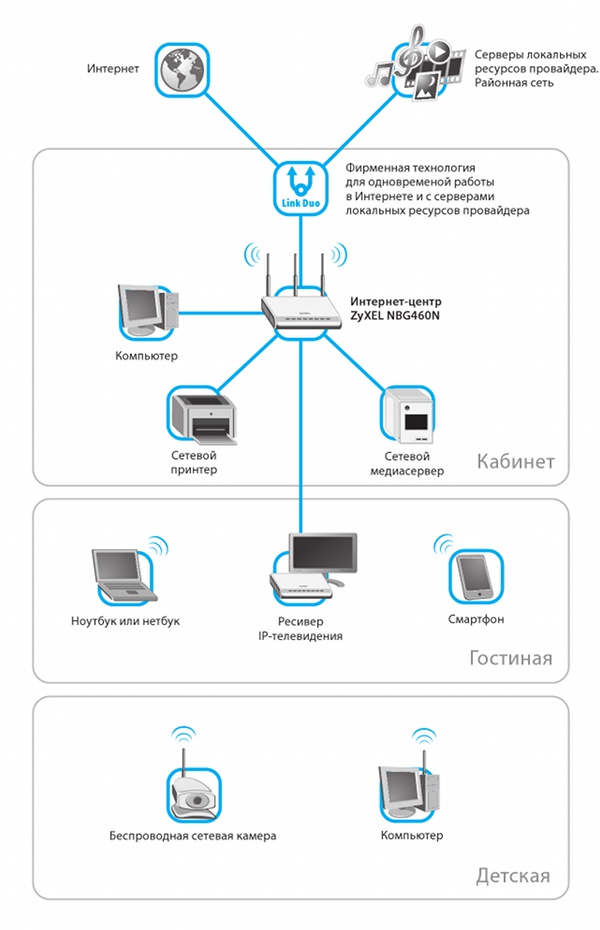
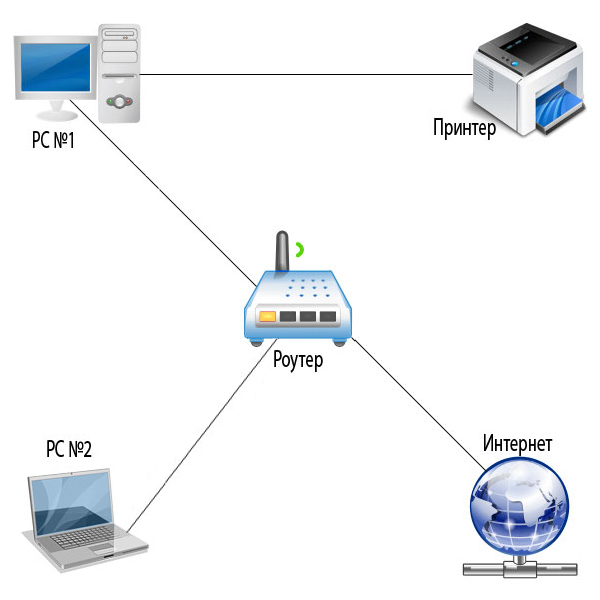
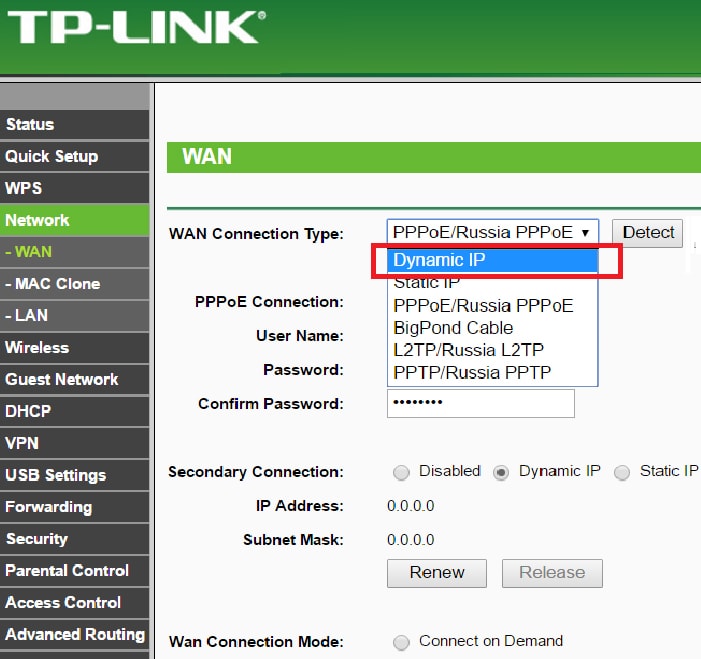
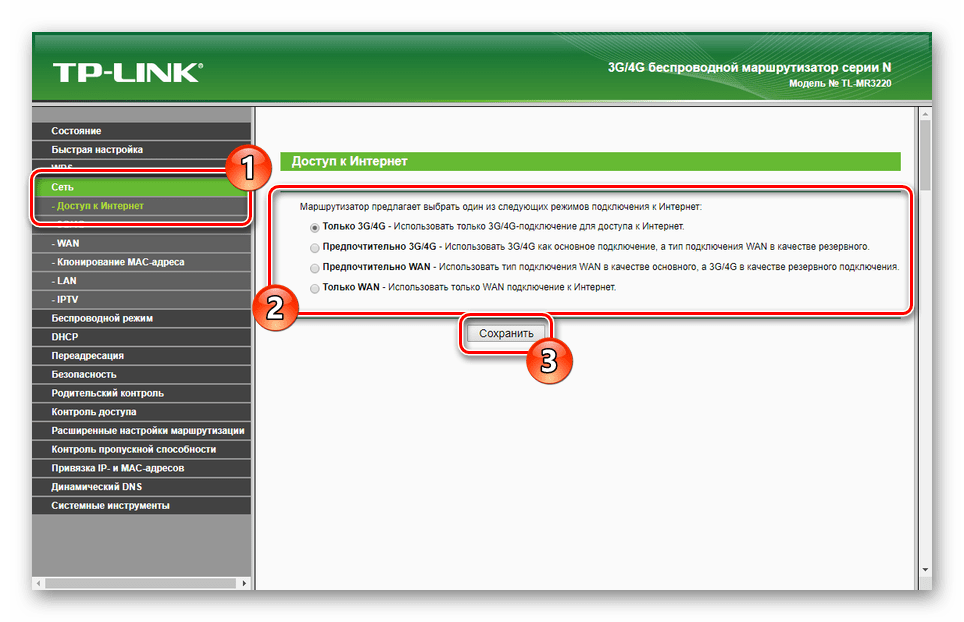 Вот так вкратце реализуется настройка локальной сети с использованием операционных систем windows 10. Тоже самое можно проделать с подключением по Wi-Fi без кабеля локальной сети.
Вот так вкратце реализуется настройка локальной сети с использованием операционных систем windows 10. Тоже самое можно проделать с подключением по Wi-Fi без кабеля локальной сети.

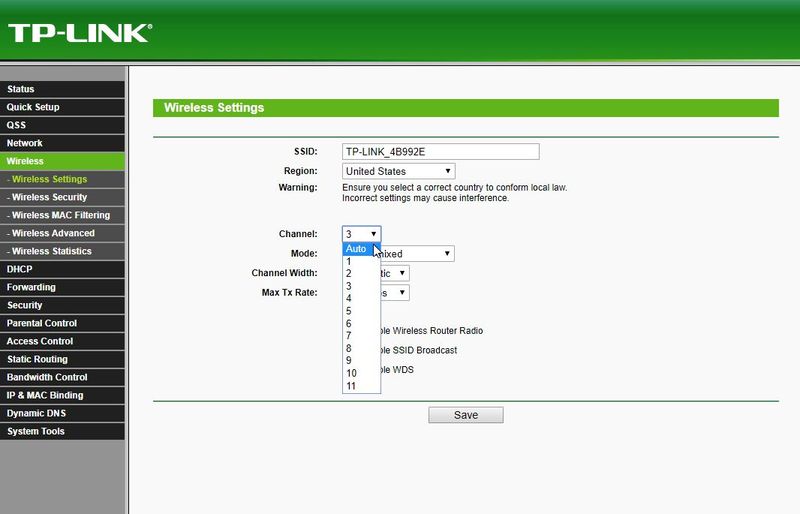
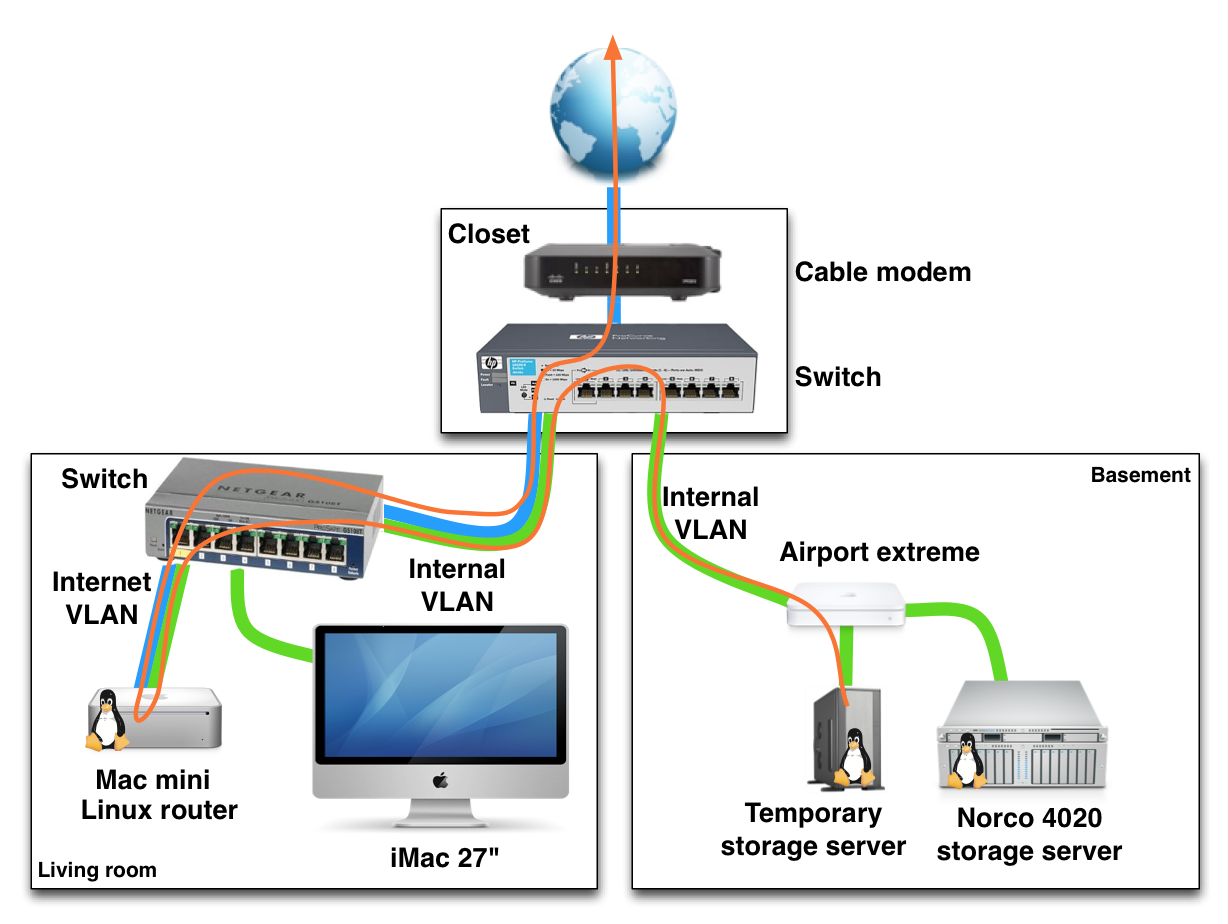
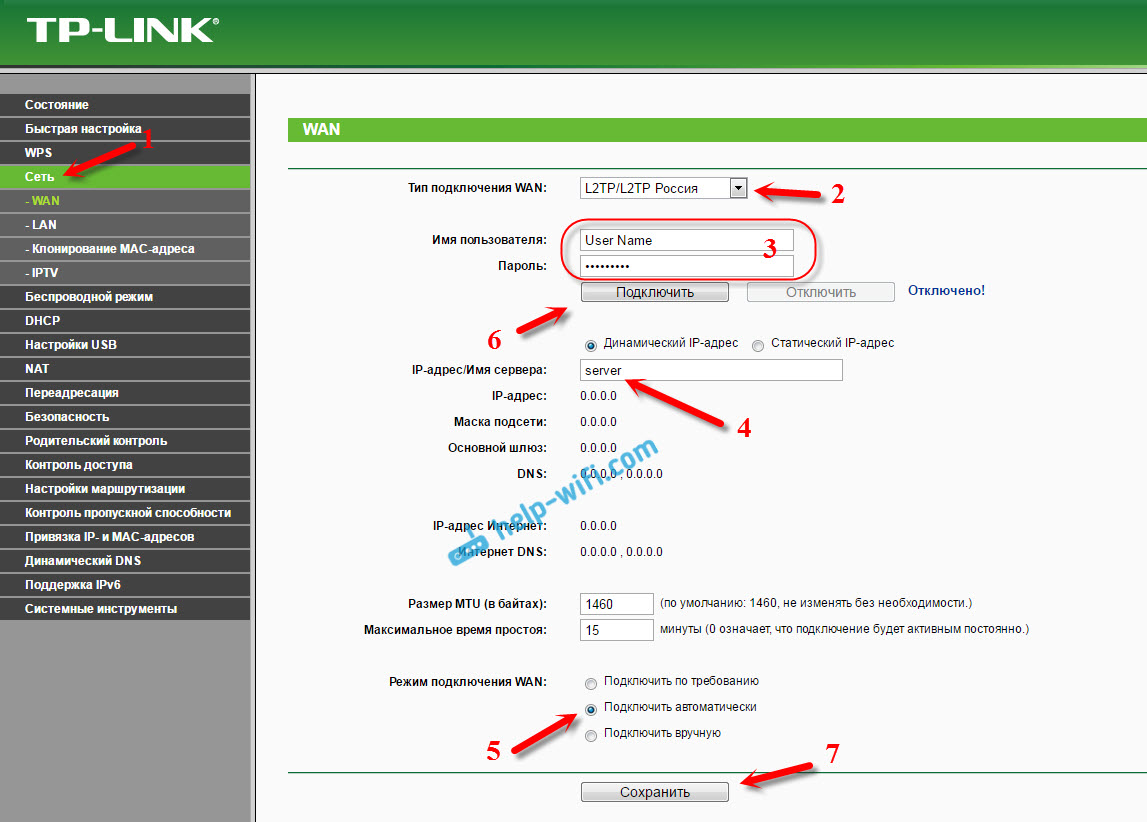

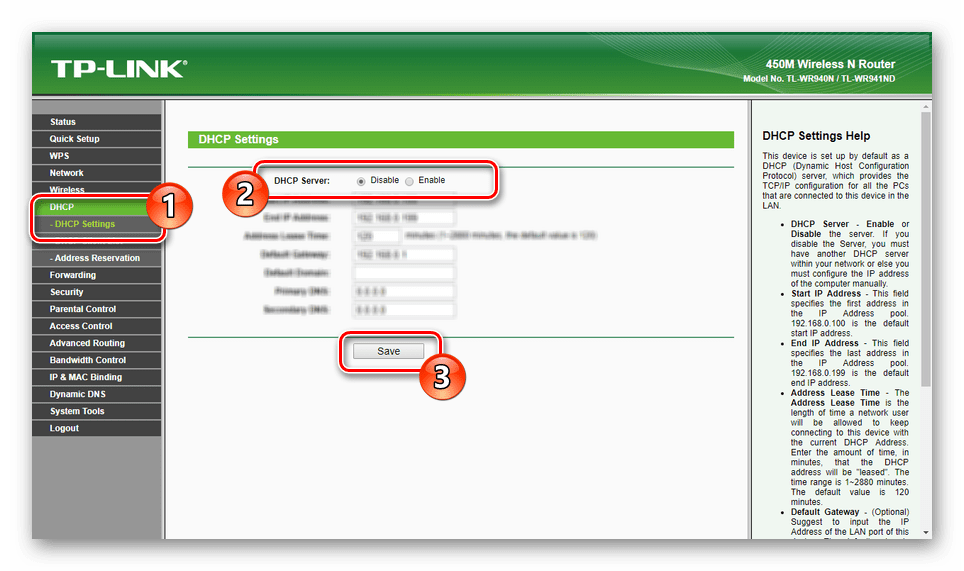
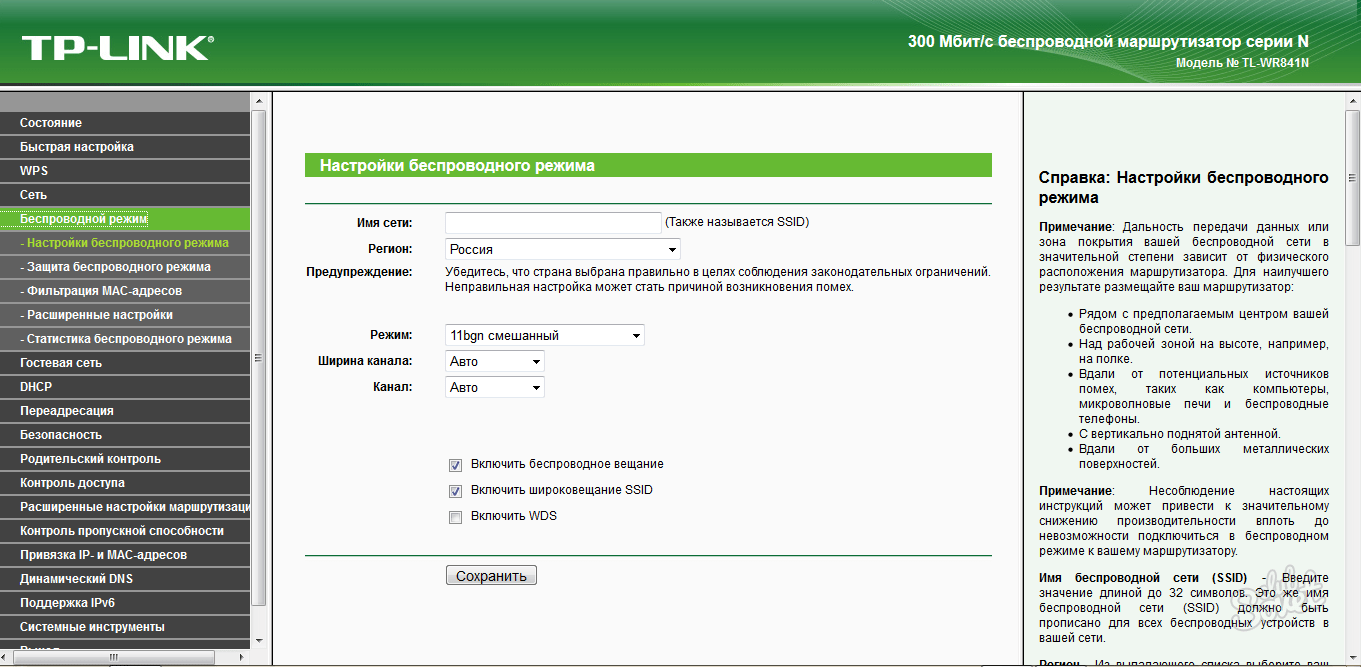
 По сути, это одно и то же. Просто на роутерах разных производителей, эти настройки реализованы по-разному.
По сути, это одно и то же. Просто на роутерах разных производителей, эти настройки реализованы по-разному.

 168.0.100 до 192.168.0.199, то на ведомом лучше задать от 192.168.0.200 до 192.168.0.299, но обязательно в рамках основной подсети.
168.0.100 до 192.168.0.199, то на ведомом лучше задать от 192.168.0.200 до 192.168.0.299, но обязательно в рамках основной подсети.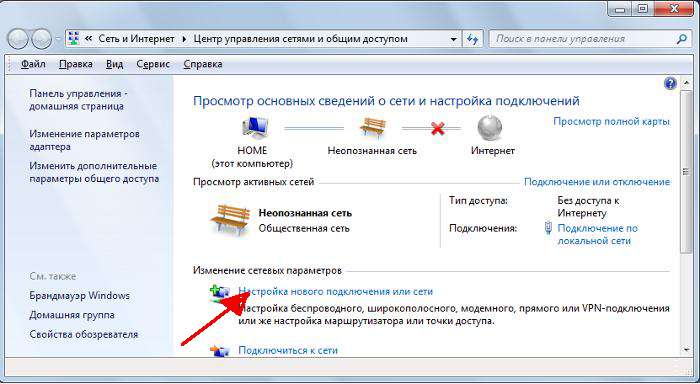 Роутер любой марки имеет на задней стороне табличку с данной информацией, она необходима для входа в веб интерфейс настроек оборудования.
Роутер любой марки имеет на задней стороне табличку с данной информацией, она необходима для входа в веб интерфейс настроек оборудования.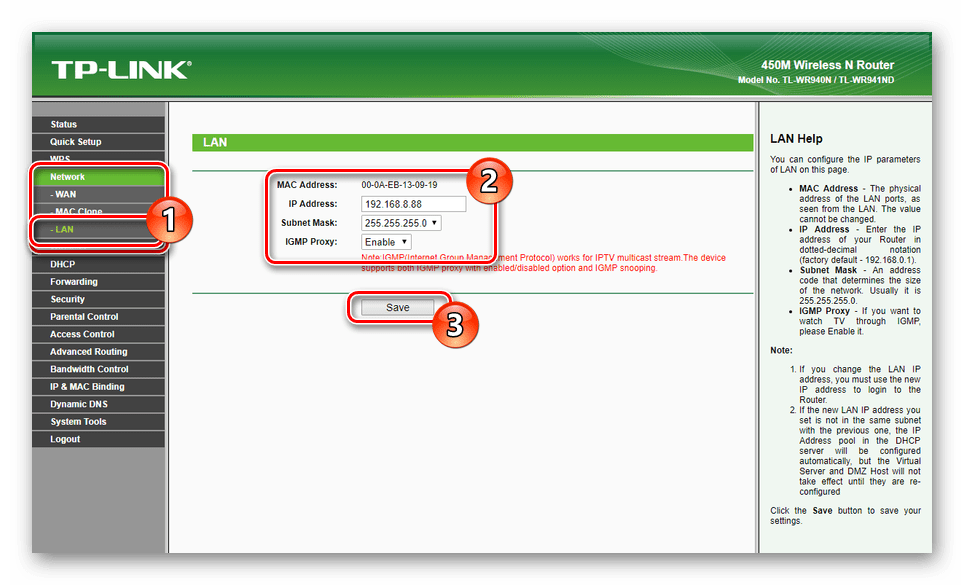
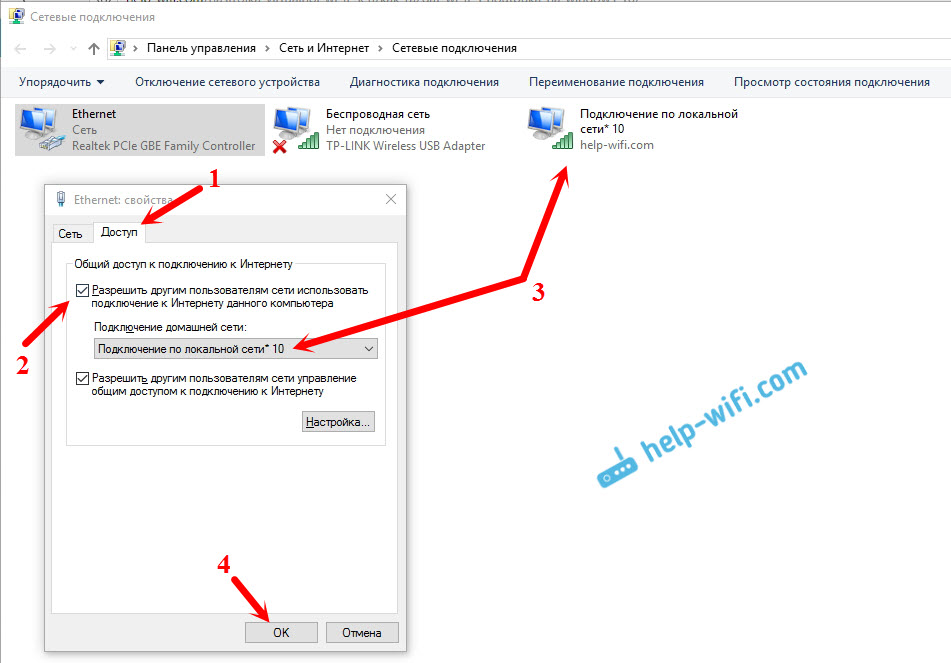 Название прописывается английскими буквами.
Название прописывается английскими буквами.
 При подключении устройств с помощью сетевых кабелей убедитесь, что каждый конец кабеля подсоединен плотно. Ослабленные кабели — один из наиболее распространенных источников проблем при настройке сети. После подключения кабеля обязательно выключите и снова включите модем (выключите и снова включите), чтобы маршрутизатор распознал его.
При подключении устройств с помощью сетевых кабелей убедитесь, что каждый конец кабеля подсоединен плотно. Ослабленные кабели — один из наиболее распространенных источников проблем при настройке сети. После подключения кабеля обязательно выключите и снова включите модем (выключите и снова включите), чтобы маршрутизатор распознал его. Затем введите адрес маршрутизатора для сетевого администрирования в поле веб-адреса и нажмите клавишу возврата, чтобы перейти на домашнюю страницу маршрутизатора. Многие маршрутизаторы доступны по веб-адресу http: // 192.168.1.1 или http://192.168.0.1. Обратитесь к документации вашего роутера, чтобы определить точный адрес вашей модели. Обратите внимание, что для этого шага вам не нужно рабочее подключение к Интернету.
Затем введите адрес маршрутизатора для сетевого администрирования в поле веб-адреса и нажмите клавишу возврата, чтобы перейти на домашнюю страницу маршрутизатора. Многие маршрутизаторы доступны по веб-адресу http: // 192.168.1.1 или http://192.168.0.1. Обратитесь к документации вашего роутера, чтобы определить точный адрес вашей модели. Обратите внимание, что для этого шага вам не нужно рабочее подключение к Интернету. Например, тем, кто использует Интернет DSL, часто требуется ввести в маршрутизатор настройки имени пользователя и пароля PPPoE. Аналогичным образом, если вы запросили и получили статический IP-адрес через Интернет, статические IP-настройки (включая маску сети и адрес шлюза), предоставленные провайдером, также должны быть установлены в маршрутизаторе.
Например, тем, кто использует Интернет DSL, часто требуется ввести в маршрутизатор настройки имени пользователя и пароля PPPoE. Аналогичным образом, если вы запросили и получили статический IP-адрес через Интернет, статические IP-настройки (включая маску сети и адрес шлюза), предоставленные провайдером, также должны быть установлены в маршрутизаторе.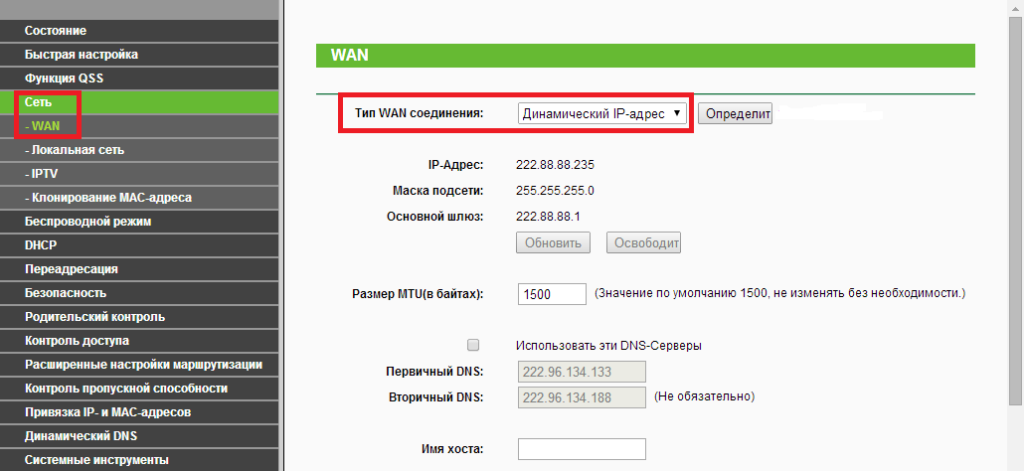 Маршрутизаторы поставляются производителем с выбранным именем по умолчанию, но есть преимущества в использовании другого имени. Вы также можете изменить имя Wi-Fi на сетевом маршрутизаторе.
Маршрутизаторы поставляются производителем с выбранным именем по умолчанию, но есть преимущества в использовании другого имени. Вы также можете изменить имя Wi-Fi на сетевом маршрутизаторе.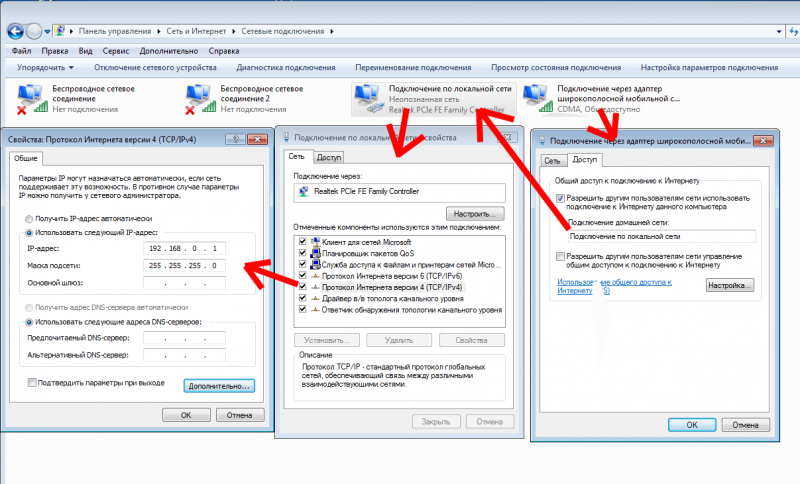 Эти советы по безопасности домашней сети Wi-Fi содержат контрольный список, которому нужно следовать.
Эти советы по безопасности домашней сети Wi-Fi содержат контрольный список, которому нужно следовать.

